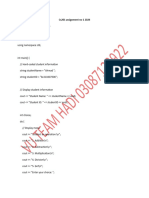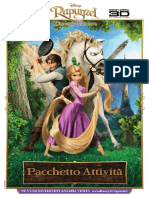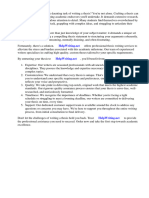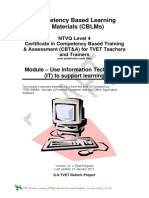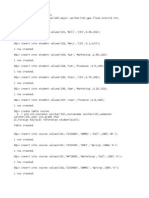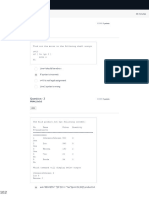Professional Documents
Culture Documents
Installation Guide PIPENET VISION 1.9.0
Installation Guide PIPENET VISION 1.9.0
Uploaded by
yadirs1Copyright:
Available Formats
You might also like
- The Subtle Art of Not Giving a F*ck: A Counterintuitive Approach to Living a Good LifeFrom EverandThe Subtle Art of Not Giving a F*ck: A Counterintuitive Approach to Living a Good LifeRating: 4 out of 5 stars4/5 (5823)
- The Gifts of Imperfection: Let Go of Who You Think You're Supposed to Be and Embrace Who You AreFrom EverandThe Gifts of Imperfection: Let Go of Who You Think You're Supposed to Be and Embrace Who You AreRating: 4 out of 5 stars4/5 (1093)
- Never Split the Difference: Negotiating As If Your Life Depended On ItFrom EverandNever Split the Difference: Negotiating As If Your Life Depended On ItRating: 4.5 out of 5 stars4.5/5 (852)
- Grit: The Power of Passion and PerseveranceFrom EverandGrit: The Power of Passion and PerseveranceRating: 4 out of 5 stars4/5 (590)
- Hidden Figures: The American Dream and the Untold Story of the Black Women Mathematicians Who Helped Win the Space RaceFrom EverandHidden Figures: The American Dream and the Untold Story of the Black Women Mathematicians Who Helped Win the Space RaceRating: 4 out of 5 stars4/5 (898)
- Shoe Dog: A Memoir by the Creator of NikeFrom EverandShoe Dog: A Memoir by the Creator of NikeRating: 4.5 out of 5 stars4.5/5 (541)
- The Hard Thing About Hard Things: Building a Business When There Are No Easy AnswersFrom EverandThe Hard Thing About Hard Things: Building a Business When There Are No Easy AnswersRating: 4.5 out of 5 stars4.5/5 (349)
- Elon Musk: Tesla, SpaceX, and the Quest for a Fantastic FutureFrom EverandElon Musk: Tesla, SpaceX, and the Quest for a Fantastic FutureRating: 4.5 out of 5 stars4.5/5 (474)
- Her Body and Other Parties: StoriesFrom EverandHer Body and Other Parties: StoriesRating: 4 out of 5 stars4/5 (823)
- The Sympathizer: A Novel (Pulitzer Prize for Fiction)From EverandThe Sympathizer: A Novel (Pulitzer Prize for Fiction)Rating: 4.5 out of 5 stars4.5/5 (122)
- The Emperor of All Maladies: A Biography of CancerFrom EverandThe Emperor of All Maladies: A Biography of CancerRating: 4.5 out of 5 stars4.5/5 (271)
- The Little Book of Hygge: Danish Secrets to Happy LivingFrom EverandThe Little Book of Hygge: Danish Secrets to Happy LivingRating: 3.5 out of 5 stars3.5/5 (403)
- Cs201 Assignment No 1 2024Document4 pagesCs201 Assignment No 1 2024bc200407569No ratings yet
- The World Is Flat 3.0: A Brief History of the Twenty-first CenturyFrom EverandThe World Is Flat 3.0: A Brief History of the Twenty-first CenturyRating: 3.5 out of 5 stars3.5/5 (2259)
- The Yellow House: A Memoir (2019 National Book Award Winner)From EverandThe Yellow House: A Memoir (2019 National Book Award Winner)Rating: 4 out of 5 stars4/5 (98)
- Devil in the Grove: Thurgood Marshall, the Groveland Boys, and the Dawn of a New AmericaFrom EverandDevil in the Grove: Thurgood Marshall, the Groveland Boys, and the Dawn of a New AmericaRating: 4.5 out of 5 stars4.5/5 (266)
- A Heartbreaking Work Of Staggering Genius: A Memoir Based on a True StoryFrom EverandA Heartbreaking Work Of Staggering Genius: A Memoir Based on a True StoryRating: 3.5 out of 5 stars3.5/5 (231)
- Team of Rivals: The Political Genius of Abraham LincolnFrom EverandTeam of Rivals: The Political Genius of Abraham LincolnRating: 4.5 out of 5 stars4.5/5 (234)
- On Fire: The (Burning) Case for a Green New DealFrom EverandOn Fire: The (Burning) Case for a Green New DealRating: 4 out of 5 stars4/5 (74)
- The Product & UX Design Roadmap 2023Document16 pagesThe Product & UX Design Roadmap 2023shreya kaleNo ratings yet
- The Unwinding: An Inner History of the New AmericaFrom EverandThe Unwinding: An Inner History of the New AmericaRating: 4 out of 5 stars4/5 (45)
- Vodafone Mobile Wi-Fi User Manual - EnglishDocument2 pagesVodafone Mobile Wi-Fi User Manual - Englishyadirs1No ratings yet
- LUCCA CHANGES 2020 Elenco Campfire ItaliaDocument3 pagesLUCCA CHANGES 2020 Elenco Campfire Italiayadirs1No ratings yet
- Anviz OC500 Catalogue EN 10.30.2017Document2 pagesAnviz OC500 Catalogue EN 10.30.2017yadirs1No ratings yet
- Precision M2800 Removal Guide For Battery & SIM Card Dell ItaliaDocument4 pagesPrecision M2800 Removal Guide For Battery & SIM Card Dell Italiayadirs1No ratings yet
- PIPENET VISION FLEXlm TroubleshootingDocument15 pagesPIPENET VISION FLEXlm Troubleshootingyadirs1No ratings yet
- Tangled Activity PackDocument10 pagesTangled Activity Packyadirs1No ratings yet
- IoT Security Technology White Paper - V1 - 0 - 0 20180104Document28 pagesIoT Security Technology White Paper - V1 - 0 - 0 20180104Egle FitneNo ratings yet
- Efficient MSP430 Code Synthesis For An FIR Filter: Application ReportDocument12 pagesEfficient MSP430 Code Synthesis For An FIR Filter: Application Reporthanumantha raoNo ratings yet
- Cellocator Programador ManualDocument100 pagesCellocator Programador ManualVentas RocaGPSNo ratings yet
- John Hennigar Shuh - Teaching Yourself To Teach With Objects PDFDocument6 pagesJohn Hennigar Shuh - Teaching Yourself To Teach With Objects PDFconvers3No ratings yet
- PanelWorkshopTutorialDetails ASEM 2018 359 0730023652Document8 pagesPanelWorkshopTutorialDetails ASEM 2018 359 0730023652Zyson ChongNo ratings yet
- Xxxfye 3 ZF 2 y ZHKFPK 57 TKGDocument62 pagesXxxfye 3 ZF 2 y ZHKFPK 57 TKGCaro HGNo ratings yet
- Jawaban Tugas UAS MBD - Dodik Arvianto - 04319004 - TI - BDocument27 pagesJawaban Tugas UAS MBD - Dodik Arvianto - 04319004 - TI - BDodik ArviantoNo ratings yet
- Technical Documentation 4/06/2004: Gauge Mychron 3 Plus/Gold BikeDocument4 pagesTechnical Documentation 4/06/2004: Gauge Mychron 3 Plus/Gold BikeCalinNo ratings yet
- Sandun Dilruksha: Work Experience Personal DetailsDocument1 pageSandun Dilruksha: Work Experience Personal DetailsFUTURE HUBNo ratings yet
- 1 Types of Parsers in Compiler DesignDocument4 pages1 Types of Parsers in Compiler Designnajma rasool100% (1)
- Job CVDocument1 pageJob CVEllen senaNo ratings yet
- FB156Document14 pagesFB156Hoangvinh DuongNo ratings yet
- Software Project Plan Document" Library Management SystemDocument11 pagesSoftware Project Plan Document" Library Management SystemhamnaNo ratings yet
- Principal of Programming Short NotesDocument35 pagesPrincipal of Programming Short NoteskumarabhiNo ratings yet
- PHP PresentationDocument16 pagesPHP PresentationDivya ShandilNo ratings yet
- Cruel Angels Thesis Mario PaintDocument5 pagesCruel Angels Thesis Mario Paintdnnsgccc100% (2)
- Zara - FINAL AUDIT and EVALUATIONDocument30 pagesZara - FINAL AUDIT and EVALUATIONmuskaan.kanodiaNo ratings yet
- Product - Information - MI06-S-XX-400 V1.6Document2 pagesProduct - Information - MI06-S-XX-400 V1.6Jorge MorenoNo ratings yet
- CBLM - Use Information Technology (IT) To Suppoty Learning - Version 1 PDFDocument124 pagesCBLM - Use Information Technology (IT) To Suppoty Learning - Version 1 PDFসত্য চন্দ্র প্রামাণিকNo ratings yet
- SFF-8636 R2.10aDocument86 pagesSFF-8636 R2.10aCarl GilbertNo ratings yet
- GRD3301XF GSM/GPRS Data Logger: Technology Power Supply Average CurrentDocument3 pagesGRD3301XF GSM/GPRS Data Logger: Technology Power Supply Average Currentsteven wilsonNo ratings yet
- Create Table Student (Sid Int, Name Varchar (20), Major Varchar (10), GpaDocument4 pagesCreate Table Student (Sid Int, Name Varchar (20), Major Varchar (10), Gpatoshit jain71% (7)
- Bk72xx SDK User Manual-3.0.3Document14 pagesBk72xx SDK User Manual-3.0.3ognarfNo ratings yet
- Experiment No. 5: Aim: To Study and Implement DATA DEFINITION LANGUAGE (DDL) COMMANDSDocument5 pagesExperiment No. 5: Aim: To Study and Implement DATA DEFINITION LANGUAGE (DDL) COMMANDSVydheh SumodNo ratings yet
- Mock1 MCQ Java 21 Nov MUM With AnswersDocument12 pagesMock1 MCQ Java 21 Nov MUM With AnswersFaizalNo ratings yet
- Combine PDFDocument3 pagesCombine PDFashlee joiceNo ratings yet
- Fleet MGMTSMDocument91 pagesFleet MGMTSMalexsabebe28No ratings yet
- Role of Machine Learning in MISDocument4 pagesRole of Machine Learning in MISMUNEEBA GULNo ratings yet
Installation Guide PIPENET VISION 1.9.0
Installation Guide PIPENET VISION 1.9.0
Uploaded by
yadirs1Copyright
Available Formats
Share this document
Did you find this document useful?
Is this content inappropriate?
Report this DocumentCopyright:
Available Formats
Installation Guide PIPENET VISION 1.9.0
Installation Guide PIPENET VISION 1.9.0
Uploaded by
yadirs1Copyright:
Available Formats
PIPENET®
PIPENET VISION™ 1.9.0
Installation Guide
PIPENET® and PIPENET VISION are registered trademarks of Sunrise Systems
Limited. All other names and services mentioned in this manual that are
trademarks, registered trademarks, or service marks, are the property of their
respective owners.
SUNRISE SYSTEMS LIMITED, 2017
Contents
1 Introduction ............................................................................................................................................... 2
1.1 Before You Start ................................................................................................................................ 2
1.2 Licence Types ..................................................................................................................................... 2
1.3 Administrator Rights Access .............................................................................................................. 2
2 Installing PIPENET ...................................................................................................................................... 3
2.1 System Requirements ........................................................................................................................ 3
2.2 Installing PIPENET .............................................................................................................................. 3
2.3 Directories ......................................................................................................................................... 7
2.4 Service Packs to PIPENET Modules .................................................................................................... 7
3 HASP Key Driver Setup............................................................................................................................... 9
4 FLEXlm Licence Setup .............................................................................................................................. 10
4.1 Before You Start .............................................................................................................................. 10
4.1.1 CD and Licence File .................................................................................................................. 10
4.1.2 Firewalls ................................................................................................................................... 10
4.1.3 CD contents ............................................................................................................................. 10
4.1.4 Determining Your Host Name and Host ID .............................................................................. 10
4.1.5 Installing the FLEXlm Licence File ............................................................................................ 11
4.2 Installing and Running the FLEXlm Server ....................................................................................... 11
4.2.1 Copying Essential Files from the CD ........................................................................................ 11
4.2.2 First-time Users of FLEXlm ....................................................................................................... 12
4.2.3 Starting and Stopping the Server............................................................................................. 14
4.2.4 Verifying Correct Installation ................................................................................................... 14
4.2.5 Multiple FLEXlm Licence Servers ............................................................................................. 15
4.3 Establishing the Licence Source on Workstation Machines ............................................................ 17
5 Troubleshooting ...................................................................................................................................... 18
5.1 Standalone Licences ........................................................................................................................ 18
5.2 Network Licences............................................................................................................................. 19
5.2.1 FLEXlm Server .......................................................................................................................... 19
5.2.2 Client Machines ....................................................................................................................... 19
5.3 Obtaining Support ........................................................................................................................... 19
Page 1 of 20 Sunrise Systems Limited SSL/UI/0011/01
1 Introduction
1.1 Before You Start
You will require the following in order to install PIPENET and set up the licensing software:
The PIPENET VISION 1.9.0 installation CD.
A HASP USB security key (for standalone and network licences)
A FLEXlm licence file (Network licences only)
1.2 Licence Types
There are two main licensing options provided for PIPENET: Standalone and Network.
Standalone Licence
Standalone licences are licensed for a single user on a single machine using a HASP security
key provided by Sunrise Systems.
Users with a standalone licence only need to perform the steps in section 2 in order to
install and run PIPENET.
Network Licence
Network licences are licensed for one or more users on one or more machines with a
FLEXlm licence file residing on a server with a HASP security key for additional security.
Users with a network licence should perform the steps in section 2, 3 and 4.
1.3 Administrator Rights Access
It is important that installation of PIPENET modules be performed with Administrator access rights, which
are required for the following purposes:
Installation of the drivers for the security key, this requires access to the System Registry.
Note these drivers are not required by FLEXlm; however, some users of FLEXlm also have
local security keys. If a local security key is fitted to a workstation then this key will be used
as a licensing source instead of FLEXlm.
Updates to the system files in the Windows’ System directory. This will only be required if
the existing versions are not the latest versions required by the Microsoft support libraries.
If you do not have these rights you will have to contact your IT department to set up your account details. It
is recommended that you contact your IT department anyway to confirm any other rights and restrictions
there may be.
Check that you have read and write access rights to the drive where the software will be installed (by
default C:) and where the temporary files will reside (also by default drive C:). This is necessary since some
organisations prohibit their users from accessing the local disk and selected network drives, other than for
read. Again if you do not have these rights then you will have to contact your IT department.
Page 2 of 20 Sunrise Systems Limited SSL/UI/0011/01
2 Installing PIPENET
2.1 System Requirements
The following are the minimum system requirements for running a PIPENET module:
Windows 7, Windows 8 or Windows 10.
670 MB Hard Disk Space for all three PIPENET modules together with documentation,
demonstrations, and examples.
1 GB memory.
Windows Compatible mouse.
Display screen with a resolution of at least 1024 x 768, preferably higher.
A PDF viewer for manuals, e.g. Adobe Acrobat Reader.
2.2 Installing PIPENET
1. Insert the CD-ROM. Depending on your computer settings, the CD-ROM may automatically
start the installation process. If the installation does not start, use Windows Explorer to
navigate to the CD-ROM drive and double click on the SETUP.EXE program.
2. After the initial Welcome screen you will see the license agreement.
Page 3 of 20 Sunrise Systems Limited SSL/UI/0011/01
Here you must select the option to accept the license agreement distributed with the
software. If you do not accept the terms of the license agreement then select the Cancel
button.
3. The installation process will first check that your computer has the necessary prerequisites
for PIPENET to run. You may for example see this message, in which case select the “Install”
option:
Clicking Next will open the Microsoft Visual C++ 2015 Redistributable (x86) installation
dialog.
Page 4 of 20 Sunrise Systems Limited SSL/UI/0011/01
If your computer doesn't have version 4.6.2 of the .NET framework installed you may also
see this message. In which case, once the framework has been downloaded and installed,
your computer will be restarted.
4. You will then have the opportunity to review the PIPENET release notes.
Page 5 of 20 Sunrise Systems Limited SSL/UI/0011/01
5. You will then see the following screen, which allows you to choose where to install the
PIPENET software, and whether the installation is for all users of the computer or just
yourself. Normally you will not need to change the default settings.
6. Selecting Install will result in the PIPENET software being installed on your system. On
completion you will see this screen – select Finish to finish this stage of the installation.
Page 6 of 20 Sunrise Systems Limited SSL/UI/0011/01
2.3 Directories
The installed directory structure for PIPENET VISION modules is as follows:
Demonstrations
Here you will find demonstrations and presentations for each of the three PIPENET modules,
plus an overview. Double click on the .exe files to launch them. Shockwave (.swf) files should be
dragged and dropped onto a suitable browser (e.g. Internet Explorer).
PIPENET program
The contents of this folder are necessary for the PIPENET program to run. You are advised not to
modify them in any way.
User manuals
In this folder you will find the user manuals in both A4 and US letter size, in Adobe Acrobat (.pdf)
format.
Utility programs
Convert2Transient.exe provides assistance in converting a PIPENET data file
from Standard or Spray/Sprinkler to Transient
PnXMLToExcel will convert a PIPENET results (.XML) file to an XML file
which can be read into Excel.
ResultsToCSV will convert a PIPENET Transient Module results (.RES) file to
a .CSV file which can be read into Excel.
2.4 Service Packs to PIPENET Modules
Periodically Sunrise will issue releases of the latest versions of all of its modules. These releases are issued
on CD-ROM, and are issued to existing customers with MUS agreements, and also to new customers.
In between releases we make available, via our web site, service packs which fix minor errors and
omissions. Service packs are available to all customers who have the latest CD-ROM release.
Page 7 of 20 Sunrise Systems Limited SSL/UI/0011/01
The procedure for obtaining service packs is as follows:
1. Log on at the Sunrise website www.sunrise-sys.com. If you have not registered with us
please do so via the registration section of the website and you will receive your login
details via email.
2. Follow the link to PIPENET Service Packs and once you have located the Service Pack that
you require from the list, click on Download.
3. A dialog will appear asking whether you would like to run or save this file. Run the .exe file
and the patch will install automatically.
Page 8 of 20 Sunrise Systems Limited SSL/UI/0011/01
3 HASP Key Driver Setup
The HASP key drivers are required to use the USB security key. The key drivers are installed during the
installation of the main PIPENET application, so for a standalone licence it is simply a case of plugging the
USB key into the computer and running PIPENET.
For network licences where a USB security key is provided, the HASP drivers must be installed on the
licence server machine. The drivers can be installed from the Licensing\keydriver directory of PIPENET
installation CD. To install, simply run HASPUserSetup.exe.
Documentation for the HASP key driver installer can be found in readme.html in the same directory.
Page 9 of 20 Sunrise Systems Limited SSL/UI/0011/01
4 FLEXlm Licence Setup
4.1 Before You Start
4.1.1 CD and Licence File
Before you commence installation make sure that you have the following:
1. The PIPENET version 1.9.0 installation CD.
2. A HASP security key.
3. FLEXlm licence file.
The FLEXlm licence file is not required during installation but will be required to check that the installation
has completed successfully, and that the desired module(s) can be run.
If a security key is required this will have been supplied with the release. For customers who have used
earlier releases of PIPENET, it may be possible to use an existing key.
It is important to note that the FLEXlm licence file will only work with a single specified
security key.
If you have not already obtained a license file then you must first determine the host name and host id of
the computer that will run the FLEXlm license server (see sub-section 4.1.4).
4.1.2 Firewalls
If your site has an Internet firewall you should specify the TCP/IP port number to be used by the program
sunrise.exe. This is the FLEXlm vendor daemon installed on the license server computer and used to
communicate with each PIPENET application. The default port used by FLEXlm is 27000.
4.1.3 CD contents
The Licensing directory on the CD includes the following:
FLEXlm program LMTOOLS – used for setting up the FLEXlm server
FLEXlm supplied program lmgrd.exe
Sunrise program NetUtil – used for setting the licensing source on each workstation
The program sunrise.exe which is installed on the server and is referred to by FLEXlm as the
vendor daemon.
FLEXlm supplied end user guide.
Security key drivers for the HASP security key.
4.1.4 Determining Your Host Name and Host ID
The license file is provided by Sunrise Systems Limited. This small file contains information about your
PIPENET licenses, including such things as module(s) licensed, expiry dates, and number of concurrent
users.
The license file is generated by Sunrise Systems based on information provided by you, specifically the host
name and host id of the computer that will run the FLEXlm server program.
To determine the host name and host id run the FLEXlm license utility program LMTOOLS provided on the
CD (existing users of FLEXlm will already be running this program).
Running this program and selecting the Systems Settings tab will result in the display:
Page 10 of 20 Sunrise Systems Limited SSL/UI/0011/01
Simply select the Save HOSTID Info to a File button in the bottom right-hand corner to save the required
information to a text file and then email this file to Sunrise Systems Limited at licensing@sunrise-sys.com.
You will receive a response to your email with the generated license file as an attachment.
The information used is the host name and the host id (the Ethernet address).
4.1.5 Installing the FLEXlm Licence File
The license file provided must be copied to a location accessible to the FLEXlm license server and all
workstations that may want to run a PIPENET module. This can be achieved either by placing the file in a
shared location accessible to the server and all workstations, or by placing a copy of the file on the server
and each workstation. The location will normally be under the control of the Systems Administrator.
4.2 Installing and Running the FLEXlm Server
FLEXlm is a widely used program so it quite possible that you are already familiar with the product and its
use. This section is primarily intended for first-time users of FLEXlm.
FLEXlm licenses are managed by a FLEXlm license Server. A license Server can manage the licenses for a
single product or multiple products, the products being from the same or different suppliers.
Please note that if you have been issued with a standalone licence file, i.e. the licence is
valid for your computer only, a FLEXlm license Server is not required so you can ignore
this section entirely.
4.2.1 Copying Essential Files from the CD
Note that the current FLEXlm programs and the sunrise.exe vendor daemon correspond to FLEXlm version
11.14 and this is currently the preferred version.
The following files, from the FLEXlm directory on the CD, should be copied to a directory on the license
server:
lmtools.exe – FLEXlm utility program,
lmgrd.exe – FLEXlm license manager
sunrise.exe – vendor daemon
enduser.pdf or end_user_guide.pdf - end user guide may also be copied
Page 11 of 20 Sunrise Systems Limited SSL/UI/0011/01
FLEXlm Troubleshooting.pdf – trouble-shooting guide may also be copied.
4.2.2 First-time Users of FLEXlm
To set up the license Server run the FLEXlm utility LMTOOLS and select the Service/License File tab:
Make sure that the Configuration using Services option is selected and then select the Config Services tab:
Enter a suitable service name, for example “PIPENET FLEXlm Server”. You must now locate and enter the
names of three files; this is easily done using the Browse button shown to the right of each field:
Path to lmgrd.exe file and Sunrise vendor daemon sunrise.exe
This is the directory where you copied the files earlier.
Path to the license file
Page 12 of 20 Sunrise Systems Limited SSL/UI/0011/01
This is the directory containing the Sunrise Systems provided license file (and possibly other
license files) or the specific license file. Either enter the directory path if it is known or use
the browse button to select the specific file.
Path to debug log file
The debug log file is a text file containing status and error information useful for locating
problems with the license server. It is only necessary to create an empty text file, using
Windows Notepad for example, and save the file in a suitable location on the license
server. The license server will then use this file to log any errors. The contents of the file
can be viewed by selecting the View Log button.
Note for IT Managers
The Sunrise vendor daemon (sunrise.exe) is assumed to reside in the same directory as the lmgrd.exe file. It
can reside in another directory but this requires the editing of the license file(s).
Select the Use Services option. If you want the license server to start automatically each time you restart
the computer select the Start Server at Power Up option.
Select the Save Service button to save the service.
Clicking on the Service/License File tab again will display the new service you have created:
Page 13 of 20 Sunrise Systems Limited SSL/UI/0011/01
4.2.3 Starting and Stopping the Server
To manually start the server, select the Start/Stop/Reread tab.
Make sure that the highlighted service name is the one you have just created and press the Start Server
button. If all has gone well you should see a confirmation message in the status box at the bottom of the
window – “Server Start Successful”.
If the server is running it can be stopped by selecting the Stop Service button.
4.2.4 Verifying Correct Installation
To verify that the license server and license file have both been installed correctly select the Server Status
tab:
Page 14 of 20 Sunrise Systems Limited SSL/UI/0011/01
Select the Perform Status Enquiry button – observe the results in the lower part of the dialog.
4.2.5 Multiple FLEXlm Licence Servers
There are three generic ways for handling licenses from multiple suppliers:
1. Multiple Machines – each machine runs the FLEXlm license manager program lmgrd
together with the vendor supplied daemon and vendor supplied license file (see section
18.2 of the end-user guide).
2. One Machine running multiple license servers – here there are multiple copies of lmgrd
running, each with its associated vendor daemon and license file (see section 18.3 of the
end-user guide).
3. One machine running one license server – here there is only one copy of the lmgrd
program running, controlling all vendor daemons and license files (see section 18.4 of the
end-user guide).
The following assumes that option 2 is selected, however, for the advantages and disadvantages of each
option please refer to the end user guide.
If your system is already using FLEXlm, managing PIPENET licenses is simply a case of adding a new service
to FLEXlm.
Start LMTOOLS and select the Service/License File tab:
Page 15 of 20 Sunrise Systems Limited SSL/UI/0011/01
Make sure that the Configure using Services option is selected and observe that there should be one or
more services displayed in the window. These services will correspond to services for other products
licensed by FLEXlm.
Select the Config Services tab; enter a suitable service name, for example “PIPENET FLEXlm Server”. You
must now locate and enter the names of three files; this is easily done using the Browse button shown to
the right of each field:
Path to lmgrd.exe file and Sunrise vendor daemon sunrise.exe
These files are provided on the second CD and should be copied to your hard drive.
Path to the license file
This is the directory containing the Sunrise Systems provided license file (and possibly other
license files) or the specific license file. Either enter the directory path if it is known or use
the browse button to select the specific file.
Path to debug log file
The debug log file is a text file containing status and error information useful for locating
problems with the license server. It is only necessary to create an empty text file, using
Windows Notepad for example, and save the file in a suitable location on the license
server. The license server will then use this file to log any errors. The contents of the file
can be viewed by selecting the View Log button.
Select the Use Services option. If you want the license server to start automatically each time you restart
the computer select the Start Server at Power Up option.
Select the Save Service button to save the service.
Select the Service/license File tab and verify that the new service has been added. Finally select the
Start/Stop/Reread tab to start the new service.
Page 16 of 20 Sunrise Systems Limited SSL/UI/0011/01
4.3 Establishing the Licence Source on Workstation Machines
On each workstation it is necessary to run the single utility program NetUtil once. This can be performed at
any time, but will usually be done immediately after the installation of the PIPENET module(s).
Running this program produces the display:
Enter the server name or IP address in the form @servername or @10.0.1.100. If a specific port is used, it
should be of the form 12345@servername or 12345@10.0.1.100.
Provide the customer name to appear in PIPENET output files.
Select OK to save this information.
Page 17 of 20 Sunrise Systems Limited SSL/UI/0011/01
5 Troubleshooting
5.1 Standalone Licences
The most common reasons for failure are not having the correct key fitted or the key drivers were not
installed correctly. If the key drivers were not installed then the most likely reason for the failure is that you
did not have the necessary access rights during installation.
The following summarises the checks you should perform to locate the source of the problem:
1 Check that you are using a security key appropriate to the module you are trying to run.
2 Check that the key is correctly fitted to a USB port on the computer where you are
attempting to run the PIPENET software.
3 Check that the red light on the key in on continuously. If it is off or flashing, this indicates a
faulty key.
4 You must have Windows’ Administrator privileges to install the key drivers since changes
are made to the System Registry. If you do not have these rights you will have to contact
your IT department to set up your account details. It is recommended that you contact
your IT department anyway to confirm any other rights and restrictions there may be.
5 Check that you have read and write access rights to the drive where the software will be
installed (by default C:) and where the temporary files will reside (also by default drive C:).
This is necessary since some organisations prohibit their users from accessing the local disk
and selected network drives, other than for read. Again if you do not have these rights then
you will have to contact your IT department.
6 Please check (re-install if necessary) that the software and key drivers are correctly
installed on the user’s computer.
7 The installation of the key drivers can be checked by running the program
HASPUserSetup.exe which can be found in the Licensing\keydriver sub-directory of the
PIPENET installation CD Running this program produces the display:
8 Select Repair and click Next. The installer will attempt to repair the key driver installation.
9 If step 7. Fails, run HASPUserSetup again but select the Remove option this time. This will
attempt to uninstall the HASP drivers. When completed, run HASPUserSetup again to install
the drivers.
Page 18 of 20 Sunrise Systems Limited SSL/UI/0011/01
5.2 Network Licences
Check summaries for the FLEXlm server and client machines are shown below. For a more detailed
troubleshooting guide for FLEXlm licences, see the document FLEXlm Troubleshooting in the Licensing
directory of the PIPENET installation CD.
5.2.1 FLEXlm Server
1. The necessary programs are installed on the host computer according to the installation
instructions.
2. The Sunrise Daemon sunrise.exe is in the same directory as the lmgrd.exe file. It can be in
another directory but this requires changes to the VENDOR line in the licence file – refer to
the FLEXlm end-user guide for further information.
3. The licence file is installed on the host computer and has the correct server name.
4. The licence file resides in a directory accessible to client computers.
5. Issues with port numbers and firewalls have been resolved (see section 2.9 of FLEXlm
Troubleshooting)
6. LMTOOLS has been correctly configured (Config Services tab) to point to the correct file
locations.
7. The Licence server is running – the server is started using LMTOOLS and the Start/Stop
Reread tab.
8. Licences are available – use LMTOOLS and the Server Status to display the status of the
server and the licences.
9. Check that network connection between the client computer and the FLEXlm server
computer. A simple approach is to use the ping hostname command from the client
computer to check connection to the licence server.
10. Confirm that the licences available (LMTOOLS – Server Status tab) agree with what is
expected. Occasionally the person installing the software will not be aware of which
PIPENET modules are licensed and may attempt to perform a test using a module for which
no licence is available.
5.2.2 Client Machines
1. Confirm that NetUtil has been run and correctly and that the reference to the licence
server is correct.
2. Confirm that the licences available (LMTOOLS – Server Status tab) agree with what is
expected. Occasionally the person installing the software will not be aware of which
PIPENET modules are licensed and may attempt to perform a test using a module for which
no licence is available.
3. Check that the client computer can access the licence file
4. Check that licences are available; it is possible that the maximum concurrent users count
has been reached and no more licences are available.
5. Check that no local Sunrise systems security key is fitted to the client computer. If it is, then
PIPENET will attempt to use the key and ignore FLEXlm licensing.
5.3 Obtaining Support
Support queries, or details of any problems experienced, should be emailed to support@sunrise-sys.com.
If you are experiencing problems with a specific PIPENET network please remember to attach the .SDF and
.SLF files, together with any associated library files, to the email. Please also include any other information
that might help in locating the source of the problem.
Page 19 of 20 Sunrise Systems Limited SSL/UI/0011/01
For queries relating to installation, in particular security key or FLEXlm problems, include the key number.
For USB keys this is a five digit number. For network licensing issues, please attach the FLEXlm debug log
file.
Before sending any queries relating to the installation of the software, make sure that you have read the
trouble-shooting section in this document and provide details of any error messages encountered during
installation.
General, non-support queries, should be emailed to pipenet@sunrise-sys.com.
Other contact details are as follows:
Telephone: +44 – 1223 – 441311
Fax: +44 – 1223 – 441297
Mail: Sunrise Systems Limited,
Sunrise Business Park,
Ely Road,
Waterbeach,
Cambridge,
CB25 9QZ
United Kingdom
Page 20 of 20 Sunrise Systems Limited SSL/UI/0011/01
You might also like
- The Subtle Art of Not Giving a F*ck: A Counterintuitive Approach to Living a Good LifeFrom EverandThe Subtle Art of Not Giving a F*ck: A Counterintuitive Approach to Living a Good LifeRating: 4 out of 5 stars4/5 (5823)
- The Gifts of Imperfection: Let Go of Who You Think You're Supposed to Be and Embrace Who You AreFrom EverandThe Gifts of Imperfection: Let Go of Who You Think You're Supposed to Be and Embrace Who You AreRating: 4 out of 5 stars4/5 (1093)
- Never Split the Difference: Negotiating As If Your Life Depended On ItFrom EverandNever Split the Difference: Negotiating As If Your Life Depended On ItRating: 4.5 out of 5 stars4.5/5 (852)
- Grit: The Power of Passion and PerseveranceFrom EverandGrit: The Power of Passion and PerseveranceRating: 4 out of 5 stars4/5 (590)
- Hidden Figures: The American Dream and the Untold Story of the Black Women Mathematicians Who Helped Win the Space RaceFrom EverandHidden Figures: The American Dream and the Untold Story of the Black Women Mathematicians Who Helped Win the Space RaceRating: 4 out of 5 stars4/5 (898)
- Shoe Dog: A Memoir by the Creator of NikeFrom EverandShoe Dog: A Memoir by the Creator of NikeRating: 4.5 out of 5 stars4.5/5 (541)
- The Hard Thing About Hard Things: Building a Business When There Are No Easy AnswersFrom EverandThe Hard Thing About Hard Things: Building a Business When There Are No Easy AnswersRating: 4.5 out of 5 stars4.5/5 (349)
- Elon Musk: Tesla, SpaceX, and the Quest for a Fantastic FutureFrom EverandElon Musk: Tesla, SpaceX, and the Quest for a Fantastic FutureRating: 4.5 out of 5 stars4.5/5 (474)
- Her Body and Other Parties: StoriesFrom EverandHer Body and Other Parties: StoriesRating: 4 out of 5 stars4/5 (823)
- The Sympathizer: A Novel (Pulitzer Prize for Fiction)From EverandThe Sympathizer: A Novel (Pulitzer Prize for Fiction)Rating: 4.5 out of 5 stars4.5/5 (122)
- The Emperor of All Maladies: A Biography of CancerFrom EverandThe Emperor of All Maladies: A Biography of CancerRating: 4.5 out of 5 stars4.5/5 (271)
- The Little Book of Hygge: Danish Secrets to Happy LivingFrom EverandThe Little Book of Hygge: Danish Secrets to Happy LivingRating: 3.5 out of 5 stars3.5/5 (403)
- Cs201 Assignment No 1 2024Document4 pagesCs201 Assignment No 1 2024bc200407569No ratings yet
- The World Is Flat 3.0: A Brief History of the Twenty-first CenturyFrom EverandThe World Is Flat 3.0: A Brief History of the Twenty-first CenturyRating: 3.5 out of 5 stars3.5/5 (2259)
- The Yellow House: A Memoir (2019 National Book Award Winner)From EverandThe Yellow House: A Memoir (2019 National Book Award Winner)Rating: 4 out of 5 stars4/5 (98)
- Devil in the Grove: Thurgood Marshall, the Groveland Boys, and the Dawn of a New AmericaFrom EverandDevil in the Grove: Thurgood Marshall, the Groveland Boys, and the Dawn of a New AmericaRating: 4.5 out of 5 stars4.5/5 (266)
- A Heartbreaking Work Of Staggering Genius: A Memoir Based on a True StoryFrom EverandA Heartbreaking Work Of Staggering Genius: A Memoir Based on a True StoryRating: 3.5 out of 5 stars3.5/5 (231)
- Team of Rivals: The Political Genius of Abraham LincolnFrom EverandTeam of Rivals: The Political Genius of Abraham LincolnRating: 4.5 out of 5 stars4.5/5 (234)
- On Fire: The (Burning) Case for a Green New DealFrom EverandOn Fire: The (Burning) Case for a Green New DealRating: 4 out of 5 stars4/5 (74)
- The Product & UX Design Roadmap 2023Document16 pagesThe Product & UX Design Roadmap 2023shreya kaleNo ratings yet
- The Unwinding: An Inner History of the New AmericaFrom EverandThe Unwinding: An Inner History of the New AmericaRating: 4 out of 5 stars4/5 (45)
- Vodafone Mobile Wi-Fi User Manual - EnglishDocument2 pagesVodafone Mobile Wi-Fi User Manual - Englishyadirs1No ratings yet
- LUCCA CHANGES 2020 Elenco Campfire ItaliaDocument3 pagesLUCCA CHANGES 2020 Elenco Campfire Italiayadirs1No ratings yet
- Anviz OC500 Catalogue EN 10.30.2017Document2 pagesAnviz OC500 Catalogue EN 10.30.2017yadirs1No ratings yet
- Precision M2800 Removal Guide For Battery & SIM Card Dell ItaliaDocument4 pagesPrecision M2800 Removal Guide For Battery & SIM Card Dell Italiayadirs1No ratings yet
- PIPENET VISION FLEXlm TroubleshootingDocument15 pagesPIPENET VISION FLEXlm Troubleshootingyadirs1No ratings yet
- Tangled Activity PackDocument10 pagesTangled Activity Packyadirs1No ratings yet
- IoT Security Technology White Paper - V1 - 0 - 0 20180104Document28 pagesIoT Security Technology White Paper - V1 - 0 - 0 20180104Egle FitneNo ratings yet
- Efficient MSP430 Code Synthesis For An FIR Filter: Application ReportDocument12 pagesEfficient MSP430 Code Synthesis For An FIR Filter: Application Reporthanumantha raoNo ratings yet
- Cellocator Programador ManualDocument100 pagesCellocator Programador ManualVentas RocaGPSNo ratings yet
- John Hennigar Shuh - Teaching Yourself To Teach With Objects PDFDocument6 pagesJohn Hennigar Shuh - Teaching Yourself To Teach With Objects PDFconvers3No ratings yet
- PanelWorkshopTutorialDetails ASEM 2018 359 0730023652Document8 pagesPanelWorkshopTutorialDetails ASEM 2018 359 0730023652Zyson ChongNo ratings yet
- Xxxfye 3 ZF 2 y ZHKFPK 57 TKGDocument62 pagesXxxfye 3 ZF 2 y ZHKFPK 57 TKGCaro HGNo ratings yet
- Jawaban Tugas UAS MBD - Dodik Arvianto - 04319004 - TI - BDocument27 pagesJawaban Tugas UAS MBD - Dodik Arvianto - 04319004 - TI - BDodik ArviantoNo ratings yet
- Technical Documentation 4/06/2004: Gauge Mychron 3 Plus/Gold BikeDocument4 pagesTechnical Documentation 4/06/2004: Gauge Mychron 3 Plus/Gold BikeCalinNo ratings yet
- Sandun Dilruksha: Work Experience Personal DetailsDocument1 pageSandun Dilruksha: Work Experience Personal DetailsFUTURE HUBNo ratings yet
- 1 Types of Parsers in Compiler DesignDocument4 pages1 Types of Parsers in Compiler Designnajma rasool100% (1)
- Job CVDocument1 pageJob CVEllen senaNo ratings yet
- FB156Document14 pagesFB156Hoangvinh DuongNo ratings yet
- Software Project Plan Document" Library Management SystemDocument11 pagesSoftware Project Plan Document" Library Management SystemhamnaNo ratings yet
- Principal of Programming Short NotesDocument35 pagesPrincipal of Programming Short NoteskumarabhiNo ratings yet
- PHP PresentationDocument16 pagesPHP PresentationDivya ShandilNo ratings yet
- Cruel Angels Thesis Mario PaintDocument5 pagesCruel Angels Thesis Mario Paintdnnsgccc100% (2)
- Zara - FINAL AUDIT and EVALUATIONDocument30 pagesZara - FINAL AUDIT and EVALUATIONmuskaan.kanodiaNo ratings yet
- Product - Information - MI06-S-XX-400 V1.6Document2 pagesProduct - Information - MI06-S-XX-400 V1.6Jorge MorenoNo ratings yet
- CBLM - Use Information Technology (IT) To Suppoty Learning - Version 1 PDFDocument124 pagesCBLM - Use Information Technology (IT) To Suppoty Learning - Version 1 PDFসত্য চন্দ্র প্রামাণিকNo ratings yet
- SFF-8636 R2.10aDocument86 pagesSFF-8636 R2.10aCarl GilbertNo ratings yet
- GRD3301XF GSM/GPRS Data Logger: Technology Power Supply Average CurrentDocument3 pagesGRD3301XF GSM/GPRS Data Logger: Technology Power Supply Average Currentsteven wilsonNo ratings yet
- Create Table Student (Sid Int, Name Varchar (20), Major Varchar (10), GpaDocument4 pagesCreate Table Student (Sid Int, Name Varchar (20), Major Varchar (10), Gpatoshit jain71% (7)
- Bk72xx SDK User Manual-3.0.3Document14 pagesBk72xx SDK User Manual-3.0.3ognarfNo ratings yet
- Experiment No. 5: Aim: To Study and Implement DATA DEFINITION LANGUAGE (DDL) COMMANDSDocument5 pagesExperiment No. 5: Aim: To Study and Implement DATA DEFINITION LANGUAGE (DDL) COMMANDSVydheh SumodNo ratings yet
- Mock1 MCQ Java 21 Nov MUM With AnswersDocument12 pagesMock1 MCQ Java 21 Nov MUM With AnswersFaizalNo ratings yet
- Combine PDFDocument3 pagesCombine PDFashlee joiceNo ratings yet
- Fleet MGMTSMDocument91 pagesFleet MGMTSMalexsabebe28No ratings yet
- Role of Machine Learning in MISDocument4 pagesRole of Machine Learning in MISMUNEEBA GULNo ratings yet