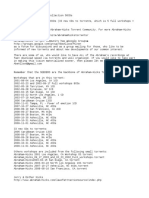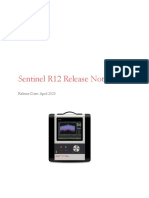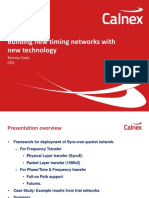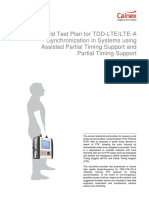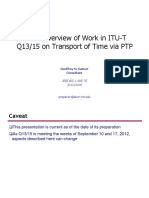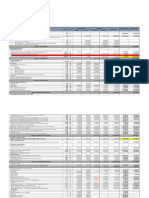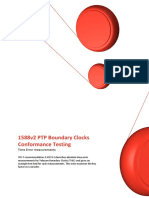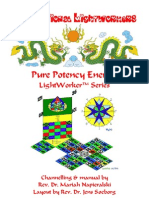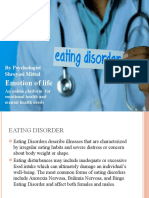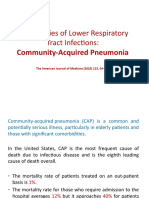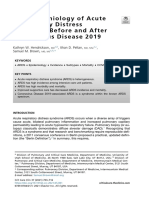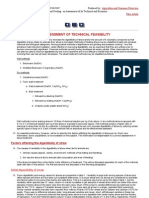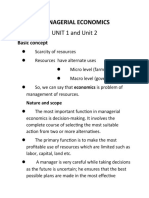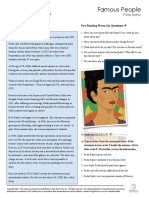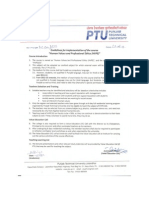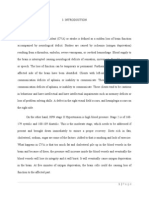Professional Documents
Culture Documents
Sentinel - User - Guide (R11) PDF
Sentinel - User - Guide (R11) PDF
Uploaded by
POC TELKOMSELOriginal Title
Copyright
Available Formats
Share this document
Did you find this document useful?
Is this content inappropriate?
Report this DocumentCopyright:
Available Formats
Sentinel - User - Guide (R11) PDF
Sentinel - User - Guide (R11) PDF
Uploaded by
POC TELKOMSELCopyright:
Available Formats
User Guide
Sentinel Sync Analyser
Table of Contents
Sentinel Sync Analyser ............................................................................................ 4
1.1 Introduction ............................................................................................................................................. 4
1.2 Description .............................................................................................................................................. 5
1.3 Specifications .......................................................................................................................................... 8
Safety Instructions ................................................................................................. 10
2.1 Introduction ........................................................................................................................................... 10
2.2 Safety Precautions ................................................................................................................................ 10
2.3 Grounding ............................................................................................................................................. 11
2.4 Power Switch ........................................................................................................................................ 11
2.5 Disposal of Hazardous Material ............................................................................................................ 12
2.6 GNSS Antenna Installation ................................................................................................................... 12
Using Sentinel ........................................................................................................ 13
3.1 General Operation ................................................................................................................................ 13
3.2 Controls................................................................................................................................................. 15
Configuration settings ........................................................................................... 16
4.1 Presets .................................................................................................................................................. 16
4.2 Mode ..................................................................................................................................................... 17
4.3 Settings ................................................................................................................................................. 17
4.4 Masks.................................................................................................................................................... 35
4.5 Health Check ........................................................................................................................................ 36
4.6 Statistics................................................................................................................................................ 41
4.7 Data ...................................................................................................................................................... 42
4.8 System .................................................................................................................................................. 43
Operation ................................................................................................................ 49
5.1 Measurements ...................................................................................................................................... 49
5.2 Saving Measurement Data.................................................................................................................... 50
Measurement Result Graph ................................................................................... 51
Viewing Mode ......................................................................................................... 53
7.1 Masks Table.......................................................................................................................................... 53
7.2 Measurement Analysis .......................................................................................................................... 54
Widgets & Icons ..................................................................................................... 55
8.1 Measurement channels ......................................................................................................................... 55
8.2 Status icons .......................................................................................................................................... 58
8.3 Real Time Marker ................................................................................................................................. 58
Remote Control ...................................................................................................... 59
Doc.CX3001 v5.0 © Calnex Solutions 2
Calnex CAT PC Software Guide ............................................................................ 60
Preventative Maintenance ..................................................................................... 64
11.1 Update Firmware .................................................................................................................................. 64
Appendix A: Signal Types ...................................................................................... 65
Appendix B: Built-in Masks .................................................................................... 66
Appendix C: Reference Material ............................................................................ 67
Appendix D: List of Sentinel Log Messages ......................................................... 68
Doc.CX3001 v5.0 © Calnex Solutions 3
Instructions
Sentinel Sync Analyser
1.1 Introduction
The Calnex Sentinel is the all-in-one field Synchronisation tester for testing both the legacy PDH/SDH networks
and the newer SyncE, PTP (IEEE1588v2), NTP IP/Ethernet networks for mobile backhaul, financial networks,
power networks and any network requiring Frequency, Phase or Time Synchronisation.
Including PTP network Time Error (TE) measurement for TDD-LTE, LTE-A networks and Small Cells deployment
using either ITU-T G.8275.1 Full on Path support or ITU-T G.8275.2 Assisted Partial on Path Timing Support
(APTS)/Partial on Path Timing Support (PTS), as well as phase measurements over the air (OTA) by examining
the timing signals within the LTE radio frequency spectrum
The Sentinel is of modular design to allow for flexible configuration and easy future upgrade. It contains 3 slots
where any combination of measurement models can be fitted. Newer revisions (serial number 400XXX) of
Sentinel come with two licensable PTP measurement channels built in, leaving the other slots free for clock
measurement and OTA modules
The Sentinel is designed to simultaneously measure any combination of Sync-E, PTP/NTP, E1/T1, 10MHz,
1PPS, RF air interface phase and user defined clocks to multiple industry and standards masks.
There are four different measurements module types available.
Clock module
• For Recovered clock measurement
• Provides dual ports for Frequency, E1/T1 and 1PPS measurement and analysis.
• Two (one Clock module), four (two Clock modules) or six (three Clock modules) Frequency, E1/T1 and
1PPS measurement channels are supported
Packet module
• Emulated PTP Slave on each packet module (1 per module up to a max 2 modules)
• Transport protocol level for PTP measurement: UDP/IPv4, UDP/IPv6 or Ethernet
• PTP Multicast and Unicast supported
• PTP message rates up to 128 messages/sec
• PTP packet by packet capture, measurement and analysis of PDV and TE
• NTP packet by packet capture, measurement and analysis of PDV and TE
• Emulated NTP Client on each module
• SyncE wander generation and measurements to G.8262
• Simultaneous measurement of SyncE and PTP/NTP for measuring Hybrid networks
• PTP TE and PDV measurements based on PTP event message timestamps
• 1 Ethernet port supporting 100 M / 1GbE interface rates
10GbE Packet module
• Identical functionality to packet module
• Maximum of 2 Ethernet ports supporting 100M / 1GbE / 10GbE interface rates
Over the Air (OTA) module
• Determine absolute timing accuracy of LTE eNodeB RF interface
• Frequency range from 350 MHz to 3.6GHz
The Sentinel supports real-time measurements and metric analysis of SyncE and clock TIE/MTIE/TDEV metrics
and Packet PDV, FPP, Packet Distribution, 2 Way TE and 1PPS TE. Additionally, it supports the measurement of
Max |TE|, cTE and dTE to G.8271.1 and pktSelected 2 Way TE for G.8271.2 APTS/PTS networks.
With a built-in high-quality Rubidium clock which can be trained by GNSS (GPS, GLONASS, Galileo, Beidou and
QZSS. The Rubidium is battery backed up to allow it to be held in holdover >3 hours, so that Time can be
maintained while travelling to the test site.
It is equipped with a large 8.4” colour LCD touch screen, clearly showing graphs of Wander TIE/MTIE/TDEV and
PTP/NTP PDV, Time Error, FPP, MAFE, Packet Distribution and other ITU-T metrics in real time during a
measurement. With an intuitive graphical interface, the Sentinel is a user-friendly instrument.
Doc.CX3001 v5.0 © Calnex Solutions 4
Instructions
1.2 Description
Front panel
Colour LCD touch screen
Health Check
Input signal test: manual button equivalent to selecting Signal Check under the Health
Check screen.
Settings
Opens the Settings menu
Lock
Power
Instrument power on/off button.
Press to switch on and to switch off the instrument. In the Stand-by mode, power is
maintained for the internal rubidium timebase, as long as the mains cable is connected to
the mains outlet.
Start/Stop
Measurement start/stop button
Doc.CX3001 v5.0 © Calnex Solutions 5
Instructions
Keypad
Buttons for navigation in the menus displayed on the screen
[Enter] Confirm
[Exit] Exit from the menu, save the selection, and return to the previous page
[Cancel]
Right Panel
Clock module
2 channels per module, BNC connectors
Packet Module
1 channel per module, RJ45 or SFP connector
Left Panel
Main connection
Power Supply
Doc.CX3001 v5.0 © Calnex Solutions 6
Instructions
21
Antenna
GNSS antenna connector
1PPS in – TTL / 50
External 1PPS phase reference input.
1PPS out – TTL / 50
Internal 1PPS timing output from Rubidium oscillator.
E1/T1 clock output (MHz)
User settable E1 or T1 clock output, BNC 75.
E1/T1 framed output (Mbit/s)
User settable E1 or T1 framed output, isolated BNC 75.
External reference
Input for precision external reference (1, 5 or 10MHz clock).
Reference signal output
10MHz frequency from the internal reference or the external reference (if selected).
Ethernet network connector
Standard RJ45 connector for connecting the instrument to a PC or LAN using the
10/100BASE-T protocol, enabling remote control over Ethernet.
USB type B connector (for future use)
USB Device port
USB type A connector
USB Host port
10GbE packet module
up to 2 channels per module, RJ45 or SFP connectors
Accessories delivered with the instrument
• Line power cord
• GNSS Antenna and 20m cable
• User Guide & CAT Analysis software on USB stick
Doc.CX3001 v5.0 © Calnex Solutions 7
Instructions
1.3 Specifications
General Specifications
Power Supply
• Line Voltage: 100-240V, 50-60Hz, <100W
Environmental Data
• Temperature: Operating: 0°C to 40°C
• Safety: EN 61010-1:2010, CAT II, Pollution degree 2, Measuring category I, CE
• EMC: EN61326-1:2013
Mechanical Data
• Fold-out stand; Shock resistant cabinet
• Dimensions (w x h x d): 320 x 388 x 126 mm (12.6” x 15.3” x 5”)
• Weight: Net <7kg (15lb); Shipping with transport case < 16kg (35lb)
Platform Specifications
• Reference Clock: Built-in Rubidium reference or external reference input 1, 5 or 10MHz
• Display: Colour TFT, 8.4", 800x600 pixels
• Internal Memory: sufficient for > 3 days measurement
Internal Time Base Stability (hold-over)
• Stability Versus Temperature: 20 to 26 °C: <1x10-11 (typ.), -20 to +65°C: <1x10-10 baseplate
• Ageing Rate per 24 h: <5x10-11 per month); <5x10-10 (yearly)
• Warm-up Stability: 12 min to <1x10-9
• Allan Variance: <2x10-11 (1s); <1x10-11 (10s); <2x10-12 (100s)
GNSS disciplining
• Built-in GNSS module: 12 channels, TRAIM GNSS receiver, high sensitivity
• Supported constellations: GPS, GLONASS, Galileo, Beidou and QZSS
• Frequency accuracy: 2x10-12 averaged over 24 hours
Input Modules
Clock module
• Number of channels: 2 per module
• Connector: BNC, unbalanced
• Frequency: 1PPS/2s to 200MHz
• Impedance: 75 or 1M selectable
• Voltage Range: from -5V to +5V
• Sensitivity: 60mVpp
• Signal Type: Symmetrical pulse (Clock signal) Unsymmetrical repetitive pulse (Clock signal) HDB3-coded
data (Data signal) AMI B8ZS, B3ZS (Data signal)
Packet module
• Connectors: RJ45 for 10/100/1000BASE-T, SFP 100M/1GbE
• Number of channels: 1 per module
• SyncE Wander measurement Accuracy: 1ns
• PDV measurement accuracy: 5ns
• Time Error Accuracy: +/-75ns with reference to GNSS
10GbE Packet module
• Connectors: RJ45 for 10/100/1000BASE-T, SFP(+) 100M/1GbE/10GbE
• Number of channels: up to 2 per module
• SyncE Wander measurement Accuracy: 1ns
• PDV measurement accuracy: 5ns
• Time Error Accuracy: +/-75ns with reference to GNSS
OTA module
• Connectors: SMA connector for RF antenna
• Number of channels: 1 per module
Doc.CX3001 v5.0 © Calnex Solutions 8
Instructions
• Time Error Accuracy: +/-150ns with reference to GNSS
External References
Frequency Reference Input
• Input Frequency: 1MHz, 5MHz or 10MHz
• Voltage Range: 0.1Vrms to 5Vrms
• Impedance: approx. 50
External 1PPS Timing Input
• Voltage range: 0V to 0.8V (Low), 2V to 3.3V (High) into 50
• Required accuracy: ± 100ns to UTC
GNSS Timing Reference
• Antenna input: N-type connector
• DC-feed: +5V on centre pin to active antenna
Output References
Frequency Reference Output
• Ref. Frequency: 10MHz sine-wave
• Output Levels: 1Vrms in 50
1PPS Output
• Source: Internal Rubidium oscillator
• Output Level: TTL levels in 50
E1/T1 Output
• Connector: Clock: BNC; Data: isolated BNC
• Frequency: 1.544/2.048MHz, 1.544/2.048Mb/s
• Output Level: Acc. to G703:10; ±1.2V ±10% in 75
Interfaces
USB Device port
• Connector: USB type B
• USB version: 2.0
USB Host port
• Connector: USB type A
• Max supply current: 400mA
• USB version: 2.0
Ethernet
• Communication port: RJ45, 10/100BASE-T
• Protocol: DHCP and FTP server, VNC
Doc.CX3001 v5.0 © Calnex Solutions 9
Safety Precautions
Safety Instructions
2.1 Introduction
Read this page carefully before you install and use the instrument.
This instrument has been designed and tested according to safety Class1 requirements of standard IEC/EN
61010-1 and has been supplied in a safe condition. The user of this instrument must have the required knowledge
of it. This knowledge can be gained by thoroughly studying this manual.
This instrument is designed to be used by trained personnel only. The cover of the instrument must only be
removed for repair by Calnex personnel who are aware of the hazards involved. There are no user-serviceable
parts inside the instrument.
If the surface of the Sentinel becomes dirty, remove the AC power and clean with a soft lint-free cloth. Never use
flammable liquids to clean the device.
2.2 Safety Precautions
To ensure the correct and safe operation of this instrument, it is essential that you follow generally accepted
safety procedures in addition to the safety precautions specified in this manual.
Use of this equipment in a manner not specified by Calnex, may impair the protection provided by the equipment.
This equipment is portable and should be lifted and carried by handle only, never use the tilt bail to lift the unit.
In normal operation the openings in the chassis should be un-impeded to allow for cooling of the internal
components.
Always operate the equipment with unrestricted access to the AC power connector.
Caution and Warning statements
CAUTION: WARNING:
Shows where incorrect procedures can Shows a potential danger that requires
cause damage to, or destruction of correct procedures or practices to prevent
equipment or other property. personal injury.
Symbols
Indicates that the user should consult the manual.
Shows where the protective ground terminal is connected inside the
instrument. Never remove or loosen this screw.
If in doubt about Safety
Whenever you suspect that it is unsafe to use the instrument, you must make it inoperative as follows:
• Disconnect the mains cable.
• Clearly mark the instrument to prevent its further operation.
• Contact Calnex customer service.
For example, the instrument is likely to be unsafe if it is visibly damaged.
Doc.CX3001 v5.0 © Calnex Solutions 10
Safety Precautions
2.3 Grounding
Whenever an instrument is connected to the mains voltage, any grounding fault will make it
potentially dangerous. Before connecting any unit to the mains supply, you must make sure that
the protective ground functions correctly. Only then can a unit be connected to the mains supply
and only by using a three-wire mains cable. No other method of grounding is permitted.
Extension cords must always have a protective ground conductor.
A power supply cord is supplied with the equipment. If the user is obtaining a pluggable power
cord for use with his local power connection the power cord must meet all local safety
requirements, have an integrated safety ground wire and be rated for the power requirements of
the Sentinel.
WARNING: WARNING:
If a unit is moved from a cold to a warm Never interrupt the grounding cable. Any
environment, condensation may cause a interruption of the protective ground connection
shock hazard. Ensure that the grounding inside or outside the instrument or disconnection
requirements are strictly met. of the protective ground terminal is likely to
make the instrument dangerous.
2.4 Power Switch
This instrument is equipped with a secondary power switch. It disconnects the main power-consuming circuits on
the secondary side of the power supply. Mains voltage is always present on the primary side.
WARNING:
Always consider the instrument active as soon as it is connected to the primary AC power source
with a mains cable. Disconnection of the mains cable completely cuts off the power supply to the
instrument.
Doc.CX3001 v5.0 © Calnex Solutions 11
Safety Precautions
2.5 Disposal of Hazardous Material
This instrument uses a 3V lithium cell to power a Real Time Clock. It is placed in a holder and can be replaced by
qualified personnel who are aware of the hazards involved.
WARNING:
Disposal of lithium cells requires special attention. Do not expose them to heat or to excessive
pressure, which may cause the cells to explode. Make sure they are recycled according to local
regulations.
2.6 GNSS Antenna Installation
This instrument is equipped with GNSS receiver which requires GNSS antenna input. This input should be
connected properly and safely to the external GNSS antenna.
WARNING:
For permanent installation, the GNSS antenna and associated cables require an EMP Protector to
be fitted for safety reasons. The EMP Protector should be professionally fitted as per the
manufacturer’s instructions. These instructions come with the EMP Protector.
Observe all local regulations on the fitting, grounding and specification of lightning or surge
arrestors on the antenna cable.
Disconnect or switch off in-line equipment when installing, checking, disconnecting and connecting
EMP protectors. This includes also the exchange of gas discharge tubes. Keep back from such
activities during thunderstorms. Be aware that only a complete protection system according to IEC
62305-1 can protect your equipment and personnel against the impact of lightning.
This includes an external lightning protection system with air terminal, down conductor and
grounding system and bonding of all incoming and outgoing lines (e.g. protectors for mains, data
and telephone lines) - not RF lines only.
With gas discharge tube protectors take care that the GDT has been properly installed before
putting the equipment into operation.
Doc.CX3001 v5.0 © Calnex Solutions 12
Using Sentinel
Using Sentinel
3.1 General Operation
Set-Up
Connect the source(s) under test to the inputs on the Clock or Packet modules
By default, the frequency reference to use is automatically selected. The rubidium reference is used, unless a
valid external reference is connected to the external reference Freq In connector.
Connect the instrument to the mains supply and turn on the power switch: the instrument switches on
automatically.
An identification screen is displayed, then the main instrument software starts up.
On completion of start-up, the following screen is displayed, with the message Ready at bottom-left of the screen;
the instrument is ready for use (in case of a cold start the message will be Warming Up… and the Rubidium icon
on bottom-right will be yellow).
Doc.CX3001 v5.0 © Calnex Solutions 13
Using Sentinel
The Recall Settings option allows previously saved configuration files to be re-loaded, automatically setting up
Sentinel to the state defined in the preset file and move to the main operating screen. Selecting the Manual
Setup option moves directly to the main operating screen.
Battery Option
If the Battery Option is present it can be used for providing power to the internal rubidium oscillator during
transport to site (Transport Mode). Information about installed options is available in the About page of the
System menu. Also, when the Battery Option is present the corresponding icon in status bar will display battery
charge percentage:
If the Battery Option is installed then upon switching off the instrument, the user is asked if Transport Mode
should be turned on. In Transport Mode, Sentinel will use the battery to keep the internal rubidium oscillator
powered when mains supply is not present for up to 3 hours.
Note: when in Transport Mode, the battery will not be charged. The battery is only charged when Sentinel is
powered on and running.
Switching off
The instrument is switched off by pressing the button on the front panel. When the indicator light turns on red
the instrument is switched off.
As long as the instrument is connected to the mains supply, the internal rubidium oscillator is powered up and
retains its characteristics.
Disconnection of the mains cable completely cuts off the power supply to the instrument, unless Battery Option
is installed. In which case only the rubidium oscillator remains powered.
Doc.CX3001 v5.0 © Calnex Solutions 14
Using Sentinel
3.2 Controls
The main screen contains controls to allow simple, ordered Configuration (1) and Operation (2) of Sentinel.
Navigation buttons allow movement between each Measurement Result Graph (3) and change the mode of
Viewing Results (4). The status of the measurement sub system is shown in Widgets and Icons (5) at the
bottom of the screen.
(1)
(4)
(2)
(3)
(5)
These will be described in detail in the following chapters of the user guide.
Doc.CX3001 v5.0 © Calnex Solutions 15
Using Sentinel
Configuration settings
Manual configuration of Sentinel is simply a process of working through the tabs on the main screen as detailed
below.
4.1 Presets
Measurement settings can be saved and reloaded later. The user can choose the filename and current Settings
will be saved in a .preset file. This function is especially useful for fast setup in the field.
Factory default settings can be restored using the Restore to Defaults button.
Doc.CX3001 v5.0 © Calnex Solutions 16
Using Sentinel
4.2 Mode
The mode screen allows the Sentinel measurement subsystem to be configured as required for the type of testing
being performed. Sentinel expansion slot channels are labelled A – F and the 10 GbE module is labelled 1 – 2.
This screen will reflect which modules are installed in Sentinel. The example below shows that one Clock module,
an OTA module and the 10GbE packet module with 2 channels are installed. The user can enabled/disable
channels on this screen according to requirements. Monitor Mode can also be selected through this screen (two
packet ports need to be installed and PDV option needs to be enabled for this option to be available)
If a channel is disabled on the Mode screen, this will be reflected in the corresponding Widget on the main
screen. Disabling unused channels simplifies configuration and result viewing by removing these channels from
the configuration and results screen.
4.3 Settings
The settings area contains multiple tabs to configure all of the relevant measurement subsystems selected
through the mode screen and some options that are common to all measurement types.
A common set of buttons are displayed permanently on each of the Settings screens. The buttons always have
the following functionality:
OK Apply all of the settings changes that have been made whilst in the settings screens. When applied
return to the main display
Cancel Cancel all settings changes that have been made to date within the exception of any that have
already been applied using the Apply button
Apply Apply all settings changes that have been made and remain in the settings screen
Doc.CX3001 v5.0 © Calnex Solutions 17
Using Sentinel
Measurement
Common
The Common page is used to define the general characteristics of the measurement.
Start Defines when the measurement should start and allows the following options
Immediate Start the measurement as soon as the Start button is pressed
Timer Start the measurement at the specified time
Mode Defines whether TIE and PDV measurements or only TIE measurements are performed.
This setting is available only when the PDV Option is enabled.
Duration Duration of the measurement, entered using the virtual keyboard. The measurement
duration is defined either by the time entered in the Duration field or by the stop time
entered in the Stop time field. If a duration is entered, the Stop time is updated
accordingly, and if a stop time and date are entered, the measurement duration is
updated accordingly
Start time Defines start time when start mode is Timer
Stop time Defines stop time when start mode is Timer
Sample time Measurement interval. Signal measurements are made point by point at regular intervals
defined by entry using the virtual keyboard. 33ms is the default setting to provide 30 TIE
samples/s in accordance with the recommendations for wander measurement equipment
in ITU-T O.172
Estimated Data size Displays estimated size of file for measurement data. Depending on the configuration, if
the duration exceeds a certain length, the instrument goes in to Long Term mode. In
Long Term mode only some of the available graphs are displayed and no metrics are
calculated
Auto-Restart The user can define if they want the measurement to restart should there be a power
interruption during the measurement
TIE Mode This parameter allows the selection of the following measurement modes
TIE General TIE measurement for every enabled input channel
TIE + 1PPS TE All connected 1PPS signals will measure absolute differential TIE relative to the signal
connected to the reference channel. All other signals measure normal TIE relative to the
selected timebase
TIE (Absolute) This performs the same measurement as TIE, but the initial phase offset of each signal
is not compensated for
Diff TIE All connected signals (including SyncE) will measure differential TIE relative to the signal
connected to the reference channel. See Diff TIE Reference setting
Diff TIE (Absolute) This performs the same measurement as Diff TIE, but the initial phase offset of each
signal is not compensated for
Diff TIE reference Drop-down list for selection of the input channel or internal reference to be used as
reference when TIE Mode is Diff TIE, Diff TIE (Absolute) or TIE + 1PPS TE.
TIE mask Drop-down list for enabling/disabling TIE Mask. Default is Off
Doc.CX3001 v5.0 © Calnex Solutions 18
Using Sentinel
TIE Mask Value Maximum allowed absolute value for TIE. This is user defined and configures the Pass /
Fail limit for TIE measurements
Note: In all cases, even a delayed start, the measurement is not made until the Start button is pressed.
Timebase
Timebase page provides the following settings:
Timebase Reference
Internal Use the internal Rubidium as the reference for measurements
External Use an external reference for measurements
Auto Use an external reference if connected to the Freq In connector
and if not use the internal Rubidium reference.
Measurement Start Behaviour
Start even if timebase reference is not ready This will start a measurement even if the internal Rubidium
reference is not fully warmed up
Wait till timebase reference is ready The measurement will wait until the reference is fully ready and
warmed
Abort if timebase reference is not ready The measurement will fail if the reference is not ready to proceed
Internal Reference Disciplining Mode
Never Disable disciplining. The internal Rubidium will remain in free
running mode and will never discipline to GNSS or an external
reference even if available.
Not during measurement Enable disciplining, but do not use it during measurement
Always Enable disciplining always, the Rubidium reference will not
discipline if a suitable reference is not available.
Internal Reference Disciplining Source
GNSS Use internal GNSS receiver.
If the last disciplining was less than 1 week ago, Sentinel should
be disciplined for at least 6 hours, otherwise Sentinel should be
disciplined for at least 12 hours
Ext 1PPS (GPS/Rb Quality Source) Use 1PPS signal from external GPS receiver or external Rb
quality atomic clock
Ext 1PPS (Cs Quality Source) Use 1PPS signal from external Cs quality atomic clock
Note: Sentinel will only discipline if the disciplining source selected is producing a valid disciplining output and
Internal Reference Disciplining Mode can be left to Always even if the source is not available. If the
source is re-connected during a measurement then there may be a phase shift in the timebase
reference.
Doc.CX3001 v5.0 © Calnex Solutions 19
Using Sentinel
GNSS
Page allows selection of GNSS constellation and displays general GNSS information received: position, altitude,
number of satellites that receiver is locked to, antenna status and signal levels for all visible satellites.
The top constellation selection determines whether GPS is used and if GPS is selected, whether QZSS is also
used. If GPS is not selected then a constellation must be selected in the lower selection area. For multi-
constellation operation, select GPS or GPS and QZSS and a secondary constellation.
Press Apply. This will cause the GNSS module to reset and begin a new site survey using the new
constellation(s).
NOTE: Changing constellations will cause the Rb timebase to unlock and it may experience a step input from the
GNSS 1PPS output. It is recommended that Sentinel remains disciplining to GNSS for at least 6 hours after
changing constellations. This period should be at least 12 hours if Sentinel has not been disciplined for more than
a week.
Satellite SNR status is shown in the same colour as the text in the constellation name. The Locked to status
displays the total number of locked satellites over the multiple selected constellations.
GPS, Galileo and Beidou satellites transmit information that allows Sentinel to calculate the number of leap
seconds that have occurred and this is used to determine the offset between TAI and UTC. The Leap seconds
value is updated automatically whenever this information is received.
GLONASS does not transmit leap second information and the Leap seconds must be manually entered if the
current value is not correct. PTP uses TAI as the time base for its timestamps and if the Leap seconds value is
incorrect it will show as whole seconds of offset in the FwdPDV, RevPDV and 2WayTE graphs.
Survey status shows progress of the GNSS receiver site survey.
Reset Module allows the GNSS receiver to be reset.
Antenna Delay setting is used to compensate for antenna cable length.
NOTE: Support for multiple GNSS constellations is dependent on the correct revision of GNSS module hardware
being fitted. If, after installing R9.1, no additional constellations can be configured then please submit a problem
report to support@calnexsol.com requesting information on whether multi-constellation operation can be added.
Doc.CX3001 v5.0 © Calnex Solutions 20
Using Sentinel
The following table shows valid GNSS configurations
GPS GLONASS Galileo Beidou QZSS
√
√
√
√
√ √
√ √
√ √
√ √
√ √ √
√ √ √
√ √ √
E1/T1 Outputs
Page defines parameters of the signals generated by E1/T1 out ports. Various options are available to specify the
type of signal that will be output on the E1/T1 out port
Doc.CX3001 v5.0 © Calnex Solutions 21
Using Sentinel
Clock Channels
Channels
The Channels settings are used to define the characteristics of the input channels. The default values are those
recognized by the Signal check if the check has been carried out.
Each installed channel (A to F depending on modules fitted) is displayed on a line with the following columns:
Signal type1 Drop-down list for selection of the type of input signal, including:
• Standard signal types predefined in the instrument
• Signal types defined manually (refer to the "Signals" menu below).
Trigger level Within the limit ± 5V
Cable comp.2 Value up to 1000ns to compensate for delay introduced by the length of
cable. (1PPS signal only)
1PPS converter2 Drop down list to select if Calnex converter box is being used to convert
balanced 1PPS to single ended 1PPS
Slope Drop-down list defining the trigger slope: Positive or Negative
Impedance Drop-down list defining the channel impedance, 75 or 1M
Filter Drop-down list (ON/OFF) for application of a predefined RC-type analogue
LP filter with a cut-off frequency of approximately 10kHz and signal
rejection of 13dB at 1MHz. This filter is used to suppress noise on 1PPS
signal measurements
1 Signal types shown in Appendix A
2 These items will be greyed out if Settings->Measurement->Common TIE Mode is not set to TIE + 1PPS TE or
the signal type is not 1PPS
Doc.CX3001 v5.0 © Calnex Solutions 22
Using Sentinel
Signals
The Signals screen is used to define the input signals not included in the predefined list in the instrument. Only
clock type signals can be defined in this menu.
On the left the signals already defined manually are listed. A signal can be deleted by selecting it (highlighted)
then pressing the Delete selected signal button.
The fields on the right are used to define a new signal type, by entry using the virtual keyboard.
Name Entry of the signal name
Frequency The accepted values are those measurable by the
instrument, i.e. 1PPS/2s to 200MHz
Frequency Detection Error Tolerance in ppm on the frequency detected by the
system during the signal check. If the measured signal is
out of tolerance, a signal unknown message is
displayed as result of the signal check
Doc.CX3001 v5.0 © Calnex Solutions 23
Using Sentinel
Channel X (OTA)
The channel used for the OTA connection is selected by the mode screen and a Channel X tab will be present for
the OTA connection if enabled.
Cell Parameters
Operating This allows the frequency of the LTE RF signal to be entered, either as the
Frequency EARFCN number or directly as an absolute frequency. Valid range is 350 MHz
(Downlink) to 6 GHz or an EARFCN defined in TS 36.521 Table 5.4.4-1
LTE Mode Selects whether LTE is Frequency Division Duplex (FDD) or Time Division
Duplex (TDD)
LTE Mode tracks
Selects whether LTE mode is automatically set based on the EARFCN chosen
EARFCN
Cell ID Identifies which cell in the LTE frequency band is to be used as the source of
the measurement.
Cell Scan Pressing this button will cause each Cell ID within the selected frequency band
to be displayed along with a confidence level indicating the quality of the
decoded result.
Cell Scan
The Cell Scan feature simplifies cell parameter filling by giving the user the option to select desired Cell IDs from
a list. After pressing the Cell Scan… button, a scan of the selected frequency is performed and the list of possible
Cell IDs for OTA measuring is displayed.
After the user selects a row in the table and presses OK button, the corresponding fields in the cell parameters
configuration page are automatically filled.
Doc.CX3001 v5.0 © Calnex Solutions 24
Using Sentinel
Measurement
Distance to cell Compensates for the time of flight of the RF signal to the test site
Cell Frame Fixed
Compensates for any known offset of timing pulses from start of cell
Offset
Normalize When On TE samples are normalised relative to first sample so that first PDV
measurement sample has zero value. In this mode TE variations are displayed on TE
graphs.
When Off – no TE normalization is done, so TE graphs display absolute
delays (including propagation delay, time offset between Master and Sentinel,
and other time inaccuracies in the system).
Channel X (PTP / NTP)
The channel used for the PTP or NTP connection is selected by the mode screen, as mentioned earlier, and a
Channel X tab will be present for each PTP or NTP connection chosen.
Some of the menus such as PTP or NTP and Selection appear only when the PDV Option is enabled. This tab
allows the user to change parameters related to Sync and PTP or NTP.
Ethernet
Note: These settings are applied only for PDV measurements in Pseudo-slave/Pseudo-Client mode. When
Monitor mode is enabled these settings are not applied and a Monitored Channels tab will be
available.
Doc.CX3001 v5.0 © Calnex Solutions 25
Using Sentinel
Auto-Negotiation This allows auto-negotiation to be Enabled or Disabled
When Enabled, Sentinel auto-negotiates the line rate with the other device
When Disabled, the user must select the media type from the Ethernet Media
drop down menu
Ethernet Media Select media type for when Auto-negotiation is Disabled. Choose from
100BASE-T, 1000BASE-T, 100BASE-FX and 1000BASE-FX 10G
VLAN 802.1Q Turn On /Off VLAN Ethernet packets tagging according to 802.1Q
specification
VLAN ID VLAN identifier
VLAN Priority VLAN priority setting, range 0 to 7
DHCP Turn on/off using DHCP server for automatic IP allocation
IP Address IP-address to assign for module if DHCP is Off, the address entered should be
in IPv4 or IPv6 format depending on the option chosen for PTP/NTP. Sentinel
NTP client currently only supports IPv4 unicast mode. Selecting IPv6 will result
in no measurement data being recorded.
Mask Network mask, IPv4 or IPv6 format
Gateway IP-address of the gateway in the network; IPv4 or IPv6 format
The Ping button allows the user to ping the gateway address currently
specified
MAC Address Read-only. Displays MAC Address of corresponding Packet module.
Doc.CX3001 v5.0 © Calnex Solutions 26
Using Sentinel
Wander Generator
This page contains parameters related to Wander Generation for Synchronous Ethernet.
Note: These parameters are applied only when Packet module is configured as SyncE Master (see SyncE
page for further details). When the Packet module is acting as Master and Wander Generation is
Enabled, Sentinel will generate sine wander according to parameters specified on this page.
SyncE
This window contains parameters related to the Packet module in Synchronous Ethernet.
Mode Packet module can function in two modes – Master or Slave. In Master mode
the Packet module is SyncE master in the connected network segment. It is
source of synchronization clock signal and it can send ESMC messages over
the network in accordance to specified scenario. In Slave mode the Packet
module can measure TIE of extracted synchronization signal and it can
receive ESMC messages
ESMC Generation This parameter enables or disables ESMC messages generation scenario.
Works only in Master mode
ESMC Transition This parameter enables or disables periodic ESMC transition
Initial SSM Specifies initial SSM in scenario
Alternate SSM Specifies alternate SSM in scenario
Transition Start Time from starting measurement when first transition occurs
Transition Period Period between two adjacent ESMC transitions
Doc.CX3001 v5.0 © Calnex Solutions 27
Using Sentinel
PTP
This page will only be available if the PDV Option is enabled on the Sentinel. This window contains all
parameters related to PTP stack behaviour in pseudo-slave mode.
The PTP transport protocol and relevant settings can be pre-set to values according to the ITU-T standard related
to the test being performed via the Profile selection.
Available profiles are:
• G.8265.1 Frequency Profile
• G.8275.1 Time/Phase Profile
• G.8275.2 Time/Phase Profile
• IEEE1588-2008 Default Profile
When a standard profile is chosen, only relevant fields are displayed and are populated with values from the ITU-
T profile or the IEEE1588-2008 standard. Fields that are defined for this profile are highlighted in blue text.
Clicking on a particular entry will detail what the IEEE1588 valid range is and what the range specified by the ITU-
T profile is e.g. for ITU-T G.8275.1 testing the PTP Domain field has a specified range of 24 to 43, while the
IEEE1588 valid range is 0 to 255.
Any profile can be changed to any value, however, changing values in a standard profile that is outside the range
for the profile will cause the profile to change to Custom Profile.
PTP mode PTP protocol mode: Unicast or Multicast. This setting should be set accordingly
to the PTP master configuration.
Transport protocol Protocol level for PTP measurement: UDP/IPv4, UDP/IPv6 or Ethernet
Multicast MAC Addr Select Multicast MAC Address – forwardable or non-forwardable; applies in
Ethernet mode only
TTL IP header Time To Live value when UDP/IPv4 Multicast is selected
Hop Limit IP header Hop Limit value when UDP/IPv6 Multicast is selected
IPv6 Multicast Scope Applies in UDP/IPv6 Multicast mode only. Values are: Interface – Local, Link –
local, Realm – local, Admin – local, Site – local, Organisation – local or Global.
Doc.CX3001 v5.0 © Calnex Solutions 28
Using Sentinel
DSCP IP header DSCP setting, range 0 to 63; default 46
Unicast Neg Determines whether negotiation is enabled or disabled in Unicast mode
Master address IP address of PTP master. The Ping button allows user to ping the master
address
Domain PTP domain which PTP Master is configured to work in.
Announce rate Number of Announce messages to be sent per second
Sync rate Requested number of Sync messages to be sent per second (by the PTP
Master)
Delay req. rate Number of Delay Request messages to be sent per second
Contract duration Requested PTP contract duration
Include correction Allows the correction field to be included in the PDV measurement; default
field enabled
Normalize delays When On PDV samples are normalized relative to first delay sample so that first
PDV sample has zero value. In this mode delay variations are displayed on PDV
graphs.
When Off – no PDV normalization is done, so PDV graphs display absolute
delays (including propagation delay, time offset between Master and Sentinel,
and other time inaccuracies in the system). PTP 2 Way TE will be calculated
when Normalize delays is Off
TE Mask 2Way Time Error mask
TE Mask value User defined Time Error mask value
When in Pseudo-slave mode, the Packet module acts as a PTP slave, however the internal 1PPS is kept constant
for the measurement and is not adjusted according to the PTP master. This allows measurement of PDV on
Master to Pseudo-slave network path.
NTP
This page will only be available if the PDV Option is enabled on the Sentinel and NTP Client has been selected
in the Mode page. This window contains all parameters related to NTP stack behaviour in pseudo-client mode.
NTP mode Unicast
Transport protocol Protocol level for NTP measurement: UDP/IPv4, UDP/IPv6. Note: Sentinel NTP
client only supports UDP/IPv4. Selecting UDP/IPv6 will result in no
measurement data being recorded.
Server address IP address of NTP server. The Ping button allows user to ping the server
address
Poll Poll rate selection. The poll rate can be configured as 1 packet every 2 n
seconds, where n=0 to 17. This gives a max poll rate of 1 packet per second
and a minimum poll rate of 1 packet every 36.4 hours.
Doc.CX3001 v5.0 © Calnex Solutions 29
Using Sentinel
Version NTP version. Sentinel supports versions 1 through 4.
Normalize delays When On PDV samples are normalized relative to first delay sample so that first
PDV sample has zero value. In this mode delay variations are displayed on PDV
graphs.
When Off – no PDV normalization is done, so PDV graphs display absolute
delays (including propagation delay, time offset between Server and Sentinel,
and other time inaccuracies in the system). NTP 2 Way TE will be calculated
when Normalize delays is Off
TE Mask 2Way Time Error mask
TE Mask value User defined Time Error mask value
Selection
This window will appear only when the PDV Option is enabled. For each installed Packet module, a selection
algorithm can be applied to only one type of packet delays (FWD/REV/PD - Forward, Reverse or Path Delay) or
to none.
Selection algorithm contains three components which can be set up independently.
By default, the settings are for ITU-T G.8261.1 FPP testing.
Window parameters
User can choose one type of window: window sliding by samples or window sliding by time.
When window is sliding by samples it always consists of a constant number of samples but time interval between
first and last sample in the window is varying. Window size and step are defined in terms of samples number.
When window is defined in terms of time it contains set of samples in which time difference between last and first
samples is not greater than given window size; Window step is also given in terms of time.
Window step to window size ratio determine overlapping rate. Normally, window step should not be greater than
window size.
Selection type
Selection is a procedure of picking packets from a window which conforms to a given constraint. The user can
select one of two possible selection types which determine constraints being used: Band selection and Cluster
range.
Band selection is a selection of packets which are inside a range (defined by percentiles) of window packets
sorted out by delay value. For example, range 0%-25% means selection of quarter of fastest packets (with lowest
delay values).
Doc.CX3001 v5.0 © Calnex Solutions 30
Using Sentinel
Cluster range selection method is a selection of packets which are inside a range of current minimum delay
parameter to current minimum delay + given range. Range value is given by user and is constant during the
measurement. Current minimum delay is determined depending of settings of Minimum delay detection
component.
Minimum delay detection
Minimum delay detection parameter affects lower edge of cluster range interval and can be one of the following:
Custom Constant minimum delay entered by user is used
Auto for last Minimum delay is automatically determined by packet delays received for last given amount of
time
Auto for session Minimum delay is automatically determined as lowest delay packet ever received during
measurement
Selection masks settings
User can enter FPP mask level. FPP mask for a particular Packet module is considered failed if at least one of
FPP sample is below mask level. Otherwise it is considered a pass.
PDV Distribution
Different PTP slave vendors have their own specification for PDV distributions in order for their PTP slave to work
correctly. This PDV distribution function allows the user to set a vendor specific specification so that Sentinel can
be used to compare the measurement results against vendor specification for pass/fail test.
Mask Type Different ways to define the mask, either by range or by tolerance. When Range is
selected, user is allowed to set mask by min/max delay values. When Tolerance is
selected, the mask can be set around a nominal value
Min The minimum delay of the requested range
Max The maximum delay of the requested range
Nominal The requested nominal delay
Doc.CX3001 v5.0 © Calnex Solutions 31
Using Sentinel
Below The percentage below the nominal delay
Above The percentage above the nominal delay
Pass Criteria The percentage of packets which fall in the defined delay range
Normalize by min delay
ON The delay measurement references to the luckiest packet (packet with the minimum delay)
OFF The delay measurement references to the first packet
Doc.CX3001 v5.0 © Calnex Solutions 32
Using Sentinel
Monitor Mode
Monitor Mode is selected via the Mode page as earlier described. When this is mode is selected a new tab,
Monitored Channels, will be available in the settings pages.
All parameters on this page correspond to PDV measurement performed in Monitor Mode.
Note: An external network Test Access Point (TAP) or optical splitter is needed to be able to measure PDV in
Monitor Mode.
When operating in Monitor Mode, Sentinel “sniffs” for PTP or NTP packets between two nodes. By monitoring
the traffic between the two nodes available via the TAP Sentinel is able to measure PDV between channels.
Protocol Level Protocol level for PTP measurement: UDP/IPv4, UDP/IPv6 or Ethernet;
Normalize delays When On PDV samples are relative to first delay sample so that first PDV sample has zero
value;
When Off true Fwd/Rev/PD delays are shown;
Include correction field Allows the correction field to be included in the PDV measurement; default enabled
TE Mask Determines whether a TE mask is used during the measurement
TE Mask Value Value of TE mask
Discover… Allows auto-fill of setting fields below based on network traffic analysis and auto-detection
of all possible nodes which could be used for measuring PDV in monitor mode. See
detailed description below.
VLAN (802.1Q) Specifies if VLAN packets are captured;
VLAN ID Specifies VLAN identifier when VLAN packets capturing is enabled. See VLAN (802.1Q)
setting
Monitored domain PTP domain which is monitored; This setting is not available for NTP protocol.
Monitored mode Specifies which type of traffic is monitored: Unicast or Multicast. This setting is not
available for NTP protocol.
Monitored Master IP IP addresses of two PTP or NTP nodes which are monitored. This setting is not available
for Ethernet protocol level.
Monitored Slave IP
Monitored Master MAC MAC addresses of two PTP nodes which are monitored. This setting is not available for
NTP protocol or UDP/IP protocol level.
Monitored Slave MAC
Doc.CX3001 v5.0 © Calnex Solutions 33
Using Sentinel
Discovery
The Discovery feature simplifies network node parameter filling by giving the user the option to select desired
node pairs from a list. After pressing the Discover… button, network traffic analysis is performed and the list of
possible nodes for PDV measuring is displayed.
After the user selects a row in the table and presses OK button, the corresponding fields in the monitor mode
configuration page are automatically filled.
When using Monitor Mode, the channel widget is combined for the two PTP channels as shown below:
Doc.CX3001 v5.0 © Calnex Solutions 34
Using Sentinel
4.4 Masks
Sentinel provides a number of predefined masks to be applied to MTIE and TDEV graphs, six can be selected
and displayed on main screen at the same time. The Masks screen is used to select which masks are displayed
on the main screen and can be overlaid on the measurement curves.
On the left all the available masks within Sentinel are listed.
On the right the masks to be displayed on the measurement page are listed.
The Add button is used to add the mask currently selected in the Available masks list to the Selected masks
list. The Remove button is used to remove the mask selected in the Selected masks list, from the masks to be
displayed.
For a full list of available masks see Appendix C
Doc.CX3001 v5.0 © Calnex Solutions 35
Using Sentinel
4.5 Health Check
The Health Check screen contains three utilities to automatically setup measurement inputs and to debug the
setup of PTP measurements.
Signal Check
Running Signal Check will detect all clocks that are connected to Sentinel and set up the measurement
subsystem. If a signal check is not performed then TIE measurements may display erroneous data.
Protocol Check
The Protocol Check is used to check that the PTP protocol is working as expected for the PTP profile being used
by identifying and highlight any issues. When running a PTP measurement the validity of Sentinel and GM
settings can be checked using the protocol check procedure.
When selecting the Protocol Check button, the protocol check window will open and Sentinel will start to look for
PTP messages based on the PTP or Monitor Mode Settings.
Doc.CX3001 v5.0 © Calnex Solutions 36
Using Sentinel
Fields are populated as they are discovered by protocol check. The message rates are checked against their
advertised values.
Fields that are not relevant to the operating mode are marked as N/A e.g. Signalling in Multicast mode or
Follow-up messages in 1-step mode.
Master Address and Slave Address will be populated with the GM and T-TSC MAC addresses in Ethernet mode
or IP addresses in IPv4 / IPv6 mode. Mode will be either Multicast or Unicast and the Master Domain will show
the value used by the GM. If the Master Domain differs from the value configured by Sentinel then it will be
highlighted in red text.
A clock displays the time since protocol check was started.
If a message type is present and passes its rate check then a will be displayed. If the message type is not
present or the message rate is incorrect a will be displayed and the message rate if appropriate.
The protocol check will complete automatically if all PTP channels have successfully been analysed. If this does
not occur then the check can be terminated by pressing the abort button.
Packet Capture
This option captures the Ethernet flow on each PTP card to allow analysis of the packets to validate the exchange
of PTP traffic between the GMC and Sentinel.
Packet Capture is accessed by pressing the Packet Capture button on the Health Check screen.
Doc.CX3001 v5.0 © Calnex Solutions 37
Using Sentinel
The following check boxes configure which PTP ports will be used and which types of Ethernet packets will be
captured:
Capture Slot x (x = 1, 2, C or E) Selects which PTP ports will be used to capture packets
Sync, Follow-up, Del-Req, Del-Resp, Selects which type of PTP messages are captured
Signalling and Announce
All Ethernet Captures all Ethernet packets
Capture can be configured to capture a single packet of each PTP message type, selected by the check boxes, or
to capture a specific number of packets.
The packet capture can be run by pressing the Start button. The number of packets captured on each PTP card
is displayed.
If Single Packet of Type(s) is selected the capture will end when a single packet of each of the types selected
has been captured. If Capture Number of Packets is selected the capture will end when the specified number of
packets of the specified types has been captured for each channel selected.
In either case the capture can be stopped by pressing the Stop button.
The previous example shows packet capture configured to capture one Sync, Delay Request, Delay Response
and Announce message using the PTP card in slot C. 4 packets are indicated as being captured on Channel C
and Channel E is disabled so no packets have been captured.
Results can be filtered using the Channel, Type and PTP Type dropdown boxes to the right of the results
window.
Channel 1, 2, C or E selects which PTP card is the source of the capture
Type PTP-UDP, PTP-ETH, ETH, Ipv4, IPv6 or UDP selects the type of packet to be displayed
PTP Type Sync, Delay_Req, Delay_Resp, Follow_Up, Announce, Signalling, Management,
Pdelay_Req or Pdelay_Resp selects the type of PTP message to be displayed
Results are filtered by pressing the Apply Filter button. Filtering of results can be removed by pressing the Clear
Filter button. There are also options to select all types or all channels for each of the filters.
Doc.CX3001 v5.0 © Calnex Solutions 38
Using Sentinel
Filtering can be a combination of one or more of the dropdown boxes e.g. the following example shows filtering
for Delay Request messages from slot C.
The bottom portion of the packet capture screen shows context sensitive decode of the packet highlighted in the
results window.
Various levels of decode will take place depending on the types of pacture captured. There will be up to four tabs
displayed for each message selected and these will be as follows.
Base – Decode of packet transport header fields (MAC, VLAN, IP). All packets will have this tab.
PTP – Decode of significant PTP header fields. Only packet types PTP-UDP and PTP-ETH packets will have this
tab.
Signal / Announce – Decode of the fields contained within a PTP Signalling or Announce message Only PTP-
UDP and PTP-ETH Signalling / Announce packets will have this tab.
Doc.CX3001 v5.0 © Calnex Solutions 39
Using Sentinel
Raw – Hexadecimal and Ascii display of the captured packet. All packets will have this tab
Captured packets can be saved using the save button on the Packet Capture screen. The saved files will be in
PCAP format. The captured packets are saved together in a single .pcapng file and as separate .pcap files for
each PTP channel to the name and location specified during the save operation. These file can be transferred
from the Sentinel and analysed further using Calnex PTP Field Verifier or other tools e.g. WireShark
Doc.CX3001 v5.0 © Calnex Solutions 40
Using Sentinel
4.6 Statistics
If a PDV measurement has taken place then statistics of the PTP packets used in the measurement can be
displayed on the Statistics screen.
Statistics are held separately for each PTP card and are selected by the Channel x tabs at the top of the table.
Columns indicate the number of PTP packets received that had a PTP sequence error, lost PTP packets or
errored PTP packets.
Statistics can also be displayed as a percentage rather than an absolute count.
The rows indicate the different types of PTP packets. Results are stored in .csv format to a file named
ptp_measurement_statistics.sentinel in the folder specified when the measurement was started.
Note: In pseudo slave mode Signalling Tx and Delay_Req messages originate from Sentinel and all others
from the GM.
Note: In monitor mode all packets are received from the TAP or splitter and so the messages from the GM will
show up on one channel and the messages from the T-TSC on the other. All signalling will appear in the
Signalling Rx row. Signalling from the GM will be on the channel that has Sync messages and signalling
from the T-TSC will be on the other channel.
Doc.CX3001 v5.0 © Calnex Solutions 41
Using Sentinel
4.7 Data
The Data screen allows the user to reload previous measurements or to Export the data in a CSV format.
NOTE: Sentinel measurement files can be directly read into the Calnex Analysis Tool for in depth analysis and
report generation. If the files are in Sentinel internal storage then they can be copied either using an ftp client or
by copying to a USB stick. See File Management section.
Doc.CX3001 v5.0 © Calnex Solutions 42
Using Sentinel
4.8 System
The System screen gives access to a number of other screens as shown below:
Date & Time
The date and the time can be entered manually using the Set button or can be synchronized with universal time
by pressing the Get time from Internet button if an external network connection is available. If GNSS is
connected to Sentinel the date and time will automatically be synchronized to this, overriding date and time set by
other methods.
If checked, Get Time from Internet on Start-up option allows to automatically synchronize date and time from
the internet before the GNSS receiver starts up.
Checking the Daylight Saving Time box adjusts system time for daylight saving.
Doc.CX3001 v5.0 © Calnex Solutions 43
Using Sentinel
Display
There are the following options on the Display page:
Brightness Allows to choose LCD backlight intensity with 20% step
Screensaver interval Defines time interval after which LCD backlight is switched off
Touchscreen calibration is an automated operation performed by a special utility that asks the user to touch
several highlighted points in the screen. Instrument reboot is required to finalise the calibration procedure, so
pressing the Touchscreen calibration button displays the following warning:
Doc.CX3001 v5.0 © Calnex Solutions 44
Using Sentinel
Network and Sharing
Ethernet
The displayed screen is used to define parameters of the Ethernet management connection. IP address, subnet
mask and default gateway can be entered manually or set automatically using DHCP. If DHCP is used the IP
address allocated will be displayed in the IP address field. MAC address field is read only and just for information.
Remote Access
Sentinel provides several ways of remote access via Ethernet:
VNC Virtual Network Computing, allows user to see screen of Sentinel on remote computer using
client software
FTP File Transfer Protocol, allows access to Sentinel internal and external memory from FTP
client software
Service access Used by Calnex customer support to access instruments if required
By default, no password is required for VNC and FTP connections. To enable password protection set Use
password for remote access flag and type a password in corresponding fields. To change password press New
Password… button. User name for FTP connection is fixed – remote.
Note: Remote access settings changes are applied only after instrument reboot.
Doc.CX3001 v5.0 © Calnex Solutions 45
Using Sentinel
File Management
The File Management screen is used to manage the measurement files. A drop-down list provides information on
available space on the internal memory of the instrument, or on the external USB memory stick if connected. The
files can also be moved via the Ethernet network when they have been saved internally.
If you want to remove an external USB memory storage device, press Remove USB Storage button before
unplugging to ensure that data has been saved properly. If the display is not updated after plugging / unplugging
USB memory press the Refresh button to force display update.
Note: To aid remote control of the Sentinel the Remove USB Storage button changes to Remount USB
Storage button when the external USB memory storage device has been dismounted. The device can
be remounted by pressing this button which then returns to Remove USB Storage.
Various buttons are available at the bottom of the File dialog. The New folder... button is used to create a new
folder. The folder name is entered using the virtual keyboard. The Rename... button is used to rename a file or
folder, in the same way. The Select/Unselect button is a toggle used to select/unselect files and folders in the list
for further processing using Process selection button; the selected items are identified by highlighting and
switching to italic characters.
Note: Files and/or folders remain selected even when user chooses a folder different from which selected
items belong to. This allows processing of files and/or folders from several different locations in memory.
The Process selection button is enabled when at least one file or folder is selected and will indicate the number
of files currently selected. A window is opened with the available operations, applicable to the internal memory
and to any external memory: Move here, Copy here, Remove, Unselect all, Cancel.
Doc.CX3001 v5.0 © Calnex Solutions 46
Using Sentinel
Packet Module Options
This screen shows the list of licensed options that are installed on Sentinel. If one or more Packet Modules are
installed then only the PDV option will display. If a 10GbE Packet module is installed then an entry will appear for
each licensed port and the relevant interface speeds available for that port.
Packet module options can be upgraded in the filed through a file supplied by Calnex. This file should be copied
to either Sentinel internal or external memory and selected through the Load Options File button. Once the file
has been loaded, Sentinel will reboot and the new options will be enabled.
Log
Sentinel keeps a log of different events (start up, power down, timebase warming, measurement start, loss of
signal etc.) that can be seen in the Log page. The Log can be exported to a CSV spreadsheet that can be read
by many spreadsheet editors and text viewers. An explanation of the events in the log can be found in Appendix
D.
Doc.CX3001 v5.0 © Calnex Solutions 47
Using Sentinel
About
The About screen identifies the firmware installed in the instrument and enabled Sentinel options.
Update firmware… Used for updating Sentinel unit from a firmware image located in internal or external
memory (USB flash). The instrument is rebooted to finalise the firmware update
Export problem report… Allows the user to save internal system logs to a specified place in internal or
external memory of Sentinel. In the instance of a problem this information can be
sent to Calnex customer support to help in investigation
Reboot Allows the Sentinel to be rebooted without removing power
Doc.CX3001 v5.0 © Calnex Solutions 48
Using Sentinel
Operation
5.1 Measurements
The measurements are made by pressing the Start/Stop (toggle) button.
By default, the measurement starts immediately, but a warm-up time may elapse first. Measurement start can be
programmed to a timer set up by the user via Settings.
Note: If an OTA module is fitted and is enabled in the Mode page, the measurement will not start until the OTA
card has locked to the selected frequency. If the OTA card is not being used it should be disabled in the Mode
page.
While a measurement is in progress, pressing the Stop key stops the measurement immediately. The
measurement will still be saved for the completed duration before Stop was pressed.
A measurement with a defined measuring time stops automatically after the set time has elapsed.
The default characteristics are:
• Sample time: 33ms
• Duration: 10min
• Reference: Auto selection between internal oscillator and external reference
These characteristics can be modified and saved in the Settings screen as previously described.
By default, the user will be prompted to select where to save the measurement.
Throughout the duration of the measurement, the TIE and/or Raw PDV are displayed, with plot scale adjustment
as the time elapses. The calculated functions (MTIE and TDEV together with PDV Distributions, Selected PDV
metrics: FPP, MAFE, and 2Way TE) can also be displayed during measurement acquisition.
The remaining measurement time is displayed on the status line at the bottom of the screen.
Doc.CX3001 v5.0 © Calnex Solutions 49
Using Sentinel
5.2 Saving Measurement Data
Measured TIE data, Raw PDV data (measured Fwd, Rev and Path Delay) and 2Way TE calculated data can be
saved in the instrument or on an externally connected USB memory stick. All calculated metrics will not be saved.
Measurement data will be stored in binary format. For each measurement, a separate folder will be created with
the default name in a form MEAS_date_time where date_time corresponds to the time at the start of
measurement. The folder will contain a file named measurement.sta which is used to record measurement
settings. A set of measurement files will also be present with at least one for each input channel available. The
measurement files will be named in the form channelX for Raw TIE data, channelX_[FWD_PDV | REV_PDV |
PATH_DELAY] for Raw PDV data, channelX_2Way_TE for 2Way TE data and channelX_ESMC_QUALITY for
SyncE SSM message transitions. Channel files in binary format will have .dset as their extension. A text file
(measurement.summary.txt) is also saved in the folder, detailing a Pass/Fail summary for each channel along
with the value of any user defined masks. Additionally PTP announce message arrival time and header fields are
logged and stored in a CSV format file (announce_message_updates.sentinel).
Saved measurement data that has been exported via a USB memory stick or over the Ethernet connection can be
loaded into the Calnex CAT analysis software package on a workstation or laptop for further analysis.
When a new measurement is started the user will be prompted to save the measurement. The window above will
appear to select the saving location. The user can select internal instrument memory or connected USB memory
stick. The default folder name can be changed.
This folder can be renamed, copied, moved or deleted using the Settings menu. It can also be copied or moved
using the USB interface or the Ethernet network, via an FTP connection.
After a measurement has stopped the instrument needs some time to do a post-processing of measurement data
(calculate metrics). During this stage a dialog box is shown on the screen. Post-processing of measurement
results can be cancelled with no loss of data by pressing the Abort button of the displayed dialog.
When the measurement has completed, if there are masks enabled, the overall Pass/Fail status is displayed in a
dialog box along with the location of the measurement results. Test Passed will be displayed if no measured
values fall out with the applied masks. If required, the summary of the test results can be displayed by selecting
the View Report button.
Doc.CX3001 v5.0 © Calnex Solutions 50
Using Sentinel
Measurement Result Graph
Sentinel creates a graph for every measurement and its associated metrics. The graphs that are displayed and
the order that they appear in the navigation panel can be configured by pressing the graph selection button
highlighted below.
A Hide / Show checkbox and associated measurement description is available for each graph. Graph ordering
can be changed by highlighting the graph name and pressing the Order arrow buttons.
The measurements made remain displayed on the screen until a new measurement sequence is started by
pressing the Start/Stop button.
The following metrics are calculated from the measurement results.
Metrics for TIE data
MTIE Maximum Time Interval Error
TDEV Time Deviation
Doc.CX3001 v5.0 © Calnex Solutions 51
Using Sentinel
Metrics for Raw PDV data (Fwd PDV, Rev PDV, Path Delay)
Fwd/Rev/Path Delay distribution FD/RD/PD Distribution
Metrics for Selected PDV data
FPP Floor Packets Percentage
MAFE Maximum Average Frequency Error
Standard masks are available to be overlaid on the applicable MTIE, TDEV, FPP and MAFE displays. The masks
are selected in the Settings menu and are displayed by default once selected as described in Masks section
above.
Three special kinds of masks are available – TIE mask, Time Error (TE) mask and FPP mask. It is possible to
setup parameters of these masks and turn them on/off from Settings window. TIE mask marks acceptable range
for TIE values. TE mask marks acceptable range for 2Way TE values. FPP mask marks minimum acceptable
floor packets percentage.
The various measurements made and the masks applied are clearly identified. A solid line is used to indicate
each of the measurements being made on each graph. Each channel uses a specific colour. The colour used is
the same as that shown in the Channel Widget. A dashed line is used to represent a mask.
This means that the quality of the measured signal can be interpreted immediately. For FPP measurement to be
compliant, its representative curve must be above the mask. For all other measurements to be compliant, the
representative curve must be below the mask.
All active channels are automatically checked versus all relevant active masks in real-time. Mask pass / fail status
is displayed inside each active channel widget, in relation with the selected masks (for MTIE and TDEV metrics).
Detailed information about check results are displayed in the masks table.
Doc.CX3001 v5.0 © Calnex Solutions 52
Using Sentinel
Viewing Mode
The buttons indicated by (4) allow the user to switch between views. The default view shows only the
measurement graphs selected.
(1)
(4)
(2)
(3)
(5)
7.1 Masks Table
A list of all currently selected masks and the status of each of these masks for relevant channels can be displayed
by selecting the Mask button at the top right of the Sentinel main display as highlighted below.
This table shows all enabled masks in rows and channels in columns. The button displays if all metrics are OK
versus each mask. If at least one metric has failed then is displayed. It is possible to press these buttons and a
popup menu will appear demonstrating the list of all metrics for the selected channel together with the status of
mask check. Selecting an item from this popup menu will switch the screen to display corresponding metric. Also,
it is possible to touch the mask name in the list of masks to enable/disable it.
Doc.CX3001 v5.0 © Calnex Solutions 53
Using Sentinel
7.2 Measurement Analysis
The measurement analysis can be toggled on / off by pressing the Analysis button highlighted below. This
displays the mean, standard deviation, initial phase offset and final value for the currently displayed graph.
Doc.CX3001 v5.0 © Calnex Solutions 54
Using Sentinel
Widgets & Icons
A Widget is displayed at the bottom of the screen for each of the input modules and corresponding channels.
Each input module will feature one or more channel. Each Widget is named based on the corresponding symbol
on the Side panel of the Sentinel. For the display below one Clock module is installed with channels A & B, two
Packet modules are installed represented by channels C & E.
A series of status icons are available on the bottom status bar of Sentinel indicating the state of various
modules/features of the Sentinel unit.
(1)
(4)
(2)
(3)
(5)
8.1 Measurement channels
Each populated measurement channel has an associated widget to indicate the status and configuration of the
channel and to allow quick access to the channel settings. Each channel has a specific colour in the top left which
corresponds to the graph for that channel
The coloured button in the top left of each Widget for a channel can be used to bring the channel to the
foreground of the displayed measurements (Bring to top) or to hide it from the measurement screen and mask
test (Hide). When hidden the background of the input signal data will be greyed out and the coloured button can
be used to re-enable display of the channel (Show).
Loss of signal LEDs and Mask pass / fail results are displayed at the bottom of the widget.
A green LED indicates that the associated clock signal, OTA lock or PTP/NTP message is present or that the
mask has passed.
A red LED indicates that the associated clock signal, OTA lock or PTP/NTP message is absent or that the mask
has failed.
A yellow LED indicates that the associated clock signal, OTA lock or PTP/NTP message has been absent but is
now present again.
A grey LED indicates that the associated PTP message is not relevant (e.g. Follow Up when running in 1-step
mode) or the test has not run long enough to validate the mask.
Doc.CX3001 v5.0 © Calnex Solutions 55
Using Sentinel
The settings button on a widget will navigate directly to the settings page for that channel.
The Info button will display more detailed information on the selected channel.
PTP
NTP
Doc.CX3001 v5.0 © Calnex Solutions 56
Using Sentinel
OTA
Doc.CX3001 v5.0 © Calnex Solutions 57
Using Sentinel
8.2 Status icons
A summary screen of the status icons can be displayed by pressing the status icon display area.
8.3 Real Time Marker
A real time marker can be placed on any of the measurement graphs by touching the desired point on the screen.
The marker can be removed by touching the marker a second time.
Doc.CX3001 v5.0 © Calnex Solutions 58
Using Sentinel
Remote Control
Sentinel firmware includes a VNC server enabling the instrument to be remote-controlled by a PC connected to
the network. This PC must have VNC client software installed.
For access to the instrument, its IP address must be known to the remote PC. This setting is available for
configuration in the System menu as detailed previously.
It is possible to define the IP address manually (depending on the characteristics of the network to which the
instrument is connected) or to obtain a DHCP IP address through the network router. This address is then
displayed in the IP address field.
A VNC client can then be used to display the instrument graphic interface on the remote PC. The instrument can
be controlled in the same way as on the instrument itself.
Doc.CX3001 v5.0 © Calnex Solutions 59
Using Sentinel
Calnex CAT PC Software Guide
Calnex Analysis Tool (CAT) is a standalone PC Software package that can be used for comprehensive analysis
of TIE, PDV and TE measurements made by Sentinel. It also has a comprehensive report generation capability.
Files can be loaded in to CAT as follows: Open File then navigate to file(s) location.
Binary files from Sentinel can be used. Multiple files can be added at the same time.
Doc.CX3001 v5.0 © Calnex Solutions 60
Using Sentinel
Once these files have been imported the required metrics can be selected from the Select Metrics menu by
selecting the appropriate tick box
Doc.CX3001 v5.0 © Calnex Solutions 61
Using Sentinel
Then the Calculate button should be pressed. The metrics will be calculated and the graphs will appear in the
relevant tab.
Once analysis has been completed a pdf report can be created. Go to Generate Report and Save Report. You
can enter further details to the report on this screen also.
Doc.CX3001 v5.0 © Calnex Solutions 62
Using Sentinel
Metrics Available
Clock Metrics
• MTIE/TDEV Analysis for Frequency
• ClkFFO
Packet metric Analysis for PTP and NTP
• PDV (PTP and NTP)
• FPP/FPC/FPR
• Packet TIE/MTIE/TDEV/FFO
• MAFE
• Packet Distribution (PDD)
Time Error Metrics
• PTP TE, cTE, dTE, Max |TE|
• PTP pktSelected2WayTE (ITU-T G.8271.2 APTS and PTS networks)
Doc.CX3001 v5.0 © Calnex Solutions 63
Preventative Maintenance
Preventative Maintenance
11.1 Update Firmware
Firmware update files can be obtained from the Calnex Customer Support.
They are installed via the instrument USB interface using the About page of the System menu.
This screen identifies the firmware installed in the instrument, and displays the Update firmware… button. Press
this button, then follow the instructions given on screen to locate the update source file and run the update. The
update source file name should be in the following format sentinel_fw_Rx.y.z.tar.
Note: The update file is an archive file but the contents should not be extracted as Sentinel will not be able to
install the firmware from the extracted files.
Note: The instrument is rebooted after firmware update has completed.
WARNING:
Never interrupt a firmware update operation.
Doc.CX3001 v5.0 © Calnex Solutions 64
Appendix A: Signal Types
The following signal types are available, subject to firmware update:
1PPS 25MHz (Ethernet) 1.544MHz (T1, Clock) 155.52MHz (STM-1)
125MHz (Ethernet) 5MHz 64kbit/s (E0) 44.736Mbit/s (T3)
155MHz (STM-1) 64kHz (E0, Clock) 2.048Mbit/s (E1) 10MHz
156.25MHz 8kHz (E0, Clock) 34.368Mbit/s (E3) 51.840Mbit/s (STM-0)
162.25MHz 2.048MHz (E1, Clock) 1.544Mbit/s (T1) 155.52Mbit/s (STM-1)
Doc.CX3001 v5.0 © Calnex Solutions 65
Appendix B: Built-in Masks
The following masks are available, subject to Firmware update:
ANSI DS1 Interface G.823 E1 SEC Interface
ANSI DS1 Transient G.823 E1 SSU Interface
ANSI OC-N Interface G.823 E1 Traffic Interface 2048
ANSI OC-N Transient G.824 T1 PDH Ref Interface
ANSI PRS Interface G.824 T1 PDH Ref Interface SEC Opt2
ANSI SMC Holdover G.824 T1 PRC Interface
ETSI PDH Interface G.824 T1 Traffic Interface 1544
ETSI PRC Interface G.8261.1 Case 3
ETSI SEC Interface G.8261 E1 CES Case1
ETSI SSU Interface G.8261 E1 CES Case2
ETSI Wander Gen PRC G.8261 T1 CES Case1
ETSI Wander Gen SEC G.8261 Wander Limit EEC Opt1
ETSI Wander Gen SSU G.8261 Wander Limit EEC Opt2
G.812 Type II-III Wander Gen G.8262 Wander Gen EEC Opt1
G.812 Type I Wander Gen G.8262 Wander Gen EEC Opt2
G.813 Holdover SEC opt2 G.8262 Wander Transfer EEC Opt2
G.813 Switch SEC opt2 G.8262 Wander Switch EEC-2
G.813 Transfer SEC Opt2 G.8271.1 Network Limit
G.813 Wander Gen SEC Opt1 G.8272 Wander Gen PRTC
G.813 Wander Gen SEC Opt2 MAFE 16ppb
G.823 E1 PDH Sync Interface MAFE NSN HRM 1
G.823 E1 PRC Interface MAFE NSN HRM 2
Doc.CX3001 v5.0 © Calnex Solutions 66
Appendix C: Reference Material
For additional information (test procedures) for Sentinel refer to the following:
• Field Test Plan for Frequency Synchronisation using PTP2
• Field Test Plan for Frequency Synchronisation using NTP3
• Synchronization Test Plan for TDD-LTE4
• Making OTA Sync Measurements with Calnex Sentinel5
2
Calnex Document CX5018
3
Calnex Document CX5017
4
Calnex Document CX5019
5
Calnex Document CX5027
Doc.CX3001 v5.0 © Calnex Solutions 67
Appendix D: List of Sentinel Log Messages
The following table details messages that will appear on the Log page of the System menu, their meaning and
whether any troubleshooting actions are required.
System Events
Log Text Explanation Action Required
Started up System start up None
Powering system down System power down None
Configuration data was Configuration integrity check failed, Ensure that Sentinel power
restored from backup as errors data restored from last good settings down procedure is followed.
were detected
Last power down was System shutdown procedure was not Ensure that Sentinel power
unexpected followed down procedure is followed.
Rubidium Events
Log Text Explanation Action Required
Entering transport mode Battery backed up transport mode None
was selected during shutdown
Warming Up Initial Rubidium state when Sentinel is Error condition only if Rubidium
powered on from cold. Takes remains in this state constantly.
~10mins to warm up In this case export a problem
report and power cycle Sentinel.
Hold-Over Rubidium will enter Hold-Over when None
the Internal Reference Disciplining
Source is set to Ext 1PPS in the
Measurement->Timebase page and
there is no External 1PPS input
present
Manual Hold-Over Rubidium is placed in Manual Hold- None
Over by the software, when starting a
measurement and Not during
measurement is selected as the
Internal Reference Disciplining
Mode or Never is selected as the
disciplining mode in the
Measurement->Timebase page or
when the Internal Reference
Disciplining source is GNSS and
GNSS is in the unlocked state
Disciplining Rubidium is disciplining to a valid None
1PPS source (External 1PPS or
GNSS)
Initialising Rubidium Rubidium phase information was not None
maintained during last power down.
No initialisation required Rubidium phase information was None. Either AC cord was left
maintained during last power down. connected or transport mode
was successful.
Doc.CX3001 v5.0 © Calnex Solutions 68
Measurement Events
Log Text Explanation Action Required
Signal absent on channel x Clock module loss of Signal. Indicated Clock signal is not within
on channel widget by the status LEDs expected range or not driven.
Ensure a Signal Check was
executed prior to starting
measurement.
Verify signal integrity on an
oscilloscope or by connecting to
a different measurement
channel on Sentinel.
Signal momentarily Clock module has briefly had a loss of None
disappeared on channel X signal. Indicated by the status of the
channel LED on widget
Link lost on channel Y Ethernet link lost on channel Check network connection and
Channel X->Ethernet settings
on Sentinel
Link restored on channel Y Ethernet link restored on channel None
Sync message flow on PTP Sync messages are absent. Check PTP master is generating
channel Y: absent Messages for follow-up, delay request messages and verify Channel
and delay response can also be X->PTP settings on Sentinel
generated. Indicated on channel match the PTP master settings
widget by change of state for LED
FwUp message flow on No follow-up message in channel flow None
channel Y: not tracked i.e. 1-step. Can also apply to sync,
delay request and delay response
messages in monitor mode as only
one direction is monitored on each
channel
Sync message flow on Sync message has momentarily Check network and PTP master
channel Y: momentarily disappeared. Messages for follow-up, integrity
disappeared delay request and delay response can
also be generated. Indicated on
channel widget by change of state for
LED
In the above messages,
X refers to a clock channel i.e. A or B if module is fitted in slot A-B, C or D if fitted in slot C-D or E or F if
fitted in slot E-F.
Y refers to a packet based channel i.e. C if fitted in slot C-D or E if fitted in slot E-F
Attempting measurement Measurement start after power failure; None
restart only applicable if Auto-restart is ON
Measurement started Measurement started None
Measurement finished Measurement finished None
Measurement failed Failed to start PDV measurement Export problem report and
power cycle Sentinel.
External Reference lost External reference is selected as Verify reference is connected to
measurement time-base but no clock the Freq in connector on
is detected Sentinel and is generating 1, 5
or 10MHz. Check signal integrity
on oscilloscope.
Doc.CX3001 v5.0 © Calnex Solutions 69
Internal Reference failure Internal or Auto is selected as Wait until Rubidium has warmed
Timebase Reference in up and has stabilised. Setting
Measurement->Timebase page and Measurement Start Behaviour
Rubidium is not locked or is Warming to Wait till Timebase Reference
Up is ready in the Measurement-
>Timebase settings page will
delay the measurement start
until this occurs. If Rubidium
status icon is red or does not
leave the warming up state,
export a problem report and
power cycle Sentinel.
GNSS Events
Log Text Explanation Action Required
GNSS locked Sentinel is locked to at least 3 None
satellites, the survey status is 100%
and the antenna status is not shorted
GNSS unlocked Indicates that Sentinel was previously If a GNSS antenna is
locked to GNSS and has now lost connected, the number of visible
lock. This usually means that Sentinel satellites and their strength can
is no longer locked to 3 satellites be checked on the Settings-
>GNSS page
Hardware Events
Log Text Explanation Action Required
Communication with battery Unable to read statistics from battery Indicated by battery status
lost module icon. If problem does not clear,
export a problem report and
power cycle Sentinel.
Communication with battery Successful read from battery module None. Battery communication
restored after previous failure error has cleared.
Failed to set up Battery for Cannot set battery to correct settings Export a problem report and
Standby for entering transport mode. power cycle Sentinel.
High battery temperature Battery charging is limited to a battery None. If Sentinel is operating
detected, charging paused temperature 0oC ≤ T ≤ 45oC. This within its specified ambient
message shows that the battery range of 0oC ≤ T ≤ 40oC the
temperature is outside this range. battery temperature will return to
within the charging range.
High battery temperature Battery temperature has returned to None.
cleared within the charging range (0oC ≤ T ≤
45oC).
Battery voltage low after Battery has failed to maintain its Indicated by battery status
charging, Battery Fault charge, indicating a battery fault. icon. Export a problem report
and power cycle Sentinel. If
problem does not clear contact
Calnex support.
Battery current low when Battery has failed to accept a Indicated by battery status
charging, Battery Fault charging current, indicating a battery icon. Export a problem report
fault. and power cycle Sentinel. If
problem does not clear contact
Calnex support.
Battery charge time excessive, Battery has failed to charge within the Indicated by battery status
Battery Fault specified time limit, indicating a icon. Export a problem report
battery fault. and shutdown Sentinel. Contact
Calnex support.
Doc.CX3001 v5.0 © Calnex Solutions 70
Battery charging enabled Charging has commenced None.
Battery fully charged Battery has reached full capacity, None.
charging is disabled.
Temperature sensors reading Unable to read from processor board Check cooling fan on side of
failed temperature sensors Sentinel is spinning. If fan is not
spinning or the problem does
not clear, export a problem
report and power cycle Sentinel.
Temperature sensor readings Successful read from processor board None. Sensor communication
restored temperature sensors after previous error has cleared.
failure
Other Events
Log Text Explanation Action Required
Enable calibration options Calibration page enabled None
A problem report can be generated by pressing the Export problem report… button on the
About page of the System menu and saving to internal memory or an external USB drive. If after power cycling
Sentinel, the problem does not clear then the problem report should be forwarded to Calnex along with a
description of the fault and a block diagram of the test setup.
Doc.CX3001 v5.0 © Calnex Solutions 71
Calnex Solutions Ltd
Oracle Campus
Linlithgow
EH49 7LR
United Kingdom
t: +44 (0) 1506 671 416
e: info@calnexsol.com
calnexsol.com
© Calnex Solutions Ltd, 2019
This information is subject to change without notice
CX3001v5.0 Nov-19
You might also like
- The Subtle Art of Not Giving a F*ck: A Counterintuitive Approach to Living a Good LifeFrom EverandThe Subtle Art of Not Giving a F*ck: A Counterintuitive Approach to Living a Good LifeRating: 4 out of 5 stars4/5 (5834)
- The Gifts of Imperfection: Let Go of Who You Think You're Supposed to Be and Embrace Who You AreFrom EverandThe Gifts of Imperfection: Let Go of Who You Think You're Supposed to Be and Embrace Who You AreRating: 4 out of 5 stars4/5 (1093)
- Never Split the Difference: Negotiating As If Your Life Depended On ItFrom EverandNever Split the Difference: Negotiating As If Your Life Depended On ItRating: 4.5 out of 5 stars4.5/5 (852)
- Grit: The Power of Passion and PerseveranceFrom EverandGrit: The Power of Passion and PerseveranceRating: 4 out of 5 stars4/5 (590)
- Hidden Figures: The American Dream and the Untold Story of the Black Women Mathematicians Who Helped Win the Space RaceFrom EverandHidden Figures: The American Dream and the Untold Story of the Black Women Mathematicians Who Helped Win the Space RaceRating: 4 out of 5 stars4/5 (903)
- Shoe Dog: A Memoir by the Creator of NikeFrom EverandShoe Dog: A Memoir by the Creator of NikeRating: 4.5 out of 5 stars4.5/5 (541)
- The Hard Thing About Hard Things: Building a Business When There Are No Easy AnswersFrom EverandThe Hard Thing About Hard Things: Building a Business When There Are No Easy AnswersRating: 4.5 out of 5 stars4.5/5 (350)
- Elon Musk: Tesla, SpaceX, and the Quest for a Fantastic FutureFrom EverandElon Musk: Tesla, SpaceX, and the Quest for a Fantastic FutureRating: 4.5 out of 5 stars4.5/5 (474)
- Her Body and Other Parties: StoriesFrom EverandHer Body and Other Parties: StoriesRating: 4 out of 5 stars4/5 (824)
- The Sympathizer: A Novel (Pulitzer Prize for Fiction)From EverandThe Sympathizer: A Novel (Pulitzer Prize for Fiction)Rating: 4.5 out of 5 stars4.5/5 (122)
- The Emperor of All Maladies: A Biography of CancerFrom EverandThe Emperor of All Maladies: A Biography of CancerRating: 4.5 out of 5 stars4.5/5 (271)
- The Little Book of Hygge: Danish Secrets to Happy LivingFrom EverandThe Little Book of Hygge: Danish Secrets to Happy LivingRating: 3.5 out of 5 stars3.5/5 (405)
- The World Is Flat 3.0: A Brief History of the Twenty-first CenturyFrom EverandThe World Is Flat 3.0: A Brief History of the Twenty-first CenturyRating: 3.5 out of 5 stars3.5/5 (2259)
- The Yellow House: A Memoir (2019 National Book Award Winner)From EverandThe Yellow House: A Memoir (2019 National Book Award Winner)Rating: 4 out of 5 stars4/5 (98)
- Devil in the Grove: Thurgood Marshall, the Groveland Boys, and the Dawn of a New AmericaFrom EverandDevil in the Grove: Thurgood Marshall, the Groveland Boys, and the Dawn of a New AmericaRating: 4.5 out of 5 stars4.5/5 (266)
- A Heartbreaking Work Of Staggering Genius: A Memoir Based on a True StoryFrom EverandA Heartbreaking Work Of Staggering Genius: A Memoir Based on a True StoryRating: 3.5 out of 5 stars3.5/5 (231)
- Team of Rivals: The Political Genius of Abraham LincolnFrom EverandTeam of Rivals: The Political Genius of Abraham LincolnRating: 4.5 out of 5 stars4.5/5 (234)
- On Fire: The (Burning) Case for a Green New DealFrom EverandOn Fire: The (Burning) Case for a Green New DealRating: 4 out of 5 stars4/5 (74)
- 27 Flights Controls PDFDocument186 pages27 Flights Controls PDFAaron Harvey100% (3)
- The Unwinding: An Inner History of the New AmericaFrom EverandThe Unwinding: An Inner History of the New AmericaRating: 4 out of 5 stars4/5 (45)
- Abraham-Hicks 2001-2009 Collection 56CDsDocument2 pagesAbraham-Hicks 2001-2009 Collection 56CDsSahl H JamsheerNo ratings yet
- Sentinel R12 Release Notes PDFDocument8 pagesSentinel R12 Release Notes PDFPOC TELKOMSELNo ratings yet
- 1640 Calnex - Building New Timing Networks Tommy CookDocument27 pages1640 Calnex - Building New Timing Networks Tommy CookPOC TELKOMSELNo ratings yet
- Is Your Network Ready For TDD LTE, LTE-A: or Small Cell Deployment?Document1 pageIs Your Network Ready For TDD LTE, LTE-A: or Small Cell Deployment?POC TELKOMSELNo ratings yet
- Field Test Plan For Frequency Synchronization Using PTPDocument32 pagesField Test Plan For Frequency Synchronization Using PTPPOC TELKOMSEL100% (2)
- Field Test Plan For APTS NetworkDocument22 pagesField Test Plan For APTS NetworkPOC TELKOMSELNo ratings yet
- ExampleDocument10 pagesExamplePOC TELKOMSELNo ratings yet
- As Garner Overview q13 Work Time Transport PTPDocument20 pagesAs Garner Overview q13 Work Time Transport PTPPOC TELKOMSELNo ratings yet
- DomasDocument3 pagesDomasPOC TELKOMSELNo ratings yet
- Testing PTP Boundary ClocksDocument9 pagesTesting PTP Boundary ClocksPOC TELKOMSELNo ratings yet
- MCP 21 M - Design 3 - As Plan Drawing - V1.3B - REV1Document18 pagesMCP 21 M - Design 3 - As Plan Drawing - V1.3B - REV1POC TELKOMSELNo ratings yet
- Gec 005 Module 3Document11 pagesGec 005 Module 3Nicolle AmoyanNo ratings yet
- Pure Potency EnergyDocument6 pagesPure Potency EnergyLongicuspis100% (3)
- Eating Disorder PPT by Shreyasi MittalDocument35 pagesEating Disorder PPT by Shreyasi MittalPrachi gattaniNo ratings yet
- SONI DraupadiDocument16 pagesSONI DraupadiadeeshmidasNo ratings yet
- Case Study RubricDocument2 pagesCase Study RubricShainaNo ratings yet
- NCP, Medication (Cont.), Affective LearningDocument4 pagesNCP, Medication (Cont.), Affective LearningRosenda GonzalesNo ratings yet
- Case Studies of Lower Respiratory Tract InfectionsDocument25 pagesCase Studies of Lower Respiratory Tract InfectionsMarianNo ratings yet
- Pi Is 0749070421000397Document14 pagesPi Is 0749070421000397Vlady78No ratings yet
- Treating Straw For Animal FeedingDocument36 pagesTreating Straw For Animal FeedingHybrid BurtonNo ratings yet
- Managerial EconomicsDocument15 pagesManagerial EconomicsAditi WaliaNo ratings yet
- English Quiz by Mohammad Shoaib PDFDocument11 pagesEnglish Quiz by Mohammad Shoaib PDFSHUAIB UDDAINNo ratings yet
- WLC UpgradeDocument13 pagesWLC Upgradeapi-3703368No ratings yet
- Asav QuickDocument26 pagesAsav QuickWamba Gotico LeonNo ratings yet
- Famous People: Frida KahloDocument4 pagesFamous People: Frida KahloFigen ErgürbüzNo ratings yet
- Thou Shall Not StealDocument4 pagesThou Shall Not StealGiselle MarNo ratings yet
- (Journal) Iain L. Densten and Judy H. Gray - Leadership Development and Reflection What Is The Connection PDFDocument6 pages(Journal) Iain L. Densten and Judy H. Gray - Leadership Development and Reflection What Is The Connection PDFAzwinNo ratings yet
- Hvpe Syl andDocument9 pagesHvpe Syl andosho_peaceNo ratings yet
- Assignment 1Document3 pagesAssignment 1Hafez MohammedNo ratings yet
- Speak p1Document4 pagesSpeak p1My TrầnNo ratings yet
- Pathophysiology of LeptospirosisDocument8 pagesPathophysiology of LeptospirosistomeyttoNo ratings yet
- Rrl-Team 5Document10 pagesRrl-Team 5Alea AicoNo ratings yet
- Determination of Molar Mass 1Document5 pagesDetermination of Molar Mass 1Pablo BernalNo ratings yet
- (Lesson2) Cultural, Social, and Political Institutions: Kinship, Marriage, and The HouseholdDocument5 pages(Lesson2) Cultural, Social, and Political Institutions: Kinship, Marriage, and The HouseholdPlat JusticeNo ratings yet
- C1 - U5 - Grammar - Revision (1) - CONDITIONALSDocument2 pagesC1 - U5 - Grammar - Revision (1) - CONDITIONALSAdriana Merlos CasadoNo ratings yet
- 2nd Q Tos and Test-Math3-2023-2024Document10 pages2nd Q Tos and Test-Math3-2023-2024Jessica MoranoNo ratings yet
- Full TextDocument256 pagesFull TextkanNo ratings yet
- CvaDocument170 pagesCvaApril Jumawan ManzanoNo ratings yet
- Colgate Brand Image Mapping PDFDocument27 pagesColgate Brand Image Mapping PDFSumedha DuttaNo ratings yet