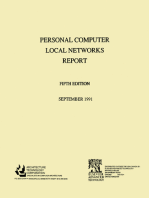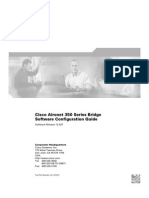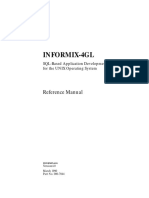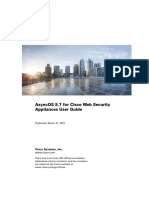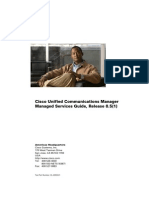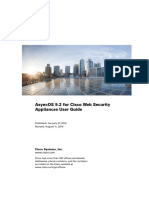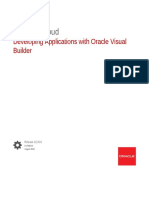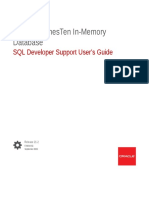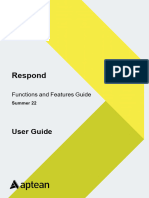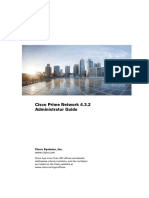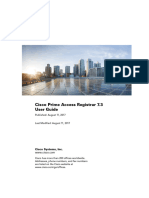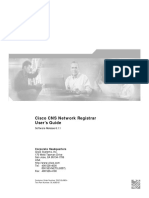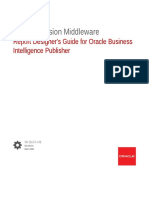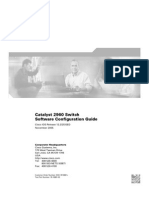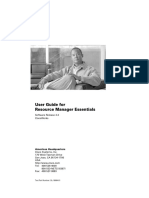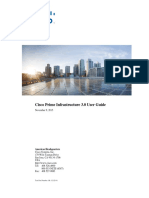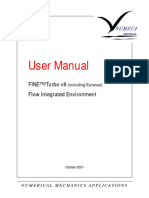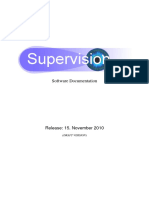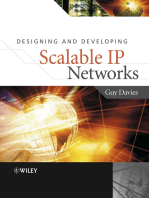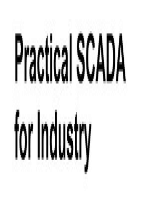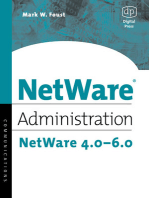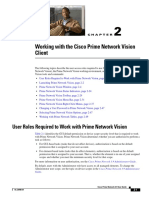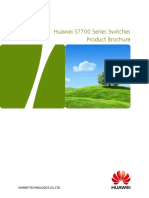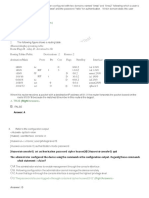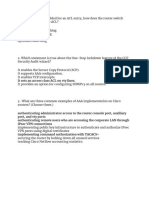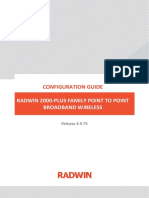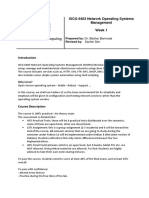Professional Documents
Culture Documents
CiscoPrimeNetwork 38 UserGuide PDF
CiscoPrimeNetwork 38 UserGuide PDF
Uploaded by
Nguyen Vu ThanhOriginal Title
Copyright
Available Formats
Share this document
Did you find this document useful?
Is this content inappropriate?
Report this DocumentCopyright:
Available Formats
CiscoPrimeNetwork 38 UserGuide PDF
CiscoPrimeNetwork 38 UserGuide PDF
Uploaded by
Nguyen Vu ThanhCopyright:
Available Formats
Cisco Prime Network 3.
8 User Guide
Published: November 14, 2011
Americas Headquarters
Cisco Systems, Inc.
170 West Tasman Drive
San Jose, CA 95134-1706
USA
http://www.cisco.com
Tel: 408 526-4000
800 553-NETS (6387)
Fax: 408 527-0883
Text Part Number: OL-24643-01
THE SPECIFICATIONS AND INFORMATION REGARDING THE PRODUCTS IN THIS MANUAL ARE SUBJECT TO CHANGE WITHOUT NOTICE. ALL
STATEMENTS, INFORMATION, AND RECOMMENDATIONS IN THIS MANUAL ARE BELIEVED TO BE ACCURATE BUT ARE PRESENTED WITHOUT
WARRANTY OF ANY KIND, EXPRESS OR IMPLIED. USERS MUST TAKE FULL RESPONSIBILITY FOR THEIR APPLICATION OF ANY PRODUCTS.
THE SOFTWARE LICENSE AND LIMITED WARRANTY FOR THE ACCOMPANYING PRODUCT ARE SET FORTH IN THE INFORMATION PACKET THAT
SHIPPED WITH THE PRODUCT AND ARE INCORPORATED HEREIN BY THIS REFERENCE. IF YOU ARE UNABLE TO LOCATE THE SOFTWARE LICENSE
OR LIMITED WARRANTY, CONTACT YOUR CISCO REPRESENTATIVE FOR A COPY.
The Cisco implementation of TCP header compression is an adaptation of a program developed by the University of California, Berkeley (UCB) as part of UCB’s public
domain version of the UNIX operating system. All rights reserved. Copyright © 1981, Regents of the University of California.
NOTWITHSTANDING ANY OTHER WARRANTY HEREIN, ALL DOCUMENT FILES AND SOFTWARE OF THESE SUPPLIERS ARE PROVIDED “AS IS” WITH
ALL FAULTS. CISCO AND THE ABOVE-NAMED SUPPLIERS DISCLAIM ALL WARRANTIES, EXPRESSED OR IMPLIED, INCLUDING, WITHOUT
LIMITATION, THOSE OF MERCHANTABILITY, FITNESS FOR A PARTICULAR PURPOSE AND NONINFRINGEMENT OR ARISING FROM A COURSE OF
DEALING, USAGE, OR TRADE PRACTICE.
IN NO EVENT SHALL CISCO OR ITS SUPPLIERS BE LIABLE FOR ANY INDIRECT, SPECIAL, CONSEQUENTIAL, OR INCIDENTAL DAMAGES, INCLUDING,
WITHOUT LIMITATION, LOST PROFITS OR LOSS OR DAMAGE TO DATA ARISING OUT OF THE USE OR INABILITY TO USE THIS MANUAL, EVEN IF CISCO
OR ITS SUPPLIERS HAVE BEEN ADVISED OF THE POSSIBILITY OF SUCH DAMAGES.
Cisco and the Cisco Logo are trademarks of Cisco Systems, Inc. and/or its affiliates in the U.S. and other countries. A listing of Cisco's trademarks can be found at
www.cisco.com/go/trademarks. Third party trademarks mentioned are the property of their respective owners. The use of the word partner does not imply a partnership
relationship between Cisco and any other company. (1005R)
Any Internet Protocol (IP) addresses and phone numbers used in this document are not intended to be actual addresses and phone numbers. Any examples, command display
output, network topology diagrams, and other figures included in the document are shown for illustrative purposes only. Any use of actual IP addresses or phone numbers in
illustrative content is unintentional and coincidental.
Cisco Prime Network 3.8 User Guide
© 1999-2011 Cisco Systems, Inc. All rights reserved.
C O N T E N T S
Preface xvii
Audience xvii
Document Organization xviii
Conventions xx
Related Documentation xxi
Obtaining Documentation and Submitting a Service Request xxi
CHAPTER 1 Cisco Prime Network Client Overview 1-1
Basic Prime Network Terminology 1-1
Prime Network Security: Permissions, Roles, and Scopes 1-3
Prime Network Vision 1-4
Prime Network Events 1-7
CHAPTER 2 Working with the Cisco Prime Network Vision Client 2-1
User Roles Required to Work with Prime Network Vision 2-1
Launching Prime Network Vision 2-2
Launching Prime Network Vision from Prime Central 2-2
Launching Prime Network Vision as a Standalone Application 2-3
Prime Network Vision Window 2-4
Prime Network Vision Inventory Tabs 2-5
Opening Inventory Tabs 2-6
Working with Inventory Tabs 2-7
Prime Network Vision Maps 2-7
Opening Maps 2-8
Working with Multiple Tabs 2-9
Navigation Pane 2-9
Content Pane: Map, List, and Links Views 2-10
Ticket Pane 2-24
Prime Network Vision Status Indicators 2-26
Severity 2-27
VNE Management State 2-28
Tickets 2-32
Prime Network Vision Toolbar 2-32
Cisco Prime Network 3.8 User Guide
OL-24643-01 iii
Contents
Prime Network Vision Menu Bar 2-35
File Menu 2-35
Edit Menu 2-36
View Menu 2-37
Node Menu 2-37
Tools Menu 2-38
Activation Menu 2-38
Network Inventory Menu 2-39
Reports Menu 2-39
Window Menu 2-39
Help Menu 2-40
Prime Network Vision Right-Click Menus 2-40
Map Right-Click Menu 2-41
Element Right-Click Menu 2-41
Aggregation Right-Click Menu 2-45
Link Right-Click Menu 2-46
List View Right-Click Menu 2-46
Links View Right-Click Menu 2-49
Ticket Right-Click Menu 2-50
Changing a User Password in Prime Network Vision 2-51
Selecting Prime Network Vision Options 2-51
Working with Prime Network Tables 2-53
Table Toolbar Options 2-54
Using Keyboard Shortcuts in Tables 2-55
Finding Text in a Table 2-55
Sorting a Table 2-55
Filtering Table Contents 2-57
Viewing Selected Rows 2-58
Exporting Tables to a File 2-59
CHAPTER 3 Viewing Network Element Properties 3-1
User Roles Required to Work with Prime Network Vision 3-2
Information Available in Element Icons 3-3
Viewing the Properties of a Network Element 3-5
Network Element Badges 3-8
Viewing and Modifying VNE Properties 3-9
Viewing VNE Communication Status 3-11
Updating VNE Information 3-12
Cisco Prime Network 3.8 User Guide
iv OL-24643-01
Contents
Opening the Inventory Window 3-12
Navigation Pane 3-15
Content Pane 3-16
Device View Pane 3-16
Device View Pane Toolbar 3-17
Ticket and Events Pane 3-18
Viewing the Physical Properties of a Device 3-19
Working with Ports 3-22
Viewing Port Status and Properties 3-22
Viewing a Port Configuration 3-24
Disabling Alarms 3-26
Enabling Alarms 3-26
Generating the Port Utilization Graph 3-27
Viewing the Logical Properties of a Network Element 3-28
Logical Inventory Window 3-28
Logical Inventory Navigation Pane Branches 3-29
Logical Inventory Navigation Pane Icons 3-30
Logical Inventory Content Pane Tabs 3-32
Viewing Device Operating System Information 3-33
CHAPTER 4 Working with Prime Network Vision Maps 4-1
User Roles Required for Working with Prime Network Vision Maps 4-2
Using Chinese Characters 4-5
Opening and Closing Maps 4-5
Opening Previously Viewed Maps 4-6
Opening a Map from the Open Map Dialog Box 4-6
Closing a Map 4-8
Creating a New Map 4-8
Working with Elements in a Map 4-9
Adding Elements to a Map 4-9
Resizing Map Elements 4-14
Using Your Mouse 4-14
Using the Resize Option 4-14
Using Zoom 4-15
Removing Elements from a Map 4-15
Cisco Prime Network 3.8 User Guide
OL-24643-01 v
Contents
Managing Maps 4-16
Selecting Map Viewing Options 4-16
Defining a Map Layout 4-17
Applying a Background Image 4-17
Using the Overview Window 4-19
Renaming a Map 4-20
Saving Maps 4-20
Saving a Map with Information 4-20
Saving a Map as a New Map 4-21
Saving a Map as an Image 4-21
Previewing and Printing a Map 4-23
Deleting a Map from the Prime Network Vision Database 4-25
Finding Items in a Map 4-26
Finding a Network Element or Service 4-26
Finding and Selecting Links in Maps 4-27
Finding Elements Affected by a Ticket 4-27
Working with Aggregations 4-28
Grouping Network Elements into Aggregations 4-29
Adding Elements to an Existing Aggregation 4-30
Viewing an Aggregation Thumbnail 4-30
Renaming Aggregations 4-32
Ungrouping Aggregations 4-33
Working with Overlays 4-33
Applying an Overlay 4-34
Hiding or Viewing an Overlay 4-37
Removing an Overlay 4-37
Filtering Links in a Map 4-38
Filtering Links During Map Creation 4-38
Filtering Links in an Existing Map 4-40
Opening the CPU Usage Graph 4-40
Communicating with Devices Using Ping and Telnet 4-41
CHAPTER 5 Working with Links 5-1
User Roles Required to Work with Links 5-1
Understanding Dynamic and Static Links 5-3
Link Discovery and Flickering Ethernet Topology Links 5-3
Cisco Prime Network 3.8 User Guide
vi OL-24643-01
Contents
Viewing Link Properties 5-4
Viewing Link Properties in Prime Network Vision Maps 5-4
Viewing Link Properties in the Links View 5-8
Viewing Link Properties in the Link Properties Window 5-10
Link List Pane 5-11
Properties Pane 5-11
Ticket and Events Pane 5-12
Viewing Link Impact Analysis 5-13
Adding Static Links 5-15
Filtering Links Using the Collection Method 5-18
Selecting a Link 5-18
CHAPTER 6 Working with Business Tags and Business Elements 6-1
User Roles Required to Work with Business Tags and Business Elements 6-1
Using Chinese Characters 6-3
Attaching and Detaching Business Tags 6-3
Searching for Business Tags and Viewing Their Properties 6-5
Renaming a Business Element 6-8
Deleting a Business Element 6-8
CHAPTER 7 Working with the Prime Network Events Client 7-1
User Roles Required to Work with Prime Network Events 7-1
Launching Prime Network Events 7-2
Launching Prime Network Events from Prime Central 7-3
Launching Prime Network Events as a Standalone Application 7-3
Prime Network Events Window 7-3
Prime Network Events Toolbar 7-7
Prime Network Events Menu Bar 7-8
Prime Network Events Right-Click Options 7-9
Selecting Prime Network Events Viewing Options 7-10
Cisco Prime Network 3.8 User Guide
OL-24643-01 vii
Contents
CHAPTER 8 Tracking Faults Using Prime Network Events 8-1
User Roles Required to Work with Prime Network Events 8-1
Viewing Events and Tickets in Cisco Prime Network Events 8-2
All Tab 8-3
System Event Tabs 8-3
Audit Tab 8-3
Provisioning Tab 8-5
Security Tab 8-5
System Tab 8-6
Network Event Tabs 8-6
Service Tab 8-7
Syslog Tab 8-7
Ticket Tab 8-8
V1 Trap Tab 8-10
V2 Trap Tab 8-10
V3 Trap Tab 8-11
Viewing 3.6.x Tabs 8-12
Working with Cisco Prime Network Events 8-14
Viewing Event Properties 8-14
Viewing Ticket Properties 8-19
Refreshing Cisco Prime Network Events Information 8-21
Filtering Events 8-22
Defining Filters 8-23
Removing Filters 8-24
Exporting Displayed Data 8-25
CHAPTER 9 Working with Tickets in Cisco Prime Network Vision 9-1
User Roles Required to Work with Tickets in Prime Network Vision 9-1
Roles and Working with Tickets in Prime Network Vision 9-2
Default Permission/Security Levels for Working with Tickets in Prime Network Vision 9-2
Viewing Tickets in Prime Network Vision 9-4
Ticket Status in the Ticket Pane 9-5
Filtering Tickets by VNE 9-7
Filtering Tickets by Criteria 9-7
Cisco Prime Network 3.8 User Guide
viii OL-24643-01
Contents
Viewing Ticket Properties 9-10
Ticket Properties Toolbar 9-11
Details Tab 9-12
History Tab 9-13
Affected Parties Tab 9-14
Correlation Tab 9-17
Advanced Tab 9-18
Notes Tab 9-18
Managing Tickets 9-19
Finding Affected Elements 9-19
Acknowledging a Ticket 9-19
Clearing a Ticket 9-20
Removing a Ticket 9-20
Clearing and Removing Tickets 9-21
Impact Analysis in Prime Network 9-21
Status Values for Affected Parties 9-22
Accumulating Affected Parties 9-22
Accumulating the Affected Parties in an Alarm 9-23
Accumulating the Affected Parties in the Correlation Tree 9-23
Updating Affected Severity over Time 9-24
CHAPTER 10 Working with Reports 10-1
User Roles Required to Manage Reports 10-1
Using the Report Manager 10-4
Menu Options 10-6
Report Manager Toolbar 10-6
Navigation Tree 10-7
Content Pane 10-7
Right-Click Options 10-9
Report Categories 10-11
Events Reports 10-11
Inventory Reports 10-18
Network Service Reports 10-19
Cisco Prime Network 3.8 User Guide
OL-24643-01 ix
Contents
Generating Reports 10-21
Database Load and Report Generation 10-22
Report Generation Failure 10-22
Report Generation Canceled 10-22
Generating Reports from Report Manager 10-22
Generating Events Reports 10-22
Generating Inventory Reports 10-30
Generating Network Service Reports 10-32
Generating Reports from the Reports Menu 10-36
Generating Reports from Prime Network Vision 10-37
Managing Reports 10-37
Managing the Maximum Number of Concurrent Reports 10-38
Viewing and Saving Reports 10-38
Renaming Reports 10-40
Sharing Reports 10-41
Moving Reports Between Folders 10-41
Deleting Reports 10-42
Viewing Report Properties 10-42
Defining Report Types 10-44
Working with Report Folders 10-44
Creating Folders 10-45
Moving Folders 10-45
Renaming Folders 10-46
Deleting Folders 10-46
Viewing Folder and Report Type Properties 10-47
Viewing Report Folder Properties 10-47
Viewing Report Type Properties 10-48
CHAPTER 11 Using Cisco PathTracer to Diagnose Problems 11-1
User Roles Required to Work with Cisco PathTracer 11-1
Cisco PathTracer Overview 11-2
Launching Path Traces 11-3
Cisco PathTracer Right-Click Menu Options 11-4
Starting a Path Trace 11-5
From the Map View 11-5
From Logical or Physical Inventory 11-7
Examples of Launching Cisco PathTracer 11-8
Cisco Prime Network 3.8 User Guide
x OL-24643-01
Contents
Viewing Path Traces in Cisco PathTracer 11-14
Menus 11-16
Toolbar 11-17
Trace Tabs 11-18
Paths Pane 11-18
Path Trace Pane 11-18
Right-Click Menu Options 11-19
Viewing Path Trace Details 11-21
Menus 11-22
Cisco PathTracer Details Window Toolbar 11-23
Path Trace Pane 11-23
Details Pane 11-25
Saving and Opening Cisco PathTracer Map Files 11-26
Saving Cisco PathTracer Counter Values 11-27
Rerunning a Path and Comparing Results 11-28
Viewing Q-in-Q Path Information 11-28
Viewing L2TP Path Information 11-29
Using Cisco PathTracer in MPLS Networks 11-30
Cisco PathTracer MPLS Start and Endpoints 11-31
Using Cisco PathTracer for CSC Configurations 11-32
Using Cisco PathTracer for Layer 3 VPNs 11-33
Using Cisco PathTracer for Layer 2 VPNs 11-33
Using Cisco PathTracer for MPLS TE Tunnels 11-34
CHAPTER 12 Monitoring Carrier Ethernet Services 12-1
User Roles Required to Work with Carrier Ethernet Services 12-2
Viewing CDP Properties 12-6
Viewing Link Layer Discovery Protocol Properties 12-8
Viewing Spanning Tree Properties 12-10
Viewing Resilient Ethernet Protocol Properties 12-14
Viewing Access Gateway Properties 12-18
Working with Ethernet Link Aggregation Groups 12-21
Viewing Ethernet LAG Properties 12-22
Viewing mLACP Properties 12-27
Viewing Provider Backbone Bridge Properties 12-30
Viewing EFP Properties 12-31
Understanding EFP Severity and Ticket Badges 12-36
Cisco Prime Network 3.8 User Guide
OL-24643-01 xi
Contents
Viewing EVC Service Properties 12-37
Viewing and Renaming Ethernet Flow Domains 12-39
Working with VLANs and VLAN Overlays 12-42
Understanding VLAN and EFD Discovery 12-42
Understanding VLAN Elements 12-43
Switching Entities Containing Termination Points 12-48
Adding VLANs to a Map 12-48
Removing VLANs from a Map 12-50
Viewing VLAN Mappings 12-50
Working with Associated VLANs 12-52
Adding an Associated VLAN 12-52
Viewing Associated Network VLAN Service Links and VLAN Mapping Properties 12-54
Viewing VLAN Links Between VLAN Elements and Devices 12-55
Applying VLAN Overlays 12-58
Displaying or Hiding VLAN Overlays 12-59
Removing a VLAN Overlay 12-59
Viewing VLAN Service Link Properties 12-60
Viewing REP Information in VLAN Domain Views and VLAN Overlays 12-60
Viewing REP Properties for VLAN Service Links 12-61
Viewing STP Information in VLAN Domain Views and VLAN Overlays 12-63
Viewing STP Properties for VLAN Service Links 12-64
Viewing VLAN Trunk Group Properties 12-65
Viewing VLAN Bridge Properties 12-67
Understanding Unassociated Bridges 12-70
Adding Unassociated Bridges 12-70
Working with Ethernet Flow Point Cross-Connects 12-72
Adding EFP Cross-Connects 12-73
Viewing EFP Cross-Connect Properties 12-73
Working with VPLS and H-VPLS Instances 12-75
Working with VPLS and H-VPLS in Prime Network Vision 12-75
Adding VPLS Instances to a Map 12-76
Applying VPLS Instance Overlays 12-77
Viewing Pseudowire Tunnel Links in VPLS Overlays 12-79
Viewing VPLS-Related Properties 12-81
Viewing VPLS Instance Properties 12-81
Viewing Virtual Switching Instance Properties 12-83
Viewing VPLS Core or Access Pseudowire Endpoint Properties 12-85
Viewing VPLS Access Ethernet Flow Point Properties 12-87
Cisco Prime Network 3.8 User Guide
xii OL-24643-01
Contents
Working with Pseudowires 12-88
Adding Pseudowires to a Map 12-88
Viewing Pseudowire Properties 12-91
Pinging a Pseudowire 12-94
Displaying Pseudowire Information 12-96
Viewing Pseudowire Redundancy Service Properties 12-98
Applying Pseudowire Overlays 12-100
Working with Ethernet Services 12-101
Adding Ethernet Services to a Map 12-102
Applying Ethernet Service Overlays 12-104
Viewing Ethernet Service Properties 12-105
Viewing IP SLA Responder Service Properties 12-108
Viewing IS-IS Properties 12-110
Viewing OSPF Properties 12-113
CHAPTER 13 Monitoring Carrier Grade NAT Properties 13-1
User Roles Required to View Carrier Grade NAT Properties 13-1
Viewing Carrier Grade NAT Properties in Logical Inventory 13-2
Viewing Carrier Grade NAT Properties in Physical Inventory 13-5
CHAPTER 14 Monitoring DWDM Properties 14-1
User Roles Required to View DWDM Properties 14-1
Viewing DWDM in Physical Inventory 14-2
Viewing G.709 Properties 14-4
Viewing Performance Monitoring Configuration 14-10
CHAPTER 15 Viewing Ethernet Operations, Administration, and Maintenance Tool Properties 15-1
User Roles Required to View Ethernet OAM Tool Properties 15-1
Ethernet OAM Overview 15-2
Viewing Connectivity Fault Management Properties 15-3
Viewing Ethernet LMI Properties 15-9
Viewing Link OAM Properties 15-13
CHAPTER 16 IPv6 and IPv6 VPN over MPLS 16-1
User Roles Required to Work with IPv6 and 6VPE 16-2
Viewing IPv6 Information 16-3
Cisco Prime Network 3.8 User Guide
OL-24643-01 xiii
Contents
CHAPTER 17 Monitoring MPLS Services 17-1
User Roles Required to Work with MPLS Networks 17-1
Working with MPLS-TP Tunnels 17-4
Adding an MPLS-TP Tunnel 17-5
Viewing MPLS-TP Tunnel Properties 17-7
Viewing LSPs Configured on an Ethernet Link 17-12
Viewing LSP Endpoint Redundancy Service Properties 17-14
Applying an MPLS-TP Tunnel Overlay 17-17
Viewing VPNs 17-19
Viewing Additional VPN Properties 17-21
Managing VPNs 17-22
Creating a VPN 17-22
Adding a VPN to a Map 17-23
Removing a VPN from a Map 17-24
Moving a Virtual Router Between VPNs 17-24
Working with VPN Overlays 17-25
Applying VPN Overlays 17-25
Managing a VPN Overlay Display in the Map View 17-26
Displaying VPN Callouts in a VPN Overlay 17-26
Monitoring MPLS Services 17-27
Viewing VPN Properties 17-27
Viewing Site Properties 17-28
Viewing VRF Properties 17-28
Viewing VRF Egress and Ingress Adjacents 17-31
Viewing Routing Entities 17-32
Viewing the ARP Table 17-34
Viewing the NDP Table 17-35
Viewing Rate Limit Information 17-36
Viewing VRRP Information 17-37
Viewing Label Switched Entity Properties 17-39
Viewing MP-BGP Information 17-43
Viewing 6rd Tunnel Properties 17-44
Viewing BFD Session Properties 17-45
Viewing Cross-VRF Routing Entries 17-48
Viewing Pseudowire End-to-End Emulation Tunnels 17-48
Viewing MPLS TE Tunnel Information 17-50
Cisco Prime Network 3.8 User Guide
xiv OL-24643-01
Contents
CHAPTER 18 Monitoring MToP Services 18-1
User Roles Required to Work with MToP 18-1
Viewing SAToP Pseudowire Type in Logical Inventory 18-2
Viewing CESoPSN Pseudowire Type in Logical Inventory 18-3
Viewing Virtual Connection Properties 18-5
Viewing ATM Virtual Connection Cross-Connects 18-6
Viewing ATM VPI and VCI Properties 18-10
Viewing Encapsulation Information 18-11
Viewing IMA Group Properties 18-13
Viewing TDM Properties 18-16
Viewing Channelization Properties 18-17
Viewing SONET/SDH Channelization Properties 18-18
Viewing T3 DS1 and DS3 Channelization Properties 18-21
Viewing MLPPP Properties 18-26
Viewing MLPPP Link Properties 18-29
Viewing MPLS Pseudowire over GRE Properties 18-32
Network Clock Service Overview 18-35
Monitoring Clock Service 18-35
Monitoring PTP Service 18-37
Viewing Pseudowire Clock Recovery Properties 18-42
Viewing SyncE Properties 18-46
Applying a Network Clock Service Overlay 18-49
Viewing CEM and Virtual CEM Properties 18-51
Viewing CEM Interfaces 18-51
Viewing Virtual CEMs 18-52
Viewing CEM Groups 18-52
Viewing CEM Groups on Physical Interfaces 18-52
Viewing CEM Groups on Virtual CEM Interfaces 18-54
CHAPTER 19 Viewing SBC Properties 19-1
User Roles Required to View SBC Properties 19-2
Viewing SBC Properties in Logical Inventory 19-3
Viewing SBC DBE Properties 19-4
Viewing Media Address Properties 19-4
Viewing VDBE H.248 Properties 19-5
Cisco Prime Network 3.8 User Guide
OL-24643-01 xv
Contents
Viewing SBC SBE Properties 19-6
Viewing AAA Properties 19-6
Viewing H.248 Properties 19-7
Viewing Policy Properties 19-8
Viewing SIP Properties 19-11
APPENDIX A Icon and Button Reference A-1
Icons A-1
Network Element Icons A-2
Business Element Icons A-4
Logical Inventory Icons A-6
Physical Inventory Icons A-8
Links A-8
Link Icons A-8
Link Colors A-9
Link Characteristics A-10
Severity Icons A-11
Buttons A-12
Prime Network Vision Buttons A-12
Table Buttons A-15
Link Filtering Buttons A-15
Prime Network Events Buttons A-16
Ticket Properties Buttons A-16
Report Manager Buttons A-17
Badges A-17
VNE Communication State Badges A-18
VNE Investigation State Badges A-18
Network Element Technology-Related Badges A-20
Alarm and Ticket Badges A-20
INDEX
Cisco Prime Network 3.8 User Guide
xvi OL-24643-01
Preface
This document describes Cisco Prime Network (Prime Network) 3.8. Prime Network serves as an
extensible integration platform for network and service management. At its core is a virtual network
mediation model that is rich, open, and vendor-neutral, and supports the management of diverse
multiservice and multivendor networks. Additionally, Prime Network provides the following mature
NMS functionality:
• Network topology discovery and visualization.
• Element management, providing near real-time inventory.
• Fault management, event correlation, root cause analysis and troubleshooting.
• Network service support.
This preface contains the following sections:
• Audience, page xvii
• Document Organization, page xviii
• Conventions, page xx
• Related Documentation, page xxi
• Obtaining Documentation and Submitting a Service Request, page xxi
Audience
The intended audience for this documentation includes:
• Network viewers who monitor the network and perform basic (nonprivileged) system functions.
• Network operators who perform day-to-day operations such as creating business tags and maps, and
managing alarms.
• Network configurators who activate services and configure network elements.
• System administrators who manage and configure users, network elements, the Prime Network
system, and overall security.
• System managers or administrators who periodically review and manage the events list using
Cisco Prime Network Events (Prime Network Events).
• Networking engineers who are interested in understanding how the Prime Network Events fault and
root cause analysis mechanism works. These engineers should have networking knowledge at Cisco
Certified Network Associate (CCNA) level, and should have received Cisco Prime Network Vision
(Prime Network Vision) basic and administrative training.
Cisco Prime Network 3.8 User Guide
OL-24643-01 xvii
Preface
Document Organization
This guide contains the following sections:
Section and Title Description
Chapter 1, “Cisco Prime Network Client Describes the suite of GUI tools that offer an
Overview” intuitive interface for managing the network and
services, and for performing required system
administration activities.
Chapter 2, “Working with the Cisco Prime Describes the user access roles required to use
Network Vision Client” Prime Network Vision, the Prime Network Vision
working environment, and how to access Prime
Network Vision tools and commands.
Chapter 3, “Viewing Network Element Describes the user access roles required to use
Properties” Prime Network Vision and how to view network
element physical and logical properties in any
mapped network.
Chapter 4, “Working with Prime Network Vision Describes how to work with the topological maps
Maps” displayed in the content pane of the Prime
Network Vision window.
Chapter 5, “Working with Links” Describes how to view information about static
and dynamic links using the Prime Network
Vision user interface.
Chapter 6, “Working with Business Tags and Describes how to manage and view Prime
Business Elements” Network Vision business tags and business
elements.
Chapter 7, “Working with the Prime Network Describes the Prime Network Events application
Events Client” and the options you can use to view system events
and tickets that are generated within the Prime
Network system.
Chapter 8, “Tracking Faults Using Prime Describes how to use Prime Network Events to
Network Events” track faults.
Chapter 9, “Working with Tickets in Cisco Prime Describes viewing tickets in Prime Network
Network Vision” Vision, how to manage tickets that represent fault
scenarios of selected devices or network
elements, and fault impact analysis.
Chapter 10, “Working with Reports” Describes how to use Prime Network Report
Manager to generate, customize, view, and export
a variety of reports about events, traps, tickets,
syslogs, software versions, elements, and network
services.
Chapter 11, “Using Cisco PathTracer to Diagnose Describes how to perform end-to-end route
Problems” tracing and the performance information
displayed simultaneously for the multiple
networking layers.
Cisco Prime Network 3.8 User Guide
xviii OL-24643-01
Preface
Section and Title Description
Chapter 12, “Monitoring Carrier Ethernet Describes how to view Carrier Ethernet services
Services” in Prime Network Vision and how to work with
VLANs, pseudowires, overlays, VPLS instances,
and Ethernet services.
Chapter 13, “Monitoring Carrier Grade NAT Describes the Carrier Grade Name Address
Properties” Translation (NAT) properties available in Prime
Network Vision.
Chapter 14, “Monitoring DWDM Properties” Describes how to view and monitor IP over dense
wavelength division multiplexing (DWDM)
properties in Prime Network Vision.
Chapter 15, “Viewing Ethernet Operations, Describes how to use Prime Network Vision to
Administration, and Maintenance Tool monitor Ethernet operations, administration, and
Properties” maintenance (OAM) tools.
Chapter 16, “IPv6 and IPv6 VPN over MPLS” Describes how to use Prime Network Vision to
view IPv6 and 6PVE properties.
Chapter 17, “Monitoring MPLS Services” Describes how to view and manage aspects of
Multiprotocol Label Switching (MPLS) services
using Prime Network Vision, including the MPLS
service view, business configuration, and maps.
This section also describes the inventory
properties specific to MPLS VPNs, including
routing entities, label switched entities (LSEs),
BGP neighbors, Multiprotocol BGP (MP-BGP),
VRF instances, pseudowires, and traffic
engineering (TE) tunnels.
Chapter 18, “Monitoring MToP Services” Describes Mobile Transport over Packet (MToP)
services and how to view their properties in Prime
Network Vision.
Chapter 19, “Viewing SBC Properties” Describes the Session Border Controller (SBC)
properties available in Prime Network Vision.
Appendix A, “Icon and Button Reference” Identifies the icons and buttons used in Prime
Network Events and Prime Network Vision.
Cisco Prime Network 3.8 User Guide
OL-24643-01 xix
Preface
Conventions
This document uses the following conventions:
Table 1 Conventions
Convention Description
string A string is a nonquoted set of characters. For example, when setting an SNMP
community string to public, do not use quotation marks around the string, or the
string will include the quotation marks.
^ or Ctrl ^ or Ctrl represents the Control key. For example, the key combination ^D or
Ctrl-D means hold down the Control key while you press the D key. Alphabetic
character keys are indicated in capital letters but are not case sensitive.
<> Angle brackets show nonprinting characters, such as passwords.
! An exclamation point at the beginning of a line indicates a comment line.
[] Square brackets show optional elements.
{} Braces group alternative, mutually exclusive elements that are part of a required
choice.
| A vertical bar, also known as a pipe, separates alternative, mutually exclusive
elements of a choice.
boldface font Button names, commands, keywords, and menu items.
boldface screen Courier bold shows an example of text that you must enter.
font
italic font Variables for which you supply values.
italic screen font Variables you enter.
screen font Courier plain shows an example of information displayed on the screen.
Option > Network Choosing a menu item.
Preferences
Cisco Prime Network 3.8 User Guide
xx OL-24643-01
Preface
Related Documentation
Note We sometimes update the documentation after original publication. Therefore, you should also review
the documentation on Cisco.com for any updates.
The following documentation is available for Prime Network 3.8:
Cisco Prime Network 3.8 Administrator Guide
Cisco Prime Network 3.8 Customization User Guide
Cisco Prime Network 3.8 Documentation Guide
Cisco Prime Network 3.8 Installation Guide
Cisco Prime Network 3.8 Quick Start Guide
Cisco Prime Network 3.8 Reference Guide
Cisco Prime Network 3.8 Release Notes
Cisco Prime Network 3.8 User Guide
Cisco Prime Network 3.8 Change and Configuration Management User and Administration Guide
Cisco Prime Network 3.8 Activation User Guide
Cisco Prime Network 3.8 Activation Customization Guide
Open Source Used in Cisco Prime Network 3.8
Cisco Prime Network 3.8 Integration Developer Guide is available on the Cisco Prime Network
Technology Center website. This guide describes how to use Prime Network integration interfaces.
The Prime Network Technology Center is an online resource for additional downloadable Prime
Network support content, including help for integration developers who use Prime Network application
programming interfaces (APIs). It provides information, guidance, and examples to help you integrate
your applications with Prime Network. It also provides a platform for you to interact with subject matter
experts. To view the information on the Prime Network Technology Center website, you must have a
Cisco.com account with partner level access, or you must be a Prime Network licensee. You can access
the Prime Network Technology Center at http://developer.cisco.com/web/prime-network/home.
Obtaining Documentation and Submitting a Service Request
For information on obtaining documentation, submitting a service request, and gathering additional
information, see the monthly What’s New in Cisco Product Documentation, which also lists all new and
revised Cisco technical documentation, at:
http://www.cisco.com/en/US/docs/general/whatsnew/whatsnew.html
Subscribe to the What’s New in Cisco Product Documentation as an RSS feed and set content to be
delivered directly to your desktop using a reader application. The RSS feeds are a free service. Cisco currently
supports RSS Version 2.0.
Cisco Prime Network 3.8 User Guide
OL-24643-01 xxi
Preface
Cisco Prime Network 3.8 User Guide
xxii OL-24643-01
CH A P T E R 1
Cisco Prime Network Client Overview
Cisco Prime Network (Prime Network) provides a suite of GUI tools that offer an intuitive interface for
managing the network and services, and for performing required system administration activities. The
Prime Network client application suite comprises Prime Network Vision, Prime Network Events, and
Prime Network Administration.
The following topics provide an introduction to Prime Network terminology and client applications:
• Basic Prime Network Terminology, page 1-1
• Prime Network Security: Permissions, Roles, and Scopes, page 1-3
• Prime Network Vision, page 1-4
• Prime Network Events, page 1-7
Note For information about the Prime Network Administration application, see the Cisco Prime Network 3.8
Administrator Guide.
Basic Prime Network Terminology
Table 1-1 provides a brief explanation of the terms used in the Prime Network clients and
documentation.
Table 1-1 Definitions
Term Description
aggregation A user-defined collection of network elements. For example, an aggregation can
contain devices, links, VPNs, and other aggregations.
alarm Sequence of event notifications that share the same source, cause, or fault. For
example, if a single port goes up and then down, these two events in a related
sequence may result in a single alarm. An alarm is stateful and is opened when a
fault is first detected. Event notifications may be added to the alarm, and it is
archived when it is fixed.
Cisco Prime Network 3.8 User Guide
OL-24643-01 1-1
Chapter 1 Cisco Prime Network Client Overview
Basic Prime Network Terminology
Table 1-1 Definitions (continued)
Term Description
association A relationship between the following types of network elements:
• A logical (protocol-oriented) network element and a physical network
element
• A logical network element and another logical network element
• An existing association and anything else
An example for a VPN would be an association between the physical IP interface
and Virtual Routing and Forwarding (VRF) table, which is the associated routing
table. An association is not considered a topological link.
business element Construction or organization of certain network elements and their properties
into a logical entity, to provide the ability to track them in a way that makes sense
from a business perspective.
A virtual private network (VPN) is a business element, which represents a set of
interconnected sites that form a single network over a public network. Prime
Network organizes the business elements in a way that creates a containment
hierarchy that reflects the VPN structure.
business tag A string that is meaningful to the business, and that can be used to label a
component of a network element for use in Prime Network screens and reports.
There are three types of business tags: subscriber, provider, and label. Business
tags are stored in the Prime Network gateway database.
event In the context of network management, a discrete activity that occurred at a
specific point in time.
link A physical or logical connection between:
• Two devices in the network
• A device and an aggregation
• Two aggregations
logical link An association between two network elements (based on a chain of physical links
between the elements); for example, a tunnel.
managed element A network element that is managed by Prime Network; for example, a device,
cloud, or Internet Control Message Protocol (ICMP) VNE.
network element Any physical component or device in the network that can be managed through
an IP address.
physical link A link between physical network objects; for example, a connection between two
physical ports.
provider The party providing a service.
subscriber The party receiving a service.
Cisco Prime Network 3.8 User Guide
1-2 OL-24643-01
Chapter 1 Cisco Prime Network Client Overview
Prime Network Security: Permissions, Roles, and Scopes
Table 1-1 Definitions (continued)
Term Description
ticket Object that represents an attention-worthy root alarm whose type is marked in the
registry as “ticketable.” A ticket has the same type as the root alarm it represents,
and it has a status, which represents the entire correlation tree. A ticket can be
acknowledged by the user.
Both Prime Network Vision and Cisco Prime Network Events display tickets and
allow you to navigate down to view the consequent alarm hierarchy.
From an operator’s point of view, a fault is always represented by a complete
ticket. Operations such as Acknowledge or Remove are applied to the whole
ticket.
virtual cloud or Network, or part of a network, that is not managed by Prime Network. An
unmanaged unmanaged network is often represented in network diagrams by a cloud symbol
network or image.
VLAN Virtual local-area network (LAN). Group of devices on one or more LANs that
are configured (using management software) so that they can communicate as if
they were attached to the same wire, when in fact they are located on a number
of different LAN segments. Because VLANs are based on logical instead of
physical connections, they are extremely flexible.
VPN Virtual Private Network. Enables IP traffic to travel securely over a public
TCP/IP network by encrypting all traffic from one network to another. A VPN
uses tunneling to encrypt all information at the IP level.
Prime Network Security: Permissions, Roles, and Scopes
Prime Network provides enhanced security when working with and managing the Prime Network
system. Users are assigned permission levels for an operational scope, enabling them to perform only
the functions assigned to the scope and defined security level. A user can be assigned more than one
security level.
Permission
The user’s ability to perform certain tasks. There are two types of permissions: GUI-related and
element-related.
• GUI-related—Applies only to the activities that are related to GUI functionality, and not the
activities related to network elements. For example, a user with the default permission Viewer can
view maps and the element list. For more information, see the Cisco Prime Network 3.8
Administrator Guide.
• Element-related—Enables the administrator to group a collection of managed elements (in Prime
Network Administration) to allow the user to view and manage the elements based on the user’s role
or permission. After the user is allocated a scope (group of elements) and a role, the user can then
perform various activities on the allocated elements, such as viewing maps or generating reports on
the elements using Report Manager. For more information, see the Cisco Prime Network 3.8
Administrator Guide.
Cisco Prime Network 3.8 User Guide
OL-24643-01 1-3
Chapter 1 Cisco Prime Network Client Overview
Prime Network Vision
Roles
Prime Network implements a security engine that combines a role-based security mechanism that is
applied on scopes of network elements granted per user. The system supports:
• User account creation
• Network element scope definition
• A set of five predefined roles for security and access control that allow different system functions.
The roles, listed from the lowest security level to the highest security level, are:
– Viewer—Have read-only access to the network and to nonprivileged system functions.
– Operator—Configure business tags and perform most day-to-day operations.
– Operator Plus—Fully control alarm life cycle and create maps.
– Configurator—Activate services and configure the network.
– Administrator—Manage the system configuration and security.
Note Viewer is the lowest security level, and Administrator is the highest. A user with a higher security level
can perform all the Prime Network functions assigned to a user with a lower security level.
Each user is assigned a permission level for an operational scope, which enables the user to perform
certain tasks. Every user has a private username and password. A user can log in from any workstation
with their own set of permissions and operational scope. When a user does not have the required
permission level to perform a function, the appropriate menu option or button is disabled.
The administrator is responsible for defining the types of activities that the user can view and perform
using Prime Network Administration. For more information about user security and defining operational
scopes, see the Cisco Prime Network 3.8 Administrator Guide.
A user’s role (their default permissions) applies only to the activities that are related to GUI
functionality, not the activities related to network elements (which are controlled by scopes). Default
permissions control Prime Network functions.
Scopes
A scope is a named collection of managed network elements that have been grouped together to allow a
user to view or manage the network elements, based on their access role. Grouping can be based on
geographical location, network element type (such as DSLAM, router, or software), network element
category (such as access or core), or any other division according to the network administrator’s
requirements.
For example, using Prime Network Vision, a user who has been assigned a scope can view or manage
the network elements within this scope, according to the role assigned to the user for that scope. The
user cannot view any information regarding network elements that are outside their scope, including
basic properties, inventory, and alarms.
Prime Network Vision
Prime Network Vision is the main GUI application used to visualize the network through network and
service maps, to view element physical and logical inventories and connectivity, and to manage device
configuration and software images. It provides total visibility for multiple-tier, multiple-technology
networks, and supports fault and configuration functionality. The highly optimized, customizable GUIs
enable constant, system-wide surveillance of the network and service states, down to the node level.
Cisco Prime Network 3.8 User Guide
1-4 OL-24643-01
Chapter 1 Cisco Prime Network Client Overview
Prime Network Vision
Prime Network Vision supports the creation of multiple network maps to represent specific network
views. Views can cover specific network segments, customer networks, or any other mix of network
elements desired. Once the maps have been created, they are available for all connecting clients (with
support for fine-grained access privileges).
Prime Network Vision enables you to:
• View network inventory and multiple-layer connectivity.
• Troubleshoot, monitor, and manage network elements.
• Model and view network maps, maintaining up-to-date topological information on connections,
traffic, and routes.
Prime Network Vision maps based on Prime Network’s representation of VNEs provide a graphic
display of active faults and alarms, and serve as an easy access point for activation of services. Prime
Network provides rich functionality for displaying and managing network maps by providing:
• Multiple concurrent maps per user.
• Easily customizable hierarchy of nested submaps, aggregations, and business tags with easy
navigation up and down the hierarchy.
• Dual views of the network in a hierarchical tree, as well as in topological maps, including all
network connections.
• Network elements and links using color cues and graphic symbols to indicate status and alarms.
• Mouse point-and-click drill-down from every element (either from the tree or map), providing
detailed internal physical and logical inventory information.
For details on using Prime Network Vision when working with specific technologies, see the following
topics:
• Carrier Ethernet services—Chapter 12, “Monitoring Carrier Ethernet Services”
• Carrier Grade NAT properties—Chapter 13, “Monitoring Carrier Grade NAT Properties”
• Dense wavelength division multiplexing (DWDM) services—Chapter 14, “Monitoring DWDM
Properties”
• Ethernet Operations, Administration, and Maintenance (E-OAM) tool properties—Chapter 15,
“Viewing Ethernet Operations, Administration, and Maintenance Tool Properties”
• IPv6 and 6VPE technologies—Chapter 16, “IPv6 and IPv6 VPN over MPLS”
• Multiprotocol Label Switching (MPLS) services—Chapter 17, “Monitoring MPLS Services”
• Mobile Transport over Packet services—Chapter 18, “Monitoring MToP Services”
• Session Border Controller properties—Chapter 19, “Viewing SBC Properties”
Prime Network Vision is also the launch point for:
• Cisco PathTracer
• Prime Network Soft Properties Manager
• Prime Network Command Builder
• Prime Network Report Manager
• Prime Network Change and Configuration Management
• Prime Network Activation
Cisco Prime Network 3.8 User Guide
OL-24643-01 1-5
Chapter 1 Cisco Prime Network Client Overview
Prime Network Vision
Cisco PathTracer
Cisco PathTracer enables you to perform end-to-end route tracing with pertinent performance
information displayed simultaneously for the multiple networking layers. Upon receiving a path's
starting point and end point, Cisco PathTracer visually traces the route through the network. For more
information about Cisco PathTracer, see Chapter 11, “Using Cisco PathTracer to Diagnose Problems.”
Prime Network Soft Properties Manager
The Prime Network Soft Properties Manager enables you to manage soft properties and
threshold-crossing alarms (TCAs).
The Prime Network Soft Properties Manager allows you to extend the set of supported properties for
each network element by adding soft properties to the VNEs. These properties extend the Prime Network
Information Model Object (IMO) and are available through the client GUI as well as through the
Broadband Query Language (BQL) API.
Soft properties are retrieved from the network element using Simple Network Management Protocol
(SNMP), Telnet, Secure Shell Protocol (SSH), or Transaction Language One (TL-1).
In addition, alarm thresholding enables you to constantly monitor selected properties and generate an
alarm each time they cross a user-defined threshold or violate a condition.
The Prime Network Soft Properties Manager tool is typically used by integrators or other users who want
to manage the soft properties and TCAs that are executed within the Prime Network platform.
For more information on the Prime Network Soft Properties Manager, see the Cisco Prime Network 3.8
Customization User Guide.
For more information about using BQL with Prime Network, see the Cisco Prime Network 3.8
Integration Developer Guide.
Prime Network Command Builder
The Prime Network Command Builder enables you to execute a programmable sequence of SNMP or
Telnet command lines. These command lines can include data properties taken from the Prime Network
information model (built-in) or user-defined input parameters entered during runtime.
The Prime Network Command Builder is launched from a managed element (Prime Network-modeled
VNE) such as a port, typically from the Prime Network Vision inventory window. The managed element
is then used to develop and test the command. Once the command has been completed, you can publish
it and attach it to a wider scope of managed elements.
For more information on the Prime Network Command Builder, see the Cisco Prime Network 3.8
Customization User Guide.
Prime Network Report Manager
The Prime Network Report Manager enables you to generate, customize, view, and export a variety of
reports about events, traps, tickets, syslogs, software versions, elements, and network services. The
Report Manager, available from Prime Network Administration, Prime Network Vision, and Prime
Network Events, provides out-of-the-box reports for events, inventory, and networks services.
The Report Manager enables you to:
• Produce reports on demand.
• Save generated reports in PDF, CSV, HTML, XLS, or XML format.
• Customize reports for your environment.
• Generate reports for the nonactionable events that are not displayed in Prime Network Events.
For information about reports and Report Manager, see Chapter 10, “Working with Reports.”
Cisco Prime Network 3.8 User Guide
1-6 OL-24643-01
Chapter 1 Cisco Prime Network Client Overview
Prime Network Events
You can also retrieve reports using BQL. For more information, see the Cisco Prime Network 3.8
Integration Developer Guide.
Cisco Prime Network Change and Configuration Management
Prime Network Change and Configuration Management provides tools that allow you to manage the
software and device configuration changes that are made to devices in your network. Device
configuration management tools are provided by the Configuration Management (CM) function, and
software image management tools are provided by the Network Element Image Management (NEIM)
function.
For more information on Prime Network Change and Configuration Management, see the Cisco Prime
Network 3.8 Change and Configuration Management User and Administration Guide.
Cisco Prime Network Activation
Prime Network Activation is a Prime Network service activation extension for users who want to deploy
Carrier Ethernet, IP Radio Access Network (RAN), and Mobile Transport over Pseudowire (MToP)
services using a service activation wizard launched from the Prime Network Vision GUI. Prime Network
Activation provides:
• A predefined collection of service activation wizards, workflows, and scripts that allow you to begin
activating services on Cisco network elements after Prime Network Activation is installed.
• The ability for service designers, network planners, and service integrators to:
– Customize the wizards and workflows to address service activation needs not provided in the
delivered Prime Network Activation package.
– Preview the activation and deactivation configurations before applying them on the network
elements.
– Export the log of the configuration details and workflows, thus reducing the troubleshooting
effort in Prime Network Activation.
Prime Network Activation provides a visual mechanism for end-to-end service activation on network
elements. In addition, Prime Network Activation open APIs allow it to be integrated with northbound
provisioning systems. Prime Network Activation therefore provides a GUI-based service activation
solution that can also be integrated into existing operational support system (OSS) environments.
For more information about Prime Network Activation, see the Cisco Prime Network 3.8 Activation User
Guide.
Prime Network Events
Prime Network Events is the interface used by administrators for viewing system events and tickets that
are generated within the Prime Network system.
Prime Network Events is a GUI application that serves as a browser for viewing and retrieving detailed
information about the different types of system events and tickets that are generated. Monitoring with
Prime Network Events helps predict and identify the sources of system problems, which in turn assists
in preventing future problems.
Cisco Prime Network 3.8 User Guide
OL-24643-01 1-7
Chapter 1 Cisco Prime Network Client Overview
Prime Network Events
You can configure Prime Network Events to display the following information:
• Number of events per page.
• Number of events to be exported to a file.
• Previous dated events (in weeks).
• Filter options.
• The information that appears in Prime Network Events tabs, such as the Audit tab.
System managers or administrators periodically review and manage the events list using Prime Network
Events. In addition, when an event occurs in the Prime Network system, the details become available in
Prime Network Events.
All administrator activities in Prime Network Administration are logged and available in Prime Network
Events. For more information on Prime Network Administration, see the Cisco Prime Network 3.8
Administrator Guide.
Cisco Prime Network 3.8 User Guide
1-8 OL-24643-01
CH A P T E R 2
Working with the Cisco Prime Network Vision
Client
The following topics describe the user access roles required to use Cisco Prime Network Vision (Prime
Network Vision), the Prime Network Vision working environment, and how to access the Prime Network
Vision tools and commands:
• User Roles Required to Work with Prime Network Vision, page 2-1
• Launching Prime Network Vision, page 2-2
• Prime Network Vision Window, page 2-4
• Prime Network Vision Status Indicators, page 2-26
• Prime Network Vision Toolbar, page 2-32
• Prime Network Vision Menu Bar, page 2-35
• Prime Network Vision Right-Click Menus, page 2-40
• Changing a User Password in Prime Network Vision, page 2-51
• Selecting Prime Network Vision Options, page 2-51
• Working with Prime Network Tables, page 2-53
User Roles Required to Work with Prime Network Vision
Table 2-1 identifies the GUI default permission or device scope security level that is required to work
with Prime Network Vision. Prime Network Vision determines whether you are authorized to perform a
task as follows:
• For GUI-based tasks (tasks that do not affect devices), authorization is based on the default
permission that is assigned to your user account.
• For element-based tasks (tasks that do affect elements), authorization is based on the default
permission that is assigned to your account. That is, whether the element is in one of your assigned
scopes and whether you meet the minimum security level for that scope.
For more information on user authorization, see the Cisco Prime Network 3.8 Administrator Guide.
By default, users with the Administrator role have access to all managed elements. To change the
Administrator user scope, see the topic on device scopes in the Cisco Prime Network 3.8 Administrator
Guide.
Cisco Prime Network 3.8 User Guide
OL-24643-01 2-1
Chapter 2 Working with the Cisco Prime Network Vision Client
Launching Prime Network Vision
Table 2-1 Default Permission/Security Level Required for Prime Network Vision Functions
Task Viewer Operator OperatorPlus Configurator Administrator
Start Prime Network X X X X X
Vision
Change a user password —1 —1 —1 —1 X1
in Prime Network
Vision
Set Prime Network X X X X X
Vision options
Work with Prime X X X X X
Network Vision tables
1. Each user can change their own password, but only the Administrator role can change another user’s password.
Launching Prime Network Vision
Prime Network provides two methods for launching Prime Network Vision:
• From the Cisco Prime Central portal
• As a standalone application
Prime Network Vision is password protected to ensure security. Before you start working with Prime
Network Vision, make sure you know your username and password. If you use the standalone
application, you also need to know the Prime Network Vision gateway IP address or hostname.
Note If you do not log into Prime Network Administration, Prime Network Vision, or Prime Network Events
during a specified period of time (the default is one month) from the standalone application, your
account is automatically locked. The default period can be changed per user in Prime Network
Administration. The period of time is measured from the time you last logged out of any of the Prime
Network client applications. For more information about changing the default period and unlocking an
account, see the Cisco Prime Network 3.8 Administrator Guide.
The following topics describe how to launch Prime Network Vision:
• Launching Prime Network Vision from Prime Central, page 2-2
• Launching Prime Network Vision as a Standalone Application, page 2-3
Launching Prime Network Vision from Prime Central
If Prime Central is available in your environment, you can launch Prime Network applications from the
main Prime Central page.
To launch Prime Network Vision from Prime Central, choose Assure > Prime Network > Vision in the
menu bar.
The Prime Network Vision application is opened in a separate window.
Cisco Prime Network 3.8 User Guide
2-2 OL-24643-01
Chapter 2 Working with the Cisco Prime Network Vision Client
Launching Prime Network Vision
For more information about using Prime Network Vision with the Prime Central suite of products, see:
• Cisco Prime Central 1.0 User Guide
• Prime Network Vision Right-Click Menus, page 2-40
Launching Prime Network Vision as a Standalone Application
To launch Prime Network Vision as a standalone application:
Step 1 Choose Start > Programs > Cisco Prime Network > gateway hostname/IP address > Cisco Prime
Network Vision.
Note The hostname/IP address corresponds to the gateway on which Prime Network was configured.
The Cisco Prime Network Vision login dialog box is displayed.
Step 2 Enter your username and password.
The Server field should already be populated with the hostname/IP address of the Prime Network
gateway.
Step 3 Click OK.
If any client updates are available, Prime Network automatically installs them.
When you launch Prime Network Vision, messages are displayed if the server and client have different
versions of the application that launches the client. For more information about these messages, see the
Cisco Prime Network 3.8 Installation Guide.
The Prime Network Vision window appears empty when it is opened for the first time. You can create a
new map or open a map that has been previously saved; see Chapter 4, “Working with Prime Network
Vision Maps,” for information on network maps. You can also open inventory tabs such as the Network
Elements tab, which provides the available network element inventory. For more information on
inventory tabs, see Prime Network Vision Inventory Tabs, page 2-5.
After logging into Prime Network Vision and launching the application, you can customize the Prime
Network Vision settings. For example, you can:
• Load the content pane with information when starting Prime Network Vision.
• Display network elements in the Prime Network Vision content pane and navigation pane.
• Configure audio responses when different alarms are triggered.
• Specify the length of time that events should be displayed in the inventory window.
For more information on customizing Prime Network Vision startup and display options, see Selecting
Prime Network Vision Options, page 2-51.
Cisco Prime Network 3.8 User Guide
OL-24643-01 2-3
Chapter 2 Working with the Cisco Prime Network Vision Client
Prime Network Vision Window
Prime Network Vision Window
Figure 2-1 displays the Prime Network Vision window with an open map.
Figure 2-1 Prime Network Vision Window
1 Menu bar 5 Status bar
2 Toolbar 6 Ticket pane
3 Inventory and map tabs 7 Hide/display ticket pane
4 Content pane (showing the map view) 8 Navigation pane
The Prime Network Vision window can display either inventory tabs or maps. For more information, see
the following topics:
• Prime Network Vision Inventory Tabs, page 2-5
• Prime Network Vision Maps, page 2-7
Cisco Prime Network 3.8 User Guide
2-4 OL-24643-01
Chapter 2 Working with the Cisco Prime Network Vision Client
Prime Network Vision Window
The Prime Network Vision window enables you to:
• View network element inventory.
• View maps.
• Display network element properties.
• Link to element physical and logical inventory information.
• View complete or filtered lists of links in a map and link status.
• View link properties.
• View and manage tickets.
Tip The ticket pane can be displayed or hidden by clicking the arrows below the navigation pane (see Callout
7 in Figure 2-1).
The status bar at the bottom of the window provides information about the current connection status for
the view. The status bar also displays information about the command that was sent while the application
waits for an answer.
The memory utilization bar in the status bar displays the amount of memory used by the client. By
default, if memory utilization exceeds 60%, it is colored yellow, and if it exceeds 80%, it is colored red.
Dragging the borders of the Prime Network Vision window adjusts the size of each pane. The navigation
pane and content pane are correlated; this means that selecting an option in the navigation pane affects
the information displayed in the content pane.
Prime Network Vision Inventory Tabs
The Prime Network Vision interface includes inventory tabs that enable you to access many Prime
Network Vision features and functions without opening a map. For example, by opening the Network
Elements inventory tab, you can:
• View the available network element inventory, including an element’s:
– VNE communication and investigation states.
– Severity status and whether any tickets that are not cleared or acknowledged are associated with
the element.
– Logical or physical inventory.
– Tickets and events, with the ability to clear, acknowledge, or clear and remove tickets.
• Identify and open maps that contain a selected element.
• Search and filter the network element inventory for elements that meet your specific criteria.
Prime Network Vision includes the following inventory tabs:
• Network Elements—Lists all network elements with the information described in Table 2-8,
Network Element Information Displayed in List View, and the following two columns:
– Severity—Displays an icon that indicates the highest severity ticket associated with the
element.
– Unacknowledged—Displays a severity icon that indicates the severity of the highest severity
ticket associated with the element that is not acknowledged.
Cisco Prime Network 3.8 User Guide
OL-24643-01 2-5
Chapter 2 Working with the Cisco Prime Network Vision Client
Prime Network Vision Window
• Ethernet Flow Domains—Lists all Ethernet flow domains, including the domain name, the
system-defined domain name, and a brief description for each domain. For more information about
Ethernet flow domains, see Viewing and Renaming Ethernet Flow Domains, page 12-39.
• VTP Domains—Lists all VTP domains. For more information about VTP domains, see Viewing
VLAN Trunk Group Properties, page 12-65.
Opening Inventory Tabs
To open an inventory tab, either click the Network Elements icon in the toolbar or choose Network
Elements in the menu bar, and choose the required option.
The selected inventory table is displayed as shown in Figure 2-2.
Figure 2-2 Prime Network Vision Inventory Tabs
The inventory tabs display the network inventory icon and name. If a tab is selected, it also displays an
X for closing the tab. To close a tab that is not selected, place your cursor over that tab and click the X
once it appears.
Cisco Prime Network 3.8 User Guide
2-6 OL-24643-01
Chapter 2 Working with the Cisco Prime Network Vision Client
Prime Network Vision Window
Working with Inventory Tabs
Table 2-2 describes the functions that are available for working with inventory tabs.
Table 2-2 Working with Inventory Tabs
Function Description
Filter Click Filter in the table toolbar and specify filter criteria.
For more information, see Filtering Table Contents, page 2-57.
Scroll If the number of entries exceeds the current viewing area, use your mouse
scroll wheel to move up and down through the table.
Search This option is available only for the Network Elements tab.
To search for specific elements:
1. Click Search.
2. In the drop-down list, select the category to search.
3. In the search field, enter the string to search for.
4. Click Go.
Sort To sort:
• By a single column, click the column heading. Click the heading again
to sort in the reverse order.
• Using multiple sort criteria, click Sort Table Values in the toolbar and
select the required criteria.
For more information, see Sorting a Table, page 2-55.
Prime Network Vision Maps
Prime Network Vision enables you to visualize networks through network and service maps. These maps
provide access to element physical and logical inventories, connectivity, and the current network and
service states.
You can create as many maps as required to represent the network views you need. For example, maps
can include specific network segments, customer networks, or the particular network elements and
services that you require.
Each map is displayed in a tab that contains the following panes (as shown in Figure 2-1):
• Navigation pane—Tree-and-branch representation of the network elements and aggregations in the
current map. For more information, see Navigation Pane, page 2-9.
• Content pane—Representation of map elements and links in a map (topological layout) or in list
format. For more information, see Content Pane: Map, List, and Links Views, page 2-10.
• Ticket pane—Tickets associated with elements currently displayed in the map and ticket status. For
more information, see Ticket Pane, page 2-24.
Cisco Prime Network 3.8 User Guide
OL-24643-01 2-7
Chapter 2 Working with the Cisco Prime Network Vision Client
Prime Network Vision Window
Opening Maps
You can open an existing map in any of the following ways:
• In the menu bar, choose File > Open Map.
• In the toolbar, click Open Map.
• In the Network Elements tab, right-click the required element and choose Open Relevant Maps.
• In either the navigation pane or content pane, right-click the required element and choose Open
Relevant Maps.
The Open Map dialog box is displayed (see Figure 2-3).
Figure 2-3 Open Map Dialog Box
Depending on the method you use to open this dialog box, the Open Map dialog box lists either all maps
or only those maps that contain the selected network element.
A check mark in the Opened column indicates that the map is already open.
Select the required maps and click OK.
Map tabs display the root node icon and name.
In addition, the icon color reflects the highest severity ticket that is not cleared in the map, and an alarm
icon indicates the severity of the highest severity ticket that is not acknowledged. If a tab is selected, it
also displays an X for closing the tab. To close a tab that is not selected, place your cursor over that tab
and click the X once it appears.
Cisco Prime Network 3.8 User Guide
2-8 OL-24643-01
Chapter 2 Working with the Cisco Prime Network Vision Client
Prime Network Vision Window
For more information about maps, see Working with Prime Network Vision Maps, page 4-1.
Working with Multiple Tabs
Prime Network Vision enables you to open up to eight tabs at a time:
• One each of the three inventory tabs
• Up to five maps, each with their own tab
The following features can help you navigate multiple tabs more quickly:
• Use the following keyboard shortcuts to move between tabs:
– Ctrl+Tab—Moves to the next tab to the right.
– Ctrl+Shift+Tab—Moves to the next tab to the left.
• If a name is cropped in a tab, hover your cursor over the tab to view a tooltip with the complete name.
• If the number of tabs exceeds the window width, use the scroll arrows to the right of the tabs to move
through the tabs.
• To view all tabs that are open and optionally select one, click Window in the menu bar and choose
the required tab.
Navigation Pane
The navigation pane displays a tree-and-branch representation of the network elements and aggregations
defined for the loaded map.
The highest level in the navigation tree displays root node icon with the map name. When the map name
is changed, the Prime Network Vision window is updated, and the new map name is displayed at the top
of the navigation tree and in the window title bar.
The lowest level of the navigation tree displays a single network element or service, such as a port,
Ethernet flow point, or bridge.
The navigation pane can include up to two icons for each element. These icons can include alarm icons,
communication or investigation state icons, and badges, as shown in Figure 2-4. Alarm icons are always
displayed next to the element icon.
Figure 2-4 Navigation Pane with Icons
For information about the status of network objects, see Prime Network Vision Status Indicators,
page 2-26.
Cisco Prime Network 3.8 User Guide
OL-24643-01 2-9
Chapter 2 Working with the Cisco Prime Network Vision Client
Prime Network Vision Window
Content Pane: Map, List, and Links Views
The content pane enables you to view and modify low-level information. It supports the following views:
• Map view—Displays managed network elements on a geographical map. For more information, see
Map View, page 2-10.
• List view—Displays the details of the network elements contained in the currently selected
hierarchy or subnetwork (map), such as the IP address and system name. For more information, see
List View, page 2-18.
• Links view—Displays a complete list of the links in the map view and their status. For more
information, see Links View, page 2-22.
When you switch between the map, list, and links views, the following are preserved:
• The currently selected network elements or links.
• The sorting preferences.
• The filtering preferences, as defined using:
– The Link Filter dialog box—See Filtering Links in a Map, page 4-38.
– The Filter dialog box—See Filtering Table Contents, page 2-57.
– The links view collection method—See Filtering Links Using the Collection Method,
page 5-18.
Map View
Click Show Map View on the toolbar to display the map view in the Prime Network Vision window.
In the map view, Prime Network Vision displays:
• Aggregations
• Managed network elements
– Each network element is displayed as an icon, the color of which reflects severity, as described
in Alarm Indicators, page 2-17.
– Depending on the size of the icon, additional information can be displayed. For more
information, see Information Available in Element Icons, page 3-3.
• Ethernet flow point cross-connects
• Ethernet services
• MPLS-TP tunnels
• Pseudowires
• VLANs
• VPLS instances
• VPNs
• Links
– Service and business links are represented as well as physical and topological links.
– Unidirectional links include arrowheads that indicate the direction of the flow, while
bidirectional links do not have arrowheads.
• Relationships between network elements, aggregations, and networks
Cisco Prime Network 3.8 User Guide
2-10 OL-24643-01
Chapter 2 Working with the Cisco Prime Network Vision Client
Prime Network Vision Window
The map view enables you to view network objects down to the device level. An example of the map
view is displayed in Figure 2-1.
You can move network elements manually on the map by dragging the required icon. You can also click
Layout Map in the toolbar or use your mouse to change the way the elements are displayed on the map.
For more information about working with maps, see Chapter 4, “Working with Prime Network Vision
Maps.”
Element Icons
Prime Network Vision enables you to:
• Zoom in and out on maps with your mouse.
• Apply one of four icon sizes to icons.
• View more or less information about the element in the icon, depending on the icon size.
• Access common functions from the icons, such as attaching business tags or viewing properties.
Table 2-3 provides examples of the four icons sizes and describes the information that is available with
each.
Table 2-3 Prime Network Vision Element Icon Sizes
Example Icon Name and Description
Tiny
• Displays the element as a dot.
• Alarm severities are indicated by dot and link colors.
Normal
• Displays the element as an icon with the element name below
the icon.
• Alarm severities are indicated by badge, element icon
outline, and link colors.
Cisco Prime Network 3.8 User Guide
OL-24643-01 2-11
Chapter 2 Working with the Cisco Prime Network Vision Client
Prime Network Vision Window
Table 2-3 Prime Network Vision Element Icon Sizes (continued)
Example Icon Name and Description
Large
• Displays the element as a card with:
– Element name in the title bar
– Up to three additional properties
• Alarm severities are indicated by card outline, element icon
outline, and badge colors.
• Property text can be selected for cut-and-paste operations by
pressing and dragging the mouse scroll wheel over the text.
Huge
• Displays the element as a card with:
– Element name in the title bar
– Up to four additional properties
– Up to four action buttons
• Alarm severities are indicated by card outline, element icon
outline, and badge colors.
• Property text can be selected for cut-and-paste operations by
pressing and dragging the mouse scroll wheel over the text.
For more information about using these features, see:
• Resizing Map Elements, page 4-14
• Information Available in Element Icons, page 3-3
Prime Network Vision also provides additional features for working with aggregations. For more
information, see Working with Aggregations, page 4-28.
The following tables identify some of the icons used to represent network elements and business
elements in the Prime Network Vision window’s navigation pane and content pane:
• Table 2-4, Prime Network Vision Network Element Icons
• Table 2-5, Prime Network Vision Business Element Icons
For a complete list of the icons and their descriptions, see Appendix A, “Icon and Button Reference.”
Cisco Prime Network 3.8 User Guide
2-12 OL-24643-01
Chapter 2 Working with the Cisco Prime Network Vision Client
Prime Network Vision Window
Table 2-4 Prime Network Vision Network Element Icons
Icon Network Element
Access pseudowire
Router
ATM switch
Basic rate access (BRA)
Cisco 7600 series router
Cisco ASR 1000 series router
Cisco ASR 5000 series router
Cisco ASR 9000 series router
Cisco CRS series router
Cisco MWR 3941
Cisco Nexus 1000 series devices
Cisco IOS XR 12000 series router
Cisco Unified Computing System (UCS)
Cisco Unified ENET Access (UEA) router
Cloud
Cisco Prime Network 3.8 User Guide
OL-24643-01 2-13
Chapter 2 Working with the Cisco Prime Network Vision Client
Prime Network Vision Window
Table 2-4 Prime Network Vision Network Element Icons (continued)
Icon Network Element
Digital subscriber line access multiplexer (DSLAM)
Ethernet switch
Generic SNMP device
Ghost, or unknown device
ICMP device
Lock, or security violation; viewable by a user with a higher permission level
Missing icon, displayed in either of the following situations:
• A device has been deleted via Cisco Prime Network Administration, but
remains in the map.
• A unique icon for an element (physical or logical) does not exist.
Sun Netra server
Service control switch
WiFi element
Note When Prime Network Vision detects a network element for which it does not have enough information
available, Prime Network Vision displays as a ghost element on the map. When this occurs, you cannot
view the ghost element properties or communicate with it. When the information for the ghost element
becomes available, Prime Network Vision replaces its icon with the relevant element icon, and updates
the related element and communication information.
Cisco Prime Network 3.8 User Guide
2-14 OL-24643-01
Chapter 2 Working with the Cisco Prime Network Vision Client
Prime Network Vision Window
Table 2-5 Prime Network Vision Business Element Icons
Icon Business Element
Aggregation or root node
Backup pseudowire edge
Connection termination point (TP)
Ethernet flow point (EFP)
MToP service
EFP cross-connect
Ethernet service
Ethernet virtual connection (EVC)
Label-Switched Path (LSP) end point
LSP mid point
Missing icon, displayed in either of the following situations:
• A device has been deleted via Cisco Prime Network Administration, but
remains in the map.
• A unique icon for an element (physical or logical) does not exist.
Network LSP
Protected LSP
Working LSP
Network pseudowire
Network Traffic Profile (TP) tunnel
Network VLAN
Cisco Prime Network 3.8 User Guide
OL-24643-01 2-15
Chapter 2 Working with the Cisco Prime Network Vision Client
Prime Network Vision Window
Table 2-5 Prime Network Vision Business Element Icons (continued)
Icon Business Element
Pseudowire edge
Pseudowire switching entity
Subnet
Switching entity
TP tunnel endpoint
VPLS forward
VPLS instance
VPN
Links
Prime Network Vision maps contain graphical links that can represent multiple physical, topological,
service, and business links.
The maximum number of graphical links that can be displayed is specified in the registry. If the number
of graphical links exceeds the specified limit, a warning message with a Refresh button is displayed, and
the map is surrounded by a red border. The presence of a red border around a map indicates that some
links exist that are not displayed in the map.
Note Changes to the registry should only be carried out with the support of Cisco. For details, contact
your Cisco account representative.
Cisco Prime Network 3.8 User Guide
2-16 OL-24643-01
Chapter 2 Working with the Cisco Prime Network Vision Client
Prime Network Vision Window
To reduce the number of graphical links in a map:
Step 1 Remove the links in any of the following ways:
• Use the links view:
a. Click Show Links View in the toolbar. The links view includes all links, even if the number of
links exceeds the number of graphical links that can be displayed in a map.
b. Filter the links so that the map contains only the required links. For more information on filtering
links, see Filtering Links in an Existing Map, page 4-40.
• Click Link Filter in the toolbar, uncheck the check boxes for the links you do not need to view, and
click OK.
Only the links selected appear in the map and the Link Filter icon in the toolbar changes to indicate
that a link filter is applied.
• Right-click linked devices and choose Remove from Map.
Step 2 After you remove the links, click Refresh to refresh the map contents and to see if the red border has
been removed, indicating that all links are displayed in the map.
Links in maps have tooltips that provide you with information regarding the link endpoints and the
number of links represented by the selected link in the map. Click the link tooltip to view additional
information about the link in a link quick view window. Click Properties in the link quick view window
to open the link properties window. For more information about viewing link properties, see Viewing
Link Properties in Prime Network Vision Maps, page 5-4.
Note If you apply a link filter to the map, the link tooltip displays only the relevant links.
Alarm Indicators
Table 2-6 shows the colors that are used to display the severity (or propagated severity) of a network
element in the navigation, content, and ticket panes.
Table 2-6 Severity Indicators
Icon Color Severity
Red Critical
Orange Major
Yellow Minor
Light Blue Warning
Green Cleared, Normal, or OK
Cisco Prime Network 3.8 User Guide
OL-24643-01 2-17
Chapter 2 Working with the Cisco Prime Network Vision Client
Prime Network Vision Window
Table 2-6 Severity Indicators (continued)
Icon Color Severity
Medium Blue Information
Dark blue Indeterminate
The same coloring conventions apply to the link severities displayed in the map view, links view, and
link quick view.
Note The color of a selected link can be customized. The default color is blue.
When you select an aggregation in the navigation tree, you can view the elements that belong to that
aggregation in the map pane by either double-clicking its icon or clicking the plus sign in the upper right
corner of its icon.
For more information about how the status of a network element is displayed in a map, see Prime
Network Vision Status Indicators, page 2-26.
Right-Click Functions
Many functions can be performed by using the right-click menu in the map view, including launching
external applications or tools. Some of these functions are also available in the navigation pane, links
view, and ticket pane.
The specific options that are available in the right-click menu depend on whether you select a network
element, click in the map background, select an aggregation, or select a ticket in the ticket pane. For
details on the specific right-click options that are available for each scenario, see Prime Network Vision
Right-Click Menus, page 2-40.
List View
Click Show List View in the toolbar to display the Prime Network Vision list view. The list view displays
the tabs described in Table 2-7, depending on the items included in the current map and the item selected
in the navigation tree.
Table 2-7 Prime Network Vision List View Tabs
Tab Description
Aggregations Aggregations in the current map.
Connection TP Connection termination points (TPs) in the current map.
EFP Cross-Connect EFP cross-connects in the current map.
Ethernet Flow Points EFPs in the current map.
Ethernet Services Ethernet services in the current map.
EVCs EVCs in the current map.
Network Elements Network elements in the current map that are in the user’s scope.
Network Pseudowire Network pseudowires in the current map.
Cisco Prime Network 3.8 User Guide
2-18 OL-24643-01
Chapter 2 Working with the Cisco Prime Network Vision Client
Prime Network Vision Window
Table 2-7 Prime Network Vision List View Tabs (continued)
Tab Description
Network TP Tunnel Network Traffic Profile (TP) tunnels in the current map.
Pseudowires Pseudowires in the current map.
Pseudowire Edge Pseudowire endpoints in the current map.
PW Switching Entity Pseudowire switching entities in the current map.
Restricted Elements Network elements in the current map that are not in the user’s scope.
Sites Sites for the selected VLAN. Site properties include site name, description,
location, and IP interface.
Switching Entities Switching entities in the current map.
Virtual Routers Virtual routers on the selected VLAN. Virtual router properties include the
virtual router name and description.
VLANs VLANs in the current map. VLAN properties include VLAN name,
identifier, description, and Ethernet flow points.
VPLS Forward VPLS forwards in the current map.
VPLS Instance VPLS instances in the current map.
VPNs VPNs in the current map. VPN properties include VPN name and description
Table 2-8 describes the network element properties displayed in the Network Elements tab. (Locked
network elements display only managed element information and the locked element icon.) To ensure
that you are viewing the latest information, either perform a new search or click the Refresh button.
Table 2-8 Network Element Information Displayed in List View
Field Name Description
Name Name of the network element managed by Cisco, as defined in Cisco Prime
Network Administration. The Name property also displays a network
element icon. The icon color reflects the highest network element alarm
severity. In addition, the management state or an alarm icon is displayed.
IP Address IP address used for managing the network element.
System Name System name of the network element, as defined in the network element's
MIB. If the network element is configured for Telnet access, the prompt is
displayed.
Severity Current operational health of the network element.
Unacknowledged Severity of the most severe unacknowledged ticket.
Communication State Ability of the VNE to reach the network element, according to the health of
the element. For more information about communication states, see the
Cisco Prime Network 3.8 Administrator Guide.
Investigation State Level of network element discovery that has been performed or is being
performed by the VNE. For more information about investigation states, see
the Cisco Prime Network 3.8 Administrator Guide.
Vendor Vendor name.
Product Network element category, such as Router or Eth-Switch (Ethernet switch).
Cisco Prime Network 3.8 User Guide
OL-24643-01 2-19
Chapter 2 Working with the Cisco Prime Network Vision Client
Prime Network Vision Window
Table 2-8 Network Element Information Displayed in List View (continued)
Field Name Description
Device Series Device series, such as Cisco 7600 Series Routers.
Element Type Network element type including the manufacturer’s name, such as
Cisco 7200.
Software Version Cisco IOS software version running on the network element.
Location Location of the network element.
Up Since Date and time the network element was last reset.
Tip Click the red triangle in a cell to expand the cell and view all the information it contains. You can also
use a tooltip to view all the information.
Table 2-9 identifies the buttons that are displayed in the list view toolbar.
Table 2-9 List View Toolbar
Icon Name Description
Find Searches the table for the string you enter.
For more information, see Finding Text in a Table,
page 2-55.
Export to CSV Exports the information displayed in the table, or
selected portions, to a CSV file.
For more information, see Exporting Tables to a
File, page 2-59
Sort Table Values Sorts the information displayed in the table by the
criteria you specify.
For more information, see Sorting a Table,
page 2-55.
Filter Filters the information displayed in the table by
the criteria you specify.
For more information, see Filtering Table
Contents, page 2-57.
Clear Filter Clears the existing filter.
Show All Rows Displays all table rows that meet the current
filtering criteria.
Show Only Selected Displays only the rows that you select.
Rows
For more information, see Viewing Selected
Rows, page 2-58.
Cisco Prime Network 3.8 User Guide
2-20 OL-24643-01
Chapter 2 Working with the Cisco Prime Network Vision Client
Prime Network Vision Window
See Working with Prime Network Tables, page 2-53 for more information about filtering, finding details
about a network element in Prime Network Vision tables, and keyboard shortcuts available for accessing
table functionality.
Table 2-10 describes some of the functions that are available from the right-click menu in the list view.
You must select an item for the right-click menu to appear. Not all options are available for all selections.
Table 2-10 List View Right-Click Options
Right-Click Option Function Related Documentation
Inventory View network element inventory Opening the Inventory Window,
page 3-12
Poll Now Poll the selected element
Attach / Detach / Edit Configure and view business tag information Chapter 6, “Working with Business Tags
Business Tag and Business Elements”
Config Mgmnt View the Configuration Management page in Cisco Prime Network 3.8 Change and
Prime Network Change and Configuration Configuration Management User and
Management Administration Guide
Image Mgmnt View the Image Management page in Prime Cisco Prime Network 3.8 Change and
Network Change and Configuration Management Configuration Management User and
Administration Guide
Run Report Generate reports Chapter 10, “Working with Reports”
Show Only Selected Rows / View selected rows or all rows Viewing Selected Rows, page 2-58
Show All Rows
Tools Ping or telnet a VNE, or check VNE CPU usage List View Right-Click Menu, page 2-46
Topology Configure the topology Adding Static Links, page 5-15
Properties View network element properties Viewing the Properties of a Network
Element, page 3-5
Commands Launch any of the commands that are included Cisco Prime Network 3.8 Reference
with Prime Network Vision Guide
Management Access Command Builder and Soft Properties Cisco Prime Network 3.8 Customization
Management User Guide
VNE Tools Poll a VNE, or start or stop a VNE Updating VNE Information, page 3-12
Tip Click a column heading in a table to sort the information by that property.
Cisco Prime Network 3.8 User Guide
OL-24643-01 2-21
Chapter 2 Working with the Cisco Prime Network Vision Client
Prime Network Vision Window
Links View
Click Show Links View in the toolbar to display the links view in the Prime Network Vision window.
Maps can contain many graphical links, each of which can represent multiple physical, topological,
service, and business links. This can make it difficult for you to view the links you are interested in. In
addition, if the number of graphical links exceeds the number that can be displayed in a map, not all links
are displayed. By using the links view, you can view all links in the map, as well as search for a specific
link and view the status of a link.
Note You can view and filter the links according to type by using the Link Filter dialog box. For more
information, see Filtering Links in a Map, page 4-38.
Any links that are added or removed from the map are automatically added or removed from the links
view, provided they have not been filtered out.
The links view is selection sensitive; that is, the links displayed in the links view depend on the context
selected in the navigation pane or map. For example, if an aggregation is selected, the links in the
selected aggregation are displayed in the links view.
Figure 2-5 shows a links view.
Figure 2-5 Links View
Note An external link has a blue cell background in the table, and you can open the inventory window by
clicking the hyperlink. For more information about external links, see Viewing Link Properties in the
Links View, page 5-8.
Cisco Prime Network 3.8 User Guide
2-22 OL-24643-01
Chapter 2 Working with the Cisco Prime Network Vision Client
Prime Network Vision Window
Table 2-11 describes the information that is displayed in the links view.
Table 2-11 Information Displayed in the Links View
Field Name Description
Context Name of the map or aggregation containing the link.
This field can be empty for either of the following reasons:
• One side of the link is not included in the map.
• The link is filtered out of all contexts.
Severity Link alarm severity, represented by an icon. The icon and its color indicate the
alarm severity and thereby the impact of the alarm on the network. For more
information about severity, see Map View, page 2-10.
A End-Point Element or site that is the source of the link as a hyperlink to the inventory of the
element or site.
Bi Directional Whether the link is bidirectional or unidirectional: true (bidirectional) or false
(unidirectional). If the link is unidirectional (false), the traffic is from A to Z.
Z End-Point Element or site that is the destination of the link as a hyperlink to the inventory
of the element or site.
Link Type Type of link, such as Physical Layer, LAG, MPLS TE Tunnel, pseudowire (PW)
or VPN.
Note Clicking a column heading in the links view sorts the information by that header value.
The links view toolbar includes the tools described in Table 2-9 and the link filtering buttons described
in Table 2-12.
Table 2-12 Link Filtering Buttons
Button Name Description
All Links Displays the complete list of links for the selected context (map or
aggregation). In other words, the list is not filtered and all the links are
displayed, including external links.
External Links Displays links with only one side of the link in this context (map or
aggregation) and the other side either not in the map or outside the selected
context.
Flat Links Displays the links currently visible on the map for the selected context
(map or aggregation), excluding any thumbnails.
Deep Links Displays the links for the current aggregation where both endpoints are
within the currently selected context.
For more information about filtering and sorting links in the links view, see Viewing Link Properties in
the Links View, page 5-8.
Cisco Prime Network 3.8 User Guide
OL-24643-01 2-23
Chapter 2 Working with the Cisco Prime Network Vision Client
Prime Network Vision Window
For information about the right-click options available in the links view, see Links View Right-Click
Menu, page 2-49.
Ticket Pane
When Prime Network Vision detects faulty behavior in the network, the VNEs and their internal device
components initiate an internal, end-to-end message flow, resulting in the full understanding and
containment of the fault across all relevant network elements and network layers.
The ticket pane enables you to view and manage tickets as well as identify elements or links that are
affected by a ticket. All the tickets that are reported by Prime Network are stored in the Prime Network
gateway database.
The ticket pane is displayed beneath the navigation and content panes in the Prime Network Vision
window. You can view or hide the ticket pane by clicking the arrows displayed below the navigation
pane.
A ticket represents the complete hierarchy of correlated alarms representing a single specific fault
scenario. A ticket points to the root cause alarm that is the top-most alarm in the correlation hierarchy.
Examples of alarms are Link Down, Device Unreachable, or Module Out. Some event types are capable
of creating tickets. When an event is generated, it is correlated to an existing event, which is correlated
to a ticket. If there is no existing ticket, a new ticket is created.
Note For information on managing tickets, see Chapter 9, “Working with Tickets in Cisco Prime Network
Vision.”
Prime Network identifies the relationship between a root cause alarm and its consequent alarms. It
automatically correlates the consequent alarms as children of the root alarm. The ticket pane displays
the ticket (the root cause alarm), the aggregated severity of the ticket, and the severity of the root cause
alarm. In addition, the ticket pane displays the time at which the original event was detected, the ticket
creation time, and a description of the event that caused the ticket creation.
The Ticket Properties window enables you to view all correlated alarms.
Note The root cause alarm severity is the top-most severity of its contained alarms.
Table 2-13 describes the functions that are available from the ticket pane.
Table 2-13 Ticket Pane Available Functions
Function Related Documentation
Acknowledge a ticket. Acknowledging a Ticket, page 9-19
Clear a ticket. Clearing a Ticket, page 9-20
Clear and remove a ticket. Clearing and Removing Tickets, page 9-21
Filter and view all tickets that meet specific Filtering Tickets by Criteria, page 9-7
criteria.
Locate the elements or links affected by the ticket Finding Affected Elements, page 9-19
in the map or links view.
Remove a ticket. Removing a Ticket, page 9-20
Cisco Prime Network 3.8 User Guide
2-24 OL-24643-01
Chapter 2 Working with the Cisco Prime Network Vision Client
Prime Network Vision Window
Table 2-13 Ticket Pane Available Functions (continued)
Function Related Documentation
View all tickets or only the filtered tickets of a Filtering Tickets by VNE, page 9-7
selected element.
View tickets. Viewing Tickets in Prime Network Vision,
page 9-4
View ticket properties, including the history, Viewing Ticket Properties, page 9-10
correlated alarms, severity of the root cause
alarm, and affected parties.
Table 2-14 describes the information displayed in the ticket pane.
Table 2-14 Ticket Information Displayed in the Ticket Pane
Field Name Description
Severity Severity of alarm, represented by an icon. The icon and its color indicate the
alarm severity and thereby the impact of the alarm on the network. For more
information about severity, see Map View, page 2-10.
• Red—Critical
• Orange—Major
• Yellow—Minor
• Light Blue—Warning
• Green—Cleared, Normal, or OK
• Medium Blue—Informational
• Dark Blue—Indeterminate
Ticket ID Ticket identifier, assigned sequentially. Click the hyperlinked entry to view
ticket properties, and to acknowledge, clear, or refresh the ticket. For more
information, see Chapter 9, “Working with Tickets in Cisco Prime Network
Vision.”
Last Modification Date and time (per the database) that the ticket was last updated. Updates can
Time result from either manual or automatic operations.
Root Cause Severity of the root cause alarm, represented by a bell icon. The color indicates
the severity of the root cause alarm, as described in the Severity field.
Root Event Time Date and time that the event that created the root cause alarm of the ticket was
detected.
Description Description of the event that caused the ticket creation.
Location Entity that triggered the ticket, as a hyperlink that displays the relevant location
in the inventory.
Acknowledged Whether the ticket is acknowledged or has been modified: Yes, No, or Partially
Acknowledged.
Creation Time Date and time (per the database) that the ticket was created.
Event Count Number of events associated with the ticket.
Cisco Prime Network 3.8 User Guide
OL-24643-01 2-25
Chapter 2 Working with the Cisco Prime Network Vision Client
Prime Network Vision Status Indicators
Table 2-14 Ticket Information Displayed in the Ticket Pane (continued)
Field Name Description
Affected Devices Number of devices affected by the ticket, including the sources of the alarm
Count and their subsequent alarms.
Duplication Count For network events, the duplication count is calculated by the VNE and
pertains only to flapping events. The duplication count represents the number
of noncleared events aggregated by the flapping event.
For tickets, the duplication count is the sum of the duplication counts of all
events that are associated with the root alarm.
Reduction Count For network events, the reduction count is calculated by the VNE and pertains
only to flapping events. The reduction count represents the number of events
that are aggregated by the flapping event.
Ticket reduction count is the sum of reduction counts of all the events that are
associated to the ticket. The History tab in the Windows Properties window
displays one reduction count for each event listed. For more information, see
Chapter 9, “Working with Tickets in Cisco Prime Network Vision.”
Alarm Count Total number of alarms associated with the ticket, including the root alarm.
The ticket details in the ticket pane change automatically as new information arrives. For example, Port
Down is updated to Port Up.
By default, the tickets in the ticket pane are sorted according to the last modification time. For
information about tickets, see Chapter 9, “Working with Tickets in Cisco Prime Network Vision.”
The Find field enables you to search for information in the ticket pane table according to the selected
column. For more information about the buttons displayed in Prime Network Vision tables and table
functionality, see Working with Prime Network Tables, page 2-53.
The Location bar below the table displays:
• The location of the selected rows in the table; for example, Line 3.
• The number of selected rows and the total number of rows in the table; for example, 2/16 Selected.
For more information about network element status indicators, see Prime Network Vision Status
Indicators, page 2-26.
Prime Network Vision Status Indicators
The following topics describe the ways in which the status of an element is displayed in Prime Network
Vision:
• Severity, page 2-27
• VNE Management State, page 2-28
• Tickets, page 2-32
Cisco Prime Network 3.8 User Guide
2-26 OL-24643-01
Chapter 2 Working with the Cisco Prime Network Vision Client
Prime Network Vision Status Indicators
Severity
Severity indicates the operational health of the element. An element has only one severity value at any
given time, and this value is displayed using a severity color. For more information about the colors used
to display the severity (or propagated severity) of network elements and links, see Alarm Indicators,
page 2-17.
Propagation
Severity is propagated upward in the network hierarchy, displaying the top-most severity of the network
element’s children and thereby ensuring that every single problem in the network is propagated and
visible.
The same severity propagation rules that are used for network elements apply to links. A link is a child
object of an aggregation only if it is fully contained in the aggregation; that is, the network elements on
both sides of the link are part of the aggregation, as shown in Figure 2-6 and Figure 2-7.
Figure 2-6 Link Severity Example 1
1 2
180111
Figure 2-6 shows critical link 1 between two network elements in an aggregation. This critical link
affects the severity of aggregation 2. That is, the aggregation is critical because it contains a link with a
critical severity. Link severity affects the context.
Figure 2-7 Link Severity Example 2
2
180112
Figure 2-7 shows critical link 1 that forms part of a link aggregation. This affects the severity of link 2
because it contains a link with a critical severity.
New Ticket Propagation
A new ticket indicates a new local fault or accumulates and propagates the number of new faults in its
children. New tickets are propagated upward, displaying the number of new tickets and the top-most
severity.
Cisco Prime Network 3.8 User Guide
OL-24643-01 2-27
Chapter 2 Working with the Cisco Prime Network Vision Client
Prime Network Vision Status Indicators
When new tickets are accumulated, a label is displayed in the navigation pane and map, based on the
following formula:
n s [+]
where:
Symbol Description
n The number of tickets with the highest severity in the new ticket count.
s The highest severity level in the new tickets:
• C = Critical
• M = Major
• m = Minor
• W = Warning
• N = Normal (cleared alarm)
• i = Informational
+ Additional, less severe tickets (optional) exist.
For example:
• An object with three critical new alarms, two major alarms, and one warning alarm is labeled 3C+.
• An object with five minor new alarms is labeled 5m.
An icon represents unacknowledged tickets, and the icon color is that of the most severe,
unacknowledged ticket. For more information about severity colors and icons, see Alarm Indicators,
page 2-17.
If all relevant tickets are acknowledged, no bell is displayed.
VNE Management State
The management state indicates the state or mode of the software component (a VNE) managing a
network element and the communication with it. This enables you to determine the accuracy of the
network information and the availability of VNEs to carry out network operations.
Management states are always local indications and are not propagated. A partial exception to this rule
is the propagation of unreachable VNEs.
The management state indication applies only to VNE and its components. A VNE can have only one
state at a time (for example, Unsupported or Connecting).
Cisco Prime Network 3.8 User Guide
2-28 OL-24643-01
Chapter 2 Working with the Cisco Prime Network Vision Client
Prime Network Vision Status Indicators
A managed VNE icon consists of a managed element icon and one or two overlay icons, or badges:
• The managed element icon displays a symbol of the element, and the color of the symbol indicates
the highest severity ticket that is not cleared for the element.
An element icon is colored green if either of the following is true:
– No ticket of any severity exists for the element.
– All tickets that exist for the element have the severity Cleared or Informational.
For more information about network element icons, see Element Icons, page 2-11. For more
information about severity colors, see Alarm Indicators, page 2-17.
• An alarm badge is displayed on top of a managed element icon, and the color of the alarm badge
indicates the severity of the highest severity ticket that is not acknowledged for the element. If all
tickets are acknowledged, no alarm icon appears.
Figure 2-8 shows an example of an element with the following ticket and alarm severities:
– The highest severity ticket that is not cleared for the element is Major, as indicated by the orange
color applied to the element icon.
– The highest severity alarm that is not acknowledged for the element is Cleared or OK, as
indicated by the green alarm badge.
Figure 2-8 Element with Ticket and Alarm Severity Indicators
1 Element icon with severity Major (orange)
2 Alarm badge with severity Cleared or OK (green)
• A VNE management state badge is displayed on top of the managed element icon to indicate the
management state of the VNE in the navigation tree and map. For example, a router that is partially
reachable by Prime Network Vision is displayed as illustrated in Figure 2-9.
Figure 2-9 Element with Overlay Badges
2
310517
1 Alarm badge with severity Warning.
2 Managed element icon with severity Warning.
3 VNE management state badge of Device Partially Reachable.
Cisco Prime Network 3.8 User Guide
OL-24643-01 2-29
Chapter 2 Working with the Cisco Prime Network Vision Client
Prime Network Vision Status Indicators
Table 2-15 and Table 2-16 describe network element communication and investigation states and shows
the related badge for each state.
Table 2-15 VNE Communication States
State Name Description Badge
Agent Not Loaded The VNE is not responding to the gateway because it was stopped, or it was just None
created. This communication state is the equivalent of the Defined Not Started
investigation state.
VNE/Agent Unreachable The VNE is not responding to the gateway. This can happen if the unit or AVM is
overutilized, the connection between the gateway and unit or AVM was lost, or the
VNE is not responding in a timely fashion. (A VNE in this state does not mean the
device is down; it might still be processing network traffic.)
Connecting The VNE is starting and the initial connection has not yet been made to the device. None
This is a momentary state. Because the investigation state decorator (the hourglass)
will already be displayed, a special GUI decorator is not required.
Device Partially Reachable The VNE is not fully reachable because at least one protocol is not operational.
Note This is the default behavior. You can change the settings that determine when
Cisco Prime Network moves a VNE to Device Unreachable. For more
information, see the Cisco Prime Network 3.8 Administrator Guide.
Device Unreachable The connection between the VNE and the device is down because all of the protocols
are down (though the device might be sending traps or syslogs).
Note This is the default behavior. You can change the settings that determine when
Cisco Prime Network moves a VNE to Device Unreachable. For more
information, see the Cisco Prime Network 3.8 Administrator Guide.
Tracking Disabled The reachability detection process is not enabled for any of the protocols used by the None
VNE. The VNE will not perform reachability tests nor will Cisco Prime Network
generate reachability-related events. In some cases this is desirable; for example,
tracking for Cloud VNEs should be disabled because Cloud VNEs represent
unmanaged network segments.
Because this is a user-defined mode (rather than an error or transitional mode),
Cisco Prime Network does not display a decorator for this state. To troubleshoot a
VNE that is in this state, see the Cisco Prime Network 3.8 Administrator Guide.
Table 2-16 VNE Investigation States
State Name Description Badge
Defined Not Started A new VNE was created (and is starting); or an existing VNE was stopped. In this None
state, the VNE is managed and is validating support for the device type. (This
investigation state is the equivalent of the Agent Not Loaded communication state.)
A VNE remains in this state until it is started (or restarted).
Unsupported The device type is either not supported by Prime Network or is misconfigured (it is
using the wrong scheme, or is using reduced polling but the device does not support
it).
To extend Cisco Prime Network functionality so that it recognizes unsupported
devices, use the VNE Customization Builder. See the Cisco Prime Network 3.8
Customization User Guide.
Cisco Prime Network 3.8 User Guide
2-30 OL-24643-01
Chapter 2 Working with the Cisco Prime Network Vision Client
Prime Network Vision Status Indicators
Table 2-16 VNE Investigation States (continued)
State Name Description Badge
Discovering The VNE is building the model of the device (the device type was found and is
supported by Cisco Prime Network). A VNE remains in this state until all device
commands are successfully executed at least once, or until there is a discovery
timeout.
Operational The VNE has a stable model of the device. Modeling may not be fully complete, but None
there is enough information to monitor the device and make its data available to other
applications, such as activation scripts. A VNE remains in this state unless it is
stopped or moved to the maintenance state, or there are device errors.
Currently Unsynchronized The VNE model is inconsistent with the device. This can be due to a variety of
reasons; for a list of these reasons along with troubleshooting tips, see the topic on
troubleshooting VNE investigation state issues in the Cisco Prime Network 3.8
Administrator Guide.
Maintenance VNE polling was suspended because it was manually moved to this state (by
right-clicking the VNE and choosing Actions > Maintenance). The VNE remains in
this state until it is manually restarted. A VNE in the maintenance state has the
following characteristics:
• Does not poll the device, but handles syslogs and traps.
• Maintains the status of any existing links.
• Does not fail on VNE reachability requests.
• Handles events for correlation flow issues. It does not initiate new service alarms,
but does receive events from adjacent VNEs, such as in the case of a Link Down
alarm.
The VNE is moved to the Stopped state if: it is VNE is moved, the parent AVM is
moved or restarted, the parent unit switches to a standby unit, or the gateway is
restarted.
Partially Discovered The VNE model is inconsistent with the device because a required device command
failed, even after repeated retries. A common cause of this state is that the device
contains an unsupported module.
To extend Cisco Prime Network functionality so that it recognizes unsupported
modules, use the VNE Customization Builder. See the Cisco Prime Network 3.8
Customization User Guide.
Shutting Down The VNE has been stopped or deleted by the user, and the VNE is terminating its
connection to the device.
Stopped The VNE process has terminated; it will immediately move to Defined Not Started. None
More than one management state can occur at the same time. For example, a single overlay icon can be
displayed, reflecting the device status based on the following priorities: Unsupported > Discovering >
VNE/Agent Unreachable > Device Unreachable > Partially Discovered > Operational.
For more information about each of these states and how to troubleshoot any issues, see the Cisco Prime
Network 3.8 Administrator Guide.
Cisco Prime Network 3.8 User Guide
OL-24643-01 2-31
Chapter 2 Working with the Cisco Prime Network Vision Client
Prime Network Vision Toolbar
Tickets
Cisco Prime Network Vision displays an icon with a ticket to indicate the severity of the top-most alarm
on the ticket. The icons are the same as those used with network elements (see Table 2-6) and are
displayed in Cisco Prime Network Vision as follows:
Value Navigation Pane Map Ticket Pane
Element with ticket of
Major severity
Prime Network Vision Toolbar
The Prime Network Vision toolbar is context-sensitive and the options vary depending on your selection
in the application.
Note The functionality that a user can access in Prime Network Vision depends on the user role and the
security level of the scopes assigned to the user. For more information, see User Roles Required for
Working with Prime Network Vision Maps, page 4-2.
Table 2-17 identifies the toolbar buttons and describes the functions that are available in the Prime
Network Vision toolbar.
Table 2-17 Prime Network Vision Toolbar
Button Name Function
Open Network Opens the Network Elements tab.
Inventory
Map Options
New Map Creates a new map in the database.
Open Map Opens a map saved in the database using the Open dialog box.
Add to Map Adds an element to the map or to the subnetwork selected in the
navigation pane and displayed in the content pane.
Save Map Saves the current map (the background and the location of devices)
Appearance to the database.
Cisco Prime Network 3.8 User Guide
2-32 OL-24643-01
Chapter 2 Working with the Cisco Prime Network Vision Client
Prime Network Vision Toolbar
Table 2-17 Prime Network Vision Toolbar (continued)
Button Name Function
Viewing Options
Show Map View Displays the map view in the Prime Network Vision content pane
(the button toggles when selected or deselected).
Show List View Displays the list view in the Prime Network Vision content pane (the
button toggles when selected or deselected).
Show Links View Displays the links view in the Prime Network Vision content pane
(the button toggles when selected or deselected).
Overlay Tools
Choose Overlay Chooses and displays an overlay of a specific type on top of the
Type elements displayed in the content pane in a map view.
Available overlay options are:
• Ethernet Service
• MPLS-TP Tunnel
• Network Clock
• Pseudowire
• VLAN
• VPLS
• VPN
• None—Removes the existing overlays.
Show Overlay / Displays or hides a previously defined overlay on top of the
Hide Overlay elements displayed in the map view.
Note Overlays do not reflect changes that occur in the selected
service. As a result, the information in an overlay can
become stale.
Refresh Overlay Refreshes the overlay that was last selected.
Viewing Tools
Go to Parent Moves up one level in the navigation pane and content pane so you
can view different information.
Link Filter Opens the Link Filter dialog box, enabling you to display or hide
different types of links in the map and links views.
If a link filter is applied to the map, the Link Filter Applied button
is displayed instead.
Link Filter Applied Indicates a link filter is currently applied to the map and opens the
Link Filter dialog box so you can remove or modify the existing link
filter.
If no link filter is applied to the map, the Link Filter button is
displayed instead.
Cisco Prime Network 3.8 User Guide
OL-24643-01 2-33
Chapter 2 Working with the Cisco Prime Network Vision Client
Prime Network Vision Toolbar
Table 2-17 Prime Network Vision Toolbar (continued)
Button Name Function
Overview Opens a window displaying an overview of the network.
Find Business Tag Opens the Find Business Tag dialog box, enabling you to find and
delete a business tag according to name, key, or type.
Search Tools
Find Previous Finds the previous instance of the search string entered in the Find
in Map dialog box.
Find Opens the Find in Map dialog box, enabling you to find an element
in the map by its name or IP address.
Find Next Finds the next instance of the search string entered in the Find in
Map dialog box.
Map Zoom and Layout Tools
Layout Map Defines the way in which the elements are arranged in the Prime
Network Vision window: Circular, hierarchical, orthogonal, or
symmetric.
Fit in Window Fits all elements in the map in the content pane.
Normal Selection Activates the normal selection mode.
Mode
Zoom Selection Activates the zoom selection mode, which enables you to zoom in
Mode on a section of the map by clicking and dragging the required area.
Pan Mode Activates the pan mode, which enables you to view different areas
of the map by clicking and dragging the map.
Application-Specific Tools
Open Activation Displayed if Prime Network Activation is installed with Prime
Network.
Opens the Activation dialog box.
For more information, see the Cisco Prime Network 3.8 Activation
User Guide.
Activation History Displayed if Prime Network Activation is installed with Prime
Network.
Opens the Activation History dialog box.
For more information, see the Cisco Prime Network 3.8 Activation
User Guide.
Cisco Prime Network 3.8 User Guide
2-34 OL-24643-01
Chapter 2 Working with the Cisco Prime Network Vision Client
Prime Network Vision Menu Bar
Prime Network Vision Menu Bar
The following topics describe the options that are available in each Prime Network Vision menu:
• File Menu, page 2-35
• Edit Menu, page 2-36
• View Menu, page 2-37
• Node Menu, page 2-37
• Tools Menu, page 2-38
• Activation Menu, page 2-38
• Network Inventory Menu, page 2-39
• Reports Menu, page 2-39
• Window Menu, page 2-39
• Help Menu, page 2-40
Note The functionality that a user can access in Prime Network Vision depends on the user role and the
security level of the scopes assigned to the user. For more information, see User Roles Required for
Working with Prime Network Vision Maps, page 4-2.
Note The menus are context-sensitive and the options vary depending on your selection in the application.
File Menu
Table 2-18 describes the options that are available in the Prime Network Vision File menu. For more
information, see Chapter 4, “Working with Prime Network Vision Maps.”
Table 2-18 File Menu Options
File Menu Option Description
New Map Creates a new empty map in the database.
Open Map Opens a map saved in the database using the Open dialog box.
Cisco Prime Network 3.8 User Guide
OL-24643-01 2-35
Chapter 2 Working with the Cisco Prime Network Vision Client
Prime Network Vision Menu Bar
Table 2-18 File Menu Options (continued)
File Menu Option Description
1
Add to Map Opens the Add dialog box and enables you to add any of the following to the map
or to the subnetwork selected in the navigation pane and displayed in the content
pane:
• Cross Connect
• Ethernet Service
• MPLS-TP Tunnel
• Network Element
• Pseudowire
• Unassociated Bridge
• VLAN
• VPLS
• VPN
1
Save Map Saves the appearance of the map (the background and the location of devices) to
the database.
Save As Image1 Saves the active map as an image and automatically displays the Save as Image
dialog box. Use this dialog box to save an image using a different file format or
name.
Print Preview1 Displays how the map will look when it is printed.
1
Print Prints the active map as displayed in the Print Preview dialog box.
Load MultiPath Loads a Cisco PathTracer multiple-path trace from a file that was previously
saved in Cisco PathTracer.
Close Closes the selected map or tab.
Exit Exits the Prime Network Vision application and saves the content pane.
1. This option is available only when a map is displayed in the content pane.
Edit Menu
Table 2-19 identifies the options available in the Prime Network Vision Edit menu. For more
information, see Chapter 4, “Working with Prime Network Vision Maps.”
Table 2-19 Edit Menu Options
Edit Menu Option Description
Find in Map Searches for a device in the map that contains the specified text in the name or
the IP address fields.
Find Business Tag Searches for business tag information in the database.
Resize This option is displayed only when element icons or aggregations are selected.
Displays the Resize dialog box, enabling you to specify the size of selected icons
or aggregations in the map, either by percentage or size.
Select All Selects all elements in the map.
Cisco Prime Network 3.8 User Guide
2-36 OL-24643-01
Chapter 2 Working with the Cisco Prime Network Vision Client
Prime Network Vision Menu Bar
View Menu
Table 2-20 identifies the options available in the Prime Network Vision View menu. For more
information, see Using the Overview Window, page 4-19.
Table 2-20 View Menu Options
View Menu Option Description
Layout Defines the way in which the map is displayed in the Prime Network Vision
content pane: Circular, hierarchical, orthogonal, or symmetric.
Overview Opens a window displaying an overview of the network map.
Zoom In Zooms in on the network map.
Zoom Out Zooms out of the network map.
Fit In Window Displays the entire network map in the content pane.
Normal Select Activates the normal selection mode. The selected option is dimmed.
Pan Activates the pan mode, which enables you to move around in a map by clicking
and dragging. The selected option is dimmed.
Zoom Selection Activates the zoom selection mode, which enables you to select an area in a map
to zoom in on by clicking and dragging. The selected option is dimmed.
Node Menu
Table 2-21 describes the Node menu options.
Note Most of the functionality available in this menu is available only when an element icon or an aggregation
is selected in the navigation pane or a map.
Table 2-21 Node Menu Options
Node Menu Option Description
Inventory Displays a dialog box that enables you to view the physical and logical inventory.
For physical inventory, you can view all the components of the device, such as
modules and ports. In addition, you can view the status of each component. For
logical inventory, you can view all the profiles and virtual channels or routing
tables of the device. For more information, see Chapter 3, “Viewing Network
Element Properties.”
Mark as A Side Starts the process of creating a new static link. This option is enabled when a
device, port, or unmanaged network is selected.
Mark as Z Side Launches the Add Static Link dialog box, enabling you to create a static link
between the two selected nodes. This option is enabled after a device, port, or
unmanaged network is selected and after the Mark as A Side option is selected.
Note If you select two ports, the Add Static Link dialog box is not displayed.
Properties Displays a dialog box enabling you to view the properties of the selected device,
such as the severity, IP address, and communication state. For more information,
see Chapter 3, “Viewing Network Element Properties.”
Cisco Prime Network 3.8 User Guide
OL-24643-01 2-37
Chapter 2 Working with the Cisco Prime Network Vision Client
Prime Network Vision Menu Bar
Tools Menu
Table 2-22 describes the Tools menu options.
Table 2-22 Tools Menu Options
Tools Menu Option Description
Change User Enables you to change the password used when logging into the Prime Network
Password client application suite. The change takes effect the next time you log into the
application.
Note The administrator can also change a user password in Cisco Prime
Network Administration.
Options Enables you to customize several of Prime Network’s options, such as whether
or not to load the content upon startup. For more information, see Selecting
Prime Network Vision Options, page 2-51.
Change and Config Displays the Prime Network Change and Configuration Management dashboard.
Mgmnt
For more information, see the Cisco Prime Network 3.8 Change and
Configuration Management User and Administration Guide.
Command Jobs Displays all Command Builder jobs that have been scheduled and their details.
For more information, see the Cisco Prime Network 3.8 Customization User
Guide.
Activation Menu
The Activation menu is displayed if the Prime Network Activation application is installed with Prime
Network.
See the Cisco Prime Network 3.8 Activation User Guide for more information about any of the options
in this menu.
Table 2-23 describes the Activation menu options.
Table 2-23 Activation Menu Options
Activation Menu Option Description
Activation Opens the Activation dialog box.
Activation History Opens the Activation History dialog box.
Activation Modification Utility Opens the Activation Modification Utility dialog box.
Cisco Prime Network 3.8 User Guide
2-38 OL-24643-01
Chapter 2 Working with the Cisco Prime Network Vision Client
Prime Network Vision Menu Bar
Network Inventory Menu
Table 2-24 describes the Network Inventory menu options.
Table 2-24 Network Inventory Menu Options
Network Inventory
Menu Option Description
Network Elements Displays a list of the available network elements in the Network Elements tab.
For more information, see Prime Network Vision Inventory Tabs, page 2-5.
Ethernet Flow Displays a list of the current Ethernet flow domains in the Ethernet Flow
Domains Domains tab. For more information, see Viewing and Renaming Ethernet Flow
Domains, page 12-39
VTP Domains Displays a list of the current of the VLAN Trunk Protocol (VTP) domains in the
VTP Domains tab. For more information, see Viewing VLAN Trunk Group
Properties, page 12-65.
Reports Menu
Table 2-25 describes the Reports menu options.
Table 2-25 Reports Menu Options
Reports Menu Option Description
Report Manager Opens the Reports Manager window so you can create, run, and manage
reports.
Run Report Enables you to run standard or user-defined events, inventory, and network
service reports on demand.
For more information about Report Manager and reports, see Chapter 10, “Working with Reports.”
Window Menu
The Prime Network Vision Window menu lists all maps open in the Prime Network Vision content pane,
enabling you to move between the maps. The menu also lists any network element inventory tabs that
are open.
Cisco Prime Network 3.8 User Guide
OL-24643-01 2-39
Chapter 2 Working with the Cisco Prime Network Vision Client
Prime Network Vision Right-Click Menus
Help Menu
Table 2-26 describes the Help menu options.
Table 2-26 Help Menu Options
Help Menu Option Description
Cisco Prime Opens the online help for Prime Network Vision and Prime Network Events.
Network Vision
Help
Icon Reference Opens a window that identifies and describes the icons and buttons used in Prime
Network Vision and Prime Network Events.
Cisco Prime This option appears only if Prime Network Activation is installed with Prime
Network Activation Network.
Help
Opens the online help for the Prime Network Activation application.
Cisco.com This option is unavailable.
About Cisco Prime Displays the Prime Network version and any additionally installed applications.
Network Vision
Prime Network Vision Right-Click Menus
If you right-click a specific area, link, network element, device, or alarm in a Prime Network Vision
window, a context-sensitive right-click menu is displayed that contains options available for the selected
item or items.
Right-click menus are also available in many of the inventory and property windows. For example, if
you right-click an entry in a logical inventory table, you can view properties specific to that entry. The
options that are available depend on the window or table currently displayed and the item selected.
The menus are context-sensitive and the options vary according to your selection in the application. For
example, the right-click menus for network elements and aggregations are different.
Additional right-click options are displayed in the following situations:
• If Prime Network is installed as part of the Cisco Prime suite of applications, right-click menus in
Prime Network Vision include options for accessing the other Cisco Prime applications.
• If Prime Performance Manager is installed in your environment, Prime Network Vision includes
right-click options that allow you to generate device, interface, and VRF-related reports using Prime
Performance Manager.
• The Prime Network Vision installation includes a number of scripts. When these scripts are
installed, they are displayed as options in the right-click menus of the devices that support them. For
more information about these scripts, see the Commands section of the Cisco Prime Network 3.8
Reference Guide.
The functionality that you can access in Prime Network Vision depends on your user role and the security
level of the scopes that you can access. For more information, see User Roles Required for Working with
Prime Network Vision Maps, page 4-2.
Cisco Prime Network 3.8 User Guide
2-40 OL-24643-01
Chapter 2 Working with the Cisco Prime Network Vision Client
Prime Network Vision Right-Click Menus
See the following topics for the default options available in Prime Network Vision right-click menus:
• Map Right-Click Menu, page 2-41
• Element Right-Click Menu, page 2-41
• Aggregation Right-Click Menu, page 2-45
• Link Right-Click Menu, page 2-46
• List View Right-Click Menu, page 2-46
• Links View Right-Click Menu, page 2-49
• Ticket Right-Click Menu, page 2-50
Map Right-Click Menu
The map right-click menu is displayed when you right-click anywhere on a map in the content pane and
no elements are selected.
Table 2-27 describes the map right-click menu options.
Table 2-27 Map Right-Click Menu Options
Option Description
Go to Parent Moves up one level in the navigation pane and content pane to enable you to view
different information.
Go to Root Moves to the root level in the navigation pane and content pane to enable you to
view different information.
Set Map Displays a background image for the map in the content pane. For more
Background information, see Applying a Background Image, page 4-17.
Element Right-Click Menu
The element right-click menu is displayed when you right-click an element in the navigation pane, the
content pane, or in the Network Elements inventory tab.
Note The element right-click menu is context-sensitive and the options vary depending on your selection in
the application. Also, some options might not be available if multiple elements are selected.
Table 2-28 describes the options available in the element right-click menu.
Cisco Prime Network 3.8 User Guide
OL-24643-01 2-41
Chapter 2 Working with the Cisco Prime Network Vision Client
Prime Network Vision Right-Click Menus
Table 2-28 Element Right-Click Menu Options
Option Description
Add Associated VLAN Opens the Add Associated VLAN dialog box so that you can add an
associated VLAN to the selected VLAN. For more information, see Adding
an Associated VLAN, page 12-52.
Aggregate Groups the selected devices into an aggregation in the Prime Network Vision
content pane, and enables you to define a name for the new aggregation. For
more information, see Chapter 4, “Working with Prime Network Vision
Maps.”
Note You cannot aggregate service entities that exist within services. For
example, you cannot aggregate VRFs that exist in a VLAN.
Attach / Detach / Edit Allows you to perform the following actions:
Business Tag • Attach a business tag to the selected network element.
• Detach a business tag from a network element.
• Edit a business tag for a network element.
Note The Detach and Edit options are displayed only when a business tag
is attached to a network element.
For more information, see Chapter 6, “Working with Business Tags and
Business Elements.”
Commands Enables you to launch any of the commands that are included with Prime
Network Vision.
For more information on the available commands and how to implement
them, see the “Using the Prime Network Basic Operation Commands”
chapter in the Cisco Prime Network 3.8 Reference Guide.
Config Mgmnt This option is available only if Prime Network Change and Configuration
Management is installed.
Displays the Configuration Management page for the selected device in
Prime Network Change and Configuration Management.
For more information, see the Cisco Prime Network 3.8 Change and
Configuration Management User and Administration Guide.
Delete Deletes the selected item from the map.
Disaggregate Ungroups the devices in the selected aggregation in the navigation and map
panes. For more information, see Chapter 4, “Working with Prime Network
Vision Maps.”
Note This option is available only when an aggregation is selected in the
navigation pane or map.
Edit Move the selected virtual router to the location you specify.
Filter Tickets Displays only those tickets that have the selected VNE as the root cause.
This option is available only for VNEs that have not been deleted by Prime
Network Administration.
Hide Connected Hides the devices for sites with one or more connected devices.
Devices
Cisco Prime Network 3.8 User Guide
2-42 OL-24643-01
Chapter 2 Working with the Cisco Prime Network Vision Client
Prime Network Vision Right-Click Menus
Table 2-28 Element Right-Click Menu Options (continued)
Option Description
Image Mgmnt This option is available only if Prime Network Change and Configuration
Management is installed.
Displays the Image Management page for the selected device in Prime
Network Change and Configuration Management.
For more information, see the Cisco Prime Network 3.8 Change and
Configuration Management User and Administration Guide.
Inventory Displays a window enabling you to view the physical and logical inventory.
For physical inventory, you can view all the components of the device, such
as the modules, ports, and its IP address or configured VLANs. In addition,
you can view the status of each component. For logical inventory, you can
view all the profiles and VC tables of the device. For more information, see
Chapter 3, “Viewing Network Element Properties.”
Launch external Starts an external application or tool that has been configured for access via
applications the right-click menu. For more information, see the Cisco Prime Network 3.8
Customization User Guide.
Management Contains the following submenu options:
• Command Builder—Defines commands and scripts using the Prime
Network Command Builder tool (Configurator security level required).
• Soft Properties Management—Extends VNEs by adding SNMP MIB or
Telnet/SHH/TL-1 properties to the device’s collected information model
using the Prime Network Soft Properties Manager (Administrator
security level required).
For more information about Command Builder and Soft Properties Manager,
see the Cisco Prime Network 3.8 Customization User Guide.
Modify Displays the Modify dialog box so that you can change the selected item’s
name, description, or icon.
Open Relevant Maps Displays the Open Map dialog box so that you can view and open maps that
contain the selected element.
PathTracer Launches a path trace from the selected item.
Poll Now Polls the selected element.
Properties Displays the properties of the selected item, such as the IP address and
system name. In addition, you can open the VNE Properties dialog box and
manage VNE properties. For more information, see Chapter 3, “Viewing
Network Element Properties.”
Remove from Map Removes the selected device and all its children from the map (navigation
pane and content pane). The device that has been removed is still maintained
in the network.
Rename Renames the selected item.
Resize Enables you to resize an object on the map by percentage or size.
Run Report Enables you to run standard or user-defined events, inventory, and network
service reports on demand.
Cisco Prime Network 3.8 User Guide
OL-24643-01 2-43
Chapter 2 Working with the Cisco Prime Network Vision Client
Prime Network Vision Right-Click Menus
Table 2-28 Element Right-Click Menu Options (continued)
Option Description
Save as New Map Creates a new map and places the selected aggregation as the root, while
leaving the original map intact.
Script names Launches available activation and configuration scripts, including those you
create using Command Builder (can be launched against multiple network
elements). For more information, see the Cisco Prime Network 3.8
Customization User Guide.
Show as Aggregation / Displays the selected aggregation as a single entity or as a collection of
Thumbnail items.
The options toggle, depending on whether the aggregation is in a thumbnail
or aggregated view.
Show CE Device Displays devices for sites or LCPs with one or more hidden, connected
devices.
Tools The Tools option contains the following choices:
• CPU Usage—Displays memory and CPU usage information for a device
or network element.
• Ping—Pings the device from the client station.
• Telnet—Communicates with the device using the Telnet window from
the client station.
Note If you are using a Windows 7 system and want to use the Prime
Network Telnet option, you need to set up Telnet on the Windows 7
system as follows:
- For Windows 7 32-bit systems, enable the Windows Telnet Client
to use the Prime Network Telnet option.
- For Windows 7 64-bit systems, a solution is available on the
Cisco Developer Network at
http://developer.cisco.com/web/ana/forums/-/message_boards/mess
age/2780108.
Cisco Prime Network 3.8 User Guide
2-44 OL-24643-01
Chapter 2 Working with the Cisco Prime Network Vision Client
Prime Network Vision Right-Click Menus
Table 2-28 Element Right-Click Menu Options (continued)
Option Description
Topology The Topology option enables you to add:
• A static link between two devices.
• A static topology between a device and an unmanaged network.
• A tunnel to a VPN.
When working with static links, the following submenu options enable you
to define the A Side and Z Side of the link:
• Mark as A Side
• Mark as Z Side
When working with VPNs in VPN Service View, the Add Tunnel submenu
option allows you define and configure tunnels.
VNE Tools Contains the following submenu options:
• Poll Now—Updates the VNE information.
• Stop VNE—Stops the VNE.
• Start VNE—Starts the VNE.
For more information, see Chapter 3, “Viewing Network Element
Properties.”
Aggregation Right-Click Menu
The aggregation right-click menu is displayed when you right-click an aggregation in a map.
Table 2-29 describes the aggregation right-click menu options.
Table 2-29 Aggregation Right-Click Menu Options
Option Description
Aggregate Groups the selected aggregations into an aggregation in the Prime Network
Vision content pane, and enables you to define a name for the new aggregation.
For more information, see Chapter 4, “Working with Prime Network Vision
Maps.”
Disaggregate Ungroups the selected aggregation in the navigation pane and map in the Prime
Network Vision window. All the aggregations in the selected node move up one
level, and the original aggregation is removed. For more information, see
Chapter 4, “Working with Prime Network Vision Maps.”
Rename Renames the selected aggregation.
Resize Defines the size of selected aggregations in a map according to one of four sizes
or according to a percentage of the current size.
Remove from Map Removes the selected aggregation and all its children from the navigation pane
and the map.
Save as New Map Creates a new map and places the selected aggregation as the root, while leaving
the original map intact.
Cisco Prime Network 3.8 User Guide
OL-24643-01 2-45
Chapter 2 Working with the Cisco Prime Network Vision Client
Prime Network Vision Right-Click Menus
Table 2-29 Aggregation Right-Click Menu Options (continued)
Option Description
Run Report Enables you to run standard or user-defined events, inventory, and network
service reports.
Show as Displays the aggregation as a single entity or as a collection of items.
Aggregation /
The options toggle, depending on whether the aggregation is in a thumbnail or
Thumbnail
aggregated view.
Delete Deletes the selected item.
This option is available when the item is marked with the reconciliation icon.
Link Right-Click Menu
The Link right-click menu is displayed when you right-click a link in the map view. For more
information, see Chapter 5, “Working with Links.”
Table 2-30 describes the link right-click menu options.
Table 2-30 Link Right-Click Menu Option
Option Description
Properties Displays the properties of the selected link.
List View Right-Click Menu
The list view right-click menu is displayed when you right-click an entry in the Network Elements tab
in the list view table. For more information, see List View, page 2-18.
Table 2-31 describes the list view right-click menu options.
Cisco Prime Network 3.8 User Guide
2-46 OL-24643-01
Chapter 2 Working with the Cisco Prime Network Vision Client
Prime Network Vision Right-Click Menus
Table 2-31 List View Right-Click Menu Options - Network Elements Tab
Option Description
Inventory Displays a window enabling you to view the physical and logical inventory.
For physical inventory, you can view all the components of the device, such
as the modules, ports, and its IP address or configured VLANs. In addition,
you can view the status of each component. For logical inventory, you can
view all the profiles and VC tables of the device. For more information, see
Chapter 3, “Viewing Network Element Properties.”
Attach / Detach / Allows you to perform the following actions:
Edit Business Tag
• Attach a business tag to the selected element.
• Remove a business tag from the selected element.
• Edit an existing business tag for the selected element.
Note The Detach and Edit options are available only when a business tag
is attached to a link.
For more information, see Chapter 6, “Working with Business Tags and
Business Elements.”
Config Mgmnt Displays the Configuration Management page for the selected device in
Prime Network Change and Configuration Management.
For more information, see the Cisco Prime Network 3.8 Change and
Configuration Management User and Administration Guide.
Image Mgmnt Displays the Image Management page for the selected device in Prime
Network Change and Configuration Management.
For more information, see the Cisco Prime Network 3.8 Change and
Configuration Management User and Administration Guide.
Run Report Enables you to run standard or user-defined events, inventory, and network
service reports.
Show Only Displays only the rows that you select.
Selected Rows
For more information, see Viewing Selected Rows, page 2-58.
Show All Rows Displays all table rows that meet the current filtering criteria.
Cisco Prime Network 3.8 User Guide
OL-24643-01 2-47
Chapter 2 Working with the Cisco Prime Network Vision Client
Prime Network Vision Right-Click Menus
Table 2-31 List View Right-Click Menu Options - Network Elements Tab (continued)
Option Description
Tools Contains the following submenu options:
• CPU Usage—Displays memory and CPU usage information for a device
or network element.
• Ping—Pings the device from the client station.
• Telnet—Communicates with the device using the Telnet window from
the client station.
Note If you are using a Windows 7 system and want to use the Prime
Network Telnet option, you need to set up Telnet on the Windows 7
system as follows:
- For Windows 7 32-bit systems, enable the Windows Telnet Client
to use the Prime Network Telnet option.
- For Windows 7 64-bit systems, a solution is available on the
Cisco Developer Network at
http://developer.cisco.com/web/ana/forums/-/message_boards/mess
age/2780108.
Topology Enables you to add:
• A static link between two devices.
• A static topology between a device and an unmanaged network.
• A tunnel to a VPN.
When working with static links, the following submenu options enable you
to define the A Side and Z Side of the link:
• Mark as A Side
• Mark as Z Side
When working with VPNs in VPN Service View, the Add Tunnel submenu
option allows you define and configure tunnels.
Launch external Launches external applications or tools, such as an SSH client. See the
applications Cisco Prime Network 3.8 Customization User Guide.
Properties Displays the properties of the selected item, such as the IP address and
system name. In addition, you can open the VNE Properties dialog box and
manage VNE properties. For more information, see Chapter 3, “Viewing
Network Element Properties.”
Commands Enables you to launch any of the commands that are included with Prime
Network Vision. For a complete list of the available commands, see the
Cisco Prime Network 3.8 Reference Guide.
Script names Launches available activation and configuration scripts, including those you
create using Command Builder (can be launched against multiple network
elements). For more information, see the Cisco Prime Network 3.8
Customization User Guide.
Cisco Prime Network 3.8 User Guide
2-48 OL-24643-01
Chapter 2 Working with the Cisco Prime Network Vision Client
Prime Network Vision Right-Click Menus
Table 2-31 List View Right-Click Menu Options - Network Elements Tab (continued)
Option Description
Management Contains the following submenu options:
• Command Builder—Defines commands and scripts using the Prime
Network Command Builder tool (Configurator security level required).
• Soft Properties Management—Extends VNEs by adding SNMP MIB or
Telnet/SHH/TL-1 properties to the device’s collected information model
using the Prime Network Soft Properties Manager (Administrator
security level required).
For more information about Command Builder and Soft Properties Manager,
see the Cisco Prime Network 3.8 Customization User Guide.
VNE Tools Contains the following submenu options:
• Poll Now—Updates the VNE information.
• Stop VNE—Stops the VNE.
• Start VNE—Starts the VNE.
For more information, see Chapter 3, “Viewing Network Element
Properties.”
Links View Right-Click Menu
The links view right-click menu is displayed when you right-click a link in the links view table. For more
information, see Chapter 5, “Working with Links.”
Table 2-32 describes the links view right-click menu options.
Table 2-32 Links View Right-Click Menu Options
Option Description
Attach Business Attaches a business tag to the selected link. For more information, see Chapter 6,
Tag “Working with Business Tags and Business Elements.”
Detach/Edit Detaches or edits a business tag from the selected link. For more information, see
Business Tag Chapter 6, “Working with Business Tags and Business Elements.”
The Detach and Edit options are available only when a business tag is attached
to a link.
Select Link in Map Highlights the selected link in the content pane.
Show Only Displays only the rows that you select.
Selected Rows
For more information, see Viewing Selected Rows, page 2-58.
Show All Rows Displays all table rows that meet the current filtering criteria.
Properties Displays the properties of the selected link.
Cisco Prime Network 3.8 User Guide
OL-24643-01 2-49
Chapter 2 Working with the Cisco Prime Network Vision Client
Prime Network Vision Right-Click Menus
Ticket Right-Click Menu
The Ticket right-click menu is displayed when you right-click a ticket in the ticket pane. The Ticket
right-click menu enables you to view ticket properties and highlights the links or elements that are
affected by a ticket. The Ticket menu also enables you to acknowledge, clear, and remove a ticket. For
more information, see Chapter 9, “Working with Tickets in Cisco Prime Network Vision.”
Table 2-33 describes the ticket right-click menu options.
Table 2-33 Ticket Right-Click Menu Options
Option Description
Acknowledge Acknowledges that the ticket is being handled; the ticket is displayed as true in
the ticket pane. Acknowledging an alarm removes the alarm icon from the device
icon. Multiple tickets can be acknowledged at the same time.
Clear Approves the reported faulty ticket and clears the faulty networking entity from
Prime Network. The ticket is displayed as Clear in the ticket pane.
Note When a Card Out or Link Down alarm occurs, the relevant information is
displayed in the inventory and maintained in the VNE.
Remove Removes the ticket and all its active subtickets from the ticket pane (this option
is only available after the ticket has been cleared). The deleted tickets can be
viewed using Cisco Prime Network Events. Multiple tickets can be removed at
the same time.
Note When a ticket is removed, the information is no longer displayed in the
inventory and is removed from the VNE.
Clear and Remove Approves the reported faulty ticket and clears the faulty networking entity from
Prime Network. In addition, the ticket and all its active subtickets are removed
from the ticket pane.
Find Affected Finds any elements affected by the selected ticket:
Elements
• If only one element is affected, it is selected in the Prime Network navigation
pane and content area.
• If multiple elements are affected, they are displayed in the Affected
Elements window.
Show Only Displays only the rows that you select.
Selected Rows
For more information, see Viewing Selected Rows, page 2-58.
Show All Rows Displays all table rows that meet the current filtering criteria.
Properties Displays the Ticket Properties dialog box, enabling you to view ticket
information, including impact analysis details of the affected parties and
correlated alarms. See Viewing Ticket Properties, page 9-10.
Cisco Prime Network 3.8 User Guide
2-50 OL-24643-01
Chapter 2 Working with the Cisco Prime Network Vision Client
Changing a User Password in Prime Network Vision
Changing a User Password in Prime Network Vision
Prime Network enables you to provide authentication by Prime Network or an external Lightweight
Directory Access Protocol (LDAP) server. The method used to change your password depends on
whether authentication is provided by Prime Network or an LDAP server:
• If Prime Network provides login authentication, Prime Network Vision enables you to change your
login password. If needed, the administrator can also change your password in Cisco Prime Network
Administration.
• If Prime Network uses an LDAP server for authentication, you cannot change your password in
Prime Network Vision. Only users with Administrator privileges can change your password, which
must be done on the LDAP server.
– For more information about external authentication, see the Cisco Prime Network 3.8
Customization User Guide.
– For more information about password guidelines, see the Cisco Prime Network 3.8
Administrator Guide.
To change your password:
Step 1 Choose Tools > Change User Password. The Change User Password dialog box is displayed.
Note If Prime Network uses an LDAP server for authentication, the Change User Password option is
dimmed. Contact your administrator to change your password on the LDAP server.
Step 2 Enter the following information:
• Old password—Enter the old user password.
• New password—Enter the new user password.
• Confirm password—Enter the new password again to confirm the entry.
Step 3 Click OK. The change takes effect the next time you log into the application.
Selecting Prime Network Vision Options
Prime Network Vision enables you to select map, display, audio, event history size options.
To select Prime Network Vision options:
Step 1 Choose Tools > Options from the main menu.
Step 2 In the Startup tab, check the Load Workspace on Startup check box to automatically view the content
pane when you log in. Uncheck the check box if you do not want to view the content pane when you log
in.
Cisco Prime Network 3.8 User Guide
OL-24643-01 2-51
Chapter 2 Working with the Cisco Prime Network Vision Client
Selecting Prime Network Vision Options
Step 3 Click the Display tab. Set the display options using the information in Table 2-34.
Table 2-34 Prime Network Vision Display Options
Field Description
Preferences
Map Labels Font Size In the drop-down list, choose the preferred font size for labels on maps.
Font sizes are 26, 28, 30, 32, and 34, with a default of 30.
Severity
Show Severity Text Check the check box to view severity labels in the navigation pane and
(e.g. [3M+] maps, using the formula described in New Ticket Propagation,
page 2-27.
Uncheck the check box to hide severity labels.
Show Acknowledged Check the check box to view the number of both acknowledged and
unacknowledged alarms in the network element display name.
Uncheck the check box to view only the number of unacknowledged
alarms in the network element display name.
For example, assume that device NE1 has two alarms with the severity
M. One of these two alarms is acknowledged, and the other is not. If
you check the Show Acknowledged check box, the display name will
be NE1 [2M]. If you uncheck the Show Acknowledged check box, the
display name will be NE1 [1M].
Show Propagated Check the check box to view propagated alarms on the specific entity.
Uncheck the check box to view only the alarms on the specific entity.
Display Name
Display Name Select the preferred setting for network element names:
• Do not use Business Tag—Displays the original network element
name only.
• Add Business Tag to name—Displays the original network element
name and the name of the business tag.
• Replace name with Business Tag—Replaces the network element
name with the business tag name. When a subscriber is attached to
a port, the subscriber name is also added.
Step 4 Click the Audio tab and select your preferences for audio notifications using the information in
Table 2-35.
Cisco Prime Network 3.8 User Guide
2-52 OL-24643-01
Chapter 2 Working with the Cisco Prime Network Vision Client
Working with Prime Network Tables
Table 2-35 Prime Network Vision Audio Options
Field Description
Enable Audio Response for Alarm Select the preferred setting for audio notifications:
• To indicate that a sound is to be issued when an alarm is
triggered, check the check box.
• To prevent a sound from being issued when an alarm is
triggered, uncheck the check box.
If you uncheck the check box, continue with Step 6.
Critical Specify the .wav file to use for critical alarms.
Major Specify the .wav file to use for major alarms.
Minor Specify the .wav file to use for minor alarms.
Loop Sound on Critical Alarm Specify whether or not the critical alarm sound should sound
continuously when a critical alarm is triggered:
• To play the critical alarm sound continuously when a
critical alarm is triggered, check the check box.
• To play the critical alarm sound only once when a critical
alarm is triggered, uncheck the check box.
Step 5 Click the Events tab and, in the Events History Size in Hours field, enter the length of time in hours that
Cisco Prime Network Vision should use when determining the events to display in the Network Events
and Provisioning Events tab in the inventory window (see Ticket and Events Pane, page 3-18). If you
enter a value of 0 (zero), only active events are displayed in the Network Events tab in inventory. The
default value of six hours can be changed in Prime Network Administration.
Step 6 Click Apply to apply your selections.
Step 7 Click OK.
Working with Prime Network Tables
Prime Network uses tables to display different types of information. The following topics describe how
to work with Prime Network tables so that you can view the information that you want and, optionally,
save the information to a file:
• Table Toolbar Options, page 2-54
• Finding Text in a Table, page 2-55
• Sorting a Table, page 2-55
• Filtering Table Contents, page 2-57
• Viewing Selected Rows, page 2-58
• Exporting Tables to a File, page 2-59
Cisco Prime Network 3.8 User Guide
OL-24643-01 2-53
Chapter 2 Working with the Cisco Prime Network Vision Client
Working with Prime Network Tables
To view all text in a table cell, you can do either of the following:
• Click the red triangle in the cell to automatically expand the cell to the size of the cell’s contents.
• Hover your mouse cursor over the cell.
Table Toolbar Options
Table 2-36 describes the options available in table toolbars.
Table 2-36 Table Toolbar Options
Option Name Description
Find Searches the current table for the string you enter.
For more information, see Finding Text in a Table,
page 2-55.
Export to CSV Exports the information displayed in the table, or
selected portions, to a CSV file.
For more information, see Exporting Tables to a
File, page 2-59
Sort Table Values Sorts the information displayed in the table by the
criteria you specify.
For more information, see Sorting a Table,
page 2-55.
Filter Filters the information displayed in the table by the
criteria you specify.
For more information, see Filtering Table Contents,
page 2-57.
Clear Filter Clears the existing filter.
Show All Rows Displays all table rows that meet the current filtering
criteria.
Show Only Selected Displays only the rows that you select.
Rows
For more information, see Viewing Selected Rows,
page 2-58.
Cisco Prime Network 3.8 User Guide
2-54 OL-24643-01
Chapter 2 Working with the Cisco Prime Network Vision Client
Working with Prime Network Tables
Using Keyboard Shortcuts in Tables
Table 2-37 lists the keyboard shortcuts that you can use when working with tables.
Table 2-37 Keyboard Shortcuts for Tables
Keyboard Shortcut Description
Ctrl + A Selects all the rows in the table.
Ctrl + Space Deselects all the rows in the table.
Enter On a selected row, opens the default action.
Arrow Navigation Keys Navigates up and down in the rows.
Ctrl + Up/Down Keeps the selected row and moves up or down.
Ctrl + Up/Down + Space Keeps the selected row and moves up or down. The space selects
the required row.
Shift + Up/Down Keeps the selected row and selects all the rows that are above or
below it.
Shift + F10 Opens the right-click menu.
F3 Finds next.
Shift + F3 Finds previous.
Finding Text in a Table
Prime Network Vision enables you to search for information about a specific entry in a table by entering
search criteria, such as a partial IP address.
To find text in a table:
Step 1 In the Find field on the toolbar, enter the search criterion for the entity that you want to find and press
Enter.
Step 2 Press F3 to continue searching the table or press Ctrl + F to return to the Find field.
Sorting a Table
Prime Network Vision enables you to sort a table in the following ways:
• According to a column, by clicking the required column heading.
• In ascending or descending order, by clicking a column heading.
• By clicking Sort Table Values in the toolbar and specifying sort criteria.
A triangle next in the column heading indicates the sort order:
• indicates the column is sorted in ascending order.
• indicates the column is sorted in descending order.
Cisco Prime Network 3.8 User Guide
OL-24643-01 2-55
Chapter 2 Working with the Cisco Prime Network Vision Client
Working with Prime Network Tables
To sort a table using the Sort Table Values option:
Step 1 In the table toolbar, click Sort Table Values. The Sort dialog box is displayed.
Figure 2-10 Sort Dialog Box
Step 2 In the Sort Operation field, specify the frequency of the sort operation:
• Only Once—Sorts the information in the table only once according to the specified criteria. When
this option is selected, newly added rows will always be listed at the bottom of the table, regardless
of their sort criteria value. Also, if an existing row's value changes, the row will remain where it is.
• Continuously/Repeatedly—Sorts the information in the table continuously according to the
specified criteria.
If you select this option, the icon is displayed next to the selected column heading.
Step 3 In the Sort By field, specify the first sort criterion:
a. In the first drop-down list, choose the column to use for the first sort criterion.
b. In the second drop-down list, choose Ascending or Descending to indicate the sort order.
Step 4 If needed, click to add another sort criterion.
Step 5 Adjust the sort criteria as needed:
• To add additional criteria, click .
• To remove a criterion, click .
Step 6 Click OK to sort the table using the specified criteria.
Cisco Prime Network 3.8 User Guide
2-56 OL-24643-01
Chapter 2 Working with the Cisco Prime Network Vision Client
Working with Prime Network Tables
Filtering Table Contents
You can view only those items that are of interest to you by filtering a table’s contents. This feature can
be extremely helpful when working with tables that contain many entries.
Note If you load a table with many entries, (for example, thousands of entries), it can take a while for the
complete table to load. The filtering options in the table toolbar are unavailable until the table has
completely loaded.
The following changes in the GUI indicate that a filter has been applied:
• The Filter button is slightly shaded.
• The Clear Filter button is active.
• The filter details are displayed:
– In the status line below the table.
– When you hover the mouse cursor over the Filter button.
To define a filter:
Step 1 In the toolbar above the table, click Filter. The Filter dialog box is displayed as shown in Figure 2-11.
Figure 2-11 Table Filter Dialog Box
Step 2 In the Match drop-down list, choose the rule for including items that meet the specified criteria:
• All—All of the following criteria are to be met.
• Any—Any of the following criteria are to be met.
Step 3 For each criterion, specify the following information:
a. In the first drop-down list, choose the primary match category. The drop-down list contains all
columns in the current table.
b. In the second drop-down list, choose the rule to use for this criterion. The options are:
– Contains
– Does not contain
– Equals
– Does not equal
– Greater than
– Less than
Cisco Prime Network 3.8 User Guide
OL-24643-01 2-57
Chapter 2 Working with the Cisco Prime Network Vision Client
Working with Prime Network Tables
c. The third field either lists the available values or allows you to enter text:
– If a drop-down list is displayed, choose the required entry.
– If an entry field is displayed, enter a string or regular expression for the criterion.
Any entry that is not a regular expression is treated as a string.
Tip You can use the “Greater than” or “Less than” rule with a string for filtering. For example, if you
want to include all interfaces above Ethernet0/0/3, you can select Greater than and enter the
string Ethernet0/0/3 to view interfaces Ethernet0/0/4, Ethernet0/0/5, and so on.
Step 4 Click to add another criterion for this filter.
Step 5 Add additional criteria as required. To remove a criterion, click .
Step 6 When you have specified all criteria for the filter, click OK.
The table data is displayed using the defined filter.
Step 7 To clear a filter, click Clear Filter in the table toolbar.
The table is refreshed and all entries are displayed.
The following tables have additional filtering capabilities:
• Prime Network Vision ticket pane. For more information, see Filtering Tickets by Criteria, page 9-7.
• Links view in the content pane. For more information, see Links View, page 2-22.
Viewing Selected Rows
Prime Network enables you to select a line or a specific set of lines, and display them in the table. The
lines that you do not select are hidden from view.
You can use this feature with the filtering mechanism to view the specific entries that you need. You can
either select specific rows and then apply a filter, or you can filter the table’s contents and then select
specific rows to view.
If you apply a filter, the details of the filter are displayed below the table. For example, if you apply a
filter that specifies all elements with names containing ME are to be displayed, the following appears in
the table status line:
Filter: Name Contains ME
The status bar below the table also displays the:
• Number of the selected row, if a row is selected.
• Number of rows selected, if any.
• Total number of rows currently displayed in the table.
For example, if you select line four in a table with six rows, the following information is displayed:
Line 4 (1/6 Selected)
Cisco Prime Network 3.8 User Guide
2-58 OL-24643-01
Chapter 2 Working with the Cisco Prime Network Vision Client
Working with Prime Network Tables
If no rows are selected, the value for the line defaults to 0, such as:
Line 0 (Size 6)
To view selected rows:
Step 1 Select the appropriate line or lines in the table using standard Windows mouse or keystroke operations.
Step 2 Click Show Only Selected Rows.
The table displays the selected rows, and the Show All Rows option becomes active.
Step 3 Click Show All Rows to view all rows in the table.
Exporting Tables to a File
Prime Network Vision enables you to export the currently displayed data from a table. You can either
select specific rows to export, or clear all selections in the table to export the entire table. The data can
then be imported and viewed at a later stage.
To export a table to a file:
Step 1 Press Ctrl + Space to clear any existing selection.
Step 2 Identify the content you want to export:
• To export specific rows, select the required rows.
• To export the entire table, ensure that nothing is selected.
Step 3 In the table toolbar, click Export to CSV. The Export Table to File dialog box is displayed.
Step 4 Navigate to the directory where you want to save the table.
Step 5 In the File name field, enter a name for the file.
Step 6 Click Save. The content specified in Step 2 is saved in the specified file and directory.
Cisco Prime Network 3.8 User Guide
OL-24643-01 2-59
Chapter 2 Working with the Cisco Prime Network Vision Client
Working with Prime Network Tables
Cisco Prime Network 3.8 User Guide
2-60 OL-24643-01
CH A P T E R 3
Viewing Network Element Properties
The following topics describe the user access roles required to use Cisco Prime Network Vision (Prime
Network Vision) and how to view network element physical and logical properties in any mapped
network:
• User Roles Required to Work with Prime Network Vision, page 3-2
• Information Available in Element Icons, page 3-3
• Viewing the Properties of a Network Element, page 3-5
• Viewing and Modifying VNE Properties, page 3-9
• Viewing VNE Communication Status, page 3-11
• Updating VNE Information, page 3-12
• Opening the Inventory Window, page 3-12
Note The inventory window also enables you to view all the tickets that are collected on the
selected element in the ticket and events pane. For more information, see Ticket and Events
Pane, page 3-18.
• Viewing the Physical Properties of a Device, page 3-19
• Working with Ports, page 3-22
• Viewing the Logical Properties of a Network Element, page 3-28
• Viewing Device Operating System Information, page 3-33
Note Prime Network Vision maintains continuous, real-time discovery of all the physical and logical entities
of the network inventory and the relationships among them. The Prime Network Vision distributed
system inventory automatically reflects every addition, deletion, and modification that occurs in the
network.
Cisco Prime Network 3.8 User Guide
OL-24643-01 3-1
Chapter 3 Viewing Network Element Properties
User Roles Required to Work with Prime Network Vision
User Roles Required to Work with Prime Network Vision
This topic identifies the roles that are required to work with Prime Network Vision. Prime Network
determines whether you are authorized to perform a task as follows:
• For GUI-based tasks (tasks that do not affect elements), authorization is based on the default
permission that is assigned to your user account.
• For element-based tasks (tasks that do affect elements), authorization is based on the default
permission that is assigned to your account. That is, whether the element is in one of your assigned
scopes and whether you meet the minimum security level for that scope.
For more information on user authorization, see the Cisco Prime Network 3.8 Administrator Guide.
The following tables identify the tasks that you can perform:
• Table 3-1 identifies the tasks that you can perform if a selected element is not in one of your
assigned scopes.
• Table 3-2 identifies the tasks that you can perform if a selected element is in one of your assigned
scopes.
By default, users with the Administrator role have access to all managed elements. To change the
Administrator user scope, see the topic on device scopes in the Cisco Prime Network 3.8 Administrator
Guide.
Table 3-1 Default Permission/Security Level Required for Prime Network Vision Functions - Element Not in User’s
Scope
Task Viewer Operator OperatorPlus Configurator Administrator
View maps X X X X X
View network element properties — — — — X
View network element properties in logical — — — — X
and physical inventory
View port status and properties — — — — X
View VNE properties — — — — X
Open the Port Utilization Graph — — — — X
Enable and disable port alarms — — — — X1
View tickets in inventory window — — — — X
View network events in inventory window — — — — X
View provisioning events in inventory — — — — X
window
Cisco Prime Network 3.8 User Guide
3-2 OL-24643-01
Chapter 3 Viewing Network Element Properties
Information Available in Element Icons
Table 3-2 Default Permission/Security Level Required for Prime Network Vision Functions - Element in User’s Scope
Task Viewer Operator OperatorPlus Configurator Administrator
View maps X X X X X
View network element properties X X X X X
View network element properties in logical X X X X X
and physical inventory
View port status and properties — X X X X
View VNE properties X X X X X
Open the Port Utilization Graph X X X X X
1
Enable and disable port alarms — — — X X1
View tickets in inventory window X X X X X
View network events in inventory window X X X X X
View provisioning events in inventory X X X X X
window
1. To enable and disable port alarms on a device, the Administrator scope level must also be configured for that device.
Information Available in Element Icons
Element icons in Prime Network Vision maps display different amounts of information according to their
size as shown in Table 2-3. Table 3-3 identifies the information that is available for different types of
elements for the four icons sizes.
Table 3-3 Information Displayed in Element Icons by Size
Icon Size
Element Type Tiny (Dot) Normal Large Huge
Aggregation Color representing Name Name in card title Name in card title
the associated
alarm severity
Bridge Color representing Name • Name in card title and body • Name in card title and body
the associated • Number of Ethernet flow • Number of Ethernet flow
alarm severity points points
EFP cross-connect Color representing Name Name in card title Name in card title
the associated
alarm severity
Ethernet flow Color representing Name • Name in card title • Name in card title
point the associated
• Type, such as Trunk, Access, • Type, such as Trunk, Access,
alarm severity
Dot1Q Tunnel, and so on Dot1Q Tunnel, and so on
• Match criteria • Match criteria
Ethernet service Color representing Name • Name in card title • Name in card title
the associated
• Number of edge EFPs • Number of edge EFPs
alarm severity
Cisco Prime Network 3.8 User Guide
OL-24643-01 3-3
Chapter 3 Viewing Network Element Properties
Information Available in Element Icons
Table 3-3 Information Displayed in Element Icons by Size (continued)
Icon Size
Element Type Tiny (Dot) Normal Large Huge
EVC Color representing Name • Name in card title • Name in card title
the associated
• Number of instances of • Number of instances of
alarm severity
domains (VPLS, EoMPLS, domains (VPLS, EoMPLS,
bridge, or cross-connect) with bridge, or cross-connect) with
a maximum of three lines a maximum of four lines
LSP Endpoint Color representing Name • Name in card title • Name in card title
(Working or the associated
• Bandwidth • Bandwidth
Protected) alarm severity
• Attach Business Tag button
• Properties button
LSP Midpoint Color Name • Name in card title • Name in card title
• Forward bandwidth • Forward bandwidth
• Reverse bandwidth • Reverse bandwidth
• Reverse in and out labels • Reverse in and out labels
• Attach Business Tag button
• Inventory button
• Properties button
MPLS-TP Tunnel Color representing Name Name in card title and body • Name in card title and body
the associated
• Attach Business Tag button
alarm severity
• Properties button
MPLS-TP Tunnel Color representing Name • Name in card title and body • Name in card title and body
Endpoint the associated
• Tunnel identifier • Tunnel identifier
alarm severity
• Attach Business Tag button
• Inventory button
• Properties button
Network element Color representing Name • Name in card title • Name in card title
the associated
• Element model • Element model
alarm severity
• IP address • IP address
• Software version • Software version
• Inventory button
• Filter Tickets button
• Attach Business Tag button
Pseudowire Color representing Name Name in card title and body • Name in card title and body
the associated
• Attach Business Tag button
alarm severity
• Properties button
Cisco Prime Network 3.8 User Guide
3-4 OL-24643-01
Chapter 3 Viewing Network Element Properties
Viewing the Properties of a Network Element
Table 3-3 Information Displayed in Element Icons by Size (continued)
Icon Size
Element Type Tiny (Dot) Normal Large Huge
Pseudowire edge Color representing Name • Name in card title • Name in card title
the associated
• Local IP address • Local IP address
alarm severity
• Peer IP address • Peer IP address
• Attach Business Tag button
• Inventory button
• Properties button
VLAN Color representing Name Name in card title and body • Name in card title
the associated
• Name in card body
alarm severity
• Number of switching entities
• Number of edge EFPs
VPLS Color representing Name • Name in card title • Name in card title
the associated • Number of access EFPs • Number of access EFPs
alarm severity
• Number of access pseudowires • Number of access pseudowires
• Number of VPLS forwards • Number of VPLS forwards
VPLS Forward Color representing Name • Name in card title • Name in card title
the associated
• VPN identifier • VPN identifier
alarm severity
• Number of core pseudowires • Number of core pseudowires
VPN Color representing Name Name in card title and body • Name in card title and body
the associated
• Attach Business Tag button
alarm severity
• Properties button
Viewing the Properties of a Network Element
You can view the general information about a selected network element in the Prime Network Vision
map view and view more detailed information by viewing the Properties window for the selected
element.
To view network element properties:
Step 1 To view general information about a network element, do either of the following:
• Zoom in to view the required information:
1. Position your mouse cursor on or near the required element.
2. Use the mouse scroll wheel to zoom in or out.
Cisco Prime Network 3.8 User Guide
OL-24643-01 3-5
Chapter 3 Viewing Network Element Properties
Viewing the Properties of a Network Element
• Resize the element icon as follows:
1. Click the required element in the Prime Network Vision map. The element displays a gray outline
to indicate that it is selected.
2. Position the cursor on the gray outline and, while pressing the left mouse button, drag the mouse
to resize the element in the map.
As the element size increases, additional information is displayed. For network elements, the available
information is the following:
• IP address
• Model, such as Cisco 7606
• Software version
Step 2 To view more detailed information, open the Properties or inventory window for the element in any of
the following ways:
• Right-click the element in the navigation pane, map view, or list view, and choose Properties.
• Select the element in the map view or list view, and choose Node > Properties.
• Double-click an element in the navigation pane or map view.
• If the element icon is at the largest size, click the Inventory icon.
• Select the element in the map view or list view, and choose Node > Inventory.
Depending on your selection, either the Properties window or inventory window is displayed with the
inventory window providing slightly more information than the Properties window. Figure 3-1 shows the
Properties window.
Figure 3-1 Properties Window
Table 3-4 describes the information displayed in both the Properties and inventory windows.
Cisco Prime Network 3.8 User Guide
3-6 OL-24643-01
Chapter 3 Viewing Network Element Properties
Viewing the Properties of a Network Element
Table 3-4 Properties and Inventory Windows
Field Description
General Tab
Element icon Icon representing the element in Prime Network Vision and
displaying the current color associated with the element operational
health. For more information on severity colors, see Prime Network
Vision Status Indicators, page 2-26.
The icon might include a badge that indicates an alarm or another
item of interest associated with the element. For more information
about badges, see Network Element Badges, page 3-8.
Element Name Name assigned to the element for ease of identification.
Communication State Ability of the VNE to reach the network element, according to the
health of the element. For more information about communication
states, see the Cisco Prime Network 3.8 Administrator Guide.
Investigation State Level of network element discovery that has been performed or is
being performed by the VNE. For more information about
investigation states, see the Cisco Prime Network 3.8 Administrator
Guide.
Vendor Vendor name, as defined in the device MIB.
Product Product name of the element, as defined in the device MIB; for
example, Router.
Device Series Product series that the device belongs to, such as Cisco 7600 Series
Routers.
Element Type Element model, such as Cisco 7606.
1
Serial Number Serial number of the element.
1
CPU Usage Percentage of CPU currently in use by the element.
1
Memory Usage Amount of memory currently in use by the element.
IP Address IP address used for managing the element.
System Name Name of the device, as defined in the device MIB.
Up Since Date and time the element was last reset.
Contact Email address of the person responsible for the element.
Location Physical location of the element, as defined in the device MIB.
1
DRAM Usage Percentage of available DRAM currently in use by the element.
1
Flash Device Size Amount of flash memory available on the element.
1
NVRAM Size Amount of NVRAM available on the element.
Software Version Software version running on the element.
Software Description Description of the system taken from the element.
1
Processor DRAM Amount of DRAM currently in use by the element’s processor.
1
Sending Alarms Whether or not the element is configured for sending alarms: True
or False.
Cisco Prime Network 3.8 User Guide
OL-24643-01 3-7
Chapter 3 Viewing Network Element Properties
Viewing the Properties of a Network Element
Table 3-4 Properties and Inventory Windows (continued)
Field Description
Buttons
VNE Details Opens the Properties dialog box, where you can edit the VNE’s
properties, perform maintenance, configure polling rates, and
identify IP addresses for which SNMP syslog and trap events are to
be generated.
For more information, see:
• Viewing and Modifying VNE Properties, page 3-9
• Cisco Prime Network 3.8 Administrator Guide
VNE Status Opens the Communication Details window, which displays the
status of the device protocols and whether the device is sending
traps and syslogs. For more information, see Viewing VNE
Communication Status, page 3-11.
1. Displayed only in the inventory window.
Network Element Badges
Network elements and links can also display badges that are technology-specific, such as a Protected
LSP or an STP root. Table 3-5 describes some of the badges that are available in Prime Network Vision.
For more information, see the related topics.
Table 3-5 Network Element Badges
Icon Name Description Related Topic
Access gateway An MST or REP access gateway is Viewing Access Gateway
associated with the element. Properties, page 12-18
Blocking The element associated with this badge Viewing REP Information in
has a REP alternate port. VLAN Domain Views and
VLAN Overlays,
page 12-60
Clock service A clocking service is running on the Applying a Network Clock
associated element. Service Overlay, page 18-49
Lock The associated network LSP is in lockout Viewing MPLS-TP Tunnel
state. Properties, page 17-7
Multiple links One or more links is represented by the Viewing REP Information in
visual link and at least one of the links VLAN Domain Views and
contains a badge. VLAN Overlays,
page 12-60
Cisco Prime Network 3.8 User Guide
3-8 OL-24643-01
Chapter 3 Viewing Network Element Properties
Viewing and Modifying VNE Properties
Table 3-5 Network Element Badges (continued)
Icon Name Description Related Topic
Reconciliation The element with this badge is associated Deleting a Business
with a network element that does not Element, page 6-8
exist. For example, the device
configuration has changed and a network
problem exists.
Some elements can be deleted only if
their components, such as EFPs, VPLS
forwards, or VRFs, display the
reconciliation icon.
REP primary The element associated with this badge Viewing REP Information in
blocking has a REP primary port that is also VLAN Domain Views and
blocking. VLAN Overlays,
page 12-60
REP primary The element associated with this badge Viewing REP Information in
has a REP primary port. VLAN Domain Views and
VLAN Overlays,
page 12-60
Redundancy service The element associated with this badge is • Adding an MPLS-TP
a backup pseudowire or a protected LSP. Tunnel, page 17-5
• Viewing Pseudowire
Redundancy Service
Properties, page 12-98
STP root The element associated with this badge is Viewing STP Information in
a STP root bridge or the root of an STP VLAN Domain Views and
tree. VLAN Overlays,
page 12-63
Viewing and Modifying VNE Properties
To view and optionally modify VNE properties:
Step 1 Select the required element in Prime Network Vision and open the inventory window or Properties
window in one of the following ways:
• If the element icon is at the largest size, click the Inventory icon.
• Select an element in the map view or list view, and choose Node > Inventory.
• Right-click a device in the navigation pane, map view, or list view, and choose Properties.
• Select an element in the map view or list view, and choose Node > Properties.
Step 2 Click VNE.
Figure 3-2 shows an example of the VNE Properties window.
Cisco Prime Network 3.8 User Guide
OL-24643-01 3-9
Chapter 3 Viewing Network Element Properties
Viewing and Modifying VNE Properties
Figure 3-2 VNE Properties Window
If the VNE for the element has been stopped, a message is displayed at the top of the inventory window
letting you know that the VNE was stopped. The message includes a Refresh button so that you can
refresh the information if the VNE has restarted. If the VNE is still down when you click Refresh, a
VNE Unreachable message is displayed and the inventory window is closed. For more information about
starting VNEs, stopping VNEs, adding new VNEs to a network, or modifying the status of a VNE, see
the Cisco Prime Network 3.8 Administrator Guide.
Step 3 Click the required tab to view or modify the desired information. For more information about these
options and configuring a VNE, see the Cisco Prime Network 3.8 Administrator Guide.
Step 4 If you change any of the settings, click Apply and then OK.
If you do not change any of the settings, click OK or Cancel.
Cisco Prime Network 3.8 User Guide
3-10 OL-24643-01
Chapter 3 Viewing Network Element Properties
Viewing VNE Communication Status
Viewing VNE Communication Status
To view the status of VNE communication:
Step 1 In Prime Network Vision, select the required element.
Step 2 Open the inventory window (Node > Inventory) or Properties window (Node > Properties) for the
selected item.
Step 3 Click VNE Status.
The VNE Status Details window is displayed as shown in Figure 3-3.
Figure 3-3 VNE Status Details Window
Cisco Prime Network 3.8 User Guide
OL-24643-01 3-11
Chapter 3 Viewing Network Element Properties
Updating VNE Information
The VNE Status Details window provides information about:
• Management connectivity state
• SNMP connectivity
• Telnet/SSH connectivity
• XML over Telnet/SSH connectivity
• HTTP connectivity
• ICMP connectivity
• Syslog connectivity
• Trap connectivity
For more information about the VNE Status Details window, see the Cisco Prime Network 3.8
Administrator Guide.
Updating VNE Information
Some VNEs use the reduced polling mechanism which automatically polls the device when a
configuration change syslog is received and immediately updates the VNE information accordingly.
The risk of using reduced polling applies mostly to situations in which events are dropped. In those
situations, changes might be detected later than they would have if regular polling were used.
If an event is dropped, the network element shows a Currently Unsynchronized investigation state. If you
notice this VNE state, you can initiate polling to update the VNE information in either of the following
ways:
• Right-click the element and choose VNE Tools > Poll Now.
• Double-click the element to open the inventory window and click Poll Now.
Prime Network polls the selected element and updates the VNE information.
For more information about reduced polling, see the Cisco Prime Network 3.8 Administrator Guide.
Opening the Inventory Window
Table 3-6 describes the tasks that you can perform from the inventory window and related topics.
Table 3-6 Tasks Available from Inventory and Related Topics
Task Related Topic
Add or remove links. Adding Static Links, page 5-15
Generate the Port Utilization graph for physical Generating the Port Utilization Graph, page 3-27
ports.
Manage the alarms being sent on a port. Working with Ports, page 3-22
Open Cisco PathTracer and launch a path trace. Using Cisco PathTracer to Diagnose Problems,
page 11-1
Cisco Prime Network 3.8 User Guide
3-12 OL-24643-01
Chapter 3 Viewing Network Element Properties
Opening the Inventory Window
Table 3-6 Tasks Available from Inventory and Related Topics (continued)
Task Related Topic
Open the Prime Network Command Builder to Cisco Prime Network 3.8 Customization User
create customized commands. Guide
Open the Prime Network Soft Properties Manager Cisco Prime Network 3.8 Customization User
to extend the amount of information displayed. Guide
Update the VNE information. Updating VNE Information, page 3-12
View and optionally modify VNE properties. Viewing and Modifying VNE Properties,
page 3-9
View physical and logical inventory information. • Viewing the Physical Properties of a Device,
page 3-19
• Viewing the Logical Properties of a Network
Element, page 3-28
View tickets or events for a device, service, or Ticket and Events Pane, page 3-18
component.
View VNE communication details. Viewing VNE Communication Status, page 3-11
The inventory window also allows you to view technology-specific information. For more information
on viewing technology-specific information in logical inventory or physical inventory, see:
• Chapter 12, “Monitoring Carrier Ethernet Services”
• Chapter 13, “Monitoring Carrier Grade NAT Properties”
• Chapter 14, “Monitoring DWDM Properties”
• Chapter 15, “Viewing Ethernet Operations, Administration, and Maintenance Tool Properties”
• Chapter 16, “IPv6 and IPv6 VPN over MPLS”
• Chapter 17, “Monitoring MPLS Services”
• Chapter 18, “Monitoring MToP Services”
• Chapter 19, “Viewing SBC Properties”
To open the inventory window, do one of the following:
• If the element icon is at the largest size, click the Inventory icon.
• Double-click an item in the navigation pane or map.
• Right-click an element in the navigation pane or map and choose Inventory.
Figure 3-4 shows an example of an inventory window.
Cisco Prime Network 3.8 User Guide
OL-24643-01 3-13
Chapter 3 Viewing Network Element Properties
Opening the Inventory Window
Figure 3-4 Inventory Window
1 Navigation pane 6 Content pane
2 Poll Now button 7 Status bar
3 VNE button 8 Ticket and events pane
4 Communications Details button 9 Device view pane
5 Content pane tabs 10 Device view pane toolbar
The inventory window displays the physical and logical inventory for the selected item. For more
information about the options in the inventory window, see:
• Navigation Pane, page 3-15
• Device View Pane, page 3-16
• Device View Pane Toolbar, page 3-17
• Ticket and Events Pane, page 3-18
• Content Pane, page 3-16
• Working with Ports, page 3-22
• Updating VNE Information, page 3-12
• Viewing the Properties of a Network Element, page 3-5
• Viewing VNE Communication Status, page 3-11
Cisco Prime Network 3.8 User Guide
3-14 OL-24643-01
Chapter 3 Viewing Network Element Properties
Opening the Inventory Window
All areas displayed in the inventory window are correlated; this means that selecting an option in one
area affects the information displayed in the other areas.
The information displayed in the inventory window varies according to the item selected in the
navigation pane.
To view logical inventory information, expand the Logical Inventory branch. For more information about
logical inventory information, see Viewing the Logical Properties of a Network Element, page 3-28.
To view physical inventory information, expand the Physical Inventory branch. For more information
about physical inventory information, see Viewing the Physical Properties of a Device, page 3-19.
Click Poll Now to update the display with the current VNE information.
Click the top right corner to close the inventory window.
Navigation Pane
The navigation pane in the inventory window displays a tree-and-branch representation of the selected
device and its modules. The navigation pane contains two main branches:
• Logical Inventory—Includes logical items related to the selected element, such as access lists, ATM
traffic profiles, and routing entities.
• Physical Inventory—Includes the various device components, such as chassis, cards, subslots, and
so on.
When you select an item in the navigation pane, the information displayed in the content pane is updated.
You can expand and collapse the branches in the navigation pane to display and hide information as
needed.
The window heading and the highest level in the navigation pane display the name of the VNE given to
the element as defined in Cisco Prime Network Administration. The element icon and status are
displayed at the top of the navigation and content panes.
The color of the element icon reflects the element operational status. For more information about
indicators of operational health and status, see:
• Prime Network Vision Status Indicators, page 2-26
• VNE Management State, page 2-28
Status Indicators
A status indicator icon appears next to the element icon for any unacknowledged tickets associated with
the element. In addition, status indicator icons are displayed next to the specific logical or physical
inventory branches that are associated with the ticket.
If you click a branch in the navigation pane that contains a status icon, the associated tickets and events
are displayed in the tickets and events pane at the bottom of the inventory window.
Cisco Prime Network 3.8 User Guide
OL-24643-01 3-15
Chapter 3 Viewing Network Element Properties
Opening the Inventory Window
Communication and Investigation State Icons
The navigation pane can also display a communication or investigation state icon next to the element
icon in the navigation and content panes.
For more information about communication and investigation state icons, see VNE Management State,
page 2-28.
Content Pane
The content pane contains two tabs:
• General—Contains physical or logical information specific to the item you select in the navigation
pane or device view panel; for example, information about pseudowires or the chassis.
The General tab can also display context-sensitive tabs and buttons; the buttons displayed depend
on your selection in the navigation pane or device view panel. For example, if an ATM port is
selected, the Show VC Table, Show Cross-Connect, or Show Encapsulation button might be
displayed.
• Ports—Lists all ports on the device with their current alarm status, location, and other properties,
and enables you to change their status by using a right-click menu. For more information, see
Working with Ports, page 3-22.
The content pane can also display context-sensitive tabs and buttons; the buttons displayed depend on
your selection in the navigation pane or device view panel. For example, if an ATM port is selected, the
Show VC Table, Show Cross-Connect, or Show Encapsulation button might be displayed.
In addition, you can view the properties of a row in a table by double-clicking the row or by
right-clicking the row and choosing Properties.
For information about tables that appear in the content pane, see Working with Prime Network Tables,
page 2-53.
Device View Pane
The device view pane enables you to visually locate elements in the chassis and identify their status. All
occupied slots in the chassis are rendered in the device view pane. If a port is down, it is shown in red
in both the navigation pane and the device view pane, allowing you to quickly pinpoint the problem.
Figure 3-5 provides an example of the device view pane for a Cisco device. The circled slot in the device
view pane corresponds to the circled slot in the physical inventory navigation pane. If you click a port
in the device view pane (see the circled port), Prime Network Vision displays both the properties of the
element and its location in the navigation pane and content pane.
Cisco Prime Network 3.8 User Guide
3-16 OL-24643-01
Chapter 3 Viewing Network Element Properties
Opening the Inventory Window
Figure 3-5 Device View Pane
Device View Pane Toolbar
The following tools for working with the device view pane:
Icon Description
Displays an enhanced view of the components within the device in
a browse box as you move over the device view panel with the
selection tool.
Fits the entire view of the element in the device view panel.
Cisco Prime Network 3.8 User Guide
OL-24643-01 3-17
Chapter 3 Viewing Network Element Properties
Opening the Inventory Window
Ticket and Events Pane
The ticket and events pane is displayed at the bottom of the inventory window and contains the following
tabs:
• Tickets—Displays the tickets that are collected on the selected element, service, or component in
the navigation pane.
Table 2-14 on page 2-25 describes the information that is available in the Tickets tab.
• Network Events—Displays all active network events associated with tickets and alarms, and all
archived events with a timestamp that falls within the specified events history size (see Selecting
Prime Network Vision Options, page 2-51).
Table 3-7 describes the information that is available in the Network Events tab.
Table 3-7 Network Events Tab in Logical Inventory
Field Description
Severity Icon indicating the severity of the alarm on the event
Event ID Event identifier, assigned sequentially.
Time Date and time when the event occurred and was logged and
recorded.
Description Description of the event.
Location Entity that triggered the event.
Detection Type Method by which the event was detected, such as Service or Syslog.
Alarm ID Identifier of the alarm associated with the event.
Ticket ID Identifier of the ticket associated with the event.
Causing Event ID Identifier of the causing event.
Duplication Count For network events, the duplication count is calculated by the VNE
and pertains only to flapping events. The duplication count
represents the number of noncleared events aggregated by the
flapping event.
Reduction Count For network events, the reduction count is calculated by the VNE
and pertains only to flapping events. The reduction count represents
the number of events that are aggregated by the flapping event.
Archived Whether the event is archived: True or False.
• Provisioning Events—Available to users with the Configurator role or higher for the selected
element. This tab displays provisioning events with their source in the selected element and with a
timestamp that falls within the specified events history size (see Selecting Prime Network Vision
Options, page 2-51).
If Prime Network Activation is installed, all activations that occur are included in this tab.
Table 8-4 on page 8-5 describes the information that is available in the Provisioning Events tab.
Note Provisioning events that are caused by workflows (AVM 66) are not displayed in this table
even if the element is affected by the workflow.
Cisco Prime Network 3.8 User Guide
3-18 OL-24643-01
Chapter 3 Viewing Network Element Properties
Viewing the Physical Properties of a Device
When displaying network and provisioning events, Prime Network Vision monitors the history size value
defined in the Events tab of the Options dialog box (Tools > Options > Events). The default value is six
hours and can be changed in Prime Network Administration. In addition, Prime Network Vision limits
the maximum number of network and provisioning events that are sent from the server to client to 15,000
each. If the number of network or provisioning events exceeds the limit specified in the Options Events
tab or the 15,000 maximum limit, Prime Network Vision purges the oldest events from table. The
purging mechanism runs once per minute.
Tip You can display or hide the ticket and events pane by clicking the arrows displayed below the device
view panel.
Viewing the Physical Properties of a Device
Each device that is managed by Prime Network is modeled in the same manner. The physical inventory
reflects the physical components of the managed network element. Prime Network enables you to view
physical inventory information for the following entities:
• Device
• Chassis
• Shelves
• Cards
• Subcards
• Ports, including logical ports and pluggable transceivers
Table 3-8 identifies the icons used to display physical inventory components in the navigation pane.
Table 3-8 Physical Inventory Icons
Icon Device
Chassis
Shelf
Card/Subcard
Port/Logical Port
Pluggable Transceiver
Unmanaged Port
Physical inventory is continuously updated for both status and configuration. The addition of a new card,
the removal of a card, or any change to the device is reflected by the VNE and updated instantly.
Cisco Prime Network 3.8 User Guide
OL-24643-01 3-19
Chapter 3 Viewing Network Element Properties
Viewing the Physical Properties of a Device
If you physically remove an item that Prime Network Vision is managing, the following changes occur
in physical inventory, depending on the item removed:
• Removing an item other than a pluggable transceiver results in the following changes:
– The color of the icon in physical inventory changes to black.
– The item’s status changes to Out.
The other properties of the removed item reflect the most recent value that was updated from the
device with the following exceptions:
– Cards—If the card was participating in a card redundancy configuration, the redundancy state
changes to None.
– Port—The operational status of the port changes to Down.
• Removing a pluggable transceiver results in the following changes:
– The color of the pluggable transceiver icon changes to gray.
– The pluggable transceiver status changes to Disabled.
– In the Pluggable Transceiver panel:
— The properties are no longer displayed.
— The connector type changes to Unknown.
— The pluggable port state changes to Out.
Fans and power supplies are displayed in physical inventory if they are field replacable units (FRUs).
The manner in which the fans are displayed depends on whether the fans can be separated or not:
• If the fans under the fan trays are inseparable, only the fan trays are represented.
• If the fans under the fan trays can be separated, they are shown as separate items in physical
inventory.
The window displayed for all the devices is similar in appearance. However, the individual sections that
are displayed depends on the selected item. For example, when a port that supports pluggable
transceivers is selected, the Pluggable Transceiver section is displayed. This section provides
information such as the port connector’s type and serial number, as well as an indication whether a
transceiver is currently plugged in.
Figure 3-6 shows an example of a selection in physical inventory and the available buttons.
Cisco Prime Network 3.8 User Guide
3-20 OL-24643-01
Chapter 3 Viewing Network Element Properties
Viewing the Physical Properties of a Device
Figure 3-6 Physical Inventory Example
1 Poll Now button Poll the VNE and update the information as needed.
For more information, see Updating VNE Information,
page 3-12.
2 Show VC Table button Displays virtual circuit (VC) information for the selected
port.
For more information, see Viewing ATM VPI and VCI
Properties, page 18-10.
3 Show Cross Connect button Displays cross-connect information for incoming and
outgoing ports.
For more information, see Viewing ATM Virtual
Connection Cross-Connects, page 18-6.
4 Show Encapsulation button Displays encapsulation information for incoming and
outgoing traffic for the selected item.
For more information, see Viewing Encapsulation
Information, page 18-11.
Cisco Prime Network 3.8 User Guide
OL-24643-01 3-21
Chapter 3 Viewing Network Element Properties
Working with Ports
5 Disable Sending Alarms button Enables you to manage the alarms on a port.
For more information, see Working with Ports, page 3-22.
6 Port Utilization Graph button Displays the selected port traffic statistics: Rx/Tx Rate and
Rx/Tx Rate History.
For more information, see Generating the Port Utilization
Graph, page 3-27.
— Show DLCI Table button Displays data-link connection identifier (DCLI)
(not displayed) information for the selected port.
The buttons that are displayed in the physical inventory content pane depend on the selected port.
For information about configuring topology from a port, see Adding Static Links, page 5-15.
For a detailed description of device properties, see Viewing the Properties of a Network Element,
page 3-5.
Working with Ports
The following topics describe some of the options available for working with ports:
• Viewing Port Status and Properties, page 3-22
• Viewing a Port Configuration, page 3-24
• Disabling Alarms, page 3-26
• Enabling Alarms, page 3-26
• Generating the Port Utilization Graph, page 3-27
Viewing Port Status and Properties
Prime Network Vision displays all ports on a device in the Ports tab in the inventory window.
This information is available to users with an Operator or higher role on the selected device. Users with
a Configurator or higher role can modify the status of a single port or a selected group of ports as
described in the following sections:
• Disabling Alarms, page 3-26
• Enabling Alarms, page 3-26
You can export the port list from Prime Network Vision by using the Export to CSV option in the toolbar.
Figure 3-7 shows an example of the Ports tab in the inventory window.
Cisco Prime Network 3.8 User Guide
3-22 OL-24643-01
Chapter 3 Viewing Network Element Properties
Working with Ports
Figure 3-7 Ports Tab in the Inventory Window
Table 3-9 describes the information that is displayed in the Ports tab.
Table 3-9 Ports Tab in the Inventory Window
Field Description
Location Location of the port in the device, using the format
slot.module/port, such as 1.GigabitEthernet1/14.
Type Port type, such as RJ45 or Pluggable.
Sending Alarms Whether or not the port is configured for sending alarms: True or
False.
Pluggable Transceiver For the Pluggable port type, indicates that the port can hold a
pluggable transceiver.
Port Alias Name used in the device CLI or EMS for the port.
Managed Whether or not the port is managed: True or False.
Status Port status, such as OK, Major, or Disabled.
Cisco Prime Network 3.8 User Guide
OL-24643-01 3-23
Chapter 3 Viewing Network Element Properties
Working with Ports
Viewing a Port Configuration
In addition to viewing logical inventory information from the logical inventory branch, you can view
services provisioned on physical ports by clicking a physical port in the physical inventory branch.
Information that is displayed includes:
• Physical layer information.
• Layer 2 information, such as ATM and Ethernet.
• Subinterfaces used by a VRF.
To view a port’s configuration:
Step 1 In Cisco Prime Network Vision, double-click the required device.
Step 2 In the inventory window, choose Physical Inventory > Chassis > Slot > Subslot > Port.
Figure 3-8 shows an example of the information (including the subinterfaces) displayed when a port is
selected in the physical inventory branch of the inventory window.
Figure 3-8 Port Information in the Inventory Window
Cisco Prime Network 3.8 User Guide
3-24 OL-24643-01
Chapter 3 Viewing Network Element Properties
Working with Ports
The subinterface is a logical interface defined in the device; all of its parameters can be part of its
configuration. Table 3-10 describes the information that can be displayed in the Subinterfaces table. Not
all fields appear in all Subinterfaces tables.
Table 3-10 Subinterfaces Table
Field Description
Address IP address defined in the subinterface.
Mask Subnet mask.
VLAN Type Type of VLAN, such as Bridge or IEEE 802.1Q.
Double-click the entry to view the Port IP VLAN Properties window
containing:
• VLAN type
• VLAN identifier
• Operational status
• A brief description of the VLAN
Operational State Operational state of the subinterface.
VLAN ID VLAN identifier.
Inner VLAN CE-VLAN identifier.
IP Interface IP interface, hyperlinked to the VRF properties in the inventory window.
VRF Name Name of the VRF.
Is MPLS Whether this is an MPLS interface: True or False.
VC Virtual connection (VC) configured on the interface, hyperlinked to the VC
Table window.
For more information about VC properties, see Viewing ATM Virtual
Connection Cross-Connects, page 18-6.
Tunnel Edge Hyperlinked entry to the specific tunnel edge in logical inventory.
Binding Hyperlinked entry to the specific bridge or pseudowire in logical inventory.
Cisco Prime Network 3.8 User Guide
OL-24643-01 3-25
Chapter 3 Viewing Network Element Properties
Working with Ports
Disabling Alarms
By default, alarms are enabled on all ports. When the alarms are disabled on a port, no alarms are
generated for the port and they are not displayed in the ticket and events pane.
To disable alarms on ports:
Step 1 Open the inventory window for the required device.
Step 2 To disable alarms on individual ports, do one of the following:
• In the navigation pane:
1. Navigate to the required port.
2. Right-click the required port and choose Disable Sending Alarms.
• In the content pane:
1. Click the Ports tab.
2. Right-click the required port and choose Disable Sending Alarms.
In response:
• The Sending Alarms field displays the value false, indicating that the alarm for the required port has
been disabled.
• The content pane displays the Enable Sending Alarms button.
Step 3 To disable alarms on one or more ports at the same time:
a. In the inventory window, click the Ports tab.
b. In the Ports table, select the required ports. You can select multiple ports by using the Ctrl and Shift
keys.
c. Right-click one of the selected ports, and choose Disable Sending Alarms. In response, the Sending
Alarms field displays the value false for the selected ports.
Enabling Alarms
You can enable the alarms on a port at any time.
To enable alarms:
Step 1 Open the inventory window for the required device.
Step 2 To enable alarms on individual ports, do one of the following:
• In the navigation pane:
1. Navigate to the required port.
2. Right-click the required port and choose Enable Sending Alarms.
• In the content pane:
1. Click the Ports tab.
2. Right-click the required port and choose Enable Sending Alarms.
Cisco Prime Network 3.8 User Guide
3-26 OL-24643-01
Chapter 3 Viewing Network Element Properties
Working with Ports
In response:
• The Sending Alarms field displays the value true, indicating that the alarm for the required port has
been enabled.
• The content pane displays the Disable Sending Alarms button.
Step 3 To enable alarms on one or more ports at the same time:
a. In the inventory window, click the Ports tab.
b. In the Ports table, select the required ports. You can select multiple ports by using the Ctrl and Shift
keys.
c. Right-click one of the selected ports, and choose Enable Sending Alarms. In response, the Sending
Alarms field displays the value true for the selected ports.
Generating the Port Utilization Graph
Prime Network Vision enables you to view the Rx/Tx Rate and Rx/Tx Rate History of a port.
Note • Port utilization graphs are for physical ports only.
• Port utilization graphs are not available for ATM, E1/T1, or ATM IMA interfaces that are included
in an IMA group.
To view port utilization statistics:
Step 1 Open the inventory window and select the required port in physical inventory.
Step 2 In the Ethernet CSMA/CD section, click Port Utilization Graph.
The following information is displayed in the Port Statistics dialog box:
• Rx Rate—The reception rate as a percentage.
• Rx Rate History—The reception rate history is displayed as a graph.
• Tx Rate—The transmission rate as a percentage.
• Tx Rate History—The transmission rate history is displayed as a graph.
Step 3 Click to close the Port Statistics dialog box.
Cisco Prime Network 3.8 User Guide
OL-24643-01 3-27
Chapter 3 Viewing Network Element Properties
Viewing the Logical Properties of a Network Element
Viewing the Logical Properties of a Network Element
Prime Network Vision enables you to view logical inventory information. Prime Network Vision
maintains logical inventory for each network element. The logical inventory reflects dynamic data such
as configuration data, forwarding, and service-related components that affect traffic handling in the
element.
The information displayed in the inventory window changes according to the type of element and branch
selected in the navigation pane.
Logical Inventory Window
Logical inventory information is displayed in the inventory window as shown in Figure 3-9.
Figure 3-9 Logical Inventory Information Displayed in the Inventory Window
Note For more information about opening the inventory window, see Opening the Inventory Window,
page 3-12.
Cisco Prime Network 3.8 User Guide
3-28 OL-24643-01
Chapter 3 Viewing Network Element Properties
Viewing the Logical Properties of a Network Element
Logical Inventory Navigation Pane Branches
Table 3-11 describes the branches that appear in the logical inventory navigation pane.
Table 3-11 Logical Inventory Navigation Pane Branches
This branch... Provides information about...
6rd IPv6 rapid development (6rd) tunnels
Access Gateway Multiple Spanning Tree (MST) and Resilient Ethernet Protocol
(REP) access gateways (AGs)
Access Lists Access lists
ATM Traffic Profiles Traffic profiles for ATM
Bidirectional Forwarding Bidirectional Forwarding Detection
Detection
BridgeILans Provider Backbone Bridge (PPB)
Bridges Configured VLANs
Carrier Grade NAT Carrier Grade Name Address Translation (NAT)
CFM Connectivity Fault Management (CFM)
Cisco Discovery Protocol Cisco Discovery Protocol (CDP)
Clock Network clock service, clock recovery, and Precision Time Protocol
(PTP) configuration
Context Name Context that is configured on devices that support multiple virtual
contexts
Ethernet Link Aggregation Ethernet aggregation groups
Ethernet LMI Ethernet Local Management Interface (LMI)
Frame Relay Traffic Profiles Traffic profiles for Frame Relay
GRE Tunnels Generic routing encapsulation (GRE) tunneling protocol for IP
tunnels
ICCP Redundancy Inter-Chassis Communication Protocol (ICCP) redundancy groups
IMA Groups Inverse Multiplexing over ATM (IMA) groups
IP SLA Responder Cisco IOS Service Level Agreements (SLAs)
IS-IS Intermediate System-to-Intermediate System (IS-IS) protocol
Link Layer Discovery Protocol Link Layer Discovery Protocol (LLDP)
Local Switching Local switching
LSEs Local switching for MPLS interfaces
MLPPP Multilink Point-to-Point (MLPPP) configurations
Modular OS Modular operating systems for Cisco IOX XR devices
MPBGPs Properties associated with provider edge (PE) network elements.
The Multiprotocol Border Gateway Protocols (MP-BGPs)
inventory folder contains information such as BGP identifier, local
and remote Autonomous System (AS), VRF name, cross-VRF
routing, and so on.
Cisco Prime Network 3.8 User Guide
OL-24643-01 3-29
Chapter 3 Viewing Network Element Properties
Viewing the Logical Properties of a Network Element
Table 3-11 Logical Inventory Navigation Pane Branches (continued)
This branch... Provides information about...
MPLS-TP MPLS Transport Profile (MPLS-TP).
OAM Link operations, administration, and maintenance (OAM).
Operating System Operating systems for Cisco IOS devices.
OSPF Processes OSPF processes, such as the Shortest Path First (SPF) timer
settings, OSPF neighbors, and OSPF interfaces.
Pseudowires Pseudowire end-to-end emulation (PW3E) tunnels.
Resilient Ethernet Protocol Resilient Ethernet Protocol (REP).
Routing Entities Routing table entries and IP interfaces.
Session Border Controller Session Border Controller (SBC) configuration.
Spanning Tree Protocol Spanning Tree Protocol (STP) and Multiple Spanning Tree Protocol
(MSTP) configurations.
Traffic Engineering Tunnels Traffic engineering (TE) tunnels.
Tunnel Traffic Descriptors Tunnel traffic descriptors associated with the element.
VC Switching Entities Cross-connects and VC traffic.
VRFs Virtual Routing and Forwarding (VRF).
VSIs Virtual Switch Interface (VSI) instance names, associated
pseudowire information, virtual circuit IDs, and so on.
VTP VLAN Trunk Protocol (VTP) domain names, modes, version
numbers, and so on.
Logical Inventory Navigation Pane Icons
Each branch in the logical inventory navigation pane is represented by an icon and, if appropriate,
includes an icon indicating
Table 3-12 describes the icons used in the logical inventory navigation pane.
Table 3-12 Logical Inventory Navigation Pane Icons
Icon Logical Inventory Item
Access Lists Modular OS
ATM Traffic Profiles OAM
Bidirectional Forwarding Detection Operating System
(BFD)
Pseudowire Clock Recovery
Cisco Discovery Protocol (CDP) PTP Service
Clock
Resilient Ethernet Protocol (REP)
Ethernet LMI
Session Border Controller
Frame Relay Traffic Profiles Spanning Tree Protocol
IP SLA Responder
Tunnel Traffic Descriptors
Link Layer Discovery Protocol (LLDP)
Cisco Prime Network 3.8 User Guide
3-30 OL-24643-01
Chapter 3 Viewing Network Element Properties
Viewing the Logical Properties of a Network Element
Table 3-12 Logical Inventory Navigation Pane Icons (continued)
Icon Logical Inventory Item
ARP Entity MP-BGPs
Bridges Multiple Spanning Tree protocol (MST)
instance
Ethernet Link Aggregation
OSPF Processes
GRE Tunnels
ICCP Redundancy Container Pseudowires
Routing Entities
IMA Groups
Traffic Engineering Tunnels
IS-IS
Local Switching VC Switching Entities
VRFs
LSEs
VSIs
MLPPP
Carrier Grade NAT service
VRF
Bridge
Connectivity Fault Management (CFM)
CFM Maintenance Association
CFM Maintenance Domain
Context, for devices that support multiple contexts
Cross-VRF
Encapsulation
ICCP Redundancy group
Inverse Multiplexing over ATM (IMA) group
Cisco Prime Network 3.8 User Guide
OL-24643-01 3-31
Chapter 3 Viewing Network Element Properties
Viewing the Logical Properties of a Network Element
Table 3-12 Logical Inventory Navigation Pane Icons (continued)
Icon Logical Inventory Item
Label switching
Layer 2 Tunnel Protocol (TP) peer
Logical inventory
Virtual Switch Interface (VSI)
VLAN Trunk Protocol (VTP)
Logical Inventory Content Pane Tabs
Table 3-13 describes the tabs that are displayed in the logical inventory content pane when you select
Logical Inventory, depending on the device configuration.
Note Prime Network Vision does not display the tabs in Table 3-13 for devices that support multiple contexts.
Instead, when you select Logical Inventory for a device that contains multiple contexts, Prime Network
Vision displays a Contexts table that lists the contexts configured on the device.
Table 3-13 Logical Inventory Content Pane Tabs
Tab Description
Data Link Aggregation Lists the data link aggregations configured on the selected entity,
Containers such as Ethernet link aggregations.
Encapsulation Aggregation Lists the encapsulation aggregations configured on the selected
Containers entity.
Forwarding Component Lists the context profiles for which logical inventory information
Containers can be displayed, such as routing entities and bridges.
Operating System Provides information about the operating system on the selected
entity.
Physical Layer Aggregation Lists aggregations configured at the physical layer for the selected
Containers entity, such as IMA groups.
Processes Lists the processes running on the selected entity, such as Clock or
CDP.
Cisco Prime Network 3.8 User Guide
3-32 OL-24643-01
Chapter 3 Viewing Network Element Properties
Viewing Device Operating System Information
Table 3-13 Logical Inventory Content Pane Tabs (continued)
Tab Description
Traffic Descriptors Lists the profiles for which logical inventory information can be
displayed, such as Frame Relay traffic profiles and Address
Resolution Protocol (ARP) entities.
Tunnel Containers Lists the types of tunnels that are configured on the selected entity,
such as pseudowires or GRE tunnels.
Viewing Device Operating System Information
Prime Network Vision discovers and automatically displays operating system information for
Cisco IOS, Cisco IOS XR, and Cisco IOS XE devices in logical inventory. For other devices, choose the
element name at the top of the inventory window navigation pane.
To view operating system information for Cisco IOS, Cisco IOS XR, or Cisco IOS XE devices:
Step 1 In Prime Network Vision, double-click the required device.
Step 2 For a Cisco IOS device, view information about the operating system in one of the following ways:
• In the inventory window, choose Logical Inventory > Operating System.
Table 3-14 describes the information that is displayed for the Cisco IOS operating system.
Table 3-14 Operating System Information in Logical Inventory
Field Description
Boot Software Cisco IOS system image information.
Is K9Sec Whether or not the K9 security feature is enabled on the operating
system: True or False
ROM Version Cisco IOS bootstrap software version, such as 12.2(33r)SRC3.
OS Version Cisco IOS software version, such as 12.2(33)SRE, Release
Software (fc1).
• Click Logical Inventory and choose the Operating System tab.
Figure 3-10 shows an example of the Operating System tab.
Cisco Prime Network 3.8 User Guide
OL-24643-01 3-33
Chapter 3 Viewing Network Element Properties
Viewing Device Operating System Information
Figure 3-10 Operating System Tab in Logical Inventory
Table 3-15 describes the information that is displayed in the Operating System tab.
Table 3-15 Operating System Information in Logical Inventory
Field Description
Is K9Sec Whether or not the K9 security feature is enabled on the operating
system: True or False
Family Cisco family, based on the device platform, such as CRS_IOS or
C12K_IOS_XR.
SDR Mac Addr Secure Domain Router (SDR) MAC address.
This field applies to Cisco IOS XR devices only.
Software Version Cisco IOS software version, such as 12.2(33)SRC3, Release Software
(fc2).
Boot Software Cisco IOS system image information.
ROM Version Cisco IOS bootstrap software version, such as 12.2(17r)SX3.
Cisco Prime Network 3.8 User Guide
3-34 OL-24643-01
Chapter 3 Viewing Network Element Properties
Viewing Device Operating System Information
Step 3 For a Cisco IOS XR device, view information about the operating system in one of the following ways:
• In the inventory window, choose Logical Inventory > Modular OS.
Figure 3-11 shows an example of the information that is displayed for Cisco IOS XR devices.
Figure 3-11 Modular OS Information in Logical Inventory
Table 3-16 describes the information that is displayed for Cisco IOS XR system.
Table 3-16 Modular OS Information in Logical Inventory
Field Description
Is K9Sec Whether or not the K9 security feature is enabled on the operating
system: True or False
Cw Family Cisco family, based on the device platform, such as CRS_IOS_XR
or C12K_IOS_XR.
SDR Mac Addr Secure Domain Router (SDR) MAC address.
OS Version Cisco IOS XR software version, such as 3.8.0[00].
Boot Software Cisco IOS XR system image information.
SDR Name SDR name.
SDR Id SDR identifier.
ROM Version Cisco IOS XR bootstrap software version, such as 1.51.
RAM Size Size, in kilobytes, of the device processor RAM.
Cisco Prime Network 3.8 User Guide
OL-24643-01 3-35
Chapter 3 Viewing Network Element Properties
Viewing Device Operating System Information
Table 3-16 Modular OS Information in Logical Inventory (continued)
Field Description
OS Packages Table
Package Info Information on the individual package and its version, such as
disk0:hfr-admin-3.9.3.14
Package Description Description of the package, such as FPD (Field Programmable
Device) Package.
Composite Name Composite package name of the package with the date and time,
such as:
Tues Feb 8 20:37:07.966 UTC
disk0:comp-hfr-mini-3.9.3.14
• Click Logical Inventory and choose the Operating System tab.
Figure 3-12 shows an example of the Operating System tab with information for a device with a
modular operating system.
Figure 3-12 Modular OS Information in Operating System Tab
Cisco Prime Network 3.8 User Guide
3-36 OL-24643-01
Chapter 3 Viewing Network Element Properties
Viewing Device Operating System Information
Table 3-17 describes the information that is displayed for modular operating systems in the
Operating System tab.
Table 3-17 Modular OS Information in Operating System Tab
Field Description
Is K9Sec Whether or not the K9 security feature is enabled on the operating
system: True or False
Family Cisco family, based on the device platform, such as CRS_IOS_XR or
C12K_IOS_XR.
Software Version Cisco IOS XR software version, such as 4.0.0[Default].
SDR Mac Addr Secure Domain Router (SDR) MAC address.
Boot Software Cisco IOS XR system image information.
SDR ID SDR identifier.
SDR Name SDR name.
ROM Version Cisco IOS XR bootstrap software version, such as 1.54.
Cisco Prime Network 3.8 User Guide
OL-24643-01 3-37
Chapter 3 Viewing Network Element Properties
Viewing Device Operating System Information
Cisco Prime Network 3.8 User Guide
3-38 OL-24643-01
CH A P T E R 4
Working with Prime Network Vision Maps
The topological map is the main tool used by Cisco Prime Network Vision (Prime Network Vision) to
display the links and relationships between the network elements and aggregations. The following topics
describe how to work with the topological maps displayed in the content pane of the Prime Network
Vision window:
• User Roles Required for Working with Prime Network Vision Maps, page 4-2
• Using Chinese Characters, page 4-5
• Opening and Closing Maps, page 4-5
• Creating a New Map, page 4-8
• Working with Elements in a Map, page 4-9
• Managing Maps, page 4-16
• Finding Items in a Map, page 4-26
• Working with Aggregations, page 4-28
• Working with Overlays, page 4-33
• Filtering Links in a Map, page 4-38
• Opening the CPU Usage Graph, page 4-40
• Communicating with Devices Using Ping and Telnet, page 4-41
You can also perform the following functions from the map and list views if they are configured for your
client:
• Launch external applications or tools, such as an SSH client.
• Launch available activation and configuration scripts, including those you create using Command
Builder. These scripts can be launched against multiple network elements at the same time.
For more information on these functions, see the Cisco Prime Network 3.8 Customization User Guide.
Cisco Prime Network 3.8 User Guide
OL-24643-01 4-1
Chapter 4 Working with Prime Network Vision Maps
User Roles Required for Working with Prime Network Vision Maps
User Roles Required for Working with Prime Network Vision
Maps
This topic identifies the roles that are required to work with Prime Network Vision maps. Prime Network
determines whether you are authorized to perform a task as follows:
• For GUI-based tasks (tasks that do not affect elements), authorization is based on the default
permission that is assigned to your user account.
• For element-based tasks (tasks that do affect elements), authorization is based on the default
permission that is assigned to your account. That is, whether the element is in one of your assigned
scopes and whether you meet the minimum security level for that scope.
For more information on user authorization, see the Cisco Prime Network 3.8 Administrator Guide.
The following tables identify the tasks that you can perform:
• Table 4-1 identifies the tasks that you can perform if a selected element is not in one of your
assigned scopes.
• Table 4-2 identifies the tasks that you can perform if a selected element is in one of your assigned
scopes.
By default, users with the Administrator role have access to all managed elements. To change the
Administrator user scope, see the topic on device scopes in the Cisco Prime Network 3.8 Administrator
Guide.
Table 4-1 Default Permission/Security Level Required for Working with Prime Network Vision
Maps - Element Not in User’s Scope
Task Viewer Operator OperatorPlus Configurator Administrator
Map-Related Tasks
Apply a background — — — X X
image
Create maps — — X X X
Define a map layout X X X X X
Delete maps — — X X X
Open maps X X X X X
Preview and print maps X X X X X
Rename maps — — X X X
Save as a new map — — X X X
Save as an image X X X X X
Save map appearance — — X X X
Select viewing options X X X X X
Use Overview window X X X X X
View maps X X X X X
Cisco Prime Network 3.8 User Guide
4-2 OL-24643-01
Chapter 4 Working with Prime Network Vision Maps
User Roles Required for Working with Prime Network Vision Maps
Table 4-1 Default Permission/Security Level Required for Working with Prime Network Vision
Maps - Element Not in User’s Scope (continued)
Task Viewer Operator OperatorPlus Configurator Administrator
Element-Related Tasks
Add elements to a map — — X X X
Remove elements from — — X X X
a map
Resize elements in a X X X X X
map
Aggregation-Related Tasks
Group and ungroup — — X X X
aggregations
Rename aggregations X X X X X
View aggregation X X X X X
thumbnails
Finding Items in Maps
Find affected elements — — — — X
Find an element or X X X X X
service
Find and select a link in X X X X X
a map1
Link-Related Task
Filter links X X X X X
Overlay-Related Tasks
Apply an overlay X X X X X
Hide or view an overlay X X X X X
Remove an overlay X X X X X
Other Tasks
Open the CPU Usage — — — — X
Graph
Use Ping and Telnet to — — — — X
communicate with
elements
1. This applies to links within the selected context, and not links identified as network links.
Cisco Prime Network 3.8 User Guide
OL-24643-01 4-3
Chapter 4 Working with Prime Network Vision Maps
User Roles Required for Working with Prime Network Vision Maps
Table 4-2 Default Permission/Security Level Required for Working with Prime Network Vision
Maps - Element in User’s Scope
Task Viewer Operator OperatorPlus Configurator Administrator
Map-Related Tasks
Apply a background — — — X X
image
Create maps — — X X X
Define a map layout X X X X X
Delete maps — — X X X
Open maps X X X X X
Preview and print maps X X X X X
Rename maps — — X X X
Save as a new map — — X X X
Save as an image X X X X X
Save map appearance — — X X X
Select viewing options X X X X X
Use Overview window X X X X X
View maps X X X X X
Element-Related Tasks
Add elements to a map — — X X X
Remove elements from — — X X X
a map
Resize elements in a X X X X X
map
Aggregation-Related Tasks
Group and ungroup — — X X X
aggregations
Rename aggregations X X X X X
View aggregation X X X X X
thumbnails
Finding Items in Maps
Find affected elements X X X X X
Find an element or X X X X X
service
Find and select a link in X X X X X
a map1
Cisco Prime Network 3.8 User Guide
4-4 OL-24643-01
Chapter 4 Working with Prime Network Vision Maps
Using Chinese Characters
Table 4-2 Default Permission/Security Level Required for Working with Prime Network Vision
Maps - Element in User’s Scope (continued)
Task Viewer Operator OperatorPlus Configurator Administrator
Link-Related Task
Filter links X X X X X
Overlay-Related Tasks
Apply an overlay X X X X X
Hide or view an overlay X X X X X
Remove an overlay X X X X X
Other Tasks
Open the CPU Usage — — X X X
Graph
Use Ping and Telnet to — — — X X
communicate with
devices
1. This applies to links within the selected context, and not links identified as network links.
Using Chinese Characters
Prime Network Vision supports Chinese characters in map and aggregation names, enabling you to name
or rename maps or aggregations using Chinese characters. For information on setting up Prime Network
to use Chinese characters, see the Cisco Prime Network 3.8 Installation Guide.
Opening and Closing Maps
Prime Network Vision provides two methods for opening maps:
• You can open previously viewed maps (if you left the maps open when you last exited Prime
Network Vision). See Opening Previously Viewed Maps, page 4-6.
• You can list all existing maps and choose the ones you want to open. See Opening a Map from the
Open Map Dialog Box, page 4-6.
For information on how to close a map, see Closing a Map, page 4-8.
When you open a map, the network information is automatically refreshed. For example, if a device was
up the last time that the map was saved and closed, and then the device is moved to maintenance, the
next time you open the map the management status of the device is updated accordingly and the device
displays a maintenance status.
Cisco Prime Network 3.8 User Guide
OL-24643-01 4-5
Chapter 4 Working with Prime Network Vision Maps
Opening and Closing Maps
Opening Previously Viewed Maps
When you launch Prime Network Vision, it lists the maps you recently viewed but did not close when
you exited the client session. This list of recently viewed maps prevents you from having to view the
complete list of available maps, which can be lengthy.
Note This list is not available to first-time users or users who closed their maps before closing the application.
To open a map that you viewed previously but did not close when you last logged out:
Step 1 Launch Prime Network Vision as described in Launching Prime Network Vision, page 2-2. The Prime
Network Vision window opens, and the Last Open Maps dialog box is displayed.
Step 2 Check the check boxes for the maps you want to open, and uncheck the check boxes for the maps you
do not want to open.
Step 3 Click OK.
Opening a Map from the Open Map Dialog Box
You can open any map that is displayed in the Open Map dialog box, even if you have never accessed it
before.
To open a map using the Open Map dialog box:
Step 1 Display the Open Map dialog box by doing one of the following:
• Click Open Map in the main toolbar.
• Choose File > Open.
The Open Map dialog box lists the existing maps, and indicates which maps are currently open in your
view.
The Find field enables you to search for a map containing the string that you enter. For more information,
see Finding Text in a Table, page 2-55.
Cisco Prime Network 3.8 User Guide
4-6 OL-24643-01
Chapter 4 Working with Prime Network Vision Maps
Opening and Closing Maps
You can use the tools described in Table 4-3 to manage maps in the Open Map dialog box.
Table 4-3 Open Map Dialog Box Options
Tool Name Description
Export to CSV Exports the information displayed in the table. For more
information, see Exporting Tables to a File, page 2-59.
Delete Map Deletes the selected map from the Open Map dialog box, the Prime
Network Vision window, and the database. If a map that is opened
is deleted, the map closes. For more information, see Deleting a
Map from the Prime Network Vision Database, page 4-25.
Rename Map Renames the selected map in the Open Map dialog box and Prime
Network Vision window. For more information, see Renaming a
Map, page 4-20.
Sort Table Values Sorts the information displayed in the table. For more information,
see Sorting a Table, page 2-55.
Filter Defines a filter for the information displayed in the table. For more
information, see Filtering Table Contents, page 2-57.
Note When a filter is applied, the Clear Filter button is activated.
Clear Filter Clears the existing filter.
Show All Rows Displays all table rows that meet the current filtering criteria.
Show Only Selected Displays only the rows that you select.
Rows
For more information, see Viewing Selected Rows, page 2-58.
Step 2 Select the maps you want to open using one of the following methods. You can select multiple maps by
pressing Ctrl while you select individual maps.
• Select the maps in which you are interested, and then click Open.
• Right-click the required maps and choose Open.
• Double-click the required maps.
Note By default, you can view and work on a maximum of five maps at any given time (per client
instance) in the Prime Network Vision window. To change this default setting, contact your
Cisco account representative. To create a new map or select a new map, close the required
number of maps.
Cisco Prime Network 3.8 User Guide
OL-24643-01 4-7
Chapter 4 Working with Prime Network Vision Maps
Creating a New Map
Closing a Map
When you close a map, Prime Network Vision saves basic map information whether or not you manually
save the map. This default information includes device and link additions, device and link removals,
aggregations, and disaggregations. However, you must use the Save Map option if you want to retain the
following information in the database:
• The location of the devices on the map
• Thumbnails
• The size of the devices
To close a map:
Step 1 (Optional) To save more than the default map information, use one of the following methods:
• Click Save Map Appearance in the main toolbar.
• Choose File > Save Map from the main menu.
Step 2 Do one of the following:
• Choose File > Close.
• Click in the upper right corner of the content pane.
If changes have been made to the map, an information message is displayed.
Step 3 Click Yes. The map is saved and closed. An empty Prime Network Vision window is displayed, or the
map that was last opened is displayed.
Creating a New Map
Prime Network Vision enables you to create multiple network maps to represent specific network views.
Maps can cover specific network segments, customer networks, or any other mix of network elements
required. When you create a map, it is available to other users if they have sufficient access and security
privileges.
Network maps provide a graphic display of active faults and alarms, and serve as access points for
activating services.
Note You cannot specify the same name for two or more maps.
Cisco Prime Network 3.8 User Guide
4-8 OL-24643-01
Chapter 4 Working with Prime Network Vision Maps
Working with Elements in a Map
To create a new map:
Step 1 Do one of the following:
• Click New Map in the main toolbar.
• Choose File > New Map in the main menu.
The Create Map dialog box is displayed.
The Advanced button enables you to filter the links displayed in the map pane. For more information,
see Filtering Links in a Map, page 4-38.
Step 2 Enter a name for the new map and click OK.
A new empty map is displayed in the navigation pane and map pane.
Step 3 Add elements to your new map as described in Adding Elements to a Map, page 4-9.
For information on removing elements from a map, see Removing Elements from a Map, page 4-15.
Working with Elements in a Map
The following topics describe how to work with elements in a map:
• Adding Elements to a Map, page 4-9
• Resizing Map Elements, page 4-14
• Removing Elements from a Map, page 4-15
Adding Elements to a Map
When you add an element to a map, the map is automatically saved in the Prime Network Vision
database.
Note Based on the security level and access permissions assigned, this option might not be available to all
users.
To add an element to a map:
Step 1 Do one of the following:
• Click Add to Map in the main toolbar, and choose the required element.
• Choose File > Add to Map > element.
Cisco Prime Network 3.8 User Guide
OL-24643-01 4-9
Chapter 4 Working with Prime Network Vision Maps
Working with Elements in a Map
You can add the following types of elements to maps, as shown in Figure 4-1:
• EFP cross-connects
• Ethernet services
• MPLS-TP tunnels
• Network elements
• Pseudowires
• Unassociated bridges
• VLANs
• VPLS instances
• Existing or new VPNs
Figure 4-1 Available Elements to Add to Maps
If you choose to add a new VPN, the Create VPN dialog box is displayed. For information on creating
a VPN, see Creating a VPN, page 17-22
In all other instances, the Add element to map dialog box is displayed, as shown in Figure 4-2.
Cisco Prime Network 3.8 User Guide
4-10 OL-24643-01
Chapter 4 Working with Prime Network Vision Maps
Working with Elements in a Map
Figure 4-2 Add Element Dialog Box
Step 2 In the Add element dialog box, do one of the following:
Note If the element you want to add is outside of your scope, it is not displayed if you enter a search
string. Choose Show All to view all available elements, both in and out of your scope.
• To view elements that meet specific criteria:
a. In the Search field, choose a search category. Table 4-4 identifies the search categories available
for each element type.
Table 4-4 Network Elements to Add to Maps
Name Available Search Criteria
Cross-Connect Name
Ethernet Service • EVC Terminating EFPs
• Name
• System Name
MPLS-TP Tunnel • Description
• Name
• System Name
Cisco Prime Network 3.8 User Guide
OL-24643-01 4-11
Chapter 4 Working with Prime Network Vision Maps
Working with Elements in a Map
Table 4-4 Network Elements to Add to Maps (continued)
Name Available Search Criteria
Network Element • Element Category
• Element Type
• IP Address
• Name
• System Name
• Vendor
Pseudowire • Description
• Is Multisegment Pseudowire
• Name
• Pseudowire Role
• Pseudowire Type
• System Name
Unassociated Bridge Name
VLAN • EFD Name
• EFD System Name
• ID
• Name
• System Name
VPLS • Name
• System Defined Name
• VPN ID
VPN > Existing • Description
• Name
b. Enter a search string to narrow the display to a range of elements or to a specific element.
c. Click Go.
For example, if you add a network element, choose IP Address, and enter 254, the network elements
with IP addresses containing the string 254 are displayed. If you choose Vendor and enter Cisco,
only Cisco network elements are displayed.
Cisco Prime Network 3.8 User Guide
4-12 OL-24643-01
Chapter 4 Working with Prime Network Vision Maps
Working with Elements in a Map
• To view all available elements, choose Show All.
The following conditions apply when working with large numbers of elements:
– If the number of elements to be displayed is large, it can take a while for all elements to appear.
– If the retrieval time for displaying all elements is expected to take a significant amount of time,
the Show All button is disabled and the following message is displayed:
The Show All option is disabled because the retrieval time is expected to be
excessive.
Please define a search that is as specific as possible to minimize the data
retrieval time.
As recommended, use the Search option to specify search criteria and thereby limit the number
of elements displayed.
The number of elements that can be displayed in the Add element dialog box is configured in
the registry.
Note Changes to the registry should only be carried out with the support of Cisco. For details,
contact your Cisco account representative.
The available elements are displayed in the Add element dialog box in table format. The dialog box also
displays the date and time at which the list was generated. To update the list, click Refresh.
If a network element is not included in your scope, it is displayed with the locked device icon.
For information about sorting and filtering the table contents, see Working with Prime Network Tables,
page 2-53.
Step 3 In the Add element dialog box, select the elements that you want to add. You can select and add multiple
elements by pressing Ctrl while selecting individual network elements or by pressing Ctrl + Shift to
select a group of elements.
Step 4 Click OK.
If you select more than 25 business elements (such as VLANs or VPLS instances) to add, a message is
displayed, stating that the action can take a while to complete and asking if you want to continue. Click
OK to continue or Cancel to change your selection.
The elements are displayed in the navigation pane and content area. In addition, any associated tickets
are displayed in the ticket pane.
The network element information is saved with the map in the Prime Network Vision database.
Cisco Prime Network 3.8 User Guide
OL-24643-01 4-13
Chapter 4 Working with Prime Network Vision Maps
Working with Elements in a Map
Resizing Map Elements
Prime Network Vision can display network element icons in four sizes. The size that is used when you
add elements to a map depends on the number of elements in the map, the map layout, and the size of
the content pane.
Icons at the top level of a map have a solid gray border when selected whereas element icons within an
aggregation thumbnail have a dashed gray border when they are selected. However, if you double-click
the thumbnail frame so that the aggregation fills the map pane and then select an element in the
aggregation, the selected element displays a solid gray border.
You can resize element icons in the following ways:
• Using Your Mouse, page 4-14
• Using the Resize Option, page 4-14
Using Your Mouse
To resize a single icon in a map using your mouse:
Step 1 Click the icon you want to resize.
The icon displays a gray border to indicate that it is selected.
Step 2 Position your mouse cursor on the gray border and click and drag the border until the icon is the required
size.
Using the Resize Option
Note The Resize option is enabled only when element icons are selected. Links cannot be resized.
To resize icons with the Resize option:
Step 1 In the map, select the icons you want to resize.
Step 2 Do one of the following:
• Choose Edit > Resize from the main menu.
• Right-click the required icons in the map, and choose Resize.
Step 3 In the Resize Nodes dialog box, set the size of the selected icons in one of the following ways:
• In the By Percentage field, choose the required percentage for resizing the icons from the drop-down
list. The available values are 10, 20, 50, 150, and 200.
• In the By Size Category field, choose the required size from the drop-down list. The available sizes
are Tiny, Normal, Large, and Huge. To see examples of these sizes, see Table 2-3.
Step 4 Click OK. The selected icons are resized.
Cisco Prime Network 3.8 User Guide
4-14 OL-24643-01
Chapter 4 Working with Prime Network Vision Maps
Working with Elements in a Map
For more information about the information that is displayed in the element icons, see Information
Available in Element Icons, page 3-3.
Using Zoom
Prime Network Vision enables you zoom in or out of maps so that you can use the viewing level that
meets your needs. Zooming differs from resizing in that zooming does not change the size of the icon
itself.
You can zoom in or out on a map by using either of the following methods:
• Position your mouse cursor in the map pane and use your mouse scroll wheel, as follows:
– Roll the wheel forward to zoom in on the map.
– Roll the wheel backward to zoom out on the map.
• Click Zoom Selection Mode in the and zoom in and out, as follows:
– To zoom in, press and hold the mouse button while selecting the area that you want to view in
greater detail. Prime Network Vision zooms in on the selected area and centers it in the map
pane.
– To zoom out, click Normal Selection Mode in the and do either of the following:
- Position your mouse cursor in the map pane and use the mouse scroll wheel to zoom out.
- Click Fit in Window to view the entire map in the map pane.
Removing Elements from a Map
When you delete an element or aggregation from a map, it is removed from the map in the database, but
the elements are still managed by Prime Network Vision.
Note Based on the security level and access permissions assigned, this option might not be available to all
users.
To remove a network element or aggregation from a map:
Step 1 In the navigation pane or map, select the element or aggregation that you want to delete.
Step 2 Right-click to display the right-click menu and choose Remove from Map. The selected element or
aggregation is removed from the map.
The element is removed from the map in the database, but is still managed by Prime Network Vision and
can be added again.
Cisco Prime Network 3.8 User Guide
OL-24643-01 4-15
Chapter 4 Working with Prime Network Vision Maps
Managing Maps
Managing Maps
The following topics describe how to manage maps in Prime Network Vision:
• Selecting Map Viewing Options, page 4-16
• Defining a Map Layout, page 4-17
• Applying a Background Image, page 4-17
• Using the Overview Window, page 4-19
• Renaming a Map, page 4-20
• Saving Maps, page 4-20
• Previewing and Printing a Map, page 4-23
• Deleting a Map from the Prime Network Vision Database, page 4-25
Selecting Map Viewing Options
Table 4-5 describes the tools that you can use to view and manipulate maps in the Prime Network Vision
map pane.
Table 4-5 Prime Network Vision Map Viewing Options
Button Name Function
Layout Map Defines the way in which the map is displayed in the map pane of
the Prime Network Vision window: Circular, hierarchical,
orthogonal, or symmetric.
Fit in Window Fits an entire aggregation or map in the map pane.
Normal Selection Activates the normal selection mode.
Mode
Zoom Selection Mode Activates the zoom selection mode, which enables you to select an
area in the map pane to enlarge by clicking and dragging the zoom
mode cursor.
Pan Mode Activates the pan mode, which enables you to move around in the
map pane by clicking and dragging the pan mode cursor.
To select a tool, do one of the following:
• From the View menu, choose the required selection tool.
• In the toolbar, click the required tool icon.
Cisco Prime Network 3.8 User Guide
4-16 OL-24643-01
Chapter 4 Working with Prime Network Vision Maps
Managing Maps
Defining a Map Layout
Prime Network Vision enables you to select the way in which the network object topology is displayed
with the following options: Circular, hierarchical, orthogonal, or symmetric.
Select the map layout by using either of the following methods:
• In the toolbar, click the Layout Map drop-down button, and choose one of the options.
• Choose View > Layout from the main menu and select one of the layout options.
When you choose a map layout, the elements align accordingly, using animation by default. Related
characteristics, such as the speed of the animation and whether an expanded node causes sibling nodes
to move aside, are also configured by settings in the registry.
Note Changes to the registry should only be carried out with the support of Cisco. For details, contact
your Cisco account representative.
By default, Prime Network Vision uses the circular layout for maps. If you click Layout Map in the main
toolbar, Prime Network Vision displays the map according to the option last selected.
Applying a Background Image
Prime Network Vision allows you to apply a background image to the map view. You can also choose
the same background image or different images for other subordinate windows, such as detailed views
of aggregations, VLANs, and VPNs.
The supported file formats are GIF, JPG/JPEG, and PNG.
Note Background images are not supported in thumbnail views.
To apply a background image to a map:
Step 1 Navigate to the required map in Prime Network Vision. The map can reside at the top level or in a
subordinate window.
Step 2 Right-click the map background and choose Set Map Background.
The Manage Map Background dialog box is displayed, as shown in Figure 4-3.
Cisco Prime Network 3.8 User Guide
OL-24643-01 4-17
Chapter 4 Working with Prime Network Vision Maps
Managing Maps
Figure 4-3 Manage Map Background Dialog Box
Step 3 Enter the required information as described in Table 4-6.
Table 4-6 Manage Map Background Options
Field Description
Select Image Applies the selected image to the current map background:
1. Choose Select Image.
2. Click Browse.
3. In the Open dialog box, select the desired image and click OK.
The name of the selected image is displayed in the Manage Map
Background dialog box.
4. Click OK. The selected image is displayed as the map
background.
Use Image From Upper Level Indicates whether the selected subordinate map should use the same
image as the parent map or a different image:
• To use the same image that is used by the parent map, choose
Use Image from Upper Level. The name of the image used by
the parent map is displayed by default.
• To use a different image than that used by the parent map,
choose Select Image and complete the steps described for that
option.
Remove Image Removes the current image from the map background.
To remove an image from the current map, click Remove Image.
Step 4 Click OK. The current map background is updated as specified.
Step 5 To retain the background image for subsequent logins, do one of the following:
• Click Save in the toolbar.
• Choose File > Save.
Cisco Prime Network 3.8 User Guide
4-18 OL-24643-01
Chapter 4 Working with Prime Network Vision Maps
Managing Maps
Using the Overview Window
The Prime Network Vision Overview window enables you to display the entire network map or any part
of the map that you require in the map pane. The Overview window also enables you to see all the
changes and alarms taking place in the network.
To open the network Overview window do either of the following:
• Click Overview in the main toolbar.
• Choose View > Overview from the main menu.
Figure 4-4 shows an example of the Overview window.
Figure 4-4 Overview Window
The Overview window can contain the following components:
• Dot—Indicates an element. The dot color indicates the severity of an associated alarm.
• Line—Indicates a link. The line color indicates the severity of an associated alarm.
• Blue rectangle—Indicates the selection area. The area within the rectangle is displayed in the map
pane. Handles on the corners enable you to resize the selection area.
• Pan mode cursor—Displayed within the selection area. Use this cursor to move the selection area,
and thereby view different elements in the map pane.
• Zoom mode cursor—Displayed outside the selection area. Use this cursor to define a new selection
area or to zoom in on an existing selection area.
Click the upper right corner to close the Overview window.
Cisco Prime Network 3.8 User Guide
OL-24643-01 4-19
Chapter 4 Working with Prime Network Vision Maps
Managing Maps
Renaming a Map
Prime Network Vision enables you to rename a map that is displayed in the Prime Network Vision
window. The name change affects all users of the map and the new name is displayed in the Prime
Network Vision window of all users.
To rename a map:
Step 1 Do one of the following:
• Click Open Map in the main toolbar.
• Choose File > Open from the main menu.
Step 2 In the Open Map dialog box, select the map that you want to rename.
Step 3 Click Rename Map in the toolbar.
Step 4 Enter the new map name.
Step 5 Click OK. The selected map is renamed in the Open Map dialog box, in the Prime Network Vision
window, and in the database.
Step 6 Click Cancel to close the Open Map dialog box.
Saving Maps
Prime Network Vision provides three options for saving maps:
• To save more map information than Prime Network Vision saves by default, see Saving a Map with
Information, page 4-20.
• To save a copy of a map so that you can use it as a template for another map, see Saving a Map as a
New Map, page 4-21.
• To save a map as an image, see Saving a Map as an Image, page 4-21.
Saving a Map with Information
By default, Prime Network Vision saves basic map information whether or not you manually save the
map. This default information includes element additions and removals, link additions and removals,
aggregations, and disaggregations. However, you must use the Save Map option if you want to retain the
following information in the database:
• Device location on the map
• Thumbnails
• Icon size
To save these changes, do one of the following:
• Click Save Map Appearance in the main toolbar.
• Choose File > Save Map.
Cisco Prime Network 3.8 User Guide
4-20 OL-24643-01
Chapter 4 Working with Prime Network Vision Maps
Managing Maps
Saving a Map as a New Map
You can save a copy of an entire map or parts of a map (such as specific elements and aggregations) while
leaving the original map intact.
To save a map or part of a map as a new map:
Step 1 Make sure that the map that you want to save is displayed in the Prime Network Vision content pane.
Step 2 Select the required map, elements, or aggregations in the navigation tree or the map.
Step 3 Right-click in the navigation pane or one of the selected items in the map pane, and choose Save as New
Map.
Step 4 In the Create Map dialog box, enter a new name for the map.
Step 5 Click OK. The new map is created.
For information about opening the new map, see Opening a Map from the Open Map Dialog Box,
page 4-6.
Saving a Map as an Image
To save a map as an image:
Step 1 Display the required map in Prime Network Vision.
Step 2 Choose File > Save As Image from the main menu.
Step 3 In the Save as Image dialog box, define the image characteristics as described in Table 4-7.
Figure 4-5 Save as Image Dialog Box
Cisco Prime Network 3.8 User Guide
OL-24643-01 4-21
Chapter 4 Working with Prime Network Vision Maps
Managing Maps
Table 4-7 Save as Image Dialog Box Options
Attribute Description
Image Specify the image type and filename:
• Type—In the drop-down list, select one of the following file types:
– GIF Image (*.gif)
– JPEG Image (*.jpg)
– PDF Document (*.pdf)
– Portable Network Graphics (*.png)
– Scalable Vector Graphics (*.svg)
• File Name—Browse to the required location and enter a filename for the
image.
Image Content Check the appropriate check box for the content to be included in the image:
• Visible Window Only—Saves the currently selected map as an image,
even if the content area displays the list view or the links view.
The option is enabled only if Current Zoom Level is selected for the Size
attribute.
• Selected Objects Only—Saves the selected network objects as an image.
This option is enabled only if network objects are selected in the content
pane.
Image Quality Select the required image quality level:
• High
• Medium
• Low
Size Specify the required zoom level for the image:
• Current Zoom Level—Saves the image at the currently selected zoom
level. Selecting this option enables the Visible Window Only check box.
• Actual Size—Saves the image at the actual size.
• Fit in Canvas—Saves the image so that it fits in the canvas.
• Custom—Saves the image at an enlarged or reduced size. Selecting this
option enables the Width and Height options, so that you can enter the
required size in pixels.
Step 4 Click OK. The map is saved as an image in the directory you specified.
Cisco Prime Network 3.8 User Guide
4-22 OL-24643-01
Chapter 4 Working with Prime Network Vision Maps
Managing Maps
Previewing and Printing a Map
To print a map, choose File > Print. If you would like to preview a map before printing it, or define the
print setup for a map, see the following topics:
• Previewing a Map Before Printing It, page 4-23
• Defining the Print Setup for a Map, page 4-23
Previewing a Map Before Printing It
Using Prime Network Vision, you can preview a map before printing it.
To preview a map:
Step 1 In Prime Network Vision, display the map that you want to print.
Step 2 From the main menu, choose File > Print Preview. The Print Preview window is displayed with the
active map.
The following buttons are displayed in the Print Preview window:
Button Name Description
Print Setup Opens the Printer Setup dialog box so you can specify your print settings.
Print Opens the Print dialog box so you can print the displayed network or map
to the required printer.
Zoom In Zooms in on the network or map.
Zoom Out Zooms out of the network or map.
Fit Displays the entire network or map in the Print Preview window.
Step 3 Click Print. The required map is printed to the selected printer.
Defining the Print Setup for a Map
Prime Network Vision enables you to define the print setup of a map before it is printed.
To define the print setup:
Step 1 From the main menu, choose File > Print Preview to open the Print Preview dialog box.
Step 2 Click Print Setup. The Print Setup dialog box is displayed.
Cisco Prime Network 3.8 User Guide
OL-24643-01 4-23
Chapter 4 Working with Prime Network Vision Maps
Managing Maps
Figure 4-6 Print Setup Dialog Box
Step 3 Define the print setup, using the information in Table 4-8.
Table 4-8 Print Setup Dialog Box Options
Option Description
Print Selection
Print Entire Drawing Prints the currently displayed map, including aggregations.
Print Current Window Prints the currently displayed map, excluding aggregations.
Print Current Selection Prints the area selected in the currently displayed map.
Scale By
Pages Prints the currently displayed map according to the numbers
specified in the Page Columns and Page Rows fields.
Actual Size Prints the currently displayed map at the actual size.
Zoom Level Prints the currently displayed map according to the selected zoom
level.
Caption
Print Caption Adds the specified caption to the printed map.
Font Specifies the font to use for the caption.
Caption Prints the text entered in this field as the caption.
Position Defines the position of the caption in the printed map.
Cisco Prime Network 3.8 User Guide
4-24 OL-24643-01
Chapter 4 Working with Prime Network Vision Maps
Managing Maps
Table 4-8 Print Setup Dialog Box Options (continued)
Option Description
Multipage Printing
Print Page Numbers Prints the map with page numbers.
Print Crop Marks Prints the map with crop marks.
Other
Print Border Prints a border around the printed map.
Color Displays the Choose Color dialog box so you can select the border
color.
Print Background Prints the background of the currently displayed map.
Page Setup
Page Setup Offers standard printer options, such as printing in portrait or
landscape mode and setting margin widths.
Step 4 Click OK to save your settings, or Default to restore the default settings.
The Print Preview dialog box is refreshed with the current settings.
Step 5 If you are satisfied with your settings, click Print. Otherwise, click Print Setup and revise your settings.
Deleting a Map from the Prime Network Vision Database
Prime Network Vision enables you to delete a map from all the views in the Prime Network Vision
window.
If another client is using a map that you are deleting, Prime Network Vision displays a message to those
clients advising them that the map is being closed and deleted from the database.
To delete a map from Prime Network Vision and the Prime Network Vision database:
Step 1 Open the Open Map dialog box in one of the following ways:
• Click Open Map in the main toolbar.
• Choose File > Open from the File menu.
Step 2 In the Open Map dialog box, complete the following steps:
a. Select the map you want to delete.
b. In the toolbar, click Delete Map. A confirmation message is displayed.
c. Click Yes. The selected map is deleted from the Open Map dialog box, the Prime Network Vision
window, and the database. If the map is open when you click Yes, a message is displayed, stating
that the map will be closed.
d. Click OK to acknowledge that the map can be closed.
e. Click Cancel to close the Open Map dialog box.
Cisco Prime Network 3.8 User Guide
OL-24643-01 4-25
Chapter 4 Working with Prime Network Vision Maps
Finding Items in a Map
Finding Items in a Map
The following topics describe how to find network elements, services, links, or elements affected by a
ticket in Prime Network Vision maps:
• Finding a Network Element or Service, page 4-26
• Finding and Selecting Links in Maps, page 4-27
• Finding Elements Affected by a Ticket, page 4-27
Finding a Network Element or Service
Prime Network Vision enables you to find an element or service (such as a VPN or VLAN) in the map
by entering the element or service name, the device IP address, or any part of the name or IP address.
To find an element or service in a map:
Step 1 Do one of the following:
• Click Find in the main toolbar.
• Choose Edit > Find in Map from the main menu.
Step 2 In the Find in Map dialog box, enter the device name or the IP address.
Note You can enter a partial name (case insensitive) or IP address. For example, entering XY finds
elements or services with names containing the string xy, such as Axy, Xy, xY, or xyZ.
The Search all map levels check box enables you to search for an element, name, or IP address at all
levels of the map. When disabled, this option searches for the element or service, but excludes
aggregations from the search. This option is disabled by default.
Step 3 Check or uncheck the Search all map levels check box, as required.
Step 4 Click OK. An element or service matching the search criteria is selected in the map.
Step 5 Continue searching using the following methods:
• To view the next element or service that matches the search criteria, click Find Next in the or press
F3.
• To view the previous element or service that matches the search criteria, click Find Previous in the
or press Shift + F3.
Cisco Prime Network 3.8 User Guide
4-26 OL-24643-01
Chapter 4 Working with Prime Network Vision Maps
Finding Items in a Map
Finding and Selecting Links in Maps
Prime Network Vision enables you to find a specific link and select it in a map. If more than one edge
device contains the same link in the same map or context, all related edge devices are selected in the map.
To find and select a link:
Step 1 In the Links view, right-click the required link and choose Select Link in Map.
The link is highlighted in the map pane.
Step 2 If two or more lines represent the same link (such as a VRF link), the Select Link Context dialog box is
displayed. Select the required link context from the drop-down list and click OK. The link is highlighted
in the map pane.
Step 3 Click in the map background to remove the highlight from the selected link.
For more information about links in Prime Network Vision, see Chapter 5, “Working with Links.”
Finding Elements Affected by a Ticket
Prime Network Vision enables you to find the elements that might be affected by a ticket displayed in
the ticket pane.
To find elements affected by a ticket:
Step 1 In the ticket pane, right-click the required ticket and choose Find Affected Elements. Depending on the
number of affected elements, the information is displayed in one of the following ways:
• If only one element is affected, the affected element is selected in the navigation pane and the
content area.
• If a link is affected, the affected link is selected in the links view.
• If two or more elements are affected, the affected elements are displayed in the Affected Elements
window as shown in Figure 4-7.
Cisco Prime Network 3.8 User Guide
OL-24643-01 4-27
Chapter 4 Working with Prime Network Vision Maps
Working with Aggregations
Figure 4-7 Affected Elements Window
Step 2 In the Affected Elements window, select the required element, then click OK. The selected element is
selected in the Prime Network Vision map or links view.
Step 3 Click in the navigation pane or the map pane to remove the highlight from the selected device or link.
Working with Aggregations
Prime Network Vision enables you to group network elements and display them as an aggregation.
Aggregations can contain network elements, services, other aggregations, and so forth.
Note You cannot aggregate service entities that exist within a service. For example, you cannot aggregate
VRFs that exist within a VLAN.
Cisco Prime Network 3.8 User Guide
4-28 OL-24643-01
Chapter 4 Working with Prime Network Vision Maps
Working with Aggregations
For more information on working with aggregations, see the following topics:
• Grouping Network Elements into Aggregations, page 4-29
• Adding Elements to an Existing Aggregation, page 4-30
• Viewing an Aggregation Thumbnail, page 4-30
• Ungrouping Aggregations, page 4-33
• Renaming Aggregations, page 4-32
Grouping Network Elements into Aggregations
To aggregate network elements:
Step 1 Select the network elements using one of the following methods:
• Select a single item in the map pane or navigation tree.
• Select multiple items in the map pane or navigation tree while pressing Ctrl.
Step 2 Aggregate the network elements using one of the following methods:
• In the menu bar, choose Node > Aggregate.
• Right-click the navigation pane and choose Aggregate.
• In the map pane, right-click one of the selected items and choose Aggregate.
Step 3 In the Aggregation dialog box, enter a unique name for the aggregation and click OK. The aggregation
is displayed in the navigation pane and the map pane. Aggregations are displayed as a single entity with
the Aggregation icon and a plus sign, as in the following examples:
The aggregation icon changes color according to the alarm severity. For more information about severity
colors, see Alarm Indicators, page 2-17.
Cisco Prime Network 3.8 User Guide
OL-24643-01 4-29
Chapter 4 Working with Prime Network Vision Maps
Working with Aggregations
Adding Elements to an Existing Aggregation
You can add elements to an existing aggregation at any time. When adding elements to an aggregation,
keep in mind that certain restrictions exist. For example, you cannot add an EVC to a VLAN.
To add elements to an existing aggregation:
Step 1 Select the existing aggregation in the map pane.
Step 2 Navigate to the required aggregation thumbnail in either of the following ways:
• Click the plus sign in the upper right corner of the aggregation icon.
• Right-click the aggregation, and choose Show Thumbnail.
Step 3 When the required aggregation thumbnail is open, double-click the thumbnail frame to view the
aggregation at the map level.
Step 4 Click Add to Map to add the required element to the aggregation.
Step 5 To return to the map, do one of the following:
• Double-click the map background.
• Right-click the cursor in the map background, and choose Go to Root.
• Click Go to Parent in the toolbar. Depending on the number of nested aggregations, you might need
to do this more than once.
Viewing an Aggregation Thumbnail
You can view a thumbnail of a selected aggregation in the map pane, including all aggregated elements
and any nested aggregations.
To display an aggregation thumbnail:
Step 1 Open the thumbnail in either of the following ways:
• Click the plus sign in the upper right corner of the aggregation icon.
• Right-click an aggregation, and choose Show Thumbnail.
The thumbnail is displayed in the map pane as shown in Figure 4-8.
Cisco Prime Network 3.8 User Guide
4-30 OL-24643-01
Chapter 4 Working with Prime Network Vision Maps
Working with Aggregations
Figure 4-8 Aggregation Thumbnail
When a thumbnail is opened, neighboring nodes are moved aside by default to allow room for the
thumbnail to expand. Similarly, when a thumbnail is closed, the neighboring nodes usually return to their
original locations. This behavior of the neighboring nodes when a thumbnail is opened and closed is
configured in the registry, and can be disabled, if required.
Note Changes to the registry should only be carried out with the support of Cisco. For details,
contact your Cisco account representative.
A dashed gray border around an icon indicates that the element resides within a thumbnail and not at the
current map level.
Cisco Prime Network 3.8 User Guide
OL-24643-01 4-31
Chapter 4 Working with Prime Network Vision Maps
Working with Aggregations
Table 4-9 describes the options available when working with aggregation thumbnails.
Table 4-9 Aggregation Thumbnail Options
If you want to... Do this...
Rearrange the icons in the thumbnail Click and drag the required icons to arrange them as
needed.
Resize an icon Select the icon to be resized, and then either click and
drag the gray border or right-click a selected icon and
choose Resize.
The right-click Resize option allows you to resize
multiple selected icons at the same time.
Resize the thumbnail frame Click and drag one or more icons. If you drag an icon
beyond the thumbnail frame, Prime Network Vision
adjusts the thumbnail size automatically.
View a nested aggregation Click the nested aggregation plus sign.
View only the aggregation in the map pane Double-click the thumbnail frame.
View the next higher level in the map pane Double-click the current map background.
Zoom in or out in the thumbnail Position your mouse cursor in the map and use the mouse
scroll wheel to zoom in or out.
Step 2 To close the aggregation thumbnail, do either of the following:
• Click the minus sign in the upper right corner of the thumbnail frame.
• Right-click the thumbnail frame and choose Show As Aggregation.
Renaming Aggregations
You can rename aggregations that are displayed in Prime Network Vision. The name change affects all
users of the map, and the new name is displayed in the Prime Network Vision window of all users.
To rename an aggregation:
Step 1 Select the aggregation that you want to rename in the navigation tree or the map.
Step 2 Right-click the aggregation icon and choose Rename.
Step 3 In the Rename Node dialog box, enter a new name for the aggregation and click OK. The selected
aggregation is renamed in the navigation tree, map pane, and database.
Cisco Prime Network 3.8 User Guide
4-32 OL-24643-01
Chapter 4 Working with Prime Network Vision Maps
Working with Overlays
Ungrouping Aggregations
Aggregations can be ungrouped. If the aggregation that you ungroup contains nested aggregations, the
nested aggregations move up one level, and the original aggregation is removed.
If an element in the aggregation that you ungroup also exists at the parent level, the element is
represented only once after the aggregation is ungrouped. As a result, no elements are represented twice
at the same level.
To ungroup an aggregation:
Step 1 Select the required aggregation in Prime Network Vision.
Step 2 Ungroup the node in one of the following ways:
• Select the aggregation in the map pane, and choose Node > Disaggregate.
• Right-click the aggregation in the navigation tree or map pane, and choose Disaggregate.
• If the aggregation is shown in the thumbnail view, right-click the thumbnail frame and choose
Disaggregate.
If the aggregation contains elements that already exist at the parent level, a confirmation message is
displayed, stating that any duplicate elements will be removed.
Step 3 Confirm the disaggregation.
The node is disaggregated. Any aggregations in the selected node move up one level, and the original
aggregation is removed.
For more information about resizing aggregation icons, see Resizing Map Elements, page 4-14.
Working with Overlays
Prime Network Vision enables you to apply overlays to a map and thus isolate the parts of a network that
are being used by a specific service.
The following topics discuss the overlay options in more detail:
• Applying an Overlay, page 4-34
• Hiding or Viewing an Overlay, page 4-37
• Removing an Overlay, page 4-37
Cisco Prime Network 3.8 User Guide
OL-24643-01 4-33
Chapter 4 Working with Prime Network Vision Maps
Working with Overlays
Applying an Overlay
To apply an overlay:
Step 1 In Prime Network Vision, choose the map in which you want to apply an overlay.
Step 2 From the toolbar, choose Choose Overlay Type > overlay-type where overlay-type is one of the
following options:
Overlay Option Description
Ethernet Service Applies an Ethernet service overlay to the map.
MPLS-TP Tunnel Applies and MPLS-TP tunnel overlay to the map.
Network Clock Applies a network clock overlay to the map.
None Removes any existing overlays on the map.
Pseudowire Applies a pseudowire overlay to the map.
VLAN Applies a VLAN overlay to the map.
VPLS Applies a VPLS instance overlay to the map.
VPN Applies a VPN overlay to the map.
With the exception of the None option, a dialog box is displayed that allows you to select the specific
overlay to apply.
Figure 4-9 shows an example of the Select Pseudowire Overlay dialog box.
Cisco Prime Network 3.8 User Guide
4-34 OL-24643-01
Chapter 4 Working with Prime Network Vision Maps
Working with Overlays
Figure 4-9 Select Overlay Dialog Box
Each overlay type allows you to search for specific overlays. Table 4-10 identifies the search fields
available for each overlay type.
Table 4-10 Overlay Type Search Fields
Overlay Type Search Fields
Ethernet Service • EVC Terminating EFPs
• Name
• System Name
MPLS-TP Tunnel • Description
• Name
• System Name
Network Clock • Name
Pseudowire • Description
• Is Multisegment Pseudowire
• Name
• Pseudowire Role
• Pseudowire Type
• System Name
Cisco Prime Network 3.8 User Guide
OL-24643-01 4-35
Chapter 4 Working with Prime Network Vision Maps
Working with Overlays
Table 4-10 Overlay Type Search Fields (continued)
Overlay Type Search Fields
VLAN • EFD Name
• EFD System Name
• ID
• Name
• System Name
VPLS • Name
• System Defined Name
• VPN ID
VPN • Description
• Name
Step 3 In the Select Overlay dialog box, do either of the following:
• To search for specific overlays:
a. Choose Search.
b. In the Search field, choose a search category.
c. Enter a search string to narrow the display to a range of overlays or to a specific overlay.
Table 4-10 identifies the search categories available for each type of overlay.
d. Click Go.
Search strings are case-insensitive. If you choose Name and enter NET, the overlays that contain
“net” in their names are displayed. If you choose System Name and enter System123, only the
overlay with the system named System123 is displayed.
• To view all available overlays, choose Show All.
The available overlays that meet the specified search criteria are displayed in the Select Overlay dialog
box in table format. The dialog box also displays the date and time at which the list was generated. To
update the list, click Refresh.
Step 4 Select the overlay that you want to apply to the map.
The elements and links that are used by the overlay are displayed in the map, and the overlay name and
date are displayed in the toolbar, as shown in Figure 4-10.
Cisco Prime Network 3.8 User Guide
4-36 OL-24643-01
Chapter 4 Working with Prime Network Vision Maps
Working with Overlays
Figure 4-10 Overlay Example
Note The overlay is a snapshot taken at a specific point in time and does not reflect changes that occur in the
service. As a result, the information in an overlay can become stale. To update the overlay, click Refresh
Overlay in the toolbar.
Hiding or Viewing an Overlay
When an overlay is applied to a map, the Show Overlay/Hide Overlay button becomes active in the
toolbar.
To hide and view the overlay, click Hide Overlay/Show Overlay in the toolbar. The button toggles
depending on whether the overlay is currently displayed or hidden.
Removing an Overlay
To remove an overlay, choose Choose Overlay Type > None. The overlay is removed from the map.
Cisco Prime Network 3.8 User Guide
OL-24643-01 4-37
Chapter 4 Working with Prime Network Vision Maps
Filtering Links in a Map
Filtering Links in a Map
The links filter enables you to filter the links displayed in the map view and the links view.
You can quickly select the types of links to be filtered by selecting from a predefined set of link types in
the list, or by manually configuring a customized set of link types.
To filter links, do either of the following:
• Create a new map, select a filter, and then add the devices to the map. This filter is applied to the
new map and only the required link types are visible in the map view and the links view. For more
information, see Filtering Links During Map Creation, page 4-38.
• Create a map and add the devices with all links enabled and visible in the map view and links view.
You can then filter (display or hide) the different types of links as required. For more information,
see Filtering Links in an Existing Map, page 4-40.
The links filter applies to all aspects of Prime Network Vision: the map view, links view, ticket pane,
severity calculation, and other items, such as memory consumption and thresholds. Prime Network
Vision holds only the links that are relevant to the filter and synchronizes the links with the gateway
according to that filter.
For more information about links in Prime Network Vision, see Chapter 5, “Working with Links.”
Filtering Links During Map Creation
To filter links while creating a map:
Step 1 Open the Create Map dialog box using one of the following methods:
• Click New Map in the main toolbar.
• Choose File > New Map from the main menu.
The Create Map dialog box is displayed. For more information, see Creating a New Map, page 4-8.
Step 2 Click Advanced. The Link Filter dialog box is displayed.
Cisco Prime Network 3.8 User Guide
4-38 OL-24643-01
Chapter 4 Working with Prime Network Vision Maps
Filtering Links in a Map
Figure 4-11 Link Filter Dialog Box
The Link Filter dialog box displays a list of all the types of links that you can filter in the map view and
links view.
Note By default all link types are selected in the Link Filter dialog box. That is, all links are displayed
in the map view and links view.
Step 3 Select the required option from the Group drop-down list:
• All—All the links are displayed in the map view and links view.
• Custom—Only the links defined for the customized filter are displayed in the map view and links
view.
• Data Link—The data link layer class of links (ATM and Frame Relay) is displayed in the map view
and links view.
• None—None of the links are displayed in the map view and links view.
• Physical—Only the physical links are displayed in the map view and links view.
• VPN—Only VPN-related links (GRE, Pseudowire, VPN, and VPN IPv6) are displayed in the map
view and links view.
Note You can customize the Group drop-down list options by selecting an option and adding or
removing the required link types. The next time the Link Filter dialog box is opened, the Custom
option is displayed with the specified link types.
Step 4 Check the check boxes for the links that you want to display in the map view and links view. Uncheck
the check boxes for the links you do not want to display in the map view and links view.
Step 5 Click Apply to apply the defined link filter settings and continue with more selections.
Cisco Prime Network 3.8 User Guide
OL-24643-01 4-39
Chapter 4 Working with Prime Network Vision Maps
Opening the CPU Usage Graph
Step 6 Click OK when you have completed your selections.
Step 7 In the Create Map dialog box, enter a name for the new map and click OK. An empty new map is
displayed in the navigation pane and content area, and the Link Filter Applied button is displayed in the
to indicate that the links have been filtered.
Step 8 Add the required elements to the map. For more information, see Creating a New Map, page 4-8.
The links are displayed in the map view and links view according to your selections.
Filtering Links in an Existing Map
You can also create a map, add elements with all links enabled and visible in the map view and links
view, and then filter (display or hide) the different types of links as required.
To filter links in an existing map:
Step 1 Click Link Filter in the main toolbar.
Step 2 In the Link Filter dialog box, uncheck the check boxes for the links that you do not want to display in
the map view and links view.
Step 3 Click Apply to apply the defined link filter settings and continue with more selections.
Step 4 Click OK when you have completed your selections.
The links are displayed in the map view and links view according to the defined filter, and the Link Filter
Applied button is displayed in the to indicate that the links are filtered.
Opening the CPU Usage Graph
Prime Network Vision enables you to display memory and CPU usage information for a device or
network element, including its history.
To open the CPU usage graph:
Step 1 Right-click a network element in the navigation tree and choose Tools > CPU Usage.
The CPU Usage dialog box displays the following information:
• CPU Usage—The CPU usage rate as a percentage.
• CPU Usage History—The CPU usage rate history is graphically displayed.
• Memory Usage—The memory usage rate as a percentage.
• Memory Usage History—The memory usage rate history is graphically displayed.
Step 2 If desired, click Save to CSV File to export the displayed data. For more information, see Exporting
Tables to a File, page 2-59.
Step 3 Click the upper right corner to close the CPU Usage dialog box.
Cisco Prime Network 3.8 User Guide
4-40 OL-24643-01
Chapter 4 Working with Prime Network Vision Maps
Communicating with Devices Using Ping and Telnet
Communicating with Devices Using Ping and Telnet
Prime Network Vision enables you to communicate with devices in the following ways:
• Pinging a Device, page 4-41
• Telneting a Device, page 4-41
Pinging a Device
Prime Network Vision enables you to ping a device to verify that the device is responding.
The ping is performed from the client to the device, and not from the Prime Network Vision unit hosting
the VNE to the device.
To ping a device, right-click a device in the navigation tree or map, and choose Tools > Ping.
The results are displayed in a new window.
Telneting a Device
Prime Network Vision enables you to communicate with a device using the Telnet window.
The Telnet session is performed from the client to the device, and not from the Prime Network Vision
unit hosting the VNE to the device.
Note If you are using a Windows 7 system, you must enable the Windows Telnet Client before you can use
the Prime Network Telnet option.
- For Windows 7 32-bit systems, enable the Windows Telnet Client to use the Prime Network Telnet
option.
- For Windows 7 64-bit systems, a solution is available on the Cisco Developer Network at
http://developer.cisco.com/web/ana/forums/-/message_boards/message/2780108.
To telnet a device:
Step 1 Right-click a device in the navigation tree or map, and choose Tools > Telnet. A terminal window opens.
Step 2 Log in and use the Telnet window as needed.
Cisco Prime Network 3.8 User Guide
OL-24643-01 4-41
Chapter 4 Working with Prime Network Vision Maps
Communicating with Devices Using Ping and Telnet
Cisco Prime Network 3.8 User Guide
4-42 OL-24643-01
CH A P T E R 5
Working with Links
The following topics describe how to view information about static and dynamic links using the
Cisco Prime Network Vision (Prime Network Vision) user interface:
• User Roles Required to Work with Links, page 5-1
• Understanding Dynamic and Static Links, page 5-3
• Link Discovery and Flickering Ethernet Topology Links, page 5-3
• Viewing Link Properties, page 5-4
• Viewing Link Impact Analysis, page 5-13
• Adding Static Links, page 5-15
• Filtering Links Using the Collection Method, page 5-18
• Selecting a Link, page 5-18
User Roles Required to Work with Links
This topic identifies the GUI default permission or element scope security level that is required to work
with links in Prime Network Vision. Prime Network determines whether you are authorized to perform
a task as follows:
• For GUI-based tasks (tasks that do not affect elements), authorization is based on the default
permission that is assigned to your user account.
• For element-based tasks (tasks that do affect elements), authorization is based on the default
permission that is assigned to your account. That is, whether the element is in one of your assigned
scopes and whether you meet the minimum security level for that scope.
For more information on user authorization, see the Cisco Prime Network 3.8 Administrator Guide.
The following tables identify the tasks that you can perform:
• Table 5-1 identifies the tasks that you can perform if a selected element is not in one of your
assigned scopes.
• Table 5-2 identifies the tasks that you can perform if a selected element is in one of your assigned
scopes.
By default, users with the Administrator role have access to all managed elements. To change the
Administrator user scope, see the topic on device scopes in the Cisco Prime Network 3.8 Administrator
Guide.
Cisco Prime Network 3.8 User Guide
OL-24643-01 5-1
Chapter 5 Working with Links
User Roles Required to Work with Links
Table 5-1 Default Permission/Security Level Required for Working with Links - Element Not in
User’s Scope
Task Viewer Operator OperatorPlus Configurator Administrator
1 1 1 1
View link properties in X X X X X
Map view
View link properties in X2 X2 X2 X2 X
Links view
View link properties in — — — — X
the Link Properties
window
View link impact — — — — X
analysis
Add static links — — — — X
Filter links using X X X X X
collection method
Find and select a link in X X X X X
a map
1. Link properties are limited in the Map view; not all link information is available.
2. Link properties are limited in the Links view; not all link information is available.
Table 5-2 Default Permission/Security Level Required for Working with Links - Element in
User’s Scope
Task Viewer Operator OperatorPlus Configurator Administrator
View link properties in X X X X X
Map view
View link properties in X1 X1 X1 X1 X
Links view
View link properties in X X X X X
the Link Properties
window
View link impact — — — — X
analysis
Add static links — — — X X
Filter links using X X X X X
collection method
Find and select a link in X X X X X
a map
1. Link properties are limited in the Links view; not all information is available.
Cisco Prime Network 3.8 User Guide
5-2 OL-24643-01
Chapter 5 Working with Links
Understanding Dynamic and Static Links
Understanding Dynamic and Static Links
Prime Network Vision provides a topological model of the physical and logical links that exist between
elements in the network. Prime Network Vision automatically discovers these links using various
protocols (such as STP, CDP, and LLDP), and the ongoing process of autodiscovery maintains this
topological information. Prime Network Vision discovers any new links that are added and continues to
verify that the discovered links still exist; for this reason, they are called dynamic links.
Property information is provided for links that are:
• Between two devices.
• Between a device and an aggregation that connects this device to another device inside the
aggregation.
• Between two aggregations that contain devices that cross the aggregations.
If a link is unidirectional, Prime Network Vision displays an arrowhead on the link. If it is bidirectional,
an arrowhead is not displayed.
Prime Network Vision also provides functionality that allows you to create links on the VNE level. These
links do not perform any configuration or provisioning on a device or in the network. Because the links
do not really exist in the network, the links are not updated. For this reason they are called static links.
Static links are useful for map visualization and network correlation; for example, if Prime Network
Vision does not discover a link that you know exists in the network, you can create a static link that is
displayed in the map. For correlation purposes, Prime Network Vision treats the static link as if it were
a physical or logical link and allows correlation flows to go through the static link. For information on
creating static links, see Adding Static Links, page 5-15.
Link Discovery and Flickering Ethernet Topology Links
As mentioned in Understanding Dynamic and Static Links, page 5-3, Prime Network discovers topology
links using various protocols, such as STP, CDP, and LLDP. In some situations, the link configurations
themselves can prevent Prime Network from discovering the correct information. For example, if Layer
2 protocol tunneling is configured and the discovery protocols are tunneled, Prime Network can create
an incorrect link. This scenario results in a flickering link that is first created incorrectly due to tunneled
discovery information, and then disconnected when the Prime Network counters test discovers that the
counters on the edges of the link do not match. During the next topology cycle, Prime Network recreates
the link, which is disconnected again during the counters test.
A link is considered flickering when it is connected, disconnected, and reconnected when using the same
connection technique because the topology information is conflicting. When this situation occurs, Prime
Network generates a system event with the message “Physical Link discovery inconsistent.”
To prevent an ongoing cycle of link creation and disconnecting, Prime Network detects such case of
flickering links, creates a system event with the message “Inconsistent Physical Link Discovery between
system:interface1 and system:interface2,” and stops the link from flickering by disconnecting it.
To remedy the situation, we recommend that you wait until the link disappears from the map and then
create a static link.
Note This feature applies only to Ethernet links.
Cisco Prime Network 3.8 User Guide
OL-24643-01 5-3
Chapter 5 Working with Links
Viewing Link Properties
Viewing Link Properties
By default, you can view links in maps only if both ends of the link are in your scope. However, Prime
Network Vision 3.8 provides an option that allows you to view links and any associated tickets if only
one end of the link is in your scope. For more information about this option, see the Cisco Prime Network
3.8 Administrator Guide.
Note Changes to the registry should only be carried out with the support of Cisco. For details, contact your
Cisco account representative.
Prime Network Vision provides information about links in the following ways:
• Through the physical characteristics of the link in a map, tooltips, and link quick views—See
Viewing Link Properties in Prime Network Vision Maps, page 5-4.
• In the Links view—See Viewing Link Properties in the Links View, page 5-8.
• In the link properties window—See Viewing Link Properties in the Link Properties Window,
page 5-10.
Viewing Link Properties in Prime Network Vision Maps
The representation of a link in a map provides information about that link. The characteristics that
provide information about a link are:
• Whether the link is solid or dashed.
• Whether or not the link displays an arrow at one end.
• Link color.
Table 5-3 describes the link variations that can be displayed in a map and provides examples of each.
Table 5-3 Link Properties in Prime Network Vision Maps
Link Characteristic Description Example
Solid Line vs. Dashed Line
Solid line Physical, topological, or service link, such as a
link between two devices.
Dashed line Association or business link between such
elements as EVCs, VPLS service instances, or
VPN components.
Cisco Prime Network 3.8 User Guide
5-4 OL-24643-01
Chapter 5 Working with Links
Viewing Link Properties
Table 5-3 Link Properties in Prime Network Vision Maps (continued)
Link Characteristic Description Example
Link Widths
Normal Contains links of the same group. Available
groups are:
• Business
• GRE
• MPLS-TP
• Pseudowire
• VLAN
• All others
Wide Aggregated links that contain links of different
groups.
When viewing a map at a low zoom level,
aggregated links cannot be distinguished in the
GUI.
Tunnel A tunnel, with the center color representing the
severity of any alarms on the link.
Arrowhead vs. No Arrowhead
No arrowhead Bidirectional link.
Arrowhead Unidirectional link, with the flow in the direction
of the arrowhead.
Link Color
Red Critical alarm is on the link.
Orange Major alarm is on the link.
Yellow Minor alarm is on the link.
Green Link is operating normally.
Blue Link is selected.
Note The color of a selected link is customizable. The default color is blue. For more information on link
colors, see Map View, page 2-10.
Cisco Prime Network 3.8 User Guide
OL-24643-01 5-5
Chapter 5 Working with Links
Viewing Link Properties
To view link properties:
Step 1 Hover your mouse cursor over the required link in a map. A link tooltip is displayed as shown in
Figure 5-1.
Figure 5-1 Link Tooltip in Prime Network Vision
The tooltip contains the following information about the link:
• Link endpoints, identified by the element or service name.
• The number of links represented by the line on the map.
Examples of tooltips are:
• 169.254.12.34 <--> 169.254.56.78 6 links
• 22@169.254.12.34 <--> CEM1/2:1@169.254.56.78 1 link
Step 2 To view additional link information, click the tooltip. The link quick view window is displayed as shown
in Figure 5-2.
Cisco Prime Network 3.8 User Guide
5-6 OL-24643-01
Chapter 5 Working with Links
Viewing Link Properties
Figure 5-2 Link Quick View Example
1 Number of links represented by the single link in the map. In this example, 29 links.
2 Link endpoints.
3 List of all links represented by the link in the map with the following information, as appropriate:
• Type of link, such as Physical, MPLS, or Tunnel. For a complete list of the types of links and
their abbreviations, see Link Icons, page A-8.
• Link detail, such as the interface used on each endpoint, service name, or type of service.
• Link alarm status, indicated by the link color.
4 Hyperlink to the link properties window.
The Properties button is available for physical, topographical, and service links, but is not
available for business links (dashed links).
For more information, see Viewing Link Properties in the Link Properties Window, page 5-10.
Step 3 To view more link properties, click Properties in the link quick view.
For more information about the link properties window, see Viewing Link Properties in the Link
Properties Window, page 5-10.
Cisco Prime Network 3.8 User Guide
OL-24643-01 5-7
Chapter 5 Working with Links
Viewing Link Properties
Viewing Link Properties in the Links View
The links shown in a map represent many other links as described in Viewing Link Properties in Prime
Network Vision Maps, page 5-4. By using the links view, you can view a list of all links represented in
a map and their status.
To display the links view in the Prime Network Vision window, click Show Links View in the main
toolbar. Figure 5-3 shows an example of the links view.
Figure 5-3 Links View
Note A link external to the network has a blue cell background in the table.
Any links that are added or removed from the map are automatically added or removed from the links
view, provided they have not been filtered out.
Cisco Prime Network 3.8 User Guide
5-8 OL-24643-01
Chapter 5 Working with Links
Viewing Link Properties
Table 5-4 describes the information that is displayed in the links view.
Table 5-4 Links View Content
Field Description
Context Name of the map or aggregation containing the link. The links view
can include multiple contexts.
This field can be empty for either of the following reasons:
• One side of the link is not included in the map.
• The link is filtered out of all contexts.
Severity Severity bell icon, colored according to the severity of the alarm on
the link and indicating the impact of the alarm on the network. For
more information, see Prime Network Vision Status Indicators,
page 2-26.
A End Point Device or site that is the source of the link, as a hyperlink to the
inventory of the device or site.
Bidirectional Whether the link is bidirectional or unidirectional: True
(bidirectional) or False (unidirectional).
Z End Point Device or site that is the destination of the link, hyperlinked to the
relevant entry in inventory.
Link Type Type of link, such as Physical Layer, VPN, MLPPP, or MPLS.
By default, the links displayed in the links view are sorted according to link type and the deep collection
method.
The buttons in Table 5-5 are displayed at the top of the links view and enable you to filter the links
according to the collection method.
Note If you load a map with many links (for example, thousands of links), it can take a while for the complete
list of links to load. The filtering options in the table are unavailable until the table has completely
loaded.
Table 5-5 Links View Tools
Icon Name Description
All Links Complete list of links for the selected map or aggregation.
External Links with one side of the link in the selected map or aggregation and the other
Links side of the link outside the currently selected map or aggregation.
Flat Links Links currently visible in the map pane for the selected map or aggregation,
excluding any thumbnails.
Deep Links for the selected aggregation and any nested aggregations, with both
Links endpoints within the currently selected map or aggregation.
Cisco Prime Network 3.8 User Guide
OL-24643-01 5-9
Chapter 5 Working with Links
Viewing Link Properties
For more information about filtering links using the collection method, see Filtering Links Using the
Collection Method, page 5-18.
Viewing Link Properties in the Link Properties Window
The link properties window contains general information about the selected link, details of the link
connection, and technology-specific information appropriate for the link.
In a Prime Network Vision map, open the link properties window in one of the following ways:
• Double-click a link between two elements.
• Right-click a link and choose Properties.
• In the links quick view window, click Properties.
The link properties window is displayed as shown in Figure 5-4.
Figure 5-4 Link Properties Window
Cisco Prime Network 3.8 User Guide
5-10 OL-24643-01
Chapter 5 Working with Links
Viewing Link Properties
1 Properties pane 3 Ticket and events pane
2 Status bar 4 Link list pane
Note If multiple links exist between the elements or aggregations, the link properties window displays
information for all the links.
See the following topics for more information about each of the panes in the link properties window:
• Link List Pane, page 5-11
• Properties Pane, page 5-11
• Ticket and Events Pane, page 3-18
The information displayed in the link properties window changes according to the ports or subports
selected in the link list pane.
Link List Pane
In the link properties window, the link list pane displays a list of the links that are represented by a single
link on the map. Each link has a single entry in the link list pane.
When an entry is selected in the link list pane, the information displayed in the properties pane is
updated. The color of the icon in the link list pane reflects its severity. For more information about
severity, see Prime Network Vision Status Indicators, page 2-26.
The heading and the link list pane display the left and right link identifiers between the two nodes, the
device alias, and Connection Termination Point (CTP).
Properties Pane
The properties pane enables you to view the following, depending on your selection in the link list pane:
• Properties of a selected link, including port properties information.
• Hyperlinks to relevant entries in logical or physical inventory.
• Status.
The properties pane displays the link type, port alias, and port location, all of which uniquely identify
the port. The port location information is also displayed as a hyperlink to the inventory window.
The properties pane also displays the parameters for each end of the link, aligned under the relevant link
identifier. Any discrepancies between the link’s ports are displayed in red.
The following fields are displayed in the Connection Information area for physical links:
• Type—Type of connector, such as fiber optic.
• Status—Status of the link, such as OK.
• Port Alias—Name used in the device CLI or EMS for the selected port.
• Managed—Whether or not the link is managed: True or False.
Cisco Prime Network 3.8 User Guide
OL-24643-01 5-11
Chapter 5 Working with Links
Viewing Link Properties
• Pluggable Port State—Whether or not a pluggable module is inserted.
• Location—Location of the entity, slot number, and port on the slot, as a hyperlink that opens the
properties of the relevant location.
Depending on the link and its configuration, the following areas containing status and configuration
information are displayed in the properties pane:
• Ethernet CSMA/CD
• Gigabit Ethernet
• LAG
• MLPPP
• MP-BGP
• MPLS Link Information
• PPP
• Pseudowire
• T1
• VRF
IP addresses are displayed in IPv4 or IPv6 format, as appropriate.
Depending on the type of link, the following areas might be displayed:
• Affected Parties—Enables you to view all elements potentially affected by the link. For more
information, see Viewing Link Impact Analysis, page 5-13.
• Labels—Enables you to view all LSPs on an Ethernet link. For more information, see Viewing LSPs
Configured on an Ethernet Link, page 17-12.
• VCs—Enables you to view configured and misconfigured VCs on an ATM link. For more
information, see Viewing ATM VPI and VCI Properties, page 18-10.
Ticket and Events Pane
The ticket and events pane is displayed at the bottom of the link properties window and contains the
following tabs:
• Tickets—Displays the tickets that are collected on the selected element, service, or component in
the navigation pane.
Table 2-14 on page 2-25 describes the information that is available in the Tickets tab.
• Network Events—Displays all active network events associated with tickets and alarms, and all
archived events with a timestamp that falls within the specified events history size (see Selecting
Prime Network Vision Options, page 2-51).
Table 3-7 on page 3-18 describes the information that is available in the Network Events tab.
Cisco Prime Network 3.8 User Guide
5-12 OL-24643-01
Chapter 5 Working with Links
Viewing Link Impact Analysis
When displaying network events, Prime Network Vision monitors the history size value defined in the
Events tab of the Options dialog box (Tools > Options > Events). The default value is six hours and can
be changed in Prime Network Administration. In addition, Prime Network Vision limits the maximum
number of network and provisioning events that are sent from the server to client to 15,000 each. If the
number of network or provisioning events exceeds the limit specified in the Options Events tab or the
15,000 maximum limit, Prime Network Vision purges the oldest events from table. The purging
mechanism runs once per minute.
Tip You can display or hide the ticket and events pane by clicking the arrows displayed below the device
view panel.
Viewing Link Impact Analysis
Prime Network Vision enables you to select a network link and calculate the elements that might be
affected if the link were to go down. This enables you to perform proactive impact analysis when a fault
has not actually occurred.
Note Impact analysis applies only to physical links.
To calculate impact analysis:
Step 1 Select a map or aggregation in the navigation pane, and click Show Links View in the main toolbar. The
links view is displayed in the content pane.
Step 2 In the table toolbar, click Link Filter. The Link Filter dialog box is displayed. For information about the
Link Filter dialog box, see Filtering Links in a Map, page 4-38.
Step 3 In the Filter dialog box:
a. In the Match drop-down list, choose All.
b. In the field drop-down list, choose Link Type.
c. In the operand drop-down list, choose Equals.
d. In the matching criteria drop-down list, choose Physical Layer.
e. Click OK.
Only physical links are displayed in the links view.
Step 4 In the links view, right-click the required link and choose Properties. The Topological Link Properties
window is displayed.
Note Resize the window as needed to view all the information.
Cisco Prime Network 3.8 User Guide
OL-24643-01 5-13
Chapter 5 Working with Links
Viewing Link Impact Analysis
Figure 5-5 Topological Link Properties Window
Step 5 Click Calculate Affected. The total number of potentially affected parties is displayed in the Affected
Parties area.
Step 6 Click Show Affected. The Affected Parties window is displayed as shown in Figure 5-6.
Cisco Prime Network 3.8 User Guide
5-14 OL-24643-01
Chapter 5 Working with Links
Adding Static Links
Figure 5-6 Affected Parties Window
Step 7 To view the potentially affected destinations if a link were go to down, click an entry in the Source table.
The potentially affected destinations are displayed in the Destination table.
Step 8 To view source or destination properties in inventory, click the required hyperlinked entry.
Note The Affected Parties window occasionally displays entries that start with the word Misconfigured.
Entries that start with Misconfigured indicate that the flow has stopped unexpectedly between the source
and destination points. An unexpected termination point can be a routing entity, bridge, or VC switching
entity. The significant aspects of Misconfigured entries are:
- Because the link does not terminate as expected, the link is not actually impacted.
- An error might exist in the configuration or status of the termination points.
We recommend that you check the configuration and status of the affected termination points.
Adding Static Links
Prime Network Vision enables you to create static links that exist only on the VNE level. Static links are
useful for visualization and network correlation because Prime Network Vision allows correlation flows
to go through the links, as if they were real physical or logical links. Static link properties are not updated
because the links do not really exist in the network.
Cisco Prime Network 3.8 User Guide
OL-24643-01 5-15
Chapter 5 Working with Links
Adding Static Links
To create a static link, select a device or port and define it as the A side. Then define a second device or
port as the Z side. Prime Network Vision validates the new link after the two ports are selected.
Validation checks the consistency of the port types (for example, RJ45 on both sides), and Layer 2
technology type (for example, ATM OC-3 on both sides).
You can also create static links between Ethernet Link Aggregation Groups (LAGs) by choosing a LAG
and the desired port channel for the A or Z side as described in the following procedure.
When you add a new link, the color of the link reflects its current state. For example, if the operation
status of a port is down, the link is colored red. You can add links from either the Prime Network Vision
window’s navigation and a map (method 1), or from the inventory window navigation pane (method 2).
In addition, you can add a new link using Cisco Prime Network Administration. For more information,
see the Cisco Prime Network 3.8 Administrator Guide.
Adding a Link (Method 1)
Step 1 Right-click the required A Side device in the navigation pane or in a map, and choose Topology > Mark
as A Side.
Step 2 Right-click the required Z Side device or LAG in the navigation pane or properties pane to display the
right-click menu and choose Topology > Mark as Z Side. The Create Static Link window is displayed
as shown in Figure 5-7, so that you can select the ports to connect.
Figure 5-7 Create Static Link Window
Cisco Prime Network 3.8 User Guide
5-16 OL-24643-01
Chapter 5 Working with Links
Adding Static Links
Step 3 Select the required port on both the A Side device and the Z Side device.
Step 4 Click Create to validate the connection and create the new link.
A success message is displayed.
A warning message is displayed if any of the following apply:
• A validation check fails.
• The operation status of one port is Up and the other port is Down.
• The selected ports are not of the same type.
• The Layer 2 technology type is not the same.
• One of the ports is part of another link.
Adding a Link (Method 2)
Step 1 Open the inventory window for the required A Side device.
Step 2 In the navigation pane, navigate to the required port or LAG.
Step 3 Right-click the required port or LAG and choose Topology > Mark as A Side.
Step 4 Repeat Step 1 and Step 2 for the Z Side port or LAG.
Step 5 Right-click the required port or LAG and choose Topology > Mark as Z Side. A confirmation message
is displayed.
Step 6 Click Yes.
The ports are connected, and a link is created between the selected ports.
A warning message is displayed if any of the following conditions exist:
• One of the validation checks fails.
• The operation status of one port is Up and the other port is Down.
• The ports selected are not of the same type.
• The Layer 2 technology type is not the same.
• One of the ports is part of another link.
For information about removing a static link, see the Cisco Prime Network 3.8 Administrator Guide.
Cisco Prime Network 3.8 User Guide
OL-24643-01 5-17
Chapter 5 Working with Links
Filtering Links Using the Collection Method
Filtering Links Using the Collection Method
The links view table enables you to view links that are not displayed graphically in the Prime Network
Vision window map pane. The links view table is dynamic and automatically refreshes itself so that you
can view up-to-date network links in real time.
The collection method enables you to filter the links displayed in the links view by selecting the
collection method from the toolbar.
Note • The deep collection method is applied by default in the links view.
• The filter applies only to the links view; it has no effect elsewhere in Prime Network Vision.
To filter links according to the collection method:
Step 1 Click Show Links View in the Prime Network Vision main toolbar.
Step 2 Select a map or aggregation in the navigation pane or links view.
Step 3 In the links view toolbar, click one of the following buttons in the toolbar:
• All Links
• External Links
• Flat Links
• Deep Links
The links are displayed in the links view according to the selected collection method.
Selecting a Link
Prime Network Vision enables you to select a link listed in the links view and highlight the link in the
map in the content pane.
To select and highlight a link in a map:
Step 1 In the Links view, right-click the required link and choose Select Link in Map. The link is displayed in
blue in the map.
Step 2 If two or more links are the same (for example, two VRF links), but they are in different contexts or
aggregations, the Select Link Context dialog box is displayed. Select the required context from the
drop-down list, then click OK. The link is displayed in blue in the map.
Step 3 To remove the blue highlight from the selected link, click the map background.
Cisco Prime Network 3.8 User Guide
5-18 OL-24643-01
CH A P T E R 6
Working with Business Tags and
Business Elements
A business tag is a string that is meaningful to the business, and which can be used to label a component
of a network element for use in Prime Network screens and reports.
A business element is a construction or organization of certain network elements and their properties
into a logical entity, to provide the ability to track them in a way that makes sense from a business
perspective. Examples of business elements include Layer 2 VPNs, Layer 3 VPNs, and virtual routers.
The following topics describe how to manage and view Cisco Prime Network Vision business tags and
business elements:
• User Roles Required to Work with Business Tags and Business Elements, page 6-1
• Using Chinese Characters, page 6-3
• Attaching and Detaching Business Tags, page 6-3
• Searching for Business Tags and Viewing Their Properties, page 6-5
• Renaming a Business Element, page 6-8
• Deleting a Business Element, page 6-8
User Roles Required to Work with Business Tags and Business
Elements
This topic identifies the roles that are required to work with business tags and business elements. Prime
Network determines whether you are authorized to perform a task as follows:
• For GUI-based tasks (tasks that do not affect elements), authorization is based on the default
permission that is assigned to your user account.
• For element-based tasks (tasks that do affect elements), authorization is based on the default
permission that is assigned to your account. That is, whether the element is in one of your assigned
scopes and whether you meet the minimum security level for that scope.
For more information on user authorization, see the Cisco Prime Network 3.8 Administrator Guide.
Cisco Prime Network 3.8 User Guide
OL-24643-01 6-1
Chapter 6 Working with Business Tags and Business Elements
User Roles Required to Work with Business Tags and Business Elements
The following tables identify the tasks that you can perform:
• Table 6-1 identifies the tasks that you can perform if a selected element is not in one of your
assigned scopes.
• Table 6-2 identifies the tasks that you can perform if a selected element is in one of your assigned
scopes.
By default, users with the Administrator role have access to all managed elements. To change the
Administrator user scope, see the topic on device scopes in the Cisco Prime Network 3.8 Administrator
Guide.
Table 6-1 Default Permission/Security Level Required for Working with Business Tags and
Business Elements - Element Not in User’s Scope
Task Viewer Operator OperatorPlus Configurator Administrator
1
Attach a business tag — — — Partial X
1
Detach a business tag — — — Partial X
1
Search for a business — — — Partial X
tag
View business tag — — — Partial1 X
properties
Rename a business X X X X X
element
Delete a business X X X X X
element
1. Configurator user role default permission supports the action for business elements, which do not have scopes. The
Configurator user role default permission supports the action for elements only if the elements are in the user’s scope.
Table 6-2 Default Permission/Security Level Required for Working with Business Tags and
Business Elements - Element in User’s Scope
Task Viewer Operator OperatorPlus Configurator Administrator
Attach a business tag — — — Partial1 X
1
Detach a business tag — — — Partial X
1
Search for a business — — — Partial X
tag
View business tag — — — Partial1 X
properties
Rename a business X X X X X
element
Delete a business X X X X X
element
1. Configurator user role default permission supports the action for business elements, which do not have scopes. The
Configurator user role default permission supports the action for elements only if the elements are in the user’s scope.
Cisco Prime Network 3.8 User Guide
6-2 OL-24643-01
Chapter 6 Working with Business Tags and Business Elements
Using Chinese Characters
Using Chinese Characters
Cisco Prime Network Vision supports Chinese characters in business tags, enabling you to perform the
following activities using Chinese characters:
• Create a business tag—Attaching and Detaching Business Tags, page 6-3.
• Search for business tags and view business tag properties—Searching for Business Tags and
Viewing Their Properties, page 6-5.
• Generate a list of business tags.
• Edit the details of a business tag.
• Write business tag notes.
• Remove business tags.
• Create aggregations.
• Export a business tag through a northbound interface.
See the following documents for more information about these features:
• Configuring your system to use Chinese characters—Cisco Prime Network 3.8 Installation Guide.
• Integration over northbound interfaces—Cisco Prime Network 3.8 Integration Developer Guide.
Attaching and Detaching Business Tags
Cisco Prime Network Vision enables you to attach one business tag for each entity, such as a port or
interface. A business tag might identify a new subscriber to a port, or other information that is relevant
in your environment. You can also detach existing business tags from entities.
Attaching a Business Tag
To attach a business tag:
Step 1 Do either of the following:
• If the element icon is at the largest size, click the Attach Business Tag button.
• Right-click the required network object and choose Attach Business Tag.
The Attach Business Tag dialog box is displayed, as shown in Figure 6-1.
Cisco Prime Network 3.8 User Guide
OL-24643-01 6-3
Chapter 6 Working with Business Tags and Business Elements
Attaching and Detaching Business Tags
Figure 6-1 Attach Business Tag Dialog Box
Step 2 Enter the information for the business tag:
• Unique Key—Enter a unique identifier for the business tag.
• Name—Enter a name for the business tag.
Note Business tag names are case-sensitive.
• Type—Choose the type of business tag: Subscriber, Provider Connection, or Label.
Note If you select Label, the name of the network object changes to display the business tag name
if the Replace name with Business Tag option is selected in the Options dialog box (Tools >
Options). For more information about display options, see Selecting Prime Network Vision
Options, page 2-51.
• Notes—(Optional) Enter a free-text message.
Step 3 Click Save. The business tag is attached to the network object and displayed in the Business Tag tab of
the inventory window for the selected network object. The business tag name is also displayed
throughout Cisco Prime Network Vision, such as in the navigation pane, maps, and Cisco PathTracer.
In addition:
• The Edit Business Tag and Detach Business Tag options are displayed in the right-click menu when
a business tag is attached to a network element.
• The Attach Business Tag button is not displayed in the element icon if a business tag is attached to
the element.
Cisco Prime Network 3.8 User Guide
6-4 OL-24643-01
Chapter 6 Working with Business Tags and Business Elements
Searching for Business Tags and Viewing Their Properties
You can search and edit business tag information attached to a network object using tools available from
the appropriate Business Tag dialog box.
Detaching a Business Tag
A business tag that has been attached to a network object can also be detached. You can detach one more
more business tags at a time.
To detach a business tag:
Step 1 In the Cisco Prime Network Vision window, navigate to the network object that contains the business tag
you want to remove. You can also search for the business tag as described in Searching for Business Tags
and Viewing Their Properties, page 6-5.
Step 2 Right-click the network object and choose Detach Business Tag.
The business tag is detached from the network object and is no longer displayed.
Searching for Business Tags and Viewing Their Properties
Cisco Prime Network Vision enables you to find a business tag by entering the full or partial business
tag key, the full or partial business tag, or by specifying a specific type of business tag. In response, the
business tags that meet the search criteria are listed.
If you know the location of the business tag, you can view its properties by opening the Business Tag tab
in the element’s inventory window.
To search for a business tag:
Step 1 Open the Find Business Tag dialog box in one of the following ways:
• Click Find Business Tag in the main toolbar.
• Choose Edit > Find Business Tag from the main menu.
Figure 6-2 shows an example of the Find Business Tag dialog box.
Cisco Prime Network 3.8 User Guide
OL-24643-01 6-5
Chapter 6 Working with Business Tags and Business Elements
Searching for Business Tags and Viewing Their Properties
Figure 6-2 Find Business Tag Dialog Box
Cisco Prime Network 3.8 User Guide
6-6 OL-24643-01
Chapter 6 Working with Business Tags and Business Elements
Searching for Business Tags and Viewing Their Properties
Table 6-3 describes the fields in the Find Business Tag dialog box.
Table 6-3 Find Business Tag Dialog Box Fields
Icon Name Description
Find Business Tag Finds the business tag according to a name, key, or type entered in
the Find Business Tag dialog box.
Clear Search Clears the search information entered in fields in the Find Business
Tag dialog box.
Edit Business Tag Opens the Edit Business Tag dialog box so you can edit the selected
business tag.
Detach Business Removes the selected business tag from the element.
Tag
Help Displays online help for Cisco Prime Network Vision and
Cisco Prime Network Events.
Input Fields
Unique Key Enter the key you are searching for.
Name Enter a full or partial entry of the name you are searching for.
The search function is case-insensitive, so entering the string
biz tag in the Name field results in business tags with names
containing Biz Tag, Biz tag, and biz tag.
Type From the drop-down list, select the type of business tag you are
searching for: Label, Subscriber, Provider Connection, or All
Types.
Note Enter a full or partial entry of the note for the business tag you are
searching for.
Results Table
Key Business tag key matching the search criteria.
Name Business tag names matching the search criteria.
Type Business tag type matching the search criteria.
Entity Entity to which the business tag is attached, hyperlinked to entity
properties.
Step 2 Enter the search criteria using the information for the Input Fields in Table 6-3, keeping in mind that the
search function is case-sensitive.
Step 3 Click Find. The search results are displayed in the Results Table at the bottom of the Find Business Tag
dialog box, as shown in Figure 6-2.
Step 4 View additional details as required:
• To view the business tag’s properties, double-click the business tag in the search results table.
• To go to the business tag’s location, click the hyperlink provided in the search results table.
Cisco Prime Network 3.8 User Guide
OL-24643-01 6-7
Chapter 6 Working with Business Tags and Business Elements
Renaming a Business Element
Renaming a Business Element
The following caveats apply when renaming a business element:
• Except for network VLANs, the original name of the business element is not saved, so you cannot
revert to the original name.
• Renaming a business element affects all users who have the business element loaded in their service
view maps.
To rename business elements in service view maps:
Step 1 In the Cisco Prime Network Vision navigation pane or a map, right-click the business element and
choose Rename.
Step 2 In the Rename Node dialog box, enter a new name.
Step 3 Click OK.
The changed business element name appears in the Cisco Prime Network Vision navigation pane and
map.
Deleting a Business Element
You can delete business elements from the database. However, if you delete a business element from the
database, it can no longer be viewed in Prime Network. We recommend that you delete a business
element only when the physical element no longer exists.
Caution Deleting business elements affects all users who have the business elements loaded in their service view
map.
Table 6-4 lists the requirements that must be met before you can delete a business element.
Table 6-4 Business Element Deletion Requirements
Business Element Requirements
Layer 2 VPN The Layer 2 VPN has no Logical Circuit Peers (LCPs), or, if it does, the LCPs
display the reconciliation icon.
Layer 3 VPN The VPN has no virtual routers, or, if it does, the virtual routers and sites display
the reconciliation icon.
Site No sites or interfaces are connected or bound to the VRF, or, if they are connected,
they display the reconciliation icon.
Virtual router The virtual router contains no VRFs, sites, or interfaces, or, if it does, the VRFs,
sites, and interfaces display the reconciliation icon.
Cisco Prime Network 3.8 User Guide
6-8 OL-24643-01
Chapter 6 Working with Business Tags and Business Elements
Deleting a Business Element
To delete a business element:
Step 1 Verify that the business element meets all requirements specified in Table 6-4. You cannot delete the
element if all requirements are not met.
Step 2 In the Cisco Prime Network Vision navigation pane or a map, right-click the business element, and
choose Delete.
Step 3 In the confirmation message, click Yes to delete the currently selected element, or click Yes to All to
delete multiple selected elements.
The selected business element is deleted from the business configuration of all users.
Cisco Prime Network 3.8 User Guide
OL-24643-01 6-9
Chapter 6 Working with Business Tags and Business Elements
Deleting a Business Element
Cisco Prime Network 3.8 User Guide
6-10 OL-24643-01
CH A P T E R 7
Working with the Prime Network Events Client
These topics describe the Cisco Prime Network Events (Prime Network Events) application and the
options you can use to view system events and tickets that are generated within the Prime Network
system:
• User Roles Required to Work with Prime Network Events, page 7-1
• Launching Prime Network Events, page 7-2
• Prime Network Events Window, page 7-3
• Prime Network Events Right-Click Options, page 7-9
• Selecting Prime Network Events Viewing Options, page 7-10
User Roles Required to Work with Prime Network Events
This topic identifies the roles that are required to work with Prime Network Events. Prime Network
determines whether you are authorized to perform a task as follows:
• For GUI-based tasks (tasks that do not affect elements), authorization is based on the default
permission that is assigned to your user account.
• For element-based tasks (tasks that do affect elements), authorization is based on the default
permission that is assigned to your account. That is, whether the element is in one of your assigned
scopes and whether you meet the minimum security level for that scope.
For more information on user authorization, see the topic on device scopes in the Cisco Prime Network
3.8 Administrator Guide.
Cisco Prime Network 3.8 User Guide
OL-24643-01 7-1
Chapter 7 Working with the Prime Network Events Client
Launching Prime Network Events
Only users with the Administrator role can log into Prime Network Events (see Table 7-1).
Table 7-1 Default Permission/Security Level Required for Prime Network Events
Task Viewer Operator OperatorPlus Configurator Administrator
Opening Prime — — — — X
Network Events
Selecting Prime — — — — X
Network Events
viewing options
Launching Prime Network Events
Prime Network provides two methods for launching Prime Network Events:
• From the Cisco Prime Central portal
• As a standalone application
Prime Network Events is password protected to ensure security. Before you start working with Prime
Network Events, make sure you know your username and password. If you use the standalone
application, you also need to know the Prime Network Events gateway IP address or hostname.
Note If you do not log into Prime Network Administration, Prime Network Vision, or Prime Network Events
during a specified period of time (the default is one month) from the standalone application, your
account is automatically locked. The default period can be changed per user in Prime Network
Administration. The period of time is measured from the time you last logged out of any of the Prime
Network client applications. For more information about changing the default period and unlocking an
account, see the Cisco Prime Network 3.8 Administrator Guide.
The following conditions apply when working with Prime Network Events:
• Prime Network Events shows events only from the fault database and not from the event archive.
Use Report Manager to view events from the event archive. For more information, see Chapter 10,
“Working with Reports.”
• Only users with the Administrator role can log into Prime Network Events.
The following topics describe how to launch Prime Network Events:
• Launching Prime Network Events from Prime Central, page 7-3
• Launching Prime Network Events as a Standalone Application, page 7-3
Cisco Prime Network 3.8 User Guide
7-2 OL-24643-01
Chapter 7 Working with the Prime Network Events Client
Prime Network Events Window
Launching Prime Network Events from Prime Central
If Prime Central is available in your environment, you can launch Prime Network applications from the
main Prime Central page.
To launch Prime Network Events from Prime Central, choose Assure > Prime Network > Events in the
menu bar.
The Prime Network Events application is opened in a separate window.
For more information about using Prime Network Events with the Prime Central suite of products, see:
• Cisco Prime Central 1.0 User Guide
• Prime Network Events Right-Click Options, page 7-9
Launching Prime Network Events as a Standalone Application
To launch Prime Network Events as a standalone application:
Step 1 Choose Start > Programs > Cisco Prime Network > gateway hostname/IP address >Cisco Prime
Network Events.
Note The hostname/IP address corresponds to the gateway on which Prime Network was configured.
The Cisco Prime Network Events login dialog box is displayed.
Step 2 Enter your username and password.
The Server field should already be populated with the hostname/IP address of the Prime Network
gateway.
Step 3 Click OK.
When you launch Prime Network Events, messages are displayed if the server and client have different
versions of the application that launches the client. For more information about these messages, see the
Cisco Prime Network 3.8 Installation Guide.
The first time you log in, the Ticket tab is displayed in the Cisco Prime Network Events window.
When you log in again, the tab and filter that were visible when you last logged out of the application
are displayed.
Prime Network Events Window
The Prime Network Events window displays the events generated in the system. Figure 7-1 shows an
example of the Prime Network Events window.
Cisco Prime Network 3.8 User Guide
OL-24643-01 7-3
Chapter 7 Working with the Prime Network Events Client
Prime Network Events Window
Figure 7-1 Prime Network Events Window
1 Menu bar 4 Details or properties pane
2 Toolbar 5 Status bar
3 Table pane 6 Prime Network Events tabs
Prime Network Events displays events for the last two days by default. To modify the default number of
days for which events are displayed, see Selecting Prime Network Events Viewing Options, page 7-10.
Increasing the number of days can affect how long it takes for the events to be displayed.
You can display the events table with or without the properties pane, and select the specific type of
information to display, such as provisioning events or SNMPv3 traps. For details on the information that
is displayed in each tab, see Viewing Events and Tickets in Cisco Prime Network Events, page 8-2.
Cisco Prime Network 3.8 User Guide
7-4 OL-24643-01
Chapter 7 Working with the Prime Network Events Client
Prime Network Events Window
You can also use the Prime Network Events window and menu options to:
• Filter results so that events meeting your criteria are displayed. See Filtering Events, page 8-22.
• View selected event properties in a separate window. See Viewing Event Properties, page 8-14.
Event Status Indicators
The Severity column contains color-coded icons that reflect the severity of the event. An icon appears
for each ticket or event in the Prime Network Events tabs (based on its severity) as shown in Table 7-2.
Table 7-2 Severity Indicators
Icon Color Severity
Red Critical
Orange Major
Yellow Minor
Light Blue Warning
Green Cleared, Normal, or OK
Medium Blue Information
Dark blue Indeterminate
Event Types and Categories
Every event that occurs in the Prime Network system and the Prime Network gateway is logged. This
includes events that are performed as part of the normal operation of the Prime Network system, as well
as events that might need further attention. Events are categorized, and any of the log entries can be
viewed in the Prime Network Events tabs as described in Table 7-3.
Cisco Prime Network 3.8 User Guide
OL-24643-01 7-5
Chapter 7 Working with the Prime Network Events Client
Prime Network Events Window
Table 7-3 Event Categories in Prime Network Events
Tab Description
Audit Events related to commands running in the Prime Network gateway.
Provisioning Events related to configuration and provisioning activities,
including activations from Prime Network Activation.
Security Events related to client login and user activity when managing the
system and the environment.
Service Events related to the alarms that are generated by the Prime
Network system.
Syslog Events related to the predefined set of syslogs received from the
devices by the VNEs, which are used to generate the syslog events.
System Events related to the everyday working of the internal system and
its components. These events may be related to Prime Network and
Prime Network gateway resources, representing the system log.
Ticket Tickets that were opened in Prime Network.
V1 Trap SNMPv1 traps that are generated by a network element and
received by Prime Network; Prime Network uses these traps to
generate the trap events.
V2 Trap SNMPv2 traps that are generated by a network element and
received by Prime Network; Prime Network uses these traps to
generate the trap events.
V3 Trap SNMPv3 traps that are generated by a network element and
received by Prime Network; Prime Network uses these traps to
generate the trap events.
All A flat list of all events and tickets, sorted by time.
Displayed when you choose File > Open All Tab.
3.6.x Type Five tabs where Type represents one of the following:
• Ticket
• Service
• Syslog
• V1 Trap
• V2-V3 Trap
These tabs are:
• Available only if Prime Network was upgraded from
Cisco ANA 3.6.x to the current Prime Network version.
• Displayed when you choose File > Open 3.6.x Tabs.
Cisco Prime Network 3.8 User Guide
7-6 OL-24643-01
Chapter 7 Working with the Prime Network Events Client
Prime Network Events Window
Prime Network Events Toolbar
Table 7-4 describes the tools that are displayed in the Prime Network Events toolbar.
Table 7-4 Prime Network Events Toolbar Tools
Button Function
Displays the previous page of events in the Prime Network Events window.
Displays the next page of events in the Prime Network Events window.
Refreshes the events displayed in the log by querying the database. If a filter is active, the
refresh is done according to the filter. The log returns to the beginning of the list,
displaying the events in ascending or descending order depending on the order of the
current list. Descending order means that the last event is displayed first. For more
information, see Refreshing Cisco Prime Network Events Information, page 8-21.
Displays the Filter Events dialog box, which enables you to define a filter for the events
displayed in the Prime Network Events log. For more information, see Filtering Events,
page 8-22.
Clears the existing filter.
Displays the Find Events dialog box so that you can view events matching specific
criteria. When finished selecting your criteria, click OK. The Prime Network Events
window updates and displays the matching events. Note the following:
• You can select multiple criteria here, as needed.
• The Find Events dialog box returns every matching event in the database unless you
specify a specific timeframe. This differs from the Filter Events dialog box, which
returns events from the past 2 days (by default).
For a description of the items in the Find Events dialog box, see Table 8-23 on page 8-24.
Toggles automatic refresh of event data on and off. You define the refresh-time period (in
seconds) in the Prime Network Events Options dialog box. The default is 60 seconds. If a
filter is active, the refresh is done according to the filter. For more information, see
Selecting Prime Network Events Viewing Options, page 7-10.
Displays the properties of the selected event or ticket in the Properties pane.
Cisco Prime Network 3.8 User Guide
OL-24643-01 7-7
Chapter 7 Working with the Prime Network Events Client
Prime Network Events Window
Prime Network Events Menu Bar
Table 7-5 describes the options available in the Prime Network Events main menus. In addition to these
options, Prime Network Events displays a Properties option when you right-click an event or ticket (see
Viewing Event Properties, page 8-14).
Table 7-5 Prime Network Events Menu Options
Menu Option Description
File Menu
Export Exports the log event information displayed in the Prime Network Events
window according to the criteria defined in the Prime Network Events Options
dialog box.
Open 3.6.x Tabs Displays the following tabs:
• 3.6.x Ticket
• 3.6.x Service
• 3.6.x Syslog
• 3.6.x V1 Trap
• 3.6.x V2-V3 Trap
This option is available only if Prime Network was upgraded from Cisco ANA
3.6.x to the current version of Prime Network.
Open All Tab Displays the All tab so you can view a flat list of all events and tickets sorted only
by time.
Exit Exits Prime Network Events.
Edit Menu
Filter Defines a filter for the events displayed in the Prime Network Events window
according to the tab selected. See Filtering Events, page 8-22.
Purge This option is unavailable.
View Menu
Refresh Refreshes the information displayed in the Prime Network Events window.
Go To Navigates through the pages of the Prime Network Events window.
Properties Displays the properties of the selected event, such as the root cause and source,
in a separate window. For more information, see Viewing Event Properties,
page 8-14.
Details Pane Displays or hides the Details pane. If an event is selected, the properties of the
selected event are displayed in the Details pane.
Cisco Prime Network 3.8 User Guide
7-8 OL-24643-01
Chapter 7 Working with the Prime Network Events Client
Prime Network Events Right-Click Options
Table 7-5 Prime Network Events Menu Options (continued)
Menu Option Description
Tools Menu
Change User Allows you to change the password used when logging into the Prime Network
Password Events client application suite. The change takes effect the next time you log into
the application.
Options Defines the display options for the Prime Network Events window. For more
information, see Selecting Prime Network Events Viewing Options, page 7-10
Reports Menu
Report Manager Opens the Reports Manager dialog box so you can create, run, and manage
reports.
Run Report Enables you to run standard event, inventory, and network service reports on
demand.
Help Menu
Cisco Prime Opens the online help for Prime Network Events and Prime Network Vision.
Network Events
Help
Cisco.com This option is unavailable.
About Cisco Prime Displays application information, such as the version number.
Network Events
Prime Network Events Right-Click Options
Prime Network Events offers the following right-click options in its tabs. Not all options are available
in all tabs.
• Show Only Selected Rows—Displays only the rows that you choose.
• Show All Rows—Displays all rows that meet the current filter criteria.
• Launch external applications or tools—Enables you to launch any external application or tool for
any event in Prime Network Events. For more information, see the Cisco Prime Network 3.8
Customization User Guide.
• Properties—Displays the properties window for the selected event or ticket.
Cisco Prime Network 3.8 User Guide
OL-24643-01 7-9
Chapter 7 Working with the Prime Network Events Client
Selecting Prime Network Events Viewing Options
Selecting Prime Network Events Viewing Options
The Prime Network Events Options dialog box enables you to define the options for displaying events
in the Prime Network Events window.
To define Prime Network Events options:
Step 1 From the main menu, choose Tools > Options.
The Prime Network Events Options dialog box is displayed, as shown in Figure 7-2.
Figure 7-2 Prime Network Events Options Dialog Box
Step 2 Set the options, using the information in Table 7-6.
Table 7-6 Prime Network Events Options Dialog Box
Option Description
Save last filter Saves the filter criteria defined per event type in the Filter Events dialog box. The
filter criteria are available the next time you log into Prime Network Events.
Note Events are not filtered automatically when you next log into Prime
Network Events unless the Open Events with saved filter option is also
selected.
Open Events with When enabled, applies the previously defined filter to the events as soon as you
saved filter log into Prime Network Events. The events are continuously filtered according
to the defined settings, even after you close the application.
Show n events Specifies the number of events to be displayed per page.
per page
Export n events Sets the maximum number of events to be exported to a file.
in total
Cisco Prime Network 3.8 User Guide
7-10 OL-24643-01
Chapter 7 Working with the Prime Network Events Client
Selecting Prime Network Events Viewing Options
Table 7-6 Prime Network Events Options Dialog Box (continued)
Option Description
Run auto refresh Automatically refreshes the Prime Network Events display after the specified
every n secs number of seconds.
Note This option uses rapid refresh from the database, which can affect the
performance of other vital database options.
Display events for Displays past events from the specified number of days. Values range from 1 to
the last n days 14 days, with a default of 2 days.
If you increase the number of days, it can take longer for the events to be
displayed.
Step 3 Click OK.
Cisco Prime Network 3.8 User Guide
OL-24643-01 7-11
Chapter 7 Working with the Prime Network Events Client
Selecting Prime Network Events Viewing Options
Cisco Prime Network 3.8 User Guide
7-12 OL-24643-01
CH A P T E R 8
Tracking Faults Using Prime Network Events
The following topics describe how to use Cisco Prime Network Events (Prime Network Events) to track
faults:
• User Roles Required to Work with Prime Network Events, page 8-1
• Viewing Events and Tickets in Cisco Prime Network Events, page 8-2
• Viewing 3.6.x Tabs, page 8-12
• Working with Cisco Prime Network Events, page 8-14
User Roles Required to Work with Prime Network Events
This topic identifies the roles that are required to work with Prime Network Events. Prime Network
determines whether you are authorized to perform a task as follows:
• For GUI-based tasks (tasks that do not affect elements), authorization is based on the default
permission that is assigned to your user account.
• For element-based tasks (tasks that do affect elements), authorization is based on the default
permission that is assigned to your account. That is, whether the element is in one of your assigned
scopes and whether you meet the minimum security level for that scope.
For more information on user authorization, see the topic on device scopes in the Cisco Prime Network
3.8 Administrator Guide.
Only users with the Administrator role can log into Cisco Prime Network Events, as shown in Table 8-1.
Cisco Prime Network 3.8 User Guide
OL-24643-01 8-1
Chapter 8 Tracking Faults Using Prime Network Events
Viewing Events and Tickets in Cisco Prime Network Events
Table 8-1 Default Permission/Security Level Required for Cisco Prime Network Events
Task Viewer Operator OperatorPlus Configurator Administrator
Viewing events and — — — — X
tickets
Viewing events and — — — — X
ticket properties
Refreshing information — — — — X
displayed in tables
Filtering events and — — — — X
tickets
Exporting displayed — — — — X
data
Viewing Events and Tickets in Cisco Prime Network Events
Events are displayed according to event categories, which are represented by tabs in the Cisco Prime
Network Events window. Each tab displays an events list log that provides event information for the
specific event category. Events can be of system type or network type.
Note Cisco Prime Network Events shows events only from the fault database and not from the event
archive. Use Report Manager to view events from the event archive. For more information, see
Chapter 10, “Working with Reports.”
The Ticket tab displays the tickets that have been generated for correlated events.
Events and tickets are sorted by date, with the latest item displayed first and the oldest item displayed
last.
Note Prime Network stores events in the database in Greenwich Mean Time (GMT) format. The
Prime Network client converts events to the time zone that is configured on the client
workstation. The times displayed in the Cisco Prime Network Events GUI reflect the time
according to the client workstation.
By using the Cisco Prime Network Events Options dialog box, you can define a filter to be used or the
number of items to be displayed in the list. Each tab displays the specified number of entries per page
as defined in the Cisco Prime Network Events Options dialog box.
For more information, see Selecting Prime Network Events Viewing Options, page 7-10.
Because the lists of events and tickets can be lengthy, you can use the left and right arrows on the
navigation to move through the records. You can also use the submenus that are available from
View > Go To in the main menu.
Cisco Prime Network 3.8 User Guide
8-2 OL-24643-01
Chapter 8 Tracking Faults Using Prime Network Events
Viewing Events and Tickets in Cisco Prime Network Events
All Tab
The All tab displays information about all events. Additional information specific to the event category
can be viewed in the Event Properties window or individual category tabs.
When you launch Cisco Prime Network Events, the All tab is not displayed. You can view this tab by
choosing File > Open All Tab.
Note When you open the All tab, it might take some time to retrieve information from the Prime Network
database for all category events.
You can disable the All tab by following the instructions provided in the Cisco Prime Network 3.8
Installation Guide.
Table 8-2 describes the information that is displayed in the All tab.
Table 8-2 All Tab
Column Description
Severity Icon indicating the severity of the alarm on the event (the color and type
of alarm are displayed in the Properties window Severity field). See
Event Status Indicators, page 7-5.
Event ID Event identifier, assigned sequentially.
Time Date and time when the event occurred and was logged and recorded.
Description Description of the event.
Location Entity that triggered the event.
Event Type Type of event: Audit, Provisioning, Security, Service, Syslog, System,
V1 Trap, V2 Trap, or V3 Trap.
System Event Tabs
The following tabs in the Cisco Prime Network Events window display the system events:
• Audit Tab, page 8-3
• Provisioning Tab, page 8-5
• Security Tab, page 8-5
• System Tab, page 8-6
Audit Tab
The Audit tab displays all events generated for each command or request in Prime Network; for example,
opening Cisco Prime Network Events displays the Get command as shown in Figure 8-1.
Cisco Prime Network 3.8 User Guide
OL-24643-01 8-3
Chapter 8 Tracking Faults Using Prime Network Events
Viewing Events and Tickets in Cisco Prime Network Events
Figure 8-1 Audit Tab
Table 8-3 describes the information that is displayed in the Audit tab.
Table 8-3 Audit Tab
Column Description
Severity Icon indicating the severity of the alarm on the event (the color and type
of alarm are displayed in the Properties window Severity field). See
Event Status Indicators, page 7-5.
Event ID Identifier of the event, assign sequentially.
Time Date and time when the event happened and was logged and recorded.
Description Aggregation of portions of the same fields in the Audit Command fields.
Command Name Audit-specific command name, prefaced by, for example, Get, Update,
or Find.
Command Signature Actual command run by Prime Network, such as
GetEventViewerProperties.
Command Parameters Command parameters issued with the command identified in the
Command Name column.
Originating IP IP address of the client that issued the command
User Name Name of the user who initiated the command.
The audit service enables you to audit all the commands executed in the system; for example, the Get
command can be audited. The Audit tab then displays this information.
Cisco Prime Network 3.8 User Guide
8-4 OL-24643-01
Chapter 8 Tracking Faults Using Prime Network Events
Viewing Events and Tickets in Cisco Prime Network Events
Provisioning Tab
Events displayed in the Provisioning tab are events triggered during the configuration of a device. Prime
Network sends an event explaining the configuration operation, such as configuring the cross-connect
table in a device. The Provisioning tab displays detailed information specific to this event category. It
contains events from Prime Network Command Builder, Prime Network Activation, and Prime Network
Workflow Editor1.
Additional information specific to this event category can be viewed in the Event Properties window.
If a provisioning event is the result of an activation script, the provisioning event can include an
extremely long description. This description is displayed in the Event Properties window in the Details
field. If the description exceeds the size of the Details field, Prime Network truncates the description in
the database and Details field, and displays the following line to indicate that the description has been
truncated:
=====CONTENT TRUNCATED BY CISCO PRIME NETWORK=====
Table 8-4 describes the information that is displayed in the Provisioning tab.
Table 8-4 Provisioning Tab
Column Description
Severity Icon indicating the severity of the alarm on the event (the color and type
of alarm are displayed in the Properties window Severity field). See
Event Status Indicators, page 7-5.
Event ID Identifier of the event, assigned sequentially.
Time Date and time when the event happened and was logged and recorded.
Description Description of the event, such as “Script Show has failed.”
Location Entity that triggered the event.
Username Name of the user who performed the provisioning operations.
Status Status, such as Success or Fail.
Security Tab
The Security tab displays detailed information specific to this event category. Security events are related
to client login and user activity when managing the system and the environment. Additional information
specific to this event category can be viewed in the Event Properties window.
Table 8-5 describes the information that is displayed in the Security tab.
Table 8-5 Security Tab
Column Description
Severity Icon indicating the severity of the alarm on the event (the color and type
of alarm are displayed in the Properties window Severity field). See
Event Status Indicators, page 7-5.
Event ID Identifier of the event, assigned sequentially.
Time Date and time when the event happened and was logged and recorded.
1. The Workflow Editor is based on LiquidBPM by Autonomy, Inc.
Cisco Prime Network 3.8 User Guide
OL-24643-01 8-5
Chapter 8 Tracking Faults Using Prime Network Events
Viewing Events and Tickets in Cisco Prime Network Events
Table 8-5 Security Tab (continued)
Column Description
Description Description of the event, such as “Invalid password. Couldn’t
authenticate user root.”
Location Entity that triggered the event.
Username Name of the user who triggered the event.
Originating IP IP address of the client where the event was triggered.
For more information about the system security events displayed in this tab, see the Cisco Prime
Network 3.8 Reference Guide.
System Tab
The System tab displays all the system events related to the everyday working of the internal system and
its components. These events can be related to Prime Network and Prime Network gateway resources,
representing the system log. Additional information specific to this event category can be viewed in the
Event Properties window.
Table 8-6 describes the information that is displayed in the System tab.
Table 8-6 System Tab
Column Description
Severity Icon indicating the severity of the alarm on the event (the color and type
of alarm are displayed in the Properties window Severity field). See
Event Status Indicators, page 7-5.
Event ID Identifier of the event, assigned sequentially.
Time Date and time when the event happened and was logged and recorded.
Description Description of the event, such as “AVM 77 is shutting down. Unit =
11.22.33.444.”
Location Entity that triggered the event.
For more information about the system error and event messages displayed in this tab, see the
Cisco Prime Network 3.8 Reference Guide.
Network Event Tabs
The following topics describe the information displayed in Prime Network Events for network events:
• Service Tab, page 8-7
• Syslog Tab, page 8-7
• Ticket Tab, page 8-8
• V1 Trap Tab, page 8-10
• V2 Trap Tab, page 8-10
• V3 Trap Tab, page 8-11
Cisco Prime Network 3.8 User Guide
8-6 OL-24643-01
Chapter 8 Tracking Faults Using Prime Network Events
Viewing Events and Tickets in Cisco Prime Network Events
Service Tab
The Service tab displays all the events generated by Prime Network, such as Link Down. Service events
are related to the alarms that are generated by the Prime Network system. Additional information
specific to this event category can be viewed in the Event Properties window.
Table 8-7 describes the information that is displayed in the Service tab.
Table 8-7 Service Tab
Column Description
Severity Icon indicating the severity of the alarm on the event (the color and type
of alarm are displayed in the Properties window Severity field). See
Event Status Indicators, page 7-5.
Event ID Calculated correlation identifier.
Time Date and time when the event happened and was logged and recorded.
Description Description of the event, such as “Port down due to oper.”
Location Hyperlink to the entity that triggered the event.
Alarm ID Hyperlinked identifier of the alarm associated with the event. Click the
link to view the Ticket Properties window.
Ticket ID Hyperlinked identifier of the ticket associated with the event. Click the
link to view the Ticket Properties window.
Causing Event ID Identifier of the causing event.
Duplication Count For network events, the duplication count is calculated by the VNE and
pertains only to flapping events. The duplication count represents the
number of noncleared events aggregated by the flapping event.
Reduction Count For network events, the reduction count is calculated by the VNE and
pertains only to flapping events. The reduction count represents the
number of events that are aggregated by the flapping event.
For more information about the service alarms that are displayed in this tab, see the Cisco Prime Network
3.8 Reference Guide.
Syslog Tab
The Syslog tab displays all the syslog events. These events are related to the predefined set of syslogs
received from the devices by the VNEs, which are used to generate the syslog events. Additional
information specific to this event category can be viewed in the Event Properties window.
Cisco Prime Network 3.8 User Guide
OL-24643-01 8-7
Chapter 8 Tracking Faults Using Prime Network Events
Viewing Events and Tickets in Cisco Prime Network Events
Table 8-8 describes the information that is displayed in the Syslog tab.
Table 8-8 Syslog Tab
Column Description
Severity Icon indicating the severity of the alarm on the event (the color and type
of alarm are displayed in the Properties window Severity field). See
Event Status Indicators, page 7-5.
Event ID Calculated correlation identifier.
Time Date and time when the event happened and was logged and recorded.
Description Description of the event, such as “Device configuration changed.”
Location Hyperlink to the entity that triggered the event.
Alarm ID Identifier of the alarm associated with the event.
Ticket ID Identifier of the ticket associated with the event.
Causing Event ID Identifier of the causing event.
Duplication Count For network events, the duplication count is calculated by the VNE and
pertains only to flapping events. The duplication count represents the
number of noncleared events aggregated by the flapping event.
Reduction Count For network events, the reduction count is calculated by the VNE and
pertains only to flapping events. The reduction count represents the
number of events that are aggregated by the flapping event.
Ticket Tab
The Ticket tab displays detailed information specific to tickets. A ticket contains a single root alarm (the
root cause alarm can be of any alarm type, such as syslog or service), and all its subsequent correlated
alarms. Additional information specific to tickets can be viewed in the Ticket Properties window.
A Tickets capacity overflow, red threshold reached system alarm is generated when the maximum
number of tickets is exceeded. The alarm severity is defined as critical.
Cisco Prime Network 3.8 User Guide
8-8 OL-24643-01
Chapter 8 Tracking Faults Using Prime Network Events
Viewing Events and Tickets in Cisco Prime Network Events
Table 8-9 describes the information that is displayed in the Ticket tab.
Table 8-9 Ticket Tab
Column Description
Severity Icon indicating the severity of the alarm on the ticket (the color and type
of alarm are displayed in the Ticket Properties window Severity field).
See Event Status Indicators, page 7-5.
Ticket ID Sequentially assigned identifier of the ticket, hyperlinked to the Ticket
Properties window.
Last Modification Time Date and time (per the database) that the ticket was last updated.
Updates can result from either manual or automatic operations.
Root Event Time Date and time that the event that created the root cause alarm of the
ticket was detected.
Description Description of the event, such as “Layer 2 tunnel down.”
Location Hyperlink to the entity that triggered the event.
Acknowledged Whether the ticket is acknowledged or has been modified: Yes, No, or
Modified.
Creation Time Date and time that the ticket was created.
Event Count Number of events associated with the ticket.
Affected Devices Count Number of devices affected by the ticket (the sources of the alarm and
their subsequent alarms).
Duplication Count For tickets, the duplication count is the sum of the duplication counts of
all events that are associated with the root alarm.
Reduction Count Ticket reduction count is the sum of reduction counts of all the events
that are associated to the ticket. The History tab in the Ticket Properties
window displays one reduction count for each event listed. For more
information, see Chapter 9, “Working with Tickets in Cisco Prime
Network Vision.”
Alarm Count Total number of alarms associated with the ticket, including the root
alarm.
For information about viewing ticket properties, see Viewing Ticket Properties, page 8-19.
Cisco Prime Network 3.8 User Guide
OL-24643-01 8-9
Chapter 8 Tracking Faults Using Prime Network Events
Viewing Events and Tickets in Cisco Prime Network Events
V1 Trap Tab
This event is triggered when the network element sends a trap message to Prime Network because of a
network event, such as Link Down. The V1 Trap tab displays detailed information specific to this
category. Additional information specific to each event category can be viewed in the Event Properties
window.
Table 8-10 describes the information that is displayed in the V1 Trap tab.
Table 8-10 V1 Trap Tab
Column Description
Severity Icon indicating the severity of the alarm on the event (the color and type
of alarm are displayed in the Properties window Severity field). See
Event Status Indicators, page 7-5.
Event ID Calculated correlation identifier.
Time Date and time when the event happened and was logged and recorded.
Description Description of the event, such as “Enterprise generic trap.”
Location Hyperlink to the entity that triggered the trap.
Alarm ID Identifier of the alarm associated with the event, hyperlinked to the
Alarm Properties window.
Ticket ID Hyperlinked sequential identifier of the ticket. Click the link to view the
Ticket Properties window.
Causing Event ID Identifier of the causing event, hyperlinked to the Network Event
Properties window.
Duplication Count For network events, the duplication count is calculated by the VNE and
pertains only to flapping events. The duplication count represents the
number of noncleared events aggregated by the flapping event.
Reduction Count For network events, the reduction count is calculated by the VNE and
pertains only to flapping events. The reduction count represents the
number of events that are aggregated by the flapping event.
For more information about the Cisco IOS and Cisco IOX traps displayed in one of these tabs, see the
Cisco Prime Network 3.8 Reference Guide.
V2 Trap Tab
This event is triggered when the network element sends a trap message to Prime Network because of a
network event. The V2 Trap tab displays detailed information specific to this category. Additional
information specific to each event category can be viewed in the Event Properties window.
Cisco Prime Network 3.8 User Guide
8-10 OL-24643-01
Chapter 8 Tracking Faults Using Prime Network Events
Viewing Events and Tickets in Cisco Prime Network Events
Table 8-11 describes the information that is displayed in the V2 Trap tab.
Table 8-11 V2 Trap Tab
Column Description
Severity Icon indicating the severity of the alarm on the event (the color and type
of alarm are displayed in the Properties window Severity field). See
Event Status Indicators, page 7-5.
Event ID Calculated correlation identifier.
Time Date and time when the event happened and was logged and recorded.
Description Description of the event, such as “SNMP authentication failure.”
Location Hyperlink to the entity that triggered the trap.
Alarm ID Identifier of the alarm associated with the event, hyperlinked to the
Alarm Properties window.
Ticket ID Sequential identifier of the ticket, hyperlinked to the Ticket Properties
window.
Causing Event ID Identifier of the causing event, hyperlinked to the Network Event
Properties window.
Duplication Count For network events, the duplication count is calculated by the VNE and
pertains only to flapping events. The duplication count represents the
number of noncleared events aggregated by the flapping event.
Reduction Count For network events, the reduction count is calculated by the VNE and
pertains only to flapping events. The reduction count represents the
number of events that are aggregated by the flapping event.
Trap Type OID Trap object identifier.
Translated Enterprise Translation of the OID using the MIB. For example, an enterprise OID
of .1.3.6.1.2.1.88.2 is displayed in this column as
.iso.org.dod.internet.mgmt.mib-2.dismanEventMIB.dismanEventMIB
NotificationPrefix.
Enterprise Enterprise OID for the trap, representing the company or organization
that is associated with the trap.
For more information about the Cisco IOS and Cisco IOX traps displayed in this tab, see the Cisco Prime
Network 3.8 Reference Guide.
V3 Trap Tab
This event is triggered when the network element sends a trap message to Prime Network because of a
network event. The V3 Trap tab displays detailed information specific to this category. Additional
information specific to each event category can be viewed in the Event Properties window.
Cisco Prime Network 3.8 User Guide
OL-24643-01 8-11
Chapter 8 Tracking Faults Using Prime Network Events
Viewing 3.6.x Tabs
Table 8-12 describes the information that is displayed in the V3 Trap tab.
Table 8-12 V3 Trap Tab
Column Description
Severity Icon indicating the severity of the alarm on the event (the color and type
of alarm are displayed in the Properties window Severity field). See
Event Status Indicators, page 7-5.
Event ID Calculated correlation identifier.
Time Date and time when the event happened and was logged and recorded.
Description Description of the event, such as “Enterprise generic trap.”
Location Hyperlink to the entity that triggered the trap.
Alarm ID Identifier of the alarm associated with the event, hyperlinked to the
Alarm Properties window.
Ticket ID Sequential identifier of the ticket, hyperlinked to the Ticket Properties
window.
Causing Event ID Identifier of the causing event, hyperlinked to the Network Event
Properties window.
Duplication Count For network events, the duplication count is calculated by the VNE and
pertains only to flapping events. The duplication count represents the
number of noncleared events aggregated by the flapping event.
Reduction Count For network events, the reduction count is calculated by the VNE and
pertains only to flapping events. The reduction count represents the
number of events that are aggregated by the flapping event.
Trap Type OID Trap object identifier.
Translated Enterprise Translation of the OID using the MIB. For example, an enterprise OID
of .1.3.6.1.2.1.88.2 is displayed in this column as
.iso.org.dod.internet.mgmt.mib-2.dismanEventMIB.dismanEventMIB
NotificationPrefix.
Enterprise Enterprise OID for the trap, representing the company or organization
that is associated with the trap.
For more information about the Cisco IOS and Cisco IOX traps displayed in this tab, see the Cisco Prime
Network 3.8 Reference Guide.
Viewing 3.6.x Tabs
If you upgrade to Prime Network 3.8 from Cisco ANA 3.6.x, you can view the following tabs by
choosing File > Open 3.6.x Tabs:
• 3.6.x Ticket
• 3.6.x Service
• 3.6.x Syslog
• 3.6.x V1 Trap
• 3.6.x V2-V3 Trap
Cisco Prime Network 3.8 User Guide
8-12 OL-24643-01
Chapter 8 Tracking Faults Using Prime Network Events
Viewing 3.6.x Tabs
Table 8-13 describes the information that is displayed in each of the 3.6.x tabs.
Table 8-13 3.6.x Tab Contents in Events
Field Description
3.6.x Ticket Tab
Severity Icon of a bell, colored according to the severity of the alarm on the
ticket. For more information, see Event Status Indicators, page 7-5.
Ticket ID Sequentially assigned identifier of the ticket.
Short Description Description of the event.
Location Hyperlink to the entity that triggered the event.
Last Modification Time Date and time (per the database) that the ticket was last updated.
Updates can result from either manual or automatic operations.
Time Date and time recorded when the first event happened.
Acknowledged Status of the ticket: Acknowledged, Not Acknowledged, or
Modified.
Affected Devices Count Number of devices affected by the ticket (the sources of the alarm
and their subsequent alarms).
Correlation Count Number of correlated alarms included in the ticket.
Reduction Count Ticket reduction count is the sum of reduction counts of all the
events that are associated to the ticket. The History tab in the Ticket
Properties window displays one reduction count for each event
listed. For more information, see Chapter 9, “Working with Tickets
in Cisco Prime Network Vision.”
Duplication Count For tickets, the duplication count is the sum of the duplication
counts of all events that are associated with the root alarm.
3.6.x Service Tab
Severity Icon of a bell, colored according to the severity of the alarm. For
more information, see Event Status Indicators, page 7-5.
Alarm ID Sequentially assigned identifier of the alarm.
Short Description Description of the event.
Location Hyperlink to the entity that triggered the event.
Time Date and time recorded when the first event happened.
3.6.x Syslog Tab
Severity Icon of a bell, colored according to the severity of the alarm. For
more information, see Event Status Indicators, page 7-5.
Alarm ID Sequentially assigned identifier of the alarm.
Short Description Description of the event.
Location Hyperlink to the entity that triggered the event.
Time Date and time recorded when the first event happened.
Cisco Prime Network 3.8 User Guide
OL-24643-01 8-13
Chapter 8 Tracking Faults Using Prime Network Events
Working with Cisco Prime Network Events
Table 8-13 3.6.x Tab Contents in Events (continued)
Field Description
3.6.x V1 Trap Tab
Severity Icon of a bell, colored according to the severity of the alarm. For
more information, see Event Status Indicators, page 7-5.
Alarm ID Sequentially assigned identifier of the alarm.
Short Description Description of the event.
Location Hyperlink to the entity that triggered the event.
Time Date and time recorded when the first event happened.
Suppress Display Whether or not the display of the alarm is suppressed.
3.6.x V2-V3 Trap Tab
Severity Icon of a bell, colored according to the severity of the alarm. For
more information, see Event Status Indicators, page 7-5.
Alarm ID Sequentially assigned identifier of the alarm.
Short Description Description of the event.
Location Hyperlink to the entity that triggered the event.
Time Date and time recorded when the first event happened.
Suppress Display Whether or not the display of the alarm is suppressed.
Working with Cisco Prime Network Events
The following topics describe how to view, filter, and display the properties of specific events and
tickets, and how to refresh and export events:
• Viewing Event Properties, page 8-14
• Viewing Ticket Properties, page 8-19
• Refreshing Cisco Prime Network Events Information, page 8-21
• Filtering Events, page 8-22
• Exporting Displayed Data, page 8-25
Viewing Event Properties
Cisco Prime Network Events enables you to view the properties of a specific event type. The Event
Properties window displays detailed information about the event; for example, the severity and the
number of affected parties.
Tip Clicking Detailed Pane on the displays the properties of the selected ticket or event in the Properties
pane.
Cisco Prime Network 3.8 User Guide
8-14 OL-24643-01
Chapter 8 Tracking Faults Using Prime Network Events
Working with Cisco Prime Network Events
To view event properties:
Step 1 Select the required tab for the specific event type and the event in the Cisco Prime Network Events
window.
Step 2 Do one of the following:
• Double-click the event in the events list.
• Click Detailed Pane in the toolbar.
• Choose View > Properties from the main menu.
• Right-click the event and choose Properties.
The event properties are displayed for the selected event, either in the lower portion of the Cisco Prime
Network Events window or in a separate window as shown in Figure 8-2. The Details tab is displayed
by default.
Figure 8-2 Event Properties Window - Details Tab
Cisco Prime Network 3.8 User Guide
OL-24643-01 8-15
Chapter 8 Tracking Faults Using Prime Network Events
Working with Cisco Prime Network Events
Table 8-14 describes the information that is displayed in the Details tab in the Event Properties window.
Table 8-14 Details Tab for Events
Field Description
Event ID Unique identifier for the selected event.
Severity Severity of the event, indicated by color and text label.
Description Description of the event.
Time Date and time when the event happened and was logged and
recorded.
Location Entity that triggered the event, hyperlinked to its entry in inventory.
Type Type of event, such as Security or Service.
Ticket ID This field is displayed only for network events.
Sequential identifier of the ticket, hyperlinked to the Ticket
Properties window.
Alarm ID This field is displayed only for network events.
Alarm identifier, hyperlinked to the Ticket Properties window.
Causing Event This field is displayed only for network events.
The identifier of the causing event.
Details Detailed description of the event.
Step 3 You can view additional properties in the following tabs:
• Advanced tab—See Table 8-15 on page 8-17.
• Affected Parties tab—See Table 9-11 on page 9-15.
• Audit tab—See Table 8-16 on page 8-17.
• Provisioning tab—See Table 8-17 on page 8-17.
• Security tab—See Table 8-18 on page 8-18.
• Trap tab—See Table 8-19 on page 8-18.
The tabs that are displayed depend on the type of event, such as a Service event or a Provisioning event.
Cisco Prime Network 3.8 User Guide
8-16 OL-24643-01
Chapter 8 Tracking Faults Using Prime Network Events
Working with Cisco Prime Network Events
Table 8-15 Advanced Tab
Field Description
Duplication Count For network events, the duplication count is calculated by the VNE
and pertains only to flapping events. The duplication count
represents the number of noncleared events aggregated by the
flapping event.
Reduction Count For network events, the reduction count is calculated by the VNE
and pertains only to flapping events. The reduction count represents
the number of events that are aggregated by the flapping event.
Affected Devices The number of devices affected by the ticket.
Alarm Count The total number of alarms associated with the ticket, including the
root alarm.
Table 8-16 Audit Tab
Field Description
User Name Name of user who initiated the command.
Result Command result, if available.
Originating IP IP address of the client that issued the command.
Command Signature Actual command run by Prime Network, such as
GetEventViewerProperties.
Command Parameters Parameters applied to the command.
Table 8-17 Provisioning Tab
Field Description
User Name Name of the user who performed the provisioning operation.
Status Status of the operation: Success or Fail.
Cisco Prime Network 3.8 User Guide
OL-24643-01 8-17
Chapter 8 Tracking Faults Using Prime Network Events
Working with Cisco Prime Network Events
Table 8-18 Security Tab
Field Description
User Name Name of the user who triggered the event.
Client Type Client that triggered the event: Cisco Prime Network Vision,
Cisco Prime Network Administration, Cisco Prime Network
Events, or Unknown.
Originating IP IP address of the client where the event was triggered.
Table 8-19 Trap Tab
Field Description
Version SNMP version: version-1, version-2c, or version-3.
Community String Community that the device sends in the Protocol Data Unit (PDU).
Error Status Error status: No Error, Too Big, No Such Name, Bad Value, Read Only,
and Gen Err.
Values Table
Translated OID String representation of the OID. For example, 1.3.6 is translated into
iso.org.dod where:
• 1 represents iso.
• 3 represents org.
• 6 represents dod.
Translated Value String representation of the OID value. For example, 1.3 is translated to
iso(1).org.10, or a specific value, such as “down” or “4 days, 20 hours,
32 minutes, 11 seconds.”
OID OID that is not translated. It is a dot notation representation of the OID,
such as 1.3.6.1.4.1.9.
Value Value that is not translated.
The properties of a selected ticket can be viewed in the Ticket Properties window. For a detailed
description of the Ticket tab properties, see Viewing Ticket Properties, page 8-19.
Cisco Prime Network 3.8 User Guide
8-18 OL-24643-01
Chapter 8 Tracking Faults Using Prime Network Events
Working with Cisco Prime Network Events
Viewing Ticket Properties
You can view the properties of a selected ticket in Cisco Prime Network Events by displaying the Ticket
Properties window.
To view ticket properties in Cisco Prime Network Events:
Step 1 In the Ticket tab in the Cisco Prime Network Events window, select the required ticket.
Step 2 Do one of the following:
• Double-click the ticket.
• Click Detailed Pane in the toolbar.
• Choose View > Properties from the main menu.
• Right-click the ticket and choose Properties.
The properties are displayed for the selected ticket, either in the lower portion of the Cisco Prime
Network Events window or in a separate window as shown in Figure 8-3.
Figure 8-3 Ticket Properties Window - Details Tab
Cisco Prime Network 3.8 User Guide
OL-24643-01 8-19
Chapter 8 Tracking Faults Using Prime Network Events
Working with Cisco Prime Network Events
Table 8-20 describes the information that is displayed in the Details tab in the Ticket Properties window.
Table 8-20 Ticket Properties Window - Details Tab
Field Description
Buttons
Acknowledge Acknowledges that the ticket is being handled. The status of the
ticket is displayed as true in the ticket pane and in the Ticket
Properties dialog box. For more information, see Acknowledged
Ticket, page 9-6.
If a ticket is acknowledged, and events are correlated to it after
correlation, the ticket is considered to have not been acknowledged.
This button is enabled only if the ticket is not acknowledged.
Clear Requests the Prime Network system to remove the faulty network
element from the Prime Network networking inventory. In addition,
it sets the ticket to Cleared severity or status and automatically
changes the acknowledged status of the ticket to Yes. For more
information, see Cleared Ticket, page 9-6.
This button is enabled only if the severity of the alarm is higher than
Cleared or Normal.
Details Tab
Ticket ID Sequentially assigned identifier of the ticket.
Severity Severity of the ticket, indicated by color and text label.
Description Description of the ticket.
Last Modification Time Date and time (per the database) that the ticket was last updated.
Updates can result from either manual or automatic operations.
Location Hyperlink to the entity that triggered the event.
Note If the entity that triggered the event is outside your scope, a
message is displayed that states you do not have permission
to access the selected item.
Open Alarms Number of open alarms out of all alarms, such as 3/4.
Root Event Time Date and time that the event that created the root cause alarm of the
ticket was detected.
Acknowledged Whether or not the ticket has been acknowledged: Yes or No.
Creation Time Date and time when the ticket was created.
Details Detailed description of the ticket.
Cisco Prime Network 3.8 User Guide
8-20 OL-24643-01
Chapter 8 Tracking Faults Using Prime Network Events
Working with Cisco Prime Network Events
Step 3 As required, review additional properties for the ticket.
Table 8-21 identifies the additional tabs that are displayed in the Ticket Properties window and links to
the relevant information.
Table 8-21 Ticket Properties Window - Additional Tabs
Tab Description
History Contains the history of the ticket, including all the events.
For more information, see History Tab, page 9-13.
Affected Parties The services (affected pairs) that are potentially affected (potential impact
analysis) by the ticket.
For more information, see Affected Parties Tab, page 9-14.
Correlation Displays all alarms that are correlated to the selected ticket.
For more information, see Correlation Tab, page 9-17.
Advanced The number of affected devices, correlations, duplications, and reductions for the
selected ticket. In addition, it provides any other additional information available
about the ticket.
For more information, see Advanced Tab, page 9-18.
Notes Enables you to add and save notes for the selected ticket.
The Notes tab is not available for tickets that have been archived.
For more information, see Notes Tab, page 9-18.
Refreshing Cisco Prime Network Events Information
Cisco Prime Network Events displays current information in lists in each tab. While you view a list, the
information is not updated unless you manually refresh the list or activate autorefresh. The default
autorefresh setting is 60 seconds and can be adjusted (see Selecting Prime Network Events Viewing
Options, page 7-10). Your filter settings remain intact.
Cisco Prime Network 3.8 User Guide
OL-24643-01 8-21
Chapter 8 Tracking Faults Using Prime Network Events
Working with Cisco Prime Network Events
Table 8-22 shows the refresh buttons.
Table 8-22 Cisco Prime Network Events Refresh Buttons
Button Name Function
Refresh Now Manually refreshes the events list.
Auto Refresh Automatically refreshes the events list. The Auto Refresh icon toggles to
indicate whether auto refresh is on or off. This icon indicates auto refresh
is on.
To manually refresh a list, do one of the following:
• Click Refresh Now in the main toolbar.
• Choose View > Refresh from the main menu.
To automatically refresh a list, click Auto Refresh in the toolbar.
Filtering Events
The Filter Events dialog box allows you to filter events according to a number of criteria including
severity, identifier, time stamp, description, location, and category-specific information.
You may also use the filter to search for information in the database.
The Filter icon toggles to indicate that a filter has been applied.
The following settings in the Cisco Prime Network Events Options dialog box also affect your filters:
• If you check the Keep Last Filter check box, the currently defined filter settings are saved in the
registry and are displayed the next time you log in, but are not applied.
• If you check the Open Using Filter check box, the events are continuously filtered according to the
defined settings, even when you log out of and back into the application.
For more information, see Selecting Prime Network Events Viewing Options, page 7-10.
See the following topics for more information about filtering events:
• Defining Filters, page 8-23
• Removing Filters, page 8-24
For information about filtering tickets, see Filtering Tickets by Criteria, page 9-7.
Cisco Prime Network 3.8 User Guide
8-22 OL-24643-01
Chapter 8 Tracking Faults Using Prime Network Events
Working with Cisco Prime Network Events
Defining Filters
To define a filter:
Step 1 Do one of the following:
• Choose Edit > Filter from the main menu.
• Click Filter in the main toolbar.
The criteria that you can use for filtering differs for events and tickets. For example, Figure 8-4 shows
the Filter Events dialog box for service events. For an example of the Ticket Filter dialog box, see
Figure 9-2 on page 9-8.
Figure 8-4 Filter Events Dialog Box - Service Events
Step 2 Specify the filter criteria by using the following steps and the information in Table 8-23:
a. Check the check box for each criterion to use for filtering.
b. As needed, choose the operator for the filter, such as Contains or Does Not Contain.
c. Supply the specific information to apply to the filter, such as the time, a string, or one or more IP
addresses.
Cisco Prime Network 3.8 User Guide
OL-24643-01 8-23
Chapter 8 Tracking Faults Using Prime Network Events
Working with Cisco Prime Network Events
Table 8-23 Cisco Prime Network Events Filter Events Options
Field Description
Severity Severities to be included in the filter.
General
Event ID Event identifier to apply to the filter.
Description String to include or exclude.
Location Network elements to include.
This field is not displayed for Audit events.
Time Beginning and ending dates and times to apply to the filter.
Network Events Advanced Options
Alarm ID Alarm identifier to apply to the filter.
Causing Event ID Identifier of the causing event to apply to the filter.
Ticket ID Ticket identifier to apply to the filter.
Duplication Count Duplication count value to use for filtering.
Reduction Count Reduction count value to use for filtering.
Archived Archive status to use for filtering: True or False.
System Events Advanced Options
Command Name String in the command name to use for filtering.
Command Signature String in the command signature to use for filtering.
Command Parameters String in a command parameter to use for filtering.
Originating IP Originating IP address to include or exclude from filtering.
Status Status to use for filtering: Configuring, Fail, Success, or Unknown.
User Name String in the username to use for filtering.
Step 3 Click OK to save your filter settings and apply the filter. The filtered entries are displayed in the list
according to the defined criteria.
Removing Filters
To remove a filter:
Step 1 Click Filter in the main toolbar.
Step 2 In the Filter Events dialog box, click Clear. The selected options in the Filter Events dialog box are
cleared.
Step 3 Click OK. All events are displayed in the list.
Cisco Prime Network 3.8 User Guide
8-24 OL-24643-01
Chapter 8 Tracking Faults Using Prime Network Events
Working with Cisco Prime Network Events
Exporting Displayed Data
Cisco Prime Network Events enables you to export the currently displayed data from the Cisco Prime
Network Events table according to the criteria defined in the Cisco Prime Network Events Options
dialog box. You can then import and view at a later time.
To export a table to a file:
Step 1 Choose File > Export.
Step 2 In the Export Table to File dialog box, browse to the directory where you want to save the list.
Step 3 In the File name field, enter a name for the list.
Step 4 Click Save. The displayed events list or rows are saved in the selected directory.
Cisco Prime Network 3.8 User Guide
OL-24643-01 8-25
Chapter 8 Tracking Faults Using Prime Network Events
Working with Cisco Prime Network Events
Cisco Prime Network 3.8 User Guide
8-26 OL-24643-01
CH A P T E R 9
Working with Tickets in Cisco Prime Network
Vision
The following topics describe viewing tickets in Cisco Prime Network Vision (Prime Network Vision),
how to manage tickets that represent fault scenarios of selected devices or network elements, and fault
impact analysis:
• User Roles Required to Work with Tickets in Prime Network Vision, page 9-1
• Viewing Tickets in Prime Network Vision, page 9-4
• Viewing Ticket Properties, page 9-10
• Managing Tickets, page 9-19
• Impact Analysis in Prime Network, page 9-21
User Roles Required to Work with Tickets in Prime Network
Vision
This topic identifies the roles that are required to work with tickets in Prime Network Vision. Prime
Network determines whether you are authorized to perform a task as follows:
• For GUI-based tasks (tasks that do not affect elements), authorization is based on the default
permission that is assigned to your user account.
• For element-based tasks (tasks that do affect elements), authorization is based on the default
permission that is assigned to your account. That is, whether the element is in one of your assigned
scopes and whether you meet the minimum security level for that scope.
For more information on user authorization, see the topic on device scopes in the Cisco Prime Network
3.8 Administrator Guide.
Cisco Prime Network 3.8 User Guide
OL-24643-01 9-1
Chapter 9 Working with Tickets in Cisco Prime Network Vision
User Roles Required to Work with Tickets in Prime Network Vision
Roles and Working with Tickets in Prime Network Vision
The following conditions apply when working with tickets in Prime Network Vision:
• If an element that is outside of your scope is the root cause of a ticket that affects an element in your
scope, you can view the ticket in Prime Network Vision, but you will not be able to:
– View inventory by clicking the Location hyperlink.
– Acknowledge, clear, remove, or clear and remove the ticket.
• You can acknowledge, clear, remove, clear and remove, or add notes for a ticket only if you have
OperatorPlus or higher permission for the element that holds the root alarm for that ticket.
The following options are available to you depending on the location of a ticket source and your available
scopes:
• If the source of the ticket or contained sources is not in your scope, you cannot view the ticket in the
ticket table, view ticket properties, filter tickets, or perform actions on the ticket. Actions include
acknowledging, clearing, removing, and clearing and removing tickets.
• If the ticket contains a source that is in your scope, but the source is not the root cause, you can view
the ticket in the ticket table and view ticket properties, but you cannot perform actions on the ticket.
• If the source of the ticket is in your scope, you can view the ticket in the ticket table, view ticket
properties, filter tickets, and perform actions on the ticket.
Default Permission/Security Levels for Working with Tickets in Prime Network
Vision
The following tables identify the tasks that you can perform at a high level. For more information on the
available options, see Roles and Working with Tickets in Prime Network Vision, page 9-2.
• Table 9-1 identifies the tasks that you can perform if the source of the selected ticket is not in one
of your assigned scopes.
• Table 9-2 identifies the tasks that you can perform if the source of the selected ticket is in one of
your assigned scopes.
By default, users with the Administrator role have access to all managed elements. To change the
Administrator user scope, see the topic on device scopes in the Cisco Prime Network 3.8 Administrator
Guide.
Cisco Prime Network 3.8 User Guide
9-2 OL-24643-01
Chapter 9 Working with Tickets in Cisco Prime Network Vision
User Roles Required to Work with Tickets in Prime Network Vision
Table 9-1 Default Permission/Security Level Required for Working with Tickets in Prime
Network Vision - Source of Selected Ticket Not in User’s Scope
Task Viewer Operator OperatorPlus Configurator Administrator
Acknowledge tickets — — — — X
Add notes to a ticket — — — — X
Clear and remove — — — — X
tickets
Clear tickets — — — — X
Filter tickets — — — — X
Find affected elements — — — — X
Remove tickets — — — — X
View ticket properties — — — — X
View tickets — — — — X
Table 9-2 Default Permission/Security Level Required for Working with Tickets in Prime
Network Vision - Source of Selected Ticket in User’s Scope
Task Viewer Operator OperatorPlus Configurator Administrator
1
Acknowledge tickets — — X X X
1
Add notes to a ticket — — X X X
1
Clear and remove — — X X X
tickets
Clear tickets — — X1 X X
Filter tickets X X X X X
Find affected elements X X X X X
Remove tickets — — X1 X X
View ticket properties X X X X X
View tickets X X X X X
1. In addition, the security level for the device scope must be OperatorPlus or higher for the device that
holds the root alarm for a ticket.
Cisco Prime Network 3.8 User Guide
OL-24643-01 9-3
Chapter 9 Working with Tickets in Cisco Prime Network Vision
Viewing Tickets in Prime Network Vision
Viewing Tickets in Prime Network Vision
Tickets are displayed in the ticket pane in Prime Network Vision as shown in Figure 9-1.
Figure 9-1 Prime Network Vision Window
1 Menu bar 5 Status bar
2 Toolbar 6 Ticket pane
3 Inventory and map tabs 7 Hide/Display ticket pane
4 Content pane 8 Navigation pane
Cisco Prime Network 3.8 User Guide
9-4 OL-24643-01
Chapter 9 Working with Tickets in Cisco Prime Network Vision
Viewing Tickets in Prime Network Vision
The ticket pane enables you to view and manage tickets as well as find the elements affected by a ticket.
All tickets that are reported by Prime Network Vision are stored in the Prime Network gateway database.
The ticket pane is displayed beneath the navigation and content panes in the Prime Network Vision
window. You can view or hide the ticket pane by clicking the arrows displayed below the navigation
pane.
Note Prime Network stores events in the database in Greenwich Mean Time (GMT) format. The Prime
Network client converts events to the time zone that is configured on the client workstation. The times
displayed in the Prime Network Vision GUI reflect the time according to the client workstation.
For more information about the information available in the ticket pane, see Table 2-14 on page 2-25.
The ticket pane enables you to perform the following tasks:
Task Related Topic
Acknowledge tickets. Acknowledging a Ticket, page 9-19
Clear a ticket. Clearing a Ticket, page 9-20
Clear and remove a ticket. Clearing and Removing Tickets, page 9-21
Find the elements affected by a ticket in the map. Finding Affected Elements, page 9-19
Remove a ticket. Removing a Ticket, page 9-20
View all tickets or only the filtered tickets of a Filtering Tickets by VNE, page 9-7
selected VNE.
View and filter all tickets that meet specific Filtering Tickets by Criteria, page 9-7
criteria.
View the properties of a ticket, including the Viewing Ticket Properties, page 9-10
history, correlated alarms, and affected parties.
Ticket Status in the Ticket Pane
The appearance of a ticket displayed in the ticket pane depends on the severity of the ticket and the
operations that have been performed on the ticket. Tickets detailed in the ticket pane change when:
• A ticket is generated.
• A ticket is cleared.
• A ticket is acknowledged.
• An Up ticket is generated.
• A ticket is cleared and removed.
• A ticket is removed.
• Other properties are updated, such as severity, description, or counters.
Cisco Prime Network 3.8 User Guide
OL-24643-01 9-5
Chapter 9 Working with Tickets in Cisco Prime Network Vision
Viewing Tickets in Prime Network Vision
Generated Ticket
Table 9-3 shows an example of the appearance of the ticket pane when a ticket is generated.
Table 9-3 Generated Ticket
Icon Severity Ticket ID Short Description Acknowledged
Major 27 Port down Yes
Cleared Ticket
Table 9-4 shows an example of the appearance of the ticket pane when a ticket is cleared.
Table 9-4 Cleared Ticket
Icon Severity Ticket ID Short Description Acknowledged
Normal 27 Cleared due to Force Clear Yes
A ticket that has been cleared can be removed from the ticket pane.
When a ticket is cleared, its definition automatically changes to acknowledged in the ticket pane and its
definition in the Acknowledged column is Acknowledged.
Acknowledged Ticket
Table 9-5 shows an example of the appearance of the ticket pane when a ticket is acknowledged. When
a ticket is acknowledged it can then be cleared and the severity changes to Normal.
Table 9-5 Acknowledged Ticket
Icon Severity Ticket ID Short Description Acknowledged
Major 27 Port up Yes
Note When a ticket with an Information severity is acknowledged, the ticket is automatically removed from
the Prime Network gateway and from the ticket pane.
Cisco Prime Network 3.8 User Guide
9-6 OL-24643-01
Chapter 9 Working with Tickets in Cisco Prime Network Vision
Viewing Tickets in Prime Network Vision
Generated Up Ticket
The cause of the alarm is fixed; therefore an Up ticket is automatically generated with a Normal severity.
Table 9-6 shows an example of the appearance of the ticket pane when an Up ticket is generated.
Table 9-6 Generated Up Ticket
Icon Severity Ticket ID Short Description Acknowledged
Normal 27 Port up Yes
Filtering Tickets by VNE
Prime Network Vision enables you to filter the tickets that are shown in the ticket pane so that you see
only the tickets that have the selected VNE as the root cause.
If the selected VNE is alarmed due to an operation that occurred on a different VNE, element, or link,
no tickets are displayed.
To view tickets that have a specific VNE as the root cause, do either of the following:
• If the VNE element icon is at the largest size, click the Filter Tickets button.
• Right-click the required VNE in the navigation pane or a map and choose Filter Tickets.
In response:
• The ticket pane displays only the tickets that have the selected VNE as the root cause.
• The Filter button in the ticket pane toggles to indicate that a filter has been applied.
Click Clear Filter in the ticket pane to view all tickets.
Filtering Tickets by Criteria
Prime Network Vision enables you to define a filter for the tickets displayed in the ticket pane according
to various criteria. For example, tickets can be filtered according to the number of affected parties or
acknowledged tickets.
Cisco Prime Network 3.8 User Guide
OL-24643-01 9-7
Chapter 9 Working with Tickets in Cisco Prime Network Vision
Viewing Tickets in Prime Network Vision
To define a ticket filter:
Step 1 Click Ticket Filter in the ticket pane toolbar. The Ticket Filter dialog box is displayed (Figure 9-2).
Figure 9-2 Ticket Filter Dialog Box
Step 2 Specify the filter criteria by using the following steps and the information in Table 9-7:
a. Check the check box for each criterion to use for filtering.
b. As needed, choose the operator for the filter, such as Contains or Does Not Contain.
c. Supply the specific information to apply to the filter, such as the time, a string, or one or more IP
addresses.
Cisco Prime Network 3.8 User Guide
9-8 OL-24643-01
Chapter 9 Working with Tickets in Cisco Prime Network Vision
Viewing Tickets in Prime Network Vision
Table 9-7 Prime Network Ticket Filter Options
Field Description
Severity Severity to be included in the filter.
General
Ticket ID Ticket identifier to be included or excluded when filtering.
Description String in the ticket description to include or exclude.
Location Network elements to include.
Root Event Time Beginning and ending dates and times of the range for the root event time to
apply to the filter.
Last Modification Time Beginning and ending dates and times of the range for the ticket last
modification time to apply to the filter.
Creation Time Beginning and ending dates and times of the range for the ticket creation
time to apply to the filter.
Advanced
Acknowledged Ticket acknowledgement status to include in the filter: Acknowledged, Not
Acknowledged, or Modified.
Event Count Event count value to use for filtering.
Affected Devices Count Number of affected devices to use for filtering.
Duplication Count Duplication count value to use for filtering.
Reduction Count Reduction count value to use for filtering.
Alarm Count Alarm count value to use for filtering.
Archived Archive status to use for filtering: True or False.
Step 3 Click OK. The tickets are displayed in the ticket pane according to the defined criteria.
Note The Ticket Filter button in the ticket pane toggles to indicate that a filter has been applied.
To remove a ticket filter:
Step 1 Click Ticket Filter in the ticket pane toolbar. The Ticket Filter dialog box is displayed.
Step 2 Click Clear. The selected options in the Ticket Filter dialog box are cleared.
Step 3 Click OK. All the tickets are displayed in the ticket pane.
Cisco Prime Network 3.8 User Guide
OL-24643-01 9-9
Chapter 9 Working with Tickets in Cisco Prime Network Vision
Viewing Ticket Properties
Viewing Ticket Properties
The properties of a selected ticket can be viewed by displaying the Ticket Properties window. For
example, you can view alarm severity, correlated alarms, active alarms, alarm history, or the source of
the alarm.
In Prime Network Vision, open the Ticket Properties window in one of the following ways:
• Open the required map and then double-click the required ticket identifier in the ticket pane.
• Open the required map, right-click a ticket in the ticket pane, and choose Properties.
Figure 9-3 shows the Ticket Properties window.
Figure 9-3 Ticket Properties Window
The information displayed in the Ticket Properties window corresponds with the information displayed
in the Prime Network Vision ticket pane or the Prime Network Vision window. The ID number displayed
in the header corresponds to the ID number of the ticket selected in the ticket pane.
Cisco Prime Network 3.8 User Guide
9-10 OL-24643-01
Chapter 9 Working with Tickets in Cisco Prime Network Vision
Viewing Ticket Properties
The Ticket Properties window contains the following components:
• Ticket Properties Toolbar, page 9-11
• Details Tab, page 9-12
• History Tab, page 9-13
• Affected Parties Tab, page 9-14
• Correlation Tab, page 9-17
• Advanced Tab, page 9-18
• Notes Tab, page 9-18.
Ticket Properties Toolbar
The Ticket Properties window contains the tools described in Table 9-8.
Table 9-8 Ticket Properties Window Toolbar
Icon Description
Acknowledges that the ticket is being handled. The status of the ticket is displayed
as true in the ticket pane and in the Ticket Properties dialog box. For more
information, see Acknowledged Ticket, page 9-6.
If a ticket was acknowledged, and some events were correlated to it afterward,
then the ticket is considered to have not been acknowledged.
This button is enabled only if the ticket is not acknowledged.
Requests the relevant Prime Network system to remove the faulty network
element from the Prime Network networking inventory. In addition, it sets the
ticket to Cleared severity or status (the icon is displayed in green) and
automatically changes the acknowledged status of the ticket to true. For more
information, see Cleared Ticket, page 9-6.
This button is enabled only if the severity of the alarm is higher than Cleared or
Normal.
Saves the notes for the selected ticket.
This button is enabled only when text is entered in the Notes field of the Notes tab.
Cisco Prime Network 3.8 User Guide
OL-24643-01 9-11
Chapter 9 Working with Tickets in Cisco Prime Network Vision
Viewing Ticket Properties
Details Tab
Table 9-9 describes the information that is displayed in the Details tab about the compiled alarm.
Table 9-9 Event Properties Window - Details Tab
Field Description
Ticket ID Ticket identifier.
Severity Severity propagated from all the correlated alarms.
Description Description of the ticket.
Last Modification Time Date and time (per the database) that the ticket was last updated.
Updates can result from either manual or automatic operations.
Location Entity that triggered the root-cause alarm, as a hyperlink that opens the
relevant location.
Note If the entity that triggered the alarm is outside your scope, a
message is displayed that states you do not have permission to
access the selected item.
Open Alarms Number of correlated alarms for the ticket that are open, such as 3/4. In
this example, four indicates the total number of correlated alarms for the
ticket, and three indicates the number of alarms that have not been
cleared. Therefore, one alarm has been cleared.
Root Event Time Date and time that the event that created the root cause alarm of the
ticket was detected.
Acknowledged Whether the alarm has been acknowledged: Yes or No.
Creation Time Date and time the ticket was created.
Details Detailed description of the alarm.
Cisco Prime Network 3.8 User Guide
9-12 OL-24643-01
Chapter 9 Working with Tickets in Cisco Prime Network Vision
Viewing Ticket Properties
History Tab
The History tab enables you to display the history of the ticket, including all the events. Figure 9-4 shows
the History tab.
Figure 9-4 History Tab
Cisco Prime Network 3.8 User Guide
OL-24643-01 9-13
Chapter 9 Working with Tickets in Cisco Prime Network Vision
Viewing Ticket Properties
Table 9-10 describes the information that is displayed in the History tab.
Table 9-10 Ticket Properties Window - History Tab
Field Description
Severity Severity bell icon, colored according to the severity of the alarm.
Event ID Event identifier of the specific alarm.
Time Date and time the event was received by the Event Collector.
Description Description of the event.
Location Entity that triggered the alarm, as a hyperlink that opens the relevant
location.
Note If the entity that triggered the alarm is outside your scope, a
message is displayed that states you do not have permission to
access the selected item.
Alarm ID Alarm identifier.
Ticket ID Ticket identifier.
This field appears in the History tab only in Prime Network Events.
Causing Event ID Identifier of the causing event for the ticket.
Duplication Count For network events, the duplication count is calculated by the VNE and
pertains only to flapping events. The duplication count represents the
number of noncleared events aggregated by the flapping event.
Reduction Count For network events, the reduction count is calculated by the VNE and
pertains only to flapping events. The reduction count represents the
number of events that are aggregated by the flapping event.
Detail panel Long description of the selected event.
Affected Parties Tab
The Affected Parties tab displays the service resources (pairs) that are affected by an event, an alarm, or
a ticket. When a fault occurs, Prime Network automatically calculates the affected parties and embeds
this information in the ticket along with all the correlated faults. You can view a list of all the endpoints
that are affected.
The Affected Parties tab displays the service resources (affected pairs) that are affected by the ticket.
Cisco Prime Network 3.8 User Guide
9-14 OL-24643-01
Chapter 9 Working with Tickets in Cisco Prime Network Vision
Viewing Ticket Properties
Figure 9-5 Affected Parties Tab
The Affected Parties tab contains two tables: Source and Destination. Table 9-11 describes the
information that is displayed in the Affected Properties tab.
Table 9-11 Ticket Properties Window - Affected Parties Tab
Field Description
Source Table
Location Hyperlinked entry to the port with the affected parties.
Key Unique value taken from the affected element’s business tag key, if it
exists.
Name Subinterface (site) name or business tag name of the affected element,
if it exists.
Type Business tag type.
IP Address If the affected element is an IP interface, the IP address of the
subinterface site.
Cisco Prime Network 3.8 User Guide
OL-24643-01 9-15
Chapter 9 Working with Tickets in Cisco Prime Network Vision
Viewing Ticket Properties
Table 9-11 Ticket Properties Window - Affected Parties Tab (continued)
Field Description
Affected Status (Agg) Status for the affected pair (destination). The same source can be part of
multiple pairs, and therefore each pair can have a different affected
status. The highest affected status reflects the highest among these. The
affected status can be one of the following:
• Potential
• Real
• Recovered
• N/A—From the links view, this indicates Not Applicable.
Destination Table
Location Hyperlinked entry to the port with the affected parties.
Key Unique value taken from the affected element’s business tag key, if it
exists.
Name Subinterface name or business tag name of the affected element, if it
exists.
Type Business tag type.
IP Address If the affected element is an IP interface, the IP address of the
subinterface site.
Affected Status Status of the affected pair as calculated by the client according to the
rules defined in Status Values for Affected Parties, page 9-22.
Alarm Clear State For each pair, an indication of the clear state of the alarm:
• Cleared—All related alarms for this pair have been cleared.
• Not Cleared—One or more alarms for this pair have not been
cleared.
When an affected side is selected in the Source table, the Destination table lists all endpoints with
services that have been affected between them and the entry selected in the Source table.
Note The Affected Parties dialog box occasionally displays entries that start with the word Misconfigured.
Entries that start with Misconfigured indicate that the flow has stopped unexpectedly between the source
and destination points. An unexpected termination point can be a routing entity, bridge, or VC switching
entity. The significant aspects of Misconfigured entries are:
- Because the link does not terminate as expected, the link is not actually impacted.
- An error might exist in the configuration or status of the termination points. We recommend that you
check the configuration and status of the affected termination points.
Cisco Prime Network 3.8 User Guide
9-16 OL-24643-01
Chapter 9 Working with Tickets in Cisco Prime Network Vision
Viewing Ticket Properties
Correlation Tab
The Correlation tab displays all the alarms that are correlated to the selected ticket.
Figure 9-6 Correlation Tab
Table 9-12 describes the information that is displayed in the Correlation tab.
Table 9-12 Ticket Properties Window - Correlation Tab
Field Description
Alarm Correlation Alarms correlated with the ticket. Expand or collapse the branch to
display or hide information as needed.
The severity displayed is the severity of the root alarm.
Short Description Description of the alarm.
Location Hyperlinked entry that opens an window displaying the selected node
along with the affected parties.
Note If the entity that triggered the alarm is outside your scope, a
message is displayed that states you do not have permission to
access the selected item.
Cisco Prime Network 3.8 User Guide
OL-24643-01 9-17
Chapter 9 Working with Tickets in Cisco Prime Network Vision
Viewing Ticket Properties
Table 9-12 Ticket Properties Window - Correlation Tab (continued)
Field Description
Acknowledged Whether or not the root alarm has been acknowledged: Yes or No.
Affected Devices Count Number of devices affected by the alarm.
Last Event Time Date and time the alarm was last modified.
Detail panel Long description of the selected entry.
Advanced Tab
The Advanced tab displays the following values for the selected ticket:
• Duplication Count:
– For network events, the duplication count is calculated by the VNE and pertains only to flapping
events. The duplication count represents the number of noncleared events aggregated by the
flapping event.
– For tickets, the duplication count is the sum of the duplication counts of all events that are
associated with the root alarm.
• Reduction Count:
– For network events, the reduction count is calculated by the VNE and pertains only to flapping
events. The reduction count represents the number of events that are aggregated by the flapping
event.
– For tickets, reduction count is the sum of reduction counts of all the events that are associated
to the ticket. The History tab in the Ticket Properties window displays one reduction count for
each event listed.
• Affected Devices—The number of devices affected by the ticket.
• Alarm Count—The total number of alarms associated with the ticket, including the root alarm.
Notes Tab
The Notes tab enables you to add and save notes for the selected ticket. To add text, enter text in the
Notes field and click Save Notes. The new text is added to any previously existing text.
The following restrictions apply to the Notes tab:
• You can add notes for a ticket only if both of the following conditions are true:
– The default permission for your account is OperatorPlus or higher.
– The security level for the device scope is OperatorPlus or higher for the device that holds the
root alarm for that ticket.
• The Notes tab is not available for archived tickets.
• The Save Notes button is enabled only when text is entered in the Notes field.
• The text cannot be edited or removed once you have saved the notes.
Cisco Prime Network 3.8 User Guide
9-18 OL-24643-01
Chapter 9 Working with Tickets in Cisco Prime Network Vision
Managing Tickets
Managing Tickets
The following topics describe how to manage tickets:
• Finding Affected Elements, page 9-19
• Acknowledging a Ticket, page 9-19
• Clearing a Ticket, page 9-20
• Removing a Ticket, page 9-20
• Clearing and Removing Tickets, page 9-21
You can acknowledge, clear, remove, or clear and remove a ticket only if both of the following conditions
are true:
• The default permission for your account is OperatorPlus or higher.
• The security level for the device scope is OperatorPlus or higher for the device that holds the root
alarm for that ticket.
Prime Network automatically clears and removes (archives) tickets with more than 150 associated
events, and generates a system notification event regarding the actions taken. For more information
about this feature, see the Cisco Prime Network 3.8 Administrator Guide.
Finding Affected Elements
To locate elements affected by a ticket in Prime Network Vision, right-click the desired ticket in the
ticket pane and then choose Find Affected Elements.
Depending on the number of affected elements, the results are displayed in one of the following ways:
• If only one element is affected, it is highlighted in the navigation pane and the content area.
• If multiple elements are affected, they are displayed in the Affected Events window.
Acknowledging a Ticket
When an alarm occurs, a warning or ticket is displayed in the ticket pane. Prime Network Vision enables
you to handle the status of a ticket by acknowledging it. This acknowledges the fault.
The change is reported to the Prime Network gateway and all open Prime Network applications. You can
acknowledge multiple tickets at the same time.
An acknowledged ticket returns to a status of Not Acknowledged when a new event is correlated to it.
Note You cannot undo this operation.
To acknowledge one or more tickets, do one of the following:
• Select one or more tickets in the ticket pane, and then right-click and choose Acknowledge.
• Double-click a ticket in the ticket pane and click Acknowledge in the Ticket Properties window.
For more information, see Ticket Status in the Ticket Pane, page 9-5.
Cisco Prime Network 3.8 User Guide
OL-24643-01 9-19
Chapter 9 Working with Tickets in Cisco Prime Network Vision
Managing Tickets
Clearing a Ticket
When an alarm occurs, a warning or ticket is displayed in the ticket pane. Prime Network Vision enables
you to handle the reported ticket by verifying the report of what is faulty and clearing the faulty network
element. The change is reported to the Prime Network gateway and all open Prime Network applications.
This operation cannot be reversed.
You can clear multiple tickets at the same time.
Note Before using Clear and Remove (which might also be available when you right-click a ticket), be sure
you understand the results of removing a ticket. Like clearing a ticket, removing a ticket cannot be
reversed. See Removing a Ticket, page 9-20.
Clearing an open ticket performs the following operations:
• For certain network elements, such as cards and links, sends a request to the Prime Network system
to remove the faulty network element from the Prime Network networking inventory.
• Sets the alarm to Cleared or Normal severity or status by issuing a corresponding Clear alarm.
• Automatically sets the alarm severity or status to acknowledged (true).
To clear one or more tickets, do one of the following:
• Select one or more tickets in the ticket pane, and then right-click and choose Clear.
• Double-click a ticket in the ticket pane and click Clear in the Ticket Properties window.
For more information, see Ticket Status in the Ticket Pane, page 9-5.
Removing a Ticket
When an alarm occurs, a warning or ticket is displayed in the ticket pane. Prime Network Vision enables
you to completely remove the ticket and all of its active alarms and business tags. The change is reported
to the Prime Network gateway and all instances of Prime Network that are open. In addition, several
tickets can be removed at the same time. After a ticket is cleared or an Up alarm occurs, the ticket can
be removed.
You can remove multiple tickets at the same time.
Note This operation cannot be reversed. A ticket that has been removed can be viewed only by using Prime
Network Events.
Removing a ticket performs the following operations:
• For certain network elements, such as cards or links, sends a request to the Prime Network system
to remove the faulty network element from the Prime Network networking inventory.
• Archives the ticket and active alarms.
• Notifies all open instances of Prime Network clients (Prime Network Vision or BQL) that are
registered on the ticket that the ticket has been removed and deletes the ticket from the ticket pane.
Cisco Prime Network 3.8 User Guide
9-20 OL-24643-01
Chapter 9 Working with Tickets in Cisco Prime Network Vision
Impact Analysis in Prime Network
Removing a ticket within seven minutes of its creation results in the following behavior:
• New alarms that might be related to the ticket, and should therefore be correlated to it, are not
correlated to the original ticket because the ticket has been removed from Prime Network Vision.
• Flagging events that are ticketable open new tickets. These new tickets might be delayed and might
not be visible in Prime Network Vision for up to seven minutes after the event was created.
• Flagging events that are not ticketable are archived.
• Clearing events are archived.
Note Only tickets with a severity of Cleared, Normal, or Information can be removed.
To remove one or more tickets, select the required tickets in the ticket pane, and then right-click and
choose Remove.
For more information, see Ticket Status in the Ticket Pane, page 9-5.
In addition, an uncleared ticket (which has a severity higher than Cleared or Normal) can be cleared and
removed by right-clicking in the ticket pane and choosing Clear and Remove. For more information
about the Ticket right-click menu, see Ticket Right-Click Menu, page 2-50.
Clearing and Removing Tickets
Clearing and removing a ticket:
• Approves the reported faulty ticket.
• Clears the faulty networking entity from Prime Network Vision.
• Archives the ticket.
You can clear and remove multiple tickets at the same time. This operation will attempt to modify any
ticket which is not being used by other processes, such as a ticket that is being updated with new network
events. In order to clear and remove a highly active ticket, you should select only that ticket. That way,
the system will wait until it becomes available for an update before removing it.
To clear and remove one or more tickets, select the required tickets in the ticket pane, and then right-click
and choose Clear and Remove.
Impact Analysis in Prime Network
Impact analysis enables you to identify the network elements and services that are impacted by a network
fault or outage.
Prime Network offers two modes of impact analysis:
• Automatic impact analysis—When a fault occurs that has been identified as potentially service
affecting, Prime Network automatically generates the list of potential and actual service resources
that were affected by the fault, and embeds this information in the ticket along with all the correlated
faults.
Note This applies only to specific alarms. Not every alarm initiates automatic impact analysis.
Cisco Prime Network 3.8 User Guide
OL-24643-01 9-21
Chapter 9 Working with Tickets in Cisco Prime Network Vision
Impact Analysis in Prime Network
• Proactive impact analysis—Prime Network provides what-if scenarios for determining the possible
effect of network failures. This enables on-demand calculation of affected service resources for
every link in the network, thus enabling an immediate service availability check and analysis for
potential impact and identification of critical network links. Upon execution of the what-if scenario,
Prime Network initiates an end-to-end flow that determines all the potentially affected edges.
Note Each fault that has been identified as potentially service affecting triggers an impact analysis calculation,
even if the fault recurs in the network.
Status Values for Affected Parties
In automatic mode, the affected parties can be marked with one of the following status values:
• Potential—The service might be affected but its actual state is not yet known.
• Real—The service is affected.
• Recovered—The service has recovered. This state applies only to entries that were marked
previously as potentially affected. It indicates only the fact that there is an alternate route to the
service, regardless of the service quality level.
Initially, Prime Network might identify the services as either potentially or real affected. As time
progresses and more information is accumulated from the network, Prime Network updates the
information to indicate which of the potentially affected parties are real or recovered.
The indications for these states are available through both the API and in the GUI.
Note There is no clear state for the affected services when the alarm is cleared.
Accumulating Affected Parties
During automatic impact analysis, Prime Network automatically calculates the accumulation of affected
parties. This information is embedded in the ticket along with all of the correlated faults.
In the following example, these alarm types exist in the correlation tree:
• Ticket root-cause alarm (Card Out).
• An alarm which is correlated to the root cause and has other alarms correlated to it (Link A Down).
• An alarm with no other alarms correlated to it (Link B Down and BGP Neighbor Loss).
An event sequence is correlated to each of these alarms.
Figure 9-7 Correlation Tree Example
Card out
|
----- Link A down
| |
| ------BGP neighbor loss
|
180110
----- Link B down
Cisco Prime Network 3.8 User Guide
9-22 OL-24643-01
Chapter 9 Working with Tickets in Cisco Prime Network Vision
Impact Analysis in Prime Network
Prime Network identifies the affected parties for each type of alarm and accumulates the following
information:
• The affected parties reported on all the events in the alarm event sequence, including flapping
alarms.
• The affected parties reported on the alarms that are correlated to it.
The gathered information includes the accumulation of the affected report of all the events in its own
correlation tree.
For example, in Figure 9-7:
• BGP neighbor loss includes the affected parties of all events in its own event sequence.
• Link A Down includes the affected parties of its own event sequence and the accumulated
information of the BGP Neighbor Loss event.
Accumulating the Affected Parties in an Alarm
If two events form part of the same event sequence in a specific alarm, the recurring affected pairs are
displayed only once in the Affected Parties tab. If different affected severities are reported for the same
pair, the pair is marked with the severity that was reported by the latest event, according to the time
stamp.
Accumulating the Affected Parties in the Correlation Tree
If two or more alarms that are part of the same correlation tree report on the same affected pair of
edgepoints and have different affected severities, the recurring affected pairs are displayed only once in
the Affected Parties tab. If different affected severities are reported for the same pair, the pair is marked
with the highest severity.
For example, assume that X and Y are the OIDs of edgepoints in the network, and a service is running
between them. Both alarms, Link B Down and BGP Neighbor Loss, report on the pair X < > Y as
affected:
• Link B Down reports on X < > Y as potentially affected.
• BGP Neighbor Loss reports on X < > Y as real affected.
The affected severity priorities are:
• Real—Priority 1
• Recovered—Priority 2
• Potential—Priority 3
Card Out reports on X < > Y as real, affected only once.
Cisco Prime Network 3.8 User Guide
OL-24643-01 9-23
Chapter 9 Working with Tickets in Cisco Prime Network Vision
Impact Analysis in Prime Network
Updating Affected Severity over Time
In some cases, Prime Network updates the affected severity of the same alarm over time because the
effect of the fault on the network cannot be determined until the network has converged.
For example, a Link Down alarm creates a series of affected severity updates over time. These updates
are added to the previous updates in the system database. In this case, the system provides the following
reports:
• The first report of a link down reports on X < > Y as potentially affected.
• Over time, the VNE identifies that this service is real affected or recovered, and generates an
updated report.
• The Affected Parties tab of the Ticket Properties dialog box displays the latest severity as real
affected.
• The Affected Parties Destination Properties dialog box displays both reported severities.
This functionality is available only in the link-down scenario in MPLS networks.
Cisco Prime Network 3.8 User Guide
9-24 OL-24643-01
CH A P T E R 10
Working with Reports
Cisco Prime Network (Prime Network) provides a Report Manager that enables you to generate, view,
and export reports of the information managed by Prime Network. You can save the generated reports in
any of the following formats: PDF, CSV, HTML, XLS, and XML.
In addition to a variety of standard reports for events and inventory, you can define reports as required
for your environment. The following topics discuss the Report Manager and reports in more detail:
• User Roles Required to Manage Reports, page 10-1
• Using the Report Manager, page 10-4
• Report Categories, page 10-11
• Generating Reports, page 10-21
• Managing Reports, page 10-37
• Defining Report Types, page 10-44
• Working with Report Folders, page 10-44
User Roles Required to Manage Reports
This topic identifies the roles that are required to manage reports. Prime Network determines whether
you are authorized to perform a task as follows:
• For GUI-based tasks (tasks that do not affect elements), authorization is based on the default
permission that is assigned to your user account.
• For element-based tasks (tasks that do affect elements), authorization is based on the default
permission that is assigned to your account. That is, whether the element is in one of your assigned
scopes and whether you meet the minimum security level for that scope.
For more information on user authorization, see the Cisco Prime Network 3.8 Administrator Guide.
Cisco Prime Network 3.8 User Guide
OL-24643-01 10-1
Chapter 10 Working with Reports
User Roles Required to Manage Reports
The following tables identify the tasks that you can perform:
• Table 10-1 identifies whether you can generate a report if a selected element is not in one of your
assigned scopes.
• Table 10-2 identifies whether you can generate a report if a selected element is in one of your
assigned scopes.
• Table 10-3 identifies the tasks you can perform on the reports that you generate.
• Table 10-4 identifies the tasks you can perform on the reports that someone else generates.
• Table 10-5 identifies the tasks you can perform on report folders.
By default, users with the Administrator role have access to all managed elements. To change the
Administrator user scope, see the topic on device scopes in the Cisco Prime Network 3.8 Administrator
Guide.
Table 10-1 Default Permission/Security Level Required for Generating Reports - Element Not in User’s Scope
Task Viewer Operator OperatorPlus Configurator Administrator
Generate Events Reports
• Detailed Network Events Reports — — — — X
1
• Detailed Non-Network Events Reports — — — Partial X
• All other events reports — — — — X
Generate Inventory Reports — — — — X
Generate Network Service Reports — — — — X
1. A user with the Configurator role can generate Detailed Provisioning Events reports for elements that are in and outside their scope.
Table 10-2 Default Permission/Security Level Required for Generating Reports - Element in User’s Scope
Task Viewer Operator OperatorPlus Configurator Administrator
Generate Events Reports
• Detailed Network Events Reports1 X X X X X
2
• Detailed Non-Network Events Reports — — — Partial X
• All other events reports X X X X X
Generate Inventory Reports X X X X X
Generate Network Service Reports X X X X X
1. Detailed Ticket reports include only those tickets that have a root cause alarm associated with an element in the user’s scope.
2. A user with the Configurator role can generate Detailed Provisioning Events reports for elements that are in and outside their scope.
Cisco Prime Network 3.8 User Guide
10-2 OL-24643-01
Chapter 10 Working with Reports
User Roles Required to Manage Reports
Table 10-3 Default Permission/Security Level Required for Working with Reports You Generate
Task Viewer Operator OperatorPlus Configurator Administrator
Report Tasks
Cancel reports X X X X X
Delete reports X X X X X
Export reports X X X X X
Rename reports X X X X X
Save reports X X X X X
Set report preferences for purging and sharing — — — — X
1 1 1 1
Share/unshare reports X X X X X
View report properties X X X X X
View reports X X X X X
1. You can share or unshare reports only if sharing is enabled in Prime Network Administration.
Table 10-4 Default Permission/Security Level Required for Working with Reports Another User Generates
Task Viewer Operator OperatorPlus Configurator Administrator
Report Tasks
Cancel reports — — — — X
Delete reports — — — — X
Export reports — — — — X
Rename reports — — — — X
Save reports — — — — X
Set report preferences for purging and sharing — — — — X
Share/unshare reports — — — — X
View report properties — — — — X
View reports — — — — X
Table 10-5 Default Permission/Security Level Required for Working with Report Folders
Task Viewer Operator OperatorPlus Configurator Administrator
Report Folder Tasks
Create folders X X X X X
1
Delete folders X X X X X
1
Move folders X X X X X
1
Rename folders X X X X X
View report folder properties X X X X X
View report type properties X X X X X
1. You cannot perform this action on system-generated folders, such as the Events Reports folder.
Cisco Prime Network 3.8 User Guide
OL-24643-01 10-3
Chapter 10 Working with Reports
Using the Report Manager
Using the Report Manager
The Report Manager is available from Prime Network Vision, Prime Network Events, and Prime
Network Administration by choosing Reports > Report Manager. The Report Manager (shown in
Figure 10-1) enables you to run standard reports, such as the number of syslogs by device.
The Report Manager also enables you to create reports and folders, view previously generated reports,
define report types for your use, and organize reports in a manner suited to your environment and needs.
Figure 10-1 Report Manager Window
1 Menu bar 3 Navigation tree with report types and folders
2 Toolbar 4 Content pane
Figure 10-2 shows an example of a generated report with a pie chart.
Cisco Prime Network 3.8 User Guide
10-4 OL-24643-01
Chapter 10 Working with Reports
Using the Report Manager
Figure 10-2 Sample Report
Generated reports contain the following information in the report heading:
• Report name
• Date, time, and timezone in which the report was generated
• Name of user who generated the report
Depending on the type of report, the following additional information can appear in the report heading:
• Source of the data, such as the fault or alarm database
• Time period covered by the report
• Number of items included in the report
• Any filters or maps applied to the report
A report might also include a pie chart. If you hover your mouse cursor over a section in the pie chart, a
tooltip displays the information associated with that section, such as IP address, number of events, type
of event, or percentage of total events.
Note Not all reports include pie charts. In addition, reports that normally include a pie chart do not
display a pie chart if the chart exceeds 25 slices.
Cisco Prime Network 3.8 User Guide
OL-24643-01 10-5
Chapter 10 Working with Reports
Using the Report Manager
Menu Options
Table 10-6 describes the menu options available in the Report Manager window.
Table 10-6 Report Manager Menu Options
Option Description
File Menu
Exit Exits the Report Manager window.
Tools Menu
Change User Password Enables you to change the password used when logging into the
Prime Network client application suite. The change takes effect the
next time you log into the application.
Note The administrator can also change a user password in Prime
Network Administration.
Help Menu
Cisco Prime Network Report Opens the online help for Prime Network Vision and Prime
Manager Help Network Events.
Cisco.com Unavailable.
About Cisco Report Manager Displays application information about Prime Network Vision and
Prime Network Events.
Report Manager Toolbar
Table 10-7 identifies the buttons that appear in the Report Manager toolbar.
Table 10-7 Report Manager Toolbar Buttons
Icon Name Description
Run Generates the selected report.
Define Report of Enables you to define a report of this type that is suited specifically
This Type to your environment.
New Folder Creates a new folder.
Move Moves one or more folders or reports that you created.
Cisco Prime Network 3.8 User Guide
10-6 OL-24643-01
Chapter 10 Working with Reports
Using the Report Manager
Table 10-7 Report Manager Toolbar Buttons (continued)
Icon Name Description
Rename Renames a folder that you created.
Delete Deletes one or more folders that you created.
Delete Report Deletes one or more selected reports.
View Displays the selected report in HTML format.
Navigation Tree
The navigation pane displays a tree-and-branch representation of report folders and types of reports. The
highest level in the tree displays report folders. The following standard report folders are provided in
Report Manager:
• Events Reports
• Inventory Reports
• Network Service Reports
Each folder contains the types of reports that are provided with Prime Network and any user-defined
reports. For more information on the standard report types, see Table 10-12.
When you select an item in the tree, the content pane displays the generated reports as follows:
• If you select a folder, the content pane lists all reports that have been generated using any of the
report types in that folder.
• If you select a report type, the content pane lists all reports that have been generated of that report
type.
Content Pane
The content pane lists all reports generated for the folder or report type selected in the navigation tree.
You can double-click a report to view the report in HTML format.
Figure 10-3 shows an example of the content pane.
Cisco Prime Network 3.8 User Guide
OL-24643-01 10-7
Chapter 10 Working with Reports
Using the Report Manager
Figure 10-3 Reports Manager Content Pane
Table 10-8 describes the information displayed in the content pane for each report.
Table 10-8 Reports Manager Content Pane Information
Attribute Description
Name Name of the report.
Double-click the report to view the report in HTML format.
Description Brief description of the report.
Creation Time Date and time when the report was generated.
Type Report type.
State State of the report: Running, Done, Canceled, or Failed.
For more information about the Failed state, see Generating
Reports, page 10-21.
Created By User who created the report.
Running Time Amount of time it takes for the report to be complete.
Size Report size.
Cisco Prime Network 3.8 User Guide
10-8 OL-24643-01
Chapter 10 Working with Reports
Using the Report Manager
Table 10-8 Reports Manager Content Pane Information (continued)
Attribute Description
Public Availability of the report to other users:
• True—The report is available to all users.
• False—The report is available to only the user who generated
the report and the administrator.
Data Source Source of the information for the report: Fault Database, Event
Archive, or Network Elements.
Note Reports are purged from Prime Network after 90 days by default. This setting can be modified by
changing the setting in Prime Network Administration. For more information, see the Cisco Prime
Network 3.8 Administrator Guide.
Right-Click Options
Right-click options are available for:
• Navigation Pane Folders, page 10-9
• Navigation Pane Reports, page 10-10
• Content Pane Reports, page 10-10
Navigation Pane Folders
Table 10-9 describes the options available when you right-click a folder in the navigation pane.
Table 10-9 Report Manager Navigation Pane Folder Right-Click Options
Option Description
New Folder Creates a new folder.
Delete Deletes a user-defined folder.
Rename Renames a user-defined folder.
Move Moves a user-defined folder.
Properties Displays the Folder Properties window which lists the folder contents. For
more information on the Reports Category Properties window, see Viewing
Folder and Report Type Properties, page 10-47.
Cisco Prime Network 3.8 User Guide
OL-24643-01 10-9
Chapter 10 Working with Reports
Using the Report Manager
Navigation Pane Reports
Table 10-10 describes the options available when you right-click a report in the navigation pane.
Table 10-10 Report Manager Navigation Pane Report Right-Click Options
Option Description
Run Displays the Run Report dialog box so you can run a report of this type
specifically for your environment and adds the generated report to the table
in the content pane.
Define Report of This This option is available only for Cisco-supplied report types.
Type
Displays the Define Report dialog box so you can create a report of this type
specifically for your environment, and adds the newly defined report to the
navigation tree.
Delete Deletes a user-defined report.
Move Moves a user-defined report.
Properties For a standard report type, displays the Reports Type Properties window
which includes a brief description of the report and enables you to generate
the report. For more information on the Reports Type Properties window,
see Viewing Report Properties, page 10-42.
For a user-defined report, displays the Edit report dialog box so that you can
modify the currently defined settings and generate the report.
Content Pane Reports
Table 10-11 describes the options available when you right-click a report in the content pane.
Table 10-11 Report Manager Content Pane Report Right-Click Options
Option Description
View As Displays the report in the selected format:
• HTML
• PDF
• CSV
• XLS
• XML
The default option, HTML, is displayed in bold font. For more
information on viewing reports, see Viewing and Saving Reports,
page 10-38.
Rename Renames the selected report.
Cisco Prime Network 3.8 User Guide
10-10 OL-24643-01
Chapter 10 Working with Reports
Report Categories
Table 10-11 Report Manager Content Pane Report Right-Click Options (continued)
Option Description
Share or Unshare Shares the selected reports or limits them to your viewing only. The
option toggles between Share and Unshare, as appropriate for the
selected reports.
By default, the Share and Unshare options are available only to users
with administrator access. These options are available to other users
only if an administrator has enabled sharing in Prime Network
Administration. For more information, see the Cisco Prime Network 3.8
Administrator Guide.
Delete Report Deletes the selected reports.
Cancel This option is displayed only while the selected report is being
generated or queued.
Cancels the report that is being generated or is queued.
Show Only Selected Displays only the rows that you select.
Rows
Show All Rows Displays all table rows that meet the current filtering criteria.
Properties Displays the Reports Type Properties window, which includes a brief
description of the report and enables you to edit its name and
description.
Report Categories
Prime Network Vision provides reports related to:
• Events—See Events Reports, page 10-11.
• Inventory—See Inventory Reports, page 10-18.
• Network services—See Network Service Reports, page 10-19.
Events Reports
Prime Network Vision provides the following standard event report types:
• General report types, as described in Table 10-12.
• Detailed network event reports, as described in Table 10-13.
• Detailed non-network event reports, as described in Table 10-14.
Cisco Prime Network 3.8 User Guide
OL-24643-01 10-11
Chapter 10 Working with Reports
Report Categories
Table 10-12 Standard Events Report Types
Report Name Description Data Source
Daily Average and Peak For each day of the specified time period, the peak number Fault database
and average rate of syslogs and traps for each of the
following time periods:
• Second
• Ten seconds
• Minute
• Hour
• Day
Devices with the Most Events (by For the specified number of devices with the most events, the Fault database
severity) following information for each device for the specified time
period:
• Severity of the events associated with the device, sorted
by severity
• Number of events for each severity
A pie chart presents the information by device and
percentage in a graphical format.
Devices with the Most Events (by For the specified number of devices with the most events, the Fault database
type) following information for each device for the specified time
period:
• Type of events associated with the device
• Number of events received for each event type
A pie chart presents the information by device and
percentage in a graphical format.
Devices with the Most Syslogs For the specified number of devices with the most syslogs, User choice:
the number of syslog messages for each device for the
• Fault database
specified time period.
• Event archive
You can run this report on the Prime Network fault database
or the event archive.
A pie chart presents the information by device and
percentage in a graphical format.
Devices with the Most Traps For the specified number of devices with the most traps, the User choice:
number of traps associated with each device for the specified • Fault database
time period.
• Event archive
You can run this report on the fault database or the event
archive.
A pie chart presents the information by device and
percentage in a graphical format.
Cisco Prime Network 3.8 User Guide
10-12 OL-24643-01
Chapter 10 Working with Reports
Report Categories
Table 10-12 Standard Events Report Types (continued)
Report Name Description Data Source
Event Reduction Statistics For the specified devices and time period: Fault database
• Names of those tickets with:
– The root cause in the device list
– The ticket creation time within the specified period
• For each ticket type identified:
– Number of tickets of that type
– Fewest number of correlated events
– Highest number of correlated events
– Average number of correlated events
Fault DB vs. Event Archive Statistics For each day in the specified time period, the number of each Fault database and
of the following items in the fault database and the event event archive
archive:
• Syslogs
• Traps
• Tickets
• Correlated events
• Uncorrelated events
• Nonnetwork events
• Network-originated events
• Network-originated and service events
Mean Time to Repair For the specified devices and time period: Fault database
• Names of those tickets with:
– The root cause in the device list
– The ticket creation time within the specified period
• For each ticket type identified:
– Whether the tickets were cleared by the user or
network
– Number of tickets
– Minimum time (in seconds) to repair
– Maximum time (in seconds) to repair
– Average time (in seconds) to repair
Note The time to repair is based on the ticket creation time
and the time the ticket was last modified. For
example, if you acknowledge a ticket after it has
been cleared. the acknowledgement time affects the
time to repair for that ticket.
Cisco Prime Network 3.8 User Guide
OL-24643-01 10-13
Chapter 10 Working with Reports
Report Categories
Table 10-12 Standard Events Report Types (continued)
Report Name Description Data Source
Most Common Daily Events For each day in the specified time period: Fault database
• Specified number of most common tickets, service
events, syslogs, and traps
• Number of each type of ticket, service event, syslog, and
trap
• If selected, a pie chart presenting the events by
percentage in a graphical format
Most Common Syslogs Most common syslog messages and the number of each for Fault database
the specified time period and devices.
A pie chart presents the information by syslog message and
percentage in a graphical format.
Syslog Count Number of syslog messages by type for the specified time Fault database
period with the times of the first and last occurrences.
A pie chart presents the information by syslog message and
percentage in a graphical format.
Syslog Count (by device) For each device, the type and number of each syslog message Fault database
and the times of the first and last occurrences for each type.
A pie chart presents the information by device and
percentage in a graphical format.
Syslog Trend (by severity) For the specified devices, the trend of specified syslog Fault database
messages in graph format:
• By priority
• For the specified time period
• At the specified intervals
Cisco Prime Network 3.8 User Guide
10-14 OL-24643-01
Chapter 10 Working with Reports
Report Categories
Table 10-13 Detailed Network Events Report Types
Report Name Description Data Source
Detailed Event Count (by device) For each device, the following information for the specified time Fault database
period:
• For syslogs:
– Syslog severities
– Number of syslogs per severity
– Syslog type
– Number of each syslog type
• For traps:
– Trap severities
– Number of traps per severity
– Trap type
– Number of each trap type
• For tickets:
– Ticket severities
– Number of tickets per severity
– Ticket type
– Number of each ticket type
You can select a maximum of 1000 devices for this report.
Detailed Service Events For each service event of the specified severities, time period, and Fault database
devices:
• Event severity
• Event identifier
• Timestamp
• Brief and detailed descriptions
• Device on which the event occurred
• Alarm identifier
• Ticket identifier
• Causing event identifier
• Duplication count
• Reduction count
Cisco Prime Network 3.8 User Guide
OL-24643-01 10-15
Chapter 10 Working with Reports
Report Categories
Table 10-13 Detailed Network Events Report Types (continued)
Report Name Description Data Source
Detailed Syslogs For each device that is selected, the following information from the User selection:
event archive for the specified time period: Event archive
• IP address
or fault
database
• Date and time of each syslog, in ascending order
• Syslog raw data or description, depending on the data source
The maximum number of syslogs retrieved for this report is
250,000.
Detailed Tickets For each ticket of the specified severities, time period, and device: Fault database
• Ticket severity
• Ticket identifier
• Last modification time
• Root event time
• Description
• Entity that caused the alarm
• Whether or not the ticket is acknowledged
• Ticket creation time
• Event count
• Affected devices count
• Duplication count
• Reduction count
• Alarm count
Detailed Traps For each managed device that is selected, the following information User Selection:
for the specified time period: Event archive
or fault
• IP address
database
• Time of trap
• SNMP version
• Trap description
• Generic or device-specific trap OID, if the source is the event
archive
• Long description, if the data source is the fault database
The maximum number of traps retrieved for this report depends on
whether the Long Description check box is selected. When selected,
a maximum of 30,000 traps are retrieved. When this check box is
not selected, a maximum of 100,000 traps are retrieved for this
report.
Cisco Prime Network 3.8 User Guide
10-16 OL-24643-01
Chapter 10 Working with Reports
Report Categories
Table 10-14 Detailed Non-Network Events Report Types
Report Name Description Data Source
Detailed Audit Events For each audit event included in the report for the specified time Fault database
period, severities, and search criteria:
• Event severity
• Event identifier
• Timestamp
• Description
• Command name
• Command signature
• Command parameters
• Originating IP address
• User name
Detailed Provisioning Events For each provisioning event included in the report for the specified Fault database
time period, severities, and search criteria:
• Event severity
• Event identifier
• Timestamp
• Description
• Location
• User name
• Status
Detailed Security Events For each security event included in the report for the specified time Fault database
period, severities, and search criteria:
• Event severity
• Event identifier
• Timestamp
• Description
• Location
• User name
• Originating IP address
Detailed System Events For each system event included in the report for the specified time Fault database
period, severities, and search criteria:
• Event severity
• Event identifier
• Timestamp
• Description
• Location
Cisco Prime Network 3.8 User Guide
OL-24643-01 10-17
Chapter 10 Working with Reports
Report Categories
Inventory Reports
Table 10-15 describes the standard inventory report types provided by Prime Network Vision and the
data source.
Table 10-15 Standard Inventory Report Types
Report Name Description Data Source
IOS-XR Software Package For each device included in the report: Network elements
Summary
• Device name
• Element type
• IP address
• Serial number
• Cisco IOS XR software version
• For each software package installed on the device:
– Storage location
– Software package name
– Module name
– Software package state: Active or Inactive
Software Summary (by device) For each device included in the report: Network elements
• Device name
• Element type
• IP address
• Serial number
• Software version on the device
• Name of image file
Software Summary (by version) For each software version included in the report: Network elements
• Number of devices running the version
• Device names
• Element types
• Device IP address
• Device serial number
• Name of image file
Cisco Prime Network 3.8 User Guide
10-18 OL-24643-01
Chapter 10 Working with Reports
Report Categories
Network Service Reports
Table 10-16 describes the standard network service report types provided by Prime Network Vision and
the data source.
Table 10-16 Standard Network Service Report Types
Report Name Description Data Source
Ethernet Service Detailed For each Ethernet service in the report: Fault database
• Ethernet service or Layer 2 VPN name
• Business tag assigned to the Ethernet service or Layer 2
VPN instance
• EVC name
• Business tag assigned to the EVC
• Maps containing the Ethernet service or Layer 2 VPN
• Edge EFPs associated with the EVC or Layer 2 VPN
• EFD fragment names
• EFD fragment type
You can filter report content by specifying part or all of the:
• Ethernet service name
• EVC name
• Ethernet service business tag
• EVC business tag
• Map name
Ethernet Service Summary For each Ethernet service in the report: Fault database
• Ethernet service or Layer 2 VPN name
• Business tag assigned to the Ethernet service or Layer 2
VPN instance
• EVC name
• Business tag assigned to the EVC
• Maps containing the Ethernet service or Layer 2 VPN
You can filter report content by specifying part or all of the:
• Ethernet service name
• EVC name
• Ethernet service business tag
• EVC business tag
• Map name
Cisco Prime Network 3.8 User Guide
OL-24643-01 10-19
Chapter 10 Working with Reports
Report Categories
Table 10-16 Standard Network Service Report Types (continued)
Report Name Description Data Source
Network Pseudowire Detailed For each network pseudowire in the report: Fault database
• Pseudowire name
• Pseudowire type
• Business tag assigned to the pseudowire
• Maps containing the pseudowire
• Pseudowire details
• Type of pseudowire, such as pseudowire edge, Ethernet
flow point, or switching entity
You can filter report content by specifying part or all of the:
• Pseudowire name
• Pseudowire type
• Business tag
• Map name
Network Pseudowire Summary For each network pseudowire in the report: Fault database
• Pseudowire name
• Pseudowire type
• Business tag assigned to the pseudowire
• Maps containing the pseudowire
You can filter the report content by specifying part or all of the:
• Pseudowire name
• Pseudowire type
• Business tag
• Map name
Cisco Prime Network 3.8 User Guide
10-20 OL-24643-01
Chapter 10 Working with Reports
Generating Reports
Table 10-16 Standard Network Service Report Types (continued)
Report Name Description Data Source
VPLS Detailed For each VPLS or H-VPLS instance in the report: Fault database
• VPLS or H-VPLS name
• Business tag associated with the VPLS or H-VPLS
instance
• Maps containing the VPLS or H-VPLS instance
• VPLS details
• Type of VPLS service, such as VPLS forward, access EFP,
or core pseudowire
You can filter report content by specifying part or all of the:
• VPLS or H-VPLS name
• Business tag
• Map name
VPLS Summary For each VPLS or H-VPLS instance in the report: Fault database
• VPLS or H-VPLS name
• Business tag assigned to the VPLS or H-VPLS instance
• Maps containing the VPLS or H-VPLS instance
You can filter report content by specifying part or all of the:
• VPLS or H-VPLS name
• Business tag
• Map name
Generating Reports
You can generate reports in any of the following ways:
• Generating Reports from Report Manager, page 10-22
• Generating Reports from the Reports Menu, page 10-36
• Generating Reports from Prime Network Vision, page 10-37
You can generate reports only for devices that are within your scope.
Note Report Manager generates reports up to 150 MB in size. If you generate a report that exceeds this limit:
• Report Manager window displays Failed in the State column.
• An error message is entered in the log stating that the report failed because the resulting output is
too large.
To run the report successfully, enter more specific report criteria or limit the time period covered by the
report.
Cisco Prime Network 3.8 User Guide
OL-24643-01 10-21
Chapter 10 Working with Reports
Generating Reports
Database Load and Report Generation
If you generate reports while Prime Network Vision is working under a database load, the reports move
to a Load mode which is indicated by a system event. While Prime Network Vision is in Load mode, the
reports currently running are cancelled and new reports are queued.
After Prime Network Vision returns to normal operation and is no longer operating under a load, a new
system event is generated and the queued reports start running.
Report Generation Failure
If a report fails to generate successfully, the State column contains the word Failed. Click Failed to view
the reason for the failure. A window is displayed with the cause of the failure, such as The disk space
allocated for report storage is full or AVM 84 was restarted while the report was running.
Report Generation Canceled
If a report is canceled before it completes, the State column contains the word Canceled. Click Canceled
to view the reason for the cancellation. A window is displayed with the cause of the cancellation, such
as The report was canceled by user <user-name> or The report was canceled by the system to prevent
system overload.
Generating Reports from Report Manager
Prime Network Vision provides three report categories as described in Report Categories, page 10-11.
The information that you need to provide when generating a report depends on the report type. The
following topics describe the information required to generate each report type:
• Generating Events Reports, page 10-22
• Generating Inventory Reports, page 10-30
• Generating Network Service Reports, page 10-32
Note You can generate reports only for devices that are within your scope.
Generating Events Reports
To generate an events report using Report Manager:
Step 1 In Prime Network Vision, Prime Network Events, or Prime Network Administration, choose Reports >
Report Manager.
Step 2 In the Report Manager window, choose Events Reports > report-type.
For information on the reports available for events, see Table 10-12.
Cisco Prime Network 3.8 User Guide
10-22 OL-24643-01
Chapter 10 Working with Reports
Generating Reports
Step 3 Generate the report in either of the following ways:
• Click Run in the toolbar.
• Right-click the report type, then choose Run.
The Run Report dialog box is displayed as shown in Figure 10-4. The fields displayed in the Run Report
dialog box vary depending on the type of report.
Figure 10-4 Events Report - Run Report Dialog Box
Step 4 In the Run Report dialog box, specify the report settings as follows:
• For standard events reports, use the information in Table 10-17.
• For detailed network reports, use the information in Table 10-18.
• For detailed non-network reports, use the information in Table 10-19.
Cisco Prime Network 3.8 User Guide
OL-24643-01 10-23
Chapter 10 Working with Reports
Generating Reports
Table 10-17 Events Report - Run Report Dialog Box Fields
Option Description
Report Settings
Report Name Enter a unique name for the report, from 1 to 150 characters in length.
Report names cannot include the following characters: ;?<>/:\"#*|.
Description Enter a brief description of the report.
Report Security This field is displayed only if report sharing is enabled in Prime Network
Administration.
Indicate the level of security for the report by clicking the appropriate
option:
• Private—The report can be viewed and used only by the report creator
and the administrator.
• Public—The report can be viewed and used by all other users, regardless
of whether the devices are listed in the report are in the user’s scope.
Note You can share reports with others only if sharing is enabled in Prime
Network Administration. For more information, see the Cisco Prime
Network 3.8 Administrator Guide.
Display n This field does not appear for all reports.
Enter the number of items to be displayed in the generated report.
Data Source This field does not appear for all reports.
Select the source of information to use for the report: Fault Database or
Event Archive.
Include pie charts in This field does not appear for all reports.
report output
Check the check box to view pie charts in the report with the standard
numerical output.
Date Selection
Last Specify the length of time before the current date and time, and the unit of
measure: seconds, minutes, hours, days, weeks, or months.
From Date Specify the date range for the report:
To Date 1. Click From Date.
2. In the From date field, enter the start date for the time period, or click
the drop-down arrow to select the start date from a calendar.
3. Enter a time for the start date, using the format HH MM SS.
4. In the To Date field, enter the end date for the time period, or click the
drop-down arrow to select the end date from a calendar.
5. Enter a time for the end date, using the format HH MM SS.
Cisco Prime Network 3.8 User Guide
10-24 OL-24643-01
Chapter 10 Working with Reports
Generating Reports
Table 10-17 Events Report - Run Report Dialog Box Fields (continued)
Option Description
Device Selection
Select Devices Note
• You can add only those devices that are within your scope.
• A user with the Administrator role can select unmanaged devices (by IP
address) for reports that run on the Event Archive.
Select devices to include in the report:
1. Click Select Devices.
2. Click Add.
3. In the Add Network Element dialog box, select devices using either of
the following methods:
– To select devices that meet specific criteria, click Search and enter
the required criteria.
– To select from all network elements, click Show All.
4. In the list of displayed elements, select the network elements that you
want to include in the report. You can select multiple network elements
at a time.
5. Click OK.
All Devices This field does not appear for all reports.
Click All Devices to include all devices in your scope in the report.
Syslog Trend (by Severity) Report—Additional Report Specifications
Intervals In the Grouped by drop-down list, choose the unit of time to use for tracking
the trend: Seconds, Minutes, Hours, or Days.
Severity Check the check boxes of the syslog message severities to be included in the
report: All, Critical, Major, Minor, Warning, Cleared, Information, and
Indeterminate.
Syslog Messages Specify the syslog messages to be included in the report:
• To include selected syslog messages in the report, in the list of syslog
messages on the left, select the required syslog messages, and then click
Add Selected to move them to the list of syslog messages on the right.
• To include all syslog messages in the report, click Add All.
To find syslog messages that match a string, enter the string in the Find field.
The list of syslog messages is automatically updated to include only those
messages that contain the string you enter.
Click the Sort Order button to sort the syslog messages in alphabetic or
reverse alphabetic order.
Cisco Prime Network 3.8 User Guide
OL-24643-01 10-25
Chapter 10 Working with Reports
Generating Reports
Table 10-18 Detailed Network Events Reports - Run Report Dialog Box Fields
Option Description
Report Settings
Report Name Enter a unique name for the report, from 1 to 150 characters in length.
Report names cannot include the following characters: ;?<>/:\"#*|.
Description Enter a brief description of the report.
Report Security This field is displayed only if report sharing is enabled in Prime Network
Administration.
Indicate the level of security for the report by clicking the appropriate
option:
• Private—The report can be viewed and used only by the report creator
and the administrator.
• Public—The report can be viewed and used by all other users, regardless
of whether the devices are listed in the report are in the user’s scope.
Note You can share reports with others only if sharing is enabled in Prime
Network Administration. For more information, see the Cisco Prime
Network 3.8 Administrator Guide.
Data Source This field does not appear for all reports.
Select the source of information to use for the report: Fault Database or
Event Archive.
Date Selection
Last Specify the length of time before the current date and time, and the unit of
measure: seconds, minutes, hours, days, weeks, or months.
From Date Specify the date range for the report:
To Date 1. Click From Date.
2. In the From date field, enter the start date for the time period, or click
the drop-down arrow to select the start date from a calendar.
3. Enter a time for the start date, using the format HH MM SS.
4. In the To Date field, enter the end date for the time period, or click the
drop-down arrow to select the end date from a calendar.
5. Enter a time for the end date, using the format HH MM SS.
Cisco Prime Network 3.8 User Guide
10-26 OL-24643-01
Chapter 10 Working with Reports
Generating Reports
Table 10-18 Detailed Network Events Reports - Run Report Dialog Box Fields (continued)
Option Description
Device Selection
Select Devices Note
• You can add only those devices that are within your scope.
• A user with the Administrator role can select unmanaged devices (by IP
address) for reports that run on the Event Archive.
• The Detailed Event Count (by device) report accepts a maximum of
1000 devices.
Select devices to include in the report:
1. Click Select Devices.
2. Click Add.
3. In the Add Network Element dialog box, select devices using either of
the following methods:
– To select devices that meet specific criteria, click Search and enter
the required criteria.
– To select from all network elements, click Show All.
4. In the list of displayed elements, select the network elements that you
want to include in the report. You can select multiple network elements
at a time.
5. Click OK.
All Devices This field does not appear for all reports.
Click All Devices to include all devices in your scope in the report.
Severity
Severity This field does not appear for all reports.
Check the check boxes of the syslog message severities to be included in the
report: All, Critical, Major, Minor, Warning, Cleared, Information, and
Indeterminate.
Detailed Service Events Report—Additional Report Specifications
Description Contains Enter the string that the service event must contain to be included in the
report.
Detailed Syslogs Report—Additional Report Specifications
Syslogs Description This field is displayed if you choose Fault DB for the data source.
In the Description Contains field, enter the string that the syslog must
contain to be included in the report.
Syslogs Raw Data This field is displayed if you choose Event Archive for the data source.
In the Raw Data Contains field, enter the string that the syslog raw data must
contain to be included in the report.
Cisco Prime Network 3.8 User Guide
OL-24643-01 10-27
Chapter 10 Working with Reports
Generating Reports
Table 10-18 Detailed Network Events Reports - Run Report Dialog Box Fields (continued)
Option Description
Detailed Traps Report—Additional Report Specifications
Traps Detailed In the Description Contains field, enter the string that the trap must contain
Description to be included in the report.
Long Description This option is enabled if you choose Fault DB for the data source.
1. Check the Show Long Description check box to include the long
description in the report.
2. In the Long Description Contains field, enter the string that the long
description must contain to be included in the report.
SNMP Version Specify the SNMP versions to include in the report: All, 1, 2, or 3.
Generic This option is enabled if you choose Event Archive for the data source.
Specify the generic traps to include in the report:
1. Select the generic traps to include in the report:
– All—Include all generic traps
– 0—coldStart
– 1—warmStart
– 2—linkDown
– 3—linkUp
– 4—authenticationFailure
– 5—egpNeighborLoss
– 6—enterpriseSpecific
2. If you select generic type 6, enter the OIDs (comma separated) in the
Vendor Specific field.
The Vendor Specific field accepts a maximum of 125 digits.
Cisco Prime Network 3.8 User Guide
10-28 OL-24643-01
Chapter 10 Working with Reports
Generating Reports
Table 10-19 Detailed Non-Network Events Reports - Run Report Dialog Box Fields
Option Description
Report Settings
Report Name Enter a unique name for the report, from 1 to 150 characters in length.
Report names cannot include the following characters: ;?<>/:\"#*|.
Description Enter a brief description of the report.
Report Security This field is displayed only if report sharing is enabled in Prime Network
Administration.
Indicate the level of security for the report by clicking the appropriate
option:
• Private—The report can be viewed and used only by the report creator
and the administrator.
• Public—The report can be viewed and used by all other users, regardless
of whether the devices are listed in the report are in the user’s scope.
Note You can share reports with others only if sharing is enabled in Prime
Network Administration. For more information, see the Cisco Prime
Network 3.8 Administrator Guide.
Date Selection
Last Specify the length of time before the current date and time, and the unit of
measure: seconds, minutes, hours, days, weeks, or months.
From Date Specify the date range for the report:
To Date 1. Click From Date.
2. In the From date field, enter the start date for the time period, or click
the drop-down arrow to select the start date from a calendar.
3. Enter a time for the start date, using the format HH MM SS.
4. In the To Date field, enter the end date for the time period, or click the
drop-down arrow to select the end date from a calendar.
5. Enter a time for the end date, using the format HH MM SS.
Severity
Severity Check the check boxes of the syslog message severities to be included in the
report: All, Critical, Major, Minor, Warning, Cleared, Information, and
Indeterminate.
Detailed Audit Events Report—Additional Report Specifications
Description Contains Enter the string that the event must contain to be included in the report.
Command Name Enter the string that the command name must contain to be included in the
Contains report.
Originator IP Contains Enter the string that the originating IP address must contain to be included
in the report.
User Name Contains Enter the string that the user name must contain to be included in the report.
Cisco Prime Network 3.8 User Guide
OL-24643-01 10-29
Chapter 10 Working with Reports
Generating Reports
Table 10-19 Detailed Non-Network Events Reports - Run Report Dialog Box Fields (continued)
Option Description
Detailed Provisioning Events Report—Additional Report Specifications
Description Contains Enter the string that the trap must contain to be included in the report.
User Name Contains Enter the string that the user name must contain to be included in the report.
Status Choose the statuses to be included in the report: All, Unknown, Configuring,
Success, and Fail.
Detailed Security Events Report—Additional Report Specifications
Description Contains Enter the string that the event must contain to be included in the report.
Originator IP Contains Enter the string that the originating IP address must contain to be included
in the report.
User Name Contains Enter the string that the user name must contain to be included in the report.
Detailed System Events Report—Additional Report Specifications
Description Contains Enter the string that the event must contain to be included in the report.
Step 5 Click OK.
The report appears in the table in the content pane with a state of Running. When the report is complete,
the state changes to Done.
You can view the reports when the state is Done. Occasionally, some report formats require additional
time for generation. If so, a progress bar is displayed, indicating that the report is being created and will
be available soon.
If the report exceeds 150 MB, the state changes to Failed and an error message is written to the log. We
recommend running the report with more specific criteria or a shorter time period to avoid this situation.
If no data is found for the report, the report states that no results were found.
Generating Inventory Reports
To generate an inventory report using Report Manager:
Step 1 In Prime Network Vision, Prime Network Events, or Prime Network Administration, choose Reports >
Report Manager.
Step 2 In the Report Manager window, choose Inventory Reports > report-type.
For information on the standard reports available for inventory, see Table 10-15.
Step 3 Generate the report in either of the following ways:
• Click Run in the toolbar.
• Right-click the report type, then choose Run.
The Run Report dialog box is displayed as shown in Figure 10-5.
Cisco Prime Network 3.8 User Guide
10-30 OL-24643-01
Chapter 10 Working with Reports
Generating Reports
Figure 10-5 Inventory Report - Run Report Dialog Box
Step 4 Enter the required information in the Run Report dialog box as described in Table 10-20.
Table 10-20 Inventory Report - Run Report Dialog Box Fields
Field Description
Report Settings
Report Name Enter a unique name for the report, from 1 to 150 characters in length.
Report names cannot include the following characters: ;?<>/:\"#*|.
Description Enter a brief description of the report.
Report Security This field is displayed only if report sharing is enabled in Prime Network
Administration.
Indicate the level of security for the report by clicking the appropriate
option:
• Private—The report can be viewed and used only by the report creator
and the administrator.
• Public—The report can be viewed and used by all other users, regardless
of whether the devices are listed in the report are in the user’s scope.
Note You can share reports with others only if sharing is enabled in Prime
Network Administration. For more information, see the Cisco Prime
Network 3.8 Administrator Guide.
Cisco Prime Network 3.8 User Guide
OL-24643-01 10-31
Chapter 10 Working with Reports
Generating Reports
Table 10-20 Inventory Report - Run Report Dialog Box Fields (continued)
Field Description
Device Selection
Select Devices Note You can add only those devices that are within your scope.
Select devices to include in the report:
1. Click Select Devices.
2. Click Add.
3. In the Add Network Element dialog box, select devices using either of
the following methods:
– To select devices that meet specific criteria, click Search and enter
the required criteria.
– To select from all network elements, click Show All.
4. In the list of displayed elements, select the network elements that you
want to include in the report. You can select multiple network elements
at a time.
5. Click OK.
All devices Click All Devices to include all devices in your scope in the report.
Step 5 Click OK.
The report appears in the table in the content pane with a state of Running. When the report is complete,
the state changes to Done.
You can view the reports when the state is Done. Occasionally, some report formats require additional
time for generation. If so, a progress bar is displayed, indicating that the report is being created and will
be available soon.
If the report exceeds 150 MB, the state changes to Failed and an error message is written to the log. We
recommend running the report with more specific criteria or a shorter time period to avoid this situation.
If no data is found for the report, the report states that no results were found.
Generating Network Service Reports
If you generate a detailed network service report on a large-scale setup, a message is displayed in the
Run Report dialog box recommending that you apply a filter to limit the size of the report.
To generate a network service report using Report Manager:
Step 1 In Prime Network Vision, Prime Network Events, or Prime Network Administration, choose Reports >
Report Manager.
Step 2 In the Report Manager window, choose Network Service Reports > report-type.
For information on the standard reports available for network services, see Table 10-16.
Cisco Prime Network 3.8 User Guide
10-32 OL-24643-01
Chapter 10 Working with Reports
Generating Reports
Step 3 Generate the report in either of the following ways:
• Click Run in the toolbar.
• Right-click the report type, then choose Run.
The Run Report dialog box is displayed as shown in Figure 10-6.
Figure 10-6 Network Service Report - Run Report Dialog Box
Cisco Prime Network 3.8 User Guide
OL-24643-01 10-33
Chapter 10 Working with Reports
Generating Reports
Step 4 Enter the required information the Run Report dialog box as described in Table 10-21.
Table 10-21 Network Service Report - Run Report Dialog Box Fields
Field Description
Report Settings
Report Name Enter a unique name for the report, from 1 to 150 characters in length.
Report names cannot include the following characters: ;?<>/:\"#*|.
Description Enter a brief description of the report.
Report Security This field is displayed only if report sharing is enabled in Prime
Network Administration.
Indicate the level of security for the report by clicking the appropriate
option:
• Private—The report can be viewed and used only by the report
creator and the administrator.
• Public—The report can be viewed and used by all other users,
regardless of whether the devices are listed in the report are in the
user’s scope.
Note You can share reports with others only if sharing is enabled in
Prime Network Administration. For more information, see the
Cisco Prime Network 3.8 Administrator Guide.
Ethernet Service Reports—Report Contents
Define Filter Check the Define Filter check box to enter criteria that must be matched
for inclusion in the report.
You can specify match criteria in any or all of the following fields.
Ethernet Service Name Enter a string that must appear in the Ethernet service name for the
Contains Ethernet service to be included in the report.
EVC Name Contains Enter a string that must appear in the EVC name for the EVC to be
included in the report.
Ethernet Service Business Enter a string that must appear in the Ethernet service business tag for
Tag Contains the Ethernet service to be included in the report.
EVC Business Tag Contains Enter a string that must appear in the EVC business tag for the EVC to
be included in the report.
Maps Specify the maps to include in the report:
• To include specific maps in the report, in the list of maps on the left,
select the required maps, and then click Add Selected to move them
to the list of maps on the right.
• To include all maps in the report, click Add All.
To find maps that match a string, enter the string in the Find field. The
list of maps is automatically updated to include only those maps that
contain the string you enter.
Click the Sort Order button to sort the maps alphabetically or in reverse
alphabetic order.
Cisco Prime Network 3.8 User Guide
10-34 OL-24643-01
Chapter 10 Working with Reports
Generating Reports
Table 10-21 Network Service Report - Run Report Dialog Box Fields (continued)
Field Description
Network Pseudowire Reports—Report Contents
Define Filter Check the Define Filter check box to enter criteria that must be matched
for inclusion in the report.
You can specify match criteria in any or all of the following fields.
Network Pseudowire Name Enter a string that must appear in the network pseudowire name for the
Contains pseudowire to be included in the report.
Network Pseudowire Type In the drop-down list, choose the type of network pseudowire to be
included in the report.
Network Pseudowire Enter a string that must appear in the network pseudowire business tag
Business Tag Contains for the pseudowire to be included in the report.
Maps Specify the maps to include in the report:
• To include specific maps in the report, in the list of maps on the left,
select the required maps, and then click Add Selected to move them
to the list of maps on the right.
• To include all maps in the report, click Add All.
To find maps that match a string, enter the string in the Find field. The
list of maps is automatically updated to include only those maps that
contain the string you enter.
Click the Sort Order button to sort the maps alphabetically or in reverse
alphabetic order.
VPLS Reports—Report Contents
Define Filter Check the Define Filter check box to enter criteria that must be matched
for inclusion in the report.
You can specify match criteria in any or all of the following fields.
VPLS Name Contains Enter a string that must appear in the VPLS name for the VPLS or
H-VPLS to be included in the report.
VPLS Business Tag Enter a string that must appear in the VPLS business tag for the VPLS
Contains or H-VPLS to be included in the report.
Maps Specify the maps to be included in the report:
• To include specific maps in the report, in the list of maps on the left,
select the required maps, and then click Add Selected to move them
to the list of maps on the right.
• To include all maps in the report, click Add All.
To find maps that match a string, enter the string in the Find field. The
list of maps is automatically updated to include only those maps that
contain the string you enter.
Click the Sort Order button to sort the maps alphabetically or in reverse
alphabetic order.
Cisco Prime Network 3.8 User Guide
OL-24643-01 10-35
Chapter 10 Working with Reports
Generating Reports
Step 5 Click OK.
The report appears in the table in the content pane with a state of Running. When the report is complete,
the state changes to Done.
You can view the reports when the state is Done. Occasionally, some report formats require additional
time for generation. If so, a progress bar is displayed, indicating that the report is being created and will
be available soon.
If the report exceeds 150 MB, the state changes to Failed and an error message is written to the log. We
recommend running the report with more specific criteria or a shorter time period to avoid this situation.
If no data is found for the report, the report states that no results were found.
Generating Reports from the Reports Menu
To generate reports quickly and without opening the Reports Manager window, choose Reports >
Run Report > folder > report-type. The menus include all standard folders and reports, and any folders
or reports that you have created. After entering the required information, you can view the report as soon
as it is generated or at a later time.
Note You can generate reports only for devices that are within your scope.
To generate a report from the Reports menu:
Step 1 Choose Reports > Run Report > folder > report-type where:
• folder is the required folder.
• report-type is the required type of report.
Step 2 In the Run Report dialog box, enter the required information. For more information on the options in the
Run Report dialog box, see Generating Reports, page 10-21.
Step 3 Click OK.
Step 4 In the Running Report dialog box, select the required viewing options:
a. Check the Open Report Manager to monitor status check box to open the Report Manager
window so that you can view the report generation process. Uncheck the check box to proceed
without opening the Report Manager window.
b. Check the View report immediately upon completion check box to view the report as soon as it is
generated. If you enable this option, the report is displayed in HTML format as soon as it is
complete. Uncheck the check box to view the report at a later time by using Report Manager.
Step 5 Click OK.
Depending on your selections in Step 4, the Report Manager window is displayed, the report is
displayed, or the report is available for viewing at a later time.
Cisco Prime Network 3.8 User Guide
10-36 OL-24643-01
Chapter 10 Working with Reports
Managing Reports
Generating Reports from Prime Network Vision
Prime Network Vision enables you to run reports on selected devices from the map and list views.
Note You can generate reports only for devices that are within your scope.
To generate a report from Prime Network Vision:
Step 1 In Prime Network Vision, select the required devices in the map or list view.
Step 2 In the navigation tree or content pane, right-click the selected devices, then choose Run Report >
folder > report-type.
Step 3 In the Run Report dialog box, enter the required information as described in Generating Reports,
page 10-21.
The devices that you select in the navigation pane or content pane are automatically included in the
report.
Step 4 Click OK.
Step 5 In the Running Report dialog box, specify the desired viewing options:
a. Check the Open Report Manager to monitor status check box to open the Report Manager
window so that you can view the report generation process. Uncheck the check box to proceed
without opening the Report Manager window.
b. Check the View report immediately upon completion check box to view the report as soon as it is
generated. If you enable this option, the report is displayed in HTML format as soon as it is
complete. Uncheck the check box to view the report at a later time by using Report Manager.
Depending on your selections in Step 5, the Report Manager window is displayed, the report is
displayed, or the report is available for viewing at a later time.
Managing Reports
Prime Network provides the following options for working with reports:
• Managing the Maximum Number of Concurrent Reports, page 10-38
• Viewing and Saving Reports, page 10-38
• Renaming Reports, page 10-40
• Sharing Reports, page 10-41
• Moving Reports Between Folders, page 10-41
• Deleting Reports, page 10-42
• Viewing Report Properties, page 10-42
Cisco Prime Network 3.8 User Guide
OL-24643-01 10-37
Chapter 10 Working with Reports
Managing Reports
Managing the Maximum Number of Concurrent Reports
Prime Network enables you to run multiple reports at the same time. When the maximum number of
concurrent reports is running, new report requests are queued for generation and have the status Queued
(n) where n is the number in the report queue. When a running report moves to a Completed, Failed, or
Cancelled state, the first report in the queue starts running.
The maximum number of concurrent reports is set at 5 by default. As the event rate approaches the
maximum committed event rate, we recommend that you decrease the maximum number of concurrent
reports. The maximum number of concurrent reports is defined in the registry, in reports.xml, under
site/reports/reports-setting/reports-running-settings/maxRunningReports.
Note Changes to the registry should only be carried out with the support of Cisco. For details, contact your
Cisco account representative.
To change the maximum number of concurrent reports, use the runRegTool command (located in
ANAHOME/Main) as follows:
./runRegTool.sh -gs 127.0.0.1 set 0.0.0.0
site/reports/reports-setting/reports-running-settings/maxRunningReports value
where value is the new maximum number of concurrent reports.
You do not need to restart any AVMs after entering this command.
For more information on the runRegTool command, see the Cisco Prime Network 3.8 Administrator
Guide.
Viewing and Saving Reports
You can view any reports that appear in the Report Manager content pane with the state Done. After
viewing a report, you can save it in any of the available formats.
Note Reports are purged from Prime Network after 90 days by default. This setting can be modified by
changing the setting in Prime Network Administration. For more information, see the Cisco Prime
Network 3.8 Administrator Guide.
To view and save a report:
Step 1 Choose Reports > Report Manager.
Step 2 In the navigation pane, locate the required report in either of the following ways:
• Select the folder containing the report.
• Select the report type.
Cisco Prime Network 3.8 User Guide
10-38 OL-24643-01
Chapter 10 Working with Reports
Managing Reports
Step 3 In the content pane, right-click the report, then choose View As > format where format is one of the
following:
• HTML—Displays the report in a browser window. Clicking a column heading in the report sorts the
report by that value; clicking the column heading again sorts the data in the reverse order. HTML is
the default format.
• PDF—Displays a PDF version of the report.
• CSV—Creates a CSV version of the report that you can either save to a specific location or view
using another application. The CSV version contains only the report data; it does not contain the
header information, layout, or formatting information that is available in other formats.
• XLS—Creates an XLS version of the report that you can either save to a specific location or view
using another application, such as Microsoft Excel.
• XML—Creates an XML version of the report that you can either save to a specific location or view
using an XML editor or viewer.
Figure 10-7 is an example of the Most Common Daily Events report in HTML format. The data is sorted
by the Count column, in descending order.
Figure 10-7 Most Common Daily Events Report Example
Step 4 Save the report as required.
Cisco Prime Network 3.8 User Guide
OL-24643-01 10-39
Chapter 10 Working with Reports
Managing Reports
Renaming Reports
You can rename:
• Any report type that you defined.
• Any generated report that you have access to.
You cannot rename any of the Prime Network standard report types.
Renaming a User-Defined Report Type
Note When you rename a report type, the new name applies to only those reports that you run after changing
the name; it does not change the names of reports that were run prior to changing the name.
To rename a user-defined report type:
Step 1 In the navigation tree, select the user-defined report type.
Step 2 Right-click the report type, then choose Properties.
Step 3 In the Edit dialog box, enter a new name for the report type in the Report Name field, using the following
conventions:
• The name can contain 1 to 150 characters.
• The name cannot include the following characters: ;?<>/:\"#*|.
Step 4 Click OK.
The navigation pane is refreshed and the report type is displayed with the new name.
Renaming a Generated Report
To rename a report:
Step 1 Choose Reports > Report Manager.
Step 2 In the content pane, right-click the report that you want to rename, then choose Rename or Properties.
Step 3 In the Name field, enter the new name for the report, using the following conventions:
• The name can contain 1 to 150 characters.
• The name cannot include the following characters: ;?<>/:\"#*|.
Step 4 Click OK.
The content pane is refreshed and the report is displayed with the new name.
Cisco Prime Network 3.8 User Guide
10-40 OL-24643-01
Chapter 10 Working with Reports
Managing Reports
Sharing Reports
Prime Network enables you to share reports that you generate with other users, or limit access to a report
to only you and the administrator.
Note You can share reports with others only if sharing is enabled in Prime Network Administration. For more
information, see the Cisco Prime Network 3.8 Administrator Guide.
Sharing a Report
To share access to a report that you generated:
Step 1 Choose Reports > Report Manager.
Step 2 In the navigation pane, locate the required report in either of the following ways:
• Select the folder containing the report.
• Select the report type.
Step 3 In the content pane, right-click the report that you want to share, then choose Share.
The report is available to all system users for viewing and using.
Limiting Access to a Report
To limit access to a report that you generated and subsequently shared:
Step 1 Choose Reports > Report Manager.
Step 2 In the navigation pane, locate the required report in either of the following ways:
• Select the folder containing the report.
• Select the report type.
Step 3 In the content pane, right-click the report that you want to limit access to, then choose Unshare.
The report can be viewed and used by only you and the administrator.
Moving Reports Between Folders
You can move a report type that you have defined from the current folder to another folder in the
navigation tree.
Note You cannot move a standard report type from one folder to another.
Cisco Prime Network 3.8 User Guide
OL-24643-01 10-41
Chapter 10 Working with Reports
Managing Reports
To move a report type to a new folder:
Step 1 Choose Reports > Report Manager.
Step 2 In the navigation tree, select the required report that you have defined.
Step 3 Do either of the following:
• Click Move in the toolbar.
• Right-click the report, then choose Move.
Step 4 In the Move To dialog box, select the folder to which you want to move the report.
Step 5 Click OK.
The Report Manager window is refreshed and the report appears in the specified folder.
Deleting Reports
You can delete reports to which you have access.
To delete a report:
Step 1 Choose Reports > Report Manager.
Step 2 In the navigation pane, locate the required report in either of the following ways:
• Select the folder containing the report.
• Select the report type.
Step 3 In the content pane, select the required report.
Step 4 Delete the report in either of the following ways:
• Right-click the report, then choose Delete Report.
• Click Delete Report in the toolbar.
Step 5 In the Delete Report confirmation window, click Yes to confirm deletion.
The Report Manager window is refreshed and the deleted report no longer appears.
Viewing Report Properties
The Report Properties dialog box enables you to view the report settings and to modify some of them.
To view report properties, and optionally change the name, description, or access:
Step 1 Choose Reports > Report Manager.
Step 2 In the navigation pane, locate the required report in either of the following ways:
• Select the folder containing the report.
• Select the report type.
Cisco Prime Network 3.8 User Guide
10-42 OL-24643-01
Chapter 10 Working with Reports
Managing Reports
Step 3 In the content pane, right-click the selected report, then choose Properties.
The Report Properties dialog box is displayed, as shown in Figure 10-8.
Figure 10-8 Report Properties Dialog Box
The Report Properties dialog box contains the following information about the report:
• Name
• Description
• Type
• Source of the information
• Date and time it was created
• User who created it
• Size
• State
• Access
Cisco Prime Network 3.8 User Guide
OL-24643-01 10-43
Chapter 10 Working with Reports
Defining Report Types
Step 4 Change the information in the following fields as required:
• Name
• Description
• Report Security
Step 5 Click OK.
Defining Report Types
You can modify any of the report types provided by Prime Network so that it better suits your needs and
environment. This is extremely beneficial if you generate a particular type of report for specific devices
or events on a regular basis.
To define a report type:
Step 1 Choose Reports > Report Manager.
Step 2 In the navigation pane, select the existing report type on which you want to base your report type and
then do either of the following:
• Right-click the existing report type, then choose Define Report of This Type.
• Click Define Report of This Type in the toolbar.
Step 3 In the Define report of type dialog box, specify the options using the information in Generating Reports,
page 10-21.
Step 4 In the Location field, use the specified reports folder or click Browse to select a different folder.
Step 5 Click OK.
The newly defined report type appears in the navigation tree in the specified folder.
Working with Report Folders
Prime Network provides the following options for working with report folders:
• Creating Folders, page 10-45
• Moving Folders, page 10-45
• Renaming Folders, page 10-46
• Deleting Folders, page 10-46
• Viewing Folder and Report Type Properties, page 10-47
Cisco Prime Network 3.8 User Guide
10-44 OL-24643-01
Chapter 10 Working with Reports
Working with Report Folders
Creating Folders
Prime Network enables you to create additional report folders in Report Manager.
To create a report folder:
Step 1 Choose Reports > Report Manager.
Step 2 Select a folder in which to place the new folder.
Step 3 Do one of the following:
• Click New Folder in the toolbar.
• Right-click the folder, then choose New Folder.
Step 4 In the New Folder dialog box, enter a name for the folder.
Step 5 Click OK.
The navigation pane is refreshed and the new folder is displayed.
Step 6 To move the new folder to another folder, or to the top level in the folder hierarchy:
a. In the navigation pane, select the newly created folder, and then do one of the following:
– Click Move in the toolbar.
– Right-click the folder, then choose Move.
b. In the Move To dialog box, select the location where you want the folder to reside.
c. Click OK.
The folder is displayed in the new location.
Moving Folders
Prime Network enables you to move folders that you have created in Report Manager. You cannot move
the Events Reports, Inventory Reports, or Network Service Reports folder.
To move a report folder:
Step 1 Choose Reports > Report Manager.
Step 2 In the navigation pane, select the folder you want to move, and then do one of the following:
• Click Move in the toolbar.
• Right-click the folder, then choose Move.
Step 3 In the Move To dialog box, select the location where you want the folder to reside.
Step 4 Click OK.
The navigation pane is refreshed and the folder is displayed in the new location.
Cisco Prime Network 3.8 User Guide
OL-24643-01 10-45
Chapter 10 Working with Reports
Working with Report Folders
Renaming Folders
Prime Network enables you to rename folders that you have created in Report Manager. You cannot:
• Rename a folder that resides at the highest level in the hierarchy, such as the Events Reports,
Inventory Reports, or Network Service Reports folder.
• Use the same name for different folders that reside at the same level in the hierarchy.
To rename a report folder:
Step 1 Choose Reports > Report Manager.
Step 2 In the navigation pane, select the folder you want to rename, and then do one of the following:
• Click Rename in the toolbar.
• Right-click the folder, then choose Rename.
Step 3 In the Rename Folder dialog box, enter the new name for the folder.
Step 4 Click OK.
The navigation pane is refreshed and the folder is displayed with the new name.
Deleting Folders
You can delete folders that you have created in Report Manager if they are empty. You cannot delete the
following folders:
• Events Reports
• Detailed Network Events
• Detailed Non-Network Events
• Inventory Reports
• Network Service Reports
• User-created folders that contain other folders or report types
To delete a report folder:
Step 1 Choose Reports > Report Manager.
Step 2 In the navigation pane, select the folder you want to delete, and then do one of the following:
• Click Delete in the toolbar.
• Right-click the folder, then choose Delete.
Step 3 In the Confirm Folder Delete dialog box, click Yes to confirm the deletion.
The navigation pane is refreshed and the folder no longer appears.
Cisco Prime Network 3.8 User Guide
10-46 OL-24643-01
Chapter 10 Working with Reports
Working with Report Folders
Viewing Folder and Report Type Properties
The following topics describe how to view properties for folders and report types:
• Viewing Report Folder Properties, page 10-47
• Viewing Report Type Properties, page 10-48
Viewing Report Folder Properties
The Report Properties window enables you to view report properties and to add folders.
To view report properties:
Step 1 Choose Reports > Report Manager.
Step 2 In the navigation pane, right-click the required folder, then choose Properties.
The Folder Properties window is displayed, as shown in Figure 10-9.
Figure 10-9 Folder Properties
Cisco Prime Network 3.8 User Guide
OL-24643-01 10-47
Chapter 10 Working with Reports
Working with Report Folders
Table 10-22 describes the information that is displayed in each tab, depending on the folder’s contents.
Table 10-22 Folder Properties Window
Field Description
Report Folders Tab
Name Name of the folder included in the selected folder.
Report Types Tab
Name Name of the report type included in the selected folder.
Description Description of the report type included in the selected folder.
Defined Reports Tab
Name Name of the user-defined report in the selected folder.
Description Description of the user-defined report in the selected folder.
Type Report type on which the user-defined report is based.
Public Status of public access to the report: True or False.
Viewing Report Type Properties
To view report type properties:
Step 1 In the navigation pane, right-click the required report type, then choose Properties.
The information that is displayed depends on whether the report type is one that you defined or one
provided by Prime Network:
• Prime Network-provided report type—The Report Type Properties window is displayed with the
report name and description. Click Run to generate the report.
• User-defined report type—The Edit dialog box is displayed with all settings specified for the report
type. You can modify the settings or leave them as they are.
Step 2 Click Close or the upper right corner to close the window.
Cisco Prime Network 3.8 User Guide
10-48 OL-24643-01
CH A P T E R 11
Using Cisco PathTracer to Diagnose Problems
Cisco PathTracer enables you to view a network path between two network objects. The following topics
describe Cisco PathTracer and how to use it:
• User Roles Required to Work with Cisco PathTracer, page 11-1
• Cisco PathTracer Overview, page 11-2
• Launching Path Traces, page 11-3
• Viewing Path Traces in Cisco PathTracer, page 11-14
• Viewing Path Trace Details, page 11-21
• Saving and Opening Cisco PathTracer Map Files, page 11-26
• Saving Cisco PathTracer Counter Values, page 11-27
• Rerunning a Path and Comparing Results, page 11-28
• Viewing Q-in-Q Path Information, page 11-28
• Viewing L2TP Path Information, page 11-29
• Using Cisco PathTracer in MPLS Networks, page 11-30
User Roles Required to Work with Cisco PathTracer
This topic identifies the roles that are required to work with Cisco PathTracer. Cisco Prime Network
(Prime Network) determines whether you are authorized to perform a task as follows:
• For GUI-based tasks (tasks that do not affect elements), authorization is based on the default
permission that is assigned to your user account.
• For element-based tasks (tasks that do affect elements), authorization is based on the default
permission that is assigned to your account. That is, whether the element is in one of your assigned
scopes and whether you meet the minimum security level for that scope.
For more information on user authorization, see the Cisco Prime Network 3.8 Administrator Guide.
The following tables identify the tasks that you can perform:
• Table 11-1 identifies the tasks that you can perform if a selected element is not in one of your
assigned scopes.
• Table 11-2 identifies the tasks that you can perform if a selected element is in one of your assigned
scopes.
Cisco Prime Network 3.8 User Guide
OL-24643-01 11-1
Chapter 11 Using Cisco PathTracer to Diagnose Problems
Cisco PathTracer Overview
By default, users with the Administrator role have access to all managed elements. To change the
Administrator user scope, see the topic on device scopes in the Cisco Prime Network 3.8 Administrator
Guide.
Table 11-1 Default Permission/Security Level Required for Working with Cisco PathTracer -
Element Not in User’s Scope
Task Viewer Operator OperatorPlus Configurator Administrator
Launch a path trace — — — — X
View path information — — — — X
Save Cisco PathTracer — — — — X
map files
Save Cisco PathTracer — — — — X
counter values
Rerun a path and — — — — X
compare results
Table 11-2 Default Permission/Security Level Required for Working with Cisco PathTracer -
Element in User’s Scope
Task Viewer Operator OperatorPlus Configurator Administrator
Launch a path trace — X X X X
View path information — X X X X
Save Cisco PathTracer — X X X X
map files
Save Cisco PathTracer — X X X X
counter values
Rerun a path and — X X X X
compare results
Cisco PathTracer Overview
Cisco PathTracer enables you to launch end-to-end route traces and view related performance
information for Layer 1, Layer 2, and Layer 3 traffic. Upon receiving a path's start and endpoint,
Cisco PathTracer visually traces the route through the network. For example, in an ATM network
environment, Cisco PathTracer identifies all information regarding the connection of a subscriber to a
provider, including all ATM PVCs, ATM switching tables, ATM class of service (CoS) definitions,
IP-related information, and so on.
You can also use Cisco PathTracer to:
• Trace paths using IPv4, IPv6, or both IPv4 and IPv6 addresses for the source and destination.
• Trace a hypothetical Ethernet frame from a VLAN interface to a specified MAC address.
• Trace a hypothetical Ethernet frame from an Ethernet interface to a specified MAC address within
a specific VLAN identifier.
Cisco Prime Network 3.8 User Guide
11-2 OL-24643-01
Chapter 11 Using Cisco PathTracer to Diagnose Problems
Launching Path Traces
In MPLS and Carrier Ethernet environments, Cisco PathTracer can trace paths across:
• Carrier Supporting Carrier (CSC) configurations—A path trace along a CSC flow follows the path
from the customer CE through the customer carrier VPN, across the customer backbone carrier
VPN, back to the customer carrier VPN, and to the destination CE.
• VLANs—A path trace across VLANs follows the path based on the forwarding table, which means
that the trace follows ports in the Forwarding STP state.
• Q-in-Q—A path trace across Q-in-Q creates a single path trace (if the MAC address is learned) or a
multiple-path (multipath) trace if the MAC address is not in the forwarding table. If the VLAN
bridge has not learned a given MAC address, the bridge floods the Ethernet frame to the confines of
a given VLAN or switching entity and across those ports that allow the given VLAN identifier. A
MAC/VLAN path trace can be conducted from a customer edge (CE) VLAN interface across a
service provider (SP) VLAN; that is, across Q-in-Q configurations with the CE-VLAN identifier as
the inner VLAN identifier and Cisco PathTracer detecting the outer SP-VLAN identifier that
encapsulates the CE-VLAN.
• Pseudowires (also known as EoMPLS)—A MAC/VLAN path trace can be conducted from a VLAN
interface across a VLAN attachment to a pseudowire.
• VLAN-VPLS-VLAN configurations—A multiple-point MAC/VLAN path trace can be conducted
on CE-VLANs across a service provider VPLS transport from a VLAN interface that attaches to the
VPLS.
In addition, Cisco PathTracer can trace a path:
• If the destination MAC address is not reachable—If Cisco PathTracer cannot complete a
MAC/VLAN path trace to a specified destination MAC address across an MPLS core, VPLS, or
H-VPLS, then Cisco PathTracer displays the portion of the path that Cisco PathTracer can trace
toward the destination MAC address.
• That contains a simulated Ethernet frame—Cisco PathTracer can trace a simulated Ethernet frame
from a VLAN port, across a VLAN (VLAN-based flow domain fragment), VPLS (VPLS-based flow
domain fragment), and VLAN, for an end-to-end MAC address trace.
Prime Network derives the various paths on the network from its up-to-date knowledge of the network.
After a user selects a source and destination, Cisco PathTracer finds and retrieves the path of a specified
service, and displays the path in the Cisco PathTracer window. The retrieved information contains
network elements in the path, including all properties at Layer 1, Layer 2, and Layer 3, plus alarm
information, counters, and more, all of which is available via Cisco PathTracer.
Launching Path Traces
Cisco PathTracer can be launched from a bridge, switching entity, Ethernet interface, Ethernet flow
point, VLAN interface, ATM VC, DLCI, or IP interface entry point. Ethernet flow points can be starting
points whether they are associated with an interface, bridge, or LAG.
The virtual route is found according to the cross connect table of each ATM switch or Frame Relay
device. The IP routing and path-finding process is enabled according to the VRF tables of each router,
and the Ethernet-simulated path is found according to the various Layer 2 forwarding tables, such as
bridges or VSIs.
Cisco Prime Network 3.8 User Guide
OL-24643-01 11-3
Chapter 11 Using Cisco PathTracer to Diagnose Problems
Launching Path Traces
To view a specific path, you must specify an initial point and a destination, such as an IP or MAC
address. If you specify VC or DLCI information, which ends in a router, Cisco PathTracer finds the next
hop according to the destination IP address. If you do not specify a destination IP or MAC address,
Cisco PathTracer uses the default gateway in the router. Any business tags that are associated with the
physical or logical entities are also displayed.
Note A path can also be launched if a business tag attached to an endpoint that can be used as the starting
point.
Path Traces and Blocked Ports
The following conditions apply for blocked ports:
• You can launch a path trace from a blocked port. This action is equivalent to launching a path trace
from a bridge.
• You can specify a blocked port as a destination.
• If Cisco PathTracer encounters a blocked port in its path to the destination, the path trace stops. Path
traces do not traverse blocked ports.
Table 11-3 identifies the available path trace launching points and their locations within Cisco Prime
Network Vision. Cisco PathTracer is available in each location as a right-click menu option.
Cisco PathTracer Right-Click Menu Options
Cisco PathTracer is launched by using right-click menu options. Table 11-3 identifies the launching
points for the different types of elements.
Table 11-3 Cisco PathTracer Right-Click Menu Options
Element Location
Affected Parties • Inventory window
• Ticket Properties window (Affected Parties tab)
Bridge Inventory window
Business tag The path can be found using a business tag, which is attached to the
VPI/VCI, or using an IP interface by entering its key. The path can
then be opened from the Find Business Tag dialog box.
Ethernet flow point • Map view or navigation pane
• Inventory window
IP interface • Inventory window
• Affected entry
Layer 2 MPLS tunnel Inventory window
MPLS-TE tunnel Inventory window
MPLS-TP tunnel endpoint • Map view or navigation pane
• Inventory window
Port Inventory window
Cisco Prime Network 3.8 User Guide
11-4 OL-24643-01
Chapter 11 Using Cisco PathTracer to Diagnose Problems
Launching Path Traces
Table 11-3 Cisco PathTracer Right-Click Menu Options (continued)
Element Location
Pseudowire endpoint • Map view or navigation pane
• Inventory window
Site Map view
Switching entity Map view
Virtual connection Inventory window:
• Cross Connect window
• VC Table window
VLAN • Navigation pane
• Map view
Starting a Path Trace
You can start a path trace in the following ways:
• From the Map View, page 11-5
• From Logical or Physical Inventory, page 11-7
From the Map View
To start a path trace from the map view:
Step 1 In a Cisco Prime Network Vision map, start the path trace in one of the following ways:
• For a VLAN:
a. In the navigation pane or map pane, select the required network VLAN.
b. Double-click the VLAN to view the VLAN entities.
c. Right-click the required item and choose PathTracer > From Here to Destination or
PathTracer > Start Here.
• For a VPN:
a. In the navigation pane or map pane, select the required network VPN.
b. Double-click the VPN to view the VPN entities.
c. Right-click the site and choose PathTracer > From Here to Destination or PathTracer > Start
Here.
• For an Ethernet flow point:
a. Choose Network Inventory > Ethernet Flow Domains.
b. In the Ethernet Flow Domain List Properties window, double-click the required domain.
c. In the Ethernet Flow Domain Properties window, right-click the required element and choose
PathTracer > From Here to Destination or PathTracer > Start Here.
Cisco Prime Network 3.8 User Guide
OL-24643-01 11-5
Chapter 11 Using Cisco PathTracer to Diagnose Problems
Launching Path Traces
The next step depends on your choice in Step 1:
• If you choose PathTracer > From Here to Destination, the Path Information dialog box is
displayed (Figure 11-1). Continue with Step 2.
• If you choose PathTracer > Start Here, continue with Step 3.
Figure 11-1 Path Information Dialog Box
Step 2 To specify a destination:
a. In the Path Information dialog box, enter the required information, as described in Table 11-4.
Depending on the launch point, the Path Information dialog box might not contain all of the fields
in Table 11-4.
Table 11-4 Cisco PathTracer Path Information Dialog Box
Field Description
Destination IP Select this option to specify an IP address as the destination. Enter
either an IPv4 or IPv6 address.
Destination MAC Select this option to specify a MAC address as the destination. Enter
the MAC address.
VLAN ID Enter the required VLAN identifier. You must enter an IP address or
a MAC address to use this option.
Inner VLAN ID Enter the required inner VLAN identifier.
Stop trace after Check this check box to limit the number of hops that
Cisco PathTracer makes in its attempt to reach the destination.
Enter the maximum number of hops that you want to allow in the
hops field.
b. Click OK.
Step 3 If you choose Start Here, navigate to the destination interface, port, or bridge, right-click it, and choose
End Here.
The Cisco PathTracer window is displayed showing the path or paths that were found.
Step 4 To view additional details regarding the path traces, select one or more paths in the paths pane.
Cisco Prime Network 3.8 User Guide
11-6 OL-24643-01
Chapter 11 Using Cisco PathTracer to Diagnose Problems
Launching Path Traces
Step 5 In the toolbar, click Cisco PathTracer.
• If you select one or more paths in the paths pane, each selected path is displayed in its own window
with the Layer 1, Layer 2, Layer 3, and Business Tag tabs.
• If you select nothing in the Paths pane, each path found is displayed in its own window with the
Layer 1, Layer 2, Layer 3, and Business Tag tabs.
For more information about the end-to-end path and networking layer details, see Viewing Path Trace
Details, page 11-21.
From Logical or Physical Inventory
To start a path trace from logical or physical inventory:
Step 1 Open the inventory window for the required device.
Step 2 Select one of the following launch points in logical or physical inventory:
• IP interface
• MPLS-TP tunnel endpoint
• Port
• Pseudowire endpoint
• VLAN bridge
Step 3 Right-click the selected item and choose one of the following:
• PathTracer > From Here to Destination—If you choose this option, continue with Step 2 in From
the Map View, page 11-5.
Note If you select an IP interface as the launch point, the right-click menu displays IPv4 and IPv6
options. These options are enabled or dimmed, depending on whether the IP interface has an
IPv4 IP address, an IPv6 address, or both IPv4 and IPv6 addresses. For an example, see
Figure 11-3.
• PathTracer > Start Here—If you choose this option, continue with Step 3 in From the Map View,
page 11-5.
Cisco Prime Network 3.8 User Guide
OL-24643-01 11-7
Chapter 11 Using Cisco PathTracer to Diagnose Problems
Launching Path Traces
Examples of Launching Cisco PathTracer
The following topics provide examples for launching Cisco PathTracer from different locations in
Cisco Prime Network Vision:
• Using an Ethernet Flow Point, page 11-8
• Using an IP Interface, page 11-9
• Using a VLAN Bridge, page 11-10
• Using an Ethernet Port, page 11-12
• Using a Pseudowire, page 11-12
• Using an MPLS-TP Tunnel Endpoint, page 11-13
Using an Ethernet Flow Point
A network VLAN is required for you to start a path trace using an Ethernet flow point.
To launch a path trace from an Ethernet flow point:
Step 1 In the Cisco Prime Network Vision navigation pane or map pane, expand the required network VLAN.
Step 2 In the VLAN, right-click the required Ethernet flow point and choose PathTracer > From Here to
Destination. The Path Information dialog box is displayed as shown in Figure 11-2.
Figure 11-2 Ethernet Flow Point Path Trace Launch Point
Cisco Prime Network 3.8 User Guide
11-8 OL-24643-01
Chapter 11 Using Cisco PathTracer to Diagnose Problems
Launching Path Traces
Step 3 Specify the destination using the information in Table 11-4.
Step 4 To limit the number of hops for the path trace, check the Stop trace after check box, and enter the
maximum number of hops for the path trace.
Step 5 Click OK. The Cisco PathTracer window is displayed with the resulting path trace.
Using an IP Interface
Both IPv4 and IPv6 addresses are supported as valid path trace sources and destinations as illustrated in
the following procedure.
To launch a path trace from an IP interface:
Step 1 In logical inventory, right-click the required IP interface (Logical Inventory > Routing Entities >
Routing Entity > ip-interface).
The right-click menu displays IPv4 and IPv6 options. These options are enabled or dimmed, depending
on whether the IP interface has an IPv4 address, an IPv6 address, or both IPv4 and IPv6 addresses. See
Figure 11-3.
Figure 11-3 IP Interface Path Trace Launch Point - Right-Click Menu
Step 2 Choose PathTracer > From Here to Destination.
The Path Information dialog box is displayed as shown in Figure 11-4.
Cisco Prime Network 3.8 User Guide
OL-24643-01 11-9
Chapter 11 Using Cisco PathTracer to Diagnose Problems
Launching Path Traces
Figure 11-4 IP Interface Path Trace Launch Point - Path Information Dialog Box
Step 3 In the Destination IP field, enter the IPv4 or IPv6 address.
Step 4 To limit the number of hops for the path trace, check the Stop trace after check box, and enter the
maximum number of hops for the path trace.
Step 5 Click OK. The Cisco PathTracer window appears, displaying the resulting path trace.
Using a VLAN Bridge
You can launch path traces from VLAN bridges. Additionally, MAC addresses in the VLAN bridge
forwarding table can be path trace destinations.
To launch a path trace from a VLAN bridge:
Step 1 In logical inventory, right-click the required bridge (Logical Inventory > Bridges > bridge) and choose
one of the following options as shown in Figure 11-5:
• PathTracer > From Here to Destination
• PathTracer > Start Here
Cisco Prime Network 3.8 User Guide
11-10 OL-24643-01
Chapter 11 Using Cisco PathTracer to Diagnose Problems
Launching Path Traces
Figure 11-5 VLAN Bridge Path Trace Launch Point
Step 2 If you choose From Here to Destination in Step 1, the Path Information dialog box is displayed.
Specify the required destination using the information in Table 11-4.
Step 3 If you choose Start Here, navigate to the destination, right-click it, and choose End Here. Destination
options include:
• IP interface—Logical Inventory > Routing Entities > Routing Entity > IP-interface
• Bridge—Logical Inventory > Bridges > bridge
• MAC address—Logical Inventory > Bridges > bridge > Bridge Table > MAC-address
• Ethernet port—Physical Inventory > chassis > slot > port
When a destination is selected, the system extracts the relevant IP address from this point and uses it as
the destination.
The Cisco PathTracer window is displayed with the resulting path trace.
Cisco Prime Network 3.8 User Guide
OL-24643-01 11-11
Chapter 11 Using Cisco PathTracer to Diagnose Problems
Launching Path Traces
Using an Ethernet Port
To launch a path trace from an Ethernet port:
Step 1 In physical inventory, right-click the required port (Physical Inventory > Chassis > slot > subslot >
port) and choose one of the following options as shown in Figure 11-6:
• PathTracer > From Here to Destination
• PathTracer > Start Here
Figure 11-6 Ethernet Port Path Trace Launch Point
Step 2 Depending on your choice in Step 1, specify the required destination information or select the path trace
endpoint.
The Cisco PathTracer window appears, displaying the resulting path trace.
Using a Pseudowire
To launch a path trace from a network pseudowire endpoint:
Step 1 In the navigation pane or map pane, expand the required network pseudowire.
Step 2 Right-click the required pseudowire endpoint and choose PathTracer > From Here to Destination.
The Path Information dialog box is displayed as shown in Figure 11-7.
Cisco Prime Network 3.8 User Guide
11-12 OL-24643-01
Chapter 11 Using Cisco PathTracer to Diagnose Problems
Launching Path Traces
Figure 11-7 Path Information Dialog Box for a Network Pseudowire
Step 3 Specify the destination using the information in Table 11-4.
Step 4 To limit the number of hops for the path trace, check the Stop trace after check box, and enter the
maximum number of hops for the path trace.
The Cisco PathTracer window appears, displaying the resulting path trace.
Using an MPLS-TP Tunnel Endpoint
To launch a path trace from an MPLS-TP tunnel endpoint:
Step 1 In the navigation pane or map pane, expand the required MPLS-TP tunnel.
Step 2 Right-click the required MPLS-TP tunnel endpoint and choose PathTracer > From Here to
Destination.
The Path Information dialog box is displayed as shown in Figure 11-8.
Cisco Prime Network 3.8 User Guide
OL-24643-01 11-13
Chapter 11 Using Cisco PathTracer to Diagnose Problems
Viewing Path Traces in Cisco PathTracer
Figure 11-8 MPLS-TP Tunnel Endpoint Path Trace Launch
Step 3 Specify the destination using the information in Table 11-4.
Step 4 To limit the number of hops for the path trace, check the Stop trace after check box, and enter the
maximum number of hops for the path trace.
The Cisco PathTracer window appears, displaying the resulting path trace.
Viewing Path Traces in Cisco PathTracer
The Cisco PathTracer window displays all discovered paths for the specified source and destination of
the path trace, including the devices and physical links.
In addition, the Cisco PathTracer window enables you to:
• Zoom in and out on path traces by using your mouse scroll wheel.
• Apply one of four icon sizes to icons.
• View more or less information about the element by resizing the icon.
• Access common functions from the icons, such as attaching business tags or viewing properties.
You can also right-click elements in the Cisco PathTracer window and choose options from a right-click
menu. The right-click menu is context sensitive depending on the view and the item selected. For more
information about the right-click menu and the available options, see Right-Click Menu Options,
page 11-19.
Cisco Prime Network 3.8 User Guide
11-14 OL-24643-01
Chapter 11 Using Cisco PathTracer to Diagnose Problems
Viewing Path Traces in Cisco PathTracer
The Cisco PathTracer window enables you to:
• View multiple paths for a selected source and destination either sequentially or simultaneously.
• View individual paths with networking layer details.
• Save a map with multiple paths to a file.
• Run Cisco PathTracer again, using the same trace or with a different limit number of hops.
Figure 11-9 shows an example of the Cisco PathTracer window with a multiple-path trace.
Figure 11-9 Cisco PathTracer Window - Multiple-Path Trace
1 Menu bar 4 Paths pane
2 Toolbar 5 Status bar
3 Trace tabs 6 Path trace pane
Cisco Prime Network 3.8 User Guide
OL-24643-01 11-15
Chapter 11 Using Cisco PathTracer to Diagnose Problems
Viewing Path Traces in Cisco PathTracer
The Cisco PathTracer window contains the following components and options:
• Menus, page 11-16
• Toolbar, page 11-17
• Trace Tabs, page 11-18
• Paths Pane, page 11-18
• Path Trace Pane, page 11-18
• Right-Click Menu Options, page 11-19
Menus
Table 11-5 describes the options available in the Cisco PathTracer menus.
Table 11-5 Cisco PathTracer Window Menu Options
Option Description
File Menu
Run Again Offers the following options for running Cisco PathTracer again for the same
source and destination:
• Change Hop Count—Enables you to enter a new hop count.
• Repeat Last Trace—Runs the previous trace with the same settings.
• Run Full Path Trace—Runs the previous trace without a hop count limit.
Save Opens the Save dialog box so that you can save the current path trace to your
local system in XML format.
Close Closes the Cisco PathTracer window.
Edit Menu
Select All Selects all paths in the selected path trace pane.
View Menu
Layout Specifies how the elements are arranged in the path trace pane: circular,
hierarchical, orthogonal, or symmetric.
Overview Opens a window displaying an overview of the path trace.
Zoom In Zooms in on the current path trace.
Zoom Out Zooms out on the current path trace.
Fit in Window Fits the entire path trace in the path trace pane.
Normal Select Activates the normal selection mode.
Pan Activates the pan mode, which enables you to move around in the path trace by
clicking and dragging.
Zoom Selection Enables you to zoom in on a specific area in the path trace.
Cisco Prime Network 3.8 User Guide
11-16 OL-24643-01
Chapter 11 Using Cisco PathTracer to Diagnose Problems
Viewing Path Traces in Cisco PathTracer
Toolbar
Table 11-6 describes the options available in the Cisco PathTracer toolbar.
Table 11-6 Cisco PathTracer Toolbar Options
Button Function
Displays the previous path in the path trace pane.
Displays the next path in the path trace pane.
Clears the path selection made in the path trace pane.
Opens the Cisco PathTracer details window. A map is displayed for the selected path,
including network element details, links, and property information. For more information,
see Viewing Path Trace Details, page 11-21.
Saves the current multiple-path trace to an XML file on your local system. For more
information, see Saving and Opening Cisco PathTracer Map Files, page 11-26.
Offers the following options for running Cisco PathTracer again for the same source and
destination:
• Change Hop Count—Enables you to enter a new hop count.
• Repeat Last Trace—Runs the previous trace with the same settings.
• Run Full Path Trace—Runs the previous trace without a hop count limit.
The new path trace map is displayed in the path trace pane.
A new tab with the up-to-date (or refreshed) path map is created for each run, with each tab
representing a run and the tab label indicating the snapshot time.
Opens a window displaying a high level view of the path trace currently displayed in the
path trace pane.
Specifies how the elements are arranged in the path trace pane: circular, hierarchical,
orthogonal, or symmetric.
Fits the entire path trace in the path trace pane.
Activates the normal selection mode. The button toggles when selected or deselected.
Activates the zoom selection mode, which enables you to select a specific area in the path
to zoom in on by clicking and dragging. The button toggles when selected or deselected.
Activates the pan mode, which enables you to move around in the path trace by clicking and
dragging. The button toggles when selected or deselected.
Cisco Prime Network 3.8 User Guide
OL-24643-01 11-17
Chapter 11 Using Cisco PathTracer to Diagnose Problems
Viewing Path Traces in Cisco PathTracer
Trace Tabs
The discovered path trace is initially displayed in the path trace pane with a tab that displays the date
and time when Prime Network started the path tracing process (snapshot time).
If you load a saved path from a file or run the displayed path trace again, the opened or refreshed path
is displayed in a new tab with a refreshed path map for each run or file. When using a saved path from
a file, the source and destination must be the same as the current display for it to appear in the same path
trace window. Each tab represents a run or file, and its header displays the snapshot time.
Paths Pane
The paths pane lists all the paths discovered in the current path trace. A new path is created for each
source and destination pair. The paths are identified by number, such as 1, 2, and 3.
If you launch a path trace with a specific hop count, the paths pane displays First n Hops where n is the
number of hops specified.
Selecting a path in the paths pane highlights the selected path in the path trace pane. The paths that are
not selected are dimmed in the map.
To view a different path, do either of the following:
• Choose a different path in the paths pane.
• Click Select Previous Path or Select Next Path in the toolbar.
To remove a path selection, click Clear Path Selection in the toolbar.
Path Trace Pane
The path trace pane displays the devices, links, and topological paths that are part of the path trace. All
links and nodes in the path trace pane are labeled with their relevant path numbers, corresponding to the
numbers in the paths pane. The starting point is labeled with a Starting Point callout. All other edge
points are displayed as clouds.
The same coloring conventions that are used for links in the Prime Network content pane are used to
display links in the Cisco PathTracer path trace pane.
Cisco PathTracer uses icons to display the network objects and their status. The status of a network
object can be indicated on the topological map in the following ways:
• Severity
• Management state
• New alarms
For more information, see:
• Prime Network Vision Status Indicators, page 2-26
• Chapter 2, “Working with the Cisco Prime Network Vision Client”
• Map View, page 2-10
Cisco Prime Network 3.8 User Guide
11-18 OL-24643-01
Chapter 11 Using Cisco PathTracer to Diagnose Problems
Viewing Path Traces in Cisco PathTracer
Right-Click Menu Options
You can right-click network elements in the path trace window and choose items from a right-click
menu. The right-click menu is context sensitive depending on the view and the element selected.
Table 11-7 describes the right-click menu options that are available for elements selected in the
Cisco PathTracer window.
Table 11-7 Cisco PathTracer Element Right-Click Menu Options
Option Description
Inventory Opens the inventory window for the selected element.
Aggregate Groups the selected devices into an aggregation.
Disaggregate Ungroups the devices in the selected aggregation.
Note This option is available only when an aggregation is selected.
Poll Now Polls the selected element.
Attach Business Tag Attaches a business tag to the selected network element
Config Mgmnt This option is available only if Prime Network Change and Configuration
Management is installed.
Displays the Configuration Management page for the selected device in
Prime Network Change and Configuration Management.
Image Mgmnt This option is available only if Prime Network Change and Configuration
Management is installed.
Displays the Configuration Management page for the selected device in
Prime Network Change and Configuration Management.
Resize Enables you to resize an object on the map by percentage or size.
Open Relevant Maps Displays the Open Map dialog box so that you can view and open maps that
contain the selected element.
Run Report Enables you to run standard or user-defined events, inventory, and network
service reports on demand.
Show Callouts/ Displays or hides callouts associated with the selected element.
Hide Callouts
Cisco Prime Network 3.8 User Guide
OL-24643-01 11-19
Chapter 11 Using Cisco PathTracer to Diagnose Problems
Viewing Path Traces in Cisco PathTracer
Table 11-7 Cisco PathTracer Element Right-Click Menu Options (continued)
Option Description
Tools Contains the following choices:
• CPU Usage—Displays memory and CPU usage information for a device
or network element.
• Ping—Pings the device from the client station.
• Telnet—Communicates with the device using the Telnet window from
the client station.
Note If you use a Windows 7 system, you must enable the Windows Telnet
Client before you can use the Prime Network Vision Telnet option.
- For Windows 7 32-bit systems, enable the Windows Telnet Client
to use the Prime Network Vision Telnet option.
- For Windows 7 64-bit systems, a solution is available on the
Cisco Developer Network at
http://developer.cisco.com/web/ana/forums/-/message_boards/mess
age/2780108.
Topology Enables you to add:
• A static link between two devices.
• A static topology between a device and an unmanaged network.
• A tunnel to a VPN.
Launch external Starts an external application or tool that has been configured for access via
applications the right-click menu. For more information, see the Cisco Prime Network 3.8
Customization User Guide.
Properties Displays the properties of the selected item, such as the IP address and
system name.
Commands Launches available activation and configuration scripts, including those you
create using Command Builder. For more information, see the Cisco Prime
Network 3.8 Customization User Guide.
Management Contains the following submenu options:
• Command Builder—Defines commands and scripts using the Prime
Network Command Builder tool (Configurator security level required).
• Soft Properties Management—Extends VNEs by adding SNMP MIB or
Telnet/SHH/TL-1 properties to the device’s collected information
model using the Prime Network Soft Properties Manager (Administrator
security level required).
VNE Tools Contains the following submenu options:
• Poll Now—Updates the VNE information.
• Stop VNE—Stops the VNE.
• Start VNE—Starts the VNE.
Cisco Prime Network 3.8 User Guide
11-20 OL-24643-01
Chapter 11 Using Cisco PathTracer to Diagnose Problems
Viewing Path Trace Details
Viewing Path Trace Details
In addition to the information displayed in the Cisco PathTracer window, you can:
• View the following information for each network element:
– The relevant parameters for each interface on all layers along the path.
– For each layer, an indication of a mismatch between the parameters of the interfaces on both
sides of a link.
– Traffic statistics along the path.
• Monitor the status and traffic of all links along the path.
• View In and Out port properties.
To view this information, select the required path in the Cisco PathTracer window, and then click
PathTracer in the toolbar. If you select multiple paths, a separate window is opened for each path.
Figure 11-10 shows an example of the Cisco PathTracer details window.
Figure 11-10 Cisco PathTracer Details Window
Cisco Prime Network 3.8 User Guide
OL-24643-01 11-21
Chapter 11 Using Cisco PathTracer to Diagnose Problems
Viewing Path Trace Details
1 Menu bar 5 Details pane
2 Toolbar 6 Layer and Business tabs
3 Path trace pane 7 Status bar
4 Hide/display path trace pane
The Cisco PathTracer details window contains the following components:
• Menus, page 11-22
• Cisco PathTracer Details Window Toolbar, page 11-23
• Path Trace Pane, page 11-23
• Details Pane, page 11-25
Menus
Table 11-8 describes the Cisco PathTracer details window menu options.
Table 11-8 Cisco PathTracer Details Window Menus
Option Description
File Menu
Close Closes the Cisco PathTracer window.
View Menu
Show All Displays all the information in the tabs.
Hide All Hides all the information in the tabs.
Tools Menu
Export to File Exports the currently displayed data to a CSV file.
Start Saving to File Starts exporting the counter values of the path displayed in the
Cisco PathTracer window to a CSV file.
Stop Saving to File Stops exporting the counter values of the path displayed in the
Cisco PathTracer window to a CSV file.
Help Menu
Help Contents Opens the online help for Cisco Prime Network Vision and
Cisco Prime Network Events.
Help About Displays the Cisco Prime Network Vision version and any
additionally installed applications.
Cisco Prime Network 3.8 User Guide
11-22 OL-24643-01
Chapter 11 Using Cisco PathTracer to Diagnose Problems
Viewing Path Trace Details
Cisco PathTracer Details Window Toolbar
Table 11-9 describes the tools that are available in the Cisco PathTracer details window toolbar.
Table 11-9 Cisco PathTracer Details Window Toolbar Options
Button Name Function
Show All Displays all the information in the tabs.
Hide All Hides all the information in the tabs.
Export to File Exports the currently displayed data to a CSV file.
Start Saving to File Starts exporting the counter values of the path displayed in the
Cisco PathTracer window to a CSV file.
Stop Saving to File Stops exporting the counter values of the path displayed in the
Cisco PathTracer window to a CSV file.
Path Trace Pane
The path trace pane in the Cisco PathTracer details window displays information related to the tab
selected in the details pane. For example, if you choose the Layer 2 tab in the details pane, Layer 2
information is displayed in the path trace pane. Similarly, if you choose an element or link in the path
trace pane, the related parameters are highlighted in the details pane.
By default, the path trace pane includes:
• Edge points
• Elements included in the path trace, including badges
• Links included in the path trace
Hovering your mouse over an element displays a tooltip that contains the element name, device type, and
IP address. Hovering your mouse over the link to the right or left of the element displays the associated
incoming or outgoing interface for that element and link.
Cisco Prime Network 3.8 User Guide
OL-24643-01 11-23
Chapter 11 Using Cisco PathTracer to Diagnose Problems
Viewing Path Trace Details
Table 11-10 describes the right-click menu options that are available for elements in the path trace pane.
Table 11-10 Cisco PathTracer Element Right-Click Menu Options
Option Description
Inventory Opens the inventory window for the selected element.
Attach Business Tag Attaches a business tag to the selected network element
Poll Now Polls the selected element.
Config Mgmnt This option is available only if Prime Network Change and
Configuration Management is installed.
Displays the Configuration Management page for the selected
device in Prime Network Change and Configuration Management.
Image Mgmnt This option is available only if Prime Network Change and
Configuration Management is installed.
Displays the Configuration Management page for the selected
device in Prime Network Change and Configuration Management.
Run Report Enables you to run standard or user-defined events, inventory, and
network service reports on demand.
Tools Contains the following choices:
• CPU Usage—Displays memory and CPU usage information for
a device or network element.
• Ping—Pings the device from the client station.
• Telnet—Communicates with the device using the Telnet
window from the client station.
Note If you use a Windows 7 system, you must enable the
Windows Telnet Client before you can use the Prime
Network Vision Telnet option.
- For Windows 7 32-bit systems, enable the Windows Telnet
Client to use the Prime Network Vision Telnet option.
- For Windows 7 64-bit systems, a solution is available on
the Cisco Developer Network at
http://developer.cisco.com/web/ana/forums/-/message_boa
rds/message/2780108.
Topology Enables you to add:
• A static link between two devices.
• A static topology between a device and an unmanaged network.
• A tunnel to a VPN.
Cisco Prime Network 3.8 User Guide
11-24 OL-24643-01
Chapter 11 Using Cisco PathTracer to Diagnose Problems
Viewing Path Trace Details
Table 11-10 Cisco PathTracer Element Right-Click Menu Options (continued)
Option Description
Launch external Starts an external application or tool that has been configured for
applications access via the right-click menu. For more information, see the
Cisco Prime Network 3.8 Customization User Guide.
Properties Displays the properties of the selected item, such as the IP address
and system name.
Commands Launches available activation and configuration scripts, including
those you create using Command Builder. For more information,
see the Cisco Prime Network 3.8 Customization User Guide.
Management Contains the following submenu options:
• Command Builder—Defines commands and scripts using the
Prime Network Command Builder tool (Configurator security
level required).
• Soft Properties Management—Extends VNEs by adding SNMP
MIB or Telnet/SHH/TL-1 properties to the device's collected
information model using the Prime Network Soft Properties
Manager (Administrator security level required).
VNE Tools Contains the following submenu options:
• Poll Now—Updates the VNE information.
• Stop VNE—Stops the VNE.
• Start VNE—Starts the VNE.
Details Pane
Selecting a device or link in the path trace pane automatically highlights the related parameters in the
details pane.
The details pane, with its Layer and Business tabs, displays the supported parameters of the selected
element in a table, with the ingress and egress ports along the top and the parameters on the left.
Any inconsistencies between the two connected ports are colored to emphasize a discrepancy, such as
different admin statuses.
Cisco Prime Network 3.8 User Guide
OL-24643-01 11-25
Chapter 11 Using Cisco PathTracer to Diagnose Problems
Saving and Opening Cisco PathTracer Map Files
The information parameters are arranged as follows:
• Layer n tabs—These tabs provide information about each network element, including ingress and
egress port information. The information is either plain data that is extracted from the element or
calculated data, such as rates or statistics. This information is displayed in the Layer 1, Layer 2, and
Layer 3 tabs, as follows:
– Layer 1—Displays the Layer 1 information in the selected path and enables you to view the link
parameters. The name of each device is displayed, as well as the subslot, slot, and port details.
– Layer 2—Displays the Layer 2 information in the selected path and enables you to view the link
and connection parameters. For each device, the name and MAC address are displayed, as well
as the VPI/VCI in an ATM link or the DLCI in a Frame Relay link. By default, the
Cisco PathTracer details window is displayed with the Layer 2 tab active.
– Layer 3—Displays the Layer 3 information in the selected path and enables you to view the link
parameters. The name of each device is displayed.
If a field has no value on any of the interfaces, the field is not displayed in the table. For example,
if none of the interfaces is configured for MTU, the MTU row is not displayed in the table. If at least
one of the interfaces is configured for MTU, the MTU row is displayed.
• Business tab—This tab provides the name and key of business tags that are attached to the network
entities displayed, including ports, devices (physical entities), VCIs, VPIs, DLCIs, contexts (logical
entities), or MPLS. This information is displayed in the Business Tag area.
Saving and Opening Cisco PathTracer Map Files
Prime Network enables you to export multiple-path trace maps that are displayed in the
Cisco PathTracer window to an XML file. You can view the data later to assess whether anything has
changed.
Saving Cisco PathTracer Map Files
To save Cisco PathTracer map files:
Step 1 Open the Cisco PathTracer window as described in Launching Path Traces, page 11-3.
Step 2 Click Save MultiPath in the toolbar.
Step 3 In the Save dialog box, navigate to the directory where you want to save the file and enter a name for
the map file.
Step 4 Click Save. The map file is saved in the selected directory.
Cisco Prime Network 3.8 User Guide
11-26 OL-24643-01
Chapter 11 Using Cisco PathTracer to Diagnose Problems
Saving Cisco PathTracer Counter Values
Opening Cisco PathTracer Map Files
Prime Network enables you to open saved XML-formatted path-tracing maps.
The following conditions apply when working with multiple-path trace files:
• When you load a multiple-path trace file, Prime Network queries the file (not the network), and
loads the persisted information.
• If you load a multiple-path trace file that does not contain the same start and end points, the map is
automatically opened in a new Cisco PathTracer window.
To open Cisco PathTracer map files:
Step 1 In Cisco Prime Network Vision, choose File > Load MultiPath from the main menu. The Open dialog
box is displayed.
Step 2 Navigate to the directory of the saved file and select the file.
Step 3 Click Open. The previously saved map is displayed in the Cisco PathTracer window.
Saving Cisco PathTracer Counter Values
Prime Network enables you to export, over a period of time, the counter values of the path displayed in
the Cisco PathTracer window to a CSV file. The data can then be viewed later, as required.
Note This topic applies to the Cisco PathTracer details window only.
To save Cisco PathTracer counter values that are generated over a period of time:
Step 1 Open the Cisco PathTracer details window as described in Viewing Path Trace Details, page 11-21.
Step 2 Click Start Saving to File in the toolbar.
Step 3 In the Export Table to File dialog box, navigate to the directory where you want to save the
Cisco PathTracer counter values.
Step 4 In the File name field, enter a name for the file in which to save the counter values.
Step 5 Click Save. Cisco PathTracer starts saving the counter values to the specified file.
Step 6 To stop exporting counter values to the file, click Stop Saving to File in the toolbar.
Cisco PathTracer stops exporting the counter values to the file.
Cisco Prime Network 3.8 User Guide
OL-24643-01 11-27
Chapter 11 Using Cisco PathTracer to Diagnose Problems
Rerunning a Path and Comparing Results
Rerunning a Path and Comparing Results
If you save a path to a file (see Saving and Opening Cisco PathTracer Map Files, page 11-26), you can
use the file to rerun the same path automatically with the same source and destination. You can also
compare the saved path to a newly run path to determine if the path has changed or to assess a problem.
To rerun a saved path:
Step 1 Load the required map file as described in Saving and Opening Cisco PathTracer Map Files, page 11-26.
The Cisco PathTracer window is displayed with the previously saved map file.
Step 2 Click Run Again in the toolbar.
The path trace runs automatically using the same source and destination as the loaded map file, and a
new tab is displayed in the Cisco PathTracer window with the updated map. The tab displays the date
and time when the path was rerun.
Step 3 Compare the previous map to the updated one by switching between the tabs in the Cisco PathTracer
window.
Note • If you load a Cisco PathTracer map file that does not contain the same source and destination
information as the map that is currently displayed in the window, the map is automatically opened
in a new Cisco PathTracer window.
• If you load a Cisco PathTracer map file that contains the same source and destination information
as a map that is currently displayed in the window, the map is loaded in a new tab in the same
window.
Viewing Q-in-Q Path Information
The Q-in-Q (IEEE 802.1) tagging technology (also known as Dot1q tunneling) allows the nesting of
another VLAN tag in a packet, in addition to an existing one. Either VLAN tag is considered an 802.1Q
header.
Cisco PathTracer uses the VLAN tags of the Ethernet header and the port configuration to trace the path
from one interface to another over the network. Among other things, you can:
• View a Layer 2 path across a LAN domain with all the VLAN tag information.
• For each network element, view the relevant parameters for each interface on all layers along the
path.
Q-in-Q and Dot1q information is displayed in the Cisco PathTracer window when a path is traced over
Ethernet ports with Dot1q and a Q-in-Q configuration.
As described in Launching Path Traces, page 11-3, to view a specific path, you must specify an initial
start point, such as an IP interface, and then an endpoint, such as a destination IP address.
Cisco Prime Network 3.8 User Guide
11-28 OL-24643-01
Chapter 11 Using Cisco PathTracer to Diagnose Problems
Viewing L2TP Path Information
To trace a Q-in-Q path, you start the path from any:
• Router or switch that is part of the Ethernet domain with Dot1q and Q-in-Q configurations.
• IP destination that can be reached from that point of the network.
After you select the endpoint, the Cisco PathTracer window is displayed. From this window, you can
open the Cisco PathTracer details window, with the appropriate Q-in-Q information displayed in the
Layer 2 tab.
The Layer 2 tab can display the following information specific to Q-in-Q and VLAN port configurations:
• VLAN Mode—The work mode for the interface: Unknown, Access, Trunk, or Dot1Q Tunnel. Trunk
mode also refers to multiple tagging.
• Native VLAN ID—The VLAN identifier that is used to tag untagged traffic received on a trunked
interface:
– If VLAN tagging is enabled, the default native VLAN identifier is 1.
– If VLAN tagging is disabled, the native VLAN identifier is 0 (zero) or “no VLAN ID.”
• CE VLAN ID—The customer edge device VLAN identifier.
• SP VLAN ID—The service provider VLAN identifier.
Viewing L2TP Path Information
Cisco PathTracer uses VC ID encapsulation information to trace the path from one tunnel interface to
another over the network. The Cisco PathTracer tool enables you to:
• View a path for the defined Layer 2 Tunneling Protocol (L2TP) session across the network.
• For each network element, view the relevant parameters for each interface on all layers along the
path.
The Layer 3 tab displays the peer name for L2TP tunnels.
Table 11-11 describes the information that is displayed in the Layer 2 tab for L2TP tunnels.
Table 11-11 Layer 2 Tab Information for L2TP Tunnels
Field Description
Encapsulation Type Encapsulation type, such as Point-to-Point Protocol over ATM (PPPoA).
Binding Information Name of the subscriber.
Binding Status Binding status: bound or unbound.
Tunnel Session Count Number of current sessions.
Tunnel Remote ID Remote tunnel identifier.
Tunnel ID Local tunnel identifier.
Tunnel Name Name of the subscriber and the tunnel identifier.
Session ID Session identifier.
Traffic > Number of traffic packets passing through the L2TP tunnel.
L2TPSessionCounters
Traffic < Number of traffic packets passing through the L2TP tunnel.
L2TPSessionCounters
Cisco Prime Network 3.8 User Guide
OL-24643-01 11-29
Chapter 11 Using Cisco PathTracer to Diagnose Problems
Using Cisco PathTracer in MPLS Networks
Table 11-11 Layer 2 Tab Information for L2TP Tunnels (continued)
Field Description
Tunnel Ctl Errors Number of control errors.
Tunnel State Tunnel state: unknown, idle, connecting, established, or disconnecting.
Session Type Session type: unknown, LAC, or LNS.
Peer Name Peer name.
Tunnel Remote IP Remote IP address of the tunnel.
Last Error Code Value of the last error code that caused the tunnel disconnection.
Session State Session state: unknown, idle, connecting, established, or disconnecting.
Remote Session ID Remote session identifier.
Using Cisco PathTracer in MPLS Networks
You can open and view Cisco PathTracer information between service endpoints, such as an IP interface
that is attached to the VRF over an MPLS network. The LSP in the MPLS network is found according
to the cross-connect table of each router.
Note An LSP can be traced and displayed by Cisco PathTracer as part of an end-to-end tracing of a service;
for example, when viewing a path between one CE device and another. Cisco PathTracer traces the path
that goes over circuits or VLANs in the access networks. It also traces the LSPs between the VRFs going
through all intermediate devices such as CE devices, aggregation switches, PE routers, and core routers.
To view a specific path, you must specify an initial starting point, such as an IP interface; specifying a
destination IP address is optional. If the traced path (for example, a VC or VLAN) ends in a router,
Cisco PathTracer finds the next hop according to the destination IP address. If you select an endpoint,
Cisco PathTracer extracts the relevant IP address from this point and uses it as the destination.
The following topics provide more information on using Cisco PathTracer in MPLS networks:
• Cisco PathTracer MPLS Start and Endpoints, page 11-31
• Using Cisco PathTracer for CSC Configurations, page 11-32
• Using Cisco PathTracer for Layer 3 VPNs, page 11-33
• Using Cisco PathTracer for Layer 2 VPNs, page 11-33
• Using Cisco PathTracer for MPLS TE Tunnels, page 11-34
Cisco Prime Network 3.8 User Guide
11-30 OL-24643-01
Chapter 11 Using Cisco PathTracer to Diagnose Problems
Using Cisco PathTracer in MPLS Networks
Cisco PathTracer MPLS Start and Endpoints
You can open Cisco PathTracer by right-clicking a starting point and entering the required destination
IP address. Table 11-12 lists the Cisco PathTracer starting points.
Table 11-12 Cisco PathTracer MPLS Starting Points
Element Location Start Options
IP interface • Inventory window • From Here to Destination
• Affected entity (enabled only if the • Start Here
affected entity has an IP interface)
MPLS-TP tunnel • Navigation or map pane • From Here to Destination
endpoint • Inventory window • Start Here
Site Service view map • From Here to Destination
• To Subnet Destination
• Start Here
Business tag The path can be found using a business tag, From Here to Destination
attached to the which is attached to the VPI/VCI or IP
VPI/VCI or IP interface by entering its key. It can then be
interface opened from the Find Business Tag window.
Layer 2 MPLS Inventory window From Here to Destination
Tunnel
If you choose the Start Here option, Table 11-13 lists the endpoints that can be selected as path
destinations.
Table 11-13 Cisco PathTracer MPLS Endpoints
Element Location End Options
IP interface • Inventory window End Here
• Affected entity (enabled only if the
affected entity has an IP interface)
MPLS-TP tunnel Inventory window End Here
endpoint
Site Service view map End Here
The Cisco PathTracer window is displayed. From this window you can open the Cisco PathTracer details
window with the VPN information displayed in the Layer 2 and Layer 3 tabs.
Note If multiple paths are selected in the paths pane, or if nothing is selected in the paths pane, all available
paths are opened automatically, and each is displayed in a separate Cisco PathTracer window.
Cisco Prime Network 3.8 User Guide
OL-24643-01 11-31
Chapter 11 Using Cisco PathTracer to Diagnose Problems
Using Cisco PathTracer in MPLS Networks
Using Cisco PathTracer for CSC Configurations
Cisco PathTracer traces a CSC flow from the customer CE through the customer carrier VPN, across the
customer backbone carrier VPN, back to the customer carrier VPN, and to the destination CE.
To launch a path trace for a CSC configuration:
Step 1 In a map, double-click the required CE device.
Step 2 In the inventory window, choose Logical Inventory > Routing Entities > Routing Entity.
Step 3 In the IP Interfaces table, right-click the required interface and choose PathTracer > Start Here > IPvn
where IPvn represents IPv4 or IPv6.
Step 4 Navigate to the destination CE device and double-click it.
Step 5 In the inventory window, choose Logical Inventory > Routing Entities > Routing Entity.
Step 6 In the IP Interfaces table, right-click the required interface and choose PathTracer > End Here.
The path trace is displayed in the Cisco PathTracer window.
Step 7 To view the detailed pane, click Cisco PathTracer in the toolbar.
The Layer 2 tab displays a single outer label and two inner labels for each interface, reflecting the CSC
configuration. (See Figure 11-11.)
Figure 11-11 CSC Configuration Path Trace
Cisco Prime Network 3.8 User Guide
11-32 OL-24643-01
Chapter 11 Using Cisco PathTracer to Diagnose Problems
Using Cisco PathTracer in MPLS Networks
Using Cisco PathTracer for Layer 3 VPNs
Cisco PathTracer uses VRF routing and label switching information to trace the path from one VRF
interface to another. If you choose a launch point and destination from the right-click menu, you can
open the Cisco PathTracer for Layer 3 VPNs. The Cisco PathTracer window shows the VPN topology
map. From this window, you can open the Cisco PathTracer details window with the appropriate VPN
information displayed in the Layer 2 and Layer 3 tabs.
For Layer 3 path information, Prime Network uses VRF routing and label switching information to trace
the path from one VRF interface to another. Layer 3 path trace information is displayed in the
Cisco PathTracer window when the path goes over connections and ends in VRFs.
If a VRF table includes more than one path toward a destination, Cisco PathTracer shows all paths.
To view Layer 3 path information, choose the Layer 3 tab and choose Show All from the View menu.
The path information is displayed in the active tab.
The table displays the Layer 3 VPN information on the device that has a VRF. The following Layer 3
properties displayed in the Layer 3 tab relate specifically to VPNs:
• Name—The name of the site. For example, ATM4/0.100(10.0.0.1) is a combination of the interface
name and IP address used to reach the site. Each site belongs to a particular VPN, so the address
must be unique within the VPN.
• IP Address—The IP address of the interface.
• Mask—The mask of the specific network.
• State—The state of the interface (up or down).
• VRF Name—The name of the VRF.
Cisco PathTracer does not display or trace EXP bits for Layer 3 VPNs that use policy-based tunnel
selection (PBTS).
Using Cisco PathTracer for Layer 2 VPNs
Cisco PathTracer uses VC ID and label switching information to trace the path from one tunnel interface
to another over the MPLS network.
Cisco PathTracer also covers end-to-end Layer 2 VPN service paths from one CE router to another. The
path goes over circuits (such as a VC) or VLANs in access networks and over LSP between the Layer 2
tunnel edge.
The Cisco PathTracer window shows the VPN topology map for the relevant devices and links. From this
window, you can open the Cisco PathTracer details window with the appropriate VPN information
displayed in the Layer 2 and Layer 3 tabs.
For Layer 2 path information, Cisco PathTracer uses VC ID and label switching information to trace the
path from one tunnel interface to another. Layer 2 path trace information is displayed in the
Cisco PathTracer window when the path goes over pseudowire tunnels.
To view Layer 2 path information, choose the Layer 2 tab and then View > Show All. The path
information is displayed in the active tab.
Cisco Prime Network 3.8 User Guide
OL-24643-01 11-33
Chapter 11 Using Cisco PathTracer to Diagnose Problems
Using Cisco PathTracer in MPLS Networks
Table 11-14 describes the Layer 2 properties that can be displayed in the Layer 2 tab specifically for
VPNs.
Table 11-14 Cisco PathTracer Layer 2 Properties for VPNs
Field Description
Top Label Details of the outer MPLS label.
Label Stack Details of the inner MPLS label.
MAC Address MAC address.
Tunnel ID Tunnel identifier. The identifier and the router IP address of the two
tunnel edges identify the pseudowire tunnel.
Tunnel Type Tunnel type:
• 0—Unknown
• 1—PWE3
• 2—TE
Tunnel Status Operational state of the tunnel: Up or Down.
Tunnel Local VC Label MPLS label that is used by the router to identify or access the tunnel. It
is inserted in the MPLS label stack by the local router.
Tunnel Peer VC Label MPLS label that is used by the router to identify or access the tunnel. It
is inserted in the MPLS label stack by the peer router.
Tunnel Local Router IP IP address of the tunnel edge, which is used as the MPLS router
identifier.
Tunnel Peer Router IP IP address of the peer tunnel edge, which is used as the MPLS router
identifier.
Distribution Protocol Protocol used by MPLS to build the tunnel, such as LDP or TDP.
Type
Peer OID Tunnel identifier and device name.
Using Cisco PathTracer for MPLS TE Tunnels
Cisco PathTracer uses label switching information to trace the end-to-end path of a TE tunnel path from
one PE router to another.
Using MPLS TE technology, Cisco PathTracer enables you to:
• View a path or list of devices.
• View the following information for each network element:
– The relevant parameters for each interface on all layers along the path.
– The path for the defined MPLS TE-LSP across the network.
The Cisco PathTracer window is displayed showing the MPLS TE tunnel topology map. From this
window, you can open the Cisco PathTracer details window with the appropriate MPLS TE tunnel
information displayed in the Layer 2 tab.
Note Cisco PathTracer does not display or trace EXP bits for Layer 3 VPNs that use PBTS.
Cisco Prime Network 3.8 User Guide
11-34 OL-24643-01
Chapter 11 Using Cisco PathTracer to Diagnose Problems
Using Cisco PathTracer in MPLS Networks
Layer 2 and Layer 3 path trace information is displayed in the Cisco PathTracer details window when a
path is traced over MPLS TE tunnels. To view Layer 2 path information, choose the Layer 2 tab and then
View > Show All. The path information is displayed in the active tab.
Table 11-15 describes the Layer 2 properties that can be displayed in the Layer 2 tab specifically for
MPLS TE tunnels.
Table 11-15 Cisco PathTracer Layer 2 Properties for MPLS TE Tunnels
Field Description
MPLS TE Properties MPLS TE data set in an MPLS interface, primarily bandwidth allocation
levels and signaling protocol.
Tunnel Oper Status Operational status of the tunnel: Up or Down.
If this value is Up, the Tunnel Admin Status must also be Up. See Tunnel
Admin Status properties for additional information.
Tunnel Bandwidth Kbps Configured bandwidth (in Kb/s) for the tunnel.
Tunnel Description Description of the tunnel.
Tunnel Name Interface name.
Tunnel Admin Status Administrative status of the tunnel (Up or Down) with the following
caveats:
• If the Tunnel Oper Status value is Up, the Tunnel Admin Status
value must also be Up.
• If the Tunnel Admin Status value is Down, the Tunnel Oper Status
value must also be Down.
Tunnel Lockdown Whether or not the tunnel can be rerouted:
• Enabled—The tunnel cannot be rerouted.
• Disabled—The tunnel can be rerouted.
Tunnel LSP ID LSP identifier.
Tunnel Auto Route Whether or not destinations behind the tunnel are routed through the
tunnel: Enabled or disabled.
Tunnel Hold Priority Tunnel priority after path setup.
Tunnel Setup Priority Tunnel priority upon path setup.
Tunnel Path Option Tunnel path option:
• Dynamic—The tunnel is routed along the ordinary routing
decisions after taking into account the tunnel constraints such as
attributes, priority, and bandwidth.
• Explicit—The route is explicitly mapped with the included and
excluded links.
Tunnel Out Label TE tunnel MPLS label distinguishing the LSP selection in the adjacent
device.
Tunnel Affinity Tunnel’s preferential bits for specific links.
Cisco Prime Network 3.8 User Guide
OL-24643-01 11-35
Chapter 11 Using Cisco PathTracer to Diagnose Problems
Using Cisco PathTracer in MPLS Networks
Table 11-15 Cisco PathTracer Layer 2 Properties for MPLS TE Tunnels (continued)
Field Description
Tunnel Destination Address IP address of the device in which the tunnel ends.
Tunnel Peak Rate Kbps Peak flow specification (in Kb/s) for this tunnel.
Tunnel Out Interface Interface through which the tunnel exits the device.
Tunnel Burst Kbps Burst flow specification (in Kb/s) for this tunnel.
Tunnel Average Rate Kbps Tunnel average rate in Kb/s.
Tunnel Affinity Mask Tunnel affinity bits that should be compared to the link attribute bits.
Cisco Prime Network 3.8 User Guide
11-36 OL-24643-01
CH A P T E R 12
Monitoring Carrier Ethernet Services
The following topics describe how you can use Cisco Prime Network Vision (Prime Network Vision) to
monitor Carrier Ethernet services:
• User Roles Required to Work with Carrier Ethernet Services, page 12-2
• Viewing CDP Properties, page 12-6
• Viewing Link Layer Discovery Protocol Properties, page 12-8
• Viewing Spanning Tree Properties, page 12-10
• Viewing Resilient Ethernet Protocol Properties, page 12-14
• Viewing Access Gateway Properties, page 12-18
• Working with Ethernet Link Aggregation Groups, page 12-21
• Viewing mLACP Properties, page 12-27
• Viewing Provider Backbone Bridge Properties, page 12-30
• Viewing EFP Properties, page 12-31
• Understanding EFP Severity and Ticket Badges, page 12-36
• Viewing EVC Service Properties, page 12-37
• Viewing and Renaming Ethernet Flow Domains, page 12-39
• Working with VLANs and VLAN Overlays, page 12-42
• Understanding Unassociated Bridges, page 12-70
• Working with Ethernet Flow Point Cross-Connects, page 12-72
• Working with VPLS and H-VPLS Instances, page 12-75
• Working with Pseudowires, page 12-88
• Working with Ethernet Services, page 12-101
• Viewing IP SLA Responder Service Properties, page 12-108
• Viewing IS-IS Properties, page 12-110
• Viewing OSPF Properties, page 12-113
Cisco Prime Network 3.8 User Guide
OL-24643-01 12-1
Chapter 12 Monitoring Carrier Ethernet Services
User Roles Required to Work with Carrier Ethernet Services
User Roles Required to Work with Carrier Ethernet Services
This topic identifies the roles that are required to work with to Carrier Ethernet services in Prime
Network Vision. Prime Network determines whether you are authorized to perform a task as follows:
• For GUI-based tasks (tasks that do not affect elements), authorization is based on the default
permission that is assigned to your user account.
• For element-based tasks (tasks that do affect elements), authorization is based on the default
permission that is assigned to your account. That is, whether the element is in one of your assigned
scopes and whether you meet the minimum security level for that scope.
For more information on user authorization, see the Cisco Prime Network 3.8 Administrator Guide.
The following tables identify the tasks that you can perform:
• Table 12-1 identifies the tasks that you can perform if a selected element is not in one of your
assigned scopes.
• Table 12-2 identifies the tasks that you can perform if a selected element is in one of your assigned
scopes.
By default, users with the Administrator role have access to all managed elements. To change the
Administrator user scope, see the topic on device scopes in the Cisco Prime Network 3.8 Administrator
Guide.
Table 12-1 Default Permission/Security Level Required for Working with Carrier Ethernet
Services - Element Not in User’s Scope
Task Viewer Operator OperatorPlus Configurator Administrator
Adding Elements to Maps
Add associated VLANs to a map — — X X X
Add EFP cross-connects — — X X X
Add Ethernet services to a map — — X X X
Add pseudowires to a map — — X X X
Add unassociated bridges — — X X X
Add VLANs to a map — — X X X
Add VPLS instances to a map — — X X X
Viewing Element Properties
View access gateway properties — — — — X
View associated network VLAN — — — — X
service links and VLAN mapping
properties
View CDP properties — — — — X
View EFD properties — — — — X
1 1 1 1
View EFP cross-connect properties Partial Partial Partial Partial X
1 1 1 1
View EFP properties Partial Partial Partial Partial X
View Ethernet flow domains X X X X X
View Ethernet LAG properties — — — — X
View Ethernet service properties X X X X X
Cisco Prime Network 3.8 User Guide
12-2 OL-24643-01
Chapter 12 Monitoring Carrier Ethernet Services
User Roles Required to Work with Carrier Ethernet Services
Table 12-1 Default Permission/Security Level Required for Working with Carrier Ethernet
Services - Element Not in User’s Scope (continued)
Task Viewer Operator OperatorPlus Configurator Administrator
View EVC service properties — — — — X
View IP SLA responder service — — — — X
properties
View IS-IS properties — — — — X
View Link Layer Discovery Protocol — — — — X
(LLDP) properties
View mLACP properties — — — — X
View OSPF properties — — — — X
View Provider Backbone Bridge — — — — X
(PBB) properties
View pseudowire properties Partial1 Partial1 Partial1 Partial1 X
2 2 2 2
View pseudowire redundancy service Partial Partial Partial Partial
properties
View REP properties — — — — X
View REP properties for VLAN — — — — X
service links
View STP properties — — — — X
View STP properties for VLAN — — — — X
service links
View virtual service instance — — — — X
properties
View VLAN bridge properties — — — — X
3 3 3 3
View VLAN links between VLAN Partial Partial Partial Partial X
elements and devices
View VLAN mappings — — — — X
View VLAN service link properties — — — — X
View VLAN trunk group properties — — — — X
View VPLS access EFP properties — — — — X
View VPLS core or access — — — — X
pseudowire endpoint properties
View VPLS instance properties X X X X X
Working with Overlays
Apply overlays X X X X X
Display or hide overlays X X X X X
Remove overlays X X X X X
View pseudowire tunnel links in — — — — X
VPLS overlays
Cisco Prime Network 3.8 User Guide
OL-24643-01 12-3
Chapter 12 Monitoring Carrier Ethernet Services
User Roles Required to Work with Carrier Ethernet Services
Table 12-1 Default Permission/Security Level Required for Working with Carrier Ethernet
Services - Element Not in User’s Scope (continued)
Task Viewer Operator OperatorPlus Configurator Administrator
View REP information in VLAN — — — — X
domain views and VLAN overlays
View STP information in VLAN — — — — X
domain views and VLAN overlays
Other Tasks
Display pseudowire information — — — — X
Ping a pseudowire — — — — X
Remove VLANs from a map — — X X X
Rename Ethernet flow domains X X X X X
1. The user can view properties available via Node > Properties but not those available via the right-click Properties option or
in logical inventory.
2. The user can view the pseudowire redundancy icon in the navigation and map panes, but not the inventory or properties
window.
3. The user can view links, but the links are dimmed and do not indicate their status.
Table 12-2 Default Permission/Security Level Required for Working with Carrier Ethernet
Services - Element in User’s Scope
Task Viewer Operator OperatorPlus Configurator Administrator
Adding Elements to a Map
Add associated VLANs to a map — — X X X
Add EFP cross-connects — — X X X
Add Ethernet services to a map — — X X X
Add pseudowires to a map — — X X X
Add unassociated bridges — — X X X
Add VLANs to a map — — X X X
Add VPLS instances to a map — — X X X
Viewing Element Properties
View access gateway properties X X X X X
View associated network VLAN X X X X X
service links and VLAN mapping
properties
View CDP properties X X X X X
View EFD properties X X X X X
View EFP cross-connect properties X X X X X
View EFP properties X X X X X
View Ethernet flow domains X X X X X
View Ethernet LAG properties X X X X X
View Ethernet service properties X X X X X
Cisco Prime Network 3.8 User Guide
12-4 OL-24643-01
Chapter 12 Monitoring Carrier Ethernet Services
User Roles Required to Work with Carrier Ethernet Services
Table 12-2 Default Permission/Security Level Required for Working with Carrier Ethernet
Services - Element in User’s Scope (continued)
Task Viewer Operator OperatorPlus Configurator Administrator
View EVC service properties X X X X X
View IP SLA responder service X X X X X
properties
View IS-IS properties X X X X X
View Link Layer Discovery Protocol X X X X X
(LLDP) properties
View mLACP properties X X X X X
View OSPF properties X X X X X
View Provider Backbone Bridge X X X X X
(PBB) properties
View pseudowire properties X X X X X
View pseudowire redundancy service X X X X X
properties
View REP properties X X X X X
View REP properties for VLAN X X X X X
service links
View STP properties X X X X X
View STP properties for VLAN X X X X X
service links
View VLAN bridge properties X X X X X
View VLAN links between VLAN X X X X X
elements and devices
View VLAN mappings X X X X X
View VLAN service link properties X X X X X
View VLAN trunk group properties X X X X X
View VPLS access EFP properties X X X X X
View VPLS core or access X X X X X
pseudowire endpoint properties
View VPLS instance properties X X X X X
View VSI properties X X X X X
Cisco Prime Network 3.8 User Guide
OL-24643-01 12-5
Chapter 12 Monitoring Carrier Ethernet Services
Viewing CDP Properties
Table 12-2 Default Permission/Security Level Required for Working with Carrier Ethernet
Services - Element in User’s Scope (continued)
Task Viewer Operator OperatorPlus Configurator Administrator
Working with Overlays
Apply overlays X X X X X
Display or hide overlays X X X X X
Remove overlays X X X X X
View pseudowire tunnel links in X X X X X
VPLS overlays
View REP information in VLAN X X X X X
domain views and VLAN overlays
View STP information in VLAN X X X X X
domain views and VLAN overlays
Other Tasks
Display pseudowire information — — — X X
Ping a pseudowire — — — X X
Remove VLANs from a map — — X X X
Rename Ethernet flow domains X X X X X
Viewing CDP Properties
Cisco Discovery Protocol (CDP) is primarily used to obtain protocol addresses of neighboring devices
and discover the platform of those devices.
In Logical Inventory
To view CDP properties:
Step 1 In Prime Network Vision, double-click the device whose CDP properties you want to view.
Step 2 In the inventory window, click Logical Inventory > Cisco Discovery Protocol.
The CDP properties are displayed in logical inventory as shown in Figure 12-1.
Cisco Prime Network 3.8 User Guide
12-6 OL-24643-01
Chapter 12 Monitoring Carrier Ethernet Services
Viewing CDP Properties
Figure 12-1 CDP in Logical Inventory
Table 12-3 describes the CDP instance properties that are displayed.
Table 12-3 CDP Properties in Logical Inventory
Field Description
Process Process name; in this case, Cisco Discovery Protocol
Process Status Process status: Running or Disabled.
CDP Holdtime Specifies the amount of time a receiving device should hold the
information sent by a device before discarding it.
CDP Message Interval Interval between CDP advertisement transmissions.
CDP Local Device ID Local device identifier.
CDP Version CDP version: 1 or 2.
CDP Neighbors Table
Local Port Local port name.
Local Port ID Local port identifier.
Remote Device ID Remote device identifier.
Remote Port ID Remote port identifier.
Remote IP Address Remote IP address.
Cisco Prime Network 3.8 User Guide
OL-24643-01 12-7
Chapter 12 Monitoring Carrier Ethernet Services
Viewing Link Layer Discovery Protocol Properties
In Physical Inventory
To view CDP on a Layer 2 port:
Step 1 In Prime Network Vision, double-click the device with the Layer 2 port with the CDP information you
want to view.
Step 2 In the inventory window, select the required port under Physical Inventory.
The CDP information is displayed in the Discovery Protocols area in the Prime Network Vision content
pane:
• Discovery Protocol Type—CDP
• Info—Up or Down
Viewing Link Layer Discovery Protocol Properties
LLDP stores and maintains the local device information, including a list of devices directly connected
to the device.
In Logical Inventory
To view LLDP properties:
Step 1 In Prime Network Vision, double-click the device with the LLDP information you want to view.
Step 2 In the inventory window, choose Logical Inventory > Link Layer Discovery Protocol.
The LLDP properties are displayed in logical inventory as shown in Figure 12-2.
Cisco Prime Network 3.8 User Guide
12-8 OL-24643-01
Chapter 12 Monitoring Carrier Ethernet Services
Viewing Link Layer Discovery Protocol Properties
Figure 12-2 LLDP in Logical Inventory
Table 12-4 describes the properties that are displayed for LLDP.
Table 12-4 Link Layer Discovery Protocol Properties
Field Description
Process Process; in this case, Link Layer Discovery Protocol
Process Status Process status: Running or Disabled.
LLDP Hold Time LLDP advertised hold time in seconds.
LLDP Reinitialization LLDP interface reinitialization delay in seconds
Delay
LLDP Advertisements LLDP advertisements interval in seconds.
Interval
Local System Name Local system name.
Local Chassis ID Local chassis identifier.
Cisco Prime Network 3.8 User Guide
OL-24643-01 12-9
Chapter 12 Monitoring Carrier Ethernet Services
Viewing Spanning Tree Properties
Table 12-4 Link Layer Discovery Protocol Properties (continued)
Field Description
LLDP Neighbors Table
Local Port Local port.
Local Port ID Local port identifier.
Local Port Name Local port name.
Remote System Name Remote system name.
Remote Chassis ID Remote chassis identifier.
Remote Port ID Remote port identifier.
Remote Port Name Remote port name.
Remote Management IP Remote management IP address.
In Physical Inventory
To view LLDP on a Layer 2 port:
Step 1 In Prime Network Vision, double-click the device with the Layer 2 port with LLDP information you want
to view.
Step 2 In the inventory window, select the required port under Physical Inventory.
The LLDP information is displayed in the Discovery Protocols area in the Prime Network Vision content
pane:
• Discovery Protocol Type—LLDP
• Info—Tx (Enabled or Disabled), Rx (Enabled or Disabled).
Viewing Spanning Tree Properties
STP is a link management protocol that provides path redundancy while preventing undesirable loops in
the network.
To view Spanning Tree properties:
Step 1 In Prime Network Vision, double-click the element whose STP properties you want to view.
Step 2 In the inventory window, choose Logical Inventory > Spanning Tree Protocol.
Step 3 STP properties are displayed in logical inventory as shown in Figure 12-3.
Cisco Prime Network 3.8 User Guide
12-10 OL-24643-01
Chapter 12 Monitoring Carrier Ethernet Services
Viewing Spanning Tree Properties
Figure 12-3 STP in Logical Inventory
Table 12-5 describes the properties that are displayed for STP.
Table 12-5 STP Properties
Field Description
Process Process; in this case, Spanning Tree Protocol.
Process Status Process status: Running or Disabled.
Bridge Hello Time Hello message keepalive interval (in seconds) when the port is the root.
Hello Time Current hello time (in seconds).
Bridge Forward Delay When the port is the root and in listening or learning state, amount of
time to wait (in seconds) before proceeding to the forwarding state.
Forward Delay Current bridge forward delay (in seconds).
Bridge Max Age When the port is the root, maximum age of learned Spanning Tree
Protocol port information (in seconds).
Max Age Current maximum age (in seconds).
STP Protocol STP version: MST, RSTP, PVSTP, MSTP, or RPVST.
UplinkFast PVSTP Uplink Fast function status: Up or Down.
BackboneFast PVSTP BackboneFast function status: Up or Down.
Cisco Prime Network 3.8 User Guide
OL-24643-01 12-11
Chapter 12 Monitoring Carrier Ethernet Services
Viewing Spanning Tree Properties
Table 12-5 STP Properties (continued)
Field Description
STP Instance Info Table
STP Instance ID STP instance name.
VLAN IDs VLAN identifiers.
Bridge Priority Bridge priority.
STP Root Port Hyperlinked entry to the STP port in logical or physical inventory.
Root Cost Root cost value for this bridge.
Designated Root MAC address of the designated root.
Bridge ID Bridge identifier (MAC address).
Bridge Hello Time Hello message keepalive interval (in seconds) when the port is the root.
Hello Time Current hello time (in seconds).
Bridge Forward Delay When the port is the root and in the listening or learning state, amount
of time to wait (in seconds) before proceeding to the forwarding state.
Forward Delay Current bridge forward delay (in seconds).
Bridge Max Age When the port is the root, maximum age of learned Spanning Tree
Protocol port information (in seconds).
Max Age Current maximum age (in seconds).
Step 4 To view the properties of an STP instance, do one of the following:
• Double-click the required instance.
• Click the required entry in logical inventory under the Spanning Tree Protocol branch.
Table 12-6 describes the information that is displayed in the STP Instance Information Properties
window.
Table 12-6 STP Instance Information Properties
Field Description
STP Instance ID STP instance identifier.
VLAN ID VLAN identifier.
Bridge Priority Bridge priority.
Bridge ID Bridge identifier (MAC address).
Root Cost Root cost value for this bridge.
Designated Root MAC address of the designated root.
Bridge Hello Time Hello message keepalive interval (in seconds) when the port is the root.
Hello Time Current hello time (in seconds).
Bridge Forward Delay When the port is the root and in listening or learning state, amount of
time to wait (in seconds) before proceeding to the forwarding state.
Forward Delay Current bridge forward delay (in seconds).
Bridge Max Age When the port is the root, the maximum age of learned Spanning Tree
Protocol port information (in seconds).
Cisco Prime Network 3.8 User Guide
12-12 OL-24643-01
Chapter 12 Monitoring Carrier Ethernet Services
Viewing Spanning Tree Properties
Table 12-6 STP Instance Information Properties (continued)
Field Description
Max Age Current maximum age (in seconds).
STP Protocol Specification Specific STP protocol type or variant used for this instance, such as
Rapid PvSTP.
Is Root Whether or not the port is the root: True or False.
Ports Info Table
STP Port Hyperlinked entry to the STP port in physical inventory.
Port State STP port state: Disabled, Blocking, Listening, Learning, or Forwarding,
Port Role Port role: Unknown, Backup, Alternative, Designated, Root, or
Boundary.
Port Priority Default 802.1p priority assigned to untagged packets arriving at the port.
Port Path Cost Port path cost, which represents the media speed for this port.
Point To Point Port Whether or not the port is linked to a point-to-point link: True or False.
Edge Port Whether or not the port is an edge port; that is, whether it is connected
to a nonbridging device: True or False.
MST Port Hello Time This field is displayed in the Ports Info Table only for MST.
In seconds, the interval between hello BPDUs sent by root switch
configuration messages. The range is 1 to 10 seconds.
Port Identifier STP port identifier.
Portfast Whether or not STP PortFast is enabled on the port: Up or Down.
Designated Port Identifier Designated STP port identifier.
Designated Bridge STP designated bridge.
BPDU Filter BPDU Filter status: Up or Down.
BPDU Guard BPDU Guard status: Up or Down.
Step 5 To view MSTP properties, choose the required MSTP entry in logical inventory under Spanning Tree
Protocol.
Table 12-7 describes the information that is displayed for MSTP.
Cisco Prime Network 3.8 User Guide
OL-24643-01 12-13
Chapter 12 Monitoring Carrier Ethernet Services
Viewing Resilient Ethernet Protocol Properties
Table 12-7 MSTP Properties in Logical Inventory
Field Description
MST Force Version Force version used: MST, PVSTP, RSTP, STP, or Unknown.
MST Cfg ID Rev Level Revision level used by the selected device and negotiated with other
devices.
MST Cfg ID Name MSTP instance name.
MST Max Instances Maximum number of MSTP instances.
MST Cfg ID Fmt Sel Configuration format used by this device and negotiated with other
devices.
MST External Root Cost External root cost of the MSTP instance.
The following topics describe how to view STP properties related to:
• VLAN domain views and overlays—See Viewing STP Information in VLAN Domain Views and
VLAN Overlays, page 12-63.
• VLAN service link properties—See Viewing STP Properties for VLAN Service Links, page 12-64.
Viewing Resilient Ethernet Protocol Properties
Cisco Resilient Ethernet Protocol (REP) technology is implemented on Cisco Carrier Ethernet switches
and intelligent service edge routers. REP is a segment protocol, and a REP segment is a chain of ports
connected to each other and configured with the same segment identifier. Each end of a segment
terminates on an edge switch. The port where the segment terminates is called the edge port.
To view REP properties in logical inventory:
Step 1 In Prime Network Vision, double-click the device configured for REP.
Step 2 In the inventory window, choose Logical Inventory > Resilient Ethernet Protocol.
Figure 12-4 shows an example of REP in logical inventory.
Cisco Prime Network 3.8 User Guide
12-14 OL-24643-01
Chapter 12 Monitoring Carrier Ethernet Services
Viewing Resilient Ethernet Protocol Properties
Figure 12-4 REP in Logical Inventory
Table 12-8 describes the information that is displayed for REP.
Table 12-8 REP Properties
Field Description
Process Process name; in this case, Resilient Ethernet Protocol.
Process Status State of the REP process, such as Running or Down.
Administrative VLAN Administrative VLAN used by REP to transmit its hardware flooding
layer messages. Values range from 1 to 4094.
Notification Enabled Whether or not notification is enabled: True or False.
REP Version Version of REP being used.
REP Segments Table
Segment ID Segment identifier.
Segment Complete Whether the segment is complete; that is, that no port in the segment is
in a failed state: True or False.
Step 3 To view REP segment properties, double-click the required entry in the REP Segments table.
Figure 12-5 shows an example of REP segment properties in logical inventory.
Cisco Prime Network 3.8 User Guide
OL-24643-01 12-15
Chapter 12 Monitoring Carrier Ethernet Services
Viewing Resilient Ethernet Protocol Properties
Figure 12-5 REP Segment Properties
Table 12-9 describes the information that is displayed for REP segments.
Cisco Prime Network 3.8 User Guide
12-16 OL-24643-01
Chapter 12 Monitoring Carrier Ethernet Services
Viewing Resilient Ethernet Protocol Properties
Table 12-9 REP Segment Properties
Field Description
Segment ID Segment identifier.
Segment Complete Whether the segment is complete; that is, that no port in the segment is
in a failed state: True or False.
Segment Ports Table
Port Hyperlinked entry to the port in physical inventory.
Port State Current operational link state of the REP port: None, Init Down, No
Neighbor, One Way, Two Way, Flapping, Wait, or Unknown.
Port Type Port type: Primary Edge, Secondary Edge, or Intermediate.
Port Role Role or state of the REP port depending on its link status and whether it
is forwarding or blocking traffic: Failed, Alternate, or Open.
Remote Device Name Name of the neighbor device that this port is connected to on this
segment. This value can be null.
Remote Port Name Name of the neighbor port on the neighbor bridge that this port is
connected to on this segment. This value can be null.
Blocked VLANs VLANs that are blocked on this port.
Configured Load List of VLANs configured to be blocked at this port for REP VLAN load
Balancing Blocked balancing.
VLANs
Preemptive Timer Amount of time, in seconds, that REP waits before triggering
preemption after the segment is complete. The entry can range from 0 to
300, or be Disabled.
The value Disabled indicates that no time delay is configured, and that
the preemption occurs manually.
This property applies only to REP primary edge ports.
LSL Ageout Timer Using the Link Status Layer (LSL) age-out timer, the amount of time, in
milliseconds, that the REP interface remains up without receiving a
hello from a neighbor.
Remote Device MAC MAC address of the neighbor bridge that this port is connected to on this
segment. This value can be null.
The following topics describe how to view REP properties related to VLANs:
• VLAN domain views and overlays—See Viewing REP Information in VLAN Domain Views and
VLAN Overlays, page 12-60.
• VLAN service link properties—See Viewing REP Properties for VLAN Service Links, page 12-61.
Cisco Prime Network 3.8 User Guide
OL-24643-01 12-17
Chapter 12 Monitoring Carrier Ethernet Services
Viewing Access Gateway Properties
Viewing Access Gateway Properties
In an access network, an access gateway configuration ensures loop-free connectivity in the event of
various failures by sending statically configured bridge protocol data units (BPDUs) toward the access
network. Using statically configured BPDUs enables the gateway device to act appropriately when
notified of the following topology changes:
• Failure of a link in the access network.
• Failure of a link between the access network and the gateway device.
• Failure of an access device.
• Failure of a gateway device.
To view access gateway properties:
Step 1 Double-click the element configured for access gateway.
Step 2 In the inventory window, choose Logical Inventory > Access Gateway > access-gateway. The group
name is appended by either MSTAG or REPAG, indicating the group type Multiple Spanning Tree
Access Gateway or Resilient Ethernet Protocol Access Gateway.
Figure 12-6 shows an example of an access gateway entry in logical inventory.
Figure 12-6 Access Gateway in Logical Inventory
Table 12-10 describes the information that is displayed for an access gateway.
Cisco Prime Network 3.8 User Guide
12-18 OL-24643-01
Chapter 12 Monitoring Carrier Ethernet Services
Viewing Access Gateway Properties
Table 12-10 Access Gateway Properties in Logical Inventory
Field Description
Group Name Access gateway group name.
Group Type Group type: MSTAG or REPAG.
Interface Properties
Interface Hyperlink to the interface in physical inventory on which access
gateway is configured.
Config Name Name of the MSTP region.
The default value is the MAC address of the switch, formatted as a
text string using the hexadecimal representation specified in IEEE
Standard 802.
Max Age In seconds, the maximum age for the bridge.
Values range from 6 to 40 seconds.
Provider Bridge Whether the current instance of the protocol is in 802.1ad mode:
True or False.
Bridge Address Bridge identifier for the interface.
Port Identifier Port identifier for the interface.
External Cost External path cost on the current port.
Values range from 1 to 200000000.
Config Revision Number of the configuration revision.
Hello Time Current hello time (in seconds)
Port Active Whether or not the port is active: True or False.
BPDUs Sent Number of BPDUs sent.
Reversion Control Enabled Whether reversion control is enabled: True or False.
Step 3 Choose an access gateway instance to view instance properties.
Figure 12-7 shows an example of the information displayed for an access gateway instance.
Cisco Prime Network 3.8 User Guide
OL-24643-01 12-19
Chapter 12 Monitoring Carrier Ethernet Services
Viewing Access Gateway Properties
Figure 12-7 Access Gateway Instance in Logical Inventory
Table 12-11 describes the information that is displayed for an access gateway instance.
Table 12-11 Access Gateway Instance Properties
Field Description
Interface Key Hyperlink to the interface in physical inventory on which access
gateway is configured.
Config Name Name of the MSTP region.
The default value is the MAC address of the switch, formatted as a
text string using the hexadecimal representation specified in IEEE
Standard 802.
Config Revision Number of the configuration revision.
Max Age In seconds, the maximum age for the bridge.
Values range from 6 to 40 seconds.
Provider Bridge Whether the current instance of the protocol is in 802.1ad mode:
True or False.
Bridge Address Bridge identifier for the current switch.
BPDUs Sent Number of BPDUs sent.
Cisco Prime Network 3.8 User Guide
12-20 OL-24643-01
Chapter 12 Monitoring Carrier Ethernet Services
Working with Ethernet Link Aggregation Groups
Table 12-11 Access Gateway Instance Properties (continued)
Field Description
Port Identifier Port identifier for the interface.
Reversion Control Enabled Whether reversion control is enabled: True or False.
External Cost External path cost on the current port.
Values range from 1 to 200000000.
Hello Time Current hello time (in seconds)
Port Active Whether or not the port is active: True or False.
Instances Table
Instance ID Access gateway instance identifier.
VLAN IDs VLAN identifiers.
Cost Path cost for this instance.
Bridge Priority Priority associated with current bridge.
Root Bridge Priority Priority associated with the root bridge.
Root Bridge Address Address of the root bridge.
Port Priority Priority of the interface for this instance.
Topology Changes Number of times the topology has changed for this instance.
Access GW External Cost External root cost of this instance.
Working with Ethernet Link Aggregation Groups
Ethernet link aggregation groups (LAGs) provide the ability to treat multiple switch ports as one switch
port. The port groups act as a single logical port for high-bandwidth connections between two network
elements. A single link aggregation group balances the traffic load across the links in the channel.
LAG links are discovered automatically for devices that support LAG technology and use VNEs that
model Link Aggregation Control Protocol (LACP) attributes.
You can create static links between Ethernet LAGs by choosing a LAG and the desired port channel for
the A or Z side as described in Adding Static Links, page 5-15.
If a physical link within the link aggregation group fails, the following actions occur:
• Traffic that was previously carried over the failed link is moved to the remaining links.
Most protocols operate over single ports or aggregated switch ports and do not recognize the
physical ports within the port group.
• An aggregation service alarm is generated.
The aggregation service alarm indicates the percentage of links within the aggregation that have
failed. For example, if an Ethernet link aggregation group contains four Ethernet links and one fails,
the aggregation service alarm indicates that 25% of the links are down.
Cisco Prime Network 3.8 User Guide
OL-24643-01 12-21
Chapter 12 Monitoring Carrier Ethernet Services
Working with Ethernet Link Aggregation Groups
Viewing Ethernet LAG Properties
Note Cisco CRS devices must be configured to receive SNMP traps in order to view Ethernet LAG properties.
For more information on required SNMP settings, see the Cisco Prime Network 3.8 Administrator
Guide.
To view properties for Ethernet link aggregation groups:
Step 1 In Prime Network Vision, double-click the device with the link aggregation group you want to view.
Step 2 In the inventory window, choose Logical Inventory > Ethernet Link Aggregation.
The link aggregation properties are displayed as shown in Figure 12-8.
Figure 12-8 Ethernet Link Aggregation in Logical Inventory
Table 12-12 describes the aggregation group properties that are displayed in the Data Link Aggregations
table.
Table 12-12 Data Link Aggregations Table
Field Description
ID Aggregation identifier. Double-click the entry to view the properties for
that aggregation.
Type Aggregation group type: Ethernet Channel or IEEE 8023 AD LAG.
Group Number Aggregation group number.
Cisco Prime Network 3.8 User Guide
12-22 OL-24643-01
Chapter 12 Monitoring Carrier Ethernet Services
Working with Ethernet Link Aggregation Groups
Table 12-12 Data Link Aggregations Table (continued)
Field Description
Bandwidth Aggregation bandwidth.
Aggregation Control Aggregation control protocol: Manual, Link Aggregation Control
Protocol Protocol (LACP), or Port Aggregation Protocol (PagP).
Status Aggregation status: Up or Down.
MAC Address Aggregation MAC address.
Step 3 To view properties for a specific aggregation, double-click the group identifier.
The information that is displayed depends on the type of aggregation:
• For Ethernet Channel aggregations, see Table 12-13.
• For IEEE 802.3 AD aggregations, see Table 12-14.
Table 12-13 LAG Ethernet Channel Properties
Field Description
Group Number Aggregation group number.
Bandwidth Aggregation bandwidth in b/s.
Control Protocol Aggregation control protocol: Manual, Link Aggregation Control Protocol (LACP), or Port
Aggregation Protocol (PagP).
MAC Address Aggregation MAC address.
Administrative State Aggregation administrative status: Up or Down.
Operational State Aggregation operational status: Up or Down.
Adjacent Adjacent group, hyperlinked to the group in logical inventory.
mLACP Properties mLACP properties are displayed if the aggregation group is associated with an ICCP redundancy
group.
ICCP Redundancy ICCP redundancy group associated with this aggregation group, hyperlinked to the relevant entry
Group in logical inventory.
mLACP Role Role of the LAG in the redundancy group: Active or Standby.
mLACP Operational MAC address used in a dual-homed environment that is selected by ICCP from one of the
System MAC configured system MAC addresses for one of the points of attachment (PoAs).
mLACP Operational Priority used in a dual-homed environment that is selected by ICCP from the configured system
System Priority priority on one of the PoAs.
mLACP Failover Configured mLACP failover mode: Revertive or Nonrevertive.
Option
mLACP Max Bundle Maximum number of links allowed per bundle.
Cisco Prime Network 3.8 User Guide
OL-24643-01 12-23
Chapter 12 Monitoring Carrier Ethernet Services
Working with Ethernet Link Aggregation Groups
Table 12-13 LAG Ethernet Channel Properties (continued)
Field Description
Aggregated Ports Table
ID Aggregated port identifier, hyperlinked to the interface in physical inventory.
Type Aggregation type, such as Layer 2 VLAN.
Mode VLAN mode, such as Trunk.
Native VLAN ID VLAN identifier (VID) associated with this VLAN. The range of VLANs is 1 to 4067.
VLAN Encapsulation Type of encapsulation configured on the VLAN, such as IEEE 802.1Q.
Type
Allowed VLANs List of VLANs allowed on this interface.
VLAN Encapsulation VLAN administration encapsulation type, such as IEEE 802.1Q.
Admin Type
Subinterfaces Table
Address IP address of the subinterface.
Mask Subnet mask applied to the IP address.
VLAN Type Type of VLAN, such as Bridge or IEEE 802.1Q.
Operational State Operational state of the subinterface: Up or Down.
VLAN ID VLAN identifier.
Inner VLAN CE-VLAN identifier.
IP Interface IP interface configured as part of the subinterface, hyperlinked to the routing entity or VRF in
logical inventory.
VRF Name VRF associated with the subinterface.
Is MPLS Whether the subinterface is enabled for MPLS: True or False.
This column is displayed when at least one interface is MPLS-enabled.
Tunnel Edge Whether this is a tunnel edge: True or False.
VC Virtual circuit identifier, hyperlinked to the VC Table when the subinterface is configured for
ATM VC.
Binding Hyperlinked entry to the specific bridge in logical inventory.
EFPs Table
EFP ID EFP identifier.
Operational State EFP operational state: Up or Down.
VLAN VLAN associated with this EFP.
Inner VLAN CE-VLAN identifier.
Translated VLAN Translated, or mapped, VLAN identifier.
Translated Inner VLAN Translated, or mapped, inner VLAN identifier.
Binding Hyperlinked entry to the specific bridge in logical inventory.
Description Description for the EFP.
Cisco Prime Network 3.8 User Guide
12-24 OL-24643-01
Chapter 12 Monitoring Carrier Ethernet Services
Working with Ethernet Link Aggregation Groups
Table 12-14 LAG IEEE 802.3 AD Properties
Field Description
Group Number Aggregation group number.
Bandwidth Aggregation bandwidth.
Control Protocol Aggregation control protocol: Manual, Link Aggregation Control
Protocol (LACP), or Port Aggregation Protocol (PagP).
MAC Address Aggregation MAC address.
Administrative State Aggregation administrative status: Up or Down.
Operational State Aggregation operational status: Up or Down.
Dot3ad Agg Partner System Priority Priority of the partner system.
Dot3ad Agg MAC Address Aggregation MAC address.
Dot3ad Agg Actor Admin Key Actor administrative key.
Dot3ad Agg Actor System Priority Actor system priority.
Dot3ad Agg Partner Oper Key Partner operational key.
Dot3ad Agg Actor Oper Key Actor operational key.
Dot3ad Agg Collector Max Delay Maximum delay (in microseconds) for either delivering or discarding a
received frame by the frame collector.
Dot3ad Agg Actor System ID Actor system identifier, in the form of a MAC address.
Dot3ad Agg Partner System ID Partner system identifier, in the form of a MAC address.
mLACP Properties mLACP properties are displayed if the aggregation group is associated
with an ICCP redundancy group.
ICCP Redundancy Group ICCP redundancy group associated with this aggregation group,
hyperlinked to the relevant entry in logical inventory.
mLACP Role Role of the LAG in the redundancy group: Active or Standby.
mLACP Operational System MAC MAC address used in a dual-homed environment that is selected by
ICCP from one of the configured system MAC addresses for one of the
points of attachment (PoAs).
mLACP Operational System Priority Priority used in a dual-homed environment that is selected by ICCP
from the configured system priority on one of the PoAs.
mLACP Failover Option Configured mLACP failover mode: Revertive or Nonrevertive.
mLACP Max Bundle Maximum number of links allowed per bundle.
Aggregated Ports Table
ID Port identifier, hyperlinked to the interface in physical inventory.
Type Type of VLAN, such as Layer 2 VLAN.
Discovery Protocols Discovery protocols used on this port.
Cisco Prime Network 3.8 User Guide
OL-24643-01 12-25
Chapter 12 Monitoring Carrier Ethernet Services
Working with Ethernet Link Aggregation Groups
Table 12-14 LAG IEEE 802.3 AD Properties (continued)
Field Description
Subinterfaces Table
Address IP address of the subinterface.
Mask Subnet mask applied to the IP address.
VLAN Type Type of VLAN, such as Bridge or IEEE 802.1Q.
Operational State Operational state of the subinterface: Up or Down.
VLAN ID VLAN identifier.
Inner VLAN CE-VLAN identifier.
IP Interface IP interface configured as part of the subinterface, hyperlinked to the
routing entity or VRF in logical inventory.
VRF Name VRF associated with the subinterface.
VC Virtual circuit identifier, hyperlinked to the VC Table when the
subinterface is configured for ATM VC.
Binding Hyperlinked entry to the specific bridge in logical inventory.
EFPs Table
EFP ID EFP identifier.
Operational State EFP operational state: Up or Down.
VLAN VLAN associated with this EFP.
Inner VLAN CE-VLAN identifier.
Translated VLAN Translated, or mapped, VLAN identifier.
Translated Inner VLAN Translated, or mapped, inner VLAN identifier.
Binding Hyperlinked entry to the specific bridge in logical inventory.
Description Description for the EFP.
LACP Port Entries
Aggregated Port Port on which the aggregation is configured, hyperlinked to the entry in
physical inventory.
Dot3ad Agg Port Partner Admin Port Priority Administrative port priority for the partner.
Dot3ad Agg Port Partner Admin Key Administrative key for the partner port.
Dot3ad Agg Port Partner Oper Port Priority Priority assigned to the aggregation port by the partner.
Dot3ad Agg Port Actor Oper State Local operational state for the port.
Dot3ad Agg Port Actor Admin State Local administrative state as transmitted by the local system in LACP
data units (LACPDUs).
Dot3ad Agg Port Selected Agg ID Selected identifier for the aggregation port.
Dot3ad Agg Port Partner Oper Key Operational key for the partner port.
Dot3ad Agg Port Partner Admin State Partner administrative state.
Dot3ad Agg Port Actor Port Priority Priority assigned to the local aggregation port.
Dot3ad Agg Port Partner Oper State Partner administrative state as transmitted by the partner in the most
recently transmitted LAPCDU.
Dot3ad Agg Port Attached Agg ID Identifier of the aggregator that the port is attached to.
Cisco Prime Network 3.8 User Guide
12-26 OL-24643-01
Chapter 12 Monitoring Carrier Ethernet Services
Viewing mLACP Properties
Table 12-14 LAG IEEE 802.3 AD Properties (continued)
Field Description
Dot3ad Agg Port Actor Admin Key Administrative key for the local port.
Dot3ad Agg Port Actor Port Number assigned to the local aggregation port.
Dot3ad Agg Port Partner Oper Port Number assigned to the aggregation port by the partner.
Dot3ad Agg Port Actor Oper Key Operational for the local port.
Dot3ad Agg Port Partner Admin Port Administrative value of the port for the partner.
Viewing mLACP Properties
Prime Network Vision supports the discovery of Multichassis LACP (mLACP) configurations on devices
configured for them, and displays mLACP configuration information, such as redundancy groups and
properties, in inventory.
To view mLACP properties:
Step 1 In Prime Network Vision, double-click the element configured for mLACP.
Step 2 In the inventory window, choose Logical Inventory > ICCP Redundancy.
In response, Prime Network Vision lists the Inter-Chassis Communication Protocol (ICCP) redundancy
groups configured on the device as shown in Figure 12-9.
Figure 12-9 ICCP Redundancy in Logical Inventory
Table 12-15 describes the information displayed in the ICCP Redundancy Groups table.
Cisco Prime Network 3.8 User Guide
OL-24643-01 12-27
Chapter 12 Monitoring Carrier Ethernet Services
Viewing mLACP Properties
Table 12-15 ICCP Redundancy Groups in Logical Inventory
Field Description
Group Number ICCP group identifier.
Peer Monitoring Option Method used to monitor the peer: BFD or IP Reachability
Monitoring.
Member IP Address IP address of the neighbor PoA device.
Member Device Name Name of the neighbor PoA device.
mLACP Node ID Identifier used by this member of the mLACP redundancy group.
mLACP Configured System System MAC address of the redundancy group advertised to other
MAC members of the mLACP redundancy group and used for arbitration.
mLACP Configured System System priority advertised to other mLACP members of the
Priority redundancy group.
Step 3 To view additional information about an ICCP redundancy group, do either of the following:
• In the logical inventory window navigation pane, choose Logical Inventory ICCP Redundancy >
ICCP-group.
• In the logical inventory content pane, right-click the required group in the ICCP Redundancy Groups
table and choose Properties.
The ICCP Redundancy Group Properties window is displayed with the Backbone Interfaces and Data
Link Aggregations tabs as shown in Figure 12-10.
Figure 12-10 ICCP Redundancy Group Properties Window
Table 12-16 describes the information available in the ICCP Redundancy Group Properties window.
Cisco Prime Network 3.8 User Guide
12-28 OL-24643-01
Chapter 12 Monitoring Carrier Ethernet Services
Viewing mLACP Properties
Table 12-16 ICCP Redundancy Group Properties Window
Field Description
Group Number ICCP group identifier.
Peer Monitoring Option Method used to monitor the peer: BFD or IP Reachability
Monitoring.
Member IP Address IP address of the neighbor PoA device.
Member device name Name of the neighbor PoA device.
mLACP Node ID Identifier used by this member of the mLACP redundancy group.
mLACP Configured System System MAC address of the redundancy group advertised to other
MAC members of the mLACP redundancy group and used for arbitration.
mLACP Configured System System priority advertised to other mLACP members of the
Priority redundancy group.
Backbone Interfaces Tab
ID Backbone interface defined for the redundancy group, hyperlinked
to the relevant entry in logical inventory.
Status Status of the backbone interface: Up, Down, or Unknown.
Data Link Aggregations Tab
ID Link aggregation group associated with the redundancy group,
hyperlinked to the relevant entry in logical inventory.
Type Aggregation group type: Ethernet Channel or IEEE 8023 AD LAG.
Group Number Aggregation group number.
Bandwidth Aggregation bandwidth.
Aggregation Control Aggregation control protocol: Manual, LACP, or PAgP.
Protocol
Status Aggregation status: Up or Down.
MAC Address Aggregation MAC address.
Step 4 To view additional mLACP properties, double-click the entry for the required link aggregation group in
the Data Link Aggregations tab.
mLACP information is displayed in the Link Aggregation Group Properties window, as described in the
following tables:
• Table 12-13—LAG Ethernet Channel Properties
• Table 12-14—LAG IEEE 802.3 AD Properties
Cisco Prime Network 3.8 User Guide
OL-24643-01 12-29
Chapter 12 Monitoring Carrier Ethernet Services
Viewing Provider Backbone Bridge Properties
Viewing Provider Backbone Bridge Properties
Provider backbone bridges (PBBs), specified by IEEE 802.1ah-2008, provide a way to increase the
number of service provider supported Layer 2 service instances beyond the number supported by QinQ
and VPLS. PBB adds a backbone VLAN tag and backbone destination and source MAC addresses to
encapsulate customer Ethernet frames and create a MAC tunnel across core switches.
Prime Network supports PBB inventory discovery and modeling for the following devices:
• Cisco 7600-series devices running Cisco IOS version 12.2(33)SRE1
• Cisco ASR 9000-series devices running Cisco IOS XR version 3.9.1
Prime Network models the IB type of Backbone edge bridges which includes both I-type and B-type
components.
To view PBB properties:
Step 1 In Prime Network Vision, double-click the element configured for PBB.
Step 2 In the inventory window, choose Logical Inventory > BridgeILans > PBB-bridge.
Figure 12-11 shows an example of PBB properties in logical inventory.
Figure 12-11 PBB Properties in Logical Inventory
Table 12-17 describes the information displayed for PBB.
Cisco Prime Network 3.8 User Guide
12-30 OL-24643-01
Chapter 12 Monitoring Carrier Ethernet Services
Viewing EFP Properties
Table 12-17 PBB Properties in Logical Inventory
Field Description
Name Identifier of the bridge as follows:
• For Cisco 7600 devices, the identifier of the MAC tunnel
created.
• For Cisco ASR 9000-series devices, the identifier is a
combination of the bridge group and the bridge domain on the
B-Bridge component.
IB Bridge Mapping Table
ISID 24-bit entry representing the Backbone service instance.
I-Bridge XID of the I-Bridge component, hyperlinked to the relevant bridge
in logical inventory.
B-Bridge XID of the B-Bridge component, hyperlinked to the relevant bridge
in logical inventory.
Viewing EFP Properties
Prime Network Vision provides information about EFPs in a number of ways. For example:
• EFP names displayed in Prime Network Vision maps add EFP and the managed element name to the
interface name, such as GigabitEthernet4/0/1 EFP: 123@c4-npe5-67.
• If you select an EFP in the navigation pane in Prime Network Vision and then click Show List View,
an Ethernet Flow Points table lists the network element, port, and network VLAN associated with
the EFP.
To view additional EFP properties:
Step 1 In the Prime Network Vision map view, select the required EFP in the navigation pane or in the map pane
and then do either of the following:
• Right-click the EFP and choose Properties.
• Choose Node > Properties.
Figure 12-12 shows an example of the EFP Properties window.
Cisco Prime Network 3.8 User Guide
OL-24643-01 12-31
Chapter 12 Monitoring Carrier Ethernet Services
Viewing EFP Properties
Figure 12-12 EFP Properties Window
Table 12-18 describes the information displayed in the EFP Properties window.
Table 12-18 EFP Properties Window
Field Description
EFP ID Identifier for the EFP.
VLAN Match Criteria Match criteria configured on the EFP for forwarding decisions.
Split Horizon Group Split horizon group to which the EFP is associated.
If no split horizon group is defined, the value is null.
If only one split horizon group exists and it is enabled for the EFP, the
value is the default group 0.
Operational State Operational status of the EFP: Up or Down.
Administrative State Administrative status of the EFP: Up or Down.
Binding Hyperlinked entry to the relevant item in logical inventory, such as
a pseudowire or bridge.
Rewrite Definition Rewrite command configured on the EFP: pop, push, or translate.
Cisco Prime Network 3.8 User Guide
12-32 OL-24643-01
Chapter 12 Monitoring Carrier Ethernet Services
Viewing EFP Properties
Step 2 Click the hyperlink entry in the Binding field to view the related properties in logical inventory.
In this example, clicking the hyperlink displays the relevant bridge in logical inventory, as shown in
Figure 12-13.
Figure 12-13 Bridge Associated with EFP in Logical Inventory
Table 12-19 describes the information displayed for an EFP associated with a bridge.
Table 12-19 EFP Associated with a Bridge in Logical Inventory
Field Description
Name VLAN bridge name.
Type VLAN bridge type.
MAC Address VLAN bridge MAC address.
VLAN ID VLAN bridge VLAN identifier.
STP Instance STP instance information, hyperlinked to the STP entry in logical
inventory.
VSI VSI information, hyperlinked to the VSI entry in logical inventory.
Cisco Prime Network 3.8 User Guide
OL-24643-01 12-33
Chapter 12 Monitoring Carrier Ethernet Services
Viewing EFP Properties
Table 12-19 EFP Associated with a Bridge in Logical Inventory (continued)
Field Description
EFPs Table
EFP ID EFP identifier.
Operational State EFP operational state: Up or Down.
VLAN VLAN associated with this EFP.
Inner VLAN CE-VLAN identifier.
Translated VLAN Translated, or mapped, VLAN identifier.
Translated Inner VLAN Translated, or mapped, inner VLAN identifier.
Binding Hyperlinked entry to the specific interface and EFP entry in physical
inventory.
Description Description for the EFP.
Step 3 To view EFP properties in physical inventory, navigate to the required interface in one of the following
ways:
• In the bridge entry in logical inventory, click the hyperlinked entry in the Binding field.
• Use the procedure described in Viewing and Renaming Ethernet Flow Domains, page 12-39 to
navigate to the individual interface.
• In physical inventory, navigate to and then select the required interface.
The EFPs tab is displayed in the content pane next to the Subinterfaces tab as shown in Figure 12-14.
Cisco Prime Network 3.8 User Guide
12-34 OL-24643-01
Chapter 12 Monitoring Carrier Ethernet Services
Viewing EFP Properties
Figure 12-14 EFPs Tab in Physical Inventory
Table 12-20 describes the information displayed in the EFPs tab.
Table 12-20 EFPs Tab
Field Description
EFP ID EFP identifier.
Operational State EFP operational state.
VLAN VLAN identifier.
Inner VLAN CE-VLAN identifier.
Translated VLAN Translated VLAN identifier.
Translated Inner VLAN Translated CE-VLAN identifier.
Binding Hyperlinked entry to the specific bridge or pseudowire in logical
inventory.
Description Configured description for the EFP.
Cisco Prime Network 3.8 User Guide
OL-24643-01 12-35
Chapter 12 Monitoring Carrier Ethernet Services
Understanding EFP Severity and Ticket Badges
Understanding EFP Severity and Ticket Badges
Severity and ticket badges are displayed on EFP icons as follows:
• If the VLAN EFP element represents a configuration, such as a service instance on a Cisco 7600
device or an enhanced port on a Cisco ASR 9000 device, and is associated directly with a network
VLAN or a bridge domain switching entity, the severity and ticket badges are based on the
underlying service instance or enhanced port configuration.
Figure 12-15 shows an example of a ticket badge based on a service instance.
Figure 12-15 EFP Severity and Ticket Badges Based on Underlying Service Instance
• If the Ethernet flow point element represents a VLAN interface for a regular switch port, the severity
and ticket badges are based on the corresponding port, as shown in Figure 12-16.
Cisco Prime Network 3.8 User Guide
12-36 OL-24643-01
Chapter 12 Monitoring Carrier Ethernet Services
Viewing EVC Service Properties
Figure 12-16 EFP Severity and Ticket Badges Based on Corresponding Port
Viewing EVC Service Properties
Certain EVC service properties are configured as port attributes. These attributes determine the degree
of service transparency and protect the service provider’s network from protocol control traffic. Prime
Network Vision discovers these key EVC service properties and displays this information in physical
inventory for the following devices:
• Cisco ME3400- and Cisco ME3400E-series devices running Cisco IOS versions 12.2(52)SE to
12.2(54)SE.
• Cisco 3750 Metro devices running Cisco IOS versions 12.2(52)SE to 12.2(54)SE.
Shared Switching Entities and EVC Service View
Some switching entities that Prime Network Vision discovers are concurrently part of a network VLAN
and VPLS/EoMPLS instance. These switching entities are referred to as shared switching entities.
Prime Network Vision displays the switching entity information for shared switching entities only under
the VPLS instances in the EVC service view.
To view EVC port-related properties for the supported devices and software versions:
Step 1 In Prime Network Vision, double-click the required device.
Step 2 In the inventory window, choose Physical Inventory > Chassis > module > port.
Figure 12-17 shows an example of a port in physical inventory configured with these EVC properties.
Cisco Prime Network 3.8 User Guide
OL-24643-01 12-37
Chapter 12 Monitoring Carrier Ethernet Services
Viewing EVC Service Properties
Figure 12-17 EVC Port Properties in Physical Inventory
Table 12-21 describes the information displayed for these properties.
Table 12-21 EVC Port Properties in Physical Inventory
Field Description
Storm Control and Monitoring Properties Area
Storm Control Status of storm control on the port: Enabled or Disabled.
Port Monitoring Status Status of port monitoring:
• Enabled—The switch sends keepalive messages on user network
interfaces (UNIs) and enhanced network interfaces (ENIs) and does
not send keep alive messages on network node interfaces (NNIs).
• Disabled—The switch does not send keepalive messages.
Port Monitoring Interval Keepalive interval in seconds. The default value is ten seconds.
Storm Control Level Representing a percentage of the total available bandwidth of the port,
the threshold at which additional traffic of the specified type is
suppressed until the incoming traffic falls below the threshold.
Storm Control Type Type of storm the port is configured for protection from: Broadcast,
Multicast, or Unicast.
Cisco Prime Network 3.8 User Guide
12-38 OL-24643-01
Chapter 12 Monitoring Carrier Ethernet Services
Viewing and Renaming Ethernet Flow Domains
Table 12-21 EVC Port Properties in Physical Inventory (continued)
Field Description
Security Properties Areas
Port Security Status of security on the port: Enabled or Disabled.
MAC Address Limit Maximum number of MAC addresses allowed on the interface.
Aging Type Type of aging used for automatically learned addresses on a secure port:
• Absolute—Times out the MAC address after the specified age-time
has been exceeded, regardless of the traffic pattern. This is the
default for any secured port, and the age-time value is set to 0.
• Inactivity—Times out the MAC address only after the specified
age-time of inactivity from the corresponding host has been
exceeded.
Aging Time Length of time, in minutes, that a MAC address can remain on the port
security table.
Violation Mode Action that occurs when a new device connects to a port or when a new
device connects to a port after the maximum number of devices are
connected:
• Protect—Drops packets with unknown source addresses until a
sufficient number of secure MAC addresses are removed to drop
below the maximum value
• Restrict—Drops packets with unknown source addresses until a
sufficient number of secure MAC addresses are removed to drop
below the maximum value and causes the Security Violation
counter to increment.
• Shutdown—Puts the interface into the error-disabled state
immediately and sends an SNMP trap notification.
Viewing and Renaming Ethernet Flow Domains
An Ethernet flow domain represents an Ethernet access domain. The Ethernet flow domain holds all
network elements between the CE (inclusive, if managed by the SP), up to the SP core (exclusive). This
includes CE, access, aggregation, and distribution network elements.
An Ethernet flow domain can have no N-PEs (flat VLAN) or one or more N-PEs (N-PE redundancy
configuration). The Ethernet flow domain is defined using physical connectivity at the port level, and
not at the network element level. STP is used to mark the root bridge, root or blocked ports, and blocked
VLAN links.
Cisco Prime Network 3.8 User Guide
OL-24643-01 12-39
Chapter 12 Monitoring Carrier Ethernet Services
Viewing and Renaming Ethernet Flow Domains
To view Ethernet flow domains:
Step 1 In Prime Network Vision, choose Network Inventory > Ethernet Flow Domains.
The Ethernet Flow Domain List window is displayed with the domain name, the system-defined domain
name, and a brief description for each Ethernet flow domain as shown in Figure 12-18.
Figure 12-18 Ethernet Flow Domain List Properties Window
Step 2 To rename an Ethernet flow domain:
a. Right-click the required domain, then choose Rename.
b. In the Rename Node dialog box, enter a new name for the domain.
c. Click OK.
The window is refreshed, and the new name is displayed.
Step 3 To view Ethernet flow domain properties, do either of the following:
• Right-click the required domain, then choose Properties.
• Double-click the required domain.
The Ethernet Flow Domain Properties window is displayed as shown in Figure 12-19.
Cisco Prime Network 3.8 User Guide
12-40 OL-24643-01
Chapter 12 Monitoring Carrier Ethernet Services
Viewing and Renaming Ethernet Flow Domains
Figure 12-19 Ethernet Flow Domain Properties Window
Table 12-22 describes the information displayed in the Ethernet Flow Domain Properties window.
Note Not all fields are available in all tables. The table contents depend on the domain type, such as
FastEthernet.
Table 12-22 Ethernet Flow Domain Properties Window
Field Description
Domain Name Name of the selected domain.
System Defined Name Domain name as identified by the most dominant device and its lowest
port name lexicographically.
Elements Table
ID Interface identifier, hyperlinked to the interface in physical inventory.
Type Aggregation group type: Ethernet Channel (EtherChannel), or IEEE
8023 AD LAG (IEEE 802.3 link aggregation group).
Discovery Protocols Discovery protocols used on the interface.
Is ELMI Enabled Whether or not Ethernet LMI is enabled on the interface: True or False.
Step 4 To navigate to the individual interface or link aggregation group, click an interface identifier or group.
The interface or link aggregation group properties are displayed in the inventory window.
Cisco Prime Network 3.8 User Guide
OL-24643-01 12-41
Chapter 12 Monitoring Carrier Ethernet Services
Working with VLANs and VLAN Overlays
Working with VLANs and VLAN Overlays
The following topics provide information and procedures for working with VLANs and VLAN overlays:
• Understanding VLAN and EFD Discovery, page 12-42
• Understanding VLAN Elements, page 12-43
• Switching Entities Containing Termination Points, page 12-48
• Adding VLANs to a Map, page 12-48
• Removing VLANs from a Map, page 12-50
• Viewing VLAN Mappings, page 12-50
• Working with Associated VLANs, page 12-52
• Viewing VLAN Links Between VLAN Elements and Devices, page 12-55
• Applying VLAN Overlays, page 12-58
• Displaying or Hiding VLAN Overlays, page 12-59
• Removing a VLAN Overlay, page 12-59
• Viewing VLAN Service Link Properties, page 12-60
• Viewing REP Information in VLAN Domain Views and VLAN Overlays, page 12-60
• Viewing REP Properties for VLAN Service Links, page 12-61
• Viewing STP Information in VLAN Domain Views and VLAN Overlays, page 12-63
• Viewing STP Properties for VLAN Service Links, page 12-64
• Viewing VLAN Trunk Group Properties, page 12-65
• Viewing VLAN Bridge Properties, page 12-67
Understanding VLAN and EFD Discovery
When you start the Prime Network gateway the first time, Prime Network Vision waits for two topology
cycles to complete before discovering new VLANs, VLAN associations, and EFDs. The default
configured time for two topology cycles to complete is one hour, but might be configured for longer
periods of time on large setups. This delay allows the system to stabilize, and provides the time needed
to model devices and discover links.
During this delay, Prime Network Vision does not add VNEs or apply updates to existing VLANs or
EFDs.
After the initial delay has passed, Prime Network Vision discovers new VLANs, VLAN associations,
and EFDs, applies updates to existing VLANs, VLAN associations, and EFDs, and updates the database
accordingly.
When you restart the gateway, Prime Network Vision uses the persisted topology information instead of
waiting two topology cycles, thus improving the discovery time for new VLANs, VLAN associations,
and EFDs.
Cisco Prime Network 3.8 User Guide
12-42 OL-24643-01
Chapter 12 Monitoring Carrier Ethernet Services
Working with VLANs and VLAN Overlays
Understanding VLAN Elements
The following concepts are important to understand when working with the representation of edge EFPs
inside VLANs:
• VLAN Elements in Prime Network Vision, page 12-43
• VLANs, page 12-43
• Switching Entities, page 12-43
• Ethernet Flow Points, page 12-44
VLAN Elements in Prime Network Vision
Table 12-23 describes the icons that Prime Network Vision uses to represent VLAN elements.
Table 12-23 VLAN Elements and Icons in Prime Network Vision
Element Associated Network Element Icon
Network VLAN None
Switching entity Bridge
Ethernet Flow Point (EFP) Ethernet port
VLANs
Prime Network Vision discovers and allows you to display maps with a network-level view of VLANs.
In Prime Network, a VLAN entity consists of one or more switching entities and the corresponding EFP
elements.
A network VLAN represents the virtual LAN. The network VLAN holds its contained switching entities
and can be associated to a customer. The network VLAN also holds the Ethernet flow points that are part
of the network VLAN but not part of any switching entity. For example, a port that tags ingress flows
after which the flow moves to a different VLAN.
Switching Entities
A switching entity represents a device-level Layer 2 forwarding entity (such as a VLAN or bridge
domain) that participates in a network VLAN. A switching entity is associated to a network VLAN
according to its relationship to the same Ethernet Flow Domain (EFD) and the VLAN identifier.
If you right-click a switching entity in Prime Network Vision and then choose Inventory, the inventory
window is displayed with the corresponding bridge selected in Logical Inventory.
A switching entity typically contains EFP elements.
Cisco Prime Network 3.8 User Guide
OL-24643-01 12-43
Chapter 12 Monitoring Carrier Ethernet Services
Working with VLANs and VLAN Overlays
Ethernet Flow Points
An Ethernet flow point (EFP) can represent a port that is configured for participation in a specific
VLAN.
If you right-click an EFP in Prime Network Vision and then choose Inventory, the inventory window is
displayed with the corresponding port selected in Physical Inventory.
EFPs that are located in a switching entity represent Ethernet ports that are configured as switch ports
(in either Access, Trunk, or Dot1Q tunnel mode).
Figure 12-20 shows an example of EFPs configured as switch ports in Prime Network Vision.
Figure 12-20 EFPs Configured as Switch Ports
Cisco Prime Network 3.8 User Guide
12-44 OL-24643-01
Chapter 12 Monitoring Carrier Ethernet Services
Working with VLANs and VLAN Overlays
EFPs that are located directly inside a VLAN represent one of the following:
• Termination point EFPs—Ethernet ports that are at the edge of a Layer 2 domain flow, such as a
VLAN, on which traffic enters a Layer 3 domain or a different Layer 2 domain, such as EoMPLS.
These ports are found on such devices as the Cisco 7600 series, Cisco GSR, and Cisco ASR 9000
series devices.
These EFPs are typically connected to a switching entity inside the VLAN by a VLAN link, as
shown in Figure 12-21.
Figure 12-21 Termination Point EFP Inside a VLAN
Cisco Prime Network 3.8 User Guide
OL-24643-01 12-45
Chapter 12 Monitoring Carrier Ethernet Services
Working with VLANs and VLAN Overlays
• Edge EFPs—A subset of EFPs that exist inside a switching entity but that are not connected to other
EFPs and that represent edge EFPs in the context of the VLAN.
In Prime Network Vision, edge EFPs are displayed directly under the VLAN at the same level as
their switching entities and are connected to their corresponding switching entities by a dotted link,
as shown in Figure 12-22.
Figure 12-22 Edge EFP Inside a VLAN
Cisco Prime Network 3.8 User Guide
12-46 OL-24643-01
Chapter 12 Monitoring Carrier Ethernet Services
Working with VLANs and VLAN Overlays
An edge EFP can be displayed both inside and outside of its switching entity, as shown in
Figure 12-23, which contains two examples:
– In VLAN 1710@c7-sw8, EFP GigabitEthernet1/1/1@c7-sw8 (blue outline) is not connected to
any other EFP by a VLAN link, as opposed to EFP GigabitEthernet1/0/1@c7-sw8.
– Similarly, in VLAN 1710@c7-sw9, EFP FastEthernet1/0/1@c7-sw9 (red outline) is not
connected to any other EFP by a VLAN link, as opposed to EFP GigabitEthernet1/0/1@c7-sw9.
– Both EFPs (GigabitEthernet1/1/1@c7-sw8 and FastEthernet1/0/1@c7-sw9) are displayed
inside and outside of their switching entities.
Figure 12-23 Edge EFPs Displayed Inside and Outside of Switching Entities
You can delete EFPs and switching entities that have a reconciliation icon by right-clicking them and
choosing Delete. After all switching entities and EFPs are deleted from a network VLAN, the empty
network VLAN is automatically deleted from Prime Network Vision after a few minutes.
Cisco Prime Network 3.8 User Guide
OL-24643-01 12-47
Chapter 12 Monitoring Carrier Ethernet Services
Working with VLANs and VLAN Overlays
Switching Entities Containing Termination Points
For some devices, such as Cisco 7600 series, Cisco GSR, and Cisco ASR 9000 series devices, the related
switching entities can contain Ethernet flow point elements that serve as termination points on different
network VLANs. If a single map contains both the switching entities and the network VLANs, a link is
displayed between them.
Adding VLANs to a Map
You can add VLANs to a map if the VLANs were previously discovered by Prime Network Vision and
are not currently displayed in the map.
Note Adding VLANs affects other users if they are working with the same map.
To add VLANs to a map:
Step 1 In Prime Network Vision, display the map to which you want to add the VLANs.
Step 2 Choose File > Add to Map > VLAN. The Add VLAN to map dialog box is displayed as shown in
Figure 12-24.
Figure 12-24 Add VLAN Dialog Box
Cisco Prime Network 3.8 User Guide
12-48 OL-24643-01
Chapter 12 Monitoring Carrier Ethernet Services
Working with VLANs and VLAN Overlays
Step 3 In the Add VLAN dialog box, do either of the following:
• Choose a search category, enter a search string, then click Go to narrow the VLAN display to a range
of VLANs or a specific VLAN.
The search condition is “contains.” Search strings are case-insensitive. For example, if you choose
the Name category and enter “net,” Prime Network Vision displays VLANs that have “net”
anywhere in their names. The string “net” can be at the beginning, the middle, or end of the name,
such as Ethernet.
• Choose Show All to display all the VLANs.
Step 4 Select the VLANs that you want to add to the map.
Tip Press Shift or Ctrl to choose multiple adjoining or nonconsecutive VLANs.
Step 5 Click OK.
The VLANs are displayed in the Prime Network Vision content pane as shown in Figure 12-25.
Any tickets that apply to the VLANs are displayed in the ticket pane.
Figure 12-25 Network VLAN in Map View
Cisco Prime Network 3.8 User Guide
OL-24643-01 12-49
Chapter 12 Monitoring Carrier Ethernet Services
Working with VLANs and VLAN Overlays
After you add a VLAN to a map, you can use Prime Network Vision to view its switching entities and
Ethernet flow points. For more information, see:
• Viewing and Renaming Ethernet Flow Domains, page 12-39
• Viewing EFP Properties, page 12-31
You can view additional information about REP and STP in logical inventory, VLAN domain views, and
VLAN overlays.
For REP, see:
• Viewing Resilient Ethernet Protocol Properties, page 12-14
• Viewing REP Information in VLAN Domain Views and VLAN Overlays, page 12-60
• Viewing REP Properties for VLAN Service Links, page 12-61
For STP, see:
• Viewing Spanning Tree Properties, page 12-10
• Viewing STP Information in VLAN Domain Views and VLAN Overlays, page 12-63
• Viewing STP Properties for VLAN Service Links, page 12-64
Removing VLANs from a Map
You can remove one or more VLANs from the current map. This change does not affect other maps.
Removing a VLAN from a map does not remove it from the Prime Network database. You can add the
VLAN to the map at any time.
When removing VLANs from maps, keep the following in mind:
• Removing a VLAN affects other users who are working with the same map view.
• This option does not change the business configuration or database.
• You cannot remove virtual routers or sites from the map without removing the VLAN.
To remove a VLAN, in the Prime Network Vision navigation pane or map view, right-click the VLAN
and choose Remove from Map.
The VLAN is removed from the navigation pane and map view along with all VLAN elements such as
connected CE devices. Remote VLANs (extranets) are not removed.
Viewing VLAN Mappings
VLAN mapping, or VLAN ID translation, is used to map customer VLANs to service provider VLANs.
VLAN mapping is configured on the ports that are connected to the service provider network. VLAN
mapping acts as a filter on these ports without affecting the internal operation of the switch or the
customer VLANs.
If a customer wants to use a VLAN number in a reserved range, VLAN mapping can be used to overlap
customer VLANs by encapsulating the customer traffic in IEEE 802.1Q tunnels.
To view VLAN mappings:
Step 1 In Prime Network Vision, double-click the device with VLAN mappings configured.
Step 2 In the inventory window, choose Physical Inventory > Chassis > slot > port.
Cisco Prime Network 3.8 User Guide
12-50 OL-24643-01
Chapter 12 Monitoring Carrier Ethernet Services
Working with VLANs and VLAN Overlays
Step 3 Click VLAN Mappings next to the Subinterfaces tab in the lower portion of the content pane.
The VLAN Mappings tab is displayed as shown in Figure 12-26.
Figure 12-26 VLAN Mappings Tab in Physical Inventory
Table 12-24 describes the information that is displayed in the VLAN Mappings table.
Table 12-24 VLAN Mappings Table
Field Description
Direction Whether the VLAN mapping is defined in the incoming or outgoing
direction: In or Out.
VLAN Customer-side VLAN identifier.
Inner VLAN Used for two-to-one mappings, the customer-side inner VLAN
identifier.
Translated VLAN Translated, or mapped, service-provider side VLAN identifier.
Translated Inner VLAN Translated, or mapped, service-provider side inner VLAN identifier.
Action Action taken if the VLAN traffic meets the specified mapping: Translate
or Drop.
Cisco Prime Network 3.8 User Guide
OL-24643-01 12-51
Chapter 12 Monitoring Carrier Ethernet Services
Working with VLANs and VLAN Overlays
Working with Associated VLANs
Prime Network Vision discovers associations between network VLANs and displays the information in
Prime Network Vision. Network VLAN associations are represented by VLAN service links, and can be
any of the tag manipulation types described in Table 12-25.
Table 12-25 Types of Tag Manipulations in VLAN Associations
VLAN Tag Manipulation Description Example
One-to-one One VLAN tag is translated to VLAN tag 100 > VLAN tag 200
another VLAN tag.
Two-to-two • Two VLAN tags exist and both • Inner tag 100, Outer tag 101 >
are translated to other tags. Inner tag 200, Outer tag 201
• Two VLAN tags exist, but tag • Inner tag 100, Outer tag 101 >
manipulation is applied only to Inner tag 100, Outer tag 201
the outer tag.
One-to-two One VLAN tag exists and an VLAN tag 100 > Inner tag 100, Outer
additional tag is inserted into the tag 101
packet.
When working with VLANs, you can:
• Add an associated VLAN—See Adding an Associated VLAN, page 12-52.
• View properties for associated VLANs—See Viewing Associated Network VLAN Service Links
and VLAN Mapping Properties, page 12-54.
Adding an Associated VLAN
To add an associated VLAN to an existing VLAN in a map:
Step 1 In Prime Network Vision, select the required VLAN in the map view.
Step 2 Right-click the VLAN and choose Add Associated VLAN.
The Add Associated VLAN table is displayed as shown in Figure 12-27.
Cisco Prime Network 3.8 User Guide
12-52 OL-24643-01
Chapter 12 Monitoring Carrier Ethernet Services
Working with VLANs and VLAN Overlays
Figure 12-27 Add Associated VLAN Window
In this example, the selected network VLAN has one associated VLAN: VLAN-1742.
Table 12-26 describes the information displayed in the Add Associated VLAN table.
Table 12-26 Add Associated VLAN Table
Field Description
Name Name of the VLAN.
ID VLAN identifier.
EFD Name Name of the Ethernet flow domain.
EFD System Name Name that Prime Network assigns to the EFD.
System Name Name that Prime Network assigns to the VLAN.
Description Brief description of the VLAN.
Step 3 Select the required VLAN in the Add Associated VLAN table, then click OK.
The associated network VLAN is added to the map in Prime Network Vision.
Cisco Prime Network 3.8 User Guide
OL-24643-01 12-53
Chapter 12 Monitoring Carrier Ethernet Services
Working with VLANs and VLAN Overlays
Viewing Associated Network VLAN Service Links and VLAN Mapping Properties
After you add an associated network VLAN, you can:
• View the associated network VLAN service links in Prime Network Vision in the thumbnail view.
• View VLAN mapping properties in the Link Properties window.
To view associated network VLAN service links and VLAN mapping properties:
Step 1 Select the required network VLAN in the map view.
Step 2 Right-click the VLAN, then choose Show Thumbnail.
Figure 12-28 shows an example of a network VLAN in a thumbnail.
The VLAN service links are displayed as lines between the associated network VLANs. The links
represent the connections between the Ethernet flow points that are part of each network VLAN.
Figure 12-28 VLAN Service Links Between Associated Network VLANs
Step 3 To view additional information, right-click a link, and choose Properties.
The Link Properties window is displayed as shown in Figure 12-29.
Cisco Prime Network 3.8 User Guide
12-54 OL-24643-01
Chapter 12 Monitoring Carrier Ethernet Services
Working with VLANs and VLAN Overlays
If VLAN tag manipulation is configured on the link, the VLAN Mapping Properties area in the Link
Properties window displays the relevant information. For example, in Figure 12-29, the VLAN Mapping
Properties area shows that a one-to-one VLAN mapping for VLAN tag 1709 to VLAN tag 709 is
configured on GigabitEthernet1/1/1 on c7-sw8 on the egress direction.
Figure 12-29 VLAN Mapping Properties in Link Properties Window
-
For additional information about viewing network VLAN service link properties, see:
• Viewing REP Properties for VLAN Service Links, page 12-61
• Viewing STP Properties for VLAN Service Links, page 12-64
Viewing VLAN Links Between VLAN Elements and Devices
If a Prime Network Vision map contains a VLAN and the network element on which the VLAN is
configured, along with EFPs, switching entities, or network VLANs, you might see what appear to be
multiple associations between the logical and physical entities. Actually, however, you are seeing other
views of the original VLAN link.
For example, assume that you have the following situation, as shown in Figure 12-30 and described in
the following paragraphs.
Cisco Prime Network 3.8 User Guide
OL-24643-01 12-55
Chapter 12 Monitoring Carrier Ethernet Services
Working with VLANs and VLAN Overlays
Figure 12-30 VLAN Elements and Devices in Prime Network Vision
The elements are configured as follows:
• Port GigabitEthernet1/1/2 on element c7-sw10 is connected to port GigabitEthernet1/1/2 on element
c7-sw8 by an Ethernet topology link.
• Port GigabitEthernet1/1/2 on element c7-sw10 is a trunk port associated with VLAN-1704 which is
configured on element c7-sw10.
• Port GigabitEthernet1/1/2 on element c7-sw8 is a trunk port associated with VLAN-704 which is
configured on element c7-sw8.
• Port GigabitEthernet1/1/2 on element c7-sw8 has a VLAN mapping to tunnel VLAN-1704
(C-VLAN) in VLAN-704 (SP-VLAN).
In this example, VLAN discovery identified two network VLANs: VLAN-1704 and VLAN-704. Each
of these network VLANs contains a switching entity and an EFP that represent the connected ports,
GigabitEthernet1/1/2@c7-sw10 and GigabitEthernet1/1/2@c7-sw8, respectively.
The four links in the map are identified in Figure 12-31 and described in the following table.
Cisco Prime Network 3.8 User Guide
12-56 OL-24643-01
Chapter 12 Monitoring Carrier Ethernet Services
Working with VLANs and VLAN Overlays
Figure 12-31 Links Between VLAN Elements and Devices
1 The Ethernet topological link between port GigabitEthernet1/1/2 on VNE c7-sw10 and
GigabitEthernet1/1/2 on VNE c7-sw8.
2 The VLAN link between GigabitEthernet1/1/2@c7-sw10 EFP and GigabitEthernet1/1/2@c7-sw8
EFP.
3 Another view of the VLAN link (link 2), shown as a link between GigabitEthernet1/1/2@c7-sw10
EFP and GigabitEthernet1/1/2@c7-sw8 EFP.
4 Another view of the VLAN link (link 2), shown as a link between GigabitEthernet1/1/2@c7-sw10
EFP and GigabitEthernet1/1/2@c7-sw8 EFP.
The key point is that a link between a VNE and EFP, switching entity, or network VLAN does not
represent an association between the VNE and the logical element. Such a link is simply another view
of the VLAN link.
If the thumbnail view is closed, instead of a link between the VNE and EFP, you will see a link between
the VNE and the switching entity or network VLAN.
Cisco Prime Network 3.8 User Guide
OL-24643-01 12-57
Chapter 12 Monitoring Carrier Ethernet Services
Working with VLANs and VLAN Overlays
Applying VLAN Overlays
You can create an overlay of a specific VLAN on top of the physical network elements displayed in a
map view. The overlay highlights the network elements and links that the selected VLAN and its
associated VLANs traverse. Network elements and links that are not part of the VLAN are dimmed in
the map view.
The VLAN overlay is a snapshot of the network to help you visualize the network elements and links
connected to a VLAN. The overlay displays STP and REP link and port information.
If you select a network VLAN that is associated with other VLANs, the associated VLANs are included
in the overlay.
The VLAN service overlay allows you to isolate the parts of a network that are being used by a particular
service. This information can then be used for troubleshooting. For example, the overlay can highlight
configuration or design problems when bottlenecks occur and all site interconnections use the same link.
To add a VLAN overlay:
Step 1 Display the network map for which you want to create an overlay in Prime Network Vision.
Step 2 In the toolbar, choose Choose Overlay Type > VLAN.
Step 3 In the Select VLAN Overlay dialog box, do either of the following:
• Choose a search category, enter a search string, then click Go to narrow the selection to a set of
overlays or a specific overlay.
The search condition is “contains.” Search strings are case-insensitive. For example, if you choose
the Name category and enter “net,” Prime Network Vision displays overlays that have “net” in their
names. The string “net” can be at the beginning, middle, or end of the name, such as Ethernet.
• Choose Show All to view all overlays.
Step 4 Select an overlay, then click OK.
The network elements and physical links used by the selected VLAN overlay are highlighted in the
network map. All other network elements and links are dimmed. The VLAN name is displayed in the
title of the window. See Figure 12-32.
Cisco Prime Network 3.8 User Guide
12-58 OL-24643-01
Chapter 12 Monitoring Carrier Ethernet Services
Working with VLANs and VLAN Overlays
Figure 12-32 VLAN Overlay Example
Note The overlay is a snapshot taken at a specific point in time. As a result, the information in the overlay
might become stale. To update the overlay, click Refresh the Last Selected Overlay in the toolbar.
Displaying or Hiding VLAN Overlays
After you create a VLAN overlay, you can hide it by clicking Hide Overlay in the toolbar. All previously
dimmed network elements and links are displayed. To display the overlay, click Show Overlay.
Note The Overlay icon toggles between Show Overlay and Hide Overlay. When selected, the VLAN overlay
is displayed and the Hide Overlay tool is active. When deselected, the VLAN overlay is hidden and the
Show Overlay tool is active.
Removing a VLAN Overlay
To remove a VLAN overlay from a map, choose Choose Overlay Type > None in the toolbar. The
overlay is removed from the map, and the Show Overlay/Hide Overlay icon is dimmed.
Cisco Prime Network 3.8 User Guide
OL-24643-01 12-59
Chapter 12 Monitoring Carrier Ethernet Services
Working with VLANs and VLAN Overlays
Viewing VLAN Service Link Properties
See the following topics for information on viewing VLAN service link properties:
• Viewing REP Properties for VLAN Service Links, page 12-61
• Viewing STP Properties for VLAN Service Links, page 12-64
• Viewing Associated Network VLAN Service Links and VLAN Mapping Properties, page 12-54
Viewing REP Information in VLAN Domain Views and VLAN Overlays
You can view REP segment and port information in Prime Network Vision in the map view. The icons
displayed depend on whether you view the REP information in the VLAN domain view or in a VLAN
overlay. Table 12-27 describes the icons and badges used to represent REP segment and port
information.
Table 12-27 REP Icons and Badges in VLAN Domain Views and Overlays
Item Description VLAN Domain View VLAN Overlay
REP identifier—Uses the
format REP-id where id
represents the REP segment
identifier.
The REP identifier is displayed in The REP identifier is displayed in a
the domain view if the visual link VLAN overlay view if all the links
represents only one link. represented by the visual link are
from the same source to the same
f the visual link represents more
destination.
than one link, no REP identifier is
displayed.
REP No Neighbor
segment— Indicates that
the specified segment has
no neighbor.
REP identifier for incorrect
configuration—Indicates
that the two sides of the link
are configured differently
or incorrectly.
Cisco Prime Network 3.8 User Guide
12-60 OL-24643-01
Chapter 12 Monitoring Carrier Ethernet Services
Working with VLANs and VLAN Overlays
Table 12-27 REP Icons and Badges in VLAN Domain Views and Overlays (continued)
Item Description VLAN Domain View VLAN Overlay
Multiple links with badges
icon—Indicates that one or
more link is represented by
the visual link and at least
The multiple links icon is displayed The multiple links icon is displayed
one of the links contains a
in the domain view if more than one in a VLAN overlay view if either of
badge.
link is represented by the visual link the following is true:
and at least one of the links contains • More than one link is
a badge. represented by the visual link
and the links have different
sources or destinations.
• A badge or REP identifier exists
on a sublink.
REP primary
badge—Indicates a REP
primary port.
Blocking badge—Indicates
a REP alternate port.
Primary and blocking
badge—Indicates a REP
primary port that is also
blocking.
Viewing REP Properties for VLAN Service Links
To view REP properties for a VLAN service link, open the Link Properties window in either of the
following ways:
• Double-click the VLAN service link.
• Right-click the VLAN service link, and choose Properties.
Figure 12-33 shows an example of the Link Properties window with REP information.
Cisco Prime Network 3.8 User Guide
OL-24643-01 12-61
Chapter 12 Monitoring Carrier Ethernet Services
Working with VLANs and VLAN Overlays
Figure 12-33 VLAN Service Link Properties Window with REP Information
Table 12-28 describes the information that is displayed for REP for each end of the link.
Table 12-28 REP Properties in VLAN Service Link Properties Window
Field Description
Segment ID REP segment identifier.
Port Type Port type: Primary Edge, Secondary Edge, or Intermediate.
Port Role Role or state of the REP port depending on its link status and
whether it is forwarding or blocking traffic: Failed, Alternate, or
Open.
Port Status Operational link state of the REP port: None, Init Down, No
Neighbor, One Way, Two Way, Flapping, Wait, or Unknown.
Cisco Prime Network 3.8 User Guide
12-62 OL-24643-01
Chapter 12 Monitoring Carrier Ethernet Services
Working with VLANs and VLAN Overlays
Viewing STP Information in VLAN Domain Views and VLAN Overlays
You can view STP segment and port information in Prime Network Vision in the map view. The icons
displayed depend on whether you view the STP information in the VLAN domain view or in a VLAN
overlay. Table 12-29 describes the icons and badges used to represent STP link and port information.
Table 12-29 STP Information in VLAN Domain Views and Overlays
Item Description VLAN Domain View VLAN Overlay
The STP root bridge, or root of the STP
tree, is indicated by an uppercase R.
An STP root port is the port at the root of
the STP tree. Each switching entity in the
network VLAN should have a port
designated as the root port.
The STP root port is indicated by an
uppercase R on the Ethernet flow point
that is designated the root port.
STP blocks some VLAN ports to ensure a
loop-free topology. The blocked port is
marked with a red deny badge on the side
on which traffic is denied.
To view additional STP information in a VLAN overlay, right-click an STP link and choose Show
Callouts. The following STP port information is displayed as shown in Figure 12-34:
• Port name
• Port role
• Port state
Figure 12-34 STP Link Information in a VLAN Overlay
Cisco Prime Network 3.8 User Guide
OL-24643-01 12-63
Chapter 12 Monitoring Carrier Ethernet Services
Working with VLANs and VLAN Overlays
Viewing STP Properties for VLAN Service Links
To view STP properties for a VLAN service link, open the Link Properties window in one of the
following ways:
• Double-click the VLAN service link.
• Right-click the VLAN service link, and choose Properties.
Figure 12-35 shows an example of the Link Properties window with STP information.
Figure 12-35 STP Properties in VLAN Service Link Properties Window
Table 12-30 describes the information that is displayed for STP for the VLAN service link.
Table 12-30 STP Properties in VLAN Service Link Properties Window
Field Description
Port State STP port state: Disabled, Blocking, Listening, Learning, or
Forwarding,
Port Role STP port role: Unknown, Backup, Alternative, Designated, Root, or
Boundary.
Cisco Prime Network 3.8 User Guide
12-64 OL-24643-01
Chapter 12 Monitoring Carrier Ethernet Services
Working with VLANs and VLAN Overlays
Viewing VLAN Trunk Group Properties
VTP is a Layer 2 multicast messaging protocol that manages the addition, deletion, and renaming of
VLANs on a switched network-wide basis.
Prime Network Vision displays VTP information in the logical inventory. VTP information is shown
only for Cisco devices that support VTP, and support is provided only for VTP Version 1 and 2. Support
for Version 3 is limited to the additional attributes that are supported by the version, such as primary and
secondary server. No support is provided for the display of VTP information at the port (trunk) level.
Prime Network Vision shows all VTP modes: Server, Client, Transparent, and Off. For each mode, Prime
Network Vision displays the relevant mode information such as VTP domain, VTP mode, VTP version,
VLAN trunks, and the trunk encapsulation. Prime Network Vision also displays VTP domain
information in a view that includes a list of all switches that are related to these domains, their roles
(server, client, and so on), and their VTP properties.
To view VTP properties:
Step 1 In Prime Network Vision, choose Network Inventory > VTP Domains.
Step 2 Double-click the VTP domain you want to view.
The VTP Domain Properties window is displayed as shown in Figure 12-36.
Figure 12-36 VTP Domain Properties Window in Logical Inventory
Cisco Prime Network 3.8 User Guide
OL-24643-01 12-65
Chapter 12 Monitoring Carrier Ethernet Services
Working with VLANs and VLAN Overlays
Table 12-31 describes the information that is displayed in the VTP Domain Properties window.
Table 12-31 VTP Domain Properties Window
Field Description
Managed Element Managed element name, hyperlinked to VTP in logical inventory.
Operating Mode VTP operating mode:
• Server—Allows VLAN creation, modification, and deletion, and
specification of other configuration parameters for the entire VTP
domain. Server is the default mode.
• Client—Same behavior as VTP server, except VLANs cannot be
created, changed, or deleted.
• Transparent—The device does not participate in the VTP. The
device does not advertise its VLAN configuration and does not
synchronize its VLAN configuration based on received
advertisements.
However, the device forwards received VTP advertisements out of
their trunk ports in VTP Version 2.
• Off—The device does not participate in VTP and does not forward
VTP advertisements.
Process Status Status of the VTP process: Running or Disabled.
Authentication Enabled Whether or not VTP authentication is enabled: True or False.
Authentication ensures authentication and integrity of switch-to-switch
VTP messages. VTP Version 3 introduces an additional mechanism to
authenticate the primary VTP server as the only device allowed to
change the VLAN configuration on a network-wide basis.
Configuration Revision 32-bit number that indicates the level of revision for a VTP packet.
Each VTP device tracks the VTP configuration revision number that is
assigned to it. Most VTP packets contain the VTP configuration revision
number of the sender.
Version VTP version: 1, 2, or 3.
Step 3 To view the VTP properties at the device, double-click the VTP domain.
Table 12-32 describes the VTP information that is displayed in the inventory window content pane.
Table 12-32 VTP Properties in Inventory
Field Description
Operating Mode VTP operating mode: Server, Client, Transparent, or Off.
Domain Name VTP domain name.
Version VTP version: 1, 2, or 3.
Pruning Whether or not VTP pruning is enabled: True or False.
VTP pruning increases available bandwidth by restricting flooded
traffic to those trunk links that the traffic must use to access the
appropriate network devices.
Cisco Prime Network 3.8 User Guide
12-66 OL-24643-01
Chapter 12 Monitoring Carrier Ethernet Services
Working with VLANs and VLAN Overlays
Table 12-32 VTP Properties in Inventory (continued)
Field Description
Configuration Revision 32-bit number that indicates the level of revision for a VTP packet.
Authentication Whether or not VTP authentication is enabled: True or False.
Step 4 When finished, press Ctrl + F4 to close each VTP properties window.
Viewing VLAN Bridge Properties
You can view VLAN bridges provisioned on a device by displaying the device in the Prime Network
Vision inventory window and choosing Bridges in logical inventory.
To view VLAN bridge properties:
Step 1 In Prime Network Vision, double-click the device containing the VLAN bridges you want to view.
Step 2 In the inventory window, choose Logical Inventory > Bridges > bridge.
VLAN bridge properties are displayed as shown in Figure 12-37.
Figure 12-37 VLAN Bridge Properties in Logical Inventory
Cisco Prime Network 3.8 User Guide
OL-24643-01 12-67
Chapter 12 Monitoring Carrier Ethernet Services
Working with VLANs and VLAN Overlays
Table 12-33 describes the information that is displayed. Depending on the bridge configuration, any of
the tabs might be displayed for the selected bridge.
Table 12-33 VLAN Bridge Properties
Field Description
Name VLAN bridge name.
Type VLAN bridge type.
MAC Address VLAN bridge MAC address.
VLAN ID VLAN bridge VLAN identifier.
STP Instance STP instance information, hyperlinked to the STP entry in logical
inventory.
Bridge Table Tab
MAC Address Bridge MAC address.
Port Port associated with the bridge, hyperlinked to the interface in physical
inventory.
Interfaces Tab
ID VLAN interface identifier, hyperlinked to the interface in physical
inventory.
Type VLAN interface type, such as Layer 2 VLAN.
Mode VLAN interface configuration mode:
• Unknown—The interface is not VLAN aware.
• Access—Puts the interface into permanent nontrunking mode and
negotiates to convert the link into a nontrunk link. The interface
becomes nontrunking.
• Dynamic Auto—The interface can convert the link to a trunk link. The
interface becomes a trunk if the neighbor interface is set to Trunk or
Dynamic Desirable mode.
• Dynamic Desirable—The interface actively attempts to convert the
link to a trunk link. The interface becomes a trunk if the neighboring
interface is set to Trunk, Dynamic Desirable, or Dynamic Auto mode.
Dynamic Desirable is the default mode for all Ethernet interfaces.
• Trunk—Puts the interface into permanent trunking mode and
negotiates to convert the link into a trunk link. The interface becomes
a trunk interface even if the neighbor interface is not a trunk interface.
• Dot1Q Tunnel—Configures the interface as a tunnel (nontrunking)
port to be connected in an asymmetric link with an 802.1Q trunk port.
802.1Q tunneling is used to maintain customer VLAN integrity across
a service provider network.
Native VLAN ID VLAN Identifier (VID) associated with this VLAN. The range of the
VLAN ID is 1 to 4067.
VLAN Encapsulation Type of encapsulation configured on the VLAN, such as IEEE 802.1Q.
Type
Cisco Prime Network 3.8 User Guide
12-68 OL-24643-01
Chapter 12 Monitoring Carrier Ethernet Services
Working with VLANs and VLAN Overlays
Table 12-33 VLAN Bridge Properties (continued)
Field Description
Allowed VLANs List of the VLANs allowed on this VLAN interface.
VLAN Encapsulation VLAN administration encapsulation type, such as IEEE 802.1Q.
Admin Type
EFPs Tab
EFP ID EFP identifier.
Operational State EFP operational state.
VLAN VLAN identifier.
Inner VLAN CE-VLAN identifier.
Translated VLAN Translated VLAN identifier.
Translated Inner VLAN Translated CE-VLAN identifier.
Binding Port Hyperlinked entry to the port in physical inventory.
Description Brief description of the EFP.
Pseudowires Tab
ID Pseudowire identifier, hyperlinked to the VLAN entry in Bridges in logical
inventory.
Peer Identifier of the pseudowire peer, hyperlinked to the entry in the
Pseudowire Tunnel Edges table in logical inventory.
Tunnel ID Tunnel identifier.
Tunnel Status Status of the tunnel: Up or Down.
Peer Router IP IP address of the peer router for this pseudowire.
Sub Interfaces Tab
BER VLAN bit error rate.
Interface Name Interface on which the VLAN is configured.
VLAN Type Type of VLAN, such as Bridge or IEEE 802.1Q.
Operational State Subinterface operational state.
VLAN ID VLAN identifier.
Inner VLAN CE-VLAN identifier.
Step 3 When finished, press Ctrl + F4 to close each VLAN Bridge properties window.
Cisco Prime Network 3.8 User Guide
OL-24643-01 12-69
Chapter 12 Monitoring Carrier Ethernet Services
Understanding Unassociated Bridges
Understanding Unassociated Bridges
Some switching entities might not belong to a flow domain, such as a network VLAN, a VPLS instance,
or a network pseudowire. These switching entities are referred to as unassociated bridges.
In addition, a switching entity that belongs to a network VLAN is considered an unassociated bridge if
it meets both of the following criteria:
• The network VLAN contains a null Ethernet flow domain (EFD).
• The switching entity contains no switch ports.
Unassociated bridge switching entities can hold Ethernet flow points that serve as termination points on
different network VLANs. If these switching entities are added to a map with the relevant VLANs, the
links are displayed in the Prime Network Vision map.
Adding Unassociated Bridges
Prime Network Vision enables you to add unassociated bridges to maps and to view their properties.
To add an unassociated bridge to a map:
Step 1 In Prime Network Vision, select the required map or domain.
Step 2 Open the Add Unassociated Bridge dialog box in one of the following ways:
• Choose File Add to Map > Unassociated Bridge.
• In the toolbar, click Add to Map and choose Unassociated Bridge.
Figure 12-38 shows an example of the Add Unassociated Bridge dialog box.
Cisco Prime Network 3.8 User Guide
12-70 OL-24643-01
Chapter 12 Monitoring Carrier Ethernet Services
Understanding Unassociated Bridges
Figure 12-38 Add Unassociated Bridge Dialog Box
Step 3 In the Add Unassigned Bridge to domain dialog box, select the required bridge and click OK.
The map is refreshed and displays the newly added bridge as shown in Figure 12-39.
Cisco Prime Network 3.8 User Guide
OL-24643-01 12-71
Chapter 12 Monitoring Carrier Ethernet Services
Working with Ethernet Flow Point Cross-Connects
Figure 12-39 Unassociated Bridge in Prime Network Vision
Working with Ethernet Flow Point Cross-Connects
Prime Network Vision automatically discovers Ethernet flow point (EFP) cross-connects, also known as
locally switched EFPs. Prime Network Vision also identifies changes in already identified EFP
cross-connects, such as cross-connect deletions or changes. Cross-connect changes can occur when one
side of the cross-connect is removed or replaced.
Prime Network Vision also associates the VLANs that contain the EFPs that are part of the
cross-connects. If the cross-connect contains a range EFP, which represents a range of VLANs, and you
add the related VLANs to a map, Prime Network Vision displays the links between them and the
cross-connect as well.
Prime Network Vision enables you to add EFP cross-connects to maps and to view their properties in
inventory, as described in the following topics:
• Adding EFP Cross-Connects, page 12-73
• Viewing EFP Cross-Connect Properties, page 12-73
Cisco Prime Network 3.8 User Guide
12-72 OL-24643-01
Chapter 12 Monitoring Carrier Ethernet Services
Working with Ethernet Flow Point Cross-Connects
Adding EFP Cross-Connects
To add an EFP cross-connect to a map:
Step 1 In Prime Network Vision, select the map to which you wish to add the cross-connect.
Step 2 Open the Add EFP Cross-Connect dialog box in one of the following ways:
• Choose File Add to Map > Cross Connect.
• In the toolbar, click Add to Map and choose Cross Connect.
Step 3 In the Add EFP Cross Connect to domain dialog box, select the required EFP cross-connect and click
OK.
The map is refreshed and displays the newly added EFP cross-connect.
Viewing EFP Cross-Connect Properties
To view EFP cross-connect properties in Prime Network Vision, do either of the following:
• Select the EFP cross-connect with the properties you want to view, and choose Node > Properties.
• Double-click the device configured with an EFP cross-connect and, in the inventory window, choose
Logical Inventory > Local Switching > Local Switching Entity.
The information that is displayed for EFP cross-connects is the same in both the Local Switching Entry
Properties window and in the Local Switching Table in logical inventory (as shown in Figure 12-40).
Cisco Prime Network 3.8 User Guide
OL-24643-01 12-73
Chapter 12 Monitoring Carrier Ethernet Services
Working with Ethernet Flow Point Cross-Connects
Figure 12-40 Local Switching Table in Logical Inventory
Table 12-34 describes the information displayed for the EFP cross-connects in the Local Switching
Table.
Table 12-34 EFP Cross-Connect Properties in Local Switching Table
Field Description
Key Entry key for the cross-connect group.
Entry Status Status of the cross-connect: Down, Unresolved, or Up.
Segment 1 Identifier of the first cross-connect segment, hyperlinked to the
relevant entry in physical inventory.
Segment 1 Port Name Identifier of the first cross-connect segment port.
Segment 1 Status Status of the first cross-connect segment, such as Admin Up, Admin
Down, Oper Down, or Up.
Segment 2 Identifier of the second cross-connect segment, hyperlinked to the
relevant entry in physical inventory.
Segment 2 Port Name Identifier of the second cross-connect segment port.
Segment 2 Status Status of the second cross-connect segment, such as Admin Up,
Admin Down, Oper Down, or Up.
Cisco Prime Network 3.8 User Guide
12-74 OL-24643-01
Chapter 12 Monitoring Carrier Ethernet Services
Working with VPLS and H-VPLS Instances
Working with VPLS and H-VPLS Instances
Virtual Private LAN Service (VPLS) is a Layer 2 VPN technology that provides Ethernet-based
multipoint-to-multipoint communication over MPLS networks. VPLS allows geographically dispersed
sites to share an Ethernet broadcast domain by connecting sites through pseudowires. The network
emulates a LAN switch or bridge by connecting customer LAN segments to create a single bridged
Ethernet LAN.
Hierarchical VPLS (H-VPLS) partitions the network into several edge domains that are interconnected
using an MPLS core. The edge devices learn only of their local N-PE devices and therefore do not need
large routing table support. The H-VPLS architecture provides a flexible architectural model that enables
Ethernet multipoint and point-to-point Layer 2 VPN services, as well as Ethernet access to Layer 3 VPN
services, enabling service providers to offer multiple services across a single high-speed architecture.
Prime Network Vision discovers the following VPLS-related information from the network and
constructs VPLS instances:
• VSIs
• Pseudowires
• EFPs
• Switching entities
Working with VPLS and H-VPLS in Prime Network Vision
Prime Network Vision enables you to:
• Add VPLS instances to a map—See Adding VPLS Instances to a Map, page 12-76.
• Apply VPLS overlays—See Applying VPLS Instance Overlays, page 12-77.
• View link details in VPLS overlays—See Viewing Pseudowire Tunnel Links in VPLS Overlays,
page 12-79.
• View VPLS-related properties—See the following topics:
– Viewing VPLS Instance Properties, page 12-81
– Viewing Virtual Switching Instance Properties, page 12-83
– Viewing VPLS Core or Access Pseudowire Endpoint Properties, page 12-85
– Viewing VPLS Access Ethernet Flow Point Properties, page 12-87
You can delete a VPLS forward from Prime Network Vision if it is displayed with the reconciliation icon.
Cisco Prime Network 3.8 User Guide
OL-24643-01 12-75
Chapter 12 Monitoring Carrier Ethernet Services
Working with VPLS and H-VPLS Instances
Adding VPLS Instances to a Map
You can add the VPLS instances that Prime Network Vision discovers to maps as required.
To add a VPLS instance to a map:
Step 1 In Prime Network Vision, select the required map or domain.
Step 2 Open the Add VPLS Instance to map dialog box in either of the following ways:
• In the toolbar, choose Add to Map > VPLS.
• In the menu bar, choose File > Add to Map > VPLS.
Step 3 In the Add VPLS Instance dialog box, do either of the following:
• To search for specific elements:
a. Choose Search.
b. To narrow the display to a range of VPLS instances or a group of VPLS instances, enter a search
string in the search field.
c. Click Go.
For example, if you enter VPLS1, the VPLS instances that have names containing the string VPLS1
are displayed.
• To view all available VPLS instances, choose Show All and click Go.
The VPLS instances that meet the specified search criteria are displayed in the Add VPLS Instance
dialog box in table format. The dialog box also displays the date and time at which the list was generated.
To update the list, click Refresh.
Note If an element is not included in your scope, it is displayed with the locked device icon.
For information about sorting and filtering the table contents, see Working with Prime Network Tables,
page 2-53.
Step 4 In the Add VPLS Instance dialog box, select the instances that you want to add. You can select and add
multiple instances by pressing Ctrl while selecting individual instances or by pressing Ctrl +Shift to
select a group of instances.
Step 5 Click OK.
The VPLS instance is displayed in the navigation pane and in the content area. In addition, any
associated tickets are displayed in the ticket pane. See Figure 12-41.
Cisco Prime Network 3.8 User Guide
12-76 OL-24643-01
Chapter 12 Monitoring Carrier Ethernet Services
Working with VPLS and H-VPLS Instances
Figure 12-41 VPLS Instance in Prime Network Vision Map
The VPLS instance information is saved with the map in the Prime Network database.
Applying VPLS Instance Overlays
An VPLS instance overlay allows you to isolate the parts of a network that are being used by a specific VPLS
instance.
To apply a VPLS instance overlay:
Step 1 In Prime Network Vision, choose the map in which you want to apply an overlay.
Step 2 From the toolbar, choose Choose Overlay Type > VPLS.
Figure 12-42 shows an example of the Select VPLS Instance Overlay for map dialog box.
Cisco Prime Network 3.8 User Guide
OL-24643-01 12-77
Chapter 12 Monitoring Carrier Ethernet Services
Working with VPLS and H-VPLS Instances
Figure 12-42 Select VPLS Instance Overlay Dialog Box
Step 3 Select the required VPLS instance for the overlay.
Step 4 Click OK.
The elements being used by the selected VPLS instance are highlighted in the map while the other
elements are dimmed, as shown in Figure 12-43.
Cisco Prime Network 3.8 User Guide
12-78 OL-24643-01
Chapter 12 Monitoring Carrier Ethernet Services
Working with VPLS and H-VPLS Instances
Figure 12-43 VPLS Instance Overlay in Prime Network Vision
Step 5 To hide and view the overlay, click Hide Overlay/Show Overlay in the toolbar. The button toggles
depending on whether the overlay is currently displayed or hidden.
Step 6 To remove the overlay, choose Choose Overlay Type > None.
Viewing Pseudowire Tunnel Links in VPLS Overlays
When a VPLS overlay is applied to a map in Prime Network Vision, you can view the details of the
pseudowires that are interconnected through selected links.
Cisco Prime Network 3.8 User Guide
OL-24643-01 12-79
Chapter 12 Monitoring Carrier Ethernet Services
Working with VPLS and H-VPLS Instances
To view unidirectional or bidirectional pseudowire traffic links when a VPLS overlay is applied to a map:
Step 1 Right-click the required link in the overlay, and choose Show Callouts. The link must be visible (not
dimmed) in the map.
Link information is displayed as shown in Figure 12-44.
Figure 12-44 Link Callout Window for a VPLS Overlay
The callout window displays the following information for each link represented by the selected link:
• Link details and direction.
• Details of the sites using the link and the interlinks.
Step 2 To view the pseudowire link details, double-click the yellow callout window.
The details about the link are displayed in the Link Details window as shown in Figure 12-45.
Figure 12-45 Link Details Window for a VPLS Overlay
Cisco Prime Network 3.8 User Guide
12-80 OL-24643-01
Chapter 12 Monitoring Carrier Ethernet Services
Working with VPLS and H-VPLS Instances
The Link Details window provides the following information:
1 Link details and direction. In this example, the link is from p1 to p2.
3 Link details and direction. In this example, the link is from p2 to p1.
2 and 4 Details of the pseudowire tunnel traversing this link.
Step 3 Click OK to close the Link Details window.
Step 4 To close the link callout window, right-click the selected link, then choose Hide Callouts.
Viewing VPLS-Related Properties
Prime Network Vision enables you to view the properties of the following VPLS-related elements:
• VPLS instances—See Viewing VPLS Instance Properties, page 12-81.
• Virtual Switching Instances—Viewing Virtual Switching Instance Properties, page 12-83
• Tunnels—See Viewing VPLS Core or Access Pseudowire Endpoint Properties, page 12-85.
• Port connectors—See Viewing VPLS Access Ethernet Flow Point Properties, page 12-87.
Viewing VPLS Instance Properties
To view the properties of a VPLS instance in Prime Network Vision, open the VPLS Instance Properties
window in either of the following ways:
• In the navigation pane or the map pane, right-click the VPLS instance and choose Properties.
• In the navigation pane or the map pane, select the VPLS instance and choose Node > Properties.
Figure 12-46 shows an example of the VPLS Instance Properties window.
Cisco Prime Network 3.8 User Guide
OL-24643-01 12-81
Chapter 12 Monitoring Carrier Ethernet Services
Working with VPLS and H-VPLS Instances
Figure 12-46 VPLS Instance Properties Window
Table 12-35 describes the information that is displayed for VPLS instance properties.
The tabs that appear in the window depend on the VPLS instance and its configuration.
Table 12-35 VPLS Instance Properties
Field Description
System Name Name that Prime Network Vision assigns to the VPLS instance.
Name User-defined name of the VPLS instance.
When the VPLS instance is created, the system name and this name
are the same. If you change the name of the VPLS instance
(right-click, then choose Rename), the changed name appears in
this field whereas the system name retains the original name.
VPN ID VPN identifier used in an MPLS network to distinguish between
different VPLS traffic.
VPLS Forwards Tab
Name User-defined name of the VPLS forward.
System Name Name that Prime Network Vision assigns to the VPLS forward.
Bridge Bridge that the VSI is configured to use, hyperlinked to the bridge
table in logical inventory.
VSI VSI hyperlinked to the relevant entry in logical inventory.
VPN ID VPN identifier for the VSI.
Cisco Prime Network 3.8 User Guide
12-82 OL-24643-01
Chapter 12 Monitoring Carrier Ethernet Services
Working with VPLS and H-VPLS Instances
Table 12-35 VPLS Instance Properties (continued)
Field Description
Access Pseudowires Tab
Name Pseudowire name.
Port VSI on which the pseudowire is configured, hyperlinked to the
entry in logical inventory.
Local Router IP Local router IP address on which the pseudowire is configured.
Tunnel ID Virtual circuit identifier of the pseudowire.
PTP Tunnel Hyperlinked entry to the pseudowire properties in logical inventory.
Peer Router IP Peer router IP address on which the pseudowire is configured.
Peer OID Hyperlinked entry to the pseudowire properties of the peer.
Pseudowire Type Type of pseudowire, such as Ethernet, Ethernet Tagged, CESoPSN
Basic, PPP, or SAToP.
Pseudowire Edge Binding Pseudowire endpoint association:
Type
• 0—Unknown
• 1—Connection termination point
• 2—Ethernet flow point
• 3—Switching entity
• 4—Pseudowire switching entity
• 5—VPLS forward
Access Flow Points Tab
Name Access flow point name. Double-click to view port connector
properties.
Port Interface configured as a flow point, hyperlinked to the interface in
physical inventory.
Viewing Virtual Switching Instance Properties
To view VSI properties in Prime Network Vision, open the VSI properties window in either of the
following ways:
• Double-click the required device and, in the inventory window, choose Logical Inventory >
VSIs > vsi.
• In the navigation pane, expand the VPLS instance, right-click the required VPLS forward, and
choose Inventory or Properties. (See Figure 12-47.)
Cisco Prime Network 3.8 User Guide
OL-24643-01 12-83
Chapter 12 Monitoring Carrier Ethernet Services
Working with VPLS and H-VPLS Instances
Figure 12-47 VPLS Forward in Prime Network Vision Navigation Pane
If you right-click the VPLS forward and choose Inventory, the inventory window is displayed. If you
right-click the VPLS forward and choose Properties, the VSI Properties window is displayed. The
information displayed is the same for both options.
VSI properties are displayed as shown in Figure 12-48.
Figure 12-48 VSI Properties in Logical Inventory
Cisco Prime Network 3.8 User Guide
12-84 OL-24643-01
Chapter 12 Monitoring Carrier Ethernet Services
Working with VPLS and H-VPLS Instances
Table 12-36 describes the information that is displayed for the selected VSI.
Table 12-36 VSI Properties in Logical Inventory
Field Description
VSI Name VSI name.
VPN ID VPN identifier used in an MPLS network to distinguish between different
VPLS traffic.
VSI Mode VSI mode: Point-to-Point (default) or Multipoint.
Discovery Mode VSI discovery mode: Manual, BGP, LDP, RADIUS, DNS, MSS/OSS, or
Unknown.
Operational State VSI operational status: Up or Down.
Administrative State VSI administrative status: Up or Down.
Local Bridge Local bridge, hyperlinked to the bridge in logical inventory.
Pseudowires Table
Pseudowire ID Pseudowire identifier, hyperlinked to the Tunnel Edges table under
Pseudowires in logical inventory.
Autodiscovery Whether the pseudowire was automatically discovered: True or False.
Split Horizon SSH pseudowire policy that indicates whether or not packets are forwarded
to the MPLS core: True or False.
Pseudowire Peer IP IP address of the pseudowire peer.
Pseudowire VC ID Pseudowire virtual circuit identifier.
Viewing VPLS Core or Access Pseudowire Endpoint Properties
Pseudowire endpoints are displayed under VPLS Instance (Access) or VPLS Forward (Core) in the
Prime Network Vision navigation pane.
To view pseudowire endpoint properties for a VPLS instance, right-click the required pseudowire
endpoint in the navigation pane, and choose Properties. (See Figure 12-49.)
Figure 12-49 VPLS Pseudowire in Prime Network Vision Navigation Pane
Figure 12-50 shows an example of the Tunnel Properties window that is displayed.
Cisco Prime Network 3.8 User Guide
OL-24643-01 12-85
Chapter 12 Monitoring Carrier Ethernet Services
Working with VPLS and H-VPLS Instances
Figure 12-50 VPLS Tunnel Properties Window
Table 12-37 describes the information that is displayed for pseudowire endpoint properties.
Table 12-37 Tunnel Properties Window
Field Description
Port VSI on which the pseudowire is configured, hyperlinked to the VSI
in logical inventory.
Peer Hyperlinked entry to the pseudowire endpoint peer pseudowires in
logical inventory.
Peer VC Label MPLS label that is used by this router to identify or access the tunnel.
It is inserted into the MPLS label stack by the peer router.
Tunnel Status Operational state of the tunnel: Up or Down.
Local VC Label MPLS label that is used to identify or access the tunnel. It is inserted
into the MPLS label stack by the local router.
Local Router IP IP address of this tunnel edge, which is used as the MPLS router
identifier.
Tunnel ID Identifier that, along with the router IP addresses of the two pseudowire
endpoints, identifies the PWE3 tunnel.
Peer Router IP IP address of the peer tunnel edge, which is used as the MPLS router
identifier.
Local MTU Size, in bytes, of the MTU on the local interface.
Remote MTU Size, in bytes, of the MTU on the remote interface.
Signaling Protocol Protocol used by MPLS to build the tunnel, such as LDP or TDP.
Pseudowire Type Type of pseudowire, such as Ethernet, Ethernet Tagged, CESoPSN
Basic, PPP, or SAToP.
Cisco Prime Network 3.8 User Guide
12-86 OL-24643-01
Chapter 12 Monitoring Carrier Ethernet Services
Working with VPLS and H-VPLS Instances
Viewing VPLS Access Ethernet Flow Point Properties
The ports that represent the attachment circuits to VPLS instances are displayed under VPLS instances
in the Prime Network Vision navigation pane.
To view the properties for the Access Ethernet Flow Points configured for a VPLS instance, right-click
the required interface in the navigation pane, and choose Inventory. (See Figure 12-51.)
Figure 12-51 VPLS Interface in Prime Network Vision Navigation Pane
Figure 12-52 shows an example of the information displayed for the interface in physical inventory.
Figure 12-52 EFP Properties in Physical Inventory
The information displayed in this window is the same as that displayed when the interface is selected in
physical inventory.
The following information is displayed, depending on the interface and its configuration:
• Location and interface details.
• Technology-related information, such as Ethernet CSMA/CD or ATM IMA properties.
• VLAN configuration details.
Cisco Prime Network 3.8 User Guide
OL-24643-01 12-87
Chapter 12 Monitoring Carrier Ethernet Services
Working with Pseudowires
• List of the configured subinterfaces on the port. For more information on the Subinterfaces table,
see Viewing a Port Configuration, page 3-24.
• List of the configured EFPs on the port. For more information on the EFPs table, see Viewing EFP
Properties, page 12-31.
• List of VLAN mappings configured on the port. For more information about the VLAN Mappings
table, see Viewing VLAN Mappings, page 12-50.
Working with Pseudowires
Prime Network supports the discovery and modeling of Any Transport over MPLS (AToM) and Ethernet
over MPLS (EoMPLS) domains that span multisegment pseudowires. After discovery is complete, you
can add any of the pseudowires to a map, view their properties in logical inventory, or view their
redundancy status.
The following topics describe the options available to you for working with pseudowires in Prime
Network:
• Adding Pseudowires to a Map, page 12-88
• Viewing Pseudowire Properties, page 12-91
• Pinging a Pseudowire, page 12-94
• Displaying Pseudowire Information, page 12-96
• Viewing Pseudowire Redundancy Service Properties, page 12-98
• Applying Pseudowire Overlays, page 12-100
Adding Pseudowires to a Map
You can add a pseudowire that Prime Network discovers to maps as required.
To add a pseudowire to a map:
Step 1 In Prime Network Vision, select the required map or domain.
Step 2 Open the Add Pseudowire to map dialog box in either of the following ways:
• In the toolbar, choose Add to Map > Pseudowire.
• In the menu bar, choose File > Add to Map > Pseudowire.
Figure 12-53 shows an example of the Add Pseudowire dialog box.
Cisco Prime Network 3.8 User Guide
12-88 OL-24643-01
Chapter 12 Monitoring Carrier Ethernet Services
Working with Pseudowires
Figure 12-53 Add Pseudowire Dialog Box
Step 3 In the Add Pseudowire dialog box, do either of the following:
• To search for specific elements:
a. Choose Search.
b. To narrow the display to a range of pseudowire or a group of pseudowires, enter a search string
in the search field.
c. Click Go.
For example, if you enter pseudo1, the pseudowires that have names containing the string “pseudo1”
are displayed.
• To view all available pseudowires, choose Show All and click Go.
The pseudowires that meet the specified search criteria are displayed in the Add Pseudowire dialog box
in table format. The dialog box also displays the date and time at which the list was generated. To update
the list, click Refresh.
Note If an element is not included in your scope, it is displayed with the locked device icon.
For information about sorting and filtering the table contents, see Working with Prime Network Tables,
page 2-53.
Step 4 In the Add Pseudowire dialog box, select the pseudowires that you want to add. You can select and add
multiple pseudowires by pressing Ctrl while selecting individual pseudowires or by pressing
Ctrl +Shift to select a group of pseudowires.
Cisco Prime Network 3.8 User Guide
OL-24643-01 12-89
Chapter 12 Monitoring Carrier Ethernet Services
Working with Pseudowires
Step 5 Click OK.
The pseudowire is displayed in the navigation pane and in the content area. In addition, any associated
tickets are displayed in the ticket pane. See Figure 12-54.
Figure 12-54 Pseudowire in Prime Network Vision Map
Step 6 Click the pseudowire in the navigation pane or double-click the pseudowire in the map pane to view the
pseudowire components, such as pseudowire endpoints, pseudowire switching entities, and terminating
interfaces.
Figure 12-55 shows an example of an expanded pseudowire in Prime Network Vision.
Cisco Prime Network 3.8 User Guide
12-90 OL-24643-01
Chapter 12 Monitoring Carrier Ethernet Services
Working with Pseudowires
Figure 12-55 Pseudowire Components in Prime Network Vision Maps
The pseudowire information is saved with the map in the Prime Network database.
Viewing Pseudowire Properties
To view pseudowire properties:
Step 1 In Prime Network Vision, select the required map or domain.
Step 2 To view pseudowire endpoint properties configured on an element:
a. In the navigation or map pane, right-click the required element and then choose Inventory.
b. In the inventory window, choose Logical Inventory > Pseudowires.
The Tunnel Edges table is displayed, listing the pseudowire endpoints configured on the selected
element. For a description of the information contained in the Pseudowires Tunnel Edges table, see
Table 17-24 on page 17-49.
Step 3 To view the properties of a pseudowire that you added to a map, do either of the following:
• If the pseudowire icon is of the largest size, click the Properties button.
• Right-click the element, and then choose Properties.
The Pseudowire Properties window is displayed as shown in Figure 12-56.
Cisco Prime Network 3.8 User Guide
OL-24643-01 12-91
Chapter 12 Monitoring Carrier Ethernet Services
Working with Pseudowires
Figure 12-56 Pseudowire Properties Window
Table 12-38 describes the information presented in the Pseudowire Properties window.
Table 12-38 Pseudowire Properties Window
Field Description
Name Name of the pseudowire.
Multisegment Pseudowire Whether or not the pseudowire is multisegment: True or False.
System Name Internal or system-generated name of the pseudowire.
Pseudowire Type Type of pseudowire, such as Ethernet, Ethernet Tagged, CESoPSN
Basic, PPP, or SAToP.
Step 4 To view the properties of a pseudowire endpoint associated with a pseudowire, right-click the required
pseudowire endpoint, and then choose Properties.
The Tunnel Properties window containing the pseudowire endpoint properties is displayed as shown in
Figure 12-50 and described in Table 12-37.
Step 5 To view the properties of a pseudowire switching entity associated with the pseudowire, select the
switching entity, and then choose Node > Inventory.
The Local Switching table is displayed as shown in Figure 12-40.
Table 12-34 describes the information displayed in the Local Switching table.
Step 6 To view the properties of the pseudowire endpoint that terminates on the subinterface, right-click the
required interface, and then choose Properties.
Note The selected port must be an Ethernet subinterface for the Contained Current CTPs table to be
displayed.
Table 12-39 describes the information displayed in the Contained Current CTPs table.
Cisco Prime Network 3.8 User Guide
12-92 OL-24643-01
Chapter 12 Monitoring Carrier Ethernet Services
Working with Pseudowires
Table 12-39 Contained Current CTPs Table
Field Description
Local Interface The name of the subinterface or port, hyperlinked to the interface in
physical inventory.
ID The tunnel identifier, hyperlinked to Pseudowires Tunnel Edges
table in logical inventory.
Peer The peer tunnel identifier, hyperlinked to the peer pseudowire
tunnel in logical inventory.
Tunnel ID The identifier that, along with the router IP addresses of the two
tunnel edges, identifies the tunnel.
Tunnel Status The operational state of the tunnel: Up or Down.
Local Router IP The IP address of this tunnel edge, which is used as the router
identifier.
Peer Router IP The IP address of the peer tunnel edge, which is used as the router
identifier.
Pseudowire Type Type of pseudowire, such as Ethernet, Ethernet Tagged, CESoPSN
Basic, PPP, or SAToP.
Local MTU The size, in bytes, of the MTU on the local interface.
Remote MTU The size, in bytes, of the MTU on the remote interface.
Local VC Label The MPLS label that is used by this router to identify or access the
tunnel. It is inserted in the MPLS label stack by the local router.
Peer VC Label The MPLS label that is used by this router to identify or access the
tunnel. It is inserted in the MPLS label stack by the peer router.
Signaling Protocol The protocol used to build the tunnel, such as LDP or TDP.
Preferred Path Tunnel The path to be used for pseudowire traffic.
Step 7 To view the properties of an Ethernet flow point associated with the pseudowire, right-click the EFP and
then choose Properties.
See Viewing EFP Properties, page 12-31 for the information that is displayed for EFPs.
Cisco Prime Network 3.8 User Guide
OL-24643-01 12-93
Chapter 12 Monitoring Carrier Ethernet Services
Working with Pseudowires
Pinging a Pseudowire
Prime Network Vision enables you to ping a peer router to ensure that the pseudowire tunnel is available.
To ping a pseudowire peer router:
Step 1 In the require map, double-click the required device configured for pseudowire.
Step 2 In the inventory window, choose Logical Inventory > Pseudowires.
Step 3 In the Tunnel Edges table, select the interface with the peer edge that you want to ping, and make sure
that the tunnel status is up.
Step 4 Right-click the interface and choose Commands > Configure > Ping Pseudowire as shown in
Figure 12-57.
Figure 12-57 Ping Pseudowire Command
The Ping Pseudowire dialog box is displayed with the General tab as shown in Figure 12-58.
Cisco Prime Network 3.8 User Guide
12-94 OL-24643-01
Chapter 12 Monitoring Carrier Ethernet Services
Working with Pseudowires
Figure 12-58 Ping Pseudowire Dialog Box - General Tab
Step 5 In the General tab, specify the destination as follows:
• Ping with default Destination IP and VC-ID—Check the check box to ping the selected peer
pseudowire endpoint using the default destination IP address and VC identifier. You do not need to
enter a destination IP address or tunnel identifier if you choose this option.
• Destination IP Address—Enter the required destination IP address if you do not want to use the
default destination IP address. If you enter a destination IP address, you must enter the tunnel
identifier in the VC-ID field.
• VC-ID—Enter the required tunnel identifier if you do not want to use the default VC identifier. If
you enter a tunnel identifier, you must enter the destination IP address in the Destination IP Address
field.
Step 6 To preview the command to ensure it is right, click Preview.
The command is displayed in the Result tab for your review.
Step 7 To execute the command, click Execute.
The result of the command is displayed in the Result tab, as shown in Figure 12-59.
Cisco Prime Network 3.8 User Guide
OL-24643-01 12-95
Chapter 12 Monitoring Carrier Ethernet Services
Working with Pseudowires
Figure 12-59 Ping Pseudowire Dialog Box - Result Tab
Step 8 Click Close to close the Ping Pseudowire dialog box.
Displaying Pseudowire Information
To view Virtual Circuit Connectivity Verification (VCCV) and Control Channel (CC) information for a
pseudowire endpoint:
Step 1 In the require map, double-click the required device configured for pseudowire.
Step 2 In the inventory window, choose Logical Inventory > Pseudowire.
Step 3 In the Tunnel Edges table, right-click the required interface and choose Commands > Show > Display
Pseudowire.
Step 4 In the Display Pseudowire dialog box, do either of the following:
• To view the command before running it, click Preview.
• To run the command, click Execute.
When you click Execute, the results are displayed in the dialog box as shown in Figure 12-60.
Cisco Prime Network 3.8 User Guide
12-96 OL-24643-01
Chapter 12 Monitoring Carrier Ethernet Services
Working with Pseudowires
Figure 12-60 Display Pseudowire Dialog Box
Step 5 The following information is displayed:
• The element name.
• The command issued.
• The results, including:
– VCCV: CC Type—The types of CC processing that are supported. The number indicates the
position of the bit that was set in the received octet. The available values are:
- CW [1]—Control Word
- RA [2]—Router Alert
- TTL [3]—Time to Live
- Unkn [x]—Unknown
– Elapsed time—The elapsed time, in seconds.
Step 6 Click Close to close the Display Pseudowire dialog box.
Cisco Prime Network 3.8 User Guide
OL-24643-01 12-97
Chapter 12 Monitoring Carrier Ethernet Services
Working with Pseudowires
Viewing Pseudowire Redundancy Service Properties
If a pseudowire is configured for redundancy service, a redundancy service badge is applied to the
secondary (backup) pseudowire in the navigation and map panes in the Prime Network Vision window.
Additional redundancy service details are provided in the inventory window for the device on which the
pseudowire is configured.
To view redundancy service properties for pseudowires:
Step 1 To determine if a pseudowire is configured for redundancy service, expand the required pseudowire in
the navigation or map pane.
If the pseudowire is configured for redundancy service, the redundancy service badge appears in the
navigation and map panes as shown in Figure 12-61.
Figure 12-61 Pseudowire Redundancy Service Badge in a Map
Step 2 To view additional details, in the map, double-click the element with the redundancy service badge.
The PTP Layer 2 MPLS Tunnel Properties window is displayed as shown in Figure 12-62 and shows that
the selected pseudowire has a Secondary role in a redundancy service.
Cisco Prime Network 3.8 User Guide
12-98 OL-24643-01
Chapter 12 Monitoring Carrier Ethernet Services
Working with Pseudowires
Figure 12-62 Layer 2 MPLS Tunnel Properties for Pseudowire Redundancy Service
Step 3 In the PTP Layer 2 MPLS Tunnel Properties window, click the VC ID hyperlink.
The Tunnel Edges table in logical inventory is displayed, with the local interface selected in the table.
(See Figure 12-63.)
Figure 12-63 Pseudowire Redundancy Service in Logical Inventory
Cisco Prime Network 3.8 User Guide
OL-24643-01 12-99
Chapter 12 Monitoring Carrier Ethernet Services
Working with Pseudowires
The entries indicate that the selected tunnel edge has a Secondary role in the first VC and a Primary role
in the second VC.
For more information about the Pseudowires Tunnel Edges table, see Table 17-24 on page 17-49.
Applying Pseudowire Overlays
A pseudowire overlay allows you to isolate the parts of a network that are used by a specific pseudowire.
To apply a pseudowire overlay:
Step 1 In Prime Network Vision, choose the map in which you want to apply an overlay.
Step 2 From the toolbar, choose Choose Overlay Type > Pseudowire.
Figure 12-64 shows an example of the Select Pseudowire Overlay for map dialog box.
Figure 12-64 Select Pseudowire Overlay Dialog Box
Step 3 Select the required pseudowire for the overlay.
Step 4 Click OK.
The elements being used by the selected pseudowire are highlighted in the map while the other elements
are dimmed, as shown in Figure 12-65.
Cisco Prime Network 3.8 User Guide
12-100 OL-24643-01
Chapter 12 Monitoring Carrier Ethernet Services
Working with Ethernet Services
Figure 12-65 Pseudowire Overlay in Prime Network Vision
Step 5 To hide and view the overlay, click Hide Overlay/Show Overlay in the toolbar. The button toggles
depending on whether the overlay is currently displayed or hidden.
Step 6 To remove the overlay, choose Choose Overlay Type > None.
Working with Ethernet Services
Ethernet services are created when the following business elements are linked to one another:
• Network VLAN and bridge domain are linked through a shared EFP.
• Network VLAN and VPLS instance are linked through either of the following:
– A shared, standalone EFP.
– A shared switching entity.
• Network VLAN and network pseudowire (single or multi-segment) are linked through either of the
following:
– A shared, standalone EFP.
– A shared switching entity.
Cisco Prime Network 3.8 User Guide
OL-24643-01 12-101
Chapter 12 Monitoring Carrier Ethernet Services
Working with Ethernet Services
• VPLS-EoMPLS connected via a shared access pseudowire endpoint.
• Network VLAN and cross-connect are connected by a shared EFP.
• Network VLAN and service link are connected by a shared EFP.
If a VPLS, network pseudowire, cross-connect, or network VLAN object is not connected to another
business element, it resides alone in an Ethernet service.
In releases prior to Prime Network Vision 3.8, EVC multiplex was discovered by means of Ethernet flow
point associations. Beginning with Prime Network Vision 3.8, multiplex capabilities were enhanced to
distinguish multiplexed services based on the Customer VLAN ID; that is, Prime Network Vision 3.8 is
Inner Tag-aware.
As a result, in environments in which service providers have customers with multiplexed services, an
EVC can distinguish each service and create its own EVC representation.
Prime Network Vision discovers Ethernet services and enables you to add them to maps, apply overlays,
and view their properties. See the following topics for more information:
• Adding Ethernet Services to a Map, page 12-102
• Applying Ethernet Service Overlays, page 12-104
• Viewing Ethernet Service Properties, page 12-105
Adding Ethernet Services to a Map
You can add the Ethernet services that Prime Network Vision discovers to maps as required.
To add an Ethernet service to a map:
Step 1 In Prime Network Vision, select the required map or domain.
Step 2 Open the Add Ethernet Service to map dialog box in either of the following ways:
• In the toolbar, choose Add to Map > Ethernet Service.
• In the menu bar, choose File > Add to Map > Ethernet Service.
Step 3 In the Add Ethernet Service dialog box, do either of the following:
• To search for specific elements:
a. Choose Search, and then choose a search category: EVC Terminating EFPs, Name, or System
Name.
b. To narrow the display to a range of Ethernet services or a group of Ethernet services, enter a
search string in the search field.
c. Click Go.
For example, if you choose Name and enter EFP1, the network elements that have names beginning
with EFP1 are displayed.
• To view all available Ethernet services, choose Show All and click Go.
Cisco Prime Network 3.8 User Guide
12-102 OL-24643-01
Chapter 12 Monitoring Carrier Ethernet Services
Working with Ethernet Services
The available elements that meet the specified search criteria are displayed in the Add Ethernet Service
dialog box in table format. The dialog box also displays the date and time at which the list was generated.
To update the list, click Refresh.
Note If an element is not included in your scope, it is displayed with the locked device icon.
For information about sorting and filtering the table contents, see Working with Prime Network Tables,
page 2-53.
Step 4 In the Add Ethernet Service dialog box, select the elements that you want to add. You can select and add
multiple elements by pressing Ctrl while selecting individual elements or by pressing Ctrl +Shift to
select a group of elements.
Step 5 Click OK.
The Ethernet service is displayed in the navigation pane and in the content area. In addition, any
associated tickets are displayed in the ticket pane. See Figure 12-66.
Figure 12-66 Ethernet Service in Prime Network Vision
The Ethernet service information is saved with the map in the Prime Network database.
Cisco Prime Network 3.8 User Guide
OL-24643-01 12-103
Chapter 12 Monitoring Carrier Ethernet Services
Working with Ethernet Services
Applying Ethernet Service Overlays
An Ethernet service overlay allows you to isolate the parts of a network that are being used by a specific
Ethernet service.
To apply an Ethernet service overlay:
Step 1 In Prime Network Vision, choose the map in which you want to apply an overlay.
Step 2 From the toolbar, choose Choose Overlay Type > Ethernet Service.
Figure 12-67 shows an example of the Select Ethernet Service Overlay for map dialog box.
Figure 12-67 Select Ethernet Service Overlay Dialog Box
Step 3 Select the required Ethernet Service for the overlay.
Step 4 Click OK.
The elements being used by the selected Ethernet service are highlighted in the map while the other
elements are dimmed, as shown in Figure 12-68.
Cisco Prime Network 3.8 User Guide
12-104 OL-24643-01
Chapter 12 Monitoring Carrier Ethernet Services
Working with Ethernet Services
Figure 12-68 Ethernet Service Overlay in Prime Network Vision
Step 5 To hide and view the overlay, click Hide Overlay/Show Overlay in the toolbar. The button toggles
depending on whether the overlay is currently displayed or hidden.
Step 6 To remove the overlay, choose Choose Overlay Type > None.
Viewing Ethernet Service Properties
To view Ethernet service properties:
Step 1 In Prime Network Vision, select the map containing the required Ethernet service.
Step 2 In the navigation or map pane, right-click the Ethernet service and choose Properties.
Figure 12-69 shows an example of an Ethernet Service Properties window with the EVC Terminating
table. Depending on the types of service in the EVC, tabs might be displayed. For example, if the EVC
contains two network VLANs and a VPLS, tabs are displayed for the following:
• EVC Terminating table
• Network VLANs
• VPLS
Cisco Prime Network 3.8 User Guide
OL-24643-01 12-105
Chapter 12 Monitoring Carrier Ethernet Services
Working with Ethernet Services
Figure 12-69 Ethernet Service Properties Window
Table 12-40 describes the information that is displayed for an Ethernet service.
Table 12-40 Ethernet Service Properties Window
Field Description
Name Ethernet service name.
System Name Name that Prime Network Vision assigns to the Ethernet service.
EVC Name of the EVC associated with the Ethernet service, hyperlinked
to the EVC Properties window.
EVC Terminating Table
Name EVC name, represented by the interface name, EFP, and the EFP
name.
Network Element Hyperlinked entry to the specific interface and EFP in physical
inventory.
Port Hyperlinked entry to the specific interface in physical inventory.
Step 3 To view the EVC Properties window, click the hyperlink in the EVC field.
Figure 12-70 shows an example of the EVC Properties window.
Cisco Prime Network 3.8 User Guide
12-106 OL-24643-01
Chapter 12 Monitoring Carrier Ethernet Services
Working with Ethernet Services
Figure 12-70 EVC Properties Window
Table 12-41 describes the information that is displayed in the EVC Properties window. The tabs that are
displayed depend on the services included in the EVC. For example, if the EVC contains two network
VLANs and a VPLS, tabs are displayed for the following:
• EVC Terminating table
• Network VLANs
• VPLS
Table 12-41 EVC Properties Window
Field Description
System Name Name of the system on which the EVC is configured.
Name EVC name.
Cross-Connects Table
Name Cross-connect name.
Segment 1 Identifier of the first cross-connect endpoint.
Segment 2 Identifier of the second cross-connect endpoint.
System Name Cross-connect system name.
Cisco Prime Network 3.8 User Guide
OL-24643-01 12-107
Chapter 12 Monitoring Carrier Ethernet Services
Viewing IP SLA Responder Service Properties
Table 12-41 EVC Properties Window (continued)
Field Description
Network VLANs Tab
Name VLAN name.
ID VLAN identifier.
EFD Name Name of the Ethernet flow domain.
EFD System Name Name that Prime Network Vision assigns to the EFD.
System Name VLAN system name.
Description Brief description of the VLAN.
Network Pseudowires Tab
Name Pseudowire name.
System Name System on which the pseudowire is configured.
Description Brief description of the pseudowire.
Pseudowire Type Type of pseudowire.
Is Multisegment Pseudowire Whether or not the pseudowire is multisegment: True or False.
VPLS Instances Tab
Name VPLS instance name.
System Defined Name Name that Prime Network Vision assigns to the VPLS instance.
VPN ID Identifier of associated VPN.
Viewing IP SLA Responder Service Properties
Cisco IOS Service Level Agreements (SLAs) software allows you to analyze IP service levels for IP
applications and services by using active traffic monitoring to measure network performance.
The IP SLA responder is a component embedded in the destination Cisco device that allows the system
to anticipate and respond to IP SLAs request packets. The responder provides accurate measurements
without requiring dedicated probes. The responder uses the Cisco IOS IP SLAs Control Protocol to
provide a mechanism through which it can be notified on which port it should listen and respond.
Two-Way Active Measurement Protocol (TWAMP) defines a standard for measuring round-trip network
performance between any two devices that support the protocol.
Prime Network Vision supports IP SLA Responder service on the following devices:
• Cisco 3400ME and 3750ME devices running Cisco IOS 12.2(52)SE.
• Cisco MWR2941 devices running Cisco CSR 3.2.
To view IP SLA Responder service properties:
Step 1 In Prime Network Vision, double-click the device configured for IP SLA Responder service.
Step 2 In the inventory window, choose Logical Inventory > IP SLA Responder.
IP SLA Responder properties are displayed as shown in Figure 12-71.
Cisco Prime Network 3.8 User Guide
12-108 OL-24643-01
Chapter 12 Monitoring Carrier Ethernet Services
Viewing IP SLA Responder Service Properties
Figure 12-71 IP SLA Responder in Logical Inventory
Table 12-42 describes the properties displayed for IP SLA Responder service.
Table 12-42 IP SLA Responder Properties in Logical Inventory
Field Description
IP SLA Responder Status Status of the IP SLA Responder: Up or Down.
IP SLA TWAMP Responder Status of the IP SLA TWAMP responder: Up or Down.
Status
UDP Echo Tab
IP Address Destination IP address used for the UDP echo operation.
Port Number Destination port number used for the UDP echo operation.
TCP Connect Tab
IP Address Destination IP address used for the TCP connect operation.
Port Number Destination port number used for the TCP connect operation.
Cisco Prime Network 3.8 User Guide
OL-24643-01 12-109
Chapter 12 Monitoring Carrier Ethernet Services
Viewing IS-IS Properties
Viewing IS-IS Properties
Intermediate System-to-Intermediate System (IS-IS) protocol is a routing protocol developed by the
ISO. It is a link-state protocol where IS routers exchange routing information based on a single metric
to determine network topology. It behaves in a manner similar to OSPF in the TCP/IP network.
IS-IS networks contain end systems, intermediate systems, areas, and domains. End systems are user
devices. Intermediate systems are routers. Routers are organized into local groups called areas, and areas
are grouped into a domain.
To view IS-IS properties:
Step 1 In Prime Network Vision, double-click the device configured for IS-IS.
Step 2 In the inventory window, choose Logical Inventory > IS-IS > System.
Figure 12-72 shows an example of the IS-IS window with the Process table in logical inventory.
Figure 12-72 IS-IS Window in Logical Inventory
Cisco Prime Network 3.8 User Guide
12-110 OL-24643-01
Chapter 12 Monitoring Carrier Ethernet Services
Viewing IS-IS Properties
Table 12-43 describes the information that is displayed in this window and the Processes table.
Table 12-43 IS-IS Properties in Logical Inventory - Processes Table
Field Description
Version Version of IS-IS that is implemented.
Processes Table
Process ID Identifier for the IS-IS process.
System ID Identifier for this Intermediate System.
IS Type Level at which the Intermediate System is running: Level 1, Level
2, or Level 1-2.
Manual Area Address Address assigned to the area.
Step 3 To view IS-IS process information, choose Logical Inventory > IS-IS > Process nnn.
Figure 12-73 shows an example of the information that is displayed for the IS-IS process.
Figure 12-73 IS-IS Process Properties in Logical Inventory
Cisco Prime Network 3.8 User Guide
OL-24643-01 12-111
Chapter 12 Monitoring Carrier Ethernet Services
Viewing IS-IS Properties
Table 12-44 describes the information that is displayed for the selected IS-IS process.
Table 12-44 IS-IS Process Properties in Logical Inventory
Field Description
Process Unique identifier for the IS-IS process.
System ID Identifier for this Intermediate System.
IS Type Level at which the Intermediate System process is running: Level 1,
Level 2, or Level 1-2.
Manual Area Address Address assigned to the area.
Metrics Tab
IS Type Level at which the Intermediate System is running: Level 1, Level
2, or Level 1-2.
Metric Style Metric style used: Narrow, Transient, or Wide.
Metric Value Metric value assigned to the link. This value is used to calculate the
path cost via the links to destinations. This value is available for
Level 1 or Level 2 routing only.
If the metric style is Wide, the value can range from 1 to 16777214.
If the metric style is Narrow, the value can range from 1 to 63.
The default value for active IS-IS interfaces is 10, and the default
value for inactive IS-IS interfaces is 0.
Address Family IP address type used: IPv4 or IPv6.
Interfaces Tab
Interface Name Interface name.
Neighbors Tab
System ID Identifier for the neighbor system.
Interface Neighbor interface name.
IP Address Neighbor IP address.
Type IS type for the neighbor: Level 1, Level 2, or Level 1-2.
SNPA Subnetwork point of attachment (SNPA) for the neighbor.
Hold Time Holding time, in seconds, for this adjacency. The value is based on
received IS-to-IS Hello (IIH) PDUs and the elapsed time since
receipt.
State Administrative status of the neighbor system: Up or Down.
Address Family IP address type used by the neighbor: IPv4 or IPv6.
Cisco Prime Network 3.8 User Guide
12-112 OL-24643-01
Chapter 12 Monitoring Carrier Ethernet Services
Viewing OSPF Properties
Viewing OSPF Properties
Prime Network Vision supports the following versions of OSPF:
• OSPFv1
• OSPFv2
• OSPFv3
Using Prime Network Vision you can view OSPF properties for:
• OSPF processes, including the process identifier and OSPF version.
• OSPF network interfaces, such as the area identifier, network type, and status.
• OSPF neighbors, including the neighbor identifier, neighbor interface address, and status.
To view OSPF properties:
Step 1 In Prime Network Vision, double-click the device configured for OSPF.
Step 2 To view OSPF processes, choose Logical Inventory > OSPF Processes > OSPF Process (vn) ID where
vn represents the OSPF version and ID is the OSPF process identifier.
For example, in Figure 12-74, the entry in the navigation tree is OSPF Process (v2) 10.
Figure 12-74 OSPF Processes in Logical Inventory
Table 12-45 describes the information that is displayed for OSPF processes.
Cisco Prime Network 3.8 User Guide
OL-24643-01 12-113
Chapter 12 Monitoring Carrier Ethernet Services
Viewing OSPF Properties
Table 12-45 OSPF Processes in Logical Inventory
Field Description
OSPF Process Details
Process ID Unique process identifier.
Router ID Router IP address.
OSPF Version OSPF version: v1, v2, or v3.
SPF Timers
Schedule Delay Number of milliseconds to wait after a change before calculating the shortest path first (SPF).
Min Hold Time Minimum number of milliseconds to wait between two consecutive SPF calculations.
Max Wait Time Maximum number of milliseconds to wait between two consecutive SPF calculations.
OSPF Neighbors Table
Neighbor ID OSPF neighbor IP address.
Area OSPF area identifier.
Interface Address IP address of the interface on the neighbor configured for OSPF.
State State of the communication with the neighbor: Down, Attempt, Init, 2-Way, Exstart, Exchange,
Loading, and Full.
OSPF Interface Hyperlinked entry to the OSPF Interface Properties window.
The OSPF Interfaces window displays the same information as the OSPF Interfaces Table below.
OSPF Interfaces Table
IP Interface OSPF interface, hyperlinked to the relevant entry in the routing entity IP Interfaces table in logical
inventory.
For more information about the IP Interfaces table, see Table 17-11.
Internet Address OSPF interface IP address.
Area ID OSPF area identifier.
Priority Eight-bit unsigned integer that specifies the priority of the interface. Values range from 0 to 255. Of
two routers, the one with the higher priority takes precedence.
Cost Specified cost of sending a packet on the interface, expressed as a metric. Values range from 1 to
65535.
Status State of the interface: Up or Down.
State OSPF state: BDR, DR, DR-Other, Waiting, Point-to-Point, or Point-to-Multipoint.
Network Type Type of OSPF network: Broadcast, Nonbroadcast Multiple Access (NBMA), Point-to-Multipoint,
Point-to-Point, or Loopback.
DR Address Designated router IP address.
BDR Address Backup designated router IP address.
Cisco Prime Network 3.8 User Guide
12-114 OL-24643-01
CH A P T E R 13
Monitoring Carrier Grade NAT Properties
Carrier Grade NAT is a large-scale NAT, capable of providing private-IPv4-to-public-IPv4 translation in
the order of millions of translations. Carrier Grade NAT can support several hundred thousand
subscribers with the bandwidth throughput of at least 10Gb/s full-duplex. With IPv4 addresses reaching
depletion, Carrier Grade NAT is vital in providing private IPv4 connectivity to the public IPv4 internet.
In addition, Carrier Grade NAT is not limited to IPv4 NAT; it can also translate between IPv4 and IPv6
addresses.
Cisco Prime Network Vision (Prime Network Vision) supports Carrier Grade NAT on Cisco CRS routers
containing a Cisco CRS-CGSE-PLIM card.
Note IPv4 Network Address Translation (NAT44) is not supported for devices running Cisco IOS XR
software version 4.0.
The following topics describe using Prime Network Vision to view Carrier Grade NAT properties:
• User Roles Required to View Carrier Grade NAT Properties, page 13-1
• Viewing Carrier Grade NAT Properties in Logical Inventory, page 13-2
• Viewing Carrier Grade NAT Properties in Physical Inventory, page 13-5
User Roles Required to View Carrier Grade NAT Properties
This topic identifies the roles that are required to view Carrier Grade NAT properties in Prime Network
Vision. Prime Network determines whether you are authorized to perform a task as follows:
• For GUI-based tasks (tasks that do not affect elements), authorization is based on the default
permission that is assigned to your user account.
• For element-based tasks (tasks that do affect elements), authorization is based on the default
permission that is assigned to your account. That is, whether the element is in one of your assigned
scopes and whether you meet the minimum security level for that scope.
For more information on user authorization, see the Cisco Prime Network 3.8 Administrator Guide.
The following tables identify the tasks that you can perform:
• Table 13-1 identifies the tasks that you can perform if a selected element is not in one of your
assigned scopes.
• Table 13-2 identifies the tasks that you can perform if a selected element is in one of your assigned
scopes.
Cisco Prime Network 3.8 User Guide
OL-24643-01 13-1
Chapter 13 Monitoring Carrier Grade NAT Properties
Viewing Carrier Grade NAT Properties in Logical Inventory
By default, users with the Administrator role have access to all managed elements. To change the
Administrator user scope, see the topic on device scopes in the Cisco Prime Network 3.8 Administrator
Guide.
Table 13-1 Default Permission/Security Level Required for Viewing Carrier Grade NAT Properties
- Element Not in User’s Scope
Task Viewer Operator OperatorPlus Configurator Administrator
View Carrier Grade — — — — X
NAT properties
Table 13-2 Default Permission/Security Level Required for Viewing Carrier Grade NAT Properties
- Element in User’s Scope
Task Viewer Operator OperatorPlus Configurator Administrator
View Carrier Grade X X X X X
NAT properties
Viewing Carrier Grade NAT Properties in Logical Inventory
To view Carrier Grade NAT properties in logical inventory:
Step 1 In Prime Network Vision, double-click the Cisco CRS device configured for Carrier Grade NAT.
Step 2 In the inventory window, click Logical Inventory > Carrier Grade NAT.
The Carrier Grade NAT properties are displayed in logical inventory as shown in Figure 13-1.
Cisco Prime Network 3.8 User Guide
13-2 OL-24643-01
Chapter 13 Monitoring Carrier Grade NAT Properties
Viewing Carrier Grade NAT Properties in Logical Inventory
Figure 13-1 Carrier Grade NAT in Logical Inventory
Table 13-3 describes the Carrier Grade NAT properties that are displayed.
Table 13-3 Carrier Grade NAT Properties in Logical Inventory
Field Description
CGN Name Name of the Carrier Grade NAT service.
Preferred Location Tab
Preferred Location Hyperlinked entry to the card in physical inventory.
Preferred Location (alias) Location of module in clear text.
Location Type Configured type of location: Active or Standby.
Redundancy Status Redundancy state: Online or Offline.
If the field is empty, it means the data was not collected from the
device.
Service Infra Interface Hyperlinked entry to the routing entity in logical inventory.
For more information about routing entities in logical inventory, see
Viewing Routing Entities, page 17-32.
Cisco Prime Network 3.8 User Guide
OL-24643-01 13-3
Chapter 13 Monitoring Carrier Grade NAT Properties
Viewing Carrier Grade NAT Properties in Logical Inventory
Table 13-3 Carrier Grade NAT Properties in Logical Inventory (continued)
Field Description
Address Pools Tab
Inside VRF Hyperlinked entry to the inside VRF in logical inventory.
For more information about VRF properties in logical inventory,
see Viewing VRF Properties, page 17-28.
Address Family Type of IP address in this pool: IPv4 or IPv6.
Outside VRF Hyperlinked entry to the outside VRF in logical inventory.
For more information about VRF properties in logical inventory,
see Viewing VRF Properties, page 17-28.
Address Pool Range of IP addresses that can be used for the service instance. If
an end address is not specified, the entire range of 255 addresses is
used for the address pool.
Associated Interfaces Tab
Interface Hyperlinked entry to the associated entry in logical inventory:
• For SVI service interfaces, hyperlinked entry to the routing
entity in logical inventory.
• For SVI service applications, hyperlinked entry to the VRF
entity in logical inventory.
Service Types Tab
Service Type Name Name of the Carrier Grade NAT service.
Service Type Type of Carrier Grade NAT service: 6RD, XLAT, or NAT44.
Statistics Tab
Statistics Name Name of the statistic.
For statistic names and descriptions, see Table 13-4.
Statistics Value Value of the statistic.
Cisco Prime Network 3.8 User Guide
13-4 OL-24643-01
Chapter 13 Monitoring Carrier Grade NAT Properties
Viewing Carrier Grade NAT Properties in Physical Inventory
Table 13-4 Carrier Grade NAT Statistics in Logical Inventory
Statistic Name Description
Inside to outside drops port limit Number of packets dropped because the port limit has been
exceeded exceeded. The value is calculated from the time Carrier Grade NAT
was configured and running on the card.
Inside to outside drops resource Number of packets that are dropped because no ports are available.
depletion The value is calculated from the time Carrier Grade NAT was
configured and running on the card.
Inside to outside drops limit Number of packets that are dropped because the system limit has
system reached been exceeded. The value is calculated from the time Carrier Grade
NAT was configured and running on the card.
Inside to outside forward rate Number of packets forwarded from the inside to the outside in the
last one second.
Outside to inside forward rate Number of packets forwarded from the outside to the inside in the
last one second.
Translations create rate Number of translation entries created in the last one second.
Translations delete rate Number of translation entries deleted in the last one second.
Viewing Carrier Grade NAT Properties in Physical Inventory
To view Carrier Grade NAT properties in physical inventory:
Step 1 In Prime Network Vision, double-click the Cisco CRS device configured for Carrier Grade NAT.
Step 2 To view Carrier Grade NAT properties configured on a specific interface, click Physical Inventory >
chassis > shelf > slot > card > interface. See Table 3-10 for a description of the information displayed
in the Subinterfaces table.
Step 3 To view Carrier Grade NAT properties configured on a Cisco CRS-CGSE-PLIM card, click Physical
Inventory > chassis > shelf > slot > PLIM-card.
Figure 13-2 shows an example of Carrier Grade NAT properties in physical inventory.
Cisco Prime Network 3.8 User Guide
OL-24643-01 13-5
Chapter 13 Monitoring Carrier Grade NAT Properties
Viewing Carrier Grade NAT Properties in Physical Inventory
Figure 13-2 Carrier Grade NAT Properties in Physical Inventory
The field CGN Service is displayed, and the entry is hyperlinked to the associated Carrier Grade NAT
service in logical inventory.
Cisco Prime Network 3.8 User Guide
13-6 OL-24643-01
CH A P T E R 14
Monitoring DWDM Properties
The following topics describe how you can view and monitor IP over dense wavelength division
multiplexing (DWDM) properties configured on network elements by using Cisco Prime Network
Vision (Prime Network Vision):
• User Roles Required to View DWDM Properties, page 14-1
• Viewing DWDM in Physical Inventory, page 14-2
• Viewing G.709 Properties, page 14-4
• Viewing Performance Monitoring Configuration, page 14-10
User Roles Required to View DWDM Properties
This topic identifies the roles that are required to view DWDM properties using Prime Network Vision.
Prime Network determines whether you are authorized to perform a task as follows:
• For GUI-based tasks (tasks that do not affect elements), authorization is based on the default
permission that is assigned to your user account.
• For element-based tasks (tasks that do affect elements), authorization is based on the default
permission that is assigned to your account. That is, whether the element is in one of your assigned
scopes and whether you meet the minimum security level for that scope.
For more information on user authorization, see the Cisco Prime Network 3.8 Administrator Guide.
The following tables identify the tasks that you can perform:
• Table 14-1 identifies the tasks that you can perform if a selected element is not in one of your
assigned scopes.
• Table 14-2 identifies the tasks that you can perform if a selected element is in one of your assigned
scopes.
By default, users with the Administrator role have access to all managed elements. To change the
Administrator user scope, see the topic on device scopes in the Cisco Prime Network 3.8 Administrator
Guide.
Cisco Prime Network 3.8 User Guide
OL-24643-01 14-1
Chapter 14 Monitoring DWDM Properties
Viewing DWDM in Physical Inventory
Table 14-1 Default Permission/Security Level Required for Viewing DWDM Properties - Element
Not in User’s Scope
Task Viewer Operator OperatorPlus Configurator Administrator
View DWDM — — — — X
properties
View G.709 properties — — — — X
View performance — — — — X
monitoring
configuration
information
Table 14-2 Default Permission/Security Level Required for Viewing DWDM Properties - Element
in User’s Scope
Task Viewer Operator OperatorPlus Configurator Administrator
View DWDM X X X X X
properties
View G.709 properties X X X X X
View performance X X X X X
monitoring
configuration
information
Viewing DWDM in Physical Inventory
Prime Network Vision enables you to monitor a variety of DWDM properties in physical inventory,
including forward error correction (FEC), G.709 status, and performance monitoring parameters.
To view DWDM properties in physical inventory:
Step 1 In a Prime Network Vision map, double-click the device on which DWDM is configured.
Step 2 In the inventory window, choose Physical Inventory > Chassis and navigate to the interface configured
for DWDM. DWDM details are displayed in the DWDM area in the content pane as shown in
Figure 14-1.
Cisco Prime Network 3.8 User Guide
14-2 OL-24643-01
Chapter 14 Monitoring DWDM Properties
Viewing DWDM in Physical Inventory
Figure 14-1 DWDM Properties in Physical Inventory
Table 14-3 describes the information displayed for DWDM.
Table 14-3 DWDM Properties in Physical Inventory
Field Description
Location Physical interface using the format rack/slot/module/port where:
• rack is the chassis number of the rack.
• slot is the physical slot number of the line card.
• module is the module number. A physical layer interface module
(PLIM) is always 0. Shared port adapters (SPAs) are referenced by
their subslot number.
• port is the physical port number of the interface.
Controller Status Status of the controller: Up or Down.
Loopback Whether or not the DWDM controller is configured for loopback mode.
Frequency Frequency of the channel in terahertz.
Port Type The port type. In this case, DWDM.
MSA ITU Channel Multi Source Agreement (MSA) ITU channel number.
Rx Power Actual optical power at the receiving port.
Tx Power Value of the transmit power level.
Cisco Prime Network 3.8 User Guide
OL-24643-01 14-3
Chapter 14 Monitoring DWDM Properties
Viewing G.709 Properties
Table 14-3 DWDM Properties in Physical Inventory (continued)
Field Description
Rx LOS Threshold Number of optical channel transport unit (OTU) loss of signal (LOS)
alarms. If the receive optical power is less than or equal to this defined
threshold, the optical LOS alarm is raised.
Wavelength Wavelength corresponding to the channel number in nanometers.
Wavelength Band Indicates the wavelength band: C-band or L-band.
Optics Type Indicates the optics type: GE or DWDM.
G709 Properties
G709 Status Whether the G.709 wrapper is enabled or disabled: Up or Down.
OTU Detected Alarms OTU overhead alarms.
ODU Detected Alarms Optical channel data unit (ODU) alarms.
OTU Detected Alerts OTU alerts.
ODU Detected Alerts ODU alerts.
FEC Info Indicates the:
• FEC mode of the controller: Disabled, Enhanced, Standard, or
Unknown.
• FEC mode on the remote device: Disabled, Enhanced, Standard, or
Unknown.
• Number of sync word mismatches found during the tracking phase.
G709 Details Click to view G709 properties. For more information, see Viewing
G.709 Properties, page 14-4.
PM 15-min Settings Click to view 15-minute performance monitoring properties. For more
information, see Viewing Performance Monitoring Configuration,
page 14-10.
PM 24-hour Settings Click to view 24-hour performance monitoring properties. For more
information, see Viewing Performance Monitoring Configuration,
page 14-10.
Viewing G.709 Properties
The Telecommunication Standardization Sector (ITU-T) Recommendation G.709 provides a
standardized method for transparently transporting services over optical wavelengths end to end. A
significant component of G.709 is the FEC code that improves performance and extends the distance that
optical signals can span.
Cisco Prime Network 3.8 User Guide
14-4 OL-24643-01
Chapter 14 Monitoring DWDM Properties
Viewing G.709 Properties
To view G.709 properties:
Step 1 In Prime Network Vision, double-click the device on which DWDM is configured.
Step 2 In the inventory window, choose Physical Inventory > Chassis and navigate to the interface configured
for DWDM.
Step 3 In the content pane, click G709 Details.
The G709 Info Properties window is displayed as shown in Figure 14-2 for all Cisco devices except the
Cisco 7600 series devices.
Figure 14-2 DWDM G709 Properties Window
Cisco Prime Network 3.8 User Guide
OL-24643-01 14-5
Chapter 14 Monitoring DWDM Properties
Viewing G.709 Properties
Figure 14-3 shows the tabs that are displayed in the G709 Info Properties window for Cisco 7600 series
devices. For Cisco 7600 series devices:
• The ODU Alert Counters tab is displayed.
• The ODU TTI and OTU TTI tabs are not displayed.
Figure 14-3 DWDM G709 Properties Window for Cisco 7600 Series Devices
Cisco Prime Network 3.8 User Guide
14-6 OL-24643-01
Chapter 14 Monitoring DWDM Properties
Viewing G.709 Properties
Table 14-4 describes the fields that are displayed above the tabs in the G709 Info Properties window.
Table 14-4 DWDM G709 Properties Window
Field Description
Location Physical interface using the format rack/slot/module/port where:
• rack is the chassis number of the rack.
• slot is the physical slot number of the line card.
• module is the module number. A physical layer interface module
(PLIM) is always 0. Shared port adapters (SPAs) are referenced by
their subslot number.
• port is the physical port number of the interface.
OTU Alarms
OTU Alarm Reporting The types of alarms enabled for reporting:
Enabled for
• AIS—Alarm indication signal (AIS) alarms.
• BDI—Backward defect indication (BDI) alarms.
• BEI—Backward error indication (BEI) alarms.
• BIP—Bit interleaved parity (BIP) alarms.
• FECMISMATCH—FEC mismatch alarms.
• IAE—Incoming alignment error (IAE) alarms.
• LOF—Loss of frame (LOF) alarms.
• LOM—Loss of multiple frames (LOM) alarms.
• LOS—Loss of signal (LOS) alarms.
• TIM—Type identifier mismatch (TIM) alarms.
OTU Asserted Alarms OTU alarms indicated to be reported by the user.
OTU Detected Alarms OTU alarms detected by the hardware.
ODU Alarms
ODU Alarm Reporting The types of ODU alarms enabled for reporting:
Enabled for
• AIS—Incoming SONET AIS error status.
• BDI—Path termination BDI error status.
• BEI—Backward error indication (BEI) error status.
• BIP—Bit interleaved parity (BIP) error status.
• LCK—Upstream connection locked (LCK) error status.
• OCI—Open connection indication (OCI) error status.
• PTIM—Payload TIM error status.
• TIM—Data stream TIM error status.
ODU Asserted Alarms ODU alarms indicated to be reported by the user.
ODU Detected Alarms ODU alarms detected by the hardware.
Cisco Prime Network 3.8 User Guide
OL-24643-01 14-7
Chapter 14 Monitoring DWDM Properties
Viewing G.709 Properties
Table 14-4 DWDM G709 Properties Window (continued)
Field Description
OTU Alerts
OTU Alert Reporting The types of alerts enabled for reporting:
Enabled for • SD-BER—Section Monitoring (SM) bit error rate (BER) is in
excess of the signal degradation (SD) BER threshold.
• SF-BER—SM BER is in excess of the signal failure (SF) BER
threshold.
• PM-TCA—Performance monitoring (PM) threshold crossing alert
(TCA).
• SM-TCA—SM threshold crossing alert.
OTU Asserted Alerts OTU alerts indicated to be reported by the user.
OTU Detected Alerts OTU alerts detected by the hardware.
ODU Alerts
ODU Alert Reporting The types of ODU alerts enabled for reporting:
Enabled for
• SD-BER—SM BER is in excess of the SD BER threshold.
• SF-BER—SM BER is in excess of the SF BER threshold.
• PM-TCA—PM threshold crossing alert.
• SM-TCA—SM threshold crossing alert.
ODU Asserted Alerts ODU alerts indicated to be reported by the user.
ODU Detected Alerts ODU alerts detected by the hardware.
Other
FEC Info FEC properties:
• FEC mode for the controller—Disable, Enhanced, Standard, or
Unknown.
• Remote FEC mode—FEC mode on the remote device: Disabled,
Enhanced, Standard, or Unknown.
• FEC mismatch counter—Number of sync word mismatches found
during the tracking phase.
Status G.709 wrapper administrative status: Up or Down.
The G709 Info Properties window contains the following tabs, depending on the selected network
element:
• OTU Alarm Counters Tab, page 14-9
• OTU Alert Counters Tab, page 14-9
• ODU Alarm Counters Tab, page 14-9
• OTU TTI Tab, page 14-9
• ODU TTI Tab, page 14-9
• ODU Alert Counters Tab, page 14-10
Cisco Prime Network 3.8 User Guide
14-8 OL-24643-01
Chapter 14 Monitoring DWDM Properties
Viewing G.709 Properties
Step 4 To view additional G.709 properties, click the required tab. Table 14-5 describes the information
displayed in each tab.
Table 14-5 G709 Properties Window Tabs
Field Description
OTU Alarm Counters Tab
Type Type of OTU alarm, such as BDI or BEI.
Counter Number of alarms reported for each alarm type.
OTU Alert Counters Tab
Type Type of OTU alert, such as SD-BER or SF-BER.
Threshold Threshold set for the type of alert.
Counter Number of alerts reported for each alert type. A value of -1 indicates that
no value has been set up.
ODU Alarm Counters Tab
Type Type of ODU alarm, such as AIS or BDI.
Counter Number of alarms reported for each alarm type.
OTU TTI Tab
This tab is not displayed for Cisco 7600 series devices.
Type Type of OTU Trail Trace Identifier (TTI) configured:
• Expected
• Received
• Sent
String Type For each TTI type, the type of string:
• ASCII
• Hexadecimal
TTI String For each TTI type, the specific TTI string configured.
ODU TTI Tab
This tab is not displayed for Cisco 7600 series devices.
Type Type of ODU TTI configured:
• Expected
• Received
• Sent
String Type For each TTI type, the type of string:
• ASCII
• Hexadecimal
TTI String For each TTI type, the specific TTI string configured.
Cisco Prime Network 3.8 User Guide
OL-24643-01 14-9
Chapter 14 Monitoring DWDM Properties
Viewing Performance Monitoring Configuration
Table 14-5 G709 Properties Window Tabs (continued)
Field Description
ODU Alert Counters Tab
This tab is displayed only for Cisco 7600 series devices.
Type Type of OTU alert, such as SD-BER or SF-BER.
Threshold Threshold set for the type of alert.
Counter Number of alerts reported for each alert type. A value of -1 indicates that
no value has been set up.
Step 5 To close the G709 Info Properties window, click the upper right corner.
Viewing Performance Monitoring Configuration
Performance monitoring parameters are used to gather, store, set thresholds for, and report performance
data for early detection of problems. Thresholds are used to set error levels for each performance
monitoring parameter. During the accumulation cycle, if the current value of a performance monitoring
parameter reaches or exceeds its corresponding threshold value, a threshold crossing alert (TCA) can be
generated. The TCAs provide early detection of performance degradation.
Prime Network Vision enables you to view the configuration settings for performance monitoring.
Performance monitoring statistics are accumulated on a 15-minute basis, synchronized to the start of
each quarter-hour. They are also accumulated on a daily basis starting at midnight. Historical counts are
maintained for thirty-three 15-minute intervals and two daily intervals.
To view performance monitoring configuration settings:
Step 1 In Prime Network Vision, double-click the device on which DWDM is configured.
Step 2 In the inventory window, choose Physical Inventory > Chassis and navigate to the interface configured
for DWDM.
Step 3 In the content pane, select the performance monitoring configuration settings you want to view:
• To view the performance monitoring 15-minute configuration settings, click PM 15-min Settings.
• To view the performance monitoring 24-hour configuration settings, click PM 24-hour Settings.
The Client DWDM PM Settings Properties window is displayed as shown in Figure 14-4.
Cisco Prime Network 3.8 User Guide
14-10 OL-24643-01
Chapter 14 Monitoring DWDM Properties
Viewing Performance Monitoring Configuration
Figure 14-4 Client DWDM PM Settings Properties Window
Table 14-6 describes the information displayed above the tabs in the Client DWDM PM Settings
Properties window and in each of the tabs.
Cisco Prime Network 3.8 User Guide
OL-24643-01 14-11
Chapter 14 Monitoring DWDM Properties
Viewing Performance Monitoring Configuration
Table 14-6 Client DWDM PM Settings Properties Window and Tabs
Field Description
Interval Type The performance monitoring interval, either 15 minutes or 24 hours.
Location Physical interface using the format rack/slot/module/port where:
• rack is the chassis number of the rack.
• slot is the physical slot number of the line card.
• module is the module number. A physical layer interface module (PLIM) is always 0. Shared
port adapters (SPAs) are referenced by their subslot number.
• port is the physical port number of the interface.
FEC PM Settings Tab
Type FEC performance monitoring parameter being tracked:
• EC-BITS—The number of bit errors corrected (EC-BITS) in the DWDM trunk line during the
performance monitoring time interval.
• UC-WORDS—The number of uncorrectable words (UC-WORDS) detected in the DWDM
trunk line during the performance monitoring time interval.
Threshold Threshold for the performance monitoring parameter.
TCA Whether TCA generation for the specified parameter on the DWDM controller is enabled or
disabled.
Optics PM Settings Tab
Type Optics performance monitoring parameter being tracked:
• LBC—Laser bias current.
• OPR—Optical power on the unidirectional port.
• OPT—Transmit optical power in dBm.
Max Threshold Maximum threshold configured for the parameter.
Max TCA If enabled, indicates a TCA is generated if the value of the parameter exceeds the maximum
threshold during the performance monitoring period. If disabled, TCAs are not generated if the
maximum threshold is exceeded.
Min Threshold Minimum threshold configured for the parameter.
Min TCA If enabled, indicates a TCA is generated if the value of the parameter drops below the minimum
threshold during the performance monitoring period. If disabled, TCAs are not generated if the
value drops below the minimum threshold.
Cisco Prime Network 3.8 User Guide
14-12 OL-24643-01
Chapter 14 Monitoring DWDM Properties
Viewing Performance Monitoring Configuration
Table 14-6 Client DWDM PM Settings Properties Window and Tabs (continued)
Field Description
OTN PM Settings Tab
Type OTN performance monitoring parameter being tracked:
• bbe-pm-fe—Far-end path monitoring background block errors (BBE-PM). Indicates the
number of background block errors recorded in the optical transport network (OTN) path
during the performance monitoring time interval.
• bbe-pm-ne—Near-end path monitoring background block errors (BBE-PM).
• bbe-sm-fe—Far-end section monitoring background block errors (BBE-SM). Indicates the
number of background block errors recorded in the OTN section during the performance
monitoring time interval.
• bbe-sm-ne—Near-end section monitoring background block errors (BBE-SM).
• bber-pm-fe—Far-end path monitoring background block errors ratio (BBER-PM). Indicates
the background block errors ratio recorded in the OTN path during the performance
monitoring time interval.
• bber-pm-ne—Near-end path monitoring background block errors ratio (BBER-PM).
• bber-sm-fe—Far-end section monitoring background block errors ratio (BBER-SM).
Indicates the background block errors ratio recorded in the OTN section during the
performance monitoring time interval.
• bber-sm-ne—Near-end section monitoring background block errors ratio (BBER-SM)
• es-pm-fe—Far-end path monitoring errored seconds (ES-PM). Indicates the errored seconds
recorded in the OTN path during the performance monitoring time interval.
• es-pm-ne—Near-end path monitoring errored seconds (ES-PM).
• es-sm-fe—Far-end section monitoring errored seconds (ES-SM). Indicates the errored
seconds recorded in the OTN section during the performance monitoring time interval.
• es-sm-ne—Near-end section monitoring errored seconds (ES-SM).
• esr-pm-fe—Far-end path monitoring errored seconds ratio (ESR-PM). Indicates the errored
seconds ratio recorded in the OTN path during the performance monitoring time interval.
• esr-pm-ne—Near-end path monitoring errored seconds ratio (ESR-PM).
• esr-sm-fe—Far-end section monitoring errored seconds ratio (ESR-SM). Indicates the errored
seconds ratio recorded in the OTN section during the performance monitoring time interval.
• esr-sm-ne—Near-end section monitoring errored seconds ratio (ESR-SM).
• fc-pm-fe—Far-end path monitoring failure counts (FC-PM). Indicates the failure counts
recorded in the OTN path during the performance monitoring time interval.
• fc-pm-ne—Near-end path monitoring failure counts (FC-PM).
• fc-sm-fe—Far-end section monitoring failure counts (FC-SM). Indicates the failure counts
recorded in the OTN section during the performance monitoring time interval.
• fc-sm-ne—Near-end section monitoring failure counts (FC-SM).
Cisco Prime Network 3.8 User Guide
OL-24643-01 14-13
Chapter 14 Monitoring DWDM Properties
Viewing Performance Monitoring Configuration
Table 14-6 Client DWDM PM Settings Properties Window and Tabs (continued)
Field Description
Type (cont.) • ses-pm-fe—Far-end path monitoring severely errored seconds (SES-PM). Indicates the
severely errored seconds recorded in the OTN path during the performance monitoring time
interval.
• ses-pm-ne—Far-end path monitoring severely errored seconds (SES-PM).
• ses-sm-fe—Far-end section monitoring severely errored seconds (SES-SM). Indicates the
severely errored seconds recorded in the OTN section during the performance monitoring time
interval.
• ses-sm-ne—Near-end section monitoring severely errored seconds (SES-SM).
• sesr-pm-fe—Far-end path monitoring severely errored seconds ratio (SESR-PM). Indicates
the severely errored seconds ratio recorded in the OTN path during the performance
monitoring time interval.
• sesr-pm-ne—Near-end path monitoring severely errored seconds ratio (SESR-PM).
• sesr-sm-fe—Far-end section monitoring severely errored seconds ratio (SESR-SM). Indicates
the severely errored seconds ratio recorded in the OTN section during the performance
monitoring time interval.
• sesr-sm-ne—Near-end section monitoring severely errored seconds ratio (SESR-SM).
• uas-pm-fe—Far-end path monitoring unavailable seconds (UAS-PM). Indicates the
unavailable seconds recorded in the OTN path during the performance monitoring time
interval.
• uas-pm-ne—Near-end path monitoring unavailable seconds (UAS-PM).
• uas-sm-fe—Far-end section monitoring unavailable seconds (UAS-SM). Indicates the
unavailable seconds recorded in the OTN section during the performance monitoring time
interval.
• uas-sm-ne—Near-end section monitoring unavailable seconds (UAS-SM).
Threshold Threshold configured for the parameter.
TCA If enabled, indicates a TCA is generated if the value of the parameter crosses the threshold during
the performance monitoring period. If disabled, TCAs are not generated if the value crosses the
threshold.
Cisco Prime Network 3.8 User Guide
14-14 OL-24643-01
CH A P T E R 15
Viewing Ethernet Operations, Administration,
and Maintenance Tool Properties
The following topics describe how you can use Cisco Prime Network Vision (Prime Network Vision) to
monitor Ethernet operations, administration, and maintenance (OAM) tools:
• User Roles Required to View Ethernet OAM Tool Properties, page 15-1
• Ethernet OAM Overview, page 15-2
• Viewing Connectivity Fault Management Properties, page 15-3
• Viewing Ethernet LMI Properties, page 15-9
• Viewing Link OAM Properties, page 15-13
User Roles Required to View Ethernet OAM Tool Properties
This topic identifies the roles that are required to view Ethernet OAM tool properties. Prime Network
determines whether you are authorized to perform a task as follows:
• For GUI-based tasks (tasks that do not affect elements), authorization is based on the default
permission that is assigned to your user account.
• For element-based tasks (tasks that do affect elements), authorization is based on the default
permission that is assigned to your account. That is, whether the element is in one of your assigned
scopes and whether you meet the minimum security level for that scope.
For more information on user authorization, see the Cisco Prime Network 3.8 Administrator Guide.
The following tables identify the tasks that you can perform:
• Table 15-1 identifies the tasks that you can perform if a selected element is not in one of your
assigned scopes.
• Table 15-2 identifies the tasks that you can perform if a selected element is in one of your assigned
scopes.
By default, users with the Administrator role have access to all managed elements. To change the
Administrator user scope, see the topic on device scopes in the Cisco Prime Network 3.8 Administrator
Guide.
Cisco Prime Network 3.8 User Guide
OL-24643-01 15-1
Chapter 15 Viewing Ethernet Operations, Administration, and Maintenance Tool Properties
Ethernet OAM Overview
Table 15-1 Default Permission/Security Level Required for Viewing Ethernet OAM Tool
Properties - Element Not in User’s Scope
Task Viewer Operator OperatorPlus Configurator Administrator
View CFM properties — — — — X
View Ethernet LMI — — — — X
properties
View Link OAM — — — — X
properties
Table 15-2 Default Permission/Security Level Required for Viewing Ethernet OAM Tool
Properties - Element in User’s Scope
Task Viewer Operator OperatorPlus Configurator Administrator
View CFM properties X X X X X
View Ethernet LMI X X X X X
properties
View Link OAM X X X X X
properties
Ethernet OAM Overview
Prime Network Vision supports three, interrelated OAM components, including:
• Connectivity Fault Management—Connectivity Fault Management (CFM) is an end-to-end
per-service-instance (per VLAN) Ethernet layer OAM protocol that includes connectivity
monitoring, fault verification, and fault isolation. CFM allows you to manage individual customer
service instances. Ethernet Virtual Connections (EVCs) are the services that are sold to customers
and are designated by service VLAN tags. CFM operates on a per-service-VLAN (or per-EVC)
basis. It lets you know when an EVC fails and provides tools to isolate the failure.
• Ethernet Local Management Interface—Ethernet Local Management Interface (Ethernet LMI)
operates between the customer edge (CE) and the user-facing provider edge (U-PE) devices.
Ethernet LMI allows you to automatically provision CEs based on EVCs and bandwidth profiles.
• Link OAM—Link OAM allows you to monitor and troubleshoot a single Ethernet link. It is an
optional sublayer implemented in the Data Link Layer between the Logical Link Control (LLC) and
MAC sublayers of the Open Systems Interconnect (OSI) model. You can monitor a link for critical
events and, if needed, put a remote device into loopback mode for link testing. Link OAM also
discovers unidirectional links, which are created when one transmission direction fails.
Cisco Prime Network 3.8 User Guide
15-2 OL-24643-01
Chapter 15 Viewing Ethernet Operations, Administration, and Maintenance Tool Properties
Viewing Connectivity Fault Management Properties
Viewing Connectivity Fault Management Properties
CFM provides capabilities for detecting, verifying, and isolating connectivity failures in networks with
bridges operated by multiple independent organizations, each with restricted management access to each
other's equipment. CFM allows you to discover and verify end-to-end, Carrier Ethernet PE-to-PE or
CE-to-CE paths through bridges and LANs.
CFM consists of maintenance domains. Maintenance domains are administrative regions used to manage
and administer specific network segments. Maintenance domains are organized in a hierarchy. The
administrator assigns a maintenance level to the domain from 0 (lowest level) to 7 (highest level); the
maintenance level determines the domain’s position within the CFM hierarchy.
CFM maintenance domain boundaries are indicated by maintenance points. A maintenance point is an
interface point that participates within a CFM maintenance domain. Maintenance point types include:
• Maintenance Endpoints—Maintenance endpoints (MEPs) are active CFM elements residing at the
edge of a domain. MEPs can be inward or outward facing. They periodically transmit continuity
check messages and expect to periodically receive similar messages from other MEPs within a
domain. If requested, MEPs can also transmit traceroute and loopback messages. MEPs are
responsible for keeping CFM messages within the boundaries of a maintenance domain.
• Maintenance Intermediate Points—Maintenance intermediate points (MIPs) are passive elements
that catalog information received from MEPs and other MIPs. MIPs only respond to specific CFM
messages such as traceroute and loopback, and they forward those messages within the maintenance
domain.
Note Prime Network Vision does not display information for CFM maintenance endpoints or maintenance
intermediate points for Cisco Viking devices if errors exist in their configurations. An error in the
configuration is indicated by an exclamation point (!) in the CLI output.
For example, if you enter the command show ethernet cfm local maintenance-points , a
configuration error is indicated as follows:
cfm_d100/2 cfm_s100 Te0/2/0/3.100 Up MEP 2100 eb:7a:53!
Cisco Prime Network 3.8 User Guide
OL-24643-01 15-3
Chapter 15 Viewing Ethernet Operations, Administration, and Maintenance Tool Properties
Viewing Connectivity Fault Management Properties
To view CFM properties:
Step 1 In Prime Network Vision, double-click the required device for CFM.
Step 2 In the inventory window, choose Logical Inventory > CFM.
Figure 15-1 shows an example of CFM in logical inventory.
Figure 15-1 CFM in Logical Inventory
Table 15-3 describes the information displayed for CFM.
Table 15-3 CFM Properties
Field Description
Cache Size CFM traceroute cache size in number of lines.
Hold Time Configured hold time (in minutes) that is used to indicate to the receiver
the validity of traceroute and loopback messages transmitted by the
device. The default value is 2.5 times the transmit interval.
Maximum Cache Size Maximum CFM traceroute cache size in number of lines.
CFM Version CFM version, such as IEEE D8.1.
Maintenance Domains Table
Name Domain name.
Level Unique level the domain is managed on. Values range from 0 to 7.
ID Optional domain identifier.
Cisco Prime Network 3.8 User Guide
15-4 OL-24643-01
Chapter 15 Viewing Ethernet Operations, Administration, and Maintenance Tool Properties
Viewing Connectivity Fault Management Properties
Step 3 Click the Maintenance Intermediate Points tab to view MIP information. See Figure 15-2.
Figure 15-2 CFM Maintenance Intermediate Points Tab
Table 15-4 describes the information that is displayed in the Maintenance Intermediate Points table.
Table 15-4 CFM Maintenance Intermediate Point Properties
Field Description
Interface Interface configured as a MIP, hyperlinked to its entry in physical
inventory.
MAC Address MAC address of the interface.
Inner VLANs Inner VLAN identifiers.
VLANs VLANs associated with the interface.
Auto Created Whether or not the MIP was automatically created: True or False.
Level Unique level the domain is managed on. Values range from 0 to 7.
Step 4 To view the details of a specific maintenance domain, do one of the following:
• Choose Logical Inventory > CFM > domain.
• Double-click the required entry in the Maintenance Domains table.
Figure 15-3 shows an example of the information displayed for the maintenance domain.
Cisco Prime Network 3.8 User Guide
OL-24643-01 15-5
Chapter 15 Viewing Ethernet Operations, Administration, and Maintenance Tool Properties
Viewing Connectivity Fault Management Properties
Figure 15-3 CFM Maintenance Domain Properties
Table 15-5 describes the information that is displayed for CFM maintenance domains.
Table 15-5 CFM Maintenance Domain Properties
Field Description
Maintenance Domain Name Name of the domain.
Level Level at which the domain is managed: 0-7.
ID Optional maintenance domain identifier.
Maintenance Associations Table
Name Name of the maintenance association.
Association Type Maintenance association type.
Direction Direction of the maintenance association: Up or Down.
Continuity Check Whether or not the continuity check is enabled: True or False.
Continuity Check Interval Interval (in seconds) for checking continuity.
Associated Entity Bridge, port, or pseudowire that the maintenance association uses
for CFM. Click the hyperlinked entry to view the item in inventory.
Cross Check Whether or not cross checking is enabled: True or False.
Maximum MEPs Maximum number of maintenance endpoints (MEPs) that can be
configured on the maintenance association.
Inner VLAN Inner VLAN identifier.
Step 5 To view the properties for a maintenance association’s endpoints, do one of the following:
• Choose Logical Inventory > CFM > domain > association.
• In the Maintenance Associations table, double-click the required association.
Cisco Prime Network 3.8 User Guide
15-6 OL-24643-01
Chapter 15 Viewing Ethernet Operations, Administration, and Maintenance Tool Properties
Viewing Connectivity Fault Management Properties
Figure 15-4 shows the information displayed for the maintenance association endpoints.
Figure 15-4 CFM Maintenance Association - Endpoint Properties
Table 15-6 describes the information that is displayed for CFM maintenance associations and MIPs.
Table 15-6 CFM Maintenance Association Properties
Field Description
Maintenance Association Name Name of the maintenance association.
Association Type Maintenance association type, such as Bridge Domain.
Direction Direction of the maintenance association: Up or Down.
Continuity Check Whether or not the continuity check is enabled: True or False.
Continuity Check Interval Interval (in seconds) for checking continuity.
Cross Check Whether or not cross checking is enabled: True or False.
Associated Entity Bridge that the maintenance association uses for CFM. Click the
hyperlinked entry to view the bridge in logical inventory.
Maximum MEPs Maximum number of MEPs that can be configured on the
maintenance association.
Inner VLANs Inner VLAN identifiers.
Cisco Prime Network 3.8 User Guide
OL-24643-01 15-7
Chapter 15 Viewing Ethernet Operations, Administration, and Maintenance Tool Properties
Viewing Connectivity Fault Management Properties
Table 15-6 CFM Maintenance Association Properties (continued)
Field Description
Maintenance End Points Table
ID Local identifier for the MEP.
MAC Address MAC address that identifies the MEP.
Interface Interface on which the MEP is configured, hyperlinked to the
respective EFP, VSI or interface in inventory.
Continuity Check Status CFM continuity check status: MEP Active, MEP Inactive, MEP
Enabled, MEP Disabled, or Unknown.
Direction Direction of traffic on which the MEP is defined: Up, Down, or
Unknown.
Step 6 Click the Remote Maintenance End Points tab to view the information displayed for remote MEPs.
See Figure 15-5.
Figure 15-5 Remote Maintenance End Points Table
Cisco Prime Network 3.8 User Guide
15-8 OL-24643-01
Chapter 15 Viewing Ethernet Operations, Administration, and Maintenance Tool Properties
Viewing Ethernet LMI Properties
Table 15-7 describes the information presented for remote MEPs.
Table 15-7 CFM Remote Maintenance End Points Table
Field Description
MEP ID Remote MEP identifier.
Level Level at which the remote MEP is managed: 0-7.
Status Status of the remote MEP, such as MEP Active.
MAC Address MAC address of the remote MEP.
Local MEP ID Numeric identifier assigned to the local MEP. Values range from 1 to
8191.
Note If the remote MEP is in Up mode, the remote MEP is not
associated to the local MEP. As a result, the Local MEP ID
column is empty.
Viewing Ethernet LMI Properties
Ethernet Local Management Interface (LMI) is a protocol that operates between the customer edge (CE)
network element and the provider edge (PE) network element.
Ethernet LMI:
• Runs only on the PE-CE User Network Interface (UNI) link.
• Notifies the CE of connectivity status and configuration parameters of Ethernet services available
on the CE port.
Ethernet LMI interoperates with CFM, another OAM protocol that runs within the provider network, to
collect OAM status. CFM runs at the provider maintenance level with inward-facing MEPs at the UNI.
Using the OAM Ethernet infrastructure, Ethernet LMI works with CFM to provide end-to-end status of
Ethernet virtual connections (EVCs) across CFM domains.
To view Ethernet LMI properties:
Step 1 In Prime Network Vision, double-click the device configured for Ethernet LMI.
Step 2 In the inventory window, choose Logical Inventory > Ethernet LMI.
Figure 15-6 shows an example of Ethernet LMI properties in logical inventory.
Cisco Prime Network 3.8 User Guide
OL-24643-01 15-9
Chapter 15 Viewing Ethernet Operations, Administration, and Maintenance Tool Properties
Viewing Ethernet LMI Properties
Figure 15-6 Ethernet LMI in Logical Inventory
Table 15-8 describes the information displayed for Ethernet LMI.
Table 15-8 Ethernet LMI Properties in Logical Inventory
Field Description
Globally Enabled Whether or not Ethernet LMI is enabled globally: True or False.
Mode Ethernet LMI mode: CE or PE.
Device EVCs Tab
EVC Name Name of the EVC.
EVC Type Type of EVC: Point-to-point or Multipoint.
EVC Status EVC status: Active, Inactive, Not Defined, or Partially Active.
Maintenance Association Hyperlinked entry to the maintenance association in CFM in logical
inventory. For more information about maintenance associations, see
Table 15-6.
Active Remote UNI Count Number of active remote UNIs.
Configured Remote UNI Number of configured remote UNIs.
Count
Cisco Prime Network 3.8 User Guide
15-10 OL-24643-01
Chapter 15 Viewing Ethernet Operations, Administration, and Maintenance Tool Properties
Viewing Ethernet LMI Properties
Table 15-8 Ethernet LMI Properties in Logical Inventory (continued)
Field Description
ELMI Interfaces Tab
Interface Name Hyperlinked entry to the interface in physical inventory. For more
information, see Step 4 in this procedure.
T391 Frequency at which the customer equipment sends status inquiries. The
range is 5-30 seconds, with a default of 10 seconds.
T392 Frequency at which the metro Ethernet network verifies that status
enquiries have been received. The range is 5-30 seconds, with a default
of 15 seconds. A value of 0 (zero) indicates the timer is disabled.
N391 Frequency at which the customer equipment polls the status of the UNI
and all EVCs. The range is 1-65000 seconds, with a default of 360
seconds.
N393 Error count for the metro Ethernet network. The range is 1-10, with a
default of 4.
Step 3 To view device EVC properties, double-click an EVC name in the Device EVCs tab.
The Device EVC Properties window is displayed as shown in Figure 15-7.
Figure 15-7 Device EVC Properties Window
Table 15-9 describes the information displayed in the Device EVC Properties window.
Cisco Prime Network 3.8 User Guide
OL-24643-01 15-11
Chapter 15 Viewing Ethernet Operations, Administration, and Maintenance Tool Properties
Viewing Ethernet LMI Properties
Table 15-9 Device EVC Properties in Logical Inventory
Field Description
EVC Name Name of the EVC.
EVC Type Type of EVC: Point-to-point or Multipoint.
EVC Status EVC status: Active, Inactive, Not Defined, or Partially Active.
Maintenance Association Hyperlinked entry to the maintenance association in CFM in logical
inventory. For more information about maintenance associations, see
Table 15-6.
Active Remote UNI Count Number of active remote UNIs.
Configured Remote UNI Number of configured remote UNIs.
Count
UNI Interfaces Table
UNI Id UNI identifier.
UNI Status Status of the UNI: Up or Down.
LMI Link Status Status of the LMI link: Up or Down.
Interface Name Interface on which UNI is configured.
Is UNI Local Whether or not UNI is local: True or False.
Local Interface Hyperlinked entry to the interface in physical inventory.
VLAN List Name of the VLAN associated with the UNI interface.
Step 4 To view properties for an Ethernet LMI interface in physical interface, click the required interface name
in the ELMI Interfaces table.
Table 15-10 describes the information displayed in the UNI Properties area in physical inventory.
Table 15-10 Ethernet LMI UNI Properties in Physical Inventory
Field Description
Service Multiplexing Enabled Whether or not the interface is configured for UNI
multiplexing: True or False.
Bundling Enabled Whether or not the interface is configured for UNI bundling:
True or False.
UNI Id UNI identifier.
Bundling Type Type of bundling applied: All-to-One or None.
This field appears only when a bundling type is set.
Cisco Prime Network 3.8 User Guide
15-12 OL-24643-01
Chapter 15 Viewing Ethernet Operations, Administration, and Maintenance Tool Properties
Viewing Link OAM Properties
Viewing Link OAM Properties
Link OAM is an optional sublayer implemented in the OSI Data Link Layer between the Logical Link
Control and MAC sublayers.
The Link OAM frames, OAM Protocol Data Units (OAMPDUs), cannot propagate beyond a single hop
within an Ethernet network. Link OAM processes include:
• Discovery—Discovery is the first Link OAM process. During discovery, Link OAM identifies the
devices at each end of the link and learns their OAM capabilities.
• Link monitoring—Link OAM link monitoring includes:
– Monitoring links and issuing notifications when error thresholds are exceeded or faults occur.
– Collecting statistics on the number of frame errors (or percent of frames that have errors) and
the number of coding symbol errors.
• Remote MIB Variable Retrieval—Provides 802.3ah MIB polling and response (but not writing).
• Remote Failure indication—Informs peers when a received path goes down. Because link
connectivity faults caused by slowly deteriorating quality are difficult to detect, Link OAM
communicates such failure conditions to its peer using OAMPDU flags. The failure conditions that
can be communicated are a loss of signal in one direction on the link, an unrecoverable error (such
as a power failure), or some other critical event.
• Remote Loopback—Puts the peer device in (near-end) intrusive loopback mode using the OAMPDU
loopback control. Statistics can be collected during the link testing. In loopback mode, every frame
received is transmitted back unchanged on the same port (except for OAMPDUs, which are needed
to maintain the OAM session). Loopback mode helps ensure the quality of links during installation
or troubleshooting. Loopback mode can be configured so that the service provider device can put
the customer device into loopback mode, but the customer device cannot put the service provider
device in loopback mode.
Prime Network Vision supports topology discovery based on Link OAM information and enables you to
view Link OAM properties.
To view Link OAM properties:
Step 1 In Prime Network Vision, double-click the device configured for Link OAM.
Step 2 In the inventory window, choose Logical Inventory > OAM.
Cisco Prime Network 3.8 User Guide
OL-24643-01 15-13
Chapter 15 Viewing Ethernet Operations, Administration, and Maintenance Tool Properties
Viewing Link OAM Properties
Figure 15-8 shows an example of Link OAM properties in logical inventory.
Figure 15-8 Link OAM Properties in Logical Inventory
Table 15-11 describes the information displayed for Link OAM.
Table 15-11 Link OAM Properties in Logical Inventory
Field Description
Table Types Type of table. In this case, it is OAM.
OAM Table
Local Port Name of the OAM-supported interface, hyperlinked to the location
in physical inventory.
Local Port ID Local port identifier, such as FastEthernet1/0/9.
Admin Status Administrative status of the interface.
Port Status Status of the port.
Remote MAC Address Remote client MAC address.
Cisco Prime Network 3.8 User Guide
15-14 OL-24643-01
Chapter 15 Viewing Ethernet Operations, Administration, and Maintenance Tool Properties
Viewing Link OAM Properties
Step 3 To view detailed information about an entry in the table, double-click the required entry.
The Link OAM Data Properties window is displayed as shown in Figure 15-9.
Figure 15-9 Link OAM Data Properties Window
Table 15-12 describes the information that is displayed in the Link OAM Data Properties window.
Table 15-12 Link OAM Data Properties Window
Field Description
Local Interface
Local Port Name of the OAM-supported interface, hyperlinked to the location
in physical inventory.
Local Port ID Local port identifier.
Admin Status Administrative status of the interface: Up or Down.
Port Status Status of the port, such as Operational.
PDU Max Rate (Frames/sec) Maximum transmission rate measured by the number of OAM
PDUs per second; for example, 10 packets per second.
PDU Min Rate Minimum transmission rated measured by the number of seconds
(Seconds/frame) required for one OAM PDU; for example, 1 packet per 2 seconds.
Link Timeout Number of seconds of inactivity on a link before the link is dropped.
High Threshold Action Action that occurs when the high threshold for an error is exceeded.
Link Fault Action Action that occurs when the signal is lost.
Cisco Prime Network 3.8 User Guide
OL-24643-01 15-15
Chapter 15 Viewing Ethernet Operations, Administration, and Maintenance Tool Properties
Viewing Link OAM Properties
Table 15-12 Link OAM Data Properties Window (continued)
Field Description
Dying Gasp Action Action that occurs when an unrecoverable condition is encountered.
Critical Event Action Action that occurs when an unspecified vendor-specific critical
event occurs.
Mode Mode of the interface: Active or Passive.
Unidirection Status of unidirectional Ethernet on the local interface: Supported
or Not supported.
Link Monitor Status of link monitoring on the local interface: Supported or Not
supported.
Remote Loopback Status of remote loopback on the local interface: Supported or Not
supported.
Loopback Status Status of loopback on the local interface: Supported or No
loopback.
Remote Client
MAC Address MAC address for the remote client.
Vendor Vendor of the remote client.
Mode Mode of the remote client: Active or Passive.
Unidirection Status of unidirectional Ethernet on the remote client interface:
Supported or Not supported.
Link Monitor Status of link monitoring on the remote client interface: Supported
or Not supported.
Remote Loopback Status of loopback on the remote client interface: Supported or Not
supported.
Step 4 To view Link OAM status in physical inventory, choose Physical Inventory > chassis > slot > interface.
The Link OAM administrative status is displayed as shown in Figure 15-10.
Cisco Prime Network 3.8 User Guide
15-16 OL-24643-01
Chapter 15 Viewing Ethernet Operations, Administration, and Maintenance Tool Properties
Viewing Link OAM Properties
Figure 15-10 Link OAM Administrative Status in Physical Inventory
Cisco Prime Network 3.8 User Guide
OL-24643-01 15-17
Chapter 15 Viewing Ethernet Operations, Administration, and Maintenance Tool Properties
Viewing Link OAM Properties
Cisco Prime Network 3.8 User Guide
15-18 OL-24643-01
CH A P T E R 16
IPv6 and IPv6 VPN over MPLS
Cisco Prime Network (Prime Network) supports IPv6 for:
• Gateways, clients, and units using IPv6.
• Communications between VNEs and devices in IPv6 environments, whether the device management
IP address is IPv4 or IPv6.
• Polling and notification using the following protocols over IPv6:
– SNMP v1, SNMPv2c, and SNMPv3
– Telnet
– SSHv2
– ICMP
– XML (for Cisco IOS XR devices)
– HTTP (for Cisco UCS devices)
• All reports with devices that use IPv6 addresses.
• Fault management, including event processing and service alarm generation.
Prime Network supports correlation and path tracing for:
• 6PE and native IPv6 networks.
• IPv6 BGP address families.
• IPv6 GRE tunnels.
IPv6 VPN over MPLS, also known as 6VPE, uses the existing MPLS IPv4 core infrastructure for IPv6
transport to enable IPv6 sites to communicate over an MPLS IPv4 core network using MPLS label switch
paths (LSPs). 6VPE relies on MP-BGP extensions in the IPv4 network configuration on the PE router to
exchange IPv6 reachability information. Edge routers are configured to be dual-stacks running both IPv4
and IPv6, and use the IPv4-mapped IPv6 address for IPv6 prefix reachability exchange.
In 6VPE environments, Prime Network supports:
• Modeling of OSPFv3 routes between PE and CE devices.
• IPv6 addresses for BGP neighbors for MP-BGP.
• Correlation and path tracing.
Cisco Prime Network 3.8 User Guide
OL-24643-01 16-1
Chapter 16 IPv6 and IPv6 VPN over MPLS
User Roles Required to Work with IPv6 and 6VPE
User Roles Required to Work with IPv6 and 6VPE
This topic identifies the roles that are required to work with IPv6 and 6VPE in Prime Network Vision.
Prime Network determines whether you are authorized to perform a task as follows:
• For GUI-based tasks (tasks that do not affect elements), authorization is based on the default
permission that is assigned to your user account.
• For element-based tasks (tasks that do affect elements), authorization is based on the default
permission that is assigned to your account. That is, whether the element is in one of your assigned
scopes and whether you meet the minimum security level for that scope.
For more information on user authorization, see the Cisco Prime Network 3.8 Administrator Guide.
The following tables identify the tasks that you can perform:
• Table 16-1 identifies the tasks that you can perform if a selected element is not in one of your
assigned scopes.
• Table 16-2 identifies the tasks that you can perform if a selected element is in one of your assigned
scopes.
By default, users with the Administrator role have access to all managed elements. To change the
Administrator user scope, see the topic on device scopes in the Cisco Prime Network 3.8 Administrator
Guide.
Table 16-1 Default Permission/Security Level Required for Viewing IPv6 Properties - Element Not
in User’s Scope
Task Viewer Operator OperatorPlus Configurator Administrator
View IPv6 properties — — — — X
Table 16-2 Default Permission/Security Level Required for Viewing IPv6 Properties - Element in
User’s Scope
Task Viewer Operator OperatorPlus Configurator Administrator
View IPv6 properties X X X X X
Cisco Prime Network 3.8 User Guide
16-2 OL-24643-01
Chapter 16 IPv6 and IPv6 VPN over MPLS
Viewing IPv6 Information
Viewing IPv6 Information
Prime Network Vision displays IPv6 addresses when they are configured on PE and CE routers in the IP
interface table. IPv6 addresses are:
• Displayed in the Prime Network Vision map pane for IPv6 links.
• Displayed in logical and physical inventory for routing and interface information, including IP, PPP,
and High-Level Data Link Control (HDLC).
• Used in Cisco PathTracer to trace paths and present path trace results.
Table 16-3 describes where IPv6 information appears in logical and physical inventory.
Table 16-3 IPv6 Information in Inventory
Inventory Location Description
Logical Inventory
6rd Tunnels The Tunnel Edges table displays IPv6 addresses and the IPv6
prefixes that are used to translate IPv4 addresses to IPv6 addresses.
For more information, see Viewing 6rd Tunnel Properties,
page 17-44.
Access Lists • The Type field displays IPv6 for IPv6 access lists.
• If an IPv6 access list is configured, the Access List Properties
window displays IPv6 addresses in the Source, Destination,
Source Wildcard, and Destination Wildcard fields.
Carrier Grade NAT Carrier Grade NAT service types include 6rd and XLAT.
For more information, see Viewing Carrier Grade NAT Properties in
Logical Inventory, page 13-2.
GRE Tunnels The IP Address field supports IPv6 addresses.
For more information, see Viewing MPLS Pseudowire over GRE
Properties, page 18-32.
IS-IS IS-IS properties support:
• IPv6 address families in the Metrics tab.
• IPv6 addresses in the Neighbors tab and the IS-IS Neighbor
Properties window.
For more information, see Viewing IS-IS Properties, page 12-110.
MPBGPs • IP address family identifiers indicate the BGP peer address
family: IPv4, IPv6, Layer 2 VPN, VPNv4, or VPNv6.
• MP-BGP BGP neighbor entries display IPv6 addresses.
For information, see Viewing MP-BGP Information, page 17-43.
OSPFv3 IPv6 addresses are displayed for OSPF neighbor interface
addresses, OSPF interface internet addresses, OSPF neighbor
properties window, and OSPF interface properties window.
For more information, see Viewing OSPF Properties, page 12-113.
Cisco Prime Network 3.8 User Guide
OL-24643-01 16-3
Chapter 16 IPv6 and IPv6 VPN over MPLS
Viewing IPv6 Information
Table 16-3 IPv6 Information in Inventory (continued)
Inventory Location Description
Routing Entities • IPv6 addresses appear in the IP Interfaces tab, the IPv6 Routing
tab, and the interface properties window.
• IPv6 addresses are displayed in the NDP Table tab and the ARP
Entry Properties window.
• VRRP groups using IPv6 display IPv6 addresses in the IP
Interfaces Properties window in the VRRP group tab.
For more information, see Viewing Routing Entities, page 17-32.
VRFs IPv6 addresses appear in the IPv6 tab, Sites tab, VRF Properties
window, and IP Interface Properties window.
For more information, see Viewing VRF Properties, page 17-28.
Physical Inventory
Port IPv6 addresses appear in the Subinterfaces tab and interface
properties popup window.
The IP addresses that appear depend on whether the interface has only IPv4 addresses, only IPv6
addresses, or both IPv4 and IPv6 addresses, as shown in Table 16-4.
Table 16-4 IP Addresses Displayed in the Interface Table and Properties Window
Addresses Interface Table Properties Window
IPv4 only Primary IPv4 address The primary IPv4 address and any secondary IPv4
addresses.
IPv6 only Lowest IPv6 address All IPv6 addresses.
IPv6 and IPv4 Primary IPv4 address All IPv4 and IPv6 addresses.
Note the following when working with IPv6 addresses:
• MPLS label switching entries and Label Switching Entities (LSEs) do not display IPv6 addresses.
However, the Neighbor Discovery Protocol (NDP) table does display IPv6 addresses.
• Prime Network supports all the textual presentations of address prefixes. However, Prime Network
Vision displays both the IP address and the subnet prefix, for example:
12AB::CD30:123:4567:89AB:CDEF, 12AB:0:0:CD30::/60
Note Interfaces or subinterfaces that do not have IP addresses are not discovered and therefore are not shown
in Prime Network Vision.
Cisco Prime Network 3.8 User Guide
16-4 OL-24643-01
Chapter 16 IPv6 and IPv6 VPN over MPLS
Viewing IPv6 Information
Figure 16-1 shows a port inventory view of a port with IPv4 and IPv6 addresses. In this example, one
IPv4 address and multiple IPv6 addresses are provisioned on the interface.
• The primary IPv4 address appears in the interface table and properties window. If secondary IPv4
addresses were provisioned on the interface, they would appear in the properties window.
• IPv6 addresses provisioned on the interface appear in the properties window and Sub Interfaces tab.
Figure 16-1 Port with IPv4 and IPv6 Addresses
Figure 16-2 shows a port with only IPv6 addresses provisioned. In this example, the lowest IPv6 address
is shown in the subinterface table, and all IPv6 addresses are shown in the interface properties window.
Cisco Prime Network 3.8 User Guide
OL-24643-01 16-5
Chapter 16 IPv6 and IPv6 VPN over MPLS
Viewing IPv6 Information
Figure 16-2 Port with IPv6 Addresses
Cisco Prime Network 3.8 User Guide
16-6 OL-24643-01
CH A P T E R 17
Monitoring MPLS Services
The following topics describe how to view and manage aspects of Multiprotocol Label Switching
(MPLS) services using Cisco Prime Network Vision (Prime Network Vision), including the MPLS
service view, business configuration, and maps. The topics also describe the device inventory specific
to MPLS VPNs, including routing entities, label switched entities (LSEs), BGP neighbors,
Multiprotocol BGP (MP-BGP), VRF instances, pseudowires, and TE tunnels. Topics include:
• User Roles Required to Work with MPLS Networks, page 17-1
• Working with MPLS-TP Tunnels, page 17-4
• Viewing VPNs, page 17-19
• Managing VPNs, page 17-22
• Working with VPN Overlays, page 17-25
• Monitoring MPLS Services, page 17-27
User Roles Required to Work with MPLS Networks
This topic identifies the roles that are required to work with MPLS networks. Prime Network determines
whether you are authorized to perform a task as follows:
• For GUI-based tasks (tasks that do not affect elements), authorization is based on the default
permission that is assigned to your user account.
• For element-based tasks (tasks that do affect elements), authorization is based on the default
permission that is assigned to your account. That is, whether the element is in one of your assigned
scopes and whether you meet the minimum security level for that scope.
For more information on user authorization, see the Cisco Prime Network 3.8 Administrator Guide.
The following tables identify the tasks that you can perform:
• Table 17-1 identifies the tasks that you can perform if a selected element is not in one of your
assigned scopes.
• Table 17-2 identifies the tasks that you can perform if a selected element is in one of your assigned
scopes.
By default, users with the Administrator role have access to all managed elements. To change the
Administrator user scope, see the topic on device scopes in the Cisco Prime Network 3.8 Administrator
Guide.
Cisco Prime Network 3.8 User Guide
OL-24643-01 17-1
Chapter 17 Monitoring MPLS Services
User Roles Required to Work with MPLS Networks
Table 17-1 Default Permission/Security Level Required for Working with MPLS Networks -
Element Not in User’s Scope
Task Viewer Operator OperatorPlus Configurator Administrator
Working with Elements
Add tunnels to VPNs — X X X X
Add VPNs to a map — — X X X
Create VPNs — — X X X
Move virtual routers between VPNs — X X X X
Remove tunnels from VPNs X X X X X
Remove VPNs from a map — — X X X
Viewing Element Properties
View 6RD properties — — — — X
View BFD properties — — — — X
View cross-VRF routing entries — — — — X
View LSE properties — — — — X
View MP-BGP information — — — — X
View MPLS TE tunnel information — — — — X
View MPLS-TP information — — — — X
View port configurations — — — — X
View pseudowire end-to-end — — — — X
emulation tunnels
View rate limit information — — — — X
View the ARP table — — — — X
View the NDP table — — — — X
View VPN properties X X X X X
View VPNs X X X X X
View VRF egress and ingress — — — — X
adjacents
View VRF properties — — — — X
Working with Overlays
Add VPN overlays X X X X X
Display or hide VPN overlays X X X X X
Remove VPN overlays X X X X X
Cisco Prime Network 3.8 User Guide
17-2 OL-24643-01
Chapter 17 Monitoring MPLS Services
User Roles Required to Work with MPLS Networks
Table 17-2 Default Permission/Security Level Required for Working with MPLS Networks -
Element in User’s Scope
Task Viewer Operator OperatorPlus Configurator Administrator
VPNs and VRFs
Add tunnels to VPNs — X X X X
Add VPNs to a map — — X X X
Create VPNs — — X X X
Display VRF egress and ingress — — — — X
adjacents
Move virtual routers between VPNs — X X X X
Remove tunnels from VPNs X X X X X
Remove VPNs from a map — — X X X
View VPN properties X X X X X
View VPNs X X X X X
View VRF properties — — — — X
VPN Overlays
Add VPN overlays X X X X X
Display or hide VPN overlays X X X X X
Remove VPN overlays X X X X X
Routing Entities
View the ARP table X X X X X
View the NDP table X X X X X
View rate limit information X X X X X
Other
View 6RD properties X X X X X
View BFD properties X X X X X
View cross-VRF routing entries X X X X X
View LSE properties X X X X X
View MP-BGP information X X X X X
View MPLS TE tunnel information X X X X X
View MPLS-TP information X X X X X
View port configurations X X X X X
View pseudowire end-to-end X X X X X
emulation tunnels
Cisco Prime Network 3.8 User Guide
OL-24643-01 17-3
Chapter 17 Monitoring MPLS Services
Working with MPLS-TP Tunnels
Working with MPLS-TP Tunnels
MPLS-Transport Profile (MPLS-TP) is considered to be the next generation transport for those using
SONET/SDH TDM technologies as they migrate to packet-switching technology. Although still under
definition by the IETF, MPLS-TP provides:
• Predetermined and long-lived connections.
• Emphasis on manageability and deterministic behavior.
• Fast fault detection and recovery.
• Inband OAM.
MPLS-TP features include:
• Manually provisioned MPLS-TP LSPs.
• Reserved bandwidth for static MPLS-TP LSPs.
• One-to-one path protection for MPLS-TP LSPs.
• Working/Protected LSP switchover.
• Continuity Check (CC), Proactive Continuity Verification (CV), and Remote Defect Indication
(RDI) based on BFD.
• New fault OAM functions resulting from the MPLS-TP standardization effort.
Prime Network automatically discovers network MPLS-TP tunnels from end to end, including LSPs,
tunnel endpoints, and bandwidth. Network LSPs contain LSP endpoints and midpoints and are identified
as working or protected.
Prime Network links the MPLS-TP tunnel components appropriately, provides a visual representation in
Prime Network Vision maps, and displays the properties in logical inventory.
Prime Network employs warm start technology when rebooting. That is, when rebooting, Prime Network
compares existing MPLS-TP tunnel information to topology changes that occur while Prime Network is
down and updates MPLS-TP tunnel accordingly when Prime Network returns to operation.
The following options are available for working with MPLS-TP tunnels in Prime Network Vision:
• Adding an MPLS-TP Tunnel, page 17-5
• Viewing MPLS-TP Tunnel Properties, page 17-7
• Viewing LSPs Configured on an Ethernet Link, page 17-12
• Viewing LSP Endpoint Redundancy Service Properties, page 17-14
• Applying an MPLS-TP Tunnel Overlay, page 17-17
• Viewing MPLS-TP BFD session properties—See Viewing BFD Session Properties, page 17-45.
Cisco Prime Network 3.8 User Guide
17-4 OL-24643-01
Chapter 17 Monitoring MPLS Services
Working with MPLS-TP Tunnels
Adding an MPLS-TP Tunnel
Prime Network Vision automatically discovers MPLS-TP tunnels, endpoints, and midpoints and enables
you to add MPLP-TP tunnels to maps.
To add an MPLS-TP tunnel to a map:
Step 1 In Prime Network Vision, display the map to which you want to add the MPLS-TP tunnel.
Step 2 Do either of the following:
• From the File menu, choose Add to Map > MPLS-TP Tunnel.
• In the main toolbar, click Add to Map, then choose Add to Map > MPLS-TP Tunnel.
The Add MPLS-TP Tunnel dialog box is displayed.
Step 3 Do either of the following:
• Choose a search category, enter a search string, then click Go to narrow search results to a range of
MPLS-TP tunnels or a specific MPLS-TP tunnel. Search categories include:
– Description
– Name
– System Name
• Choose Show All to display all the MPLS-TP tunnels.
Step 4 Select the MPLS-TP tunnel that you want to add to the map.
Step 5 Click OK.
The MPLS-TP tunnel is added to the map and to the navigation pane.
In Figure 17-1:
• The devices are on the left side of the map, and the MPLS-TP tunnel is displayed in a thumbnail on
the right.
• The devices are connected to each other and to the MPLS-TP tunnel via tunnels.
• Physical links connect the devices to the Working and Protected LSPs.
• A redundancy service badge is displayed next to the Protected LSP in the navigation and map panes.
• In the thumbnail:
– The tunnel endpoints are connected to each other via a tunnel.
– A physical link connects the Working and Protected LSPs.
– Business links connect the Working and Protected LSPs to each endpoint.
Cisco Prime Network 3.8 User Guide
OL-24643-01 17-5
Chapter 17 Monitoring MPLS Services
Working with MPLS-TP Tunnels
Figure 17-1 MPLS-TP Tunnel in Prime Network Vision Map
If an LSP is in lockout state, it is displayed with the lock badge ( ).
By expanding all aggregations in the MPLS-TP tunnel (see Figure 17-2), you can see components and
links in the MPLS-TP tunnel, including:
• MPLS-TP tunnel endpoints
• LSP endpoints
• LSP midpoints
Cisco Prime Network 3.8 User Guide
17-6 OL-24643-01
Chapter 17 Monitoring MPLS Services
Working with MPLS-TP Tunnels
Figure 17-2 MPLS-TP Tunnel Expanded
If an LSP is configured for redundancy service, a redundancy service badge is applied to the secondary
(backup) LSP in the navigation and map panes in the navigation and map panes.
For more information about LSP redundancy service, see Viewing LSP Endpoint Redundancy Service
Properties, page 17-14.
Viewing MPLS-TP Tunnel Properties
Prime Network Vision discovers and displays MPLS-TP attributes in the MPLS-TP branch in logical
inventory as described in this topic.
Additional information about MPLS-TP tunnel properties are available in the following branches:
• Routing Entities—See Viewing Routing Entities, page 17-32.
• LSEs—See Viewing Label Switched Entity Properties, page 17-39.
• Pseudowires— See Viewing Pseudowire End-to-End Emulation Tunnels, page 17-48.
Cisco Prime Network 3.8 User Guide
OL-24643-01 17-7
Chapter 17 Monitoring MPLS Services
Working with MPLS-TP Tunnels
To view MPLS-TP tunnel properties:
Step 1 Right-click the required device in Prime Network Vision and choose Inventory.
Step 2 In the logical inventory window, choose Logical Inventory > MPLS-TP > MPLS-TP Global.
The routing information is displayed as shown in Figure 17-3.
Figure 17-3 MPLS-TP Tunnel Properties in Logical Inventory
Table 17-3 describes the information that is available for MPLS-TP tunnels. The information that is
displayed depends on the configuration.
Table 17-3 MPLS-TP Tunnel Properties in Logical Inventory
Field Description
Global ID Globally unique Attachment Interface Identifier (AII) for MPLS-TP derived
from the Autonomous System Number (ASN) of the system hosting the PEs.
Router ID MPLS-TP source node identifier for this element in the form of an IPv4
address.
Protection Mode Whether the transmitting endpoint is in revertive or nonrevertive mode:
• Revertive—If the protection mode is revertive and a failed path is
restored, the traffic automatically returns, or reverts, to the original path.
• Nonrevertive—If the protection mode is nonrevertive and a failed path
is restored, the traffic does not return to the original path. That is, the
traffic does not revert to the original path.
Redundancy Mode Level of redundancy for the MPLS-TP tunnel: 1:1, 1+1, or 1:N.
Cisco Prime Network 3.8 User Guide
17-8 OL-24643-01
Chapter 17 Monitoring MPLS Services
Working with MPLS-TP Tunnels
Table 17-3 MPLS-TP Tunnel Properties in Logical Inventory (continued)
Field Description
MPLS-TP Tunnel Endpoints Tab
ID Tunnel endpoint identifier as a Tunnel-tp interface on the selected network
element.
Tunnel ID Unique tunnel identifier.
Admin Status Administrative status of the tunnel: Up or Down.
Oper Status Operational status of the tunnel: Up or Down.
Bandwidth (kbps) Configured bandwidth (in Kb/s) for the tunnel.
Description Tunnel description.
TP Enabled Links Tab
Link ID Identifier assigned to the MPLS-TP interface.
Interface Hyperlink to the interface in physical inventory.
Next Hop IP address of the next hop in the path.
LSP End Points Tab
LSP ID LSP identifier, derived from both endpoint identifiers and using the format
src-node-ID::src-tunnel-number::dest-node-ID::dest-tunnel-number where:
• src-node-ID represents the identifier of the node originating the signal
exchange.
• src-tunnel-number represents source tunnel identifier.
• dest-node-ID represents the identifier of the target node.
• dest-tunnel-number represents the destination tunnel identifier.
LSP Type Indicates whether the LSP is active (Working) or backup (Protect).
In Label Incoming label identifier.
Out Label Outgoing label identifier.
Out Interface Outgoing interface hyperlinked to the relevant entry in physical inventory.
Bandwidth (kbps) Bandwidth specification in Kb/s.
Role (Oper Status) Role of the LSP endpoint (Active or Standby) with the operational status (UP
or DOWN).
Cisco Prime Network 3.8 User Guide
OL-24643-01 17-9
Chapter 17 Monitoring MPLS Services
Working with MPLS-TP Tunnels
Table 17-3 MPLS-TP Tunnel Properties in Logical Inventory (continued)
Field Description
LSP Mid Points Tab
LSP ID LSP identifier, derived from both endpoint identifiers and using the format
src-node-ID::src-tunnel-number::dest-node-ID::dest-tunnel-number where:
• src-node-ID represents the identifier of the node originating the signal
exchange.
• src-tunnel-number represents source tunnel identifier.
• dest-node-ID represents the identifier of the target node.
• dest-tunnel-number represents the destination tunnel identifier.
LSP Type Indicates whether the LSP is active (Working) or backup (Protect).
Forward In Label Incoming label identifier in the forward direction (source to destination).
Forward Out Label Label selected by the next hop device in the forward direction.
Reverse In Label Incoming label identifier in the reverse direction (destination to source).
Reverse Out Label Label selected by the next hop device in the reverse direction.
Forward Out Interface Outgoing interface in the forward direction, hyperlinked to its entry in
physical inventory.
Forward Bandwidth Bandwidth specification in Kb/s for the forward direction.
(kbps)
Reverse Out Link ID Link identifier assigned to the outgoing interface in the reverse direction.
Reverse Out Interface Outgoing interface in the reverse direction, hyperlinked to its entry in
physical inventory.
Reverse Bandwidth Bandwidth specification in Kb/s for the reverse direction.
Internal ID Identifier associated with the parent entity of the link. Using an internal
identifier ensures that individual LSP links do not participate in multiple
network LSPs.
Step 3 To view additional MPLS-TP tunnel endpoint properties, double-click the required entry in the
MPLS-TP Tunnel Endpoints table.
The MPLS-TP Tunnel Properties window is displayed as shown in Figure 17-4.
Cisco Prime Network 3.8 User Guide
17-10 OL-24643-01
Chapter 17 Monitoring MPLS Services
Working with MPLS-TP Tunnels
Figure 17-4 MPLS-TP Tunnel Properties Window
Table 17-4 describes the information available in the top portion of the MPLS-TP Tunnel Properties
window. For information about the tabs that are displayed, see Table 17-3.
Table 17-4 MPLS-TP Tunnel Properties Window
Field Description
Tunnel ID Unique tunnel identifier.
Peer Tunnel ID Unique identifier of peer tunnel.
Bandwidth (kbps) Configured bandwidth (in Kb/s) for the tunnel.
Admin Status Administrative status of the tunnel: Up or Down.
Oper Status Operational status of the tunnel: Up or Down.
Local Info MPLS-TP source node identifier for this element in the form of an
IPv4 address.
Peer Info MPLS-TP peer node identifier in the form of an IPv4 address.
Global ID Globally unique Attachment Interface Identifier (AII) for MPLS-TP
derived from the Autonomous System Number (ASN) of the system
hosting the PEs.
Peer Global ID Globally unique AII for the peer.
Working LSP Number Number assigned to the working LSP. By default, the working LSP
number is 0 and the protected LSP number is 1.
Cisco Prime Network 3.8 User Guide
OL-24643-01 17-11
Chapter 17 Monitoring MPLS Services
Working with MPLS-TP Tunnels
Table 17-4 MPLS-TP Tunnel Properties Window (continued)
Field Description
Protect LSP Number Number assigned to the protected LSP. By default, the working LSP
number is 0 and the protected LSP number is 1.
BFD Template BFD template associated with this MPLS-TP tunnel.
Working LSP BFD State Configured state of the working LSP BFD template: Up or Down.
Protect LSP BFD State Configured state of the protected LSP BFD template: Up or Down.
Working LSP Fault OAM Indicates that a fault has been detected on the working LSP.
Protect LSP Fault OAM Indicates that a fault has been detected on the protected LSP.
Tunnel Name Tunnel name.
Adjacent Hyperlink to the adjacent endpoint in logical inventory.
Viewing LSPs Configured on an Ethernet Link
A single Ethernet link can support a number of LSPs. Prime Network Vision enables you to view all
LSPs on a single Ethernet link and to identify the source and destination labels.
To view LSPs configured on an Ethernet link:
Step 1 In the map view, right-click the required link and choose Properties.
Step 2 In the link properties window, choose the required Ethernet link.
The link properties window refreshes and displays the Labels button as shown in Figure 17-5.
Cisco Prime Network 3.8 User Guide
17-12 OL-24643-01
Chapter 17 Monitoring MPLS Services
Working with MPLS-TP Tunnels
Figure 17-5 Link Properties Window with All Labels Button
Step 3 Click Labels.
The All Labels window is displayed as shown in Figure 17-6 with the LSP sources and destinations.
Cisco Prime Network 3.8 User Guide
OL-24643-01 17-13
Chapter 17 Monitoring MPLS Services
Working with MPLS-TP Tunnels
Figure 17-6 All Labels Table
Step 4 To identify a specific path, click an outgoing label in the Source table. The corresponding in label is
selected in the Destination table.
Viewing LSP Endpoint Redundancy Service Properties
If an LSP endpoint in an MPLS-TP tunnel is configured for redundancy service, a redundancy service
badge is applied to the secondary (backup) LSP endpoint in the navigation and map panes in Prime
Network Vision. Additional redundancy service details are provided in the LSP endpoint properties
window and the inventory window for the element on which the MPLS-TP tunnel is configured.
Cisco Prime Network 3.8 User Guide
17-14 OL-24643-01
Chapter 17 Monitoring MPLS Services
Working with MPLS-TP Tunnels
To view LSP endpoint redundancy service properties:
Step 1 To determine if an LSP endpoint on an MPLS-TP tunnel is configured for redundancy service, expand
the required MPLS-TP tunnel in the navigation or map pane.
If the LSP endpoint is configured for redundancy service, the redundancy service badge is displayed in
the navigation and map panes as shown in Figure 17-7.
Figure 17-7 LSP Endpoint with Redundancy Service Badge
Step 2 To view properties for the LSP endpoint, navigate to and right-click the required endpoint in the map or
navigation pane, and choose Properties.
The LSP endpoint properties window is displayed as shown in Figure 17-8.
Cisco Prime Network 3.8 User Guide
OL-24643-01 17-15
Chapter 17 Monitoring MPLS Services
Working with MPLS-TP Tunnels
Figure 17-8 LSP Endpoint Properties Window
Table 17-5 describes the information displayed in the LSP Endpoint Properties window.
Table 17-5 LSP Endpoint Properties Window
Field Description
LSP Type Indicates whether the LSP is active (Working) or backup (Protected).
LSP ID LSP identifier, derived from both endpoint identifiers and using the format
src-node-ID::src-tunnel-number::dest-node-ID::dest-tunnel-number where:
• src-node-ID represents the identifier of the node originating the signal
exchange.
• src-tunnel-number represents source tunnel identifier.
• dest-node-ID represents the identifier of the target node.
• dest-tunnel-number represents the destination tunnel identifier.
In Label Incoming label identifier.
Out Label Outgoing label identifier.
Bandwidth (kbps) Bandwidth specification in Kb/s.
Out Link ID Link identifier assigned to the outgoing interface.
Out Interface Outgoing interface hyperlinked to the relevant entry in physical inventory.
Role (Oper Status) Role of the LSP endpoint (Active or Standby) with the operational status (UP
or DOWN)
Step 3 To view LSP endpoint redundancy status in inventory, double-click the element on which the MPLS-TP
tunnel is configured.
Step 4 Choose Logical Inventory > MPLS-TP > MPLS-TP Global > LSP End Points.
Step 5 The LSP End Points tab contains the following information related to LSP redundancy service (see
Figure 17-9):
• Whether the LSP endpoint is Working or Protected.
• The LSP endpoint role, either Active or Standby.
• The operational status of the LSP endpoint, either Up or Down.
Cisco Prime Network 3.8 User Guide
17-16 OL-24643-01
Chapter 17 Monitoring MPLS Services
Working with MPLS-TP Tunnels
Figure 17-9 LSP End Points Tab in Logical Inventory
Applying an MPLS-TP Tunnel Overlay
You can select and display an overlay of a specific MPLS-TP tunnel on top of the devices displayed in
a map view. The overlay is a snapshot of the network that visualizes the flows between the sites and
tunnel peers. When an MPLS-TP tunnel is selected in the map, the following elements are highlighted
in the map:
• Elements on which TP endpoints and LSPs are configured.
• Links that carry TP traffic.
All elements and links that are not part of the MPLS-TP tunnel are dimmed.
To apply an MPLS-TP tunnel overlay:
Step 1 In Prime Network Vision, display the network map on which you want to apply an overlay.
Step 2 From the main toolbar, click Choose Overlay Type and choose MPLS-TP tunnel.
The Select MPLS-TP tunnel Overlay dialog box is displayed.
Cisco Prime Network 3.8 User Guide
OL-24643-01 17-17
Chapter 17 Monitoring MPLS Services
Working with MPLS-TP Tunnels
Step 3 Do one of the following:
• Choose a search category, enter a search string, then click Go to narrow the search results to a range
of MPLS-TP tunnels or a specific MPLS-TP tunnel. Search categories include:
– Description
– Name
– System Name
The search condition is “contains.” Search strings are case-insensitive. For example, if you choose
the Name category and enter “net,” Prime Network Vision displays MPLS-TP tunnels that have
“net” in their names whether net appears at the beginning of the name, the middle, or at the end: for
example, Ethernet.
• Choose Show All to display all MPLS-TP tunnels.
Step 4 Select the MPLS-TP tunnel overlay you want to apply to the map.
The elements and links used by the selected MPLS-TP tunnel are highlighted in the network map, and
the MPLS-TP tunnel name is displayed in the window title bar as shown in Figure 17-10.
Figure 17-10 MPLS-TP Tunnel Overlay
Note An overlay is a snapshot taken at a specific point in time and does not reflect changes that occur in the
service. As a result, the information in an overlay can become stale. To update the overlay, click Refresh
Overlay in the main toolbar.
Cisco Prime Network 3.8 User Guide
17-18 OL-24643-01
Chapter 17 Monitoring MPLS Services
Viewing VPNs
Viewing VPNs
Figure 17-11 shows a VPN displayed in the Prime Network Vision map view. In this example, the VPN
is selected in the navigation pane, so the VPN details, such as virtual routers and IP interfaces, are not
shown in the map view.
Figure 17-11 VPN in Prime Network Vision Map View
1 VPN in the navigation tree 5 VPN in the map view
2 Sites 6 VPN links (IPv4 and IPv6 aware)
3 Virtual routers
Cisco Prime Network 3.8 User Guide
OL-24643-01 17-19
Chapter 17 Monitoring MPLS Services
Viewing VPNs
Figure 17-12 shows a VPN with details, including virtual routers and sites, in the Prime Network Vision
map view.
Figure 17-12 VPN in Prime Network Vision Map View with VRFs and Sites
1 Virtual routers
2 Sites
The Prime Network Vision navigation pane displays the VPN business elements in a tree-and-branch
representation. Each business element is represented by an icon in a color that reflects the highest alarm
severity. The icon might also have a management state badge or alarm. For more information about icon
severity colors and badges, see Prime Network Vision Status Indicators, page 2-26.
Cisco Prime Network 3.8 User Guide
17-20 OL-24643-01
Chapter 17 Monitoring MPLS Services
Viewing VPNs
Table 17-6 shows the VPN icons in the Prime Network Vision map view.
Table 17-6 VPN Icons in Prime Network Vision Map View
Icon Description
Root (map name) or aggregation
VPN
Virtual router
Site
The highest level of the navigation pane displays the root or map name. The branches display the VPN
and aggregated business elements as well as their names. The Layer 3 VPN sub-branch displays the
virtual routers and sites contained in the VPN along with the names of the business elements. In addition,
CE devices can be displayed in the Layer 2 and Layer 3 VPN sub-branches. If you select an aggregated
business element in the navigation pane, the map view displays the business elements contained within
the aggregated business element.
The Prime Network Vision map view displays the VPN business elements and aggregated business
elements loaded in the map view, along with the names of the business elements. In addition, the map
view displays the VPN topology (between the virtual routers in the VPNs) and the topology and
associations between other business elements. After you select the root in the navigation pane, the map
view displays all the VPNs.
Prime Network Vision presents tickets related to the map in the ticket area, which allows you to view
and manage the VPN tickets.
Viewing Additional VPN Properties
Prime Network Vision allows you to select any element in the navigation pane or map view and view
additional underlying properties. To view additional properties for an object, either double-click it or
right-click it and choose Properties. Table 17-7 shows the additional properties available for VPN
entities.
Table 17-7 Displaying Additional VPN Properties
Object Option For Additional Information
VPN • Double-click a VPN to view the Viewing VPN Properties, page 17-27
participating VRFs, sites, and network
elements in the navigation pane and map
view.
• Right-click a VPN and choose Properties to
view the VPN Properties window.
VRF Double-click a VRF to view the VRF properties Viewing VRF Properties, page 17-28
window.
Cisco Prime Network 3.8 User Guide
OL-24643-01 17-21
Chapter 17 Monitoring MPLS Services
Managing VPNs
Table 17-7 Displaying Additional VPN Properties (continued)
Object Option For Additional Information
Site Double-click a site to view the IP Interface Viewing Site Properties, page 17-28
Properties window
Link Double-click a link to view the link properties Chapter 5, “Working with Links”
window. The properties that are depend on the
link type.
Managing VPNs
The following topics describe:
• Creating a VPN, page 17-22
• Adding a VPN to a Map, page 17-23
• Removing a VPN from a Map, page 17-24
• Moving a Virtual Router Between VPNs, page 17-24
Creating a VPN
You can change business configurations by manually creating VPNs. The VPNs that are manually
created do not contain virtual routers and sites.
To create a VPN:
Step 1 In the Prime Network Vision navigation pane, select the map root.
Step 2 From the File menu, choose Add to Map > VPN > New.
Step 3 In the Create VPN dialog box, enter the following:
• Name—A unique name for the new VPN.
Note VPN business element names are case sensitive.
• Icon—To use a custom icon for the VPN, click the button next to the Icon field and navigate to the
icon file.
Note If a path is not specified to an icon, the default VPN icon is used (for more information about
icons, see Table 17-6 on page 17-21).
• Description—(Optional) An additional VPN description.
Step 4 Click OK.
The new VPN is added to the VPN list in the Add VPN dialog box.
Cisco Prime Network 3.8 User Guide
17-22 OL-24643-01
Chapter 17 Monitoring MPLS Services
Managing VPNs
For more information about loading the newly created VPN in the service view map, see Adding a VPN
to a Map, page 17-23.
Adding a VPN to a Map
You can add a VPN to a map view if the VPN was previously created by a user or discovered by Prime
Network Vision and are not currently displayed in the map.
Note Adding a VPN affects other users if they are working with the same map.
To add an existing VPN to a map:
Step 1 In Prime Network Vision, display the map to which you want to add the VPN.
Step 2 Do either of the following:
• From the File menu, choose Add to Map > VPN > Existing.
• In the main toolbar, click Add to Map, then choose Add to Map > VPN > Existing.
The Add VPN dialog box is displayed.
Step 3 Do either of the following:
• Choose a search category, enter a search string, then click Go to narrow search results to a range of
VPNs or a specific VPN. Search categories include:
– Description
– Name
The search condition is “contains.” Search strings are case-insensitive. For example, if you choose
the Name category and enter “net,” Prime Network Vision displays VPNs that have “net” in their
names whether at the beginning of the name, the middle, or the end.
• Choose Show All to display all the VPNs.
Step 4 Select the VPN that you want to add to the map.
Tip Press Shift or Ctrl to choose multiple adjoining or nonadjoining VPNs.
Step 5 Click OK.
The VPN is displayed in the navigation pane and the selected map or subnetwork in the Prime Network
Vision window content pane. In addition, any tickets are displayed in the ticket area.
Cisco Prime Network 3.8 User Guide
OL-24643-01 17-23
Chapter 17 Monitoring MPLS Services
Managing VPNs
Removing a VPN from a Map
You can remove one or more VPNs from the current active map. This change does not affect other maps.
Removing a VPN from a map does not remove it from the Prime Network Vision database. The VPN
will appear in the Add VPN dialog box, so you can add it back to the map at any time.
When removing VPNs from maps, keep the following in mind:
• Removing a VPN affects other users if they are working with the same map view.
• This option does not change the business configuration or database.
• You cannot remove virtual routers or sites from the map without removing the VPN.
To remove a VPN, in the Prime Network Vision pane or map view, right-click the VPN and choose
Remove from Map.
The VPN is removed from the map view along with all VPN elements, such as connected CE devices.
Remote VPNs (extranets) are not removed.
Note If the routing information changes after an overlay is applied, the changes do not appear in the current
overlay. Click Refresh Overlay to update the routing information.
Moving a Virtual Router Between VPNs
You can move a virtual router (including its sites) from one VPN to another after you create a VPN and
add it to the service view map.
Note Moving a virtual router moves all of its sites as well.
To move a virtual router:
Step 1 In the Prime Network Vision navigation pane or map, right-click the virtual router and choose Edit >
Move selected.
Step 2 Right-click the required VPN in the navigation pane or map to where you want to move the virtual router
and choose Edit > Move here.
Caution Moving a virtual router from one VPN to another affects all users who have the virtual router loaded in
their service view map.
The virtual router and its sites are displayed under the selected VPN in the navigation pane and in the
map.
Cisco Prime Network 3.8 User Guide
17-24 OL-24643-01
Chapter 17 Monitoring MPLS Services
Working with VPN Overlays
Working with VPN Overlays
The following topics describe:
• Applying VPN Overlays, page 17-25
• Managing a VPN Overlay Display in the Map View, page 17-26
• Displaying VPN Callouts in a VPN Overlay, page 17-26
Applying VPN Overlays
You can select and display an overlay of a specific VPN on top of the devices displayed in a map view.
The overlay is a snapshot of the network that visualizes the flows between the sites and tunnel peers.
When one network VPN is selected in the network map, the PE routers, MPLS routers, and physical links
that carry the LSP used by the VPN are highlighted in the network map. All the devices and links that
are not part of the VPN are dimmed.
The VPN service overlay allows you to isolate the parts of a network that are being used by a particular
service. This information can then be used for troubleshooting. For example, the overlay can highlight
configuration or design problems when bottlenecks occur and all the site interlinks use the same link.
To apply a VPN overlay:
Step 1 In Prime Network Vision, display the network map on which you want to apply an overlay.
Step 2 From the main toolbar, click Choose Overlay Type and choose VPN.
The Select VPN Overlay dialog box is displayed.
Step 3 Do one of the following:
• Choose a search category, enter a search string, then click Go to narrow the search results to a range
of VPNs or a specific VPN. Search categories include:
– Description
– Name
The search condition is “contains.” Search strings are case-insensitive. For example, if you choose
the Name category and enter “net,” Prime Network Vision displays VPNs that have “net” in their
names whether net appears at the beginning of the name, the middle, or at the end: for example,
Ethernet.
• Choose Show All to display all the VPNs.
Step 4 Select the VPN overlay that you want to apply to the map.
The PE routers, MPLS routers, and physical links used by the selected VPN are highlighted in the
network map. The VPN name is displayed in the title of the window.
Note An overlay is a snapshot taken at a specific point in time and does not reflect changes that occur in the
service. As a result, the information in an overlay can become stale. To update the overlay, click Refresh
Overlay in the main toolbar.
Cisco Prime Network 3.8 User Guide
OL-24643-01 17-25
Chapter 17 Monitoring MPLS Services
Working with VPN Overlays
Managing a VPN Overlay Display in the Map View
After a VPN overlay is applied to a map, you can manage its display by using the overlay tools in the
main toolbar:
• To display the overlay, click Show Overlay on the main toolbar.
• To hide an active overlay, click Hide Overlay on the main toolbar.
Note The Show Overlay button is a toggle. When clicked, the overlay is displayed. When clicked
again, the overlay is hidden.
• To remove the VPN overlay, choose Show Overlay Type > None.
Displaying VPN Callouts in a VPN Overlay
You can display or hide the callouts for VPN links displayed in a VPN overlay to show the details of the
sites that are interlinked through the selected links. The callouts (see Figure 17-13) enable you to view
the VPN traffic links for a specific link (either bidirectional or unidirectional).
Note The link must be displayed in the VPN overlay and not dimmed for you to display the link callouts.
Figure 17-13 Callouts Window
1 Link details and direction. In this example, 3 Details of sites using the link and interlinks.
the link is from P-North to PE-West. In this example, the site PE-West is linked to
all sites on PE-South.
2 Details of the sites using the link and 4 Link details and the direction. In this
interlinks. In this example, the site PE-88 is example, the link is from PE-West to P-North.
linked to site PE-West.
Cisco Prime Network 3.8 User Guide
17-26 OL-24643-01
Chapter 17 Monitoring MPLS Services
Monitoring MPLS Services
To display or hide the callouts:
Step 1 In the Prime Network Vision window, display the map view with the VPN overlay.
Step 2 Right-click the required link in the map view and choose Show Callouts.
Step 3 To hide the callouts, right-click the link in the map view that is displaying the callouts and choose Hide
Callouts.
Monitoring MPLS Services
The following topics provide details for viewing MPLS services and technologies:
• Viewing VPN Properties, page 17-27
• Viewing Site Properties, page 17-28
• Viewing VRF Properties, page 17-28
• Viewing VRF Egress and Ingress Adjacents, page 17-31
• Viewing Routing Entities, page 17-32
• Viewing Label Switched Entity Properties, page 17-39
• Viewing MP-BGP Information, page 17-43
• Viewing BFD Session Properties, page 17-45
• Viewing Cross-VRF Routing Entries, page 17-48
• Viewing Pseudowire End-to-End Emulation Tunnels, page 17-48
• Viewing MPLS TE Tunnel Information, page 17-50
Viewing VPN Properties
To view the properties of a VPN:
Step 1 In the Prime Network Vision navigation pane or map view, do either of the following:
• If the VPN icon is of the largest size, click the Properties button.
• Right-click the VPN and choose Properties.
The VPN Properties window displays the following information:
• Name—Name of the VPN.
• ID—Unique identifier assigned to the VPN.
Step 2 Click Close to close the VPN Properties dialog box.
Cisco Prime Network 3.8 User Guide
OL-24643-01 17-27
Chapter 17 Monitoring MPLS Services
Monitoring MPLS Services
Viewing Site Properties
Prime Network Vision enables you to view site properties, including the interfaces that are configured
on the PE device. The displayed properties reflect the configuration that Prime Network Vision
automatically discovered for the device.
To view site properties, in the Prime Network Vision navigation pane or map view, right-click the
required site and choose Properties.
Table 17-8 describes the information that is displayed in the Router IP Interface Properties window:
Table 17-8 Router IP Interface Properties Window for Sites
Field Description
Name Name of the site, such as FastEthernet4/1.252.
State Interface state, either Up or Down.
IP Address IP address of the interface.
Mask Network mask.
Interface Description Description applied to the interface.
Associated Entity Element and interface associated with the site, hyperlinked to its
entry in physical inventory.
Addresses Table
Subnet IP address and subnet mask.
Note If the site is an IPv6 VPN over MPLS with IPv6 addresses
provisioned, the IPv6 addresses are displayed. For more
information, see Viewing IPv6 Information, page 16-3.
Type Address type, such as Primary, Secondary, or IPv6 Unicast.
Viewing VRF Properties
Prime Network Vision enables you to view VRF properties, including the VRF route distinguisher,
import and export route targets, and any provisioned sites and VRF routes.
To view VRF properties, do either of the following in map view:
• Double-click the element configured for VRFs.
• Expand the required VPN and double-click the virtual router.
Cisco Prime Network 3.8 User Guide
17-28 OL-24643-01
Chapter 17 Monitoring MPLS Services
Monitoring MPLS Services
The VRF properties window is displayed as shown in Figure 17-14.
Figure 17-14 VRF Properties
The VRF Properties window contains the VRF routing table for the device. The table is a collection of
routes that are available or reachable to all the destinations or networks in the VRF. The forwarding table
also contains MPLS encapsulation information.
Table 17-9 describes the information displayed in the VRF Properties window.
Note The VRF Properties window only displays properties and attributes that are provisioned in the
VRF. You might not see all the fields and tabs described in Table 17-9.
Cisco Prime Network 3.8 User Guide
OL-24643-01 17-29
Chapter 17 Monitoring MPLS Services
Monitoring MPLS Services
Table 17-9 VRF Properties
Field Description
Route Distinguisher Route distinguisher configured in the VRF.
Name VRF name.
Description Description of the VRF.
IPv4 Tab
Export Route Targets IPv4 export route targets contained by the VRF.
Import Route Targets IPv4 import route targets contained by the VRF.
Route Maps Route maps for the VRF.
IPv6 Tab
Export Route Targets IPv6 export route targets contained by the VRF.
Import Route Targets IPv6 import route targets contained by the VRF.
Route Maps Route maps for the VRF.
Routing Tables
Destination Destination of the specific network.
Prefix Length Length of the network prefix in bits.
Next Hop Next routing hop.
Outgoing Interface Name of the outgoing interface; displayed if the Routing Protocol type is
local.
Type Route type: Direct (local), Indirect, or Static.
Routing Protocol Routing protocol used to communicate with the other sites and VRFs: BGP
or local.
BGP Next Hop Border Gateway Protocol (BGP) next hop. This is the PE address from
which to continue to get to a specific address. This field is empty when the
routing entry goes to the CE.
Bottom In Label Innermost label that is expected when MPLS traffic is received.
Bottom Out Label Innermost label sent with MPLS traffic.
Outer Label Outermost or top label in the stack used for MPLS traffic.
Cisco Prime Network 3.8 User Guide
17-30 OL-24643-01
Chapter 17 Monitoring MPLS Services
Monitoring MPLS Services
Table 17-9 VRF Properties (continued)
Field Description
Sites Tab
Name Site name.
IP Address IP address of the interface.
Mask Subnet mask.
State State of the subinterface: Up or Down.
Associated Entity Element and interface associated with the site, hyperlinked to its entry in
physical inventory.
Description Interface description.
Input Access List Access list applied to the inbound traffic.
Output Access List Access list applied to the outbound traffic.
Rate Limits If a rate limit is configured on an IP interface, the limit is shown as an IP
interface property. This option is checked when a rate limit is defined on
the IP interface, meaning the access list is a rate limit access list. IP
interface traffic is measured and includes the average rate, normal burst
size, excess burst size, conform action, and exceed action.
Note Double-clicking a row displays the properties of the IP interface.
When a rate limit is configured on the IP interface, the Rate Limits
tab is displayed. For more information about rate limits, see
Viewing Rate Limit Information, page 17-36.
Note The Input Access, Output Access, and Rate Limits parameters
apply only to Cisco IOS devices.
IP Sec Map Name IP Security (IPsec) map name.
Site Name Name of the business element to which the interface is attached.
Viewing VRF Egress and Ingress Adjacents
Prime Network Vision enables you to view the exporting and importing neighbors by displaying the VRF
egress and ingress adjacents. In addition, you can view the connectivity between the VRFs for the route
targets and view their properties. For example, if VRF A retrieved route target import X, you can view
all VRFs that export X as a route target whether it is in the same or another VPN.
To display the VRF egress and ingress adjacents, you can use either an element configured for VRFs or
a virtual router:
• To use an element configured for VRFs:
a. Double-click the element configured for VRFs.
b. In the inventory window, choose Logical Inventory > VRFs > vrf where vrf is the required
VRF.
c. Right-click the required VRF and choose Show VRF Egress Adjacents or Show VRF Ingress
Adjacents.
• To use a virtual router, right-click the required VRF in the navigation pane, and choose Show VRF
Egress Adjacents or Show VRF Ingress Adjacents.
Cisco Prime Network 3.8 User Guide
OL-24643-01 17-31
Chapter 17 Monitoring MPLS Services
Monitoring MPLS Services
Table 17-10 describes the information displayed in the Adjacents window.
Table 17-10 VRF Adjacents Properties Window
Field Description
Name VRF name.
Route Distinguisher Route distinguisher configured in the VRF.
VRF V6 Table IPv6 route distinguisher if IPv6 is configured.
Viewing Routing Entities
To view routing entities:
Step 1 Right-click the required device in Prime Network Vision and choose Inventory.
Step 2 In the logical inventory window, choose Logical Inventory > Routing Entities > Routing Entity.
The routing information is displayed as shown in Figure 17-15.
Figure 17-15 Routing Entity Table
Cisco Prime Network 3.8 User Guide
17-32 OL-24643-01
Chapter 17 Monitoring MPLS Services
Monitoring MPLS Services
Table 17-11 describes the information that is displayed in the Routing Entity table.
Table 17-11 Routing Entity Table
Field Description
Name Name of the routing entity.
IP Interfaces Tab
Name Site name.
IP Address IP address of the interface.
Mask Network mask.
State State of the subinterface: Up or Down.
Associated Entity Interface associated with the routing entity, hyperlinked to its location in
physical inventory.
Description Description of the interface.
Input Access List If an input access list is assigned to an IP interface, the list is shown as an IP
interface property, and a hyperlink highlights the related access list in the
Access List table. When an access list is assigned to the inbound traffic on an
IP interface, the actions assigned to the packet are performed.
VRRP Group If a VRRP group is configured on an IP interface, the information is shown
as an IP interface property. This option is checked when a rate limit is defined
on the IP interface.
Note Double-clicking a row displays the properties of the IP interface.
When a VRRP group is configured on an IP interface, the VRRP
Groups tab is displayed in the IP Interface Properties window. For
more information, see Viewing VRRP Information, page 17-37.
Output Access List If an output access list is assigned to an IP interface, the list is shown as an
IP interface property, and a hyperlink highlights the related access list in the
Access List table. When an access list is assigned to the outbound traffic on
an IP interface, the actions assigned to the packet are performed.
Rate Limits If a rate limit is configured on an IP interface, the limit is shown as an IP
interface property. This option is checked when a rate limit is defined on the
IP interface, meaning the access list is a rate limit access list. IP interface
traffic is measured and includes the average rate, normal burst size, excess
burst size, conform action, and exceed action.
Note Double-clicking a row displays the properties of the IP interface.
When a rate limit is configured on the IP interface, the Rate Limits
tab is displayed. For more information, see Viewing Rate Limit
Information, page 17-36.
Note The Input Access, Output Access, and Rate Limits parameters apply
only to Cisco IOS devices.
IP Sec Map Name IP Security (IPsec) crypto map name.
Site Name Name of the business element to which the interface is attached.
Cisco Prime Network 3.8 User Guide
OL-24643-01 17-33
Chapter 17 Monitoring MPLS Services
Monitoring MPLS Services
Table 17-11 Routing Entity Table (continued)
Field Description
IPv4 and IPv6 Routing Table Tabs
Destination Destination of the specific network.
Outgoing If Name Name of the outgoing interface; displayed if the Routing Protocol type is
local.
Type Routing type: Direct, Indirect, Static, Other, Invalid, or Unknown.
Next Hop IP address from which to continue to get to a specific address. This field is
empty when the routing entry goes to a PE router.
Prefix Length Length of the network prefix in bits.
Route Protocol Type Routing protocol used to communicate with other routers.
Viewing the ARP Table
To view the ARP table:
Step 1 Right-click the required device in Prime Network Vision and choose Inventory.
Step 2 In the logical inventory window, choose Logical Inventory > Routing Entities > Routing Entity >
ARP.
Table 17-12 describes the information that is displayed in the ARP table.
Table 17-12 ARP Table
Field Description
MAC Interface MAC address.
Interface Interface name.
IP Address Interface IP address.
State Interface state:
• Dynamic—The entry was learned by the device according to
network traffic.
• Static—The entry was learned by a local interface or from a user
configuring a static route.
• Other—The entry was learned by another method not explicitly
defined.
• Invalid—In SNMP, this type is used to remove an ARP entry from
the table.
Cisco Prime Network 3.8 User Guide
17-34 OL-24643-01
Chapter 17 Monitoring MPLS Services
Monitoring MPLS Services
Viewing the NDP Table
Neighbor Discovery Protocol (NDP) is used with IPv6 to discover other nodes, determine the link layer
addresses of other nodes, find available routers, and maintain reachability information about the paths
to other active neighbor nodes.
NDP functionality includes:
• Router discovery
• Autoconfiguration of addresses (stateless address autoconfiguration [SLAAC])
• IPv6 address resolution (replaces Address Resolution Protocol [ARP])
• Neighbor reachability (neighbor unreachability detection [NUD])
• Duplicate address detection (DAD)
• Redirection
To view the NDP table:
Step 1 Right-click the required device in Prime Network Vision and choose Inventory.
Step 2 In the logical inventory window, choose Logical Inventory > Routing Entities > Routing Entity >
ARP Entity.
Step 3 Click the NDP Table tab.
Figure 17-16 shows an example of the NDP Table tab.
Figure 17-16 NDP Table in Logical Inventory
Table 17-13 describes the information displayed for NDP.
Cisco Prime Network 3.8 User Guide
OL-24643-01 17-35
Chapter 17 Monitoring MPLS Services
Monitoring MPLS Services
Table 17-13 NDP Table
Field Description
MAC Interface MAC address.
Interface Interface name.
IP Address Interface IPv6 address.
Type Entry type:
• ICMP (Incomplete)—Address resolution is being performed on the
entry. A neighbor solicitation (NS) message has been sent to the
solicited-node multicast address of the target, but the corresponding
neighbor advertisement (NA) message has not yet been received.
• REACH (Reachable)—Positive confirmation was received via an
NA that the forward path to the neighbor was functioning properly.
While in REACH state, the device takes no special action as packets
are sent.
• STALE—Too much time has elapsed since the last positive
confirmation was received that the forward path was functioning
properly. While in STALE state, the device takes no action until a
packet is sent.
• DELAY—Too much time has elapsed since the last positive
confirmation was received that the forward path was functioning
properly. If no reachability confirmation is received within a
specified amount of time, the device sends an NS message and
changes the state to PROBE.
• PROBE—A reachability confirmation is actively sought by
resending neighbor solicitation messages until a reachability
confirmation is received.
• ????—The state is unknown.
Viewing Rate Limit Information
To view rate limit information:
Step 1 Right-click the required element in Prime Network Vision and choose Inventory.
Step 2 In the logical inventory window, choose Logical Inventory > Routing Entities > Routing Entity.
Cisco Prime Network 3.8 User Guide
17-36 OL-24643-01
Chapter 17 Monitoring MPLS Services
Monitoring MPLS Services
Step 3 In the IP Interfaces tab, double-click the required interface to view the IP interface properties. If a rate
limit is configured on the IP interface, the Rate Limits tab is displayed.
Note Rate limit information is relevant only for Cisco IOS devices.
Table 17-14 describes the information that is displayed in the Rate Limits tab of the IP Interface
Properties dialog box.
Table 17-14 Rate Limits Information
Field Description
Type Rate limit direction, either Input or Output.
Max Burst Excess burst size in bytes.
Normal Burst Normal burst size in bytes.
Bit Per Second Average rate in bits per second.
Conform Action Action that can be performed on the packet if it conforms to the specified
rate limit (rule), for example, continue, drop, change a bit, or transmit.
Exceed Action Action that can be performed on the packet if it exceeds the specified rate
limit (rule), for example, continue, drop, change a bit, or transmit.
Access List Hyperlink that highlights the related access list in the Access List table.
Viewing VRRP Information
Virtual Router Redundancy Protocol (VRRP) is a non-proprietary redundancy protocol that is designed
to increase the availability of the static default gateway servicing hosts on the same subnet. This
increased reliability is achieved by advertising a virtual router (a representation of master and backup
routers acting as a group) as a default gateway to the hosts instead of one physical router. Two or more
physical routers are then configured to stand for the virtual router, with only one doing the actual routing
at any given time. If the current physical router that is routing the data on behalf of the virtual router
fails, another physical router automatically replaces it. The physical router that forwards data on behalf
of the virtual router is called the master router; physical routers standing by to take over for the master
router if needed are called backup routers.
To view VRRP information:
Step 1 Double-click the required element in Prime Network Vision.
Step 2 In logical inventory, choose Logical Inventory > Routing Entities > Routing Entity.
Step 3 In the IP Interfaces tab, double-click the required interface to view the IP interface properties. If VRRP
is configured on the IP interface, the VRRP Groups tab is displayed.
Cisco Prime Network 3.8 User Guide
OL-24643-01 17-37
Chapter 17 Monitoring MPLS Services
Monitoring MPLS Services
Figure 17-17 VRRP Properties in IP Interface Properties Window
Table 17-15 describes the information in the VRRP Groups tab.
Table 17-15 VRRP Group Properties
Field Description
Group Number Number of the VRRP group associated with the interface.
Priority Value that determines the role each VRRP router plays and what
happens if the master virtual router fails.
Values are 1 through 254, with lower numbers having priority over
higher numbers.
Master IP Address IP address of the VRRP group, taken from the physical Ethernet
address of the master virtual router.
Admin State Administrative status of the VRRP group: Up or Down.
Operation State State of the VRRP group: Master or Backup.
Preempt Mode Whether or not the router is to take over as the master virtual router
for a VRRP group if it has a higher priority than the current master
virtual router: Enabled or Disabled.
Virtual IP Address IP address of the virtual router.
Virtual MAC Address MAC address of the virtual router.
Advertisement Interval Amount of time (in seconds) between successive advertisements by
the master virtual router.
Cisco Prime Network 3.8 User Guide
17-38 OL-24643-01
Chapter 17 Monitoring MPLS Services
Monitoring MPLS Services
Viewing Label Switched Entity Properties
Logical inventory can display any or all of the following tabs for label switched entities, depending on
the configuration:
• Label Switching Table—Describes the MPLS label switching entries used for traversing MPLS core
networks.
• LDP Neighbors—Details all MPLS interface peers that use the Label Distribution Protocol (LDP).
LDP enables neighboring provider (P) or PE routers acting as label switch routers (LSRs) in an
MPLS-aware network to exchange label prefix binding information, which is required to forwarding
traffic. The LSRs discover potential peers in the network with which they can establish LDP sessions
in order to negotiate and exchange the labels (addresses) to be used for forwarding packets.
Two LDP peer discovery types are supported:
– Basic discovery—Used to discover directly connected LDP LSRs. An LSR sends hello
messages to the all-routers-on-this-subnet multicast address, on interfaces for which LDP has
been configured.
– Extended discovery—Used between indirectly connected LDP LSRs. An LSR sends targeted
hello messages to specific IP addresses. Targeted sessions are configured because the routers
are not physically connected, and broadcasting would not reach the peers. The IP addresses of
both peers are required for extended discovery.
If two LSRs are connected with two separate interfaces, two LDP discoveries are performed.
• MPLS Interfaces—Contains information on MPLS interfaces and whether traffic engineering
tunnels are configured on an interface.
• MPLS Label Range—Identifies whether MPLS uses static or dynamic routing, and the label range.
• Traffic Engineering LSPs—Describes the MPLS traffic engineering Label Switched Paths (LSPs)
provisioned on the switch entity. MPLS traffic engineering LSP, an extension to MPLS TE, provides
flexibility when configuring LSP attributes for MPLS TE tunnels.
• VRF Table—Describes MPLS paths that terminate locally at a VRF.
To view information for label switched entities:
Step 1 Double-click the required device in Prime Network Vision.
Step 2 In the logical inventory window, choose Logical Inventory > LSEs > Label Switching.
Cisco Prime Network 3.8 User Guide
OL-24643-01 17-39
Chapter 17 Monitoring MPLS Services
Monitoring MPLS Services
Table 17-16 describes the information that is displayed for label switched entities.
Table 17-16 Label Switching Properties in Logical Inventory
Field Description
Local LDP ID Local Label Distribution Protocol (LDP) identifier.
LDP Process State State of the LDP process, such as Running, Down, or Unknown.
MPLS Interfaces
ID Identifier for MPLS interface, as a combination of IP address and
interface name.
Distribution Protocol Type Distribution protocol used: Null, LDP, TDP (Tag Distribution
Protocol), RSVP, or TDP and LDP.
MPLS TE Properties Whether or not traffic engineering (TE) properties are configured
on the interface:
• Checked—MPLS TE properties are configured on the interface.
• Unchecked—MPLS TE properties are not configured on the
interface.
Discovery Protocols Discovery protocols used on the interface.
Label Switching Table
Incoming Label Incoming MPLS label identifier.
Action Type of switching action: Null, Pop, Swap, Aggregate, Untagged,
or Act. If an action is defined as Pop, an outgoing label is not
required. If an action is defined as Untagged, an outgoing label is
not present.
Outgoing Label Outgoing label.
Out Interface Name of the outgoing interface, displayed as a hyperlink to the port
subinterface in physical inventory.
IP Destination Destination IP address.
Destination Mask Subnet mask of the destination.
Next Hop IP address of the next hop in the path. The IP address is used for
resolving the MAC address of the next MPLS interface that you
want to reach.
VRF Table
Incoming Label Incoming VRF label identifier.
Action Type of switching action: Null, Pop, Swap, Aggregate, Untagged,
or Act.
VRF VRF name, hyperlinked to its location in logical inventory.
IP Destination Destination IP address.
Destination Mask Subnet mask of the destination.
Next Hop IP address of the next hop in the path. The IP address is used for
resolving the MAC address of the next MPLS interface that you
want to reach.
Out Interface Name of the outgoing interface, displayed as a hyperlink to the port
subinterface in physical inventory.
Cisco Prime Network 3.8 User Guide
17-40 OL-24643-01
Chapter 17 Monitoring MPLS Services
Monitoring MPLS Services
Table 17-16 Label Switching Properties in Logical Inventory (continued)
Field Description
Traffic Engineering LSPs
LSP Name Label switched path (LSP) name.
LSP Type Segment type: Head, Midpoint, or Tail.
Source Address Source IP address.
Destination Address Destination IP address.
In Label Incoming label, if not a head segment.
In Interface Incoming interface, if not a head segment.
Out Interface Outgoing interface, if not a tail segment.
Out Label Outgoing label, if not a tail segment.
Average Bandwidth (Kbps) Current bandwidth (in Kb/s) used to automatically allocate the
tunnel’s bandwidth.
LSP ID LSP identifier.
Burst (Kbps) Tunnel bandwidth burst rate, in Kb/s.
Peak (Kbps) Tunnel bandwidth peak rate, in Kb/s.
FRR TE Tunnel Fast Reroute (FRR) TE tunnel name, hyperlinked to the routing
entity in logical inventory.
FRR TE Tunnel State State of the FRR TE tunnel:
• Active—A failure exists in the primary tunnel and the backup
is in use.
• Not Configured—The primary tunnel has no designated backup
tunnel.
• Ready—The primary tunnel is in working condition.
MPLS Label Range
MPLS Label Type Type of MPLS label: Dynamic or Static.
Minimum Label Value Lowest acceptable MPLS label in the range.
Maximum Label Value Highest acceptable MPLS label in the range.
Cisco Prime Network 3.8 User Guide
OL-24643-01 17-41
Chapter 17 Monitoring MPLS Services
Monitoring MPLS Services
Table 17-16 Label Switching Properties in Logical Inventory (continued)
Field Description
LDP Neighbors
LDP ID Identifier of the LDP peer.
Transport IP Address IP address advertised by the peer in the hello message or the hello
source address.
Session State Current state of the session: Transient, Initialized, Open Rec, Open
Sent, or Operational.
Protocol Type Protocol used by the peer to establish the session: LDP, TDP, or
Unknown.
Label Distribution Method Method of label distribution: Downstream, Downstream On
Demand, Downstream Unsolicited, or Unknown.
Session Keepalive Interval Length of time (in milliseconds) between keepalive messages.
Session Hold Time The amount of time (in milliseconds) that an LDP session can be
maintained with an LDP peer, without receiving LDP traffic or an
LDP keepalive message from the peer.
Discovery Sources Whether the peer has one or more discovery sources:
• Checked—Has one or more discovery sources.
• Unchecked—Has no discovery sources.
Note To see the discovery sources in the LDP Neighbor
Properties window, double-click the row of the peer in the
table.
Step 3 Double-click an entry in any of the tables to view additional properties for that entry.
Table 17-17 Additional Properties Available from Label Switching in Logical Inventory
Double-click an entry in this tab... To display this window...
Label Switching Table Label Switching Properties
LDP Neighbors LDP Peer Properties
MPLS Interfaces MPLS Link Information - MPLS Properties
MPLS Label Range MPLS Label Range Properties
Traffic Engineering LSPs Tunnel Properties
VRF Table MPLS Aggregate Entry Properties
Cisco Prime Network 3.8 User Guide
17-42 OL-24643-01
Chapter 17 Monitoring MPLS Services
Monitoring MPLS Services
Viewing MP-BGP Information
The MP-BGP branch displays information about a router’s BGP neighbors and cross-connect VRFs.
Note If there are multiple MP-BGP links between two devices, Prime Network displays each link in the content
pane map view.
To view MP-BGP information:
Step 1 Right-click the required device in Prime Network Vision and choose Inventory.
Step 2 In the logical inventory window, choose Logical Inventory > MPBGPs > MPBGP.
Table 17-18 describes the information that is displayed for MP-BGP.
Table 17-18 MP-BGP Information in Logical Inventory
Field Description
Local AS Identifier of the autonomous system (AS) to which the router
belongs.
BGP Identifier BGP identifier, represented as an IP address.
Cross VRFs Tab
VRF Name Name of the VRF.
Cross VRF Routing Entries Group of cross VRFs that share a single destination.
BGP Neighbors Tab
Peer AS Identifier of the AS to which the remote peer belongs.
Peer State State of the remote peer: Active, Connect, Established, Open
Confirm, Open Sent, or Null.
Peer Address Remote peer IP address.
AFI Address family identifier: IPv4, IPv6, L2VPN, VPNv4, or VPNv6.
AF Peer State Address family peer state: Established or Idle.
Peer BGP ID Identifier of the remote peer, represented as an IP address.
Local BGP ID Local peer IP address.
VRF Name Remote peer VRF name.
BGP Neighbor Type Neighbor type: Null, Client, or Non Client.
Hold Time (secs) Established hold time in seconds.
Keepalive (secs) Established keepalive time in seconds.
BGP Neighbor Entry BGP neighbor IP address.
Cisco Prime Network 3.8 User Guide
OL-24643-01 17-43
Chapter 17 Monitoring MPLS Services
Monitoring MPLS Services
Viewing 6rd Tunnel Properties
IPv6 rapid deployment (6rd) is a mechanism that allows stateless tunneling of IPv6 over IPv4. In Prime
Network Vision 3.8, 6rd is supported on the following devices:
• Cisco 7600 series devices
• Cisco ASR 1000 series devices
To view 6rd tunnel properties:
Step 1 In Prime Network Vision, double-click the required device.
Step 2 In the inventory window, choose Logical Inventory > 6rd Tunnels.
The 6rd tunnel properties are displayed as shown in Figure 17-18.
Figure 17-18 6rd Tunnel Properties in Logical Inventory
Table 17-19 describes the information displayed for 6rd tunnels.
Cisco Prime Network 3.8 User Guide
17-44 OL-24643-01
Chapter 17 Monitoring MPLS Services
Monitoring MPLS Services
Table 17-19 6rd Tunnel Properties in Logical Inventory
Field Description
Tunnel Name 6rd tunnel name.
IPv6 Prefix IPv6 prefix used to translate the IPv4 address to an IPv6 address.
Source Address Tunnel IPv4 source IP address.
Tunnel SubMode Tunnel type:
• 6rd—Static IPv6 interface.
• 6to4—IPv6 address with the prefix embedding the tunnel
source IPv4 address.
• Auto-tunnel—IPv4-compatible IPv6 tunnel.
• ISATAP—Overlay tunnel using an Intra-Site Automatic
Tunnel Addressing Protocol (ISATAP) address.
Prefix Length IPv4 prefix length used to derive the delegated IPv6 prefix.
Suffix Length IPv4 suffix length used to derive the delegated IPv6 prefix.
MTU Maximum transmission unit (MTU) configured on the 6rd IPv4
tunnel.
Viewing BFD Session Properties
Bidirectional Forwarding Detection (BFD) is used to detect communication failures between two
elements, or endpoints, that are connected by a link, such as a virtual circuit, tunnel, or LSP. BFD
establishes sessions between the two endpoints over the link. If more than one link exists, BFD
establishes a session for each link.
Prime Network Vision supports BFD with the following protocols: BGP, IPv4 (static), IPv6 (static),
IS-IS, LAG (Ether channel), MPLS TE, MPLS-TP, and OSPF.
To view BFD session properties that are configured on an element:
Step 1 In Prime Network Vision, double-click the required device.
Step 2 In the inventory window, choose Logical Inventory > Bidirectional Forwarding Detection.
The properties for BFD sessions are displayed as shown in Figure 17-19.
Cisco Prime Network 3.8 User Guide
OL-24643-01 17-45
Chapter 17 Monitoring MPLS Services
Monitoring MPLS Services
Figure 17-19 BFD Session Properties
Table 17-20 describes the information displayed for BFD sessions.
Table 17-20 BFD Session Properties
Field Description
Process Process name, such as Bidirectional Forwarding Detection.
Process State Process state, such as Running.
BFD Sessions Table
Source IP Source IP address of the session.
Destination IP Destination IP address of the session.
State Session state, such as Up or Down.
Interface Interface used for BFD communications, hyperlinked to the routing
entity in logical inventory.
Registered Protocols Routing protocol being monitored for communication failures, such as
BGP or OSPF.
Cisco Prime Network 3.8 User Guide
17-46 OL-24643-01
Chapter 17 Monitoring MPLS Services
Monitoring MPLS Services
For MPLS-TP BFD sessions, the information in Table 17-21 is displayed.
Table 17-21 MPLS-TP BFD Session Properties in Logical Inventory
Field Description
Process Process name: Bidirectional Forwarding Detection.
Process State Process state, such as Running.
MPLS-TP BFD Sessions Table
Interface Interface used for BFD communications, hyperlinked to the routing
entity in logical inventory.
LSP Type Type of LSP: Working or Protected.
State Session state: Up or Down.
Registered Protocols Routing protocol being monitored for communication failures:
MPLS-TP.
Interface Name
Step 3 To view additional properties, double-click the required entry in the Sessions table.
Table 17-22 describes the information that is displayed in the Session Properties window.
Table 17-22 Session Properties Window
Field Description
Source IP Source IP address of the session.
Destination IP Destination IP address of the session.
State Session state: Up or Down.
Interface Hyperlink to the routing entity in logical inventory.
Registered Protocols Routing protocol being monitored for communication failures.
Protocols Table
Protocol Protocol used for this session.
Interval Length of time (in milliseconds) to wait between packets that are
sent to the neighbor.
Multiplier Number of times a packet is missed before the neighbor is declared
down.
Cisco Prime Network 3.8 User Guide
OL-24643-01 17-47
Chapter 17 Monitoring MPLS Services
Monitoring MPLS Services
Viewing Cross-VRF Routing Entries
Cross-VRF routing entries display routing information learned from the BGP neighbors (BGP
knowledge base).
To view properties for cross-VRF routing entries:
Step 1 Right-click the required device in Prime Network Vision and choose Inventory.
Step 2 In the logical inventory window, choose Logical Inventory > MPBGPs > MPBGP.
Step 3 Click the Cross VRFs tab.
Step 4 Double-click the required entry in the list of cross-VRFs.
The Cross VRF Properties window is displayed, containing the information described in Table 17-23.
Table 17-23 Cross-VRF Properties Window
Field Description
Name Cross-VRF name.
Cross VRF Routing Entries Table
Destination IP address of the destination network.
Prefix Length of the network prefix in bits.
Next Hop IP address of the next hop in the path.
Out Going VRF Outgoing VRF identifier, hyperlinked to its entry in logical inventory.
Out Tag Outgoing virtual router tag, such as 50 or no tag.
In Tag Incoming virtual router tag, such as 97 or no tag.
Viewing Pseudowire End-to-End Emulation Tunnels
The Pseudowires branch in logical inventory displays a list of the Layer 2 tunnel edge properties (per
edge), including tunnel status and VC labels.
To view pseudowire properties:
Step 1 Right-click the required device in Prime Network Vision and choose Inventory.
Step 2 In the logical inventory window, choose Logical Inventory > Pseudowires.
The Tunnel Edges table is displayed and contains the information described in Table 17-24.
Cisco Prime Network 3.8 User Guide
17-48 OL-24643-01
Chapter 17 Monitoring MPLS Services
Monitoring MPLS Services
Table 17-24 Pseudowires Branch Tunnel Edges Table
Field Description
Local Interface Name of the subinterface or port.
Strings, such as Aggregation Group, EFP, VLAN, and VSI, are included in the interface name, and
the entry is hyperlinked to the relevant entry in logical or physical inventory:
• Aggregation groups are linked to Ethernet Link Aggregation in logical inventory.
• ATM interfaces are linked to the port in physical inventory and the ATM interface.
• ATM VCs are linked to the port in physical inventory and the Port IP Properties table.
• CEM groups are linked to the port in physical inventory and the CEM Group table.
• EFPs are linked to the port in physical inventory and the EFPs table.
• IMA groups are linked to IMA Groups in logical inventory.
• Local switching entities are linked to Local Switching Entity in logical inventory.
• VLANs are linked to Bridges in logical inventory.
• VSIs are linked to the VSI entry in logical inventory.
VC ID Tunnel identifier, hyperlinked to the PTP Layer 2 MPLS Tunnel Properties window.
Peer Details of the selected peer, hyperlinked to the peer pseudowire tunnel in logical inventory.
Status Operational state of the tunnel: Up or Down.
Pseudowire Role If the pseudowire is in a redundancy configuration, indicates whether its role is as the primary or
secondary pseudowire in the configuration.
If the pseudowire is not configured for redundancy, this field is blank.
Preferred Path Path to be used for MPLS pseudowire traffic.
Tunnel
Local Router IP IP address of this tunnel edge, which is used as the MPLS router identifier.
Peer Router IP IP address of the peer tunnel edge, which is used as the MPLS router identifier.
Pseudowire Type Type of pseudowire, such as Ethernet, Ethernet Tagged, CESoPSN Basic, PPP, or SAToP.
Local MTU Size, in bytes, of the MTU on the local interface.
Remote MTU Size, in bytes, of the MTU on the remote interface.
Local VC Label MPLS label that is used by this router to identify or access the tunnel. It is inserted into the MPLS
label stack by the local router.
Peer VC Label MPLS label that is used by this router to identify or access the tunnel. It is inserted into the MPLS
label stack by the peer router.
Signaling Protocol Protocol used by MPLS to build the tunnel, for example, LDP or TDP.
Cisco Prime Network 3.8 User Guide
OL-24643-01 17-49
Chapter 17 Monitoring MPLS Services
Monitoring MPLS Services
Viewing MPLS TE Tunnel Information
Prime Network Vision automatically discovers MPLS TE tunnels and enables you to view MPLS TE
tunnel information in inventory.
To view MPLS TE tunnel information:
Step 1 Right-click the required device in Prime Network Vision and choose Inventory.
Step 2 In the logical inventory window, choose Logical Inventory > Traffic Engineering Tunnels.
Table 17-25 describes the information that is displayed in the Tunnel Edges table.
Table 17-25 Tunnel Edges Table
Field Description
Name Name of the TE tunnel; for Cisco devices it is the interface name.
Tunnel Type Whether the tunnel is Point-to-Point or Point-to-Multipoint.
Tunnel Destination IP address of the device in which the tunnel ends.
Administrative Status Administrative state of the tunnel: Up or Down.
Operational Status Operational state of the tunnel: Up or Down.
Outgoing Label TE tunnel’s MPLS label distinguishing the LSP selection in the next device.
Description Description of the tunnel.
Outgoing Interface Interface through which the tunnel exits the device.
Bandwidth (KBps) Bandwidth specification for this tunnel in Kb/s.
Setup Priority Tunnel priority upon path setup.
Hold Priority Tunnel priority after path setup.
Affinity Tunnel preferential bits for specific links.
Affinity Mask Tunnel affinity bits that should be compared to the link attribute bits.
Auto Route Whether or not destinations behind the tunnel are routed through the tunnel:
Enabled or disabled.
Lockdown Whether or not the tunnel can be rerouted:
• Enabled—The tunnel cannot be rerouted.
• Disabled—The tunnel can be rerouted.
Path Option Tunnel path option:
• Dynamic—The tunnel is routed along the ordinary routing decisions after
taking into account the tunnel constraints such as attributes, priority, and
bandwidth.
• Explicit—The route is explicitly mapped with the included and excluded
links.
Average Rate (Kbps) Average bandwidth for this tunnel (in Kb/s).
Cisco Prime Network 3.8 User Guide
17-50 OL-24643-01
Chapter 17 Monitoring MPLS Services
Monitoring MPLS Services
Table 17-25 Tunnel Edges Table (continued)
Field Description
Burst (Kbps) Burst flow specification (in Kb/s) for this tunnel.
Peak Rate (Kbps) Peak flow specification (in Kb/s) for this tunnel.
LSP ID LSP identifier.
Policy Class Value of Policy Based Tunnel Selection (PBTS) configured. Values range
from 1-7.
FRR TE Fast Reroute (FRR) status: Enabled or Disabled.
Type
The Traffic Engineering LSPs tab in the LSEs branch in logical inventory displays TE tunnel LSP
information.
For details about the information displayed for TE tunnel LSPs, see Traffic Engineering LSPs,
page 17-41.
Cisco Prime Network 3.8 User Guide
OL-24643-01 17-51
Chapter 17 Monitoring MPLS Services
Monitoring MPLS Services
Cisco Prime Network 3.8 User Guide
17-52 OL-24643-01
CH A P T E R 18
Monitoring MToP Services
The following topics describe Mobile Transport over Packet (MToP) services and the properties
available in Cisco Prime Network Vision (Prime Network Vision):
• User Roles Required to Work with MToP, page 18-1
• Viewing SAToP Pseudowire Type in Logical Inventory, page 18-2
• Viewing CESoPSN Pseudowire Type in Logical Inventory, page 18-3
• Viewing Virtual Connection Properties, page 18-5
• Viewing IMA Group Properties, page 18-13
• Viewing TDM Properties, page 18-16
• Viewing Channelization Properties, page 18-17
• Viewing MLPPP Properties, page 18-26
• Viewing MLPPP Link Properties, page 18-29
• Viewing MPLS Pseudowire over GRE Properties, page 18-32
• Network Clock Service Overview, page 18-35
• Viewing CEM and Virtual CEM Properties, page 18-51
User Roles Required to Work with MToP
This topic identifies the roles that are required to work with MToP in Prime Network Vision. Prime
Network determines whether you are authorized to perform a task as follows:
• For GUI-based tasks (tasks that do not affect elements), authorization is based on the default
permission that is assigned to your user account.
• For element-based tasks (tasks that do affect elements), authorization is based on the default
permission that is assigned to your account. That is, whether the element is in one of your assigned
scopes and whether you meet the minimum security level for that scope.
For more information on user authorization, see the Cisco Prime Network 3.8 Administrator Guide.
The following tables identify the tasks that you can perform:
• Table 18-1 identifies the tasks that you can perform if a selected element is not in one of your
assigned scopes.
• Table 18-2 identifies the tasks that you can perform if a selected element is in one of your assigned
scopes.
Cisco Prime Network 3.8 User Guide
OL-24643-01 18-1
Chapter 18 Monitoring MToP Services
Viewing SAToP Pseudowire Type in Logical Inventory
By default, users with the Administrator role have access to all managed elements. To change the
Administrator user scope, see the topic on device scopes in the Cisco Prime Network 3.8 Administrator
Guide.
Table 18-1 Default Permission/Security Level Required for Viewing MToP Properties - Element
Not in User’s Scope
Task Viewer Operator OperatorPlus Configurator Administrator
View MToP properties — — — — X
Table 18-2 Default Permission/Security Level Required for Viewing MToP Properties - Element in
User’s Scope
Task Viewer Operator OperatorPlus Configurator Administrator
View MToP properties X X X X X
Viewing SAToP Pseudowire Type in Logical Inventory
Structure-Agnostic Time Division Multiplexing (TDM) over Packet (SAToP) enables the encapsulation
of TDM bit-streams (T1, E1, T3, or E3) as pseudowires over PSNs. As a structure-agnostic protocol,
SAToP disregards any structure that might be imposed on the signals and TDM framing is not allowed.
To view the SAToP pseudowire type in logical inventory:
Step 1 In Prime Network Vision, right-click the device on which SAToP is configured, then choose Inventory.
Step 2 In the inventory window, choose Logical Inventory > Pseudowires.
Step 3 In the Tunnel Edges table, select the required entry and scroll horizontally until you see the Pseudowire
Type column. See Figure 18-1.
Note You can also view this information by right-clicking the entry in the table and choosing
Properties.
Cisco Prime Network 3.8 User Guide
18-2 OL-24643-01
Chapter 18 Monitoring MToP Services
Viewing CESoPSN Pseudowire Type in Logical Inventory
Figure 18-1 SAToP Pseudowire Type in Logical Inventory
Step 4 To view the physical inventory for the port, click the hypertext port link.
Viewing CESoPSN Pseudowire Type in Logical Inventory
Circuit Emulation Services over PSN (CESoPSN) is a method for encapsulating structured (NxDS0)
TDM signals as pseudowires over packet-switching networks, complementary to SAToP. By emulating
NxDS0 circuits, CESoPSN:
• Saves PSN bandwidth.
• Supports DS0-level grooming and distributed cross-connect applications.
Cisco Prime Network 3.8 User Guide
OL-24643-01 18-3
Chapter 18 Monitoring MToP Services
Viewing CESoPSN Pseudowire Type in Logical Inventory
To view TDM properties for Circuit Emulation (CEM) groups in Prime Network Vision:
Step 1 In Prime Network Vision, right-click the device on which CESoPSN is configured, then choose
Inventory.
Step 2 In the inventory window, choose Logical Inventory > Pseudowires.
Step 3 In the Tunnel Edges table, select the required entry and scroll horizontally until you see the Pseudowire
Type column. See Figure 18-2.
Note You can also view this information by right-clicking the entry in the table and choosing
Properties.
Figure 18-2 CESoPSN Pseudowire Type in Logical Inventory
Step 4 To view the physical inventory for the port, click the hypertext port link.
Cisco Prime Network 3.8 User Guide
18-4 OL-24643-01
Chapter 18 Monitoring MToP Services
Viewing Virtual Connection Properties
Viewing Virtual Connection Properties
The following topics describe how to view properties related to virtual connections:
• Viewing ATM Virtual Connection Cross-Connects, page 18-6
• Viewing ATM VPI and VCI Properties, page 18-10
• Viewing Encapsulation Information, page 18-11
Buttons for viewing these properties are available at the top of the physical inventory window for the
selected interface, as shown in Figure 18-3.
Figure 18-3 ATM-Related Properties Available in Physical Inventory
Cisco Prime Network 3.8 User Guide
OL-24643-01 18-5
Chapter 18 Monitoring MToP Services
Viewing Virtual Connection Properties
1 Poll Now button Polls the VNE for updated status.
2 Show VC Table button Displays virtual circuit (VC) information for the selected
port.
For more information, see Viewing ATM VPI and VCI
Properties, page 18-10.
3 Show Cross Connect button Displays cross-connect information for incoming and
outgoing ports.
For more information, see Viewing ATM Virtual
Connection Cross-Connects, page 18-6.
4 Show Encapsulation button Displays encapsulation information for incoming and
outgoing traffic for the selected item.
For more information, see Viewing Encapsulation
Information, page 18-11.
5 Disable/Enable Sending Alarms Enables you to manage the alarms on a port.
button
For more information, see Working with Ports, page 3-22.
6 Port Utilization Graph button Displays the selected port traffic statistics: Rx/Tx Rate and
Rx/Tx Rate History.
For more information, see Generating the Port Utilization
Graph, page 3-27.
— Show DLCI Table button Displays data-link connection identifier (DCLI)
(not displayed) information for the selected port.
Viewing ATM Virtual Connection Cross-Connects
ATM networks are based on virtual connections over a high-bandwidth medium. By using
cross-connects to interconnect virtual path or virtual channel links, it is possible to build an end-to-end
virtual connection.
An ATM cross-connect can be mapped at either of the following levels:
• Virtual path—Cross-connecting two virtual paths maps one Virtual Path Identifier (VPI) on one port
to another VPI on the same port or a different port.
• Virtual channel—Cross-connecting at the virtual channel level maps a Virtual Channel Identifier
(VCI) of one virtual channel to another VCI on the same virtual path or a different virtual path.
Cross-connect tables translate the VPI and VCI connection identifiers in incoming ATM cells to the VPI
and VCI combinations in outgoing ATM cells. For information about viewing VPI and VCI properties,
see Viewing ATM VPI and VCI Properties, page 18-10.
Cisco Prime Network 3.8 User Guide
18-6 OL-24643-01
Chapter 18 Monitoring MToP Services
Viewing Virtual Connection Properties
To view ATM virtual connection cross-connects:
Step 1 In Prime Network Vision, right-click the required device, then choose Inventory.
Step 2 Open the VC Cross Connect table in either of the following ways:
• In the inventory window, choose Logical Inventory > VC Switching Entities > VC Switching
Entity. The Cross-Connect Table is displayed in the content pane as shown in Figure 18-4.
• In the inventory window:
a. Choose Physical Inventory > Chassis > Slot > Subslot > Port.
b. Click the Show Cross Connect button.
The VC Cross Connections window is displayed and contains the same information as the
Cross-Connect Table in logical inventory.
Step 3 Select an entry and scroll horizontally until you see the required information.
Figure 18-4 ATM Virtual Connection Cross-Connect Properties
Table 18-3 identifies the properties that are displayed for ATM VC cross-connects.
Cisco Prime Network 3.8 User Guide
OL-24643-01 18-7
Chapter 18 Monitoring MToP Services
Viewing Virtual Connection Properties
Table 18-3 ATM Virtual Connection Cross-Connect Properties
Field Description
In Port Incoming port for the cross-connect.
In VC Incoming virtual connection for the cross-connect.
You can view additional details about the virtual connection in the following
ways:
• Click the hyperlinked entry to view the VC table.
• Right-click the entry, then choose Properties to view information about the
incoming and outgoing VCIs, VPI, service category, and traffic descriptors.
Out Port Outgoing port for the cross-connect.
Out VC Outgoing virtual connection for the cross-connect.
You can view additional details about the virtual connection in the following
ways:
• Click the hyperlinked entry to view the VC table.
• Right-click the entry, then choose Properties to view information about the
incoming and outgoing VCIs, VPI, service category, and traffic descriptors.
In VC Ingress ATM traffic parameters and service categories for the incoming traffic on the
Traffic Descriptor incoming VC cross-connect.
For information on VC traffic descriptors, see Table 18-4.
In VC Egress ATM traffic parameters and service categories for the outgoing traffic on the
Traffic Descriptor incoming VC cross-connect.
For information on VC traffic descriptors, see Table 18-4.
Out VC Egress ATM traffic parameters and service categories for the outgoing traffic on the
Traffic Descriptor outgoing VC cross-connect.
For information on VC traffic descriptors, see Table 18-4.
Out VC Ingress ATM traffic parameters and service categories for the incoming traffic on the
Traffic Descriptor outgoing VC cross-connect.
For information on VC traffic descriptors, see Table 18-4.
Cisco Prime Network 3.8 User Guide
18-8 OL-24643-01
Chapter 18 Monitoring MToP Services
Viewing Virtual Connection Properties
Table 18-4 Virtual Connection Traffic Descriptors
Value Description
ABR Available bit rate (ABR) supports nonreal-time applications that tolerate
high cell delay, and can adapt cell rates according to changing network
resource availability to prevent cell loss.
CBR Constant bit rate (CBR) supports real-time applications that request a static
amount of bandwidth that is continuously available for the duration of the
connection.
CDVT Cell Delay Variation Tolerance (CDVT) specifies an acceptable deviation in
cell times for a PVC that is transmitting above the PCR. For a given cell
interarrival time expected by the ATM switch, CDVT allows for some
variance in the transmission rate.
CLP Cell loss priority (CLP) indicates the likelihood of a cell being dropped to
ease network congestion.
MBS Maximum Burst Size (MBS) specifies the number of cells that the edge
device can transmit up to the PCR for a limited period of time without
penalty for violation of the traffic contract.
MCR Minimum Cell Rate (MCR) specifies the cell rate (cells per second) at which
the edge device is always allowed to transmit.
PCR Peak Cell Rate (PCR) specifies the cell rate (cells per second) that the edge
device cannot exceed.
PDR CLP0+1: 1536 Packet delivery ratio (PDR) for all cells (both CLP1 and CLP0 cells) on the
circuit.
SCR Sustainable Cell Rate (SCR) specifies the upper boundary for the average
rate at which the edge device can transmit cells without loss.
UBR Unspecified Bit Rate (UBR) supports nonreal-time applications that tolerate
both high cell delay and cell loss on the network.
UBR+ Unspecified bit rate plus (UBR+) supports nonreal-time applications that
tolerate both high cell delay and cell loss on the network, but request a
minimum guaranteed cell rate.
nrt-VBR Nonreal-time variable bit rate (nrt-VBR) supports nonreal-time applications
with bursty transmission characteristics that tolerate high cell delay, but
require low cell loss.
rt-VBR rt-VBR—Real-time variable bit rate (rt-VBR) supports real-time
applications that have bursty transmission characteristics.
Cisco Prime Network 3.8 User Guide
OL-24643-01 18-9
Chapter 18 Monitoring MToP Services
Viewing Virtual Connection Properties
Viewing ATM VPI and VCI Properties
If you know the interface or link configured for virtual connection cross-connects, you can view ATM
VPI and VCI properties from the physical inventory window or from the link properties window.
To view ATM VPI and VCI properties, open the VC Table window in either of the following ways:
• To open the VC Table window from physical inventory:
a. In the map view, double-click the element configured for virtual connection cross-connects.
b. In the inventory window, choose Physical Inventory > Chassis > Slot > Subslot > Port.
c. Click Show VC Table.
• To view the VC Table window from the link properties window:
a. In the map or links view, right-click the required ATM link and choose Properties.
b. In the link properties window, click Calculate VCs.
c. After the screen refreshes, click either Show Configured or Show Misconfigured to view the
virtual connection cross-connects.
The VC Table window is displayed, as shown in Figure 18-5.
Figure 18-5 VC Table
Table 18-5 describes the information displayed in the VC Table window.
Cisco Prime Network 3.8 User Guide
18-10 OL-24643-01
Chapter 18 Monitoring MToP Services
Viewing Virtual Connection Properties
Table 18-5 VC Table Properties
Field Description
VPI Virtual Path Identifier for the selected port.
VCI Virtual Channel Identifier for the selected port.
Admin Status Administrative state of the connection: Up, Down, or Unknown.
Oper Status Operational state of the connection: Up, Down, or Unknown.
Ingress Traffic Descriptor Traffic parameters and service categories for the incoming traffic.
For information on VC traffic descriptors, see Table 18-4.
Egress Traffic Descriptor Traffic parameters and service categories for the outgoing traffic.
For information on VC traffic descriptors, see Table 18-4.
Shaping Profile Traffic shape profile used for the virtual connection.
Type ATM traffic descriptor type for the virtual connection.
Interface Name Interface name, such as ATM1/1/16.
Viewing Encapsulation Information
To view virtual connection encapsulation information:
Step 1 In Prime Network Vision, double-click the element configured for virtual connection encapsulation.
Step 2 In the inventory window, choose Physical Inventory > Chassis > Slot > Subslot > Port.
Step 3 Click the Show Encapsulation button.
The VC Encapsulation window is displayed as shown in Figure 18-6.
Cisco Prime Network 3.8 User Guide
OL-24643-01 18-11
Chapter 18 Monitoring MToP Services
Viewing Virtual Connection Properties
Figure 18-6 VC Encapsulation Properties
Table 18-6 describes the information displayed in the VC Encapsulation window.
Table 18-6 VC Encapsulation Properties
Field Description
VC Virtual connection identifier, such as VC:7/4.
Type Type of encapsulation, such as Point-to-Point Protocol (PPP) over
ATM (PPPoA) or ATM adaption layer Type 5 (AAL5).
Binding Information Information tied to the virtual connection, such as a user name.
Binding Status Binding state: Bound or Unbound.
VC Egress Traffic Descriptor Traffic parameters and service categories for the outgoing traffic.
For information on VC traffic descriptors, see Table 18-4.
VC Ingress Traffic Descriptor Traffic parameters and service categories for the incoming traffic.
For information on VC traffic descriptors, see Table 18-4.
Discovery Protocols Discovery protocol used for the VC.
Cisco Prime Network 3.8 User Guide
18-12 OL-24643-01
Chapter 18 Monitoring MToP Services
Viewing IMA Group Properties
Viewing IMA Group Properties
To view IMA group properties:
Step 1 In Prime Network Vision, double-click the required device.
Step 2 In the inventory window, choose Logical Inventory > IMA Groups > group. IMA group properties and
the IMA Members table are displayed in the content pane as shown in Figure 18-7.
Figure 18-7 IMA Group Properties
Table 18-7 describes the information displayed for the IMA group.
Table 18-7 IMA Group Properties
Field Description
Active Bandwidth Active bandwidth of the IMA group.
Admin Status Administrative status of the IMA group.
Clock Mode Clock mode the IMA group is using:
• Common—Common transmit clocking (CTC).
• Independent—Independent transmit clocking (ITC).
Configured Bandwidth Total bandwidth of the IMA group, which is the sum of all
individual links in the group.
Cisco Prime Network 3.8 User Guide
OL-24643-01 18-13
Chapter 18 Monitoring MToP Services
Viewing IMA Group Properties
Table 18-7 IMA Group Properties (continued)
Field Description
Description IMA group interface name.
Frame Length Length of the IMA group transmit frames, in the number of cells:
32, 64, 128, or 256.
A small frame length causes more overhead but loses less data if a
problem occurs. We recommend a frame length of 128 cells.
Group Number IMA group number.
Group State IMA group status, in the order of usual appearance:
• Startup—The near end is waiting to receive indication that the
far end is in Startup. The IMA group moves to the Startup-Ack
state when it can communicate with the far end and has
recorded IMA identifier, group symmetry, and other IMA group
parameters.
• Startup ACK—Both sides of the link are enabled.
• Config Aborted—The far end has unacceptable configuration
parameters, such as an unsupported IMA frame size, an
incompatible group symmetry, or an unsupported IMA version.
• Insufficient Links—The near end has accepted the far end
group parameters, but the far end does not have sufficient links
to move into the Operational state.
• Operational—The group is not inhibited and has sufficient
links in both directions. The IMA interface can receive ATM
layer cells and pass them from the IMA sublayer to the ATM
layer.
• Blocked—The group is blocked, even though sufficient links
are active in both directions.
IMA Version IMA version configured, either 1.0 or 1.1.
Minimum Number of Rx Links Minimum number of Rx links needed for the IMA group to be
operational.
Minimum Number of Tx Links Minimum number of Tx links needed for the IMA group to be
operational.
Number of Active Links Number of DS1 (E1 or T1) links that are active in the group.
Number of Configured Links Number of DS1 (E1 or T1) links that are configured in the IMA
group.
Cisco Prime Network 3.8 User Guide
18-14 OL-24643-01
Chapter 18 Monitoring MToP Services
Viewing IMA Group Properties
Table 18-7 IMA Group Properties (continued)
Field Description
Oper Status Operational state of the IMA group interface:
• Dormant—The interface is dormant.
• Down—The interface is down.
• Not Present—An interface component is missing.
• Testing—The interface is in test mode.
• Unknown—The interface has an unknown operational status.
• Up—The interface is up.
Port Type Type of port, such as ATM IMA.
Table 18-8 describes the information displayed in the IMA Members table.
Table 18-8 IMA Members Table
Column Description
Admin Status Administrative status of the IMA member.
Channelization Channelization that occurs through the path, such as
STS1-> VTG-> VT15.
Information is displayed in this field only if the T1 or E1 path was
channelized. If the line was not channelized, this field is not displayed.
For example, if the IMA group is configured on a T1 or E1 card, this
field is not displayed.
Clocking Source of the clocking mechanism: Internal or Line.
Description Type of channelization, such as Synchronous Transport Signal 1
(STS-1) or Synchronous Transport Module level 1 (STM-1).
Oper Status Operational state of the IMA member:
Physical Port Hyperlinked entry to the port in physical inventory.
Port Type Type of port, such as E1 or T1.
Step 3 In the IMA Members table, click a hyperlinked port entry to view the port properties in physical
inventory. See Figure 18-8.
The information that is displayed for the port in physical inventory depends on the type of connection,
such as SONET or ATM.
Cisco Prime Network 3.8 User Guide
OL-24643-01 18-15
Chapter 18 Monitoring MToP Services
Viewing TDM Properties
Figure 18-8 ATM IMA Port in Physical Inventory
Viewing TDM Properties
TDM is a mechanism for combining two or more slower-speed data streams into a single high-speed
communication channel. In this model, data from multiple sources is divided into segments that are
transmitted in a defined sequence. Each incoming data stream is allocated a timeslot of a fixed length,
and the data from each stream is transmitted in turn. For example, data from data stream 1 is transmitted
during timeslot 1, data from data stream 2 is transmitted during timeslot 2, and so on. After each
incoming stream has transmitted data, the cycle begins again with data stream 1. The transmission order
is maintained so that the input streams can be reassembled at the destination.
Cisco Prime Network 3.8 User Guide
18-16 OL-24643-01
Chapter 18 Monitoring MToP Services
Viewing Channelization Properties
MToP encapsulates TDM streams for delivery over packet-switching networks (PSNs) using the
following methods:
• SAToP—A method for encapsulating TDM bit-streams (T1, E1, T3, or E3) as pseudowires over
PSNs.
• CESoPSN—A method for encapsulating structured (NxDS0) TDM signals as pseudowires over
PSNs.
For T1 or E1 entries, the TDM properties presented in Table 18-9 are displayed in physical inventory in
addition to the existing T1 or E1 properties.
Table 18-9 TDM-Specific Properties for DS1 (T1 or E1) in Physical Interfaces
Field Description
International Bit Whether or not the international bit is used by the controller:
• 0—The international bit is not used.
• 1—The international bit is used.
This property applies only to E1.
National Bits Whether or not the national reserve bits (sa4, sa5, sa6, sa7, and sa8) are used
by the controller:
• 0—The national reserve bits are not used.
• 1—The national reserve bits are used.
This property applies only to E1.
Line Code Line encoding method for the DS1 link:
• For E1, the options are Alternate Mark Inversion (AMI) and
high-density bipolar of order 3 (HDB3).
• For T1, the options are AMI and bipolar with 8 zero substitution (B8ZS).
Cable Length For T1 ports in short-haul mode, the length of the cable in feet.
Viewing Channelization Properties
Prime Network Vision supports the channelization of SONET/SDH and T3 lines. When a line is
channelized, it is logically divided into smaller bandwidth channels called paths. These paths (referred
to as high order paths or HOPs) can, in turn, contain low order paths, or LOPs. The sum of the bandwidth
on all paths cannot exceed the line bandwidth.
The following topics describe how to view channelization properties for SONET/SDH and T3 lines:
• Viewing SONET/SDH Channelization Properties, page 18-18
• Viewing T3 DS1 and DS3 Channelization Properties, page 18-21
Cisco Prime Network 3.8 User Guide
OL-24643-01 18-17
Chapter 18 Monitoring MToP Services
Viewing Channelization Properties
Viewing SONET/SDH Channelization Properties
SONET and SDH use the same concepts for channelization, but the terminology differs. Table 18-10
describes the equivalent terms for SONET and SDH channelization. The information displayed in Prime
Network Vision reflects whether SONET or SDH is configured on the interface.
Table 18-10 SONET and SDH Channelization Terminology
Concept SONET Term SDH Term
Frame Synchronous Transport Signal Synchronous Transport Module
level N (STS-N) level N (STM-N)
HOP channel STS-1 Administrative Unit (AU-n)
Lower-order channels Virtual Tributary (VT) Tributary Unit Group (TUG)
LOP payloads DS1, DS3, or E1
To view SONET/SDH channelization properties:
Step 1 In Prime Network Vision, right-click the required device, then choose Inventory.
Step 2 Choose Physical Inventory > Chassis > slot > subslot > SONET/SDH-interface. The properties for
SONET/SDH and OC-3 are displayed in the content pane. See Figure 18-9.
Figure 18-9 SONET/SDH Interface in Physical Inventory
Cisco Prime Network 3.8 User Guide
18-18 OL-24643-01
Chapter 18 Monitoring MToP Services
Viewing Channelization Properties
Table 18-11 describes the information that is displayed for SONET/SDH and OC3 in the content pane.
Table 18-11 SONET/SDH and OC3 Properties
Field Description
SONET/SDH High Order Path (HOP) Area
Description SONET/SDH path description including the interface and high order
path. Double-click an entry to view additional details about the path.
Channelization Type of channelization, such as STS-1 or STM-1.
Admin Status Administrative status of the HOP.
Oper Status Operational status of the HOP.
OC3 Area
Admin Status Administrative status of the OC-3 line.
Oper Status Operational status of the OC-3 line.
Port Type Type of port.
Last Changed Date and time of the last status change of the line.
Scrambling Any scrambling that has been applied to the SONET payload.
Maximum Speed Maximum bandwidth for the line.
Loopback Loopback setting configured on the line.
Port Description Description of the port defined by the user.
Clocking Clocking configured on the line.
Specific Type Specific type of line; in this case, OC3.
Internal Port Whether or not the line includes an internal port: True or False.
Ss Ctps Table Size Size of the SONET/SDH Connection Termination Point (CTP) table.
Step 3 To view additional information about a channelized path, double-click the required entry in the
Description column. The SONET/SDH High Order Path Properties window is displayed as shown in
Figure 18-10.
Cisco Prime Network 3.8 User Guide
OL-24643-01 18-19
Chapter 18 Monitoring MToP Services
Viewing Channelization Properties
Figure 18-10 SONET/SDH High Order Path Properties Window
Table 18-12 describes the information displayed in SONET/SDH High Order Path Properties window.
Table 18-12 SONET/SDH High Order Path Properties
Field Description
Description SONET/SDH path description including the interface and high order
path. Double-click an entry to view additional details about the path.
Channelization Type of channelization, such as Synchronous Transport Signal 1
(STS-1) or Synchronous Transport Module level 1 (STM-1).
Admin Status Administrative status of the HOP.
Oper Status Operational status of the HOP.
Port Type Type of port.
Last Changed Date and time of the last status change of the path.
Maximum Speed Maximum bandwidth for the line.
MTU MTU for the path.
Applique Type Sub-STS-1 facility applied to this path. In this example, the facility
applied is Virtual Tributary 1.5 (VT1.5).
Sending Alarms Whether or not the path is sending alarms: True or False.
Cisco Prime Network 3.8 User Guide
18-20 OL-24643-01
Chapter 18 Monitoring MToP Services
Viewing Channelization Properties
Table 18-12 SONET/SDH High Order Path Properties (continued)
Field Description
Low Order Path Tab
Description Description of the low order path down to the T1 level, including the
channel types (such as STS-1, VTG, or VT) and channel allocated.
Physical Port Hyperlinked entry to the port in physical inventory.
Channelization Channelization that occurs through the path, such as
STS1-> VTG-> VT15.
Admin Status Administrative status of the path.
Oper Status Operational status of the path.
Clocking Source of the clocking mechanism: Internal or Line.
Supported Alarms Tab
Name Supported alarm.
Enable Whether the alarm is enabled or disabled.
Viewing T3 DS1 and DS3 Channelization Properties
To view T3 DS1 and DS3 channelization properties:
Step 1 In Prime Network Vision, right-click the required device, then choose Inventory.
Step 2 Choose Physical Inventory > Chassis > slot > subslot > T3-interface.
Figure 18-11 shows DS1 channelization properties for T3 in physical inventory.
Cisco Prime Network 3.8 User Guide
OL-24643-01 18-21
Chapter 18 Monitoring MToP Services
Viewing Channelization Properties
Figure 18-11 T3 DS1 Channelization Properties in Physical Inventory
Table 18-13 describes the information that is displayed for Channelized DS1 and DS3 in the content
pane.
Table 18-13 Channelized DS1 and DS3 Properties
Field Description
Channelized DS1 Table
Description Path description including the physical interface and the channel
number. Double-click an entry to view additional details about the path.
Physical Port Physical port for the channelized line.
Channelization Type of channelization, such as channelized T3 (CT3) to T1.
Admin Status Administrative status of the channelized line.
Oper Status Operational status of the channelized line.
VDC For devices with multiple virtual contexts, the context associated with
the channelized line.
Clocking Clocking configured on the line: Internal or Line.
Cisco Prime Network 3.8 User Guide
18-22 OL-24643-01
Chapter 18 Monitoring MToP Services
Viewing Channelization Properties
Table 18-13 Channelized DS1 and DS3 Properties (continued)
Field Description
DS3 Area
Admin Status Administrative status of the DS3 line.
Oper Status Operational status of the DS3 line.
Port Type Type of port.
Last Changed Date and time of the last status change of the line.
Maximum Speed Maximum bandwidth for the line.
Port Description Description of the port configured on the interface.
Recovered Clocking ID Recovered clock identifier, if known.
Scrambling Any scrambling that has been applied to the SONET payload.
Framing Type of framing applied to the line.
Loopback Loopback setting configured on the line.
Clocking Clocking configured on the line: Internal or Line.
Alarm State Alarm state of the DS3 line:
• Clear—The alarm state is clear.
• AIS—Alarm Indication Signal (AIS).
• LOS—Loss of signal (LOS) alarm.
• AIS_LOS—AIS loss of signal alarm.
• LOF—Loss of frame (LOF) alarm.
• AIS_LOF—AIS loss of frame alarm.
• LOS_LOF—Loss of signal and loss of frame alarm.
• AIS_LOS_LOF—AIS loss of signal and loss of frame alarm.
• Unknown—Unknown alarm.
Internal Port Whether or not the line includes an internal port: True or False.
Line Code Line coding applied to the line.
Step 3 To view additional information about a DS1channelized path, double-click the required entry in the
Channelized DS1 table. Figure 18-12 shows the information that is displayed in the Channelized DS1
PDH Properties window.
Cisco Prime Network 3.8 User Guide
OL-24643-01 18-23
Chapter 18 Monitoring MToP Services
Viewing Channelization Properties
Figure 18-12 Channelized DS1 PDH Properties Window
Table 18-14 describes the information that is displayed in the Channelized DS1 PDH Properties window.
Table 18-14 Channelized DS1 PDH Properties Window
Field Description
Location Area
Description Path description including the physical interface and the channel
number.
Channelization Type of channelization used on the line, such as CT3-> T1.
Admin Status Administrative status of the channelized line.
Oper Status Operational status of the channelized line.
Cisco Prime Network 3.8 User Guide
18-24 OL-24643-01
Chapter 18 Monitoring MToP Services
Viewing Channelization Properties
Table 18-14 Channelized DS1 PDH Properties Window (continued)
Field Description
Alarm State Alarm state of the DS1 line:
• Clear—The alarm state is clear.
• AIS—Alarm Indication Signal (AIS).
• LOS—Loss of signal (LOS) alarm.
• AIS_LOS—AIS loss of signal alarm.
• LOF—Loss of frame (LOF) alarm.
• AIS_LOF—AIS loss of frame alarm.
• LOS_LOF—Loss of signal and loss of frame alarm.
• AIS_LOS_LOF—AIS loss of signal and loss of frame alarm.
• Unknown—Unknown alarm.
Sending Alarms Whether or not the line is sending alarms: True or False.
Maximum Speed Maximum bandwidth for the line.
Framing Type of framing applied to the line.
Line Code Line coding applied to the line.
Loopback Loopback setting configured on the line.
Clocking Clocking configured on the line: Internal or Line.
Recovered Clock ID Recovered clock identifier, if known.
Group Table
This table appears only if a DS0 bundle is configured on a channelized DS1 line. The properties
that are displayed pertain to the DS0 bundle.
Group Name of the DS0 bundle.
Time Slots Range of timeslots (DS0 channels) allotted to the group.
Oper Status Operational status of the group.
Encapsulation Type of encapsulation used, such as High-Level Data Link Control
(HDLC).
Admin Status Administrative status of the group.
ID DS0 bundle identifier.
Cisco Prime Network 3.8 User Guide
OL-24643-01 18-25
Chapter 18 Monitoring MToP Services
Viewing MLPPP Properties
Viewing MLPPP Properties
Multilink PPP (MLPPP) is a protocol that connects multiple links between two systems as needed to
provide bandwidth when needed. MLPPP packets are fragmented, and the fragments are sent at the same
time over multiple point-to-point links to the same remote address. MLPPP provides bandwidth on
demand and reduces transmission latency across WAN links.
To view MLPPP properties:
Step 1 In Prime Network Vision, right-click the required device, then choose Inventory.
Step 2 In the inventory window, choose Logical Inventory > MLPPP. See Figure 18-13.
Figure 18-13 MLPPP Properties in Logical Inventory
Cisco Prime Network 3.8 User Guide
18-26 OL-24643-01
Chapter 18 Monitoring MToP Services
Viewing MLPPP Properties
Table 18-15 describes the information that is displayed for MLPPP.
Table 18-15 MLPPP Properties
Field Description
Type Type of properties; in this case, MLPPP.
MLPPP Bundle Table
MLPPP MLPPP bundle name, hyperlinked to the MLPPP Properties window.
Name MLPPP interface name.
Group MLPPP group to which the bundle belongs.
Active Link Number of active interfaces participating in MLPPP.
Admin Status Administrative status of the MLPPP bundle: Up or Down.
Operational Status Administrative status of the MLPPP bundle: Up or Down.
LCP Status Link Control Protocol (LCP) status of the MLPPP bundle: Closed,
Open, Started, or Unknown.
Step 3 To view properties for individual MLPPP bundles, double-click the hyperlinked entry in the MLPPP
Bundle table.
The MLPPP Properties window is displayed as shown in Figure 18-14.
Figure 18-14 MLPPP Bundle Properties Window
Cisco Prime Network 3.8 User Guide
OL-24643-01 18-27
Chapter 18 Monitoring MToP Services
Viewing MLPPP Properties
Table 18-16 describes the information that is displayed in the MLPPP Properties window.
Table 18-16 MLPPP Bundle and Member Properties
Field Description
MLPPP MLPPP bundle name, hyperlinked to MLPPP in logical inventory.
Name MLPPP interface name.
Group Group to which the MLPPP bundle belongs.
Active Link Number of active interfaces participating in MLPPP.
Admin Status Administrative status of the MLPPP bundle: Up or Down.
Operational Status Operational status of the MLPPP bundle: Up or Down.
LCP Status Link Control Protocol (LCP) status of the MLPPP bundle: Closed,
Open, Started, or Unknown.
Minimum Configured Minimum number of configured links for an MLPPP bundle.
Link
Maximum Configured Maximum number of configured links for an MLPPP bundle.
Link
Bandwidth Bandwidth allocated to the MLPPP bundle.
MTU Size of the Maximum Transmission Unit (MTU), from 1 to 2147483647
bytes.
Keepalive Status of the keepalive function: Set, Not Set, or Unknown.
Keepalive Time If keepalive is enabled, the amount of time, in seconds, to wait before
sending a keepalive message.
Interleave Enabled Whether or not interleaving of small fragments is enabled.
Fragment Disable Whether fragmentation is enabled or disabled: True or False.
Fragment Delay Maximum size, in units of time, for packet fragments on an MLPPP
bundle. Values range from 1 to 999.
Fragment Maximum Maximum number of MLPPP bundle fragments.
Keepalive Retry Number of times that the device sends keepalive packets without
response before closing the MLPPP bundle protocol. Values range from
2 to 254.
Load Threshold Minimum load threshold for the MLPPP bundle. If the traffic load falls
below the threshold, the link is removed.
Cisco Prime Network 3.8 User Guide
18-28 OL-24643-01
Chapter 18 Monitoring MToP Services
Viewing MLPPP Link Properties
Table 18-16 MLPPP Bundle and Member Properties (continued)
Field Description
MLPPP Members Table
ID MLPPP bundle member identifier, hyperlinked to the interface in
physical inventory.
Type No value is displayed in this field.
Binding Information Binding information to which the interface is associated. The value is
null.
Binding Status No value is displayed in this field.
Discovery Protocols Discovery protocol used on the interface.
Step 4 To view the interface properties in physical inventory, double-click the required entry in the ID column.
Viewing MLPPP Link Properties
An MLPPP link is a link that connects two MLPPP devices.
To view MLPPP link properties:
Step 1 In the Prime Network Vision map view, select a link connected to two MLPPP devices and open the link
quick view window as shown in Figure 18-15.
Cisco Prime Network 3.8 User Guide
OL-24643-01 18-29
Chapter 18 Monitoring MToP Services
Viewing MLPPP Link Properties
Figure 18-15 MLPPP Link in Link Quick View
Step 2 In the link quick view window, click Properties.
Step 3 In the link properties window, select the MLPPP link. The link properties are displayed as shown in
Figure 18-16.
Cisco Prime Network 3.8 User Guide
18-30 OL-24643-01
Chapter 18 Monitoring MToP Services
Viewing MLPPP Link Properties
Figure 18-16 MLPPP Link Properties
Table 18-17 describes the information that is displayed for the MLPPP link.
Table 18-17 MLPPP Link Properties
Field Description
General Properties
Link Type Link protocol. In this case, MLPPP.
Type Type of link: Dynamic or Static.
Bi Directional Whether the link is bidirectional: True or False.
MLPPP Properties Properties are displayed for both ends of the MLPPP link.
MLPPP Interface configured for MLPPP, hyperlinked to the entry in physical
inventory.
Group MLPPP group to which the interface belongs.
Active Link Number of active interfaces participating in the MLPPP link for each device.
Admin Status Administrative status of the interface: Up or Down.
Operational Status Operational status of the interface: Up or Down.
LCP Status LCP status of the MLPPP interface: Closed, Open, Started, or Unknown.
Cisco Prime Network 3.8 User Guide
OL-24643-01 18-31
Chapter 18 Monitoring MToP Services
Viewing MPLS Pseudowire over GRE Properties
Viewing MPLS Pseudowire over GRE Properties
Generic routing encapsulation (GRE) is a tunneling protocol, originated by Cisco Systems and
standardized in RFC 2784. GRE encapsulates a variety of network layer packets inside IP tunneling
packets, creating a virtual point-to-point link to devices at remote points over an IP network. GRE
encapsulates the entire original packet with a standard IP header and GRE header before the IPsec
process. GRE can carry multicast and broadcast traffic, making it possible to configure a routing
protocol for virtual GRE tunnels.
In RAN backhaul networks, GRE is used to transport cell site traffic across IP networks (nonMPLS). In
addition, GRE tunnels can be used to transport TDM traffic (TDMoMPLSoGRE) as part of the
connectivity among cell site-facing Cisco 7600 routers and base station controller (BSC) site-facing
Cisco 7600 routers, or between a Cisco Mobile Wireless Router (MWR) device and a BSC site-facing
Cisco 7600 router.
Using GRE tunnels to transport Any Traffic over MPLS (AToM) enables mobile service providers to
deploy AToM pseudowires in a network where MPLS availability is discontinuous; for example, in
networks where the pseudowire endpoints are located in MPLS edge routers with a plain IP core
network, or where two separate MPLS networks are connected by a transit network with plain IP
forwarding.
To view the properties for MPLS pseudowire over GRE:
Step 1 In Prime Network Vision, right-click the required device, then choose Inventory.
Step 2 In the inventory window, choose Logical Inventory > Pseudowires. The Tunnel Edges table is
displayed in the content pane as shown in Figure 18-17.
Step 3 Select the required entry and scroll horizontally until you see the required information.
Figure 18-17 MPLS Pseudowire Tunnels over GRE Properties
Cisco Prime Network 3.8 User Guide
18-32 OL-24643-01
Chapter 18 Monitoring MToP Services
Viewing MPLS Pseudowire over GRE Properties
Table 18-18 describes the information included in the Tunnel Edges table specifically for MPLS
pseudowire tunnels over GRE.
Table 18-18 MPLS Pseudowire over GRE Properties
Field Description
Pseudowire Type Type of pseudowire relevant to MToP:
• ATM AAL5 SDU—ATM with ATM Adaptation Layer 5
(AAL5) service data units.
• ATM n-to-one VCC—ATM with n-to-one virtual channel
connection (VCC).
• ATM n-to-one VPC—ATM with n-to-one virtual path
connection (VPC).
• CESoPSN Basic—CESoPSN basic services with CAS.
• SAToP E1—SAToP on an E1 interface.
Local MTU Size, in bytes, of the MTU on the local interface.
Remote MTU Size, in bytes, of the MTU on the remote interface.
Preferred Path Tunnel Path to be used for MPLS pseudowire traffic.
Click the hyperlinked entry to view the tunnel details in logical
inventory.
Step 4 To view GRE Tunnel properties, choose Logical Inventory > GRE Tunnels.
Figure 18-18 shows the Tunnel Edges table that is displayed for GRE tunnels.
Cisco Prime Network 3.8 User Guide
OL-24643-01 18-33
Chapter 18 Monitoring MToP Services
Viewing MPLS Pseudowire over GRE Properties
Figure 18-18 GRE Tunnel Properties in Logical Inventory
Table 18-19 describes the information that is displayed for GRE tunnels in logical inventory.
Table 18-19 GRE Tunnel Properties in Logical Inventory
Field Description
Name Tunnel name.
IP Address Tunnel IP address.
Source IP address local to the device.
Destination IP address of the remote router.
State State of the tunnel: Up or Down.
Keepalive Time If keepalive is enabled, the amount of time, in seconds, to wait before
sending a keepalive message.
Type Tunnel type.
Keepalive Status of the keepalive function: Set, Not Set, or Unknown.
Keepalive Retry Number times that the device continues to send keepalive packets
without response before bringing the tunnel interface protocol down.
Values range from 2 to 254, with a default of 3.
Cisco Prime Network 3.8 User Guide
18-34 OL-24643-01
Chapter 18 Monitoring MToP Services
Network Clock Service Overview
Network Clock Service Overview
Network clock service refers to the means by which a clock signal is generated or derived and distributed
through a network and its individual nodes for the purpose of ensuring synchronized network operation.
Network clocking is particularly important for mobile service providers to ensure proper transport of
cellular traffic from cell sites to Base Station Control (BSC) sites.
Note In Prime Network Vision, clock service refers to network clock service.
The following topics describe how to use Prime Network Vision to monitor clock service:
• Monitoring Clock Service, page 18-35
• Monitoring PTP Service, page 18-37
• Viewing Pseudowire Clock Recovery Properties, page 18-42
• Viewing SyncE Properties, page 18-46
• Applying a Network Clock Service Overlay, page 18-49
Monitoring Clock Service
To monitor clock service:
Step 1 In Prime Network Vision, right-click the required device, then choose Inventory.
Step 2 In the inventory window, choose Logical Inventory > Clock. Clock service information is displayed in
the content pane as shown in Figure 18-19.
Figure 18-19 Clock Service Properties
Cisco Prime Network 3.8 User Guide
OL-24643-01 18-35
Chapter 18 Monitoring MToP Services
Network Clock Service Overview
Table 18-20 describes the information displayed for clocking service.
Table 18-20 Clock Service Properties
Field Description
Clock Service Mode This field is not populated.
Network Clock Select Mode Action to take if the master device fails:
• Non-revert—Do not use the master device again after it
recovers from the failure.
• Revert—Use the master device again after it recovers and
functions correctly for a specified amount of time.
• Unknown—The network clock selection mode is unknown.
Service Status Status of the system service:
• Initializing—The service is starting up.
• Down—The service is down.
• Reset—The service has been reset.
• Running—The service is running.
• Other—A status other than those listed.
Active Clock Source Current active clock source used by the device.
Hold Timeout How long the device waits before reevaluating the network
clock entry. Values can be from 0-86400 seconds, Not Set, or
infinite.
Service Type Type of system service, such as Clock or Cisco Discovery
Protocol.
Use Stratum4 Quality of the clock source:
• True—Use Stratum 4, the lowest level of clocking quality.
• False—(Default) Use Stratum 3, a higher level of clocking
quality than Stratum 4.
Cisco Prime Network 3.8 User Guide
18-36 OL-24643-01
Chapter 18 Monitoring MToP Services
Network Clock Service Overview
Table 18-20 Clock Service Properties (continued)
Field Description
Clock Source Table This table is displayed only if there are active clock sources.
Clock Source Current active clock source used by the device.
Network Clock Priority Priority of the clock source with 1 being the highest priority.
Source Type Method by which clocking information is provided:
• BITS—Timing is supplied by a Building Integrated Timing
Supply (BITS) port clock.
• E1/T1—Clocking is provided via an E1 or T1 interface.
• Packet-Timing—Clocking is provided over a packet-based
network.
• Synchronous Ethernet—Clocking is provided by
Synchronous Ethernet.
• Others—Clocking is provided by a source other than the
above.
Valid Source Validity of the clock source:
• True—The clock source is valid and operational.
• False—The clock source is not valid or is not operational.
Monitoring PTP Service
In networks that employ TDM, periodic synchronization of device clocks is required to ensure that the
receiving device knows which channel is which for accurate reassembly of the data stream. The
Precision Time Protocol (PTP) standard:
• Specifies a clock synchronization protocol that enables this synchronization.
• Applies to distributed systems that consist of one or more nodes communicating over a network.
Defined by IEEE 1588-2008, PTP Version 2 (PTPv2) allows device synchronization at the nanosecond
level.
PTP uses the concept of master and slave devices to achieve precise clock synchronization. Using PTP,
the master device periodically starts a message exchange with the slave devices. After noting the times
at which the messages are sent and received, each slave device calculates the difference between its
system time and the system time of the master device. The slave device then adjusts its clock so that it
is synchronized with the master device. When the master device initiates the next message exchange, the
slave device again calculates the difference and adjusts its clock. This repetitive synchronization ensures
that device clocks are coordinated and that data stream reassembly is accurate.
Cisco Prime Network 3.8 User Guide
OL-24643-01 18-37
Chapter 18 Monitoring MToP Services
Network Clock Service Overview
To monitor PTP service:
Step 1 In Prime Network Vision, right-click the required device, then choose Inventory.
Step 2 In the inventory window, choose Logical Inventory > Clock > PTP Service. The PTP service properties
are displayed in the content pane as shown in Figure 18-20.
Figure 18-20 PTP Service Properties
Table 18-21 describes the properties that are displayed for PTP service.
Cisco Prime Network 3.8 User Guide
18-38 OL-24643-01
Chapter 18 Monitoring MToP Services
Network Clock Service Overview
Table 18-21 PTP Service Properties
Field Description
PTP Mode Mode of PTP operation:
• Boundary—Boundary clock mode.
• E2E Transparent—End-to-end transparent clock mode.
• Ordinary—Ordinary clock mode.
• P2P Transparent—Peer-to-peer transparent clock mode.
• Unknown—The clock mode is unknown.
Note Cisco MWR-2941 routers support Ordinary mode only.
PTP Clock ID Clock identifier derived from the device interface.
PTP Domain Number of the domain used for PTP traffic. A single network
can contain multiple separate domains.
Priority 1 First value checked for clock selection. The clock with the
lowest priority takes precedence.
Priority 2 If two or more clocks have the same value in the Priority 1 field,
the value in this field is used for clock selection.
Port State Clock state according to the PTP engine:
• Freerun—The slave clock is not locked to a master clock.
• Holdover—The slave device is locked to a master device,
but communication with the master is lost or the
timestamps in the PTP packet are incorrect.
• Acquiring—The slave device is receiving packets from a
master and is trying to acquire a clock.
• Freq locked—The slave device is locked to the master
device with respect to frequency, but is not aligned with
respect to phase.
• Phase aligned—The slave device is locked to the master
device with respect to both frequency and phase.
PTP Interface List Table
Interface Name Interface identifier.
PTP Version Version of PTP used. The default value is 2, indicating PTPv2.
Port Name Name of the PTP port clock.
Port Role PTP role of the clock: Master or Slave.
Cisco Prime Network 3.8 User Guide
OL-24643-01 18-39
Chapter 18 Monitoring MToP Services
Network Clock Service Overview
Table 18-21 PTP Service Properties (continued)
Field Description
PTP Slave Mode For an interface defined as a slave device, the mode used for
PTP clocking:
• Not Set—The slave mode is not used.
• Multicast—The interface uses multicast mode for PTP
clocking.
• Unicast—The interface uses unicast mode for PTP
clocking.
• Unicast with Negotiation—The interface uses unicast
mode with negotiation for PTP clocking.
Clock Source Addresses IP addresses of the clock source.
Delay Request Interval (log mean When the interface is in PTP master mode, the interval
value) specified to member devices for delay request messages. The
intervals use base 2 values, as follows:
• 4—1 packet every 16 seconds.
• 3—1 packet every 8 seconds.
• 2—1 packet every 4 seconds.
• 1—1 packet every 2 seconds.
• 0—1 packet every second.
• -1—1 packet every 1/2 second, or 2 packets per second.
• -2—1 packet every 1/4 second, or 4 packets per second.
• -3—1 packet every 1/8 second, or 8 packets per second.
• -4—1 packet every 1/16 seconds, or 16 packets per second.
• -5—1 packet every 1/32 seconds, or 32 packets per second.
• -6—1 packet every 1/64 seconds, or 64 packets per second.
Announce Interval (log mean value) Interval value for PTP announcement packets:
• 4—1 packet every 16 seconds.
• 3—1 packet every 8 seconds.
• 2—1 packet every 4 seconds.
• 1—1 packet every 2 seconds.
• 0—1 packet every second.
• -1—1 packet every 1/2 second, or 2 packets per second.
• -2—1 packet every 1/4 second, or 4 packets per second.
• -3—1 packet every 1/8 second, or 8 packets per second.
• -4—1 packet every 1/16 seconds, or 16 packets per second.
• -5—1 packet every 1/32 seconds, or 32 packets per second.
• -6—1 packet every 1/64 seconds, or 64 packets per second.
Cisco Prime Network 3.8 User Guide
18-40 OL-24643-01
Chapter 18 Monitoring MToP Services
Network Clock Service Overview
Table 18-21 PTP Service Properties (continued)
Field Description
Announce Timeout Number of PTP announcement intervals before the session
times out. Values are 2-10.
Sync Interval (log mean value) Interval for sending PTP synchronization messages:
• 4—1 packet every 16 seconds.
• 3—1 packet every 8 seconds.
• 2—1 packet every 4 seconds.
• 1—1 packet every 2 seconds.
• 0—1 packet every second.
• -1—1 packet every 1/2 second, or 2 packets per second.
• -2—1 packet every 1/4 second, or 4 packets per second.
• -3—1 packet every 1/8 second, or 8 packets per second.
• -4—1 packet every 1/16 seconds, or 16 packets per second.
• -5—1 packet every 1/32 seconds, or 32 packets per second.
• -6—1 packet every 1/64 seconds, or 64 packets per second.
Sync Limit (nanoseconds) Maximum clock offset value, in nanoseconds, before PTP
attempts to resynchronize.
Interface Physical interface identifier, hyperlinked to the routing
information for the interface.
PTP Master Mode For an interface defined as a master device, the mode used for
PTP clocking:
• Not Set—The master mode is not used.
• Multicast—The interface uses multicast mode for PTP
clocking.
• Unicast—The interface uses unicast mode for PTP
clocking. This mode allows a single destination.
• Unicast with Negotiation—The interface uses unicast
mode with negotiation for PTP clocking. This mode allows
up to 128 destinations.
Clock Destination Addresses IP addresses of the clock destinations. This field contains IP
addresses only when Master mode is enabled.
Domain Clocking domain.
Cisco Prime Network 3.8 User Guide
OL-24643-01 18-41
Chapter 18 Monitoring MToP Services
Network Clock Service Overview
Viewing Pseudowire Clock Recovery Properties
To view pseudowire clock recovery properties:
Step 1 Choose Logical Inventory > Clock > Pseudowire Clock Recovery. Prime Network Vision displays the
Virtual CEM information by default. See Figure 18-21.
Figure 18-21 Pseudowire Clock Recovery - Virtual CEM Tab
Step 2 To view more information about a virtual CEM, right-click the virtual CEM, then choose Properties.
The Virtual CEM Properties window is displayed.
The information that is displayed in the Virtual CEM Properties window depends on whether or not the
virtual CEM belongs to a group:
• If a CEM group is not configured on the virtual CEM, the Virtual CEM Properties window contains
only the CEM interface name.
• If a CEM group is configured on the virtual CEM, the Virtual CEM Properties window contains the
information described in Table 18-22.
Cisco Prime Network 3.8 User Guide
18-42 OL-24643-01
Chapter 18 Monitoring MToP Services
Network Clock Service Overview
Table 18-22 Virtual CEM Group Properties
Field Description
CEM Interface Name CEM interface name.
CEM Group Table
CEM Group Name of the virtual CEM group.
Framing Framing mode used for the CEM channel:
• Framed—Specifies the channels used for the controller, such as
Channels: (1-8), (10-14). The channels that are available
depend on the type of controller: T1, E1, T3, or E3.
• Unframed—Indicates that a single CEM channel is used for all
T1/E1 timeslots. SAToP uses the unframed mode.
Pseudowire Name of the pseudowire configured on the CEM interface,
hyperlinked to the pseudowire properties in logical inventory.
Oper Status Operational status of the CEM interface:
• Dormant—The interface is dormant.
• Down—The interface is down.
• Not Present—An interface component is missing.
• Testing—The interface is in test mode.
• Unknown—The interface has an unknown operational status.
• Up—The interface is up.
Admin Status Administrative status of the CEM interface:
• Down—The CEM interface is administratively down.
• Testing—The administrator is testing the CEM interface.
• Unknown—The administrative status is unknown.
• Up—The CEM interface is administratively up.
Step 3 To view additional CEM group properties, double-click the required CEM group.
Table 18-23 describes the information displayed in the CEM Group Properties window.
Cisco Prime Network 3.8 User Guide
OL-24643-01 18-43
Chapter 18 Monitoring MToP Services
Network Clock Service Overview
Table 18-23 CEM Group Properties
Field Description
Oper Status Operational status of the CEM interface:
• Dormant—The interface is dormant.
• Down—The interface is down.
• Not Present—An interface component is missing.
• Testing—The interface is in test mode.
• Unknown—The interface has an unknown operational status.
• Up—The interface is up.
Idle Pattern Eight-bit hexadecimal number that is transmitted on a T1 or E1 line
when missing packets are detected on the pseudowire (PW) circuit.
Type Type of CEM group. This is always DS0 Bundle.
Idle CAS Pattern When CAS is used, the 8-bit hexadecimal signal that is sent when
the CEM interface is identified as idle.
Bundle Location Associated card and slot for the virtual CEM, using the virtual CEM
port 24; for example virtual-cem/8/3/24:0.
Dejitter Size of the dejitter buffer in milliseconds (ms). The range is 4 to 500
ms with a default of 4 ms.
RTP Hdr Compression Whether RTP header compression is enabled or disabled.
RTP Enabled Whether RTP compression is enabled or disabled.
Admin Status Administrative status of the CEM interface:
• Down—The CEM interface is administratively down.
• Testing—The administrator is testing the CEM interface.
• Unknown—The administrative status is unknown.
• Up—The CEM interface is administratively up.
ID DS0 bundle CEM group identifier.
Payload Size Size of the payload for packets on the CEM interface. The range is
32 to 1312 bytes.
Step 4 To view recovered clock entries, click the Recovered Clock Entries tab. See Figure 18-22.
If no recovered clock entries exist, this tab is not displayed.
Cisco Prime Network 3.8 User Guide
18-44 OL-24643-01
Chapter 18 Monitoring MToP Services
Network Clock Service Overview
Figure 18-22 Pseudowire Clock Recovery - Recovered Clock Entries Tab
Table 18-24 describes the information displayed for pseudowire clock recovery.
Table 18-24 Pseudowire Clock Recovery Properties
Field Description
Recovered Clock Source Interface (slot/subslot) in which clock recovery occurred.
Click the hyperlinked entry to view its properties in physical
inventory.
Recovered Clock Mode Recovered clock mode:
• Adaptive—The devices do not have a common clock
source. The recovered clock is derived from packet arrival.
• Differential—The edge devices have a common clock
source, and the recovered clock is derived from timing
information in packets and the related difference from the
common clock.
• Synchronous—A GPS or BITS clock source externally
synchronizes both end devices. This method is extremely
accurate, but is rarely available for all network devices.
Cisco Prime Network 3.8 User Guide
OL-24643-01 18-45
Chapter 18 Monitoring MToP Services
Network Clock Service Overview
Table 18-24 Pseudowire Clock Recovery Properties (continued)
Field Description
Virtual CEM Tab
CEM Interface Name Virtual CEM interface associated with the clock.
Recovered Clock Entries Tab This tab appears if recovered entries exist.
Transfer Type • In-band—The clocking information is sent over the same
pseudowire as the bearer traffic.
• Out-of-band—The clocking information is sent over a
dedicated pseudowire between the sending and receiving
SPAs.
Clock ID Clock identifier, if known.
Clock Mode Clock mode of the recovered clock:
• Adaptive—The recovered clock was obtained using ACR.
• Primary—The recovered clock was obtained from a clock
with the highest priority.
• Secondary—The recovered clock was obtained from a
clock with a lower priority than the primary clock.
Clock Status Status of the clock:
• Acquiring—The clock is obtaining clocking information.
• Acquired—The clock has obtained the required clocking
information.
• Holdover—The current primary clock is invalid and a
holdover timer has started to check whether or not the clock
becomes valid within the specified holdover time.
CEM Group CEM group associated with the clock.
CEM Group ID Identifier of the CEM group associated with the clock.
CEM Interface Name Virtual CEM interface associated with the clock.
Frequency Offset Offset to the clock frequency, in Hz.
Viewing SyncE Properties
With Ethernet equipment gradually replacing SONET and SDH equipment in service-provider networks,
frequency synchronization is required to provide high-quality clock synchronization over Ethernet ports.
Synchronous Ethernet (SyncE), a recently adopted standard, provides the required synchronization at the
physical level.
In SyncE, Ethernet links are synchronized by timing their bit clocks from high-quality,
stratum-1-traceable clock signals in the same manner as SONET/SDH. Operations messages maintain
SyncE links, and ensure a node always derives timing from the most reliable source.
To view SyncE properties, choose Logical Inventory > Clock > SyncE. (See Figure 18-23.)
Cisco Prime Network 3.8 User Guide
18-46 OL-24643-01
Chapter 18 Monitoring MToP Services
Network Clock Service Overview
Figure 18-23 SyncE Properties in Logical Inventory
Table 18-25 describes the information that is displayed for SyncE.
Table 18-25 SyncE Properties
Field Description
Synchronous Mode Status of the automatic synchronization selection process: Enabled or
Disable.
Equipment Clock Ethernet Equipment Clock (EEC) options: EEC-Option I or
EEC-Option II.
Clock Mode Whether the clock is enabled or disabled for the Quality Level (QL)
function: QL-Enabled or QL-Disabled.
ESMC Ethernet Synchronization Message Channel (ESMC) status: Enabled or
Disabled.
SSM Option Synchronization Status Message (SSM) option being used:
• ITU-T Option I
• ITU-T Option II Generation 1
• ITU-T Option II Generation 2
Hold-off (global) Length of time (in milliseconds) to wait before issuing a protection
response to a failure event.
Wait-to-restore (global) Length of time (in seconds) to wait after a failure is fixed before the span
returns to its original state.
Revertive Whether the network clock is to use revertive mode: Yes or No.
Cisco Prime Network 3.8 User Guide
OL-24643-01 18-47
Chapter 18 Monitoring MToP Services
Network Clock Service Overview
Table 18-25 SyncE Properties (continued)
Field Description
SyncE Interfaces Table
Interface Name Name of the Gigabit or 10 Gigabit interface associated with SyncE.
If SyncE is not associated with a Gigabit or 10 Gigabit interface, this
field contains Internal.
Interface Hyperlinked entry to the interface routing information in the Routing
Entity Controller window. For more information, see Viewing Routing
Entities, page 17-32.
This field does not apply for Internal interfaces.
Mode Whether the interface is enabled or disabled for the QL function:
QL-Enabled or QL-Disabled.
Timing Port Priority Value used for selecting a SyncE interface for clocking if more than one
interface is configured. Values are from 1 to 250, with 1 being the
highest priority.
QL Tx Actual Actual type of outgoing quality level information, depending on the
globally configured SSM option:
• ITU-T Option I—Available values are QL-PRC, QL-SSU-A,
QL-SSU-B, QL-SEC, and QL-DNU.
• ITU-T Option II Generation 1—Available values are QL-PRS,
QL-STU, QL-ST2, QL-SMC, QL-ST4, and QL-DUS.
• ITU-T Option II Generation 2—Available values are QL-PRS,
QL-STU, QL-ST2, QL-TNC, QL-ST3, QL-SMC, QL-ST4, and
QL-DUS.
QL Tx Configured Configured type of outgoing quality level information, depending on the
globally configured SSM option.
See QL Tx Actual for the available values.
QL Rx Actual Actual type of incoming quality level information, depending on the
globally configured SSM option.
See QL Tx Actual for the available values.
QL Rx Configured Configured type of incoming quality level information, depending on
the globally configured SSM option.
See QL Tx Actual for the available values.
Hold-Off Timer (msecs) Length of time (in milliseconds) to wait after a clock source goes down
before removing the source.
Wait-to-Restore (secs) Length of time (in seconds) to wait after a failure is fixed before the
interface returns to its original state.
Cisco Prime Network 3.8 User Guide
18-48 OL-24643-01
Chapter 18 Monitoring MToP Services
Network Clock Service Overview
Table 18-25 SyncE Properties (continued)
Field Description
ESMC Tx Whether ESMC is enabled for outgoing QL information on the
interface: Enabled, Disabled, or NA (Not Available).
ESMC Rx Whether ESMC is enabled for incoming QL information on the
interface: Enabled, Disabled, or NA (Not Available).
SSM Tx Whether SSM is enabled for outgoing QL information on the interface:
Enabled, Disabled, or NA (Not Available).
SSM Rx Whether SSM is enabled for incoming QL information on the interface:
Enabled, Disabled, or NA (Not Available).
Applying a Network Clock Service Overlay
A service overlay allows you to isolate the parts of a network that are being used by a particular service.
This information can then be used for troubleshooting. For example, the overlay can highlight
configuration or design problems when bottlenecks occur and all the site interlinks use the same link.
To apply a network clock overlay:
Step 1 In Prime Network Vision, display the network map on which you want to apply an overlay.
Step 2 From the main toolbar, click Choose Overlay Type and choose Network Clock.
The Select Network Clock Service Overlay dialog box is displayed.
Step 3 Do one of the following:
• Choose a search category, enter a search string, then click Go to narrow the search results to a range
of network clock services or a specific network clock service. Search categories include:
– Description
– Name
The search condition is “contains.” Search strings are case-insensitive. For example, if you choose
the Name category and enter “net,” Prime Network Vision displays network clock services that have
“net” in their names whether net appears at the beginning of the name, the middle, or at the end: for
example, Ethernet.
• Choose Show All to display all network clock services.
Step 4 Select the network clock service overlay that you want to apply to the map.
The elements and links used by the selected network clock are highlighted in the map, and the overlay
name is displayed in the title of the window. (See Figure 18-24.)
Cisco Prime Network 3.8 User Guide
OL-24643-01 18-49
Chapter 18 Monitoring MToP Services
Network Clock Service Overview
Figure 18-24 Network Clock Service Overlay Example
In addition, the elements configured for clocking service display a clock service icon as in the following
example:
Note An overlay is a snapshot taken at a specific point in time and does not reflect changes that occur in the
service. As a result, the information in an overlay can become stale. To update the overlay, click Refresh
Overlay in the main toolbar.
Cisco Prime Network 3.8 User Guide
18-50 OL-24643-01
Chapter 18 Monitoring MToP Services
Viewing CEM and Virtual CEM Properties
Viewing CEM and Virtual CEM Properties
The following topics describe how to view CEM and virtual CEM properties and interfaces:
• Viewing CEM Interfaces, page 18-51
• Viewing Virtual CEMs, page 18-52
• Viewing CEM Groups, page 18-52
Viewing CEM Interfaces
To view CEM interfaces:
Step 1 In Prime Network Vision, double-click the required device.
Step 2 In the inventory window, choose Physical Inventory > Chassis > slot > subslot > interface. The CEM
interface name is displayed in the content pane as shown in Figure 18-25.
Figure 18-25 CEM Interface
Cisco Prime Network 3.8 User Guide
OL-24643-01 18-51
Chapter 18 Monitoring MToP Services
Viewing CEM and Virtual CEM Properties
Viewing Virtual CEMs
To view virtual CEMs, choose Logical Inventory > Clock > Pseudowire Clock Recovery.
The virtual CEM interfaces are listed in the Virtual CEM tab.
Viewing CEM Groups
CEM groups can be configured on physical or virtual CEM interfaces. The underlying interface
determines where you view CEM group properties in Prime Network Vision:
• Viewing CEM Groups on Physical Interfaces, page 18-52
• Viewing CEM Groups on Virtual CEM Interfaces, page 18-54
Viewing CEM Groups on Physical Interfaces
When you configure a CEM group on a physical interface, the CEM group properties are displayed in
physical inventory for that interface.
To view CEM groups configured on physical interfaces:
Step 1 In Prime Network Vision, double-click the required device.
Step 2 In the inventory window, choose Physical Inventory > Chassis > slot > subslot > interface.
The CEM group information is displayed in the content pane with other interface properties
(Figure 18-26).
Cisco Prime Network 3.8 User Guide
18-52 OL-24643-01
Chapter 18 Monitoring MToP Services
Viewing CEM and Virtual CEM Properties
Figure 18-26 CEM Group Information
See Table 18-22 for a description of the properties displayed for CEM groups in the content pane.
Step 3 To view additional information, double-click the required group.
The CEM Group Properties window is displayed as shown in Figure 18-27.
Cisco Prime Network 3.8 User Guide
OL-24643-01 18-53
Chapter 18 Monitoring MToP Services
Viewing CEM and Virtual CEM Properties
Figure 18-27 CEM Group Properties Window
See Table 17-24 on page 17-49 for the properties displayed in the Pseudowire table in the CEM Group
Properties window.
Viewing CEM Groups on Virtual CEM Interfaces
When you configure a CEM group on a virtual CEM, the CEM group information is displayed below the
virtual CEM in logical inventory.
To view CEM groups on virtual CEM interfaces:
Step 1 In Prime Network Vision, right-click the required device, then choose Inventory.
Step 2 In the inventory window, choose Logical Inventory > Clock > Pseudowire Clock Recovery.
Step 3 In the Virtual CEM tab, right-click the CEM interface name and choose Properties. The CEM group
properties are displayed in a separate window (Figure 18-28). If a pseudowire is configured on the CEM
group for out-of-band clocking, the pseudowire VCID is also shown.
Cisco Prime Network 3.8 User Guide
18-54 OL-24643-01
Chapter 18 Monitoring MToP Services
Viewing CEM and Virtual CEM Properties
Figure 18-28 CEM Group Properties
Step 4 To view additional CEM group properties, double-click the required CEM group.
Table 18-23 describes the information displayed in the CEM Group Properties window.
Cisco Prime Network 3.8 User Guide
OL-24643-01 18-55
Chapter 18 Monitoring MToP Services
Viewing CEM and Virtual CEM Properties
Cisco Prime Network 3.8 User Guide
18-56 OL-24643-01
CH A P T E R 19
Viewing SBC Properties
This topic identifies and describes the properties for Session Border Controllers (SBCs) that appear in
Cisco Prime Network Vision (Prime Network Vision)logical inventory.
An SBC can provide the following types of services:
• Protocol and media interworking
• Session routing
• Hosted Network Address Translation (NAT) and firewall traversal
• Security and AAA
• Intra- and inter-VPN interconnections and optimization
• Media transcoding with an external media server
SBC services are divided into the following components:
• Data Border Element (DBE)—Responsible for media-related functions.
• Signaling Border Element (SBE)—Responsible for call signaling-related functions.
Note The existing Cisco SBC platforms support only DBE.
An SBC itself consists of the combined DBE and SBE functionality.
In addition, the SBC can operate in the following deployment models:
• Distributed Model (DM)—Contains only the SBE or DBE, resulting in a distributed SBC.
• Unified Model (UM)—Contains both the SBE and DBE, thereby implementing the SBE and DBE
as a single device.
The following topics describe the SBC properties that are displayed in Prime Network Vision logical
inventory:
• User Roles Required to View SBC Properties, page 19-2
• Viewing SBC Properties in Logical Inventory, page 19-3
• Viewing SBC DBE Properties, page 19-4
• Viewing SBC SBE Properties, page 19-6
Cisco Prime Network 3.8 User Guide
OL-24643-01 19-1
Chapter 19 Viewing SBC Properties
User Roles Required to View SBC Properties
User Roles Required to View SBC Properties
This topic identifies the GUI default permission or scope security level that is required to view SBC
properties in Prime Network Vision. Prime Network determines whether you are authorized to perform
a task as follows:
• For GUI-based tasks (tasks that do not affect elements), authorization is based on the default
permission that is assigned to your user account.
• For element-based tasks (tasks that do affect elements), authorization is based on the default
permission that is assigned to your account. That is, whether the element is in one of your assigned
scopes and whether you meet the minimum security level for that scope.
For more information on user authorization, see the Cisco Prime Network 3.8 Administrator Guide.
The following tables identify the tasks that you can perform:
• Table 19-1 identifies the tasks that you can perform if a selected element is not in one of your
assigned scopes.
• Table 19-2 identifies the tasks that you can perform if a selected element is in one of your assigned
scopes.
By default, users with the Administrator role have access to all managed elements. To change the
Administrator user scope, see the topic on device scopes in the Cisco Prime Network 3.8 Administrator
Guide.
Table 19-1 Default Permission/Security Level Required for Viewing SBC Properties - Element Not
in User’s Scope
Task Viewer Operator OperatorPlus Configurator Administrator
Viewing SBC — — — — X
properties
Table 19-2 Default Permission/Security Level Required for Viewing SBC Properties - Element in
User’s Scope
Task Viewer Operator OperatorPlus Configurator Administrator
Viewing SBC X X X X X
properties
Cisco Prime Network 3.8 User Guide
19-2 OL-24643-01
Chapter 19 Viewing SBC Properties
Viewing SBC Properties in Logical Inventory
Viewing SBC Properties in Logical Inventory
To view SBC properties in Prime Network Vision logical inventory, right-click the element configured
for SBC, then choose Inventory > Logical Inventory > Session Border Controller.
The SBC properties are displayed as shown in Figure 19-1.
Figure 19-1 SBC Properties in Logical Inventory
Cisco Prime Network 3.8 User Guide
OL-24643-01 19-3
Chapter 19 Viewing SBC Properties
Viewing SBC DBE Properties
Table 19-3 describes the general SBC properties displayed in logical inventory.
Table 19-3 SBC Properties
Field Description
Process Process name, such as Session Border Controller.
Process Status Status of the process, such as Running.
Application Version SBC version number.
Mode Mode in which the SBC is operating:
• Unified
• Distributed DBE
SBC Service Name Name of the service.
Viewing SBC DBE Properties
The DBE controls media packet access to the network, provides differentiated services and QoS for
different media streams, and prevents service theft.
To view SBC DBE properties, choose Logical Inventory > Session Border Controller > DBE.
Table 19-4 describes the DBE properties that appear in logical inventory.
Table 19-4 SBC DBE Properties
Field Description
Process Process name, such as DBE.
Process Status Status of the process, such as Running.
Name Name assigned to the DBE.
Type Type of DBE, either DBE or virtual DBE (vDBE).
DBE Location Id Unique identifier configured on each vDBE within a UM DBE.
Viewing Media Address Properties
A DBE uses a pool of sequential IPv4 media addresses as local media addresses.
To view SBC media address properties, choose Logical Inventory > Session Border Controller >
DBE > Media Address.
Table 19-5 describes the SBC media address properties that are displayed in logical inventory.
Cisco Prime Network 3.8 User Guide
19-4 OL-24643-01
Chapter 19 Viewing SBC Properties
Viewing SBC DBE Properties
Table 19-5 Media Address Properties
Field Description
Address Range IP addresses defined for the pool.
Port Range Lower Lower end of the port range for the interface. If no range is specified, all possible
Voice over IP (VoIP) port numbers are valid.
Port Range Upper Upper end of the port range for the interface.
VRF Name VRF that the interface is assigned to.
Service Class Class of service (CoS) for each port range, such as fax, signaling, voice, or any.
Viewing VDBE H.248 Properties
To view VDBE H.248 properties, choose Logical Inventory > Session Border Controller > DBE >
VDBE.
Table 19-6 describes the VDBE H.248 properties that are displayed in logical inventory.
Table 19-6 VDBE H.248 Properties
Branch Description
H248 Controller H.248 controller used by the DBE.
The Media Gateway Configuration (MGC) table displays the following
information:
• Index—The number of the H.248 controller. The profile is used to
interoperate with the SBE.
• Remote IP—The remote IP address for the H.248 controller.
• Remote Port—The remote port for the H.248 controller.
• Transport—The transport for communications with the remote device.
H248 Interface The SBC H248 Control Interface table displays the following information:
• IP Address:
– In DM mode, the local IP address of the DBE used to connect to the
SBE.
– In UM mode, the local IP address used to connect to the media gateway.
• Port—The port for the H.248 controller interface.
• Transport—The transport the H.248 controller interface uses.
• Association—The relationship between the SBE and the media gateway.
Cisco Prime Network 3.8 User Guide
OL-24643-01 19-5
Chapter 19 Viewing SBC Properties
Viewing SBC SBE Properties
Viewing SBC SBE Properties
The SBE controls the access of VoIP signaling messages to the network core and manipulates the
contents of these messages. It does this by acting as a SIP B2BUA or H.323 gateway.
To view SBC SBE properties, choose Logical Inventory > Session Border Controller > SBE.
Table 19-7 describes the information displayed in logical inventory for an SBE.
Table 19-7 SBC SBE Properties
Field Description
Process Name of the process, such as SBE.
Process Status Status of the process, such as Running or Idle.
Name Name assigned to this SBE.
Call Redirect Limit Maximum number of times a call is redirected before the call is
declared failed. The range is 0 to 100 with a default of 2.
On Hold Timeout Amount of time, in milliseconds, that the SBE waits after receiving
a media timeout notification from the DBE for an on-hold call
before tearing down the call.
Viewing AAA Properties
For devices that support local and remote billing, the SBC can send billing records to a AAA server using
the RADIUS protocol.
To view AAA properties, choose Logical Inventory > Session Border Controller > SBE > AAA.
Table 19-8 describes the AAA properties that appear in logical inventory for the SBC SBE.
Table 19-8 AAA Properties
Branch Description
AAA Interface The SBE AAA Interface table displays the following information:
• AAA Address—The local AAA interface address.
• Network ID—A unique identifier for the SBE.
Accounting The Accounting Radius Client table displays the following information:
• Name—The name of the accounting client.
• Client Type—The type of client, either Accounting or Authentication.
Cisco Prime Network 3.8 User Guide
19-6 OL-24643-01
Chapter 19 Viewing SBC Properties
Viewing SBC SBE Properties
Table 19-8 AAA Properties (continued)
Branch Description
Authentication The Authentication Radius Client table displays the following information:
• Name—The name of the authentication client.
• Client Type—The type of client, either Accounting or Authentication.
Billing The SBE Billing table displays the following information related to billing:
• LDR Check Time—The time of day (local time) to run the long duration
record check.
• Local Billing Address—The local IP address for SBE billing. This IP
address can be different from the local AAA IP address and is the IP address
written in the bill records.
• Admin Status—The configuration status, available with the running-config
command.
• Operational Status—The running status, available from the CLI. This entry
indicates whether or not the billing interface is up. The status is derived from
the interworking of the SBC and the AAA server.
Viewing H.248 Properties
The H.248 interface is used for signaling between an SBE and a DBE in distributed mode and between
an SBE and a transcoding media gateway. The SBE or SBC acts as an H.248 MGC, and the transcoding
device acts as an H.248 media gateway. The connection between the MGC and the media gateway is an
H.248 link.
To view H.248 properties, choose Logical Inventory > Session Border Controller > H248.
Table 19-9 describes the H.248 properties that appear in logical inventory for the SBC SBE.
Table 19-9 H.248 Properties
Branch Description
H248 Interface The SBC H248 Control Interface table displays the following information:
• IP Address:
– In DM mode, the IP address used to connect the DBE and the MGC.
– In UM mode, the IP address used to connect the SBC and the media
gateway.
• Port—The port for the H.248 controller interface.
• Transport—The transport the H.248 controller interface uses.
• Association—The relationship between the SBE and the media gateway.
Media Gateway The Media Gateway table displays the following information:
• IP Address—The IP address of the media gateway.
• Codec List—A comma-separated list of the codecs supported.
Cisco Prime Network 3.8 User Guide
OL-24643-01 19-7
Chapter 19 Viewing SBC Properties
Viewing SBC SBE Properties
Viewing Policy Properties
An SBC policy is a set of rules that define how the SBC treats different kinds of VoIP events. An SBC
policy allows control of the VoIP signaling and media that pass through the SBC at an application level.
A policy set is a group of policies that can be active on the SBC at any one time. If a policy set is active,
the SBC uses the rules defined within it to apply policy to events. Multiple policies can be set on a single
SBC.
To view policy properties, choose Logical Inventory > Session Border Controller > Policy.
Table 19-10 describes the policy properties that appear in logical inventory for the SBC SBE.
Table 19-10 Policy Properties
Branch Description
Blacklist The Blacklists table contains the following information:
• Name—The blacklist name.
• Type—The type of source that this blacklist applies to, such as critical or
normal.
CAC Policy A Call Admission Control (CAC) policy is used to define admission control.
The SBE CAC Policy Set table contains the following information:
• Policy Set Number—An identifying number the SBE has assigned to the
policy set.
• First Table—A CAC policy table.
• Status—Whether the policy is active or inactive. If the policy is active, the
SBC applies the defined rules to events.
• First CAC Scope—The scale that the CAC applies for, such as source
adjacency or destination adjacency. This is the first CAC table used for CAC
policy match.
• Description—A brief description of the policy set.
Call Policy A call policy set is used for number analysis and routing.
The SBE Call Policy Set table contains the following information:
• Policy Set Number—An identifying number the SBE has assigned to the
policy set.
• Status—Whether the policy is active or inactive. If the policy is active, the
SBC applies the defined rules to events.
• First Call Table—The first call table used for call policy match.
• Description—A brief description of the policy set.
Codec List The SBE Codec List table contains the following information:
• Name—The name of the codec list.
• Codecs—The codecs contained in each list.
Cisco Prime Network 3.8 User Guide
19-8 OL-24643-01
Chapter 19 Viewing SBC Properties
Viewing SBC SBE Properties
Table 19-10 Policy Properties (continued)
Branch Description
Current The Current Blacklistings table contains the following information:
Blacklisting • Type—The type of source this blacklist applies to. Blacklists are used to
block certain VoIP services that meet specified conditions.
• Event Type—The type of event this blacklist applies to, such as
CORRUPT_MESSAGE.
• Is All Source Addresses—Whether the blacklist applies to all source IP
addresses:
– True—Ignore any IP address in the Source Address field.
– False—Use the IP address in the Source Address field.
• Source Address—The IP address that this blacklist applies to.
• Source Port Number—The port number that this blacklist applies to.
• Source Port Type—The type of port this blacklist applies to. All is a valid
entry.
• Time Remaining—The amount of time, in hours, minutes, or seconds, before
the blacklist is removed.
Hunting Trigger The hunting trigger enables the SBC to search for other routes or destination
adjacencies if an existing route fails.
The Global Hunting Trigger List table contains the following information:
• Hunting Mode—Indicates the protocol to use to search for routes, such as
Session Initiation Protocol (SIP).
• Hunting Triggers—The SIP responses, such as 468 or 503, that indicate the
SBC is to search for an alternate route or destination adjacency. SIP
responses are defined in RFC3261.
Cisco Prime Network 3.8 User Guide
OL-24643-01 19-9
Chapter 19 Viewing SBC Properties
Viewing SBC SBE Properties
Table 19-10 Policy Properties (continued)
Branch Description
QoS Profile QoS profiles can be used by CAC policies and are used exclusively for marking
IP packets.
The QoS Profile table contains the following information:
• Name—The name of the QoS profile.
• Class of Service—The type of call this profile applies to, such as voice,
video, signaling, or fax.
• Marking Type—The type of marking to be applied to the IP packet. Options
include Passthrough, Differentiated Service Code Point (DSCP), and IP
Precedence/ToS.
• IP Precedence—If the marking type is IP Precedence, the specified
precedence, either 0 or 1.
• ToS—If the marking type is ToS, the ToS value.
• DSCP—If the marking type is DSCP, the DSCP value.
SDP The Session Description Protocol (SDP) content pane contains the following
tabs, each with their respective table:
• SBE SDP Policy Table:
– Instance Name—The name of the policy table.
– SBE SDP Match Table—The name of the SDP match table.
• SBE SDP Match Table:
– Instance Name—The name of the SDP match table.
– Match Strings—The match criteria.
– Table Type—The type of table, either Blacklist or Whitelist.
Cisco Prime Network 3.8 User Guide
19-10 OL-24643-01
Chapter 19 Viewing SBC Properties
Viewing SBC SBE Properties
Viewing SIP Properties
To view SIP properties, choose Logical Inventory > Session Border Controller > SIP.
Table 19-11 describes the SIP entries that appear in logical inventory for the SBC SBE.
Table 19-11 SIP Properties
Branch Description
SIP Account The SBE Account table contains the following information:
• Name—The name of the account associated with the adjacencies.
• Adjacencies—The identified adjacencies.
SIP Adjacency An adjacency represents a signaling relationship with a remote call agent.
One adjacency is defined per external call agent. Each adjacency belongs
within an account. Each incoming call is matched to an adjacency, and each
outgoing call is routed out over a second adjacency.
The SBC SIP Adjacencies table contains the following information:
• Name—The adjacency name.
• Status—The status of the adjacency, either Attached or Detached.
• Signaling Address—The local IP address and port (optional) for
communications.
• Signaling Peer—The remote IP address and port (optional) for
communications.
• Description—A brief description of the adjacency.
SIP Adjacency Group The Adjacencies Groups table contains the following information:
• Name—The name of the SIP adjacency group.
• Adjacencies—The adjacencies that belong to the group.
SIP Profile The SBC can be configured with whitelist and blacklists profiles on SIP
messages. The following types of SIP profiles are available:
• Header profile—A profile based on SIP header information.
• Method profile—A profile based on SIP method strings.
• Option profile—A profile based on SIP option strings.
• Parameter profile—A profile based on SIP parameters.
SIP Profile > The SIP Header Profiles table contains the following information:
Header Profile
• Name—The name of the SIP header profile.
• Status—Whether or not the profile is in use.
• Profile Type—The type of profile:
– Whitelist—Accepts SIP requests that match the profile.
– Blacklist—Rejects SIP requests that match the profile.
• Description—A brief description of the profile.
Cisco Prime Network 3.8 User Guide
OL-24643-01 19-11
Chapter 19 Viewing SBC Properties
Viewing SBC SBE Properties
Table 19-11 SIP Properties (continued)
Branch Description
SIP Profile > The SIP Method Profiles table contains the following information:
Method Profile • Name—The name of the SIP method profile.
• Status—Whether or not the profile is in use.
• Profile Type—The type of profile:
– Whitelist—Accepts SIP requests that match the profile.
– Blacklist—Rejects SIP requests that match the profile.
• Description—A brief description of the profile.
• Is Passthrough—Whether or not passthrough is enabled:
– True—Permits message bodies to be passed through for nonvital
methods that match this profile.
– False—Strips the message body out of any nonvital SIP messages
that match this profile.
SIP Profile > The SIP Option Profiles table contains the following information:
Option Profile
• Name—The name of the SIP option profile.
• Status—Whether or not the profile is in use.
• Profile Type—The type of profile:
– Whitelist—Accepts SIP requests that match the profile.
– Blacklist—Rejects SIP requests that match the profile.
• Description—A brief description of the profile.
• Options—The SIP option strings that define this profile, such as host
user-agent, refer redirect, or replaces.
Cisco Prime Network 3.8 User Guide
19-12 OL-24643-01
Chapter 19 Viewing SBC Properties
Viewing SBC SBE Properties
Table 19-11 SIP Properties (continued)
Branch Description
SIP Profile > The SIP Parameter Profiles table contains the following information:
Parameter Profile • Name—The name of the SIP parameter profile.
• Status—Whether or not the profile is in use.
• Description—A brief description of the profile.
SIP Timer The SBE SIP Timer table contains the following information:
• TCP Connect Timeout—The time, in milliseconds, that the SBC waits
for a SIP TCP connection to a remote peer to complete before failing
that connection. The default is 1000 milliseconds.
• TCP Idle Timeout—The minimum time, in milliseconds, that a TCP
socket does not process any traffic before it closes the connection. The
default is 120000 milliseconds (2 minutes).
• TLS Idle Timeout—The minimum time, in milliseconds, that a
Transport Layer Security (TLS) socket does not process traffic before it
closes the connection.
• Invite Timeout—The time, in seconds, that the SBC waits for a final
response to an outbound SIP invite request. The default is 180 seconds.
If no response is received during that time, an internal request timeout
response is generated and returned to the caller.
• UDP First Retransmit Interval—The time, in milliseconds, that the SBC
waits for a UDP response or ACK before sending the first
retransmission of a signal. The default value is 500 milliseconds.
• UDP Max Retransmit Interval—The maximum time interval, in
milliseconds, for an SBC to retransmit a signal. The maximum
retransmission interval is 4000 milliseconds (4 seconds).
• UDP Response Linger Period—The time, in milliseconds, for which the
SBC retains negative UDP responses to invite requests. The default
value is 32000 milliseconds (32 seconds).
Cisco Prime Network 3.8 User Guide
OL-24643-01 19-13
Chapter 19 Viewing SBC Properties
Viewing SBC SBE Properties
Cisco Prime Network 3.8 User Guide
19-14 OL-24643-01
A P P E N D I X A
Icon and Button Reference
The following topics identify the buttons, icons, and badges used in Cisco Prime Network Vision (Prime
Network Vision) and Cisco Prime Network Events (Prime Network Events):
• Icons, page A-1
• Links, page A-8
• Severity Icons, page A-11
• Buttons, page A-12
• Badges, page A-17
Icons
The following topics describe the icons used in Prime Network Vision:
• Network Element Icons, page A-2
• Business Element Icons, page A-4
• Logical Inventory Icons, page A-6
• Physical Inventory Icons, page A-8
Cisco Prime Network 3.8 User Guide
OL-24643-01 A-1
Appendix A Icon and Button Reference
Icons
Network Element Icons
Table A-1 Prime Network Vision Network Element Icons
Icon Network Element
Access pseudowire
Router
ATM switch
Basic rate access (BRA)
Cisco 7600 series router
Cisco ASR 1000 series router
Cisco ASR 5000 series router
Cisco ASR 9000 series router
Cisco CRS series router
Cisco IOS XR 12000 series router
Cisco MWR 3941
Cisco Nexus 1000 series
Cisco Unified Computing System (UCS) 6100 series
Cloud
Digital subscriber line access multiplexer (DSLAM)
Cisco Prime Network 3.8 User Guide
A-2 OL-24643-01
Appendix A Icon and Button Reference
Icons
Table A-1 Prime Network Vision Network Element Icons (continued)
Icon Network Element
Ethernet switch
Generic SNMP device
Ghost, or unknown device
ICMP device
Lock, or security violation; viewable by a user with a higher permission level
Missing icon, displayed in either of the following situations:
• A device has been deleted via Prime Network Administration, but remains
in the map.
• A unique icon for an element (physical or logical) does not exist.
Sun Netra server
PC
Printer
Service control switch
WiFi element
Cisco Prime Network 3.8 User Guide
OL-24643-01 A-3
Appendix A Icon and Button Reference
Icons
Business Element Icons
Table A-2 Prime Network Vision Business Element Icons
Icon Business Element
Aggregation or root node
Backup pseudowire edge
Business IP interface
Connection termination point (TP)
Ethernet flow point (EFP)
MToP service
Customer
EFP cross-connect
Ethernet service
Ethernet virtual connection (EVC)
Label-Switched Path (LSP) end point
LSP mid point
Network LSP
Network pseudowire
Network TP tunnel
Cisco Prime Network 3.8 User Guide
A-4 OL-24643-01
Appendix A Icon and Button Reference
Icons
Table A-2 Prime Network Vision Business Element Icons (continued)
Icon Business Element
Network VLAN
Protected LSP
Pseudowire edge
Pseudowire switching entity
Site
Subnet
Switching entity
TP tunnel end point
Virtual router
VPLS forward
VPLS instance
VPN
Working LSP
Cisco Prime Network 3.8 User Guide
OL-24643-01 A-5
Appendix A Icon and Button Reference
Icons
Logical Inventory Icons
Table A-3 describes the icons used in logical inventory.
Table A-3 Logical Inventory Icons
Icon Logical Inventory Item
Access Lists Link Layer Discovery Protocol (LLDP)
ATM Traffic Profiles Modular OS
Bidirectional Forwarding Detection Operating System
(BFD) Operations, Administration, and
Cisco Discovery Protocol (CDP) Maintenance (OAM)
Clock Resilient Ethernet Protocol (REP)
Ethernet LMI Session Border Controller
Frame Relay Traffic Profiles Spanning Tree Protocol
IP SLA Tunnel Traffic Descriptors
Access Gateway MPBGPs
ARP Entity Multiple Spanning Tree protocol (MST)
instance
Bridges
OSPF Processes
Ethernet Link Aggregation
GRE Tunnels Pseudowires
Routing Entities
ICCP Redundancy container
Traffic Engineering Tunnels
IMA Groups
Local Switching VC Switching Entities
VRFs
LSEs
VSIs
MLPPP
Bridge
Connectivity Fault Management (CFM) Maintenance Association
CFM Maintenance Domain
Cisco Prime Network 3.8 User Guide
A-6 OL-24643-01
Appendix A Icon and Button Reference
Icons
Table A-3 Logical Inventory Icons (continued)
Icon Logical Inventory Item
Connectivity Fault Management
Context, for devices that support multiple virtual contexts
Cross-VRF
Encapsulation
ICCP Redundancy group
Inverse Multiplexing over ATM (IMA) group
Label switching
Layer 2 Tunnel Protocol (TP) peer
Logical inventory
Virtual Switch Interface (VSI)
VLAN Trunk Protocol (VTP)
Cisco Prime Network 3.8 User Guide
OL-24643-01 A-7
Appendix A Icon and Button Reference
Links
Physical Inventory Icons
Table A-4 describes the icons used in physical inventory.
Table A-4 Physical Inventory Icons
Icon Device
Chassis
Shelf
Slot/Subslot
Port/Logical Port
Unmanaged Port
Links
The following sections describe link icons and characteristics:
• Link Icons, page A-8
• Link Colors, page A-9
• Link Characteristics, page A-10
Link Icons
Table A-5 identifies the available link types and their representation in Prime Network Vision.
Table A-5 Prime Network Vision Link Icons
Icon Description Icon Description
Asynchronous Transfer Mode Unknown
Bidirectional Forwarding Physical layer
Detection
Border Gateway Protocol Private Network-to-Network
Interface
Cisco Prime Network 3.8 User Guide
A-8 OL-24643-01
Appendix A Icon and Button Reference
Links
Table A-5 Prime Network Vision Link Icons (continued)
Icon Description Icon Description
Business link Point-to-Point Protocol
Ethernet Pseudowire
Frame Relay Serial
Generic Routing Encapsulation MPLS TE Tunnel
Internal MPLS TP Tunnel
IP VLAN
Link aggregation group IPv6 VPN over IPv4-MPLS
Multilink Point-to-Point VPN
Protocol
MPLS
Link Colors
Table A-6 Link Colors and Severity
Color Severity Description
Critical Critical alarm is on the link.
Major Major alarm is on the link.
Minor Minor alarm is on the link.
Normal Link is operating normally.
Selected Link is selected.
Cisco Prime Network 3.8 User Guide
OL-24643-01 A-9
Appendix A Icon and Button Reference
Links
Link Characteristics
Table A-7 Link Characteristics
Example Description
Solid Line vs. Dashed Line
Solid line—Physical, topological, or service link,
such as a link between two devices.
Dashed line—Association or business link
between such elements as EVCs, VPLS service
instances, or VPN components.
Link Widths
Normal—Contains links of the same group.
Available groups are:
• Business
• GRE
• MPLS-TP
• Pseudowire
• VLAN
• All others
Wide—Aggregated links that contain links of
different groups.
When viewing a map at a low zoom level,
aggregated links cannot be distinguished in the
GUI.
Tunnel—The center color represents the severity
of any alarms on the link.
Arrowhead vs. No Arrowhead
No arrowhead—Bidirectional link.
Arrowhead Unidirectional link, with the flow in
the direction of the arrowhead.
Cisco Prime Network 3.8 User Guide
A-10 OL-24643-01
Appendix A Icon and Button Reference
Severity Icons
Severity Icons
Table A-8 identifies the severity icons used in Prime Network Events and Prime Network Vision.
The icons and colors are used as follows:
• The icons are used to indicate the severity of alarms in Prime Network Events and tickets in the
Prime Network Vision ticket pane.
• The icons are used as badges in Prime Network Vision maps to indicate the highest severity alarm
that is not acknowledged for the associated network element.
• The colors are used with network elements in Prime Network Vision to indicate the severity of the
highest uncleared ticket on the element.
• The colors are used with links in Prime Network Vision to indicate the severity of the alarm on the
link. For more information, see Link Colors, page A-9.
Table A-8 Severity Indicators
Icon Color Severity
Red Critical
Orange Major
Yellow Minor
Light Blue Warning
Green Cleared, Normal, or OK
Medium Blue Information
Dark Blue Indeterminate
Cisco Prime Network 3.8 User Guide
OL-24643-01 A-11
Appendix A Icon and Button Reference
Buttons
Buttons
The following topics describe the buttons used in Prime Network Vision:
• Prime Network Vision Buttons, page A-12
• Table Buttons, page A-15
• Link Filtering Buttons, page A-15
• Prime Network Events Buttons, page A-16
• Ticket Properties Buttons, page A-16
• Report Manager Buttons, page A-17
Prime Network Vision Buttons
Table A-9 Prime Network Vision Buttons
Button Function
Map Options
Creates a new map in the database.
Opens a map saved in the database using the Open dialog box.
Adds a network element to the map or to the subnetwork selected in the navigation pane
and displayed in the content pane.
Saves the current map (the background and the location of devices) to the database.
Viewing Options
Displays the map view in the Prime Network Vision content pane (the button toggles when
selected or deselected).
Displays the list view in the Prime Network Vision content pane (the button toggles when
selected or deselected).
Displays the links view in the Prime Network Vision content pane (the button toggles
when selected or deselected).
Cisco Prime Network 3.8 User Guide
A-12 OL-24643-01
Appendix A Icon and Button Reference
Buttons
Table A-9 Prime Network Vision Buttons (continued)
Button Function
Overlay Tools
Chooses and displays an overlay of a specific type on top of the elements displayed in the
content pane in the map view.
When an overlay is selected, all the elements and links that are part of the overlay are
colored, and those that are not part of the overlay are dimmed.
Displays or hides a previously defined overlay of a specific type on top of the elements
displayed in the content pane in map view.
Refreshes the overlay.
Navigation Tools
Moves up a level in the navigation pane and map pane to enable you to view different
information.
Opens the Link Filter dialog box, enabling you to display or hide different types of links
in the map and links views.
If a link filter is applied to the map, the Link Filter Applied button is displayed instead.
Indicates a link filter is currently applied to the map and opens the Link Filter dialog box
so you can remove or modify the existing link filter.
If no link filter is applied to the map, the Link Filter button is displayed instead.
Opens a window displaying an overview of the network.
Search Tools
Finds the previous instance of the search string entered in the Find in Map dialog box.
Opens the Find in Map dialog box, enabling you to find a device or aggregation in the map
by its name or IP address.
Finds the next instance of the search string entered in the Find in Map dialog box.
Opens the Find Business Tag dialog box, enabling you to find and detach a business tag
according to a name, key, or type.
Cisco Prime Network 3.8 User Guide
OL-24643-01 A-13
Appendix A Icon and Button Reference
Buttons
Table A-9 Prime Network Vision Buttons (continued)
Button Function
Map Zoom and Layout Tools
Defines the way in which the NES are arranged in the Prime Network Vision map view:
circular, hierarchical, orthogonal, or symmetric.
Fits the entire subnetwork or map in the map pane.
Activates the normal selection mode.
Activates the zoom selection mode, which enables you to select an area in the map pane to
zoom in on by clicking and dragging.
Activates the pan mode, which enables you to move around in the map pane by clicking
and dragging.
Displayed if Prime Network Activation is installed with Prime Network Vision.
Opens the Activation dialog box.
Displayed if Prime Network Activation is installed with Prime Network Vision.
Opens the Activation List dialog box.
Print Preview Options
Opens the Printer Setup dialog box so you can specify your print settings.
Opens the Print dialog box so you can print the displayed network or map to the required
printer.
Zooms in on the network or map.
Zooms out of the network or map.
Displays the entire network or map in the Print Preview window.
Cisco Prime Network 3.8 User Guide
A-14 OL-24643-01
Appendix A Icon and Button Reference
Buttons
Table Buttons
Table A-10 Table Buttons
Icon Name Description
Find Searches the current table for the string you enter.
Export to CSV Exports the information displayed in the list view.
Either the selected rows are exported, or, when
nothing is selected, the entire table is exported.
Sort Table Values Sorts the information displayed in the list view (for
example, according to element category).
Filter Filters the information displayed in the table by the
criteria you specify.
Clear Filter Clears the existing filter.
Show All Rows Displays all table rows that meet the current filtering
criteria.
Show Only Selected Displays only the rows that you select.
Rows
Link Filtering Buttons
Table A-11 Link Filtering Buttons
Button Name Description
All Links Displays the complete list of links for the selected context (map or
aggregation). In other words, the list is not filtered and all the links are
displayed, including external links.
External Links Displays links with only one side of the link in this context (map or
aggregation) and the other side either not in the map or outside the
selected context.
Flat Links Displays the links currently visible on the map for the selected context
(map or aggregation), excluding any thumbnails.
Deep Links Displays the links for the current aggregation where both endpoints are
within the currently selected context.
Cisco Prime Network 3.8 User Guide
OL-24643-01 A-15
Appendix A Icon and Button Reference
Buttons
Prime Network Events Buttons
Table A-12 Prime Network Events Buttons
Button Function
Displays the previous page of events in the Prime Network Events window.
Displays the next page of events in the Prime Network Events window.
Refreshes the events displayed in the log by querying the database. If a filter is active, the
refresh is done according to the filter. The log returns to the beginning of the list,
displaying the events in ascending or descending order depending on the order of the
current list. Descending order means that the last event is displayed first.
Displays the Prime Network Events Filter dialog box, which enables you to define a filter
for the events displayed in the Prime Network Events log.
Toggles automatic refresh of event data on and off. You define the refresh-time period (in
seconds) in the Prime Network Events Options dialog box. The default is 60 seconds. If
a filter is active, the refresh is done according to the filter.
Displays the properties of the selected event or ticket in the Properties pane.
Ticket Properties Buttons
Table A-13 Ticket Properties Window Buttons
Icon Description
Refreshes the information displayed in the Ticket Properties dialog box.
Acknowledges that the ticket is being handled. The status of the ticket is displayed
as true in the ticket pane and in the Ticket Properties dialog box.
If a ticket was acknowledged, and some events were correlated to it afterward, then
the ticket is considered to have not been acknowledged.
This button is enabled only if the ticket is not acknowledged.
Requests the relevant Prime Network system to remove the faulty network element
from the Prime Network Vision networking inventory. In addition, it sets the ticket
to Cleared severity or status (the icon is displayed in green) and automatically
changes the acknowledged status of the ticket to true.
This button is enabled only if the severity of the alarm is higher than Cleared or
Normal.
Saves the notes for the selected ticket.
This button is enabled only when text is entered in the Notes field of the Notes tab.
Cisco Prime Network 3.8 User Guide
A-16 OL-24643-01
Appendix A Icon and Button Reference
Badges
Report Manager Buttons
Table A-14 Report Manager Buttons
Icon Name Description
Define Report of Enables you to define a report of this type that is suited specifically
This Type to your environment.
Delete Deletes one or more folders that you created.
Delete Report Deletes the selected report.
Move Moves one or more folders or reports that you created.
New Folder Creates a new folder
Rename Renames a folder that you created.
Run Generates the selected report
View Displays the selected report in HTML format.
Badges
Badges are small icons that appear with other network elements, such as element icons or links.
The following topics describe the badges used by Prime Network Vision and Prime Network Events:
• VNE Communication State Badges, page A-18
• VNE Investigation State Badges, page A-18
• Network Element Technology-Related Badges, page A-20
Cisco Prime Network 3.8 User Guide
OL-24643-01 A-17
Appendix A Icon and Button Reference
Badges
VNE Communication State Badges
Table A-15 VNE Communication State Badges
Badge State Name Description
None Agent Not Loaded The VNE is not responding to the gateway because it was stopped, or it was just
created. This communication state is the equivalent of the Defined Not Started
investigation state.
VNE/Agent Unreachable The VNE is not responding to the gateway. This can happen if the unit or AVM is
overutilized, the connection between the gateway and unit or AVM was lost, or the
VNE is not responding in a timely fashion. (A VNE in this state does not mean the
device is down; it might still be processing network traffic.)
None Connecting The VNE is starting and the initial connection has not yet been made to the device.
This is a momentary state. Because the investigation state decorator (the hourglass)
will already be displayed, a special GUI decorator is not required.
Device Partially Reachable The element is not fully reachable because at least one protocol is not operational.
Device Unreachable The connection between the VNE and the device id down because all of the protocols
are down (though the device might be sending traps or syslogs).
None Tracking Disabled The reachability detection process is not enabled for any of the protocols used by the
VNE. The VNE will not perform reachability tests nor will Prime Network generate
reachability-related events. In some cases this is desirable; for example, tracking for
Cloud VNEs should be disabled because Cloud VNEs represent unmanaged network
segments.
VNE Investigation State Badges
Table A-16 VNE Investigation State Badges
Badge State Name Description
None Defined Not Started A new VNE was created (and is starting); or an existing VNE was stopped. In this
state, the VNE is managed and is validating support for the device type. (This
investigation state is the equivalent of the Agent Not Loaded communication state.)
A VNE remains in this state until it is started (or restarted) by a user.
Unsupported The device type is either not supported by Prime Network or is misconfigured (it is
using the wrong scheme, or is using reduced polling but the device does not support
it).
To extend Prime Network functionality so that it recognizes unsupported devices, use
the VNE Customization Builder. See the Cisco Prime Network 3.8 Customization
User Guide.
Discovering The VNE is building the model of the device (the device type was found and is
supported by Prime Network). A VNE remains in this state until all device commands
are successfully executed at least once, or until there is a discovery timeout.
Cisco Prime Network 3.8 User Guide
A-18 OL-24643-01
Appendix A Icon and Button Reference
Badges
Table A-16 VNE Investigation State Badges (continued)
Badge State Name Description
None Operational The VNE has a stable model of the device. Modeling may not be fully complete, but
there is enough information to monitor the device and make its data available to other
applications, such as activation scripts. A VNE remains in this state unless it is
stopped or moved to the maintenance state, or there are device errors.
Currently Unsynchronized The VNE model is inconsistent with the device. This can be due to a variety of
reasons; for a list of these reasons along with troubleshooting tips, see the topic on
troubleshooting VNE investigation state issues in the Cisco Prime Network 3.8
Administrator Guide.
Maintenance VNE polling was suspended because it was manually moved to this state (by
right-clicking the VNE and choosing Actions > Maintenance). The VNE remains in
this state until it is manually restarted. A VNE in the maintenance state has the
following characteristics:
• Does not poll the device, but handles syslogs and traps.
• Maintains the status of any existing links.
• Does not fail on VNE reachability requests.
• Handles events for correlation flow issues. It does not initiate new service alarms,
but does receive events from adjacent VNEs, such as in the case of a Link Down
alarm.
The VNE is moved to the Stopped state if: it is VNE is moved, the parent AVM is
moved or restarted, the parent unit switches to a standby unit, or the gateway is
restarted.
Partially Discovered The VNE model is inconsistent with the device because a required device command
failed, even after repeated retries. A common cause of this state is that the device
contains an unsupported module. To extend Prime Network functionality so that it
recognizes unsupported modules, use the VNE Customization Builder. See the
Cisco Prime Network 3.8 Customization User Guide.
Shutting Down The VNE has been stopped or deleted by the user, and the VNE is terminating its
connection to the device.
None Stopped The VNE process has terminated; it will immediately move to Defined Not Started.
Cisco Prime Network 3.8 User Guide
OL-24643-01 A-19
Appendix A Icon and Button Reference
Badges
Network Element Technology-Related Badges
Table A-17 Network Element Technology-Related Badges
Icon Description
Access gateway
Blocking
Clock service
Associated LSP is in lockout state
Multiple links
Reconciliation
REP blocking primary
REP primary
Redundancy service
STP root
Alarm and Ticket Badges
See Severity Icons, page A-11 for information about the icons used for alarm and ticket badges.
Cisco Prime Network 3.8 User Guide
A-20 OL-24643-01
I N D EX
Advanced tab
Numerics
events 8-17
3.6.x tabs, in Prime Network Events 8-12 tickets 9-18
6rd tunnels, viewing properties 17-44 affected elements, finding 9-19
6VPE Affected Elements window 4-28
and IPv6 16-1 affected parties 9-22
IPv6 VPN over MPLS 16-1 accumulating 9-7, 9-23
Affected Parties tab (tickets) 9-14
calculating 9-22
A
finding 9-19
access gateway affected severity, updating over time 9-24
badge 3-8, A-20 Agent Not Loaded, VNE communication state 2-30
viewing properties 12-18 Agent Unreachable, VNE communication state 2-30
accumulating affected parties aggregation, definition 1-1
in an alarm 9-23 aggregations
in the correlation tree 9-23 adding elements to 4-30
acknowledged tickets 9-6 aggregating network elements 4-28
acknowledging tickets 9-19 disaggregating 4-33
activation script, launching 2-44, 2-48, 4-1 renaming 4-32
adding using Chinese characters 4-5
associated VLANs 12-52 viewing thumbnails 4-30
EFP cross-connects 12-73 working with thumbnail views 4-32
Ethernet services 12-102 alarm count, definition 2-26
MPLS-TP tunnels 17-5 alarms
network elements 4-9 badges A-20
pseudowires 12-88 customizing 2-51
unassociated bridges 12-70 definition 1-1
VLANs 12-48 disabling on a port 3-26
VPLS instances 12-76 enabling on a port 3-26
VPNs severities 9-22
existing 17-23 All tab, in Prime Network Events 8-3
new 17-22 application, launching external 2-43, 2-48, 4-1
Cisco Prime Network 3.8 User Guide
OL-24643-01 IN-1
Index
applying overlays
B
Ethernet service 12-104
MPLS-TP tunnels 17-17 background images for maps 4-17
network clock 18-49 badges
pseudowire 12-100 access gateway 3-8, A-20
VLAN 12-58 alarms 2-28, A-20
VPLS instance 12-77 blocking 3-8, A-20
VPN 17-25 clock service 3-8, A-20
ARP table 17-34 for elements and links 3-8
associated VLANs icons A-17
adding 12-52 lock 3-8, 17-6, A-20
tag manipulations 12-52 management states A-17
viewing multiple links 3-8, A-20
mapping properties 12-54 reconciliation 3-9, 6-8, 12-47, A-20
service links 12-54 redundancy service 3-9, A-20
working with 12-52 REP primary 3-9, A-20
association, definition 1-2 REP primary blocking 3-9, A-20
ATM cross-connects STP root 3-9, A-20
in logical and physical inventory 18-6 technology related A-20
overview 18-6 tickets A-20
properties 18-7 VNE communication states A-18
viewing 18-6 VNE investigation states A-18
audience, intended xvii VNE management states 2-28
audio options, customizing 2-51 BFD
Audit tab viewing BFD session properties 17-45
events 8-17 viewing MPLS-TP BFD session properties 17-47
in Prime Network Events 8-3 BGP, viewing inventory details 17-43
auto refresh, in Prime Network Events 8-21 Bidirectional Forwarding Detection. See BFD
blocked ports, using with Cisco PathTracer 11-4
blocking badge 3-8, A-20
borders for selected icons 4-14
bridges
understanding unassociated 12-70
viewing properties for VLANs 12-67
business configurations 6-8
business elements
definition 1-2
icons 2-15, A-4
roles required 6-1
Cisco Prime Network 3.8 User Guide
IN-2 OL-24643-01
Index
business tag CEM interfaces
definition 1-2 properties 18-53
detaching 6-5 viewing in physical inventory 18-51
roles required 6-1 CESoPSN, viewing properties 18-3
searching for 6-5 CFM
using Chinese characters 6-3 description
working with 6-3 maintenance domains 15-3
buttons A-15 maintenance endpoints (MEPs) 15-3
for filtering links A-15 maintenance intermediate points (MIPS) 15-3
in table toolbars A-15 overview 15-3
Prime Network Events viewing properties for
Auto Refresh 8-21 maintenance associations 15-7
Refresh Now 8-21 maintenance domains 15-4, 15-6
Ticket Properties dialog box A-16 MEPs 15-8
toolbar A-16 MIPs 15-5
Prime Network Vision A-12 remote MEPs 15-9
link filtering A-15 Chinese characters
table toolbar A-15 support for business tags 6-3
toolbar A-12 using in map and aggregation names 4-5
Report Manager toolbar A-17 Circuit Emulation Services over PSN. See CESoPSN
Cisco Discovery Protocol (CDP) properties
in logical inventory 12-6
C
in physical inventory 12-8
callouts, VPN service overlay 17-26 viewing 12-6
Carrier Ethernet services, monitoring 12-1, 13-1 Cisco PathTracer
Carrier Grade NAT across CSC configurations 11-32
roles required for viewing properties 13-1 comparing paths 11-28
viewing properties counter values, saving 11-27
logical inventory 13-2 destinations 11-11
physical inventory 13-5 details pane 11-25
Carrier Supporting Carrier (CSC) path traces 11-32 details window
CEM groups menu options 11-22
configured on toolbar 11-23
physical interfaces 18-52 in MPLS networks 11-30
virtual CEM interfaces 18-54
viewing in
logical inventory 18-54
physical inventory 18-52
viewing properties 18-52
Cisco Prime Network 3.8 User Guide
OL-24643-01 IN-3
Index
launching from color coding, severity icons 7-5
Ethernet Flow Point (EFP) 11-8 Command Builder. See Prime Network Command Builder
Ethernet port 11-12 communication status, for VNEs 3-11
examples 11-8 configuration scripts, launching 2-44, 2-48, 4-1
IP interface 11-9 Connecting, VNE communication state 2-30
MPLS-TP tunnel endpoint 11-13 Connectivity Fault Management. See CFM
pseudowire endpoint 11-12 content pane
VLAN bridge 11-10 in Prime Network Vision 2-10
Layer 2 VPNs 11-33 in the Prime Network Vision inventory window 3-16
Layer 3 VPNs 11-33 tabs in logical inventory 3-32
menus 11-16 Control Channel (CC), viewing information for
pseudowire endpoint 12-96
opening 11-3
conventions, used in this document xx
overview 1-6, 11-1, 11-2
Correlation tab (tickets) 9-17
path pane 11-18
CPU usage graph, opening 4-40
path trace
creating
from inventory 11-7
maps 4-8
from map view 11-5
report folders 10-45
options for starting 11-5
VPNs 17-22
path trace pane 11-18, 11-23
cross-connects
rerunning paths 11-28
ATM
right-click
overview 18-6
options in path trace window 11-19
properties 18-7
trace launch options 11-4
viewing 18-6
roles required 11-1
EFP
single-path window 11-16
adding 12-73
starting points 11-31
overview 12-72
tabs 11-18
properties 12-73
toolbar 11-17
cross-VRF routing entries 17-48
viewing
Currently Unsynchronized, VNE investigation state 2-31
Layer 2 Tunnel Protocol path information 11-29
customizing
path trace details 11-21
audio options 2-51
path traces 11-14
event history size 2-51
QinQ path information 11-28
clearing and removing tickets 9-21
clearing tickets 9-6, 9-20
D
clock recovery, pseudowire properties 18-45
clock service Daily Average and Peak report 10-12
badge 3-8, A-20 Daily Event Count by device report 10-15
properties 18-36 Defined Not Started, VNE investigation state 2-30
Cisco Prime Network 3.8 User Guide
IN-4 OL-24643-01
Index
defining report types 10-44 Devices with the Most Events report
deleting by severity 10-12
business elements 6-8 by type 10-12
maps 4-25 Devices with the Most Syslogs report 10-12
report folders 10-46 Devices with the Most Traps report 10-12
reports 10-42 Device Unreachable, VNE communication state 2-30
Dense Wavelength Division Multiplexing. See DWDM device view pane
destination, for Cisco PathTracer 11-11 in the Prime Network Vision inventory window 3-16
Detailed Audit Events report 10-17 toolbar 3-17
Detailed Provisioning Events report 10-17 disaggregating aggregations 4-33
Detailed Security Events report 10-17 Discovering, VNE investigation state 2-31
Detailed Service Events report 10-15 discovery
Detailed Syslogs report 10-16 based on Link OAM 15-13
Detailed System Events report 10-17 EFD 12-42
Detailed Tickets report 10-16 EVC multiplex services 12-102
Detailed Traps report 10-16 MPLS-TP tunnels 17-5
details pane, Cisco PathTracer 11-25 VLAN 12-42
Details tab document
events 8-16 audience xvii
tickets 8-20, 9-12 conventions xx
Device Partially Reachable, VNE communication organization xviii
state 2-30
related documentation xxi
devices
terminology 1-1
adding to maps 4-9
duplication count, definition 2-26
aggregations 4-28
DWDM
CPU usage, checking 4-40
roles required for viewing properties 14-1
finding in maps 4-26
viewing
icons 2-10, A-2
alert and alarm counters 14-9
in maps 4-28
G.709 properties 14-4
pinging 4-41
ODU alarm properties 14-7
removing from map 4-15
ODU alert properties 14-8
renaming aggregations 4-32
OTU alarm properties 14-7
resizing in maps 4-14
OTU alert properties 14-8
severity indicator 2-27
performance monitoring configuration 14-10
status indicators 2-26
properties 14-2
Telnet to a device 4-41
viewing
operating system information 3-33
properties 3-5
Cisco Prime Network 3.8 User Guide
OL-24643-01 IN-5
Index
Ethernet Operations, Administration, and Maintenance.
E See Ethernet OAM
EFD discovery 12-42 Ethernet port, launching a path trace 11-12
EFP Ethernet Service report
launching a path trace 11-8 detailed 10-19
overview 12-44 options 10-34
understanding severity and ticket badges 12-36 summary 10-19
EFP cross-connects Ethernet services
adding 12-73 adding overlays 12-104
viewing properties 12-73 adding to maps 12-102
working with 12-72 viewing properties 12-105
egress adjacents, VRF 17-31 working with 12-101
element icons, and information displayed 3-3 EVC multiplex services, discovery 12-102
elements, business EVCs
deleting 6-8 shared switching entities 12-37
renaming 6-8 viewing service properties 12-37
elements, viewing operating system information 3-33 event history size, customizing 2-51
Ethernet flow domains Event Reduction Statistics report 10-13
renaming 12-39 events
viewing 12-39 Advanced tab 8-17
Ethernet Flow Domains inventory tab 2-6 Audit tab 8-17
Ethernet flow point (EFP), viewing properties 12-31 categories 7-5
Ethernet LAGs definition 1-2
viewing 12-21 Details tab 8-16
viewing properties 12-22 filtering 8-22, 8-23
Ethernet links, and configured LSPs 17-12 Provisioning tab 8-17
Ethernet LMI refreshing list in Prime Network Events 8-21
Device EVC Properties window 15-11 removing filters 8-24
overview 15-9 Security tab 8-18
viewing properties Trap tab 8-18
for device EVCs 15-10 viewing
for physical interfaces 15-11 in Prime Network Events 8-2
for UNI interfaces 15-12 properties 8-14
in logical inventory 15-10
Ethernet Local Management Interface. See Ethernet LMI
Ethernet OAM
overview 15-2
roles required for viewing properties 15-1
Cisco Prime Network 3.8 User Guide
IN-6 OL-24643-01
Index
events reports 10-11
H
detailed network events, report options 10-26
detailed non-network events, report options 10-29 History tab (tickets) 9-13
generating from H-VPLS
Prime Network Vision 10-37 working with 12-75
Report Manager 10-22 working with in Prime Network Vision 12-75
Reports menu 10-36
report options 10-24
I
Run Report dialog box 10-23
exporting data from icons
Prime Network Events 8-25 See also buttons and badges
Prime Network Vision 2-59 alarm and ticket A-20
external application, launching 2-43, 2-48, 4-1 badges A-17
business elements 2-15, A-4
information displayed for elements 3-3
F
links A-8
Fault Database vs. Event Archive Statistics report 10-13 logical inventory 3-30, A-6
filtering management states 2-28, A-17
events 8-22, 8-23 maps 17-21
links map view 2-11
by type 4-38, 4-40 network elements 2-10, 2-13, A-2
during map creation 4-38 physical inventory 3-19, A-8
in an existing map 4-40 Prime Network Events A-11
using collection method 5-18 Prime Network Vision 2-11, A-1
removing for events and tickets 8-24 reconciliation 3-9
tables 2-57, 2-58 reference A-1
tickets REP 12-60
by criteria 9-7 selecting 4-14
by network element 9-7 severities A-11
flickering links 5-3 severity, color coding 2-27, 7-5
sizes 2-11, 3-3
tickets 2-32
G VLAN domains 12-60
General tab, in inventory window 3-16 VLAN overlays 12-60
generated ticket 9-6 IMA group
graphical links, reducing number of in maps 2-17 properties 18-13
viewing properties 18-13
Cisco Prime Network 3.8 User Guide
OL-24643-01 IN-7
Index
impact analysis options
accumulating affected parties 9-22 Disable Sending Alarms button 3-22, 18-6
affected severities 9-22 Open Port Utilization Graph button 3-22, 18-6
automatic mode 9-21 Show Cross-Connect Table button 3-21, 18-6
links and 5-13 Show DLCI Table button 3-22, 18-6
proactive mode 9-21 Show Encapsulation button 3-21, 18-6
Initializing management state 2-28 Show VC Table button 3-21, 18-6
Inter-Chassis Communication Protocol (ICCP), viewing overview 3-12, 3-14
properties 12-27 physical inventory 3-19, 3-21, 3-22, 18-6
inventory reports 10-18
Ports tab 3-16, 3-22
generating from
Provisioning Events tab 3-18
Prime Network Vision 10-37
ticket and events pane 3-18
Report Manager 10-30
Tickets tab 3-18
Reports menu 10-36
IOS-XR Software Package Summary report 10-18
report options 10-31
IP interface, launching a path trace 11-9
Run Report dialog box 10-31
IP SLA, viewing responder service properties 12-108
inventory tabs
IPv6
Ethernet Flow Domains 2-6
addresses
in Prime Network Vision 2-5
in logical inventory 16-3
Network Elements 2-5
in physical inventory 16-4
opening 2-6
in inventory 16-3
types of 2-5
in Prime Network 16-3
VTP Domains 2-6
notes, for viewing IPv6 addresses 16-4
working with 2-7
support in Prime Network 16-1
inventory window
viewing IPv6 information 16-3
content pane 3-16
IPv6 VPN over MPLS (6VPE) 16-1
device view pane 3-16
IS-IS, viewing properties 12-110
device view pane toolbar 3-17
General tab 3-16
logical inventory 3-28 K
navigation pane 3-15
keyboard shortcuts, for tables 2-55
Network Events tab 3-18
opening 3-12
Cisco Prime Network 3.8 User Guide
IN-8 OL-24643-01
Index
graphical representation 2-16
L
icons A-8
launching Prime Network Events impact analysis 5-13
as a standalone application 7-3 in maps 2-16
from Prime Central 7-3 links view 5-8
launching Prime Network Vision normal vs. wide vs. tunnel 5-5
as a standalone application 2-3 overview 5-1
from Prime Central 2-2 properties 5-4
Layer 2 Cisco PathTracer (VPN) 11-33 quick view 5-7
Layer 3 Cisco PathTracer (VPN) 11-33 reducing number of in maps 2-17
link aggregation group. See Ethernet LAGs selecting in maps 4-27, 5-18
Link Layer Discovery Protocol (LLDP), viewing significance of
properties 12-8
arrowheads A-10
Link OAM
characteristics A-10
and topology discovery 15-13
color A-9
overview 15-13
solid vs. dashed lines A-10
viewing properties in
width A-10
logical inventory 15-14
solid line 5-4, A-10
physical inventory 15-17
static 5-3
link properties window
tooltips 2-17, 5-6
link list pane 5-11
tunnels 5-5
overview 5-10
types A-8
properties pane 5-11
use of arrowheads 5-5
ticket and events pane 5-12
user roles required for working with 5-1
links
viewing
adding 5-15
between VLAN elements and devices 12-55
arrowheads 5-5, A-10
in links view 5-8
bidirectional vs. unidirectional 5-5, A-10
options 5-18
colors 5-5
properties 5-4, 5-10
dashed line 5-4, A-10
width 5-5
definition 1-2
links view
dynamic 5-3
filtering 2-23, A-15
exceeding number that can be displayed 2-16
information displayed 2-23
filtering A-15
in Prime Network Vision 2-22
by type 4-38, 4-40
list view
in maps 4-38
in Prime Network Vision 2-18
using collection method 5-18
overview 2-18
finding in maps 4-27
right-click options 2-21
flickering 5-3
toolbar 2-20, 2-54, A-15
Cisco Prime Network 3.8 User Guide
OL-24643-01 IN-9
Index
LLDP, viewing properties 12-8 managing report folders
lock badge 3-8, A-20 creating 10-45
logical inventory deleting 10-46
branches 3-29 moving 10-45
content pane 3-32 renaming 10-46
content pane tabs 3-32 viewing properties 10-47
icons 3-30, A-6 managing reports
navigation pane 3-29 deleting 10-42
tabs 3-32 moving reports 10-41
viewing in Prime Network Vision 3-28 renaming 10-40
window 3-28 roles required 10-1
logical link, definition 1-2 saving 10-38
LSEs sharing 10-41
inventory details 17-39 viewing
viewing 17-39 report properties 10-42
LSP endpoints 17-14 reports 10-38
properties 17-14 managing tickets 9-19
LSPs managing VPNs 17-22
lockout state 17-6 adding to maps 17-23
on Ethernet links 17-12 creating 17-22
properties 17-14 moving virtual routers between 17-24
redundancy service properties 17-14 overlays
Working and Protected 17-5 adding 17-25
displaying 17-26
hiding 17-26
M
removing from maps 17-24
Maintenance, VNE investigation state 2-31
maintenance domains, in CFM 15-3
managed element, definition 1-2
management states
badges A-17
icons A-17
overview 2-28
managing maps, roles required 4-2
Cisco Prime Network 3.8 User Guide
IN-10 OL-24643-01
Index
maps saving 4-20
adding network elements 4-9 as an image 4-21
adding VLANs 12-48 as new map 4-21
aggregations 4-28 with information 4-20
applying background images 4-17 selecting views 4-16
Cisco PathTracer files 11-26 using Chinese characters 4-5
closing 4-5, 4-8 using overview windows 4-19
creating 4-8 viewing
customizing 2-51 aggregation thumbnails 4-30
deleting 4-25 thumbnails 4-30
devices in 4-26 VPNs
filtering links 4-38 adding 17-23
finding overlays 17-25
affected elements 4-27 viewing 17-19
links in maps 4-27 working with 4-1
in Prime Network Vision 2-10 zooming in 4-15
layouts 4-17 map view
link icons A-8 adding VLAN overlays 12-58
network elements in 4-26, 4-28 in Prime Network Vision 2-10
opening 2-8, 4-5 Mean Time to Repair report 10-13
any map 4-6 menus
options 4-7 Cisco PathTracer 11-16
previously viewed 4-6 Cisco PathTracer details window 11-22
overlays Prime Network Events 7-8
callouts 17-26 Prime Network Vision 2-35
VPN 17-25 Report Manager 10-6
overview 17-19, 17-20 MEPs, in CFM 15-3
previewing before printing 4-23 MIPS, in CFM 15-3
printing 4-23 MLPPP
print setup 4-23 viewing link properties 18-29
red border and graphical links 2-16 viewing properties 18-26
removing Mobile Transport over Packet. See MToP
devices 4-15 modifying VNE properties 3-9
network elements 4-15 monitoring
VLANs 12-50 Carrier Ethernet services 12-1
VPNs 17-24 Carrier Grade NAT properties 13-1
renaming 4-20 network clocking service 18-35
renaming aggregations 4-32 PTP service 18-37
roles required 4-2 Most Common Daily Events report 10-14
Cisco Prime Network 3.8 User Guide
OL-24643-01 IN-11
Index
Most Common Syslogs report 10-14 MToP
moving channelized lines 18-17
report folders 10-45 IMA group properties 18-13
reports between folders 10-41 monitoring
MP-BGP properties in logical inventory 17-43 network clocking service 18-35
MPLS PTP service 18-37
ARP table 17-34 network clocking service 18-35
BGPs, viewing 17-43 PTP service overview 18-37
Cisco PathTracer and 11-30 roles required for working with 18-1
LSEs, viewing 17-39 TDM
monitoring services 17-27 overview 18-16
NDP table 17-35 viewing properties in physical inventory 18-17
pseudowire end-to-end emulation tunnels, viewing
viewing 17-48
ATM cross-connects 18-6
rate limit information 17-36
ATM VCI properties 18-10
roles required for viewing properties 17-1
ATM VPI properties 18-10
routing entities 17-32
CEM groups 18-52, 18-54
TE tunnels, viewing 17-50
CEM interfaces 18-51
MPLS pseudowire over GRE, properties 18-33
CEM properties 18-51
MPLS TE tunnel, inventory details 17-50
CESoPSN pseudowire properties 18-3
MPLS-TP tunnel endpoint, launching a path trace 11-13
encapsulation information 18-11
MPLS-TP tunnels
IMA group properties 18-13
adding to maps 17-5
MLPPP link properties 18-29
applying overlays 17-17
MLPPP properties 18-26
BFD sessions, viewing properties 17-47
network clocking service 18-35
discovery 17-5
pseudowire clock recovery properties 18-42
LSP lockout state 17-6
PTP service properties 18-37
overview 17-4
SAToP pseudowire properties 18-2
properties 17-7
SONET/SDH channelization properties 18-18
working with 17-4
SyncE properties 18-46
T3 DS1 and DS3 channelization properties 18-21
TDM properties 18-17
virtual CEMs, list of 18-52
virtual CEMs properties 18-51
Multichassis LACP (mLACP), viewing properties 12-27
multiple links badge 3-8, A-20
multiplex services, discovery of 12-102
Cisco Prime Network 3.8 User Guide
IN-12 OL-24643-01
Index
Network Elements inventory tab 2-5
N
Network Events tab
navigation pane inventory window 3-18
logical inventory 3-29 link properties window 5-12
physical inventory 3-19 network event tabs, in Prime Network Events 8-6
Prime Network Vision 2-9 Network Pseudowire report
NDP table 17-35 detailed 10-20
network clocking service options 10-35
applying an overlay 18-49 summary 10-20
clock service properties 18-36 network service reports 10-19
monitoring 18-35 generating from
monitoring PTP service 18-37 Prime Network Vision 10-37
overview 18-35 Report Manager 10-32
PTP interface properties 18-38 Reports menu 10-36
PTP service 18-37 report options 10-34
network elements Run Report dialog box 10-33
adding to existing aggregations 4-30 Notes tab (tickets) 9-18
adding to maps 4-9
aggregating 4-29
aggregations 4-28
O
CPU usage, checking 4-40 obtaining documentation xxi
definition 1-2 opening
finding in maps 4-26 inventory tabs 2-6
icons 2-10, 2-13, A-2 maps 2-8
information displayed in icons 3-3 Open Map dialog box options 4-7
in maps 4-28 operating system information, viewing for devices 3-33
management state 2-28 Operational, VNE investigation state 2-31
pinging 4-41 options
removing from maps 4-15 Open Map dialog box 4-7
renaming aggregations 4-32 working with aggregation thumbnails 4-32
resizing in maps 4-14 OSPF
severity indicators and network elements 2-27 supported versions 12-113
status indicators 2-26 viewing properties 12-113
Telnet to 4-41
viewing
operating system information 3-33
properties 3-5
zooming in 4-15
Cisco Prime Network 3.8 User Guide
OL-24643-01 IN-13
Index
overlays overview
applying to ATM cross-connects 18-6
Ethernet services 12-104 CFM 15-3
maps 4-34 Cisco PathTracer 1-6, 11-1
MPLS-TP tunnels 17-17 EFP cross-connects 12-72
network clocks 18-49 EFPs 12-44
pseudowire 12-100 Ethernet LMI 15-9
VLANs 12-58 Ethernet OAM 15-2
VPLS instances 12-77 Link OAM 15-13
VPNs 17-25 MPLS-TP tunnels 17-4
displaying and hiding network clocking service 18-35
for VLANs 12-59 Prime Network Command Builder 1-6
for VPNs 17-26 Prime Network Events 1-7
in maps 4-37 Prime Network Soft Properties Manager 1-6
Ethernet service 12-104 Prime Network Vision 1-4
pseudowire 12-88, 12-100 Prime Network Vision inventory window 3-12
removing 4-37, 12-59 Prime Network Vision maps 2-7
viewing 4-37 PTP service 18-37
pseudowire tunnel links in VPLS 12-79 Report Manager 1-6
REP information 12-60 reports 10-1
STP information 12-63 SAToP 18-2
VLAN SBC 19-1
adding 12-58 switching entities 12-43
removing 12-59 TDM 18-16
viewing STP link information 12-63 unassociated bridges 12-70
working with 12-42 VLANs 12-43
VPLS overview window 4-19
callouts 12-80
instance 12-77
P
viewing pseudowire tunnel links 12-79
VPN 17-25 Partially Discovered, VNE investigation state 2-31
adding 17-25 parties, accumulating affected 9-7
callouts 17-26 password, changing 2-51
working with 4-26, 4-33 path pane, in Cisco PathTracer 11-18
Cisco Prime Network 3.8 User Guide
IN-14 OL-24643-01
Index
path trace polling, initiating 3-12
and blocked ports 11-4 Poll Now button 3-12
examples 11-8 ports
launching from alarms
EFP 11-8 disabling 3-26
Ethernet port 11-12 enabling 3-26
IP interface 11-9 viewing
MPLS-TP tunnel endpoint 11-13 configuration 3-24
pseudowire endpoint 11-12 status 3-22
VLAN bridge 11-10 with IPv4 and IPv6 addresses 16-5
starting 11-5 Ports tab, in inventory window 3-16, 3-22
from inventory 11-7 Port Utilization graph, generating 3-27
from map view 11-5 Prime Central
viewing launching Prime Network Events 7-3
in Cisco PathTracer 11-14 launching Prime Network Vision 2-2
Layer 2 Tunnel Protocol path information 11-29 Prime Network 3.6.x tabs, in Prime Network Events 8-12
path trace details 11-21 Prime Network Command Builder
QinQ path information 11-28 launching scripts 2-44, 2-48, 4-1
path trace details window 11-21 overview 1-6
path trace pane, Cisco PathTracer 11-18, 11-23 Prime Network Events
PathTracer. See Cisco PathTracer All tab 8-3
permissions, security 1-3 Audit tab 8-3
physical inventory buttons
branches 3-19 Ticket Properties dialog box A-16
buttons toolbar A-16
Disable Sending Alarms 3-22, 18-6 customizing 7-10
Open Port Utilization Graph 3-22, 18-6 displaying all events 7-5
Show Encapsulation 3-21, 18-6 event categories 7-5
content pane 3-20 exporting data 8-25
icons 3-19, A-8 icon severities A-11
navigation pane 3-19 launching
viewing device properties 3-19 as a standalone application 7-3
viewing in Prime Network Vision 3-19 from Prime Central 7-3
window 3-17 options 7-2
physical link, definition 1-2 menus 7-8
pinging network event tabs 8-6
devices 4-41 overview 1-7
network elements 4-41 Prime Network 3.6.x tabs 8-12
pseudowires 12-94 Provisioning tab 8-5
Cisco Prime Network 3.8 User Guide
OL-24643-01 IN-15
Index
right-click options 7-9 interface components 2-4
roles required 7-1, 8-1 inventory tabs 2-5
Security tab 8-5 launching
Service tab 8-7 as a standalone application 2-3
Syslog tab 8-7 from Prime Central 2-2
system event tabs 8-3 options 2-2
System tab 8-6 links
Ticket tab 8-8 characteristics A-10
toolbar 7-7 colors A-9
toolbar buttons A-16 icons A-8
V1 Trap tab 8-10 list view toolbar A-15
V2 Trap tab 8-10 maps 2-10, 2-51
V3 Trap tab 8-11 adding network elements 4-9
viewing choosing layout 4-17
all events 7-5 closing 4-5, 4-8
events and tickets 8-2 creating 4-8
window 7-3 deleting 4-25
working with 8-14 opening 4-5
Prime Network Soft Properties Manager overview 1-6 overview 2-7
Prime Network Vision renaming 4-20
adding network elements 4-9 resizing elements 4-14
buttons A-12 saving 4-20
filtering links A-15 saving as an image 4-21
table toolbar A-15 saving as new map 4-21
toolbar A-12 saving with information 4-20
creating maps 4-8 using Chinese characters 4-5
customizing 2-51 viewing options 4-16
deleting maps 4-25 menus 2-35
exporting data 2-59 Activation 2-38
generating reports 10-37 Edit 2-36
GUI overview 17-19, 17-20 File 2-35
icons 17-21, A-1 Help 2-40
links A-8 Network Inventory 2-39
logical inventory A-6 Node 2-37
map A-2, A-4 Reports 2-39
physical inventory A-8 right-click 2-40
selecting 4-14 Tools 2-38
sizes 2-11 View 2-37
Window 2-39
Cisco Prime Network 3.8 User Guide
IN-16 OL-24643-01
Index
navigation 2-4 map view 2-10
opening icons 2-11
inventory tabs 2-6 right-click options 2-18
the inventory window 3-12 severity indicators 2-17
overlays 17-26 navigation pane 2-9
overview 1-4 right-click menus
port information 3-24 aggregation 2-45
properties window 3-6 device 2-41
removing network elements 4-15 link 2-46
renaming maps 4-20 links view 2-49
resizing map elements 4-14 list view 2-46
right-click menus 2-40 maps 2-41
roles required 2-1, 3-2 ticket 2-50
tables ticket pane 2-24
defining filters 2-57 toolbar 2-32
finding text in 2-55 layout tools 2-34
managing 2-53 map options 2-32
setting selection filters 2-58 map zoom tools 2-34
sorting 2-55 navigation tools 2-33
toolbar options 2-54 overlay tools 2-33
toolbar buttons A-12 viewing options 2-33
viewing tickets 9-4 printing maps 4-23
VLAN elements and icons 12-43 properties
windows 2-4 6rd tunnels 17-44
working with CEM interface 18-53
H-VPLS 12-75 clock service 18-36
inventory tabs 2-7 ICCP 12-27
multiple tabs 2-9 mLACP 12-27
tickets 9-1 MPLS pseudowire over GRE 18-33
VPLS 12-75 MPLS-TP tunnels 17-7
Prime Network Vision window MToP
content pane 2-10 ATM VCI 18-10
inventory tabs 2-5 ATM VPI 18-10
links view 2-22 pseudowire clock recovery 18-45
list view PTP interface 18-38
overview 2-18 REP 12-14
toolbar 2-20, 2-54 report folders 10-47
report types 10-48
Cisco Prime Network 3.8 User Guide
OL-24643-01 IN-17
Index
SBC 19-4 PWE3
AAA 19-6 inventory details 17-48
DBE 19-4 viewing 17-48
H.248 19-5, 19-7
media address 19-4
Q
policy 19-8
SBE 19-6 quick view, for links 5-7
SIP 19-11
virtual connections 18-5
properties window in Prime Network Vision 3-6
R
provider, definition 1-2 rate limits, for routing entities 17-36
Provider Backbone Bridge (PBB), viewing reconciliation badge A-20
properties 12-30
aggregations 2-46
Provisioning Events tab, in the inventory window 3-18
business elements 6-8
Provisioning tab
description 3-9
events 8-17
EFPs 12-47
in Prime Network Events 8-5
switching entities 12-47
pseudowire clock recovery
VPLS forwards 12-75
properties 18-45
red border in maps, and graphical links 2-16
viewing properties 18-42
reduced polling 3-12
pseudowire endpoint, launching a path trace 11-12
reduction count, definition 2-26
pseudowires
redundancy service 17-14
adding 12-88
badge 3-9, A-20
applying overlay 12-100
on LSP endpoints 17-14
overlays 12-88
pseudowires 12-98
pinging 12-94
related documentation xxi
redundancy service properties 12-98
removing
viewing
overlays 4-37
endpoint properties 12-85
tickets 9-20
properties 12-91
VLAN overlays 12-59
redundancy service properties 12-98
VLANs from maps 12-50
tunnel links in VPLS overlays 12-79
VPNs 17-24
VCCV and CC information 12-96
renaming
working with 12-88
Ethernet flow domains 12-39
PTP
maps 4-20
interface properties 18-38
report folders 10-46
monitoring service 18-37
reports 10-40
service overview 18-37
Cisco Prime Network 3.8 User Guide
IN-18 OL-24643-01
Index
REP events
icons and badges 12-60 Daily Average and Peak 10-12
viewing Devices with the Most Events by severity 10-12
for VLAN service link properties 12-61 Devices with the Most Events by type 10-12
in VLAN domain views 12-60 Devices with the Most Syslogs 10-12
in VLAN overlays 12-60 Devices with the Most Traps 10-12
report categories 10-11 Event Reduction Statistics 10-13
report folders Fault Database vs. Event Archive Statistics 10-13
creating 10-45 Mean Time to Repair 10-13
deleting 10-46 Most Common Daily Events 10-14
moving 10-45 Most Common Syslogs 10-14
renaming 10-46 Syslog Count by device 10-14
viewing properties 10-47 Syslog Count by type 10-14
working with 10-44 Syslog Trend by severity 10-14
Report Manager fail to generate 10-22
content pane 10-7 formats 10-38
events reports 10-11 generating 10-21
generating reports 10-22 events reports 10-22
inventory reports 10-18 inventory reports 10-30
menu options 10-6 network service reports 10-32
navigation tree 10-7 generating from
network service reports 10-19 Prime Network Vision 10-37
overview 1-6 Report Manager 10-22
report categories 10-11 Reports menu 10-36
right-click options 10-9 inventory
roles required 10-1 IOS-XR Software Package Summary 10-18
toolbar buttons 10-6, A-17 Software Version Summary by device 10-18
using 10-4 Software Version Summary by version 10-18
report properties, viewing 10-42 limiting access to 10-41
reports managing
and database load 10-22 maximum concurrent reports 10-38
canceled 10-22 options 10-37
creating folders 10-45 maximum number of concurrent reports 10-38
defining types 10-44 moving
deleting folders 10-45
folders 10-46 reports between folders 10-41
reports 10-42
Cisco Prime Network 3.8 User Guide
OL-24643-01 IN-19
Index
network events viewing 10-38
Detailed Event Count (by device) 10-15 report folder properties 10-47
Detailed Service Events 10-15 report properties 10-42
Detailed Syslogs 10-16 report type properties 10-48
Detailed Tickets 10-16 working with folders 10-44
Detailed Traps 10-16 Reports menu, and generating reports 10-36
network service report types, viewing properties 10-48
Ethernet Service Detailed 10-19 REP primary badge 3-9, A-20
Ethernet Service Summary 10-19 REP primary blocking badge 3-9, A-20
Network Pseudowire Detailed 10-20 Resilient Ethernet Protocol (REP), viewing
properties 12-14
Network Pseudowire Summary 10-20
resizing icons
VPLS Detailed 10-21
using the Resize option 4-14
VPLS Summary 10-21
using your mouse 4-14
non-network events
right-click options
Detailed Audit Events 10-17
aggregations 2-45
Detailed Provisioning Events 10-17
Cisco PathTracer 11-4, 11-19
Detailed Security Events 10-17
devices 2-41
Detailed System Events 10-17
links 2-46
options for
links view 2-49
detailed network events reports 10-26
list view 2-21, 2-46
detailed non-network events reports 10-29
maps 2-41
events reports 10-24
Prime Network Events 7-9
inventory reports 10-31
Prime Network Vision 2-18, 2-40
network service reports 10-34
Report Manager 10-9
overview 10-1
tickets 2-50
queued 10-38
roles
renaming
managing reports 10-1
folders 10-46
security 1-3
reports 10-40
viewing
Report Properties dialog box 10-43
Carrier Ethernet properties 12-2
roles required 10-1
Carrier Grade NAT properties 13-1
saving 10-38
DWDM properties 14-1
sharing 10-41
Ethernet OAM tool properties 15-1
using Report Manager 10-4
IPv6 information 16-2
SBC properties 19-2
Cisco Prime Network 3.8 User Guide
IN-20 OL-24643-01
Index
working with scripts
business tags 6-1 launching 2-44, 2-48
Cisco PathTracer 11-1 launching for activation and configuration 4-1
links 5-1 security
maps 4-2 permissions 1-3
MPLS networks 17-1 roles 1-3
MToP 18-1 scopes 1-3
Prime Network Events 7-1, 8-1 Security tab
Prime Network Vision 2-1, 3-2 events 8-18
reports 10-1 in Prime Network Events 8-5
tickets 9-1, 9-2 selecting
tickets in Prime Network Vision 9-2 icons 4-14
routing entities 17-32 links in maps 4-27
ARP table 17-34 Service tab, in Prime Network Events 8-7
NDP table 17-35 service view
rate limit information 17-36 overlays 17-26
viewing properties 17-32 removing VLANs 12-50
removing VPNs 17-24
virtual routers 17-24
S
VPNs 17-22, 17-27
SAToP, overview 18-2 Session Border Controller. See SBC
saving severity
maps 4-20 color of device icon 2-28
reports 10-38 icons A-11
SBC indicators
AAA properties 19-6 in Prime Network Vision map view 2-17
DBE properties 19-4 overview 2-27
H.248 properties 19-5, 19-7 propagation 2-27
logical inventory properties 19-1 shared switching entities 12-37
media address properties 19-4 sharing reports 10-41
overview 19-1 Shutting Down, VNE investigation state 2-31
policy properties 19-8 sites, viewing properties 17-28
properties 19-4 Soft Properties Manager. See Prime Network Soft
Properties Manager
SBE properties 19-6
Software Version Summary report
SIP properties 19-11
by device 10-18
user roles required for viewing properties 19-2
by version 10-18
viewing in logical inventory 19-3, 19-4
SONET/SDH, viewing properties 18-18
scopes, and security 1-3
Spanning Tree Protocol. See STP
Cisco Prime Network 3.8 User Guide
OL-24643-01 IN-21
Index
static link, adding 5-15 tabs
status indicators, for network elements 2-26 in Cisco PathTracer window 11-18
Stopped, VNE investigation state 2-31 working with multiple tabs 2-9
STP tag manipulations, for associated VLANs 12-52
viewing TDM
link information in VLAN overlay 12-63 overview 18-16
properties 12-10 viewing properties in physical inventory 18-17
VLAN service link properties 12-64 Telnet to devices 4-41
viewing in termination points, in switching entities 12-48
VLAN domain views 12-63 terminology in this document 1-1
VLAN overlays 12-63 TE tunnels and Cisco PathTracer 11-34
STP root badge 3-9, A-20 thumbnail views, options 4-32
Structure-Agnostic TDM over Packet. See SAToP ticket and events pane, Prime Network Vision inventory
window 3-18
submitting a service request xxi
ticket pane
subscriber, definition 1-2
information displayed 2-25
switching entities
Prime Network Vision 2-24
containing termination points 12-48
ticket properties, Details tab 8-20
overview 12-43
Ticket Properties dialog box
Synchronous Ethernet (SyncE), viewing properties 18-46
Advanced tab 9-18
Syslog Count report
Affected Parties tab 9-14
by device 10-14
Correlation tab 9-17
by type 10-14
Details tab 9-12
Syslog tab, in Prime Network Events 8-7
History tab 9-13
Syslog Trend report by severity 10-14
Notes tab 9-18
system event tabs, in Prime Network Events 8-3
toolbar 9-11
System tab, in Prime Network Events 8-6
tickets
acknowledged 9-6
T acknowledging 9-19
and EFP severities 12-36
T3 DS1 and DS3, viewing properties 18-21
badges A-20
tables
clearing 9-6, 9-20
filtering 2-57
clearing and removing 9-21
finding text in 2-55
definition 1-3
keyboard shortcuts 2-55
filtering
keyboard shortcuts for 2-55
by criteria 9-7
managing in Prime Network Vision 2-53
by network element 9-7
sorting 2-55
toolbar buttons A-15
Cisco Prime Network 3.8 User Guide
IN-22 OL-24643-01
Index
finding toolbars
affected elements in map 4-27 Cisco PathTracer 11-17
affected elements using the ticket pane 9-19 Cisco PathTracer details window 11-23
generated 9-6 device view pane 3-17
icons 2-32 Prime Network Events 7-7
managing 9-19 Prime Network Vision 2-32, 2-54
propagating new 2-27 Prime Network Vision list view 2-20, 2-54
properties 9-10 Report Manager 10-6
removing 9-20 Ticket Properties window 9-11
removing filters 8-24 tooltips for links 5-6
right-click menu 2-50 Tracking Disabled, VNE communication state 2-30
roles required 9-1 Trap tab (events) 8-18
status 9-5
viewing
U
in Prime Network Events 8-2
in Prime Network Vision 9-4 unassociated bridges
properties 9-11 adding 12-70
working with in Prime Network Vision 9-1 overview 12-70
Tickets tab understanding
inventory window 3-18 EFP severity and ticket badges 12-36
link properties window 5-12 static and dynamic links 5-3
Prime Network Events 8-8 unassociated bridges 12-70
Time Division Multiplexing. See TDM or MToP TDM VLAN and EFD discovery 12-42
toolbar buttons ungrouping aggregations 4-33
Cisco PathTracer single-path window 11-17 unmanaged network, definition 1-3
for filtering links A-15 Unsupported, VNE investigation state 2-30
for tables 2-54, A-15 updating
Prime Network Vision list view A-15 affected severity 9-24
Report Manager 10-6, A-17 VNE information 3-12
Ticket Properties window 9-11 Up ticket 9-7
Cisco Prime Network 3.8 User Guide
OL-24643-01 IN-23
Index
user roles CEM properties 18-51
viewing CESoPSN pseudowire properties 18-3
Carrier Grade NAT properties 13-1 CFM properties 15-3
DWDM properties 14-1 cross-VRF routing entries 17-48
Ethernet OAM properties 15-1 device operating system information 3-33
MToP properties 18-1 device properties 3-5
SBC properties 19-2 DWDM properties 14-2
working with EFP cross-connect properties 12-73
business elements 6-1 EFP properties 12-31
business tags 6-1 encapsulation information 18-11
Carrier Ethernet services 12-2 Ethernet flow domains 12-39
Cisco PathTracer 11-1 Ethernet LAG properties 12-22
IPv6 and 6VPE 16-2 Ethernet LAGs 12-21
links 5-1 Ethernet Link Aggregation Groups 12-21
maps 4-2 Ethernet services properties 12-105
MPLS networks 17-1 EVC service properties 12-37
Prime Network Events 7-1, 8-1 ICCP properties 12-27
Prime Network Vision 2-1, 3-2 IMA group properties 18-13
reports 10-1 IP SLA responder service properties 12-108
tickets 9-1 IPv6 information 16-2
tickets in Prime Network Vision 9-2 IS-IS properties 12-110
Layer 2 Tunnel Protocol path trace 11-29
Link Layer Discovery Protocol (LLDP)
V properties 12-8
Link Layer Discovery Protocol properties 12-8
V1 Trap tab, in Prime Network Events 8-10
Link OAM properties 15-13
V2 Trap tab, in Prime Network Events 8-10
link properties 5-10
V3 Trap tab, in Prime Network Events 8-11
links between VLAN elements and devices 12-55
viewing
LLDP properties 12-8
6rd tunnel properties 17-44
LSE properties 17-39
access gateway properties 12-18
LSP endpoint properties 17-14
ATM cross-connects 18-6
LSPs on Ethernet links 17-12
ATM VCI properties 18-10
mLACP properties 12-27
ATM VPI properties 18-10
MLPPP link properties 18-29
BFD session properties 17-45
MLPPP properties 18-26
Carrier Ethernet properties, roles required 12-2
MPLS TE tunnel information 17-50
Carrier Grade NAT properties 13-2, 13-5
MPLS-TP BFD sessions 17-47
CDP properties 12-6
MPLS-TP tunnel properties 17-7
CEM groups 18-52, 18-54
network element properties 3-5
CEM interfaces 18-51
Cisco Prime Network 3.8 User Guide
IN-24 OL-24643-01
Index
operating system information for devices 3-33 virtual CEMs
OSPF properties 12-113 list of 18-52
path trace details in Cisco PathTracer 11-21 properties 18-51
path traces in Cisco PathTracer 11-14 virtual connection properties 18-5
PBB properties 12-30 Virtual Switching Instance properties 12-83
port configuration information 3-24 VLAN
pseudowire bridge properties 12-67
clock recovery properties 18-42 mapping properties 12-54
endpoint properties 12-85 mappings 12-50
properties 12-91 service link properties 12-60
redundancy service properties 12-98 trunk group properties 12-65
VCCV and CC information 12-96 VNE properties 3-9
PWE3 tunnel information 17-48 VPLS
QinQ path trace 11-28 access Ethernet EFP properties 12-87
REP information in instance properties 12-81
VLAN domain views 12-60 properties 12-81
VLAN overlays 12-60 VPN
report folder properties 10-47 properties 17-27
report properties 10-42 site properties 17-28
reports 10-38 VRF properties 17-28
report type properties 10-48 VRRP information 17-37
REP properties VSI properties 12-83
for VLAN service links 12-61 virtual CEMs
in logical inventory 12-14 listing 18-52
routing entities 17-32 viewing properties 18-51
SAToP pseudowire properties 18-2 Virtual Circuit Connectivity Verification (VCCV),
viewing information for pseudowire endpoint 12-96
SBC properties 19-3, 19-4
virtual cloud, definition 1-3
SONET/SDH channelization properties 18-18
virtual connections
STP
viewing encapsulation information 18-11
information in VLAN domain views 12-63
viewing properties 18-5
information in VLAN overlays 12-63
Virtual Router Redundancy Protocol (VRRP), viewing
properties 12-10
information 17-37
properties for VLAN service links 12-64
virtual routers
SyncE properties 18-46
moving 17-24
T3 DS1 and DS3 channelization properties 18-21
properties, viewing 17-28
TDM properties 18-17
VRF tables 17-31
ticket properties 8-19
Virtual Switching Instance. See VSI
tickets in Prime Network Vision 9-4
VLAN bridge, launching a path trace 11-10
Cisco Prime Network 3.8 User Guide
OL-24643-01 IN-25
Index
VLAN overlays VNE communication states
adding to maps 12-58 Agent Not Loaded 2-30
working with 12-42 Connecting 2-30
VLANs Device Partially Reachable 2-30
adding associated VLANs 12-52 Device Unreachable 2-30
adding to map view 12-48 Tracking Disabled 2-30
associations 12-52 VNE/Agent Unreachable 2-30
definition 1-3 VNE investigation states
discovery 12-42 Currently Unsynchronized 2-31
elements Defined Not Started 2-30
EFPs 12-44 Discovering 2-31
icons in Prime Network Vision 12-43 Maintenance 2-31
network VLAN 12-43 Operational 2-31
overview 12-43 Partially Discovered 2-31
switching entities 12-43 Shutting Down 2-31
overlays Stopped 2-31
STP link information 12-63 Unsupported 2-30
viewing REP information 12-60 VNEs
viewing STP information 12-63 communication state badges A-18
overview 12-43 investigation state badges A-18
removing management state 2-28
from maps 12-50 modifying properties 3-9
overlays 12-59 updating information 3-12
tag manipulations for associations 12-52 viewing communication status 3-11
viewing viewing properties 3-9
associated VLAN mapping properties 12-54 VPLS
associated VLAN service links 12-54 adding instances to maps 12-76
bridge properties 12-67 instance overlays 12-77
links between elements and devices 12-55 overlays
mappings 12-50 link callout 12-80
REP properties 12-61 viewing pseudowire tunnel links 12-79
service link properties 12-60 viewing
STP properties 12-64 access Ethernet EFP properties 12-87
working with 12-42 instance properties 12-81
VLAN trunk group, viewing properties 12-65 properties 12-81
VNE/Agent Unreachable, VNE communication state 2-30 pseudowire endpoint properties 12-85
working with 12-75
Cisco Prime Network 3.8 User Guide
IN-26 OL-24643-01
Index
VPLS report
W
detailed 10-21
options 10-35 Working and Protected LSPs 17-5
summary 10-21 working with
VPNs associated VLANs 12-52
adding to maps 17-23 business elements 6-1
and virtual routers 17-24 business tags 6-1
creating 17-22 EFP cross-connects 12-72
definition 1-3 Ethernet services 12-101
managing 17-22 H-VPLS 12-75
moving virtual routers between 17-24 inventory tabs 2-7
overlays 17-25 links, user roles required 5-1
callouts 17-26 MPLS-TP tunnels 17-4
creating 17-25 overlays 4-33
displaying 17-26 Prime Network Events 8-14
hiding 17-26 pseudowire overlays 12-88
properties, viewing 17-27 pseudowires 12-88
removing from maps 17-24 tickets in Prime Network Vision 9-1
sites 17-28 VLAN overlays 12-42
viewing in maps 17-19 VLANs 12-42
virtual routers 17-28 VPLS 12-75
VRFs
cross-VRF routing entries 17-48
Z
tables
egress 17-31 zooming in and out of maps 4-15
ingress 17-31
viewing properties 17-28
with IPv4 and IPv6 addresses 16-6
VSI, viewing properties 12-83
VTP Domains inventory tab 2-6
Cisco Prime Network 3.8 User Guide
OL-24643-01 IN-27
Index
Cisco Prime Network 3.8 User Guide
IN-28 OL-24643-01
You might also like
- Securebasebook PDFDocument184 pagesSecurebasebook PDFMiyamoto MusashiNo ratings yet
- Cisco Wireless LAN Controller - Configuration Guide PDFDocument696 pagesCisco Wireless LAN Controller - Configuration Guide PDFMiguel MazaNo ratings yet
- Personal Computer Local Networks ReportFrom EverandPersonal Computer Local Networks ReportNo ratings yet
- VSS Cisco LiveDocument179 pagesVSS Cisco LiveF5 SupportNo ratings yet
- User Manual RADWIN 2000+ SeriesDocument279 pagesUser Manual RADWIN 2000+ SeriesMatias Espinosa50% (2)
- Catalyst 2900 XL and Catalyst 3500 XL Software Configuration Guide, 12.0 (5) WC4 and 12.0 (5) WC5Document368 pagesCatalyst 2900 XL and Catalyst 3500 XL Software Configuration Guide, 12.0 (5) WC4 and 12.0 (5) WC5ArnoldNo ratings yet
- Catalyst 3750 Switch Software Configuration Guide: Cisco IOS Release 12.1 (14) EA1 July 2003Document942 pagesCatalyst 3750 Switch Software Configuration Guide: Cisco IOS Release 12.1 (14) EA1 July 2003Le bric à brac D’internetNo ratings yet
- Huong Dan Su Dung Cisco WorkDocument286 pagesHuong Dan Su Dung Cisco WorkkhvpNo ratings yet
- ESA 7-5 Daily Management Guide PDFDocument456 pagesESA 7-5 Daily Management Guide PDFAndNo ratings yet
- WSA 9-1 User GuideDocument496 pagesWSA 9-1 User Guidefajrim84No ratings yet
- Cisco Configuration Professional-CCP-User GuideDocument1,970 pagesCisco Configuration Professional-CCP-User GuideAsad MahmoodNo ratings yet
- Cisco Aironet 350 Series Bridge Software Configuration GuideDocument258 pagesCisco Aironet 350 Series Bridge Software Configuration GuideAlexNo ratings yet
- Cisco Systems - Data Center Networking - Infrastructure ArchitectureDocument112 pagesCisco Systems - Data Center Networking - Infrastructure ArchitectureamirmalikNo ratings yet
- Aironet 350 CiscoDocument324 pagesAironet 350 CiscoCarlos ReyesNo ratings yet
- LMS UserGuideforRME40Document1,324 pagesLMS UserGuideforRME40joel villanuevaNo ratings yet
- 4gl Reference ManualDocument962 pages4gl Reference ManualdzapatamNo ratings yet
- OmniStack 6124 User Guide PDFDocument136 pagesOmniStack 6124 User Guide PDFFlorin CristeaNo ratings yet
- Cisco WSADocument442 pagesCisco WSAultradonky1No ratings yet
- CSM User GuideDocument2,232 pagesCSM User GuidecramirezrendonNo ratings yet
- OS6024 2.52GA User GuideDocument144 pagesOS6024 2.52GA User GuidejalbNo ratings yet
- Alarms and KPIsDocument760 pagesAlarms and KPIsKinderashiNo ratings yet
- Cisco Prime Network Registrar 8.2 User GuideDocument800 pagesCisco Prime Network Registrar 8.2 User GuideSid Ali Oulad SmaneNo ratings yet
- UCCM 8.5.1 MGD - SrvcsDocument974 pagesUCCM 8.5.1 MGD - Srvcsjerry_loveNo ratings yet
- WSA 9-2-0 UserGuide PDFDocument286 pagesWSA 9-2-0 UserGuide PDFAnonymous RjuGfeQN7dNo ratings yet
- Developing Applications Oracle Visual BuilderDocument760 pagesDeveloping Applications Oracle Visual BuildervinodkundyannaNo ratings yet
- SQL Developer Support Users GuideDocument171 pagesSQL Developer Support Users Guideerrr33No ratings yet
- Cisco Broadband Access Center Administrator GuideDocument376 pagesCisco Broadband Access Center Administrator Guidecab13guyNo ratings yet
- Hfmadmin 112Document484 pagesHfmadmin 112Andrés RonchaquiraNo ratings yet
- Respond Summer 22 Functions and Features GuideDocument99 pagesRespond Summer 22 Functions and Features Guidevenky6849No ratings yet
- User Manual Fine Turbo v6.2-9Document371 pagesUser Manual Fine Turbo v6.2-9jap_Bello100% (4)
- Cisco Network 432 Administrator GuideDocument376 pagesCisco Network 432 Administrator GuideE HunzaiNo ratings yet
- Controller 52 CGDocument796 pagesController 52 CGJonathan AlvarezNo ratings yet
- CWLan GuideDocument406 pagesCWLan GuideDonald HermanNo ratings yet
- Data Center - Infrastructure Architecture SRNDDocument130 pagesData Center - Infrastructure Architecture SRNDfranco saul francoNo ratings yet
- CPAR 7.3 User GuideDocument528 pagesCPAR 7.3 User GuidescribdNo ratings yet
- Cisco Identity Services Engine User Guide, Release 1.2Document786 pagesCisco Identity Services Engine User Guide, Release 1.2Mukesh SainiNo ratings yet
- FireSIGHT System User Guide Version 5 3 1Document1,844 pagesFireSIGHT System User Guide Version 5 3 1KORATE BOYNo ratings yet
- Hfmad 11.2 PDFDocument507 pagesHfmad 11.2 PDFAshokNo ratings yet
- 15357000-UsergdeCNR6 1 1 PDFDocument540 pages15357000-UsergdeCNR6 1 1 PDFAnkit JoshiNo ratings yet
- Cisco AAVID Enterprise VPN DesignDocument76 pagesCisco AAVID Enterprise VPN Designwctang888No ratings yet
- Oracle® Fusion Middleware: Report Designer's Guide For Oracle Business Intelligence PublisherDocument585 pagesOracle® Fusion Middleware: Report Designer's Guide For Oracle Business Intelligence Publisher620175No ratings yet
- Catalyst 2960 Switch Software Configuration GuideDocument714 pagesCatalyst 2960 Switch Software Configuration Guideapi-26860950No ratings yet
- Cisco Wireless LAN Controller Configuration Guide, Release 7.2Document1,070 pagesCisco Wireless LAN Controller Configuration Guide, Release 7.2ysmeniaNo ratings yet
- Catalyst 3560 Switch Software Configuration Guide: Cisco IOS Release 12.2 (25) SE November 2004Document950 pagesCatalyst 3560 Switch Software Configuration Guide: Cisco IOS Release 12.2 (25) SE November 2004barriobajeroNo ratings yet
- SMA 7-9 User GuideDocument406 pagesSMA 7-9 User GuideGokul Gopi100% (1)
- UserGuideforRME PDFDocument1,180 pagesUserGuideforRME PDFMarcelo CanepaNo ratings yet
- Pi UgDocument1,044 pagesPi UgÖner CanNo ratings yet
- Cisco Wireless LAN Controller Configuration GuideDocument256 pagesCisco Wireless LAN Controller Configuration GuideasgarmNo ratings yet
- Scaleout Users GuideDocument347 pagesScaleout Users Guideerrr33No ratings yet
- Data Management Admin GuideDocument479 pagesData Management Admin GuideSunetra MoitraNo ratings yet
- numeca用户手册系列4 fineTurbo求解器Document410 pagesnumeca用户手册系列4 fineTurbo求解器mercedesbenz8205No ratings yet
- Catalyst 3560 Switch Software Configuration Guide: Cisco IOS Release 12.2 (25) SEC July 2005Document1,034 pagesCatalyst 3560 Switch Software Configuration Guide: Cisco IOS Release 12.2 (25) SEC July 2005Maksim TimaginNo ratings yet
- Ttclasses GuideDocument111 pagesTtclasses Guideerrr33No ratings yet
- Cisco ASA ConfigurationDocument1,994 pagesCisco ASA ConfigurationJose VelaNo ratings yet
- Instruction Manual SupervisionDocument51 pagesInstruction Manual SupervisionBambang PriyambodoNo ratings yet
- IPTV Security: Protecting High-Value Digital ContentsFrom EverandIPTV Security: Protecting High-Value Digital ContentsRating: 4 out of 5 stars4/5 (1)
- Intelligent Internet Knowledge Networks: Processing of Concepts and WisdomFrom EverandIntelligent Internet Knowledge Networks: Processing of Concepts and WisdomNo ratings yet
- VNE Administration: VNE Lifecycle and Creating VnesDocument44 pagesVNE Administration: VNE Lifecycle and Creating VnesNguyen Vu ThanhNo ratings yet
- MPLS Layer 3 VPNDocument106 pagesMPLS Layer 3 VPNNguyen Vu ThanhNo ratings yet
- Vne-Trouble ShootDocument26 pagesVne-Trouble ShootNguyen Vu ThanhNo ratings yet
- SGSN 6.0 Acceptance Test ProcedureDocument56 pagesSGSN 6.0 Acceptance Test ProcedureNguyen Vu ThanhNo ratings yet
- Working With The Cisco Prime Network Vision ClientDocument56 pagesWorking With The Cisco Prime Network Vision ClientNguyen Vu ThanhNo ratings yet
- Bps CTM Userguide 2.2.3Document1,094 pagesBps CTM Userguide 2.2.3mwebb70No ratings yet
- Ciena 6500 - PTS - Packet - Transport - System - DSDocument5 pagesCiena 6500 - PTS - Packet - Transport - System - DSrobert adamsNo ratings yet
- Cisco Switch Layer2 Layer3 Design and Configuration PDFDocument8 pagesCisco Switch Layer2 Layer3 Design and Configuration PDFSimar NagraNo ratings yet
- Datacenter Design 1.0Document25 pagesDatacenter Design 1.0fptnamNo ratings yet
- Huawei S7700 Series Switches Product BrochureDocument18 pagesHuawei S7700 Series Switches Product BrochureEDWIN GREGORIO MARIN VARGASNo ratings yet
- Huawei FusionSphere 5.0 Technical White Paper On Distributed Virtual SwitchDocument29 pagesHuawei FusionSphere 5.0 Technical White Paper On Distributed Virtual SwitchAnthony ThomasNo ratings yet
- Vishnu Sadasivan: 3900, 2900, 3800, 2800, 2600) 6500, 2924, 2950, 3550, 4500, Nexus 2K)Document6 pagesVishnu Sadasivan: 3900, 2900, 3800, 2800, 2600) 6500, 2924, 2950, 3550, 4500, Nexus 2K)vinaythota99No ratings yet
- 3.2.2.5 Lab Configuring VLANs and Trunking 1Document12 pages3.2.2.5 Lab Configuring VLANs and Trunking 1Jose MendezNo ratings yet
- HCNA DumpsDocument74 pagesHCNA DumpsFree BugNo ratings yet
- SRAN Transport Template NPO Global Service v1Document64 pagesSRAN Transport Template NPO Global Service v1balajisk007No ratings yet
- C79000-G8976-1466 ROS v5.5 RSG909R ConfigurationManualDocument432 pagesC79000-G8976-1466 ROS v5.5 RSG909R ConfigurationManualSever SudakovNo ratings yet
- 5620 SAM (Service Aware Manager) R7 (1) .0 Operator EdDocument652 pages5620 SAM (Service Aware Manager) R7 (1) .0 Operator EdcalperomechudoNo ratings yet
- Ccna Sec 1.1Document231 pagesCcna Sec 1.1loffy hackerNo ratings yet
- UCS Networking 201 - Deep Dive: BRKCOM-2003Document66 pagesUCS Networking 201 - Deep Dive: BRKCOM-2003윤덕광No ratings yet
- Configuration Guide: Radwin 2000 Plus Family Point To Point Broadband WirelessDocument195 pagesConfiguration Guide: Radwin 2000 Plus Family Point To Point Broadband WirelessChristian Javier Lopez DuranNo ratings yet
- W1 Lecture Notes For LinuxDocument8 pagesW1 Lecture Notes For LinuxHarry PotarNo ratings yet
- ZodiacFX UserGuide 0216Document10 pagesZodiacFX UserGuide 0216Flavio ManriqueNo ratings yet
- LevelOne Catalogue 2010 2011Document81 pagesLevelOne Catalogue 2010 2011Neri RomainNo ratings yet
- Implement Inter-VLAN Routing: LAN Switching and Wireless - Chapter 6Document12 pagesImplement Inter-VLAN Routing: LAN Switching and Wireless - Chapter 6MARRUJO NIETO HERMELINDA JULIANANo ratings yet
- InstructionsDocument2 pagesInstructionsyo yoNo ratings yet
- Solo MOTOMESH Solo 2 2 Network Setup and Installation GuideDocument142 pagesSolo MOTOMESH Solo 2 2 Network Setup and Installation Guidelanceloth741671100% (1)
- Mikrotik Configuration Ref-Switch FeatureDocument2 pagesMikrotik Configuration Ref-Switch FeatureMin Zaw OoNo ratings yet
- 0.0.0.1 Lab - Initializing and Reloading A Router and Switch - ILMDocument14 pages0.0.0.1 Lab - Initializing and Reloading A Router and Switch - ILMCarlitosGuardapucllaNo ratings yet
- VLANS Chapter 3Document17 pagesVLANS Chapter 3obamasux1No ratings yet
- Cisco CCNA Security Module 6Document6 pagesCisco CCNA Security Module 6asvasNo ratings yet
- Mitel RFP 12 System GuideDocument100 pagesMitel RFP 12 System GuideCarlos BenitezNo ratings yet
- Kyland SICOM2024M Datasheet enDocument7 pagesKyland SICOM2024M Datasheet enVan Thin NguyenNo ratings yet
- 300-206 Implementing Cisco Edge Network Security SolutionsDocument45 pages300-206 Implementing Cisco Edge Network Security SolutionsAbdullah Akkam100% (1)