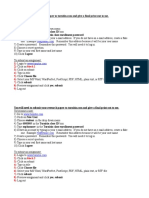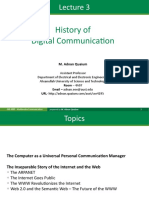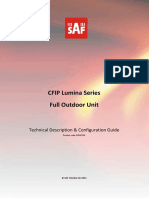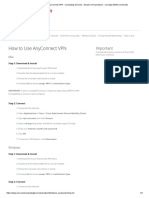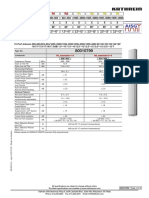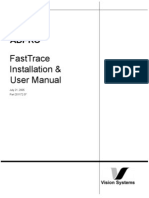Professional Documents
Culture Documents
eBUS Player QSG Windows Linux PDF
eBUS Player QSG Windows Linux PDF
Uploaded by
Trinh LeOriginal Title
Copyright
Available Formats
Share this document
Did you find this document useful?
Is this content inappropriate?
Report this DocumentCopyright:
Available Formats
eBUS Player QSG Windows Linux PDF
eBUS Player QSG Windows Linux PDF
Uploaded by
Trinh LeCopyright:
Available Formats
eBUS Player
Quick Start Guide
This guide provides you with the information you need to efficiently set up and start using the eBUS Player software
application to control your GigE Vision® or USB3 Vision™ compliant video transmitters (cameras) and receivers.
In this guide, you can find a product overview, advice about driver selection, and the steps you can take to configure
eBUS Player to suit your requirements.
The last section of this guide provides technical support contact information for Pleora Technologies.
The following topics are covered in this guide:
• “About this Guide” on page 2
• “About eBUS Player” on page 3
• “GigE Vision and USB3 Vision Support” on page 4
• “Installing and Launching eBUS Player” on page 4
• “Choosing a Driver” on page 5
• “Connecting to a Device” on page 7
• “Configuring a Valid IP Address for a GigE Vision Device (If Required)” on page 8
• “Acquiring Images” on page 9
• “Reviewing the Acquisition Status” on page 11
• “Configuring eBUS Player as a Controller or Data Receiver” on page 11
• “Configuring the Stream Destination For GigE Vision Devices: Unicast or Multicast” on page 12
• “Configuring a Persistent IP Address for a GigE Vision Device (If Required)” on page 13
• “Accessing the Device Settings” on page 15
• “Adjusting the Display of Features” on page 16
• “Saving Your Device Configuration Settings to the Device’s Flash Memory” on page 18
• “Performing Additional Tasks” on page 19
• “Technical Support” on page 20
About this Guide
This is an introductory guide that familiarizes you with eBUS Player and provides initial setup steps. After you have
read this guide, you can consult the related guides for more information.
Table 1: Related Guides
Guide Details Consult this guide when...
eBUS Player User Provides in-depth details about setting up After you have read the eBUS Player Quick Start
Guide and using the eBUS Player software Guide, and want to learn about the additional
application to control your GigE Vision and features that are available.
USB3 Vision compliant video transmitters
(cameras) and receivers.
iPORT™ Provide you with the information you need You want to add an iPORT embedded video
Embedded Video to efficiently set up and start using an interface or external frame grabber to your
Interface User iPORT embedded video interface or system, or want to change the configuration
Guides and iPORT external frame grabber to capture images settings of an embedded video interface or
External Frame from a camera. external frame grabber that is already part of
Grabber User your system.
Guides
iPORT Advanced Provides you with the information you need You want to configure your system to trigger,
Features User to configure Pleora’s powerful, advanced route, time, and add data to the general purpose
Guide video interface features, which allow you to inputs and outputs (GPIO) signals that interface
control and synchronize the external to camera heads and industrial sensors. You
devices in your vision system solution. want to use the device’s Programmable Logic
Controller (PLC).
eBUS Player Quick Start Guide Page 2
About eBUS Player
eBUS Player, part of the Pleora Technologies eBUS™ SDK, is a sample application that allows you to control the
parameters of GigE Vision and USB3 Vision compliant devices by providing access to the GenICam-compliant XML
files built into all GigE Vision and USB3 Vision compliant devices. The XML file provides access to the GigE Vision
and USB3 Vision device features, which are controlled with the GenICam API and a GenICam node map.
eBUS Player allows you to save GenICam XML information retrieved from a device; you can also load the saved
GenICam XML file information to a device.
Not just a controller, eBUS Player also receives and allows you to view streaming data. While viewing the image data,
you can use eBUS Player to adjust the image color and white balance, and save images and device configuration
settings.
You can use the tools in eBUS Player to determine the optimal settings for your Vision system.
As you become more familiar with GigE Vision, USB3 Vision, and GenICam, you can continue to control your GigE
Vision and USB3 Vision devices using eBUS Player, or you can build your own software application using the eBUS
SDK.
Ensure that you have installed version 5.1 of the eBUS SDK with eBUS Player on the computer.
eBUS Player Quick Start Guide Page 3
GigE Vision and USB3 Vision Support
eBUS Player provides the flexibility to communicate with both GigE Vision devices and USB3 Vision devices. As you
work with eBUS Player, you will notice that the available options in the user interface vary, depending on the type of
device to which eBUS Player is connected.
eBUS Player can communicate with GigE Vision devices using either a direct Ethernet connection or through a GigE
switch. For USB3 Vision devices, eBUS Player uses a direct USB 3.0 connection.
Installing and Launching eBUS Player
The following topics are covered in this section:
• “System Requirements” on page 4
• “Firewall Considerations for GigE Vision Devices” on page 5
• “Launching eBUS Player” on page 5
System Requirements
The eBUS Player application is installed with the eBUS SDK. Follow the installation wizard prompts to install the
eBUS SDK on your computer. Two separate installation packages are available for the Windows® operating system:
32-bit and 64-bit.
You can access installation files from the Pleora Support Center at www.pleora.com.
Ensure the computer on which you install the eBUS SDK meets the following recommended requirements:
• At least one Gigabit Ethernet NIC (if you are using GigE Vision devices) or at least one USB 3.0 port (if you
are using USB3 Vision devices).
• One of the following operating systems:
• Microsoft® Windows 10, 32-bit or 64-bit
• Microsoft Windows 8.1, 32-bit or 64-bit
• Microsoft Windows 7 with Service Pack 1 (or later), 32-bit or 64-bit
• Windows 2008 Server with Service Pack 3 (or later), 32-bit or 64-bit
• Windows Server 2012, 64-bit
• Red Hat Enterprise Linux 7, 64-bit
• CentOS 7, 64-bit
• Ubuntu 16.04 LTS, 32-bit or 64-bit
For supported USB 3.0 host controller chipsets, consult the eBUS SDK Release Notes, available on the
Pleora Support Center.
If you use the Linux operating system, you must install the SDK as superuser. For full details about
installing the eBUS SDK for Linux, see the eBUS SDK for Linux Quick Start Guide, available at the Pleora
Support Center (supportcenter.pleora.com).
eBUS Player Quick Start Guide Page 4
Firewall Considerations for GigE Vision Devices
In most cases, you do not need to disable the PC firewall.
If you are using a third-party GigE Vision device that does not support the optional features introduced in version
1.1 (and later) of the GigE Vision standard, which ensures compatibility with firewalls, see the eBUS Player User Guide
for firewall guidelines.
Launching eBUS Player
You can launch eBUS Player from the Windows Start menu, in the Pleora Technologies Inc folder.
To launch eBUS Player
• Click Start > All Programs > Pleora Technologies Inc > eBUS SDK > eBUS Player.
Choosing a Driver
The eBUS SDK provides you with drivers you can install to:
• Optimize the performance of your GigE Vision system
• Connect to, control, and receive images from USB3 Vision devices
As part of the eBUS SDK installation wizard, you can choose which driver to install. Or, you can use the eBUS Driver
Installation Tool to install or change drivers. The Driver Installation Tool can be launched from the Pleora
Technologies Inc folder on the Windows start menu.
Table 2: Available Drivers
Driver Description
Manufacturer Driver Provides functionality developed by the card’s manufacturer.
For GigE Vision systems, you can use the default network stack on your computer
or laptop when it is not desirable or possible for you to install a driver. The network
stack offers acceptable performance in most scenarios, but applications will
consume greater processor resources during operation, and throughput may be
limited.
For USB3 Vision systems, if you are using a USB3 Vision device without installing
the USB3 Vision driver, eBUS Player will detect a USB3 Vision device, but you cannot
connect to the device, control the device, or stream images. To perform these
activities, you must install the USB3 Vision Driver.
GigE Vision Driver Provides the best performance and excellent compatibility with most network
adapters. For use with GigE Vision devices.
USB3 Vision Driver Provides control and streaming capabilities. For use with USB3 Vision devices.
Note: Some USB 3.0 host controllers allow you to enable or disable power
management. We recommend that you disable power management.
eBUS Player Quick Start Guide Page 5
Using the eBUS Driver Installation Tool
Included in the eBUS SDK is the eBUS Driver Installation Tool. You can use this tool to install or uninstall a Pleora
driver.
You can choose to install Pleora drivers as part of the eBUS SDK installation wizard, or you can use the
eBUS Driver Installation Tool to install or uninstall a driver.
To install a Pleora driver
1. Click Start > All Programs > Pleora Technologies Inc > eBUS SDK > Tools > eBUS Driver Installation Tool.
2. Under the driver that matches the types of devices you will connect to, click Install.
The USB3 Vision driver is installed across all USB3 Vision devices on your computer. The GigE Vision driver
is installed across all network adapters on your computer.
3. Close the eBUS Driver Installation Tool.
You may be required to restart your computer.
To see the versions of the installed drivers, click Help > About.
eBUS Player Quick Start Guide Page 6
Connecting to a Device
When you click Select/Connect on the main page of eBUS Player, eBUS Player automatically detects:
• GigE Vision devices connected to your computer’s NIC(s) or switch
• USB3 Vision devices connected to your computer’s USB ports
For GigE Vision devices, it is important for eBUS Player to be installed on a computer that is configured for the same
subnet as the GigE Vision device to which you want to connect. If the computer running eBUS Player and the GigE
Vision device are not on the same subnet, the device might not appear in eBUS Player.
To connect to a device
1. Click Start > All Programs > Pleora Technologies Inc > eBUS SDK > eBUS Player.
2. Under Connection, click Select/Connect.
3. Click the GigE Vision or USB3 Vision device in the Available Devices list, and then click OK.
If you are using the manufacturer driver, a message may appear, indicating that you are not using an eBUS
driver. Keep in mind the following information about drivers:
• GigE Vision devices. For optimal streaming performance, we recommend you use the GigE Vision driver.
• USB3 Vision devices. The manufacturer driver allows eBUS Player to detect USB3 Vision devices, but you
cannot control the devices or stream images. To perform these activities, you must install the USB3 Vision
driver.
For more information, see “Choosing a Driver” on page 5.
eBUS Player Quick Start Guide Page 7
If your GigE Vision device does not appear in the Available Devices list (possibly because eBUS Player and the
GigE Vision device are not on the same subnet) you can locate the device by clicking Show unreachable
Network Devices.
Warnings and errors related to the USB3 Vision device and host controller may appear in the right-hand
panel of the Device Selection dialog box. For example, a warning may appear if you have connected your
USB3 Vision device to a USB 2.0 port.
4. Click OK.
If you are using the vDisplay HDI-Pro External Frame Grabber with your GigE Vision device, the first time
you start eBUS Player and connect to a vDisplay HDI-Pro External Frame Grabber, the following message may
appear. Click Yes. Roles are discussed later in this guide, in “Configuring eBUS Player as a Controller or Data
Receiver” on page 11.
Configuring a Valid IP Address for a GigE Vision Device (If Required)
If the GigE Vision device does not have a valid IP address, an error message appears, as shown in the following image.
eBUS Player Quick Start Guide Page 8
To configure a valid IP address for a GigE Vision device
This procedure allows you to set a valid IP address for initial access, but not a persistent IP address for the
GigE Vision device. After you power down the device, the IP address is reset. Configuring a persistent IP
address that is permanently used on the GigE Vision device is discussed later in this guide, in “To configure
a persistent IP address for a GigE Vision device” on page 13.
1. Start eBUS Player and click Select/Connect.
2. Click the GigE Vision device in the Available Devices list.
3. Click Set IP Address in the bottom left corner.
4. In the Set IP Address dialog box, enter a valid IP address, subnet mask, and default gateway.
The red exclamation mark disappears if the IP address is valid, taking into consideration the subnet mask, as
well as the IP address and subnet mask of the computer.
5. Click OK.
Acquiring Images
Because the GigE Vision standard and USB3 Vision standard require that compliant transmitters start up in a state
that is ready to send images, you can start acquiring images as soon as you apply power and connect the transmitter
to the network (for GigE Vision devices) or USB 3.0 port on your computer (for USB3 Vision devices with the USB3
Vision driver installed). Pleora GigE Vision and USB3 Vision devices can transmit a test pattern (most devices
transmit a test pattern by default). You can turn the test pattern on or off as required.
If you are using eBUS Player to connect to a vDisplay HDI-Pro External Frame Grabber, this section does not
apply. A vDisplay HDI-Pro External Frame Grabber acts as a controller and/or receiver, which means that it
does not transmit video over the network. Instead, skip this section and go to “Configuring eBUS Player as
a Controller or Data Receiver” on page 11.
eBUS Player Quick Start Guide Page 9
To turn the test pattern on or off
1. Start eBUS Player and click Select/Connect.
2. Click the device in the Available Devices list.
3. Click OK in the bottom right corner.
4. Under Parameters and Controls, click Device Control.
5. Under ImageFormatControl, click a test pattern option in the TestImageSelector list.
6. Close the Device Control dialog box.
To acquire images
1. Start eBUS Player and click Select/Connect.
2. Click the device in the Available Devices list.
3. Click OK in the bottom right corner.
4. For multi-source GigE Vision devices, click the source to which a camera is connected under Acquisition
Control. If you do not have a camera connected, you can use the test pattern. For more information, see “To
turn the test pattern on or off ” on page 10.
5. In the Mode list, click Continuous, which configures the device to send a stream of continuous images (instead
of a single image).
For other acquisition modes, see the eBUS Player User Guide.
6. Click Play.
The images appear in the Display section.
eBUS Player Quick Start Guide Page 10
Reviewing the Acquisition Status
During image acquisition, information about the stream appears under the image, in addition to any errors or
warnings that have occurred.
In most cases, errors will not appear if you are connecting to a device for the first time. If an error appears, click Image
stream control and review the information in the Counters section. If anything other than zero appears in the features
within this section and you are using a GigE Vision device, consult the Stream Control Technical Note, available at the
Pleora Support Center, to determine which feature is causing the error and for guidance on how to correct the error.
Configuring eBUS Player as a Controller or Data Receiver
Depending on your system, you may need to configure the eBUS Player role, which lets you specify whether you want
to use eBUS Player to control a GigE Vision or USB3 Vision compliant device or receive images. The following roles
are available:
Table 3: Roles
Role Description
Controller and data receiver Select this role if you are using eBUS Player to connect to and control a GigE Vision
or USB3 Vision compliant transmitter AND if you want eBUS Player to receive
streaming video from the transmitter.
This setting is ideal when you want to control an iPORT device and see streaming
video with eBUS Player. This is the default setting.
Controller Select this role if you are using eBUS Player to connect to and control a GigE Vision
or USB3 Vision compliant device. eBUS Player does not receive streaming video
from the device if this option is selected.
This setting is often used to connect eBUS Player to a receiver, such as the Pleora
vDisplay HDI-Pro External Frame Grabber (for use with GigE Vision devices).
Data Receiver Select this role if you are using eBUS Player to connect to and receive streaming
video from a GigE Vision or USB3 Vision compliant device. You cannot control the
device if this option is selected.
The vDisplay External Frame Grabber receives video from the GigE Vision network and makes it available
for display on an attached monitor.
eBUS Player Quick Start Guide Page 11
To configure eBUS Player as a controller or data receiver
1. Select Tools > Setup.
2. Select a role.
3. In most cases, you do not need to change the Default channel. If you have a multi-channel device and are
creating a pure receiver, see the eBUS Player User Guide for more information about this setting.
4. Click OK.
If eBUS Player is already connected to a device, you must close the Setup dialog box and disconnect from
the device before you can select an eBUS Player role.
Configuring the Stream Destination For GigE Vision Devices:
Unicast or Multicast
You can configure a GigE Vision stream destination to send images to a single location or to multiple locations.
Table 4: GigE Vision Stream Destination Options
Option Description
Unicast, automatic Select this option to configure the camera to stream video directly to the eBUS Player
computer using an automatically-selected port.
Unicast, specific local port Select this option to configure the camera to stream video directly to a user-defined
port on the eBUS Player computer.
Unicast, other destination Select this option to configure the camera to stream video directly to a computer or a
vDisplay External Frame Grabber (a destination other than the eBUS Player computer).
Multicast Select this option to configure the camera to join a multicast group (specified by the
IP address and port), and to begin streaming to that group.
The vDisplay External Frame Grabber or any other receiver (such as a computer), must
be configured to receive streaming video at the same multicast address.
If eBUS Player is configured as a multicast receiver, it allows you to view video from the
camera streaming video to the same multicast address.
eBUS Player Quick Start Guide Page 12
Configuring a Persistent IP Address for a GigE Vision Device (If
Required)
By default, Pleora devices are configured to automatically acquire an IP address using Dynamic Host Configuration
Protocol (DHCP) and Link Local Addresses (LLA), provided no persistent IP address has been assigned. This allows
you to immediately connect to the device at first-time deployment, and then, if you choose to, provide it with a
persistent IP address. If you provide the device with a persistent IP address, it will use this persistent IP address each
time it is powered up and connected to the network.
The device can use the persistent IP address each time it is powered up as long as the IP address is valid
and there were no IP address conflicts at the time the IP address was configured.
To configure a persistent IP address for a GigE Vision device
1. Start eBUS Player and click Select/Connect.
2. Click the device in the Available Devices list.
3. Click OK in the bottom right corner.
4. Under Parameters and Controls click Device control.
5. In the TransportLayerControl section of the Device Control dialog box, enter a subnet mask in the
GevPersistentSubnetMask box.
6. Enter a default gateway in the GevPersistentDefaultGateway box.
The subnet gateway value can remain at 0.0.0.0.
eBUS Player Quick Start Guide Page 13
7. Click True in the GevCurrentIPConfigurationPersistentIP list.
8. Enter the persistent IP address in the GevPersistentIPAddress box.
eBUS Player Quick Start Guide Page 14
9. Close the Device Control dialog box.
The device uses the persistent IP address first, but if this option if set to False, it uses the IP address
provided by DHCP next, and if this fails, uses LLA to find an available IP address. LLA cannot be disabled
and is True by default.
Accessing the Device Settings
To change the device settings, you can access the eBUS Player Device Control dialog box. This dialog box lets you
specify all of the settings related to your device, including transport layer settings, image processing settings, image
mode and formatting settings, display timing settings, channel settings, autonomous control settings, and messaging
settings.
To change the device settings
1. Start eBUS Player and click Select/Connect.
2. Click a GigE Vision or USB3 Vision device in the Available Devices list.
.
3. Click OK in the bottom right corner.
4. Under Parameters and Controls, click Device control.
The Device Control dialog box appears. Customize the settings as required by adjusting the features in the
dialog box.
eBUS Player Quick Start Guide Page 15
Features that are light blue are dependent on features that are dark blue in eBUS Player. For example, the
UserSetLoad feature depends on the option that is selected in the UserSetSelector. If Default is selected,
the default User Set is loaded when this command is executed. If UserSet1 is selected, User Set 1 is
loaded.
Dark blue feature (example)
Light blue feature (example)
Adjusting the Display of Features
You can adjust the display of features in the Device Control dialog box, such as the way the features are filtered and
the features that appear.
eBUS Player Quick Start Guide Page 16
To adjust the display of features
• Perform any of the tasks listed in the following table to adjust the display of features.
Expand All,
Collapse All buttons Visibility list
Browser Options
button Refresh button
Minus button
Plus button
Device Control Dialog Box
Browser Options Dialog Box
Table 5: Adjusting the Display of Features
Adjustment tool Description
Expand All button Expands the headings (when the Tree view is selected in the Browser Options dialog box).
Collapse All button Collapses the headings (when the Tree view is selected in the Browser Options dialog
box).
Visibility list Filters the list of features to suit your level of video network responsibility and
understanding. There are more controls available for the Guru level than the Beginner
level; some controls are not available in the Beginner level.
Browser Options Opens the Browser Options dialog box, which allows you to show the features using either
button the feature name (as per the GenICam standard) or the display name, and allows you to
choose whether the features are displayed as an alphabetical list or a feature tree. Also
allows you to specify whether the device features are refreshed automatically, based on
polling time, or manually refreshed.
Refresh button Refreshes the features of a GigE Vision or USB3 Vision device (such as a transmitter or
receiver) that are displayed in the Device Control dialog box. The following refresh options
are available in the Browser Options dialog box:
• Polling. Features that are defined for polling are automatically refreshed (if the
polling time configured for the feature has elapsed).
• Automatic. The features are automatically refreshed every few seconds. This is the
default setting.
• Manual. You can manually refresh the features in the Device Control dialog box.
Minus button Collapses a heading (when the Tree view is selected in the Browser Options dialog box).
Plus button Expands a heading (when the Tree view is selected in the Browser Options dialog box).
eBUS Player Quick Start Guide Page 17
Saving Your Device Configuration Settings to the Device’s Flash
Memory
You can use the options available in the UserSetControl section of the Device Control dialog box to save the changes
you make to your GigE Vision or USB3 Vision device settings. Once saved, the changes (saved as “User Sets”) can
persist across power cycles.
Most iPORT devices support two User Sets: UserSet1, which consists of the user-configured settings, and Default,
which consists of the pre-configured settings, to which you can always revert. Settings identified as Default in the
Device Control dialog box cannot be changed.
The following table describes the options available in UserSetControl.
Table 6: Saving Configuration Settings to a GigE Vision or USB3 Vision Device
Setting Description
UserSetSelector Selects the User Set to load or save.
UserSetLoad Loads the User Set specified by UserSetSelector to the device and
makes it active.
UserSetSave Saves configuration data to the User Set specified by UserSetSelector,
which is part of the non-volatile memory of the device.
UserSetDefaultSelector Selects the User Set to load and make active when the device is reset.
UserSetLoadLastUserSet Shows the last User Set executed by the device from a UserSetLoad
command, or as a result of a reset of the device.
UserSetLoadStatus Indicates the success or failure of the last User Set applied. The User
Set can be applied through a power cycle or through user selection.
To save a configuration change to UserSet1
1. In the Device Control dialog box, make the required configuration changes.
2. Scroll to the UserSetControl section and change the UserSetSelector setting to UserSet1.
3. Click UserSetSave.
eBUS Player Quick Start Guide Page 18
To load the default configuration settings (one-time)
1. In the UserSetControl section of the Device Control dialog box, select Default in the UserSetSelector box.
2. Click the UserSetLoad setting and then click the UserSetLoad button that appears to the right.
The default settings are applied to the GigE Vision or USB3 Vision device.
To specify the persistent settings that are loaded every time the device is reset
• In the UserSetControl section of the Device Control dialog box, select a User Set in the UserSetDefaultSelector
box and then close the Device Control dialog box.
The next time the GigE Vision or USB3 Vision device is reset, the User Set that you selected is loaded.
Performing Additional Tasks
After you have read this quick start guide, you can consult the eBUS Player User Guide for additional information,
such as:
• A detailed user interface overview
• Firewall configuration guidelines
• Adjusting the image display by zooming in, for example
• Saving images to your computer
• Choosing an acquisition mode
• Configuring chunk data
• Saving eBUS Player application preferences
• Monitoring performance by reviewing image and network errors, and performance-related statistics
• Using the event monitor to determine causes of issues that may occur during the use of your device
• Modifying camera parameters through serial ports connected to your Pleora device
The user guide is available at the Pleora Support Center at www.pleora.com.
eBUS Player Quick Start Guide Page 19
Technical Support
On the Pleora Support Center, you can:
• Download the latest software.
• Log a support issue.
• View documentation for current and past releases.
• Browse for solutions to problems other customers have encountered.
• Get presentations and application notes.
• Get the latest news and information about our products.
• Decide which of Pleora’s products work best for you.
To visit the Pleora Support Center
• Go to www.pleora.com and click Support Center.
If you have not registered yet, you are prompted to register.
Accounts are usually validated within one business day.
Copyright Information
Copyright © 2018 Pleora Technologies Inc.
These products are not intended for use in life support appliances, devices, or systems where malfunction of these
products can reasonably be expected to result in personal injury. Pleora Technologies Inc. (Pleora) customers using or
selling these products for use in such applications do so at their own risk and agree to indemnify Pleora for any
damages resulting from such improper use or sale.
Trademarks
PureGEV, eBUS, iPORT, vDisplay, AutoGEV, AutoGen, and all product logos are trademarks of Pleora Technologies.
Third party copyrights and trademarks are the property of their respective owners.
Notice of Rights
All information provided in this manual is believed to be accurate and reliable. No responsibility is assumed by Pleora
for its use. Pleora reserves the right to make changes to this information without notice. Redistribution of this manual
in whole or in part, by any means, is prohibited without obtaining prior permission from Pleora.
Document Number
EX001-017-0010 Version 4.0, 10/02/18
eBUS Player Quick Start Guide Page 20
You might also like
- The Subtle Art of Not Giving a F*ck: A Counterintuitive Approach to Living a Good LifeFrom EverandThe Subtle Art of Not Giving a F*ck: A Counterintuitive Approach to Living a Good LifeRating: 4 out of 5 stars4/5 (5834)
- The Gifts of Imperfection: Let Go of Who You Think You're Supposed to Be and Embrace Who You AreFrom EverandThe Gifts of Imperfection: Let Go of Who You Think You're Supposed to Be and Embrace Who You AreRating: 4 out of 5 stars4/5 (1093)
- Never Split the Difference: Negotiating As If Your Life Depended On ItFrom EverandNever Split the Difference: Negotiating As If Your Life Depended On ItRating: 4.5 out of 5 stars4.5/5 (852)
- Grit: The Power of Passion and PerseveranceFrom EverandGrit: The Power of Passion and PerseveranceRating: 4 out of 5 stars4/5 (590)
- Hidden Figures: The American Dream and the Untold Story of the Black Women Mathematicians Who Helped Win the Space RaceFrom EverandHidden Figures: The American Dream and the Untold Story of the Black Women Mathematicians Who Helped Win the Space RaceRating: 4 out of 5 stars4/5 (903)
- Shoe Dog: A Memoir by the Creator of NikeFrom EverandShoe Dog: A Memoir by the Creator of NikeRating: 4.5 out of 5 stars4.5/5 (541)
- The Hard Thing About Hard Things: Building a Business When There Are No Easy AnswersFrom EverandThe Hard Thing About Hard Things: Building a Business When There Are No Easy AnswersRating: 4.5 out of 5 stars4.5/5 (350)
- Elon Musk: Tesla, SpaceX, and the Quest for a Fantastic FutureFrom EverandElon Musk: Tesla, SpaceX, and the Quest for a Fantastic FutureRating: 4.5 out of 5 stars4.5/5 (474)
- Her Body and Other Parties: StoriesFrom EverandHer Body and Other Parties: StoriesRating: 4 out of 5 stars4/5 (824)
- The Sympathizer: A Novel (Pulitzer Prize for Fiction)From EverandThe Sympathizer: A Novel (Pulitzer Prize for Fiction)Rating: 4.5 out of 5 stars4.5/5 (122)
- The Emperor of All Maladies: A Biography of CancerFrom EverandThe Emperor of All Maladies: A Biography of CancerRating: 4.5 out of 5 stars4.5/5 (271)
- The Little Book of Hygge: Danish Secrets to Happy LivingFrom EverandThe Little Book of Hygge: Danish Secrets to Happy LivingRating: 3.5 out of 5 stars3.5/5 (405)
- The World Is Flat 3.0: A Brief History of the Twenty-first CenturyFrom EverandThe World Is Flat 3.0: A Brief History of the Twenty-first CenturyRating: 3.5 out of 5 stars3.5/5 (2259)
- The Yellow House: A Memoir (2019 National Book Award Winner)From EverandThe Yellow House: A Memoir (2019 National Book Award Winner)Rating: 4 out of 5 stars4/5 (98)
- Devil in the Grove: Thurgood Marshall, the Groveland Boys, and the Dawn of a New AmericaFrom EverandDevil in the Grove: Thurgood Marshall, the Groveland Boys, and the Dawn of a New AmericaRating: 4.5 out of 5 stars4.5/5 (266)
- A Heartbreaking Work Of Staggering Genius: A Memoir Based on a True StoryFrom EverandA Heartbreaking Work Of Staggering Genius: A Memoir Based on a True StoryRating: 3.5 out of 5 stars3.5/5 (231)
- Team of Rivals: The Political Genius of Abraham LincolnFrom EverandTeam of Rivals: The Political Genius of Abraham LincolnRating: 4.5 out of 5 stars4.5/5 (234)
- TurnitinDocument2 pagesTurnitindivya100% (1)
- On Fire: The (Burning) Case for a Green New DealFrom EverandOn Fire: The (Burning) Case for a Green New DealRating: 4 out of 5 stars4/5 (74)
- The Unwinding: An Inner History of the New AmericaFrom EverandThe Unwinding: An Inner History of the New AmericaRating: 4 out of 5 stars4/5 (45)
- Automatic Matlab and DIgSILENTDocument2 pagesAutomatic Matlab and DIgSILENTLalo Pato100% (1)
- Quad SFP/SATA FMC Module - User ManualDocument21 pagesQuad SFP/SATA FMC Module - User ManuallitoduterNo ratings yet
- History of Digital Communication: M. Adnan QuaiumDocument22 pagesHistory of Digital Communication: M. Adnan QuaiumRobinNo ratings yet
- IPv6 Addressing and Subnetting WorkbookDocument72 pagesIPv6 Addressing and Subnetting WorkbookAngel EncarnacionNo ratings yet
- Cfip-Lumina-Fodu TD en V 1 10Document125 pagesCfip-Lumina-Fodu TD en V 1 10Thyeres CanutoNo ratings yet
- HCIA Cheat Sheet CLI Commands - Miftah Rahman (Go) - BlogDocument4 pagesHCIA Cheat Sheet CLI Commands - Miftah Rahman (Go) - Blogok okNo ratings yet
- How To Use AnyConnect VPN - Computing Services - Division of Operations - Carnegie Mellon UniversityDocument4 pagesHow To Use AnyConnect VPN - Computing Services - Division of Operations - Carnegie Mellon UniversityMaheswari JaisankarNo ratings yet
- BSNL Phase-8Document27 pagesBSNL Phase-8anil_dubey1234No ratings yet
- Web Application Development & Hosting Pt-1Document35 pagesWeb Application Development & Hosting Pt-1Salome MayengaNo ratings yet
- Handbook On Automatic Signalling With MSDAC Using OFC - August 2021Document50 pagesHandbook On Automatic Signalling With MSDAC Using OFC - August 2021VIRANJAY KUMAR SHARMANo ratings yet
- Yahoo Mail Tutorial: Assembled by Fadel KhudadehDocument34 pagesYahoo Mail Tutorial: Assembled by Fadel KhudadehspiffNo ratings yet
- Objective Questions Answers UGCCBSEDocument49 pagesObjective Questions Answers UGCCBSEsruti_mulbagilNo ratings yet
- Lab 13Document3 pagesLab 13Jarrett Ox-King HunterNo ratings yet
- Short Answer Type Questions: Question BankDocument4 pagesShort Answer Type Questions: Question BankJasjeet SinghNo ratings yet
- Lesson 7: Online Platforms For Ict Content DevelopmentDocument59 pagesLesson 7: Online Platforms For Ict Content DevelopmentElgin CasquejoNo ratings yet
- What Is VPN Dark and Deep WEB PDFDocument71 pagesWhat Is VPN Dark and Deep WEB PDFpeter100% (1)
- Connect Two Routers On A Home NetworkDocument2 pagesConnect Two Routers On A Home NetworkPappu KhanNo ratings yet
- A Presentation On PRTG Monitoring Software Used in Managing A NetworkDocument10 pagesA Presentation On PRTG Monitoring Software Used in Managing A NetworkkingNo ratings yet
- Sample Mhada Internet Basics PDFDocument5 pagesSample Mhada Internet Basics PDFPratik MoyjeNo ratings yet
- AbdulAhad MobileLead CV PDFDocument13 pagesAbdulAhad MobileLead CV PDFAbdul AhadNo ratings yet
- CNS-218-3I 05 Load Balancing v3.01Document89 pagesCNS-218-3I 05 Load Balancing v3.01Luis J Estrada SNo ratings yet
- 12-Port Antenna Frequency Range Dual Polarization HPBW Adjust. Electr. DTDocument10 pages12-Port Antenna Frequency Range Dual Polarization HPBW Adjust. Electr. DTDiego ZABALANo ratings yet
- Fasttrace Installation & User Manual: AdproDocument93 pagesFasttrace Installation & User Manual: AdproBrendan RoutenNo ratings yet
- InfoTech Site Solved MCQ of Database Management System (DBMDocument2 pagesInfoTech Site Solved MCQ of Database Management System (DBMmanoj24983No ratings yet
- Lego Mindstorms EV3 EssentialsDocument2 pagesLego Mindstorms EV3 EssentialsFrey Athario Andrean0% (1)
- 000 139 PDFDocument17 pages000 139 PDFtareqcccccNo ratings yet
- Canopen® Communication Protocol: E N O D 3 - DDocument43 pagesCanopen® Communication Protocol: E N O D 3 - DcutoNo ratings yet
- ZCL LACS Documentation 2018Document27 pagesZCL LACS Documentation 2018Alid Franco AñonuevoNo ratings yet
- Jntuk R13 Batch Distirbuted Sytems Previous Questions PapersDocument1 pageJntuk R13 Batch Distirbuted Sytems Previous Questions PapersSaikumar BandaruNo ratings yet