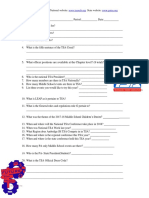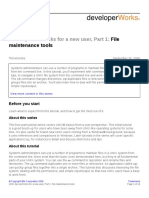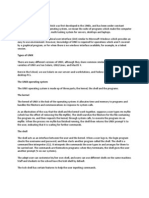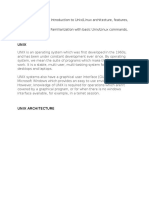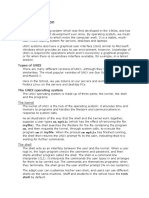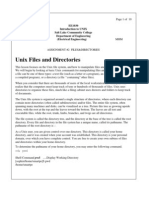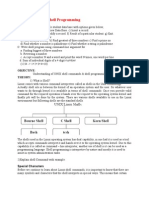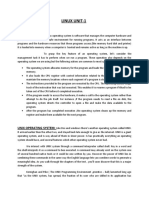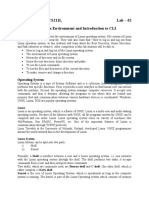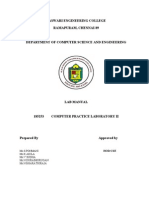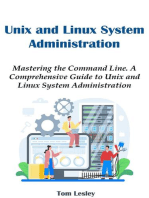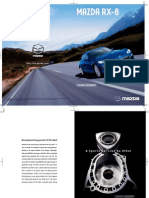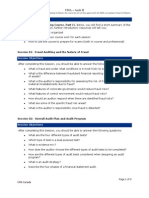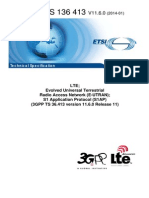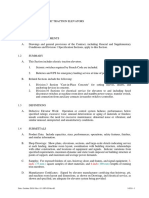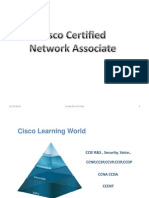Professional Documents
Culture Documents
UNIX Tips and Tricks For A New User, Part 1:: File Maintenance Tools
UNIX Tips and Tricks For A New User, Part 1:: File Maintenance Tools
Uploaded by
rd_pawar2343Original Description:
Original Title
Copyright
Available Formats
Share this document
Did you find this document useful?
Is this content inappropriate?
Report this DocumentCopyright:
Available Formats
UNIX Tips and Tricks For A New User, Part 1:: File Maintenance Tools
UNIX Tips and Tricks For A New User, Part 1:: File Maintenance Tools
Uploaded by
rd_pawar2343Copyright:
Available Formats
UNIX tips and tricks for a new user, Part 1: File
maintenance tools
Skill Level: Intermediate
Tim McIntire
Consultant
Freelance Writer
26 Sep 2006
Systems administrators can use a number of programs to maintain files in a UNIX®
system from the command line. In this tutorial, you'll experiment with commands,
such as cd, cp, and tar, to navigate a UNIX file system from the command line and
work with files and directories. The cd command changes directories, cp duplicates
files or directories, and tar quickly groups files into an archive. You'll also learn how
to deal with file permissions and perform simple input/output.
Section 1. Before you start
Learn what to expect from this tutorial, and how to get the most out of it.
About this series
This four-part tutorial series covers UNIX® basics from a user perspective. This
initial tutorial is a good brush-up for users who have been away from UNIX-like
operating systems for some time. It's also useful for brand-new UNIX users coming
from a Windows® background, because it uses references and comparisons to
Windows. Later tutorials in the series will cover specific applications (vi, for
instance) in detail and discuss shell tricks and tips.
About this tutorial
File maintenance tools Trademarks
© Copyright IBM Corporation 2006. All rights reserved. Page 1 of 22
developerWorks® ibm.com/developerWorks
Systems administrators can use a number of programs to maintain files in a UNIX
system from the command line. More exist than the basic ones demonstrated here,
but they're all fundamental parts of your UNIX system. You can use the mv
command to reposition and rename files and directories. The cp command
duplicates one or more files or directories. An application called tar can quickly
group files together into a single archive. This tutorial also discusses traversing the
file system, dealing with file permissions, and simple input/output so that new UNIX
users have a base to work from.
Objectives
The objective of this tutorial is to make new UNIX users comfortable moving around
on the command line and dealing with files. It focuses on common command-line
utilities that manipulate files, but file permissions and input/output are also discussed
to give you a complete picture of commands you need to use on a day-to-day basis.
Prerequisites
You need a basic understanding of computers and files for this tutorial, but no
experience in a UNIX-like operating system is expected. You should understand
what directories (folders) and files are and be able to log in to your account on a
UNIX-like operating system. If you're familiar with the DOS or Microsoft® Windows
command line, you'll notice similarities, but users who have never used any sort of
command line will do just fine.
System requirements
Access to a user account on any computer running any UNIX-like operating system
is all you need to complete this tutorial. UNIX-like operating systems include the IBM
AIX® operating system, Linux®, Berkeley Software Distribution (BSD), and Mac
OS® X (using Terminal to access the command line), among many others.
Section 2. To begin
One quick caveat before you begin: Many different UNIX-like distributions are
currently available, ranging from commercial distributions, such as AIX, to free
distributions, such as BSD and Linux. This tutorial focuses on commands and
command-line options that are available in just about every distribution; if you find
File maintenance tools Trademarks
© Copyright IBM Corporation 2006. All rights reserved. Page 2 of 22
ibm.com/developerWorks developerWorks®
differences in your distributions, check your man pages (as described later).
Log in to the UNIX-like operating system of your choice to get started. When you log
in, you should automatically start in your user's home directory. The examples use
the tuser (Test User) username.
man
Before you work with specific commands, it's important to learn about man. man
stands for manual; it's a critical tool for UNIX users who pride themselves on being
self-sufficient. Type man application-name to see an explanation of anything
you want to learn about. At each page in this tutorial, you're encouraged to check the
man page along with the instructions.
Try typing the following (note that $ in this tutorial refers to your command prompt; in
the examples, you should type what you see after the dollar sign):
$ man ls
Section 3. Directories
The first thing you need to learn is how to traverse and examine your file system. In
UNIX, directories are used to organize files in a hierarchical structure. Rather than
clicking directories to enter them and seeing each file as an icon, you use a series of
commands and lists to view and traverse a UNIX file system from the command line.
ls
If you're using a UNIX-like operating system for the first time but you've used a DOS
or Windows command line in the past, ls is roughly equivalent to dir. It's short for
List Directory. ls can be used with a variety of command-line options to get detailed
lists, show hidden files, recursively list subdirectories, and so on. Enter the following
examples:
$ ls
$ ls -l
$ ls -a
$ ls -R
File maintenance tools Trademarks
© Copyright IBM Corporation 2006. All rights reserved. Page 3 of 22
developerWorks® ibm.com/developerWorks
If you're sitting on the command line thinking about your next action, a quick ls can
help you visualize where you are and what you're doing. Think of it almost like a
screen refresh in a graphical user interface, updating you on the system's current
state.
cd
To traverse the file system, use cd to change directories. Type cd and then the
name of the directory you want to go to. If you use a leading /, the directory you
name is an absolute directory path: It starts from the root of your file system. If you
don't use a leading /, the directory is a relative path: You start from your current
working directory. For example, if you're in your home directory, (/home/tuser), and
you want to move to a subdirectory, type cd followed by the directory name you
want to go to. For instance, if you have a Documents directory, you can type the
following:
$ cd Documents
Because you start in /home/tuser/, this command puts you in
/home/tuser/Documents/.
In contrast, you can use an absolute path name to specify a location. As an
example, you can move into /tmp and then back to your home directory as follows:
$ cd /tmp
$ cd /home/tuser
Special directory names
In UNIX, special directory names make traversing the file system easy. The three
most important ones refer to the current directory, the current directory's parent, and
the user's home directory. The current directory is specified by a dot (or period). For
instance, if you type $ cd ., you remain in the current directory, which is still
/home/tuser/. This character becomes especially important when you're running
executables in the current working directory. By default, many UNIX shells search
application directories for applications, but it does not search the current working
directory. You can always explicitly refer to files and applications in your current
working directory by using ./ preceding a filename. Parent directories are referred to
with two dots (or two periods). To traverse to your current working directory's parent,
type the following:
File maintenance tools Trademarks
© Copyright IBM Corporation 2006. All rights reserved. Page 4 of 22
ibm.com/developerWorks developerWorks®
$ cd ..
If you were in /home/tuser before, now you're in /home. To demonstrate the third
special directory name, use the shortcut to get back to your home directory (the tilde
character). Type the following command:
$ cd ~
pwd
To check your current directory, you can use pwd, which stands for Print Working
Directory. It tells you where you are in the file system, which helps you determine
what to use when specifying relative path names. Try experimenting with the three
special directory names, absolute paths, and relative paths to traverse your file
system. At each step, use pwd to check your current location.
Check your current directory (you should be in your home directory if you followed
the steps in the previous section):
$ pwd
mkdir, rmdir
mkdir and rmdir are used to create and remove directories, respectively. rmdir
works only if the directory is empty (it doesn't remove files).
Try the following commands:
$ mkdir TUTORIAL
$ cd TUTORIAL
$ pwd
$ ls
You're now in your newly created TUTORIAL directory, and it's empty.
You can also get to this directory by using the ~ (tilde) character. To get to
/home/tuser/TUTORIAL, type:
File maintenance tools Trademarks
© Copyright IBM Corporation 2006. All rights reserved. Page 5 of 22
developerWorks® ibm.com/developerWorks
$ cd ~/TUTORIAL
$ pwd
Directory layout
Now that you know how to move around directories and get listings, you're ready to
look at the directory layout on a typical UNIX distribution. You can organize a UNIX
file system several ways. This tutorial discusses a few root-level directories that are
common to most UNIX-like distributions. There are other important root-level
directories, but this is where you'll find yourself operating in most cases:
/home (or /users)
/etc
/bin
/sbin
/usr
/car
/tmp
/home is where user directories are found. For instance, the tuser user is located in
/home/tuser.
/etc is the directory used to store most system-wide settings, including startup scripts
and network configuration files. You need root access to edit most files in this
directory.
/bin and /sbin are the directories used to store system executables (like the
commands you're learning about in this tutorial). /sbin is used for system commands,
such as shutdown, whereas /bin is used for user commands.
Applications are usually installed in /usr. A /usr/local/ subdirectory often holds
applications installed that aren't part of the base distribution.
/var is the directory where things like log files, which are continually updated, are
stored.
Temporary files are stored in /tmp. This directory is usually writable by all users on
the system, and old files are periodically removed on some systems.
Section 4. Files
File maintenance tools Trademarks
© Copyright IBM Corporation 2006. All rights reserved. Page 6 of 22
ibm.com/developerWorks developerWorks®
Now that you know how to move around the file system on the command line, it's
time to start working with files. This section teaches you how to create an example
file, copy a file, remove a file, and view and change basic file permissions. In a
multiuser operating system like UNIX, it's crucial to understand ownership and
permission constructs.
touch
To begin, create an empty file that you can use for this tutorial. The touch
command can be used to create an empty file (it's normally used to update the
modified date and accessed date of a file by touching it).
Go back to the TUTORIAL directory in your user's home, and create a file by typing
the following command:
$ cd ~/TUTORIAL
$ touch example.txt
cp
The cp command copies files. Type cp followed by the name of the file you want to
copy, followed by the directory you want to copy the file to (you have the option of
specifying a new filename as well). For instance, try copying the example.txt file to
/tmp/:
$ cp example.txt /tmp/
$ ls /tmp/
You should see example.txt in /tmp/. Now, copy the file in /tmp/ back to your current
directory, but give it a new name:
$ cp /tmp/example.txt ./example2.txt
$ ls
Notice the use of a dot to specify that you want to put this new file in your current
directory. It isn't necessary to include ./ in this case (because the default path for a
copy is your current working directory), but it helps clearly illustrate what you intend
to do. The subsequent ls command shows that you now have two example files in
your current working directory.
File maintenance tools Trademarks
© Copyright IBM Corporation 2006. All rights reserved. Page 7 of 22
developerWorks® ibm.com/developerWorks
mv
The move command is completed with mv. Most syntax and command-line options
for move and copy are the same. If you want to move your new file, example2.txt,
out of the current directory and into /tmp/, type the following:
$ mv example2.txt /tmp/.
Note again that a dot is used to explicitly call out what you're doing.
rm
Remove the files created in /tmp/ to tidy up your system. The rm command deletes
files from your file system. This isn't like moving a file into the Recycle Bin or Trash;
the command deletes the file pointer, so use the rm command with caution. Type the
following:
$ rm /tmp/example.txt
$ rm /tmp/example2.txt
$ ls /tmp/
Both example files in /tmp/ should be gone.
Depending on which UNIX-like operating system you're using, you might have other
delete commands available, such as srm or can. Try typing man srm and man can
to see if you have these commands. srm is used as a secure version of rm, which
writes random data over deleted files to keep them from being restored. can is the
opposite of srm in some ways; can retains the file but moves it into a special trash
directory similar to the Windows Recycle Bin.
Section 5. Ownership and permissions
File ownership and permissions are important concepts in UNIX-like operating
systems. UNIX is built as a multiuser system from the ground up. Windows is also
capable of acting as a multiuser system in today's versions, but Windows has a
single-user ancestry dating back to early personal computers and DOS. Even today,
some Windows users don't think much about multiple accounts and the file
File maintenance tools Trademarks
© Copyright IBM Corporation 2006. All rights reserved. Page 8 of 22
ibm.com/developerWorks developerWorks®
permission issues that go along with a multiuser system. It's critical for any UNIX
user to understand file ownership and permissions.
chown, chgrp
File ownership in UNIX can be examined using ls -l and can be changed using
chown and chgrp. Take a look by typing the following:
$ ls -l
Using -l specifies that you want to see the long format of a file listing. The long
format includes information about permissions, ownership, modification date, and file
size. You should see something like this:
tsystem:~/TUTORIAL tuser$ ls -l
total 0
-rw-r--r-- 1 tuser admin 0 Aug 13 15:35 example.txt
When you do a detailed listing of a directory, you can see in the third and fourth
columns the user ownership and the group ownership of a file, respectively. This file
is owned by the tuser user and the admin group. For now, leave this file alone;
you can learn more by typing:
$ man chown
$ man chgrp
The basic syntax for this command uses the name of the user or group as the first
input followed by the file or list of files you want to operate on. For example:
$ chown tuser example.txt
$ chgrp admin example.txt
chmod
Basic file permissions in UNIX are handled by a set of nine flags associated with
each file. These flags are formed from three different user categories (user, group,
and other) and three file operations (read, write, and execute). Take a look by typing
the following command:
File maintenance tools Trademarks
© Copyright IBM Corporation 2006. All rights reserved. Page 9 of 22
developerWorks® ibm.com/developerWorks
$ ls -l
You should see something like this:
-rw-r--r-- 1 tuser admin 0 Aug 13 15:35 example.txt
When you're reading a long listing of a directory, the first column shows the file
permissions. Notice that there are ten characters (not nine) in this column. The first
character denotes the type of file you're dealing with. A dash, -, tells you it's a
regular file, for instance. A d denotes a directory, not a plain file. For now,
concentrate on the other nine characters, each of which is one of the following: -, r,
w, or x. A file that has all permissions turned off reads like this:
---------- 1 tuser admin 0 Aug 13 15:35 example.txt
A file that has all permissions turned on reads this way:
-rwxrwxrwx 1 tuser admin 0 Aug 13 15:35 example.txt
You see three sets of rwx. As mentioned, there are three different user categories
(user, group, and other). Each of these rwx sets represents one of the categories:
• The first rwx represents the permissions the user set. In other words,
this tells you what the owner of the file can do to it.
• The second set represents the group set. This tells you what members of
the group can do to the file.
• The third set represents the other set. This tells you what all users on
the system can do to a file, regardless of who owns it.
Take a closer look at the current permissions of your example.txt file:
-rw-r--r-- 1 tuser admin 0 Aug 13 15:35 example.txt
The first set of three flags indicates that the user who owns this file can read it and
write to it, but the user can't execute it (there is an r and a w, but not an x). You can
see from the second set of three flags that the group that owns this file can read it,
File maintenance tools Trademarks
© Copyright IBM Corporation 2006. All rights reserved. Page 10 of 22
ibm.com/developerWorks developerWorks®
but can't write to it or execute it (there is an r, but not a w or an x). The third set of
three flags shows that all other users can read it, but they can't write to it or execute
it (there is an r, but not a w or an x). Here's a good example of where detailed man
pages are important. Pause to type the following:
$ man chmod
Now, consider the possibility of having private information in this file that you don't
want any other users to read. You probably want to remove read access for other
groups and all other users. You can use chmod to change the permissions. Like
many things in UNIX, there are multiple ways to use chmod; this section focuses on
one. The three categories (user, group, and other) are represented by three letters
(u, g, and o). The three types of permissions (read, write, and execute) are also
represented by three letters (r, w, and x). To change permissions, use chmod
followed by the letters of the categories you want to change, followed by a plus or a
minus (for turn on or turn off), followed by the letters of the permissions you want to
change. After this, write the name of the file (or files) you want to make the change
to. This is best illustrated with an example:
$ chmod og-r example.txt
$ ls -l
You should see this result:
-rw------- 1 tuser admin 0 Aug 13 15:35 example.txt
In this example, you specify other and group (o and g) and use a minus sign to
indicate that you want to turn off certain permissions for these categories. Then, you
used read (r) to indicate that you're specifically turning off read access. Now, the
owner (tuser) can still read and write the file, but all other users on the system
(except the superuser) can't access the file. Note: The superuser (root) can override
all file permissions.
Section 6. Dealing with multiple files
You've now learned to traverse directories and handle individual files. The next step
in this tutorial is learning to deal with files in groups. Almost all UNIX commands can
File maintenance tools Trademarks
© Copyright IBM Corporation 2006. All rights reserved. Page 11 of 22
developerWorks® ibm.com/developerWorks
handle file lists as opposed to individual files. You can enter file lists by explicitly
typing the name of each file you want to use or by using a wildcard to indicate that
you want to use all files with a common name trait.
Wildcards
The most common method of dealing with multiple files is to use *, the wildcard
character. You can select a list of files by using * to represent any character or any
number of characters. To create a few more files for a demonstration, type these
commands:
$ cp example.txt example2.txt
$ cp example.txt script.sh
Now, type the following:
$ ls *.txt
You should just see the files with the .txt extension. Next, type:
$ ls exa*
Again, you should see the two example files, but you should not see script.sh.
The wildcard character can be used with any command-line application that can deal
with multiple files.
Recursion
Many command-line applications that deal with files have the -R option. When -R is
used, the application recursively enters a directory and any subdirectories, and it
performs the desired command on each file. For instance, you can go back in your
home directory and copy the entire TUTORIAL directory:
$ cd ~
$ cp -R TUTORIAL /tmp/.
$ ls /tmp/TUTORIAL/
Now, remove that directory to tidy up:
File maintenance tools Trademarks
© Copyright IBM Corporation 2006. All rights reserved. Page 12 of 22
ibm.com/developerWorks developerWorks®
$ rm -R /tmp/TUTORIAL/
$ ls /tmp/
The entire directory is removed, including all the files contained in it. Be careful: You
could easily delete much more data than you plan to, especially when combining a
wildcard with -R.
Section 7. Archives and compression
Many day-to-day file operations can be completed using single files, directories, and
wildcards; but learning how to use archives and compression is important for any
user interested in backups, transmitting file sets to other users, or simply saving
space. A number of UNIX utilities are built into the operating system for archiving
and compressing data.
tar
The most common method to group multiple files into a single file (an archive) is to
use the tar command. tar is short for Tape Archiver, due to its roots for use with
backup tapes; but today, it's commonly used for disk-to-disk operations. Try
archiving what you've done so far in the TUTORIAL directory:
$ cd ~
$ tar cvf /tmp/tutorial.tar TUTORIAL
$ ls /tmp/
You should now see a file called tutorial.tar in /tmp/. This file contains both the
directory TUTORIAL and the files contained in it. This example uses the
command-line options cvf:
• c stands for create, which tells tar to create a new archive.
• v stands for verbose, telling tar to show a listing of each file that goes
into the archive.
• f stands for file, telling tar to write the archive to a file rather than a
device.
File maintenance tools Trademarks
© Copyright IBM Corporation 2006. All rights reserved. Page 13 of 22
developerWorks® ibm.com/developerWorks
Next, go into /tmp and extract the contents of the archive:
$ cd /tmp/
$ ls
$ tar cvf tutorial
$ ls
Notice that the first ls command shows tutorial.tar, but it doesn't show a TUTORIAL
directory. The second ls command, after the tar command, demonstrates that you
now have a TUTORIAL directory in /tmp/. Remove the /tmp/TUTORIAL directory to
tidy up:
$ rm -R /tmp/TUTORIAL
gzip
Once you have a tar file, you might want to compress it. A number of compression
options are available in most UNIX distributions, but this tutorial focuses on using
gzip to create something commonly called a tarball. A tarball is a tar file that has
been compressed. Go ahead and create a compressed version of tutorial.tar so that
it takes up less space:
$ gzip tutorial.tar
$ ls
Your tutorial.tar archives are now compressed and renamed tutorial.tar.gz. This is a
tarball. To uncompress it, type:
$ gzip -d tutorial.tar.gz
The result is your original uncompressed tar file, tutorial.tar.
Section 8. The file system and file sizes
It's easy to learn how to deal with individual files and examine their size and content.
You can use the same techniques to examine the contents of entire directories and
File maintenance tools Trademarks
© Copyright IBM Corporation 2006. All rights reserved. Page 14 of 22
ibm.com/developerWorks developerWorks®
the file system. Many new versions of UNIX can display this information in simple
numbering formats, using letters to denote units.
df
df stands for Display Free disk space. Using it is as simple as typing df; you get
information about the amount of disk space in each file system on your machine, the
amount of space used, and the amount of space available. Most systems default to
display the values in 512KB blocks, which is hard to read. Use -g to display
information in gigabytes or -m to display information in megabytes. Some systems
have a -h option, which stands for human-readable. This makes df use suffixes like
G, M, and K, and it displays each number in three or fewer digits. Type this
command:
$ df -h
This is an example of output you might see on a simple server:
$ df -h
Filesystem Size Used Avail Use% Mounted on
/dev/sda1 7.9G 3.7G 3.9G 50% /
none 3.9G 0 3.9G 0% /dev/shm
/dev/sda3 24G 20G 1.9G 92% /export
ls -lh
If your system has -h for df, you can also use it with ls. Type this command to see
a detailed listing with easy to read file sizes:
$ ls -lh
du
du is a third way to check file sizes, but it has the added advantage of summing up
directory sizes. It can also be used with -h on some systems; otherwise, try using
-k, which gives results in 1024-byte blocks. You can also use -s and a filename or
wildcard to specify which directories and files you want to examine. Try this:
$ cd ~
$ du -sk *
File maintenance tools Trademarks
© Copyright IBM Corporation 2006. All rights reserved. Page 15 of 22
developerWorks® ibm.com/developerWorks
$ du -sh *
This is an example of output you might see in a home directory:
$ du -sk *
316468 OLD
637940 MyData1
571788 Code
12356364 Build
3224480 Hardened
$ du -sh *
310M OLD
623M MyData1
559M Code
12G Build
3.1G Hardened
/dev
The /dev directory holds special files called device files, which, among other things,
are used to access disk drives on your system. To learn about the /dev directory,
take another look at the output of df. This is different on every machine, but it's
important to note that df shows results for each file system on your computer.
Unlike Windows-based computers, each mounted file system is addressed from the
system's root, which is denoted by a forward slash: /. This is different from systems
that separate disks with drive letters, such as C, D, E, and so on.
In UNIX, it's common for SCSI (and SATA) disks to use device names, such as
/dev/sda, /dev/sdb, /dev/sdc, and so on. A common device name for a CD-ROM
drive is /dev/cdrom. These devices are mounted to directories so that they can be
accessed without using the device name. Please consult the documentation for your
flavor of UNIX to find out how devices on your system are labeled.
mount
Any device can be mounted at any location (any directory). For instance, it's
common to mount a CD-ROM at /mnt/cdrom. Some UNIX-like operating systems
(such as many versions of Linux and Mac OS) mount CD-ROMs automatically, but
it's good to learn how to use the mount command either way. Insert a CD-ROM, and
type the following commands:
$ mount -t iso9660 /dev/cdrom /mnt/cdrom
$ df
$ ls /mnt/cdrom
File maintenance tools Trademarks
© Copyright IBM Corporation 2006. All rights reserved. Page 16 of 22
ibm.com/developerWorks developerWorks®
Note: This will work only if /dev/cdrom and /mnt/cdrom exist on your system. If so,
you see in the output of the df command that the CD-ROM is now part of the file
system. The ls command should show the contents of the CD-ROM drive you just
mounted.
umount
To unmount a device, most UNIX-like operating systems use umount. The syntax is
umount followed by the mount point. If your previous mount command succeeded,
type the following:
$ umount /mnt/cdrom
$ df
$ ls /mnt/cdrom
Note: You must not be in the mounted file system for the device to unmount
properly; otherwise, the system complains that the file system is busy. After a proper
execution of umount, the df command no longer shows the CD-ROM drive in the
file system, and the ls command shows that /mnt/cdrom is now empty (because
nothing is mounted there -- it's a normal directory).
Section 9. Input and output
Input and output are often thought of in simple default terms: keyboard/mouse and
monitor/speakers. In UNIX, access to a system of input and output streams (and an
error stream) gives users and developers a way to efficiently move input and output
to and from applications, which can streamline complex processes by minimizing
human interaction. stdin, stdout, and stderr are significant parts of what make
UNIX an ideal platform for scripting.
stdin, stdout
Most command-line applications can take input from stdin and direct output to
stdout. stdin stands for Standard Input. stdout stands for Standard Output. By
default, input from stdin comes from the keyboard (what you type in your terminal),
and output to stdout goes to your display (what you see on your screen). An
additional type of output, stderr, prints errors and debugs messages, but this
tutorial focuses on stdin and stdout.
File maintenance tools Trademarks
© Copyright IBM Corporation 2006. All rights reserved. Page 17 of 22
developerWorks® ibm.com/developerWorks
Redirection
Redirection allows users to send output that would normally go to stdout to
another destination -- a file, for instance. Create a text file of your TUTORIAL
directory listing, as follows:
$ cd ~/TUTORIAL
$ ls > listing.txt
$ ls
Another form of redirection is >>, which appends a file as opposed to creating a new
file. You can also redirect stderr to a file with 2> or to redirect all output ( stdin
and stderr) to a file with &>. You can combine forms of redirection; for instance,
use 2>> to append stderr to a file.
cat
Now that you have a file with some text in it, look at what's inside. The quickest way
to examine the contents of a file is by using the cat command, which stands for
Concatenate; it can be used in combination with redirection to concatenate text.
Type the following command:
$ cat listing.txt
If you've executed each step in the tutorial, you should see something like this:
example.txt
example2.txt
listing.txt
script.sh
more
The previous cat command was executed on a relatively small file, so you can
easily see all the data on a single page. If you're viewing a file that doesn't fit on a
single page, the more command is commonly used; it pauses the output each time a
full page of data is displayed to stdout. Pressing the Spacebar advances the
output to the next page. Try creating a longer file to use for an example:
$ ls /etc/ > listing2.txt
File maintenance tools Trademarks
© Copyright IBM Corporation 2006. All rights reserved. Page 18 of 22
ibm.com/developerWorks developerWorks®
$ cat listing2.txt
$ more listing2.txt
If you use cat, the file scrolls much too quickly to read; but if you use more, you can
press the Spacebar to advance through the output step by step.
head and tail
If you quickly want to view the first or last few lines of a file, you can use head or
tail. These commands are commonly used to view the top of script or the bottom
of a log file. It's also handy to use them as a quick sanity check on an output file
when you're debugging code. Try typing the following:
$ head listing2.txt
To view the last few lines of a file instead of the first few lines, try testing tail:
$ tail listing2.txt
Both commands commonly default to displaying 10 lines, but you can use the -n
option to display any number of lines. For instance, type this command:
$ head -n 2 listing2.txt
grep
Now that you're starting to create files with more data in them, you might want to
search for specific text. grep is a powerful search utility used here in a bare-bones
example:
$ grep host listing2.txt
This command outputs all the lines in listing2.txt that contain the string host.
pipe
File maintenance tools Trademarks
© Copyright IBM Corporation 2006. All rights reserved. Page 19 of 22
developerWorks® ibm.com/developerWorks
To skip the file-creation step, you can use the pipe character (|) to use the output
of one command as the input for another command. This is another form of
redirection and is incredibly powerful for linking long lists of commands to efficiently
manage input and output. Try this simple example:
$ ls /etc/ | grep host
This command gives the same output as the two-step process listed previously. The
single line takes the output of the ls command and uses it as the search input for
the grep command. Here's another example:
$ du -sh /etc/* | more
In this case, you check the disk usage (du) for each file and directory in /etc/. The
output is more than one page, so it's useful to pipe the result to more, which makes
the output pause each time one page of data is displayed.
Section 10. Wrap-up
After running through this tutorial, you should have the basic knowledge to navigate
a UNIX file system from the command line and work with files and directories. You
should experiment with the commands listed throughout this text and closely
examine the man page for any item you wish to learn more about.
Future tutorials in the series will cover specific applications ( vi, for instance) in
detail and cover shell tricks and tips. In the meantime, feel free to experiment with a
test user; in short order, you'll likely find yourself whizzing through command-line
options faster than you could imagine pointing and clicking with your mouse!
File maintenance tools Trademarks
© Copyright IBM Corporation 2006. All rights reserved. Page 20 of 22
ibm.com/developerWorks developerWorks®
Resources
Learn
• UNIX tips and tricks for a new user: Check out other parts in this series.
• The Open Group: This site can teach you more about UNIX and UNIX
certifications.
• Linux.org: Learn more about Linux, an open source UNIX-like operating system.
• Make UNIX work with Windows XP and Mac OS X (developerWorks, April
2006): Integrate a UNIX system into a cross-platform environment.
• FreeBSD.org: Visit this site to learn more about BSD operating systems.
• Linux Journal: Keep track of Linux developments.
• AIX and UNIX: Visit the developerWorks AIX and UNIX zone to expand your
UNIX skills.
• New to AIX and UNIX: Visit the New to AIX and UNIX page to learn more about
AIX and UNIX.
• developerWorks technical events and webcasts: Stay current with
developerWorks technical events and webcasts.
• AIX 5L Wiki: A collaborative environment for technical information related to
AIX.
• Podcasts: Tune in and catch up with IBM technical experts.
Get products and technologies
• IBM trial software: Build your next development project with software for
download directly from developerWorks.
Discuss
• Participate in the AIX and UNIX forums:
• AIX 5L -- technical
• AIX for Developers Forum
• Cluster Systems Management
• IBM Support Assistant
• Performance Tools -- technical
• Virtualization -- technical
• More AIX and UNIX forums
File maintenance tools Trademarks
© Copyright IBM Corporation 2006. All rights reserved. Page 21 of 22
developerWorks® ibm.com/developerWorks
• Participate in the developerWorks blogs and get involved in the developerWorks
community.
About the author
Tim McIntire
Tim McIntire works as a consultant and co-founder of Cluster
Corporation, a market leader in HPCC software, support, and
consulting. He also contributes periodically to IBM developerWorks and
Apple Developer Connection. Tim's research, conducted while leading
the computer science effort at Scripps Institution of Oceanography's
Digital Image Analysis Lab, has been published in a variety of journals,
including Concurrency and Computation and IEEE Transactions on
Geoscience and Remote Sensing. You can visit TimMcIntire.net to
learn more.
File maintenance tools Trademarks
© Copyright IBM Corporation 2006. All rights reserved. Page 22 of 22
You might also like
- Linux and Shell CommandsDocument23 pagesLinux and Shell CommandsMANOJ100% (5)
- Tsa WebquestDocument1 pageTsa Webquestapi-294673318No ratings yet
- Yaep York CatalogueDocument36 pagesYaep York Cataloguecysauts58% (12)
- UNIX Tips and Tricks For A New UserDocument16 pagesUNIX Tips and Tricks For A New UserkevinNo ratings yet
- UNIX Tutorial: Typographical ConventionsDocument42 pagesUNIX Tutorial: Typographical ConventionsraajendrachNo ratings yet
- Basic of UnixDocument5 pagesBasic of UnixAbhishek kapoorNo ratings yet
- UNIX TutorialDocument33 pagesUNIX TutorialRyan FelixNo ratings yet
- UnixDocument40 pagesUnixsreenivasulureddy.chNo ratings yet
- EducationDocument8 pagesEducationMuhammad WaseemNo ratings yet
- Unix Pre RequisiteDocument44 pagesUnix Pre RequisiterajiNo ratings yet
- Linux CommandsDocument8 pagesLinux CommandsahmedNo ratings yet
- UnixDocument40 pagesUnix1raju1234No ratings yet
- 001 Pre RequisiteDocument44 pages001 Pre RequisiteVenkatesh Surniboina SNo ratings yet
- Linux Unit 3Document35 pagesLinux Unit 3Adeefa AnsariNo ratings yet
- What Is UNIX?: The UNIX Operating SystemDocument30 pagesWhat Is UNIX?: The UNIX Operating Systemapi-3722999No ratings yet
- Qucik UnixDocument16 pagesQucik UnixSazzad HossainNo ratings yet
- Unix TutorialDocument42 pagesUnix TutorialPravinKumarNo ratings yet
- OS Day 1 2 3Document30 pagesOS Day 1 2 3Smriti VermaNo ratings yet
- Linux TuttorialDocument17 pagesLinux Tuttorialcaleksa123No ratings yet
- Linux Lab ManuelDocument23 pagesLinux Lab ManuelNikhil MaliNo ratings yet
- UNIX Introduction: The KernelDocument34 pagesUNIX Introduction: The KernelsgollavilliNo ratings yet
- Managing The Linux File SystemDocument100 pagesManaging The Linux File SystemQuân Nguyễn Trần AnhNo ratings yet
- The DoCSoc Guide To Linux and The Command LineDocument30 pagesThe DoCSoc Guide To Linux and The Command LineLouys HongNo ratings yet
- Linux Commands 01Document18 pagesLinux Commands 01macammonNo ratings yet
- Lab01 Exercise LinuxDocument7 pagesLab01 Exercise LinuxBhupinder SharmaNo ratings yet
- Assignment 2 PDFDocument10 pagesAssignment 2 PDFapi-3868522No ratings yet
- Linux Tutorial SouriDocument16 pagesLinux Tutorial SourikumarnishatNo ratings yet
- Shell Programming: NumberDocument12 pagesShell Programming: Numberpankajchandre30No ratings yet
- Study of Unix OsDocument28 pagesStudy of Unix OsmathuriiiiiNo ratings yet
- LINUX Unit - 1Document7 pagesLINUX Unit - 1vjagarwalNo ratings yet
- Addendum UNIXDocument12 pagesAddendum UNIXeulierNo ratings yet
- (F2-Formative) - Linux Installation, Environment Familiarization and File Creation CommandsDocument7 pages(F2-Formative) - Linux Installation, Environment Familiarization and File Creation CommandsMichael LatoNo ratings yet
- Birla Institute of Technology & Science, Pilani First Semester 2015-2016, Computer Programming (CS F111) Lab #1Document8 pagesBirla Institute of Technology & Science, Pilani First Semester 2015-2016, Computer Programming (CS F111) Lab #1Sumeeth RajuldevNo ratings yet
- Operating SystemDocument182 pagesOperating SystemSmita R. S.No ratings yet
- Cse-IV-unix and Shell Programming (10cs44) - SolutionDocument57 pagesCse-IV-unix and Shell Programming (10cs44) - SolutionTasleem ArifNo ratings yet
- A Basic Introduction To Unix ConceptsDocument16 pagesA Basic Introduction To Unix ConceptsfgtyggNo ratings yet
- Operating System CS211L Lab - 02 Linux Environment and Introduction To CLIDocument8 pagesOperating System CS211L Lab - 02 Linux Environment and Introduction To CLIsaqib25492No ratings yet
- Some Useful Linux CommandsDocument31 pagesSome Useful Linux CommandsShivanshu TrivediNo ratings yet
- Some Useful Linux Commands: March 2002Document31 pagesSome Useful Linux Commands: March 2002Enamul HaqNo ratings yet
- The File SystemDocument7 pagesThe File SystemRakesh Jr JrNo ratings yet
- Google Code University: Home Tutorials and Introductions CoursesDocument20 pagesGoogle Code University: Home Tutorials and Introductions CoursesSiva PrakashNo ratings yet
- CP Lab ManualDocument38 pagesCP Lab Manualnano6174No ratings yet
- It-04 - PRT01Document37 pagesIt-04 - PRT01Anas Ismail AlmalayuNo ratings yet
- Shell and Unix NotesDocument28 pagesShell and Unix Noteska hoNo ratings yet
- Lab No1Document20 pagesLab No1zainsahb775No ratings yet
- Latest Version Here: Here Ubuntu Introductory GuidesDocument7 pagesLatest Version Here: Here Ubuntu Introductory GuidesDan CraciunNo ratings yet
- A Very Short Intro To Linux: Laura Alisic October 8, 2008Document4 pagesA Very Short Intro To Linux: Laura Alisic October 8, 2008biltu100% (1)
- Unit-V Linux - History and EvolutionDocument19 pagesUnit-V Linux - History and EvolutionMohit SharmaNo ratings yet
- Basic Linux Command For SplunkDocument16 pagesBasic Linux Command For SplunklilianetazoNo ratings yet
- (Ebook) Linux Shell Scripting TutorialDocument59 pages(Ebook) Linux Shell Scripting TutorialHem ChanderNo ratings yet
- Lab1 PDFDocument8 pagesLab1 PDFMeena MeenaNo ratings yet
- Linux CliDocument6 pagesLinux CliOMRoutNo ratings yet
- Unix and Linux System Administration: Mastering the Command Line. A Comprehensive Guide to Unix and Linux System AdministrationFrom EverandUnix and Linux System Administration: Mastering the Command Line. A Comprehensive Guide to Unix and Linux System AdministrationNo ratings yet
- UNIX Shell Scripting Interview Questions, Answers, and Explanations: UNIX Shell Certification ReviewFrom EverandUNIX Shell Scripting Interview Questions, Answers, and Explanations: UNIX Shell Certification ReviewRating: 4.5 out of 5 stars4.5/5 (4)
- Linux for Beginners: Linux Command Line, Linux Programming and Linux Operating SystemFrom EverandLinux for Beginners: Linux Command Line, Linux Programming and Linux Operating SystemRating: 4.5 out of 5 stars4.5/5 (3)
- CCURE 9000 Integration Quick Start GuideDocument17 pagesCCURE 9000 Integration Quick Start GuidelilykthNo ratings yet
- Maximo JSON API OverviewDocument8 pagesMaximo JSON API OverviewpramodkumarNo ratings yet
- SL-1000 Data Sheet - PDFDocument4 pagesSL-1000 Data Sheet - PDFnorakNo ratings yet
- Feubo Katalog 2016Document44 pagesFeubo Katalog 2016Suelen BarbosaNo ratings yet
- RX8 CatalogDocument10 pagesRX8 Catalogeltongan100% (1)
- Specifications KTA38 G-DRIVEDocument2 pagesSpecifications KTA38 G-DRIVEDouglas Moura100% (1)
- E MseptSOR2022Document239 pagesE MseptSOR2022Abhishek TiwariNo ratings yet
- CR PCHK 2019.2.0Document13 pagesCR PCHK 2019.2.0wang MrNo ratings yet
- RUSKIN Fire and Smoke Damper Application GuideDocument16 pagesRUSKIN Fire and Smoke Damper Application Guideiask5275100% (2)
- Web Design & Development Using JavaDocument359 pagesWeb Design & Development Using JavaAsif javed100% (19)
- E1 FAB CWB (Intro-Dimensi)Document22 pagesE1 FAB CWB (Intro-Dimensi)anggie100% (1)
- Audit I I OverviewDocument9 pagesAudit I I OverviewLGNo ratings yet
- Structural Testing of Steel Fibre Reinforced Concrete Tunnel Lining Segments in SingaporeDocument17 pagesStructural Testing of Steel Fibre Reinforced Concrete Tunnel Lining Segments in Singaporethauwui86No ratings yet
- Siemens Io-Link-Instruction For The First StepsDocument18 pagesSiemens Io-Link-Instruction For The First StepsJose Gabriel Aguirre AndradeNo ratings yet
- Hydrocyclones Maintenance PDFDocument6 pagesHydrocyclones Maintenance PDFYOGESH GOPALNo ratings yet
- Protocol Variance Document: EPP .5, 1.0, 1.0 Consolidated: November 3, 2004Document28 pagesProtocol Variance Document: EPP .5, 1.0, 1.0 Consolidated: November 3, 2004Ansh BatraNo ratings yet
- MPLS Lab SetupDocument24 pagesMPLS Lab Setupsbashar36No ratings yet
- Parts 31200069 10-26-2016 ANSI EnglishDocument468 pagesParts 31200069 10-26-2016 ANSI EnglishTesla EcNo ratings yet
- PaintingDocument6 pagesPaintingAkhilesh KumarNo ratings yet
- 3gpp Ts 36 413 (Lte S1ap)Document279 pages3gpp Ts 36 413 (Lte S1ap)delafinca55No ratings yet
- BDD 1227 Beirut-Lebanon: 3 - Inch - 4-InchDocument13 pagesBDD 1227 Beirut-Lebanon: 3 - Inch - 4-InchAli DiabNo ratings yet
- CcnaDocument324 pagesCcnapratik11886100% (2)
- HowtoInspectaUsedCarChecklistChrisFix PDFDocument4 pagesHowtoInspectaUsedCarChecklistChrisFix PDFPaul SangopantaNo ratings yet
- Reference MaterialDocument4 pagesReference MaterialRobert SantiagoNo ratings yet
- Contempory Business EnvironmentDocument10 pagesContempory Business EnvironmentRohit SharmaNo ratings yet
- E563-11 (Reapproved 2016)Document4 pagesE563-11 (Reapproved 2016)baxterNo ratings yet
- Hma Medcal LimitedDocument86 pagesHma Medcal Limitedisrael afolayan mayomiNo ratings yet
- Total Video Converter Total Video Converter IsDocument9 pagesTotal Video Converter Total Video Converter Isahad90No ratings yet