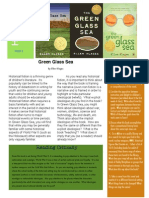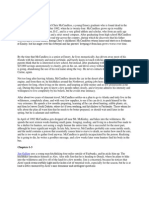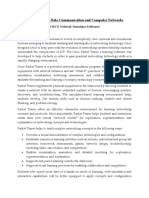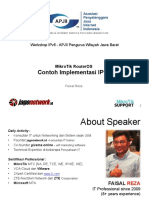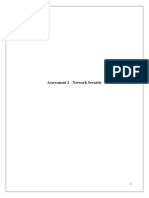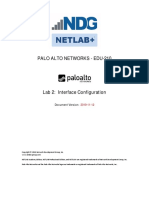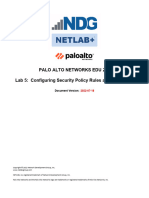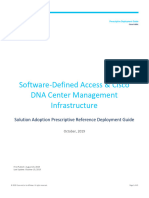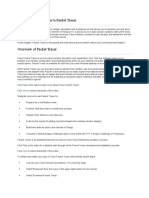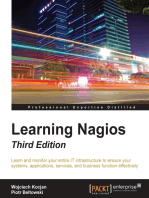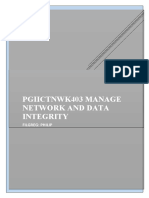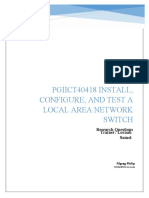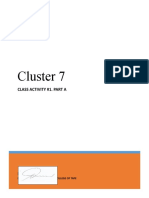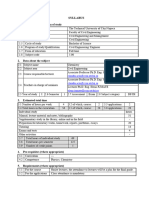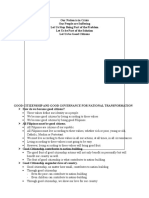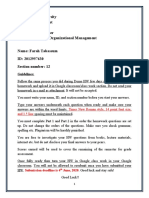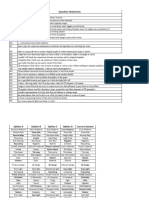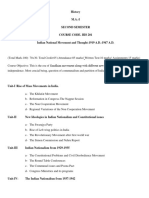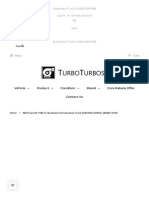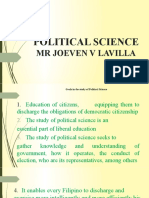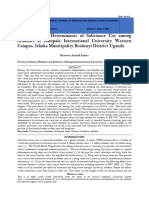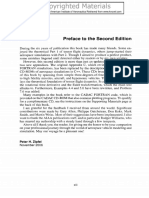Professional Documents
Culture Documents
Configure and Administer The Server.: PGIICTTEN416 Install, Configure and Test Internet Protocol Network
Configure and Administer The Server.: PGIICTTEN416 Install, Configure and Test Internet Protocol Network
Uploaded by
Arthur InuguOriginal Description:
Original Title
Copyright
Available Formats
Share this document
Did you find this document useful?
Is this content inappropriate?
Report this DocumentCopyright:
Available Formats
Configure and Administer The Server.: PGIICTTEN416 Install, Configure and Test Internet Protocol Network
Configure and Administer The Server.: PGIICTTEN416 Install, Configure and Test Internet Protocol Network
Uploaded by
Arthur InuguCopyright:
Available Formats
3
PGIICTTEN416 Install, Configure and Test Internet Protocol Network
Task 3. Configure and administer the server.
Complete the following tasks:
1. Configure the network directory services. Add the configure and following sever roles (and
features if needed in the process)
a) Active Directory Domain services. (ADDS) role. Ensure to promote or upgrade the ADDS server to
a domain controller by using the dcpromo command at the end of ADDS role installation wizard.
Your domain name should be set to your surname.com or ac, .biz
Active Directory Domain Services (Adds) roles are already been installed.
PGIICTTEN416_FILGREG PHILIP_1/09/2020_VERSION 2 [Date]
1
3
PGIICTTEN416 Install, Configure and Test Internet Protocol Network
b) DNS server role
Ensure that you configure the forward lookup and a reverse lookup zones configure.
Forward lookup and reverse lookup zones configured.
PGIICTTEN416_FILGREG PHILIP_1/09/2020_VERSION 2 [Date]
2
3
PGIICTTEN416 Install, Configure and Test Internet Protocol Network
c) DHCP server role.
Configure DHCP server according to the following details.
- Create a DHCP scope and name it LAN01 or appropriate names of your own choice
- Add on IP range of 192.168.100.1 - 192.168.100.254
- Exclusion range of 192.168.100.1 – 192/169.100.20
- Enter appropriate DNS server and the default gateway details
-DNS Server: 192.168.100.6
-Default gateway: 192.168.100.1
PGIICTTEN416_FILGREG PHILIP_1/09/2020_VERSION 2 [Date]
3
3
PGIICTTEN416 Install, Configure and Test Internet Protocol Network
d) File server role
Configure DHCP and ensure that appropriate share folders are listed in the file server manager.
The appropriate share folders are listed below.
PGIICTTEN416_FILGREG PHILIP_1/09/2020_VERSION 2 [Date]
4
3
PGIICTTEN416 Install, Configure and Test Internet Protocol Network
e) Print server role
Configure and ensure that a share printer is available for users in the network to access.
Share printer is available for the users to use but there is no printer connected.
PGIICTTEN416_FILGREG PHILIP_1/09/2020_VERSION 2 [Date]
5
3
PGIICTTEN416 Install, Configure and Test Internet Protocol Network
Create and manager accounts to facilitate security and
2.
network access.
These tasks require you to create use accounts and security groups in the active directory.
a) Logon to your Adds Server 200r2, open the active directory and perform the following tasks.
Create user accounts
1. Create 1 x your user account in the active directory (your name)
2. Create 2 x other certificate 4 in IT networking student’s user accounts
3. Create 3 x other names of people whom we will later assume as trainers.
Create security groups
4. Create 2 security groups called trainers and students respectively
Assign user accounts to security groups
5. Assign your user account and the two certificate IV IT networking students to the students group.
6. Assign the 3 other person’s names to the trainer’s security group.
Evidence regarding these tasks is provided in this hyperlink below.
Click here to view the evidence.
Configure user environment using operating system
3.
policies and script.
Follow these steps to accomplish the above tasks.
a) Create 2 folders name TRAINSHARE and STUDENTSHARE
PGIICTTEN416_FILGREG PHILIP_1/09/2020_VERSION 2 [Date]
6
3
PGIICTTEN416 Install, Configure and Test Internet Protocol Network
b) Create a vbs or batch script on your desktop.
Below are the general steps that you can use as guide to create and enforce a logon script on your
server.
Logon script already been created and saved on desktop. (Screen shots indicated below)
PGIICTTEN416_FILGREG PHILIP_1/09/2020_VERSION 2 [Date]
7
3
PGIICTTEN416 Install, Configure and Test Internet Protocol Network
PGIICTTEN416_FILGREG PHILIP_1/09/2020_VERSION 2 [Date]
8
3
PGIICTTEN416 Install, Configure and Test Internet Protocol Network
Creating Group policy and assigning/filtering it to authenticated users, trainers and students.
c) Create a group policy object and name it logon script or give an appropriate name for it on
your group policy management server.
Locate group policy management on your server.
PGIICTTEN416_FILGREG PHILIP_1/09/2020_VERSION 2 [Date]
9
3
PGIICTTEN416 Install, Configure and Test Internet Protocol Network
d) Script already created (name: “Attaa Script”).
Left click on the script and select edit to attach the logon script that you have created to this
policy. Click on show files to check your script if it is attached.
PGIICTTEN416_FILGREG PHILIP_1/09/2020_VERSION 2 [Date]
10
3
PGIICTTEN416 Install, Configure and Test Internet Protocol Network
E) Filter the policy the authenticated users, trainers and students.
Enforce (Yes), Linked Enabled (Yes)
PGIICTTEN416_FILGREG PHILIP_1/09/2020_VERSION 2 [Date]
11
3
PGIICTTEN416 Install, Configure and Test Internet Protocol Network
To enforce it more and help the script to work
Go to start > type cmd > and then type gpupdate/force
PGIICTTEN416_FILGREG PHILIP_1/09/2020_VERSION 2 [Date]
12
3
PGIICTTEN416 Install, Configure and Test Internet Protocol Network
NOTE: Before logging into windows 7 to test the outcome of your script and group policy that
you created. You must first connect the network from the server to your windows 7 client PC.
Domain name (“Elvis.com”). Connect the network to the windows 7 client pc and make sure the
domain name appears on the network.
PGIICTTEN416_FILGREG PHILIP_1/09/2020_VERSION 2 [Date]
13
3
PGIICTTEN416 Install, Configure and Test Internet Protocol Network
Domain name indicated in windows 7 client PC.
Enter your credentials.
Your username
Your password and click yes.
PGIICTTEN416_FILGREG PHILIP_1/09/2020_VERSION 2 [Date]
14
3
PGIICTTEN416 Install, Configure and Test Internet Protocol Network
G) Now logon to your window 7 client pc using one of your trainer or student domain user account
to test the outcomes of your script and group policy that you have created.
Logon to your windows 7 client PC. (I logged in as a trainer)
PGIICTTEN416_FILGREG PHILIP_1/09/2020_VERSION 2 [Date]
15
3
PGIICTTEN416 Install, Configure and Test Internet Protocol Network
Outcome Expected.
Windows Script host pops up. It shows that the script has successfully been carried out.
PGIICTTEN416_FILGREG PHILIP_1/09/2020_VERSION 2 [Date]
16
3
PGIICTTEN416 Install, Configure and Test Internet Protocol Network
Set security, access and sharing of system resources to
4)
meet client requirements.
These tasks require you to create a network share folder and set security, access and sharing
attributes utilising the user accounts and security groups that you have create in the previous task.
Evidence of the questions are hyperlinked below.
Click here to view the Evidence
5)Implement security policy to prevent unauthorized access
to the system.
a) Create and apply a security policy to turn off auto play on CDROM and removable media drivers
when users login to any of the domain workstations.
PGIICTTEN416_FILGREG PHILIP_1/09/2020_VERSION 2 [Date]
17
3
PGIICTTEN416 Install, Configure and Test Internet Protocol Network
Locate GPO >Computer Configuration >Policies >Windows settings > Security settings.
PGIICTTEN416_FILGREG PHILIP_1/09/2020_VERSION 2 [Date]
18
3
PGIICTTEN416 Install, Configure and Test Internet Protocol Network
b) Create and apply security to prohibit users to open the control panel.
PGIICTTEN416_FILGREG PHILIP_1/09/2020_VERSION 2 [Date]
19
3
PGIICTTEN416 Install, Configure and Test Internet Protocol Network
PGIICTTEN416_FILGREG PHILIP_1/09/2020_VERSION 2 [Date]
20
3
PGIICTTEN416 Install, Configure and Test Internet Protocol Network
C) Create and apply security policy to audit or monitor access to shared folders in the domain.
Select computer configuration > Policies > Windows settings > Security Settings > Local policy >
Audit Policy
PGIICTTEN416_FILGREG PHILIP_1/09/2020_VERSION 2 [Date]
21
3
PGIICTTEN416 Install, Configure and Test Internet Protocol Network
Enable Both Success and failure (CHECK THE SUCCESS AND FAILURE BOXES BOTH)
6. Createa virtual windows 7 workstation and add to the domain
that you would have already created in Tasks3, 1 a.
In this task, you are required to create virtual windows 7 using either the oracle virtual box or
VMware workstation virtualisation platform. Your tasks are listed below with the installation
requirements.
Windows 7 iso mounted and already installed.
The systems behaves normally. No error message or detected
PGIICTTEN416_FILGREG PHILIP_1/09/2020_VERSION 2 [Date]
22
3
PGIICTTEN416 Install, Configure and Test Internet Protocol Network
I) Antivirus Software (AGV Antivirus FREE)
PGIICTTEN416_FILGREG PHILIP_1/09/2020_VERSION 2 [Date]
23
3
PGIICTTEN416 Install, Configure and Test Internet Protocol Network
Wait for the Antivirus software to be installed.
PGIICTTEN416_FILGREG PHILIP_1/09/2020_VERSION 2 [Date]
24
3
PGIICTTEN416 Install, Configure and Test Internet Protocol Network
M) Configure date settings to local time zone (Port Moresby, Guam). Click ok to finish.
N) Change the computer name to an appropriate name. Computer name: Alpha
0) Change virtual network adaptor to host only adaptor or an internal network.
PGIICTTEN416_FILGREG PHILIP_1/09/2020_VERSION 2 [Date]
25
3
PGIICTTEN416 Install, Configure and Test Internet Protocol Network
P) Open computer properties and add the windows 7/8 machine to the domain.
Q) Troubleshoot wherever appropriate and ensure that the PC is successfully to the domain.
Note: The windows 7 received an IP address automatically from the DHCP and network has been
already connected. Server’s domain name is Elvis.com
Use these commands to troubleshoot and ensure that your computer is connected successfully to
the domain, use commands such as ping and Ipconfig
PGIICTTEN416_FILGREG PHILIP_1/09/2020_VERSION 2 [Date]
26
3
PGIICTTEN416 Install, Configure and Test Internet Protocol Network
Elvis.com is the domain name of the windows server.
Computer connected successfully.
R) Go to windows update setting and update the windows.
S) Restore files to the desktop if you have files that were backed up and needed to be restored to
the virtual machines desktop. NO FILES
PGIICTTEN416_FILGREG PHILIP_1/09/2020_VERSION 2 [Date]
27
3
PGIICTTEN416 Install, Configure and Test Internet Protocol Network
7. Configure desktop environment.
In these tasks you are to configure various aspects or section of the desktop environment.
The evidence is hyperlinked below.
Click here to view the evidence.
Login into your windows 7 workstation and install
8.)
necessary desktop application according to identified
requirements.
A) Select an install an appropriate antivirus solution of an application on the windows 7 client PC.
MS Office Application installed.
PGIICTTEN416_FILGREG PHILIP_1/09/2020_VERSION 2 [Date]
28
3
PGIICTTEN416 Install, Configure and Test Internet Protocol Network
9)Configure update services to provide automatic updates
for operating system and applications.
a) Go to windows update setting and turn on automatic update settings. Automatic update settings
turned on. Click on ok to finish.
PGIICTTEN416_FILGREG PHILIP_1/09/2020_VERSION 2 [Date]
29
3
PGIICTTEN416 Install, Configure and Test Internet Protocol Network
10 . Operate command line interface.
Logon to your windows 7 workstation follow these steps to create two folders on your desktop
Evidence of this tasks is provided in the hyperlink below.
Click to view the evidence.
11. Implement backup and recovery methods to enable
restoration to recover your files and system state of your
server.
In these tasks, you are required to create backups and do perform restoration to recover y our files
and the system state of your server.
Evidence of this tasks is provided in the hyperlink below.
Click here to view the evidence.
PGIICTTEN416_FILGREG PHILIP_1/09/2020_VERSION 2 [Date]
30
3
PGIICTTEN416 Install, Configure and Test Internet Protocol Network
Deploy windows operating system over the network
12.
using WDS Server role.
A) Perform the following tasks on windows Deployment Services.
1. Install and configure the windows Deployment Services.
PGIICTTEN416_FILGREG PHILIP_1/09/2020_VERSION 2 [Date]
31
3
PGIICTTEN416 Install, Configure and Test Internet Protocol Network
2. Add install image in WDS from your OS sources (mounted iso image)
Iso image already been mounted and added
PGIICTTEN416_FILGREG PHILIP_1/09/2020_VERSION 2 [Date]
32
3
PGIICTTEN416 Install, Configure and Test Internet Protocol Network
3. Add boot image in WDS form your operating system sources (mounted iso images)
Iso image already been mounted and added.
4. Configure DHCP options to support WDS in a domain network. Domain (Elvis.com)
PGIICTTEN416_FILGREG PHILIP_1/09/2020_VERSION 2 [Date]
33
3
PGIICTTEN416 Install, Configure and Test Internet Protocol Network
B) Perform the following tasks on the Window Client PC.
1. Power on the workstation.
2. Press F12 key when you are asked to.
Press L to continue the booting.
PGIICTTEN416_FILGREG PHILIP_1/09/2020_VERSION 2 [Date]
34
3
PGIICTTEN416 Install, Configure and Test Internet Protocol Network
Press F12 to continue the booting.
PGIICTTEN416_FILGREG PHILIP_1/09/2020_VERSION 2 [Date]
35
3
PGIICTTEN416 Install, Configure and Test Internet Protocol Network
3. Go to your Windows Server 2008r2 and authorise the installation (if you chose the installation
option to allow the administration to authorise installations.)
4. Select Windows 7 operating system and install
PGIICTTEN416_FILGREG PHILIP_1/09/2020_VERSION 2 [Date]
36
3
PGIICTTEN416 Install, Configure and Test Internet Protocol Network
PGIICTTEN416_FILGREG PHILIP_1/09/2020_VERSION 2 [Date]
37
3
PGIICTTEN416 Install, Configure and Test Internet Protocol Network
PGIICTTEN416_FILGREG PHILIP_1/09/2020_VERSION 2 [Date]
38
3
PGIICTTEN416 Install, Configure and Test Internet Protocol Network
5. Ensure that your installation gets completed at the end
Click next to continue the process
PGIICTTEN416_FILGREG PHILIP_1/09/2020_VERSION 2 [Date]
39
3
PGIICTTEN416 Install, Configure and Test Internet Protocol Network
Wait for the installation process until it’s complete.
PGIICTTEN416_FILGREG PHILIP_1/09/2020_VERSION 2 [Date]
40
3
PGIICTTEN416 Install, Configure and Test Internet Protocol Network
Enter your Credentials: User@Domain.com and Password.
And Click okay
PGIICTTEN416_FILGREG PHILIP_1/09/2020_VERSION 2 [Date]
41
3
PGIICTTEN416 Install, Configure and Test Internet Protocol Network
Deployed Operating system installed on client PC successfully
PGIICTTEN416_FILGREG PHILIP_1/09/2020_VERSION 2 [Date]
42
You might also like
- Test Bank For The Language of Medicine 11th Edition by ChabnerDocument18 pagesTest Bank For The Language of Medicine 11th Edition by ChabnerDaniel Miller97% (33)
- Green Glass Sea Reading GuideDocument1 pageGreen Glass Sea Reading Guideapi-2505424260% (3)
- (Jan-2023) New PassLeader NSE4 - FGT-7.2 Exam DumpsDocument8 pages(Jan-2023) New PassLeader NSE4 - FGT-7.2 Exam DumpshugohqNo ratings yet
- CCIE Security v6 CLC LAB1.1 (Corrected)Document67 pagesCCIE Security v6 CLC LAB1.1 (Corrected)Elie Sbat100% (3)
- CCIE Security v6 CLC LAB1.2Document67 pagesCCIE Security v6 CLC LAB1.2Tilak Roy100% (1)
- CSETDocument5 pagesCSETLinda SchweitzerNo ratings yet
- Into The Wild SummaryDocument8 pagesInto The Wild SummarydaggoooNo ratings yet
- Differences Between Organization ChangeDocument3 pagesDifferences Between Organization ChangehksNo ratings yet
- Install Sever Is Required by The Specification.: PGIICTEN416 Install, Configure and Test Internet Protocol NetworkDocument5 pagesInstall Sever Is Required by The Specification.: PGIICTEN416 Install, Configure and Test Internet Protocol NetworkArthur InuguNo ratings yet
- Lomba Keterampilan Siswa: Sekolah Menengah Kejuruan Tingkat Kabupaten Subang 2019Document10 pagesLomba Keterampilan Siswa: Sekolah Menengah Kejuruan Tingkat Kabupaten Subang 2019Khusus DownloadNo ratings yet
- Appendix 1: Technical Documentation For Install and Managing A ServerDocument66 pagesAppendix 1: Technical Documentation For Install and Managing A ServerMaria TahreemNo ratings yet
- Packet Tracer Reference For Network Administrators and Academy InstructorsDocument13 pagesPacket Tracer Reference For Network Administrators and Academy Instructorsclu5t3rNo ratings yet
- Lab Manual For DCCNDocument13 pagesLab Manual For DCCNYehualashet BelaynehNo ratings yet
- Lab 4: Access Policy For EasyconnectDocument12 pagesLab 4: Access Policy For EasyconnectJosel ArevaloNo ratings yet
- Secure Firewall Lab-Advanced 7.2-1Document38 pagesSecure Firewall Lab-Advanced 7.2-1Jane DoeNo ratings yet
- Itt Group Project ReportDocument15 pagesItt Group Project Reportmuhammad hafeezNo ratings yet
- PrimeDocument3 pagesPrimemauricioNo ratings yet
- Firepower NGFW Lab-Advanced v1.7Document48 pagesFirepower NGFW Lab-Advanced v1.7PopescuNo ratings yet
- Cisco Cyber Vision v1-1Document48 pagesCisco Cyber Vision v1-1luissimsicNo ratings yet
- Net SAML2 Service Provider FrameworkDocument43 pagesNet SAML2 Service Provider FrameworkojmojnovNo ratings yet
- Lksprov2018 Itnsa Modul A FinalDocument10 pagesLksprov2018 Itnsa Modul A FinalTrieNo ratings yet
- Network Security LD7007Document14 pagesNetwork Security LD7007Bhawna PantNo ratings yet
- Contoh Implementasi Ipv6: Workshop Ipv6 - Apjii Pengurus Wilayah Jawa BaratDocument31 pagesContoh Implementasi Ipv6: Workshop Ipv6 - Apjii Pengurus Wilayah Jawa BaratNixbie (Pemula yg serba Kepo)No ratings yet
- IPv6 APJII Jabar PDFDocument27 pagesIPv6 APJII Jabar PDFharry chan PutraNo ratings yet
- Firepower NGFW Labpdf PDFDocument119 pagesFirepower NGFW Labpdf PDFvelramsenNo ratings yet
- Computer Networkd ManagementDocument9 pagesComputer Networkd Managementwilson wereNo ratings yet
- Lkskabtasik2018 ModulaDocument10 pagesLkskabtasik2018 ModulaKrizNo ratings yet
- Ngf0501 - Microsoft Azure - Lab Guide - Rev1Document16 pagesNgf0501 - Microsoft Azure - Lab Guide - Rev1Fauzan NoorNo ratings yet
- Assessment 2 - Network SecurityDocument15 pagesAssessment 2 - Network SecurityRahul DasNo ratings yet
- CN Record-2021506122Document43 pagesCN Record-2021506122vigneshNo ratings yet
- Ia Tools TemplatesDocument15 pagesIa Tools TemplatesCris VillapanaNo ratings yet
- Firepower NGFW Lab Advanced - GuideDocument52 pagesFirepower NGFW Lab Advanced - GuideCristhian GarciaNo ratings yet
- NSA 3.3 WorksheetDocument4 pagesNSA 3.3 WorksheetAnuranjan KumarNo ratings yet
- Palo Alto Networks - Edu-210: Document VersionDocument33 pagesPalo Alto Networks - Edu-210: Document VersionclaraNo ratings yet
- Cisco Packet TracingDocument8 pagesCisco Packet TracingAmina SiddiqueNo ratings yet
- Any Connect VPNDocument406 pagesAny Connect VPNlokeshNo ratings yet
- Firepower NGFW Basics Lab v23 PDFDocument52 pagesFirepower NGFW Basics Lab v23 PDFJuan-PabloChaperoArenasNo ratings yet
- Cisco DevNet Express Cisco DNA Sandbox V3.0aDocument8 pagesCisco DevNet Express Cisco DNA Sandbox V3.0abluegyiNo ratings yet
- GÉANT Testbed Service (GTS) User and Resource Guide: Version 1.1-xxDocument60 pagesGÉANT Testbed Service (GTS) User and Resource Guide: Version 1.1-xxFrank MendezNo ratings yet
- 3972 L12 BYOD MydeviceportalDocument23 pages3972 L12 BYOD MydeviceportalJosel ArevaloNo ratings yet
- Experiment No. 1 Aim: Theory:: Name: Farman Haider Roll No:18 XIE - ID:2019032006Document6 pagesExperiment No. 1 Aim: Theory:: Name: Farman Haider Roll No:18 XIE - ID:2019032006Farru GhNo ratings yet
- Alatalo MikaDocument73 pagesAlatalo Mikaalireza1023No ratings yet
- Instalasi Dan Konfigurasi Cisco 891FDocument21 pagesInstalasi Dan Konfigurasi Cisco 891FMuhammad Hasan0% (2)
- Automatisation Du Réseau Avec PythonDocument46 pagesAutomatisation Du Réseau Avec PythonsylvestreonlineNo ratings yet
- Deploying+Cisco+SD Access+ (ENSDA) + 3+Document49 pagesDeploying+Cisco+SD Access+ (ENSDA) + 3+Hamed GhabiNo ratings yet
- Lab 3: Conversion To Policy SetsDocument11 pagesLab 3: Conversion To Policy SetsJosel ArevaloNo ratings yet
- CPT 6.2 in TeachingDocument6 pagesCPT 6.2 in TeachingAnonymous lLELCOnNo ratings yet
- Lab 5 Configuring Security Policy Rules and NAT RulesDocument51 pagesLab 5 Configuring Security Policy Rules and NAT RulesAnkita SinghNo ratings yet
- IT Network System Administrator CompetitionDocument10 pagesIT Network System Administrator CompetitionAndi SugandiNo ratings yet
- Role of Packet Tracer in Simulating Server ServiceDocument9 pagesRole of Packet Tracer in Simulating Server ServicePooja AbhangNo ratings yet
- FortiADC Deployment Guide. High-Performance SSL Inspection With FortiADC and FortiGateDocument50 pagesFortiADC Deployment Guide. High-Performance SSL Inspection With FortiADC and FortiGateHoang ThinhNo ratings yet
- Lab 2 CCNDocument3 pagesLab 2 CCNAbdul AhadNo ratings yet
- Sda Infra Deploy 2019octDocument43 pagesSda Infra Deploy 2019octidriboy0No ratings yet
- Final DCCN Practical FileDocument14 pagesFinal DCCN Practical FiledevanshlaleNo ratings yet
- Soal LKS ITNSA Kab. Ciamis 2019 Modul A - Linux IslandDocument10 pagesSoal LKS ITNSA Kab. Ciamis 2019 Modul A - Linux IslandmamatNo ratings yet
- 04 Activity Configure NIC and DHCP LinuxDocument9 pages04 Activity Configure NIC and DHCP Linuxsking59No ratings yet
- Configuring An Internet Gateway - Event 1 Submitted by Course Professor DateDocument16 pagesConfiguring An Internet Gateway - Event 1 Submitted by Course Professor DateMuhammad SulemanNo ratings yet
- NSE4 - FGT 7.2 DemoDocument12 pagesNSE4 - FGT 7.2 Demoenginkartal493096No ratings yet
- NSE4 - FGT 7.2 DemoDocument12 pagesNSE4 - FGT 7.2 DemoZairy FajarNo ratings yet
- Cisco Sda Macro Segmentation Deploy GuideDocument105 pagesCisco Sda Macro Segmentation Deploy GuideKhalid UchihaNo ratings yet
- Chapter 1: Introduction To Packet TracerDocument3 pagesChapter 1: Introduction To Packet Traceralieu mansarayNo ratings yet
- CitectSCADA User GuideDocument1,100 pagesCitectSCADA User GuideFatum48No ratings yet
- SI-47-01-TECTA 2.2.10 Software - Network and Email Setup ProcedureDocument9 pagesSI-47-01-TECTA 2.2.10 Software - Network and Email Setup ProcedureChuongNo ratings yet
- Pgiictnwk403 Manage Network and Data IntegrityDocument13 pagesPgiictnwk403 Manage Network and Data IntegrityArthur InuguNo ratings yet
- PGIICTICT418 Task 3a and 3b-SightedDocument14 pagesPGIICTICT418 Task 3a and 3b-SightedArthur InuguNo ratings yet
- Reseach Questions 6Document8 pagesReseach Questions 6Arthur InuguNo ratings yet
- Cluster 7: Class Activity #1. Part ADocument10 pagesCluster 7: Class Activity #1. Part AArthur InuguNo ratings yet
- Part ADocument1 pagePart AArthur InuguNo ratings yet
- Session 4 Class Activities / Tasks: Topic: Install, Configure, and Test The Functionality of Virtual MachinesDocument7 pagesSession 4 Class Activities / Tasks: Topic: Install, Configure, and Test The Functionality of Virtual MachinesArthur InuguNo ratings yet
- Cluster 4 TAP-Project - 25 09 2020 v1 3 - Checklist StudentDocument21 pagesCluster 4 TAP-Project - 25 09 2020 v1 3 - Checklist StudentArthur InuguNo ratings yet
- 5.00 FD An1 s1 CE Chemistry 23-24Document4 pages5.00 FD An1 s1 CE Chemistry 23-24imsNo ratings yet
- A Z of Simple Living BookDocument68 pagesA Z of Simple Living Bookdrsubramanian100% (4)
- "Green Finance": A Powerful Tool For SustainabilityDocument7 pages"Green Finance": A Powerful Tool For SustainabilitySocial Science Journal for Advanced ResearchNo ratings yet
- Our Nation Is in Crisis Our People Are Suffering Let Us Stop Being Part of The Problem Let Us Be Part of The Solution Let Us Be Good CitizensDocument12 pagesOur Nation Is in Crisis Our People Are Suffering Let Us Stop Being Part of The Problem Let Us Be Part of The Solution Let Us Be Good CitizensWerba, Allysa Mae T.No ratings yet
- Operator'S Manual: FANUC FAST Ethernet FANUC FAST Data ServerDocument240 pagesOperator'S Manual: FANUC FAST Ethernet FANUC FAST Data ServerSergio Trujillo CerroNo ratings yet
- Aravalli Province: Shashwat Sinha Mtech GLT Iit RoorkeeDocument33 pagesAravalli Province: Shashwat Sinha Mtech GLT Iit RoorkeeGirijesh PandeyNo ratings yet
- G3-PLC Alliance Technical PresentationDocument28 pagesG3-PLC Alliance Technical PresentationHector Bandoni100% (1)
- American Shooting - Journal March.2021Document108 pagesAmerican Shooting - Journal March.2021adawedlfNo ratings yet
- Fariha (MGT 212)Document11 pagesFariha (MGT 212)Rabib AhmedNo ratings yet
- Science DLPDocument12 pagesScience DLPGaila Mae SanorjoNo ratings yet
- Question Bank AR VRDocument17 pagesQuestion Bank AR VRarambamranajsingh04No ratings yet
- VSX-830-K - Single Sheet - ENDocument2 pagesVSX-830-K - Single Sheet - ENEDNo ratings yet
- MA History Modern Cbcs II Sem FinalDocument21 pagesMA History Modern Cbcs II Sem Finalrudalgupt88No ratings yet
- Sant Rajinder Singh Ji Maharaj - Visions of The New MilleniumDocument8 pagesSant Rajinder Singh Ji Maharaj - Visions of The New MilleniumjjcalderNo ratings yet
- Introduction Main PDFDocument3 pagesIntroduction Main PDFshubhu11No ratings yet
- Getting-Started nrf8001 Bluefruit-Le-BreakoutDocument38 pagesGetting-Started nrf8001 Bluefruit-Le-BreakoutnescafefrNo ratings yet
- Presentation Geotextile (November 2010)Document22 pagesPresentation Geotextile (November 2010)Gizachew ZelekeNo ratings yet
- 2020 IYLEP Undergrad Letter of Recomendation PDFDocument3 pages2020 IYLEP Undergrad Letter of Recomendation PDFShara A. JalalNo ratings yet
- Punjab BotanyDocument9 pagesPunjab BotanyAYUSHNEWTONNo ratings yet
- NEW Garrett TV83 Turbo Repair Kit 468267-0000Document10 pagesNEW Garrett TV83 Turbo Repair Kit 468267-0000thomaskarakNo ratings yet
- Political Science: MR Joeven V LavillaDocument96 pagesPolitical Science: MR Joeven V Lavillaunknown qwertyNo ratings yet
- Prevalence and Determinants of Substance Use Among Students at Kampala International University Western Campus, Ishaka Municipality Bushenyi District UgandaDocument18 pagesPrevalence and Determinants of Substance Use Among Students at Kampala International University Western Campus, Ishaka Municipality Bushenyi District UgandaKIU PUBLICATION AND EXTENSIONNo ratings yet
- Pro Ofpoint Messaging Security Gateway™ and Proofpoint Messaging Security Gateway™ Virtual Edition - Release 8.XDocument3 pagesPro Ofpoint Messaging Security Gateway™ and Proofpoint Messaging Security Gateway™ Virtual Edition - Release 8.XErhan GündüzNo ratings yet
- Ziehl Neelsen Staining - Principle, Procedure and Interpretations - HowMedDocument4 pagesZiehl Neelsen Staining - Principle, Procedure and Interpretations - HowMedMeenachi ChidambaramNo ratings yet
- Preface To The Second Edition: Peter Zipfel November 2006Document1 pagePreface To The Second Edition: Peter Zipfel November 2006Sofiene GuedriNo ratings yet