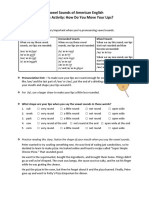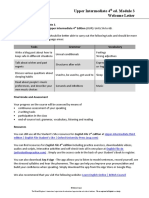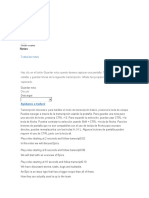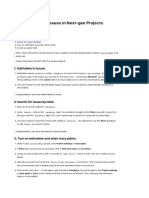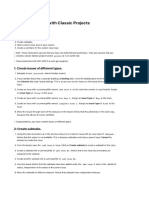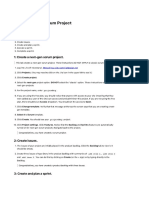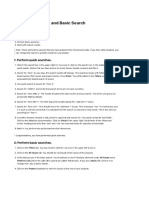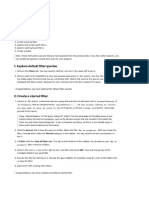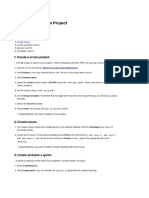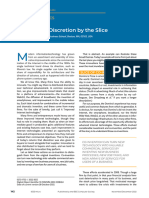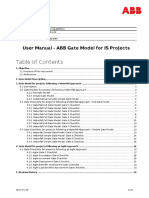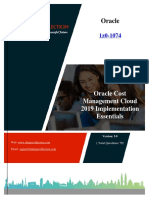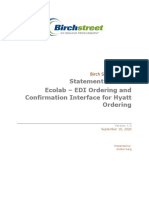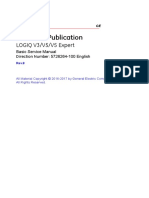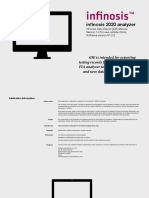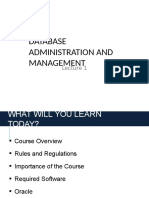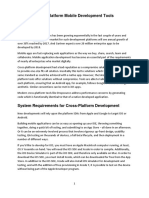Professional Documents
Culture Documents
Lab: Configure A Next-Gen Kanban Board: 1: Turn On The Backlog Feature
Lab: Configure A Next-Gen Kanban Board: 1: Turn On The Backlog Feature
Uploaded by
Sergio Botero0 ratings0% found this document useful (0 votes)
20 views2 pagesOriginal Title
6. wip nextgen
Copyright
© © All Rights Reserved
Available Formats
PDF, TXT or read online from Scribd
Share this document
Did you find this document useful?
Is this content inappropriate?
Report this DocumentCopyright:
© All Rights Reserved
Available Formats
Download as PDF, TXT or read online from Scribd
Download as pdf or txt
0 ratings0% found this document useful (0 votes)
20 views2 pagesLab: Configure A Next-Gen Kanban Board: 1: Turn On The Backlog Feature
Lab: Configure A Next-Gen Kanban Board: 1: Turn On The Backlog Feature
Uploaded by
Sergio BoteroCopyright:
© All Rights Reserved
Available Formats
Download as PDF, TXT or read online from Scribd
Download as pdf or txt
You are on page 1of 2
Lab:
Configure a Next-gen Kanban Board
Estimated time: 10 minutes
In this lab, you will:
1. Turn on the backlog feature.
2. Create a WIP (work in progress) limit.
Note: This lab is optional. If you are not interested in working with next-gen projects, you can skip this lab.
Note: These instructions assume that you have created a next-gen kanban projectAng project.
1: Turn on the backlog feature.
Notice that by default, there is no separate backlog for a next-gen kanban project. The separate backlog is
implemented as a feature in next-gen projects. Features are turned on by the project team as they are
needed. Features are turned on under Project settings for the project.
Note: As an alternative to creating a separate backlog, as we will do here, you could create a Backlog
column on the board, similar to creating the Review column in the previous lab. Unlike turning on the
backlog feature, this creates a Backlog status.
1. Navigate to your projectAng project.
2. In the sidebar, click Project settings and then Features.
3. Browse through the list of features. Notice, that some features are already turned on, some are off and
some may be disabled (grayed out).
4. Turn on the Backlog feature for this project by clicking the slider. The slider should turn green (assuming it
wasn't already turned on).
5. Navigate back to the board and notice that there is now a Backlog tab in the sidebar. This is a separate
location for issues. You may be prompted to move issues in your first column to the backlog. If so, select
yes. This will move the issues to the backlog. It does not change their status. In next-gen projects, the
backlog is a location for issues, not a status. Issues with any status can be in the backlog.
6. Click on the Backlog tab in the sidebar. Notice the following:
You can view all of the issues that are on the board and in the backlog.
You can move issues from the board to the backlog. Notice that this doesn't change the issue's
status. The separate backlog is a location, not a status.
You can move issues from the backlog to the board. An issue's status is not changed.
You can create issues on the board or in the backlog. The created issues by default will have the
status of the first column on the board ( To Do in our case).
To the right, you can see the circled number of issues in each general category. Gray means to do ,
blue means in progress and green means done . (Categories were discussed in more detail in a
previous lab.)
7. Move issues between the backlog and the board. This is where you can work on the backlog while the rest
of the team is focussing on the issues that are ready to be worked on.
Congratulations, you have turned on the backlog feature.
2: Create a WIP limit.
Work in progress limits help ensure that started work gets finished and allows the team to easily see
bottlenecks in their workflow. You must be a project administrator or Jira administrator to specify WIP limits.
Project administrators are specified under the People tab of Project settings.
1. From your projectAng board, highlight the heading for the In Progress column, select ... and select
Set column limit.
2. Under Maximum issues, specify 2 . This means that the column will be highlighted if there are more than
two issues in the column, notifying the team that there is too much work-in-progress in that column. Click
Save.
3. You should now see a Max: 2 indication in the In Progress column. This is the WIP limit.
4. Drag issues to the column to violate the constraint. You may need create issues or move them out of the
backlog. You should see a highlighted column when the maximum constraint is violated.
At the time of this writing, minimum WIP limits are not a feature of next-gen boards.
Congratulations, you have created a WIP limit and completed this lab.
Copyright © 2020 Atlassian
You might also like
- The Subtle Art of Not Giving a F*ck: A Counterintuitive Approach to Living a Good LifeFrom EverandThe Subtle Art of Not Giving a F*ck: A Counterintuitive Approach to Living a Good LifeRating: 4 out of 5 stars4/5 (5820)
- The Gifts of Imperfection: Let Go of Who You Think You're Supposed to Be and Embrace Who You AreFrom EverandThe Gifts of Imperfection: Let Go of Who You Think You're Supposed to Be and Embrace Who You AreRating: 4 out of 5 stars4/5 (1093)
- Never Split the Difference: Negotiating As If Your Life Depended On ItFrom EverandNever Split the Difference: Negotiating As If Your Life Depended On ItRating: 4.5 out of 5 stars4.5/5 (852)
- Grit: The Power of Passion and PerseveranceFrom EverandGrit: The Power of Passion and PerseveranceRating: 4 out of 5 stars4/5 (590)
- Hidden Figures: The American Dream and the Untold Story of the Black Women Mathematicians Who Helped Win the Space RaceFrom EverandHidden Figures: The American Dream and the Untold Story of the Black Women Mathematicians Who Helped Win the Space RaceRating: 4 out of 5 stars4/5 (898)
- Shoe Dog: A Memoir by the Creator of NikeFrom EverandShoe Dog: A Memoir by the Creator of NikeRating: 4.5 out of 5 stars4.5/5 (540)
- The Hard Thing About Hard Things: Building a Business When There Are No Easy AnswersFrom EverandThe Hard Thing About Hard Things: Building a Business When There Are No Easy AnswersRating: 4.5 out of 5 stars4.5/5 (349)
- Elon Musk: Tesla, SpaceX, and the Quest for a Fantastic FutureFrom EverandElon Musk: Tesla, SpaceX, and the Quest for a Fantastic FutureRating: 4.5 out of 5 stars4.5/5 (474)
- Her Body and Other Parties: StoriesFrom EverandHer Body and Other Parties: StoriesRating: 4 out of 5 stars4/5 (822)
- The Sympathizer: A Novel (Pulitzer Prize for Fiction)From EverandThe Sympathizer: A Novel (Pulitzer Prize for Fiction)Rating: 4.5 out of 5 stars4.5/5 (122)
- The Emperor of All Maladies: A Biography of CancerFrom EverandThe Emperor of All Maladies: A Biography of CancerRating: 4.5 out of 5 stars4.5/5 (271)
- The Little Book of Hygge: Danish Secrets to Happy LivingFrom EverandThe Little Book of Hygge: Danish Secrets to Happy LivingRating: 3.5 out of 5 stars3.5/5 (403)
- The World Is Flat 3.0: A Brief History of the Twenty-first CenturyFrom EverandThe World Is Flat 3.0: A Brief History of the Twenty-first CenturyRating: 3.5 out of 5 stars3.5/5 (2259)
- Devil in the Grove: Thurgood Marshall, the Groveland Boys, and the Dawn of a New AmericaFrom EverandDevil in the Grove: Thurgood Marshall, the Groveland Boys, and the Dawn of a New AmericaRating: 4.5 out of 5 stars4.5/5 (266)
- The Yellow House: A Memoir (2019 National Book Award Winner)From EverandThe Yellow House: A Memoir (2019 National Book Award Winner)Rating: 4 out of 5 stars4/5 (98)
- A Heartbreaking Work Of Staggering Genius: A Memoir Based on a True StoryFrom EverandA Heartbreaking Work Of Staggering Genius: A Memoir Based on a True StoryRating: 3.5 out of 5 stars3.5/5 (231)
- Team of Rivals: The Political Genius of Abraham LincolnFrom EverandTeam of Rivals: The Political Genius of Abraham LincolnRating: 4.5 out of 5 stars4.5/5 (234)
- On Fire: The (Burning) Case for a Green New DealFrom EverandOn Fire: The (Burning) Case for a Green New DealRating: 4 out of 5 stars4/5 (74)
- Book Summary - The Digital Transformation Playbook Rethink Your Business For The Digital AgeDocument30 pagesBook Summary - The Digital Transformation Playbook Rethink Your Business For The Digital AgeCosima ElenaNo ratings yet
- The Unwinding: An Inner History of the New AmericaFrom EverandThe Unwinding: An Inner History of the New AmericaRating: 4 out of 5 stars4/5 (45)
- Guide To Becoming A Data StorytellerDocument70 pagesGuide To Becoming A Data StorytellerChiradeep Bhattacharya100% (2)
- Vowel Sounds of American English Practice Activity: How Do You Move Your Lips?Document1 pageVowel Sounds of American English Practice Activity: How Do You Move Your Lips?Sergio BoteroNo ratings yet
- Documentum Content Transformation Services 7.0 Profile Development GuideDocument100 pagesDocumentum Content Transformation Services 7.0 Profile Development GuideSk Asfaque HossainNo ratings yet
- Class 3 - Vocabulary (Feelings) #Document23 pagesClass 3 - Vocabulary (Feelings) #Sergio BoteroNo ratings yet
- EF Upper-Int 4th Ed. Module 3 Welcome LetterDocument1 pageEF Upper-Int 4th Ed. Module 3 Welcome LetterSergio BoteroNo ratings yet
- uw/ /ʊ/ /ow/ /ɔ/ /iy/ /ɪ/ /ey/: Vowel Sounds of American English How Do You Move Your Lips?Document2 pagesuw/ /ʊ/ /ow/ /ɔ/ /iy/ /ɪ/ /ey/: Vowel Sounds of American English How Do You Move Your Lips?Sergio Botero100% (1)
- Consonant Sounds of American English Pretest and Pretest ReviewDocument1 pageConsonant Sounds of American English Pretest and Pretest ReviewSergio BoteroNo ratings yet
- Vowel-Sounds-Practice-HandoutDocument1 pageVowel-Sounds-Practice-HandoutSergio BoteroNo ratings yet
- Lab: Configuring Issues in Classic Projects: 1: Add Labels To IssuesDocument3 pagesLab: Configuring Issues in Classic Projects: 1: Add Labels To IssuesSergio BoteroNo ratings yet
- Modulo 4Document30 pagesModulo 4Sergio BoteroNo ratings yet
- Lab: Configuring Issues in Next-Gen Projects: 1: Add Labels To IssuesDocument2 pagesLab: Configuring Issues in Next-Gen Projects: 1: Add Labels To IssuesSergio BoteroNo ratings yet
- Modulo 3Document37 pagesModulo 3Sergio BoteroNo ratings yet
- Lab: Issue Types With Classic Projects: 1: Create Issues of Different TypesDocument3 pagesLab: Issue Types With Classic Projects: 1: Create Issues of Different TypesSergio BoteroNo ratings yet
- Lab: Configure A Classic Kanban BoardDocument3 pagesLab: Configure A Classic Kanban BoardSergio BoteroNo ratings yet
- NG Scrum ProjectDocument3 pagesNG Scrum ProjectSergio BoteroNo ratings yet
- Lab: JQL: 1: Create A Basic Search and View The JQL QueryDocument3 pagesLab: JQL: 1: Create A Basic Search and View The JQL QuerySergio BoteroNo ratings yet
- Lab1 PDFDocument2 pagesLab1 PDFSergio BoteroNo ratings yet
- Lab: Filters: 1: Explore Default Filter QueriesDocument3 pagesLab: Filters: 1: Explore Default Filter QueriesSergio BoteroNo ratings yet
- Classic Scrum ProjectDocument4 pagesClassic Scrum ProjectSergio BoteroNo ratings yet
- Distributed Discretion by The SliceDocument3 pagesDistributed Discretion by The Slicedanphamm226No ratings yet
- Blue Prism Release Notes 6.4.0 - 0Document54 pagesBlue Prism Release Notes 6.4.0 - 0ChetanNo ratings yet
- Lecture BPMNDocument15 pagesLecture BPMNAna AlmaNo ratings yet
- CPU Scheduling in Operating SystemsDocument13 pagesCPU Scheduling in Operating SystemsLinda BrownNo ratings yet
- 9AAD103594 - User Manual Gate Model For IS Projects Ver5 - 4Document22 pages9AAD103594 - User Manual Gate Model For IS Projects Ver5 - 4T.mikelionisNo ratings yet
- Illuminate Company & Product Profile-Compressed PDFDocument22 pagesIlluminate Company & Product Profile-Compressed PDFAli ZaidiNo ratings yet
- 18 - Oracle 1z0 1074Document31 pages18 - Oracle 1z0 1074JanardhanNo ratings yet
- EDI 850 (PO) Statement of Work-RevisedDocument5 pagesEDI 850 (PO) Statement of Work-RevisedAnkita TripathiNo ratings yet
- Unit I - Introduction To DBMSDocument9 pagesUnit I - Introduction To DBMSI SNo ratings yet
- Ultrassom LOGIQ V5Document305 pagesUltrassom LOGIQ V5Douglas henrique Bento100% (1)
- Introduction To Software EngineeringDocument142 pagesIntroduction To Software EngineeringJaro Alexander AguilarNo ratings yet
- Oracle® Financial Services Profitability Management (Ofspm) : User Guide Release 6Document460 pagesOracle® Financial Services Profitability Management (Ofspm) : User Guide Release 6SamFrereNo ratings yet
- HPE - A00051579enw - HPE Storage Fibre Channel Switch C-Series SN6730CDocument18 pagesHPE - A00051579enw - HPE Storage Fibre Channel Switch C-Series SN6730CYor DanNo ratings yet
- S4HANA RIG UX Lessons Learned 1909 PDFDocument42 pagesS4HANA RIG UX Lessons Learned 1909 PDFadelangel70No ratings yet
- iDE - 1.0.2 - User's ManualDocument9 pagesiDE - 1.0.2 - User's ManualaillNo ratings yet
- OpenHIM Product OverviewDocument17 pagesOpenHIM Product OverviewRichard LamahNo ratings yet
- Architecture Design Course-Brochure RGB 220726-1Document4 pagesArchitecture Design Course-Brochure RGB 220726-1Farah AhmedNo ratings yet
- Module Section Q&ADocument9 pagesModule Section Q&AAld SrbNo ratings yet
- Emp - Tech - Q2 - M18 - ICT Project For Website Traffic - FVDocument16 pagesEmp - Tech - Q2 - M18 - ICT Project For Website Traffic - FVRaizza Mae CorderoNo ratings yet
- Database Administration and ManagementDocument16 pagesDatabase Administration and ManagementbilalNo ratings yet
- Define, Copy, Delete, Check Sales Organization: SAP - Customizing GuideDocument11 pagesDefine, Copy, Delete, Check Sales Organization: SAP - Customizing GuideJosé FaiaNo ratings yet
- Bui Tien Phat ResumeDocument2 pagesBui Tien Phat Resumedavidlass547No ratings yet
- Top 100+ Angular Interview Questions & Answers in 2023 - IntellipaatDocument25 pagesTop 100+ Angular Interview Questions & Answers in 2023 - IntellipaatSagar ChaudhariNo ratings yet
- The Art of Online Selling 2020Document54 pagesThe Art of Online Selling 2020Albert EdisonNo ratings yet
- Walmart ReportDocument17 pagesWalmart ReportPayal ParidaNo ratings yet
- Online Banking (Project)Document26 pagesOnline Banking (Project)Epsita PaulNo ratings yet
- Cross-Platform Mobile Development ToolsDocument12 pagesCross-Platform Mobile Development ToolsAlex FaureNo ratings yet