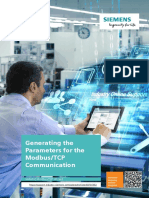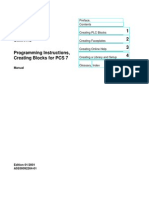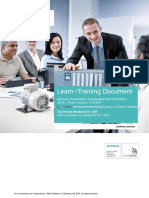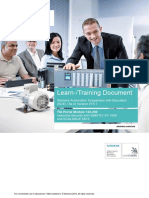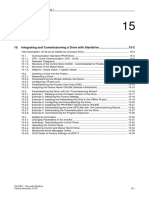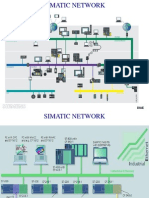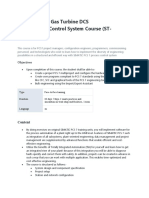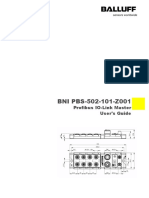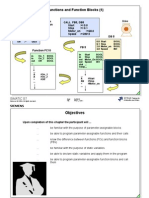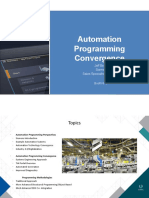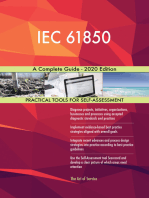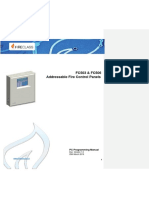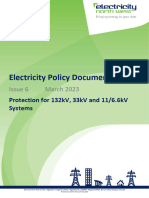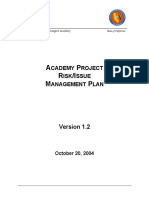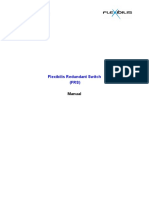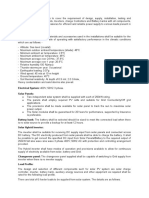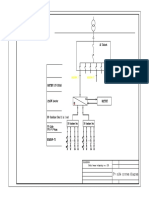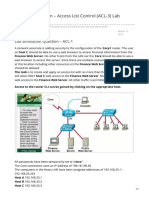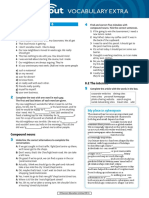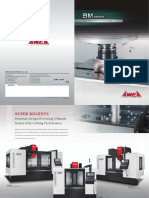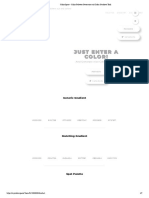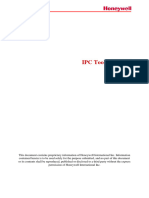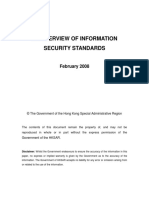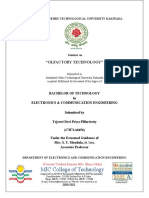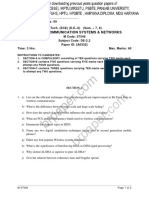Professional Documents
Culture Documents
PCS7 Training Manual Hull Biomass UK: Revisio N Description Date 0 First Draft 05-04-2019
PCS7 Training Manual Hull Biomass UK: Revisio N Description Date 0 First Draft 05-04-2019
Uploaded by
Bruce CoxCopyright:
Available Formats
You might also like
- Tia s7 1500 Programming 2 (Tia Pro2)Document2 pagesTia s7 1500 Programming 2 (Tia Pro2)osto720% (2)
- STE Computer Programming Q3 MODULE 7 8Document15 pagesSTE Computer Programming Q3 MODULE 7 8Jean Dacles100% (1)
- Avaya Agent For Desktop Troubleshooting Guide - v2 - Release - 1 - 7 - 30 - 1 - FinalDocument21 pagesAvaya Agent For Desktop Troubleshooting Guide - v2 - Release - 1 - 7 - 30 - 1 - FinalMatias BassNo ratings yet
- Analog Modules: SiemensDocument8 pagesAnalog Modules: SiemensSofiane Benseghir100% (1)
- Multi Wii Pro ManualDocument11 pagesMulti Wii Pro Manualjacob liberatore100% (4)
- Modbus TCP Wizard DOC enDocument45 pagesModbus TCP Wizard DOC enJasson ChavezNo ratings yet
- 07 AlarmManagement enDocument39 pages07 AlarmManagement enLuis RodriguezNo ratings yet
- Advanced Training On s7 400 PLC & Drive s120Document3 pagesAdvanced Training On s7 400 PLC & Drive s120stlsclNo ratings yet
- Programming in Siemens PlcsDocument9 pagesProgramming in Siemens Plcssaravan1891100% (1)
- PLC Primer PDFDocument16 pagesPLC Primer PDFAnish GoswamiNo ratings yet
- SFC For Simatic S7Document324 pagesSFC For Simatic S7joslalinNo ratings yet
- Simotion (Basic)Document458 pagesSimotion (Basic)tekhakkoNo ratings yet
- PCS7 Bocks and IconsDocument82 pagesPCS7 Bocks and IconsFrankAlexMendesNo ratings yet
- SCE - EN - 051-300 PID Control S7-1200 2018Document50 pagesSCE - EN - 051-300 PID Control S7-1200 2018Zoran100% (1)
- Siemens Sample Configurations - IEtoPB Link - June03Document15 pagesSiemens Sample Configurations - IEtoPB Link - June03Hhaabbde SybaritzNo ratings yet
- Programming Guideline DOC v15 en PDFDocument120 pagesProgramming Guideline DOC v15 en PDFjuneNo ratings yet
- Loading Parameters Into Siemens G120 Variable Frequency DriveDocument4 pagesLoading Parameters Into Siemens G120 Variable Frequency DrivemiltonNo ratings yet
- WinCC Flexible Redundant Communication eDocument22 pagesWinCC Flexible Redundant Communication eAle LoveraNo ratings yet
- Process Control System PCS7 Advanced Engineering SystemDocument140 pagesProcess Control System PCS7 Advanced Engineering SystemGrant DouglasNo ratings yet
- Siemens SIMATICDocument8 pagesSiemens SIMATICsharib26No ratings yet
- Fieldbus Solutions With PCS 7 and PROFINETDocument84 pagesFieldbus Solutions With PCS 7 and PROFINETpratapkomaravoluNo ratings yet
- SCE - EN - 051-300 PID Control S7-1200 - R1709Document50 pagesSCE - EN - 051-300 PID Control S7-1200 - R1709Nguyễn Duy ThànhNo ratings yet
- PHB PCS7 eDocument528 pagesPHB PCS7 eSaad BroNo ratings yet
- Profibus: Tim Linnell (Eurotherm LTD)Document23 pagesProfibus: Tim Linnell (Eurotherm LTD)sina20795100% (2)
- PCS7 Standard Architectures V8.0 SP1 - Sep 13Document254 pagesPCS7 Standard Architectures V8.0 SP1 - Sep 13Ing Capriel CaprielNo ratings yet
- Chapter 3 Getting Started: Compact Control Builder TrainingDocument10 pagesChapter 3 Getting Started: Compact Control Builder TrainingRavenShieldXNo ratings yet
- Hardware Configuration: Simatic S7Document25 pagesHardware Configuration: Simatic S7Neagoe CristianNo ratings yet
- pcs7 PDFDocument146 pagespcs7 PDFNguyễn Anh Tú100% (2)
- Manual SIMOCODE Pro Safety en-US PDFDocument118 pagesManual SIMOCODE Pro Safety en-US PDFcarlosmgmatosNo ratings yet
- Simatic Pcs7 BoxDocument4 pagesSimatic Pcs7 BoxRaj ChavanNo ratings yet
- S7 300 CP343-1-Lean-CX10 76Document50 pagesS7 300 CP343-1-Lean-CX10 76Marcio Sócrates100% (1)
- Sce 142 200 Industrial Security s615 r1906 enDocument59 pagesSce 142 200 Industrial Security s615 r1906 enQuang LêNo ratings yet
- SCADA Intouch ConnectionDocument19 pagesSCADA Intouch ConnectionAriel ViollaNo ratings yet
- Analog Value Processing: High LevelDocument16 pagesAnalog Value Processing: High LevelMinh Chấp HuỳnhNo ratings yet
- Pid Temp Doku v1 0 enDocument40 pagesPid Temp Doku v1 0 enRoy ChaiNo ratings yet
- PRO1 02E Training UnitsDocument11 pagesPRO1 02E Training UnitsLộc QuangNo ratings yet
- TIA PRO1 15 Drive With Startdrive ENGDocument35 pagesTIA PRO1 15 Drive With Startdrive ENGJoaquín RpNo ratings yet
- Siemens Simatic S 7 300 - 400 - Configuring Hardware With STEP 7Document164 pagesSiemens Simatic S 7 300 - 400 - Configuring Hardware With STEP 7duniaengineering8666100% (17)
- Profibus NetworkDocument71 pagesProfibus NetworkTrần Hữu Hưng100% (1)
- Pcs 7 TrainingDocument1 pagePcs 7 TrainingRitesh SharmaNo ratings yet
- IO-Link - We Connect You! Catalogue 2017/2018Document138 pagesIO-Link - We Connect You! Catalogue 2017/2018ifm electronicNo ratings yet
- PCS 7 Gas Turbine DCSDocument2 pagesPCS 7 Gas Turbine DCSDr. Mohamed E. HarbNo ratings yet
- SIMATIC PCS 7 Cabinet Design: 6/2 6/2 6/3 Basic Cabinet 6/4 ET 200M I/O Unit 6/5 System UnitDocument6 pagesSIMATIC PCS 7 Cabinet Design: 6/2 6/2 6/3 Basic Cabinet 6/4 ET 200M I/O Unit 6/5 System UnitadelswedenNo ratings yet
- Win CC Flexible RuntimeDocument162 pagesWin CC Flexible Runtimedrakster100% (1)
- Pcs7 Create Own Block Icons v8x enDocument33 pagesPcs7 Create Own Block Icons v8x enHhaabbde SybaritzNo ratings yet
- Ba Bni PBS-502-101-Z001 e - 893355Document43 pagesBa Bni PBS-502-101-Z001 e - 893355Mein Herz BrenntNo ratings yet
- 09 FC FBDocument24 pages09 FC FBpandhuNo ratings yet
- CPU 410 en en-USDocument422 pagesCPU 410 en en-USHammad AshrafNo ratings yet
- Nmu Siemens Course Detail Guide 2021Document24 pagesNmu Siemens Course Detail Guide 2021Industrial ItNo ratings yet
- SIMATIC PCS 7 Positioning eDocument28 pagesSIMATIC PCS 7 Positioning eami89ami100% (1)
- CFC Continuous Function Chart: Common Project - Database Common Project - DatabaseDocument56 pagesCFC Continuous Function Chart: Common Project - Database Common Project - DatabaseFelipe Sandoval0% (1)
- Simatic Hmi Wincc V7.0 Sp1 Setting Up A Message SystemDocument108 pagesSimatic Hmi Wincc V7.0 Sp1 Setting Up A Message SystemMalcolm RynneNo ratings yet
- What Is DCS SystemDocument30 pagesWhat Is DCS SystemSuputraNo ratings yet
- SCE Training Curriculum TIADocument57 pagesSCE Training Curriculum TIAZoran100% (1)
- Mastering Siemens S7: A Comprehensive Guide to PLC ProgrammingFrom EverandMastering Siemens S7: A Comprehensive Guide to PLC ProgrammingNo ratings yet
- 2014185 - Trần Vĩnh PhúcDocument44 pages2014185 - Trần Vĩnh PhúcogshdeptraiNo ratings yet
- A400 User's ManualDocument41 pagesA400 User's ManualRodrigo Ibañez MamaniNo ratings yet
- FastjetDocument49 pagesFastjetjuanbvaNo ratings yet
- Operating Manual Terminal ZCSDocument48 pagesOperating Manual Terminal ZCSMario BalijaNo ratings yet
- fc503 - 506 - PC Programming - Manual PDFDocument26 pagesfc503 - 506 - PC Programming - Manual PDFmgmgNo ratings yet
- Epd350 Protection For 132kv 33kv and 116.6kv Systems I6Document37 pagesEpd350 Protection For 132kv 33kv and 116.6kv Systems I6Bruce CoxNo ratings yet
- 1j - Overcurrent Protection and EFDocument60 pages1j - Overcurrent Protection and EFBruce CoxNo ratings yet
- 32460-2. RES Issue 2 2014 Proposal Consolidated Specific Requirements Documents - 0Document295 pages32460-2. RES Issue 2 2014 Proposal Consolidated Specific Requirements Documents - 0Bruce CoxNo ratings yet
- Types KBCH 120, 130, 140 Differential Protection For Transformers and GeneratorsDocument20 pagesTypes KBCH 120, 130, 140 Differential Protection For Transformers and GeneratorsBruce CoxNo ratings yet
- FERRORESONANCE - Its Occurrence and Control in Electricity Distribution NetworksDocument18 pagesFERRORESONANCE - Its Occurrence and Control in Electricity Distribution NetworksBruce CoxNo ratings yet
- Catálogo Castell 2022Document72 pagesCatálogo Castell 2022Bruce CoxNo ratings yet
- Adapting Protection To Frequency ChangesDocument15 pagesAdapting Protection To Frequency ChangesBruce CoxNo ratings yet
- Check Synchronising Relays: Technical DataDocument2 pagesCheck Synchronising Relays: Technical DataBruce CoxNo ratings yet
- (Sp4112085) - Main Connection and Protection Single Line Diagram - East Kilbride SouthDocument1 page(Sp4112085) - Main Connection and Protection Single Line Diagram - East Kilbride SouthBruce CoxNo ratings yet
- ITMA XII Risk Issue MGT PlanDocument10 pagesITMA XII Risk Issue MGT PlanBruce CoxNo ratings yet
- Quality Function Deployment (QFD) and PrioritizationDocument7 pagesQuality Function Deployment (QFD) and PrioritizationBruce CoxNo ratings yet
- Type KAVR Multi-Shot Auto-Reclose and Check Synchronising RelayDocument11 pagesType KAVR Multi-Shot Auto-Reclose and Check Synchronising RelayBruce CoxNo ratings yet
- Flexibilis Redundant Switch (FRS) : ManualDocument68 pagesFlexibilis Redundant Switch (FRS) : ManualBruce CoxNo ratings yet
- Eds-5-0001-0105a-33kv-Underground-Cable-Unit-Protection-Feeder UKPAN PDFDocument1 pageEds-5-0001-0105a-33kv-Underground-Cable-Unit-Protection-Feeder UKPAN PDFBruce CoxNo ratings yet
- Technical Specification Solar Power ProjectDocument6 pagesTechnical Specification Solar Power ProjectBruce CoxNo ratings yet
- Block Diagram 250kw Hybrid System Electrical Design PDFDocument1 pageBlock Diagram 250kw Hybrid System Electrical Design PDFBruce CoxNo ratings yet
- CCNA Certification Access List Control ACL-3 Lab SimulationDocument3 pagesCCNA Certification Access List Control ACL-3 Lab Simulationergu vfuko fghuiNo ratings yet
- Programmable Logic Controllers (PLC) : Industrial Automation Unit 3Document14 pagesProgrammable Logic Controllers (PLC) : Industrial Automation Unit 3Dhananjay YelwandeNo ratings yet
- Et G320240FV1Document23 pagesEt G320240FV1muhammad hanifNo ratings yet
- Computer 2 Activity Sheet: Quarter 4 - MELC 1 Week 1-2Document7 pagesComputer 2 Activity Sheet: Quarter 4 - MELC 1 Week 1-2Marjun BartoloNo ratings yet
- Vocabulary Extra: Intermediate Unit 8Document3 pagesVocabulary Extra: Intermediate Unit 8Catalina Garcia DonosoNo ratings yet
- Oracle Fusion Financials Cloud Implementation GuideDocument131 pagesOracle Fusion Financials Cloud Implementation Guidesm12197275% (8)
- ARM ArchitectureDocument16 pagesARM ArchitectureS S0% (1)
- Ficha Tecnica Gps Survey E-800Document2 pagesFicha Tecnica Gps Survey E-800Aceg IngenieríaNo ratings yet
- Aamra Annual-Report-2019 PDFDocument103 pagesAamra Annual-Report-2019 PDFMahade Hasan DipuNo ratings yet
- Flacs CFD ManualDocument658 pagesFlacs CFD ManualCyanNo ratings yet
- Series: Super Rigidity Vertical Machining CentersDocument12 pagesSeries: Super Rigidity Vertical Machining CenterspietroNo ratings yet
- Ensemble Learning and Random ForestsDocument37 pagesEnsemble Learning and Random ForestsDhanunjayanath reddy konudulaNo ratings yet
- LogDocument5 pagesLogRudi BaroNo ratings yet
- Manual PDFDocument120 pagesManual PDFRonaldo Novais MibNo ratings yet
- Restoration Suite 2: User GuideDocument19 pagesRestoration Suite 2: User GuidekosarobNo ratings yet
- Linked List in Data Structures 2Document58 pagesLinked List in Data Structures 2INDIAN REMIXNo ratings yet
- Select The Correct AnswerDocument14 pagesSelect The Correct AnswerMohammed ShannenNo ratings yet
- Tarjeta de Red BACNETDocument2 pagesTarjeta de Red BACNETfercha589No ratings yet
- ColorSpace - Color Palettes Generator and Color Gradient ToolDocument7 pagesColorSpace - Color Palettes Generator and Color Gradient Toolhamza haytiNo ratings yet
- IM and Presence Server High Availability - Cisco PDFDocument8 pagesIM and Presence Server High Availability - Cisco PDFSergioNo ratings yet
- SVat Quick GuideDocument20 pagesSVat Quick GuideIndrajithAbeysinghe100% (1)
- IPCToolv4.0.1015 Release NoteDocument11 pagesIPCToolv4.0.1015 Release Noterao.jehanzebNo ratings yet
- An Overview of Information Security StandardsDocument19 pagesAn Overview of Information Security StandardsdarcelNo ratings yet
- MTS2 C02 Mathematics - 2Document2 pagesMTS2 C02 Mathematics - 2tiwoficNo ratings yet
- 17h71a0456 (Priya) Seminar On Olfactory TechnologyDocument29 pages17h71a0456 (Priya) Seminar On Olfactory TechnologyÃnànd Rahane KumarNo ratings yet
- Wireless Communication Systems & NetworksDocument2 pagesWireless Communication Systems & NetworksNaresh KumarNo ratings yet
- Opsec Bible 1Document63 pagesOpsec Bible 1solomonhaddoNo ratings yet
PCS7 Training Manual Hull Biomass UK: Revisio N Description Date 0 First Draft 05-04-2019
PCS7 Training Manual Hull Biomass UK: Revisio N Description Date 0 First Draft 05-04-2019
Uploaded by
Bruce CoxOriginal Description:
Original Title
Copyright
Available Formats
Share this document
Did you find this document useful?
Is this content inappropriate?
Report this DocumentCopyright:
Available Formats
PCS7 Training Manual Hull Biomass UK: Revisio N Description Date 0 First Draft 05-04-2019
PCS7 Training Manual Hull Biomass UK: Revisio N Description Date 0 First Draft 05-04-2019
Uploaded by
Bruce CoxCopyright:
Available Formats
PCS7 Training Manual
Hull Biomass UK
Revisio Description Date
n
0 First Draft 05-04-2019
PCML PCS7 Training Manual V3.0 Page 1 of 149
REVISION TRACKING
REVISIONS from previous issue are highlighted with red text
The principal revisions are summarised below
Issue Revision
0 Initial submission
PCML PCS7 Training Manual V1.0 Page 2 of 79
Table of Contents
MODULE 1.............................................................................................................3
1. Introduction....................................................................................................3
1.1 Learning Objective:...............................................................................................3
1.2 Operation..............................................................................................................3
1.2.1 Logging on......................................................................................................3
1.2.2 Logging off......................................................................................................5
1.2.3 Navigation from Home Screen.......................................................................6
2. Valve Operation.............................................................................................8
2.1 Learning Objective:...............................................................................................8
2.2 Operation..............................................................................................................9
2.2.1 PCS7 representation of a valve.....................................................................9
2.2.2 Open a valve manually.................................................................................12
2.2.3 Close a valve manually................................................................................18
2.2.4 Valve Interlocks............................................................................................20
2.2.5 Valve Simulation...........................................................................................25
MODULE 2...........................................................................................................26
3. Motor Operation...........................................................................................26
3.1 Learning Objective:.............................................................................................26
3.2 Operation............................................................................................................27
3.2.1 PCS7 representation of a motor...................................................................27
3.2.2 Start a motor manually.................................................................................29
3.2.2 To stop a motor manually.............................................................................35
3.2.3 Motor Failure................................................................................................38
3.2.4 Interlocks and Simulation.............................................................................38
MODULE 3...........................................................................................................39
4. Faceplate Information & Trends....................................................................39
4.1 Learning Objective:..........................................................................................39
4.2 Operation...............................................................................................................40
4.2.1 Faceplate Summary...................................................................................40
4.2.2 Individual Trend Function.............................................................................44
MODULE 4...........................................................................................................50
5. Alarms..............................................................................................................50
5.1 Learning Objective:..........................................................................................50
5.2 Operation...............................................................................................................51
5.2.1 General Icons.................................................................................................51
5.2.2 Individual Alarms.......................................................................................52
5.2.3 Overall Alarm Management.............................................................................54
MODULE 5...........................................................................................................64
6. Sequential Function Charts (SFCs)..............................................................64
6.1 Learning Objective:..........................................................................................64
6.2 Sequential Function Charts (SFCs)....................................................................65
6.2.1 What is an SFC?..............................................................................................65
6.2.2 Where to find SFCs?........................................................................................66
6.2.3 How to operate SFCs.......................................................................................66
APPENDIX 1: BLOCK ICON SYMBOLS............................................................76
PCML PCS7 Training Manual V1.0 Page 3 of 79
MODULE 1
1. Introduction
1.1 Learning Objective:
At the end of this module, the trainee will be able to
1. Log on
2. Log off
3. Navigate from home screen to graphics
1.2 Operation
1.2.1 Logging on
It is not possible to look at any graphics without logging in.
1. Click on the password button in the toolbar or on the user name in the
upper right hand corner.
Username
Password
Button
PCML PCS7 Training Manual V1.0 Page 4 of 79
The following faceplate will appear
2. Enter User name
3. Enter Password
4. Press OK
Your name will be displayed in the upper right hand corner of the screen
User Name
PCML PCS7 Training Manual V1.0 Page 5 of 79
1.2.2 Logging off
1. Click on the password button in the toolbar or on the user name in the
upper right hand corner.
Username
Password
Button
The following faceplate will appear
2. Click on Log off
PCML PCS7 Training Manual V1.0 Page 6 of 79
1.2.3 Navigation from Home Screen
After logging in, the following screen will appear:
All the associated
graphics with the
selected areas.
To go to the graphic of a particular plant area:
(1) Click on the arrow to the right of the plant area button
PCML PCS7 Training Manual V1.0 Page 7 of 79
The following window will
appear upon clicking on the
L1 Furnace arrow:
The desired graphic can be
called up from here.
E.g. Click on Fuel Transport
to call up Fuel Transport
graphic.
The Fuel Transport graphic will appear as follows:
PCML PCS7 Training Manual V1.0 Page 8 of 79
2. Valve Operation
2.1 Learning Objective:
At the end of this module, the trainee will
1. know what a valve is
2. recognise a valve as represented on PCS7
3. be able to identify the position of a valve i.e. closed, opening, open and
closing
4. be able to change the mode of a valve i.e. put into auto or manual
5. be able to open and close a valve
6. be able to identify the conditions causing a valve fault/interlock or
simulation.
PCML PCS7 Training Manual V1.0 Page 9 of 79
2.2 Operation
2.2.1 PCS7 representation of a valve
There are two signals which are communicated between the control system and
the valve:
(a) the command output which requests the valve to open or close
(b) the input or feedback which indicates if the valve is open or closed.
PCS7 Valve
Command Output Opens and closes the valve
Indicates position of valve Feedback
These two signals are used to display the status of the valve on a PCS7 graphic.
Feedback or
flashing
Command Output
Note that the command output is always displayed on
(a) the lower part of a vertical valve
(b) the right hand side of a horizontal valve.
The corresponding feedback/flashing will always be displayed on
(a) the upper part of vertical valves
(b) the left hand side of horizontal valves.
When the command output part of the valve is
(a) green, the valve is being requested to open.
(b) grey, the valve is being requested to close.
When the feedback part of the valve is
(a) green, the valve is open (not closed).
(b) grey, the valve is closed.
(c) flashing partial green, the valve is moving to requested state (i.e. opening
or closing)
PCML PCS7 Training Manual V1.0 Page 10 of 79
Clicking on the valve calls up the valve faceplate
A valve can have one of the four positions detailed in the table below:
Status Valve Output Feedback Faceplate
Closed Asking Indicates
valve to valve is
close closed.
Opening Asking Indicates
valve to valve is in
open transit.
Flashing Green on
feedback side.
Opened Asking Indicates
valve to valve is
open open.
Closing Asking Indicates
valve to valve is in
close transit.
Flashing Green on
feedback side.
PCML PCS7 Training Manual V1.0 Page 11 of 79
The following icons give further information on valve.
Block Icon State Comment
Valve in automatic mode and open (A in top left hand corner of valve)
Valve in manual mode and open (M in top left hand corner of valve)
Valve out of service (Valve cannot be opened or closed if out of service)
Valve opening/closing and FAILURE (Valve has failed to open or close)
Valve Forced Open interlocks disabled
Valve INTERLOCKED
Valve interlocks BYPASSED
Valve SIMULATED (yellow hand)
PCML PCS7 Training Manual V1.0 Page 12 of 79
2.2.2 Open a valve manually
1. Click on a valve.
The following faceplate will appear.
Mode button
shaded.
The valve can be operated in manual or automatic. (The mode of operation will
normally be automatic.)
The mode is displayed in the box to the right of Mode.
If the mode button (button next to Automatic with three dots) is shaded as above
i.e. not accessible, the valve cannot be put into manual mode. This could be due
to any one of the following reasons:
(a) Some continuous logic has locked the valve in auto
(b) The sequence which controls the valve is active and has locked the valve
in auto.
PCML PCS7 Training Manual V1.0 Page 13 of 79
2. If the mode button (button next to Automatic with three dots) is not shaded, click
on it and the Mode window will appear.
Click on this
button to
change mode
The faceplate will appear as follows:
Mode window – this is
where you change
mode from automatic to
manual and vice versa.
PCML PCS7 Training Manual V1.0 Page 14 of 79
3. Click on Manual, followed by OK.
The valve is now in manual mode and the faceplate appears as follows:
Note that an M is displayed beside the valve.
PCML PCS7 Training Manual V1.0 Page 15 of 79
4. Click on command button (button next to ‘Close’) to open command window.
Click on this
button to
change valve
position
The faceplate will appear as follows:
Command window – here is
where you open and close
valves.
PCML PCS7 Training Manual V1.0 Page 16 of 79
5. Click on Open, followed by OK.
PCS7 sends an OPEN output (i.e. digital output from the PCS7 to valve) to the
valve. This energises the solenoid, which supplies air to the actuator mounted on
the valve.
One half of the valve changes to green (command output):
Command Output
Flashes Flashes
Note that the command output is always displayed on the lower part of a vertical
valve and the right hand side of a horizontal valve. The corresponding
feedback/flashing will always be displayed on the upper part of vertical valves
and the left hand side of horizontal valves.
The valve status is ‘opening’ (flashing green/white) until the valve position has
reached the opened limit switch.
PCML PCS7 Training Manual V1.0 Page 17 of 79
When the valve position has moved away from the limit switch, the limit switch is
no longer made (i.e. feedback position is given as open).
The entire valve is now green:
The valve faceplate will now look as follows with a status of opened:
PCML PCS7 Training Manual V1.0 Page 18 of 79
The opening of a valve can be summarised as follows:
Closed Opening Opened
2.2.3 Close a valve manually
The following steps assume that the valve is open and in manual mode.
1. Click on a valve.
The following faceplate will appear:
Click on command button.
Click on this
button to
change valve
position
PCML PCS7 Training Manual V1.0 Page 19 of 79
The faceplate will appear as follows:
Command window – here is
where you open and close
valves.
2. Click on close, followed by OK.
The faceplate will appear as follows:
The control system sends a CLOSE output (i.e. digital output from the PCS7 to
valve) to the valve. This de-energises the solenoid, which removes the air supply
to the actuator mounted on the valve.
One half of the valve changes to grey:
Command Output
Flashes
Flashes
PCML PCS7 Training Manual V1.0 Page 20 of 79
The valve status is ‘closing’ (flashing green/grey) until the valve position has
reached the closed limit switch.
When the valve position has moved towards the limit switch, the limit switch is
made in the fully closed position.
The entire valve is now grey:
The closing of a valve can be summarised as follows:
Open Closing Closed
PCML PCS7 Training Manual V1.0 Page 21 of 79
2.2.4 Valve Interlocks
A valve will display
one of the following
interlock icons:
When a valve is interlocked, a locked lock is displayed beside the valve.
Interlock symbol
To investigate Interlock
1. Click on valve to get more information regarding interlock.
The following faceplate will appear. Click on Interlock (as below) and the
interlock window will pop up.
PCML PCS7 Training Manual V1.0 Page 22 of 79
Interlock Window
Green box indicates
that this condition is
OK.
Grey box indicates that this
condition is NOT OK and is
causing the interlock.
The pink circle next to the grey
box tells us the first condition to
cause interlock if two conditions
are causing interlock.
Conditions which can
cause an interlock
More conditions can
be found here if there
are more than 8
conditions.
2. The cause of the interlock may not be immediately clear but can be traced back
using the arrows on the left hand side of the window.
Click on left arrow for further information
The following window appears, detailing the cause of the safety interlock:
PCML PCS7 Training Manual V1.0 Page 23 of 79
Click on the left arrow again for further information:
LSH on R0720 is
causing interlock
here.
Note:
AND – this means that if any one of the conditions are activated the
valve will interlock
OR – this means that all conditions (both in the case above) need to be
activated to cause an interlock
PCML PCS7 Training Manual V1.0 Page 24 of 79
Further Information on Interlocks
Here are the following states of an interlock:
In addition to the locked lock icon, a small green or white line (as highlighted below) tells
us whether or not the valve is interlocked
Green line White line indicates
indicates healthy unhealthy state.
state. Either there Valve is interlocked
is no interlock or and cannot be
the interlock has opened/closed until
been bypassed or interlock is removed.
has been simulated
in some way.
PCML PCS7 Training Manual V1.0 Page 25 of 79
2.2.5 Valve Simulation
Simulation is primarily used as a tool for commissioning and servicing the plant.
Yellow hand indicates
valve is simulated.
Simulation can be activated as follows:
- Faceplate
- Driver Blocks
The faceplate will appear as follows if the valve is simulated from the faceplate itself.
Simulation from the faceplate does not influence the physical output field signals to the
device. The feedbacks will be simulated to the correct positions. This means the valve
will not open/close if the yellow simulation is box is active.
PCML PCS7 Training Manual V1.0 Page 26 of 79
MODULE 2
3. Motor Operation
3.1 Learning Objective:
At the end of this module, the trainee will be able to
1. start a motor manually
2. stop a motor manually
3. put a motor into automatic mode
4. check the interlock status
PCML PCS7 Training Manual V1.0 Page 27 of 79
3.2 Operation
3.2.1 PCS7 representation of a motor
There are two signals which are communicated between the control system and
the motor:
(a) the command output which requests the motor to start or stop
(b) the input or feedback which indicates if the motor is running or not.
PCS7 Motor
Command Output Start or Stop
Indicates whether motor is Feedback
running
Command Output: Feed back:
Starting Stopping Running Stopped
The following table shows the different states a motor may be in:
Block Icon State Comment
Motor in MANUAL mode
Motor in AUTOMATIC mode
Motor in manual mode and RUNNING
Motor in automatic mode and RUNNING
Motor INTERLOCKED
PCML PCS7 Training Manual V1.0 Page 28 of 79
Block Icon State Comment
Motor interlocks BYPASSED
Motor SIMULATED
CM I/O FAULT (Bad Device)
Motor FORCED off
Motor FORCED on
CM motor TRIPPED
PCML PCS7 Training Manual V1.0 Page 29 of 79
3.2.2 Start a motor manually
1. Click on a motor on the graphic.
The following faceplate will appear.
Mode button
shaded.
The motor can be operated in manual or automatic. (The mode of operation will
normally be automatic.)
The mode is displayed in the box to the right of Mode.
If the mode button (button next to Automatic with three dots) is shaded as above
i.e. not accessible, the motor cannot be put into manual mode. This could be due
to any one of the following reasons:
(a) Some continuous logic has locked the motor in auto.
(b) The sequence which controls the motor is active and has locked the motor
in auto.
PCML PCS7 Training Manual V1.0 Page 30 of 79
2. If the mode button (button next to Automatic with three dots) is not shaded, click
on it and the Mode window will appear.
Click on this
button to
change mode
The faceplate will appear as follows:
Mode window – this is
where you change
mode from automatic to
manual and vice versa.
PCML PCS7 Training Manual V1.0 Page 31 of 79
3. Click on Manual, followed by OK.
The motor is now in manual mode and the faceplate appears as follows:
Note that an M is displayed beside the motor on the graphic.
PCML PCS7 Training Manual V1.0 Page 32 of 79
4. Click on command button (button next to ‘Stop’) to open command window.
Click on this
button to
change state
of motor
The faceplate will appear as follows:
Command window – here is
where you start and stop motor
PCML PCS7 Training Manual V1.0 Page 33 of 79
5. Click on Start, followed by OK.
PCS7 sends a START output (i.e. digital output from the PCS7 to motor) to the motor.
This will cause the motor to start.
The motor icon changes to green and flashes between the two icons below:
The faceplate will look as follows with the icon flashing as above:
PCML PCS7 Training Manual V1.0 Page 34 of 79
When the motor has started the icon will stop flashing and will look as follows:
The starting of a motor can be summarised as follows:
Off Starting On
PCML PCS7 Training Manual V1.0 Page 35 of 79
3.2.2 To stop a motor manually
1. Click on command button (button next to ‘Stop’) to open command window.
Click on this
button to
change state
of motor
The faceplate will appear as follows:
Command window – here is
where you start and stop motor
PCML PCS7 Training Manual V1.0 Page 36 of 79
2. Click on Stop, followed by OK.
PCS7 sends an STOP output (i.e. digital output from the PCS7 to motor) to the motor.
This will cause the pump/agitator to stop.
The motor icon changes to grey and flashes between two icons below:
The faceplate will look as follows with the icon flashing as above
When the motor has stopped the icon will stop flashing and will look as follows
PCML PCS7 Training Manual V1.0 Page 37 of 79
The stopping of a motor can be summarised as follows:
On Stopping Off
PCML PCS7 Training Manual V1.0 Page 38 of 79
3.2.3 Motor Failure
A motor is said to have failed if one of the following happens:
(a) The run feedback does not match the output within the monitoring time
(typically 10s).
(b) The motor is tripped i.e. the trip signal is set to off.
(c) A fault is detected on any of the motor output or feedback signals.
When a motor fails, the motor icon will be displayed at the motor:
3.2.4 Interlocks and Simulation
When a motor is interlock or simulated it will appear exactly as with a valve
except motor icon. See sections 2.2.4 and 2.2.5 for information on interlocks and
simulations.
PCML PCS7 Training Manual V1.0 Page 39 of 79
MODULE 3
4. Faceplate Information & Trends
4.1 Learning Objective:
At the end of this module, the trainee will be able to
1. Identify various icons and status on graphics.
2. Understand the basic features of faceplates.
3. View process data using trend functions.
PCML PCS7 Training Manual V1.0 Page 40 of 79
4.2 Operation
4.2.1 Faceplate Summary
Layout and functions
The areas and views in a faceplate vary depending on the type of process tag and the
configuration.
A faceplate can contain the following operator controls and displays:
1. Displays and operator controls
2. Status displays, additional information, jump functions
3. Operating mode, operating state and setpoint specification.
4. Interlocking functions
5. Auxiliary values
6. Operator input window
PCML PCS7 Training Manual V1.0 Page 41 of 79
Displays and operator controls
An APL faceplate can contain the following displays and operator controls:
1. Group display
2. Locking or unlocking messages
3. Suppressing messages
4. Acknowledge messages
5. Signal status
6. Batch display
7. Not used
8. Release for maintenance
9. Memo display
10. Opening views of a faceplate
11. Switching to the block icon
12. Pinning the faceplate
13. Instance name of the block
PCML PCS7 Training Manual V1.0 Page 42 of 79
Views of a faceplate
You can switch between various views in the faceplate. Depending on the configuration,
the following views are available:
Icon Description
Standard view
This view shows the most important process information and allows
changes to be made to process values, for example, switching the
operating mode, forcing an operating state or the specification of a
setpoint.
Alarm view
In this view, you can monitor and manage the messages that have
been triggered by the associated device.
Limit view
In this view, you can monitor limits and change them based on the
process. Several limit views are possible within a faceplate.
Trend view
This view enables you to display process values as in the form of
curves, and collect, store and recall them.
Ramp view
In this view, you can affect the gradient limits of the setpoint and the
ramp modes.
Parameter view
The parameter view allows you to monitor and change parameters
values, as well as enable or disable simulation. Several parameter
views are possible within a faceplate.
Preview
This view shows you which parameters you are allowed to operate
in the entire faceplate.
Memo view
You can leave temporary messages for other OS operators in this
view.
PCML PCS7 Training Manual V1.0 Page 43 of 79
Icon Description
Batch view
This view shows you whether the device can be controlled using
SIMATIC BATCH.
Setpoint view
In this view, you can monitor and change setpoints.
Display additional views
This button allows you to switch between the views of a faceplate
PCML PCS7 Training Manual V1.0 Page 44 of 79
4.2.2 Individual Trend Function
To view trends, click on ‘Trend view’ icon on faceplate, as highlight below:
Trend Icon
PCML PCS7 Training Manual V1.0 Page 45 of 79
The following window will appear:
1
2
2
.
3
.
In the trend view area of a faceplate, you can view current or archived process data.
The Trend view area consists of the above three areas:
1. Toolbar (see below for details)
2. Trends – contains all the trends relating to instrument/valve/motor.
3. Ruler window – this window gives exact process values at any given
time and is accessed through toolbar icon:
PCML PCS7 Training Manual V1.0 Page 46 of 79
Toolbar
The toolbar contains all the relevant operator controls and icons to view current and
archived process data. The following two tables contain information on all the toolbar
icons:
PCML PCS7 Training Manual V1.0 Page 47 of 79
PCML PCS7 Training Manual V1.0 Page 48 of 79
4.2.3 Additional Trend Functions
(1) Customized trends can be made by clicking on the following icon:
This function can be used to put different instrument tags on one trend. (It has a
similar function to PICO)
The following window will appear when you click on the trend icon above:
Click on ‘new’ to create a new trend.
The following window appears.
Insert a name for the new trend e.g. Test and click Create.
PCML PCS7 Training Manual V1.0 Page 49 of 79
Once you have created a new trend, you can customize it using the following
window:
Rename tags
here.
To add
additional
instrument tags
to trend, click
new. This trend
contains 3
instrument tags.
Click here to
search for tags.
Tags can be searched for below. Once the required tag
is found, click OK and the tag will appear on the
customized trend.
PCML PCS7 Training Manual V1.0 Page 50 of 79
MODULE 4
5. Alarms
5.1 Learning Objective:
At the end of this module, the trainee will know
1. Where to find alarms.
2. How to acknowledge alarms.
3. How to view previous alarms.
PCML PCS7 Training Manual V1.0 Page 51 of 79
5.2 Operation
5.2.1 General Icons
A fault as occurred.
An alarm was triggered.
A advisory alarm or
warning was triggered.
Operator prompt
These icons can be seen on the top part of the overview screen or in the reactor
navigation page:
By clicking on the graphic(e.g. R0715-R0)
or the SFC (e.g. Pressure or Transfer In)
you can locate the icon on the
valve/motor requiring attention.
PCML PCS7 Training Manual V1.0 Page 52 of 79
5.2.2 Individual Alarms
Alarm Icons
An alarm will be indicated on a valve, motor or instrument by the following
symbol.
The Alarm view button on the faceplate is used to monitor and manage the
messages that have been triggered by the associated device.
To view alarm messages, click on ‘Alarm view’ icon on faceplate, as highlight below:
PCML PCS7 Training Manual V1.0 Page 53 of 79
The following window will appear:
2
.
1
.
In the alarm view of a faceplate, you can manage messages that have been triggered by
the corresponding process tag. The alarm view consists of the following two areas:
1. Message window - The message window is used to display the messages that a
device has triggered. The messages will contain alarm messages, warning messages
and system faults.
2. Toolbar – The toolbar is used to view and acknowledge alarms. Important icons on
the tool are identified below
Acknowledge Displays alarms Filter or sort
ALL selected awaiting Turn on/off scroll
alarms.
alarms in list acknowledgment function
Displays
previous alarms Navigation up/down
Acknowledge
through messages
highlighted alarm
PCML PCS7 Training Manual V1.0 Page 54 of 79
5.2.3 Overall Alarm Management
All alarms can be managed from the main screen by clicking on the alarm icon in the
bottom left hand corner. This can be accessed from any screen.
(1) Click on the above highlighted icon above to bring up the alarms page:
(2) As with the individual faceplate, the alarms can be acknowledged using the
following two buttons:
Acknowledge selected alarm
Acknowledge all alarms
(3) Alarms can be filtered by date/type/vessel etc. using these two icons:
(4) The scroll function must be turned on to navigate up and down through the
alarms:
PCML PCS7 Training Manual V1.0 Page 55 of 79
List of all alarms awaiting
Acknowledge & acknowledgement
filter alarms Scroll Function
PCML PCS7 Training Manual V1.0 Page 56 of 79
Further view of
alarms
Alarm Classification
Each message/alarm type is identified by its colour:
Black – System Fault
Yellow – Advisory/Warning Alarm
Red – Critical Alarm
Purple – Operator Input or Prompt
Grey – Control System Fault (PCS7)
Green - Event
Alarm Status
The alarm status can be seen in the status column of main alarms page.
C = Come (Alarms that have come and are active)
CG = Come & Gone (Alarms that have come and are now gone (no
longer active)
You can acknowledge either C or CG.
PCML PCS7 Training Manual V1.0 Page 57 of 149
Further Alarm Views
The following table contains icons for various alarms views as highlighted above;
Return to previous graphic
Incoming Alarm List – Active alarms awaiting
acknowledgement.
(Displays all generated alarms that have yet to be acknowledged)
* This is where you acknowledge alarms.
Acknowledged Alarm List – Active alarms which have been
acknowledged. (Displays all generated alarms which have been
acknowledged.)
Outgoing Alarm List – Alarms which were previously active and
not acknowledged but are now no longer in alarm (e.g. high
temperature alarm which goes into alarm but falls back into
temperature range without operator acknowledgement). These
alarms are marked CG (came & gone).
* You can acknowledge alarms here.
Process Alarms – This list contains all the system errors on the
control system or hardware. (Black or grey messages)
Operation List – This is a log of all operator actions.
Journal List – This is an event log.
PCML PCS7 Training Manual V1.0 Page 58 of 149
How to filter alarms?
There are two ways to sort alarms
(1) Sort Function
(2) Customized user filters
1. Sort Function – the sort function can be accessed by clicking on the following icon:
This function sorts the alarms according to criteria such as time, date, type etc.
1. Customized user filters
More specific alarm data can be generated using a user defined filter. This
function is accessed by the following icon:
PCML PCS7 Training Manual V1.0 Page 59 of 149
The following window will appear.
(1) Click on new to create a user defined filter.
(2) Insert a name (e.g. Test Selection) as below. (You must name the selection in
order to save it).
(3) Expand the criteria section to choose which criteria the alarms will be filter by:
PCML PCS7 Training Manual V1.0 Page 60 of 149
(4) Choose one of the above criteria.
(5) Set the Operand and Setting columns as seen below
Criterion = Type
Operand = ‘equal to’
Setting = Alarm or
Warning
PCML PCS7 Training Manual V1.0 Page 61 of 149
Additional Toolbar Information
The following three tables show the meaning of the all operator controls and their icons
on the alarm toolbars:
PCML PCS7 Training Manual V1.0 Page 62 of 149
PCML PCS7 Training Manual V1.0 Page 63 of 149
PCML PCS7 Training Manual V1.0 Page 64 of 149
MODULE 5
6. Sequential Function Charts (SFCs)
6.1 Learning Objective:
At the end of this module, the trainee will know
1. What an SFC is.
2. Where to find SFCs.
3. How to put an SFC into manual.
4. How to operate an SFC.
PCML PCS7 Training Manual V1.0 Page 65 of 149
6.2 Sequential Function Charts (SFCs)
6.2.1 What is an SFC?
An SFC is a functional grouping of equipment and devices that execute a specific
processing activity. The following list contains examples of the SFCs on the Hull
PCML PCS7;
- Ash Collection
- Ash Conveying
- APCR Collection
- APCR Conveying
- Sootblowers
Each SFC contains a sequence which carries out the specific processing activity. An
SFC may contain more than one sequence known as control strategies:
e.g. Fuel Chute Level Control SFC has a Level or Time control strategy for
continuous feeding and also a Load Once control strategy for performing a single
load to the hopper. A control strategy must be chosen to execute the SFC.
PCML PCS7 Training Manual V1.0 Page 66 of 149
6.2.2 Where to find SFCs?
The SFC block icons can be found on the relevant graphic page usually grouped
together as shown below.
6.2.3 How to operate SFCs
An example of an SFC will be demonstrated here (Fuel Hopper Level Control). All of the
SFCs are operated in the exact same way.
Using Example 1: Fuel Hopper Level Control
(1) Click anywhere on the SFC block icon to access the controls:
The following window will appear:
PCML PCS7 Training Manual V1.0 Page 67 of 149
This is an SFC faceplate. The SFC is controlled from here.
PCML PCS7 Training Manual V1.0 Page 68 of 149
SFC Faceplate
7
1. Message Bar – This contains information about alarms, faults and messages on
the SFC.
2. Status Bar – This is where the status of the SFC will be displayed. If the SFC is
running, the control strategy will also be displayed here. The SFC will be in one of
the following states:
IDLE SFC is not is use but is OK to start running.
HOLD SFC is in hold. The operator or recipe can put the SFC
into hold.
LOCK SFC is locked. This is normally caused by an interlock
on the SFC. SFC cannot be started/resumed until LOCK
is removed.
ERROR SFC is in error. This can be caused by a variety of
things, interlocks, feedback error, instrument failure etc.
If the SFC goes into ERROR while running, the SFC
must be resumed when the error has been identified and
fixed.
PCML PCS7 Training Manual V1.0 Page 69 of 149
RUN SFC is running.
COMP SFC has carried out its control strategy and is now
completing and moving back to IDLE state.
ABOR SFC has been aborted and is carrying out the steps to
abort the SFC.
3. Controls – This is the main operating area of the SFC. You change from Auto to
Manual mode, start, hold, resume, reset, complete, abort and stop the SFC from
here.
4. Information on SFC – This area contains information on what the SFC is doing
e.g. the description of the current step.
5. Message Bar – Any operator message will appear here.
6. Control Strategy – This section contains all the control strategy options. This is
where you can choose a control strategy and setpoints/ramp rate etc.
7. Section – Section is accessable from the drop down menu and contains further
information on the control strategies via a graphical representation of the
sequence. Here you can see the execution of each control strategy (i.e.
sequences used to execute the various control strategies).
PCML PCS7 Training Manual V1.0 Page 70 of 149
(2) Click on manual to put SFC into manual mode. This is in effect a “semi-automatic”
mode which allows sequences to be started and stopped manually from the faceplate.
The following confirmation message will appear. Click OK.
PCML PCS7 Training Manual V1.0 Page 71 of 149
The SFC is now in manual mode and the start button is now visible. This button is
hidden when the SFC is in automatic mode.
(3) A control strategy must be selected (as highlighted above) to operate the SFC.
(4) Once the control strategy has been selected, the SFC can be started by clicking the
start button.
(5) A confirmation message will appear (as below). Click OK.
PCML PCS7 Training Manual V1.0 Page 72 of 149
The SFC is now running and will appear as follows:
SFC (Fuel Chute Level Control) is running and Control Strategy is Level or Timed.
On the graphic the SFC status
has changed from IDLE to RUN.
PCML PCS7 Training Manual V1.0 Page 73 of 149
6.2.4 Troubleshooting SFCs
(1) Check for interlocks on SFC.
(2) If the SFC is running and does not appear to be moving. Check the status of the
SFC using the Section selection from the drop down menu.
Example – Fuel Chute Level Control
The following window will appear:
This is the sequence being executed for the Level or Timed control strategy. This
will contain the sequence for whichever control strategy is running. The sequence
contains a sequence of steps and transitions to be executed.
PCML PCS7 Training Manual V1.0 Page 74 of 149
- The dark green steps are
completed.
Transition – contains the criteria
to be satisfied to move from one
step to the next.
The light green step is active.
This step is the one being
currently executed.
(3) Click on active control module to open the step window. (The active step above is
LM_NotHighDelay)
A blue box appears around the step and the following step window appears.
PCML PCS7 Training Manual V1.0 Page 75 of 149
This window contains information on the Control Module.
(4) Click on the Transition button for further information.
Example – Fuel Chute Level Control
These are the conditions
required for the step to
complete and move on to the
next step.
Red line = not satisfied
Green line = condition satisfied
Required value
Actual value
Logic function
means all conditions must be satisfied.
means any one condition must be satisfied.
PCML PCS7 Training Manual V1.0 Page 76 of 149
APPENDIX 1: BLOCK ICON SYMBOLS
Alarm message icons
PCML PCS7 Training Manual V1.0 Page 77 of 149
Operating Mode Icons
Internal/External Setpoint Icons
PCML PCS7 Training Manual V1.0 Page 78 of 149
Signal Status Icons
Tracking and Forcing Indication Icons
Interlock Icons
PCML PCS7 Training Manual V1.0 Page 79 of 149
You might also like
- Tia s7 1500 Programming 2 (Tia Pro2)Document2 pagesTia s7 1500 Programming 2 (Tia Pro2)osto720% (2)
- STE Computer Programming Q3 MODULE 7 8Document15 pagesSTE Computer Programming Q3 MODULE 7 8Jean Dacles100% (1)
- Avaya Agent For Desktop Troubleshooting Guide - v2 - Release - 1 - 7 - 30 - 1 - FinalDocument21 pagesAvaya Agent For Desktop Troubleshooting Guide - v2 - Release - 1 - 7 - 30 - 1 - FinalMatias BassNo ratings yet
- Analog Modules: SiemensDocument8 pagesAnalog Modules: SiemensSofiane Benseghir100% (1)
- Multi Wii Pro ManualDocument11 pagesMulti Wii Pro Manualjacob liberatore100% (4)
- Modbus TCP Wizard DOC enDocument45 pagesModbus TCP Wizard DOC enJasson ChavezNo ratings yet
- 07 AlarmManagement enDocument39 pages07 AlarmManagement enLuis RodriguezNo ratings yet
- Advanced Training On s7 400 PLC & Drive s120Document3 pagesAdvanced Training On s7 400 PLC & Drive s120stlsclNo ratings yet
- Programming in Siemens PlcsDocument9 pagesProgramming in Siemens Plcssaravan1891100% (1)
- PLC Primer PDFDocument16 pagesPLC Primer PDFAnish GoswamiNo ratings yet
- SFC For Simatic S7Document324 pagesSFC For Simatic S7joslalinNo ratings yet
- Simotion (Basic)Document458 pagesSimotion (Basic)tekhakkoNo ratings yet
- PCS7 Bocks and IconsDocument82 pagesPCS7 Bocks and IconsFrankAlexMendesNo ratings yet
- SCE - EN - 051-300 PID Control S7-1200 2018Document50 pagesSCE - EN - 051-300 PID Control S7-1200 2018Zoran100% (1)
- Siemens Sample Configurations - IEtoPB Link - June03Document15 pagesSiemens Sample Configurations - IEtoPB Link - June03Hhaabbde SybaritzNo ratings yet
- Programming Guideline DOC v15 en PDFDocument120 pagesProgramming Guideline DOC v15 en PDFjuneNo ratings yet
- Loading Parameters Into Siemens G120 Variable Frequency DriveDocument4 pagesLoading Parameters Into Siemens G120 Variable Frequency DrivemiltonNo ratings yet
- WinCC Flexible Redundant Communication eDocument22 pagesWinCC Flexible Redundant Communication eAle LoveraNo ratings yet
- Process Control System PCS7 Advanced Engineering SystemDocument140 pagesProcess Control System PCS7 Advanced Engineering SystemGrant DouglasNo ratings yet
- Siemens SIMATICDocument8 pagesSiemens SIMATICsharib26No ratings yet
- Fieldbus Solutions With PCS 7 and PROFINETDocument84 pagesFieldbus Solutions With PCS 7 and PROFINETpratapkomaravoluNo ratings yet
- SCE - EN - 051-300 PID Control S7-1200 - R1709Document50 pagesSCE - EN - 051-300 PID Control S7-1200 - R1709Nguyễn Duy ThànhNo ratings yet
- PHB PCS7 eDocument528 pagesPHB PCS7 eSaad BroNo ratings yet
- Profibus: Tim Linnell (Eurotherm LTD)Document23 pagesProfibus: Tim Linnell (Eurotherm LTD)sina20795100% (2)
- PCS7 Standard Architectures V8.0 SP1 - Sep 13Document254 pagesPCS7 Standard Architectures V8.0 SP1 - Sep 13Ing Capriel CaprielNo ratings yet
- Chapter 3 Getting Started: Compact Control Builder TrainingDocument10 pagesChapter 3 Getting Started: Compact Control Builder TrainingRavenShieldXNo ratings yet
- Hardware Configuration: Simatic S7Document25 pagesHardware Configuration: Simatic S7Neagoe CristianNo ratings yet
- pcs7 PDFDocument146 pagespcs7 PDFNguyễn Anh Tú100% (2)
- Manual SIMOCODE Pro Safety en-US PDFDocument118 pagesManual SIMOCODE Pro Safety en-US PDFcarlosmgmatosNo ratings yet
- Simatic Pcs7 BoxDocument4 pagesSimatic Pcs7 BoxRaj ChavanNo ratings yet
- S7 300 CP343-1-Lean-CX10 76Document50 pagesS7 300 CP343-1-Lean-CX10 76Marcio Sócrates100% (1)
- Sce 142 200 Industrial Security s615 r1906 enDocument59 pagesSce 142 200 Industrial Security s615 r1906 enQuang LêNo ratings yet
- SCADA Intouch ConnectionDocument19 pagesSCADA Intouch ConnectionAriel ViollaNo ratings yet
- Analog Value Processing: High LevelDocument16 pagesAnalog Value Processing: High LevelMinh Chấp HuỳnhNo ratings yet
- Pid Temp Doku v1 0 enDocument40 pagesPid Temp Doku v1 0 enRoy ChaiNo ratings yet
- PRO1 02E Training UnitsDocument11 pagesPRO1 02E Training UnitsLộc QuangNo ratings yet
- TIA PRO1 15 Drive With Startdrive ENGDocument35 pagesTIA PRO1 15 Drive With Startdrive ENGJoaquín RpNo ratings yet
- Siemens Simatic S 7 300 - 400 - Configuring Hardware With STEP 7Document164 pagesSiemens Simatic S 7 300 - 400 - Configuring Hardware With STEP 7duniaengineering8666100% (17)
- Profibus NetworkDocument71 pagesProfibus NetworkTrần Hữu Hưng100% (1)
- Pcs 7 TrainingDocument1 pagePcs 7 TrainingRitesh SharmaNo ratings yet
- IO-Link - We Connect You! Catalogue 2017/2018Document138 pagesIO-Link - We Connect You! Catalogue 2017/2018ifm electronicNo ratings yet
- PCS 7 Gas Turbine DCSDocument2 pagesPCS 7 Gas Turbine DCSDr. Mohamed E. HarbNo ratings yet
- SIMATIC PCS 7 Cabinet Design: 6/2 6/2 6/3 Basic Cabinet 6/4 ET 200M I/O Unit 6/5 System UnitDocument6 pagesSIMATIC PCS 7 Cabinet Design: 6/2 6/2 6/3 Basic Cabinet 6/4 ET 200M I/O Unit 6/5 System UnitadelswedenNo ratings yet
- Win CC Flexible RuntimeDocument162 pagesWin CC Flexible Runtimedrakster100% (1)
- Pcs7 Create Own Block Icons v8x enDocument33 pagesPcs7 Create Own Block Icons v8x enHhaabbde SybaritzNo ratings yet
- Ba Bni PBS-502-101-Z001 e - 893355Document43 pagesBa Bni PBS-502-101-Z001 e - 893355Mein Herz BrenntNo ratings yet
- 09 FC FBDocument24 pages09 FC FBpandhuNo ratings yet
- CPU 410 en en-USDocument422 pagesCPU 410 en en-USHammad AshrafNo ratings yet
- Nmu Siemens Course Detail Guide 2021Document24 pagesNmu Siemens Course Detail Guide 2021Industrial ItNo ratings yet
- SIMATIC PCS 7 Positioning eDocument28 pagesSIMATIC PCS 7 Positioning eami89ami100% (1)
- CFC Continuous Function Chart: Common Project - Database Common Project - DatabaseDocument56 pagesCFC Continuous Function Chart: Common Project - Database Common Project - DatabaseFelipe Sandoval0% (1)
- Simatic Hmi Wincc V7.0 Sp1 Setting Up A Message SystemDocument108 pagesSimatic Hmi Wincc V7.0 Sp1 Setting Up A Message SystemMalcolm RynneNo ratings yet
- What Is DCS SystemDocument30 pagesWhat Is DCS SystemSuputraNo ratings yet
- SCE Training Curriculum TIADocument57 pagesSCE Training Curriculum TIAZoran100% (1)
- Mastering Siemens S7: A Comprehensive Guide to PLC ProgrammingFrom EverandMastering Siemens S7: A Comprehensive Guide to PLC ProgrammingNo ratings yet
- 2014185 - Trần Vĩnh PhúcDocument44 pages2014185 - Trần Vĩnh PhúcogshdeptraiNo ratings yet
- A400 User's ManualDocument41 pagesA400 User's ManualRodrigo Ibañez MamaniNo ratings yet
- FastjetDocument49 pagesFastjetjuanbvaNo ratings yet
- Operating Manual Terminal ZCSDocument48 pagesOperating Manual Terminal ZCSMario BalijaNo ratings yet
- fc503 - 506 - PC Programming - Manual PDFDocument26 pagesfc503 - 506 - PC Programming - Manual PDFmgmgNo ratings yet
- Epd350 Protection For 132kv 33kv and 116.6kv Systems I6Document37 pagesEpd350 Protection For 132kv 33kv and 116.6kv Systems I6Bruce CoxNo ratings yet
- 1j - Overcurrent Protection and EFDocument60 pages1j - Overcurrent Protection and EFBruce CoxNo ratings yet
- 32460-2. RES Issue 2 2014 Proposal Consolidated Specific Requirements Documents - 0Document295 pages32460-2. RES Issue 2 2014 Proposal Consolidated Specific Requirements Documents - 0Bruce CoxNo ratings yet
- Types KBCH 120, 130, 140 Differential Protection For Transformers and GeneratorsDocument20 pagesTypes KBCH 120, 130, 140 Differential Protection For Transformers and GeneratorsBruce CoxNo ratings yet
- FERRORESONANCE - Its Occurrence and Control in Electricity Distribution NetworksDocument18 pagesFERRORESONANCE - Its Occurrence and Control in Electricity Distribution NetworksBruce CoxNo ratings yet
- Catálogo Castell 2022Document72 pagesCatálogo Castell 2022Bruce CoxNo ratings yet
- Adapting Protection To Frequency ChangesDocument15 pagesAdapting Protection To Frequency ChangesBruce CoxNo ratings yet
- Check Synchronising Relays: Technical DataDocument2 pagesCheck Synchronising Relays: Technical DataBruce CoxNo ratings yet
- (Sp4112085) - Main Connection and Protection Single Line Diagram - East Kilbride SouthDocument1 page(Sp4112085) - Main Connection and Protection Single Line Diagram - East Kilbride SouthBruce CoxNo ratings yet
- ITMA XII Risk Issue MGT PlanDocument10 pagesITMA XII Risk Issue MGT PlanBruce CoxNo ratings yet
- Quality Function Deployment (QFD) and PrioritizationDocument7 pagesQuality Function Deployment (QFD) and PrioritizationBruce CoxNo ratings yet
- Type KAVR Multi-Shot Auto-Reclose and Check Synchronising RelayDocument11 pagesType KAVR Multi-Shot Auto-Reclose and Check Synchronising RelayBruce CoxNo ratings yet
- Flexibilis Redundant Switch (FRS) : ManualDocument68 pagesFlexibilis Redundant Switch (FRS) : ManualBruce CoxNo ratings yet
- Eds-5-0001-0105a-33kv-Underground-Cable-Unit-Protection-Feeder UKPAN PDFDocument1 pageEds-5-0001-0105a-33kv-Underground-Cable-Unit-Protection-Feeder UKPAN PDFBruce CoxNo ratings yet
- Technical Specification Solar Power ProjectDocument6 pagesTechnical Specification Solar Power ProjectBruce CoxNo ratings yet
- Block Diagram 250kw Hybrid System Electrical Design PDFDocument1 pageBlock Diagram 250kw Hybrid System Electrical Design PDFBruce CoxNo ratings yet
- CCNA Certification Access List Control ACL-3 Lab SimulationDocument3 pagesCCNA Certification Access List Control ACL-3 Lab Simulationergu vfuko fghuiNo ratings yet
- Programmable Logic Controllers (PLC) : Industrial Automation Unit 3Document14 pagesProgrammable Logic Controllers (PLC) : Industrial Automation Unit 3Dhananjay YelwandeNo ratings yet
- Et G320240FV1Document23 pagesEt G320240FV1muhammad hanifNo ratings yet
- Computer 2 Activity Sheet: Quarter 4 - MELC 1 Week 1-2Document7 pagesComputer 2 Activity Sheet: Quarter 4 - MELC 1 Week 1-2Marjun BartoloNo ratings yet
- Vocabulary Extra: Intermediate Unit 8Document3 pagesVocabulary Extra: Intermediate Unit 8Catalina Garcia DonosoNo ratings yet
- Oracle Fusion Financials Cloud Implementation GuideDocument131 pagesOracle Fusion Financials Cloud Implementation Guidesm12197275% (8)
- ARM ArchitectureDocument16 pagesARM ArchitectureS S0% (1)
- Ficha Tecnica Gps Survey E-800Document2 pagesFicha Tecnica Gps Survey E-800Aceg IngenieríaNo ratings yet
- Aamra Annual-Report-2019 PDFDocument103 pagesAamra Annual-Report-2019 PDFMahade Hasan DipuNo ratings yet
- Flacs CFD ManualDocument658 pagesFlacs CFD ManualCyanNo ratings yet
- Series: Super Rigidity Vertical Machining CentersDocument12 pagesSeries: Super Rigidity Vertical Machining CenterspietroNo ratings yet
- Ensemble Learning and Random ForestsDocument37 pagesEnsemble Learning and Random ForestsDhanunjayanath reddy konudulaNo ratings yet
- LogDocument5 pagesLogRudi BaroNo ratings yet
- Manual PDFDocument120 pagesManual PDFRonaldo Novais MibNo ratings yet
- Restoration Suite 2: User GuideDocument19 pagesRestoration Suite 2: User GuidekosarobNo ratings yet
- Linked List in Data Structures 2Document58 pagesLinked List in Data Structures 2INDIAN REMIXNo ratings yet
- Select The Correct AnswerDocument14 pagesSelect The Correct AnswerMohammed ShannenNo ratings yet
- Tarjeta de Red BACNETDocument2 pagesTarjeta de Red BACNETfercha589No ratings yet
- ColorSpace - Color Palettes Generator and Color Gradient ToolDocument7 pagesColorSpace - Color Palettes Generator and Color Gradient Toolhamza haytiNo ratings yet
- IM and Presence Server High Availability - Cisco PDFDocument8 pagesIM and Presence Server High Availability - Cisco PDFSergioNo ratings yet
- SVat Quick GuideDocument20 pagesSVat Quick GuideIndrajithAbeysinghe100% (1)
- IPCToolv4.0.1015 Release NoteDocument11 pagesIPCToolv4.0.1015 Release Noterao.jehanzebNo ratings yet
- An Overview of Information Security StandardsDocument19 pagesAn Overview of Information Security StandardsdarcelNo ratings yet
- MTS2 C02 Mathematics - 2Document2 pagesMTS2 C02 Mathematics - 2tiwoficNo ratings yet
- 17h71a0456 (Priya) Seminar On Olfactory TechnologyDocument29 pages17h71a0456 (Priya) Seminar On Olfactory TechnologyÃnànd Rahane KumarNo ratings yet
- Wireless Communication Systems & NetworksDocument2 pagesWireless Communication Systems & NetworksNaresh KumarNo ratings yet
- Opsec Bible 1Document63 pagesOpsec Bible 1solomonhaddoNo ratings yet