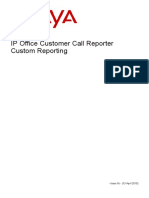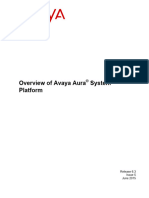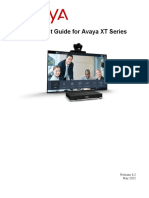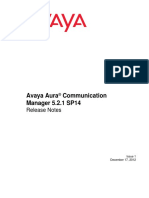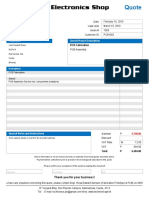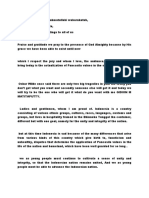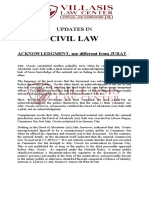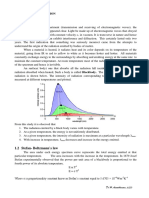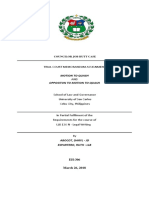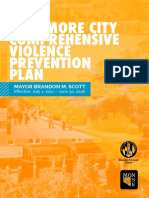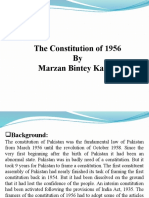Professional Documents
Culture Documents
Embedded Voicemail Installation en
Embedded Voicemail Installation en
Uploaded by
salmanCopyright:
Available Formats
You might also like
- BC 6800 Service ManualDocument439 pagesBC 6800 Service ManualAnonymous GhWU5YK894% (18)
- Paycheck - 2023 03 23 - 2023 04 07Document1 pagePaycheck - 2023 03 23 - 2023 04 07tebeck bertran forbitNo ratings yet
- PPC McqsDocument43 pagesPPC McqsArbab Ali100% (1)
- Installing The HP Proliant Dl360P G8 Server: August 2013Document20 pagesInstalling The HP Proliant Dl360P G8 Server: August 2013Cosmin AndreiNo ratings yet
- CCR User en PDFDocument358 pagesCCR User en PDFsukemetNo ratings yet
- Ip Office Virtual Machine Deployment en PDFDocument68 pagesIp Office Virtual Machine Deployment en PDFLemuel GallegoNo ratings yet
- Application Server en 9.1Document118 pagesApplication Server en 9.1casavar159No ratings yet
- 1608 1616 User enDocument208 pages1608 1616 User enrezaNo ratings yet
- Application Server enDocument118 pagesApplication Server encasavar159No ratings yet
- IP Office™ Platform 9.1: 1408/1416 Phone User GuideDocument204 pagesIP Office™ Platform 9.1: 1408/1416 Phone User GuideJosé DalmiNo ratings yet
- Server Edition Web ControlDocument76 pagesServer Edition Web ControlLemuel GallegoNo ratings yet
- Voicemail Pro Exercises PDFDocument74 pagesVoicemail Pro Exercises PDFFelipe Ospina OspinaNo ratings yet
- Ip500v2 Installation PDFDocument430 pagesIp500v2 Installation PDFAlexander PlNo ratings yet
- IP Office 9.0: 9600 Series User GuideDocument170 pagesIP Office 9.0: 9600 Series User GuideJesús CHuy Jiménez RuizNo ratings yet
- Administering Avaya Flare Experience For Ipad Devices and WindowsDocument26 pagesAdministering Avaya Flare Experience For Ipad Devices and WindowsBeOne DwiNo ratings yet
- IP Office™ Platform 9.1: 1608/1616 Phone User GuideDocument202 pagesIP Office™ Platform 9.1: 1608/1616 Phone User GuideArnold KingNo ratings yet
- IP Office Customer Call Reporter Custom ReportingDocument49 pagesIP Office Customer Call Reporter Custom ReportingestebanNo ratings yet
- Avaya 1608 1616 User enDocument202 pagesAvaya 1608 1616 User enSlobodan PolicNo ratings yet
- Avaya IP Office 9.0 9600 Series User GuideDocument164 pagesAvaya IP Office 9.0 9600 Series User GuidespyasherNo ratings yet
- Avaya Using One-X Portal For IP OfficeDocument182 pagesAvaya Using One-X Portal For IP OfficespyasherNo ratings yet
- Avaya ComunicatorDocument86 pagesAvaya ComunicatorJorge KawazoNo ratings yet
- IPOffice9 0 3IPOCCReportingTaskBasedGuideIssue1 01Document177 pagesIPOffice9 0 3IPOCCReportingTaskBasedGuideIssue1 01Jorge SaraviaNo ratings yet
- Nortel T7208 User GuideDocument82 pagesNortel T7208 User GuideFredJNo ratings yet
- Avaya 1403 User ManualDocument20 pagesAvaya 1403 User Manualarifimran.mohdazmiNo ratings yet
- Avaya System Capacities TableDocument87 pagesAvaya System Capacities TableMohannad AhmedNo ratings yet
- Configuring The SBC For Ip Office Remote WorkerDocument26 pagesConfiguring The SBC For Ip Office Remote WorkerreajNo ratings yet
- Avaya Aura®Document44 pagesAvaya Aura®Mohannad AhmedNo ratings yet
- Implementing Avaya Aura CM6Document194 pagesImplementing Avaya Aura CM6Clive BurkeNo ratings yet
- Avaya Secure Access Link Gateway Using VMware® in The Virtualized Environment Deployment Guide PDFDocument64 pagesAvaya Secure Access Link Gateway Using VMware® in The Virtualized Environment Deployment Guide PDFJosei AvNo ratings yet
- Using Avaya Health Check ToolDocument24 pagesUsing Avaya Health Check ToolkokostNo ratings yet
- Ip500v2 Installation PDFDocument446 pagesIp500v2 Installation PDFCarlosNo ratings yet
- Administering A Vaya Ip Office With Web ManagerDocument87 pagesAdministering A Vaya Ip Office With Web ManagerRolandNo ratings yet
- Administering Avaya Aura CM-6.2Document900 pagesAdministering Avaya Aura CM-6.2Alois ButzNo ratings yet
- (02-604208) DCE Office Add-In User Guide En-UsDocument19 pages(02-604208) DCE Office Add-In User Guide En-UstesyouNo ratings yet
- Maintainingand Troubleshootingthe HPPro Liant DL360 G9 ServerDocument39 pagesMaintainingand Troubleshootingthe HPPro Liant DL360 G9 ServerGabriel BugarinNo ratings yet
- Administering I CRDocument137 pagesAdministering I CRGuillermo GomezNo ratings yet
- Avaya Aura® Communication Manager Feature DescriptionDocument1,554 pagesAvaya Aura® Communication Manager Feature DescriptionnaptunNo ratings yet
- AvayaCallManagementSystemAdministration R17 July1 PDFDocument435 pagesAvayaCallManagementSystemAdministration R17 July1 PDFSpoiledbrains DogHuntNo ratings yet
- Overview of Avaya Aura System PlatformDocument11 pagesOverview of Avaya Aura System PlatformAsnake TegenawNo ratings yet
- Avaya Ip Office 90 Product DescriptionDocument468 pagesAvaya Ip Office 90 Product DescriptionspyasherNo ratings yet
- D100 AdminDocument92 pagesD100 AdminAhmed El-FikyNo ratings yet
- OneXMobileAdminGuide PDFDocument20 pagesOneXMobileAdminGuide PDFEbrahim JasimNo ratings yet
- Avaya Aura®Application Enablement Services OverviewDocument107 pagesAvaya Aura®Application Enablement Services OverviewParesh AcharekarNo ratings yet
- Aes61 DMCC Dotnet ProgDocument168 pagesAes61 DMCC Dotnet ProgShannon McCoyNo ratings yet
- Avaya SBCE Deploying On Microsoft Azure 8.1.x PDFDocument66 pagesAvaya SBCE Deploying On Microsoft Azure 8.1.x PDFRafael DamascenoNo ratings yet
- 02-604118 Avaya Lync Comm Add-In Fundamentals CS1K 6.3Document71 pages02-604118 Avaya Lync Comm Add-In Fundamentals CS1K 6.3nicoyantNo ratings yet
- ScreenReference 167487Document1,860 pagesScreenReference 167487mivaleria200No ratings yet
- Avaya IP500v2 InstallationDocument314 pagesAvaya IP500v2 InstallationNguyễn Quang HuyNo ratings yet
- Deployment Guide For A Vaya XT SeriesDocument313 pagesDeployment Guide For A Vaya XT Seriesimran_aftechNo ratings yet
- Avaya Aura Communication Manager System Capacities TableDocument70 pagesAvaya Aura Communication Manager System Capacities Tablemivaleria200No ratings yet
- Using Avaya Health Check ToolDocument24 pagesUsing Avaya Health Check ToolLuis Zepeda HernandezNo ratings yet
- Contact Recorder Install en 9.1Document68 pagesContact Recorder Install en 9.1casavar159No ratings yet
- What's New in Avaya Aura Release 6.2 Feature Pack 4Document66 pagesWhat's New in Avaya Aura Release 6.2 Feature Pack 4Anonymous 23CEh9jUNo ratings yet
- IP Office Public SIP Trunks Overview and Specification: Release 9.0 Issue 01.AB November 2013Document34 pagesIP Office Public SIP Trunks Overview and Specification: Release 9.0 Issue 01.AB November 2013Benamour AdolfNo ratings yet
- Avaya CMS Supervisor R18 InstallationDocument140 pagesAvaya CMS Supervisor R18 InstallationDennis GeronaNo ratings yet
- ReleaseNotesCommunicationManager5 2 1SP14Document207 pagesReleaseNotesCommunicationManager5 2 1SP14Carlos Di Battista LópezNo ratings yet
- SystemManager AdministeringSMGR 6.3.11 Dec04 2017Document1,266 pagesSystemManager AdministeringSMGR 6.3.11 Dec04 2017Daniel SepulvedaNo ratings yet
- Beta ACCS 6 4 Administering ACCSDocument339 pagesBeta ACCS 6 4 Administering ACCSTitash Mukherjee SenNo ratings yet
- Administering CM 6.3Document804 pagesAdministering CM 6.3chris burgessNo ratings yet
- CMS ODBC ConnectivityDocument48 pagesCMS ODBC ConnectivityMidhun PvNo ratings yet
- Beta ACCS 6 4 Advanced AdministrationDocument232 pagesBeta ACCS 6 4 Advanced AdministrationTitash Mukherjee SenNo ratings yet
- Delivering Applications with VMware App Volumes 4: Delivering Application Layers to Virtual Desktops Using VMwareFrom EverandDelivering Applications with VMware App Volumes 4: Delivering Application Layers to Virtual Desktops Using VMwareNo ratings yet
- SM 5Document27 pagesSM 5wtfNo ratings yet
- Term Paper - Philippine GovernmentDocument8 pagesTerm Paper - Philippine GovernmentRan RanNo ratings yet
- Neri V Heirs of Yusop Uy - Succ Extra Judicial SettlementDocument2 pagesNeri V Heirs of Yusop Uy - Succ Extra Judicial SettlementShylou MercadoNo ratings yet
- Dungo v. People, GR No. 209464 (July 1, 2015)Document19 pagesDungo v. People, GR No. 209464 (July 1, 2015)Kalvin ChesterNo ratings yet
- PCB Quote 1003Document1 pagePCB Quote 1003rhedmishNo ratings yet
- Topic 1 PHILIPPINES 2 Tata SeloDocument3 pagesTopic 1 PHILIPPINES 2 Tata SeloRichmond Blanco100% (1)
- Contract Law in Msia Brochure (MKTG)Document2 pagesContract Law in Msia Brochure (MKTG)Liaw Ee PinNo ratings yet
- Topic 5 National Security Concern Nomer PPT 1Document25 pagesTopic 5 National Security Concern Nomer PPT 1Cyrus De LeonNo ratings yet
- Disbursement Voucher TemplateDocument20 pagesDisbursement Voucher TemplateKren JheaneNo ratings yet
- Tatum v. Mississippi Department of Corrections Et Al - Document No. 12Document2 pagesTatum v. Mississippi Department of Corrections Et Al - Document No. 12Justia.comNo ratings yet
- Eod 150305Document5 pagesEod 150305Muhammad Aulia RahmanNo ratings yet
- Capital Markets - EDHEC Risk InstituteDocument386 pagesCapital Markets - EDHEC Risk InstituteRicky Rick100% (1)
- Assalamualaikum Warahmatullahi WabarakatuhDocument2 pagesAssalamualaikum Warahmatullahi WabarakatuhChairunisa YunitaNo ratings yet
- CIVIL-LAW-Updates-in-Civil-Law-Dean Eduardo J.F. AbellaDocument73 pagesCIVIL-LAW-Updates-in-Civil-Law-Dean Eduardo J.F. AbellaKen LimNo ratings yet
- 13-Fisher v. Trinidad G.R. No. L-17518 October 30, 1922Document13 pages13-Fisher v. Trinidad G.R. No. L-17518 October 30, 1922Jopan SJNo ratings yet
- Cabinet of India - Wikipedia, The Free EncyclopediaDocument10 pagesCabinet of India - Wikipedia, The Free EncyclopediaSumit SinhaNo ratings yet
- Wat Issb by Syed Abdul BasitDocument11 pagesWat Issb by Syed Abdul BasitUjala ShahidNo ratings yet
- GST Notes GST Notes: LLB 3 Years (Karnataka State Law University) LLB 3 Years (Karnataka State Law University)Document15 pagesGST Notes GST Notes: LLB 3 Years (Karnataka State Law University) LLB 3 Years (Karnataka State Law University)swetha shree chavan mNo ratings yet
- Blackbody Radiation Spectrum NotesDocument10 pagesBlackbody Radiation Spectrum NotesKarthick JyothieshwarNo ratings yet
- Activity 2 Strategic Management and Business PolicyDocument11 pagesActivity 2 Strategic Management and Business PolicyLymar Von EcapNo ratings yet
- Malayan Insurance V Manila PortDocument4 pagesMalayan Insurance V Manila PortPrincess Rosshien Hortal100% (1)
- Yogesh P Assignment PDFDocument2 pagesYogesh P Assignment PDFಯೋಗೇಶ್ ಪಿNo ratings yet
- Motion To QuashDocument9 pagesMotion To QuashDaryl YuNo ratings yet
- April SBIDocument5 pagesApril SBIRahul kumarNo ratings yet
- Mayor Scott - Comprehensive Violence Prevention PlanDocument33 pagesMayor Scott - Comprehensive Violence Prevention PlanChris BerinatoNo ratings yet
- The Constitution of 1956Document8 pagesThe Constitution of 1956Abdullah Bin Ali 1811858642No ratings yet
- 301Document380 pages301RightToRecallGroupNo ratings yet
Embedded Voicemail Installation en
Embedded Voicemail Installation en
Uploaded by
salmanOriginal Title
Copyright
Available Formats
Share this document
Did you find this document useful?
Is this content inappropriate?
Report this DocumentCopyright:
Available Formats
Embedded Voicemail Installation en
Embedded Voicemail Installation en
Uploaded by
salmanCopyright:
Available Formats
IP Office™ Platform 9.
1
Deploying IP Office™ Platform
Embedded Voicemail
15-601067 Issue 10e - (20 August 2015)
© 2015 AVAYA All Rights Reserved.
Notice
While reasonable efforts have been made to ensure that the information in this document is complete and accurate at the time of printing,
Avaya assumes no liability for any errors. Avaya reserves the right to make changes and corrections to the information in this document
without the obligation to notify any person or organization of such changes.
Documentation disclaimer
“Documentation” means information published by Avaya in varying mediums which may include product information, operating instructions and
performance specifications that Avaya may generally make available to users of its products and Hosted Services. Documentation does not
include marketing materials. Avaya shall not be responsible for any modifications, additions, or deletions to the original published version of
documentation unless such modifications, additions, or deletions were performed by Avaya. End User agrees to indemnify and hold harmless
Avaya, Avaya's agents, servants and employees against all claims, lawsuits, demands and judgments arising out of, or in connection with,
subsequent modifications, additions or deletions to this documentation, to the extent made by End User.
Link disclaimer
Avaya is not responsible for the contents or reliability of any linked websites referenced within this site or documentation provided by Avaya.
Avaya is not responsible for the accuracy of any information, statement or content provided on these sites and does not necessarily endorse
the products, services, or information described or offered within them. Avaya does not guarantee that these links will work all the time and has
no control over the availability of the linked pages.
Warranty
Avaya provides a limited warranty on Avaya hardware and software. Refer to your sales agreement to establish the terms of the limited
warranty. In addition, Avaya’s standard warranty language, as well as information regarding support for this product while under warranty is
available to Avaya customers and other parties through the Avaya Support website: http://www.avaya.com/support or such successor site as
designated by Avaya. Please note that if you acquired the product(s) from an authorized Avaya Channel Partner outside of the United States
and Canada, the warranty is provided to you by said Avaya Channel Partner and not by Avaya.
Licenses
THE SOFTWARE LICENSE TERMS AVAILABLE ON THE AVAYA WEBSITE, HTTP://SUPPORT.AVAYA.COM/LICENSEINFO, OR SUCH
SUCCESSOR SITE AS DESIGNATED BY AVAYA, ARE APPLICABLE TO ANYONE WHO DOWNLOADS, USES AND/OR INSTALLS
AVAYA SOFTWARE, PURCHASED FROM AVAYA INC., ANY AVAYA AFFILIATE, OR AN AVAYA CHANNEL PARTNER (AS
APPLICABLE) UNDER A COMMERCIAL AGREEMENT WITH AVAYA OR AN AVAYA CHANNEL PARTNER. UNLESS OTHERWISE
AGREED TO BY AVAYA IN WRITING, AVAYA DOES NOT EXTEND THIS LICENSE IF THE SOFTWARE WAS OBTAINED FROM ANYONE
OTHER THAN AVAYA, AN AVAYA AFFILIATE OR AN AVAYA CHANNEL PARTNER; AVAYA RESERVES THE RIGHT TO TAKE LEGAL
ACTION AGAINST YOU AND ANYONE ELSE USING OR SELLING THE SOFTWARE WITHOUT A LICENSE. BY INSTALLING,
DOWNLOADING OR USING THE SOFTWARE, OR AUTHORIZING OTHERS TO DO SO, YOU, ON BEHALF OF YOURSELF AND THE
ENTITY FOR WHOM YOU ARE INSTALLING, DOWNLOADING OR USING THE SOFTWARE (HEREINAFTER REFERRED TO
INTERCHANGEABLY AS “YOU” AND “END USER”), AGREE TO THESE TERMS AND CONDITIONS AND CREATE A BINDING
CONTRACT BETWEEN YOU AND AVAYA INC. OR THE APPLICABLE AVAYA AFFILIATE (“AVAYA”).
Avaya grants you a license within the scope of the license types described below, with the exception of Heritage Nortel Software, for which the
scope of the license is detailed below. Where the order documentation does not expressly identify a license type, the applicable license will be
a Designated System License. The applicable number of licenses and units of capacity for which the license is granted will be one (1), unless a
different number of licenses or units of capacity is specified in the documentation or other materials available to you. Software” means
Avaya’s computer programs in object code, provided by Avaya or an Avaya Channel Partner, whether as stand-alone products, pre-installed ,
or remotely accessed on hardware products, and any upgrades, updates, bug fixes, or modified versions thereto. “Designated Processor”
means a single stand-alone computing device. “Server” means a Designated Processor that hosts a software application to be accessed by
multiple users. “Instance” means a single copy of the Software executing at a particular time: (i) on one physical machine; or (ii) on one
deployed software virtual machine (“VM”) or similar deployment.
Designated System(s) License (DS). End User may install and use each copy or an Instance of the Software only on a number of Designated
Processors up to the number indicated in the order. Avaya may require the Designated Processor(s) to be identified in the order by type, serial
number, feature key, Instance, location or other specific designation, or to be provided by End User to Avaya through electronic means
established by Avaya specifically for this purpose.
Concurrent User License (CU). End User may install and use the Software on multiple Designated Processors or one or more Servers, so long
as only the licensed number of Units are accessing and using the Software at any given time. A “Unit” means the unit on which Avaya, at its
sole discretion, bases the pricing of its licenses and can be, without limitation, an agent, port or user, an e-mail or voice mail account in the
name of a person or corporate function (e.g., webmaster or helpdesk), or a directory entry in the administrative database utilized by the
Software that permits one user to interface with the Software. Units may be linked to a specific, identified Server or an Instance of the
Software.
Database License (DL). End User may install and use each copy or an Instance of the Software on one Server or on multiple Servers provided
that each of the Servers on which the Software is installed communicates with no more than an Instance of the same database.
CPU License (CP). End User may install and use each copy or Instance of the Software on a number of Servers up to the number indicated in
the order provided that the performance capacity of the Server(s) does not exceed the performance capacity specified for the Software. End
User may not re-install or operate the Software on Server(s) with a larger performance capacity without Avaya’s prior consent and payment of
an upgrade fee.
Deploying IP Office™ Platform Embedded Voicemail Page 2
IP Office™ Platform 9.1 15-601067 Issue 10e (20 August 2015)
Comments on this document? infodev@avaya.com
Named User License (NU). You may: (i) install and use the Software on a single Designated Processor or Server per authorized Named User
(defined below); or (ii) install and use the Software on a Server so long as only authorized Named Users access and use the Software. “Named
User,” means a user or device that has been expressly authorized by Avaya to access and use the Software. At Avaya’s sole discretion, a
“Named User” may be, without limitation, designated by name, corporate function (e.g., webmaster or helpdesk), an e-mail or voice mail
account in the name of a person or corporate function, or a directory entry in the administrative database utilized by the Software that permits
one user to interface with the Software.
Shrinkwrap License (SR). You may install and use the Software in accordance with the terms and conditions of the applicable license
agreements, such as “shrinkwrap” or “clickthrough” license accompanying or applicable to the Software (“Shrinkwrap License”).
Heritage Nortel Software
“Heritage Nortel Software” means the software that was acquired by Avaya as part of its purchase of the Nortel Enterprise Solutions Business
in December 2009. The Heritage Nortel Software currently available for license from Avaya is the software contained within the list of Heritage
Nortel Products located at http://support.avaya.com/LicenseInfo/ under the link “Heritage Nortel Products,” or such successor site as
designated by Avaya. For Heritage Nortel Software, Avaya grants Customer a license to use Heritage Nortel Software provided hereunder
solely to the extent of the authorized activation or authorized usage level, solely for the purpose specified in the Documentation, and solely as
embedded in, for execution on, or (in the event the applicable Documentation permits installation on non-Avaya equipment) for communication
with Avaya equipment. Charges for Heritage Nortel Software may be based on extent of activation or use authorized as specified in an order or
invoice.
Copyright
Except where expressly stated otherwise, no use should be made of materials on this site, the Documentation, Software, Hosted Service, or
hardware provided by Avaya. All content on this site, the documentation, Hosted Service, and the Product provided by Avaya including the
selection, arrangement and design of the content is owned either by Avaya or its licensors and is protected by copyright and other intellectual
property laws including the sui generis rights relating to the protection of databases. You may not modify, copy, reproduce, republish, upload,
post, transmit or distribute in any way any content, in whole or in part, including any code and software unless expressly authorized by Avaya.
Unauthorized reproduction, transmission, dissemination, storage, and or use without the express written consent of Avaya can be a criminal,
as well as a civil offense under the applicable law.
Virtualization
Each product has its own ordering code and license types. Note that each Instance of a product must be separately licensed and ordered. For
example, if the end user customer or Avaya Channel Partner would like to install two Instances of the same type of products, then two
products of that type must be ordered.
Third Party Components
“Third Party Components” mean certain software programs or portions thereof included in the Software or Hosted Service may contain
software (including open source software) distributed under third party agreements (“Third Party Components”), which contain terms regarding
the rights to use certain portions of the Software (“Third Party Terms”). As required, information regarding distributed Linux OS source code
(for those Products that have distributed Linux OS source code) and identifying the copyright holders of the Third Party Components and the
Third Party Terms that apply is available in the Documentation or on Avaya’s website at: http://support.avaya.com/Copyright or such successor
site as designated by Avaya. You agree to the Third Party Terms for any such Third Party Components.
Preventing Toll Fraud
“Toll Fraud” is the unauthorized use of your telecommunications system by an unauthorized party (for example, a person who is not a
corporate employee, agent, subcontractor, or is not working on your company's behalf). Be aware that there can be a risk of Toll Fraud
associated with your system and that, if Toll Fraud occurs, it can result in substantial additional charges for your telecommunications services.
Avaya Toll Fraud intervention
If you suspect that you are being victimized by Toll Fraud and you need technical assistance or support, call Technical Service Center Toll
Fraud Intervention Hotline at +1-800-643-2353 for the United States and Canada. For additional support telephone numbers, see the Avaya
Support website: http://support.avaya.com, or such successor site as designated by Avaya. Suspected security vulnerabilities with Avaya
products should be reported to Avaya by sending mail to: securityalerts@avaya.com.
Trademarks
The trademarks, logos and service marks (“Marks”) displayed in this site, the Documentation, Hosted Service(s), and Product(s) provided by
Avaya are the registered or unregistered Marks of Avaya, its affiliates, or other third parties. Users are not permitted to use such Marks without
prior written consent from Avaya or such third party which may own the Mark. Nothing contained in this site, the Documentation, Hosted
Service(s) and Product(s) should be construed as granting, by implication, estoppel, or otherwise, any license or right in and to the Marks
without the express written permission of Avaya or the applicable third party.
Avaya is a registered trademark of Avaya Inc.
All non-Avaya trademarks are the property of their respective owners.
Linux® is the registered trademark of Linus Torvalds in the U.S. and other countries.
Deploying IP Office™ Platform Embedded Voicemail Page 3
IP Office™ Platform 9.1 15-601067 Issue 10e (20 August 2015)
Comments on this document? infodev@avaya.com
Downloading Documentation
For the most current versions of Documentation, see the Avaya Support website: http://support.avaya.com, or such successor site as
designated by Avaya.
Contact Avaya Support
See the Avaya Support website: http://support.avaya.com for Product or Hosted Service notices and articles, or to report a problem with your
Avaya Product or Hosted Service. For a list of support telephone numbers and contact addresses, go to the Avaya Support website:
http://support.avaya.com (or such successor site as designated by Avaya), scroll to the bottom of the page, and select Contact Avaya Support.
Deploying IP Office™ Platform Embedded Voicemail Page 4
IP Office™ Platform 9.1 15-601067 Issue 10e (20 August 2015)
Comments on this document? infodev@avaya.com
Contents
Contents
1. IP Office Embedded Voicemail
1.1 Mailbox Features
..................................................................... 10
1.2 Languages.....................................................................
Supported 11
1.3 Fallback Language
.....................................................................
Operation 12
2. Installing Embedded Voicemail
2.1 IP500v2 Installation
..................................................................... 17
2.2 Enabling Embedded
.....................................................................
Voicemail 18
2.3 Removing Memory
.....................................................................
Cards 20
2.4 Upgrading .....................................................................
Prompts 21
3. User Mailbox Configuration
3.1 Voicemail Email
.....................................................................
Integration 27
3.2 User Announcements
..................................................................... 28
3.3 Using Pre-Recorded
.....................................................................
Greetings 30
3.4 Other User.....................................................................
MWI 30
3.5 Creating a .....................................................................
Trusted Location 32
3.6 Visual Voice
..................................................................... 33
4. Hunt Group Mailbox Configuration
4.1 Group Message
.....................................................................
Waiting Indication 37
4.2 Hunt Group.....................................................................
Mailbox Access 38
4.3 Announcements
..................................................................... 39
5. Auto Attendant Configuration
5.1 Create an Auto
.....................................................................
Attendant 43
5.2 Recording .....................................................................
Prompts 46
5.3 Routing Incoming
.....................................................................
Calls to an Auto Attendant 47
5.4 Transferring
.....................................................................
Calls to an Attendant 48
5.5 Using Auto.....................................................................
Attendant to Access Voicemail 50
5.6 Dial by Name
..................................................................... 51
5.7 Using Pre-Recorded
.....................................................................
Prompts 52
6. Miscellaneous
6.1 Remote Mailbox
.....................................................................
Access 54
6.2 Password Rules
.....................................................................
Enforcement 55
6.3 Button Programming
..................................................................... 56
6.4 Short Codes
..................................................................... 57
7. Mailbox Maintenance
7.1 Viewing Mailboxes
..................................................................... 60
7.2 Viewing Embedded
.....................................................................
Files 60
7.3 Monitoring .....................................................................
Embedded Voicemail 60
7.4 DTE Port Maintenance
..................................................................... 62
8. Document History
Index ...............................................................................65
Deploying IP Office™ Platform Embedded Voicemail Page 5
IP Office™ Platform 9.1 15-601067 Issue 10e (20 August 2015)
Comments on this document? infodev@avaya.com
Chapter 1.
IP Office Embedded
Voicemail
Deploying IP Office™ Platform Embedded Voicemail Page 7
IP Office™ Platform 9.1 15-601067 Issue 10e (20 August 2015)
Comments on this document? infodev@avaya.com
IP Office Embedded Voicemail:
1. IP Office Embedded Voicemail
For IP Office Release 9.1, embedded voicemail is supported by IP500 V2 control units. Embedded voicemail provides
basic voicemail mailbox operation and auto-attendant operation without requiring a separate voicemail server PC.
Embedded Voicemail uses the following components:
· Memory Card
The type of memory card used depends on the type of IP Office control unit. However, in all cases, the cards are
specially formatted by Avaya. Alternate third-party memory cards are not supported for Embedded Voicemail.
· IP500 V2 Control Units
This type of control unit uses the mandatory System SD card installed in all IP500 V2 systems for embedded
voicemail if required.
· IP Office Manager Application
Embedded Voicemail is configured using options in the IP Office configuration using the IP Office Manager
application.
Notes
· Other Voicemail Servers
Embedded Voicemail cannot be used in conjunction with another voicemail server, for example IP Office Voicemail
Pro server. The presence of another voicemail server on the same network can cause Embedded Voicemail to fail
to operate correctly and vice versa.
· IP Office Essential Edition - PARTNER Version and IP Office Essential Edition - NORSTAR Version
This guide does not cover IP Office Essential Edition - PARTNER Version, IP Office Essential Edition - NORSTAR
Version or IP Office Essential Edition.
Deploying IP Office™ Platform Embedded Voicemail Page 9
IP Office™ Platform 9.1 15-601067 Issue 10e (20 August 2015)
Comments on this document? infodev@avaya.com
1.1 Mailbox Features
The IP Office system automatically creates an embedded voicemail mailbox for every user and hunt group in the IP Office
configuration.
For users, the mailbox is automatically used to answer calls to the user that ring unanswered for the user's configured
No Answer Time. The mailbox is also used in other situations where the IP Office would have otherwise returned busy
tone, for example when the user is set to Do Not Disturb.
For hunt groups, the mailbox is used when a call has rung for the group's Voicemail Answer Time.
· For security, a voicemail access code can be assigned to any mailbox. This can be changed by the mailbox user or
the system administrator.
· For user mailboxes, message waiting indication is provided to the user's IP Office phone extension and to their IP
Office user application (for example one-X Portal).
· For hunt group mailboxes, message waiting indication can be assigned to specified users.
· Various dialling short codes 57 can be used to control voicemail features and for actions such as collecting
messages, leaving messages, turning voicemail on/off.
Embedded Voicemail System Comparison
Feature IP500 V2 Control Unit
Memory Type 4GB SDHC Card
Compression Method Uses G711. VCM not required.
Storage 25 Hours.
15 Hours by default. An additional 5 hours is added for each 2 additional channels licensed
below.
Maximum 6 Channels maximum.
Simultaneous 2 Channels by default. Additional channels require licenses.
Connections
Maximum Individual Default 120 seconds.
Message Length Adjustable between 3 and 180 seconds.
Auto Attendant Yes
Deploying IP Office™ Platform Embedded Voicemail Page 10
IP Office™ Platform 9.1 15-601067 Issue 10e (20 August 2015)
Comments on this document? infodev@avaya.com
IP Office Embedded Voicemail: Mailbox Features
1.2 Languages Supported
Embedded Voicemail supports a range of language prompt sets. The following languages are supported for Embedded
Voicemail. The Arabic prompt set is only supported IP Office Basic Edition modes.
Language WAV Folder
Arabic ara
Chinese - Cantonese zhh
Chinese - Mandarin chs
Danish dan
Dutch nld
English - UK eng
English - US enu
Finnish fin
French fra
French - Canadian frc
German deu
Italian ita
Korean kor
Norwegian nor
Polish plk
Portuguese ptg
Portuguese - Brazil ptb
Russian rus
Spanish esp
Spanish - Mexico esm
Spanish - Argentina ess
Swedish sve
Turkish trk
The IP Office system Locale setting is used to determine the default language prompts used. A Locale setting is set for
the whole IP Office system. For individual users and incoming call routes the system local can be overridden.
For calls to voicemail, the locale used is determined as follows:
· The user locale, if set, is used if the caller is internal.
· The incoming call route locale, if set, is used if caller is external.
· If no user or incoming call route locale is applicable, the system locale is used.
· A short code locale, if set, is used and overrides the options above if the call is routed to voicemail using
the short code.
· If the required language prompts are not available, the voicemail fallbacks in a set order (see Fallback
Language Operation 12 ).
Deploying IP Office™ Platform Embedded Voicemail Page 11
IP Office™ Platform 9.1 15-601067 Issue 10e (20 August 2015)
Comments on this document? infodev@avaya.com
1.3 Fallback Language Operation
If the prompts for the required language 11 are not available, the system attempts to use the prompts from a fallback
language. The fallback language used depends on the configuration mode used by the IP Office server (Standard,
Partner, Quick, or Norstar).
Locale Default Language Fallback Language Order
Standard/Norstar Modes Basic Edition/PARTNER Modes
Argentina Spanish Spanish > English (UK) > English Spanish > English (US) > English
(US) (UK)
Australia UK English English (UK) > English (US) English (US) > English (UK)
Bahrain Arabic Arabic > English (UK) > English (US) Arabic > English (US) > English (UK)
Belgium Dutch Dutch > English (UK) > English (US) Dutch > English (US) > English (UK)
Belgium French French > French (Canadian) > French > French (Canadian) >
English (UK) English (US)
Brazil Brazilian Portuguese Portuguese > English (UK) > English Portuguese > English (US) > English
(US) (UK)
Canada Canadian French French > English (US) > English French > English (US) > English
(UK) (UK)
Chile Latin Spanish Latin Spanish > Spanish > English Latin Spanish > Spanish > English
(US) (US)
China Mandarin English (UK) > English (US) English (US) > English (UK)
Colombia Latin Spanish Latin Spanish > Spanish > English Latin Spanish > Spanish > English
(US) (US)
Denmark Danish English (UK) > English (US) English (US) > English (UK)
Egypt Arabic Arabic > English (UK) > English (US) Arabic > English (US) > English (UK)
Finland Suomi English (UK) > English (US) English (US) > English (UK)
France French French (Canadian) > English (UK) > French (Canadian) > English (US) >
English (US) English (UK)
France2 French French (Canadian) > English (UK) > French (Canadian) > English (US) >
English (US) English (UK)
Germany German English (UK) > English (US) English (US) > English (UK)
Greece Greek English (UK) > English (US) English (US) > English (UK)
Hong Kong Cantonese Cantonese > English (UK) > English Cantonese > English (US) > English
(US) (UK)
Hungary Hungarian English (UK) > English (US) English (US) > English (UK)
Iceland Icelandic English (UK) > English (US) English (US) > English (UK)
India UK English English (UK) > English (US) English (US) > English (UK)
Ireland English (UK) English (UK) > English (US) English (UK) > English (US)
Italy Italian English (UK) > English (US) English (US) > English (UK)
Japan English (US) English (US) > English (UK) English (US) > English (UK)
Korea Korean English (UK) > English (US) English (US) > English (UK)
Kuwait Arabic Arabic > English (UK) > English (US) Arabic > English (US) > English (UK)
Malaysia English (UK) English (UK) > English (US) English (UK) > English (US)
Mexico Latin Spanish Spanish > English (US) Spanish > English (US)
Morocco French French > French (Canadian) > French > French (Canadian) >
English (UK) English (US)
Netherlands Dutch English (UK) > English (US) English (US) > English (UK)
New Zealand UK English English (UK) > English (US) English (US) > English (UK)
Norway Norwegian English (UK) > English (US) English (US) > English (UK)
Oman Arabic Arabic >English (UK) > English (US) Arabic > English (US) > English (UK)
Pakistan UK English English (UK) > English (US) English (US) > English (UK)
Peru Latin Spanish Latin Spanish > Spanish > English Latin Spanish > Spanish > English
(US) (UK)
Poland Polish English (UK) > English (US) English (US) > English (UK)
Deploying IP Office™ Platform Embedded Voicemail Page 12
IP Office™ Platform 9.1 15-601067 Issue 10e (20 August 2015)
Comments on this document? infodev@avaya.com
IP Office Embedded Voicemail: Fallback Language Operation
Locale Default Language Fallback Language Order
Standard/Norstar Modes Basic Edition/PARTNER Modes
Portugal Portuguese Brazilian Portuguese > English (UK) Brazilian Portuguese > English (US)
> English (US) > English (UK)
Qatar Arabic Arabic > English (UK) > English (US) Arabic > English (US) > English (UK)
Russia Russian English (UK) > English (US) English (US) > English (UK)
Saudi Arabia UK English English (UK) > English (US) English (US) > English (UK)
Singapore UK English Mandarin > English (UK) > English Mandarin > English (US) > English
(US) (UK)
South Africa UK English English (UK) > English (US) English (US) > English (UK)
Spain Spanish Latin Spanish > English (UK) > Latin Spanish > English (US) >
English (US) English (UK)
Sweden Svenska English (UK) > English (US) English (US) > English (UK)
Switzerland French English (UK) > English (US) English (US) > English (UK)
Switzerland German German > English (UK) > English German > English (US) > English
(US) (UK)
Switzerland Italian Italian > English (UK) > English (US) Italian > English (US) > English (UK)
Taiwan Mandarin Mandarin > English (UK) > English Mandarin > English (US) > English
(US) (UK)
Turkey Turkish English (UK) > English (US) English (US) > English (UK)
United Arab UK English Arabic > English (UK) > English (US) Arabic > English (US) > English (UK)
Emirates
United Kingdom UK English English (US) English (US)
United States US English English (UK) English (UK)
Venezuela Latin Spanish Latin Spanish > Spanish > English Latin Spanish) > Spanish > English
(US) (UK)
Deploying IP Office™ Platform Embedded Voicemail Page 13
IP Office™ Platform 9.1 15-601067 Issue 10e (20 August 2015)
Comments on this document? infodev@avaya.com
Chapter 2.
Installing Embedded
Voicemail
Deploying IP Office™ Platform Embedded Voicemail Page 15
IP Office™ Platform 9.1 15-601067 Issue 10e (20 August 2015)
Comments on this document? infodev@avaya.com
2. Installing Embedded Voicemail
The installation process can be divided into the following steps:
1.IP500 V2 Control Unit 17
No hardware installation is needed for IP500 V2 control units as they use the already installed mandatory System
SD card for embedded voicemail.
2.Upgrade Prompts 21
A set of prompts are provided on Embedded Voicemail memory cards supplied by Avaya. If you need prompts that
are not provided on your existing card, you can add any additional prompts that are required for new features.
3.Enable Embedded Voicemail 18
Set the IP Office to use Embedded Voicemail and set the maximum record time for messages, greetings and
prompts.
4.User Mailbox Configuration 24
Configure the personal settings for individual users.
5.Hunt Group Mailbox Configuration 36
Configure the settings for any hunt groups where voicemail is required. This includes configuring message waiting
indication and mailbox access which are not enabled by default.
6.Auto Attendant Configuration 42
Setup any required auto-attendant services and associate them with incoming call routes.
Deploying IP Office™ Platform Embedded Voicemail Page 16
IP Office™ Platform 9.1 15-601067 Issue 10e (20 August 2015)
Comments on this document? infodev@avaya.com
Installing Embedded Voicemail:
2.1 IP500v2 Installation
The following instructions detail the process for installing Embedded Voicemail for an IP500 V2 system.
1.Upgrade the Prompts 21
The prompts on the Embedded Voicemail memory card can now be upgraded to match the software level of the IP
Office.
2.Enable Embedded Voicemail 18
For new and defaulted systems embedded voicemail is enabled by default.
3.Add Embedded Voicemail Licenses
If more that 2 channels are required, the licenses for the additional channels up to a total of 6 channels should be
added.
Deploying IP Office™ Platform Embedded Voicemail Page 17
IP Office™ Platform 9.1 15-601067 Issue 10e (20 August 2015)
Comments on this document? infodev@avaya.com
2.2 Enabling Embedded Voicemail
The system configuration for embedded voicemail is common to all the IP Office systems that support it. This option is
enabled by default and needs to be disabled if not using embedded voicemail.
In IP500 V2 systems, you can choose whether embedded voicemail operates in IP Office mode, or in Intuity mode. In
new installations of embedded voicemail in Partner, Norstar, or Quick modes, the default operating mode for voicemail is
Intuity mode. For new installations of embedded voicemail in Standard configuration mode, the default operating mode
for voicemail is IP Office mode. You can switch between modes without losing user data, such as passwords, greetings, or
messages.
To configure an IP Office for Embedded Voicemail:
1. This process requires the IP Office system to be rebooted to complete the process. That will end all current calls
and operation for a period of up to 5 minutes.
2. Open IP Office Manager and receive the IP Office configuration.
3. Select System.
4. Click the Voicemail tab.
5. From the Voicemail Type list, select Embedded Voicemail.
6. From the Voicemail Mode list, select either IP Office Mode or Intuity Mode.
7. Set the require rules for mailbox password enforcement applied when users change their mailbox passwords:
· Enforcement: Default = On
When selected, the requirements for minimum password length and complexity below are applied when a user
changes a mailbox password.
· Minimum length: Default = 4
Sets the minimum password length allowed on password changes when Enforcement is selected.
· Complexity: Default = On
When selected, the following complexity rules are applied to new mailbox passwords:
· No forward (eg. 1234) or reverse (4321) sequence of numbers.
· No repeated digits (eg. 1111).
· No match to the extension number.
8. Set the Maximum Record Time (secs) field for messages and prompts to the value required by the customer.
The allowable range is 30 to 180 seconds with 110 seconds as default.
9. View the System tab.
· The Locale setting sets the default language for embedded voicemail prompts. However, when a call is routed
to voicemail, the locale language used is determined as shown below.
· The user locale, if set, is used if the caller is internal.
· The incoming call route locale, if set, is used if caller is external.
· If no user or incoming call route locale is applicable, the system locale is used.
· A short code locale, if set, is used and overrides the options above if the call is routed to voicemail using
the short code.
· If the required language prompts are not available, the voicemail fallbacks in a set order (see Fallback
Language Operation 12 ).
· If the required language prompts are not available, the voicemail fallbacks in a set order (see Fallback
Language Operation 12 ).
· Missing Languages
For IP500 V2 systems, if the configuration of the options above requires a locale language that is not present
on the System SD card, IP Office Manager displays a warning message. Click the warning to open a window
and follow the prompts to add the locales. Alternatively, click Add/Display VM locales and select the
language to upload. See also Upgrading Prompts 21 for additional methods of loading prompts.
10.Click OK to save the voicemail system changes.
11.Click to send the configuration change back to the control unit.
12.Once the IP Office system has restarted, from an extension on the system dial *17. The embedded voicemail
should answer and start to give you prompts.
13.Embedded voicemail is not started immediately after the system restarts. There is a delay while the system
performs housekeeping operations on the existing set of messages and prompts. On a new system the delay is
less than a minute. However, as the number of messages increases the delay increases.
Deploying IP Office™ Platform Embedded Voicemail Page 18
IP Office™ Platform 9.1 15-601067 Issue 10e (20 August 2015)
Comments on this document? infodev@avaya.com
Installing Embedded Voicemail: Enabling Embedded Voicemail
Deploying IP Office™ Platform Embedded Voicemail Page 19
IP Office™ Platform 9.1 15-601067 Issue 10e (20 August 2015)
Comments on this document? infodev@avaya.com
2.3 Removing Memory Cards
The memory card should never be removed from the system during normal IP Office operation. Doing so can cause the
corruption of files in use. Either the memory card or the whole IP Office system must be shutdown before removing a
memory card.
Whilst the card is shutdown, voicemail is not available to the IP Office system. Any other services that use the memory
card will also be disabled. For IP500 V2 systems, features licensed by the card will continue for up to 2 hours while the
card is not present.
Once a memory card has been removed, reinserting the memory card will restart it.
Memory Card Shutdown Using IP Office Manager
1. In IP Office Manager, select Start | Advanced | Memory Card Command | Shutdown. For IP500 V2 systems
select the System SD card.
2. Check that the LED for the memory card slot has been extinguished. The card can now be removed.
3. To restart the card without removing and reinserting it, select File | Advanced | Memory Card Command |
Startup.
Memory Card Shutdown Using the IP Office System Status Application
1. In System Status, select System | Memory Cards. For IP500 V2 systems select the System SD card.
2. Select Shutdown.
3. Check that the LED for the memory card skit has been extinguished. The card can now be removed.
4. To restart the card without removing and reinserting it, select Startup.
Deploying IP Office™ Platform Embedded Voicemail Page 20
IP Office™ Platform 9.1 15-601067 Issue 10e (20 August 2015)
Comments on this document? infodev@avaya.com
Installing Embedded Voicemail: Removing Memory Cards
2.4 Upgrading Prompts
Embedded voicemail memory cards are normally supplied with the prompt files pre-installed.
When you install a new System SD card in IP Office 500v2 systems, or upgrade an existing card, a default set of
languages is loaded on the card. You can use the Add/Display VM Locales button on the System > Voicemail tab to
select additional language prompt sets to upload. For example, when you upgrade to a new release of IP Office, it is
possible that new features require additional prompts. Click the button to launch a list of available languages. Languages
that are already on the card are greyed-out.
The Add/Display VM Locales button displays on active systems only, and is not available for offline configuration. This
button displays only when you select Embedded Voicemail as the Voicemail Type.
You can also reload languages that are already installed on the System SD card. For example, you can reload languages
if new prompts have been added in a maintenance release. To reload the existing languages, upgrade the system (File |
Advanced | Upgrade) with Upload System Files option checked. You can also choose Upload System Files from the
Embedded File Management utility (File | Advanced | Embedded File Management).
All the prompts for Embedded Voicemail are found in the LVMSound folder in the installation package for IP Office
Administrator Applications.
Checking the Prompt Sets
The additional embedded voicemail features added in new IP Office releases require new prompts. Missing prompts can
be reported in IP Office System Monitor by enabling the trace options Filters | Trace Options | System | Error. Error
messages are output at regular intervals.
158267586mS ERR: EVM 4p0 upgrade file clips missing
158267587mS ERR: EVM 4p2 upgrade file clips missing
158267592mS ERR: EVM 5p0 upgrade file clips missing
Transferring the Prompt Files Using IP Office Manager
1. Start IP Office Manager.
2. Select File | Advanced | Embedded File Management.
3. Use the Select IP Office menu to select the required IP Office system.
4. Select File | Upload System Files. This will transfer the the prompts files installed with IP Office Manager and
the IP Office firmware files. Do not do this if the level of IP Office Manager software is not appropriate for the IP
Office system.
Deploying IP Office™ Platform Embedded Voicemail Page 21
IP Office™ Platform 9.1 15-601067 Issue 10e (20 August 2015)
Comments on this document? infodev@avaya.com
Chapter 3.
User Mailbox Configuration
Deploying IP Office™ Platform Embedded Voicemail Page 23
IP Office™ Platform 9.1 15-601067 Issue 10e (20 August 2015)
Comments on this document? infodev@avaya.com
3. User Mailbox Configuration
Embedded Voicemail creates a mailbox for each user on the IP Office system. Calls are routed to the mailbox whenever
the user's extension is busy or does not answer within the users allocated no answer time. This includes calls that are
forwarded to another internal destination.
An individual user's mailbox can be configured either through the mailbox and system short codes (refer to the
Embedded Voicemail User Guide) or by configuring the user settings in the IP Office Manager.
· Message Waiting Indication
If supported by the user's current phone, the user will receive message waiting indication whenever their mailbox
contains new messages. The type of message waiting indication will depend on the telephone.
· Mailbox Access
The standard default short code (*17) can be used to access an extensions associated user mailbox. Other
methods of mailbox access can be configured.
· The MESSAGES button on phones, which normally emulates *17, can be configured to access Visual Voice
mode on phones that can support Visual Voice 33 . This is done using the Messages Button Goes To Visual
Voice (System | Voicemail) option.
· Ringback
Embedded Voicemail can be set to ring the user whenever they have new messages in their mailbox. This ringback
is triggered the completion of a call at the user's extension. Ringback from a hunt group mailbox containing new
messages can also occur if the user is configured to receive hunt group message waiting indication.
· Voicemail On/Off
The sending of calls to the user's mailbox can be switched off. Note however that this does not stop other methods
of leaving messages directly in the user's mailbox.
· Access Code
An access code can be assigned to the mailbox. Anyone accessing the mailbox must first enter this code, before
they can collect messages. The access code can be reset by the user once they are in their mailbox.
· DTMF Breakout Numbers
Options can be configured that allows callers leaving a message to instead dial 0, 2 or 3 to be transferred to
another number. If used this, this feature should be announced in the mailbox greeting. The breakout numbers
can be defined at the system level for application to all mailboxes or at the individual user level.
· Announcements
Embedded voicemail can provide announcements to calls waiting to be answered by users. This is similar to the
announcements provided for hunt groups 39 , with announcements being played to callers waiting to be
answered. Due to the overlap of various timeouts, the use of user announcements is not recommended in
conjunction with forwarding and voicemail.
· Voicemail Email
A user can have notification of new messages sent to your their address. The notification can be a simple alert to
tell them that they have a new message or the voicemail message can be sent if required. See Voicemail Email
Integration 27 .
WARNING: Changing User Names
Mailboxes are created based on each user's unique user name within the IP Office configuration. Changing a user name
will associate that user with a new mailbox. If you need to change a user name, ensure that the user has played and
deleted all messages first. If a user name is changed without clearing the original mailbox, you must create a short code
based on the old user name in order to access the old mailbox.
Deploying IP Office™ Platform Embedded Voicemail Page 24
IP Office™ Platform 9.1 15-601067 Issue 10e (20 August 2015)
Comments on this document? infodev@avaya.com
User Mailbox Configuration:
To change voicemail configuration for an individual:
A symbol indicates that the setting can also be set and locked through user rights. For details refer to the IP Office
Manager documentation.
1. Open IP Office Manager and receive the IP Office configuration.
2. In the Navigation pane click User and select the individual user.
3. View the Voicemail tab.
· Voicemail Code: Default = Blank, Range = 0 (no code) to 15 digits.
A code (1-15 digits) used to validate access to the mailbox. If remote access is attempted to a mailbox that
has no voicemail code set, the prompt "Remote access is not configured on this mailbox" is played.
· The mailbox user can change the code by dialing *04 after having entered the mailbox.
· Voicemail On Default = On
When on, the mailbox is used by the IP Office to answer the user's unanswered calls or calls when the user's
extension would have otherwise returned busy. Note that selecting off does not disable use of the user's
mailbox. Messages can still be forward to their mailbox. The mailbox can also still be accessed to collect
messages.
· Voicemail Help Default = Off
This setting is not used for embedded voicemail. Help can be accessed by dialing *4 after accessing the
mailbox.
· Voicemail Ringback: Default = Off
When enabled and a new message has been received, the voicemail server calls the user's extension to
attempt to deliver the message each time the telephone is put down. Voicemail will not ring the extension
more than once every 30 seconds.
· Voicemail Email Reading: Default = Off
This setting is not used for embedded voicemail.
· UMS Web Services: Default = Off, Software level = 4.2+.
This setting is not used for embedded voicemail.
· Voicemail Email: Default = Blank (No voicemail email features)
This field is used to set the user or group email address used for voicemail email operation 27 . When an
address is entered, the additional Voicemail Email controls below are selectable.
· Voicemail Email Default = Off
If an email address is entered for the user or group, the following options become selectable. These control
the mode of automatic voicemail email operation provided by the voicemail server whenever the voicemail
mailbox receives a new voicemail message.
· Off
If off, none of the options below are used for automatic voicemail email. Users can also select this mode
by dialing *03 from their extension.
· Copy
If this mode is selected, each time a new voicemail message is received in the voicemail mailbox, a copy
of the message is attached to an email and sent to the email address. There is no mailbox
synchronization between the email and voicemail mailboxes. For example reading and deletion of the
email message does not affect the message in the voicemail mailbox or the message waiting indication
provided for that new message.
Deploying IP Office™ Platform Embedded Voicemail Page 25
IP Office™ Platform 9.1 15-601067 Issue 10e (20 August 2015)
Comments on this document? infodev@avaya.com
· Forward
If this mode is selected, each time a new voicemail message is received in the voicemail mailbox, that
message is attached to an email and sent to the email address. No copy of the voicemail message is
retained in the voicemail mailbox and their is no message waiting indication. As with Copy, their is no
mailbox synchronization between the email and voicemail mailboxes. Users can also select this mode by
dialing *01 from their extension.
· Alert
If this mode is selected, each time a new voicemail message is received in the voicemail mailbox, a
simple email message is sent to the email address. This is an email message announcing details of the
voicemail message but with no copy of the voicemail message attached. Users can also select this mode
by dialing *02 from their extension.
· DTMF Breakout
When a caller is directed to voicemail to leave a message, they can be given the option to be transferred to a
different extension. The mailbox greeting message needs to be recorded telling the caller the options
available. The extension numbers that they can be transferred to are entered in the fields below.
· System default values can be set for these numbers and are used unless a different number is set
within these user settings. These values can also be set using User Rights.
· Reception / Breakout (DTMF 0)
The number to which a caller is transferred if they press 0 while listening to the mailbox greeting rather
than leaving a message.
· Breakout (DTMF 2)
The number to which a caller is transferred if they press 2 while listening to the mailbox greeting rather
than leaving a message.
· Breakout (DTMF 3)
The number to which a caller is transferred if they press 3 while listening to the mailbox greeting rather
than leaving a message.
4. Click OK to save the voicemail changes for the user.
5. Amend any other user details, then save and merge the configuration changes.
Deploying IP Office™ Platform Embedded Voicemail Page 26
IP Office™ Platform 9.1 15-601067 Issue 10e (20 August 2015)
Comments on this document? infodev@avaya.com
User Mailbox Configuration:
3.1 Voicemail Email Integration
Voicemail Email features with Embedded Voicemail is supported. This uses the IP Office system's SMTP settings to send
messages to the customer's email server. That server then forwards those messages into the user email mailboxes.
Once enabled, users can select to have a email alert about each new voicemail message or to have the voicemail
message forwarded to their email mailbox. In addition when listening to a message in their voicemail mailbox they can
forward it to their email mailbox.
· ! Warning
The sending of .wav files across a network creates a high loading on the network and networks servers. A one-
minute message requires a 1MB .wav file.
To enable the system for SMTP email:
1. Note that changing the IP Office's SMTP settings requires the system to be restarted.
2. Obtain details of the customer's SMTP email server. You can configure a user account on that server in order for it
to accept and relay emails from the IP Office.
3. Using IP Office Manager, receive the IP Office system configuration.
4. Select System and then the SMTP tab.
5. Enter the details to match the customer SMTP server.
· Server Address
The IP address of the customer's SMTP server. If not on the same subnet as the IP Office LAN, it may be
necessary to add an IP route.
· Port
The SMTP listening port of the server. The default is 25.
· Email From Address
This is the address that will be used by the IP Office. Some servers will only relay messages from recognized
full addresses or addresses in the same domain.
· Use STARTTLS
Select this field to enable TLS/SSL encryption. Encryption allows voicemail-to-email integration with hosted
email providers that only permit SMTP over a secure transport.
· Server Requires Authentication
If the server requires a user account to receive and send emails, enter the details of an account configured on
that server for use by the IP Office.
6. Send the configuration back to the IP Office.
To enable voicemail email for a user:
1. Using IP Office Manager, receive the IP Office system configuration.
2. For each user, select User | Voicemail.
3. In the Voicemail Email field enter the user's email address.
4. Using the radio button, select the type of Voicemail Email function alerts for the user.
· Off
Don't send email alerts for new messages. Users can select this themselves by dialing *03.
· Copy
Send a copy of each new message received to the user's email address. User's cannot select this mode
themselves.
· Forward
Forward each new message received to the user's email address, deleting the message from their mailbox.
Users can select this themselves by dialing *01.
· Alert
Send an email alert for each new message received. Users can select this themselves by dialing *02.
5. Send the configuration back to the IP Office.
Deploying IP Office™ Platform Embedded Voicemail Page 27
IP Office™ Platform 9.1 15-601067 Issue 10e (20 August 2015)
Comments on this document? infodev@avaya.com
3.2 User Announcements
Announcements are played to callers waiting to be answered. This includes callers being presented to hunt group
members, ie. ringing, and callers queued for presentation.
· IP Office 4.0+ supports announcements using Embedded Voicemail.
· If no voicemail channel is available for an announcement, the announcement is not played.
· Calls can be answered during the announcement.
· If a call is rerouted to a hunt group's Night Service Group or Out of Service Fallback Group, the announcements of
the new group are applied.
· If a call overflows, the announcements of the original group are still applied, not those of the overflow group.
· For announcements to be used effectively, the hunt group's Voicemail Answer Time must be extended or
Voicemail On must be unselected.
Announcement Configuration
1. Open IP Office Manager.
2. Select the user or hunt group for which announcements are required.
3. View the Announcements tab.
· Announcements On: Default = Off.
This setting enables or disables announcements.
· Wait before 1st announcement: Default = 10 seconds. Range = 0 to 255 seconds.
This setting sets the time delay from the calls presentation, after which the first announcement should be
played to the caller. If Synchronize Calls is selected, the actual wait may differ, see below.
· Flag call as answered: Default = Off.
This setting is used by the IP Office CCC and CBC applications. By default they do not regarded a call as
answered until it has been answered by a person. This setting allows calls to be marked as answered once the
caller has heard the first announcement. This setting is not used by the IP Office Customer Call Reporter
application.
· Post announcement tone: Default = Music on hold.
Following the first announcement, you can select whether the caller should hear Music on Hold, Ringing or
Silence until answered or played another announcement.
· 2nd Announcement: Default = On.
If selected, a second announcement can be played to the caller if they have still not been answered.
· Wait before 2nd announcement: Default = 20 seconds. Range = 0 to 255 seconds.
This setting sets the wait between the 1st and the 2nd announcement. If Synchronize Calls is selected, the
actual wait may differ, see below.
Deploying IP Office™ Platform Embedded Voicemail Page 28
IP Office™ Platform 9.1 15-601067 Issue 10e (20 August 2015)
Comments on this document? infodev@avaya.com
User Mailbox Configuration: User Announcements
· Repeat last announcement: Default = On.
If selected, the last announcement played to the caller is repeated until they are answered or hang-up.
· Wait before repeat: Default = 20 seconds. Range = 0 to 255 seconds.
If Repeat last announcement is selected, this setting sets is applied between each repeat of the last
announcement. If Synchronize Calls is selected, this value is grayed out and set to match the Wait before
2nd announcement setting.
4. Click OK to save the changes.
5. Click to merge the configuration back to the IP Office.
Recording the Announcements
There are no default queue announcements for user and hunt groups. The maximum length for announcements is 10
minutes. On new systems there are two default short codes that enable you to record announcements. On existing and
upgraded systems these or similar short codes need to be added manually.
The default short codes are:
· *91N; / N".1" / Record Message
Used to record an announcement 1. For example, to record announcement 1 for a hunt group on extension 300
dial *91300# and follow the instructions to record the new announcement.
· *92N; / N".2" / Record Message
Used to record an announcement 2. For example, to record announcement 2 for a hunt group on extension 300
dial *92300# and follow the instructions to record the announcement.
Pre-recorded files can also be converted for use as announcements. See Using Pre-Recorded Greetings 30 .
Deploying IP Office™ Platform Embedded Voicemail Page 29
IP Office™ Platform 9.1 15-601067 Issue 10e (20 August 2015)
Comments on this document? infodev@avaya.com
3.3 Using Pre-Recorded Greetings
For IP Office Release 9.0 and higher, it is possible to convert pre-recorded files for use as mailbox names, greetings and
announcements.
Note that when a pre-recorded file is uploaded, it can take up to 5 minutes before the system begins using a newly
uploaded file. In all cases, if the user records a new name, greeting or announcement from the phone, the pre-recorded
file is deleted.
The source WAV file must have the following properties. If the file has different properties, convert the file using a tool
such as Windows Sound Recorder.
· PCM/Uncompressed
· 8000 KHz, 16bit
· Mono
Unlike greetings recorded through the embedded voicemail interface, you cannot loop pre-recorded greetings.
To convert the file:
1. Start IP Office Manager.
2. Select File | Advanced | LVM Greeting Utility.
3. In the Input File field, click the ... button and select the WAV file.
4. In the Ouput File field, click the ... button and select the location where you want the converted file saved.
5. In the Save Output File window, enter a name for the file in the File Name field and click Save. The file
extension must be .c11 for IP500 V2 files.
6. In the Output File Type field, select one of the following.
· Announcement1
· Announcement2
· Greeting
· Name
7. In the User Extension field, enter the user or group name as set in the Name field in the IP Office configuration.
8. In the Format field, select G711 for an IP500 V2 file.
9. Click OK. Note that this button is greyed out if any of the required fields has not been set.
To transfer the file:
1. In IP Office Manager select File | Advanced | Embedded File Management.
2. Drag and drop the file into the appropriate folder on the memory card. For IP500 V2 systems, it is the System
SD\DYNAMIC\LVMAIL\AAG folder.
3.4 Other User MWI
By default a user only receives message waiting indication (MWI) for their own mailbox. However, message waiting
indication for another user's mailbox can be configured.
Depending on the type of telephone or IP Office application they are using, users who receive other user message waiting
indication can choose any of the following methods to collect messages. Note that if not configured as a trusted source
for that other user's mailbox, the user will have to enter the mailbox password for that mailbox when accessing it.
· Visual Voice
On telephone that support Visual Voice, the user name is shown along with the number of new messages. Press
the display button to access the user mailbox.
· one-X Portal for IP Office
If the one-X Portal for IP Office application is used, the other user name and number of new messages is displayed
in the Messages gadget. Use the Messages gadget to access the group mailbox.
To configure other user message waiting indication:
1. Use IP Office Manager to receive the configuration of the IP Office system.
2. Click User and select the individual user.
3. View the Source Numbers tab.
4. Click Add. In the Source Number field, enter U followed by the user name or extension.
Deploying IP Office™ Platform Embedded Voicemail Page 30
IP Office™ Platform 9.1 15-601067 Issue 10e (20 August 2015)
Comments on this document? infodev@avaya.com
User Mailbox Configuration: Other User MWI
5. Click OK.
6. Click to merge the configuration change back to the IP Office.
Deploying IP Office™ Platform Embedded Voicemail Page 31
IP Office™ Platform 9.1 15-601067 Issue 10e (20 August 2015)
Comments on this document? infodev@avaya.com
3.5 Creating a Trusted Location
If a user regularly accesses their mailbox from another extension or from a number that presents a CLI, such as a mobile
or home number, that location can be set a trusted location. In that case, the user is no longer prompted to enter their
password.
By default a user's own extension is already configured as a trusted location. That setting should be removed if the
mailbox should always prompt the user for their password.
To configure a trusted location:
1. Using IP Office Manager, receive the configuration from the IP Office system.
2. Click User and select the individual user.
3. View the Source Numbers tab.
4. Add or delete the source numbers prefixed with V. These numbers are user as follows:
· User's own extension number
For example, a user whose extension number is 214 wants to be able to access voicemail messages without
entering the voicemail code. A source number V214 would be entered.
· Other user extension numbers
For example, a user whose extension is 214 wants to be able to access voicemail messages from extension
204. A source number V204 would be entered. From then on when the user of extension 214 dials a short
code from extension 204, system will not prompt the user for the voicemail code.
· External telephone numbers
Add a V source number containing the external telephone number. For example, V01923 38383 would be
entered if the external number was 01923 38383. When users dial the number set up as the Incoming Call
Route to Voicemail from the "trusted location", they will not be prompted for their mailbox number or
Voicemail Code.
5. Click OK to save the changes.
6. Click to merge the configuration back to the IP Office.
Deploying IP Office™ Platform Embedded Voicemail Page 32
IP Office™ Platform 9.1 15-601067 Issue 10e (20 August 2015)
Comments on this document? infodev@avaya.com
User Mailbox Configuration: Creating a Trusted Location
3.6 Visual Voice
Visual voice uses the display on the user's phone to display the number of messages and to access functions such as
changing their password.
· By default, the MESSAGES button on telephones is set to launch Visual Voice. On systems configured that way,
the user does not need a specific Visual Voice button configured on their telephone.
· For user's whose phone does not have a Messages button and or when the above option is not enabled, a
programmable button for the Visual Voice can be created using the process below.
· If the user is configured to receive message waiting indication from another user or hunt group mailbox, that
information is includes in their Visual Voice display. It is also possible to configure a Visual Voice button directly to
a specific user or hunt group mailbox in order to receive message waiting indication on that button and access that
mailbox using the button.
To give a user access to Visual Voice:
1. Start IP Office Manager and receive the IP Office configuration.
2. Click User to display the list of existing users. Click the required user.
3. Click the Button Programming tab.
4. Click the button line that you want to change.
5. Right-click in the Action field.
6. Select Emulation > Visual Voice.
· To create a button for the user's own mailbox (and any for which they receive message waiting indication),
leave the Action Data field blank.
· To create a button for another user or hunt group mailbox, select the user or hunt group in the Action Data
field.
7. Click OK to save the button details for the selected user.
8. Repeat for any other users.
9. Click to save the changes back to the IP Office system.
Deploying IP Office™ Platform Embedded Voicemail Page 33
IP Office™ Platform 9.1 15-601067 Issue 10e (20 August 2015)
Comments on this document? infodev@avaya.com
Deploying IP Office™ Platform Embedded Voicemail Page 34
IP Office™ Platform 9.1 15-601067 Issue 10e (20 August 2015)
Comments on this document? infodev@avaya.com
Chapter 4.
Hunt Group Mailbox
Configuration
Deploying IP Office™ Platform Embedded Voicemail Page 35
IP Office™ Platform 9.1 15-601067 Issue 10e (20 August 2015)
Comments on this document? infodev@avaya.com
4. Hunt Group Mailbox Configuration
Embedded Voicemail creates a mailbox for each hunt group on the IP Office system. Calls are sent to the mailbox only
when each available group member has been rung for the group's set ring time.
The group mailbox can be configured either through the mailbox (refer to the Embedded Voicemail User Guide) or
through the hunt group settings in the IP Office Manager.
· Message Waiting Indication
By default there is no message waiting indication to any user for hunt group messages. Users must be configured
individually. For more information, see Message Waiting Indication 37 .
· Mailbox Access
By default there is no mailbox access to hunt group mailboxes to collect messages. Users assigned hunt group
message waiting indication can also gain access depending on their phone type. Otherwise, an access short code
must be created for the hunt group. For more information, see Hunt Group Mailbox Access 38 .
· Ringback
Embedded Voicemail can be set to ring the user whenever they have new messages in a hunt group mailbox for
which they receive message waiting indication. This ringback is triggered the completion of a call at the user's
extension.
· Voicemail On/Off
The sending of calls to the group's mailbox can be switched off. Note however that this does not stop other
methods of leaving messages directly in the mailbox.
· Access Code
An access code can be assigned to the mailbox. Anyone accessing the mailbox must first enter this code before
they can collect messages. The access code can be reset by the user once they are in the mailbox.
WARNING: Changing Hunt Group Names
Mailboxes are created based on the unique group name within the IP Office configuration. Changing a group name will
associate that group with a new mailbox. If you need to change a group name, ensure that they have played and deleted
all messages first. If a group name is changed without clearing the original mailbox, you must create a short code based
on the old group name in order to access the old mailbox.
The group mailbox can be configured either through the mailbox and system short codes or through the hunt group
settings within the IP Office configuration.
To configure a group mailbox in IP Office Manager:
1. Open IP Office Manager and receive the IP Office configuration.
2. Click Hunt Group to display the list of existing hunt groups.
3. Double-click the required hunt group.
4. Click the Voicemail tab. This tab includes settings that are used by IP Office Voicemail Lite and Voicemail Pro. For
Embedded Voicemail complete the following details:
· Voicemail Code
This field can be used to set a mailbox access code. That code must then be entered by anyone attempting to
retrieve messages from the mailbox.
· Voicemail On
When ticked, calls to the hunt group's number will divert to voicemail if all available group members are busy
or do not answer within the group's set allocated answer interval.
5. Make any changes as required for the hunt group and click OK.
6. Repeat for any other hunt group.
7. Use to save the new changes back to the IP Office system.
Deploying IP Office™ Platform Embedded Voicemail Page 36
IP Office™ Platform 9.1 15-601067 Issue 10e (20 August 2015)
Comments on this document? infodev@avaya.com
Hunt Group Mailbox Configuration:
4.1 Group Message Waiting Indication
By default no message waiting indication (MWI) is provided for hunt groups. If required indication can be enabled for
specific users including users who do not belong to the hunt group. If the user is not a member of the hunt group, a
voicemail code is also required. This is entered in the Voicemail Code field on the Hunt Group > Voicemail tab in the
IP Office's configuration. Alternatively the user can be made a member of the group but have their membership set to
disabled. This provides them access to the group mailbox without receiving group calls.
Depending on the type of telephone or IP Office application they are using, users who receive hunt group message
waiting indication can choose any of the following methods to collect messages.
· Visual Voicemail
If the user has visual voicemail on their phone, the name of the hunt group appears in the visual voice display
along with the number of messages details.
· one-X Portal for IP Office
If the one-X Portal for IP Office application is used, the group name and number of new messages is displayed in
the Messages gadget. Use the Messages gadget to access the group mailbox.
· Voicemail Ringback
If a user has voicemail ringback enabled, ringback will occur for new group messages as well as new personal
messages. Ringback for personal messages takes place before any ringback for new group messages.
To configure hunt group message waiting indication:
1. Open IP Office Manager.
2. In the Navigation pane, click User and select the individual user.
3. View the Source Numbers tab.
4. Click Add. In the Source Number field, enter H followed by the hunt group name. For example, to receive
message waiting indication from a hunt group called Main, enter HMain.
5. Click OK.
6. Click to merge the configuration change back to the IP Office.
Deploying IP Office™ Platform Embedded Voicemail Page 37
IP Office™ Platform 9.1 15-601067 Issue 10e (20 August 2015)
Comments on this document? infodev@avaya.com
4.2 Hunt Group Mailbox Access
By default no user has access to a hunt group mailbox until specifically configured for such access. Hunt group mailboxes
can be accessed using the following methods:
Message Waiting Indication
Users who have been assigned hunt group message waiting indication are also given methods to access the hunt group
mailbox. The method will depend on the telephone and/or software they are using. For more information, see Message
Waiting Indication 37 .
· Avaya 4400 Series Telephone Users
DS display phone users on telephone models with a MENU key also gain access once they have been
configured for hunt group message waiting. The hunt group name is then displayed when the user presses
MENU, MENU, Msgs, Voice. For more information, see your telephone user guide.
· Voicemail Ringback
If a user has voicemail ringback enabled, ringback will occur for new group messages as well as new personal
messages. Ringback for personal messages takes place before any ringback for new group messages.
· Visual Voice
If Visual Voice is available, the user will see the name of the hunt group listed. The number of new calls are shown
in brackets next to the hunt group name.
Short Code and button Access
A short code can be created for hunt group mailbox access, as detailed in the table. This can be a system wide or user
specific short code. For information about setting up short codes, see the IP Office Manager help or guide.
Field Contains...
Code *99
Feature Voicemail Collect
Telephone Number "?Sales"
Line Group Id 0
The Voicemail Collect feature and hunt group mailbox name can also be assigned to a user's programmable button.
Remote Access
The standard methods for remote mailbox access apply to users or to hunt groups. For more information, see Remote
Mailbox Access 54 .
Deploying IP Office™ Platform Embedded Voicemail Page 38
IP Office™ Platform 9.1 15-601067 Issue 10e (20 August 2015)
Comments on this document? infodev@avaya.com
Hunt Group Mailbox Configuration: Hunt Group Mailbox Access
4.3 Announcements
Announcements are played to callers waiting to be answered. This includes callers being presented to hunt group
members, ie. ringing, and callers queued for presentation.
· IP Office 4.0+ supports announcements using Embedded Voicemail.
· If no voicemail channel is available for an announcement, the announcement is not played.
· Calls can be answered during the announcement.
· If a call is rerouted to a hunt group's Night Service Group or Out of Service Fallback Group, the announcements of
the new group are applied.
· If a call overflows, the announcements of the original group are still applied, not those of the overflow group.
· For announcements to be used effectively, the hunt group's Voicemail Answer Time must be extended or
Voicemail On must be unselected.
Announcement Configuration
1. Open IP Office Manager.
2. Select the user or hunt group for which announcements are required.
3. View the Announcements tab.
· Announcements On: Default = Off.
This setting enables or disables announcements.
· Wait before 1st announcement: Default = 10 seconds. Range = 0 to 255 seconds.
This setting sets the time delay from the calls presentation, after which the first announcement should be
played to the caller. If Synchronize Calls is selected, the actual wait may differ, see below.
· Flag call as answered: Default = Off.
This setting is used by the IP Office CCC and CBC applications. By default they do not regarded a call as
answered until it has been answered by a person. This setting allows calls to be marked as answered once the
caller has heard the first announcement. This setting is not used by the IP Office Customer Call Reporter
application.
· Post announcement tone: Default = Music on hold.
Following the first announcement, you can select whether the caller should hear Music on Hold, Ringing or
Silence until answered or played another announcement.
· 2nd Announcement: Default = On.
If selected, a second announcement can be played to the caller if they have still not been answered.
· Wait before 2nd announcement: Default = 20 seconds. Range = 0 to 255 seconds.
This setting sets the wait between the 1st and the 2nd announcement. If Synchronize Calls is selected, the
actual wait may differ, see below.
Deploying IP Office™ Platform Embedded Voicemail Page 39
IP Office™ Platform 9.1 15-601067 Issue 10e (20 August 2015)
Comments on this document? infodev@avaya.com
· Repeat last announcement: Default = On.
If selected, the last announcement played to the caller is repeated until they are answered or hang-up.
· Wait before repeat: Default = 20 seconds. Range = 0 to 255 seconds.
If Repeat last announcement is selected, this setting sets is applied between each repeat of the last
announcement. If Synchronize Calls is selected, this value is grayed out and set to match the Wait before
2nd announcement setting.
4. Click OK to save the changes.
5. Click to merge the configuration back to the IP Office.
Recording the Announcements
There are no default queue announcements for user and hunt groups. The maximum length for announcements is 10
minutes. On new systems there are two default short codes that enable you to record announcements. On existing and
upgraded systems these or similar short codes need to be added manually.
The default short codes are:
· *91N; / N".1" / Record Message
Used to record an announcement 1. For example, to record announcement 1 for a hunt group on extension 300
dial *91300# and follow the instructions to record the new announcement.
· *92N; / N".2" / Record Message
Used to record an announcement 2. For example, to record announcement 2 for a hunt group on extension 300
dial *92300# and follow the instructions to record the announcement.
Pre-recorded files can also be converted for use as announcements. See Using Pre-Recorded Greetings 30 .
Deploying IP Office™ Platform Embedded Voicemail Page 40
IP Office™ Platform 9.1 15-601067 Issue 10e (20 August 2015)
Comments on this document? infodev@avaya.com
Chapter 5.
Auto Attendant Configuration
Deploying IP Office™ Platform Embedded Voicemail Page 41
IP Office™ Platform 9.1 15-601067 Issue 10e (20 August 2015)
Comments on this document? infodev@avaya.com
5. Auto Attendant Configuration
In addition to basic voicemail operation, you can create auto attendants using Embedded Voicemail. These can then be
used to answer calls and prompt the caller for the server that they require.
Up to 40 auto attendant services are supported. Each auto attendant consists of:
· Actions
Each of the normal DTMF dialing keys; *, # and 0 to 9, can be assigned to an action. Callers can dial-through
prompts, that is press an action key while listening to the greetings prompts. You can also assign an action to
the key Fax to detect incoming fax tone on calls.
· Prompts
You can record separate morning, afternoon and evening (out of hours) greeting prompts. Which prompt is
used is defined by associated Time Profiles. The greeting prompt is followed by a menu options prompt. This
is used to inform the caller of the auto attendant options. For more information, see Recording Prompts 46 .
· In situations where time profiles are absent, overlap or conflict; the order of precedence given is to time
profiles assigned to Morning, Afternoon and then Evening.
Deploying IP Office™ Platform Embedded Voicemail Page 42
IP Office™ Platform 9.1 15-601067 Issue 10e (20 August 2015)
Comments on this document? infodev@avaya.com
Auto Attendant Configuration:
5.1 Create an Auto Attendant
For details of routing calls to the auto attendant, see Routing Incoming Calls to an Auto Attendant 47 .
To create an auto attendant:
1. Start IP Office Manager and load the required configuration. Note that if time profiles are going to be used in an auto
attendant, the time profile has to be created before creating the auto attendant. For more information, see the IP
Office Manager help.
2. Click Auto Attendant. Any existing Auto Attendants are listed.
3. Click Create a New Record in the Group Pane. Select Auto Attendant.In the Name field enter the name for the auto
attendant. This can be up to 15 characters in length.
· Name: Range = Up to 12 characters
This field sets the name for the auto-attendant service. External calls can be routed to the auto attendant by
entering AA:Name in the destination field of an Incoming Call Route.
· Maximum Inactivity: Default = 8 seconds; Range = 1 to 20 seconds, Software level = 3.0+.
This field sets how long after playing the prompts the Auto Attendant should wait for a valid key press. If
exceeded, the caller is either transferred to the Fallback Extension set within the Incoming Call Route used for
their call or else the caller is disconnected.
· Enable Local Recording: Default = On, Software level = 4.0+ (Q2 2007 Maintenance release).
When off, use of short codes to record auto-attendant prompts is blocked. The short codes can still be used to
playback the greetings.
· Direct Dial-By-Number: Default = Off, Software level = 6.0+.
This setting affects the operation of any key presses in the auto attendant menu set to use the Dial By Number
action.
· If selected, the key press for the action is included in any following digits dialed by the caller for IP Office
extension matching. For example, if 2 is set in the actions to Dial by Number, a caller can dial just 201 for
extension 201.
· If not selected, the key press for the action is not included in any following digits dialed by the caller for IP
Office extension matching. For example, if 2 is set in the actions to Dial by Number, a caller must dial 2 and
then 201 for extension 201.
· Dial by Name Match Order: Default = First Name/Last Name, Software level = 5.0+.
Determines the name order used for the the Embedded Voicemail Dial by Name function. The options are First
then Last or Last then First.
· AA Number: Software level = 4.1+.
This number is assigned by the IP Office and cannot be changed. It is used in conjunction with short codes to
access the auto attendant service or to record auto attendant greetings.
· Morning/Afternoon/Evening/Menu Options:
Each auto-attendant can consist of three distinct time periods, defined by associated time profiles. A greeting can
be recorded for each period. The appropriate greeting is played to callers and followed by the Menu Options
greeting which should list the available actions.
Deploying IP Office™ Platform Embedded Voicemail Page 43
IP Office™ Platform 9.1 15-601067 Issue 10e (20 August 2015)
Comments on this document? infodev@avaya.com
· Time Profile
The time profile that defines each period of auto-attendant operation. When there are overlaps or gaps
between time profiles, precedence is given in the order morning, afternoon and then evening.
· Short code
These fields indicate the system short codes automatically created to allow recording of the time profile
greetings and the menu options prompt.
· Recording Name: Default = Blank. Range = Up to 31 characters, Software level = 4.0+ (Q2 2007
Maintenance release).
This field appears next to the short code used for manually recording auto-attendant prompts. It is only used
is using pre-recorded wav files as greeting rather than manually recording greetings using the indicated short
codes. If used, note that the field is case sensitive and uses the name embedded within the wav file file
header rather than the actual file name.The utility for converting .wav files to the correct format is provided
with Manager and can be launched via File | Advanced | LVM Greeting Utility 52 . Files then need to be
manually transferred to the embedded voicemail memory card.
4. Click the Actions tab. Each of the normal DTMF dialing keys; *, # and 0 to 9, can be assigned to an action. Callers can
dial-through prompts, that is press an action key while listening to the greetings prompts. You can also assign an
action to the key Fax to automatically reroute calls where fax tone is detected.
· Centrex Transfer
If the auto attendant is being used to answer incoming calls from a Centrex exchange, this option can be used to
perform a Centrex transfer. When select by the caller, the IP Office sends a flash hook signal to the exchange
using the same line as the incoming call, dials the configured destination numbers and then disconnects itself from
the call.
· Dial by Name IP Office 5.0+
Callers can dial the name of the user they require. A list of matching names is then played to them to make a
selection.
· Dial by Number
Callers can dial the required extension number. There is no prompt associated with the action. If a prompt is
required it as part of the menu prompt. Unexpected results can occur if the dial plan is not a uniform length. Hunt
group and user extension numbers should all be the same length.
· Normal Transfer
Transfers the caller to a specified number. This is a supervised transfer, that is, if busy or unanswered the call will
follow the settings of the target user or hunt group. If the destination field is left blank, callers can dial the
extension number that they require, however no prompts will be played.
· Not Defined
Take no action.
· Park & Page
This option parks the caller and then performs a page to the set destination to announce the parked call. When
selected, the following additional fields are configurable. Note: Calls parked using this feature use a voicemail
channel whilst parked and also an additional channel during the page.
· Park Slot Prefix
The park slot number prefix of up to 8 digits. When the system parks a call, it use the prefix plus an additional
digit, 0 to 9, for each call it has parked. The full park slot number is announced as part of the page.
· If the Park Slot Prefix plus addition digit (0 to 9) falls within the range configured for the manual park
and page feature (System | Telephony | Park & Page | Central Park Range), then calls parked by
embedded voicemail can be unparked by simply dialing the park slot number.
· Any Call Park buttons configured to a park slot number used by the embedded voicemail will indicated
when there is a parked call and can be used to unpark the call.
· Paging Number
This is the number which the system will page to announce the parked call. It does so using the recorded
Page prompt (see below) followed by then announcing the park slot number used.
· Retry count
Sets the number of times that the system repeats the parked call announcement, up to a maximum of 5
times.
· Fallback Number
The parked call is transferred to this number if it is still unanswered 1 minute after the last page. Calls are
also transferred to this number if the system cannot park the call for any reason.
· Retry timeout
Sets the delay in minute:seconds between paging repeats. The range can be set in 15-second increments. The
minimum setting is 15 seconds (the default) and the maximum setting is 5 minutes.
· Page prompt
The prompt used for the page can either be recorded manually or using a pre-recorded file. In both cases, the
page is automatically followed by an announcement of the park slot number used.
Deploying IP Office™ Platform Embedded Voicemail Page 44
IP Office™ Platform 9.1 15-601067 Issue 10e (20 August 2015)
Comments on this document? infodev@avaya.com
Auto Attendant Configuration: Create an Auto Attendant
· The short code for manual recording of the prompt is only displayed after the configuration is saved and
then reloaded into IP Office Manager.
· To use a pre-recorded file, enter the filename into the field. Create and upload the file using the same
method used for pre-recorded auto attendant menu prompts. See Using Pre-Recorded Prompts 52 .
· Replay Menu Greeting
Repeat the menu greeting recorded to list the auto attendant actions.
· Transfer
Callers are transferred to the selected destination. This action is used with the key Fax so that when a fax tone is
detected the call is transferred to the specified extension.
· Transfer to AutoAttendant
Transfer the caller to another auto attendant.
5. Click OK to save the auto attendant. Short codes are automatically created for the auto attendant and the codes can
be viewed in the Auto Attendant tab.
6. Click to save the new changes back to the IP Office system.
7. Following the system reboot, you can record prompts for the auto attendant using the short codes created. For more
information, see Recording Prompts 46 .
Deploying IP Office™ Platform Embedded Voicemail Page 45
IP Office™ Platform 9.1 15-601067 Issue 10e (20 August 2015)
Comments on this document? infodev@avaya.com
5.2 Recording Prompts
When a new auto attendant is created, a number of short codes are automatically added to the system short codes table.
The short codes allow the recording of the various auto attendant prompts. Pre-recording files can also be converted for
use by the auto-attendant, see Using Pre-Recorded Prompts 52 .
To use the short codes, the appropriate number to dial is indicated against each greeting on the Auto Attendant tab in IP
Office Manager. For example, for each auto attendant added to the configuration, the following default short codes are
also automatically added with xx replaced by the auto attendant number:
· Morning: *81xx
Record the morning greeting prompt that is played before the menu options prompt during the morning time
profile.
· Afternoon: *82xx
Record the afternoon greeting prompt that is played before the menu options prompt during the afternoon time
profile.
· Evening: *83xx
Record the evening greeting prompt that is played before the menu options prompt during the evening time
profile.
· Menu Options: *84xx
Record the menu actions prompt that is played after whichever greeting prompt is currently in use.
When using any of these short codes, you hear the options:
· 1 to hear the current prompt.
· 2 to record a new prompt.
· 3 to save the new prompt.
Notes
· To prevent abuse of these default short codes, they can be deleted or changed. They can also be removed from
the system short codes section and rebuilt in the user short codes of a trusted user. Alternately, disabling the
Enable Local Recording option stops the use of short codes to record the auto attendant greetings.
· Using the Dial feature, the short codes can be assigned to a programmable button. This allows quick access and
recording of any prompts that change frequently.
Deploying IP Office™ Platform Embedded Voicemail Page 46
IP Office™ Platform 9.1 15-601067 Issue 10e (20 August 2015)
Comments on this document? infodev@avaya.com
Auto Attendant Configuration: Recording Prompts
5.3 Routing Incoming Calls to an Auto Attendant
An integral voicemail auto attendant created can be specified as a destination in the IP Office Incoming Call Routes table.
Internal callers can access an auto attendant through a programmed DSS button.
To route incoming calls to an auto attendant:
1. Start IP Office Manager and load the required configuration.
2. Click Incoming Call Route and select the required route.
3. View the Standard tab. Check that the settings match the calls you expect to be routed to the auto attendant (for
full details refer to the IP Office Manager documentation).
4. Click the Destination tab. In the Destination field use the drop down list to select the auto attendant. The names
of the configured auto attendants are shown prefixed with AA:.
5. In the example above the Fallback Extension has also been set to route calls to a hunt group. The Fallback
Extension setting is used for callers in the auto attendant who do not make a valid key press within the auto
attendant's Maximum Inactivity time.
6. Using time profiles, additional destination sets can be added to use the auto attendant at certain times of day or to
use different auto attendants at different times.
7. Click OK.
8. Use to save the new changes back to the IP Office system.
Deploying IP Office™ Platform Embedded Voicemail Page 47
IP Office™ Platform 9.1 15-601067 Issue 10e (20 August 2015)
Comments on this document? infodev@avaya.com
5.4 Transferring Calls to an Attendant
Normally calls are directed to an auto attendant by an IP Office incoming call route. However it can also be useful to
transfer calls received at an internal extension to an auto attendant.
You can transfer calls to an Auto Attendant by:
· Using Short Codes 48 .
· Using Programmed Buttons 48 .
· Using SoftConsole 49 .
Using Short Codes
The Auto Attendant short code feature can be used to connect to a particular auto attendant. The Telephone Number
field takes the form AA: followed by the Auto Attendant service name.
In the example below, dialing *98 would connect the user with the auto attendant named Example.
Field Contains...
Code *98
Feature Auto Attendant
Telephone Number "AA:Example"
Line Group Id 0
Once a short code for a particular auto attendant has been created, callers can be transferred.
To transfer a caller:
1. Press TRANSFER.
2. Dial the auto attendant short code.
3. Press TRANSFER again to complete the process.
Using Programmed Buttons
On Avaya phones with programmable buttons, those buttons can be programmed to access auto attendant services.
To create an auto attendant button:
1. From the IP Office system configuration, set the action of one of the users programmable buttons to Dial.
2. Set the associated telephone number to AA:Name where Name matches the name of the auto attendant.
3. Save this configuration change back to the IP Office.
When the user receives a call they want to transfer to the auto-attendant, they can use a programmed button.
To transfer a call using the programmed button:
1. Place the call on hold.
2. Press the button programmed for the auto-attendant.
3. Hang-up the call at their extension. This will cause a blind transfer of the held call to the auto-attendant.
Deploying IP Office™ Platform Embedded Voicemail Page 48
IP Office™ Platform 9.1 15-601067 Issue 10e (20 August 2015)
Comments on this document? infodev@avaya.com
Auto Attendant Configuration: Transferring Calls to an Attendant
Using SoftConsole
To create an auto attendant speed dial:
1. Click the required BLF Group tab.
2. Right-click the speed dial panel and select New > BLF Group Member. The New BLF Group Member window
opens.
3. In the Name field, enter a name for the Auto Attendant.
4. In the Number field, enter AA:Name where Name matches the name of the auto attendant.
5. Click OK.
To transfer a call using the Speed Dial:
1. During a call that you want to transfer to the auto attendant click Hold to place the call on hold.
2. Click the BLF Group tab.
3. Click the speed dial created for the auto attendant.
4. Click Complete Transfer to transfer the held caller.
Deploying IP Office™ Platform Embedded Voicemail Page 49
IP Office™ Platform 9.1 15-601067 Issue 10e (20 August 2015)
Comments on this document? infodev@avaya.com
5.5 Using Auto Attendant to Access Voicemail
A useful function in auto attendants is to let callers access their own voicemail mailbox. This can be achieved by first
creating a short code and using that short code as an auto attendant destination.
To create a short code for remote access:
1. Start IP Office Manager and load the required configuration.
2. For the user or hunt group for which you want to create remote access, open their settings and on the Voicemail
tab ensure that a Voicemail Code has been set. Remote access will not work without this.
3. In the configuration tree panel, click Shortcode. Any existing system short codes are listed.
4. Click Create a New Record in the Group Pane. Select Short Code.
5. Create a short code such as the following example:
Field Contains...
Code *99
Feature Voicemail Collect
Telephone Number ?
Line Group Id 0
6. Click OK to add the new short code.
7. Create an auto attendant and select the key that the caller should use. Set the keys Action to Normal Transfer.
Type the short code in the destination, in the example it would be *99.
8. Click OK.
9. Click to save the new changes back to the IP Office system.
External callers to the auto-attendant selecting the right option will now be challenged to enter the mailbox number and
then the mailbox access code. If entered correctly they will be able to collect messages.
Deploying IP Office™ Platform Embedded Voicemail Page 50
IP Office™ Platform 9.1 15-601067 Issue 10e (20 August 2015)
Comments on this document? infodev@avaya.com
Auto Attendant Configuration: Using Auto Attendant to Access Voicemail
5.6 Dial by Name
IP Office 5.0 allows the option Dial by Name to be selected as an auto attendant option. Callers selecting this option are
asked to dial the name they require and then press #. The recording name prompts of matching users are then used to
allow the caller to make their selection.
The name order used for set to first name/last name or last name/first name by the Dial by Name Match Order 43
setting on the Auto Attendants settings.
The name used for matching is taken from the user's configuration within the IP Office configuration. The Full Name is
used if set, otherwise the Name is used.
· Users are exclude from Dial by Name if they:
· Are marked as Ex Directory (User | User) in the IP Office configuration.
· Do not have a recorded mailbox name prompt. They can record their own name by dialing *05 after
accessing their mailbox.
· The function assumes that a standard ITU lettered dialing pad is being used.
· The action prompts the caller to dial the name they require and then press #. For example, dialing 527 matches
names starting with JAS (for example "Jason") and KAR (for example "Karl"). Callers can also press *# to exit
without making a selection.
· If no matches are found, the caller is given the option to retry.
· If 10 or less matches are found, the matching mailbox name greetings are played as part of a selection list, i.
e. "Press 1 for …, press 2 for …, …".
· If more then 10 matches are found, the caller is prompted to either press # to hear the first 10 or to dial
more characters to reduce the number of matches. If they select to play the list, after each set of 10 matches
they can either make a selection or follow the prompts for other options.
Deploying IP Office™ Platform Embedded Voicemail Page 51
IP Office™ Platform 9.1 15-601067 Issue 10e (20 August 2015)
Comments on this document? infodev@avaya.com
5.7 Using Pre-Recorded Prompts
You can use pre-recorded files as auto attendant greetings. This allows greetings to be recorded by methods other than
through the IP Office phone short codes. For IP Office Release 9.0 and later, you can also use pre-recorded files for
mailbox names, greetings, and announcements.
The source WAV file must have the following properties. If the file has different properties, convert the file using a tool
such as Windows Sound Recorder.
· PCM/Uncompressed
· 8000 KHz, 16bit
· Mono
To convert the file:
1. Start IP Office Manager.
2. Select File | Advanced | LVM Greeting Utility.
3. In the Input File field, click the ... button and select the WAV file.
4. In the Ouput File field, click the ... button and select the location where you want the converted file saved.
5. In the Save Output File window, enter a name for the file in the File Name field and click Save. The file extension
must be .c11.
6. In the Output File Type field:
a. To create an auto attendant greeting file, select Auto Attendant.
b. To create a greeting file for a user or group mailbox, select one of the following.
· Announcement1
· Announcement2
· Greeting
· Name
7. If you are creating an auto attendant greeting, enter a Recording Name. Note that the name is case sensitive.
8. If you are creating a user extension greeting, in the User Extension field, enter the user or group name as set in
the Name field in the configuration.
9. In the Format field, select G711.
10.Click OK.
To transferring the auto attendant files
1. In IP Office Manager select File | Advanced | Embedded File Management.
2. Drag and drop the greeting file into the appropriate folder on the memory card. For IP500 V2 systems, this is the
System SD\dynamic\lvmail\AAG folder.
To configuring an auto attendant to use a greeting file
The same greeting file can be used by multiple auto attendants.
1. Start IP Office Manager and receive the IP Office configuration.
2. Select the Auto Attendant form and select or create the required auto attendant.
3. In the Recording Name field enter the name of the greeting to be used. This is the Recording Name entered
during the file conversion, not the actual file name. It is case sensitive.
4. Once uploaded to the IP Office, the converted files can still be recorded over using the default short codes for
recording auto attendant greetings. To prevent this use de-select the Enable Local Recording option of the auto
attendant.
5. Send the configuration back to the IP Office.
Deploying IP Office™ Platform Embedded Voicemail Page 52
IP Office™ Platform 9.1 15-601067 Issue 10e (20 August 2015)
Comments on this document? infodev@avaya.com
Chapter 6.
Miscellaneous
Deploying IP Office™ Platform Embedded Voicemail Page 53
IP Office™ Platform 9.1 15-601067 Issue 10e (20 August 2015)
Comments on this document? infodev@avaya.com
6. Miscellaneous
6.1 Remote Mailbox Access
Remote mailbox access is accessing a mailbox from any location does not match the mailbox user or hunt group's
number. That includes both internal and external access.
· Remote access is only possible if the mailbox user or hunt group has a voicemail code set in the IP Office
configuration.
There are a number of ways to enable remote mailbox access.
1. Direct from an Incoming Call Route
An incoming call route could be configured to enable remote access to a mailbox. The option Voicemail can be
selected as the Destination of an Incoming Call Route.
2. Using a Short Code
A short code can be created that uses the Voicemail Collect feature but without a mailbox name specified in the
Telephone Number field will trigger remote access. An example is shown below. This short code could be utilized
by users on the system, as the destination in an Incoming Call Route or as the destination for a auto attendant
option.
Field Contains...
Code *99
Feature Voicemail Collect
Telephone Number ?
Line Group Id 0
3. Via an Auto Attendant
An auto attendant can be used to enable remote access to a mailbox. A short code similar to the example above
could be entered as the destination for one of the auto attendant Normal Transfer key options. For more
information, see Using Auto Attendant to Access Voicemail 50 .
Deploying IP Office™ Platform Embedded Voicemail Page 54
IP Office™ Platform 9.1 15-601067 Issue 10e (20 August 2015)
Comments on this document? infodev@avaya.com
Miscellaneous: Remote Mailbox Access
6.2 Password Rules Enforcement
The IP Office system controls the rules applied to mailbox passwords. These are:
· Whether the password has a minimum length and what that length is.
· Whether complexity rules are applied when passwords are changed. When applied, the complexity rules are:
Note: You can set and change (though not see) mailbox passwords through the IP Office system configuration. The
passwords set there do not need to comply with the password enforcement rules. However, when changed by the user,
the password enforcement rules are applied.
To set the mailbox password rules:
1. Use IP Office Manager to receive the configuration of the IP Office system.
2. Select System and then select the Voicemail tab.
· Enforcement: Default = On
When selected, the requirements for minimum password length and complexity below are applied when a user
changes a mailbox password.
· Minimum length: Default = 4
Sets the minimum password length allowed on password changes when Enforcement is selected.
· Complexity: Default = On
When selected, the following complexity rules are applied to new mailbox passwords:
· No forward (eg. 1234) or reverse (4321) sequence of numbers.
· No repeated digits (eg. 1111).
· No match to the extension number.
3. Click OK.
4. Click the icon to save any changes back to the IP Office system.
Deploying IP Office™ Platform Embedded Voicemail Page 55
IP Office™ Platform 9.1 15-601067 Issue 10e (20 August 2015)
Comments on this document? infodev@avaya.com
6.3 Button Programming
The same features used for Embedded Voicemail short codes can also be assigned to telephone buttons.
1. Start IP Office Manager and receive the IP Office configuration.
2. Click User to display the list of existing users.
3. Click the required user.
4. Click the Button Programming tab.
5. Click the button line that you want to change. Click Edit. The Edit Button fields are shown at the bottom of the
form.
6. Click at the end of the Action field. The Button Programming window opens.
7. Select Advanced > Voicemail to display the list of voicemail features.
8. Select the feature required:
· Voicemail Collect
Allows access to a mailbox to collect or leave messages. The mailbox and action are determined by the
associated telephone number. This takes the form "?Name" for message collection and "#Name" for leaving
a message. The Name part must match the user or hunt group name set in the IP Office configuration. On
suitable phones the DSS key displays VMCol followed by the name.
· Voicemail On
This feature switches the diversion of calls to the user or group mailbox on/off. When programmed on a DSS
key, the action toggles so no separate Voicemail Off key is required. On suitable phones the DSS key displays
VMOn.
· Voicemail Ringback On
This feature switches new message ringback notification on/off. When programmed on a DSS key, the action
toggles so that no separate Voicemail Ringback Off key is required. On suitable phones the DSS key displays
VMRB+.
9. Repeat for all the keys required.
10.Click OK.
11.Repeat for any other users.
12.Use to save the new changes back to the IP Office system.
Deploying IP Office™ Platform Embedded Voicemail Page 56
IP Office™ Platform 9.1 15-601067 Issue 10e (20 August 2015)
Comments on this document? infodev@avaya.com
Miscellaneous: Button Programming
6.4 Short Codes
Embedded Voicemail supports a number of IP Office short code features.
Default Short Codes
The following default system short codes can be used with Embedded Voicemail.
· Voicemail Collect: *17
Can be used by users to access the mailbox associated with their extension.
· Voicemail On/Off: *18/*19
Switches the diverting of callers to the user's mailbox on/off.
· Voicemail Ringback On/Off: *48/*49
Switches new message ringback to the user on/off.
· Record Message:
The Record Message feature is used to record announcements that are used when callers to a hunt group are
queued. For more information, see Configuring Queue Announcements 39 .
· *91N; - To record an Announcement 1 for a hunt group.
· *92N; - To record an Announcement 2 for a hunt group.
Short Code Features
Additional short codes can be added as required using the short code features listed below. For full details of short codes
refer to the IP Office Manager documentation.
· Voicemail Collect
This short code feature can be used to create short codes for collecting or leaving messages. The exact action is
set by the use of either ? or # in the telephone number. For example "?Main" would indicate collection of
messages in the mailbox called Main. "#Main" would indicate that a user wants to leave a message in the mailbox
called Main. Note that the quotation marks " " are required and the name must match the user or hunt group
whose mailbox is being accessed. For example:
Field Contains...
Code *99
Feature Voicemail Collect
Telephone Number "?Main"
Line Group Id 0
· Using just ? in the Telephone Number without quote marks and a mailbox name allows remote access. The
user would be prompted to enter the mailbox number and then the mailboxes access code if set.
· Voicemail On/Voicemail Off
These two features switch the diversion of calls to the user or group mailbox on/off. No telephone number is
required for either of these features.
· Voicemail Ringback On/Off
These two features switch new message ringback notification on/off. No telephone number is required for either of
these features.
· Auto Attendant
This short code feature is used as follows:
· This feature is used for the recording of auto attendant prompts and greetings. Normally the short codes for
these are created automatically though they may not be displayed until the configuration is saved and then
reloaded. However, the short codes can be deleted and reassigned as required. For more information, see
Create an Auto Attendant 43 .
· This feature can also be used to create short codes for internal access to the auto attendant. The short code
can then be used as the target for internal transfers to the auto attendant.
· Record Message
Allows the recording of announcement messages for users and hunt groups.
· Shutdown Embedded Voicemail
Allows the embedded voicemail service provided by the memory card to be disabled.
· Startup Embedded Voicemail
Allows an embedded voicemail service that has been shutdown to be restarted.
Deploying IP Office™ Platform Embedded Voicemail Page 57
IP Office™ Platform 9.1 15-601067 Issue 10e (20 August 2015)
Comments on this document? infodev@avaya.com
Chapter 7.
Mailbox Maintenance
Deploying IP Office™ Platform Embedded Voicemail Page 59
IP Office™ Platform 9.1 15-601067 Issue 10e (20 August 2015)
Comments on this document? infodev@avaya.com
7. Mailbox Maintenance
Unlike Voicemail Pro, embedded voicemail does not support a dedicated client for voicemail configuration and mailbox
management. However, using other standard IP Office applications, mailbox management is possible.
7.1 Viewing Mailboxes
Using the <SSA%> application, it is possible to view the voicemail mailboxes. The details include the number of
messages of different types (new, read and saved) in each mailbox.
To view the mailboxes:
1. Start <%SSA%> and connect to the IP Office system.
· If not installed on the PC, <%SSA%> can be started from the system by browsing to its IP address and
selecting System Status.
2. From the navigation tree select Voicemail and then Mailboxes.
7.2 Viewing Embedded Files
The files for embedded voicemail are all stored on the System SD card inserted into the system. They are all stored in
the same folder, there are not separate folders for each mailbox.
To file embedded voicemail files:
1. Start IP Office Manager.
2. Select File | Advanced | Embedded File Management.
3. Use the Select IP Office menu to select the required IP Office system and enter the user name and password for
system administration.
4. In the Folders navigation tree, select System SD | SYSTEM | DYNAMIC | LVMAIL.
5. The files shown are the messages, greetings and prompts for all the mailboxes.
6. Select a file to show it details in the File Details section.
· Deleting Files
The file manager can be used to delete files. Right-click on the file and select Delete. However, ensure that
the file is the required file by checking its file details first.
7.3 Monitoring Embedded Voicemail
The IP Office Monitor application can be used to observe the operation of Embedded Voicemail.
1. From the Start menu select Programs > IP Office.
2. Select Monitor.
3. From the File menu, click Select Unit. The Select System to Monitor window opens.
4. Enter the Control Unit IP Address and password. Depending on the IP Office system's configuration, the
password required is either the system password or the separate monitor password if set.
5. Check that the Control Unit Type is set to IP Office.
6. Click OK.
7. The Monitor application attempts to connect with the control unit. If successful, something similar to the following
will appear.
********** SysMonitor v6.0 (11031) **********
********** contact made with 192.168.42.119 at 10:08:25 15/11/2006 **********
********** System (192.168.42.119) has been up and running for 1day, 19hrs, 3mins and 7secs(154987775mS) **********
154987776mS PRN: Monitor Started IP=192.168.42.130 IP 500 4.0(11031) IP500_40
(IP Office: Supports Unicode, System Locale is eng)
154987776mS PRN: LAW=A PRI=0, BRI=4, ALOG=4, ADSL=0 VCOMP=32, MDM=0, WAN=0, MODU=0 LANM=0 CkSRC=1 VMAIL=1(VER=2 TYP=3) CAL
154987778mS LIST2: IFACE(4) "LAN1","LAN2","DialIn","RemoteManager"
A:\lvmail\ENG\*.*
155088356mS PRN: LVM Flash A: NextFlashItemScan: Scanning A:\lvmail\ITA\*.*
155088456mS PRN: LVM Flash A: NextFlashItemScan: Finished Scanning A:\lvmail\ITA\*.*
155088462mS PRN: LVM Flash A: NextFlashItemScan: Finished Scanning A:\lvmail\*.*
155088462mS PRN: LVM Flash A: NextFlashItemScan: END-OF-LIST found
155088462mS PRN: LVM FlashMan: FiveMinuteActions: called 2006/11/15 10:10:02
155088520mS PRN: LVM FlashMan: FiveMinuteActions: Free: 955.9 MBytes ( 92% )
155088520mS PRN: 33 Hours 11 Minutes Approx. Remaining
155088520mS PRN: FMML Size: 27
8. From the Filters menu select Trace Options. The All Settings window opens.
9. The following Embedded Voicemail events can be selected to be included on the monitor trace:
Deploying IP Office™ Platform Embedded Voicemail Page 60
IP Office™ Platform 9.1 15-601067 Issue 10e (20 August 2015)
Comments on this document? infodev@avaya.com
Mailbox Maintenance: Monitoring Embedded Voicemail
10.On the Call tab, select the options that you want to monitor in the Embedded Voicemail section.
11.On the System tab, select Print.
12.The Trace Color selection on the System tab is applied to Embedded Voicemail events.
13.Click OK.
14.Embedded Voicemail events are now shown in the Monitor trace when running. These events are all prefixed LV.
Embedded Voicemail Housekeeping
The embedded voicemail performs housekeeping approximately every 5 minutes, subject to other system activity. This
can be seen in IP Office System Monitor by enabling the trace option Filters | Call | House Keeping (Embedded
Voicemail).
The details include the approximate remaining message capacity of the memory card.
156165753mS LVM(housekeeping): FlashMan: FiveMinuteActions: called 2009/01/29 06:52:55
156165796mS LVM(housekeeping): FlashMan: FiveMinuteActions: Free: 426.4 MBytes ( 81% )
156165796mS LVM(housekeeping): 14 Hours 48 Minutes Approx. Remaining
156165796mS LVM(housekeeping): FMML Size: 35
Checking the Prompt Sets
The additional embedded voicemail features added in new IP Office releases require new prompts. Missing prompts can
be reported in IP Office System Monitor by enabling the trace options Filters | Trace Options | System | Error. Error
messages are output at regular intervals.
158267586mS ERR: EVM 4p0 upgrade file clips missing
158267587mS ERR: EVM 4p2 upgrade file clips missing
158267592mS ERR: EVM 5p0 upgrade file clips missing
Deploying IP Office™ Platform Embedded Voicemail Page 61
IP Office™ Platform 9.1 15-601067 Issue 10e (20 August 2015)
Comments on this document? infodev@avaya.com
7.4 DTE Port Maintenance
Using a serial cable, it is possible to perform a range of commands on the system running embedded voicemail. See the
"Installing IP500 V2" manual for details of the cable required and the serial port settings.
· ! WARNING
These options should be used with caution. The DTE interface includes other options that can erase the whole
systems software and configuration.
To manage files and mailboxes using DTE:
1. Connect to the IP Office system using a serial cable.
2. Enter AT. The system should respond OK.
3. Enter AT-DEBUG. The system responds with hello >.
4. Enter ivm-help. The system responds by listing the mailbox and messages commands.
· Most hyperterminal programs can capture the text responses to a text file. This may be useful when list
the status of mailboxes as the results may scroll off screen.
· ivm-mbox-show
Show the details of all mailboxes.
· ivm-mbox-show nnn
Show the details of the mailbox specified.
· ivm-mbox-clear nnn
Delete all messages, prompts and recordings relating to the mailbox specified.
· ivm-msg-del nnn yy/mm/dd hh:mm:ss
Delete all messages in the mailbox extension number specified up to the date specified. If the date is omitted
then all messages are deleted.
· ivm-msg-del-all
Delete all mailbox messages.
· ivm-status-show
Show the summary of the embedded voicemail status.
· ivm-tls-show
Show the current status of SMTP TLS.
· ivm-tls-set <Y/N>
Set the current status for STMP TLS.
5. Enter the command required.
Deploying IP Office™ Platform Embedded Voicemail Page 62
IP Office™ Platform 9.1 15-601067 Issue 10e (20 August 2015)
Comments on this document? infodev@avaya.com
Chapter 8.
Document History
Deploying IP Office™ Platform Embedded Voicemail Page 63
IP Office™ Platform 9.1 15-601067 Issue 10e (20 August 2015)
Comments on this document? infodev@avaya.com
8. Document History
Date Issue Change Summary
10th July 2014 10a · Removal of support for IP500 systems for IP Office Release 9.1.
13th November 2014 10b · Document title change.
27th November 2014 10c · Improved the short codes description.
14th April 2015 10d · Minor note that pre-recorded greeting cannot be looped. [81161]
20th August 2015 10e · Correct of announcement wait time limits 28 to 255 from 999.
Deploying IP Office™ Platform Embedded Voicemail Page 64
IP Office™ Platform 9.1 15-601067 Issue 10e (20 August 2015)
Comments on this document? infodev@avaya.com
Index
Index T
Trusted Location
A
Creating 32
Access Code 24
Announcements 24 U
Auto Attendant 47 Upgrading
Auto Attendant Tricks 50 Prompts 21
User Mailbox Configuration 24
B
Using Named Announcement Files 52
Breakout Numbers 24
V
C
Visual Voice 33
Configuring
Voicemail Code 32
IP Office 18
Voicemail Email 24
Queues 39
Voicemail Reception 24
D
DSS Key Programming 56
E
Embedded VoiceMail 18
Monitoring 60
Overview 9
Embedded VoiceMail Mailbox Features 10
Example Auto Attendant Setup 43
H
Hunt Group Mailbox Access 38
I
Incoming Call Route
Voicemail 32
Incoming Calls
Routing 47
Internal Access#DSSKeys 48
IP Office
Configuring 18
L
Languages Supported 11
M
Mailbox Access 24
Message Waiting Indication 24, 37
Mobile 32
Monitoring
Embedded VoiceMail 60
O
Overview
Embedded VoiceMail 9
P
Prompts
Recording 46
Upgrading 21
Q
Queues
Configuring 39
R
Recording
Prompts 46
Remote Access 54
Ringback 24
Routing
Incoming Calls 47
S
Short Codes 57
Source 32
Source Numbers
View 32
Deploying IP Office™ Platform Embedded Voicemail Page 65
IP Office™ Platform 9.1 15-601067 Issue 10e (20 August 2015)
Comments on this document? infodev@avaya.com
Deploying IP Office™ Platform Embedded Voicemail Page 67
IP Office™ Platform 9.1 15-601067 Issue 10e (20 August 2015)
Comments on this document? infodev@avaya.com
Template: 16th April 2015
Performance figures and data quoted in this document are typical, and must be
specifically confirmed in writing by Avaya before they become applicable to any
particular order or contract. The company reserves the right to make alterations
or amendments to the detailed specifications at its discretion. The publication of
information in this document does not imply freedom from patent or other
protective rights of Avaya or others.
All trademarks identified by the ® or ™ are registered trademarks or trademarks,
respectively, of Avaya Inc. All other trademarks are the property of their
respective owners.
This document contains proprietary information of Avaya and is not to be
disclosed or used except in accordance with applicable agreements.
© 2015 Avaya Inc. All rights reserved.
Deploying IP Office™ Platform Embedded Voicemail Page 68
IP Office™ Platform 9.1 15-601067 Issue 10e (20 August 2015)
Comments on this document? infodev@avaya.com
You might also like
- BC 6800 Service ManualDocument439 pagesBC 6800 Service ManualAnonymous GhWU5YK894% (18)
- Paycheck - 2023 03 23 - 2023 04 07Document1 pagePaycheck - 2023 03 23 - 2023 04 07tebeck bertran forbitNo ratings yet
- PPC McqsDocument43 pagesPPC McqsArbab Ali100% (1)
- Installing The HP Proliant Dl360P G8 Server: August 2013Document20 pagesInstalling The HP Proliant Dl360P G8 Server: August 2013Cosmin AndreiNo ratings yet
- CCR User en PDFDocument358 pagesCCR User en PDFsukemetNo ratings yet
- Ip Office Virtual Machine Deployment en PDFDocument68 pagesIp Office Virtual Machine Deployment en PDFLemuel GallegoNo ratings yet
- Application Server en 9.1Document118 pagesApplication Server en 9.1casavar159No ratings yet
- 1608 1616 User enDocument208 pages1608 1616 User enrezaNo ratings yet
- Application Server enDocument118 pagesApplication Server encasavar159No ratings yet
- IP Office™ Platform 9.1: 1408/1416 Phone User GuideDocument204 pagesIP Office™ Platform 9.1: 1408/1416 Phone User GuideJosé DalmiNo ratings yet
- Server Edition Web ControlDocument76 pagesServer Edition Web ControlLemuel GallegoNo ratings yet
- Voicemail Pro Exercises PDFDocument74 pagesVoicemail Pro Exercises PDFFelipe Ospina OspinaNo ratings yet
- Ip500v2 Installation PDFDocument430 pagesIp500v2 Installation PDFAlexander PlNo ratings yet
- IP Office 9.0: 9600 Series User GuideDocument170 pagesIP Office 9.0: 9600 Series User GuideJesús CHuy Jiménez RuizNo ratings yet
- Administering Avaya Flare Experience For Ipad Devices and WindowsDocument26 pagesAdministering Avaya Flare Experience For Ipad Devices and WindowsBeOne DwiNo ratings yet
- IP Office™ Platform 9.1: 1608/1616 Phone User GuideDocument202 pagesIP Office™ Platform 9.1: 1608/1616 Phone User GuideArnold KingNo ratings yet
- IP Office Customer Call Reporter Custom ReportingDocument49 pagesIP Office Customer Call Reporter Custom ReportingestebanNo ratings yet
- Avaya 1608 1616 User enDocument202 pagesAvaya 1608 1616 User enSlobodan PolicNo ratings yet
- Avaya IP Office 9.0 9600 Series User GuideDocument164 pagesAvaya IP Office 9.0 9600 Series User GuidespyasherNo ratings yet
- Avaya Using One-X Portal For IP OfficeDocument182 pagesAvaya Using One-X Portal For IP OfficespyasherNo ratings yet
- Avaya ComunicatorDocument86 pagesAvaya ComunicatorJorge KawazoNo ratings yet
- IPOffice9 0 3IPOCCReportingTaskBasedGuideIssue1 01Document177 pagesIPOffice9 0 3IPOCCReportingTaskBasedGuideIssue1 01Jorge SaraviaNo ratings yet
- Nortel T7208 User GuideDocument82 pagesNortel T7208 User GuideFredJNo ratings yet
- Avaya 1403 User ManualDocument20 pagesAvaya 1403 User Manualarifimran.mohdazmiNo ratings yet
- Avaya System Capacities TableDocument87 pagesAvaya System Capacities TableMohannad AhmedNo ratings yet
- Configuring The SBC For Ip Office Remote WorkerDocument26 pagesConfiguring The SBC For Ip Office Remote WorkerreajNo ratings yet
- Avaya Aura®Document44 pagesAvaya Aura®Mohannad AhmedNo ratings yet
- Implementing Avaya Aura CM6Document194 pagesImplementing Avaya Aura CM6Clive BurkeNo ratings yet
- Avaya Secure Access Link Gateway Using VMware® in The Virtualized Environment Deployment Guide PDFDocument64 pagesAvaya Secure Access Link Gateway Using VMware® in The Virtualized Environment Deployment Guide PDFJosei AvNo ratings yet
- Using Avaya Health Check ToolDocument24 pagesUsing Avaya Health Check ToolkokostNo ratings yet
- Ip500v2 Installation PDFDocument446 pagesIp500v2 Installation PDFCarlosNo ratings yet
- Administering A Vaya Ip Office With Web ManagerDocument87 pagesAdministering A Vaya Ip Office With Web ManagerRolandNo ratings yet
- Administering Avaya Aura CM-6.2Document900 pagesAdministering Avaya Aura CM-6.2Alois ButzNo ratings yet
- (02-604208) DCE Office Add-In User Guide En-UsDocument19 pages(02-604208) DCE Office Add-In User Guide En-UstesyouNo ratings yet
- Maintainingand Troubleshootingthe HPPro Liant DL360 G9 ServerDocument39 pagesMaintainingand Troubleshootingthe HPPro Liant DL360 G9 ServerGabriel BugarinNo ratings yet
- Administering I CRDocument137 pagesAdministering I CRGuillermo GomezNo ratings yet
- Avaya Aura® Communication Manager Feature DescriptionDocument1,554 pagesAvaya Aura® Communication Manager Feature DescriptionnaptunNo ratings yet
- AvayaCallManagementSystemAdministration R17 July1 PDFDocument435 pagesAvayaCallManagementSystemAdministration R17 July1 PDFSpoiledbrains DogHuntNo ratings yet
- Overview of Avaya Aura System PlatformDocument11 pagesOverview of Avaya Aura System PlatformAsnake TegenawNo ratings yet
- Avaya Ip Office 90 Product DescriptionDocument468 pagesAvaya Ip Office 90 Product DescriptionspyasherNo ratings yet
- D100 AdminDocument92 pagesD100 AdminAhmed El-FikyNo ratings yet
- OneXMobileAdminGuide PDFDocument20 pagesOneXMobileAdminGuide PDFEbrahim JasimNo ratings yet
- Avaya Aura®Application Enablement Services OverviewDocument107 pagesAvaya Aura®Application Enablement Services OverviewParesh AcharekarNo ratings yet
- Aes61 DMCC Dotnet ProgDocument168 pagesAes61 DMCC Dotnet ProgShannon McCoyNo ratings yet
- Avaya SBCE Deploying On Microsoft Azure 8.1.x PDFDocument66 pagesAvaya SBCE Deploying On Microsoft Azure 8.1.x PDFRafael DamascenoNo ratings yet
- 02-604118 Avaya Lync Comm Add-In Fundamentals CS1K 6.3Document71 pages02-604118 Avaya Lync Comm Add-In Fundamentals CS1K 6.3nicoyantNo ratings yet
- ScreenReference 167487Document1,860 pagesScreenReference 167487mivaleria200No ratings yet
- Avaya IP500v2 InstallationDocument314 pagesAvaya IP500v2 InstallationNguyễn Quang HuyNo ratings yet
- Deployment Guide For A Vaya XT SeriesDocument313 pagesDeployment Guide For A Vaya XT Seriesimran_aftechNo ratings yet
- Avaya Aura Communication Manager System Capacities TableDocument70 pagesAvaya Aura Communication Manager System Capacities Tablemivaleria200No ratings yet
- Using Avaya Health Check ToolDocument24 pagesUsing Avaya Health Check ToolLuis Zepeda HernandezNo ratings yet
- Contact Recorder Install en 9.1Document68 pagesContact Recorder Install en 9.1casavar159No ratings yet
- What's New in Avaya Aura Release 6.2 Feature Pack 4Document66 pagesWhat's New in Avaya Aura Release 6.2 Feature Pack 4Anonymous 23CEh9jUNo ratings yet
- IP Office Public SIP Trunks Overview and Specification: Release 9.0 Issue 01.AB November 2013Document34 pagesIP Office Public SIP Trunks Overview and Specification: Release 9.0 Issue 01.AB November 2013Benamour AdolfNo ratings yet
- Avaya CMS Supervisor R18 InstallationDocument140 pagesAvaya CMS Supervisor R18 InstallationDennis GeronaNo ratings yet
- ReleaseNotesCommunicationManager5 2 1SP14Document207 pagesReleaseNotesCommunicationManager5 2 1SP14Carlos Di Battista LópezNo ratings yet
- SystemManager AdministeringSMGR 6.3.11 Dec04 2017Document1,266 pagesSystemManager AdministeringSMGR 6.3.11 Dec04 2017Daniel SepulvedaNo ratings yet
- Beta ACCS 6 4 Administering ACCSDocument339 pagesBeta ACCS 6 4 Administering ACCSTitash Mukherjee SenNo ratings yet
- Administering CM 6.3Document804 pagesAdministering CM 6.3chris burgessNo ratings yet
- CMS ODBC ConnectivityDocument48 pagesCMS ODBC ConnectivityMidhun PvNo ratings yet
- Beta ACCS 6 4 Advanced AdministrationDocument232 pagesBeta ACCS 6 4 Advanced AdministrationTitash Mukherjee SenNo ratings yet
- Delivering Applications with VMware App Volumes 4: Delivering Application Layers to Virtual Desktops Using VMwareFrom EverandDelivering Applications with VMware App Volumes 4: Delivering Application Layers to Virtual Desktops Using VMwareNo ratings yet
- SM 5Document27 pagesSM 5wtfNo ratings yet
- Term Paper - Philippine GovernmentDocument8 pagesTerm Paper - Philippine GovernmentRan RanNo ratings yet
- Neri V Heirs of Yusop Uy - Succ Extra Judicial SettlementDocument2 pagesNeri V Heirs of Yusop Uy - Succ Extra Judicial SettlementShylou MercadoNo ratings yet
- Dungo v. People, GR No. 209464 (July 1, 2015)Document19 pagesDungo v. People, GR No. 209464 (July 1, 2015)Kalvin ChesterNo ratings yet
- PCB Quote 1003Document1 pagePCB Quote 1003rhedmishNo ratings yet
- Topic 1 PHILIPPINES 2 Tata SeloDocument3 pagesTopic 1 PHILIPPINES 2 Tata SeloRichmond Blanco100% (1)
- Contract Law in Msia Brochure (MKTG)Document2 pagesContract Law in Msia Brochure (MKTG)Liaw Ee PinNo ratings yet
- Topic 5 National Security Concern Nomer PPT 1Document25 pagesTopic 5 National Security Concern Nomer PPT 1Cyrus De LeonNo ratings yet
- Disbursement Voucher TemplateDocument20 pagesDisbursement Voucher TemplateKren JheaneNo ratings yet
- Tatum v. Mississippi Department of Corrections Et Al - Document No. 12Document2 pagesTatum v. Mississippi Department of Corrections Et Al - Document No. 12Justia.comNo ratings yet
- Eod 150305Document5 pagesEod 150305Muhammad Aulia RahmanNo ratings yet
- Capital Markets - EDHEC Risk InstituteDocument386 pagesCapital Markets - EDHEC Risk InstituteRicky Rick100% (1)
- Assalamualaikum Warahmatullahi WabarakatuhDocument2 pagesAssalamualaikum Warahmatullahi WabarakatuhChairunisa YunitaNo ratings yet
- CIVIL-LAW-Updates-in-Civil-Law-Dean Eduardo J.F. AbellaDocument73 pagesCIVIL-LAW-Updates-in-Civil-Law-Dean Eduardo J.F. AbellaKen LimNo ratings yet
- 13-Fisher v. Trinidad G.R. No. L-17518 October 30, 1922Document13 pages13-Fisher v. Trinidad G.R. No. L-17518 October 30, 1922Jopan SJNo ratings yet
- Cabinet of India - Wikipedia, The Free EncyclopediaDocument10 pagesCabinet of India - Wikipedia, The Free EncyclopediaSumit SinhaNo ratings yet
- Wat Issb by Syed Abdul BasitDocument11 pagesWat Issb by Syed Abdul BasitUjala ShahidNo ratings yet
- GST Notes GST Notes: LLB 3 Years (Karnataka State Law University) LLB 3 Years (Karnataka State Law University)Document15 pagesGST Notes GST Notes: LLB 3 Years (Karnataka State Law University) LLB 3 Years (Karnataka State Law University)swetha shree chavan mNo ratings yet
- Blackbody Radiation Spectrum NotesDocument10 pagesBlackbody Radiation Spectrum NotesKarthick JyothieshwarNo ratings yet
- Activity 2 Strategic Management and Business PolicyDocument11 pagesActivity 2 Strategic Management and Business PolicyLymar Von EcapNo ratings yet
- Malayan Insurance V Manila PortDocument4 pagesMalayan Insurance V Manila PortPrincess Rosshien Hortal100% (1)
- Yogesh P Assignment PDFDocument2 pagesYogesh P Assignment PDFಯೋಗೇಶ್ ಪಿNo ratings yet
- Motion To QuashDocument9 pagesMotion To QuashDaryl YuNo ratings yet
- April SBIDocument5 pagesApril SBIRahul kumarNo ratings yet
- Mayor Scott - Comprehensive Violence Prevention PlanDocument33 pagesMayor Scott - Comprehensive Violence Prevention PlanChris BerinatoNo ratings yet
- The Constitution of 1956Document8 pagesThe Constitution of 1956Abdullah Bin Ali 1811858642No ratings yet
- 301Document380 pages301RightToRecallGroupNo ratings yet