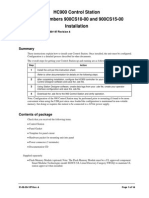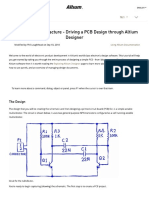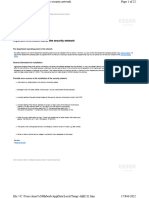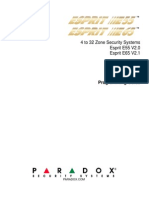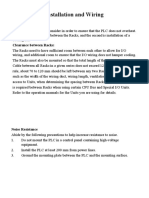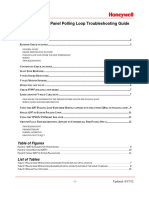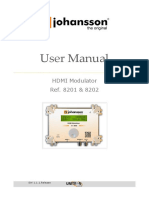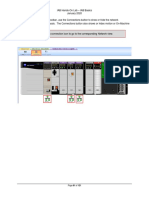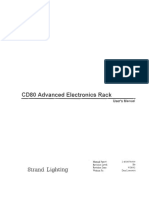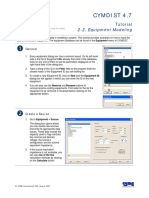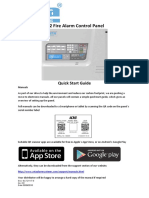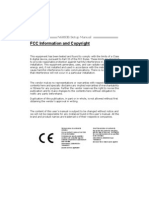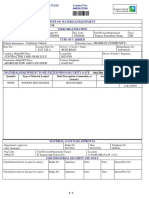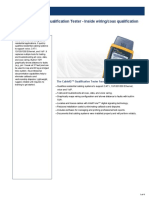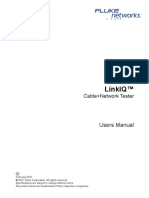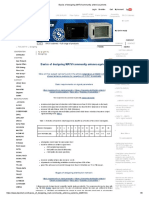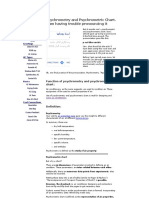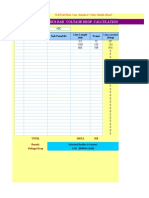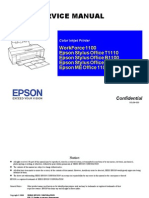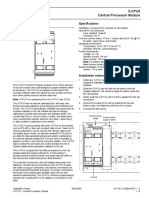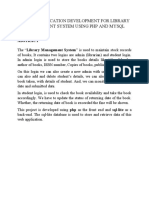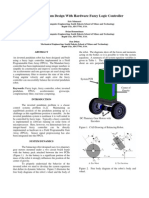Professional Documents
Culture Documents
BM Panelboard JA NA
BM Panelboard JA NA
Uploaded by
shoaibOriginal Title
Copyright
Available Formats
Share this document
Did you find this document useful?
Is this content inappropriate?
Report this DocumentCopyright:
Available Formats
BM Panelboard JA NA
BM Panelboard JA NA
Uploaded by
shoaibCopyright:
Available Formats
Panelboards
Product Overview
Panelboards are classified by NEC and UL in two
general categories: lighting and appliance panelboards,
or power distribution panelboards. Their purpose is
electrical distribution and circuit protection.
Lighting and Appliance Panelboards
Lighting and appliance branch circuit panelboards are defined in NEC
(Article 384) as “One having more than 10% of its overcurrent devices
rated 30 amperes or less for which neutral connections are provided.”
Article 384 also limits the number of overcurrent devices (branch circuit
poles) to a maximum of 42 in any one cabinet. This rule applies to all
panel types including PRL4 when the panel circuitry comes within the
scope of this definition. When the 42 poles are exceeded, two or more
separate panels are required.
Power Distribution Panelboards
Distribution panelboards (all others not defined as a lighting and
appliance branch circuit panelboards) are restricted only to practical
physical limitations such as standard box heights and widths.
Note: The NEC requires that the operating handle of the topmost mounted
device to be no more than 6 feet 7 inches above the finished floor.
IFS Panelboards
Eaton’s innovative IFS incorporates advanced Eaton electrical distribution
equipment, including Pow-R-Command™, Smart Breakers™, and building
automation into one space-saving structure; making installation, especially
wiring, easy. Wall Mounted IFS provides electrical control, monitoring, and power
quality while providing valuable square footage savings.
Column Type Panelboards
The same general code restrictions apply as for standard width panels except
where trough extensions are used.
Panelboards – 17 February 2012
Multi-Section Panelboards
When more than 42 overcurrent protective devices are required, two or more
separate enclosures may be required where the 2008 NEC has not been
implemented. Separate fronts for each box are standard. A common front can be
furnished at additional charge.
For more information and panelboard descriptions and specifications, refer to
the Distribution Catalog. Or,
http://www.eaton.com/EatonCom/ProductsServices/index.htm
Configuring Panelboard
To configure Panelboards, you must use the Bid Manager Take-off.
1. Click the Take-offs menu, point to Panelboards, and then click on the
desired type of Panelboard.
2. Complete the information on each tab as appropriate.
For more information on general take-off features, see Working with Take-offs
job aid.
Panelboards – 17 February 2012
General Tab
The General tab is used to configure the panelboard characteristics, the main
device, and other devices.
Panelboard Characteristics
The configurable panelboard characteristics include panel class, device type,
voltage rating, short circuit method, minimum short circuit rating (kAIC),
maximum branch amps, bus ampere rating, bus material, ground bar type, cable
entry location, mounting method, and enclosure type. Based on the selections
you make, the Panelboard Type drop-down box will reflect the panelboard that
fits with your selections.
Note: To configure a panelboard that complies with the NEC 2008 edition,
click the NEC 2008 Edition Will Apply check box. This will allow you to select
more than 42 circuits in a panel.
Note: The Max Branch Amps option does not include sub-feed devices.
Main Device
The Main Device area can be expanded to show more options.
1. To expand the Main Device area, click the Details button.
2. Use the drop-down boxes to configure the main device.
Panelboards – 17 February 2012
3. To compact the Main Device area, click the Close button.
Sub-Feed Devices
Sub-feed devices include Through-Feed Lugs and Sub-Feed Breaker.
1. Click the Sub-Feed Device button.
2. Select a sub-feed device from the first drop-down box.
3. Configure the sub-feed device, and then click the OK button.
.
Branch Devices
There are two methods to adding branch devices to your panelboard: using the
branch device bin or the Branch Devices button. The branch device bin is useful
when you know the catalog number of the breaker you want to add. However, the
Branch Devices button offers more configuration options.
Note: Pay attention to the Used Circuits field in the status bar because it
tallies the number of used circuits based on the branch devices added to the
panelboard.
To use the branch device bin:
1. Click in the Qty field, and then type the quantity of the breaker or use the up
and down arrows to increment the quantity.
2. In the Breaker field, type the catalog number of the breaker, and then press
Enter.
Note: The take-off validates if the breaker is compatible with the configuration
you have. If acceptable, the breakers are added. Otherwise, an error
message appears.
Note: For breakers that are 100A or less, type a four-digit number to add the
least expensive breaker that meets the criteria. The first digit represents the
number of poles, and the remaining three digits represent the number of
amps. For example, if you type 1020, then the take-off will add the least
expensive 1-pole, 20-amp breaker.
To use the Branch Devices button:
1. Click the Branch Devices button.
2. Configure the breaker options.
3. In the Quantity field, you can either type the quantity or use the up and down
arrows to increment the quantity of the breaker.
Panelboards – 17 February 2012
4. Click the Add to List button.
5. To add more breakers (follow steps 2 through 4) or click the Exit button to
close the window.
Provisions and Spaces
A provision is an area where a connector kit is placed for a breaker. A space is a
cover over the chassis bus. A connector kit can be added later to mount a
breaker.
Provisions are automatically calculated for PRL1a, PRL2a, and PRL3E
panelboards. For example, if you are configuring a 42-circuit panelboard and only
have 36 circuits used, there will be 6 one-pole provisions listed on the Price tab.
You cannot manually add provisions to PRL1a, PRL2a and PRL3E panelboards.
However, for other panelboards, the Space Only and/or Provision Only options
will be enabled when adding a branch device using the Branch Devices button.
Standard Mods Tab
The Standard Mods tab is used to add box, exterior, trim, and other
modifications. You can also add a surge protective device and configure the
circuit numbering scheme. Also, in the Trim Modifications area, you can
configure the Panel ID Nameplate.
Panelboards – 17 February 2012
1. Select the standard modifications to add to the panelboard.
2. To add a nameplate, click the Panel ID Nameplate button.
Note: The Nameplate Information window appears. If you have entered a
designation, it appears in Line 1 of each panelboard. The voltage rating also
appears for each panelboard in Line 2.
3. Enter the nameplate information, then click the OK button.
Other Options Tab
The Other Options tab is used to add options to specific panelboard types.
Add and configure an ASCO remote control switch to a fully rated PRL3a
Add IQ Metering to a PRL4 with a copper bus at 1200A
Add modifications to column panelboards.
Use the drop-down boxes to add other options to your panelboard.
Note: If you do not have one of the panelboard class described above, the
options will be unavailable.
Device Mods Tab
The Device Mods tab is used to configure the specific branch devices that you
added on the General tab.
Use the drop-down boxes to configure: Trip Type, Trip Rating, 100%
Rated, Rating Plug, Shunt Trip, Handle Lock, IQ Energy Sentinel, or
Auxiliary Switch settings.
Note: Only those options available for the device will be shown.
Panelboards – 17 February 2012
PRC Options Tab
The PRC Options tab is used to either add options to a PRC 100 panel or add
system options required for a PRC 100 panelboard. All settings on the General,
Standard Mods, Other Options, Device Mods, and Layout become disabled if you
select PRC Integration. Use the PRC 100 Options tab to configure the system
options.
Retrofit Options Tab
The Retrofit Options tab is used to define a mod, catalog number, and price for
a Retrofit Panel. This tab is only available if you selected the Retrofit Panel
panel class on the General tab. The options that selected will appear on the price
sheet, and on the drawing.
Layout Tab
The Layout tab is used to arrange and modify the breakers in your panelboard. It
is not necessary to access the Layout tab unless you need to arrange the
breakers in a specific order. The take-off automatically arranges the breakers
when the panelboard is saved. The panelboard is priced even if the breakers are
not arranged.
Panelboards – 17 February 2012
Auto-Arranging Breakers
The breakers added are either arranged in the panel or listed on the right side of
the take-off window. You can have the take-off arrange the breakers, individually
place each breaker in the panelboard, or individually place certain breakers and
have the take-off fill in the remaining ones.
1. To clear the breakers, click on the Clear button.
Note: All of the breakers are moved to the breaker bin.
2. Click the Arrange button.
Note: The breakers are placed in the panelboard according to the options
selected under the options button on the right side of the screen.
Placing Breakers Individually (PRL1a or PRL2a)
1. To clear the breakers, click the Clear button.
2. Click and drag a breaker and place your cursor in the circuit where you want
the breaker.
3. Continue placing breakers in the panelboard until you have either placed all
of the breakers or placed the specific breakers you wanted.
4. To place the remaining breakers, click the Fill button.
Panelboards – 17 February 2012
Placing Breakers Individually with a Subchassis (PRL3a)
The subchassis for BAB style breakers can be resized by multiples of 6 to
accommodate the number of breakers required, up to 24.
To resize the subchassis, right-click the yellow area, select the Chassis
Size (Max. Poles), and select the number of poles required
Note: The Fill button is only enabled for PRL1a, PRL2a, and PRL3E
panelboards. The Arrange button is still available for other types.
.
Note: In this example, there are 6 single-pole breakers in the panelboard. If
you click the Arrange button, the subchassis will be resized to 6 poles even if
you had manually resized the subchassis to a larger size. You can manually
resize the subchassis after the breakers have been placed.
Price List Tab
The Price list tab will display the parts and characteristics that have been added
to the panelboard. An associated lead time is viewable in the rightmost column.
For accurate lead times contact the manufacturing facility or local Eaton sales
office.
Notes Tab
The Notes tab is used to create non-standard configuration notes for the plant.
The notes are printed at the plant for the manufacturer and should not be used
Panelboards – 17 February 2012
for shipping notes. Prior to adding a note to the take-off, be sure the specification
does not exist on another tab. Notes add lead time to the production of the
panelboard. Factory sizing is required for any panel with information on the Notes
tab. No dimension will be shown on the drawings and no catalog number will
appear on the order.
To add a note:
Type the description, quantity, and list price in the corresponding fields.
To add another note, press the Enter key.
Panelboard Pow-R-Stock Components
After configuring a panelboard, use the PowRStock Query option to see if the
panelboard can be furnished using Pow-R-Stock components. This option will
automatically create the bill of material for those components. Pow-R-Stock
components are not part of the RFQ process, and can not be ordered using Bid
Manager.
To furnish a panelboard with Pow-R-Stock components:
Configure the panelboard.
Click the Tools menu, and then click PowRStock Query.
A dialog box appears notifying you whether the panelboard can be furnished
using Pow-RStock components.
To create the bill of material for the Pow-R-Stock components, click the
Yes button.
Bid Manager begins to create the bill of material by catalog number and quantity.
When it is finished, the completed bill of material is displayed as a Word
document, which you can either save or print.
It is also possible these panelboards may also qualify for the PROS rebate
program. To learn more about PROS, refer to the Request a PROS Rebate
Claim Number in Bid Manager for Power-R-Stock Plus Inventory job aid.
Panelboards – 17 February 2012
Panelboard Global Changes
After the panelboards have been created you have the option to make changes
to them based on your customer’s feedback. You can make these changes
without having to open each individual panelboard. Panelboard Global Change in
Bid Manager is a time saving tool that allows you to make changes to individual
and multiple panelboards. This tool eliminates the need for your customers to
make early decisions on bus material, ground bar, trim mounting, trim type,
incoming location, directory frame, seismic label, nameplate color, and circuit
numbering. For PRL1a and PRL2a panelboards, you can also change branch
device lock-offs. By using this tool, you can quickly produce a bill of material for
your customers and then edit the panelboards based on later decisions.
To make global changes to panelboards:
1. In the main Bid Manager window, select
the panelboards to which you want to
make changes
Note: Press and hold the Shift key to
select multiple, consecutive panelboards.
Press and hold the Ctrl key to select
multiple, non-consecutive panelboards.
2. Click the Tools menu and then click
Panelboard Global Changes.
Panelboards – 17 February 2012
The Panelboard Global Change dialog box appears displaying the Neg number,
the Alternate, and the number of panelboards selected.
3. In the available fields, change any of the options.
4. Click the OK button to confirm the changes.
The Panelboard Global Change Progress message box appears. Once the
changes have been made, the panelboards message box appears indicating how
many panelboards have been updated, any errors that may have occurred, and
how much the List Price changed based on the selections.
5. Click the OK button to complete the process.
Panelboards – 17 February 2012
You might also like
- PLC Programming Using SIMATIC MANAGER for Beginners: With Basic Concepts of Ladder Logic ProgrammingFrom EverandPLC Programming Using SIMATIC MANAGER for Beginners: With Basic Concepts of Ladder Logic ProgrammingRating: 4 out of 5 stars4/5 (1)
- Resd Load CalcDocument5 pagesResd Load CalcOre Ulil DesuNo ratings yet
- F4A4x at ManualDocument135 pagesF4A4x at Manualcavp271% (7)
- CATALOGDocument6 pagesCATALOGNicușor AnghelNo ratings yet
- Acer Aspire ES1-512 SchematicDocument102 pagesAcer Aspire ES1-512 SchematicmilanTT1175% (4)
- 01 - EFRCombinedDocument97 pages01 - EFRCombinedIlie CristianNo ratings yet
- FAQ MxPro5 Instrukcja Konfiguracji Sieciowej ENGDocument17 pagesFAQ MxPro5 Instrukcja Konfiguracji Sieciowej ENGac fkNo ratings yet
- HC900 Control Station Model Numbers 900CS10-00 and 900CS15-00 InstallationDocument14 pagesHC900 Control Station Model Numbers 900CS10-00 and 900CS15-00 InstallationChiuda DanielNo ratings yet
- Gardtec 539 InstallationDocument64 pagesGardtec 539 InstallationrahulaborkarNo ratings yet
- Delomatic - Multi-Function System System Data: DEIF Generator Unit Control PanelDocument4 pagesDelomatic - Multi-Function System System Data: DEIF Generator Unit Control Panelsakis papasNo ratings yet
- CL QL System Design Guide enDocument21 pagesCL QL System Design Guide enAptaeex ExtremaduraNo ratings yet
- Altium TutorialDocument73 pagesAltium TutorialgsmsbyNo ratings yet
- SKR MINI E3 ManualDocument9 pagesSKR MINI E3 ManualFacundo Nunes100% (1)
- Esser Tool 8000 NetworkingDocument22 pagesEsser Tool 8000 NetworkingAnas HabeebNo ratings yet
- Fastrack Course DXCDocument41 pagesFastrack Course DXCHye FuentesNo ratings yet
- E65 Programming GuideDocument48 pagesE65 Programming GuideOjdenko OjdenoskiNo ratings yet
- Veritas Quick Start Guide UserguidesDocument2 pagesVeritas Quick Start Guide UserguidesDarren WhiteleyNo ratings yet
- Operations and Maintenance Manual Winch Operators PanelDocument108 pagesOperations and Maintenance Manual Winch Operators PanelAyman MaezaNo ratings yet
- 08 WiringDocument74 pages08 WiringAnanthan SrijithNo ratings yet
- HK570USER Manual20161027Document32 pagesHK570USER Manual20161027KENROD OFFICE EQUIPMENTNo ratings yet
- USB2 Debug Device: A Functional Device SpecificationDocument8 pagesUSB2 Debug Device: A Functional Device SpecificationkindboomerNo ratings yet
- Hoistman'S Operator Panel Operations and Maintenance Manual: Benchmark P/N AMS4A043Document83 pagesHoistman'S Operator Panel Operations and Maintenance Manual: Benchmark P/N AMS4A043Cuenta InformacionNo ratings yet
- Digimon TFT Console English Rev1Document16 pagesDigimon TFT Console English Rev1Dario Fernando Flores CottoNo ratings yet
- ED 2002 125NexgenieBaseUnitNG16DLNG14RLInstallationManualDocument2 pagesED 2002 125NexgenieBaseUnitNG16DLNG14RLInstallationManualAmit Chaturvedi100% (1)
- Manual Control Temperatura WatlowDocument6 pagesManual Control Temperatura WatlowVladoussNo ratings yet
- FSA-CU Programming Guide v3Document28 pagesFSA-CU Programming Guide v3amjadjaved033148No ratings yet
- Manual DigitalView SVP-1280Document25 pagesManual DigitalView SVP-1280elotilloNo ratings yet
- Concord 4 Install GuideDocument144 pagesConcord 4 Install Guidebill080808No ratings yet
- PC4020 Design NotesDocument19 pagesPC4020 Design NotesPedro GarciaNo ratings yet
- S2 TechNote37 Blackboard 05Document9 pagesS2 TechNote37 Blackboard 05xxxElxxxNo ratings yet
- M MegaXSiDocument24 pagesM MegaXSiPrakash SeendraNo ratings yet
- lp384d27 125&500 Componet Test ProcedureDocument36 pageslp384d27 125&500 Componet Test ProcedureMartin BoianiNo ratings yet
- Matsonic MS8127CDocument80 pagesMatsonic MS8127CInfonova RuteNo ratings yet
- Installation and WiringDocument18 pagesInstallation and WiringmikeNo ratings yet
- Polling Loop TroubleshootingDocument14 pagesPolling Loop TroubleshootingMagda Sánchez HerreraNo ratings yet
- Installing Router OS ALIX GEODEDocument19 pagesInstalling Router OS ALIX GEODEMarcelo Fenner BitencourtNo ratings yet
- PanelDraw 4.1 Manual PDFDocument18 pagesPanelDraw 4.1 Manual PDFAkula VeerrajuNo ratings yet
- Johansson 8202 Manual ENGDocument16 pagesJohansson 8202 Manual ENGIonuț EugenNo ratings yet
- Vision v35035tr34Document10 pagesVision v35035tr34Erasmo Franco SNo ratings yet
- SKR V1.3 InstructionsDocument8 pagesSKR V1.3 InstructionsbobblejotNo ratings yet
- EM100 21 LCR OperationDocument60 pagesEM100 21 LCR OperationAhmed FreehNo ratings yet
- PC1404RKZ Installation Instructions 29008299R002 WEBDocument4 pagesPC1404RKZ Installation Instructions 29008299R002 WEBcpennergNo ratings yet
- 466 2371 D Concord 4 Install GuideDocument11 pages466 2371 D Concord 4 Install GuideEriko Erickson100% (1)
- Electronic Emission Notices: Federal Communications Commission (FCC) StatementDocument16 pagesElectronic Emission Notices: Federal Communications Commission (FCC) Statementapi-3801084No ratings yet
- 04,1 ZXUR 9000 GSM (V6.50.202) TroubleshootingDocument23 pages04,1 ZXUR 9000 GSM (V6.50.202) TroubleshootingmelisachewNo ratings yet
- Catalogo Alarma IncendioDocument149 pagesCatalogo Alarma IncendiomrksotNo ratings yet
- Getting Started in IAB (061-120)Document60 pagesGetting Started in IAB (061-120)Anh Kha Võ DânNo ratings yet
- V230 260 280 290 Instal-GuideDocument9 pagesV230 260 280 290 Instal-Guideinven formNo ratings yet
- CNC BungardDocument60 pagesCNC BungardFlashPTNo ratings yet
- 4007ES Fire Control PanelsDocument8 pages4007ES Fire Control PanelsJorge Renato Chirinos QuiñonezNo ratings yet
- DNG232 V2 Rev CDocument25 pagesDNG232 V2 Rev CsherinsuzkinNo ratings yet
- Practical Shops of Technical EnglishDocument6 pagesPractical Shops of Technical EnglishAndrea UrregoNo ratings yet
- Cd80ae Users ManualDocument52 pagesCd80ae Users ManualNazrul IslamNo ratings yet
- Quick Guide On Cdegs CRDocument28 pagesQuick Guide On Cdegs CRGilberto MejíaNo ratings yet
- 02-2 Equipment Modeling PDFDocument6 pages02-2 Equipment Modeling PDFAna Belén Albán TapiaNo ratings yet
- CDEGS Quick Guide PDFDocument28 pagesCDEGS Quick Guide PDFrian0201No ratings yet
- ID2 Fire Alarm Control Panel: Quick Start GuideDocument4 pagesID2 Fire Alarm Control Panel: Quick Start Guideاحمد المقرميNo ratings yet
- Hurco/Hurco Ultimax: CNC Communications Setup RS-232 or Networked EthernetDocument8 pagesHurco/Hurco Ultimax: CNC Communications Setup RS-232 or Networked EthernetjezloiNo ratings yet
- E1800 - AutomationDocument9 pagesE1800 - Automationgerrzen64No ratings yet
- Decanter 2touch Commissioning Guide R7Document15 pagesDecanter 2touch Commissioning Guide R7ZikaNo ratings yet
- N68SC-M3S 101112Document47 pagesN68SC-M3S 101112amatsuki46No ratings yet
- Radio Shack TRS-80 Expansion Interface: Operator's Manual: Catalog Numbers: 26-1140, 26-1141, 26-1142From EverandRadio Shack TRS-80 Expansion Interface: Operator's Manual: Catalog Numbers: 26-1140, 26-1141, 26-1142No ratings yet
- Solar Diesel Hybrid Layout-Besix DMM Project-V1-2024-06-19Document1 pageSolar Diesel Hybrid Layout-Besix DMM Project-V1-2024-06-19shoaibNo ratings yet
- NSS Products BrochureDocument9 pagesNSS Products BrochureshoaibNo ratings yet
- Underground Electrical Cable Marker Details AB-036326-001Document1 pageUnderground Electrical Cable Marker Details AB-036326-001shoaibNo ratings yet
- Acs Door Issues Level Area Room No. Room NameDocument4 pagesAcs Door Issues Level Area Room No. Room NameshoaibNo ratings yet
- How To Select MCB - MCCB (Part - 2) - Electrical Notes & ArticlesDocument6 pagesHow To Select MCB - MCCB (Part - 2) - Electrical Notes & ArticlesshoaibNo ratings yet
- Delivery Note For Team AfourDocument1 pageDelivery Note For Team AfourshoaibNo ratings yet
- Asphalt Cutter-05015602Document1 pageAsphalt Cutter-05015602shoaibNo ratings yet
- VFD Cable SelectionDocument10 pagesVFD Cable SelectionshoaibNo ratings yet
- Wooden Sign-0005015590Document1 pageWooden Sign-0005015590shoaibNo ratings yet
- Technical Specification: LYR3117BS - Single Data Plate 2 ModuleDocument1 pageTechnical Specification: LYR3117BS - Single Data Plate 2 ModuleshoaibNo ratings yet
- Cable Dammage or Waer Issues.Document2 pagesCable Dammage or Waer Issues.shoaibNo ratings yet
- ACS New SwitchesDocument2 pagesACS New SwitchesshoaibNo ratings yet
- Mounting Bracket-07022023155411Document1 pageMounting Bracket-07022023155411shoaibNo ratings yet
- C01604 SAIC BMS Tracking Sheet - 15-01-23Document22 pagesC01604 SAIC BMS Tracking Sheet - 15-01-23shoaibNo ratings yet
- Missing Light DetailsDocument21 pagesMissing Light DetailsshoaibNo ratings yet
- Boost Converter-13032023135957Document1 pageBoost Converter-13032023135957shoaibNo ratings yet
- Datasheet: Cable IQ™ Qualification Tester - Inside Wiring/coax Qualification TesterDocument4 pagesDatasheet: Cable IQ™ Qualification Tester - Inside Wiring/coax Qualification TestershoaibNo ratings yet
- Cableiq: Getting Started GuideDocument16 pagesCableiq: Getting Started GuideshoaibNo ratings yet
- Versiv Series Users ManualDocument346 pagesVersiv Series Users ManualshoaibNo ratings yet
- Microscanner Users ManualDocument71 pagesMicroscanner Users ManualshoaibNo ratings yet
- Linkiq™: Users ManualDocument36 pagesLinkiq™: Users Manualshoaib100% (1)
- Basics of Designing MATV - Community Antenna SystemsDocument8 pagesBasics of Designing MATV - Community Antenna SystemsshoaibNo ratings yet
- Psychrometric Chart & Psychrometry in Air Conditioner SizingDocument8 pagesPsychrometric Chart & Psychrometry in Air Conditioner SizingshoaibNo ratings yet
- Bus Bar Voltage Drop Calculation: Bus Bar No SR - No Location Sub Panel No Power Line Length (MT) Line Current (Amp)Document6 pagesBus Bar Voltage Drop Calculation: Bus Bar No SR - No Location Sub Panel No Power Line Length (MT) Line Current (Amp)shoaibNo ratings yet
- Simple Guide To Air Conditioner SizingDocument9 pagesSimple Guide To Air Conditioner SizingshoaibNo ratings yet
- USB Based Installation GuideDocument15 pagesUSB Based Installation GuideRaza WaheedNo ratings yet
- Os MidtermsDocument24 pagesOs Midtermsaescatto catNo ratings yet
- Cisco Diplom PDFDocument7 pagesCisco Diplom PDFAnonymous Pdrb2Us8No ratings yet
- Avr Usb 162Document12 pagesAvr Usb 162ahmetscribdNo ratings yet
- Eurotherm 601 VFD ManualDocument30 pagesEurotherm 601 VFD ManualOvalle JorgeNo ratings yet
- TDS - 4S Service ManualDocument271 pagesTDS - 4S Service ManualLeonardo Alvarez100% (4)
- 1747 UIC ProcedureDocument7 pages1747 UIC ProcedureRaphael PalaciosNo ratings yet
- Matsushita On DelayDocument6 pagesMatsushita On DelaySevtunus BangunNo ratings yet
- What Is RMANDocument6 pagesWhat Is RMANsaravanand1983No ratings yet
- Epson Stylus Office B1100 T1100Document163 pagesEpson Stylus Office B1100 T1100HappycopyLoei100% (2)
- STD 22 Gyro Compass BRDocument4 pagesSTD 22 Gyro Compass BRnguyenphuochoNo ratings yet
- 3 Cpu3Document4 pages3 Cpu3Wanie ZulkifliNo ratings yet
- Design and Analysis of Low Power Universal Line Encoder & DecoderDocument7 pagesDesign and Analysis of Low Power Universal Line Encoder & DecoderJohnMichaelP.GuiaoNo ratings yet
- Sap-1 ArchitectureDocument9 pagesSap-1 ArchitectureAshna100% (1)
- Fraction To Decimal and MM TableDocument3 pagesFraction To Decimal and MM TableEdem Tamakloe100% (1)
- DDS-CAD Installation ManualDocument36 pagesDDS-CAD Installation ManualEphrem GizachewNo ratings yet
- Magnet Technology CT - MT - 00000005mag - en 2 12.2021Document52 pagesMagnet Technology CT - MT - 00000005mag - en 2 12.2021danang hari nur cahyoNo ratings yet
- Evolution Towards Smart Home Environments - Empirical Evaluation of Three User InterfacesDocument7 pagesEvolution Towards Smart Home Environments - Empirical Evaluation of Three User InterfacesDesi ArisandiNo ratings yet
- 15 Arduino Uno Breadboard ProjectsDocument18 pages15 Arduino Uno Breadboard ProjectsTariq Angel100% (1)
- Library Management SystemDocument6 pagesLibrary Management Systemmani gridlabsNo ratings yet
- P743 OrderForm - v23 - 032018Document14 pagesP743 OrderForm - v23 - 032018SentaNo ratings yet
- Pasi Instalare Autocad 2009Document3 pagesPasi Instalare Autocad 2009Mărian IoanNo ratings yet
- Dell Incorporated Form 10-K FY2011-12Document202 pagesDell Incorporated Form 10-K FY2011-12techtrendentropyNo ratings yet
- Admit Card For Pandit Deendayal Upadhyaya Shekhawati University, Sikar (Raj.)Document2 pagesAdmit Card For Pandit Deendayal Upadhyaya Shekhawati University, Sikar (Raj.)Anil JangidNo ratings yet
- SOLMAN System Decommission ProcessDocument2 pagesSOLMAN System Decommission ProcessKapil KulkarniNo ratings yet
- Inverted Pendulum Design With Hardware Fuzzy Logic ControllerDocument6 pagesInverted Pendulum Design With Hardware Fuzzy Logic ControlleranonymousxxNo ratings yet
- C-Series C142 Machine Controller Eurocard DIN Packaged SystemsDocument2 pagesC-Series C142 Machine Controller Eurocard DIN Packaged SystemsawemetalNo ratings yet