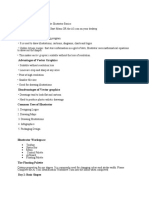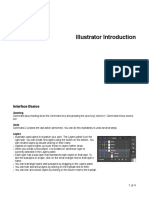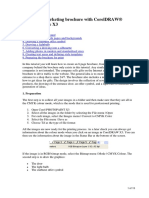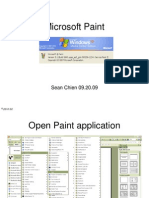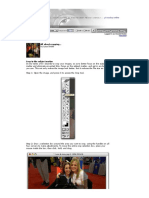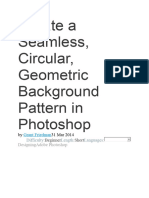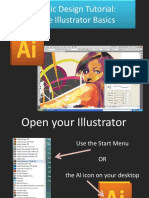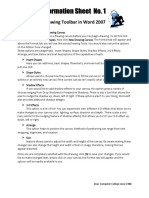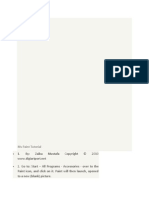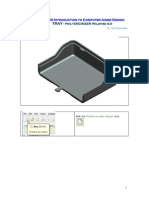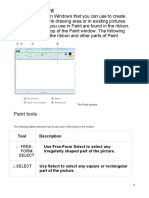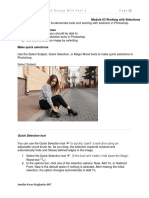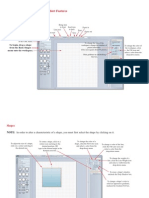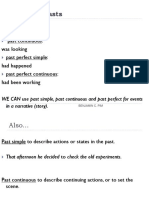Professional Documents
Culture Documents
0 ratings0% found this document useful (0 votes)
4 viewsHow To Crop and Resize Images in Windows Microsoft Paint
How To Crop and Resize Images in Windows Microsoft Paint
Uploaded by
TeufelchenThis document provides instructions for cropping and resizing images in Microsoft Paint. It explains how to open an image, select a square area to crop, crop the selected area, and resize the image to a smaller size while saving it with a file name suitable for the web. The steps are to open the image, draw a selection square or select an area to crop, crop the selected area, right click to resize and enter new pixel dimensions, and save with a file name without special characters.
Copyright:
© All Rights Reserved
Available Formats
Download as PDF, TXT or read online from Scribd
You might also like
- Graphic Design Tutorial: Adobe Illustrator BasicsDocument37 pagesGraphic Design Tutorial: Adobe Illustrator BasicsMaRemalyneCruz100% (3)
- Microsoft Paint TutorialDocument8 pagesMicrosoft Paint TutorialsazzaroNo ratings yet
- AutoCAD 2010 Tutorial Series: Drawing Dimensions, Elevations and SectionsFrom EverandAutoCAD 2010 Tutorial Series: Drawing Dimensions, Elevations and SectionsNo ratings yet
- Week 2 Class Exercise v2Document18 pagesWeek 2 Class Exercise v2GibsonNo ratings yet
- Icrosoft Aint: Paint Brush Screenshot - Windows XPDocument9 pagesIcrosoft Aint: Paint Brush Screenshot - Windows XPrakeshnandiymailNo ratings yet
- Essay of Engineering Design and Graphics With Solidworks 2016Document4 pagesEssay of Engineering Design and Graphics With Solidworks 2016Manuel SanchezNo ratings yet
- Advantages of Vector Graphics: Adobe Illustrator BasicsDocument4 pagesAdvantages of Vector Graphics: Adobe Illustrator BasicsAnn MichelleNo ratings yet
- Illustrator Introduction: Interface BasicsDocument4 pagesIllustrator Introduction: Interface BasicsrespiraahoraNo ratings yet
- Autocad Mini TutorialDocument2 pagesAutocad Mini TutorialLuis PullasNo ratings yet
- Handout HansenDocument2 pagesHandout Hansenapi-233482486No ratings yet
- WWW - Cours Gratuit - Com Id 12228Document6 pagesWWW - Cours Gratuit - Com Id 12228ChristianNo ratings yet
- Creating A Marketing Brochure With CorelDRAWDocument15 pagesCreating A Marketing Brochure With CorelDRAWjekulNo ratings yet
- Googles Sketchup 8Document26 pagesGoogles Sketchup 8Varun Siddha100% (2)
- Introduction To Sketching Tutorial Summary: Task 1Document33 pagesIntroduction To Sketching Tutorial Summary: Task 1Sarthak AroraNo ratings yet
- Microsoft Paint: Sean Chien 09.20.09Document74 pagesMicrosoft Paint: Sean Chien 09.20.09mudassarhussainNo ratings yet
- Tutorial Cylinder Refined MeshDocument9 pagesTutorial Cylinder Refined MeshShawn WaltzNo ratings yet
- Como Hacer Anamorfosis en PhotoshopDocument9 pagesComo Hacer Anamorfosis en PhotoshopPili Labrador TelentiNo ratings yet
- 2013 Jamaican Flag HelpDocument6 pages2013 Jamaican Flag Helpapi-241720955No ratings yet
- Drawing Tutorial 1 PDFDocument15 pagesDrawing Tutorial 1 PDFJustin MillerNo ratings yet
- All About CroppingDocument4 pagesAll About Croppingdds70No ratings yet
- Mms Record Work111Document55 pagesMms Record Work111Shiva Krishna KondaparthiNo ratings yet
- Anamorphic ImageDocument7 pagesAnamorphic Imageapi-233934922No ratings yet
- Photoshop Elements AdvancedDocument10 pagesPhotoshop Elements AdvancedVineet KoulNo ratings yet
- Create A SeamlessDocument39 pagesCreate A SeamlessAleksandraNo ratings yet
- Adobe Illustrator Basics1Document41 pagesAdobe Illustrator Basics1ElCapitan05100% (8)
- Cropping ImageDocument12 pagesCropping ImageIvan JuanierNo ratings yet
- Modeling A CityDocument40 pagesModeling A CityPaul AlvesNo ratings yet
- WORDPROCESSINGDocument5 pagesWORDPROCESSINGLemuel VicenteNo ratings yet
- Google Drawings - BasicsDocument20 pagesGoogle Drawings - Basicstaufeek_irawan7201No ratings yet
- Adobe Photoshop For BeginnersDocument16 pagesAdobe Photoshop For BeginnersMd MohsinNo ratings yet
- Id Studentmanual r1Document14 pagesId Studentmanual r1api-268943277No ratings yet
- Ms Paint TutorialPresentation TranscriptDocument8 pagesMs Paint TutorialPresentation TranscriptGeoffrey MilesNo ratings yet
- tdt1 Task 2-Mike HolleyDocument3 pagestdt1 Task 2-Mike Holleyapi-571245879No ratings yet
- Tray - CAD TutorialDocument31 pagesTray - CAD Tutorials73a1thNo ratings yet
- Car in This Tutorial I Take You StepDocument34 pagesCar in This Tutorial I Take You StepSagar DahalNo ratings yet
- Exp 2 LabDocument1 pageExp 2 LabGPC Talwara CSENo ratings yet
- Microsoft PaintDocument11 pagesMicrosoft Paintk3lvynNo ratings yet
- Capture ImageDocument35 pagesCapture ImageWaqas AhmedNo ratings yet
- Sketch Up TutorialDocument2 pagesSketch Up Tutorialapi-266164634No ratings yet
- WEEK 007 008 MODULE Selecting and Cutting Out Part of An ImageDocument3 pagesWEEK 007 008 MODULE Selecting and Cutting Out Part of An ImagedsdsdNo ratings yet
- Beginning Photoshop 7Document5 pagesBeginning Photoshop 7general2000No ratings yet
- Basic Gliffy Instructions and Product Features: WorkspaceDocument3 pagesBasic Gliffy Instructions and Product Features: WorkspaceYu Hee KimNo ratings yet
- Drawing Layout: Figure 1: Creating A New DrawingDocument4 pagesDrawing Layout: Figure 1: Creating A New Drawingambarish_menonNo ratings yet
- Visio TutorDocument7 pagesVisio TutorEdwin AldrinNo ratings yet
- WEEK 007 008 MODULE Selecting and Cutting Out Part of An ImageDocument3 pagesWEEK 007 008 MODULE Selecting and Cutting Out Part of An ImagedsdsdNo ratings yet
- Introduction DrawDocument33 pagesIntroduction Drawapi-3847721No ratings yet
- Project File Of: IT: Writer Styles and Image EditingDocument8 pagesProject File Of: IT: Writer Styles and Image Editingishita magguNo ratings yet
- Como Fazer Uma PORCADocument15 pagesComo Fazer Uma PORCAMatheus CoutoNo ratings yet
- Draft A Cad DrawingDocument4 pagesDraft A Cad Drawingapi-261275697No ratings yet
- Beginning of My Count of Journey - Microsoft - Paint - 3DDocument15 pagesBeginning of My Count of Journey - Microsoft - Paint - 3DShahinur AlamNo ratings yet
- Id Project r10Document8 pagesId Project r10api-268943277No ratings yet
- DESIGN SPACE DELIGHTS: Mastering Cricut Design Space for Stunning Creations (2024 Guide for Beginners)From EverandDESIGN SPACE DELIGHTS: Mastering Cricut Design Space for Stunning Creations (2024 Guide for Beginners)No ratings yet
- Paint What You Hear and Create Abstract or Realistic Pictures Inspired by MusicDocument2 pagesPaint What You Hear and Create Abstract or Realistic Pictures Inspired by MusicTeufelchenNo ratings yet
- Tense ContrastsDocument29 pagesTense ContrastsTeufelchenNo ratings yet
- H Purcell: Music For A While' (For Component 3: Appraising)Document5 pagesH Purcell: Music For A While' (For Component 3: Appraising)TeufelchenNo ratings yet
- The Kolourpaint Handbook: Thurston Dang Clarence Dang Lauri WattsDocument29 pagesThe Kolourpaint Handbook: Thurston Dang Clarence Dang Lauri WattsTeufelchenNo ratings yet
How To Crop and Resize Images in Windows Microsoft Paint
How To Crop and Resize Images in Windows Microsoft Paint
Uploaded by
Teufelchen0 ratings0% found this document useful (0 votes)
4 views1 pageThis document provides instructions for cropping and resizing images in Microsoft Paint. It explains how to open an image, select a square area to crop, crop the selected area, and resize the image to a smaller size while saving it with a file name suitable for the web. The steps are to open the image, draw a selection square or select an area to crop, crop the selected area, right click to resize and enter new pixel dimensions, and save with a file name without special characters.
Original Description:
Original Title
crop-resize-paint
Copyright
© © All Rights Reserved
Available Formats
PDF, TXT or read online from Scribd
Share this document
Did you find this document useful?
Is this content inappropriate?
Report this DocumentThis document provides instructions for cropping and resizing images in Microsoft Paint. It explains how to open an image, select a square area to crop, crop the selected area, and resize the image to a smaller size while saving it with a file name suitable for the web. The steps are to open the image, draw a selection square or select an area to crop, crop the selected area, right click to resize and enter new pixel dimensions, and save with a file name without special characters.
Copyright:
© All Rights Reserved
Available Formats
Download as PDF, TXT or read online from Scribd
Download as pdf or txt
0 ratings0% found this document useful (0 votes)
4 views1 pageHow To Crop and Resize Images in Windows Microsoft Paint
How To Crop and Resize Images in Windows Microsoft Paint
Uploaded by
TeufelchenThis document provides instructions for cropping and resizing images in Microsoft Paint. It explains how to open an image, select a square area to crop, crop the selected area, and resize the image to a smaller size while saving it with a file name suitable for the web. The steps are to open the image, draw a selection square or select an area to crop, crop the selected area, right click to resize and enter new pixel dimensions, and save with a file name without special characters.
Copyright:
© All Rights Reserved
Available Formats
Download as PDF, TXT or read online from Scribd
Download as pdf or txt
You are on page 1of 1
How to Crop and Resize Images in Windows Microsoft Paint
OPEN
• Right mouse click on image.
• Choose Open with Paint.
Use scroll bar (bottom right) to fit
image in window if necessary.
To Select a Square to Crop
If you don’t need a square, skip
this section
1. Click the shape (or the arrow
beneath Shapes) and choose
the rectangle.
2. Hold down your shift key and
use your mouse to draw the
size square you need.
3. Move the square into place
with your mouse or arrow
keys.
CROP
4. Click the arrow beneath Select and choose Rectangular selection.
5. Click and drag to select the part you want to keep in the picture.
If you have previously drawn a square, follow that outline when creating selection.
You can see the pixel size of your selection at the bottom of the window.
6. Right mouse click on the selection and choose Crop.
RESIZE (Smaller Only - Never Resize to Make Bigger)
• Right mouse click on the image and choose Resize.
• Click on Pixels.
• Enter horizontal or vertical size (the other side will self adjust)
• Save and name.
If saving for the web, no capital letters, spaces, or characters
other than a dash.
Use FastStone Photo Resizer (faststone.org) to batch resize.
You might also like
- Graphic Design Tutorial: Adobe Illustrator BasicsDocument37 pagesGraphic Design Tutorial: Adobe Illustrator BasicsMaRemalyneCruz100% (3)
- Microsoft Paint TutorialDocument8 pagesMicrosoft Paint TutorialsazzaroNo ratings yet
- AutoCAD 2010 Tutorial Series: Drawing Dimensions, Elevations and SectionsFrom EverandAutoCAD 2010 Tutorial Series: Drawing Dimensions, Elevations and SectionsNo ratings yet
- Week 2 Class Exercise v2Document18 pagesWeek 2 Class Exercise v2GibsonNo ratings yet
- Icrosoft Aint: Paint Brush Screenshot - Windows XPDocument9 pagesIcrosoft Aint: Paint Brush Screenshot - Windows XPrakeshnandiymailNo ratings yet
- Essay of Engineering Design and Graphics With Solidworks 2016Document4 pagesEssay of Engineering Design and Graphics With Solidworks 2016Manuel SanchezNo ratings yet
- Advantages of Vector Graphics: Adobe Illustrator BasicsDocument4 pagesAdvantages of Vector Graphics: Adobe Illustrator BasicsAnn MichelleNo ratings yet
- Illustrator Introduction: Interface BasicsDocument4 pagesIllustrator Introduction: Interface BasicsrespiraahoraNo ratings yet
- Autocad Mini TutorialDocument2 pagesAutocad Mini TutorialLuis PullasNo ratings yet
- Handout HansenDocument2 pagesHandout Hansenapi-233482486No ratings yet
- WWW - Cours Gratuit - Com Id 12228Document6 pagesWWW - Cours Gratuit - Com Id 12228ChristianNo ratings yet
- Creating A Marketing Brochure With CorelDRAWDocument15 pagesCreating A Marketing Brochure With CorelDRAWjekulNo ratings yet
- Googles Sketchup 8Document26 pagesGoogles Sketchup 8Varun Siddha100% (2)
- Introduction To Sketching Tutorial Summary: Task 1Document33 pagesIntroduction To Sketching Tutorial Summary: Task 1Sarthak AroraNo ratings yet
- Microsoft Paint: Sean Chien 09.20.09Document74 pagesMicrosoft Paint: Sean Chien 09.20.09mudassarhussainNo ratings yet
- Tutorial Cylinder Refined MeshDocument9 pagesTutorial Cylinder Refined MeshShawn WaltzNo ratings yet
- Como Hacer Anamorfosis en PhotoshopDocument9 pagesComo Hacer Anamorfosis en PhotoshopPili Labrador TelentiNo ratings yet
- 2013 Jamaican Flag HelpDocument6 pages2013 Jamaican Flag Helpapi-241720955No ratings yet
- Drawing Tutorial 1 PDFDocument15 pagesDrawing Tutorial 1 PDFJustin MillerNo ratings yet
- All About CroppingDocument4 pagesAll About Croppingdds70No ratings yet
- Mms Record Work111Document55 pagesMms Record Work111Shiva Krishna KondaparthiNo ratings yet
- Anamorphic ImageDocument7 pagesAnamorphic Imageapi-233934922No ratings yet
- Photoshop Elements AdvancedDocument10 pagesPhotoshop Elements AdvancedVineet KoulNo ratings yet
- Create A SeamlessDocument39 pagesCreate A SeamlessAleksandraNo ratings yet
- Adobe Illustrator Basics1Document41 pagesAdobe Illustrator Basics1ElCapitan05100% (8)
- Cropping ImageDocument12 pagesCropping ImageIvan JuanierNo ratings yet
- Modeling A CityDocument40 pagesModeling A CityPaul AlvesNo ratings yet
- WORDPROCESSINGDocument5 pagesWORDPROCESSINGLemuel VicenteNo ratings yet
- Google Drawings - BasicsDocument20 pagesGoogle Drawings - Basicstaufeek_irawan7201No ratings yet
- Adobe Photoshop For BeginnersDocument16 pagesAdobe Photoshop For BeginnersMd MohsinNo ratings yet
- Id Studentmanual r1Document14 pagesId Studentmanual r1api-268943277No ratings yet
- Ms Paint TutorialPresentation TranscriptDocument8 pagesMs Paint TutorialPresentation TranscriptGeoffrey MilesNo ratings yet
- tdt1 Task 2-Mike HolleyDocument3 pagestdt1 Task 2-Mike Holleyapi-571245879No ratings yet
- Tray - CAD TutorialDocument31 pagesTray - CAD Tutorials73a1thNo ratings yet
- Car in This Tutorial I Take You StepDocument34 pagesCar in This Tutorial I Take You StepSagar DahalNo ratings yet
- Exp 2 LabDocument1 pageExp 2 LabGPC Talwara CSENo ratings yet
- Microsoft PaintDocument11 pagesMicrosoft Paintk3lvynNo ratings yet
- Capture ImageDocument35 pagesCapture ImageWaqas AhmedNo ratings yet
- Sketch Up TutorialDocument2 pagesSketch Up Tutorialapi-266164634No ratings yet
- WEEK 007 008 MODULE Selecting and Cutting Out Part of An ImageDocument3 pagesWEEK 007 008 MODULE Selecting and Cutting Out Part of An ImagedsdsdNo ratings yet
- Beginning Photoshop 7Document5 pagesBeginning Photoshop 7general2000No ratings yet
- Basic Gliffy Instructions and Product Features: WorkspaceDocument3 pagesBasic Gliffy Instructions and Product Features: WorkspaceYu Hee KimNo ratings yet
- Drawing Layout: Figure 1: Creating A New DrawingDocument4 pagesDrawing Layout: Figure 1: Creating A New Drawingambarish_menonNo ratings yet
- Visio TutorDocument7 pagesVisio TutorEdwin AldrinNo ratings yet
- WEEK 007 008 MODULE Selecting and Cutting Out Part of An ImageDocument3 pagesWEEK 007 008 MODULE Selecting and Cutting Out Part of An ImagedsdsdNo ratings yet
- Introduction DrawDocument33 pagesIntroduction Drawapi-3847721No ratings yet
- Project File Of: IT: Writer Styles and Image EditingDocument8 pagesProject File Of: IT: Writer Styles and Image Editingishita magguNo ratings yet
- Como Fazer Uma PORCADocument15 pagesComo Fazer Uma PORCAMatheus CoutoNo ratings yet
- Draft A Cad DrawingDocument4 pagesDraft A Cad Drawingapi-261275697No ratings yet
- Beginning of My Count of Journey - Microsoft - Paint - 3DDocument15 pagesBeginning of My Count of Journey - Microsoft - Paint - 3DShahinur AlamNo ratings yet
- Id Project r10Document8 pagesId Project r10api-268943277No ratings yet
- DESIGN SPACE DELIGHTS: Mastering Cricut Design Space for Stunning Creations (2024 Guide for Beginners)From EverandDESIGN SPACE DELIGHTS: Mastering Cricut Design Space for Stunning Creations (2024 Guide for Beginners)No ratings yet
- Paint What You Hear and Create Abstract or Realistic Pictures Inspired by MusicDocument2 pagesPaint What You Hear and Create Abstract or Realistic Pictures Inspired by MusicTeufelchenNo ratings yet
- Tense ContrastsDocument29 pagesTense ContrastsTeufelchenNo ratings yet
- H Purcell: Music For A While' (For Component 3: Appraising)Document5 pagesH Purcell: Music For A While' (For Component 3: Appraising)TeufelchenNo ratings yet
- The Kolourpaint Handbook: Thurston Dang Clarence Dang Lauri WattsDocument29 pagesThe Kolourpaint Handbook: Thurston Dang Clarence Dang Lauri WattsTeufelchenNo ratings yet