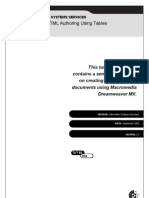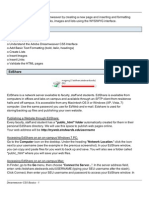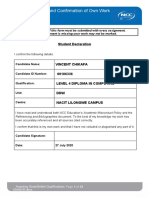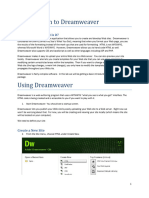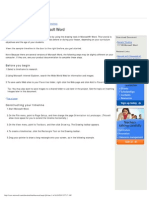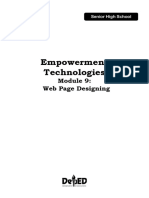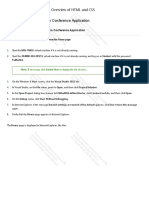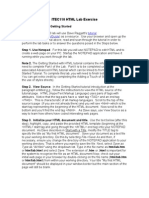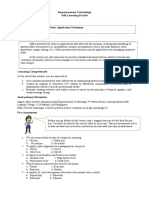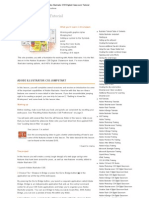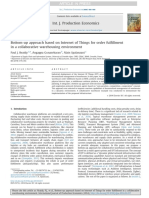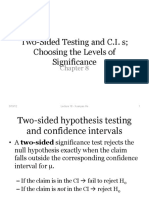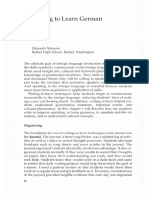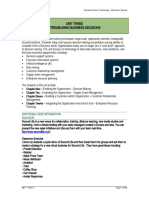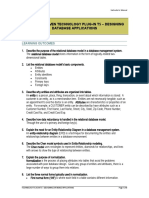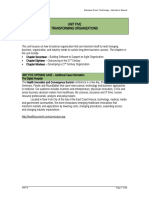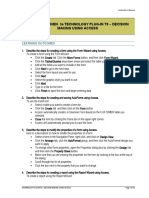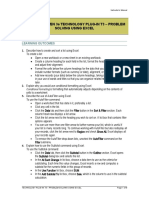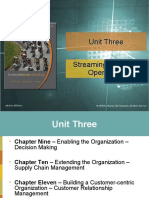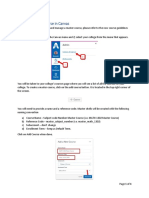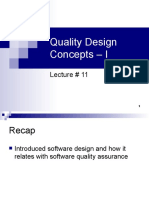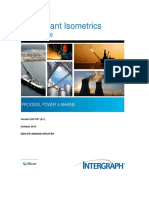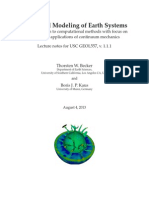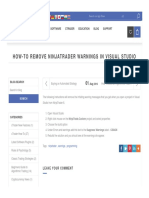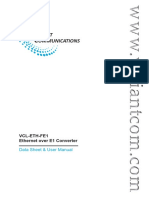Professional Documents
Culture Documents
Business Driven Technology Plug-In T11 - Creating Webpages Using Dreamweaver
Business Driven Technology Plug-In T11 - Creating Webpages Using Dreamweaver
Uploaded by
Thao TrungOriginal Description:
Original Title
Copyright
Available Formats
Share this document
Did you find this document useful?
Is this content inappropriate?
Report this DocumentCopyright:
Available Formats
Business Driven Technology Plug-In T11 - Creating Webpages Using Dreamweaver
Business Driven Technology Plug-In T11 - Creating Webpages Using Dreamweaver
Uploaded by
Thao TrungCopyright:
Available Formats
Instructor’s Manual
BUSINESS DRIVEN TECHNOLOGY PLUG-IN T11 – CREATING
WEBPAGES USING DREAMWEAVER
LEARNING OUTCOMES
1. Explain the different Dreamweaver views.
There are 3 views in Dreamweaver:
1. Design: This mode, known as WYSIWYG (What You See Is What You Get), allows you to get an
idea of how your page will appear when viewed in a browser. For the most part, almost everything
you want to do in Dreamweaver can be done in the Design view.
2. Code: This is what the underlying markup and HTML tags look like. Many people work quite well
with Dreamweaver without ever using the Code view.
3. Split: Split lets you see both design and code view, with code on the top, and the WYSIWYG view
below.
2. Describe how to add content to a blank Web page using Dreamweaver.
Basically, you can start typing content into a blank page much the same way as your type in a Word
processor.
3. Describe the method used to insert a graphic into a Web page using Dreamweaver.
To add an image to your page:
1. In your document, click where you want the image to appear.
2. On the Common tab of the Insert bar, click the Image button. The Select Image Source dialog
appears.
3. Navigate to the image file you want, and select it. Dreamweaver shows you a preview of the image
in the Select Image Source dialog.
4. Click OK.
4. Describe the different types of hyperlinks you can create using Dreamweaver.
To add a link to a page:
1. Select the text you want to turn into a link.
2. Do one of the following:
If you are linking to a file on your hard drive, click the Browse for File button in the Property
Inspector. The Select File dialog appears. Navigate to the file you want to link to, select it, then
click OK.
If you are linking to a Web address, click in the Link field in the Property Inspector and type the
full URL of the link destination.
5. Describe how to create a list and table in a Web page using Dreamweaver.
The basic steps to create a list:
1. Type the items for your list into the window. After typing each item, press Enter.
2. Select the items in the list.
3. There are several ways you can create the list. Do one of the following:
TECHNOLOGY PLUG-IN T11 – CREATING WEBPAGES USING DREAMWEAVER Page 1 of 3
Instructor’s Manual
Choose Text, select List, then choose Unordered List, Ordered List, or Definition List from the
submenu.
Click either the Unordered List or Ordered List button in the Property Inspector.
Click one of three buttons in the Text tab of the Insert Bar: ul for Unordered List, ol for Ordered
List, or dl for Definition List.
The basic steps to create a table:
1. Place the insertion point where you want the table to appear.
2. On the Layout tab of the Insert Bar, click the Table button. Or Choose Insert, then select Table, or
press Ctrl-Alt-T.
3. Enter the number of rows you want in the table, and press Tab.
4. Enter the number of columns you want in the table, and press Tab.
5. In the Table width text box, enter a number that will either be in pixels or a percentage of the page
width, then choose the units from the pop-up menu to the right of the text box.
6. Click OK.
6. Define the benefits of using Cascading Style Sheets when developing a Web page using
Dreamweaver.
Cascading Style Sheets, or CSS, are all about style, looks, and presentation. CSS properties and rules
give you an amazing array of control over foregrounds, backgrounds, colors, fonts, positions,
alignments, margins, borders, lists, and other aspects of presentation.
EXTENDING THE CORE MATERIAL
Adobe Dreamweaver CS3 Tutorial -
http://www.vineyardesigns.com/resources/dreamweaver/index.shtml
Getting Started with Dreamweaver CS3 -
http://www.adobe.com/devnet/dreamweaver/articles/getting_started_dreamweaver_cs3.html
Understanding Cascading Style Sheets -
http://www.adobe.com/devnet/dreamweaver/articles/understanding_css.html
MAKING BUSINESS DECISIONS
1. Developing a Web Page
Project Purpose: Get students comfortable creating a Web page from a “sketch”, including, adding
images, hyperlinks, lists, and tables.
Solution: Review topgolfclubs.html. This will test your students on how well they understand using
numbered lists and tables. Students will have to join cells in the first row in order to create the cell for
the heading. Students will have to join the cells in the last row in order to create the cell for the “Last
Updated:” reference. Students will have to use numbered lists in each middle column to display the
golf club information.
2. Building An e-Portfolio
TECHNOLOGY PLUG-IN T11 – CREATING WEBPAGES USING DREAMWEAVER Page 2 of 3
Instructor’s Manual
Project Purpose: Get students comfortable creating their own HTML content and adding HTML
images, hyperlinks, lists, and tables.
Solution: Review e-portfolio.html. Although there is no right or wrong answer here, students responses
should address the bulleted list of deliverables noted in the assignment.
3. Web Page Structure
Project Purpose: Get students comfortable creating business content and adding HTML images,
hyperlinks, lists, and tables.
Solution: Review webpagestructure.html. Although there is no right or wrong answer here, students
responses should address many of the issues presented in this Plug-in.
4. Customizing a Style Sheet
Project Purpose: Get students comfortable creating a Web page using CSS.
Solution: Review T11_RubricsResume_Solution.html. Although there is no right or wrong answer
here, students responses should address many of the issues presented in this Plug-in.
APPLY YOUR KNOWLEDGE
PROJECT 24: Electronic Resumes
PROJECT 25: Gathering Feedback
TECHNOLOGY PLUG-IN T11 – CREATING WEBPAGES USING DREAMWEAVER Page 3 of 3
You might also like
- Siemens Fireseeker FS 250 Operation Installation ManualDocument68 pagesSiemens Fireseeker FS 250 Operation Installation ManualNelso BedinNo ratings yet
- DreamWeaver Tutorial (For IGCSE ICT Practicals)Document38 pagesDreamWeaver Tutorial (For IGCSE ICT Practicals)joanpelinsky80% (5)
- Alfresco Web Scripts: Scriptable MVC For REST, AJAX, Widgets and PortletsDocument17 pagesAlfresco Web Scripts: Scriptable MVC For REST, AJAX, Widgets and PortletsAntoine DarghamNo ratings yet
- Declaration:-: Home Work 4 Cap209: Graphic ToolsDocument9 pagesDeclaration:-: Home Work 4 Cap209: Graphic ToolsInSha RafIqNo ratings yet
- Declaration:-: Home Work 4 Cap209: Graphic ToolsDocument9 pagesDeclaration:-: Home Work 4 Cap209: Graphic ToolsAnkur SinghNo ratings yet
- Dream Ware Unit 6Document21 pagesDream Ware Unit 6Annu KothariNo ratings yet
- Forms Maestro DetalleDocument100 pagesForms Maestro DetallemickNo ratings yet
- Advanced HTML Authoring Using TablesDocument20 pagesAdvanced HTML Authoring Using Tablessoniabansal28No ratings yet
- Creating A MasterDocument100 pagesCreating A MasterFarhan AshrafNo ratings yet
- Dreamweaver 8: The Workspace LayoutDocument19 pagesDreamweaver 8: The Workspace LayoutGenryu ZirozawaNo ratings yet
- Dreamweaver: Introduction ToDocument33 pagesDreamweaver: Introduction ToDragan VolkovNo ratings yet
- Dreamweaver TutorialDocument8 pagesDreamweaver TutorialepriyaaNo ratings yet
- Dreamweaver: A Walkthrough TutorialDocument11 pagesDreamweaver: A Walkthrough TutorialChike NgwuNo ratings yet
- MI0041 AnswerDocument15 pagesMI0041 AnswerRadha RamanNo ratings yet
- Dreamweaver Cs4 IntroductionDocument22 pagesDreamweaver Cs4 IntroductionAmir MushtaqNo ratings yet
- Directorate of Distance Learning Sikkim Manipal University II Floor, Syndicate Building Manipal - 576 104Document9 pagesDirectorate of Distance Learning Sikkim Manipal University II Floor, Syndicate Building Manipal - 576 104chavansujayNo ratings yet
- Dreamweaver CS5 Basics: ObjectivesDocument20 pagesDreamweaver CS5 Basics: Objectivesgangadhar_sapkotaNo ratings yet
- Website: 1. How To Insert Table in WebsiteDocument12 pagesWebsite: 1. How To Insert Table in WebsiteOrangBiaseLakersNo ratings yet
- B47 Cap209Document18 pagesB47 Cap209Mahi KaurNo ratings yet
- Adobe Contribute CS3 TutorialDocument18 pagesAdobe Contribute CS3 TutorialdirtyharrydeepakNo ratings yet
- Web Page in Visual Web DeveloperDocument4 pagesWeb Page in Visual Web DeveloperStefano RicciNo ratings yet
- Overview of DreamweaverDocument14 pagesOverview of DreamweaverDreime Estandarte-DecretoNo ratings yet
- The Domino Designer Quickstart Tutorial1 1 20Document20 pagesThe Domino Designer Quickstart Tutorial1 1 20Galacticsolutions PltNo ratings yet
- The Domino Designer Quickstart Tutorial1Document86 pagesThe Domino Designer Quickstart Tutorial1fortajayNo ratings yet
- Statement and Confirmation of Own Work: Student DeclarationDocument13 pagesStatement and Confirmation of Own Work: Student DeclarationVincent ChikafaNo ratings yet
- Help FileDocument13 pagesHelp FileĐức TrọcNo ratings yet
- STD X Practical File IT 402Document20 pagesSTD X Practical File IT 402Ru Do If FL100% (1)
- Synopsis: Graphics ToolsDocument24 pagesSynopsis: Graphics ToolsAnkur SinghNo ratings yet
- Creating Research and Scientific Documents Using Microsoft WordDocument4 pagesCreating Research and Scientific Documents Using Microsoft WordFelipe BosiNo ratings yet
- Creating A Website: Introduction To DreamweaverDocument15 pagesCreating A Website: Introduction To DreamweaverAshwin HulawaleNo ratings yet
- Nvu TutorialDocument6 pagesNvu TutorialZangie SantosNo ratings yet
- DreamweaverDocument14 pagesDreamweavermike ngwereNo ratings yet
- The Quick & Dirty Guide To Dreamweaver 8: by Chris Dillon 28/4/11. Version 7. Latest Version atDocument6 pagesThe Quick & Dirty Guide To Dreamweaver 8: by Chris Dillon 28/4/11. Version 7. Latest Version atSaritha SantoshNo ratings yet
- Creating A Timeline in Microsoft WordDocument6 pagesCreating A Timeline in Microsoft WordSusanNo ratings yet
- DreamwrMX2004 Interm1 STDDocument13 pagesDreamwrMX2004 Interm1 STDAmodNo ratings yet
- ICT Lab Session 1Document13 pagesICT Lab Session 1hammadafsar17No ratings yet
- Dreamweaver MX TutorialDocument8 pagesDreamweaver MX TutorialARDINo ratings yet
- MS Word Chapter 21Document9 pagesMS Word Chapter 21Shahwaiz Bin Imran Bajwa100% (1)
- Module 9 Web Page DesigningDocument11 pagesModule 9 Web Page DesigningRich Allen Mier UyNo ratings yet
- Creating A Glossary Using WebCTDocument10 pagesCreating A Glossary Using WebCTTaryn McMillanNo ratings yet
- Q.1. Explain The Browser Components and Its FeaturesDocument8 pagesQ.1. Explain The Browser Components and Its FeaturesVivek SharmaNo ratings yet
- Recipes4Success Tools: Using The Rubric MakerDocument7 pagesRecipes4Success Tools: Using The Rubric MakerEugenia AmpavaNo ratings yet
- Website Designing StepDocument18 pagesWebsite Designing StepShailendra BhushanNo ratings yet
- Source AnalyserDocument10 pagesSource Analyser1raju1234No ratings yet
- Lab Answer Key - Module 1 - Overview of HTML and CSSDocument16 pagesLab Answer Key - Module 1 - Overview of HTML and CSSregistracijaweb4732No ratings yet
- ADMSHS Emp Tech Q1 M9 WebpageDesigningDocument9 pagesADMSHS Emp Tech Q1 M9 WebpageDesigningVinz Arvhil MatagayNo ratings yet
- Home Study Course TemplateDocument12 pagesHome Study Course Templategeorge_watts774995No ratings yet
- HTML Lab GuideDocument5 pagesHTML Lab GuideppghoshinNo ratings yet
- WPDT PDFDocument24 pagesWPDT PDFAvadh KumarNo ratings yet
- Office Automation and MS OfficeDocument10 pagesOffice Automation and MS OfficeDoinik DorkarNo ratings yet
- Scrap Document 4181Document10 pagesScrap Document 4181api-549664192No ratings yet
- DW Intermediate 10-2005Document10 pagesDW Intermediate 10-2005Nambi SembiluNo ratings yet
- Week 3 ADocument31 pagesWeek 3 ALeon YapNo ratings yet
- Empowerment Technology Self-Learning Packet Preliminaries: Module #2-Productivity Tools: Application TechniqueDocument11 pagesEmpowerment Technology Self-Learning Packet Preliminaries: Module #2-Productivity Tools: Application TechniqueJerlyn Cayacap OhNo ratings yet
- 12 Tips For Dreamweaver 4.0: Kim WimpsettDocument8 pages12 Tips For Dreamweaver 4.0: Kim WimpsettTomas KirosNo ratings yet
- Adobe Illustrator CS5 Digital Classroom TutorialDocument17 pagesAdobe Illustrator CS5 Digital Classroom TutorialesozanNo ratings yet
- Adobe Page Maker TutorialsDocument4 pagesAdobe Page Maker TutorialskangadesaputraNo ratings yet
- Additor Quick Guide: Copy of Untitled SectionDocument14 pagesAdditor Quick Guide: Copy of Untitled SectionenderNo ratings yet
- Lesson 11 - Data ControlsDocument12 pagesLesson 11 - Data ControlsRichard Asibong AntighaNo ratings yet
- Word Press ManualDocument26 pagesWord Press Manualsandr99100% (1)
- Int. J. Production Economics: Paul J. Reaidy, Angappa Gunasekaran, Alain SpalanzaniDocument12 pagesInt. J. Production Economics: Paul J. Reaidy, Angappa Gunasekaran, Alain SpalanzaniThao TrungNo ratings yet
- MBA Organization Behaviour Management DRDocument27 pagesMBA Organization Behaviour Management DRThao TrungNo ratings yet
- Two-Sided Testing and C.I. S Choosing The Levels of SignificanceDocument13 pagesTwo-Sided Testing and C.I. S Choosing The Levels of SignificanceThao TrungNo ratings yet
- Unit Four Building Innovation: Unit Four Opening Case - Additional Case Information Ebay - The Ultimate E-BusinessDocument42 pagesUnit Four Building Innovation: Unit Four Opening Case - Additional Case Information Ebay - The Ultimate E-BusinessThao TrungNo ratings yet
- Chapter3 PDFDocument14 pagesChapter3 PDFThao TrungNo ratings yet
- Unit Three Streamlining Business Decisions: Additional Case Information SecondlifeDocument42 pagesUnit Three Streamlining Business Decisions: Additional Case Information SecondlifeThao TrungNo ratings yet
- Business Driven Technology Plug-In T5 - Designing Database ApplicationsDocument8 pagesBusiness Driven Technology Plug-In T5 - Designing Database ApplicationsThao TrungNo ratings yet
- Unit Two Exploring Business Intelligence: Business Driven Technology - Instructor's ManualDocument24 pagesUnit Two Exploring Business Intelligence: Business Driven Technology - Instructor's ManualThao TrungNo ratings yet
- Unit Five Transforming Organizations: Business Driven Technology - Instructor's ManualDocument33 pagesUnit Five Transforming Organizations: Business Driven Technology - Instructor's ManualThao TrungNo ratings yet
- Business Driven 3E Technology Plug-In T8 - Decision Making Using AccessDocument10 pagesBusiness Driven 3E Technology Plug-In T8 - Decision Making Using AccessThao TrungNo ratings yet
- Business Driven 3E Technology Plug-In T3 - Problem Solving Using ExcelDocument8 pagesBusiness Driven 3E Technology Plug-In T3 - Problem Solving Using ExcelThao TrungNo ratings yet
- Chapter13 Instructor PPTDocument25 pagesChapter13 Instructor PPTThao TrungNo ratings yet
- Business Driven Technology Plug-In T12 - Creating Gantt Charts With Excel and Microsoft ProjectDocument3 pagesBusiness Driven Technology Plug-In T12 - Creating Gantt Charts With Excel and Microsoft ProjectThao TrungNo ratings yet
- Business Driven Technology Plug-In T6 - Basic Skills and Tools Using AccessDocument5 pagesBusiness Driven Technology Plug-In T6 - Basic Skills and Tools Using AccessThao TrungNo ratings yet
- Unit Three Streaming Business OperationsDocument31 pagesUnit Three Streaming Business OperationsThao TrungNo ratings yet
- Canvas Create Master CourseDocument4 pagesCanvas Create Master CourseYoucef BistoNo ratings yet
- Zimbra Collaboration System Administration - March2014Document264 pagesZimbra Collaboration System Administration - March2014Florent ManensNo ratings yet
- Introducción A Packet Tracer - PT Basics Quiz - Packet TracerDocument16 pagesIntroducción A Packet Tracer - PT Basics Quiz - Packet TracerTatiana Muñoz60% (10)
- Documentation of USB 3.0Document26 pagesDocumentation of USB 3.0srinidhi2allNo ratings yet
- Vu Sqa Lecture11Document39 pagesVu Sqa Lecture11Irfan AliNo ratings yet
- CHS Periodical Test Grade 9 QuizDocument4 pagesCHS Periodical Test Grade 9 QuizMarlyn Dela VegaNo ratings yet
- Chapter 5Document45 pagesChapter 5Rajesh KannaNo ratings yet
- OEC R900V1-4J - IR ReceiverDocument9 pagesOEC R900V1-4J - IR Receiverrajaec58No ratings yet
- Spi So Users GuideDocument315 pagesSpi So Users GuideManh Hung NhuNo ratings yet
- KtagkkkDocument12 pagesKtagkkkGhofran AlnagashiNo ratings yet
- Sap MM and Wms ConsultantDocument2 pagesSap MM and Wms ConsultantRavindra Chava0% (1)
- Syllabus 4Document63 pagesSyllabus 4Nikita SaxenaNo ratings yet
- Fit Practical FileDocument32 pagesFit Practical FileSunita VarshneyNo ratings yet
- SS2 NoteDocument28 pagesSS2 NoteALALADE VICTORNo ratings yet
- Dark Side of The InternetDocument273 pagesDark Side of The InternetMuntasir HashimNo ratings yet
- ACFSDocument6 pagesACFSchandu518cseNo ratings yet
- Pre Board Gen Ed Part 1Document26 pagesPre Board Gen Ed Part 1Diane RosarioNo ratings yet
- Claiming Reimbursement On HR WorkwaysDocument8 pagesClaiming Reimbursement On HR WorkwaysDhariwalSandeepNo ratings yet
- Geo Dynamics 557Document216 pagesGeo Dynamics 557joserobertosolanoNo ratings yet
- Lab Paper Final Term 20011598-138Document31 pagesLab Paper Final Term 20011598-138Zain AfzaalNo ratings yet
- Progres Nya Berapa PersenDocument370 pagesProgres Nya Berapa Persenmeme its0% (1)
- Xii CS 2020-21Document5 pagesXii CS 2020-21Akshay SahuNo ratings yet
- Remove NT Debug Errors and WarningsDocument5 pagesRemove NT Debug Errors and WarningsSim TerannNo ratings yet
- A Simple ReceiverDocument8 pagesA Simple ReceiverSmai HondoNo ratings yet
- Assistant Engineer (2021-07) - 202107011310568909Document4 pagesAssistant Engineer (2021-07) - 202107011310568909ImtinanShaukatNo ratings yet
- 53 - Tarea 1 - Juan Carlos Moreno GòmezDocument12 pages53 - Tarea 1 - Juan Carlos Moreno Gòmezadri martinezNo ratings yet
- Applying Robotic Process Automation (Rpa) in Auditing: A FrameworkDocument33 pagesApplying Robotic Process Automation (Rpa) in Auditing: A FrameworkBi NguyễnNo ratings yet
- Aliant Ommunications: Vcl-Eth-E1 F Ethernet Over E1 ConverterDocument17 pagesAliant Ommunications: Vcl-Eth-E1 F Ethernet Over E1 ConverterRock RollNo ratings yet