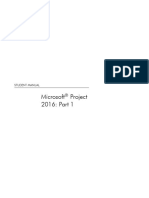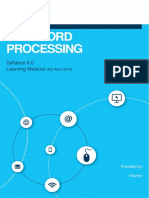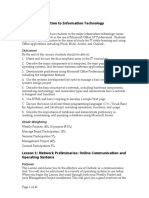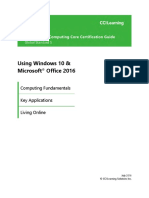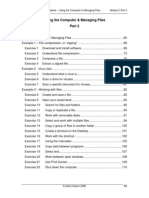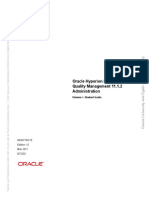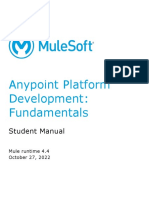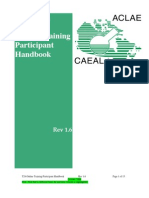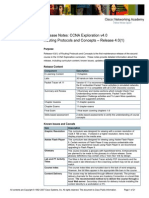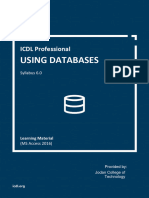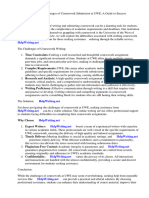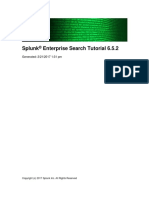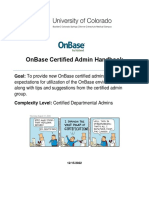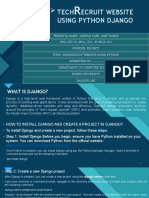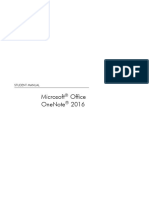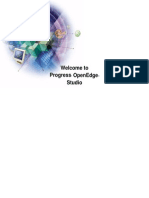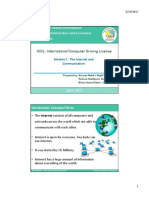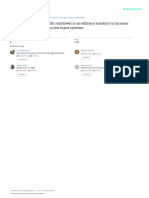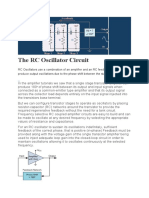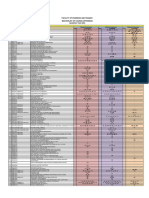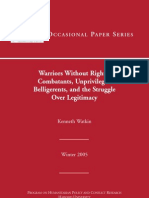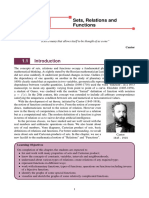Professional Documents
Culture Documents
m7v4xp p2
m7v4xp p2
Uploaded by
Loïc JEAN-CHARLESOriginal Title
Copyright
Available Formats
Share this document
Did you find this document useful?
Is this content inappropriate?
Report this DocumentCopyright:
Available Formats
m7v4xp p2
m7v4xp p2
Uploaded by
Loïc JEAN-CHARLESCopyright:
Available Formats
ICDL for Educators Courseware – Information and Communication Module 7 Part 2
Information and Communication
Part 2
Working with the Internet........................................................................................................ 74
Exercise 1 Download a Plug-In .................................................................................. 74
Example 1 – Grids for Learning.............................................................................................. 78
Example 2 – Professional Development ................................................................................ 80
Exercise 2 Browse Sites ............................................................................................ 80
Exercise 3 Professional Development ....................................................................... 81
Example 3 - Internet Safety .................................................................................................... 82
Exercise 4 Internet Safety .......................................................................................... 82
Example 4 – Pedagogical use of the Internet......................................................................... 83
Example 5 – Teaching and Learning Resources ................................................................... 85
Exercise 5 Search for Teaching and Learning Resources ........................................ 89
Example 6 – Bookmarking Favourites.................................................................................... 90
Exercise 6 Bookmark favourites ................................................................................ 90
Exercise 7 Download software................................................................................... 92
Exercise 8 Download a sound file.............................................................................. 94
Exercise 9 Download an image file............................................................................ 95
Exercise 10 Download a video file ............................................................................... 97
Exercise 11 Using Web page History lists ................................................................... 99
Working with Outlook Express.............................................................................................. 103
Example 7 - Getting Started ................................................................................................. 103
Exercise 12 Open Outlook Express ........................................................................... 103
Exercise 13 Amend Layout of screen ........................................................................ 104
Example 8 – Working with Outlook Express ........................................................................ 105
Exercise 14 Work Offline............................................................................................ 105
Exercise 15 Mark messages as read or unread ........................................................ 107
Exercise 16 Attach a file to an e-mail......................................................................... 108
Exercise 17 Work with file attachments ..................................................................... 110
Exercise 18 Work with Contacts and the Address Book............................................ 116
Exercise 19 Use Help Functions ................................................................................ 127
Exercise 20 Close Outlook Express........................................................................... 130
Aston Swann 2006 73
ICDL for Educators Courseware – Information and Communication Module 7 Part 2
Working with the Internet
Exercise 1 Download a Plug-In
You will need “Administrator” access to the computer to install this
program. If you do not have this permission level you will need to
contact your IT administrator.
Many documents that can be downloaded from the Internet are stored in a
format called PDf. In order to read these documents on yourcomputer, you
will need an extra, free piece of software called Adobe Acrobat Reader.
Before downloading this software, you can check if it is already on your
system, as follows:
• From the Taskbar, select [Start] [All Programs]
• Look for [Adobe Acrobat] and/or [Acrobat Reader] in the list
Any site requiring Adobe Acrobat Reader should provide a link to the Adobe
Web Site
If not:
• In your Internet browser, go to the web page
http://www.adobe.com/products/acrobat/readstep2.html
• Select the Language, Platform and Connection speed that relate to your
computer
74 Aston Swann 2006
ICDL for Educators Courseware – Information and Communication Module 7 Part 2
• Use the scroll bar to move down the web page as required
• Click on the [Download] button
The File Download window will open
• In the File Download window, click on the [Save] button
To open the Save As dialog box
The [File Name:] field will already be completed with the default file
name and it is advisable to leave it unchanged
Aston Swann 2006 75
ICDL for Educators Courseware – Information and Communication Module 7 Part 2
Either
• Click the [My Documents] button down the left of the Save As dialog box
To select the [My Documents] folder in the [Save in:] field
Or
• Click on the drop down arrow to the right of the [Save in:] field
To view the available drives and folders
• Select the drive, folder (and subfolder) in which you wish to store the
download
• Click on the [Save] button
To save the download in the selected folder
To open the download progress window
Tip
This will download the Adobe Download Manager, a small program which will
manage the download and installation of the main program.
Adobe Acrobat Reader is a large file, in excess of 8MB. If you are using a
dial up connection through a modem, this download will take a considerable
amount of time.
76 Aston Swann 2006
ICDL for Educators Courseware – Information and Communication Module 7 Part 2
• When the [Download complete] window appears, click on the [Open]
button
To run Adobe Download Manager
To start downloading and installing the main program
• When the download is complete follow the instructions given
To install the program
Example: Adobe Acrobat will enable you to read the OFSTED Reports
Database in PDF format found at: www.ofsted.gov.uk
Aston Swann 2006 77
ICDL for Educators Courseware – Information and Communication Module 7 Part 2
Example 1 – Grids for Learning
A Grid for Learning is a collection of resources for teaching and learning.
It might be managed by a small community or a larger organisation, but the
content is always intended to share best practice between users.
An excellent example of a resource for lifelong learning is the UK’s National
Grid for Learning.
• Go to www.ngfl.gov.uk
• Select the link to [What are you looking for?]
• Select the link to [Museums and Galleries]
• Browse this resource of Art Galleries, Museums and Related
Organisations
To follow a link that interests you
• Go to www.ngfl.gov.uk
• Select the link to [Libraries and Archives]
• Browse this resource of Archives, Libraries, Literacy Projects and Related
Organisations
To follow a link that interests you
78 Aston Swann 2006
ICDL for Educators Courseware – Information and Communication Module 7 Part 2
Access Grids for Learning
• Go to your preferred search engine
• Search for: [Grid for Learning]
To find applicable web sites
The initial capitals indicate a proper noun
• Search for: [community grid]
To find applicable web sites
Searching for “grid” singular, will produce both singular and plural
results
• Use different search techniques to find localised Grids for Learning in your
area.
Tip:
For more information on Community Grids for Learning go to:
www.becta.org.uk/technology/infosheets/pdf/cgfl.pdf
Aston Swann 2006 79
ICDL for Educators Courseware – Information and Communication Module 7 Part 2
Example 2 – Professional Development
Exercise 2 Browse Sites
There are many web sites with activities that:
- help educators to manage change
- improve the performance of individuals and institutions as a whole
- increase staff morale and sense of purpose
- lead to the personal as well as the professional development of educators
- promote a sense of job satisfaction
- pull together the school’s vision for itself
The following sites are localised to the UK. However, they are worth
browsing to know what to look for when searching for resources in your own
area.
• Go to www.teachernet.gov.uk
• Select the [Professional Development] link
To find applicable hyperlinks
International Professional Development
Either
• Go to www.teachernet.gov.uk/tipd
Or
• Go to http://vtc.ngfl.gov.uk
To select that web site
• Select the [Professional Development] link
To find applicable hyperlinks
• Select [International Professional Development]
To select that web site
General careers advice
• Go to http://careers.ngfl.gov.uk
80 Aston Swann 2006
ICDL for Educators Courseware – Information and Communication Module 7 Part 2
Exercise 3 Professional Development
• Go to your preferred search engine
• Search for: ["professional development", teacher]
To find applicable web sites
The quotation marks indicate those words to be searched for as a
phrase
The [comma and space] indicates a category
Therefore, [“professional development”] is searched for within the
[teacher] category
• Use different search techniques to find localised professional development
for educators in your area.
Aston Swann 2006 81
ICDL for Educators Courseware – Information and Communication Module 7 Part 2
Example 3 - Internet Safety
An excellent example of a resource for Internet safety is the UK’s National
Grid for Learning.
• Go to http://safety.ngfl.gov.uk/schools
• Select the link to [Schools]
• Browse this resource of Internet safety advice
To follow a link that interests you
Tip:
• Follow the [Index] link
To see a comprehensive list of available hyperlinks
Exercise 4 Internet Safety
• Go to your preferred search engine
• Search for: [Internet safety]
To find applicable web sites
• Follow a suitable hyperlink
• Bookmark that site (see Example 6 – Bookmarking Favourites below)
82 Aston Swann 2006
ICDL for Educators Courseware – Information and Communication Module 7 Part 2
Example 4 – Pedagogical use of the Internet
Pedagogical use of the Internet
For an overview of the pedagogical use of the Internet in the classroom, read
the following extract from the Virtual Teacher Centre.
“In its widest sense the Internet now provides a potentially vast database,
which pupils can use when designing and researching topics, but it is worth
understanding that there is a skill to using and acquiring information from the
Internet. The most important thing to remember is that the information
provided by a database or the Internet is the information that you asked for.
We need to make sure that we ask the right questions and that we are sure
that we know how to identify the criteria by which we want to do our search.
If you want to use the Internet with pupils there are a number of strategies
that can be adopted to make it easier for pupils to access the information and
to refine their information handling skills. The table below shows a number of
different ways that the Internet can be used with pupils when designing and
making. There is almost a hierarchy to the table in that the first example is
probably the easiest from a teacher's point of view as it offers the most
control. The last example offers more freedom to the pupil but carries the
most risk as it relies on the pupil's ability to search the Internet with a degree
of freedom.”
Source: The Virtual Teacher Centre
Aston Swann 2006 83
ICDL for Educators Courseware – Information and Communication Module 7 Part 2
Example Advantages Disadvantages
1. Find the information You decide what the The material is not as
yourself, print it off, pupils get. Pupils do not tailored to the pupils
photocopy it and give it need to access the needs as it might be. Your
to the pupils. internet therefore no log information handling skills
jam at the computer and are developed not the
no additional cost. pupils.
2. Find the information You can bespoke the Your information handling
yourself. Download it materials to suit the needs skills are developed not
onto your computer of your pupils and the the pupils.
manipulate it to meet teaching groups in your The materials will tend to
your requirements or class. You have access to be paper based and lack
those of the pupils. a wide range of the excitement and
Give the pupils the information and resources motivational force of using
edited version of your from which you can create a computer.
information. new teaching materials.
3. Download a WWW site You can begin to show The pupils are limited to
onto your network or pupils how to access the site or sites that you
the computers hard information on the internet have downloaded and will
disc (don’t forget to ask for themselves. There are not be able to make links
permission from the no on-line costs as the site to other sites shown on
site) ask your ICT co- is on your hard disc. your downloaded site.
ordinator about it. The site acts as though it
is live.
4. Create a limited list of You limit the number of The scope of the research
book-marked or sites that pupils can is still limited by the list of
favourite sites around a access. You can teach the sites that you provide.
specific topic or context first steps in defining a There may be cost
and ensure that pupils search. The sites are live implications of using the
only use these sites. and therefore offer a Internet. There may be
realistic experience for the hardware implications.
pupils.
5. Create a large list of The scope of the research With freedom comes
bookmarks from which is limited by the list of sites responsibility and pupils
pupils can choose the that you provide, but offers will need to understand
most appropriate sites greater freedom and the need for efficient and
from which to do their requires more decision cost effective use of the
research. making by the pupil. internet in class.
6. Teach pupils how to use There are no limits to the There are no limits to the
search engines and range and type of range and type of
how to refine questions information that a pupil information that a pupil
and searches so that can access. can access.
they get the information
they need.
Source: The Virtual Teacher Centre
84 Aston Swann 2006
ICDL for Educators Courseware – Information and Communication Module 7 Part 2
Example 5 – Teaching and Learning Resources
The Internet is potentially the most extensive online library of content written
by educators, for educators. It is a wonderful opportunity for teaching
professionals to share resources.
The following sites are localised to the UK, however, they are worth browsing
to know what to look for when searching for resources in your own area.
• Go to www.teachernet.gov.uk
• Click the link to [Teaching and Learning]
• Click the link to [Resource Materials]
• Click the link to [Resources]
This takes you to:
www.teachernet.gov.uk/Teaching_and_Learning/Resource_Materials/Resources
Aston Swann 2006 85
ICDL for Educators Courseware – Information and Communication Module 7 Part 2
• Select a [Subject] from the list
• Select a [Keystage] from the list
• Click [Go to TeacherNet Reviews]
To see a list of lesson plans
86 Aston Swann 2006
ICDL for Educators Courseware – Information and Communication Module 7 Part 2
• Select a category from the [Scheme of work unit:] list
The number in brackets indicates how many documents there are in
that category
• Click the [Find Results] button
To see a list of results from your search
• Click your Browser [Back] button as necessary
To return to TeacherNet
Aston Swann 2006 87
ICDL for Educators Courseware – Information and Communication Module 7 Part 2
• Click the [National Curriculum online] link
To open the [National Curriculum online] pages
• Follow any links that interest you
• Click your Browser [Back] button as necessary
To return to TeacherNet
• Click the [Schemes of Work] link
To open [The Standards Site] pages
• Follow any links that interest you
• Click your Browser [Back] button as necessary
To return to TeacherNet
Tip:
For more UK resource sites
• Go to http://vtc.ngfl.gov.uk
To open the Virtual Teacher Centre
To locate resources by subject and age range
• Go to http://tre.ngfl.gov.uk
To open the Teacher resource Exchange
To locate resources by subject and age range
88 Aston Swann 2006
ICDL for Educators Courseware – Information and Communication Module 7 Part 2
Exercise 5 Search for Teaching and Learning Resources
• Go to your preferred search engine
• Search for: [“teaching using ICT”]
To find applicable web sites
• Follow a suitable hyperlink
• Go to your preferred search engine
• Search for: [“best practice”, ICT]
To find applicable web sites
• Follow a suitable hyperlink
• Go to your preferred search engine
• Search for: [“ICT in education”]
To find applicable web sites
• Follow a suitable hyperlink
Aston Swann 2006 89
ICDL for Educators Courseware – Information and Communication Module 7 Part 2
Example 6 – Bookmarking Favourites
Exercise 6 Bookmark favourites
Having found an interesting site, it is a good idea to “bookmark” it for future
reference.
We will open a site containing many useful resources for creating your own
teaching and learning projects using ICT
• Open www.bl.uk
To open the British Library web site
• Bookmark it (see below)
Internet Explorer:
• Click the [Favorites] button on the [Standard Buttons] toolbar
The [Favorites] window opens
• Click the [Add] button
The [Add Favorites] window opens
• Type the name of your web page entry, if necessary, and click [OK]
• Click the [Close] cross in the top right of the [Favorites] pane
To close that window
90 Aston Swann 2006
ICDL for Educators Courseware – Information and Communication Module 7 Part 2
Netscape Navigator:
• Click the [Bookmarks] button on your Browser toolbar
The bookmark menu opens
• Select [Bookmark This Page] from the menu
To add the Web page to the bookmark list
Aston Swann 2006 91
ICDL for Educators Courseware – Information and Communication Module 7 Part 2
Exercise 7 Download software
As you become more comfortable and confident with the technology, so you
will hopefully want to create your own teaching resources.
This exercise shows you how to download software, images, sound files and
video files. Always be aware of the copyright and individual property rights
attached to items published to the Internet, and look for their Terms of Use.
Download software:
This will begin the process of downloading a piece of software called Real
Audio Player
• From www.bl.uk select the [Collections] link
To open up the National Sound Archive
• Select [Collections] from the menu across the top of the page
• Select [Sound Archive] from the drop down menu
• Select [Listen] from the on screen menu
• Select [Wildlife Sounds] from the menu
This takes you to British Library Sound Archive
Display a Web page in a new window
This web site requires Real Audio Player to be installed on to your computer
in order for you to hear the sounds.
• Right mouse click the link to [Real Audio Player]
To open a quick menu of options
• Select [Open in New Window]
To display the Real Audio Player page in a new window
To open the link to www.real.com/player
• Follow the links to download the [Free RealOne Player]
It is not necessary to purchase the premium edition
92 Aston Swann 2006
ICDL for Educators Courseware – Information and Communication Module 7 Part 2
• Select a location to download your software from
e.g. London
• Select [Save] to a destination on your machine
Quite often the default (or suggested) destination folder is the best.
• Close the extra window and return to the National Sound Archive when
the download is complete
Aston Swann 2006 93
ICDL for Educators Courseware – Information and Communication Module 7 Part 2
Exercise 8 Download a sound file
Work in the Wildlife Sounds library web page you opened on page 92
• Sample some of the delightful wildlife sounds by clicking on the blue arrow
• When you have found a sound file you wish to download, right mouse
click over the blue arrow
A quick menu opens
Internet Explorer
• Select [Save Target As] from the quick menu
The [Save As] window opens
Netscape
• Select [Save Link Target As] from the quick menu
The [Save As] window opens
Complete the save
• Accept or change the [File Name]
• Select the appropriate folders from the [Save In] list and [OK]
To save the sound file to that destination
94 Aston Swann 2006
ICDL for Educators Courseware – Information and Communication Module 7 Part 2
Exercise 9 Download an image file
To work with two open Internet Browser windows:
Internet Explorer
• From the menu bar select [File] [New] [Window]
To open a second window with the same content
Netscape
• From the menu bar select [File] [New] [Navigator Window]
To open a second window with the same content
• Go to www.freefoto.com
• Browse the list and select a category
To open a list of available photographs
Internet Explorer
• Right mouse click the photograph that you wish to download
To open a quick menu
• Select [Save Picture As…] from the list
The Save Picture dialog box will open
Netscape
• Right mouse click the photograph that you wish to download
To open a quick menu
• Select [Save Image As…] from the list
The Save Image dialog box will open
Complete the save
• Accept or change the [File Name]
• Select the appropriate folders from the [Save In] list and [OK]
To save the picture file to that destination
Aston Swann 2006 95
ICDL for Educators Courseware – Information and Communication Module 7 Part 2
Tip:
Downloading an image is an excellent way of permanently saving that file.
Sometimes, however, it is quicker to copy the image directly from the Web
site and paste it into your document:
• In www.freefoto.com right mouse click on an image
• Select [Copy] from the quick menu
• Click into your document
To select it
• From the menu bar select [Edit] [Paste]
96 Aston Swann 2006
ICDL for Educators Courseware – Information and Communication Module 7 Part 2
Exercise 10 Download a video file
• Go to a web site offering video files for download, such as
www.seabird.org/wildlife/video.html
www.estuarylive.org
www.artbeats.com (Requires registration)
Internet Explorer
• Browse the available files to find a video file you wish to download
• Right mouse click on the blue arrow or link for this file
A quick menu opens
• Select [Save Target As…] from the quick menu
The Save As dialog box opens
• Accept or change the [File Name]
• Select the appropriate folders from the [Save In] list and click on [OK]
To open the download progress window
To save the video file to that destination
• When the download has finished the Download complete window opens
Either
• Click on the [Open] button
To run the downloaded video clip
Or
• Click on the [Open Folder] button
To view the contents of the folder containing the video clip
Or
• Click on the [Close] button.
To close the Download complete window
Aston Swann 2006 97
ICDL for Educators Courseware – Information and Communication Module 7 Part 2
Netscape
• Browse the available files to find a video file you wish to download
• Click the left mouse button on the blue arrow or link for this file
The Save As dialog box opens
• Accept or change the [File Name]
• Select the appropriate folders from the [Save In] list and click on [Save]
To open the Download Manager window
To save the video file to the selected destination
• When the download is completed
Either
• Click on the [Launch File] button
To run the downloaded video clip
Or
• Click on the [Show File Location] button
To open the folder containing the downloaded video clip
Or
• Click on the [Remove from List] button
To remove this file name from the Download Manager list
Or
• Click on the [Close] button
To close the Download Manager window
Tip:
Downloading a text file
Exactly the same procedure as detailed above can be used for downloading
text files, although, smaller files may be more easily copied and pasted in the
normal way.
98 Aston Swann 2006
ICDL for Educators Courseware – Information and Communication Module 7 Part 2
Exercise 11 Using Web page History lists
We have visited a large number of Web pages during these exercises.
Your Browser automatically logs the Web pages you have visited in a
“History” list. This list can be very useful for displaying previously visited sites
– it can also be erased.
Internet Explorer
Either
• Click the small drop down arrow to the right of the address bar
To see a list of recently visited sites
To read the URLs or Web addresses of recently visited sites
Or
• Click the [History] button on the Browser toolbar
To open the History window
To see a list of recently visited Web sites
• Click on an appropriate date
To see sites visited on that date
• Click on a yellow Web address folder from the list
To open that folder
To see the pages visited within that site
• Click on a Web page address
To open that page
• Click on the [X] button
To close the History window
Aston Swann 2006 99
ICDL for Educators Courseware – Information and Communication Module 7 Part 2
Netscape Navigator
Either
• Click the small drop down arrow to the right of the address bar
To see a list of recently visited sites
To read the URLs or Web addresses of recently visited sites
Or
• From the menu bar, select [Go] [History]
To open the History window
To see a list of recently visited Web sites
100 Aston Swann 2006
ICDL for Educators Courseware – Information and Communication Module 7 Part 2
Erase the History list
Internet Explorer
• From the menu bar select [Tools] [Internet Options]
The Internet Options window opens
• In the [History] section, click the [Clear History] button
To display a warning message
• Click [Yes]
To confirm the action
To erase the URLs from the History list
Aston Swann 2006 101
ICDL for Educators Courseware – Information and Communication Module 7 Part 2
Netscape
• From the menu bar select [Edit] [Preferences]
To open the Preferences dialog box
• In the [Category] section select [Navigator] [History]
To open the [History] page
• Click on the [Clear History] button
To erase the URLs from the History list
• [Close] your Internet browser
102 Aston Swann 2006
ICDL for Educators Courseware – Information and Communication Module 7 Part 2
Working with Outlook Express
This section will explore some of the features available within Outlook
Express
Example 7 - Getting Started
Exercise 12 Open Outlook Express
• From the Task Bar at the bottom of the screen, click the [Start] button
• Select [All Programs] [Outlook Express]
Either
Outlook Express will open
Or
The Identity Login dialog box will open
Select your login name from the list
Enter your Password
Click [OK] to log on to Outlook Express
Once Outlook Express has opened
Outlook Express will attempt to send and receive messages
If you are not logged onto the Internet, the logon procedure will be
carried out
Aston Swann 2006 103
ICDL for Educators Courseware – Information and Communication Module 7 Part 2
Exercise 13 Amend Layout of screen
• From the menu bar, select [View] [Layout…]
The Window Layout Properties dialog box will open
• Click in the boxes as shown below
To select which parts of Outlook Express you wish to see on screen
• In the Preview Pane section, choose whether to view the preview pane on
screen
To quickly view messages without opening a separate window
• Click [OK]
104 Aston Swann 2006
ICDL for Educators Courseware – Information and Communication Module 7 Part 2
Example 8 – Working with Outlook Express
Exercise 14 Work Offline
When you use Outlook Express, you can choose whether to work “online”
(attached to the Internet), or work “offline” and connect each time you wish to
send and receive messages. Working offline prevents Outlook attempting to
connect to the Internet whilst you are working. This can obviously save the
expense and inconvenience of being permanently connected via your phone
line
To ensure you always disconnect after sending and receiving messages
• From the menu bar, select [Tools] [Options]
The Options dialog box will open
• Click the [Connection] tab across the top of the dialog box
• Click the [Hang up after sending and receiving] option
• Click [OK]
Aston Swann 2006 105
ICDL for Educators Courseware – Information and Communication Module 7 Part 2
Work offline
• From the menu bar, select [File] [Work Offline]
[Working Offline] will appear in the status bar at the bottom of the
Outlook window
Outlook Express will not try to connect to the Internet whilst you are
working
Send and receive messages whilst working offline
• Click the [Send/Recv] button on the toolbar
A message will appear, reminding you that you are currently working
offline, and asking if you wish to go online now
• Click [Yes]
To go online
To reconnect to the Internet
106 Aston Swann 2006
ICDL for Educators Courseware – Information and Communication Module 7 Part 2
Exercise 15 Mark messages as read or unread
The icon showing the status of messages can be amended, so that a read
message appears to be unread, and vice versa.
Mark a message as unread
• In the Inbox, click once on the message you wish to amend
To select that message
• From the menu bar, select [Edit] [Mark as Unread]
To change the icon to a closed envelope
If you have replied to or forwarded the message, the arrow indicating this will
still be shown on the icon
Mark a message as read
• In the Inbox, click once on the message you wish to amend
To select that message
• From the menu bar, select [Edit] [Mark as Read]
To change the icon to an open envelope
Aston Swann 2006 107
ICDL for Educators Courseware – Information and Communication Module 7 Part 2
Exercise 16 Attach a file to an e-mail
A copy of any file you can access on your PC can be sent as an e-mail
attachment
In order for recipients of attachments to be able to view them, they must have
appropriate software on their PCs (for example, if you send a spreadsheet,
recipients must have access to a spreadsheet program on their PCs)
In this exercise, you will send a message to yourself, containing an
attachment, which is stored on your CD
• On the toolbar, click on the [Create Mail] button
To begin a new mail message
• Type your e-mail address in the [To] field
• Fill in the [Subject] field
• Click in the message window
• Type the text of your message
• Click the [Attach] button on the toolbar
To open the Insert Attachment window
• Insert your Exercise CD into the CD drive of your PC
• In the Insert Attachment window, click the drop down arrow to the right of
the [Look in:] field
To view your filing system
• Select your CD drive
To view the contents of the CD
• From the list of folders on the CD, double click on [Module 7], followed by
[Part 2] in the sub-folder list
To view the list of files in the [Part 2] folder
• From the file list, select the file named [Minutes of Meeting]
• Click on [Attach]
To add this file to the e-mail
To add an [Attach] field under the [Subject] field in the e-mail
To show this file in the [Attach] field
108 Aston Swann 2006
ICDL for Educators Courseware – Information and Communication Module 7 Part 2
If you wish to attach further files to this e-mail, follow the above process for
each attachment. The attachments to be sent will all be shown in the [Attach]
field
• Click the [Send] button on the toolbar
To send the e-mail to yourself if you are working online
To store the e-mail in your Outbox if you are working offline
Tip:
To remove the attachment from the e-mail before sending it:
• Click on the attachment in the [Attach:] field
Either:
• Press the [Delete] key on the keyboard
Or
• Press the right mouse button over the attachment
• Select [Remove] from the quick menu
The attachment will be removed from the [Attach:] field
Aston Swann 2006 109
ICDL for Educators Courseware – Information and Communication Module 7 Part 2
Exercise 17 Work with file attachments
In Exercise 16 above, you sent yourself an e-mail containing an attachment.
This e-mail and attachment will now be used to demonstrate working with
attachments
Be aware that attachments you receive can contain viruses. Ensure that
your virus protection software is kept up-to-date, so that it can deal with
the latest viruses. It is not advisable to open attachments from
unrecognised recipients
• In the folder list, click on the Inbox
To view the Inbox in the right hand window
• Check whether the e-mail you sent yourself containing the attachment is
shown in the Inbox
• If the e-mail is not there, click the [Send/Receive] button on
the Toolbar
To send any messages in your Outbox
To receive any incoming messages
Sometimes, it takes a while for messages to be received from the service
provider; therefore it may be necessary to press [Send/Recv] several times
before the message arrives in your Inbox
Any messages with attachments will be shown with a paperclip in the
Attachment column to the left of the message details
110 Aston Swann 2006
ICDL for Educators Courseware – Information and Communication Module 7 Part 2
• Double click on your message with the attachment
To open that message
To see the [Attach:] field in the header, giving details of the attachment
Aston Swann 2006 111
ICDL for Educators Courseware – Information and Communication Module 7 Part 2
Open the attachment
Either
• Double click on the attachment name in the [Attach:] field
To open the attachment in its original format on screen
Or
• Click the right mouse button over the attachment name
To open the quick menu of options available for this attachment
• Select [Open] from the quick menu
To open the attachment in its original format on screen
Once the attachment has been opened, the full functionality of the software
program, in which you are editing it, is available to you. Consequently, you
can make any changes you require here. There is no link between your
document and the original, held by the person who sent it to you.
Tip:
If you are sent an attachment in a format that is not recognised on your PC, a
dialog box will open asking you to select the program with which to open this
attachment. If you have appropriate software, select this. If not, you will not
be able to open this attachment at this time.
112 Aston Swann 2006
ICDL for Educators Courseware – Information and Communication Module 7 Part 2
Save the attachment
The file can be saved from within the Outlook Express message or, once you
have opened the file, on screen
Save – from within the Outlook Express message
• Click the right mouse button over the attachment name
To open the quick menu of options available for this attachment
• Select [Save As…] from the quick menu
To open the Save Attachment As dialog box
• Type in an appropriate name for the document
• The [File Name:] field will already be highlighted, ready for you to type in
the name you wish to use
Either
• Click the [My Documents] button down the left of the Save Attachment As
dialog box
To select the [My Documents] folder in the [Save in:] field
Or
• Click on the drop down arrow to the right of the [Save in:] field
To view the available drives and folders
• Select the drive, folder (and subfolder) in which you wish to store the
document
Aston Swann 2006 113
ICDL for Educators Courseware – Information and Communication Module 7 Part 2
• Click on the [Save] button
• To save the file in the selected folder
To save a new copy of the document in the selected folder
To save the document with no link to the attachment you were sent
with your e-mail
114 Aston Swann 2006
ICDL for Educators Courseware – Information and Communication Module 7 Part 2
Save – once the document has been opened on screen
• Use the normal Save functions available within the program you are using
To save a new copy of the document within your filing system
To save the document with no link to the attachment you were sent
with your e-mail
Delete the attachment
Once an attachment has been saved into your filing system, the message
and attachment can be deleted – as it will be taking up unnecessary space on
your PC
With the e-mail selected in its folder or open on screen:
• Click on the [Delete] button on the keyboard
To move the selected e-mail, including its attachment, to
the Deleted Items folder
Aston Swann 2006 115
ICDL for Educators Courseware – Information and Communication Module 7 Part 2
Exercise 18 Work with Contacts and the Address Book
The Outlook Express address book contains details about all your individual
contacts, as well as any distribution groups you have created.
For each contact you can save e-mail addresses, as well as a lot of business
and personal information about each individual.
A group contains a list of individual contacts to whom you regularly send e-
mails. This avoids the need to individually select each member of the group
each time you are sending an e-mail to this group of contacts.
The Contacts list within the main Outlook Express screen shows all the
contacts and groups that you have saved within your address book.
Viewing the Address Book
• From the Toolbar, click the [Addresses] button
To open the address book
To view the folders containing contacts and groups
To view your contacts and groups
116 Aston Swann 2006
ICDL for Educators Courseware – Information and Communication Module 7 Part 2
Adding a contact to the list
Contacts can be added from within the address book, from the Contacts list,
or from incoming e-mails; or can be automatically added to the list when you
reply to an e-mail.
Adding a contact from within the Address Book
• Click the [Addresses:] button on the Toolbar
To open the address book
• Click the [New] button on the address book toolbar
• Select [New Contact…] from the drop down list
To open the Properties dialog box for a new contact
• Type the contact’s first name in the [First:] field
• [Tab] to the other name fields you wish to complete
• Type in an [E-mail Address:] for this contact
• Click the [Add] button to the right of the [E-Mail Addresses:] field
To add this e-mail address to the field below
• Click the [Set as Default] button to the right of the e-mail field
To set this as the default e-mail address for this contact
• Click [OK]
To add this contact to your address book
• Click the [Close] button at the top right of the address book
To close the address book
Aston Swann 2006 117
ICDL for Educators Courseware – Information and Communication Module 7 Part 2
Adding a contact from within the Contacts list
• In the Contacts list, displayed at the lower left of the Outlook Express
screen, click the[Contacts] button
To open a quick menu of options
• From the quick menu, select [New Contact…]
To open the Properties dialog box for a new contact
• Type the contact’s first name in the [First:] field
• Press [Tab] on the keyboard to move to the other name fields you wish to
complete
• Type in the first [E-mail Address:] for this contact
• Click the [Add] button to the right of the [E-Mail Addresses:] field
To add this e-mail address to the field below
• Click the [Set as Default] button to the right of the e-mail field
To set this as the default e-mail address for this contact
• Click [OK]
To add this Contact to your Contacts list
To add this Contact to your address book
118 Aston Swann 2006
ICDL for Educators Courseware – Information and Communication Module 7 Part 2
Adding a contact from an incoming e-mail
• Click on a message in the Inbox
• From the menu bar, select [Tools] [Add Sender to Address Book]
To add the sender of the message to your address book
Automatically adding a contact when you reply to an e-mail
Outlook Express can be set up so that when you reply to any e-mails, the
names of the people you reply to are automatically added to your address
book.
• From the menu bar, select [Tools] [Options…]
The Options dialog box will open
• Select the [Send] tab across the top of the dialog box
• Ensure that [Automatically put people I reply to in my Address Book] is
ticked
• Click [OK]
To finish
Aston Swann 2006 119
ICDL for Educators Courseware – Information and Communication Module 7 Part 2
Delete a contact from the list
Contacts can be deleted from within the address book, or from the Contacts
list.
Delete a contact from the Address Book
• Click the [Addresses:] button on the Toolbar
To open the address book
• Click on the contact you wish to delete
To select it
• Click the [Delete:] button on the Toolbar
To view a message asking if you wish to permanently delete
this item
• Click [Yes]
To permanently delete this contact from the address book
Delete a contact from within the Contacts list
• Click on the contact you wish to delete
To select it
• Click the [Delete:] button on the Toolbar
To view a message asking if you wish to remove this contact from your
Address Book
• Click [Yes]
To permanently delete this contact from the address book
120 Aston Swann 2006
ICDL for Educators Courseware – Information and Communication Module 7 Part 2
Creating a distribution group
Click the [Addresses:] button on the Toolbar
To open the address book
• Click the [New] button on the address book Toolbar
• Select [New Group…] from the drop down list
To open the group Properties dialog box
• In the [Group Name:] field, type a meaningful name for your group
Aston Swann 2006 121
ICDL for Educators Courseware – Information and Communication Module 7 Part 2
Adding Group members
Existing contacts can be added to a group from your address book; or a new
contact can be added to the address book and the group at the same time; or
a member can be added to the group but not to the address book.
Add an existing contact from your address book
• Click the [Select Members] button
To view your list of contacts
Either
• Double click in turn on each contact you wish to add to the group
Or
• Click on each contact in turn
• Click [Select->]
To add the required contacts to the Members list
• Click [OK] at the bottom of the Select Group Members dialog box
To complete adding the members to the group
122 Aston Swann 2006
ICDL for Educators Courseware – Information and Communication Module 7 Part 2
Add a new contact to your address book and your group
• In the group Properties dialog box, click the [New Contact] button
To open the Properties dialog box for a new Contact
• Fill in the details for this Contact
• Click [OK]
To add this Contact to your address book
To add this Contact to your group
Add a new Contact to your group but not your address book
• In the group Properties dialog box, type the name of your Contact in the
[Name:] field
• Type the e-mail address for this Contact in the [E-Mail:] field
• Click the [Add] button to the right of the [E-Mail:] field
To add this Contact to your group
Completing the Group
• Click [OK] at the bottom of the group Properties dialog box
To add this new group to your address book
To add this new group to your Contacts list
Tip:
When you send an e-mail to a distribution group, the name of the group will
appear in your [To:] field, but the individual contacts’ names, as stored in your
address book, will appear when the mail is received by the recipients.
Aston Swann 2006 123
ICDL for Educators Courseware – Information and Communication Module 7 Part 2
Send a message using a distribution group
• Click the [Create Mail] button on the toolbar
To begin a new mail message
• Click the [To:] button to the left of the [To:] field
To open the Select Recipients dialog box
• Type in the first couple of letters of your group’s name
To move to that group in the list of your contacts
Either
• Double click on the group name in the list
Or
• Click on the group name
• Click the [To:->] button to the right of the list of contacts
To add this group to the list of message recipients
• Click [OK]
To add the group to the [To:] field in your new message
• Fill in the [Subject:]
• Type in the text of the message
• Click the [Send] button on the toolbar
To send a copy of the message to each contact in the group
124 Aston Swann 2006
ICDL for Educators Courseware – Information and Communication Module 7 Part 2
Aston Swann 2006 125
ICDL for Educators Courseware – Information and Communication Module 7 Part 2
Automatically complete e-mail addresses when composing
If you type in e-mail addresses when creating a new mail message, these can
be automatically completed by Outlook Express for all contacts contained in
your address book.
• From the menu bar, select [Tools] [Options]
To open the Options dialog box
• Select the [Send] tab across the top of the dialog box
• Ensure that [Automatically complete e-mail addresses when composing] is
ticked
• Click [OK]
To finish selecting this option
To set this up for when you are creating future e-mails
126 Aston Swann 2006
ICDL for Educators Courseware – Information and Communication Module 7 Part 2
Exercise 19 Use Help Functions
An index of help that is available within Outlook Express can be accessed
from the [Help] menu.
• From the menu bar, select [Help] [Contents and Index]
The Help dialog box opens
• Select the [Index] tab towards the top left of the dialog box
• Type in a keyword relating to the help you require
To view the help topics associated with this keyword
• Click on the help topic you require
• Click the [Display] button at the bottom of the keyword list
To display the help topic you have selected
The [Contents] tab lists the table of contents for help, with main and sub
headings to find the help topic you require.
The [Search] tab allows you to choose from a list of keywords, narrowing your
search until you find topics relevant to your requirements.
Aston Swann 2006 127
ICDL for Educators Courseware – Information and Communication Module 7 Part 2
Once your help topic is displayed, use the toolbar buttons at the top of the
Help dialog box as follows:
• Click the [Show/Hide] button
To expand or collapse the Help screen
• Click the [Back] button
To go to the previous screen in a sequence of open screens
• Click the [Forward] button
To go to the next screen in a sequence of open screens
• Click the [Options] button
To select different Help functions, or to print the topic
• Click the [Web Help] button
To get additional help from the Internet
128 Aston Swann 2006
ICDL for Educators Courseware – Information and Communication Module 7 Part 2
• Right mouse click anywhere on the Outlook Express screen
To see a “Quick Menu” of options specific to the area that was clicked
Context sensitive Help
• Click the [Help] button in the top right corner of a Window
The cursor becomes a Question mark
• Take the cursor and click onto a function in the Window
To see Context Sensitive Help
Aston Swann 2006 129
ICDL for Educators Courseware – Information and Communication Module 7 Part 2
Exercise 20 Close Outlook Express
• From the menu bar, select [File] [Exit and Log Off Identity]
To close Outlook Express
To log off from the current identity
To ensure that when Outlook Express is next opened you will be asked
which identity you wish to use, rather than automatically opening with
the current identity
130 Aston Swann 2006
You might also like
- Project 2016 Part 1Document130 pagesProject 2016 Part 1VHMNo ratings yet
- C Manuals Access AccessDocument188 pagesC Manuals Access Accesstaufiqsaidin100% (1)
- ICDL Word Processing 2016 6.0 - SampleDocument52 pagesICDL Word Processing 2016 6.0 - SampleMohmad Targ100% (2)
- Software Development Tools 2015 Questions USQDocument19 pagesSoftware Development Tools 2015 Questions USQalwaysastudentNo ratings yet
- Introduction To Information TechnologyDocument42 pagesIntroduction To Information TechnologyShiela A. Jalmani0% (1)
- Survey Questionnaire - 21st Century SkillsDocument2 pagesSurvey Questionnaire - 21st Century SkillsJhun Lerry Manalo Tayan100% (3)
- Selangor Uniform Building By-Laws 2012 - Sel. P.U. 142-2012 PDFDocument53 pagesSelangor Uniform Building By-Laws 2012 - Sel. P.U. 142-2012 PDFAnwar Yacob67% (3)
- 2 Material HandlingDocument218 pages2 Material HandlingJon Blac100% (1)
- ECE 212 Digital Logic Syllabus Fall 2020 Credit Hours: 3: Instructor InformationDocument10 pagesECE 212 Digital Logic Syllabus Fall 2020 Credit Hours: 3: Instructor InformationDavid DixonNo ratings yet
- Release Notes CCNA ENetwork v4 0Document5 pagesRelease Notes CCNA ENetwork v4 0Lieliel WardaniNo ratings yet
- 2016 Software Development Tools Assignment QuestionsDocument20 pages2016 Software Development Tools Assignment Questionsalwaysastudent100% (1)
- APApiDesign3.9 Studentmanual 18dec2017 PDFDocument189 pagesAPApiDesign3.9 Studentmanual 18dec2017 PDFRavindra BabuNo ratings yet
- Synchrounous Learning TipsDocument58 pagesSynchrounous Learning TipsDiana Jaffee100% (1)
- Full Download PDF of (Ebook PDF) Illustrated Microsoft Office 365 & Access 2019 Comprehensive All ChapterDocument43 pagesFull Download PDF of (Ebook PDF) Illustrated Microsoft Office 365 & Access 2019 Comprehensive All Chapterhasmaakayla1100% (5)
- ExcelDocument612 pagesExcelERNEST APPIAHNo ratings yet
- Ass. 1 Task OverviewDocument4 pagesAss. 1 Task OverviewStefan KozulNo ratings yet
- ICDL For Educators Courseware - Using The Computer & Managing Files Module 2 Part 2Document46 pagesICDL For Educators Courseware - Using The Computer & Managing Files Module 2 Part 2ihab411No ratings yet
- Oracle Hyperion Financial DQM 11.1.2 Administration - SG IDocument302 pagesOracle Hyperion Financial DQM 11.1.2 Administration - SG IjeedNo ratings yet
- APDevFundamentals StudentmanualDocument353 pagesAPDevFundamentals StudentmanualAlejandro BrondoNo ratings yet
- CIT8 Moon 44Document391 pagesCIT8 Moon 44ArnoldMamunNo ratings yet
- Microsoft Office 365 Online (With Teams For The Desktop)Document227 pagesMicrosoft Office 365 Online (With Teams For The Desktop)PaoloNo ratings yet
- Virtual Learning Environment Comparison: Friday, 22 August 2003Document11 pagesVirtual Learning Environment Comparison: Friday, 22 August 2003Pradeep Singh ShaktawatNo ratings yet
- Oracle Academy Member Hub Instructor GuideDocument47 pagesOracle Academy Member Hub Instructor GuidesuryaNo ratings yet
- NSCOA LabGuide v24.02Document81 pagesNSCOA LabGuide v24.02Jorge CalderonNo ratings yet
- Assignment No 1Document34 pagesAssignment No 1Mrunal BhilareNo ratings yet
- Sample Windows Vista Intermediate ManualDocument104 pagesSample Windows Vista Intermediate ManualPussyclit LickerNo ratings yet
- Sample Access 2007 Intermediate ManualDocument207 pagesSample Access 2007 Intermediate ManualPussyclit LickerNo ratings yet
- Activities Guide and Evaluation Rubric - Unit 3 - Task 4 - Penetration TestDocument10 pagesActivities Guide and Evaluation Rubric - Unit 3 - Task 4 - Penetration Testeliana jimenezNo ratings yet
- User Guide 9Document15 pagesUser Guide 9TamaraJ.G.BarbosaNo ratings yet
- EDQ Fundamentals For Demoing Lab v9.0Document80 pagesEDQ Fundamentals For Demoing Lab v9.0Miloni MehtaNo ratings yet
- T24-Online Training Participant Handbook Rev 1.6 Page 1 of 15 October 2006Document15 pagesT24-Online Training Participant Handbook Rev 1.6 Page 1 of 15 October 2006zhiv83No ratings yet
- Splunk 7.0.0 SearchTutorial Search TutorialDocument104 pagesSplunk 7.0.0 SearchTutorial Search TutorialtedNo ratings yet
- ReleaseNotes ERouting v4 0 1Document21 pagesReleaseNotes ERouting v4 0 1devilishaloNo ratings yet
- Splunk 7.0.3 SearchTutorialDocument106 pagesSplunk 7.0.3 SearchTutorialtuan haNo ratings yet
- DAST 9.2 Student Guide v1.5Document90 pagesDAST 9.2 Student Guide v1.5williamxu1974No ratings yet
- SplunkCloud-6 6 3-SearchTutorial PDFDocument103 pagesSplunkCloud-6 6 3-SearchTutorial PDFanonymous_9888No ratings yet
- 1 Course Materials 2 Prerequisites 3 Course Outline 4 Computer Setup 6 Instructor-Led Practices and Labs 7 Instructor-Led Practice: Using Virtual PC 10 Facilities 12Document18 pages1 Course Materials 2 Prerequisites 3 Course Outline 4 Computer Setup 6 Instructor-Led Practices and Labs 7 Instructor-Led Practice: Using Virtual PC 10 Facilities 12José MarquesNo ratings yet
- PATHUMI Final Project DocumentDocument17 pagesPATHUMI Final Project Documentpathumijayasanka9No ratings yet
- C - Manuals - Project - Project 2016 Part 2 PDFDocument154 pagesC - Manuals - Project - Project 2016 Part 2 PDFPo SowanneeNo ratings yet
- M09 Access & Use InterDocument85 pagesM09 Access & Use Interbeye asheNo ratings yet
- OLP Online Personnel QGuideDocument9 pagesOLP Online Personnel QGuideИгорь КокорскийNo ratings yet
- ICDL Documents 2013 6.0 - ICDL AfricaDocument178 pagesICDL Documents 2013 6.0 - ICDL AfricaMakalamangi BrownNo ratings yet
- 6496d9d564de3 Icdl Using Databases 2016 6.0. Jodan College of TechnologyDocument178 pages6496d9d564de3 Icdl Using Databases 2016 6.0. Jodan College of Technologyjanithmi pereraNo ratings yet
- Networking With Windows Server 2016: Trainer Preparation Guide For Course 20741B: Design of The CourseDocument7 pagesNetworking With Windows Server 2016: Trainer Preparation Guide For Course 20741B: Design of The CourseSanitaracNo ratings yet
- ODK DocumentationDocument571 pagesODK DocumentationAyoub FouzaiNo ratings yet
- Get Start SDDDDDDDDDDDDDDDDDDDDDDDDDDDDocument6 pagesGet Start SDDDDDDDDDDDDDDDDDDDDDDDDDDDBala SriNo ratings yet
- How To Submit Coursework UweDocument6 pagesHow To Submit Coursework Uwefupbxmjbf100% (2)
- ZIA Workshop Guide v9Document62 pagesZIA Workshop Guide v9tecnologiaformacionesNo ratings yet
- Splunk-6 5 2-SearchTutorial PDFDocument97 pagesSplunk-6 5 2-SearchTutorial PDFjagaaniNo ratings yet
- QMB 6303 001 15124 Data Management and Analysis With Excel: Jgoo@fau - EduDocument13 pagesQMB 6303 001 15124 Data Management and Analysis With Excel: Jgoo@fau - EduAmber NaranjoNo ratings yet
- Introduction To Programming Using HTML and CSSDocument12 pagesIntroduction To Programming Using HTML and CSSRafael Bragança Nakamura de AlbuquerqueNo ratings yet
- Acrobat Pro Essentials - V1Document27 pagesAcrobat Pro Essentials - V1gus_lionsNo ratings yet
- Onbase Guide Handbook Certified Admins Expectations and TipspdfDocument67 pagesOnbase Guide Handbook Certified Admins Expectations and TipspdfBen Abdou0% (1)
- PROJECT PrsentationDocument22 pagesPROJECT PrsentationB Ummer AyoubNo ratings yet
- C Manuals OneNote OneNote 2016Document160 pagesC Manuals OneNote OneNote 2016Lucy AlfaroNo ratings yet
- Ist522 Development Plus WorksheetDocument9 pagesIst522 Development Plus Worksheetapi-451428750No ratings yet
- ODK DocumentationDocument629 pagesODK DocumentationBambang Btrijono100% (1)
- WoeDocument42 pagesWoeSilvio TeodoroNo ratings yet
- DbmsDocument236 pagesDbmsSanmay KokateNo ratings yet
- Graphic Design and Illustration Using Adobe IllustratorDocument9 pagesGraphic Design and Illustration Using Adobe IllustratorAdriana Cristina Rocha HaerberNo ratings yet
- Read Me First: The ICDL® QualificationDocument76 pagesRead Me First: The ICDL® QualificationLoïc JEAN-CHARLESNo ratings yet
- ICDL: International Computer Driving License: Module 7: The Internet and CommunicationDocument16 pagesICDL: International Computer Driving License: Module 7: The Internet and CommunicationLoïc JEAN-CHARLESNo ratings yet
- Outline: University of Human Development College of Administration and Economics Second StageDocument10 pagesOutline: University of Human Development College of Administration and Economics Second StageLoïc JEAN-CHARLESNo ratings yet
- Start and Stop The Microsoft Access - Create New A Database - Database Objects - Design The Table - Data Types - Field PropertiesDocument12 pagesStart and Stop The Microsoft Access - Create New A Database - Database Objects - Design The Table - Data Types - Field PropertiesLoïc JEAN-CHARLESNo ratings yet
- Module 2: Using The Computer and Managing Files: ICDL: International Computer Driving LicenseDocument41 pagesModule 2: Using The Computer and Managing Files: ICDL: International Computer Driving LicenseLoïc JEAN-CHARLESNo ratings yet
- On The Start Screen, Start Typing The Name of The Application, Like Word 2013.Document12 pagesOn The Start Screen, Start Typing The Name of The Application, Like Word 2013.Loïc JEAN-CHARLESNo ratings yet
- Icdl 1 1Document21 pagesIcdl 1 1Loïc JEAN-CHARLESNo ratings yet
- NEST: Simulator For Large-Scale Neural NetworksDocument11 pagesNEST: Simulator For Large-Scale Neural NetworksLoïc JEAN-CHARLESNo ratings yet
- Final English Presentation - FiskDocument8 pagesFinal English Presentation - FiskMary FreakyNo ratings yet
- Global Guidelines For The Prevention of Surgical Site Infection: An IntroductionDocument8 pagesGlobal Guidelines For The Prevention of Surgical Site Infection: An IntroductionJNUHospital NABHNo ratings yet
- Lexis and PhonologyDocument7 pagesLexis and PhonologyGaby TalaveraNo ratings yet
- CV AssignmentDocument3 pagesCV AssignmentShivneel SwamyNo ratings yet
- Hospital Managing QR Code Web Application Using Django and PythonDocument5 pagesHospital Managing QR Code Web Application Using Django and PythonSihemNo ratings yet
- FG StackDocument15 pagesFG StackTahir Sapsal100% (1)
- Amyand's HerniaDocument5 pagesAmyand's HerniamonoarulNo ratings yet
- Article 2013 Legume Perspectives 1-45-46Document53 pagesArticle 2013 Legume Perspectives 1-45-46kondwanigift0101No ratings yet
- HW On Receivables CDocument5 pagesHW On Receivables CAmjad Rian MangondatoNo ratings yet
- OO ALV Status Led LightDocument6 pagesOO ALV Status Led LightRam PraneethNo ratings yet
- The RC Oscillator CircuitDocument6 pagesThe RC Oscillator CircuitNishanthi BheemanNo ratings yet
- How Will 'Chipageddon' Affect You ?Document50 pagesHow Will 'Chipageddon' Affect You ?Satyaki DuttaNo ratings yet
- Suvigya: Details Furnished by You WereDocument1 pageSuvigya: Details Furnished by You WereMKMK JilaniNo ratings yet
- To-Do List FormulaDocument1 pageTo-Do List FormulaPre MANo ratings yet
- For StatDocument47 pagesFor StatLyn VeaNo ratings yet
- Masterlist - Course - Offerings - 2024 (As at 18 July 2023)Document3 pagesMasterlist - Course - Offerings - 2024 (As at 18 July 2023)limyihang17No ratings yet
- CFP Registration Process (Final) - 3Document39 pagesCFP Registration Process (Final) - 3nishiNo ratings yet
- EnglishFile4e Pre-Intermediate TG PCM Grammar 12BDocument1 pageEnglishFile4e Pre-Intermediate TG PCM Grammar 12BB Mc0% (1)
- How To Perfect A LienDocument7 pagesHow To Perfect A LienKonan Snowden83% (6)
- Individual Learning Monitoring Plan: San Benito Integrated SchoolDocument2 pagesIndividual Learning Monitoring Plan: San Benito Integrated SchoolAna Marie LedunaNo ratings yet
- Occasional Paper 2 ICRCDocument82 pagesOccasional Paper 2 ICRCNino DunduaNo ratings yet
- Paper 8911Document8 pagesPaper 8911IJARSCT JournalNo ratings yet
- Canastilla of Banana LlaneraDocument4 pagesCanastilla of Banana LlaneraValentina AcostaNo ratings yet
- Backward Calculation For Bearing Capacity Estimation of Geogrid Reinforced Foundation by Finite Element MethodDocument13 pagesBackward Calculation For Bearing Capacity Estimation of Geogrid Reinforced Foundation by Finite Element MethodFoolad GharbNo ratings yet
- Course Guide For Simplified Accounting For Entrepreneurs & Professionals (Safe&P)Document7 pagesCourse Guide For Simplified Accounting For Entrepreneurs & Professionals (Safe&P)Darwin Dionisio ClementeNo ratings yet
- Matter Wars Pure Substance Vs Mixture by A. D. Barcelon PDFDocument5 pagesMatter Wars Pure Substance Vs Mixture by A. D. Barcelon PDFjonna mae ranzaNo ratings yet
- Xi MathsDocument273 pagesXi MathsNeet CrashNo ratings yet