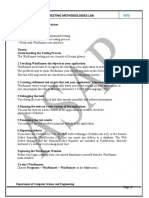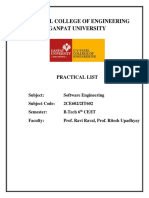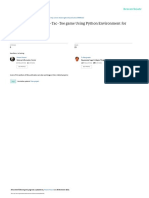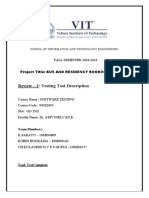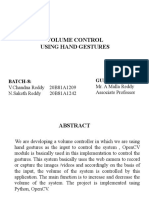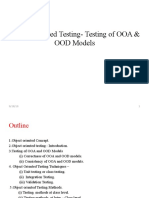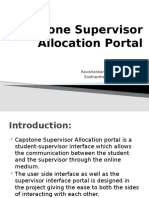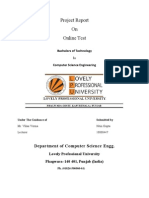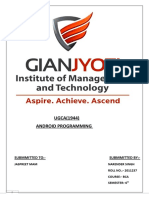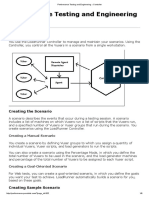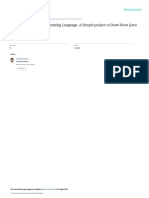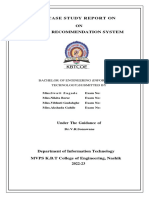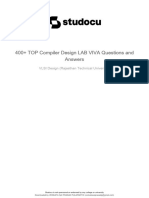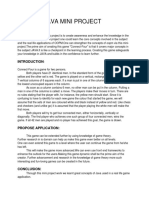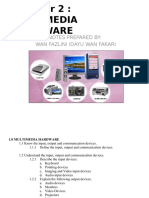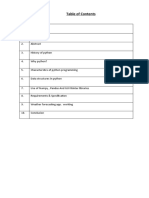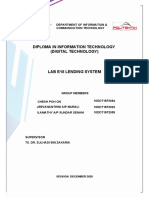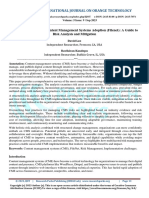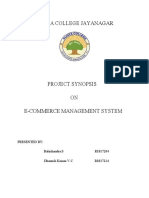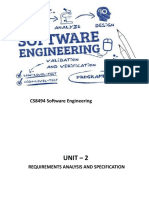Professional Documents
Culture Documents
S.Tejasri 178T1A05A0 Aim: Study of Win Runner Testing Tool and Its Implementation. A) Win Runner Testing Process and Win Runner User Interface
S.Tejasri 178T1A05A0 Aim: Study of Win Runner Testing Tool and Its Implementation. A) Win Runner Testing Process and Win Runner User Interface
Uploaded by
avinash kapudasi0 ratings0% found this document useful (0 votes)
114 views6 pagesWinRunner is an automated functional testing tool that records and replays user interactions on an application to test functionality and identify defects. It supports testing technologies like VB, Java, and web applications. The WinRunner testing process involves creating a GUI map of the application, recording or programming tests, debugging the tests, running the tests to check for mismatches at checkpoints, and viewing the results to determine if tests passed or failed. The WinRunner user interface contains toolbars to access common tasks like opening tests, debugging tests, and viewing results.
Original Description:
Original Title
580
Copyright
© © All Rights Reserved
Available Formats
PDF, TXT or read online from Scribd
Share this document
Did you find this document useful?
Is this content inappropriate?
Report this DocumentWinRunner is an automated functional testing tool that records and replays user interactions on an application to test functionality and identify defects. It supports testing technologies like VB, Java, and web applications. The WinRunner testing process involves creating a GUI map of the application, recording or programming tests, debugging the tests, running the tests to check for mismatches at checkpoints, and viewing the results to determine if tests passed or failed. The WinRunner user interface contains toolbars to access common tasks like opening tests, debugging tests, and viewing results.
Copyright:
© All Rights Reserved
Available Formats
Download as PDF, TXT or read online from Scribd
Download as pdf or txt
0 ratings0% found this document useful (0 votes)
114 views6 pagesS.Tejasri 178T1A05A0 Aim: Study of Win Runner Testing Tool and Its Implementation. A) Win Runner Testing Process and Win Runner User Interface
S.Tejasri 178T1A05A0 Aim: Study of Win Runner Testing Tool and Its Implementation. A) Win Runner Testing Process and Win Runner User Interface
Uploaded by
avinash kapudasiWinRunner is an automated functional testing tool that records and replays user interactions on an application to test functionality and identify defects. It supports testing technologies like VB, Java, and web applications. The WinRunner testing process involves creating a GUI map of the application, recording or programming tests, debugging the tests, running the tests to check for mismatches at checkpoints, and viewing the results to determine if tests passed or failed. The WinRunner user interface contains toolbars to access common tasks like opening tests, debugging tests, and viewing results.
Copyright:
© All Rights Reserved
Available Formats
Download as PDF, TXT or read online from Scribd
Download as pdf or txt
You are on page 1of 6
S.
TejaSri
178T1A05A0
Aim : Study of win runner testing tool and its implementation.
a) win runner testing process and win runner user interface.
INTRODUCTION TO WIN RUNNER TOOL:
What is win runner tool?
HP WinRunner software was an automated functional GUI testing tool that allowed a user to
record and play back user interface (UI) interactions as test scripts. ... It captured, verified and replayed
user interactions automatically, in order to identify defects and determine whether business processes
worked as designed
USES OF WIN RUNNER TOOL:
● WinRunner is a functional testing tool.
● As a result, it supports various technologies like VB, JAVA, Power Builder, DotNet, VC++, HTML,
Delphi, Activex and ERP/Siebel technologies for automated functional testing.
● It runs on a windows family operating systems only.
● WinRunner converts our manual function tests into test script language (TSL) programs.
To open WinRunner tool on the desktop, proceed this way:
First of all, you need to follow these steps as follows,
● Start->Programs->WinRunner->WinRunner
WIN RUNNER TESTING MODES:
WinRunner facilitates easy test creation by recording how you work on your application. As you
point and click GUI (Graphical User Interface) objects in your application, WinRunner generates a test script in
the C-like Test Script Language (TSL). You can further enhance your test scripts with manual programming.
WinRunner includes the Function Generator, which helps you quickly and easily add functions to your recorded
tests.
WinRunner includes two modes for recording tests:
Context Sensitive
Context Sensitive mode records your actions on the application being tested in terms of the GUI objects you
select (such as windows, lists, and buttons), while ignoring the physical location of the object on the screen.
Every time you perform an operation on the application being tested, a TSL statement describing the object
selected and the action performed is generated in the test script.
As you record, WinRunner writes a unique description of each selected object to a GUI map. The GUI map
consists of files maintained separately from your test scripts. If the user interface of your application changes,
you have to update only the GUI map, instead of hundreds of tests. This allows you to easily reuse your Context
Sensitive test scripts on future versions of your application.
To run a test, you simply play back the test script. WinRunner emulates a user by moving the mouse pointer
over your application, selecting objects, and entering keyboard input. WinRunner reads the object descriptions
in the GUI map and then searches in the application being tested for objects matching these descriptions. It
can locate objects in a window even if their placement has changed.
Analog
Analog mode records mouse clicks, keyboard input, and the exact x- and y-coordinates traveled by the mouse.
When the test is run, WinRunner retraces the mouse tracks. Use Analog mode when exact mousecoordinates
are important to your test, such as when testing a drawing application.
WIN RUNNER TESTING PROCESS:
Create the GUI Map
The first stage is to create the GUI map so WinRunner can recognize the GUI objects in the application being
tested. Use the RapidTest Script wizard to review the user interface of your application and systematically add
descriptions of every GUI object to the GUI map. Alternatively, you can add descriptions of individual objects to
the GUI map by clicking objects while recording a test.
Create Tests
Next, you create test scripts by recording, programming, or a combination of both. While recording tests, insert
checkpoints where you want to check the response of the application being tested. You can insert checkpoints
that check GUI objects, bitmaps, and databases
Debug Tests
You run tests in Debug mode to make sure they run smoothly. You can set breakpoints, monitor variables, and
control how tests are run to identify and isolate defects. Test results are saved in the debug folder, which you
can discard once you’ve finished debugging the test.
When WinRunner runs a test, it checks each script line for basic syntax errors, like incorrect syntax or missing
elements in If, While, Switch, and For statements. You can use the Syntax Check options Tools Syntax Check)
to check for these types of syntax errors before running your test.
Run Tests
You run tests in Verify mode to test your application. Each time WinRunner encounters a
checkpoint in the test script, it compares the current data of the application being tested to
the expected data captured earlier. If any mismatches are found, WinRunner captures them
as actual results.
View Results
You determine the success or failure of the tests. Following each test run, WinRunner
displays the results in a report. The report details all the major events that occurred during
the run, such as checkpoints, error messages, system messages, or user messages.
If mismatches are detected at checkpoints during the test run, you can view the expected
results and the actual results from the Test Results window. In cases of bitmap
mismatches, you can also view a bitmap that displays only the difference between the
expected and actual results.
You can view your results in the standard WinRunner report view or in the Unified report
view. The WinRunner report view displays the test results in a Windows-style viewer. The
Unified report view displays the results in an HTML-style viewer (identical to the style used
for QuickTest Professional testresults).
Report Defects
If a test run fails due to a defect in the application being tested, you can report information
about the defect directly from the Test Results window.
This information is sent via e-mail to the quality assurance manager, who tracks the defect
until it is fixed.
You can also insert tddb_add_defect statements to your test script that instruct WinRunner
to add a defect to a TestDirector project based on conditions you define in your test script.
User Interface
W
inRunner at a glance:
Winrunner user guide
To start WinRunner:
Choose Programs > WinRunner > WinRunner on the Startmenu.
The WinRunner Record/Run Engine icon appears in the status area of the
Windows taskbar. This engine establishes and maintains the connection
between WinRunner and the application being tested.
The WinRunner Add-in Manager dialog box opens.
The WinRunner Add-in Manager dialog box contains a list of the add-ins
available on your computer. The WinRunner installation includes the
ActiveX Controls, PowerBuilder, Visual Basic, and WebTest add-ins.
You can also extend WinRunner’s functionality to support a large number of
development environments by purchasing external WinRunner add-ins. If
you install external WinRunner add-ins they are displayed in the Add-in
Manager together with the core add-ins. When you install external add-ins,
you must also install a special WinRunner add-in license.
The first time you open WinRunner after installing an external add-in, the
Add-in Manager displays the add-in, but the check box is disabled and the
add-in name is grayed. Click the Add-in License button to install the Add-in
license.
Select the add-ins you want to load for the current session of WinRunner. If
you do not make a change in the Add-in Manager dialog box within a
certain amount of time, the window closes and the selected add-ins are
automatically loaded. The progress bar displays how much time is left
before the window closes.
Main WinRunner Window
The main WinRunner window contains the following key elements:
● WinRunner title bar—displays the name and path of the currently open
test.
● File toolbar—provides easy access to frequently performed tasks, such
as opening and saving tests, and viewing test results.
● Debug toolbar—provides easy access to buttons used while debugging
tests.
● Test toolbar—provides easy access to buttons used while running and
maintaining tests.
● User toolbar—displays the tools you frequently use to create test scripts.
By default, the User toolbar is hidden. To display the Debug toolbar,
choose View User Toolbar.
● Status bar—displays information on the current command, the line
number of the insertion point, and the name of the current results folder
You might also like
- Technical Program Manager Role GuidelineDocument11 pagesTechnical Program Manager Role GuidelineKishore Kumar100% (3)
- HSM Administration GuideDocument256 pagesHSM Administration GuidegasNo ratings yet
- Tax Preparation Business PlanDocument24 pagesTax Preparation Business Plansolomon100% (2)
- 3988 - 3897 - 1 - 1646224208 - Canteen Ordering System ProjectDocument9 pages3988 - 3897 - 1 - 1646224208 - Canteen Ordering System ProjectMohammad AjasNo ratings yet
- PF AssignmentsDocument7 pagesPF AssignmentsVikalp HandaNo ratings yet
- Sakthivel Seenivasan - 5.9yrs - ReactJsDocument4 pagesSakthivel Seenivasan - 5.9yrs - ReactJsMurali KRNo ratings yet
- Study of Any Testing Tool (Winrunner)Document10 pagesStudy of Any Testing Tool (Winrunner)Subbareddy ReddyNo ratings yet
- Win RunnerDocument5 pagesWin RunnerPriyank TripathiNo ratings yet
- Win Runner Automation Testing ToolDocument13 pagesWin Runner Automation Testing Toolsajal091No ratings yet
- STM - Lab - Manul III Cse II SemDocument36 pagesSTM - Lab - Manul III Cse II Semkiran kumarNo ratings yet
- U4l04 Variables MakeDocument3 pagesU4l04 Variables Makeapi-524141584No ratings yet
- SE Practical ListDocument20 pagesSE Practical ListMaunil ModiNo ratings yet
- HangmanDocument8 pagesHangmanShravanNo ratings yet
- MAD Lab ManualDocument43 pagesMAD Lab ManualPurnima TummalaNo ratings yet
- Hangman Game Using PythonDocument9 pagesHangman Game Using PythonaryanNo ratings yet
- Tic-Tac-Toe Game Using Python PDFDocument5 pagesTic-Tac-Toe Game Using Python PDFvishva kansaraNo ratings yet
- Testing Perfect Rev 2-Converted .........................Document18 pagesTesting Perfect Rev 2-Converted .........................Kopparapu SarayuNo ratings yet
- Scanning and ParsingDocument90 pagesScanning and ParsingHEMALATHA PALANINo ratings yet
- Instrumentation and Control: Experiment No. 1: Introduction To TinkercadDocument3 pagesInstrumentation and Control: Experiment No. 1: Introduction To TinkercadEme DumlaoNo ratings yet
- SPCCDocument2 pagesSPCCRoshan ChanNo ratings yet
- ProjectDocument16 pagesProjectSaketh NimmalaNo ratings yet
- Object Oriented TestingDocument45 pagesObject Oriented TestingManoj Kumar0% (1)
- UNIT IV - Part 5: IOT Platforms Design MethodologyDocument16 pagesUNIT IV - Part 5: IOT Platforms Design MethodologySankalpRai100% (1)
- Capstone Supervisor Allocation PortalDocument11 pagesCapstone Supervisor Allocation PortalAryan DeshmukhNo ratings yet
- Project Report On Online Test: Department of Computer Science EnggDocument31 pagesProject Report On Online Test: Department of Computer Science EnggNitin GuptaNo ratings yet
- P2S1 CS216 RM 2019-20-2 PDFDocument30 pagesP2S1 CS216 RM 2019-20-2 PDFDORISHETTI ABHILASHA RGUKT BasarNo ratings yet
- AP Narender Singh LabDocument64 pagesAP Narender Singh LabNarender Singh ChauhanNo ratings yet
- Fantasy Cricket Game Using PythonDocument34 pagesFantasy Cricket Game Using Pythonankit kumarNo ratings yet
- Iot Based Smart Door Lock Using Rfid Sensor: A Major Project ReportDocument15 pagesIot Based Smart Door Lock Using Rfid Sensor: A Major Project Reportanjali singhNo ratings yet
- Major Project - SynopsispptDocument12 pagesMajor Project - Synopsispptrahul prajapatiNo ratings yet
- Summer Training Report On PythonDocument33 pagesSummer Training Report On PythonManoj Jaiswal100% (1)
- Research & Simulation - Network Simulations and Installation of NS2 and NS3Document2 pagesResearch & Simulation - Network Simulations and Installation of NS2 and NS3deepakk_alpineNo ratings yet
- SilkTest TRGDocument76 pagesSilkTest TRGbiswajit800No ratings yet
- Abstract For Touch Screen TechnologyDocument2 pagesAbstract For Touch Screen TechnologyDeepika R100% (1)
- Performance Testing and Engineering ControllerDocument6 pagesPerformance Testing and Engineering Controlleraustinfru7No ratings yet
- Image ProcessingDocument33 pagesImage ProcessingTejaswini ReddyNo ratings yet
- Final Report: Java Programming Language. A Simple Project To Draw Paint (Java Language)Document27 pagesFinal Report: Java Programming Language. A Simple Project To Draw Paint (Java Language)faizan khanNo ratings yet
- OSAssignment K1508Document15 pagesOSAssignment K1508Happy0% (1)
- Take One Project Like A website/web-application/Android-App and Submit A Test-Plan Document For It Following The IEEE Format of Test Plan TemplateDocument4 pagesTake One Project Like A website/web-application/Android-App and Submit A Test-Plan Document For It Following The IEEE Format of Test Plan TemplateRITESH ChauhanNo ratings yet
- Lab Assignment Report: College of Computing Sciences and Information TechnologyDocument3 pagesLab Assignment Report: College of Computing Sciences and Information TechnologyAakash JainNo ratings yet
- Software Chapter 2Document10 pagesSoftware Chapter 2Tamirat LegesseNo ratings yet
- ISR Case StudyDocument48 pagesISR Case StudysnehalNo ratings yet
- 400 Top Compiler Design Lab Viva Questions and AnswersDocument23 pages400 Top Compiler Design Lab Viva Questions and AnswersVENKATA SAI PRASAD PULAPARTHINo ratings yet
- Product PerspectiveDocument4 pagesProduct PerspectiveDeepanshu GuptaNo ratings yet
- Minor Project Report - 7TH SEMESTER - OdtDocument16 pagesMinor Project Report - 7TH SEMESTER - OdtGaurav RajNo ratings yet
- Batch6 Vi Sem Mad Mini Project Batch 6Document14 pagesBatch6 Vi Sem Mad Mini Project Batch 6hivagsdNo ratings yet
- Gesture Volume ControlDocument10 pagesGesture Volume Controlmohammed faizanNo ratings yet
- Stepwise Refinement TechniquesDocument10 pagesStepwise Refinement TechniquesmvdurgadeviNo ratings yet
- SPCC VivaDocument11 pagesSPCC Vivanamrah409No ratings yet
- Software Testing Training in Chennai Payilagam SyllabusDocument3 pagesSoftware Testing Training in Chennai Payilagam SyllabuspayilagamNo ratings yet
- Mad Lab ManualDocument68 pagesMad Lab ManualHonnamma sp4257100% (1)
- Weather Forecasting App PythonDocument12 pagesWeather Forecasting App PythonK DNo ratings yet
- GUI For Fitness Calculator: Bachelor of Technology inDocument11 pagesGUI For Fitness Calculator: Bachelor of Technology inDevansh AgrawalNo ratings yet
- Hangman Game Documentation - With CodeDocument10 pagesHangman Game Documentation - With CodeDania NomanNo ratings yet
- Oopm Mini Project ReportDocument15 pagesOopm Mini Project ReportHarsh VartakNo ratings yet
- Object Oriented Analysis Design and UmlDocument2 pagesObject Oriented Analysis Design and UmlTiwari AnuragNo ratings yet
- Flutter Lecture #1Document21 pagesFlutter Lecture #1Syeda Insharah RiazNo ratings yet
- Software Testing Practical FileDocument3 pagesSoftware Testing Practical FileSiddhant1741991No ratings yet
- Chapter 2: MULTIMEDIA HARDWAREDocument97 pagesChapter 2: MULTIMEDIA HARDWAREAyu WafaNo ratings yet
- Nymble FinalDocument77 pagesNymble FinalWasif Anwar100% (1)
- Weather Forecasting ProjectDocument18 pagesWeather Forecasting ProjectFitnesska mantraNo ratings yet
- Exception Handling, Basics of Multi-Threaded ProgramsDocument94 pagesException Handling, Basics of Multi-Threaded ProgramsdannielNo ratings yet
- Selenium with C#: Learn how to write effective test scripts for web applications using Selenium with C# (English Edition)From EverandSelenium with C#: Learn how to write effective test scripts for web applications using Selenium with C# (English Edition)No ratings yet
- Kanban in ActionDocument243 pagesKanban in ActionAura100% (1)
- Final Study Project ReportDocument74 pagesFinal Study Project ReportMohamedDhiaElHak SASSINo ratings yet
- Neo4j WP Retail Innovation EN A4Document13 pagesNeo4j WP Retail Innovation EN A4Varun ChopraNo ratings yet
- Proposal Group 11 2Document16 pagesProposal Group 11 2Karunia 1No ratings yet
- Managing The Risks of Content Management Systems Adoption (Filenet) : A Guide To Risk Analysis and MitigationDocument7 pagesManaging The Risks of Content Management Systems Adoption (Filenet) : A Guide To Risk Analysis and MitigationResearch ParkNo ratings yet
- E-Commerce System SynopsisDocument5 pagesE-Commerce System SynopsisAbhi AbhiNo ratings yet
- Isa 95 98 106Document20 pagesIsa 95 98 106alejandrozabalaNo ratings yet
- E Book 2 Design Am I in The Wrong ProfessionDocument23 pagesE Book 2 Design Am I in The Wrong Professionappshub97No ratings yet
- Lecture 1, 2, 3Document40 pagesLecture 1, 2, 3Abhishek KumarNo ratings yet
- School Management SystemDocument3 pagesSchool Management SystemYomi BrainNo ratings yet
- BPB31103 Production & Operations Management ch11Document50 pagesBPB31103 Production & Operations Management ch11Anis TajuldinNo ratings yet
- Google AppDocument2 pagesGoogle AppElif RednifNo ratings yet
- Se Unit 2Document41 pagesSe Unit 2sathyaaaaa1No ratings yet
- INE3004 03 Skyscanner The One Stop Travel PlatformDocument4 pagesINE3004 03 Skyscanner The One Stop Travel Platform19071387 Nguyễn Thục KhanhNo ratings yet
- Your Name: D - Up Slate - S !Document3 pagesYour Name: D - Up Slate - S !billygNo ratings yet
- Final Project New Template 2023Document51 pagesFinal Project New Template 2023ashraf ayoubNo ratings yet
- VEB3102 Module1 MergedDocument271 pagesVEB3102 Module1 MergedrashdanNo ratings yet
- Assignment For Final Exam: Southeast UniversityDocument2 pagesAssignment For Final Exam: Southeast Universityadnandoza100% (1)
- MANP005 Individual Report - EditedDocument21 pagesMANP005 Individual Report - EditedMeshy EnlightmentNo ratings yet
- Doing More With LessDocument21 pagesDoing More With LessSpil_vv_IJmuiden100% (1)
- TN Govt's R&D PolicyDocument32 pagesTN Govt's R&D Policysparvindh3001No ratings yet
- VERTIV - Collection Specialist - DACHDocument2 pagesVERTIV - Collection Specialist - DACHMichael DoerflerNo ratings yet
- 286 - CATHAY PACIFIC AIRWAYS SubmissionDocument3 pages286 - CATHAY PACIFIC AIRWAYS SubmissionKathiravan RajendranNo ratings yet
- Set of Flashcards PSPO I 2Document15 pagesSet of Flashcards PSPO I 2DANIEL SIMPSONNo ratings yet
- Employee Confidentiality Agreement TemplateDocument1 pageEmployee Confidentiality Agreement TemplateApril ShowalterNo ratings yet
- 02 AAHK BIM Specs v3.1 - For - ConsultantDocument42 pages02 AAHK BIM Specs v3.1 - For - ConsultantnnguyenthuanNo ratings yet