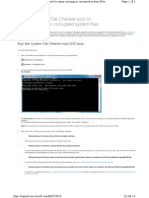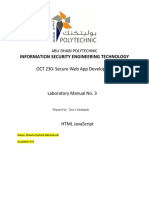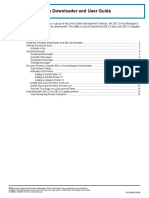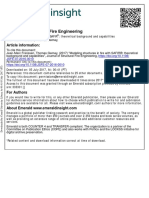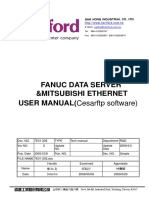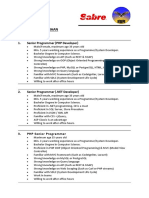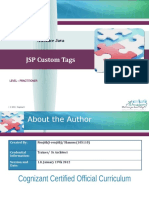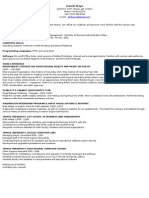Professional Documents
Culture Documents
TM-1811 AVEVA Everything3D Equipment Modelling - Chapter 7 - Hole Management
TM-1811 AVEVA Everything3D Equipment Modelling - Chapter 7 - Hole Management
Uploaded by
Vlad PatrascuCopyright
Available Formats
Share this document
Did you find this document useful?
Is this content inappropriate?
Report this DocumentCopyright:
Available Formats
TM-1811 AVEVA Everything3D Equipment Modelling - Chapter 7 - Hole Management
TM-1811 AVEVA Everything3D Equipment Modelling - Chapter 7 - Hole Management
Uploaded by
Vlad PatrascuCopyright:
Available Formats
CHAPTER 7
7 Hole Management for Equipment
On a typical AVEVA Plant project it is necessary for designers to create holes in panel elements, i.e. deck
plates, grating, walls, floors, etc. Due to the implications on design integrity and cost, the hole creation
process needs to be controlled and managed.
7.1 Introduction to Hole Management
AVEVA E3D controls and manages holes using the Hole Management utility which facilitates:
Communication of hole data between disciplines including Request and Approval processes.
Ensuring holes are only created by users with appropriate write access permissions.
Performing validation checks on managed holes and providing feedback to users on the hole status.
Generation of reports for managed holes.
Generally in AVEVA Plant projects discipline Designers do not have write access to items created by other
disciplines, i.e. a Piping Designer does not have write access to Structural elements and Structural
Designers do not have write access to Piping elements, etc.
With the Hole Management utility, holes are specified and requested by the penetrating discipline, normally
piping, HVAC or Equipment designers. Approval of hole requests is provided by the team that owns the
penetrated element, normally Structural Designers.
The specification of a penetration hole by the relevant discipline in the appropriate Design discipline creates
a ‘virtual hole’ in the panel element, consisting of a FRMW and two FIXING elements. Each FIXING
element has a Specification Reference (Spref) attribute that points to the hole definition in the catalogue.
An Association (ASSOC) element that references all of the hole elements is also created.
Once the ‘virtual hole’ has been created the penetrating discipline enters the Hole Management utility and
requests the hole. The owner of the penetrated element then reviews and approves (or rejects) the hole
request using the mechanism provided by the Hole Management utility.
The act of approving the request creates the ‘actual’ hole as a PFIT owned by the PANE element. The Hole
Management utility checks and validates the hole using the association restrictions and stores data on the
hole history and status. Only valid holes may be approved.
7.2 Hole Element Storage
The ‘virtual hole’ FIXING elements are stored in a FRMW owned by a
STRU whose Purpose attribute is set to HOLE, for example:
The STRU element is normally pre-defined by the System Administrator
in a specific Design database.
If a suitable STRU does not exist an error message is displayed.
© Copyright 2012 to current year. 79 www.aveva.com
AVEVA Solutions Limited and its subsidiaries.
All rights reserved.
AVEVA Everything3D™ (1.1)
Equipment Modelling TM-1811
The Hole Management associations are stored in an Association
Group (ASSOGP) element owned by an Association World
(ASSOWL) element. The ASSOGP must also have its Purpose attribute
set to HOLE.
The ASSOWL and ASSOGP elements are normally pre-defined by the
System Administrator. An association is created for each hole and
named on a simple sequential numbering system.
Each association has several members of different element types that
are not within the scope of this training guide. The Model Explorer may
look like this:
If no ASSOGP element with the Purpose set to HOLE can be found, the
Hole Management utility will create an ASSOGP in the first writeable
ASSOWL element and set the Purpose attribute.
If no writeable ASSOWL element can be found an error message is
displayed.
7.3 Request and Approval Workflow
Once the penetration hole has been specified and the ‘virtual’ hole created, the Hole Management utility
provides a series of tasks for the Originator (Penetrating discipline) and Reviewer (Penetrated discipline).
These tasks are:
Originator
Reviewer Tasks
Tasks
Request Approve
Redundant Reject
Cancel Request Agree Redundant
Delete Entry
The main workflow scenarios for the request/approval cycle are detailed in the following sections.
© Copyright 2012 to current year. 80 www.aveva.com
AVEVA Solutions Limited and its subsidiaries.
All rights reserved.
AVEVA Everything3D™ (1.1)
Equipment Modelling TM-1811
7.3.1 Hole Creation/Modification Workflow
In this workflow the Originator creates the ‘virtual’ hole and then either requests it or deletes the entry.
Once requested, the Originator may cancel the request and delete the entry prior to it being reviewed.
If requested and not cancelled or deleted, the Reviewer checks the hole details and, if acceptable, approves
it, thereby creating the ‘actual’ hole.
If the Reviewer rejects the hole, the Originator may re-request the hole without modification, modify the
‘virtual’ hole and then re-request it, cancel the request or delete the entry.
7.3.1.1 Redundant Hole Workflow
In this workflow the ‘actual’ hole has been created. The Originator decides that the hole is now redundant
and sets its status to Redundant.
Before the Originator can delete the entry the Reviewer must agree that the hole is redundant.
© Copyright 2012 to current year. 81 www.aveva.com
AVEVA Solutions Limited and its subsidiaries.
All rights reserved.
AVEVA Everything3D™ (1.1)
Equipment Modelling TM-1811
7.3.1.2 Rejected Hole Workflow
In this workflow the ‘actual’ hole has been created. The Reviewer, possibly due to changed conditions,
decides to reject the hole. The Originator has the option to:
Modify the hole and re-request it, whereby it will go through the normal review and approval cycle.
Cancel the request, in which case the ‘virtual’ hole details remain
Delete the entry, in which case the entire hole is deleted and the ‘virtual’ hole and association deleted.
The ‘actual’ hole is deleted and the panel restored to its original state.
7.3.2 Use of the Hole Management Utility
The Hole Management utility, as with other applications that use associations, is passive, i.e. the user is not
alerted if a hole association is broken or invalidated. The User must enter the Hole Management application
and actively verify if the association is still valid.
The use of the application will vary from company to company. In some it may be down to the individual
designers to request and approve holes, whilst in others it may be the discipline lead designer or a
designated user who performs the tasks.
© Copyright 2012 to current year. 82 www.aveva.com
AVEVA Solutions Limited and its subsidiaries.
All rights reserved.
AVEVA Everything3D™ (1.1)
Equipment Modelling TM-1811
7.4 Creating an Equipment Penetration – A Worked Example
This worked example creates two penetrations in the plating of the lower level of the Equipment Support
Structure around the supports of the Reflux Drum D1201.
On the TOOLS tab, in the Training group, click the Setup button to display the Training Setup form.
On the Equipment tab, ensure that the Equipment radio
button is checked and check the D1201 Supports checkbox.
Click the Apply button and close the form.
Two SUBE elements containing supports for D1201 are created
below the EQUI element.
7.4.1 Creating the Equipment Penetration Extrusion
Equipment penetrations require an EXTRUSION (EXTR) primitive to be part of the equipment to act as the
‘cut-out shape’ in the structural panel. The first task, therefore, is to create and identify the extrusion before
the hole is specified and requested.
If, as in this example, an equipment requires more than one penetration, an extrusion for each penetration
must be created in separate SUBE elements.
Remove all elements from the 3D View to clear the Drawlist. Add EQUI D1201 from ZONE-EQUIPMENT-
AREA01.
Set the viewing direction to Iso3 and click the Zoom to Drawlist tile.
With the SUBE D1201_SUPP_A as the CE, on the EQUIPMENT tab, in the Create group,click the Create
Primitive button to display the Create Primitives form.
Click the Extrusion link label to display the Create Extrusion form.
Enter D1201_A_PENI in the Name textbox.
Enter 10 in the Thickness textbox.
Select Reserved Volume from the Predefined options list
and note that the Levels will automatically change to 8
and 10 and the Obstruction will change to Soft.
Click the Derive points from graphic picks button in the
Create Methods frame to active the Positioning Control
form and display the prompt ‘Derive vertex (Snap) Snap’.
© Copyright 2012 to current year. 83 www.aveva.com
AVEVA Solutions Limited and its subsidiaries.
All rights reserved.
AVEVA Everything3D™ (1.1)
Equipment Modelling TM-1811
Set the Positioning Control toolbar to Graphics/Snap
and select the four bottom corners of the support PYRA
primitive, in a clockwise order, to form a rectangular
extrusion.
Rotate the model as required or use wireline mode to
enable the points to be selected.
Check the Display modification form checkbox and click
the OK button to dismiss the Create Extrusion form and
display the Modify Extrusion form.
Click the Loop Editor button to display the Loop Vertex
editor form.
Click the Select All button in the Mode Selection frame to
activate the Group frame.
Enter 20 in the textbox in the Expand/Contract area of the
form and click the Expand group button
Click the Modify button at the bottom of the form and
select Control > Close from the form menu to close the
Loop Vertex Editor form.
Click the Yes button on the confirmation message. Click
Apply then close the Modify Extrusion form.
The extrusion will not be displayed as it’s Level
attribute is set to 8 10 and the display level is 6.
Make D1201_SUPP_B the CE and repeat the process for the second support, naming the extrusion
D1201_B_PENI.
© Copyright 2012 to current year. 84 www.aveva.com
AVEVA Solutions Limited and its subsidiaries.
All rights reserved.
AVEVA Everything3D™ (1.1)
Equipment Modelling TM-1811
7.4.2 Setting the Penetration Profile
With the SUBE D1201_SUPP_A as the CE, on the
EQUIPMENT tab, in the Tools group, click the
Penetration Profile button to display the Identify
Penetration Shape form.
Any extrusions in the CE are listed on the form. In this
example there is only one extrusion owned by the SUBE.
Select the extrusion in the list to highlight it in blue. Click
the Select as Penetration Profile link label to select the
extrusion and click the OK button.
A green tick is displayed to the left of the extrusion in the
list.
Close the Identify Penetration Shape form.
Note that SUBE now includes a Port Set (PORS) element that owns a Port (PORI) element whose Tarflag
attribute has been set to the name of the extrusion, i.e. D1201_A_PENI.
Make SUBE D1201_SUPP_B the CE and repeat the process to set the penetration profile for the second
support.
7.4.3 Creating the Penetration
Add SBFR /EL(+)104880_TOS_PLATE from STRU EQUIP_SUPPORT to the 3D View.
In the Penetrate group, click the Create Penetration button to
display the Create Penetration form.
Click the Pick Penetrated Items button and pick the deck
panel on the Equipment Support Structure from the 3D View.
It is then highlighted and added in the penetrated items list.
Click the Pick Penetrating Items button and pick the
D1201_SUPP_A pyramid in the 3D View to display the SUBE
name in the penetrating items list.
Click the OK button to create the penetration ‘virtual’ hole and
close the form.
Repeat the process to create the ‘virtual’ hole for
D1201_SUPP_B.
In Model Explorer navigate to the SITE HM_Virtual_Holes and
expand the elements owned by it down to the EXTR level.
Note that each penetration has created a FRMW that owns a
FIXING element, sequentially auto-named.
The FIXING owns a Template (TMPL) that contains an
extrusion (EXTR). The extrusion represents the ‘virtual’ hole
and is the same shape as the penetration profile extrusion.
© Copyright 2012 to current year. 85 www.aveva.com
AVEVA Solutions Limited and its subsidiaries.
All rights reserved.
AVEVA Everything3D™ (1.1)
Equipment Modelling TM-1811
Navigate to the ASSOWL Hole_Management_Associations
and expand the elements owned by it down to ASSOC level.
Note that each penetration has created an Association
(ASSOC) element, sequentially auto-named.
The ASSOC has three restrictions (RESTRI) elements, four
Association Member (ASSMBR) elements and other elements
that are used to store the Hole Management status and history.
7.4.4 Validating a Hole
On the EQUIPMENT tab, in the Penetrate group, click the Holes button to display the Hole Association
Manager form.
This form displays the Hole Associations in the model. The Hole Association Filter frame enables the
User to limit the display by selecting various Disciplines, Status, Claimed Status and Validities from the
option lists. The filtered Hole Management associations are displayed in the Hole Associations grid.
Make the PANE element of /EL(+)104880_TOS_PLATE the CE.
Make sure the Current Element radio button is selected (the default), leave the option lists at their default
settings and click the Apply Filter link label. This displays all the hole associations that include the panel, in
this example there are only two.
© Copyright 2012 to current year. 86 www.aveva.com
AVEVA Solutions Limited and its subsidiaries.
All rights reserved.
AVEVA Everything3D™ (1.1)
Equipment Modelling TM-1811
The associations are displayed in a grid that gives information about the associations including their status
and validity. The Association column contains the auto-named association identifier.
Right clicking in the grid displays a pop-up menu that has the following options:
Navigate To – this option has a sub-menu enabling the Association, Penetrated Item or Penetrating
item to be selected. The selected item is navigated to in the Model Explorer and becomes the CE.
Validate – this option validates the hole association by checking the four restrictions. Details of the
restrictions are given later in this worked example. If all restrictions are satisfied the Valid column entry
for the association is changed to Passed. If one or more of the restrictions are not satisfied then the
Valid column entry is changed to Failed.
Add to 3D View – this option adds the association elements, i.e. the panel, branch and ‘virtual’ hole
fixings, to the 3D View.
Remove from 3D View – this option removes the association elements from the 3D View.
Focus on Hole – this option ‘zooms’ in to the selected hole. This is very useful in a complex model with
many penetration holes.
Modify Definition – this option displays the Hole
Management – Definition form, enabling modifications to be
made. The form is populated with the settings for the current
association hole. If the penetrating item has been moved since
the hole was created and before it has been requested,
selecting this option re aligns the hole with the penetrating
item. If the hole has been requested or approved selecting this
option displays a warning message.
Save/Unclaim - this option enables the User to save the data and release the claim(s) to the selected
holes.
Export to Excel… – this option displays the Save Hole Association List As file browser form where a
location and filename for the exported grid may be specified. Clicking the Save button on the browser
creates an .xls file with the specified name.
Print Preview… – this option displays a Print Preview dialogue that enables the association list to be
viewed and printed.
Right click on the first association in the grid and select Focus on Hole from the pop-up menu. Note the 3D
View has zoomed into the penetration hole.
© Copyright 2012 to current year. 87 www.aveva.com
AVEVA Solutions Limited and its subsidiaries.
All rights reserved.
AVEVA Everything3D™ (1.1)
Equipment Modelling TM-1811
Right click on the first association in the grid again and select Validate from the pop-up menu to ensure the
hole is valid, i.e. the Valid column entry is set to Passed.
Multi select both holes from the gridand click the Manage Selected Holes link label to display the Hole
Management form.
The selected holes are displayed in a grid with different information to that of the Hole Association
Manager form. Note the Status column is blank, indicating that this hole has not previously been managed.
Right clicking in the column headers or any of the fields displays a pop-up menu which has similar options to
the Hole Association Management form pop-up menu described earlier.
The Hole Management form contains fold-up panels for Selected hole data, Hole validation results and
Hole History.
Select the first hole in the list and expand the Selected Hole Data fold-up panel to display the data for the
hole.
Note that each element involved in
the penetration hole is listed,
including the ‘virtual’ hole fixing.
One element, in this case the SUBE,
i.e. the penetrating item, is the
PRIMARY MEMBER.
Minimise the Selected Hole Data fold-up panel and expand the Hole validation results fold-up panel.
© Copyright 2012 to current year. 88 www.aveva.com
AVEVA Solutions Limited and its subsidiaries.
All rights reserved.
AVEVA Everything3D™ (1.1)
Equipment Modelling TM-1811
The grid shows the results of the
validation tests using the three
association restrictions; the result for
each one being either PASS or FAIL.
The tests are:
Check existence of all associated elements – this test checks that all of the elements involved in the
association exist. It is possible that the panel, branch or other elements may have been deleted after
the penetration hole was created.
Check all associated elements intersect the Hole Owner – this test checks that the associated
elements actually pass through the owning panel. It is possible that the panel or the branch may have
been moved since the penetration hole was created.
Check all the virtual hole and the Design Point are coincident – this test checks that the virtual hole
and the Design Point, created with the penetration, are coincident.
If one or more of the test fail, then the whole association fails and the hole cannot be requested.
Minimise the Hole validation results fold-up panel and expand the Hole History fold-up panel. Note that
there are no entries in the panel as no tasks have been actioned for the hole. Minimise the Hole History
panel.
The Hole Comment textbox enables a comment to be added to the latest action by entering an appropriate
comment and clicking the Save button. Only the latest action comment is kept as no provision is made to
store them.
7.4.5 Requesting a Hole
Below the Hole Comment textbox are the Originator and
Reviewer Task link labels. Certain tasks are active
dependant on the status of the hole and the write access of
the user.
In this case only the Request and Delete Entry Reviewer
tasks are active as no other course of action is possible.
Click the Request link label and click the Yes button on the
displayed confirmation message.
Open the Hole History fold-up panel and note that an entry
has been made detailing the change in status of the hole.
Note that the Originator tasks are now inactive. Save Work and then close the Hole Management form.
7.4.6 Approving a Hole
Open the Training Setup form and on the Switch User tab enter login details for the for the Structural
user.
Username: A.STEELMAN
Password: A
Click the Switch User button, click the Yes button on the Save Work confirmation message and close the
Training Setup form.
© Copyright 2012 to current year. 89 www.aveva.com
AVEVA Solutions Limited and its subsidiaries.
All rights reserved.
AVEVA Everything3D™ (1.1)
Equipment Modelling TM-1811
Click the Remove All tile to clear the 3D View and add EQUI D1201 to the 3D View.
On the EQUIPMENT tab, in the Penetrate group, select Select Hole Manager from the Holes button options
list to display the Hole Management form.
Select both holes in the grid, right click and select Add to 3D View from the pop-up menu. Click the Zoom
to Drawlist tile.
Select the first hole in the grid.
With the graphical view of the penetration hole visible, click the
Approve link label and click the Yes button on the displayed
confirmation message.
Note that the ‘virtual’ hole fixings have disappeared and the ‘actual’ hole has been created in the panel.
If necessary, turn on Holes Drawn from the Graphics Settings form.
The ‘virtual’ hole fixing have not been deleted but removed from the Drawlist. There are retained in
event of the hole being modified.
Expand the Hole History fold-up panel and note the new Status column entry.
Click the Return to Hole Associations link label at the bottom of the Hole Management form to return to
the Hole Association Manager form.
7.4.7 Rejecting a Hole
The Reviewer may reject a hole on initial review or after it has been approved. In either case Originator
has the option to modify the hole and re-request, cancel the request or delete the entry.
Select the first penetration hole created) in the grid to make it the current association and click the Manage
Selected Holes link label to display the Hole Management form. This hole has previously been approved
so the only Reviewer task available is Reject.
Click the Reject link label under the Reviewer Tasks and then click the Yes button on the confirmation
message. The hole status has now changed to Rejected.
The Originator now has the option to modify the hole definition, as described above, Cancel Request or
Delete Entry, which have the following affects:
Cancelling the request removes the ‘actual’ hole and resets the Hole History Status to blank, i.e. it
has been reset to its original status after the ‘virtual’ hole was created but before it was requested. The
‘virtual’ hole fixings and hole management associations are retained so that the hole may be modified
and re-requested later.
Deleting the entry deletes the ‘actual’ hole, the ‘virtual’ hole fixings and the hole management
associations, restoring the panel to its original state before the penetration was created.
For this worked example the request will be cancelled and then the entry deleted. Save work then Return to
the Hole Association Manager form and dismiss the form.
Open the Training Setup form and on the Switch User tab enter login details for the Equipment user.
Username: A.EQUIPMAN
Password: A
Click the Switch User button, click the Yes button on the Save Work confirmation message and close the
Training Setup form.
© Copyright 2012 to current year. 90 www.aveva.com
AVEVA Solutions Limited and its subsidiaries.
All rights reserved.
AVEVA Everything3D™ (1.1)
Equipment Modelling TM-1811
Navigate to the panel in SBFR /EL(+)104880_TOS_PLATE to make it the CE. On the EQUIPMENT tab, in
the Penetrate group, click the Holes button to display the Hole Association Manager form.
Select the hole that has just been rejected and click the Manage Selected Holes link label to display the
Hole Management form
Click the Cancel Request link label under the Originator Tasks to
display the cancel confirmation message.
Click the Yes button to cancel the request.
Open the Hole History fold-up panel and note that the hole status is blank, i.e. Note also that the ‘virtual’
hole fixings are still present.
Click the Delete Entry link label under the Originator Tasks to
display the remove confirmation message.
Click the Yes button to remove the selected hole.
Note that all references to the hole have been deleted from the Hole Management form and the ‘virtual’
hole fixings have also been deleted, restoring the panel to its original state at the penetration.
7.4.8 Making a Hole Redundant
Click the Return to Hole Associations to display the Hole Association Manager form.
Select the second penetration hole created in the grid to make it the current association and click the
Manage Selected Holes link label to display the Hole Management form. This hole has previously been
approved so the only Originator task available is to make it Redundant.
Click the Redundant link label under the Originator Tasks to
display the redundant confirmation message.
Click the Yes button to make the selected hole redundant.
Before the Originator can delete the entry the Reviewer has to agree it is redundant.
Click the Agree Redundant link label under the Originator Tasks
to display the redundant confirmation message.
Click the Yes button to make the selected hole redundant.
Open the Hole History fold-up panel and note that the hole status has been set to Withdrawn.
The only Originator task now available is Delete Entry. Click the link label to delete the hole entry.
© Copyright 2012 to current year. 91 www.aveva.com
AVEVA Solutions Limited and its subsidiaries.
All rights reserved.
AVEVA Everything3D™ (1.1)
Equipment Modelling TM-1811
Exercise 6 Hole Management – E1302A Supports
Create penetrations for E1302A supports in the upper deck panel of the Equipment Support Structure.
Request and Approve the holes.
The trainee will need to switch users as necessary for the hole approval workflow.
© Copyright 2012 to current year. 92 www.aveva.com
AVEVA Solutions Limited and its subsidiaries.
All rights reserved.
You might also like
- The Subtle Art of Not Giving a F*ck: A Counterintuitive Approach to Living a Good LifeFrom EverandThe Subtle Art of Not Giving a F*ck: A Counterintuitive Approach to Living a Good LifeRating: 4 out of 5 stars4/5 (5823)
- The Gifts of Imperfection: Let Go of Who You Think You're Supposed to Be and Embrace Who You AreFrom EverandThe Gifts of Imperfection: Let Go of Who You Think You're Supposed to Be and Embrace Who You AreRating: 4 out of 5 stars4/5 (1093)
- Never Split the Difference: Negotiating As If Your Life Depended On ItFrom EverandNever Split the Difference: Negotiating As If Your Life Depended On ItRating: 4.5 out of 5 stars4.5/5 (852)
- Grit: The Power of Passion and PerseveranceFrom EverandGrit: The Power of Passion and PerseveranceRating: 4 out of 5 stars4/5 (590)
- Hidden Figures: The American Dream and the Untold Story of the Black Women Mathematicians Who Helped Win the Space RaceFrom EverandHidden Figures: The American Dream and the Untold Story of the Black Women Mathematicians Who Helped Win the Space RaceRating: 4 out of 5 stars4/5 (898)
- Shoe Dog: A Memoir by the Creator of NikeFrom EverandShoe Dog: A Memoir by the Creator of NikeRating: 4.5 out of 5 stars4.5/5 (541)
- The Hard Thing About Hard Things: Building a Business When There Are No Easy AnswersFrom EverandThe Hard Thing About Hard Things: Building a Business When There Are No Easy AnswersRating: 4.5 out of 5 stars4.5/5 (349)
- Elon Musk: Tesla, SpaceX, and the Quest for a Fantastic FutureFrom EverandElon Musk: Tesla, SpaceX, and the Quest for a Fantastic FutureRating: 4.5 out of 5 stars4.5/5 (474)
- Her Body and Other Parties: StoriesFrom EverandHer Body and Other Parties: StoriesRating: 4 out of 5 stars4/5 (823)
- The Sympathizer: A Novel (Pulitzer Prize for Fiction)From EverandThe Sympathizer: A Novel (Pulitzer Prize for Fiction)Rating: 4.5 out of 5 stars4.5/5 (122)
- The Emperor of All Maladies: A Biography of CancerFrom EverandThe Emperor of All Maladies: A Biography of CancerRating: 4.5 out of 5 stars4.5/5 (271)
- The Little Book of Hygge: Danish Secrets to Happy LivingFrom EverandThe Little Book of Hygge: Danish Secrets to Happy LivingRating: 3.5 out of 5 stars3.5/5 (403)
- The World Is Flat 3.0: A Brief History of the Twenty-first CenturyFrom EverandThe World Is Flat 3.0: A Brief History of the Twenty-first CenturyRating: 3.5 out of 5 stars3.5/5 (2259)
- The Yellow House: A Memoir (2019 National Book Award Winner)From EverandThe Yellow House: A Memoir (2019 National Book Award Winner)Rating: 4 out of 5 stars4/5 (98)
- Devil in the Grove: Thurgood Marshall, the Groveland Boys, and the Dawn of a New AmericaFrom EverandDevil in the Grove: Thurgood Marshall, the Groveland Boys, and the Dawn of a New AmericaRating: 4.5 out of 5 stars4.5/5 (266)
- A Heartbreaking Work Of Staggering Genius: A Memoir Based on a True StoryFrom EverandA Heartbreaking Work Of Staggering Genius: A Memoir Based on a True StoryRating: 3.5 out of 5 stars3.5/5 (231)
- Team of Rivals: The Political Genius of Abraham LincolnFrom EverandTeam of Rivals: The Political Genius of Abraham LincolnRating: 4.5 out of 5 stars4.5/5 (234)
- On Fire: The (Burning) Case for a Green New DealFrom EverandOn Fire: The (Burning) Case for a Green New DealRating: 4 out of 5 stars4/5 (74)
- The Unwinding: An Inner History of the New AmericaFrom EverandThe Unwinding: An Inner History of the New AmericaRating: 4 out of 5 stars4/5 (45)
- AR - Mass Role DeletionDocument4 pagesAR - Mass Role Deletionapi-26828082100% (4)
- Ece4750 Cheat SheetDocument2 pagesEce4750 Cheat SheetWangAlexNo ratings yet
- System File CheckerDocument3 pagesSystem File Checkery2kareinNo ratings yet
- Web App. Dev. Security - Lab Manual 3 - JavaScriptDocument20 pagesWeb App. Dev. Security - Lab Manual 3 - JavaScriptAl AlNo ratings yet
- 29 Slide Multi ThreadingDocument57 pages29 Slide Multi ThreadinganandreddyrNo ratings yet
- Zbi Key Downloader Ug enDocument14 pagesZbi Key Downloader Ug enFernando ReyesNo ratings yet
- NDJ OilPlam Eng Booklet 130311FDocument165 pagesNDJ OilPlam Eng Booklet 130311FLigar PangestuNo ratings yet
- Collaboration RoadmapDocument244 pagesCollaboration RoadmapInfomedia supportNo ratings yet
- Building Pov-Ray On Raspberry PiDocument2 pagesBuilding Pov-Ray On Raspberry PiSteve AttwoodNo ratings yet
- Jsfe 07 2016 0010Document25 pagesJsfe 07 2016 0010Lannie FrancisNo ratings yet
- Dell Openmanage Server Administrator 8.4 Install Guide2 en UsDocument49 pagesDell Openmanage Server Administrator 8.4 Install Guide2 en UsAlarcon de CastroNo ratings yet
- 2421 Lab 3Document4 pages2421 Lab 3Mani KamaliNo ratings yet
- DBMS LabDocument62 pagesDBMS LabdurgasnstechNo ratings yet
- Fanuc Data Server &mitsubishi Ethernet USER MANUAL (Cesarftp Software)Document28 pagesFanuc Data Server &mitsubishi Ethernet USER MANUAL (Cesarftp Software)Rogério PereiraNo ratings yet
- Service Provider Service Consumers: Service Registry Service RegistryDocument34 pagesService Provider Service Consumers: Service Registry Service RegistryjessiNo ratings yet
- Actix Guideline: Prepared by Rulie N ArifinDocument22 pagesActix Guideline: Prepared by Rulie N ArifinDoni AriyantoNo ratings yet
- BCS2223 Programming Paradigms: Chapter 01: IntroductionDocument60 pagesBCS2223 Programming Paradigms: Chapter 01: IntroductionMohammad AsyrafNo ratings yet
- JOB VACANCY - PT. Sabre Travel Network IndonesiaDocument2 pagesJOB VACANCY - PT. Sabre Travel Network IndonesiaSILVIA ArifinNo ratings yet
- SV For Verificaation LabManual v3.0Document22 pagesSV For Verificaation LabManual v3.0Pranav KhuranaNo ratings yet
- RMA 3.2.2 OverviewDocument4 pagesRMA 3.2.2 OverviewrodNo ratings yet
- AM335x U-Boot User's GuideDocument17 pagesAM335x U-Boot User's Guidedevesh.ehrenNo ratings yet
- VBASPProject MigrationTo - Net - TechnicalAnalysisAndEstimationDocument25 pagesVBASPProject MigrationTo - Net - TechnicalAnalysisAndEstimationsangeethaNo ratings yet
- JSP Custom Tags: Advance JavaDocument51 pagesJSP Custom Tags: Advance Javaaaaaaaa2010No ratings yet
- Daniel Bayu ResumeDocument1 pageDaniel Bayu Resumedanbayu2No ratings yet
- Dump Location: Import A Schema Into An Already Configured DatabaseDocument9 pagesDump Location: Import A Schema Into An Already Configured DatabasearunNo ratings yet
- Sqa 2 Marks With AnswersDocument18 pagesSqa 2 Marks With AnswerspavithrasubburajNo ratings yet
- nanoCAD Plus10.0 - 2D CAD Designing & Drafting SoftwareDocument3 pagesnanoCAD Plus10.0 - 2D CAD Designing & Drafting SoftwareSohiniNo ratings yet
- Contoh Functional Specification Modul MM SAPDocument6 pagesContoh Functional Specification Modul MM SAPmakarimcornyNo ratings yet
- Sy0 601 04Document24 pagesSy0 601 04marwen hassenNo ratings yet
- Release Notes - Tallyprime Server: Release 1.1.3 Product Improvements - Release 1.1.1Document5 pagesRelease Notes - Tallyprime Server: Release 1.1.3 Product Improvements - Release 1.1.1Mst MstNo ratings yet