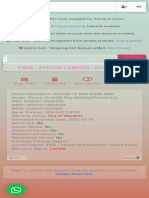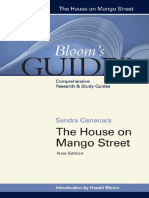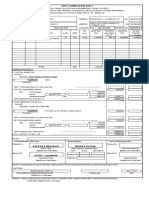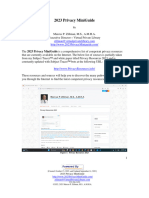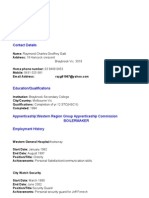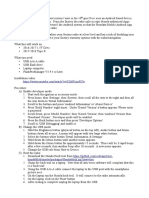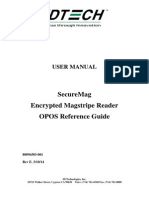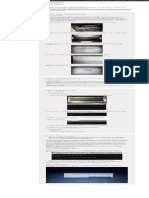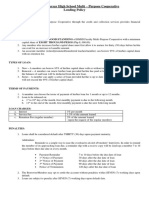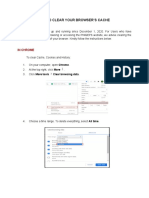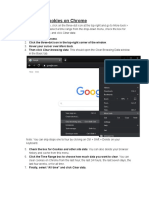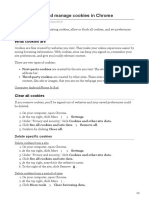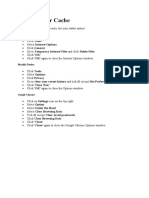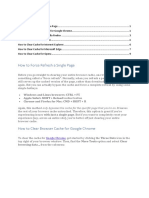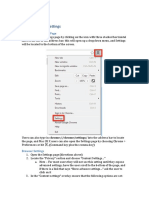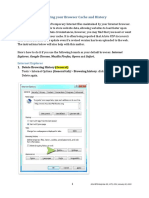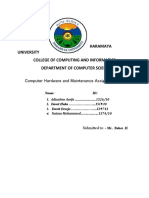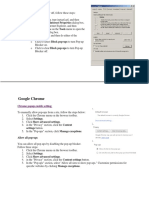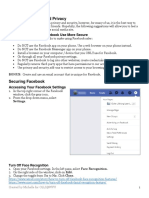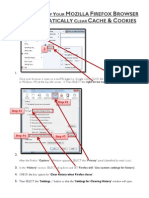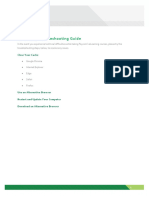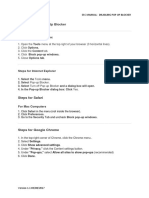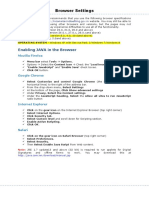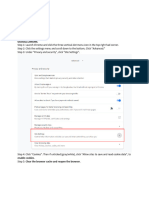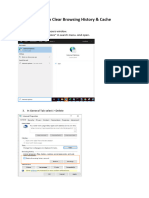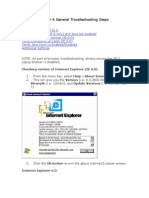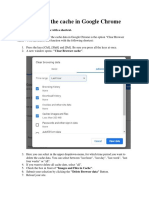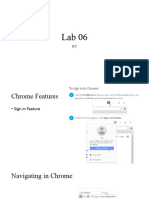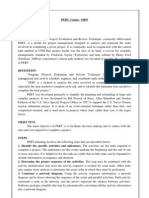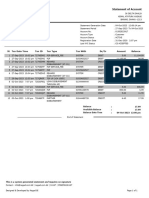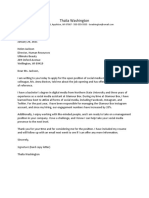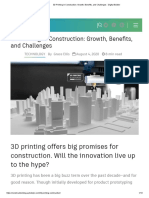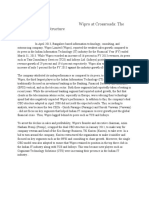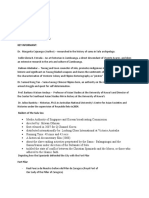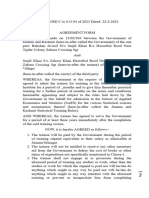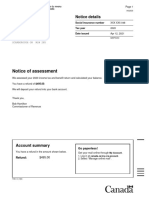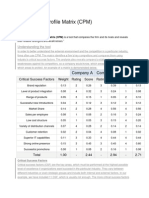Professional Documents
Culture Documents
Clear Your Web Browser's Cache, Cookies, and History: Mobile Browsers 1. Android
Clear Your Web Browser's Cache, Cookies, and History: Mobile Browsers 1. Android
Uploaded by
Navaneetha PhaniOriginal Title
Copyright
Available Formats
Share this document
Did you find this document useful?
Is this content inappropriate?
Report this DocumentCopyright:
Available Formats
Clear Your Web Browser's Cache, Cookies, and History: Mobile Browsers 1. Android
Clear Your Web Browser's Cache, Cookies, and History: Mobile Browsers 1. Android
Uploaded by
Navaneetha PhaniCopyright:
Available Formats
Clear your web browser's cache, cookies, and history
Mobile browsers
1. Android
The steps to clear your cache, cookies, and history may differ depending on
the model of your Android device and your preferred browser, but you should
be able to clear your cache and data from your application management
settings menu:
1. Go to Settings and choose Apps or Application Manager.
2. Swipe to the All tab.
3. In the list of installed apps, find and tap your web browser. Tap Clear
Data and then Clear Cache.
4. Exit/quit all browser windows and re-open the browser.
2. Chrome for Android
1. Tap Chrome menu > Settings.
2. Tap (Advanced) Privacy.
3. From the "Time Range" drop-down menu, select All Time.
4. Check Cookies and Site data and Cached Images and Files.
5. Tap Clear data.
6. Exit/quit all browser windows and re-open the browser.
3. Safari for iOS
1. Open your Settings app.
2. Tap Safari.
3. Tap Clear History and Website Data and confirm.
4. Exit/quit all browser windows and re-open the browser.
4. Chrome for iOS
1. Tap Chrome menu > Settings.
2. Tap Privacy.
3. Tap Clear Browsing Data.
4. Choose the data type you want to clear.
5. Tap Clear Browsing Data.
6. Exit/quit all browser windows and re-open the browser.
2. Desktop browsers
1. Chrome
1. In the browser bar, enter:
chrome://settings/clearBrowserData
2. At the top of the "Clear browsing data" window, click Advanced.
3. Select the following:
o Browsing history
o Download history
o Cookies and other site data
o Cached images and files
From the "Time range" drop-down menu, you can choose the period of time
for which you want to clear cached information. To clear your entire cache,
select All time.
4. Click CLEAR DATA.
5. Exit/quit all browser windows and re-open the browser.
2. Firefox
1. From the History menu, select Clear Recent History.
If the menu bar is hidden, press Alt to make it visible.
2. From the Time range to clear: drop-down menu, select the desired range;
to clear your entire cache, select Everything.
3. Next to "Details", click the down arrow to choose which elements of the
history to clear; to clear your entire cache, select all items.
4. Click Clear Now.
5. Exit/quit all browser windows and re-open the browser.
3. Microsoft Edge
1. In the top right, click the Hub icon (looks like star with three horizontal
lines).
2. Click the History icon (looks like a clock), and then select Clear all history.
3. Select Browsing history, then Cookies and saved website data, and
then Cached data and files. Click Clear.
4. After the "All Clear!" message appears, exit/quit all browser windows and
re-open the browser.
4.Internet Explorer 11
Select Tools > Safety > Delete browsing history....
If the menu bar is hidden, press Alt to make it visible.
1. Deselect Preserve Favorites website data, and select:
o Temporary Internet files or Temporary Internet files and website
files
o Cookies or Cookies and website data
o History
2. Click Delete. You will see a confirmation at the bottom of the window when
the process is complete.
3. Exit/quit all browser windows and re-open the browser.
5.Opera
1. From the Opera menu, select Settings, then Privacy & Security, and
then Clear browsing data....
2. In the dialog box that opens, from the "Obliterate the following items from:"
drop-down menu, select The beginning of time.
3. Select the following:
o Browsing history
o Download history
o Cookies and other site data
o Cached images and files
4. Click Clear browsing data.
5. Exit/quit all browser windows and re-open the browser.
6.Safari 8 and later
1. From the Safari menu, select Clear History... or Clear History and Website
Data....
2. Select the desired time range, and then click Clear History.
3. Go to Safari > Quit Safari or press Command-Q to exit the browser
completely.
You might also like
- Free IMEI Checker Online - SICKW - COM IMEI CHECK SERVICE 5Document1 pageFree IMEI Checker Online - SICKW - COM IMEI CHECK SERVICE 5Ivan AlexandreNo ratings yet
- Evagrius Talking Back PDFDocument2 pagesEvagrius Talking Back PDFAnthonyNo ratings yet
- (Harold Bloom) Sandra Cisnero's The House On Mango (B-Ok - Xyz)Document122 pages(Harold Bloom) Sandra Cisnero's The House On Mango (B-Ok - Xyz)Raja riazur rehman100% (3)
- Public Procurement Rules 2004 Mcqs Solved DownloadDocument4 pagesPublic Procurement Rules 2004 Mcqs Solved DownloadWali Khan80% (5)
- Installing and Repartitioning Android OS For DualBoot Cubix MorphDocument19 pagesInstalling and Repartitioning Android OS For DualBoot Cubix MorphRafael SantiagoNo ratings yet
- Class V Social India Wins Freedom WRKSHT 2015 16Document3 pagesClass V Social India Wins Freedom WRKSHT 2015 16rahul.mishra88% (8)
- Data DeepfakeDocument13 pagesData DeepfakevaibhavNo ratings yet
- ICE Field ManualDocument629 pagesICE Field ManualChris ChiangNo ratings yet
- Company Name: Street Address City, ST ZIP Code Phone No., Fax NoDocument7 pagesCompany Name: Street Address City, ST ZIP Code Phone No., Fax Nobrutuz0No ratings yet
- CGT Tomanda AntokDocument1 pageCGT Tomanda AntokNvision PresentNo ratings yet
- 2023 Privacy Mini GuideDocument52 pages2023 Privacy Mini GuideEboka ChukwukaNo ratings yet
- Boilermaker/welderDocument9 pagesBoilermaker/welderBilly BennettNo ratings yet
- GBWhatsAPP APK Latest VersionDocument5 pagesGBWhatsAPP APK Latest VersionMargaretha Yulianingsih100% (4)
- Civic Radio UnlockingDocument2 pagesCivic Radio UnlockingjonthanNo ratings yet
- 80096503-001-E ID TECH SecureMag OPOS User's ManualDocument34 pages80096503-001-E ID TECH SecureMag OPOS User's ManualEvangelista Francisco LacombaNo ratings yet
- Enabling Develeper Mode On My ChromebookDocument1 pageEnabling Develeper Mode On My ChromebookCaden KoenigNo ratings yet
- Spy by WireDocument7 pagesSpy by WireThiago SilvaNo ratings yet
- Ramon Magsaysay High School Multi - Purpose Cooperative Lending PolicyDocument4 pagesRamon Magsaysay High School Multi - Purpose Cooperative Lending PolicyBowie MontalesNo ratings yet
- Spy Video TRAKR InstructionsDocument4 pagesSpy Video TRAKR InstructionsBobby HancockNo ratings yet
- 2011 NRLCA Mail Count Guide Support Docs 8-4-2011Document122 pages2011 NRLCA Mail Count Guide Support Docs 8-4-2011postaltexanNo ratings yet
- Steps To Clear Browser Cache PDFDocument3 pagesSteps To Clear Browser Cache PDFLokesh ŚķNo ratings yet
- How Do I Clear My Web BrowserDocument4 pagesHow Do I Clear My Web BrowserEmmanuel CaliwanNo ratings yet
- Clearing CookiesDocument3 pagesClearing Cookiesapi-355398062No ratings yet
- Cache Clear StepsDocument4 pagesCache Clear StepsMohamed DiarraNo ratings yet
- Advisory: How To Clear Your Browser's CacheDocument5 pagesAdvisory: How To Clear Your Browser's CacheJovito LimotNo ratings yet
- Ex 17 Browser SettingsDocument1 pageEx 17 Browser Settingsಹರಿ ಶಂNo ratings yet
- Tutorial Clear The CacheDocument3 pagesTutorial Clear The CacheReza PahleviNo ratings yet
- Simulation Essay AnswerDocument2 pagesSimulation Essay Answer암니잇앝No ratings yet
- How To Clear Your PC CacheDocument1 pageHow To Clear Your PC CacheAmyNo ratings yet
- How To Clear Cookies On Chrome - EdgeDocument4 pagesHow To Clear Cookies On Chrome - EdgeDANIELNo ratings yet
- Clear Enable and Manage Cookies in ChromeDocument2 pagesClear Enable and Manage Cookies in ChromeAdeyemi OlusolaNo ratings yet
- Quick Reference Guide: Clearing Web Browser Cache: Please Select The Browser You Are UsingDocument5 pagesQuick Reference Guide: Clearing Web Browser Cache: Please Select The Browser You Are UsingNor Asyikin Alias EykinNo ratings yet
- User Guide - Browser Configuration and Update: Government Service Insurance System GW@PSDocument24 pagesUser Guide - Browser Configuration and Update: Government Service Insurance System GW@PSAna BelleNo ratings yet
- How To Clear CacheDocument1 pageHow To Clear Cachesuziela91No ratings yet
- Windows and Linux Browsers: CTRL + F5 Apple Safari: SHIFT + Reload Toolbar Button Chrome and Firefox For Mac: CMD + SHIFT + RDocument9 pagesWindows and Linux Browsers: CTRL + F5 Apple Safari: SHIFT + Reload Toolbar Button Chrome and Firefox For Mac: CMD + SHIFT + Rcj cjNo ratings yet
- Mozilla Firefox Browser SettingsDocument2 pagesMozilla Firefox Browser Settingsshmasood55No ratings yet
- Access Onlinebanking Browsers ChromeDocument2 pagesAccess Onlinebanking Browsers ChromeJonathan David EstrellaNo ratings yet
- Access Onlinebanking Browsers Chrome PDFDocument2 pagesAccess Onlinebanking Browsers Chrome PDFagung wibowoNo ratings yet
- Step-By-Step To Clearing Your Browser Cache and History: Internet ExplorerDocument13 pagesStep-By-Step To Clearing Your Browser Cache and History: Internet ExplorerPrem ChandNo ratings yet
- Computer Hardware and Maintenance AssignmentDocument8 pagesComputer Hardware and Maintenance AssignmentDawit HukaNo ratings yet
- Internet Explorer: Chrome Popup Enable SettingDocument2 pagesInternet Explorer: Chrome Popup Enable SettingShivani SharmaNo ratings yet
- Guide To Private or Incognito BrowsingDocument5 pagesGuide To Private or Incognito BrowsingRachid RachidNo ratings yet
- Browser Settings To Access The Trainings: 1. Internet ExplorerDocument4 pagesBrowser Settings To Access The Trainings: 1. Internet ExplorerEdula RaviNo ratings yet
- Facebook Privacy Dia Don'tDocument7 pagesFacebook Privacy Dia Don'travi babu chilukuriNo ratings yet
- Chapter 2 Internet Security Referance MaterialDocument66 pagesChapter 2 Internet Security Referance MaterialShashant SakhareNo ratings yet
- M F B A C & C: Ozilla Irefox Rowser Utomatically Ache OokiesDocument2 pagesM F B A C & C: Ozilla Irefox Rowser Utomatically Ache Ookiesfarnaz_2647334No ratings yet
- To Reset Internet Explorer Settings To Default: Explorer, and Then, in The List of Results, Click Internet ExplorerDocument1 pageTo Reset Internet Explorer Settings To Default: Explorer, and Then, in The List of Results, Click Internet ExplorerKamtam YashwanthNo ratings yet
- Authentication ErrorsDocument6 pagesAuthentication ErrorsLEFT N' Right ChannelNo ratings yet
- Elearning Troubleshooting Guide LinkedDocument6 pagesElearning Troubleshooting Guide LinkedboniasyoxeNo ratings yet
- Disabling Your Pop Up Blocker: Steps For Mozilla FirefoxDocument1 pageDisabling Your Pop Up Blocker: Steps For Mozilla Firefoxf00bar2010No ratings yet
- Browser Settings: Enabling JAVA in The BrowserDocument3 pagesBrowser Settings: Enabling JAVA in The BrowserAyub BashaNo ratings yet
- How To Enable CookiesDocument5 pagesHow To Enable Cookiesluis rodriguezNo ratings yet
- Recommended Browser Settings: April 2010Document26 pagesRecommended Browser Settings: April 2010gcimorelliNo ratings yet
- How To Clear The Cache in ChromeDocument23 pagesHow To Clear The Cache in ChromemohdasrimhNo ratings yet
- SOP To Clear Browsing History and CacheDocument3 pagesSOP To Clear Browsing History and CacheSarin FlyeteNo ratings yet
- TR3DENT 3D Frameworks Viewer: Quick Start Guide V5.0Document7 pagesTR3DENT 3D Frameworks Viewer: Quick Start Guide V5.0Diego GarciaNo ratings yet
- Internet Explorer 6 General Troubleshooting StepsDocument16 pagesInternet Explorer 6 General Troubleshooting StepshairshmsNo ratings yet
- SOP-How To Clear The Cache in Google Chrome PDFDocument2 pagesSOP-How To Clear The Cache in Google Chrome PDFAshfaq AhmedNo ratings yet
- FAQs-Online Assessment - Through - DLH-Helpfile - For - MembersDocument11 pagesFAQs-Online Assessment - Through - DLH-Helpfile - For - MembersIshan BavejaNo ratings yet
- Getting The Session CookieDocument7 pagesGetting The Session CookiePuneet AgarwalNo ratings yet
- Lab 06Document16 pagesLab 06sana.fatimah19No ratings yet
- PC MaintenanceDocument4 pagesPC MaintenanceDibyaNo ratings yet
- Information Security Best Practices: Ministry of Home AffairsDocument24 pagesInformation Security Best Practices: Ministry of Home AffairslinusprabhaNo ratings yet
- Win IsuuesDocument24 pagesWin IsuuesTarun YadavNo ratings yet
- Lim Tanhu Vs Remolete (D)Document4 pagesLim Tanhu Vs Remolete (D)Angelic Archer100% (1)
- PERT, Gannt, MBODocument9 pagesPERT, Gannt, MBORiya JoyNo ratings yet
- Nagad Account Statement 01302823917 04oct2023Document1 pageNagad Account Statement 01302823917 04oct2023mstfztbNo ratings yet
- Thalia Washington: Signature (Hard Copy Letter)Document2 pagesThalia Washington: Signature (Hard Copy Letter)Nanda FitraNo ratings yet
- Final Instructions Cat ExamDocument5 pagesFinal Instructions Cat Exammohammed aslamNo ratings yet
- 3D Printing in Construction - Growth, Benefits, and Challenges - Digital BuilderDocument13 pages3D Printing in Construction - Growth, Benefits, and Challenges - Digital BuilderZkariyae MouradNo ratings yet
- 21 ChapterDocument30 pages21 Chapteribrahim javedNo ratings yet
- Lea 213 Module 3Document9 pagesLea 213 Module 3Maria Luz VillacuatroNo ratings yet
- Wipro Case StudyDocument8 pagesWipro Case Studysumaya parveenNo ratings yet
- Chapter 1-V 5Document80 pagesChapter 1-V 5Heleina Alexies100% (2)
- WW-II MoviesDocument68 pagesWW-II Moviesajitmondal_HUBNo ratings yet
- Raiders of The Sulu SeaDocument6 pagesRaiders of The Sulu SeaLiah Hassan100% (1)
- Makalah Biography: Universitas Mahakarya Asia YogyakartaDocument9 pagesMakalah Biography: Universitas Mahakarya Asia YogyakartaKristianus A.J UleNo ratings yet
- COPPERMASK - FAQsDocument28 pagesCOPPERMASK - FAQsvernalbelasonNo ratings yet
- Office of The Executive SecretaryDocument4 pagesOffice of The Executive SecretaryJewel AnggoyNo ratings yet
- Adv Hilal Khan Agreement - 034654Document3 pagesAdv Hilal Khan Agreement - 034654Hilal KhanNo ratings yet
- BEGC-101 June 2022Document4 pagesBEGC-101 June 2022rajhp54321No ratings yet
- Dayao v. ComelecDocument15 pagesDayao v. ComelecRichelle CartinNo ratings yet
- Notice of Assessment 2021 04 01 17 31 56 853329Document4 pagesNotice of Assessment 2021 04 01 17 31 56 85332969j8mpp2scNo ratings yet
- Goodridge v. Department of Public HealthDocument322 pagesGoodridge v. Department of Public Healthloomc100% (1)
- Appendix 17 - Instructions - FAR No. 1Document2 pagesAppendix 17 - Instructions - FAR No. 1Tesa GD100% (1)
- Lesson 2 Being A Digital CitizenDocument59 pagesLesson 2 Being A Digital CitizenLyz StormbrowNo ratings yet
- RMA Case StudyDocument8 pagesRMA Case StudyJohnny NguyenNo ratings yet
- Competitive Profile MatrixDocument4 pagesCompetitive Profile MatrixDikshit KothariNo ratings yet
- Sterling Selections Corp v. LLDA GR 171427, 2011Document12 pagesSterling Selections Corp v. LLDA GR 171427, 2011doora keysNo ratings yet
- Catalog Top Angajatori Pentru Care Sa Lucrezi in 2023Document148 pagesCatalog Top Angajatori Pentru Care Sa Lucrezi in 2023Marinel RaduNo ratings yet