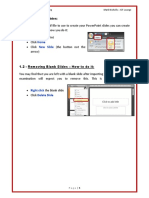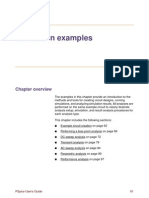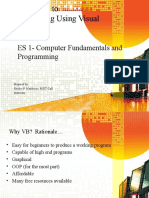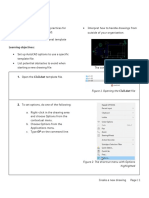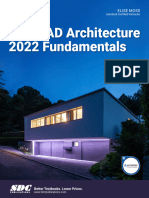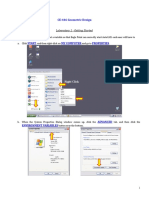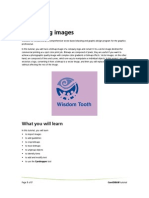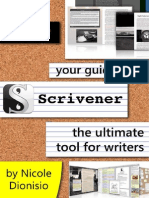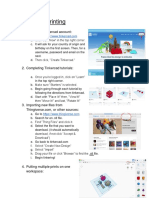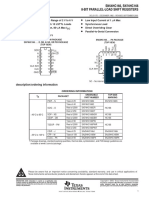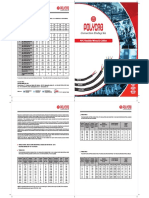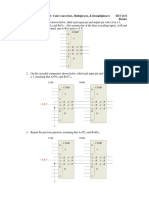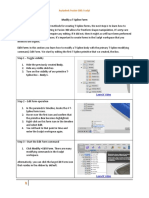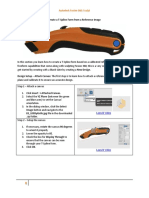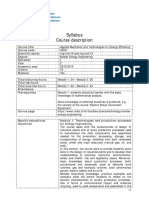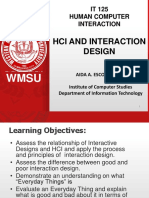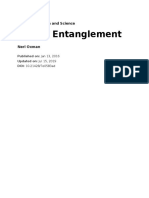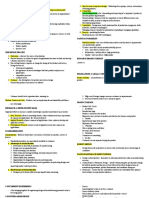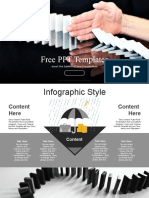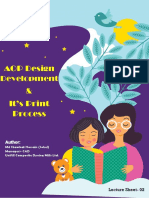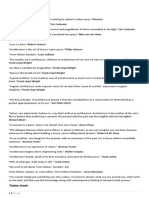Professional Documents
Culture Documents
Principles of Design Thinking Tinkercad 1
Principles of Design Thinking Tinkercad 1
Uploaded by
Carlos OrtegaOriginal Description:
Original Title
Copyright
Available Formats
Share this document
Did you find this document useful?
Is this content inappropriate?
Report this DocumentCopyright:
Available Formats
Principles of Design Thinking Tinkercad 1
Principles of Design Thinking Tinkercad 1
Uploaded by
Carlos OrtegaCopyright:
Available Formats
Principles of Design Thinking: Tinkercad
Print Guide
Abstract
The Principles of Design Thinking are problem-solving skills that are transforming professions from
entertainment to international development. Integral to thinking design thinking process cycle is the
prototyping stage, which is when ideas become a physical reality. Whether you’re an engineer,
machinist, maker, artist, teacher, student, or just plain curious, the following beginner level series of
Tinkercad demonstration tutorials focuses on developing the Pobble BEAUX: Carrier Bag Reuse
Container to help eliminate single-use plastic bags.
Principles of Design Thinking 1
Tinkercad
Lesson 3: Create a Duplicate hollowed Pobble part .......................................... 3
Step 1: Duplicate the part .......................................................................................................... 3
Lesson 4: Create a hole in the Duplicate Pobble part .................................................................... 5
Step 1: Create the hole .............................................................................................................. 5
Lesson 5: Add text to the Pobble part. .......................................................................................... 8
Step 1: Select the Stencil text from Script Community Shape Generator ..................................... 8
Step 2: Position and cut the text from Pobble. ........................................................................... 9
Lesson 6: Lock both Pobble parts to prevent further edits. ......................................................... 11
Step 1: Lock the original Pobble part ........................................................................................ 11
Step 2: Lock the duplicate Pobble part. .................................................................................... 12
Principles of Design Thinking 2
Tinkercad
Lesson 3: Create a Duplicate hollowed Pobble part
Watch the video to learn how to duplicate parts in using Tinkercad.
After completing this lesson, you will be able to:
• Use Tinkercad to create a duplicate of the hollowed cylinder part.
Step 1: Duplicate the part
1. Click the hollow Pobble part to select it.
2. In the toolbar, click Duplicate (Ctrl + D)
3. Click and drag to move the duplicate Pobble part to empty space.
Principles of Design Thinking 3
Tinkercad
4. Click and drag to move the original Pobble part to empty space.
Principles of Design Thinking 4
Tinkercad
Lesson 4: Create a hole in the Duplicate Pobble part
Watch the video to learn how to create the hole in Pobble to insert and remove bags.
After completing this lesson, you will be able to:
• Create and cut a hole in the Pobble part.
• Use Tinkercad to align and group parts.
Step 1: Create the hole
1. Click and drag a cylinder (hole) on to the workplane as near to the duplicate Pobble part as
possible.
2. Click and drag cylinder (hole) to 35 mm length, 35 mm width and 30 mm height or enter the
values directly.
Principles of Design Thinking 5
Tinkercad
3. Click to select the duplicate pobble part and the cylinder (hole).
4. In the SubNav bar, click Align.
5. Click the black dot to Align the Pobble part with the cylinder (hole) by length.
6. In the View Tools, click to switch to Orthographic view.
Principles of Design Thinking 6
Tinkercad
7. Click and drag cylinder (hole) to desired location.
8. Drag a selection window to select all parts
9. Click to Group. The hole will also be cut.
Principles of Design Thinking 7
Tinkercad
Lesson 5: Add text to the Pobble part.
Watch this video to learn how to add text to Pobble.
After completing this lesson, you will be able to:
• Position and add text to Pobble Using Tinkercad.
•
Step 1: Select the Stencil text from Script Community Shape Generator
1. In the Shapes panel, click Shapes Panel then click to select Community Shape generators.
2. Scroll through, locate and click to select the ‘Script’ shape generator and drag on to the
workplane as near to the original (first) Pobble part as possible.
Select Script
Drag here
3. Click Top on the ViewCube and in the inspector; change the Font from Script to Stencil, enter
BEAUX (pet’s name) or other text and change the Height to 30.
Choose Stencil
Type text
Enter 30
Principles of Design Thinking 8
Tinkercad
Step 2: Position and cut the text from Pobble.
1. Click and drag the new text to the Pobble part.
2. Select the new text and the Pobble part.
3. In the SubNav bar, click Align.
4. Click the black dot to align the text width to the Pobble part.
Click
Principles of Design Thinking 9
Tinkercad
5. Click to select the BEAUX text.
6. In the Inspector click Hole.
Click
7. Select all the text and Pobble part and in the SubNav bar, click Group.
8. All the elements will be grouped and the text will also be cut from the Pobble part.
Principles of Design Thinking 10
Tinkercad
Lesson 6: Lock both Pobble parts to prevent further edits.
Watch this video to learn how to lock parts to prevent editing in Tinkercad.
After completing this lesson, you will be able to:
• Lock parts to prevent editing using Tinkercad.
Step 1: Lock the original Pobble part
1. Click to select the part.
Click
2. Click to Lock Editing (Ctrl + C)
Click
Principles of Design Thinking 11
Tinkercad
Step 2: Lock the duplicate Pobble part.
1. Click to select the part.
Click
2. Click to Lock Editing (Ctrl + C)
Click
Principles of Design Thinking 12
Tinkercad
You might also like
- Pit DesignDocument96 pagesPit DesignStajic Milan100% (2)
- CFD Tutorial 2a - Mesh Regions and Porous Media (snappyHexMesh)Document28 pagesCFD Tutorial 2a - Mesh Regions and Porous Media (snappyHexMesh)Michal NoconNo ratings yet
- Peer-Graded Assignment Strategy Implementation Plan For E-TypesDocument2 pagesPeer-Graded Assignment Strategy Implementation Plan For E-TypesMihail100% (2)
- Agile HR Process Redesign (CSR)Document14 pagesAgile HR Process Redesign (CSR)FlavioNo ratings yet
- CFD Tutorial 2 - Mesh Regions and Porous MediaDocument29 pagesCFD Tutorial 2 - Mesh Regions and Porous Mediamichal_lysyNo ratings yet
- Principles of Design Thinking Tinkercad 1Document7 pagesPrinciples of Design Thinking Tinkercad 1Carlos OrtegaNo ratings yet
- Principles of Design Thinking Tinkercad 1Document9 pagesPrinciples of Design Thinking Tinkercad 1Carlos OrtegaNo ratings yet
- Pit DesignDocument94 pagesPit Designminguejacobo2No ratings yet
- Algorithms and Programming (CS1) - Lesson 0 - Getting StartedDocument26 pagesAlgorithms and Programming (CS1) - Lesson 0 - Getting StartedDIEGO TAFURNo ratings yet
- Starting To Design With Freecad: Intended AudienceDocument19 pagesStarting To Design With Freecad: Intended AudienceJosé CarlosNo ratings yet
- Introduction To Openbridge Designer: Practice WorkbookDocument249 pagesIntroduction To Openbridge Designer: Practice WorkbookSteffy Catharina100% (1)
- Learn To Design With Code Using Tinkercad CodeblocDocument23 pagesLearn To Design With Code Using Tinkercad CodeblocADOLFO RAMON BECERRANo ratings yet
- Pit Design Surpac 2019Document97 pagesPit Design Surpac 2019andyuzrlNo ratings yet
- Promine Cad GuideDocument61 pagesPromine Cad GuideIsrael GuerreroNo ratings yet
- 03 LS5 Building A Teapot sT8.0 PDFDocument25 pages03 LS5 Building A Teapot sT8.0 PDFjjNo ratings yet
- Day 1 Notes Fusion 360 Fundamentals Course - SketchingDocument21 pagesDay 1 Notes Fusion 360 Fundamentals Course - Sketchingsusanta maharanaNo ratings yet
- Activity 1: Learn The Basic Vector Sketching Tool: Set The Active ProjectDocument7 pagesActivity 1: Learn The Basic Vector Sketching Tool: Set The Active ProjectRupesh SolankiNo ratings yet
- Creo Exercise2 - PracDocument26 pagesCreo Exercise2 - PracSUJITH KumarNo ratings yet
- Block CadDocument9 pagesBlock CadJ Perez SanchezNo ratings yet
- SingleCavityMoldDesign Inventor2014Document43 pagesSingleCavityMoldDesign Inventor2014budakgemukNo ratings yet
- Module 3Document26 pagesModule 3binaguaeraphNo ratings yet
- Class Hand Out M FG 324048 Kelly YoungDocument24 pagesClass Hand Out M FG 324048 Kelly YoungMich CentenoNo ratings yet
- UserGuide LitePlanner v11014Document16 pagesUserGuide LitePlanner v11014ajoselyn61No ratings yet
- Tutorials For InfraWorks 360Document26 pagesTutorials For InfraWorks 360vprajan82100% (1)
- Basic Notes - Session 3Document10 pagesBasic Notes - Session 3AmalBazilah IsaNo ratings yet
- MS Word GuideDocument18 pagesMS Word Guidemayang kyutNo ratings yet
- Tutorial 2: Drawing Setup in Autocad 2011Document17 pagesTutorial 2: Drawing Setup in Autocad 2011Roi JacquesNo ratings yet
- ENE Lab 4Document10 pagesENE Lab 4Jed EnricusoNo ratings yet
- 43-Microsofts Makecode Microbit PDFDocument33 pages43-Microsofts Makecode Microbit PDFAlejandro AngelNo ratings yet
- Autodesk Inventor 2014 Tutorial BookDocument27 pagesAutodesk Inventor 2014 Tutorial BookOnline InstructorNo ratings yet
- 7A Ms-Powerpoint NotesDocument12 pages7A Ms-Powerpoint NotesVinuthnaNo ratings yet
- Simulation Examples: Chapter OverviewDocument39 pagesSimulation Examples: Chapter OverviewUsman RazaNo ratings yet
- Student Workbook - Unit 1 MakingDocument17 pagesStudent Workbook - Unit 1 MakingWilliam GuzmanNo ratings yet
- 3D Studio Max - Organic Modeling 101Document42 pages3D Studio Max - Organic Modeling 101tosuja1No ratings yet
- DT-1. Familiarization With AIML PlatformsDocument25 pagesDT-1. Familiarization With AIML PlatformsNobodyNo ratings yet
- Programming Using Visual Basic 6Document68 pagesProgramming Using Visual Basic 6Krisleen Elyzel GullasNo ratings yet
- Chapter 13 Roles of Engineering DrawingDocument39 pagesChapter 13 Roles of Engineering DrawingImran UnarNo ratings yet
- SBS - M2 - 03 - New DrawingDocument6 pagesSBS - M2 - 03 - New DrawingYae Min SoeNo ratings yet
- 978 1 63057 427 7 3 2ntv5md1gvDocument62 pages978 1 63057 427 7 3 2ntv5md1gvAhmed NasifNo ratings yet
- CE-446 Geometric Design: Laboratory 1 - Getting StartedDocument6 pagesCE-446 Geometric Design: Laboratory 1 - Getting StartedcrkriskyNo ratings yet
- Vectorizing Images: What You Will LearnDocument7 pagesVectorizing Images: What You Will LearnSeptian RahadianNo ratings yet
- Quixel Suite DDO Quick GuideDocument27 pagesQuixel Suite DDO Quick GuideBen DennyNo ratings yet
- DW TutorialDocument164 pagesDW TutorialnvmohankumarNo ratings yet
- Scrivener How To GuideDocument39 pagesScrivener How To Guidecontactben100% (3)
- Computer Final Revision For Grade 11Document18 pagesComputer Final Revision For Grade 11AmaalNo ratings yet
- Intermediate MillingDocument10 pagesIntermediate MillinglatrineskateboardsNo ratings yet
- 3d Printing HandoutDocument3 pages3d Printing Handoutapi-445288202No ratings yet
- 46 Pag L540-XD-WoodDocument46 pages46 Pag L540-XD-WoodGina ChioveanuNo ratings yet
- Solid Modeling Software: Lab 8 ENGR101Document5 pagesSolid Modeling Software: Lab 8 ENGR101irfanNo ratings yet
- Part Design PDFDocument244 pagesPart Design PDFOstromafNo ratings yet
- LPKF E44 PCB Mill Getting Started Guide: Student Workshop KTH Simon Carlsson, Emil BergvallDocument21 pagesLPKF E44 PCB Mill Getting Started Guide: Student Workshop KTH Simon Carlsson, Emil BergvallTales AugustoNo ratings yet
- (GR) Part 01 Overview.Document2 pages(GR) Part 01 Overview.Amiratussana Al GhassaniNo ratings yet
- Chapter 3-The 40 Minute Running StartDocument26 pagesChapter 3-The 40 Minute Running Startamolnaphade100% (1)
- En SubjectDocument11 pagesEn SubjectJohan LitNo ratings yet
- CHE 165A L3 - Introduction To AutoCad and Review of Process DrawingsDocument110 pagesCHE 165A L3 - Introduction To AutoCad and Review of Process DrawingsLi Ch100% (1)
- Dimension Online Training GuideDocument36 pagesDimension Online Training Guidecharles_kiokoNo ratings yet
- SBS - M2 - 02 - Create TemplateDocument6 pagesSBS - M2 - 02 - Create TemplateMario A. PastorNo ratings yet
- Module 15 For Grade 10 PDFDocument33 pagesModule 15 For Grade 10 PDFAARON CABINTANo ratings yet
- CAD Techniques Porfolio Exercise 5Document2 pagesCAD Techniques Porfolio Exercise 5Azeem KhaA'NNo ratings yet
- CN101044745ADocument11 pagesCN101044745ACarlos OrtegaNo ratings yet
- US11417183Document35 pagesUS11417183Carlos OrtegaNo ratings yet
- Panel de Alarma de SeguridadDocument38 pagesPanel de Alarma de SeguridadCarlos OrtegaNo ratings yet
- Panel Alarma InalambricaDocument49 pagesPanel Alarma InalambricaCarlos OrtegaNo ratings yet
- US20100213895A1Document16 pagesUS20100213895A1Carlos OrtegaNo ratings yet
- CN101193376A Original Document 20230414232430Document8 pagesCN101193376A Original Document 20230414232430Carlos OrtegaNo ratings yet
- CN103219765BDocument15 pagesCN103219765BCarlos OrtegaNo ratings yet
- CN209692933U Original Document 20230414232859Document20 pagesCN209692933U Original Document 20230414232859Carlos OrtegaNo ratings yet
- CN108879889ADocument18 pagesCN108879889ACarlos OrtegaNo ratings yet
- CN202132855UDocument12 pagesCN202132855UCarlos OrtegaNo ratings yet
- US4134109Document13 pagesUS4134109Carlos OrtegaNo ratings yet
- Instructor Guide - Intro - To - Sustainable - DesignDocument9 pagesInstructor Guide - Intro - To - Sustainable - DesignCarlos OrtegaNo ratings yet
- SN 74 HC 166Document35 pagesSN 74 HC 166Carlos OrtegaNo ratings yet
- US5475365Document58 pagesUS5475365Carlos OrtegaNo ratings yet
- Power Topologies HandbookDocument199 pagesPower Topologies HandbookCarlos OrtegaNo ratings yet
- US5515029Document15 pagesUS5515029Carlos OrtegaNo ratings yet
- PVC Flexible Wires & Cables: Table No.4Document2 pagesPVC Flexible Wires & Cables: Table No.4Carlos OrtegaNo ratings yet
- Unit 8 Practice Sheet: Code Converters, Multiplexers, & Demultiplexers EET 1131 ReederDocument10 pagesUnit 8 Practice Sheet: Code Converters, Multiplexers, & Demultiplexers EET 1131 ReederCarlos OrtegaNo ratings yet
- US8314681Document15 pagesUS8314681Carlos OrtegaNo ratings yet
- Principles of Design Thinking Tinkercad 1Document9 pagesPrinciples of Design Thinking Tinkercad 1Carlos OrtegaNo ratings yet
- Modify Them. Being That Sculpting in Fusion 360 Allows For Freeform Shape Manipulation, It's Very RareDocument6 pagesModify Them. Being That Sculpting in Fusion 360 Allows For Freeform Shape Manipulation, It's Very RareCarlos OrtegaNo ratings yet
- 04-2 Model PDFDocument17 pages04-2 Model PDFCarlos OrtegaNo ratings yet
- Principles of Design Thinking Tinkercad 1Document7 pagesPrinciples of Design Thinking Tinkercad 1Carlos OrtegaNo ratings yet
- Autodesk Fusion 360: Sketch: Launch VideoDocument7 pagesAutodesk Fusion 360: Sketch: Launch VideoCarlos OrtegaNo ratings yet
- Create A T-Spline Form From A Reference Image: Autodesk Fusion 360: SculptDocument7 pagesCreate A T-Spline Form From A Reference Image: Autodesk Fusion 360: SculptCarlos OrtegaNo ratings yet
- Syllabus Course DescriptionDocument6 pagesSyllabus Course DescriptionJhun Ray EsquilloNo ratings yet
- Lecture2 - HCI and Interaction DesignDocument81 pagesLecture2 - HCI and Interaction Designhutaomagfic23No ratings yet
- Eye Magazine - Feature - Rub-Down RevolutionDocument5 pagesEye Magazine - Feature - Rub-Down RevolutionKinga BlaschkeNo ratings yet
- 600-FKM (FYP1-LB-Rev.0) - FYP LogBookDocument7 pages600-FKM (FYP1-LB-Rev.0) - FYP LogBookNisa NajwaNo ratings yet
- Guide To Course Design FinkDocument37 pagesGuide To Course Design FinkrususilviuNo ratings yet
- 2013 Sspa Highlights 58Document16 pages2013 Sspa Highlights 58Bozidar SaricNo ratings yet
- Philippine Contemporary ArtsDocument8 pagesPhilippine Contemporary ArtsReyes Sabben JerwinNo ratings yet
- Age of Entanglement PDFDocument11 pagesAge of Entanglement PDFLeo EyerNo ratings yet
- PAS3e L1 T U07to12ADocument6 pagesPAS3e L1 T U07to12AJavier Solorzano100% (4)
- Tree-Structure Canopy A Case Study in deDocument18 pagesTree-Structure Canopy A Case Study in deDrGanesh KameNo ratings yet
- Host Driver Logs CurrentDocument5,182 pagesHost Driver Logs CurrentjauziNo ratings yet
- Sierralane Architects: Architecture PresentationDocument17 pagesSierralane Architects: Architecture PresentationAlex Rojas tahuadaNo ratings yet
- Product and Service DesignDocument6 pagesProduct and Service DesignDonna Lyn BoncodinNo ratings yet
- Intro To Hci PDFDocument12 pagesIntro To Hci PDFLeary John TambagahanNo ratings yet
- Free PPT Templates: Insert The Subtitle of Your PresentationDocument41 pagesFree PPT Templates: Insert The Subtitle of Your PresentationwillsNo ratings yet
- Iterative Geometric Design For Architecture: Thèse N 4572 (2009)Document200 pagesIterative Geometric Design For Architecture: Thèse N 4572 (2009)Ehecatl Vientiuno ArquitecturaNo ratings yet
- Archiestudio - Design Systems Through HistoryDocument10 pagesArchiestudio - Design Systems Through Historyraghavendran mNo ratings yet
- DOE Course - Lecture #1Document27 pagesDOE Course - Lecture #1Sabry S. Youssef100% (1)
- Understanding Design ThinkingDocument18 pagesUnderstanding Design ThinkingIgorJalesNo ratings yet
- Vlsi 2-Marks With AnswerDocument23 pagesVlsi 2-Marks With Answerk poornimaNo ratings yet
- The Impact of Information QualityDocument54 pagesThe Impact of Information QualityghisuddinNo ratings yet
- Minimum Standards of Architectural Education RegulationsDocument7 pagesMinimum Standards of Architectural Education RegulationsRahul SharmaNo ratings yet
- Theory of ArchitectureDocument5 pagesTheory of ArchitectureJan Nikolai GongoraNo ratings yet
- Dwnload Full Software Engineering 10th Edition Sommerville Solutions Manual PDFDocument36 pagesDwnload Full Software Engineering 10th Edition Sommerville Solutions Manual PDFhollypyroxyle8n9oz100% (13)
- WRAP Certified Fty BDDocument16 pagesWRAP Certified Fty BDManzur KalamNo ratings yet
- AOP Lecture Sheet 02Document6 pagesAOP Lecture Sheet 02Nakib Ibna BasharNo ratings yet
- The Architect SaysDocument3 pagesThe Architect SaysjohnNo ratings yet