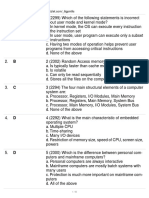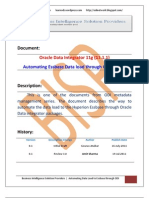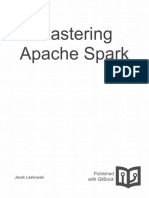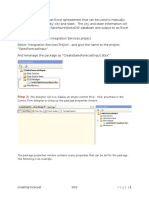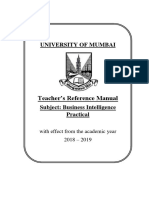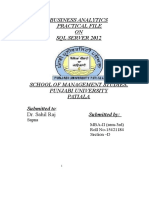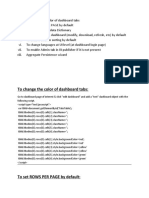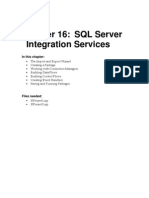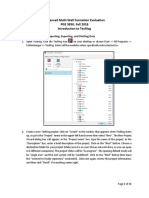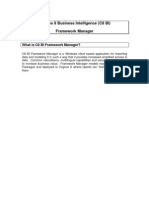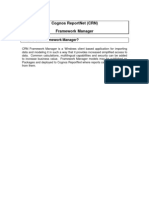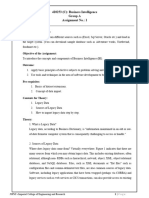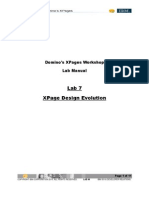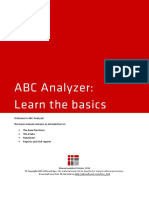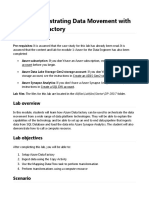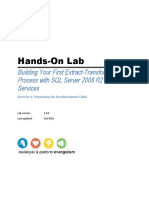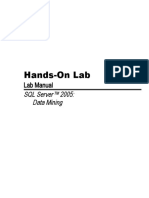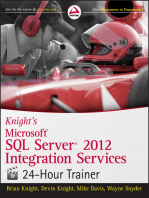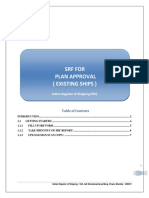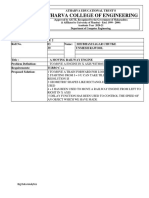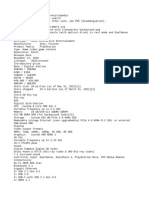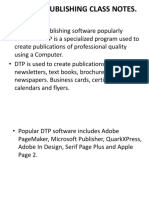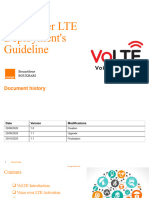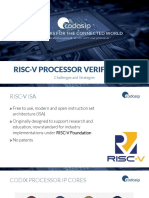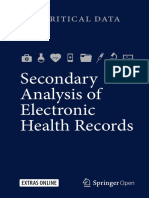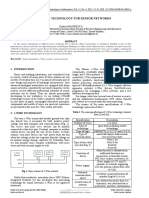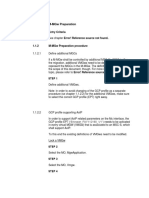Professional Documents
Culture Documents
MS-SSIS Lab Material: Select From
MS-SSIS Lab Material: Select From
Uploaded by
achudharamOriginal Description:
Original Title
Copyright
Available Formats
Share this document
Did you find this document useful?
Is this content inappropriate?
Report this DocumentCopyright:
Available Formats
MS-SSIS Lab Material: Select From
MS-SSIS Lab Material: Select From
Uploaded by
achudharamCopyright:
Available Formats
MS-SSIS Lab Material
Step 1: Create New Package
In the Solution Explorer right click the “SSIS Packages” folder\node and
choose “New SSIS Package” .Right-Click the new package and re-name it
“SlowlyChangingDimension.dtsx”
Step 2: Add a Data Flow Task to the package
From the Toolbox, Double-click or drag the ‘Data Flow Task’ to the
Control Flow canvas.Double-Click the Data Flow Task OR click the Data
Flow tab to open the task.
Step 3: Create OLEDB Connections for Two Databases
1) connAdventureWorks
2) connAdventureWorksDW
Step 4: Add OLEDB Source and Configure as below
Connection Manager Tab
OLEDB connection manager – connAdventureWorks
Data access mode – SQL command
SQL command text –
Select CurrencyCode, [Name] From Sales.Currency
Press OK to close the editor.
Step 5: Add Data Conversion Transform and Configure as below
From the Toolbox, Double-click or drag ‘Data Conversion’ Transform to
the Data Flow Canvas.
Click on the OLEDB Source, click the Green Output arrow and connect it
to the Data Conversion Transform. Double-click to open the Transform and
do following changes.
Wipro Internal Page 1 of 6
MS-SSIS Lab Material
Step 5: Add Slowly Changinig Dimension Transformation and Configure as
Below
From the Toolbox, Double-click or drag ‘Slowly Changing Dimension’
Transform to the Data Flow Canvas.
Click on the Data Conversion Transform, click the Green Output arrow
and connect it to the Slowly Changing Dimension Transform. Double-
click to open the Transform and it will open SCD Wizard. Follow
below steps:
Click Next
Wipro Internal Page 2 of 6
MS-SSIS Lab Material
Click Next
Click Next
Click Next
Wipro Internal Page 3 of 6
MS-SSIS Lab Material
Click Finish. Once Finish Button Clicked, You will get following
structure in the Data Flow Canvas. If it’s not looking like this,
arrange it as below.
Double Click on OLE DB Command and Change the SqlCommand Property in the
Component Properties Tab as below
Wipro Internal Page 4 of 6
MS-SSIS Lab Material
In the Derived Column 1 Transformation, Add New Derived Column as
below.
Double Click on “Insert Destination” (OLE DB Destination) and do
following changes in the Mappings Tab.
Wipro Internal Page 5 of 6
MS-SSIS Lab Material
Step 6: Execute the Package
Save the package using the icon or from the “File” menu choose
“save selected items”.
Click the button on the toolbar or select “DebugStart
Debugging” menu option.
Wipro Internal Page 6 of 6
You might also like
- OSG202 (Full)Document66 pagesOSG202 (Full)Tran Duy Anh (K18 HCM)No ratings yet
- Using Bapi in LSMWDocument15 pagesUsing Bapi in LSMWJesse SoNo ratings yet
- Attunity Oracle-CDC For SSIS - Sample TutorialDocument12 pagesAttunity Oracle-CDC For SSIS - Sample Tutorialsasa100% (1)
- Automating Essbase Data Load Through ODI - Part IDocument29 pagesAutomating Essbase Data Load Through ODI - Part IAmit Sharma100% (2)
- SSIS TutorialDocument33 pagesSSIS Tutorialildiko_91No ratings yet
- Module 1 Lab: Creating A DatabaseDocument7 pagesModule 1 Lab: Creating A Databasekossuth atillaNo ratings yet
- Mastering Apache Spark PDFDocument663 pagesMastering Apache Spark PDFchandra prakash VermaNo ratings yet
- Creating/Printing A Simple Report: This SectionDocument8 pagesCreating/Printing A Simple Report: This SectionSelmo PessoaNo ratings yet
- Objective:: Creating Forecast Ssis - 1Document14 pagesObjective:: Creating Forecast Ssis - 1jalimahotNo ratings yet
- Data Mining Lab NotesDocument93 pagesData Mining Lab NotesVishal Sangishetty0% (1)
- Integration ServicesDocument19 pagesIntegration ServicesVilus ViliNo ratings yet
- DTS Lab A Creating A Simple Data LoadDocument4 pagesDTS Lab A Creating A Simple Data LoadjbascribdNo ratings yet
- Lab4 Data QualityDocument13 pagesLab4 Data QualityMariem El MechryNo ratings yet
- Creating SSIS Packages: SQL Server 2005Document18 pagesCreating SSIS Packages: SQL Server 2005743,625,489,652 SubscribersNo ratings yet
- SSIS TutorialDocument29 pagesSSIS TutorialAkram MalikNo ratings yet
- SSIS SSRS 2008 TutorialDocument79 pagesSSIS SSRS 2008 TutorialTrurlScribdNo ratings yet
- Bi Final Journal PDFDocument94 pagesBi Final Journal PDFpariNo ratings yet
- Manage and Configure DatabasesDocument31 pagesManage and Configure DatabasesNixon MuluhNo ratings yet
- Bi ManualDocument66 pagesBi ManualAniket ShindeNo ratings yet
- University of Mumbai: Teacher's Reference ManualDocument66 pagesUniversity of Mumbai: Teacher's Reference ManualAdrian D'souzaNo ratings yet
- ITVoyagers BI PRACTICAL 3 B MU TYITDocument25 pagesITVoyagers BI PRACTICAL 3 B MU TYITColab PracticalNo ratings yet
- Transfer Spotlight Project From One Machine To AnotherDocument1 pageTransfer Spotlight Project From One Machine To AnotherJim RamosNo ratings yet
- Practical-2 Date: / /: A. Download SqlyogDocument11 pagesPractical-2 Date: / /: A. Download SqlyogSuraj BhattNo ratings yet
- BI Manual (E-Next - In)Document66 pagesBI Manual (E-Next - In)Instagram OfficialNo ratings yet
- UPS Worldship v.12 Setup For Dydacomp's Multichannel Order ManagerDocument30 pagesUPS Worldship v.12 Setup For Dydacomp's Multichannel Order ManagerDydacompNo ratings yet
- Pdi Lab GuideDocument44 pagesPdi Lab GuideNeelesh KamathNo ratings yet
- Bi 1,2,6,7,8,9Document29 pagesBi 1,2,6,7,8,9Binal GuptaNo ratings yet
- Ba Createing Data Mart SQLDocument25 pagesBa Createing Data Mart SQLParasVashishtNo ratings yet
- To Change The Color of Dashboard TabsDocument18 pagesTo Change The Color of Dashboard TabsPagada VasthalaNo ratings yet
- SSIS 2008 TutorialDocument32 pagesSSIS 2008 TutorialPatricia SosaNo ratings yet
- Change Document: SDN Community BPX Community Business Analytics University Alliances Sap EcohubDocument6 pagesChange Document: SDN Community BPX Community Business Analytics University Alliances Sap EcohubHarini KalvakuntlaNo ratings yet
- Lab 1 - Accessing and Preparing DataDocument35 pagesLab 1 - Accessing and Preparing Datahariharasubramaniananian.s s.No ratings yet
- Using BAPI in LSMWDocument16 pagesUsing BAPI in LSMWLucas M. SizenandoNo ratings yet
- Techlog Workshop Introduction 2018 FallDocument15 pagesTechlog Workshop Introduction 2018 Fallplplqo100% (1)
- LAB03-Creating An ETL Solution With SSISDocument9 pagesLAB03-Creating An ETL Solution With SSIShiba_cherifNo ratings yet
- Cognos 8 Business Intelligence (C8 BI) Framework ManagerDocument25 pagesCognos 8 Business Intelligence (C8 BI) Framework ManagerVishal Raj GoduguNo ratings yet
- Cognos Reportnet (CRN) Framework ManagerDocument24 pagesCognos Reportnet (CRN) Framework ManagerVishal Raj GoduguNo ratings yet
- Trian Model Using WSDocument24 pagesTrian Model Using WSk180914No ratings yet
- BI Lab ManualDocument21 pagesBI Lab ManualSanu DeokarNo ratings yet
- C8 Install Instructions - With SQL ServerDocument17 pagesC8 Install Instructions - With SQL ServerchapparapuNo ratings yet
- Microsoft Power BI Data AnalystDocument150 pagesMicrosoft Power BI Data AnalystpeaceNo ratings yet
- Lab 07 XPage Design Evolution PDFDocument11 pagesLab 07 XPage Design Evolution PDFAvadh KumarNo ratings yet
- SQL Server 2005 - Data MiningDocument27 pagesSQL Server 2005 - Data Miningsuresh_prkNo ratings yet
- Welcome To ABC Analyzer! This Basic Manual Contains An Introduction To: The Basic Functions The 6 Tabs Dataslicers Reports and Click ReportsDocument15 pagesWelcome To ABC Analyzer! This Basic Manual Contains An Introduction To: The Basic Functions The 6 Tabs Dataslicers Reports and Click ReportsWil Gabuay Jr.No ratings yet
- Exercise 2: Cleansing Data With Integration Services: Creating The DQS Connection ManagerDocument22 pagesExercise 2: Cleansing Data With Integration Services: Creating The DQS Connection ManagerMasro Masro2018No ratings yet
- Cognos Framework Manager ExampleDocument7 pagesCognos Framework Manager ExampleMadhes Analyst100% (1)
- Lab 7 - Orchestrating Data Movement With Azure Data FactoryDocument26 pagesLab 7 - Orchestrating Data Movement With Azure Data FactoryMangesh AbnaveNo ratings yet
- Customizing The Insert, Update, and Delete Behavior of Entity ClassesDocument8 pagesCustomizing The Insert, Update, and Delete Behavior of Entity ClassesjewelmirNo ratings yet
- 2001466upgradeDS DBDocument38 pages2001466upgradeDS DBManoj JadhavNo ratings yet
- Hands-On Lab: Building Your First Extract-Transform-Load Process With SQL Server 2008 R2 Integration ServicesDocument21 pagesHands-On Lab: Building Your First Extract-Transform-Load Process With SQL Server 2008 R2 Integration ServicesOblasNo ratings yet
- Data Uploading in SAPDocument4 pagesData Uploading in SAPnalini saxenaNo ratings yet
- ST0809LBDocument8 pagesST0809LBapi-26356906No ratings yet
- Data MiningDocument27 pagesData MiningVilus ViliNo ratings yet
- Data Ware House PracticalDocument121 pagesData Ware House PracticalAishwaryaPawaskarNo ratings yet
- Learn SQLDocument119 pagesLearn SQLAlok srivastavNo ratings yet
- Cognos Analytics - Getting Started With Data ModulesDocument43 pagesCognos Analytics - Getting Started With Data ModulesAnaNo ratings yet
- Knight's Microsoft SQL Server 2012 Integration Services 24-Hour TrainerFrom EverandKnight's Microsoft SQL Server 2012 Integration Services 24-Hour TrainerNo ratings yet
- CS 301 Theory of Automata Fall 2018Document4 pagesCS 301 Theory of Automata Fall 2018i201757 Khawaja Razzi Ul IslamNo ratings yet
- Flow Control StructuresDocument22 pagesFlow Control Structuresmoses manedNo ratings yet
- Optimizing Ethernet Adapter Settings For Maximum Performance - FlexRadioDocument3 pagesOptimizing Ethernet Adapter Settings For Maximum Performance - FlexRadioDONIC CARBOTECNo ratings yet
- Nano Edge Ai ST MicroelektronikDocument32 pagesNano Edge Ai ST MicroelektronikDoni RandanuNo ratings yet
- SRF For Plan Approval (Existing Ships) : Indian Register of Shipping (IRS)Document7 pagesSRF For Plan Approval (Existing Ships) : Indian Register of Shipping (IRS)james kNo ratings yet
- Explain Terraform vs. Other SoftwareDocument5 pagesExplain Terraform vs. Other SoftwareashooNo ratings yet
- Atharva College of Engineering: Atharva Educational Trust'SDocument4 pagesAtharva College of Engineering: Atharva Educational Trust'Sshubham chutkeNo ratings yet
- How To Remote Your Ont Zte As Network AdministratorDocument4 pagesHow To Remote Your Ont Zte As Network Administratorอานนท์ พิพัฒน์บรรจงNo ratings yet
- Consola ps5Document16 pagesConsola ps5Bio TecNo ratings yet
- Q15 Math TIDocument47 pagesQ15 Math TIsl10No ratings yet
- Introduction To Desktop PublishingDocument12 pagesIntroduction To Desktop Publishingddeksha pariharNo ratings yet
- ACS380, 0.37 To 22 KW: ABB Drives For CranesDocument2 pagesACS380, 0.37 To 22 KW: ABB Drives For CranesDev ShahNo ratings yet
- Optim1 #4 Features VoLTE Guideline Complete V4Document52 pagesOptim1 #4 Features VoLTE Guideline Complete V4mohammed0781No ratings yet
- Risc-V Processor Verification: Processors For The Connected WorldDocument20 pagesRisc-V Processor Verification: Processors For The Connected WorldPrìñçé ÅsîfNo ratings yet
- JSP Calls For Opd Registration: (Commonpatientregistration - JSP)Document4 pagesJSP Calls For Opd Registration: (Commonpatientregistration - JSP)Subodh BopcheNo ratings yet
- 2SIT325-21P Network Performance Evaluation-TaskSheetDocument5 pages2SIT325-21P Network Performance Evaluation-TaskSheetNarendraNo ratings yet
- Routing ScriptDocument4 pagesRouting ScriptSattar MakassarNo ratings yet
- Controllers Power Units System+Recording TechnologyDocument363 pagesControllers Power Units System+Recording Technologyioan maierNo ratings yet
- Education Experience: Cornell University Facebook CourseraDocument2 pagesEducation Experience: Cornell University Facebook CourseraDeepak JangraNo ratings yet
- Bill of Quantity Pengadaan Perangkat Pengolah Data Dan Komunikasi Balai Prasarana Permukiman Wilayah Kalimantan Utara Tahun Anggaran 2022Document4 pagesBill of Quantity Pengadaan Perangkat Pengolah Data Dan Komunikasi Balai Prasarana Permukiman Wilayah Kalimantan Utara Tahun Anggaran 2022Andrew Halim RamadanNo ratings yet
- Micron 4 - 8Gb DDR3L 240pinDocument18 pagesMicron 4 - 8Gb DDR3L 240pinxogini3958No ratings yet
- Ethical Network Surveillance Using Packet Sniffing Tools: A Comparative StudyDocument12 pagesEthical Network Surveillance Using Packet Sniffing Tools: A Comparative StudyRezu JavNo ratings yet
- 2016 Book SecondaryAnalysisOfElectronicH PDFDocument435 pages2016 Book SecondaryAnalysisOfElectronicH PDFSharon DhillonNo ratings yet
- 1-Wire - The Technology For Sensor NetworksDocument4 pages1-Wire - The Technology For Sensor NetworksHenrique ThielNo ratings yet
- SE - Assignment 10Document5 pagesSE - Assignment 102203031057113No ratings yet
- OptiX OSN 15003500 (MSTP+) Configuration Guide (Packet Transport Plane) ISSUE 1.00Document124 pagesOptiX OSN 15003500 (MSTP+) Configuration Guide (Packet Transport Plane) ISSUE 1.00Moh YunanNo ratings yet
- MGW Preparation For AOIPDocument9 pagesMGW Preparation For AOIPcolscribNo ratings yet
- Ug475 7series PKG PinoutDocument350 pagesUg475 7series PKG Pinoutvijaykumar ponugotiNo ratings yet