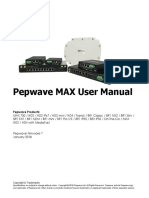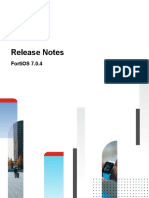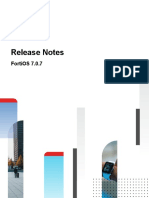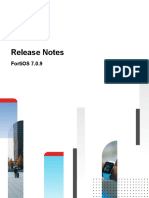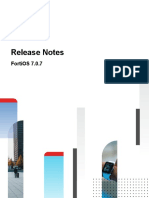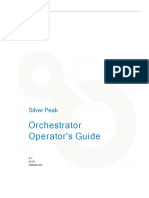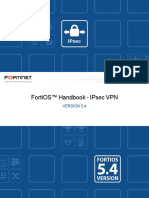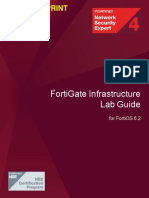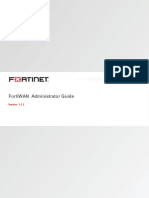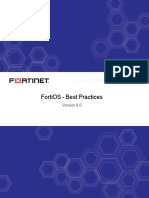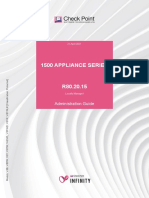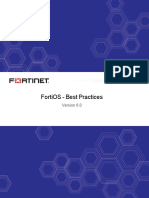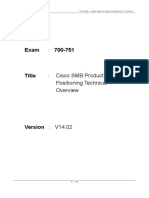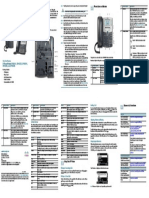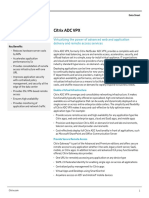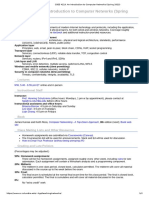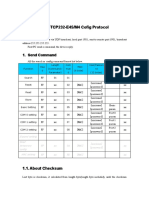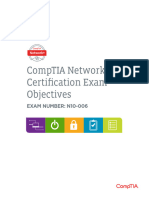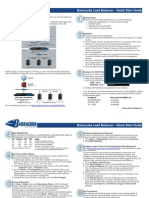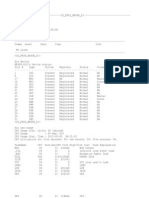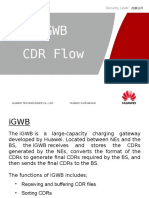Professional Documents
Culture Documents
Peplink Balance and Mediafast Firmware Manual 8.1.0
Peplink Balance and Mediafast Firmware Manual 8.1.0
Uploaded by
kasunsriOriginal Title
Copyright
Available Formats
Share this document
Did you find this document useful?
Is this content inappropriate?
Report this DocumentCopyright:
Available Formats
Peplink Balance and Mediafast Firmware Manual 8.1.0
Peplink Balance and Mediafast Firmware Manual 8.1.0
Uploaded by
kasunsriCopyright:
Available Formats
User Manual
Peplin k Products:
One/One Core/Two/20/20X/30 LTE/30 Pro/210/310/310X/
305/380/580/710/1350/2500/EPX/SDX/
MediaFast 200/500/750
Peplink Balance Firmware 8.1.0
August 2020
https://www.peplink.com 1 Copyright @ 2020 Peplink
Introduction and Scope 7
Glossary 9
Product Comparison Charts 11
Balance Routers 11
MediaFast Routers 12
Product Features 13
Advanced Feature Summary 18
Drop-in Mode and LAN Bypass: Transparent Deployment 18
QoS: Clearer VoIP 18
Per-User Bandwidth Control 19
High Availability via VRRP 19
USB Modem and Android Tethering 20
Built-In Remote User VPN Support 20
LACP NIC Bonding 21
KVM Virtualization 21
DPI Engine 22
Package Contents 22
Peplink Balance One/Two 22
Peplink Balance 20/30/30 LTE/30 Pro/50 22
Peplink Balance 20X 22
Peplink Balance 210/310 22
Peplink Balance 310X 23
Peplink Balance 305/380/580/710/1350/2500 23
Peplink MediaFast 200 23
Peplink MediaFast 500 23
Peplink EPX 23
Peplink SDX 24
Peplink Balance Overview 24
https://www.peplink.com 2 Copyright @ 2020 Peplink
Peplink Balance One 24
Peplink Balance Two 26
Panel Appearance 26
Peplink Balance 20 28
Peplink Balance 20X 29
Peplink Balance 30 LTE 31
Peplink Balance 30 Pro 34
Peplink Balance 50 38
Peplink Balance 210 39
Peplink Balance 305 41
Peplink Balance 310 43
Peplink Balance 310X 44
Peplink Balance 380 47
Peplink Balance 580 48
Peplink Balance 710 50
Peplink Balance 1350 52
Peplink Balance 2500 54
Peplink MediaFast Overview 55
Peplink MediaFast 200 55
Peplink MediaFast 500 57
Peplink MediaFast 750 58
Peplink Flex-Module Supported Models 61
Peplink EPX 61
Peplink SDX 64
Flex Module Expansion Modules 68
LCD Display Menu 71
Installation 72
Preparation 72
Constructing the Network 72
Basic Configuration 74
Connecting to the Web Admin Interface 74
Configuration with the Setup Wizard 75
SpeedFusion Cloud 79
Activate SpeedFusion Cloud Service 79
Enable SpeedFusion Cloud 81
Connect Clients to Cloud 89
https://www.peplink.com 3 Copyright @ 2020 Peplink
Link Wi-Fi to Cloud 90
Network Tab 91
WAN 91
Health Check Settings 102
Bandwidth Allowance Monitor Settings 106
Additional Public IP Settings 107
Dynamic DNS Settings 107
LAN 110
Network Settings 110
Network Settings (Common Settings) 115
Port Settings 121
VPN 122
SpeedFusion 122
IPsec VPN 130
Outbound Policy 135
Inbound Access 147
Servers 148
Services 148
DNS Settings 151
NAT Mappings 168
MediaFast 171
Setting Up MediaFast Content Caching 171
Viewing MediaFast Statistics 173
Prefetch Schedule 175
ContentHub 176
Configure a website to be published from the ContentHub 177
Configure an application to be published from the ContentHub 179
MDM Settings 181
Docker 182
KVM 183
Captive Portal 184
QoS 188
User Groups 188
Bandwidth Control 189
Application 190
Prioritization for Custom Application 191
DSL/Cable Optimization 192
Firewall 192
https://www.peplink.com 4 Copyright @ 2020 Peplink
Access Rules 192
Intrusion Detection and DoS Prevention 196
Content Blocking 197
Application Blocking 198
Web Blocking 199
Customized Domains 199
Exempted User Groups 199
Exempted Subnets 199
URL Logging 199
OSPF & RIPv2 200
BGP 203
Remote User Access 205
L2TP with IPsec 206
OpenVPN 206
PPTP 207
Authentication Methods 207
Misc. Settings 209
High Availability 209
Certificate Manager 213
Service Forwarding 213
SMTP Forwarding 215
Web Proxy Forwarding 215
DNS Forwarding 216
Custom Service Forwarding 216
Service Passthrough 216
Grouped Networks 218
SIM Toolkit 219
AP Tab 221
AP 221
AP Controller 221
Wireless SSID 223
AP > Profiles 227
AP Controller Status 232
Info 232
Access Points (Usage) 233
Wireless SSID 236
Wireless Client 237
Nearby Device 238
https://www.peplink.com 5 Copyright @ 2020 Peplink
Event Log 239
Toolbox 240
System Tab 241
System 241
Admin Security 241
Firmware 245
Web admin interface : install updates manually 246
The InControl method 248
Time 248
Schedule 248
Email Notification 250
Event Log 252
SNMP 253
InControl 255
Configuration 256
Feature Add-ons 257
Reboot 257
Tools 258
Ping 258
Traceroute 258
Wake-on-LAN 259
WAN Analysis 260
CLI (Command Line) Support 263
Status Tab 264
Status 264
Device 264
Active Sessions 266
Client List 268
WINS Clients 269
OSPF & RIPv2 269
MediaFast 269
SpeedFusion Status 270
Event Log 275
Device Event Log 276
IPsec Event Log 276
Bandwidth 277
Real-Time 277
https://www.peplink.com 6 Copyright @ 2020 Peplink
Hourly 278
Daily 278
Monthly 281
Appendix 284
Restoration of Factory Defaults 284
Routing under DHCP, Static IP, and PPPoE 284
Case Studies 286
Harrington Industrial Plastics 290
PLUSS 293
Troubleshooting 302
https://www.peplink.com 7 Copyright @ 2020 Peplink
Peplink Balance routers provide link aggregation and load balancing across multiple WAN connections. We
develop products and technologies that can help you build SD-WAN networks with unbreakable connection
resilience, unmatched deployment flexibility, and intuitive ease of use.
Our product and technology focus has always been on WAN virtualization and the intelligent use of multiple
WAN links at the same time to increase reliability and bandwidth whilst reducing costs.
We have two key WAN virtualization technologies, Intelligent load balancing for Internet access and
SpeedFusion VPN Bonding for secure branch to branch connectivity.
The Peplink MediaFast series are a range of routers capable of content caching.
Designed with education and entertainment in mind, Mediafast downloads and accelerates video, iTunes
iOS updates, app downloads, and other content for uninterrupted learning and fun anytime.
The MediaFast can prefetch content during off-peak hours, saving connectivity costs and reducing network
burden during busy times.
This manual applies to the following Peplink Balance products:
● Peplink Balance One
● Peplink Balance Two
● Peplink Balance 20
● Peplink Balance 20X
● Peplink Balance 30 LTE/Pro
● Peplink Balance 210
● Peplink Balance 310
● Peplink Balance 310X
● Peplink Balance 380
● Peplink Balance 580
● Peplink Balance 710
● Peplink Balance 1350
● Peplink Balance 2500
● Peplink MediaFast 200/500/750
● Peplink EPX
● Peplink SDX
The manual covers setting up your Peplink Balance or MediaFast and provides a collection of case studies
detailing the advanced features of the Peplink Balance.
https://www.peplink.com 8 Copyright @ 2020 Peplink
1
The following terms, acronyms, and abbreviations are frequently used in this manual:
Term Definition
3G 3rd generation standards for wireless communications (e.g., HSDPA)
4G 4th generation standards for wireless communications (e.g., LTE)
DHCP Dynamic Host Configuration Protocol
DNS Domain Name System
EVDO Evolution-Data Optimized
FQDN Fully Qualified Domain Name
HSDPA High-Speed Downlink Packet Access
HTTP Hyper-Text Transfer Protocol
ICMP Internet Control Message Protocol
IP Internet Protocol
LAN Local Area Network
MAC Address Media Access Control Address
MTU Maximum Transmission Unit
MSS Maximum Segment Size
NAT Network Address Translation
PPPoE Point to Point Protocol over Ethernet
QoS Quality of Service
SNMP Simple Network Management Protocol
TCP Transmission Control Protocol
UDP User Datagram Protocol
VPN Virtual Private Network
VRF Virtual Routing and Forwarding
https://www.peplink.com 9 Copyright @ 2020 Peplink
VRRP Virtual Router Redundancy Protocol
WAN Wide Area Network
WINS Windows Internet Name Service
WLAN Wireless Local Area Network
210+ Refers to Peplink Balance 210/310/380/580/710/1350/2500
380+ Refers to Peplink Balance 380/580/710/1350/2500
https://www.peplink.com 10 Copyright @ 2020 Peplink
2
2.1
Balan Balanc
Balance Balance Balance Balanc Balan Balance Balance Balance Balance BBalanc
ce 30 e 30
One Two 20 e 210 ce 305 380 580 710 1350 e 2500
LTEA Pro
WAN Interface 2x GE 2 x GE 2x GE 2x GE 2 x GE 2x GE 3x GE 3x GE 5x GE 7x GE 13x GE 12x GE
Wi-Fi Interface Yes - - - Yes - - - - - - -
1
Embedded 1
- - - (LTEA - - - - - - -
3G/4G LTE (LTEA)
)
USB WAN
1 1 1 1 1 1 1 1 1 1 1 1
Modem
4 x GE 2x 10G
LAN Interface 8x GE 4 x GE 4x GE 4x GE 7x GE 3x GE 3x GE 3x GE 3x GE 3x GE
PoE SFP+
Recommended 50- 500- 1000- 5000-
1-60 25-150 1-60 1-60 1-60 25-150 50-500 300-1000
Users 500 2000 5000 20000+
Router 600Mbp 150Mbp 200Mb 400 350Mbp
1 Gbps 1Gbps 1Gbps 1.5Gbps 2.5Gbps 5Gbps 8Gbps
Throughput s s ps Mbps s
Disk Drive - - - - - - - - - - - -
Load
Balancing & Yes Yes Yes Yes Yes Yes Yes Yes Yes Yes Yes Yes
Failover
PepVPN Yes Yes Yes Yes Yes Yes Yes Yes Yes Yes Yes Yes
Option
SpeedFusion Optional Optional al
- - Yes Yes Yes Yes Yes Yes Yes
Hot Failover Feature Feature Featur
e
SpeedFusion Optiona
Optional
WAN - - - l Yes Yes Yes Yes Yes Yes Yes
Feature
Smoothing Feature
Option
SpeedFusion Optiona
Optional Optional Optional al
Bandwidth l Yes Yes Yes Yes Yes Yes Yes
Feature Feature Feature Featur
Bonding Feature
e
https://www.peplink.com 11 Copyright @ 2020 Peplink
Number of
PepVPN/Speed 2 2 2 2 2 2 2 30 50 300 800 4000
Fusion Peers
PepVPN/
150 55Mbp 150Mb 400Mbp 800Mbp
SpeedFusion 30Mbps 30Mbps 55Mbps 80Mbps 150Mbps 200Mbps 2Gbps
Mbps s ps s s
Throughput
Built-in AP
Yes Yes Yes Yes Yes Yes Yes Yes Yes Yes Yes Yes
Controller
Maximum
Number of AP 10 10 30 30 30 50 50 100 250 500 1500
Support
271 x 175 x 260 x 260 x 260 x 293 x 426 x 426 x 426 x 426 x 426 x 426 x
Dimensions 160 x 30 188 x 42 133 x 35 133 x 143 x 273 x 278 x 278 x 44 278 x 44 365 x 44 395 x 44 550 x 44
mm mm mm 35 mm 40 44 mm 44 mm mm mm mm mm mm
Gross Weight 1 kg 0.45 kg 1.6 kg 1.6 kg 2 kg 6.4 kg 6.4 kg 6.4 kg 6.4 kg 6.6 kg 16.4 kg
A full product comparison for Balance routers is available at:
http://www.peplink.com/products/balance/model-comparison/
2.2
- MediaFast 200 MediaFast 500 MediaFast 750
Product Code MFA-200-W MFA-500-B MFA-750-B
2x GE
WAN Interface 5x GE 7x GE
(Only WAN 1 is activated.)
Simultaneous Dual-Band
Wi-Fi Interface - -
802.11a/b/g/n Access Point
Embedded 3G/4G LTE - - -
USB WAN Modem 1 1 1
LAN Interface 8x GE; 802.3af PoE Output 3x GE 3x GE
Recommended Users 25-150 300-1000 500-2000
Router Throughput 200Mbps 800Mbps 1.5Gbps
Disk Drive 120GB SSD 500GB SSD 1TB SSD
Load Balancing & Failover Yes Yes Yes
https://www.peplink.com 12 Copyright @ 2020 Peplink
PepVPN Yes Yes Yes
SpeedFusion Hot Failover Optional Feature Yes Yes
SpeedFusion WAN
Optional Feature Yes Yes
Smoothing
SpeedFusion Bandwidth
Optional Feature Yes Yes
Bonding
Number of
2 50 300
PepVPN/SpeedFusion Peers
PepVPN/ SpeedFusion
50Mbps 200Mbps 400Mbps
Throughput
Built-in AP Controller Yes Yes Yes
Maximum Number of AP
50 100 250
Support
PoE Input - - -
PoE Output 8x 802.3af (optional feature) - -
Dimensions 292 x 177 x 44 mm 431 x 305 x 44 mm 426 x 365 x 44 mm
Gross Weight 2.8 kg 6.6 kg 5.5 kgs
A full product comparison for MediaFast routers is available at:
https://www.peplink.com/products/mediafast-specifications/
3
Peplink Balance Series products enable all LAN users to share broadband Internet connections and provide
advanced features to enhance Internet access. The following is a list of supported features:
WAN
● Multiple public IP support (DHCP, PPPoE, static IP address)
● Static IP support for PPPoE
https://www.peplink.com 13 Copyright @ 2020 Peplink
● 10/100/1000Mbps Ethernet connection in full/half duplex
● Built-in HSPA and EVDO cellular modems
● USB mobile connection (only one USB modem can be connected at a time)
● Drop-in mode on selectable WAN port with MAC address passthrough network address
translation (NAT) / port address translation (PAT)
● Inbound and outbound NAT mapping
● Multiple static IP addresses per WAN connection
● MAC address clone
● Customizable MTU and MSS values
● WAN connection health check
● Dynamic DNS (supported service providers: changeip.com, dyndns.org, no-ip.org,tzo.com, and
DNS-O-Matic)
● Ping, DNS lookup, and HTTP-based health check
● WAN throughput and consistency diagnosis
● WAN to WAN speed test
LAN
● DHCP server on LAN
● Extended DHCP option support
● Static routing rules
● Local DNS proxy server
● 802.1q VLANs
● Port-based VLANs
● Virtual Network Mapping
VPN
● Secure SpeedFusionTM
● SpeedFusion performance analyzer
● X.509 certificate support
● Bandwidth bonding and failover among selected WAN connections
● Ability to route traffic to a remote VPN peer
● Optional pre-shared key setting
● Layer 2 bridging
● Layer 2 Peer Isolation
● SpeedFusionTM throughput, ping, and traceroute tests
https://www.peplink.com 14 Copyright @ 2020 Peplink
● Built-in L2TP / PPTP / OpenVPN VPN server
● Authenticate L2TP / PPTP clients using RADIUS and LDAP servers
● Multi-Site PepVPN Profile
● IPsec VPN for network-to-network connections
● L2TP / PPTP and IPsec passthrough
● Simultaneous L2 & L3 VPN tunnel between the same pair of devices
Inbound Traffic Management
● TCP/UDP traffic redirection to dedicated LAN server(s)
● Inbound link load balancing by means of DNS
Outbound Policy
● Link load distribution per TCP/UDP service
● Persistent routing for specified source and/or destination IP addresses per TCP/UDP service
● Prioritize and route traffic to VPN tunnels with Priority and Enforced algorithms
● Time-based scheduling
AP Controller
● Configure and manage Pepwave AP devices
● Review the status of connected AP
QoS
● Quality of service for different applications and custom protocols
● User group classification for different service levels
● Bandwidth usage control and monitoring on group- and user-level
● Application prioritization for custom protocols and DSL optimization
Firewall
● Outbound (LAN to WAN) firewall rules
https://www.peplink.com 15 Copyright @ 2020 Peplink
● Inbound (WAN to LAN) firewall rules per WAN connection
● Intrusion detection and prevention
● Specification of NAT mappings
● Web blocking
● Application blocking
● Time-based scheduling
● Outbound firewall rules can be defined by destination domain name
Captive Portal
● Social Wi-Fi Hotspot Support
● Splash screen of open networks, login page for secure networks
● Customizable built-in captive portal
● Supports linking to outside page for captive portal
Other Supported Features
● Easy-to-use web administration interface
● HTTP and HTTPS support for web administration interface
● Configurable web administration port and administrator password
● Read-only user for web admin
● Shared-IP drop-in mode
● Authentication and accounting by RADIUS server for web admin
● Firmware upgrades, configuration backups, ping, and traceroute via web administration interface
● Remote web-based configuration (via WAN and LAN interfaces)
● Remote reporting to Peplink Balance reporting server
● Hardware high availability via VRRP, with automatic configuration synchronization
● Real-time, hourly, daily and monthly bandwidth usage reports and charts
● Hardware backup via LAN bypass
● Built-in WINS server
● Time server synchronization
● SNMP
● Email notification
● Syslog
● SIP passthrough
● PPTP packet passthrough
● Active sessions
● Active client list
https://www.peplink.com 16 Copyright @ 2020 Peplink
● WINS client list
● UPnP / NAT-PMP
● Event log is persistent across reboots
● IPv6 support
● Support for USB tethering on Android phones
https://www.peplink.com 17 Copyright @ 2020 Peplink
4
4.1 Drop-in Mode and LAN Bypass: Transparent Deployment
As your organization grows, it needs may require more bandwidth, but modifying your network can be
tedious. In Drop-in Mode, you can conveniently install your Peplink router without making any changes to
your network. \For any reason your Peplink router looses power, the LAN Bypass will safely and
automatically bypass the Peplink router to resume your original network connection.
4.2 QoS: Clearer VoIP
VoIP and videoconferencing are highly sensitive to latency. With QoS, Peplink routers can detect VoIP
traffic and assign it the highest priority, giving you crystal-clear calls.
https://www.peplink.com 18 Copyright @ 2020 Peplink
4.3 Per-User Bandwidth Control
With per-user bandwidth control, you can define bandwidth control policies for up to 3 groups of users to
prevent network congestion. Define groups by IP address and subnet, and set bandwidth limits for every
user in the group.
4.4
When your organization has a corporate requirement demanding the highest availability with no single point
https://www.peplink.com 19 Copyright @ 2020 Peplink
of failure, you can deploy two Peplink routers in High Availability mode. With High Availability mode, the
second device will take over when needed.
4.5
For increased WAN diversity, plug in a USB LTE modem as backup. Peplink routers are compatible with
over 200 modem types. You can also tether to smartphones running Android 4.1.X and above.
4.6
Use OpenVPN or L2TP with IPsec to safely and conveniently connect remote clients to your private
network. L2TP with IPsec is supported by most devices, but legacy devices can also connect using
PPTP.
Click here for the full instructions on setting up L2TP with IPsec.
Click here for the full instructions on setting up OpenVPN connections
https://www.peplink.com 20 Copyright @ 2020 Peplink
4.7
Use 802.3ad to combine multiple LAN connections into a virtual LAN connection. This virtual connection
has higher throughput and redundancy in case any single link fails.
KVM is a virtualisation module that allows administrators, using our routers to host a large range of virtual
machines. KVM is now supported by some of the Mediafast models.
Click here for the full instructions to set up KVM
https://www.peplink.com 21 Copyright @ 2020 Peplink
4.9
The DBI report written in the updated KB article will show further information on InControl2 through
breaking down application categories into subcategories.
https://forum.peplink.com/t/updated-ic2-deep-packet-inspection-dpi-reports-and-everything-you-need-to-
know-about-it/29658
5
The contents of Peplink Balance product packages are as follows:
5.1
● Peplink Balance One/Two
● Power adapter
● Information slip
5.2
● Peplink Balance 20/30/30 LTE/30 Pro/50
● Power adapter
● Information slip
5.3
● Peplink Balance 20X
● LTE Antenna x 2, GPS Antenna x 1, Wi-Fi Antenna x 2
● Power adapter
● Information slip
5.4
● Peplink Balance 210/310
● Power adapter
● Information slip
● Rackmount kit
https://www.peplink.com 22 Copyright @ 2020 Peplink
5.5
● Peplink Balance 210/310
● LTE Antenna x 2, GPS Antenna x 1
● Power adapter
● Information slip
● Rackmount kit
5.6
● Peplink Balance 305/380/580/710/1350/2500
● Power cord
● Information slip
● Rackmount kit
5.7
● Peplink MediaFast 200
● Power adapter
● Information slip
5.8
● Peplink MediaFast 500
● Power cord
● Information slip
● Rackmount kit
5.9
● Wireless SD-WAN Powerhouse
● EPX Chassis with LCD
● Optional x LTE-A modules
● Optional x Copper ETH module
● Optional x Fiber ETH module
● Rack mounting kit with brackets and slide
https://www.peplink.com 23 Copyright @ 2020 Peplink
5.10
● SDX Base Chassis
● 1U 19″ Rackmount Chassis
6
6.1
6.1.1 Panel Appearance
6.1.2 LED Indicators
The statuses indicated by the front panel LEDs are as follows:
Power and Status Indicators
OFF – Wi-Fi is off
https://www.peplink.com 24 Copyright @ 2020 Peplink
Wi-Fi Green – Ready
OFF – Upgrading firmware
Red – Booting up or busy
Status
Blinking red – Boot up error
Green – Ready
LAN and WAN Ports
Green LED ON – 10 / 100 / 1000 Mbps
Blinking – Data is transferring
Orange LED
OFF – No data is being transferred or port is not connected
Port Type Auto MDI/MDI-X ports
USB Port
USB Ports For future functionality
https://www.peplink.com 25 Copyright @ 2020 Peplink
6.2
6.2.1 Panel Appearance
https://www.peplink.com 26 Copyright @ 2020 Peplink
6.2.2 LED Indicators
The statuses indicated by the front panel LEDs are as follows:
Power and Status Indicators
OFF – Power off
Power
Green – Power on
OFF – Upgrading firmware
Red – Booting up or busy
Status
Blinking red – Boot up error
Green – Ready
LAN and WAN Ports
Green LED OFF – Not connected / 10 / 100 Mbps ON – 1000 Mbps
Blinking – Data is transferring Orange – No data is being transferred
Orange LED
OFF – Port is not connected
Port Type Auto MDI/MDI-X ports
USB Port
USB Ports For connecting a 4G/3G USB modem
https://www.peplink.com 27 Copyright @ 2020 Peplink
6.3
6.3.1 Panel Appearance
6.3.2 LED Indicators
The statuses indicated by the front panel LEDs are as follows:
Power and Status Indicators
OFF – Power off
Power
Green – Power on
OFF – Upgrading firmware
Red – Booting up or busy
Status
Blinking red – Boot up error
Green – Ready
https://www.peplink.com 28 Copyright @ 2020 Peplink
LAN and WAN Ports
Green LED ON – 10 / 100 / 1000 Mbps
Blinking – Data is transferring
Orange LED
OFF – No data is being transferred or port is not connected
Port Type Auto MDI/MDI-X ports
USB Port
USB Ports For connecting a 4G/3G USB modem
6.4
6.4.1 Panel Appearance
https://www.peplink.com 29 Copyright @ 2020 Peplink
6.4.2 LED Indicators
The statuses indicated by the front panel LEDs are as follows:
Power and Status Indicators
OFF – Upgrading firmware
Red – Booting up or busy
Status
Blinking red – Boot up error
Green – Ready
WAN Ports
https://www.peplink.com 30 Copyright @ 2020 Peplink
ON – 1000 Mbps
Green LED OFF – 10 / 100 Mbps or port is not connected
Blinking – Data is transferring
Orange LED
OFF – No data is being transferred or port is not connected
Port Type Auto MDI/MDI-X ports
LAN Ports
ON – 1000 Mbps
Green LED OFF – 10 / 100 Mbps or port is not connected
Blinking – Data is transferring
Orange LED
OFF – No data is being transferred or port is not connected
Port Type Auto MDI/MDI-X ports
Wi-Fi AP Indicators
OFF Disabled
Wi-Fi AP
ON Enabled
USB Port
USB Ports For connecting a 4G/3G USB modem
6.5
6.5.1 Panel Appearance
https://www.peplink.com 31 Copyright @ 2020 Peplink
6.5.2 LED Indicators
The statuses indicated by the front panel LEDs are as follows:
Power and Status Indicators
OFF – Power off
Power
Green – Power on
OFF – Upgrading firmware
Red – Booting up or busy
Status
Blinking red – Boot up error
Green – Ready
https://www.peplink.com 32 Copyright @ 2020 Peplink
LAN and WAN Ports
Green LED ON – 10 / 100 /1000 Mbps
Blinking – Data is transferring
Orange LED
OFF – No data is being transferred or port is not connected
Port Type Auto MDI/MDI-X ports
USB Port
USB Ports For connecting a 4G/3G USB modem
https://www.peplink.com 33 Copyright @ 2020 Peplink
6.6
7 For certification information, please refer to Appendix E
( page 273 ~ 276 )
7.1.1 Panel Appearance
https://www.peplink.com 34 Copyright @ 2020 Peplink
https://www.peplink.com 35 Copyright @ 2020 Peplink
7.1.2 LED Indicators
The statuses indicated by the front panel LEDs are as follows:
Power and Status Indicators
OFF – Power off
Power
Green – Power on
OFF – Upgrading firmware
Red – Booting up or busy
Status
Blinking red – Boot up error
Green – Ready
WAN Ports
ON – 1000 Mbps
Green LED OFF -10 / 100 Mbps or port is not connected
Blinking – Data is transferring
Orange LED
OFF – No data is being transferred or port is not connected
Port Type Auto MDI/MDI-X ports
LAN Ports
ON – POE Enabled
Green LED OFF - POE Disabled
Blinking – 10 / 100 / 1000 Mbps with activity
Orange LED
OFF – No data is being transferred or port is not connected
Port Type Auto MDI/MDI-X ports
https://www.peplink.com 36 Copyright @ 2020 Peplink
Wi-Fi AP Indicators
OFF Disabled
Wi-Fi AP
ON Enabled
Cellular WAN Indicators
OFF Disabled
Cellular Blinking slowly Connecting to wireless network
ON Connected to wireless network
USB Port
USB Ports For connecting a 4G/3G USB modem
https://www.peplink.com 37 Copyright @ 2020 Peplink
7.2
7.2.1 Front Panel Appearance
7.2.2 LED Indicators
The statuses indicated by the front panel LEDs are as follows:
Power and Status Indicators
OFF – Power off
https://www.peplink.com 38 Copyright @ 2020 Peplink
Power Green – Power on
OFF – Upgrading firmware
Red – Booting up or busy
Status
Blinking red – Boot up error
Green – Ready
LAN and WAN Ports
Green LED ON – 10 / 100 /1000 Mbps
Blinking – Data is transferring
Orange LED
OFF – No data is being transferred or port is not connected
Port Type Auto MDI/MDI-X ports
USB Port
USB Ports For connecting a 4G/3G USB modem
7.3
7.3.1 Front Panel Appearance
https://www.peplink.com 39 Copyright @ 2020 Peplink
7.3.2 LED Indicators
The statuses indicated by the front panel LEDs are as follows:
Power and Status Indicators
OFF – Upgrading firmware
Red – Booting up or busy
Status
Blinking red – Boot up error
Green – Ready
LAN and WAN Ports
Green LED ON – 10 / 100 / 1000 Mbps
https://www.peplink.com 40 Copyright @ 2020 Peplink
Blinking – Data is transferring
Orange LED
OFF – No data is being transferred or port is not connected
Port Type Auto MDI/MDI-X ports
USB Port
USB Ports For connecting a 4G/3G USB modem
7.4
7.4.1 Front Panel Appearance
https://www.peplink.com 41 Copyright @ 2020 Peplink
7.4.2 LED Indicators
The statuses indicated by the front panel LEDs are as follows:
Power and Status Indicators
OFF – Power off
Power LED
GREEN – Power on
LAN Port, WAN 1 – 3 Ports
ORANGE – 1000 Mbps
Right LED GREEN – 100 Mbps
OFF – 10 Mbps
Solid – Port is connected without traffic
Left LED Blinking – Data is transferring
OFF – Port is not connected
Port Type Auto MDI/MDI-X ports
https://www.peplink.com 42 Copyright @ 2020 Peplink
Console and USB Ports
Console Port Reserved for engineering use
USB Ports For connecting a 4G/3G USB modem
7.5 Peplink Balance 310
7.5.1 Front Panel Appearance
7.5.2 LED Indicators
The statuses indicated by the front panel LEDs are as follows:
Power and Status Indicators
https://www.peplink.com 43 Copyright @ 2020 Peplink
OFF – Upgrading firmware
Red – Booting up or busy
Status
Blinking red – Boot up error
Green – Ready
LAN and WAN Ports
Green LED ON – 10 / 100 / 1000 Mbps
Blinking – Data is transferring
Orange LED
OFF – No data is being transferred or port is not connected
Port Type Auto MDI/MDI-X ports
USB Port
USB Ports For connecting a 4G/3G USB modem
7.6
7.6.1 Front Panel Appearance
https://www.peplink.com 44 Copyright @ 2020 Peplink
7.6.2 LED Indicators
The statuses indicated by the front panel LEDs are as follows:
Power and Status Indicators
OFF – Power off
Power
Green – Power on
OFF – Upgrading firmware
Red – Booting up or busy
Status
Blinking red – Boot up error
Green – Ready
WAN Ports
https://www.peplink.com 45 Copyright @ 2020 Peplink
ON - 1000 Mbps
Green LED OFF – 10 / 100 Mbps or port is not connected
Blinking – Data is transferring
Orange LED
OFF – No data is being transferred or port is not connected
Port Type Auto MDI/MDI-X ports
LAN Ports
ON – 1000 Mbps
Green LED OFF – 10 / 100 Mbps or port is not connected
Blinking – 10 / 100 / 1000 Mbps with activity
Orange LED
OFF – No data is being transferred or port is not connected
Port Type Auto MDI/MDI-X ports
Cellular WAN Indicators
OFF Disabled
Cellular Blinking slowly Connecting to wireless network
ON Connected to wireless network
Wi-Fi AP Indicators
OFF Disabled
Wi-Fi AP
ON Enabled
USB Port
USB Ports For connecting a 4G/3G USB modem
https://www.peplink.com 46 Copyright @ 2020 Peplink
7.7
7.7.1 Panel Appearance
7.7.2 LED Indicators
The statuses indicated by the front panel LEDs are as follows:
Power and Status Indicators
OFF – Power off
Power LED
GREEN – Power on
https://www.peplink.com 47 Copyright @ 2020 Peplink
LAN Port, WAN 1 – 3 Ports
ORANGE – 1000 Mbps
Right LED GREEN – 100 Mbps
OFF – 10 Mbps
Solid – Port is connected without traffic
Left LED Blinking – Data is transferring
OFF – Port is not connected
Port Type Auto MDI/MDI-X ports
Console and USB Ports
Console Port Reserved for engineering use
USB Ports For connecting a 4G/3G USB modem
7.8
7.8.1 Panel Appearance
https://www.peplink.com 48 Copyright @ 2020 Peplink
7.8.2 LED Indicators
The statuses indicated by the front panel LEDs are as follows:
Power and Status Indicators
OFF – Power off
Power LED
GREEN – Power on
LAN Port, WAN 1 – 5 Ports
ORANGE – 1000 Mbps
Right LED GREEN – 100 Mbps
OFF – 10 Mbps
Solid – Port is connected without traffic
Left LED Blinking – Data is transferring
OFF – Port is not connected
Port Type Auto MDI/MDI-X ports
https://www.peplink.com 49 Copyright @ 2020 Peplink
Console and USB Ports
Console Port Reserved for engineering use
USB Ports For connecting a 4G/3G USB modem
7.9
7.9.1 Front Panel Appearance
7.9.2 LED Indicators
Status indicated in the front panel is as follows:
LED Indicator
https://www.peplink.com 50 Copyright @ 2020 Peplink
OFF – Power off
Power LED
GREEN – Power on
LAN Port, WAN 1 – 7 Ports
ON – 1000 Mbps
Green LED
OFF – 100/10 Mbps
Solid – Port is connected without traffic
Orange LED Blinking – Data is transferring
OFF – Port is not connected
Port Type Auto MDI/MDI-X ports
Console & USB Ports
Console Port Reserved for engineering use
USB Ports For connecting a 4G/3G USB modem
https://www.peplink.com 51 Copyright @ 2020 Peplink
7.10
7.10.1 Panel Appearance
7.10.2 LED Indicators
Status indicated in the front panel is as follows:
LED Indicator
OFF – Power off
Power LED
GREEN – Power on
https://www.peplink.com 52 Copyright @ 2020 Peplink
LAN Port, WAN 1 – 13 Ports
ORANGE – 1000 Mbps
Right LED GREEN – 100 Mbps
OFF – 10 Mbps
Solid – Port is connected without traffic
Left LED Blinking – Data is transferring
OFF – Port is not connected
Port Type Auto MDI/MDI-X ports
Console & USB Ports
Console Port Reserved for engineering use
USB Ports For connecting a 4G/3G USB modem
https://www.peplink.com 53 Copyright @ 2020 Peplink
7.11
7.11.1 Panel Appearance
7.11.2 LED Indicators
Status indicated in the front panel is as follows:
LED Indicator
OFF – Power off
Power LED
GREEN – Power on
https://www.peplink.com 54 Copyright @ 2020 Peplink
LAN and WAN Ports
ORANGE – 1000 Mbps
Right LED GREEN – 100 Mbps
OFF – 10 Mbps
Solid – Port is connected without traffic
Left LED Blinking – Data is transferring
OFF – Port is not connected
Port Type Auto MDI/MDI-X ports
Console & USB Ports
Console Port Reserved for engineering use
USB Ports For connecting a 4G/3G USB modem
8.1
8.1.1 Panel Appearance
https://www.peplink.com 55 Copyright @ 2020 Peplink
8.1.2 LED Indicators
Status indicated in the front panel is as follows:
LED Indicator
OFF – Power off
Power LED
GREEN – Power on
LAN 1-3 Ports, WAN 1-5 Ports
ORANGE – 1000 Mbps
Right LED GREEN – 100 Mbps
OFF – 10 Mbps
Solid – Port is connected without traffic
Left LED
Blinking – Data is transferring
https://www.peplink.com 56 Copyright @ 2020 Peplink
OFF – Port is not connected
Port Type Auto MDI/MDI-X ports
Console & USB Ports
Console Port Reserved for engineering use
USB Ports For connecting 4G/3G USB modems
8.2
8.2.1 Panel Appearance
8.2.2 LED Indicators
Status indicated in the front panel is as follows:
https://www.peplink.com 57 Copyright @ 2020 Peplink
LED Indicator
OFF – Power off
Power LED
GREEN – Power on
LAN 1-3 Ports, WAN 1-5 Ports
ORANGE – 1000 Mbps
Right LED GREEN – 100 Mbps
OFF – 10 Mbps
Solid – Port is connected without traffic
Left LED Blinking – Data is transferring
OFF – Port is not connected
Port Type Auto MDI/MDI-X ports
Console & USB Ports
Console Port Reserved for engineering use
USB Ports For connecting 4G/3G USB modems
8.3
8.3.1 Panel Appearance
https://www.peplink.com 58 Copyright @ 2020 Peplink
8.3.2 LED Indicators
Status indicated in the front panel is as follows:
LED Indicator
OFF – Power off
Power LED
GREEN – Power on
LAN 1-3 Ports, WAN 1-5 Ports
ORANGE – 1000 Mbps
Right LED GREEN – 100 Mbps
OFF – 10 Mbps
Solid – Port is connected without traffic
Left LED Blinking – Data is transferring
OFF – Port is not connected
Port Type Auto MDI/MDI-X ports
https://www.peplink.com 59 Copyright @ 2020 Peplink
Console & USB Ports
Console Port Reserved for engineering use
USB Ports For connecting 4G/3G USB modems
https://www.peplink.com 60 Copyright @ 2020 Peplink
9
9.1
The EPX is a rapidly deployable, powerful, and versatile SD-WAN router that connects a wide range of
WAN options from LTE-A, satellite modems, to fixed line networks this can be used simultaneously to allow
bonding using our SpeedFusion technology.
With its modular construction, the EPX is suitable for any deployment.
9.1.1 Main Chassis
EPX Main Chassis
Power Input AC Input 100V - 240V
Power Consumption (Main Chassis only) 215W
Throughput 30Gbps
PepVPN/SpeedFusion Throughput
2Gbps
(256-bit AES)
Dimensions 18.9 x 21.7 x 3.6 inches - 480 x 550 x 90 mm
Weight (No Modules) 31.3 pounds - 14.2 kilograms
Operating Temperature 32° – 113°F (0° – 45°C)
Humidity 5% – 90% (non-condensing)
FCC, IC, CE-RED
Certifications EN 50155: Railway Applications
EN 61373:1999 IEC 61373:1999 : Shock and Vibration
Resistance
https://www.peplink.com 61 Copyright @ 2020 Peplink
EN 50121: Rolling Stock EMC, Signalling and Telecom
Apparatus
Warranty 1-Year Limited Warranty
9.1.2 Panel Appearance
https://www.peplink.com 62 Copyright @ 2020 Peplink
9.1.3 LED Indicators
Status indicated in the LAN/WAN port module is as follows:
Note: some EPX configurations are not shipped with this module
LED Indicator
Power OFF – Power off
LED GREEN – Power on
LAN Port, WAN Ports
ORANGE – Enabled as WAN port
Right
GREEN – PoE enabled
LED
OFF – Port is not connected
Solid – Port is connected without traffic
Left LED Blinking – Data is transferring
OFF – Port is not connected
https://www.peplink.com 63 Copyright @ 2020 Peplink
Port
Auto MDI/MDI-X ports
Type
Console & USB Ports
Console
CLI Console connection
Port
USB Ports For connecting a 4G/3G USB modem
9.2
The SDX is a Modular Enterprise Grade Router. In addition to popular features such as SpeedFusion
SD-WAN and InControl centralized management, the SDX has an expandable module that you can
change according to your needs.
The SDX includes two integrated SFP+ WAN Ports, as well as eight PoE-enabled LAN Ports.
These ports are available no matter which module you use.
9.2.1 Main Chassis
SDX Main Chassis
Power Input AC Input 100V - 240V
Power Consumption 80W System* , 330W PoE+ Power Budget
https://www.peplink.com 64 Copyright @ 2020 Peplink
Throughput 12 Gbps
PepVPN/SpeedFusion Throughput No Encryption: 1 Gbps
256-bit AES: 600 Mbps
Dimensions 17.2 x 13.3 x 1.7 inches - 438 x 340 x 44 mm
Weight (No Modules) 11.7 pounds - 5.3 kilograms
Operating Temperature 32° – 104°F (0° – 40°C)
Humidity 5% – 90% (non-condensing)
Certifications FCC, IC, CE
* 80W consumption for the main chassis, 20W consumption for the optional module.
9.2.2 Panel Appearance
https://www.peplink.com 65 Copyright @ 2020 Peplink
Front:
Back:
https://www.peplink.com 66 Copyright @ 2020 Peplink
9.2.3 LED Indicators
LED Indicator
Power OFF – Power off
LED GREEN – Power on
LAN Port, WAN Ports
ORANGE – Enabled as WAN port
Right
GREEN – PoE enabled
LED
OFF – Port is not connected
Solid – Port is connected without traffic
Left LED Blinking – Data is transferring
OFF – Port is not connected
Port
Auto MDI/MDI-X ports
Type
Console, MGMT & USB Ports
Console
CLI console connection
Port
https://www.peplink.com 67 Copyright @ 2020 Peplink
USB Ports For connecting 4G/3G USB modems for additional WAN connections
MGMT Port Management port
9.3
3x LTE-A Module
3x Embedded LTE-A Cellular Modems with Redundant SIM
Interface
Slots
https://www.peplink.com 68 Copyright @ 2020 Peplink
6x SMA Cellular Antenna Connectors
Antenna Connectors
1x SMA GPS Antenna Connector
Power Consumption 20W
Weight 0.83 pounds - 375 grams
8x GE PoE Module
Interface 8x 10/100/1000M Ethernet Ports Capable of PoE+
Power Consumption 15W (105W max. with 802.3at/af PoE+ Output)
https://www.peplink.com 69 Copyright @ 2020 Peplink
Weight 1.1 pounds 475 grams
4x SFP+ Module
Interface 4x SFP+ Ports
Power Consumption 11W
Weight 0.83 pounds - 375 grams
https://www.peplink.com 70 Copyright @ 2020 Peplink
10
> HA State: Master/Slave
> LAN IP
> VIP
> System Status
> System
> Firmware ver. (shows firmware version)
> Serial number (shows serial number)
> System time (shows current time)
> System uptime (shows system uptime since last reboot)
> CPU load (shows current CPU loading, 0-100%)
> LAN
> Status (shows LAN port physical status)
> IP address (shows LAN IP address)
> Subnet mask (shows LAN subnet mask)
> Link status (shows Connected/Disconnected, IP address list)
> WAN1
> WAN2
> WAN3*
> VPN status (shows Connected/Disconnected)
>VPN Profile 1
>VPN Profile 2
>…
>VPN Profile n
> Link usage
> Throughput in (shows transfer rate in Kbps)
> WAN1
> WAN2
> WAN3*
> Throughput out (shows transfer rate in Kbps)
> WAN1
> WAN2
> WAN3*
> Data Transfered (shows volume transferred since last reboot in MB)
https://www.peplink.com 71 Copyright @ 2020 Peplink
> WAN1
> WAN2
> WAN3*
> Maintenance
> Reboot > Reboot? (Yes/No) (to reboot the unit)
> Factory default > Factory default? (Yes/No) (to restore factory defaults)
> LAN config
> Port speed (shows port speed: Auto, 10baseT-FD, 10baseT-HD,
> LAN 100baseTx-FD, 100baseTx-HD, 1000baseTx-FD)
> WAN1
> WAN2
> WAN3*
*Layout continues as such for all available WAN ports
11
The following section details connecting the Peplink Balance to your network:
11.1 Preparation
Before installing your Peplink Balance, please prepare the following:
● At least one Internet/WAN access account
● For each network connection, one 10/100BaseT UTP cable with RJ45 connector, one 1000BaseT
Cat5E UTP cable for the Gigabit port, or one USB modem for the USB WAN port
● A computer with the TCP/IP network protocol and a web browser installed— Supported browsers
include Microsoft Internet Explorer 11 or above, Mozilla Firefox 24 or above, Apple Safari 7 or
above, and Google Chrome 18 or above.
11.2 Constructing the Network
At the high level, construct the network according to the following steps:
1. With an Ethernet cable, connect a computer to one of the LAN ports on the Peplink Balance. For
Peplink Balance models that support multiple connections, repeat with different cables connect up to
4 computers.
2. With another Ethernet cable, connect the WAN/broadband modem to one of the WAN ports on the
Peplink Balance. Repeat using different cables to connect from two to 13 WAN/broadband
connections or connect a USB modem to the USB WAN port.
3. Connect the provided power adapter or cord to the power connector on the Peplink Balance, and then
plug the power adapter into a power outlet.
https://www.peplink.com 72 Copyright @ 2020 Peplink
https://www.peplink.com 73 Copyright @ 2020 Peplink
12
12.1
Start a web browser on a computer that is connected with the Peplink Balance through the LAN.
To connect to the web admin of the Peplink Balance, enter the following LAN IP address in the address
field of the web browser:
https://192.168.1.1
(This is the default LAN IP address of the Peplink
Balance.) Enter the following to access the web
admin interface.
Username: admin
Password: admin
(This is the default admin user login of the Peplink
Balance. )
You must change the default password on the first successful logon.
Password requirements are: A minimum of 10 lower AND upper case characters, including at least 1
number.
When HTTP is selected, the URL will be redirected to HTTPS by default.
After successful login, the Dashboard of the web admin interface will be displayed.
https://www.peplink.com 74 Copyright @ 2020 Peplink
Important Note
The Save button causes the changes to be saved. Configuration changes (e.g., WAN, LAN, admin settings, etc.)
take effect after clicking the Apply Changes button on each page’s top-right corner.
12.2
The Setup Wizard simplifies the task of configuring WAN connection(s) by guiding the configuration process
step-by-step.
To begin, click Setup Wizard after connecting to the web admin interface.
Click Next >> to begin.
Select Yes if you want to set up drop-in mode using the Setup Wizard.
https://www.peplink.com 75 Copyright @ 2020 Peplink
Click on the appropriate checkbox(es) to select the WAN connection(s) to be configured. If you have chosen
to configure drop-in mode using the Setup Wizard, the WAN port to be configured in drop-in mode will be
checked by default.
If drop-in mode is going to be configured, the setup wizard will move on to Drop-in Settings.
If you are not using drop-in mode, select the connection method for the WAN connection(s) from the
following screen:
https://www.peplink.com 76 Copyright @ 2020 Peplink
Depending on the selection of connection type, further configuration may be needed. For example, PPPoE
and static IP require additional settings for the selected WAN port. Please refer to Section 13, Configuring
the WAN Interface(s) for details on setting up DHCP, static IP, and PPPoE.
If Mobile Internet Connection is checked, the setup wizard will move on to Operator Settings.
If Custom Mobile Operator Settings is selected, APN parameters are required. Some service providers
may charge a fee for connecting to a different APN. Please consult your service provider for the correct
settings.
Click on the appropriate check box(es) to select the preferred WAN connection(s). Connection(s) not
https://www.peplink.com 77 Copyright @ 2020 Peplink
selected in this step will be used as a backup only. Click Next >> to continue.
Choose the time zone of your country/region. Check the box Show all to display all time zone options.
Check in the following screen to make sure all settings have been configured correctly, and then click “Save
Settings” to confirm.
After finishing the last step in the setup wizard, click Apply Changes on the page header to allow the
configuration changes to take effect.
https://www.peplink.com 78 Copyright @ 2020 Peplink
13
With Peplink products, your device is able to connect to SpeedFusion Cloud without the use of a
second endpoint. This service has wide access to a number of SpeedFusion endpoints hosted
from around the world, providing your device with unbreakable connectivity wherever you are.*
*SpeedFusion Cloud is supported in firmware version 8.1.0 and above. SpeedFusion Cloud is a
subscription basis. SpeedFusion Cloud license can be purchased at https://store.peplink.com/ > Cloud
Solutions > SpeedFusion Cloud Service.
13.1 Activate SpeedFusion Cloud Service
You are entitled to a 90-day free period with 100GB of SpeedFusion traffic once upon activation of the
SpeedFusion Cloud service. This offer is limited to once per device. To get your activation key please visit
SpeedFusion Cloud.
https://www.peplink.com 79 Copyright @ 2020 Peplink
Enter an email address and device serial number, check I’m not not a robot then click Submit. You should
receive a SpeedFusion Cloud license key via email after clicking the Submit button.
From System > Features Add-ons, paste the license key into the window and click on Activate once you
have received the license key.
https://www.peplink.com 80 Copyright @ 2020 Peplink
13.2
Enable SpeedFusion Cloud from SpeedFusion Cloud > Choose Cloud Location.
Choose Automatic > Click on the green tick button to confirm the change.
https://www.peplink.com 81 Copyright @ 2020 Peplink
Click on Apply Changes to save the change.
https://www.peplink.com 82 Copyright @ 2020 Peplink
By default, the router will build a SpeedFusion tunnel to the SpeedFusion Cloud
https://www.peplink.com 83 Copyright @ 2020 Peplink
If you are running a latency sensitive service like video streaming or VOIP, you may create a WAN
Smoothing sub-tunnel can be created. Navigate to Speedfusion Cloud > Choose a cloud location >
SFC.
https://www.peplink.com 84 Copyright @ 2020 Peplink
A Speedfusion tunnel configuration window will pop out. Click on the + sign to create the WAN
Smoothing sub-tunnel.
https://www.peplink.com 85 Copyright @ 2020 Peplink
Click on Save and Apply Changes to save the configuration. Now, the router has 2 Speedfusion tunnels
to the Speedfusion Cloud.
https://www.peplink.com 86 Copyright @ 2020 Peplink
Create an outbound policy to steer the internet traffic to go into Speedfusion Cloud. Please go to
Advanced > Outbound Policy, click on Add Rule to create a new outbound policy.
https://www.peplink.com 87 Copyright @ 2020 Peplink
https://www.peplink.com 88 Copyright @ 2020 Peplink
13.3
SpeedFusion Cloud provides a convenient way to route the LAN client to the cloud. From SpeedFusion
Cloud > Connect Clients to Cloud.
Choose a client from the drop down list > Click + > Save > Apply Changes.
https://www.peplink.com 89 Copyright @ 2020 Peplink
13.4
SpeedFusion Cloud provides a convenient way to route the Wi-Fi client to the cloud from SpeedFusion
Cloud > Link Wi-Fi to Cloud. This option is available for Balance 20X, Balance 30 Pro, and Balance
One.
Create a new SSID for SpeedFusion Cloud. The new SSID will inherit all settings from one of the existing
SSIDs including the Security Policy. Then click Save follow by Apply Changes.
https://www.peplink.com 90 Copyright @ 2020 Peplink
SpeedFusion Cloud SSID will be shown on Dashboard.
14
14.1
From Network>WAN, choose a WAN connection by clicking it.
You can also enable IPv6 support in this section
WAN Connection Settings (Ethernet)
https://www.peplink.com 91 Copyright @ 2020 Peplink
Clicking an Ethernet WAN connection will result in the following screen:
WAN Connection Settings
WAN
Connection Enter a name to represent this WAN connection.
Name
This setting enables the WAN connection. If schedules have been defined, you will be able
Enable to select a schedule to apply to the connection.
There are five possible connection methods for Ethernet WAN:
● DHCP
Connection ● Static IP
● PPPoE
Method
● L2TP
● GRE
The connection method and details are determined by, and can be obtained from the ISP.
https://www.peplink.com 92 Copyright @ 2020 Peplink
See the following sections for details on each connection method. DNS server settings can
be configured in the corresponding menu for each connection method.
This field shows that NAT (network address translation) will be applied to the traffic routed
Routing Mode over this WAN connection. IP Forwarding is available when you click the link in the help text.
This option allows you to configure the WAN connection whether for normal daily usage or
as a backup connection only.
Connection If Always-on is chosen, the WAN connection will be kept on continuously, regardless of the
Priority priority of other WAN connections.
If Backup is chosen, the WAN connection will depend on other WAN connections. It will not
be used when one or more higher priority dependent WAN connections are connected.
Independent If this is checked, the connection will be working independent from other Backup WAN
from Backup connections. Those in Backup Priority will ignore the status of this WAN connection, and will
be used when none of the other higher priority connections are available.
WANs
If the checkbox is unticked, this option is disabled and the system will not reply to any ICMP
Reply to ICMP ping echo requests to the WAN IP addresses of this WAN connection.
PING Default: ticked (enabled)
This field refers to the maximum upload speed.
Upload This value is referenced when default weight is chosen for outbound traffic and traffic
Bandwidth prioritization. A correct value can result in effective traffic prioritization and efficient use of
upstream bandwidth.
Download This field refers to the maximum download speed.
Bandwidth Default weight control for outbound traffic will be adjusted according to this value.
WAN Connection Settings (Cellular)
Clicking an Ethernet WAN connection will result in the following screens:
https://www.peplink.com 93 Copyright @ 2020 Peplink
Connection Settings
https://www.peplink.com 94 Copyright @ 2020 Peplink
WAN
Connection Indicate a name you wish to give this WAN connection
Name
Enable Click the checkbox to toggle the on and off state of this connection.
This option allows you to select the routing method to be used in routing IP frames via the WAN
connection. The mode can be either NAT (Network Address Translation) or IP Forwarding.
Routing Mode
In the case if you need to choose IP Forwarding for your scenario. Click the button to enable
IP Forwarding.
Choose between:
Subnet Auto: The subnet mask will be set automatically.
Selection Force /31 Subnet: The subnet mask will be set as 255.255.255.254(/31), and the gateway IP
address will be recalculated.
This option allows you to configure the WAN connection whether for normal daily usage or as a
backup connection only.
Connection If Always-on is chosen, the WAN connection will be kept on continuously, regardless of the
Priority priority of other WAN connections.
If Backup is chosen, the WAN connection will depend on other WAN connections. It will not be
used when one or more higher priority dependent WAN connections are connected.
Independent If this is checked, the connection will be working independent from other Backup WAN
from Backup connections. Those in Backup Priority will ignore the status of this WAN connection, and will be
used when none of the other higher priority connections are available.
WANs
If this is checked, the connection will disconnect when idle after the configured Time value.
Idle Disconnect This option is disabled by default.
Each ISP may provide a set of DNS servers for DNS lookups. This setting specifies the
DNS (Domain Name System) servers to be used when a DNS lookup is routed through this
connection.
DNS Servers Selecting Obtain DNS server address automatically results in the DNS servers assigned by the
WAN DHCP server being used for outbound DNS lookups over the connection. (The DNS
servers are obtained along with the WAN IP address assigned by the DHCP server.) When Use
the following DNS server address(es) is selected, you may enter custom DNS server addresses
for this WAN connection into the DNS server 1 and DNS server 2 fields.
https://www.peplink.com 95 Copyright @ 2020 Peplink
Cellular Settings
Indicate which SIM card this cellular WAN will use. Only applies to cellular WAN with redundant
SIM Card SIM cards.
Preferred SIM If both cards were enabled on the above field, then you can designate the priority of the SIM
Card card slots here.
This drop-down menu allows restricting cellular to particular band. Click the button to enable
LTE/3G the selection of specific bands.
https://www.peplink.com 96 Copyright @ 2020 Peplink
Optimal Network Cellular WAsN by default will only handover from 3G to LTE network when there is no active
data traffic, enable this option will make it run the handover procedures after fallback to 3G for
Discovery a defined effective period, even this may interrupt the connectivity for a short while.
When set to Auto, band selection allows for automatically connecting to available, supported
Band Selection bands (frequencies) .
When set to Manual, you can manually select the bands (frequencies) the SIM will connect to.
This checkbox enables data roaming on this particular SIM card. When data roaming is enabled
this option allows you to select in which countries the SIM has a data connection. The option is
Data Roaming configured by using MMC (country) codes.Please check your service provider’s data roaming
policy before proceeding.
Choose from PAP Only or CHAP Only to use those authentication methods exclusively. Select
Authentication Auto to automatically choose an authentication method.
This setting allows you to configure the APN settings of your connection. If Auto is selected,
the mobile operator should be detected automatically. The connected device will be configured
Operator and connection will be made automatically. If there is any difficulty in making connections, you
Settings may select Custom to enter your carrier’s APN, Login, Password, and Dial Number settings
manually. The correct values can be obtained from your carrier. The default and recommended
setting is Auto.
APN / Login / When Auto is selected, the information in these fields will be filled automatically. Select
Password / Custom to customize these parameters. The parameter values are determined by and can be
obtained from the ISP.
SIM PIN
Bandwidth Check the box Enable to enable bandwidth usage monitoring on this WAN connection for each
Allowance billing cycle. When this option is not enabled, bandwidth usage of each month is still being
tracked but no action will be taken.
Monitor
If email notification is enabled, you will be notified by email when usage hits 75% and 95% of
the monthly allowance. If Disconnect when usage hits 100% of monthly allowance is
Action checked, this WAN connection will be disconnected automatically when the usage hits the
monthly allowance. It will not resume connection unless this option has been turned off or the
usage has been reset when a new billing cycle starts.
Start Day This option allows you to define which day of the month each billing cycle begins.
Monthly This field is for defining the maximum bandwidth usage allowed for the WAN connection each
Allowance month.
https://www.peplink.com 97 Copyright @ 2020 Peplink
Signal Threshold Settings
If signal threshold is defined, this connection will be treated as down when a weaker than threshold signal
is determined.
The following values are used by the threshold scale:
To define the threshold manually using specific signal strength values, please click on the question Mark
and the following field will be visible.
WAN Connection Settings (Common)
The remaining WAN-related settings are common to both Ethernet and cellular WAN
https://www.peplink.com 98 Copyright @ 2020 Peplink
Physical Interface Settings
This is the port speed of the WAN connection. It should be set to the same speed as the
connected device in case of any port negotiation problems.
When a static speed is set, you may choose whether to advertise its speed to the peer device
Speed or not. Advertise Speed is selected by default. You can choose not to advertise the port speed
if the port has difficulty in negotiating with the peer device.
Default: Auto
This field is for specifying the Maximum Transmission Unit value of the WAN connection. An
MTU excessive MTU value can cause file downloads stall shortly after connected. You may consult
your ISP for the connection's MTU value. Default value is 1440.
This field is for specifying the Maximum Segment Size of the WAN connection.
When Auto is selected, MSS will be depended on the MTU value. When Custom is selected,
you may enter a value for MSS. This value will be announced to remote TCP servers for
maximum data that it can receive during the establishment of TCP connections.
Some Internet servers are unable to listen to MTU setting if ICMP is filtered by firewall between
MSS the connections.
Normally, MSS equals to MTU minus 40. You are recommended to reduce the MSS only if
changing of the MTU value cannot effectively inform some remote servers to size down data
size.
Default: Auto
Some service providers (e.g. cable network) identify the client's MAC address and require
MAC Address client to always use the same MAC address to connect to the network. If it is the case, you
Clone may change the WAN interface's MAC address to the client PC's one by entering the PC's
MAC address to this field. If you are not sure, click the Default button to restore to the default
https://www.peplink.com 99 Copyright @ 2020 Peplink
value.
VLAN Check the box to assign a VLAN to the interface.
DHCP Settings
If your service provider's DHCP server requires you to supply a hostname value upon
Hostname
acquiring an IP address, you may enter the value here. If your service provider does not
(Optional) provide you with a hostname, you can safely bypass this option.
Each ISP may provide a set of DNS servers for DNS lookups. This setting specifies the
DNS (Domain Name System) servers to be used when a DNS lookup is routed through
this
connection.
DNS Servers
Selecting Obtain DNS server address automatically results in the DNS servers assigned
by the WAN DHCP server being used for outbound DNS lookups over the connection. (The
DNS servers are obtained along with the WAN IP address assigned by the DHCP server.)
When Use the following DNS server address(es) is selected, you may enter custom DNS
server addresses for this WAN connection into the DNS server 1 and DNS server 2 fields.
https://www.peplink.com 100 Copyright @ 2020 Peplink
https://www.peplink.com 101 Copyright @ 2020 Peplink
Health Check Settings
To ensure traffic is routed to healthy WAN connections only, the Peplink Balance can periodically check
the health of each WAN connection.
Health Check settings for each WAN connection can be independently configured via
Network>Interfaces>WAN>*Connection name*>Health Check Settings.
Enable Health Check by selecting PING, DNS Lookup, or HTTP from the Health Check Method drop-down
menu.
Health Check Settings
This setting specifies the health check method for the WAN connection. This value can be
configured as Disabled, PING, DNS Lookup, or HTTP. The default method is DNS Lookup.
Method For mobile Internet connections, the value of Method can be configured as Disabled or
SmartCheck.
Health Check Disabled
When Disabled is chosen in the Method field, the WAN connection will always be considered as up. The connection
will NOT be treated as down in the event of IP routing errors.
Health Check Method: PING
ICMP ping packets will be issued to test the connectivity with a configurable target IP address or hostname. A WAN
connection is considered as up if ping responses are received from either one or both of the ping hosts.
This setting specifies IP addresses or hostnames with which connectivity is to be tested via
ICMP ping. If Use first two DNS servers as Ping Hosts is checked, the target ping host will
PING Hosts be the first DNS server for the corresponding WAN connection. Reliable ping hosts with a
high uptime should be considered. By default, the first two DNS servers of the WAN
connection are used as the ping hosts.
Health Check Method: DNS Lookup
https://www.peplink.com 102 Copyright @ 2020 Peplink
DNS lookups will be issued to test connectivity with target DNS servers. The connection will be treated as up if DNS
responses are received from one or both of the servers, regardless of whether the result was positive or negative.
This field allows you to specify two DNS hosts’ IP addresses with which connectivity is to be
tested via DNS Lookup.
If Use first two DNS servers as Health Check DNS Servers is checked, the first two DNS
servers will be the DNS lookup targets for checking a connection's health. If the box is not
checked, Host 1 must be filled, while a value for Host 2 is optional.
Health Check If Include public DNS servers is selected and no response is received from all specified
DNS Servers DNS servers, DNS lookups will also be issued to some public DNS servers. A WAN
connection will be treated as down only if there is also no response received from the public
DNS servers.
Connections will be considered as up if DNS responses are received from any one of the
health check DNS servers, regardless of a positive or negative result. By default, the first two
DNS servers of the WAN connection are used as the health check DNS servers.
Health Check Method: HTTP
HTTP connections will be issued to test connectivity with configurable URLs and strings to match.
WAN Settings>WAN Edit>Health Check Settings>URL1
The URL will be retrieved when performing an HTTP health check. When String to Match is
left blank, a health check will pass if the HTTP return code is between 200 and 299 (Note:
URL1 HTTP redirection codes 301 or 302 are treated as failures). When String to Match is filled,
a health check will pass if the HTTP return code is between 200 and 299 and if the HTTP
response content contains the string.
WAN Settings>WAN Edit>Health Check Settings>URL2
URL 2 If URL2 is also provided, a health check will pass if either one of the tests passed.
https://www.peplink.com 103 Copyright @ 2020 Peplink
https://www.peplink.com 104 Copyright @ 2020 Peplink
Other Health Check Settings
This setting specifies the timeout in seconds for ping/DNS lookup requests. The default
Timeout timeout is 5 seconds.
Health Check This setting specifies the time interval in seconds between ping or DNS lookup requests. The
Interval default health check interval is 5 seconds.
This setting specifies the number of consecutive ping/DNS lookup timeouts after which the
Health Check Peplink Balance will treat the corresponding WAN connection as down. Default health retries
Retries is set to 3. Using the default Health Retries setting of 3, the corresponding WAN connection
will be treated as down after three consecutive timeouts.
This setting specifies the number of consecutive successful ping/DNS lookup responses that
Recovery must be received before the Peplink Balance treats a previously down WAN connection as
up again. By default, Recover Retries is set to 3. Using the default setting, a WAN connection
Retries that is treated as down will be considered as up again upon receiving three consecutive
successful ping/DNS lookup responses.
Note
If a WAN connection goes down, all of the WAN connections not set with a Connection Type of Always-on will also
be brought up until any one of higher priority WAN connections is up and found to be healthy. This design could
increase overall network availability.
For example, if WAN1, WAN2, and WAN3 have connection types of Always-on, Backup Priority Group 1, and
Backup Priority Group 2, respectively, when WAN1 goes down, WAN2 and WAN3 will try to connect. If WAN3 is
connected first, WAN2 will still be kept connecting. If WAN2 is connected, WAN3 will disconnect or stop connecting.
Automatic Public DNS Server Check on DNS Test Failure
When the health check method is set to DNS Lookup and checks fail, the Balance will automatically perform DNS
lookups on some public DNS servers. If the tests are successful, the WAN may not be down, but rather the target
DNS server malfunctioned. You will see the following warning message on the main page:
https://www.peplink.com 105 Copyright @ 2020 Peplink
Bandwidth Allowance Monitor Settings
Bandwidth Allowance Monitor
If Email Notification is enabled, you will be notified by email when usage hits 75% and 95%
of the monthly allowance.
If Disconnect when usage hits 100% of monthly allowance is checked, this WAN
Action connection will be disconnected automatically when the usage hits the monthly allowance. It
will not resume connection unless this option has been turned off or the usage has been reset
when a new billing cycle starts.
Start Day This option allows you to define which day of the month each billing cycle begins.
Monthly This field is for defining the maximum bandwidth usage allowed for the WAN connection each
Allowance month.
Disclaimer
Due to different network protocol overheads and conversions, the amount of data reported by this Peplink device is
not representative of actual billable data usage as metered by your network provider. Peplink disclaims any
obligation or responsibility for any events arising from the use of the numbers shown here.
https://www.peplink.com 106 Copyright @ 2020 Peplink
Additional Public IP Settings
Additional Public IP Settings
IP Address List represents the list of fixed Internet IP addresses assigned by the ISP in the
event that more than one Internet IP address is assigned to this WAN connection. Enter the
IP Address List fixed Internet IP addresses and the corresponding subnet mask, and then click the Down
Arrow button to populate IP address entries to the IP Address List.
Dynamic DNS Settings
Peplink Balance routers allow registering domain name relationships to dynamic DNS service providers.
Through registration with dynamic DNS service provider(s), the default public Internet IP address of each
WAN connection can be associated with a hostname. With dynamic DNS service enabled for a WAN
connection, you can connect to your WAN's IP address externally even if its IP address is dynamic. You
must register for an account from the listed dynamic DNS service providers before enabling this option.
If the WAN connection's IP address is a reserved private IP address (i.e., behind a NAT router), the public
IP of each WAN will be automatically reported to the DNS service provider.
Either upon a change in IP addresses or every 23 days without link reconnection, the Peplink Balance will
connect to the dynamic DNS service provider to update the provider’s IP address records.
The settings for dynamic DNS service provider(s) and the association of hostname(s) are configured via
Network>Interfaces>WAN>*Connection name*>Dynamic DNS Settings.
https://www.peplink.com 107 Copyright @ 2020 Peplink
If your desired provider is not listed, you may check with DNS-O-Matic. This service supports updating 30
other dynamic DNS service providers. (Note: Peplink is not affiliated with DNS-O-Matic.)
https://www.peplink.com 108 Copyright @ 2020 Peplink
Dynamic DNS Settings
This setting specifies the dynamic DNS service provider to be used for the WAN.
Supported providers are:
● changeip.com
● dyndns.org
● no-ip.org
● tzo.com
Service Provider ● DNS-O-Matic
● Others…
support custom Dynamic DNS servers by entering its URL. Works with any
service compatible with DynDNS API.
Select Disabled to disable this feature.
User ID / User /
This setting specifies the registered user name for the dynamic DNS service.
Email
Password / Pass /
This setting specifies the password for the dynamic DNS service.
TZO Key
Update All Hosts Check this box to automatically update all hosts.
This setting specifies a list of hostnames or domains to be associated with the public
Hosts / Domain Internet IP address of the WAN connection.
Important Note
In order to use dynamic DNS services, appropriate hostname registration(s), as well as a valid account with a
supported dynamic DNS service provider, are required.
A dynamic DNS update is performed whenever a WAN’s IP address is changed, such as when an IP is changed after
https://www.peplink.com 109 Copyright @ 2020 Peplink
a DHCP IP refresh or reconnection.
Due to dynamic DNS service providers’ policies, a dynamic DNS host expires automatically when the host record has
not been not updated for a long time. Therefore, the Peplink Balance performs an update every 23 days, even if a
WAN’s IP address did not change.
14.2
14.2.1 Network Settings
LAN interface settings are located at Network>LAN>Network Settings. Navigating to that page will show
the following dashboard:
This represents the LAN interfaces that are active on your router (including VLAN). A grey “X” means that
the VLAN is used in other settings and cannot be deleted. You can find which settings are using the VLAN
by hovering over the grey “X”.
Alternatively, a red “X” means that there are no settings using the VLAN. You can delete that VLAN by
clicking the red “X”
Clicking on any of the existing LAN interfaces (or creating a new one) will show the following :
IP Settings
IP Address The IP address and subnet mask of the Pepwave router on the LAN.
https://www.peplink.com 110 Copyright @ 2020 Peplink
Network Settings
Name Enter a name for the LAN.
Enter a number for your VLAN.
VLAN ID
Inter-VLAN routing Check this box to enable routing between virtual LANs.
Layer 2 PepVPN Bridging
The remote network of the selected PepVPN profiles will be bridged with this local
PepVPN Profiles
LAN, creating a Layer 2 PepVPN, they will be connected and operate like a single
to Bridge
LAN, and any broadcast or multicast packets will be sent over the VPN.
Remote Network Enable this option if you want to block network traffic between the remote networks,
Isolation this will not affect the connectivity between them and this local LAN.
Spanning Tree
Click the box will enable STP for this layer 2 profile bridge.
Protocol
https://www.peplink.com 111 Copyright @ 2020 Peplink
Select "Do not override" if the LAN IP address and local DHCP server should remain
Override IP unchanged after the Layer 2 PepVPN is up.
Address when
bridge connected If you choose to override IP address when the VPN is connected, the device will not
act as a router, and most Layer 3 routing functions will cease to work.
Click on the question Mark if you want to enable DHCP Option 82.
DHCP Option 82 This allows the device to inject Option 82 with Router Name information before
forwarding the DHCP Request packet to a PepVPN peer, such that the DHCP Server
can identify where the request originates from.
DHCP Server Settings
When this setting is enabled, the DHCP server automatically assigns an IP address
to each computer that is connected via LAN and configured to obtain an IP address
DHCP Server
via DHCP. The Pepwave router’s DHCP server can prevent IP address collision on
the LAN.
DHCP Server
Enable logging of DHCP events in the eventlog by selecting the checkbox.
Logging
IP Range & These settings allocate a range of IP addresses that will be assigned to LAN
Subnet Mask computers by the Pepwave router’s DHCP server.
Lease Time This setting specifies the length of time throughout which an IP address of a DHCP
https://www.peplink.com 112 Copyright @ 2020 Peplink
client remains valid. Upon expiration of the lease time, the assigned IP address will
no longer be valid and renewal of the IP address assignment will be required.
This option allows you to input the DNS server addresses to be offered to DHCP
DNS Servers clients. If Assign DNS server automatically is selected, the Pepwave router’s
built-in DNS server address (i.e., LAN IP address) will be offered.
This option allows you to optionally specify a Windows Internet Name Service
(WINS) server. You may choose to use the built-in WINS server or external WINS
servers.
WINS Servers When this unit is connected using SpeedFusionTM, other VPN peers can share this
unit's built-in WINS server by entering this unit's LAN IP address in their DHCP
WINS Server setting. Afterward, all PC clients in the VPN can resolve the NetBIOS
names of other clients in remote peers. If you have enabled this option, a list of
WINS clients will be displayed at Status>WINS Clients.
BOOTP Check this box to enable BOOTP on older networks that still require it.
In addition to standard DHCP options (e.g., DNS server address, gateway address,
subnet mask), you can specify the value of additional extended DHCP options, as
defined in RFC 2132. With these extended options enabled, you can pass
Extended DHCP additional configuration information to LAN hosts.
Option To define an extended DHCP option, click the Add button, choose the option to
define and enter its value. For values that are in IP address list format, you can
enter one IP address per line in the provided text area input control. Each option
can be defined once only.
This setting reserves the assignment of fixed IP addresses for a list of computers
on the LAN. The computers to be assigned fixed IP addresses on the LAN are
identified by their MAC addresses. The fixed IP address assignment is displayed
as a cross-reference list between the computers’ names, MAC addresses, and
DHCP fixed IP addresses.
Reservation Name (an optional field) allows you to specify a name to represent the device. MAC
addresses should be in the format of 00:AA:BB:CC:DD:EE. Press to create
a new record. Press to remove a record. Reserved client information can be
imported from the Client List, located at Status>Client List. For more details,
please refer to Section 22.3.
https://www.peplink.com 113 Copyright @ 2020 Peplink
https://www.peplink.com 114 Copyright @ 2020 Peplink
DHCP Relay Settings
DHCP Relay Enter the address of the DHCP server here. DHCP requests will be relayed to it.
DHCP requests from the LAN are relayed to the entered DHCP server.
DHCP Server
For active-passive DHCP server configurations, enter active and passive DHCP server IPs
IP Address into the DHCP Server 1 and DHCP Server 2 fields.
DHCP Option This feature includes device information as relay agent for the attached client when forwarding
DHCP requests from a DHCP client to a DHCP server. Device MAC address and network
82 name are embedded to circuit ID and Remote ID in option 82.
DHCP Relay
Check this box to log DHCP relay activity.
Logging
14.2.2 Network Settings (Common Settings)
Static Route Settings
This table is for defining static routing rules for the LAN segment. A static route consists of
the network address, subnet mask, and gateway address. The address and subnet mask
values are in w.x.y.z format.
The local LAN subnet and subnets behind the LAN will be advertised to the VPN. Remote
Static Route routes sent over the VPN will also be accepted. Any VPN member will be able to route to the
local subnet. Click to create a new route. Click to remove a route.
Entries in this list will allow traffic to route to a different subnet that is connected to the LAN
interface. Any traffic destined for a network/mask pair will be directed to the corresponding
gateway instead of routed through WANs.
https://www.peplink.com 115 Copyright @ 2020 Peplink
In case of a network address conflict with remote peers (i.e. PepVPN / IPsec VPN / IP Forwarding WAN
are considered as remote connections), you can define Virtual Network Mapping to resolve it.
Note: OSPF & RIPv2 settings should be updated as well to avoid advertising conflicted network.
For further details on virtual network mapping watch this video: https://youtu.be/C1FMdZCn3Z8
Virtual Network Mapping
Every IP Address in the Local Network has a corresponding unique Virtual IP Address for
One-to-One NAT.
Traffic originating from the Local Network to remote connections will be SNAT'ed and behave
NAT like coming from the defined Virtual Network.
While traffic initiated by remote peers to the Virtual Network will be DNAT'ed accordingly.
Many-to-One The subnet range defined in Local Network will be mapped to a single Virtual IP Address for
NAT. Traffic can only be initiated from local to remote, and these traffic will be NAT'ed and
NAT behaves like coming from the same Virtual IP Address.
WINS Server Settings
Check the box to enable the WINS Server. A list of WINS clients will be displayed at
Enable Status>WINS Clients.
Enter any needed DNS proxy settings. Once all settings have been entered, click Save to store your
changes.
https://www.peplink.com 116 Copyright @ 2020 Peplink
DNS Proxy Settings
To enable the DNS proxy feature, check this box, and then set up the feature at
Network>LAN>DNS Proxy Settings.
Enable A DNS proxy server can be enabled to serve DNS requests originating from
LAN/PPTP/SpeedFusionTM peers. Requests are forwarded to the DNS servers/resolvers
defined for each WAN connection.
This field is to enable DNS caching on the built-in DNS proxy server. When the option is
enabled, queried DNS replies will be cached until the records’ TTL has been reached. This
DNS Caching feature can improve DNS response time by storing all received DNS results for faster DNS
lookup. However, it cannot return the most updated result for frequently updated DNS records.
By default, DNS Caching is disabled.
Include Google When this option is enabled, the DNS proxy server will forward DNS requests to Google's
Public DNS public DNS servers, in addition to the DNS servers defined in each WAN. This could increase
Servers the DNS service's availability. This setting is disabled by default.
https://www.peplink.com 117 Copyright @ 2020 Peplink
This table is for defining custom local DNS records. A static local DNS record consists of a
Local DNS host name and IP address. When looking up the host name from the LAN to LAN IP of the
Peplink Balance, the corresponding IP address will be returned. To display the option to set
Records
TTL manually, click . Click to create a new record. Click to remove a record.
Domain DNS proxy will look up the domain names defined here using only the specified connections.
Lookup Policy
Check the box to enable the WINS server. A list of WINS clients will be displayed at
Network>LAN>DNS Proxy Settings>DNS Resolvers.
This field specifies which DNS resolvers will receive forwarded DNS requests. If no
DNS WAN/VPN/LAN DNS resolver is selected, all of the WAN’s DNS resolvers will be selected.
ResolversA If a SpeedFusionTM peer is selected, you may enter the VPN peer’s DNS resolver IP
address(es).
Queries will be forwarded to the selected connections’ resolvers. If all of the selected
connections are down, queries will be forwarded to all resolvers on healthy WAN connections.
A
- Advanced feature, please click the button on the top right-hand corner to activate.
Finally, if needed, configure your Bonjour forwarding settings. Once all settings have been entered, click
Save to store your changes.
Bonjour Forwarding Settings
Enable Check this box to turn on Bonjour forwarding.
Choose Service and Client networks from the drop-down menus, and then click to
Bonjour
add the networks. To delete an existing Bonjour listing, click .
Service
Bonjour Forwarding is supported on All Balance models, MAX 700, HD2, HD4
Drop-In Mode
https://www.peplink.com 118 Copyright @ 2020 Peplink
Drop-in mode (or transparent bridging mode) eases the installation of the Peplink Balance on a live network
between the firewall and router, such that changes to the settings of existing equipment are not required.
The following diagram illustrates drop-in mode setup:
Enable drop-in mode using the Setup Wizard. After enabling this feature and selecting the WAN for drop-
in mode, various settings, including the WAN's connection method and IP address, will be automatically
updated.
When drop-in mode is enabled, the LAN and the WAN for drop-in mode ports will be bridged. Traffic
between the LAN hosts and WAN router will be forwarded between the devices. In this case, the hosts on
both sides will not notice any IP or MAC address changes.
After successfully setting up the Peplink Balance as part of the network using drop-in mode, it will,
depending on model, support one or more WAN connections. Some MediaFast units also support multiple
WAN connections after activating drop-in mode, though a SpeedFusion license may be required to activate
more than one WAN port.
Please note the Drop-In Mode is mutually exclusive with VLAN.
https://www.peplink.com 119 Copyright @ 2020 Peplink
Drop-in Mode Settings
Drop-in mode eases the installation of the Peplink Balance on a live network between the
existing firewall and router, such that no configuration changes are required on existing
Enable equipment. Check the box to enable the drop-in mode feature.
Please refer to Section 12, Drop-in Mode for details.
WAN for Drop- Select the WAN port to be used for drop-in mode. If WAN 1 with LAN Bypass is selected,
In Mode the high availability feature will be disabled automatically.
When this option is enabled, the passthrough IP address will be used to connect to WAN
hosts (email notification, remote syslog, etc.). The Balance will listen for this IP address when
WAN hosts access services provided by the Balance (web admin access from the WAN, DNS
Shared Drop-In server requests, etc.).
IPA To connect to hosts on the LAN (email notification, remote syslog, etc.), the default gateway
address will be used. The Balance will listen for this IP address when LAN hosts access
services provided by the Balance (web admin access from the WAN, DNS proxy, etc.).
https://www.peplink.com 120 Copyright @ 2020 Peplink
Access to this IP address will be passed through to the LAN port if this device is not serving
Shared IP the service being accessed. The shared IP address will be used in connecting to hosts on
the WAN (e.g., email notification, remote syslog, etc.) The device will also listen on the IP
AddressA address when hosts on the WAN access services served on this device (e.g., web admin
accesses from WAN, DNS server, etc.)
Enter the WAN router's IP address in this field. If there are more hosts in addition to the router
WAN Default on the WAN segment, click the button next to “WAN Default Gateway” and check the I
Gateway have other host(s) on WAN segment box and enter the IP address of the hosts that need
to access LAN devices or be accessed by others.
WAN DNS Enter the selected WAN's corresponding DNS server IP addresses.
Servers
A
- Advanced feature, please click the button on the top right-hand corner to activate.
14.2.3 Port Settings
To configure port settings, navigate to Network > Port Settings
This section allows you to:
● enable or disable specific LAN ports
● Configure the negotiation speed of the LAN ports
● Configure the port type (Trunk or Access)
● Assign a VLAN to a LAN port (in Access mode)
https://www.peplink.com 121 Copyright @ 2020 Peplink
14.3
14.3.1 SpeedFusion
Peplink Balance SpeedFusionTM Bandwidth Bonding is our patented technology that enables our SD-WAN
routers to bond multiple Internet connections to increase site-to-site bandwidth and reliability. SpeedFusion
securely connects one or more branch offices to your company's main headquarters or to other branches.
The data, voice, and video communications between these locations are kept confidential across the public
Internet.
The SpeedFusionTM of the Peplink Balance is specifically designed for multi-WAN environments. With
SpeedFusion, in case of failures and network congestion at one or more WANs, other WANs can be used
to continue carrying the network traffic. Peplink Balance routers can bond all WAN connections’ bandwidth
for routing SpeedFusionTM traffic. Unless all the WAN connections of one site are down, the Peplink Balance
can keep the VPN up and running.
Bandwidth bonding is enabled by default.
To begin, navigate to Network > VPN > SpeedFusion and enter a Local ID and click save.
https://www.peplink.com 122 Copyright @ 2020 Peplink
This device will be identified by other SpeedFusion Peers by this local ID. The following menus will appear:
SpeedFusion Profiles
This table displays all defined profiles. Click the New Profile button to create a new profile for making a VPN
connection to a remote unit via available WAN connections. Each pair of VPN connection requires its own profile.
The local LAN subnet and subnets behind the LAN (defined under Static Route on the LAN Settings page) will be
advertised to the VPN. All VPN members will be able to route to local subnets.
Send All Traffic To
This feature allows you to redirect all traffic to a specified PepVPN connection. Click the button to select your
connection and the following menu will appear:
https://www.peplink.com 123 Copyright @ 2020 Peplink
You could also specify a DNS server to resolve incoming DNS requests. Click the checkbox next to Backup Site to
designate a backup SpeedFusion profile that will take over, should the main PepVPN connection fail.
PepVPN Local ID
This feature allows you to change the local ID of a PepVPN connection. Click the button to select your
connection and the following menu will appear:
After updating the local ID, click Save to store your changes.
Link Failure Detection
The bonded VPN can detect routing failures on the path between two sites over each WAN
connection. Failed WAN connections will not be used to route VPN traffic. Health check
packets are sent to the remote unit to detect any failure. The more frequently checks are sent,
the shorter the detection time, although more bandwidth will be consumed.
When Recommended (default) is selected, a health check packet is sent every five seconds,
Link Failure and the expected detection time is 15 seconds.
Detection Time
When Fast is selected, a health check packet is sent every three seconds, and the expected
detection time is six seconds.
When Faster is selected, a health check packet is sent every second, and the expected
detection time is two seconds.
https://www.peplink.com 124 Copyright @ 2020 Peplink
When Extreme is selected, a health check packet is sent every 0.1 second, and the expected
detection time is less than one second.
Important Note
Peplink proprietary SpeedFusionTM uses TCP port 32015 and UDP port 4500 for establishing VPN connections. If you
have a firewall in front of your Peplink Balance devices, you will need to add firewall rules for these ports and protocols
to allow inbound and outbound traffic to pass through the firewall.
SpeedFusion: Profile Configuration
Click the New Profile button, or click one of the existing profiles, and the following menus will appear:
A list of defined SpeedFusion connection profiles and a Link Failure Detection Time option will be shown.
Click the New Profile button to create a new VPN connection profile for making a VPN connection to a
remote Peplink Balance via the available WAN connections. Each profile is for making a VPN connection
https://www.peplink.com 125 Copyright @ 2020 Peplink
with one remote Peplink Balance.
PepVPN Profile Settings
This field is for specifying a name to represent this profile. The name can be any
combination of alphanumeric characters (0-9, A-Z, a-z), underscores (_), dashes (-),
and/or non-leading/trailing spaces ( ).
Name
Click the icon next to the PepVPN Profile title bar to use the IP ToS field of your data
packet on PepVPN WAN traffic.
When this box is checked, this VPN connection profile will be enabled. Otherwise, it will be
Active disabled.
By default, VPN traffic is encrypted with 256-bit AES. If Off is selected on both sides of a
Encryption VPN connection, no encryption will be applied.
Select from By Remote ID Only, Preshared Key, or X.509 to specify the method the Peplink
Authentication Balance will use to authenticate peers. When selecting By Remote ID Only, be sure to enter
a unique peer ID number in the Remote ID field.
This optional field becomes available when Remote ID / Pre-shared Key is selected as the
Peplink Balance’s VPN Authentication method, as explained above. Pre-shared Key
defines the pre-shared key used for this particular VPN connection. The VPN connection's
session key will be further protected by the pre-shared key. The connection will be up only if
Remote ID / the pre-shared keys on each side match. When the peer is running firmware 5.0+, this setting
will be ignored.
Pre-shared Key
Enter Remote IDs either by typing out each Remote ID and Pre-shared Key, or by pasting a
CSV. If you wish to paste a CSV, click the icon next to the “Remote ID / Preshared Key”
setting.
Remote These optional fields become available when X.509 is selected as the Peplink Balance’s VPN
authentication method, as explained above. To authenticate VPN connections using X.509
ID/Remote certificates, copy and paste certificate details into these fields. To get more information on a
Certificate listed X.509 certificate, click the Show Details link below the field.
Allow Shared When this option is enabled, the router will allow multiple peers to run using the same remote
Remote ID ID.
Check this box to allow the local DHCP server to assign an IP address to the remote peer.
NAT Mode When NAT Mode is enabled, all remote traffic over the VPN will be tagged with the assigned
IP address using network address translation.
If NAT Mode is not enabled, you can enter a remote peer’s WAN IP address or hostname(s)
Remote IP here. If the remote uses more than one address, enter only one of them here. Multiple
Address / Host hostnames are allowed and can be separated by a space character or carriage return.
https://www.peplink.com 126 Copyright @ 2020 Peplink
Names Dynamic-DNS host names are also accepted.
(Optional)
This field is optional. With this field filled, the Peplink Balance will initiate connection to each
of the remote IP addresses until it succeeds in making a connection. If the field is empty, the
Peplink Balance will wait for connection from the remote peer. Therefore, at least one of the
two VPN peers must specify this value. Otherwise, VPN connections cannot be established.
Click the icon to customize the handshake port of the remote Host (TCP)
This field is used to specify a UDP port number for transporting outgoing VPN data. If Default
is selected, UDP port 4500 will be used. Port 32015 will be used if the remote unit uses
Firmware prior to version 5.4 or if port 4500 is unavailable. If Custom is selected, enter an
outgoing port number from 1 to 65535.
Data Port
Click the icon to configure data stream using TCP protocol [EXPERIMENTAL]. In the case
TCP protocol is used, the exposed TCP session option can be authorised to work with TCP
accelerated WAN link.
Bandwidth Define maximum download and upload speed to each individual peer. This functionality
Limit requires the peer to use PepVPN version 4.0.0 or above.
Define path cost for this profile.
Cost OSPF will determine the best route through the network using the assigned cost.
Default: 10
While using PepVPN, utilize multiple WAN links to reduce the impact of packet loss and get
the lowest possible latency at the expense of extra bandwidth consumption. This is suitable
for streaming applications where the average bitrate requirement is much lower than the
WAN's available bandwidth.
WAN Off - Disable WAN Smoothing.
SmoothingA
Normal - The total bandwidth consumption will be at most 2x of the original data traffic.
Medium - The total bandwidth consumption will be at most 3x of the original data traffic.
High - The total bandwidth consumption depends on the number of connected active tunnels.
A
- Advanced feature, please click the button on the top right-hand corner to activate.
To enable Layer 2 Bridging between PepVPN profiles, navigate to Network>LAN>*LAN Profile Name*
https://www.peplink.com 127 Copyright @ 2020 Peplink
8.41
WAN Connection Priority
If your device supports it, you can specify the priority of WAN connections to be used for
making VPN connections. WAN connections set to OFF will never be used. Only available
WAN WAN connections with the highest priority will be used.
Connection
Priority To enable asymmetric connections, connection mapping to remote WANs, cut-off latency,
and packet loss suspension time, click the button.
PepVPN Status shows the current connection status of each connection profile and is displayed at Status>
PepVPN/SpeedFusion
https://www.peplink.com 128 Copyright @ 2020 Peplink
PepVPN/SpeedFusion Charts
https://www.peplink.com 129 Copyright @ 2020 Peplink
PepVPN/SpeedFusion Tunnel Bandwidth Test Tool:
Peplink also published a whitepaper about Speedfusion which can be downloaded from the following url:
http://download.peplink.com/resources/whitepaper-speedfusion-and-best-practices-2019.pdf
14.3.2 IPsec VPN
Peplink Balance IPsec VPN functionality securely connects one or more branch offices to your company's
main headquarters or to other branches. Data, voice, and video communications between these locations
are kept safe and confidential across the public Internet.
https://www.peplink.com 130 Copyright @ 2020 Peplink
All Peplink products can make multiple IPsec VPN connections with Peplink routers, as well as Cisco and
Juniper routers.
Note that all LAN subnets and the subnets behind them must be unique. Otherwise, VPN members will not
be able to access each other.
All data can be routed over the VPN with a selection of encryption standards, such as 3DES, AES-128, and
AES-256.
To configure, navigate to Network>Interfaces>IPsec VPN.
A NAT-Traversal option and list of defined IPsec VPN profiles will be shown.
NAT-Traversal should be enabled if your system is behind a NAT router.
Click the New Profile button to create new IPsec VPN profiles that make VPN connections to remote
Peplink Balance, Cisco, or Juniper Routers via available WAN connections. To edit any of the profiles, click
on its associated connection name in the leftmost column.
https://www.peplink.com 131 Copyright @ 2020 Peplink
https://www.peplink.com 132 Copyright @ 2020 Peplink
IPsec VPN Settings
Name This field is for specifying a local name to represent this connection profile.
When this box is checked, this IPsec VPN connection profile will be enabled. Otherwise, it
Active will be disabled.
Connect Upon Check this box and select a WAN to connect to this VPN automatically when the specified
Disconnection WAN is disconnected. To activate this function, click the button next to the “Active”
of option.
Remote
Gateway IP Enter the remote peer’s public IP address. For Aggressive Mode, this is optional.
Address /
Host Name
Enter the local LAN subnets here. If you have defined static routes, they will be shown here.
Using NAT, you can map a specific local network / IP address to another, and the packets
received by remote gateway will appear to be coming from the mapped network / IP
address. This allows you to establish IPsec connection to a remote site that has one or
more subnets overlapped with local site.
Two types of NAT policies can be defined:
Local One-to-One NAT policy: if the defined subnet in Local Network and NAT Network has the
Networks same size, for example, policy "192.168.50.0/24 > 172.16.1.0/24" will translate the local IP
address 192.168.50.10 to 172.16.1.10 and 192.168.50.20 to 172.16.1.20. This is a
bidirectional mapping which means clients in remote site can initiate connection to the local
clients using the mapped address too.
Many-to-One NAT policy: if the defined NAT Network on the right hand side is an IP
address (or having a network prefix /32), for example, policy "192.168.1.0/24 >
172.168.50.1/32" will translate all clients in 192.168.1.0/24 network to 172.168.50.1. This
is a unidirectional mapping which means clients in remote site will not be able to initiate a
connection to the local clients.
Remote Enter the LAN and subnets that are located at the remote site here.
Networks
To access your VPN, clients will need to authenticate by your choice of methods. Choose
Authentication between the Preshared Key and X.509 Certificate methods of authentication.
https://www.peplink.com 133 Copyright @ 2020 Peplink
Choose Main Mode if both IPsec peers use static IP addresses. Choose Aggressive Mode
Mode if one of the IPsec peers uses dynamic IP addresses.
Force UDP
For forced UDP encapsulation regardless of NAT-traversal, tick this checkbox.
Encapsulation
Pre-shared This defines the peer authentication pre-shared key used to authenticate this VPN
Key connection. The connection will be up only if the pre-shared keys on each side match.
Remote
Certificate Available only when X.509 Certificate is chosen as the Authentication method, this field
(pem allows you to paste a valid X.509 certificate.
encoded)
In Main Mode, this field can be left blank. In Aggressive Mode, if Remote Gateway IP
Local ID Address is filled on this end and the peer end, this field can be left blank. Otherwise, this
field is typically a U-FQDN.
In Main Mode, this field can be left blank. In Aggressive Mode, if Remote Gateway IP
Remote ID Address is filled on this end and the peer end, this field can be left blank. Otherwise, this
field is typically a U-FQDN.
In Main Mode, this allows setting up to six encryption standards, in descending order of
Phase 1 (IKE) priority, to be used in initial connection key negotiations. In Aggressive Mode, only one
Proposal selection is permitted.
This is the Diffie-Hellman group used within IKE. This allows two parties to establish a
shared secret over an insecure communications channel. The larger the group number, the
Phase 1 DH higher the security.
Group Group 2: 1024-bit is the default value.
Group 5: 1536-bit is the alternative option.
Phase 1 SA This setting specifies the lifetime limit of this Phase 1 Security Association. By default, it is
Lifetime set at 3600 seconds.
Phase 2 (ESP) In Main Mode, this allows setting up to six encryption standards, in descending order of
priority, to be used for the IP data that is being transferred. In Aggressive Mode, only one
Proposal selection is permitted.
Perfect forward secrecy (PFS) ensures that if a key was compromised, the attacker will be
able to access only the data protected by that key.
None - Do not request for PFS when initiating connection. However, since there is no valid
Phase 2 PFS reason to refuse PFS, the system will allow the connection to use PFS if requested by the
Group remote peer. This is the default value.
Group 2: 1024-bit Diffie-Hellman group. The larger the group number, the higher the
security.
https://www.peplink.com 134 Copyright @ 2020 Peplink
Group 5: 1536-bit is the third option.
Phase 2 SA This setting specifies the lifetime limit of this Phase 2 Security Association. By default, it is
Lifetime set at 28800 seconds.
IPsec VPN on the Peplink Balance is specially designed for multi-WAN environments. For instance, if a
user sets up multiple IPsec profiles for his multi-WAN environment and WAN1 is connected and healthy,
IPsec traffic will go through this link. However, should unforeseen problems (e.g.,unplugged cables or ISP
problems) cause WAN1 to go down, our IPsec implementation will make use of WAN2 and WAN3 for
failover
IPsec Status shows the current connection status of each connection profile and is displayed at
Status>IPsec VPN.
14.4 Outbound Policy
Outbound policies for managing and load balancing outbound traffic are located at
Network>Outbound Policy. Click the button beside the Outbound Policy box:
https://www.peplink.com 135 Copyright @ 2020 Peplink
A selection menu will appear, giving you the choice between three different Outbound Policy Settings:
Outbound Policy Settings
High Outbound traffic from a source LAN device is routed through the same WAN connection
Application regardless of the destination Internet IP address and protocol. This option provides the
highest application compatibility.
Compatibility
Normal Outbound traffic from a source LAN device to the same destination Internet IP address will
be routed through the same WAN connection persistently, regardless of protocol. This option
Application provides high compatibility to most applications, and users still benefit from WAN link load
Compatibility balancing when multiple Internet servers are accessed.
Outbound traffic behavior can be managed by defining rules in a custom rule table. A default
Custom rule can be defined for connections that cannot be matched with any of the rules.
The menu underneath enables you to define Outbound policy rules:
The bottom-most rule is Default. Edit this rule to change the device’s default manner of controlling outbound
traffic for all connections that do not match any of the rules above it. Under the Service heading, click
Default to change these settings.
To rearrange the priority of outbound rules, drag and drop them into the desired sequence.
https://www.peplink.com 136 Copyright @ 2020 Peplink
By default, Auto is selected as the Default Rule. You can select Custom to change the algorithm to be
used. Please refer to the upcoming sections for the details on the available algorithms.
To create a custom rule, click Add Rule at the bottom of the table.
https://www.peplink.com 137 Copyright @ 2020 Peplink
New Custom Rule Settings
Service Name This setting specifies the name of the outbound traffic rule.
This setting specifies whether the outbound traffic rule takes effect. When Enable is checked,
the rule takes effect: traffic is matched and actions are taken by the Pepwave router based
on the other parameters of the rule. When Enable is unchecked, the rule does not take effect:
Enable the Pepwave router disregards the other parameters of the rule.
Click the drop-down menu next to the checkbox to apply a time schedule to this custom rule.
This setting specifies the source IP address, IP network, or MAC address for traffic that
Source matches the rule.
This setting specifies the destination IP address, IP network, or domain name for traffic that
Destination matches the rule.
https://www.peplink.com 138 Copyright @ 2020 Peplink
If Domain Name is chosen and a domain name, such as foobar.com, is entered, any
outgoing accesses to foobar.com and *.foobar.com will match this criterion. You may enter a
wildcard (.*) at the end of a domain name to match any host with a name having the domain
name in the middle. If you enter foobar.*, for example, www.foobar.com, www.foobar.co.jp,
or foobar.co.uk will also match. Placing wildcards in any other position is not supported.
NOTE: if a server has one Internet IP address and multiple server names, and if one of the
names is defined here, access to any one of the server names will also match this rule.
Protocol and Port This setting specifies the IP protocol and port of traffic that matches this rule.
This setting specifies the behavior of the Pepwave router for the custom rule.
One of the following values can be selected (note that some Pepwave routers provide only
some of these options):
● Weighted Balance
● Persistence
● Enforced
Algorithm ● Priority
● Overflow
● Least Used
● Lowest Latency
● Fastest Response Time
For a full explanation of each Algorithm, please see the following article:
https://forum.peplink.com/t/exactly-how-do-peplinks-load-balancing-algorithmns-work/8059
Load Distribution This is to define the outbound traffic weight ratio for each WAN connection.
Weight
This setting specifies whether to terminate existing IP sessions on a less preferred WAN
connection in the event that a more preferred WAN connection is recovered. This setting is
Terminate applicable to the Weighted, Persistence, and Priority algorithms. By default, this setting is
Sessions on Link disabled. In this case, existing IP sessions will not be terminated or affected when any other
WAN connection is recovered. When this setting is enabled, existing IP sessions may be
Recovery terminated when another WAN connection is recovered, such that only the preferred healthy
WAN connection(s) is used at any point in time.
https://www.peplink.com 139 Copyright @ 2020 Peplink
This field allows you to configure the default action when all the selected Connections are
not available.
Drop the Traffic - Traffic will be discarded.
When No
connections are
Use Any Available Connections - Traffic will be routed to any available Connection, even
available it is not selected in the list.
Fall-through to Next Rule - Traffic will continue to match next Outbound Policy rule just like
this rule is inactive.
Expert Mode is available on some Pepwave routers for use by
advanced users. To enable the feature, click on the help icon and
click turn on Expert Mode.
In Expert Mode, a new special rule, SpeedFusionTM Routes, is
displayed in the Custom Rules table. This rule represents all
SpeedFusionTM routes learned from remote VPN peers. By default,
this bar is on the top of all custom rules. This position means that
traffic for remote VPN subnets will be routed to the corresponding
VPN peer. You can create custom Priority or Enforced rules and
move them
above the bar to override the SpeedFusionTM routes.
Upon disabling Expert Mode, all rules above the bar will be
removed.
Algorithm: Weighted Balance
This setting specifies the ratio of WAN connection usage to be applied on the specified IP protocol and port.
This setting is applicable only when Algorithm is set to Weighted Balance.
https://www.peplink.com 140 Copyright @ 2020 Peplink
The amount of matching traffic that is distributed to a WAN connection is proportional to the weight of the
WAN connection relative to the total weight. Use the sliders to change each WAN’s weight.
For example, with the following weight settings:
● Ethernet WAN1: 10
● Ethernet WAN2: 10
● Wi-Fi WAN: 10
● Cellular 1: 10
● Cellular 2: 10
● USB: 10
Total weight is 60 = (10 +10 + 10 + 10 + 10 + 10).
Matching traffic distributed to Ethernet WAN1 is 16.7% = (10 / 60 x 100%.
Matching traffic distributed to Ethernet WAN2 is 16.7% = (10 / 60) x 100%.
Matching traffic distributed to Wi-Fi WAN is 16.7% = (10 / 60) x 100%.
Matching traffic distributed to Cellular 1 is 16.7% = (10 / 60) x 100%.
Matching traffic distributed to Cellular 2 is 16.7% = (10 / 60) x 100%.
Matching traffic distributed to USB is 16.7% = (10 / 60) x 100%.
Algorithm: Persistence
The configuration of persistent services is the solution to the few situations where link load distribution for
Internet services is undesirable. For example, for security reasons, many e-banking and other secure
websites terminate the session when the client computer’s Internet IP address changes mid-session.
https://www.peplink.com 141 Copyright @ 2020 Peplink
In general, different Internet IP addresses represent different computers. The security concern is that an IP
address change during a session may be the result of an unauthorized intrusion attempt. Therefore, to
prevent damages from the potential intrusion, the session is terminated upon the detection of an IP address
change.
Pepwave routers can be configured to distribute data traffic across multiple WAN connections. Also, the
Internet IP depends on the WAN connections over which communication actually takes place. As a result,
a LAN client computer behind the Pepwave router may communicate using multiple Internet IP addresses.
For example, a LAN client computer behind a Pepwave router with three WAN connections may
communicate on the Internet using three different IP addresses.
With the persistence feature, rules can be configured to enable client computers to persistently utilize the
same WAN connections for e-banking and other secure websites. As a result, a client computer will
communicate using one IP address, eliminating the issues mentioned above.
There are two persistent modes: By Source and By Destination.
By Source: The same WAN connection will be used for traffic matching the rule and
originating from the same machine, regardless of its destination. This option will
provide the highest level of application compatibility.
By Destination: The same WAN connection will be used for traffic matching the rule, originating
from the same machine, and going to the same destination. This option can
better distribute loads to WAN connections when there are only a few client
machines.
The default mode is By Source. When there are multiple client requests, they can be distributed
(persistently) to WAN connections with a weight. If you choose Auto in Load Distribution, the weights will
be automatically adjusted according to each WAN’s Downstream Bandwidth which is specified in the
WAN settings page). If you choose Custom, you can customize the weight of each WAN manually by using
the sliders.
Algorithm: Enforced
This setting specifies the WAN connection usage to be applied on the specified IP protocol and port. This
setting is applicable only when Algorithm is set to Enforced.
https://www.peplink.com 142 Copyright @ 2020 Peplink
Matching traffic will be routed through the specified WAN connection, regardless of the health check status
of the WAN connection. Outbound traffic can be also be enforced to go through a specified SpeedFusionTM
connection.
Algorithm: Priority
This setting specifies the priority of the WAN connections used to route the specified network service. The
highest priority WAN connection available will always be used for routing the specified type of traffic. A
lower priority WAN connection will be used only when all higher priority connections have become
unavailable.
Starting from Firmware 5.2, outbound traffic can be prioritized to go through SpeedFusionTM connection(s).
By default, VPN connections are not included in the priority list.
Tip
https://www.peplink.com 143 Copyright @ 2020 Peplink
Configure multiple distribution rules to accommodate different kinds of services.
Algorithm: Overflow
The traffic matching this rule will be routed through the healthy WAN connection that has the highest priority
and is not in full load. When this connection gets saturated, new sessions will be routed to the next healthy
WAN connection that is not in full load.
Drag and drop to specify the order of WAN connections to be used for routing traffic. Only the highest
priority healthy connection that is not in full load will be used.
Algorithm: Least Used
https://www.peplink.com 144 Copyright @ 2020 Peplink
The traffic matching this rule will be routed through the healthy WAN connection that is selected in
Connection and has the most available download bandwidth. The available download bandwidth of a WAN
connection is calculated from the total download bandwidth specified on the WAN settings page and the
current download usage. The available bandwidth and WAN selection is determined every time an IP
session is made.
Algorithm: Lowest Latency
https://www.peplink.com 145 Copyright @ 2020 Peplink
The traffic matching this rule will be routed through the healthy WAN connection that is selected in
Connection and has the lowest latency. Latency checking packets are issued periodically to a nearby
router of each WAN connection to determine its latency value. The latency of a WAN is the packet round
trip time of the WAN connection. Additional network usage may be incurred as a result.
Tip
The roundtrip time of a 6M down/640k uplink can be higher than that of a 2M down/2M up link because the overall
round trip time is lengthened by its slower upload bandwidth, despite its higher downlink speed. Therefore, this
algorithm is good for two scenarios:
● All WAN connections are symmetric; or
● A latency sensitive application must be routed through the lowest latency WAN, regardless of the WAN’s
available bandwidth.
https://www.peplink.com 146 Copyright @ 2020 Peplink
Algorithm : Fastest Response Time
The Fastest response Time algorithm works as follows:
When a network session is created, the first outgoing packet of that particular session is duplicated to all
the available WANs.
When the first response is received from a remote server, any further traffic for this session will be routed
over that particular WAN connection for the fastest possible response time.
If any slower responses are received on other connections afterwards, they will be discarded.
14.5 Inbound Access
Inbound access is also known as inbound port address translation. On a NAT WAN connection, all inbound
traffic to the server behind the Peplink unit requires inbound access rules.
By the custom definition of servers and services for inbound access, Internet users can access the servers
behind Peplink Balance. Advanced configurations allow inbound access to be distributed among multiple
servers on the LAN.
Important Note
https://www.peplink.com 147 Copyright @ 2020 Peplink
Inbound access applies only to WAN connections that operate in NAT mode. For WAN connections that operate in
drop-in mode or IP forwarding, inbound traffic is forwarded to the LAN by default.
14.5.1 Servers
The settings to configure servers on the LAN are located at Network>Inbound Access>Servers.
Inbound connections from the Internet will be forwarded to the specified Inbound IP address(es) based on
the protocol and port number. When more than one server is defined, requests will be distributed to the
servers in the weight ratio specified for each server.
To define a new server, click Add Server, which displays the following screen:
Enter a valid server name and its corresponding LAN IP address. Upon clicking Save after entering required
information, the following screen appears.
To define additional servers, click Add Server and repeat the above steps.
14.5.2 Services
Services are defined at Network>Inbound Access>Services.
https://www.peplink.com 148 Copyright @ 2020 Peplink
Tip
At least one server must be defined before services can be added.
To define a new service, click the Add Service button, upon which the following menu appears:
Services Settings
This setting specifies whether the inbound service rule takes effect.
When Yes is selected, the inbound service rule takes effect. If the inbound traffic matches the
specified IP protocol and port, action will be taken by the Peplink Balance based on the other
Enable parameters of the rule.
When No is selected, the inbound service rule does not take effect. The Peplink Balance will
disregard the other parameters of the rule.
https://www.peplink.com 149 Copyright @ 2020 Peplink
This setting identifies the service to the system administrator. Only alphanumeric and the
Service Name underscore “_” characters are valid.
The IP Protocol setting, along with the Port setting, specifies the protocol of the service as
TCP, UDP, ICMP, or IP. Inbound traffic that matches the specified IP Protocol and Port(s) will
be forwarded to the LAN hosts specified by the Servers setting.
IP Protocol Upon choosing a protocol, the Protocol Selection Tool drop-down menu can be used to
automatically the port information of common Internet services (e.g. HTTP, HTTPS, etc.).
After selecting an item from the Protocol Selection Tool drop-down menu, the protocol and
the port number will remain manually modifiable.
The Port setting specifies the port(s) that correspond to the service, and can be configured to
behave in one of the following manners:
Any Port, Single Port, Port Range, Port Map, and Range Mapping
Any Port: all traffic that is received by the Peplink Balance via the specified protocol is
forwarded to the servers specified by the Servers setting.
For example, if IP Protocol is set to TCP and Port is set to Any Port, then all TCP traffic will
be forwarded to the configured servers.
Single Port: traffic that is received by the Peplink Balance via the specified protocol at the
specified port is forwarded via the same port to the servers specified by the Servers setting.
For example, if IP Protocol is set to TCP, Port is set to Single Port, and Service Port is set
to 80, then TCP traffic received on Port 80 will be forwarded to the configured servers via port
80.
Port Port Range: traffic that is received by the Peplink Balance via the specified protocol at the
specified port range is forwarded via the same respective ports to the LAN hosts specified by
the Servers setting.
For example, if IP Protocol is set to TCP, Port is set to Port Range, and Service Port set to
80-88, then TCP traffic received on ports 80 through 88 will be forwarded to the configured
servers via the respective ports.
Port Mapping: traffic that is received by the Peplink Balance via the specified protocol at the
specified port is forwarded via a different port to the servers specified by the Servers setting.
For example, if IP Protocol is set to TCP, Port is set to Port Mapping, Service Port is set to
80, and Map to Port is set to 88, then TCP traffic on port 80 is forwarded to the configured
servers via port 88.
(Please see below for details on the Servers setting.)
https://www.peplink.com 150 Copyright @ 2020 Peplink
Range Mapping: traffic that is received by Peplink Balance via the specified protocol at the
specified port range is forwarded via a different port to the servers specified by the Servers
setting.
Inbound IP This setting specifies the WAN connections and Internet IP address(es) from which the service
Address(es) can be accessed.
This setting specifies the LAN servers that handle requests for the service, and the relative
weight values. The amount of traffic that is distributed to a server is proportional to the weight
value assigned to the server relative to the total weight.
Example:
Included With the following weight settings on a Peplink Balance:
● demo_server_1: 10
Server(s)
● demo_server_2: 5
The total weight is 15 = (10 + 5)
Matching traffic distributed to demo_server_1:67% = (10 / 15) x 100%
Matching traffic distributed to demo_server_2:33% = (5 / 15) x 100%
UPnP / NAT-PMP Settings
UPnP and NAT-PMP are network protocols which allow a computer connected to the LAN port to
automatically configure the router to allow parties on the WAN port to connect to itself. That way, the
process of inbound port forwarding becomes automated.
When a computer creates a rule using these protocols, the specified TCP/UDP port of all WAN connections'
default IP address will be forwarded.
Check the corresponding box(es) to enable UPnP and/or NAT-PMP. Enable these features only if you trust
the computers connected to the LAN ports.
When the options are enabled, a table listing all the forwarded ports under these two protocols can be found
at Network>Services>UPnP / NAT-PMP.
14.5.3 DNS Settings
The built-in DNS server functionality of the Peplink Balance facilitates inbound load balancing. With this
functionality, NS/SOA DNS records for a domain name can be delegated to the Internet IP address(es) of
the Peplink Balance. Upon receiving a DNS query, the Peplink Balance can return (as an “A” record) the
https://www.peplink.com 151 Copyright @ 2020 Peplink
IP address for the domain name on the most appropriate healthy WAN connection. It can also act as a
generic DNS server for hosting “A”, “CNAME”, “MX”, “TXT” and “NS” records.
The settings for defining the DNS records to be hosted by the Peplink Balance are located at
Network>Inbound Access>DNS Settings.
DNS Settings
DNS Servers This setting specifies the WAN IP addresses on which the DNS server of the Peplink Balance
should listen.
If no addresses are selected, the inbound link load balancing feature will be disabled and the
Peplink Balance will not respond to DNS requests.
To specify and/or modify the IP addresses on which the DNS server should listen, click the
button that corresponds to DNS Server, and a selection screen will be displayed:
To specify the Internet IP addresses on which the DNS server should listen, select the desired
WAN connection then select the desired associated IP addresses. (Multiple items in the list
can be selected by holding CTRL and clicking on the items.)
Click Save to save the settings when configuration is complete.
https://www.peplink.com 152 Copyright @ 2020 Peplink
Zone Transfer This setting specifies the IP address(es) of the secondary DNS server(s)authorized to retrieve
zone records from the DNS server of the Peplink Balance.
The zone transfer server of the Peplink Balance listens on TCP port 53.
The Peplink Balance serves both the clients that are accessing from the specified IP
addresses, and the clients that are accessing its LAN interface.
Routing Control When this function is enabled, the system will check to see if an incoming DNS client is within
by Subnet any WAN's ISP subnet. Only the matched WAN(s)'s IP addresses will be returned. Note that
Database this feature is available only when a subnet database has been defined.
Default SOA / NS Click the button to define a default SOA / NS record for all domain names.
When defining a default SOA record, Name Server IP Address is optional. If left blank, the
Address (A) record for the same server should be defined manually in each domain.
For defining default NS records, the host [domain] indicates that this record is for the domain
name itself without a sub-domain prefix. To add a secondary NS server, just create a second
NS record with the Host field left empty. When the entered name server is a fully qualified
domain name (FQDN), the IP Address field will be disabled.
Default Default Connection Priority defines the default priority group of each WAN connection in
Connection resolving A records. It applies to Address (A) records which have the Connection Priority
Priority set to Default. Please refer to Section 17.3.9 for details.
The WAN connection(s) with the highest priority (smallest number) will be chosen. Those
with lower priorities will not be chosen in resolving A records unless the higher priority ones
become unavailable.
To specify the primary and backup connections, click the button that corresponds to Default
Connection Priority. A selection screen screen will appear.
Each WAN connection is associated with a priority number. Click Save to save the settings
when configuration is complete.
Domain name This section shows a list of domain names to be hosted by the Peplink Balance. Each domain
can have its “NS”, “MX” and “TXT” records, and its sub-domains’ “A” and “CNAME” records.
Add a new record by clicking the New Domain Name button. Click on a domain name to edit.
Press the red X to remove a domain name.
New Domain Name
Upon clicking the New Domain Name button, and the following screen will appear:
https://www.peplink.com 153 Copyright @ 2020 Peplink
This page is for defining the domain’s SOA, NS, MX, CNAME, A, TXT, and SRV records.
Seven tables are presented in this page for defining the five types of records.
https://www.peplink.com 154 Copyright @ 2020 Peplink
SOA Records
Click on the icon to choose whether to use the pre-defined default SOA record and NS records. If the
option Use Default SOA and NS Records is selected, any changes made in the default SOA/NS records
will be applied to this domain automatically. Otherwise, select the option Customize SOA Record for this
domain to customize this domain's SOA and NS records.
This table displays the current SOA record. When the option Customize SOA Record for this domain is
selected, you can click the link Click here to define SOA record to create or click on the Name Server
field to edit the SOA record.
https://www.peplink.com 155 Copyright @ 2020 Peplink
In the SOA record, you have to fill out the fields Name Server, Name Server IP Address, Email, Refresh,
Retry, Expire, Min Time, and TTL.
Default values are set for SOA and NS records,
● Name Server IP Address: This is the IP address of the authoritative name server. An entry in this
field is optional. If the Balance is the authoritative name server of the domain, this field's value
should be the WAN connection's name server IP address that is registered in the DNS registrar. If
this field is entered, a corresponding A record for the name server will be created automatically. If
it is left blank, the A record for the name server must be created manually.
● E-mail: Defines the e-mail address of the person responsible for this zone. Note: format should
be mailbox-name.domain.com, e.g., hostmaster.example.com.
● Refresh: Indicates the length of time (in seconds) when the slave will try to refresh the zone from
the master.
● Retry: Defines the duration (in seconds) between retries if the slave (secondary) fails to contact
the master and the refresh (above) has expired.
● Expire: Indicates the time (in seconds) when the zone data is no longer authoritative. This option
applies to slave DNS servers only.
● Min Time: Is the negative caching time which defines the time (in seconds) after an error record is
cached.
● TTL (Time-to-Live): Defines the duration (in seconds) that the record may be cached.
NS Records
The NS Records table shows the NS servers and TTL that correspond to the domain. The NS record of
the name server defined in the SOA record is automatically added here.
To add a new NS record, click the New NS Records button in the NS Records box. Then the table will
expand to look like the following:
When creating an NS record for the domain itself (not a sub-domain), the Host field should be left blank.
Enter a name server host name and its IP address into the corresponding boxes. The host name can be a
https://www.peplink.com 156 Copyright @ 2020 Peplink
non-FQDN (fully qualified domain name). Please be sure that a corresponding A record is created. Click
the button on the right to finish and to add other name servers. Click the Save button to save your
changes.
MX Records
The MX Record table shows the domain’s MX records. To add a new MX record, click the New MX
Records button in the MX Records box. Then the table will expand to look like the following:
When creating an MX record for the domain itself (not a sub-domain), the Host field should be left blank.
For each record, Priority and Mail Server name must be entered. Priority typically ranges from 10 to 100.
Smaller numbers have a higher priority. After finishing adding MX records, click the Save button.
CNAME Records
The CNAME Record table shows the domain’s CNAME records. To add a new CNAME record, click the
New CNAME Records button in the CNAME Record box. Then the table will expand to look like the
following:
https://www.peplink.com 157 Copyright @ 2020 Peplink
When creating a CNAME record for the domain itself (not a sub-domain), the Host field should be left blank.
The wildcard character “*”is supported in the Host field. The reference of ".domain.name" will be returned
for every name ending with ".domain.name" except names that have their own records.
The TTL field tells the time to live of the record in external DNS caches.
A Records
This table shows the A records of the domain name. To add an A record, click the New A Record button.
The following screen will appear:
A record may be automatically added for the SOA records with a name server IP address provided.
A Record
Host Name This field specifies the A record of this sub-domain to be served by the Peplink Balance. The
https://www.peplink.com 158 Copyright @ 2020 Peplink
wildcard character “*” is supported. The IP addresses of “*.domain.name" will be returned for
every name ending with ".domain.name" except names that have their own records.
This setting specifies the time to live of this record in external DNS caches.
TTL In order to reflect any dynamic changes on the IP addresses in case of link failure and
recovery, this value should be set to a smaller value, e.g., 5 secs, 60 secs, etc.
This option specifies the priority of different connections.
Select the Default option to apply the Default Connection Priority (refer to the table shown
Priority on the main DNS settings page) to an A record. To customize priorities, choose
the Custom option and a priority selection table will be shown at the bottom.
This setting specifies lists of WAN-specific Internet IP addresses that are candidates to be
returned when the Peplink Balance responds to DNS queries for the domain name specified
by Host Name.
The IP addresses listed in each box as default are the Internet IP addresses associated with
each of the WAN connections. Static IP addresses that are not associated with any WAN can
be entered into the Custom IP list. A PTR record is also created for each custom IP.
For WAN connections that operate under drop-in mode, there may be other routable IP
addresses in addition to the default IP address. Therefore, the Peplink Balance allows custom
Included IP Internet IP addresses to be added manually via filling the text box on the right-hand side and
Address(es) clicking the button.
Only the checked IP addresses in the lists are candidates to be returned when responding to
a DNS query.
If a WAN connection is down, the corresponding set of IP addresses will not be returned.
However, the IP addresses in the Custom IP Address field will always be returned.
If the Connection Priority field is set to Custom, you can also specify the usage priority of
each WAN connection. Only selected IP address(es) of available connection(s) with the
highest priority, and custom IP addresses will be returned. By default, Connection Priority
is set to Default.
PTR Records
PTR records are created along with A records pointing to custom IPs. For example, if you created an A
record www.mydomain.com pointing to 11.22.33.44, then a PTR record 44.33.22.11.in-addr.arpa pointing
to www.mydomain.com will also be created. When there are multiple host names pointing to the same IP
address, only one PTR record for the IP address will be created. In order for PTR records to function, you
also need to create NS records. For example, if the IP address range 11.22.33.0 to 11.22.33.255 is
delegated to the DNS server on the Peplink Balance, you will also have to create a domain 33.22.11.in-
addr.arpa and have its NS records pointing to your DNS server’s (the Peplink Balance’s) public IP
addresses. With the above records created, the PTR record creation is complete.
TXT Records
This table shows the TXT record of the domain name.
https://www.peplink.com 159 Copyright @ 2020 Peplink
To add a new TXT record, click the New TXT Record button in the TXT Records box. Click the Edit button
to edit the record. The time-to-live value and the TXT record’s value can be entered. Click the Save button
to finish.
When creating a TXT record for the domain itself (not a sub-domain), the Host field should be left blank.
The maximum size of the TXT Value is 255 bytes.
After editing the five types of records, you can leave the page by simply going to another section of the web
admin interface.
SRV Records
To add a new SRV record, click the New SRV Record button in the SRV Records box.
● Service: The symbolic name of the desired service.
https://www.peplink.com 160 Copyright @ 2020 Peplink
● Priority: Indicates the priority of the target; the smaller the value, the higher the priority.
● Weight: A relative weight for records with the same priority.
● Target: The canonical hostname of the machine providing the service.
● Port: Enter the TCP or UDP port number on which the service is to be found.
Reverse Lookup Zones
Reverse lookup zones can be configured in Network>Inbound Access>DNS Settings.
Reverse lookup refers to performing a DNS query to find one or more DNS names associated with a given
IP address.
The DNS stores IP addresses in the form of specially formatted names as pointer (PTR) records using
special domains/zones. The zone is in-addr.arpa.
To enable DNS clients to perform a reverse lookup for a host, perform two steps:
● Create a reverse lookup zone that corresponds to the subnet network address of the host.
In the reverse lookup zone, add a pointer (PTR) resource record that maps the host IP address to
the host name.
● Click the New Reverse Lookup Zone button and enter a reverse lookup zone name. If you are
delegated the subnet 11.22.33.0/24, the Zone Name should be 33.22.11.in-arpa.addr. PTR
records for 11.22.33.1, 11.22.33.2, ... 11.22.33.254 should be defined in this zone where the host
IP numbers are 1, 2, ... 254, respectively.
https://www.peplink.com 161 Copyright @ 2020 Peplink
SOA Record
You can click the link Click here to define SOA record to create or click on the Name Server field to edit
the SOA record.
https://www.peplink.com 162 Copyright @ 2020 Peplink
Name Server: Enter the NS record's FQDN server name here.
For example:
"ns1.mydomain.com" (equivalent to "www.1stdomain.com.")
"ns2.mydomain.com."
Email, Refresh, Retry, Expire, Min Time, and TTL are entered in the same way as in the forward zone.
Please refer to Section 17.3.5 for details.
NS Records
The NS record of the name server defined in the SOA record is automatically added here. To create a new
https://www.peplink.com 163 Copyright @ 2020 Peplink
NS record, click the New NS Records button.
When creating an NS record for the reverse lookup zone itself (not a sub-domain or dedicated zone), the
Host field should be left blank. Name Server must be a FQDN.
CNAME Records
To create a new CNAME record, click the New CNAME Record button.
CNAME records are typically used for defining classless reverse lookup zones. Subnetted reverse lookup
zones are further described in RFC 2317, "Classless IN-ADDR.ARPA delegation."
https://www.peplink.com 164 Copyright @ 2020 Peplink
PTR Records
To create a new PTR record, click the New PTR Record button.
For Host IP Number field, enter the last integer in the IP address of a PTR record. For example. for the IP
address 11.22.33.44, where the reverse lookup zone is 33.22.11.in-arpa.addr, the Host IP Number should
be 44.
The Points To field defines the host name which the PTR record should be pointed to. It must be a FQDN.
DNS Record Import Wizard
At the bottom of the DNS settings page, the link Import records via zone transfer…is used to import DNS
record using an import wizard.
● Select Next >> to continue.
https://www.peplink.com 165 Copyright @ 2020 Peplink
● In the Target DNS Server IP Address field, enter the IP address of the DNS server.
● In the Transfer via…field, choose the connection which you would like to transfer through.
● Select Next >> to continue.
● In the blank space, enter the Domain Names (Zones) which you would like to assign the IP
address entered in the previous step. Enter one domain name per line.
● Select Next >> to continue.
https://www.peplink.com 166 Copyright @ 2020 Peplink
Important Note
If you have entered domain(s) which already exist in your settings, a warning message will appear. Select Next >> to
overwrite the existing record or << Back to go back to the previous step.
https://www.peplink.com 167 Copyright @ 2020 Peplink
After the zone records process have been fetched, the fetch results would be shown as above. You can
view import details by clicking the corresponding hyperlink on the right-hand side.
14.6
The Peplink Balance allows the IP address mapping of all inbound and outbound NATed traffic to and from
https://www.peplink.com 168 Copyright @ 2020 Peplink
an internal client IP address.
NAT mappings can be configured at Network>NAT Mappings.
To add a rule for NAT mappings, click Add NAT Rule and the following screen will be displayed:
NAT Mapping Settings
https://www.peplink.com 169 Copyright @ 2020 Peplink
LAN NAT Mapping rules can be defined for a single LAN IP Address, an IP Range, or an IP
Client(s) Network.
This refers to the LAN host’s private IP address. The system maps this address to a number
Address of public IP addresses (specified below) in order to facilitate inbound and outbound traffic.
This option is only available when IP Address is selected.
The IP range is a contiguous group of private IP addresses used by the LAN host. The
Range system maps these addresses to a number of public IP addresses (specified below) to
facilitate outbound traffic. This option is only available when IP Range is selected.
The IP network refers to all private IP addresses and ranges managed by the LAN host.
Network The system maps these addresses to a number of public IP addresses (specified below)
to facilitate outbound traffic. This option is only available when IP Network is selected.
This setting specifies the WAN connections and corresponding WAN-specific Internet IP
addresses on which the system should bind. Any access to the specified WAN
connection(s) and IP address(es) will be forwarded to the LAN host. This option is only
available when IP Address is selected in the LAN Client(s) field.
Inbound
Mappings Note 1: Inbound mapping is not needed for WAN connections in drop-in mode or IP
forwarding mode.
Note 2: Each WAN IP address can be associated to one NAT mapping only.
This setting specifies the WAN IP addresses should be used when an IP connection is
made from a LAN host to the Internet.
Each LAN host in an IP range or IP network will be evenly mapped to one of each selected
WAN's IP addresses (for better IP address utilization) in a persistent manner (for better
Outbound application compatibility).
Mappings
Note 1: If you do not want to use a specific WAN for outgoing accesses, you should still
choose default here, then customize the outbound access rule in the Outbound Policy
section.
Note 2: WAN connections in drop-in mode or IP forwarding mode are not shown here.
Click Save to save the settings when configuration has been completed.
https://www.peplink.com 170 Copyright @ 2020 Peplink
Important Note
Inbound firewall rules override inbound mapping settings.
14.7
MediaFast settings can be configured by navigating to Network > MediaFast.
Setting Up MediaFast Content Caching
To access MediaFast content caching settings, select Network > MediaFast.
MediaFast
Enable Click the checkbox to enable MediaFast content caching.
Domains / IP Choose to Cache on all domains, or enter domain names and then choose either Whitelist
Addresses (cache the specified domains only) or Blacklist (do not cache the specified domains).
Source IP This setting allows caching to be enabled on custom subnets only.
Subnet If "Any" is selected, then caching will apply to all subnets.
https://www.peplink.com 171 Copyright @ 2020 Peplink
The Secure Content Caching menu operates identically to the MediaFast menu, except it is for secure
content cachting accessible through https://.
In order for Mediafast devices to cache and deliver HTTPS content, every client needs to have the
necessary certificates installed*.
*See https://forum.peplink.com/t/certificate-installation-for-mediafast-https-caching/
Cache Control
Check these boxes to cache the listed content types or leave boxes unchecked to disable
Content Type caching for the listed types.
Cache Lifetime Enter a file extension, such as JPG or DOC. Then enter a lifetime in days to specify how long
Settings files with that extension will be cached. Add or delete entries using the controls on the right.
https://www.peplink.com 172 Copyright @ 2020 Peplink
Viewing MediaFast Statistics
To get details on storage and bandwidth usage, select Status>MediaFast.
https://www.peplink.com 173 Copyright @ 2020 Peplink
https://www.peplink.com 174 Copyright @ 2020 Peplink
Prefetch Schedule
Content prefetching allows you to download content on a schedule that you define, which can help to
preserve network bandwidth during busy times and keep costs down. To access MediaFast content
prefetching settings, select Network > MediaFast > Prefetch Schedule.
Prefetch Schedule Settings
Name This field displays the name given to the scheduled download.
Status Check the status of your scheduled download here.
Next Run
These fields display the date and time of the next and most recent occurrences of the
Time/Last Run scheduled download.
Time
Check this field to ensure that the most recent download took as long as expected to
complete. A value that is too low might indicate an incomplete download or incorrectly
Last Duration specified download target, while a value that is too long could mean a download with an
incorrectly specified target or stop time.
Result This field indicates whether downloads are in progress ( ) or complete ( ).
Check this field to ensure that the most recent download file size is within the expected range.
A value that is too low might indicate an incomplete download or incorrectly specified
Last Download download target, while a value that is too long could mean a download with an incorrectly
specified target or stop time. This field is also useful for quickly seeing which downloads are
https://www.peplink.com 175 Copyright @ 2020 Peplink
consuming the most storage space.
To begin a scheduled download immediately, click .
To cancel a scheduled download, click .
Actions
To edit a scheduled download, click .
To delete a scheduled download, click .
Click to begin creating a new scheduled download. Clicking the button will cause the following
screen to appear:
New Schedule
Simply provide the requested information to create your schedule.
Clear Web Click to clear all cached content. Note that this action cannot be undone.
Cache
Clear Statistics Click to clear all prefetch and status page statistics.
14.8
Integrated into MediaFast-enabled routers, ContentHub allows you to deliver webpages and applications
using the local storage on your router.
Users will be able to access news, articles, videos, and access your web app, without the need for internet
https://www.peplink.com 176 Copyright @ 2020 Peplink
access.
ContentHub Storage needs to be configured before content can be uploaded to the ContentHub.
Follow the link on the information panel to configure storage.
To access ContentHub, navigate to Network > ContentHub and check the Enable box.:
On an external server configure content (a website or application) that will be synced to the ContentHub;
for example a html5 website.
To configure a website or application as content follow these steps.
Configure a website to be published from the ContentHub
This option allows you to sync a website to the Peplink router, this website will then be published with the
specified domain from the router itself and makes the content available to the client via the HTTP/HTTPS
protocol.
Only FTP sync is supported for this type of ContentHub content.
The content should be uploaded to an FTP server before.
Click New Website, and the following configuration options will appear:
https://www.peplink.com 177 Copyright @ 2020 Peplink
The Active checkbox toggles the activation of the content.
For type, select Website.
Type HTTP,HTTPS or both
Domain/Pat The contenhub uses this as the domain name for client access (such as
h http://mytest.com).
Enter the server details that the content will be downloaded from. Enter your credentials
Source under Username and Password.
Period This field determines how often the Router will search for updates to the source content.
Method Only applicable for application: Choose between sync or file upload
https://www.peplink.com 178 Copyright @ 2020 Peplink
Bandwidth Used to limit the bandwidth for each client to access the web server.
Limit
Click “Save & Apply Now” to activate the changes. Below is a screenshot after configuration:
The content will be synced based on the Period that is configured before.
If you want to trigger the sync manually, you can click “ ”.
The “Status” column shows the sync progress.
When the sync is completed,you’ll see a summary as shown in the screenshot below:
To access the content, open a browser in MFA’s client and enter the domain configured before (such as
http://mytest.com).
Configure an application to be published from the ContentHub
Mediafast Routers allow you to configure and publish ant application from the router itself by using the
supported framework
● Python (version 2.7.12)
● Ruby (version 2.3.3)
● Node.js (version 6.9.2)
First install the desired framework in “Package Manager” as below:
https://www.peplink.com 179 Copyright @ 2020 Peplink
After installing the framework, you can select the type to “Application” and configure the website:
https://www.peplink.com 180 Copyright @ 2020 Peplink
The setting is the same as Website type and you can refer to the description in the above section
For the Application type, you need to pack your application as below:
1. Implement two bash script files, start.sh and stop.sh in root folder, to start and stop your application.
the Mediafast router will only execute start.sh and stop.sh when the corresponding website is
enabled and disabled respectively.
2. Compress your application files and the bash script to tar.gz format.
3. Upload this tar file to the router.
MDM Settings
In addition to performing content caching, MediaFast-enabled routers can also serve as an MDM,
administrating to client devices. To access MDM Settings, navigate to Network > MDM Settings:
https://www.peplink.com 181 Copyright @ 2020 Peplink
MDM Settings
Enable Click this checkbox to enable MDM on your router.
Click Follow Web Admin Account to allow client devices to use the built-in administrator
Account account when performing MDM. Set Custom to specify a username and password your
Settings router will use to log into your client devices.
Please refer to the knowledgebase for information about enrolling client devices to MDM:
https://forum.peplink.com/t/how-to-enroll-a-device-to-the-mdm-server/8454
Docker
MediaFast enabled routers can host Docker containers when running firmware 7.1 or later.
Docker is an open platform for developing, shipping, and running applications.
From firmware version 7.1.0 upwards it is possible to install and run Docker Containers on your Peplink
Mediafast 500 or 750 router.
Due to the nature of Docker and its unlimited variables; this feature is supported by Peplink up to the point
of creating a running Docker Container.
Information about Docker can be found on the Docker Documentation site: https://docs.docker.com/ 2
This will allow you to run for example a file sharing platform (Owncloud), a web server (Wordpress, Joomla) ,
a learning platform (Moodle) or a visualisation tool for viewing large scale data (Kibana).
The Peplink router will search through the Docker Hub repository when creating a new Docker Container.
https://hub.docker.com/explore/ 7
For detailed configuration instructions please refer to our knowledge base:
https://forum.peplink.com/t/how-to-run-a-docker-application-on-a-peplink-mediafast-router/16021
https://www.peplink.com 182 Copyright @ 2020 Peplink
KVM
Mediafast enabled routers now support KVM. Users will have to download and install Virtual Machine
Manager to manage the KVM virtual machines, through this users are able to virtualise the linux
environment.
For detailed configuration instructions please refer to our knowledge base:
https://forum.peplink.com/t/how-to-install-virtual-machine-into-peplink-routers/29269
https://www.peplink.com 183 Copyright @ 2020 Peplink
14.9
The captive portal serves as a gateway that clients have to pass if they wish to access the Internet using
your router. To configure, navigate to Network>Captive Portal.
https://www.peplink.com 184 Copyright @ 2020 Peplink
Captive Portal Settings
Check Enable and then, optionally, select the LANs/VLANs that will use the captive
Enable portal.
Hostname To customize the portal’s form submission and redirection URL, enter a new URL in
https://www.peplink.com 185 Copyright @ 2020 Peplink
this field. To reset the URL to factory settings, click Default.
Click Open Access to allow clients to freely access your router. Click User
Authentication to force your clients to authenticate before accessing your router.
Select External Server to use the Captive Portal with a HotSpot system.
Access Mode As described in the following knowledgebase article:
https://forum.peplink.com/t/using-hotspotsystem-wi-fi-on-pepwave-max-
routers/
This authenticates your clients through a RADIUS server. After selecting this option,
you will see the following fields:
RADIUS Server
Fill in the necessary information to complete your connection to the server and
enable authentication.
This authenticates your clients through a LDAP server. Upon selecting this option,
you will see the following fields:
LDAP Server
Fill in the necessary information to complete your connection to the server and
enable authentication.
Access Quota Set a time and data cap to each user’s Internet usage.
This menu determines how your usage quota resets. Setting it to Daily will reset it at
Quota Reset a specified time every day. Setting a number of minutes after quota reached
Time establish a timer for each user that begins after the quota has been reached.
https://www.peplink.com 186 Copyright @ 2020 Peplink
Inactive Clients will get disconnected when the inactive the configured time is reached.
Timeout Default 0: no timeout
Allowed To whitelist a network, enter the domain name / IP address here and click . To
delete an existing network from the list of allowed networks, click the button
Networks next to the listing.
To whitelist a client, enter the MAC address / IP address here and click . To
Allowed Clients delete an existing client from the list of allowed clients, click the button next to
the listing.
Here, you can choose between using the Balance’s built-in captive portal and
Splash Page redirecting clients to a URL you define.
Configurable options for popup handling:
Popup Handling - Bypass Popup (Redirection only takes place on normal browser)
- Automatically show splash page on Safari for Apple (iOS / macOS) devices
A hostname that can be used to logout captive portal when being accessed on
Logout Hostname browser.
Click on the provided link in the Captive portal profile to customize the splash page.
Customize A new browser tab is opened with a WYSIWYG editor of the splash page
splash page o edit the content, click on the corresponding element after switching Edit Mode to
ON.
https://www.peplink.com 187 Copyright @ 2020 Peplink
14.10
14.10.1 User Groups
LAN and PPTP clients can be categorized into three user groups - Manager, Staff, and Guest. This menu
allows you to define rules and assign client IP addresses or subnets to a user group. You can apply different
bandwidth and traffic prioritization policies on each user group in the Bandwidth
Control and Application sections.
The table is automatically sorted, and the table order signifies the rules' precedence. The smaller and more
specific subnets are put towards the top of the table and have higher precedence; larger and less specific
https://www.peplink.com 188 Copyright @ 2020 Peplink
subnets are placed towards the bottom.
Click the Add button to define clients and their user group. Click the button to remove the defined
rule.
Two default rules are predefined and put at the bottom. They are All DHCP reservation
clients and Everyone, and they cannot be removed. The All DHCP reservation client represents the
LAN clients defined in the DHCP Reservation table on the LAN settings page. Everyone represents all
clients that are not defined in any rule above. Click on a rule to change its group.
Add / Edit User Group
From the drop-down menu, choose whether you are going to define the client(s) by an IP
Subnet / IP Address or a Subnet.
If IP Address is selected, enter a name defined in DHCP reservation table or a LAN
Address client's IP address. If Subnet is selected, enter a subnet address and specify its subnet
mask.
Group This field is to define which User Group the specified subnet / IP address belongs to.
Once users have been assigned to a user group, their internet traffic will be restricted by rules defined for
that particular group. Please refer to the following two sections for details.
14.10.2 Bandwidth Control
This section is to define how much minimum bandwidth will be reserved to each user group when a WAN
connection is in full load. When this feature is enabled, a slider with two indicators will be shown. You can
move the indicators to adjust each group's weighting. The lower part of the table shows the corresponding
reserved download and uploads bandwidth value of each connection.
By default, 50% of bandwidth has been reserved for Manager, 30% for Staff, and 20% for Guest.
https://www.peplink.com 189 Copyright @ 2020 Peplink
You can define a maximum download speed (over all WAN connections) and upload speed (for each WAN
connection) that each individual Staff and Guest member can consume. No limit can be imposed on
individual Managers. By default, download and upload bandwidth limits are set to unlimited (set as 0).
14.10.3 Application
You can choose whether to apply the same prioritization settings to all user groups or customize the settings
for each group.
Three priority levels can be set for application prioritization: ↑High,━ Normal, and↓Low. The Peplink
Balance can detect various application traffic types by inspecting the packet content. Select an application
by choosing a supported application, or by defining a custom application manually. The priority preference
of supported applications is placed at the top of the table. Custom applications are at the bottom.
https://www.peplink.com 190 Copyright @ 2020 Peplink
Prioritization for Custom Application
Click the Add button to define a custom application. Click the button in the Action column to delete
the custom application in the corresponding row.
When Supported Applications is selected, the Peplink Balance will inspect network traffic and prioritize
the selected applications. Alternatively, you can select Custom Applications and define the application by
providing the protocol, scope, port number, and DSCP value.
Category and Application availability will be different across different Peplink Balance models.
https://www.peplink.com 191 Copyright @ 2020 Peplink
DSL/Cable Optimization
DSL/cable-based WAN connections have lower upload bandwidth and higher download bandwidth.
When a DSL/cable circuit's uplink is congested, the download bandwidth will be affected. Users will not be
able to download data at full speed until the uplink becomes less congested. DSL/Cable Optimization can
relieve such an issue. When it is enabled, the download speed will become less affected by the upload
traffic. By default, this feature is enabled.
14.11 Firewall
A firewall is a mechanism that selectively filters data traffic between the WAN side (the Internet) and the
LAN side of the network. It can protect the local network from potential hacker attacks, access to offensive
websites, and/or other inappropriate uses.
The firewall functionality of Peplink Balance supports the selective filtering of data traffic in both directions:
Outbound (LAN to WAN)
Inbound (WAN to LAN)
The firewall also supports the following functionality:
● Intrusion detection and DoS prevention
● Web blocking
With SpeedFusionTM enabled, the firewall rules also apply to VPN tunneled traffic. The Firewall function
can be found at Network>Firewall
14.11.1 Access Rules
The outbound firewall settings are located at Network>Firewall>Access Rules.
Click Add Rule to display the following screen:
https://www.peplink.com 192 Copyright @ 2020 Peplink
The inbound firewall settings are located at Network>Firewall>Access Rules.
Click Add Rule to display the following window:
Inbound / Outbound Firewall Settings
Rule Name This setting specifies a name for the firewall rule.
https://www.peplink.com 193 Copyright @ 2020 Peplink
This setting specifies whether the firewall rule should take effect.
If the box is checked, the firewall rule takes effect. If the traffic matches the specified
protocol/IP/port, actions will be taken by Peplink Balance based on the other parameters of
the rule.
Enable If the box is not checked, the firewall rule does not take effect. The Peplink Balance will
disregard the other parameters of the rule.
Click the dropdown menu next to the checkbox to place this firewall rule on a time schedule.
WAN
Connection Select the WAN connection that this firewall rule should apply to.
(Inbound)
This setting specifies the protocol to be matched.
Via a drop-down menu, the following protocols can be specified:
● TCP
● UDP
Protocol ● ICMP
● IP
Alternatively, the Protocol Selection Tool drop-down menu can be used to automatically fill
in the protocol and port number of common Internet services (e.g., HTTP, HTTPS, etc.)
After selecting an item from the Protocol Selection Tool drop-down menu, the protocol and
port number remains manually modifiable.
This specifies the source IP address(es) and port number(s) to be matched for the firewall
rule. A single address, or a network, can be specified as the Source IP & Port setting, as
indicated with the following screenshots:
Source IP &
Port
In addition, a single port, or a range of ports, can be specified for the Source IP & Port
settings.
This specifies the destination IP address(es) and port number(s) to be matched for the firewall
rule. A single address, or a network, can be specified as the Destination IP & Port setting,
as indicated with the following screenshots:
Destination IP
& Port
https://www.peplink.com 194 Copyright @ 2020 Peplink
In addition, a single port, or a range of ports, can be specified for the Destination IP & Port
settings.
This setting specifies the action to be taken by the router upon encountering traffic that
matches the both of the following:
● Source IP & port
Action ● Destination IP & port
With the value of Allow for the Action setting, the matching traffic passes through the router
(to be routed to the destination). If the value of the Action setting is set to Deny, the matching
traffic does not pass through the router (and is discarded).
This setting specifies whether or not to log matched firewall events. The logged messages
are shown on the page Status>Event Log. A sample message is as follows:
Aug 13 23:47:44 Denied CONN=Ethernet WAN SRC=20.3.2.1
DST=192.168.1.20 LEN=48 PROTO=TCP SPT=2260 DPT=80
● CONN: The connection where the log entry refers to
Event Logging ● SRC: Source IP address
● DST: Destination IP address
● LEN: Packet length
● PROTO: Protocol
● SPT: Source port
● DPT: Destination port
Click Save to store your changes. To create an additional firewall rule, click Add Rule and repeat the above
steps.
https://www.peplink.com 195 Copyright @ 2020 Peplink
To change a rule’s priority, simply drag and drop the rule:
● Hold the left mouse button on the rule.
● Move it to the desired position.
● Drop it by releasing the mouse button.
To remove a rule, click the button.
Rules are matched from top to the bottom. If a connection matches any one of the upper rules, the matching
process will stop. If none of the rules match the connection, the Default rule will be applied.
The Default rule is Allow for both outbound and inbound access.
Tip
If the default inbound rule is set to Allow for NAT-enabled WANs, no inbound Allow firewall rules will be required
for inbound port forwarding and inbound NAT mapping rules. However, if the default inbound rule is set as Deny,
a corresponding Allow firewall rule will be required.
Intrusion Detection and DoS Prevention
The Balance can detect and prevent intrusions and denial-of-service (DoS) attacks from the Internet. To
turn on this feature, click , check the Enable check box for the Intrusion Detection and DoS
Prevention, and press the Save button.
When this feature is enabled, the Balance will detect and prevent the following kinds of intrusions and
denial-of-service attacks.
● Port scan
https://www.peplink.com 196 Copyright @ 2020 Peplink
o NMAP FIN/URG/PSH
o Xmas tree
o Another Xmas tree
o Null scan
o SYN/RST
o SYN/FIN
● SYN flood prevention
● Ping flood attack prevention
14.11.2 Content Blocking
https://www.peplink.com 197 Copyright @ 2020 Peplink
Application Blocking
Choose applications to be blocked from LAN/PPTP/PepVPN peer clients' access, except for those on the
Exempted User Groups or Exempted Subnets defined below.
https://www.peplink.com 198 Copyright @ 2020 Peplink
Web Blocking
Defines website domain names to be blocked from LAN/PPTP/PepVPN peer clients' access except for
those on the Exempted User Groups or Exempted Subnets defined below.
If "foobar.com" is entered, any web site with a host name ending in foobar.com will be blocked, e.g.
www.foobar.com, foobar.com, etc. However, "myfoobar.com" will not be blocked.
You may enter the wild card ".*" at the end of a domain name to block any web site with a host name having
the domain name in the middle. If you enter "foobar.*", then "www.foobar.com", "www.foobar.co.jp", or
"foobar.co.uk" will be blocked. Placing the wild card in any other position is not supported.
The device will inspect and look for blocked domain names on all HTTP and HTTPS traffic.
Customized Domains
Enter an appropriate website address, and the Peplink Balance will block and disallow
LAN/PPTP/SpeedFusionTM peer clients to access these websites. Exceptions can be added using the
instructions in Sections 21.2.1.4 and 21.2.1.5.
You may enter the wild card ".*" at the end of a domain name to block any web site with a host name having
the domain name in the middle. For example, If you enter "foobar.*," then "www.foobar.com,"
"www.foobar.co.jp," or "foobar.co.uk" will be blocked. Placing the wild card in any other position is not
supported.
The Peplink Balance will inspect and look for blocked domain names on all HTTP traffic. Secure web
(HTTPS) traffic is not supported.
Exempted User Groups
Check and select pre-defined user group(s) who can be exempted from the access blocking rules. User
groups can be defined at QoS>User Groups section. Please refer to Section 20.1 for details.
Exempted Subnets
With the subnet defined in the field, clients on the particular subnet(s) can be exempted from the access
blocking rules.
URL Logging
Click enable, and the enter the ip address and port (if applicable) where your remote syslog server is
located.
https://www.peplink.com 199 Copyright @ 2020 Peplink
14.12 OSPF & RIPv2
The Peplink Balance supports OSPF and RIPv2 dynamic routing protocols. Click the Network tab from the
top bar, and then click the Routing Protocols > OSPF & RIPv2 item on the sidebar to reach the following
menu:
OSPF
This field determines the ID of the router. By default, this is specified as the LAN IP
Router ID address. If you want to specify your own ID, enter it in the Custom field.
This is an overview of the OSPFv2 areas you have defined. Click on the area name to
Area configure it. To set a new area, click Add. To delete an existing area, click .
https://www.peplink.com 200 Copyright @ 2020 Peplink
OSPF Settings
Determine the name of your Area ID to apply to this group. Machines linked to this group will
Area ID send and receive related OSPF packets, while unlinked machines will ignore it.
Link Type Choose the network type that this area will use.
Choose an authentication method, if one is used, from this drop-down menu. Available
Authentication options are MD5 and Text. Enter the authentication key next to the drop-down menu.
Interfaces Determine which interfaces this area will use to listen to and deliver OSPF packets
https://www.peplink.com 201 Copyright @ 2020 Peplink
To access RIPv2 settings, click .
RIPv2 Settings
Choose an authentication method, if one is used, from this drop-down menu. Available
Authentication options are MD5 and Text. Enter the authentication key next to the drop-down menu.
Interfaces Determine which interfaces this group will use to listen to and deliver RIPv2 packets.
OSPF & RIPv2 Route Advertisement
PepVPN Route
Isolation Isolate PepVPN peers from each other. Received PepVPN routes will not be
https://www.peplink.com 202 Copyright @ 2020 Peplink
forwarded to other PepVPN peers to reduce bandwidth consumption..
Network Networks to be advertised over OSPF & RIPv2. If no network is selected, all LAN /
Advertising VLAN networks will be advertised by default.
Static Route Enable this option to advertise LAN static routes over OSPF & RIPv2. Static routes
Advertising that match the Excluded Networks table will not be advertised.
14.13 BGP
Click the Network tab from the top bar, and then click the BGP item on the sidebar to configure BGP.
Click "x" to delete a BGP profile
Click "Add" to add a new BGP profile
BGP
Name This field is for specifying a name to represent this profile.
When this box is checked, this BGP profile will be enabled.
Enable
Otherwise, it will be disabled.
https://www.peplink.com 203 Copyright @ 2020 Peplink
Interface The interface where BGP neighbor is located
Autonomous
The Autonomous System Number (ASN) of this profile
System
Neighbor BGP Neighbor's details
IP address Neighbor's IP address
Autonomous
Neighbor's ASN
System
Time-to-live (TTL) of BGP packet.
Leave it blank if BGP neighbor is directly connected, otherwise you must specify a
Multihop/TTL TTL value. Accurately, this option should be used if the configured neighbor IP
address does not match the selected Interface’s network subnets. TTL value must be
between 2 to 255.
Password Optional password for MD5 authentication of BGP sessions.
AS path to be prepended to the routes received from this neighbor.
AS-Path The value must be a comma separated ASN.
Prepending:
For example "64530,64531" will prepend "64530, 64531" to received routes.
Time in seconds to wait for a keepalive message from the neighbor before
Hold Time considering the BGP connection is staled.
This value must be either 0 (infinite hold time) or between 3 and 65535 inclusively.
Network
Networks to be advertised to BGP neighbor.
Advertising
Static Route Enable this option to advertise LAN static routes. Static routes that match the
Advertising Excluded Networks table will not be advertised.
https://www.peplink.com 204 Copyright @ 2020 Peplink
Advertise OSPF
When this box is checked, all learnt OSPF routes will be advertised.
Route
This option selects the route import filter mode.
None: all BGP routes will be accepted.
Filter Mode Accept: Routes in "Restricted Networks" will be accepted, routes not in the list will
be rejected.
Reject: Routes in "Restricted Networks" will be rejected, routes not in the list will be
accepted.
This specifies the network in the “route import” entry
Restricted Exact Match: When this box is checked, only routes with the same Networks and
Networks Subnet Mask will be filtered.
Otherwise, routes within the Networks and Subnet will be filtered.
Export to other When this box is checked, routes learnt from this BGP profile will export to other BGP
BGP Profile profiles.
When this box is checked, routes learnt from this BGP profile will export to the OSPF
Export to OSPF routing protocol.
14.14
A remote-access VPN connection allows an individual user to connect to a private business network from
a remote location using a laptop or desktop computer connected to the Internet. Networks routed by a
https://www.peplink.com 205 Copyright @ 2020 Peplink
Peplink router can be remotely accessed via OpenVPN, L2TP with IPsec or PPTP. To configure this feature,
navigate to Network > Remote User Access and choose the required VPN type.
14.14.1 L2TP with IPsec
L2TP with IPsec Remote User Access Settings
Enter your pre shared key in the text field. Please note that remote devices will need
Pre-shared Key
this preshared key to access the Balance.
Listen On This setting is for specifying the WAN IP addresses that allow remote user access.
Disable Weak Click the button to show and enable this option.
Ciphers When checked, weak ciphers such as 3DES will be disabled.
Continue to configure the authentication method.
14.14.2 OpenVPN
Select OpenVPN and continue to configure the authentication method.
The OpenVPN Client profile can be downloaded from the Status > device page after the configuration has
been saved.
You have a choice between 2 different OpenVPN Client profiles.
https://www.peplink.com 206 Copyright @ 2020 Peplink
15 "route all traffic" profile
Using this profile, VPN clients will send all the traffic through the OpenVPN tunnel
16 "split tunnel" profile
Using this profile, VPN clients will ONLY send those traffic designated to the untagged
LAN and VLAN segment through the OpenVPN tunnel.
16.1.1 PPTP
No additional configuration required.
The Point-to-Point Tunneling Protocol (PPTP) is an obsolete method for implementing virtual private
networks. PPTP has many well known security issues
Continue to configure authentication method.
16.1.2 Authentication Methods
Authentication Method
Connect to
Select the VLAN network for remote users to enable remote user access on.
Network
Authentication Determine the method of authenticating remote users
User accounts:
This setting allows you to define the Remote User Accounts.
Click Add to input username and password to create an account. After adding the user accounts, you can
click on a username to edit the account password.
Note:
https://www.peplink.com 207 Copyright @ 2020 Peplink
The username must contain lowercase letters, numerics, underscore(_), dash(-), at sign(@), and period(.)
only.
The password must be between 8 and 12 characters long.
LDAP Server:
Enter the matching LDAP server details to allow for LDAP server authentication.
Radius Server:
Enter the matching Radius server details to allow for Radius server authentication.
Active Directory:
Enter the matching Active Directory details to allow for Active Directory server authentication.
https://www.peplink.com 208 Copyright @ 2020 Peplink
16.2
16.2.1 High Availability
Peplink Balance supports high availability (HA) configurations via an open standard virtual router
redundancy protocol (VRRP, RFC 3768).
In an HA configuration, two same-model Peplink Balance units provide redundancy and failover in a master-
slave arrangement. In the event that the master unit is down, the slave unit becomes active.
High availability will be disabled automatically where there is a drop-in connection configured on a LAN
bypass port.
The following diagram illustrates an HA configuration with two Peplink Balance units and two Internet
connections:
In the diagram, the WAN ports of each Peplink Balance unit connect to the router and to the modem. Both
Peplink Balance units connect to the same LAN switch via a LAN port.
An elaboration on the technical details of the implementation of virtual router redundancy protocol (VRRP,
RFC 3768) by the Balance follows:
● In an HA configuration, the two Peplink Balance units communicate with each other using VRRP
over the LAN.
● The two Peplink Balance units broadcast heartbeat signals to the LAN at a frequency of one
heartbeat signal per second.
● In the event that no heartbeat signal from the master Peplink Balance unit is received in 3 seconds
(or longer) since the last heartbeat signal, the slave Peplink Balance unit becomes active.
● The slave Peplink Balance unit initiates the WAN connections and binds to a previously configured
LAN IP address.
● At a subsequent point when the master Peplink Balance unit recovers, it will once again become
https://www.peplink.com 209 Copyright @ 2020 Peplink
active.
You can configure high availability at Network>Misc. Settings>High Availability.
Interface for Master Router Interface for Slave Router
High Availability
Checking this box specifies that the Peplink Balance unit is part of a high availability
Enable configuration.
This number identifies a pair of Peplink Balance units operating in a high availability
Group Number configuration. The two Peplink Balance units in the pair must have the same Group Number
value.
This setting specifies whether the Peplink Balance unit operates in master or slave mode. Click
Preferred Role the corresponding radio button to set the role of the unit. One of the units in the pair must be
configured as the master, and the other unit must be configured as the slave.
Resume
This option is displayed when Master mode is selected in Preferred Role. If this option is
Master Role enabled, once the device has recovered from an outage, it will take over and resume its Master
Upon role from the slave unit.
Recovery
This option is displayed when Slave mode is selected in Preferred Role. If this option is
enabled and the Master Serial Number entered matches with the actual master unit's, the
Configuration master unit will automatically transfer the configuration to this unit. Please make sure the LAN
Sync. IP Address and the Subnet Mask fields are set correctly in the LAN settings page. You can
refer to the Event Log for the configuration synchronization status.
Master Serial If Configuration Sync. is checked, the serial number of the master unit is required here for
Number the feature to work properly.
The HA pair must share the same Virtual IP. The Virtual IP and the LAN Administration IP
Virtual IP must be under the same network.
https://www.peplink.com 210 Copyright @ 2020 Peplink
LAN
This setting specifies a LAN IP address to be used for accessing administration functionality.
Administration This address should be unique within the LAN.
IP
Subnet Mask This setting specifies the subnet mask of the LAN.
Important Note
For Balance routers in NAT mode, the virtual IP (VIP) should be set as the default gateway for all hosts sitting on
the LAN segment. For example, a firewall sitting behind the Balance should set its default gateway as the virtual IP
instead of the IP of the master Balance.
In drop-in mode, no other configuration needs to be set.
https://www.peplink.com 211 Copyright @ 2020 Peplink
Please note that the drop-in WAN cannot be configured as a LAN bypass port while it is configured for high
availability.
https://www.peplink.com 212 Copyright @ 2020 Peplink
16.2.2 Certificate Manager
This section allows you to assign certificates for the local VPN, OpenVPN, Captive Portal, Mediafast,
ContentHub, Wi-Fi WAN (Client and CA) and web admin SSL for extra security.
Read the following knowledgebase article for full instructions on how to create and import a self-signed
certificate: https://forum.peplink.com/t/how-to-create-a-self-signed-certificate-and-import-it-to-a-peplink-
product/
16.2.3 Service Forwarding
Service forwarding settings are located at Network>Misc. Settings>Service Forwarding.
https://www.peplink.com 213 Copyright @ 2020 Peplink
Service Forwarding
When this option is enabled, all outgoing SMTP connections destined for any host at
TCP port 25 will be intercepted. These connections will be redirected to a specified
SMTP Forwarding SMTP server and port number. SMTP server settings for each WAN can be specified
after selecting Enable.
When this option is enabled, all outgoing connections destined for the proxy server
Web Proxy specified in Web Proxy Interception Settings will be intercepted. These connections
will be redirected to a specified web proxy server and port number. Web proxy
Forwarding interception settings and proxy server settings for each WAN can be specified after
selecting Enable.
When this option is enabled, all outgoing DNS lookups will be intercepted and
redirected to the built-in DNS name server. If any LAN device is using the DNS name
servers of a WAN connection, you may want to enable this option to enhance the DNS
DNS Forwarding availability without modifying the DNS server setting of the clients. The built-in DNS
name server will distribute DNS lookups to corresponding DNS servers of all available
WAN connections. In this case, DNS service will not be interrupted, even if any WAN
connection is down.
Custom Service When custom service forwarding is enabled, outgoing traffic with the specified TCP
port will be forwarded to a local or remote server by defining its IP address and port
Forwarding number.
https://www.peplink.com 214 Copyright @ 2020 Peplink
SMTP Forwarding
Some ISPs require their users to send e-mails via the ISP’s SMTP server. All outgoing SMTP connections
are blocked except those connecting to the ISP’s. The Peplink Balance supports the interception and
redirection of all outgoing SMTP connections (destined for TCP port 25) via a WAN connection to the WAN’s
corresponding SMTP server.
To enable the feature, select Enable under SMTP Forwarding Setup. Check Enable Forwarding for the
WAN connection(s) that needs forwarding. Under SMTP Server, enter the ISP’s e-mail server host name
or IP address. Under SMTP Port, enter the TCP port number for each WAN.
The Peplink Balance will intercept SMTP connections. Choose a WAN port according to the outbound
policy, and then forward the connection to the SMTP server, if the chosen WAN has enabled forwarding. If
the forwarding is disabled for a WAN connection, SMTP connections for the WAN will be simply be
forwarded to the connection’s original destination.
Note
If you want to route all SMTP connections only to particular WAN connection(s), you should create a custom rule in
outbound policy (see Section 16.1).
Web Proxy Forwarding
When this feature is enabled, the Peplink Balance will intercept all outgoing connections destined for the
proxy server specified in Web Proxy Server Interception Settings. Then it will choose a WAN connection
according to the outbound policy and forward the connection to the specified web proxy server and port
https://www.peplink.com 215 Copyright @ 2020 Peplink
number. Redirected server settings for each WAN can be set here. If forwarding is disabled for a WAN,
then web proxy connections for that WAN will simply be forwarded to the connection’s original destination.
DNS Forwarding
When DNS forwarding is enabled, all clients’ outgoing DNS requests will also be intercepted and forwarded
to the built-in DNS proxy server.
Custom Service Forwarding
After clicking the enable checkbox, enter your TCP port for traffic heading to the router, and then specify
the IP Address and Port of the server you wish to forward to the service to.
16.2.4 Service Passthrough
Service passthrough settings can be found at Network>Misc. Settings>Service Passthrough.
Some Internet services need to be specially handled in a multi-WAN environment. The Peplink Balance
can handle these services such that Internet applications do not notice it is behind a multi-WAN router.
Settings for service passthrough support are available here.
https://www.peplink.com 216 Copyright @ 2020 Peplink
Service Passthrough Support
Session initiation protocol, aka SIP, is a voice-over-IP protocol. The Peplink Balance can
act as a SIP application layer gateway (ALG) which binds connections for the same SIP
session to the same WAN connection and translate IP address in the SIP packets correctly
SIP in NAT mode. Such passthrough support is always enabled and there are two modes for
selection: Standard Mode and Compatibility Mode.
If your SIP server’s signal port number is non-standard, you can check the box Define
custom signal ports and input the port numbers to the text boxes.
With this option enabled, protocols that provide audio-visual communication sessions will
H.323 be defined on any packet network and passthrough the Balance.
FTP sessions consist of two TCP connections; one for control and one for data. In a multi-
WAN situation, they must be routed to the same WAN connection. Otherwise, problems
will arise in transferring files. By default, the Peplink Balance monitors TCP control
FTP connections on port 21 for any FTP connections and binds TCP connections of the same
FTP session to the same WAN.
If you have an FTP server listening on a port number other than 21, you can check Define
custom control ports and enter the port numbers in the text boxes.
The Peplink Balance monitors outgoing TFTP connections and routes any incoming TFTP
TFTP data packets back to the client. Select Enable if you want to enable TFTP passthrough
support.
This field is for enabling the support of IPsec NAT-T passthrough. UDP ports 500, 4500,
and 10000 are monitored by default.
IPsec NAT-T You may add more custom data ports that your IPsec system uses by checking Define
custom ports. If the VPN contains IPsec site-to-site VPN traffic, check Route IPsec Site-
to-Site VPN and choose the WAN connection to route the traffic to.
NTP Server
Peplink routers can now serve as a local NTP server. Upon start up, it is now able to provide connected
devices with the accurate time, precise UTC from either an external NTP server or via GPS and ensuring
that connected devices always receive the correct time.
NTP Server setting can be found via: Network>Misc. Settings>NTP Server
https://www.peplink.com 217 Copyright @ 2020 Peplink
Time Settings can be found at System>Time>Time Settings
16.2.5 Grouped Networks
Using “Grouped Networks” you can group and name a range of IP addresses, which can then be used to
define firewall rules or outbound policies.
Start by clicking on “add group” then fill in the appropriate field.
In this example we’ll create a group “accounting”
Click save when you have finished adding the required networks.
The grouped network “accounting” can now be used to configure a group policy or firewall rule.
https://www.peplink.com 218 Copyright @ 2020 Peplink
16.2.6 SIM Toolkit
The SIM Toolkit can be found via Networks > Misc Settings > SIM Toolkit.This supports two
functionalities, USSD and SMS.
USSD
Unstructured Supplementary Service Data (USSD) is a protocol used by mobile phones to communicate
with their service provider’s computers. One of the most common uses is to query the available balance.
Enter your USSD code under the USSD Code text field and click Submit.
https://www.peplink.com 219 Copyright @ 2020 Peplink
You will receive a confirmation. To check the SMS response, click Get.
After a few minutes you will receive a response to your USSD code
SMS
The SMS option allows you to read SMS (text) messages that have been sent to the SIM in
your Peplink router.
https://www.peplink.com 220 Copyright @ 2020 Peplink
17
17.1
17.1.1 AP Controller
Clicking on the AP tab will default to this menu, where you can view basic AP management options:
https://www.peplink.com 221 Copyright @ 2020 Peplink
AP Controller
The AP controller for managing Pepwave APs can be enabled by checking this box. When
this option is enabled, the AP controller will wait for management connections originating
AP from APs over the LAN on TCP and UDP port 11753. It will also wait for captive portal
Management connections on TCP port 443. An extended DHCP option, CAPWAP Access Controller
addresses (field 138), will be added to the DHCP server. A local DNS record, AP
Controller, will be added to the local DNS proxy.
The AP controller supports remote management of Pepwave APs. When this option is
enabled, the AP controller will wait for management connections originating from remote
APs over the WAN on TCP and UDP port 11753. It will also wait for captive portal
connections on TCP port 443.
The DHCP server and/or local DNS server of the remote AP’s network should be configured
Support in the DNS Proxy Settings menu under Network>LAN. The procedure is as follows:
Remote AP 1. Define an extended DHCP option, CAPWAP Access Controller addresses (field
138), in the DHCP server, where the values are the AP controller's public IP
addresses; and/or
2. Create a local DNS record for the AP controller with a value corresponding to the AP
controller's public IP address.
https://www.peplink.com 222 Copyright @ 2020 Peplink
Select the required option to synchronize the managed AP’s. Options are:
● As soon as possible (default)
Sync. Method ● Progressively (synchronize AP’s in groups)
● One at a time (synchronize one AP at a time)
Access points to manage can be specified here. If Any is selected, the AP controller will
Permitted AP manage any AP that reports to it. If Approved List is selected, only APs with serial numbers
listed in the provided text box will be managed.
17.1.2 Wireless SSID
Current SSID information appears in the SSID section. To edit an existing SSID, click its name in the list.
To add a new SSID, click Add. Note that the following settings vary by model.
The below settings ishows a new SSID window with Advanced Settings enabled (these are available by
selecting the question mark in the top right corner).
https://www.peplink.com 223 Copyright @ 2020 Peplink
SSID Settings
SSID This setting specifies the SSID of the virtual AP to be scanned by Wi-Fi clients.
Enable Click the drop-down menu to apply a time schedule to this interface
This setting specifies the VLAN ID to be tagged on all outgoing packets
generated from this wireless network (i.e., packets that travel from the Wi-Fi
segment through the Pepwave AP One unit to the Ethernet segment via the
VLAN
LAN port). The default value of this setting is 0, which means VLAN tagging
is disabled (instead of tagged with zero).
Use of a VLAN pool is enabled by selecting the checkbox.
This setting specifies whether or not Wi-Fi clients can scan the SSID of this
Broadcast SSID
wireless network. Broadcast SSID is enabled by default.
Select Auto to allow the Pepwave router to set the data rate automatically, or
Data Rate A
select Fixed and choose a rate from the displayed drop-down menu.
https://www.peplink.com 224 Copyright @ 2020 Peplink
This setting enables the filtering of multicast network traffic to the wireless
Multicast FilterA
SSID.
This setting specifies the transmit rate to be used for sending multicast
Multicast RateA network traffic. The selected Protocol and Channel Bonding settings will
affect the rate options and values available here.
To allow the Pepwave router to listen to internet group management protocol
IGMP Snooping A
(IGMP) network traffic, select this option.
Put the address of the DHCP server in this field..
DHCP Relay
DHCP requests will be relayed to this DHCP server
If you use a distributed DHCP server/relay environment, you can enable this
DHCP Option 82 A option to provide additional information on the manner in which clients are
physically connected to the network.
Layer 2 refers to the second layer in the ISO Open System Interconnect
model.
Layer 2 Isolation A When this option is enabled, clients on the same VLAN, SSID, or subnet are
isolated to that VLAN, SSID, or subnet, which can enhance security. Traffic is
passed to upper communication layer(s). By default, the setting is disabled.
Maximum Number of Indicate the maximum number of clients that should be able to connect to
Clients each frequency.
To reduce 2.4 GHz band overcrowding, AP with band steering steers clients
capable of 5 GHz operation to 5 GHz frequency.
Choose between:
Force - Clients capable of 5 GHz operation are only offered with 5 GHz
Band Steering frequency.
Prefer - Clients capable of 5 GHz operation are encouraged to associate with
5 GHz frequency. If the clients insist to attempt on 2.4 GHz frequency, 2.4
GHz frequency will be offered.
Disable - Default
A
- Advanced feature. Click the button on the top right-hand corner to activate.
https://www.peplink.com 225 Copyright @ 2020 Peplink
Security Settings
This setting configures the wireless authentication and encryption methods.
Available options:
● Open (No Encryption)
● WPA3 -Personal (AES:CCMP)
● WPA2/WPA3 -Personal (AES:CCMP)
● WPA2 -Personal (AES:CCMP)
● WPA2 – Enterprise
● WPA/WPA2 - Personal (TKIP/AES: CCMP)
● WPA/WPA2 – Enterprise
When WPA/WPA2 - Enterprise is configured, RADIUS-based 802.1 x authentication
Security Policy
is enabled. Under this configuration, the Shared Key option should be disabled. When
using this method, select the appropriate version using the V1/V2 controls. The
security level of this method is known to be very high.
When WPA/WPA2- Personal is configured, a shared key is used for data encryption
and authentication. When using this configuration, the Shared Key option should be
enabled. Key length must be between eight and 63 characters (inclusive). The security
level of this method is known to be high.
NOTE:
When WPA2/WPA3- Personal is configured, if a managed AP which is NOT WPA3
PSK capable, the AP Controller will not push those WPA3 and WPA2/WPA3 SSID to
that AP.
Access Control
https://www.peplink.com 226 Copyright @ 2020 Peplink
The settings allow administrator to control access using MAC address filtering.
Restricted Mode Available options are None, Deny all except listed, and Accept all except listed
Connections coming from the MAC addresses in this list will be either denied or
MAC Address accepted based on the option selected in the previous field.
List If more than one MAC address needs to be entered, you can use a carriage return to
separate them.
RADIUS Server Settings
Enter the IP address of the primary RADIUS server and, if applicable, the secondary
Host
RADIUS server.
Enter the RADIUS shared secret for the primary server and, if applicable, the
Secret
secondary RADIUS server.
Authentication In field, enter the UDP authentication port(s) used by your RADIUS server(s) or click
Port the Default button to enter 1812.
In field, enter the UDP accounting port(s) used by your RADIUS server(s) or click the
Accounting Port
Default button to enter 1813.
Choose between Device Name, LAN MAC address, Device Serial Number and
NAS-Identifier
Custom Value
17.1.3 AP > Profiles
https://www.peplink.com 227 Copyright @ 2020 Peplink
AP Settings
AP Profile Name Ap Profile name
SSID You can select the wireless networks for 2.4 GHz or 5 GHz separately for each SSID.
This drop-down menu specifies the national/regional regulations which the Wi-Fi radio
should follow.
● If a North American region is selected, RF channels 1 to 11 will be available
Operating and the maximum transmission power will be 26 dBm (400 mW).
Country ● If European region is selected, RF channels 1 to 13 will be available. The
maximum transmission power will be 20 dBm (100 mW).
NOTE: Users are required to choose an option suitable to local laws and regulations.
Preferred Indicate the preferred frequency to use for clients to connect.
Frequency
Important Note
Per FCC regulation, the country selection is not available on all models marketed in the US. All US models are fixed
to US channels only.
https://www.peplink.com 228 Copyright @ 2020 Peplink
AP Settings (part 2)
This option allows you to specify whether 802.11b and/or 802.11g client association
Protocol requests will be accepted. Available options are 802.11ng and 802.11na. By default,
802.11ng is selected.
Available options are 20 MHz, 40 MHz, and Auto (20/40 MHz) . Default is Auto (20/40
Channel Width MHz), which allows both widths to be used simultaneously.
This option allows you to select which 802.11 RF channel will be utilized. Channel 1
Channel (2.412 GHz) is selected by default.
Auto Channel Indicate the time of day at which update automatic channel selection.
Update
This option is for specifying the transmission output power for the Wi-Fi AP. There are 4
Output Power relative power levels available – Max, High, Mid, and Low. The actual output power will
be bound by the regulatory limits of the selected country.
Client Signal
Strength This setting determines the maximum strength at which the Wi-Fi AP can broadcast
Threshold
Maximum
This setting determines the maximum number of clients that can connect to this Wi-Fi
number of frequency.
clients
Advanced Wi-Fi AP settings can be displayed by clicking the on the top right-hand corner of the Wi-Fi
https://www.peplink.com 229 Copyright @ 2020 Peplink
AP Settings section, which can be found at AP>Settings. Other models will display a separate section
called Wi-Fi AP Advanced Settings, which can be found at Advanced>Wi-Fi Settings.
Advanced AP Settings
This field specifies the VLAN ID to tag to management traffic, such as communication
traffic between the AP and the AP Controller. The value is zero by default, which means
Management that no VLAN tagging will be applied.
VLAN ID NOTE: Change this value with caution as alterations may result in loss of connection to
the AP Controller.
Operating Choose from the schedules that you have defined in System>Schedule. Select the
Schedule schedule for the integrated AP to follow from the drop-down menu.
This option is for setting the transmit bit rate for sending a beacon. By default, 1Mbps is
Beacon Rate A selected.
This option is for setting the time interval between each beacon. By default, 100ms is
Beacon Interval A selected.
This field allows you to set the frequency for the beacon to include delivery traffic indication
DTIM A messages. The interval is measured in milliseconds. The default value is set to 1 ms.
https://www.peplink.com 230 Copyright @ 2020 Peplink
The RTS (Request to Clear) threshold determines the level of connection required before
RTS Threshold A the AP starts sending data. The recommended standard of the RTS threshold is around
500.
Fragmentation This setting determines the maximum size of a packet before it gets fragmented into
Threshold A multiple pieces.
Distance / Time Select the range you wish to cover with your Wi-Fi, and the router will make
Convertor recommendations for the Slot Time and ACK Timeout.
This field is for specifying the unit wait time before transmitting a packet. By default, this
Slot Time A field is set to 9 µs.
This field is for setting the wait time to receive an acknowledgement packet before
ACK Timeout A performing a retransmission. By default, this field is set to 48 µs.
Frame
This option allows you to enable frame aggregation to increase transmission throughput.
Aggregation A
A
- Advanced feature, please click the button on the top right-hand corner to activate.
Web Administration Settings
Enable Ticking this box enables web admin access for APs located on the WAN.
Web Access Determines whether the web admin portal can be accessed through HTTP or HTTPS
Protocol
Management Determines the port at which the management UI can be accessed.
Port
HTTP to HTTPS Redirects HTTP request to HTTPS
https://www.peplink.com 231 Copyright @ 2020 Peplink
redirection
Admin Determines the username to be used for logging into the web admin portal
Username
Admin Determines the password for the web admin portal on external AP.
Password
17.2
17.2.1 Info
A comprehensive overview of your AP can be accessed by navigating to AP > Info.
AP Controller
https://www.peplink.com 232 Copyright @ 2020 Peplink
This field displays the maximum number of AP your Balance router can control. You can
License Limit purchase licenses to increase the number of AP you can manage.
Underneath, there are two check boxes labeled 2.4 Ghz and 5 Ghz. Clicking either box
Frequency will toggle the display of information for that frequency. By default, the graphs display the
number of clients and data usage for both 2.4GHz and 5 GHz frequencies.
The colored boxes indicate the SSID to display information for. Clicking any colored box
SSID will toggle the display of information for that SSID. By default, all the graphs show
information for all SSIDs.
No. of APs This pie chart and table indicates how many APs are online and how many are offline.
This graph displays the number of clients connected to each network at any given time.
No.of Clients Mouse over any line on the graph to see how many clients connected to a specific SSID
for that point in time.
This graph enables you to see the data usage of any SSID for any given time period.
Mouse over any line on the graph to see the data usage by each SSID for that point in
Data Usage time. Use the buttons next to Zoom to select the time scale you wish to view. In addition,
you could use the sliders at the bottom to further refine your timescale.
17.2.2 Access Points (Usage)
A detailed breakdown of data usage for each AP is available at AP> Access Point.
Usage
AP Name/Serial This field enables you to quickly find your device if you know its name or serial number.
https://www.peplink.com 233 Copyright @ 2020 Peplink
Number Fill in the field to begin searching. Partial names and serial numbers are supported.
Online Status This button toggles whether your search will include offline devices.
This table shows the detailed information on each AP, including channel, number of clients,
upload traffic, and download traffic. Click the blue arrows at the left of the table to expand
and collapse information on each device group. You could also expand and collapse all
groups by using the buttons.
On the right of the table, you will see the following icons: .
Click the icon to see a usage table for each client:
Managed
Wireless Devices
Click the icon to configure each client
https://www.peplink.com 234 Copyright @ 2020 Peplink
For easier network management, you can give each client a name and designate its
location. You can also designate which firmware pack (if any) this client will follow, as well
as the channels on which the client will broadcast.
Click the icon to see a graph displaying usage:
https://www.peplink.com 235 Copyright @ 2020 Peplink
Click any point in the graphs to display detailed usage and client information for that device,
using that SSID, at that point in time. On the Data Usage by menu, you can display the
information by SSID or by AP send/receive rate.
Click the Event tab next to Wireless Usage to view a detailed event log for that particular
device:
17.2.3 Wireless SSID
In-depth SSID reports are available under AP > SSID.
https://www.peplink.com 236 Copyright @ 2020 Peplink
Click the blue arrow on any SSID to obtain more detailed usage information on each SSID.
17.2.4 Wireless Client
You can search for specific Wi-Fi users by navigating to AP > Wireless Client.
Here, you will be able to see your network’s heaviest users as well as search for specific users. Click the
https://www.peplink.com 237 Copyright @ 2020 Peplink
icon to bookmark specific users, and click the icon for additional details about each user:
17.2.5 Nearby Device
A listing of near devices can be accessed by navigating to AP > Controller Status > Nearby Device.
https://www.peplink.com 238 Copyright @ 2020 Peplink
Nearby Devices
Hovering over the device MAC address will result in a popup with information on how this device was detected. Click
the icons and the device will be moved to the bottom table of identified devices.
17.2.6 Event Log
You can access the AP Controller Event log by navigating to AP > Controller Status > Event Log.
https://www.peplink.com 239 Copyright @ 2020 Peplink
Events
This event log displays all activity on your AP network, down to the client level. Use to filter box to search by MAC
address, SSID, AP Serial Number, or AP Profile name. Click View Alerts to see only alerts, and click the More… link
for additional records.
17.3
Additional tools for managing firmware packs, power adjustment, and channel
assignment can be found at AP>Toolbox.
Firmware Packs
This is the first menu that will appear. Here, you can manage the firmware of your AP. Clicking on will display
information regarding each firmware pack. To receive new firmware packs, you can either press
https://www.peplink.com 240 Copyright @ 2020 Peplink
to download new packs or you can press to manually upload a firmware pack. Press to
define which firmware pack is default.
18
18.1
18.1.1 Admin Security
There are two types of user accounts available for accessing the web admin: admin and user. They
represent two user levels: the admin level has full administrative access, while the user level is read-only.
The user level can access only the device's status information; users cannot make any changes on the
device.
A web login session will be logged out automatically when it has been idle longer than the Web Session
Timeout. Before the session expires, you may click the Logout button in the web admin to exit the session.
0 hours 0 minutes signifies an unlimited session time. This setting should be used only in special
situations, as it will lower the system security level if users do not log out before closing the browser. The
default is 4 hours, 0 minutes.
For security reasons, after logging in to the web admin Interface for the first time, it is recommended to
change the administrator password. Configuring the administration interface to be accessible only from the
LAN can further improve system security. Administrative settings configuration is located at
System>Admin Security.
https://www.peplink.com 241 Copyright @ 2020 Peplink
Admin Settings
This field allows you to define a name for this Pepwave router. By default, Router
Router Name Name is set as MAX_XXXX, where XXXX refers to the last 4 digits of the unit’s
serial number.
Admin User Name Admin User Name is set as admin by default, but can be changed, if desired.
Admin Password This field allows you to specify a new administrator password.
Confirm Admin
This field allows you to verify and confirm the new administrator password.
Password
Read-only User
Read-only User Name is set as user by default, but can be changed, if desired.
Name
https://www.peplink.com 242 Copyright @ 2020 Peplink
This field allows you to specify a new user password. Once the user password is
User Password
set, the read-only user feature will be enabled.
Confirm User
This field allows you to verify and confirm the new user password.
Password
This field specifies the number of hours and minutes that a web session can
Web Session
remain idle before the Pepwave router terminates its access to the web admin
Timeout
interface. By default, it is set to 4 hours.
With this box is checked, the web admin will authenticate using an external
RADIUS server. Authenticated users are treated as either "admin" with full read-
Authentication by write permission or “user” with read-only access. Local admin and user accounts
RADIUS will be disabled. When the device is not able to communicate with the external
RADIUS server, local accounts will be enabled again for emergency access.
Additional authentication options will be available once this box is checked.
This specifies the authentication protocol used. Available options are MS-CHAP
Auth Protocol
v2 and PAP.
Auth Server This specifies the access address and port of the external RADIUS server.
Auth Server
This field is for entering the secret key for accessing the RADIUS server.
Secret
Auth Timeout This option specifies the time value for authentication timeout.
Accounting
This specifies the access address and port of the external accounting server.
Server
Accounting
This field is for entering the secret key for accessing the accounting server.
Server Secret
Network This option is for specifying the network connection to be used for authentication.
Connection Users can choose from LAN, WAN, and VPN connections.
The CLI (command line interface) can be accessed via SSH. This field enables
CLI SSH CLI support. For additional information regarding CLI, please refer to Section
30.5.
CLI SSH Port This field determines the port on which clients can access CLI SSH.
This menu allows you to choose between granting access to LAN and WAN
CLI SSH Access
clients, or to LAN clients only.
https://www.peplink.com 243 Copyright @ 2020 Peplink
This option is for specifying the protocol(s) through which the web admin interface
can be accessed:
● HTTP
Security ● HTTPS
● HTTP/HTTPS
HTTP to HTTPS redirection is enabled by default to force HTTPS access to the
web admin interface.
This field is for specifying the port number on which the web admin interface can
Web Admin Port
be accessed.
This option is for specifying the network interfaces through which the web admin
interface can be accessed:
Web Admin ● LAN only
Access ● LAN/WAN
If LAN/WAN is chosen, the WAN Connection Access Settings form will be
displayed.
LAN Connection Access Settings
Allowed LAN This field allows you to permit only specific networks or VLANs to access the Web UI.
Networks
https://www.peplink.com 244 Copyright @ 2020 Peplink
WAN Connection Access Settings
This field allows you to restrict web admin access only from defined IP subnets.
● Any - Allow web admin accesses to be from anywhere, without IP address
restriction.
● Allow access from the following IP subnets only - Restrict web admin
access only from the defined IP subnets. When this is chosen, a text input
area will be displayed beneath:
Allowed Source
IP Subnets The allowed IP subnet addresses should be entered into this text area. Each IP
subnet must be in form of w.x.y.z/m, where w.x.y.z is an IP address (e.g.,
192.168.0.0), and m is the subnet mask in CIDR format, which is between 0 and
32 inclusively (For example, 192.168.0.0/24).
To define multiple subnets, separate each IP subnet one in a line. For example:
● 192.168.0.0/24
● 10.8.0.0/16
Allowed WAN IP This is to choose which WAN IP address(es) the web server should listen on.
Address(es)
18.1.2 Firmware
Upgrading firmware can be done in one of three ways.
Using the router’s interface to automatically check for an update, using the router’s interface to manually
upgrade the firmware, or using InControl2 to push an upgrade to a router.
The automatic upgrade can be done from System > Firmware.
https://www.peplink.com 245 Copyright @ 2020 Peplink
If an update is found the buttons will change to allow you to Download and Update the firmware.
Click on the Download and Upgrade button. A prompt will be displayed advising to download the Current
Active Configuration. Please click on the underlined download text. After downloading the current config
click the Ok button to start the upgrade process.
The router will download and then apply the firmware. The time that this process takes will depend on your
internet connection’s speed.
The firmware will now be applied to the router*. The amount of time it takes for the firmware to upgrade will
also depend on the router that’s being upgraded.
*Upgrading the firmware will cause the router to reboot.
Web admin interface : install updates manually
In some cases, a special build may be provided via a ticket or it may be found in the forum. Upgrading to
the special build can be done using this method, or using IC2 if you are using that to manage your firmware
https://www.peplink.com 246 Copyright @ 2020 Peplink
upgrades. A manual upgrade using the GA firmware posted on the site may also be recommended or
required for a couple of reasons.
All of the Peplink/Pepwave GA firmware can be found here Navigate to the relevant product line (ie.
Balance, Max, FusionHub, SOHO, etc). Some product lines may have a dropdown that lists all of the
products in that product line. Here is a screenshot from the Balance line.
If the device has more than one firmware version the current hardware revision will be required to know
what firmware to download.
Navigate to System > Firmware and click the Choose File button under the Manual Firmware Upgrade
section. Navigate to the location that the firmware was downloaded to select the “.img” file and click the
Open button.
Click on the Manual Upgrade button to start the upgrade process.
A prompt will be displayed advising to download the Current Active Configuration. Please click on the
underlined download text. After downloading the current config click the Ok button to start the upgrade
process. The firmware will now be applied to the router*. The amount of time it takes for the firmware to
upgrade will depend on the router that’s being upgraded.
https://www.peplink.com 247 Copyright @ 2020 Peplink
*Upgrading the firmware will cause the router to reboot.
The InControl method
Described in this knowledgebase article on our forum.
18.1.3 Time
The time server functionality enables the system clock of the Peplink Balance to be synchronized with a
specified time server. The settings for time server configuration are located at System>Time.
Time Settings
This specifies the time zone (along with the corresponding Daylight Savings Time scheme)
in which Peplink Balance operates. The Time Zone value affects the time stamps in the event
Time Zone log of the Peplink Balance and e-mail notifications. Check Show all to show all time zone
options.
Time Server This setting specifies the NTP network time server to be utilized by the Peplink Balance.
18.1.4 Schedule
Enable and disable different functions (such as WAN connections, outbound policy, and firewalls at different
times, based on a user-scheduled configuration profile. The settings for this are located at System >
Schedule
Enable scheduling, and then click on your schedule name or on the New Schedule button to begin.
https://www.peplink.com 248 Copyright @ 2020 Peplink
https://www.peplink.com 249 Copyright @ 2020 Peplink
Edit Schedule Profile
Click this checkbox to enable this schedule profile. Note that if this is disabled, then any
Enabling associated features will also have their scheduling disabled.
Name Enter your desired name for this particular schedule profile.
Click the drop-down menu to choose pre-defined schedules as your starting point. Please
Schedule note that upon selection, previous changes on the schedule map will be deleted.
Click on the desired times to enable features at that time period. You can hold your mouse
Schedule Map for faster entry.
18.1.5 Email Notification
The email notification functionality of the Peplink Balance provides a system administrator with up-to-date
information on network status. The settings for configuring email notification are found at System>Email
Notification.
Email Notification Settings
This setting specifies whether or not to enable email notification. If Enable is checked, the
Email Peplink Balance will send email messages to system administrators when the WAN status
Notification changes or when new firmware is available. If Enable is not checked, email notification is
disabled and the Peplink Balance will not send email messages.
https://www.peplink.com 250 Copyright @ 2020 Peplink
This setting specifies the SMTP server to be used for sending email. If the server requires
SMTP Server authentication, check Require authentication.
Check the box to enable SMTPS. When the box is checked, SMTP Port will be changed to
SSL Encryption 465 automatically.
This field is for specifying the SMTP port number. By default, this is set to 25; when SSL
SMTP Port Encryption is checked, the default port number will be set to 465. You may customize the
port number by editing this field. Click Default to restore the number to its default setting.
SMTP User
This setting specifies the SMTP username and password while sending email. These options
Name / are shown only if Require authentication is checked in the SMTP Server setting.
Password
Confirm SMTP This field allows you to verify and confirm the new administrator password.
Password
Sender’s Email This setting specifies the email address which the Peplink Balance will use to send its reports.
Address
Recipient’s This setting specifies the email address(es) to which the Peplink Balance will send email
Email Address notifications. For multiple recipients, separate each email using the enter key.
After you have finished setting up email notifications, you can click the Test Email Notification button to
test the settings before saving. After Test Email Notification is clicked, you will see this screen to confirm
the settings:
Click Send Test Notification to confirm. In a few seconds, you will see a message with detailed test results.
https://www.peplink.com 251 Copyright @ 2020 Peplink
18.1.6 Event Log
Event log functionality enables event logging at a specified remote syslog server. The settings for
configuring the remote system log can be found at System>Event Log.
Remote Syslog Settings
Remote Syslog This setting specifies whether or not to log events at the specified remote syslog server.
Remote Syslog This setting specifies the IP address or hostname of the remote syslog server.
Host
The Peplink Balance can also send push notifications to mobile devices that have our Mobile
Push Events Router Utility installed. Check the box to activate this feature.
For more information on the Router Utility, go to: www.peplink.com/products/router-utility
https://www.peplink.com 252 Copyright @ 2020 Peplink
18.1.7 SNMP
SNMP or simple network management protocol is an open standard that can be used to collect information
about the Peplink Balance unit. SNMP configuration is located at System>SNMP.
SNMP Settings
SNMP Device This field shows the router name defined at System>Admin Security.
Name
SNMP Port This option specifies the port which SNMP will use. The default port is 161.
SNMPv1 This option allows you to enable SNMP version 1.
SNMPv2 This option allows you to enable SNMP version 2.
SNMPv3 This option allows you to enable SNMP version 3.
https://www.peplink.com 253 Copyright @ 2020 Peplink
To add a community for either SNMPv1 or SNMPv2, click the Add SNMP Community button in the
Community Name table, upon which the following screen is displayed:
SNMP Community Settings
Community This setting specifies the SNMP community name.
Name
Allowed Source
This setting specifies a subnet from which access to the SNMP server is allowed. Enter
Subnet subnet address here (e.g., 192.168.1.0) and select the appropriate subnet mask.
Address
To define a user name for SNMPv3, click Add SNMP User in the SNMPv3 User Name table, upon which
the following screen is displayed:
SNMPv3 User Settings
https://www.peplink.com 254 Copyright @ 2020 Peplink
User Name This setting specifies a user name to be used in SNMPv3.
This setting specifies via a drop-down menu one of the following valid authentication
protocols:
Authentication ● NONE
Protocol ● MD5
● SHA
When MD5 or SHA is selected, an entry field will appear for the password.
This setting specifies via a drop-down menu one of the following valid privacy protocols:
● NONE
Privacy Protocol ● DES
When DES is selected, an entry field will appear for the password.
18.1.8 InControl
InControl is a cloud-based service which allows you to manage all of your Peplink and Pepwave devices
with one unified system. With it, you can generate reports, gather statistics, and configure your devices
automatically. All of this is now possible with InControl.
When this checkbox is checked, the device's status information will be sent to the Peplink InControl system.
This device's usage data and configuration will be sent to the system if you enable the features in the
system.
When the box Restricted to Status Reporting Only is ticked, the router will only report its status, but can’t
be managed or configured by InControl.
Alternatively, you can also privately host InControl. Simply check the box beside the “Privately Host
InControl” open, and enter the IP Address of your InControl Host.
You can sign up for an InControl account at https://incontrol2.peplink.com/. You can register your devices
under the account, monitor their status, see their usage reports, and receive offline notifications.
https://www.peplink.com 255 Copyright @ 2020 Peplink
18.1.9 Configuration
Backing up Peplink Balance settings immediately after successful completion of initial setup is strongly
recommended. The functionality to download and upload Peplink Balance settings is found at
System>Configuration.
Configuration
Restore
Configuration The Restore Factory Settings button is to reset the configuration to factory default settings.
After clicking the button, you will need to click the Apply Changes button on the top right
to Factory corner to make the settings effective.
Settings
Download
Active Click Download to backup the current active settings.
Configurations
To restore or change settings based on a configuration file, click Choose File to locate the
Upload configuration file on the local computer, and then click Upload. The new settings can then be
https://www.peplink.com 256 Copyright @ 2020 Peplink
Configurations applied by clicking the Apply Changes button on the page header, or you can cancel the
procedure by pressing discard on the main page of the web admin interface.
Upload
Configurations In a high availability (HA) configuration, the Balance unit can quickly load the configuration of
its HA counterpart. To do so, click the Upload button. After loading the settings, configure
from High the LAN IP address of the Peplink Balance unit so that it is different from the HA counterpart.
Availability Pair
18.1.10 Feature Add-ons
Some balance models have features that can be activated upon purchase. Once the purchase is complete,
you will receive an activation key. Enter the key in the Activation Key field, click Activate, and then click
Apply Changes.
18.1.11 Reboot
This page provides a reboot button for restarting the system. For maximum reliability, the Peplink Balance
Series can be equipped with two copies of firmware, and each copy can be a different version. You can
select the firmware version you would like to reboot the device with. The firmware marked with (Running)
is the current system boot up firmware.
Please note that a firmware upgrade will always replace the inactive firmware partition.
https://www.peplink.com 257 Copyright @ 2020 Peplink
18.2
18.3
The ping test tool sends pings through a specific Ethernet interface or a SpeedFusionTM VPN connection.
You can specify the number of pings in the field Number of times to a maximum number of 10 times.
Packet Size can be set to a maximum of 1472 bytes. The ping utility is located at System>Tools>Ping,
illustrated below:
Tip
A system administrator can use the ping utility to manually check the connectivity of a particular LAN/WAN connection.
18.4
The traceroute test tool traces the routing path to the destination through a particular Ethernet interface or
a SpeedFusionTM connection. The traceroute test utility is located at System>Tools>Traceroute.
https://www.peplink.com 258 Copyright @ 2020 Peplink
Tip
A system administrator can use the traceroute utility to analyze the connection path of a LAN/WAN connection.
18.5
Peplink routers can send special “magic packets” to any client specified from the Web UI. To access this
feature, navigate to System > Tools > Wake-on-LAN
Select a client from the drop-down list and click Send to send a “magic packet”
https://www.peplink.com 259 Copyright @ 2020 Peplink
18.6
The WAN Analysis feature allows you to run a WAN to WAN speed test between 2 Peplink devices .
You can set a device up as a Server or a Client. One device must be set up as a server to run the speed
tests and the server must have a public IP address.
The default port is 6000 and can be changed if required. The IP address of the WAN interface will be shown
in the WAN Connection Status section.
https://www.peplink.com 260 Copyright @ 2020 Peplink
The client side has a few more settings that can be changed. Make sure that the Control Port matches
what’s been entered on the server side. Select the WAN(s) that will be used for testing and enter the Servers
WAN IP address. Once all of the options have been set, click the Start Test button.
https://www.peplink.com 261 Copyright @ 2020 Peplink
The test output will show the Data Streams Parameters, the Throughput as a graph, and the Results.
https://www.peplink.com 262 Copyright @ 2020 Peplink
The test can be run again once it’s complete by clicking the Start button or you can click Close and change
the parameters for the test.
18.7
The serial console connector on some Peplink Balance units is RJ-45. To access the serial console port,
https://www.peplink.com 263 Copyright @ 2020 Peplink
prepare a RJ-45 to DB-9 console cable. Connect the RJ-45 end to the unit's console port and the DB-9 end
to a terminal's serial port. The port setting will be 115200,8N1.
The serial console connector on other Peplink Balance units is a DB-9 male connector. To access the serial
console port, connect a null modem cable with a DB-9 connector on both ends to a terminal with the port
setting of 115200,8N1.
19
19.1
19.1.1 Device
System information is located at Status>Device.
https://www.peplink.com 264 Copyright @ 2020 Peplink
https://www.peplink.com 265 Copyright @ 2020 Peplink
System Information
Router Name This is the name specified in the Router Name field located at System>Admin Security.
Model This shows the model name and number of this device.
Hardware This shows the hardware version of this device.
Revision
Serial Number This shows the serial number of this device.
Firmware This shows the firmware version this device is currently running.
Uptime This shows the length of time since the device has been rebooted.
System Time This shows the current system time.
Diagnostic The Download link is for exporting a diagnostic report file required for system investigation.
Report
Remote Click Turn on to enable remote assistance.
Assistance
The second table shows the MAC address of each LAN/WAN interface connected.
Important Note
If you encounter issues and would like to contact the Peplink Support Team (http://www.peplink.com/contact/), please
download the diagnostic report file and attach it along with a description of your issue.
19.1.2 Active Sessions
Information on active sessions can be found at Status>Active Sessions>Overview.
https://www.peplink.com 266 Copyright @ 2020 Peplink
This screen displays the number of sessions initiated by each application. Click on each service listing for
additional information. This screen also indicates the number of sessions initiated by each WAN port.
Finally, you can see which clients are initiating the most sessions.
https://www.peplink.com 267 Copyright @ 2020 Peplink
In addition, you can also perform a filtered search for specific sessions. You can filter by subnet, port,
protocol, and interface. To perform a search, navigate to Status>Active Sessions>Search.
This Active Sessions section displays the active inbound / outbound sessions of each WAN connection
on the Peplink Balance. A filter is available to help sort out the active session information. Enter a keyword
in the field or check one of the WAN connection boxes for filtering.
19.1.3 Client List
The client list table is located at Status>Client List. It lists DHCP and online client IP addresses, names
(retrieved from the DHCP reservation table or defined by users), current download and upload rate, and
MAC address.
https://www.peplink.com 268 Copyright @ 2020 Peplink
Clients can be imported into the DHCP reservation table by clicking the button on the right. Further
update the record after the import by going to Network>LAN.
If the PPTP server SpeedFusionTM, or AP controller is enabled, you may see the corresponding connection
name listed in the Name field.
19.1.4 WINS Clients
The WINS client list table is located at Status>WINS Client.
The WINS client table lists the IP addresses and names of WINS clients. This option will only be available
when you have enabled the WINS server The names of clients retrieved will be automatically matched into
the Client List (see previous section). Click Flush All to flush all WINS client records.
19.1.5 OSPF & RIPv2
Information on OSPF and RIPv2 routing setup can be found at Status>OSPF & RIPv2.
19.1.6 MediaFast
To get details on storage and bandwidth usage, select Status>MediaFast.
https://www.peplink.com 269 Copyright @ 2020 Peplink
19.1.7 SpeedFusion Status
Current SpeedFusionTM status information is located at Status>SpeedFusionTM.
Details about SpeedFusionTM connection peers appears as below:
https://www.peplink.com 270 Copyright @ 2020 Peplink
Click on the corresponding peer name to explore the WAN connection(s) status and
subnet information of each VPN peer.
Click the button for a chart displaying real-time throughput, latency, and drop-rate information
for each WAN connection.
https://www.peplink.com 271 Copyright @ 2020 Peplink
When pressing the button, the following menu will appear:
https://www.peplink.com 272 Copyright @ 2020 Peplink
The connection information shows the details of the selected PepVPN profile, consisting of the Profile
name, Router ID, Router Name and Serial Number of the remote router
Advanced features for the PepVPN profile will also be shown when the More Information checkbox is
selected.
https://www.peplink.com 273 Copyright @ 2020 Peplink
The WAN statistics show information about the local and remote WAN connections (when show Remote
connections) is selected.
The available details are WAN Name, IP address and port used for the Speedfusion connection. Rx and
Tx rates, Loss rate and Latency.
Connections can be temporarily disabled by sliding the switch button next to a WAN connection to the left.
The wan-to-wan connection disabled by the switch is temporary and will be re-enabled after 15 minutes
without any action.
This can be used when testing the PepVPN speed between two locations to see if there is interference or
network congestion between certain WAN connections.
The PepVPN test configuration allows us to configure and perform thorough tests.
This is usually done after the initial installation of the routers and in case there are problems with
aggregation.
Press the Start button to perform throughput test according to the configured options.
If TCP is selected, 4 parallel streams will be generated to get the optimal results by default. This can be
customized by selecting a different value of streams.
Using more streams will typically get better results if the latency of the tunnel is high.
https://www.peplink.com 274 Copyright @ 2020 Peplink
19.1.8 Event Log
Event log information is located at Status>Event Log.
https://www.peplink.com 275 Copyright @ 2020 Peplink
Device Event Log
The log section displays a list of events that have taken place on the Peplink Balance unit. Check Auto
Refresh to refresh log entries automatically. Click the Clear Log button to clear the log.
IPsec Event Log
This section displays a list of events that have taken place within an IPsec VPN connection. Check the box
next to Auto Refresh and the log will be refreshed automatically. For an AP event log, navigate to AP>Info.
https://www.peplink.com 276 Copyright @ 2020 Peplink
19.2
This section shows the bandwidth usage statistics, located at Status>Bandwidth. Bandwidth usage at the
LAN while the device is switched off (e.g., LAN bypass) is neither recorded nor shown.
19.2.1 Real-Time
The Data transferred since installation table indicates how much network traffic has been processed by
the device since the first bootup. The Data transferred since last reboot table indicates how much network
traffic has been processed by the device since the last bootup.
https://www.peplink.com 277 Copyright @ 2020 Peplink
19.2.2 Hourly
This page shows the hourly bandwidth usage for all WAN connections, with the option of viewing each
individual connection. Select the desired connection to check from the drop-down menu.
19.2.3 Daily
This page shows the daily bandwidth usage for all WAN connections, with the option of viewing each
individual connection.
Select the connection to check from the drop-down menu. If you have enabled the Bandwidth Monitoring
feature as shown in Section 13.4, the Current Billing Cycle table for that WAN connection will be
displayed.
Click on a date to view the client bandwidth usage of that specific date. This feature is not available if you
have selected to view the bandwidth usage of only a particular WAN connection. The scale of the graph
can be set to display megabytes (MB) or gigabytes (GB).
https://www.peplink.com 278 Copyright @ 2020 Peplink
Status
https://www.peplink.com 279 Copyright @ 2020 Peplink
Click on a specific date to receive a breakdown of all client usage for that date.
https://www.peplink.com 280 Copyright @ 2020 Peplink
19.2.4 Monthly
This page shows the monthly bandwidth usage for each WAN connection. If you have enabled Bandwidth
Monitoring feature as shown in Section 13.4, you can check the usage of each particular connection and
view the information by Billing Cycle or by Calendar Month.
Click the first two rows to view the client bandwidth usage in the last two months. This feature is not available
if you have chosen to view the bandwidth of an individual WAN connection. The scale of the graph can be
set to display megabytes (MB) or gigabytes (GB).
https://www.peplink.com 281 Copyright @ 2020 Peplink
Click on a specific month to receive a breakdown of all client usage for that month.
https://www.peplink.com 282 Copyright @ 2020 Peplink
https://www.peplink.com 283 Copyright @ 2020 Peplink
Appendix A.Restoration of Factory Defaults
To restore the factory default settings on a Peplink Balance unit, perform the following:
For Balance models with a reset button:
1. Locate the reset button on the Peplink Balance unit.
2. With a paperclip, press and keep the reset button pressed.
Hold for 5-10 seconds for admin password reset (Note: The LED status light blinks in RED 2 times and
release the button, green status light starts blinking)
Hold for approximately 20 seconds for factory reset (Note: The LED status light blinks in RED 3 times and
release the button, all WAN/LAN port lights start blinking)
After the Peplink Balance router finishes rebooting, the factory default settings will be restored.
For Balance/MediaFast models with an LCD menu:
● Use the buttons on the front panel to control the LCD menu to go to Maintenance>Factory
Defaults, and then choose Yes to confirm.
Afterwards, the factory default settings will be restored.
Important Note
All previous configurations and bandwidth usage data will be lost after restoring factory default settings. Regular
backup of configuration settings is strongly recommended.
Appendix B.Routing under DHCP, Static IP, and PPPoE
The information in this appendix applies only to situations where the Peplink Balance operates a WAN
connection under DHCP, Static IP, or PPPoE.
B.1 Routing Via Network Address Translation (NAT)
When the Peplink Balance is operating under NAT mode, the source IP addresses of outgoing IP packets
are translated to the WAN IP address of the Peplink Balance. With NAT, all LAN devices share the same
WAN IP address to access the Internet (i.e., the WAN IP address of the Peplink Balance).
Operating the Peplink Balance in NAT mode requires only one WAN (Internet) IP address. In addition,
https://www.peplink.com 284 Copyright @ 2020 Peplink
operating in NAT mode also has security advantages because LAN devices are hidden behind the Peplink
Balance. They are not directly accessible from the Internet and hence less vulnerable to attacks.
The following figure shows the packet flow in NAT mode:
B.2 Routing Via IP Forwarding
When the Peplink Balance is operating under IP forwarding mode, the IP addresses of IP packets are
unchanged; the Peplink Balance forwards both inbound and outbound IP packets without changing their IP
addresses.
The following figure shows the packet flow in IP forwarding mode:
https://www.peplink.com 285 Copyright @ 2020 Peplink
Appendix C.Case Studies
Our SpeedFusion enabled routers can be used to bond multiple low-cost/commodity Internet connections
to replace an expensive managed business Internet connection, private leased line, MPLS, and frame relay
without sacrificing reliability and availability.
Below are typical deployments for using our Balance routers to replace expensive MPLS connections with
commodity connections, such as ADSL, 3G, and 4G LTE links.
Special features of Balance 580: have high availability capability
Special features of Balance 2500: have high availability capability and capable of connecting to optical fiber
based LAN through SFP+ connector
Our WAN-bonding routers which comprise our Balance series and MediaFast series
are capable of connecting multiple devices, and end users’ networks to the Internet through multiple Internet
connections.
https://www.peplink.com 286 Copyright @ 2020 Peplink
Our MediaFast series routers have been helping students at many education institutions to enjoy
uninterrupted learning
Affordably increase your bandwidth by adding commodity ADSL links to your MPLS connection.
SpeedFusion technology bonds all your connections together, enabling session-persistent, user-
transparent hot failover. QoS support, bandwidth control, and traffic prioritization gives you total control
over your network.
https://www.peplink.com 287 Copyright @ 2020 Peplink
Achieve faster speeds and greater reliability while paying only 20% of MPLS costs by connecting multiple
ADSL, 3G, and 4G LTE links. Choose a topology that suits your requirements: a hub-and-spoke topology
maximizes control over your network, while a meshed topology can reduce your bandwidth overhead by
enabling your devices to form Unbreakable VPN connections directly with each other.
https://www.peplink.com 288 Copyright @ 2020 Peplink
Here is an example of to supplement of existing Multi-Office MPLS network with DSL bonding through
SpeedFusion using a Balance 580 at the headquarters and Balance 210/310 at branch offices.
Environment:
- This organization has one head office with two branch offices, with most of the crucial
information stored in a server room at the head office.
- They are connecting the offices together using a managed MPLS Solution. However, the MPLS
Network is operating at capacity and upgrading the links is cost prohibitive.
- As the organization grows, it needs a cost-efficient way to add more bandwidth to its wide area
network.
- Internet access at the remote sites is sent via a web proxy at head office for corporate web
filtering compliance.
Requirement:
- User sessions need to remain uninterrupted
- More bandwidth is required at the head office location for direct internet access.
https://www.peplink.com 289 Copyright @ 2020 Peplink
- Form a SpeedFusion tunnel between the branch offices and head office to bond the MPLS and
additional DSL lines.
- SpeedFusion allows for hot failover, maintaining a persistent session while switching
connections.
- The DSLs at head office can be used for direct internet access providing lots of cheap internet
bandwidth.
- Head office can use outbound policies to send internet traffic out over the DSLs and only use
the MPLS connection for speedfusion, freeing up bandwidth.
Devices Deployed: Balance 210, Balance 310, Balance 580
Harrington Plastics, the US’s largest industrial plastics distributor, was looking to upgrade its network
equipment. Harrington’s team came across Peplink and started thinking about MPLS alternatives. By
choosing Peplink, they saved a fortune on upgrades and ended up with yearly savings of up to $100,000.
- Zero network outages
https://www.peplink.com 290 Copyright @ 2020 Peplink
- Flexible resilience options
- Cost-effective solution
- Peplink Balance 1350
- Peplink Balance 380
- Unbreakable VPN
- Extreme savings of $100,000 per year
- 4x the bandwidth
- Seamless hardware failover
- Highly available network due to WAN diversity
- Highly cost-effective compared to competing solutions
- Easy resilience achieved by adding 4G USB modems
Harrington Industrial Plastics decided it was time to upgrade its network equipment. Its existing solution
used redundant MPLS for site-to-site traffic and broadband connections for Internet access. Harrington is
the US’s largest distributor of industrial plastics piping, serving all industries with corrosive and high-purity
applications. It requires peak performance at all times in order to serve its large customer base and 43 busy
branches.
In evaluating an upgrade to its network infrastructure, it was only natural that Harrington settled on the best
in the industry — Peplink. Peplink partner Frontier Computer Corporation was chosen to help design and
deploy the solution. Since Peplink gear is so easy to configure and install, Harrington was able to design,
prototype and roll out the entire solution to the corporate headquarters and all 43 branches within just one
year.
https://www.peplink.com 291 Copyright @ 2020 Peplink
The corporate office houses a pair of redundant Balance 1350s for hardware resilience. Served by 4
separate links from multiple service providers, the network’s chance of an outage is practically zero. All 43
branches are now equipped with a fleet of Balance 380s, bonding a combination of DSL, cable and fiber-
optic links together with an additional 4G USB modem for added resilience. These work together to create
an Unbreakable VPN connection to the Balance 1350s at the corporate office, connecting the final dot.
https://www.peplink.com 292 Copyright @ 2020 Peplink
Harrington Industrial Plastics couldn’t be happier. They now benefit from an extremely reliable and cost-
effective network. Supplying additional resilience is as easy as plugging in a 4G USB modem. Where the
MPLS 768kb deployed previously had cost them $192000 a year for all 40 sites, their new solution is now
only costing them $92000. Their total bandwidth has been bumped from 36 Mbps to 138 Mbps.
Peplink + Citrix + VoIP Adds Up to Fast, Cost-Effective WAN for Pluss
A Peplink customer since 2006, Pluss is a social enterprise that each year makes gainful employment a
reality for more than 5000 disabled and disadvantaged UK citizens. With 37 locations and 300+ active
users, Pluss makes heavy use of its WAN infrastructure, which until recently was built on managed MPLS
lines.
Hoping to cut expenses and, if possible, boost performance at the same time, Steve Taylor, IT Manager at
Pluss, set out to find a solution that would allow Pluss to replace costly MPLS service with a commodity
alternative, such as DSL or EFM.
https://www.peplink.com 293 Copyright @ 2020 Peplink
Steve found the solution Pluss needed in Peplink products, especially the Balance series of high-
performance enterprise routers and SpeedFusion bonding technology. Pluss now powers its entire WAN
infrastructure with simple-to-install, highly reliable, and cost-effective Peplink gear, which allows it to
aggregate DSL and other commodity connections and replace expensive leased lines.
https://www.peplink.com 294 Copyright @ 2020 Peplink
Colégio Next, a recognized Apple Distinguished School - deploys over 500 iPads to its 600 students as a
teaching and learning tool.
Despite being equipped with iPads, teachers and students alike were not making use of them. The reason
for this was because of the slow network access speeds. Apps would not download and course contents
were inaccessible. Often, having more than a couple students connected to the same Wi-Fi access point
was enough to bring it to its knees.
Colégio Next needed a unique solution, so they contacted Peplink.
- Solve network congestion problem caused by 600 students over rural Internet connections
- Wi-Fi that can handle 50+ users per classroom
- An affordable network infrastructure that can provide simultaneous access to media-rich educational
content
- Peplink MediaFast
- Multi-WAN Content-caching router, tailor-made for Education networking.
- AP One 300M
- Enterprise grade AP, 5GHz Wi-Fi, up to 60 concurrent users.
- Instant, simultaneous access to media-rich educational content for 500+ iPads
- Wi-Fi connection stability for 50+ users per classroom, not achievable by other tested equipment
- Teachers, students and guests can be assigned access priority to available bandwidth, further
preventing congestion
- iOS updates (often 2GB size) no longer congest the network as they are downloaded only once,
cached on the MediaFast and then distributed to all iOS devices
- AP Controller makes MAC Address Filtering easy. Students are assigned to designated APs by their
devices' MAC Address in order to prevent saturating any single AP.
- Flawless iPad AirPlay mirroring at all times
- iPads are used all day, reaching their full potential with a fast and stable network all the time
- Students are far more engaged and teachers rely on their iPads all day
https://www.peplink.com 295 Copyright @ 2020 Peplink
https://www.peplink.com 296 Copyright @ 2020 Peplink
In this scenario, email and web browsing are the two main Internet services used by LAN users.
The mail server is external to the network. The connections are ADSL (WAN1, with slow uplink and fast
downlink) and Metro Ethernet (WAN2, symmetric).
Solution
For optimal performance with this configuration, individually set the WAN load balance according to the
characteristics of each service.
● Web browsing mainly downloads data; sending emails mainly consumes upload bandwidth.
● Both connections offer good download speeds; WAN2 offers good upload speeds.
● Define WAN1 and WAN2's inbound and outbound bandwidths to be 30M/2M and 50M/50M,
respectively. This will ensure that outbound traffic is more likely to be routed through WAN2.
● For HTTP, set the weight to 3:4.
● For SMTP, set the weight to 1:8, such that users will have a greater chance to be routed via WAN2
when sending email.
Some IP address-sensitive websites (for example, Internet banking) use both client IP address and cookie
matching for session identification. Since load balancing uses different IP addresses, the session is dropped
when a mismatched IP is detected, resulting in frequent interruptions while visiting such sites.
Make use of the persistence functionality of the Peplink Balance. With persistence configured and the By
Destination option selected, the Peplink Balance will use a consistent WAN connection for source-
destination pairs of IP addresses, preventing sessions from being dropped.
With persistence configured and the option By Source is selected, the Peplink Balance uses a consistent
WAN connection for same-source IP addresses. This option offers higher application compatibility but may
inhibit the load balancing function unless there are many clients using the Internet.
Set persistence in at Advanced>Outbound Policy.
Click Add Rule, select HTTP (TCP port 80) for web service, and select Persistence. Click Save and then
Apply Changes, located at the top right corner, to complete the process.
https://www.peplink.com 297 Copyright @ 2020 Peplink
Tip
A network administrator can use the traceroute utility to manually analyze the connection path of a particular WAN
connection.
There are times when remote access to computers on the LAN is desirable; for example, when hosting web
sites, online businesses, FTP download and upload areas, etc. In such cases, it may be appropriate to
create an inbound NAT mapping for the network to allow some hosts on the LAN to be accessible from
outside of the firewall.
Solution
The web admin interface can be used to add an inbound NAT mapping to a host and to bind the host to the
WAN connection(s) of your choice. To begin, navigate to Network>NAT Mappings.
In this example, the host with an IP address of 192.168.1.102 is bound to 10.90.0.75 of WAN1:
https://www.peplink.com 298 Copyright @ 2020 Peplink
Click Save and then Apply Changes, located at the top right corner, to complete the process.
A firewall is required in order to protect the network from potential hacker attacks and other Internet security
threats.
Firewall functionality is built into the Peplink Balance. By default, inbound access is unrestricted. Enabling
a basic level of protection involves setting up firewall rules.
For example, in order to protect your private network from external access, you can set up a firewall rule
between the Internet and your private network. To do so, navigate to Network>Firewall>Access Rules.
https://www.peplink.com 299 Copyright @ 2020 Peplink
Then click the Add Rule button in the Inbound Firewall Rules table and change the settings according to
the following screenshot:
After the fields have been entered as in the screenshot, click Save to add the rule. Afterwards, change the
default inbound rule to Deny by clicking the default rule in the Inbound Firewall Rules table. Click Apply
Changes on the top right corner to complete the process.
For security reasons, it may be appropriate to restrict outbound access. For example, you may want to
prevent LAN users from using ftp to transfer files to and from the Internet. This can easily be achieved by
setting up an outbound firewall rule with the Peplink Balance.
To setup a firewall between the Internet and private network for outbound access, navigate to
Network>Firewall>Access Rules. Click the Add Rule button in the Outbound Firewall Rules table, and
then adjust settings according the screenshot:
https://www.peplink.com 300 Copyright @ 2020 Peplink
After the fields have been entered as in the screenshot, click Save to add the rule. Click Apply Changes
on the top right corner to complete the process.
https://www.peplink.com 301 Copyright @ 2020 Peplink
Appendix D.Troubleshooting
Outbound load is only distributed over one WAN connection.
Outbound load balancing can only be distribute traffic evenly between available WAN connections if many
outbound connections are made. If there is only one user on the LAN and only one download session is
made from his/her browser, the WAN connections cannot be fully utilized.
For a single user, download management applications are recommended. The applications can split a file
into pieces and download the pieces simultaneously. Examples include: DownThemAll (Firefox Extension),
iGetter (Mac), etc.
If the outbound traffic is going across the SpeedFusionTM tunnel, (i.e., transferring a file to a VPN peer) the
bandwidth of all WAN connections will be bonded. In this case, all bandwidth will be utilized and a file will
be transferred across all available WAN connections.
For additional details, please refer to this FAQ:
https://forum.peplink.com/t/speed-test-tool-for-combined-download-speed-in-multi-wan-environment/8457
I am using a download manager program (e.g., Download Accelerator Plus, DownThemAll, etc.). Why is
the download speed still only that of a single link?
First, check whether all WAN connections are up. Second, ensure your download manager application has
split the file into 3 parts or more. It is also possible that all of 2 or even 3 download sessions were being
distributed to the same link by chance.
I am using some websites to look up my public IP address, e.g., www.whatismyip.com. When I press the
browser's Refresh button, the server almost always returns the same address. Isn’t the IP address
supposed to be changing for every refresh?
The web server has enabled the Keep Alive function, which ensures that you use the same TCP session
to query the server. Try to test with a website that does not enable Keep Alive.
https://www.peplink.com 302 Copyright @ 2020 Peplink
What can I do if I suspect a problem on my LAN connection?
You can test the LAN connection using ping. For example, if you are using DOS/Windows, at the command
prompt, type ping 192.168.1.1. This pings the Peplink Balance device (provided that Peplink Balance’s IP
is 192.168.1.1) to test whether the connection to the Peplink Balance is OK.
What can I do if I suspect a problem on my Internet/WAN connection?
You can test the WAN connection using ping, as in the solution to Problem 4. As we want to isolate the
problems from the LAN, ping will be performed from the Peplink Balance. By using Ping/Traceroute under
the Status tab of the Peplink Balance, you may able to find the source of problem.
When I upload files to a server via FTP, the transfer stalls after a few kilobytes of data are sent. What should
I do?
The maximum transmission unit (MTU) or MSS setting may need to be adjusted. By default, the MTU is set
at 1440. Choose Auto for all of your WAN connections. If that does not solve the problem, you can try the
MTU 1492 if a connection is DSL. If problem still persists, change the size to progressive smaller values
until your problem is resolved (e.g., 1462, 1440, 1420, 1400, etc).
Peplink Community Forums: https://forum.peplink.com/
https://www.peplink.com 303 Copyright @ 2020 Peplink
Appendix E.
FCC Requirements for Operation in the United States
Federal Communications Commission (FCC) Compliance Notice:
For Balance 30 Pro
Federal Communication Commission Interference Statement
This equipment has been tested and found to comply with the limits for a Class A digital
device, pursuant to part 15 of the FCC Rules. These limits are designed to provide
reasonable protection against harmful interference when the equipment is operated in a
commercial environment. This equipment generates, uses, and can radiate radio
frequency energy and, if not installed and used in accordance with the instruction
manual, may cause harmful interference to radio communications. Operation of this
equipment in a residential area is likely to cause harmful interference in which case the
user will be required to correct the interference at his own expense.
FCC Caution: Any changes or modifications not expressly approved by the party
responsible for compliance could void the user's authority to operate this equipment.
Operations in the 5.15-5.25GHz band are restricted to indoor usage only.
Radiation Exposure Statement :
This equipment complies with FCC radiation exposure limits set forth for an uncontrolled
environment. This equipment should be installed and operated with a minimum distance
of 49 cm between the radiator and your body.
Note: The country code selection is for non-US models only and is not available to all
US models. Per FCC regulation, all WiFi products marketed in US must fixed to US
operation channels only
https://www.peplink.com 304 Copyright @ 2020 Peplink
https://www.peplink.com 305 Copyright @ 2020 Peplink
https://www.peplink.com 306 Copyright @ 2020 Peplink
This equipment complies with CE radiation exposure limits set forth for an uncontrolled
environment. This equipment should be installed and operated with a minimum distance of 20cm
between the radiator & your body.
contact as: https://www.peplink.com/
https://www.peplink.com 307 Copyright @ 2020 Peplink
You might also like
- Fortigate Infrastructure Lab Guide: Do Not Reprint © FortinetDocument143 pagesFortigate Infrastructure Lab Guide: Do Not Reprint © FortinetAsepSuhardy90% (10)
- Functional Description v1Document165 pagesFunctional Description v1Jean-Franco Acosta83% (6)
- Telecommunication Skills & Management Multiple Choice QuestionsDocument10 pagesTelecommunication Skills & Management Multiple Choice QuestionskasunsriNo ratings yet
- Wireless LabDocument38 pagesWireless Labseema gopalanNo ratings yet
- Pepwave Max Firmware Manual-Fw7Document210 pagesPepwave Max Firmware Manual-Fw7Fabian RosasNo ratings yet
- Fortios v7.0.4 Release NotesDocument53 pagesFortios v7.0.4 Release NotesOscar SalcedoNo ratings yet
- Fortios v7.0.4 Release NotesDocument55 pagesFortios v7.0.4 Release NoteskhaledNo ratings yet
- Fortios v7.0.7 Release NotesDocument33 pagesFortios v7.0.7 Release NotesCesarNo ratings yet
- Router LinksisDocument105 pagesRouter Linksissergei_adrian9680No ratings yet
- Fortios v7.0.4 Release NotesDocument61 pagesFortios v7.0.4 Release NotesRafael UlmusNo ratings yet
- Orchestrator User Guide 8.10.xDocument420 pagesOrchestrator User Guide 8.10.xifan nsNo ratings yet
- Fortios v7.0.6 Release NotesDocument58 pagesFortios v7.0.6 Release NotesRafael UlmusNo ratings yet
- Fortios v7.0.8 Release NotesDocument50 pagesFortios v7.0.8 Release NotesCesarNo ratings yet
- Fortios v6.4.0 Release NotesDocument100 pagesFortios v6.4.0 Release NotesRafael UlmusNo ratings yet
- Fortios v6.4.0 Release NotesDocument99 pagesFortios v6.4.0 Release NotesYordan ArevaloNo ratings yet
- Fortios v7.0.7 Release NotesDocument37 pagesFortios v7.0.7 Release NotesLabra DorNo ratings yet
- Fortios v6.4.0 Release NotesDocument108 pagesFortios v6.4.0 Release NotesAberfoyle SpringNo ratings yet
- Linksys Srw224g4-Srw248g4 UgDocument114 pagesLinksys Srw224g4-Srw248g4 UgAmigosekNo ratings yet
- Release Notes: Fortios 7.0.2Document61 pagesRelease Notes: Fortios 7.0.2Gerald FuentesNo ratings yet
- Fortios v7.0.9 Release NotesDocument36 pagesFortios v7.0.9 Release NotesRafael UlmusNo ratings yet
- Fortios v7.0.7 Release NotesDocument37 pagesFortios v7.0.7 Release Notesumbo202No ratings yet
- Yealink SIP-T2 Series T4 Series T5 Series CP920 IP Phones Administrator Guide V85.1Document572 pagesYealink SIP-T2 Series T4 Series T5 Series CP920 IP Phones Administrator Guide V85.1moveee2No ratings yet
- Fortios v7.0.5 Release NotesDocument39 pagesFortios v7.0.5 Release Notesumbo202No ratings yet
- CP R81.10 SitetoSiteVPN AdminGuideDocument241 pagesCP R81.10 SitetoSiteVPN AdminGuideClaudio LuizNo ratings yet
- Fortios v7.2.4 Release NotesDocument69 pagesFortios v7.2.4 Release NotesJulian OchockiNo ratings yet
- Orchestrator User Guide 9.0.x 2020 08 03Document431 pagesOrchestrator User Guide 9.0.x 2020 08 03chellahariharanNo ratings yet
- Fortios v7.0.13 Release NotesDocument47 pagesFortios v7.0.13 Release Notescapeb74220No ratings yet
- Fortios v7.4.0 Release NotesDocument70 pagesFortios v7.4.0 Release NotesthuyetnxNo ratings yet
- Fortios v7.0.2 Release NotesDocument64 pagesFortios v7.0.2 Release Notesumbo202No ratings yet
- Fortigate Ipsecvpn 54Document226 pagesFortigate Ipsecvpn 54Leonel PonceNo ratings yet
- Orchestrator Operators Guide 8.7 JuneDocument445 pagesOrchestrator Operators Guide 8.7 JuneAnusha ReddyNo ratings yet
- B RV260x AGDocument124 pagesB RV260x AGaeaccorp1224No ratings yet
- Fortigate Ipsecvpn 54Document229 pagesFortigate Ipsecvpn 54Qnubiz57 RETRONo ratings yet
- StoneOS WebUI User Guide EDocument512 pagesStoneOS WebUI User Guide EMuhammadRaafiNo ratings yet
- PMP 450 Series Configuration Guide System Release 16.2.3 PDFDocument606 pagesPMP 450 Series Configuration Guide System Release 16.2.3 PDFTony WilsonNo ratings yet
- Fortios v7.0.2 Release NotesDocument64 pagesFortios v7.0.2 Release Notesolivier.tchuipetNo ratings yet
- Do Not Reprint © Fortinet: Fortigate Infrastructure Lab GuideDocument140 pagesDo Not Reprint © Fortinet: Fortigate Infrastructure Lab GuideJoel MazuiNo ratings yet
- Linksys SRW208 ManualDocument142 pagesLinksys SRW208 ManualabulmamaNo ratings yet
- Fortios v6.4.2 Release NotesDocument59 pagesFortios v6.4.2 Release Notestarahp ufNo ratings yet
- Fortios v7.2.5 Release NotesDocument55 pagesFortios v7.2.5 Release NotesYCSNo ratings yet
- BRIC Link Classic ManualDocument95 pagesBRIC Link Classic ManualGeorge BurtNo ratings yet
- Fortios v7.0.9 Release NotesDocument34 pagesFortios v7.0.9 Release NotesMichael Fabian Rennella MuñozNo ratings yet
- Fortios v7.0.1 Release NotesDocument75 pagesFortios v7.0.1 Release NotesRafael UlmusNo ratings yet
- FortiProxy-7 0 0-Administration - GuideDocument459 pagesFortiProxy-7 0 0-Administration - GuideXDE FEFRNo ratings yet
- Fortios v6.2.4 Release NotesDocument58 pagesFortios v6.2.4 Release NotesSandro Henrique de OliveiraNo ratings yet
- Fortigate Infrastructure Lab Guide: Do Not Reprint © FortinetDocument143 pagesFortigate Infrastructure Lab Guide: Do Not Reprint © Fortinetshashi505286No ratings yet
- Fortios v6.0.12 Release NotesDocument32 pagesFortios v6.0.12 Release Noteslee zwagerNo ratings yet
- Fortios v7.4.0 Release NotesDocument77 pagesFortios v7.4.0 Release NotesArmando LezanaNo ratings yet
- Release Notes: Fortios 7.2.4Document62 pagesRelease Notes: Fortios 7.2.4Isaac Glez.No ratings yet
- Fortios FirewallDocument68 pagesFortios FirewallHimansu Panda625No ratings yet
- FortiWan Guia PDFDocument298 pagesFortiWan Guia PDFDeinali YoveraNo ratings yet
- Fortios - Best PracticesDocument44 pagesFortios - Best PracticesVenkata SureshNo ratings yet
- FortiProxy 7.0 Administration GuideDocument507 pagesFortiProxy 7.0 Administration Guideabdo amineNo ratings yet
- CP R80.20.15 1500 Appliance Series AdminGuide Locally ManagedDocument281 pagesCP R80.20.15 1500 Appliance Series AdminGuide Locally ManagedJoseph JosefNo ratings yet
- Fortios v6.2.3 Release NotesDocument63 pagesFortios v6.2.3 Release NotesRafael UlmusNo ratings yet
- B WAP150 361 Admin GuideDocument136 pagesB WAP150 361 Admin GuideJaelaniNo ratings yet
- Fortios v7.4.1 Release NotesDocument65 pagesFortios v7.4.1 Release NotesBlerim RamadaniNo ratings yet
- Fortios v7.2.5 Release NotesDocument60 pagesFortios v7.2.5 Release NotesKarthickNo ratings yet
- Best PracticesDocument44 pagesBest PracticesguesieroNo ratings yet
- Fortios v7.4.2 Release NotesDocument65 pagesFortios v7.4.2 Release NotesIng ZiedNo ratings yet
- FortiGate Infrastructure 6.0 Lab Guide-OnlineDocument148 pagesFortiGate Infrastructure 6.0 Lab Guide-OnlineSaiid kocheNo ratings yet
- Curriculum Vitae: ObjectiveDocument3 pagesCurriculum Vitae: ObjectivekasunsriNo ratings yet
- Exam 700-751: The Safer, Easier Way To Help You Pass Any IT ExamsDocument11 pagesExam 700-751: The Safer, Easier Way To Help You Pass Any IT ExamskasunsriNo ratings yet
- Quick Start Guide: Welcome Phone Lines and ButtonsDocument2 pagesQuick Start Guide: Welcome Phone Lines and ButtonskasunsriNo ratings yet
- Cisco Spa508G: Home Products Voip Phones Corded Ip PhonesDocument7 pagesCisco Spa508G: Home Products Voip Phones Corded Ip PhoneskasunsriNo ratings yet
- Tute-EXAM SIM-200-125Document8 pagesTute-EXAM SIM-200-125kasunsriNo ratings yet
- Otl 310 Unify X 8 PDFDocument24 pagesOtl 310 Unify X 8 PDFkasunsriNo ratings yet
- Citrix Adc VPX Data Sheet PDFDocument3 pagesCitrix Adc VPX Data Sheet PDFkasunsriNo ratings yet
- Citrix Adc VPX Data Sheet PDFDocument3 pagesCitrix Adc VPX Data Sheet PDFkasunsriNo ratings yet
- Huawei AR100 AR120 and AR200 Series Enterprise Routers DatasheetDocument9 pagesHuawei AR100 AR120 and AR200 Series Enterprise Routers DatasheetkasunsriNo ratings yet
- CSEE 4119 - An Introduction To Computer Networks (Spring 2022)Document2 pagesCSEE 4119 - An Introduction To Computer Networks (Spring 2022)Mike MikkelsenNo ratings yet
- GPRS Vehicle Tracker Protocol - 34Document13 pagesGPRS Vehicle Tracker Protocol - 34Martin Ocando CorleoneNo ratings yet
- DHCP Multiple SubnetsDocument35 pagesDHCP Multiple SubnetsFestim RamukaNo ratings yet
- E45&M4 Config Protocol V1.4Document14 pagesE45&M4 Config Protocol V1.4Bac Nguyen VietNo ratings yet
- How To Use The Ip Command On LinuxDocument12 pagesHow To Use The Ip Command On LinuxPhoenix Liebe JeffNo ratings yet
- 31400134-MA5600 Feature Description - (V300R002 - 03)Document201 pages31400134-MA5600 Feature Description - (V300R002 - 03)Thanh le VanNo ratings yet
- 14.3.5 Packet Tracer - Basic Router Configuration Review - ILMDocument10 pages14.3.5 Packet Tracer - Basic Router Configuration Review - ILMJhonathanNo ratings yet
- CN 05 NAT IPv6Document32 pagesCN 05 NAT IPv6faisalrasheed33418No ratings yet
- Comptia Network (n10 006) SyllabusDocument22 pagesComptia Network (n10 006) Syllabusjavadmoradi127No ratings yet
- Avalon Tech Ops QuestionsDocument3 pagesAvalon Tech Ops Questionsjaiswaltushar1612No ratings yet
- Barracuda Load Balancer QSG USDocument2 pagesBarracuda Load Balancer QSG USVictor L WamukoyaNo ratings yet
- Unit 4: Multiplexing and Multi-User AccessDocument44 pagesUnit 4: Multiplexing and Multi-User AccessdfbbvcxNo ratings yet
- TCP / Ip Module Suite and Architectures: April 2018Document13 pagesTCP / Ip Module Suite and Architectures: April 2018maryjoy corpuzNo ratings yet
- Downloadable Official CompTIA Network+ Student GuideDocument612 pagesDownloadable Official CompTIA Network+ Student GuideMeetsinh Parihar100% (3)
- CH 17Document16 pagesCH 17Abebe TesfayeNo ratings yet
- Biznet NetworksDocument31 pagesBiznet NetworksPrestige DocumentNo ratings yet
- ETherCAT CommunicationDocument218 pagesETherCAT CommunicationNguyen Van TrungNo ratings yet
- OS6850 AOS 6.4.4.707 R01 Release NotesDocument130 pagesOS6850 AOS 6.4.4.707 R01 Release NotesdilnuwanNo ratings yet
- CCNA Routing & Switching 200-120 Exam Q&ADocument16 pagesCCNA Routing & Switching 200-120 Exam Q&AZack Carter100% (2)
- Health - Check - NE40E-05.05.13 08-30-00Document118 pagesHealth - Check - NE40E-05.05.13 08-30-00K.m.khizir AhmedNo ratings yet
- ISO Stands For International - This Is Called A Model For Open Is Commonly Known As OSI Model. - The ISO-OSI Model Is A Seven Layer ArchitectureDocument11 pagesISO Stands For International - This Is Called A Model For Open Is Commonly Known As OSI Model. - The ISO-OSI Model Is A Seven Layer ArchitectureAmmu MoleNo ratings yet
- DX5401-B0 RouterDocument432 pagesDX5401-B0 Routerlosvak removakNo ratings yet
- DRX (eRAN3.0 - 07)Document73 pagesDRX (eRAN3.0 - 07)AlexNo ratings yet
- Configuracion 192.168.150.1 Switch CoreDocument12 pagesConfiguracion 192.168.150.1 Switch Corejorge.tamarizNo ratings yet
- Visio-Lab DiagramsDocument1 pageVisio-Lab Diagramsjnadyr7120No ratings yet
- 10.1.4.4 Packet Tracer A - Identify MAC and IP Addresses InstructionsDocument3 pages10.1.4.4 Packet Tracer A - Identify MAC and IP Addresses InstructionsGlennOpleAvendañoNo ratings yet
- Cisco 2801Document1 pageCisco 2801ew100% (1)
- Task - 2 - iGWB - CDR Flow and Alarm PathsDocument12 pagesTask - 2 - iGWB - CDR Flow and Alarm PathsPulsmade Malawi100% (1)