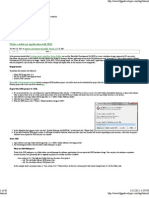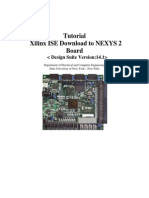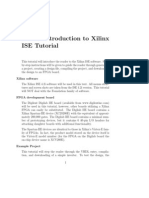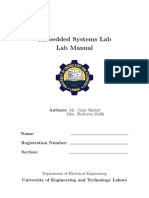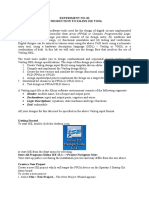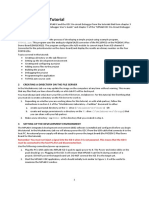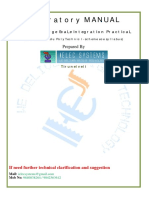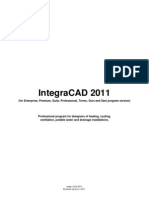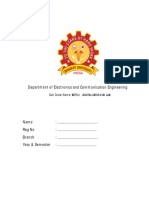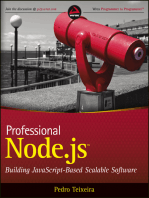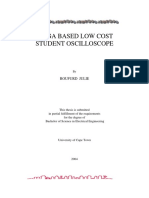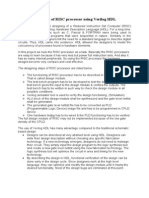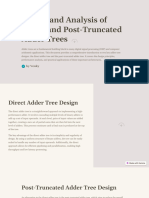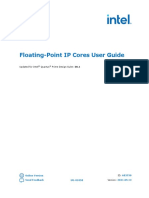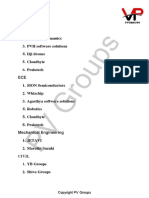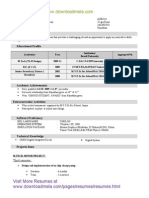Professional Documents
Culture Documents
Tutorial 02: Implementing VHDL Design On FPGA Board (NEXYS2)
Tutorial 02: Implementing VHDL Design On FPGA Board (NEXYS2)
Uploaded by
mohamed mohamedCopyright:
Available Formats
You might also like
- Zynq FPGA Labs 23Document51 pagesZynq FPGA Labs 23MOHAMED ABDELMALEKNo ratings yet
- 7 SegmentDocument14 pages7 SegmentTudor CiotloșNo ratings yet
- Chapter 16: Design For Testability: Prof. Ming-Bo LinDocument59 pagesChapter 16: Design For Testability: Prof. Ming-Bo Linreddydv100% (1)
- EE326 Lab 2Document25 pagesEE326 Lab 2krishneelNo ratings yet
- TutorialDocument48 pagesTutorialPalash PhukanNo ratings yet
- Lab Experiment No. 6 Xilinx Ise Webpack Toolset For Basic Development On Digilent BoardsDocument13 pagesLab Experiment No. 6 Xilinx Ise Webpack Toolset For Basic Development On Digilent BoardsNoorNo ratings yet
- ICD LabDocument50 pagesICD Labk10No ratings yet
- Digital Circuit DesignDocument61 pagesDigital Circuit DesignJavier CruzNo ratings yet
- Icecube2 Tutorial: December 3, 2020Document27 pagesIcecube2 Tutorial: December 3, 2020Sovi SoviNo ratings yet
- School of Electrical & Information Engineering EEET 1013 Digital Devices and Systems Practical 2Document22 pagesSchool of Electrical & Information Engineering EEET 1013 Digital Devices and Systems Practical 2sam19732No ratings yet
- Lab1 Week 1Document52 pagesLab1 Week 1Nguyên Trịnh Vũ ĐăngNo ratings yet
- Embedded Linux Hands-On Tutorial - Zedboard: Design Is Shown in Figure 1Document46 pagesEmbedded Linux Hands-On Tutorial - Zedboard: Design Is Shown in Figure 1Federico Garcia CNo ratings yet
- Icecube2 Tutorial: V1.2 - August 26, 2014Document27 pagesIcecube2 Tutorial: V1.2 - August 26, 2014RamiroNo ratings yet
- Lab 2 Introduction To VHDL and Nexys2Document18 pagesLab 2 Introduction To VHDL and Nexys2Timmy OcantoNo ratings yet
- ISE Download Tutorial 14.1Document10 pagesISE Download Tutorial 14.1Meryama NadimNo ratings yet
- Xilinx TutorialDocument13 pagesXilinx TutorialCamilo GuzmanNo ratings yet
- ECNG3016 Practical 1Document21 pagesECNG3016 Practical 1Marlon BoucaudNo ratings yet
- Intel Iot Platforms Getting StartedDocument11 pagesIntel Iot Platforms Getting StartedEdwin WongNo ratings yet
- My First FpgaDocument50 pagesMy First Fpgaelderpinator100% (1)
- Microblaze MCS Tutorial v5Document17 pagesMicroblaze MCS Tutorial v5Ramu CherkupallyNo ratings yet
- Vivado TutorialDocument16 pagesVivado TutorialAshish KhachaneNo ratings yet
- BDU VLSI_design Lab ManualDocument41 pagesBDU VLSI_design Lab ManualHabib MuhammedNo ratings yet
- RISC-V Lab Project PDFDocument21 pagesRISC-V Lab Project PDFAli ShafiqueNo ratings yet
- Embedded Linux Handson Tutorial ZedBoardDocument46 pagesEmbedded Linux Handson Tutorial ZedBoardecd4282003No ratings yet
- Basic Combinational Logic and The Machxo2Document16 pagesBasic Combinational Logic and The Machxo2joseNo ratings yet
- Spartan3E FPGA User GuideDocument14 pagesSpartan3E FPGA User GuideAbdelbacet_MHAMDINo ratings yet
- Easy 1Document6 pagesEasy 1Budi SantoNo ratings yet
- Digital Circuit Design Using Xilinx ISE ToolsDocument41 pagesDigital Circuit Design Using Xilinx ISE Toolsscridb13No ratings yet
- DE0-Nano My First Fpga v1.0 PDFDocument47 pagesDE0-Nano My First Fpga v1.0 PDFedwin_killedlawNo ratings yet
- Experiment No1 OpkDocument15 pagesExperiment No1 OpkOm PrakashNo ratings yet
- REN - Basics of The Renesas Synergy Platform 2020 4 CH8 - GDE - 20200507Document19 pagesREN - Basics of The Renesas Synergy Platform 2020 4 CH8 - GDE - 20200507mongolskykunNo ratings yet
- Tutorial 1 Introduction To VHDL, and ISE 10.1 On The Digilent Spartan-3E Starter Kit BoardDocument17 pagesTutorial 1 Introduction To VHDL, and ISE 10.1 On The Digilent Spartan-3E Starter Kit BoardpwjfjfjklfdsNo ratings yet
- My First FpgaDocument51 pagesMy First FpgamcamachoNo ratings yet
- Lab Manual Tutorial Part1Document12 pagesLab Manual Tutorial Part1Ardser AvicoNo ratings yet
- RTL Simulation Lab ManualDocument78 pagesRTL Simulation Lab Manualswapna revuri100% (2)
- Arnold S. Berger - Embedded Systems Design - An Introduction To Processes, Tools, and Techniques-CMP Books (2001)Document1 pageArnold S. Berger - Embedded Systems Design - An Introduction To Processes, Tools, and Techniques-CMP Books (2001)Anonymous 6WoK61sYpyNo ratings yet
- Startup SDK CoDeSysatCHIP V214Document28 pagesStartup SDK CoDeSysatCHIP V214Binyam YohannesNo ratings yet
- DE1-SoC Getting Started GuideDocument29 pagesDE1-SoC Getting Started GuidejesusNo ratings yet
- Lab 06Document33 pagesLab 06karthikp207No ratings yet
- Lab 3Document16 pagesLab 3Văn Việt VõNo ratings yet
- Getting Started With CDE in Kinetis Design Studio: Freescale SemiconductorDocument36 pagesGetting Started With CDE in Kinetis Design Studio: Freescale SemiconductorjuanitoingNo ratings yet
- MPLABX ICD3 Tutorial PDFDocument13 pagesMPLABX ICD3 Tutorial PDFEdwinEspinozaNo ratings yet
- Step by Step Procedure To Run A Program On FPGA BoardDocument11 pagesStep by Step Procedure To Run A Program On FPGA BoardAdiseshuMiddeNo ratings yet
- IELEC Poly VLSI Lab Manual PDFDocument51 pagesIELEC Poly VLSI Lab Manual PDFAmutha Veera Ravindra KumarNo ratings yet
- 1 Objectives: EA-268 Digital Signal Processors Prof. Dr. Osamu Saotome Teaching Assistant: Canisio BarthDocument21 pages1 Objectives: EA-268 Digital Signal Processors Prof. Dr. Osamu Saotome Teaching Assistant: Canisio BarthJúlio CortêsNo ratings yet
- MAX PLUS II and ALTERA UP1 BoardDocument58 pagesMAX PLUS II and ALTERA UP1 BoardMuntoiaNo ratings yet
- Tutorial On Using Xilinx Ise Design Suite 14.6: Design Entry Using VHDL (Full Adder) For Spartan-6 (NEXYS 3 Board)Document14 pagesTutorial On Using Xilinx Ise Design Suite 14.6: Design Entry Using VHDL (Full Adder) For Spartan-6 (NEXYS 3 Board)SEIOT 2No ratings yet
- Experiment 1 Introduction To Xilinx ISE 9.2i Development Software BasicsDocument7 pagesExperiment 1 Introduction To Xilinx ISE 9.2i Development Software BasicsMohamd barcaNo ratings yet
- Electrical Engineering Department - ITU EE - L: Digital System Design LabDocument13 pagesElectrical Engineering Department - ITU EE - L: Digital System Design LabJunaid KhalidNo ratings yet
- Integracad 2011 EngDocument120 pagesIntegracad 2011 EngStari_Bistrica_8545No ratings yet
- Netview IEC61850 ManualDocument7 pagesNetview IEC61850 Manualicad_09No ratings yet
- A Duc 7 XXX Get Started GuideDocument35 pagesA Duc 7 XXX Get Started Guidewarza72No ratings yet
- Technical Aspects of Creating and Assessing A Learning Environment in Digital Electronics For High School StudentsDocument8 pagesTechnical Aspects of Creating and Assessing A Learning Environment in Digital Electronics For High School StudentsKishore KNo ratings yet
- WUFI2D 3.2 IntroductionDocument32 pagesWUFI2D 3.2 IntroductionBojan BjelajacNo ratings yet
- Hands On Linux Academy - 2017Document45 pagesHands On Linux Academy - 2017Arslan CoskunNo ratings yet
- Lab 3Document14 pagesLab 3Kyoung-min SongNo ratings yet
- 17ecl77 - Vlsi Lab (Atria)Document159 pages17ecl77 - Vlsi Lab (Atria)n prabaNo ratings yet
- BEC7L1 - Digital Cmos Vlsi-LabDocument66 pagesBEC7L1 - Digital Cmos Vlsi-LabRamkumardevendiranDevenNo ratings yet
- Professional Node.js: Building Javascript Based Scalable SoftwareFrom EverandProfessional Node.js: Building Javascript Based Scalable SoftwareNo ratings yet
- IoT Projects with NVIDIA Jetson Nano: AI-Enabled Internet of Things Projects for BeginnersFrom EverandIoT Projects with NVIDIA Jetson Nano: AI-Enabled Internet of Things Projects for BeginnersNo ratings yet
- 17ec53 - Verilog HDL - CombinedDocument124 pages17ec53 - Verilog HDL - Combinedrachitha sNo ratings yet
- 03-Specification and Design of Embedded SystemsDocument216 pages03-Specification and Design of Embedded SystemsTuan Mai VanNo ratings yet
- A Vga Based Low Cost Student Oscilloscope: Roufurd JulieDocument65 pagesA Vga Based Low Cost Student Oscilloscope: Roufurd JulieEdi AkhmadNo ratings yet
- VerilogA TutDocument47 pagesVerilogA TutSaurabh ChaubeyNo ratings yet
- Extension Low Error Efficient Approximate Adders For FpgaDocument11 pagesExtension Low Error Efficient Approximate Adders For FpgaKarthiga MuruganNo ratings yet
- Chapter 01 Introduction-1Document96 pagesChapter 01 Introduction-1Thanh Diện NguyễnNo ratings yet
- VHDLBased Circuits Designand Synthesison FPGADocument6 pagesVHDLBased Circuits Designand Synthesison FPGAPhuc Van NguyenNo ratings yet
- Designing of RISC Processor Using Verilog HDLDocument1 pageDesigning of RISC Processor Using Verilog HDLKastuv Mani TuladharNo ratings yet
- ., Circuit Design and Simulation With VHDL, 2 Edition, MIT Press, ISBN-10: 0262014335 - ISBN-13: 978-0262014335Document2 pages., Circuit Design and Simulation With VHDL, 2 Edition, MIT Press, ISBN-10: 0262014335 - ISBN-13: 978-0262014335virat sharmaNo ratings yet
- VishalYadav (0 0)Document1 pageVishalYadav (0 0)Ronnit ShuklaNo ratings yet
- Chapter 1Document26 pagesChapter 1ankurNo ratings yet
- Verilog HDL - 18ec56 AssignmentDocument2 pagesVerilog HDL - 18ec56 Assignmentsureshfm1No ratings yet
- VerilogDocument44 pagesVerilogTharun kondaNo ratings yet
- Design and Analysis of Direct and Post Truncated Adder TreesDocument8 pagesDesign and Analysis of Direct and Post Truncated Adder TreesVenky KNo ratings yet
- PG Diploma in Vlsi Soc Design and Verification Course StructureDocument16 pagesPG Diploma in Vlsi Soc Design and Verification Course Structurepitcheswarrao mrNo ratings yet
- Microelectronic Lab 1 - Introduction To Simulation Using ModelSimDocument5 pagesMicroelectronic Lab 1 - Introduction To Simulation Using ModelSimbschan86No ratings yet
- r19 M.tech Vlsi FinalDocument46 pagesr19 M.tech Vlsi Finalgreeshma nNo ratings yet
- Floating-Point IP Cores User Guide: Updated For Intel Quartus Prime Design Suite: 20.1Document117 pagesFloating-Point IP Cores User Guide: Updated For Intel Quartus Prime Design Suite: 20.1Chí Thành VõNo ratings yet
- Unistring Tech Solutions Pvt. LTD., Hyderabad, INDIADocument18 pagesUnistring Tech Solutions Pvt. LTD., Hyderabad, INDIASirishaNo ratings yet
- Introduction To Systemverilog: A BriefDocument41 pagesIntroduction To Systemverilog: A BriefganamNo ratings yet
- PV Internship ListDocument15 pagesPV Internship ListMohammed ZeeshanNo ratings yet
- Critical Reading Books VLSI DesignDocument5 pagesCritical Reading Books VLSI DesignVishnu NjNo ratings yet
- Gray Minimalist Clean Professional CV Resume-1Document1 pageGray Minimalist Clean Professional CV Resume-1youssefnour276No ratings yet
- HDL Compiler (Presto Verilog) Reference ManualDocument258 pagesHDL Compiler (Presto Verilog) Reference Manual易炀No ratings yet
- Visit More Resumes At: AddressDocument2 pagesVisit More Resumes At: AddressSiva RaoNo ratings yet
- Verification OverviewDocument123 pagesVerification OverviewSamNo ratings yet
- Ram 64 X 1 SDocument4 pagesRam 64 X 1 SPrabhakar VarakalaNo ratings yet
- HDL Language: VHDL Simulator: Ise Simulator Synthesis Tool: Xilinx 9.1I Target Device: Fpga Family: Spartan 3EDocument78 pagesHDL Language: VHDL Simulator: Ise Simulator Synthesis Tool: Xilinx 9.1I Target Device: Fpga Family: Spartan 3EKishore. S.bondalakunta100% (2)
Tutorial 02: Implementing VHDL Design On FPGA Board (NEXYS2)
Tutorial 02: Implementing VHDL Design On FPGA Board (NEXYS2)
Uploaded by
mohamed mohamedOriginal Description:
Original Title
Copyright
Available Formats
Share this document
Did you find this document useful?
Is this content inappropriate?
Report this DocumentCopyright:
Available Formats
Tutorial 02: Implementing VHDL Design On FPGA Board (NEXYS2)
Tutorial 02: Implementing VHDL Design On FPGA Board (NEXYS2)
Uploaded by
mohamed mohamedCopyright:
Available Formats
Tutorial 02:
Implementing VHDL design on FPGA board (NEXYS2)
Software:
Xilinx ISE as a software package containing a graphical IDE, design entry tools, a simulator,
a synthesizer (XST) and implementation tools.LAB Room-S111 and LAB Room-S241 already
contain Xilinx ISE suit 11 but if you want to work on your own computers then a Limited
version of Xilinx ISE (WebPack) can be downloaded for free from the Xilinx website.
Basically FPGA design process involves the same sequence of actions for every FPGA design
software suite:
i.e.
• First to Create a project (choose a name for your project, an FPGA device (in this case
NEXYS2 BOARD), a default language which is VHDL etc.)
• Add files to project (both HDL descriptions of the target device and testbenches for
behavioral simulation).
• Do the Behavioral simulation to see if your logic is working (see the Tutorial01 for
Behavioral simulation).
• Then you have to run Synthesis (an automatic process to translate HDL description to a
netlist).
• Finally Implementation and bitstream generation (*.Bit file).
We will now discuss all above mentioned points step by step.
1.1 Creating a project
To create a project, start a Project Navigator and select File->New Project. You will be asked
for project name and folder. Leave "top-level source type" as HDL.
Mazhar Hussain course Digital Electronics with VHDL Page 1
Fig1.1
Now choose a target device (use a Spartan-3E XC3S1200E device (which is Mounted on
NEXYS2)) as well as set up some other options, as shown in the figure1.2 below.
Fig1.2
Mazhar Hussain course Digital Electronics with VHDL Page 2
By pressing Next to the menu will lead you to create a new VHDL source file as shown in
figure 1.3
Fig 1.3
1.2 Define a Module:
Fig 1.4
Mazhar Hussain course Digital Electronics with VHDL Page 3
1.3 Simulation:
To check that your code works as intended you have to create a testbench where you relate all
your inputs and outputs to some predefine signals.
Test Bench is written in VHDL, just like a Hardware Description, but the difference is that a
testbench can only be use for simulation and is not synthesizable therefore it cannot be used
in real Hardware. Testbench are always visible in “Behavioral Simulation” mode that can be
selected from the combo box in the upper left part of the Xilinx ISE project Navigator. For
further details check “Tutorial01”.
1.4 Synthesis:
For implementing the design you should choose “Implementation” mode from the combo box
in the upper left part of the Xilinx ISE Project Navigator, as shown in figure 1.5.
Fig1.6
Before Synthesizing if you have more than one VHDL source files in the project, then select
your top design as Top Module, as shown in the figure 1.7.
Fig 1.7
Mazhar Hussain course Digital Electronics with VHDL Page 4
Go to the lower menu of the side bar you can see an option “Synthesize-XST”. Right click on
it and press Run in order to synthesize your code (as shown in figure 1.8).
Fig1.8
If the code is correct, there shouldn't be any problems during the synthesis, see figure1.9.
Fig1.9
Mazhar Hussain course Digital Electronics with VHDL Page 5
1.5 Implementation Constraints for NEXYS2 (FPGA Board)
For Implementation of your design to FPGA, you need to add the UCF (User Constraints
File) or to create a new UCF file in the project. The user constraints file includes pin
assignment for the NEXYS2 (Spartan-3E) device. Figure 1.10 shows how to add the UCF file
in your project.
Fig 1.10
In order to add the source one should have the UCF file present in the system. To download
that file for particular board (in our case it’s NEXYS2) go to
http://www.digilentinc.com/Products/Detail.cfm?NavPath=2,400,789&Prod=NEXYS2 And
download the file with a name “Master UCF file for the Nexys2-1200” to a folder. And follow
the step mentioned in figure 1.10 and figure 1.11.
Fig 1.11
After adding the UCF file to your project you need to edit the file according to your project
requirements. Figure 1.12 shows how to assign a corresponding pin to your Signal.
Mazhar Hussain course Digital Electronics with VHDL Page 6
Fig 1.12
1.6 Generate the bit programming file:
After editing the UCF now your program is ready to take the last step which is Generate
Programming File. Generate Programming File process is to produce a bitstream (.BIT) file for
Xilinx device configuration (Shown in figure 1.13).
Fig1.13
The (*.BIT) files set switches in a programmable Xilinx FPGA chip to implement the
synthesized circuit (Establish gates and connect them) plus device specific information. The
binary data in the BIT file can then be downloaded into the FPGA’s memory cells.
Mazhar Hussain course Digital Electronics with VHDL Page 7
1.7 Downloading (*.BIT) file to FPGA board (i.e. NEXYS2):
Finally it’s time to download the code to FPGA board, in our case its NEXYS2 board
equipped with Spartan-3E FPGA (Figure 1.14)
Fig 1.14
• Connect your NEXYS2 Board with Computer via USB cable and load the software
from Startmenu>>Programs>> Digilent>>Adept(see figure 1.15)
Fig 1.15
Mazhar Hussain course Digital Electronics with VHDL Page 8
• Select the *.BIT file from your Project Folder and Click on Program as shown in figure
1.16 and figure 1.17.
Fig1.16
Fig1.17
The End
&
GOODLUCK
Mazhar Hussain course Digital Electronics with VHDL Page 9
You might also like
- Zynq FPGA Labs 23Document51 pagesZynq FPGA Labs 23MOHAMED ABDELMALEKNo ratings yet
- 7 SegmentDocument14 pages7 SegmentTudor CiotloșNo ratings yet
- Chapter 16: Design For Testability: Prof. Ming-Bo LinDocument59 pagesChapter 16: Design For Testability: Prof. Ming-Bo Linreddydv100% (1)
- EE326 Lab 2Document25 pagesEE326 Lab 2krishneelNo ratings yet
- TutorialDocument48 pagesTutorialPalash PhukanNo ratings yet
- Lab Experiment No. 6 Xilinx Ise Webpack Toolset For Basic Development On Digilent BoardsDocument13 pagesLab Experiment No. 6 Xilinx Ise Webpack Toolset For Basic Development On Digilent BoardsNoorNo ratings yet
- ICD LabDocument50 pagesICD Labk10No ratings yet
- Digital Circuit DesignDocument61 pagesDigital Circuit DesignJavier CruzNo ratings yet
- Icecube2 Tutorial: December 3, 2020Document27 pagesIcecube2 Tutorial: December 3, 2020Sovi SoviNo ratings yet
- School of Electrical & Information Engineering EEET 1013 Digital Devices and Systems Practical 2Document22 pagesSchool of Electrical & Information Engineering EEET 1013 Digital Devices and Systems Practical 2sam19732No ratings yet
- Lab1 Week 1Document52 pagesLab1 Week 1Nguyên Trịnh Vũ ĐăngNo ratings yet
- Embedded Linux Hands-On Tutorial - Zedboard: Design Is Shown in Figure 1Document46 pagesEmbedded Linux Hands-On Tutorial - Zedboard: Design Is Shown in Figure 1Federico Garcia CNo ratings yet
- Icecube2 Tutorial: V1.2 - August 26, 2014Document27 pagesIcecube2 Tutorial: V1.2 - August 26, 2014RamiroNo ratings yet
- Lab 2 Introduction To VHDL and Nexys2Document18 pagesLab 2 Introduction To VHDL and Nexys2Timmy OcantoNo ratings yet
- ISE Download Tutorial 14.1Document10 pagesISE Download Tutorial 14.1Meryama NadimNo ratings yet
- Xilinx TutorialDocument13 pagesXilinx TutorialCamilo GuzmanNo ratings yet
- ECNG3016 Practical 1Document21 pagesECNG3016 Practical 1Marlon BoucaudNo ratings yet
- Intel Iot Platforms Getting StartedDocument11 pagesIntel Iot Platforms Getting StartedEdwin WongNo ratings yet
- My First FpgaDocument50 pagesMy First Fpgaelderpinator100% (1)
- Microblaze MCS Tutorial v5Document17 pagesMicroblaze MCS Tutorial v5Ramu CherkupallyNo ratings yet
- Vivado TutorialDocument16 pagesVivado TutorialAshish KhachaneNo ratings yet
- BDU VLSI_design Lab ManualDocument41 pagesBDU VLSI_design Lab ManualHabib MuhammedNo ratings yet
- RISC-V Lab Project PDFDocument21 pagesRISC-V Lab Project PDFAli ShafiqueNo ratings yet
- Embedded Linux Handson Tutorial ZedBoardDocument46 pagesEmbedded Linux Handson Tutorial ZedBoardecd4282003No ratings yet
- Basic Combinational Logic and The Machxo2Document16 pagesBasic Combinational Logic and The Machxo2joseNo ratings yet
- Spartan3E FPGA User GuideDocument14 pagesSpartan3E FPGA User GuideAbdelbacet_MHAMDINo ratings yet
- Easy 1Document6 pagesEasy 1Budi SantoNo ratings yet
- Digital Circuit Design Using Xilinx ISE ToolsDocument41 pagesDigital Circuit Design Using Xilinx ISE Toolsscridb13No ratings yet
- DE0-Nano My First Fpga v1.0 PDFDocument47 pagesDE0-Nano My First Fpga v1.0 PDFedwin_killedlawNo ratings yet
- Experiment No1 OpkDocument15 pagesExperiment No1 OpkOm PrakashNo ratings yet
- REN - Basics of The Renesas Synergy Platform 2020 4 CH8 - GDE - 20200507Document19 pagesREN - Basics of The Renesas Synergy Platform 2020 4 CH8 - GDE - 20200507mongolskykunNo ratings yet
- Tutorial 1 Introduction To VHDL, and ISE 10.1 On The Digilent Spartan-3E Starter Kit BoardDocument17 pagesTutorial 1 Introduction To VHDL, and ISE 10.1 On The Digilent Spartan-3E Starter Kit BoardpwjfjfjklfdsNo ratings yet
- My First FpgaDocument51 pagesMy First FpgamcamachoNo ratings yet
- Lab Manual Tutorial Part1Document12 pagesLab Manual Tutorial Part1Ardser AvicoNo ratings yet
- RTL Simulation Lab ManualDocument78 pagesRTL Simulation Lab Manualswapna revuri100% (2)
- Arnold S. Berger - Embedded Systems Design - An Introduction To Processes, Tools, and Techniques-CMP Books (2001)Document1 pageArnold S. Berger - Embedded Systems Design - An Introduction To Processes, Tools, and Techniques-CMP Books (2001)Anonymous 6WoK61sYpyNo ratings yet
- Startup SDK CoDeSysatCHIP V214Document28 pagesStartup SDK CoDeSysatCHIP V214Binyam YohannesNo ratings yet
- DE1-SoC Getting Started GuideDocument29 pagesDE1-SoC Getting Started GuidejesusNo ratings yet
- Lab 06Document33 pagesLab 06karthikp207No ratings yet
- Lab 3Document16 pagesLab 3Văn Việt VõNo ratings yet
- Getting Started With CDE in Kinetis Design Studio: Freescale SemiconductorDocument36 pagesGetting Started With CDE in Kinetis Design Studio: Freescale SemiconductorjuanitoingNo ratings yet
- MPLABX ICD3 Tutorial PDFDocument13 pagesMPLABX ICD3 Tutorial PDFEdwinEspinozaNo ratings yet
- Step by Step Procedure To Run A Program On FPGA BoardDocument11 pagesStep by Step Procedure To Run A Program On FPGA BoardAdiseshuMiddeNo ratings yet
- IELEC Poly VLSI Lab Manual PDFDocument51 pagesIELEC Poly VLSI Lab Manual PDFAmutha Veera Ravindra KumarNo ratings yet
- 1 Objectives: EA-268 Digital Signal Processors Prof. Dr. Osamu Saotome Teaching Assistant: Canisio BarthDocument21 pages1 Objectives: EA-268 Digital Signal Processors Prof. Dr. Osamu Saotome Teaching Assistant: Canisio BarthJúlio CortêsNo ratings yet
- MAX PLUS II and ALTERA UP1 BoardDocument58 pagesMAX PLUS II and ALTERA UP1 BoardMuntoiaNo ratings yet
- Tutorial On Using Xilinx Ise Design Suite 14.6: Design Entry Using VHDL (Full Adder) For Spartan-6 (NEXYS 3 Board)Document14 pagesTutorial On Using Xilinx Ise Design Suite 14.6: Design Entry Using VHDL (Full Adder) For Spartan-6 (NEXYS 3 Board)SEIOT 2No ratings yet
- Experiment 1 Introduction To Xilinx ISE 9.2i Development Software BasicsDocument7 pagesExperiment 1 Introduction To Xilinx ISE 9.2i Development Software BasicsMohamd barcaNo ratings yet
- Electrical Engineering Department - ITU EE - L: Digital System Design LabDocument13 pagesElectrical Engineering Department - ITU EE - L: Digital System Design LabJunaid KhalidNo ratings yet
- Integracad 2011 EngDocument120 pagesIntegracad 2011 EngStari_Bistrica_8545No ratings yet
- Netview IEC61850 ManualDocument7 pagesNetview IEC61850 Manualicad_09No ratings yet
- A Duc 7 XXX Get Started GuideDocument35 pagesA Duc 7 XXX Get Started Guidewarza72No ratings yet
- Technical Aspects of Creating and Assessing A Learning Environment in Digital Electronics For High School StudentsDocument8 pagesTechnical Aspects of Creating and Assessing A Learning Environment in Digital Electronics For High School StudentsKishore KNo ratings yet
- WUFI2D 3.2 IntroductionDocument32 pagesWUFI2D 3.2 IntroductionBojan BjelajacNo ratings yet
- Hands On Linux Academy - 2017Document45 pagesHands On Linux Academy - 2017Arslan CoskunNo ratings yet
- Lab 3Document14 pagesLab 3Kyoung-min SongNo ratings yet
- 17ecl77 - Vlsi Lab (Atria)Document159 pages17ecl77 - Vlsi Lab (Atria)n prabaNo ratings yet
- BEC7L1 - Digital Cmos Vlsi-LabDocument66 pagesBEC7L1 - Digital Cmos Vlsi-LabRamkumardevendiranDevenNo ratings yet
- Professional Node.js: Building Javascript Based Scalable SoftwareFrom EverandProfessional Node.js: Building Javascript Based Scalable SoftwareNo ratings yet
- IoT Projects with NVIDIA Jetson Nano: AI-Enabled Internet of Things Projects for BeginnersFrom EverandIoT Projects with NVIDIA Jetson Nano: AI-Enabled Internet of Things Projects for BeginnersNo ratings yet
- 17ec53 - Verilog HDL - CombinedDocument124 pages17ec53 - Verilog HDL - Combinedrachitha sNo ratings yet
- 03-Specification and Design of Embedded SystemsDocument216 pages03-Specification and Design of Embedded SystemsTuan Mai VanNo ratings yet
- A Vga Based Low Cost Student Oscilloscope: Roufurd JulieDocument65 pagesA Vga Based Low Cost Student Oscilloscope: Roufurd JulieEdi AkhmadNo ratings yet
- VerilogA TutDocument47 pagesVerilogA TutSaurabh ChaubeyNo ratings yet
- Extension Low Error Efficient Approximate Adders For FpgaDocument11 pagesExtension Low Error Efficient Approximate Adders For FpgaKarthiga MuruganNo ratings yet
- Chapter 01 Introduction-1Document96 pagesChapter 01 Introduction-1Thanh Diện NguyễnNo ratings yet
- VHDLBased Circuits Designand Synthesison FPGADocument6 pagesVHDLBased Circuits Designand Synthesison FPGAPhuc Van NguyenNo ratings yet
- Designing of RISC Processor Using Verilog HDLDocument1 pageDesigning of RISC Processor Using Verilog HDLKastuv Mani TuladharNo ratings yet
- ., Circuit Design and Simulation With VHDL, 2 Edition, MIT Press, ISBN-10: 0262014335 - ISBN-13: 978-0262014335Document2 pages., Circuit Design and Simulation With VHDL, 2 Edition, MIT Press, ISBN-10: 0262014335 - ISBN-13: 978-0262014335virat sharmaNo ratings yet
- VishalYadav (0 0)Document1 pageVishalYadav (0 0)Ronnit ShuklaNo ratings yet
- Chapter 1Document26 pagesChapter 1ankurNo ratings yet
- Verilog HDL - 18ec56 AssignmentDocument2 pagesVerilog HDL - 18ec56 Assignmentsureshfm1No ratings yet
- VerilogDocument44 pagesVerilogTharun kondaNo ratings yet
- Design and Analysis of Direct and Post Truncated Adder TreesDocument8 pagesDesign and Analysis of Direct and Post Truncated Adder TreesVenky KNo ratings yet
- PG Diploma in Vlsi Soc Design and Verification Course StructureDocument16 pagesPG Diploma in Vlsi Soc Design and Verification Course Structurepitcheswarrao mrNo ratings yet
- Microelectronic Lab 1 - Introduction To Simulation Using ModelSimDocument5 pagesMicroelectronic Lab 1 - Introduction To Simulation Using ModelSimbschan86No ratings yet
- r19 M.tech Vlsi FinalDocument46 pagesr19 M.tech Vlsi Finalgreeshma nNo ratings yet
- Floating-Point IP Cores User Guide: Updated For Intel Quartus Prime Design Suite: 20.1Document117 pagesFloating-Point IP Cores User Guide: Updated For Intel Quartus Prime Design Suite: 20.1Chí Thành VõNo ratings yet
- Unistring Tech Solutions Pvt. LTD., Hyderabad, INDIADocument18 pagesUnistring Tech Solutions Pvt. LTD., Hyderabad, INDIASirishaNo ratings yet
- Introduction To Systemverilog: A BriefDocument41 pagesIntroduction To Systemverilog: A BriefganamNo ratings yet
- PV Internship ListDocument15 pagesPV Internship ListMohammed ZeeshanNo ratings yet
- Critical Reading Books VLSI DesignDocument5 pagesCritical Reading Books VLSI DesignVishnu NjNo ratings yet
- Gray Minimalist Clean Professional CV Resume-1Document1 pageGray Minimalist Clean Professional CV Resume-1youssefnour276No ratings yet
- HDL Compiler (Presto Verilog) Reference ManualDocument258 pagesHDL Compiler (Presto Verilog) Reference Manual易炀No ratings yet
- Visit More Resumes At: AddressDocument2 pagesVisit More Resumes At: AddressSiva RaoNo ratings yet
- Verification OverviewDocument123 pagesVerification OverviewSamNo ratings yet
- Ram 64 X 1 SDocument4 pagesRam 64 X 1 SPrabhakar VarakalaNo ratings yet
- HDL Language: VHDL Simulator: Ise Simulator Synthesis Tool: Xilinx 9.1I Target Device: Fpga Family: Spartan 3EDocument78 pagesHDL Language: VHDL Simulator: Ise Simulator Synthesis Tool: Xilinx 9.1I Target Device: Fpga Family: Spartan 3EKishore. S.bondalakunta100% (2)