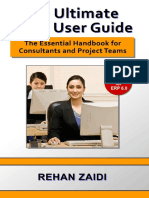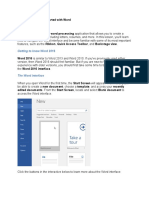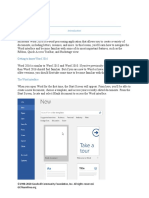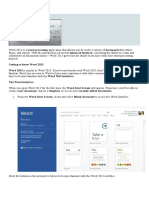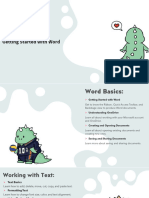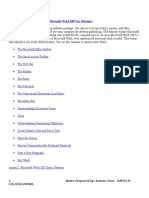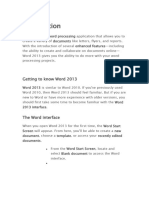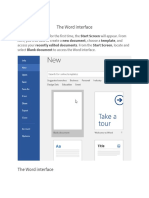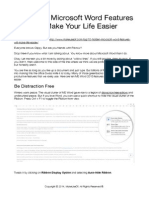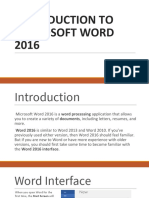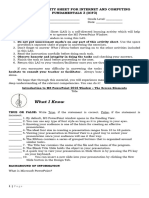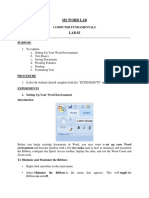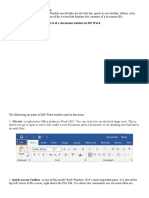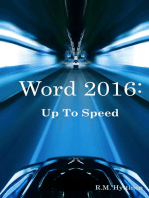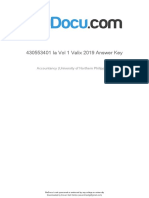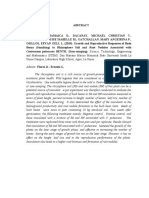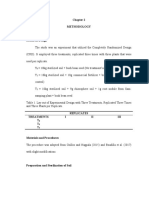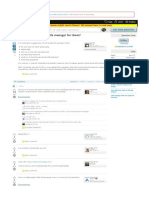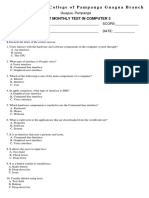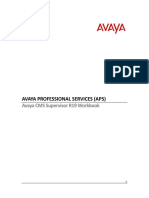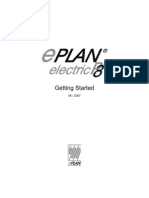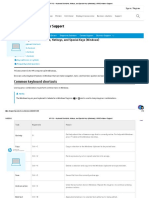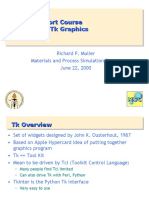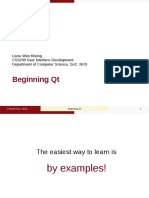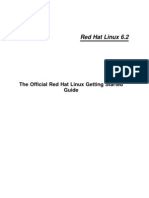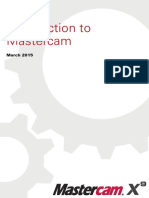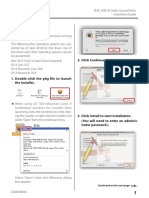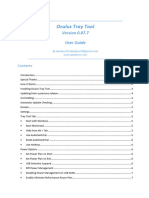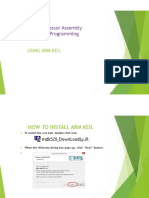Professional Documents
Culture Documents
MS Word 2016 - Getting Started
MS Word 2016 - Getting Started
Uploaded by
Eevan Gell OsillosCopyright:
Available Formats
You might also like
- Learn Microsoft Office Word Fast and Easy: Ultimate Beginners GuideFrom EverandLearn Microsoft Office Word Fast and Easy: Ultimate Beginners GuideRating: 4 out of 5 stars4/5 (14)
- The Ultimate SAP User Guide The Essential SAP Training Handbook For Consultants and Project Teams PDFDocument190 pagesThe Ultimate SAP User Guide The Essential SAP Training Handbook For Consultants and Project Teams PDFfarrukhbaig50% (2)
- Master Microsoft Word 2016: How to Master Microsoft Word 2016 in 30 daysFrom EverandMaster Microsoft Word 2016: How to Master Microsoft Word 2016 in 30 daysRating: 4.5 out of 5 stars4.5/5 (3)
- Ms Word 2016 in 90 Pages PDFDocument108 pagesMs Word 2016 in 90 Pages PDFAshraf AtiqueNo ratings yet
- WordDocument401 pagesWordaadrikaNo ratings yet
- Lecture 1 - Introduction To Ms-WordDocument43 pagesLecture 1 - Introduction To Ms-Wordkookie bunnyNo ratings yet
- Lesson 1 Getting Started With WordDocument8 pagesLesson 1 Getting Started With WordJane Michelle FerrerNo ratings yet
- Brief History of Microsoft WordDocument44 pagesBrief History of Microsoft WordMadelaine Dandan Nidua100% (1)
- Word 2016 - Getting Started With WordDocument11 pagesWord 2016 - Getting Started With WordAilea Jeanne Gonzales CastellanoNo ratings yet
- Rock CycleDocument43 pagesRock Cyclerda405869No ratings yet
- MS Word 2007 TutorialDocument86 pagesMS Word 2007 Tutorialkgn1100% (18)
- Lesson 1 - Introduction - Grade 8Document10 pagesLesson 1 - Introduction - Grade 8davidNo ratings yet
- COF 111 Module 4Document57 pagesCOF 111 Module 4Eddie Angco TorremochaNo ratings yet
- 1 - Getting To Know WordDocument10 pages1 - Getting To Know WordElla Cassandra AngeliaNo ratings yet
- MS Word Lesson 1Document42 pagesMS Word Lesson 1adrianjayatendido20No ratings yet
- To Microsoft Word: Prepared By: TLE-ICT Grade 7 TeachersDocument14 pagesTo Microsoft Word: Prepared By: TLE-ICT Grade 7 TeachersMichelle ArnonNo ratings yet
- LAB 1 Introduction To MS WordDocument10 pagesLAB 1 Introduction To MS WordcontactbeselfhealthyNo ratings yet
- Word 2016 Lesson 1 Getting StartedDocument24 pagesWord 2016 Lesson 1 Getting StartedRaymond PunoNo ratings yet
- Word 2016 - Getting Started With Word (NOTA 1)Document10 pagesWord 2016 - Getting Started With Word (NOTA 1)aminsyakirNo ratings yet
- MS Word 2007 Tutorial NewDocument31 pagesMS Word 2007 Tutorial NewDegee GonzalesNo ratings yet
- Midterm Lesson 2Document37 pagesMidterm Lesson 2Maricar ManiquizNo ratings yet
- Ms Word TutorialDocument105 pagesMs Word Tutorialvineets058No ratings yet
- Microsoft Word 2007 TutorialDocument71 pagesMicrosoft Word 2007 TutorialOedin ElkiflyNo ratings yet
- Word Lesson PlanDocument72 pagesWord Lesson Planirfanbwp100% (1)
- Introduction Ms WordDocument13 pagesIntroduction Ms WordRuthchel YaboNo ratings yet
- The Word InterfaceDocument19 pagesThe Word InterfaceRica Mae O. VicenteNo ratings yet
- IT111 Modules 5.1 5.2 Office Productivity ToolsDocument68 pagesIT111 Modules 5.1 5.2 Office Productivity Toolsgilvantalosig0618No ratings yet
- Module 2-EDocument477 pagesModule 2-ELyca Honey JaminalNo ratings yet
- Intro To Word ProcessingDocument41 pagesIntro To Word ProcessingJemima Mia Kilat ForonesNo ratings yet
- 10 Hidden Microsoft Word Features That Will Make Your Life EasierDocument12 pages10 Hidden Microsoft Word Features That Will Make Your Life EasierHemanth KumarNo ratings yet
- MS Word NotesDocument5 pagesMS Word NotesAlyssa Mae MatienzoNo ratings yet
- Getting Started in WordDocument27 pagesGetting Started in WordNathan GomezNo ratings yet
- User InterfaceDocument56 pagesUser InterfaceAlex LimcangcoNo ratings yet
- Unit 4 Lesson 6-9 53 - 110 Fourth WeekDocument58 pagesUnit 4 Lesson 6-9 53 - 110 Fourth Weekapi-326480150100% (2)
- Practical 4Document38 pagesPractical 4YOUR FATHERNo ratings yet
- MS Word 2003 CLT FormattedDocument62 pagesMS Word 2003 CLT FormattedmutiaramahardikaNo ratings yet
- Microsoft Word ExercisesDocument25 pagesMicrosoft Word ExercisesAvinash Dulhani80% (5)
- Introduction To Ms WordDocument21 pagesIntroduction To Ms WordCon SiosonNo ratings yet
- Ms Word TipsDocument19 pagesMs Word Tipsdirekjohn jaclalaglevaNo ratings yet
- ICF 3 - LAS - W1-LO1 Screen ElementsDocument12 pagesICF 3 - LAS - W1-LO1 Screen ElementsAljohn LumapasNo ratings yet
- Microsoft WordDocument13 pagesMicrosoft WordSaadNo ratings yet
- Introduction To Word ProcessingDocument27 pagesIntroduction To Word ProcessingJoveliza Angelia TrongcosoNo ratings yet
- Lab 02Document18 pagesLab 02No One BhattiNo ratings yet
- Basic Parts of MS Word WindowDocument7 pagesBasic Parts of MS Word Windowmerinisa carreosNo ratings yet
- ICT-Microsoft Applications: Activity SheetDocument16 pagesICT-Microsoft Applications: Activity SheetAllan Montenegro100% (1)
- Computer Q2 Lesson 1Document26 pagesComputer Q2 Lesson 1mortaprincessdaneNo ratings yet
- The Word Basics-1Document19 pagesThe Word Basics-1Anonymous W1mhVQemNo ratings yet
- Microsoft WordDocument13 pagesMicrosoft Wordmhammadnjmaden45No ratings yet
- Word Basics Class HandoutDocument11 pagesWord Basics Class HandoutAbdiaziz QabileNo ratings yet
- Parts and Function of Ms Word: Ict - 7 Self - Learning Material 1 Quarter 4: Week 1Document6 pagesParts and Function of Ms Word: Ict - 7 Self - Learning Material 1 Quarter 4: Week 1kxilxx_whoNo ratings yet
- MS Word Chapter 1Document18 pagesMS Word Chapter 1Shahwaiz Bin Imran BajwaNo ratings yet
- Sptve: Internet and Computing Fundamentals 8Document15 pagesSptve: Internet and Computing Fundamentals 8drewNo ratings yet
- LAB Intro To ComputingDocument10 pagesLAB Intro To Computingkalsoom asifNo ratings yet
- MS Word 2007 Learning GuideDocument38 pagesMS Word 2007 Learning Guideየመጨረሻዉ ሰዉ ነኝNo ratings yet
- Practice: Mark The Correct AnswersDocument3 pagesPractice: Mark The Correct AnswersScribdTranslationsNo ratings yet
- Microsoft Word 2021 For Beginners And Seniors: The Most Updated Crash Course from Beginner to Advanced | Learn All the Functions and Features to Become a Pro in 7 Days or LessFrom EverandMicrosoft Word 2021 For Beginners And Seniors: The Most Updated Crash Course from Beginner to Advanced | Learn All the Functions and Features to Become a Pro in 7 Days or LessNo ratings yet
- O Signature Wash: Cars $20 Suvs $25 and UpDocument2 pagesO Signature Wash: Cars $20 Suvs $25 and UpEevan Gell OsillosNo ratings yet
- Ia Vol 1 Valix 2019 Answer KeyDocument232 pagesIa Vol 1 Valix 2019 Answer KeyEevan Gell OsillosNo ratings yet
- Comparative Study On The Breeding Performance of Red Jungle Fowl Versus Native Roosters Under Confinement SystemDocument6 pagesComparative Study On The Breeding Performance of Red Jungle Fowl Versus Native Roosters Under Confinement SystemEevan Gell OsillosNo ratings yet
- Word 2016 Creating and Opening Documents: To Create A New Blank DocumentDocument6 pagesWord 2016 Creating and Opening Documents: To Create A New Blank DocumentEevan Gell OsillosNo ratings yet
- O Signature Wash: Cars $20 Suvs $25 and UpDocument2 pagesO Signature Wash: Cars $20 Suvs $25 and UpEevan Gell OsillosNo ratings yet
- MS Word 2016 Indents and TabsDocument8 pagesMS Word 2016 Indents and TabsEevan Gell OsillosNo ratings yet
- MS Word 2016 Formatting Text Formatted Text Can Draw The Reader's Attention To Specific Parts of A Document andDocument11 pagesMS Word 2016 Formatting Text Formatted Text Can Draw The Reader's Attention To Specific Parts of A Document andEevan Gell OsillosNo ratings yet
- For Rent: About Villa PiñaDocument2 pagesFor Rent: About Villa PiñaFaye Dianne Damian-BuenafeNo ratings yet
- Centrosema Pubescens BENTH. (Sam-Samping) - Science, Technology, EngineeringDocument1 pageCentrosema Pubescens BENTH. (Sam-Samping) - Science, Technology, EngineeringEevan Gell OsillosNo ratings yet
- Chapter 2 Pp. 10-15Document6 pagesChapter 2 Pp. 10-15Eevan Gell OsillosNo ratings yet
- Keyboard Shortcuts: Macintosh and Windows Equivalents: PpendixDocument4 pagesKeyboard Shortcuts: Macintosh and Windows Equivalents: PpendixAditya PrasadNo ratings yet
- MotiveWave Users GuideDocument213 pagesMotiveWave Users GuideSharma compNo ratings yet
- An Introduction To Alice and Object-Oriented ProgrammingDocument26 pagesAn Introduction To Alice and Object-Oriented ProgrammingkessanidisNo ratings yet
- What Is Recommended Le Manager For I3wm?: Search or Ask Your QuestionDocument2 pagesWhat Is Recommended Le Manager For I3wm?: Search or Ask Your QuestionYoandri SolisNo ratings yet
- First Periodical Test On Computer 3Document5 pagesFirst Periodical Test On Computer 3ArianneNo ratings yet
- Overlay SwedishDocument11 pagesOverlay SwedishdasdasNo ratings yet
- Kony 20131Document372 pagesKony 20131sandyx17No ratings yet
- Using Microsoft Access: Basic MacrosDocument27 pagesUsing Microsoft Access: Basic MacrosDawsonn-andoh SteveNo ratings yet
- Avaya CMS Supervisor R19 WorkbookDocument87 pagesAvaya CMS Supervisor R19 WorkbookkameshbaskaranNo ratings yet
- Visio Keyboard Shortcuts 2010Document7 pagesVisio Keyboard Shortcuts 2010tbmullinsNo ratings yet
- Manual EPLAN - Manual Software Eplan P8 - InicianteDocument132 pagesManual EPLAN - Manual Software Eplan P8 - InicianteLuiz Ushijima100% (4)
- CoffeDocument11 pagesCoffewashliyaturroziqahNo ratings yet
- SRS Document TemplateDocument14 pagesSRS Document TemplateUdayaKumarNo ratings yet
- HP PCs - Keyboard Shortcuts, Hotkeys, and Special Keys (Windows) - HP® Customer Support PDFDocument19 pagesHP PCs - Keyboard Shortcuts, Hotkeys, and Special Keys (Windows) - HP® Customer Support PDFgabriela babanicaNo ratings yet
- Autocad Class 1 SlidesDocument61 pagesAutocad Class 1 SlidesraikyNo ratings yet
- Gui User PDFDocument224 pagesGui User PDFNazar BazaraaNo ratings yet
- DIALux Setup InformationDocument26 pagesDIALux Setup InformationMohamed El HardiNo ratings yet
- Python Short Course Lecture 6: TK GraphicsDocument25 pagesPython Short Course Lecture 6: TK GraphicssaurabhNo ratings yet
- Ares For Autocad Users Designed To Ease Your Transition To Ares Commander 2015 Fourth Edition PDFDocument204 pagesAres For Autocad Users Designed To Ease Your Transition To Ares Commander 2015 Fourth Edition PDFtheoNo ratings yet
- Beginning QTDocument29 pagesBeginning QTgoiania62No ratings yet
- Red Hat Linux 6.2 Getting Started GuideDocument362 pagesRed Hat Linux 6.2 Getting Started GuideDvj KuzmarNo ratings yet
- Furse StrikeRisk v6.0 Installation Instruction ManualDocument24 pagesFurse StrikeRisk v6.0 Installation Instruction ManualRobson RibasNo ratings yet
- Intro To Mastercam 0 PDFDocument106 pagesIntro To Mastercam 0 PDFSiti Sara RahimNo ratings yet
- TEAC Usb Hs Audio Driver Install Guide Mac E VCDocument2 pagesTEAC Usb Hs Audio Driver Install Guide Mac E VCvanjaurkeNo ratings yet
- User GuideDocument20 pagesUser GuideXisco LladóNo ratings yet
- CLASS 9TH - (CHAP 5 Working With Operating System)Document1 pageCLASS 9TH - (CHAP 5 Working With Operating System)Nischith VkNo ratings yet
- AWT ControlsDocument16 pagesAWT ControlsbrumanciaNo ratings yet
- Electronic SpreadsheetDocument12 pagesElectronic Spreadsheetanshuman.panda.odmNo ratings yet
- How To Use KeilDocument26 pagesHow To Use KeilAmar MursyidNo ratings yet
MS Word 2016 - Getting Started
MS Word 2016 - Getting Started
Uploaded by
Eevan Gell OsillosOriginal Description:
Original Title
Copyright
Available Formats
Share this document
Did you find this document useful?
Is this content inappropriate?
Report this DocumentCopyright:
Available Formats
MS Word 2016 - Getting Started
MS Word 2016 - Getting Started
Uploaded by
Eevan Gell OsillosCopyright:
Available Formats
Word 2016
Getting Started with Word
Introduction
Microsoft Word 2016 is a word processing application that allows you to create a variety of
documents, including letters, resumes, and more. In this lesson, you'll learn how to
navigate the Word interface and become familiar with some of its most important features,
such as the Ribbon, Quick Access Toolbar, and Backstage view.
Getting to know Word 2016
Word 2016 is similar to Word 2013 and Word 2010. If you've previously used either version,
then Word 2016 should feel familiar. But if you are new to Word or have more experience
with older versions, you should first take some time to become familiar with the Word 2016
interface.
The Word interface
When you open Word for the first time, the Start Screen will appear. From here, you'll be
able to create a new document, choose a template, and access your recently edited
documents. From the Start Screen, locate and select Blank document to access the Word
interface.
2
1
3
4
2
7
8
9 10
11
1. The Quick Access Toolbar lets you access common commands no matter which tab is
selected. By default, it includes the Save, Undo, and Redo commands.
2. The Ribbon contains all of the commands you will need to perform common tasks in
Word. It has multiple tabs, each with several groups of commands.
3. The Tell me bar allows you to search for commands, which is especially helpful if you
don't remember where to find a specific command.
4. From here, you can access your Microsoft account information, view your profile,
and switch accounts.
5. Each group contains a series of different commands. Simply click any command to
apply it. Some groups also have an arrow in the bottom-right corner, which you can
click to see even more commands.
6. The Ruler is located at the top and to the left of your document. It makes it easier to
make alignment and spacing adjustments.
7. Document pane. This is where you'll type and edit text in the document.
8. Scroll Bars. Click and drag the vertical scroll bar to move up and down through the
pages of your document.
9. Page and Word count. From here, you can quickly see the number of words and
pages in your document.
10.Document views. There are three ways to view a document: Read Mode, Print Layout
and Web Layout.
11.Zoom control. Click and drag the slider to use the zoom control. The number to the
right of the slider bar reflects the zoom percentage.
Working with the Word environment
Lesson 1: MS Word 2016_Getting Started
3
Like other recent versions, Word 2016 continues to use features like the Ribbon and the
Quick Access Toolbar—where you will find commands to perform common tasks in Word—
as well as Backstage view.
The Ribbon
Word uses a tabbed Ribbon system instead of traditional menus. The Ribbon contains
multiple tabs, which you can find near the top of the Word window.
Each tab contains several groups of related commands. For example, the Font group on
the Home tab contains commands for formatting text in your document.
Some groups also have a small arrow in the bottom-right corner that you can click for even
more options.
Showing and hiding the Ribbon
If you find that the Ribbon takes up too much screen space, you can hide it. To do this, click
the Ribbon Display Options arrow in the upper-right corner of the Ribbon, then select the
desired option from the drop-down menu:
Lesson 1: MS Word 2016_Getting Started
4
Auto-hide Ribbon: Auto-hide displays your document in full-screen mode and
completely hides the Ribbon from view. To show the Ribbon, click the Expand Ribbon
command at the top of screen.
Show Tabs: This option hides all command groups when they're not in use, but tabs
will remain visible. To show the Ribbon, simply click a tab.
Show Tabs and Commands: This option maximizes the Ribbon. All of the tabs and
commands will be visible. This option is selected by default when you open Word for
the first time.
Using the Tell me feature
If you're having trouble finding command you want, the Tell Me feature can help. It works
just like a regular search bar: Type what you're looking for, and a list of options will appear.
You can then use the command directly from the menu without having to find it on the
Ribbon.
The Quick Access Toolbar
Located just above the Ribbon, the Access Toolbar lets you access common commands no
matter which tab is selected. By default, it shows the Save, Undo, and Redo commands, but
you can add other commands depending on your needs.
To add commands to the Quick Access Toolbar:
1. Click the drop-down arrow to the right of the Quick Access Toolbar.
Lesson 1: MS Word 2016_Getting Started
5
2. Select the command you want to add from the menu.
3. The command will be added to the Quick Access Toolbar.
The Ruler
The Ruler is located at the top and to the left of your document. It makes it easier to adjust
your document with precision. If you want, you can hide the Ruler to create more screen
space.
To show or hide the Ruler:
1. Click the View tab.
2. Click the checkbox next to Ruler to show or hide the Ruler.
Lesson 1: MS Word 2016_Getting Started
6
Backstage view
Backstage view gives you various options for saving, opening a file, printing, and sharing
your document. To access Backstage view, click the File tab on the Ribbon.
Document views and zooming
Word has a variety of viewing options that change how your document is displayed. You can
choose to view your document in Read Mode, Print Layout, or Web Layout. These views
can be useful for various tasks, especially if you're planning to print the document. You can
also zoom in and out to make your document easier to read.
Switching document views
Switching between different document views is easy. Just locate and select the desired
document view command in the bottom-right corner of the Word window.
Lesson 1: MS Word 2016_Getting Started
7
Read Mode: This view opens the document to a full screen. This view is great for
reading large amounts of text or simply reviewing your work.
Print Layout: This is the default document view in Word. It shows what the document
will look like on the printed page.
Web Layout: This view displays the document as a webpage, which can be helpful if
you're using Word to publish content online.
Lesson 1: MS Word 2016_Getting Started
8
Zooming in and out
To zoom in or out, click and drag the zoom control slider in the bottom-right corner of the
Word window. You can also select the + or – commands to zoom in or out by smaller
increments. The number next to the slider displays the current zoom percentage, also
called the zoom level.
Challenge!
1. Open Word 2016, and create a blank document.
2. Change the Ribbon Display Options to Show Tabs.
3. Using Customize Quick Access Toolbar, add New, Quick Print, and Spelling &
Grammar.
4. In the Tell me bar, type Shape and press Enter.
5. Choose a shape from the menu, and double-click somewhere on your document.
6. Show the Ruler if it is not already visible.
7. Zoom the document to 120%.
8. Change the Document view to Web Layout.
9. When you're finished, your document should look something like this:
Lesson 1: MS Word 2016_Getting Started
9
10. Change the Ribbon Display Options back to Show Tabs and Commands, and change
the Document View back to Print Layout.
Lesson 1: MS Word 2016_Getting Started
You might also like
- Learn Microsoft Office Word Fast and Easy: Ultimate Beginners GuideFrom EverandLearn Microsoft Office Word Fast and Easy: Ultimate Beginners GuideRating: 4 out of 5 stars4/5 (14)
- The Ultimate SAP User Guide The Essential SAP Training Handbook For Consultants and Project Teams PDFDocument190 pagesThe Ultimate SAP User Guide The Essential SAP Training Handbook For Consultants and Project Teams PDFfarrukhbaig50% (2)
- Master Microsoft Word 2016: How to Master Microsoft Word 2016 in 30 daysFrom EverandMaster Microsoft Word 2016: How to Master Microsoft Word 2016 in 30 daysRating: 4.5 out of 5 stars4.5/5 (3)
- Ms Word 2016 in 90 Pages PDFDocument108 pagesMs Word 2016 in 90 Pages PDFAshraf AtiqueNo ratings yet
- WordDocument401 pagesWordaadrikaNo ratings yet
- Lecture 1 - Introduction To Ms-WordDocument43 pagesLecture 1 - Introduction To Ms-Wordkookie bunnyNo ratings yet
- Lesson 1 Getting Started With WordDocument8 pagesLesson 1 Getting Started With WordJane Michelle FerrerNo ratings yet
- Brief History of Microsoft WordDocument44 pagesBrief History of Microsoft WordMadelaine Dandan Nidua100% (1)
- Word 2016 - Getting Started With WordDocument11 pagesWord 2016 - Getting Started With WordAilea Jeanne Gonzales CastellanoNo ratings yet
- Rock CycleDocument43 pagesRock Cyclerda405869No ratings yet
- MS Word 2007 TutorialDocument86 pagesMS Word 2007 Tutorialkgn1100% (18)
- Lesson 1 - Introduction - Grade 8Document10 pagesLesson 1 - Introduction - Grade 8davidNo ratings yet
- COF 111 Module 4Document57 pagesCOF 111 Module 4Eddie Angco TorremochaNo ratings yet
- 1 - Getting To Know WordDocument10 pages1 - Getting To Know WordElla Cassandra AngeliaNo ratings yet
- MS Word Lesson 1Document42 pagesMS Word Lesson 1adrianjayatendido20No ratings yet
- To Microsoft Word: Prepared By: TLE-ICT Grade 7 TeachersDocument14 pagesTo Microsoft Word: Prepared By: TLE-ICT Grade 7 TeachersMichelle ArnonNo ratings yet
- LAB 1 Introduction To MS WordDocument10 pagesLAB 1 Introduction To MS WordcontactbeselfhealthyNo ratings yet
- Word 2016 Lesson 1 Getting StartedDocument24 pagesWord 2016 Lesson 1 Getting StartedRaymond PunoNo ratings yet
- Word 2016 - Getting Started With Word (NOTA 1)Document10 pagesWord 2016 - Getting Started With Word (NOTA 1)aminsyakirNo ratings yet
- MS Word 2007 Tutorial NewDocument31 pagesMS Word 2007 Tutorial NewDegee GonzalesNo ratings yet
- Midterm Lesson 2Document37 pagesMidterm Lesson 2Maricar ManiquizNo ratings yet
- Ms Word TutorialDocument105 pagesMs Word Tutorialvineets058No ratings yet
- Microsoft Word 2007 TutorialDocument71 pagesMicrosoft Word 2007 TutorialOedin ElkiflyNo ratings yet
- Word Lesson PlanDocument72 pagesWord Lesson Planirfanbwp100% (1)
- Introduction Ms WordDocument13 pagesIntroduction Ms WordRuthchel YaboNo ratings yet
- The Word InterfaceDocument19 pagesThe Word InterfaceRica Mae O. VicenteNo ratings yet
- IT111 Modules 5.1 5.2 Office Productivity ToolsDocument68 pagesIT111 Modules 5.1 5.2 Office Productivity Toolsgilvantalosig0618No ratings yet
- Module 2-EDocument477 pagesModule 2-ELyca Honey JaminalNo ratings yet
- Intro To Word ProcessingDocument41 pagesIntro To Word ProcessingJemima Mia Kilat ForonesNo ratings yet
- 10 Hidden Microsoft Word Features That Will Make Your Life EasierDocument12 pages10 Hidden Microsoft Word Features That Will Make Your Life EasierHemanth KumarNo ratings yet
- MS Word NotesDocument5 pagesMS Word NotesAlyssa Mae MatienzoNo ratings yet
- Getting Started in WordDocument27 pagesGetting Started in WordNathan GomezNo ratings yet
- User InterfaceDocument56 pagesUser InterfaceAlex LimcangcoNo ratings yet
- Unit 4 Lesson 6-9 53 - 110 Fourth WeekDocument58 pagesUnit 4 Lesson 6-9 53 - 110 Fourth Weekapi-326480150100% (2)
- Practical 4Document38 pagesPractical 4YOUR FATHERNo ratings yet
- MS Word 2003 CLT FormattedDocument62 pagesMS Word 2003 CLT FormattedmutiaramahardikaNo ratings yet
- Microsoft Word ExercisesDocument25 pagesMicrosoft Word ExercisesAvinash Dulhani80% (5)
- Introduction To Ms WordDocument21 pagesIntroduction To Ms WordCon SiosonNo ratings yet
- Ms Word TipsDocument19 pagesMs Word Tipsdirekjohn jaclalaglevaNo ratings yet
- ICF 3 - LAS - W1-LO1 Screen ElementsDocument12 pagesICF 3 - LAS - W1-LO1 Screen ElementsAljohn LumapasNo ratings yet
- Microsoft WordDocument13 pagesMicrosoft WordSaadNo ratings yet
- Introduction To Word ProcessingDocument27 pagesIntroduction To Word ProcessingJoveliza Angelia TrongcosoNo ratings yet
- Lab 02Document18 pagesLab 02No One BhattiNo ratings yet
- Basic Parts of MS Word WindowDocument7 pagesBasic Parts of MS Word Windowmerinisa carreosNo ratings yet
- ICT-Microsoft Applications: Activity SheetDocument16 pagesICT-Microsoft Applications: Activity SheetAllan Montenegro100% (1)
- Computer Q2 Lesson 1Document26 pagesComputer Q2 Lesson 1mortaprincessdaneNo ratings yet
- The Word Basics-1Document19 pagesThe Word Basics-1Anonymous W1mhVQemNo ratings yet
- Microsoft WordDocument13 pagesMicrosoft Wordmhammadnjmaden45No ratings yet
- Word Basics Class HandoutDocument11 pagesWord Basics Class HandoutAbdiaziz QabileNo ratings yet
- Parts and Function of Ms Word: Ict - 7 Self - Learning Material 1 Quarter 4: Week 1Document6 pagesParts and Function of Ms Word: Ict - 7 Self - Learning Material 1 Quarter 4: Week 1kxilxx_whoNo ratings yet
- MS Word Chapter 1Document18 pagesMS Word Chapter 1Shahwaiz Bin Imran BajwaNo ratings yet
- Sptve: Internet and Computing Fundamentals 8Document15 pagesSptve: Internet and Computing Fundamentals 8drewNo ratings yet
- LAB Intro To ComputingDocument10 pagesLAB Intro To Computingkalsoom asifNo ratings yet
- MS Word 2007 Learning GuideDocument38 pagesMS Word 2007 Learning Guideየመጨረሻዉ ሰዉ ነኝNo ratings yet
- Practice: Mark The Correct AnswersDocument3 pagesPractice: Mark The Correct AnswersScribdTranslationsNo ratings yet
- Microsoft Word 2021 For Beginners And Seniors: The Most Updated Crash Course from Beginner to Advanced | Learn All the Functions and Features to Become a Pro in 7 Days or LessFrom EverandMicrosoft Word 2021 For Beginners And Seniors: The Most Updated Crash Course from Beginner to Advanced | Learn All the Functions and Features to Become a Pro in 7 Days or LessNo ratings yet
- O Signature Wash: Cars $20 Suvs $25 and UpDocument2 pagesO Signature Wash: Cars $20 Suvs $25 and UpEevan Gell OsillosNo ratings yet
- Ia Vol 1 Valix 2019 Answer KeyDocument232 pagesIa Vol 1 Valix 2019 Answer KeyEevan Gell OsillosNo ratings yet
- Comparative Study On The Breeding Performance of Red Jungle Fowl Versus Native Roosters Under Confinement SystemDocument6 pagesComparative Study On The Breeding Performance of Red Jungle Fowl Versus Native Roosters Under Confinement SystemEevan Gell OsillosNo ratings yet
- Word 2016 Creating and Opening Documents: To Create A New Blank DocumentDocument6 pagesWord 2016 Creating and Opening Documents: To Create A New Blank DocumentEevan Gell OsillosNo ratings yet
- O Signature Wash: Cars $20 Suvs $25 and UpDocument2 pagesO Signature Wash: Cars $20 Suvs $25 and UpEevan Gell OsillosNo ratings yet
- MS Word 2016 Indents and TabsDocument8 pagesMS Word 2016 Indents and TabsEevan Gell OsillosNo ratings yet
- MS Word 2016 Formatting Text Formatted Text Can Draw The Reader's Attention To Specific Parts of A Document andDocument11 pagesMS Word 2016 Formatting Text Formatted Text Can Draw The Reader's Attention To Specific Parts of A Document andEevan Gell OsillosNo ratings yet
- For Rent: About Villa PiñaDocument2 pagesFor Rent: About Villa PiñaFaye Dianne Damian-BuenafeNo ratings yet
- Centrosema Pubescens BENTH. (Sam-Samping) - Science, Technology, EngineeringDocument1 pageCentrosema Pubescens BENTH. (Sam-Samping) - Science, Technology, EngineeringEevan Gell OsillosNo ratings yet
- Chapter 2 Pp. 10-15Document6 pagesChapter 2 Pp. 10-15Eevan Gell OsillosNo ratings yet
- Keyboard Shortcuts: Macintosh and Windows Equivalents: PpendixDocument4 pagesKeyboard Shortcuts: Macintosh and Windows Equivalents: PpendixAditya PrasadNo ratings yet
- MotiveWave Users GuideDocument213 pagesMotiveWave Users GuideSharma compNo ratings yet
- An Introduction To Alice and Object-Oriented ProgrammingDocument26 pagesAn Introduction To Alice and Object-Oriented ProgrammingkessanidisNo ratings yet
- What Is Recommended Le Manager For I3wm?: Search or Ask Your QuestionDocument2 pagesWhat Is Recommended Le Manager For I3wm?: Search or Ask Your QuestionYoandri SolisNo ratings yet
- First Periodical Test On Computer 3Document5 pagesFirst Periodical Test On Computer 3ArianneNo ratings yet
- Overlay SwedishDocument11 pagesOverlay SwedishdasdasNo ratings yet
- Kony 20131Document372 pagesKony 20131sandyx17No ratings yet
- Using Microsoft Access: Basic MacrosDocument27 pagesUsing Microsoft Access: Basic MacrosDawsonn-andoh SteveNo ratings yet
- Avaya CMS Supervisor R19 WorkbookDocument87 pagesAvaya CMS Supervisor R19 WorkbookkameshbaskaranNo ratings yet
- Visio Keyboard Shortcuts 2010Document7 pagesVisio Keyboard Shortcuts 2010tbmullinsNo ratings yet
- Manual EPLAN - Manual Software Eplan P8 - InicianteDocument132 pagesManual EPLAN - Manual Software Eplan P8 - InicianteLuiz Ushijima100% (4)
- CoffeDocument11 pagesCoffewashliyaturroziqahNo ratings yet
- SRS Document TemplateDocument14 pagesSRS Document TemplateUdayaKumarNo ratings yet
- HP PCs - Keyboard Shortcuts, Hotkeys, and Special Keys (Windows) - HP® Customer Support PDFDocument19 pagesHP PCs - Keyboard Shortcuts, Hotkeys, and Special Keys (Windows) - HP® Customer Support PDFgabriela babanicaNo ratings yet
- Autocad Class 1 SlidesDocument61 pagesAutocad Class 1 SlidesraikyNo ratings yet
- Gui User PDFDocument224 pagesGui User PDFNazar BazaraaNo ratings yet
- DIALux Setup InformationDocument26 pagesDIALux Setup InformationMohamed El HardiNo ratings yet
- Python Short Course Lecture 6: TK GraphicsDocument25 pagesPython Short Course Lecture 6: TK GraphicssaurabhNo ratings yet
- Ares For Autocad Users Designed To Ease Your Transition To Ares Commander 2015 Fourth Edition PDFDocument204 pagesAres For Autocad Users Designed To Ease Your Transition To Ares Commander 2015 Fourth Edition PDFtheoNo ratings yet
- Beginning QTDocument29 pagesBeginning QTgoiania62No ratings yet
- Red Hat Linux 6.2 Getting Started GuideDocument362 pagesRed Hat Linux 6.2 Getting Started GuideDvj KuzmarNo ratings yet
- Furse StrikeRisk v6.0 Installation Instruction ManualDocument24 pagesFurse StrikeRisk v6.0 Installation Instruction ManualRobson RibasNo ratings yet
- Intro To Mastercam 0 PDFDocument106 pagesIntro To Mastercam 0 PDFSiti Sara RahimNo ratings yet
- TEAC Usb Hs Audio Driver Install Guide Mac E VCDocument2 pagesTEAC Usb Hs Audio Driver Install Guide Mac E VCvanjaurkeNo ratings yet
- User GuideDocument20 pagesUser GuideXisco LladóNo ratings yet
- CLASS 9TH - (CHAP 5 Working With Operating System)Document1 pageCLASS 9TH - (CHAP 5 Working With Operating System)Nischith VkNo ratings yet
- AWT ControlsDocument16 pagesAWT ControlsbrumanciaNo ratings yet
- Electronic SpreadsheetDocument12 pagesElectronic Spreadsheetanshuman.panda.odmNo ratings yet
- How To Use KeilDocument26 pagesHow To Use KeilAmar MursyidNo ratings yet