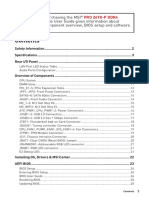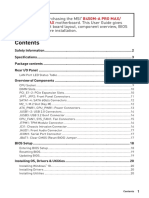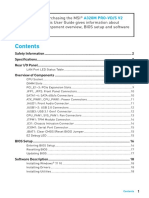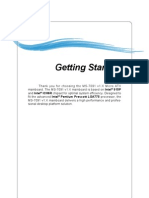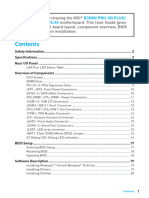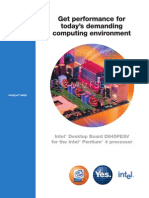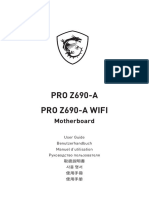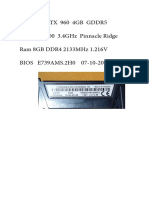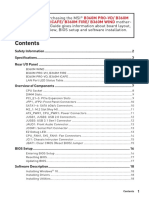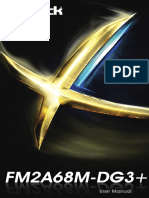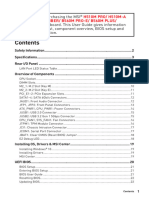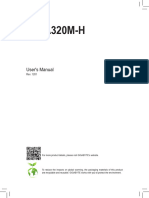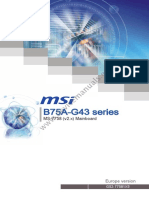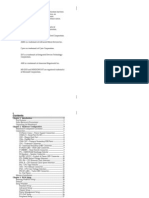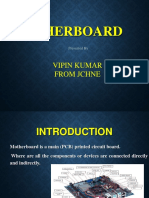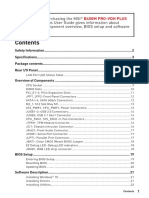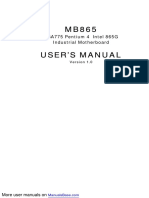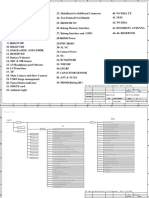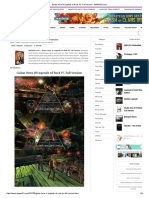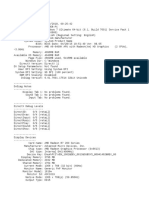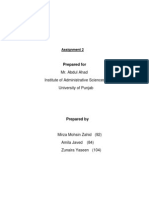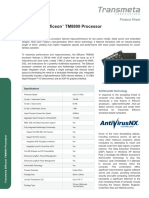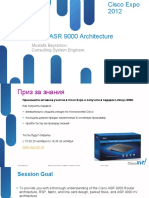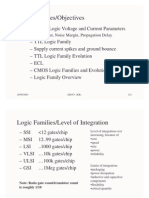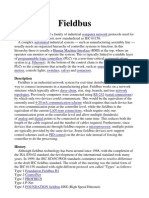Professional Documents
Culture Documents
Getting Started: Downloaded From Manuals Search Engine
Getting Started: Downloaded From Manuals Search Engine
Uploaded by
Gust ZooOriginal Title
Copyright
Available Formats
Share this document
Did you find this document useful?
Is this content inappropriate?
Report this DocumentCopyright:
Available Formats
Getting Started: Downloaded From Manuals Search Engine
Getting Started: Downloaded From Manuals Search Engine
Uploaded by
Gust ZooCopyright:
Available Formats
Chapter 1
Getting Started
Thank you for choosing the 7797 v1.X series Micro-ATX
mainboard. The Series mainboards are based on Intel®
B75 chipset for optimal system efficiency. Designed to
fit the advanced Intel® LGA1155 processor, the Series
mainboards deliver a high performance and professional
desktop platform solution.
Downloaded from www.Manualslib.com manuals search engine
Getting Started
Assembly Precautions
■ The components included in this package are prone to damage from electrostatic
discharge (ESD). Please adhere to the following instructions to ensure successful
computer assembly.
■ Always turn off the power supply and unplug the power cord from the power outlet
before installing or removing any computer component.
■ Ensure that all components are securely connected. Loose connections may cause
the computer to not recognize a component or fail to start.
■ Hold the mainboard by the edges to avoid touching sensitive components.
■ It is recommended to wear an electrostatic discharge (ESD) wrist strap when handling
the mainboard to prevent electrostatic damage. If an ESD wrist strap is not available,
discharge yourself of static electricity by touching another metal object before han-
dling the mainboard.
■ Store the mainboard in an electrostatic shielding container or on an antistatic pad
whenever the mainboard is not installed.
■ Before turning on the computer, ensure that there are no loose screws or metal com-
ponents on the mainboard or anywhere within the computer case.
■ Do not use the computer in a high-temperature environment.
■ Do not boot the computer before installation is completed. This could cause perma-
nent damage to the components as well as injury to the user.
■ If you need help during any installation step, please consult a certified computer tech-
nician.
Important
A screwdriver (not included) may be required for computer assembly.
1-2
Downloaded from www.Manualslib.com manuals search engine
7797
Mainboard Specifications
Processor Support
■ Support 3rd Generation Intel® Core™ i7/ Core™ i5/ Core™ i3/ Pentium®/ Celeron®
Processors for LGA 1155 socket
Chipset
Chapter 1
■ Intel® B75 chipset
- Supports Intel® SBA
Memory Support
■ 2x DDR3 DIMMs support DDR3 1600/ 1333/ 1066 DRAM (16GB Max.)
■ Supports Dual-Channel mode
LAN
■ Supports LAN 10/100/1000 Fast Ethernet by Realtek® RTL8111E
Audio
■ Integrated HD audio codec by Realtek® ALC887
■ 6-channel audio with jack sensing
SATA
■ 1x SATA 6Gb/s port (SATA1) by Intel® B75
■ 3x SATA 3Gb/s ports (SATA2~4) by Intel® B75
USB 3.0
■ 4x USB 3.0 ports by Intel® B75
Connectors
■ Back panel
- 1x PS/2 mouse port
- 1x PS/2 keyboard port
- 4x USB 2.0 ports
- 2x USB 3.0 ports
- 1x LAN port
- 1x HDMI port
- 1x VGA port
- 3x audio ports
■ On-Board
- 2x USB 2.0 connectors
- 2x USB 3.0 ports
- 1x Front Panel Audio connector
Slots
■ 1x PCIe 3.0 x16 slot
■ 2x PCIe 2.0 x1 slots
Form Factor
■ Micro-ATX (24.4 cm X 21.4 cm)
Mounting Screw Holes
■ 6x mounting holes
1-3
Downloaded from www.Manualslib.com manuals search engine
Getting Started
Connectors Quick Guide
CPU DDR3
ATX_CPU1
CPU_FAN1
Back Panel
ATX_POWER1
PCIEX16_1 SATA1
PCIEX1_1
SATA2~4
PCIEX1_2
CLR_PWD1
F_AUDIO1 ME_LOCK1
F_USB30_1 F_PANEL1
F_USB30_2
F_USB2
JBAT1
F_USB1
1-4
Downloaded from www.Manualslib.com manuals search engine
7797
Connectors Reference Guide
Port Name Port Type Page
Back Panel 1-6
ATX_CPU1 ATX 4-pin Power Connector 1-13
Chapter 1
ATX_POWER1 ATX 24-pin Power Connector 1-13
CLR_PWD1 Clear BIOS Password Jumper 1-22
CPU CPU & Cooler Installation 1-9
CPU_FAN1 Fan Power Connector 1-18
DDR3 DDR3 DIMMs 1-14
F_AUDIO1 Front Panel Audio Connector 1-18
F_PANEL1 Front Panel Connector 1-19
F_USB1~2 USB 2.0 Expansion Connectors 1-20
JBAT1 Clear CMOS Jumper 1-21
F_USB30_1~2 USB 3.0 Ports 1-19
ME_LOCK1 Disable ME Jumper 1-21
PCIEX16_1 PCIe x16 Slot 1-16
PCIEX1_1~2 PCIe x1 Slot 1-16
SATA1 SATA 6Gb/s Connector 1-17
SATA2~4 SATA 3Gb/s Connector 1-17
1-5
Downloaded from www.Manualslib.com manuals search engine
Getting Started
Back Panel Quick Guide
LAN VGA Port
Mouse Line-In
USB 2.0 Port USB 3.0 Port
Line-Out
Mic
Keyboard USB 2.0 Port HDMI Port
▶ Mouse/Keyboard
A combination PS/2® mouse/keyboard DIN connector for a PS/2® mouse/keyboard.
▶ LAN
Yellow Green/ Orange
The standard RJ-45 LAN jack is for connecting to
a Local Area Network (LAN).
LED Color LED State Condition
Left Yellow Off LAN link is not established.
On(Steady) LAN link is established.
On(flashing) The computer is communicating with another computer on the network.
Right Green Off 10 Mbits/sec data rate
On 100 Mbits/sec data rate
Orange On 1000 Mbits/sec data rate
▶ USB 2.0 Port
The USB 2.0 port is for attaching USB 2.0 devices such as keyboard, mouse, or other
USB 2.0-compatible devices.
▶ USB 3.0 Port
USB 3.0 port is backward-compatible with USB 2.0 devices. It supports data transfer
rate up to 5 Gbit/s (SuperSpeed).
Important
In order to use USB 3.0 devices, you must connect to a USB 3.0 port. If a USB cable is
used, it must be USB 3.0 compliant.
1-6
Downloaded from www.Manualslib.com manuals search engine
7797
▶ HDMI Port
The High-Definition Multimedia Interface (HDMI) is an all-digital audio-video interface
that is capable of transmitting uncompressed streams. HDMI supports all types of TV
formats, including standard, enhanced, or high-definition video, plus multi-channel
digital audio on a single cable.
Chapter 1
▶ VGA Port
The DB15-pin female connector is provided for monitor.
▶ Audio Ports
These connectors are used for audio devices. The color of the jack refers to the function
of the connector.
■ Blue-Line in: Used for connecting external audio outputting devices.
■ Green- Line out: Used as a connector for speakers or headphone.
■ Pink- Mic: Used as a connector for a microphone.
1-7
Downloaded from www.Manualslib.com manuals search engine
Getting Started
CPU (Central Processing Unit)
Introduction to the LGA 1155 CPU
The surface of the LGA 1155 CPU
has two alignment keys and a
yellow triangle to assist in correctly
lining up the CPU for mainboard Alignment Key
placement. The yellow triangle is the
Pin 1 indicator.
Yellow triangle is the
Pin 1 indicator
Important
Overheating
Overheating can seriously damage the CPU and mainboard. Always make sure the
cooling fans work properly to protect the CPU from overheating. Be sure to apply an
even layer of thermal paste (or thermal tape) between the CPU and the heatsink to
enhance heat dissipation.
Replacing the CPU
When replacing the CPU, always turn off the system’s power supply and unplug the
power supply’s power cord to ensure the safety of the CPU.
Overclocking
This mainboard is designed to support overclocking. Before attempting to overclock,
please make sure that all other system components can tolerate overclocking. Any
attempt to operate beyond product specifications is not recommend. MSI does not
guarantee the damages or risks caused by inadequate operation beyond product
specifications.
1-8
Downloaded from www.Manualslib.com manuals search engine
7797
CPU & Cooler Installation
When installing a CPU, always remember to install a CPU cooler. A CPU cooler is
necessary to prevent overheating and maintain system stability. Follow the steps below
to ensure correct CPU and CPU cooler installation. Wrong installation can damage both
the CPU and the mainboard.
Chapter 1
1. Unhook and lift the loading lever to 2. The loading plate should
the fully open position. automatically lift up as the loading
lever is pushed to the fully open
position. Do not touch any of the
CPU socket pins.
3. Line up the CPU to fit the CPU 4. Close the loading plate and remove
socket. Be sure to hold the CPU by the plastic protective cap.
the base with the metal contacts
facing downward. The alignment
keys on the CPU will line up with the
edges of the CPU socket to ensure a
correct fit.
Alignment Key
1-9
Downloaded from www.Manualslib.com manuals search engine
Getting Started
5. Inspect the CPU to check if it is 6. Evenly spread a thin layer of
properly seated in the socket. Press thermal paste (or thermal tape) on
the loading lever down and lock it the top of the CPU. This will help in
under the retention tab. heat dissipation and prevent CPU
overheating.
7. Locate the CPU fan connector on the 8. Place the heatsink on the mainboard
mainboard. with the fan’s wires facing towards the
fan connector and the hooks matching
the holes on the mainboard.
1-10
Downloaded from www.Manualslib.com manuals search engine
7797
9. Push down on the heatsink until the 10. Inspect the mainboard to ensure that
four clips get wedged into the holes the clip-ends have been properly
on the mainboard. Press the four locked in place.
hooks down to fasten the cooler. As
each hook locks into position a click
should be heard.
Chapter 1
Mainboard
Hook
11. Finally, attach the CPU fan cable
to the CPU fan connector on the
mainboard.
Important
• Do not touch the CPU socket pins.
• Confirm that the CPU cooler has formed a tight seal with the CPU before booting
your system.
• Whenever the CPU is not installed, always protect the CPU socket pins by covering
the socket with the plastic cap.
• Please refer to the documentation in the CPU cooler package for more details about
CPU cooler installation.
1-11
Downloaded from www.Manualslib.com manuals search engine
Getting Started
Mounting Screw Holes
When installing the mainboard, first install the necessary mounting stands required for
a mainboard on the mounting plate in your computer case. If there is an I/O back plate
that came with the computer case, please replace it with the I/O backplate that came
with the mainboard package. The I/O backplate should snap easily into the computer
case without the need for any screws. Align the mounting plate’s mounting stands with
the screw holes on the mainboard and secure the mainboard with the screws provided
with your computer case. The locations of the screw holes on the mainboard are shown
below. For more information, please refer to the manual that came with the computer
case.
I/O backplate.
should line up with the holes on the
the rear of the computer case. They
The I/O ports should be facing toward
Important
• Install the mainboard on a flat surface free from unnecessary debris.
• To prevent damage to the mainboard, any contact between the mainboard circuitry
and the computer case, except for the mounting stands, is prohibited.
• Please make sure there are no loose metal components on the mainboard or within
the computer case that may cause a short circuit of the mainboard.
1-12
Downloaded from www.Manualslib.com manuals search engine
7797
Power Supply
ATX_POWER1: ATX 24-pin Power Connector
This connector allows you to connect an ATX 24-pin power supply. To connect the ATX
24-pin power supply, align the power supply cable with the connector and firmly press
the cable into the connector. If done correctly, the clip on the power cable should be
hooked on the mainboard’s power connector.
Chapter 1
1 .+ +1 B OK
2 1 2
11 0. VS R nd
.+ 2 V
1 .5 W u
3 V
.3
9 P ro
V
8 .G 5V un
.
7 .+ ro
6 .G 5V un
5 .+ ro V
4 .G 3.3 3V
3 + 3.
2 .+
.
d
1
2 3.+ +5 V
d
4
2 2. +5 s un d
.G 5 V
2 1. e o n d
ro
2 0.R Gr rou un #
u
V
2 9. G o N d
n
d
1 8. Gr -O un
1 7. PS o
1 6. Gr 2V V
1 5. -1 .3
1 . 3
d
1 3.+
4
1
ATX_CPU1: ATX 4-pin Power Connector
This connector is used to provide power to the CPU.
1 .G
.G ro
2
ro un
u d
n
d
3 .+1
.+ 2
4
1 V
2
V
Important
Make sure that all the power cables are securely connected to a proper ATX power sup-
ply to ensure stable operation of the mainboard.
1-13
Downloaded from www.Manualslib.com manuals search engine
Getting Started
Memory
These DIMM slots are used for installing memory modules. For more information on
compatible components, please visit http://www.msi.com/service/test-report
DDR3
240-pin, 1.5V
48x2=96 pin 72x2=144 pin
Dual-Channel mode Population Rule
In Dual-Channel mode, the memory modules can transmit and receive data with two
data bus channels simultaneously. Enabling Dual-Channel mode can enhance system
performance. The following illustrations explain the population rules for Dual-Channel
mode.
DIMM1
DIMM2
Installed
Empty
Important
• DDR3 memory modules are not interchangeable with DDR2, and the DDR3 standard
is not backward compatible. Always install DDR3 memory modules in DDR3 DIMM
slots.
• To ensure system stability, memory modules must be of the same type and density
in Dual-Channel mode.
• Due to chipset resource usage, the system will only detect up to 15+ GB of memory
(not full 16 GB) when all DIMM slots have 8GB memory modules installed.
1-14
Downloaded from www.Manualslib.com manuals search engine
7797
Installing Memory Modules
1. Unlock the DIMM slot by pushing the mounting clips to the side. Vertically insert the
memory module into the DIMM slot. The memory module has an off-center notch on
the bottom that will only allow it to fit one way into the DIMM slot.
2. Push the memory module deep into the DIMM slot. The plastic clips at each side
of the DIMM slot will automatically close when the memory module is properly seat
and an audible click should be heard.
Chapter 1
3. Manually check if the memory module has been locked in place by the DIMM slot’s
side clips.
Notch
Volt
1-15
Downloaded from www.Manualslib.com manuals search engine
Getting Started
Expansion Slots
This mainboard contains numerous ports for expansion cards, such as discrete graphics
or audio cards.
PCIe (Peripheral Component Interconnect Express) Slot
The PCIe slot supports the PCIe interface expansion card.
PCIe 3.0 x16 Slot
PCIe 2.0 x1 Slot
Important
When adding or removing expansion cards, always turn off the power supply and
unplug the power supply power cable from the power outlet. Read the expansion card’s
documentation to check for any necessary additional hardware or software changes.
1-16
Downloaded from www.Manualslib.com manuals search engine
7797
Internal Connectors
SATA1~4: SATA Connector
This connector is a high-speed SATA interface port. Each connector can connect to one
SATA device. SATA devices include disk drives (HDD), solid state drives (SSD), and
optical drives (CD/ DVD/ Blu-Ray).
Chapter 1
* The MB layout in this figure is for reference only.
SATA2
SATA1
SATA1 (6Gb/s)
SATA3
SATA2~4 (3Gb/s)
SATA4
Important
• Many SATA devices also need a power cable from the power supply. Such devices
include disk drives (HDD), solid state drives (SSD), and optical drives (CD / DVD /
Blu-Ray). Please refer to the device’s manual for further information.
• Many computer cases also require that large SATA devices, such as HDDs, SSDs,
and optical drives, be screwed down into the case. Refer to the manual that came
with your computer case or your SATA device for further installation instructions.
• Please do not fold the SATA cable at a 90-degree angle. Data loss may result during
transmission otherwise.
• SATA cables have identical plugs on either sides of the cable. However, it is rec-
ommended that the flat connector be connected to the mainboard for space saving
purposes.
1-17
Downloaded from www.Manualslib.com manuals search engine
Getting Started
CPU_FAN1: Fan Power Connector
The fan power connectors support system cooling fans with +12V. If the mainboard has
a System Hardware Monitor chipset on-board, you must use a specially designed fan
with a speed sensor to take advantage of the CPU fan control. Remember to connect
all system fans. Some system fans may not connect to the mainboard and will instead
connect to the power supply directly. A system fan can be plugged into any available
system fan connector.
1 .+ en ntr
.G 1 s o
2 .S o
ro 2V or l
3 .C
u
4
n
d
Important
• Please refer to your processor’s official website or consult your vendor to find recom-
mended CPU cooling fans.
• If there are not enough ports on the mainboard to connect all system fans, adapters
are available to connect a fan directly to a power supply.
• Before first boot up, ensure that there are no cables impeding any fan blades.
F_AUDIO1: Front Panel Audio Connector
This connector allows you to connect the front audio panel located on your computer
case. This connector is compliant with the Intel® Front Panel I/O Connectivity Design
Guide.
1 .N IC
0 o
.H P D
8 .M C nd
e in et
6 N ou
a
d
4 Gr
P
.
h
2
o
.
n
e
e
D
ct
e
io
te
n
ct
io
n
9 .S a R
.H E d
7 .He IC L
e NS P
5 .M IC
a E h
d
3 .M
P _S ne
h E R
1
o N
n
e D
L
o
1-18
Downloaded from www.Manualslib.com manuals search engine
7797
F_PANEL1: Front Panel Connector
This connector connects to the front panel switches and LEDs. It is compliant with the
Intel® Front Panel I/O Connectivity Design Guide.
P
o
w
e
r
Chapter 1
S
P
1
w
0
o
it
.N
w
ch
e
o 8. +
r
P
L
in
E
D
-
6
.
4 +
. -
2
.
9 .+
.R
7 .-
e R
5 .-
se e
3 .+
rv se
e
1
d Sw
H
t
D
D
it
L
ch
E
D
Important
On the connectors coming from the case, pins marked by small triangles are positive
wires.
JUSB3: USB 3.0 Ports
USB 3.0 port is backward-compatible with USB 2.0 devices. Supports data transfer rate
up to 5 Gbit/s (SuperSpeed).
USB 3.0 connector
Important
If you want to use a USB 3.0 device, you must use the USB 3.0 cable to connect to the
USB 3.0 port.
1-19
Downloaded from www.Manualslib.com manuals search engine
Getting Started
F_USB1~2: USB 2.0 Expansion Connector
This connector is designed for connecting high-speed USB peripherals such as USB
HDDs, digital cameras, MP3 players, printers, modems, and many others.
115V
1 .G S B1
0 r B -
.N o 1
8
C un +
6 .U C
.U S
4 VC
2
d
.
9 .G SB 0-
.N ro 0
7 .U B
o u +
5 .U CC
P nd
in
3 .V
1
S
* The MB layout in this figure is for reference only.
USB 2.0 Bracket (optional)
Important
Note that the VCC and GND pins must be connected correctly to avoid possible
damage.
1-20
Downloaded from www.Manualslib.com manuals search engine
7797
Jumper
JBAT1: Clear CMOS Jumper
There is CMOS RAM onboard that is external powered from a battery located on the
mainboard to save system configuration data. With the CMOS RAM, the system can
automatically boot into the operating system (OS) every time it is turned on. If you want
to clear the system configuration, set the jumpers to clear the CMOS RAM.
Chapter 1
1 1
Keep Data Clear Data
Important
You can clear the CMOS RAM by shorting this jumper while the system is off. Afterwards,
open the jumper . Do not clear the CMOS RAM while the system is on because it will
damage the mainboard.
ME_LOCK1: Disable ME Jumper
Intel® Management Engine (ME) is an embedded microcontroller located in Intel chipset.
It provides Intel® AMT, ASF for IT management. If you want to disable the Intel ME
feature, set the jumper to desable it.
1 1
Normal Disable ME
1-21
Downloaded from www.Manualslib.com manuals search engine
Getting Started
CLR_PWD1: Clear BIOS Password Jumper
The jumper is used to clear the BIOS password. If you want to clear the BIOS password,
set the jumper to clear password.
1 1
Normal Clear Password
Important
Please refer to the below steps to clear the password:
1. Power off the system.
2. Short pins 2-3.
3. Turn on the system to POST screen.
4. Shut down the system.
5. Short pins 1-2.
6. Boot up the system.
1-22
Downloaded from www.Manualslib.com manuals search engine
You might also like
- X99-RS9 User's ManualDocument15 pagesX99-RS9 User's ManualLyc Jean100% (1)
- B460M A Pro ManualDocument181 pagesB460M A Pro ManualMuhammad AzriNo ratings yet
- PROH410M B100x150Document185 pagesPROH410M B100x150anatoly.karpofvNo ratings yet
- M7C51v1 0Document148 pagesM7C51v1 0gapiangcoNo ratings yet
- PROZ690 PDDR4100x150Document213 pagesPROZ690 PDDR4100x150asdfNo ratings yet
- B560mpro B560m-Apro B560mbomber100x150Document201 pagesB560mpro B560m-Apro B560mbomber100x150Ghostyy 007No ratings yet
- Manual de Paramentros Motor ManDocument181 pagesManual de Paramentros Motor ManLuisNo ratings yet
- M7A39v1 0Document164 pagesM7A39v1 0JakenNo ratings yet
- MB Manual Ga-H61m-S1 v2.0 eDocument40 pagesMB Manual Ga-H61m-S1 v2.0 ehsecure17No ratings yet
- Chapter 4 Uefi Setup Utility 48Document66 pagesChapter 4 Uefi Setup Utility 48effortNo ratings yet
- X300M STX 2Document6 pagesX300M STX 2daniel maaNo ratings yet
- Mans - Io k6NVgfA3Document165 pagesMans - Io k6NVgfA3ratata ratataNo ratings yet
- M7C52v1 2Document164 pagesM7C52v1 2Fernacho FerNo ratings yet
- Gigabyte Manual Ga-B75m-D3hDocument44 pagesGigabyte Manual Ga-B75m-D3htomar@vp.plNo ratings yet
- Thank You For Purchasing The MSI Motherboard - This User Guide Gives Information About Board Layout, Component Overview and BIOS SetupDocument162 pagesThank You For Purchasing The MSI Motherboard - This User Guide Gives Information About Board Layout, Component Overview and BIOS Setupjose marcioNo ratings yet
- 7a36v2.0 (Softcopy) (A320M PRO-VDS V2) 100x150 PDFDocument150 pages7a36v2.0 (Softcopy) (A320M PRO-VDS V2) 100x150 PDFMJ Tumaneng AlbinoNo ratings yet
- B365MPRO-VD B365MPRO-VH B365MFIRE B365MWIND100x150Document152 pagesB365MPRO-VD B365MPRO-VH B365MFIRE B365MWIND100x150dulquinNo ratings yet
- MS-7091 M-ATX MainboardDocument25 pagesMS-7091 M-ATX Mainboardstrangelove91No ratings yet
- 7a36v1.4 (Softcopy) (A320M PRO-VDS) 100x150Document150 pages7a36v1.4 (Softcopy) (A320M PRO-VDS) 100x150Oboy GundulNo ratings yet
- 7b38v1.2 (Softcopy) (b350m Pro-Vd Plus - A320m Pro-Vd Plus) 100x150Document164 pages7b38v1.2 (Softcopy) (b350m Pro-Vd Plus - A320m Pro-Vd Plus) 100x150douglas.rozan08No ratings yet
- GA-B75M-D3V: User's ManualDocument40 pagesGA-B75M-D3V: User's Manualarsenescu57No ratings yet
- FM2A68M-DG3Document66 pagesFM2A68M-DG3kotoed163No ratings yet
- B650M PG Riptide - EnglishDocument63 pagesB650M PG Riptide - Englishgarrywan0610No ratings yet
- Get Performance For Today's Demanding Computing EnvironmentDocument4 pagesGet Performance For Today's Demanding Computing Environmentaidan2012No ratings yet
- PROZ690 AWIFI - PROZ690 A100x150Document256 pagesPROZ690 AWIFI - PROZ690 A100x150joseandresbarreto13No ratings yet
- M7C39v1 0 PDFDocument168 pagesM7C39v1 0 PDFNatanael F'dezNo ratings yet
- 7a38v4.1 (Softcopy) (B450M PRO-VDH) 100x150 PDFDocument167 pages7a38v4.1 (Softcopy) (B450M PRO-VDH) 100x150 PDFshmasood55No ratings yet
- 7B84v1.1 (Softcopy) (A320M PRO-M2) 100x150Document164 pages7B84v1.1 (Softcopy) (A320M PRO-M2) 100x150Aeron CapaceteNo ratings yet
- M7D09v1 2Document229 pagesM7D09v1 2okpanosNo ratings yet
- Fm2a78m-Dg3 PDFDocument63 pagesFm2a78m-Dg3 PDFAndreyNo ratings yet
- M7A39v1.4 B350M GAMING PRO Placa Baza PC IonutDocument21 pagesM7A39v1.4 B350M GAMING PRO Placa Baza PC IonutdjbobyNo ratings yet
- 7B84v2.0 (Softcopy) (A320M PRO-M2 V2) 100x150Document164 pages7B84v2.0 (Softcopy) (A320M PRO-M2 V2) 100x150MateszNo ratings yet
- M7B07v1 0Document154 pagesM7B07v1 0JBBIllonesNo ratings yet
- M7C09v1 0Document149 pagesM7C09v1 0dikuanNo ratings yet
- Z790 Pro RSD4Document57 pagesZ790 Pro RSD4Ivica VuknićNo ratings yet
- User ManualDocument62 pagesUser Manualroberto paciniNo ratings yet
- M7C52v1 4Document164 pagesM7C52v1 4Jorge EscobarNo ratings yet
- H81M-DGS R2.0Document73 pagesH81M-DGS R2.0Efe SığırcıNo ratings yet
- MSI Motherboard Manual For B360M PRO-VD/ B360M PRO-VH/ B360M ICAFE/ B360M FIRE/ B360M WINDDocument150 pagesMSI Motherboard Manual For B360M PRO-VD/ B360M PRO-VH/ B360M ICAFE/ B360M FIRE/ B360M WINDgilipterotNo ratings yet
- Fm2a68m-Dg3 PDFDocument65 pagesFm2a68m-Dg3 PDFElyza Nicole AycardoNo ratings yet
- h510m ProDocument187 pagesh510m ProJose Domínguez CuñeNo ratings yet
- MSI PRO B660M-A User ManualDocument29 pagesMSI PRO B660M-A User ManualRaju PrasadNo ratings yet
- MB Manual Ga-A320m-H e 1201Document39 pagesMB Manual Ga-A320m-H e 1201taikikudou64No ratings yet
- B450MPRO VDHMAX100x150Document182 pagesB450MPRO VDHMAX100x150Marcio PecinalliNo ratings yet
- B75A-G43 Seres: WWW - Devicemanuals.euDocument37 pagesB75A-G43 Seres: WWW - Devicemanuals.euMinh Nguyen PhuNo ratings yet
- M7A38v8 0Document177 pagesM7A38v8 0Александр КолосовNo ratings yet
- H310M Pro-M2 PlusDocument152 pagesH310M Pro-M2 PlusPrefeitura de TimbóNo ratings yet
- MB Amptron PM-8500ADocument30 pagesMB Amptron PM-8500ATaciana Reis de QueirozNo ratings yet
- Manual x99 p4Document45 pagesManual x99 p4Denis BrussaNo ratings yet
- M7D22v1 5Document199 pagesM7D22v1 5hermanhadikcd10No ratings yet
- Msi H310i Pro ManualDocument165 pagesMsi H310i Pro ManualgusgrafNo ratings yet
- Motherboardppt41 160905161959Document39 pagesMotherboardppt41 160905161959Adrian Yan Yan DelaraNo ratings yet
- Q1900DC-ITX: User ManualDocument57 pagesQ1900DC-ITX: User ManualnamicuseinNo ratings yet
- M7A38v7.1 GSE LITE PDFDocument181 pagesM7A38v7.1 GSE LITE PDFRafi AbdurahmanNo ratings yet
- A320m ItxDocument75 pagesA320m ItxAdrian MirandaNo ratings yet
- 694d_proDocument94 pages694d_proГнатюк СтепанNo ratings yet
- MB865 User'S Manual: LGA775 Pentium 4 Intel 865G Industrial MotherboardDocument64 pagesMB865 User'S Manual: LGA775 Pentium 4 Intel 865G Industrial Motherboardcharst pNo ratings yet
- Thank You For Purchasing The MSI Motherboard. This User Guide Gives Information About Board Layout, Component Overview, BIOS Setup and Software InstallationDocument170 pagesThank You For Purchasing The MSI Motherboard. This User Guide Gives Information About Board Layout, Component Overview, BIOS Setup and Software InstallationaputraNo ratings yet
- Neo Geo Architecture: Architecture of Consoles: A Practical Analysis, #23From EverandNeo Geo Architecture: Architecture of Consoles: A Practical Analysis, #23No ratings yet
- Dreamcast Architecture: Architecture of Consoles: A Practical Analysis, #9From EverandDreamcast Architecture: Architecture of Consoles: A Practical Analysis, #9No ratings yet
- Hawe Schematic S10Document43 pagesHawe Schematic S10Руслан КрючковNo ratings yet
- Service Manual: /rxgvshdnhuer %Document22 pagesService Manual: /rxgvshdnhuer %mechaconkarkaNo ratings yet
- Bigdata 15cs82 Vtu Module 1 2 NotesDocument49 pagesBigdata 15cs82 Vtu Module 1 2 Notesrishik jha57% (14)
- Informacion TecnicaDocument56 pagesInformacion Tecnicafrancisco mendozaNo ratings yet
- Explanation About Announcement TextDocument7 pagesExplanation About Announcement TextCoco MelonNo ratings yet
- Guitar Hero III Legends of Rock PCDocument4 pagesGuitar Hero III Legends of Rock PCAdifit RiahmadNo ratings yet
- Me 330 Lab ManualDocument43 pagesMe 330 Lab ManualberhaneNo ratings yet
- CMMIDocument8 pagesCMMIjateelNo ratings yet
- 5.1 - Microcontroller and Microprocessor ArchitectureDocument35 pages5.1 - Microcontroller and Microprocessor ArchitectureMUHAMMAD HARIZ AZFAR AZAHARINo ratings yet
- Graphics Processing Unit (GPU) : Guided By: Presented BYDocument22 pagesGraphics Processing Unit (GPU) : Guided By: Presented BYbivekananda patraNo ratings yet
- SuseDocument10 pagesSusemunendra23No ratings yet
- Objectivec Advancements in DepthDocument117 pagesObjectivec Advancements in Depthlouis_basNo ratings yet
- Panasonic Sa-Ak350pl SMDocument103 pagesPanasonic Sa-Ak350pl SMEder Espinoza BajoneroNo ratings yet
- DX DiagDocument10 pagesDX DiagAsni SilitongaNo ratings yet
- SefamDocument4 pagesSefamZunairaYaseen100% (1)
- Installing Imac G5 20" Model A1076 Hard Drive Replacement: Tools Used in This GuideDocument4 pagesInstalling Imac G5 20" Model A1076 Hard Drive Replacement: Tools Used in This GuideHuwNo ratings yet
- LG Car Audio CatalogueDocument32 pagesLG Car Audio Catalogueswati_swatiNo ratings yet
- Efficeon Tm8800 ProcessorDocument2 pagesEfficeon Tm8800 ProcessorSaurabh Dravyansh SwaroopNo ratings yet
- VIO3.user Manual I 3232214 PDFDocument59 pagesVIO3.user Manual I 3232214 PDFlaboratorioelectroNo ratings yet
- Improving GPU Performance Via Large Warps and TwoDocument11 pagesImproving GPU Performance Via Large Warps and TwoYAAKOV SOLOMONNo ratings yet
- NVIDIA Quadro Vs GeForce Graphic CardsDocument18 pagesNVIDIA Quadro Vs GeForce Graphic CardsHectorVasquezLara100% (1)
- 05 LT - SS1005 - E01 - 1 ZXSDR R8882 L268 Hardware Structure 31Document31 pages05 LT - SS1005 - E01 - 1 ZXSDR R8882 L268 Hardware Structure 31Tharindu WijegoonasekaraNo ratings yet
- CISCO ASR9k - 4-4 - Cisco - Expo - PDFDocument46 pagesCISCO ASR9k - 4-4 - Cisco - Expo - PDFRokan ZamanNo ratings yet
- Logic FamiliesDocument29 pagesLogic FamiliesSid SinhaNo ratings yet
- ManualDocument348 pagesManualEllery RicaurteNo ratings yet
- Wa0009Document27 pagesWa0009مصطفي عبدالرحيم100% (2)
- ARDUINO Presentation by Ravishankar PatiDocument29 pagesARDUINO Presentation by Ravishankar PatiJoshua Das0% (2)
- Field BusDocument10 pagesField BusMaroof KaziNo ratings yet
- Fortinet Corporate BrochureDocument12 pagesFortinet Corporate BrochureSagar SuriNo ratings yet
- Prefix, Postfix, Infix Notation: University College of Engineering, KanchipuramDocument41 pagesPrefix, Postfix, Infix Notation: University College of Engineering, KanchipuramSathish KumarNo ratings yet