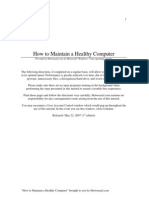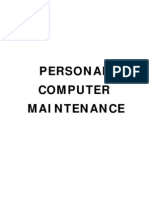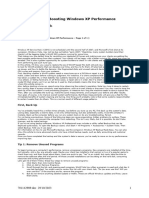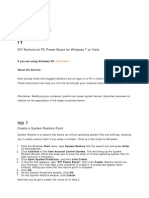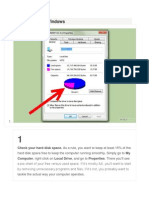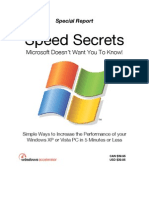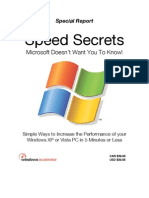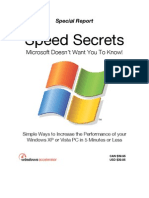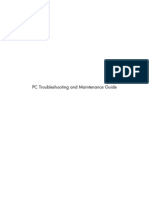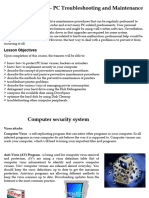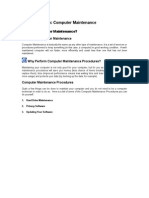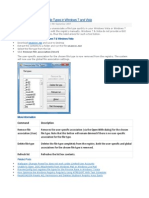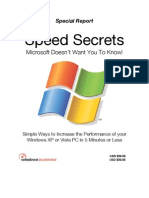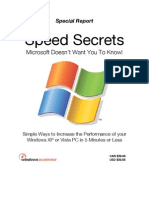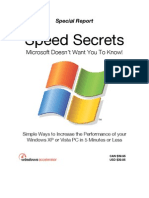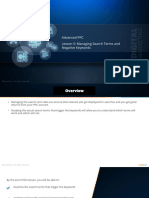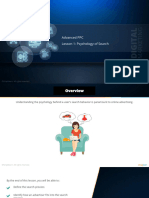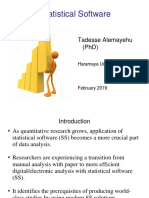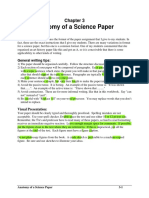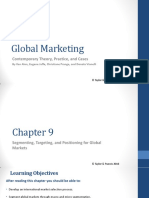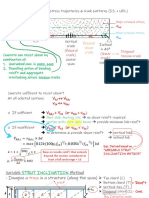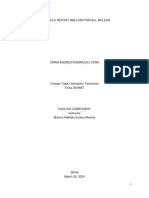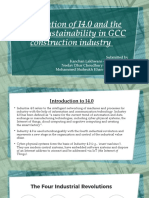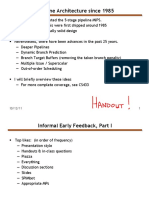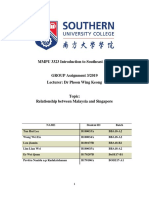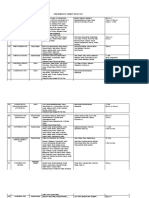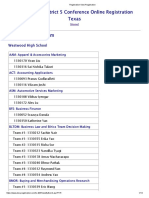Professional Documents
Culture Documents
Lab Practice Final
Lab Practice Final
Uploaded by
Kumera Dinkisa ToleraOriginal Description:
Original Title
Copyright
Available Formats
Share this document
Did you find this document useful?
Is this content inappropriate?
Report this DocumentCopyright:
Available Formats
Lab Practice Final
Lab Practice Final
Uploaded by
Kumera Dinkisa ToleraCopyright:
Available Formats
Lab.
Practice 1
Software Maintenance
Subject:
Basic Computer Skill Training &
File Management and organization
Instructor: Kumera Dinkisa(B.A)
Oda Bultum University office of
Information Technology Directorate
Lab Practice 1
Basic Computer Maintenance;
2020 Oda Bultum University
Basic Computer Maintenance
Contents:
Software Maintenance
1. Drive Error Correction
2. Defragmentation
3. Hard Drive free space
4. Software Inventory
5. Startup folder
6. Security updates
7. Save Auto Recovery information every:
8. Protect file:
9. Arrange window icons:
10.Sort window icons:
11.Set date and time for your pc
12.Backup system &file:
13.Restore file:
14.Empty Recycle Bin:
15.Partition drive or shrink volume of drives
16.Temp Clearing:
17.Disable Everything Running in the Background
18.Change computer name
19.Create guest account
20.create new folder & add file o folders
21.Pin program on start and task bar
Hardware Maintenance
Dust removal and ventilation
Other issues:
Basic Computer Maintenance;
2020 Oda Bultum University
Anti-Malware
Performance Options
Tips
Software Maintenance :
Basic Computer Maintenance;
2020 Oda Bultum University
BASIC TROUBLESHOOTING STEPS:
1. Drive Error Correction: “Check disk”
Program: chkdsk.exe
Schedule: Only runs manually. Recommend full Check Disk be run once a month at least, or more often
if abnormal events occur (i.e. files/folder/programs will not open, freeze ups, crashes, abnormal
restarts, loss of power, etc.).
What you need to do:
1. Click on the Start button, then Computer.
2. Secondary-click ("right-click") on "Local Disk (C:)" (or whichever hard disk you want to correct
errors on) and select "Properties".
Basic Computer Maintenance;
2020 Oda Bultum University
3. Click on the "Tools" tab, and then on "Check now..."
4. In the "Check disk options" window, place a check mark in both boxes and click "Start”.
Basic Computer Maintenance;
2020 Oda Bultum University
5. A window will open stating "Windows can't check the disk while it's in use". Click the button
"Schedule disk check", and then on the "OK" button to close the Local Disk properties window.
The next time you restart your computer, just before Windows loads, Check disk will perform a 5
stage check and automatic repair (if errors found) of your drive. Note: if you notice that errors
were indeed found during the last disk check, it is suggested to run the same procedure one
more time.
6. View Event Log in Event Viewer to determine if errors were found and fixed (Note: if you prefer
not to find and read the event logs, running chkdsk two or three times in a row should correct all
errors found):
Windows XP:
I. Open Control Panel > Administrative Tools > Event Viewer
II. Select “Application” under “Event Viewer (Local)”
III. Look under the “Source” column for a recent entry called “Winlogon”. Double-click the
entry and read the results of the scan.
IV. If any errors were detected, follow steps 1-5 again, since some errors can conceal
deeper errors. Subsequent scans will find and repair these additional errors. The goal of
effective disk repair is to scan one entire pass without finding errors. (Note: if you scan
a subsequent times and the same identical errors are found and supposedly repaired,
you can cease from scanning. These additional errors will need to be repaired with a
more advanced tool, such as “Spinrite”.)
Basic Computer Maintenance;
2020 Oda Bultum University
Windows 7:
I. Open Control Panel > Administrative Tools > Event Viewer
II. Select “Windows Logs” > Application
III. Look under the Source column for a recent entry called “Wininit”, with Event ID 1001.
Double click the entry and read the results for the scan.
IV. If any errors were detected, follow steps 1-5 again, since some errors can conceal
deeper errors. Subsequent scans will find and repair these additional errors. The goal of
effective disk repair is to scan one entire pass without finding errors. (Note: if you scan
a subsequent times and the same identical errors are found and supposedly repaired,
you can cease from scanning. These additional errors will need to be repaired with a
more advanced tool, such as “Spinrite”.)
7. If you have other writable drives (i.e. second hard drive, thumb drive, etc.), it is advisable to
perform the same function on these as well. Some secondary drives may not require a reboot in
order to perform the check and repair.
2. Defragmentation
Program: "MyDefrag" or Windows built-in Defragment program: defrag.exe
Schedule: Runs automatically when you schedule the task; It is not necessary that it run every night. At
least once a month is sufficient. The process may take a few hours, so it is best to schedule the task
when the computer will not be used by anyone.
What you need to do: When you have scheduled the Defragmentation, make sure your computer is on
(laptops: plug power cord in).
Windows Defragment procedure:
1. Click on the Start button, then Computer.
Basic Computer Maintenance;
2020 Oda Bultum University
2. Secondary-click ("right-
click") on "Local Disk (C:)"
and select "Properties".
3. Click on the "Tools" tab,
and then on
"Defragment now…”
Basic Computer Maintenance;
2020 Oda Bultum University
4. Select the hard drive you want to defragment, and click the “Defragment disk” button.
Note: In Windows 7, Defragmentation can now be easily scheduled. Before clicking the
“Defragment disk” button in step 4 above, click the “Configure schedule…” button to
schedule daily, weekly or monthly defragmentation procedures (once a month is
sufficient).
3. Hard Drive free space
Typically a hard drive will maintain optimal performance (all other factors considered) when at least 10%
of its working capacity/partition is free of data (some professionals suggest up to 20%). There are many
ways to free up space on a full hard drive, including the “Software Inventory” topic below. Installing
additional internal or external hard drives is almost always an option. To determine your hard drives
free space, do the following:
1. Click on Start, then Computer.
2. Right-click on the hard drive in question and select Properties.
3. The General tab screen will reveal the total free space on that drive or partition:
Basic Computer Maintenance;
2020 Oda Bultum University
Note: One important aspect of hard drive free space that people often overlook is when
deleting files. It is not enough to simply “delete” a file or folder (i.e. move to the Recycle
Bin). You must “Empty” the Recycle Bin in order for free space to be effected. To empty the
Recycle Bin, right-click on the Recycle Bin and select “Empty Recycle Bin”.
4. Software Inventory
This step will require you knowing what software is needed/wanted on your computer. Please use
caution when uninstalling software as this is an undoable procedure. In order to reinstall, you will need
the original software installation files.
1. Click on the Start button, then Control Panel
2. Open “Programs and Features” for Windows 7/Vista, or “Add or Remove Programs” for
Windows XP and earlier.
3. Review the list of programs installed on your computer thoroughly.
4. To install an unwanted program, click on the listed item and, in Windows 7/Vista, an
“Uninstall” button will appear on the “Organize” toolbar above:
Basic Computer Maintenance;
2020 Oda Bultum University
In Windows XP or earlier, each program will have its own “Uninstall” or “Remove” button to
the right of the screen:
5. Click the appropriate button and the program will be uninstalled (depending on the
program’s manufacturer, a variety of windows will open asking to confirm the uninstall;
please read each message carefully!). A reboot of your computer may be required to
complete the uninstall.
5. Startup folder
Some programs will automatically put a shortcut in the Startup folder, forcing the program to
automatically launch when you turn the computer on or log in. Sometimes this is desirable, sometimes
not. Either way, this practice may slow your computer down to various degrees, and with the program
running all the time, may slow down the performance of your computer. To verify if there are programs
in the Startup folder, and to stop them from running automatically if desired, do the following:
1. Click on the Start button, then All Programs.
2. Scroll to find a folder called “Startup”, right-click on it and select “Open”
Basic Computer Maintenance;
2020 Oda Bultum University
3. Windows Explorer (a folder) will open revealing the contents, if any.
4. Click on the shortcut icon, then press the Delete key (or whichever method you prefer for
deleting files). Note: this procedure will NOT uninstall the program. It only removes the shortcut
of the program. The actual program still exists and should be available in the All Programs list
when you want to launch the program manually.
6. Security Updates:
Getting the “Important” (Windows 7/Vista) or “High-priority” (Windows XP and earlier) updates is most
critical. “Optional” updates are inconsequential to your computer security, so are not necessary.
Important or High-priority updates should be scheduled to downloaded and installed automatically. To
ensure your computer is scheduled for this, do the following:
Windows 7/Vista:
1. Click on the Start button, then Control Panel
2. Open “Windows Update”
3. Click on “Change settings” in the left column
4. Under “Important updates”, click on the pull down menu and select “Install updates
automatically”
Basic Computer Maintenance;
2020 Oda Bultum University
5. If you also want optional updates, place a checkmark in the respective selection box.
6. Click OK to save these changes
If you want to ensure your computer has the most recent updates, after step 2 above, click on
“Check for updates” in the left column
Windows XP (or earlier)
1. Click on the Start button, then Control Panel
2. Open “Automatic Updates”
3. Click on the radio button next to “Automatic”, and select a day and time when your computer
will be on (“Every day” is a good idea).
If you want to ensure your computer has the most recent
updates, click on the Start button, “All Programs”, then
“Windows Update”. Internet Explorer will open
automatically to the Microsoft Update web page. Click on
the “Express” button. Your computer will be
automatically scanned and its installed High-priority
updates compared to those available on Microsoft’s web
site. If High-priority updates are available, you will be
prompted to download and install these updates.
Basic Computer Maintenance;
2020 Oda Bultum University
7. Save Auto Recovery information every:
1. Click on file menu
2. Click on option
3. Save
4. Save auto recovery info every 5 minutes.
8. Protect file:
1. Click on file menu
2. Click on save as
3. Click on this pc or computer or select drive
4. Click on tools
5. Click on general option
6. Set password obu
7. Click on ok.
9. Arrange window icons:
1. Right Click on file menu desktop free area
2. Click on view small icon. large icon, medium icons
10. Sort window icons:
1. Right Click on file menu desktop free area
2. Click on sort by name, size date modified, item type
11. Set date and time for your pc:
1. Right Click on date and time on taskbar or window system setting
2. Click on date and time regional formatting
3. Click on set date and time
Basic Computer Maintenance;
2020 Oda Bultum University
4. Click on change date and time
5. Click on adjust date and time today
6. Click on ok.
12. Backup system &file:
1. Click on window system setting
2. Click on update& security
3. Click on backup
4. Select drive
5. Click on ok.
6. Copy file to external drives other method of backup
13. Restore file:
1. Click on recycleb in
2. right Click on file to be restored
3. Click on restore
14. Empty Recycle Bin:
1. Close all open applications
2. Double click on the Recycle Bin on the desktop
3. Click on Empty Recycle Bin
15. Partition drive or shrink volume of drives
1. Click on control panel
2. Click on administrative tools
3. Click on computer management
4. Click on disk management
5. Right Click on drive C:/or F:/
6. Shrink volime
Basic Computer Maintenance;
2020 Oda Bultum University
7. Set amount shrink volume 500gb or 2gb
8. Click on shrink
16. Temp Clearing:
1. Please click on START. Go to RUN.
2. Type the text as "%temp%" (without quotes)
3. Click on the "OK" button.
4. Go to Edit. Choose Select All.
5. Press the Delete Key from the keyboard.
NOTE: If it does not allow you to delete some files, just skip the file and then delete the rest by
highlighting one a file, and then press the delete key on the keyboard to remove the entry.
6. Close the temp window
7. Please click on START. Go to RUN.
8. Type the text as "temp" (without quotes)
9. Click on the "OK" button.
10. Go to Edit. Choose Select All.
11. Press the Delete Key from the keyboard.
NOTE: If it does not allow you to delete some files, just skip it and then delete the rest by highlighting
on one file and then press the delete key on the keyboard to remove the entry.
12. Close the temp window.
17. Disable Everything Running in the Background
1. Hold down the CTRL key and Shift keys on your keyboard, and then press the Esc key once.
2. Click on the Applications tab. Highlight an application by clicking on it.
3. Click on End Task.
4. Repeat steps 1 through 3 until nothing shows in the list.
5. Close the window.
18.Change computer name
1. Right Click on this pc or computer
2. Click on properties
3. Click on change setting
Basic Computer Maintenance;
2020 Oda Bultum University
4. Click on change
5. Write computer name
6. Click on ok.
19. Create guest account
1. Click on control panel
2. Click on user account
3. Click on add new user
4. Write username----------
5. Write password
6. Confirm password
7. Next / finish
20. create new folder & add file o folders
1. right Click on desktop free space area
2. Click on new
3. Righ Click file Rename file name
4. Write file name----------
Add file to folder : select ,copy peast method or select ,Drag and drop method
21. Pin program on start and task bar
1. right Click on program selected
2. click on pin start/ pin to taskbar
Hardware Maintenance
Basic Computer Maintenance;
2020 Oda Bultum University
Caution!!!
• This step for the mechanically-minded only!!
• Always unplug the power cord from your computer before opening the case!!
• After unplugging the power cord from your case, hold the power button in for at least
5 seconds. This will drain any residual electricity from the power supply.
• Always ground yourself to the case frame while touching any inside components. This
can be done by touching the case frame with your bare hand, or using a clamp-on
grounding device made specifically for this purpose.
• Vacuum case vents/openings (including cracks around CD/Floppy drives) from front and rear,
inside and outside. All fans (case fans, power supply fans, CPU fan, etc.) and Heatsink.
• High pressure air (be aware of the resulting dust cloud!) on all of the above.
• How often you perform this aspect of maintenance depends entirely on your computer’s
environment. If its environment is extremely dusty, once a month is not unreasonable. If in a
relatively non-dusty environment, once a year may be adequate. Determine this by opening the
case periodically and examining the case and CPU fans.
• Always make sure your computer’s front, rear, top and side (if applicable) air vents are
unobstructed. Where vents exist, always ensure there is at least 4-6 inches of space surrounding
this part of the computer.
• Never position your computer inside a closed in compartment, unless it is specifically designed
for such an area.
Malware Protection:
Program: "Microsoft Security Essentials" (www.microsoft.com/security_essentials)
Microsoft Security Essentials is a free software program to those that have a “Genuine” copy of the
Windows Operating System. It is by far the most effective Malware protection and removal software
available for the Windows Operating System (Windows XP and future)
Schedule: Runs and updates itself and its virus definitions automatically, daily. A “Quick” scan is
scheduled every day automatically.
Basic Computer Maintenance;
2020 Oda Bultum University
What you need to do: Keep an eye on the right side of your taskbar (near the clock). The green house
with white checkmark is Security Essentials' indicator. If the house turns orange, or worse yet red, click
on the house and then click "Open" to find out what problem it has detected.
Performance Options:
The following are not sequential settings. They do not require each previous step be performed. Each
are individual options that can be set, or not.
1. Use Windows Classic theme (turn off all animation): • Start > Control Panel >
Personalization > “Classic Theme”
2. Set for “Best Performance” System Settings:
• Start > Control Panel > System > Advanced System settings > Advanced > Performance >
Settings > Adjust for best performance
3. Hard drive indexing (off): Hard drive indexing requires Windows constantly monitor and keep
track of every file on your computer in an invisible database file. This enables Windows to more
quickly find files, folders and programs when you use its built in search function. If you do not
care about how quickly Windows searches for a finds files, this feature can be turned off (Note:
this process will take some time, depending on the amount of files on your hard drive.):
a. Start > Computer > Right-click your hard drive and select Properties
b. On the General tab screen, deselect the bottom checkbox “Allow files on this drive to
have contents indexed in addition to file properties”. Click Apply.
c. Select the second radio button “Apply changes to drive, subfolders and files” and click
“OK”
d. You will receive an error message stating “Access is denied” on certain files. These files
are inconsequential t this setting. Click “Ignore All” to complete the indexing
deactivation.
4. Turn off auto-updates on programs (not Windows security updates!!!). If you disable automatic
updates for particular programs (i.e. Adobe Flash, etc.), be sure to update these programs
manually once a month of so for security and stability issue.
Tips : Familiarize Numerous Environment
Use search bar to search file exetention example *.pdf,*.doc.*.exl,*.jpg,*.mp4 fo r
video file
Basic Computer Maintenance;
2020 Oda Bultum University
Use google Drive , dropbox with limitation
Creat Email address to save your file oher way of backup system
Use with keybord with out mouse or speech recognition
Use Sticky notes
Use Short cut keys
F1 =help
Copy =ctrl+c
Peast =ctrl+z
save= ctrl +s
Print screen =window icon+prtscr
Ctrl+shift+esc Task manager or f5
Ctrl+a select all
Crl+L =window lock
Window icon left arrow key=to use multiple win
Window icon right arrow key=to use multiple win
Thank You !!!
Basic Computer Maintenance;
2020 Oda Bultum University
You might also like
- Cardinal 748Document47 pagesCardinal 748Juan MontufarNo ratings yet
- Make Your PC Stable and Fast: What Microsoft Forgot to Tell YouFrom EverandMake Your PC Stable and Fast: What Microsoft Forgot to Tell YouRating: 4 out of 5 stars4/5 (1)
- Ritual of The Rose Cross (Golden Dawn)Document4 pagesRitual of The Rose Cross (Golden Dawn)solomon5678No ratings yet
- St. Paul's Motion To Dismiss and OrderDocument5 pagesSt. Paul's Motion To Dismiss and OrderKentFaulkNo ratings yet
- AP YMCA Level 3 Mock Paper - Sports MassageDocument11 pagesAP YMCA Level 3 Mock Paper - Sports Massagemy name0% (1)
- SLOW OR FREEZING (1) .Final 2.0Document27 pagesSLOW OR FREEZING (1) .Final 2.0Franzes Cyma Bagyan DalangNo ratings yet
- How To Run Scan Disk in Windows 2000 and Windows XPDocument18 pagesHow To Run Scan Disk in Windows 2000 and Windows XPDavid John Anfone BacayoNo ratings yet
- Slow or FreezingDocument23 pagesSlow or FreezingFranzes Cyma Bagyan DalangNo ratings yet
- How To Maintain A Healthy Computer: Windows Vista Operating SystemsDocument13 pagesHow To Maintain A Healthy Computer: Windows Vista Operating SystemsRahul GNo ratings yet
- PC MaintenanceDocument8 pagesPC MaintenancemairaxeroNo ratings yet
- 5-Step Computer Maintenance Tutorial Windows XPDocument24 pages5-Step Computer Maintenance Tutorial Windows XPnitinkr80No ratings yet
- Performance Optimization: A Quick Look OnDocument28 pagesPerformance Optimization: A Quick Look Onom.globeNo ratings yet
- HandOut - Basic Computer MaintenanceDocument10 pagesHandOut - Basic Computer MaintenancekathirdcnNo ratings yet
- DIY Norton Live PC Power Boost For Windows XPDocument8 pagesDIY Norton Live PC Power Boost For Windows XPhy502No ratings yet
- A Complete PC Maintenance Checklist - 2Document5 pagesA Complete PC Maintenance Checklist - 2azzkvbesutNo ratings yet
- Hardware and Maintenance Assignment in Haramaya UniversityDocument8 pagesHardware and Maintenance Assignment in Haramaya UniversityEYUEL TADESSENo ratings yet
- 11 New Tips For Boosting Windows XP PerformanceDocument5 pages11 New Tips For Boosting Windows XP PerformanceBill PetrieNo ratings yet
- Diy Nortonlive PC Power Boost For W Indows 7 or Vista: If You Are Using W Indow S XPDocument7 pagesDiy Nortonlive PC Power Boost For W Indows 7 or Vista: If You Are Using W Indow S XPNurulla Myo WinNo ratings yet
- Method 1 of 2: Windows: Check Your Hard Disk Space. My Computer Local Drive PropertiesDocument26 pagesMethod 1 of 2: Windows: Check Your Hard Disk Space. My Computer Local Drive PropertiesKaushikperikaNo ratings yet
- Windows XP and Vista Speed SecretsDocument25 pagesWindows XP and Vista Speed SecretsMilan TrivunovićNo ratings yet
- Windows XP & Vista Speed SecretsDocument25 pagesWindows XP & Vista Speed SecretsLong NguyenNo ratings yet
- Windows XP and Vista Speed SecretsDocument25 pagesWindows XP and Vista Speed SecretssanyakaNo ratings yet
- Windows Speed Secrets - Things Microsoft Doesn't Want You To KnowDocument25 pagesWindows Speed Secrets - Things Microsoft Doesn't Want You To KnowunderbirdNo ratings yet
- Windows Speed Secrets (From ComDocument25 pagesWindows Speed Secrets (From ComBhagya PatilNo ratings yet
- Windows XP and Vista Speed SecretsDocument25 pagesWindows XP and Vista Speed SecretsiamiedNo ratings yet
- Windows Speed SecretsDocument25 pagesWindows Speed SecretsPubudu ChathurangaNo ratings yet
- Windows XP and Vista Speed SecretsDocument25 pagesWindows XP and Vista Speed SecretsHisham MohdNo ratings yet
- Speed Secrets: Microsoft Doesn't Want You To Know!Document25 pagesSpeed Secrets: Microsoft Doesn't Want You To Know!Muhammad Abd JalilNo ratings yet
- Windows XP and Vista Speed SecretsDocument25 pagesWindows XP and Vista Speed SecretsBen GodomonNo ratings yet
- Windows Speed SecretsDocument25 pagesWindows Speed SecretsBogdanGoimNo ratings yet
- Windows XP and Vista Speed SecretsDocument25 pagesWindows XP and Vista Speed SecretsDjamel-Eddine KhelladiNo ratings yet
- Windows XP and Vista Speed SecretsDocument25 pagesWindows XP and Vista Speed SecretsЖивко КаракашевNo ratings yet
- Windows Speed SecretsDocument25 pagesWindows Speed SecretsShahnawaz KhanNo ratings yet
- Windows Speed SecretsDocument25 pagesWindows Speed SecretsJorge Cortes LazoNo ratings yet
- Windows XP and Vista Speed SecretsDocument25 pagesWindows XP and Vista Speed SecretsMihai Si IoanaNo ratings yet
- Speed Secrets: Microsoft Doesn't Want You To Know!Document25 pagesSpeed Secrets: Microsoft Doesn't Want You To Know!mankuthiraiNo ratings yet
- Windows XP and Vista Speed SecretsDocument25 pagesWindows XP and Vista Speed Secretsra2v0No ratings yet
- Bi-Weekly PC Main Ten AceDocument3 pagesBi-Weekly PC Main Ten AceBrian HighSierraNo ratings yet
- How To Make Your Computer Run Faster (With Pictures) - WikiHowDocument8 pagesHow To Make Your Computer Run Faster (With Pictures) - WikiHowAnonymous hPFdrJNo ratings yet
- DIY: Limpieza de Hardware y Optimizacion: Step 1Document6 pagesDIY: Limpieza de Hardware y Optimizacion: Step 1Lydia Aranda MendozaNo ratings yet
- Quick Start Guide - Computer Troubleshooting BasicsDocument2 pagesQuick Start Guide - Computer Troubleshooting BasicskhajaimadNo ratings yet
- BVS 2nd QTR CSS Module 1b.finalDocument13 pagesBVS 2nd QTR CSS Module 1b.finalAngel AbellaNo ratings yet
- LO2 OperateDocument13 pagesLO2 OperateCAREN MAY NAPUTOLNo ratings yet
- PC Troubleshooting and Maintenance GuideDocument20 pagesPC Troubleshooting and Maintenance GuideStephan PerhacsNo ratings yet
- Implement Maintenance Procedure (Operation Sheet)Document25 pagesImplement Maintenance Procedure (Operation Sheet)Fuad Beyan1No ratings yet
- Technical Lesson 9Document50 pagesTechnical Lesson 9PAUL GONZALESNo ratings yet
- How To Do Basic Computer MaintenanceDocument22 pagesHow To Do Basic Computer Maintenanceanon-770966No ratings yet
- Failed To Create An Installation DirectoryDocument24 pagesFailed To Create An Installation DirectorySillo PaulNo ratings yet
- Microsoft Windows Defender Lavasoft Downloads The Home of Spybot-S&DDocument3 pagesMicrosoft Windows Defender Lavasoft Downloads The Home of Spybot-S&DBidya NathNo ratings yet
- Resolving Stop (Blue Screen) Errors in Windows 7: Windows 10 Devices Apps+games Downloads How-To Great ThingsDocument6 pagesResolving Stop (Blue Screen) Errors in Windows 7: Windows 10 Devices Apps+games Downloads How-To Great ThingsShubham KumarNo ratings yet
- How To Remove The .Ink Virus FileDocument5 pagesHow To Remove The .Ink Virus FileideaamulNo ratings yet
- Windows XP & Vista PC Speed SecretsDocument25 pagesWindows XP & Vista PC Speed Secretsluqman_akem100% (1)
- Start Button Select Control Panel Under Programs ClickDocument25 pagesStart Button Select Control Panel Under Programs Clickapi-25887805No ratings yet
- Speed UP Your PCDocument25 pagesSpeed UP Your PCJibwa100% (2)
- Windows XP and Vista Speed SecretsDocument25 pagesWindows XP and Vista Speed Secretsammad100% (16)
- Windows Speed SecretsDocument25 pagesWindows Speed Secretslove2allNo ratings yet
- Windows Speed SecretsDocument25 pagesWindows Speed Secretsjinish.K.GNo ratings yet
- Windows Speed SecretsDocument25 pagesWindows Speed SecretsaldrinsymuNo ratings yet
- Windows Speed SecretsDocument25 pagesWindows Speed SecretsIserNo ratings yet
- Speed Secrets: Microsoft Doesn't Want You To Know!Document25 pagesSpeed Secrets: Microsoft Doesn't Want You To Know!Neelamegan100% (1)
- Windows Speed SecretsDocument25 pagesWindows Speed Secretsapi-19797241No ratings yet
- Windows Speed SecretsDocument25 pagesWindows Speed Secretskebelet100% (4)
- Windows Speed SecretsDocument25 pagesWindows Speed SecretsgolnileshNo ratings yet
- How To Speed Up Computer: Your Step-By-Step Guide To Speeding Up ComputerFrom EverandHow To Speed Up Computer: Your Step-By-Step Guide To Speeding Up ComputerNo ratings yet
- Lesson 3 - Understanding Keyword OrganizationDocument19 pagesLesson 3 - Understanding Keyword OrganizationKumera Dinkisa ToleraNo ratings yet
- Lesson 5 - Managing Search Terms and Negative KeywordsDocument20 pagesLesson 5 - Managing Search Terms and Negative KeywordsKumera Dinkisa ToleraNo ratings yet
- Lesson 1 - Psychology of SearchDocument15 pagesLesson 1 - Psychology of SearchKumera Dinkisa ToleraNo ratings yet
- SGS Ethics in Research June 2019Document104 pagesSGS Ethics in Research June 2019Kumera Dinkisa ToleraNo ratings yet
- Introduction To SPSSDocument47 pagesIntroduction To SPSSKumera Dinkisa ToleraNo ratings yet
- IHRERC Research Proposal Content ChecklistDocument1 pageIHRERC Research Proposal Content ChecklistKumera Dinkisa Tolera100% (1)
- Statistical Software: Tadesse Alemayehu (PHD)Document18 pagesStatistical Software: Tadesse Alemayehu (PHD)Kumera Dinkisa ToleraNo ratings yet
- Caring ScienceDocument11 pagesCaring ScienceKumera Dinkisa ToleraNo ratings yet
- Anatomy of Science PaperDocument22 pagesAnatomy of Science PaperKumera Dinkisa ToleraNo ratings yet
- Bmjopen 2018 023956Document17 pagesBmjopen 2018 023956Kumera Dinkisa ToleraNo ratings yet
- SIGN 139 - Care of Deteriorating Patients: Consensus Recommendations May 2014Document22 pagesSIGN 139 - Care of Deteriorating Patients: Consensus Recommendations May 2014Kumera Dinkisa ToleraNo ratings yet
- SIGN 136 - Management of Chronic PainDocument77 pagesSIGN 136 - Management of Chronic PainKumera Dinkisa ToleraNo ratings yet
- Sign 116Document154 pagesSign 116Kumera Dinkisa ToleraNo ratings yet
- SIGN 129 - Antithrombotics: Indications and Management: A National Clinical Guideline Updated June 2013Document75 pagesSIGN 129 - Antithrombotics: Indications and Management: A National Clinical Guideline Updated June 2013Kumera Dinkisa ToleraNo ratings yet
- Final FMOH National Guideline For Compounding of DermatologicalDocument143 pagesFinal FMOH National Guideline For Compounding of DermatologicalKumera Dinkisa ToleraNo ratings yet
- SAM Participant Manual 2013 Final Jul 2013Document299 pagesSAM Participant Manual 2013 Final Jul 2013Alazar shenkoru100% (3)
- Ghid CardiovascularDocument78 pagesGhid Cardiovasculardiudiu93No ratings yet
- Python StuffDocument4 pagesPython Stuffganimator DiscordNo ratings yet
- Chapter 9 - Segmentation - Targeting - PositioningDocument37 pagesChapter 9 - Segmentation - Targeting - PositioningMariano Jose MerubiaNo ratings yet
- Salary Jan 2001Document2 pagesSalary Jan 2001Kharde HrishikeshNo ratings yet
- Identifying Types and Features of A Play SynopsisDocument135 pagesIdentifying Types and Features of A Play SynopsisJanine AquinoNo ratings yet
- CES522 A 02 - Topic 2a - 3. ShearDocument7 pagesCES522 A 02 - Topic 2a - 3. ShearAizuddinNo ratings yet
- Cronica Report Malcolm McLeanDocument2 pagesCronica Report Malcolm McLeanomar andres rodriguez veraNo ratings yet
- Application of I4.0 and The Role of Sustainability in GCC Construction IndustryDocument14 pagesApplication of I4.0 and The Role of Sustainability in GCC Construction IndustryKanchan LakhwaniNo ratings yet
- Pipeline HistoryDocument30 pagesPipeline HistorygoltangoNo ratings yet
- 173x 174X Quadcable Safety Alert CUSTOMER LETTER Rev5 TRDocument3 pages173x 174X Quadcable Safety Alert CUSTOMER LETTER Rev5 TRonurNo ratings yet
- Test of SignificanceDocument22 pagesTest of SignificanceKathiravan GopalanNo ratings yet
- AUTOSAR TR ClassicPlatformReleaseOverviewDocument42 pagesAUTOSAR TR ClassicPlatformReleaseOverviewWolfgang StarkmannNo ratings yet
- (IJCST-V9I4P3) : Shivaji Chabukswar, Renuka Chopade, Mona Saoji, Manjiri Kadu, Dr. Premchand AmbhoreDocument3 pages(IJCST-V9I4P3) : Shivaji Chabukswar, Renuka Chopade, Mona Saoji, Manjiri Kadu, Dr. Premchand AmbhoreEighthSenseGroupNo ratings yet
- Gigabyte Ga-K8ns Rev 1.1 SCHDocument37 pagesGigabyte Ga-K8ns Rev 1.1 SCHMohammad AhamdNo ratings yet
- Comparing Effectiveness of Family Planning Methods: How To Make Your Method More EffectiveDocument1 pageComparing Effectiveness of Family Planning Methods: How To Make Your Method More EffectiveGabrielle CatalanNo ratings yet
- Reading Comprehension: Pacific OceanDocument2 pagesReading Comprehension: Pacific OceanMarlene Roa100% (1)
- Southeast Asia Relationship Between Malaysia & SingaporeDocument34 pagesSoutheast Asia Relationship Between Malaysia & SingaporePavitra DrewNo ratings yet
- CR Eniram-User-Manual QUEEN SmallDocument62 pagesCR Eniram-User-Manual QUEEN Small赵焕彪No ratings yet
- ISO Rubber Test Methods - Content.Document6 pagesISO Rubber Test Methods - Content.Jitendra Bhatia0% (1)
- 07 Swarnmukta Nirmit RasayanDocument8 pages07 Swarnmukta Nirmit Rasayanajareen7No ratings yet
- Difference of Quantitative Research and Qualitative ResearchDocument1 pageDifference of Quantitative Research and Qualitative Researchmhel vianney bariquitNo ratings yet
- C203 C253 C353 Installation ManualDocument18 pagesC203 C253 C353 Installation ManuallaitangNo ratings yet
- The Economic Impact of Murabahah FinancingDocument8 pagesThe Economic Impact of Murabahah FinancingIhda SabilaNo ratings yet
- Class 9 GrammarDocument32 pagesClass 9 GrammarPerajothi PalanirajaNo ratings yet
- Andrea Reaction Paper FinalDocument3 pagesAndrea Reaction Paper FinalIrene SabidNo ratings yet
- Estim Ated Vs Actual Wing WeightDocument9 pagesEstim Ated Vs Actual Wing WeightRoc GMNo ratings yet
- 1Registration-View Registration 230pm PDFDocument14 pages1Registration-View Registration 230pm PDFNeil CNo ratings yet