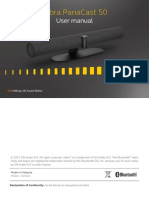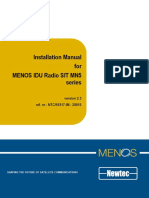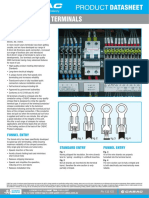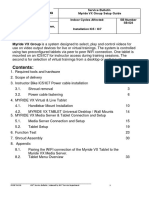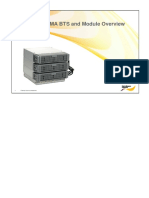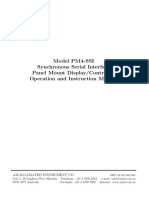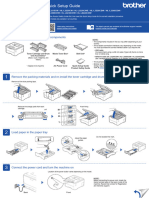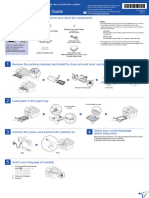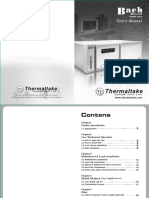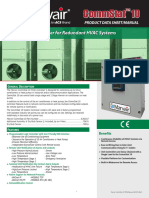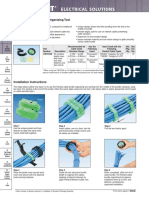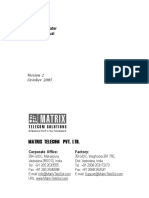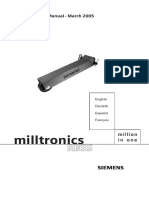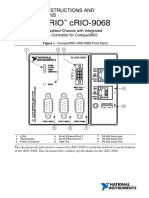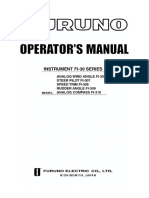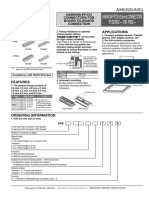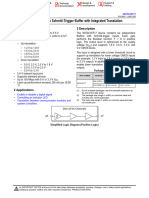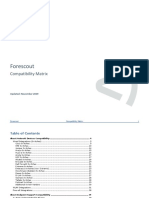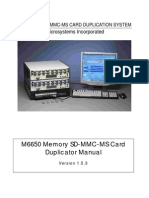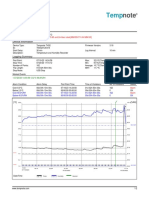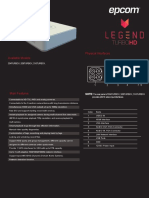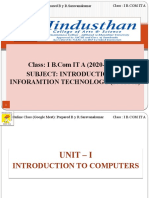Professional Documents
Culture Documents
Vista 5 M2, SW V4.5, Differences and New Features
Vista 5 M2, SW V4.5, Differences and New Features
Uploaded by
jhon hernandezCopyright:
Available Formats
You might also like
- Asus X750LA - X750LB Pegatron X750LB - LA Rev 1.1 СхемаDocument83 pagesAsus X750LA - X750LB Pegatron X750LB - LA Rev 1.1 СхемаYes YesyesNo ratings yet
- Annisa Nurrachman - AstraGraphia Value Chain AnalysisDocument8 pagesAnnisa Nurrachman - AstraGraphia Value Chain AnalysisAnnisa NurrachmanNo ratings yet
- Running AlphaPlus Software On Windows 64Document15 pagesRunning AlphaPlus Software On Windows 64Francisco Bone TenorioNo ratings yet
- Fi3005 Operators ManualDocument32 pagesFi3005 Operators ManualLeonardo WainerNo ratings yet
- Belt RipDocument2 pagesBelt RipChristian Alberto DávilaNo ratings yet
- DB 100Document3 pagesDB 100Jaime Valenzuela MarchantNo ratings yet
- FTTH Architecture: 2021 CATALOGDocument45 pagesFTTH Architecture: 2021 CATALOGahmed touficNo ratings yet
- Jabra Panacast 50 User Manual - EN - English - RevCDocument44 pagesJabra Panacast 50 User Manual - EN - English - RevCFrederic RichardNo ratings yet
- Komax Zeta633 633l enDocument6 pagesKomax Zeta633 633l enM. ShaatNo ratings yet
- Neric Radio SIT IDU InstallationDocument40 pagesNeric Radio SIT IDU InstallationReportNo ratings yet
- CRUISE-7 IG EN 988-12382-001 WDocument2 pagesCRUISE-7 IG EN 988-12382-001 WÁlvaro Luis Del ValleNo ratings yet
- Cabac - Pre Insulated TerminalsDocument4 pagesCabac - Pre Insulated TerminalsPaul RyanNo ratings yet
- Manual My Ride Indoor CyclingDocument34 pagesManual My Ride Indoor CyclingRicardo MontielNo ratings yet
- BUDI Connectorized With FIST TC 1162 DsDocument6 pagesBUDI Connectorized With FIST TC 1162 DsTiziano D'IncàNo ratings yet
- Model PM4-SSI Synchronous Serial Interface Panel Mount Display/Controller Operation and Instruction ManualDocument36 pagesModel PM4-SSI Synchronous Serial Interface Panel Mount Display/Controller Operation and Instruction ManualLuis Kevin Talavera RojasNo ratings yet
- AXSWC General InstructionsDocument4 pagesAXSWC General InstructionsBilly RoperNo ratings yet
- Selection GuideDocument1 pageSelection GuideF. PratomoNo ratings yet
- Protecciones de Caja MoldeadaDocument200 pagesProtecciones de Caja Moldeadaalexander oliver martinez riofrioNo ratings yet
- Metrobility Twister1580195283Document16 pagesMetrobility Twister1580195283honeyNo ratings yet
- 02flexiwcdmabtsandmoduleoverviewru20 150723083719 Lva1 App6892 PDFDocument128 pages02flexiwcdmabtsandmoduleoverviewru20 150723083719 Lva1 App6892 PDFfauzianaNo ratings yet
- HG351943Document4 pagesHG351943Hayden LovettNo ratings yet
- Model PM4-SSI Synchronous Serial Interface Panel Mount Display/Controller Operation and Instruction ManualDocument36 pagesModel PM4-SSI Synchronous Serial Interface Panel Mount Display/Controller Operation and Instruction ManualRavenShieldXNo ratings yet
- 10 GB Fiber TapDocument1 page10 GB Fiber TapAmy LiNo ratings yet
- Komax Zeta 630Document12 pagesKomax Zeta 630OussamaNo ratings yet
- CV hll3220cw Uke QSGDocument2 pagesCV hll3220cw Uke QSGczarownikivanovNo ratings yet
- V23 Training ManualDocument76 pagesV23 Training ManualVaworker100% (3)
- cz501 ManualDocument34 pagescz501 Manualger80No ratings yet
- PrinterDocument2 pagesPrinterLucy HagansNo ratings yet
- User's Manual User's ManualDocument12 pagesUser's Manual User's ManualRad KorNo ratings yet
- 7ML19985GX02Document12 pages7ML19985GX02Victor YosafatNo ratings yet
- Technical Manual - Power Generator FMT FI138 MCDocument197 pagesTechnical Manual - Power Generator FMT FI138 MCNoor ItihazNo ratings yet
- Cable Wiring Guide v1.2Document11 pagesCable Wiring Guide v1.2Amadeus BerlinNo ratings yet
- DP200 en 10037833Document6 pagesDP200 en 10037833Carlos RamirezNo ratings yet
- Field Termination-CAT6A Keystone ModuleDocument4 pagesField Termination-CAT6A Keystone ModuleInfas YahyaNo ratings yet
- Osti Ia F Mats v032113Document25 pagesOsti Ia F Mats v032113EvaldoGualbertoNo ratings yet
- Marvair CommStat-10 PDS-Manual 04.04.23 Rev.3Document12 pagesMarvair CommStat-10 PDS-Manual 04.04.23 Rev.3Henry Iván Alejandro AyalaNo ratings yet
- Kit de Organización de Cables Tak-Ty™Document1 pageKit de Organización de Cables Tak-Ty™wilson anayaNo ratings yet
- GSM FCT-Router V2 System Manual PDFDocument271 pagesGSM FCT-Router V2 System Manual PDFvigneshkumarNo ratings yet
- CSCP2 5T2Document2 pagesCSCP2 5T2NileshNo ratings yet
- Instalare Simrad CX 44Document62 pagesInstalare Simrad CX 44Vasile NicolaeNo ratings yet
- RBSS 7ML19985GX62Document35 pagesRBSS 7ML19985GX62Humberto Valentim MenegazNo ratings yet
- Blown Optical Fiber Mini CatalogDocument20 pagesBlown Optical Fiber Mini CatalogBDNo ratings yet
- F2-DP-2017-Hubner-Zdenek-priloha-P003 376007aDocument24 pagesF2-DP-2017-Hubner-Zdenek-priloha-P003 376007aminecraft estateNo ratings yet
- 15G0176B300 SINUS H Ethernet R01 ENDocument48 pages15G0176B300 SINUS H Ethernet R01 ENElvis AssumpçãoNo ratings yet
- FI 30 SeriesDocument16 pagesFI 30 SeriesMarceloNo ratings yet
- Manual SMD JXCP1#Document2 pagesManual SMD JXCP1#hamidreza.amiriNo ratings yet
- 7 - 5250 - 01880 - 01E NachrüstsatzDocument11 pages7 - 5250 - 01880 - 01E NachrüstsatzEvandro Jva compressoresNo ratings yet
- Hardware Guide SampleDocument8 pagesHardware Guide SampleArtistic Origins100% (2)
- Ug533 xg24 Ek2703aDocument28 pagesUg533 xg24 Ek2703asathis13me44No ratings yet
- PIX32-V5 Connect 100pin (Panasonic-AXK5S-6S) Data SheetDocument10 pagesPIX32-V5 Connect 100pin (Panasonic-AXK5S-6S) Data SheetashleyNo ratings yet
- ASSY Wi-Fi Kit 2.0: Model Name: MIM-H04E MIM-H04 MIM-H04UDocument17 pagesASSY Wi-Fi Kit 2.0: Model Name: MIM-H04E MIM-H04 MIM-H04Ulazzarini cesareNo ratings yet
- SN74LV6T17 Hex Schmitt-Trigger Buffer With Integrated TranslationDocument27 pagesSN74LV6T17 Hex Schmitt-Trigger Buffer With Integrated TranslationLcm ProjectNo ratings yet
- Forescout Compatibility MatrixDocument87 pagesForescout Compatibility MatrixIlham PerdanaNo ratings yet
- LBRX UmDocument60 pagesLBRX UmbilallkhadimNo ratings yet
- 2-Einbauanleitung Bordcomputer Smart 451Document21 pages2-Einbauanleitung Bordcomputer Smart 451Gonçalo PereiraNo ratings yet
- EnglishmanualMini VStabiDocument32 pagesEnglishmanualMini VStabirobertdickmNo ratings yet
- IR US DT Quattro US Oneway Hallway DCS PDFDocument63 pagesIR US DT Quattro US Oneway Hallway DCS PDFmial01No ratings yet
- MSS Installation PDFDocument12 pagesMSS Installation PDFRonald AllanNo ratings yet
- UFD11A-00 DeviceNet SewDocument44 pagesUFD11A-00 DeviceNet Sewoat oatNo ratings yet
- Dual-Band Wireless-N Router: Quick Start GuideDocument202 pagesDual-Band Wireless-N Router: Quick Start GuideAdrianApostolNo ratings yet
- Gpibconnsw DsDocument3 pagesGpibconnsw Dsnsingh371No ratings yet
- Ni DC Frcb02 EngDocument16 pagesNi DC Frcb02 EngMohamed AdelNo ratings yet
- User Manual: Router Control SystemDocument54 pagesUser Manual: Router Control Systemjhon hernandezNo ratings yet
- Kahuna Control Surface Brochure PDFDocument4 pagesKahuna Control Surface Brochure PDFjhon hernandezNo ratings yet
- SD / HD Production Switcher: Configuration & Ordering InformationDocument35 pagesSD / HD Production Switcher: Configuration & Ordering Informationjhon hernandezNo ratings yet
- Installation ManualDocument59 pagesInstallation Manualjhon hernandezNo ratings yet
- M6650 Memory SD-MMC-MS Card Duplicator Manual: International Microsystems IncorporatedDocument38 pagesM6650 Memory SD-MMC-MS Card Duplicator Manual: International Microsystems IncorporatedRicky CoxNo ratings yet
- Making Ethernet CablesDocument22 pagesMaking Ethernet CablesJahmicah EstrellaNo ratings yet
- Datasheet AZ-Touch MOD Rev BDocument5 pagesDatasheet AZ-Touch MOD Rev BDIEGOSCORPIONSNo ratings yet
- CS-F3160 F5060 (DPMR) W 0Document2 pagesCS-F3160 F5060 (DPMR) W 0alea496No ratings yet
- Lec 3 - Programming LanguageDocument18 pagesLec 3 - Programming LanguageRamineni NischalNo ratings yet
- MCF3064SS Insta. G PDFDocument2 pagesMCF3064SS Insta. G PDFLuis Fernando Garcia SNo ratings yet
- Principles of Communication Systems by Taub and Schilling TextDocument3 pagesPrinciples of Communication Systems by Taub and Schilling TextPraneetha InumarthiNo ratings yet
- Lesson Plan in Tle Computer Hardware andDocument7 pagesLesson Plan in Tle Computer Hardware andVel MadrazoNo ratings yet
- MT Embedded Diploma ContentsDocument8 pagesMT Embedded Diploma ContentsAhmed HamoudaNo ratings yet
- C18 Config Settings 51537eDocument350 pagesC18 Config Settings 51537eVictor SerranoNo ratings yet
- Dev ListDocument11 pagesDev Listmuh. nuurNo ratings yet
- Script Programing ManualDocument736 pagesScript Programing Manualnestor gallegos alegria100% (1)
- Emerson Liebert 6kVA UPS Installation Guide11!17!14Document18 pagesEmerson Liebert 6kVA UPS Installation Guide11!17!14bob smithNo ratings yet
- History of Computers: Roderick HamesDocument5 pagesHistory of Computers: Roderick HamesSharum QuisbertNo ratings yet
- LVGL v7Document173 pagesLVGL v7oanzarNo ratings yet
- Inside Intel Management EngineDocument41 pagesInside Intel Management Engineemazitov-1No ratings yet
- Brother Ads2400n Scanner Ita Usr CDocument131 pagesBrother Ads2400n Scanner Ita Usr Cmario rossiNo ratings yet
- Fedora Core and Red Hat Linux CD InstallationDocument65 pagesFedora Core and Red Hat Linux CD InstallationHimanshu GuptaNo ratings yet
- Temp ProfileDocument2 pagesTemp ProfileAkhil Suresh (Synthite Biotech)No ratings yet
- Emu LogDocument15 pagesEmu LogB I E L BRNo ratings yet
- Solution Screen Problem m4 Ss4040Document27 pagesSolution Screen Problem m4 Ss4040Guillermo OrellanaNo ratings yet
- Assignment 2 CodeDocument26 pagesAssignment 2 Codeshivakalyan yadavNo ratings yet
- S04TURBOXDocument2 pagesS04TURBOXdead1311No ratings yet
- 6713 User ManualDocument92 pages6713 User ManualSugumar Sar DuraiNo ratings yet
- Mg86fel508 Datasheet A1-2Document202 pagesMg86fel508 Datasheet A1-2ravikant.shreeji20068681No ratings yet
- PSR8000GDocument206 pagesPSR8000GMoritz FialaNo ratings yet
- Subject: Introduction To Inforamtion Technology (20ciu02)Document16 pagesSubject: Introduction To Inforamtion Technology (20ciu02)Saravana Kumar RNo ratings yet
Vista 5 M2, SW V4.5, Differences and New Features
Vista 5 M2, SW V4.5, Differences and New Features
Uploaded by
jhon hernandezOriginal Description:
Original Title
Copyright
Available Formats
Share this document
Did you find this document useful?
Is this content inappropriate?
Report this DocumentCopyright:
Available Formats
Vista 5 M2, SW V4.5, Differences and New Features
Vista 5 M2, SW V4.5, Differences and New Features
Uploaded by
jhon hernandezCopyright:
Available Formats
Vista 5 M2 Digital Mixing System
VISTA 5 M2, SW V4.5, DIFFERENCES AND NEW FEATURES
Please insert this document at the end of chapter 10 of your Vista 5 operating instructions folder.
Meterbridge Installation (Option).............................................................................................................................................. 3
Mechanical................................................................................................................................................................................ 3
Electrical.................................................................................................................................................................................... 4
Configuration............................................................................................................................................................................. 4
System Start............................................................................................................................................................................... 4
TFT Level Meters........................................................................................................................................................................ 5
TFT Meter Setup....................................................................................................................................................................... 8
Date printed: 09.06.11 SW V4.5 TFT Meters 1
Vista 5 M2 Digital Mixing System
2 TFT Meters SW V4.5 Date printed: 09.06.11
Vista 5 M2 Digital Mixing System
Meterbridge Installation (Option)
Please Note This option can only be used for Vista 5 M2 consoles, i.e. with SW versions
4.5.03 and up. If your console should not be a Vista 5 M2, it has to be electri-
cally upgraded to M2 before, please contact your distributor.
Contents of the Kit • Meterbridge (32 or 42 fader version, depending on your console)
• 6 screws M4
• 2 Cat5 link cables (30 cm/1 m)
• DVI cable (1.8 m)
• Power-on link cable DB9 (0.5 m)
• This installation instruction sheet
Required Tools • 2.5 mm Allen key
• 3 mm Allen key
Mechanical
Important For attaching the meterbridge to the console, you will need the assistance of
! one or, even better, two additional person(s). Ask them to proceed with care
in order not to damage any surface or screen.
Switch the console off and place it in such away that its rear side can easily
be accessed.
Remove any cabling from the console’s rear side that might get in your way
during installation.
Disconnect and remove the GC screen from the console. Use a 3 mm Allen
key. This screen will no more be used since one of the meterbridge screens
is provided for this purpose.
Remove the 6 countersunk-head screws at the rear of the console, marked in
red in the picture below. Use a 2.5 mm Allen key. These screws will no more
be used.
32-fader console:
42-fader console:
DESK LIGHT DESK LIGHT DESK LIGHT DESK LIGHT
(12V) (12V) (12V) (12V)
CONTROL ROOM STUDIO A TB IN DESK MIC OUT
LINE AES/EBU AES/EBU LINE AES/EBU LINE LINE LINE
L R L/R L/R (DIR OUT) L R L/R L (DIR OUT) R POWER POWER
(MAIN) (REDUNDANT)
OUT
STUDIO B TB IN PROD TB IN PRIMARY LAN SECONDARY LAN GRAPHICAL CONTROLLER SCREEN (MAIN)
LINE AES/EBU AES/EBU LINE AES/EBU LINE LINE LINE
C LFE C/LFE C/LFE (DIR OUT) L R L/R L (DIR OUT) R MIDI IN MIDI OUT 1 MIDI OUT 2
VGA
MIDI MIDI MIDI
VGA
PFL GENERIC I/O (AES/EBU) CUSTOM PANEL GPIO DVI
LINE AES/EBU AES/EBU LINE AES/EBU MADI (TO CORE) 100-240V~ 100-240V~ 100-240V~
LS RS LS/RS LS/RS (DIR OUT) L R L/R
D 25p / f D 37p / f DVI 12/24V
WCLK OUT
COM1 (RS422) COM2 (RS422)
MONITOR INSERT (AES/EBU) DIN
DATA (USB)
D 25p / f D9p/f D9p/f
LOCK
With your assistant(s), set up the meterbridge at the console’s rear side. Pro-
visionally fix it at the extreme left and right with one of the new screws each
in the upper of the two holes. Use a 3 mm Allen key. Do not tighten these
screws completely. Then insert the remaining new screws and tighten them
all.
Date printed: 09.06.11 SW V4.5 TFT Meters 3
Vista 5 M2 Digital Mixing System
Electrical
1. Wire the system according to the diagram below.
2. Connect the mains cable attached to the meterbridge to the mains outlet at
the console’s rear side.
(Bottom View)
Ethernet GC DVI Input Ext. DVI Input USB Ethernet Power ON
GB Ethernet Switch Meterbridge PC
GC DVI Input Power ON
Power-On Link to Meterbridge PC
VISTA 5 M2 Desk
Meterbridge PC to
Cat5 Control Meterbridge Switch
Rear Side
Connection GC DVI Signal to Meterbridge
Meterbridge
- Core Secondary Lan Port to Meterbridge Switch
Cat5 MADI Connection
Desk-Core
(CR Monitoring) Cat5 Control Connection Desk - Core
SCore Live
Frame
Cat5 Ethernet Connection
Cat5 MADI Connection
DVI Connection
Power-On Connection
Configuration
For correct operation of the TFT meters, open the D950system.ini file
and add HasTFTMeters=Yes in the [d950systeminfo] area.
System Start
Once this all is done, the Vista 5 M2 can be started as usual, as described in
this manual. The meterbridge will automatically start up with the console.
4 TFT Meters SW V4.5 Date printed: 09.06.11
Vista 5 M2 Digital Mixing System
TFT Level Meters
Depending on console size, the TFT meterbridge features either three or four
screens dedicated to the metering. An additional screen is used for display-
ing either the GC information of the desk control PC, the metering PC or
an external DVI signal; selection from these signals is done with the 3 keys
located just below this screen labeled GC, INT and EXT.
The metering PC also features two USB sockets where a keyboard and a
mouse may be connected whenever it needs to be operated separately (e.g.
for a SW update).
For all possible channel types the metering goes with it – from mono over
stereo to 5.1, always in the same space. Priority was to have as large a bar
graph meter as possible. In order to bring in more information, a lower area
is configurable that enables displaying different options, depending on the
channel type. It can bring a surround image view or what is called the ‘history
diagram’ of incoming or outgoing signal waveforms. This shows the history
of the signal and makes it easy to spot anomalies in the audio signal, such as
overloads or signal loss.
When focusing on some important channels, one might miss what’s going
on somewhere else. If suddenly hearing something strange, with the history
feature a quick look across the console is sufficient to see what happened, and
where. Another option in the lower portion of the TFTs is a bus assignment
view, giving an overview of the channel’s current bus assignment, e.g. on a
single channel where bus assignment is changed frequently.
The control bay metering differs from the meter screens on the fader bays; it
is mainly made to show output channels. For the control bay meters different
views are available. This view can be switched to a predefined meter view to
Date printed: 09.06.11 SW V4.5 TFT Meters 5
Vista 5 M2 Digital Mixing System
see e.g. all auxiliary outputs – or to all groups, all programme masters, direct
outputs, bus outputs, N–1s, matrix channels, etc.
In addition there are user pages assignable to whatever is desired via the strip
set-up. There are four configurable user pages. One of them has ten slots in
one row, the next one has 20 slots in two rows, and the next two have 40 half-
width slots in two rows. So if calling up page four, there are 40 meters, and
they can be virtually anything. The two meter slots at the right of the control
bay TFT screen continuously show PFL and CR levels.
The illustration on the previous page is an example of a meter screen with
mono, stereo and surround channels, as well as different views in the lower
area – such as metering of the L2 channel, history, bus assignment and sur-
round view. Further information is displayed as well, such as gain reduction
or surround signal type.
Level Meters The level meter bargraphs indicate digital peak values including headroom
of mono, stereo, 5.1 and N–1 channels. The meter scale always is in dBFS
with 0 dBFS at the top, with an additional overload segment clearly indicating
overloads. Stereo meters feature a correlation meter on top of the meter bars,
both on stereo inputs as well as on stereo master channels.
Above the level bargraph area gain reduction meters are added. Clipping is
displayed by turning the white bargraph section (i.e., the segments above the
headroom threshold) over to red. The meter tap point can be selected from
input, post fader and direct output level of the corresponding channel.
It is possible to use the red overload indicator above the meters to indicate a
level just entering the configured headroom, rather than clipping. This is set
in the GC’s ‘Meter/Generator’ window.
The area below the large bargraphs provides additional visual information,
depending on the channel type and on what the operator prefers to see.
When the desk is in ‘two layer’ mode, a smaller bargraph meter of the L2
channel (e.g. a spare microphone) is always shown.
Furthermore there is the option to display the audio waveform of the signal
that has passed the channel, so the operator can see the history of the audio
back to a configurable time of up to 50 seconds. The waveform of the audio-
signal not only gives very clear information about signal loss or overload
(which colours that part of the waveform in red) but also indicates the char-
acter of the signal, as in the age of DAWs most operators are used to interpret
signals by looking at their waveform. The speed of the meter history view
can be set in the Metering & Generator Settings window, as shown below.
6 TFT Meters SW V4.5 Date printed: 09.06.11
Vista 5 M2 Digital Mixing System
Surround channels come per default with a surround image view in the lower
area, offering a spatial visualization of the surround signal. It allows spotting
anomalities in a surround signal much faster than any other method.
Alternatively, a bus assign view can be selected on any channel, giving a nice
overview of the bus routing right below the bargraph meters. This may not be
sensible for every channel but is useful for the ones where the bus assignment
is changed frequently.
The control bay TFT metering is of multiple use. The VIEW keys together with
Control Bay
the ñ (shift) key allow switching between different views. All VIEW keys are
of the momentary/latching type.
The FOLLOW key displays the metering that belongs to the channel assigned
to the desk surface.
Then, there are view keys for all different type of master channels: Aux,
Groups, program Masters, Matrix, etc., as well as output meter views of
multitrack and n-1/x busses.
Moreover, there are four user keys that allow displaying any choice of chan-
nels of the mixing console on the four user pages. For assignment there is a
page on the GC’s Strip Setup window that lets assign up to 10 channels on
the USER 1 page, up to 20 channels in two rows on the USER 2 page, and
a maximum of 40 half-width channels in two rows on both the USER 3 and
USER 4 pages.
The two meter slots at the right of the control bay TFT screen, however, con-
tinuously show PFL and CR levels.
Date printed: 09.06.11 SW V4.5 TFT Meters 7
Vista 5 M2 Digital Mixing System
TFT Meter Setup
Strip Setup Window If the ‘Fader Bays’ or ‘Control Bay’ tab is active, every channel displayed
on the console surface also has a slow meter in the strip setup window that
is a slow indication of signal activity at this channel’s input. Color is used to
identify the channel’s status. A blue meter bar means that the channel has its
fader open and is switched on. If the meter bar is gray, then the channel has a
signal associated with it, but either the channel fader is closed or the channel
is muted (off). If the meter bar is red, the channel currently is in overload
status.
8 TFT Meters SW V4.5 Date printed: 09.06.11
Vista 5 M2 Digital Mixing System
Fader Bay Meters The default assignment of the TFT meters to the fader channel strips is 1:1.
This may be modified by the system administrator only; if not logged in as
system administrator, the ‘Fader Bay Meters’ tab is not displayed, and meter
assignment is is restricted to the control bay.
Assignment is done in the strip setup window. First, click the ‘Fader Bay
Meters’ tab. The window changes to the view shown below. Entering channels
is done with the same mechanism as is used for the assignment of channels
to bays.
Changes in the channel assignment may be easily reset to the default setting
by selecting ‘Reset to StripAssignment’.
Lower Meter Area The default settings of the lower meter area are labeled ‘DEF’. These are the
history view for mono and stereo channels, and the surround view for 5.1
channels.
When right-clicking into the lower meter area, the display mode of the lower
part of the meter can be selected (‘HIST’ for the history display, ‘BUS’ for
bus assignment view, ‘SRND’ for surround view, and ‘L2’ for layer 2 view).
Options not available for a particular channel type will be grayed-out.
Changes made here may also be reset to the default setting by selecting ‘Reset
to StripAssignment’ after a right-click in the upper meter area.
Control Bay Meters Click on the ‘Control Bay Meters’ tab. The window changes to the view shown
below. Entering channels is done with the same mechanism as is used for the
assignment of channels to bays.
After selecting one of the ‘USER’ fields, the view corresponding to the user
keys can be defined.
Please note that the two meters at the far right of the control bay are always
used for PFL and CR monitoring and cannot be assigned to a channel.
Date printed: 09.06.11 SW V4.5 TFT Meters 9
Vista 5 M2 Digital Mixing System
10 TFT Meters SW V4.5 Date printed: 09.06.11
You might also like
- Asus X750LA - X750LB Pegatron X750LB - LA Rev 1.1 СхемаDocument83 pagesAsus X750LA - X750LB Pegatron X750LB - LA Rev 1.1 СхемаYes YesyesNo ratings yet
- Annisa Nurrachman - AstraGraphia Value Chain AnalysisDocument8 pagesAnnisa Nurrachman - AstraGraphia Value Chain AnalysisAnnisa NurrachmanNo ratings yet
- Running AlphaPlus Software On Windows 64Document15 pagesRunning AlphaPlus Software On Windows 64Francisco Bone TenorioNo ratings yet
- Fi3005 Operators ManualDocument32 pagesFi3005 Operators ManualLeonardo WainerNo ratings yet
- Belt RipDocument2 pagesBelt RipChristian Alberto DávilaNo ratings yet
- DB 100Document3 pagesDB 100Jaime Valenzuela MarchantNo ratings yet
- FTTH Architecture: 2021 CATALOGDocument45 pagesFTTH Architecture: 2021 CATALOGahmed touficNo ratings yet
- Jabra Panacast 50 User Manual - EN - English - RevCDocument44 pagesJabra Panacast 50 User Manual - EN - English - RevCFrederic RichardNo ratings yet
- Komax Zeta633 633l enDocument6 pagesKomax Zeta633 633l enM. ShaatNo ratings yet
- Neric Radio SIT IDU InstallationDocument40 pagesNeric Radio SIT IDU InstallationReportNo ratings yet
- CRUISE-7 IG EN 988-12382-001 WDocument2 pagesCRUISE-7 IG EN 988-12382-001 WÁlvaro Luis Del ValleNo ratings yet
- Cabac - Pre Insulated TerminalsDocument4 pagesCabac - Pre Insulated TerminalsPaul RyanNo ratings yet
- Manual My Ride Indoor CyclingDocument34 pagesManual My Ride Indoor CyclingRicardo MontielNo ratings yet
- BUDI Connectorized With FIST TC 1162 DsDocument6 pagesBUDI Connectorized With FIST TC 1162 DsTiziano D'IncàNo ratings yet
- Model PM4-SSI Synchronous Serial Interface Panel Mount Display/Controller Operation and Instruction ManualDocument36 pagesModel PM4-SSI Synchronous Serial Interface Panel Mount Display/Controller Operation and Instruction ManualLuis Kevin Talavera RojasNo ratings yet
- AXSWC General InstructionsDocument4 pagesAXSWC General InstructionsBilly RoperNo ratings yet
- Selection GuideDocument1 pageSelection GuideF. PratomoNo ratings yet
- Protecciones de Caja MoldeadaDocument200 pagesProtecciones de Caja Moldeadaalexander oliver martinez riofrioNo ratings yet
- Metrobility Twister1580195283Document16 pagesMetrobility Twister1580195283honeyNo ratings yet
- 02flexiwcdmabtsandmoduleoverviewru20 150723083719 Lva1 App6892 PDFDocument128 pages02flexiwcdmabtsandmoduleoverviewru20 150723083719 Lva1 App6892 PDFfauzianaNo ratings yet
- HG351943Document4 pagesHG351943Hayden LovettNo ratings yet
- Model PM4-SSI Synchronous Serial Interface Panel Mount Display/Controller Operation and Instruction ManualDocument36 pagesModel PM4-SSI Synchronous Serial Interface Panel Mount Display/Controller Operation and Instruction ManualRavenShieldXNo ratings yet
- 10 GB Fiber TapDocument1 page10 GB Fiber TapAmy LiNo ratings yet
- Komax Zeta 630Document12 pagesKomax Zeta 630OussamaNo ratings yet
- CV hll3220cw Uke QSGDocument2 pagesCV hll3220cw Uke QSGczarownikivanovNo ratings yet
- V23 Training ManualDocument76 pagesV23 Training ManualVaworker100% (3)
- cz501 ManualDocument34 pagescz501 Manualger80No ratings yet
- PrinterDocument2 pagesPrinterLucy HagansNo ratings yet
- User's Manual User's ManualDocument12 pagesUser's Manual User's ManualRad KorNo ratings yet
- 7ML19985GX02Document12 pages7ML19985GX02Victor YosafatNo ratings yet
- Technical Manual - Power Generator FMT FI138 MCDocument197 pagesTechnical Manual - Power Generator FMT FI138 MCNoor ItihazNo ratings yet
- Cable Wiring Guide v1.2Document11 pagesCable Wiring Guide v1.2Amadeus BerlinNo ratings yet
- DP200 en 10037833Document6 pagesDP200 en 10037833Carlos RamirezNo ratings yet
- Field Termination-CAT6A Keystone ModuleDocument4 pagesField Termination-CAT6A Keystone ModuleInfas YahyaNo ratings yet
- Osti Ia F Mats v032113Document25 pagesOsti Ia F Mats v032113EvaldoGualbertoNo ratings yet
- Marvair CommStat-10 PDS-Manual 04.04.23 Rev.3Document12 pagesMarvair CommStat-10 PDS-Manual 04.04.23 Rev.3Henry Iván Alejandro AyalaNo ratings yet
- Kit de Organización de Cables Tak-Ty™Document1 pageKit de Organización de Cables Tak-Ty™wilson anayaNo ratings yet
- GSM FCT-Router V2 System Manual PDFDocument271 pagesGSM FCT-Router V2 System Manual PDFvigneshkumarNo ratings yet
- CSCP2 5T2Document2 pagesCSCP2 5T2NileshNo ratings yet
- Instalare Simrad CX 44Document62 pagesInstalare Simrad CX 44Vasile NicolaeNo ratings yet
- RBSS 7ML19985GX62Document35 pagesRBSS 7ML19985GX62Humberto Valentim MenegazNo ratings yet
- Blown Optical Fiber Mini CatalogDocument20 pagesBlown Optical Fiber Mini CatalogBDNo ratings yet
- F2-DP-2017-Hubner-Zdenek-priloha-P003 376007aDocument24 pagesF2-DP-2017-Hubner-Zdenek-priloha-P003 376007aminecraft estateNo ratings yet
- 15G0176B300 SINUS H Ethernet R01 ENDocument48 pages15G0176B300 SINUS H Ethernet R01 ENElvis AssumpçãoNo ratings yet
- FI 30 SeriesDocument16 pagesFI 30 SeriesMarceloNo ratings yet
- Manual SMD JXCP1#Document2 pagesManual SMD JXCP1#hamidreza.amiriNo ratings yet
- 7 - 5250 - 01880 - 01E NachrüstsatzDocument11 pages7 - 5250 - 01880 - 01E NachrüstsatzEvandro Jva compressoresNo ratings yet
- Hardware Guide SampleDocument8 pagesHardware Guide SampleArtistic Origins100% (2)
- Ug533 xg24 Ek2703aDocument28 pagesUg533 xg24 Ek2703asathis13me44No ratings yet
- PIX32-V5 Connect 100pin (Panasonic-AXK5S-6S) Data SheetDocument10 pagesPIX32-V5 Connect 100pin (Panasonic-AXK5S-6S) Data SheetashleyNo ratings yet
- ASSY Wi-Fi Kit 2.0: Model Name: MIM-H04E MIM-H04 MIM-H04UDocument17 pagesASSY Wi-Fi Kit 2.0: Model Name: MIM-H04E MIM-H04 MIM-H04Ulazzarini cesareNo ratings yet
- SN74LV6T17 Hex Schmitt-Trigger Buffer With Integrated TranslationDocument27 pagesSN74LV6T17 Hex Schmitt-Trigger Buffer With Integrated TranslationLcm ProjectNo ratings yet
- Forescout Compatibility MatrixDocument87 pagesForescout Compatibility MatrixIlham PerdanaNo ratings yet
- LBRX UmDocument60 pagesLBRX UmbilallkhadimNo ratings yet
- 2-Einbauanleitung Bordcomputer Smart 451Document21 pages2-Einbauanleitung Bordcomputer Smart 451Gonçalo PereiraNo ratings yet
- EnglishmanualMini VStabiDocument32 pagesEnglishmanualMini VStabirobertdickmNo ratings yet
- IR US DT Quattro US Oneway Hallway DCS PDFDocument63 pagesIR US DT Quattro US Oneway Hallway DCS PDFmial01No ratings yet
- MSS Installation PDFDocument12 pagesMSS Installation PDFRonald AllanNo ratings yet
- UFD11A-00 DeviceNet SewDocument44 pagesUFD11A-00 DeviceNet Sewoat oatNo ratings yet
- Dual-Band Wireless-N Router: Quick Start GuideDocument202 pagesDual-Band Wireless-N Router: Quick Start GuideAdrianApostolNo ratings yet
- Gpibconnsw DsDocument3 pagesGpibconnsw Dsnsingh371No ratings yet
- Ni DC Frcb02 EngDocument16 pagesNi DC Frcb02 EngMohamed AdelNo ratings yet
- User Manual: Router Control SystemDocument54 pagesUser Manual: Router Control Systemjhon hernandezNo ratings yet
- Kahuna Control Surface Brochure PDFDocument4 pagesKahuna Control Surface Brochure PDFjhon hernandezNo ratings yet
- SD / HD Production Switcher: Configuration & Ordering InformationDocument35 pagesSD / HD Production Switcher: Configuration & Ordering Informationjhon hernandezNo ratings yet
- Installation ManualDocument59 pagesInstallation Manualjhon hernandezNo ratings yet
- M6650 Memory SD-MMC-MS Card Duplicator Manual: International Microsystems IncorporatedDocument38 pagesM6650 Memory SD-MMC-MS Card Duplicator Manual: International Microsystems IncorporatedRicky CoxNo ratings yet
- Making Ethernet CablesDocument22 pagesMaking Ethernet CablesJahmicah EstrellaNo ratings yet
- Datasheet AZ-Touch MOD Rev BDocument5 pagesDatasheet AZ-Touch MOD Rev BDIEGOSCORPIONSNo ratings yet
- CS-F3160 F5060 (DPMR) W 0Document2 pagesCS-F3160 F5060 (DPMR) W 0alea496No ratings yet
- Lec 3 - Programming LanguageDocument18 pagesLec 3 - Programming LanguageRamineni NischalNo ratings yet
- MCF3064SS Insta. G PDFDocument2 pagesMCF3064SS Insta. G PDFLuis Fernando Garcia SNo ratings yet
- Principles of Communication Systems by Taub and Schilling TextDocument3 pagesPrinciples of Communication Systems by Taub and Schilling TextPraneetha InumarthiNo ratings yet
- Lesson Plan in Tle Computer Hardware andDocument7 pagesLesson Plan in Tle Computer Hardware andVel MadrazoNo ratings yet
- MT Embedded Diploma ContentsDocument8 pagesMT Embedded Diploma ContentsAhmed HamoudaNo ratings yet
- C18 Config Settings 51537eDocument350 pagesC18 Config Settings 51537eVictor SerranoNo ratings yet
- Dev ListDocument11 pagesDev Listmuh. nuurNo ratings yet
- Script Programing ManualDocument736 pagesScript Programing Manualnestor gallegos alegria100% (1)
- Emerson Liebert 6kVA UPS Installation Guide11!17!14Document18 pagesEmerson Liebert 6kVA UPS Installation Guide11!17!14bob smithNo ratings yet
- History of Computers: Roderick HamesDocument5 pagesHistory of Computers: Roderick HamesSharum QuisbertNo ratings yet
- LVGL v7Document173 pagesLVGL v7oanzarNo ratings yet
- Inside Intel Management EngineDocument41 pagesInside Intel Management Engineemazitov-1No ratings yet
- Brother Ads2400n Scanner Ita Usr CDocument131 pagesBrother Ads2400n Scanner Ita Usr Cmario rossiNo ratings yet
- Fedora Core and Red Hat Linux CD InstallationDocument65 pagesFedora Core and Red Hat Linux CD InstallationHimanshu GuptaNo ratings yet
- Temp ProfileDocument2 pagesTemp ProfileAkhil Suresh (Synthite Biotech)No ratings yet
- Emu LogDocument15 pagesEmu LogB I E L BRNo ratings yet
- Solution Screen Problem m4 Ss4040Document27 pagesSolution Screen Problem m4 Ss4040Guillermo OrellanaNo ratings yet
- Assignment 2 CodeDocument26 pagesAssignment 2 Codeshivakalyan yadavNo ratings yet
- S04TURBOXDocument2 pagesS04TURBOXdead1311No ratings yet
- 6713 User ManualDocument92 pages6713 User ManualSugumar Sar DuraiNo ratings yet
- Mg86fel508 Datasheet A1-2Document202 pagesMg86fel508 Datasheet A1-2ravikant.shreeji20068681No ratings yet
- PSR8000GDocument206 pagesPSR8000GMoritz FialaNo ratings yet
- Subject: Introduction To Inforamtion Technology (20ciu02)Document16 pagesSubject: Introduction To Inforamtion Technology (20ciu02)Saravana Kumar RNo ratings yet