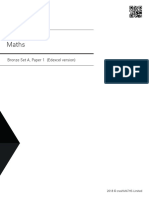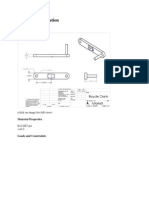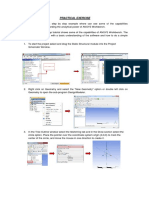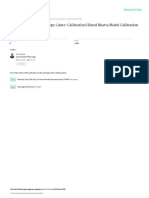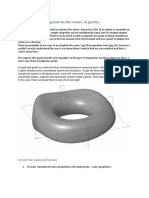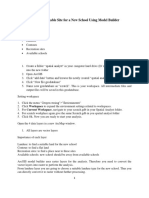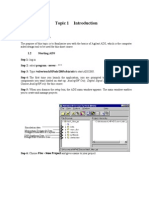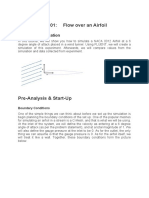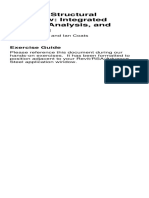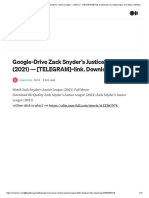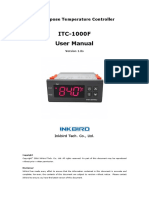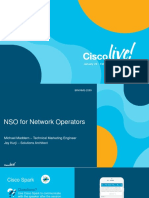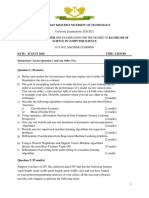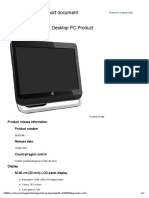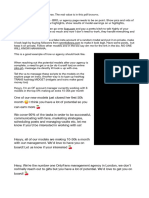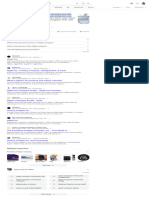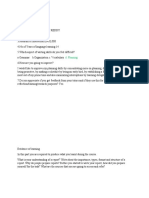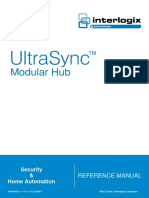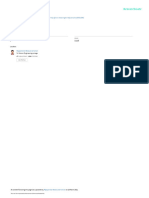Professional Documents
Culture Documents
CAM2 MEASURE Alignment PDF
CAM2 MEASURE Alignment PDF
Uploaded by
Zrinko PuljićOriginal Title
Copyright
Available Formats
Share this document
Did you find this document useful?
Is this content inappropriate?
Report this DocumentCopyright:
Available Formats
CAM2 MEASURE Alignment PDF
CAM2 MEASURE Alignment PDF
Uploaded by
Zrinko PuljićCopyright:
Available Formats
The CAD Alignment Cheat Sheet
One of the most important steps when inspecting a part is ensuring that the part
scan is properly aligned to the CAD drawing. Fortunately, you have many
alignment techniques to choose from. Try using different techniques to see which
is easiest and most accurate for your particular part.
Before you begin, you will need to import the CAD file into FARO® CAM2®
Measure 10. On the File tab, select Import/Export, then select CAD from the
Import column. Select the desired file and click Open.
Method 1: Using “Align my part – Surface Point” wizard
1. Pick 6 points (Inspect Surface Points) on the CAD model. You will need to pick
points to constrain all degrees of freedom.
2. Click “Next”.
3. Measure the points in the order they were created. As you measure the
features, the software begins to compute an alignment.
4. After you measure all of the features, the Alignment Results dialog displays
each measurement along with the standard deviation, number of iterations, and
maximum error. From here, you can re-measure all features, re-measure out of
tolerance features, or click Finish to accept the alignment.
Method 2: Using “Align my part – 3 feature alignment” wizard
1. Pick the Primary, Secondary, and Tertiary features on the CAD model.
2. After you have picked the three features, the ”Measure the alignment feature”
button will appear. Click this button and begin your measurements.
3. After you measure all of the features, the Alignment Results dialog displays
each measurement along with the standard deviation, number of iterations, and
maximum error. From here, you can re-measure all features, re-measure out of
tolerance features, or click Finish to accept the alignment.
Method 3: Alignment using the World coordinate system
One of the easiest methods to align is to use the world coordinate system that
the CAD drawing is based on.
1. Measure features such as a plane, a line, and a point that can be used for the
world coordinate system.
2. Create a coordinate system based on your measured features and click on
“align with world”.
3. Your part will align to the coordinate system.
Method 4: Alignment Using Nominal Coordinate Systems
1. Create a Coordinate System from the Nominal CAD data. This is known as the
Nominal Coordinate System (NCS).
2. Measure features and then create a Measured Coordinate System from the
measured/constructed data. This is known as the Measured Coordinate System
(MCS).
3. Go to “Manage Alignments” and select Coordinate system.
4. Select the corresponding coordinate system, and click “solve”.
Method 5: Iterative alignment
The Iterative alignment command allows the use of several point-reducible
features to best-fit them to their corresponding nominal values. This alignment is
very versatile because it can work with all kinds of pieces-simple to complex.
1. Pick at least 4 point reducible features from the CAD model. It never hurts to
have too much data so try to use as many features as possible. The outcome
may result in a tighter fit.
2. In the Features panel, highlight the point reducible features.
3. Right click, add measurements to those features.
4. On the Alignments menu, click Iterative Alignment and add your selection.
5. Click “solve”.
6. Filter out the worst points and recalculate. This will ensure a more accurate fit.
Method 6 : Vector point alignment
1. Pick 6 vector points on the CAD model. You will need to pick points to
constrain all degrees of freedom.
2. In the Features panel, highlight all vector points.
3. Right mouse click on the features and select “Add Readings”.
4. Measure the surface with a single reading for each vector point as prompted.
Place the probe on the corresponding surface and take a point. The probe only
needs to be in the general area of the nominal point at this time.
5. In the Features panel, again highlight All Vector Points.
6. On the Alignments menu, click Iterative Alignment.
7. Click the Add Selection button to add the vector point.
8. Click the Apply/Solve button. Notice the max error and standard deviation. Do
not worry about it being high, as we will re-measure.
9. In the Features panel, select All Vector Points.
10. Right-click and select Re-measure.
11. The software will rotate and zoom into the point that is currently being
measured. A circular zone around the vector point will show up when you are
getting closer to the point. You will also hear a sound.
12. Solve the iterative again, this time you should be closer.
You might also like
- Keysight ADS Example Book CH 02 - Tuning and Optimization 5992-1376Document11 pagesKeysight ADS Example Book CH 02 - Tuning and Optimization 5992-1376jumper_bonesNo ratings yet
- Fiery CalibrationDocument2 pagesFiery CalibrationPreda DanNo ratings yet
- Maxsurf Example.1 - Three Ways To Model A Chine HullDocument10 pagesMaxsurf Example.1 - Three Ways To Model A Chine HullHasib Ul Haque Amit100% (1)
- QSCad Trial Version TutorialDocument23 pagesQSCad Trial Version TutorialHerman Mwakoi0% (1)
- Airfoil Analysis in WorkbenchDocument26 pagesAirfoil Analysis in Workbenchfab19910% (1)
- SolidWorks 2016 Learn by doing 2016 - Part 3From EverandSolidWorks 2016 Learn by doing 2016 - Part 3Rating: 3.5 out of 5 stars3.5/5 (3)
- A2 M Bronze P1 A MS PDFDocument13 pagesA2 M Bronze P1 A MS PDFGeorge StevensonNo ratings yet
- Are You Addicted To Mobile Phones - Google FormsDocument6 pagesAre You Addicted To Mobile Phones - Google FormsSatish WagholeNo ratings yet
- MAE 477/577 - Spring 2016 CAD Applications: CategoryDocument22 pagesMAE 477/577 - Spring 2016 CAD Applications: CategoryZurina MANo ratings yet
- Alignments Tutorials Creating Alignments Exercise 1: Creating An Alignment From A Polyline Create An Alignment From A PolylineDocument3 pagesAlignments Tutorials Creating Alignments Exercise 1: Creating An Alignment From A Polyline Create An Alignment From A PolylineJerel Aaron FojasNo ratings yet
- 03 AlignmentsDocument4 pages03 AlignmentsJayson J. PagalNo ratings yet
- Bulding Models in AdamsDocument18 pagesBulding Models in AdamsAttila BartiNo ratings yet
- The Basics of A Revit-Robot Workflow - Exercise GuideDocument16 pagesThe Basics of A Revit-Robot Workflow - Exercise GuideCesarNo ratings yet
- Ej Create PartsDocument24 pagesEj Create PartsNOCHE3No ratings yet
- 05 Lab DebuggerDocument14 pages05 Lab DebuggerBangalore TrainingsNo ratings yet
- Eagle Point Solution To A Frequently Asked Question: How To Adjust, Merge and Rotate SurveysDocument3 pagesEagle Point Solution To A Frequently Asked Question: How To Adjust, Merge and Rotate SurveysAbirhamNo ratings yet
- Inspection Tutorial Sheet Metal PartDocument16 pagesInspection Tutorial Sheet Metal PartPaulo Roberto SilvaNo ratings yet
- Bicycle Crank Analysis - AnsysDocument27 pagesBicycle Crank Analysis - AnsysAaron LivingstonNo ratings yet
- How To Simulate 2D Air Flow Over An AirfoilDocument12 pagesHow To Simulate 2D Air Flow Over An AirfoilMahad Shakeel KhanNo ratings yet
- Assembly Optimization Using FEADocument8 pagesAssembly Optimization Using FEAjack-bcNo ratings yet
- Empower Quick Start PDFDocument8 pagesEmpower Quick Start PDFNirNo ratings yet
- Survey Controller With Total StationDocument12 pagesSurvey Controller With Total StationAlfredo Sto. DomingoNo ratings yet
- Evaluating Analysis ResultsDocument23 pagesEvaluating Analysis ResultsFernando PerezNo ratings yet
- 3 Point RegistrationDocument9 pages3 Point RegistrationAleksandar MandićNo ratings yet
- GC Solution Software User Basics: Real Time AnalysisDocument7 pagesGC Solution Software User Basics: Real Time AnalysisZetsu MandaNo ratings yet
- FreeStyle Shaper and OptimizerDocument234 pagesFreeStyle Shaper and OptimizerPrathameshNalawdeNo ratings yet
- Pro E MechanicaDocument7 pagesPro E Mechanicajagg_studNo ratings yet
- Confirmatory Factor Analysis Using AMOS: Step 1: Launch The AMOS SoftwareDocument12 pagesConfirmatory Factor Analysis Using AMOS: Step 1: Launch The AMOS Softwareanjana2014100% (1)
- Ece415 Turning TutorialDocument20 pagesEce415 Turning TutorialRobert CollinsNo ratings yet
- Advanced Road Design: - 1 - Civil Survey Solutions Pty LTDDocument95 pagesAdvanced Road Design: - 1 - Civil Survey Solutions Pty LTDValéry MbraNo ratings yet
- Ansys Workbench - Practice TutorialDocument5 pagesAnsys Workbench - Practice Tutorialapi-302934901No ratings yet
- PS - 1.0.0 - Tutorial (IL) - Orthophoto - DEMDocument13 pagesPS - 1.0.0 - Tutorial (IL) - Orthophoto - DEMRodrigo PereiraNo ratings yet
- aNSYS ch$4 - 113848Document12 pagesaNSYS ch$4 - 113848Samar RazzaqNo ratings yet
- HEC-HMS Calibration Steps: (Auto-Calibration) Binod Bhatta Model CalibrationDocument9 pagesHEC-HMS Calibration Steps: (Auto-Calibration) Binod Bhatta Model CalibrationAaron GonzalezNo ratings yet
- Turning Example Door KnobDocument29 pagesTurning Example Door KnobPatrick Latorre100% (1)
- Advanced Design TechniquesDocument23 pagesAdvanced Design Techniquesapi-3748063No ratings yet
- Report PhotomodDocument8 pagesReport Photomodizzuddinzamri98No ratings yet
- SolidCAM 2022 5-Axis Basic Training Vol-3Document33 pagesSolidCAM 2022 5-Axis Basic Training Vol-3FelipeNo ratings yet
- Reference Point in CreoDocument7 pagesReference Point in CreoShrikant PillayNo ratings yet
- Instruction of Using VSoft Viscometer Data Collection, Analysis and Graphing Software-USBDocument11 pagesInstruction of Using VSoft Viscometer Data Collection, Analysis and Graphing Software-USBBe FluentNo ratings yet
- Finding A Suitable Site For A New School Using Model Builder2Document23 pagesFinding A Suitable Site For A New School Using Model Builder2lahiyaNo ratings yet
- Confirmatory Factor Analysis Using AMOS: Step 1: Launch The AMOS SoftwareDocument12 pagesConfirmatory Factor Analysis Using AMOS: Step 1: Launch The AMOS SoftwareTar TwoGoNo ratings yet
- Topic 1 Introduction: 1.1 ObjectiveDocument6 pagesTopic 1 Introduction: 1.1 ObjectiveHaris DurraniNo ratings yet
- Leica Cyclone Leica Cyclone 7 1 1 Registering Scans in Cyclone 2Document4 pagesLeica Cyclone Leica Cyclone 7 1 1 Registering Scans in Cyclone 2Gabriel OvillaNo ratings yet
- Solidcam Application Tutorial: Simple ImpellerDocument27 pagesSolidcam Application Tutorial: Simple Impellerdavid_valdez_83No ratings yet
- Pro Engineer Basic Pro MechanicaDocument7 pagesPro Engineer Basic Pro MechanicaMatheus StefaniNo ratings yet
- Ex2 AirfoilDocument29 pagesEx2 AirfoilmaruvadatarunNo ratings yet
- Flow Over AirfoilDocument22 pagesFlow Over AirfoilRahis Pal SinghNo ratings yet
- Lift Mechanism (Adams)Document13 pagesLift Mechanism (Adams)Rhaian BarrosNo ratings yet
- Mechanical Expressions TutorialsDocument26 pagesMechanical Expressions Tutorialsfiroz_d7331100% (1)
- INSTRUCTION MANUAL - Shimadzu Atomic Absorption Spectrophotometer AA-6300 (Unlocked by WWW - Freemypdf.com) (082-129)Document48 pagesINSTRUCTION MANUAL - Shimadzu Atomic Absorption Spectrophotometer AA-6300 (Unlocked by WWW - Freemypdf.com) (082-129)Nam TranNo ratings yet
- MX How To DoDocument36 pagesMX How To DoAnonymous uxLWEvIV4No ratings yet
- RoadCalc PDFDocument13 pagesRoadCalc PDFMohsinKhanNo ratings yet
- A Tutorial of Pro/MECHANICA Motion: ObjectivesDocument8 pagesA Tutorial of Pro/MECHANICA Motion: ObjectivesGraham MooreNo ratings yet
- Part ModellingDocument15 pagesPart ModellingMaudi MasemolaNo ratings yet
- A Better Structural Workflow: Integrated Design, Analysis, and DetailingDocument33 pagesA Better Structural Workflow: Integrated Design, Analysis, and DetailingEDDYVECENo ratings yet
- SolidCAM 2022 5-Axis Basic Training Vol-2Document45 pagesSolidCAM 2022 5-Axis Basic Training Vol-2FelipeNo ratings yet
- VRMeshTutorial PointCloudtoMeshDocument4 pagesVRMeshTutorial PointCloudtoMeshJANo ratings yet
- Solidworks 2018 Learn by Doing - Part 3: DimXpert and RenderingFrom EverandSolidworks 2018 Learn by Doing - Part 3: DimXpert and RenderingNo ratings yet
- SolidWorks 2015 Learn by doing-Part 3 (DimXpert and Rendering)From EverandSolidWorks 2015 Learn by doing-Part 3 (DimXpert and Rendering)Rating: 4.5 out of 5 stars4.5/5 (5)
- Identify Different Types of Computer Hardware Accessories and Their Respective FunctionDocument4 pagesIdentify Different Types of Computer Hardware Accessories and Their Respective Functionemilio fer villaNo ratings yet
- Google-Drive Zack Snyder's Justice League - (2021) - (TELEGRAM) - Link. Download - by Magnumgo - Oct, 2021 - MediumDocument12 pagesGoogle-Drive Zack Snyder's Justice League - (2021) - (TELEGRAM) - Link. Download - by Magnumgo - Oct, 2021 - MediumMazeda AutomobiNo ratings yet
- ITC-1000F User Manual: All-Purpose Temperature ControllerDocument10 pagesITC-1000F User Manual: All-Purpose Temperature Controllerdavid panahiNo ratings yet
- Aircraft Electrics - DC GeneratorsDocument16 pagesAircraft Electrics - DC GeneratorsErica Zoe BantogNo ratings yet
- Starting Out With Visual: Fourth EditionDocument31 pagesStarting Out With Visual: Fourth EditionOmar DhooreNo ratings yet
- p6-REF-0 JMLRDocument16 pagesp6-REF-0 JMLRSELVAKUMAR RNo ratings yet
- NSX NEW Icon Library - CommunitiesDocument19 pagesNSX NEW Icon Library - CommunitiesElizabethNo ratings yet
- Unit 4 Basics of Feature EngineeringDocument33 pagesUnit 4 Basics of Feature EngineeringKalash Shah100% (1)
- Digital Marketing - CCE 1 - MCQDocument8 pagesDigital Marketing - CCE 1 - MCQPrafull LokhandeNo ratings yet
- S. No. Chapter Question - Text Option - 1 Option - 2 Option - 3 Option - 4 Answer 1 2Document110 pagesS. No. Chapter Question - Text Option - 1 Option - 2 Option - 3 Option - 4 Answer 1 2martinNo ratings yet
- BRKNMS-2289 NSO For Network OperatorsDocument54 pagesBRKNMS-2289 NSO For Network OperatorsHermin KosasihNo ratings yet
- Bobcat Loader t595 Hydraulic Electrical SchematicDocument8 pagesBobcat Loader t595 Hydraulic Electrical Schematicvictorbooth231093jbg100% (69)
- CCS 4102 Machine Learning Examinations-August 2020Document2 pagesCCS 4102 Machine Learning Examinations-August 2020Kefa MwitaNo ratings yet
- Ap Student Exam Day ChecklistDocument2 pagesAp Student Exam Day Checklistapi-281833431No ratings yet
- Tmux Cheat Sheet PDFDocument1 pageTmux Cheat Sheet PDFChester ConnollyNo ratings yet
- HP Omni 120-1111la Desktop PC Product SpecificationsDocument14 pagesHP Omni 120-1111la Desktop PC Product SpecificationsenlogosNo ratings yet
- Berkan's PDFDocument5 pagesBerkan's PDFEduardo PGNo ratings yet
- Mission IES Test 1 SolutionsDocument6 pagesMission IES Test 1 SolutionsIndrajit ShindeNo ratings yet
- Apple Company Introduction - Google SearchDocument1 pageApple Company Introduction - Google Searchfhtm5mrktwNo ratings yet
- Release Notice For Swar Studio 3: Platform ImprovementDocument2 pagesRelease Notice For Swar Studio 3: Platform ImprovementVedic KrishnaNo ratings yet
- MAE Frequently Asked Questions (Faqs)Document3 pagesMAE Frequently Asked Questions (Faqs)Md AymeerlNo ratings yet
- Firewall PDFDocument15 pagesFirewall PDFAbhinav AhaNo ratings yet
- Experion HoneywellDocument6 pagesExperion HoneywellPablo camachoNo ratings yet
- Prabhu Resume - 1Document3 pagesPrabhu Resume - 1Raghunathan IyengarNo ratings yet
- Interlogix UM 5000 CPU Install ManualDocument254 pagesInterlogix UM 5000 CPU Install ManualRodolfo Antonio Cardenas FernandezNo ratings yet
- SmartdustbinpaperDocument7 pagesSmartdustbinpaperAtharva TuljapurkarNo ratings yet
- MBCQ721D-Quantitative Techniques For Management Application: Assignment 1Document12 pagesMBCQ721D-Quantitative Techniques For Management Application: Assignment 1Parikshit AgrawalNo ratings yet
- Sony PVM 2030Document6 pagesSony PVM 2030János NagyNo ratings yet