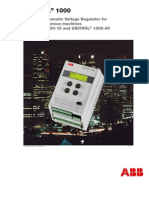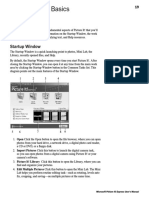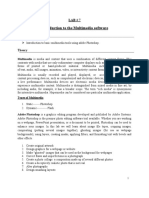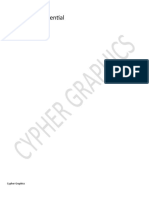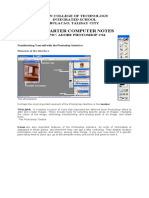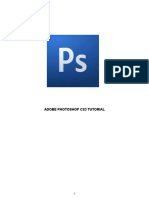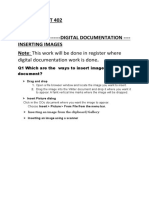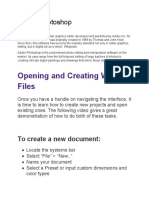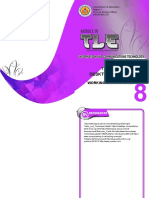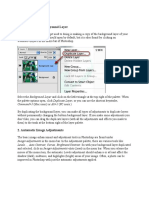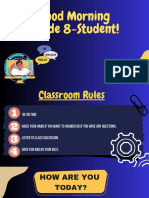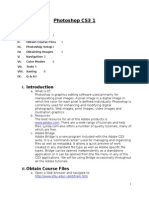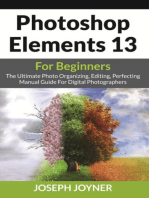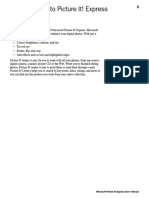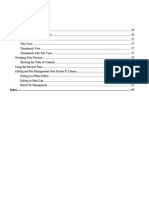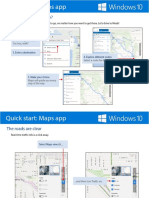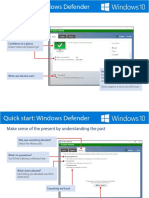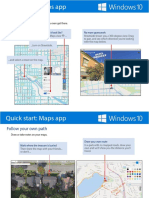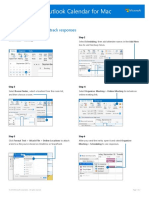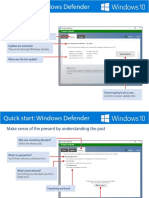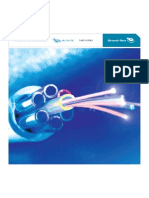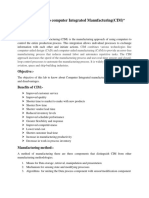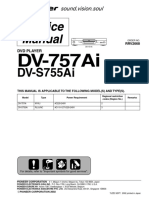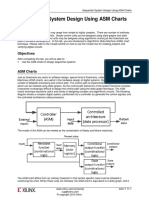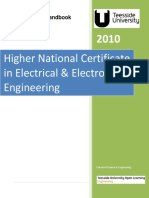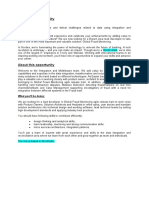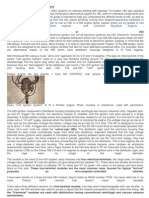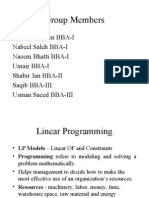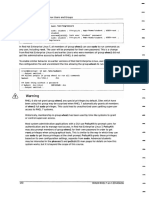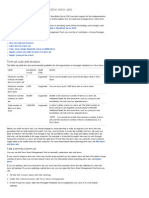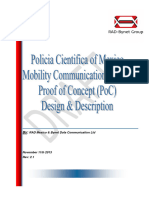Professional Documents
Culture Documents
Examining The Work Area: Menus
Examining The Work Area: Menus
Uploaded by
jeppoo1Copyright:
Available Formats
You might also like
- The Basics of Drishti: A Free-To-Download Volume Exploration & Presentation ToolDocument37 pagesThe Basics of Drishti: A Free-To-Download Volume Exploration & Presentation ToolBailey Lovett100% (10)
- AZ-900 StudyGuide ENU FY23Q1 10.01Document1 pageAZ-900 StudyGuide ENU FY23Q1 10.01jeppoo1No ratings yet
- OutlineDocument5 pagesOutlineNikola KaragunovNo ratings yet
- Accounting Course Latest Outcomes From HCTDocument19 pagesAccounting Course Latest Outcomes From HCTPavan Kumar MylavaramNo ratings yet
- Avr - Unitrol 1000-15 eDocument8 pagesAvr - Unitrol 1000-15 esquare17.gopiNo ratings yet
- Startup Window: Microsoft Picture It! Express User's ManualDocument3 pagesStartup Window: Microsoft Picture It! Express User's Manualjeppoo1No ratings yet
- HandsoutDocument3 pagesHandsoutloraine mandapNo ratings yet
- Showing Thumbnail Data: To Switch Views in The Thumbnail PaneDocument5 pagesShowing Thumbnail Data: To Switch Views in The Thumbnail Panejeppoo1No ratings yet
- Master Product Photo EditingDocument13 pagesMaster Product Photo Editingbijata7137No ratings yet
- (Cliqueapostilas - Com.br) Adobe Photoshop cs6 TutorialDocument27 pages(Cliqueapostilas - Com.br) Adobe Photoshop cs6 TutorialAngel AngelNo ratings yet
- Ebook - ViewBugDocument47 pagesEbook - ViewBugFernanda DaliaNo ratings yet
- Photoshop CC17 Tutorial 2016-07-28Document24 pagesPhotoshop CC17 Tutorial 2016-07-28MohammadAssabiNo ratings yet
- Adobe Photoshop 7.0 Series - Summer 2004 Lesson One - Getting To Know The Work AreaDocument3 pagesAdobe Photoshop 7.0 Series - Summer 2004 Lesson One - Getting To Know The Work AreaRounit KumarNo ratings yet
- Presentasi B. InggrisDocument11 pagesPresentasi B. InggrisWismorodjati100% (1)
- Introduction To The Multimedia Software: ObjectiveDocument17 pagesIntroduction To The Multimedia Software: ObjectiveMr. Faheem Ahmed KhanNo ratings yet
- Gimp Quickies Logo Basics ScaleDocument3 pagesGimp Quickies Logo Basics Scalenull0No ratings yet
- Vezbanka Photoshop 7 E-BookDocument46 pagesVezbanka Photoshop 7 E-BookJovan StokuchaNo ratings yet
- Desktop Publishing AdobeDocument22 pagesDesktop Publishing AdobeIrshadNo ratings yet
- M8. Introduction To GIMPDocument40 pagesM8. Introduction To GIMPAnan Guidel AnanNo ratings yet
- Photoshop Essential SkillsDocument7 pagesPhotoshop Essential SkillsjNo ratings yet
- Adobe Photoshop GeologyDocument31 pagesAdobe Photoshop Geologyemilia597No ratings yet
- Mm&a-L - Unit 2Document42 pagesMm&a-L - Unit 2MsNo ratings yet
- Labintro Digital Image AnalysisDocument5 pagesLabintro Digital Image AnalysiscabrahaoNo ratings yet
- Familiarizing Yourself With The Photoshop InterfaceDocument14 pagesFamiliarizing Yourself With The Photoshop InterfaceChrisha TadiosNo ratings yet
- Introduction To Adobe: PhotoshopDocument19 pagesIntroduction To Adobe: PhotoshopDavud AbbasiNo ratings yet
- Basic Photoshop PDFDocument15 pagesBasic Photoshop PDFCollegesaodelasallelipa DlslNo ratings yet
- Manual ImagesynthDocument25 pagesManual ImagesynthMarco Palacios EstradaNo ratings yet
- Oviyam User's Guide Web IpadDocument17 pagesOviyam User's Guide Web IpadJuan Camilo VasquezNo ratings yet
- Photoshop CS3 TutorialDocument14 pagesPhotoshop CS3 Tutorialayhel geronaNo ratings yet
- Photoshop PDFDocument26 pagesPhotoshop PDFblob232No ratings yet
- KD 20 Basic Photoshop Formulas - 150 - LinkedDocument89 pagesKD 20 Basic Photoshop Formulas - 150 - LinkedAlejandro PalomaresNo ratings yet
- And Introduction To Photoshop: Group IDocument51 pagesAnd Introduction To Photoshop: Group ILyka BunuanNo ratings yet
- Ques Ans ImagesDocument10 pagesQues Ans ImagesShweta GuptaNo ratings yet
- Adobe Photoshop Cs3 TutorialDocument37 pagesAdobe Photoshop Cs3 TutorialMOhammad ZOhaib100% (3)
- Chapter 6 - Adobe Photoshop: Image ResolutionDocument2 pagesChapter 6 - Adobe Photoshop: Image Resolutionrakeshrakesh1No ratings yet
- Exp 1Document5 pagesExp 1msukumarbtechNo ratings yet
- Project 1.7: How To Resize CropDocument5 pagesProject 1.7: How To Resize CropJoyVigilNo ratings yet
- 0156 Adobe Photoshop Cs6 TutorialDocument27 pages0156 Adobe Photoshop Cs6 Tutorialpradhan13No ratings yet
- Adobe Photoshop ModuleDocument15 pagesAdobe Photoshop ModuleMjhay MacaraegNo ratings yet
- Превод на македонски јазик и дефиниции на поими од графичката програма за уредување PhotoshopDocument7 pagesПревод на македонски јазик и дефиниции на поими од графичката програма за уредување PhotoshopMakedonka JovanovskaNo ratings yet
- DTP 8 Module 4Document8 pagesDTP 8 Module 4R-Jhay De GuzmanNo ratings yet
- Basic Photoshop SkillsDocument9 pagesBasic Photoshop SkillsDaneshwar KumarNo ratings yet
- Unit 2 ModifedDocument9 pagesUnit 2 Modifedlo leeeNo ratings yet
- Basic Adobe Photoshop CS6 TutorialDocument28 pagesBasic Adobe Photoshop CS6 TutorialofanitriNo ratings yet
- Opening Image in PhotoshopDocument5 pagesOpening Image in PhotoshopBoss Üö PaulNo ratings yet
- PS Overview PhotoshopDocument10 pagesPS Overview PhotoshopQ brgNo ratings yet
- Introduction To PhotoshopDocument7 pagesIntroduction To PhotoshopMharbse EdzaNo ratings yet
- Photoshop Cs4 Part 1Document17 pagesPhotoshop Cs4 Part 1idris bashirNo ratings yet
- Adobe Photoshop CS6: No Portion of This Document May Be Reproduced Without The Written Permission of The AuthorsDocument15 pagesAdobe Photoshop CS6: No Portion of This Document May Be Reproduced Without The Written Permission of The AuthorsAndrew C. BrazaNo ratings yet
- A Brief PhotoshopDocument13 pagesA Brief PhotoshopIdeal soluções em segurança e tecnológiaNo ratings yet
- Photoshop-Image Editing: Opening A File: Photoshop WorkspaceDocument7 pagesPhotoshop-Image Editing: Opening A File: Photoshop WorkspaceBłue MoønNo ratings yet
- Retouching and RepairingDocument21 pagesRetouching and Repairingsure2011No ratings yet
- Matapos Kana Lang PLS PDFDocument34 pagesMatapos Kana Lang PLS PDFVirgilio JoseNo ratings yet
- 1 Photoshop BasicDocument18 pages1 Photoshop BasicJeh UbaldoNo ratings yet
- Enhancing Digital Images: Some Basics: STEM Earth Central August, 2005 Mort Sternheim, Holly HargravesDocument32 pagesEnhancing Digital Images: Some Basics: STEM Earth Central August, 2005 Mort Sternheim, Holly Hargravesvikram_uddamNo ratings yet
- Photoshop IDocument10 pagesPhotoshop IRian BouvierNo ratings yet
- Adobe Photoshop: Learn Photoshop In 20 Hours Or Less!From EverandAdobe Photoshop: Learn Photoshop In 20 Hours Or Less!Rating: 3.5 out of 5 stars3.5/5 (6)
- Master Photoshop basics for beginners with our guide! Learn the fundamentals & unleash creativity. Perfect for novices eager to enhance images with ease.Here's an overview:From EverandMaster Photoshop basics for beginners with our guide! Learn the fundamentals & unleash creativity. Perfect for novices eager to enhance images with ease.Here's an overview:No ratings yet
- Photoshop - Stupid. Simple. Photoshop: A Noobie's Guide to Using Photoshop TODAYFrom EverandPhotoshop - Stupid. Simple. Photoshop: A Noobie's Guide to Using Photoshop TODAYRating: 3 out of 5 stars3/5 (5)
- Photoshop Elements 13 For Beginners: The Ultimate Photo Organizing, Editing, Perfecting Manual Guide For Digital PhotographersFrom EverandPhotoshop Elements 13 For Beginners: The Ultimate Photo Organizing, Editing, Perfecting Manual Guide For Digital PhotographersNo ratings yet
- AZ-900 StudyGuide ENU FY23Q1 10.07Document2 pagesAZ-900 StudyGuide ENU FY23Q1 10.07jeppoo1No ratings yet
- AZ-900 StudyGuide ENU FY23Q1 10.02Document2 pagesAZ-900 StudyGuide ENU FY23Q1 10.02jeppoo1No ratings yet
- Correcting A Color Cast: Setting The White Balance On A Digital CameraDocument6 pagesCorrecting A Color Cast: Setting The White Balance On A Digital Camerajeppoo1No ratings yet
- Using Your Camera's Software: To Open Photos From A Camera That Uses WIA SupportDocument4 pagesUsing Your Camera's Software: To Open Photos From A Camera That Uses WIA Supportjeppoo1No ratings yet
- AZ-900 StudyGuide ENU FY23Q1 10.04Document2 pagesAZ-900 StudyGuide ENU FY23Q1 10.04jeppoo1No ratings yet
- AZ-900 StudyGuide ENU FY23Q1 10.06Document1 pageAZ-900 StudyGuide ENU FY23Q1 10.06jeppoo1No ratings yet
- User's ManualDocument4 pagesUser's Manualjeppoo1No ratings yet
- Startup Window: Microsoft Picture It! Express User's ManualDocument3 pagesStartup Window: Microsoft Picture It! Express User's Manualjeppoo1No ratings yet
- Microsoft Picture It! Express User's ManualDocument4 pagesMicrosoft Picture It! Express User's Manualjeppoo1No ratings yet
- Pie Manual 7Document4 pagesPie Manual 7jeppoo1No ratings yet
- Showing Thumbnail Data: To Switch Views in The Thumbnail PaneDocument5 pagesShowing Thumbnail Data: To Switch Views in The Thumbnail Panejeppoo1No ratings yet
- Microsoft Picture It! Express User's Manual Microsoft Picture It! Express User's ManualDocument3 pagesMicrosoft Picture It! Express User's Manual Microsoft Picture It! Express User's Manualjeppoo1No ratings yet
- To Resize A PictureDocument3 pagesTo Resize A Picturejeppoo1No ratings yet
- To Save A Photo For E-Mail or The WebDocument4 pagesTo Save A Photo For E-Mail or The Webjeppoo1No ratings yet
- Printing Pictures: Printing From Picture It! LibraryDocument5 pagesPrinting Pictures: Printing From Picture It! Libraryjeppoo1No ratings yet
- Adding Pictures To Picture It! Library: Adding Pictures From Cds and Other Removable MediaDocument3 pagesAdding Pictures To Picture It! Library: Adding Pictures From Cds and Other Removable Mediajeppoo1No ratings yet
- September 2, 2020: Feature Feature Solution Update Required? Solution Update Required?Document5 pagesSeptember 2, 2020: Feature Feature Solution Update Required? Solution Update Required?jeppoo1No ratings yet
- How Much Will Office Web Apps Cost?Document4 pagesHow Much Will Office Web Apps Cost?jeppoo1No ratings yet
- Pie Manual 2 PDFDocument4 pagesPie Manual 2 PDFjeppoo1No ratings yet
- Opt Out of Sending Telemetry Data To Microsoft in The Dynamics 365 Guides Hololens AppDocument5 pagesOpt Out of Sending Telemetry Data To Microsoft in The Dynamics 365 Guides Hololens Appjeppoo1No ratings yet
- June 3, 2019Document14 pagesJune 3, 2019jeppoo1No ratings yet
- E 87ef A1e3c90bb678 - 2Document2 pagesE 87ef A1e3c90bb678 - 2jeppoo1No ratings yet
- Viewing in Onenote Web App: Figure 6: Sort and Filter Data, Search For Worksheet Content, and Update Data ConnectionsDocument5 pagesViewing in Onenote Web App: Figure 6: Sort and Filter Data, Search For Worksheet Content, and Update Data Connectionsjeppoo1No ratings yet
- Version Serverless Lambda 37Document4 pagesVersion Serverless Lambda 37jeppoo1No ratings yet
- Cheat Sheet - Outlook Calendar For Mac: Apply Categories To Sort Your Events Use Event CardsDocument1 pageCheat Sheet - Outlook Calendar For Mac: Apply Categories To Sort Your Events Use Event Cardsjeppoo1No ratings yet
- See For Yourself: Know Where You're Going Before You Even Get ThereDocument2 pagesSee For Yourself: Know Where You're Going Before You Even Get Therejeppoo1No ratings yet
- Cheat Sheet - Outlook Calendar For Mac: Schedule Meetings and Track ResponsesDocument1 pageCheat Sheet - Outlook Calendar For Mac: Schedule Meetings and Track Responsesjeppoo1No ratings yet
- Updates Just Happen: Select The Update Tab To See What's UpDocument2 pagesUpdates Just Happen: Select The Update Tab To See What's Upjeppoo1No ratings yet
- Got A Problem You Can't Fix Yourself? Find Help.: Ask The CommunityDocument1 pageGot A Problem You Can't Fix Yourself? Find Help.: Ask The Communityjeppoo1No ratings yet
- CV Chen MaDocument1 pageCV Chen Maapi-302709043No ratings yet
- Ibe Steve Godspower 0071436323 20221018071544Document102 pagesIbe Steve Godspower 0071436323 20221018071544IK Steve ChinedumNo ratings yet
- NTPC CBT 1result Level 5Document165 pagesNTPC CBT 1result Level 5Nishant KushwahaNo ratings yet
- Brand Rex Blolite Air Blown Fibre SolutionDocument12 pagesBrand Rex Blolite Air Blown Fibre SolutioneasyxcessNo ratings yet
- Introduction To CIMDocument6 pagesIntroduction To CIMzuhaib alamNo ratings yet
- DV 757aiDocument159 pagesDV 757aikumbrovNo ratings yet
- Lab11 - Sequential System Design Using ASM ChartsDocument7 pagesLab11 - Sequential System Design Using ASM Chartswert1a2No ratings yet
- HNC SyllabusDocument29 pagesHNC Syllabussgw67No ratings yet
- Internet Security Suite User Guide: Anti-Virus & Content SecurityDocument319 pagesInternet Security Suite User Guide: Anti-Virus & Content SecurityJoseMiguelRodriguezGonzalezNo ratings yet
- MJNV1W03 - Business Mathematics: Class Branding 1ADocument26 pagesMJNV1W03 - Business Mathematics: Class Branding 1AKatarina KimNo ratings yet
- About This Opportunity: What You'll Be DoingDocument2 pagesAbout This Opportunity: What You'll Be DoingCharan CharanNo ratings yet
- HEI IgnitionsDocument174 pagesHEI IgnitionsEngine Tuning UpNo ratings yet
- Class Action Lawsuit Filed in Louisiana by Alfred LaNasa v. AppleDocument14 pagesClass Action Lawsuit Filed in Louisiana by Alfred LaNasa v. AppleJack PurcherNo ratings yet
- ECE 2115 Tutorial 6 Designing A Common Collector AmplifierDocument2 pagesECE 2115 Tutorial 6 Designing A Common Collector AmplifierCooper1k3 -No ratings yet
- 1n4148 DiodeDocument4 pages1n4148 DiodeAdela RodriguezNo ratings yet
- DX DiagDocument17 pagesDX DiagGilbertNo ratings yet
- 52386a80aca05d24a6950fb4a2377bc1Document147 pages52386a80aca05d24a6950fb4a2377bc1Rahab KheireddineNo ratings yet
- Aptitude Test Version - ResearchDocument11 pagesAptitude Test Version - ResearchBilal MohammadNo ratings yet
- National Institute of Technology, Raipur: Smart Irrigation System Using LoraDocument22 pagesNational Institute of Technology, Raipur: Smart Irrigation System Using LoraHimanshu VermaNo ratings yet
- ماث 3ب ترم اولDocument104 pagesماث 3ب ترم اولRehamAbasNo ratings yet
- Business Maths..Linear Programming 2Document114 pagesBusiness Maths..Linear Programming 2muhammadtaimoorkhan100% (4)
- Automobile Engineering - Automobile Electric SystemsDocument20 pagesAutomobile Engineering - Automobile Electric SystemsAhmed Zawad ShovonNo ratings yet
- 797 FDocument10 pages797 FRonny Leon NuñezNo ratings yet
- Xe-145F Modbus Rev B EN-2Document1 pageXe-145F Modbus Rev B EN-2Daniel PestanaNo ratings yet
- Linux Essential A 2 4Document28 pagesLinux Essential A 2 4Robin LiNo ratings yet
- Create and Manage Terms Within Term Sets - SharePoint Server - OfficeDocument4 pagesCreate and Manage Terms Within Term Sets - SharePoint Server - OfficeAlan RobertsonNo ratings yet
- PRO-FX - All Product BrochureDocument2 pagesPRO-FX - All Product BrochureDinakar Reddy Yerribandi100% (1)
- Policia Cientifica of Mexico - POC Description-V2.1-Nov. 11. 2013Document38 pagesPolicia Cientifica of Mexico - POC Description-V2.1-Nov. 11. 2013HugoNo ratings yet
Examining The Work Area: Menus
Examining The Work Area: Menus
Uploaded by
jeppoo1Original Description:
Original Title
Copyright
Available Formats
Share this document
Did you find this document useful?
Is this content inappropriate?
Report this DocumentCopyright:
Available Formats
Examining The Work Area: Menus
Examining The Work Area: Menus
Uploaded by
jeppoo1Copyright:
Available Formats
Chapter 4: Picture It!
Basics 21
Examining the Work Area
Most of the photo-editing tasks you perform in Picture It! will be in the main
work area. When you open Picture It! and close the Startup Window, you see
the main work area. The picture below identifies the key elements of the Picture
It! work area.
5 6 7 8
1
2
3
4
1. Menus
Menus provide access to all of the Picture It! features. The Help menu
gives you access to the Help window, and the Picture It! Tour.
2. Toolbar
The toolbar contains shortcut buttons for single-click access to some of
the most common commands. To see the name of a toolbar button, hover
the mouse pointer over the button.
3. Workspace Toolbar
This toolbar contains buttons for the Common Tasks list, Stack, and Files
palette. You can create more room in the workspace by hiding any of
these tools.
4. Common Tasks list
The Common Tasks list is an easy way to locate features. This list
provides convenient access to some of the most common tasks, as well
as single-click access to the Mini Lab and the Startup Window. All
of the features found in the Common Tasks list—as some additional
features—are also available in the menus.
5. Workspace
The gray area represents the workspace, the area that the canvas sits
within. You can use the zoom controls to magnify or reduce the canvas so
that it covers more or less of the workspace.
Microsoft Picture It! Express User’s Manual
22 Chapter 4: Picture It! Basics
6. The canvas
The white area is called the canvas, and it represents the printable area of
the page. When you open a photo, the canvas is often not visible since it is
covered entirely by the picture. You can use the zoom controls to magnify
or reduce the canvas so that it covers more or less of the workspace.
7. Zoom controls
The zoom controls magnify or reduce your photo so that you can see it in
more or less detail.
8. Stack
The Stack displays a thumbnail of each object in your picture. You can
rearrange the order of the objects by dragging a thumbnail up or down
within the Stack.
9. Files palette
The Files palette displays a thumbnail of all of the currently open
pictures. You can switch your active picture by clicking a thumbnail in
the Files palette. You can also add a picture to the one you’re working on
by dragging the thumbnail from the Files palette to the canvas.
Microsoft Picture It! Express User’s Manual
Chapter 4: Picture It! Basics 23
Image Formatting
When you have a picture open on the canvas, there are a number of ways to
re-size or re-orient it.
Changing picture size
When you open an image onto the canvas, the on-screen representation of the
image is automatically sized so that it fills the workspace. As a result, a high
resolution image, such as 1600 x 1200 pixels, will look as large as a low resolu-
tion image that’s only 640 x 480 pixels. For this reason, viewing a picture on
the canvas is not a reliable way of judging an image’s resolution.
Whenever you resize an image, consider these three factors:
• Image size, which is the size of the printed image.
• Pixel dimensions, which is how many colored dots (pixels) make up the
picture.
• Resolution, which is the density of the pixels in the picture.
The image size is the product of the pixel dimensions multiplied by the resolu-
tion. For example, if you have a picture made of 1200 x 1800 pixels and print it
at a resolution of 300 pixels per inch, it will print at a size of 4" x 6". Given this
relationship, if you change one of the three settings, one of the other settings
will also have to change to keep the relationship equal. If you enlarged the
picture in the previous example from 4" x 6" to 8" x 12"—and you kept the
pixel dimensions the same—then the resolution would decrease from 300 pixels
per inch to 150 pixels per inch.
When you resize a picture, it is generally not a good idea to try to increase or
decrease the pixel dimensions since this reduces image quality. In most cases,
it’s not necessary to adjust the image size, since that can be handled automati-
cally during printing. For high-quality prints, it’s generally good to keep the
picture’s resolution at least 300 pixels per inch. But depending on you printer
model and the image quality you desire, you may be satisfied with prints at
only 150 pixels per inch. For Web use, 72 pixels per inch is usually considered
sufficient.
Microsoft Picture It! Express User’s Manual
You might also like
- The Basics of Drishti: A Free-To-Download Volume Exploration & Presentation ToolDocument37 pagesThe Basics of Drishti: A Free-To-Download Volume Exploration & Presentation ToolBailey Lovett100% (10)
- AZ-900 StudyGuide ENU FY23Q1 10.01Document1 pageAZ-900 StudyGuide ENU FY23Q1 10.01jeppoo1No ratings yet
- OutlineDocument5 pagesOutlineNikola KaragunovNo ratings yet
- Accounting Course Latest Outcomes From HCTDocument19 pagesAccounting Course Latest Outcomes From HCTPavan Kumar MylavaramNo ratings yet
- Avr - Unitrol 1000-15 eDocument8 pagesAvr - Unitrol 1000-15 esquare17.gopiNo ratings yet
- Startup Window: Microsoft Picture It! Express User's ManualDocument3 pagesStartup Window: Microsoft Picture It! Express User's Manualjeppoo1No ratings yet
- HandsoutDocument3 pagesHandsoutloraine mandapNo ratings yet
- Showing Thumbnail Data: To Switch Views in The Thumbnail PaneDocument5 pagesShowing Thumbnail Data: To Switch Views in The Thumbnail Panejeppoo1No ratings yet
- Master Product Photo EditingDocument13 pagesMaster Product Photo Editingbijata7137No ratings yet
- (Cliqueapostilas - Com.br) Adobe Photoshop cs6 TutorialDocument27 pages(Cliqueapostilas - Com.br) Adobe Photoshop cs6 TutorialAngel AngelNo ratings yet
- Ebook - ViewBugDocument47 pagesEbook - ViewBugFernanda DaliaNo ratings yet
- Photoshop CC17 Tutorial 2016-07-28Document24 pagesPhotoshop CC17 Tutorial 2016-07-28MohammadAssabiNo ratings yet
- Adobe Photoshop 7.0 Series - Summer 2004 Lesson One - Getting To Know The Work AreaDocument3 pagesAdobe Photoshop 7.0 Series - Summer 2004 Lesson One - Getting To Know The Work AreaRounit KumarNo ratings yet
- Presentasi B. InggrisDocument11 pagesPresentasi B. InggrisWismorodjati100% (1)
- Introduction To The Multimedia Software: ObjectiveDocument17 pagesIntroduction To The Multimedia Software: ObjectiveMr. Faheem Ahmed KhanNo ratings yet
- Gimp Quickies Logo Basics ScaleDocument3 pagesGimp Quickies Logo Basics Scalenull0No ratings yet
- Vezbanka Photoshop 7 E-BookDocument46 pagesVezbanka Photoshop 7 E-BookJovan StokuchaNo ratings yet
- Desktop Publishing AdobeDocument22 pagesDesktop Publishing AdobeIrshadNo ratings yet
- M8. Introduction To GIMPDocument40 pagesM8. Introduction To GIMPAnan Guidel AnanNo ratings yet
- Photoshop Essential SkillsDocument7 pagesPhotoshop Essential SkillsjNo ratings yet
- Adobe Photoshop GeologyDocument31 pagesAdobe Photoshop Geologyemilia597No ratings yet
- Mm&a-L - Unit 2Document42 pagesMm&a-L - Unit 2MsNo ratings yet
- Labintro Digital Image AnalysisDocument5 pagesLabintro Digital Image AnalysiscabrahaoNo ratings yet
- Familiarizing Yourself With The Photoshop InterfaceDocument14 pagesFamiliarizing Yourself With The Photoshop InterfaceChrisha TadiosNo ratings yet
- Introduction To Adobe: PhotoshopDocument19 pagesIntroduction To Adobe: PhotoshopDavud AbbasiNo ratings yet
- Basic Photoshop PDFDocument15 pagesBasic Photoshop PDFCollegesaodelasallelipa DlslNo ratings yet
- Manual ImagesynthDocument25 pagesManual ImagesynthMarco Palacios EstradaNo ratings yet
- Oviyam User's Guide Web IpadDocument17 pagesOviyam User's Guide Web IpadJuan Camilo VasquezNo ratings yet
- Photoshop CS3 TutorialDocument14 pagesPhotoshop CS3 Tutorialayhel geronaNo ratings yet
- Photoshop PDFDocument26 pagesPhotoshop PDFblob232No ratings yet
- KD 20 Basic Photoshop Formulas - 150 - LinkedDocument89 pagesKD 20 Basic Photoshop Formulas - 150 - LinkedAlejandro PalomaresNo ratings yet
- And Introduction To Photoshop: Group IDocument51 pagesAnd Introduction To Photoshop: Group ILyka BunuanNo ratings yet
- Ques Ans ImagesDocument10 pagesQues Ans ImagesShweta GuptaNo ratings yet
- Adobe Photoshop Cs3 TutorialDocument37 pagesAdobe Photoshop Cs3 TutorialMOhammad ZOhaib100% (3)
- Chapter 6 - Adobe Photoshop: Image ResolutionDocument2 pagesChapter 6 - Adobe Photoshop: Image Resolutionrakeshrakesh1No ratings yet
- Exp 1Document5 pagesExp 1msukumarbtechNo ratings yet
- Project 1.7: How To Resize CropDocument5 pagesProject 1.7: How To Resize CropJoyVigilNo ratings yet
- 0156 Adobe Photoshop Cs6 TutorialDocument27 pages0156 Adobe Photoshop Cs6 Tutorialpradhan13No ratings yet
- Adobe Photoshop ModuleDocument15 pagesAdobe Photoshop ModuleMjhay MacaraegNo ratings yet
- Превод на македонски јазик и дефиниции на поими од графичката програма за уредување PhotoshopDocument7 pagesПревод на македонски јазик и дефиниции на поими од графичката програма за уредување PhotoshopMakedonka JovanovskaNo ratings yet
- DTP 8 Module 4Document8 pagesDTP 8 Module 4R-Jhay De GuzmanNo ratings yet
- Basic Photoshop SkillsDocument9 pagesBasic Photoshop SkillsDaneshwar KumarNo ratings yet
- Unit 2 ModifedDocument9 pagesUnit 2 Modifedlo leeeNo ratings yet
- Basic Adobe Photoshop CS6 TutorialDocument28 pagesBasic Adobe Photoshop CS6 TutorialofanitriNo ratings yet
- Opening Image in PhotoshopDocument5 pagesOpening Image in PhotoshopBoss Üö PaulNo ratings yet
- PS Overview PhotoshopDocument10 pagesPS Overview PhotoshopQ brgNo ratings yet
- Introduction To PhotoshopDocument7 pagesIntroduction To PhotoshopMharbse EdzaNo ratings yet
- Photoshop Cs4 Part 1Document17 pagesPhotoshop Cs4 Part 1idris bashirNo ratings yet
- Adobe Photoshop CS6: No Portion of This Document May Be Reproduced Without The Written Permission of The AuthorsDocument15 pagesAdobe Photoshop CS6: No Portion of This Document May Be Reproduced Without The Written Permission of The AuthorsAndrew C. BrazaNo ratings yet
- A Brief PhotoshopDocument13 pagesA Brief PhotoshopIdeal soluções em segurança e tecnológiaNo ratings yet
- Photoshop-Image Editing: Opening A File: Photoshop WorkspaceDocument7 pagesPhotoshop-Image Editing: Opening A File: Photoshop WorkspaceBłue MoønNo ratings yet
- Retouching and RepairingDocument21 pagesRetouching and Repairingsure2011No ratings yet
- Matapos Kana Lang PLS PDFDocument34 pagesMatapos Kana Lang PLS PDFVirgilio JoseNo ratings yet
- 1 Photoshop BasicDocument18 pages1 Photoshop BasicJeh UbaldoNo ratings yet
- Enhancing Digital Images: Some Basics: STEM Earth Central August, 2005 Mort Sternheim, Holly HargravesDocument32 pagesEnhancing Digital Images: Some Basics: STEM Earth Central August, 2005 Mort Sternheim, Holly Hargravesvikram_uddamNo ratings yet
- Photoshop IDocument10 pagesPhotoshop IRian BouvierNo ratings yet
- Adobe Photoshop: Learn Photoshop In 20 Hours Or Less!From EverandAdobe Photoshop: Learn Photoshop In 20 Hours Or Less!Rating: 3.5 out of 5 stars3.5/5 (6)
- Master Photoshop basics for beginners with our guide! Learn the fundamentals & unleash creativity. Perfect for novices eager to enhance images with ease.Here's an overview:From EverandMaster Photoshop basics for beginners with our guide! Learn the fundamentals & unleash creativity. Perfect for novices eager to enhance images with ease.Here's an overview:No ratings yet
- Photoshop - Stupid. Simple. Photoshop: A Noobie's Guide to Using Photoshop TODAYFrom EverandPhotoshop - Stupid. Simple. Photoshop: A Noobie's Guide to Using Photoshop TODAYRating: 3 out of 5 stars3/5 (5)
- Photoshop Elements 13 For Beginners: The Ultimate Photo Organizing, Editing, Perfecting Manual Guide For Digital PhotographersFrom EverandPhotoshop Elements 13 For Beginners: The Ultimate Photo Organizing, Editing, Perfecting Manual Guide For Digital PhotographersNo ratings yet
- AZ-900 StudyGuide ENU FY23Q1 10.07Document2 pagesAZ-900 StudyGuide ENU FY23Q1 10.07jeppoo1No ratings yet
- AZ-900 StudyGuide ENU FY23Q1 10.02Document2 pagesAZ-900 StudyGuide ENU FY23Q1 10.02jeppoo1No ratings yet
- Correcting A Color Cast: Setting The White Balance On A Digital CameraDocument6 pagesCorrecting A Color Cast: Setting The White Balance On A Digital Camerajeppoo1No ratings yet
- Using Your Camera's Software: To Open Photos From A Camera That Uses WIA SupportDocument4 pagesUsing Your Camera's Software: To Open Photos From A Camera That Uses WIA Supportjeppoo1No ratings yet
- AZ-900 StudyGuide ENU FY23Q1 10.04Document2 pagesAZ-900 StudyGuide ENU FY23Q1 10.04jeppoo1No ratings yet
- AZ-900 StudyGuide ENU FY23Q1 10.06Document1 pageAZ-900 StudyGuide ENU FY23Q1 10.06jeppoo1No ratings yet
- User's ManualDocument4 pagesUser's Manualjeppoo1No ratings yet
- Startup Window: Microsoft Picture It! Express User's ManualDocument3 pagesStartup Window: Microsoft Picture It! Express User's Manualjeppoo1No ratings yet
- Microsoft Picture It! Express User's ManualDocument4 pagesMicrosoft Picture It! Express User's Manualjeppoo1No ratings yet
- Pie Manual 7Document4 pagesPie Manual 7jeppoo1No ratings yet
- Showing Thumbnail Data: To Switch Views in The Thumbnail PaneDocument5 pagesShowing Thumbnail Data: To Switch Views in The Thumbnail Panejeppoo1No ratings yet
- Microsoft Picture It! Express User's Manual Microsoft Picture It! Express User's ManualDocument3 pagesMicrosoft Picture It! Express User's Manual Microsoft Picture It! Express User's Manualjeppoo1No ratings yet
- To Resize A PictureDocument3 pagesTo Resize A Picturejeppoo1No ratings yet
- To Save A Photo For E-Mail or The WebDocument4 pagesTo Save A Photo For E-Mail or The Webjeppoo1No ratings yet
- Printing Pictures: Printing From Picture It! LibraryDocument5 pagesPrinting Pictures: Printing From Picture It! Libraryjeppoo1No ratings yet
- Adding Pictures To Picture It! Library: Adding Pictures From Cds and Other Removable MediaDocument3 pagesAdding Pictures To Picture It! Library: Adding Pictures From Cds and Other Removable Mediajeppoo1No ratings yet
- September 2, 2020: Feature Feature Solution Update Required? Solution Update Required?Document5 pagesSeptember 2, 2020: Feature Feature Solution Update Required? Solution Update Required?jeppoo1No ratings yet
- How Much Will Office Web Apps Cost?Document4 pagesHow Much Will Office Web Apps Cost?jeppoo1No ratings yet
- Pie Manual 2 PDFDocument4 pagesPie Manual 2 PDFjeppoo1No ratings yet
- Opt Out of Sending Telemetry Data To Microsoft in The Dynamics 365 Guides Hololens AppDocument5 pagesOpt Out of Sending Telemetry Data To Microsoft in The Dynamics 365 Guides Hololens Appjeppoo1No ratings yet
- June 3, 2019Document14 pagesJune 3, 2019jeppoo1No ratings yet
- E 87ef A1e3c90bb678 - 2Document2 pagesE 87ef A1e3c90bb678 - 2jeppoo1No ratings yet
- Viewing in Onenote Web App: Figure 6: Sort and Filter Data, Search For Worksheet Content, and Update Data ConnectionsDocument5 pagesViewing in Onenote Web App: Figure 6: Sort and Filter Data, Search For Worksheet Content, and Update Data Connectionsjeppoo1No ratings yet
- Version Serverless Lambda 37Document4 pagesVersion Serverless Lambda 37jeppoo1No ratings yet
- Cheat Sheet - Outlook Calendar For Mac: Apply Categories To Sort Your Events Use Event CardsDocument1 pageCheat Sheet - Outlook Calendar For Mac: Apply Categories To Sort Your Events Use Event Cardsjeppoo1No ratings yet
- See For Yourself: Know Where You're Going Before You Even Get ThereDocument2 pagesSee For Yourself: Know Where You're Going Before You Even Get Therejeppoo1No ratings yet
- Cheat Sheet - Outlook Calendar For Mac: Schedule Meetings and Track ResponsesDocument1 pageCheat Sheet - Outlook Calendar For Mac: Schedule Meetings and Track Responsesjeppoo1No ratings yet
- Updates Just Happen: Select The Update Tab To See What's UpDocument2 pagesUpdates Just Happen: Select The Update Tab To See What's Upjeppoo1No ratings yet
- Got A Problem You Can't Fix Yourself? Find Help.: Ask The CommunityDocument1 pageGot A Problem You Can't Fix Yourself? Find Help.: Ask The Communityjeppoo1No ratings yet
- CV Chen MaDocument1 pageCV Chen Maapi-302709043No ratings yet
- Ibe Steve Godspower 0071436323 20221018071544Document102 pagesIbe Steve Godspower 0071436323 20221018071544IK Steve ChinedumNo ratings yet
- NTPC CBT 1result Level 5Document165 pagesNTPC CBT 1result Level 5Nishant KushwahaNo ratings yet
- Brand Rex Blolite Air Blown Fibre SolutionDocument12 pagesBrand Rex Blolite Air Blown Fibre SolutioneasyxcessNo ratings yet
- Introduction To CIMDocument6 pagesIntroduction To CIMzuhaib alamNo ratings yet
- DV 757aiDocument159 pagesDV 757aikumbrovNo ratings yet
- Lab11 - Sequential System Design Using ASM ChartsDocument7 pagesLab11 - Sequential System Design Using ASM Chartswert1a2No ratings yet
- HNC SyllabusDocument29 pagesHNC Syllabussgw67No ratings yet
- Internet Security Suite User Guide: Anti-Virus & Content SecurityDocument319 pagesInternet Security Suite User Guide: Anti-Virus & Content SecurityJoseMiguelRodriguezGonzalezNo ratings yet
- MJNV1W03 - Business Mathematics: Class Branding 1ADocument26 pagesMJNV1W03 - Business Mathematics: Class Branding 1AKatarina KimNo ratings yet
- About This Opportunity: What You'll Be DoingDocument2 pagesAbout This Opportunity: What You'll Be DoingCharan CharanNo ratings yet
- HEI IgnitionsDocument174 pagesHEI IgnitionsEngine Tuning UpNo ratings yet
- Class Action Lawsuit Filed in Louisiana by Alfred LaNasa v. AppleDocument14 pagesClass Action Lawsuit Filed in Louisiana by Alfred LaNasa v. AppleJack PurcherNo ratings yet
- ECE 2115 Tutorial 6 Designing A Common Collector AmplifierDocument2 pagesECE 2115 Tutorial 6 Designing A Common Collector AmplifierCooper1k3 -No ratings yet
- 1n4148 DiodeDocument4 pages1n4148 DiodeAdela RodriguezNo ratings yet
- DX DiagDocument17 pagesDX DiagGilbertNo ratings yet
- 52386a80aca05d24a6950fb4a2377bc1Document147 pages52386a80aca05d24a6950fb4a2377bc1Rahab KheireddineNo ratings yet
- Aptitude Test Version - ResearchDocument11 pagesAptitude Test Version - ResearchBilal MohammadNo ratings yet
- National Institute of Technology, Raipur: Smart Irrigation System Using LoraDocument22 pagesNational Institute of Technology, Raipur: Smart Irrigation System Using LoraHimanshu VermaNo ratings yet
- ماث 3ب ترم اولDocument104 pagesماث 3ب ترم اولRehamAbasNo ratings yet
- Business Maths..Linear Programming 2Document114 pagesBusiness Maths..Linear Programming 2muhammadtaimoorkhan100% (4)
- Automobile Engineering - Automobile Electric SystemsDocument20 pagesAutomobile Engineering - Automobile Electric SystemsAhmed Zawad ShovonNo ratings yet
- 797 FDocument10 pages797 FRonny Leon NuñezNo ratings yet
- Xe-145F Modbus Rev B EN-2Document1 pageXe-145F Modbus Rev B EN-2Daniel PestanaNo ratings yet
- Linux Essential A 2 4Document28 pagesLinux Essential A 2 4Robin LiNo ratings yet
- Create and Manage Terms Within Term Sets - SharePoint Server - OfficeDocument4 pagesCreate and Manage Terms Within Term Sets - SharePoint Server - OfficeAlan RobertsonNo ratings yet
- PRO-FX - All Product BrochureDocument2 pagesPRO-FX - All Product BrochureDinakar Reddy Yerribandi100% (1)
- Policia Cientifica of Mexico - POC Description-V2.1-Nov. 11. 2013Document38 pagesPolicia Cientifica of Mexico - POC Description-V2.1-Nov. 11. 2013HugoNo ratings yet