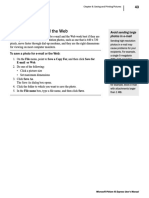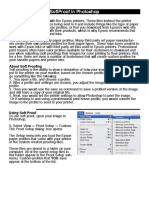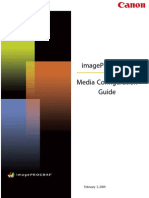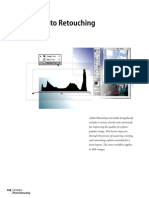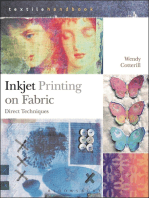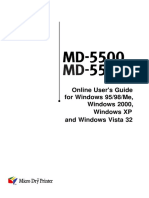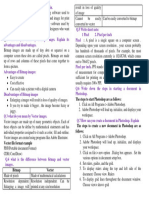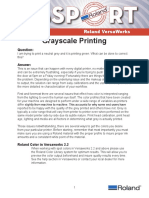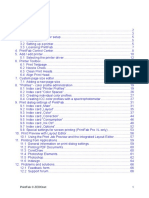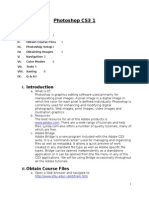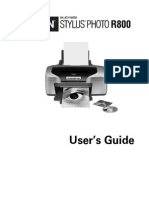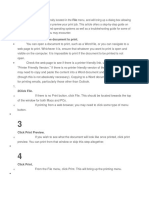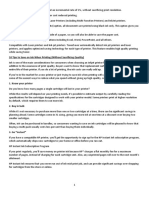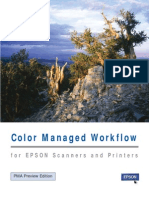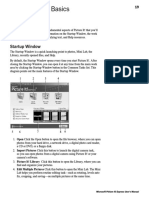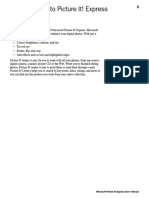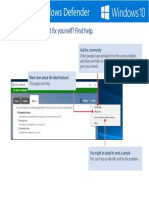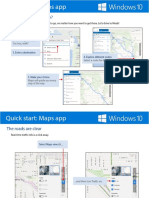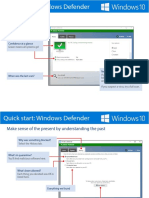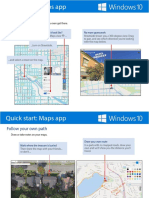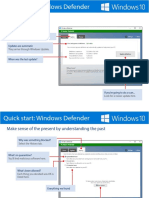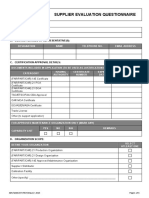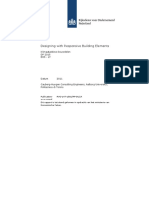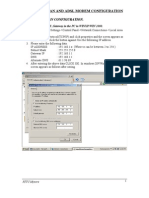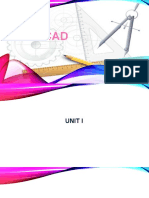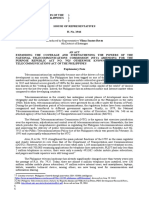Professional Documents
Culture Documents
Printing Pictures: Printing From Picture It! Library
Printing Pictures: Printing From Picture It! Library
Uploaded by
jeppoo1Original Description:
Original Title
Copyright
Available Formats
Share this document
Did you find this document useful?
Is this content inappropriate?
Report this DocumentCopyright:
Available Formats
Printing Pictures: Printing From Picture It! Library
Printing Pictures: Printing From Picture It! Library
Uploaded by
jeppoo1Copyright:
Available Formats
44 Chapter 8: Saving and Printing Pictures
Printing from Printing Pictures
Picture It! Library
Printing Single Pictures
Picture It Library uses
the same printing tools Picture It! has a simple process for printing single images. When using the
as Picture It!. To start
single-picture printing task, one copy of the picture will print on the page, and
the picture will be centered on the paper.
the print task, use the
Thumbnail pane to
To print a single picture:
select the picture or
pictures that you want 1. Make sure your printer is turned on and connected to your computer.
to print. Then click Print 2. On the File menu, click Print.
on the File menu. 3. Under Select a printer, click a printer.
4. To specify printer settings, click Change printer settings.
5. Select the number of copies, and then select a print size.
Installing printer 6. Click an orientation, and then click Print.
drivers
When adding a new Printing Multiple Pictures
printer, make sure that Picture It! has a wide variety of templates that allow you to print multiple
you install all the printer pictures on a page. You can print multiple copies of the same picture or multiple
software and drivers. pictures together at the same time.
If you’re installing an
older printer, you may
be able to find updated
printer drivers on the
manufacturer’s Web
site.
Printing on a multi-photo sheet saves paper and is a convenient way to create
prints to give to family and friends.
Microsoft Picture It! Express User’s Manual
Chapter 8: Saving and Printing Pictures 45
To print multiple photos on the same page:
1. Make sure your printer is turned on and connected to your computer.
2. Open all the pictures that you want to print so that they are on the Files
palette.
3. On the File menu, click Print.
4. Under You can also, click Print multiple pictures.
5. Under Select a printer, click a printer.
6. To specify printer settings, click Change printer settings.
7. Select a category of page layout, and then click an orientation.
8. Click a layout in the right pane, and then click Next.
9. Drag pictures from the Files palette onto the layout.
10. Click an option for fitting the selected picture to the area, and then
click Next.
11. Preview the page layout, and then enter the number of copies you want
to print.
12. Click Print.
Microsoft Picture It! Express User’s Manual
46 Chapter 8: Saving and Printing Pictures
Turning on color
Selecting Print Quality
management Most desktop printers are capable of printing in a range of qualities, from a
low-quality draft mode to a high-quality setting that requires more time and
Check your printer’s
uses more ink. Printer settings for quality and color vary, but you may be able
manual to see to specify your paper type, ink type, dots per inch required, color management
if it offers color preferences. Some printers have simplified printing options such as “Good,”
management. Color “Better,” and “Best.” Make sure to read your printer’s manual to find out how to
management can help take advantage of these different settings.
your printer to produce
colors that match the To select print quality for your printer:
ones on your monitor.
1. On the File menu, click Print.
If your printer offers
color management, 2. Click Change printer settings.
click Change picture
Your printer’s dialog box opens.
settings while 3. Adjust your printer’s quality settings, and then click OK.
performing the Print
task. Your printer’s
dialog box will open,
and you can adjust
the settings for color
management.
Microsoft Picture It! Express User’s Manual
Chapter 8: Saving and Printing Pictures 47
Selecting a Print Size
The quality of photo prints is directly related to the number of pixels in the
picture. A high-resolution picture contains a lot of detailed visual information,
and can be printed at larger sizes. For example, a picture whose dimensions are
2048 x 1536 pixels (3.1-megapixel) would look good even when printed as large
as 8” x 10” on most printers.
A low-resolution picture has less detailed visual information, and therefore can-
not be printed in larger sizes. A picture with pixel dimensions of 1280 x 960,
for example, lacks the detail needed to fill an 8” x 10” print. The result would
be a grainy, pixelated image. But printing this picture at a smaller size, such as
4” x 6”, would give you a sharp, detailed print.
As a general rule, try to print around 200 dots per inch (dpi). Take your
picture’s pixel dimensions and divide by 200 to see how large the print can be
in inches.
Choosing Photo Paper
If you want your images to look like traditional photographs, choose paper that
is clearly labeled as photo paper. Photo paper comes in a range of thickness and
texture. Paper weight ranges from ordinary office-document weight to a fairly
heavy watercolor paper. If you choose a heavyweight paper, check your printer's
manual to make sure that your printer can handle it.
The quality of the image will be affected by the kind of paper stock you choose.
As a rule, you'll see the widest range of colors and get the deepest blacks from
paper that has been specially coated to accept inkjet inks. The range of colors
appears to be widest on the whitest papers. Glossy surfaces also create the
illusion of deeper blacks. However, if you're going to display your prints, glossy
surfaces can cheapen the look of the work, and surface glare can make the
images more difficult to view.
Paper formulations also contribute greatly to resisting fading and color shifting.
If you're using "fade-resistant" or "archival" inks, look for coated, acid-free
papers that are also advertised as fade-resistant or archival.
Microsoft Picture It! Express User’s Manual
48 Chapter 8: Saving and Printing Pictures
Creating Long-lasting Prints
How long can you expect a print to last? With some inkjet prints, you can only
expect a fade-free lifespan of two months to two years. All of the major printer
manufacturers are beginning to advertise greater image stability for the output
of certain printer/ink combinations, but few of these manufacturers claim that
prints will last more than about four years.
When buying supplies for your printer, check which types of ink and paper are
recommended by the manufacturer of your printer, and find out about the ink’s
lifespan rating. Some six-color printers use inks specially formulated for long
life. When printed on high-quality heavyweight matte paper, photos from these
printers can last approximately 40 years before perceptible fading occurs.
Fade ratings are given as the amount of time before any color shift in the print
can be seen by the naked eye. The actual time it would take for the print to
become unacceptably discolored would be several times that. These ratings are
based on indoor exhibition under glass in an atmosphere that is not chemically
polluted. Ozone is especially harmful to dye-based printing inks. Do not
display these prints in rooms where oxygen tanks or electric air fresheners are
used—both produce high amounts of ozone.
Microsoft Picture It! Express User’s Manual
You might also like
- MF6400 WSM 10 en PDFDocument186 pagesMF6400 WSM 10 en PDFosteanu100% (4)
- How To Reset Home Without Dog Type - BATTERY ZERO ALARM MANUAL (E)Document4 pagesHow To Reset Home Without Dog Type - BATTERY ZERO ALARM MANUAL (E)323ciNo ratings yet
- AZ-900 StudyGuide ENU FY23Q1 10.01Document1 pageAZ-900 StudyGuide ENU FY23Q1 10.01jeppoo1No ratings yet
- Lulu Book Creation Guide PDFDocument24 pagesLulu Book Creation Guide PDFMico Miletic0% (1)
- Photostudio Manual: For WindowsDocument40 pagesPhotostudio Manual: For WindowsubnorNo ratings yet
- To Save A Photo For E-Mail or The WebDocument4 pagesTo Save A Photo For E-Mail or The Webjeppoo1No ratings yet
- Softproof in Photoshop: About ProfilesDocument5 pagesSoftproof in Photoshop: About ProfilesFlikkoNo ratings yet
- Resolution, Color Management & PrintingDocument23 pagesResolution, Color Management & PrintingCalin TrutaNo ratings yet
- ImagePROGRAF Media Configuration GuideDocument20 pagesImagePROGRAF Media Configuration GuidearrowheadcorpNo ratings yet
- CP Printer User GuideDocument28 pagesCP Printer User GuideWine Sandi KyawNo ratings yet
- ps6 Cib Lesson6Document25 pagesps6 Cib Lesson6poimandresNo ratings yet
- Print? Will: 10 Tips For Creating An Indesign File That Prints PerfectlyDocument11 pagesPrint? Will: 10 Tips For Creating An Indesign File That Prints PerfectlyAndaSaftaNo ratings yet
- Epson Scansmart User'S GuideDocument35 pagesEpson Scansmart User'S GuideJohn PrestonNo ratings yet
- Photoshop LessonDocument4 pagesPhotoshop LessonXzyl BantoloNo ratings yet
- HP Deskjet 3740 Series PrinterDocument73 pagesHP Deskjet 3740 Series Printersuhel000No ratings yet
- India Ink GuideDocument16 pagesIndia Ink Guideojeda.carfloNo ratings yet
- Using Adobe Photoshop: 3 - Painting and DrawingDocument11 pagesUsing Adobe Photoshop: 3 - Painting and DrawingGeonarri O. SolmeranoNo ratings yet
- IEEE Potentials Submission GuidelinesDocument6 pagesIEEE Potentials Submission Guidelineshero2006machNo ratings yet
- Operating A Personal Computer Learning Outcome 5: Install Printer and Ensure Correct Printer Setting Assessment CriteriaDocument11 pagesOperating A Personal Computer Learning Outcome 5: Install Printer and Ensure Correct Printer Setting Assessment CriteriaRex YuzonNo ratings yet
- PCon - Planner 7.3 FeaturesDocument14 pagesPCon - Planner 7.3 FeaturesAnonymous hE0IDl7No ratings yet
- PS7 Printing TipsheetDocument2 pagesPS7 Printing TipsheetJustin KelleyNo ratings yet
- PS EfectsDocument4 pagesPS EfectsjoyNo ratings yet
- 1 PDFDocument21 pages1 PDFMagofrostNo ratings yet
- Prym Studio BookDocument39 pagesPrym Studio Booksylvesterbrowne93No ratings yet
- RFS User ManualDocument91 pagesRFS User ManualDeepNarula007No ratings yet
- Color Management Guide: Epson Professional ImagingDocument47 pagesColor Management Guide: Epson Professional ImagingAlejandro Redondo RochaNo ratings yet
- Understanding Ekprint Studio: The Presentation Will Begin ShortlyDocument45 pagesUnderstanding Ekprint Studio: The Presentation Will Begin ShortlyMarco CamachoNo ratings yet
- Adobe Photoshop User Guide For BeginnersDocument12 pagesAdobe Photoshop User Guide For BeginnersSureet SinghNo ratings yet
- Alps 5500Document106 pagesAlps 5500Nail Art Decals by North of SalemNo ratings yet
- Photoshop 7 TutorialDocument1 pagePhotoshop 7 Tutorialsandydehrian85No ratings yet
- IllustratorDocument43 pagesIllustratorMikatechNo ratings yet
- Multimedia Commons ScanningDocument5 pagesMultimedia Commons ScanningamitouchskyNo ratings yet
- Roland GreyDocument7 pagesRoland GreyChenna VijayNo ratings yet
- Project 2.2 How To Color ManagementDocument4 pagesProject 2.2 How To Color ManagementJoyVigilNo ratings yet
- How To Manage Consistent Colours Using Adobe PhotoshopDocument15 pagesHow To Manage Consistent Colours Using Adobe PhotoshopShring HighbNo ratings yet
- Adobe Photoshop - Intro Part 1 - Basics1Document15 pagesAdobe Photoshop - Intro Part 1 - Basics1sandeepNo ratings yet
- Fine Art Printing for Photographers: Exhibition Quality Prints with Inkjet PrintersFrom EverandFine Art Printing for Photographers: Exhibition Quality Prints with Inkjet PrintersRating: 5 out of 5 stars5/5 (1)
- PrintFab Manual PDFDocument66 pagesPrintFab Manual PDFjlnava32No ratings yet
- EKPrint Studio ManualDocument16 pagesEKPrint Studio ManualJosete ParamecioNo ratings yet
- Traoubleshooting Printer 1Document4 pagesTraoubleshooting Printer 1Eva RosantiNo ratings yet
- Adobe Illustrator Print Dialog Box OptionsDocument10 pagesAdobe Illustrator Print Dialog Box OptionssusansofiaggNo ratings yet
- I P4200 SpecDocument2 pagesI P4200 SpecWalter MirandaNo ratings yet
- Photoshop IDocument10 pagesPhotoshop IRian BouvierNo ratings yet
- EpsonDocument116 pagesEpsonjackinthbottleNo ratings yet
- Introduction To Adobe PhotoshopDocument24 pagesIntroduction To Adobe PhotoshopDwight Kayce VizcarraNo ratings yet
- HP HeheDocument8 pagesHP HeheYcia Myr YansonNo ratings yet
- Color Management E-BookDocument7 pagesColor Management E-BookKiki CristianNo ratings yet
- c2cb3a663b1fd8669422b75dbac08aafDocument4 pagesc2cb3a663b1fd8669422b75dbac08aafshepenco7700No ratings yet
- Printing Slides Learning Competency:: Self-Learning Package inDocument8 pagesPrinting Slides Learning Competency:: Self-Learning Package inanderson villalunaNo ratings yet
- 1open or Navigate To The Document To PrintDocument6 pages1open or Navigate To The Document To PrintFaqih MohammadNo ratings yet
- 10 Tips To Save On Ink When Printing (Without Sacrificing Quality)Document2 pages10 Tips To Save On Ink When Printing (Without Sacrificing Quality)Precy CoNo ratings yet
- Quick Start GuideDocument23 pagesQuick Start GuideDidaaaaaaaaaaNo ratings yet
- Introduction To Computer Technology With Keyboarding: BSHM Ib KB IDocument9 pagesIntroduction To Computer Technology With Keyboarding: BSHM Ib KB IGeraldin Buyagao KinlijanNo ratings yet
- Using Photoshop To Create Color Separations For Use in Screen PrintingDocument2 pagesUsing Photoshop To Create Color Separations For Use in Screen Printingslamet pakNo ratings yet
- User Manual: Key Points of SoftwareDocument44 pagesUser Manual: Key Points of SoftwareTipu BabuNo ratings yet
- Spyder 5Document42 pagesSpyder 5MaraNo ratings yet
- Lab 04Document12 pagesLab 04nomanbsitNo ratings yet
- Photoshop for Beginners Guide: Tutorials, Elements, Art, Backgrounds, Design, Tools, & MoreFrom EverandPhotoshop for Beginners Guide: Tutorials, Elements, Art, Backgrounds, Design, Tools, & MoreNo ratings yet
- COM 416 - MultimediaDocument4 pagesCOM 416 - MultimediaDum SakoNo ratings yet
- Epson 2200 Color Managed WorkflowDocument34 pagesEpson 2200 Color Managed WorkflownervagusNo ratings yet
- Exp 1Document5 pagesExp 1msukumarbtechNo ratings yet
- AZ-900 StudyGuide ENU FY23Q1 10.04Document2 pagesAZ-900 StudyGuide ENU FY23Q1 10.04jeppoo1No ratings yet
- AZ-900 StudyGuide ENU FY23Q1 10.02Document2 pagesAZ-900 StudyGuide ENU FY23Q1 10.02jeppoo1No ratings yet
- To Save A Photo For E-Mail or The WebDocument4 pagesTo Save A Photo For E-Mail or The Webjeppoo1No ratings yet
- AZ-900 StudyGuide ENU FY23Q1 10.06Document1 pageAZ-900 StudyGuide ENU FY23Q1 10.06jeppoo1No ratings yet
- AZ-900 StudyGuide ENU FY23Q1 10.07Document2 pagesAZ-900 StudyGuide ENU FY23Q1 10.07jeppoo1No ratings yet
- User's ManualDocument4 pagesUser's Manualjeppoo1No ratings yet
- September 2, 2020: Feature Feature Solution Update Required? Solution Update Required?Document5 pagesSeptember 2, 2020: Feature Feature Solution Update Required? Solution Update Required?jeppoo1No ratings yet
- Correcting A Color Cast: Setting The White Balance On A Digital CameraDocument6 pagesCorrecting A Color Cast: Setting The White Balance On A Digital Camerajeppoo1No ratings yet
- Startup Window: Microsoft Picture It! Express User's ManualDocument3 pagesStartup Window: Microsoft Picture It! Express User's Manualjeppoo1No ratings yet
- Microsoft Picture It! Express User's Manual Microsoft Picture It! Express User's ManualDocument3 pagesMicrosoft Picture It! Express User's Manual Microsoft Picture It! Express User's Manualjeppoo1No ratings yet
- Pie Manual 7Document4 pagesPie Manual 7jeppoo1No ratings yet
- Using Your Camera's Software: To Open Photos From A Camera That Uses WIA SupportDocument4 pagesUsing Your Camera's Software: To Open Photos From A Camera That Uses WIA Supportjeppoo1No ratings yet
- Microsoft Picture It! Express User's ManualDocument4 pagesMicrosoft Picture It! Express User's Manualjeppoo1No ratings yet
- Examining The Work Area: MenusDocument3 pagesExamining The Work Area: Menusjeppoo1No ratings yet
- Pie Manual 2 PDFDocument4 pagesPie Manual 2 PDFjeppoo1No ratings yet
- Cheat Sheet - Outlook Calendar For Mac: Apply Categories To Sort Your Events Use Event CardsDocument1 pageCheat Sheet - Outlook Calendar For Mac: Apply Categories To Sort Your Events Use Event Cardsjeppoo1No ratings yet
- Showing Thumbnail Data: To Switch Views in The Thumbnail PaneDocument5 pagesShowing Thumbnail Data: To Switch Views in The Thumbnail Panejeppoo1No ratings yet
- To Resize A PictureDocument3 pagesTo Resize A Picturejeppoo1No ratings yet
- Adding Pictures To Picture It! Library: Adding Pictures From Cds and Other Removable MediaDocument3 pagesAdding Pictures To Picture It! Library: Adding Pictures From Cds and Other Removable Mediajeppoo1No ratings yet
- Opt Out of Sending Telemetry Data To Microsoft in The Dynamics 365 Guides Hololens AppDocument5 pagesOpt Out of Sending Telemetry Data To Microsoft in The Dynamics 365 Guides Hololens Appjeppoo1No ratings yet
- Got A Problem You Can't Fix Yourself? Find Help.: Ask The CommunityDocument1 pageGot A Problem You Can't Fix Yourself? Find Help.: Ask The Communityjeppoo1No ratings yet
- How Much Will Office Web Apps Cost?Document4 pagesHow Much Will Office Web Apps Cost?jeppoo1No ratings yet
- E 87ef A1e3c90bb678 - 2Document2 pagesE 87ef A1e3c90bb678 - 2jeppoo1No ratings yet
- June 3, 2019Document14 pagesJune 3, 2019jeppoo1No ratings yet
- Cheat Sheet - Outlook Calendar For Mac: Schedule Meetings and Track ResponsesDocument1 pageCheat Sheet - Outlook Calendar For Mac: Schedule Meetings and Track Responsesjeppoo1No ratings yet
- Viewing in Onenote Web App: Figure 6: Sort and Filter Data, Search For Worksheet Content, and Update Data ConnectionsDocument5 pagesViewing in Onenote Web App: Figure 6: Sort and Filter Data, Search For Worksheet Content, and Update Data Connectionsjeppoo1No ratings yet
- Version Serverless Lambda 37Document4 pagesVersion Serverless Lambda 37jeppoo1No ratings yet
- See For Yourself: Know Where You're Going Before You Even Get ThereDocument2 pagesSee For Yourself: Know Where You're Going Before You Even Get Therejeppoo1No ratings yet
- Updates Just Happen: Select The Update Tab To See What's UpDocument2 pagesUpdates Just Happen: Select The Update Tab To See What's Upjeppoo1No ratings yet
- BODAS Controller RC Series 20Document20 pagesBODAS Controller RC Series 20Nikolay100% (4)
- Stadium FailureDocument1 pageStadium Failurerao_gsv7598No ratings yet
- Iee Assignment-2Document4 pagesIee Assignment-2220112034No ratings yet
- QAM-077-R07-May 17,2023 (Supplier Evaluation Questionnaire)Document6 pagesQAM-077-R07-May 17,2023 (Supplier Evaluation Questionnaire)nivedNo ratings yet
- Ultrasonic Sensor For Liquid Level MeasurementDocument7 pagesUltrasonic Sensor For Liquid Level MeasurementDeepak SharmaNo ratings yet
- Introduction To IndustryDocument3 pagesIntroduction To IndustryVinit JetwaniNo ratings yet
- 00055009920-TDI Diesel Injection and Glow Plug System (4-Cyl) 08 99 ÄDocument100 pages00055009920-TDI Diesel Injection and Glow Plug System (4-Cyl) 08 99 Ämenardcharlelie6No ratings yet
- Plant Name Material Code Material Description StockDocument4 pagesPlant Name Material Code Material Description StockabhidelhiguyNo ratings yet
- Certified Associate in Project Management (PMI-100) : PMI CAPM Dumps Available Here atDocument8 pagesCertified Associate in Project Management (PMI-100) : PMI CAPM Dumps Available Here atRitvik kNo ratings yet
- Smartvista CBS SpecificationDocument62 pagesSmartvista CBS SpecificationWai100% (1)
- Client Work Done-ReportDocument7 pagesClient Work Done-ReportPriya AbrolNo ratings yet
- User Manual: HAT560N Series (HAT560N/HAT560NB) Ats ControllerDocument29 pagesUser Manual: HAT560N Series (HAT560N/HAT560NB) Ats ControllercarderinNo ratings yet
- Inspection and Test PlanDocument2 pagesInspection and Test PlanriyantoNo ratings yet
- TEC103 - Overview of Features, Functions and Services in Security Products From SAPDocument48 pagesTEC103 - Overview of Features, Functions and Services in Security Products From SAPmehar mNo ratings yet
- Tech 20 Ton PDFDocument30 pagesTech 20 Ton PDFCarlos Eduardo Gonzalez GarcíaNo ratings yet
- 50BFDocument8 pages50BFSven del PinoNo ratings yet
- HCI in Artificial IntelligenceDocument17 pagesHCI in Artificial IntelligenceSarah SalamehNo ratings yet
- 2designing With Responsive Building Elements PDFDocument122 pages2designing With Responsive Building Elements PDFyoseNo ratings yet
- Group 4 - Assignment 3 Industrial Systems EngineeringDocument17 pagesGroup 4 - Assignment 3 Industrial Systems Engineeringwisang residataNo ratings yet
- Adsl Configuration HuaweiDocument10 pagesAdsl Configuration HuaweiSam PatilNo ratings yet
- Signal Conditioning Failure Modes 2Document8 pagesSignal Conditioning Failure Modes 2Raluca EftimoiuNo ratings yet
- Audo Cad IntroDocument64 pagesAudo Cad IntroNiteshDodejaNo ratings yet
- Mca 502 Internet Technology and Applications Syllabus MCADocument2 pagesMca 502 Internet Technology and Applications Syllabus MCAjisskuruvillaNo ratings yet
- 1 - 1946 - B7 - NTC AmendmentsDocument13 pages1 - 1946 - B7 - NTC AmendmentsVilma Santos RectoNo ratings yet
- VGIC307Document13 pagesVGIC307ravinderpal2007No ratings yet
- LDA CreditCardDefault Code NDocument11 pagesLDA CreditCardDefault Code NSHEKHAR SWAMINo ratings yet
- Car Park System: A Review of Smart Parking System and Its TechnologyDocument13 pagesCar Park System: A Review of Smart Parking System and Its TechnologyRaluca NăiboiuNo ratings yet
- Travel Brand Guidelines PresentationDocument13 pagesTravel Brand Guidelines Presentationhrnppt9ngkNo ratings yet