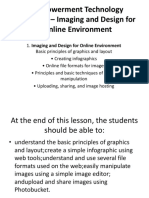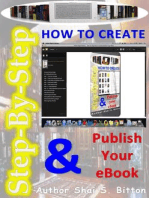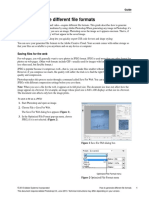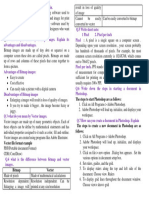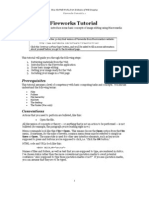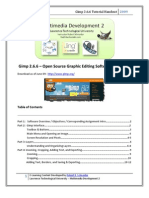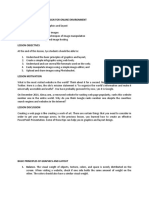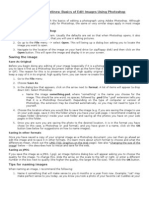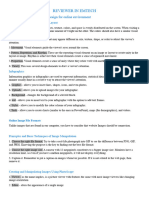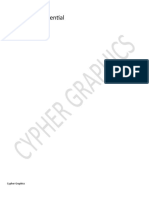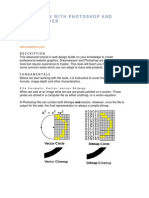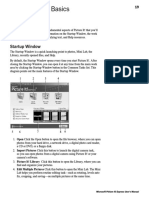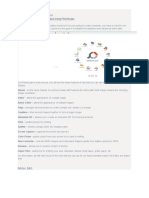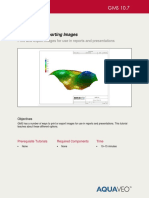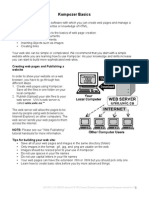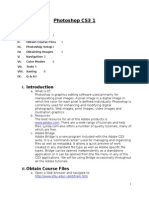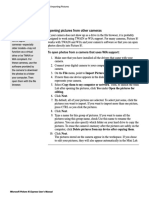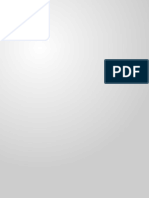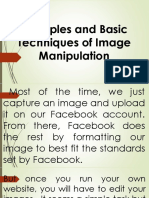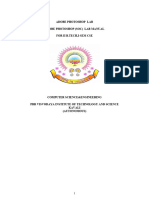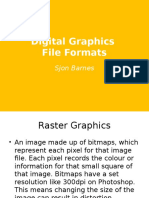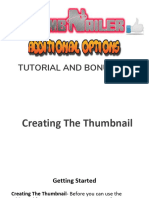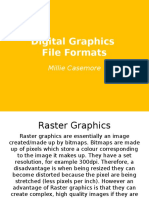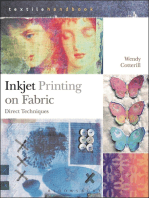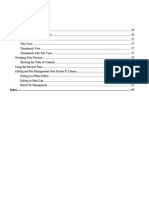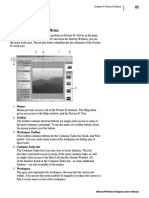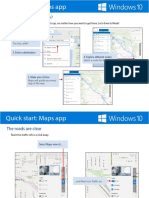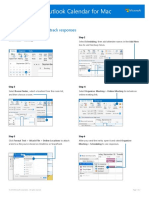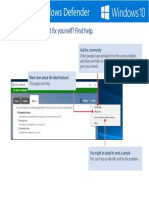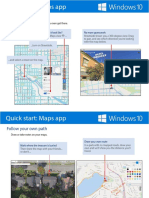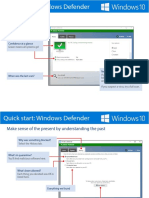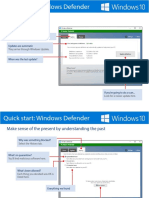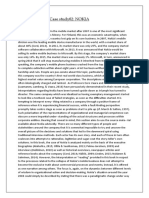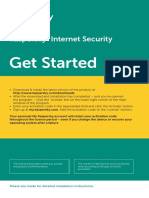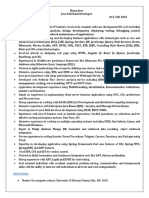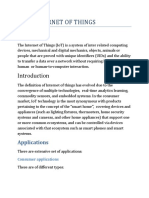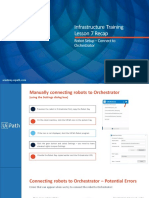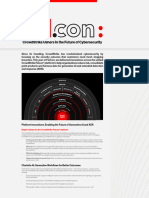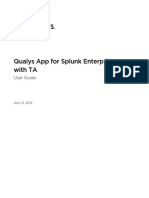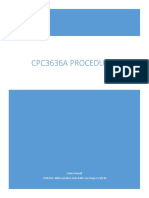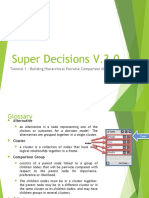Professional Documents
Culture Documents
0 ratings0% found this document useful (0 votes)
21 viewsTo Save A Photo For E-Mail or The Web
To Save A Photo For E-Mail or The Web
Uploaded by
jeppoo1Saving photos for email and the web requires lower resolutions of around 440x330 pixels for quick downloading. When printing photos, single photos can be centered on a page by selecting the photo and clicking Print. Multiple photos can be arranged and printed together on photo sheets by dragging selected photos onto a chosen template layout and clicking Print. Proper print sizes depend on a photo's resolution, with a general rule being to print at around 200 dots per inch. Choosing photo paper and considering factors like coating, weight, and resistance to fading affects print quality.
Copyright:
© All Rights Reserved
Available Formats
Download as PDF, TXT or read online from Scribd
You might also like
- Invitation To Computer Science 6th Edition SolutionDocument9 pagesInvitation To Computer Science 6th Edition SolutiondimplemoilyNo ratings yet
- 110-6298-EN-R1 PS v10.0 Events Guide PDFDocument532 pages110-6298-EN-R1 PS v10.0 Events Guide PDFrogeriomachado_rs0% (1)
- AZ-900 StudyGuide ENU FY23Q1 10.01Document1 pageAZ-900 StudyGuide ENU FY23Q1 10.01jeppoo1No ratings yet
- Empowerment TechnologyDocument47 pagesEmpowerment TechnologyHannah Nicole Surmieda Lacdo-o0% (1)
- Step-by-Step How To Create & Publish Your eBookFrom EverandStep-by-Step How To Create & Publish Your eBookRating: 3 out of 5 stars3/5 (2)
- HP DesignJet T120 T520 EPrinter Series Parts and Service ManualDocument373 pagesHP DesignJet T120 T520 EPrinter Series Parts and Service ManualtakssistaNo ratings yet
- Printing Pictures: Printing From Picture It! LibraryDocument5 pagesPrinting Pictures: Printing From Picture It! Libraryjeppoo1No ratings yet
- Visual Graphic DesignDocument8 pagesVisual Graphic DesignKea Espere SumileNo ratings yet
- Printing and Exporting Images: Gms 7.0 TutorialsDocument4 pagesPrinting and Exporting Images: Gms 7.0 TutorialsAbdelhay ElomariNo ratings yet
- Ps Howto Generate File FormatsDocument11 pagesPs Howto Generate File FormatsWalid SassiNo ratings yet
- Photoshop 7 TutorialDocument1 pagePhotoshop 7 Tutorialsandydehrian85No ratings yet
- Get FileDocument10 pagesGet FiletirumalayasaswiniNo ratings yet
- Photoshop LessonDocument4 pagesPhotoshop LessonXzyl BantoloNo ratings yet
- Fireworks Tutorial: PrerequisitesDocument16 pagesFireworks Tutorial: PrerequisitesSteven KisakaNo ratings yet
- Etech BabyDocument40 pagesEtech BabyAaron John A YalungNo ratings yet
- MODULE 3 Week 4 Image Editing TLE 025 Introduction To ICT Specialization 2Document22 pagesMODULE 3 Week 4 Image Editing TLE 025 Introduction To ICT Specialization 2Claresa AlbesaNo ratings yet
- Photoshop TutorialsDocument7 pagesPhotoshop TutorialsamourionresearcherNo ratings yet
- Homework Assignment1 Gimp TutorialDocument12 pagesHomework Assignment1 Gimp TutorialSugengNo ratings yet
- Printing and Exporting ImagesDocument5 pagesPrinting and Exporting ImagesAnonymous IrESVWrTyiNo ratings yet
- Print? Will: 10 Tips For Creating An Indesign File That Prints PerfectlyDocument11 pagesPrint? Will: 10 Tips For Creating An Indesign File That Prints PerfectlyAndaSaftaNo ratings yet
- IEEE Potentials Submission GuidelinesDocument6 pagesIEEE Potentials Submission Guidelineshero2006machNo ratings yet
- Introduction To Adobe PhotoshopDocument24 pagesIntroduction To Adobe PhotoshopDwight Kayce VizcarraNo ratings yet
- Jehan H4Document10 pagesJehan H4Naimah Bolanto rashidNo ratings yet
- Photoshop GuidelinesDocument5 pagesPhotoshop GuidelinesImran AliNo ratings yet
- File Types Pro FormaDocument31 pagesFile Types Pro FormaSjon BarnesNo ratings yet
- Reviewer in EmtechDocument3 pagesReviewer in EmtechquenerypaulchristopherNo ratings yet
- Paint Dot Net TutorialDocument3 pagesPaint Dot Net TutorialkleinehippieNo ratings yet
- Adobe Photoshop - Intro Part 1 - Basics1Document15 pagesAdobe Photoshop - Intro Part 1 - Basics1sandeepNo ratings yet
- Photoshop Essential SkillsDocument7 pagesPhotoshop Essential SkillsjNo ratings yet
- 01 Diseñar Una Carta PersonalizadaDocument28 pages01 Diseñar Una Carta PersonalizadaAOMNo ratings yet
- Epson Scansmart User'S GuideDocument35 pagesEpson Scansmart User'S GuideJohn PrestonNo ratings yet
- Digital Photography: Max HobsonDocument59 pagesDigital Photography: Max HobsonMyra PalomaresNo ratings yet
- Web Design With Photoshop and Dreamweaver: WebsiteDocument6 pagesWeb Design With Photoshop and Dreamweaver: WebsiterrajankadamNo ratings yet
- Lab Practice: 1. Create Folder, Rename Folder, Delete Folder - 1.1. Create Hierarchical Folder Like This On Drive CDocument16 pagesLab Practice: 1. Create Folder, Rename Folder, Delete Folder - 1.1. Create Hierarchical Folder Like This On Drive CTú NguyễnNo ratings yet
- Startup Window: Microsoft Picture It! Express User's ManualDocument3 pagesStartup Window: Microsoft Picture It! Express User's Manualjeppoo1No ratings yet
- Multimedia Commons ScanningDocument5 pagesMultimedia Commons ScanningamitouchskyNo ratings yet
- L3 MMP Edit Images For Trainees Complete NotesDocument131 pagesL3 MMP Edit Images For Trainees Complete NotesJean d'Amour ISHIMO100% (1)
- Creating and Manipulating Images Using Photoscape: 7:42:00 PM Unknown 70 CommentsDocument4 pagesCreating and Manipulating Images Using Photoscape: 7:42:00 PM Unknown 70 CommentsEdwin LapatNo ratings yet
- PrintingAndExportingImages PDFDocument6 pagesPrintingAndExportingImages PDFABDERRAHMAN ELFARCHOUNINo ratings yet
- Learning Materials TLE 8 Q1Document31 pagesLearning Materials TLE 8 Q1立ち止 まるなNo ratings yet
- Making Tiff and Eps Files From Drawing, Word Processing, Powerpoint and Graphing ProgramsDocument9 pagesMaking Tiff and Eps Files From Drawing, Word Processing, Powerpoint and Graphing Programsarch-dNo ratings yet
- Creating Custom Microsoft TagsDocument7 pagesCreating Custom Microsoft TagsSo RiNo ratings yet
- Kang NotebookDocument35 pagesKang Notebookapi-537539892No ratings yet
- Desktop Publishing Flyers FJMCDocument8 pagesDesktop Publishing Flyers FJMCpostdarwinNo ratings yet
- Kompozer BasicsDocument5 pagesKompozer BasicsIanamrosNo ratings yet
- Photoshop IDocument10 pagesPhotoshop IRian BouvierNo ratings yet
- Imaging and Design For Online EnvironmentDocument60 pagesImaging and Design For Online EnvironmentCxNo ratings yet
- Word Processing Lesson 07Document10 pagesWord Processing Lesson 07gerwinNo ratings yet
- Essential Graphics/Design Concepts For Non-Designers: Ana HenkeDocument43 pagesEssential Graphics/Design Concepts For Non-Designers: Ana HenkeCristina BalanNo ratings yet
- Using Your Camera's Software: To Open Photos From A Camera That Uses WIA SupportDocument4 pagesUsing Your Camera's Software: To Open Photos From A Camera That Uses WIA Supportjeppoo1No ratings yet
- Unit II Image EditingDocument17 pagesUnit II Image EditingChetan POOJARNo ratings yet
- Sculpteo Design Guidelines PDFDocument34 pagesSculpteo Design Guidelines PDFMehran ZaryounNo ratings yet
- The Edge Library Quick Start GuideDocument16 pagesThe Edge Library Quick Start GuideBill FisherNo ratings yet
- MS Word Training ManualDocument33 pagesMS Word Training ManualaaushNo ratings yet
- Dream Weaver ProjectDocument26 pagesDream Weaver ProjectVarit RuangsiriNo ratings yet
- ETECHDocument28 pagesETECHangelo ascanNo ratings yet
- Photoshop LabDocument110 pagesPhotoshop Labusharani sNo ratings yet
- 4 - Q1 Emp TechDocument13 pages4 - Q1 Emp TechKen PepitoNo ratings yet
- File Types Pro FormaDocument21 pagesFile Types Pro FormaSjon BarnesNo ratings yet
- Txxxyhumb NailerDocument56 pagesTxxxyhumb Nailerphp4lulzNo ratings yet
- Understanding Digital GraphicsDocument22 pagesUnderstanding Digital GraphicsMillie CasemoreNo ratings yet
- Adobe Photoshop: The world's best imaging and photo editing softwareFrom EverandAdobe Photoshop: The world's best imaging and photo editing softwareNo ratings yet
- Microsoft Picture It! Express User's ManualDocument4 pagesMicrosoft Picture It! Express User's Manualjeppoo1No ratings yet
- AZ-900 StudyGuide ENU FY23Q1 10.07Document2 pagesAZ-900 StudyGuide ENU FY23Q1 10.07jeppoo1No ratings yet
- AZ-900 StudyGuide ENU FY23Q1 10.02Document2 pagesAZ-900 StudyGuide ENU FY23Q1 10.02jeppoo1No ratings yet
- To Resize A PictureDocument3 pagesTo Resize A Picturejeppoo1No ratings yet
- AZ-900 StudyGuide ENU FY23Q1 10.04Document2 pagesAZ-900 StudyGuide ENU FY23Q1 10.04jeppoo1No ratings yet
- Pie Manual 7Document4 pagesPie Manual 7jeppoo1No ratings yet
- AZ-900 StudyGuide ENU FY23Q1 10.06Document1 pageAZ-900 StudyGuide ENU FY23Q1 10.06jeppoo1No ratings yet
- Startup Window: Microsoft Picture It! Express User's ManualDocument3 pagesStartup Window: Microsoft Picture It! Express User's Manualjeppoo1No ratings yet
- Pie Manual 2 PDFDocument4 pagesPie Manual 2 PDFjeppoo1No ratings yet
- Using Your Camera's Software: To Open Photos From A Camera That Uses WIA SupportDocument4 pagesUsing Your Camera's Software: To Open Photos From A Camera That Uses WIA Supportjeppoo1No ratings yet
- Correcting A Color Cast: Setting The White Balance On A Digital CameraDocument6 pagesCorrecting A Color Cast: Setting The White Balance On A Digital Camerajeppoo1No ratings yet
- User's ManualDocument4 pagesUser's Manualjeppoo1No ratings yet
- Showing Thumbnail Data: To Switch Views in The Thumbnail PaneDocument5 pagesShowing Thumbnail Data: To Switch Views in The Thumbnail Panejeppoo1No ratings yet
- Printing Pictures: Printing From Picture It! LibraryDocument5 pagesPrinting Pictures: Printing From Picture It! Libraryjeppoo1No ratings yet
- Adding Pictures To Picture It! Library: Adding Pictures From Cds and Other Removable MediaDocument3 pagesAdding Pictures To Picture It! Library: Adding Pictures From Cds and Other Removable Mediajeppoo1No ratings yet
- Microsoft Picture It! Express User's Manual Microsoft Picture It! Express User's ManualDocument3 pagesMicrosoft Picture It! Express User's Manual Microsoft Picture It! Express User's Manualjeppoo1No ratings yet
- How Much Will Office Web Apps Cost?Document4 pagesHow Much Will Office Web Apps Cost?jeppoo1No ratings yet
- September 2, 2020: Feature Feature Solution Update Required? Solution Update Required?Document5 pagesSeptember 2, 2020: Feature Feature Solution Update Required? Solution Update Required?jeppoo1No ratings yet
- Viewing in Onenote Web App: Figure 6: Sort and Filter Data, Search For Worksheet Content, and Update Data ConnectionsDocument5 pagesViewing in Onenote Web App: Figure 6: Sort and Filter Data, Search For Worksheet Content, and Update Data Connectionsjeppoo1No ratings yet
- Examining The Work Area: MenusDocument3 pagesExamining The Work Area: Menusjeppoo1No ratings yet
- Opt Out of Sending Telemetry Data To Microsoft in The Dynamics 365 Guides Hololens AppDocument5 pagesOpt Out of Sending Telemetry Data To Microsoft in The Dynamics 365 Guides Hololens Appjeppoo1No ratings yet
- June 3, 2019Document14 pagesJune 3, 2019jeppoo1No ratings yet
- E 87ef A1e3c90bb678 - 2Document2 pagesE 87ef A1e3c90bb678 - 2jeppoo1No ratings yet
- Cheat Sheet - Outlook Calendar For Mac: Schedule Meetings and Track ResponsesDocument1 pageCheat Sheet - Outlook Calendar For Mac: Schedule Meetings and Track Responsesjeppoo1No ratings yet
- Cheat Sheet - Outlook Calendar For Mac: Apply Categories To Sort Your Events Use Event CardsDocument1 pageCheat Sheet - Outlook Calendar For Mac: Apply Categories To Sort Your Events Use Event Cardsjeppoo1No ratings yet
- Got A Problem You Can't Fix Yourself? Find Help.: Ask The CommunityDocument1 pageGot A Problem You Can't Fix Yourself? Find Help.: Ask The Communityjeppoo1No ratings yet
- See For Yourself: Know Where You're Going Before You Even Get ThereDocument2 pagesSee For Yourself: Know Where You're Going Before You Even Get Therejeppoo1No ratings yet
- Version Serverless Lambda 37Document4 pagesVersion Serverless Lambda 37jeppoo1No ratings yet
- Updates Just Happen: Select The Update Tab To See What's UpDocument2 pagesUpdates Just Happen: Select The Update Tab To See What's Upjeppoo1No ratings yet
- Nokia Case StudyDocument7 pagesNokia Case StudyYuneed MynameNo ratings yet
- Kaspersky Internet Security 2020 Quick Start GuideDocument4 pagesKaspersky Internet Security 2020 Quick Start Guidededy awNo ratings yet
- Any-Speaker Adaptive Text-To-Speech Synthesis With Diffusion Models Minki Kang, Dongchan Min, Sung Ju Hwang Aitrics, KaistDocument5 pagesAny-Speaker Adaptive Text-To-Speech Synthesis With Diffusion Models Minki Kang, Dongchan Min, Sung Ju Hwang Aitrics, KaistsdvsberNo ratings yet
- JEE (Main) 2023: Session 2Document9 pagesJEE (Main) 2023: Session 2CHAKRI BABLUNo ratings yet
- Hema Sree - Java Full StackDocument6 pagesHema Sree - Java Full StacklaramieNo ratings yet
- Vyshnavi NewDocument5 pagesVyshnavi NewUCET GUNTURNo ratings yet
- Mashup and RUI Using AjaxDocument17 pagesMashup and RUI Using AjaxURVI BALEKUNDRINo ratings yet
- Learning Ui PathDocument11 pagesLearning Ui PathAkshay KumarNo ratings yet
- Falcon AnnouncementDocument2 pagesFalcon Announcementyimixem432No ratings yet
- Mola TV ProfileDocument16 pagesMola TV ProfileRahman AdiwibowoNo ratings yet
- C++ NotesDocument99 pagesC++ NotesizzieraeyNo ratings yet
- Adobe Barcoded Paper Forms Solution Customer FaqDocument6 pagesAdobe Barcoded Paper Forms Solution Customer FaqAnthony CheangNo ratings yet
- 2022-04 Decathlon Nabaiji - Swim - Music - 100Document12 pages2022-04 Decathlon Nabaiji - Swim - Music - 100superpuestoNo ratings yet
- S2000-021 Sample QuestionsDocument4 pagesS2000-021 Sample QuestionsCleiton CorreaNo ratings yet
- Datakit Cross Manager 2014 34 PDFDocument3 pagesDatakit Cross Manager 2014 34 PDFJocelynNo ratings yet
- Inventory Management System TP2Document4 pagesInventory Management System TP2saddektlkNo ratings yet
- Crack The LinkedIn Algorithm EditionDocument23 pagesCrack The LinkedIn Algorithm EditionSusannahNo ratings yet
- CSC1201 Python ProgrammingDocument33 pagesCSC1201 Python ProgrammingchizpsquareNo ratings yet
- Qualys Ta For SplunkDocument30 pagesQualys Ta For SplunkAbdourahmane thiawNo ratings yet
- 7 Atomic Software ComponentDocument13 pages7 Atomic Software ComponentNangaslavedog MaleNo ratings yet
- Modern Data Strategy 1664949335Document39 pagesModern Data Strategy 1664949335Dao NguyenNo ratings yet
- Cpc3636A Procedures: Carlos Funnell COOLPAD 6650 Lusk BLVD, Suite B204, San Diego Ca 92126Document13 pagesCpc3636A Procedures: Carlos Funnell COOLPAD 6650 Lusk BLVD, Suite B204, San Diego Ca 92126Ashish GuptaNo ratings yet
- Module 3Document24 pagesModule 3Ajmal RijalNo ratings yet
- CS Study Material ChandigarhDocument151 pagesCS Study Material Chandigarhhumanu796No ratings yet
- Sub Code Title Credit: Total Cumulative Credits 20Document2 pagesSub Code Title Credit: Total Cumulative Credits 20neao_rexNo ratings yet
- Super Decisions V.3.0: Tutorial 1 - Building Hierarchical Pairwise Comparison ModelsDocument59 pagesSuper Decisions V.3.0: Tutorial 1 - Building Hierarchical Pairwise Comparison ModelsYulizar WidiatamaNo ratings yet
- RH199 - RHCSA Rapid Track CourseDocument2 pagesRH199 - RHCSA Rapid Track Coursesyst.eNo ratings yet
To Save A Photo For E-Mail or The Web
To Save A Photo For E-Mail or The Web
Uploaded by
jeppoo10 ratings0% found this document useful (0 votes)
21 views4 pagesSaving photos for email and the web requires lower resolutions of around 440x330 pixels for quick downloading. When printing photos, single photos can be centered on a page by selecting the photo and clicking Print. Multiple photos can be arranged and printed together on photo sheets by dragging selected photos onto a chosen template layout and clicking Print. Proper print sizes depend on a photo's resolution, with a general rule being to print at around 200 dots per inch. Choosing photo paper and considering factors like coating, weight, and resistance to fading affects print quality.
Original Description:
Original Title
pie_manual_51
Copyright
© © All Rights Reserved
Available Formats
PDF, TXT or read online from Scribd
Share this document
Did you find this document useful?
Is this content inappropriate?
Report this DocumentSaving photos for email and the web requires lower resolutions of around 440x330 pixels for quick downloading. When printing photos, single photos can be centered on a page by selecting the photo and clicking Print. Multiple photos can be arranged and printed together on photo sheets by dragging selected photos onto a chosen template layout and clicking Print. Proper print sizes depend on a photo's resolution, with a general rule being to print at around 200 dots per inch. Choosing photo paper and considering factors like coating, weight, and resistance to fading affects print quality.
Copyright:
© All Rights Reserved
Available Formats
Download as PDF, TXT or read online from Scribd
Download as pdf or txt
0 ratings0% found this document useful (0 votes)
21 views4 pagesTo Save A Photo For E-Mail or The Web
To Save A Photo For E-Mail or The Web
Uploaded by
jeppoo1Saving photos for email and the web requires lower resolutions of around 440x330 pixels for quick downloading. When printing photos, single photos can be centered on a page by selecting the photo and clicking Print. Multiple photos can be arranged and printed together on photo sheets by dragging selected photos onto a chosen template layout and clicking Print. Proper print sizes depend on a photo's resolution, with a general rule being to print at around 200 dots per inch. Choosing photo paper and considering factors like coating, weight, and resistance to fading affects print quality.
Copyright:
© All Rights Reserved
Available Formats
Download as PDF, TXT or read online from Scribd
Download as pdf or txt
You are on page 1of 4
Chapter 8: Saving and Printing Pictures 43
Saving for E-mail and the Web Avoid sending large
Unlike photos for printing, photos for e-mail and the Web work best if they are photos in e-mail
relatively low resolution. Low-resolution photos, such as one that is 440 x 330 Sending high-resolution
pixels, move faster through dial-up modems, and they are the right dimensions photos in e-mail may
for viewing on most computer monitors. cause problems for your
recipients. For example,
To save a photo for e-mail or the Web:
a single 5-megabyte
1. On the File menu, point to Save a Copy For, and then click Save for (MB), high-resolution
E-mail or Web. image will take over 20
2. Do one of the following: minutes to download on
• Click a picture size a 28.8-Kbps modem.
• Set maximum dimensions Also, some e-mail
programs limit the size of
3. Click Save As.
attachments, and may,
The Save As dialog box opens.
for example, block e-mail
4. Click the folder to which you want to save the photo.
with attachments larger
5. In the File name box, type a file name, and then click Save. than 1 MB.
Microsoft Picture It! Express User’s Manual
44 Chapter 8: Saving and Printing Pictures
Printing from Printing Pictures
Picture It! Library
Printing Single Pictures
Picture It Library uses
the same printing tools Picture It! has a simple process for printing single images. When using the
as Picture It!. To start
single-picture printing task, one copy of the picture will print on the page, and
the picture will be centered on the paper.
the print task, use the
Thumbnail pane to
To print a single picture:
select the picture or
pictures that you want 1. Make sure your printer is turned on and connected to your computer.
to print. Then click Print 2. On the File menu, click Print.
on the File menu. 3. Under Select a printer, click a printer.
4. To specify printer settings, click Change printer settings.
5. Select the number of copies, and then select a print size.
Installing printer 6. Click an orientation, and then click Print.
drivers
When adding a new Printing Multiple Pictures
printer, make sure that Picture It! has a wide variety of templates that allow you to print multiple
you install all the printer pictures on a page. You can print multiple copies of the same picture or multiple
software and drivers. pictures together at the same time.
If you’re installing an
older printer, you may
be able to find updated
printer drivers on the
manufacturer’s Web
site.
Printing on a multi-photo sheet saves paper and is a convenient way to create
prints to give to family and friends.
Microsoft Picture It! Express User’s Manual
Chapter 8: Saving and Printing Pictures 45
To print multiple photos on the same page:
1. Make sure your printer is turned on and connected to your computer.
2. Open all the pictures that you want to print so that they are on the Files
palette.
3. On the File menu, click Print.
4. Under You can also, click Print multiple pictures.
5. Under Select a printer, click a printer.
6. To specify printer settings, click Change printer settings.
7. Select a category of page layout, and then click an orientation.
8. Click a layout in the right pane, and then click Next.
9. Drag pictures from the Files palette onto the layout.
10. Click an option for fitting the selected picture to the area, and then
click Next.
11. Preview the page layout, and then enter the number of copies you want
to print.
12. Click Print.
Microsoft Picture It! Express User’s Manual
Chapter 8: Saving and Printing Pictures 47
Selecting a Print Size
The quality of photo prints is directly related to the number of pixels in the
picture. A high-resolution picture contains a lot of detailed visual information,
and can be printed at larger sizes. For example, a picture whose dimensions are
2048 x 1536 pixels (3.1-megapixel) would look good even when printed as large
as 8” x 10” on most printers.
A low-resolution picture has less detailed visual information, and therefore can-
not be printed in larger sizes. A picture with pixel dimensions of 1280 x 960,
for example, lacks the detail needed to fill an 8” x 10” print. The result would
be a grainy, pixelated image. But printing this picture at a smaller size, such as
4” x 6”, would give you a sharp, detailed print.
As a general rule, try to print around 200 dots per inch (dpi). Take your
picture’s pixel dimensions and divide by 200 to see how large the print can be
in inches.
Choosing Photo Paper
If you want your images to look like traditional photographs, choose paper that
is clearly labeled as photo paper. Photo paper comes in a range of thickness and
texture. Paper weight ranges from ordinary office-document weight to a fairly
heavy watercolor paper. If you choose a heavyweight paper, check your printer's
manual to make sure that your printer can handle it.
The quality of the image will be affected by the kind of paper stock you choose.
As a rule, you'll see the widest range of colors and get the deepest blacks from
paper that has been specially coated to accept inkjet inks. The range of colors
appears to be widest on the whitest papers. Glossy surfaces also create the
illusion of deeper blacks. However, if you're going to display your prints, glossy
surfaces can cheapen the look of the work, and surface glare can make the
images more difficult to view.
Paper formulations also contribute greatly to resisting fading and color shifting.
If you're using "fade-resistant" or "archival" inks, look for coated, acid-free
papers that are also advertised as fade-resistant or archival.
Microsoft Picture It! Express User’s Manual
You might also like
- Invitation To Computer Science 6th Edition SolutionDocument9 pagesInvitation To Computer Science 6th Edition SolutiondimplemoilyNo ratings yet
- 110-6298-EN-R1 PS v10.0 Events Guide PDFDocument532 pages110-6298-EN-R1 PS v10.0 Events Guide PDFrogeriomachado_rs0% (1)
- AZ-900 StudyGuide ENU FY23Q1 10.01Document1 pageAZ-900 StudyGuide ENU FY23Q1 10.01jeppoo1No ratings yet
- Empowerment TechnologyDocument47 pagesEmpowerment TechnologyHannah Nicole Surmieda Lacdo-o0% (1)
- Step-by-Step How To Create & Publish Your eBookFrom EverandStep-by-Step How To Create & Publish Your eBookRating: 3 out of 5 stars3/5 (2)
- HP DesignJet T120 T520 EPrinter Series Parts and Service ManualDocument373 pagesHP DesignJet T120 T520 EPrinter Series Parts and Service ManualtakssistaNo ratings yet
- Printing Pictures: Printing From Picture It! LibraryDocument5 pagesPrinting Pictures: Printing From Picture It! Libraryjeppoo1No ratings yet
- Visual Graphic DesignDocument8 pagesVisual Graphic DesignKea Espere SumileNo ratings yet
- Printing and Exporting Images: Gms 7.0 TutorialsDocument4 pagesPrinting and Exporting Images: Gms 7.0 TutorialsAbdelhay ElomariNo ratings yet
- Ps Howto Generate File FormatsDocument11 pagesPs Howto Generate File FormatsWalid SassiNo ratings yet
- Photoshop 7 TutorialDocument1 pagePhotoshop 7 Tutorialsandydehrian85No ratings yet
- Get FileDocument10 pagesGet FiletirumalayasaswiniNo ratings yet
- Photoshop LessonDocument4 pagesPhotoshop LessonXzyl BantoloNo ratings yet
- Fireworks Tutorial: PrerequisitesDocument16 pagesFireworks Tutorial: PrerequisitesSteven KisakaNo ratings yet
- Etech BabyDocument40 pagesEtech BabyAaron John A YalungNo ratings yet
- MODULE 3 Week 4 Image Editing TLE 025 Introduction To ICT Specialization 2Document22 pagesMODULE 3 Week 4 Image Editing TLE 025 Introduction To ICT Specialization 2Claresa AlbesaNo ratings yet
- Photoshop TutorialsDocument7 pagesPhotoshop TutorialsamourionresearcherNo ratings yet
- Homework Assignment1 Gimp TutorialDocument12 pagesHomework Assignment1 Gimp TutorialSugengNo ratings yet
- Printing and Exporting ImagesDocument5 pagesPrinting and Exporting ImagesAnonymous IrESVWrTyiNo ratings yet
- Print? Will: 10 Tips For Creating An Indesign File That Prints PerfectlyDocument11 pagesPrint? Will: 10 Tips For Creating An Indesign File That Prints PerfectlyAndaSaftaNo ratings yet
- IEEE Potentials Submission GuidelinesDocument6 pagesIEEE Potentials Submission Guidelineshero2006machNo ratings yet
- Introduction To Adobe PhotoshopDocument24 pagesIntroduction To Adobe PhotoshopDwight Kayce VizcarraNo ratings yet
- Jehan H4Document10 pagesJehan H4Naimah Bolanto rashidNo ratings yet
- Photoshop GuidelinesDocument5 pagesPhotoshop GuidelinesImran AliNo ratings yet
- File Types Pro FormaDocument31 pagesFile Types Pro FormaSjon BarnesNo ratings yet
- Reviewer in EmtechDocument3 pagesReviewer in EmtechquenerypaulchristopherNo ratings yet
- Paint Dot Net TutorialDocument3 pagesPaint Dot Net TutorialkleinehippieNo ratings yet
- Adobe Photoshop - Intro Part 1 - Basics1Document15 pagesAdobe Photoshop - Intro Part 1 - Basics1sandeepNo ratings yet
- Photoshop Essential SkillsDocument7 pagesPhotoshop Essential SkillsjNo ratings yet
- 01 Diseñar Una Carta PersonalizadaDocument28 pages01 Diseñar Una Carta PersonalizadaAOMNo ratings yet
- Epson Scansmart User'S GuideDocument35 pagesEpson Scansmart User'S GuideJohn PrestonNo ratings yet
- Digital Photography: Max HobsonDocument59 pagesDigital Photography: Max HobsonMyra PalomaresNo ratings yet
- Web Design With Photoshop and Dreamweaver: WebsiteDocument6 pagesWeb Design With Photoshop and Dreamweaver: WebsiterrajankadamNo ratings yet
- Lab Practice: 1. Create Folder, Rename Folder, Delete Folder - 1.1. Create Hierarchical Folder Like This On Drive CDocument16 pagesLab Practice: 1. Create Folder, Rename Folder, Delete Folder - 1.1. Create Hierarchical Folder Like This On Drive CTú NguyễnNo ratings yet
- Startup Window: Microsoft Picture It! Express User's ManualDocument3 pagesStartup Window: Microsoft Picture It! Express User's Manualjeppoo1No ratings yet
- Multimedia Commons ScanningDocument5 pagesMultimedia Commons ScanningamitouchskyNo ratings yet
- L3 MMP Edit Images For Trainees Complete NotesDocument131 pagesL3 MMP Edit Images For Trainees Complete NotesJean d'Amour ISHIMO100% (1)
- Creating and Manipulating Images Using Photoscape: 7:42:00 PM Unknown 70 CommentsDocument4 pagesCreating and Manipulating Images Using Photoscape: 7:42:00 PM Unknown 70 CommentsEdwin LapatNo ratings yet
- PrintingAndExportingImages PDFDocument6 pagesPrintingAndExportingImages PDFABDERRAHMAN ELFARCHOUNINo ratings yet
- Learning Materials TLE 8 Q1Document31 pagesLearning Materials TLE 8 Q1立ち止 まるなNo ratings yet
- Making Tiff and Eps Files From Drawing, Word Processing, Powerpoint and Graphing ProgramsDocument9 pagesMaking Tiff and Eps Files From Drawing, Word Processing, Powerpoint and Graphing Programsarch-dNo ratings yet
- Creating Custom Microsoft TagsDocument7 pagesCreating Custom Microsoft TagsSo RiNo ratings yet
- Kang NotebookDocument35 pagesKang Notebookapi-537539892No ratings yet
- Desktop Publishing Flyers FJMCDocument8 pagesDesktop Publishing Flyers FJMCpostdarwinNo ratings yet
- Kompozer BasicsDocument5 pagesKompozer BasicsIanamrosNo ratings yet
- Photoshop IDocument10 pagesPhotoshop IRian BouvierNo ratings yet
- Imaging and Design For Online EnvironmentDocument60 pagesImaging and Design For Online EnvironmentCxNo ratings yet
- Word Processing Lesson 07Document10 pagesWord Processing Lesson 07gerwinNo ratings yet
- Essential Graphics/Design Concepts For Non-Designers: Ana HenkeDocument43 pagesEssential Graphics/Design Concepts For Non-Designers: Ana HenkeCristina BalanNo ratings yet
- Using Your Camera's Software: To Open Photos From A Camera That Uses WIA SupportDocument4 pagesUsing Your Camera's Software: To Open Photos From A Camera That Uses WIA Supportjeppoo1No ratings yet
- Unit II Image EditingDocument17 pagesUnit II Image EditingChetan POOJARNo ratings yet
- Sculpteo Design Guidelines PDFDocument34 pagesSculpteo Design Guidelines PDFMehran ZaryounNo ratings yet
- The Edge Library Quick Start GuideDocument16 pagesThe Edge Library Quick Start GuideBill FisherNo ratings yet
- MS Word Training ManualDocument33 pagesMS Word Training ManualaaushNo ratings yet
- Dream Weaver ProjectDocument26 pagesDream Weaver ProjectVarit RuangsiriNo ratings yet
- ETECHDocument28 pagesETECHangelo ascanNo ratings yet
- Photoshop LabDocument110 pagesPhotoshop Labusharani sNo ratings yet
- 4 - Q1 Emp TechDocument13 pages4 - Q1 Emp TechKen PepitoNo ratings yet
- File Types Pro FormaDocument21 pagesFile Types Pro FormaSjon BarnesNo ratings yet
- Txxxyhumb NailerDocument56 pagesTxxxyhumb Nailerphp4lulzNo ratings yet
- Understanding Digital GraphicsDocument22 pagesUnderstanding Digital GraphicsMillie CasemoreNo ratings yet
- Adobe Photoshop: The world's best imaging and photo editing softwareFrom EverandAdobe Photoshop: The world's best imaging and photo editing softwareNo ratings yet
- Microsoft Picture It! Express User's ManualDocument4 pagesMicrosoft Picture It! Express User's Manualjeppoo1No ratings yet
- AZ-900 StudyGuide ENU FY23Q1 10.07Document2 pagesAZ-900 StudyGuide ENU FY23Q1 10.07jeppoo1No ratings yet
- AZ-900 StudyGuide ENU FY23Q1 10.02Document2 pagesAZ-900 StudyGuide ENU FY23Q1 10.02jeppoo1No ratings yet
- To Resize A PictureDocument3 pagesTo Resize A Picturejeppoo1No ratings yet
- AZ-900 StudyGuide ENU FY23Q1 10.04Document2 pagesAZ-900 StudyGuide ENU FY23Q1 10.04jeppoo1No ratings yet
- Pie Manual 7Document4 pagesPie Manual 7jeppoo1No ratings yet
- AZ-900 StudyGuide ENU FY23Q1 10.06Document1 pageAZ-900 StudyGuide ENU FY23Q1 10.06jeppoo1No ratings yet
- Startup Window: Microsoft Picture It! Express User's ManualDocument3 pagesStartup Window: Microsoft Picture It! Express User's Manualjeppoo1No ratings yet
- Pie Manual 2 PDFDocument4 pagesPie Manual 2 PDFjeppoo1No ratings yet
- Using Your Camera's Software: To Open Photos From A Camera That Uses WIA SupportDocument4 pagesUsing Your Camera's Software: To Open Photos From A Camera That Uses WIA Supportjeppoo1No ratings yet
- Correcting A Color Cast: Setting The White Balance On A Digital CameraDocument6 pagesCorrecting A Color Cast: Setting The White Balance On A Digital Camerajeppoo1No ratings yet
- User's ManualDocument4 pagesUser's Manualjeppoo1No ratings yet
- Showing Thumbnail Data: To Switch Views in The Thumbnail PaneDocument5 pagesShowing Thumbnail Data: To Switch Views in The Thumbnail Panejeppoo1No ratings yet
- Printing Pictures: Printing From Picture It! LibraryDocument5 pagesPrinting Pictures: Printing From Picture It! Libraryjeppoo1No ratings yet
- Adding Pictures To Picture It! Library: Adding Pictures From Cds and Other Removable MediaDocument3 pagesAdding Pictures To Picture It! Library: Adding Pictures From Cds and Other Removable Mediajeppoo1No ratings yet
- Microsoft Picture It! Express User's Manual Microsoft Picture It! Express User's ManualDocument3 pagesMicrosoft Picture It! Express User's Manual Microsoft Picture It! Express User's Manualjeppoo1No ratings yet
- How Much Will Office Web Apps Cost?Document4 pagesHow Much Will Office Web Apps Cost?jeppoo1No ratings yet
- September 2, 2020: Feature Feature Solution Update Required? Solution Update Required?Document5 pagesSeptember 2, 2020: Feature Feature Solution Update Required? Solution Update Required?jeppoo1No ratings yet
- Viewing in Onenote Web App: Figure 6: Sort and Filter Data, Search For Worksheet Content, and Update Data ConnectionsDocument5 pagesViewing in Onenote Web App: Figure 6: Sort and Filter Data, Search For Worksheet Content, and Update Data Connectionsjeppoo1No ratings yet
- Examining The Work Area: MenusDocument3 pagesExamining The Work Area: Menusjeppoo1No ratings yet
- Opt Out of Sending Telemetry Data To Microsoft in The Dynamics 365 Guides Hololens AppDocument5 pagesOpt Out of Sending Telemetry Data To Microsoft in The Dynamics 365 Guides Hololens Appjeppoo1No ratings yet
- June 3, 2019Document14 pagesJune 3, 2019jeppoo1No ratings yet
- E 87ef A1e3c90bb678 - 2Document2 pagesE 87ef A1e3c90bb678 - 2jeppoo1No ratings yet
- Cheat Sheet - Outlook Calendar For Mac: Schedule Meetings and Track ResponsesDocument1 pageCheat Sheet - Outlook Calendar For Mac: Schedule Meetings and Track Responsesjeppoo1No ratings yet
- Cheat Sheet - Outlook Calendar For Mac: Apply Categories To Sort Your Events Use Event CardsDocument1 pageCheat Sheet - Outlook Calendar For Mac: Apply Categories To Sort Your Events Use Event Cardsjeppoo1No ratings yet
- Got A Problem You Can't Fix Yourself? Find Help.: Ask The CommunityDocument1 pageGot A Problem You Can't Fix Yourself? Find Help.: Ask The Communityjeppoo1No ratings yet
- See For Yourself: Know Where You're Going Before You Even Get ThereDocument2 pagesSee For Yourself: Know Where You're Going Before You Even Get Therejeppoo1No ratings yet
- Version Serverless Lambda 37Document4 pagesVersion Serverless Lambda 37jeppoo1No ratings yet
- Updates Just Happen: Select The Update Tab To See What's UpDocument2 pagesUpdates Just Happen: Select The Update Tab To See What's Upjeppoo1No ratings yet
- Nokia Case StudyDocument7 pagesNokia Case StudyYuneed MynameNo ratings yet
- Kaspersky Internet Security 2020 Quick Start GuideDocument4 pagesKaspersky Internet Security 2020 Quick Start Guidededy awNo ratings yet
- Any-Speaker Adaptive Text-To-Speech Synthesis With Diffusion Models Minki Kang, Dongchan Min, Sung Ju Hwang Aitrics, KaistDocument5 pagesAny-Speaker Adaptive Text-To-Speech Synthesis With Diffusion Models Minki Kang, Dongchan Min, Sung Ju Hwang Aitrics, KaistsdvsberNo ratings yet
- JEE (Main) 2023: Session 2Document9 pagesJEE (Main) 2023: Session 2CHAKRI BABLUNo ratings yet
- Hema Sree - Java Full StackDocument6 pagesHema Sree - Java Full StacklaramieNo ratings yet
- Vyshnavi NewDocument5 pagesVyshnavi NewUCET GUNTURNo ratings yet
- Mashup and RUI Using AjaxDocument17 pagesMashup and RUI Using AjaxURVI BALEKUNDRINo ratings yet
- Learning Ui PathDocument11 pagesLearning Ui PathAkshay KumarNo ratings yet
- Falcon AnnouncementDocument2 pagesFalcon Announcementyimixem432No ratings yet
- Mola TV ProfileDocument16 pagesMola TV ProfileRahman AdiwibowoNo ratings yet
- C++ NotesDocument99 pagesC++ NotesizzieraeyNo ratings yet
- Adobe Barcoded Paper Forms Solution Customer FaqDocument6 pagesAdobe Barcoded Paper Forms Solution Customer FaqAnthony CheangNo ratings yet
- 2022-04 Decathlon Nabaiji - Swim - Music - 100Document12 pages2022-04 Decathlon Nabaiji - Swim - Music - 100superpuestoNo ratings yet
- S2000-021 Sample QuestionsDocument4 pagesS2000-021 Sample QuestionsCleiton CorreaNo ratings yet
- Datakit Cross Manager 2014 34 PDFDocument3 pagesDatakit Cross Manager 2014 34 PDFJocelynNo ratings yet
- Inventory Management System TP2Document4 pagesInventory Management System TP2saddektlkNo ratings yet
- Crack The LinkedIn Algorithm EditionDocument23 pagesCrack The LinkedIn Algorithm EditionSusannahNo ratings yet
- CSC1201 Python ProgrammingDocument33 pagesCSC1201 Python ProgrammingchizpsquareNo ratings yet
- Qualys Ta For SplunkDocument30 pagesQualys Ta For SplunkAbdourahmane thiawNo ratings yet
- 7 Atomic Software ComponentDocument13 pages7 Atomic Software ComponentNangaslavedog MaleNo ratings yet
- Modern Data Strategy 1664949335Document39 pagesModern Data Strategy 1664949335Dao NguyenNo ratings yet
- Cpc3636A Procedures: Carlos Funnell COOLPAD 6650 Lusk BLVD, Suite B204, San Diego Ca 92126Document13 pagesCpc3636A Procedures: Carlos Funnell COOLPAD 6650 Lusk BLVD, Suite B204, San Diego Ca 92126Ashish GuptaNo ratings yet
- Module 3Document24 pagesModule 3Ajmal RijalNo ratings yet
- CS Study Material ChandigarhDocument151 pagesCS Study Material Chandigarhhumanu796No ratings yet
- Sub Code Title Credit: Total Cumulative Credits 20Document2 pagesSub Code Title Credit: Total Cumulative Credits 20neao_rexNo ratings yet
- Super Decisions V.3.0: Tutorial 1 - Building Hierarchical Pairwise Comparison ModelsDocument59 pagesSuper Decisions V.3.0: Tutorial 1 - Building Hierarchical Pairwise Comparison ModelsYulizar WidiatamaNo ratings yet
- RH199 - RHCSA Rapid Track CourseDocument2 pagesRH199 - RHCSA Rapid Track Coursesyst.eNo ratings yet