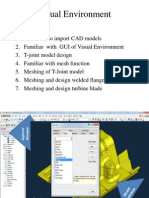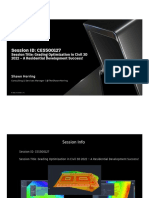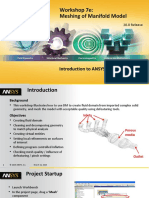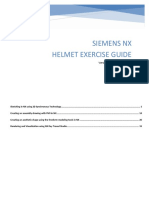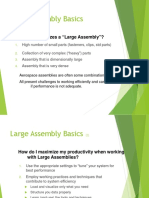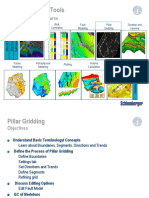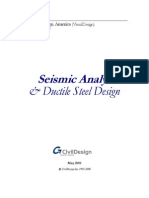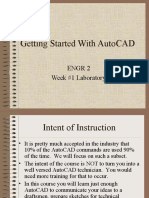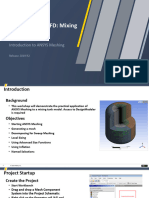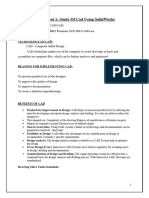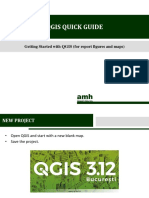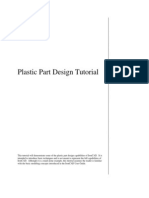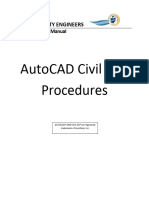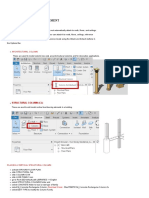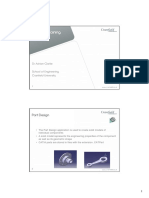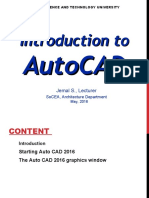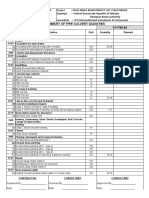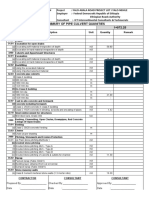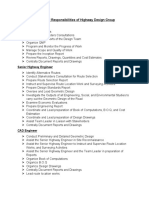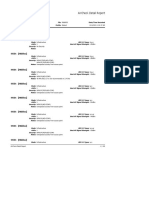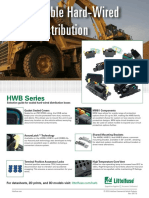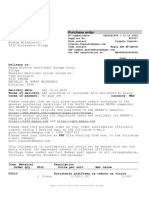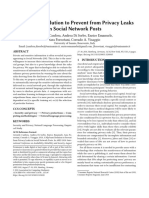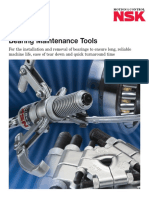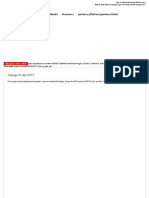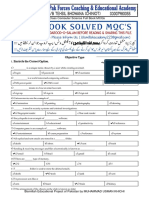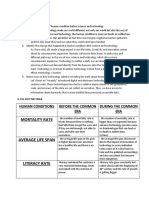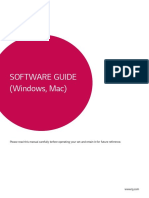Professional Documents
Culture Documents
Horizontal Alignments Cheat Sheet:: (Using The ANZ CK To Get Started Easily)
Horizontal Alignments Cheat Sheet:: (Using The ANZ CK To Get Started Easily)
Uploaded by
Rebi AhamOriginal Description:
Original Title
Copyright
Available Formats
Share this document
Did you find this document useful?
Is this content inappropriate?
Report this DocumentCopyright:
Available Formats
Horizontal Alignments Cheat Sheet:: (Using The ANZ CK To Get Started Easily)
Horizontal Alignments Cheat Sheet:: (Using The ANZ CK To Get Started Easily)
Uploaded by
Rebi AhamCopyright:
Available Formats
HORIZONTAL ALIGNMENTS CHEAT SHEET:
(using the ANZ CK to get started easily)
1.1 Create Geometry
1.2 Edit Geometry
1.3 Edit Chainage Labels
1.4 Assign Styles
1.5 Labels & Tables
1.6 Edit Properties
This doc is a brief summary of how to create simple Horizontal Geometry using Polylines and
how to use the inbuilt functionality of the ANZ Country Kit to harness the functionality.
Entity Based Design:
In this example, the curve is
maintaining tangency with the
lines as it is a Floating Element
The goal of this brief doc is to
show how to convert Polylines
into intelligent objects.
NOTE: Floating
This is the simplified method Curve
for getting started - please see
the help file and tutorials for a
more complete tutorial on
using more powerful tools for
creating Horizontal Geometry.
1 Civil 3D 2012 Country Kit for Australia & New Zealand
1. 1 Create the Geometry from Polylines:
2D Polyline • Draw a 2D Polyline,
No Curves without the curves.
• On the Ribbon Click Alignments
... Create from Objects.
• Select the Polyline
• Fill in the relevant details as
per the screen shot below
• FLOATING Curves are
automatically created...
Leave this on Centreline
The Alignment style
controls the visual
appearance of the
alignment components -
Line type, colour etc.
Select the relevant label
set for chainages,
geometry points etc
("ANZ_no labels" is a blank
label set)
Leave this clicked to get
the horizontal curves
added automatically.
Default Radius of the
curves can be specified.
2 Civil 3D 2012 Country Kit for Australia & New Zealand
1.2 Edit Geometry
Curves default to a specific radius (200m) when created from
alignments - they can be changed easily.
• Select the Alignment
• Click "Geometry Editor" on the Ribbon
• Select "Alignment Grid View"
• Type in values for the Curve Radius or Length
Editing Individual Entities on alignments
The previous method brought up a spreadsheet like view for all the entities in the alignment - this method
allows you to pick data for single entities - in this case a curve.
• <Click> " Pick Sub-Entity" in the Alignment Layout tools
3 Civil 3D 2012 Country Kit for Australia & New Zealand
• Select the horizontal curve on the
alignment.
• Change values for radius or curve length as
required.
Note:- Values which cannot be edited are shown in grey.
E.g. Start Direction
This (Start Direction) can be edited by selecting the incoming
tangent line to the curve from the previous dialogue box.
The help file and tutorials contain a lot more information
on the more complex edits that can be done with
alignments - this is only an intro.
4 Civil 3D 2012 Country Kit for Australia & New Zealand
1.3 Edit Chainage Labels
• Select Alignment, Right Click, Select "Edit Alignment Labels"
• Edit Increment Spacing Or Select "Import Label Set"
5 Civil 3D 2012 Country Kit for Australia & New Zealand
Dragging Alignment Labels on alignments
• Zoom into the alignment where
labels needs to be re arranged.
• <Click> to Select the Alignment
labels
• Move your mouse over the
Grip and <Click> on the grip
• Drag the label to the desired
location on screen.
• Displaced Labels can be moved back to the
original location using the command "Reset
Label Group".
• <Click> to select the label to be moved to the original
location, then <Click> on "Reset Label Group"
6 Civil 3D 2012 Country Kit for Australia & New Zealand
Flip Alignment Label Side On Alignments
• Zoom into the alignment where labels needs to be
Flipped.
• Move your mouse over and <Click> on the Target
Label to select.
• Once the Label is selected the
Label Alignment Ribbon
Appears.
• <Click> on "Flip Labels" and the Label is moved to the
other side of the line or arc.
• Label is Flipped
Note : Displaced Labels can be moved back to the original location using the
command "Reset Label Group".
7 Civil 3D 2012 Country Kit for Australia & New Zealand
1.4 Assign Styles
The Alignment Style controls the Colour, Layer, Linetype and general aesthetics of the Geometry. The ANZ CK
contains a few options to get you started.
• Select the Alignment
• Use the AutoCAD Properties (<Ctrl>&1) to change the style
ANZ_Design_LWT
• Curves, Lines and Spirals all
different colours.
• Line Extensions to show IP's
• Layer C-ALIGNMENT_Design
ANZ_Plotting Main Strings
• Entities coloured byLayer
• No Line Extensions
• Layer C-ALIGNMENT_Plotting_Main Strings
8 Civil 3D 2012 Country Kit for Australia & New Zealand
1.5 Labels & Tables
Offset Labels:
Segment Labels
Tables
1.51 Offset Labels:
• Go to the Annotate Tab
• Select "Add Labels",
Alignment, Add Alignment Labels
• Select options as per screen shot below...
9 Civil 3D 2012 Country Kit for Australia & New Zealand
1.52 Segment Labels:
• Go to the Annotate Tab
• Select "Add Labels",
Alignment, Add Alignment Labels
• Select options as per screen shot below...
ANZ_Line Design Data ANZ_Line Name Only
Details on the Line Geometry Just the Name, read from
Alignment Properties...
ANZ_Curve Design Data
Details on the Curve Geometry
1.53 Tables:
• Select the Alignment
• Select "Add Tables", Add Segments
• Pick Table Style "ANZ"
• Select the Alignment
10 Civil 3D 2012 Country Kit for Australia & New Zealand
Set out Table inserted.
NOTE:
You need to have segment labels to use the Tables. The table refers to L1, L2 etc - these labels need to
exist in the DWG. As long as you have some segment labels on the geometry, Civil 3D will offer to convert
these to "Tag Labels" - say yes to this and the table will appear.
(Make sure to select the correct alignment from the dialogue box - it does not default to the one you used
to trigger the command on the ribbon)
11 Civil 3D 2012 Country Kit for Australia & New Zealand
1.6 Edit Alignment Properties
With Alignment Properties you can the edit the information about the alignment, station control, masking region,
design criteria such as design speed, design checks.
• Select the desired alignment to change its properties
• In the Ribbon <click> on "Alignment Properties"
Masking region
Under the Masking Tab
For Adding a Station Equation.
• Click on the "Add Masking
region"
• Pick 2 points in the drawing
• Masking region is added
12 Civil 3D 2012 Country Kit for Australia & New Zealand
Specify Design Speed and Criteria
For Superelevation and Criteria based Widening, you need to specify the Design Speed and the Criteria File.
• Add Design Speeds as shown in the Screen Capture below.
• Specify a Design Criteria File as shows in the same Screen Capture.
Austroads 2009
As requested by the user base, the Australian
Design Criteria Files have been updated to the
Austroads 2009 Standards
13 Civil 3D 2012 Country Kit for Australia & New Zealand
You might also like
- AVEVA Instrumentaion Installation User Guide PDFDocument24 pagesAVEVA Instrumentaion Installation User Guide PDFShahfaraz AhmadNo ratings yet
- Guide To Autocad Civil 3D-1Document13 pagesGuide To Autocad Civil 3D-1Munirudeen RajiNo ratings yet
- 2 Flat Slab Modelling ProtaStructure 2018Document31 pages2 Flat Slab Modelling ProtaStructure 2018Chin Chloe100% (2)
- DM-Intro 16.0 L05 Geometry Simplification and RepairDocument24 pagesDM-Intro 16.0 L05 Geometry Simplification and RepairNitin B maskeNo ratings yet
- Manual of Scantailor AdvancedDocument10 pagesManual of Scantailor AdvancedklladoNo ratings yet
- SolidWorks 2016 Learn by doing 2016 - Part 3From EverandSolidWorks 2016 Learn by doing 2016 - Part 3Rating: 3.5 out of 5 stars3.5/5 (3)
- Interview Questions and Answers For SAP Project ImplementationDocument8 pagesInterview Questions and Answers For SAP Project ImplementationRyan CheungNo ratings yet
- Testdrive SeDocument214 pagesTestdrive Sevul1234No ratings yet
- Mouldexercises Parting Slider CATIADocument5 pagesMouldexercises Parting Slider CATIASri Navin100% (1)
- Midas Drawing TutorialDocument40 pagesMidas Drawing TutorialDawit SolomonNo ratings yet
- Site and Massing ToolsDocument16 pagesSite and Massing ToolsMami HlapiNo ratings yet
- c3d Content Anz Doc English 2014Document368 pagesc3d Content Anz Doc English 2014kornelis subanNo ratings yet
- Visual EnvironmentDocument34 pagesVisual EnvironmentAli VarmazyarNo ratings yet
- Presentation Grading Optimization in Civil 3D 2022 Residential DevelopmentDocument16 pagesPresentation Grading Optimization in Civil 3D 2022 Residential DevelopmentBolanle OlaawoNo ratings yet
- Solidworks BookDocument109 pagesSolidworks BookANSH JAINNo ratings yet
- 3 Axis Standard CAD Rev 2 - V28Document17 pages3 Axis Standard CAD Rev 2 - V28Fatima NayabNo ratings yet
- Mesh-Intro 16.0 WS 07e ManifoldDocument20 pagesMesh-Intro 16.0 WS 07e ManifoldAnand NairNo ratings yet
- Tips and Tricks Productivity Civil 3DDocument18 pagesTips and Tricks Productivity Civil 3DsickybeeNo ratings yet
- A Libre Design 6 SheetDocument6 pagesA Libre Design 6 SheetMario CruzNo ratings yet
- Cad Manual 2Document145 pagesCad Manual 2Sun FlowerNo ratings yet
- Solidworks 170501155535Document31 pagesSolidworks 170501155535ABINAS NAYAKNo ratings yet
- Siemens NX Helmet Exercise Guide: Version(s) Supported: NX 12.XDocument38 pagesSiemens NX Helmet Exercise Guide: Version(s) Supported: NX 12.XMarcelloNo ratings yet
- 06 GEOMETRY v2020 JUNE05 2020Document36 pages06 GEOMETRY v2020 JUNE05 2020Ka KaNo ratings yet
- DM-Intro 16.0 L03 Basics of DesignModelerDocument26 pagesDM-Intro 16.0 L03 Basics of DesignModelerNitin B maskeNo ratings yet
- Edu Cat en GSD As v5r20 CATIA V5Document43 pagesEdu Cat en GSD As v5r20 CATIA V5spsharmagnNo ratings yet
- Working With Large AssyDocument28 pagesWorking With Large AssyIsmail ErenlerNo ratings yet
- Pillar Gridding Course From 2009Document17 pagesPillar Gridding Course From 2009Anonymous xVbxZ2GjWFNo ratings yet
- Weld Path Drawing: 1. Purpose and DescriptionDocument8 pagesWeld Path Drawing: 1. Purpose and DescriptionNico InfanteNo ratings yet
- Mold DesignDocument40 pagesMold Designre gardeniaNo ratings yet
- Seismic Analysis: & Ductile Steel DesignDocument26 pagesSeismic Analysis: & Ductile Steel DesignhahaerNo ratings yet
- Cross Sections and End Area Volumes Supplement To Inroads SurveyDocument18 pagesCross Sections and End Area Volumes Supplement To Inroads SurveyGrll StyleItalyNo ratings yet
- Tutorial 3 - 3D Building - Steel DesignDocument17 pagesTutorial 3 - 3D Building - Steel DesignKritamMaharjanNo ratings yet
- Catia V5 Knowledge WareDocument43 pagesCatia V5 Knowledge WareJerome100% (1)
- ProStructures ProSteel (General Arrangements)Document37 pagesProStructures ProSteel (General Arrangements)SallyNo ratings yet
- HT Viz ArrowsDocument8 pagesHT Viz Arrowsmeysam_gholampoorNo ratings yet
- Lecture SC01: Core Skills: ANSYS Fluent Getting StartedDocument42 pagesLecture SC01: Core Skills: ANSYS Fluent Getting StartedSahil JawaNo ratings yet
- Civil 3D 2014 Creating Alignments and ProfilesDocument13 pagesCivil 3D 2014 Creating Alignments and ProfilesBhavsar NilayNo ratings yet
- Getting Started With AutoCADDocument25 pagesGetting Started With AutoCADajoaomvNo ratings yet
- Civil Site Design V 1700Document6 pagesCivil Site Design V 1700elromxxNo ratings yet
- Department Thermal Energy Engineering US-Pakistan Centre For Advanced StudiesDocument19 pagesDepartment Thermal Energy Engineering US-Pakistan Centre For Advanced StudiesAliNo ratings yet
- Civil3d ManualDocument165 pagesCivil3d ManualVENKATA VASUDHAR KAJANo ratings yet
- Mesh-Intro 19R2 WS5.1 CFD Workshop Instructions Mixing TankDocument33 pagesMesh-Intro 19R2 WS5.1 CFD Workshop Instructions Mixing TankAbhishek yadavNo ratings yet
- Cad Cam Practical Record BookDocument125 pagesCad Cam Practical Record BookAKASHNo ratings yet
- LandscapeContours PDFDocument5 pagesLandscapeContours PDFpariya asadiNo ratings yet
- CONVERGE 03-Preparing - The - Surface - GeometryDocument67 pagesCONVERGE 03-Preparing - The - Surface - GeometryttvtmsNo ratings yet
- Gambit TipsDocument85 pagesGambit TipsSatish Kumar BonthuNo ratings yet
- Adding Revit Templates: Midterm Learning ResourcesDocument18 pagesAdding Revit Templates: Midterm Learning ResourcesLUGA JONNAH LORRAINENo ratings yet
- Qgis Quick Guide: Getting Started With QGIS (For Report Figures and Maps)Document37 pagesQgis Quick Guide: Getting Started With QGIS (For Report Figures and Maps)CcNo ratings yet
- Plastic Part Design TutorialDocument13 pagesPlastic Part Design Tutorialsathya_jbNo ratings yet
- Pattern Line: 1. Purpose and DescriptionDocument3 pagesPattern Line: 1. Purpose and DescriptionNico InfanteNo ratings yet
- Civil 3D 2015 CAD Manual - 201710130920576392Document196 pagesCivil 3D 2015 CAD Manual - 201710130920576392ketemaNo ratings yet
- Align View On Drawing Sheets in RevitDocument5 pagesAlign View On Drawing Sheets in Revitrahulgehlot2008No ratings yet
- Column Creation & Placement: Midterm Learning ResourcesDocument19 pagesColumn Creation & Placement: Midterm Learning ResourcesAna EclipseNo ratings yet
- ABP Fluent 2021R2 External Aero Automotive v0Document94 pagesABP Fluent 2021R2 External Aero Automotive v0PrabhakaranGopalNo ratings yet
- 3-Part Design and SketcherDocument8 pages3-Part Design and SketcherTiga002No ratings yet
- Open Pit Design Essentials - Course NotesDocument7 pagesOpen Pit Design Essentials - Course NotesbertrandkabaleNo ratings yet
- Ex06 PillarGriddingDocument13 pagesEx06 PillarGriddingogunbiyi temitayoNo ratings yet
- AutoCAD ppt-1 - 1Document46 pagesAutoCAD ppt-1 - 1olaNo ratings yet
- Galaxy 3 - 50 - 0 Tips and Tricks - DesignDocument36 pagesGalaxy 3 - 50 - 0 Tips and Tricks - DesignVegard SømliøyNo ratings yet
- NX 9 for Beginners - Part 2 (Extrude and Revolve Features, Placed Features, and Patterned Geometry)From EverandNX 9 for Beginners - Part 2 (Extrude and Revolve Features, Placed Features, and Patterned Geometry)No ratings yet
- NX 9 for Beginners - Part 3 (Additional Features and Multibody Parts, Modifying Parts)From EverandNX 9 for Beginners - Part 3 (Additional Features and Multibody Parts, Modifying Parts)No ratings yet
- Summary of Pipe Culvert Quanities 31+798.84: Description Unit Quantity Remark Pay Item NoDocument14 pagesSummary of Pipe Culvert Quanities 31+798.84: Description Unit Quantity Remark Pay Item NoRebi AhamNo ratings yet
- Summary of Pipe Culvert Quanities 1+972.25: Description Unit Quantity Remark Pay Item NoDocument21 pagesSummary of Pipe Culvert Quanities 1+972.25: Description Unit Quantity Remark Pay Item NoRebi Aham100% (1)
- Summary of Pipe Culvert Quanities 31+518.55: Description Unit Quantity Remark Pay Item NoDocument21 pagesSummary of Pipe Culvert Quanities 31+518.55: Description Unit Quantity Remark Pay Item NoRebi AhamNo ratings yet
- RESARCHE FibalDocument25 pagesRESARCHE FibalRebi AhamNo ratings yet
- Gabion Design Final Submitted 2Document21 pagesGabion Design Final Submitted 2Rebi Aham100% (1)
- Duties and Responsibilities of Highway Design GroupDocument2 pagesDuties and Responsibilities of Highway Design GroupRebi AhamNo ratings yet
- Appendix A1 Geometric Design StandardsDocument37 pagesAppendix A1 Geometric Design StandardsRebi AhamNo ratings yet
- Safety Alert: Gardner Denver Safety NoticeDocument1 pageSafety Alert: Gardner Denver Safety NoticeMohammedNo ratings yet
- Window FunctionsDocument29 pagesWindow FunctionsdiekoNo ratings yet
- Pre-Int Unit1 Follow-upEmailDocument3 pagesPre-Int Unit1 Follow-upEmailJennifer Leal PavaNo ratings yet
- Vehicle Accidentand Traffic Classification Using Deep Convolutional Neural NetworksDocument7 pagesVehicle Accidentand Traffic Classification Using Deep Convolutional Neural NetworksTariku KussiaNo ratings yet
- AirCheck Detail Report - PK8AP02Document100 pagesAirCheck Detail Report - PK8AP02Trion Ragil NugrohoNo ratings yet
- T69 2 LDC Buckner Schem 0819.bakDocument72 pagesT69 2 LDC Buckner Schem 0819.bakmarkbillupsNo ratings yet
- HWB Series: For Datasheets, 2D Prints, and 3D Models VisitDocument2 pagesHWB Series: For Datasheets, 2D Prints, and 3D Models VisitmathconsNo ratings yet
- DD - PlatformEPA10ddc SVC Man 0131Document236 pagesDD - PlatformEPA10ddc SVC Man 0131Cesar Bayes RamosNo ratings yet
- Purchase Order: Magna Mirrors South-East Europe Dooel StrugaDocument2 pagesPurchase Order: Magna Mirrors South-East Europe Dooel StrugaSlavko CavkoskiNo ratings yet
- A Nlp-Based Solution To Prevent From Privacy Leaks in Social Network PostsDocument6 pagesA Nlp-Based Solution To Prevent From Privacy Leaks in Social Network PostsfareesaNo ratings yet
- 5KE Series - Supressor DiodesDocument4 pages5KE Series - Supressor DiodesMarcelo VilachanNo ratings yet
- Value Added (Spinner) Aim:-To Perform Programme of Spinner Pre-Requisite: - Android Studio CodeDocument10 pagesValue Added (Spinner) Aim:-To Perform Programme of Spinner Pre-Requisite: - Android Studio CodeK. J kartik JainNo ratings yet
- Hybrid Red Fox and Improved Whale Optimization AlgDocument31 pagesHybrid Red Fox and Improved Whale Optimization Algsaipuneeth thejaNo ratings yet
- NSK Tools CatalogDocument20 pagesNSK Tools CatalogRobert OrtegaNo ratings yet
- Orange Pi 4G-IOT - OrangepiDocument4 pagesOrange Pi 4G-IOT - OrangepiEider MuñozNo ratings yet
- TAPCON® 260 Operating Instructions 2489566 01 enDocument174 pagesTAPCON® 260 Operating Instructions 2489566 01 enJMNo ratings yet
- Johnson Pump SPX FLOWDocument85 pagesJohnson Pump SPX FLOWCWen Teow100% (1)
- 7TH Class COMPUTER Full Book MCQs For Educator Prep by Bismillah Academy 0300-7980055Document5 pages7TH Class COMPUTER Full Book MCQs For Educator Prep by Bismillah Academy 0300-7980055Ali Raza BalochNo ratings yet
- Digital India - Step Towards The FutureDocument15 pagesDigital India - Step Towards The FutureAbishek Rajesh100% (4)
- Mortality Rate: Human Conditions Before The Common ERA During The Common ERADocument2 pagesMortality Rate: Human Conditions Before The Common ERA During The Common ERAchastine daneNo ratings yet
- ATI Radeon HD 4350 EspecificacionesDocument2 pagesATI Radeon HD 4350 EspecificacionesSergio MarconiNo ratings yet
- When To Use The GL Balances Corruption Fix Script GLBALFIX (Doc ID 387775.1)Document4 pagesWhen To Use The GL Balances Corruption Fix Script GLBALFIX (Doc ID 387775.1)junechan6298945No ratings yet
- ZTT Fittings 21-XJ03014 7.31Document26 pagesZTT Fittings 21-XJ03014 7.31jaiver28No ratings yet
- Software Guide 20190402Document354 pagesSoftware Guide 20190402Jean-guillaume AllemannNo ratings yet
- The Steel Pipe Buyer'S GuideDocument8 pagesThe Steel Pipe Buyer'S Guideramnadh803181No ratings yet
- Requirements Analysis and Specification: Module-2Document35 pagesRequirements Analysis and Specification: Module-2Ruchika BeheraNo ratings yet
- ME702 - AutomationLab - Manual - 2017Document35 pagesME702 - AutomationLab - Manual - 2017mohanNo ratings yet
- Kansas City Red Book: April 2009, Volume: 1, Issue 6Document72 pagesKansas City Red Book: April 2009, Volume: 1, Issue 6kcredbook100% (3)