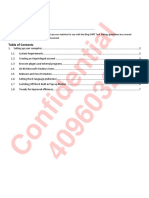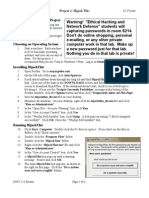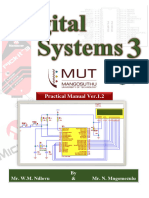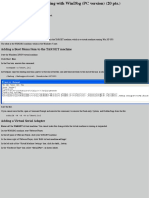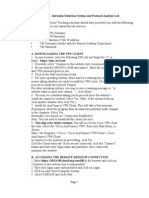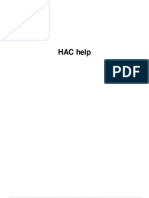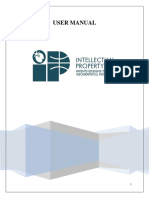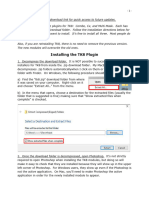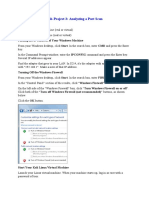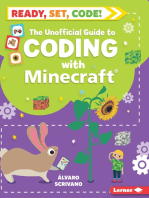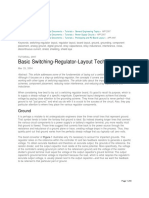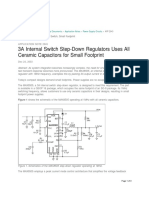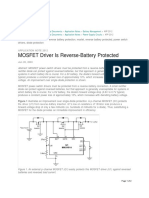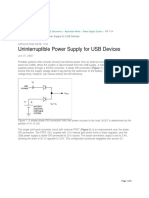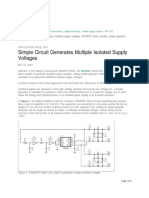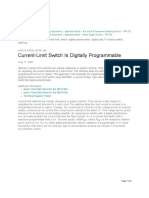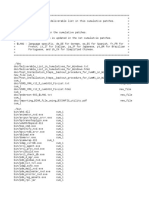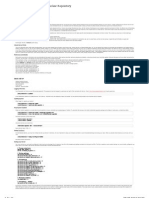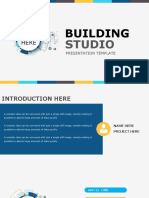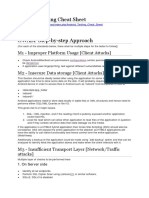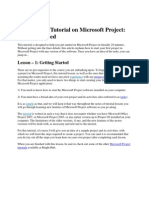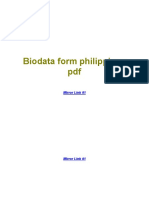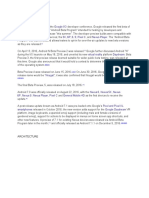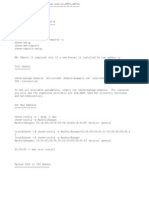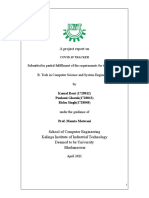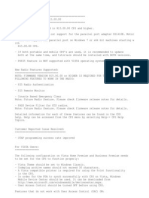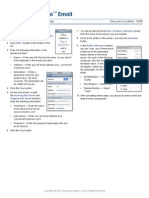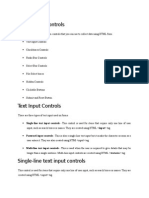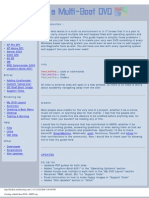Professional Documents
Culture Documents
What You Need For This Project
What You Need For This Project
Uploaded by
Jonathan JaegerCopyright:
Available Formats
You might also like
- Exam C1000-125 IBM Cloud Technical Advocate v3 Sample TestDocument5 pagesExam C1000-125 IBM Cloud Technical Advocate v3 Sample TestDiana DobrescuNo ratings yet
- An Ultimate Guide to Kali Linux for BeginnersFrom EverandAn Ultimate Guide to Kali Linux for BeginnersRating: 3.5 out of 5 stars3.5/5 (4)
- Confidential 4096032: Uhrs T U GDocument7 pagesConfidential 4096032: Uhrs T U GGgchampion LuniverselNo ratings yet
- Visual Basic 6.0 Programming By Examples: 7 Windows Application ExamplesFrom EverandVisual Basic 6.0 Programming By Examples: 7 Windows Application ExamplesRating: 3 out of 5 stars3/5 (2)
- Make Your PC Stable and Fast: What Microsoft Forgot to Tell YouFrom EverandMake Your PC Stable and Fast: What Microsoft Forgot to Tell YouRating: 4 out of 5 stars4/5 (1)
- p02 HijackThisDocument3 pagesp02 HijackThispmullapudishaNo ratings yet
- Lab-Project 2: Creating Infectious Media With The Social Engineering ToolkitDocument5 pagesLab-Project 2: Creating Infectious Media With The Social Engineering Toolkitnhox sokNo ratings yet
- 124 Projects Sum 09Document133 pages124 Projects Sum 09andrewiles88No ratings yet
- LAB 15 B - Poison Ivy RootkitDocument9 pagesLAB 15 B - Poison Ivy Rootkit1.Huỳnh Ngọc Thiên AnNo ratings yet
- Exploiting - Vulnerable Server - For Windows 7Document33 pagesExploiting - Vulnerable Server - For Windows 7David GuluaNo ratings yet
- Lab 1Document10 pagesLab 1Tran Viet Dung (K18 HL)No ratings yet
- Digital Systems III Practical Manual - Ver1.2Document44 pagesDigital Systems III Practical Manual - Ver1.2sifisodlungwanaNo ratings yet
- Keil SoftwareDocument3 pagesKeil Softwaresunnynnus100% (2)
- Lab9 FRS301 IA1406 Se150582 NGUYENVIETQUANGVUDocument18 pagesLab9 FRS301 IA1406 Se150582 NGUYENVIETQUANGVUNguyen Viet Quang Vu (K15 HCM)No ratings yet
- Lab 18b Kernel Debugging With WinDbgDocument7 pagesLab 18b Kernel Debugging With WinDbg1.Huỳnh Ngọc Thiên AnNo ratings yet
- What You Need For This Project: Project 10: Port Knocking On Backtrack LinuxDocument11 pagesWhat You Need For This Project: Project 10: Port Knocking On Backtrack LinuxErhadNo ratings yet
- Getting Started With Keil Uvision CompilerDocument10 pagesGetting Started With Keil Uvision CompilerAshish PillaiNo ratings yet
- 123 Projects For 124 Sum 09Document192 pages123 Projects For 124 Sum 09andrewiles88No ratings yet
- What You Need For This Project: Legal Warning!Document3 pagesWhat You Need For This Project: Legal Warning!Mary PadiosNo ratings yet
- Lab 4Document3 pagesLab 4Manar A.ANo ratings yet
- B4A TutorialsDocument119 pagesB4A TutorialsMg Razgrad67% (3)
- CH 7Document15 pagesCH 7Meidi LiawNo ratings yet
- Ricoh Instructions For Windows 10Document9 pagesRicoh Instructions For Windows 10saddam_itdNo ratings yet
- CSEC630 Lab2 - IDS Revised 20110614Document18 pagesCSEC630 Lab2 - IDS Revised 20110614acg49100% (1)
- Hidden XP SecretsDocument4 pagesHidden XP SecretsSurajbhan SinghNo ratings yet
- How To EMUBOX CCcam Windows Complete InstallDocument11 pagesHow To EMUBOX CCcam Windows Complete InstallexxytecNo ratings yet
- Remove CryptowallDocument17 pagesRemove CryptowallBabajide AdedapoNo ratings yet
- Prelims Lab Exercise #8 - M2U3Document32 pagesPrelims Lab Exercise #8 - M2U3Nimuel Vincent ReyesNo ratings yet
- Keil Software For Arm ProgramDocument21 pagesKeil Software For Arm ProgramdhyaviiiNo ratings yet
- Beam User Manual-V2Document16 pagesBeam User Manual-V2aldwintalmoNo ratings yet
- 19 Hidden Windows XP Secrets - TipsxploreDocument3 pages19 Hidden Windows XP Secrets - TipsxploreLeo ValentineNo ratings yet
- Codeblock GuidDocument8 pagesCodeblock Guidchhuonnara002No ratings yet
- What You Need For This Project: Project 2X: Setting Up A Voip NetworkDocument5 pagesWhat You Need For This Project: Project 2X: Setting Up A Voip NetworkMary PadiosNo ratings yet
- How To Work With Code Blocks - TutorialDocument17 pagesHow To Work With Code Blocks - TutorialSuraz Verma100% (1)
- How To Use This Manual: Package ContentsDocument12 pagesHow To Use This Manual: Package ContentsTom GarciaNo ratings yet
- Steps For Installing Ubuntu WSLDocument18 pagesSteps For Installing Ubuntu WSLmohammaddraz22No ratings yet
- Anaconda Installation Guide: Part 1 - How To Install Anaconda With Python 3.6 On WindowsDocument5 pagesAnaconda Installation Guide: Part 1 - How To Install Anaconda With Python 3.6 On WindowsShourya GoenkaNo ratings yet
- Keil v5 STM32F446 ProjectDocument14 pagesKeil v5 STM32F446 Projectjose moreno0% (1)
- Getting Started With MASM and Visual Studio 2019Document15 pagesGetting Started With MASM and Visual Studio 2019Zerihun BekeleNo ratings yet
- Hac Help: Created With The Standard Edition of HelpndocDocument123 pagesHac Help: Created With The Standard Edition of HelpndocwilliamgillesNo ratings yet
- INetsim SetupDocument13 pagesINetsim SetupNguyen HoangNo ratings yet
- DSCManualDocument18 pagesDSCManualShashank RNo ratings yet
- DSCManualDocument19 pagesDSCManualgauravpsaxena1978No ratings yet
- Keil Softwar1Document5 pagesKeil Softwar1Bhargavi BodigeNo ratings yet
- Instrucciones de Instalación TK 8 (Panel de Tony Kuyper)Document8 pagesInstrucciones de Instalación TK 8 (Panel de Tony Kuyper)Alfonso EscobarNo ratings yet
- Lab-Project 3: Analyzing A Port Scan: What You NeedDocument7 pagesLab-Project 3: Analyzing A Port Scan: What You Neednhox sokNo ratings yet
- Seminar On HackingDocument34 pagesSeminar On Hackinganon-531993100% (8)
- Running Sample C++ Program in Code Blocks IDE: A ChecklistDocument11 pagesRunning Sample C++ Program in Code Blocks IDE: A ChecklistStein BanaybanayNo ratings yet
- 25+ Notepad Virus Script (Just Copy & Paste) 2020: ResponsesDocument29 pages25+ Notepad Virus Script (Just Copy & Paste) 2020: Responsesmuna cliff100% (1)
- Win 7 GuideDocument15 pagesWin 7 Guideay_bee_ay_beeNo ratings yet
- Use Three SystemsDocument7 pagesUse Three SystemsTanishq KapoorNo ratings yet
- Bitdefender Installation GuideDocument6 pagesBitdefender Installation GuideGary LaynNo ratings yet
- What You Need For This Project: Project 2: Exploring Vmware NetworkingDocument4 pagesWhat You Need For This Project: Project 2: Exploring Vmware NetworkingMary PadiosNo ratings yet
- PIC MICROCONTROLLER PROGRAMMING User Guide PDFDocument14 pagesPIC MICROCONTROLLER PROGRAMMING User Guide PDFMaria MaloneNo ratings yet
- Common Windows, Linux and Web Server Systems Hacking TechniquesFrom EverandCommon Windows, Linux and Web Server Systems Hacking TechniquesNo ratings yet
- Kodi User Manual: Watch Unlimited Movies & TV shows for free on Your PC, Mac or Android DevicesFrom EverandKodi User Manual: Watch Unlimited Movies & TV shows for free on Your PC, Mac or Android DevicesNo ratings yet
- Evaluation of Some Android Emulators and Installation of Android OS on Virtualbox and VMwareFrom EverandEvaluation of Some Android Emulators and Installation of Android OS on Virtualbox and VMwareNo ratings yet
- Stabilizing Thermoelectric Controller (TEC) Loops Using A Unit-Step ResponseDocument4 pagesStabilizing Thermoelectric Controller (TEC) Loops Using A Unit-Step ResponseJonathan JaegerNo ratings yet
- The FET-OR Connection For Power Supplies: Backup Supply, Battery Operation, diode-OR, MOSFET, Power-Supply SequencingDocument3 pagesThe FET-OR Connection For Power Supplies: Backup Supply, Battery Operation, diode-OR, MOSFET, Power-Supply SequencingJonathan JaegerNo ratings yet
- Integrated DC-DC Converters Save Space and Design Time in Distributed-Power SystemsDocument4 pagesIntegrated DC-DC Converters Save Space and Design Time in Distributed-Power SystemsJonathan JaegerNo ratings yet
- Basic Switching-Regulator-Layout Techniques: GroundDocument8 pagesBasic Switching-Regulator-Layout Techniques: GroundJonathan JaegerNo ratings yet
- An5 PDFDocument2 pagesAn5 PDFJonathan JaegerNo ratings yet
- An3166 PDFDocument10 pagesAn3166 PDFJonathan JaegerNo ratings yet
- DAC Makes Controller Programmable: Programmble Voltage, Programmable Controller, Dynamic Voltage, Core VoltageDocument4 pagesDAC Makes Controller Programmable: Programmble Voltage, Programmable Controller, Dynamic Voltage, Core VoltageJonathan JaegerNo ratings yet
- 3A Internal Switch Step-Down Regulators Uses All Ceramic Capacitors For Small FootprintDocument3 pages3A Internal Switch Step-Down Regulators Uses All Ceramic Capacitors For Small FootprintJonathan JaegerNo ratings yet
- MOSFET Driver Is Reverse-Battery ProtectedDocument2 pagesMOSFET Driver Is Reverse-Battery ProtectedJonathan JaegerNo ratings yet
- Overcurrent/Overdischarge Protection For Lead-Acid BatteriesDocument3 pagesOvercurrent/Overdischarge Protection For Lead-Acid BatteriesJonathan JaegerNo ratings yet
- Uninterruptible Power Supply For USB DevicesDocument3 pagesUninterruptible Power Supply For USB DevicesJonathan JaegerNo ratings yet
- 5V, Non-Interruptible Power Supply Delivers 1A: UPS, Initerrupted Power Supply, Backup Power Supply, Power SuppliesDocument2 pages5V, Non-Interruptible Power Supply Delivers 1A: UPS, Initerrupted Power Supply, Backup Power Supply, Power SuppliesJonathan JaegerNo ratings yet
- Simple Circuit Generates Multiple Isolated Supply VoltagesDocument2 pagesSimple Circuit Generates Multiple Isolated Supply VoltagesJonathan JaegerNo ratings yet
- DC-to-DC Converter Combats EMIDocument4 pagesDC-to-DC Converter Combats EMIJonathan JaegerNo ratings yet
- Current-Limit Switch Is Digitally ProgrammableDocument2 pagesCurrent-Limit Switch Is Digitally ProgrammableJonathan JaegerNo ratings yet
- Deliverable List in Cumulatives For WindowsDocument10 pagesDeliverable List in Cumulatives For WindowsjacNo ratings yet
- 04 Overview of The Internet and The WWWDocument70 pages04 Overview of The Internet and The WWW'mCharity ToniiNo ratings yet
- Browser Request URL User Sending Request: HTML HelpersDocument1 pageBrowser Request URL User Sending Request: HTML Helpersharkara.rohithk 1No ratings yet
- SIM900 - IP - Application Note - V1.02 PDFDocument18 pagesSIM900 - IP - Application Note - V1.02 PDFsuaradjusNo ratings yet
- L2DC Linux Server GuideDocument11 pagesL2DC Linux Server GuidenekysnemiaNo ratings yet
- CX DesignerLibrary InstSheet en 201107Document4 pagesCX DesignerLibrary InstSheet en 201107Yoga AradeaNo ratings yet
- Building Studio PresentationDocument25 pagesBuilding Studio PresentationDunia DiscusNo ratings yet
- Android Cheat Sheet PDFDocument4 pagesAndroid Cheat Sheet PDFRahul MNo ratings yet
- Media Literacy PPTDocument26 pagesMedia Literacy PPTTrixy Montero33% (3)
- Vestax VCI-400 Quickstart GuideDocument10 pagesVestax VCI-400 Quickstart GuideaugustinhodjNo ratings yet
- Holiday Homework For Class 6 Jaipuria SchoolDocument5 pagesHoliday Homework For Class 6 Jaipuria Schoolpet0k0vyvyn3100% (1)
- A Grammar Haida La 00 Keen GoogDocument103 pagesA Grammar Haida La 00 Keen GoogTakeshi YoshinoNo ratings yet
- E-Abhijoga, The State Grievance Redressal and Monitoring System, OdishaDocument10 pagesE-Abhijoga, The State Grievance Redressal and Monitoring System, OdisharnbeheraNo ratings yet
- Tutorial On Microsoft Project 2003Document20 pagesTutorial On Microsoft Project 2003salim_5454No ratings yet
- Aficio MP C3501 - Service Manual English Last Update On 27-5-2011Document2 pagesAficio MP C3501 - Service Manual English Last Update On 27-5-2011kev2310100% (1)
- Biodata Form Philippines PDFDocument3 pagesBiodata Form Philippines PDFRommel PoloNo ratings yet
- Symantec Backup Exec 2012 Cheat Sheet: What Is It?Document2 pagesSymantec Backup Exec 2012 Cheat Sheet: What Is It?Mussie KebedeNo ratings yet
- Android 7.0 DivDocument11 pagesAndroid 7.0 DivharshNo ratings yet
- CrystalReports InsDocument3 pagesCrystalReports Inskumar2bwNo ratings yet
- Install and Configure Redhat Virtualization (RHEV)Document4 pagesInstall and Configure Redhat Virtualization (RHEV)Benjamin RualthanzauvaNo ratings yet
- Covid Project ReportDocument34 pagesCovid Project ReportKomal RoutNo ratings yet
- Help Console 2010 User Manual PDFDocument291 pagesHelp Console 2010 User Manual PDFmadhanaliveNo ratings yet
- Cps ReadmeDocument6 pagesCps ReadmeHayden WhitfieldNo ratings yet
- Iphone Setup IMAPDocument1 pageIphone Setup IMAPVictor FauszenNo ratings yet
- Cloud Lab Record 1Document81 pagesCloud Lab Record 1Velan GNo ratings yet
- BentleyDocument27 pagesBentleycipele12No ratings yet
- Ethicalhacker - D-TECT - D-TECT - Pentesting The Modern WebDocument4 pagesEthicalhacker - D-TECT - D-TECT - Pentesting The Modern WebsanjNo ratings yet
- HTML Form ControlsDocument13 pagesHTML Form ControlsPratyushNo ratings yet
- Multi Boot DVDDocument62 pagesMulti Boot DVDFabricio AraujoNo ratings yet
What You Need For This Project
What You Need For This Project
Uploaded by
Jonathan JaegerOriginal Title
Copyright
Available Formats
Share this document
Did you find this document useful?
Is this content inappropriate?
Report this DocumentCopyright:
Available Formats
What You Need For This Project
What You Need For This Project
Uploaded by
Jonathan JaegerCopyright:
Available Formats
Project 2: Hijack This 10 Points
What You Need for This Project
Warning! "Ethical Hacking and
A trusted computer running any
version of Windows, with Internet Network Defense" students will
access. capturing passwords in room S214.
You need administrator privileges Don't do online shopping, personal
on the computer. e-mailing, or any other private
Choosing an Operating System computer work in that lab. Make up
1. Start a machine. Each machine a new password just for that lab.
in S214 has many operating
systems, and you can use any of
Nothing you do in that lab is private!
them. For this project, I
recommend that you use Vista or Windows 7 Beta. Log in as Student with no password.
Installing HijackThis
2. Open Firefox. Go to http://www.majorgeeks.com/files/details/hijackthis.html
3. Click one of the links in the "Download Locations" section and follow the instructions on
your screen to download HijackThis. If the download doesn't start, check to see if NoScript is
blocking it. If you see the "Scripts Currently Forbidden" message at the bottom of the
Firefox window, click the Options button and then click "Temporarily Allow All This Page".
4. Double-click the hijackthis file you downloaded--it is a WinZip self-extracting file. Click the
Browse button and browse to your Desktop. Unzip the file.
5. A hijackthis_sfx.exe file appears on your desktop.
6. Minimize all windows. On your desktop, right-click the hijackthis_sfx.exe file and click
"Run as Administrator".
7. In the "Open File – Security Warning" box, click Run.
8. In the "User Account Control" box, click Yes.
9. In the "WinZip Self-Installer" box, click Unzip. A box pops up saying "1 file(s) unzipped
successfully". Click OK. Close the "WinZip Self-Installer" box.
Running HijackThis
10. Click Start, Computer. Double-click the C: drive to open it. If you don't see the files or
folders, click "Show contents".
11. Double-click the "Program Files" folder.
12. Double-click the "HijackThis" folder.
13. Right-click the "HijackThis.exe" file and click
"Run as Administrator".
14. In the "User Account Control" box, click Yes.
15. A HijackThis box pops up with a warning
message. Read it and click OK.
16. The main HijackThis box appears, as shown to
the right on this page. Click the "Do a system
scan and save a logfile" button.
CNIT 123 Bowne Page 1 of 14
Project 2: Hijack This 10 Points
Analyzing the Logfile at HijackThis.de
17. A logfile appears in Notepad,
with a long list of processes
and registry keys, as shown
to the right on this page. This
list is hard to understand in
this form, so we'll use a free
online tool to interpret it.
18. In Firefox, go to
hijackthis.de
19. At the bottom of the Firefox
window, you should see a
"Scripts Partially Allowed"
message. Click the Options
button and then click "Allow
hijackthis.de".
20. The page reloads, and the "Scripts Partially Allowed" message appears again, but it's OK
now because the only scripts we need are the ones from hijackthis.de.
21. Click in the Notepad window showing the log file. Press Ctrl+A to select all the text, and
Ctrl+C to copy it to the Clipboard.
22. In the Firefox window, in the hijackthis.de page, point to the large box titled "You can paste
a logfile in this textbox". Right-click and click Paste. The text should appear in the box.
23. In the hijackthis.de page, at the bottom, click the Analyze button.
24. You should see a list of items found on your computer, with a graphical rating of each item's
safety, as shown below on this page. This is very useful when trying to clean spyware off
infected computers!
CNIT 123 Bowne Page 2 of 14
Project 2: Hijack This 10 Points
Saving a Screen Image
25. Make sure the hijackthis.de Web page is open, showing some of the items from your machine
with safety ratings.
26. Press the PrintScrn key in the upper-right portion of the keyboard. That will copy the whole
desktop to the clipboard.
YOU MUST SUBMIT WHOLE-DESKTOP IMAGES FOR FULL CREDIT
27. Click Start. Type PAINT. Click Paint. Click in the Paint window and press Ctrl+V.
28. Save the image with the filename Your Name Proj 2. Select a Save as type of JPEG.
29. Email the JPEG image to me as an attachment to an e-mail message. Send it to:
cnit.120@gmail.com with a subject line of "Proj 2 From Your Name", replacing Your Name
with your own first and last name. Send a Cc to yourself.
Last Modified: 9-2-14
CNIT 123 Bowne Page 3 of 14
Project 2: Hijack This 10 Points
CNIT 123 Bowne Page 4 of 14
Project 4: Port Scans and Windows Firewall Worth 20 Points
Two computers running any version of Windows, with Internet access.
You need administrator privileges on both computers.
Find a Partner
1. You will need two machines working together for this project: choose one to be the Scanner
and the other to be the Target.
Use Windows 7 for Both Machines
2. Start both the Scanner and Target machines. Log in as Student with no password.
Installing the Nmap Security Scanner on the Scanner Machine
3. On the Scanner Machine, open Firefox. Go to nmap.com
4. In the upper center portion of the page, click Download.
5. Scroll down to the "Windows (NT/ME/2K/XP/Vista) binaries" section. Click the link labeled
"Latest stable release self-installer". When I wrote these instructions, it was nmap-4.76-
setup.exe.
6. Save the installer file on your desktop.
7. Minimize all windows. On your desktop, double-click the nmap installer file. Click through
all the security warnings and install the software with the default options. It may also install a
WinPCap program, that is normal.
Finding the IP Address of the Target Machine
8. On the Target Machine, click Start.
In the Search box, enter CMD and
press the Enter key. Target IP: ____________________
9. In the Command Prompt window,
enter the IPCONFIG command and press the Enter key. Several IP addresses appear. Scroll
back to see the first few addresses, and find the one that starts with 192.168.1. That is the IP
address of the network interface that connects to the room's LAN. Write that address in the
box to the right on this page.
CNIT 120 – Bowne Page 5 of 14
Project 4: Port Scans and Windows Firewall Worth 20 Points
Turning the Target Machine's Firewall Off
10. On the Target Machine, press the Windows logo key on the lower left of the keyboard ( ). Type
FIREWALL into the search box.
11. "Windows Firewall" should appear in the Programs list. If it's not already highlighted, press
the down-arrow as needed to highlight it. Then press the Enter key.
12. A "Control Panel ► System and Security ► Windows Firewall" box opens. On the left side,
click "Turn Windows Firewall on or off". If a "User Account Control" box pops up, click
Continue.
13. In the "System and Security ► Windows Firewall ► Customize Settings" box, click both of
the "Turn off Windows Firewall (not recommended)" buttons. Click OK.
Scanning the Target Machine
14. On the Scanner Machine's desktop, double-click "Nmap – Zenmap GUI".
15. In the Zenmap window, in the Target: box, type the "Target IP" you wrote in the box on the
previous page. Click the Scan button.
16. Nmap results appear in the lower pane. Scroll down to the main chart showing "PORT
STATE SERVICE VERSION" in blue letters with green results under it, as shown below
on this page.
17. The purpose of this scan is to determine what ports are open, so you can determine how
secure a device is, and whether a firewall is working properly. Nmap should find at least one
port open on the machine—almost all Windows machines have ports 135, 139, and 445 open.
CNIT 120 – Bowne Page 6 of 14
Project 4: Port Scans and Windows Firewall Worth 20 Points
There may be other ports open as well. Those ports are potential vulnerabilities an attacker
could use to enter your computer.
Saving a Screen Image
18. On the Scanner Machine, make sure the Zenmap window is visible, showing at least one
open port.
19. Press the PrintScrn key to copy the whole desktop to the clipboard.
20. Click Start. Type PAINT. Click Paint. Click in the Paint window and press Ctrl+V.
21. Save the image with the filename Your Name Proj 4a. Select a Save as type of JPEG.
Turning the Target Machine's Firewall On with No Exceptions
22. On the Target Machine, press the Windows logo key on the lower left of the keyboard ( ). Type
FIREWALL into the search box.
23. "Windows Firewall" should appear in the Programs list. If it's not already highlighted, press
the down-arrow as needed to highlight it. Then press the Enter key.
24. A "Control Panel ► System and Security ► Windows Firewall" box opens. On the left side,
click "Turn Windows Firewall on or off". If a "User Account Control" box pops up, click
Continue.
25. In the "System and Security ► Windows Firewall ► Customize Settings" box, click both of
the "Turn on Windows Firewall" buttons. Also check both of the "Block all incoming
connections, including those in the list of allowed programs" boxes. Click OK.
\Scanning the Target Machine
26. On the Scanner Machine's desktop, double-click "Nmap – Zenmap GUI".
27. In the Zenmap window, in the Target: box, verify that the "Target IP" is entered correctly.
Click the Scan button.
28. Nmap results appear in the lower pane. Scroll down and find this message "All 1000 scanned
ports … are filtered", as shown below.
CNIT 120 – Bowne Page 7 of 14
Project 4: Port Scans and Windows Firewall Worth 20 Points
29. Now all ports are closed. This is a safer setting for the firewall, but it will prevent the machine
from sharing files or printers.
Saving a Screen Image
30. On the Scanner Machine, make sure the Zenmap window is visible, showing the message
"All 1000 scanned ports … are filtered".
31. Press the PrintScrn key to copy the whole desktop to the clipboard.
32. Click Start. Type PAINT. Click Paint. Click in the Paint window and press Ctrl+V.
33. Save the image with the filename Your Name Proj 4b. Select a Save as type of JPEG.
Turning in Your Project
34. Email the JPEG images to me as attachments to a single email message. Send it to:
cnit.120@gmail.com with a subject line of Proj 4 From Your Names, replacing Your Names
with the complete names of both partners. Send a Cc to yourself.
Last Modified: 8-21-12
CNIT 120 – Bowne Page 8 of 14
Project 5: WOT Worth 10 Points
Purpose: WOT (Web of Trust) is a Firefox extension that warns you about sites that are known to be dangerous. Sites have a
reputation, assigned by other WOT users. This protects you from scams, phishing sites, sites hosting malware, pornography,
and other Internet nasties.
Requirements: You need a Windows or MAC computer (any version) connected to the Internet. I
assume you are using Windows 7 in S214 in the instructions, but any other version should be fine too.
This project should be harmless.
Start your Computer in Windows 7
1. Boot your machine to Windows 7 (any version). Log in with any account that has
Administrative privileges, such as the Student account.
Installing WOT
2. Open Firefox. If you don't have Firefox, use Internet Explorer (or Safari), go to
getfirefox.com, and download it.
3. From the Firefox menu bar, click Tools, Add-ons. If WOT is already installed, remove it and
restart Firefox.
4. In the Add-ons box, in the search field, type WOT as shown below on this page. Press the
Enter key.
5. In the Add-ons box, click the "Add to Firefox…" button.
6. In the "Software Installation" box, click the "Install Now" button.
7. In the Add-ons box, click the "Restart Firefox" button.
CNIT 106 - Bowne Page 9 of 14
Project 5: WOT Worth 10 Points
Identifying Risky Websites
8. In Firefox, go to google.com
9. In the Google page, search for WAREZ
10. "Warez" are illegal, modified versions of copyrighted software products. As you might
expect, many warez sites are harmful to visit. WOT has flagged many of the search results
with little round icons, as shown belown on this page. The red icons indicate dangerous sites,
and the green ones indicate safe sites. Hover over an icon to see its detailed rating.
Saving
the Screen Image
11. Make sure at least one WOT rating icon is visible.
12. Press the PrntScn key to copy whole screen to the clipboard.
13. Open Paint and paste in the image. Save it with the filename Your Name Proj 5.
Turning in your Project
14. Email the image to me as an email attachment. Send the message to: cnit.120@gmail.com
with a subject line of Proj 5 From Your Name, replacing Your Name with your own first and
last name. Send a Cc to yourself.
Last modified 8-12-11
CNIT 106 - Bowne Page 10 of 14
Project 5: WOT Worth 10 Points
CNIT 106 - Bowne Page 11 of 14
Project 9: MD5 Collisions 15 Points
What You Will Need
A computer Windows 7 (or Windows XP, or Vista)
Administrator privileges
The instructions assume you are using Windows 7
Downloading and Installing HashCalc
1. Open Firefox and go to slavasoft.com/hashcalc
2. On the upper left, click the blue "Hashcalc 2.02´link. Save the Zip file on your desktop.
3. On your desktop, right-click the hashcalc.zip file and click "Extract All" Click Extract.
4. A hashcalc window opens containing a setup.exe file. Double-click the setup.exe file and
install the software with the default options.
Downloading and Installing the Hello.exe and Erase.exe Files
5. Open Firefox and go to www.mscs.dal.ca/~selinger/md5collision
6. Scroll down to the section titled "An evil
pair of executable programs", as shown to
the right on this page.
7. Click the hello.exe file. Save it on your
desktop.
8. Click the erase.exe file. Save it on your
desktop.
Running the Files
9. Normally a MD5 hash is used to verify that
a file has not been altered. If two files have the same
hash value, they are expected to be identical.
10. On your desktop, double-click the hello.exe file. In
the "Open File - Security Warning" box, click Run.
A box opens saying "Hello World", as shown to the
right on this page.
11. On your desktop, double-click the erase.exe file.
In the "Open File - Security Warning" box, click
Run. A box opens saying "This program is
evil!!!", as shown to the right
on this page.
Capturing the Screen Image
12. Make sure the "This program is evil!!!" message
is visible.
13. Press the PrntScn key to copy whole screen to the clipboard. Open Paint and paste in the
image. Save it as a JPEG, with the filename Your Name Proj 9a.
CNIT 120 - Bowne Page 12 of 14
Project 9: MD5 Collisions 15 Points
Calculating the Hash Values
14. Click Start and type in HASH
15. In the search results, click HashCalc.
16. A gray HashCalc box opens.
17. Drag the hello.exe file from your desktop and drop it in the HashCalc window.
18. The MD5 hash appears, ending in 007, as shown below on this page.
19. Drag the erase.exe file from your desktop and drop it in the HashCalc window.
20. The MD5 hash appears, ending in 007, as shown below on this page.
CNIT 120 - Bowne Page 13 of 14
Project 9: MD5 Collisions 15 Points
Capturing the Screen Image
21. Make sure the MD5 hash ending in 007 is visible.
22. Press the PrntScn key to copy whole screen to the clipboard. Open Paint and paste in the
image. Save it as a JPEG, with the filename Your Name Proj 9b.
Turning in your Project
23. Email the JPEG image to me as an attachment. Send the message to cnit.120@gmail.com
with a subject line of Proj 9 From Your Name. Send a Cc to yourself.
Last modified 7-31-11
CNIT 120 - Bowne Page 14 of 14
You might also like
- Exam C1000-125 IBM Cloud Technical Advocate v3 Sample TestDocument5 pagesExam C1000-125 IBM Cloud Technical Advocate v3 Sample TestDiana DobrescuNo ratings yet
- An Ultimate Guide to Kali Linux for BeginnersFrom EverandAn Ultimate Guide to Kali Linux for BeginnersRating: 3.5 out of 5 stars3.5/5 (4)
- Confidential 4096032: Uhrs T U GDocument7 pagesConfidential 4096032: Uhrs T U GGgchampion LuniverselNo ratings yet
- Visual Basic 6.0 Programming By Examples: 7 Windows Application ExamplesFrom EverandVisual Basic 6.0 Programming By Examples: 7 Windows Application ExamplesRating: 3 out of 5 stars3/5 (2)
- Make Your PC Stable and Fast: What Microsoft Forgot to Tell YouFrom EverandMake Your PC Stable and Fast: What Microsoft Forgot to Tell YouRating: 4 out of 5 stars4/5 (1)
- p02 HijackThisDocument3 pagesp02 HijackThispmullapudishaNo ratings yet
- Lab-Project 2: Creating Infectious Media With The Social Engineering ToolkitDocument5 pagesLab-Project 2: Creating Infectious Media With The Social Engineering Toolkitnhox sokNo ratings yet
- 124 Projects Sum 09Document133 pages124 Projects Sum 09andrewiles88No ratings yet
- LAB 15 B - Poison Ivy RootkitDocument9 pagesLAB 15 B - Poison Ivy Rootkit1.Huỳnh Ngọc Thiên AnNo ratings yet
- Exploiting - Vulnerable Server - For Windows 7Document33 pagesExploiting - Vulnerable Server - For Windows 7David GuluaNo ratings yet
- Lab 1Document10 pagesLab 1Tran Viet Dung (K18 HL)No ratings yet
- Digital Systems III Practical Manual - Ver1.2Document44 pagesDigital Systems III Practical Manual - Ver1.2sifisodlungwanaNo ratings yet
- Keil SoftwareDocument3 pagesKeil Softwaresunnynnus100% (2)
- Lab9 FRS301 IA1406 Se150582 NGUYENVIETQUANGVUDocument18 pagesLab9 FRS301 IA1406 Se150582 NGUYENVIETQUANGVUNguyen Viet Quang Vu (K15 HCM)No ratings yet
- Lab 18b Kernel Debugging With WinDbgDocument7 pagesLab 18b Kernel Debugging With WinDbg1.Huỳnh Ngọc Thiên AnNo ratings yet
- What You Need For This Project: Project 10: Port Knocking On Backtrack LinuxDocument11 pagesWhat You Need For This Project: Project 10: Port Knocking On Backtrack LinuxErhadNo ratings yet
- Getting Started With Keil Uvision CompilerDocument10 pagesGetting Started With Keil Uvision CompilerAshish PillaiNo ratings yet
- 123 Projects For 124 Sum 09Document192 pages123 Projects For 124 Sum 09andrewiles88No ratings yet
- What You Need For This Project: Legal Warning!Document3 pagesWhat You Need For This Project: Legal Warning!Mary PadiosNo ratings yet
- Lab 4Document3 pagesLab 4Manar A.ANo ratings yet
- B4A TutorialsDocument119 pagesB4A TutorialsMg Razgrad67% (3)
- CH 7Document15 pagesCH 7Meidi LiawNo ratings yet
- Ricoh Instructions For Windows 10Document9 pagesRicoh Instructions For Windows 10saddam_itdNo ratings yet
- CSEC630 Lab2 - IDS Revised 20110614Document18 pagesCSEC630 Lab2 - IDS Revised 20110614acg49100% (1)
- Hidden XP SecretsDocument4 pagesHidden XP SecretsSurajbhan SinghNo ratings yet
- How To EMUBOX CCcam Windows Complete InstallDocument11 pagesHow To EMUBOX CCcam Windows Complete InstallexxytecNo ratings yet
- Remove CryptowallDocument17 pagesRemove CryptowallBabajide AdedapoNo ratings yet
- Prelims Lab Exercise #8 - M2U3Document32 pagesPrelims Lab Exercise #8 - M2U3Nimuel Vincent ReyesNo ratings yet
- Keil Software For Arm ProgramDocument21 pagesKeil Software For Arm ProgramdhyaviiiNo ratings yet
- Beam User Manual-V2Document16 pagesBeam User Manual-V2aldwintalmoNo ratings yet
- 19 Hidden Windows XP Secrets - TipsxploreDocument3 pages19 Hidden Windows XP Secrets - TipsxploreLeo ValentineNo ratings yet
- Codeblock GuidDocument8 pagesCodeblock Guidchhuonnara002No ratings yet
- What You Need For This Project: Project 2X: Setting Up A Voip NetworkDocument5 pagesWhat You Need For This Project: Project 2X: Setting Up A Voip NetworkMary PadiosNo ratings yet
- How To Work With Code Blocks - TutorialDocument17 pagesHow To Work With Code Blocks - TutorialSuraz Verma100% (1)
- How To Use This Manual: Package ContentsDocument12 pagesHow To Use This Manual: Package ContentsTom GarciaNo ratings yet
- Steps For Installing Ubuntu WSLDocument18 pagesSteps For Installing Ubuntu WSLmohammaddraz22No ratings yet
- Anaconda Installation Guide: Part 1 - How To Install Anaconda With Python 3.6 On WindowsDocument5 pagesAnaconda Installation Guide: Part 1 - How To Install Anaconda With Python 3.6 On WindowsShourya GoenkaNo ratings yet
- Keil v5 STM32F446 ProjectDocument14 pagesKeil v5 STM32F446 Projectjose moreno0% (1)
- Getting Started With MASM and Visual Studio 2019Document15 pagesGetting Started With MASM and Visual Studio 2019Zerihun BekeleNo ratings yet
- Hac Help: Created With The Standard Edition of HelpndocDocument123 pagesHac Help: Created With The Standard Edition of HelpndocwilliamgillesNo ratings yet
- INetsim SetupDocument13 pagesINetsim SetupNguyen HoangNo ratings yet
- DSCManualDocument18 pagesDSCManualShashank RNo ratings yet
- DSCManualDocument19 pagesDSCManualgauravpsaxena1978No ratings yet
- Keil Softwar1Document5 pagesKeil Softwar1Bhargavi BodigeNo ratings yet
- Instrucciones de Instalación TK 8 (Panel de Tony Kuyper)Document8 pagesInstrucciones de Instalación TK 8 (Panel de Tony Kuyper)Alfonso EscobarNo ratings yet
- Lab-Project 3: Analyzing A Port Scan: What You NeedDocument7 pagesLab-Project 3: Analyzing A Port Scan: What You Neednhox sokNo ratings yet
- Seminar On HackingDocument34 pagesSeminar On Hackinganon-531993100% (8)
- Running Sample C++ Program in Code Blocks IDE: A ChecklistDocument11 pagesRunning Sample C++ Program in Code Blocks IDE: A ChecklistStein BanaybanayNo ratings yet
- 25+ Notepad Virus Script (Just Copy & Paste) 2020: ResponsesDocument29 pages25+ Notepad Virus Script (Just Copy & Paste) 2020: Responsesmuna cliff100% (1)
- Win 7 GuideDocument15 pagesWin 7 Guideay_bee_ay_beeNo ratings yet
- Use Three SystemsDocument7 pagesUse Three SystemsTanishq KapoorNo ratings yet
- Bitdefender Installation GuideDocument6 pagesBitdefender Installation GuideGary LaynNo ratings yet
- What You Need For This Project: Project 2: Exploring Vmware NetworkingDocument4 pagesWhat You Need For This Project: Project 2: Exploring Vmware NetworkingMary PadiosNo ratings yet
- PIC MICROCONTROLLER PROGRAMMING User Guide PDFDocument14 pagesPIC MICROCONTROLLER PROGRAMMING User Guide PDFMaria MaloneNo ratings yet
- Common Windows, Linux and Web Server Systems Hacking TechniquesFrom EverandCommon Windows, Linux and Web Server Systems Hacking TechniquesNo ratings yet
- Kodi User Manual: Watch Unlimited Movies & TV shows for free on Your PC, Mac or Android DevicesFrom EverandKodi User Manual: Watch Unlimited Movies & TV shows for free on Your PC, Mac or Android DevicesNo ratings yet
- Evaluation of Some Android Emulators and Installation of Android OS on Virtualbox and VMwareFrom EverandEvaluation of Some Android Emulators and Installation of Android OS on Virtualbox and VMwareNo ratings yet
- Stabilizing Thermoelectric Controller (TEC) Loops Using A Unit-Step ResponseDocument4 pagesStabilizing Thermoelectric Controller (TEC) Loops Using A Unit-Step ResponseJonathan JaegerNo ratings yet
- The FET-OR Connection For Power Supplies: Backup Supply, Battery Operation, diode-OR, MOSFET, Power-Supply SequencingDocument3 pagesThe FET-OR Connection For Power Supplies: Backup Supply, Battery Operation, diode-OR, MOSFET, Power-Supply SequencingJonathan JaegerNo ratings yet
- Integrated DC-DC Converters Save Space and Design Time in Distributed-Power SystemsDocument4 pagesIntegrated DC-DC Converters Save Space and Design Time in Distributed-Power SystemsJonathan JaegerNo ratings yet
- Basic Switching-Regulator-Layout Techniques: GroundDocument8 pagesBasic Switching-Regulator-Layout Techniques: GroundJonathan JaegerNo ratings yet
- An5 PDFDocument2 pagesAn5 PDFJonathan JaegerNo ratings yet
- An3166 PDFDocument10 pagesAn3166 PDFJonathan JaegerNo ratings yet
- DAC Makes Controller Programmable: Programmble Voltage, Programmable Controller, Dynamic Voltage, Core VoltageDocument4 pagesDAC Makes Controller Programmable: Programmble Voltage, Programmable Controller, Dynamic Voltage, Core VoltageJonathan JaegerNo ratings yet
- 3A Internal Switch Step-Down Regulators Uses All Ceramic Capacitors For Small FootprintDocument3 pages3A Internal Switch Step-Down Regulators Uses All Ceramic Capacitors For Small FootprintJonathan JaegerNo ratings yet
- MOSFET Driver Is Reverse-Battery ProtectedDocument2 pagesMOSFET Driver Is Reverse-Battery ProtectedJonathan JaegerNo ratings yet
- Overcurrent/Overdischarge Protection For Lead-Acid BatteriesDocument3 pagesOvercurrent/Overdischarge Protection For Lead-Acid BatteriesJonathan JaegerNo ratings yet
- Uninterruptible Power Supply For USB DevicesDocument3 pagesUninterruptible Power Supply For USB DevicesJonathan JaegerNo ratings yet
- 5V, Non-Interruptible Power Supply Delivers 1A: UPS, Initerrupted Power Supply, Backup Power Supply, Power SuppliesDocument2 pages5V, Non-Interruptible Power Supply Delivers 1A: UPS, Initerrupted Power Supply, Backup Power Supply, Power SuppliesJonathan JaegerNo ratings yet
- Simple Circuit Generates Multiple Isolated Supply VoltagesDocument2 pagesSimple Circuit Generates Multiple Isolated Supply VoltagesJonathan JaegerNo ratings yet
- DC-to-DC Converter Combats EMIDocument4 pagesDC-to-DC Converter Combats EMIJonathan JaegerNo ratings yet
- Current-Limit Switch Is Digitally ProgrammableDocument2 pagesCurrent-Limit Switch Is Digitally ProgrammableJonathan JaegerNo ratings yet
- Deliverable List in Cumulatives For WindowsDocument10 pagesDeliverable List in Cumulatives For WindowsjacNo ratings yet
- 04 Overview of The Internet and The WWWDocument70 pages04 Overview of The Internet and The WWW'mCharity ToniiNo ratings yet
- Browser Request URL User Sending Request: HTML HelpersDocument1 pageBrowser Request URL User Sending Request: HTML Helpersharkara.rohithk 1No ratings yet
- SIM900 - IP - Application Note - V1.02 PDFDocument18 pagesSIM900 - IP - Application Note - V1.02 PDFsuaradjusNo ratings yet
- L2DC Linux Server GuideDocument11 pagesL2DC Linux Server GuidenekysnemiaNo ratings yet
- CX DesignerLibrary InstSheet en 201107Document4 pagesCX DesignerLibrary InstSheet en 201107Yoga AradeaNo ratings yet
- Building Studio PresentationDocument25 pagesBuilding Studio PresentationDunia DiscusNo ratings yet
- Android Cheat Sheet PDFDocument4 pagesAndroid Cheat Sheet PDFRahul MNo ratings yet
- Media Literacy PPTDocument26 pagesMedia Literacy PPTTrixy Montero33% (3)
- Vestax VCI-400 Quickstart GuideDocument10 pagesVestax VCI-400 Quickstart GuideaugustinhodjNo ratings yet
- Holiday Homework For Class 6 Jaipuria SchoolDocument5 pagesHoliday Homework For Class 6 Jaipuria Schoolpet0k0vyvyn3100% (1)
- A Grammar Haida La 00 Keen GoogDocument103 pagesA Grammar Haida La 00 Keen GoogTakeshi YoshinoNo ratings yet
- E-Abhijoga, The State Grievance Redressal and Monitoring System, OdishaDocument10 pagesE-Abhijoga, The State Grievance Redressal and Monitoring System, OdisharnbeheraNo ratings yet
- Tutorial On Microsoft Project 2003Document20 pagesTutorial On Microsoft Project 2003salim_5454No ratings yet
- Aficio MP C3501 - Service Manual English Last Update On 27-5-2011Document2 pagesAficio MP C3501 - Service Manual English Last Update On 27-5-2011kev2310100% (1)
- Biodata Form Philippines PDFDocument3 pagesBiodata Form Philippines PDFRommel PoloNo ratings yet
- Symantec Backup Exec 2012 Cheat Sheet: What Is It?Document2 pagesSymantec Backup Exec 2012 Cheat Sheet: What Is It?Mussie KebedeNo ratings yet
- Android 7.0 DivDocument11 pagesAndroid 7.0 DivharshNo ratings yet
- CrystalReports InsDocument3 pagesCrystalReports Inskumar2bwNo ratings yet
- Install and Configure Redhat Virtualization (RHEV)Document4 pagesInstall and Configure Redhat Virtualization (RHEV)Benjamin RualthanzauvaNo ratings yet
- Covid Project ReportDocument34 pagesCovid Project ReportKomal RoutNo ratings yet
- Help Console 2010 User Manual PDFDocument291 pagesHelp Console 2010 User Manual PDFmadhanaliveNo ratings yet
- Cps ReadmeDocument6 pagesCps ReadmeHayden WhitfieldNo ratings yet
- Iphone Setup IMAPDocument1 pageIphone Setup IMAPVictor FauszenNo ratings yet
- Cloud Lab Record 1Document81 pagesCloud Lab Record 1Velan GNo ratings yet
- BentleyDocument27 pagesBentleycipele12No ratings yet
- Ethicalhacker - D-TECT - D-TECT - Pentesting The Modern WebDocument4 pagesEthicalhacker - D-TECT - D-TECT - Pentesting The Modern WebsanjNo ratings yet
- HTML Form ControlsDocument13 pagesHTML Form ControlsPratyushNo ratings yet
- Multi Boot DVDDocument62 pagesMulti Boot DVDFabricio AraujoNo ratings yet