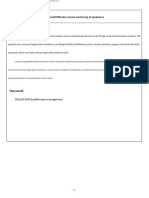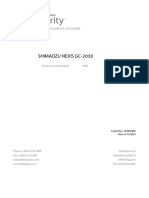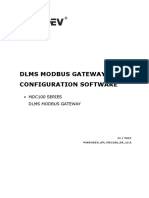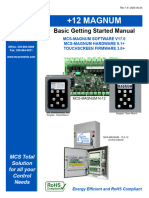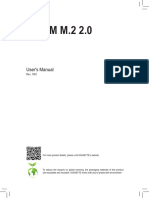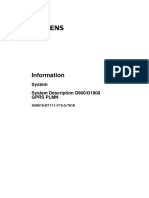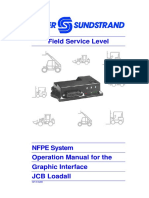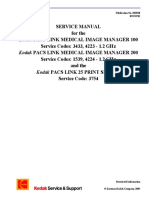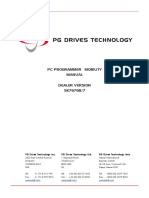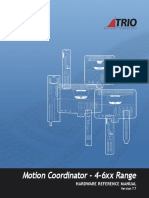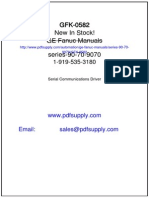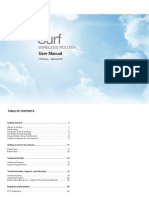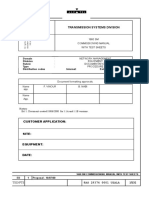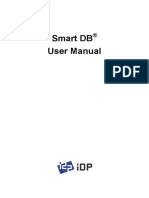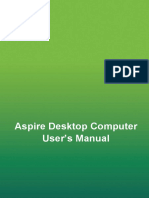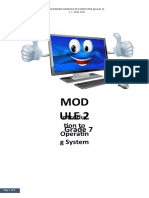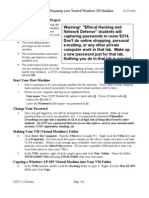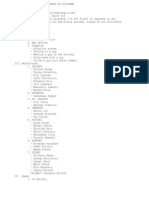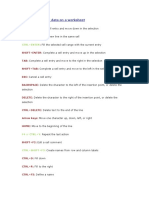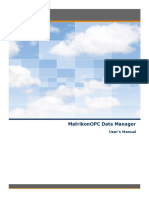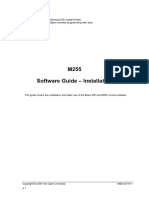Professional Documents
Culture Documents
NGC-40 Hardware Manager: User Manual
NGC-40 Hardware Manager: User Manual
Uploaded by
Hunor KovácsOriginal Title
Copyright
Available Formats
Share this document
Did you find this document useful?
Is this content inappropriate?
Report this DocumentCopyright:
Available Formats
NGC-40 Hardware Manager: User Manual
NGC-40 Hardware Manager: User Manual
Uploaded by
Hunor KovácsCopyright:
Available Formats
NGC-40 Hardware Manager
USER MANUAL
INDUSTRIAL HEAT TRACING SOLUTIONS EN-DigiTraceNGC40HWManagerCustomer-IM-H59089 03/14 1/29
TABLE OF CONTENTS
Section − 1 Introduction ............................................................................................ 2
1.1 Welcome .............................................................................................................. 2
1.2 Technical Support........................................................................................... 2
1.3 System Requirements.................................................................................. 2
Section − 2 Installing the DigiTrace NGC-40 Hardware Manager 3
2.1 Admin Rights ..................................................................................................... 3
2.2 Installing the Software on Your Computer ....................................... 3
Section − 3 Connecting to the DigiTrace NGC-40 System ................. 7
3.1 Connecting via RS-232................................................................................. 7
3.2 Connecting via Ethernet ............................................................................11
3.3 Configuration of the NGC-40-BRIDGE ..............................................16
Section − 4 About Screen ............................................................................................26
INDUSTRIAL HEAT TRACING SOLUTIONS EN-DigiTraceNGC40HWManagerCustomer-IM-H59089 03/14 2/29
Section − 1 INTRODUCTION
1.1 Welcome
This manual provides instructions for use of the DigiTrace NGC-40
Hardware Manager software. This software provides the ability to
manage communications parameters of the DigiTrace NGC-40-
Bridge module.
1.2 Technical Support
For technical support, contact the Technical support group at
(800) 545-6258 or email: PTM-techsupport@pentair.com
1.3 System Requirements
The following equipment will be necessary to use the firmware
upgrade and parameter upload utilities presented in this manual.
• A mouse or other compatible pointing device
• Microsoft Windows® XP Windows 7 and Windows 8
• Network connectivity
INDUSTRIAL HEAT TRACING SOLUTIONS EN-DigiTraceNGC40HWManagerCustomer-IM-H59089 03/14 2/29
Section − 2 INSTALLING THE DIGITRACE NGC-40
HARDWARE MANAGER
2.1 Admin Rights
Installing the software on your computer will require
administrative rights which can be obtained from your system
administrator.
2.2 Installing the Software on Your Computer
To install the DigiTrace NGC-40 Hardware Manager software to
your computer, open the hardware manager folder and double-
click on the setup.exe icon as shown below.
Figure 1
This will initiate the setup process. The first screen will confirm
the program file location.
INDUSTRIAL HEAT TRACING SOLUTIONS EN-DigiTraceNGC40HWManagerCustomer-IM-H59089 03/14 3/29
At the bottom of the window is an option for allowing access to the
program. Select “Everyone” to allow all users to access the DHM
NGC-40 program.
Figure 2
When the file location and access options have been selected,
press the “Next” button to continue installation.
Figure 3
INDUSTRIAL HEAT TRACING SOLUTIONS EN-DigiTraceNGC40HWManagerCustomer-IM-H59089 03/14 4/29
Wait for the program to install. The progress is shown by a bar
graph.
Figure 4
Installation is now complete. Select the “Close” button to close
the installer.
The DigiTrace NGC-40 Hardware Manager software is now
available to use.
Figure 5
INDUSTRIAL HEAT TRACING SOLUTIONS EN-DigiTraceNGC40HWManagerCustomer-IM-H59089 03/14 5/29
During installation a program icon will be placed on your desktop.
Double-click this icon to open the DigiTrace NGC-40 Hardware
Manager.
Figure 6
The program can also be accessed from the Start Menu. Select
the Start button in the bottom left corner of the windows desktop,
then All Programs, then DHM NGC-40.
Figure 7
INDUSTRIAL HEAT TRACING SOLUTIONS EN-DigiTraceNGC40HWManagerCustomer-IM-H59089 03/14 6/29
Section − 3 CONNECTING TO THE DIGITRACE NGC-40
SYSTEM
3.1 Connecting via RS-232
Ensure that the NGC-40-BRIDGE in the panel is connected to your
computer via the RS-232 port on the front of the NGC-40-BRIDGE
module. The NGC-40 Bridge COM 3 port is an RS-232 port and can
be connected directly to the computer with a cable. If a patch
cable is not available, it can be ordered using part number 10332-
005.
Figure 8
INDUSTRIAL HEAT TRACING SOLUTIONS EN-DigiTraceNGC40HWManagerCustomer-IM-H59089 03/14 7/29
Open DigiTrace NGC-40 Hardware Manager and click on the icon
to “Connect to an NGC-40-BRIDGE using RS-232”.
Figure 9
The connection settings screen will appear. Confirm that the Com
port matches your PC Com port and the Modbus® Address
matches the NGC-40-BRIDGE you are connecting to and then
press the “Connect” button.
Figure 10
INDUSTRIAL HEAT TRACING SOLUTIONS EN-DigiTraceNGC40HWManagerCustomer-IM-H59089 03/14 8/29
Com Port − specifies which port on the computer is physically
connected to the NGC-40-BRIDGE. Default setting is Com1
Baud Rate − indicates the speed of data transmission. Default
setting is 9600
Modbus Address − address of the NGC-40-BRIDGE you are
connecting to. Normally this is set to 1
Data Bits, Parity, Stop Bits and Frame Rate settings are all used
to indicate the length and type of packets being sent between the
PC and the NGC-40-BRIDGE. Default settings are, 8 data bits, no
Parity, 2 stop bits and RTU frame type.
Ensure that the settings here are consistent with the
communication parameters in the NGC-40-BRIDGE for the COM
port being used. Inconsistencies may result in communication
failures. If you are having difficulty connecting to the NGC-40-
BRIDGE, change the NGC-40-BRIDGE to “Set” mode. The above
default settings will be used and override any current bridge
communications configuration.
Once you have successfully connected to the NGC-40-BRIDGE you
will see the following screen:
INDUSTRIAL HEAT TRACING SOLUTIONS EN-DigiTraceNGC40HWManagerCustomer-IM-H59089 03/14 9/29
Figure 11
The top portion of the screen shows the NGC-40-BRIDGE
information. The NGC-40-BRIDGE Tag is a short name that can be
given to a module for easy recognition
To change the NGC-40-BRIDGE communications parameters go to
Section 3.3 – Configuration of the NGC-40-BRIDGE
INDUSTRIAL HEAT TRACING SOLUTIONS EN-DigiTraceNGC40HWManagerCustomer-IM-H59089 03/14 10/29
3.2 Connecting via Ethernet
If you know the IP address of the NGC-40-BRIDGE, you can
connect your PC to the NGC-40-BRIDGE using the Ethernet
connection. If you do not know the IP, you must use the RS-232
connection method.
First ensure that the NGC-40-BRIDGE in the panel is connected to
your computer via the Ethernet port on the front of the NGC-40-
BRIDGE module.
Figure 12
Set your computer IP so that it is in the same network as the
NGC-40-BRIDGE module. (i.e. if the NGC-40-BRIDGE IP is
192.168.1.100, your computer IP should be 192.168.1.XXX, where
XXX is a different number than that used in the NGC-40-BRIDGE).
For help with this setup, contact your local IT resource or product
marketing.
INDUSTRIAL HEAT TRACING SOLUTIONS EN-DigiTraceNGC40HWManagerCustomer-IM-H59089 03/14 11/29
Open DigiTrace NGC-40 Hardware Manager and click on the icon
to “Connect to an NGC-40 NGC-40-BRIDGE using Ethernet”.
Figure 13
The program will automatically detect the NGC-40-BRIDGE
module and display it in on screen. Select the appropriate NGC-
40-BRIDGE module from the list provided and press the
“Connect” button.
INDUSTRIAL HEAT TRACING SOLUTIONS EN-DigiTraceNGC40HWManagerCustomer-IM-H59089 03/14 12/29
Figure 14
If the NGC-40-BRIDGE you are trying to connect to is not displayed
and you know the IP address of the NGC-40-BRIDGE module,
there is an option to manually enter the IP address. Select “Click
here to enter a specific IP Address”.
Figure 15
A window will appear. Enter the IP Address of the desired NGC-
40-BRIDGE and select “OK”.
INDUSTRIAL HEAT TRACING SOLUTIONS EN-DigiTraceNGC40HWManagerCustomer-IM-H59089 03/14 13/29
Figure 16
The top right corner has a refresh button that allows you to scan
the Ethernet network again for NGC-40-BRIDGE modules that
may not be picked up at first.
Figure 17
The DigiTrace NGC-40 Hardware Manager is now connected to the
NGC-40-BRIDGE and all NGC-40 modules currently connected to
that NGC-40-BRIDGE will be listed as shown in the next image.
INDUSTRIAL HEAT TRACING SOLUTIONS EN-DigiTraceNGC40HWManagerCustomer-IM-H59089 03/14 14/29
Figure 18
The top portion of the screen shows the NGC-40-BRIDGE
information. The NGC-40-BRIDGE Tag is a short name that can be
given to a module for easy recognition.
INDUSTRIAL HEAT TRACING SOLUTIONS EN-DigiTraceNGC40HWManagerCustomer-IM-H59089 03/14 15/29
3.3 Configuration of the NGC-40-BRIDGE
This section covers the communications and NGC-40-BRIDGE tag
setup using the “Edit Settings” function in the DHM software. If
you want to view the settings in read-only you can leave the NGC-
40-BRIDGE in RUN mode. If you would like to change the settings,
you must put the NGC-40-BRIDGE in SET mode.
(SET mode has slide switch to the left, RUN mode has switch
to the right)
Figure 19
Select the desired NGC-40-BRIDGE mode, RUN or SET,
INDUSTRIAL HEAT TRACING SOLUTIONS EN-DigiTraceNGC40HWManagerCustomer-IM-H59089 03/14 16/29
To access the configuration information, select “Edit Settings”.
Figure 20
The Edit Settings screen includes all the communication
parameters for the NGC-40-BRIDGE, including the settings for
each COM port, as well as the Ethernet communication settings.
The user can also enter up to 40 characters as a NGC-40-BRIDGE
Tag, to more easily identify which NGC-40-BRIDGE they are
connected to.
You will see a popup text when you enter the configuration screen.
The popup will differ based on the NGC-40-BRIDGE mode:
If the switch is in RUN mode:
Figure 21
INDUSTRIAL HEAT TRACING SOLUTIONS EN-DigiTraceNGC40HWManagerCustomer-IM-H59089 03/14 17/29
If the switch is in SET mode:
Figure 22
IMPORTANT: After making changes to the communication
parameters the RUN/SET switch MUST be returned to RUN
mode for the changes to take effect.
Figure 23
INDUSTRIAL HEAT TRACING SOLUTIONS EN-DigiTraceNGC40HWManagerCustomer-IM-H59089 03/14 18/29
Most of the General Information fields are read-only and are
shown to provide more information about the NGC-40-BRIDGE.
Firmware Version - shows which version is currently installed in
the NGC-40-BRIDGE. This can be updated with DHM NGC-40 by
selecting “Upload Firmware to an NGC-40-BRIDGE” from the
main screen.
Ethernet MAC Address - is a unique address used for
communications over Ethernet. This value cannot be changed.
Operating System Version - shows which OS is currently being
run in the NGC-40-BRIDGE. This value also cannot be changed.
Number of Installed Devices - shows how many modules are
currently being monitored by the NGC-40-BRIDGE. This number
includes all devices that are stored in memory, even if they are no
longer connected or not communicating properly.
Fields shown in white can be edited, and fields in black are read-
only. Changes to the NGC-40-BRIDGE tag can be made any time,
but changes to the communication parameters can only be made
if the RUN/SET switch is in the SET position. Upon entering the
“Edit Settings” screen, the program will detect the position of the
RUN/SET switch and display a message.
Each COM Port has its own set of parameters. Each COM Port
being used must have a Modbus Address that is different from the
other devices that are on the same network. The valid range is 1-
247. It is suggested that you record this address either on the
module, or in a
visible location within the panel.
INDUSTRIAL HEAT TRACING SOLUTIONS EN-DigiTraceNGC40HWManagerCustomer-IM-H59089 03/14 19/29
Figure 24
Ensure that the settings for Baud Rate, Data Bits, Parity, Stop Bits
and Frame Type are consistent between NGC-40-BRIDGE and the
device that is being connected to that COM Port. Inconsistencies
can cause communication failures. If an RMM (Remote Monitoring
Module) is intended to be used with the NGC-40-BRIDGE, the Com
2 field "RMM" must be set to "Enabled". While "Enabled", all Com
2 parameters are ignored except for "TX Delay".
The default settings are shown in the picture on the previous
page.
COM 1 and COM 2 are the RS-485 ports and Com 3 is the RS-232
port. Refer to the diagrams below for the proper connection
techniques.
Connecting via RS-232:
INDUSTRIAL HEAT TRACING SOLUTIONS EN-DigiTraceNGC40HWManagerCustomer-IM-H59089 03/14 20/29
Figure 25
The COM 3 port is an RS-232 port and can be connected directly to
the computer with a cable. If a serial port is not installed on your
computer, you will need to order a USB/RS-232 converter. This
converter will connect between your computers’ USB port and the
NGC-40-BRIDGE 9-pin serial cable.
Connecting via Ethernet:
INDUSTRIAL HEAT TRACING SOLUTIONS EN-DigiTraceNGC40HWManagerCustomer-IM-H59089 03/14 21/29
Figure 26
The Ethernet port can be connected to any Ethernet upstream
devices.
COM1, COM 2 – RS-485
Figure 27
Wires are connected to COM 1 or COM2 via an RS-485/RS-232
converter, and from there to a computer.
After all the desired changes have been made, press the “Apply”
button to save the changes or “OK” to save and exit.
INDUSTRIAL HEAT TRACING SOLUTIONS EN-DigiTraceNGC40HWManagerCustomer-IM-H59089 03/14 22/29
Figure 28
If you are done making changes, return the switch to RUN mode.
All the communication parameter changes will be implemented.
You can access the “Edit Settings” again to confirm the changes;
all fields will now be black.
Figure 29
INDUSTRIAL HEAT TRACING SOLUTIONS EN-DigiTraceNGC40HWManagerCustomer-IM-H59089 03/14 23/29
Figure 30
Press the “OK” button to return to the Connection screen.
INDUSTRIAL HEAT TRACING SOLUTIONS EN-DigiTraceNGC40HWManagerCustomer-IM-H59089 03/14 24/29
If all configuration changes have been made, you can return to the
main screen by pressing the Main Menu button.
Figure 31
INDUSTRIAL HEAT TRACING SOLUTIONS EN-DigiTraceNGC40HWManagerCustomer-IM-H59089 03/14 25/29
Section − 4 ABOUT SCREEN
The “About” screen gives you the version number of the DHM that
you currently have installed. To view the about screen, select
“About” from the main screen, then DHM NGC-40
Figure 32
The “About” screen will appear, showing the version number and
copyright information. Exit this screen by selecting the “OK”
button.
INDUSTRIAL HEAT TRACING SOLUTIONS EN-DigiTraceNGC40HWManagerCustomer-IM-H59089 03/14 26/29
Figure 33
INDUSTRIAL HEAT TRACING SOLUTIONS EN-DigiTraceNGC40HWManagerCustomer-IM-H59089 03/14 27/29
WWW.PENTAIRTHERMAL.COM
NORTH AMERICA EUROPE, MIDDLE EAST, AFRICA ASIA PACIFIC LATIN AMERICA
PENTAIR THERMAL PENTAIR THERMAL MANAGEMENT PENTAIR THERMAL PENTAIR THERMAL
MANAGEMENT LLC BELGIUM NV (SHANGHAI) CO. LTD. MANAGEMENT LLC
Tel: +1.800.545.6258 Tel: +32.16.213.511 Tel: +86.21.2412.1688 Tel: + 1.713.868.4800
Fax: +1.800.527.5703 Fax: +32.16.213.603 Fax: +86.21.5426.2917 Fax: + 1.713.868.2333
Tel: +1.650.216.1526 thermal.info@pentair.com cn.thermal.info@pentair.com thermal.info@pentair.com
Fax: +1.650.474.7711
thermal.info@pentair.com
Pentair and DigiTrace are owned by Pentair or its global affiliates. All other trademarks are the property of their respective owners. Pentair
reserves the right to change specifications without prior notice.
© 2011–2014 Pentair.
INDUSTRIAL HEAT TRACING SOLUTIONS EN-DigiTraceNGC40HWManagerCustomer-IM-H59089 03/14 28/29
You might also like
- UTCPanel+ Guide EDocument65 pagesUTCPanel+ Guide Ejroyal692974100% (1)
- Atlas Full Update 02-32-04.00 Og U01 STD Release NotesDocument12 pagesAtlas Full Update 02-32-04.00 Og U01 STD Release NotesTPD RONo ratings yet
- Dx2300Passdvwrealize Remote Monitoring Of Equipment: 【Summary】Document15 pagesDx2300Passdvwrealize Remote Monitoring Of Equipment: 【Summary】Ayub Anwar M-SalihNo ratings yet
- GA PCE06 EasyConfigSoftware EDocument28 pagesGA PCE06 EasyConfigSoftware EaathifNo ratings yet
- SEH ProMAX QIG15@NettrainDocument44 pagesSEH ProMAX QIG15@Nettrainelahi elahiNo ratings yet
- Sgcnex 30Document22 pagesSgcnex 30Hitendra HasalparaNo ratings yet
- Mikrodev Mdc100 SM enDocument23 pagesMikrodev Mdc100 SM enHasan TübekNo ratings yet
- LPC 2148Document62 pagesLPC 2148Karthikeyan JhkNo ratings yet
- Magnum Getting Started ManualDocument49 pagesMagnum Getting Started Manualj6hhvwv7wkNo ratings yet
- Mvi69-Hart: User ManualDocument143 pagesMvi69-Hart: User Manualcarlos urbinaNo ratings yet
- Simatic HMI OEMDocument69 pagesSimatic HMI OEMabirajeshNo ratings yet
- Manual Microlink 56k Fun II enDocument19 pagesManual Microlink 56k Fun II enRicardo HerreraNo ratings yet
- MB Manual h310m-m.2-2.0 eDocument41 pagesMB Manual h310m-m.2-2.0 ebigribolovacNo ratings yet
- User Manual Wt901Sdcl: Inclinometer Sensor Acceleration Data LoggerDocument42 pagesUser Manual Wt901Sdcl: Inclinometer Sensor Acceleration Data LoggerUhudhu Ahmed100% (1)
- Remote Control Software Manual: Digital Multimeters DMK-DMG SeriesDocument39 pagesRemote Control Software Manual: Digital Multimeters DMK-DMG SeriesTung NguyenNo ratings yet
- GE CommEXT ManualDocument458 pagesGE CommEXT ManualArturo RoblesNo ratings yet
- Wizmate en SG 4923918Document46 pagesWizmate en SG 4923918JosezgzNo ratings yet
- GE Fanuc Automation: TCP/IP Ethernet Communications For The Series 90™ PLCDocument240 pagesGE Fanuc Automation: TCP/IP Ethernet Communications For The Series 90™ PLCGerardo AlcarazNo ratings yet
- Operating Manual: Microtech Iii ® Controller Modbus Protocol Information SummaryDocument35 pagesOperating Manual: Microtech Iii ® Controller Modbus Protocol Information SummaryjclevoxNo ratings yet
- Sigma Mod: Installation and Start-Up InstructionsDocument59 pagesSigma Mod: Installation and Start-Up InstructionsAlvaro Gomez GomezNo ratings yet
- MZ QstartDocument42 pagesMZ Qstartkhanh.vecNo ratings yet
- Switches GarretcomDocument23 pagesSwitches GarretcomCecy CVNo ratings yet
- Information: System System Description D900/D1800 Gprs PLMNDocument178 pagesInformation: System System Description D900/D1800 Gprs PLMNMokbelNo ratings yet
- GeoMax Zenith35 Installation Guide - enDocument20 pagesGeoMax Zenith35 Installation Guide - enJhony Gavidia SNo ratings yet
- GPI NFPE Service 13EDocument22 pagesGPI NFPE Service 13Emagline riosNo ratings yet
- MSGB106$0500Document41 pagesMSGB106$0500Klimce MeckaroskiNo ratings yet
- PTQ Pdpmv1 App Ref GuideDocument256 pagesPTQ Pdpmv1 App Ref GuideAydounes ABKNo ratings yet
- MAN F9K1002 8820-00774 RevA03 N300 N RouterDocument42 pagesMAN F9K1002 8820-00774 RevA03 N300 N RouterhankabiNo ratings yet
- Mvi56-Dnpsnet: User ManualDocument125 pagesMvi56-Dnpsnet: User ManualJuan Beani AvelloNo ratings yet
- Silo - Tips - Servicemanualfinaldrafthealthimaginginternal Publication No 8e Nov03Document392 pagesSilo - Tips - Servicemanualfinaldrafthealthimaginginternal Publication No 8e Nov03Sang LyNo ratings yet
- Digital Pendulum Installation & CommissioningDocument49 pagesDigital Pendulum Installation & CommissioningRaj KumarNo ratings yet
- TCP-IP Ethernet Comm For 90Document195 pagesTCP-IP Ethernet Comm For 90JerichoNo ratings yet
- TTD ManualDocument58 pagesTTD Manualjim_kellyNo ratings yet
- Mobility PC Programmer DealerDocument15 pagesMobility PC Programmer DealerMiguel GonzalezNo ratings yet
- Tutorial Quartusii Intro VHDLDocument30 pagesTutorial Quartusii Intro VHDLIonut BucheruNo ratings yet
- UM NuTiny-SDK-Mini58 EN Rev1.00Document28 pagesUM NuTiny-SDK-Mini58 EN Rev1.00jaikishanNo ratings yet
- IOT2040 Tutorial-CompactadoDocument37 pagesIOT2040 Tutorial-CompactadoCristian Dibujes SalgadoNo ratings yet
- DMK-DMG Data Logger: Software ManualDocument18 pagesDMK-DMG Data Logger: Software ManualRenato MatičevićNo ratings yet
- 5tdm2 User Manual 6085354ade3c2664738054Document52 pages5tdm2 User Manual 6085354ade3c2664738054Hugo BarbedoNo ratings yet
- MIC-3723/3723R: User ManualDocument46 pagesMIC-3723/3723R: User ManualJCNo ratings yet
- Drufelcnc Nvсm5 V2.1 5 Axis (Novusun) Installation ManualDocument60 pagesDrufelcnc Nvсm5 V2.1 5 Axis (Novusun) Installation ManualGerard GrauNo ratings yet
- MIC-3758DIO: User ManualDocument52 pagesMIC-3758DIO: User ManualJCNo ratings yet
- Belkin F8T-002 ManualDocument18 pagesBelkin F8T-002 ManualhoppalqNo ratings yet
- MicroTech III - Rooftop and Self Contained Unit Controller - BACnet Communication Module MS TP - IM - 917-2 PDFDocument16 pagesMicroTech III - Rooftop and Self Contained Unit Controller - BACnet Communication Module MS TP - IM - 917-2 PDFVinny TukNo ratings yet
- Prolinx Modbus Ethernet ManualDocument135 pagesProlinx Modbus Ethernet ManualZuñiga AntonioNo ratings yet
- Media Center Extender: User GuideDocument101 pagesMedia Center Extender: User GuideAlberto EstradaNo ratings yet
- Umax 2100xl User ManualDocument26 pagesUmax 2100xl User ManualdedyNo ratings yet
- Belkin-MAN F9K1105v1 8820-00843 RevB00 N450DB RouterDocument51 pagesBelkin-MAN F9K1105v1 8820-00843 RevB00 N450DB Routermohx0001No ratings yet
- TDC GP22 Evaluation Kit User GuideDocument53 pagesTDC GP22 Evaluation Kit User GuideJoão Oliveira BentesNo ratings yet
- Ap 1120 Guia de InstalaçãoDocument51 pagesAp 1120 Guia de InstalaçãorguimaraNo ratings yet
- Bigtreetech Adxl345 v2.0 User Manual - 20231205Document13 pagesBigtreetech Adxl345 v2.0 User Manual - 20231205dhamika186No ratings yet
- Digital Multimeters DMK Series Remote Control Software ManualDocument40 pagesDigital Multimeters DMK Series Remote Control Software ManualHafiz AsifNo ratings yet
- Hardware Reference Manual V7.7Document177 pagesHardware Reference Manual V7.7shkytenkoNo ratings yet
- Mvi56 LTQ User ManualDocument98 pagesMvi56 LTQ User ManualFlavio LimaNo ratings yet
- User Manual: Network Element UMN-GGSN (CPG-3200/CPG-3300)Document52 pagesUser Manual: Network Element UMN-GGSN (CPG-3200/CPG-3300)MokbelNo ratings yet
- Modulo CMM311 - GeFanuc PDFDocument382 pagesModulo CMM311 - GeFanuc PDFMaykolth BarrantesNo ratings yet
- Mks Mini DatasheetDocument6 pagesMks Mini Datasheetj100% (1)
- Wireless Router: User ManualDocument30 pagesWireless Router: User ManualKimmy PandayNo ratings yet
- Beginning Arduino Nano 33 IoT: Step-By-Step Internet of Things ProjectsFrom EverandBeginning Arduino Nano 33 IoT: Step-By-Step Internet of Things ProjectsNo ratings yet
- PCNS 4.1 Installation Guide PDFDocument85 pagesPCNS 4.1 Installation Guide PDFLaurentiu IacobNo ratings yet
- WinAuraInstructions04 20 08Document58 pagesWinAuraInstructions04 20 08norociel8132No ratings yet
- Transmission Systems Division: 1660 SM Commissioning Manual With Test SheetsDocument132 pagesTransmission Systems Division: 1660 SM Commissioning Manual With Test SheetshieuanhanhNo ratings yet
- Smart DB User ManualDocument67 pagesSmart DB User ManualNyx IglesiaNo ratings yet
- Matriculation School: KarthikDocument15 pagesMatriculation School: KarthikBhagya RamalingamNo ratings yet
- Styleease For Chicago and Turabian Style User'S GuideDocument66 pagesStyleease For Chicago and Turabian Style User'S GuideMegan BoydNo ratings yet
- User Guide Wireless Intellimouse Explorer Receiver 2.0 Usbps2 CompatibleDocument10 pagesUser Guide Wireless Intellimouse Explorer Receiver 2.0 Usbps2 CompatibleVictor FloresNo ratings yet
- User Manual - Acer - 1.0 - A - ADocument45 pagesUser Manual - Acer - 1.0 - A - AgrosjambonNo ratings yet
- QTR1 - Mod1 - Week2 - Ict 7Document8 pagesQTR1 - Mod1 - Week2 - Ict 7Mae LleovitNo ratings yet
- 123 Projects For 124 Sum 09Document192 pages123 Projects For 124 Sum 09andrewiles88No ratings yet
- Module1 - Overview in MS ExcelDocument22 pagesModule1 - Overview in MS ExcelChloe AnneNo ratings yet
- Microsoft WindowsDocument13 pagesMicrosoft Windowsseety2No ratings yet
- Lenovo Legion Y740 Series User Guide: Downloaded From Manuals Search EngineDocument68 pagesLenovo Legion Y740 Series User Guide: Downloaded From Manuals Search Enginealexa fernandezNo ratings yet
- WGRIB2Document37 pagesWGRIB2Md CassimNo ratings yet
- Licensing Instructions and TroubleshootingDocument12 pagesLicensing Instructions and TroubleshootingABINAS NAYAKNo ratings yet
- Installation Procedure SV41 For PackageDocument11 pagesInstallation Procedure SV41 For Packageusman379No ratings yet
- Manual Elephor24SDocument52 pagesManual Elephor24SGrasi SilvaNo ratings yet
- HP Pavilion 15 Laptop PC Maintenance and Service GuideDocument96 pagesHP Pavilion 15 Laptop PC Maintenance and Service GuidePlacinta CiprianNo ratings yet
- HP Envy 20 Mobile Aio PCDocument89 pagesHP Envy 20 Mobile Aio PCaejr74@gmail.comNo ratings yet
- Oracle RMS 12 Fundamental MaterialDocument602 pagesOracle RMS 12 Fundamental MaterialvramuvNo ratings yet
- 3BDD011932-111 A en Freelance Operation Guide Freelance OperationsDocument351 pages3BDD011932-111 A en Freelance Operation Guide Freelance OperationsMathias MolleNo ratings yet
- Pert Master Planning TutorialsDocument18 pagesPert Master Planning TutorialsKhaled AbdelbakiNo ratings yet
- Prince of Tennis Sweet Edition WalkthroughDocument43 pagesPrince of Tennis Sweet Edition WalkthroughRimaQuitainNo ratings yet
- Keys For Entering Data On A Worksheet: Enter: Alt+Enter:: Shift+Enter: Tab: Shift+Tab: Esc: BackspaceDocument22 pagesKeys For Entering Data On A Worksheet: Enter: Alt+Enter:: Shift+Enter: Tab: Shift+Tab: Esc: Backspacespoorti02No ratings yet
- Adobe TutorialDocument312 pagesAdobe TutorialJavierGuandaliniNo ratings yet
- MatrikonOPC Data Manager User ManualDocument163 pagesMatrikonOPC Data Manager User ManualDimas Seto IrawanNo ratings yet
- M255 Software Guide - Installation: Undergraduate Computing M255 Object-Oriented Programming With JavaDocument44 pagesM255 Software Guide - Installation: Undergraduate Computing M255 Object-Oriented Programming With JavabarryNo ratings yet
- VSMsi Log 0 E86 EwDocument848 pagesVSMsi Log 0 E86 EwȘTEFAN VALENTIN ANDREINo ratings yet
- Printer Drivers: Installation GuideDocument44 pagesPrinter Drivers: Installation GuideHONEYWELL VIETNAMNo ratings yet
- Lab ManualDocument38 pagesLab ManualMusharaf HabibNo ratings yet