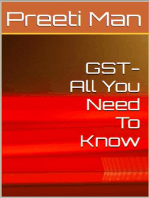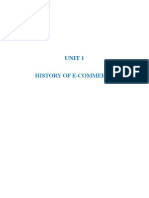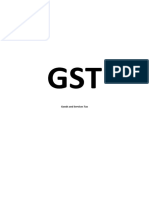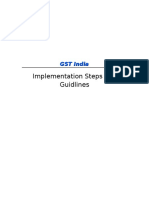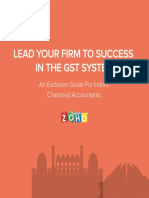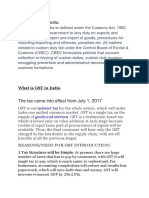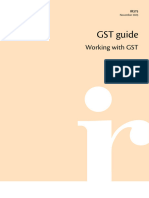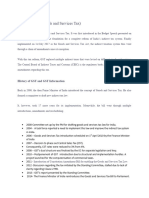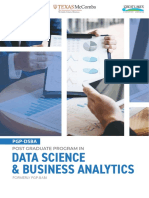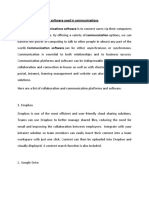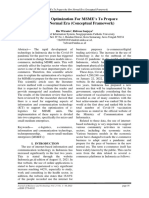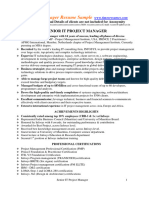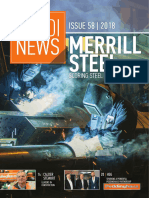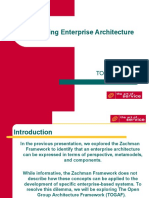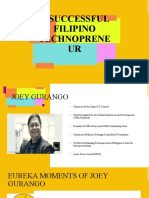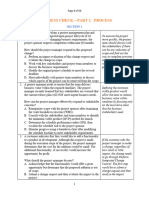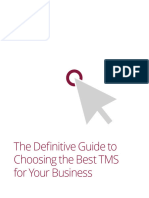Professional Documents
Culture Documents
Setting Up Quickbooks For GST
Setting Up Quickbooks For GST
Uploaded by
DONCopyright:
Available Formats
You might also like
- BSBFIN601 Project Portfolio 1Document21 pagesBSBFIN601 Project Portfolio 1Zumer Fatima100% (1)
- Understanding and Using Quick Books Tax CodesDocument6 pagesUnderstanding and Using Quick Books Tax CodesColin GoudieNo ratings yet
- GST India Pre-Requisites and Solution (3700)Document97 pagesGST India Pre-Requisites and Solution (3700)Kottu Arvind93% (14)
- Unit 1 - History of E-Commerce PDFDocument25 pagesUnit 1 - History of E-Commerce PDFAishath ZindhNo ratings yet
- EnterpriseContinousTesting PDFDocument134 pagesEnterpriseContinousTesting PDFPasttor Del AguaNo ratings yet
- Draw A Chart Showin Tax Structure in IndiaDocument106 pagesDraw A Chart Showin Tax Structure in IndiagamingNo ratings yet
- Solutions For GST Question BankDocument55 pagesSolutions For GST Question BankVarun VardhanNo ratings yet
- Solutions For GSTDocument54 pagesSolutions For GSTtannerushivakumar77No ratings yet
- Draw A Chart Showin Tax Structure in IndiaDocument55 pagesDraw A Chart Showin Tax Structure in IndiaShubh ShahNo ratings yet
- Goods and Services TaxDocument5 pagesGoods and Services TaxphukerakeshraoNo ratings yet
- Sage UBS - Guide On Transitioning From GST To SST and Non-SST - V1.0Document27 pagesSage UBS - Guide On Transitioning From GST To SST and Non-SST - V1.0CTLNo ratings yet
- AutoCount Accounting Malaysian GST Hands On Training ManualDocument83 pagesAutoCount Accounting Malaysian GST Hands On Training ManualvincentNo ratings yet
- Goods and Services TaxDocument79 pagesGoods and Services TaxhatimNo ratings yet
- Chapter 1Document22 pagesChapter 1Severus HadesNo ratings yet
- 00 02 GST Advance - Info PDFDocument118 pages00 02 GST Advance - Info PDFKen ChiaNo ratings yet
- GST ConfigurationDocument15 pagesGST ConfigurationSahitee BasaniNo ratings yet
- A Step-By-step Guide For Obtaining Your GSTIN - Business Standard NewsDocument4 pagesA Step-By-step Guide For Obtaining Your GSTIN - Business Standard Newsaditya0291No ratings yet
- Guide To Preparing Your GST ReturnDocument27 pagesGuide To Preparing Your GST ReturnJorge DotelNo ratings yet
- Guide On GSTR 1 Filing On GST PortalDocument53 pagesGuide On GSTR 1 Filing On GST PortalCA Naveen Kumar BalanNo ratings yet
- 'Welcome Kit For New taxpyers+FOR+GSTDocument33 pages'Welcome Kit For New taxpyers+FOR+GSTMrinal MishraNo ratings yet
- GST Goods and Service TaxDocument6 pagesGST Goods and Service Taxprash_hingeNo ratings yet
- GST PRACTICAL RECORD 40-50.docx (EDITED)Document46 pagesGST PRACTICAL RECORD 40-50.docx (EDITED)gayathrihoney.14No ratings yet
- Deasra - GST Registration ChecklistDocument11 pagesDeasra - GST Registration ChecklistRahul JadhavNo ratings yet
- GST Advance Receipts: Advance Receipts If Turnover Is Less Than Rs. 1.5 CroresDocument29 pagesGST Advance Receipts: Advance Receipts If Turnover Is Less Than Rs. 1.5 CroresVidyadhara HegdeNo ratings yet
- How To Allocate Payroll Taxes in QuickBooksDocument13 pagesHow To Allocate Payroll Taxes in QuickBooksfaramos06No ratings yet
- What Is GSTDocument31 pagesWhat Is GSTBIKRAM KUMAR BEHERANo ratings yet
- Activate CIN Master Data Screen in Vendor CreationDocument16 pagesActivate CIN Master Data Screen in Vendor CreationPankaj KumarNo ratings yet
- Step-1:-Login and Navigate To Gstr-1 PageDocument2 pagesStep-1:-Login and Navigate To Gstr-1 PageHarsh DixitNo ratings yet
- CIN Step by StepDocument32 pagesCIN Step by StepBalakrishna GovinduNo ratings yet
- Project On Computerised Accounting SystemDocument10 pagesProject On Computerised Accounting SystemSoumyadeep AdhikariNo ratings yet
- Should You Choose Cash or Accruals Accounting?: Your Farm Business and The GST - A Detailed GuideDocument10 pagesShould You Choose Cash or Accruals Accounting?: Your Farm Business and The GST - A Detailed GuidePrince McGershonNo ratings yet
- GST IndiaDocument12 pagesGST Indiakirchand0% (1)
- Configuration Guide For SAP GST in IndiaDocument27 pagesConfiguration Guide For SAP GST in Indiaskj84030No ratings yet
- MYOB GST Preparation Guide (Existing Users)Document18 pagesMYOB GST Preparation Guide (Existing Users)manimaran75No ratings yet
- Activate Country Version India For Specific Fiscal Years: ActivitiesDocument32 pagesActivate Country Version India For Specific Fiscal Years: ActivitiesSiva KumarrNo ratings yet
- Excise Duty: and Distribution (SD), and Posts Them in Financial Accounting (FI)Document6 pagesExcise Duty: and Distribution (SD), and Posts Them in Financial Accounting (FI)Tuhin DuttaNo ratings yet
- The Procedure of Tax Configuration in SAPDocument20 pagesThe Procedure of Tax Configuration in SAPdude28spNo ratings yet
- GST User ManuelDocument195 pagesGST User Manuelsakthi raoNo ratings yet
- FI Document: List of Update Terminations: SA38 SE38Document11 pagesFI Document: List of Update Terminations: SA38 SE38Manohar G ShankarNo ratings yet
- 1) Explain GST and Its BenefitsDocument14 pages1) Explain GST and Its BenefitsRohit VishwakarmaNo ratings yet
- Lead Your Firm To Success in The GST SystemDocument16 pagesLead Your Firm To Success in The GST SystemTrinetra AgarwalNo ratings yet
- Taxation IiDocument60 pagesTaxation IiAnkush GuptaNo ratings yet
- Solutions For GST Question BankDocument73 pagesSolutions For GST Question BankSuprajaNo ratings yet
- GST Import Po ProcessDocument12 pagesGST Import Po Processdeepika_Rejish100% (1)
- Custom Duty in IndiaDocument29 pagesCustom Duty in IndiaKaranvir GuptaNo ratings yet
- Guide Accounting Software Enhancement Towards GST ComplianceDocument96 pagesGuide Accounting Software Enhancement Towards GST CompliancerajkumarNo ratings yet
- How To Implementation GST in SAP S4 HANADocument24 pagesHow To Implementation GST in SAP S4 HANAakella chakravarthyNo ratings yet
- GST 1Document13 pagesGST 1Ronove GamingNo ratings yet
- Arrears of Salary - Taxability & Relief Under Section 89Document4 pagesArrears of Salary - Taxability & Relief Under Section 89SONANo ratings yet
- GST GuideDocument48 pagesGST Guidelusifer kpNo ratings yet
- 1) Rate Structure Under GST: GST Rates For Supply of Goods: For Inter-State Supply, IGST Rates Are: Nil, 0.25%Document2 pages1) Rate Structure Under GST: GST Rates For Supply of Goods: For Inter-State Supply, IGST Rates Are: Nil, 0.25%Mohit BNo ratings yet
- Increased Costs Due To Software Purchase: Disadvantages of GSTDocument2 pagesIncreased Costs Due To Software Purchase: Disadvantages of GSTDr. Mustafa KozhikkalNo ratings yet
- Tcs DocDocument8 pagesTcs DocSelvaRajNo ratings yet
- What Is GST? (Goods and Services Tax)Document6 pagesWhat Is GST? (Goods and Services Tax)muffin muffinNo ratings yet
- GST FAQsDocument6 pagesGST FAQsdhinujanarnan04No ratings yet
- Sto GSTDocument7 pagesSto GSTPankaj Sinha100% (1)
- The First Level of Differentiation Will Come in Depending On Whether The Industry Deals With Manufacturing, Distributing and Retailing or Is Providing A ServiceDocument13 pagesThe First Level of Differentiation Will Come in Depending On Whether The Industry Deals With Manufacturing, Distributing and Retailing or Is Providing A ServiceMansi jainNo ratings yet
- Implementing GSTDocument3 pagesImplementing GSTShomankar MukherjeeNo ratings yet
- All About Accounts and Records Under GSTDocument3 pagesAll About Accounts and Records Under GSTM Bhattara CharyuluNo ratings yet
- Quickbooks Online User Guide For Small Business Owners: The Comprehensive Guide For Entrepreneurs To Manage Their Accounts BetterFrom EverandQuickbooks Online User Guide For Small Business Owners: The Comprehensive Guide For Entrepreneurs To Manage Their Accounts BetterNo ratings yet
- Data Science & Business Analytics: Post Graduate Program inDocument16 pagesData Science & Business Analytics: Post Graduate Program inashok govilkarNo ratings yet
- Enhancements To Sales Order - Third-Party ProcessingDocument12 pagesEnhancements To Sales Order - Third-Party ProcessingChaitanya MNo ratings yet
- Identify The Purpose of Software Used in CommunicationsDocument5 pagesIdentify The Purpose of Software Used in Communicationssaher QueenNo ratings yet
- E-Logistic For MsmeDocument13 pagesE-Logistic For MsmeErna WidiaswantiNo ratings yet
- Endpoint DLP OverviewDocument25 pagesEndpoint DLP Overviewavinashsharma.inNo ratings yet
- Senior - IT - Project Manager - Resume - SampleDocument3 pagesSenior - IT - Project Manager - Resume - SampleSnig KavNo ratings yet
- Developing Integrated Spreadsheets Using Oracle Visual Builder Add ExcelDocument96 pagesDeveloping Integrated Spreadsheets Using Oracle Visual Builder Add Excelkarim ghazouaniNo ratings yet
- Test 66Document223 pagesTest 66Kshitija WaruleNo ratings yet
- The Agile Enterprise - Building and Running Agile Organizations (PDFDrive)Document274 pagesThe Agile Enterprise - Building and Running Agile Organizations (PDFDrive)Anonymous b4uZyi100% (2)
- JD SportsDocument2 pagesJD SportsPeanutNo ratings yet
- Manhattan WMS Training MaxMunusDocument7 pagesManhattan WMS Training MaxMunuspaul muchemi0% (1)
- Alka Gupta PPT1Document19 pagesAlka Gupta PPT1Aradhana SinghNo ratings yet
- Indian Tech Expert Portfolio by SlidesgoDocument10 pagesIndian Tech Expert Portfolio by Slidesgoadeolasam4feetNo ratings yet
- SAPUtilities CoreDocument5 pagesSAPUtilities CoreEmersonOliveiraNo ratings yet
- Entrepreneurship 10th Edition Hisrich Solutions Manual 1Document31 pagesEntrepreneurship 10th Edition Hisrich Solutions Manual 1ruth100% (46)
- Business Analytics Lab Summative 1Document5 pagesBusiness Analytics Lab Summative 1Kuroko TetsuNo ratings yet
- Recommending ApprovalDocument1 pageRecommending Approvaljhuyne nhklNo ratings yet
- Flexible Manufacturing System (FMS) Seminar Report DownloadDocument3 pagesFlexible Manufacturing System (FMS) Seminar Report DownloadChandan K MNo ratings yet
- SFR 582018Document36 pagesSFR 582018Milos KosticNo ratings yet
- Ransomware Ctep Situation Manual Ncep 072022 508 - 0Document30 pagesRansomware Ctep Situation Manual Ncep 072022 508 - 0piash007_571387617No ratings yet
- Covesting White PaperDocument40 pagesCovesting White PaperknwongabNo ratings yet
- Developing Enterprise Architecture: TogafDocument27 pagesDeveloping Enterprise Architecture: TogafRaymond RamirezNo ratings yet
- Joey Gurango Bscpe3bDocument8 pagesJoey Gurango Bscpe3bJames Bernard ArriolaNo ratings yet
- Nafems wt02 - What Is Simulation Data ManagementDocument8 pagesNafems wt02 - What Is Simulation Data ManagementFelixNo ratings yet
- Using The Lock Box Files in SAP FI: Erp Sap Sap FicoDocument2 pagesUsing The Lock Box Files in SAP FI: Erp Sap Sap FicojsphdvdNo ratings yet
- Part 2 - Process Progress Check-1Document53 pagesPart 2 - Process Progress Check-1hung.unghoangNo ratings yet
- Amazon SAP ERP Case ProjectDocument5 pagesAmazon SAP ERP Case Projectjem heartNo ratings yet
- RWS Moravia Ebook The Definitive Guide To Choosing The Best TMS For Your BusinessDocument14 pagesRWS Moravia Ebook The Definitive Guide To Choosing The Best TMS For Your BusinessZhihao WangNo ratings yet
Setting Up Quickbooks For GST
Setting Up Quickbooks For GST
Uploaded by
DONOriginal Description:
Original Title
Copyright
Available Formats
Share this document
Did you find this document useful?
Is this content inappropriate?
Report this DocumentCopyright:
Available Formats
Setting Up Quickbooks For GST
Setting Up Quickbooks For GST
Uploaded by
DONCopyright:
Available Formats
QuickBooks for GST
QuickBooks is GST ready. The GST specific features are automatically enabled for you at no
additional cost.
Here are the key things that you will be able to do with QuickBooks GST solution:
1. Continue to create transactions (invoices, expenses) with the new GST tax rates
without any disruption. You won’t lose the ability to create backdated transactions
(prior to July 1, 2017) using prevailing rates, i.e. Service Tax, VAT.
2. Capture GST specific information as mentioned below to make your invoices GST
compliant.
o Your GST Identification Number (GSTIN): In case you don’t
have GSTIN click here to learn more about the registration process.
Note: Not having GSTIN won’t stop you from creating invoices using GST
tax rates in QuickBooks.
o New code for the products(HSN) and/or services (SAC) you sell: Learn
more to understand about these new codes.
o GSTIN of your customers (if applicable): You can add GSTIN of your
suppliers to facilitate the generation of accurate GST returns (GSTR).
3. Customise invoice template to display the GST specific information mentioned above.
4. View how much GST tax you owe per filing period (i.e. per month).
5. Generate GST Return (GSTR) reports or let your accountants generate it to complete
filing.
For more information on how to setup QuickBooks for GST, read Setting up QuickBooks for
GST
Have more questions about QuickBooks and GST? Read our GST FAQs: How GST impacts
QuickBooks India
Setting up QuickBooks for GST
SOLVED•by QuickBooks•QuickBooks Online - India•3•Updated 4 weeks ago
Follow these steps to setup your QuickBooks for GST. You may also want to read our GST FAQs.
1. Get GST registered
2. Add your GSTIN
3. Add your HSN, SAC codes
4. Record GSTIN of customers, suppliers
5. Create GST invoices
6. Run GST reports
Step 1: Get GST registered
Get registered for GST. In case you don’t have GSTIN, learn more about the GST registration
process. If you have already registered for GST, keep your GSTIN handy.
Go to top
Step 2: Add your GSTIN details
GST for QuickBooks companies that have set up tax agencies
1. Existing companies that have set up tax agency will see the “GST ready” widget on the
dashboard page.
2. Enter your GSTIN (Not having GSTIN won’t stop you from creating invoices using GST tax
rates in QuickBooks) and click Save.
GST for QuickBooks companies without taxes setup
Companies (existing and new) which have not enabled tax will see a Setup GST widget on the
dashboard page
1. Click Setup GST
2. The Edit GST settings popup will appear
3. Enter Start of the tax period, which would be July 1st, 2017
4. Enter your GSTIN
5. Choose your Filing frequency and Accounting method
6. Click Save
Go to top
Step 3: Add your HSN, SAC codes
Important:
To make your invoices GST compliant, you will need to add the
relevant HSN/SAC codes. Learn more about the new HSN and SAC codes.
Know the codes for your products (HSN) and/or services (SAC) you offer. You
can download the HSN codes and check your HSN code for your business on the Central
Board of Excise and Customs website.
How to add HSN/SAC codes in QuickBooks for new products
1. Select Add HSN/SAC for items
2. If no products or services are added, select Add a product or service
3. Select product type – Inventory/Service/Non-inventory/Bundle
4. Along with other details, add HSN/SAC code
How to add HSN/SAC codes in QuickBooks for existing products
1. Click on Edit in existing product or service
2. Add HSN/SAC code
Read more:
How to add HSN and SAC codes to your products and services
Go to top
Step 4: Record GSTIN of customers, suppliers
1. You will need to add your customers’ and suppliers’ GSTIN to facilitate the generation of
accurate GST Reports (GSTR)
2. Add GSTIN of your customers and suppliers (if applicable) to QuickBooks for GST-
compliance.
Read more:
How to add GSTIN for suppliers
How to add GSTIN for customers
Go to top
Step 5: Create GST invoices
1. Learn more on how your invoice changes to be GST ready.
What is a GST-ready invoice
2. Customise your invoice template to display GST specific information, or enable GST
information on your invoice.
Customise invoice for GST
3. Customise your invoice to start new invoice number series from 1st of July.
Change the number on invoices or other transactions
4. Check out the video on invoicing for GST.
Invoicing - QuickBooks for GST - YouTube
Go to top
Step 6: Run GST reports
1. Generate GST Reports (GSTR) or let your accountants generate it to complete filing.
2. Create transactions (invoices, expenses) with the new GST tax rates. Here's a quick guide on
how to enter and pay bills on QuickBooks.
3. You will will also be able to create backdated transactions (prior to July 1, 2017) using
prevailing rates, i.e., Service Tax, VAT.
You might also like
- BSBFIN601 Project Portfolio 1Document21 pagesBSBFIN601 Project Portfolio 1Zumer Fatima100% (1)
- Understanding and Using Quick Books Tax CodesDocument6 pagesUnderstanding and Using Quick Books Tax CodesColin GoudieNo ratings yet
- GST India Pre-Requisites and Solution (3700)Document97 pagesGST India Pre-Requisites and Solution (3700)Kottu Arvind93% (14)
- Unit 1 - History of E-Commerce PDFDocument25 pagesUnit 1 - History of E-Commerce PDFAishath ZindhNo ratings yet
- EnterpriseContinousTesting PDFDocument134 pagesEnterpriseContinousTesting PDFPasttor Del AguaNo ratings yet
- Draw A Chart Showin Tax Structure in IndiaDocument106 pagesDraw A Chart Showin Tax Structure in IndiagamingNo ratings yet
- Solutions For GST Question BankDocument55 pagesSolutions For GST Question BankVarun VardhanNo ratings yet
- Solutions For GSTDocument54 pagesSolutions For GSTtannerushivakumar77No ratings yet
- Draw A Chart Showin Tax Structure in IndiaDocument55 pagesDraw A Chart Showin Tax Structure in IndiaShubh ShahNo ratings yet
- Goods and Services TaxDocument5 pagesGoods and Services TaxphukerakeshraoNo ratings yet
- Sage UBS - Guide On Transitioning From GST To SST and Non-SST - V1.0Document27 pagesSage UBS - Guide On Transitioning From GST To SST and Non-SST - V1.0CTLNo ratings yet
- AutoCount Accounting Malaysian GST Hands On Training ManualDocument83 pagesAutoCount Accounting Malaysian GST Hands On Training ManualvincentNo ratings yet
- Goods and Services TaxDocument79 pagesGoods and Services TaxhatimNo ratings yet
- Chapter 1Document22 pagesChapter 1Severus HadesNo ratings yet
- 00 02 GST Advance - Info PDFDocument118 pages00 02 GST Advance - Info PDFKen ChiaNo ratings yet
- GST ConfigurationDocument15 pagesGST ConfigurationSahitee BasaniNo ratings yet
- A Step-By-step Guide For Obtaining Your GSTIN - Business Standard NewsDocument4 pagesA Step-By-step Guide For Obtaining Your GSTIN - Business Standard Newsaditya0291No ratings yet
- Guide To Preparing Your GST ReturnDocument27 pagesGuide To Preparing Your GST ReturnJorge DotelNo ratings yet
- Guide On GSTR 1 Filing On GST PortalDocument53 pagesGuide On GSTR 1 Filing On GST PortalCA Naveen Kumar BalanNo ratings yet
- 'Welcome Kit For New taxpyers+FOR+GSTDocument33 pages'Welcome Kit For New taxpyers+FOR+GSTMrinal MishraNo ratings yet
- GST Goods and Service TaxDocument6 pagesGST Goods and Service Taxprash_hingeNo ratings yet
- GST PRACTICAL RECORD 40-50.docx (EDITED)Document46 pagesGST PRACTICAL RECORD 40-50.docx (EDITED)gayathrihoney.14No ratings yet
- Deasra - GST Registration ChecklistDocument11 pagesDeasra - GST Registration ChecklistRahul JadhavNo ratings yet
- GST Advance Receipts: Advance Receipts If Turnover Is Less Than Rs. 1.5 CroresDocument29 pagesGST Advance Receipts: Advance Receipts If Turnover Is Less Than Rs. 1.5 CroresVidyadhara HegdeNo ratings yet
- How To Allocate Payroll Taxes in QuickBooksDocument13 pagesHow To Allocate Payroll Taxes in QuickBooksfaramos06No ratings yet
- What Is GSTDocument31 pagesWhat Is GSTBIKRAM KUMAR BEHERANo ratings yet
- Activate CIN Master Data Screen in Vendor CreationDocument16 pagesActivate CIN Master Data Screen in Vendor CreationPankaj KumarNo ratings yet
- Step-1:-Login and Navigate To Gstr-1 PageDocument2 pagesStep-1:-Login and Navigate To Gstr-1 PageHarsh DixitNo ratings yet
- CIN Step by StepDocument32 pagesCIN Step by StepBalakrishna GovinduNo ratings yet
- Project On Computerised Accounting SystemDocument10 pagesProject On Computerised Accounting SystemSoumyadeep AdhikariNo ratings yet
- Should You Choose Cash or Accruals Accounting?: Your Farm Business and The GST - A Detailed GuideDocument10 pagesShould You Choose Cash or Accruals Accounting?: Your Farm Business and The GST - A Detailed GuidePrince McGershonNo ratings yet
- GST IndiaDocument12 pagesGST Indiakirchand0% (1)
- Configuration Guide For SAP GST in IndiaDocument27 pagesConfiguration Guide For SAP GST in Indiaskj84030No ratings yet
- MYOB GST Preparation Guide (Existing Users)Document18 pagesMYOB GST Preparation Guide (Existing Users)manimaran75No ratings yet
- Activate Country Version India For Specific Fiscal Years: ActivitiesDocument32 pagesActivate Country Version India For Specific Fiscal Years: ActivitiesSiva KumarrNo ratings yet
- Excise Duty: and Distribution (SD), and Posts Them in Financial Accounting (FI)Document6 pagesExcise Duty: and Distribution (SD), and Posts Them in Financial Accounting (FI)Tuhin DuttaNo ratings yet
- The Procedure of Tax Configuration in SAPDocument20 pagesThe Procedure of Tax Configuration in SAPdude28spNo ratings yet
- GST User ManuelDocument195 pagesGST User Manuelsakthi raoNo ratings yet
- FI Document: List of Update Terminations: SA38 SE38Document11 pagesFI Document: List of Update Terminations: SA38 SE38Manohar G ShankarNo ratings yet
- 1) Explain GST and Its BenefitsDocument14 pages1) Explain GST and Its BenefitsRohit VishwakarmaNo ratings yet
- Lead Your Firm To Success in The GST SystemDocument16 pagesLead Your Firm To Success in The GST SystemTrinetra AgarwalNo ratings yet
- Taxation IiDocument60 pagesTaxation IiAnkush GuptaNo ratings yet
- Solutions For GST Question BankDocument73 pagesSolutions For GST Question BankSuprajaNo ratings yet
- GST Import Po ProcessDocument12 pagesGST Import Po Processdeepika_Rejish100% (1)
- Custom Duty in IndiaDocument29 pagesCustom Duty in IndiaKaranvir GuptaNo ratings yet
- Guide Accounting Software Enhancement Towards GST ComplianceDocument96 pagesGuide Accounting Software Enhancement Towards GST CompliancerajkumarNo ratings yet
- How To Implementation GST in SAP S4 HANADocument24 pagesHow To Implementation GST in SAP S4 HANAakella chakravarthyNo ratings yet
- GST 1Document13 pagesGST 1Ronove GamingNo ratings yet
- Arrears of Salary - Taxability & Relief Under Section 89Document4 pagesArrears of Salary - Taxability & Relief Under Section 89SONANo ratings yet
- GST GuideDocument48 pagesGST Guidelusifer kpNo ratings yet
- 1) Rate Structure Under GST: GST Rates For Supply of Goods: For Inter-State Supply, IGST Rates Are: Nil, 0.25%Document2 pages1) Rate Structure Under GST: GST Rates For Supply of Goods: For Inter-State Supply, IGST Rates Are: Nil, 0.25%Mohit BNo ratings yet
- Increased Costs Due To Software Purchase: Disadvantages of GSTDocument2 pagesIncreased Costs Due To Software Purchase: Disadvantages of GSTDr. Mustafa KozhikkalNo ratings yet
- Tcs DocDocument8 pagesTcs DocSelvaRajNo ratings yet
- What Is GST? (Goods and Services Tax)Document6 pagesWhat Is GST? (Goods and Services Tax)muffin muffinNo ratings yet
- GST FAQsDocument6 pagesGST FAQsdhinujanarnan04No ratings yet
- Sto GSTDocument7 pagesSto GSTPankaj Sinha100% (1)
- The First Level of Differentiation Will Come in Depending On Whether The Industry Deals With Manufacturing, Distributing and Retailing or Is Providing A ServiceDocument13 pagesThe First Level of Differentiation Will Come in Depending On Whether The Industry Deals With Manufacturing, Distributing and Retailing or Is Providing A ServiceMansi jainNo ratings yet
- Implementing GSTDocument3 pagesImplementing GSTShomankar MukherjeeNo ratings yet
- All About Accounts and Records Under GSTDocument3 pagesAll About Accounts and Records Under GSTM Bhattara CharyuluNo ratings yet
- Quickbooks Online User Guide For Small Business Owners: The Comprehensive Guide For Entrepreneurs To Manage Their Accounts BetterFrom EverandQuickbooks Online User Guide For Small Business Owners: The Comprehensive Guide For Entrepreneurs To Manage Their Accounts BetterNo ratings yet
- Data Science & Business Analytics: Post Graduate Program inDocument16 pagesData Science & Business Analytics: Post Graduate Program inashok govilkarNo ratings yet
- Enhancements To Sales Order - Third-Party ProcessingDocument12 pagesEnhancements To Sales Order - Third-Party ProcessingChaitanya MNo ratings yet
- Identify The Purpose of Software Used in CommunicationsDocument5 pagesIdentify The Purpose of Software Used in Communicationssaher QueenNo ratings yet
- E-Logistic For MsmeDocument13 pagesE-Logistic For MsmeErna WidiaswantiNo ratings yet
- Endpoint DLP OverviewDocument25 pagesEndpoint DLP Overviewavinashsharma.inNo ratings yet
- Senior - IT - Project Manager - Resume - SampleDocument3 pagesSenior - IT - Project Manager - Resume - SampleSnig KavNo ratings yet
- Developing Integrated Spreadsheets Using Oracle Visual Builder Add ExcelDocument96 pagesDeveloping Integrated Spreadsheets Using Oracle Visual Builder Add Excelkarim ghazouaniNo ratings yet
- Test 66Document223 pagesTest 66Kshitija WaruleNo ratings yet
- The Agile Enterprise - Building and Running Agile Organizations (PDFDrive)Document274 pagesThe Agile Enterprise - Building and Running Agile Organizations (PDFDrive)Anonymous b4uZyi100% (2)
- JD SportsDocument2 pagesJD SportsPeanutNo ratings yet
- Manhattan WMS Training MaxMunusDocument7 pagesManhattan WMS Training MaxMunuspaul muchemi0% (1)
- Alka Gupta PPT1Document19 pagesAlka Gupta PPT1Aradhana SinghNo ratings yet
- Indian Tech Expert Portfolio by SlidesgoDocument10 pagesIndian Tech Expert Portfolio by Slidesgoadeolasam4feetNo ratings yet
- SAPUtilities CoreDocument5 pagesSAPUtilities CoreEmersonOliveiraNo ratings yet
- Entrepreneurship 10th Edition Hisrich Solutions Manual 1Document31 pagesEntrepreneurship 10th Edition Hisrich Solutions Manual 1ruth100% (46)
- Business Analytics Lab Summative 1Document5 pagesBusiness Analytics Lab Summative 1Kuroko TetsuNo ratings yet
- Recommending ApprovalDocument1 pageRecommending Approvaljhuyne nhklNo ratings yet
- Flexible Manufacturing System (FMS) Seminar Report DownloadDocument3 pagesFlexible Manufacturing System (FMS) Seminar Report DownloadChandan K MNo ratings yet
- SFR 582018Document36 pagesSFR 582018Milos KosticNo ratings yet
- Ransomware Ctep Situation Manual Ncep 072022 508 - 0Document30 pagesRansomware Ctep Situation Manual Ncep 072022 508 - 0piash007_571387617No ratings yet
- Covesting White PaperDocument40 pagesCovesting White PaperknwongabNo ratings yet
- Developing Enterprise Architecture: TogafDocument27 pagesDeveloping Enterprise Architecture: TogafRaymond RamirezNo ratings yet
- Joey Gurango Bscpe3bDocument8 pagesJoey Gurango Bscpe3bJames Bernard ArriolaNo ratings yet
- Nafems wt02 - What Is Simulation Data ManagementDocument8 pagesNafems wt02 - What Is Simulation Data ManagementFelixNo ratings yet
- Using The Lock Box Files in SAP FI: Erp Sap Sap FicoDocument2 pagesUsing The Lock Box Files in SAP FI: Erp Sap Sap FicojsphdvdNo ratings yet
- Part 2 - Process Progress Check-1Document53 pagesPart 2 - Process Progress Check-1hung.unghoangNo ratings yet
- Amazon SAP ERP Case ProjectDocument5 pagesAmazon SAP ERP Case Projectjem heartNo ratings yet
- RWS Moravia Ebook The Definitive Guide To Choosing The Best TMS For Your BusinessDocument14 pagesRWS Moravia Ebook The Definitive Guide To Choosing The Best TMS For Your BusinessZhihao WangNo ratings yet