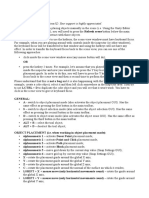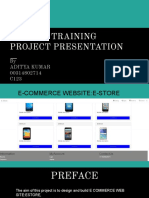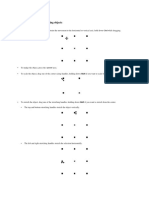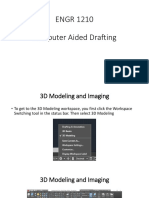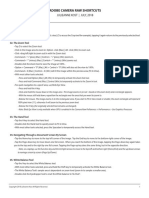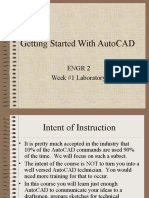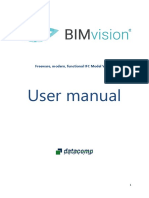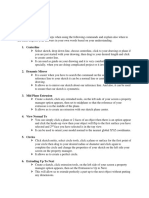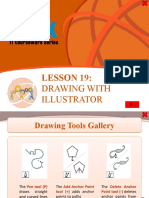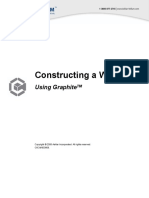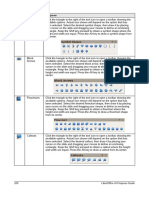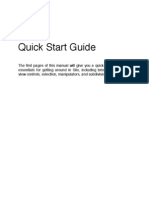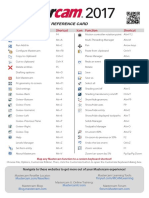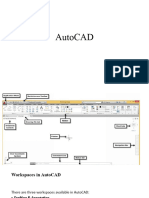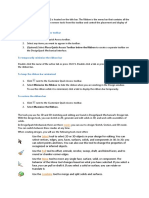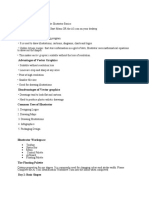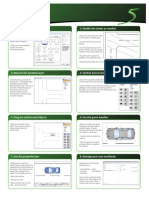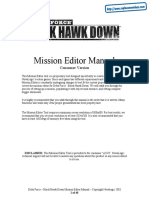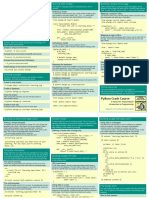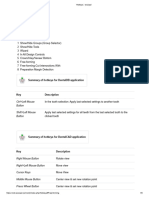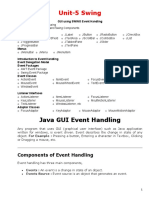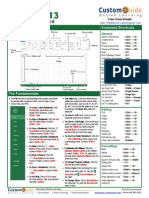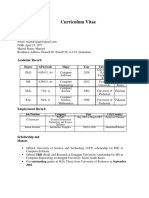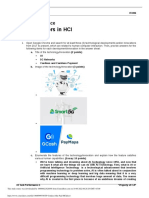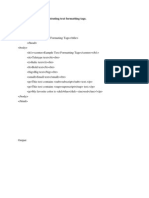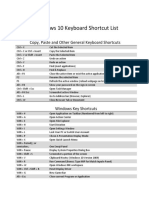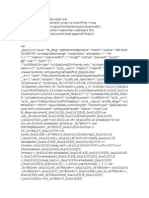Professional Documents
Culture Documents
30 Tips in 30 Minutes Cheat Sheet 2017
30 Tips in 30 Minutes Cheat Sheet 2017
Uploaded by
Kumagawa MisogiOriginal Description:
Original Title
Copyright
Available Formats
Share this document
Did you find this document useful?
Is this content inappropriate?
Report this DocumentCopyright:
Available Formats
30 Tips in 30 Minutes Cheat Sheet 2017
30 Tips in 30 Minutes Cheat Sheet 2017
Uploaded by
Kumagawa MisogiCopyright:
Available Formats
SOLIDWORKS Tips & Tricks
General Productivity Tips View, Rotation, and Orientation Tips
• Customize Your Toolbars - Go to Tools Customize, • Arrow keys can be used to your model on screen:
and drag/drop the commands you’d like to a location on • Hold SHIFT + arrow keys to rotate in 90 degree
your toolbars increments
• Mouse Gestures – Invoke commands from a • Hold ALT + arrow key to rotate in-plane
right-click and drag. Navigating to tools • Triad in the bottom left corner can be used to
Customize, and selecting the ‘Mouse Gestures’ orient your model on screen:
tab to customize the selectable commands on the • Select an axis to view normal to it.
wheel • Hold SHIFT + Click an axis to rotate 90 degrees
• S-Key Shortcut - Use the ‘s’ key to invoke a shortcut around that axis
toolbar. It can be customized from Tools Customize • Hold ALT + Click an axis to rotate in 15 degree
• Command Search – In the top right. increments
Search menus for any command, and launch using enter • Middle Mouse button shortcuts
• 3D Mouse – Using a separate 3D mouse makes • Zoom to Fit – Double-click middle button
manipulating the model much easier • Roll about an edge – middle mouse click + drag on a
Sketches & Features model edge to rotate about it
• Rotate about Scene Floor – right mouse
• On-screen numeric Input – From system options click in space, and select to enable
sketch. Enter dimensions as you sketch • Undo Last View Change - CTRL + SHIFT + Z
• Dimension to OUTSIDE of arc – Hold the SHIFT key • View Orientations – Use the space bar
while clicking a circle or arc to quickly dimension to the to create and save custom view orientations
outside, rather than center point
• Box/Lasso Select – Blue box (down and right) creates a Assembly Tips
standard selection box. Green box (down and left) is a • Smart Mates – Hold ALT + drag an entity to quickly
crossing window select mate it
• Auto-transition to Arc – Use the ‘a’ key to quickly switch • Rotate a part in place by right - clicking and dragging
from line to a tangent arc command • Select through transparent parts
• Virtual Sharp Creation – Multi-select two sketch • Enabled from system options, Display/Selection
entities, and pick the ‘point’ command on the sketch • If you want to select the transparent part, hold SHIFT
toolbar to create a virtual sharp at their intersection
• Quickly hide parts – Hold the TAB key, and hover over
• Contour Selection – Utilize the contour selection the part you’d like to hide. Show the part by using SHIFT
window to select just one piece of a sketch to extrude, + TAB and hovering over where the hidden part would
cut, etc. be
• Offset Plane – hold CTRL + drag a corner point of a • Shortcuts for Advanced Mates:
plane to quickly create an offset plane
• Multiple-select 3 faces, then hit the Mate command
• RMB to accept commands – Many commands automatically invokes a Symmetry Mate
can be accepted by simply clicking the right
• Multiple-select 4 faces, then hit the Mate command
mouse button. Watch for the ‘accept’ icon
automatically invokes a Width Mate
Drawings
• Disable Sketch Relations – hold the CTRL key to avoid creating snaps/relations in a drawing
• Break View Alignment on placement of view – Hold CTRL key before clicking to place
• Move/copy dimensions across views
• Use SHIFT + drag a dimension to move to from one view to another
• Use CTRL + drag a dimension to copy it to another view
• Add another leader to note - CTRL + drag on an existing leader to create another leader
• Angle dimension shortcut – Select a line, and an endpoint of that same line. Use the quadrant selections for angle
• Dimension WITHOUT creating virtual sharp – while dimensioning, right-click an entity and select ‘find intersection’.
Select a second entity to dimension to the virtual sharp
DesignPoint Technical Support 732-669-0055 Ext. 3
You might also like
- Interaction Design Beyond Human-Computer Interaction, Sixth Edition (Helen Sharp, Jenny Preece, Yvonne Rogers) (Z-Library)Document716 pagesInteraction Design Beyond Human-Computer Interaction, Sixth Edition (Helen Sharp, Jenny Preece, Yvonne Rogers) (Z-Library)Ava Masumi100% (3)
- Octave3D HotkeysDocument4 pagesOctave3D Hotkeysfiroz989No ratings yet
- Summer Report On WEB DevelopmentDocument30 pagesSummer Report On WEB DevelopmentADITYA25% (4)
- Space Claim Knob Bracket TutorialDocument32 pagesSpace Claim Knob Bracket Tutorial조기현No ratings yet
- CATIA V5-6R2015 Basics - Part II: Part ModelingFrom EverandCATIA V5-6R2015 Basics - Part II: Part ModelingRating: 4.5 out of 5 stars4.5/5 (3)
- How To Create Own Toolbars and Menu With PML Addins1Document3 pagesHow To Create Own Toolbars and Menu With PML Addins1Sanja Baraba100% (2)
- Moving, Scaling, and Stretching ObjectsDocument36 pagesMoving, Scaling, and Stretching ObjectsMadrasah Aliyah Al-RaudlahNo ratings yet
- ENGR 1210 Computer Aided DraftingDocument36 pagesENGR 1210 Computer Aided DraftingEduard CruzNo ratings yet
- 2023 Voluson Swift bt23 Gesstures Guide jb26749xx - 1Document12 pages2023 Voluson Swift bt23 Gesstures Guide jb26749xx - 1bashir019No ratings yet
- Adobe Camera RAW ShortcutsDocument10 pagesAdobe Camera RAW ShortcutsAlvaro Eduardo de LavalleNo ratings yet
- Tess ToolsDocument1 pageTess Toolsjoman1953No ratings yet
- Fusion Tips and Tricks LiveStreamDocument27 pagesFusion Tips and Tricks LiveStreamJosias SantosNo ratings yet
- Flu GSN 2020r1 en Ws01.3 SCDM Mixing Tee GeometryDocument24 pagesFlu GSN 2020r1 en Ws01.3 SCDM Mixing Tee GeometryEmre AydınNo ratings yet
- Solidworks TutorialDocument52 pagesSolidworks TutorialAMar Ridhwan100% (1)
- Getting Started With AutoCADDocument25 pagesGetting Started With AutoCADajoaomvNo ratings yet
- Computer Aided Design/DraftingDocument48 pagesComputer Aided Design/DraftingAbra AbraNo ratings yet
- Editor FunctionDocument10 pagesEditor Functionchandru683No ratings yet
- Camera Tools in Autodesk MayaDocument32 pagesCamera Tools in Autodesk MayaMary Joy QuillopeNo ratings yet
- Solidworks Teacher Guide Lesson9: School'S Name Teacher'S Name DateDocument33 pagesSolidworks Teacher Guide Lesson9: School'S Name Teacher'S Name DateRafael Diaz Romero100% (1)
- Using Edrawings 2021Document14 pagesUsing Edrawings 2021Anusuya NatarajanNo ratings yet
- Help PTDocument67 pagesHelp PTalla-edine BenachiNo ratings yet
- Editing Tools in AutocadDocument25 pagesEditing Tools in AutocadStephanie M. BernasNo ratings yet
- (Same As Enter and SPACE Bar)Document1 page(Same As Enter and SPACE Bar)Vianney NtibaziyaremyeNo ratings yet
- Instructions: Explain The Steps When Using The Following Commands and Explain Also When ToDocument2 pagesInstructions: Explain The Steps When Using The Following Commands and Explain Also When ToJulcris JimenezNo ratings yet
- Sach 7Document23 pagesSach 7luongnguyendinhNo ratings yet
- Lesson 19:: Drawing With IllustratorDocument54 pagesLesson 19:: Drawing With IllustratorJanice CrenciaNo ratings yet
- ExercíciosDocument24 pagesExercíciosAntónio FerreiraNo ratings yet
- ExerciseDocument22 pagesExerciseapi-239158883No ratings yet
- Clo 3dmarvelous Designer Manual PDF Free 170 340-1-80Document80 pagesClo 3dmarvelous Designer Manual PDF Free 170 340-1-80Ivan MihaljevićNo ratings yet
- Quick Ref CardDocument4 pagesQuick Ref CardJose Miguel TorizNo ratings yet
- Solid WorksDocument65 pagesSolid WorkssumanNo ratings yet
- Constructing A Wedge Die: Using GraphiteDocument30 pagesConstructing A Wedge Die: Using GraphiteZeirusNo ratings yet
- Tool Name Purpose: 106 Libreoffice 4.0 Impress GuideDocument15 pagesTool Name Purpose: 106 Libreoffice 4.0 Impress GuideNeuer FamilyNo ratings yet
- Silo HelpDocument272 pagesSilo HelpLucianNo ratings yet
- Unit 3 - Drawing AidsDocument23 pagesUnit 3 - Drawing AidsVenus BeltranNo ratings yet
- ArchiCAD Tutorial 1Document27 pagesArchiCAD Tutorial 1Megha GolaNo ratings yet
- Quick Ref CardDocument2 pagesQuick Ref CardCornel Loredan TodorNo ratings yet
- Inkscape TutorialDocument36 pagesInkscape TutorialCynthia MillerNo ratings yet
- Using 2D Profiles For 3DDocument39 pagesUsing 2D Profiles For 3DEstuardoANo ratings yet
- Auto CADDocument73 pagesAuto CADDarshi IroshaniNo ratings yet
- c01 Proe wf3Document32 pagesc01 Proe wf3prasenjitsayantanNo ratings yet
- The Quick Access ToolbarDocument81 pagesThe Quick Access Toolbarsujayan2005No ratings yet
- 102 - Snapping and GeometryDocument41 pages102 - Snapping and GeometryАлексей ЗубковNo ratings yet
- CAD Lab ManualDocument40 pagesCAD Lab ManualvelavansuNo ratings yet
- Auto CAD BookDocument153 pagesAuto CAD BookMarc AitechNo ratings yet
- Advantages of Vector Graphics: Adobe Illustrator BasicsDocument4 pagesAdvantages of Vector Graphics: Adobe Illustrator BasicsAnn MichelleNo ratings yet
- Modeler 2020.5: InstallationDocument15 pagesModeler 2020.5: InstallationkouzaNo ratings yet
- Synchronous Technology - Introduction - enDocument49 pagesSynchronous Technology - Introduction - encualquieraqueseaNo ratings yet
- Xsi To Sins: Commands & ShortcutsDocument9 pagesXsi To Sins: Commands & ShortcutscaracallaxNo ratings yet
- AutoCAD Lecture1Document33 pagesAutoCAD Lecture1Mary DunhamNo ratings yet
- Googles Sketchup 8Document26 pagesGoogles Sketchup 8Varun Siddha100% (2)
- Learning Objectives:: Use Various Tools To Create A Geometry. Dimension A SketchDocument39 pagesLearning Objectives:: Use Various Tools To Create A Geometry. Dimension A SketchRafi AhmedNo ratings yet
- Solid WorksDocument11 pagesSolid WorksGeorgiana DumitruNo ratings yet
- Adobe Photoshop CS3 - Shortcuts, Tips & Tricks!: Part 01 - The Tools PaletteDocument21 pagesAdobe Photoshop CS3 - Shortcuts, Tips & Tricks!: Part 01 - The Tools PaletteWiko RandiNo ratings yet
- Get Started: 1. Pick A Basic Street Layout 2. Modify The Streets As NeededDocument2 pagesGet Started: 1. Pick A Basic Street Layout 2. Modify The Streets As NeededEric KramerNo ratings yet
- Delta Force Black Hawk Down - Mission Editor Manual PDFDocument40 pagesDelta Force Black Hawk Down - Mission Editor Manual PDFOvidiu CostanNo ratings yet
- Inkscape TutorialDocument32 pagesInkscape Tutorialadonay1982No ratings yet
- Using Basic Functionality: 12 - Chapter 2 Getting Started TutorialsDocument2 pagesUsing Basic Functionality: 12 - Chapter 2 Getting Started Tutorialsသံသရာ ခရီးသည္No ratings yet
- NX 9 for Beginners - Part 2 (Extrude and Revolve Features, Placed Features, and Patterned Geometry)From EverandNX 9 for Beginners - Part 2 (Extrude and Revolve Features, Placed Features, and Patterned Geometry)No ratings yet
- M-DUX50 DUX30 Driver Guide en 160322a TutorialDocument32 pagesM-DUX50 DUX30 Driver Guide en 160322a Tutoriallogicboy2923No ratings yet
- Sorry Fhdsfjashfgahdsfdafgdkjsg - Docx Doesn't Meet Our Quality Requirements, Please Upload Content That Other Scribd Users Will Find Valuable. Eg. Class Notes, Research Papers, PresentationsDocument4 pagesSorry Fhdsfjashfgahdsfdafgdkjsg - Docx Doesn't Meet Our Quality Requirements, Please Upload Content That Other Scribd Users Will Find Valuable. Eg. Class Notes, Research Papers, PresentationsRuthVillegasBDNo ratings yet
- Python Crash Course: INSTALLED - APPS, Which Is Stored in The Project's Settings - Py FileDocument4 pagesPython Crash Course: INSTALLED - APPS, Which Is Stored in The Project's Settings - Py FileROBERTO CUJIANo ratings yet
- Hotkeys - ExocadDocument6 pagesHotkeys - Exocadlaboratorio dental san martin100% (1)
- How To Create A Joomla! Registration FormDocument6 pagesHow To Create A Joomla! Registration FormbrajwasiNo ratings yet
- Guidelines For Handheld & Mobile Devide User InterfaceDocument6 pagesGuidelines For Handheld & Mobile Devide User InterfaceMohammad Riza100% (3)
- Temporal Structuring of Web Content For Adaptive Reduction in Obsolescence Delivery Over InternetDocument6 pagesTemporal Structuring of Web Content For Adaptive Reduction in Obsolescence Delivery Over InternetEditor IJRITCCNo ratings yet
- XCommentPro QuickStart GuideDocument20 pagesXCommentPro QuickStart GuideAlvaro Maldini SiregarNo ratings yet
- Web Technologies Unit-IDocument15 pagesWeb Technologies Unit-Ikprasanth_mcaNo ratings yet
- Training Certificate Format - Google SearchDocument3 pagesTraining Certificate Format - Google SearchApril WoodsNo ratings yet
- My AssignmentDocument1 pageMy AssignmentJanbel TalastasinNo ratings yet
- Adchakra Ad Network: Brand & Performance Advertising SolutionsDocument33 pagesAdchakra Ad Network: Brand & Performance Advertising Solutionsajju_111No ratings yet
- Polaris Boost Web Load 34% PDFDocument14 pagesPolaris Boost Web Load 34% PDFNguyen Toan VinhNo ratings yet
- Java Servlets 110317050338 Phpapp01 PDFDocument57 pagesJava Servlets 110317050338 Phpapp01 PDFsakshamNo ratings yet
- Unit 5 SwingDocument32 pagesUnit 5 SwingMadeehaNo ratings yet
- Microsoft Excel 2013 - Quick Reference GuideDocument2 pagesMicrosoft Excel 2013 - Quick Reference GuideTrevorLincecumNo ratings yet
- Sample CodeDocument29 pagesSample CodeJERIN JOSENo ratings yet
- Dr.M.Sajjad CVDocument4 pagesDr.M.Sajjad CVazmat_alikhanNo ratings yet
- Chapter 3 Lec1Document8 pagesChapter 3 Lec1Ayele MitkuNo ratings yet
- 03TP Condez John Paul HCIDocument3 pages03TP Condez John Paul HCIJanela Natal MurilloNo ratings yet
- TomoView Keyboard Shortcuts en 202301Document1 pageTomoView Keyboard Shortcuts en 202301Carlos WagnerNo ratings yet
- CSS Styling ListsDocument2 pagesCSS Styling ListsAnkit SahaNo ratings yet
- Lexmark Key Code ListDocument14 pagesLexmark Key Code ListdiejaqueNo ratings yet
- HTML LAB MANUAL QUESTIONSDocument26 pagesHTML LAB MANUAL QUESTIONSEshwar TejaNo ratings yet
- Windows 10 Keyboard Shortcuts ListDocument3 pagesWindows 10 Keyboard Shortcuts ListStarkNo ratings yet
- Creating Mapkeys and Adding..Document4 pagesCreating Mapkeys and Adding..vfxvigneshNo ratings yet
- Código Hacker FacebookDocument6 pagesCódigo Hacker FacebookHardCoreNo ratings yet