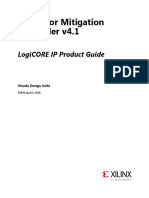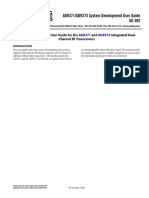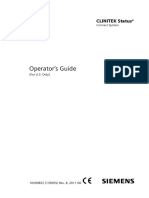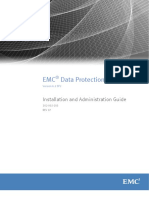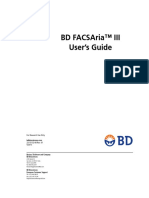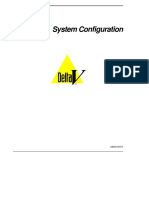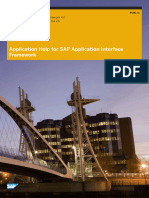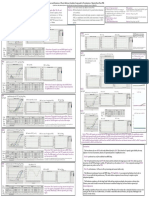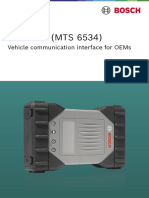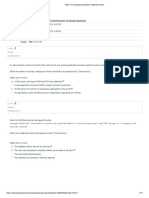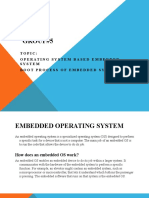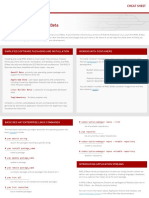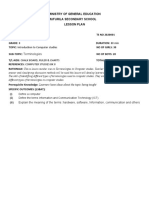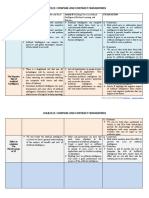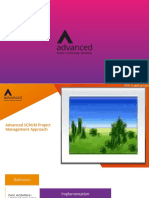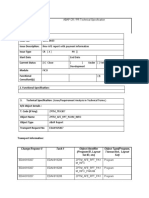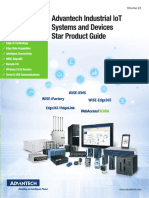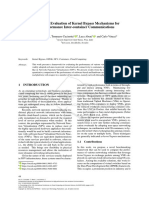Professional Documents
Culture Documents
Maintenance and Troubleshooting Guide: Applied Biosystems 7900HT Fast Real-Time PCR System
Maintenance and Troubleshooting Guide: Applied Biosystems 7900HT Fast Real-Time PCR System
Uploaded by
Alberto CortezOriginal Title
Copyright
Available Formats
Share this document
Did you find this document useful?
Is this content inappropriate?
Report this DocumentCopyright:
Available Formats
Maintenance and Troubleshooting Guide: Applied Biosystems 7900HT Fast Real-Time PCR System
Maintenance and Troubleshooting Guide: Applied Biosystems 7900HT Fast Real-Time PCR System
Uploaded by
Alberto CortezCopyright:
Available Formats
Applied Biosystems 7900HT Fast
Real-Time PCR System
Performing
Maintenance and Calibration and
Verification Runs
Troubleshooting Guide
Maintaining the
7900HT
Instrument
Hardware
Maintaining the
Computer and
Software
Maintaining the
Automation
Accessory
Troubleshooting
Chemistry and
Assay Runs
Flags and Filtering
© Copyright 2007, 2010 Applied Biosystems. All rights reserved.
For Research Use Only. Not for use in diagnostic procedures.
Notice to Purchaser
The Applied Biosystems 7900HT Fast Real-Time PCR System is a real-time thermal cycler covered by US patents and corresponding claims in their non-US
counterparts, owned by Applied Biosystems. No right is conveyed expressly, by implication or by estoppel under any other patent claim, such as claims to
apparatus, reagents, kits, or methods such as 5’ nuclease methods. Further information on purchasing licenses may be obtained by contacting the Director of
Licensing, Applied Biosystems, 850 Lincoln Centre Drive, Foster City, California 94404, USA.
TRADEMARKS:
ABI PRISM, Applied Biosystems, MicroAmp, and VIC are registered trademarks and AB (Design), Applera, FAM, JOE, NED, ROX, TAMRA, and TET are
trademarks of Applied Biosystems or its subsidiaries in the U.S. and/or certain other countries.
GeneAmp and TaqMan are registered trademarks of Roche Molecular Systems, Inc.
SYBR is a registered trademark of Molecular Probes, Inc.
Zymark is a registered trademark of Zymark Corporation.
Windows is a registered trademark of Microsoft Corporation.
All other trademarks are the sole property of their respective owners.
Part Number 4365542 Rev. C
06/2010
Contents
Preface v
How to Use This Guide . . . . . . . . . . . . . . . . . . . . . . . . . . . . . . . . . . . . . . . . . . . . . . . . v
How to Obtain More Information . . . . . . . . . . . . . . . . . . . . . . . . . . . . . . . . . . . . . . . . vi
How to Obtain Support . . . . . . . . . . . . . . . . . . . . . . . . . . . . . . . . . . . . . . . . . . . . . . . vii
Chapter 1 Performing Calibration and Verification Runs 1
Recommended Run Schedule . . . . . . . . . . . . . . . . . . . . . . . . . . . . . . . . . . . . . . . . . . . 2
Performing a Background Calibration . . . . . . . . . . . . . . . . . . . . . . . . . . . . . . . . . . . . . 3
Performing a Pure Dye Calibration . . . . . . . . . . . . . . . . . . . . . . . . . . . . . . . . . . . . . . 17
Performing an Instrument Verification Run . . . . . . . . . . . . . . . . . . . . . . . . . . . . . . . . 32
Chapter 2 Maintaining the
7900HT Instrument Hardware 51
Recommended Maintenance Schedule . . . . . . . . . . . . . . . . . . . . . . . . . . . . . . . . . . 52
Removing and Installing a Sample Block . . . . . . . . . . . . . . . . . . . . . . . . . . . . . . . . . 53
Replacing the Plate Adapter . . . . . . . . . . . . . . . . . . . . . . . . . . . . . . . . . . . . . . . . . . . 62
Decontaminating the Sample Block . . . . . . . . . . . . . . . . . . . . . . . . . . . . . . . . . . . . . 65
Chapter 3 Maintaining the Computer and Software 71
Recommended Maintenance Schedule . . . . . . . . . . . . . . . . . . . . . . . . . . . . . . . . . . 72
Archiving and Backing Up SDS Software Files . . . . . . . . . . . . . . . . . . . . . . . . . . . . . 73
Defragmenting the Hard Drive . . . . . . . . . . . . . . . . . . . . . . . . . . . . . . . . . . . . . . . . . . 76
Managing Local User Accounts in the SDS Software . . . . . . . . . . . . . . . . . . . . . . . . 78
Updating the SDS Software . . . . . . . . . . . . . . . . . . . . . . . . . . . . . . . . . . . . . . . . . . . 83
Updating the Operating System Software . . . . . . . . . . . . . . . . . . . . . . . . . . . . . . . . . 83
Troubleshooting Software and Computer Problems . . . . . . . . . . . . . . . . . . . . . . . . . 84
Chapter 4 Maintaining the Automation Accessory 87
Recommended Maintenance Schedule . . . . . . . . . . . . . . . . . . . . . . . . . . . . . . . . . . 88
Automation Accessory Components and Stack Positions . . . . . . . . . . . . . . . . . . . . 89
Cleaning and Replacing Gripper Finger Pads . . . . . . . . . . . . . . . . . . . . . . . . . . . . . . 90
Adjusting the Plate Sensor Switch . . . . . . . . . . . . . . . . . . . . . . . . . . . . . . . . . . . . . . 92
Aligning the Plate Handler . . . . . . . . . . . . . . . . . . . . . . . . . . . . . . . . . . . . . . . . . . . . . 97
7900HT Fast System Maintenance and Troubleshooting Guide iii
Aligning the Fixed-Position Bar Code Reader . . . . . . . . . . . . . . . . . . . . . . . . . . . . 110
Troubleshooting the Automation Accessory . . . . . . . . . . . . . . . . . . . . . . . . . . . . . . 117
Chapter 5 Troubleshooting Chemistry and Assay Runs 119
Low Precision or Irreproducibility . . . . . . . . . . . . . . . . . . . . . . . . . . . . . . . . . . . . . . 120
Standard Curve (AQ) and Comparative CT (RQ) Quantitative Assay Runs . . . . . . 124
Allelic Discrimination and Plus/Minus End-Point Assay Runs . . . . . . . . . . . . . . . . 126
Chapter 6 Flags and Filtering 127
Using Flags . . . . . . . . . . . . . . . . . . . . . . . . . . . . . . . . . . . . . . . . . . . . . . . . . . . . . . . 128
Flags By Analysis . . . . . . . . . . . . . . . . . . . . . . . . . . . . . . . . . . . . . . . . . . . . . . . . . . 130
Description of Flags . . . . . . . . . . . . . . . . . . . . . . . . . . . . . . . . . . . . . . . . . . . . . . . . 132
Appendix A Adding Custom Dyes to the Pure Dye Set 141
Before You Begin . . . . . . . . . . . . . . . . . . . . . . . . . . . . . . . . . . . . . . . . . . . . . . . . . . 141
Creating a Dilution Series Plate . . . . . . . . . . . . . . . . . . . . . . . . . . . . . . . . . . . . . . . 144
Creating a Plate Document for the Dilution Series Plate . . . . . . . . . . . . . . . . . . . . 144
Running and Analyzing the Dilution Series Plate . . . . . . . . . . . . . . . . . . . . . . . . . . 145
Creating a Pure Dye Plate with the Custom Dye(s) . . . . . . . . . . . . . . . . . . . . . . . . . 148
Adding the New Custom Dye(s) to the SDS Software . . . . . . . . . . . . . . . . . . . . . . 149
Creating a Plate Document Template with the Custom Dye(s) . . . . . . . . . . . . . . . . 150
Appendix B Instrument Connections 153
Appendix C Parts and Consumables 157
Interchangeable Sample Block Modules and Accessories . . . . . . . . . . . . . . . . . . . 157
Consumables and Disposables . . . . . . . . . . . . . . . . . . . . . . . . . . . . . . . . . . . . . . . 158
Instrument Maintenance and Verification . . . . . . . . . . . . . . . . . . . . . . . . . . . . . . . . 160
Index 163
iv 7900HT Fast System Maintenance and Troubleshooting Guide
Preface
How to Use This Guide
Purpose of This This guide provides recommended schedules and procedures for maintaining the
Guide Applied Biosystems 7900HT Fast Real-Time PCR System (7900HT Fast System). This
guide also includes troubleshooting information for the maintenance procedures.
Audience This guide is intended for:
• Personnel who maintain the 7900HT Fast System hardware
• System Administrators who maintain the 7900HT Fast System software
• Personnel running experiments
Assumptions For hardware maintenance, this guide assumes that you have:
• Familiarity with the Microsoft Windows® XP operating system.
• Knowledge of general techniques for handling DNA samples and preparing them
for PCR.
For software maintenance, this guide assumes that you have:
• Familiarity with the Microsoft Windows® XP operating system.
• A general understanding of hard drives and data storage, file transfers, and copying
and pasting.
• Networking experience, if you want to integrate the 7900HT Fast System into your
existing laboratory data flow
Text Conventions This guide uses the following conventions:
• Bold indicates user action. For example:
Type 0, then press Enter for each of the remaining fields.
• Italic text indicates new or important words and is also used for emphasis. For
example:
Before analyzing, always prepare fresh matrix.
• A right arrow bracket (>) separates successive commands you select from a drop-
down or shortcut menu. For example:
Select File > Open.
User Attention The following user attention words appear in Applied Biosystems user documentation.
Words Each word implies a particular level of observation or action as described below:
Note – Provides information that may be of interest or help but is not critical to the use
of the product.
7900HT Fast System Maintenance and Troubleshooting Guide v
Preface
How to Obtain More Information
IMPORTANT! – Provides information that is necessary for proper instrument operation,
accurate chemistry kit use, or safe use of a chemical.
Indicates a potentially hazardous situation that, if not avoided, may
result in minor or moderate injury. It may also be used to alert against unsafe practices.
Indicates a potentially hazardous situation that, if not avoided, could
result in death or serious injury.
Safety Follow specific safety practices when using this instrument. For safety guidelines, refer
to the “Safety and EMC Compliance” section in the Applied Biosystems 7900HT Fast
Real-Time PCR System Site Preparation Guide (PN 4351923).
For any chemical manufactured or distributed by Applied Biosystems, you can obtain
the MSDS from Applied Biosystems. This service is available free 24 hours a day. To
obtain MSDSs:
1. Go to www.appliedbiosystems.com, click Support, then click MSDS Search.
2. In the Keyword Search field, enter the chemical name, product name, MSDS part
number, or other information that appears in the MSDS of interest. Select the
language of your choice, then click Search.
3. Find the document of interest, right-click the document title, then select any of the
following:
• Open – To view the document
• Print Target – To print the document
• Save Target As – To download a PDF version of the document to a destination
that you choose
For the MSDSs of chemicals not distributed by Applied Biosystems, contact the
chemical manufacturer.
How to Obtain More Information
Related For more information about using the 7900HT Fast System, refer to:
Documentation
• Sequence Detection Systems Software version 2.3 Online Help (SDS Online Help)
• Applied Biosystems 7900HT Fast Real-Time PCR System Site Preparation Guide
(PN 4351923)
• Applied Biosystems 7900HT Fast Real-Time PCR System Allelic Discrimination
Getting Started Guide (PN 4364015)
• Applied Biosystems 7900HT Fast Real-Time PCR System Absolute Quantitation
Using Standard Curve Getting Started Guide (PN 4364014)
• Applied Biosystems 7900HT Fast Real-Time PCR System Plus-Minus Getting
Started Guide (PN 4364017)
• Applied Biosystems 7900HT Fast Real-Time PCR System Relative Quantitation
Using Comparative CT Getting Started Guide (PN 4364016)
• Real-Time PCR Systems Chemistry Guide (PN 4348358)
vi 7900HT Fast System Maintenance and Troubleshooting Guide
Preface
How to Obtain Support
• SDS Enterprise Database for the Applied Biosystems 7900HT Fast Real-Time PCR
System Administrators Guide (PN 4351669)
• TaqMan® Low Density Array Getting Started Guide (PN 4319399)
Send Us Your Applied Biosystems welcomes your comments and suggestions for improving its user
Comments documents. You can e-mail your comments to:
techpubs@appliedbiosystems.com
How to Obtain Support
To contact Applied Biosystems Technical Support from North America by telephone,
call 1.800.762.4001.
For the latest services and support information for all locations, go to
http://www.appliedbiosystems.com, then click the link for Support.
At the Support page, you can:
• Obtain worldwide telephone and fax numbers to contact Applied Biosystems
Technical Support and Sales facilities
• Search through frequently asked questions (FAQs)
• Submit a question directly to Technical Support
• Order Applied Biosystems user documents, MSDSs, certificates of analysis, and
other related documents
• Download PDF documents
• Obtain information about customer training
• Download software updates and patches
7900HT Fast System Maintenance and Troubleshooting Guide vii
Preface
How to Obtain Support
viii 7900HT Fast System Maintenance and Troubleshooting Guide
Chapter 1
Performing Calibration and
1
Verification Runs
Performing
Calibration and
Verification Runs
Recommended See page 2
Run Schedule
Maintaining
the 7900HT
Instrument
Hardware
Performing a See page 3
Background Calibration
Maintaining the
Computer and
Software
Maintaining the
Automation
Accessory Performing a See page 17
Pure Dye Calibration
Troubleshooting
Chemistry and
Assay Runs
Performing an See page 32
Instrument Verification Run
Flags and Filtering
Notes
7900HT Fast System Maintenance and Troubleshooting Guide 1
Chapter 1 Performing Calibration and Verification Runs
Recommended Run Schedule
Recommended Run Schedule
To ensure optimal performance of your 7900HT Fast System, perform the calibration
and verification runs as indicated in the table below.
Schedule Run Type
Semi-annually Perform a background calibration (see page 3)
IMPORTANT! You must also perform a background calibration
January July before performing a pure dye calibration and after installing a new,
Su M T W Th F S Su M T W Th F S
uncalibrated sample block.
Perform a pure dye calibration (see page 17)
6 Months IMPORTANT! You must also perform a pure dye calibration
before performing an instrument verification run and after installing
a new, uncalibrated sample block.
Perform an instrument verification run (see page 32)
Notes
2 7900HT Fast System Maintenance and Troubleshooting Guide
Chapter 1 Performing Calibration and Verification Runs
Performing a Background Calibration
Performing a Background Calibration
1
Overview
When to Perform Applied Biosystems recommends performing a background calibration:
• Every 6 months, or as often as needed depending on instrument use
• Before performing a pure dye calibration (see page 17)
• After installing a new, uncalibrated sample block (see page 53)
You can also perform background calibrations to detect and troubleshoot sample block
contamination.
About the A background calibration measures the level of ambient fluorescence in the 7900HT
Background instrument. During the run, the 7900HT instrument performs a continuous scan of a
Calibration background plate (which contains PCR buffer or deionized water) for 2 minutes at
60 °C. Afterwards, the SDS software averages the spectrum recorded during the run and
extracts the resulting spectral component to a calibration file. The SDS software uses the
calibration file during subsequent runs to remove the background signal from the run
data.
About the Fluorescence collected by the 7900HT Fast System includes a fluorescent signal
Background inherent to the system, commonly referred to as background fluorescence. This
Component background component is a composite signal found in all spectral data that consists of
fluorescence from several sources, including: the background electronic signal, the
sample block, the water inside the consumable, and the consumable itself. Because the
background fluorescence can interfere with the precision of the data collected by the
7900HT System, the instrument is engineered to minimize the background signal;
additionally, the SDS software algorithmically eliminates the background signal from
each fluorescent sample to maximize the instrument’s sensitivity.
Notes
7900HT Fast System Maintenance and Troubleshooting Guide 3
Chapter 1 Performing Calibration and Verification Runs
Performing a Background Calibration
Before You Begin
Time Required 30 minutes
Materials You need the materials listed below to perform this procedure.
Required
For 384- or 96-Well Sample Blocks
Powder-free gloves and safety goggles
Background plate from one of the following
calibration kits: 7900HT System Fast 96-Well
Spectral Calibration Kit
• Sequence Detection Systems 384-Well Part No: 4351653
Lot No: 0409003
Store at -15°C to -25°C
Spectral Calibration Kit (PN 4323977) Caution!
May cause eye, skin, and respiratory
track irritation.
Made in USA
• ABI PRISM® 7900HT Sequence Detection
Systems 96-Well Spectral Calibration Kit
(PN 4328639)
• 7900HT System Fast 96-Well Spectral
Calibration Kit (PN 4351653)
Centrifuge, with plate adapter
For the TaqMan Low Density Array Block
Powder-free gloves and safety goggles
TaqMan® Low Density Array Spectral
Calibration Kit (PN 4362745). Use: TaqMan
® Low
7900HT Empty Array
Density
• The tube of background solution
Part No: 0000001
• One empty TLDA Lot No: 1000002
.
h Use Only
idic Card For Researc use in
Micro Flu bration Reagents Not for
Spectral
Cali procedures
diagnostic
Part No: 0000001
Lot No: 1000002
USA
Made in
Notes
4 7900HT Fast System Maintenance and Troubleshooting Guide
Chapter 1 Performing Calibration and Verification Runs
Performing a Background Calibration
Vortex
Micropipettors and pipet tips: 1
• Rainin F-100 micropipette (100-µL)
• Rainin Fine Point pipet tips (100-µL)
Centrifuge (For more information, see the
TaqMan® Low Density Array Getting Started
Guide.)
GR2170
TaqMan® Low Density Array Sealer (For more
information, see the TaqMan® Low Density
Array Getting Started Guide.)
GR2172
Workflow To perform the background calibration:
1. Obtain the tools and materials required (see pages 4 and 5).
2. Prepare the background plate (see page 6) or background TLDA (see page 9).
3. Create a plate document (see page 10).
4. Run the background plate or background TLDA (see page 12).
5. Analyze the background data (see page 14).
Troubleshooting If you experience problems with the background calibration, see “Troubleshooting
Background Calibrations” on page 15.
Notes
7900HT Fast System Maintenance and Troubleshooting Guide 5
Chapter 1 Performing Calibration and Verification Runs
Performing a Background Calibration
Preparing the Background Plate
IMPORTANT! Wear powder-free
gloves when you handle the
background plate.
1. Retrieve the calibration kit from the freezer and
remove the packaged background plate from
within it.
2. Return the calibration kit to the freezer.
3. Allow the background plate to warm to room
temperature (approximately 5 min).
Ambient >00:05:00
4. Remove the background plate from its
packaging.
IMPORTANT! Do not discard the packaging for
the background plate. The background plate can
be used repeatedly if it is stored in its original
packaging sleeve.
5. Briefly centrifuge the background plate in a
centrifuge with plate adapter.
<1500×g 00:00:05
Notes
6 7900HT Fast System Maintenance and Troubleshooting Guide
Chapter 1 Performing Calibration and Verification Runs
Performing a Background Calibration
6. Verify that the liquid in each well of the
background plate is positioned at the bottom of
the well. If not, centrifuge the plate again at a 1
higher rpm and for a longer period of time.
IMPORTANT! Do not allow the bottom of the
background plate to become dirty. Fluids and
other contaminants that adhere to the bottom of
the plate can contaminate the sample block and
cause an abnormally high background signal.
Correct Incorrect
Sample is The plate has not been centrifuged
positioned at with enough force, or has not been
bottom of well. centrifuged for enough time.
7. Proceed to “Creating a Background Plate
Document” on page 10.
Notes
7900HT Fast System Maintenance and Troubleshooting Guide 7
Chapter 1 Performing Calibration and Verification Runs
Performing a Background Calibration
Creating a Background Plate
If a background plate from a calibration kit is not available, you can create one to perform the background calibration by
following the procedure below. Whenever possible, Applied Biosystems recommends the use of the background plate
included with the calibration kit because it contains a PCR buffer that more accurately models the reagents used for PCR,
and therefore produces better calibration data.
Materials Required
Pipettor, 100 to Note: Reaction plate options are:
200-µL (with pipet Deionized
water Safety glasses • 384-Well Clear Optical Reaction Plate (standard
tips)
384-well reaction plate)
• MicroAmp® 96-Well Optical Reaction Plate
(standard 96-well reaction plate)
• Optical 96-Well Fast Thermal Cycling Plate
(Fast 96-well reaction plate)
Reaction plate Optical adhesive cover Powder-free
(see note at right) or Optical Caps gloves
(PN 4323032)
To create the background plate:
IMPORTANT! Wear powder-free
gloves while creating the background
plate.
1. Remove a reaction plate from its box and place it on a clean, dry
surface.
2. Aliquot deionized water to each well of the reaction plate, as
follows:
– 20 µL per well for a standard 384-well or Fast 96-well
reaction plate
– 50 µL per well for a standard 96-well reaction plate
Pipet deionized water
to each well
3. Seal the plate:
– For standard 384-well or Fast 96-well reaction plates, use
only an optical adhesive cover.
– For standard 96-well reaction plates, use an optical
adhesive cover or optical flat caps.
Seal the plate
4. Continue with step 5 on page 6.
Notes
8 7900HT Fast System Maintenance and Troubleshooting Guide
Chapter 1 Performing Calibration and Verification Runs
Performing a Background Calibration
Preparing the Background TLDA
1
1. Retrieve the calibration kit from the freezer and Calibration
reagents box
remove:
• The tube of background solution
• One empty TLDA
Empty TLDA
2. Return the calibration kit to the freezer.
Background
solution
3. Allow the background solution to thaw at room
temperature.
Ambient >00:05:00
4. When the solution has thawed, vortex the tube.
5. Load the background solution into the empty
TLDA, loading 100 µL of solution per fill
reservoir.
Note: For detailed loading procedures see the
TaqMan® Low Density Array Getting Started
Guide.
6. Centrifuge and seal the background TLDA.
Note: For centrifuging and sealing procedures
see the TaqMan® Low Density Array Getting
Started Guide.
7. Proceed to “Creating a Background Plate
Document” on page 10.
Notes
7900HT Fast System Maintenance and Troubleshooting Guide 9
Chapter 1 Performing Calibration and Verification Runs
Performing a Background Calibration
Creating a Background Plate Document
1. Double-click on the desktop (or select Start
> All Programs > Applied Biosystems > SDS
2.3 > SDS 2.3) to start the SDS software.
2. If the login option is enabled, the Login dialog
box appears. Enter your User Name and
Password, then click OK.
Note: If the login option is not enabled, no
Login dialog box appears. Skip to step 3 below.
3. Click (or select File New).
4. Complete the New Document dialog box:
a. Assay – Select Background.
4a
b. Container – Select the appropriate format.
4b
c. Template – Select the appropriate template,
4c
as described in the table below:
For Container... Select Template...
384 Wells Clear Plate Blank Template 4d
4e
96 Wells Clear Plate (for Blank Template
a Standard 96-Well
Sample Block)
96 Wells Clear Plate (for Fast 96 Well Background Plate.sdt
a Fast 96-Well Sample
Block)
384 Wells TaqMan Low TaqMan Low Density Array
Density Array Background Plate.sdt
d. If the background plate or background
TLDA is labeled with a barcode, click the
Barcode field, then type in or scan the
barcode number.
e. Click . The software creates and
opens a plate document with the attributes
for a background calibration.
IMPORTANT! Do not modify the
background plate document. The method
for a background calibration is coded into
the SDS software and consists of a single
Notes
10 7900HT Fast System Maintenance and Troubleshooting Guide
Chapter 1 Performing Calibration and Verification Runs
Performing a Background Calibration
hold at 60 °C for 2 min. Because the plate
contains only PCR buffer or deionized
water, the plate document does not require 1
sample or detector labels.
5. Save the plate document: 5b. This should be
SDS Documents
a. Click (or select File Save) to open the
Save As dialog box.
b. If the Save in field does not display SDS
Documents, navigate to Applied
Biosystems SDS Documents.
c. In the File name field, type in an appropriate
file name, as described in the table below. 5c
5e
For Container... Type...
384 Wells Clear Plate Background_<date in MMDDYY 5d
format>
For example, the file name for a plate
run on May 31, 2005, would be:
Background_053105.
96 Wells Clear Plate (for Background_<date in MMDDYY
a Standard 96-Well format>
Sample Block)
For example, the file name for a plat run
on May 31, 2005, would be:
Background_053105.
96 Wells Clear Plate (for FastBackground_Plate_<date in
a Fast 96-Well Sample MMDDYY format>
Block)
For example, the file name for a Fast
plate run on May 31, 2005, would be:
FastBackground_053105.
384 Wells TaqMan Low Background<date in MMDDYY
Density Array format>_TLDA
For example, the file name for a
background TLDA run on
May 31, 2005, would be:
Background_053105_TLDA.
d. Select SDS 7900HT Document (*.sds)
from the Files of type drop-down list.
e. Click . The software saves the plate
document.
6. Continue with “Running the Background Plate or
Background TLDA” on page 12.
Notes
7900HT Fast System Maintenance and Troubleshooting Guide 11
Chapter 1 Performing Calibration and Verification Runs
Performing a Background Calibration
Running the Background Plate or Background TLDA
1. In the background plate document, select the 1
Instrument Real-Time tabs.
2. Click . The instrument tray rotates to
the OUT position.
3. Place the background plate or background TLDA Standard 384-well reaction plate
into the instrument tray as shown.
IMPORTANT! The background plate or TLDA
Well A1
must be oriented so that the A1 position matches
the A1 label on the instrument tray.
Barcode
4. Click . The instrument tray rotates to
the IN position and performs the background
calibration.
Note: Before starting the run, the instrument
may pause (up to 15 min) to bring the heated
cover to the appropriate temperature.
5. When the background calibration is complete
and the Run Complete dialog box appears,
click to close the dialog box.
Notes
12 7900HT Fast System Maintenance and Troubleshooting Guide
Chapter 1 Performing Calibration and Verification Runs
Performing a Background Calibration
6. Click , then remove the background
plate or background TLDA from the instrument
tray. 1
PHYSICAL INJURY
HAZARD. During instrument operation, the
sample block can be heated as high as 100 °C.
Before removing the background plate or
background TLDA, be sure to wait until the
sample block reaches room temperature.
7. Place the background plate or background TLDA
back inside its packaging, then return it to the
calibration kit in the freezer. -20 to -25 °C
IMPORTANT! Do not discard the background
plate or background TLDA. If you store it in its
original packaging, you can use the background
plate or background TLDA for up to 6 months
after you open it.
8. Continue with “Analyzing the Background Data”
on page 14.
Notes
7900HT Fast System Maintenance and Troubleshooting Guide 13
Chapter 1 Performing Calibration and Verification Runs
Performing a Background Calibration
Analyzing the Background Data
When you analyze the background data, the SDS
software extracts the calibration values from the
background plate document, then provides pass/fail
information. After extraction, the SDS software stores
the data as part of the calibration file located in the
Calibration subdirectory of the SDS directory.
To analyze the background data:
1. In the Plate Grid of the background plate Click here
document, click the box above the A label to
select all wells.
2. Select Analysis Extract Background.
The software attempts to extract the background
signal and displays the success of the extraction
in a dialog box.
3. If the software displays:
Calibration Update Complete – The analysis is
successful. The raw spectra read from the
background plate conform to acceptable limits.
Click , then go to step 4.
Error – The run is unsuccessful. The software
stopped the extraction because one or more raw
spectra exceed 4000 FSU.
Click , then troubleshoot the failed run
as explained in “Troubleshooting Background
Calibrations” on page 15.
4. Click (or select File Save) to save the
background plate document.
5. Select File Close to close the background plate
document.
Notes
14 7900HT Fast System Maintenance and Troubleshooting Guide
Chapter 1 Performing Calibration and Verification Runs
Performing a Background Calibration
Troubleshooting Background Calibrations
1
Troubleshooting Table 1-1 Troubleshooting background calibrations
Table
Observation Possible Cause Recommended Action
Software will not extract During setup, the wrong Run a new background
background data plate type was assigned to plate document with the
the plate document proper plate type setting.
Background is too high See “Isolating Sample Block
(>4000 FSU ‡) Contamination” below.
Background is too high Sample block 1. Construct and run a new
(>4000 FSU) contamination background plate.
2. See “Isolating
Background plate Sample Block
contamination Contamination” below.
‡Fluorescent standard units – The measure of amplitude displayed along the Y-axis of the
Background Plot.
Isolating Signals exceeding 4000 FSU are considered outside the limit of normal background
Sample Block fluorescence and indicates that the either the background plate or the sample block may
Contamination be contaminated.
1. Open the plate document for the background calibration.
2. In the toolbar, click (Hide/Show System Raw Data Pane).
3. Select all wells in the plate document.
The SDS software highlights the selected wells and displays the raw spectral data.
4. Inspect the raw background data for an aberrant spectral peak or peaks.
Wells producing raw spectra that exceed 4000 FSU are considered irregular and
could be contaminated. The following figure illustrates the raw data produced by a
run on a sample block module containing a contaminated well.
Possible contamination
5. Drag the vertical bar in the temperature plot to inspect all the data points. The
location(s) of the contaminated well(s) is displayed in tooltip when you move the
mouse over the curves in the graph.
Notes
7900HT Fast System Maintenance and Troubleshooting Guide 15
Chapter 1 Performing Calibration and Verification Runs
Performing a Background Calibration
6. Decontaminate the sample block as explained on page 65.
7. Run a background plate to confirm that the contaminants have been removed.
If the contamination is present after running the background plate for a second time,
the background plate is likely to be the source of contamination.
Notes
16 7900HT Fast System Maintenance and Troubleshooting Guide
Chapter 1 Performing Calibration and Verification Runs
Performing a Pure Dye Calibration
Performing a Pure Dye Calibration
1
Overview
When to Perform Applied Biosystems recommends performing a pure dye calibration:
• Every 6 months, depending on instrument use
IMPORTANT! The age and use of instrument components can affect pure spectra
readings. Update the pure spectra data files once or twice annually, depending on
the frequency of instrument use.
• Before performing an instrument verification run (see page 32)
• After installing a new, uncalibrated sample block (see page 53)
Purpose of the Before operating the instrument, you must generate spectral data by performing a pure
Pure Dye dye calibration. During the pure dye calibration, the SDS software collects spectral data
Calibrations from a set of pure dye standards during a 2-minute hold at 60 °C. The SDS software
stores the spectral data in the pure spectra run file, a calibration file located in the SDS
directory. The SDS software uses the spectral data from the set of pure dye standards to
distinguish the individual contribution of each dye in the collective fluorescence
gathered by the instrument during a run.
After each run, the SDS software receives run data in the form of a raw spectra signal for
each reading. To make sense of the raw data, the software must determine the
contribution of each fluorescent dye used in the sample by comparing the raw spectra to
the spectral data contained in the pure spectra run file.
1 2 3 4 5 6 7 Dye Peak (nm)
1 FAM™ dye ~520
2 SYBR® Green dye ~520
3 TET™ dye ~540
4 VIC® dye ~550
JOE™ dye ~550
5 NED™ dye ~570
6 TAMRA™ dye ~580
7 ROX™ dye ~610
Note: When a plate document is saved after analysis, the SDS software stores the pure
spectra information with the collected fluorescent data for that experiment.
Notes
7900HT Fast System Maintenance and Troubleshooting Guide 17
Chapter 1 Performing Calibration and Verification Runs
Performing a Pure Dye Calibration
Components of The 7900HT Fast System is calibrated with several dyes, which are included in the
the Pure Dye calibration kits.
Standards • The Sequence Detection Systems 384-Well Spectral Calibration Kit is provided for
the standard 384-well sample block. This kit includes one 384-well pure dye plate,
preloaded with the following dyes: FAM™ dye, JOE™ dye, NED™ dye, ROX™ dye,
SYBR® Green dye, TAMRA™ dye, TET™ dye, and VIC® dye.
• The ABI PRISM® 7900HT Sequence Detection Systems 96-Well Spectral
Calibration Kit is provided for the standard 96-well sample block. This kit includes
two 96-well pure dye plates. Plate 1 is preloaded with the following dyes:
FAM™ dye, JOE™ dye, NED™ dye, and ROX™ dye. Plate 2 is preloaded with the
following dyes: SYBR® Green dye, TAMRA™ dye, TET™ dye, and VIC® dye.
• The 7900HT System Fast 96-Well Spectral Calibration Kit is provided for the Fast
96-well sample block. This kit includes two 96-well pure dye plates. Plate 1 is
preloaded with the following dyes: FAM™ dye, JOE™ dye, NED™ dye, and ROX™
dye. Plate 2 is preloaded with the following dyes: SYBR® Green dye, TAMRA™
dye, TET™ dye, and VIC® dye.
• The TaqMan® Low Density Array Spectral Calibration Kit is provided for the
TaqMan® Low Density Array block. The kit includes three tubes of dye: FAM™
dye, ROX™ dye, and VIC® dye and three empty TLDAs. To perform a pure dye
calibration, you load each dye into an empty TLDA.
Custom Pure The 7900HT Fast System supports the detection of custom pure dyes (dyes other than
Dyes those provided by Applied Biosystems). To add custom pure dyes to the pure dye set for
your instrument, see Appendix A on page 141.
Notes
18 7900HT Fast System Maintenance and Troubleshooting Guide
Chapter 1 Performing Calibration and Verification Runs
Performing a Pure Dye Calibration
Before You Begin
1
Time Required 30 minutes
Materials You need the materials listed below to perform this procedure.
Required
For 384- or 96-Well Sample Blocks
Powder-free gloves and safety goggles
Pure dye plate(s) from one of the following
calibration kits: 7900HT System Fast 96-Well
Spectral Calibration Kit
• Sequence Detection Systems 384-Well Part No: 4351653
Lot No: 0409003
Store at -15°C to -25°C
Spectral Calibration Kit (PN 4323977) Caution!
May cause eye, skin, and respiratory
track irritation.
Made in USA
®
• ABI PRISM 7900HT Sequence Detection
Systems 96-Well Spectral Calibration Kit
(PN 4328639)
• 7900HT System Fast 96-Well Spectral
Calibration Kit (PN 4351653)
Note: Both the standard 96-well and Fast
96-well calibration kits contain two pure dye
plates.
Centrifuge, with plate adapter
For the TaqMan Low Density Array Block
Powder-free gloves and safety goggles
TaqMan® Low Density Array Spectral
Calibration Kit (PN 4362745). Use: TaqMan
® Low
7900HT Empty Array
Density
• The three dye tubes: FAM™ dye,
Part No: 0000001
ROX™ dye, and VIC® dye
Lot No: 1000002
• Three empty TLDAs .
h Use Only
idic Card For Researc use in
Micro Flu bration Reagents Not for
Spectral
Cali procedures
diagnostic
Part No: 0000001
Lot No: 1000002
USA
Made in
Notes
7900HT Fast System Maintenance and Troubleshooting Guide 19
Chapter 1 Performing Calibration and Verification Runs
Performing a Pure Dye Calibration
Vortex
Micropipettors and pipet tips:
• Rainin F-100 micropipette (100-µL)
• Rainin Fine Point pipet tips (100-µL)
Centrifuge (For more information, see the
TaqMan® Low Density Array Getting Started
Guide.)
GR2170
TaqMan® Low Density Array Sealer (For more
information, see the TaqMan® Low Density
Array Getting Started Guide.)
GR2172
Workflow To perform the pure dye calibration:
1. Perform a background calibration first (see page 3)
IMPORTANT! You must perform a background calibration before every pure dye
calibration.
2. Obtain the tools and materials required (see pages 19 and 20).
3. Prepare the pure dye plate(s) (see page 21) or pure dye TLDAs (see page 23).
4. Create a plate document (see page 24).
5. Run the pure dye plate(s) or pure dye TLDAs (see page 27).
6. Analyze the pure dye data (see page 29).
Troubleshooting If you experience problems with the pure dye calibration, see “Troubleshooting Pure
Dye Calibrations” on page 31.
Notes
20 7900HT Fast System Maintenance and Troubleshooting Guide
Chapter 1 Performing Calibration and Verification Runs
Performing a Pure Dye Calibration
Preparing the Pure Dye Plate(s)
1
IMPORTANT! You must perform a background
calibration before every pure dye calibration.
IMPORTANT! Wear powder-free
gloves when you handle the pure
dye plates.
1. Retrieve the calibration kit from the freezer, then
remove the packaged pure dye plate(s).
Note: The standard 384-well calibration kit
contains one pure dye plate. Both the standard
96-well and Fast 96-well calibration kits contain
two pure dye plates.
2. Return the calibration kit to the freezer.
3. Allow the pure dye plate(s) to warm to room
temperature (approximately 5 min).
Ambient >00:05:00
4. Remove a pure dye plate from its packaging.
IMPORTANT! Do not remove a pure dye plate
from its packaging until you are ready to run it.
The fluorescent dye contained in the wells of
each pure dye plate is photosensitive. Prolonged
exposure to light can diminish the fluorescent
signal strength of the plate.
IMPORTANT! Do not discard the packaging for
the pure dye plate. The pure dye plate can be
used repeatedly if it is stored in its original
packaging sleeve.
5. Briefly centrifuge the pure dye plate in a
centrifuge with plate adapter.
<1500×g 00:00:05
Notes
7900HT Fast System Maintenance and Troubleshooting Guide 21
Chapter 1 Performing Calibration and Verification Runs
Performing a Pure Dye Calibration
6. Verify that the pure dye standard in each well of
the pure dye plate is positioned at the bottom of
the well. If not, centrifuge the plate again at a
higher rpm and for a longer period of time.
Correct Incorrect
Sample is The plate has not been centrifuged
positioned at with enough force, or has not been
bottom of well. centrifuged for enough time.
7. Proceed to “Creating a Pure Dye Plate
Document” on page 24.
Notes
22 7900HT Fast System Maintenance and Troubleshooting Guide
Chapter 1 Performing Calibration and Verification Runs
Performing a Pure Dye Calibration
Preparing the Pure Dye TLDAs
1
IMPORTANT! You must perform a background
calibration before every pure dye calibration.
IMPORTANT! Wear powder-free
gloves when performing this
procedure.
Spectral Calibration Bulk
FAM™, ROX™, and VIC® Dyes are combustible
liquids and vapors. Exposure causes eye, skin, and
respiratory tract irritation. Read the MSDS, and
follow the handling instructions. Wear appropriate
protective eyewear, clothing, and gloves.
1. Retrieve the calibration kit from the freezer and Calibration
remove: reagents box
• The three dye tubes: FAM dye, ROX dye,
and VIC dye
Empty TLDAs
• Three empty TLDAs
2. Return the calibration kit to the freezer.
Dye tubes
3. Allow the dyes to thaw at room temperature.
Ambient >00:05:00
4. When the dyes have thawed, vortex the tubes.
5. Load the FAM dye into one of the empty
TLDAs, loading 100 µL of dye per fill reservoir.
Note: For detailed loading procedures see the
TaqMan® Low Density Array Getting Started
Guide.
Notes
7900HT Fast System Maintenance and Troubleshooting Guide 23
Chapter 1 Performing Calibration and Verification Runs
Performing a Pure Dye Calibration
6. Repeat step 5 for the ROX and VIC dyes, using
the two remaining empty TLDAs.
7. Centrifuge and seal the pure dye TLDAs.
Note: For centrifuging and sealing procedures
see the TaqMan® Low Density Array Getting
Started Guide.
8. Proceed to “Creating a Pure Dye Plate
Document” on page 24.
Creating a Pure Dye Plate Document
1. Double-click on the desktop (or select Start
> All Programs > Applied Biosystems > SDS
2.3 > SDS 2.3) to start the SDS software.
2. If the login option is enabled, the Login dialog
box appears. Enter your User Name and
Password, then click OK.
Note: If the login option is not enabled, no
Login dialog box appears. Skip to step 3 below.
3. Click (or select File New).
4. Complete the New Document dialog box:
a. Assay – Select Pure Spectra.
4a
b. Container – Select the appropriate format.
4b
c. Template – Select the appropriate template,
4c
as described in the table below.
For Container... Select Template...
384 Wells Clear Plate 384 Well Pure Dyes Plate.sdt 4d
4e
96 Wells Clear Plate (for • 96 Well Pure Dyes Plate 1.sdt to
a Standard 96-Well run Plate 1 (containing FAM, JOE,
Sample Block) NED, and ROX dyes)
• 96 Well Pure Dyes Plate 2.sdt to
run Plate 2 (containing SYBR
Green, TAMRA, TET, and VIC dyes)
Notes
24 7900HT Fast System Maintenance and Troubleshooting Guide
Chapter 1 Performing Calibration and Verification Runs
Performing a Pure Dye Calibration
For Container... Select Template...
96 Wells Clear Plate (for • Fast 96 Well Pure Dyes Plate 1.sdt 1
a Fast 96-Well Sample to run Plate 1 (containing FAM,
Block) JOE, NED, and ROX dyes)
• Fast 96 Well Pure Dyes Plate 2.sdt
to run Plate 2 (containing SYBR
Green, TAMRA, TET, and VIC dyes)
384 Wells TaqMan Low • TaqMan Low Density Array
Density Array FAM Pure Dye.sdt to run the pure
dye TLDA containing FAM dye
• TaqMan Low Density Array
ROX Pure Dye.sdt to run the pure
dye TLDA containing ROX dye
• TaqMan Low Density Array
VIC Pure Dye.sdt to run the pure
dye TLDA containing VIC dye
d. If the pure dye plate or pure dye TLDA is
labeled with a barcode, click the Barcode
field, then type in or scan the barcode
number.
e. Click . The software creates and
opens a plate document with the attributes
for a pure dye calibration.
IMPORTANT! Do not modify the pure dye
plate document.
5. Save the plate document: 5b. This should be
SDS Documents
a. Click (or select File Save) to open the
Save As dialog box.
b. If the Save in field does not display SDS
Documents, navigate to Applied
Biosystems SDS Documents.
c. In the File name field, type in an appropriate
file name, as described in the table below. 5c
5e
For Container... Type...
384 Wells Clear Plate PureDye_<date in MMDDYY format> 5d
For example, the file name for a plate
run on May 31, 2005, would be:
PureDye_053105.
96 Wells Clear Plate (for PureDye_Plate<plate #>_<date in
a Standard 96-Well MMDDYY format>
Sample Block)
For example, the file name for a Plate 1
run on May 31, 2005, would be:
PureDye_Plate1_053105.
Notes
7900HT Fast System Maintenance and Troubleshooting Guide 25
Chapter 1 Performing Calibration and Verification Runs
Performing a Pure Dye Calibration
For Container... Type...
96 Wells Clear Plate (for FastPureDye_Plate<plate #>_<date in
a Fast 96-Well Sample MMDDYY format>
Block)
For example, the file name for a Fast
Plate 1 run on May 31, 2005, would be:
FastPureDye_Plate1_053105.
384 Wells TaqMan Low <Dye><date in MMDDYY
Density Array format>_TLDA
For example, the file name for a
FAM dye TLDA run on May 31, 2005,
would be: FAM_053105_TLDA.
d. Select SDS 7900HT Document (*.sds)
from the Files of type drop-down list.
e. Click . The software saves the plate
document.
6. Continue with “Running a Pure Dye Plate or
Pure Dye TLDA” on page 27.
Notes
26 7900HT Fast System Maintenance and Troubleshooting Guide
Chapter 1 Performing Calibration and Verification Runs
Performing a Pure Dye Calibration
Running a Pure Dye Plate or Pure Dye TLDA
1
1. In the pure dye plate document, select the 1
Instrument Real-Time tabs.
2. Click . The instrument tray rotates to
the OUT position.
3. Place the pure dye plate or pure dye TLDA into Standard 384-well reaction plate
the instrument tray as shown.
IMPORTANT! The pure dye plate or TLDA must
Well A1
be oriented so that the A1 position matches the
A1 label on the instrument tray.
Barcode
4. Click . The instrument tray rotates to
the IN position and performs the pure dye
calibration.
Note: Before starting the run, the instrument
may pause (up to 15 min) to bring the heated
cover to the appropriate temperature.
5. When the pure dye calibration is complete and
the Run Complete dialog box appears,
click to close the dialog box.
Notes
7900HT Fast System Maintenance and Troubleshooting Guide 27
Chapter 1 Performing Calibration and Verification Runs
Performing a Pure Dye Calibration
6. Click , then remove the pure dye
plate or pure dye TLDA from the instrument
tray.
PHYSICAL INJURY
HAZARD. During instrument operation, the
sample block can be heated as high as 100 °C.
Before removing the background plate or
background TLDA, be sure to wait until the
sample block reaches room temperature.
7. Place the pure dye plate or each pure dye TLDA
inside its packaging, then return it to the
calibration kit in the freezer. -20 to -25 °C
IMPORTANT! Do not discard the pure dye plate
or pure dye TLDAs. If you store it in its original
packaging, you can use the pure dye plate or each
pure dye TLDA for up to 6 months after you
open it.
8. Continue with “Analyzing the Pure Dye Data”
on page 29.
Notes
28 7900HT Fast System Maintenance and Troubleshooting Guide
Chapter 1 Performing Calibration and Verification Runs
Performing a Pure Dye Calibration
Analyzing the Pure Dye Data
When you analyze the pure dye data, the SDS 1
software extracts the calibration values from the pure
dye plate document, then displays the spectral data in
the Pure Dye Wizard.
The purpose of viewing the data in the Pure Dye
Wizard is to eliminate irregular pure dye peaks from
the data set. The wizard presents the spectral data in
sets of three wells, each containing the same pure dye.
Because the wells displayed by the wizard contain the
pure dye at an identical concentration, the signal
peaks for the set should be identical. Occasionally,
pipetting inaccuracies or contamination can cause a
well signal to shift slightly. While viewing the data,
you must eliminate any outlying peaks.
To analyze the pure dye data:
1. In the pure dye plate document, select
Analysis Extract Pure Dye Wizard.
2. Follow the instructions as explained in the Pure
Dye Wizard to extract the pure dye spectra.
When presented with each screen:
a. Inspect the spectra for shifts in peak 2a. Peak shift
location.
b. If the data set contains an outlying peak,
eliminate it by clicking the check box of the
associated well.
Note: Dye spectra are generally acceptable
if they peak at the same location as their
group but diverge slightly at other
wavelengths.
c. Click when finished.
d. Repeat steps a through c for all remaining
wells until prompted with a message 2c
reporting the extraction of the pure dyes. 2b. Click here
to remove it
The software extracts the pure spectra and stores
the data as a component of the calibration file.
3. Click (or select File Save) to save the pure
dye plate document.
Notes
7900HT Fast System Maintenance and Troubleshooting Guide 29
Chapter 1 Performing Calibration and Verification Runs
Performing a Pure Dye Calibration
4. Select File Close to close the pure dye plate
document.
5. If you are performing the pure dye calibration
for a:
• Standard 384-well sample block – The pure
dye calibration is complete.
• Standard 96-well or Fast 96-well sample
block – Run the second pure dye plate by
repeating the following procedures:
– “Creating a Pure Dye Plate Document”
on page 24
– “Running a Pure Dye Plate or Pure Dye
TLDA” on page 27
– “Analyzing the Pure Dye Data” on
page 29
• TaqMan Low Density Array – Run the
second and third pure dye TLDAs by
repeating the following procedures for each
TLDA:
– “Creating a Pure Dye Plate Document”
on page 24
– “Running a Pure Dye Plate or Pure Dye
TLDA” on page 27
– “Analyzing the Pure Dye Data” on
page 29
IMPORTANT! You must calibrate the instrument
for all pure dye plates or pure dye TLDAs
provided in your calibration kit.
Notes
30 7900HT Fast System Maintenance and Troubleshooting Guide
Chapter 1 Performing Calibration and Verification Runs
Performing a Pure Dye Calibration
Troubleshooting Pure Dye Calibrations
1
Troubleshooting Table 1-2 Troubleshooting pure dye calibrations
Table
Observation Possible Cause Recommended Action
Software will not extract During plate setup, the Create and run a new pure
pure dye data wrong plate type was dye plate document with the
assigned to the plate proper plate type setting
document
A background plate was not Run a background plate,
run before the pure dye then run the pure dye plate
plate or TLDA or TLDA again
Raw data from pure dye Pure dye plate or TLDA was 1. Verify the pure dye
calibration appears strange loaded backwards wavelengths are as
(see below) expected.
2. Rerun the pure dye plate
or TLDA.
Signals plateau (saturation) Intensity is set too high/low Call Applied Biosystems
Technical Support.
Signal is too low
(<10,000 FSU)
More than two outliers per • Evaporation Rerun the pure dye plate or
dye in a single row • Contamination TLDA. If the problem
persists, discard the pure
dye plate or TLDA and run a
new one.
Notes
7900HT Fast System Maintenance and Troubleshooting Guide 31
Chapter 1 Performing Calibration and Verification Runs
Performing an Instrument Verification Run
Performing an Instrument Verification Run
Overview
When to Perform Applied Biosystems recommends performing an instrument verification run:
• Every 6 months
• As needed to verify the function of the 7900HT Fast System
Purpose of the An instrument verification run is used to verify the performance of the 7900HT Fast
Verification Run System. During the run, TaqMan® RNase P reagents detect and quantify genomic copies
of the human RNase P gene. (The RNase P gene is a single-copy gene encoding the
RNA moiety of the RNase P enzyme.)
For the 7900HT Fast System instrument verification runs, the TaqMan RNase P reagents
are available in the following formats:
• TaqMan® RNase P Instrument Verification Plates (RNase P plates) – Verifies
instrument performance for 7900HT instruments that use a Standard 384-Well
Block, Standard 96-Well Block, or Fast 96-Well Block.
• TaqMan® Low Density Array RNase P Kit (TLDA RNase P kit) – Verifies
instrument performance for 7900HT instruments that use a TaqMan® Low Density
Array Block.
About RNase P RNase P plates are pre-loaded with the reagents required to detect and quantify genomic
Plates copies of the human RNase P gene. Each well contains pre-loaded reaction mix
(TaqMan® Universal PCR Master Mix, RNase P primers, and FAM™ dye-labeled probe)
and a known concentration of human genomic DNA template.
Notes
32 7900HT Fast System Maintenance and Troubleshooting Guide
Chapter 1 Performing Calibration and Verification Runs
Performing an Instrument Verification Run
The table below illustrates the arrangement of standards and samples on each type of
RNase P plate that is available for the 7900HT Fast System. The RNase P plates contain
five replicate groups of standards (1250, 2500, 5000, 10,000, and 20,000 copies), two 1
unknown populations (5000 and 10,000 copies), and template control (NTC) wells.
RNase P Plate Sample Configuration
TaqMan® RNase P 384-Well
Instrument Verification
Plate
STD 10000
STD 20000
STD 1250
STD 2500
STD 5000
NTC
Unknown 1 Unknown 2
5000 10000
GR2107
TaqMan® RNase P
Instrument Verification
Plate
Unknown 1
TaqMan® RNase P Fast 96- 5000
Well Instrument Verification
Plate
NTC STD 1250 STD 2500
STD 5000 STD 10000 STD 20000
Unknown 2
10000
GR2108
Notes
7900HT Fast System Maintenance and Troubleshooting Guide 33
Chapter 1 Performing Calibration and Verification Runs
Performing an Instrument Verification Run
About The TLDA RNase P Kit includes one empty TLDA and eight tubes of solution. Each
the TLDA tube of solution contains reaction mix (TaqMan® Universal PCR Master Mix, RNase P
RNase P Kit primers, and FAM™-MGB dye-labeled probe) and a known concentration of human
genomic DNA template.
To perform an instrument verification run, you load each solution into the empty TLDA.
The figure below illustrates the arrangement of standards and samples. There are five
replicate groups of standards (200, 400, 800, 1600, and 3200 copies), two unknown
populations (800 and 1600 copies), and no template control (NTC).
1 2 3 4 5 6 7 8 9 10 11 12 13 14 15 16 17 18 19 20 21 22 23 24 PORT
A
B
NTC 1
C
D
Unknown A (800) 2
E
F
Unknown B (1600) 3
G
H
Standard 200 4
I
J
Standard 400 5
K
L
Standard 800 6
M
N
Standard 1600 7
O
P
Standard 3200 8
Notes
34 7900HT Fast System Maintenance and Troubleshooting Guide
Chapter 1 Performing Calibration and Verification Runs
Performing an Instrument Verification Run
Before You Begin
1
Time Required 2 hours
Materials You need the materials listed below to perform this procedure.
Required
For 384- or 96-Well Sample Blocks
Powder-free gloves and safety goggles
Appropriate RNase P plate for your sample
block: TaqMan®
RNase P 384-Well Instrument Verification Plate
® Caution, May cause eye, skin, and
• TaqMan RNase P 384-Well Instrument respiratory tract irritation. Read MSDS.
Part Number 4323306
Store at -15°C to -25°C
Verification Plate (PN 4323306) For Research Use Only
Not for use in diagnostic procedures
• TaqMan® RNase P Instrument Verification
Plate (PN 4310982, standard 96-well
reaction plate)
• TaqMan® RNase P Fast 96-Well
Instrument Verification Plate (PN 4351979)
Centrifuge, with plate adapter
For the TaqMan Low Density Array Block
Powder-free gloves and safety goggles
TaqMan® Low Density Array RNase P Kit
® Low
(PN 4351468) TaqMan
7900HT Empty Array
Density
idic Card
Micro Flu bration Reagents
Spectral Cali Part No: 0000001
Part No: 0000001
Lot No: 1000002
Lot No: 1000002
USA
Made in
.
h Use Only
For Researc use in
Not for
procedures
diagnostic
Notes
7900HT Fast System Maintenance and Troubleshooting Guide 35
Chapter 1 Performing Calibration and Verification Runs
Performing an Instrument Verification Run
Micropipettors and pipet tips:
• Rainin F-100 micropipette (100-µL)
• Rainin Fine Point pipet tips (100-µL)
Centrifuge (For more information, see the
TaqMan® Low Density Array Getting Started
Guide.)
GR2170
®
TaqMan Low Density Array Sealer (For more
information, see the TaqMan® Low Density
Array Getting Started Guide.)
GR2172
Workflow To perform an instrument verification run:
1. Perform a pure dye calibration (see page 17) before performing the instrument
verification run.
2. Obtain the tools and materials required (see pages 35 and 36).
3. Prepare the RNase P plate (see page 37) or RNase P TLDA (see page 39).
4. Create a plate document (see page 41).
5. Run the RNase P plate or RNase P TLDA (see page 43).
6. Analyze the run data (see page 44).
7. Verify instrument performance (see page 47).
Notes
36 7900HT Fast System Maintenance and Troubleshooting Guide
Chapter 1 Performing Calibration and Verification Runs
Performing an Instrument Verification Run
Preparing the RNase P Plate
1
IMPORTANT! Wear powder-free
gloves when you handle the RNase
plate.
1. Retrieve the RNase P package from the freezer,
then remove the packaged RNase P plate.
Note: For the standard 96-well RNase P plate,
also use the compression pad provided in the
package. Compression pads are not provided and
should not be used for the Fast 96-well or
standard 384-well RNase P plates.
2. Allow the RNase P plate to warm to room
temperature (approximately 5 min).
Ambient >00:05:00
3. Remove the RNase P plate from its packaging.
4. Briefly centrifuge the RNase P plate in a
centrifuge with plate adapter.
<1500×g 00:00:05
Notes
7900HT Fast System Maintenance and Troubleshooting Guide 37
Chapter 1 Performing Calibration and Verification Runs
Performing an Instrument Verification Run
5. Verify that the liquid in each well of the RNase P
plate is positioned at the bottom of the well. If
not, centrifuge the plate again at a higher rpm
and for a longer period of time.
Correct Incorrect
Sample is The plate has not been centrifuged
positioned at with enough force, or has not been
bottom of well. centrifuged for enough time.
6. Proceed to “Creating a Plate Document for the
Verification Run” on page 41.
IMPORTANT! To prevent degradation of the
reaction components, start the run as soon as
possible.
Notes
38 7900HT Fast System Maintenance and Troubleshooting Guide
Chapter 1 Performing Calibration and Verification Runs
Performing an Instrument Verification Run
Preparing the RNase P TLDA
1
IMPORTANT! Wear powder-free
gloves when performing this
procedure.
1. Remove the TLDA RNase P kit from the freezer, Verification
then unpack the contents: reagents box
• Eight tubes of solution
• One empty TLDA Empty
TLDA
2. Remove the empty TLDA from its packaging.
3. Allow the eight tubes of solution to thaw at room
temperature (approximately 5 min).
Ambient >00:05:00
4. Mix the contents of each tube by tapping gently.
5. Using the empty TLDA, load 100 µL of the first
solution into the designated reservoir.
Note: The insert in the TLDA RNase P kit
describes the designated reservoirs.
Note: For detailed loading procedures see the
TaqMan® Low Density Array Getting Started
Guide.
6. Repeat step 5 for the remaining solutions.
Notes
7900HT Fast System Maintenance and Troubleshooting Guide 39
Chapter 1 Performing Calibration and Verification Runs
Performing an Instrument Verification Run
7. Centrifuge and seal the three RNase P TLDAs.
Note: For centrifuging and sealing procedures
see the TaqMan® Low Density Array Getting
Started Guide.
8. Proceed to “Creating a Plate Document for the
Verification Run” on page 41.
IMPORTANT! To prevent degradation of the
reaction components, start the run as soon as
possible.
Notes
40 7900HT Fast System Maintenance and Troubleshooting Guide
Chapter 1 Performing Calibration and Verification Runs
Performing an Instrument Verification Run
Creating a Plate Document for the Verification Run
1
1. Double-click on the desktop (or select Start
> All Programs > Applied Biosystems > SDS
2.3 > SDS 2.3) to start the SDS software.
2. If the login option is enabled, the Login dialog
box appears. Enter your User Name and
Password, then click OK.
Note: If the login option is not enabled, no
Login dialog box appears. Skip to step 3 below.
3. Click (or select File New).
4. Complete the New Document dialog box:
a. Assay – Select Standard Curve (AQ).
4a
b. Container – Select the appropriate format.
4b
c. Template – Select the appropriate template,
4c
as described in the table below.
For Container... Select Template...
384 Wells Clear Plate 384 Well RNaseP Install Plate.sdt 4d
4e
96 Wells Clear Plate (for 96 Well RNaseP Install Plate.sdt
a Standard 96-Well
Sample Block)
96 Wells Clear Plate (for Fast 96 Well RNaseP Install.sdt
a Fast 96-Well Sample
Block)
384 Wells TaqMan Low TaqMan Low Density Array
Density Array RNaseP.sdt
d. If the RNase P plate or RNase P TLDA is
labeled with a barcode, click the Barcode
field, then type in or scan the barcode
number.
e. Click . The software creates and
opens a plate document.
IMPORTANT! Do not modify the plate
document. The plate document template is
programmed with the appropriate detector
and method information for the instrument
verification run.
Notes
7900HT Fast System Maintenance and Troubleshooting Guide 41
Chapter 1 Performing Calibration and Verification Runs
Performing an Instrument Verification Run
5. Save the plate document: 5b. This should be
SDS Documents
a. Click (or select File Save) to open the
Save As dialog box.
b. If the Save in field does not display SDS
Documents, navigate to Applied
Biosystems SDS Documents.
c. In the File name field, type in an appropriate
file name, as described in the table below. 5c
5e
For Container... Type...
384 Wells Clear Plate Verification_<date in MMDDYY 5d
format>
For example, the file name for a plate
run on May 31, 2005, would be:
Verification_053105.
96 Wells Clear Plate (for Verification_<date in MMDDYY
a Standard 96-Well format>
Sample Block)
For example, the file name for a plate
run on May 31, 2005, would be:
Verification_053105.
96 Wells Clear Plate (for FastVerification_<date in MMDDYY
a Fast 96-Well Sample format>
Block)
For example, the file name for a Fast
plate run on May 31, 2005, would be:
FastVerifiation_053105.
384 Wells TaqMan Low Verification<date in MMDDYY
Density Array format>_TLDA
For example, the file name for an
RNase P TLDA run on May 31, 2005,
would be: Verification_053105_TLDA.
d. Select SDS 7900HT Document (*.sds)
from the Files of type drop-down list.
e. Click . The software saves the plate
document.
6. Continue with “Running the RNase P Plate or
RNase P TLDA” on page 43.
Notes
42 7900HT Fast System Maintenance and Troubleshooting Guide
Chapter 1 Performing Calibration and Verification Runs
Performing an Instrument Verification Run
Running the RNase P Plate or RNase P TLDA
1
1. In the plate document, select the 1
Instrument Real-Time tabs.
2. Click . The instrument tray rotates to
the OUT position.
3. Place the RNase P plate or RNase P TLDA into Standard 384-well reaction plate
the instrument tray as shown.
IMPORTANT! The RNase P plate or TLDA must
Well A1
be oriented so that the A1 position matches the
A1 label on the instrument tray.
Barcode
4. Click . The instrument tray rotates to
the IN position and performs the instrument
verification run.
Note: Before starting the run, the instrument
may pause (up to 15 min) to bring the heated
cover to the appropriate temperature.
5. When the instrument verification run is complete
and the Run Complete dialog box appears,
click to close the dialog box.
Notes
7900HT Fast System Maintenance and Troubleshooting Guide 43
Chapter 1 Performing Calibration and Verification Runs
Performing an Instrument Verification Run
6. Click , then remove the RNase P
plate or RNase P TLDA from the instrument
tray.
PHYSICAL INJURY
HAZARD. During instrument operation, the
sample block can be heated as high as 100 °C.
Before removing the RNase P plate or RNase P
TLDA, be sure to wait until the sample block
reaches room temperature.
7. Proceed to “Analyzing the Instrument
Verification Run” below.
Analyzing the Instrument Verification Run
1. Click (or select Analysis > Analyze). The
SDS software analyzes the run data. A status bar
at the bottom of the plate document window
indicates progress; the status bar disappears
when the analysis is complete.
2. View the results:
a. In the Plate Grid, click the box above the A Click here
label to select all wells.
b. Click the Results tab to view the plots.
3. Choose from the following:
• Automatic Ct – The SDS software
automatically generates baseline values for
each well and threshold values for each
detector.
Notes
44 7900HT Fast System Maintenance and Troubleshooting Guide
Chapter 1 Performing Calibration and Verification Runs
Performing an Instrument Verification Run
• Manual Ct – The SDS software calculates baseline and threshold values for a
detector based on the assumption that the data exhibits typical amplification
curves. If you are setting the baseline manually, specify the Start and End 1
cycles.
IMPORTANT! After analysis, you must verify that the baseline and threshold were
called correctly for each well by clicking on the well in the Plate Grid and viewing
the resulting plots. For more information about manually adjusting the baseline and
threshold settings, refer to the Sequence Detection Systems Software version 2.3
Online Help (SDS Online Help).
4. If necessary, remove outliers:
a. Determine the outlier well positions.
Note: The CT vs. Well Position view in the Results tab can help you determine
the outlier well positions. To access this view, click the Plot drop-down list at
the bottom of the Amplification Plot.
4a
Notes
7900HT Fast System Maintenance and Troubleshooting Guide 45
Chapter 1 Performing Calibration and Verification Runs
Performing an Instrument Verification Run
b. In the Plate Grid, select the outlier wells.
Note: To select more than one well at a time, hold down the ctrl key while
selecting the wells.
The number of wells that can be removed to pass specifications is shown in the
table below.
Maximum No. of Wells that Can be
Removed from Each Set
Format
Unknowns Standards
Standard 96-well 6 1
RNase P Plate
Fast 96-well RNase 6 1
P Plate
Standard 384-well 10 2
RNase P Plate
RNase P TLDA 4 4
c. Click the Setup tab, then select the Omit Wells(s) check box. A red ✕ appears
in each of the selected wells in the Plate Grid.
5. Click (or select Analysis > Analyze) to reanalyze the data.
6. Proceed to “Verifying Instrument Performance” on page 47.
Notes
46 7900HT Fast System Maintenance and Troubleshooting Guide
Chapter 1 Performing Calibration and Verification Runs
Performing an Instrument Verification Run
Verifying Instrument Performance
1
Specification During analysis, the SDS software generates a standard curve from the averaged
Calculation threshold cycle (CT) values of the replicate groups of standards, then calculates the
concentration of the two unknown populations using the standard curve. To complete the
verification, the average copy number (mean quantity) and standard deviation for the
unknown populations are entered into the following formula to assess the instrument
performance:
(Qty Unk (high copy)) − 3 (Qty σ (high copy)) > (Qty Unk (low copy)) + 3 (Qty σ (low copy))
where:
Unknown Populations
Calculation
Value Standard 96- Standard 384-
Term Fast 96-well
well RNase P well RNase P RNase P TLDA
RNase P Plate
Plate Plate
Qty Unk (high copy) Average quantity of high copy 10,000 10,000 10,000 1600
number
Qty σ (high copy) Quantity standard deviation of
high copy number
Qty Unk (low copy) Average quantity of low copy 5000 5000 5000 800
number
Qty σ (high copy) Quantity standard deviation of
low copy number
The calculation states that the average copy number of the larger (10,000 for reaction
plates or 1600 for TLDAs) unknown population minus three standard deviations is
greater than the average copy number of the smaller (5000 for reaction plates or 800 for
TLDAs) unknown population plus three standard deviations. If the calculation is true,
then the instrument passes the validation specification, verifying instrument
performance.
Notes
7900HT Fast System Maintenance and Troubleshooting Guide 47
Chapter 1 Performing Calibration and Verification Runs
Performing an Instrument Verification Run
Calculating the 1. In the Results Table of the plate document window, locate and record the average
Results copy number (Qty mean) and standard deviation (Qty std dev) for the two
unknown populations.
2. Insert the values into the specification calculation:
(Qty Unk (high copy)) − 3 (Qty σ (high copy)) > (Qty Unk (low copy)) + 3 (Qty σ (low copy))
3. Determine whether the specification calculation is true or false.
• If the calculation is true, the 7900HT Fast System passes the validation
specification. Instrument performance is verified.
• If the calculation is false, the 7900HT Fast System fails the validation
specification. The instrument performance cannot be verified.
Notes
48 7900HT Fast System Maintenance and Troubleshooting Guide
Chapter 1 Performing Calibration and Verification Runs
Performing an Instrument Verification Run
Notes
7900HT Fast System Maintenance and Troubleshooting Guide 49
Chapter 1 Performing Calibration and Verification Runs
Performing an Instrument Verification Run
Notes
50 7900HT Fast System Maintenance and Troubleshooting Guide
Chapter 2
Maintaining the
7900HT Instrument Hardware
Performing
Calibration and
Verification Runs
Recommended
2
See page 52
Maintenance Schedule
Maintaining
the 7900HT
Instrument
Hardware
Removing and See page 53
Installing a Sample Block
Maintaining the
Computer and
Software
Maintaining the
Automation
Accessory Replacing the See page 62
Plate Adapter
Troubleshooting
Chemistry and
Assay Runs
Decontaminating the See page 65
Sample Block
Flags and Filtering
Notes
7900HT Fast System Maintenance and Troubleshooting Guide 51
Chapter 2 Maintaining the 7900HT Instrument Hardware
Recommended Maintenance Schedule
Recommended Maintenance Schedule
To ensure optimal performance of your 7900HT Fast System, perform the following
tasks as indicated in the table below.
Schedule Maintenance Task
Weekly • Cycle the computer and instrument power (power off, then
power on the computer and instrument)
Su M T W Th F S
• Wipe instrument surfaces with a lint-free cloth
IMPORTANT! Never use organic solvents to clean the 7900HT
Fast System.
Week (7 Days)
As needed • Remove and install a sample block (see page 53)
• Replace the plate adapter (see page 62)
• Decontaminate the sample block (see page 65)
Notes
52 7900HT Fast System Maintenance and Troubleshooting Guide
Chapter 2 Maintaining the 7900HT Instrument Hardware
Removing and Installing a Sample Block
Removing and Installing a Sample Block
When to Perform You need to remove/install a sample block when you:
• Decontaminate the wells of the sample block (see page 65)
• Change sample blocks
Before You Begin
Time Required 15 minutes. The time will be longer if you have to perform background or pure dye 2
calibrations, or if you have an Automation Accessory.
Materials You need the materials listed below to perform this procedure.
Required
5/32 inch hex key
Note: Some instruments require the 5/32-
inch hex key to remove the sample block
locking bar. Other instruments have only a
thumbscrew securing the sample block
locking bar to the instrument chassis.
5/16 inch hex key
Note: Some instruments may require a
crescent wrench rather than the 5/16-inch
hex key.
If you are replacing the sample block, one of
the following: Warning
• 7900HT System Standard 384-Well Block
• 7900HT System Standard 96-Well Block
• 7900HT System Fast 96-Well Block
• 7900HT System TaqMan® Low Density
Array Block
GR2028
Workflow To remove/install the sample block:
1. Be sure all required upgrades to the SDS software and 7900HT instrument firmware
are installed (see page 83).
IMPORTANT! Failure to upgrade the software and firmware can make the
instrument inoperable or result in damage to instrument components.
2. Obtain the tools and materials required (shown above).
3. Review the sample block handling information (see page 55).
Notes
7900HT Fast System Maintenance and Troubleshooting Guide 53
Chapter 2 Maintaining the 7900HT Instrument Hardware
Removing and Installing a Sample Block
4. Remove the sample block (see page 56).
5. Reinstall the same sample block or install a new sample block (see page 58).
6. After the sample block is successfully installed, perform a background calibration
(see page 3) to verify that the sample block:
• Is connected and working properly
• Contains no contaminants that will interfere with fluorescent detection
IMPORTANT! Perform a background calibration after installing the sample block,
even if you are reinstalling the same sample block or replacing it with another block
of the same format.
If you installed a new, uncalibrated sample block, also do the following:
7. Change the plate adapter (see page 62).
8. Perform a pure dye calibration to create the pure dye calibration values for the new
sample block (see page 17).
9. Perform a verification run to confirm the proper operation of the new sample block
(see page 32).
If you are using an Automation Accessory, also do the following:
10. If you changed sample block formats (for example, replacing a Standard 384-Well
Block with a Fast 96-Well Block), adjust the plate sensor switch on the Zymark®
Twister Microplate Handler arm for the new plate format (see page 92).
11. Align the Plate Handler for the new plate format (see page 97).
12. Align the fixed-position bar code reader for the new plate format (see page 110).
Notes
54 7900HT Fast System Maintenance and Troubleshooting Guide
Chapter 2 Maintaining the 7900HT Instrument Hardware
Removing and Installing a Sample Block
Handling the The interchangeable sample blocks are delicate pieces of equipment containing several
Sample Block fragile components that can break if handled improperly. The figure below shows the
correct locations for handling the interchangeable sample blocks.
Circuitry and connections to
the instrument (Do Not Touch)
Heat sinks
2
GR2028
Hold sample block
(Bottom of module) module from the sides
Notes
7900HT Fast System Maintenance and Troubleshooting Guide 55
Chapter 2 Maintaining the 7900HT Instrument Hardware
Removing and Installing a Sample Block
Removing the Sample Block
1. Confirm the function of the current module:
Note: If you do not have the SDS Automation
Controller software, skip to step 2 below.
a. Double-click on the desktop (or select
Start > All Programs > Applied
Biosystems > SDS 2.3 > SDS Automation
Controller 2.3) to start the Automation
Controller Software.
b. Select the Run Status tab. The module is
operating normally if the software is
receiving a temperature reading.
c. Click Open/Close Door to rotate the
instrument tray to the OUT position.
d. Select File > Exit to close the Automation
Controller Software.
2. Power off and unplug the 7900HT instrument.
PHYSICAL HAZARD.
The instrument must be unplugged and powered
off at all times during the following procedure.
Failure to comply can result in serious physical
injury to the user or damage to the instrument.
3. Wait 20 to 30 min for the heated cover to cool.
PHYSICAL HAZARD.
During instrument operation, the temperature of
the sample block can be as high as 100 °C.
Before performing this procedure, wait until the
sample block reaches room temperature.
4. If the instrument tray is in the OUT position
(outside of the instrument), push it into the
instrument to provide an open workspace.
GR2218
Notes
56 7900HT Fast System Maintenance and Troubleshooting Guide
Chapter 2 Maintaining the 7900HT Instrument Hardware
Removing and Installing a Sample Block
5. If using a Plate Handler, remove the covers for
the fixed-position bar code reader and the
underlying platform.
GR2009
7900HT
Front view with Robot
7900HT FAST Real-Time PCR System
GR2009
Fixed-position bar code reader
and underlying platform covers
6. Push the instrument tray inside the instrument, 2
then remove the thermal cycler access cover to
permit access to the sample block.
GR2023b
Access cover
IMPORTANT! The thermal cycler access cover is
secured to the instrument by non-locking pins
and may require force to remove it (no tools are
required).
7. Using a 5/16-inch hex key, turn the sample block
locking bolt counter-clockwise until it is very
loose but still attached to the sample block Sample block
GR2024
locking bar. locking bar
Sample block
IMPORTANT! Some instruments may require the
locking bolt
use of an adjustable crescent wrench to loosen
the sample block locking bolt.
8. Loosen the thumbscrew securing the sample
block locking bar to the instrument chassis (may
be a 5/32-inch hex bolt on some instruments).
GR2025b
GR2024b
thumbscrew
Notes
7900HT Fast System Maintenance and Troubleshooting Guide 57
Chapter 2 Maintaining the 7900HT Instrument Hardware
Removing and Installing a Sample Block
9. Lift the sample block locking bar up and out of
the instrument.
GR2025b
10. Remove the sample block from the instrument:
a. Rotate the release lever at the base of the
sample block 90 degrees.
b. Being careful not to damage the heat sinks
on the bottom of the sample block, slide the
sample block out of the instrument and
GR2027
place it on a clean, level surface.
Installing a Sample Block
IMPORTANT! Before installing the sample block,
perform all required upgrades to the SDS software
and instrument firmware. Failure to upgrade the
software and firmware can render the instrument
inoperable or result in damage to instrument
components.
1. Load the sample block into the instrument
compartment:
a. Being careful not to damage the heat sinks
on the bottom of the sample block, rest the
sample block on the metal runners on either
side of the instrument bay.
Notes
58 7900HT Fast System Maintenance and Troubleshooting Guide
Chapter 2 Maintaining the 7900HT Instrument Hardware
Removing and Installing a Sample Block
b. Carefully slide the sample block into the
instrument until the front of the block is
flush with the rear of the locking bar.
c. After it is seated, firmly press on the sample
block to ensure a good connection.
GR2027
2
2. Replace the sample block locking bar.
GR2025b
3. Tighten the thumbscrew (from step 8 on page 57)
to secure the sample block locking bar to the
instrument chassis (may be a 5/32-inch hex bolt).
4. Using the 5/16-inch hex key, turn the sample
block locking bolt clockwise until it is flush with
the locking bar.
5. Again, press on the right and left sides of the
front surface of the sample block to ensure that it
is seated securely.
6. Replace the thermal cycler access cover:
a. Fit the lip at the bottom of the access cover
over the lower edge of the bay.
b. Push the cover towards the instrument until
it snaps into place.
GR2023b
IMPORTANT! You must reinstall the thermal
cycler access cover before powering on the
instrument. Failure to do so prevents power from
being applied to the thermal cycler electronics,
heated clamp motor, and laser safety interlocks.
Notes
7900HT Fast System Maintenance and Troubleshooting Guide 59
Chapter 2 Maintaining the 7900HT Instrument Hardware
Removing and Installing a Sample Block
7. If using a Plate Handler, replace the covers for
the fixed-position bar code reader and the
underlying platform (removed in step 5 on
page 57).
Fixed-position bar code reader
and underlying platform covers
8. Plug in and power on the 7900HT instrument.
9. Confirm the function of the installed sample
block:
Note: If you do not have the SDS Automation
Controller software, skip this step.
a. Double-click on the desktop (or select
Start > All Programs > Applied
Biosystems > SDS 2.3 > SDS Automation
Controller 2.3) to start the Automation
Controller Software.
Notes
60 7900HT Fast System Maintenance and Troubleshooting Guide
Chapter 2 Maintaining the 7900HT Instrument Hardware
Removing and Installing a Sample Block
b. Select the Run Status tab. The sample block is operating normally if the
software is receiving a temperature reading.
Does the software
Then…
display temperatures?
Yes the installation is successful.
The presence of temperature readings confirm that the
7900HT instrument successfully established the
connection to the new sample block.
No the 7900HT instrument is unable to establish
communication with the new sample block.
2
To troubleshoot the problem:
1. Power off and unplug the 7900HT instrument.
2. Remove the thermal cycler access cover.
3. Press on the right and left sides of the front plate of
the sample block to ensure that it is seated
securely.
4. Reinstall the thermal cycler access cover.
5. Repeat step 8 and step 9 on page 60 until you hear
a high-pitched tone confirming communication
between the instrument and sample block.
Notes
7900HT Fast System Maintenance and Troubleshooting Guide 61
Chapter 2 Maintaining the 7900HT Instrument Hardware
Replacing the Plate Adapter
Replacing the Plate Adapter
When to Perform Replace the 7900HT instrument plate adapter after:
• Changing the sample block format (for example, replacing a Standard 384-Well
Block with a Fast 96-Well Block)
Note: The sample block must be used with a corresponding plate adapter (that is, both
the sample block and the plate adapter must have the same plate format).
Before You Begin
Time Required 5 to 10 minutes
Materials You need the materials listed below to perform this procedure.
Required
Flat-blade screwdriver
One of the following:
• 384-Well Plate Adapter
• 96-Well Plate Adapter
• Fast 96-Well Plate Adapter
• TaqMan® Low Density Array Adapter
Workflow To replace the plate adapter:
1. Obtain the tools and materials required (shown above).
2. Replace the plate adapter (see page 63).
Notes
62 7900HT Fast System Maintenance and Troubleshooting Guide
Chapter 2 Maintaining the 7900HT Instrument Hardware
Replacing the Plate Adapter
Replacing the Plate Adapter
1. If the instrument tray is inside the 7900HT
instrument, move the instrument tray to the OUT
position:
a. Double-click on the desktop (or select
Start > All Programs > Applied
Biosystems > SDS 2.3 > SDS 2.3) to start
the SDS software.
b. Click (or select File > New).
c. In the New Document dialog box,
2
click .
d. In the new plate document, select the
Instrument > Real-Time tabs.
e. Click .
f. The instrument tray rotates to the OUT
position.
g. Select File > Exit to close SDS software.
2. Remove the four screws attaching the plate
holder to the plate arm.
Unscrew
GR2218
Unscrew
3. Remove the plate adapter from the instrument
tray.
Note: If changing sample block formats (for
example, replacing a Standard 384-Well Block
with a Fast 96-Well Block), store the plate
adapter with the sample block of the same
format.
Notes
7900HT Fast System Maintenance and Troubleshooting Guide 63
Chapter 2 Maintaining the 7900HT Instrument Hardware
Replacing the Plate Adapter
4. Place the new plate adapter into the instrument
tray with the A1 label in the rear-left corner. Well A1
IMPORTANT! Make sure to install the correct
version of the plate adapter for the plate format
you intend to use. The plate adapters are labeled
with the format they support.
GR2218
Label
5. Replace and tighten the four screws in the order
shown.
3 1
IMPORTANT! The order in which the screws are
tightened is important to ensure proper alignment
of the plate to the sample block inside the
7900HT instrument.
2 4
Notes
64 7900HT Fast System Maintenance and Troubleshooting Guide
Chapter 2 Maintaining the 7900HT Instrument Hardware
Decontaminating the Sample Block
Decontaminating the Sample Block
Overview
This section describes how to decontaminate the wells of a sample block. The procedure
eliminates residual PCR-related products, including fluorescent labeled TaqMan®
probes.
Using Other IMPORTANT! If you plan to use a decontamination method other than the one in this
Methods guide, check with Applied Biosystems first to ensure that the method will not damage
the sample block or the 7900HT instrument. 2
When to Perform Decontaminate the sample block as often as needed.
Note: Decontamination is generally performed to resolve problematic background
calibrations, where one or more wells consistently exhibit abnormally high signals
indicating the presence of a fluorescent contaminant.
Before You Begin
Time Required 30 minutes. The time may vary, depending on the extent of the contamination.
Materials You need the materials listed below to perform this procedure.
Required
Powder-free gloves and safety goggles
Pipettors and pipet tips (100-µL)
10% Sodium hypochlorite (bleach) solution
Water, deionized
Isopropanol, 100 percent pure
Cotton swabs and lint-free cloths
Notes
7900HT Fast System Maintenance and Troubleshooting Guide 65
Chapter 2 Maintaining the 7900HT Instrument Hardware
Decontaminating the Sample Block
Workflow To decontaminate the sample block:
1. Remove the sample block from the 7900HT instrument (see page 53).
2. Obtain the tools and materials required for decontamination (shown above).
3. Decontaminate the sample block:
• For a Standard 384-Well Block, Standard 96-Well Block, or Fast 96-Well
Block, see page 67
• For a TaqMan® Low Density Array Block, see page 70
4. Replace the sample block (see page 58).
5. Perform a background calibration to confirm that the contamination has been
removed (see page 3).
Notes
66 7900HT Fast System Maintenance and Troubleshooting Guide
Chapter 2 Maintaining the 7900HT Instrument Hardware
Decontaminating the Sample Block
Decontaminating a Sample Block
This procedure applies to a:
• Standard 384-Well Block
• Standard 96-Well Block
• Fast 96-Well Block
1. Suspected contaminated wells are those that give
a signal >4000 FSU during a background
calibration (see page 14). Using the SDS
software, isolate the suspected contaminated 2
wells as explained on page 15.
2. Locate the suspected contaminated wells on the
Circuitry and
sample block, using the figure at right as a guide. Warning connections to
the instrument
(Do Not Touch)
Well A-1
GR2028
Notes
7900HT Fast System Maintenance and Troubleshooting Guide 67
Chapter 2 Maintaining the 7900HT Instrument Hardware
Decontaminating the Sample Block
3. Rinse (pipet and remove) each contaminated
well with three treatments of deionized water at
the appropriate volume for the sample block:
• 40 µL per well for a Standard 384-Well
Block
• 150 µL per well for a Standard 96-Well
Block
• 55 µL per well for a Fast 96-Well Block
Note: Absolute isopropanol can be substituted
for water in the third treatment.
CHEMICAL HAZARD.
Isopropanol is a flammable liquid and vapor. It
may cause eye, skin, and upper respiratory tract
irritation. Prolonged or repeated contact may dry
skin and cause irritation. It may cause central
nervous system effects such as drowsiness,
dizziness, and headache, etc. Please read the
MSDS, and follow the handling instructions.
Wear appropriate protective eyewear, clothing,
and gloves.
4. Using a cotton swab, scrub inside of each
contaminated well.
Note: If you are decontaminating a Standard
384-Well Block, remove some of the cotton from
the swab tip; this allows the swab to reach the
bottom of the wells.
5. Using a lint-free cloth, absorb the excess
deionized water or isopropanol from the wells.
Notes
68 7900HT Fast System Maintenance and Troubleshooting Guide
Chapter 2 Maintaining the 7900HT Instrument Hardware
Decontaminating the Sample Block
6. Pipet the appropriate volume of 10% bleach
solution into each suspected contaminated well:
• 40 µL per well for a Standard 384-Well
Block
• 150 µL per well for a Standard 96-Well
Block
• 55 µL per well for a Fast 96-Well Block
CHEMICAL HAZARD.
Sodium hypochlorite (bleach) is a liquid 2
disinfectant that can be corrosive to the skin and
can cause skin depigmentation. Please read the
MSDS, and follow the handling instructions.
Wear appropriate protective eyewear, clothing,
and gloves.
7. Allow the sample block to sit for 3 to 5 min.
8. Using a pipet, remove the bleach solution from
the wells.
9. Rinse (pipet and remove) the wells with
deionized water at the appropriate volume for the
sample block:
• 40 µL per well for a Standard 384-Well
Block
• 150 µL per well for a Standard 96-Well
Block
• 55 µL per well for a Fast 96-Well Block
10. Using a lint-free cloth, absorb the excess
deionized water from the wells.
Notes
7900HT Fast System Maintenance and Troubleshooting Guide 69
Chapter 2 Maintaining the 7900HT Instrument Hardware
Decontaminating the Sample Block
Decontaminating a TLDA Block
This procedure applies to the TaqMan Low Density
Array Block.
1. Using a lint-free cloth, wipe the surface of the
sample block (grey aluminum) with 10% bleach.
CHEMICAL HAZARD.
Sodium hypochlorite (bleach) is a liquid
disinfectant that can be corrosive to the skin and
can cause skin depigmentation. Please read the
MSDS, and follow the handling instructions.
Wear appropriate protective eyewear, clothing,
and gloves.
2. Wipe the sample block three times with distilled
water.
3. Wipe the sample block with isopropanol.
CHEMICAL HAZARD.
Isopropanol is a flammable liquid and vapor. It
may cause eye, skin, and upper respiratory tract
irritation. Prolonged or repeated contact may dry
skin and cause irritation. It may cause central
nervous system effects such as drowsiness,
dizziness, and headache, etc. Please read the
MSDS, and follow the handling instructions.
Wear appropriate protective eyewear, clothing,
and gloves.
4. Allow the sample block to air dry.
Notes
70 7900HT Fast System Maintenance and Troubleshooting Guide
Chapter 3
Maintaining the Computer and
Software
Performing
Calibration and
Verification Runs
Recommended
See page 72
Maintenance Schedule
Maintaining
the 7900HT
Instrument Archiving and Backing Up See page 73
Hardware SDS Software Files
3
Defragmenting the See page 76
Maintaining the Hard Drive
Computer and
Software
Managing
Local User Accounts See page 78
in the SDS Software
Maintaining the
Automation
Accessory Updating the
See page 83
SDS Software
Updating the See page 83
Troubleshooting
Chemistry and Operating System Software
Assay Runs
Troubleshooting Software See page 84
and Computer Problems
Flags and Filtering
Notes
7900HT Fast System Maintenance and Troubleshooting Guide 71
Chapter 3 Maintaining the Computer and Software
Recommended Maintenance Schedule
Recommended Maintenance Schedule
To ensure optimal performance of your 7900HT Fast System, perform the following
tasks as indicated in the table below.
Schedule Maintenance Task
Weekly Archive or backup SDS plate document files (see page 73)
Su M T W Th F S
Week (7 Days)
Monthly Defragment the computer hard drive (see page 76)
Su M T W Th F S
Month (30 Days)
As needed • Manage local user accounts in the SDS software (see page 78)
• Update the SDS software (see page 83)
• Update the operating system software (see page 83)
Notes
72 7900HT Fast System Maintenance and Troubleshooting Guide
Chapter 3 Maintaining the Computer and Software
Archiving and Backing Up SDS Software Files
Archiving and Backing Up SDS Software Files
When to Perform Weekly
Archiving SDS To conserve space on the computer hard drive, SDS software files can be archived using
Software Files a data compression utility. A compression utility typically archives files by encoding the
binary data they contain algorithmically, thereby reducing the size of a file.
Several commercially available compression utilities are available. PKZIP and *.arc are
archive formats common to the Microsoft Windows® operating system.
Backing Up SDS Applied Biosystems strongly recommends that you back up the data generated by your
Software Files 7900HT Fast System for two reasons:
• Backing up data protects against potential loss of data caused by an unforeseen
failure of the computer or its hard drive(s).
• Backing up older data and removing it from the computer hard drive conserves
space on the hard drive and optimizes performance.
Choosing a Backup Storage Device 3
Applied Biosystems recommends the use of one or more backup storage devices to
prevent potential loss of data caused by unforeseen failures of the computer or its hard
drive(s).
The CD-RW drive of the computer can serve as the backup storage device for your
system. By saving your *.sds and *.sdt files to one or more writable CDs on a weekly
basis, you can effectively backup the data generated by your 7900HT Fast System.
Developing a Applied Biosystems recommends developing a strategy for dealing with the files
Data produced by the SDS software. During a single day of real-time operation, the
Management 7900HT System can generate over 200 MB of data. Without a strategy for distributing
Strategy and archiving SDS software files, the 7900HT instrument can easily fill the hard drive of
the computer within just a few weeks of operation.
If you are performing real-time experiments on your 7900HT Fast System, check the
amount of available space on your hard drive weekly. When the hard drive is within 20%
of it’s capacity, transfer the older data to a backup storage device.
Note: Real-time experiments include standard curve (AQ) assays and comparative CT
(RQ) assays, as well as any amplification (AQ) runs you might perform on the
7900HT System for allelic discrimination assays or plus/minus assays.
To successfully manage the information produced by the 7900HT System, you should
have a basic understanding of how data is collected, stored, and processed throughout
the operation of the instrument. See “Modes of Operation” on page 74.
Notes
7900HT Fast System Maintenance and Troubleshooting Guide 73
Chapter 3 Maintaining the Computer and Software
Archiving and Backing Up SDS Software Files
Modes of Operation
System Operation Data management strategy is a crucial element of successfully integrating the Applied
and Dataflow Biosystems 7900HT Fast Real-Time PCR System into a laboratory workflow. During a
single 24-hour period of real-time operation, the 7900HT instrument can produce more
than 200 MB of data. To successfully manage the information produced by the
7900HT System, you should have a basic understanding of how data is collected, stored,
and processed throughout the operation of the instrument.
Standard Modes The 7900HT Fast System has two standard modes of operation, depending on the
of Operation accessories purchased with the base instrument:
• Stand-Alone Operation (see below)
• Automated Operation (see page 75)
Stand-Alone Operation
In this mode (the most basic configuration of the 7900HT Fast System), the 7900HT
instrument is used without any additional components. In this configuration (see the
figure below), a technician runs plates individually using the SDS software. The
computer stores all data for instrument operation and provides the software for analyzing
the run data.
Computer
GR2179
7900HT raven
SDS Software
instrument front
7900HT FAST Real-Time PCR System
1
Plate Document
Created
Applied Biosystems 7900HT Hard drive(s)
Fast Real-Time PCR System 2
Plate Document Used
Instrument Firmware to Run a Plate
3 5
Thermal Cycling and Raw Data Saved to *.sds *.sdt
Sequence Detection the Plate Document file file
4 6
Data Collection Serial Plate Document
Cable Opened and Analyzed
Notes
74 7900HT Fast System Maintenance and Troubleshooting Guide
Chapter 3 Maintaining the Computer and Software
Archiving and Backing Up SDS Software Files
Automated Operation
In this mode, the 7900HT Fast System uses an Automation Accessory (Zymark® Twister
Microplate Handler and fixed-position bar code reader) to provide high-throughput
operation suitable for small- to medium-scale studies. With this configuration (see the
figure below), a technician can use the Automation Controller Software to run batches of
plates unattended. As in Stand-Alone mode, the computer stores all data for instrument
operation and provides the software for analyzing the run data.
Computer
SDS Software
1
Automation Controller Plate Documents
Created
Software
GR2009
7900HT
Front view with Robot
2 Hard drive(s)
7900HT FAST Real-Time PCR System
Plate document files
GR2009
added to and run from
Applied Biosystems 7900HT the plate queue
Fast Real-Time PCR System *.sds 3
5 *.sdt
files
Instrument Firmware Raw Data Saved to file
the Plate Documents
3
Thermal Cycling and
Sequence Detection
4 6
Data Collection Serial Plate Document
Cable Opened and Analyzed
Notes
7900HT Fast System Maintenance and Troubleshooting Guide 75
Chapter 3 Maintaining the Computer and Software
Defragmenting the Hard Drive
Defragmenting the Hard Drive
When to Perform • At least once every month
• Before fragmentation reaches 10% (or when warned by the Windows operating
system)
Purpose: Why As the 7900HT Fast System is used and files are deleted and created, the free space on
Defragment the the computer hard drive eventually is split into increasingly smaller blocks.
Hard Drive? Consequently, as the SDS software creates new files and extends old ones, the computer
cannot store each file in a single block. Instead, the system will ‘fragment’ the files by
scattering their component pieces across different sectors of the hard drive.
The fragmentation of SDS files decreases the performance of both the SDS software and
the computer operating system. As the hard drive becomes fragmented, programs take
greater time to access files because they must perform multiple seek operations to access
the fragments. Defragmentation utilities defragment broken files by combining their
component pieces at a single location on the hard drive, thereby optimizing system
performance.
Notes
76 7900HT Fast System Maintenance and Troubleshooting Guide
Chapter 3 Maintaining the Computer and Software
Defragmenting the Hard Drive
Defragmenting the Hard Drive
1. In the Windows desktop, select
My Computer.
2. In the My Computer window, right-click a hard
drive and select Properties.
3. In the Local Disk Properties dialog box: 3a
a. Select the Tools tab.
b. Click to open the Disk
Defragmenter dialog box.
3
3b
4. Click .
5. When the Defragmentation Complete dialog box
displays, click .
6. In the Local Disk Properties dialog box,
click .
7. Repeat steps 2 through 6 for the remaining drives
on the computer.
Notes
7900HT Fast System Maintenance and Troubleshooting Guide 77
Chapter 3 Maintaining the Computer and Software
Managing Local User Accounts in the SDS Software
Managing Local User Accounts in the SDS Software
Managing local user accounts includes the following:
• Enabling or disabling the SDS software login function (page 79)
• Adding user accounts (page 79)
• Editing user accounts (page 81)
• Deleting user accounts (page 82)
Non-Enterprise This section applies to the SDS software in non-Enterprise mode (that is, the SDS
Mode Only software does not include the SDS Enterprise Database). For versions of the SDS
software that do include the SDS Enterprise Database, user accounts are managed with
the SDS User Account Manager software. For more information, see the SDS Enterprise
Database for the Applied Biosystems 7900HT Fast Real-Time PCR System
Administrators Guide.
When to Perform As needed
Notes
78 7900HT Fast System Maintenance and Troubleshooting Guide
Chapter 3 Maintaining the Computer and Software
Managing Local User Accounts in the SDS Software
Enable/Disable Login
Enabling the login function allows the SDS software
to capture user information so that the system can be
customized for each user (user preferences).
When the login is enabled, the Login dialog box
appears when the SDS software is started.
To enable or disable the login:
1. Double-click on the desktop (or select Start
> All Programs > Applied Biosystems > SDS
2.3 > SDS 2.3) to start the SDS software.
2. Select Tools Options to open the Options 3
dialog box. 3
3. Click the General tab. 4
4. Select or deselect the Enable login in non-
enterprise mode check box, as desired.
5. Click OK to save the changes and close the
dialog box.
Add a User Account
1. Double-click on the desktop (or select Start
> All Programs > Applied Biosystems > SDS
2.3 > SDS 2.3) to start the SDS software.
Notes
7900HT Fast System Maintenance and Troubleshooting Guide 79
Chapter 3 Maintaining the Computer and Software
Managing Local User Accounts in the SDS Software
2. Select Tools Local User Account Manager to
open the Local User Account Manager dialog
box.
3. Click Add User.
4. Complete the Add Local User dialog box:
a. User Name – Enter a user name. The user 4a
name must begin with a letter of the
4b
alphabet and cannot exceed 30 characters.
b. Password/Confirm Password – Enter a
4c
password, then re-enter it to confirm. The
password must begin with a letter of the
alphabet and must be between 6 and 30 4d
characters long.
Note: Users can change their own 4e
passwords at a later time by selecting
Tools Change Password.
c. Full Name pane – Enter the user’s First,
Middle, and Last names. The names cannot
exceed 50 characters.
d. User Group pane – Select an appropriate
group for the user: Operator,
Administrator, or Scientist.
Note: This information is not used for
access control purposes.
e. Status pane – Select an appropriate status
for the user: Active or Disabled.
Note: If a user has the Disabled status, the
user cannot log into the software.
5. Click OK to save the changes and close the
dialog box.
Notes
80 7900HT Fast System Maintenance and Troubleshooting Guide
Chapter 3 Maintaining the Computer and Software
Managing Local User Accounts in the SDS Software
Edit a User Account
1. Double-click on the desktop (or select Start
> All Programs > Applied Biosystems > SDS
2.3 > SDS 2.3) to start the SDS software.
2. Select Tools Local User Account Manager to
open the Local User Account Manager dialog
box.
3. Select the user account you want to edit, then
click Edit User.
4. Complete the Edit Local User dialog box: 3
a. Full Name pane – Enter the user’s First,
Middle, and Last names. The names cannot
exceed 50 characters. 4a
b. User Group pane – Select an appropriate
group for the user: Operator,
Administrator, or Scientist. 4b
Note: This information is not used for
access control purposes. 4c
c. Status pane – Select an appropriate status
for the user: Active or Disabled.
Note: If a user has the Disabled status, the
user cannot log into the software.
Note: You cannot edit a user’s name or
password. Users can change their own passwords
at a later time by selecting Tools Change
Password.
5. Click OK to save the changes and close the
dialog box.
Notes
7900HT Fast System Maintenance and Troubleshooting Guide 81
Chapter 3 Maintaining the Computer and Software
Managing Local User Accounts in the SDS Software
Delete a User Account
1. Double-click on the desktop (or select Start
> All Programs > Applied Biosystems > SDS
2.3 > SDS 2.3) to start the SDS software.
2. Select Tools Local User Account Manager to
open the Local User Account Manager dialog
box.
3. Select the user account you want to delete, then
click Delete User.
4. At the prompt, click Yes. The user account is
removed from the Local User Account Manager.
5. Click Close to close the dialog box.
Notes
82 7900HT Fast System Maintenance and Troubleshooting Guide
Chapter 3 Maintaining the Computer and Software
Updating the SDS Software
Updating the SDS Software
When to Perform As needed
Upgrading the Applied Biosystems continually develops the SDS software to provide increased
SDS Software functionality and reliability of the 7900HT Fast System. As updates become available,
Applied Biosystems sends notifications of the upgrades to all Applied Biosystems
7900HT Fast System customers.
Review all documentation accompanying the software upgrade (such as installation
notes or user bulletin). The updated version of the software may contain new features
that require special consideration.
Note: Applied Biosystems service engineers perform regular SDS software updates
during planned maintenance visits.
Reinstalling the On rare occasions, when a piece of the SDS software becomes corrupt, it may be
SDS Software necessary to reinstall the software. In the event that the software must be reinstalled,
observe the following guidelines: 3
• Unless instructed to do otherwise, remove the SDS software using the uninstall
utility. Do not delete the program folder from the Program Files directory.
• Backup all data before reinstalling the SDS software.
• Reinstall the SDS software under a user login that has administrator privileges on
the computer.
• Unless instructed to do otherwise, reinstall the SDS software to the same directory
as the previous installation.
Updating the Operating System Software
When to Perform Do not upgrade the operating system of the computer connected to the 7900HT Fast
Windows Service System unless instructed to do so by an Applied Biosystems representative. New
Pack Updates versions of the Windows operating system can conflict with the SDS software and
render the instrument inoperable.
If you want to install a service pack to update the operating system, check the release
notes that are installed with the SDS software for compatibility issues.
Note: Applied Biosystems service engineers maintain the operating system software as
part of planned maintenance visits. During the visit, an engineer will update the
computer operating system as upgrades become available and are validated by Applied
Biosystems.
Notes
7900HT Fast System Maintenance and Troubleshooting Guide 83
Chapter 3 Maintaining the Computer and Software
Troubleshooting Software and Computer Problems
Troubleshooting Software and Computer Problems
Troubleshooting Table 3-1 Troubleshooting software and computer problems
Table
Observation Possible Cause Recommended Action
SDS software will not start • Incorrect start-up Follow the solutions listed until
sequence the symptom goes away.
The software crashes/freezes
the computer or displays an • Corrupted software
error message • Computer 1
hardware failure
• Operating System 1. Power off the 7900HT
(OS) corruption instrument.
• Loose bar code 2. Check cable connections.
reader cable 3. Restart the computer and
log on to the computer.
4. Power on the 7900HT
instrument.
5. Start the SDS software.
6. Restart the computer and
log on to your computer.
7. Reinstall the SDS software.
8. Start the SDS software.
Contact Applied Biosystems
Service for OS problems or if
the computer will not boot up at
all. You may have to reload the
OS from the CDs.
Contact Dell for
troubleshooting the computer
hardware.
Communication error Cables are connected Check cable connections and
incorrectly COM port setup. See
Appendix B on page 153.
Thermal cycler errors Sample block module Reseat the sample block
not fully engaged module. See “Removing and
Installing a Sample Block” on
page 53.
Automation Controller File not in correct Remove file entry from plate
Software cannot find a plate location queue and add the file to the
document file plate queue again.
Notes
84 7900HT Fast System Maintenance and Troubleshooting Guide
Chapter 3 Maintaining the Computer and Software
Troubleshooting Software and Computer Problems
Table 3-1 Troubleshooting software and computer problems
Observation Possible Cause Recommended Action
Dialog box does not respond Java Runtime Error Click the close box of the dialog
to mouse clicks or key box to close it.
strokes
Run will not start No calibration file Perform background and pure
dye calibrations.
No background data in See “Performing a Background
calibration file Calibration” on page 3 and
(background “Performing a Pure Dye
calibration has not Calibration” on page 17.
been performed)
No pure dye data in
calibration file
(pure dye run has not
been performed)
Calibration file does
not contain pure dye
data for a dye used on
the plate document 3
Calibration file was
created on another
instrument
Disk drive containing Check the capacity of the
the plate document destination drive. If less than
has less than 50 MB of 50 MB of free space remains,
free space remove or archive existing data
files. See “Archiving and
Backing Up SDS Software
Files” on page 73.
Heated cover cannot Open the instrument tray and
reach running check that the instrument
temperature because contains a plate.
no plate loaded
Instrument tray
contains a plate
Output stack contains Remove all plates from the
a plate or plates output stack of the Plate
Handler before starting the
queue.
Computer is slow when Hard drive is Defragment the hard drive. See
analyzing data, opening or fragmented “Defragmenting the Hard Drive”
closing dialog boxes, and on page 76.
other software processes
Hard drive is almost Remove or archive existing
full data files. See “Archiving and
Backing Up SDS Software
Files” on page 73.
Notes
7900HT Fast System Maintenance and Troubleshooting Guide 85
Chapter 3 Maintaining the Computer and Software
Troubleshooting Software and Computer Problems
Table 3-1 Troubleshooting software and computer problems
Observation Possible Cause Recommended Action
The computer will not logon Logon window does Restart the computer and log
to the Windows operating not appear on to your computer.
system
You are not logged on 1. Log off of your computer.
as the Administrator
2. Log on again as the
Administrator.
After the above Contact Dell for
solutions have been troubleshooting the computer
tried, the problem is hardware or OS.
still not fixed
The computer will not boot Cables are not Check the cables.
up at all connected or are not
seated properly The boot disk is corrupted.
1. Boot directly off of the
Windows operating system
installation CD.
2. Boot off of the emergency
disk.
3. Reload the Windows
operating system from the
CD.
After the above Contact Dell for
solution has been troubleshooting the computer
tried, the problem is hardware.
still not fixed
Notes
86 7900HT Fast System Maintenance and Troubleshooting Guide
Chapter 4
Maintaining the Automation Accessory
Performing
Calibration and
Verification Runs
Recommended See page 88
Maintenance Schedule
Maintaining
the 7900HT Automation Accessory
Instrument
Hardware Components and See page 89
Stack Positions
Cleaning and
Replacing Gripper See page 90
Maintaining the
Computer and Finger Pads
Software
Adjusting the
See page 92
Plate Sensor Switch
4
Maintaining the
Automation
Accessory
Aligning the Plate Handler See page 97
Aligning the Fixed-Position
Troubleshooting See page 110
Chemistry and Bar Code Reader
Assay Runs
Troubleshooting the
See page 117
Automation Accessory
Flags and Filtering
Notes
7900HT Fast System Maintenance and Troubleshooting Guide 87
Chapter 4 Maintaining the Automation Accessory
Recommended Maintenance Schedule
Recommended Maintenance Schedule
To ensure optimal performance of the Automation Accessory, perform the following
tasks as indicated in the table below.
Schedule Maintenance Task
Monthly Inspect the gripper finger pads (see page 90)
Su M T W Th F S
Month (30 Days)
As needed • Clean or replace the gripper finger pads (see page 90)
• Adjust the plate sensor switch (see page 92)
• Align the Plate Handler (see page 97)
• Align the fixed-position bar code reader (see page 110)
Notes
88 7900HT Fast System Maintenance and Troubleshooting Guide
Chapter 4 Maintaining the Automation Accessory
Automation Accessory Components and Stack Positions
Automation Accessory Components and Stack Positions
Automation The Automation Accessory includes the Zymark® Twister Microplate Handler and the
Accessory fixed-position bar code reader.
Components
Refer to the figure below for the components discussed in this section.
(cross-sectional view of the gripper)
GR2014a
Plate-sensor Gripper Adjustment
switch knob
Plate stack
Expansion stacks
Zymark Twister Microplate Handler
Fixed-position bar code reader
Plate Stack The Zymark Twister Microplate Handler alignment is performed using the Zymark®
Positions Twister Software. The software refers to the positions of the plate stacks differently than
the Automation Controller Software. The figure below lists the positions defined by the
Zymark Twister Software and the Automation Controller Software equivalents. 4
Automation
0 Zymark Twister
Controller
1 7 Software
Software
2 6 Position 0 Output
3 5 Position 1 (unused)
4
Position 2 Instrument
Position 3 (unused)
(front of instrument) Bar code
Well A1 Position 4 Stack 1
Notes
7900HT Fast System Maintenance and Troubleshooting Guide 89
Chapter 4 Maintaining the Automation Accessory
Cleaning and Replacing Gripper Finger Pads
Cleaning and Replacing Gripper Finger Pads
When to Perform The adhesive used to affix bar code labels to certain brands of microplates can build up
on the gripper pads of the Zymark Twister Microplate Handler. Over time, the residue
can cause the gripper pads to stick to the microplates while handling them, causing
misfeeds.
To prevent buildup, Applied Biosystems recommends that you:
• Inspect the gripper pads monthly
• Clean or replace the pads as needed
Before You Begin
Time Required 10 minutes
Materials You need the materials listed below to perform this procedure.
Required
Finger Pad Replacement Kit, containing
10 finger pads (PN 4315472)
Flat-blade screwdriver, small
Phillips head screwdriver, small
Isopropanol in a squeeze bottle
Workflow To clean and replace the gripper finger pads:
1. Obtain the tools and materials required (shown above).
2. Clean (see below) or replace (see page 91) the gripper finger pads.
Notes
90 7900HT Fast System Maintenance and Troubleshooting Guide
Chapter 4 Maintaining the Automation Accessory
Cleaning and Replacing Gripper Finger Pads
Cleaning the 1. Wipe each pad thoroughly with Isopropanol until the residue has been removed.
Finger Pads
CHEMICAL HAZARD. Isopropanol is a flammable liquid
and vapor. It may cause eye, skin, and upper respiratory tract irritation. Prolonged
or repeated contact may dry skin and cause irritation. It may cause central nervous
system effects such as drowsiness, dizziness, and headache, etc. Please read the
MSDS, and follow the handling instructions. Wear appropriate protective eyewear,
clothing, and gloves.
2. If the pads appear rough or the adhesive cannot be removed, replace the pads as
described on page 91.
Replacing the 1. Using a small Phillips-head screwdriver, remove the two small Phillips-head screws
Finger Pads from the fingers on each side of the gripper, then remove the fingers.
Note: Move the Plate Handler arm into any position where it is easy to access the
screws.
2. Using a small flat-blade screwdriver, pry the worn finger pads off the fingers.
Note: The manufacturer recommends replacing all finger pads at the same time.
3. Clean any residual adhesive off the fingers using isopropanol.
CHEMICAL HAZARD. Isopropanol is a flammable liquid
and vapor. It may cause eye, skin, and upper respiratory tract irritation. Prolonged
or repeated contact may dry skin and cause irritation. It may cause central nervous 4
system effects such as drowsiness, dizziness, and headache, etc. Please read the
MSDS, and follow the handling instructions. Wear appropriate protective eyewear,
clothing, and gloves.
4. Remove a replacement finger pad from the paper backing, then place the finger pad
on the appropriate finger position.
5. Repeat step 4 for the remaining finger pads.
6. Install the fingers with the fingers pointing down and the finger pads toward the
center of the gripper.
7. Insert the screws into the fingers and tighten.
Note: The screws do not automatically align the grippers. Make sure that the finger
pads are making good contact with the plate when the Plate Handler arm grips a
plate.
Notes
7900HT Fast System Maintenance and Troubleshooting Guide 91
Chapter 4 Maintaining the Automation Accessory
Adjusting the Plate Sensor Switch
Adjusting the Plate Sensor Switch
When to Perform Adjust the plate sensor switch (located underneath the arm of the Plate Handler):
• After changing the sample block format (for example, replacing a Standard 384-
Well Block with a Standard 96-Well Block)
Note: The Automation Accessory should not be used for running Fast 96-well
reaction plates.
Note: The various plate types have different dimensions, which can affect the way
the Plate Handler grips the plates. Adjusting the plate sensor switch after changing
sample block formats ensures smooth operation of the Automation Accessory.
• If the Plate Handler is having difficulty sensing plates
Before You Begin
Time Required 20 minutes
Materials You need the materials listed below to perform this procedure.
Required
Appropriate plate type for your current
sample block; one of the following:
• Standard 384-well reaction plate
• Standard 96-well reaction plate
• TaqMan® Low Density Array
GR2107
Note: The Automation Accessory should not
be used for running Fast 96-well reaction
plates. Pictured: Standard 384-well reaction plate
Workflow To adjust the plate sensor switch:
1. Obtain the tools and materials required (shown above).
2. Adjust the plate sensor switch (see page 93).
3. Test the adjustment (see page 95).
4. Confirm the Zymark Twister Software is closed (see page 96).
Notes
92 7900HT Fast System Maintenance and Troubleshooting Guide
Chapter 4 Maintaining the Automation Accessory
Adjusting the Plate Sensor Switch
Adjusting the Plate Sensor Switch
1. Power off the Zymark Twister Microplate
Handler.
PHYSICAL HAZARD.
The Zymark Twister Microplate Handler must be
powered off at all times during the following
procedure. Failure to comply can result in
physical injury to the user or damage to the Plate
Handler.
2. Clear the switch position by turning the thumb
wheel all the way to the Up extreme (as indicated Thumb wheel
on the side panel).
GR2014a Plate-sensor
switch
3. Begin the adjustment of the sensor switch:
a. Grasp a plate by the sides, making sure not
to place pressure in the center of the plate to
deform it.
b. Place the plate between the fingers of the
gripper assembly and align it to the middle
of the centering device. 4
c. While holding the plate in position, slowly
turn the thumb wheel to lower the switch
onto the plate until the switch:
• Contacts the top of the plate, and
• Emits a soft, audible “clicking” noise
IMPORTANT! The sound emitted by the
sensor switch is very faint and may be
difficult to hear. To make the adjustment
easier, place your ear close to the sensor
switch while making the adjustment and
listen for the switch to engage.
Notes
7900HT Fast System Maintenance and Troubleshooting Guide 93
Chapter 4 Maintaining the Automation Accessory
Adjusting the Plate Sensor Switch
4. Remove the plate and listen for the plate sensor switch to disengage.
Did you hear the
Then…
switch disengage?
No a. Move the switch Down a few steps by turning the thumb
wheel in the direction indicated on the arm.
b. Replace the plate inside the gripper and listen for the
switch to engage:
– If you do not hear the switch engage, then remove the
plate and repeat steps a and b above.
– If you hear the switch engage, remove the plate and
continue to step a below.
Yes a. Move the switch Up by turning the thumb wheel one step
in the direction indicated on the arm.
b. Replace the plate and listen for the switch to engage:
– If you hear the switch engage, remove the plate and
repeat steps a and b above.
– If you do not hear the switch engage, then you have
successfully identified the zero point of the plate sensor
switch.
Note: At the zero point, one step of the thumb wheel in the
Down direction causes the switch to engage.
5. After the zero point is established, carefully turn the thumb wheel in the Down
direction the number of steps appropriate for your plate type, as indicated below:
Plate Turn the thumb wheel in the Down direction…
Standard 384-well reaction 15 steps
plate
Standard 96-well reaction 20 steps
plate
TaqMan Low Density Array 15 steps
Note: If you lose count, begin again from step 4 and identify the zero point for the
switch.
Notes
94 7900HT Fast System Maintenance and Troubleshooting Guide
Chapter 4 Maintaining the Automation Accessory
Adjusting the Plate Sensor Switch
Testing the Adjustment
1. Place the plate in the input stack 1 of the Plate
Handler.
2. Power on the 7900HT Fast System, the Plate
Handler, and the computer.
3. Select Start > Programs > Zymark Twister
Plate Handler > Twister to start the Zymark
Twister Software.
4. Click Manual Control to open the Manual
Control dialog box.
5. Click stack 4. The Plate Handler arm moves over
the input stack.
Click
6. Click .
• If the adjustment was successful, the Plate 4
Handler arm will lower upon the plate until
the plate sensor switch engages, confirming
the presence of the plate.
• If the Plate Handler arm emits a grinding
sound, adjust the plate sensor switch:
a. In the Zymark Twister Software, click
to raise the Plate Handler arm.
b. Turn the thumbscrew in the Down direction
10 steps.
c. Repeat step 6 until the Plate Handler arm
successfully detects the plate.
Notes
7900HT Fast System Maintenance and Troubleshooting Guide 95
Chapter 4 Maintaining the Automation Accessory
Adjusting the Plate Sensor Switch
7. Click , then click .
• If the adjustment was successful, the Plate Handler arm will grasp the plate and
remove it from the plate stack.
• If the Plate Handler arm stops before the gripper fingers are able to contact the
plate and fails to grasp or pick up the plate, adjust the plate sensor switch:
a. Turn the thumbscrew in the Up direction 10 steps.
b. Grasp the plate with one hand and, from the Zymark Twister Software, click
to release the plate.
c. Replace the reaction plate into input stack 1 of the Plate Handler.
8. Repeat steps 6 through 7 until the Plate Handler arm successfully retrieves the
plate.
9. Grasp the plate with one hand and, from the Zymark Twister Software,
click to release the plate.
10. Exit the Zymark Twister Software:
a. Click .
b. Click Quit Application to close the software.
Confirm the A defect in the Zymark Twister Software can cause portions of the program to persist in
Zymark Twister memory even after the software has been closed. Because the Zymark Twister Software
Software Is conflicts with the SDS software, the residual elements of the Zymark Twister Software
Closed must be closed inside the Microsoft Windows® operating system Task Manager before
continuing.
1. Press the Crtl + Alt + Del keys in unison to open the Windows operating system
Security dialog box.
2. Click Task Manager to open the Windows operating system Task Manager dialog
box.
3. Click the Applications tab.
4. Confirm that the software has closed by looking for the Zymark Twister Software
entry in the Task list.
• If the software is completely closed, there is no entry for the Zymark Twister
Software.
• If the software is still running, click the Zymark Twister Software entry to
select it, then click End Task.
5. Close the Task Manager dialog box.
Notes
96 7900HT Fast System Maintenance and Troubleshooting Guide
Chapter 4 Maintaining the Automation Accessory
Aligning the Plate Handler
Aligning the Plate Handler
When to Perform Align the Zymark Twister Microplate Handler if:
• You move the Applied Biosystems 7900HT Fast Real-Time PCR System
• The Plate Handler is misaligned
Symptoms that the Plate Handler is out of alignment include:
– Excessive downward movement of the Plate Handler arm (the arm grinds when
grasping or releasing plates)
– The Plate Handler arm collides with the plate stacks
– The Plate Handler arm releases plates above the bottom of the plate stacks
– Plates tip or tilt when placed into the instrument tray by the Plate Handler arm
Before You Begin
Time Required 30 minutes
Materials You need the materials listed below to perform this procedure.
Required
Appropriate plate type for your current
sample block; one of the following:
• Standard 384-well reaction plate
• Standard 96-well reaction plate
• TaqMan® Low Density Array
GR2107
Note: The Automation Accessory should not
be used for running Fast 96-well reaction
Pictured: Standard 384-well reaction plate
4
plates.
Notes
7900HT Fast System Maintenance and Troubleshooting Guide 97
Chapter 4 Maintaining the Automation Accessory
Aligning the Plate Handler
Workflow To align the plate handler:
1. Obtain the tools and materials required (shown above).
2. Prepare the 7900HT instrument (see page 99).
3. Align input stack 1 (see page 100).
4. Align the Plate Handler to the 7900HT instrument (see page 102).
5. Recheck input stack 1 (see page 104).
6. Define the bottom of the stack (see page 105).
7. Define the positions of the remaining stacks (see page 107).
8. Confirm the Zymark Twister Software is closed (see page 108).
Notes
98 7900HT Fast System Maintenance and Troubleshooting Guide
Chapter 4 Maintaining the Automation Accessory
Aligning the Plate Handler
Preparing the Instrument for the Alignment
1. Remove the covers for the fixed-position bar
code reader and the underlying platform.
GR2009
7900HT
Front view with Robot
7900HT FAST Real-Time PCR System
GR2009
Fixed-position bar code reader and
underlying platform covers
2. Loosen the three black thumbscrews on the
platform connecting the 7900HT Fast System Black thumbscrews
and the Plate Handler base.
3. Power on the 7900HT Fast System, the Plate
Handler, and the computer.
4. Move the instrument tray to the OUT position:
a. Double-click on the desktop (or select
Start > All Programs > Applied
Biosystems > SDS 2.3 > SDS Automation
Controller 2.3) to start the Automation
Controller Software.
Note: If an error dialog box appears 4
reading, Machine calibration values are
not valid. Please refer to documentation
for calibration process, click .
b. Click Open/Close Door. The 7900HT Fast
System moves the instrument tray to the
OUT position.
c. Select File > Exit to close the Automation
Controller Software.
5. Select Start > Programs > Zymark Twister
Plate Handler > Twister to start the Zymark
Twister Software.
6. Click Manual Control to open the Manual
Control dialog box.
Notes
7900HT Fast System Maintenance and Troubleshooting Guide 99
Chapter 4 Maintaining the Automation Accessory
Aligning the Plate Handler
Aligning Input Stack 1 (Zymark Position 4)
The alignment of input stack 1 (position 4 in the
Zymark Twister Software) is the first step in the
alignment procedure. This alignment provides the
basis for aligning all subsequent stacks on the Plate
Handler.
1. Place an empty plate into input stack 1 (Zymark
position 4).
2. In the Zymark Twister Software, click position 4.
The Plate Handler arm moves over the input
stack.
Click
3. Using the Vertical Positioning commands, lower
the Plate Handler arm until it is just above the
stack. The Vertical Positioning commands
Slider
provide five ways to move the Plate Handler
arm: Slider bar (250 steps
per click)
• Move the slider for large increments.
Down arrow (50 steps
• Click inside the slider bar to move the arm per click)
in 250-step increments.
• Click the lower arrow on the bar to move Text box arrows (1 step per
click) or manual entry
the arm in 50-step increments.
• Click the up or down arrows in the Vertical
Adjustment text box to move the arm in
1-step increments.
• Click the Vertical Adjustment text box,
enter a value, then press Enter to move the
arm into a specific location.
Notes
100 7900HT Fast System Maintenance and Troubleshooting Guide
Chapter 4 Maintaining the Automation Accessory
Aligning the Plate Handler
4. Using the Rotary Adjustment arrows, adjust the
rotational position of the gripper so that it is
centered over the input stack and will not contact
the sides when lowered.
• To move the Plate Handler arm clockwise,
click the up arrow.
• To move the Plate Handler arm counter-
clockwise, click the down arrow. Up arrow (moves the arm
clockwise)
Down arrow (moves the arm
counter-clockwise)
5. Using the Vertical Positioning commands,
carefully lower the Plate Handler arm into the
stack. Change the Rotary Adjustment value as
needed to center the gripper inside the stack.
6. After the gripper is centered inside the stack,
click to lower the Plate Handler arm
on the plate.
7. Confirm the following:
• The plate is in the middle of the gripper
span
• The plate sensor switch is contacting the
plate
• The gripper and plate do not contact the side
of the stack 4
8. Click . The gripper grips the plate
between its fingers.
9. Select . The Plate Handler raises the
arm to its highest position. If the plate contacts
the sides of the stack, readjust the rotary position
of the Plate Handler arm until the plate moves
freely in the stack.
Note: Contact between the plate and the stack or
all stacks may be unavoidable. However, try to
minimize the contact as much as possible.
10. Using the Vertical Positioning commands, raise
and lower the Plate Handler arm several times to
check the alignment.
Notes
7900HT Fast System Maintenance and Troubleshooting Guide 101
Chapter 4 Maintaining the Automation Accessory
Aligning the Plate Handler
11. Lower the Plate Handler arm to the bottom of the
plate stack, click , then click .
The software records the rotary position for the
Zymark position 4 (input stack 1).
12. Click . The gripper releases the
plate.
Aligning the Plate Handler to the
Instrument Tray
The next step is to align the Plate Handler arm to the
instrument tray (Zymark position 2). This alignment
will ensure a smooth exchange between the Plate
Handler arm and the instrument tray during
instrument operation.
1. If not already present, place an empty plate into
input stack 1 (Zymark position 4) and pick it up
with the Plate Handler arm:
a. In the Zymark Twister Software, click
position 4.
b. Click .
c. Click .
2. Click position 2. The Plate Handler arm moves
over the instrument tray.
Click here
3. Using the Vertical Positioning commands, lower
the Plate Handler arm until it is approximately
1 cm above the instrument tray.
Slider
Slider bar (250 steps
per click)
Down arrow (50 steps
per click)
Text box arrows (1 step per
click) or manual entry
Notes
102 7900HT Fast System Maintenance and Troubleshooting Guide
Chapter 4 Maintaining the Automation Accessory
Aligning the Plate Handler
4. Using the Rotary Adjustment arrows, center the
gripper and plate along the Y-axis of the
instrument tray.
Up arrow (moves the arm
clockwise)
Down arrow (moves the arm
counter-clockwise)
1 2 3 4 5 6 7 8 9 10 11 12 13 14 15 16 17 18 19 20 21 22 23 24
A
B
C
D
E
F
G
H
I
J
Center the plate
K
L
M
N
O
P
5. Center the gripper and plate along the X-axis of
the instrument tray by sliding the Plate Handler
and base towards or away from the 7900HT Fast A
B
C
D
1 2 3 4 5 6 7 8 9 10 11 12 13 14 15 16 17 18 19 20 21 22 23 24
System.
E
F
G
H
I
J
K
L
M
N
O
P
Center the plate
GR2012
6. Again using the Rotary Adjustment arrows, 4
center the gripper and plate along the Y-axis of
the instrument tray, as shown in step 4 above.
7. Using the Vertical Positioning commands,
carefully lower the Plate Handler arm onto the
instrument tray and confirm that the plate rests
squarely inside it.
8. Tighten the three black thumbscrews on the
platform connecting the 7900HT Fast System Black thumbscrews
and the Plate Handler.
9. Release the plate from the Plate Handler arm:
a. Click .
b. Click .
Notes
7900HT Fast System Maintenance and Troubleshooting Guide 103
Chapter 4 Maintaining the Automation Accessory
Aligning the Plate Handler
10. Click . The Plate Handler arm lowers
onto the plate.
11. Save the rotary and vertical offset information:
a. Click , then click . The
software records the rotary position for the
plate drawer (Zymark position 2).
b. Click , then click . The
software records the vertical position for the
plate drawer.
Rechecking the Input Stack 1
Now that the positions of the Plate Handler and
instrument are fixed, the Plate Handler stacks can be
aligned and the positional values recorded.
1. If not already present, place an empty plate into
input stack 1 (Zymark position 4).
2. In the Zymark Twister Software, click position 4.
The Plate Handler arm moves over the input
stack.
Click
3. Using the Vertical Positioning commands, lower
the Plate Handler arm until it is 1 cm above the
stack and verify that it is centered on the stack. If
necessary, center the stack using the Rotary
Adjustment arrows.
4. Carefully lower the Plate Handler arm into the
stack. Center the gripper as it moves down the
stack by adjusting the Rotary Adjustment arrows
if needed.
5. After the Plate Handler arm is centered inside the
stack, click . The Plate Handler arm
lowers upon the plate.
Notes
104 7900HT Fast System Maintenance and Troubleshooting Guide
Chapter 4 Maintaining the Automation Accessory
Aligning the Plate Handler
6. Confirm the following:
• The plate is in the middle of the gripper span.
• The plate sensor switch is contacting the plate.
• The gripper does not contact the side of the stack.
7. Click .
8. Click . The Plate Handler raises the arm to its highest position. If the
plate contacts the sides of the stack, re-adjust the rotary position of the Plate
Handler arm until the plate moves freely inside the stack.
Note: Contact between the plate and the stack or all stacks may be unavoidable.
However, try to minimize the contact as much as possible.
9. Click , then click . The software re-records the rotary position for
input stack 1 (Zymark position 4).
10. While holding the plate, click and remove the plate.
Defining the The Automation Controller Software requires a bottom position value for all stacks. This
Bottom of the value is used to prevent the Plate Handler arm from colliding or grinding as it moves to
Stack the bottom of each stack.
1. Remove all plates from the instrument and the Plate Handler arm.
2. Place an empty plate into the output stack (Zymark position 0).
3. In the Zymark Twister Software, click position 0. The Plate Handler arm moves 4
over the output stack.
4. Using the Vertical Positioning commands, lower the Plate Handler arm until it is
just above the stack.
5. Using the Rotary Adjustment arrows, adjust the rotational position of the gripper so
that it is centered over the input stack and will not contact the sides when lowered.
6. Using the Vertical Positioning commands, carefully lower the Plate Handler arm
into the stack. Change the Rotary Adjustment value as needed to center the gripper
inside the stack.
7. After the gripper is centered inside the stack, click . The Plate Handler
arm lowers upon the plate.
Notes
7900HT Fast System Maintenance and Troubleshooting Guide 105
Chapter 4 Maintaining the Automation Accessory
Aligning the Plate Handler
8. Confirm the following:
• The plate is in the middle of the gripper span
• The plate sensor switch is contacting the plate
• The gripper does not contact the side of the stack
9. Click . The gripper grips the plate between its fingers.
10. Select . The Plate Handler raises the arm to its highest position. If the
plate contacts the sides of the stack, readjust the rotary position of the Plate Handler
arm until the plate moves freely in the stack.
Note: Contact between the plate and the stack may be unavoidable. However, try to
minimize the contact as much as possible.
11. Using the Vertical Positioning commands, raise and lower Plate Handler arm
several times to check the alignment.
12. Lower the Plate Handler arm, click , then click . The software
records the rotary position for position 0 (the output stack).
13. Click the .
14. While holding the plate, click and remove the plate.
15. In the Vertical Adjustment field, enter –3200, then press Enter. The Plate Handler
lowers the arm to a position near the base of the output stack.
16. Carefully lower the Plate Handler arm until it is approximately 1–2 mm from the
bottom of the stack.
17. Click , click , then record the number in the Vertical Adjustment
field. The software records the vertical position for position 0 (the output stack).
18. Click . The Plate Handler raises the Plate Handler arm to its highest
position.
19. In the Vertical Adjustment field, enter the Vertical Offset value determined in
step 17, and press Enter. The Plate Handler lowers the Plate Handler arm to a
Vertical Offset position.
20. If necessary, readjust the Vertical Offset value and repeat steps 18 through 19 until
satisfied with the setting.
Notes
106 7900HT Fast System Maintenance and Troubleshooting Guide
Chapter 4 Maintaining the Automation Accessory
Aligning the Plate Handler
Defining the 1. Place an empty plate into input stack 2 (Zymark position 5).
Positions of the
Remaining Stacks 2. In the Zymark Twister Software, click position 5. The Plate Handler arm moves
over the input stack.
3. Using the Vertical Positioning commands, lower the Plate Handler arm until it is
approximately 1 cm above the stack, then center it using the Rotary Adjustment
arrows.
4. Carefully lower the Plate Handler arm into the stack. Center the gripper as it moves
down the stack by adjusting the Rotary Adjustment arrows as needed.
5. After the Plate Handler arm is centered inside the stack, click . The
Plate Handler arm lowers upon the plate.
6. Confirm the following:
• The plate is in the middle of the gripper span.
• The plate sensor switch is contacting the plate.
• The gripper does not contact the side of the stack.
7. Click .
8. Click . The Plate Handler arm raises to its highest position. If the plate
contacts the sides of the stack, readjust the rotary position of the Plate Handler arm
until the plate moves freely in the stack.
Note: Contact between the plate and the stack may be unavoidable. However, try to
minimize the contact as much as possible.
4
9. Using the Vertical Positioning commands, raise and lower Plate Handler arm
several times to check the alignment.
10. Click , and click . The software records the rotary position for the
Zymark position 5 (input stack 2).
Notes
7900HT Fast System Maintenance and Troubleshooting Guide 107
Chapter 4 Maintaining the Automation Accessory
Aligning the Plate Handler
11. Repeat steps 1 through 10 for input stacks 3 and
4 to define Rotary Offset values for the Zymark position 7
remaining positions 6 and 7. (input stack 4)
Zymark position 6
(input stack 3)
12. Exit the Zymark Twister Software:
a. Click .
b. Click Quit Application to close the
software.
13. Replace the covers for the fixed-position bar
code reader and the underlying platform
(removed in step 1 on page 99).
GR2009
7900HT
Front view with Robot
7900HT FAST Real-Time PCR System
GR2009
Fixed-position bar code reader and
underlying platform covers
Confirm the Zymark Twister Software Is
Closed
A defect in the Zymark Twister Software can cause
portions of the program to persist in memory even
after the software has been closed. Because the
Zymark Twister Software conflicts with the SDS
software, the residual elements of the Zymark Twister
Software must be closed inside the Windows
operating system Task Manager before continuing.
1. Press the Crtl + Alt + Del keys in unison to open
the Windows operating system Security dialog
box.
2. Click Task Manager to open the Windows
operating system Task Manager dialog box.
3. Click the Applications tab.
Notes
108 7900HT Fast System Maintenance and Troubleshooting Guide
Chapter 4 Maintaining the Automation Accessory
Aligning the Plate Handler
4. Confirm that the software has closed by looking
for the Zymark Twister Software entry in the
Task list.
• If the software is completely closed, there is
no entry for the Zymark Twister Software.
• If the software is still running, click the
Zymark Twister Software entry to select it,
then click End Task.
5. Close the Task Manager dialog box.
Notes
7900HT Fast System Maintenance and Troubleshooting Guide 109
Chapter 4 Maintaining the Automation Accessory
Aligning the Fixed-Position Bar Code Reader
Aligning the Fixed-Position Bar Code Reader
Two Bar Code Two bar code readers are available for the 7900HT Fast System:
Readers
• CLV Fixed-Position Bar Code Reader
• LD Fixed-Position Bar Code Reader
This section provides procedures for aligning both bar code readers.
When to Perform The fixed-position bar code reader must be set so that it automatically scans the plate’s
bar code as the plate is placed into the instrument tray by the Plate Handler.
Align the fixed-position bar code reader:
• Whenever the Automation Accessory platform is moved from its calibrated position
(for example, during Service visits)
Before You Begin
Time Required 20 minutes
Materials You need the materials listed below to perform this procedure.
Required
Appropriate plate type for your current
sample block; one of the following:
• Standard 384-well reaction plate
• Standard 96-well reaction plate
• TaqMan® Low Density Array
GR2107
Note: The Automation Accessory should not
be used for running Fast 96-well reaction
plates. Pictured: Standard 384-well reaction plate
Workflow To align the fixed-position bar code reader:
1. Obtain the tools and materials required (shown above).
2. Prepare the 7900HT instrument (see page 111).
3. Align the fixed-position bar code reader. Be sure to follow the right alignment
procedure for your bar code reader:
• “Aligning the CLV Fixed-Position Bar Code Reader” on page 112, or
• “Aligning the LD Fixed-Position Bar Code Reader” on page 114
Notes
110 7900HT Fast System Maintenance and Troubleshooting Guide
Chapter 4 Maintaining the Automation Accessory
Aligning the Fixed-Position Bar Code Reader
Preparing the Instrument for the Alignment
1. Remove the cover for the fixed-position bar code
reader.
GR2009
7900HT
Front view with Robot
7900HT FAST Real-Time PCR System
GR2009
Fixed-position bar code reader cover
2. Power on the 7900HT Fast System and the
computer.
3. Move the instrument tray to the OUT position:
a. Double-click on the desktop (or select
Start > All Programs > Applied
Biosystems > SDS 2.3 > SDS Automation
Controller 2.3) to start the Automation
Controller Software.
Note: If an error dialog box appears
reading, Machine calibration values are
not valid. Please refer to documentation
for calibration process, click .
b. Click Open/Close Door. The 7900HT Fast
System moves the instrument tray to the 4
OUT position.
c. Select File > Exit to close the Automation
Controller Software.
4. Continue with:
• “Aligning the CLV Fixed-Position
Bar Code Reader” on page 112, or
• “Aligning the LD Fixed-Position Bar Code
Reader” on page 114
Notes
7900HT Fast System Maintenance and Troubleshooting Guide 111
Chapter 4 Maintaining the Automation Accessory
Aligning the Fixed-Position Bar Code Reader
Aligning the CLV Fixed-Position Bar Code
Reader
Note: This procedure is for the CLV Fixed-Position
Bar Code Reader. If you are aligning the LD Fixed-
Position Bar Code Reader, see page 114.
IMPORTANT! The instrument tray must be in the
OUT position to align the bar code reader.
1. Place a plate with bar code onto the instrument
Well position A1
tray.
IMPORTANT! Orient the plate so that well A1
GR2018
aligns to the A1 position of the instrument tray
and that the bar code faces the fixed-position bar
code reader. Bar code
2. Select Start > All Programs > CLV Setup v
4.1 to start the CLV software.
3. In the CLV Setup window: 3b 3a
a. Click the Device drop-down list and select
CLV42x.
b. Click (Terminal) to open the Terminal
dialog box.
Notes
112 7900HT Fast System Maintenance and Troubleshooting Guide
Chapter 4 Maintaining the Automation Accessory
Aligning the Fixed-Position Bar Code Reader
4. In the Terminal dialog box, select Percent
Evaluation.
5. Loosen the black positional adjustment knob on Scan head of the fixed-
position bar code reader
the fixed-position bar code reader, and position
the scan head of the reader as far as possible
from the plate while maintaining the orientation
GR2018
towards the bar code on the plate.
Black positional
adjustment knob
6. While watching the Terminal dialog box, slowly
adjust the orientation of the fixed-position bar
code reader until the Terminal dialog box reads
more than 20%.
Note: The Percent Evaluation depends on how
many lines hit the bar code label. 4
Note: It may be helpful to briefly place a sheet
of white paper in front of the plate bar code to
view the area scanned by the laser.
7. When satisfied with the alignment, tighten the
black positional adjustment knob on the fixed-
position bar code reader.
8. Click Exit to close the Terminal dialog box, then
close the CLV software.
9. Replace the cover for the fixed-position bar code
reader (removed in step 1 on page 111).
Notes
7900HT Fast System Maintenance and Troubleshooting Guide 113
Chapter 4 Maintaining the Automation Accessory
Aligning the Fixed-Position Bar Code Reader
Aligning the LD Fixed-Position Bar Code
Reader
Note: This procedure is for the LD Fixed-Position
Bar Code Reader. If you are aligning the CLV Fixed-
Position Bar Code Reader, see page 112.
IMPORTANT! The instrument tray must be in the
OUT position to align the bar code reader.
1. Place a plate with bar code onto the instrument
Well position A1
tray.
IMPORTANT! Orient the plate so that well A1
GR2018
aligns to the A1 position of the instrument tray
and that the bar code faces the fixed-position bar
code reader. Bar code
2. Select Start > All Programs > PSC Laser
Data > LDHOST to start the LDHOST
software.
3. Establish communication with the fixed-position
bar code reader:
a. Click (Edit) to open the Edit
Configuration dialog box.
b. Click (Terminal) to open the Terminal
dialog box.
c. In the Device Control dialog box, click
(Connect to Device). The Terminal dialog
box displays the fixed-position bar code
reader response.
d. Click to close the information
message.
The LD Host program communicates with the
bar code reader and updates the Edit
Configuration dialog box with the current
configuration settings.
Notes
114 7900HT Fast System Maintenance and Troubleshooting Guide
Chapter 4 Maintaining the Automation Accessory
Aligning the Fixed-Position Bar Code Reader
4. Configure the software for the alignment:
a. In the bottom of the Edit Configuration
dialog box, locate and select the Op. Modes
tab. Op. Modes tab
Note: You may need to use the arrows
located in the bottom of the dialog box to
locate the Op. Modes tab.
b. In the Operating modes selection pane of
the Edit Configuration dialog box, click the
Mode drop-down list and select Test.
Mode drop-down list
c. In the Device Control dialog box, click
RAM to toggle to EEPROM mode, then
click Send.
RAM button
d. In the Confirm dialog box, click YES to
save to EEPROM.
The fixed-position bar code reader begins a
continuous repeating scan of the bar code. The 4
software updates the Terminal dialog box every
0.5 sec indicating the percentage of accurate
reads completed during the 0.5 sec interval.
5. Loosen the black positional adjustment knob on Scan head of the fixed-
position bar code reader
the fixed-position bar code reader, and position
the scan head of the reader as far as possible
from the plate while maintaining the orientation
GR2018
towards the bar code on the plate.
Black positional
adjustment knob
Notes
7900HT Fast System Maintenance and Troubleshooting Guide 115
Chapter 4 Maintaining the Automation Accessory
Aligning the Fixed-Position Bar Code Reader
6. While watching the Terminal dialog box, slowly
adjust the orientation of the fixed-position bar
code reader until the percent successful reading
displays the highest number possible.
Note: It may be helpful to briefly place a sheet Percent
successful
of white paper in front of the plate bar code to reads
view the area scanned by the laser.
7. When satisfied with the alignment, tighten the
black positional adjustment knob on the fixed-
position bar code reader.
8. Restore the fixed-position bar code reader to
normal operation:
a. In the Operating modes selection pane of
the Edit Configuration dialog box, click the
Mode drop-down list and select
Serial on Line. Mode drop-down list
b. In the Device Control dialog box, confirm
that EEPROM is still selected, then click
Send.
c. In the New Decision dialog box, click YES
to save to EEPROM.
The bar code reader stops scanning the plate bar
code and resumes normal operation.
9. Click (Exit) to close the LDHOST software.
10. Replace the cover for the fixed-position bar code
reader (removed in step 1 on page 111).
Notes
116 7900HT Fast System Maintenance and Troubleshooting Guide
Chapter 4 Maintaining the Automation Accessory
Troubleshooting the Automation Accessory
Troubleshooting the Automation Accessory
Troubleshooting
Table 4-2 Troubleshooting the Automation Accessory
Table
Observation Possible Cause Recommended Action
Plate Handler emits Vertical offset too low Re-align the Plate Handler as
grinding noise when explained in “Aligning the Plate
Plate detector switch set
picking up or putting down Handler” on page 97.
too high
plates
Plate Handler arm contacts Plate Handler rotary offset
racks when retrieving or is incorrect or vertical offset
stacking plates is too low
The Plate Handler arm
releases plates awkwardly
into the plate racks
Reaction plates tip or tilt
when placed into the
instrument tray by the Plate
Handler arm
Plate Handler fails to sense Plate sensor switch not Adjust the plate sensor switch as
or grasp plates adjusted properly explained in “Adjusting the Plate
Sensor Switch” on page 92.
Gripper pads on the fingers Change the gripper pads as
of the Plate Handler arm explained in “Cleaning and
are worn or dirty Replacing Gripper Finger Pads”
on page 90.
Plates stick to the gripper Gripper pads are worn or Change the gripper pads as
fingers of the Plate Handler dirty explained in “Cleaning and 4
arm Replacing Gripper Finger Pads”
on page 90.
Plate Handler does not Restack when finished Configure the Automation
restack plates in original option not selected Controller Software to restack
locations the plates. See the Sequence
Detection Systems Software
version 2.3 Online Help (SDS
Online Help).
Fixed-position bar code Bar code reader is Re-align the fixed-position bar
reader not reading plate misaligned code reader as explained in
bar codes “Aligning the Fixed-Position Bar
Bar code reader is broken
Code Reader” on page 110.
Notes
7900HT Fast System Maintenance and Troubleshooting Guide 117
Chapter 4 Maintaining the Automation Accessory
Troubleshooting the Automation Accessory
Notes
118 7900HT Fast System Maintenance and Troubleshooting Guide
Chapter 5
Troubleshooting Chemistry and
Assay Runs
Performing
Calibration and
Verification Runs
Maintaining
Low Precision See page 120
the 7900HT
Instrument or Irreproducibility
Hardware
Maintaining the
Computer and
Software
Standard Curve (AQ)
and Comparative CT (RQ) See page 124
Quantitative Assay Runs
Maintaining the
Automation
Accessory
Troubleshooting
Chemistry and Allelic Discrimination 5
Assay Runs and Plus/Minus See page 126
End-Point Assay Runs
Flags and Filtering
Notes
7900HT Fast System Maintenance and Troubleshooting Guide 119
Chapter 5 Troubleshooting Chemistry and Assay Runs
Low Precision or Irreproducibility
Low Precision or Irreproducibility
Overview There are various reasons why an assay run with the Applied Biosystems 7900HT Fast
Real-Time PCR System can have less than optimal precision. Factors that can affect
precision are described in detail below.
Improper Threshold Setting . . . . . . . . . . . . . . . . . . . . . . . . . . . . . . . . . . . . . . . . . 120
Imprecise Pipetting . . . . . . . . . . . . . . . . . . . . . . . . . . . . . . . . . . . . . . . . . . . . . . . . 121
Non-Optimized Chemistry . . . . . . . . . . . . . . . . . . . . . . . . . . . . . . . . . . . . . . . . . . 121
Incomplete Mixing . . . . . . . . . . . . . . . . . . . . . . . . . . . . . . . . . . . . . . . . . . . . . . . . 121
Air Bubbles. . . . . . . . . . . . . . . . . . . . . . . . . . . . . . . . . . . . . . . . . . . . . . . . . . . . . . 121
Splashing PCR Reagents . . . . . . . . . . . . . . . . . . . . . . . . . . . . . . . . . . . . . . . . . . . 121
Drops . . . . . . . . . . . . . . . . . . . . . . . . . . . . . . . . . . . . . . . . . . . . . . . . . . . . . . . . . . 122
Writing on the Reaction Plates . . . . . . . . . . . . . . . . . . . . . . . . . . . . . . . . . . . . . . . 122
Fluorescent Contamination on the Plates . . . . . . . . . . . . . . . . . . . . . . . . . . . . . . . 122
Errors . . . . . . . . . . . . . . . . . . . . . . . . . . . . . . . . . . . . . . . . . . . . . . . . . . . . . . . . . . 122
Contaminated Sample Block . . . . . . . . . . . . . . . . . . . . . . . . . . . . . . . . . . . . . . . . 122
Improper or Damaged Plastics . . . . . . . . . . . . . . . . . . . . . . . . . . . . . . . . . . . . . . . 123
Low Copy Templates . . . . . . . . . . . . . . . . . . . . . . . . . . . . . . . . . . . . . . . . . . . . . . 123
Use of Non-Applied Biosystems PCR Reagents . . . . . . . . . . . . . . . . . . . . . . . . . 123
Improper The key to high-precision quantitative PCR is accurate detection of the exponential
Threshold Setting (geometric) phase. The Applied Biosystems 7900HT Fast Real-Time PCR System
typically delivers sufficient sensitivity so that at least three cycles of the geometric phase
are visible, assuming reasonably optimized PCR conditions. The SDS software
calculates a fixed signal intensity, called a threshold, that each signal generated from
PCR amplification must reach before it is recognized by the software as actual
amplification. The calculated threshold is an approximation, and should be examined
and modified as needed.
Modifying the Threshold
In a real-time document of the SDS software, the threshold can be modified via the
Amplification Plot view following analysis of the run data. See the Sequence Detection
Systems Software version 2.3 Online Help (SDS Online Help) for more information.
Notes
120 7900HT Fast System Maintenance and Troubleshooting Guide
Chapter 5 Troubleshooting Chemistry and Assay Runs
Low Precision or Irreproducibility
Imprecise The calculated quantities of target nucleic acid are directly affected by how precisely the
Pipetting template or reagent volumes are added to the reaction mixes.
Using Master Reaction Mixes
Applied Biosystems highly recommends using a master reaction mixture. Mix all
common components (including the same template) to a set of reactions together, then
dispense the mix to the replicate wells of the plate. When making each master reaction
mix, add 5–10% additional volume to compensate for pipetting losses.
Using Pipettors
Pipetting precision is also improved by:
• Calibrating and servicing the pipettors regularly
• Pipetting larger volumes
• Reducing the number of pipetting steps whenever possible
• Increasing the consistency of the pipetting method
Consult the manufacturer about the correct method of dispensing liquid volumes
accurately from the pipettor. For example, some pipettors are designed to deliver the
designated volume at the first plunger stop, so ‘blowing out’ the residue may cause error.
Also, before using a new pipettor tip to serially dispense a master reaction mix, wet the
tip once by drawing up some of the master reaction mix and dispensing it back into the
mix again.
Non-Optimized Chemistries that have not been optimized may be susceptible to inconsistencies. To
Chemistry maximize precision and reaction efficiency, optimize the primer and probe
concentrations of each individual assay used. Refer to the TaqMan® Universal PCR
Master Mix Protocol (PN 4304449) for specific information about optimizing probe and
primer concentrations for TaqMan-related chemistries.
Note: TaqMan® Gene Expression Assays, TaqMan® SNP Genotyping Assays, and
Custom TaqMan® SNP Genotyping Assays do not require optimization.
Incomplete For maximum precision, the PCR master reaction mix must be uniform. After adding all
Mixing reaction components to the mix, vortex the mix for 4–5 seconds before aliquoting it to
the wells of the plate. Also vortex any dilutions performed during the assay. 5
Air Bubbles Air bubbles in the wells can refract and distort the fluorescent signals. Ideally, the
reagents would be applied to the wells using a pipetting technique that does not form air
bubbles. However, if a plate does contain air bubbles, they can usually be removed by
swinging, tapping, or briefly centrifuging the reaction plate.
Splashing PCR If PCR reagents splash the undersides of the optical adhesive covers, the heat from the
Reagents lid may bake the liquid to the cover and may distort the signal. If splashing occurs,
briefly centrifuge the reaction plate to remove all traces of liquid from the caps.
Notes
7900HT Fast System Maintenance and Troubleshooting Guide 121
Chapter 5 Troubleshooting Chemistry and Assay Runs
Low Precision or Irreproducibility
Drops Drops of reagents that cling to the sides of the wells may not contact the thermal cycler
sample block and consequently may not amplify. If the drop slides into the mix during
PCR, then the amplified products will become diluted and the result will be less than
replicate wells that did not have drops. Therefore, carefully monitor the reaction plate as
it is being transferred into the thermal cycler or 7900HT Fast System. If you observe any
drops, take steps to remove them, such as centrifugation.
Writing on the Do not write on any surface of the optical plates or the optical adhesive covers. The
Reaction Plates fluorescent properties of the ink can potentially affect the fluorescence emission from
the plate and alter the results. Instead, note the contents of each well on a sheet of paper,
or on a printout of the sample setup.
Fluorescent Many compounds found in laboratories are fluorescent. If they come into contact with
Contamination on certain optical surfaces, such as the optical adhesive covers, the fluorescent results may
the Plates be affected. For example, it has been noted that the powder used to lubricate the insides
of plastic gloves often contains fluorescent compounds. Use only powder-free gloves
and do not needlessly touch the reaction plates or optical adhesive seals.
Errors Human errors from time to time are inevitable, such as pipetting into the wrong well, or
making a dilution mistake.
Human error can be reduced in the following ways:
• Perform the assay in a systematic fashion. For example, the pattern of sample
positions should be simple (avoid putting gaps in the rows).
• When pipetting the master reaction mix, look directly down into the reaction plate
so that you can verify the transfer of the solution.
• If adding a small-volume reagent, such as template, place the drop of liquid on the
side of the well. Briefly tap or centrifuge the plate afterwards to bring the droplet
down into the well.
• After all pipetting is complete, visually inspect all the wells to confirm the presence
of the reagent drops. Tapping or centrifuging the reaction plate will cause all the
drops to slide down into the wells simultaneously.
• When making serial dilutions, be sure to change the pipet tip after each dilution
step.
• Visually inspect the liquid volumes being pipetted to verify that the volume is
approximately correct. A common mistake is using the wrong pipettor volume
setting (such as setting 20 µL instead of 2.0 µL).
• Visually inspect the volumes of the completed reactions, looking for any wells that
have volumes that do not match those of the other wells.
Contaminated Any material contaminating the sample block can affect the results. For example,
Sample Block mineral oil reduces thermal transfer. Residue from writing on reaction plates darkens the
wells, absorbing light.
Notes
122 7900HT Fast System Maintenance and Troubleshooting Guide
Chapter 5 Troubleshooting Chemistry and Assay Runs
Low Precision or Irreproducibility
The sample blocks should be periodically inspected for cleanliness. Sample block
contamination can be visualized by running a background plate and inspecting the
resulting background signal for aberrant peaks above 4000 FSU (see page 15). See
page 65 for instructions on decontaminating the sample block.
Improper or Applied Biosystems recommends that you use Applied Biosystems optical plates, optical
Damaged Plastics adhesive covers, and optical flat caps with the 7900HT Fast System. The plastics that
comprise the optical parts undergo special testing for the absence of fluorescent
impurities. Optical plates are frosted to improve the degree and precision of light
reflection. Bent, creased, or damaged plastics may adversely affect the transmission of
fluorescent signal or prevent proper sealing of a well resulting in evaporation, change in
sample volume, and altered PCR chemistry. Make sure to use the correct plastics and
visually inspect each reaction plate before use.
Note: See Appendix C, “Parts and Consumables,” on page 157 for a list of compatible
consumables and reagents.
Low Copy When amplifying samples that contain very low quantities of nucleic acid (generally less
Templates than 100 molecules), expect lowered precision due to the Poisson distribution and
biochemical effects related to binding probabilities. Low copy templates are also more
susceptible to losses due to non-specific adhesion to plastic wells, pipettor tips, etc. The
addition of carrier to the sample, such as yeast tRNA or glycogen, can help prevent these
losses, increasing the precision and sensitivity of the assay.
Use of Non- The Applied Biosystems buffer contains an internal passive reference molecule
Applied (ROX™ dye), which acts as a normalization factor for fluorescent emissions detected in
Biosystems PCR the samples.
Reagents
IMPORTANT! Non-Applied Biosystems PCR buffers may not contain the ROX passive
reference dye. If running non-Applied Biosystems chemistry, be sure to set the passive
reference for your experiment as explained below.
Setting the Passive Reference
1. Open the appropriate plate document in the SDS software.
2. Select the Setup tab. 5
3. From the Passive Reference drop-down list, select the appropriate passive reference
dye.
Notes
7900HT Fast System Maintenance and Troubleshooting Guide 123
Chapter 5 Troubleshooting Chemistry and Assay Runs
Standard Curve (AQ) and Comparative CT (RQ) Quantitative Assay Runs
Select the appropriate
passive reference
Passive Reference drop-down list
Standard Curve (AQ) and Comparative CT (RQ) Quantitative
Assay Runs
Troubleshooting When faced with irregular data, you can use the SDS software to diagnose some
Analyzed Data chemistry- and instrument-related problems. The following table contains a summary of
checks for verifying the integrity of your run data and to help you begin troubleshooting
potential problems.
Raw Data Plot The Raw Data Plot displays the raw reporter fluorescence signal (not normalized) for the
selected wells during each cycle of the real-time PCR.
What to look for:
• Signal tightness and uniformity – Do the raw spectra signals from replicate
groups and controls exhibit similar spectral ‘profiles’? If not, the plate or sample
block could be contaminated.
• Characteristic signal shape – Do the samples peak at the expected wavelengths?
For example, samples containing only FAM™ dye-labeled TaqMan® probes should
not produce raw fluorescence in the wavelength of a VIC® dye component. A signal
present in wells that do not contain the dye could indicate that the sample, master
mix, or well contains contaminants.
• Characteristic signal growth – As you drag the bar through the PCR cycles, do
you observe growth as expected? Absent growth curves may indicate a pipetting
error (for example, well lacks template) or no amplification.
• Signal Plateaus – Do any of the signals plateau? Signal plateaus or saturation can
be an indication that a well contains too much template or fluorescent signal.
Notes
124 7900HT Fast System Maintenance and Troubleshooting Guide
Chapter 5 Troubleshooting Chemistry and Assay Runs
Standard Curve (AQ) and Comparative CT (RQ) Quantitative Assay Runs
Multicomponent The Multicomponent Plot displays a plot of normalized multicomponent data from a
Plot single well of a real-time run. The plot displays the component dye signals that
contribute to the composite signal for the well.
What to look for:
• Correct dyes displayed – Does the plot display all dyes as expected? The presence
of an unexpected dye may be the result of an error in detector setup, such as
assigning the wrong reporter or quencher dye.
• ROX dye fluorescence level – Does the ROX dye signal fluoresce below the
reporter dyes? If not, the lack of reporter fluorescence may be caused by an absence
of probe in the well (a pipetting error).
• Background fluorescence – Do all dyes fluoresce above the background? The
Background signal is a measure of ambient fluorescence. If a dye fails to fluoresce
above the background, it is a strong indication that the well is missing probes
labeled with the dye (well does not contain probe, PCR master mix, or both).
• MSE Level – The MSE (mean squared error) is a mathematical representation of
how accurately the multicomponented data fits the raw data. The higher the MSE
value, the greater the deviation between the multicomponented data and the raw
data.
Amplification Plot The Amplification plot displays data from real-time runs after signal normalization and
Multicomponent analysis. It contains the tools for setting the baseline and threshold
cycle (CT) values for the run.
What to look for:
• Correct baseline and threshold settings – Are the baseline and threshold values
set correctly?
Identify the components of the amplification curve and set the baseline so that the
amplification curve growth begins at a cycle number that is greater than the highest
baseline number.
Identify the components of the amplification curve and set the threshold so that it is:
– Above the background
– Below the plateaued and linear regions
– Within in the geometric phase of the amplification curve
5
IMPORTANT! After analysis, you must verify that the baseline and threshold were
called correctly for each well by clicking on the well in the Plate Grid and viewing
the resulting plots. For more information about manually adjusting the baseline and
threshold settings, refer to the SDS Online Help.
• Irregular amplification – Do all samples appear to have amplified normally? The
three phases of the amplification curve should be clearly visible in each signal.
Notes
7900HT Fast System Maintenance and Troubleshooting Guide 125
Chapter 5 Troubleshooting Chemistry and Assay Runs
Allelic Discrimination and Plus/Minus End-Point Assay Runs
• Outlying amplification – When the run data is viewed in the CT vs. Well Position
plot, do replicate wells amplify comparably? Wells producing CT values that differ
significantly from the average for the associated replicate wells may be considered
outliers.
If a plate produces non-uniformity between replicates, some samples on the plate
could have evaporated. Check the seal of the optical adhesive cover for leaks.
Allelic Discrimination and Plus/Minus End-Point Assay Runs
Troubleshooting When faced with irregular data, you can use the SDS software to diagnose some
Analyzed Data chemistry- and instrument-related problems. The following table contains a summary of
checks for verifying the integrity of your run data and to help you begin troubleshooting
potential problems.
Raw Data The Raw Data Plot displays the raw reporter fluorescence signal (not normalized) for the
selected wells during each cycle of the PCR.
What to look for...
• Signal tightness and uniformity – Do the raw spectra signals from replicate
groups and controls exhibit similar spectral ‘profiles’? If not, the plate or sample
block could be contaminated.
• Characteristic signal shape – Do the samples peak at the expected wavelengths?
For example, samples containing only FAM dye-labeled TaqMan probes should not
produce raw fluorescence in the peak wavelength of the VIC dye component. A
signal present in wells that do not contain the dye could indicate that the sample,
master mix, or well contains contaminants.
• Signal Plateaus – Do any of the signals plateau? Signal plateaus or saturation can
be an indication that a well contains too much template or fluorescent signal.
Notes
126 7900HT Fast System Maintenance and Troubleshooting Guide
Chapter 6
Flags and Filtering
Performing
Calibration and
Verification Runs
Maintaining
the 7900HT Using Flags See page 128
Instrument
Hardware
Maintaining the
Computer and
Software
Flags by Analysis See page 130
Maintaining the
Automation
Accessory
Troubleshooting
Chemistry and
Assay Runs
Description of Flags See page 132
Flags and Filtering
Notes
7900HT Fast System Maintenance and Troubleshooting Guide 127
Chapter 6 Flags and Filtering
Using Flags
Using Flags
Flags and Version 2.3 of the Sequence Detection Systems (SDS) Software features a system of flags
Troubleshooting that provide the basis for algorithmically identifying and eliminating problematic data
from plate document and RQ study analysis. The flags are application-specific metrics,
where each evaluates the data for a specific quality that is consistent with a problem
common to a supported analysis. The system is designed to allow you to automatically
exclude questionable data, alert you to potential problems, and provide you with a starting
point for investigation.
About Flags Each flag is the result of a unique algorithmic test that evaluates a specific property of the
plate document data. The software performs the tests in a specific sequence and completes
the analysis of the plate document even if one or more wells is flagged. Every flag yields a
pass/fail result that indicates the success of the associated test. If a flag is enabled, the
software indicates the status of the test in the appropriate column of the Results Table, as
follows:
• A ✔ for a well that is flagged (Fail)
• Blank for a well that is not flagged (Pass)
In the SDS Software, you can automatically flag results data to meet specified criteria. Flags
are assay specific and are user configured or automatically assigned.
• Automatically assigned flags are not user configurable. These flags are displayed in
the Results table and the QC Summary tab.
• User configured flags are set/defined by the user. These flags are also displayed in
the Results table and QC Summary tab.
Flag Symbols
Following an analysis, the software summarizes the results of the flag metrics for each
sample by displaying one of four symbols. These symbols appear in the Flag column of
the Results Table and in the Plate Grid.
Symbol Definition
The sample passed all applicable flag tests (Pass).
One or more possible problems exists for the associated sample (Fail).
2
Note: The symbol displays the number of flags the sample failed.
Omitted Well: Well omitted automatically by the algorithm
1
Note: The symbol displays the number of flags the sample failed.
Omitted Well: Well omitted manually by user
Note: Applied Biosystems recommends examining all samples that are flagged.
Notes
128 7900HT Fast System Maintenance and Troubleshooting Guide
Chapter 6 Flags and Filtering
Using Flags
Customizing Flags
Most flags are a measurement of a specific aspect of the sample data. A flag is produced
when the measurement exceeds a threshold, some of which you can customize to refine
your analyses. In these cases, the user-defined parameters for the flags appear in the
Analysis Settings dialog box for the applicable analysis type. See “Configuring Flags for
Use” on page 129 for more information on entering custom thresholds.
Notes for Using • Flags appear in the results tab, the plate grid, and the QC Summary tab.
Flags • Flags are warnings. The software does not stop the analysis if one or more samples
fail the flag tests.
• Applied Biosystems recommends examining flagged results (✔).
• Holding the cursor over a column header in the Results Table displays a tooltip that
lists the full name of the column (the default names are often acronyms).
Configuring While viewing the desired plate document or relative quantitation (RQ) study:
Flags for Use
1. Click to display the Analysis Settings dialog box.
2. In the Analysis Settings dialog box, select the Plate tab (or select the Study tab if
you are configuring the settings for an RQ study).
3. Using the table on page 130 as a reference, do the following for each row in the
Flag Condition and Omit Settings table:
a. If you want the software to display the results of the flag in the Results Table,
select the check box in the Flag Condition column.
b. Do not change the qualifying statement in the Condition column.
c. In the Flag Condition Value column, enter a value for the software to apply as
the threshold or limit for the associated flag.
d. If you want the software to omit the wells that fail the flag from the analysis,
select the check box in the Omit column.
Notes
7900HT Fast System Maintenance and Troubleshooting Guide 129
Chapter 6 Flags and Filtering
Flags By Analysis
4. If you want the software to apply the current settings to all future plate documents
of the same analysis type, select Save Settings As My Default.
5. Click Apply to reanalyze the plate document or study without closing the Analysis
Settings dialog box, or click OK.
Flags By Analysis
Note: The plus/minus plate documents do not feature a system of flags.
Flags for SDS Software Version 2.3
Relative
Discrimination
Flags Configurable
Quantitation
Plus/Minus
Quantitation
Absolute
Allelic
User
See
Plate Page
Abb. Name Docu- Study
ment
BAF Baselining algorithm failed ✔ ✔ 132
BPR Bad passive reference signal ✔ ✔ ✔ ✔ ✔ 132
CAF CT calculation algorithm failed ✔ ✔ 133
DCN The distance between cluster and ✔ ✔ 133
NTCs is
EAF Exponential region algorithm failed ✔ ✔ 133
EW A well is empty ✔ ✔ ✔ ✔ ✔ 134
FOS Fluorescence is off-scale ✔ ✔ ✔ ✔ ✔ 134
GBO Well is an outlier ✔ ✔ 139
HMD A well has missing data ✔ ✔ ✔ ✔ ✔ 136
HNS A well has a noise spike ✔ ✔ ✔ ✔ 136
HRN A well has high relative noise ✔ ✔ ✔ ✔ 136
HSD High standard deviation in replicate ✔ ✔ 137
group
HW Hardy Weinberg value is ✔ ✔ 135
LME Large mean squared error is ✔ ✔ ✔ ✔ ✔ 137
LPL Laser power is low during the run ✔ ✔ ✔ ✔‡ 138
NAP Percentage of plate wells not amplified ✔ ✔ ✔ ✔‡ 138
Notes
130 7900HT Fast System Maintenance and Troubleshooting Guide
Chapter 6 Flags and Filtering
Flags By Analysis
Flags for SDS Software Version 2.3
Relative
Discrimination
Configurable
Flags
Quantitation
Plus/Minus
Quantitation
Absolute
Allelic
User
See
Plate Page
Abb. Name Docu- Study
ment
NAW A well is not amplified ✔ ✔ ✔ ✔ 138
NOC Number of clusters is ✔ ✔ 139
POU Percentage of outliers is ✔ ✔ 139
SNS The number of samples is ✔ ✔ 139
TAF Thresholding region algorithm failed ✔ ✔ 140
‡ Visible only when viewing study data using the Plate Centric Table Orientation.
Notes
7900HT Fast System Maintenance and Troubleshooting Guide 131
Chapter 6 Flags and Filtering
Description of Flags
Description of Flags
Baselining Algorithm Failed (BAF)
Description/ This flag indicates that the algorithm was unable to determine the best fit baseline for the
Function data set.
Note: The Exponential Region, Baselining, Thesholding, and CT Calculation
Algorithms are performed in sequence. If one flag fails, then the SDS software does not
compute the flags for the remaining algorithms in the sequence.
Troubleshooting 1. Select the affected sample in the Results Table.
2. Select the Results tab.
3. In the Amplification Plot, review the amplification curves. If necessary, set the
baseline and threshold manually for the affected data.
Bad Passive Reference (BPR)
Description/ This flag indicates that the passive reference signal for the associated sample may:
Function
• Be below normal levels
• Contain irregular fluctuations (non-uniform signal)
Troubleshooting 1. Confirm the results of the flag test:
a. Select the affected sample in the Results Table.
b. Select the Results tab.
c. Click to display the Multicomponent Plot.
d. In the Multicomponent Plot, review the passive reference signal for
irregularities.
2. If the passive reference signal does contain inconsistencies, determine the location
of the failed well in the Results Table.
3. If the plate or TLDA used to run the sample is available, verify that the well
contains fluid.
Fluctuations in the passive reference signal can be caused by:
• An empty or leaking well
• Formation of bubbles in the well
Notes
132 7900HT Fast System Maintenance and Troubleshooting Guide
Chapter 6 Flags and Filtering
Description of Flags
4. If the passive reference signal does not exhibit inconsistencies or abnormal
behavior, consider changing the analysis settings for the flag to be less sensitive.
CT Calculation Algorithm Failed (CAF)
Description/ This flag indicates that the software could not calculate a CT because of a computational
Function error.
Note: The Exponential Region, Baselining, Thesholding, and CT Calculation
Algorithms are performed in sequence. If one flag fails, then the SDS software does not
compute the flags for the remaining algorithms in the sequence.
Troubleshooting 1. Select the affected sample in the Results Table.
2. Select the Results tab.
3. In the Amplification Plot, review the amplification curves. If necessary, set the
baseline and threshold manually for the affected data.
Distance Between Cluster and NTCs (DCN)
Description/ This flag indicates that the associated sample is located close to the no template control
Function (NTC) cluster, and may not have amplified well. If active, the SDS software omits all
samples that do not meet condition criteria.
Troubleshooting Insufficient signal may be the result of poor PCR or an insufficient number of
thermocycles.
Exponential Region Algorithm Failed (EAF)
Description/ This flag indicates that the software could not identify the exponential region of the
Function amplification curve.
Note: The Exponential Region, Baselining, Thesholding, and CT Calculation
Algorithms are performed in sequence. If one flag fails, then the SDS software does not
compute the flags for the remaining algorithms in the sequence.
Troubleshooting 1. Select the affected sample in the Results Table.
2. Select the Results tab.
6
Notes
7900HT Fast System Maintenance and Troubleshooting Guide 133
Chapter 6 Flags and Filtering
Description of Flags
3. In the Amplification Plot, review the amplification curves. If necessary, set the
baseline and threshold manually for the affected data.
Empty Well (EW)
Description/ This flag indicates that the software has determined the associated well to be empty
Function because the well:
• Does not contain sample or reagents (primers and TaqMan® probes).
• Produced very low fluorescence (or none at all)
Troubleshooting 1. Confirm the results of the flag test:
a. Select the affected sample in the Results Table.
b. Select the Results tab.
c. Click to display the Multicomponent Plot.
d. In the Multicomponent Plot, verify that the signals are below normal level for
the plate/study.
2. In the Results Table, determine the location of the failed well.
3. If the plate or TLDA used to run the sample is available, verify that the well
contains fluid.
Fluorescence Off-Scale (FOS)
Description/ This flag indicates that the associated sample produced fluorescence in one or more
Function cycles that exceeds the maximum detectable range for the 7900HT instrument
(CCD saturation).
Note: Offscale data can corrupt the results of a run if the offscale data is located at a
cycle that interferes with the CT calculation.
Troubleshooting 1. Select the affected sample in the Results Table.
2. Select the Results tab.
3. Click to display the Multicomponent Plot.
4. In the Raw Data and Multicomponent Plots, evaluate the effect of the offscale data.
Does the offscale data interfere with the CT calculation? If so, consider omitting the
well from the analysis.
Notes
134 7900HT Fast System Maintenance and Troubleshooting Guide
Chapter 6 Flags and Filtering
Description of Flags
5. If possible, determine the source of the offscale result.
A variety of factors can produce offscale data including:
• Sample Overload – High concentrations of sample can produce offscale data.
• Contamination – A fluorescent contaminant on the exterior a well or within the
reaction can produce consistently high signals throughout a run.
Outlier Well (GBO)
Description/ This flag indicates that the CT of the sample deviates significantly from those of the
Function associated replicate group and has been identified as an outlier based on the Grubbs test
(also known as the extreme studentized deviate [ESD] method for outlier removal).
Note: The algorithm does not remove samples that achieve CTs within 0.25 of the mean
for the replicate group.
Note: If two sample produce identical CTs but are identified as outliers, then the
software flags both wells.
Troubleshooting 1. In the SDS RQ Manager Software, note the well positions of the outlier and
associated replicates.
2. Select Table Orientation Detector Centric.
3. In the upper-left pane, select the detector that the outlier evaluates to view the data
for the replicate group.
4. Select the Amplification Plot tab, then select Data Ct vs. Well Position to view
the clustering of the CTs for the replicate group.
5. Evaluate the outlier. Omit or restore the well as necessary.
Hardy Weinberg Value (HW)
Description/ This flag identifies samples that belong to a population that does not match Hardy
Function Weinberg equilibrium.
Troubleshooting The samples may trigger this flag as a result of genuine allelic disequilibrium in the
associated population or because of several experimental and technical issues.
Notes
7900HT Fast System Maintenance and Troubleshooting Guide 135
Chapter 6 Flags and Filtering
Description of Flags
Has Missing Data (HMD)
Description/ This flag indicates that the associated sample contains one or more cycles for which no
Function spectral data is present.
Note: Although rare, samples can contain missing data as the result of an interruption to the
7900HT instrument hardware or software during the run.
Troubleshooting 1. Select the affected sample in the Results Table.
2. Select the Results tab.
3. Click to display the Multicomponent Plot.
4. In the Raw Data and Multicomponent Plots, observe the missing data.
Does the missing data interfere with the CT calculation? If so, consider omitting the
well from the analysis.
Has Noise Spike (HNS)
Description/ This flag indicates that the amplification curve contains one or more abnormal data
Function points which are inconsistent with the rest of the curve.
Troubleshooting 1. Select the affected sample in the Results Table.
2. Select the Results tab.
3. In the Amplification Plot, review the amplification curves for the noise spike. If the
noise spike has biased the baselining or CT calculations, consider omitting the well
from the analysis or set the baseline and threshold manually for the affected data.
4. If no noise spikes are present, change the analysis settings for HNS to be less
sensitive.
High Relative Noise (HRN)
Description/ This flag indicates that the associated sample failed the high relative noise test.
Function
The algorithm determines the magnitude of the noise for each well based on the reporter
dye signal. It also estimates the mean and standard deviation of the noise for the entire
plate. The flag is evaluated by comparing the noise of the well to the plate, then
determining whether or not it exceeds the threshold in the analysis settings.
Notes
136 7900HT Fast System Maintenance and Troubleshooting Guide
Chapter 6 Flags and Filtering
Description of Flags
Troubleshooting 1. Select the affected sample in the Results Table.
2. Select the Results tab.
3. Click to display the Multicomponent Plot.
4. In the Multicomponent Plot, observe the signal corresponding to the background
fluorescence. If necessary, omit the well.
5. Change the analysis settings to increase or decrease sensitivity, as desired.
High Standard Deviation in Replicate Group (HSD)
Description/ This flag indicates that the standard deviation of the CTs for the replicate group exceeded
Function the criteria defined in the “High standard deviation in a replicate group” row of the Study
tab in the Analysis Settings dialog box.
Troubleshooting 1. In the SDS RQ Manager Software, note the well positions within the outlier and
associated replicates.
2. Select Table Orientation Detector Centric.
3. In the upper-left pane, select the appropriate detector to view the relevant data for
the replicate group.
4. Select the Amplification Plot tab, then select Data Ct vs. Well Position to view
the clustering of the CTs for the replicate group.
5. Evaluate the CT of the flagged well in relation to the replicates. Omit or restore the
well as necessary.
Large Mean Squared Error (LME)
Description/ This flag indicates that the associated sample failed the Mean Squared Error test. To
Function perform the test, the software compares the maximum value for the mean squared error
for the well to the criteria defined in the “Large Mean squared error is” row the Analysis
Settings dialog box. If the statement evaluates True, then the software flags the well.
Troubleshooting 1. Select the affected sample in the Results Table.
2. Select the Results tab.
3. Click to display the Multicomponent Plot.
Notes
7900HT Fast System Maintenance and Troubleshooting Guide 137
Chapter 6 Flags and Filtering
Description of Flags
4. In the Multicomponent Plot, observe the MSE curve in the plot.
Factors that can produce a Large Mean Squared Error include:
• Improper Pure Dye Calibration
• Incorrect dyes specified in setup
• Offscale fluorescence
Laser Power Low (LPL)
Description/ This flag indicates that the power supplied to the laser of the 7900HT instrument
Function decreased below the acceptable level at least once during the associated run.
Note: Applicable only to runs performed with version 2.3 and later of the SDS
Software.
Troubleshooting Open the log file for the appropriate 7900HT Fast System and confirm the loss of power
during the associated run.
IMPORTANT! If the loss of laser power is consistent and is observed over multiple runs, an
instrument component may be nearing the end of its life and require service or replacement.
Non-Amplified Plate (NAP)
Description/ This flag indicates that the percentage of wells on the plate that did not amplify exceeded
Function the threshold defined in the “Percentage of plate wells not amplified” row of the
Analysis Settings dialog box.
Note: Empty wells are not included in the test.
Troubleshooting Review the data of the wells that failed to amplify (flagged as NAW).
Not Amplified Well (NAW)
Description/ This flag indicates that the associated sample failed to amplify. To determine this, the
Function algorithm calculates the difference between the signal at the beginning of the run and the
signal at the end of the run.
Applied Biosystems recommends using the default setting for the NAW calculation. To
customize the setting, perform successive analyses of your data set using different
settings and adjust the setting according to the desired sensitivity.
Notes
138 7900HT Fast System Maintenance and Troubleshooting Guide
Chapter 6 Flags and Filtering
Description of Flags
Troubleshooting 1. Select the affected sample in the Results Table.
2. Select the Results tab.
3. Observe the signals in the Amplification Plot. If necessary, omit the well.
Number of Clusters (NOC)
Description/ This flag indicates that the number of clusters in the data set (excluding the NTC cluster)
Function is outside the threshold range defined in the “Number of clusters is” row of the Analysis
Settings dialog box.
Troubleshooting 1. Select the affected sample in the Results Table.
2. Select the Results tab.
3. In the Allele Plot, observe the data point in relation to the related cluster. If
necessary, omit the well.
Percentage of Outliers (POU)
Description/ This flag indicates that the percentage of outliers on the plate exceeds the threshold
Function defined in the “Percentage of outliers is” row of the Analysis Settings dialog box.
Small Number of Samples in Cluster (SNS)
Description/ This flag indicates that the number of data points in the cluster is less than the threshold
Function defined in the “The number of samples is” row of the Analysis Settings dialog box.
The software can flag wells as the result of:
• Low allele frequency
• Small sample population
• Outliers mistakenly identified as a cluster (one or two samples in a cluster may in
fact be an outlier)
Troubleshooting Review the calls and/or re-run the plate.
Notes
7900HT Fast System Maintenance and Troubleshooting Guide 139
Chapter 6 Flags and Filtering
Description of Flags
Thresholding Algorithm Failed (TAF)
Description/ This flag indicates that the software could not calculate a threshold because of a
Function computational error.
Note: The Exponential Region, Baselining, Thesholding, and CT Calculation
Algorithms are performed in sequence. If one flag fails, then the SDS software does not
compute the flags for the remaining algorithms in the sequence.
Troubleshooting 1. Select the affected sample in the Results Table.
2. Select the Results tab.
3. In the Amplification Plot, review the amplification curves. If necessary, set the
baseline and threshold manually for the affected run.
Notes
140 7900HT Fast System Maintenance and Troubleshooting Guide
Appendix A
Adding Custom Dyes to the
Pure Dye Set
The Applied Biosystems 7900HT Fast Real-Time PCR System can be used to run assays
designed with custom dyes (dyes not manufactured by Applied Biosystems). However,
before using custom dyes with the 7900HT Fast System, you must create and run a pure
dye plate made with the custom dyes. The purpose of the custom pure dye plate is
similar to that of a standard pure dye plate: the SDS software uses the custom pure dye
plate to create a spectral standard to distinguish the custom dye.
IMPORTANT! To use a custom dye on your 7900HT Fast System, it must fluoresce
within the spectral range measured by the instrument. The working range of the CCD
camera is 500 to 660 nm.
Before You Begin
Materials You need the materials listed below to perform this procedure.
Required
Powder-free gloves and safety goggles
Reaction plates appropriate for your sample
block:
• Standard 384-well reaction plates
• Standard 96-well reaction plates
• Fast 96-well reaction plates
Note: You cannot create custom dyes for
the TaqMan® Low Density Array Block.
Pipettors and pipet tips (100-µL)
Notes
7900HT Fast System Maintenance and Troubleshooting Guide 141
Appendix A
Before You Begin
Water, deionized
Custom dyes
Tubes (2-mL and 10-mL)
Optical adhesive covers or Optical Caps
(PN 4323032)
Centrifuge, with plate adapter
Notes
142 7900HT Fast System Maintenance and Troubleshooting Guide
Appendix A
Before You Begin
Workflow To add custom dyes to the pure dye set:
1. Obtain the tools and materials required (see pages 141 and 142).
2. Create a dilution series plate for each custom dye you want to add to the pure dye
set (see page 144).
3. Create a plate document for the dilution series plate (see page 144).
4. Run and analyze the dilution series plate (see page 145).
5. Create a pure dye plate with the custom dye(s) (see page 148).
6. Add the custom dye(s) to the SDS software (see page 149).
7. Create a plate document template with the custom dye(s) (see page 150).
Notes
7900HT Fast System Maintenance and Troubleshooting Guide 143
Appendix A
Creating a Dilution Series Plate
Creating a Dilution Series Plate
1. In the center wells of a reaction plate, prepare a
dilution series of the custom dye (for example
25, 50, 100, 200, 400, 800, 1600, and 3200 nM
concentration):
• For a standard 384-well or Fast 96-well
reaction plate, use 20 µL per well
• For a standard 96-well reaction plate, use
50 µL per well
2. Seal the wells of the reaction plate using an
optical adhesive cover or Optical Caps
(PN 4323032).
IMPORTANT! Do not use MicroAmp® caps
(domed) or Optical Tubes with the 7900HT Fast
System. You can use Optical Caps (PN 4323032)
(ONLY on the standard 96-well reaction plates)
with the 7900HT Fast System.
3. Repeat this procedure for each custom dye you
wish to add to the pure dye set.
Creating a Plate Document for the Dilution Series Plate
1. Double-click on the desktop (or select Start
> All Programs > Applied Biosystems > SDS
2.3 > SDS 2.3) to start the SDS software.
2. If the login option is enabled, the Login dialog
box appears. Enter your User Name and
Password, then click OK.
Note: If the login option is not enabled, no
Login dialog box appears. Skip to step 3 below.
3. From the SDS software menu bar, click (or
select File New).
Notes
144 7900HT Fast System Maintenance and Troubleshooting Guide
Appendix A
Running and Analyzing the Dilution Series Plate
4. Complete the New Document dialog box:
a. Assay – Select Allelic Discrimination.
4a
b. Container – Select the appropriate format.
4b
c. Template – Select Blank Template.
4c
d. Barcode – Leave this field blank.
e. Click . The software creates and
opens a new plate document.
4d
4e
Note: It is not necessary to configure detector,
sample, or method information for the dilution
series plate document. The purpose of the run is
to establish the correct working concentration for
the dye by viewing the intensity of the raw
spectra produced by the wells in the dilution
series.
5. Repeat this procedure for each dilution series
plate you created.
Running and Analyzing the Dilution Series Plate
1. In the plate document, select the Instrument >
Plate Read tabs.
2. Click Open/Close. The instrument tray rotates to
the OUT position.
Notes
7900HT Fast System Maintenance and Troubleshooting Guide 145
Appendix A
Running and Analyzing the Dilution Series Plate
3. Place the prepared series dilution plate into the Standard 384-well reaction plate
instrument tray as shown.
IMPORTANT! The A1 position is located in the Well A1
top-left side of the instrument.
Barcode
4. Click Post Read. The instrument tray rotates to
the IN position and the instrument performs the
run.
As the instrument performs the run, it displays
status information in the Plate Read tab.
After the run, the status values and buttons are
grayed-out, the Analysis button is enabled ( ),
and a message indicates whether or not the run is
successful.
5. Click Open/Close to eject the reaction plate.
6. Click (or select Analysis Analyze). The
software analyzes the raw run data.
7. Click (Show System Raw Data Pane).
Notes
146 7900HT Fast System Maintenance and Troubleshooting Guide
Appendix A
Running and Analyzing the Dilution Series Plate
8. In the Raw Data Plot, determine the highest
concentration of dye that does not produce a
saturated signal, then record it for future use.
Saturated signals are characterized by their high
peaks that rise beyond detectable levels
(> 65,000 fluorescent units) and appear as
plateaus on the Raw Data plot.
The concentration of the custom dye that yields
the highest possible signal but does not saturate
is the maximum concentration for use with the
7900HT Fast System.
9. Repeat this procedure for each dilution series
plate you created.
Notes
7900HT Fast System Maintenance and Troubleshooting Guide 147
Appendix A
Creating a Pure Dye Plate with the Custom Dye(s)
Creating a Pure Dye Plate with the Custom Dye(s)
1. Prepare 5 mL of a custom dye at the
concentration determined in step 8 on page 147.
2. Pipet the diluted custom dye to at least three
columns of a reaction plate, as shown at right.
IMPORTANT! The optical configuration of the
7900HT instrument requires that each custom
dye occupy at least three columns of the reaction
plate to permit adequate data collection.
• For a standard 384-well or Fast 96-well
reaction plate, pipet 20 µL per well
• For a standard 96-well reaction plate, pipet
50 µL per well
Custom
Custom
Custom
Custom
Custom
Custom
Custom
Custom
GR2107
3. Repeat steps 1 through 2 for each custom dye
you wish to add to the reaction plate.
4. Seal the wells of the reaction plate using an
optical adhesive cover or Optical Caps
(PN 4323032).
IMPORTANT! Do not use MicroAmp® caps
(domed) or Optical Tubes with the 7900HT Fast
System. You can use Optical Caps (PN 4323032)
(ONLY on the standard 96-well reaction plates)
with the 7900HT Fast System.
Notes
148 7900HT Fast System Maintenance and Troubleshooting Guide
Appendix A
Adding the New Custom Dye(s) to the SDS Software
Adding the New Custom Dye(s) to the SDS Software
1. From the SDS software menu bar, select
Tools > Dye Manager.
2. In the Dye Manager dialog box, click .
3. In the Add Dye dialog box:
a. Enter a name for the custom dye.
3a
b. Click . The new dye appears in the 3b
Dye Manager’s Custom dye list.
4. Repeat steps 1 through 3 for each custom dye
you added to the custom pure dye plate
(page 148).
5. Click . The SDS software makes the new
dye(s) available to pure dye plate documents.
Notes
7900HT Fast System Maintenance and Troubleshooting Guide 149
Appendix A
Creating a Plate Document Template with the Custom Dye(s)
Creating a Plate Document Template with the Custom Dye(s)
1. Click (or select File New).
2. Complete the New Document dialog box:
a. Assay – Select Pure Spectra.
2a
b. Container – Select the appropriate format.
2b
c. Template – Select Blank Template.
2c
d. Barcode – Leave this field blank.
e. Click . The software creates and
opens a new plate document.
2d
2e
3. Apply the new custom dye(s) to the plate
document:
a. Select the wells containing the first custom
dye.
b. Select the Setup tab. 3b
c. In the Dyes drop-down list, select the
appropriate dye. The software applies the
dye to the selected wells.
d. Repeat steps a and b to configure the plate
document with any additional custom dyes.
3c
Custom dye added to
selected wells of the
plate document
Notes
150 7900HT Fast System Maintenance and Troubleshooting Guide
Appendix A
Creating a Plate Document Template with the Custom Dye(s)
4. Save the custom pure dye plate document as a
plate document template:
a. Click (or select File > Save) to open the
Save As dialog box.
b. In the Save in field, navigate to and open 4b. This should be
Templates
AppliedBiosystems SDS2.3
Templates.
Note: By saving the plate document
template to the Templates directory, it
becomes available from the Template drop-
down list in the New Document dialog box.
4c
c. In the File name field, enter a name for the 4e
plate document template.
d. Select SDS 7900HT Template Document 4d
(*.sdt) from the Files of type drop-down
list.
e. Click . The software saves the plate
document as a plate document template.
5. To run the custom dyes, see “Performing a Pure
Dye Calibration” on page 17.
Notes
7900HT Fast System Maintenance and Troubleshooting Guide 151
Appendix A
Creating a Plate Document Template with the Custom Dye(s)
Notes
152 7900HT Fast System Maintenance and Troubleshooting Guide
Appendix B
Instrument Connections
Electrical Figure B-1 and Table B-1 illustrate the electrical connections of the Applied Biosystems
Connections 7900HT Fast Real-Time PCR System components.
Power
H
A A B C
HI-POT
D
Power
C
D
B
GR2020
HI-POT
G
A B C D
A E Power
Power E C
G
Communications Cable
Power Cable
Figure B-1 Connections of the 7900HT Fast System
Table B-1 Connections of the 7900HT Fast System
Cable Type Connects… To…
A Communication Computer (Monitor Port) Monitor
B Comm/Power Computer (Mouse Port) Mouse (not shown)
C Serial Computer (Serial Port 1) 7900HT Instrument
D Comm/Power Computer (Keyboard Port) Hand-held Bar Code Reader
E Communication Computer (Serial Port 2) Plate Handler (Port C)
G‡ Comm/Power Computer (ISA Card 1) Fixed-Position Bar Code Reader
H Comm/Power Bar Code Reader Cable Keyboard (not shown)
‡See Figure B-2 on page B-154.
Notes
7900HT Fast System Maintenance and Troubleshooting Guide 153
Appendix B
Fixed-Position To Lava Card
Bar Code Reader Bar Code (ISA Card 1) Power supply
Reader Cable
Power
Figure B-2 Fixed-position bar code reader connection
Universal Voltage IEC 320 4-Position
Universal Power Strip
Accessory Kit (PN 4333969)
(P/N 4334482)
IEC 320 North America × (1)
Universal Jumper Cord set × (4)
IEC 320 Continental Europe × (1) Jumper Cord set for Japan × (4)
(see below for use in Japan)
IEC 320 U.K./Ireland × (1)
To computer, monitor, hand-held bar code
reader, and the Plate Handler
IEC 320 Australia/
New Zealand × (1) Note: The order is not critical.
IEC 320 Japan × (1)
In Bag Marked “JAPAN ONLY” North America: 120V@15A MAX
Europe and all other locations: 250V@10A MAX
Figure B-3 Universal power strip
To install the Universal Voltage Accessory Kit (All Countries Except Japan):
1. Connect one universal jumper to each accessory (see below for use in Japan).
2. Connect the other end of the power jumpers to the power strip outputs.
3. Choose the correct country specific power input cord for the geographical region
and connect it to the power strip input.
4. Power off all instrument accessories (monitor, computer, and Plate Handler).
5. Connect the power-input cord to the AC outlet.
Notes
154 7900HT Fast System Maintenance and Troubleshooting Guide
Appendix B
6. Power on accessories.
7. Discard unused cord sets.
Usage Guidelines for Japan
1. Use only the cord sets supplied in the bag marked “JAPAN ONLY.”
2. Discard all other unused cord sets.
Notes
7900HT Fast System Maintenance and Troubleshooting Guide 155
Appendix B
Notes
156 7900HT Fast System Maintenance and Troubleshooting Guide
Appendix C
Parts and Consumables
Note: Part numbers listed in this appendix are for customers inside the United States.
Contact your Regional Sales Office for local Part numbers and prices. See “How to
Obtain Support” on page vii.
Interchangeable Sample Block Modules and Accessories
The Applied Biosystems 7900HT Fast Real-Time PCR System features a Peltier-based,
interchangeable sample block based on the technology established in the GeneAmp ®
PCR System 9700 thermal cycler.
The use of an interchangeable sample block:
• Reduces instrument downtime by allowing immediate replacement of the block.
• Permits easy access to the sample block for troubleshooting and maintenance.
• Supports multiple consumable formats.
• Provides several different modes of operation (including Max mode and
programmable temperature ramps).
Table C-1 Sample block modules and accessories
Part No. Description Quantity
4331406 7900HT System Standard 384-Well Block Upgrade Kit 1 kit
Includes a Standard 384-Well Block, a 384-Well Plate Adapter,
and a Sequence Detection Systems 384-Well Spectral Calibration
Kit (PN 4323977)
4331405 7900HT System Standard 96-Well Block Upgrade Kit 1 kit
Includes a Standard 96-Well Block, a 96-Well Plate Adapter, and
an ABI PRISM® 7900HT Sequence Detection Systems 96-Well
Spectral Calibration Kit (PN 4328639)
4351402 7900HT System Fast 96-Well Block Upgrade Kit 1 kit
Includes a Fast 96-Well Block, a Fast 96-Well Plate Adapter, a
7900HT System Fast 96-Well Spectral Calibration Kit
(PN 4351653), a TaqMan® RNase P Fast 96-Well Instrument
Verification Plate (PN 4351979), and a TaqMan® Fast Reagents
Starter Kit (PN 4352407)
Notes
7900HT Fast System Maintenance and Troubleshooting Guide 157
Appendix C
Consumables and Disposables
Table C-1 Sample block modules and accessories (continued)
Part No. Description Quantity
4329012 7900HT System TaqMan® Low Density Array Upgrade 1 kit
Includes a TaqMan® Low Density Array Block, microfluidic card
sealer, centrifuge buckets and adapters, and a chemistry
installation kit.
Consumables and Disposables
The 7900HT Fast System can run:
• 384-Well Optical Reaction Plates (also referred to as standard 384-well reaction
plates) sealed with optical adhesive covers
• MicroAmp® 96-Well Optical Reaction Plates (also referred to as standard 96-well
reaction plates) sealed with optical adhesive covers or Optical Caps (PN 4323032,
flat cap strips only)
• Optical 96-Well Fast Thermal Cycling Plates (also referred to as Fast 96-well
reaction plates) sealed with optical adhesive covers
• TaqMan® Low Density Arrays
The optical plates recommended above are designed specifically for fluorescence-based
PCR chemistries and are frosted to minimize external fluorescent contamination. Before
running prepared optical plates on the 7900HT instrument, each plate must be sealed
with the optical adhesive covers recommended above. Applied Biosystems optical
adhesive covers are specifically designed to permit the transmission of light to and from
the wells of the optical plate.
IMPORTANT! Do not use MicroAmp® caps (domed) or Optical Tubes with the
7900HT Fast System. You can use Optical Caps (PN 4323032) (ONLY on the standard
96-well reaction plates) with the 7900HT Fast System.
Table C-2 Consumables and disposables for the 7900HT instrument
Part No. Description Quantity
Optical Adhesive Covers
4313663 ABI PRISM® Optical Adhesive Cover Starter Kit 20 Covers
Includes 20 ABIPRISM® Optical Adhesive Covers, an Applicator,
and an ABI PRISM® Optical Cover Compression Pad.
4311971 ABI PRISM® Optical Adhesive Covers 100 Covers
4360954 Optical Adhesive Covers 25 Covers
Notes
158 7900HT Fast System Maintenance and Troubleshooting Guide
Appendix C
Consumables and Disposables
Table C-2 Consumables and disposables for the 7900HT instrument (continued)
Part No. Description Quantity
4323032 Optical Caps, 8 Caps/Strip 300 Strips/
Pkg
2400 Caps/
Pkg
Standard 384-Well Reaction Plates
4309849 384-Well Clear Optical Reaction Plate with Barcode (code 128) 50 Plates
4326270 384-Well Clear Optical Reaction Plate with Barcode (code 128), 500 Plates
10-Pack
Includes 10 of PN 4309849, 384-Well Clear Optical Reaction
Plates with Barcode
Standard 96-Well Reaction Plates
4306737 MicroAmp® 96-Well Optical Reaction Plate with Barcode (code 20 Plates
128)
4326659 MicroAmp® 96-Well Optical Reaction Plate with Barcode (code 500 Plates
128), 25-Pack
Includes 25 of PN 4306737, MicroAmp® 96-Well Optical Reaction
Plates with Barcode
4314320 MicroAmp® 96-Well Optical Reaction Plate with Barcode (code 100 Plates
128) and ABI PRISM® Optical Adhesive Covers
100 Covers
Includes 100 ABI PRISM® Optical Adhesive Covers (PN 4311971)
and 5 of PN 4306737, MicroAmp® 96-Well Optical Reaction Plates
with Barcode
4312063 MicroAmp® Splash Free Support Base for 96-Well Reaction 10 Bases
Plates
Fast 96-Well Reaction Plates
4346906 Optical 96-Well Fast Thermal Cycling Plate with Barcode (code 20 Plates
128)
4312063 MicroAmp® Splash Free Support Base for 96-Well Reaction 10 Bases
Plates
TaqMan® Low Density Arrays
--- TaqMan® Low Density Arrays Variable *
* See the Applied Biosystems Web site.
Notes
7900HT Fast System Maintenance and Troubleshooting Guide 159
Appendix C
Instrument Maintenance and Verification
Instrument Maintenance and Verification
The following sequence detection kits and reagents are used to perform routine
maintenance on and verify the function of the 7900HT Fast System.
Table C-3 Consumables for calibration and verification runs
Part
Description Quantity
Number
Sequence Detection Systems Calibration Kits
4328639 ABI PRISM® 7900HT Sequence Detection Systems 96-Well 3 x 96-Well
Spectral Calibration Kit Plates
Includes three MicroAmp® 96-Well Optical Reaction Plates: one
preloaded and sealed background plate, and two preloaded and
sealed pure dye plates containing eight separate dye standards
(FAM™, JOE™, NED™, ROX™, SYBR® Green, TAMRA™, TET™,
VIC®).
4323977 Sequence Detection Systems 384-Well Spectral Calibration Kit 2x
384-Well
Includes two 384-Well Optical Reaction Plates: one preloaded and
Plates
sealed background plate and one preloaded and sealed pure dye
plate containing eight separate dye standards (FAM, JOE, NED,
ROX, SYBR Green, TAMRA, TET, VIC).
4351653 7900HT System Fast 96-Well Spectral Calibration Kit 3 x 96-Well
Plates
Includes three Optical 96-Well Fast Thermal Cycling Plates: one
preloaded and sealed background plate, and two preloaded and
sealed pure dye plates containing eight separate dye standards
(FAM™, JOE™, NED™, ROX™, SYBR® Green, TAMRA™, TET™,
VIC®).
4362745 TaqMan® Low Density Array Spectral Calibration Kit 4 x TLDAs
®
Includes four empty TaqMan Low Density Arrays (TLDAs) and
four tubes: one background solution, one FAM™ dye, one
ROX™ dye, and one VIC® dye.
Instrument Verification Plates
4310982 TaqMan® RNase P Instrument Verification Plate 1 x 96-Well
® Plate
Includes one MicroAmp 96-Well Optical Reaction Plate. Each
well contains preloaded reaction mix (master mix, RNase P
primers, and FAM™ dye-labeled probe) and template to detect
and quantitate genomic copies of the human RNase P gene.
4323306 TaqMan® RNase P 384-Well Instrument Verification Plate 1 x 384-
Well Plate
Includes one 384-Well Optical Reaction Plate. Each well contains
preloaded reaction mix (master mix, RNase P primers, and FAM™
dye-labeled probe) and template to detect and quantitate
genomic copies of the human RNase P gene.
Notes
160 7900HT Fast System Maintenance and Troubleshooting Guide
Appendix C
Instrument Maintenance and Verification
Table C-3 Consumables for calibration and verification runs (continued)
Part
Description Quantity
Number
4351979 TaqMan® RNase P Fast 96-Well Instrument Verification Plate 1 x 96-Well
Plate
Includes one Optical 96-Well Fast Thermal Cycling Plate. Each
well contains preloaded reaction mix (master mix, RNase P
primers, and FAM™ dye-labeled probe) and template to detect
and quantitate genomic copies of the human RNase P gene.
4351468 TaqMan® Low Density Array RNase P Kit 1 TLDA
®
Includes one empty TaqMan Low Density Array (TLDA) and eight
tubes of solution. Each solution contains reaction mix (master mix,
RNase P primers, and FAM™-MGB dye-labeled probe) and
template to detect and quantitate genomic copies of the human
RNase P gene.
Notes
7900HT Fast System Maintenance and Troubleshooting Guide 161
Appendix C
Instrument Maintenance and Verification
Notes
162 7900HT Fast System Maintenance and Troubleshooting Guide
Index
A bold text, when to use v
absolute quantification
troubleshooting 124 C
adjusting calibrating the 7900HT instrument
plate-sensor switch 92 to 96 adjusting the plate-sensor switch 92
adjustment knob 89 aligning the fixed-position bar code readers 110
air bubbles 121 aligning the Plate Handler 97
aligning calibration
CLV fixed-position bar code reader 112 to 113 background 3, 17
fixed-position bar code readers 110 CAUTION, description vi
LD fixed-position bar code reader 114 to 116 changing
Plate Handler 97 to 108 gripper finger pads 90
amplification run sample block module 53
starting 145 chemistry
analyzing non-optimized 121
background data 14 troubleshooting 120 to 123
pure dye data 29 cleaning
Applied Biosystems gripper finger pads 91
contacting vii sample block wells 66, 67
customer feedback on documentation vii computer
Information Development department vii troubleshooting 84
Technical Support vii consumables
assumptions for using this guide v Fast 96-well reaction plates 159
Automation Accessory improper or damaged plastics 123
components 89 Optical Adhesive Covers 158
Plate Handler, See Plate Handler Optical Cap Strips 158
See fixed-position bar code reader standard 384-well reaction plates 159
standard 96-well reaction plates 159
TaqMan Low Density Arrays 159
B writing on reaction plates 122
background calibration contamination
about 3, 17 decontaminating the sample block 65
analyzing the data 14 fluorescent, common sources 122
creating the plate document 10 isolating on the sample block module 15
preparing the plate 6 conventions
running the plate 12 bold text v
when to perform 3, 17 for describing menu commands v
background component, about 3 IMPORTANTS! vi
background plate in this guide v
creating 8 italic text v
preparing 6 Notes v
running 12 user attention words v
background run creating
troubleshooting 15 background plate 8
backing up SDS files 73 background plate document 10
custom pure dye plate documents 150
backup storage devices 73 pure spectra plate document 24
7900HT Fast System Maintenance and Troubleshooting Guide 163
Index
verification run plate document 41 reader 112 to 113
custom pure dyes 141 launching 112, 114
customer feedback, on Applied Biosystems LDHOST software
documents vii aligning the LD fixed-position bar code reader 114
to 116
low copy templates 123
D
data management 73
M
decontaminating the sample block module 65 to 66
maintenance schedule 52, 72, 88
documentation, related vi
calibration and verification runs 2
master mixes
F using 121
finger pads menu commands, conventions for describing v
cleaning 91 modes of operation 74
replacing 90 automated 75
fixed-position bar code reader stand-alone 74
aligning CLV 112 to 113 MSDSs, obtaining vi, vii
aligning LD 114 to 116
connections 153
fluorescent
P
contamination 122 performing
detection system 153 background calibration 6
pure dye run 21
G pipetting errors 121
pipettors, using 121
gripper 89
plate adapter, changing 62
plate document
H background 10
hand-held bar code reader pure spectra 24
connections 153 verification run 41
Plate Handler 89
I adjustment knob 89
aligning 97 to 108
imprecise pipetting 121 cleaning the finger pads 91
improper threshold setting 120 gripper 89
Information Development department, contacting vii plate stack positions 89
plate-sensor switch 89
installing
replacing the finger pads 91
plate adapter 62
sample block module 53 plate stacks
SDS software 83 positions 89
SDS Software Updates 83 plate-sensor switch 89
Windows service pack updates 83 adjusting 92 to 96
instrument precision
troubleshooting 84 causes of low precision 120 to 123
instrument tray preparing
replacing the plate adapter 62 background plate 6
irreproducibility pure dye plates 21
causes 120 to 123 RNase P plate 37
RNase P TLDA 39
italic text, when to use v
process quality values (PQV)
rules for 129
L pure dye calibration
LAVA software analyzing the data 29
aligning the CLV fixed-position bar code running the plate 27
164 7900HT Fast System Maintenance and Troubleshooting Guide
Index
pure dye plate T
constructing for custom dyes 141
running 27 TaqMan Low Density Array RNase P Kit
about 34
pure dye run
troubleshooting 31 TaqMan RNase P Instrument Verification Plates
about 32
pure spectra calibration
analyzing 47
about 17 kits 160
creating the plate document 24
preparing pure dye plates 21 Technical Support, contacting vii
text conventions v
R threshold
improper setting 120
reagents TLDA RNase P card
non-Applied Biosystems PCR reagents 123 about 34
TaqMan RNase P Instrument Verification
Plates 160 training, information on vii
reinstalling the SDS software 83 troubleshooting
7900HT instrument 84
relative quantification
background runs 15
troubleshooting 124 chemistry problems 120 to 123
replacing computer 84
gripper finger pads 90, 91 end-point runs 126
sample block module 53 fixed-position bar code reader 117
RNase P plate pure dye runs 31
running 43 real-time runs 124
RNase P TLDA SDS software 84
running 43 Zymark Twister Microplate Handler 117
RNase P verification run
preparing the plate 37 U
preparing the RNase P TLDA 39 updating
running SDS Software 83
background plate 12 Windows operating system 83
pure dye plate 27 user attention words, described v
RNase P plate 43
RNase P TLDA 43
V
S verification run
creating the plate document 41
sample block locking bar 57 running the RNase P plate or RNase P TLDA 43
sample block locking bolt 57
sample block module W
cleaning sample block module wells 66, 67
contamination 122 WARNING, description vi
replacing 53 Windows service pack updates, installing 83
saturation, signal 147
SDS software Z
installing 83
Zymark Twister Software
reinstalling 83
aligning the Plate Handler 97 to 108
signal saturation 147 testing the plate sensor switch 95
software, starting 10, 24, 41, 56, 60, 63, 79, 81, 82, 99,
111, 144
spectral calibration, See pure dye runs
storage devices, backup 73
7900HT Fast System Maintenance and Troubleshooting Guide 165
Index
166 7900HT Fast System Maintenance and Troubleshooting Guide
Worldwide Sales and Support
Applied Biosystems vast distribution and
service network, composed of highly trained
support and applications personnel,
reaches 150 countries on six continents.
For sales office locations and technical support,
please call our local office or refer to our
Web site at www.appliedbiosystems.com.
Applied Biosystems is committed to
providing the world’s leading technology
and information for life scientists.
Headquarters
850 Lincoln Centre Drive
Foster City, CA 94404 USA
Phone: +1 650.638.5800
Toll Free (In North America): +1 800.345.5224
Fax: +1 650.638.5884
06/2010
www.appliedbiosystems.com Part Number 4365542 Rev. C
You might also like
- Xi4 Maintenance ManualDocument826 pagesXi4 Maintenance Manualalinup100% (9)
- ZT600 Series Industrial Printer (ZT610, ZT620) Service ManualDocument960 pagesZT600 Series Industrial Printer (ZT610, ZT620) Service ManualtpsniNo ratings yet
- CNC Machining Handbook: Building, Programming, and ImplementationFrom EverandCNC Machining Handbook: Building, Programming, and ImplementationNo ratings yet
- CCT Help PDFDocument1,584 pagesCCT Help PDFJose Antonio Reyes DuarteNo ratings yet
- Et Hardware ReferenceDocument244 pagesEt Hardware Referencechaitanya100% (1)
- Delta V System AdministrationDocument294 pagesDelta V System AdministrationEduardo Calva100% (3)
- 23-18013-00 BD Accuri C6 Plus System User's GuideDocument284 pages23-18013-00 BD Accuri C6 Plus System User's GuideZoltan FerjentsikNo ratings yet
- Questa Sim User PDFDocument1,978 pagesQuesta Sim User PDFanuNo ratings yet
- Soft Error Mitigation Controller v4.1Document125 pagesSoft Error Mitigation Controller v4.1damien.karkinskyNo ratings yet
- HSG60 80 TroubleshootingDocument312 pagesHSG60 80 Troubleshootingneuer_user143350% (1)
- Zebra Xi4 Maintenance ManualDocument826 pagesZebra Xi4 Maintenance ManualFajar GustiawanNo ratings yet
- IccapDocument828 pagesIccapAvtar SinghNo ratings yet
- Jesd204 V6.1: Logicore Ip Product GuideDocument128 pagesJesd204 V6.1: Logicore Ip Product GuideRadhey ShyamNo ratings yet
- pg109-xfft - CopieDocument98 pagespg109-xfft - Copieponib21702No ratings yet
- Automatic Cross-Polarization (ACP) Server Installation, Operation, and Troubleshooting Guide Rev.CDocument170 pagesAutomatic Cross-Polarization (ACP) Server Installation, Operation, and Troubleshooting Guide Rev.CvsatdogNo ratings yet
- CS&T Application GuideDocument152 pagesCS&T Application GuideG SrinivasNo ratings yet
- AD9371 9375 User Guide UG 992Document360 pagesAD9371 9375 User Guide UG 992selami tastanNo ratings yet
- CLINITEK Status Connect System Operators Manual Rev-B 2011-06 English-US 1800000005979360Document96 pagesCLINITEK Status Connect System Operators Manual Rev-B 2011-06 English-US 1800000005979360thanhtu987No ratings yet
- pg168 GtwizardDocument154 pagespg168 GtwizardNguyễn HạnhNo ratings yet
- Arista EOS ConfigGuide PDFDocument934 pagesArista EOS ConfigGuide PDFAnonymous G1iPoNOKNo ratings yet
- Microblaze Triple Modular Redundancy (TMR) Subsystem V1.0: Product GuideDocument97 pagesMicroblaze Triple Modular Redundancy (TMR) Subsystem V1.0: Product GuidekedareswarraoNo ratings yet
- GFK-1918F Manual Programacao GEDocument135 pagesGFK-1918F Manual Programacao GEemanuellerthomazNo ratings yet
- Wonderware PAC User Guide (PDFDrive)Document131 pagesWonderware PAC User Guide (PDFDrive)Armandosky OsoskyNo ratings yet
- Installation and Administration Guide DPADocument204 pagesInstallation and Administration Guide DPARafaelHerreraNo ratings yet
- Sartorius Cubis Series: User ManualDocument217 pagesSartorius Cubis Series: User ManualLuca CristianNo ratings yet
- UM-263639-001 - B 2102-2104 PH - Cond - AnalyzerDocument101 pagesUM-263639-001 - B 2102-2104 PH - Cond - AnalyzerUlises TovarNo ratings yet
- E Series Manual N00-807-02Document136 pagesE Series Manual N00-807-02Luis CastañedaNo ratings yet
- G500ser OnlineManual Win en V02Document362 pagesG500ser OnlineManual Win en V02João Lucas Genoveze VarottiNo ratings yet
- BD Facsaria III Users GuideDocument346 pagesBD Facsaria III Users GuideG SrinivasNo ratings yet
- GC-2014 Gas Chromatograph Instruction ManualDocument318 pagesGC-2014 Gas Chromatograph Instruction ManualShashank ChoudharyNo ratings yet
- Plant PaxDocument348 pagesPlant PaxCharlie Bustamante BaronaNo ratings yet
- GC 2014enDocument318 pagesGC 2014enkarups69No ratings yet
- 1426-Um001 - En-P PowerMonitor 5000Document500 pages1426-Um001 - En-P PowerMonitor 5000john_freddy1100% (1)
- DeltaV Configuration PDFDocument518 pagesDeltaV Configuration PDFtimsar1357100% (1)
- 7750 SR-OS RADIUS Attributes Reference Guide 11.0R4Document188 pages7750 SR-OS RADIUS Attributes Reference Guide 11.0R4Jair RamirezNo ratings yet
- PD Monitoring System Manual ENUDocument118 pagesPD Monitoring System Manual ENURajdgurkNo ratings yet
- SAP Application Interface Framework 30 enDocument186 pagesSAP Application Interface Framework 30 envahluwaNo ratings yet
- Ug1228 Ultrafast Embedded Design Methodology GuideDocument217 pagesUg1228 Ultrafast Embedded Design Methodology GuidevpsampathNo ratings yet
- GC2014 MAnual Usuario PDFDocument318 pagesGC2014 MAnual Usuario PDFJHON ALEXANDER BEDOYA BUILESNo ratings yet
- Powerflex Drives With Totalforce Control: Programming ManualDocument130 pagesPowerflex Drives With Totalforce Control: Programming Manualabner kaiberNo ratings yet
- Zt200 Maintenance Manual Global en UsDocument586 pagesZt200 Maintenance Manual Global en Usiclaguna6No ratings yet
- Administering Avaya Session Border Controller For Enterprise 10-10-2019 PDFDocument644 pagesAdministering Avaya Session Border Controller For Enterprise 10-10-2019 PDFMarcos Herman100% (1)
- Discover 100 - DTS-Si - TRG - NOTE - 31-07-09Document57 pagesDiscover 100 - DTS-Si - TRG - NOTE - 31-07-09wh8p6gzrq9No ratings yet
- Schneider Unity Pro ManualDocument3 pagesSchneider Unity Pro ManualPaulo UlianNo ratings yet
- Proficy: Logic Developer - PLCDocument160 pagesProficy: Logic Developer - PLCLeonardoBandeiraNo ratings yet
- SAP Application Interface Framework 40 ENDocument180 pagesSAP Application Interface Framework 40 ENHornsinghNo ratings yet
- What's New For Succession 3.0: Title PageDocument524 pagesWhat's New For Succession 3.0: Title Pagewanriz1971No ratings yet
- 10G Ethernet Pcs/Pma V6.0: Logicore Ip Product GuideDocument132 pages10G Ethernet Pcs/Pma V6.0: Logicore Ip Product GuideBert CuzeauNo ratings yet
- Hspice IntegDocument440 pagesHspice IntegSamNo ratings yet
- Manual Robot Scalar I80 PDFDocument404 pagesManual Robot Scalar I80 PDFRaffy Casso HidalgoNo ratings yet
- NetBackup Troubleshoot GuideDocument691 pagesNetBackup Troubleshoot GuideswapooNo ratings yet
- ChatGPT for Business: Strategies for SuccessFrom EverandChatGPT for Business: Strategies for SuccessRating: 1 out of 5 stars1/5 (1)
- Securing ChatGPT: Best Practices for Protecting Sensitive Data in AI Language ModelsFrom EverandSecuring ChatGPT: Best Practices for Protecting Sensitive Data in AI Language ModelsNo ratings yet
- Cybersecurity for Executives: A Guide to Protecting Your BusinessFrom EverandCybersecurity for Executives: A Guide to Protecting Your BusinessNo ratings yet
- Smart Card Applications: Design models for using and programming smart cardsFrom EverandSmart Card Applications: Design models for using and programming smart cardsNo ratings yet
- S60 Smartphone Quality Assurance: A Guide for Mobile Engineers and DevelopersFrom EverandS60 Smartphone Quality Assurance: A Guide for Mobile Engineers and DevelopersNo ratings yet
- Fluorophores and QuenchersDocument1 pageFluorophores and QuenchersAlberto CortezNo ratings yet
- September 2003 Frequently Asked Questions QPCR Kits and RT QPCR KitsDocument14 pagesSeptember 2003 Frequently Asked Questions QPCR Kits and RT QPCR KitsAlberto CortezNo ratings yet
- Express Sybr Greener QPCR Supermixes and Two-Step QRT-PCR KitsDocument32 pagesExpress Sybr Greener QPCR Supermixes and Two-Step QRT-PCR KitsAlberto CortezNo ratings yet
- Critical Factors For Successful Real-Time PCR: Sample & Assay TechnologiesDocument64 pagesCritical Factors For Successful Real-Time PCR: Sample & Assay TechnologiesAlberto CortezNo ratings yet
- Bti Passive ReferenceDocument1 pageBti Passive ReferenceAlberto CortezNo ratings yet
- Automated DNA Extraction From Pollen in Honey Food Chemistry 2013Document5 pagesAutomated DNA Extraction From Pollen in Honey Food Chemistry 2013Alberto CortezNo ratings yet
- Project ReportDocument22 pagesProject Report20BCS3213 Saksham KumarNo ratings yet
- Mts Gvci-Mx Mts 6534 Brochure en 95739-2Document4 pagesMts Gvci-Mx Mts 6534 Brochure en 95739-2luisNo ratings yet
- Dtp-A Course - Outline1Document2 pagesDtp-A Course - Outline1Derick AnandezNo ratings yet
- NSE 4 7.0 Sample Questions - Attempt ReviewDocument15 pagesNSE 4 7.0 Sample Questions - Attempt ReviewEnzo MoralesNo ratings yet
- (Datasheet) HUAWEI IdeaHub B2Document10 pages(Datasheet) HUAWEI IdeaHub B2Bryan “bptbryan” NuñezNo ratings yet
- Group#5: Topic: Operating System Based Embedded System Boot Process of Embedded SystemDocument12 pagesGroup#5: Topic: Operating System Based Embedded System Boot Process of Embedded SystemUsman AliNo ratings yet
- An Agile Approach To Analysis and Design: (Holistic Enterprise Mechanization Process)Document30 pagesAn Agile Approach To Analysis and Design: (Holistic Enterprise Mechanization Process)waelNo ratings yet
- RHEL8 Beta CheatSheetDocument2 pagesRHEL8 Beta CheatSheetDaniel IstrateNo ratings yet
- COMPUTER STUDIES LESSON PLANS G8 by Phiri D PDFDocument64 pagesCOMPUTER STUDIES LESSON PLANS G8 by Phiri D PDFChishale Friday100% (1)
- DESIGN AND CONSTRUCTION PROGRESS DOCUMENTATION Rev.1Document12 pagesDESIGN AND CONSTRUCTION PROGRESS DOCUMENTATION Rev.1mohdNo ratings yet
- MCMMDocument3 pagesMCMMSeshareddy KatamNo ratings yet
- Lab IntroDocument24 pagesLab Introoctober87No ratings yet
- Compare and Contrast GoblokDocument3 pagesCompare and Contrast GoblokZou 11No ratings yet
- Advanced - Solutions Agile ApproachDocument12 pagesAdvanced - Solutions Agile ApproachAli IqbalNo ratings yet
- 1409-0463 New AFE Report With Payment Information CR (X) PR End Date (X) Close Under Development Yet To Start FicoDocument18 pages1409-0463 New AFE Report With Payment Information CR (X) PR End Date (X) Close Under Development Yet To Start FicoPavan SharmaNo ratings yet
- Design Process: Preparedby: CH RajkumarDocument5 pagesDesign Process: Preparedby: CH RajkumarMalathi SankarNo ratings yet
- FANUC Series 0+-MODEL D FANUC Series 0+ Mate-MODEL D: Parameter ManualDocument528 pagesFANUC Series 0+-MODEL D FANUC Series 0+ Mate-MODEL D: Parameter Manual游本豐No ratings yet
- A Comparative Study of Behavior Analysis Sandboxes in Malware DetectionDocument7 pagesA Comparative Study of Behavior Analysis Sandboxes in Malware Detectionmisrul JannahNo ratings yet
- C++ Module 5Document7 pagesC++ Module 5Chinmayee AravindNo ratings yet
- Pca App Launch DicDocument1 pagePca App Launch DicsagarasiaprivateltdNo ratings yet
- Capstone Edited PDFDocument44 pagesCapstone Edited PDFjecelyn mae BaluroNo ratings yet
- Sensing Colors With ProBot Step 4 - 2Document34 pagesSensing Colors With ProBot Step 4 - 2Shahla AliNo ratings yet
- HP Color Laserjet Pro MFP 4303Dw Printer: Data SheetDocument4 pagesHP Color Laserjet Pro MFP 4303Dw Printer: Data SheetTino MarcosNo ratings yet
- Performance Analysis of Dual Core, Core 2 Duo and Core I3 Intel ProcessorDocument7 pagesPerformance Analysis of Dual Core, Core 2 Duo and Core I3 Intel ProcessorPRAFULKUMAR PARMARNo ratings yet
- 02131336Document28 pages02131336Rizal ANo ratings yet
- Course Summary Report PDFDocument3 pagesCourse Summary Report PDFSuraj KumarNo ratings yet
- Domestic Data Entry Operator English Class 10Document276 pagesDomestic Data Entry Operator English Class 10anutopwalNo ratings yet
- Service Manual Global 240-720 (Rev 1 of 2019-05)Document85 pagesService Manual Global 240-720 (Rev 1 of 2019-05)Ngọc100% (1)
- DPDK - Inter-Container CommunicationsDocument12 pagesDPDK - Inter-Container CommunicationsЛиля БуторинаNo ratings yet
- Manjunath's ResumeDocument3 pagesManjunath's ResumeTriptiNo ratings yet