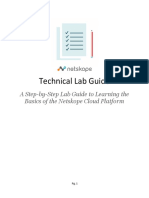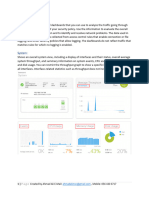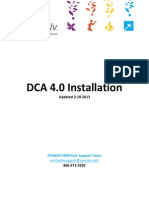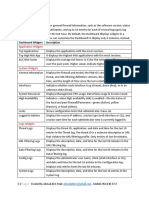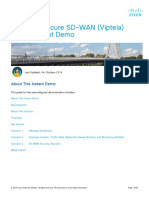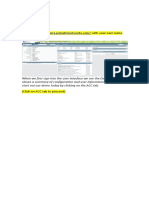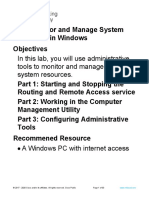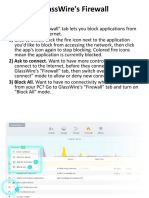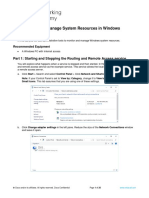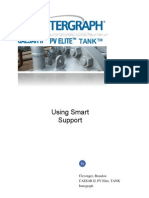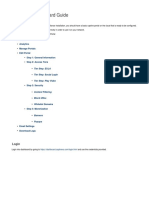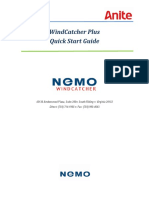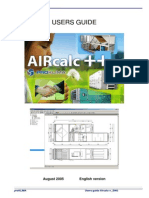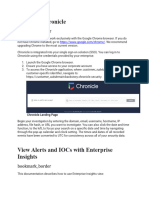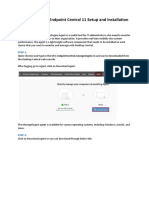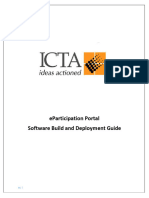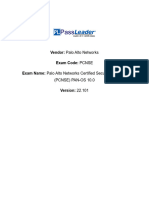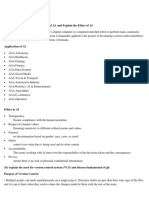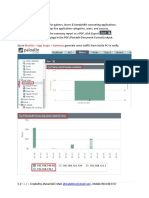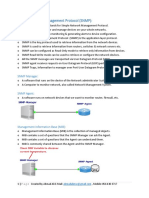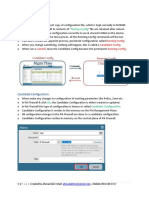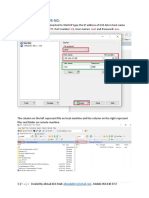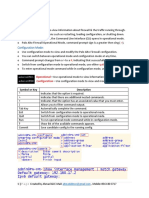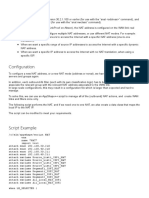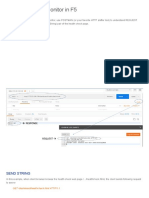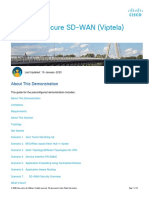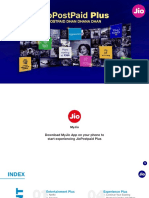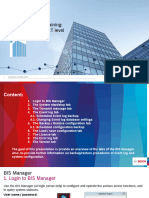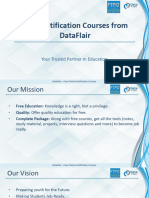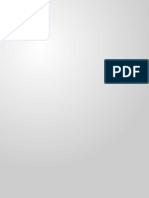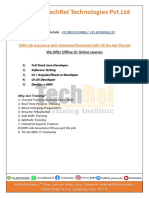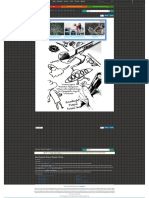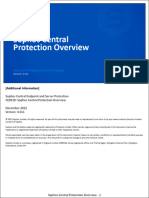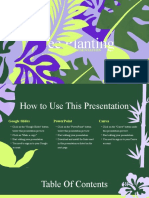Professional Documents
Culture Documents
100.1 100-ACC Tab
100.1 100-ACC Tab
Uploaded by
AyanCopyright:
Available Formats
You might also like
- Wings1 T1 Full-Stack Application (62638)Document4 pagesWings1 T1 Full-Stack Application (62638)VenkyNo ratings yet
- Technical Lab Guide: A Step-by-Step Lab Guide To Learning The Basics of The Netskope Cloud PlatformDocument33 pagesTechnical Lab Guide: A Step-by-Step Lab Guide To Learning The Basics of The Netskope Cloud Platformpritish keneNo ratings yet
- Certification Exams and TestingDocument11 pagesCertification Exams and TestingAbraham SánchezNo ratings yet
- CxSAST-InteliJ IDE Plugin Guide v8.4.2 To v8.9.0Document19 pagesCxSAST-InteliJ IDE Plugin Guide v8.4.2 To v8.9.0Jesus TarabiniNo ratings yet
- 20 MonitoringDocument5 pages20 Monitoringshahrukh khanNo ratings yet
- Module 5 Ethical HackingDocument23 pagesModule 5 Ethical HackingApurva KeskarNo ratings yet
- CFDA Public User GuideDocument18 pagesCFDA Public User Guideellieboo39No ratings yet
- PRINTSolv DCA 4 0 InstallationDocument8 pagesPRINTSolv DCA 4 0 Installationpchen13No ratings yet
- Kalix NOC Portal Description 5.8Document13 pagesKalix NOC Portal Description 5.8Md Golam RabbiNo ratings yet
- 10.1 10-Dashboard TabDocument9 pages10.1 10-Dashboard TabAyanNo ratings yet
- What Is New in PTV Vissim 6Document21 pagesWhat Is New in PTV Vissim 6tekbir1981No ratings yet
- 2.2.1.13 Lab - Monitor and Manage System Resources in WindowsDocument18 pages2.2.1.13 Lab - Monitor and Manage System Resources in WindowsMelissa FiskNo ratings yet
- Cisco Prime Infrastructure 3.1 V1 30 Minutes Part 1 Scenario 2. Visualizing The NetworkDocument11 pagesCisco Prime Infrastructure 3.1 V1 30 Minutes Part 1 Scenario 2. Visualizing The NetworkRatnesh KumarNo ratings yet
- App-Id:: Created by Ahmad Ali E-Mail:, Mobile: 056 430 3717Document16 pagesApp-Id:: Created by Ahmad Ali E-Mail:, Mobile: 056 430 3717Crypto DudeNo ratings yet
- Was RecordDocument31 pagesWas Recordjoker145gokulNo ratings yet
- Lab 2.5 - Monitor and Manage System Resources in Windows - Docx-P.namDocument18 pagesLab 2.5 - Monitor and Manage System Resources in Windows - Docx-P.namphuongnamnguyendeptrai2004No ratings yet
- Cisco Secure SD-WAN Viptela v31 Instant Demo 191004Document33 pagesCisco Secure SD-WAN Viptela v31 Instant Demo 191004Le Hoang DuongNo ratings yet
- PAN9 EDU210 Lab 12Document29 pagesPAN9 EDU210 Lab 12GenestapowerNo ratings yet
- Partner 2 Tab Demo Script APAC V1.1Document17 pagesPartner 2 Tab Demo Script APAC V1.1Nguyen Ho LongNo ratings yet
- Websense - Troubleshooting Transparent Identification Agents With ConsoleClientDocument4 pagesWebsense - Troubleshooting Transparent Identification Agents With ConsoleClientTo Bi Lam DongNo ratings yet
- PT2 MAD Question Bank AnswerDocument16 pagesPT2 MAD Question Bank Answermitalir607No ratings yet
- 14 DashboardDocument8 pages14 DashboardMihai Ionut MihaitaNo ratings yet
- Lab - Monitor and Manage System Resources in Windows ObjectivesDocument33 pagesLab - Monitor and Manage System Resources in Windows ObjectivesCrystals YYNo ratings yet
- Glasswire'S Firewall: 1) Click To Block. Click The Fire Icon Next To The ApplicationDocument18 pagesGlasswire'S Firewall: 1) Click To Block. Click The Fire Icon Next To The ApplicationOsmanicNo ratings yet
- GlassWire's FirewallDocument18 pagesGlassWire's FirewallOsmanicNo ratings yet
- 2.2.1.13 Lab - Monitor and Manage System Resources in Windows - OKDocument20 pages2.2.1.13 Lab - Monitor and Manage System Resources in Windows - OKInteresting facts ChannelNo ratings yet
- Palo Alto GuideDocument124 pagesPalo Alto GuideLuisAgapitoNo ratings yet
- Assessment Activity 2 SampleDocument18 pagesAssessment Activity 2 SampleArtistic BoonNo ratings yet
- Resumen PreguntasDocument13 pagesResumen Preguntaslivemartin905No ratings yet
- Inter Graph Smart Support GuideDocument11 pagesInter Graph Smart Support GuideParag MhamunkarNo ratings yet
- HW4 FirewallExerciseTextDocument4 pagesHW4 FirewallExerciseTextAlexonNo ratings yet
- Tutorial Servidor OPC en LabViewDocument7 pagesTutorial Servidor OPC en LabViewMiguel Alberto Dávila SacotoNo ratings yet
- Quick Start - RSTDocument6 pagesQuick Start - RST陳韋晴No ratings yet
- Diagnostics: Demo Kit Nightly Build Demo Kit Latest ReleaseDocument12 pagesDiagnostics: Demo Kit Nightly Build Demo Kit Latest ReleasezzgNo ratings yet
- Cisco DNA Center Assurance 1.3 - Instant DemoDocument33 pagesCisco DNA Center Assurance 1.3 - Instant Demothelmo jarrinNo ratings yet
- 8 FortiGate+DashboardDocument13 pages8 FortiGate+DashboardHai DoNo ratings yet
- Chargebacks.: 1. Accessing Service NowDocument18 pagesChargebacks.: 1. Accessing Service NowAradhana MehraNo ratings yet
- Cisco P Rime Infrastructure 3.1 V1 30 Minutes Part 4 Scenario 5. ReportsDocument7 pagesCisco P Rime Infrastructure 3.1 V1 30 Minutes Part 4 Scenario 5. ReportsRatnesh KumarNo ratings yet
- CaptiveXS Dashboard GuideDocument13 pagesCaptiveXS Dashboard GuideMary Rose MissionNo ratings yet
- Online Demo Guide: Barracuda Web FilterDocument5 pagesOnline Demo Guide: Barracuda Web FilterbanebacjeNo ratings yet
- Exercise 1: Cisco DNA Center Assurance Use Case (Demo Starts Here)Document30 pagesExercise 1: Cisco DNA Center Assurance Use Case (Demo Starts Here)Aaron Reyes SanchezNo ratings yet
- Intro To Sciencelogic EM7 7.3.3Document98 pagesIntro To Sciencelogic EM7 7.3.3Craquehead67% (3)
- Cytoscape Hands-On Tutorial For SDCSB Cytoscape Workshop 12/4/2012Document26 pagesCytoscape Hands-On Tutorial For SDCSB Cytoscape Workshop 12/4/2012Keiichiro OnoNo ratings yet
- Network Monitoring ToolsDocument15 pagesNetwork Monitoring ToolsMunene KelvinNo ratings yet
- WindCatcher Plus Quick Start GuideDocument24 pagesWindCatcher Plus Quick Start GuideFikri MochamadNo ratings yet
- Aircalc User Guide enDocument56 pagesAircalc User Guide enReymondo BundocNo ratings yet
- Lab 1-1 Building Basic IP Networks Learning ObjectivesDocument13 pagesLab 1-1 Building Basic IP Networks Learning ObjectivesCirajNo ratings yet
- ParaViewManual v3 98Document427 pagesParaViewManual v3 98Sakib RajiunNo ratings yet
- Google Chronicle How-To GuideDocument83 pagesGoogle Chronicle How-To GuideAlexandru Sandu Smarttech247No ratings yet
- Palo Alto Networks - Testking.pcnse7.v2016!09!07.by - Pierre.51qDocument37 pagesPalo Alto Networks - Testking.pcnse7.v2016!09!07.by - Pierre.51qSaurabh Gupta100% (1)
- ManageEngine Agent Installation PDFDocument12 pagesManageEngine Agent Installation PDFwasdNo ratings yet
- Analyzing The Performance of CC and Debugging Opengl Es Frames On Mainstream x86 and Arm Android DevicesDocument14 pagesAnalyzing The Performance of CC and Debugging Opengl Es Frames On Mainstream x86 and Arm Android DevicesyoonghmNo ratings yet
- Aggregate WhitepaperDocument9 pagesAggregate WhitepaperSergio Navalón PodioNo ratings yet
- Cisco Firesight System 5.3 V1 - Always On: About This Cisco SolutionDocument22 pagesCisco Firesight System 5.3 V1 - Always On: About This Cisco SolutionIoana PetcuNo ratings yet
- Software Build and Deployment GuideDocument39 pagesSoftware Build and Deployment Guidekalana heshanNo ratings yet
- PassLeader - paloAltoNetworks.pcnsE - Dumps 583.QAsDocument240 pagesPassLeader - paloAltoNetworks.pcnsE - Dumps 583.QAsRogue RootNo ratings yet
- Alteon ITM TrainingDocument39 pagesAlteon ITM Training李謝揚No ratings yet
- Dart Stock Quick Reference Guide: You Are at An Advantage Using Dart StockDocument21 pagesDart Stock Quick Reference Guide: You Are at An Advantage Using Dart Stocksmart vNo ratings yet
- Section 1Document8 pagesSection 1shreyas mNo ratings yet
- Profiledroid: Multi-Layer Profiling of Android ApplicationsDocument12 pagesProfiledroid: Multi-Layer Profiling of Android ApplicationswhydoihavetosignupforthiscrapNo ratings yet
- Summary Report:: Monitor App Scope SummaryDocument6 pagesSummary Report:: Monitor App Scope SummaryAyanNo ratings yet
- Simple Network Management Protocol (SNMP)Document3 pagesSimple Network Management Protocol (SNMP)AyanNo ratings yet
- 98.1 98 Packet CaptureDocument6 pages98.1 98 Packet CaptureAyanNo ratings yet
- 101.1 101-Backup and RestoreDocument9 pages101.1 101-Backup and RestoreAyanNo ratings yet
- 6.1 6-Install Palo Alto On EVEDocument6 pages6.1 6-Install Palo Alto On EVEAyanNo ratings yet
- 10.1 10-Dashboard TabDocument9 pages10.1 10-Dashboard TabAyanNo ratings yet
- CLI Access Modes:: Operational ModeDocument3 pagesCLI Access Modes:: Operational ModeAyanNo ratings yet
- PA Initial Configuration:: Created by Ahmad Ali E-Mail:, Mobile: 056 430 3717Document8 pagesPA Initial Configuration:: Created by Ahmad Ali E-Mail:, Mobile: 056 430 3717AyanNo ratings yet
- 5.1 5-Install Palo Alto On VMDocument8 pages5.1 5-Install Palo Alto On VMAyanNo ratings yet
- 1.1 1 Basic TerminologyDocument4 pages1.1 1 Basic TerminologyAyanNo ratings yet
- How To Configure Smart NATDocument6 pagesHow To Configure Smart NATAyanNo ratings yet
- 3.1 3-Firewall TechnologiesDocument8 pages3.1 3-Firewall TechnologiesAyanNo ratings yet
- 4.1 4-About Palo Alto NetworksDocument6 pages4.1 4-About Palo Alto NetworksAyanNo ratings yet
- NN47205-500!09!01 Configuring SystemsDocument446 pagesNN47205-500!09!01 Configuring SystemsAyanNo ratings yet
- Configuring Multiple NAT Addresses or NAT Modes On AlteonDocument6 pagesConfiguring Multiple NAT Addresses or NAT Modes On AlteonAyanNo ratings yet
- Fortiadc-V5 2 0-Handbook PDFDocument669 pagesFortiadc-V5 2 0-Handbook PDFAyanNo ratings yet
- Fortiadc VM Installation VmwareDocument18 pagesFortiadc VM Installation VmwareAyanNo ratings yet
- Alteon Application Switch Operating System Application GuideDocument842 pagesAlteon Application Switch Operating System Application GuideAyanNo ratings yet
- Configure HTTP Monitor in F5Document3 pagesConfigure HTTP Monitor in F5AyanNo ratings yet
- Fortiadc v5.3.0 SLB General Deployment Guide PDFDocument12 pagesFortiadc v5.3.0 SLB General Deployment Guide PDFAyanNo ratings yet
- WP APV Global Server Load BalancingDocument9 pagesWP APV Global Server Load BalancingAyanNo ratings yet
- Install Palo Alto in GNS3:: Created by Ahmad Ali E-Mail:, Mobile: 056 430 3717Document7 pagesInstall Palo Alto in GNS3:: Created by Ahmad Ali E-Mail:, Mobile: 056 430 3717AyanNo ratings yet
- Install Palo Alto in GNS3:: Created by Ahmad Ali E-Mail:, Mobile: 056 430 3717Document7 pagesInstall Palo Alto in GNS3:: Created by Ahmad Ali E-Mail:, Mobile: 056 430 3717AyanNo ratings yet
- Configure HTTP Monitor in F5Document3 pagesConfigure HTTP Monitor in F5AyanNo ratings yet
- Fortinet Fortigate Cli CheatsheetDocument2 pagesFortinet Fortigate Cli CheatsheetAyanNo ratings yet
- 12 Static Policy RouteDocument14 pages12 Static Policy RouteAyanNo ratings yet
- Destination NAT Lab:: Basic Devices ConfigurationDocument12 pagesDestination NAT Lab:: Basic Devices ConfigurationAyanNo ratings yet
- Fortigate Firewall Policies:: Created by Ahmad Ali E-Mail:, Mobile: 056 430 3717Document9 pagesFortigate Firewall Policies:: Created by Ahmad Ali E-Mail:, Mobile: 056 430 3717AyanNo ratings yet
- DNS Server:: Com Google MailDocument6 pagesDNS Server:: Com Google MailAyanNo ratings yet
- Initial Working Lab:: Change HostnameDocument9 pagesInitial Working Lab:: Change HostnameAyanNo ratings yet
- Telnet - SSH and The Command Line - DD-WRT WikiDocument12 pagesTelnet - SSH and The Command Line - DD-WRT WikiNaresh Tiwari100% (1)
- Unified Cloud Edge Ipsec Configuration FortinetDocument11 pagesUnified Cloud Edge Ipsec Configuration FortinetDemétrio De Azevedo SiqueiraNo ratings yet
- db2z 11 SecabookDocument378 pagesdb2z 11 SecabookHeblyn RodriguezNo ratings yet
- Cisco 4D SD WAN Secure Viptela v3.3 Single DC - MASTER 12 11 19Document64 pagesCisco 4D SD WAN Secure Viptela v3.3 Single DC - MASTER 12 11 19Rakesh KumarNo ratings yet
- Jiopostpaid Plus User GuideDocument59 pagesJiopostpaid Plus User GuideTiwari AnuragNo ratings yet
- MSC Management With Data AnalyticsDocument3 pagesMSC Management With Data AnalyticsNishaNo ratings yet
- Hootsuite TutorialDocument101 pagesHootsuite TutorialPJ OrtegaNo ratings yet
- 7 - BIS ManagerDocument27 pages7 - BIS ManagerImran TajNo ratings yet
- Cellebrite PA - ReleaseNote - 7.60 - EnglishDocument12 pagesCellebrite PA - ReleaseNote - 7.60 - EnglishIlham AdzieNo ratings yet
- QwikiDocument3 pagesQwikikatherine976No ratings yet
- Dataflair FTPO Free Certification CoursesDocument14 pagesDataflair FTPO Free Certification Coursesparasvanjale24No ratings yet
- Whereoware The Ultimate Website ChecklistDocument6 pagesWhereoware The Ultimate Website ChecklistMoore Legal TechnologyNo ratings yet
- Azure MCQDocument5 pagesAzure MCQβɪʀᴀɴᴄʜɪ ǤʜᴀᴅᴇɪNo ratings yet
- All CourseDocument9 pagesAll CourseRushikesh MankeNo ratings yet
- Tellechea Sobre La Instruction de Perlados de LucoDocument23 pagesTellechea Sobre La Instruction de Perlados de LucoTasta Olletes FernándezNo ratings yet
- H.265 4G Dual Cam Dashcam Price For Fleet Management and TelematicsDocument14 pagesH.265 4G Dual Cam Dashcam Price For Fleet Management and TelematicsJulio MuñozNo ratings yet
- Oyasumi Punpun Chapter 2Document2 pagesOyasumi Punpun Chapter 2Anonymous AnonymousNo ratings yet
- CE0510 4.0v1 Sophos Central Protection OverviewDocument32 pagesCE0510 4.0v1 Sophos Central Protection Overviewing.victorm.bastidassNo ratings yet
- Eeg TutorialDocument211 pagesEeg Tutorialfivalen1_443898619100% (1)
- Nimmi SEO ProDocument76 pagesNimmi SEO ProSaurabh MittalNo ratings yet
- Assigment Oum1203Document13 pagesAssigment Oum1203Merah Princess DieysNo ratings yet
- And Periwinkle Modern Nature Tree Planting PresentationDocument24 pagesAnd Periwinkle Modern Nature Tree Planting Presentationchrist fellowshipNo ratings yet
- DBMS Assignment 4Document13 pagesDBMS Assignment 4Rohit ChavanNo ratings yet
- 10 AM Slot - ONLINE - 22nd Jan - Bachelor's Degree - Admission Call Letter - ChennaiDocument1 page10 AM Slot - ONLINE - 22nd Jan - Bachelor's Degree - Admission Call Letter - ChennaiAksharaNo ratings yet
- Lesson 7databindingDocument24 pagesLesson 7databindingZain Alabeeden AlarejiNo ratings yet
- Online Platform Picture SizeDocument11 pagesOnline Platform Picture SizeKingHungTingNo ratings yet
- Deploying Openstack Lab On GCP-v3Document10 pagesDeploying Openstack Lab On GCP-v3Mainak ChakrabortyNo ratings yet
- Get Adobe ReaderDocument3 pagesGet Adobe ReaderJojo230498No ratings yet
100.1 100-ACC Tab
100.1 100-ACC Tab
Uploaded by
AyanOriginal Description:
Copyright
Available Formats
Share this document
Did you find this document useful?
Is this content inappropriate?
Report this DocumentCopyright:
Available Formats
100.1 100-ACC Tab
100.1 100-ACC Tab
Uploaded by
AyanCopyright:
Available Formats
ACC (Application Command Center) Tab:
o PA Firewalls offer interactive graphical summary of applications, URLs, users and threats.
o PA Firewalls also offer interactive graphical summary of content traversing the network.
o The ACC tab makes use of the firewall logs to provide the visibility of the traffic patterns.
o Also, Info on threats, user activity, Rule usage & many other information graphical form.
o ACC includes predefined tabs for viewing network activity, threat activity & blocked activity.
o Application Command Center displays an overview of traffic & user activity on the network.
Local Filters:
o In Palo Alto Network Firewall Local filters are applied on a specific widget only.
o In PA Firewall Local filter allows to interact with graph and customize the display.
o Can dig into details & access information you want to monitor on a specific widget.
o Apply a widget or Local filter, which is a filter that is local to a specific widget only.
o To create widget filter that is persistent across reboots, use Set Local Filter option.
o Set Filter allows you to set a local filter that is persistent across the reboots of PA.
1 | P a g e Created by Ahmad Ali E-Mail: ahmadalimsc@gmail.com , Mobile: 056 430 3717
Global Filters:
o In PA Firewall Global filters are applied across the ACC (Application Command Center).
o In PA Firewall the Global Filters allow you to set the filter across all widgets and all tabs.
o A Global filter allows you to pivot display around the details you care about right now.
o In PA Firewall Global Filter exclude the unrelated information from the current display.
o For example, suppose want to view all events related to a specific user and application.
o Apply user’s IP address & application as a global filter & view only related information.
o Relating to that user and application through all the tabs and widgets on the ACC tab.
o In PA Firewall, Global filters are not persistent across reboots like widget or local filter.
2 | P a g e Created by Ahmad Ali E-Mail: ahmadalimsc@gmail.com , Mobile: 056 430 3717
ACC Overview:
1 Tabs The ACC includes predefined tabs that provide visibility into network
traffic, threat activity, blocked activity and tunnel activity.
2 Widgets Each tab includes a default set of widgets that best represent the events
and trends associated with the tab.
3 Time The charts and graphs in each widget provide a real-time and historic
view. You can choose a custom range or use the predefined time periods
that range from the last 15 minutes up to the last 30 days or last 30
calendar days.
4 Global The global filters allow you to set the filter across all tabs. The charts and
Filters graphs apply the selected filters before rendering the data.
5 Application The application view allows you filter the ACC view by either the
View sanctioned and unsanctioned applications in use on your network or by
the risk level of the applications in use on your network. Green indicates
sanctioned applications, blue unsanctioned applications, and yellow
indicates applications that have different sanctioned state across
different virtual systems or device groups.
6 Risk Meter The risk meter (1=lowest to 5=highest) indicates the relative security risk
on your network.
7 Export You can export the widgets displayed in the current tab as a PDF.
3 | P a g e Created by Ahmad Ali E-Mail: ahmadalimsc@gmail.com , Mobile: 056 430 3717
ACC Tabs:
Network Activity:
o The Network Activity displays an overview of traffic and user activity on your network.
o This tab focuses on the top applications being used, the top users who generate traffic.
o Drill down into bytes, content, threats or URLs accessed by user & most used security rules.
o Can also view the network activity by source or destination zone, region, or IP address.
o By ingress or egress interfaces & by host information such as operating systems of devices.
4 | P a g e Created by Ahmad Ali E-Mail: ahmadalimsc@gmail.com , Mobile: 056 430 3717
Threat Activity:
o In PA Firewall the Threat activity tab, displays overview of the threats on the network.
o Focuses on top threats, vulnerabilities, spyware, viruses & hosts visiting malicious domains.
o Or URLs, top WF submissions by file type and apps and applications use non-standard ports.
5 | P a g e Created by Ahmad Ali E-Mail: ahmadalimsc@gmail.com , Mobile: 056 430 3717
Blocked Activity:
o PA Firewall, this Tab focuses on traffic that was prevented from coming into the network.
o The widgets in this tab allow you to view activity denied by application name, username.
o Threat name, content and the top security rules with a deny action that blocked traffic.
6 | P a g e Created by Ahmad Ali E-Mail: ahmadalimsc@gmail.com , Mobile: 056 430 3717
Tunnel Activity:
o Displays activity of tunnel traffic that firewall inspected based on tunnel inspection policies.
o Info includes the tunnel usage based on tunnel ID, monitor tag, user, and tunnel protocols.
o Tunnel Activity includes Tunnel ID usage, Tunnel Monitor Tag Usage & Application usage.
o Its also Tunneled user Activity, Tunnel Source IP Activity & Tunnel Destination IP activity.
7 | P a g e Created by Ahmad Ali E-Mail: ahmadalimsc@gmail.com , Mobile: 056 430 3717
The ACC runs reports against aggregated data from all the sessions, threats, URLs, WildFire
events, data logs, and file logs.
8 | P a g e Created by Ahmad Ali E-Mail: ahmadalimsc@gmail.com , Mobile: 056 430 3717
Pencil option to edit the tab and + To Add an Activity tab.
Auto Refresh check box, Manual Refresh option, Help button and Risk-O-Meter
Time frame dropdown, Global Filters that will affect all the graphs in the ACC tab. This whole
section is collapsible, if you click on the small arrow pointing left.
9 | P a g e Created by Ahmad Ali E-Mail: ahmadalimsc@gmail.com , Mobile: 056 430 3717
Click the pencil option to edit the Network Activity tab; you see an Edit Custom Tab pop-up that
shows widgets in the workspace.
If you would like to add a new section and more widgets, click Add Widget Group.
10 | P a g e Created by Ahmad Ali E-Mail: ahmadalimsc@gmail.com , Mobile: 056 430 3717
If you want to add any widgets to the new group you just added, click Add Widget.
11 | P a g e Created by Ahmad Ali E-Mail: ahmadalimsc@gmail.com , Mobile: 056 430 3717
If you move or change anything accidentally, and want to reset default view, click Reset View in
the upper right pop-up window.
Maximize and View more data — Creates a popup window that fills the screen and does not
display any graphs, only text. The option also expands the number of lines that are displayed.
Set local filters—This popup window allows you to create a new filter for this widget. Select
Apply to display the filter.
12 | P a g e Created by Ahmad Ali E-Mail: ahmadalimsc@gmail.com , Mobile: 056 430 3717
If click on a graph or on the text below, it will drill down & add that information to local filter.
To remove the filter, click the "X" to the left of the filter name. You also can add this to the
global filter by clicking the "<-|" to the right of the filter. Will also see this same symbol "<-|"
when hovering over any text that is clickable.
Another nice feature on any of the values displayed, a dropdown arrow provides even more
options. Depending on what you are looking at, you will have different options.
if you hover over an application, and select the dropdown, you will see. Global Find — Displays
a Search window in the upper right corner of the WebGUI and displays search results.
13 | P a g e Created by Ahmad Ali E-Mail: ahmadalimsc@gmail.com , Mobile: 056 430 3717
Value — Displays value information about the application.
If you are looking at IP-related data, you will have other options.
14 | P a g e Created by Ahmad Ali E-Mail: ahmadalimsc@gmail.com , Mobile: 056 430 3717
Global Find:
Displays a Search window in the upper right corner of the WebGUI and displays search results.
Who Is:
Pulls up a new browser window to Network Solutions and shows the "Who Is" record of this IP.
Search HIP Report:
Allows you to search through the Host Information Profile on this IP to correlate the data with a
possible GlobalProtect user.
Promote as Address:
By Clicking Promote as Address will immediately promote the item as a global filter.
15 | P a g e Created by Ahmad Ali E-Mail: ahmadalimsc@gmail.com , Mobile: 056 430 3717
Maximize Widget Icon: Clicking on the icon with the diagonal arrow maximizes the view of the
current widget and shows more detailed data.
Custom Filter” Icon: Click on the icon with the funnel to create a custom filter that will remain
active even when all Global Filters get deleted.
“Jump to Log” Icon: Click on the icon with the bulleted list to jump to the log data associated
with the particular widget.
“Print/Export” Icon: Click on this icon to export or print a particular widget. In most cases, data
will be exported as a PDF. From the maximized view, you can also export data as a CSV file.
In the top right of each widget there are different graph types you can select for each widget.
The available graph types vary by widget. Click on the icon that displays the desired graph type
and the widget will automatically display the selected graph.
16 | P a g e Created by Ahmad Ali E-Mail: ahmadalimsc@gmail.com , Mobile: 056 430 3717
You might also like
- Wings1 T1 Full-Stack Application (62638)Document4 pagesWings1 T1 Full-Stack Application (62638)VenkyNo ratings yet
- Technical Lab Guide: A Step-by-Step Lab Guide To Learning The Basics of The Netskope Cloud PlatformDocument33 pagesTechnical Lab Guide: A Step-by-Step Lab Guide To Learning The Basics of The Netskope Cloud Platformpritish keneNo ratings yet
- Certification Exams and TestingDocument11 pagesCertification Exams and TestingAbraham SánchezNo ratings yet
- CxSAST-InteliJ IDE Plugin Guide v8.4.2 To v8.9.0Document19 pagesCxSAST-InteliJ IDE Plugin Guide v8.4.2 To v8.9.0Jesus TarabiniNo ratings yet
- 20 MonitoringDocument5 pages20 Monitoringshahrukh khanNo ratings yet
- Module 5 Ethical HackingDocument23 pagesModule 5 Ethical HackingApurva KeskarNo ratings yet
- CFDA Public User GuideDocument18 pagesCFDA Public User Guideellieboo39No ratings yet
- PRINTSolv DCA 4 0 InstallationDocument8 pagesPRINTSolv DCA 4 0 Installationpchen13No ratings yet
- Kalix NOC Portal Description 5.8Document13 pagesKalix NOC Portal Description 5.8Md Golam RabbiNo ratings yet
- 10.1 10-Dashboard TabDocument9 pages10.1 10-Dashboard TabAyanNo ratings yet
- What Is New in PTV Vissim 6Document21 pagesWhat Is New in PTV Vissim 6tekbir1981No ratings yet
- 2.2.1.13 Lab - Monitor and Manage System Resources in WindowsDocument18 pages2.2.1.13 Lab - Monitor and Manage System Resources in WindowsMelissa FiskNo ratings yet
- Cisco Prime Infrastructure 3.1 V1 30 Minutes Part 1 Scenario 2. Visualizing The NetworkDocument11 pagesCisco Prime Infrastructure 3.1 V1 30 Minutes Part 1 Scenario 2. Visualizing The NetworkRatnesh KumarNo ratings yet
- App-Id:: Created by Ahmad Ali E-Mail:, Mobile: 056 430 3717Document16 pagesApp-Id:: Created by Ahmad Ali E-Mail:, Mobile: 056 430 3717Crypto DudeNo ratings yet
- Was RecordDocument31 pagesWas Recordjoker145gokulNo ratings yet
- Lab 2.5 - Monitor and Manage System Resources in Windows - Docx-P.namDocument18 pagesLab 2.5 - Monitor and Manage System Resources in Windows - Docx-P.namphuongnamnguyendeptrai2004No ratings yet
- Cisco Secure SD-WAN Viptela v31 Instant Demo 191004Document33 pagesCisco Secure SD-WAN Viptela v31 Instant Demo 191004Le Hoang DuongNo ratings yet
- PAN9 EDU210 Lab 12Document29 pagesPAN9 EDU210 Lab 12GenestapowerNo ratings yet
- Partner 2 Tab Demo Script APAC V1.1Document17 pagesPartner 2 Tab Demo Script APAC V1.1Nguyen Ho LongNo ratings yet
- Websense - Troubleshooting Transparent Identification Agents With ConsoleClientDocument4 pagesWebsense - Troubleshooting Transparent Identification Agents With ConsoleClientTo Bi Lam DongNo ratings yet
- PT2 MAD Question Bank AnswerDocument16 pagesPT2 MAD Question Bank Answermitalir607No ratings yet
- 14 DashboardDocument8 pages14 DashboardMihai Ionut MihaitaNo ratings yet
- Lab - Monitor and Manage System Resources in Windows ObjectivesDocument33 pagesLab - Monitor and Manage System Resources in Windows ObjectivesCrystals YYNo ratings yet
- Glasswire'S Firewall: 1) Click To Block. Click The Fire Icon Next To The ApplicationDocument18 pagesGlasswire'S Firewall: 1) Click To Block. Click The Fire Icon Next To The ApplicationOsmanicNo ratings yet
- GlassWire's FirewallDocument18 pagesGlassWire's FirewallOsmanicNo ratings yet
- 2.2.1.13 Lab - Monitor and Manage System Resources in Windows - OKDocument20 pages2.2.1.13 Lab - Monitor and Manage System Resources in Windows - OKInteresting facts ChannelNo ratings yet
- Palo Alto GuideDocument124 pagesPalo Alto GuideLuisAgapitoNo ratings yet
- Assessment Activity 2 SampleDocument18 pagesAssessment Activity 2 SampleArtistic BoonNo ratings yet
- Resumen PreguntasDocument13 pagesResumen Preguntaslivemartin905No ratings yet
- Inter Graph Smart Support GuideDocument11 pagesInter Graph Smart Support GuideParag MhamunkarNo ratings yet
- HW4 FirewallExerciseTextDocument4 pagesHW4 FirewallExerciseTextAlexonNo ratings yet
- Tutorial Servidor OPC en LabViewDocument7 pagesTutorial Servidor OPC en LabViewMiguel Alberto Dávila SacotoNo ratings yet
- Quick Start - RSTDocument6 pagesQuick Start - RST陳韋晴No ratings yet
- Diagnostics: Demo Kit Nightly Build Demo Kit Latest ReleaseDocument12 pagesDiagnostics: Demo Kit Nightly Build Demo Kit Latest ReleasezzgNo ratings yet
- Cisco DNA Center Assurance 1.3 - Instant DemoDocument33 pagesCisco DNA Center Assurance 1.3 - Instant Demothelmo jarrinNo ratings yet
- 8 FortiGate+DashboardDocument13 pages8 FortiGate+DashboardHai DoNo ratings yet
- Chargebacks.: 1. Accessing Service NowDocument18 pagesChargebacks.: 1. Accessing Service NowAradhana MehraNo ratings yet
- Cisco P Rime Infrastructure 3.1 V1 30 Minutes Part 4 Scenario 5. ReportsDocument7 pagesCisco P Rime Infrastructure 3.1 V1 30 Minutes Part 4 Scenario 5. ReportsRatnesh KumarNo ratings yet
- CaptiveXS Dashboard GuideDocument13 pagesCaptiveXS Dashboard GuideMary Rose MissionNo ratings yet
- Online Demo Guide: Barracuda Web FilterDocument5 pagesOnline Demo Guide: Barracuda Web FilterbanebacjeNo ratings yet
- Exercise 1: Cisco DNA Center Assurance Use Case (Demo Starts Here)Document30 pagesExercise 1: Cisco DNA Center Assurance Use Case (Demo Starts Here)Aaron Reyes SanchezNo ratings yet
- Intro To Sciencelogic EM7 7.3.3Document98 pagesIntro To Sciencelogic EM7 7.3.3Craquehead67% (3)
- Cytoscape Hands-On Tutorial For SDCSB Cytoscape Workshop 12/4/2012Document26 pagesCytoscape Hands-On Tutorial For SDCSB Cytoscape Workshop 12/4/2012Keiichiro OnoNo ratings yet
- Network Monitoring ToolsDocument15 pagesNetwork Monitoring ToolsMunene KelvinNo ratings yet
- WindCatcher Plus Quick Start GuideDocument24 pagesWindCatcher Plus Quick Start GuideFikri MochamadNo ratings yet
- Aircalc User Guide enDocument56 pagesAircalc User Guide enReymondo BundocNo ratings yet
- Lab 1-1 Building Basic IP Networks Learning ObjectivesDocument13 pagesLab 1-1 Building Basic IP Networks Learning ObjectivesCirajNo ratings yet
- ParaViewManual v3 98Document427 pagesParaViewManual v3 98Sakib RajiunNo ratings yet
- Google Chronicle How-To GuideDocument83 pagesGoogle Chronicle How-To GuideAlexandru Sandu Smarttech247No ratings yet
- Palo Alto Networks - Testking.pcnse7.v2016!09!07.by - Pierre.51qDocument37 pagesPalo Alto Networks - Testking.pcnse7.v2016!09!07.by - Pierre.51qSaurabh Gupta100% (1)
- ManageEngine Agent Installation PDFDocument12 pagesManageEngine Agent Installation PDFwasdNo ratings yet
- Analyzing The Performance of CC and Debugging Opengl Es Frames On Mainstream x86 and Arm Android DevicesDocument14 pagesAnalyzing The Performance of CC and Debugging Opengl Es Frames On Mainstream x86 and Arm Android DevicesyoonghmNo ratings yet
- Aggregate WhitepaperDocument9 pagesAggregate WhitepaperSergio Navalón PodioNo ratings yet
- Cisco Firesight System 5.3 V1 - Always On: About This Cisco SolutionDocument22 pagesCisco Firesight System 5.3 V1 - Always On: About This Cisco SolutionIoana PetcuNo ratings yet
- Software Build and Deployment GuideDocument39 pagesSoftware Build and Deployment Guidekalana heshanNo ratings yet
- PassLeader - paloAltoNetworks.pcnsE - Dumps 583.QAsDocument240 pagesPassLeader - paloAltoNetworks.pcnsE - Dumps 583.QAsRogue RootNo ratings yet
- Alteon ITM TrainingDocument39 pagesAlteon ITM Training李謝揚No ratings yet
- Dart Stock Quick Reference Guide: You Are at An Advantage Using Dart StockDocument21 pagesDart Stock Quick Reference Guide: You Are at An Advantage Using Dart Stocksmart vNo ratings yet
- Section 1Document8 pagesSection 1shreyas mNo ratings yet
- Profiledroid: Multi-Layer Profiling of Android ApplicationsDocument12 pagesProfiledroid: Multi-Layer Profiling of Android ApplicationswhydoihavetosignupforthiscrapNo ratings yet
- Summary Report:: Monitor App Scope SummaryDocument6 pagesSummary Report:: Monitor App Scope SummaryAyanNo ratings yet
- Simple Network Management Protocol (SNMP)Document3 pagesSimple Network Management Protocol (SNMP)AyanNo ratings yet
- 98.1 98 Packet CaptureDocument6 pages98.1 98 Packet CaptureAyanNo ratings yet
- 101.1 101-Backup and RestoreDocument9 pages101.1 101-Backup and RestoreAyanNo ratings yet
- 6.1 6-Install Palo Alto On EVEDocument6 pages6.1 6-Install Palo Alto On EVEAyanNo ratings yet
- 10.1 10-Dashboard TabDocument9 pages10.1 10-Dashboard TabAyanNo ratings yet
- CLI Access Modes:: Operational ModeDocument3 pagesCLI Access Modes:: Operational ModeAyanNo ratings yet
- PA Initial Configuration:: Created by Ahmad Ali E-Mail:, Mobile: 056 430 3717Document8 pagesPA Initial Configuration:: Created by Ahmad Ali E-Mail:, Mobile: 056 430 3717AyanNo ratings yet
- 5.1 5-Install Palo Alto On VMDocument8 pages5.1 5-Install Palo Alto On VMAyanNo ratings yet
- 1.1 1 Basic TerminologyDocument4 pages1.1 1 Basic TerminologyAyanNo ratings yet
- How To Configure Smart NATDocument6 pagesHow To Configure Smart NATAyanNo ratings yet
- 3.1 3-Firewall TechnologiesDocument8 pages3.1 3-Firewall TechnologiesAyanNo ratings yet
- 4.1 4-About Palo Alto NetworksDocument6 pages4.1 4-About Palo Alto NetworksAyanNo ratings yet
- NN47205-500!09!01 Configuring SystemsDocument446 pagesNN47205-500!09!01 Configuring SystemsAyanNo ratings yet
- Configuring Multiple NAT Addresses or NAT Modes On AlteonDocument6 pagesConfiguring Multiple NAT Addresses or NAT Modes On AlteonAyanNo ratings yet
- Fortiadc-V5 2 0-Handbook PDFDocument669 pagesFortiadc-V5 2 0-Handbook PDFAyanNo ratings yet
- Fortiadc VM Installation VmwareDocument18 pagesFortiadc VM Installation VmwareAyanNo ratings yet
- Alteon Application Switch Operating System Application GuideDocument842 pagesAlteon Application Switch Operating System Application GuideAyanNo ratings yet
- Configure HTTP Monitor in F5Document3 pagesConfigure HTTP Monitor in F5AyanNo ratings yet
- Fortiadc v5.3.0 SLB General Deployment Guide PDFDocument12 pagesFortiadc v5.3.0 SLB General Deployment Guide PDFAyanNo ratings yet
- WP APV Global Server Load BalancingDocument9 pagesWP APV Global Server Load BalancingAyanNo ratings yet
- Install Palo Alto in GNS3:: Created by Ahmad Ali E-Mail:, Mobile: 056 430 3717Document7 pagesInstall Palo Alto in GNS3:: Created by Ahmad Ali E-Mail:, Mobile: 056 430 3717AyanNo ratings yet
- Install Palo Alto in GNS3:: Created by Ahmad Ali E-Mail:, Mobile: 056 430 3717Document7 pagesInstall Palo Alto in GNS3:: Created by Ahmad Ali E-Mail:, Mobile: 056 430 3717AyanNo ratings yet
- Configure HTTP Monitor in F5Document3 pagesConfigure HTTP Monitor in F5AyanNo ratings yet
- Fortinet Fortigate Cli CheatsheetDocument2 pagesFortinet Fortigate Cli CheatsheetAyanNo ratings yet
- 12 Static Policy RouteDocument14 pages12 Static Policy RouteAyanNo ratings yet
- Destination NAT Lab:: Basic Devices ConfigurationDocument12 pagesDestination NAT Lab:: Basic Devices ConfigurationAyanNo ratings yet
- Fortigate Firewall Policies:: Created by Ahmad Ali E-Mail:, Mobile: 056 430 3717Document9 pagesFortigate Firewall Policies:: Created by Ahmad Ali E-Mail:, Mobile: 056 430 3717AyanNo ratings yet
- DNS Server:: Com Google MailDocument6 pagesDNS Server:: Com Google MailAyanNo ratings yet
- Initial Working Lab:: Change HostnameDocument9 pagesInitial Working Lab:: Change HostnameAyanNo ratings yet
- Telnet - SSH and The Command Line - DD-WRT WikiDocument12 pagesTelnet - SSH and The Command Line - DD-WRT WikiNaresh Tiwari100% (1)
- Unified Cloud Edge Ipsec Configuration FortinetDocument11 pagesUnified Cloud Edge Ipsec Configuration FortinetDemétrio De Azevedo SiqueiraNo ratings yet
- db2z 11 SecabookDocument378 pagesdb2z 11 SecabookHeblyn RodriguezNo ratings yet
- Cisco 4D SD WAN Secure Viptela v3.3 Single DC - MASTER 12 11 19Document64 pagesCisco 4D SD WAN Secure Viptela v3.3 Single DC - MASTER 12 11 19Rakesh KumarNo ratings yet
- Jiopostpaid Plus User GuideDocument59 pagesJiopostpaid Plus User GuideTiwari AnuragNo ratings yet
- MSC Management With Data AnalyticsDocument3 pagesMSC Management With Data AnalyticsNishaNo ratings yet
- Hootsuite TutorialDocument101 pagesHootsuite TutorialPJ OrtegaNo ratings yet
- 7 - BIS ManagerDocument27 pages7 - BIS ManagerImran TajNo ratings yet
- Cellebrite PA - ReleaseNote - 7.60 - EnglishDocument12 pagesCellebrite PA - ReleaseNote - 7.60 - EnglishIlham AdzieNo ratings yet
- QwikiDocument3 pagesQwikikatherine976No ratings yet
- Dataflair FTPO Free Certification CoursesDocument14 pagesDataflair FTPO Free Certification Coursesparasvanjale24No ratings yet
- Whereoware The Ultimate Website ChecklistDocument6 pagesWhereoware The Ultimate Website ChecklistMoore Legal TechnologyNo ratings yet
- Azure MCQDocument5 pagesAzure MCQβɪʀᴀɴᴄʜɪ ǤʜᴀᴅᴇɪNo ratings yet
- All CourseDocument9 pagesAll CourseRushikesh MankeNo ratings yet
- Tellechea Sobre La Instruction de Perlados de LucoDocument23 pagesTellechea Sobre La Instruction de Perlados de LucoTasta Olletes FernándezNo ratings yet
- H.265 4G Dual Cam Dashcam Price For Fleet Management and TelematicsDocument14 pagesH.265 4G Dual Cam Dashcam Price For Fleet Management and TelematicsJulio MuñozNo ratings yet
- Oyasumi Punpun Chapter 2Document2 pagesOyasumi Punpun Chapter 2Anonymous AnonymousNo ratings yet
- CE0510 4.0v1 Sophos Central Protection OverviewDocument32 pagesCE0510 4.0v1 Sophos Central Protection Overviewing.victorm.bastidassNo ratings yet
- Eeg TutorialDocument211 pagesEeg Tutorialfivalen1_443898619100% (1)
- Nimmi SEO ProDocument76 pagesNimmi SEO ProSaurabh MittalNo ratings yet
- Assigment Oum1203Document13 pagesAssigment Oum1203Merah Princess DieysNo ratings yet
- And Periwinkle Modern Nature Tree Planting PresentationDocument24 pagesAnd Periwinkle Modern Nature Tree Planting Presentationchrist fellowshipNo ratings yet
- DBMS Assignment 4Document13 pagesDBMS Assignment 4Rohit ChavanNo ratings yet
- 10 AM Slot - ONLINE - 22nd Jan - Bachelor's Degree - Admission Call Letter - ChennaiDocument1 page10 AM Slot - ONLINE - 22nd Jan - Bachelor's Degree - Admission Call Letter - ChennaiAksharaNo ratings yet
- Lesson 7databindingDocument24 pagesLesson 7databindingZain Alabeeden AlarejiNo ratings yet
- Online Platform Picture SizeDocument11 pagesOnline Platform Picture SizeKingHungTingNo ratings yet
- Deploying Openstack Lab On GCP-v3Document10 pagesDeploying Openstack Lab On GCP-v3Mainak ChakrabortyNo ratings yet
- Get Adobe ReaderDocument3 pagesGet Adobe ReaderJojo230498No ratings yet