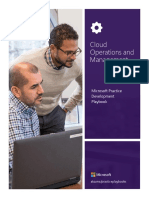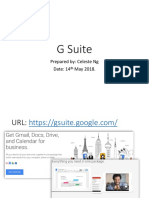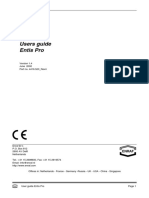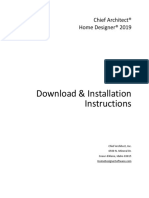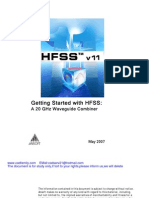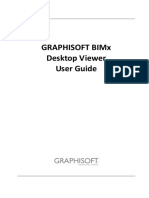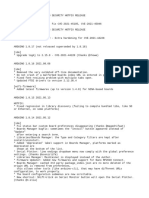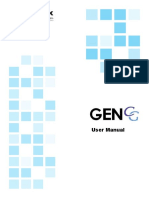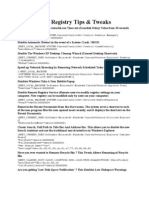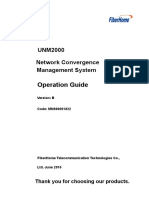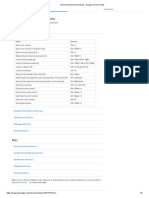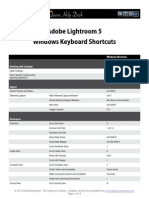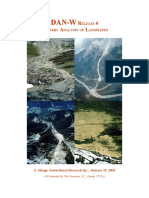Professional Documents
Culture Documents
The Amazing Mouse Free Ebook
The Amazing Mouse Free Ebook
Uploaded by
Santosh KumarOriginal Title
Copyright
Available Formats
Share this document
Did you find this document useful?
Is this content inappropriate?
Report this DocumentCopyright:
Available Formats
The Amazing Mouse Free Ebook
The Amazing Mouse Free Ebook
Uploaded by
Santosh KumarCopyright:
Available Formats
Complimentary Copy. Not For Resale.
The Amazing Mouse
Dedicated to the billions of users
who use the mouse everyday and
do not know how to use it
efficiently.
Complimentary Copy. Not For Resale.
Introduction ........................................................................................................................................... 1
In a hurry? Learn Instant Best Practices ............................................................................................... 1
Which version of Office? ....................................................................................................................... 1
What will not be covered? .................................................................................................................... 2
Is the mouse still relevant? ................................................................................................................... 2
Why should I use a mouse if the laptop has touchpad? .................................................................. 2
When NOT to use the mouse ............................................................................................................... 3
To click on Ok/Cancel buttons. ........................................................................................................ 3
Understanding The Default Button .................................................................................................. 3
Shortcut Keys ..................................................................................................................................... 3
Moving To Next / Previous Item ...................................................................................................... 4
How to configure your left/right mouse button if you are left-handed? ............................................ 5
Mouse Click(s) ....................................................................................................................................... 6
How many times should you click? .................................................................................................. 6
Double Click: Special cases ................................................................................................ 6
Slow Double Click with charts ................................................................................... 7
Triple Click ............................................................................................................. 8
Reducing Mouse Clicks using Quick Access Toolbar ...................................................................... 9
Using Mouse Hover ...........................................................................................................................10
ToolTips ............................................................................................................................................10
Tooltips With Keyboard Shortcut Keys ........................................................................................... 11
How to find missing dialogs ............................................................................................................ 11
Try many options without undo (Live Preview) ............................................................................. 12
Paste options .................................................................................................................................... 13
Instant Translation ........................................................................................................................... 14
More Hover examples ......................................................................................................................16
Complimentary Copy. Not For Resale.
Drag Drop ............................................................................................................................................. 17
Drag and drop performs most popular action ................................................................................ 17
Canceling drag drop ......................................................................................................................... 17
Drag Drop across two full screen applications................................................................................ 17
Drag Drop Across multiple monitors ..............................................................................................18
The ignored jewel: Right Drag Drop................................................................................................18
Using the Mouse Wheel ....................................................................................................................... 21
Horizontal Scrolling: Tilt Wheel...................................................................................................... 21
Controlling the amount of scrolling ............................................................................................... 22
Document Zoom In / Out ............................................................................................................... 22
Ribbon Tabs and Scroll Wheel........................................................................................................ 22
Get all features: Install the mouse driver ........................................................................................... 27
Customizing mouse button actions ................................................................................................... 25
Instant Viewer ................................................................................................................................. 30
Magnifier........................................................................................................................................... 31
Gaming............................................................................................................................................. 33
Program specific button customization ......................................................................................... 33
Using Click Lock .............................................................................................................................. 34
Macros!............................................................................................................................................. 35
Using Keyboard along with mouse ..................................................................................................... 36
Ctrl Mouse Drag = Copy.................................................................................................................. 36
Ctrl Drag = RESIZE FROM CENTER.............................................................................................. 36
Zoom in and out with Ctrl - Scroll Wheel ...................................................................................... 42
Select a sentence in Word with Ctrl Click...................................................................................... 43
Discontinuous selection using Ctrl key.......................................................................................... 43
Shift Key ........................................................................................................................ 43
Alt key in older versions ................................................................................................ 44
Mouse as your teacher! ....................................................................................................................... 45
The simple mantra – Right Click to learn more............................................................................. 45
Complimentary Copy. Not For Resale.
Observe The Mouse Cursor While Dragging ................................................................................. 47
Drop all Dropdowns ........................................................................................................................ 48
Scroll all scroll bars ......................................................................................................................... 48
The Art of selection ............................................................................................................................. 50
The need .......................................................................................................................................... 50
Selecting using the Mouse .............................................................................................................. 50
Selecting Large Amounts Of Text ................................................................................................... 50
Selecting Large Blocks Of Data In Excel......................................................................................... 50
Selecting multiple items in a list...................................................................................................... 51
Selecting objects ............................................................................................................................... 51
Selecting All pictures in Excel .......................................................................................................... 51
Ctrl A = Select All – not just in Word ............................................................................................. 52
Select beginning, scroll to end, Shift Click ..................................................................................... 52
Go To in Excel.................................................................................................................................. 52
Triple Click ...................................................................................................................................... 53
Shift is the selection key.................................................................................................................. 53
End mode in Excel ........................................................................................................................... 53
Selecting within Word tables .......................................................................................................... 54
Drawing with the mouse ..................................................................................................................... 56
Adding Ink ....................................................................................................................................... 56
OneNote handwriting recognition ................................................................................................. 57
Remove Background in Picture Tools ............................................................................................ 57
Using a Trackball................................................................................................................................. 59
Using Trackball along with Mouse ................................................................................................. 59
Touch Mice .......................................................................................................................................... 60
Choosing the right mouse type........................................................................................................... 62
Which mouse do I (Dr. Nitin) use? .................................................................................................... 63
Mouse or Keyboard: Which one to use? ............................................................................................ 64
Summary.............................................................................................................................................. 65
Complimentary Copy. Not For Resale.
First things first. If you are doing serious and important work, you must use mouse. Yes, I know
that there are lots of alternatives. Pros like keyboard shortcuts, newer generation likes touch and
stylus. By all means use all of them. But the humble mouse does have some unique benefits to
offer.
Trust me, you will save at least ten minutes every day. It will also do some good for your wrists
because it will make your mouse usage more efficient and less stressful. Read on to find out
more.
1. Observe the mouse cursor shape.
Whenever it changes ask yourself – why did it change?
What is it going to do differently? This way you can learn many nice things.
2. Whenever confused, right click. It shows menu items relevant to the place where you right
clicked. This way you can learn lot of useful features. Do it as a pastime.
3. Hover the mouse on every button in the Ribbon for 1 sec. Read the tooltip.
Notice the shortcut. Learn the shortcut if it is a frequently used button.
4. Press key and drag an object to copy it quickly.
5. Whenever you drag or drag-drop, try a right drag-drop.
6. To draw perfect shapes (circle, square, horizontal line, etc.) press SHIFT key and drag the
mouse.
7. Install the appropriate mouse driver and explore all available settings.
There is much more. Read on.
Most of the content in this book will work with Office 2007 onwards
Complimentary Copy. Not For Resale.
2
This is not a technical review or buying guide for mice. It is a usage guide. Once you have a
mouse, this book will help you unlock new methods of using the mouse can more effectively,
specifically in the context of Microsoft Office and Windows.
There is a large gaming community and they use specialized and sophisticated mice which are
custom built for long hours of usage. Although I love gaming myself, this book will focus only on
the business usage – in the context of Microsoft Office. Gamers are already experts at what they
do. They know how to use not just the mouse but all the other tools and tricks of the trade!
Finally, this book covers Microsoft Office on Windows platform only. Mac has a different
approach to pointing devices. I am aware that many of you may be using Mac-based Office. But I
have had very limited exposure in using Mac till date and therefore, I do not have the expertise to
write authoritatively about it.
At the time of writing this book (June 2016), most laptops have Touch incorporated. Many
Windows devices have a stylus as well. Of course, all laptops have a TouchPad.
Just trust me on this one. In spite of all the above innovations, the regular mouse is not just
relevant – it is indispensable.
If you want to work efficiently using Microsoft Office, you need a regular mouse. Period!
Almost all laptops have touchpad. Earlier we used to have a pointing stick as well. The touchpad
provides the same functionality as the mouse, it offers two or three buttons. With some
configuration, it also allows for scrolling and zooming control.
Why should we use a mouse then? Well, the short answer is that using touchpad is more stressful
for your wrist. With the mouse, you can position your hand and wrist in a comfortable place.
Touchpad is fixed so you have to bend your wrist while using it. Furthermore, performing drag-
drop or ctrl-drag kind of operations requires awkward hand movements. These things cause RSI –
Repetitive Stress Injury.
Repeated use of touchpad is likely to cause stress related injuries to your wrist much faster
compared to using the mouse. Of course, we have the option of trackball as well, which reduces
the chances of suffering from this type of stress injury even further. I will cover trackball later in
this book.
Complimentary Copy. Not For Resale.
3
Clicking on OK / Cancel using mouse (while otherwise working on the keyboard) is the
commonest misuse of mouse!
It is not necessary to use the mouse at all to choose these buttons.
Here is a simple dialog. Notice that OK button has a darker border.
This is because OK is the default button.
Default button can be chosen by pressing key.
Just remember. OK = Enter key. Cancel / Close = Esc key.
While working with menus and dialogs you will often notice that some characters are underlined.
Usually you can press key along with the underlined character to choose that item
quickly.
Complimentary Copy. Not For Resale.
4
To select Landscape option, type Alt S (Word – Page Setup Dialog)
If you don’t see these underlined characters, just press Alt key. Now the hot keys will be visible.
While working with dialogs / objects we often need to move to the next item / textbox / button /
shape etc. Many of us use Mouse to do this. Using keyboard is faster in most cases.
Press to move to next item and to move to previous item.
This works with PowerPoint objects, Excel cells, Word table cells and items in dialogs.
Complimentary Copy. Not For Resale.
5
Throughout the book, it is assumed that you are right handed. If you are left handed, go to
Control Panel – Mouse and choose the Buttons tab. Select (Turn ON), the Switch primary and
secondary buttons option. That’s it.
For simplicity, throughout this book, we are going to call the primary button as the left button. If
you are left handed, it is actually the Right button for you. I hope you will be able to adjust
accordingly.
Complimentary Copy. Not For Resale.
6
We know single click and double click. But there is more.
I get this question very often. I was trying to find a comprehensive answer to this question… but
my son Zeus came up with an elegant solution.
Try single click first. If it does not work, try double click!
Table II
Item Which click
Start programs using Desktop icons Double click
Open a file from File Explorer Double click
Choose a toolbar button Single click
Choose a menu item Single click
Start programs from Start – Programs Single click
Application Effect of double click
Word Double click selects the word at cursor. Triple click selects the entire paragraph.
Office Format Painter double click allows you to pick formatting once and then apply it
to many different areas / objects
Office Double clicking on some specific buttons allows you to do repetitive actions. This
is called Locking the mode.
Till version 2003, in PowerPoint, double clicking on any drawing shape button
allows you to draw the shape repeatedly. From 2007 onwards, you right click on
the shape and choose Lock Drawing Mode
Excel Double clicking in a cell allows you to view and edit the formula (if present)
PowerPoint Double clicking a shape, picture, video or audio brings up the relevant Ribbon tab
Complimentary Copy. Not For Resale.
7
Application Effect of double click
Chart With Office 2010 onwards, double clicking on any chart element, opens the
elements corresponding customization dialog appears (e.g. Format Series, Format Axis).
Files Double clicking a file in File Explorer executes the default action.
For Office files, the file will open in the corresponding application.
For a movie / sound object, the default action is Play using Windows Media
Player
Pivot Table Double clicking in Row or Column area brings up the drill down dialog.
Double clicking inside any cell in the Data area (Values area) creates a new sheet
and shows you all the rows from raw data which contributed to that value. Very
useful to find out lineage (underlying raw data) behind summarized reports.
Double Clicking on the Grand Total will create a new sheet with all the raw data.
Sounds funny? But it is true and it is very useful in day-to-day work.
While customizing charts, we need to format a particular data point, marker or data label in a
series.
We want it to stand out from the rest. How do we do it?
Single click on a series selects all items in the series.
What we want is to select a single item – not the entire series.
Complimentary Copy. Not For Resale.
8
If you try double clicking on a series it will open the Format Data Series dialog (from Office 2010
onwards. In Office 2007, double click has no effect.)
That is where SLOW double click comes into picture. This works in ALL VERSIONS of Office.
Click on the element – let it select the whole series. Wait for 2 seconds. Now click on the element
you want to want to customize. Now the single element is selected.
Try it immediately …
Yes this is possible in Word. (I don’t know of any other examples of Triple Click for Office. If
you know any, I would love to hear from you). If you double click inside a paragraph, the current
word is selected.
If you TRIPLE CLICK, it will select the entire paragraph. This is very useful to select long
paragraphs, without having to struggle with cumbersome drag based selection.
While the mouse cursor is in the left margin of a paragraph:
Single click Selects the line
Double click Selects the paragraph
Triple click Selects the entire document (like CTRL A)
Triple Click in a table cell to select its entire content
Complimentary Copy. Not For Resale.
9
Many users still do not like the Office ribbon. The problem they face is that they cannot
remember which button is contained in which Tab (menu) of the ribbon. Therefore, they have to
click on multiple tabs just to locate the button. Of course, when they do find the desired button,
one more click is required to choose that button.
Microsoft did not want people to search for commonly used buttons. That is why they added
Quick Access Toolbar. It sounds like a complex name. But in reality it is very simple.
At the top left corner of Word, Excel, PowerPoint, Outlook and many other applications, we see
Save, Undo and Redo buttons. That area is called the Quick Access Toolbar (QAT). Basically, it
is a custom toolbar where you can put your favorite buttons.
How do you do it? Just right click on any button which you use more frequently and choose the
option Add to Quick Access Toolbar. Now that button is always available with single-click
access.
Remember to customize the QAT for all the Office tools separately. If you find the custom toolbar
useful, share it with friends and colleagues using Right Click on ribbon, choose Customize Quick
Access Toolbar – choose Export option (bottom right corner) and send the customization file to
others. Ask them to import it from the same dialog. That’s it. Now everyone can get the same
custom toolbar.
Complimentary Copy. Not For Resale.
10
You don’t even have to click to use the mouse! Just moving the mouse over specific places is
useful … (it is called mouse “hover”). Here are some useful examples:
Often we get confused with too many toolbar buttons. If you cannot understand what a particular
toolbar button does, you can just hover on it for a second. It shows you short help and also
explains the concept using a diagram in some cases.
Tooltips can also illustrate concepts. For example, Trace Dependents is very useful for auditing
Excel files. But most people don’t know how to use it. The tooltip explains it visually.
Excel – Formulas Tab – Formula Auditing group – Trace Dependents (hover mouse here)
Complimentary Copy. Not For Resale.
11
Sometimes you use a particular toolbar button for performing some common action,
althoughhere could be a simpler keyboard shortcut for the same action.
But you would never know about the shortcut because you always use the mouse to click on the
toolbar button.
Here is an example from Word – Home Tab – Paragraph group… hover the mouse on that small
arrow.
That small arrow is called Dialog Launcher. It opens the dialog related to the group name shown
in the ribbon. In this case it will open the Format – Paragraph Dialog.
Complimentary Copy. Not For Resale.
12
Office 2007 onwards helps us choose from available options in a simple, easy to use way.
Remember how often you have applied some background color to a slide and then realized that
you wanted to change it? Of course you had to use UNDO and lots of trial and error?
Now all this trouble has ended. In any situation where you have multiple visual options to choose
from, you just need to move your mouse cursor over the options (styles, colors, fonts, special
effects). The effect will then be applied automatically… but temporarily. If you like the option,
then you can click on the desired item. If you don’t like it, just move the cursor outside the area.
Such live dropdown areas are called Galleries in Office.
Try this… Open any Word Document, click inside any paragraph and choose Home tab, Styles
Gallery (open the dropdown). Move the mouse cursor over various styles and see what happens to
the paragraph.
This is available in many places across Office tools. Here are some important ones.
Product Live Preview Gallery
Word Home tab – Styles
Word, Excel,
Table Tools – Design – Table Styles
PowerPoint
Word, Excel,
Picture Tools – Picture Styles, Video Tools – Video Styles
PowerPoint
Complimentary Copy. Not For Resale.
13
Product Live Preview Gallery
Excel Home – Conditional Formatting
PowerPoint Design – to quickly change the template
PowerPoint Animations and Transitions
All Office products Fonts, Font Size, Themes
SmartArt SmartArt Layouts, Colors, Styles
This is a revolutionary feature, added in Office 2010 onwards.
When you copy paste anywhere within Office, you can see a small icon that appears. This feature
has been there for many years. Most of us get irritated with that icon because it appears
uninvited. It does not go away. It stays there adamantly even if you press Escape.
Remember, if there is an irritating feature, it must be very useful. Read this article for more
details.
It shows you the relevant Paste Special options, without going to Paste Special. When you click
this button, various pasting options are shown as icons.
At this stage you still don’t know which option is the right one for you. No problem, just hover the
mouse over the each icon. You can see (temporarily) how the particular paste option will work if
you choose it. Try all options quickly and choose the one you want. This eliminates the trial and
error involved in checking each item and undoing the unwanted ones.
Complimentary Copy. Not For Resale.
14
It is usually more efficient to handle this with keyboard.
Press to open the options and use arrow keys to try each option. If you know the
option, type the shortcut key shown in brackets.
In the example above, to paste as picture format, press
As though this was not enough, there is a new way introduced since 2010. Copy from source. Go
to the destination but DO NOT paste. Instead, Right Click. In the right click menu, you will see all
the paste options. Now preview them using mouse hover and choose the one you want.
Can you now begin to notice and appreciate how much effort Microsoft has put in to make our
life easier! We must reciprocate by exploring these features and using them to our advantage.
MS Word 2007 onwards can show you translation in any installed language.
Here is how to make use of this great feature to learn another language.
a. From the Review Tab – Translate dropdown – Mini Toolbar – choose the translation
language.
Complimentary Copy. Not For Resale.
15
b. Activate the Mini Translator from Review Tab – Translate – Mini Translator
c. That’s it. Now whenever you hover on top of any word (or selection), the mini-
translator popup shows the translation. It is extremely useful to learn a new language
Complimentary Copy. Not For Resale.
16
while you work on regular documents.
1. In Windows Explorer, hovering on a directory or file shows more details about it
2. In PowerPoint, you can even configure actions that can be triggered on Mouse hover
3. In Excel Charts, mouse hover shows the actual values of any point on the series
4. Pivot Table shows more details when you hover on any cell
Complimentary Copy. Not For Resale.
17
This is a very common activity. Usually it is used for Copy Paste operations. But there is much
more to it than just copy paste.
When you drag and drop items, the most commonly expected logical action happens. For
example, when you drag a file from one folder and drop it into another folder, it is moved.
That is called the DEFAULT ACTION.
Another example is… when you drag a number from the corner of the cell, it automatically adds
further numbers.
This is a good thing in most cases. But if you don’t like the default or standard action, then you
have a problem. To solve this issue, there is RIGHT DRAG DROP.
Sometimes you start dragging something and change your mind. How to cancel the operation
without any damage?
Think a little – guess … just press the ESC key.
This is a common scenario. You are composing a mail. You want to attach a file… you
open Windows Explorer… find the file – drag the file …. now there is a problem if you cant see the
mail window.
That is when we try to copy and paste. No need to do so.
Just drag from one window, take the cursor to the Outlook icon on the taskbar. Even if there are
multiple Outlook windows shown, it is ok.
Move cursor on the thumbnail or name of the desired window and ..
WAIT THERE FOR FEW SECONDS
Now the window will automatically come in front… move the mouse and then complete the drag
drop.
Complimentary Copy. Not For Resale.
18
If you use multiple monitors, you can drag-drop items across the monitors. This is useful when
you have a laptop and an external monitor / LCD screen attached.
Depending upon where the external monitor is physically kept in relation to your laptop, your
mouse cursor can move from edge of your screen to the external desktop. This is configured using
Display Properties – Settings tab. This tab will show two monitors. If monitor 2 is physically on
the left side of base laptop, then you can move the monitor 2 icon accordingly.
Once this is configured, the laptop mouse cursor will move over to the external monitor from the
LEFT edge.
If monitor 2 was configured to be on the right side of the laptop screen, the mouse cursor will
spillover from the RIGHT edge of laptop screen.
You can even arrange the second monitor above or below the main laptop screen. This
configuration is often done when your external monitor is physically installed above your work
table to save space.
We usually press the LEFT mouse button during a drag or drag/drop operation. Pressing the right
mouse button while dragging is called Right Drag (Drop). So what is the big deal? What benefits
do you get?
Complimentary Copy. Not For Resale.
19
Left drag drop just does the most relevant and popular action.
Right Drag Drop does NOT perform any action. It shows you all the available actions.
For example, when you drag a file from one folder to another folder on the same drive, the file is
MOVED. Now let us try the same thing with RIGHT drag drop. It shows you all the available
options. The item in bold helps you remember the default action.
Right drag a number in Excel
Complimentary Copy. Not For Resale.
20
Right drag a shape in PowerPoint
Right drag a mail from Inbox and drop it into Task folder:
This is a great way of converting mails to tasks. Find out more about this powerful feature.
The list is endless… but remember this golden rule.
Whenever you use drag or drag drop, just try right drag drop and learn more.
Complimentary Copy. Not For Resale.
21
It is used for scrolling vertically (and horizontally in some mice). Mouse settings in Control Panel
or the mouse configuration dialog allows you to change the speed of scrolling.
Most newer models of mice have a horizontal scroll facility, called the “Tilt Wheel”. This is often
ignored and we possibly never end up using it.
Here are some common uses of horizontal scrolling:
1. Horizontal scrolling is probably most important in Excel as you have large number of columns
to view and navigate.
However, I find the keyboard shortcut or more convenient
here.
2. Large browser pages.Some browser pages are very wide and therefore horizontal scrolling is
necessary
3. PowerPoint / Word document with large Zoom level, wide tables
4. Photographs / images which are too large for your screen
5. Any document which needs Panning functionality.
Tilt wheel may not be supported by all software applications.
Complimentary Copy. Not For Resale.
22
This can be done from Control Panel – Mouse dialog. Notice the One Screen at a time option.
This is the exact equivalent of Page Down/ Page Up on the keyboard. Very useful while reading
Word Documents or large Excel spreadsheets.
This is a very useful feature. Just position the mouse cursor anywhere on the ribbon and use Scroll
Wheel. It shuffles the ribbon tabs very quickly – try it NOW. This is much better than clicking on
the tabs using the mouse. Also useful when you are searching for a particular button and have
forgotten which tab it belongs to.
Press CTRL key and move the wheel – ZOOM in and out the document. Practice it a little. Here
are some common scenarios:
1. Zoom in to do intricate work an zoom out to see overall impact in a PowerPoint slide or a
Word Document.
Complimentary Copy. Not For Resale.
23
2. Find missing areas of data quickly – zoom out maximum in Excel.
3. Useful while browsing long web pages and social media walls
4. If you just move the scroll wheel while the cursor is over the RIBBON (Office 2007 onwards),
it changes the selected menu (Tab) very quickly.
5. If you don’t use a mouse with your laptop, this feature can still work if you have a touch pad
with the right margin configured for scrolling.
Complimentary Copy. Not For Resale.
24
Since Office 2013, Zoom works while presenting. Just use the same Ctrl – Mouse Wheel
combination to zoom. Once Zoomed In, the mouse cursor looks like a hand. Now dragging the
mouse will help you PAN the screen to show details of the zoomed-in slide.
To zoom out, use Ctrl Mouse Wheel in the reverse direction. Now the slide comes back to full
screen view.
But wait, continue Zooming Out and one more surprise awaits you. It shows a slide sorter like
view. This allows you to jump to another slide quickly, without leaving the presentation. Of
course, the side-effect is that the audience can also see the slides. This is very useful if someone
asks you a question about a slide which you have already covered.
If you have organized your presentation using PowerPoint Sections, you can jump across sections
as well in the Zoom Out view.
Complimentary Copy. Not For Resale.
25
This feature is so good that it deserves a special mention. No. I am not talking about the laser
pointers which are separately available. PowerPoint itself has a software laser pointer. You don’t
have to buy anything.
Just run a presentation as usual. Now press the key and drag the mouse (press left
button and move it). That’s all. Now the mouse cursor becomes a laser pointer.
Once you start dragging and the cursor changes to laser pointer, you can release the Ctrl key.
Practice it a few times to get it right. There is no need to keep pressing the CTRL key. That way
you will block both your hands!
You can use the laser pointer to show areas of interest on the slide, highlight chart elements,
explain a step in a process diagram, point out to abnormal areas in a CT Scan, explain features of a
product and so on.
If your slide background is predominantly red, the default laser pointer will not stand out. Go to
Slide Show Tab – Set Up Slide Show dialog. Choose the Laser Pointer color which provides
maximum contrast with your color scheme.
Complimentary Copy. Not For Resale.
26
It is possible to record the entire presentation along with your voice. This is the simplest way of
creating reusable presentations as training content. The Laser Pointer also gets recorded along
with the narration. Use of laser pointer makes the recorded presentation easier to follow and
keeps the attention of the viewer glued to the screen.
To create a reusable presentation while you are presenting live, choose Record Slide Show
option from the Slide Show tab. Start recording from the first slide. Make sure that you choose
the laser pointer option. (Both these checkboxes are ON by default).
It is a good idea to test the microphone of the laptop beforehand. If you are using a desktop PC,
there may not be a microphone at all. You will need to attach an external microphone.
Now deliver the presentation as usual. Stop talking few seconds before and after changing a slide.
Use the laser pointer as required. When you finish the presentation, save it.
Run the presentation again. Notice that it has now become a self-running presentation with your
audio integrated. The slides will change automatically, animations will be synchronized and the
laser pointer will be shown exactly as you used it.
Here is a detailed article about this great feature:
Creating reusable, narrated training content using PowerPoint
Complimentary Copy. Not For Resale.
27
Laser Pointer is transient. It does not leave a trace. It is good for pointing at things temporarily.
But what if you want to highlight something or draw on top of the slide? No problem. That is also
possible. Just press Ctrl P (change the mouse pointer to Pen) during a PowerPoint presentation.
The default color is red, but you can right click to change into any color you want. You can also
change the default pen color from the Slide Show Setup Dialog.
Once in Pen mode, you can draw anything you like. Just drag the mouse with left button pressed
down. Of course, the drawing will not be precise. But even then it is quite useful. For example,
you can strike out
items in Agenda
which are finished or
encircle important
steps/ concepts.
You can erase all the
annotation by
pressing the E key.
If you have drawn too
many things and want
to erase them one by
one, press Ctrl E. Try
it out. It is very nice.
What if you don’t erase this annotation and move to the next slide? Nothing to worry. PowerPoint
keeps the annotations intact. You can come back to the slide and revisit the annotations if you
like.
When you finish the presentation, PowerPoint will ask you if you want to keep or discard the
animations. If you choose to keep, the annotations become a part of those slides. This way, you
can just copy paste the relevant slides and share those with the audience. No need for the
audience to draw what happened on the whiteboard on their notepads manually.
There is a problem though. If you use the same presentation again, the annotations will be seen
on the slide. You may not want that to happen. But now you are in trouble because the
annotations cannot be erased using the E key. But don’t worry. Microsoft has thought of that as
well. Just press CTRL M – it will hide only the annotations. Amazing. Is it not?
Complimentary Copy. Not For Resale.
28
Ever tried to create a complex table like this? You can imagine how painful this is. Lots of manual
selection and Merge/ Split cells activity is required to get this done. Of course there is a better
way.
Name Mobile No
Address Email Id
Photo
Draw a base table and go to Table Tools tab – Layout and Choose Eraser. Now the mouse cursor
becomes an eraser. Just drag the mouse across any borders and they simply disappear – exactly
what we try to do with Merge Cells.
Now you get this.
This feature is
around for 18
years at least!
Of course, you can use the Draw Table button to turn your cursor into a pencil. Now you can drag
the mouse within a table to Split columns. You can even draw tables within tables. In fact, you
can start with the Draw tool and create a new table from scratch as well.
Don’t believe me? Just stop reading and try it now!
Complimentary Copy. Not For Resale.
29
All vendors provide you with a mouse driver for all models. When you attach a mouse, Windows
uses the general purpose mouse driver. It will provide you with the base usage for navigations,
buttons and wheel. But many mice manufacturers are able to provide a lot more features
depending upon their specific mouse model. In order to enable these extra features, you must
find, download and install the correct mouse drivers. Here are the links for Microsoft and
Logitech mice drivers.
Explore all options from the configuration dialog. These settings do not appear in Control Panel –
Mouse settings. You will need to start the relevant product specific settings.
Complimentary Copy. Not For Resale.
30
If you have additional buttons (for example, mouse wheel is also a clickable button), then you can
customize the action. Go to Control Panel – Mouse – Customize and you will be surprised to see
so many options. Here I am going to explain how to configure Microsoft mouse.
The configuration options for mice will differ for each vendor. Some of the features explained below
may not be available with certain vendors or certain mouse types.
Here is what can be done using a button click. Usually we leave the left and right button
untouched. Wheel click and extra buttons are configurable.
Back/ Forward Instant viewer Gaming toggle
Next window/ Previous Alt Magnifier
Window Shift or Ctrl keys Show / Hide Desktop
Autoscroll New Zoom in / out
Cut Open Precision booster
copy or paste Close documents Start … a program
Undo / Redo Double click Keystroke…
Digital Ink On/Off Exit program
I find the Instant Viewer to be very good. This shows you all open applications on the desktop –
allowing you to choose the desired one quickly. This is faster than Alt – Tab or Taskbar. The
equivalent keyboard shortcut is Windows Key and Tab Key (in Windows 10).
For Microsoft mouse devices, start the Mouse and Keyboard Center. Choose the button you want
to customize. In this case I am using Wheel Click button. Choose View All Commands, and then
select Instant Viewer option.
Complimentary Copy. Not For Resale.
31
Now, clicking the wheel button will open Instant Viewer which shows all open program
thumbnails. You can then choose the application or document you want to navigate to.
Magnifier is used for enlarging part of the screen for easier viewing and interaction. Usually
magnifier is invoked using a keyboard shortcut. However, a mouse with extra buttons can be
configured to magnify on a button click. Why use a magnifier?
Magnifier was originally designed for users with eyesight problems. You can use it to magnify
parts of the screen for easier viewing.
Complimentary Copy. Not For Resale.
32
Many presenters use the magnifier for technical demonstrations. Regular presentations use large
font and are visible even from the last row of the audience. However, when you need to
demonstrate any software, UI, Code, Dialogs, configuration options, etc…, these elements are
never seen properly by the audience. Therefore the full screen Magnifier is a very good tool to
map to an extra mouse button.
The shortcut is to press the Windows key along with the = (equal to or plus) key. You can
press Windows = multiple times to zoom in with higher and higher magnification levels. To
Zoom Out, choose Windows and minus key.
Using Magnifier correctly: When you invoke it, the Magnifier window appears on screen. If you
try to get rid of it, the window converts into a lens and that lens remains on the screen. This will
disturb your presentation.
Solution: Click on the lens to show the magnifier window again and click Minimize button on the
window. Now that window or the lens will not trouble you.
I map the magnifier to an extra mouse key. This is a very handy way of managing demos of
software applications as well as conducting hands-on training programs.
Complimentary Copy. Not For Resale.
33
Magnifier can be used in three different ways. In each case it enlarges things on the screen, but
the way it does so is different. Here are the three options. I am showing the same screen with
different zoom option. That way you will understand the modality of zoom. These modes have
their keyboard shortcuts as well.
Regular Screen without magnifier Full Screen
Lens Docked
You will find these articles written by me about how to use Zoom to enhance your presentations.
Precision booster, key combinations and Macros can be very useful for gamers. Special gaming
mice offer even more sophistication. As mentioned earlier, I am not going into details about
mouse usage for gaming in this book. Well, I love gaming. But I am not an expert in it
Yes there is more!
Complimentary Copy. Not For Resale.
34
For example, in case of Excel you may want wheel button to scroll but in PowerPoint you want
that same button to be a Zoom In / Out button. This type of customization is called Application
Specific Settings. Explore this for applications you use commonly.
Imagine how much thought has gone into a simple, taken-for-granted thing called mouse! Just to
make our lives easier.
Let us customize the wheel click button of Microsoft mouse for PowerPoint so that it runs the
magnifier. Go to the Mouse and Keyboard center and choose App Specific Settings.
Choose PowerPoint. Now choose the action from the available list. I chose Magnify option. That’s
it.
Now onwards, when PowerPoint is running, clicking the mouse wheel will run magnifier. When
PowerPoint is not running, it will do the default action as configured.
Usually, we select things by pressing the left button at the starting point and dragging the mouse
to the destination while the left button is pressed. Sometimes, this is difficult to achieve. May be
you want to select a very large area or selection is happening across two monitors. In any case,
you are struggling to keep the left button pressed while the navigation is in progress.
That is when the Click Lock comes into picture. Once configured to a spare button on the mouse,
just press click at the beginning of the selection and also press the Click Lock button, release the
left button and navigate to the destination. Once you reach the destination, left click and then
press the Click Lock button again. That’s it. Now it selects the area between the beginning and
ending point. It does sound confusing. But there is no way to demonstrate it either using screen
shots or a video. Just try it out and then you will learn it quickly.
Complimentary Copy. Not For Resale.
35
Not Office macros – but Mouse Macros. These are typically used by gamers to perform multiple
actions quickly. However, potentially any task requiring repetitive sequence of mouse clicks can
use macros. Macros can either be created or recorded. Here is a comprehensive article on how to
use mouse-related macros by Microsoft. Of course macro feature is mouse vendor specific and
requires the relevant driver to be installed.
Complimentary Copy. Not For Resale.
36
Mouse has a limited number of buttons.
But combining it with keyboard keys (Shift, Alt, Ctrl) makes it more versatile and useful.
Generally while working with shapes / objects/ files if you press Ctrl key while dragging, it usually
means COPY the object. To indicate the copy operation, the mouse cursor typically shows a PLUS
sign. If you don’t see the plus sign, it means a MOVE operation!
This works with file drag drop as well. The default action is reversed by pressing CTRL key while
dragging a file. If you are dragging a file from one folder to another on the SAME drive – the
default action is MOVE. Across drives, the default action is COPY. So be careful while pressing
CTRL key while dragging files.
Usually, to increase the size of a picture or shape, you drag from the corner. However, this
disturbs the alignment of the picture because it grows in size in the direction you drag. If you
press Ctrl key while dragging from any corner, resize happens, but without disturbing the center
position.
Complimentary Copy. Not For Resale.
37
Mouse has a limited number of buttons.
But combining it with keyboard keys (Shift, Alt, Ctrl) makes it more versatile and useful.
Generally while working with shapes / objects/ files if you press Ctrl key while dragging, it usually
means COPY the object. To indicate the copy operation, the mouse cursor typically shows a PLUS
sign. If you don’t see the plus sign, it means a MOVE operation!
This works with file drag drop as well. The default action is reversed by pressing CTRL key while
dragging a file. If you are dragging a file from one folder to another on the SAME drive – the
default action is MOVE. Across drives, the default action is COPY. So be careful while pressing
CTRL key while dragging files.
Usually, to increase the size of a picture or shape, you drag from the corner. However, this
disturbs the alignment of the picture because it grows in size in the direction you drag. If you
press Ctrl key while dragging from any corner, resize happens, but without disturbing the center
position.
This is very useful for resizing pictures after pasting in PowerPoint.
Pasted object is automatically put in the center – usually.
Exception… if you copy an object from one slide and paste it into another slide, it is pasted in the
ORIGINAL position – not the center of the slide. Nice touch … someone thought about our
convenience!
Complimentary Copy. Not For Resale.
38
We have covered this above. Mentioned here for the sake of completeness.
Press Ctrl key and click anywhere in the paragraph to select the SENTENCE – a very smart and
useful feature in Word. It does NOT select a line. It understands where a sentence begins and
ends.
To select items (like a shape) we usually click on them. To select text / data, we click and then
drag.
But what if we want to some items and skip some items?
That is when CTRL key is useful.
Here is an example:
Click on the first file to select it, then keep pressing CTRL key and click on rest of the files. When
you finish selection, release the CTRL key
Similar concept works in Excel if you want to select multiple ranges.
Very useful for selecting many things which are far away from each other.
Windows Explorer – Do you want to select from fifth file to the last file?
Just click the fifth file, then use the scroll bar to move to the last file…
Complimentary Copy. Not For Resale.
39
Press SHIFT key .. keep it pressed and then click on the last file
Now release the SHIFT key.
It can also be used with CTRL key to select combination of continuous and discontinuous object
selections. Difficult to describe – try it out.
In MS Office (up to version 2003) Pressing Alt key makes all menus and visible toolbars
customizable (without opening the Tools – Customize dialog)
While pressing ALT key you can drag any menu item and move it to another place. If you want to
COPY it, you need to press CTRL key as well.
This feature DOES NOT work from Office 2007 onwards. In newer versions, right click on the
desired toolbar button and choose Add To Quick Access Toolbar (see this blog post for details).
Complimentary Copy. Not For Resale.
40
Mouse has a limited number of buttons.
But combining it with keyboard keys (Shift, Alt, Ctrl) makes it more versatile and useful.
Generally while working with shapes / objects/ files if you press Ctrl key while dragging, it usually
means COPY the object. To indicate the copy operation, the mouse cursor typically shows a PLUS
sign. If you don’t see the plus sign, it means a MOVE operation!
This works with file drag drop as well. The default action is reversed by pressing CTRL key while
dragging a file. If you are dragging a file from one folder to another on the SAME drive – the
default action is MOVE. Across drives, the default action is COPY. So be careful while pressing
CTRL key while dragging files.
Usually, to increase the size of a picture or shape, you drag from the corner. However, this
disturbs the alignment of the picture because it grows in size in the direction you drag. If you
press Ctrl key while dragging from any corner, resize happens, but without disturbing the center
position.
This is very useful for resizing pictures after pasting in PowerPoint.
Pasted object is automatically put in the center – usually.
Exception… if you copy an object from one slide and paste it into another slide, it is pasted in the
ORIGINAL position – not the center of the slide. Nice touch … someone thought about our
convenience!
Complimentary Copy. Not For Resale.
41
We have covered this above. Mentioned here for the sake of completeness.
Press Ctrl key and click anywhere in the paragraph to select the SENTENCE – a very smart and
useful feature in Word. It does NOT select a line. It understands where a sentence begins and
ends.
To select items (like a shape) we usually click on them. To select text / data, we click and then
drag.
But what if we want to some items and skip some items?
That is when CTRL key is useful.
Here is an example:
Click on the first file to select it, then keep pressing CTRL key and click on rest of the files. When
you finish selection, release the CTRL key
Similar concept works in Excel if you want to select multiple ranges.
Very useful for selecting many things which are far away from each other.
Windows Explorer – Do you want to select from fifth file to the last file?
Just click the fifth file, then use the scroll bar to move to the last file…
Complimentary Copy. Not For Resale.
42
Press SHIFT key .. keep it pressed and then click on the last file
Now release the SHIFT key.
It can also be used with CTRL key to select combination of continuous and discontinuous object
selections. Difficult to describe – try it out.
In MS Office (up to version 2003) Pressing Alt key makes all menus and visible toolbars
customizable (without opening the Tools – Customize dialog)
While pressing ALT key you can drag any menu item and move it to another place. If you want to
COPY it, you need to press CTRL key as well.
This feature DOES NOT work from Office 2007 onwards. In newer versions, right click on the
desired toolbar button and choose Add To Quick Access Toolbar (see this blog post for details).
This is very useful for resizing pictures after pasting in PowerPoint.
Pasted object is automatically put in the center – usually.
Exception… if you copy an object from one slide and paste it into another slide, it is pasted in the
ORIGINAL position – not the center of the slide. Nice touch … someone thought about our
convenience!
We have covered this above. Mentioned here for the sake of completeness.
Complimentary Copy. Not For Resale.
43
Press Ctrl key and click anywhere in the paragraph to select the SENTENCE – a very smart and
useful feature in Word. It does NOT select a line. It understands where a sentence begins and
ends.
To select items (like a shape) we usually click on them. To select text / data, we click and then
drag.
But what if we want to some items and skip some items?
That is when CTRL key is useful.
Here is an example:
Click on the first file to select it, then keep pressing CTRL key and click on rest of the files. When
you finish selection, release the CTRL key
Similar concept works in Excel if you want to select multiple ranges.
Very useful for selecting many things which are far away from each other.
Windows Explorer – Do you want to select from fifth file to the last file?
Just click the fifth file, then use the scroll bar to move to the last file…
Press SHIFT key .. keep it pressed and then click on the last file
Now release the SHIFT key.
It can also be used with CTRL key to select combination of continuous and discontinuous object
selections. Difficult to describe – try it out.
Complimentary Copy. Not For Resale.
44
In MS Office (up to version 2003) Pressing Alt key makes all menus and visible toolbars
customizable (without opening the Tools – Customize dialog)
While pressing ALT key you can drag any menu item and move it to another place. If you want to
COPY it, you need to press CTRL key as well.
This feature DOES NOT work from Office 2007 onwards. In newer versions, right click on the
desired toolbar button and choose Add To Quick Access Toolbar (see this blog post for details).
Complimentary Copy. Not For Resale.
45
Now, I will demonstrate a simple method of learning. Usually, learning requires reading help files,
books or visiting web sites. With this method, you just need to Right Click with your mouse. Read
on and find out how powerful this method is…
What happens when you right click?
A menu appears – called the Right Click menu.
So what do you do next?
Just read the options from top to bottom.
Think a little about each option.
If you understand what it does – move on.
If something is not clear, try it out.
That’s all.
Is that all? Sounds too simple… Well, IT IS simple.
Basically, the Right Click menu is the answer to a question we rarely ask:
“What can I do here” (here being the place you right clicked).
Complimentary Copy. Not For Resale.
46
Agreed, most of the right click options are available in the Ribbon (or menus on the top). The
difference is that the options in ribbon are always available. They are too many to read, decipher
and learn. You don’t know which option to choose in what context or scenario.
When you right click, all the options you see are GUARANTEED to be useful and relevant in the
current context. That way, you get a reassurance that reading and knowing them will help you
immediately.
There is no catch. It is just that the menu which appears on
right click changes depending upon where you clicked. Why
so? Here is an example.
Right clicking in an Excel cell B2 shows this menu.
You might have seen it many times before. But just go through
each option very quickly and see how many of them you have
missed till date. You will be surprised
Notice the Delete… option. If you click it, Excel does not know
what exactly you want to delete – row or column. So it will ask
for that information from you. That is what the ellipsis…
indicate.
Now right click on a
column header and
compare the menu… See
that it has shrunk considerably. Some options like Copy, Paste
are still there. But many irrelevant options were removed.
Notice that the Delete option is still there but the three dots
are gone. Why so? Because Excel now KNOWS that you right
clicked on a column. Which tells Excel that if you choose
Delete, you want to delete the entire column. There is no
question of deleting a Row here. This is what I mean
by context sensitive menu. The technical name for Right
Click menu is actually Context Menu. It is assembled based
upon where you right clicked.
Complimentary Copy. Not For Resale.
47
Apart from the standard use of right click – to get to an option you already know – here are more
reasons to do so…
When you want to get something done but don’t know how to do it
When you want to explore and learn
When you know the answer but want to check if there is a better solution available
Whenever mouse cursor shape changes, it is worth Right Clicking.
Mouse cursor changes when the context changes. And when the context changes the right click
menu also changes.
This is very important. It changes to show many useful things during drag drop… Observe it and
try to decipher the meaning…
Best example to illustrate this is drag dropping fields into a Pivot Table. This works only with the
Classic mode – blue border – pivot tables. When you start dragging a field and move to the Excel
sheet, the cursor is like this.
When you continue to drag it over the Row, Column or Data (Values) area, it changes
dynamically. The cursor becomes a miniature pivot table. The area shown in dark blue indicates
where the field will be dropped.
Complimentary Copy. Not For Resale.
48
Observe it and you will never make the mistake of
dragging a field to the wrong area in Pivot table!
Did you know that someone from Microsoft
implement this thoughtful feature 20+ years back?
Yes, these are very powerful techniques of learning more, while you are working. First step is to
notice them. Next, you must have the courage (initially) and curiosity (which will be rekindled
very soon) to look at all the options. Many buttons have a dual existence. The upper part does
the default job and the lower part has a drop-down which shows more options. Here are two
classic examples.
No. I don’t mean scroll bars associated with document or spreadsheets. We use them alright. But
there is more.
Complimentary Copy. Not For Resale.
49
Scroll bars which are a part of user interface are ignored by most of us. Dropdowns as well as lists
have scroll bars. Scroll bar simply means that there is not enough space available to show all the
options. We think that options which are down below are less important. But that is not true.
They are just not fitting.
Remember to scroll every scroll bar you see and
you will be amazed at the treasures you can find
there. For example, the scroll bar of Outlook New
Field dialog has few brilliant types of fields like
Duration and Formula (yes, Outlook has a formula
field).
Here is another useful one in Outlook – the Rules dialog. This shows the actions Outlook can take
on a mail. Just scrolling and reading this list will give you ideas about where you can use rules to
your advantage.
Complimentary Copy. Not For Resale.
50
Selecting text, data or objects is so commonly done that we don’t even think how it is ACTUALLY
being done. As a result, many methods of selecting things are inefficient. Each time you may
waste few seconds, but it adds up. Based upon what I have seen, I feel most of us waste at least 15
minutes a day because we don’t use the right method of selecting things.
Before you proceed, just remember that pressing helps in working with many items at
once whereas helps us work with one item at a time.
Usually we drag the mouse to select text. However, if the text is very lengthy, there is another
method available. It is a three-step process.
1. Click where you want to begin the selection.
2. Do not try to highlight the text using the mouse. Simply scroll till you can see the end
point of selection.
3. Now press SHIFT key and then CLICK at the end point. Now all the text from begin to end
point will be selected.
This is very useful while selecting large chapters in Word or Selecting long tables in Browser. Of
course, if you use Styles, you DON’T need to select large blocks of data EVER AGAIN in Word (I
will explain some other time).
The same concept applies to Excel as well. If you have a large block of data, click in the first cell,
scroll to the last row and column and then SHIFT-CLICK.
However, in Excel finding the last row itself may require lot of manual scrolling. There is one
useful shortcut which can help you. Press keyboard shortcut.
This takes you to the LAST CELL in Excel. This is the cross section of the last row and last column
used in that sheet. If your worksheet contains just one large block of data, you can know the last
row by pressing CTRL-END quickly.
Complimentary Copy. Not For Resale.
51
However, CTRL A is a faster way of selecting large amount of data in Excel. Click anywhere inside
the data block and type CTRL A.
This is also done in a similar way. Click in the beginning, move to end and SHIFT-CLICK.
If you want to remove some selected items, use CTRL-CLICK.
You need a different approach to select multiple drawing objects, shapes, images etc in
PowerPoint (and other programs).
To select a single object, just click on it.
To choose and select multiple objects one by one, use CTRL-CLICK. You can also use CTRL-
CLICK to UNSELECT an object which is already selected.
To select multiple objects in one action, draw a large rectangle AROUND the objects. Any objects
that are completely inside the rectangle will be selected.
What if we want to select all images in an Excel worksheet? Selecting all objects using the mouse
may not be practically possible in Excel. The sheet has a very large area and therefore none of the
methods of selecting items quickly using the mouse work here.
Ctrl A selects the current region or the entire sheet in Excel. Pictures, textboxes and charts are
sort of a separate layer. They are not a part of the underlying Excel sheet. Therefore, Ctrl A just
ignores them.
Complimentary Copy. Not For Resale.
52
All that you need to do is to select one picture (or object) using the mouse. We just changed the
context from worksheet to an object. Now use CTRL A and it will immediately select all objects
across the sheet.
All of us know that pressing CTRL A selects the whole document in Word. Unfortunately, we
never try it elsewhere. The idea is simple. Wherever there is a logical need for selecting everything
in a given context – try CTRL A
Excel Table: If cursor is inside a table CTRL A selects the data portion. Another CTRL A selects
the header row as well. Another CTRL A selects the whole sheet. The active cell always remains
the same. (will explain this in another article)
Excel data: CTRL A selects a contiguous block. Another CTRL A selects whole sheet.
Excel Find - Search Results: CTRL A selects all results. Ctrl Click can be used for unselecting
individual items.
In a Slide: Selects all objects. Ctrl Click for exceptions.
CTRL A does NOT work with SmartArt because it is not just a collection of objects. SmartArt will
require you to use Shift Click for multiple selection needs. Furthermore, commands like Group
are not available in SmartArt. If you want full control over individual shape in a SmartArt, go to
Design tab and choose Convert to Shapes. Ungroup them to get individual shapes – with full
flexibility. Of course, you will lose the SmartArt in the process. But that is usually an acceptable
compromise in order to get full control over constituent shapes.
This is useful for very long lists, long data, long portions of text, web pages etc.
Start the selection at the beginning. But don’t try to drag the mouse all the way to the end,
because it is very cumbersome. Let some small portion in the beginning be selected.
Now scroll to the end point without clicking anywhere inside the document. Now press SHIFT
key and click at the end point. The entire intervening area from beginning to end will be selected.
If you know the beginning and ending of the range, you can choose F5 (Go To) and type the range
like A1:D1000 and click ok.
If you have a name for the range or the table, you can type the name itself.
Complimentary Copy. Not For Resale.
53
You can open the dropdown near the name box to move to and highlight any named item.
Double click selects a word. Triple click selects a paragraph in Word. Did you know that?
If you are moving from place A to place B in the document by any method – page down, scroll,
mouse scroll , whatever… and if the shift key is pressed, then it selects things.
Try this out to understand what I mean.
This can help you select things more quickly. The idea is to move from initial position to the final
position in either up, down, right or left direction. This can be done very easily by learning about
an unknown feature of Excel – called End Mode. This does not require the mouse, but I felt it is
important to mention it here so that you learn this efficient alternative.
Make sure you have a block of data to try this out.
Complimentary Copy. Not For Resale.
54
Look at the status bar. It should show Ready. Now press and release the END key. Now status
bar shows END mode.
What does this mean? Excel now knows that you want to move the selection from the current
place to the end. But it still does not know end in which direction. So it is waiting for you to
clarify that. That is called End Mode.
Now you are supposed to guide Excel by just pressing and releasing up, down, right or left key.
Then it will move to the end in that direction.
Of course if Shift key was pressed all along then it will SELECT from original to final position.
So if you want to select from current position (C4) to the end of the row, the exact sequence
would be like this.
1. Keep pressing SHIFT key
2. Press and release End key
3. Notice that End mode is active in the status bar
4. Press and release Right arrow key
5. Now C4 to end of the row will be selected
6. Now release the SHIFT key
Lot of convenient methods of selection are available using mouse. The best way is to create a
table. Move the mouse cursor slowly and whenever it changes try a single or double click.
One of the most useful ability is to be able to choose the contents of an entire table cell in one
click. Just move to the border of the column and observe the mouse cursor while moving it back
and forth (left and right). You will notice that if the cursor is on the column border, it shows
resizing cursor. If inside the text it shows the editing cursor. However in between these two
cursor types, it changes to a solid black, tilted arrow. At this point of time, a single click will select
the contents of the entire cell.
Complimentary Copy. Not For Resale.
55
This is very useful whenever you have large table cells, often cutting across multiple pages.
Complimentary Copy. Not For Resale.
56
Mouse is designed primarily for pointing, clicking and dragging. It is NOT designed for precise
drawing. If you really want precise and smooth strokes, look for a stylus or a separate drawing
surface like Wacom.
In Word, Excel and PowerPoint, if you draw rough shapes, those can be converted to more perfect
looking shapes. To enable this feature, go to Review tab and choose Start Inking. (This button is
available on Touch enabled devices running Office 2013 onwards)
Now a Drawing toolbar appears. Choose a color and type of pen.
Now you can draw using the mouse. The shapes you draw will not be perfect.
If you choose the Convert to Shapes button, and then draw an approximate shape, it will be
coneverted to a more accurate shape automatically. Here is how…
The right shape was also drawn approximately like a circle. But the Convert to Shapes button
was on.
Complimentary Copy. Not For Resale.
57
OneNote is a special tool. Even if you scribble using a mouse, it can recognize it as text. Of course,
you have to write horizontally and the text has to be legible. Otherwise, it will make mistakes.
Even without converting to text, you can use CTRL F (Find) to search for words which are
handwritten. However, the conversion and search feature is not perfect. If you use a stylus, it is
much more accurate.
Earlier, we had to use PhotoShop or a similar tool to remove unwanted areas of a picture. Since
Office 2010, this facility was added across all Office tools (Word, Excel, PowerPoint and Outlook).
All that you need to do is to select the picture and choose Remove Background from the Picture
Tools ribbon.
It does take a guess of what can be removed and marks it in magenta color. Of course, PowerPoint
is not capable of intelligently understanding what you want to keep or remove. Therefore, it asks
for your help. It shows a smaller rectangle inside the image. You need to resize the rectangle so
that the area of your interest (the area which you want to keep) fits as tightly as possible within
this rectangle. Now PowerPoint will think again and readjust the area to be removed.
This is usually enough to extract what you want. But in some cases, we need to help PowerPoint
further by showing what to keep and what to remove. In the example below, PowerPoint has
removed some portion of the picture which I want to keep. The area is too difficult to identify by
drawing its exact outline using a mouse. But you don’t need to draw the precise shape. Just draw a
line in the area you want to keep and it automatically figures out what you really want. Very
smart!
Complimentary Copy. Not For Resale.
58
Read more about this unbelievably useful feature.
Complimentary Copy. Not For Resale.
59
Trackball has always been available as an alternative to the mouse. It is more ergonomic, because
the entire hand does not need to move. Only the thumb is used for moving the trackball.
Technically, the wrist is spared but the stress on the
thumb increases.
It looks big but it works for kids and ladies as well. It sits
in one place. Therefore, the size does not really matter.
You must try it to understand its benefits. Just looking at
it will put you off.
I find it useful while working in places which are shaky
or are narrow. I use it in the car as well as in the
flight. I am sure you can think of more scenarios where
it is useful.
I use the Logitech Wireless Trackball M570. It has
amazing battery life. One AA battery has lasted me more
than 8 months. It shows that the same battery will last
for over
Having said that, all the functionality we have discussed so far regarding the mouse is applicable
to the trackball as well.
I have tried that as well. It may sound like an overkill. But it is not.
First of all, it works! Microsoft Mouse and Logitec Trackball. What is the benefit? Freedom of
choice. Trackball can be used for gross movement and mouse for precision activities.
I use mouse for activities which require movement precision like drag-drop, remove background,
live preview and trackball for navigational tasks. Both work together flawlessly. If you want to
know more, please read the article I wrote about this combo usage.
Complimentary Copy. Not For Resale.
60
This is the latest breed of mice which have a touch sensitive surface. In addition to the regular
buttons and scrolling, these devices understand gestures (like trackpad, and more). These give
you many more convenient ways of doing things like zoom, next/ previous, switch applications
and so on.
Again, all the capabilities we have discussed so far is applicable to this type of mouse as well.
Complimentary Copy. Not For Resale.
61
I use a Surface Pro 4. This allows me to mix four input methods: Keyboard, Mouse, Touch and
Stylus. That may sound excessive. But trust me, each one of them has their own advantages.
The skill lies in using them to your own advantage. Here are the strengths of each type of input
method. Once you get used to it, you will love the flexibility and the ease with which you can do
what you want in the most efficient manner.
Input
Most suited for …
Method
Typing, Keyboard shortcuts for common commands, Quick Selection using
Keyboard
shortcuts
Navigation, Drag-Drop, Complex Selection, Quick Scrolling, simple drawing,
Mouse
PowerPoint laser pointer
Zoom In/Out (pinch zoom), Panning, Navigation in tablet mode (where keyboard
Touch
and mouse are not available), On-Screen Reading (Word Reading View)
Handwriting- especially with OneNote, Annotation, Pen strokes during a
Stylus
presentation, Handwritten comments in Word, Drawing, Sketching, Painting
Complimentary Copy. Not For Resale.
62
There are too many types and price ranges available. In most cases, we just buy the cheapest one.
In a corporate environment, it is usually a bulk purchase. Ideally, the type of work you perform
should help you choose the right type of mouse.
For most activities using Windows and Office, any regular mouse with two buttons and a wheel
will do. Both Wired and Wireless. For desktop use, wireless is better. Gamers, on the other hand,
prefer wired ones because they need very fast response time.
Wireless ones are available in two categories: RF and Bluetooth. Currently Bluetooth is preferred.
The advantage of Bluetooth variety is that it can also be used with other Bluetooth devices like
tablets and mobile phones which support mouse as a pointing device.
If you are into gaming, it is a different ball game! There is a wide variety to choose from with
different ergonomic designs, configurable weights, extra buttons and so on. For gaming, a large
mouse pad is also important.
Complimentary Copy. Not For Resale.
63
This is the one I use, Microsoft Notebook Presenter Mouse 8000. In my opinion, the best mouse
ever created (across vendors, not just Microsoft). This one is Bluetooth, has a tilt wheel (for
horizontal scrolling, very good for Excel), Zoom button, PowerPoint draw button.
But that is just the beginning. When you turn it around, it becomes a presenter…
It has next / previous slide buttons, Volume Up and Down buttons, and a built-in laser pointer.
It also has a Play/ Pause button (works only with Windows Media Player). This is very convenient
if you are watching movies with the laptop connected to the TV. Usually, we sit far away from the
laptop. That is when this play pause button is very useful.
Unfortunately, this model is discontinued long back, but I have my own stock!
Complimentary Copy. Not For Resale.
64
The answer: use both, depending upon what is more convenient at that point of time.
If you are typing text and then you want to highlight it, keyboard shortcuts are preferred.
If you were scrolling and reading a document using mouse wheel and now you want to highlight
some part of it, then use mouse because your hand was already holding the mouse.
The key thing is to maintain your flow. If you are busy typing something and then just to click on
the OK button you move your hand all the way from keyboard to mouse … it disturbs your
concentration and thought process.
Complimentary Copy. Not For Resale.
65
The humble mouse can be a very powerful tool if you know how to use it. Now you know!
If you like this book, please teach this to your friends, colleagues, subordinates and superiors. I
am sure they will be happy as well. Do share your thoughts and feedback on my blog
http://efficiency365.com or on using twitter handle @drnitinp. You can also stay up-to-date with
my latest posts and videos on Facebook at http://facebook/efficiency365 or Youtube channel
(Efficiency 365).
You learnt something more? Want to share it with me and all the readers? Feel free to send the
useful scenarios and innovative usage of Mouse on my email id nitin@maxoffice.biz. I will be
happy to feature it on my blog with full credit given to you.
Complimentary Copy. Not For Resale.
You might also like
- The Subtle Art of Not Giving a F*ck: A Counterintuitive Approach to Living a Good LifeFrom EverandThe Subtle Art of Not Giving a F*ck: A Counterintuitive Approach to Living a Good LifeRating: 4 out of 5 stars4/5 (5825)
- The Gifts of Imperfection: Let Go of Who You Think You're Supposed to Be and Embrace Who You AreFrom EverandThe Gifts of Imperfection: Let Go of Who You Think You're Supposed to Be and Embrace Who You AreRating: 4 out of 5 stars4/5 (1093)
- Never Split the Difference: Negotiating As If Your Life Depended On ItFrom EverandNever Split the Difference: Negotiating As If Your Life Depended On ItRating: 4.5 out of 5 stars4.5/5 (852)
- Grit: The Power of Passion and PerseveranceFrom EverandGrit: The Power of Passion and PerseveranceRating: 4 out of 5 stars4/5 (590)
- Hidden Figures: The American Dream and the Untold Story of the Black Women Mathematicians Who Helped Win the Space RaceFrom EverandHidden Figures: The American Dream and the Untold Story of the Black Women Mathematicians Who Helped Win the Space RaceRating: 4 out of 5 stars4/5 (903)
- Shoe Dog: A Memoir by the Creator of NikeFrom EverandShoe Dog: A Memoir by the Creator of NikeRating: 4.5 out of 5 stars4.5/5 (541)
- The Hard Thing About Hard Things: Building a Business When There Are No Easy AnswersFrom EverandThe Hard Thing About Hard Things: Building a Business When There Are No Easy AnswersRating: 4.5 out of 5 stars4.5/5 (349)
- Elon Musk: Tesla, SpaceX, and the Quest for a Fantastic FutureFrom EverandElon Musk: Tesla, SpaceX, and the Quest for a Fantastic FutureRating: 4.5 out of 5 stars4.5/5 (474)
- Her Body and Other Parties: StoriesFrom EverandHer Body and Other Parties: StoriesRating: 4 out of 5 stars4/5 (823)
- The Sympathizer: A Novel (Pulitzer Prize for Fiction)From EverandThe Sympathizer: A Novel (Pulitzer Prize for Fiction)Rating: 4.5 out of 5 stars4.5/5 (122)
- The Emperor of All Maladies: A Biography of CancerFrom EverandThe Emperor of All Maladies: A Biography of CancerRating: 4.5 out of 5 stars4.5/5 (271)
- The Little Book of Hygge: Danish Secrets to Happy LivingFrom EverandThe Little Book of Hygge: Danish Secrets to Happy LivingRating: 3.5 out of 5 stars3.5/5 (403)
- The World Is Flat 3.0: A Brief History of the Twenty-first CenturyFrom EverandThe World Is Flat 3.0: A Brief History of the Twenty-first CenturyRating: 3.5 out of 5 stars3.5/5 (2259)
- The Yellow House: A Memoir (2019 National Book Award Winner)From EverandThe Yellow House: A Memoir (2019 National Book Award Winner)Rating: 4 out of 5 stars4/5 (98)
- Devil in the Grove: Thurgood Marshall, the Groveland Boys, and the Dawn of a New AmericaFrom EverandDevil in the Grove: Thurgood Marshall, the Groveland Boys, and the Dawn of a New AmericaRating: 4.5 out of 5 stars4.5/5 (266)
- A Heartbreaking Work Of Staggering Genius: A Memoir Based on a True StoryFrom EverandA Heartbreaking Work Of Staggering Genius: A Memoir Based on a True StoryRating: 3.5 out of 5 stars3.5/5 (231)
- Team of Rivals: The Political Genius of Abraham LincolnFrom EverandTeam of Rivals: The Political Genius of Abraham LincolnRating: 4.5 out of 5 stars4.5/5 (234)
- On Fire: The (Burning) Case for a Green New DealFrom EverandOn Fire: The (Burning) Case for a Green New DealRating: 4 out of 5 stars4/5 (74)
- The Unwinding: An Inner History of the New AmericaFrom EverandThe Unwinding: An Inner History of the New AmericaRating: 4 out of 5 stars4/5 (45)
- PowerMILL User GuideDocument26 pagesPowerMILL User GuideEduardo Aleman Reyna50% (2)
- Presmod User GuideDocument90 pagesPresmod User GuidehkaqlqNo ratings yet
- Multi-Tenancy and Hosting Guidance For Exchange Server 2013Document43 pagesMulti-Tenancy and Hosting Guidance For Exchange Server 2013Santosh KumarNo ratings yet
- Excel Data Analysis Best PracticesDocument8 pagesExcel Data Analysis Best PracticesSantosh KumarNo ratings yet
- Docfusion 365 Intelligent Template Designer and Document Generation Engine On Azure Enables Your Team To Increase ProductivityDocument2 pagesDocfusion 365 Intelligent Template Designer and Document Generation Engine On Azure Enables Your Team To Increase ProductivitySantosh KumarNo ratings yet
- Cloud Operations PlaybookDocument127 pagesCloud Operations PlaybookSantosh Kumar100% (1)
- Azure MSP Playbook Final PDFDocument56 pagesAzure MSP Playbook Final PDFFabrizioLupoNo ratings yet
- G Suite: Prepared By: Celeste NG Date: 14 May 2018Document11 pagesG Suite: Prepared By: Celeste NG Date: 14 May 2018Santosh KumarNo ratings yet
- Abbyy PDF Transformer: User's GuideDocument45 pagesAbbyy PDF Transformer: User's Guidemahipal99No ratings yet
- Entis Pro User Guide v1.4 (520june02)Document84 pagesEntis Pro User Guide v1.4 (520june02)Goran LjesicNo ratings yet
- Installation Instructions: Chief Architect® Home Designer® 2019Document12 pagesInstallation Instructions: Chief Architect® Home Designer® 2019Fatmagul CincoNo ratings yet
- Ansoft HFSS WaveguideDocument86 pagesAnsoft HFSS WaveguideSabri YılmazNo ratings yet
- 237 Service Manual - Aspire 5735 5735z 5335Document151 pages237 Service Manual - Aspire 5735 5735z 5335Soporte Tecnico Buenos AiresNo ratings yet
- Cognos PP Upgrade and Migration Series 7 To Cognos 8 Powerplay Ga Migration Installation and Configuration ChecklistDocument15 pagesCognos PP Upgrade and Migration Series 7 To Cognos 8 Powerplay Ga Migration Installation and Configuration ChecklistRamki JagadishanNo ratings yet
- 23 BIMx Desktop Viewer User GuideDocument14 pages23 BIMx Desktop Viewer User GuidemakortzclapNo ratings yet
- Cheat Sheet: The Most Powerful Git ClientDocument2 pagesCheat Sheet: The Most Powerful Git ClientMomarNo ratings yet
- ArduinoDocument40 pagesArduinoRuth Yraida Barrios NovoaNo ratings yet
- GenCG 5.5 1.1Document109 pagesGenCG 5.5 1.1edith molinares aparicioNo ratings yet
- CyAn ADP Summit 4.3 Users GuideDocument38 pagesCyAn ADP Summit 4.3 Users GuideglluoweiNo ratings yet
- Wisdot c3d Train ManualDocument390 pagesWisdot c3d Train ManualCoro Sendero RealNo ratings yet
- Windows XP Registry TipsDocument3 pagesWindows XP Registry Tipsthejaswi100% (4)
- UNM2000 Network Convergence Management System Operation Guide (Version B)Document69 pagesUNM2000 Network Convergence Management System Operation Guide (Version B)Flavio Rodrigo LeonelNo ratings yet
- Advenced Modeling With ProEDocument570 pagesAdvenced Modeling With ProEkostrun100% (3)
- Cyclone Tips and Tricks Hexagon 2012 FinalDocument13 pagesCyclone Tips and Tricks Hexagon 2012 FinalGabriel Ovilla100% (1)
- ++++spooky2 User's Guide June 3 2015Document226 pages++++spooky2 User's Guide June 3 2015Spooky2 Tutor100% (1)
- HPSA Uninstall 20230710-073431Document34 pagesHPSA Uninstall 20230710-073431cableexitovillarosario2022No ratings yet
- 980-2050-03 How To Create Operator Files Using WinCSU2Document9 pages980-2050-03 How To Create Operator Files Using WinCSU2ingguedezandresNo ratings yet
- Active Reports 9Document1,100 pagesActive Reports 9faraonchisNo ratings yet
- Google Chrome Keyboard ShortcutsDocument2 pagesGoogle Chrome Keyboard ShortcutsMaRkY A1r0E1s6No ratings yet
- Lightroom Shortcuts 5 WindowsDocument13 pagesLightroom Shortcuts 5 WindowsDomainNo ratings yet
- Aquatic API ManualDocument10 pagesAquatic API ManualSamir IbragimovNo ratings yet
- DataPackage Manager User Guide 4.0Document25 pagesDataPackage Manager User Guide 4.0Brian Shaw50% (2)
- Hit 7065 IcmaDocument48 pagesHit 7065 IcmaĐứcThọ100% (1)
- DAN W ManualDocument51 pagesDAN W ManualItalo CastilloNo ratings yet
- Stalker Complete 2009 v1.4.3 ReadmeDocument16 pagesStalker Complete 2009 v1.4.3 Readmelimpfreak1233638No ratings yet
- Manual EasyBuilder8000Document681 pagesManual EasyBuilder8000Daniel TudorNo ratings yet