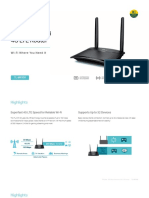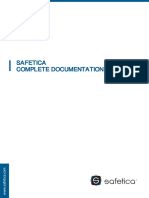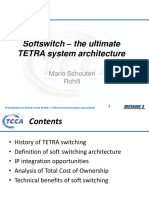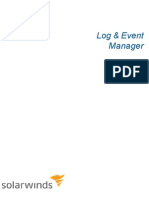Professional Documents
Culture Documents
Quick Installation Guide: Set Up
Quick Installation Guide: Set Up
Uploaded by
JohnyOriginal Title
Copyright
Available Formats
Share this document
Did you find this document useful?
Is this content inappropriate?
Report this DocumentCopyright:
Available Formats
Quick Installation Guide: Set Up
Quick Installation Guide: Set Up
Uploaded by
JohnyCopyright:
Available Formats
1
©2020 TP-Link 7106508796 REV4.0.0
Power On
Plug the extender into a power outlet next to your router. Wait
until its Power LED turns solid on.
Quick Installation Guide
Range Extender
TL-WA854RE
Next to
Setup with videos Solid On
Scan the QR code, or visit
https://www.tp-link.com/download/TL-WA854RE.html
2 Set Up
Via the Tether App More Setup Methods
1. Get the up-to-date Tether app from the 3. Tap the button and select Range Extender. Via a Web Browser
Apple App Store or Google Play, or simply Note: If you cannot find your device, please refer to
scan the QR code. FAQ > Q1. 1. Connect your computer or smartphone to
the extender’s network TP-Link_Extender.
2. Visit http://tplinkrepeater.net or
My Devices
http://192.168.0.254 in a web browser.
No devices found.
Create a password to log in.
or
Choose your device type
3. Follow web instructions to complete the setup.
Tether Router
Via the WPS Button
Range Extender
Scan for Tether Archer AX11000
Archer C5400X
1. Press the WPS button on your router.
2. Launch the Tether app and log in with your 4. Follow app instructions to complete the setup. 2. Within 2 minutes, press the WPS button on the
extender for 1 second. The RE LED should
TP-Link ID. If you don’t have an account, The RE LED should turn solid on, indicating
change from blinking to solid on, indicating
create one first. successful connection to your router. successful connection.
Note: If the LED does not turn solid on, please
refer to FAQ > Q2.
Extended Network Name:
Router’s network name with _EXT at the end
Welcome to Tether
Password:
Same as your router
TP-Link ID (Email)
Password
Log In For more details, please refer to the user guide at
Sign Up Forgot Password?
https://www.tp-link.com/support/download/.
Solid On
3 Relocate Best
5
4
3 Good ≥ 3 LEDs light up
1. Plug in the extender about halfway between your router and the Wi-Fi dead
2
1
zone. The location you choose must be within the range of your router.
2. Wait for about 2 minutes until the 3 or more LEDs light up. If not, relocate
the extender closer to the router to achieve better signal quality. Router Devices
Halfway
Tip: For more intuitive location assistance, access extender settings via the Tether app and go to
Tools > Location Assistant.
Enjoy the internet!
Access Extender Settings LED Explanation
After setup, you can access extender settings via any of the methods
below. You can reselect host network, change extended network
settings and more.
Note: If your extender and router use the same network name, Method 1 is recommended.
Method 1: Via the Tether App
5
4
3
2
1
Tether
1. Connect your smartphone to the extender‘s or router’s network.
2. Launch the Tether app, select your extender, and log in. LED Status Indication (For Range Extender Mode)
3. View or change extender settings as needed.
The extender is connected or not connected to
On/Off
RE your router’s wireless network.
Method 2: Via a Web Browser Blinking WPS connection is in progress.
http://tplinkrepeater.net The extender’s wireless function is enabled or
http://tplinkrepeater.net
Wireless On/Off
disabled.
On/Off The extender is on or off.
Power
The system is starting up or firmware upgrade is in
Blinking
1. Connect your computer or smartphone to the extender’s network. If progress.
you are using a computer, unplug the Ethernet cable if any.
2. Launch a web browser, enter http://tplinkrepeater.net in the address Indicates the Wi-Fi connection between the
bar, and log in. (Signal On/Off extender and the router. More lit LEDs indicates a
Strength) better signal strength.
3. View or change extender settings as needed.
Q1. What should I do if the Tether app cannot find my device during Q3. How do I reset the extender?
setup? With the extender powered on, use a pin to press the RESET button for 1
Try another method by following the steps below: second. The extender will reboot.
1. Connect your smartphone to the extender’s network TP-Link_Extender.
< Settings Wi-Fi
Wi-Fi
CHOOSE A NETWORK...
TP-Link_Extender
Other...
2. Launch the Tether app, and select your extender.
Tip: If you have connected to the extender’s Wi-Fi but still cannot find your device, try turning off
RESET
your cellular data.
My Devices
Safety Information
Local Device
Keep the device away from water, fire, humidity or hot environments.
TL-WA854RE
XX-XX-XX-XX-XX-XX Do not attempt to disassemble, repair, or modify the device.
Do not use the device where wireless devices are not allowed.
3. Follow app instructions to complete the setup. The socket-outlet shall be installed near the equipment and shall be easily accessible.
If you are still having problems, contact our technical support. Please read and follow the above safety information when operating the device. We cannot
guarantee that no accidents or damage will occur due to improper use of the device.
Q2. What should I do if the RE LED doesn’t turn solid on after Please use this product with care and operate at your own risk.
completing setup via the Tether app or web browser? TP-Link hereby declares that the device is in compliance with the essential requirements
You may have entered incorrect Wi-Fi password for your host router during the and other relevant provisions of directives 2014/53/EU, 2009/125/EC, 2011/65/EU and
(EU)2015/863.
configuration. Check the password and try again.
The original EU declaration of conformity may be found at https://www.tp-link.com/en/ce.
Make sure the extender is close to your router, preferably within 16 feet, and away
from large electrical appliances.
To communicate with TP-Link users or engineers, please join the
If you have enabled wireless MAC filtering, wireless access control, or access TP-Link Community at https://community.tp-link.com.
control list (ACL) on your router, disable them first, then follow any method on the
front page to complete the configuration. If you have any suggestions or needs for our product guides, you
are welcome to email techwriter@tp-link.com.cn.
Try setting it up via the WPS button.
Reset the extender and go through the configuration again. For technical support, the user guide and other information, please
If you are still having problems, contact our technical support. visit https://www.tp-link.com/support/, or simply scan the QR code.
You might also like
- The Subtle Art of Not Giving a F*ck: A Counterintuitive Approach to Living a Good LifeFrom EverandThe Subtle Art of Not Giving a F*ck: A Counterintuitive Approach to Living a Good LifeRating: 4 out of 5 stars4/5 (5824)
- The Gifts of Imperfection: Let Go of Who You Think You're Supposed to Be and Embrace Who You AreFrom EverandThe Gifts of Imperfection: Let Go of Who You Think You're Supposed to Be and Embrace Who You AreRating: 4 out of 5 stars4/5 (1093)
- Never Split the Difference: Negotiating As If Your Life Depended On ItFrom EverandNever Split the Difference: Negotiating As If Your Life Depended On ItRating: 4.5 out of 5 stars4.5/5 (852)
- Grit: The Power of Passion and PerseveranceFrom EverandGrit: The Power of Passion and PerseveranceRating: 4 out of 5 stars4/5 (590)
- Hidden Figures: The American Dream and the Untold Story of the Black Women Mathematicians Who Helped Win the Space RaceFrom EverandHidden Figures: The American Dream and the Untold Story of the Black Women Mathematicians Who Helped Win the Space RaceRating: 4 out of 5 stars4/5 (903)
- Shoe Dog: A Memoir by the Creator of NikeFrom EverandShoe Dog: A Memoir by the Creator of NikeRating: 4.5 out of 5 stars4.5/5 (541)
- The Hard Thing About Hard Things: Building a Business When There Are No Easy AnswersFrom EverandThe Hard Thing About Hard Things: Building a Business When There Are No Easy AnswersRating: 4.5 out of 5 stars4.5/5 (349)
- Elon Musk: Tesla, SpaceX, and the Quest for a Fantastic FutureFrom EverandElon Musk: Tesla, SpaceX, and the Quest for a Fantastic FutureRating: 4.5 out of 5 stars4.5/5 (474)
- Her Body and Other Parties: StoriesFrom EverandHer Body and Other Parties: StoriesRating: 4 out of 5 stars4/5 (823)
- The Sympathizer: A Novel (Pulitzer Prize for Fiction)From EverandThe Sympathizer: A Novel (Pulitzer Prize for Fiction)Rating: 4.5 out of 5 stars4.5/5 (122)
- The Emperor of All Maladies: A Biography of CancerFrom EverandThe Emperor of All Maladies: A Biography of CancerRating: 4.5 out of 5 stars4.5/5 (271)
- The Little Book of Hygge: Danish Secrets to Happy LivingFrom EverandThe Little Book of Hygge: Danish Secrets to Happy LivingRating: 3.5 out of 5 stars3.5/5 (403)
- The World Is Flat 3.0: A Brief History of the Twenty-first CenturyFrom EverandThe World Is Flat 3.0: A Brief History of the Twenty-first CenturyRating: 3.5 out of 5 stars3.5/5 (2259)
- The Yellow House: A Memoir (2019 National Book Award Winner)From EverandThe Yellow House: A Memoir (2019 National Book Award Winner)Rating: 4 out of 5 stars4/5 (98)
- Devil in the Grove: Thurgood Marshall, the Groveland Boys, and the Dawn of a New AmericaFrom EverandDevil in the Grove: Thurgood Marshall, the Groveland Boys, and the Dawn of a New AmericaRating: 4.5 out of 5 stars4.5/5 (266)
- A Heartbreaking Work Of Staggering Genius: A Memoir Based on a True StoryFrom EverandA Heartbreaking Work Of Staggering Genius: A Memoir Based on a True StoryRating: 3.5 out of 5 stars3.5/5 (231)
- Team of Rivals: The Political Genius of Abraham LincolnFrom EverandTeam of Rivals: The Political Genius of Abraham LincolnRating: 4.5 out of 5 stars4.5/5 (234)
- On Fire: The (Burning) Case for a Green New DealFrom EverandOn Fire: The (Burning) Case for a Green New DealRating: 4 out of 5 stars4/5 (74)
- The Unwinding: An Inner History of the New AmericaFrom EverandThe Unwinding: An Inner History of the New AmericaRating: 4 out of 5 stars4/5 (45)
- Incident Response For BeginnersDocument15 pagesIncident Response For BeginnersNikolas KyriakidisNo ratings yet
- Manual Completo MCTC - 2.3.0.ENG - Rev.03Document123 pagesManual Completo MCTC - 2.3.0.ENG - Rev.03George GershwinNo ratings yet
- Quick Installation Guide: Set UpDocument2 pagesQuick Installation Guide: Set UpJohnyNo ratings yet
- TL-WA855RE (EU) 5.0 DatasheetDocument5 pagesTL-WA855RE (EU) 5.0 DatasheetJohnyNo ratings yet
- RE505X (EU) 1.0 DatasheetDocument5 pagesRE505X (EU) 1.0 DatasheetJohnyNo ratings yet
- Quick Installation Guide: Wi-Fi Range ExtenderDocument59 pagesQuick Installation Guide: Wi-Fi Range ExtenderJohnyNo ratings yet
- User Guide: 300Mbps Wi-Fi Range Extender TL-WA854REDocument40 pagesUser Guide: 300Mbps Wi-Fi Range Extender TL-WA854REJohnyNo ratings yet
- User Guide: AC1200 Wi-Fi Range Extender With AC Pass-Through RE365Document49 pagesUser Guide: AC1200 Wi-Fi Range Extender With AC Pass-Through RE365JohnyNo ratings yet
- Quick Installation Guide: 1. Connect The HardwareDocument2 pagesQuick Installation Guide: 1. Connect The HardwareJohnyNo ratings yet
- TL MR100 (EU) 1.20 DatasheetDocument7 pagesTL MR100 (EU) 1.20 DatasheetJohnyNo ratings yet
- Bharati Vidyapeeth Institute of Technology Question Bank: Unit Test-II (Shift:-I & II)Document208 pagesBharati Vidyapeeth Institute of Technology Question Bank: Unit Test-II (Shift:-I & II)Rohit JadhavNo ratings yet
- JBC Soldering Iron ManualDocument31 pagesJBC Soldering Iron Manualcisco211No ratings yet
- 05.02-03 - Installation Guide For Eltek 16kW Powercore in Rittal CabinetDocument15 pages05.02-03 - Installation Guide For Eltek 16kW Powercore in Rittal CabinetAlexe VictorNo ratings yet
- 1.1.1 LOFD-001027 Active Queue Management (AQM) : AvailabilityDocument7 pages1.1.1 LOFD-001027 Active Queue Management (AQM) : Availabilityvishwas20No ratings yet
- MCW MCQDocument15 pagesMCW MCQPriti Patil100% (1)
- 123456Document14 pages123456Kalaivani MarappanNo ratings yet
- Design, ASIC Implementation and Verification of Synchronous and Asynchronous FIFODocument6 pagesDesign, ASIC Implementation and Verification of Synchronous and Asynchronous FIFOshashikalaNo ratings yet
- Catalyst 2960 BDMDocument29 pagesCatalyst 2960 BDMhungzitan3274No ratings yet
- User Manual: Powerlogic™ Ion7400 SeriesDocument200 pagesUser Manual: Powerlogic™ Ion7400 SeriesFKNo ratings yet
- BMS Automation Protocol Converter: Indications PowerDocument3 pagesBMS Automation Protocol Converter: Indications PowerRAJIV KUMARNo ratings yet
- User's Manual: ZXDSL 831 Adsl ModemDocument18 pagesUser's Manual: ZXDSL 831 Adsl ModemNagato Akatsuki EsojNo ratings yet
- Zenoss Resource Manager Installation 25-122012-4.2-V04Document69 pagesZenoss Resource Manager Installation 25-122012-4.2-V04Gabriel CortésNo ratings yet
- Week 1 Empowerment TechnologiesDocument11 pagesWeek 1 Empowerment TechnologiesVillavicencio KylaNo ratings yet
- TX-nr626 Manual eDocument140 pagesTX-nr626 Manual earnoldNo ratings yet
- WM06 Regular Work Order Management PresentationDocument142 pagesWM06 Regular Work Order Management Presentationina23ajNo ratings yet
- EVPN VXLAN Design GuideDocument45 pagesEVPN VXLAN Design Guidedeep kNo ratings yet
- Safetica PUBLIC Complete Documentation ENDocument108 pagesSafetica PUBLIC Complete Documentation ENcashNo ratings yet
- CNS MCQDocument12 pagesCNS MCQkyNo ratings yet
- 630-02080-01 01.01 8.4 SBC Q21 Getting StartedDocument28 pages630-02080-01 01.01 8.4 SBC Q21 Getting StartedYüksel ErsoyNo ratings yet
- ROHILL PresentationDocument19 pagesROHILL PresentationAla'a AbdullaNo ratings yet
- MIMO ReportDocument8 pagesMIMO ReportbhaskarNo ratings yet
- Unit 7: Data Communication AND NetworkingDocument40 pagesUnit 7: Data Communication AND NetworkingNasarMahmoodNo ratings yet
- Code Document For CapsDocument182 pagesCode Document For CapsJissalyn ItaliaNo ratings yet
- DocumentationDocument44 pagesDocumentationdarkcloud9No ratings yet
- F5 Configuring BIG-IP ASM: Application Security ManagerDocument2 pagesF5 Configuring BIG-IP ASM: Application Security ManagerDDDDNo ratings yet
- L14 DriveProgrammingwiththeNewPowerFlex PDFDocument84 pagesL14 DriveProgrammingwiththeNewPowerFlex PDFstinkystuffNo ratings yet
- SsoDocument24 pagesSsoVc RajuNo ratings yet
- Lem User GuideDocument550 pagesLem User GuiderpasiniNo ratings yet