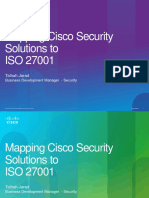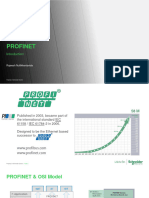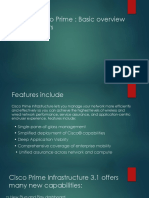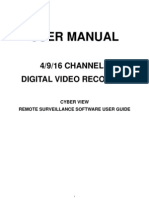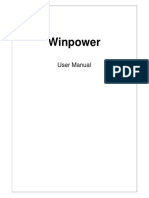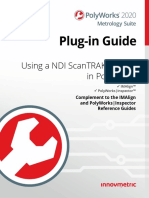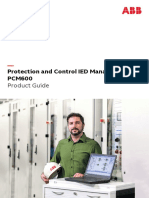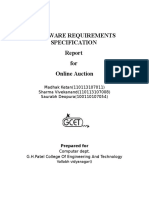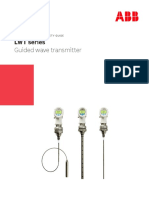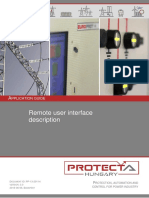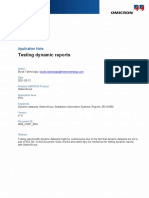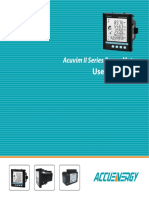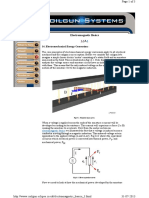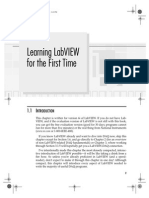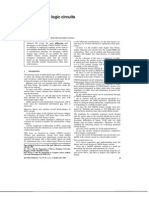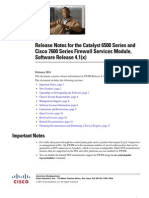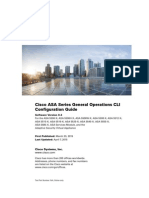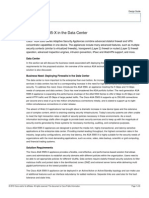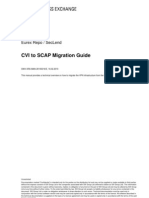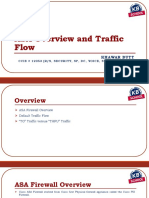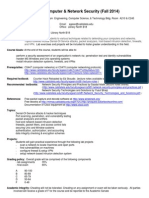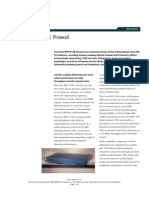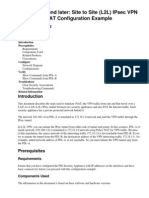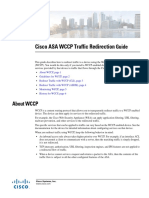Professional Documents
Culture Documents
Firewall Configuration
Firewall Configuration
Uploaded by
Subhasis BiswasOriginal Description:
Original Title
Copyright
Available Formats
Share this document
Did you find this document useful?
Is this content inappropriate?
Report this DocumentCopyright:
Available Formats
Firewall Configuration
Firewall Configuration
Uploaded by
Subhasis BiswasCopyright:
Available Formats
C H A P T E R 6
Monitoring Firewall Services
Performance Monitor determines the condition of firewall services provided
through Cisco Secure PIX Firewall devices and through firewall service modules
(FWSM) in Cisco Catalyst 6500 switches.
The following topics explain the firewall monitoring features:
• Working in the Firewall Devices Table, page 6-2
• Working With Firewall Device Details, page 6-3
Tip To troubleshoot common problems with firewall services, see the Troubleshooting
appendix elsewhere in this manual.
Using Monitoring Center for Performance 2.0.1
78-16217-02 6-1
Chapter 6 Monitoring Firewall Services
Working in the Firewall Devices Table
Working in the Firewall Devices Table
Performance Monitor provides a high-level overview that shows all of your
validated firewall devices and modules in a table. You can use this table to isolate
descriptions of device and module status, usage, and errors.
Step 1 Select one of the following:
• Monitor > Firewall.
• Monitor > Firewall > Devices.
Step 2 Complete the optional tasks that meet your requirements (Table 6-1).
The refreshed display shows the result of any optional task that you complete.
Table 6-1 Optional Tasks in the Firewall Devices Page
Optional Task Procedure Additional Information
Note Table 2-13 on page 2-36 describes additional optional tasks.
Open an event Click the alert icon when it is in the Alert To understand Event Browser GUI
browser and display column. elements, click Help in any
severe firewall Event Browser window.
errors only.
Display graphs that Click the IP address or DNS name of a The Device Details page displays
summarize the device or module where it appears in the graphs that pertain to the device or
condition of a Device column. module that you specify.
single device or
module.
Using Monitoring Center for Performance 2.0.1
6-2 78-16217-02
Chapter 6 Monitoring Firewall Services
Working With Firewall Device Details
Working With Firewall Device Details
The following topics explain the monitoring features for a single firewall device
or module:
• Displaying and Interpreting Device or Module Detail Graphs, page 6-3
• Displaying the Device or Module Interfaces Table, page 6-5
• Displaying the Device or Module Blocks Table, page 6-5
Displaying and Interpreting Device or Module Detail Graphs
You can display and work from graphs that illustrate CPU usage, memory usage,
interface errors, throughput, and connections for one validated firewall device or
module.
Step 1 Select Monitor > Firewall > Device Details.
By default, Performance Monitor displays graphs that describe the health and
performance of whichever device or module uses the lowest number as its IP
address (Table 6-2).
Step 2 (Optional) To display equivalent data for a different device or service module,
select the relevant IP address from the Select Device list.
Table 2-13 on page 2-36 describes other optional tasks that recur throughout the
GUI.
Note A known problem might interfere with your ability to interpret a graph that uses
two vertical (Y) axes. The first Y axis always begins at zero, but the second Y axis
begins at the lowest value for the specified time range—even when that value is
greater than zero. Thus, the two Y axes might not be directly comparable.
Using Monitoring Center for Performance 2.0.1
78-16217-02 6-3
Chapter 6 Monitoring Firewall Services
Working With Firewall Device Details
Table 6-2 Types of Firewall Device Graphs
Graph Type Description
CPU Usage Illustrates used percentages of device or module CPU capacity:
• The vertical axis shows the average percentage of CPU capacity used in the
relevant polling cycle.
• The horizontal axis shows the time of day for the polling cycle.
Memory Usage Illustrates used percentages of device or module memory capacity:
• The vertical axis shows the average percentage of memory capacity used in the
relevant polling cycle.
• The horizontal axis shows the time of day for the polling cycle.
Throughput Vs. Displays a line graph that helps you compare throughput trends to connection
Connection trends over time:
• Because it shows two kinds of information, it has two vertical axes.
– The vertical axis on the left (orange) shows the average throughput in
bytes in the relevant polling cycle.
– The vertical axis on the right (blue) shows the average number of firewall
connections in the relevant polling cycle.
• The horizontal axis shows the time of day at which Performance Monitor
calculated the trends in each vertical axis.
Interface Error Illustrates the trend of device or module interface errors over time:
• The vertical axis shows the average number of errors in the relevant polling
cycle.
• The horizontal axis shows the time of day for the polling cycle.
Using Monitoring Center for Performance 2.0.1
6-4 78-16217-02
Chapter 6 Monitoring Firewall Services
Working With Firewall Device Details
Displaying the Device or Module Interfaces Table
You can display and work from a table of interface performance statistics for one
validated firewall device or module.
Step 1 Select Monitor > Firewall > Device Details > Interfaces.
All measured values on the Firewall Interfaces page are computed as
deltas—meaning they indicate the scope of difference from one polling cycle to
the next.
Step 2 (Optional) To display equivalent data for a different device or service module,
select the relevant IP address from the Select Device list.
Table 2-13 on page 2-36 describes other optional tasks that recur throughout the
GUI.
Displaying the Device or Module Blocks Table
A block is an internal buffer that processes packets. Values displayed in the
Firewall Blocks table describe the state of the blocks on one validated firewall
device or module. You can display and work from a table of firewall block
statistics.
Step 1 Select Monitor > Firewall > Device Details > Blocks.
By default, the Firewall Blocks page displays information for the blocks of
whichever device or module uses the lowest number as its IP address.
Step 2 (Optional) To display equivalent information for a different firewall device or
module, select an IP address from the Select Device list.
Table 2-13 on page 2-36 describes other optional tasks that recur throughout the
GUI.
Using Monitoring Center for Performance 2.0.1
78-16217-02 6-5
Chapter 6 Monitoring Firewall Services
Working With Firewall Device Details
Displaying the Device or Module Connections Table
A firewall permits or denies a connection after it examines the purpose and
protocol of a connection request. You can display and work from a table of
connection statistics for one validated firewall device or module.
Step 1 Select Monitor > Firewall > Device Details > Connections.
All measured values on the Firewall Connections page are rates, computed per
second. (The type of rate is specified in the GUI in every instance of a measured
value.)
Step 2 (Optional) To display equivalent data for a different device or service module,
select the relevant IP address from the Select Device list.
Table 2-13 on page 2-36 describes other optional tasks that recur throughout the
GUI.
Using Monitoring Center for Performance 2.0.1
6-6 78-16217-02
You might also like
- 2.2 Cisco Mapping With ISO 27001 PDFDocument287 pages2.2 Cisco Mapping With ISO 27001 PDFDasaradhiNidamarthy100% (1)
- Appelbaum NSA ANT CatalogDocument48 pagesAppelbaum NSA ANT Catalogpornflake666No ratings yet
- Cisco Prime Infrastructure 3.1 V1 30 Minutes Part 1 Scenario 1: DashboardDocument14 pagesCisco Prime Infrastructure 3.1 V1 30 Minutes Part 1 Scenario 1: DashboardRatnesh KumarNo ratings yet
- 3.2.2.6 Frame For Rotor Temperature Alarm Value SetupDocument51 pages3.2.2.6 Frame For Rotor Temperature Alarm Value SetupClip nhungcaunoihayNo ratings yet
- Electrical Monitoring and Control System Solution Guideform SpecificationDocument11 pagesElectrical Monitoring and Control System Solution Guideform SpecificationKapil GalwaniNo ratings yet
- PROFINET OverviewSession v1.1Document25 pagesPROFINET OverviewSession v1.1Nilesh GopnarayanNo ratings yet
- ABC of Cisco Prime - Basic Overview For BeginnerDocument47 pagesABC of Cisco Prime - Basic Overview For BeginnerMary Joe-RobertNo ratings yet
- User Manual: 4/9/16 CHANNELS Digital Video RecorderDocument20 pagesUser Manual: 4/9/16 CHANNELS Digital Video Recordercaah1960No ratings yet
- Segment Checker ManualDocument32 pagesSegment Checker ManualCarlos VidelaNo ratings yet
- FQ2 Net Control Reference ManualDocument168 pagesFQ2 Net Control Reference ManualDjebbi SamiNo ratings yet
- Data ViewDocument21 pagesData ViewAlterSon Grafi KalayNo ratings yet
- UPS Parallel OperationsDocument28 pagesUPS Parallel Operationstriminhdang_phar6701No ratings yet
- 2783-0 Nu Partner Agilia Int F 041206Document36 pages2783-0 Nu Partner Agilia Int F 041206Paulo RuizNo ratings yet
- Inteliscada 2.6.0 New Features ListDocument18 pagesInteliscada 2.6.0 New Features Listabdulkawi alasharyNo ratings yet
- Training Curriculum: TIA Portal Module 007Document29 pagesTraining Curriculum: TIA Portal Module 007Hải Nguyễn KhắcNo ratings yet
- WinPower ManualDocument110 pagesWinPower Manualمحمد الأمير الحازميNo ratings yet
- Chapter3 System ConfigurationDocument15 pagesChapter3 System ConfigurationEngr Fahimuddin QureshiNo ratings yet
- Section 1 Product Overview: 1.1 OperationDocument30 pagesSection 1 Product Overview: 1.1 OperationMagderson CorreaNo ratings yet
- Getting Started in IAB (061-120)Document60 pagesGetting Started in IAB (061-120)Anh Kha Võ DânNo ratings yet
- R&S SML-Z2 Service KitDocument11 pagesR&S SML-Z2 Service KitJohnrobjrNo ratings yet
- PB CB HerocsDocument12 pagesPB CB HerocsPENG YANNo ratings yet
- Guide c07 744925 - SensorDocument88 pagesGuide c07 744925 - SensorJavierNo ratings yet
- Lab 4 - ReportDocument17 pagesLab 4 - Reportmayowae6No ratings yet
- PolyWorksPlug-in (Ai) NDI ScanTRAKDocument11 pagesPolyWorksPlug-in (Ai) NDI ScanTRAKtiborNo ratings yet
- SNMP Data Monitoring (Snmpcollector)Document22 pagesSNMP Data Monitoring (Snmpcollector)p4ukumar1No ratings yet
- Power IQ® DCIM Monitoring Version 8.1.0: Back Up Your System Before You Upgrade!Document23 pagesPower IQ® DCIM Monitoring Version 8.1.0: Back Up Your System Before You Upgrade!M Aulia RahmanNo ratings yet
- Pcm600 en ManualDocument12 pagesPcm600 en ManualRobert RocafuerteNo ratings yet
- GPC 3 Data Sheet 4921240351 UkDocument16 pagesGPC 3 Data Sheet 4921240351 UkFanni Smidéliusz-OláhNo ratings yet
- Boiler Data Logging Software Brochure - UsDocument4 pagesBoiler Data Logging Software Brochure - UsBelay AyalewNo ratings yet
- Node Commander User Manual (8500-0038)Document121 pagesNode Commander User Manual (8500-0038)Tuba Eroglu AzakNo ratings yet
- System Monitor: Subject of This ChapterDocument12 pagesSystem Monitor: Subject of This ChapterihsanulhaqNo ratings yet
- AP8100 UserGuideDocument86 pagesAP8100 UserGuideAdilson SouzaNo ratings yet
- SRS AuctionDocument15 pagesSRS Auctionmaysara kamalNo ratings yet
- Aegis II Quick Start GuideDocument6 pagesAegis II Quick Start GuideEduardoNo ratings yet
- UserManual enDocument104 pagesUserManual enAnuradhe ThilakarathnaNo ratings yet
- Iprs 311 PH en V1-0 2CDC502082D0201Document284 pagesIprs 311 PH en V1-0 2CDC502082D0201George ZiovasNo ratings yet
- Inteliscada 2.5.1 New Features ListDocument17 pagesInteliscada 2.5.1 New Features ListGilder GonzalezNo ratings yet
- Modbus OmronDocument62 pagesModbus OmronJar Za ArNo ratings yet
- P641-E1-01 EGuide CJ Mod485 OMRON 3G3MX2-V1 PDFDocument62 pagesP641-E1-01 EGuide CJ Mod485 OMRON 3G3MX2-V1 PDFMa ÑoNo ratings yet
- Avr Iot WG User Guide 50002809aDocument32 pagesAvr Iot WG User Guide 50002809aSwanand SinalkarNo ratings yet
- VLAN Diagnostic Tools GuideDocument48 pagesVLAN Diagnostic Tools Guidejmgon20No ratings yet
- G09145967 PDFDocument9 pagesG09145967 PDFNajim Ahmed BulbulNo ratings yet
- Abb-Lwt Sil Functional Safety GuideDocument28 pagesAbb-Lwt Sil Functional Safety GuideKanasai 89No ratings yet
- KPM720 User Manual V2.2Document36 pagesKPM720 User Manual V2.2dxt84355No ratings yet
- LAB 1: TO Fpga Hardware, Control Design and Simulation: ObjectivesDocument13 pagesLAB 1: TO Fpga Hardware, Control Design and Simulation: ObjectivesAidil AzharNo ratings yet
- DIGSI 5 - Digital TwinDocument4 pagesDIGSI 5 - Digital Twinluizexpedito_66No ratings yet
- Efficient Test and Commissioning of SIPROTEC 5 CompactDocument13 pagesEfficient Test and Commissioning of SIPROTEC 5 CompactMohamed wahidNo ratings yet
- Epplus Web v3.0Document21 pagesEpplus Web v3.0Thong Dang SyNo ratings yet
- Network Management Card 2 For GUTOR XXW/SDC: What's in This DocumentDocument4 pagesNetwork Management Card 2 For GUTOR XXW/SDC: What's in This DocumentIrfan IkinNo ratings yet
- 23 09 00honDocument23 pages23 09 00honganesh2428364No ratings yet
- Etn21 Card ManualDocument290 pagesEtn21 Card ManualMel AwrNo ratings yet
- Testing Dynamic Reports: Application NoteDocument17 pagesTesting Dynamic Reports: Application NoteViswanathan NarayananNo ratings yet
- DCON Utility Pro User Manual: Version 2.0.1, February 2019Document49 pagesDCON Utility Pro User Manual: Version 2.0.1, February 2019harves100% (1)
- Manual Alfa WirelessDocument47 pagesManual Alfa WirelessIsabel Martínez PadillaNo ratings yet
- T308-08 Hardware TroubleshootingDocument28 pagesT308-08 Hardware TroubleshootingfranciscoNo ratings yet
- Acuvim II User's Manual v1.61Document264 pagesAcuvim II User's Manual v1.61kamran719No ratings yet
- ABB Software Product Guide PCM600 Version 2.6Document12 pagesABB Software Product Guide PCM600 Version 2.6razvan_nNo ratings yet
- Ultravim Application ManualDocument157 pagesUltravim Application ManualmhafizanNo ratings yet
- Vijeo CitecDocument6 pagesVijeo CitecVasudha SharmaNo ratings yet
- Lab Guide - FortiSIEMDocument54 pagesLab Guide - FortiSIEMMijail MontesdeOca CastroNo ratings yet
- Fig 14.1. Primitive Linear MotorDocument5 pagesFig 14.1. Primitive Linear MotorSubhasis BiswasNo ratings yet
- Fizzics Fizzle: Table 1. Sommerfield System of UnitsDocument7 pagesFizzics Fizzle: Table 1. Sommerfield System of UnitsSubhasis BiswasNo ratings yet
- Interfacing JHD12864E To ArduinoDocument6 pagesInterfacing JHD12864E To ArduinoSubhasis BiswasNo ratings yet
- Print Page - Turbidity Sensor CodingDocument3 pagesPrint Page - Turbidity Sensor CodingSubhasis BiswasNo ratings yet
- Configure and Test A Stepper MotorDocument3 pagesConfigure and Test A Stepper MotorSubhasis BiswasNo ratings yet
- Learning LabVIEW For The First TimeDocument150 pagesLearning LabVIEW For The First TimeMaría Teresa Hernández GamarraNo ratings yet
- CMOS Ternary Logic CircuitsDocument7 pagesCMOS Ternary Logic CircuitsSubhasis BiswasNo ratings yet
- Release Notes For The Catalyst 6500 Series and Cisco 7600 Series Firewall Services Module, Software Release 4.1 (X)Document18 pagesRelease Notes For The Catalyst 6500 Series and Cisco 7600 Series Firewall Services Module, Software Release 4.1 (X)Marzena WieteskaNo ratings yet
- Firewall and Ips Design GuideDocument106 pagesFirewall and Ips Design GuideBerrezeg MahieddineNo ratings yet
- Vendor: Cisco Exam Code: 300-206 Exam Name: Implementing Cisco Edge Network SecurityDocument91 pagesVendor: Cisco Exam Code: 300-206 Exam Name: Implementing Cisco Edge Network Securitygva123456 geminis100% (1)
- Silabus Cisco SNPADocument3 pagesSilabus Cisco SNPAZaenal ArifinNo ratings yet
- Cisco 3D IconsDocument25 pagesCisco 3D IconsErick Ernesto Arroyo VieraNo ratings yet
- Implementing Cisco Edge Network Security Solutions (SENSS) 1.0Document2 pagesImplementing Cisco Edge Network Security Solutions (SENSS) 1.0AsthaNo ratings yet
- Asa GeneralDocument932 pagesAsa GeneralDilip KumarNo ratings yet
- Configuring Remote Access VPN Via ASDM - Posted - 1!15!09Document45 pagesConfiguring Remote Access VPN Via ASDM - Posted - 1!15!09Mauro GuañoNo ratings yet
- ASA 5585X in DataCenterDocument8 pagesASA 5585X in DataCenterNgo Trung KienNo ratings yet
- CVI SCAP Migration GuideDocument42 pagesCVI SCAP Migration Guidescribd1408No ratings yet
- Enterprise Security Manager v11 6 X Reference ProductDocument962 pagesEnterprise Security Manager v11 6 X Reference ProductSergio BernalNo ratings yet
- 1.overview and Traffic FlowDocument9 pages1.overview and Traffic FlowRamon Pirbux100% (1)
- Hardware Emulated by GNS3Document8 pagesHardware Emulated by GNS3hfredianNo ratings yet
- Cs 581 SyllabusDocument3 pagesCs 581 SyllabusehaunterNo ratings yet
- ASA MigratingDocument44 pagesASA MigratingnickcurrieNo ratings yet
- Installing AIP-SSM: SpecificationsDocument6 pagesInstalling AIP-SSM: SpecificationsGaudencio FernandesNo ratings yet
- Cisco Pix 515eDocument3 pagesCisco Pix 515eronin32No ratings yet
- ASA 5512-X, 5515-X, 5525-X, 5545-X, and 5555-XDocument2 pagesASA 5512-X, 5515-X, 5525-X, 5545-X, and 5555-XrtacconNo ratings yet
- ASA 5505 Site To Site VPN With PolicyNATDocument10 pagesASA 5505 Site To Site VPN With PolicyNATAbhay Nidhi SharmaNo ratings yet
- Skybox FirewallAssurance UsersGuide V9!0!80Document142 pagesSkybox FirewallAssurance UsersGuide V9!0!80Hajar Toumzite100% (1)
- Information About Active/Standby FailoverDocument18 pagesInformation About Active/Standby FailoverRuben VillafaniNo ratings yet
- CCNP SecurityDocument5 pagesCCNP Securityahmedehaj557No ratings yet
- Cisco ASA WCCP Traffic Redirection GuideDocument6 pagesCisco ASA WCCP Traffic Redirection GuidePhyo Min TunNo ratings yet
- Cisco ASA Firewall Best Practices For Firewall DeploymentDocument10 pagesCisco ASA Firewall Best Practices For Firewall Deploymentmichoco911No ratings yet
- Icon Library: Current As of June 8, 2011Document36 pagesIcon Library: Current As of June 8, 2011wandrelNo ratings yet
- Securing Cisco Network Devices (SND) (v1 0)Document1,012 pagesSecuring Cisco Network Devices (SND) (v1 0)verdugo78988% (8)
- Lab05 - Configuring ASA Basic Settings and Firewall Using CLIDocument26 pagesLab05 - Configuring ASA Basic Settings and Firewall Using CLIAdrián ChóezNo ratings yet
- Administrator Manual: Integrated Budget and Expenditure SystemDocument49 pagesAdministrator Manual: Integrated Budget and Expenditure SystemKumera Dinkisa Tolera100% (2)