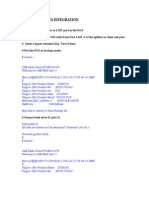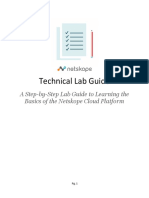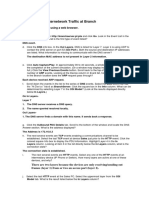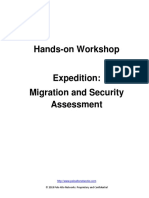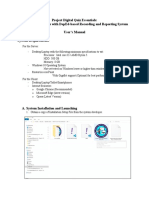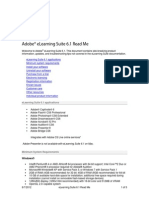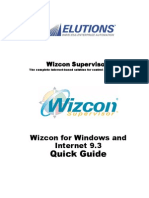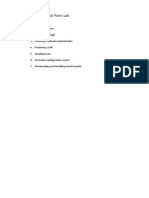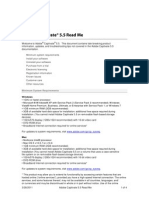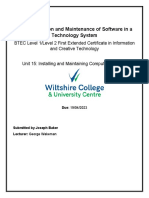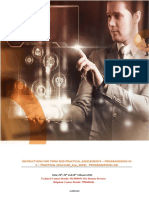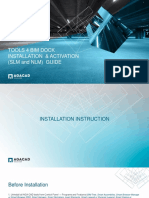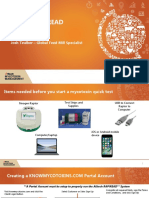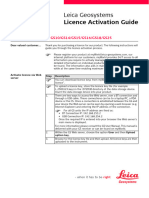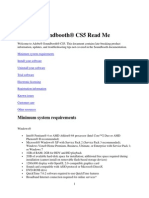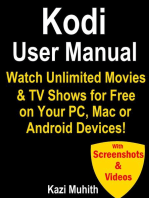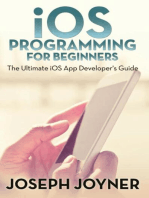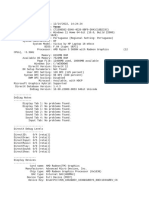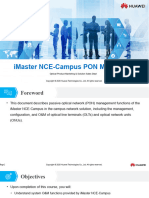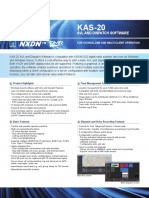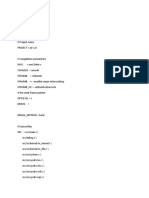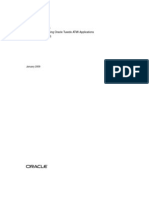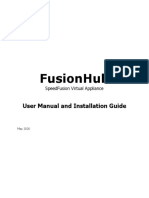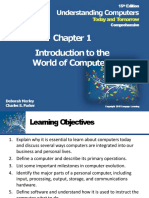Professional Documents
Culture Documents
Nike Step 1 Validating System Requirements Revised
Nike Step 1 Validating System Requirements Revised
Uploaded by
sergio lanuzaOriginal Title
Copyright
Available Formats
Share this document
Did you find this document useful?
Is this content inappropriate?
Report this DocumentCopyright:
Available Formats
Nike Step 1 Validating System Requirements Revised
Nike Step 1 Validating System Requirements Revised
Uploaded by
sergio lanuzaCopyright:
Available Formats
NIKE STEP 1 VALIDATING SYSTEM
REQUIREMENTS
The following document will walk you through the very important processes of validating your computer systems.
SYSTEM VALIDATON TOOL WALKTHROUGH
To start, you must ensure your computer meets the minimum requirements to access the Nike Virtual
Environment. Please follow the steps below:
1. DOWNLOAD THE VALIDATION SOFTWARE
Launch your web browser and go to: https://zlinkconnect.dizzion.com/files/SRW_Validation.zip
2. OPEN THE ZIP FILE
The ZIP file will download either to the
bottom bar on your browser, to your
Downloads folder, or to your Desktop.
If you don’t see it downloaded in any of these
places, check your browser settings to see
where your downloaded content is saved to.
If using Chrome, it will download here:
NIKE STEP 1 VALIDATING SYSTEM REQUIREMENTS
3. EXTRACT THE FILES FROM THE ZIP FOLDER
Once you open the ZIP folder, first click on the Extract ribbon in the folder Then
choose Extract all.
It will give the choice of where to save the file – your desktop is best.
Click Extract.
4. OPEN THE THINKIOSK APPLICATION
The icon or folder will be located where you saved the files from the previous
download, click on it to open.
5. INPUT YOUR NAME AND AGENT ID
A window will open asking for your Full Name and Agent ID.
© Liveops, Inc. 2020, Proprietary and Confidential
2
NIKE STEP 1 VALIDATING SYSTEM REQUIREMENTS
Please input your Liveops Agent ID.
Click Next.
6. SYSTEM SCAN
The scan will now run, displaying Pass / Warning / Fail statuses for the 7 base components for access.
Please note, the “Windows Update” status may take up 5 minutes to completely run.
When completed, click Next.
© Liveops, Inc. 2020, Proprietary and Confidential
3
NIKE STEP 1 VALIDATING SYSTEM REQUIREMENTS
7. SCAN RESULTS
A text window will open, showing the
results of the scan.
If you receive a Result: Fail your
system is out of compliance. See 7.1
below for next steps.
If you receive a Result: Pass your
system is in compliance. You do not
need to do anything at this time.
7. - IF YOU RECEIVE A RESULT:
1 FAIL
1. Click the Copy to Clipboard button on the bottom left of the text output
2. Go to the Agent Help Desk: https://liveops.happyfox.com
3. Choose Submit a ticket
4. For the following fields, add in
the corresponding text:
© Liveops, Inc. 2020, Proprietary and Confidential
4
NIKE STEP 1 VALIDATING SYSTEM REQUIREMENTS
Subject: Issue with Nike
VDI
Compatibility
Message: Paste in the text
you copied to your clip
board in Step 7a above.
This is the report output
from the Validation tool.
© Liveops, Inc. 2020, Proprietary and Confidential
5
NIKE STEP 1 VALIDATING SYSTEM REQUIREMENTS
Category:
5. Populate all the personal info
fields. Please ensure you submit a
current email address and phone
number where you can be
reached.
6. Select Tech Requirements Results
for the problem dropdown.
7. Select Nike as the client for both
drop downs.
8. Click I’m not a robot.
9. Click Create Ticket
10. Obtain your ticket number from
your email.
11. Call 1-844-247-0023 with your
ticket number.
© Liveops, Inc. 2020, Proprietary and Confidential
6
You might also like
- Step by Step Dus IntegrationDocument17 pagesStep by Step Dus IntegrationRashad Ahmad79% (19)
- Technical Lab Guide: A Step-by-Step Lab Guide To Learning The Basics of The Netskope Cloud PlatformDocument33 pagesTechnical Lab Guide: A Step-by-Step Lab Guide To Learning The Basics of The Netskope Cloud Platformpritish keneNo ratings yet
- Active Ecommerce CMS DocumentationDocument52 pagesActive Ecommerce CMS DocumentationKachwan33% (3)
- Iqfeed Developer Quick Start Guide: WelcomeDocument5 pagesIqfeed Developer Quick Start Guide: WelcomeV PNo ratings yet
- TCP Buyer Training Manual 2018 v2Document73 pagesTCP Buyer Training Manual 2018 v2All In OneNo ratings yet
- 3.3.3.3 Packet Tracer 7 - Explore A NetworkDocument3 pages3.3.3.3 Packet Tracer 7 - Explore A NetworkJunjun OrtegaNo ratings yet
- iON Remote Assessments-Examinee InstructionsDocument26 pagesiON Remote Assessments-Examinee Instructionsmanish guptaNo ratings yet
- Ecommerce How To PDFDocument50 pagesEcommerce How To PDFMohammed Amine BenbahaNo ratings yet
- Expedition Lab GuideDocument40 pagesExpedition Lab GuidebirNo ratings yet
- Adobe After Effects CS5 읽어보기Document49 pagesAdobe After Effects CS5 읽어보기desigNo ratings yet
- Biometric Client Package Installation ProcessDocument41 pagesBiometric Client Package Installation Processsatish84lNo ratings yet
- Fireworks CS5 Read MeDocument9 pagesFireworks CS5 Read MefahwalrahmanNo ratings yet
- User's ManualDocument7 pagesUser's ManualOliver C SilvanoNo ratings yet
- Adobe Captivate 2019Document5 pagesAdobe Captivate 2019alexNo ratings yet
- Tutorial On InTouch SCADADocument25 pagesTutorial On InTouch SCADADAYARNAB BAIDYANo ratings yet
- User' Manual FixedDocument9 pagesUser' Manual FixedJarick MontojoNo ratings yet
- Elearning Suite 6.1 Read MeDocument5 pagesElearning Suite 6.1 Read MeAkki KumarNo ratings yet
- Wizcon 9.3 Quick GuideDocument100 pagesWizcon 9.3 Quick Guideapi-3856479No ratings yet
- NS AssignmentDocument8 pagesNS AssignmentpraveenaNo ratings yet
- Wiggle Installation ManualDocument6 pagesWiggle Installation ManualBeatsby jsnareNo ratings yet
- CSLU Release NotesDocument8 pagesCSLU Release Notesrocky ronNo ratings yet
- Building Check Point LabDocument18 pagesBuilding Check Point LabRaghavendra BhatNo ratings yet
- RAppID Init Installation QuickstartDocument6 pagesRAppID Init Installation QuickstartWolfgang StarkmannNo ratings yet
- Wizcon Quick GuideDocument98 pagesWizcon Quick GuideJonDyson32No ratings yet
- Palo Alto Networks - Edu-210: Document VersionDocument31 pagesPalo Alto Networks - Edu-210: Document VersionclaraNo ratings yet
- Captivate 5.5 Read MeDocument4 pagesCaptivate 5.5 Read MeMahmut KocakusNo ratings yet
- ADP User GuideDocument15 pagesADP User GuideJames Jason IntongNo ratings yet
- Palo Alto Networks - Edu-210 Lab 4: App-ID: Document VersionDocument21 pagesPalo Alto Networks - Edu-210 Lab 4: App-ID: Document VersionJayNo ratings yet
- Unit 15 2Document11 pagesUnit 15 2api-668090323No ratings yet
- Experiment-01-08 Full Stack DjangoDocument46 pagesExperiment-01-08 Full Stack DjangoResh ReshmaNo ratings yet
- Bench 7Document34 pagesBench 7maham sabir100% (1)
- Database InstallDocument9 pagesDatabase InstallZocimo Antonio Alcivar LoorNo ratings yet
- Pedestrian Dynamics Installation GuideDocument12 pagesPedestrian Dynamics Installation GuideMohamed El AmeliNo ratings yet
- Cyber Security Lab SolutionsDocument29 pagesCyber Security Lab SolutionsashwithaalhNo ratings yet
- Learners - Manual - TEEcc - DCA1130 - Feb 2023Document11 pagesLearners - Manual - TEEcc - DCA1130 - Feb 2023AjeetNo ratings yet
- Adobe After Effects CS5 ReadmeDocument49 pagesAdobe After Effects CS5 ReadmeVictoria LieuNo ratings yet
- Definitions of Each Variable in WPS and PQR PDFDocument63 pagesDefinitions of Each Variable in WPS and PQR PDFAsad Bin Ala QatariNo ratings yet
- Installation Instructions: System RequirementsDocument4 pagesInstallation Instructions: System RequirementsnounightNo ratings yet
- 5.4.5 Lab: Create Accounts and Check For Updates: Step 1Document29 pages5.4.5 Lab: Create Accounts and Check For Updates: Step 1kingtoddaNo ratings yet
- TOOLS 4 BIM DOCK Installation and Activation Guide 2015-05Document34 pagesTOOLS 4 BIM DOCK Installation and Activation Guide 2015-05Siphelele SimelaneNo ratings yet
- Datakey CIP: Process Four: Begin Using Your Smart CardDocument6 pagesDatakey CIP: Process Four: Begin Using Your Smart CardDragan IvanovNo ratings yet
- Ias101 Finals Lab-Activity-5 PDFDocument17 pagesIas101 Finals Lab-Activity-5 PDFCarlo RosallosaNo ratings yet
- EFIT Manual (Student)Document2 pagesEFIT Manual (Student)Bogdan HoanceaNo ratings yet
- Using ICONICS Web Licensing Utility For Software License V10Document4 pagesUsing ICONICS Web Licensing Utility For Software License V10Alezys NovillaNo ratings yet
- After Effects CS5 Release Notes: Minimum System RequirementsDocument14 pagesAfter Effects CS5 Release Notes: Minimum System RequirementsMeira MiNo ratings yet
- Reset HickvisionDocument14 pagesReset HickvisiondannraduNo ratings yet
- Quick Start Guide PDFDocument28 pagesQuick Start Guide PDFcpl sbNo ratings yet
- New Examination Software Practice TestDocument2 pagesNew Examination Software Practice TestAmara NaeemNo ratings yet
- M U S I C I A N S F I R S T: Installation ManualDocument12 pagesM U S I C I A N S F I R S T: Installation ManualFrederick LeggettNo ratings yet
- Alltech RAPIREAD Training Feb 2021 by JoshDocument13 pagesAlltech RAPIREAD Training Feb 2021 by JoshKishenthi KerisnanNo ratings yet
- Licence Activation Guide GS10 GS14 GS15 GS16 GS18 GS25Document2 pagesLicence Activation Guide GS10 GS14 GS15 GS16 GS18 GS25narciszuNo ratings yet
- Assisted Installation and Activation Manual For Cloudlabs Virtual Laboratories - V3.5 WINDOWSDocument21 pagesAssisted Installation and Activation Manual For Cloudlabs Virtual Laboratories - V3.5 WINDOWSforix82839No ratings yet
- Soundbooth CS5 Read MeDocument8 pagesSoundbooth CS5 Read MeAnandNo ratings yet
- Kodi User Manual: Watch Unlimited Movies & TV shows for free on Your PC, Mac or Android DevicesFrom EverandKodi User Manual: Watch Unlimited Movies & TV shows for free on Your PC, Mac or Android DevicesNo ratings yet
- iOS Programming For Beginners: The Ultimate iOS App Developer's GuideFrom EverandiOS Programming For Beginners: The Ultimate iOS App Developer's GuideRating: 3 out of 5 stars3/5 (1)
- Evaluation of Some Android Emulators and Installation of Android OS on Virtualbox and VMwareFrom EverandEvaluation of Some Android Emulators and Installation of Android OS on Virtualbox and VMwareNo ratings yet
- Lab 3 NetworksDocument13 pagesLab 3 NetworksAbdul HafizNo ratings yet
- ws17 Tutorial Ntop PresDocument122 pagesws17 Tutorial Ntop Preshuonz mrNo ratings yet
- Inheritance: Working With Organizational UnitsDocument9 pagesInheritance: Working With Organizational UnitsMatt DattNo ratings yet
- Backup - Moving Entire Linux Installation To Another Drive - Ask UbuntuDocument3 pagesBackup - Moving Entire Linux Installation To Another Drive - Ask UbuntuHasan HasbulohNo ratings yet
- Study of The Data Exchange Between PL and PS of Zynq-7000 DevicesDocument21 pagesStudy of The Data Exchange Between PL and PS of Zynq-7000 DevicesnagcrazzNo ratings yet
- DxdiagDocument51 pagesDxdiagHakzz DeNo ratings yet
- 07-Huawei FTTO Solution IMaster NCE Platform V1.3- 5月26日Document75 pages07-Huawei FTTO Solution IMaster NCE Platform V1.3- 5月26日Digits HomeNo ratings yet
- Avl and Dispatch Software: For Standalone and Multi-Client OperationDocument2 pagesAvl and Dispatch Software: For Standalone and Multi-Client OperationFaizal FaizNo ratings yet
- Makefile For AIR Project14Document61 pagesMakefile For AIR Project14HorasNo ratings yet
- 1.bit StuffingDocument3 pages1.bit StuffingvinayNo ratings yet
- Tutorial TuxedoDocument168 pagesTutorial TuxedoDaniel DickinsonNo ratings yet
- Disable Paging of Core FilesDocument1 pageDisable Paging of Core FilesMuhammad JaveedNo ratings yet
- Computer Architecture - Paper1&markingDocument8 pagesComputer Architecture - Paper1&markingMAMME SAMSOM NKWELLENo ratings yet
- FusionHub User Manual and Installation Guide PDFDocument116 pagesFusionHub User Manual and Installation Guide PDFZeus TitanNo ratings yet
- IBM Rational ClearcaseDocument7 pagesIBM Rational Clearcaseprem_09No ratings yet
- 3.5inch Arduino 8BIT Module MAR3501 User Manual enDocument21 pages3.5inch Arduino 8BIT Module MAR3501 User Manual enLuisGuillenHuamanNo ratings yet
- Process MigrationDocument41 pagesProcess Migrationucdm cs70No ratings yet
- ADSegment IPSec W2KDocument80 pagesADSegment IPSec W2Kzzztimbo100% (1)
- Pro Apache Hadoop 2nd EditionDocument1 pagePro Apache Hadoop 2nd EditionDreamtech Press100% (1)
- Citrix VDI Handbook (7.6 LTSR)Document136 pagesCitrix VDI Handbook (7.6 LTSR)Luis Eduardo TorresNo ratings yet
- Manual GCsolution AgentDocument111 pagesManual GCsolution AgentAbdul KalimNo ratings yet
- Chapter 01-Introduction To The World of ComputersDocument47 pagesChapter 01-Introduction To The World of Computersitx arxNo ratings yet
- Recovering A Corrupt Cisco IOS Image On A 2500 Series RouterDocument4 pagesRecovering A Corrupt Cisco IOS Image On A 2500 Series RouterHamami InkaZoNo ratings yet
- Configuring Multiarea OSPFv2 InstructionsDocument3 pagesConfiguring Multiarea OSPFv2 InstructionscarlosNo ratings yet
- Lanschool TeacherDocument36 pagesLanschool Teacherapi-104673892No ratings yet
- Casio Te-2400Document2 pagesCasio Te-2400nemo_tikNo ratings yet
- HP Compaq NC6000 SpecificationsDocument33 pagesHP Compaq NC6000 SpecificationsSamed TalovićNo ratings yet
- PetaSAN-Quick StartDocument29 pagesPetaSAN-Quick StartfoxiysNo ratings yet