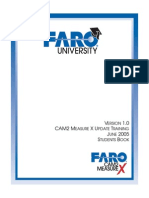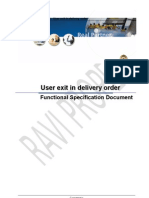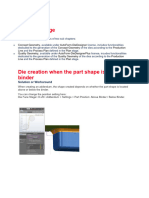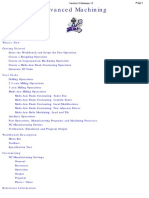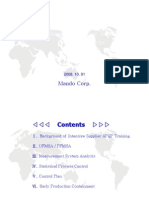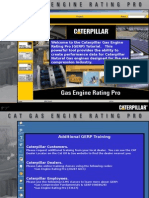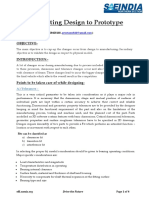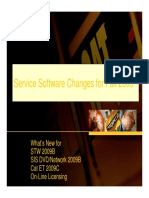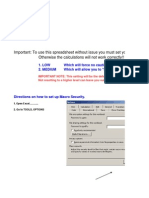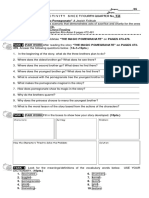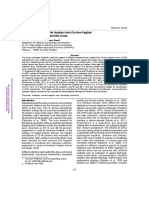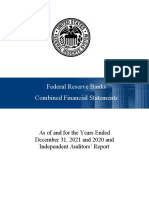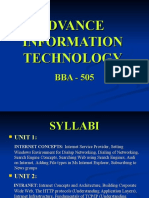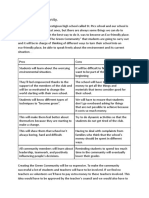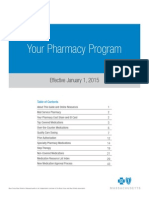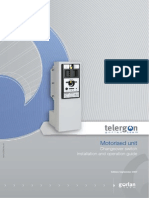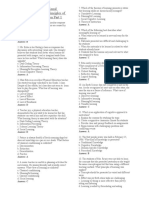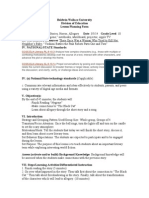Professional Documents
Culture Documents
Iterative Alignment Method Sheet CAM2
Iterative Alignment Method Sheet CAM2
Uploaded by
Radu BolboacaCopyright
Available Formats
Share this document
Did you find this document useful?
Is this content inappropriate?
Report this DocumentCopyright:
Available Formats
Iterative Alignment Method Sheet CAM2
Iterative Alignment Method Sheet CAM2
Uploaded by
Radu BolboacaCopyright:
Available Formats
Application Method Sheet
Surface Point Alignment (Iterative) in CAM2 Q v1.5 :
Best-Fit Alignment Using Points
Application Description
When inspecting a part that does not contain geometry easily measured as
basic CAD features for a Coordinate System Alignment, an Iterative Surface
Point Alignment can be used to achieve the needed association of
measurements with the CAD file. This method sheet will illustrate the
necessary steps to complete this type of alignment and will also enable the
CAD to part nominal association for future measurements.
Setup
• Normal setup and probe calibration considerations need to be made for
the part and the arm
• Verify the CAM2Q settings for Auto/Nominal Association in
Edit>Preferences; see the “Measurement” and the “Auto Nominal” Tab
o Check box needs to be checked on
o settings need to be appropriate
(Defaults are 5.0 degrees/.1 position/.1 size)
Measurement
• Step 1: Open a new .FCD file (Cam2 Q measurement file) and import
the CAD file for the part of consideration in to the display
Revised: March 16, 2011 LM-09REF012-385.doc
© 2011 FARO Page 1 of 4
• Step 2: Select the surface to have a point measured on in the display
so that it highlights red
• Step 3: In the Feature Creator Panel, under Measure, select Inspect
Surface Point; the Measurement Window will appear
• Step 4: Select three points on the first surface; it should be the
largest surface
• Step 5: Change the highlighted surface in the display window to the
second surface, and select two points on it; it should be oriented near
orthogonal (at 90 degrees) to the first surface
• Step 6: Change the highlighted surface in the display window to the
third surface, and select one point on it; it should be oriented near
orthogonal to both the first surface and the second
• Step 7: select Alignments>Iterative Alignments and the Alignment
wizard will appear; highlight the six points created thus far for the
alignment in the Features Panel and then click add selection button
Revised: March 16, 2011 LM-09REF012-385.doc
© 2011 FARO Page 2 of 4
• Step 8: In the lower right-hand corner of the Alignment window, click
Solve
Review Data
Analyze the error associated with the solution generated; this error should
be lower than the lowest tolerance value for the part
Closing the Alignment window will return the screen to the Display window.
Note: that the points measured and utilized in the alignment are displayed
as simple discs, and now hold a color indicating their fit with the alignment.
Revised: March 16, 2011 LM-09REF012-385.doc
© 2011 FARO Page 3 of 4
For questions and concerns please email FARO Customer Service:
Faro Technologies Inc. FARO EUROPE GmbH & Co. KG FARO Singapore Pte. Ltd
250 Technology Park Lingwiesenstr. 11/2 · 70825 3 Changi South Street 2,
Lake Mary, FL 32746 Korntal-Münchingen · Germany 486548 Singapore
1-800-736-2771 +49.7150.97.97-400 1800-511-1360
support@faro.com support@faroeurope.com supportAP@faro.com
Disclaimer: Faro Technologies, Inc. makes no warranty, express, implied or statutory, as to the material on this form,
including any referenced third party. The material contained on this form is for informational purposes only; such material
is provided “AS IS” and with all faults, and your use of the material is at your own risk.
Revised: March 16, 2011 LM-09REF012-385.doc
© 2011 FARO Page 4 of 4
You might also like
- NAEST Question and AnsDocument26 pagesNAEST Question and AnsSoul Mariner100% (1)
- Lecture 01a - ProvisionDocument19 pagesLecture 01a - ProvisionklmNo ratings yet
- Canoscan 9950F Service Manual: Revision 0Document30 pagesCanoscan 9950F Service Manual: Revision 0Doru RazvanNo ratings yet
- SolidWorks 2016 Learn by doing 2016 - Part 3From EverandSolidWorks 2016 Learn by doing 2016 - Part 3Rating: 3.5 out of 5 stars3.5/5 (3)
- Handle Large Messages in Apache KafkaDocument59 pagesHandle Large Messages in Apache KafkaBùi Văn KiênNo ratings yet
- CorelDRAW Graphics Suite X7Document12 pagesCorelDRAW Graphics Suite X7Kevin Jack Maguiña Balarezo100% (1)
- Importing Total Station DataDocument12 pagesImporting Total Station DataJose ValverdeNo ratings yet
- 08m13e11 - Update Training FARO CAM2 Measure X Workbook For The Student - June 2005Document146 pages08m13e11 - Update Training FARO CAM2 Measure X Workbook For The Student - June 2005Bita MohajerniaNo ratings yet
- AutoForm Forming R8.0.1 ReleaseNotesDocument17 pagesAutoForm Forming R8.0.1 ReleaseNotesRodolfo GarciaNo ratings yet
- CNC Lathe Machining CatiaDocument82 pagesCNC Lathe Machining CatiamasoudNo ratings yet
- 47 QM-020 Result Recording - Lot BasedDocument12 pages47 QM-020 Result Recording - Lot BasedElanNo ratings yet
- Parametric Equipment Modeling CE MetricTRNC03236-10008Document40 pagesParametric Equipment Modeling CE MetricTRNC03236-10008ingecon.erwanpsNo ratings yet
- 07 Failure Modes and Effects AnalysisDocument52 pages07 Failure Modes and Effects AnalysiscpkakopeNo ratings yet
- Lathe MachiningDocument207 pagesLathe MachiningClode23No ratings yet
- OpenPlant Piping Routing Pipe CE MetricTRNC03238-10008Document57 pagesOpenPlant Piping Routing Pipe CE MetricTRNC03238-10008ingecon.erwanpsNo ratings yet
- Delcam - PowerINSPECT 2012 CNC Electrode Wizard EN - 2012Document11 pagesDelcam - PowerINSPECT 2012 CNC Electrode Wizard EN - 2012phạm minh hùngNo ratings yet
- OpenPlant Modeler CONNECT Edition Routing Pipelines Metric TRNC03238-10001Document52 pagesOpenPlant Modeler CONNECT Edition Routing Pipelines Metric TRNC03238-10001ingecon.erwanpsNo ratings yet
- FsDocument8 pagesFskrishnacfp232No ratings yet
- OpenPlant Piping Routing Pipe CE Metric TRNC03238-10003Document58 pagesOpenPlant Piping Routing Pipe CE Metric TRNC03238-10003ingecon.erwanpsNo ratings yet
- ARD TutorialsDocument76 pagesARD Tutorialsvasy_draica100% (1)
- Advanced MachinigDocument95 pagesAdvanced MachinigKamruddin KamsNo ratings yet
- Universiti Teknikal Malaysia Melaka Fakulti Kejuruteraan PembuatanDocument13 pagesUniversiti Teknikal Malaysia Melaka Fakulti Kejuruteraan PembuatanDul Gemuk Telo BongkengNo ratings yet
- Sap Business Overview - PM ModuleDocument146 pagesSap Business Overview - PM ModuleSarthakTripathy89% (9)
- STEP03 ACT Logistics Preparation 2023 v1Document62 pagesSTEP03 ACT Logistics Preparation 2023 v1DaiBVNo ratings yet
- AM4SDocument5 pagesAM4SKimeli EmmanuelNo ratings yet
- Die Face StageDocument14 pagesDie Face StageRavindra KurisettiNo ratings yet
- CATIA Advanced Multi Axis Machining PDFDocument120 pagesCATIA Advanced Multi Axis Machining PDFNarasimman NarayananNo ratings yet
- Visual-Viewer (Cast) : Visual-Environment 13.5.2 Release Notes Release NotesDocument4 pagesVisual-Viewer (Cast) : Visual-Environment 13.5.2 Release Notes Release NotesMariano PinheiroNo ratings yet
- Extract Programming ConventionsDocument4 pagesExtract Programming Conventionsolecosas4273No ratings yet
- SUPPLI 4 JDocument69 pagesSUPPLI 4 JkvasudevinK123No ratings yet
- How To Setup Wideband PDFDocument18 pagesHow To Setup Wideband PDFjteeg100% (1)
- Test Project: It Software Solutions For BusinessDocument8 pagesTest Project: It Software Solutions For Businessศิลป์ ไชยวุฒิNo ratings yet
- Eagle Point Manual (2012 - 10 - 17 08 - 24 - 43 UTC)Document64 pagesEagle Point Manual (2012 - 10 - 17 08 - 24 - 43 UTC)saddshish94% (18)
- FMEA 4th Edition Change Overview: September 11, 2008Document10 pagesFMEA 4th Edition Change Overview: September 11, 2008YusranNo ratings yet
- T-Cutter Tracking PointsDocument8 pagesT-Cutter Tracking PointsnaninoNo ratings yet
- Mold Design & Manufacturing Process (Catia)Document106 pagesMold Design & Manufacturing Process (Catia)Luan Venturoso100% (1)
- GERP Walkthru 201Document82 pagesGERP Walkthru 201Anonymous malHQ6No ratings yet
- Converting Design To PrototypeDocument4 pagesConverting Design To PrototypeRrdbjdNo ratings yet
- Manufacturing Process Excellence Handout (J Bero)Document38 pagesManufacturing Process Excellence Handout (J Bero)Dann DanNo ratings yet
- Service Bulletin - Product: (P/N DG-DPA5-BT) P/N Dg-Dpa4Plus)Document4 pagesService Bulletin - Product: (P/N DG-DPA5-BT) P/N Dg-Dpa4Plus)Cleiber JoseNo ratings yet
- PowerINSPECT2010 WhatsNew OMVProUserDocument48 pagesPowerINSPECT2010 WhatsNew OMVProUserHector Fabio Vega EspinelNo ratings yet
- FEMSnapManual enDocument10 pagesFEMSnapManual enJorge AlmiNo ratings yet
- Shift Related Confirmation: A Breakthrough in Manufacturing: Applies ToDocument12 pagesShift Related Confirmation: A Breakthrough in Manufacturing: Applies ToShashank Mani TripathiNo ratings yet
- Whats New STW, Cat ET, SIS and On Line Licensing Fall 2009Document79 pagesWhats New STW, Cat ET, SIS and On Line Licensing Fall 2009ZIBA KHADIBINo ratings yet
- Sample Only: Instructions For Using The Project Scorecard TemplateDocument7 pagesSample Only: Instructions For Using The Project Scorecard TemplateAnonymous sus3ugOxkwNo ratings yet
- Cooper Industries PPAP Forms KitDocument25 pagesCooper Industries PPAP Forms KitAshutosh SinghNo ratings yet
- Modified 16-FEB-2009 Type PROBLEM Status PUBLISHEDocument3 pagesModified 16-FEB-2009 Type PROBLEM Status PUBLISHEOgwuche Oche SimonNo ratings yet
- Tutorial On CSTDocument37 pagesTutorial On CSTDr-Pritam Singh Bakariya100% (5)
- MAGNET Field 8.1 Release NotesDocument6 pagesMAGNET Field 8.1 Release NotesFranco GermanNo ratings yet
- INTRO TO IT 1 (Practical)Document8 pagesINTRO TO IT 1 (Practical)jaydenNo ratings yet
- Winshuttle MM01 StepbyStepGuideDocument13 pagesWinshuttle MM01 StepbyStepGuideSatish BeeraNo ratings yet
- General Factorial Tutorial (Part 1 - Categoric Treatment) : Introduction - A Case Study On Battery LifeDocument11 pagesGeneral Factorial Tutorial (Part 1 - Categoric Treatment) : Introduction - A Case Study On Battery LifeIvan CaNo ratings yet
- User Exits in FicoDocument20 pagesUser Exits in Ficonaveens9No ratings yet
- 3 Axis Surface Machining (Smgug - C2, DISC 1, Online, Samples)Document429 pages3 Axis Surface Machining (Smgug - C2, DISC 1, Online, Samples)Clode23No ratings yet
- AP200 Part IdentificationDocument6 pagesAP200 Part IdentificationTaner AkkasNo ratings yet
- Application Registration Form V2.5 Docx (Compatible With MS Word 2007 and Later)Document8 pagesApplication Registration Form V2.5 Docx (Compatible With MS Word 2007 and Later)guogang_0225No ratings yet
- Measurement System Analysis: Instruction ManualDocument29 pagesMeasurement System Analysis: Instruction ManualFamília CarvalhoNo ratings yet
- A Pipc12 2020 PBDocument15 pagesA Pipc12 2020 PBAekDzLaiNo ratings yet
- Solidworks 2018 Learn by Doing - Part 3: DimXpert and RenderingFrom EverandSolidworks 2018 Learn by Doing - Part 3: DimXpert and RenderingNo ratings yet
- SolidWorks 2015 Learn by doing-Part 3 (DimXpert and Rendering)From EverandSolidWorks 2015 Learn by doing-Part 3 (DimXpert and Rendering)Rating: 4.5 out of 5 stars4.5/5 (5)
- LAS 1A The Magic PomegranateDocument2 pagesLAS 1A The Magic PomegranateCherry Maravilla Basa MingoaNo ratings yet
- Result FormatDocument481 pagesResult FormatDinesh GodeNo ratings yet
- Janome 900CPX Coverstitch Sewing Machine Instruction ManualDocument26 pagesJanome 900CPX Coverstitch Sewing Machine Instruction ManualiliiexpugnansNo ratings yet
- Ws Restwsdl PDFDocument14 pagesWs Restwsdl PDFvadivel.km1527No ratings yet
- General Physics 1: The Commission On Higher EducationDocument194 pagesGeneral Physics 1: The Commission On Higher EducationJhon dave SurbanoNo ratings yet
- Red Black TreeDocument22 pagesRed Black TreeBelLa Quiennt BeycaNo ratings yet
- ANSWERS Module 4 - PRACTICE EXAMDocument66 pagesANSWERS Module 4 - PRACTICE EXAMMahesh Chandra DixitNo ratings yet
- His 418 SinenkosiDocument7 pagesHis 418 Sinenkosisiphiwo dlaminiNo ratings yet
- 04-MiCOM C264 HMI - Rev GDocument34 pages04-MiCOM C264 HMI - Rev GSaddam Hossen BiplobNo ratings yet
- Antibiogram of Bacterial Isolates From Cervico-Vaginal Mucus (CVM) of Endometritic CowsDocument5 pagesAntibiogram of Bacterial Isolates From Cervico-Vaginal Mucus (CVM) of Endometritic CowsY.rajuNo ratings yet
- 04 Planning Process, Strategic Planning and Operational Planning.Document22 pages04 Planning Process, Strategic Planning and Operational Planning.ravi anandNo ratings yet
- Poet, Lover, BirdwatcherDocument13 pagesPoet, Lover, BirdwatcherFhjjhhvNo ratings yet
- 2021 Fed Combined Financial StatementsDocument58 pages2021 Fed Combined Financial StatementsxxNo ratings yet
- The Nature of Human Resource ManagementDocument14 pagesThe Nature of Human Resource ManagementEmerito PerezNo ratings yet
- AIT Unit1 InternetDocument44 pagesAIT Unit1 InternetNaina_Dwivedi_6514No ratings yet
- Eco-Friendly PlanDocument2 pagesEco-Friendly PlanPaulisky PicazosNo ratings yet
- Ub 92Document60 pagesUb 92Mohamed AbrarNo ratings yet
- Implications of Covid-19 For Mental Health.Document3 pagesImplications of Covid-19 For Mental Health.Lina CasasNo ratings yet
- HOA5 Question PapersDocument5 pagesHOA5 Question Papersrevathi hariharanNo ratings yet
- Curriculum Vitae With Track Record: Role in The Project Personal InformationDocument3 pagesCurriculum Vitae With Track Record: Role in The Project Personal InformationNuralfin4No ratings yet
- Control of Power System OscillationsDocument9 pagesControl of Power System OscillationsgabriveragNo ratings yet
- Pharmacy Program BluecrossDocument46 pagesPharmacy Program BluecrossSarah WeeksNo ratings yet
- Telergon CosDocument20 pagesTelergon CosDicky FirmansyahNo ratings yet
- Principles of Learning and Motivation p11Document3 pagesPrinciples of Learning and Motivation p11Wilson Jan AlcopraNo ratings yet
- Answer Keys For Problem Set 3: MIT 14.04 Intermediate Microeconomic Theory Fall 2003Document4 pagesAnswer Keys For Problem Set 3: MIT 14.04 Intermediate Microeconomic Theory Fall 2003Flavio Andrés Eichin CamposNo ratings yet
- 2019-05 Combo SW177 Raspberry MistDocument2 pages2019-05 Combo SW177 Raspberry MistVasiliy DyominNo ratings yet
- New Hygiene Lesson PlanDocument3 pagesNew Hygiene Lesson Planapi-252284573No ratings yet