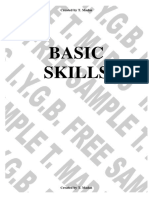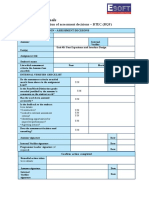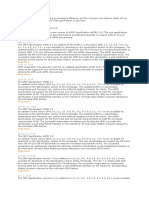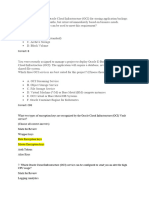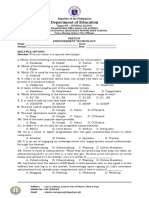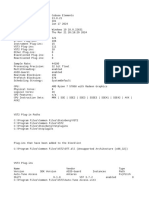Professional Documents
Culture Documents
Tableau Desktop
Tableau Desktop
Uploaded by
Praveer ParmarCopyright:
Available Formats
You might also like
- The Subtle Art of Not Giving a F*ck: A Counterintuitive Approach to Living a Good LifeFrom EverandThe Subtle Art of Not Giving a F*ck: A Counterintuitive Approach to Living a Good LifeRating: 4 out of 5 stars4/5 (5834)
- The Gifts of Imperfection: Let Go of Who You Think You're Supposed to Be and Embrace Who You AreFrom EverandThe Gifts of Imperfection: Let Go of Who You Think You're Supposed to Be and Embrace Who You AreRating: 4 out of 5 stars4/5 (1093)
- Never Split the Difference: Negotiating As If Your Life Depended On ItFrom EverandNever Split the Difference: Negotiating As If Your Life Depended On ItRating: 4.5 out of 5 stars4.5/5 (852)
- Grit: The Power of Passion and PerseveranceFrom EverandGrit: The Power of Passion and PerseveranceRating: 4 out of 5 stars4/5 (590)
- Hidden Figures: The American Dream and the Untold Story of the Black Women Mathematicians Who Helped Win the Space RaceFrom EverandHidden Figures: The American Dream and the Untold Story of the Black Women Mathematicians Who Helped Win the Space RaceRating: 4 out of 5 stars4/5 (903)
- Shoe Dog: A Memoir by the Creator of NikeFrom EverandShoe Dog: A Memoir by the Creator of NikeRating: 4.5 out of 5 stars4.5/5 (541)
- The Hard Thing About Hard Things: Building a Business When There Are No Easy AnswersFrom EverandThe Hard Thing About Hard Things: Building a Business When There Are No Easy AnswersRating: 4.5 out of 5 stars4.5/5 (349)
- Elon Musk: Tesla, SpaceX, and the Quest for a Fantastic FutureFrom EverandElon Musk: Tesla, SpaceX, and the Quest for a Fantastic FutureRating: 4.5 out of 5 stars4.5/5 (474)
- Her Body and Other Parties: StoriesFrom EverandHer Body and Other Parties: StoriesRating: 4 out of 5 stars4/5 (824)
- The Sympathizer: A Novel (Pulitzer Prize for Fiction)From EverandThe Sympathizer: A Novel (Pulitzer Prize for Fiction)Rating: 4.5 out of 5 stars4.5/5 (122)
- The Emperor of All Maladies: A Biography of CancerFrom EverandThe Emperor of All Maladies: A Biography of CancerRating: 4.5 out of 5 stars4.5/5 (271)
- The Little Book of Hygge: Danish Secrets to Happy LivingFrom EverandThe Little Book of Hygge: Danish Secrets to Happy LivingRating: 3.5 out of 5 stars3.5/5 (405)
- The World Is Flat 3.0: A Brief History of the Twenty-first CenturyFrom EverandThe World Is Flat 3.0: A Brief History of the Twenty-first CenturyRating: 3.5 out of 5 stars3.5/5 (2259)
- Cen-Tech (Harbor Freight) Scan Tool - 60794Document84 pagesCen-Tech (Harbor Freight) Scan Tool - 60794marks007577850% (6)
- The Yellow House: A Memoir (2019 National Book Award Winner)From EverandThe Yellow House: A Memoir (2019 National Book Award Winner)Rating: 4 out of 5 stars4/5 (98)
- Devil in the Grove: Thurgood Marshall, the Groveland Boys, and the Dawn of a New AmericaFrom EverandDevil in the Grove: Thurgood Marshall, the Groveland Boys, and the Dawn of a New AmericaRating: 4.5 out of 5 stars4.5/5 (266)
- A Heartbreaking Work Of Staggering Genius: A Memoir Based on a True StoryFrom EverandA Heartbreaking Work Of Staggering Genius: A Memoir Based on a True StoryRating: 3.5 out of 5 stars3.5/5 (231)
- Team of Rivals: The Political Genius of Abraham LincolnFrom EverandTeam of Rivals: The Political Genius of Abraham LincolnRating: 4.5 out of 5 stars4.5/5 (234)
- On Fire: The (Burning) Case for a Green New DealFrom EverandOn Fire: The (Burning) Case for a Green New DealRating: 4 out of 5 stars4/5 (74)
- The Unwinding: An Inner History of the New AmericaFrom EverandThe Unwinding: An Inner History of the New AmericaRating: 4 out of 5 stars4/5 (45)
- Rubrik DB InfoDocument26 pagesRubrik DB InfoTWNo ratings yet
- REG NO. 18MIS7099 Machine Learning - Lab - 10 Name: Dana Vamsi KrishnaDocument5 pagesREG NO. 18MIS7099 Machine Learning - Lab - 10 Name: Dana Vamsi Krishnaram vamsiNo ratings yet
- Basic Skills Student VersionDocument42 pagesBasic Skills Student VersionAyca UgurluNo ratings yet
- 1st Lecture DLDDocument13 pages1st Lecture DLDsibgha ziaNo ratings yet
- Gr9math Q1W1 - LasDocument22 pagesGr9math Q1W1 - LasIvanhoe BalaroteNo ratings yet
- Department of Pre-EngineeringDocument43 pagesDepartment of Pre-EngineeringAshenafi GebrelibanosNo ratings yet
- A Graphical Toolkit For Visualization - ProtovisDocument8 pagesA Graphical Toolkit For Visualization - ProtovisMNo ratings yet
- Assignment UIUX Maheshika PearsonNo Reg 11179Document93 pagesAssignment UIUX Maheshika PearsonNo Reg 11179Madara NirmaniNo ratings yet
- Experiment Environment Setup GuideDocument59 pagesExperiment Environment Setup Guidefadhil muhammad hanafiNo ratings yet
- GdsMillUserManual 2Document21 pagesGdsMillUserManual 2suparshyaNo ratings yet
- I2C DatasheetDocument69 pagesI2C DatasheetlianjunliuNo ratings yet
- Chapter 7 DHCPDocument53 pagesChapter 7 DHCPneeltest1203No ratings yet
- Integrity of Integrated Navigation SystemsDocument5 pagesIntegrity of Integrated Navigation SystemsLê BìnhNo ratings yet
- Versions of CPRIDocument2 pagesVersions of CPRIابوالفضل بازو بندیNo ratings yet
- OCI 1Z0-1085-21 - FoundationsDocument15 pagesOCI 1Z0-1085-21 - FoundationsMariana SalgadoNo ratings yet
- Difference Between AT89C51 and AT89S51Document2 pagesDifference Between AT89C51 and AT89S51santosa.priyo75% (4)
- Multi Agent Systems Meet Aggregate ProgrDocument16 pagesMulti Agent Systems Meet Aggregate ProgrMILON KUMAR HORENo ratings yet
- Pre Test Empowerment TechnologyDocument3 pagesPre Test Empowerment TechnologyKarl NonogNo ratings yet
- C Programming InterviewDocument47 pagesC Programming InterviewMaheshbabuNo ratings yet
- JFo 1 1 SGDocument27 pagesJFo 1 1 SGSamuel Aras MichaelNo ratings yet
- Enterprise Mobile Device Management Using Microsoft Intune and SCCMDocument3 pagesEnterprise Mobile Device Management Using Microsoft Intune and SCCMSiyaram KumarNo ratings yet
- Four Categories of Application Software: Business Graphics and Multimedia Home/Personal/EducationalDocument4 pagesFour Categories of Application Software: Business Graphics and Multimedia Home/Personal/EducationalCj SernaNo ratings yet
- Avaya G450 Media Gateway - Brochure 2009Document4 pagesAvaya G450 Media Gateway - Brochure 2009Den SantosNo ratings yet
- X-Vision An Augmented Vision Tool With Real-Time SDocument7 pagesX-Vision An Augmented Vision Tool With Real-Time SzakreaNo ratings yet
- Plug-In ReportDocument9 pagesPlug-In ReportsevenfromarchangeNo ratings yet
- A6700 ManualDocument527 pagesA6700 ManualCamiloNo ratings yet
- Mir200 User Guide - Robot Interface 20 v10Document45 pagesMir200 User Guide - Robot Interface 20 v10việt dũng bùiNo ratings yet
- Quiz:Variables Expressions and StatementsDocument3 pagesQuiz:Variables Expressions and StatementsFrancisco Antonio Hernandez SabatinoNo ratings yet
- Stratos EcoDocument110 pagesStratos EcoKaaberNo ratings yet
Tableau Desktop
Tableau Desktop
Uploaded by
Praveer ParmarOriginal Title
Copyright
Available Formats
Share this document
Did you find this document useful?
Is this content inappropriate?
Report this DocumentCopyright:
Available Formats
Tableau Desktop
Tableau Desktop
Uploaded by
Praveer ParmarCopyright:
Available Formats
Tableau Desktop and Web
Authoring Help
Version 2020.2; Last Updated 1/19/2021
Copyright © 2020 Tableau Software®. Legal & Privacy
Tableau Desktop and Web Authoring Help
Contents
What's New in Tableau 1
Review release notes and known issues 1
Added in version 2020.2 1
Connect to and Prepare Data 2
Use relationships to combine data for multi-table analysis 2
Configure proxy for connection to Snowflake 4
Connect to Azure Synapse Analytics (new connector name) 4
Connect to Esri ArcGSI Server 4
Connect to spatial fields in Oracle 4
Design Views and Analyze Data 4
Add a Set Control to let users quickly modify the members of a set 4
Add or remove values from a set by interacting directly with the viz 5
Control the fields used for analysis by Explain Data 6
Prepare, Author, and View Data on the Web 7
Upload and open workbooks in a browser 7
Customize suggested questions for Ask Data 8
Add synonyms for multiple data sources with Ask Data 8
Organize your favorite content 9
Create metrics to track your data 9
Collaborate with Tableau Online and Tableau Server 10
Dashboard download to crosstab improvements 10
Enhancements to editing Legends and Tooltips 10
Add-ons 10
Tableau Catalog updates - part of the Data Management Add-on 10
Tableau Software Version: 2020.2 i
Tableau Desktop and Web Authoring Help
Added in previous versions 11
Install and Deploy Tableau 12
Customize the Discover pane 12
Support for login-based license management 13
Connect to and Prepare Data 14
Salesforce connector has updates 14
Design Views and Analyze Data 14
Refresh parameters automatically with dynamic parameters 14
Visualize area on a map with the Buffer function 15
Animate mark transitions 16
Export dashboards to PDF, PowerPoint, or images 17
View status in Explain Data 17
Prepare, Author, and View Data on the Web 18
Automatically add phone layouts to new dashboards 18
Improved Tooltip formatting on the Web 18
Add-ons 19
Tableau Catalog updates - part of the Data Management Add-on 19
Install and Deploy Tableau 21
Share usage data with Tableau 21
Default database drivers no longer automatically installed for MacOS 22
Connect to and Prepare Data 22
Support added for six data connectors 22
Support added for connector plugins 22
Convert an SAP HANA level hierarchy in Tableau 23
Design Views and Analyze Data 23
Author tables with up to 50 columns and scroll horizontally 23
ii Version: 2020.2 Tableau Software
Tableau Desktop and Web Authoring Help
More data considered by Explain Data 23
Go from a sheet to related dashboards and stories 24
Easily identify and select parent layout containers 24
Automatically add phone layouts to existing dashboards 25
Ensure data security with Sandboxed dashboard extensions 25
Enhancements to Nested Sorting 26
Improved work flow when using WMS or Mapbox background maps 26
Prepare, Author, and View Data on the Web 26
Discover recommended views 26
Choose from categories of suggestions for Ask Data 27
Share links to Ask Data vizzes 28
Compare differences over time with Ask Data 28
See optimized sheets on phones 29
Edit Tooltips on the web 31
Customize maps on the web with Map Layers 31
Collaborate with Tableau Online and Tableau Server 32
Share content quickly via your Tableau site 32
Request access to content 33
Accessibility improvements for Viewers in Tableau Online and Tableau Server 34
Support added for Italian 36
Help Design 37
Provide feedback more easily 37
Connect to and Prepare Data 37
Use database connections to perform cross-database joins 37
Connect to databases and tables with Tableau Catalog (Data Management Add-
on required) 39
Tableau Software Version: 2020.2 iii
Tableau Desktop and Web Authoring Help
Tableau Server moves up on the Connect pane with a new Search for Data page 39
Connect to spatial files on the web and other spatial connector improvements 41
Connect to Databricks 41
Improved connections to TabPy 41
Design Views and Analyze Data 42
Explore and inspect views with Explain Data 42
Create phone layouts with a streamlined workflow 42
Quickly switch between the ISO-8601 calendar and the standard Gregorian cal-
endar 43
More aggregations available for parameter actions 44
Use MAKEPOINT to convert projected coordinates into latitude/longitude 44
Use DISTANCE to measure between points on a map 45
Prepare, Author, and View Data on the Web 45
Connect to databases and tables with Tableau Catalog when web authoring
(Data Management Add-on required) 45
Embed Ask Data into web pages 46
Adjust relative date filters with Ask Data 46
Show top and bottom outliers in context with Ask Data 47
Add synonyms for field values with Ask Data 47
Search your Tableau site with improved results 48
Set context filters 49
Save and Publish Data Sources and Workbooks 50
Receive subscriptions as PDF attachments 50
Create a PowerPoint file from selected workbook sheets 50
Collaborate with Tableau Online and Tableau Server 51
Share more content types 51
iv Version: 2020.2 Tableau Software
Tableau Desktop and Web Authoring Help
Customize Language 54
Select from ten different languages for Tableau 54
Help Design 55
Provide feedback more easily 55
Connect to and Prepare Data 56
Connect to PostgreSQL + PostGIS and Pivotal Greenplum + PostGIS spatial data 56
Use features added to the Marketo connector 56
Connect to TabPy external services using SSL 57
Design Views and Analyze Data 57
Use parameter actions to set parameter values interactively 57
Pan, zoom, and explore with vector tile background maps 58
Customize how your map looks with new map styles and layers 58
Create spatial fields and use spatial joins with MakePoint 59
Create origin-destination maps using MakeLine 59
Replace sheets in dashboards 60
Use text for navigation buttons in dashboards 60
Show and hide floating containers in dashboards 61
Customize reference line tooltips 61
Disable the sort icon 61
Prepare, Author, and View Data on the Web 62
Ask questions in a conversational style with Ask Data 62
Apply simple calculations with Ask Data 62
Create multiple sheets from Ask Data 63
See how people are using Ask Data 63
Additional enhancements to Ask Data 64
Create, edit, and remove parameters in web authoring 65
Tableau Software Version: 2020.2 v
Tableau Desktop and Web Authoring Help
Save custom views with the Viewer role 65
Use parameters with stored procedures in Tableau Online and Tableau Server 65
See your view's total marks and more in the status bar 66
Drop field menu in web authoring 66
Save and Publish Data Sources and Workbooks 66
Export stories into PowerPoint 66
Collaborate with Tableau Online and Tableau Server 67
Discover the new face of Tableau Server and Tableau Online 67
Quickly access your most important content 67
Navigate your site with ease 68
View your data with minimal interruption 68
Subscribe yourself to existing data-driven alerts 69
Help Design 71
Right-navigation menu 71
Connect to and Prepare Data 71
Connect to Azure SQL Data Warehouse 71
Connect to Google Ads 71
Connect to Google Drive 72
Connect to MariaDB 72
Use SSL with TIBCO Data Virtualization connector 72
Use new Snowflake connector features 72
Use Integrated Authentication with the Denodo connector 72
Maintain case sensitivity when working with Microsoft Excel data 72
Design Views and Analyze Data 73
Sort on two axes and other nested sorting improvements 73
New geocoding data for maps 73
vi Version: 2020.2 Tableau Software
Tableau Desktop and Web Authoring Help
Give dashboard items unique names for easier identification 73
Flexibly target web content from dashboards 74
Create phone layouts automatically 75
Prepare, Author, and View Data on the Web 76
Enjoy improved content browsing 76
Ask Data to automatically create a viz 77
Use new cloud connectors for web authoring 78
Prepare data for web authoring with these improvements 78
Pan, zoom, and explore with vector tile background maps 78
See new demographic data in Tableau Online and Tableau Public 79
Toggle between desktop and mobile layouts 79
Filter improvements 80
Save and Publish Data Sources and Workbooks 80
Export and download workbooks to PowerPoint 80
Preview device layouts on the web 81
Collaborate with Tableau Online and Tableau Server 82
Get notified when subscriptions are suspended 82
Help Redesign 83
Search, navigation, and layout improvements 83
Connect to and Prepare Data 83
Store extract data in multiple tables 83
New Other Databases (JDBC) connector 84
New supported spatial files 84
Design Views and Analyze Data 84
Build density maps and charts 84
Use set actions to let your audience change set values 85
Tableau Software Version: 2020.2 vii
Tableau Desktop and Web Authoring Help
Encrypted RServe connections 86
Navigate from dashboards more easily 87
Transparent worksheet backgrounds in dashboards 88
Automatically rearrange phone layouts 89
Prepare, Author, and View Data on the Web 90
Improved content browsing 90
Add image objects to your dashboards 90
Duplicate as Crosstab 91
Create, move, and resize annotations 91
Install and Deploy Tableau 93
Install Tableau Bridge separately from Tableau Desktop 93
Connect to and Prepare Data 93
Join spatial files 93
Enhancements for Intuit QuickBooks Online connector 93
Design Views and Analyze Data 94
Perform a nested sort with one click 94
Extend functionality with dashboard extensions 95
Visually align dashboard items with a grid 95
Precisely position and size floating items with arrow keys 96
See a preview while dragging floating dashboard items 96
Float transparent filters, parameters, and highlighters over dashboards 96
Automatically optimize dashboard layouts for mobile devices 97
Show negative values on a log axis 98
Use ISO 8601 date standard in calculated fields 99
Prepare, Author, and View Data on the Web 99
Keyboard shortcuts for web authoring 99
viii Version: 2020.2 Tableau Software
Tableau Desktop and Web Authoring Help
Create multi-connection data sources and cross-database joins 99
Union your data on the web 100
Pivot Data on the web 100
Copy data on the web 100
Schema search 100
Annotation improvements 101
Edit Axis button on axes 102
Better control over sorting 102
Collaborate with Tableau Online and Tableau Server 102
Include colleagues on data conversations with @mentions 102
Quickly create data alerts on customized views 103
Save and Publish Data Sources and Workbooks 103
Check how your workbook will look in an older version 103
Tableau Licensing 105
New user-based term licenses are now available 105
Install and Deploy Tableau 105
Register Tableau Desktop from the command line 105
Mac OS system requirements 105
Connect to and Prepare Data 106
Support for remote config files for SAP NetWeaver Business Warehouse 106
Connect to spatial columns in Microsoft SQL Server 106
New connector name 106
Design Views and Analyze Data 106
Apply step lines and jump lines 106
Tips for analytics objects 107
Filter hierarchical data 108
Tableau Software Version: 2020.2 ix
Tableau Desktop and Web Authoring Help
Hide a Viz in Tooltip worksheet 109
Refit saved clusters 110
Synchronize dual axes for different numeric data types 110
Navigate stories with arrows alone 110
Create dual-axis (layered) maps from generated and custom latitude and longitude
fields 110
Author and View Data on the Web 111
Connect to data on the web 111
Prepare your data on the web 111
Resize headers on the web 111
Add an accessible toolbar to an embedded view 112
Other web authoring enhancements 112
Collaborate with Tableau Online and Tableau Server 113
Quickly analyze cloud-based data with Dashboard Starters 113
Streamline discussion threads by deleting comments 113
Install and Deploy Tableau 115
Activate Tableau Desktop from the command line 115
Turn off driver downloads from the command line (Windows) 115
Desktop operating system requirements (64-bit replaces 32-bit) 116
Connect to and Prepare Data 116
Extracts use the new .hyper format 116
Changes to the way values are computed 116
Google authentication method update 117
New Box connector 117
Support for SSL authentication to IBM DB2 and BigInsights databases 117
Use the Extract API 117
x Version: 2020.2 Tableau Software
Tableau Desktop and Web Authoring Help
SAP HANA support for failover 117
SAP Sybase ASE support for SSO 118
Support for OData V4 118
Oracle Eloqua connector update 118
Design Views and Analyze Data 118
Show visualizations in tooltips 118
Power trend lines 119
Map data updates and additions 119
Extend dashboard dimensions to 10,000 pixels 120
Publish Data Sources and Workbooks 120
Downgrade workbooks in Tableau Desktop 120
New in Web Authoring 121
Edit axes 121
Additional enhancements 122
Collaborate with Tableau Online and Tableau Server 122
Upload custom images for user profiles 122
Subscribe users in groups, and add custom messages 123
Rename workbooks on Tableau Online or Tableau Server 123
Install and Deploy Tableau 126
Remove previous versions of Tableau Desktop during install (Windows only) 126
Downgrade and publish workbooks to an older version of Tableau Server 126
Connect to and Prepare Data 128
Certified and recommended data sources 128
New Denodo connector 131
Other Databases (ODBC) connector on the Mac 131
Oracle connector supports SSL 132
Tableau Software Version: 2020.2 xi
Tableau Desktop and Web Authoring Help
SAP GUI 7.4 support 132
Create an SAP BW extract without a special license 132
Design Views and Analyze Data 132
Precise dashboard spacing, with border and background color controls 132
High DPI support for Windows 134
Support for linear geometries 135
Map data updates and additions 135
MATLAB integration 136
WCAG-conformant drop-down filters in embedded views 136
New in Web Authoring 137
Turn on the View Toolbar on the web 137
Edit groups on the web 138
Create aliases on the web 138
Format lines 138
Rich text editing for dashboards and stories 139
Share and Collaborate 139
Enhanced commenting on Tableau Server and Tableau Online 139
Learn who has seen a view on Tableau Server and Tableau Online 140
Help Redesign 142
Combined help system 142
Connect to and Prepare Data 143
Connect to .pdf files 143
Union even more data 143
Recommended tables and joins 143
New connectors 144
JSON schema updates 145
xii Version: 2020.2 Tableau Software
Tableau Desktop and Web Authoring Help
Design Views and Analyze Data 145
Double-click to zoom 145
Tooltip selection 145
Latest date presets for discrete date filters 146
Apply table calculation filters to totals 148
Map data updates and additions 149
Evenly distribute a layout container's items 149
Easy access to story actions 150
Use numbers for story navigation 150
New to Web Authoring 150
Edit quantitative color legends 150
Edit colors on separated legends 151
Customize how people interact with your map 152
Format numbers on the web 152
Create stories 153
Create and edit bins 154
Drag fields to Show Me in the view 154
Drill up and down a continuous hierarchy in the view 155
Save data source 156
Share and Collaborate 157
Data-driven alerts from Tableau Online and Tableau Server 157
Install Wizard for Tableau Desktop on the Mac 160
Check for product maintenance updates 160
Automatically save your workbooks 160
Salesforce support for cross-database joins 161
Union more data 161
Tableau Software Version: 2020.2 xiii
Tableau Desktop and Web Authoring Help
Expandable marks cards 161
Legends per measure 162
Single combined legend 163
Multiple legends 164
Improved date recognition 164
Connect to Spatial files 164
Connect to more Presto data 165
New SharePoint Lists connector 165
New Apache Drill connector 165
Connect to Aster Database on a Mac 166
Show a scale on your map 166
Geocode Nomenclature of Territorial Units for Statistics (NUTS) codes 166
Map data updates and additions 166
Customize joins using calculations to resolve format mismatches between fields 167
Quickly share content with Tableau Online 168
Export your data to CSV 168
New correlation and covariance functions 168
TLS mutual authentication on Mac 169
Use numbers for story point navigation 169
Format lines workbook-wide 169
Support for WCAG-conformant views on the web 170
Support for SAP BW Single Sign-On 171
Get Started 173
Build a Basic View to Explore Your Data 173
Connect to your data 174
About the Data pane 174
xiv Version: 2020.2 Tableau Software
Tableau Desktop and Web Authoring Help
Build the view 176
Different ways to start building a view 176
Build a view from scratch 177
Drill into the data 180
Increase the level of detail with small multiples 181
Filter the view to focus your exploration 183
Use the Marks card to add depth to your analysis 185
More resources 186
Tour the Tableau Environment 187
Start Page 187
Connect 188
Open 189
Discover 191
Data Source Page 192
Left pane 194
Canvas 194
Refreshing your data source 195
Data grid 195
Metadata grid 196
The Tableau Workspace 196
Workspace area 197
Tableau Toolbar Button Reference 198
Show and Hide the Side Bar (Data pane) 203
Status Bar Information 205
Work with Data Fields in the Data Pane 207
Areas of the Data pane 207
Tableau Software Version: 2020.2 xv
Tableau Desktop and Web Authoring Help
Columns become measure and dimension fields in the view 210
Fields that Tableau automatically creates 211
Measure Names and Measure Values 211
Count of Table 212
Number of Records (before version 2020.2) 212
Latitude and Longitude (generated) 212
Perform common tasks in the Data pane 213
Change data fields to fit your needs 214
Relational versus cube data 214
Navigating Data Sources in the Data Pane 216
Navigate Between the Start Page and Workspace 218
Apply Advanced Analysis to a View (Analytics Pane) 218
Add an analytics object to the view 219
Delete an analytics object from the view 221
Edit an analytics object in the view 222
Analytics object definitions 222
Constant Line 222
Average Line 223
Median with Quartiles 223
Box Plot 223
Totals 224
Average with 95% CI 224
Median with 95% CI 225
Trend Line 225
Forecast 226
Custom Reference Line 226
xvi Version: 2020.2 Tableau Software
Tableau Desktop and Web Authoring Help
Custom Reference Band 226
Custom Distribution Band 227
Custom Box Plot 227
Shelves and Cards Reference 227
Options for starting a view 228
Columns and Rows shelves 228
Hide rows and columns 230
Marks card 232
Filters shelf 234
Pages shelf 238
Jump to a specific page 240
Manually advance through the pages 241
Automatically advance through pages (Tableau Desktop only) 242
Show the Page history 242
Pages on dashboards (Tableau Desktop only) 244
Additional Shelves, Legends, Cards, and Controls 244
Parts of the View 246
The View area 246
Headers 247
Axes 251
Panes 253
Cells 253
Marks 254
Tooltips 255
Tooltip command buttons for exploring data in a viz 256
Disable tooltip commands 257
Tableau Software Version: 2020.2 xvii
Tableau Desktop and Web Authoring Help
Body text and markup in tooltips 257
Action links 257
Titles 257
Show and hide titles in worksheets 257
Show and hide titles in dashboards 258
Show and hide titles in stories 259
Captions 259
Field Labels 260
Legends 262
Measure values and color legends 262
Workbooks and Sheets 266
About sheets 267
Create new worksheets, dashboards, or stories 267
More ways to create new worksheets 267
More ways to create new dashboards 268
More ways to create new stories 268
Undo, redo, or clear sheets 268
Duplicate a sheet 269
Duplicate as Crosstab 269
Rename sheets 270
See the underlying data in a sheet 270
Delete sheets 270
Create or Open Workbooks 270
Create or open a workbook 271
Open a workbook that has an unsupported data connection on the Mac 271
Open a published workbook from the server 272
xviii Version: 2020.2 Tableau Software
Tableau Desktop and Web Authoring Help
Navigate and Organize Sheets 274
Options for navigating, viewing, and organizing sheets 274
Navigate with sheet tabs 274
Show thumbnails with the filmstrip 275
Manage many sheets with sheet sorter 276
Sheet commands 276
Reorganizing the Workspace 278
Rearranging Cards 278
Showing and Hiding Parts of the Workspace 279
Presentation Mode 279
Tableau File Types and Folders 280
Changing the Repository Location 281
Language and Locale 281
Day of the Week Sorting 282
Visual Cues and Icons in Tableau Desktop 282
Data sources in the Data pane 282
Fields in the Data Pane 283
Fields on Shelves 286
Fields on the Marks card 288
Sheets in the Dashboards and Worksheets pane 288
Fields in the Calculation editor 289
Tableau Concepts 289
Structure Data for Analysis 290
Data Structure 290
What is a row? 290
What is a field or column? 292
Tableau Software Version: 2020.2 xix
Tableau Desktop and Web Authoring Help
Categorizing fields 293
Binning & Histograms 294
Distributions and outliers 296
Data Types 298
Pivot and Unpivot Data 299
Wide data 299
Tall data 301
Normalization 304
Join Types 306
"Tidy" Data 306
Find Good Data Sets 307
The reality of data sets 307
What makes a good data set 307
1. A good data set has the elements you need for your purposes 308
2. A good data set is disaggregated (raw) data 309
3. A good data set has dimensions and measures 310
Dimensions and Measures 311
Discrete and Continuous 312
4. A good data set has metadata or a data dictionary 314
5. A good data set is one you can use 315
Relabel your data 315
Relabel to make fake data 316
Re-alias to make the data easier to use 316
Re-alias with the CASE function 317
Tips when looking for data sets 317
Places to look for data 318
xx Version: 2020.2 Tableau Software
Tableau Desktop and Web Authoring Help
Dimensions and Measures, Blue and Green 319
About data field roles and types 319
Blue versus green fields 320
Possible combinations of fields in Tableau 320
Examples of continuous and discrete fields used in a view 321
Dimension fields in the view 322
How dimensions affect the level of detail in the view 324
Notes 325
Measure fields in the view 326
How continuous and discrete fields change the view 328
Continuous fields produce axes 328
Discrete fields create headers 329
Discrete versus continuous fields on filters 329
Discrete versus continuous fields on color 330
Data Types 330
Data type icons in Tableau 331
Change the data type for a field in the Data Source page 331
Change the data type for a field in the Data pane 332
Change the data type for a field in the view 333
Mixed data types in data from files 334
Tableau's Order of Operations 335
About the order of operations (aka query pipeline) 335
Example 1: Convert a Dimension Filter to a Context Filter 336
Example 2: Convert a Table Calculation to a FIXED Level of Detail Expression 340
Data Aggregation in Tableau 345
Change the Aggregation of a Measure in the View 345
Tableau Software Version: 2020.2 xxi
Tableau Desktop and Web Authoring Help
Aggregating Dimensions 346
List of Predefined Aggregations in Tableau 349
Set the Default Aggregation for a Measure 352
How to Disaggregate Data 354
Example: Scatter Plots, Aggregation, and Granularity 355
Start building the scatter plot 355
Use dimensions to add detail 356
Try adding more fields to the rows and columns shelves 358
Try disaggregating the data 360
The Bookshop data set 362
Download the files 362
About the data set 362
Data Dictionary 363
If you build your own data source 363
Explore 364
Sign in to Tableau Server or Online 366
Sign in from Tableau Desktop 366
Tableau Server 366
Tableau Online 366
Automatically keep Tableau Desktop connected to Tableau Server or Online 367
Switch servers, switch sites 368
Sign out or clear all saved connections 369
Switch user accounts from Tableau Desktop (Kerberos authentication only) 369
Sign in with another user account in a browser 370
Sign in to a specific site in a browser (Tableau Server only) 371
Choose the Right Chart Type for Your Data 372
xxii Version: 2020.2 Tableau Software
Tableau Desktop and Web Authoring Help
Change over time 373
Related topics 373
What kind of question does this chart answer? 373
More inspiration 374
Correlation 374
Related topics 375
What types of question can this chart answer? 376
Magnitude 376
Related topics 377
What types of question can this chart answer? 377
Deviation 378
Related topics 378
What types of question can this chart answer? 378
Distribution 379
Related topics 379
What types of question can this chart answer? 380
Ranking 380
Related topics 381
What types of question can this chart answer? 381
Part-to-Whole 382
Related topics 382
What types of question can this chart answer? 382
Spatial 383
Related topics 383
What types of question can this chart answer? 384
Flow 384
Tableau Software Version: 2020.2 xxiii
Tableau Desktop and Web Authoring Help
Related topics 385
What types of question can this chart answer? 385
Related resources 385
Tableau Workbook Performance Checklist 386
General tips 386
Data source and structure 387
Related topics and resources 388
Building views and dashboards 388
Related topics and resources 389
Filtering 389
Related topics and resources 390
Calculations 390
Related topics and resources 390
Other Suggestions 390
Related topics and resources 390
Connect to and Prepare Data 391
Connect to Your Data 391
Tableau Desktop 391
Tableau Server and Tableau Online web authoring 392
Tableau Server 392
Tableau Online 393
Request a new connector 393
Supported Connectors 393
Excel 394
Make the connection and set up the data source 394
Microsoft Excel data source example 395
xxiv Version: 2020.2 Tableau Software
Tableau Desktop and Web Authoring Help
Get more data 396
Set Excel table options 396
Use Data Interpreter to clean your data 396
About .ttde and .hhyper files 396
Changes to the way values are computed 397
See also 397
Tips for Working with Your Data 398
Pivot data in crosstab format 398
Remove pre-aggregated data 399
Remove or exclude introductory text 400
Flatten hierarchical headers to a single row 401
Make sure there are no blank cells 402
Remove blank rows 402
Add missing headers 403
Text File 403
Make the connection and set up the data source 403
Text file data source example 404
Optional settings 404
Get more data 405
Clean your data with Data Interpreter 405
Set text file options 405
Review the data, pivot, split, and create calculations 406
Examine the data source structure and perform management tasks 406
Connect live or use an extract 407
Add data source filters 407
Best practices 407
Tableau Software Version: 2020.2 xxv
Tableau Desktop and Web Authoring Help
Collect files in a single directory 407
Text file column width and size considerations 407
About .ttde and .hhyper files 407
See also 408
Access 408
Before you begin 408
Driver required 408
Make the connection and set up the data source 408
See also 409
JSON File 409
Make the connection and set up the data source 409
JSON file data source example 410
Select schema levels 410
Detect new fields 411
Change schema levels 412
Union JSON files 412
How dimension folders are organized for hierarchical JSON files 412
Why measures are calculated in hierarchical JSON files 413
Tips for working with JSON data 414
About TTDE and HHYPER files 415
See also 415
PDF File 415
Make the connection and scan your document for tables 415
PDF file data source example 417
Get more data 418
Set table options 419
xxvi Version: 2020.2 Tableau Software
Tableau Desktop and Web Authoring Help
Use Data Interpreter to clean your data 419
Union tables in your .pdf files 419
Tips for working with .pdf files 420
About .ttde and .hhyper files 425
See also 426
Spatial File 426
Before you connect 426
Make the connection and set up the data source 427
Spatial file data source example 427
Work with the Geometry column 427
About .ttde and .hhyper files in Tableau Desktop 428
See also 428
Statistical File 428
Make the connection and set up the data source 428
Statistical file data source example 429
R data file object and format support 429
Change the character encoding for a statistical file 430
Create the TDC file 430
Sample TDC file sets the source-charset value 431
About .ttde and .hhyper files 431
See also 431
User-defined Encodings Supported by the Statistical File Connector 432
Single-byte user-defined encodings 432
Multi-byte user-defined encodings 437
Unicode user-defined encodings 439
Single-byte encodings that can't be mapped to SAS encodings 439
Tableau Software Version: 2020.2 xxvii
Tableau Desktop and Web Authoring Help
Multi-byte encodings that can't be mapped to SAS encodings 442
Other Files 443
Tableau Data Extract data source example 443
See also 444
Connect to Data by Using Tableau Server or Tableau Online 444
Connect from Tableau Desktop 445
Sign in on a Mac 448
Connect to published data sources while web authoring 448
Add more data to an existing view 449
Create a workbook with a published data source 449
Actian Matrix 449
Before you begin 450
Driver required 450
Make the connection and set up the data source 450
See also 451
Actian Vector 451
Before you begin 451
Driver required 451
Make the connection and set up the data source 451
See also 452
Alibaba AnalyticDB for MySQL 452
Before you begin 452
Driver required 453
Make the connection and set up the data source 453
Sign in on a Mac 454
See also 454
xxviii Version: 2020.2 Tableau Software
Tableau Desktop and Web Authoring Help
Alibaba Data Lake Analytics 454
Before you begin 454
Driver required 454
Make the connection and set up the data source 454
Sign in on a Mac 455
See also 455
Alibaba MaxCompute 456
Before you begin 456
Driver required 456
Make the connection and set up the data source 456
Sign in on a Mac 457
See also 457
Amazon Athena 457
Before you begin 457
Driver required 458
Make the connection and set up the data source 458
Customize JDBC connections 459
See also 459
Amazon Aurora for MySQL 459
Before you begin 459
Driver required 459
Make the connection and set up the data source 460
Sign in on a Mac 460
See also 461
Amazon EMR Hadoop Hive 461
Before you begin 461
Tableau Software Version: 2020.2 xxix
Tableau Desktop and Web Authoring Help
Driver required 462
Make the connection and set up the data source 462
Sign in on a Mac 463
Work with Hadoop Hive data 463
Work with date/time data 463
NULL value returned 464
High latency limitation 464
See also 464
Amazon Redshift 464
Before you begin 464
Driver required 465
Make the connection and set up the data source 465
Customize the connection using driver parameters 466
Sign in on a Mac 467
See also 467
Anaplan 467
Before you begin 468
Make the connection and set up the data source 468
Date range selections can impact performance 469
Groom your data 469
Refresh your data 470
See also 470
Apache Drill 471
Before you begin 471
Driver required 471
Make the connection and set up the data source 471
xxx Version: 2020.2 Tableau Software
Tableau Desktop and Web Authoring Help
Sign in on a Mac 472
See also 472
Aster Database 472
Before you begin 472
Driver required 473
Make the connection and set up the data source 473
Sign in on a Mac 474
Use initial SQL to improve performance 474
See also 474
Azure SQL Synapse Analytics 474
Before you begin 474
Driver required 475
Make the connection and set up the data source 475
Sign in on a Mac 476
See also 476
Box 477
Before you begin 477
Make the connection and set up the data source 477
Use Data Interpreter to clean your data 477
Adding Tableau to your Box account 477
Limitations and known issues 478
Known issues 478
See also 478
Cloudera Hadoop 478
Before you begin 478
Driver required 479
Tableau Software Version: 2020.2 xxxi
Tableau Desktop and Web Authoring Help
Make the connection and set up the data source 480
Sign in on a Mac 481
Work with Hadoop Hive data 481
Work with date/time data 481
NULL value returned 481
High latency limitation 482
See also 482
Databricks 482
Before you begin 482
Driver required 482
Make the connection and set up the data source 482
Sign in on a Mac 483
Databricks best practices and troubleshooting 484
See also 484
Denodo 484
Before you begin 484
Driver required 484
Update 20170515 of Denodo 6.0 required 484
Make the connection and set up the data source 485
See also 486
Dropbox 486
Before you begin 486
Make the connection and set up the data source 486
Use Data Interpreter to clean your data 487
Troubleshoot Dropbox issues 487
Connections to multiple accounts 487
xxxii Version: 2020.2 Tableau Software
Tableau Desktop and Web Authoring Help
Web authoring with Internet Explorer 11 and Edge 487
See also 487
Esri ArcGIS Server 487
Before you begin 487
Make the connection and set up the data source 488
Troubleshooting Esri ArcGIS connections 489
License disclosures 490
See also 490
Exasol 490
Before you begin 490
Driver required 490
Make the connection and set up the data source 491
Sign in on a Mac 491
See also 492
Firebird 3 492
Before you begin 492
Driver required 492
Make the connection and set up the data source 492
Sign in on a Mac 493
Upgrade a Firebird extract 493
See also 494
Google Ads 494
Before you begin 494
Make the connection and set up the data source 494
Key considerations 495
Account Requirements 495
Tableau Software Version: 2020.2 xxxiii
Tableau Desktop and Web Authoring Help
Date range selections can impact performance 495
Selecting more than one segment can impact performance 496
Use a calculated field to correct money values 496
Troubleshoot data access 496
See also 496
Google Analytics 497
Before you begin 497
Make the connection and set up the data source 497
All data vs. sampled data returned from a query 499
Troubleshoot issues with returning all data 500
Return sampled data 500
See also 501
Google BigQuery 501
Before you begin 501
Make the connection and set up the data source 501
Use customization attributes to improve query performance 503
Use Google BigQuery customization attributes 503
How Tableau returns rows from Google BigQuery 504
How to specify the attributes 504
Specify attributes in a .tdc file 504
Example of a .tdc file with recommended settings for large extracts 505
Manually embed attributes in the XML of the workbook or data source file 505
Example of manually embedded attributes 505
Check if your workbook uses standard SQL or legacy SQL 506
Troubleshoot Google BigQuery issues 507
Connections to multiple accounts 507
xxxiv Version: 2020.2 Tableau Software
Tableau Desktop and Web Authoring Help
Web authoring with Internet Explorer 11 and Edge 507
See also 507
Google Cloud SQL 508
Before you begin 508
Driver required 508
Make the connection and set up the data source 508
Sign in on a Mac 509
See also 509
Google Drive 509
Before you begin 509
Make the connection and set up the data source 509
About .ttde and .hhyper files 511
Troubleshoot Google Drive issues 512
Data limit in Google Drive 512
Connections to multiple accounts 512
Web authoring with Internet Explorer 11 and Edge 512
See also 512
Google Sheets 512
Before you begin 512
Make the connection and set up the data source 512
Select Your Google Sheet dialog box functionality 514
Connect to more data 515
About .ttde and .hhyper files 515
Troubleshoot Google Sheets issues 515
Data limit in Google Drive 515
Error message: Internal Error - An unexpected error occurred and the oper- 516
Tableau Software Version: 2020.2 xxxv
Tableau Desktop and Web Authoring Help
ation could not be completed.
See also 516
Hortonworks Hadoop Hive 516
Before you begin 517
Driver required 517
Make the connection and set up the data source 518
Sign in on a Mac 519
Work with Hadoop Hive data 519
Work with date/time data 519
NULL value returned 519
High latency limitation 519
Truncated columns in Tableau 520
See also 520
IBM BigInsights 520
Before you begin 520
SSL requirements 520
Driver required 521
Make the connection and set up the data source 521
See also 522
IBM DB2 522
Before you begin 522
Port settings 522
SSL requirements 523
Driver required 523
Make the connection and set up the data source 523
See also 524
xxxvi Version: 2020.2 Tableau Software
Tableau Desktop and Web Authoring Help
IBM PDA (Netezza) 524
Before you begin 524
Driver required 525
Make the connection and set up the data source 525
See also 525
Impala 526
Before you begin 526
Driver required 526
Make the connection and set up the data source 527
Sign in on a Mac 528
See also 528
Intuit QuickBooks Online 528
Before you begin 528
Make the connection and set up a data source 529
Use the Sales and Expenses Line Items table to create accounting reports 529
Sales and Expenses Line Items table structure 530
Join tables with the Sales and Expenses Line Items table 532
Create the QuickBooks Online data source 532
Troubleshoot QuickBooks Online errors 533
Workbooks saved in previous versions of Tableau 533
Sorry, only administrators can buy apps… 533
Error Code: app_already_purchased 533
Changing a Connection Opens the My Apps Page 534
See also 534
Kognitio 534
Before you begin 534
Tableau Software Version: 2020.2 xxxvii
Tableau Desktop and Web Authoring Help
Driver required 535
Make the connection and set up the data source 535
Sign in on a Mac 536
See also 536
Kyvos 536
Before you begin 536
Driver required 536
Make the connection and set up the data source 537
Sign in on a Mac 537
See also 538
LinkedIn Sales Navigator 538
Before you begin 538
Make the connection and set up the data source 538
Use Dashboard Starters 539
Date range selections can impact performance 539
Refresh LinkedIn Sales Navigator data 539
MapR Hadoop Hive 539
Before you begin 539
Driver required 540
Make the connection and set up the data source 541
Sign in on a Mac 542
Work with Hadoop Hive data 542
Work with date/time data 542
NULL value returned 542
High latency limitation 542
See also 543
xxxviii Version: 2020.2 Tableau Software
Tableau Desktop and Web Authoring Help
MariaDB 543
Before you begin 543
Driver required 543
Make the connection and set up the data source 543
Sign in on a Mac 544
See also 544
Marketo 544
Before you begin 544
Make the connection and set up the data source 545
Bulk API retrieves data for some tables 545
Use Dashboard Starters 546
Date range selections can impact performance 546
See also 546
MarkLogic 546
Before you begin 546
Driver required 547
Make the connection and set up the data source 547
See also 548
MemSQL 548
Before you begin 548
Driver required 548
Make the connection and set up the data source 548
Sign in on a Mac 549
See also 550
Microsoft Analysis Services 550
Before you begin 550
Tableau Software Version: 2020.2 xxxix
Tableau Desktop and Web Authoring Help
Driver required 550
Make the connection and set up the data source 550
Incompatible Measures and Dimensions 551
See also 552
Microsoft PowerPivot 552
Before you begin 552
Driver required 552
Make the connection and set up the data source 553
Use PowerPivot perspectives 553
See also 553
Microsoft SQL Server 553
Before you begin 554
Driver required 554
Make the connection and set up the data source 554
Sign in on a Mac 556
Resolve "Worksheet Unavailable" error message 556
See also 557
MonetDB 557
Before you begin 557
Driver required 557
Make the connection and set up the data source 557
See also 558
MongoDB BI Connector 558
Before you begin 558
Driver required 559
Make the connection and set up the data source 559
xl Version: 2020.2 Tableau Software
Tableau Desktop and Web Authoring Help
Sign in options 560
See also 560
MySQL 560
Before you begin 560
Driver required 561
Make the connection and set up the data source 561
Sign in on a Mac 562
See also 562
OData 562
Before you begin 562
Make the connection and set up the data source 562
OData connector support 563
See also 564
OneDrive 564
Before you begin 564
Make the connection and set up the data source 564
Use Data Interpreter to clean your data 565
Troubleshoot OneDrive issues 565
Connections to multiple accounts 565
Web authoring with Internet Explorer 11 and Edge 565
See also 565
Oracle 565
Before you begin 566
Driver required 566
Make the connection and set up the data source 566
Sign in on a Mac 568
Tableau Software Version: 2020.2 xli
Tableau Desktop and Web Authoring Help
Use net services definitions in Tableau 568
Migrate workbook from Oracle OCI connector to Oracle JDBC connector 568
To migrate a workbook 568
See also 568
Oracle JDBC Connections with SSL 569
Require SSL 569
Configure one-way SSL for Oracle 570
Configure two-way SSL 570
Option 1: Embed client certificates and private key in the data source 570
Option 2: Use a properties file to configure the client certificate and private key 571
Publish a workbook 572
Convert key formats 572
See also 574
Oracle Eloqua 574
Before you begin 574
Make the connection and set up the data source 574
Date range selections can impact performance 576
Eloqua limits 576
Field limits 576
Daily table request limits 576
Incremental Refresh 576
See also 577
Oracle Essbase 577
Before you begin 577
Driver required 577
Make the connection and set up the data source 577
xlii Version: 2020.2 Tableau Software
Tableau Desktop and Web Authoring Help
Set an accounts dimension 578
Build views with Oracle Essbase 578
Generations and Levels 579
Shared Members 579
Setting the Default Member 581
See also 582
Pivotal Greenplum Database 582
Before you begin 582
Driver required 582
Make the connection and set up the data source 582
Support for spatial columns 583
Sign in on a Mac 583
See also 583
PostgreSQL 584
Before you begin 584
Driver required 584
Make the connection and set up the data source 584
Sign in on a Mac 585
See also 585
Presto 586
Before you begin 586
Driver required 586
Make the connection and set up the data source 587
Sign in on a Mac 588
See also 588
Progress OpenEdge 588
Tableau Software Version: 2020.2 xliii
Tableau Desktop and Web Authoring Help
Before you begin 588
Driver required 588
Make the connection and set up the data source 589
See also 589
Qubole Presto 589
Before you begin 590
Driver required 590
Make the connection and set up the data source 590
Sign in on a Mac 591
See also 591
Salesforce 591
Before you connect 591
Make the connection and set up the data source 592
Work with a subset of columns 592
Refresh Salesforce data 593
Use Dashboard Starters 593
Use joins in Salesforce 593
Cross-database join limitations with Salesforce 593
Troubleshoot Salesforce connections 594
Company account and user profile configuration 594
Errors during extract 594
See also 595
Splunk 595
Before you begin 595
Driver required 595
Make the connection and set up the data source 596
xliv Version: 2020.2 Tableau Software
Tableau Desktop and Web Authoring Help
Join limitations with Splunk 596
See also 597
SAP HANA 597
Before you begin 597
Driver required 598
Make the connection and set up the data source 598
Sign in on a Mac 600
Convert an SAP HANA level hierarchy to a user hierarchy 600
Customize JDBC connections 601
Install trusted SSL certificates on a Mac 601
Select variables and input parameters 602
Support for SAP HANA single sign-on (SSO) 603
Sign in to the server 603
Publish to the Server 603
How to refresh HANA extracts when you use SSO 604
Performance tips 604
Use bind variables 604
Use shared metadata cache 605
Use column metadata collection 605
TDC example for SAP HANA 606
See also 606
SAP NetWeaver Business Warehouse 607
Install SAP software 607
Before you connect 607
Driver required 607
Make the connection and set up the data source 607
Tableau Software Version: 2020.2 xlv
Tableau Desktop and Web Authoring Help
Support for SAPUILandscape.xml 608
Connections in drop-down list might not work 609
Select variables and input parameters 609
Select the alias for a dimension 610
Support for SAP BW extracts 611
SAP BW extract features 611
SAP BW extract limitations 611
Data displays differently for extract and live connections 612
Frequently asked questions 614
Requirements 614
What versions do I need? 614
Do I need any special licenses like OpenHub to use Tableau with SAP BW? 614
Does the SAP BW connector require HANA? 614
Can I connect to SAP BW using Logon Groups? 615
Connection 615
Is the connection between Tableau and SAP BW a live connection or is it a
Tableau extract? 615
Does Tableau support connecting directly to the underlying database tables that
support the BW instance? 615
Performance 615
How does performance compare to existing tools we use? 615
Security 615
How does Tableau handle user security? 615
How does user security work with Tableau Server when I publish a dashboard? 615
See also 616
SAP Sybase ASE 616
xlvi Version: 2020.2 Tableau Software
Tableau Desktop and Web Authoring Help
Before you begin 616
Driver required 616
Make the connection and set up the data source 617
See also 618
SAP Sybase IQ 618
Before you begin 618
Driver required 619
Make the connection and set up the data source 619
See also 620
ServiceNow ITSM 620
Before you begin 620
Connection requirements 620
Make the connection and set up the data source 621
Use Dashboard Starters 621
Key considerations 622
ServiceNow enforces an account's access permissions 622
Custom tables not supported 622
ServiceNow provides table names 622
Display value fields aren’t included in the data source 622
Use a local ServiceNow account 622
Date range selections can impact performance 623
Troubleshoot data access 623
For ServiceNow ITSM users 623
For ServiceNow administrators 623
See also 624
SharePoint Lists 624
Tableau Software Version: 2020.2 xlvii
Tableau Desktop and Web Authoring Help
Before you connect 624
Driver required 624
Make the connection and set up the data source 624
Connection tips 625
Sign in on a Mac 625
Refresh your data 626
See also 626
Snowflake 626
Before you begin 626
Driver required 627
Make the connection and set up the data source 627
Connect Tableau to your data 627
Set up the data source 628
Sign in on a Mac 628
Configure Snowflake server support for OAuth 628
Use a proxy for Snowflake 628
See also 630
Spark SQL 630
Before you begin 630
Driver required 631
Make the connection and set up the data source 631
Sign in on a Mac 632
See also 632
Teradata 632
Before you begin 632
Driver required 633
xlviii Version: 2020.2 Tableau Software
Tableau Desktop and Web Authoring Help
Make the connection and set up the data source 633
Sign in on a Mac 634
Use query bands to increase performance 634
Use initial SQL commands 638
See also 638
Teradata OLAP Connector 638
Before you begin 638
Driver required 639
Make the connection and set up the data source 639
Work with Teradata OLAP data 639
See also 640
TIBCO Data Virtualization 640
Before you begin 640
Driver required 640
Make the connection and set up the data source 640
See also 641
Vertica 642
Before you begin 642
Driver required 642
Make the connection and set up the data source 642
Sign in on a Mac 643
See also 643
Connector Plugins Built with the Tableau Connector SDK 643
What is a connector plugin? 644
How to use a connector plugin 644
Connect Tableau to the data 644
Tableau Software Version: 2020.2 xlix
Tableau Desktop and Web Authoring Help
Tableau support for connector plugins 644
Test and vet a connector plugin 645
See also 645
Web Data Connector 645
Use a web data connector 645
Test and vet the web data connector 645
How to use a web data connector on Tableau Server and Tableau Online 645
Connect to the data source 646
Web data connector data source example 647
Optional settings 648
Tableau support for Web Data Connector 649
See also 649
Other Databases (JDBC) 649
Before you begin 650
Specify the right JDBC driver 650
Dialect support 650
Gather connection information 651
Make the connection 651
Configure for publishing and cross-platform portability 652
Review your data 652
Change your database 653
Tableau support for Other Databases (JDBC) connections 653
See also 653
One-Way SSL for JDBC Connections 654
Embed a certificate 654
Install a certificate in the system trust store 654
l Version: 2020.2 Tableau Software
Tableau Desktop and Web Authoring Help
For Windows: 655
For Mac: 655
For Linux: 656
Use custom driver properties 656
See also 657
Tableau JDBC Capability Customizations Reference 657
See also 663
Other Databases (ODBC) 663
Make the connection 663
Configure for publishing and cross-platform portability 664
Create a DSN 666
Tableau support for Other Databases (ODBC) connections 666
Tableau and ODBC 666
ODBC basics 666
How Tableau determines the capabilities of the ODBC driver 667
ODBC discovery 667
Tune ODBC connector performance 669
Tableau support for ODBC connections 669
ODBC FAQ 669
What's a typical use case for the ODBC connector? 669
Where do I get ODBC drivers for my database? 670
What ODBC version driver do I need? 670
Has Tableau tested database [x]? 670
What do I do if it doesn't work? 670
Should I use the named database connector or the ODBC connector? 670
See also 671
Tableau Software Version: 2020.2 li
Tableau Desktop and Web Authoring Help
Customize and Tune ODBC Connections 671
Make an ODBC connection 671
Prerequisites 671
Create a connection 672
Review the XML structure of a TDS file 673
Vendor and driver name 673
Types of customizations 673
Format of customization values 674
Make customizations global with a TDC file 674
Create a TDC file 675
Structure of a TDC file 675
Use the TDC file with Tableau Desktop 676
Use the TDC file with Tableau Server 676
Sample SQLite TDC file 678
Customize your ODBC connection 678
Common customizations for improving functionality 679
Handle severely limited data sources 679
Configure ODBC driver settings 680
Advanced SQLite customizations 680
ODBC documentation reference 680
See also 681
Tableau Capability Customizations Reference 681
See also 698
ODBC/SQL Customizations Reference 699
Documentation resources for SQLGetInfo 699
SQLGetInfo long-integer values 699
lii Version: 2020.2 Tableau Software
Tableau Desktop and Web Authoring Help
SQLGetInfo short-integer values 702
SQLGetInfo string values 702
See also 704
Create a Data Source or Add a New Connection with Clipboard Data 704
Run Initial SQL 706
To use initial SQL 707
Parameters in an initial SQL statement 708
Examples 709
Defer execution to the server 709
Security and impersonation 710
Troubleshoot 'create table' for MySQL and Oracle connections 710
For MySQL connections, tables are not listed after using initial SQL to create
table 710
For Oracle connections, using initial SQL to create table causes Tableau to
stall 710
Set Up Data Sources 710
Plan the Data Source 711
Tableau data sources 711
Considerations for a Tableau data source 712
Location and access 712
Shape and cleanliness 712
The data model and combining data 713
Metadata and customization 713
Scalability, security, and discoverability 713
Performance and freshness 714
Build quality data sources 714
Tableau Software Version: 2020.2 liii
Tableau Desktop and Web Authoring Help
Combine Data 714
Methods of combining data 716
Relationships 717
Join 717
Data blending 718
Union 718
Structure Data for Analysis 719
Data Structure 719
What is a row? 719
What is a field or column? 721
Categorizing fields 722
Binning & Histograms 723
Distributions and outliers 725
Data Types 727
Pivot and Unpivot Data 728
Wide data 728
Tall data 730
Normalization 733
Join Types 734
"Tidy" Data 735
Relate Your Data 736
What are relationships? 736
Requirements for relationships 737
Data that can't be related 738
Create and define relationships 738
Create a relationship 739
liv Version: 2020.2 Tableau Software
Tableau Desktop and Web Authoring Help
Move a table to create a different relationship 740
Remove a table from a relationship 741
View a relationship 741
Edit a relationship 742
Tips on creating relationships 742
Validate relationships in your data source 743
Dimension-only visualizations 744
Relationships (logical tables) versus joins (physical tables) 744
Relationships versus blends 747
Features of different options for combining data: Relationships, joins, and blends 749
Use Relationships for Multi-table Data Analysis 751
What's Changed with Data Sources and Analysis in 2020.2 754
Changes to data sources, the data model, and query semantics 755
Support for multi-table data sources 755
What didn't change? 756
New logical layer in the data source 756
New query semantics based on relationships 757
Migrated data sources 758
Web Authoring 758
Extracts 759
Changes to different parts of the interface 759
Data Source page changes 759
Data Grid 759
Data pane in worksheets 760
View Data 762
View Data column order changes in Tableau 2020.2 and later 762
Tableau Software Version: 2020.2 lv
Tableau Desktop and Web Authoring Help
Changes to analysis with multi-table data sources 763
What didn't change? 763
Dimension-only visualizations 763
Unmatched values behavior for dimensions that might surprise you 764
Using a table's Count field instead of Number of Records 765
Cross-table calculations 765
Grand totals using SUM 765
Nulls and automatic joins that result from relationships 765
Unmatched null behavior 765
Dealing with unmatched nulls in the Edit Filter dialog box 766
Validating relationships 766
Questions about Relationships, the Data Model, and Data Sources in 2020.2 767
Relationships 768
Is a relationship just a different name for a join? 768
Can I use joins between logical tables? 768
Where did joins go? Can I still combine table data using joins? 769
Are relationships like blends? When should I use a blend? 769
Data sources, data model, and connections 769
How have data sources changed? 769
What are logical tables and physical tables? 770
Can relationships exist between tables from different connections? 770
Do all connection types support logical tables and relationships? 770
What types of data models are supported? 771
Is there a classic view of the Data Source page that I can use? 771
How do I create a single-table data source? 771
Has row-level security changed? 772
lvi Version: 2020.2 Tableau Software
Tableau Desktop and Web Authoring Help
How do I use custom SQL in the new data model? 772
What happens to my older data sources when I open them in 2020.2 and
later versions? 772
Do I need to change my migrated data source to use relationships instead of
joins? 773
How do I view or edit the data model on the web? 773
Can I use a data source on Tableau Server or Tableau Online (version
2020.2 or later) in a previous version of Tableau Desktop (version 2020.1 or
earlier)? 773
Can published data sources be related to each other? 774
How do extracts work with related logical tables? 774
If I need to downgrade from 2020.2 to a previous version, what happens to
relationships between logical tables? 774
How does the new data model work with cubes? 774
Interaction with other Tableau features and products 775
Does Explain Data work with multi-table data sources that use relationships? 775
Does Ask Data work with multi-table data sources? 775
How do new data modeling capabilities affect using Tableau Bridge? 775
When should I use Tableau Prep vs. authoring in Tableau Desktop, Tableau
Online, or Tableau Server to create a data source? 775
Analysis with multi-table data sources 775
Does analysis work differently with multi-table data sources that use rela-
tionships? 775
Do LODs work the same with the new data model? When should I use an
LOD? 776
How can I tell if I combined my data correctly with relationships? 776
Can I see the queries that Tableau is generating for relationships? 777
Changes to different parts of the interface 777
Tableau Software Version: 2020.2 lvii
Tableau Desktop and Web Authoring Help
How has the Data Source page changed? The data grid? View Data? The
Data pane? 777
View Data column order changes in Tableau 2020.2 and later 778
How does Count of Table work versus Number of Records? 778
Where are sets, groups, and calculated fields shown? 778
The Tableau Data Model 779
Layers of the data model 781
Understanding the data model 781
Build a new model 783
Multi-table model 783
Single-table model 784
Single-table model that contains other tables 785
Supported data model schemas 786
Single-table 786
Star and snowflake 786
Star and snowflake with measures in more than one table 787
Multi-fact analysis 788
Unsupported models 789
Requirements for relationships in a data model 790
Factors that limit the benefits of using related tables 790
How Relationships Differ from Joins 790
Characteristics of relationships and joins 791
Relationships 792
Joins 792
Requirements for using relationships 793
Factors that limit the benefits of using related tables 793
lviii Version: 2020.2 Tableau Software
Tableau Desktop and Web Authoring Help
Where did joins go? 793
Optimize Relationship Queries Using Performance Options 794
What the Cardinality and Referential Integrity settings mean 795
Cardinality options 796
Referential Integrity options 796
Where did joins go? 796
Tips on using Performance Options 797
Terms defined 798
How Analysis Works for Multi-table Data Sources that Use Relationships 798
Considerations for analysis 799
Validating relationships 799
Dimension-only visualizations 800
When to use LOD calculations and expressions 801
Examples of multi-table analysis 801
Example 1: Analysis of a single question in joined data versus related data 801
Normalized data in multiple tables 805
Example 2: Dimension from a single table 807
Example 3: Dimensions from multiple tables 809
Example 4: Measures that can’t be split by a dimension 810
Example 5: Dimension that isn’t hierarchically related to a measure 812
Troubleshooting multi-table analysis 813
Don’t Be Scared of Relationships 818
Use Relationships 819
Video: Migrated Data 819
Video: Relate tables 819
Add joins 820
Tableau Software Version: 2020.2 lix
Tableau Desktop and Web Authoring Help
Add unions 820
Video: Performance Options 820
Cardinality 821
Referential integrity 821
Example: Bookshop Data 821
Video: Work with multiple tables 822
The Data Source page 822
The Data pane 822
Number of Records and Count 822
Video: Basic calculations 822
Video: Sets and groups 823
Analyze related data 823
Question 1: How many editions are there for each book? 824
Video: Data validation and fixing the data model 825
Question 2: For authors with books in a series, who is has the most book
tour events? 826
Video: Work with different levels of details 826
Question 3: How many hours were spent writing per day for authors who
published in 2183? What about in total? 827
Tips when working with related data 827
Join Your Data 828
Overview of join types 829
Combine tables from the same database 830
To join tables 830
About null values in join keys 833
Combine tables from different databases 835
lx Version: 2020.2 Tableau Software
Tableau Desktop and Web Authoring Help
To join tables from different databases 835
Improve performance for cross-database joins 838
Enable the performance option for cross-database joins 839
About working with multi-connection data sources 842
Union data from within a connection 842
Collation 842
Calculations and multi-connection data sources 843
Stored procedures 844
Pivot data from within a connection 844
Make extract files the first connection (Tableau Desktop only) 844
Extracts of multi-connection data sources that contain connections to file-
based data (Tableau Desktop only) 844
About queries and cross-database joins 845
Review join results in the data grid 846
Results in the data grid 846
Use calculations to resolve mismatches between fields in a join 847
Troubleshoot joins 853
Over-counting values or duplicated data 853
Broken table joins and cross-database joins 854
Assuming Referential Integrity for Joins 855
Blend Your Data 857
Steps for blending data 858
Understand primary and secondary data sources 859
Work across blended data sources 861
Define blend relationships for blending 862
Establish a link 863
Tableau Software Version: 2020.2 lxi
Tableau Desktop and Web Authoring Help
Multiple links 865
Differences between joins and data blending 868
Left join 868
Data blending 869
Data blending at a glance 870
Data blending limitations 871
Alias Field Values Using Data Blending 871
To alias field values 872
Bring a Field into the Primary Data Source 874
To blend two data sources and create a primary group 875
Troubleshoot Data Blending 877
Common warnings and errors when blending data sources 877
No relationship to the primary data source 877
Primary and secondary connections are from tables in the same data source878
Cannot blend the secondary data source because one or more fields use an
unsupported aggregation 878
Asterisks show in the sheet 880
Resolve asterisks in the sheet 881
Null values appear after blending data sources 881
Blending issues after publishing data sources 882
Blending with a cube (multidimensional) data source 883
Other data blending issues 883
Blend on Summary Data 884
Step 1: Create a relationship between the primary and secondary data
sources 884
Step 2: Bring summary data from the secondary data source into the primary
data source 885
lxii Version: 2020.2 Tableau Software
Tableau Desktop and Web Authoring Help
Step 3: Compare primary data source data to summary data of secondary data
source 887
Union Your Data 889
Supported connectors 889
Union tables manually 891
To union tables manually 892
Union tables using wildcard search (Tableau Desktop) 893
To union tables using wildcard search 894
Expand search to find more Excel, text, JSON, .pdf data 895
Rename, modify, or remove unions 898
Matching field names or field ordering 899
Metadata about unions 900
Merge mismatched fields in the union 901
At a glance: Working with unions 903
Tableau Desktop and web authoring (Tableau Online and Tableau Server) 903
Tableau Desktop only 903
Connect to a Custom SQL Query 904
Connect to a custom SQL query 904
Examples of custom SQL queries 906
Errors when duplicate columns are referenced 911
Edit a custom SQL query 912
Use parameters in a custom SQL query 913
Tableau Catalog support for custom SQL 916
Supported queries 916
Supported features and functions 916
Supported lineage 916
Tableau Software Version: 2020.2 lxiii
Tableau Desktop and Web Authoring Help
See Also 917
Use a Stored Procedure 917
Notes on Stored Procedures 919
Stored Procedure Constraints for Teradata Databases 920
Stored Procedure Constraints for SQL Server Databases 920
Stored Procedure Constraints for SAP Sybase ASE Databases 921
Use Certified and Recommended Data Sources and Tables 921
Certified data sources published to Tableau Server or Tableau Online 921
Recommended data sources published to Tableau Server or Tableau Online 923
Recommended tables 924
Convert a Field to a Date Field 925
Verifying Date Fields 925
Change the data type of the field 926
Create a calculation using the DATEPARSE function 927
Creating the DATEPARSE calculation 928
Date Field Symbols 929
Hyper extracts 930
Locale considerations 930
Create a calculation using the DATE function 931
See Also 932
Pivot Data from Columns to Rows 933
Pivot the data 933
Add to the pivot 934
Troubleshooting pivots 935
Pivot using custom SQL (Tableau Desktop) 935
To pivot data using custom SQL 936
lxiv Version: 2020.2 Tableau Software
Tableau Desktop and Web Authoring Help
Clean Data from Excel, CSV, PDF, and Google Sheets with Data Interpreter 938
What does Data Interpreter do? 938
Turn on Data Interpreter and review results 939
Data Interpreter Example 941
When Data Interpreter is not available 945
Split a Field into Multiple Fields 946
Split fields automatically 947
To split a field automatically 947
To remove fields created by a split 948
Alternatives to automatic split 948
Custom split 948
To use a custom split 949
To remove fields created by a custom split 949
At a glance: Working with splits and custom splits 950
Troubleshooting splits and custom splits 950
Filter Data from Data Sources 951
Create a data source filter 951
To create a data source filter 951
Global filters and data source filters 952
Understand Field Type Detection and Naming Improvements 953
New fields added to underlying data 953
Fields that are treated as a dimension 954
Keywords Code, Key, and ID 954
Keywords Number, Num, and Nbr 955
Keywords related to dates 955
Field name clean-up 956
Tableau Software Version: 2020.2 lxv
Tableau Desktop and Web Authoring Help
Field names with underscore and space characters 956
Field names and capitalization 956
Field names that are two or three letters long 957
Undo changes made by Tableau 958
Extract Your Data 958
Latest changes to extracts 959
Changes to values and marks in the view 959
Date scenario 1 962
Date scenario 2 963
Date scenario 3 964
About the Compute Calculations Now option for extracts 966
New Extract API 966
Create an extract 966
Conditions for using the Physical Tables option 968
General tips for working with extracts 972
Save your workbook to preserve the connection to the extract 972
Toggle between sampled data and entire extract 972
Don't connect directly to the extract 972
Remove the extract from the workbook 972
See extract history 973
Tips for using the Physical Tables option 974
Physical Tables option for extracts that are larger than expected 974
Alternative filtering suggestions when using the Physical Tables option 974
Row-level security with extracts 975
Troubleshoot extracts 975
Extract Upgrade to .hyper Format 975
lxvi Version: 2020.2 Tableau Software
Tableau Desktop and Web Authoring Help
New .hyper extract format 975
What causes an extract upgrade? 976
Tasks that cause an extract upgrade 976
Impact of extract upgrade 977
Tasks using Tableau Desktop 977
Tasks on Tableau Server 10.5 or Tableau Online 981
Automating extract creation, refresh, and append tasks 982
Why keep an extract in .tde format? 983
How to keep an extract in .tde format 983
What to expect after an extract upgrade 983
Changes to opening extracts 984
Changes to sharing extracts 984
Potential differences in extract file size 984
Changes to the Export as Version option 985
Other issues 985
Changes to your view after an extract upgrade 985
Manually upgrade your extract 985
Refresh Extracts 985
Before you refresh extracts 986
Configure a full extract refresh 986
Publish to Tableau Server 986
Publish to Tableau Online 987
Configure an incremental extract refresh 987
See extract history 988
Add Data to Extracts 989
Before you add data to extracts 989
Tableau Software Version: 2020.2 lxvii
Tableau Desktop and Web Authoring Help
Add data from a file 989
Add data from a data source 990
Materialize Calculations in Your Extracts 990
When to materialize calculations 991
Materialize calculations 991
Materialize calculations in extracts already published to Tableau Online or
Tableau Server 991
Calculations that cannot be materialized 991
Update Server Data Sources That Are Using Extracts 992
Update Server or Online extracts from Tableau Desktop 992
Tableau Data Extract Command-Line Utility 993
Before you run the utility 994
Run the utility 994
Syntax and parameters for the tableau refreshextract command 994
Using parameters 995
tableau refreshextract command options 995
Sample tableau refreshextract command 997
Syntax for tableau addfiletoextract 999
tableau addfiletoextract command options 999
Sample tableau addfiletoextract command 1001
Using a config file 1001
Create the config file 1002
Reference the Config File from the Command Line 1002
Syntax Differences for Config Files 1003
Use Windows Task Scheduler to Refresh Extracts 1003
Tableau Hyper API 1003
lxviii Version: 2020.2 Tableau Software
Tableau Desktop and Web Authoring Help
Manage Data Sources 1004
Edit Data Sources 1004
How to edit the data source 1004
Navigate the Data Grid 1005
Sort columns and rows 1005
Change or reset field names 1006
Create new columns and see extract data 1007
Copy values 1008
Examine your Metadata 1008
Go to the metadata area 1009
Review metadata 1009
Manage metadata 1010
Change the Location of the Data Source 1011
To change the location of a data source 1011
Replace Field References 1011
To replace field references 1013
Rename the Data Source 1013
To rename the data source 1014
Duplicate the Data Source (Tableau Desktop) 1014
To duplicate a data source 1014
Refresh Data Sources 1015
Live Connection 1015
Extract 1016
Published Data Source 1016
Changes to underlying data 1016
Replace Data Sources 1017
Tableau Software Version: 2020.2 lxix
Tableau Desktop and Web Authoring Help
Save Data Sources 1019
Options for saving a local data source 1019
Save a data source 1020
Connect to your data source 1020
Updating a data source after the underlying data location changes 1020
Upgrade Data Sources 1021
File formats and attributes 1021
Excel 1021
Text 1022
Characters and formatting 1023
Excel 1023
Text 1024
Data type detection 1025
Excel 1025
Text 1027
Data source connection properties 1027
Close Data Sources 1028
Cube Data Sources 1029
What are cube data sources? 1029
Create calculated members using MDX formulas 1030
Tableau features that are affected when you use a cube data source 1030
Create Slicing Filters 1036
How to Create a Calculated Member 1038
Defining Calculated Members 1039
Multidimensional Hierarchies 1041
Drilling Down and Up in a Cube Data Source Hierarchy 1041
lxx Version: 2020.2 Tableau Software
Tableau Desktop and Web Authoring Help
Hierarchies in cube data sources 1041
Drill up and down for all dimension members in a hierarchy 1042
Drill up and down for individual dimension members in a hierarchy 1042
Perfect Pivoting 1046
Defining Unique Values 1046
Utility Dimensions 1048
Build Charts and Analyze Data 1053
Automatically Build Views with Ask Data 1053
Ask Data to quickly build a viz 1053
Rephrase your question using a conversational style 1054
Rephrase your question using the interface 1055
Change the viz type 1055
Customize fields and their data 1056
Apply simple calculations 1058
Compare differences over time 1059
Add sheets with other vizzes 1060
Share links to Ask Data vizzes 1061
Embed Ask Data in a web page 1061
Save the vizzes in a new workbook 1062
Reanalyze a data source 1062
Tips for success 1063
Use keywords 1063
Use exact wording for attributes and values when possible 1063
See a ranked list 1063
Surround unusually long values with quotation marks 1063
Supported Analytical Functions for Ask Data 1063
Tableau Software Version: 2020.2 lxxi
Tableau Desktop and Web Authoring Help
Aggregations 1063
Grouping 1064
Sorting 1064
Numerical filters 1064
Numerical limits (top and bottom values) 1064
Categorical filters for text values 1065
Time filtering 1065
Optimize Data for Ask Data 1066
Anticipate user questions 1066
Customize suggested questions 1066
Add synonyms for field names and values 1067
Simplify the data source 1067
Set appropriate field defaults 1068
Create hierarchies for geographic and categorical fields 1068
Avoid field names that Ask Data uses for analytical functions 1068
Aggregation terms 1069
Grouping terms 1069
Filtering and limiting terms 1069
Sorting terms 1070
Time terms 1070
Qualifying terms 1070
Use published extracts rather than live data sources 1071
See how people use Ask Data with the data source 1071
Add Synonyms for Ask Data 1071
Add field and value synonyms for a specific data source 1072
Add synonyms for multiple data sources 1073
lxxii Version: 2020.2 Tableau Software
Tableau Desktop and Web Authoring Help
Apply synonyms from an existing data role 1074
Publish a new data role 1074
Change or remove an applied data role 1075
Edit field name synonyms for a data role 1075
Enable Ask Data for Sites and Data Sources 1076
Enable or disable Ask Data for a site 1076
Ensure that users can access a data source 1077
Enable or disable Ask Data for a data source 1077
Organize and Customize Fields in the Data Pane 1078
Organize the Data Pane 1078
Group fields in folders 1078
Notes on grouping options 1079
Group fields into folders 1079
Add a field to a folder 1080
Sort fields in the Data pane 1081
Find fields 1082
Rename Fields 1083
Rename a field 1083
Revert to the Default Field Name 1084
Combine Fields 1085
Hide or Unhide Fields 1086
Add Calculated Fields to the Data Pane 1088
Edit Default Settings for Fields 1088
Set the default aggregation for a measure 1088
Add default comments for specific fields 1089
To add a default comment for a field 1090
Tableau Software Version: 2020.2 lxxiii
Tableau Desktop and Web Authoring Help
Set the default number format 1090
Set the default color 1091
Set the default shape 1091
Set the default sort order for the values within a categorical field 1092
Create Aliases to Rename Members in the View 1092
Convert Fields between Discrete and Continuous 1094
Convert measures 1094
Convert date fields 1094
Convert a Measure to a Dimension 1095
Convert a measure in the view into a discrete dimension 1095
Converting a measure in the Data pane into a dimension 1098
Create Hierarchies 1100
Create a hierarchy 1100
Drill up or down in a hierarchy 1101
Remove a hierarchy 1103
Group Your Data 1103
Create a group 1103
Create a group by selecting data in the view 1103
Create a group from a field in the Data pane 1104
Include an Other Group 1106
Edit a Group 1108
See also 1110
Color a View Using Groups 1110
Correct Data Errors or Combine Dimension Members by Grouping Your Data 1114
Create Sets 1116
Create a dynamic set 1117
lxxiv Version: 2020.2 Tableau Software
Tableau Desktop and Web Authoring Help
Create a fixed set 1121
Add or remove data points from sets 1123
Use sets in the visualization 1123
Show In/Out members in a set 1123
Show members in a set 1126
Let users change set values 1126
Add a set action 1126
Show a set control in the view 1126
Combine sets 1127
Examples of sets 1129
Create the set 1129
Create the visualization 1131
Create a combined set 1132
Create the visualization 1135
Sets for Top N and Others 1139
Sets and supported data sources 1139
Step 1: Create the parameter 1140
Step 2: Create the top N customers set 1140
Step 3: Set up the view 1141
Step 4: Combine the Top N set with a dynamic parameter 1143
Additional tips for improving the view's functionality 1145
Create Parameters 1148
Create a parameter 1149
When the parameter value or list of values can’t refresh 1153
Edit a parameter 1153
Use a parameter in a calculation 1154
Tableau Software Version: 2020.2 lxxv
Tableau Desktop and Web Authoring Help
Use a parameter in a filter 1154
Use a parameter in a reference line 1155
Show a parameter control in the viz 1156
Use Parameters to Make Views More Interactive 1157
Create the parameters 1158
Create the calculated fields 1159
Give viewers a way to interact with views 1161
Additional information 1162
Example: Add a Parameter to a Map View 1163
Build a map view 1163
Create a calculated field to set a threshold 1166
Create a parameter 1167
Create and display the parameter control 1168
Example: Swap Measures Using Parameters 1169
General steps 1169
Create the parameters 1170
Create calculated fields to change the measures in the view 1171
Set up the view 1172
Create calculated fields to change measures and specify aggregations 1173
Dates and Times 1175
Dates in Cube (Multidimensional) Data Sources 1175
Dates in Relational Data Sources 1175
Date Properties for a Data Source 1177
Day of the week sorting 1178
Supported date formats 1178
Change Date Levels 1178
lxxvi Version: 2020.2 Tableau Software
Tableau Desktop and Web Authoring Help
Date level settings 1179
Use multiple date levels in the same viz 1183
Custom Dates 1186
Example - format column headers as Month, Day, Year 1187
Fiscal Dates 1188
Date Levels 1190
Perfect Pivoting with Dates 1190
Custom Date Formats 1191
How to find the custom date format field 1192
Format a date field in a view 1192
Format a date field in the Data pane 1193
Supported date format symbols 1194
Custom date format examples 1197
Support for Japanese era-based date formats 1197
Using literal text in a date format 1198
Format syntax in DATEPARSE function for extract data sources 1199
ISO-8601 Week-Based Calendar 1202
Set ISO-8601 as the default calendar 1202
Date Functions that support ISO-8601 1204
DATEADD and DATEDIFF 1204
DATENAME 1205
DATEPART 1205
DATETRUNC 1205
Create a 4-4-5 calendar with ISO-8601 date functions 1205
Step 1: Set up the Visualization 1206
Step 2: Find the number of weeks in each quarter 1207
Tableau Software Version: 2020.2 lxxvii
Tableau Desktop and Web Authoring Help
Step 3: Create the 4-4-5 calendar calculation 1207
See Also 1208
Format Dates Using ISO-8601 Weeks and Years 1208
Sample format strings for the date December 31, 2013 1211
Continuous Dates 1212
Build Data Views from Scratch 1213
Start Building a Visualization by Dragging Fields to the View 1214
Different ways to start building a view 1214
Dragging basics 1215
Add headers 1217
Add axes 1219
Replace the Existing Axis 1219
Blend the Measures on Single Axis 1220
Add a Dual Axis 1221
Rearrange rows and columns 1221
Automatically add fields to the view with double-click 1222
Other resources 1226
Add Axes for Multiple Measures in Views 1227
Add individual axes for measures 1227
Blend axes for multiple measures into a single axis 1228
Compare two measures using dual axes 1230
Synchronize axes to use the same scale 1230
Synchronize axes with measures of different data types 1231
Customize the marks for a measure 1232
Tips 1234
Create a combo chart (assign different mark types to measures) 1234
lxxviii Version: 2020.2 Tableau Software
Tableau Desktop and Web Authoring Help
Measure Values and Measure Names 1238
How you can use Measure Names and Measure Values 1238
The Measure Values card 1238
About Measure Names 1239
Create a visualization using Measures Names and Measure Values 1241
When Measure Names and Measure Values automatically get added to the
view 1242
Blending Axes 1243
Using Show Me When Multiple Measures Are in the View 1243
How Measure Names and Measure Values work with Legends Per Measure 1245
Handling Null and Other Special Values 1245
About special values 1245
Null numbers and dates, and negative values on log axes 1246
Hiding null values 1247
Unknown geographic locations 1247
Zero and negative values in treemaps 1247
Show or Hide Missing Values or Empty Rows and Columns 1249
Show and Hide Empty Rows and Columns 1251
Use Show Me to Start a View 1251
Start a view based on fields that you select 1251
Create a Line Chart with Show Me 1254
Create a Scatter Plot with Show Me 1258
Add Detail 1260
Change the Type of Mark in the View 1260
Change the mark type 1260
Automatic mark 1262
Tableau Software Version: 2020.2 lxxix
Tableau Desktop and Web Authoring Help
Text 1262
Shape 1262
Bar 1263
Line 1264
Bar mark 1265
Line mark 1266
Area mark 1268
Square mark 1269
Circle mark 1270
Shape mark 1271
Text mark 1273
Map mark 1277
Pie mark 1278
Gantt Bar mark 1279
Polygon mark 1280
Density mark (Heatmap) 1281
Control the Appearance of Marks in the View 1284
Assign colors to marks 1285
Edit colors 1286
Change the size of marks 1286
Edit marks sizes 1288
Continuous axis mark sizing 1290
Add labels or text for marks 1292
Separate marks in the view by dimension members 1293
Add tooltips to marks 1294
Add a tooltip 1294
lxxx Version: 2020.2 Tableau Software
Tableau Desktop and Web Authoring Help
Tooltip options 1295
Change the shape of marks 1297
Edit shapes 1298
Use Custom shapes 1299
Tips for creating custom shapes 1303
Draw paths between marks 1304
Change the line type (linear, step, jump) 1304
Create a path-encoded view 1305
Show, Hide, and Format Mark Labels 1306
Show mark labels 1306
Hide mark labels 1307
Choose which marks to label (Tableau Desktop only) 1307
Show and hide individual mark labels 1312
Move mark labels 1313
Format mark labels 1314
To edit the label text: 1314
To edit the label font: 1315
To edit the label alignment: 1316
Overlap other marks and labels (Tableau Desktop only) 1316
See Also 1317
Move Marks 1317
Example - Move marks forward 1317
Stack Marks 1319
Example: Stacking Bars 1319
Example: Stacking Lines 1320
Color Palettes and Effects 1321
Tableau Software Version: 2020.2 lxxxi
Tableau Desktop and Web Authoring Help
Categorical Palettes 1321
Change the color for a value 1322
Select a different palette 1322
Quantitative Palettes 1323
Options for quantitative palettes 1325
Stepped Color 1325
Reversed 1326
Use Full Color Range 1326
Include totals 1326
Limit the color range 1327
Reset the color range 1327
Configure Color Effects 1327
Opacity 1328
Mark borders 1328
Mark halos 1330
Markers 1331
Example – Multiple Fields on Color 1332
Filter and Sort Data in the View 1337
Filter Data from Your Views 1338
Filtering Order of Operations 1338
Select to keep or exclude data points in your view 1339
Select headers to filter data 1340
Drag dimensions, measures, and date fields to the Filters shelf 1340
Filter categorical data (dimensions) 1341
In Tableau Desktop 1341
In web authoring 1343
lxxxii Version: 2020.2 Tableau Software
Tableau Desktop and Web Authoring Help
Filter quantitative data (measures) 1343
In Tableau Desktop 1343
In web authoring 1345
Filter dates 1346
In Tableau Desktop 1346
In web authoring 1348
Filter table calculations 1350
Apply table calculation filter to totals 1350
Display interactive filters in the view 1351
Set options for filter card interaction and appearance 1353
Here are some of the general filter card options: 1353
Filter card modes 1354
For dimensions, you can choose from the following filter modes: 1355
For measures, you can choose from the following filter modes: 1356
Customize filter cards 1357
See Also 1360
Filter Data Across Multiple Data Sources 1360
Before you start, you might want to know the following: 1361
Step 1: Define relationships between your data sources 1361
Step 2: Add a filter to the view 1362
Step 3: Apply the filter to your worksheets 1363
Source fields and target fields 1364
Create Relative Date Filters 1366
Step 1: Drag a date field to the filter shelf 1366
Step 2: Select a time unit 1366
Step 3: Define the date period 1367
Tableau Software Version: 2020.2 lxxxiii
Tableau Desktop and Web Authoring Help
Step 4: Watch the view update 1368
Improve View Performance with Context Filters 1369
Create Context Filters 1370
Speed up Context Filters 1371
Example: Create Context Filters 1371
Apply Filters to Multiple Worksheets 1374
Apply filters to all worksheets that use a related primary data source 1374
Apply filters to all worksheets that use the current primary data source 1375
Apply filters to select worksheets (Tableau Desktop only) 1375
Apply filters to the current worksheet only 1376
Filter all worksheets on a dashboard (Tableau Desktop only) 1377
Sort Data in a Visualization 1377
Quick sort from an axis, header, or field label 1377
Sort from an axis 1378
Sort from a header 1379
Sort from a field label 1379
Missing sort icons 1380
Sort options while authoring 1380
Sort from the toolbar 1380
Sort by drag and drop 1381
Sort specific fields in the viz 1382
Additional information 1383
Nested Sorts 1383
Understanding “incorrect” sorts 1385
Clear sorts 1386
Remove the ability to sort 1386
lxxxiv Version: 2020.2 Tableau Software
Tableau Desktop and Web Authoring Help
Showcase Insights 1387
Show Totals in a Visualization 1387
Show grand totals 1387
In order to turn on grand totals: 1388
Options for calculating grand totals 1389
Grand totals and aggregations 1391
Show subtotals 1394
Move totals 1395
To move row totals to the left of the view: 1395
To move column totals to the top of the view: 1395
Configure total aggregation 1395
To configure all totals: 1396
To configure totals for a specific field: 1396
See Also 1396
Add Annotations 1396
Add an annotation 1397
Edit an annotation 1398
Rearrange an annotation 1399
To reposition the body 1400
To resize the body 1400
To resize the line 1400
To reposition the body: 1401
To resize the body: 1402
To move the line end point: 1402
To reposition the box 1403
To resize the box 1404
Tableau Software Version: 2020.2 lxxxv
Tableau Desktop and Web Authoring Help
To reposition the text 1404
To resize the text width 1405
Format annotations 1405
Remove an annotation 1406
See Also 1406
Create Views in Tooltips (Viz in Tooltip) 1406
General steps to create a Viz in Tooltip 1407
Configure a Viz in Tooltip 1408
Create the source and target visualizations in a worksheet 1408
Insert a reference to the target worksheet in the source worksheet tooltip 1409
Change the size of the Viz in Tooltip 1412
Change the filter for the Viz in Tooltip 1413
Hide or show a Viz in Tooltip worksheet 1414
Hide a Viz in Tooltip worksheet 1414
Show a Viz in Tooltip worksheet 1415
Examples of Viz in Tooltip 1416
Tips and notes on using and configuring Viz in Tooltip 1420
Actions 1423
Filter Actions 1423
Create a filter action 1424
Understanding available target fields 1429
Highlight Actions 1429
Legend Highlighting 1431
Turn on legend highlighting 1432
Turn off legend highlighting 1433
Legend highlighting in Tableau Desktop 1433
lxxxvi Version: 2020.2 Tableau Software
Tableau Desktop and Web Authoring Help
Highlight Data Points in Context 1434
Turn on highlighting 1435
Highlight Toolbar Button 1437
Create Advanced Highlight Actions 1439
Create a highlight action 1439
See Also 1442
URL Actions 1442
Open a web page with a URL action 1442
Create an email with a URL action 1445
Using field and filter values in URLs 1447
Including aggregated fields 1448
Inserting parameter values 1448
Parameter Actions 1449
General steps for creating parameter actions 1451
Create a parameter action 1451
Examples of parameter actions 1455
Make reference lines dynamic 1455
Display a selective hierarchy 1460
Display summary data for selected marks 1466
Set Actions 1473
General steps for set actions 1474
Create a set action 1475
Examples of set actions 1478
Proportional brushing 1478
Asymmetric drill down 1485
Color scaling 1490
Tableau Software Version: 2020.2 lxxxvii
Tableau Desktop and Web Authoring Help
Relative dates 1494
Running Actions 1498
Actions and Dashboards 1499
Use a single view to filter other views in a dashboard 1499
Use multiple views to filter other views in a dashboard 1500
Navigate from one view to another view, dashboard, or story (Create in
Tableau Desktop) 1504
Interactively display a web page in a dashboard (Create in Tableau Desktop) 1506
Using Field and Filter Values in Action Names 1508
Build Common Chart Types in Data Views 1511
Create an Area Chart 1511
Build a Bar Chart 1513
How to Build a Bar Chart 1514
1. Connect to the Sample - Superstore data source. 1514
Step 1: 1514
2. Drag Order Date to Columns and Sales to Rows. 1514
Step 2: 1514
3. On the Marks card, select Bar from the drop-down list. 1515
Step 3: 1515
4. Drag the Ship Mode dimension to Color on the Marks card. 1516
Step 4: 1516
5. Drag the Region dimension to Rows, and drop it to the left of Sales to pro-
duce multiple axes for sales by region. 1517
Step 5: 1517
6. To view data in the West region only, you can filter out the other regions. To
do this, drag the Region dimension again, this time from the Data pane to the Fil-
ters shelf. 1518
lxxxviii Version: 2020.2 Tableau Software
Tableau Desktop and Web Authoring Help
Step 6: 1518
7. In the Filter [Region] dialog box, clear the Central, East, and South check
boxes, and then click OK. 1519
Step 7: 1519
Check your work! Watch steps 1-10 below. 1520
One Step Further: Add Totals To Stacked Bars 1520
Other resources 1524
Build a Box Plot 1524
Check your work! Watch steps 1-10 below: 1531
Build a Bullet Graph 1531
Check your work! Watch steps 3 - 7 below: 1532
Swap reference line fields 1532
Edit the distribution 1533
Build with Density Marks (Heatmap) 1534
Build a Gantt Chart 1543
Check your work! Watch steps 1-14 below: 1550
Build a Highlight Table 1550
Check your work! Watch steps 1-9 below: 1556
Build a Histogram 1557
Check your work! Watch steps 1-8 below: 1565
Building Line Charts 1565
Check your work! Watch steps 1-7 below: 1573
Build a Packed Bubble Chart 1573
Check your work! Watch steps 1-7 below: 1579
Build a Pie Chart 1579
How to Build a Pie Chart 1579
Tableau Software Version: 2020.2 lxxxix
Tableau Desktop and Web Authoring Help
1. Connect to the Sample - Superstore data source. 1579
Step 1: 1580
2. Drag Sales to Columns and Sub-Category to Rows. 1580
Step 2: 1580
3. Click Show Me on the toolbar, then select the pie chart type. 1581
Step 3: 1581
4. Re-size the pie chart. 1582
Step 4. 1582
5. To add labels, drag the Sub-Category dimension from the Data pane to
Label on the Marks card. 1583
Step 5: 1583
6. If you don't see labels, press Ctrl + Shift + B (press ñ + z + B on a Mac) to
make sure most of the individual labels are visible. 1584
Step 6: 1584
Check your work! Watch steps 1-7 below: 1585
Build a Scatter Plot 1585
Check your work! See steps 1-7 below: 1590
See Also 1590
Build a Text Table 1590
Check your work! Watch steps 1-8 below: 1598
Build a Treemap 1598
Check your work! Watch steps 1-7 below: 1602
Build a Combination Chart 1602
Build Advanced Chart Types 1608
Add a Calculated Column to a View 1608
Objective 1608
xc Version: 2020.2 Tableau Software
Tableau Desktop and Web Authoring Help
How to Build It 1609
Create the necessary calculated fields 1609
Format the calculated fields 1610
Build the view 1610
Calculate Z-scores 1611
Visualize Key Progress Indicators 1613
Create a view that includes the field you want to assess 1614
Create a calculated field that establishes the threshold that demarcates suc-
cess from failure 1614
Update the view to use KPI-specific shape marks 1615
Create a Pareto Chart 1617
Preparing for the analysis 1618
Create a bar chart that shows Sales by Sub-Category in descending order 1618
Add a line chart that also shows Sales by Sub-Category 1619
Add a table calculation to the line chart to show sales by Sub-Category as a
running total, and as a percent of total 1620
Additional information 1623
Create a Population Pyramid 1623
Create a Co-Occurrence Visualization Using a Parameter and a Set 1627
Create a Parameter 1628
Create Calculated Fields 1628
Create a Set 1629
Build the View 1630
Visualize Benford's Law 1630
Create calculated fields to use in your view 1631
Set up the view 1631
Tableau Software Version: 2020.2 xci
Tableau Desktop and Web Authoring Help
Create Bins from a Continuous Measure 1634
Create a Histogram from a Binned Dimension 1637
Build Data Views for Accessibility 1638
View controls that support accessibility 1639
Additional support for accessible views 1639
Additional resources 1640
Best Practices for Designing Accessible Views 1640
Keep it simple 1641
Titles and captions 1643
Additional text 1644
Color and contrast 1646
Publishing your view 1647
Author Views for Accessibility 1647
General steps 1647
Building the views 1648
Keep it simple 1648
Limit the number of marks in the view 1648
Orient your views for legibility 1652
Limit the number of colors and shapes in a view 1654
Use filters to reduce the number of marks in a view 1655
Show more text and make it helpful 1660
Text Size 1667
1668
Use color thoughtfully and provide contrast 1668
Dimension on Color 1669
Measure on Color 1670
xcii Version: 2020.2 Tableau Software
Tableau Desktop and Web Authoring Help
Provide visual cues beyond color: position, size, and shape 1673
Putting it all together 1675
Walkthrough: The journey from less accessible to more accessible 1675
Step 1: Reduce the level of detail in the view. 1676
Step 2: Create a more aggregated view of the data. 1677
Step 3: Check the color palette settings. 1678
Step 4: Update and show text in the view. 1679
Step 5: Open the View Data window to the Summary tab. 1679
Publish and share the view 1680
Publishing to Tableau Public 1680
Turn off Web Edit permissions 1681
Share or embed the view 1682
Sample embed code 1682
About permissions 1683
Test the view 1683
Maps and Geographic Data Analysis in Tableau 1685
Start with these topics 1685
Get Started Mapping with Tableau 1685
Step 1: Connect to your geographic data 1685
Step 2: Join your data 1687
Step 3: Format your geographic data in Tableau 1689
Change the data type of a column 1689
Assign geographic roles to your geographic data 1690
Change from dimensions to measures 1692
Step 4: Create a geographic hierarchy 1695
Step 5: Build a basic map 1696
Tableau Software Version: 2020.2 xciii
Tableau Desktop and Web Authoring Help
Step 6: Change from points to polygons 1697
Step 7: Add visual detail 1697
Add color 1698
Add labels 1698
Step 8: Customize your background map 1699
Step 9: Create custom territories 1701
Step 10: Create a dual axis map 1705
Step 11: Customize how others can interact with your map 1710
What's Next? 1710
Mapping Concepts in Tableau 1711
Why put your data on a map? 1711
When should you use a map to represent your data? 1712
What types of maps can you build in Tableau? 1713
Proportional symbol maps 1714
Choropleth maps (filled maps) 1714
Point distribution maps 1715
Heatmaps (density maps) 1716
Flow maps (path maps) 1716
Spider maps (origin-destination maps) 1717
Resources to help you get started 1719
Get your geographic data into Tableau 1719
Format your geographic fields 1719
See also 1719
The Mapping Workspace in Tableau 1719
The Data Pane 1720
The Marks Card 1722
xciv Version: 2020.2 Tableau Software
Tableau Desktop and Web Authoring Help
The View Toolbar 1723
The Map Menu 1724
The Columns and Rows Shelves 1724
The Map Visualization 1725
See Also 1725
Location Data that Tableau Supports for Building Map Views 1725
What to do if Tableau doesn't recognize your location data 1726
See Also 1726
Spatial File 1726
Before you connect 1727
Make the connection and set up the data source 1727
Spatial file data source example 1727
Work with the Geometry column 1728
About .ttde and .hhyper files in Tableau Desktop 1728
See also 1728
Connect to Spatial Data in a Database 1729
Supported spatial data and SRIDs 1729
Connect to spatial columns 1730
Use Custom SQL and RAWSQL to perform advanced spatial analysis 1731
Connect to a Custom SQL query 1731
Custom SQL query examples 1731
If your data has two sets of points, such as schools and parks, and you want to
show where they intersect: 1731
If you only want data around a certain point 1732
If you get an error about mixed data types 1733
If your data renders too slowly in Tableau 1733
Tableau Software Version: 2020.2 xcv
Tableau Desktop and Web Authoring Help
Use RAWSQL 1734
Troubleshooting spatial connections 1734
Performance issues 1734
Microsoft SQL Server error messages and solutions 1735
PostgreSQL + PostGIS, Oracle, and Pivotal Greenplum + PostGIS error
messages and solutions 1736
Example - Build a map from Microsoft SQL Server spatial data 1737
Step 1: Connect 1738
Step 2: Build the map 1739
See Also 1745
Join Spatial Files in Tableau 1745
Join spatial files 1746
Troubleshoot spatial joins 1748
SQL Server error: Geometry is incompatible with geography 1748
Vertex ordering 1748
See Also: 1748
Geocode Locations Tableau Does Not Recognize and Plot Them on a Map 1748
Step 1: Create a CSV file with your location data 1749
Extend an Existing Role 1749
Add New Roles 1751
Step 2 (Optional): Create a schema.ini file 1752
Step 3: Import custom geocoding file(s) into Tableau Desktop 1752
Where does Tableau store my custom geocoding data? 1753
What happens to my custom geocoding data when I save my workbook? 1754
Step 4: Assign geographic roles to your fields 1754
See also 1755
xcvi Version: 2020.2 Tableau Software
Tableau Desktop and Web Authoring Help
Create a schema.ini File 1755
To create a schema.ini file 1756
See also 1757
Blend Geographic Data 1757
Step 1: Create a file that defines your geographic data 1758
Step 2: Connect to the data sources 1759
Step 3: Edit Relationships 1759
Step 4: Plot the data on a map view 1759
See also 1762
Data Blending vs. Custom Geocoding 1762
Data Blending 1763
To blend geographic data 1763
Custom Geocoding 1764
See also 1764
Assign Geographic Roles 1764
Assign a geographic role to a field 1765
Types of geographic roles in Tableau 1767
See also: 1768
Edit Unknown or Ambiguous Locations 1769
Add more fields to view 1769
Edit locations in the Special Values menu 1769
Edit ambiguous locations 1770
Edit unknown locations 1771
Restrict Locations in the List 1773
See also: 1773
Build Maps in Tableau 1773
Tableau Software Version: 2020.2 xcvii
Tableau Desktop and Web Authoring Help
What type of map do you want to create? 1774
Simple Map 1774
Map from Spatial Files 1774
Proportional Symbol Map 1775
Point Distribution Map 1775
Heatmap (Density Map) 1776
Filled (Choropleth) Map 1776
Flow (Path) Map 1777
Origin-Destination Map 1777
Dual Axis (Layered) Map 1778
Filled Map with Pie Charts 1778
Build a Simple Map 1778
Build a simple point map 1779
Build a simple filled (polygon) map 1781
See also: 1785
Create Tableau Maps from Spatial Files 1785
Where to find spatial files 1785
Connect to spatial files 1786
How Tableau interprets your spatial data 1786
The Geometry field 1787
Join spatial data 1787
Build a map view from spatial data 1787
Filter geometries to improve view performance 1787
Add levels of detail to the view 1789
Customize the appearance of geometries 1790
Add color 1790
xcviii Version: 2020.2 Tableau Software
Tableau Desktop and Web Authoring Help
Hide polygon lines 1790
Specify which polygons or data points appear on top 1793
Adjust the size of data points 1794
Build a dual-axis map from spatial data 1795
See also 1799
Create Maps that Show Quantitative Values in Tableau 1799
Your data source 1800
Basic map building blocks: 1801
Build the map view 1801
Point location and attribute meaning 1805
See Also: 1806
Create Maps that Highlight Visual Clusters of Data in Tableau 1806
Your data source 1807
Basic map building blocks 1808
Build the map view 1808
See also: 1811
Create Maps that Show Ratio or Aggregated Data in Tableau 1812
Your data source 1812
Basic map building blocks: 1813
Build the map view 1813
Note about color distribution 1817
Note about level of detail 1819
See also: 1819
Create Maps that Show a Path Over Time in Tableau 1820
Your data source 1820
Basic map building blocks: 1822
Tableau Software Version: 2020.2 xcix
Tableau Desktop and Web Authoring Help
Build the map view 1822
See also: 1827
Create Heatmaps that Show Trends or Density in Tableau 1827
Your data source 1827
Basic map building blocks: 1828
Build the map view 1828
Adjust the appearance 1831
Create Maps that Show Paths Between Origins and Destinations in Tableau 1834
Example 1: Metro station traffic in Paris, France 1835
Your data source 1835
Basic map building blocks: 1837
Build the map view 1837
Filter the amount of information in the view 1842
Example 2: Bike share data in Seattle, Washington 1843
Your data source 1843
Basic map building blocks: 1845
Build the map view 1846
Filter the amount of information in the view 1849
See also: 1852
Create Dual-Axis (Layered) Maps in Tableau 1852
Create a dual-axis map from Tableau Latitude (generated) and Longitude
(generated) fields 1852
Create a dual-axis map from custom latitude and longitude fields 1859
Create a dual-axis map from a combination of generated and custom latitude
and longitude fields 1865
Best practices for creating dual-axis maps with two sets of latitude and lon-
gitude fields: 1865
c Version: 2020.2 Tableau Software
Tableau Desktop and Web Authoring Help
Scenario 1: Use generated and custom latitude and longitude fields from a
single data source 1866
Check your work! Watch steps 2 - 14 below: 1872
Scenario 2: Join spatial data with an independent data source and plot the
data from both on the same map 1873
Check your work! Watch steps 1- 18 below: 1879
See Also 1879
Create Filled Maps with Pie Charts in Tableau 1879
Build the map view 1880
See also: 1882
Customize Maps 1882
Customize How Your Map Looks 1882
Select a Tableau background map style 1882
Import your own background map 1884
Add a static background image 1884
Show or hide map layers 1885
Add layers for U.S. demographic data 1889
Change the mark type 1890
Add levels of detail 1892
Add color 1893
Add labels 1895
Adjust the size of your data points 1895
Create custom tooltips 1897
See also: 1898
Create Territories on a Map 1898
Option 1: Select and group locations on a map 1899
Tableau Software Version: 2020.2 ci
Tableau Desktop and Web Authoring Help
Step 1: Select locations on the map to group into a territory 1900
Step 2: Create the first group (your first territory) 1900
Step 3: Continue grouping data to add territories 1901
Step 4: Add the group field to the view 1901
Option 2: Create a territory from a geographic field 1902
Change locations in your territory groups 1902
Option 3: Geocode a territory field using another geographic field 1903
Step 1: Assign a geographic role to the territory field 1903
Step 2: Add the territory field to the view 1905
Blend custom territory data 1905
Customize How People Interact with your Map 1906
Show a map scale 1906
Hide map search 1907
Hide the view toolbar 1907
Turn off pan and zoom 1907
See also: 1908
Select Background Maps 1908
To select a new background map: 1908
Set a default background map in Tableau Desktop 1908
Use the Offline background map in Tableau Desktop 1909
About the Tableau background map 1910
Use Mapbox Maps 1910
Add a Mapbox map to your workbook 1910
Create a map view using a Mapbox map 1912
Add or subtract map layers from the view 1912
See also: 1913
cii Version: 2020.2 Tableau Software
Tableau Desktop and Web Authoring Help
Use Web Map Service (WMS) Servers 1913
Connect to a WMS server 1913
Save a WMS server as a Tableau map source 1914
Use a WMS background map 1914
Performance considerations 1915
Supported Spatial Reference Systems 1916
See also: 1918
Save a Map Source 1918
See also: 1919
Import a Map Source 1919
See also: 1920
Explore Data in Maps 1920
Select marks, pan, and zoom 1921
Search for locations 1921
Find your current location 1921
Return to the initial view 1922
Search for Locations in Your Map 1923
Hide Map Search 1924
Measure Distances Between Data Points and Locations in a Map 1924
Step 1: Zoom in to an area or location 1925
Step 2: Select the Radial tool 1926
Measurement accuracy 1928
Change the units of measurement 1928
See also: 1929
Map Storing 1929
Use Background Images in Your Views 1929
Tableau Software Version: 2020.2 ciii
Tableau Desktop and Web Authoring Help
Add background images to your workbook 1930
Build a view with a background image 1933
Edit a background image 1934
Enable or disable background images 1935
Add show and hide conditions to background images 1935
Remove a background image 1938
See Also 1939
Add Images of Google Maps and OpenStreetMap as Background Images in
Tableau 1939
Step 1: Find your map coordinates 1939
Option 1: Map data points onto Google Maps 1939
Option 2: Map data points onto a map in OpenStreetMap 1940
Step 2: Add your map image as a background image 1940
See also: 1941
Find Background Image Coordinates 1941
Step 1: Create the coordinate table 1942
Step 2: Connect to the coordinate table 1943
Step 3: Import the background image 1943
Step 4: Find the coordinates 1945
Other Ideas 1951
See also 1952
Analyze Data 1952
Create Custom Fields with Calculations 1952
Get Started with Calculations in Tableau 1952
Why Use Calculated Fields 1953
Types of calculations 1953
civ Version: 2020.2 Tableau Software
Tableau Desktop and Web Authoring Help
Create a calculated field 1954
Use a calculated field in the view 1955
Step 1: Build the view 1955
Step 2: Add the calculated field to the view 1956
Edit a Calculated Field 1958
See Also 1959
Create a Simple Calculated Field 1959
Step 1: Create the calculated field 1960
Step 2: Enter a formula 1960
Check your work! Watch how to create a simple calculated field in action: 1961
See Also 1961
Understanding Calculations in Tableau 1961
Why use calculations 1961
When to use calculations 1962
Types of Calculations in Tableau 1964
Basic expressions 1964
Row-level calculations 1966
Aggregate calculations 1967
Level of Detail (LOD) expressions 1970
Table calculations 1973
Continue to Choosing the Right Calculation Type on page 1 1976
See Also 1976
Choosing the Right Calculation Type 1977
Which calculation is right for your analysis? 1977
Basic expression or table calculation? 1977
Question 1: Do you already have all the data values you need on the visu- 1977
Tableau Software Version: 2020.2 cv
Tableau Desktop and Web Authoring Help
alization?
Example: 1977
Basic expression or Level of Detail (LOD) expression? 1979
Question 2: Does the granularity of your question match either the granularity
of the visualization or the granularity of the data source? 1979
Example 1980
Table calculation or Level of Detail (LOD) expression? 1982
Table calculations only 1983
Example 1983
Continue to Tips for Learning How to Create Calculations on page 1 1985
Also in this series: 1985
Tips for Learning How to Create Calculations 1986
Also in this series: 1986
More calculations content: 1987
Best Practices for Creating Calculations in Tableau 1987
General Rule: Avoid using a calculated field multiple times in another cal-
culation 1987
Example 1987
Tip 1: Convert multiple equality comparisons to a CASE expression or a
group 1988
Solution 1 1988
Solution 2 1989
Tip 2: Convert multiple string calculations into a single REGEXP expression 1989
Example 1: CONTAINS 1989
Solution 1990
Example 2: STARTSWITH 1990
Solution 1990
cvi Version: 2020.2 Tableau Software
Tableau Desktop and Web Authoring Help
Example 3: ENDSWITH 1991
Solution 1991
Tip 3: Manipulate strings with REGEXP instead of LEFT, MID, RIGHT, FIND,
LEN 1991
Example 1 1991
Solution 1992
Example 2 1992
Solution 1992
Tip 4: Do not use sets in calculations 1992
Example 1993
Solution 1 1993
Solution 2 1993
Tip 5: Do not use sets to group your data 1994
Solution 1994
See Also 1994
Formatting Calculations in Tableau 1994
Calculation building blocks 1995
At a glance: calculation syntax 1996
Calculation syntax in detail 1997
Function syntax 1997
Using multiple functions in a calculation 1998
Field syntax 1998
Operator syntax 1999
+ (addition) 1999
– (subtraction) 2000
* (multiplication) 2000
Tableau Software Version: 2020.2 cvii
Tableau Desktop and Web Authoring Help
/ (division) 2000
% (modulo) 2000
==, =, >, <, >=, <=, !=, <>(comparisons) 2000
^ (power) 2001
AND 2001
OR 2001
NOT 2002
Operator precedence 2002
Parentheses 2002
Literal expression syntax 2003
Numeric Literals 2003
String Literals 2003
Date Literals 2003
Boolean Literals 2004
Null Literals 2004
Add parameters to a calculation 2004
Add comments to a calculation 2004
Understanding data types in calculations 2005
STRING 2005
DATE/DATETIME 2005
NUMBER 2005
BOOLEAN 2006
See Also 2006
Functions in Tableau 2006
Number Functions 2006
Why use number functions 2006
cviii Version: 2020.2 Tableau Software
Tableau Desktop and Web Authoring Help
Number functions available in Tableau 2007
Function 2007
Syntax 2007
Description 2007
Availability by data source: 2008
Availability by data source: 2011
Create a number calculation 2017
See Also 2019
String Functions 2019
Why use string functions 2019
String functions available in Tableau: 2020
Function 2020
Syntax 2020
Definition 2020
Create a string calculation 2027
See Also 2029
Date Functions 2029
Create a date calculation 2029
Why use date functions 2031
Gregorian Calendar vs. ISO 8601 Standard 2032
Date functions available in Tableau: 2033
Function 2033
Syntax 2033
Description 2033
date_part values 2039
See Also 2040
Tableau Software Version: 2020.2 cix
Tableau Desktop and Web Authoring Help
Type Conversion 2040
Why use type conversion functions 2040
Type conversion functions available in Tableau: 2041
Function 2041
Syntax 2041
Description 2041
Create a type conversion calculation 2043
See Also 2044
Logical Functions 2044
Why use logical calculations 2044
Logical functions available in Tableau: 2044
Function 2044
Syntax 2044
Description 2044
Create a logical calculation 2049
See Also 2050
Aggregate Functions in Tableau 2050
Why use aggregate functions 2050
Aggregate functions available in Tableau 2051
Function 2051
Syntax 2051
Definition 2051
Create an aggregate calculation 2058
Rules for aggregate calculations 2059
See also 2060
Pass-Through Functions (RAWSQL) 2060
cx Version: 2020.2 Tableau Software
Tableau Desktop and Web Authoring Help
RAWSQL Functions 2061
RAWSQL_BOOL(“sql_expr”, [arg1], …[argN]) 2061
Example 2061
RAWSQL_DATE(“sql_expr”, [arg1], …[argN]) 2061
Example 2061
RAWSQL_DATETIME(“sql_expr”, [arg1], …[argN]) 2061
Example 2061
RAWSQL_INT(“sql_expr”, [arg1], …[argN]) 2062
Example 2062
RAWSQL_REAL(“sql_expr”, [arg1], …[argN]) 2062
Example 2062
RAWSQL_SPATIAL 2062
Example 2062
RAWSQL_STR(“sql_expr”, [arg1], …[argN]) 2062
Example 2062
RAWSQLAGG_BOOL(“sql_expr”, [arg1], …[argN]) 2063
Example 2063
RAWSQLAGG_DATE(“sql_expr”, [arg1], …[argN]) 2063
Example 2063
RAWSQLAGG_DATETIME(“sql_expr”, [arg1], …[argN]) 2063
Example 2063
RAWSQLAGG_INT(“sql_expr”, [arg1,] …[argN]) 2063
Example 2063
RAWSQLAGG_REAL(“sql_expr”, [arg1,] …[argN]) 2064
Example 2064
RAWSQLAGG_STR(“sql_expr”, [arg1,] …[argN]) 2064
Tableau Software Version: 2020.2 cxi
Tableau Desktop and Web Authoring Help
Example 2064
User Functions 2064
Why use user functions 2064
User functions available in Tableau: 2065
Function 2065
Syntax 2065
Description 2065
Create a user calculation 2067
Before you begin 2069
Step 1: Create the users and groups 2069
Step 2: Create the visualization 2069
Step 3: Create the User Calculation 2074
Step 4: Add the user calculation to the Filters shelf 2075
Step 5: Test the calculation 2075
See Also 2076
Table Calculation Functions 2076
Why use table calculation functions 2076
Table calculation functions available in Tableau 2076
FIRST( ) 2076
Example 2076
INDEX( ) 2077
Example 2077
LAST( ) 2077
Example 2077
LOOKUP(expression, [offset]) 2078
Example 2078
cxii Version: 2020.2 Tableau Software
Tableau Desktop and Web Authoring Help
PREVIOUS_VALUE(expression) 2079
Example 2079
RANK(expression, ['asc' | 'desc']) 2079
Example 2079
RANK_DENSE(expression, ['asc' | 'desc']) 2080
RANK_MODIFIED(expression, ['asc' | 'desc']) 2080
RANK_PERCENTILE(expression, ['asc' | 'desc']) 2080
RANK_UNIQUE(expression, ['asc' | 'desc']) 2081
RUNNING_AVG(expression) 2081
Example 2081
RUNNING_COUNT(expression) 2082
Example 2082
RUNNING_MAX(expression) 2082
Example 2082
RUNNING_MIN(expression) 2082
Example 2083
RUNNING_SUM(expression) 2083
Example 2084
SIZE() 2084
Example 2084
SCRIPT_BOOL 2084
Examples 2084
SCRIPT_INT 2085
Examples 2085
SCRIPT_REAL 2085
Examples 2085
Tableau Software Version: 2020.2 cxiii
Tableau Desktop and Web Authoring Help
SCRIPT_STR 2086
Examples 2086
TOTAL(expression) 2086
Example 2086
WINDOW_AVG(expression, [start, end]) 2089
Example 2090
WINDOW_CORR(expression1, expression2, [start, end]) 2090
Example 2090
WINDOW_COUNT(expression, [start, end]) 2091
Example 2091
WINDOW_COVAR(expression1, expression2, [start, end]) 2091
Example 2091
WINDOW_COVARP(expression1, expression2, [start, end]) 2091
Example 2092
WINDOW_MEDIAN(expression, [start, end]) 2092
Example 2093
WINDOW_MAX(expression, [start, end]) 2093
Example 2094
WINDOW_MIN(expression, [start, end]) 2094
Example 2095
WINDOW_PERCENTILE(expression, number, [start, end]) 2095
Example 2095
WINDOW_STDEV(expression, [start, end]) 2095
Example 2096
WINDOW_STDEVP(expression, [start, end]) 2096
Example 2096
cxiv Version: 2020.2 Tableau Software
Tableau Desktop and Web Authoring Help
WINDOW_SUM(expression, [start, end]) 2096
Example 2097
WINDOW_VAR(expression, [start, end]) 2097
Example 2097
WINDOW_VARP(expression, [start, end]) 2097
Example 2097
Create a table calculation using the calculation editor 2097
Step 1: Create the visualization 2098
Step 2: Create the table calculation 2098
Step 3: Use the table calculation in the visualization 2099
Step 4: Edit the table calculation 2100
See Also 2101
Spatial Functions 2101
Why use spatial functions 2102
List of spatial functions in Tableau 2103
Use a spatial calculation 2104
Create a spatial data source using MakePoint 2104
Create a visualization using MakeLine 2106
Visualize an area with Buffer 2107
Additional Functions 2109
REGEXP_REPLACE(string, pattern, replacement) 2109
REGEXP_MATCH(string, pattern) 2109
REGEXP_EXTRACT(string, pattern) 2110
REGEXP_EXTRACT_NTH(string, pattern, index) 2110
Hadoop Hive Specific Functions 2111
GET_JSON_OBJECT(JSON string, JSON path) 2111
Tableau Software Version: 2020.2 cxv
Tableau Desktop and Web Authoring Help
PARSE_URL(string, url_part) 2111
PARSE_URL_QUERY(string, key) 2111
XPATH_BOOLEAN(XML string, XPath expression string) 2111
XPATH_DOUBLE(XML string, XPath expression string) 2112
XPATH_FLOAT(XML string, XPath expression string) 2112
XPATH_INT(XML string, XPath expression string) 2112
XPATH_LONG(XML string, XPath expression string) 2112
XPATH_SHORT(XML string, XPath expression string) 2113
XPATH_STRING(XML string, XPath expression string) 2113
Google BigQuery Specific Functions 2113
DOMAIN(string_url) 2113
GROUP_CONCAT(expression) 2113
HOST(string_url) 2114
LOG2(number) 2114
LTRIM_THIS(string, string) 2114
RTRIM_THIS(string, string) 2114
TIMESTAMP_TO_USEC(expression) 2114
USEC_TO_TIMESTAMP(expression) 2115
TLD(string_url) 2115
FORMAT() Function Workarounds in Tableau 2115
Tableau Functions (by Category) 2116
Function 2116
Syntax 2116
Description 2116
Availability by data source: 2117
Availability by data source: 2120
cxvi Version: 2020.2 Tableau Software
Tableau Desktop and Web Authoring Help
Function 2126
Syntax 2126
Definition 2126
Function 2134
Syntax 2134
Description 2134
Function 2140
Syntax 2140
Description 2140
Function 2145
Syntax 2145
Definition 2145
Function 2151
Syntax 2151
Description 2151
FIRST( ) 2154
Example 2154
INDEX( ) 2154
Example 2154
LAST( ) 2155
Example 2155
LOOKUP(expression, [offset]) 2155
Example 2156
PREVIOUS_VALUE(expression) 2156
Example 2156
RANK(expression, ['asc' | 'desc']) 2156
Tableau Software Version: 2020.2 cxvii
Tableau Desktop and Web Authoring Help
Example 2157
RANK_DENSE(expression, ['asc' | 'desc']) 2157
RANK_MODIFIED(expression, ['asc' | 'desc']) 2158
RANK_PERCENTILE(expression, ['asc' | 'desc']) 2158
RANK_UNIQUE(expression, ['asc' | 'desc']) 2158
RUNNING_AVG(expression) 2158
Example 2159
RUNNING_COUNT(expression) 2159
Example 2159
RUNNING_MAX(expression) 2159
Example 2160
RUNNING_MIN(expression) 2160
Example 2161
RUNNING_SUM(expression) 2161
Example 2161
SIZE() 2161
Example 2162
SCRIPT_BOOL 2162
Examples 2162
SCRIPT_INT 2162
Examples 2163
SCRIPT_REAL 2163
Examples 2163
SCRIPT_STR 2164
Examples 2164
TOTAL(expression) 2164
cxviii Version: 2020.2 Tableau Software
Tableau Desktop and Web Authoring Help
Example 2164
WINDOW_AVG(expression, [start, end]) 2167
Example 2168
WINDOW_CORR(expression1, expression2, [start, end]) 2168
Example 2168
WINDOW_COUNT(expression, [start, end]) 2169
Example 2169
WINDOW_COVAR(expression1, expression2, [start, end]) 2169
Example 2169
WINDOW_COVARP(expression1, expression2, [start, end]) 2169
Example 2170
WINDOW_MEDIAN(expression, [start, end]) 2170
Example 2171
WINDOW_MAX(expression, [start, end]) 2171
Example 2172
WINDOW_MIN(expression, [start, end]) 2172
Example 2173
WINDOW_PERCENTILE(expression, number, [start, end]) 2173
Example 2173
WINDOW_STDEV(expression, [start, end]) 2173
Example 2174
WINDOW_STDEVP(expression, [start, end]) 2174
Example 2174
WINDOW_SUM(expression, [start, end]) 2174
Example 2175
WINDOW_VAR(expression, [start, end]) 2175
Tableau Software Version: 2020.2 cxix
Tableau Desktop and Web Authoring Help
Example 2175
WINDOW_VARP(expression, [start, end]) 2175
Example 2175
RAWSQL Functions 2176
RAWSQL_BOOL(“sql_expr”, [arg1], …[argN]) 2176
Example 2176
RAWSQL_DATE(“sql_expr”, [arg1], …[argN]) 2176
Example 2177
RAWSQL_DATETIME(“sql_expr”, [arg1], …[argN]) 2177
Example 2177
RAWSQL_INT(“sql_expr”, [arg1], …[argN]) 2177
Example 2177
RAWSQL_REAL(“sql_expr”, [arg1], …[argN]) 2177
Example 2178
RAWSQL_SPATIAL 2178
Example 2178
RAWSQL_STR(“sql_expr”, [arg1], …[argN]) 2178
Example 2178
RAWSQLAGG_BOOL(“sql_expr”, [arg1], …[argN]) 2178
Example 2178
RAWSQLAGG_DATE(“sql_expr”, [arg1], …[argN]) 2179
Example 2179
RAWSQLAGG_DATETIME(“sql_expr”, [arg1], …[argN]) 2179
Example 2179
RAWSQLAGG_INT(“sql_expr”, [arg1,] …[argN]) 2179
Example 2179
cxx Version: 2020.2 Tableau Software
Tableau Desktop and Web Authoring Help
RAWSQLAGG_REAL(“sql_expr”, [arg1,] …[argN]) 2179
Example 2180
RAWSQLAGG_STR(“sql_expr”, [arg1,] …[argN]) 2180
Example 2180
Function 2180
Syntax 2180
Description 2180
Regular Expressions 2183
REGEXP_REPLACE(string, pattern, replacement) 2183
Example 2184
REGEXP_MATCH(string, pattern) 2184
Example 2184
REGEXP_EXTRACT(string, pattern) 2184
Example 2185
REGEXP_EXTRACT_NTH(string, pattern, index) 2185
Example 2185
Hadoop Hive Specific Functions 2185
GET_JSON_OBJECT(JSON string, JSON path) 2185
PARSE_URL(string, url_part) 2186
Example 2186
PARSE_URL_QUERY(string, key) 2186
Example 2186
XPATH_BOOLEAN(XML string, XPath expression string) 2186
Example 2186
XPATH_DOUBLE(XML string, XPath expression string) 2186
Example 2186
Tableau Software Version: 2020.2 cxxi
Tableau Desktop and Web Authoring Help
XPATH_FLOAT(XML string, XPath expression string) 2186
Example 2187
XPATH_INT(XML string, XPath expression string) 2187
Example 2187
XPATH_LONG(XML string, XPath expression string) 2187
Example 2187
XPATH_SHORT(XML string, XPath expression string) 2187
Example 2187
XPATH_STRING(XML string, XPath expression string) 2187
Example 2187
Google BigQuery Specific Functions 2188
DOMAIN(string_url) 2188
Example 2188
GROUP_CONCAT(expression) 2188
Example 2188
HOST(string_url) 2188
Example 2188
LOG2(number) 2188
Example 2188
LTRIM_THIS(string, string) 2188
Example 2188
RTRIM_THIS(string, string) 2189
Example 2189
TIMESTAMP_TO_USEC(expression) 2189
Example 2189
USEC_TO_TIMESTAMP(expression) 2189
cxxii Version: 2020.2 Tableau Software
Tableau Desktop and Web Authoring Help
Example 2189
TLD(string_url) 2189
Example 2189
Want to learn more about functions? 2189
See also 2189
Tableau Functions (Alphabetical) 2190
ABS(number) 2190
Examples 2190
ACOS(number) 2190
Example 2190
ASCII(string) 2190
Example 2190
ASIN(number) 2190
Example 2191
ATAN(number) 2191
Example 2191
ATAN2(y number, x number) 2191
Example 2191
ATTR(expression) 2191
AVG(expression) 2191
CASE expression WHEN value1 THEN return1 WHEN value2 THEN
return2...ELSE default return END 2191
Examples 2192
CEILING(number) 2192
Example 2192
CHAR(number) 2194
Tableau Software Version: 2020.2 cxxiii
Tableau Desktop and Web Authoring Help
Example 2194
COLLECT (spatial) 2194
Example 2194
CONTAINS(string, substring) 2194
Example 2194
CORR(expression 1, expression2) 2195
Example 2195
COS(number) 2196
Example 2196
COT(number) 2196
Example 2196
COUNT(expression) 2196
COUNTD(expression) 2196
COVAR(expression 1, expression2) 2196
Example 2197
COVARP(expression 1, expression2) 2197
Example 2198
DATE(expression) 2198
Examples 2198
DATEADD(date_part, interval, date) 2199
Example 2199
DATEDIFF(date_part, date1, date2, [start_of_week]) 2199
Example 2199
DATENAME(date_part, date, [start_of_week]) 2199
Examples 2199
DATEPARSE(format, string) 2200
cxxiv Version: 2020.2 Tableau Software
Tableau Desktop and Web Authoring Help
Examples 2200
DATEPART(date_part, date, [start_of_week]) 2200
Examples 2200
DATETIME(expression) 2200
Example 2200
DATETRUNC(date_part, date, [start_of_week]) 2201
Examples 2201
DAY(date) 2201
Example 2201
DEGREES(number) 2201
Example 2201
DISTANCE(Geometry1, Geometry2, "Units") 2201
Examples 2201
DIV(integer1, integer2) 2202
Example 2202
DOMAIN(string_url) 2202
Example 2202
ENDSWITH(string, substring) 2202
Example 2202
EXP(number) 2202
Examples 2202
FIND(string, substring, [start]) 2202
Examples 2203
FINDNTH(string, substring, occurrence) 2203
Example 2203
FIRST( ) 2203
Tableau Software Version: 2020.2 cxxv
Tableau Desktop and Web Authoring Help
Example 2203
FLOAT(expression) 2204
Examples 2204
FLOOR(number) 2204
Example 2204
FULLNAME( ) 2206
Example 2206
GET_JSON_OBJECT(JSON string, JSON path) 2206
GROUP_CONCAT(expression) 2206
Example 2207
HEXBINX(number, number) 2207
Example 2207
HEXBINY(number, number) 2207
Example 2207
HOST(string_url) 2207
Example 2207
IF test THEN value END / IF test THEN value ELSE else END 2207
Examples 2208
IF test1 THEN value1 ELSEIF test2 THEN value2 ELSE else END 2208
Example 2208
IIF(test, then, else, [unknown]) 2211
Examples 2211
IFNULL(expression1, expression2) 2212
Example 2212
INDEX( ) 2212
Example 2212
cxxvi Version: 2020.2 Tableau Software
Tableau Desktop and Web Authoring Help
INT(expression) 2212
Examples 2212
ISDATE(string) 2213
Examples 2213
ISFULLNAME(string) 2213
Example 2213
ISNULL(expression) 2213
Example 2213
ISMEMBEROF(string) 2214
Example 2214
ISUSERNAME(string) 2214
Example 2214
LAST( ) 2214
Example 2214
LEFT(string, number) 2215
Example 2215
LEN(string) 2215
Example 2215
LN(number) 2215
LOG(number [, base]) 2215
LOG2(number) 2215
Example 2215
LOOKUP(expression, [offset]) 2215
Example 2216
LOWER(string) 2216
Example 2216
Tableau Software Version: 2020.2 cxxvii
Tableau Desktop and Web Authoring Help
LTRIM(string) 2216
Example 2216
LTRIM_THIS(string, string) 2217
Example 2217
MAKEDATE(year, month, day) 2217
Example 2217
MAKEDATETIME(date, time) 2217
Examples 2217
MAKELINE(Geometry1,Geometry2) 2217
Example 2217
MAKEPOINT(Latitude,Longitude) 2218
Example 2218
MAKEPOINT(Xcoordinate,Ycoordinate,SRID) 2218
Example 2218
MAKETIME(hour, minute, second) 2218
Example 2218
MAX(a, b) 2218
Example 2218
MAX(expression) or MAX(expr1, expr2) 2219
Examples 2219
MAX(number, number) 2219
Examples 2219
MEDIAN(expression) 2219
MID(string, start, [length]) 2220
Examples 2220
MIN(a, b) 2220
cxxviii Version: 2020.2 Tableau Software
Tableau Desktop and Web Authoring Help
Example 2220
MIN(expression) or MIN(expr1, expr2) 2220
Examples 2220
MIN(number, number) 2220
Examples 2220
MONTH(date) 2221
Example 2221
NOW( ) 2221
Example 2221
PARSE_URL(string, url_part) 2221
Example 2221
PARSE_URL_QUERY(string, key) 2221
Example 2222
PERCENTILE(expression, number) 2222
PI( ) 2222
POWER(number, power) 2222
Examples 2222
PREVIOUS_VALUE(expression) 2223
Example 2223
RADIANS(number) 2223
Example 2223
RANK(expression, ['asc' | 'desc']) 2223
Example 2223
RANK_DENSE(expression, ['asc' | 'desc']) 2224
RANK_MODIFIED(expression, ['asc' | 'desc']) 2224
RANK_PERCENTILE(expression, ['asc' | 'desc']) 2224
Tableau Software Version: 2020.2 cxxix
Tableau Desktop and Web Authoring Help
RANK_UNIQUE(expression, ['asc' | 'desc']) 2225
RAWSQL_BOOL(“sql_expr”, [arg1], …[argN]) 2225
Example 2225
RAWSQL_DATE(“sql_expr”, [arg1], …[argN]) 2225
Example 2225
RAWSQL_DATETIME(“sql_expr”, [arg1], …[argN]) 2225
Example 2226
RAWSQL_INT(“sql_expr”, [arg1], …[argN]) 2226
Example 2226
RAWSQL_REAL(“sql_expr”, [arg1], …[argN]) 2226
Example 2226
RAWSQL_SPATIAL 2226
Example 2226
RAWSQL_STR(“sql_expr”, [arg1], …[argN]) 2226
Example 2227
RAWSQLAGG_BOOL(“sql_expr”, [arg1], …[argN]) 2227
Example 2227
RAWSQLAGG_DATE(“sql_expr”, [arg1], …[argN]) 2227
Example 2227
RAWSQLAGG_DATETIME(“sql_expr”, [arg1], …[argN]) 2227
Example 2227
RAWSQLAGG_INT(“sql_expr”, [arg1,] …[argN]) 2227
Example 2228
RAWSQLAGG_REAL(“sql_expr”, [arg1,] …[argN]) 2228
Example 2228
RAWSQLAGG_STR(“sql_expr”, [arg1,] …[argN]) 2228
cxxx Version: 2020.2 Tableau Software
Tableau Desktop and Web Authoring Help
Example 2228
REGEXP_REPLACE(string, pattern, replacement) 2228
Example 2228
REGEXP_MATCH(string, pattern) 2229
Example 2229
REGEXP_EXTRACT(string, pattern) 2229
Example 2229
REGEXP_EXTRACT_NTH(string, pattern, index) 2229
Example 2230
REPLACE(string, substring, replacement) 2230
Example 2230
RIGHT(string, number) 2230
Example 2230
ROUND(number, [decimals]) 2230
Example 2230
RTRIM(string) 2231
Example 2231
RTRIM_THIS(string, string) 2231
Example 2231
RUNNING_AVG(expression) 2231
Example 2232
RUNNING_COUNT(expression) 2232
Example 2232
RUNNING_MAX(expression) 2232
Example 2233
RUNNING_MIN(expression) 2233
Tableau Software Version: 2020.2 cxxxi
Tableau Desktop and Web Authoring Help
Example 2233
RUNNING_SUM(expression) 2234
Example 2234
SCRIPT_BOOL 2234
Examples 2234
SCRIPT_INT 2235
Examples 2235
SCRIPT_REAL 2235
Examples 2235
SCRIPT_STR 2236
Examples 2236
SIGN(number) 2236
Example 2236
SIN(number) 2236
Example 2236
SIZE() 2237
Example 2237
SPACE(number) 2237
Example 2237
SPLIT(string, delimiter, token number) 2237
Examples 2237
SQRT(number) 2239
Example 2239
SQUARE(number) 2239
STARTSWITH(string, substring) 2239
Example 2239
cxxxii Version: 2020.2 Tableau Software
Tableau Desktop and Web Authoring Help
STDEV(expression) 2240
STDEVP(expression) 2240
STR(expression) 2240
Example 2240
SUM(expression) 2240
TAN(number) 2240
Example 2240
TIMESTAMP_TO_USEC(expression) 2240
Example 2240
TLD(string_url) 2240
Example 2241
TODAY( ) 2241
Example 2241
TOTAL(expression) 2241
Example 2241
TRIM(string) 2244
UPPER(string) 2244
Example 2244
USEC_TO_TIMESTAMP(expression) 2244
Example 2244
USERDOMAIN() 2245
Example 2245
USERNAME( ) 2245
Example 2245
VAR(expression) 2245
VARP(expression) 2245
Tableau Software Version: 2020.2 cxxxiii
Tableau Desktop and Web Authoring Help
WINDOW_AVG(expression, [start, end]) 2245
Example 2246
WINDOW_CORR(expression1, expression2, [start, end]) 2246
Example 2246
WINDOW_COUNT(expression, [start, end]) 2246
Example 2247
WINDOW_COVAR(expression1, expression2, [start, end]) 2247
Example 2247
WINDOW_COVARP(expression1, expression2, [start, end]) 2247
Example 2248
WINDOW_MEDIAN(expression, [start, end]) 2248
Example 2248
WINDOW_MAX(expression, [start, end]) 2248
Example 2249
WINDOW_MIN(expression, [start, end]) 2249
Example 2250
WINDOW_PERCENTILE(expression, number, [start, end]) 2250
Example 2250
WINDOW_STDEV(expression, [start, end]) 2250
Example 2250
WINDOW_STDEVP(expression, [start, end]) 2251
Example 2251
WINDOW_SUM(expression, [start, end]) 2251
Example 2251
WINDOW_VAR(expression, [start, end]) 2251
Example 2252
cxxxiv Version: 2020.2 Tableau Software
Tableau Desktop and Web Authoring Help
WINDOW_VARP(expression, [start, end]) 2252
Example 2252
XPATH_BOOLEAN(XML string, XPath expression string) 2252
Example 2252
XPATH_DOUBLE(XML string, XPath expression string) 2252
Example 2252
XPATH_FLOAT(XML string, XPath expression string) 2252
Example 2253
XPATH_INT(XML string, XPath expression string) 2253
Example 2253
XPATH_LONG(XML string, XPath expression string) 2253
Example 2253
XPATH_SHORT(XML string, XPath expression string) 2253
Example 2253
XPATH_STRING(XML string, XPath expression string) 2253
Example 2254
YEAR (date) 2254
Example 2254
ZN(expression) 2254
Example 2254
Want to learn more about functions? 2254
See also 2254
Transform Values with Table Calculations 2254
What is a table calculation? 2255
The basics: addressing and partitioning 2256
Table (across) 2257
Tableau Software Version: 2020.2 cxxxv
Tableau Desktop and Web Authoring Help
Table (down) 2257
Table (across then down) 2258
Table (down then across) 2259
Pane (down) 2260
Pane (across then down) 2261
Pane (down then across) 2261
Cell 2262
Specific Dimensions 2262
At the level 2263
Create a table calculation 2264
Step 1: Build the visualization 2264
Step 2: Add the table calculation 2265
Check your work! 2266
Edit a table calculation 2266
Remove a table calculation 2266
See Also 2266
Table Calculation Types 2267
Difference From calculation 2267
Example 2268
Moving calculation 2269
Example 2270
Add Secondary Calculation 2271
Percent Difference From calculation 2271
Example 2272
Percent From calculation 2273
Example 2274
cxxxvi Version: 2020.2 Tableau Software
Tableau Desktop and Web Authoring Help
Percent of Total calculation 2275
Example 2275
Percentile calculation 2277
Example 2277
Descending vs. Ascending 2279
Rank calculation 2279
Example 2279
Descending vs. Ascending 2280
Rank Type 2280
Running Total calculation 2281
Create the Basic View 2282
Add a Running Total table calculation to the basic view 2283
The Running Total doesn’t have to be a sum 2284
Restarting every option 2284
Restarting every can be useful in the following situations: 2284
Add Secondary Calculation 2286
See Also 2288
Quick Table Calculations 2288
How does a quick table calculation differ from a table calculation? 2289
Apply a quick table calculation to the visualization 2289
Step 1Set up the visualization 2289
Step 2Apply the quick table calculation 2291
Step 3(Optional) Customize the quick table calculation 2292
See Also 2294
Customize Table Calculations 2294
Customizing a Table Calculation Using Its Context Menu 2294
Tableau Software Version: 2020.2 cxxxvii
Tableau Desktop and Web Authoring Help
Customizing a Table Calculation Using the Calculation Editor 2295
Nested Table Calculations 2295
Create Level of Detail Expressions in Tableau 2297
How to create LOD expressions 2297
Step 1: Set up the Visualization 2297
Step 2: Create the LOD expression 2298
Step 3: Use the LOD expression in the visualization 2299
Types of LOD expressions 2300
FIXED 2301
Example 2301
INCLUDE 2303
Example 1 2303
Example 2 2305
EXCLUDE 2307
Example 1 2307
Example 2 2308
Table-Scoped 2309
LOD expression syntax 2310
See Also 2312
How Level of Detail Expressions Work in Tableau 2313
Row Level Expressions and View Level Expressions 2313
Limitations for Level of Detail Expressions 2314
Level of Detail Expressions Can Be Dimensions or Measures 2315
Filters and Level of Detail Expressions 2315
Aggregation and Level of Detail Expressions 2317
Level of Detail Expression is Coarser Than View Level of Detail 2317
cxxxviii Version: 2020.2 Tableau Software
Tableau Desktop and Web Authoring Help
Level of Detail Expression is Finer Than View Level of Detail 2318
Adding a Level of Detail Expression to the View 2318
Data Source Constraints for Level of Detail Expressions 2319
See Also 2321
Table-Scoped Level of Detail Expressions 2322
FIXED Level of Detail Expressions 2322
Example 1 2322
Step-by-Step 2323
Example 2 2325
INCLUDE Level of Detail Expressions 2327
Example 1 2327
Example 2 2329
EXCLUDE Level of Detail Expressions 2331
Example 1 2331
Example 2 2332
Level of Detail Expressions and Aggregation 2333
Level of Detail Expression is Coarser Than View Level of Detail 2333
Level of Detail Expression is Finer Than View Level of Detail 2334
Adding a Level of Detail Expression to the View 2335
Filters and Level of Detail Expressions 2336
Data Source Constraints for Level of Detail Expressions 2337
Tips for Working with Calculated Fields in Tableau 2339
Drag and drop fields into the calculation editor 2339
Drag and drop formulas from the calculation editor to the Data pane 2339
Use the functions reference in the calculation editor 2340
Take advantage of auto-complete for formulas 2340
Tableau Software Version: 2020.2 cxxxix
Tableau Desktop and Web Authoring Help
Drag table calculations into the calculation editor to edit them 2341
Resize text in the calculation editor 2341
See which sheets are using a calculated field 2342
Ad-Hoc Calculations 2342
Create an Ad-Hoc Calculation 2342
Multi-Line Ad-Hoc Calculations 2344
Ad-Hoc Calculations and Aggregation 2344
Ad-Hoc Calculations for Insight and Experimentation 2344
Managing Ad-Hoc Calculations 2344
Example - Spotlighting Using Calculations 2345
Spot Trends 2347
Reference Lines, Bands, Distributions, and Boxes 2347
Types of Reference Lines, Bands, Distributions, and Boxes 2347
Add a Reference Line 2351
Add Reference Bands 2358
Add Reference Distributions 2363
Add a Bullet Graph 2365
Add a Box Plot 2368
Box Plot Alternatives: Show Me Vs. Add Reference Line, Band, or Box 2371
Edit Existing Reference Lines, Bands, and Distributions 2372
Remove Reference Lines, Bands, or Distributions 2372
Add Trend Lines to a Visualization 2373
Add trend lines to a view 2373
About adding trend lines (and when you can't add them) 2374
Edit a trend line 2374
Choose which fields to use as factors in the trend line model 2376
cxl Version: 2020.2 Tableau Software
Tableau Desktop and Web Authoring Help
Remove Trend Lines 2378
See a description of a trend line or trend line model 2378
Trend Line Model Types 2380
Linear 2380
Logarithmic 2380
Exponential 2381
Power 2381
Polynomial 2381
Trend Line Model Terms 2382
Model formula 2382
Number of modeled observations 2382
Number of filtered observations 2382
Model degrees of freedom 2382
Residual degrees of freedom (DF) 2382
SSE (sum squared error) 2383
MSE (mean squared error) 2383
R-Squared 2383
Standard error 2384
p-value (significance) 2384
Analysis of Variance 2384
Individual trend lines 2384
Terms 2384
Value 2384
StdErr 2384
t-value 2384
p-value 2385
Tableau Software Version: 2020.2 cxli
Tableau Desktop and Web Authoring Help
Assess Trend Line Significance 2385
Entire Model Significance 2385
Significance of Categorical Factors 2386
Trend Line Assumptions 2387
Assumptions Required to Compute Trend Lines 2387
Commonly Asked Questions About Trend Lines 2388
How do I change the confidence level used in the model? 2388
What does it mean if the p-value for the model is significant but the p-value
for the specific field in the Analysis of Variance table is not significant? 2388
What does it mean if the p-value for the specific field in the Analysis of Vari-
ance table is significant but the p-value for the model is not significant? 2388
Drop Lines 2389
Calculate Percentages in Tableau 2390
About percentages 2390
1. The data to which you compare all percentage calculations 2390
2. The aggregation 2391
Example 2391
How to calculate percentages 2393
Percentage options 2393
Percent of Table 2394
Percent of Column 2395
Percent of Row 2395
Percent of Pane 2396
Percent of Row in Pane 2397
Percent of Column in Pane 2398
Percent of Cell 2398
cxlii Version: 2020.2 Tableau Software
Tableau Desktop and Web Authoring Help
See Also 2399
Find Clusters in Data 2399
Create clusters 2400
Clustering constraints 2403
Edit clusters 2404
Create a group from cluster results 2406
Constraints on saving clusters as groups 2407
Refit saved clusters 2407
How clustering works 2409
The clustering algorithm 2409
Criteria used to determine the optimal number of clusters 2412
What values get assigned to the "Not Clustered" category? 2412
Scaling 2413
Information on statistics models used for clusters 2413
Describe Clusters – Summary Tab 2413
Inputs for Clustering 2413
Summary Diagnostics 2414
Cluster Statistics 2414
Describe Clusters – Models Tab 2415
F-statistic 2415
p-value 2415
Model Sum of Squares and Degrees of Freedom 2415
Error Sum of Squares and Degrees of Freedom 2415
Example: Create clusters using World Economic Indicators data 2416
The objective 2416
Finding the right countries/regions 2416
Tableau Software Version: 2020.2 cxliii
Tableau Desktop and Web Authoring Help
Forecasting 2425
Forecasting Constraints 2425
How Forecasting Works in Tableau 2426
Overview 2426
Exponential Smoothing and Trend 2427
Seasonality 2427
Model Types 2429
Forecasting with Time 2430
Granularity and Trimming 2431
Getting More Data 2431
Create a Forecast 2432
Prediction Intervals 2433
Enhancing Forecasts 2434
Forecasting When No Date is in the View 2436
Forecast Field Results 2436
Forecasting a New Measure 2438
Changing the Forecast Result Type 2438
Configure Forecast Options 2439
Forecast Length 2439
Source Data 2439
Forecast Model 2440
Constraints on Multiplicative Models 2441
Prediction Interval 2441
Forecast Summary 2442
Forecast Descriptions 2442
Describe Forecast – Summary Tab 2443
cxliv Version: 2020.2 Tableau Software
Tableau Desktop and Web Authoring Help
Options Used To Create Forecasts 2443
Forecast Summary Tables 2443
Describe Forecast – Models Tab 2444
Model 2444
Quality Metrics 2444
Smoothing Coefficients 2446
Troubleshooting Forecasting 2447
Null Forecasts 2447
Resolving Forecasting Errors 2448
Pass Expressions with Analytics Extensions 2451
SCRIPT functions for expressions 2452
Configure an analytics extensions connection 2453
Share a workbook that requires an analytics extension connection 2454
Publish a workbook that requires an analytics extension connection 2455
Intermediate certificate chain for Rserve analytics extension 2455
Troubleshooting Analytics Extensions Connections 2455
Errors that can occur when communicating with any analytics extension 2455
Errors that can occur only with an Rserve Server 2459
Other issues 2461
SCRIPT functions run even in logical statements that evaluate as false 2461
Explore and Analyze Data in a View 2463
Select marks to highlight data points in the view 2463
Analyze selected marks using tooltips 2464
Highlight data by category in tooltips 2465
Explore data in maps 2466
Add analytics objects to the view (trend lines, forecasts, reference lines and 2467
Tableau Software Version: 2020.2 cxlv
Tableau Desktop and Web Authoring Help
bands)
Compare marks data with recalculated lines 2468
Recalculated lines and highlight actions 2470
Use Data Details to see visualization information 2471
High visibility data quality warnings 2473
Fields can inherit descriptions 2474
Inspect a View using Explain Data 2475
Steps to use Explain Data 2476
Parts of the Explanations window 2480
Requirements and Considerations for Using Explain Data 2484
Situations where Explain Data is not available 2484
How Explain Data Works 2486
What Explain Data is (and isn’t) 2486
How explanations are analyzed, evaluated, and scored 2487
Models used for analysis 2488
How scoring works 2488
Explain Data: Status Information 2490
Fields excluded by default 2490
Zoom and Pan Views, and Select Marks 2493
Show or hide the view toolbar 2494
Zoom and pan 2495
Zoom in and out 2495
Zoom to a specific area 2495
Reset the view 2495
Pan a view 2495
Select marks 2496
cxlvi Version: 2020.2 Tableau Software
Tableau Desktop and Web Authoring Help
Select individual or multiple marks 2496
Make rectangular selections 2497
Make radial selections 2497
Make lasso selections 2498
Undo and Redo 2499
Keyboard shortcuts 2499
Undo and Redo buttons 2499
I don't see the toolbar for these buttons 2501
Summary Card 2501
View Underlying Data 2502
View Data from the data source 2503
View Data for a mark 2504
View Data from the Analysis menu 2505
Copy or Export All from the View Data dialog 2506
Why can’t I see the View Data icon? 2506
Get Details About Fields and Sheets in a Workbook 2506
Display sheet details 2507
Display field details 2507
Dashboards 2509
Best Practices for Effective Dashboards 2509
What's your goal? 2509
Know your purpose and audience 2509
Leverage the most-viewed spot 2509
Design for the real world 2510
Author at your final display size 2510
Limit the number of views 2511
Tableau Software Version: 2020.2 cxlvii
Tableau Desktop and Web Authoring Help
Be security-savvy 2512
Add interactivity to encourage exploration 2513
Show filters 2513
Enable highlighting 2514
Create a Dashboard 2516
Create a dashboard, and add or replace sheets 2516
Add dashboard objects and set their options 2517
Add an object 2518
Set options for objects 2518
Detailed options for navigation and export objects 2519
Add interactivity 2520
Dashboard Starters for Cloud-based Data 2521
Create a Dashboard Starter 2522
Change permissions to share Dashboard Starters with colleagues 2523
Replace sample data with your data 2523
Fix grayed-out views by replacing field names 2524
Fix empty dashboards by changing default date ranges 2525
Size and Lay Out Your Dashboard 2526
Control overall dashboard size 2526
Dashboard size options 2526
Set overall dashboard size 2528
Group items using layout containers 2528
Layout container types 2529
Add a layout container 2529
Evenly distribute a layout container's items 2531
Format a layout container (Tableau Desktop only) 2532
cxlviii Version: 2020.2 Tableau Software
Tableau Desktop and Web Authoring Help
Show and hide floating containers by clicking a button 2533
Automatically resize sheets in layout containers 2534
Remove a layout container to independently edit items it contains 2536
Tile or float dashboard items 2536
Tiled vs. floating layouts 2536
Float or tile a new item 2537
Switch an existing item from tiled to floating 2538
Size, position, reorder, and rename individual dashboard items 2539
Set an item's size and position 2539
Align items with a grid 2540
Reorder floating objects 2541
Rename items 2541
Add padding, borders, and background colors around items 2542
Visually integrate elements with transparency 2545
Make worksheet backgrounds transparent 2546
Additional steps for transparent maps 2546
Make a sheet partially transparent 2547
Float transparent legends, filters, highlighters, and parameters 2547
Refine Your Dashboard 2548
Is everything in the right spot? 2549
Confirm placement 2549
Check label orientation and readability 2549
Review sizing and layout 2550
Test your work and adjust sizing 2550
Customize image display (Tableau Desktop only) 2551
Use a layout container 2552
Tableau Software Version: 2020.2 cxlix
Tableau Desktop and Web Authoring Help
Buy space with a floating layout 2556
Highlight the essentials 2558
Show just what your users need 2558
Eliminate clutter 2560
Create a Sheet Selector for a Dashboard 2561
Rebrand a Dashboard 2568
Change the fonts and font color of your titles 2569
Change the marks colors 2570
Customize your tooltips 2572
Add an image or logo 2574
Create Dashboard Layouts for Different Device Types 2576
How the Default dashboard relates to device layouts 2577
Phone layouts and the Default dashboard 2577
Desktop and Tablet layouts and the Default dashboard 2578
Automatically add phone layouts 2578
Preview and manually add device layouts 2579
Customize a device layout 2581
Optimize for phones 2585
Optimize manual phone layouts 2585
Add links that trigger instant messages and phone calls 2586
Create phone-specific versions of views 2586
Shorten titles 2587
Optimize white space 2587
Publish the dashboard 2587
Test the dashboard 2588
Confirm which layout a device will display 2589
cl Version: 2020.2 Tableau Software
Tableau Desktop and Web Authoring Help
Build Accessible Dashboards 2589
Dashboard keyboard navigation and focus order 2590
Create accessible dashboards 2590
Walkthrough: make existing dashboards more accessible 2591
Format for accessibility at the dashboard and workbook level 2593
Aggregate and reduce marks 2595
Eliminate redundant information 2597
Use color and shape to differentiate marks 2597
Use filters to reduce the number of marks in a view 2602
Add captions and legends 2606
Publish and embed the dashboard 2608
Manage Sheets in Dashboards and Stories 2609
Hide and show sheets 2609
What sheets can I hide? 2609
Hide or unhide all sheets 2609
Hide an individual sheet 2610
Unhide an individual sheet 2611
Navigate between sheets, dashboards, and stories 2612
Go from a dashboard or story to a sheet it contains 2612
Go from a sheet to related dashboards and stories 2613
Use Dashboard Extensions 2614
Add an extension to a dashboard 2614
Configure a dashboard extension 2615
Reload a dashboard extension 2616
Data security, Network-enabled, and Sandboxed extensions 2616
Allow or deny data access to a Network-enabled extension 2617
Tableau Software Version: 2020.2 cli
Tableau Desktop and Web Authoring Help
Ensure that JavaScript is enabled in Tableau Desktop 2617
Ensure that extensions run on Tableau Online or Tableau Server 2618
Supported web browsers for Sandboxed extensions 2618
Supported versions of Tableau Server for Sandboxed extensions 2618
Get support for dashboard extensions 2618
Stories 2621
The Story Workspace 2621
Best Practices for Telling Great Stories 2623
What's your story's purpose? 2623
The seven types of data stories 2623
Keep it simple 2625
Use 'Fit to' in your dashboards 2626
Plan for fast load times 2627
Create a Story 2628
Create a story point 2628
Explore layout options 2632
Format a story 2633
Resize captions (Tableau Desktop only) 2633
Fit a dashboard to a story 2633
Format a story's shading, title, and text objects (Tableau Desktop only) 2634
Clear all formatting (Tableau Desktop only) 2635
Delete a story point 2636
Present your story 2636
Example - A Story That Examines a Trend 2637
Frame the story 2637
Build the story 2637
clii Version: 2020.2 Tableau Software
Tableau Desktop and Web Authoring Help
Create a story worksheet 2637
State the question 2638
Start big 2639
Drill down 2642
Highlight outliers 2644
Show a trend 2646
Offer your analysis 2648
Answer the question 2649
Format Your Work 2651
Visual Best Practices 2651
Format from largest to smallest 2651
Change color with purpose 2652
Discrete fields and categorical palettes 2652
Change colors for individual fields 2653
Continuous fields and quantitative palettes 2653
Limit colors 2654
Use fonts that optimize online readability 2655
Reinforce your story with tooltips 2656
Consider your axes 2658
Format at the Workbook Level 2658
Change lines in your workbook 2659
Change fonts in your workbook 2660
Upgrade or change your workbook theme (Tableau Desktop only) 2661
Reset a workbook to its default settings 2662
Format Animations 2663
Understanding simultaneous and sequential animations 2663
Tableau Software Version: 2020.2 cliii
Tableau Desktop and Web Authoring Help
Simultaneous animations 2663
Sequential animations 2663
Animate visualizations in a workbook 2664
Reset animation settings for a workbook 2667
Completely disable all animations 2667
Why animations sometimes won't play 2667
Unsupported browsers and features 2667
Format at the Worksheet Level 2668
Access worksheet formatting settings 2668
Format fonts 2668
Format text alignment 2669
Format shading 2671
Format borders 2672
Format lines 2673
Format highlighters 2674
Format a filter card 2674
Format a parameter control card 2675
Copy and paste worksheet formatting 2676
Edit Axes 2676
Edit an axis range 2677
Why can't I edit my axis? 2678
Hide and reshow axes and headers 2680
Change an axis range 2682
Change the axis scale to reversed or logarithmic 2684
About the symmetric log axis transform 2686
Change the appearance of an axis 2686
cliv Version: 2020.2 Tableau Software
Tableau Desktop and Web Authoring Help
Format tick marks 2688
Examples: Use Different Axis Ranges (Uniform, Independent, Fixed) 2689
Build a view with a uniform axis range 2690
Build a view using independent axis ranges 2692
Build a view using a fixed axis range 2695
Format Text and Numbers 2699
Format Text 2699
Format fonts 2699
Format text alignment 2707
Format tooltips 2708
Edit worksheet titles, captions, and legend titles 2709
Use Custom Fonts 2710
Publish custom fonts 2711
Publishing a custom font work flow 2711
If 2712
Then 2712
Troubleshoot custom fonts in published workbooks 2712
Issue 2713
Possible Solution 2713
Format Titles, Captions, Tooltips, and Legends 2713
Show a title or caption 2713
Edit worksheet titles, legend titles, or captions (Tableau Desktop only) 2714
Format borders and shading for a title, legend, or caption (Tableau Desktop
only) 2714
Edit dashboard titles 2715
Format tooltips 2715
Tableau Software Version: 2020.2 clv
Tableau Desktop and Web Authoring Help
Desktop 2716
Web Editing 2717
Format Fields and Field Labels 2717
Format a field 2718
Format a field label 2719
Format Numbers and Null Values 2720
For Tableau Desktop 2721
Specify a number format 2721
Set the default number format for a field 2726
Format a measure as currency 2727
Use locale to specify number formats 2728
Format null values 2730
For Tableau Server or Tableau Online 2732
Specify a number format 2732
Resize Tables and Cells 2738
Use commands to resize rows and columns 2738
Manually resize rows and columns 2739
Resize an entire table 2739
Resize cells 2740
Define Table Structure 2741
Set the aspect ratio 2742
Set the default number format 2742
Set row attributes 2742
Set column attributes 2744
Create Custom Color Palettes 2744
About the preferences file 2744
clvi Version: 2020.2 Tableau Software
Tableau Desktop and Web Authoring Help
Edit the preferences file 2745
Create custom color palettes 2746
Use discontinued (classic) color palettes 2754
Hex values for discontinued color palettes 2754
Restore a discontinued (classic) palette 2766
Optimize Workbook Performance 2768
General tips 2769
Know Your Data at the Database Level 2769
Enable support for referential integrity 2770
Make sure database permissions support creating temp tables 2770
Create indexes for tables 2770
Break up your data 2770
Use a database server 2771
Test Your Data and Use Extracts 2771
Test as close to the data as possible 2771
Connect with native database drivers 2771
Work with extracts instead of live data 2772
Reduce the amount of data 2772
Hide unused fields 2772
Optimize extracts 2772
Use extracts for file-based data 2773
Avoid using custom SQL 2773
Create Efficient Joins and Blends 2773
Should I join or blend my data? 2773
Use blending and joins carefully 2774
Reduce query time by aggregating, then blending data 2774
Tableau Software Version: 2020.2 clvii
Tableau Desktop and Web Authoring Help
Create a primary group 2774
Design for Performance While You Build a View 2774
Use the Describe field to get to know your data 2775
Keep workbooks a reasonable size 2775
Turn off Automatic Updates 2775
Look for warnings 2775
Filter Your Data Carefully 2776
Filter your data in the data source 2776
Use Keep Only filters instead of Exclude filters 2777
Add filters first 2777
Use context filters sparingly 2777
Use a set to filter data 2777
Aggregate your data using custom SQL 2777
Filter your cube data 2778
Filter on a specific dimension 2778
Create a set 2778
Don’t apply sorts to levels 2779
Use the Exclude command 2779
Create Efficient Calculations 2779
Booleans and integers are faster 2780
Use parameters for conditional calculations 2780
Convert date fields 2780
Use ELSEIF logic statements 2781
Aggregate measures 2781
Calculation tips 2781
Make Visualizations Faster 2781
clviii Version: 2020.2 Tableau Software
Tableau Desktop and Web Authoring Help
Reduce the scope 2782
Limit the number of filters you show in the view 2782
Reduce the number of marks on the view 2783
Zoom without filtering 2784
Record and Analyze Workbook Performance 2784
Create a performance recording in Tableau Desktop 2785
Interpret a performance recording workbook 2785
Performance Summary 2785
Timeline 2785
Events 2786
Query 2787
Detailed Timeline 2788
Detailed Views 2788
Depth 2788
CPU and Elapsed Time 2789
Reduce Upload Times to Tableau Server 2789
Avoid publishing packaged workbooks 2789
Make extracts smaller 2790
See also 2790
Turn off Automatic Updates to Boost Performance 2790
Automatic updates for worksheets 2790
Identifying invalid states when automatic updates are off 2790
Automatic updates for filters 2791
How Automatic Updates Affect Dashboards and Stories 2792
Save Your Work 2793
For Tableau Desktop 2793
Tableau Software Version: 2020.2 clix
Tableau Desktop and Web Authoring Help
Automatically save a workbook 2793
Save a workbook 2794
Save a packaged workbook 2795
Save a bookmark 2795
For web authoring 2796
Save a workbook 2796
Save a copy of an existing workbook 2796
Save changes as a custom view 2797
See Also 2797
Packaged Workbooks 2798
Create a .twbx with file-based data sources 2798
Create a .twbx with non-file-based data sources 2799
Create a .twbx with Tableau Server data sources 2801
Unpackage a .twbx 2805
Save Workbooks to Tableau Public 2805
Save a workbook 2805
Revert a Workbook to the Last Saved Version 2807
Export Views from Tableau Desktop to Another Application 2807
Copy a view as an image 2807
Export a view as an image file 2808
Export as a PowerPoint presentation 2808
Export to PDF 2809
Export Data from Tableau Desktop 2809
Export data in the data source 2809
Export your data to .csv file 2810
Extract your data 2810
clx Version: 2020.2 Tableau Software
Tableau Desktop and Web Authoring Help
Export the data source 2810
Export data used in the view 2811
Export data in the view to Microsoft Access or .csv 2811
Export crosstab of data in the view to Excel 2812
Copy data in the view to clipboard 2812
Copy crosstab of data in the view to clipboard 2813
Copying Information Between Workbooks 2815
What gets copied or saved with selected sheets 2815
How Tableau handles duplicate items 2815
Export and import sheets between workbooks 2816
Import an entire Tableau workbook 2817
Copy and paste sheets between workbooks 2818
Print Views from Tableau Desktop 2819
Set up the page 2819
General settings (available for individual sheets, not dashboards) 2820
Layout settings 2820
Print Scaling settings 2820
Print a view 2821
Show Selections 2821
Change the Print Range 2821
Print to PDF 2822
Print to PDF using a Windows computer 2822
Print to PDF using a Mac computer 2823
Publish Data Sources and Workbooks 2825
In other resources 2825
Why publish 2825
Tableau Software Version: 2020.2 clxi
Tableau Desktop and Web Authoring Help
What you can publish 2826
Who can publish 2826
Prepare for Publishing a Workbook 2827
What makes up a typical published workbook 2827
Decide how to access the data and keep it up-to-date 2828
The simple path to data authorization 2829
Scenarios where data authorization requires some extra effort 2829
Assess the workbook performance and ease of use 2830
Simple Steps to Publish a Workbook 2830
Publish your workbook 2831
Let others know the workbook is available on the server 2832
Comprehensive Steps to Publish a Workbook 2832
Variable publishing options 2833
Show or hide sheets 2833
Show sheets as tabs 2834
Show selections 2834
Include external files 2835
Preview device layouts 2835
Choose how to generate thumbnails for workbooks with user filters 2836
Make Workbooks Compatible with Older Versions 2837
Export to an earlier version from Tableau Desktop 2837
Downgrade workbook when publishing to Tableau Server 2838
Download an older version from Tableau Online or Tableau Server 2840
When does compatibility matter? 2840
Compatibility between versions of Tableau Desktop 2841
Compatibility between Tableau Desktop and Tableau Server 2841
clxii Version: 2020.2 Tableau Software
Tableau Desktop and Web Authoring Help
Publishing from Tableau Desktop to Tableau Server 2841
Downloading workbooks from Tableau Server or Tableau Online 2842
Connecting to published extracts 2842
Connecting to Tableau Server-based data sources 2842
Best Practices for Published Data Sources 2843
What makes up a published data source 2843
Preparing a data source for publishing 2844
When to use an extract 2844
Publishing data to Tableau Online that it cannot reach directly 2844
Improving performance 2845
Enabling functionality the data source does not inherently support 2845
Publishing data separately or embedded in workbooks 2845
Keeping extracts up-to-date 2847
Additional resources 2847
Publish a Data Source 2848
General publishing steps 2848
Publish on-premises data (Tableau Online only) 2851
Publish with a Web Data Connector 2852
Hidden fields in workbooks 2852
See also 2853
Set Permissions as You Publish a Data Source or Workbook 2853
About setting permissions during publishing 2853
Tips for deciding whether to set permissions on content 2854
How to set permissions during publishing 2855
Assign permission templates 2856
Set Credentials for Accessing Your Published Data 2856
Tableau Software Version: 2020.2 clxiii
Tableau Desktop and Web Authoring Help
Set the authentication type 2857
Dropbox, OneDrive connections 2858
Workbook connections to Tableau data sources 2858
See also 2858
Authorize Access to Cloud Data Published to Tableau Online 2859
Find authorization steps for your data provider 2860
Tableau Bridge connections to Tableau Online 2861
See also 2861
Use Bridge to Keep Data Fresh 2861
What is Bridge 2861
How does it work 2861
Who can use it 2862
Schedule Extract Refreshes as You Publish a Workbook 2863
Set up a schedule as you publish content 2864
Refreshing web data connector extracts 2865
Restrict Access at the Data Row Level 2865
How user-based filtering works 2865
Adding user filters to data sources 2867
Extracts vs. live connections with user filters 2867
See also 2868
Create a User Filter and Secure it for Publishing 2868
Prerequisites 2868
Create a user filter and map users to values manually 2869
Create a dynamic filter using a security field in the data 2872
Connect to the data and set up the user filter 2872
Filter a data source 2874
clxiv Version: 2020.2 Tableau Software
Tableau Desktop and Web Authoring Help
Global filters and data source filters 2875
Secure user filters on published content 2876
Copy selected field values from one user to another 2876
See also 2877
Use Tableau on the Web 2878
Get started 2878
Explore and manage content 2878
Author web views 2878
Share and collaborate 2878
What Can I Do with a Tableau Site? 2879
What is a site? 2879
How does my site work with Tableau Desktop? 2879
What can I do on the web? 2880
Tour Your Tableau Site 2881
Navigate content 2881
Projects 2883
Workbooks 2885
Views 2886
Metrics 2887
Data sources 2888
Data roles 2889
Flows 2889
View content as list or grid 2890
Sort content 2892
Identify and navigate sites 2893
Creators: Get Started with Web Authoring 2894
Tableau Software Version: 2020.2 clxv
Tableau Desktop and Web Authoring Help
Step 1: Sign in and explore projects 2895
Step 2: Create a new workbook and connect to data 2896
Tableau Catalog users create workbooks from external assets 2897
Step 3: Prepare your data 2898
Parts of the data source page 2898
Step 4: Author a view 2899
Workspace area 2899
Different ways to start building a view 2900
Filtering data 2903
Using the Marks card 2904
Undo your work 2905
Build and edit views on the web 2905
Step 5: Present your work 2906
Format your work 2906
Dashboards 2906
Stories 2907
Step 6: Save your work 2908
Step 7: Collaborate and share your findings 2909
Collaborate 2909
Share Views and Insights 2909
Creators: Connect to data on the web 2910
Open the Connect to Data page 2910
Tableau Server 2912
Connect to data On this site 2912
Connect to files 2912
Use connectors 2913
clxvi Version: 2020.2 Tableau Software
Tableau Desktop and Web Authoring Help
Tableau Server connectors 2913
Tableau Catalog Supported Connectors 2914
Tableau Online 2914
Connect to data On this site 2914
Connect to files 2914
Use connectors 2914
Tableau Online Connectors 2915
Tableau Catalog Supported Connectors 2915
Use Dashboard Starters 2915
After you connect 2916
Keep data fresh in web authoring 2916
Prepare Data on the Web 2916
Tour the Data Source page 2917
A: Left pane 2917
B: Canvas 2917
C: Data grid 2918
D: Metadata grid 2918
Set up data sources 2918
Edit and sort fields in the data grid 2918
Manage data sources 2919
Publish a Data Source on the Web 2919
Upload Workbooks to a Tableau Site 2919
Upload a new workbook to a Tableau site 2920
Permissions and data source connections 2921
Edit Tableau Views on the Web 2922
Create a new workbook on the web 2922
Tableau Software Version: 2020.2 clxvii
Tableau Desktop and Web Authoring Help
Edit a published view 2923
Build common chart types on the web 2924
Build a bar chart 2925
Build a highlight table 2927
Build a map view 2928
Create and Troubleshoot Metrics 2929
How metrics are defined 2930
Timeline metrics and single-number metrics 2930
Create a metric 2932
Overwrite a metric 2934
When you can’t create a metric 2934
How metrics refresh 2935
Fix failing refreshes 2935
If the connected view is still listed 2936
If there is no connected view listed 2937
Resume suspended refreshes 2937
Keyboard accessibility for Tableau views 2938
All components 2938
Navigation panel and toolbar 2938
Custom Views toolbar window 2939
Sheet tabs 2939
Legends 2939
Filters 2940
Filter controls and search 2940
Parameter controls 2941
View Data Window 2942
clxviii Version: 2020.2 Tableau Software
Tableau Desktop and Web Authoring Help
Example: Navigate a view in Tableau Online or Tableau Server 2942
Explore and Manage Web Items 2947
What Can I Do with a Tableau Web View? 2947
Will I hurt the data? 2947
Filter and sort data 2947
Filter data 2947
Sort data 2948
See details about specific data points 2948
View underlying data 2950
Collaborate on data 2950
Add comments 2950
Share links 2951
Get views emailed to you on a schedule 2952
Download a view 2952
Find a recently accessed view 2953
Add a view to favorites 2953
Congratulations, data rockstar! 2954
See also 2954
Tag Content 2954
View tags 2954
Find tagged content 2955
Add tags 2956
Delete tags 2957
Search Your Tableau Site 2959
Quick search 2959
Filtered search 2961
Tableau Software Version: 2020.2 clxix
Tableau Desktop and Web Authoring Help
Search attributes 2963
Search operators 2965
Special characters 2965
Mark Favorites 2965
Mark content as a favorite 2966
Remove an item from favorites 2967
Find favorites 2967
Organize your favorites 2967
Access favorites from a view 2968
Manage Web Items 2969
Access options 2969
Add or edit descriptions 2970
Describe projects, workbooks, and data sources 2970
Describe metrics 2971
Describe flows 2971
Describe databases and tables 2972
Describe table columns 2973
Access your content 2974
Perform actions 2975
Work with Content Revisions 2978
Required permissions for revision history 2978
Publish your content 2979
View revision history 2979
Manage revisions 2980
Preview a workbook revision 2980
Download a workbook or data source revision 2981
clxx Version: 2020.2 Tableau Software
Tableau Desktop and Web Authoring Help
Restore a workbook revision 2981
Restoring workbooks that require database credentials 2982
Restore a data source revision 2982
Delete a workbook or data source revision from history 2983
Potential revision history issues 2983
Overwriting content with the same name 2983
Data changes and deletions 2983
Turning revision history on and off 2984
Refresh Data or Pause Automatic Updates 2984
Refresh Data 2984
Pause Automatic Updates 2984
Use Custom Views 2985
Save a custom view 2985
Choose a different custom view 2986
Change your default view 2987
Make a custom view public or private 2988
Delete a custom view 2989
Discover Recommended Views on Your Tableau Site 2990
Why are these views recommended? 2991
Whose names are shown? 2991
Which views appear as recommendations? 2991
Manage Your Account Settings 2991
Go to your Account Settings page 2991
Manage your credentials and passwords 2992
Create and revoke personal access tokens 2993
Remove connected clients 2993
Tableau Software Version: 2020.2 clxxi
Tableau Desktop and Web Authoring Help
Change subscription settings 2994
Change your start page 2994
Change language and locale 2994
Enable or disable extract refresh failure emails 2995
Change your display name, password, or email address for Tableau Server 2995
Change your display name 2995
Change your password 2995
Change your email address 2996
Change your display name or password for Tableau Online 2996
If you forgot your password 2996
If you’re signed in to Tableau Online 2996
Manage Saved Credentials for Data Connections 2998
Remove saved credentials 2998
Test connections using saved credentials 2998
Clear all saved credentials 2999
Share and Collaborate on the Web 3001
Share Web Content 3001
Share directly with other users 3001
Copy a link to share 3003
Share and embed views 3004
Share modified or custom views 3004
Embed views 3005
Create a Subscription to a View or Workbook 3005
Set up a subscription for yourself or others 3006
Update or unsubscribe from a subscription 3008
Resume or delete suspended subscriptions 3010
clxxii Version: 2020.2 Tableau Software
Tableau Desktop and Web Authoring Help
See also 3010
Send Data-Driven Alerts from Tableau Online or Tableau Server 3010
Create a data-driven alert 3010
Add yourself to an existing data-driven alert 3012
Manage your data-driven alerts 3013
Fix failing data-driven alerts 3014
Resume or delete suspended data-driven alerts 3015
Comment on Views 3015
Add comments 3015
Delete comments 3017
Embed Views and Dashboards 3018
Embed Views into Webpages 3018
Writing Embed Code 3019
Use Tableau JavaScript 3019
Specify the View URL 3020
Parameters for Embed Code 3021
Object parameters for JavaScript tags 3021
URL parameters for iframe tags 3037
Add Filters to Embed Code 3046
Filter on one field 3047
Filter on multiple fields 3048
Filter dates and times 3049
Filter measures 3050
How View URLs Are Structured 3051
The structure of the base URL 3051
Adding parameters to the base URL 3051
Tableau Software Version: 2020.2 clxxiii
Tableau Desktop and Web Authoring Help
Select an example view to work with 3052
Filter the view 3052
Furniture only 3052
Consumer only 3053
Home Office and Consumer 3054
Furniture in the Central 3055
Exclusive filtering 3056
Special considerations for date filtering 3056
Example date parameters 3056
Parameters as DATEPART filters 3057
Control Load Order for Multiple Embedded Views 3057
Embed Dashboards 3058
Iframe dimensions and device layouts 3060
Embed Code for Custom Views 3061
Embed Views into Wikis 3063
Embed Images of Tableau Server Views 3063
Embed Tableau Server Views into SharePoint (Active Directory Authentic-
ation) 3064
Requirements 3064
Embedding a View into SharePoint 3064
Embed Tableau Server Views into SharePoint (Local Authentication) 3067
Requirements 3068
Edit Security Permissions for TableauEmbeddedView.dll 3068
Install and Deploy TableauEmbeddedView.wsp 3070
Verify the Web Part's Deployment 3071
Embed a View Using the Tableau Web Part 3071
clxxiv Version: 2020.2 Tableau Software
Tableau Desktop and Web Authoring Help
Link to a PNG, PDF, or CSV of a View 3074
Download Views and Workbooks 3075
Web Authoring and Tableau Desktop Feature Comparison 3077
Features listed by version 3077
General differences in web authoring 3077
Web authoring capabilities 3078
Data management 3078
Analytics 3079
Filtering and sorting 3081
Formatting 3081
Related topics 3082
Install or Upgrade Tableau Desktop 3083
Accessing the repository from a previous version 3083
Accessing the repository from a beta version 3083
Turn Product Updates Off or On 3083
Turn off product updates 3084
Use the Help menu 3084
Run the installer (Windows only) 3084
Administrators control product updates 3085
Maintain Licenses for Tableau Desktop and Tableau Prep 3085
View data about your license 3085
Track Tableau Desktop license usage and expiration data 3087
Additional resources 3088
Keyboard Shortcuts 3090
Shortcuts for managing workbooks, sheets, and files (Tableau Desktop) 3090
Shortcuts for managing workbooks, sheets, and files (Tableau Server, Tableau 3091
Tableau Software Version: 2020.2 clxxv
Tableau Desktop and Web Authoring Help
Online)
Shortcuts for data (Tableau Desktop) 3091
Shortcuts for data (Tableau Server, Tableau Online) 3092
Shortcuts for authoring views (Tableau Desktop) 3092
Shortcuts for authoring views (Tableau Server, Tableau Online) 3094
Shortcuts for resizing rows and columns (Tableau Desktop) 3096
Shortcuts for pages (Tableau Desktop) 3096
Shortcuts for selecting and navigating marks 3096
Copyright 3099
clxxvi Version: 2020.2 Tableau Software
Tableau Desktop and Web Authoring Help
What's New in Tableau
Browse summaries of new features for currently supported versions.
Review release notes and known issues
As a best practice, review the release notes for the version of Tableau Desktop you are
installing or upgrading to. This is most important for upgrades, as it can help you understand the
impact of the change of version, but customers who are installing Tableau Desktop for the first
time may also find useful information in the list of fixed issues.
l You can find the release notes on the Tableau web site.
l Latest release: Tableau Desktop Release Notes and Download
l All releases: All Tableau Desktop Release Notes
l Known issues: Tableau Desktop Known Issues
l You can search all release notes, across all Tableau Products using this workbook on
Tableau Public: Tableau Release Notes Explorer.
Added in version 2020.2
Connect to and Prepare Data
l Use relationships to combine data for multi-table
analysis on the next page
l Configure proxy for connection to Snowflake on
page 4
l Connect to Azure Synapse Analytics (new con-
nector name) on page 4
l Connect to Esri ArcGSI Server on page 4
l Connect to spatial fields in Oracle on page 4
Design Views and Analyze Data
Tableau Software Version: 2020.2 1
Tableau Desktop and Web Authoring Help
l Add a Set Control to let users quickly modify the
members of a set on page 4
l Add or remove values from a set by interacting dir-
ectly with the viz on page 5
l Control the fields used for analysis by Explain
Data on page 6
Prepare, Author, and View Data on the Web
l Upload and open workbooks in a browser on
page 7
l Customize suggested questions for Ask Data on
page 8
l Add synonyms for multiple data sources with Ask
Data on page 8
l Organize your favorite content on page 9
l Create metrics to track your data on page 9
Collaborate with Tableau Online and Tableau Server
l Dashboard download to crosstab improvements
on page 10
l Enhancements to editing Legends and Tooltips on
page 10
Add-ons
l Tableau Catalog updates - part of the Data Man-
agement Add-on on page 10
Connect to and Prepare Data
Use relationships to combine data for multi-table analysis
Relationships are a new, flexible way to combine data for multi-table analysis in Tableau. Data
sources now support multi-table data models in a new logical layer. Tableau recognizes the
separate tables in your data source and performs aggregations at the native level of detail for
each table.
2 Version: 2020.2 Tableau Software
Tableau Desktop and Web Authoring Help
Creators can combine tables using relationships. Using relationships between logical tables
makes it easier explore and analyze multi-table data at the right level of detail, without having to
write specialized calculations to control aggregations like averages and totals.
You do not need to specify join types for relationships; during analysis Tableau automatically
selects the appropriate join types based on the fields and context of analysis in the worksheet.
Example of a data source that uses relationships between tables. Tables in the logical layer act like
containers for tables in the physical layer of the data model.
In support of multi-table analysis, several parts of the Tableau interface have changed. The
Data Source page (canvas, data grid), View Data window, and the Data pane in the worksheet
have all been updated to support a multi-table analysis experience. For more information, see
Changes to different parts of the interface.
Note: View Data column order has changed in Tableau 2020.2 and later. This change is
required to support relationships and logical tables. For details, see View Data column
order changes in Tableau 2020.2 and later on page 762.
For more information about relationships and changes to data sources, see these topics:
l What's Changed with Data Sources and Analysis in 2020.2
l Questions about Relationships, the Data Model, and Data Sources in 2020.2
l The Tableau Data Model
l Relate Your Data and Optimize Relationships Using Performance Options
Tableau Software Version: 2020.2 3
Tableau Desktop and Web Authoring Help
l How Analysis Works for Multi-table Data Sources that Use Relationships
l Troubleshooting Multi-table Analysis
l Walkthrough: Don't Be Scared of Relationships
Watch a video: For an overview of data source enhancements and an introduction to using
relationships in Tableau, see this 5-minute video.
Learn more about how relationship queries work in this Tableau blog post: Relationships, part
1: Introducing new data modeling in Tableau.
Configure proxy for connection to Snowflake
You can use the custom driver parameters field to configure a connection through a proxy for
Snowflake. See Snowflake on page 626.
Connect to Azure Synapse Analytics (new connector name)
Microsoft renamed their product, and the connector for Tableau did too. The Azure SQL Data
Warehouse connector is now called Azure Synapse Analytics. See Azure SQL Synapse
Analytics on page 474.
Connect to Esri ArcGSI Server
Now you can connect Tableau to an Esri ArcGIS Server. See Esri ArcGIS Server on
page 487.
Connect to spatial fields in Oracle
You can now connect to spatial data fields in an Oracle data source. For more information, see
Connect to Spatial Data in a Database on page 1729.
Design Views and Analyze Data
Add a Set Control to let users quickly modify the members of a set
With a Set Control, your audience can select the members of a set without necessitating edit
mode. Users can simply add or remove set members by interacting directly with the card in the
view. Coupled with Set Actions, you have two powerful, complementary features that make it
easy to visualize the set you’re interested in.
4 Version: 2020.2 Tableau Software
Tableau Desktop and Web Authoring Help
For more information, see Create Sets, or check out this blog post, Powerful analytics in a user-
friendly package with the set control.
Add or remove values from a set by interacting directly with the viz
Now, using Set Actions, you and your audience can use the viz itself to incrementally add values
to or remove values from a set. Simply interact with the viz and choose which marks to include
or exclude. Coupled with the new Set Control feature, you have two powerful ways to gain
deeper insights into your data.
Tableau Software Version: 2020.2 5
Tableau Desktop and Web Authoring Help
For more information, see Set Actions.
Control the fields used for analysis by Explain Data
You can now specify which fields are modeled during analysis. With the ability to select which
fields are included and excluded from explanations, dashboard authors can hide redundant
results and add fields that are excluded by default.
6 Version: 2020.2 Tableau Software
Tableau Desktop and Web Authoring Help
For more information, see Parts of the Explanations window on page 2480 in Inspect a
View using Explain Data on page 2475.
Prepare, Author, and View Data on the Web
Upload and open workbooks in a browser
Users can now upload a Tableau workbook to your Tableau site without publishing through
Tableau Desktop, the REST API, or TabCmd. In a Tableau site, users with a Creator or Explorer
(can publish) site role can select New > Upload Workbook to upload a .twb or .twbx file (up to
50 MB) to a project. For more information, see Upload Workbooks to a Tableau Site on
page 2919.
Tableau Software Version: 2020.2 7
Tableau Desktop and Web Authoring Help
Customize suggested questions for Ask Data
Data source owners and Tableau administrators can customize suggested questions for a
data source, tailoring them to the needs of users in your organization. For more information,
see Customize suggested questions on page 1066.
Add synonyms for multiple data sources with Ask Data
When a field or value has similar usage throughout your organization, you can use data roles
to apply the same synonyms across multiple data sources. For example, data roles are a great
choice if every subsidiary uses the same names for business departments, or if product lines
have a consistent set of sub-products.
Using data roles for synonyms saves you a lot of time, because you can manage them
centrally in Tableau Online or Tableau Server. From Ask Data, you can publish new data roles
and apply existing ones created in Ask Data or Tableau Prep.
For more information, see Add synonyms for multiple data sources on page 1073.
8 Version: 2020.2 Tableau Software
Tableau Desktop and Web Authoring Help
Organize your favorite content
Drag and drop cards to create a custom sorting order for your favorites. This option is available
when interacting with your favorites in grid view on Tableau Online or Tableau Server. For more
information, see Mark Favorites on page 2965.
Create metrics to track your data
Metrics help you track changes to your data. You can create metrics from a view on Tableau
Online or Tableau Server. Use metrics to monitor key numbers, like daily sales. For more
information, see Create and Troubleshoot Metrics on page 2929.
Tableau Software Version: 2020.2 9
Tableau Desktop and Web Authoring Help
Collaborate with Tableau Online and Tableau Server
Dashboard download to crosstab improvements
You can now download to crosstab for dashboards, without selecting a sheet first. Before, the
button was disabled until you selected a sheet to export to a .csv file. Now, you can select
Download -> Crosstab to select the appropriate sheet from a list of options. For more
information on exporting to crosstab, see Download Views and Workbooks on page 3075.
Enhancements to editing Legends and Tooltips
Now with Tableau 2020.2, resizing and changing the placement of your Tooltips will persist
even when you log out. For more information, see Format Titles, Captions, Tooltips, and
Legends on page 2713.
Add-ons
Tableau Catalog updates - part of the Data Management Add-on
Tableau Catalog is included in the separately licensed Data Management Add-on for Tableau
Server and Tableau Online. For more information about Tableau Catalog, see "About Tableau
Catalog" in the Tableau Server or Tableau Online Help.
The following features are included in this release:
Raise the visibility of important warnings - You can set a data quality warning to be highly
visible, so that users of a visualization that's affected by the warning see a notification, and the
warning displays in a more prominent yellow color elsewhere in Tableau. For more
10 Version: 2020.2 Tableau Software
Tableau Desktop and Web Authoring Help
information, see "Set a Data Quality Warning" in Tableau Server or Tableau Online Help, and
"Use Data Details to see visualization information" in Explore and Analyze Data in a View on
page 2463.
Dashboards appear in the Lineage pane - When you select the Dashboards item in the
lineage, you can see a list of downstream dashboards. For more information, see "Use Lineage
for Impact Analysis" in Tableau Server or Tableau Online Help.
Filter external assets on Certified and data quality warnings - In addition to using search
to narrow down your choices on External Assets, you can now filter databases, files, and tables
by Certified and by data quality warnings.
More filters when connecting - When you connect to data, you can filter databases and table
on connection type.
Added in previous versions
Added in version 2020.1
Install and Deploy Tableau
l Customize the Discover pane on the next page
l Support for login-based license management on
page 13
Connect to and Prepare Data
l Salesforce connector has updates on page 14
Design Views and Analyze Data
l Refresh parameters automatically with dynamic
parameters on page 14
l Visualize area on a map with the Buffer function on
page 15
l Animate mark transitions on page 16
Tableau Software Version: 2020.2 11
Tableau Desktop and Web Authoring Help
l Export dashboards to PDF, PowerPoint, or images
on page 17
l View status in Explain Data on page 17
Prepare, Author, and View Data on the Web
l Automatically add phone layouts to new dash-
boards on page 18
l Improved Tooltip formatting on the Web on page 18
Add-ons
l Tableau Catalog updates - part of the Data Man-
agement Add-on on page 19
Install and Deploy Tableau
Customize the Discover pane
Now you can customize the Discover pane that shows on the Start page in Tableau Desktop to
show your custom content instead of the links, blog posts and Tableau news that shows by
default. Simply create your own web page hosted on a webserver that you provide and then
use the new DISCOVERPANEURL install property to point to it. When you launch Tableau
Desktop your own custom content will show instead. To help you get started quickly, Tableau
Desktop provides a template that models the same layout as the Tableau provided Discover
pane. Simply download the template and replace the links with your custom content.
Use this feature to provide links and information to content that is specific to your organization
to make it easier for your users to get started using Tableau quickly.
12 Version: 2020.2 Tableau Software
Tableau Desktop and Web Authoring Help
To configure Tableau Desktop to show your custom discover pane content, during install from
the command line (Windows), include the property
DISCOVERPANEURL="https://yourwebpageURL". If you want to update the discover
pane content after installation is complete, add the DiscoverPane key with the
DiscoverPaneURL set to your custom URL to the registry (Windows) or in the .plist file
(MacOS) for each computer where Tableau Desktop is installed.
Note: This feature is currently only available for Tableau Desktop.
For more information, see Installer properties or Change Installation Settings after Installation
in the Tableau Desktop and Tableau Prep Deployment Guide.
Support for login-based license management
Login-based license management, helps you manage licensing for users with Creator roles on
Tableau Server and Tableau Online. Users with Explorer or Viewer roles cannot use this
feature. If you’re using Role Based Subscriptions with Tableau Server or Tableau Online, you
can simplify your license management using login-based license management to eliminate
separate Tableau Desktop and Tableau Prep Builder product keys. You only need to manage
one or more product keys for on-premises Tableau Server, or in the case of Tableau Online,
you don’t need to manage any product keys at all.
Tableau Software Version: 2020.2 13
Tableau Desktop and Web Authoring Help
Connect to and Prepare Data
Salesforce connector has updates
We’ve refreshed our Salesforce connector to provide faster performance, greater flexibility,
and even more data to play with. First, we changed the way we connect to Salesforce data; the
connector now dynamically switches APIs depending on how large your dataset is, greatly
increasing performance. Also, the Salesforce connector now supports using the SOQL
language in the same way that Custom SQL can be used today, adding flexibility to your
analysis. Finally, you will now be able to connect to additional data objects like Salesforce
Activity History and Campaign Influence, giving you even more data to see and understand in
Tableau.
Design Views and Analyze Data
Refresh parameters automatically with dynamic parameters
Now you can set a parameter’s current value to be the result of a single-value, view-
independent calculation. In addition, you can refresh a parameter's list of values (or domain)
based on a data source column. This means that each time the workbook is opened and
Tableau connects to the data source referenced by the parameter, every place in the
workbook that references the parameter will use the latest value or domain.
14 Version: 2020.2 Tableau Software
Tableau Desktop and Web Authoring Help
For more information, see this blog post on dynamic parameters. Also, see Create
Parameters on page 1148.
Visualize area on a map with the Buffer function
Finding the area around a point once required complicated calculations that were not
guaranteed to be accurate. With the new Buffer function, we can define the exact distance from
a point we want to visualize. This area will accurately reflect the actual area of a map, even
when viewing points distorted by the map projection. For more information, see Spatial
Functions on page 2101.
Tableau Software Version: 2020.2 15
Tableau Desktop and Web Authoring Help
Animate mark transitions
Animate visualizations to better highlight changing patterns in your data, reveal spikes and
outliers, and see how data points cluster and separate.
Animations visually transition between filter, sort, and zoom settings, different pages, and
changes to filter, parameter, and set actions. As visualizations animate in response to these
changes, viewers can more clearly see how data differs, helping them make better informed
decisions. For more information, see Format Animations on page 2663.
16 Version: 2020.2 Tableau Software
Tableau Desktop and Web Authoring Help
Export dashboards to PDF, PowerPoint, or images
The new Export object lets your audience quickly create a PDF file, PowerPoint slide, or PNG
image of a dashboard. Style and formatting options are similar to Navigation objects (previously
known as “Button” objects). You can choose to display text or an image, specify custom border
and background colors, and provide informational tooltips.
For more information, see Add dashboard objects and set their options on page 2517.
View status in Explain Data
The Explain Data window now includes a status bar that provides explanation alerts, messages,
and a summary of investigated fields. You should also experience improved performance when
using Explain Data on wide data sets (> 500 columns). Also, the Explain Data window can now
be resized.
Tableau Software Version: 2020.2 17
Tableau Desktop and Web Authoring Help
For more information, see Inspect a View using Explain Data on page 2475 and Explain
Data: Status Information on page 2490.
Prepare, Author, and View Data on the Web
Automatically add phone layouts to new dashboards
The web authoring environment now includes the command, Dashboard > Add Phone
Layouts to New Dashboards, which is selected by default. In most cases, the automatically
generated phone layout will be ideal for smaller screens, but you can always edit it in Tableau
Desktop. For more information, see Create Dashboard Layouts for Different Device
Types on page 2576.
Improved Tooltip formatting on the Web
Formatting your work on the web just got easier with the improvements to Tooltip formatting.
Now you can include Viz in Tooltip and custom indents when you format your workbooks in the
web authoring environment. For more information, see Create Views in Tooltips (Viz in
Tooltip) on page 1406.
18 Version: 2020.2 Tableau Software
Tableau Desktop and Web Authoring Help
Add-ons
Tableau Catalog updates - part of the Data Management Add-on
Tableau Catalog is included in the separately licensed Data Management Add-on for Tableau
Server and Tableau Online. For more information about Tableau Catalog, see "About Tableau
Catalog" in the Tableau Server or Tableau Online Help.
The following features are included in this release:
Added connectors - Connect to more data from external assets. We've added support for the
following connectors: Google Big Query, Google Drive, Google Sheets, Box, Dropbox, and
OneDrive.
Create workbooks - Create a workbook from the External Assets page or from a database or
table page for Catalog-supported connections. For more information, see "Tableau Catalog
users create workbooks from external assets" in Creators: Get Started with Web
Authoring on page 2894.
Filter on Certified and data quality warnings - Filter data sources, databases, files, and
tables by Certified, filter data sources by connections, and filter databases and tables by data
quality warnings. For more information, see "Open the Connect to Data page" in Creators:
Connect to data on the web on page 2910, or "Connect from Tableau Desktop" in Connect
to Data by Using Tableau Server or Tableau Online on page 444.
Enhanced Data Details pane -
l See a sparkline with the number of times a sheet or dashboard was viewed over the last
12 weeks.
l Easily see that there are Warnings on a view.
l Expand a field to see its metadata, such as a description or calculation.
l When a field in a workbook inherits its description, see where the description comes from.
For more information, see "Use Data Details to see visualization information" in Explore
and Analyze Data in a View on page 2463.
Added in version 2019.4
Tableau Software Version: 2020.2 19
Tableau Desktop and Web Authoring Help
Install and Deploy Tableau
l Share usage data with Tableau on the facing page
l Default database drivers no longer automatically
installed for MacOS on page 22
Connect to and Prepare Data
l Support added for six data connectors on page 22
l Support added for connector plugins on page 22
l Convert an SAP HANA level hierarchy in Tableau
on page 23
Design Views and Analyze Data
l Author tables with up to 50 columns and scroll
horizontally on page 23
l More data considered by Explain Data on page 23
l Go from a sheet to related dashboards and stories
on page 24
l Easily identify and select parent layout containers
on page 24
l Automatically add phone layouts to existing dash-
boards on page 25
l Ensure data security with Sandboxed dashboard
extensions on page 25
l Enhancements to Nested Sorting on page 26
l Improved work flow when using WMS or Mapbox
background maps on page 26
l Customize maps on the web with Map Layers on
page 31
Prepare, Author, and View Data on the Web
l Discover recommended views on page 26
l Choose from categories of suggestions for Ask
Data on page 27
20 Version: 2020.2 Tableau Software
Tableau Desktop and Web Authoring Help
l Share links to Ask Data vizzes on page 28
l Compare differences over time with Ask Data on
page 28
l See optimized sheets on phones on page 29
l Edit Tooltips on the web on page 31
Collaborate with Tableau Online and Tableau Server
l Share content quickly via your Tableau site on
page 32
l Request access to content on page 33
l Accessibility improvements for Viewers in Tableau
Online and Tableau Server on page 34
Install and Deploy Tableau
Share usage data with Tableau
Tableau collects data that helps us learn how our products are being used so we can improve
existing features and develop new ones. All usage data is collected and handled according to
the Tableau Privacy Policy. But you can opt out if you don't want to participate.
The opt out option has changed. Usage data collection is enabled by default. If you don't want to
participate, select the Don't send product usage data check box from the installer or
Customize installer (MacOS) dialog or from the Help menu after installation.
For more information, see Turn off usage reporting in the Tableau Desktop and Tableau Prep
Deployment Guide.
Tableau Software Version: 2020.2 21
Tableau Desktop and Web Authoring Help
Default database drivers no longer automatically installed for MacOS
When installing Tableau Desktop on Mac, we only install the PostgreSQL database driver
automatically. If you need other drivers to connect to your data, you can install them from the
Driver Download page.
Connect to and Prepare Data
Support added for six data connectors
Use the following connectors to connect Tableau to your data:
l Alibaba AnalyticDB for MySQL on page 452
l Alibaba Data Lake Analytics on page 454
l Alibaba MaxCompute on page 456
l Kyvos on page 536
l LinkedIn Sales Navigator on page 538
l Qubole Presto on page 589
Support added for connector plugins
You can connect to data using connectors created with the Tableau Connector SDK. For more
information, see Connector Plugins Built with the Tableau Connector SDK on page 643
For information about the Tableau Connector SDK, see the Tableau Connector SDK on
GitHub.
22 Version: 2020.2 Tableau Software
Tableau Desktop and Web Authoring Help
Convert an SAP HANA level hierarchy in Tableau
When you connect Tableau to an SAP HANA calculation view with a level hierarchy, the
structure of the SAP HANA level hierarchy appears in the Data pane. If you want to modify the
SAP HANA level hierarchy in Tableau, you need to convert it to a user hierarchy. For more
information, see Convert an SAP HANA level hierarchy to a user hierarchy on page 600.
Design Views and Analyze Data
Author tables with up to 50 columns and scroll horizontally
Now you can author wide tables with up to 50 columns. In addition, wide tables with discrete
fields can now be scrolled horizontally.
To change the maximum number of row and horizontal row labels, authors must use the Table
Options dialog box in Tableau Desktop.
For more details, see Define Table Structure on page 2741. Also, see this post on 50-column
tables from Tableau Public Ambassador Marc Reid on the datavis.blog.
More data considered by Explain Data
Explain Data now analyzes unvisualized measures in your data source that might impact the
value of a mark. Explanations show the relationship between the target measure and the
unvisualized measure for all marks in the source visualization.
Tableau Software Version: 2020.2 23
Tableau Desktop and Web Authoring Help
Calculated fields with aggregation type AGG (such as ratio calculations) can now be analyzed.
For all unvisualized dimension and measure explanations, unvisualized calculated fields are
considered as candidates for explanations.
Go from a sheet to related dashboards and stories
To quickly go to dashboards and stories a sheet appears in, right-click the sheet tab and open
the new Used in menu. Think of this as a companion to the Go to Sheet command available
from dashboards and stories. Using the two features together, you can quickly optimize sheet
designs and data to better fit dashboard layouts and story points.
For more information, see Navigate between sheets, dashboards, and stories on
page 2612.
Easily identify and select parent layout containers
From the menu for each dashboard object, customized names for parent layout containers
now appear, letting you easily identify and select them.
24 Version: 2020.2 Tableau Software
Tableau Desktop and Web Authoring Help
For more information, see Group items using layout containers on page 2528.
Automatically add phone layouts to existing dashboards
To automatically create phone layouts whenever you open old dashboards that lack them,
choose Dashboard > Add Phone Layouts to Existing Dashboards.
For more information, see Automatically add phone layouts on page 2578.
Ensure data security with Sandboxed dashboard extensions
New Sandboxed dashboard extensions run in a protected environment without access to any
other resource or service on the web. As an author, you can quickly incorporate Sandboxed
extensions into dashboards because they don't require approval from your Tableau
administrator.
To see all the available Sandboxed extensions, go to extensiongallery.tableau.com.
For more information, see Use Dashboard Extensions on page 2614.
Tableau Software Version: 2020.2 25
Tableau Desktop and Web Authoring Help
Enhancements to Nested Sorting
Perform a Nested Sort on discrete measures and dimensions with the same ease you've come
to expect from Tableau Desktop's Nested Sort feature.
Improved work flow when using WMS or Mapbox background maps
Add Mapbox or Web Map Service background maps to your visualization with the new,
streamlined maps dialog. Each background map is now accessible directly from the
Background Maps menu.
For more information, see Use Web Map Service (WMS) Servers on page 1913 or Use
Mapbox Maps on page 1910.
Prepare, Author, and View Data on the Web
Discover recommended views
The new Recommendations page on Tableau Server and Tableau Online recommends views
for you to explore. Recommendations help you find useful content on your site that you might
not otherwise encounter. For more information, see Discover Recommended Views on
Your Tableau Site on page 2990.
26 Version: 2020.2 Tableau Software
Tableau Desktop and Web Authoring Help
Choose from categories of suggestions for Ask Data
To help you quickly answer questions with Ask Data, we've grouped suggestions into four
categories: Basic Data Analysis, Date and Time, Filters, and Viz Types. These suggestions
make a great starting point for your analysis, which you can easily later revise as needed.
Tableau Software Version: 2020.2 27
Tableau Desktop and Web Authoring Help
For more information, see Automatically Build Views with Ask Data on page 1053.
Share links to Ask Data vizzes
You can quickly share Ask Data vizzes without even saving a sheet. Simply click the link icon
above the query box, and copy a link viewable by anyone with access to the data source.
Compare differences over time with Ask Data
Ask Data now lets you compare time periods with phrases like “year over year”, “quarter over
quarter”, or similar comparisons by month, week, or day. Differences can be expressed in
28 Version: 2020.2 Tableau Software
Tableau Desktop and Web Authoring Help
either absolute figures or as a percentage.
For more information, see Compare differences over time on page 1059.
See optimized sheets on phones
When you view individual sheets on a mobile phone, Tableau automatically displays a vertical
arrangement of filters, legends, and other cards.
Tableau Software Version: 2020.2 29
Tableau Desktop and Web Authoring Help
30 Version: 2020.2 Tableau Software
Tableau Desktop and Web Authoring Help
Edit Tooltips on the web
You can now format, edit, and use tooltips when editing your workbooks on the web using the
same process you've learned in Tableau Desktop.
For more information, see Format Titles, Captions, Tooltips, and Legends on page 2713.
Customize maps on the web with Map Layers
Map layers allow you to customize the appearance of your map using Tableau's web editing
features.
Tableau Software Version: 2020.2 31
Tableau Desktop and Web Authoring Help
For more information, see Customize How Your Map Looks on page 1882.
Collaborate with Tableau Online and Tableau Server
Share content quickly via your Tableau site
New sharing functionality lets you share content with others via your Tableau site—no need to
compose a separate email. Additionally, if you make modifications to a view, by selecting filters
or marks, those changes will now be captured when you share. For more information, see
Share Web Content on page 3001.
32 Version: 2020.2 Tableau Software
Tableau Desktop and Web Authoring Help
Request access to content
You can now request access to content that you don't have permission to see a project,
workbook, or view. When someone requests access, Tableau routes an email to the person
who controls permissions for that content. For example, if a requested workbook is in a project
where permissions are controlled at the project level (locked projects), the project owner
receives an email with information about the request, a link to the requested content, and
instructions about how to grant access or manage permissions.
For more information on access options, see Manage Web Items on page 2969
Tableau Software Version: 2020.2 33
Tableau Desktop and Web Authoring Help
Accessibility improvements for Viewers in Tableau Online and Tableau
Server
When you select a link to a view or workbook in Tableau Online or Tableau Server, you can use
a screen reader or keyboard to navigate toolbar menus for collaboration, interact with an
accessible view, or use the "Skip to Content" option to skip past the navigation panel and
toolbar and jump straight to the view. This update also adds a focus indicator for keyboard
navigation. Previously, views needed to be embedded for the experience to be accessible at
this level. For more information, see Keyboard accessibility for Tableau views on
page 2938 or see FAQ: Accessibility for Tableau’s Accessibility Conformance Reports
(VPATs).
Added in version 2019.3
Customize Language
l Support added for Italian on page 36
Help Redesign
l Provide feedback more easily on page 37
Connect to and Prepare Data
l Use database connections to perform cross-data-
base joins on page 37
l Connect to databases and tables with Tableau
Catalog (Data Management Add-on required) on
page 39
l Tableau Server moves up on the Connect pane
with a new Search for Data page on page 39
l Connect to spatial files on the web and other spa-
tial connector improvements on page 41
l Connect to Databricks on page 41
l Improved connections to TabPy on page 41
Design Views and Analyze Data
34 Version: 2020.2 Tableau Software
Tableau Desktop and Web Authoring Help
l Explore and inspect views with Explain Data on
page 42
l Quickly switch between the ISO-8601 calendar and
the standard Gregorian calendar on page 43
l Create phone layouts with a streamlined workflow
on page 42
l More aggregations available for parameter actions
on page 44
l Use MAKEPOINT to convert projected coordinates
into latitude/longitude on page 44
l Use DISTANCE to measure between points on a
map on page 45
Prepare, Author, and View Data on the Web
l Connect to databases and tables with Tableau Cata-
log when web authoring (Data Management Add-on
required) on page 45
l Embed Ask Data into web pages on page 46
l Adjust relative date filters with Ask Data on page 46
l Show top and bottom outliers in context with Ask
Data on page 47
l Add synonyms for field values with Ask Data on
page 47
l Search your Tableau site with improved results on
page 48
l Set context filters on page 49
Save and Publish Data Sources and Workbooks
l Receive subscriptions as PDF attachments on
page 50
l Create a PowerPoint file from selected workbook
sheets on page 50
Collaborate with Tableau Online and Tableau Server
Tableau Software Version: 2020.2 35
Tableau Desktop and Web Authoring Help
l Share more content types on page 51
Support added for Italian
Tableau has added support for Italian. You can now set Tableau to display the user interface in
one of eleven languages:
l Chinese (Simplified)
l Chinese (Traditional)
l English (United Kingdom)
l English (United States)
l French
l German
l Italian
l Japanese
l Korean
l Portuguese
l Spanish
For more information, see Set your display language for Tableau Desktop or Change
language and locale for Tableau Online and Tableau Server.
In addition to supporting Italian in all Tableau products, the help is also available in these
languages. To read the help in your preferred language, navigate to the bottom of the main
Tableau Help page, and select the language from the footer.
36 Version: 2020.2 Tableau Software
Tableau Desktop and Web Authoring Help
Help Design
Provide feedback more easily
A blue Send feedback icon is displayed in the bottom right corner of every Help page to make it
easier for you to send feedback about the content in a topic. Click the icon to let us know if a
topic is helpful to you, and also to comment on what needs improvement.
Connect to and Prepare Data
Use database connections to perform cross-database joins
In past releases when performing cross-database joins between a file and a database, Tableau
would pull all the data from the data sources into Hyper and perform the join there. Depending
on the size of your data sets, this operation could take some time.
Now, to improve performance you can choose to allow Tableau to perform the join using the
database that you are connected to instead. If you choose this option, Tableau decides which
option is faster (Hyper or the connected database). If Tableau uses the connected database to
perform the join, data from the file data source is copied into temporary tables in the connected
database. Before selecting this option, make sure your database is from a trusted source.
Tableau Software Version: 2020.2 37
Tableau Desktop and Web Authoring Help
To see this new option, in the Data Source tab, add one connection from a supported file type
and one connection from a supported data source. The following file types and data sources
and are supported for this release:
File types:
l Microsoft Excel
l PDF
l Text files (.csv, .txt, .tsv or .tab)
Data sources:
l Microsoft SQL Server
l Oracle
l PostgreSQL
l Vertica
The Cross-database join option displays in the top right corner of the canvas. To change
how cross-database joins are performed, click Edit.
In the Cross-Database Join dialog, select the option you want to use.
38 Version: 2020.2 Tableau Software
Tableau Desktop and Web Authoring Help
The selected option displays in the canvas. You can change your selection at any time. This
option is available in Tableau Desktop and for web editing in Tableau Server.
For more information about configuring cross-database join processing options, see Improve
performance for cross-database joins on page 838.
Connect to databases and tables with Tableau Catalog (Data Management
Add-on required)
Tableau Catalog is available as part of the Data Management Add-on for Tableau Server and
Tableau Online. When Tableau Catalog is enabled in your environment, in addition to
connecting to published data sources on Tableau Server and Tableau Online, you can connect
to databases and tables from Search for Data on Tableau Desktop. For more information, see
Connect to Data by Using Tableau Server or Tableau Online on page 444. For
information about Tableau Catalog, see "About Tableau Catalog" in the Tableau Server or
Tableau Online Help.
Tableau Server moves up on the Connect pane with a new Search for Data
page
In the Connect pane on Tableau Desktop, Tableau Server moves to the top of the pane,
under Search for Data. Select Tableau Server to connect to Tableau Online or Tableau
Server.
Tableau Software Version: 2020.2 39
Tableau Desktop and Web Authoring Help
When you connect to Tableau Server 2019.3 or later, on the Search for Data page you can
search for and select a published data source to connect to. When you have Tableau Catalog
enabled in your environment (Data Management Add-on required), you can also search for
and connect to databases and tables.
40 Version: 2020.2 Tableau Software
Tableau Desktop and Web Authoring Help
For more information, see Connect to Data by Using Tableau Server or Tableau Online
on page 444. For information about Tableau Catalog, see "About Tableau Catalog" in the
Tableau Server or Tableau Online Help.
Connect to spatial files on the web and other spatial connector improve-
ments
Connect to spatial files when authoring on the web in Tableau Server or Tableau Online. As a
Creator, you can upload spatial file formats that only require one file (.kml, .geojson, .topojson,
and Esri shapefiles packaged in a .zip and Esri File Geodatabases with the extension .gdb.zip)
in the Files tab when you create a new workbook and connect to data. In Tableau Desktop, you
can now connect to shapefiles in a .zip folder and Esri File Geodatabase folders. For more
information, see Creators: Connect to data on the web on page 2910 on the Web and
Create Tableau Maps from Spatial Files on page 1785.
Connect to Databricks
Use the Databricks connector to connect Tableau to your Databricks database. For more
information, see Databricks on page 482.
Improved connections to TabPy
Customers can enable basic authentication for TabPy, requiring usernames and passwords for
connections. Logging improvements allow for more granular tracking of which users executed
what code. For more information, see Pass Expressions with Analytics Extensions on
page 2451.
Tableau Software Version: 2020.2 41
Tableau Desktop and Web Authoring Help
Design Views and Analyze Data
Explore and inspect views with Explain Data
Inspect, uncover, and dig deeper into marks in a viz using Explain Data. Explain Data gives you
a new window into your data by proposing statistical explanations for a selected mark,
including potentially related data from the data source that isn't used in the current view.
Creators and Explorers with editing permissions can use Explain Data when editing a view in
Desktop, or editing a view on the web in Tableau Online or Tableau Server.
Explanations give you information and visualizations on the data points that might be affecting
the mark value. You can then open visualizations for further exploration. For more information,
see Inspect a View using Explain Data on page 2475.
Create phone layouts with a streamlined workflow
To always create phone layouts for a workbook, select Dashboard > Add Phone Layouts to
New Dashboards. (This command was previously labeled "Auto-Generate Phone Layouts".)
Click the new lock icon to quickly toggle between automatic and manual Phone layouts,
which you can also select via the pop-up menu:
42 Version: 2020.2 Tableau Software
Tableau Desktop and Web Authoring Help
l Auto-Generate Layout automatically synchronizes any changes to the Default dash-
board, saving you time.
l Edit Layout creates a layout that's fully independent from the Default dashboard, letting
you manually add and arrange items.
If you've chosen to edit a phone layout, select Optimize Layout to quickly optimize the
placement of filters, remove white space, and more. (This command was previously
labeled "Rearrange Layout".)
For more information, see Create Dashboard Layouts for Different Device Types on
page 2576.
Quickly switch between the ISO-8601 calendar and the standard Gregorian
calendar
With Tableau 2019.3, you can now change between using the week-based ISO-8601 calendar
and the standard Gregorian calendar from the Date Properties dialog.
Tableau Software Version: 2020.2 43
Tableau Desktop and Web Authoring Help
The ISO-8601 week-based calendar can be used to create 4-4-5 Quarters, a way of splitting
each quarter into segments of 4, 4, and 5 weeks, a popular system in financial and retail
reporting.
For more information, see ISO-8601 Week-Based Calendar on page 1202.
More aggregations available for parameter actions
Parameter actions now support concatenation, first quartile, and third quartile aggregations.
Also, you can now create parameters while creating and editing a parameter action.
Use MAKEPOINT to convert projected coordinates into latitude/longitude
Convert projected coordinates into latitude and longitude values for use in spatial analysis and
spatial joins. When created on live data sources, this function allows you to join your data with
44 Version: 2020.2 Tableau Software
Tableau Desktop and Web Authoring Help
other spatial files using a calculated field, making it easy to create a data source for spatial
analysis. For more information, see Spatial Functions on page 2101 and Join Spatial Files
in Tableau on page 1745.
Use DISTANCE to measure between points on a map
Calculate the distance between two related points on your map using the spatial function
Distance. You can specify kilometers, miles, meters, or feet as the unit of measurement. This
function can only be created with a live data source. For more information, see Spatial
Functions on page 2101.
Prepare, Author, and View Data on the Web
Connect to databases and tables with Tableau Catalog when web author-
ing (Data Management Add-on required)
Tableau Catalog is available in the Data Management Add-on to Tableau Online and Tableau
Server. When Tableau Catalog is enabled in your environment, in addition to navigating and
connecting to published data sources from the On this site tab, you can connect to more kinds
of data, like databases and tables. For more information, see Creators: Connect to data on
the web on page 2910. For more information about Tableau Catalog, see "About Tableau
Catalog" in the Tableau Server or Tableau Online Help.
Tableau Software Version: 2020.2 45
Tableau Desktop and Web Authoring Help
Embed Ask Data into web pages
After you ask a question with Ask Data, an Embed Code icon appears in the toolbar. Click it to
copy code you can incorporate into any web page.
When web pages with Ask Data embedded in them load, Ask Data opens the data source
without a viz, waiting for users to ask a question.
To see Ask Data embedded in a web page, users must have a Tableau license and permission
to connect to the data source.
For more information, see Embed Ask Data in a web page on page 1061.
Adjust relative date filters with Ask Data
To adjust a relative date filter with Ask Data, click words like “last”, “previous”, “next”, or
“following”. For more information, see Customize fields and their data on page 1056.
46 Version: 2020.2 Tableau Software
Tableau Desktop and Web Authoring Help
Show top and bottom outliers in context with Ask Data
When you specify numerical limits like “top 5 countries”, Ask Data now shows those outliers in
the context of the complete list for a dimension.
For more information, see Numerical limits (top and bottom values) on page 1064.
Add synonyms for field values with Ask Data
If you're a data source owner or Tableau administrator, you previously were limited to adding
synonyms for field names, but now you can add them for field values as well. For more
information, see Add Synonyms for Ask Data on page 1071.
Tableau Software Version: 2020.2 47
Tableau Desktop and Web Authoring Help
Search your Tableau site with improved results
When you search on Tableau Online and Tableau Server, you can now view a full page of
search results. These results are sectioned by type, and you can filter and sort the results for
increased precision. For more information, see Search Your Tableau Site on page 2959.
48 Version: 2020.2 Tableau Software
Tableau Desktop and Web Authoring Help
Set context filters
You can now create context filters (Add to Context option in the Filters shelf) and dependent
filters (Only Relevant Values option in a filter control shown in a view).
Tableau Software Version: 2020.2 49
Tableau Desktop and Web Authoring Help
Save and Publish Data Sources and Workbooks
Receive subscriptions as PDF attachments
Subscriptions email you a snapshot of your view or workbook at an interval you set, and now
you can receive these snapshots as PDF attachments. To set up a subscription as a PDF,
select Format > PDF or Image and PDF when creating a subscription in Tableau Online or
Tableau Server. For more information see Create a Subscription to a View or Workbook
on page 3005
Create a PowerPoint file from selected workbook sheets
When you want to create a PowerPoint file from your Tableau workbook or dashboard, you can
select which sheets and stories to include. Each selected sheet (or story point if exporting a
story) becomes its own slide in the generated PowerPoint file. For more information, see
Export Views from Tableau Desktop to Another Application on page 2807.
50 Version: 2020.2 Tableau Software
Tableau Desktop and Web Authoring Help
Collaborate with Tableau Online and Tableau Server
Share more content types
Get an easy-to-share link for projects, workbooks, data sources, and flows, in addition to views,
which you could previously share. For more information, see Share Web Content on
page 3001.
Tableau Software Version: 2020.2 51
Tableau Desktop and Web Authoring Help
Added in version 2019.2
Customize Language
l Select from ten different languages for Tableau on
page 54
Help Redesign
l Provide feedback more easily on page 55
Connect to and Prepare Data
l Connect to PostgreSQL + PostGIS and Pivotal
Greenplum + PostGIS spatial data on page 56
52 Version: 2020.2 Tableau Software
Tableau Desktop and Web Authoring Help
l Use features added to the Marketo connector on
page 56
l Connect to TabPy external services using SSL on
page 57
Design Views and Analyze Data
l Use parameter actions to set parameter values
interactively on page 57
l Pan, zoom, and explore with vector tile background
maps on page 58
l Customize how your map looks with new map
styles and layers on page 58
l Replace sheets in dashboards on page 60
l Use text for navigation buttons in dashboards on
page 60
l Show and hide floating containers in dashboards
on page 61
l Customize reference line tooltips on page 61
l Disable the sort icon on page 61
Prepare, Author, and View Data on the Web
l Ask questions in a conversational style with Ask
Data on page 62
l Apply simple calculations with Ask Data on page 62
l Create multiple sheets from Ask Data on page 63
l See how people are using Ask Data on page 63
l Additional enhancements to Ask Data on page 64
l Create, edit, and remove parameters in web author-
ing on page 65
l Save custom views with the Viewer role on page 65
l Use parameters with stored procedures in Tableau
Online and Tableau Server on page 65
l See your view's total marks and more in the status
Tableau Software Version: 2020.2 53
Tableau Desktop and Web Authoring Help
bar on page 66
l Drop field menu in web authoring on page 66
Save and Publish Data Sources and Workbooks
l Export stories into PowerPoint on page 66
Collaborate with Tableau Online and Tableau Server
l Discover the new face of Tableau Server and
Tableau Online on page 67
l Subscribe yourself to existing data-driven alerts on
page 69
Customize Language
Select from ten different languages for Tableau
Tableau has added support for two new languages, Chinese (Traditional) and English (United
Kingdom). You can now set Tableau to display the user interface in one of ten languages:
l Chinese (Simplified)
l Chinese (Traditional)
l English (United Kingdom)
l English (United States)
l French
l German
l Japanese
l Korean
l Portuguese
l Spanish
For more information, see Set your display language for Tableau Desktop or Change
language and locale for Tableau Online and Tableau Server.
In addition to supporting two new languages in all Tableau products, the help is also available
in these languages. To read the help in your preferred language, navigate to the bottom of the
main Tableau Help page, and select the language from the footer.
54 Version: 2020.2 Tableau Software
Tableau Desktop and Web Authoring Help
Help Design
Provide feedback more easily
A blue Send feedback icon is displayed in the bottom right corner of every Help page to make it
easier for you to send feedback about the content in a topic. Click the icon to let us know if a
topic is helpful to you, and also to comment on what needs improvement.
Tableau Software Version: 2020.2 55
Tableau Desktop and Web Authoring Help
Connect to and Prepare Data
Connect to PostgreSQL + PostGIS and Pivotal Greenplum + PostGIS spa-
tial data
Use Tableau to connect to spatial data in Pivotal Greenplum or PostgreSQL with the PostGIS
extension. With these new spatial connectors, you can use CustomSQL to filter and validate
spatial data, or use RAWSQL_SPATIAL functions to return spatial objects for advanced spatial
analysis. For more information, see Connect to Spatial Data in a Database on page 1729.
Use features added to the Marketo connector
The Marketo connector includes these new features:
l Use of the bulk API to retrieve data for the All Activities, Leads, and Leads by List - <list
name> tables, thereby reducing the number of API calls.
l Support for retrieving the number of API calls made using the Daily API Usage and
Weekly API Usage tables so that you can monitor your API usage and not exceed your
quota.
l Access to all Marketo tables, enabling you to access data that was previously not avail-
able.
For information about the Marketo connector, see Marketo on page 544.
56 Version: 2020.2 Tableau Software
Tableau Desktop and Web Authoring Help
Connect to TabPy external services using SSL
In previous versions, SSL connections to TabPy were not supported. In Tableau Server 2019.2,
you can configure SSL connections. Build visualizations using the Python language for
advanced analytics and machine learning in a secure environment. TabPy can be hosted
remotely from Tableau Server, and you can configure SSL connections to protect data in
transit. For more information, see Pass Expressions with Analytics Extensions on
page 2451.
Design Views and Analyze Data
Use parameter actions to set parameter values interactively
Use parameter actions to let your audience change a parameter value through direct
interaction with a viz, such as clicking or selecting a mark. You can use parameter actions to
drive reference lines, calculations, filters, and SQL queries. For more information, see
Parameter Actions on page 1449.
Parameter actions open up new possibilities for creating summary values and statistics without
using calculations. You can set parameter actions to let users select multiple marks that are
automatically aggregated into a single parameter value. For example, a parameter action could
show the AVG(Sales) or COUNTD(Orders) for currently selected marks.
Tableau Software Version: 2020.2 57
Tableau Desktop and Web Authoring Help
Pan, zoom, and explore with vector tile background maps
Maps in Tableau now use vector tiles for quicker geographic data exploring. Maps now appear
sharper and smoother when you pan and zoom, and labels and icons dynamically resize or
reshape to fit your view. The new vector tile maps replace the underlying technology that
powers Tableau background maps for a smoother and crisper experience. The background
cartography for Tableau maps has also been updated.
Customize how your map looks with new map styles and layers
You can customize how your Tableau map looks with three new built-in map styles: Streets,
Satellite, and Outdoors. Each of these styles includes new map layer options, such as Points of
Interest and Building Footprints, so that you can customize what information your analysis
displays. For more information, see Customize How Your Map Looks on page 1882.
58 Version: 2020.2 Tableau Software
Tableau Desktop and Web Authoring Help
Create spatial fields and use spatial joins with MakePoint
Turn latitude/longitude values from text files, excel, or other data sources into spatial fields with
the function MakePoint. This function allows you to spatially join your lat/lon data by using a
calculated field; making it easy to aggregate your data. For more information, see Spatial
Functions on page 2101 and Join Spatial Files in Tableau on page 1745.
Create origin-destination maps using MakeLine
Turn related points on your map into origin-destination maps using the spatial function
MakeLine. For more information, see Spatial Functions on page 2101.
Tableau Software Version: 2020.2 59
Tableau Desktop and Web Authoring Help
Replace sheets in dashboards
You can quickly select a dashboard sheet and replace it with another, while retaining any
padding, border, or background color, and your overall layout.
For more information, see Create a dashboard, and add or replace sheets on page 2516.
Use text for navigation buttons in dashboards
Button objects let your audience navigate from one dashboard to another, or to other sheets or
stories. Previously, these buttons could only display images, but now you can instead display
text to indicate a button's destination.
For more information, see Detailed options for navigation and export objects on
page 2519.
60 Version: 2020.2 Tableau Software
Tableau Desktop and Web Authoring Help
Show and hide floating containers in dashboards
Show/Hide buttons let dashboard viewers toggle the visibility of floating layout containers,
revealing them only when necessary. These buttons are particularly helpful when you want to
temporarily hide groups of filters to reveal more of a visualization.
For more information, see Show and hide floating containers by clicking a button on
page 2533.
Customize reference line tooltips
Add custom text and fields to reference line tooltips. For more information, see Reference
Lines, Bands, Distributions, and Boxes on page 2347.
Disable the sort icon
You can now disable the sort icon in a view, which allows you to control sorting of the view
before publishing. For more information, see Sort Data in a Visualization on page 1377.
Tableau Software Version: 2020.2 61
Tableau Desktop and Web Authoring Help
Prepare, Author, and View Data on the Web
Ask questions in a conversational style with Ask Data
As new questions occur to you in Ask Data, you can quickly revise existing ones in a natural,
conversational style. In the text box reading “Adjust your question or clear all to start
over”, do any of the following:
l Add functions with phrasing like “by country” or “in December”.
l Replace fields by typing “replace [existing field name] with [new field name]”
l Remove fields by typing “remove [field name]”
l Clear the viz by typing “reset” or “clear”.
For more information, see Rephrase your question using a conversational style on
page 1054.
Apply simple calculations with Ask Data
To enhance data analysis, Ask Data supports simple calculations between two measures,
which you can apply using the symbols below:
+ sums the measures
- produces the difference between them
* multiplies
/ divides
62 Version: 2020.2 Tableau Software
Tableau Desktop and Web Authoring Help
For more information, see Apply simple calculations on page 1058.
Create multiple sheets from Ask Data
You can quickly create multiple different vizzes from a data source and then save them in a new
workbook. Below any viz in Ask Data, simply click the Add Sheet icon to the right of named
sheets.
For more information, see Add sheets with other vizzes on page 1060.
See how people are using Ask Data
If you're a data source owner or Tableau administrator, Ask Data provides a dashboard that
reveals the most popular queries and fields, the number of visualization results that users
clicked, and other helpful information. Filters let you narrow data down to specific users and
time ranges. These stats help you optimize data sources to increase the success of your users.
Tableau Software Version: 2020.2 63
Tableau Desktop and Web Authoring Help
For more information, see See how people use Ask Data with the data source on
page 1071.
Additional enhancements to Ask Data
l Ask Data now supports Heat Map vizzes, which are great for revealing outliers from
many dimensions and measures.
l When you hover over continuous measures at left, histograms appear in tooltips, quickly
showing the range of available values.
64 Version: 2020.2 Tableau Software
Tableau Desktop and Web Authoring Help
l Terms like "Date", "Year", and "Month" are now reserved for use in analytical functions so
should be avoided in field names. For the complete list of reserved terms, see Field
names that Ask Data uses for analytical functions.
l Synonyms for field names can now be changed only by data source owners and Tableau
administrators, providing a more consistent experience for users. For more information,
see Add Synonyms for Ask Data on page 1071.
Create, edit, and remove parameters in web authoring
Now in web authoring, you can create parameters to replace constant values in calculations,
filters, and reference lines. For more information, see Create Parameters on page 1148.
Save custom views with the Viewer role
Previously, creating custom views required a Creator or Explorer license, but now Viewers can
create them too. Anyone with the URL for a custom view can see the filters and other changes
that are applied. However, only public custom views created by Creators and Explorers are
visible to others in the Custom Views dialog box.
For more information, see Use Custom Views on page 2985.
Use parameters with stored procedures in Tableau Online and Tableau
Server
When creating a data source in Tableau Online or Tableau Server, you can now add a stored
procedure with parameters to a join. When a stored procedure includes parameters, you'll see
a dialog that displays parameters and their types as defined in the database, and edit those
parameter values. For more information, see Use a Stored Procedure on page 917.
Tableau Software Version: 2020.2 65
Tableau Desktop and Web Authoring Help
See your view's total marks and more in the status bar
The status bar in the lower left corner of your browser shows authors information about their
view, including selected marks compares to total marks, rows and columns, and aggregations.
For more information on the status bar, see Status Bar Information.
Drop field menu in web authoring
When creating or editing a view on the web, you can change the aggregation of a field using
the drop field menu. Just right-click+drag (on macOS, left-click+Option+drag) a field on any
card or shelf like rows, columns, or Filters, and select the aggregation type you need. This
drops the field onto the card or shelf with the aggregation you selected.
Save and Publish Data Sources and Workbooks
Export stories into PowerPoint
Now when you use Export to PowerPoint to export your workbook, each story points becomes
as separate slide in your Tableau-generated PowerPoint file. For more information on
66 Version: 2020.2 Tableau Software
Tableau Desktop and Web Authoring Help
exporting your workbook into PowerPoint, see Export Views from Tableau Desktop to
Another Application on page 2807.
Collaborate with Tableau Online and Tableau Server
Discover the new face of Tableau Server and Tableau Online
Your Tableau site now makes it easier to get started and locate relevant content with several
new pages and navigation changes.
Quickly access your most important content
When you sign in to Tableau Online or Tableau Server, you'll be greeted by a new Home page.
On Home, you can see visualizations you recently viewed, find your newest favorite content,
and discover what's popular on your site, all in one place. The welcome banner and actions at
the top of the page are tailored to your site role to help you get started.
Dedicated Favorites and Recents pages give you access to all of your most-important
content. Use the sort and filter options on the right side of each page to find exactly what you are
looking for. Add or remove favorite content at any time by clicking that content's star icon. Along
with the Home page, you can access the Favorites and Recents pages from the left navigation
panel.
Tableau Software Version: 2020.2 67
Tableau Desktop and Web Authoring Help
Navigate your site with ease
The new left navigation panel lets you quickly jump between important pages on your site,
including the Explore page, where you can see all the content on your site in one place. The
navigation panel is responsive to screen sizes and can be collapsed to give you optimal space
for browsing.
View your data with minimal interruption
When you explore or author a visualization in Tableau Online or Tableau Server, the left
navigation panel disappears to give you more space for analysis. The compact header allows
you to navigate through project hierarchy, search the site, and access your favorites as
needed.
68 Version: 2020.2 Tableau Software
Tableau Desktop and Web Authoring Help
To learn more about navigating your Tableau site, see Tour Your Tableau Site on
page 2881.
Subscribe yourself to existing data-driven alerts
When you select Alerts in any view, a new panel shows alerts that already exist for the viz you
are viewing. Just select "Add Me" to add yourself to an existing alert. To create an alert that is
visible for others, select Make visible to others when creating the alert. Alerts created prior to
2019.2 are not visible to others, but can be updated to be. To learn more, see Send Data-
Driven Alerts from Tableau Online or Tableau Server on page 3010.
Added in version 2019.1
Tableau Software Version: 2020.2 69
Tableau Desktop and Web Authoring Help
Help Redesign
l Right-navigation menu on the facing page
Connect to and Prepare Data
l Connect to Azure SQL Data Warehouse on the
facing page
l Connect to Google Ads on the facing page
l Connect to Google Drive on page 72
l Connect to MariaDB on page 72
l Use SSL with TIBCO Data Virtualization connector
on page 72
l Use new Snowflake connector features on page 72
l Use Integrated Authentication with the Denodo
connector on page 72
l What's New in Tableau on page 1
Design Views and Analyze Data
l Sort on two axes and other nested sorting improve-
ments on page 73
l New geocoding data for maps on page 73
l Give dashboard items unique names for easier
identification on page 73
l Flexibly target web content from dashboards on
page 74
l Create phone layouts automatically on page 75
Prepare, Author, and View Data on the Web
l Enjoy improved content browsing on page 76
l Ask Data to automatically create a viz on page 77
l Use new cloud connectors for web authoring on
page 78
l Prepare data for web authoring with these improve-
ments on page 78
70 Version: 2020.2 Tableau Software
Tableau Desktop and Web Authoring Help
l Pan, zoom, and explore with vector tile background
maps on page 78
l See new demographic data in Tableau Online and
Tableau Public on page 79
l Toggle between desktop and mobile layouts on
page 79
l Filter improvements on page 80
Save and Publish Data Sources and Workbooks
l Export and download workbooks to PowerPoint on
page 80
l Preview device layouts on the web on page 81
Collaborate with Tableau Online and Tableau Server
l Get notified when subscriptions are suspended on
page 82
Help Design
Right-navigation menu
Updates have been made to help you navigate our content, including a new right-hand menu to
quickly scan and select different topics on a page.
Connect to and Prepare Data
Connect to Azure SQL Data Warehouse
Use the Azure SQL Data Warehouse connector to connect Tableau to your Azure SQL Data
Warehouse database. For more information, see Azure SQL Synapse Analytics on
page 474.
Connect to Google Ads
You can now connect Tableau to your Google Ads account. For more information, see
Google Ads on page 494.
Tableau Software Version: 2020.2 71
Tableau Desktop and Web Authoring Help
Connect to Google Drive
Directly access flat files on your Google Drive using the Google Drive connector. For more
information, see Google Drive on page 509.
Connect to MariaDB
Use the MariaDB connector to connect Tableau to your MariaDB data. For more information,
see MariaDB on page 543.
Use SSL with TIBCO Data Virtualization connector
You can now connect Tableau to TIBCO Data Virtualization using SSL. For more information,
see TIBCO Data Virtualization on page 640.
Use new Snowflake connector features
The Snowflake connector now supports using OAuth as an authentication method. Support for
Booleans and for Median and Percentile functions has also been added. For information about
connecting Tableau to a Snowflake data warehouse, see Snowflake on page 626.
Use Integrated Authentication with the Denodo connector
You can use Integrated Authentication as an authentication method when connecting Tableau
to Denodo. For more information, see Denodo on page 484.
Maintain case sensitivity when working with Microsoft Excel data
If you need to maintain case sensitivity for your data when performing joins, for example
Japanese data that is Kana-sensitive, you can enable the Maintain Character Case (Excel)
option from the Data menu. When this option is enabled, Tableau uniquely identifies values
with different casing instead of combining them, resulting in a different number of rows.
For more information, see About working with multi-connection data sources on
page 842
72 Version: 2020.2 Tableau Software
Tableau Desktop and Web Authoring Help
Design Views and Analyze Data
Sort on two axes and other nested sorting improvements
With Tableau Desktop 2019.1, the nested sort feature has received a significant upgrade. New
capabilities of nested sort include sorting on two axes, accessing nested sort through the sort
dialog, and selecting a single field to perform a nested sort on. For more information, see Sort
Data in a Visualization on page 1377.
New geocoding data for maps
The geocoding database behind your Tableau map has been updated. While most maps will
appear the same as earlier versions of Tableau, in some cases, the shape of the data may look
slightly different, or contain different geocoding data. For information about specific location
data, see Supported Map Data.
Give dashboard items unique names for easier identification
To better distinguish between dashboard items, you can now rename them using the Item
hierarchy area of the Layout pane or the drop-down menu for each object on the canvas.
Tableau Software Version: 2020.2 73
Tableau Desktop and Web Authoring Help
For more information, see Size, position, reorder, and rename individual dashboard
items on page 2539.
Flexibly target web content from dashboards
For the first time, you can specify the precise target for a URL action, choosing between a new
browser tab or a Web Page object. If a dashboard has multiple Web Page objects, you can
target each of them with a unique URL action, creating visually dynamic designs. And
managing multiple Web Page objects is far easier now that you can rename them.
In this example, selecting marks in the view passes latitude and longitude parameters to two
different Web Page objects, each targeted by a unique URL action. (Amazing website images
courtesy of earth.nullschool.net.)
74 Version: 2020.2 Tableau Software
Tableau Desktop and Web Authoring Help
For more information, see Open a web page with a URL action on page 1442 and
Interactively display a web page in a dashboard.
Create phone layouts automatically
By default, optimized phone layouts are now automatically generated whenever you create a
new dashboard. To create them only for specific dashboards, from the Dashboard menu,
deselect Auto-Generate Phone Layouts.
The default Use automatic layout option automatically synchronizes any changes to the
Default dashboard, saving you time. If you choose Edit layout myself, the Phone layout
becomes fully independent, so you'll need to manually add and arrange items to reflect
changes to the Default dashboard.
Tableau Software Version: 2020.2 75
Tableau Desktop and Web Authoring Help
For more information, see Create Dashboard Layouts for Different Device Types on
page 2576.
Prepare, Author, and View Data on the Web
Enjoy improved content browsing
With Tableau Online and Tableau Server 2019.1, you have a new way to browse shared
content. When you open a project, you will be able to see all the content that project contains—
workbooks, views, data sources, flows, and nested projects—in a single grid or list. Locating
content is easier, because you no longer need to navigate separate pages for different content
types. For more information, see Tour Your Tableau Site on page 2881.
76 Version: 2020.2 Tableau Software
Tableau Desktop and Web Authoring Help
Ask Data to automatically create a viz
Ask Data introduces an entirely new way to interact with your data, letting you type a question
and instantly get a response right in Tableau. Answers come in the form of automatic data
visualizations, with no need to manually drag-and-drop fields or understand the nuances of
your data’s structure.
Ask Data lets you ask sophisticated questions naturally, with support for key analytical concepts
like time series and spatial analysis, and an understanding of conversational phrases like “last
year”, “earliest”, and “most popular”.
Ask Data is available for all user roles with direct access to data sources: Creators, Explorers,
and Interactors.
For more information, see Automatically Build Views with Ask Data on page 1053.
Tableau Software Version: 2020.2 77
Tableau Desktop and Web Authoring Help
Use new cloud connectors for web authoring
Use the Box, Dropbox, Google Drive, Google BigQuery, and OneDrive connectors to connect
Tableau Online or Tableau Server to your data. For more information, see Creators:
Connect to data on the web on page 2910.
Prepare data for web authoring with these improvements
In 2019.1, authors connecting to a new data source in Tableau Online or Tableau Server can
now Run Initial SQL on page 706, and can Connect to a Custom SQL Query on
page 904, and add a Join Calculation to resolve mismatches between fields in a join.
Pan, zoom, and explore with vector tile background maps
Maps created on or published to Tableau Online or Tableau Public now use vector tiles for
quicker geographic data exploring. Maps now appear sharper and smoother when you pan
and zoom, and labels and icons dynamically resize or reshape to fit your view. The new vector
tile maps replace the underlying technology that powers Tableau background maps for a
smoother and crisper experience. The background cartography for Tableau maps has also
been updated.
78 Version: 2020.2 Tableau Software
Tableau Desktop and Web Authoring Help
See new demographic data in Tableau Online and Tableau Public
Tableau Online and Tableau Public have a new, different source of demographic data than
Tableau Desktop. If your map uses a demographic data layer in Tableau Desktop, you may
notice some slight differences when that map is published to Tableau Online or Tableau Public,
including the time period and value breaks in a legend. In addition, maps that use the “Block
Group” Data Layer option in Tableau Desktop will be automatically updated to “Census Tract”
when published to Tableau Online or Tableau Public. Six demographic data layers that appear
in Tableau Desktop will be absent when maps are published to Tableau Online or Tableau
Public:
l Population growth projections
l Household growth projections
l Housing units growth projections
l Effective Buying Income (median)
l Year structure built (median)
l Length of Residence (average in years)
Publishing maps from Tableau Desktop to Tableau Server will not result in any discrepancies.
Toggle between desktop and mobile layouts
If Tableau Online or Tableau Server users find a Phone or Tablet layout too limiting, they can
click See Desktop Layout in the toolbar. This toggle button lets users switch back to the
Tableau Software Version: 2020.2 79
Tableau Desktop and Web Authoring Help
mobile device layout at any time.
For more information, see Confirm which layout a device will display on page 2589.
Filter improvements
Use Ctrl-click (control-click on a Mac) to select multiple values in a multi-value filter in the view.
The selected values can be non-contiguous and are indicated with a gray highlight. When the
values are selected, you can then click any one of their check boxes to clear or choose the
values at the same time.
Save and Publish Data Sources and Workbooks
Export and download workbooks to PowerPoint
Export all the views and dashboards in your workbook into PowerPoint with one click. This
option creates a new PowerPoint file with static images of each sheet in your workbook. When
the file is generated from Tableau Online or Tableau Server, the new PowerPoint file provides
a link back to the workbook where you can see the most up-to-date data and interact with it. To
optimize your images for PowerPoint, select Size > PowerPoint (1600x900) in the dashboard
layout. For more information, see Export Views from Tableau Desktop to Another
Application on page 2807.
80 Version: 2020.2 Tableau Software
Tableau Desktop and Web Authoring Help
Preview device layouts on the web
To see how your designs appear on mobile devices, click Preview device layouts in the
browser when publishing is complete. Then choose a device type above the viz, and a specific
dashboard from the menu at right.
For more information, see Comprehensive Steps to Publish a Workbook on page 2832.
Tableau Software Version: 2020.2 81
Tableau Desktop and Web Authoring Help
Collaborate with Tableau Online and Tableau Server
Get notified when subscriptions are suspended
When you subscribe to a view or a workbook, you receive an email snapshot of that content at
regular intervals. Now, you'll receive an email notification if something caused your
subscription to fail, with links to resume or delete the failing alert. For more information, see
Create a Subscription to a View or Workbook on page 3005.
Added in version 2018.3
Help Redesign
l Search, navigation, and layout improvements on
the facing page
Connect to and Prepare Data
l Store extract data in multiple tables on the facing
page
l New Other Databases (JDBC) connector on page 84
Design Views and Analyze Data
82 Version: 2020.2 Tableau Software
Tableau Desktop and Web Authoring Help
l Build density maps and charts on the next page
l Use set actions to let your audience change set val-
ues on page 85
l Encrypted RServe connections on page 86
l Navigate from dashboards more easily on page 87
l Transparent worksheet backgrounds in dash-
boards on page 88
l Automatically rearrange phone layouts on page 89
Prepare, Author, and View Data on the Web
l Improved content browsing on page 90
l Add image objects to your dashboards on page 90
l Duplicate as Crosstab on page 91
l Create, move, and resize annotations on page 91
Help Redesign
Search, navigation, and layout improvements
Search results within the product help have been expanded to include results for all Tableau
products and help articles. Help layout and navigation, such as table of contents placement and
breadcrumbs, have been updated to create a more consistent cross-product help experience.
Connect to and Prepare Data
Store extract data in multiple tables
You can configure you extract to have its data stored in multiple tables. Storing your extract data
in multiple tables can potentially improve performance and help reduce the file size. For more
information, see Decide how the extract data should be stored on page 967.
Tableau Software Version: 2020.2 83
Tableau Desktop and Web Authoring Help
New Other Databases (JDBC) connector
Use the Other Databases (JDBC) connector to connect to files or database types not listed
under Connect and that use a database driver that implements the JDBC (Java Database
Connectivity) standard. For more information, see Other Databases (JDBC) on page 649.
New supported spatial files
Use the Spatial Files connector to connect to TopoJSON files, Esri File Geodatabase, and
multi-layer KML (Keyhole Markup Language) files using the spatial file connector. For more
information, see Create Tableau Maps from Spatial Files on page 1785.
Design Views and Analyze Data
Build density maps and charts
Create and interact with in Tableau Desktop, Tableau Online, or Tableau Server
Use the density mark to create maps and charts that can help you identify "hot spots" in your
data. The density mark lets users see insights into densely populated data and visualize it as a
smooth surface which can reveal patterns or relative concentrations that might otherwise be
hidden due to overlapping marks. For more information on building density maps and charts,
see Create Heatmaps that Show Trends or Density in Tableau on page 1827, Build
with Density Marks (Heatmap) on page 1534, and Density Marks.
84 Version: 2020.2 Tableau Software
Tableau Desktop and Web Authoring Help
Use set actions to let your audience change set values
Create in Tableau Desktop for interaction in Tableau Desktop, Tableau Server, or Tableau
Online
Let your audience select what values are in a set by directly interacting with marks on a viz. You
can use set actions to visually drive calculations and create visualizations with multi-faceted
comparative analysis like proportional brushing.
Set actions can be used across multiple sets for more complex interactions. In this example,
sets and calculated fields are working together with set actions for Category and Sub-
Categories to update the viz based on what marks are selected. When a user clicks a category,
its subcategories are displayed. When a user clicks a subcategory, its manufacturers are
displayed. For more information, see Set Actions on page 1473.
Tableau Software Version: 2020.2 85
Tableau Desktop and Web Authoring Help
Set actions must be created in Tableau Desktop to be available for use in Tableau Online and
Tableau Server.
Encrypted RServe connections
Connect to RServe as an external service over an encrypted channel from Tableau Desktop.
Transfer data with an SSL/TLS secured connection for RServe integration. For more
information, see Pass Expressions with Analytics Extensions on page 2451.
86 Version: 2020.2 Tableau Software
Tableau Desktop and Web Authoring Help
Navigate from dashboards more easily
Two new dashboard features make navigating to other sheets much easier. Both maintain
selected filters and marks and let you navigate to sheets published as separate views (without
visible tabs).
l The Button object provides a quick way to navigate from one dashboard to another, or to
other sheets or stories. To reveal a button's destination, add a custom image and
informative tooltip text that appears when users hover over the object.
For more information, see Add dashboard objects and set their options on
page 2517.
Tableau Software Version: 2020.2 87
Tableau Desktop and Web Authoring Help
l The Go to Sheet action, which you can create only in Tableau Desktop, lets users
navigate to other dashboards, sheets, or stories when they click on a mark or a tooltip
menu item.
For more information, see Actions and Dashboards on page 1499.
Transparent worksheet backgrounds in dashboards
To make a worksheet transparent, set its background color to None. Visually integrate
elements across your entire dashboard by combining transparent worksheets with transparent
filters, highlighters, and parameters. For more information, see Visually integrate elements
with transparency on page 2545.
88 Version: 2020.2 Tableau Software
Tableau Desktop and Web Authoring Help
Automatically rearrange phone layouts
As you adjust dashboard items on a phone layout, click the pop-up menu to the right of Phone,
and select Rearrange layout to optimize the placement of filters, remove white space, and
more.
In the example below, filters are automatically moved higher so phone users don't need to scroll
down to see them.
For more information, see Create Dashboard Layouts for Different Device Types on
page 2576.
Tableau Software Version: 2020.2 89
Tableau Desktop and Web Authoring Help
Prepare, Author, and View Data on the Web
Improved content browsing
With Tableau Online and Tableau Server 2018.3, you can get a sneak preview of our
reorganized web authoring environment (UI). The new UI enables you to see multiple content
types—views, workbooks, data sources, flows, projects—in one grid or list. For example, you
can now see all content inside a particular project and its sub-projects.
This new experience intends to make content discovery more intuitive, and it’s the first in a set
of planned changes that are aimed at improving self-service and governance of your Tableau
content.
To try the new UI, ask your administrator to enable the site-level setting we’ve provided for it.
For more information, see Preview the Updated Content Browsing Experience in the Tableau
Server 2018.3 Help (this article applies to Tableau Online, too).
After you get access to the new UI, sign in to our Early Feedback site. There you can share
your thoughts with us and get our regular development updates.
Add image objects to your dashboards
You can now add images to dashboards when authoring on the web. The new Image object
lets you adjust image fit, add a target URL that opens when the image is clicked, and add alt
text, which improves the accessibility of your dashboard for those who use screen readers.
While viewing a dashboard on the web, click Edit. From the Objects section at left, drag Image
to the dashboard on the right.
For more information, see Add dashboard objects and set their options on page 2517.
90 Version: 2020.2 Tableau Software
Tableau Desktop and Web Authoring Help
Duplicate as Crosstab
To create a new cross-tab sheet based on the data in the current sheet in Tableau Online or
Tableau Server, right-click the sheet tab (control-click on Mac) and select Duplicate as
Crosstab. This inserts a new worksheet into your workbook and populates the sheet with a
cross-tab view of the data from the original worksheet.
Create, move, and resize annotations
Create and delete annotations by right-clicking the view (in a worksheet or dashboard), and
then selecting the type of annotation: point, mark, or area. Click the annotation to select it, then
drag to move it, or click a selection handle to resize it. Right-click the annotation again to edit or
remove the annotation.
Added in version 2018.2
Install and Deploy Tableau
l Install Tableau Bridge separately from Tableau
Desktop on page 93
Connect to and Prepare Data
l Join spatial files on page 93
l Enhancements for Intuit QuickBooks Online con-
nector on page 93
Design Views and Analyze Data
l Perform a nested sort with one click on page 94
l Extend functionality with dashboard extensions on
page 95
l Visually align dashboard items with a grid on
page 95
l Precisely position and size floating items with
arrow keys on page 96
Tableau Software Version: 2020.2 91
Tableau Desktop and Web Authoring Help
l See a preview while dragging floating dashboard
items on page 96
l Float transparent filters, parameters, and high-
lighters over dashboards on page 96
l Automatically optimize dashboard layouts for
mobile devices on page 97
l Show negative values on a log axis on page 98
l Use ISO 8601 date standard in calculated fields on
page 99
Prepare, Author, and View Data on the Web
l Keyboard shortcuts for web authoring on page 99
l Create multi-connection data sources and cross-
database joins on page 99
l Union your data on the web on page 100
l Pivot Data on the web on page 100
l Copy data on the web on page 100
l Schema search on page 100
l Annotation improvements on page 101
l Edit Axis button on axes on page 102
l Better control over sorting on page 102
Collaborate with Tableau Online and Tableau Server
l Include colleagues on data conversations with
@mentions on page 102
Save and Publish Data Sources and Workbooks
l Check how your workbook will look in an older ver-
sion on page 103
92 Version: 2020.2 Tableau Software
Tableau Desktop and Web Authoring Help
Install and Deploy Tableau
Install Tableau Bridge separately from Tableau Desktop
Tableau Bridge is now a stand-alone client that you install separately from Tableau Desktop.
For more information about Tableau Bridge requirements, compatibility with previous versions
of Tableau Desktop, and the installation process, see Install Tableau Bridge in the Tableau
Online Help.
Note: If you install Tableau Bridge on the same computer as Tableau Desktop, you can start
Tableau Bridge from the Server menu like you did in previous versions.
Connect to and Prepare Data
Join spatial files
You can now join two spatial files, spatial database tables (Microsoft SQL Server only), or
spatial fields across two data sources. For more information, see Join Spatial Files in
Tableau on page 1745.
Enhancements for Intuit QuickBooks Online connector
There are several changes and enhancements to the Intuit QuickBooks Online connector that
provide you with more flexibility. New transaction types are included in the Sales and Expenses
Line Items table: Vendor Credit, Credit Memo, Journal Entry, Deposit, Estimate, Bill Payment,
Payment, Purchase Order and Refund Receipt. Additionally, account information has been
added to Credit Memo and Vendor Credit.
Individual transaction tables now have a new field called "Transaction Type" so you can join
other tables to the Sales and Expenses Line Items table.
Tableau Software Version: 2020.2 93
Tableau Desktop and Web Authoring Help
Design Views and Analyze Data
Perform a nested sort with one click
You can now use a nested sort operation without having to create calculated fields or combine
dimensions. For more information, see Sort Data in a Visualization on page 1377
94 Version: 2020.2 Tableau Software
Tableau Desktop and Web Authoring Help
Extend functionality with dashboard extensions
Extensions increase dashboard functionality with custom objects created by third-party
developers. With extensions, you can add unique features to dashboards or directly integrate
them with applications outside Tableau.
Adding an extension is easy. In Tableau Desktop or the web-authoring mode of Tableau Online
or Tableau Server, simply drag the Extension object to a dashboard. Then click either
Extension Gallery to choose from all available extensions, or My Extensions to select an
extension you previously downloaded. (To directly browse the Extension Gallery, go to
extensiongallery.tableau.com.)
For more information, see Use Dashboard Extensions on page 2614.
Visually align dashboard items with a grid
To present a visually consistent design, arrange and size dashboard items over a grid. Choose
Dashboard > Show Grid, or quickly toggle the grid on and off by pressing the G key.
For more information, see Size, position, reorder, and rename individual dashboard
items on page 2539.
Tableau Software Version: 2020.2 95
Tableau Desktop and Web Authoring Help
Precisely position and size floating items with arrow keys
To precisely position a floating item, press arrow keys to move 1 pixel, or Shift+arrow keys to
move 10 pixels. To resize items, add Alt (Windows) or Option (macOS) to the shortcuts above.
See a preview while dragging floating dashboard items
To give you a clear picture of how moved items will look in a new location, a preview appears
while you drag them.
Float transparent filters, parameters, and highlighters over
dashboards
To visually connect filters, parameters, and highlighters to related data, float these items,
which are now transparent by default. Text always remains fully opaque, maintaining legibility.
96 Version: 2020.2 Tableau Software
Tableau Desktop and Web Authoring Help
For more information, see Tile or float dashboard items on page 2536.
Automatically optimize dashboard layouts for mobile devices
When you create a device layout, Tableau Desktop now automatically optimizes for the device
type, adjusting the arrangement of dashboard items to best fit a phone or tablet. Often, these
automatic layouts will address all the needs of your mobile users, but you can always customize
a layout further.
For more information, see Create Dashboard Layouts for Different Device Types on
page 2576.
Tableau Software Version: 2020.2 97
Tableau Desktop and Web Authoring Help
Show negative values on a log axis
In Tableau Desktop and web authoring, when you select Logarithmic scale for an axis, you
now have the option to specify Symmetric to display data that contains 0 or negative values
on a log scale axis. For related details, see Change the axis scale to reversed or
logarithmic on page 2684.
98 Version: 2020.2 Tableau Software
Tableau Desktop and Web Authoring Help
Use ISO 8601 date standard in calculated fields
When creating a date calculation, you now have the option to use the ISO 8601 international
standard to resolve the calculation. For more information, see Date Functions on page 2029.
Prepare, Author, and View Data on the Web
Keyboard shortcuts for web authoring
Use keyboard shortcuts to quickly create and edit views on the web. For more information, see
Shortcuts for web authoring.
Create multi-connection data sources and cross-database joins
Add a second connection to your data source and combine tables from different databases
using a cross-database join. Your multi-connection data source can be saved for others in your
Tableau Software Version: 2020.2 99
Tableau Desktop and Web Authoring Help
organization to use. To learn more about cross-database joins, see Join Your Data on
page 828.
Union your data on the web
Can create new unions and add to unions from the same connection in Tableau Online and
Tableau Server. To learn more, see Union Your Data on page 889.
Pivot Data on the web
When working with file-based data sources on the web, you can pivot your data from crosstab
format into columnar format. For more information, see Pivot Data from Columns to Rows
on page 933.
Copy data on the web
Copy values in your data grid by selecting the values and then pressing Ctrl+C (Windows) or
Command+C (macOS). Alternatively, to copy values in the metadata grid, select the values,
right-click, and select Copy.
Schema search
Quickly locate data fields in the Data pane using schema search.
100 Version: 2020.2 Tableau Software
Tableau Desktop and Web Authoring Help
Annotation improvements
Create and delete annotations by right-clicking the view (in a worksheet or dashboard), and
then selecting point or mark annotation. Right-click the annotation again to edit or remove the
annotation.
Tableau Software Version: 2020.2 101
Tableau Desktop and Web Authoring Help
Edit Axis button on axes
You now have two ways to open the Edit Axis dialog box. Hover near the top of the axis
(vertical axis) or to the right (horizontal axis) and click the drop-down arrow that appears. Or,
double-click the axis.
Better control over sorting
You can now access the Sort dialog box by right-clicking a dimension field on the Rows or
Columns shelves in a view.
Collaborate with Tableau Online and Tableau
Server
Include colleagues on data conversations with @mentions
To engage people in a conversation about compelling data you find in a view, @mention them
in comments. As you begin to type a name, matching people with Tableau accounts at your
organization appear in a list you can choose from. For more information, see Comment on
Views on page 3015.
102 Version: 2020.2 Tableau Software
Tableau Desktop and Web Authoring Help
Quickly create data alerts on customized views
If you've changed a view (for example, by adjusting filters), you can now create alerts without
first saving a custom view. For more information, see Send Data-Driven Alerts from
Tableau Online or Tableau Server on page 3010.
Save and Publish Data Sources and Work-
books
Check how your workbook will look in an older version
It's important to know how your workbook will be affected before you export it to an older version
of Tableau. The File > Export As command now gives you a clear picture, telling you if your
workbook will change and which features are unsupported.
Added in version 2018.1
Tableau Licensing
l New user-based term licenses are now available on
page 105
Install and Deploy Tableau
Tableau Software Version: 2020.2 103
Tableau Desktop and Web Authoring Help
l Register Tableau Desktop from the command line
on the facing page
l Mac OS system requirements on the facing page
Connect to and Prepare Data
l Support for remote config files for SAP NetWeaver
Business Warehouse on page 106
l Connect to spatial columns in Microsoft SQL
Server on page 106
l New connector name on page 106
Design Views and Analyze Data
l Apply step lines and jump lines on page 106
l Tips for analytics objects on page 107
l Filter hierarchical data on page 108
l Hide a Viz in Tooltip worksheet on page 109
l Refit saved clusters on page 110
l Synchronize dual axes for different numeric data
types on page 110
l Navigate stories with arrows alone on page 110
l Create dual-axis (layered) maps from generated
and custom latitude and longitude fields on
page 110
Author and View Data on the Web
l Connect to data on the web on page 111
l Prepare your data on the web on page 111
l Resize headers on the web on page 111
l Add an accessible toolbar to an embedded view on
page 112
l Other web authoring enhancements on page 112
Collaborate with Tableau Online and Tableau Server
l Quickly analyze cloud-based data with Dashboard
Starters on page 113
104 Version: 2020.2 Tableau Software
Tableau Desktop and Web Authoring Help
l Streamline discussion threads by deleting com-
ments on page 113
Tableau Licensing
New user-based term licenses are now available
Tableau now offers different types of user-based term licenses that grant a range of web
authoring and other capabilities at various price points. This gives organizations more flexibility
to fit licenses to the data analysis and visualization needs of different users. To learn more, see
User-based licenses, or to see the capabilities of each license, see Tableau Pricing.
Install and Deploy Tableau
Register Tableau Desktop from the command line
When you install Tableau Desktop from the command line (for Windows) you can now register
the product as part of the install without having to complete the registration for new users
through the user interface or as a separate command line operation.
Add a single command line that includes the REGISTER=“1” installer option. During the
installation process, the installer will run the -register process and add the registration
information. This process uses the registration information from the following location in the
registry: HKEY_CURRENT_USER\Software\Tableau\Registration\Data.
For information about adding registration information to the registry and the property settings
for the -register property, see the "Register Tableau Desktop" and the "Installer properties"
sections in Deploy Tableau Desktop.
Mac OS system requirements
Tableau Desktop version 2018.1 for the Mac requires Mac OS X 10.11 El Capitan or later. All
Tableau Desktop versions 10.0 through 10.5 are compatible with Mac OS X 10.10 Yosemite.
Tableau Software Version: 2020.2 105
Tableau Desktop and Web Authoring Help
Connect to and Prepare Data
Support for remote config files for SAP NetWeaver Business
Warehouse
Tableau now supports using landscape XML files located on a remote HTTP server.
Connect to spatial columns in Microsoft SQL Server
You can now use spatial columns when you connect to Microsoft SQL Server in Tableau. You
can also use Custom SQL and RAWSQL to perform advanced spatial analysis in Tableau. For
more information, see Connect to Spatial Data in a Database on page 1729.
New connector name
Starting in Tableau 2018.1.4, the Cisco Information Server connector is renamed to
TIBCO Data Virtualization.
Design Views and Analyze Data
Apply step lines and jump lines
Change the Line mark type to a step line or a jump line by clicking the Path property in the
Marks card.
106 Version: 2020.2 Tableau Software
Tableau Desktop and Web Authoring Help
Step lines and jump lines can help you see and compare incremental patterns of change over
time. Use these line types for numeric data that remains constant for periods of time, with
noticeable changes or deltas – such as account balances, inventory levels, or interest rates. For
details, see Draw paths between marks on page 1304.
Tips for analytics objects
In the Analytics pane, available analytics objects vary based on the current state of the data in a
visualization. For example, you can't apply trend lines to the view when it contains stacked
marks. Tooltips in the Analytics pane explain why an Analytics object isn't available, or provide a
tip on what is required to use that object in the view.
Tableau Software Version: 2020.2 107
Tableau Desktop and Web Authoring Help
Filter hierarchical data
When the data in your view contains hierarchies, filters for those fields can use the All Values
in Hierarchy option. Your filtering experience now matches the parent/child relationships in
the hierarchy.
For details on filtering options, see Set options for filter card interaction and appearance
on page 1353.
108 Version: 2020.2 Tableau Software
Tableau Desktop and Web Authoring Help
Hide a Viz in Tooltip worksheet
You can now hide worksheets used as Viz in Tooltips, the same way you would hide worksheets
used in stories or dashboards. In the target worksheet that is the Viz in Tooltip, click Hide.
To show the Viz in Tooltip worksheet again, in the source worksheet, click Unhide All Sheets.
For more details about Viz in Tooltip, see Create Views in Tooltips (Viz in Tooltip) on
page 1406.
Tableau Software Version: 2020.2 109
Tableau Desktop and Web Authoring Help
Refit saved clusters
Clusters are saved as groups so you can use them in other worksheets and workbooks,
however, they don't automatically refresh. When the underlying data changes, you can now
use the Refit option to refresh and recompute the data for your saved clusters. For related
details, see Refit saved clusters on page 2407 in Find Clusters in Data on page 2399.
Synchronize dual axes for different numeric data types
In a chart with dual axes, you can now synchronize dual axes for numeric data types that don't
match. For example, you can synchronize an axis that uses an integer data type and an axis
that uses decimal data type.
Navigate stories with arrows alone
If you like a clean, simple navigator style, select the new arrows-only option. For more
information, see Create a Story on page 2628.
Create dual-axis (layered) maps from generated and custom
latitude and longitude fields
You can now create dual-axis maps from a combination of Tableau generated latitude and
longitude fields, and custom latitude and longitude fields. For more information, see Create a
dual-axis map from a combination of generated and custom latitude and longitude
fields on page 1865.
110 Version: 2020.2 Tableau Software
Tableau Desktop and Web Authoring Help
Author and View Data on the Web
Connect to data on the web
With a Creator user license, you can connect to data directly in your browser. Upload Excel or
text-based data sources, connect to data housed in a cloud database or on a server in your
enterprise, or connect to published data saved to your site. For more information, see Creators:
Connect to data on the web.
Prepare your data on the web
With a Creator user license, use the Data Sources tab to prepare your data for analysis. Create
joins, add new data sources, clean your data using the Data Interpreter, and more. For more
information, see Creators: Prepare Data on the Web.
Resize headers on the web
Resize the width of row headers and the height of column headers.
Tableau Software Version: 2020.2 111
Tableau Desktop and Web Authoring Help
Add an accessible toolbar to an embedded view
Authors can enable an accessible toolbar so that all users can add comments, download the
view, or share it with others. For more information, see Publish and embed the view in Author
Views for Accessibility.
Other web authoring enhancements
l Show Me is now available for dashboards.
l Double-click an annotation to edit its text.
l Hide or show a Viz in Tooltip worksheet. In the target worksheet that is the Viz in Tooltip,
click Hide. To show the Viz in Tooltip worksheet again, in the source worksheet, click
Unhide All Sheets.
l Filter hierarchical data in views by using the All Values in Hierarchy filter option.
l Change the Line mark type to a step line or a jump line by clicking the Path property in
the Marks card.
l Double-click an axis to edit axis settings.
112 Version: 2020.2 Tableau Software
Tableau Desktop and Web Authoring Help
Collaborate with Tableau Online and Tableau
Server
Quickly analyze cloud-based data with Dashboard Starters
If you use Tableau Online, Dashboard Starters help you quickly author and analyze data from
cloud-based systems like Salesforce, ServiceNow, Marketo, and Eloqua. Simply create a new
workbook and choose from several beautiful, informative designs that are tailor-made for key
business metrics. For more information, see Dashboard Starters for Cloud-based Data on
page 2521.
Streamline discussion threads by deleting comments
If a comment is unnecessary or inaccurate, you can quickly delete it. Just click the X in the
upper-right corner. For more information, see Comment on Views on page 3015.
Added in version 10.5
Tableau Software Version: 2020.2 113
Tableau Desktop and Web Authoring Help
Install and Deploy Tableau
l Activate Tableau Desktop from the command line
on the facing page
l Turn off driver downloads from the command line
(Windows) on the facing page
l Desktop operating system requirements (64-bit
replaces 32-bit) on page 116
Connect to and Prepare Data
l Extracts use the new .hyper format on page 116
l Changes to the way values are computed on
page 116
l Google authentication method update on page 117
l New Box connector on page 117
l Support for SSL authentication to IBM DB2 and
BigInsights databases on page 117
l Use the Extract API on page 117
l SAP HANA support for failover on page 117
l SAP Sybase ASE support for SSO on page 118
l Support for OData V4 on page 118
l Oracle Eloqua connector update on page 118
Design Views and Analyze Data
l Show visualizations in tooltips on page 118
l Power trend lines on page 119
l Map data updates and additions on page 119
l Extend functionality with dashboard extensions on
page 95
Publish Data Sources and Workbooks
l Downgrade workbooks in Tableau Desktop on
page 120
New in Web Authoring
114 Version: 2020.2 Tableau Software
Tableau Desktop and Web Authoring Help
l Edit axes on page 121
l Additional enhancements on page 122
Collaborate with Tableau Online and Tableau Server
l Upload custom images for user profiles on page 122
l Subscribe users in groups, and add custom mes-
sages on page 123
l Rename workbooks on Tableau Online or Tableau
Server on page 123
Install and Deploy Tableau
Activate Tableau Desktop from the command line
When you install Tableau Desktop from the command line you can now activate the product
without having to complete the activation process through the user interface. Instead add a
single command line that includes the installer option ACTIVATE_KEY "<key>". During the
installation process, the installer will run -activate and apply the product key you provide to
activate the product automatically.
For more information about installing Tableau from the command line, see Deploy Tableau
Desktop.
Turn off driver downloads from the command line (Windows)
When you install Tableau Desktop the most common drivers are automatically installed for you.
To prevent all or some of these drivers from installing automatically, you can turn off that option
during install.
l To prevent all drivers from being automatically installed, do one of the following:
l During install, from the Installer screen, click Customize. Then clear the Install
database drivers: Microsoft SQL Server, PostreSQL and Amazon
Redshift check box.
l From the command line, set the DATABASEDRIVERS = "0"
l To prevent one or more of these drivers from being automatically installed, do the
Tableau Software Version: 2020.2 115
Tableau Desktop and Web Authoring Help
following:
l Leave the Install database drivers: Microsoft SQL Server, PostreSQL and
Amazon Redshift check box selected, or from the command line, set the
DATABASEDRIVERS = "1"
l Add a command line and set DRIVER_MSSQL, DRIVER_POSTGRES or
DRIVER_REDSHIFT to "0" to disable an individual driver.
For more information about installing Tableau from the command line, see Deploy Tableau
Desktop.
Desktop operating system requirements (64-bit replaces 32-
bit)
Starting with version 10.5, Tableau Desktop, Tableau Reader, and Tableau Public (desktop)
run only on 64-bit operating systems. Version 10.4 is the last version of Tableau Desktop,
Tableau Reader, and Tableau Public to support 32-bit Windows operating systems.
Connect to and Prepare Data
Extracts use the new .hyper format
Beginning with version 10.5, when you create an extract, it uses the new .hyper format.
Extracts in this new format take advantage of the improved data engine, which supports the
same analytical and query performance as the data engine before it, but for even larger
extracts. Similarly, when you perform an extract task on a .tde extract using version 10.5, the
extract is upgraded to a .hyper extract. For more information, see Extract Upgrade to
.hyper Format on page 975.
Changes to the way values are computed
To improve data source efficiency and scalability, and produce results that are consistent with
commercial databases, values in your data source can be computed differently in version 10.5.
In some cases, these changes can cause differences with the values and marks in your view
between version 10.4 (and earlier) and version 10.5 (and later). This applies to extract data
sources, and can apply to multi-connection data sources, data sources that use live
116 Version: 2020.2 Tableau Software
Tableau Desktop and Web Authoring Help
connections to file-based data, data sources that connect to Google Sheets data, cloud-based
data sources, extract-only data sources, and WDC data sources. For more information, see
Changes to values and marks in the view on page 959.
Google authentication method update
Starting in October 2017, Google's updated security requirements changed the connection
workflow for some Tableau connectors. Now Tableau opens at tab in your external default
browser when connecting to data that uses OAuth authentication. The connectors affected are
Google Sheets on page 512, Google BigQuery on page 501, Google Analytics on
page 497, Dropbox on page 486, OneDrive on page 564, and Box on page 477.
New Box connector
Use the Box connector to connect to Box data. For more information, see Box on page 477.
Support for SSL authentication to IBM DB2 and BigInsights
databases
You can now connect to IBM DB2 and IBM BigInsights databases using SSL authentication. For
more information, see IBM DB2 on page 522 and IBM BigInsights on page 520.
Use the Extract API
You can use the Extract API 2.0 to create .hyper extracts. For tasks that you previously
performed using the Tableau SDK, such as publishing extracts, you can use the Tableau Server
REST API or the Tableau Server Client (Python) library. For refresh tasks, you can also use the
Tableau Server REST API. For more information, see Tableau Hyper API on page 1003.
SAP HANA support for failover
Tableau supports connecting to a server that’s configured for failover. For more information,
see SAP HANA on page 597.
Tableau Software Version: 2020.2 117
Tableau Desktop and Web Authoring Help
SAP Sybase ASE support for SSO
You can now connect to SAP Sybase ASE data using single sign-on (SSO). For more
information, see SAP Sybase ASE on page 616.
Support for OData V4
Tableau now supports OData version 4.0. For more information, see OData on page 562.
Oracle Eloqua connector update
The Oracle Eloqua connector now supports incremental refreshes, validation for tables with
more than 250 fields, and support for additional tables. For more information, see Oracle
Eloqua on page 574.
Design Views and Analyze Data
Show visualizations in tooltips
As you craft views and look for ways to reveal more details about data to your audience, you
can embed visualizations within tooltips—aka "Viz in Tooltip."
118 Version: 2020.2 Tableau Software
Tableau Desktop and Web Authoring Help
When you show related views in tooltips, you can help your audience engage with the data at a
deeper level, while maximizing the space available for the current view. For details, see Create
Views in Tooltips (Viz in Tooltip) on page 1406.
Power trend lines
When you add trend lines to a view, a Power option is now available. For related details, see
Add Trend Lines to a Visualization on page 2373 and the "Power" model type in Trend
Line Model Types on page 2380.
Map data updates and additions
In Tableau 10.5, additional cities are available for South East Asia, Central America, and South
America.
Demographic data updates including 2018 to 2023 statistical projections are now available.
U.S. Core Based Statistical Areas (CBSA) and Metropolitan Statistical Areas
(MSA) have been updated to 2015 definitions.
Updates are now available for U.S. postcodes.
Additionally, the following updates are now available for China:
l The areas of Beijing, Chongqing, Shanghai and Tianjin no longer contain city-level
districts in the Administrative level 2/County geographic role.
l Administrative level 2 features in China (prefecture-level cities, prefectures, leagues,
autonomous prefectures) are considered cities in Tableau. The center points of these
areas are included in the City geographic role as well.
Tableau Software Version: 2020.2 119
Tableau Desktop and Web Authoring Help
l Additional cities such as Tiemenguan are now included in the City geographic role.
l Names for Administrative level 1 and 2 features are now consistent with names
published by the People’s Republic of China’s National Bureau of Statistics.
Extend dashboard dimensions to 10,000 pixels
To optimize designs for very large screens or vertical mobile layouts, you can now extend
dashboard width and height to 10,000 pixels.
Publish Data Sources and Workbooks
Downgrade workbooks in Tableau Desktop
If you upgrade a workbook in Tableau Desktop to a newer version, you can now downgrade it
to a previous version so that users who are using Tableau Desktop 10.2 and later can still open
the workbook. To downgrade the workbook, in Tableau Desktop select File > Export As and
select the version that you want to downgrade to. Then save it to your My Tableau Repository
or a selected location.
120 Version: 2020.2 Tableau Software
Tableau Desktop and Web Authoring Help
The downgraded workbook can be opened in the version selected and later. Any features not
available in that previous version will be removed when the workbook is downgraded.
Note: This feature is not available for workbooks that include a Tableau Data Extract that
has been refreshed in 10.5. The extract will have been converted to use the new .hyper
format and this format can't be downgraded back to a .tde format.
New in Web Authoring
Edit axes
You can now edit axes on the web. To open the Edit Axis dialog box on the web, double-click an
axis in the view. Options available from the Edit Axis dialog box include Synchronize dual
Tableau Software Version: 2020.2 121
Tableau Desktop and Web Authoring Help
axes, clearing the axis range (Reset), and editing tick marks. You can also enable or disable
Dual axis in a field context menu (right-click a measure field on Rows or Columns shelf).
Additional enhancements
l Add text objects to dashboards and edit them.
l Edit worksheet and dashboard titles. Double-click the title to open the Edit Title dialog
box.
l Edit trend lines and view a description of the trend model. To view the trend model,
hover over any part of the trend line. To edit a trend line on the web, click a trend line and
hold the cursor in place, and then click the Edit menu.
l Trend lines now include a Power option.
l Create hierarchies by dragging one dimension onto another in the Data pane.
l Set the default color property for a field.
l For quantitative color legends, advanced settings are available (dates not included).
Collaborate with Tableau Online and Tableau
Server
Upload custom images for user profiles
By default, users and groups now have profile images that reflect their first two initials. To help
you visually distinguish between profile types, user images are circular, while group images
are square.
User profiles support custom images. To upload one, go to your account settings page, and
click the current image or initials next to your name.
122 Version: 2020.2 Tableau Software
Tableau Desktop and Web Authoring Help
If your organization uses Active Directory, default profile images come from that system. But
two-letter images may briefly appear until Active Directory next synchronizes with your Tableau
server.
Subscribe users in groups, and add custom messages
To quickly subscribe several users, you can select entire groups created by your Tableau
administrator. Each user in a group is subscribed independently, so the list of recipients
remains fully customizable.
You can also add custom messages to subscription emails, clarifying their contents.
For more information, see Create a Subscription to a View or Workbook on page 3005.
Rename workbooks on Tableau Online or Tableau Server
There's no need to republish workbooks just to rename them. Now you can rename workbooks
directly on Tableau Online or Tableau Server. When you do, workbook URLs remain the same,
Tableau Software Version: 2020.2 123
Tableau Desktop and Web Authoring Help
so any links you've shared keep working.
Simply navigate to the main Workbooks area, click the pop-up menu in the upper-right corner
of a workbook, and select Rename.
To rename a workbook, users need the Save permission. You'll have that by default for
workbooks you own, but you might need to add it for other users. For details, see Set
Permissions and Ownership in Help for Tableau site administrators.
Added in version 10.4
Install and Deploy Tableau
l Remove previous versions of Tableau Desktop dur-
ing install (Windows only) on page 126
l Downgrade and publish workbooks to an older ver-
sion of Tableau Server on page 126
Connect to and Prepare Data
l Certified and recommended data sources on
page 128
l New Denodo connector on page 131
124 Version: 2020.2 Tableau Software
Tableau Desktop and Web Authoring Help
l Other Databases (ODBC) connector on the Mac on
page 131
l Oracle connector supports SSL on page 132
l SAP GUI 7.4 support on page 132
l Create an SAP BW extract without a special license
on page 132
Design Views and Analyze Data
l Precise dashboard spacing, with border and back-
ground color controls on page 132
l High DPI support for Windows on page 134
l Support for linear geometries on page 135
l Map data updates and additions on page 135
l MATLAB integration on page 136
l WCAG-conformant drop-down filters in embedded
views on page 136
New in Web Authoring
l Turn on the View Toolbar on the web on page 137
l Edit groups on the web on page 138
l Create aliases on the web on page 138
l Format lines on page 138
l Rich text editing for dashboards and stories on
page 139
Share and Collaborate
l Enhanced commenting on Tableau Server and
Tableau Online on page 139
l Learn who has seen a view on Tableau Server and
Tableau Online on page 140
Tableau Software Version: 2020.2 125
Tableau Desktop and Web Authoring Help
Install and Deploy Tableau
Remove previous versions of Tableau Desktop during install
(Windows only)
When you install the latest version of Tableau Desktop or Tableau Reader from the command
line you can now automatically remove previous installed versions of those applications from
the machine. Starting with version 10.4, you can set the REMOVEINSTALLEDAPP installer
property setting to "1" and during install, the installer will detect and remove any previously
installed versions back to version 9.3. If the machine has Tableau Desktop or Tableau Reader
version 9.2 or prior installed, those versions won't be automatically uninstalled. Instead you
must manually uninstall them.
Note: Tableau Public doesn't use this installer property as it always removes the
previous version when you install a new version.
For more information about how to set the installer properties from the command line, see
Deploy Tableau Desktop in the Tableau Desktop Deployment guide.
Downgrade and publish workbooks to an older version of
Tableau Server
In previous releases, publishing workbooks to Tableau Server could be problematic when
Tableau Desktop and Tableau Server were on different major versions of the application. For
example, if you tried to publish a workbook authored in Tableau Desktop 10.3 to Tableau
Server running on version 10.2 you received an error like this one.
126 Version: 2020.2 Tableau Software
Tableau Desktop and Web Authoring Help
Now in Tableau Desktop 10.4 (Windows and Mac) when you publish a workbook to an older
version of Tableau Server (10.2 and later), you receive a warning message instead that tells
you that the workbook will be downgraded to the version that you are publishing to. Any features
or functionality included in the workbook that aren't available in the older version is removed for
compatibility.
Note: The new downgrade option is not available when publishing workbooks to Tableau
Server 10.1 and earlier.
Tableau Software Version: 2020.2 127
Tableau Desktop and Web Authoring Help
You can still open the downgraded workbook in the current version of Tableau Desktop, but
you may need to add back the features that were removed when the workbook was
downgraded. For more information about compatibility, see Version Compatibility Between
Tableau Desktop and Tableau Server in the Tableau Desktop Deployment guide.
Connect to and Prepare Data
Certified and recommended data sources
Have you ever wondered if you could trust your underlying data or wished you could avoid
creating a totally new data source? Author Tableau views with confidence and speed using
certified and recommended data sources previously published by others.
Certified data sources are supported by both Tableau Online and Tableau Server. These data
sources are carefully chosen by site administrators and project leaders and appear with a
128 Version: 2020.2 Tableau Software
Tableau Desktop and Web Authoring Help
unique certification badge. Hover over the badge to learn who certified the data source, read
any descriptive notes they've provided, and confirm the connection type.
Here's how certified data sources look when you connect to data in Tableau Desktop.
And here's how you can identify certified data sources in Tableau Online or Tableau Server.
Tableau Software Version: 2020.2 129
Tableau Desktop and Web Authoring Help
Recommended data sources are supported by Tableau Server. These data sources include
personally certified ones and others automatically picked for you based on usage patterns at
your organization. You can access recommended data sources on the right side of the data
source setup page in Tableau Desktop, while you're signed in to Tableau Server.
130 Version: 2020.2 Tableau Software
Tableau Desktop and Web Authoring Help
Recommended data sources are supported for a subset of connectors. For more information,
see Use Certified and Recommended Data Sources and Tables on page 921.
New Denodo connector
Use the Denodo connector to connect to Denodo data. For more information, see Denodo on
page 484.
Other Databases (ODBC) connector on the Mac
You can now use the Other Databases (ODBC) connector on the Mac to connect to a database
when the database driver you want to connect with implements the ODBC standard. For more
information, see Other Databases (ODBC) on page 663.
Tableau Software Version: 2020.2 131
Tableau Desktop and Web Authoring Help
Oracle connector supports SSL
You can now connect to Oracle using SSL on premises, after you configure the Oracle client.
For more information see Oracle on page 565.
SAP GUI 7.4 support
Tableau supports the new SAP UI Landscape XML format. For more information, see
Support for SAPUILandscape.xml on page 608.
Create an SAP BW extract without a special license
Starting in 10.4, you can create an SAP BW extract without the need for a special product key.
Prior to 10.4, SAP BW extracts were an unsupported beta feature. For more information, see
Support for SAP BW extracts on page 611.
Design Views and Analyze Data
Precise dashboard spacing, with border and background color
controls
If you previously used blank objects to refine dashboard layouts, you'll really appreciate the
new spacing controls. Padding lets you precisely position items on dashboard, while borders
and background colors let you visually highlight them.
132 Version: 2020.2 Tableau Software
Tableau Desktop and Web Authoring Help
A. Outer padding B. Blue border C. Inner padding with light blue background
To help you quickly produce attractive layouts, default outer padding is optimized for different
types of dashboard items. Layout containers have no outer padding by default, sheets and
objects have four pixels, and entire dashboards have eight pixels for trouble-free image and
PDF export.
In the past, adjoining dashboard items were separated by a minimum of four pixels, but now you
can create seamless designs by specifying zero outer padding.
Tableau Software Version: 2020.2 133
Tableau Desktop and Web Authoring Help
Dashboard spacing is available in both Tableau Desktop and the web authoring workspace of
Tableau Server and Tableau Online. For more details, see Add padding, borders, and
background colors around items on page 2542.
High DPI support for Windows
If DPI scaling is enabled on your Windows machines, you can now author your views with
confidence, knowing that that they will look as beautiful at 100% scaling as they do at 200%
scaling.
Before High DPI Scaling After High DPI Scaling
134 Version: 2020.2 Tableau Software
Tableau Desktop and Web Authoring Help
Support for linear geometries
Starting with Tableau 10.4, you can connect to spatial files that contain linear geometries.
To create a map with linear geometries:
1. Connect to your spatial data.
2. Navigate to a worksheet.
3. In the Data pane, double-click the Geometry field.
You can encode size and color, as well as add additional levels of detail to the view.
For more information, see Create Tableau Maps from Spatial Files on page 1785.
Map data updates and additions
In Tableau 10.4, over 32,000 new U.S. cities are available. Additionally, the following NUTS
codes are now supported:
l DE401
l DEB3I
l DEG0I
l DK012
l DK021
Tableau Software Version: 2020.2 135
Tableau Desktop and Web Authoring Help
l EL641
l ES521
l HU321
l NL230
l NL327
l AT113
l FR623
l AT322
l LI000
MATLAB integration
You can access MATLAB® models (deployed on MATLAB production servers) in Tableau
using SCRIPT_ functions, or pre-process your data using MATLAB and persist that data into a
Tableau data extract for further analysis.
For more information, see Put your MATLAB models and algorithms to work in Tableau and
Pass Expressions with Analytics Extensions on page 2451.
WCAG-conformant drop-down filters in embedded views
Single Value (drop-down) and Multiple Values (drop-down) filters are now WCAG-conformant
when accessed in embedded views.
136 Version: 2020.2 Tableau Software
Tableau Desktop and Web Authoring Help
For more information, see Build Data Views for Accessibility on page 1638 and Author
Views for Accessibility on page 1647.
New in Web Authoring
Turn on the View Toolbar on the web
In prior releases, when authoring on the web, you could only see and use the View Toolbar
when working with map views. Now you can turn on the View Toolbar for any view or dashboard
in your workbook in web authoring.
From the top menu, select Worksheet > Show View Toolbar and select an option.
From a dashboard, select the zone on the dashboard where you want to show the View
Toolbar, then do one of the following:
l From the top menu select Worksheet > Show View Toolbar.
l Select the drop-down arrow, then select the appropriate option from the context menu.
Tableau Software Version: 2020.2 137
Tableau Desktop and Web Authoring Help
Edit groups on the web
Starting with Tableau version 10.4, you can edit groups.
To edit a group, in the Data pane, right-click a group field and select Edit Group.
In the Edit Group dialog box that opens, you can add or remove members from an existing
group, as well as create new groups in the group field. You can also choose to Include an
Other group.
Create aliases on the web
Starting with Tableau version 10.4, you can create aliases for members in a dimension so that
their labels appear differently in the view.
To create aliases for a field:
1. In the Data pane, right-click a dimension and select Aliases.
2. In the Edit Aliases dialog box, under Value (Alias), select a member and enter a new
name.
Format lines
When you are authoring on the web, you can quickly change all the lines in your workbook.
Select Format > Workbook, then expand the Lines section on the Format Workbook and
make your selections. For more information, see Format at the Workbook Level on
page 2658.
138 Version: 2020.2 Tableau Software
Tableau Desktop and Web Authoring Help
Rich text editing for dashboards and stories
You can now edit dashboard titles and zones, as well as story titles and descriptions on the web.
To do so, double-click them and then update the text in the dialog box that opens.
For more information, see Format Titles, Captions, Tooltips, and Legends on page 2713.
Share and Collaborate
Enhanced commenting on Tableau Server and Tableau Online
Commenting has been completely redesigned to inspire conversations about data discoveries.
The new Comments pane appears to the right of views, rather than at the bottom, so you can
see the discussion and the data at the same time. Profile images automatically appear too,
helping you quickly identify other users. To share filtered views with them, add interactive
snapshots along with your comments to highlight the data you're describing.
Tableau Software Version: 2020.2 139
Tableau Desktop and Web Authoring Help
Any comments you add in a desktop browser also appear in Tableau Mobile, and vice versa,
so you can easily communicate with colleagues on the go. Comments remain with a view even
if you revise the containing workbook (as long as the view name remains the same).
For more information, see Comment on Views on page 3015.
Learn who has seen a view on Tableau Server and Tableau
Online
If you own a view, you can quickly find out who at your organization has seen it. At the top of a
main site page, click Views. Then hover over the specific view you're interested in, and select
Who Has Seen This View? from the menu at upper-right.
140 Version: 2020.2 Tableau Software
Tableau Desktop and Web Authoring Help
Added in version 10.3
Help Redesign
l Combined help system on the next page
Connect to and Prepare Data
l Connect to .pdf files on page 143
l Union even more data on page 143
l Recommended tables and joins on page 143
l New connectors on page 144
l JSON schema updates on page 145
Design Views and Analyze Data
Tableau Software Version: 2020.2 141
Tableau Desktop and Web Authoring Help
l Double-click to zoom on page 145
l Tooltip selection on page 145
l Latest date presets for discrete date filters on
page 146
l Apply table calculation filters to totals on page 148
l Map data updates and additions on page 149
l Evenly distribute a layout container's items on
page 149
l Easy access to story actions on page 150
l Use numbers for story navigation on page 150
New in Web Authoring
l Edit quantitative color legends on page 150
l Edit colors on separated legends on page 151
l Customize how people interact with your map on
page 152
l Format numbers on the web on page 152
l Create stories on page 153
l Create and edit bins on page 154
l Drag fields to Show Me in the view on page 154
l Drill up and down a continuous hierarchy in the
view on page 155
l Save data source on page 156
Share and Collaborate
Data-driven alerts from Tableau Online and
l
Tableau Server on page 157
Help Redesign
Combined help system
Starting with version 10.3, Tableau Desktop Help is now known as Tableau Help. Tableau Help
contains all help topics related to analyzing and consuming data in Tableau Desktop, Tableau
142 Version: 2020.2 Tableau Software
Tableau Desktop and Web Authoring Help
Server, and Tableau Online. This help is for people who create workbooks or data sources and
publish them, and for people who want to see, interact with, and share views in Tableau.
We welcome your feedback on this change, as well as any feedback or ideas you might have on
how to make our content better. Please use the feedback bar on the top of any page ("Was this
page helpful?") to open the comment field and submit your feedback.
Use Tableau on the Web on page 2878 provides links to the topics that used to be located in
Tableau Server and Tableau Online help.
Connect to and Prepare Data
Connect to .pdf files
Now you can use the PDF File connector to connect to tables in your .pdf files. For more
information, see PDF File on page 415.
Union even more data
You can union tables from a .pdf file as well as Aster Database, Cloudera Hadoop, Hortonworks
Hadoop, IBM DB2, IBM PDA (Netezza), Pivotal Greenplum Database, SAP Sybase ASE, SAP
Sybase IQ, and Teradata. For more information about union, see Union Your Data on
page 889.
Recommended tables and joins
When you’re setting up the Tableau data source or modifying an existing one, it can be helpful
to see what tables are popular with other people at your organization. When you connect to a
database while simultaneously signed in to Tableau Server (from Tableau Desktop), in the left
pane a Recommended list shows the tables used most often in data sources and workbooks
published to Tableau Server.
Tableau Software Version: 2020.2 143
Tableau Desktop and Web Authoring Help
After you add a recommended table to the canvas, others tables that are frequently joined to it
appear in the Recommended list. Double-click one to automatically create a recommended
join between the tables, using the most popular fields and join type by default. Note: If foreign
keys are specified in the database, they override the recommended joins.
Recommended tables and joins are supported for a subset of connectors. For more
information, see Use Certified and Recommended Data Sources and Tables on
page 921.
New connectors
New Amazon Athena connector
Use the Amazon Athena connector to connect to Amazon Athena data. For more information,
see Amazon Athena on page 457.
New Dropbox connector
Use the Dropbox connector to connect data on Dropbox. For more information, see Dropbox
on page 486.
New MongoDB BI connector
Use the MongoDB BI connector to connect to MongoDB BI data. For more information, see
MongoDB BI Connector on page 558.
144 Version: 2020.2 Tableau Software
Tableau Desktop and Web Authoring Help
New OneDrive connector
Use the OneDrive connector to connect to data on OneDrive. For more information, see
OneDrive on page 564.
New ServiceNow ITSM connector
Use the ServiceNow ITSM connector to connect to ServiceNow ITSM data. For more
information, see ServiceNow ITSM on page 620.
JSON schema updates
Tableau scans the data in the first 10,000 rows of the JSON file and infers the schema from that
process. Sometimes, more fields exist in rows that were not scanned to create the inferred
schema. Now, Tableau indicates when additional fields are detected that you may want to
include in your analysis. For more information, see JSON File on page 409.
Design Views and Analyze Data
Double-click to zoom
In prior releases, when you double-clicked on a view that used continuous measures for both
the X and Y axis (also known as quantitative/quantitative views, for example scatter plots) and
the View toolbar was turned off, Tableau would automatically zoom in.
This resulted in a confusing user experience. Now for these quantitative/quantitative non-map
view types, Tableau no longer zooms in by default when you double-click on the view. This
change applies to new workbooks and upgraded workbooks. The double-click to zoom
functionality is also turned off by default for table and cross-tab chart types.
Tooltip selection
This feature enables you to select similar marks in a view from the tooltip by category. Any
discrete dimension or measure that is included in the tooltip becomes an active link that you can
click on to select other marks in the view that have the same value.
The example below shows how clicking on Machines in the tooltip selects all marks in the view
that have the same sub-category, in this case, Machines.
Tableau Software Version: 2020.2 145
Tableau Desktop and Web Authoring Help
This feature works on Tableau Desktop, Tableau Server and Tableau Mobile. It is turned on by
default for new worksheets and turned off by default for upgraded worksheets. To turn the
feature off or on, at the worksheet level click Tooltip on the marks card to open the Edit
Tooltip dialog box, and then clear or select the Allow selection by category check box.
For more information, see Highlight data by category in tooltips on page 2465.
Latest date presets for discrete date filters
Discrete date filters can be set to filter to the latest date value in the data source. You can use
this setting to ensure that the most recent date in the data source is selected in the filter. For
146 Version: 2020.2 Tableau Software
Tableau Desktop and Web Authoring Help
details, see Latest Date Preset for "Filter Discrete Dates" under "Filter Dates" (Desktop) in
Filter Data from Your Views on page 1338.
Tableau Software Version: 2020.2 147
Tableau Desktop and Web Authoring Help
On Tableau Server and Tableau Online, presets are applied when the view first loads in the
browser, but not when the browser or data is refreshed.
Apply table calculation filters to totals
When you show totals and you want a table calculation filter to apply to the totals, you can now
select Apply to totals in the drop-down menu for that filter (on the Filters shelf). This option
lets you decide when a table calculation filter should be applied to totals. For details, see "Filter
table calculations" in Filter Data from Your Views on page 1338.
148 Version: 2020.2 Tableau Software
Tableau Desktop and Web Authoring Help
Map data updates and additions
The following data has been updated for Tableau version 10.3:
l French region names were updated to the final 2016 naming scheme.
l NUTS (Nomenclature of Territorial Units for Statistics) codes and Airport codes no longer
require country as a parent to geocode on a map.
l Netherlands landen and provincies were updated.
l Australian LGAs were updated with 2016 data.
Additionally, Rwanda districts (uturere) are now supported by Tableau, and can be geocoded
using the County geographic role. Polygons for New Zealand postcodes were also added. For
more information about additional map data supported by Tableau, see Location Data that
Tableau Supports for Building Map Views on page 1725.
Evenly distribute a layout container's items
After you add a layout container to a dashboard, you can make the items it contains evenly
spaced using the Distribute Evenly command (on the desktop and in web authoring). For
details, see Size and Lay Out Your Dashboard on page 2526.
Tableau Software Version: 2020.2 149
Tableau Desktop and Web Authoring Help
Easy access to story actions
The new story toolbar appears when you mouse-over the story navigation area. Use it to revert
story changes, apply updates to a story point, delete a story point, or create a new story point
out of the current, customized one.
Use numbers for story navigation
The story Layout tab includes a new navigation option: Numbers. Use this option to make the
story navigator display a sequence of numbers instead of caption boxes or dots. For details,
see Create a Story on page 2628.
New to Web Authoring
Web authoring topics for Tableau Server and Tableau Online are now located in Tableau Help,
starting with version 10.3. To see web authoring features from past releases, see What's New
in Tableau Server.
Edit quantitative color legends
You can now edit the color palette for continuous color legends in web authoring. You can
open the Edit Colors dialog box from the Marks card or by clicking the drop-down arrow on the
legend.
150 Version: 2020.2 Tableau Software
Tableau Desktop and Web Authoring Help
Marks card: Legend:
You can also set a custom color for the start and end colors by entering the Hex value.
Edit colors on separated legends
When you create separate color legends for measures in your view, you are no longer restricted
to using only the default color palette or the color palette assigned to each color legend when
the view was published from Tableau Desktop.
Tableau Software Version: 2020.2 151
Tableau Desktop and Web Authoring Help
In web authoring mode, you can now select different color palettes for each legend. Click the
drop-down arrow on the legend to open the Edit Colors dialog box and then select the color
palette. You can also set custom start and end colors using Hex values.
Customize how people interact with your map
In web authoring mode, you can now customize how your audience interacts with your map
view in the following ways using the Map Options dialog box:
l Show a map scale
l Hide map search
l Hide the view toolbar
l Turn off pan and zoom
For more information, see Customize How People Interact with your Map on page 1906.
Format numbers on the web
You can now specify basic number formatting for measures in the view on Tableau Server and
Tableau Online. For more information, see Format Numbers and Null Values on Tableau
Server or Tableau Online.
152 Version: 2020.2 Tableau Software
Tableau Desktop and Web Authoring Help
Create stories
In web authoring, you can now create a story to tell a data narrative, provide context,
demonstrate how decisions relate to outcomes, or to simply make a compelling case. See
Create a Story on page 2628 for details.
Tableau Software Version: 2020.2 153
Tableau Desktop and Web Authoring Help
Create and edit bins
Create bins from continuous measures and edit them in Tableau Server and Tableau Online,
similar to how you do it in Tableau Desktop. For details, see Create Bins from a
Continuous Measure on page 1634.
Drag fields to Show Me in the view
Select and drag dimensions and measures of interest to the view area. A "Show Me" view is
automatically created. You can then click other Show Me options to try different view types.
154 Version: 2020.2 Tableau Software
Tableau Desktop and Web Authoring Help
Drill up and down a continuous hierarchy in the view
In a view with a continuous hierarchy, hover near the headers on a continuous axis to display
the + and - controls. Click to drill down or up.
Tableau Software Version: 2020.2 155
Tableau Desktop and Web Authoring Help
Save data source
You now have the option to save a data source that is embedded with a published workbook,
as a separate, published data source on Tableau Server and Tableau Online that other users
can connect to. When you save the data source, you can choose to update the workbook to
connect to the newly saved data source.
156 Version: 2020.2 Tableau Software
Tableau Desktop and Web Authoring Help
Share and Collaborate
Data-driven alerts from Tableau Online and Tableau Server
When data reaches important thresholds for your business, data-driven alerts automatically
send email notifications to key people you specify. You can set alerts on all chart types except
Gantt charts and maps.
To begin, select a continuous numeric axis of a chart:
Tableau Software Version: 2020.2 157
Tableau Desktop and Web Authoring Help
Then click Alert in the toolbar:
When the Create Alert pop-up window appears, set the data condition and threshold value that
triggers alert emails. In the view, a red line shows where the threshold falls relative to current
data. Simply specify the email subject line, schedule, and recipients to start alerting your
organization about critical metrics.
To manage alerts you own or receive, click your name at the top right corner of a Tableau
Online or Tableau Server page, click My Content, and then click Alerts.
For more details, see Send Data-Driven Alerts from Tableau Online or Tableau Server
on page 3010.
Added in version 10.2
Install and Deploy Tableau
l Install Wizard for Tableau Desktop on the Mac on page 160
l Check for product maintenance updates on page 160
Connect to and Prepare Data
158 Version: 2020.2 Tableau Software
Tableau Desktop and Web Authoring Help
l Salesforce support for cross-database joins on page 161
l Union more data on page 161
l Improved date recognition on page 164
l Connect to more Presto data on page 165
l New SharePoint Lists connector on page 165
l New Apache Drill connector on page 165
l Connect to Aster Database on a Mac on page 166
Design Views and Analyze Data
l Expandable marks cards on page 161
l Legends per measure on page 162
l Connect to Spatial files on page 164
l Show a scale on your map on page 166
l Geocode Nomenclature of Territorial Units for Statistics (NUTS) codes on
page 166
l Map data updates and additions on page 166
l Customize joins using calculations to resolve format mismatches between
fields on page 167
l New correlation and covariance functions on page 168
l TLS mutual authentication on Mac on page 169
l Use numbers for story point navigation on page 169
l Format lines workbook-wide on page 169
l Support for WCAG-conformant views on the web on page 170
Publish Data Sources and Workbooks
l Automatically save your workbooks on the next page
l Quickly share content with Tableau Online on page 168
l Export your data to CSV on page 168
l Support for SAP BW Single Sign-On on page 171
Tableau Software Version: 2020.2 159
Tableau Desktop and Web Authoring Help
Install Wizard for Tableau Desktop on the Mac
The new customizable install wizard guides you through the installation process. It installs the
most commonly used database drivers by default (Amazon Redshift, MySQL, Oracle,
PostgreSQL, Simba Spark and Simba SQL) and creates a desktop shortcut.
For more information about installing Tableau Desktop, see the Tableau Desktop Deployment
Guide.
Check for product maintenance updates
Instead of waiting for a notification that a product maintenance update is available to
download, or dismissing the prompt and then wishing you hadn't, you can now check for these
updates at any time. Simply select Check for Product Updates from the Help menu in
Tableau Desktop and Tableau will check to see if a more current maintenance release version
is available. One of the following options will display:
l If new updates are available, a dialog box displays to enable you to download and install
the latest updates.
l If no new updates are available, a message is shown indicating that no new updates
were found.
l If an update is already in progress, a message is shown indicating that the update is in
progress.
The same 3-day waiting period that applies to the automatic update process applies to this
feature. If automatic updates are turned off for Tableau, then this option is not available. For
more information about how to manage automatic updates for your product, see Control
Product Updates in the Tableau Desktop Deployment guide.
Automatically save your workbooks
Tableau Desktop now automatically saves your work for you every few minutes - no more
losing hours of work if Tableau closes unexpectedly.
The new Autosave feature is turned on by default. If Tableau crashes, a recovered version of
the workbook is automatically created with a .twbr extension and saved in the same location as
the original file or in your My Tableau Repository/Workbooks folder. New workbooks are saved
with the name "Book1" plus a numeric ID. When you reopen Tableau, a recovery dialog box
160 Version: 2020.2 Tableau Software
Tableau Desktop and Web Authoring Help
shows a list of the recovered files that you can select and open to continue in your flow. You can
also delete unwanted files from this same dialog box.
Users can turn this feature on or off from the Help menu in Tableau Desktop. Administrators
can also turn this feature off from the command line by changing the AUTOSAVE installer
property setting. If the Administrator turns this feature off, then the Autosave option is not
available from the Help menu.
For more information about how to turn the Autosave feature on or off using the command line,
see Deploy Tableau Desktop in the Tableau Desktop Deployment guide.
Salesforce support for cross-database joins
Salesforce supports combining tables using a cross-database join. For more information, see
the "Combine tables from different databases" section in Join Your Data on page 828.
Union more data
You can union tables from Amazon Redshift, Google BigQuery, HP Vertica, Microsoft SQL,
MySQL, Oracle, and PostgreSQL databases. You can also union JSON files. For more
information about union, see Union Your Data on page 889.
Expandable marks cards
If you ever work with views that need a large number of fields on the marks card but are
frustrated because you can't see them all without scrolling, the marks card has now been
Tableau Software Version: 2020.2 161
Tableau Desktop and Web Authoring Help
enhanced to address this. The marks card now automatically expands to fill all of the empty
space that is available.
Legends per measure
When you include the Measure Values and Measure Names fields in your view, you can now
color code your data by measure, enabling you to further differentiate sections of your data.
In prior releases, when you used these fields and added Measure Values to Color on the
Marks card, Tableau would create a single color legend that applied to all the marks in the
view. Now, when you drag Measure Values to Color on the Marks card, you can select the
option to create separate color legends for each measure in the view and then select a unique
color palette for each one.
You can also easily recombine the separate color legends at any time by selecting the option to
combine legends. Tableau even remembers your color palettes when you toggle between
combined legends and separate legends.
162 Version: 2020.2 Tableau Software
Tableau Desktop and Web Authoring Help
Single combined legend
The example below shows the default behavior when you drag Measure Values to Color on
the Marks card. Tableau creates a single color legend that applies to all marks in the view.
On the Marks card, click the drop-down arrow on the Measure Values field, then select Use
Separate Legends from the context menu to create a legend for each measure. Tableau
assigns the default color palette to each legend, but you can edit it as needed, as shown in the
example below.
Tableau Software Version: 2020.2 163
Tableau Desktop and Web Authoring Help
Multiple legends
To recombine the separate legends into a single legend for all measures, on the Marks card,
click the drop-down arrow on the Measure Values field and select Combine Legends from
the context menu.
Improved date recognition
When your date values are interpreted as strings or integers, change the data type of the field
to Date or Date & Time instead of creating a calculation to change its type. For more
information, see Convert a Field to a Date Field on page 925.
Connect to Spatial files
You can now connect to Shapefiles, MapInfo tables, KML (Keyhole Markup Language) files,
and GeoJSON files in Tableau Desktop. For more information, see the Create Tableau Maps
from Spatial Files on page 1785 topic and the Spatial File on page 1726 example connector
topic.
164 Version: 2020.2 Tableau Software
Tableau Desktop and Web Authoring Help
Connect to more Presto data
In addition to connecting to Presto 141t from Teradata, Tableau now connects to Presto on-
premises and Amazon EMR Presto instances for Presto versions 0.148. For more information
about the Presto connector, see Presto on page 586.
New SharePoint Lists connector
Use the SharePoint Lists connector to connect to SharePoint lists. For more information, see
SharePoint Lists on page 624.
New Apache Drill connector
Use the Apache Drill connector to connect to Apache Drill data. For more information, see
Apache Drill on page 471.
Tableau Software Version: 2020.2 165
Tableau Desktop and Web Authoring Help
Connect to Aster Database on a Mac
You can connect to an Aster Database on a Mac. You can get the driver for the Mac from the
Driver Download page on the Tableau website.
Show a scale on your map
You can now display a scale on your maps so that your audience can understand distances
between your data points. For more information, see Show a map scale on page 1906.
Geocode Nomenclature of Territorial Units for
Statistics (NUTS) codes
You can now geocode NUTS 1 - 3 level codes in Tableau using the NUTS Europe geographic
role.
To assign the NUTS Europe geographic role to a field:
l In the Data pane, click the data type icon next to the field, select Geographic Role, and
then select NUTS Europe from the list.
For more information, see Types of geographic roles in Tableau on page 1767.
Map data updates and additions
India districts and postcodes, New Zealand postcodes, Australia LGAs, and Saudi Arabia cities
data has been updated.
Additionally, second-level administrative divisions (county-equivalents) for the following cities
and countries are now automatically recognized by Tableau, and can be geocoded using the
County geographic role. For more information, see Location Data that Tableau Supports
for Building Map Views on page 1725.
l Berlin
l Burkina Faso
l Ethiopia
l Guinea
166 Version: 2020.2 Tableau Software
Tableau Desktop and Web Authoring Help
l Guinea-Bissau
l Indonesia
l Cote d'Ivoire
l Malaysia
l Mali
l Myanmar
l Nigeria
l Norway
l Philippines
l Senegal
l Sierra Leone
l The Gambia
l Togo
l Zambia
Customize joins using calculations to resolve
format mismatches between fields
A format mismatch between fields used in a join can often cause a broken join or prevent you
from being able to create a join in the first place. In many cases, you can resolve format
mismatches between fields by customizing your join using a calculation. For more information,
see Join Your Data on page 828.
Tableau Software Version: 2020.2 167
Tableau Desktop and Web Authoring Help
Quickly share content with Tableau Online
To quickly share content with others, sign up for a free trial to Tableau Online: click the Share
button in the toolbar, and then click Create Site. (If you're already signed in to Tableau Online
or Tableau Server, clicking Share displays the standard publishing options.)
Export your data to CSV
Export to a CSV file all the data that you combine and prepare in Tableau without the need to
create or use a baseline view first. For more information, see Export Data from Tableau
Desktop on page 2809.
New correlation and covariance functions
Three new aggregate functions are available:
l CORR: Returns the Pearson correlation coefficient of two expressions.
l COVAR: Returns the sample covariance of two expressions.
l COVARP: Returns the population covariance of two expressions.
See Tableau Functions (Alphabetical) on page 2190 for details.
In addition, three related table calculation functions are available:
l WINDOW_CORR: Returns the Pearson correlation coefficient of two expressions within
the defined window.
l WINDOW_COVAR: Returns the sample covariance of two expressions within the
defined window.
l WINDOW_COVARP: Returns the population covariance of two expressions within the
defined window.
See Table Calculation Functions on page 2076 for details.
168 Version: 2020.2 Tableau Software
Tableau Desktop and Web Authoring Help
TLS mutual authentication on Mac
Tableau Desktop for Mac now supports TLS mutual authentication with Tableau Server. If your
organization uses client certificates for computer or user authentication, and mutual
authentication has been enabled on Tableau Server, then you can authenticate as you would
with any other application that supports TLS mutual authentication. Tableau Desktop on
Windows also supports TLS mutual authentication.
Use numbers for story point navigation
You can now specify numbers as a way for your audience to step through your story. This can
be helpful if you have a large number of individual story points and want to avoid scroll bars on
the navigator.
For more information on story layout and formatting, see Create a Story on page 2628.
Format lines workbook-wide
You can quickly change line formatting for every view in your workbook in one spot by clicking
Format > Workbook. When you make changes to your workbook's line settings, a gray dot
appears next to the setting in the Format Workbook pane.
Tableau Software Version: 2020.2 169
Tableau Desktop and Web Authoring Help
For more details, see Format at the Workbook Level on page 2658.
Support for WCAG-conformant views on the
web
Embedded views that you author in Tableau Desktop, publish to Tableau Server or Tableau
Online, and embed in WCAG-conformant web pages, now meet WCAG 2.0 AA conformance
and section 508 standards.
Views that are made available to users in Tableau Desktop, Tableau Reader, or Tableau
Public are not yet supported for WCAG conformance. Views created or edited on the web in
Tableau Server or Tableau Online are not yet supported for WCAG conformance.
The following parts of the embedded view are WCAG-conformant:
l Sheet tabs
l The view area of the sheet
l Titles and captions
l Categorical legends
l Single Value (list) filters, which are radio buttons, and Multiple Values (list) filters, which
are check boxes.
l The View Data window
170 Version: 2020.2 Tableau Software
Tableau Desktop and Web Authoring Help
Some aspects of the Tableau interface in the embedded views are not yet supported, such as
other filter types, parameters, and the view toolbar. Using these controls in your visualizations
might make it difficult for users who use assistive technologies to fully understand your views.
Keyboard navigation, programmatic context for assistive technologies (using ARIA roles),
alternative text for non-text elements and contrast standards, and authentication when signing
into Tableau Server or Tableau Online are also supported for embedded views.
For more information about creating accessible views, see Best Practices for Designing
Accessible Views on page 1640 and Author Views for Accessibility on page 1647.
Support for SAP BW Single Sign-On
You can configure single sign-on (SSO) support from Tableau to SAP NetWeaver Business
Warehouse (SAP BW). For more information, see Enable Single Sign-On for SAP BW in the
Tableau Server Help.
Tableau Software Version: 2020.2 171
Tableau Desktop and Web Authoring Help
Get Started
This section gives you the basics on getting started with building views in Tableau, the Tableau
workspace, and Tableau concepts.
For related topics and sites, also see:
l Short walkthrough of Tableau Desktop: Build a Basic View to Explore Your Data
below
l In-depth Tableau Desktop tutorial: Get Started with Tableau Desktop
l On-demand webinars: Secrets of Visual Analytics
l Build basic chart types: Build Common Chart Types in Data Views on page 1511
and Choose the Right Chart Type for Your Data on page 372
l Build maps: Maps and Geographic Data Analysis in Tableau on page 1685
l Get started with using Tableau Online and Tableau Server: Use Tableau on the Web
on page 2878.
Watch a video: To see related concepts demonstrated in Tableau, watch these free video
tutorials: Getting Started (25 minutes), Getting Started with Data (6 minutes), and Getting
Started with Visual Analytics (6 minutes). Use your tableau.com account to sign in. To view
other introductory videos, go to Free Training Videos on the Tableau website. Also see different
chart types under the How To category on the Free Training Videos page.
Build a Basic View to Explore Your Data
This topic uses the Sample - Superstore data source to walk through how to create basic views
and explore your data. It shows how your view of data in Tableau evolves through your process
of exploration.
If you are using Tableau Online and Tableau Server to explore data and edit views, see Use
Tableau on the Web on page 2878.
Tableau Software Version: 2020.2 173
Tableau Desktop and Web Authoring Help
Connect to your data
The first step is to connect to the data you want to explore. This example shows how to connect
to Sample - Superstore data in Tableau Desktop.
1. Open Tableau. On the start page, under Connect, click Microsoft Excel. In the Open
dialog box, navigate to the Sample - Superstore Excel file on your computer. Go
to /Documents/My Tableau Repository/Datasources/version
number/[language]. Select Sample - Superstore, and then click Open.
2. After you connect to the Excel data, the data source page shows the sheets or tables in
your data. Drag the "Orders" table to the canvas to start exploring that data.
Depending on how your data is structured, you might need to do more data
preparation and integration before you start exploring it in Tableau. For more
details on connecting to your data, see Connect to and Prepare Data on
page 391 and Tips for Working with Your Data on page 398.
3. Click the sheet tab to go to the new worksheet and begin your analysis.
About the Data pane
In the worksheet, the columns from your data source are shown as fields on the left side in the
Data pane. The Data pane contains a variety of fields organized by table. For each table or
folder in a data source, dimension fields appear above the gray line and measure fields appear
174 Version: 2020.2 Tableau Software
Tableau Desktop and Web Authoring Help
below the gray line. Dimension fields typically hold categorical data such as product types and
dates, while measure fields hold numeric data such as sales and profit. In some cases, a table
or folder might contain only dimensions, or only measures to start with. For more information,
see Dimensions and Measures, Blue and Green on page 319.
For more information about parts of the workspace, see The Tableau Workspace on
page 196.
If you have more than one data source in a workbook, click the data source connection name in
the Data pane to select it for use. For more details, see Navigating Data Sources in the
Data Pane on page 216.
For details on the many ways you can customize the fields in the data pane, see
Organize and Customize Fields in the Data Pane on page 1078, Edit Default
Settings for Fields on page 1088, and Work with Data Fields in the Data Pane on
page 207.
If you have related dimension fields, sometimes you might want to group them in a folder, or as
a hierarchy. For example, in this data source, Country, State, City, and Postal Code are
grouped into a hierarchy named Location. You can drill down into a hierarchy by clicking the +
sign in a field, or drill back up by clicking the - sign in a field.
Tableau Software Version: 2020.2 175
Tableau Desktop and Web Authoring Help
Build the view
A view is a visualization or viz that you create in Tableau. A viz might be a chart, a graph, a
map, a plot, or even a text table.
Every view that you build in Tableau should start with a question. What do you want to know?
Every time you drag a field into the view or onto a shelf, you are asking a question about the
data. The question will vary depending on where you drag various fields, the types of field, and
the order in which you drag fields into the view.
For every question you ask, the view changes to represent the answer visually - with marks
(shapes, text, hierarchies, table structures, axes, color).
Different ways to start building a view
When you build a view, you add fields from the Data pane. You can do this in different ways.
For example:
l Drag fields from the Data pane and drop them onto the cards and shelves that are part
of every Tableau worksheet.
l Double-click one or more fields in the Data pane.
l Select one or more fields in the Data pane and then choose a chart type from Show Me,
which identifies the chart types that are appropriate for the fields you selected. For
details, see Use Show Me to Start a View on page 1251.
l Drop a field on the Drop field here grid, to start creating a view from a tabular
perspective.
176 Version: 2020.2 Tableau Software
Tableau Desktop and Web Authoring Help
For more details on building visualizations with fields, see Start Building a
Visualization by Dragging Fields to the View on page 1214.
As you start exploring data in Tableau, you will find there are many ways to build a view.
Tableau is extremely flexible, and also very forgiving. As you build a view, if you ever take
a path that isn't answering your question, you can always undo to a previous point in your
exploration.
l To undo or redo, click undo or redo on the toolbar.
You can undo all the way back to the last time you opened the workbook. You can undo
or redo an unlimited number of times.
Build a view from scratch
These steps show how to build a basic view that shows year-by-year profit.
1. From the Dimensions area in the Data pane, drag the Order Date field to the
Columns shelf. You might need to expand the Order hierarchy to see Order Date.
When you drag a field over a shelf, a plus sign indicates that the shelf can accept the field.
The resulting table has four columns and one row. Each column header represents a
member of the Order Date field (the default date level is YEAR). Each cell contains an
“Abc” label, which indicates that the current mark type for this view is text.
Tableau Software Version: 2020.2 177
Tableau Desktop and Web Authoring Help
Notice that the field is colored blue, which indicates that it is discrete. For more
information, see Dimensions and Measures, Blue and Green on page 319.
The default date level is determined by the highest level that contains more than one
distinct value (for example, multiple years and multiple months). That means that if
[Order Date] contained data for only one year but had multiple months, the default level
would be month. You can change the date level using the field menu.
If you're wondering why there are two sets of date levels (from Year down to Day), the
first set of options uses date parts and the second set of options uses date values. For
more information, see Change Date Levels on page 1178.
Tip: To hide the title on the sheet, select the drop-down to the right of the title (Sheet 1),
and select Hide Title.
2. From the Data pane, drag the Profit field to the Rows shelf.
178 Version: 2020.2 Tableau Software
Tableau Desktop and Web Authoring Help
The Profit field is colored green on the Rows shelf, indicating that it is continuous. Also,
the field name changes to SUM(Profit). That’s because measures are automatically
aggregated when you add them to the view, and the default aggregation for this measure
is SUM. For more information on what happens when you add a measure to a view—and
why—see Dimensions and Measures, Blue and Green on page 319.
Tableau transforms the table into a line chart and creates a vertical axis (along the left
side) for the measure.
A line chart is a great way to compare data over time and identify trends effectively.
This line chart shows profit over time. Each point along the line shows the sum of profit for
the corresponding year.
Tableau Software Version: 2020.2 179
Tableau Desktop and Web Authoring Help
The next step is to drill a little deeper into the time dimension.
Drill into the data
This step shows how you can modify the view to show quarters in addition to years. As
you drill down into the hierarchy, the view changes to become a nested table.
You can show [Order Date] by quarters using either of the following methods:
l Click the plus button on the left side of the field YEAR(Order Date) field on
Columns.
l Drag the Order Date field (again) from the Data pane and drop it on the
Columns shelf to the right of Year(Order Date).
The new dimension divides the view into separate panes for each year. Each pane, in
turn, has columns for quarters. This view is called a nested table because it displays
multiple headers, with quarters nested within years. The word "headers" might be a bit
misleading because while the year headers remain at the "head" of the view (that is, the
180 Version: 2020.2 Tableau Software
Tableau Desktop and Web Authoring Help
top), the quarter headers are at the foot (that is, the bottom). So it might be more
accurate to call them footers.
Increase the level of detail with small multiples
This step shows how you can modify the nested table view to add customer segment.
This will create a small multiples view.
Drag the Segment dimension from the Data pane. Drop it just to the left of SUM(Profit)
on Rows.
Tableau Software Version: 2020.2 181
Tableau Desktop and Web Authoring Help
The field is added to the Rows shelf and row headers are created. Each header
represents a member of the Segment field.
You could achieve the same result by dropping Segment just to the left of the Profit axis
in the view (show below). Tableau often supports multiple ways to add fields to the view.
182 Version: 2020.2 Tableau Software
Tableau Desktop and Web Authoring Help
Note: Tableau does not allow you to place a dimension to the right of a measure
on either the Rows or Columns shelves because that visual structure would not
make sense in the view.
The new dimension divides the view into 12 panes, one for each combination of year and
segment. This view is a more complex example of a nested table. Any view that contains
this sort of grid of individual charts is referred to as a small multiples view.
At this point you probably don't want to make the view any more granular; in fact, you may
want to simplify the view by removing (that is, filtering) some data.
Filter the view to focus your exploration
This section shows how you can focus your exploration by only showing a subset of the
data, such as modifying the view to show only data for orders in 2012 and 2013.
1. Drag the Order Date measure from the Data pane and drop it on the Filters
shelf.
Tableau Software Version: 2020.2 183
Tableau Desktop and Web Authoring Help
2. In the Filter Field dialog box, choose the date level you want to filter on—Years.
Then click Next.
3. In the next pane, clear any two years that you do not want to include in the view.
4. When you are finished, click OK.
The view updates to only show data rows where Order Date is 2018 or 2019. Tableau
can now allocate more space to the data that interests you.
184 Version: 2020.2 Tableau Software
Tableau Desktop and Web Authoring Help
Next, you will increase the detail in your data exploration by dragging a field to Color on
the Marks card.
Use the Marks card to add depth to your analysis
This step shows how you can modify the view to color the marks based on the region.
1. Drag the Region dimension from the Data pane and drop it on Color.
Placing a dimension on Color separates the marks according to the members in
the dimension, and assigns a unique color to each member. The color legend
displays each member name and its associated color.
Each pane now has four lines, one for each region. The viz is now showing profit
data summarized the Region level of detail.
This view now shows profit for each customer segment and region for 2012 and
2013.
Tableau Software Version: 2020.2 185
Tableau Desktop and Web Authoring Help
For more information on the Marks card and level of detail, see Shelves and
Cards Reference on page 227, Marks on page 254, and How dimensions
affect the level of detail in the view on page 324.
More resources
For related topics and sites, also see:
l In-depth Tableau Desktop tutorial: Get Started with Tableau Desktop
l On-demand webinars: Secrets of Visual Analytics
l Build basic chart types: Build Common Chart Types in Data Views on page 1511
and Choose the Right Chart Type for Your Data on page 372
l Build maps: Maps and Geographic Data Analysis in Tableau on page 1685
l Use Tableau Online and Tableau Server to explore data and edit views: Use Tableau
on the Web on page 2878
Watch a video: To see related concepts demonstrated in Tableau, watch these free video
tutorials: Getting Started (25 minutes), Getting Started with Data (6 minutes), and Getting
Started with Visual Analytics (6 minutes). Use your tableau.com account to sign in. To view
other introductory videos, go to Free Training Videos on the Tableau website. Also see
different chart types under the How To category on the Free Training Videos page.
186 Version: 2020.2 Tableau Software
Tableau Desktop and Web Authoring Help
Tour the Tableau Environment
This section provides information on Tableau pages and its workspace, including panes,
shelves, icons, and other elements in Tableau Desktop.
l The Tableau Workspace on page 196
l Start Page below
l Data Source Page on page 192
If you are using Tableau on the web, see Creators: Get Started with Web Authoring on
page 2894 and Tour Your Tableau Site on page 2881.
Watch a video: To see related concepts demonstrated in Tableau, watch Getting
Started, a 25-minute free training video. Use your tableau.com account to sign in.
Start Page
The start page in Tableau Desktop is a central location from which you can do the following:
l Connect to your data
l Open your most recently used workbooks, and
l Discover and explore content produced by the Tableau community.
The start page consists of three panes: Connect, Open, and Discover.
Tableau Software Version: 2020.2 187
Tableau Desktop and Web Authoring Help
Connect
Connect to data and open saved data sources.
188 Version: 2020.2 Tableau Software
Tableau Desktop and Web Authoring Help
On the Connect pane, you can do the following:
l Connect to data: Under To a File, connect to data stored in Microsoft Excel files, text
files, Access files, Tableau extract files, and statistical files, such as SAS, SPSS, and R.
Under To a Server, connect to data stored in databases like Microsoft SQL Server or
Oracle. The server names listed in this section change based on which servers you
connect to and how often.
l Open saved data sources: Quickly open data sources that you have previously saved
to your My Tableau Repository directory. Also, Tableau provides sample saved data
sources that you can use to explore Tableau Desktop functionality. To follow along with
examples in the Tableau Desktop documentation, you'll usually use the Sample –
Superstore data source.
Open
Open recent workbooks, pin workbooks to the start page, and explore sample workbooks.
Tableau Software Version: 2020.2 189
Tableau Desktop and Web Authoring Help
On the Open pane, you can do the following:
l Open recently opened workbooks: When you open Tableau Desktop for the first
time, this pane is empty. As you create and save new workbooks, the most recently
opened workbooks appear here. Click the workbook thumbnail to open a workbook, or if
you don't see a workbook thumbnail, click the Open a Workbook link to find other
workbooks that are saved to your computer.
l Pin workbooks: You can pin workbooks to the start page by clicking the pin icon that
appears in the top-left corner of the workbook thumbnail. Pinned workbooks always
appear on the start page, even if they weren't opened recently. To remove a recently
opened or pinned workbook, hover over the workbook thumbnail, and then click the "x"
that appears. The workbook thumbnail is removed immediately but will show again with
190 Version: 2020.2 Tableau Software
Tableau Desktop and Web Authoring Help
your most recently used workbooks the next time you open Tableau Desktop.
l Explore sample workbooks: Open and explore sample workbooks.
Discover
See popular views in Tableau Public, read blog posts and news about Tableau, and find training
videos and tutorials to help you get started.
Tableau Software Version: 2020.2 191
Tableau Desktop and Web Authoring Help
Data Source Page
Before or during your analysis, you may want to make changes to the Tableau data source.
You can do that on the data source page. Tableau takes you to the data source page after you
192 Version: 2020.2 Tableau Software
Tableau Desktop and Web Authoring Help
establish the initial connection to your data. You can also access the data source page by
clicking the Data Source tab from any location in the workbook.
Watch a video: To see related concepts on connecting to data and using the Data pane,
watch Getting Started with Data, a 6-minute free training video. Use your tableau.com
account to sign in.
Although the look of the page and the options available vary depending on the type of data that
you are connected to, the data source page generally consists of four main areas: left pane,
canvas, data grid, and metadata grid.
A.Left pane on the next page - Displays the connected data source and other details about
your data.
B.Canvas on the next page: logical layer - The canvas opens with the logical layer, where you
can create relationshps between logical tables.
C.Canvas on the next page: physical layer - Double-click a table in the logical layer to go to the
physical layer of the canvas, where you can add joins and unions between tables.
Tableau Software Version: 2020.2 193
Tableau Desktop and Web Authoring Help
D.Data grid on the facing page - Displays first 1,000 rows of the data contained in the Tableau
data source.
E.Metadata grid on page 196 - Displays the fields in your data source as rows.
Back to top
Left pane
The left pane of the data source page displays details about your data—the data that Tableau
Desktop is connected to.
l For file-based data, the left pane might display the file name and the worksheets in the
file.
l For relational-based data, the left pane might display the server, the database or
schema, and the tables in the database.
You can also use the left pane to add more connections to the data source to create cross-
database joins.
The left pane does not display for cube (multidimensional) data.
Canvas
When connected to most relational and file-based data, you can drag one or more tables to the
canvas area to set up your Tableau data source. The canvas now has two layers: a logical
layer and a physical layer. The default view shows the logical layer, which uses relationships
between logical tables. To go to the physical layer, double-click a logical table in the logical
view and create joins and unions between tables in the physical layer. For more information,
see Tableau Data Model.
When connected to cube data, the top of the data source page displays the available catalog
or queries and cubes to select from to set up your Tableau data source.
Note: Depending on the type of data you are connected to, you can refresh your data
when that data has changed using a number of options. For example if connected to a
data extract, you can refresh a selected extract using the Refresh button
that appears next to the Connection area in the left side of
194 Version: 2020.2 Tableau Software
Tableau Desktop and Web Authoring Help
the pane. For more information about refresh options see Refresh Data Sources on
page 1015. For more information about refreshing data extracts, see Refresh Extracts
on page 985.
Refreshing your data source
Depending on the type of data you are connected to you can refresh your data when that data
has changed using a number of options. For example if connected to a data extract,
Data grid
Use the data grid to review the fields and the first 1,000 rows of the data contained in the
Tableau data source. You can also use the data grid to make general modifications to the
Tableau data source like sorting or hiding fields; renaming fields or resetting field names;
creating calculations; changing the column or row sort; or adding aliases. For the Web Data
Connector, file- and relational-based data sources in Extract mode, you can see extract data in
the grid, including extract only calculations.
When you're in the logical layer, you see the data for the selected table.
In the physical layer, you see the merged data based on the joins and unions.
To select multiple fields in the grid, click a column, and then drag the mouse to select more
columns.
To select all fields, click the area in the upper-left corner of the grid like in the example, below.
Tableau Software Version: 2020.2 195
Tableau Desktop and Web Authoring Help
The grid is not displayed for cube (multidimensional) data.
Metadata grid
Depending on the type of data that you are connected to, click the metadata grid button to
navigate to the metadata grid. The metadata grid displays the fields in your data source as
rows so that you can quickly examine the structure of your Tableau data source and perform
routine management tasks, such as renaming fields or hiding multiple fields at once.
When connected to cube or some extract only data, the metadata grid displays by default.
The Tableau Workspace
The Tableau workspace consists of menus, a toolbar, the Data pane, cards and shelves, and
one or more sheets. Sheets can be worksheets, dashboards, or stories. For details on
dashboard or story workspaces, see Create a Dashboard on page 2516 or The Story
Workspace on page 2621.
Watch a video: To see related concepts demonstrated in Tableau, watch The Tableau
interface in Getting Started, a 4-minute free training video. Use your tableau.com
account to sign in.
If you are using Tableau on the web, see Creators: Get Started with Web Authoring on
page 2894 and Tour Your Tableau Site on page 2881.
196 Version: 2020.2 Tableau Software
Tableau Desktop and Web Authoring Help
Workspace area
A. Workbook name. A workbook contains sheets. A sheet can be a worksheet, a dashboard, or
a story. For more information, see Workbooks and Sheets on page 266.
B.Cards and shelves - Drag fields to the cards and shelves in the workspace to add data to your
view.
C.Toolbar - Use the toolbar to access commands and analysis and navigation tools.
D.View - This is the canvas in the workspace where you create a visualization (also referred to
as a "viz").
E. Click this icon to go to the Start page, where you can connect to data. For more information,
see Start Page on page 187.
F.Side Bar - In a worksheet, the side bar area contains the Data pane and the Analytics pane.
G. Click this tab to go to the Data Source page and view your data. For more information, see
Data Source Page on page 192.
Tableau Software Version: 2020.2 197
Tableau Desktop and Web Authoring Help
H.Status bar - Displays information about the current view.
I. Sheet tabs - Tabs represent each sheet in your workbook. This can include worksheets,
dashboards, and stories. For more information, see Workbooks and Sheets on page 266.
Back to top
Tableau Toolbar Button Reference
When you are creating or editing a view, you can use the toolbar at the top of the view to
perform common actions.
In Tableau Desktop, you can hide or display the Tableau toolbar by selecting Window > Show
Toolbar.
The table below explains the functions of each toolbar button. Some buttons are not available
in all Tableau products. Also see Visual Cues and Icons in Tableau Desktop on page 282.
Toolbar
Description
Button
Tableau icon: Navigates to the start page. For more information, see Start
Page on page 187.
Note: Tableau Desktop only.
Undo: Reverses the most recent action in the workbook. You can undo an
unlimited number of times, back to the last time you opened the workbook,
even after you have saved. For more information, see Undo and Redo on
page 2499.
Redo: Repeats the last action you reversed with the Undo button. You can
redo an unlimited number of times.
Save: In Tableau Desktop, saves the changes made to the workbook. For
more information, see Save Your Work on page 2793.
In Tableau Server or Tableau Online, click File > Save or File > Save As to
save your changes.
198 Version: 2020.2 Tableau Software
Tableau Desktop and Web Authoring Help
Toolbar
Description
Button
New Data Source: In Tableau Desktop, opens the Connect pane where you
can create a new connection or open a saved connection. For more
information, see Connect to Your Data on page 391.
In Tableau Server or Tableau Online, opens the Connect to a Data Source
page, where you can connect to a published data source. For more
information, see Connect to published data sources while web
authoring on page 448.
Pause Auto Updates: Controls whether Tableau updates the view when
changes are made. Use the drop-down menu to automatically update the
entire sheet or just use filters. For more information, see Refresh Data or
Pause Automatic Updates on page 2984.
Run Update: Runs a manual query of the data to update the view with
changes when automatic updates are turned off. Use the drop-down menu to
update the entire worksheet or just use filters.
Note: Tableau Desktop only.
New Worksheet: Creates a new blank worksheet, use the drop-down menu to
create a new worksheet, dashboard, or story.
For more information, see Create new worksheets, dashboards, or
stories on page 267.
Duplicate: Creates a new worksheet containing the same view as the current
sheet. For more information, see Duplicate a sheet on page 269.
Clear: Clears the current worksheet. Use the drop-down menu to clear specific
parts of the view such as filters, formatting, sizing, and axis ranges.
Swap: Moves the fields on the Rows shelf to the Columns shelf and vice
versa. The Hide Empty Rows and Hide Empty Columns settings are
always swapped with this button.
Tableau Software Version: 2020.2 199
Tableau Desktop and Web Authoring Help
Toolbar
Description
Button
Sort Ascending: Applies a sort in ascending order of a selected field based on
the measures in the view. For more information, see Sort Data in a Visu-
alization on page 1377.
Sort Descending: Applies a sort in descending order of a selected field based
on the measures in the view. For more information, see Sort Data in a Visu-
alization on page 1377.
Totals: You can compute grand totals and subtotals for the data in a view.
Select from the following options:
l Show Column Grand Totals: Adds a row showing totals for all
columns in the view.
l Show Row Grand Totals: Adds a column showing totals for all rows in
the view.
l Row Totals to Left: Moves rows showing totals to the left of a crosstab
or view.
l Column Totals to Top: Moves columns showing totals to the top of a
crosstab or view.
l Add All Subtotals: Inserts subtotal rows and columns in the view, if you
have multiple dimensions in a column or row.
l Remove All Subtotals: Removes subtotal rows or columns.
Note: Tableau Server and Tableau Online only. In Tableau Desktop,
click Analysis > Totals. For more information, see Show Totals in a
Visualization on page 1387.
Highlight: Turn on highlighting for the selected sheet. Use the options on the
drop-down menu to define how values are highlighted. For more information,
see Highlight Toolbar Button on page 1437.
200 Version: 2020.2 Tableau Software
Tableau Desktop and Web Authoring Help
Toolbar
Description
Button
Group Members: Creates a group by combining selected values. When
multiple dimensions are selected, use the drop-down menu to specify whether
to group on a specific dimension or across all dimensions. For more
information, see Correct Data Errors or Combine Dimension Members
by Grouping Your Data on page 1114.
Note: Tableau Desktop only. In Tableau Server and Tableau Online,
create groups using the Group Members button on the tooltip.
Show Mark Labels: Switches between showing and hiding mark labels for the
current sheet. For more information, see Show, Hide, and Format Mark
Labels on page 1306.
Fix Axes: switches between a locked axis that only shows a specific range and
a dynamic axis that adjusts the range based on the minimum and maximum
values in the view. For more information, see Edit Axes on page 2676.
Note: Tableau Desktop only.
Format Workbook: Open the Format Workbook pane to change how fonts
and titles look in every view in a workbook by specifying format settings at the
workbook level instead of at the worksheet level.
Note: Tableau Server and Tableau Online only. In Tableau Desktop,
click Format > Workbook. For more information, see Format at the
Workbook Level on page 2658.
Fit: Specifies how the view should be sized within the window. Select Standard,
Fit Width, Fit Height, or Entire View. Note: This menu is not available in
geographic map views.
The Cell Size commands have different effects depending on the type of
visualization. To access the Cell Size menu in Tableau Desktop click Format >
Tableau Software Version: 2020.2 201
Tableau Desktop and Web Authoring Help
Toolbar
Description
Button
Cell Size.
Show/Hide Cards: Shows and hides specific cards in a worksheet. Select
each card that you want to hide or show on the drop-down menu.
In Tableau Server and Tableau Online, you can show and hide cards for the
Title, Caption, Filter and Highlighter only.
Presentation Mode: Switches between showing and hiding everything except
the view (i.e., shelves, toolbar, Data pane). For more information, see
Reorganizing the Workspace on page 278.
Note: Tableau Desktop only.
Download: Use the options under Download to capture parts of your view for
use in other applications.
l Image: Displays the view, dashboard, or story as an image in a new
browser tab.
l Data: Displays the data from the view in a new browser window with two
tabs: Summary, showing aggregated data for the fields shown in the
view, and Underlying, showing underlying data for the selected marks
in the visualization. If the new window does not open, you may need to
disable your browser's popup blocker.
l Crosstab: Saves the underlying data for the selected marks in the visu-
alization to a CSV (comma-separated values) file which can then be
opened in Microsoft Excel.
l PDF: Opens the current view as a PDF in a new browser window. From
there you can save it to a file. If the new window does not open, you may
need to disable your browser's pop-up blocker.
Note: Tableau Server and Tableau Online only.
202 Version: 2020.2 Tableau Software
Tableau Desktop and Web Authoring Help
Toolbar
Description
Button
Share Workbook With Others: Publish your workbook to Tableau Server or
Tableau Online. For more information, see Simple Steps to Publish a
Workbook on page 2830.
Note: Tableau Desktop only.
Show Me: Helps you choose a view type by highlighting view types that work
best with the field types in your data. An orange outline shows around the
recommended chart type that is the best match for your data. For more inform-
ation, see Use Show Me to Start a View on page 1251.
Back to top
Show and Hide the Side Bar (Data pane)
The Side Bar contains the Data pane and the Analytics pane when you are editing a
worksheet. Different panes are visible depending on what you are doing in the view (Data,
Analytics, Story, Dashboard, Layout, Format). The most important thing to know about the Side
Bar is that you can expand and collapse this area in the workspace.
To hide the side bar in Tableau Desktop, click the collapse arrow in the side bar.
To hide the side bar on the web, click the collapse arrow in the side bar.
Tableau Software Version: 2020.2 203
Tableau Desktop and Web Authoring Help
To show the side bar on Tableau Desktop, click the expand arrow in the bottom-left of the
workspace (in the status bar.
To show the side bar on the web, click the expand arrow in the side bar.
204 Version: 2020.2 Tableau Software
Tableau Desktop and Web Authoring Help
Back to top
Status Bar Information
The status bar is located at the bottom of the Tableau workspace. It displays descriptions of
menu items as well as information about the current view. For example, the status bar below
shows that the view has 143 marks shown in 3 rows and 12 columns. It also shows that the SUM
(Sales) for all the marks in the view is $2,297,201.
You can hide the status bar by selecting Window > Show Status Bar.
Occasionally, Tableau will display warning icons in the bottom right corner of the status bar to
indicate errors or warnings. Below are the possible warning icons and what they mean.
Tableau Software Version: 2020.2 205
Tableau Desktop and Web Authoring Help
Warning Icon Description
Cancel query indicator: When you cancel multiple queries, an indicator
appears to show you how many queries are still running on the database
and using resources.
When you cancel a query in Tableau, the database is told to stop
processing the query. However, some databases do not support cancel
(MS Excel, MS Access, Essbase, Microsoft Analysis Services 2000). If you
cancel a query using one of these types of data sources, the query is
abandoned by Tableau but is still running in the background and using
resources. When you have abandoned queries, an indicator appears in
the bottom right corner of the workbook showing the number of queries
still running . As queries in the background complete, the number will
go down. It is important to monitor the number of queries running and not
let the number get too high, otherwise you will see performance
degradation of both Tableau and the underlying database.
Note: Text, Microsoft Excel, and Microsoft Access data sources
may be temporarily unavailable after canceling a query because of
a lock performed internally. You may have to wait until the
abandoned query has completed before re-connecting.
Precision warning: Some fields are more precise in the database than
Tableau can model. When you add a field to a view that contains values
with more precision than Tableau can model, a warning icon is
displayed in the bottom right corner of the status bar.
For example, a value in the database may have 22 decimal places but
Tableau only supports up to 15. When you add that field to the view, you
get a precision warning. If you click on the warning, you can read more
details including the number of decimal places that have been truncated in
the view.
Remember that the precision of the data displayed in Tableau will always
first be dependent on the data in your database. If the values in your
database exceed 15 decimal places, when you add them to the view, the
206 Version: 2020.2 Tableau Software
Tableau Desktop and Web Authoring Help
Warning Icon Description
value is truncated and a precision warning appears.
Special values indicator: If your data contains null values, unknown
geographic locations, or negative or zero values on a logarithmic axis; the
values are shown with an indicator in the lower right corner of the view.
Click the indicator for options for handling these values. See Handling
Null and Other Special Values on page 1245 to learn more about this
indicator and how to handle these values.
Back to top
Work with Data Fields in the Data Pane
Tableau displays data source connections and data fields for the workbook in the Data pane on
the left side of the workspace.
Note: For details on how to start creating visualizations, see Get Started on page 173.
For details on the many ways you can customize the fields in the Data pane, see
Organize and Customize Fields in the Data Pane on page 1078 and Edit Default
Settings for Fields on page 1088.
Areas of the Data pane
After you connect to your data and set up the data source with Tableau, the data source
connections and fields appear on the left side of the workbook in the Data pane. For details on
connecting to data, see Connect to and Prepare Data on page 391.
Current data source connections appear at the top of the Data pane. When you have more than
one connection available, click a connection to select it and start working with that data.
You build visualizations by adding fields from the Data pane to the view. For details, see Start
Building a Visualization by Dragging Fields to the View on page 1214.
Fields can be organized by table (Group by Data Source Table) or folder (Group by
Folder). Dimensions are displayed above the gray line, and measures below the gray line for
each table or folder. In some cases, a table or folder might contain only dimensions, or only
measures to start with.
Tableau Software Version: 2020.2 207
Tableau Desktop and Web Authoring Help
l Calculated fields are listed with their originating field, if all of their input fields come from
the same table.
l Sets are listed with the table with their originating field.
l Parameters are global to the workbook and are displayed in the Parameters area.
l Fields that don't belong to a specific table are displayed in the general area below the
tables. These include: aggregated calculations, calculations that use fields from multiple
tables, Measure Names, and Measure Values.
Below the data source connections in the Data pane are the fields that are available in the
currently selected data source. You can toggle between the Data and Analytics panes in a
worksheet. For details on the Analytics pane, see Apply Advanced Analysis to a View
(Analytics Pane) on page 218.
208 Version: 2020.2 Tableau Software
Tableau Desktop and Web Authoring Help
Fields from a single-table data source in the Data pane
The Data pane includes:
l Dimension fields – Fields that contain qualitative values (such as names, dates, or
geographical data). You can use dimensions to categorize, segment, and reveal the
details in your data. Dimensions affect the level of detail in the view. Examples of
dimensions include dates, customer names, and customer segments.
l Measure fields – Fields that contain numeric, quantitative values can be measured. You
can apply calculations to them and aggregate them. When you drag a measure into the
view, Tableau applies an aggregation to that measure (by default). Examples of
Tableau Software Version: 2020.2 209
Tableau Desktop and Web Authoring Help
measures: sales, profit, number of employees, temperature, frequency.
l Calculated fields – If your underlying data doesn't include all of the fields you need to
answer your questions, you can create new fields in Tableau using calculations and then
save them as part of your data source. These fields are called calculated fields.
l Sets – Subsets of data that you define. Sets are custom fields based on existing
dimensions and criteria that you specify. For more information, see Create Sets on
page 1116.
Named sets from an MS Analysis Services server or from a Teradata OLAP connector
also appear in Tableau in this area of the Data pane. You can interact with these named
sets in the same way you interact with other custom sets in Tableau.
l Parameters – Values that can be used as placeholders in formulas, or replace constant
values in calculated fields and filters. For more information, see Create Parameters on
page 1148.
Note: For cube data sources, fields are explicitly defined as dimensions or measures
when the database is created. For relational data sources, Tableau automatically
organizes the fields. By default, fields containing text, date or boolean values are
dimensions, while fields containing numerical values are measures.
By default the field names defined in the data source are displayed in the Data pane. You can
rename fields and member names, create hierarchies, and organize the fields into groups and
folders. For details, see Edit Default Settings for Fields on page 1088, Organize and
Customize Fields in the Data Pane on page 1078, and Create Hierarchies on page 1100
Columns become measure and dimension fields in the view
Data sources contain fields. For relational data sources that you connect to, the fields are
determined by the columns of a table or view. Each field contains a unique attribute of the data
such as customer name, sales total, product type, and so on.
For cube (multidimensional) data sources, the fields are determined by the dimensions and
measures of a cube. In Tableau, cube data sources are supported only in Windows.
Here's an example of fields from an Excel worksheet.
210 Version: 2020.2 Tableau Software
Tableau Desktop and Web Authoring Help
When you start building a visualization in a worksheet, these columns are available as fields in
the Data pane. For details, see Areas of the Data pane on page 207.
Each field has a data type (that you can change if needed), and a role: discrete dimension,
continuous dimension, discrete measure, or continuous measure. For details, see Data Types
on page 330 and Dimensions and Measures, Blue and Green on page 319.
Each field also includes some default settings, such as a default aggregation of SUM or AVG,
depending on the structure of the current view. For details, see see Edit Default Settings for
Fields on page 1088 and Data Aggregation in Tableau on page 345.
Fields that Tableau automatically creates
The Data pane can also contain a number of fields that do not come from your original data:
Measure Names and Measure Values, Number of Records, Latitude and Longitude.
Measure Names and Measure Values
l The Measure Values field contains all the measures in your data, collected into a single
field with continuous values. Drag individual measure fields out of the Measure Values
card to remove them from the view.
l The Measure Names field contains the names of all measures in your data, collected
into a single field with discrete values.
Tableau Software Version: 2020.2 211
Tableau Desktop and Web Authoring Help
For more details about how to use Measure Values and Measure Names in
visualizations, see Measure Values and Measure Names on page 1238. To see
measure names and measure values in action, watch the 5-minute Measure Names
and Measure Values training video. Use your tableau.com account to sign in. To view
more training and introductory videos, go to Free Training Videos on the Tableau
website.
Count of Table
Starting with Tableau 2020.2, every table in a data source has a Count field, in the form of
NameofTable(Count). The table count field is an automatically generated, calculated field.
COUNT of table = SUM of the number of records per table
To see the count for a table, drag its Count field into the view. To see the count for all tables,
select the Count field for each table in the Data pane, and then click the Text Table in Show
Me.
You can't build calculations on top of a table's Count field, and it is aggregate-only.
Number of Records (before version 2020.2)
You might see a Number of Records field if it is being used in a visualization from a previous
version of Tableau.
In versions of Tableau before 2020.2, the Number of Records field is an automatically
generated, calculated field that is set to the number 1. That number gets associated with each
row in the data source. If you add the Number of Records field to the view, you will see the
summed count of all the rows in a data source (the number of records). You can use the
Number of Records field to get quick counts of various dimensions' values. Viewing the
Number of Records can help you to see if you data joins are working the way you expect them
to.
Latitude and Longitude (generated)
When Tableau interprets fields to be geographic fields that can be used with maps, it
automatically geocodes the data and includes Latitude (generated) and Longitude
(generated) fields. You can use these fields to overlay your data on live maps. For more
information on how to use these fields, and best practices for building maps in Tableau, see
Maps and Geographic Data Analysis in Tableau on page 1685 Assign Geographic
212 Version: 2020.2 Tableau Software
Tableau Desktop and Web Authoring Help
Roles on page 1764, Location Data that Tableau Supports for Building Map Views on
page 1725,
Perform common tasks in the Data pane
To select a data source connection for analysis, click the data source connection name in
the Data pane. For more details, see Navigating Data Sources in the Data Pane on
page 216.
To view a context menu for the data source, click Data in the top menu and then click on
the data source in the menu list. For more information, see Edit Data Sources on page 1004.
To search for fields in the Data pane, click the magnifying class icon and then type in the
text box.
To see the underlying data, click the View Data icon at the top of the Data pane.
For more information , see View Underlying Data on page 2502
Tableau Software Version: 2020.2 213
Tableau Desktop and Web Authoring Help
In cases where Tableau has misclassified a field as a dimension or a measure, possibly
because of the data type, you can convert it and change its role.
To convert a measure to a dimension, drag the measure and drop it into the Dimensions
area in the Data pane. For more details, see Convert a Measure to a Dimension on
page 1095.
Change data fields to fit your needs
When you drag a field into the view, it will have certain default settings and characteristics. You
can customize a field that is already in the view, just for that instance of the field. Or you can
change its settings in the Data pane to make the field use those settings going forward.
You can control the definition of a field in the view, depending on how you want to work with
that field data.
Note: To change the default settings for a field before you drag it into the view, right-
click it (Control-click on a Mac). You can then edit its settings and default properties from
its context menu.
For details on the many ways you can customize the fields in the Data pane, see Organize
and Customize Fields in the Data Pane on page 1078 and Edit Default Settings for
Fields on page 1088.
Relational versus cube data
The Data pane for a relational and cube data source are shown below. Note that the panes
look essentially the same for both data sources in that the fields are organized into dimensions
and measures. However, the cube data source contains hierarchies for dimensions. For
214 Version: 2020.2 Tableau Software
Tableau Desktop and Web Authoring Help
example, notice that the Employee dimension in the cube Data pane contains hierarchical
members such as Manager Name and Employee Dept.
Relational data sources don’t have built-in hierarchies. However, relational data sources often
have related dimensions that have an inherent hierarchy. For example, a data source may have
fields for Country, State, and City. These fields could be grouped into a hierarchy called
Location. You can assemble relational hierarchies by dragging and dropping in the Data pane.
For details, see Create Hierarchies on page 1100.
Note: In Tableau, cube (multidimensional) data sources are supported only in Windows.
Data pane with relational data (left image) versus cube data (right image)
Tableau Software Version: 2020.2 215
Tableau Desktop and Web Authoring Help
You can expand or collapse hierarchies in both relational and cube Data panes by clicking the
arrow. You can hide the Data pane all together by clicking the minimize button in the upper-
right corner of the Data pane.
For information on cube data sources, see Cube Data Sources on page 1029.
Navigating Data Sources in the Data Pane
The top of the Data pane lists all of the data sources in a given workbook. Click the data source
you want to use to select it. The Data pane updates to show the corresponding fields in that
data source.
Note: images in this topic have not been updated to reflect the most current UI. The Data pane no longer
shows Dimensions and Measures as labels.
You can resize the data source list area in the Data pane to save space. When you resize to a
limited vertical height, you can scroll down to a data source.
Each data source has an icon to indicate its type. For example, the icon can indicate whether
the data source is relational, cube (multidimensional), or an extract. In Tableau, cube data
sources are supported only in Windows.
216 Version: 2020.2 Tableau Software
Tableau Desktop and Web Authoring Help
You can right-click (control-click on a Mac) the data source to access the commands that are on
the Data menu. For example, you can right-click (control-click on a Mac) a data source and
rename, export, or close it.
Tableau Software Version: 2020.2 217
Tableau Desktop and Web Authoring Help
For details on the many ways you can customize and work with the fields in the Data pane, see
Organize and Customize Fields in the Data Pane on page 1078, Edit Default Settings
for Fields on page 1088, and Work with Data Fields in the Data Pane on page 207.
Navigate Between the Start Page and Workspace
When Tableau Desktop is already open, you can navigate to the start page by clicking the
Tableau icon in the upper-left corner of the Tableau Desktop workspace.
To go back to the Tableau workspace, click the Tableau icon in the start page.
Apply Advanced Analysis to a View (Analytics Pane)
Drag reference lines, box plots, trend lines forecasts, and other items into your view from the
Analytics pane, which appears on the left side of the workspace. Toggle between the Data
pane and the Analytics pane by clicking the tabs at the top of the side bar.
218 Version: 2020.2 Tableau Software
Tableau Desktop and Web Authoring Help
Tableau Desktop Analytics pane
In Tableau Desktop, options for adding Analytics objects to the view are available the Analytics
pane or menu, or in context in the view. For example, reference lines and bands are available
when you edit an axis, and trend lines and forecasts are available from the Analysis menu.
The Analytics pane provides drag-and-drop access for the various options.
On the web, most Analytics objects are available from the Analytics pane.
Watch a video: To see related concepts on visual analytics in demonstrated in Tableau,
watch the Getting Started with Visual Analytics (6-minutes) and Getting Started with
Calculations (3-minutes), free training videos. Use your tableau.com account to sign in.
Add an analytics object to the view
To add an item from the Analytics pane, drag it into the view. When you drag an item from the
Analytics pane, Tableau shows the possible destinations for that item. The range of choices
Tableau Software Version: 2020.2 219
Tableau Desktop and Web Authoring Help
varies depending on the type of item and the current view.
In a simple case, the drop target area would offer these three options:
The terms Table, Pane and Cell define the scope for the item:
For a more complicated view—for example, if the view contained a line chart with multiple or
dual axes—Tableau would show you a drop target area that looked like this:
220 Version: 2020.2 Tableau Software
Tableau Desktop and Web Authoring Help
If you dropped the item in one of the three larger boxes in the header at the top of the drop
target area--for example, the Table box--a separate median with quartiles would be added for
each axis:
But if you drop the item in any of the six lower boxes aligned with a specific measure, the median
with quartiles would only be added on the corresponding axis, with the specified scope.
Delete an analytics object from the view
You can delete an analytics object from the view by clicking Undo, or drag the object off the view
to delete it.
You can also click on an item and choose Remove from the tooltip.
Tableau Software Version: 2020.2 221
Tableau Desktop and Web Authoring Help
Note: Some Analytics pane items (Median with Quartiles and Average with 95%
CI) add both a reference line and a reference distribution. Unless you are using Undo,
you would need to delete these items separately.
Edit an analytics object in the view
To edit an item you have added from the Analytics pane, click on the item and select Edit from
the tooltip. For additional editing options, see the section for a particular item type under
Analytics object definitions, below.
Analytics object definitions
The following items can be dragged from the Analytics pane and dropped in the view. If an
analytics object cannot be applied to the current configuration of fields in the view, it isn't
available.
Constant Line
Adds one or more constant lines to the view. You can add a constant line for a specific
measure, for all measures, or for date dimensions. When you add a constant line, Tableau
displays a Value prompt where you specify the value for the constant:
In Tableau Desktop, the Value prompt for a date value is a calendar control:
You can click on a resulting constant line and choose Edit or Remove. In Tableau Desktop
there is a third option: Format. Choosing Edit opens the Edit Reference Line dialog box. For
222 Version: 2020.2 Tableau Software
Tableau Desktop and Web Authoring Help
details, see Edit Existing Reference Lines, Bands, and Distributions on page 2372 in the
Reference Lines, Bands, Distributions, and Boxes article. Another way to edit a line in
Tableau Desktop is to right-click (control-click on Mac) the relevant axis and choose Edit
Reference Line.
Average Line
Adds one or more average lines to the view. You can add an average line for a specific measure
or for all measures.
You can click on a resulting average line and choose a different aggregation, such as Total or
Sum. You can also choose Edit or Remove. In Tableau Desktop there is a third option:
Format. Choosing Edit opens the Edit Reference Line dialog box. For details, see Edit
Existing Reference Lines, Bands, and Distributions on page 2372 in the Reference
Lines, Bands, Distributions, and Boxes article. Another way to edit a line in Tableau
Desktop is to right-click (control-click on Mac) the relevant axis and choose Edit Reference
Line.
Median with Quartiles
Adds one or more sets of median lines and distribution bands to the view. You can add a
median with quartiles for a specific measure or for all measures.
The distribution bands are computed as quartiles; the middle two quartiles are shaded.
You can click on a resulting median line or distribution and choose Edit or Remove. In Tableau
Desktop there is a third option: Format. Median lines and distributions must be edited,
formatted, or removed separately. Choosing Edit opens the Edit Reference Line dialog box.
You must click on the outer edge of a distribution band to see the options--clicking in the middle
of the band has no effect. For details, see Edit Existing Reference Lines, Bands, and
Distributions on page 2372 in the Reference Lines, Bands, Distributions, and Boxes
article. Another way to edit a line or distribution in Tableau Desktop is to right-click (control-click
on Mac) the relevant axis and choose Edit Reference Line. A submenu will offer you two
choices: Quartiles and Median.
For information on distribution types, including quartiles, see Add Reference Distributions
on page 2363 in the Reference Lines, Bands, Distributions, and Boxes article.
Box Plot
Adds one or more box plots to the view. You can add box plots for a specific measure or for all
measures. The scope for a box plot is always Cell (and never Table or Pane).
Tableau Software Version: 2020.2 223
Tableau Desktop and Web Authoring Help
Click or hover over any of the horizontal lines in the box plot to see statistical information about
the whiskers, quartiles, and median.
You can also choose Edit or Remove when you click on a line. In Tableau Desktop there is a
third option: Format. Choosing Edit opens the Edit Reference Line dialog box. Another way to
edit a box plot in Tableau Desktop is to right-click (control-click on Mac) the relevant axis and
choose Edit Reference Line.
Note: In Tableau Desktop, there are two items named Box Plot in the Analytics pane.
For the Box Plot option in the Summarize section, Tableau will automatically add a box
plot for the specified target. For the Box Plot option in the Custom section, Tableau will
open the Edit Reference Line, Band, or Box dialog box after you specify a target.
Totals
Adds totals to the view. When you add totals, the drop options are Subtotals, Column Grand
Totals, and Row Grand Totals.
For details, see Show Totals in a Visualization on page 1387.
To remove totals, click the relevant column or row header and choose Remove.
In Tableau Desktop, you can also click on a totals column or row header after adding totals and
set the aggregation for that row or column from the tooltip:
Average with 95% CI
Adds one or more sets of average lines with distribution bands; the distribution bands are
configured at a 95% confidence interval. You can add these items for a specific measure or for
all measures.
224 Version: 2020.2 Tableau Software
Tableau Desktop and Web Authoring Help
The confidence interval distribution bands shade the region in which the population average will
fall 95% of the time.
You can click on a resulting average line or distribution and choose Edit or Remove. In
Tableau Desktop there is a third option: Format. Choosing Edit opens the Edit Reference Line
dialog box. The average lines and distributions must be edited, formatted, or removed
separately. You must click on the outer edge of a distribution band to see the options--clicking in
the middle of the band has no effect. Another way to edit a line or distribution in Tableau
Desktop is to right-click (control-click on Mac) the relevant axis and choose Edit Reference
Line. A submenu will offer you two choices: Average and 95% Confidence Interval.
You can also remove lines and bands by dragging them off the view.
Median with 95% CI
Adds one or more sets of median lines with distribution bands; the distribution bands are
configured at a 95% confidence interval. You can add these items for a specific measure or for
all measures.
The confidence interval distribution bands shade the region in which the population median will
fall 95% of the time.
You can click on a resulting median line or distribution and choose Edit, Format, or Remove.
In Tableau Desktop there is a third option: Format. Choosing Edit opens the Edit Reference
Line dialog box. The median lines and distributions must be edited, formatted, or removed
separately. You must click on the outer edge of a distribution band to see the options--clicking in
the middle of the band has no effect. Another way to edit a line or distribution in Tableau
Desktop is to right-click (control-click on Mac) the relevant axis and choose Edit Reference
Line. A submenu will offer you two choices: Median and 95% Confidence Interval.
You can also remove lines and bands by dragging them off the view.
Trend Line
Adds one or more trend lines to the view. When you add trend lines, the drop options identify the
trend line model types available in Tableau: Linear, Logarithmic, Exponential, and
Polynomial. For some views, only a subset of these options is available.
For details, see Trend Line Model Types on page 2380
Click on a trend line to remove or edit it, or to see a statistical definition. You can also remove a
trend line by dragging it off the view.
Tableau Software Version: 2020.2 225
Tableau Desktop and Web Authoring Help
Forecast
Adds a forecast to the view. This option is only available in Tableau Desktop—not when you
edit a view on the web. Forecasting is only possible when there is at least one measure in the
view.
Forecasting is not supported for views based on multidimensional data sources. In addition,
the view cannot contain any of the following:
l Table calculations
l Disaggregated measures
l Percent calculations
l Grand Totals or Subtotals
l Date values with aggregation set to Exact Date
A time series containing null values also imposes constraints.
For details, see Forecasting on page 2425.
To remove, edit, or read a description of the current forecast, go to the Analysis menu and
choose Forecast.
Custom Reference Line
You can add reference lines for a specific measure or for all measures in the view.
After you drag a reference line from the Analytics pane and drop it on a target, Tableau
automatically opens an edit dialog box. See Add a Reference Line on page 2351 in the
Reference Lines, Bands, Distributions, and Boxes article for information on the available
options. To return to this dialog box later, click on the line and choose Edit.
Custom Reference Band
You can add reference bands for a specific measure or for all measures in the view.
After you drag a reference band from the Analytics pane and drop it on a target, Tableau
automatically opens the Edit Reference Line, Band, or Box dialog box. See Add Reference
Bands on page 2358 in the Reference Lines, Bands, Distributions, and Boxes article for
information on the available options. To return to this dialog box later, click on the band and
choose Edit. You must click on the outer edge of a reference band to see the options--clicking
in the middle of the band has no effect.
226 Version: 2020.2 Tableau Software
Tableau Desktop and Web Authoring Help
Custom Distribution Band
You can add reference distributions for a specific measure or for all measures in the view.
After you drag a reference distribution from the Analytics pane and drop it on a target, Tableau
automatically opens Edit Reference Line, Band, or Box dialog box. See Add Reference
Distributions on page 2363 in the Reference Lines, Bands, Distributions, and Boxes
article for information on the available options. To return to this dialog box later, click on the
band and choose Edit. You must click on the outer edge of a distribution band to see the
options--clicking in the middle of the band has no effect.
Custom Box Plot
In Tableau Desktop—but not when you edit a view on the web—you can drag a box plot from
the Custom section of the Analytics pane and drop it on a target. (But keep in mind that on the
web, you can add a box plot from the Summarize section on the Analytics pane.) When you
drag Box Plot from the Custom section, Tableau automatically opens Edit Reference Line,
Band, or Box dialog box. See Add a Box Plot on page 2368 in the Reference Lines, Bands,
Distributions, and Boxes article for information on the available options. The scope for a box
plot is always Cell (and never Table or Pane).
Click any of the horizontal lines in the box plot to see statistical information about the whiskers,
quartiles, and median.
To return to this dialog box later, click on the band and choose Edit.
Shelves and Cards Reference
Every worksheet in Tableau contains shelves and cards, such as Columns, Rows, Marks,
Filters, Pages, Legends, and more.
By placing fields on shelves or cards, you:
l Build the structure of your visualization.
l Increase the level of detail and control the number of marks in the view by including or
excluding data.
l Add context to the visualization by encoding marks with color, size, shape, text, and
detail.
Experiment with placing fields on different shelves and cards to find the optimal way to look at
your data.
Tableau Software Version: 2020.2 227
Tableau Desktop and Web Authoring Help
Options for starting a view
If you aren't sure where to place a field, you can get let Tableau help you determine the best
way to display the data.
l You can drag fields from the Data pane and drop them onto the cards and shelves that
are part of every Tableau worksheet.
l You can double-click one or more fields in the Data pane.
l You can select one or more fields in the Data pane and then choose a chart type from
Show Me, which identifies the chart types that are appropriate for the fields you
selected. For details, see Use Show Me to Start a View on page 1251.
l You can drop a field on the Drop field here grid, to start creating a view from a tabular
perspective.
Columns and Rows shelves
Drag fields from the Data pane to create the structure for your visualizations.
The Columns shelf creates the columns of a table, while the Rows shelf creates the rows of a
table. You can place any number of fields on these shelves.
When you place a dimension on the Rows or Columns shelves, headers for the members of
that dimension are created. When you place a measure on the Rows or Columns shelf,
quantitative axes for that measure are created. As you add more fields to the view, additional
headers and axes are included in the table and you get an increasingly detailed picture of your
data.
In the view shown below, the members of the Segment dimension are displayed as column
headers, while the Profit measure is displayed as a vertical axis.
228 Version: 2020.2 Tableau Software
Tableau Desktop and Web Authoring Help
Tableau displays data using marks, where every mark corresponds to a row (or a group of
rows) in your data source. The inner fields on the Rows and Columns shelves determine the
default mark type. For example, if the inner fields are a measure and a dimension, the default
mark type is a bar. You can manually select a different mark type using the Marks card drop-
down menu. For more information, see Change the Type of Mark in the View on page 1260.
Adding more fields to the Rows and Columns shelves adds more rows, columns, and panes to
the table.
Tableau Software Version: 2020.2 229
Tableau Desktop and Web Authoring Help
Hide rows and columns
Generally you will add dimensions and measures to create the rows and columns of the table
and you’ll either include all data or add filters to only show a subset. However, when you filter
data it is also excluded from calculations and other computations performed on the
summarized data in the table. Instead of filtering the data, you can hide the row or column so it
doesn't display in the view but it is still included in calculations.
Tip: Hiding columns is especially useful when using table calculations that compare to a
previous or next date value. In these cases, there will be a row or column that doesn’t show
data because there is no data to be compared to. Hide the empty column to keep the table
calculation intact. For more details on table calculations, see Table Calculation Types on
page 2267.
For example, when calculating year-over-year growth, the first year wouldn't have a previous
year to compare to, so the column is left blank. Filtering the first year would remove it from the
view but it would also remove it from the calculation (the second year then doesn't have a
previous year to compare to and is left blank). Instead of filtering, hiding the blank column
keeps the calculation intact.
To hide a row or column:
Right-click (control-click on Mac) the row or column you want to hide, and then select Hide.
230 Version: 2020.2 Tableau Software
Tableau Desktop and Web Authoring Help
To show hidden data:
Open the field menu for a field that has hidden columns or rows and select Show Hidden
Data.
Tableau Software Version: 2020.2 231
Tableau Desktop and Web Authoring Help
Marks card
The Marks card is a key element for visual analysis in Tableau. As you drag fields to different
properties in the Marks card, you add context and detail to the marks in the view.
You use the Marks card to set the mark type (see Change the Type of Mark in the View on
page 1260), and to encode your data with color, size, shape, text, and detail. To change the
mark settings, see Control the Appearance of Marks in the View on page 1284.
232 Version: 2020.2 Tableau Software
Tableau Desktop and Web Authoring Help
In this example, three different fields have been dragged to different properties in the Marks
card. Segment is on Color, Region is on Shape, and Quantity is on Size.
After you add a field to the Marks card, you can click the icon next to the field to change the
property it is using. You can also click the property buttons in the Marks card to change those
settings.
Tableau Software Version: 2020.2 233
Tableau Desktop and Web Authoring Help
Many properties can have multiple fields. For example, you can add multiple fields to Label,
Detail, Tooltip, and Color. Size and Shape can only have one field at a time. For more details,
see Control the Appearance of Marks in the View on page 1284.
Note: By default, dragging a new field to Color replaces the existing fields. To add a
new field to color without replacing the existing field, hold the SHIFT key on your
keyboard while dragging a new field to Color on the Marks card.
Filters shelf
The Filters shelf allows you to specify which data to include and exclude. For example, you
might want to analyze the profit for each customer segment, but only for certain shipping
containers and delivery times. By placing fields on the Filters shelf, you can create such a view.
Note: This section presents a brief overview of filtering. For more information on
filtering, see Filter Data from Your Views on page 1338.
You can filter data using measures, dimensions, or both at the same time. Additionally, you can
filter data based on the fields that make up the columns and rows of the table. This is called an
internal filter. You can also filter data using fields that don’t contribute headers or axes to the
table. This is called an external filter. All filtered fields display on the Filters shelf.
To illustrate the basic concepts of filtering, consider the following view.
234 Version: 2020.2 Tableau Software
Tableau Desktop and Web Authoring Help
Suppose you are not interested in the Home Office data. You can remove this column from the
view by filtering the Segment dimension. To do so, select Filter on the field menu or drag the
Segment dimension to the Filters shelf. The Filter dialog box opens. By default all members
are selected. Clear the check box for Home Office to exclude it from the view. All selected
members will be included.
Tableau Software Version: 2020.2 235
Tableau Desktop and Web Authoring Help
As shown below, the view updates and the Home Office column is removed. The filter is
indicated by the Segment field on the Filters shelf.
236 Version: 2020.2 Tableau Software
Tableau Desktop and Web Authoring Help
Suppose you want to only view profit for a category of the products. Even though the Category
field is not used on the Rows and Columns shelves or on the Marks card, you can still add a
filter. Drag the Category dimension to the Filters shelf. This is an example of an external filter
because Category is not part of the view.
The Filter dialog box automatically opens. By default, none of the members are selected. Select
the members you want to keep as part of the view. All cleared members are excluded. In this
example, Office Supplies is selected.
The modified data view is shown below. The mark label shows that the sum of the profit for the
Consumer segment has decreased to $56,330. This number is derived by summing all the rows
in the data source that are associated with the Corporate market and are part of the Office
Supplies category.
Tableau Software Version: 2020.2 237
Tableau Desktop and Web Authoring Help
The order of fields placed on the Filters shelf does not affect the data view because the filters
are independent. In other words, the result of filtering by customer segment, and then by
container is the same as filtering by container and then by customer segment. For more
information about the filtering order of operations, see Filter Data from Your Views on
page 1338.
Pages shelf
The Pages shelf lets you break a view into a series of pages so you can better analyze how a
specific field affects the rest of the data in a view. When you place a dimension on the Pages
shelf you are adding a new row for each member in the dimension. When you place a measure
on the Pages shelf, Tableau automatically converts the measure into a discrete measure.
238 Version: 2020.2 Tableau Software
Tableau Desktop and Web Authoring Help
The Pages shelf creates a set of pages, with a different view on each page. Each view is based
on a member of the field you placed on the Pages shelf. You can easily flip through the views
and compare them on a common axis, using the controls that get added to the view when you
move a field to the Pages shelf. For example, the view below shows the Profit vs. Sales by
Region for each day throughout the month. The image below shows days 1, 2, 3, and 4. You
would have to scroll down to see other days in the month.
To make this view more user-friendly, move DAY(Order Date) to the Pages shelf and use the
associated control to flip through the pages (one for each day). You can quickly discover hidden
insights. In this example, it is interesting that the 19th is an especially big day in terms of sales
and profit in the Western region.
Tableau Software Version: 2020.2 239
Tableau Desktop and Web Authoring Help
When you add a field to the Pages shelf, a page control is automatically added to the right of
your view.
Use this control to navigate through the pages. There are three ways to navigate through the
pages in a view:
l Jump to a specific page
l Manually advance through the pages
l Automatically advance through pages
Jump to a specific page
Select the member or value you want to view from the drop-down list to display a specific page.
240 Version: 2020.2 Tableau Software
Tableau Desktop and Web Authoring Help
Manually advance through the pages
You can manually advance through the sequence of pages by doing any of the following:
l Use the forward and back buttons on either side of the drop-down list to navigate through
the pages one at a time.
l Use the Page Slider to quickly scroll forward and backward in the sequence of pages.
l Use any of the following keyboard shortcuts to scroll forward and backward in the
sequence of pages.
F4 Starts and stops forward playback
SHIFT + F4 Starts and stops backward playback
CTRL + . Skip forward one page
CTRL + , Skip backward one page
On a Mac, these are the equivalent keyboard shortcuts.
Tableau Software Version: 2020.2 241
Tableau Desktop and Web Authoring Help
F4 Starts and stops forward playback
Shift-F4 Starts and stops backward playback
Command-period Skip forward one page
Command-comma Skip backward one page
Automatically advance through pages (Tableau Desktop only)
Use the playback controls to watch a slide show of the pages in the view. You can play forward
or backward, and stop the playback at any time. You can control the speed of playback with the
speed controls in the bottom right corner of the control. The smallest bar indicates the slowest
playback speed.
Show the Page history
Show page history using the Show History check box. With page history, marks from previous
pages are shown on the current page.
In Tableau Desktop only: Open the drop-down control for history to specify what marks to
show and when to show them.
242 Version: 2020.2 Tableau Software
Tableau Desktop and Web Authoring Help
The history drop-down control has the following options:
l Marks to show history for – select whether you want to show history for just selected
marks, highlighted marks, marks that you’ve manually selected to show history for, or all
marks. To manually show history for marks, right-click (control-click on Mac) the mark in
the view and select an option on the Page History menu.
l Length – select the number of pages to show in the history.
l Show – specify whether to show the historical marks, a line tracing through the previous
values (trails), or both.
l Marks – format the historical marks including the color and how much to fade them if the
color is set to automatic, the marks will either use the default mark color or the color
encoding on the Color shelf.
l Trails – format the lines that are drawn through the historical marks. This option is only
available if Trails is selected in the Show options.
Page trails may not display if there are multiple marks per color on a page. Make sure that the
level of detail for the view is less than or equal to the level of detail on the Pages shelf and on
Tableau Software Version: 2020.2 243
Tableau Desktop and Web Authoring Help
the Color target. Also, trails are only supported for discrete mark types such as squares,
circles, or shapes. They are not supported when the mark type is Automatic.
Pages on dashboards (Tableau Desktop only)
When a dashboard contains multiple views that use the same field on the Pages shelf, you can
control all of the views with a single page control by selecting the Synchronized option. This
option is only available on the page control shown on a dashboard.
Additional Shelves, Legends, Cards, and Controls
Some shelves, legends, cards, or controls are only displayed as a result of things that you do
as you work with views. For example, the Color legend is only displayed when there is a field on
Color.
244 Version: 2020.2 Tableau Software
Tableau Desktop and Web Authoring Help
Tableau provides controls for moving or otherwise customizing these elements of the view.
The following list describes each such shelf, legend, card, or control.
l Measure Values Shelf– Measure Values is a special field that always appears in the
Data pane and contains all the measures of your data collected into one field. Tableau
automatically adds Measure Values to the view when multiple measures are sharing the
same axis. When Measure Values is in the view, Tableau displays a Measure Values
shelf that shows which measures are being included. You can add measures to or
remove measures from this card. For more information, see Measure Values and
Measure Names on page 1238.
l Color Legend – Shows how colors are allocated when there is a field on Color.
l Shape Legend – Shows how shapes are allocated when there is a field on Shape.
l Size Legend – Shows how sizes are allocated when there is a field on Size.
l Map Legend – Shows the legend for the symbols and patterns on a map. The map
legend is not available for all map providers.
l Parameter Controls – A separate parameter control is available for every parameter in
the workbook. For more information, see Create Parameters on page 1148.
l Title – A title is displayed by default for every view. The default title is the sheet name.
Double-click a title (Control-click on a Mac) to edit it.
l Caption – Choose Show caption from the Worksheet menu to display a caption for the
view.
l Summary Card – Choose Show summary from the Worksheet menu to display a
summary card for the view. For more information, see Summary Card on page 2501.
l Page Control – Provides options for navigating through pages when there is a field on
the Pages shelf.
Tableau Software Version: 2020.2 245
Tableau Desktop and Web Authoring Help
Parts of the View
This section describes the basic elements of views that you can create in Tableau. You can
show or hide parts of the view as needed (described below). Every view has a table in some
form, which may include rows, columns, headers, axes, panes, cells, and marks. Views can
optionally include tooltips, titles, captions, field labels, and legends.
The View area
Data views are displayed in a table on every worksheet. A table is a collection of rows and
columns, and consists of the following components: Headers, Axes, Panes, Cells, and Marks.
In addition to these, you can choose to show or hide Titles, Captions, Field Labels, and
Legends.
A. Field Labels on page 260 - The label of a discrete field added to the row or column shelf
that describes the members of that field. For example, Category is a discrete field that contains
three members; Furniture, Office Supplies and Technology.
B. Titles on page 257 - The name that you give your worksheet, dashboard, or story. Titles
display automatically for worksheets and stories and you can turn them on to display them in
your dashboards.
C. Marks on page 254 - The data that represents the intersection of the fields (dimensions and
measures) included in your view. Marks can be represented using lines, bars, shapes, maps
and so on.
246 Version: 2020.2 Tableau Software
Tableau Desktop and Web Authoring Help
D. Legends on page 262 - A key that describes how the data is encoded in your view. For
example if you use shapes or colors in your view, the legend describes what each shape or
color represents.
E. Axes on page 251 - Created when you add a measure (fields that contain quantitative,
numerical information) to the view. By default, Tableau generates a continuous axis for this
data.
F. Headers below - The member name of a field.
G. Captions on page 259 - Text that describes the data in the view. Captions can be
automatically generated and can be toggled on and off.
Also see information on Cells on page 253 and Panes on page 253.
Headers
Headers are created when you place a dimension or discrete field on the Rows shelf or the
Columns shelves. The headers show the member names of each field on the shelves. For
example, in the view below the column headers show the members of the Order Date field and
the row headers show the members of the Sub-Category field.
Tableau Software Version: 2020.2 247
Tableau Desktop and Web Authoring Help
You can show and hide row and column headers at anytime.
To hide headers:
248 Version: 2020.2 Tableau Software
Tableau Desktop and Web Authoring Help
l Right-click (control-click on Mac) the headers in the view and select Show Header.
To show headers:
l Select the field in the view whose headers you want to show and select Show Header on
the field menu.
Tableau Software Version: 2020.2 249
Tableau Desktop and Web Authoring Help
Hiding headers can be useful when you are working with multiple measures. For example, the
view below shows both the sales and profit for each region along a single axis. You can see the
view looks cluttered with the Measure Names headers showing. Because Measure Names is
also indicated by the mark color, you can hide the excess headers to clean up the view.
250 Version: 2020.2 Tableau Software
Tableau Desktop and Web Authoring Help
Axes
Axes are created when you place a measure or continuous field on the Rows or Columns
shelves. By default, the values of the measure field are displayed along a continuous axis.
Tableau Software Version: 2020.2 251
Tableau Desktop and Web Authoring Help
You can show and hide axes at any time.
To hide axes:
l Right-click (control-click on Mac) the axis in the view and select Show Header to clear
the check mark next to this option.
To show axes:
l Right-click (control-click on Mac) the measure in the view whose axis you want to show
and select Show Header on the field menu.
252 Version: 2020.2 Tableau Software
Tableau Desktop and Web Authoring Help
Panes
A pane is defined by the intersection of fields on the rows and columns shelves.
In a table calculation, this is seen as one or more cells that belong to the same field, which are
computed down or across according to the calculation, as in the example below:
For more information, see Transform Values with Table Calculations on page 2254.
Cells
Cells are the basic components of any table you can create in Tableau, defined by the
intersection of a row and a column. For example, in a text table, a cell is where the text is
displayed, as shown in the view below:
Tableau Software Version: 2020.2 253
Tableau Desktop and Web Authoring Help
Marks
When you drag fields to the view, the data are displayed using marks. Each mark represents
the intersection of all of the dimensions in the view.
For example, in a view with Region and Year dimensions, there is a mark for every
combination of those two dimensions (East 2011, East 2012, West 2011, West 2012, etc.). In
this case, the mark type is set to Text, so the Abc represents the location where the value for
the text mark will appear—once a measure such as Sales is added to the view.
254 Version: 2020.2 Tableau Software
Tableau Desktop and Web Authoring Help
For details on creating and customizing marks, see Marks card on page 232, Control
the Appearance of Marks in the View on page 1284, Change the Type of Mark in
the View on page 1260, Stack Marks on page 1319
Marks can be displayed in many different ways including lines, shapes, bars, maps, and so on.
You can show additional information about the data using mark properties such as color, size,
shape, labels, etc. The type of mark you use and the mark properties are controlled by the
Marks card. Drag fields to the Marks card to show more data. For example, the same view
above is shown again below but this time with Profit on Color. With this additional information, it
is clear that the West region had the highest profit in 2014.
Control the marks in the view using the Marks card. Use the drop-down menu to specify the type
of mark to show. Drag fields to the Marks card and use the drop-down controls to add more
information to the view and control the color, shape, size, labels, and number of marks in the
view.
Tooltips
Tooltips are additional data details that display when you hover over one or more marks in the
view. When you select one or more marks and hover, tooltips also include options to filter marks
(exclude or keep only), display marks that have the same values, create groups, create sets, or
display the underlying data. If you don't want users to be able to access tooltip commands, you
can disable them.
Tableau Software Version: 2020.2 255
Tableau Desktop and Web Authoring Help
For details on formatting tooltips and other tooltip settings, also see Format Titles, Captions,
Tooltips, and Legends on page 2713, Add tooltips to marks on page 1294, and Create
Views in Tooltips (Viz in Tooltip) on page 1406. For details on analysis options in tooltips,
see Explore and Analyze Data in a View on page 2463
Tooltip command buttons for exploring data in a viz
The top of the tooltip lists commands for filtering data, creating a group, sorting the selection,
and view the underlying data. For example, you can use the tooltip to quickly remove an outlier
in a scatter plot. Each of the commands are described below.
To see tooltip commands, hover over a mark and then keep the cursor still. The
l Keep Only - creates a filter that removes all other data. See Select to keep or
exclude data points in your view on page 1339 to learn more.
l Exclude - creates a filter that removes the selected data. See Select to keep or
exclude data points in your view on page 1339 to learn more.
l Group Members - creates a group based on the selection. If the selection contains
multiple dimensions, you can group on one dimension or all dimensions. See Correct
Data Errors or Combine Dimension Members by Grouping Your Data on
page 1114 to learn more.
l Create Set (Tableau Desktop only) - creates a new set containing the selected
members. You can create a new set or add members to an existing set. See Create
Sets on page 1116 to learn more.
l View Data - opens a window displaying the data. You can view the summarized data or
the underlying data. See View Underlying Data on page 2502 to learn more.
These commands are visible by default. You can disable the commands in the Edit Tooltip
dialog box.
256 Version: 2020.2 Tableau Software
Tableau Desktop and Web Authoring Help
Disable tooltip commands
If you don't want users to be able to access tooltip commands, you can disable them.
1. Click Tooltip on the Marks card or select Worksheet >Tooltip.
2. In the Edit Tooltip dialog box, clear the Include command buttons check box.
Tooltip settings apply to the active worksheet and can be different for each sheet in the
workbook.
Body text and markup in tooltips
The body of a tooltip contains details about a specific mark or a selection of multiple marks. For
example, in a bar chart showing sales by region, the tooltip body may include the actual sales
amount and the region name. The default tooltip is based on the fields used in the view. You can
customize what is shown in the tooltip by dragging fields to Tooltip on the Marks card.
To customize a tooltip and its formatting, click Tooltip on the Marks card.
Alternatively, you can select Worksheet > Tooltip.
Action links
If the sheet has any actions, the action links are listed below the body of the tooltip. An action
adds context and interactivity to your data through filters, highlighting, and links to external
resources. See Actions on page 1423 to learn more about adding actions to your workbook.
Titles
You can show titles on any worksheet, dashboard, or story. For worksheets and stories, a title is
displayed by default, but you can remove it. For dashboards, you can add a title. By default, the
title is the name of the sheet, but you can edit the title to change the text and include dynamic
values such as page number and sheet name. For more information about how to format titles,
see Format Titles, Captions, Tooltips, and Legends on page 2713.
Show and hide titles in worksheets
Titles are shown by default for worksheets and are included as part of the worksheet, shown at
the top of the view. You can move the title to the sides or the bottom of the view. However, when
you move the title from the top of the view, it becomes a Title card and displays like any other
card in the view.
Tableau Software Version: 2020.2 257
Tableau Desktop and Web Authoring Help
Note: If you move a title from the top position and then hide it; when you show the title
again, it appears back at the top of the worksheet in its default position.
To show or hide titles in a worksheet
l From the toolbar menu, click Worksheet > Show Title.
l On the toolbar, click the drop-down arrow on the Show/Hide Cards button and select
Title from the context menu.
Toggle the check mark on or off to show or hide the title.
Show and hide titles in dashboards
You can turn on titles for dashboards. The title appears as part of the dashboard.
To show or hide titles on a dashboard, from the toolbar menu, select Dashboard > Show
Title.
258 Version: 2020.2 Tableau Software
Tableau Desktop and Web Authoring Help
When you add worksheets to the dashboard, the title of the worksheet automatically shows,
even if you turned off the title on the worksheet itself. To turn off the title for the worksheet on the
dashboard, do the following steps:
1. In the dashboard, select the worksheet to highlight it.
2. In the top right corner of the highlighted worksheet, click the drop-down arrow and select
Title in the context menu to clear the check mark.
Show and hide titles in stories
Story titles are displayed by default. To toggle story titles on or off, in the top menu, select Story
> Show Title to add or remove the check mark.
Captions
All views can have a caption that is either automatically generated or manually created. The
caption is displayed on the Caption card.
To show a caption in a worksheet, select it on the Show/Hide Cards toolbar menu or
select Worksheet > Show Caption.
Tableau Software Version: 2020.2 259
Tableau Desktop and Web Authoring Help
The caption is automatically generated by default.
To edit the caption, double-click the Caption area in the view. In the Edit Caption dialog box,
you can use change the font, size, color, and alignment and style.
Click the Insert menu to add automatic text such as page number, sheet name, and field and
parameter values.
The caption can optionally be included when printing, printing to PDF, and publishing to
Tableau Server. When you export the view as an image to another application like Microsoft
PowerPoint, you can optionally include the caption.
Field Labels
Placing discrete fields on the rows and column shelves creates headers in the view that display
the members of the field. For example, if you place a field containing products on the rows
shelf, each product name is shown as row headers.
In addition to showing these headers, you can show field labels, which are labels for the
headers. In this example, the rows are labeled Category, to indicate that the discrete category
names are members of the Category field.
260 Version: 2020.2 Tableau Software
Tableau Desktop and Web Authoring Help
Field labels apply only to discrete fields. When you add continuous fields to the view, Tableau
creates an axis. The axis is labeled with a header.
By default, field labels are shown.
To hide or show field labels, select Analysis > Table Layout > Show Field Labels for Rows
or Show Field Labels for Columns.
You can format the fonts, alignment, shading, and separators for field labels.
Tableau Software Version: 2020.2 261
Tableau Desktop and Web Authoring Help
Legends
When you add fields to Color, Size, and Shape on the Marks card, a legend displays to indicate
how the view is encoded with relation to your data.
Color Legend
Size Legend
Shape Legend
Not only do legends help you understand encodings, you can also use legends to sort, filter,
and highlight specific sets of data. For more information, see Legend Highlighting on
page 1431.
Measure values and color legends
If you include the Measure Values and Measure names fields in your views, you can create
either a single combined color legend or separate color legends for your measures. If you drag
262 Version: 2020.2 Tableau Software
Tableau Desktop and Web Authoring Help
the Measure Values field to Color on the Marks card, by default Tableau creates a single color
legend that applies one color palette to all marks in the view. If you want to differentiate certain
measures in the view you can create separate color legends for the measures and assign a
unique color palette to each legend.
For more information about Measure Values and Measure Names, see Measure Values and
Measure Names on page 1238.
The following example shows how to create separate color legends. This example uses the
Sample Superstore data set.
1. Connect to the Sample-Superstore data set.
2. From the Data pane:
l Drag Order Date to the Columns shelf and Category and Sub-Category to the
Rows shelf.
l Drag Measure Names to the columns shelf and drop it to the right of Order Date.
l Drag Measure Values to Color on the Marks card.
3. In the Measure Values card, drag measures off the card so that you keep SUM(Sales),
and SUM(Profit) only.
4. Click Label on the Marks card and select Show mark labels to show the measure
values in the view.
When you drag Measure Values to Color on the Marks card, Tableau creates a single
color legend and adds it to the view. Your view should look something like this.
5. To create separate legends for each measure on the view, click the drop-down arrow on
the Measure Values field in the Marks card and select Use Separate Legends from
Tableau Software Version: 2020.2 263
Tableau Desktop and Web Authoring Help
the context menu.
Tableau Desktop version Web version
Tableau creates an individual color legend for each measure in the view using the
default color palette.
To assign a different color palette to the color legend, do one of the following:
264 Version: 2020.2 Tableau Software
Tableau Desktop and Web Authoring Help
l In Tableau Desktop, click the drop-down arrow in the top right corner for each color
legend and select Edit Colors. Then select a color from the Palette drop-down
list.
l In Tableau Server or Tableau Online, click the drop-down arrow in the top right
corner for each color legend. Then select a color from the Palette drop-down list.
Your view might look something like the following example:
6. To combine the separate legends back to a single legend, click the drop-down arrow on
the Measure Values field on the Marks card and select Combine Legends from the
context menu.
Tableau Desktop version Web version
Tableau Software Version: 2020.2 265
Tableau Desktop and Web Authoring Help
Workbooks and Sheets
Tableau uses a workbook and sheet file structure, much like Microsoft Excel. A workbook
contains sheets. A sheet can be a worksheet, a dashboard, or a story.
l A worksheet contains a single view along with shelves, cards, legends, and the Data
and Analytics panes in its side bar. For details on the worksheet workspace, see The
Tableau Workspace on page 196.
l A dashboard is a collection of views from multiple worksheets. The Dashboard and
Layout panes are available in its side bar. For more details about creating dashboards,
see Dashboards on page 2509.
l A story contains a sequence of worksheets or dashboards that work together to convey
information. The Story and Layout panes are available in its side bar. For more details
about creating stories, see Stories on page 2621.
For details on hiding or showing sheets in a workbook or Viz in Tooltip, see Manage Sheets in
Dashboards and Stories on page 2609 and Hide or show a Viz in Tooltip worksheet on
page 1414. For details on organizing sheets, see Navigate and Organize Sheets on
page 274. For details on creating and opening workbooks, see Create or Open Workbooks
on page 270.
266 Version: 2020.2 Tableau Software
Tableau Desktop and Web Authoring Help
About sheets
Each workbook can contain different types of sheets: views (also known as worksheets),
dashboards, and stories.
l A worksheet is where you build views of your data by dragging and dropping fields onto
shelves.
l A dashboard is a combination of several views that you can arrange for presentation or to
monitor.
l A story is a sequence of views or dashboards that work together to convey information.
The sheets display along the bottom of the workbook as tabs. In this section you’ll learn how to
create, open, duplicate, hide, and delete sheets. You'll also learn how to organize sheets in a
workbook.
Within a workbook, you can create new sheets, clear an entire worksheet, duplicate sheets,
hide or show a worksheet, and delete a sheet. Tableau has several ways to view and organize
the sheets in your workbook.
Create new worksheets, dashboards, or stories
There are several ways to create new sheets in a workbook, dashboard, or a story. You can
create as many sheets in a workbook as you want.
To create a new worksheet, dashboard, or story, click the New Worksheet, New
Dashboard, or New Story button at the bottom of the workbook.
The New Worksheet button.
To rename a new worksheet, dashboard, or story, right-click (Ctrl-click on a Mac) the tab
and then select the Rename command.
More ways to create new worksheets
Create a new worksheet by doing one of the following:
l Select Worksheet > New Worksheet.
l Right-click any open tab in the workbook, and select New Worksheet from the menu.
Tableau Software Version: 2020.2 267
Tableau Desktop and Web Authoring Help
l On the toolbar, click the drop-down arrow on the New Worksheet button and
then select New Worksheet.
l Press Ctrl + M on your keyboard (Command-M on a Mac).
More ways to create new dashboards
Create a new dashboard by doing one of the following:
l Select Dashboard > New Dashboard.
l Click the New Dashboard button at the bottom of the workbook.
l Right-click on any open tab in the workbook, and select New Dashboard from the
menu.
l On the toolbar, click the drop-down arrow on the New Worksheet button and then
select New Dashboard.
More ways to create new stories
Create a new story by doing one of the following:
l Select Story > New Story.
l Click the New Story button at the bottom of the workbook.
l Right-click on any open tab in the workbook, and select New Story from the menu.
l On the toolbar, click the drop-down arrow on the New Worksheet button and
then select New Story.
Undo, redo, or clear sheets
268 Version: 2020.2 Tableau Software
Tableau Desktop and Web Authoring Help
Every Tableau workbook contains a history of steps you have performed on the worksheets,
dashboards, and stories in that workbook for the current work session.
To move backward through the history, click Undo on the toolbar or press Ctrl + Z on
your keyboard (Command-Z on a Mac).
To move forward through the history, click Redo on the toolbar or press Ctrl + Y
(Command-Y on a Mac) on your keyboard.
To remove all fields, formatting, sizing, axis ranges, filters, sorts, and context filters
in the sheet, click Clear Sheet on the toolbar.
To clear specific aspects of the view, use the Clear Sheet drop-down menu.
Note: Using the clear commands on the toolbar does not clear the history. If you decide
that you didn’t want to clear the sheet, click the Undo button.
Duplicate a sheet
When you want to use an existing sheet as a jumping off point for more exploration, you can
duplicate that sheet. The duplicated sheet contains all of the same fields and settings as a
starting point for new analysis.
Duplicate creates a new version of a worksheet, dashboard, or story you can modify without
effecting the original sheet.
To duplicate the active sheet, right-click the sheet tab (control-click on Mac) and select
Duplicate.
Note: When you duplicate a dashboard, a new version of the dashboard is created, but it
still references the original worksheets that were used to create the dashboard.
Duplicate as Crosstab
A crosstab (sometimes referred to as a Pivot Table) is a table that summarizes data in rows and
columns of text. It is a convenient way to display the numbers associated with the data view.
Tableau Software Version: 2020.2 269
Tableau Desktop and Web Authoring Help
To create a new cross-tab sheet based on the data in the current sheet, right-click the sheet
tab (control-click on Mac) and select Duplicate as Crosstab. Or select Worksheet >
Duplicate as Crosstab.
This command inserts a new worksheet into your workbook and populates the sheet with a
cross-tab view of the data from the original worksheet. Dashboards and stories cannot be
duplicated as crosstabs.
Rename sheets
To rename the active sheet, right-click (control-click on Mac) the sheet in the sheet tab along
the bottom of the workbook, and then click Rename Sheet .
Or, double-click the name of the sheet in a sheet tab, type a new name, and then click Enter.
See the underlying data in a sheet
To see the numbers behind the marks in your view
Hover over or click a mark to display the associated data in a tooltip. With the tooltip open, click
the View Data command at the top of the tooltip to view underlying data.
Right-click the view (with no marks selected), and then click View Data.
You can copy and paste the data into Excel or another application. To export the underlying
data, click Export All.
Delete sheets
Deleting a sheet removes it from the workbook. There must always be at least one worksheet
in a workbook.
To delete the active sheet, right-click (control-click on Mac) the sheet in the sheet tab along the
bottom of the workbook, and then click Delete .
Worksheets used in a dashboard or story cannot be deleted, but they can be hidden.
A worksheet used as Viz in Tooltip can be hidden or deleted.
Create or Open Workbooks
A workbook contains one or more sheets, each of which can be a worksheet, dashboard, or
story. You can use workbooks to organize, save, share, and publish your results.
l Create or open a workbook on the facing page
l Open a workbook that has an unsupported data connection on the Mac on the
270 Version: 2020.2 Tableau Software
Tableau Desktop and Web Authoring Help
facing page
l Open a published workbook from the server on the next page
Create or open a workbook
When you open Tableau, a new, blank workbook opens automatically.
To create a new workbook, select File > New
To open an existing workbook, click the thumbnail image of the workbook on the start page.
You can open multiple workbooks simultaneously. Each workbook appears in its own window.
Note: When you open multiple workbooks in Tableau Desktop on the Mac, multiple
instances of the application are created, each with its own icon in the Dock. This differs
from typical Mac application behavior, where one instance of the application handles all
open documents.
Open a workbook that has an unsupported data connection on the Mac
When working in Tableau Desktop on the Mac, you might need to open a Windows workbook
that contains data sources that are not supported in Tableau Desktop on the Mac. To do so,
follow the steps below:
1. In Tableau Desktop on Windows, save the workbook as an extract. To create and save
an extract, on the Data menu, select a data source, and then select Extract Data.
2. Open the extract file (.hyper) you saved in Tableau Desktop on your Mac.
Tableau Software Version: 2020.2 271
Tableau Desktop and Web Authoring Help
Open a published workbook from the server
If you have been granted the Download/Web Save As permission for a published workbook,
you can use Tableau Desktop to open the workbook from the server. When you open a
workbook from the server and make changes, you can save it to your computer or, if you have
been allowed the Write/Web Save permission, you can save the changes directly on the
server.
To open a workbook from the server
1. Select Server > Open Workbook.
2. If you are not already signed in to Tableau Server or Tableau Online, do so at the
prompt.
If you’re not sure how to sign in to the server you use, see Sign in to Tableau Server
or Online on page 366.
3. In the Open Workbook from Tableau Server dialog box, select the workbook you want to
open, and then click Open.
272 Version: 2020.2 Tableau Software
Tableau Desktop and Web Authoring Help
Tip: You can use the Find drop-down list or the Search box to browse or search for the
workbook you want.
You can search all workbooks on the server or find by tags, publisher, project, or
workbooks that you published.
Tableau Software Version: 2020.2 273
Tableau Desktop and Web Authoring Help
Navigate and Organize Sheets
You can navigate and organize sheets in a workbook using the sheet tabs, the filmstrips, or the
sheet sorter.
Options for navigating, viewing, and organizing sheets
There are three ways to navigate and view the sheets in a workbook:
l Tabs at the bottom of the workbook
l In the filmstrip view
l In the sheet sorter view
The tabs are useful when you want to quickly navigate between a small number of sheets. If
your workbook has a large number of sheets, you can use the sheet sorter to easily navigate
them all.
You can also drag and drop to do the following:
l Reorder the sheets
l Create new sheets
l Duplicate or delete existing sheets from any of the views
Navigate with sheet tabs
Each sheet is represented as a tab along the bottom of the workbook. Select any tab to open
the corresponding worksheet.
274 Version: 2020.2 Tableau Software
Tableau Desktop and Web Authoring Help
In the bottom right corner of the application window, there are several controls that you can use
to advance through each sheet or quickly jump to the first or last sheet in the workbook. These
controls are only available when there are too many sheet tabs to show across the bottom of the
application window.
You can also navigate between sheets using the window menu or move through the multiple
worksheets by pressing the left or right arrow keys on your keyboard.
To navigate through multiple worksheets, select a worksheet tab at the bottom of the workbook
first.
Note: Navigating within a story is a different matter—there, you use the Navigator to
move between story points. See Create a Story on page 2628.
Show thumbnails with the filmstrip
Similar to the sheet tabs, the filmstrip displays along the bottom of the workbook. However,
instead of just sheet names, the filmstrip also shows a thumbnail image of each sheet. The
filmstrip is useful when you are using Tableau to present your analysis and works well when you
are working in Presentation mode.
Open the filmstrip by clicking the Filmstrip button on the status bar( bottom right corner) of
the workbook. Just like with the tabs, select the thumbnail image for the sheet you want to open.
You can right-click the images to specify commands that apply to each sheet.
Note: When viewed from a Retina display, workbooks that are created on a standard
resolution device will show only the first thumbnail in the filmstrip in high resolution. To
Tableau Software Version: 2020.2 275
Tableau Desktop and Web Authoring Help
display all thumbnails in the filmstrip in high resolution, resave the workbook on a
computer with Retina display.
Manage many sheets with sheet sorter
The sheet sorter shows all sheets in a workbook as thumbnail images on a single page. The
sheet sorter is useful when you have a large number of sheets in a workbook. Open the sheet
sorter by clicking the sheet sorter button on the status bar (bottom right corner of the
workbook).
Right-click a sheet (Control-click on the Mac) to see these commands. You can also right-click
(Control-click on the Mac) to refresh the thumbnail image of a particular sheet or Refresh All
Thumbnails at once. If you have a large number of sheets, refreshing your view can take
some time.
Sheet commands
Use sheet commands to manage and organize your worksheets. For example you can create
new sheets, duplicate sheets, copy formatting, apply color, or delete the sheet entirely.
276 Version: 2020.2 Tableau Software
Tableau Desktop and Web Authoring Help
You can access sheet commands on the right-click menu (Control-click on a Mac) in the
worksheet, sheet sorter, or the filmstrip view. To apply commands to multiple sheets at once,
press the Ctrl key (Shift key on a Mac), and then select the sheets.
To make it easier to identify and group sheets, you can assign a color to sheets. You can select
from seven different colors. Selecting None clears the color.
To assign a color to sheets, select one or more sheets, right-click the sheets (Control-click on
the Mac), select Color, and then pick a color.
The color strip appears on the bottom of the tab or sheet.
Tableau Software Version: 2020.2 277
Tableau Desktop and Web Authoring Help
Reorganizing the Workspace
Every worksheet contains a variety of cards, shelves, legends, and so on. You can reorganize
the workspace by rearranging cards, hiding and showing specific parts of the workspace, and
hiding everything but the view using Presentation Mode.
Rearranging Cards
A worksheet contains several cards that contain shelves, legends, and other controls. Each
card can be rearranged to create a custom workspace. To move a card, point the cursor at the
title area of the card you want to move. When the cursor becomes the move symbol , click
and drag the card to a new position. As you drag the card around the worksheet, the possible
positions for it are highlighted with a black bar.
You can restore the worksheet windows to their default state by selecting Reset Cards
on the Show/Hide Cards toolbar control.
278 Version: 2020.2 Tableau Software
Tableau Desktop and Web Authoring Help
Showing and Hiding Parts of the Workspace
Just about everything in the workspace can be turned on and off so you can avoid cluttering the
worksheet with unnecessary cards, shelves, etc.
l To show and hide the toolbar or status bar, select Window and then select what you
want to hide.
l To show and hide the window on the left side, which is either the Data pane (for
worksheets), the Dashboard pane (for dashboards), or the Dashboards and Sheets pane
(for stories); click the Minimize button in the upper right corner of the pane. The pane
is minimized to the bottom left corner of the workbook. Click the same button again to
restore the pane.
l To show or hide a card click Show/Hide Cards on the toolbar and then select the
card you want to show or hide.
You can restore the worksheet windows to their default state by selecting Reset Cards on the
Show/Hide Cards toolbar control.
Presentation Mode
Sometimes you may want to use Tableau to present your findings. Rather than hiding each card
or shelf one at a time, you can switch to presentation mode. Presentation mode hides
everything on the sheet except for the view and its associated legends, filter cards, parameter
controls, and worksheet tabs.
l To switch in and out of presentation mode, click the Presentation Mode button on the
toolbar or select Window > Presentation Mode.
Use the presentation mode controls in the bottom right corner to move between sheets and
more. Each presentation mode control is described below.
Show Filmstrip - shows the sheets as thumbnails at the bottom of the workspace.
Show Tabs - shows the sheet tabs at the bottom of the workspace.
Tableau Software Version: 2020.2 279
Tableau Desktop and Web Authoring Help
Previous/Next Sheet - advances forward or backward through the sheets in a
workbook.
Enter/Exit Full Screen - switches between expanding the workbook to fill the entire
screen and showing it in a window.
Exit Presentation Mode - returns the workbook to showing the entire workspace
including the menus, toolbar, and the Data pane.
Tableau File Types and Folders
You can save your work using several different Tableau specific file types: workbooks,
bookmarks, packaged data files, data extracts, and data connection files. Each of these file
types are described below. For related details, see Save Your Work on page 2793.
l Workbooks (.twb) – Tableau workbook files have the .twb file extension. Workbooks
hold one or more worksheets, plus zero or more dashboards and stories.
l Bookmarks (.tbm) – Tableau bookmark files have the .tbm file extension. Bookmarks
contain a single worksheet and are an easy way to quickly share your work. For more
information, see Save a bookmark on page 2795.
l Packaged Workbooks (.twbx) – Tableau packaged workbooks have the .twbx file
extension. A packaged workbook is a single zip file that contains a workbook along with
any supporting local file data and background images. This format is the best way to
package your work for sharing with others who don’t have access to the original data.
For more information, see Packaged Workbooks on page 2798.
l Extract (.hyper or .tde) – Depending on the version the extract was created in,
Tableau extract files can have either the .hyper or .tde file extension. Extract files are a
local copy of a subset or entire data set that you can use to share data with others, when
you need to work offline, and improve performance. For more information, see Extract
Your Data on page 958.
l Data Source (.tds) – Tableau data source files have the .tds file extension. Data
source files are shortcuts for quickly connecting to the original data that you use often.
Data source files do not contain the actual data but rather the information necessary to
connect to the actual data as well as any modifications you've made on top of the actual
data such as changing default properties, creating calculated fields, adding groups, and
280 Version: 2020.2 Tableau Software
Tableau Desktop and Web Authoring Help
so on. For more information, see Save Data Sources on page 1019.
l Packaged Data Source (.tdsx) – Tableau packaged data source files have the .tdsx
file extension. A packaged data source is a zip file that contains the data source file (.tds)
described above as well as any local file data such as extract files (.hyper or .tde), text
files, Excel files, Access files, and local cube files. Use this format to create a single file
that you can then share with others who may not have access to the original data stored
locally on your computer. For more information, see Save Data Sources on page 1019.
These files can be saved in the associated folders in the My Tableau Repository directory,
which is automatically created in your My Documents folder when you install Tableau. Your
work files can also be saved in other locations, such as your desktop or a network directory.
Changing the Repository Location
You can specify a new location for the Tableau repository if you are not using the default
location in your Documents folder. For instance, if you are required to have your data on a
network server instead of on your local machine, you can point Tableau at the remote
repository.
1. Select File > Repository Location.
2. Select a new folder that will act as the new repository location in the Select a Repository
dialog box.
3. Restart Tableau so that it uses the new repository.
Changing the repository location does not move the files contained in the original repository.
Instead, Tableau creates a new repository where you can store your files.
Language and Locale
Tableau Desktop is localized into several languages.
When you first run Tableau, it recognizes your computer locale and uses the appropriate
language if it is supported. If you are using an unsupported language, the application defaults to
English.
You can configure Tableau to display the user interface (menus, messages, etc.) by choosing
Help > Choose Language. After you change this setting, you’ll need to restart the application
for the changes to take effect. You do not need to change this setting for every workbook.
Tableau Software Version: 2020.2 281
Tableau Desktop and Web Authoring Help
To configure date and number formatting, choose File > Workbook Locale. By default, the
locale is set to Automatic, which means the locale will match the locale when the workbook is
opened. This can be useful if you are authoring a workbook that will be viewed in many
different languages and you want the dates and numbers to update accordingly. When you
select a specific locale, the workbook will not change regardless of who opens it.
Tableau checks the following, in order, to determine the workbook locale:
l Workbook Locale (explicit setting)
l Windows Locale or Mac language
l Tableau Language
If none of the above is set, then the workbook locale defaults to English.
Day of the Week Sorting
If you are working in a language for which Tableau does not provide a local version, set your
workbook locale to assure that Tableau can sort the days of the week in the correct
chronological order. Otherwise, Tableau will sort the names of the days alphabetically. If none
of the supported locales is appropriate, you can sort the days of the week manually. See Sort
Data in a Visualization on page 1377.
Visual Cues and Icons in Tableau Desktop
Tableau provides many visual cues to help you evaluate the type of data that’s displayed in the
Data pane and the state of a data view.
Data sources in the Data pane
The following table explains each of the icons used to describe the type of data sources in the
Data pane. Each icon in the table can be modified by one of two indicators.
l A blue check mark indicates that the data source is the primary data source in the work-
book.
l An orange check mark indicates that the data source is the secondary data source in the
workbook.
282 Version: 2020.2 Tableau Software
Tableau Desktop and Web Authoring Help
Visual Description
Cue
The workbook is directly connected to a relational data source or file.
The workbook is connected to a cube (multidimensional) data source. In Tableau,
cube data sources are supported only in Windows.
The workbook is connected to an extract that still references the underlying data.
The workbook is connected to an Excel table, sub-table, or named range.
The workbook is connected to a data source that has been published to Tableau
Server.
Fields in the Data Pane
The following table explains each of the icons displayed in the Data pane. Each icon in the table
can be modified by one of four indicators.
l Blue icons indicate that the field is discrete.
l Green icons indicate that the field is continuous.
l Icons preceded by the equal sign (=) indicate that the field is a user-defined calculation or
a copy of another field.
Tableau Software Version: 2020.2 283
Tableau Desktop and Web Authoring Help
Visual Description
Cue
The field contains text values.
The field contains numeric values.
The field is a calculation defined on the server.
The field contains only date values.
The field contains both date and time values.
The field contains geographical data and has been assigned a geographic role.
Use these fields when building map views. See Maps and Geographic Data
Analysis in Tableau on page 1685.
The field contains geographical data from an active custom geocoding file. See
Geocode Locations Tableau Does Not Recognize and Plot Them on a
Map on page 1748.
The field contains boolean (true or false) values.
The field is a calculation that is defined in the database by an administrator.
These fields are marked with a cylinder icon and are not available for all data
sources.
284 Version: 2020.2 Tableau Software
Tableau Desktop and Web Authoring Help
Visual Description
Cue
The field is a user-defined set. See Create Sets on page 1116.
The field is a server named set.
The field is a set that was automatically created as a result of an action.
The field is a user filter, used when publishing to the web. See Restrict Access
at the Data Row Level on page 2865.
The field is a numeric bin. See Create Bins from a Continuous Measure on
page 1634.
The field is a group. See Correct Data Errors or Combine Dimension Mem-
bers by Grouping Your Data on page 1114.
The field is a cluster group. See Find Clusters in Data on page 2399.
The field is a relational hierarchy. See Create Hierarchies on page 1100.
A folder that contains one or more fields. Folders are used to organize fields in
the Data pane. See Organize the Data Pane on page 1078.
The field is an attribute of a cube (multidimensional) data source. In Tableau,
cube data sources are supported only in Windows.
The field is a varying attribute of a cube (multidimensional) data source.
The field is a level in a multidimensional hierarchy. Levels greater than five are
shown without numbers.
Tableau Software Version: 2020.2 285
Tableau Desktop and Web Authoring Help
Visual Description
Cue
The field is blended with a field from another data source. See Blend Your Data
on page 857
The field is not blended with a field from another data source. See Blend Your
Data on page 857
Fields on Shelves
Fields placed on shelves use a combination of icons, colors, and text styles as visual cues.
Visual Cue Description
A blue field on a shelf indicates a discrete field. In most cases,
adding a dimension to a shelf results in a blue field. Blue fields
are discrete—they contain a finite number of values. Adding a
blue field to a shelf creates headers. For details, see Headers
on page 247.
A green field on a shelf indicates a continuous field. In most
cases, adding a measure to a shelf results in a green field.
Green fields are continuous—they contain an infinite number of
values. Adding a green field to a shelf creates an axis. For
details, see Axes on page 251.
The Sort icon indicates a field that has either a computed or
manual sort order applied. See Sort Data in a Visualization
on page 1377.
The sigma icon indicates a slicing filter in a multidimensional
(cube) data source. See Create Slicing Filters on page 1036.
286 Version: 2020.2 Tableau Software
Tableau Desktop and Web Authoring Help
Visual Cue Description
The Venn diagram icon indicates a set. See Create Sets on
page 1116.
A field name shown in italics indicates a filtered set.
A gray field on the Filters shelf indicates a context filter. See
Improve View Performance with Context Filters on
page 1369.
The delta icon indicates that the field is a table calculation. See
Transform Values with Table Calculations on page 2254.
The plus and minus controls appear when the field is part of a
hierarchy that you can traverse.
The arrow icon indicates that a forecast is being displayed for
the field. This icon is also used on the Forecast Indicator field,
which is an automatic field used to distinguish between actual
and forecast values. See Forecasting on page 2425.
The field is from a secondary data source. See Blend Your
Data on page 857.
The field is assigned to a specific worksheet.
The field is assigned to all worksheets with the same data
source.
The field is incompatible with one or more other fields in the
view.
Tableau Software Version: 2020.2 287
Tableau Desktop and Web Authoring Help
Fields on the Marks card
Fields placed on the Marks card use specific icons to describe how they appear in the view. For
more details, see Control the Appearance of Marks in the View on page 1284.
Visual Cue Description
The field is applied to Color on the Marks card.
The field is applied to Size on the Marks card.
The field is applied to Label on the Marks card.
The field is applied to Shape on the Marks card.
The field is applied to Detail on the Marks card.
The field is applied to Tooltip on the Marks card.
The field is applied to Path on the Marks card. Path is only
available when the Line or Polygon mark type is selected
from the Marks drop-down menu.
Sheets in the Dashboards and Worksheets pane
The following table explains each of the icons used to describe the type of sheet that can be
placed in a story. A blue check mark indicates that a sheet is being used in one or more story
points.
288 Version: 2020.2 Tableau Software
Tableau Desktop and Web Authoring Help
Visual Cue Description
The sheet is a worksheet.
The sheet is a dashboard.
Fields in the Calculation editor
Fields in the calculation editor are color coded by field type.
Visual Cue Description
[ORANGE] The field is a dimension, set, or measure.
[Parameters]. The field is a parameter. Tableau appends [Parameters] to avoid ambi-
[PURPLE] guity when a parameter has the same name as another field
[ORANGE]. The field is from a secondary data source.
[ORANGE]
BLUE() The field is a calculation function.
Tableau Concepts
What are dimensions and measures? Why are some fields dimensions and others measures?
Why is the background color blue for some fields, and green for others?
How does adding a filter affect my viz?
How does Tableau aggregate data in a view?
The topics in this section cover concepts that answer these questions to help you understand
why Tableau does what it does.
If you're new to Tableau Desktop, also see other topics in Get Started on page 173.
If you're new to Tableau Public, also see Tableau Public Resources.
Tableau Software Version: 2020.2 289
Tableau Desktop and Web Authoring Help
Watch a video: To see related concepts demonstrated in Tableau, watch the free
training videos listed under Why is Tableau Doing That? Use your tableau.com account
to sign in.
Structure Data for Analysis
There are certain concepts that are fundamental to understanding data prep and how to
structure data for analysis. Data can be generated, captured, and stored in a dizzying variety
of formats, but when it comes to analysis, not all data formats are created equal.
Data preparation is the process of getting well formatted data into a single table or multiple
related tables so it can be analyzed in Tableau. This includes both the structure, i.e. rows and
columns, as well as aspects of data cleanliness, such correct data types and correct data
values.
Tip: It may help to go through the following topic with a data set of your own. If you do not
already have a data set you can use, see our tips for finding good data sets.
Data Structure
Tableau Desktop works best with data that is in tables formatted like a spreadsheet. That is,
data stored in rows and columns, with column headers in the first row. So what should be a row
or column?
What is a row?
A row, or record, can be anything from information around a transaction at a retail store, to
weather measurements at a specific location, or stats about a social media post.
It's important to know what a record (row) in the data represents. This is the granularity of the
data.
Here, each record is a day Here, each record is a month
290 Version: 2020.2 Tableau Software
Tableau Desktop and Web Authoring Help
Tip:A best practice is to have a unique identifier, a value that identifies each row as a unique
piece of data. Think of it like the social security number or URL of each record. In Superstore,
that would be Row ID. Note that not all data sets have a UID but it can't hurt to have one.
Try to make sure you can answer the question "What does a row in the data set represent?".
This is the same as answering "What does the TableName(Count) field represent?". If you can't
articulate that, the data might be structured poorly for analysis.
Aggregation and Granularity
A concept related to what makes up a row is the idea of aggregation and granularity, which are
opposite ends of a spectrum.
Aggregation
l refers to how multiple data values are brought together into a single value, such as
counting all the Google searches for Pumpkin Spice or taking the average of all the
temperature readings around Seattle on a given day.
l By default, measures in Tableau are always aggregated. The default aggregation is
SUM. You can change the aggregation to options like Average, Median, Count Distinct,
Minimum, etc.
Granularity
Tableau Software Version: 2020.2 291
Tableau Desktop and Web Authoring Help
l refers to how detailed the data is. What does a row or record in the data set represent? A
person with malaria? A provinces' total cases of malaria for the month? That's the
granularity.
l Knowing the granularity of the data is crucial to working with level of detail (LOD)
expressions.
Understanding aggregation and granularity is a critical concept for many reasons; it impacts
things like finding useful data sets, building the visualization you want, relating or joining data
correctly, and using LOD expressions.
Tip: For more information, see the training video Aggregation and Granularity or Data
Aggregation in Tableau in the Help
What is a field or column?
A column of data in a table comes into Tableau Desktop as a field in the data pane, but they are
essentially interchangeable terms. (We save the term column in Tableau Desktop for use in
the columns and rows shelf and to describe certain visualizations.) A field of data should
contain items that can be grouped into a larger relationship. The items themselves are called
values or members (only discrete dimensions contain members).
What values are allowed in a given field are determined by the domain of the field (see the note
below). For example, a column for "grocery store departments" might contain the members
"deli" "bakery", "produce", etc., but it wouldn't include "bread" or "salami" because those are
items, not departments. Phrased another way, the domain of the department field is limited to
just the possible grocery store departments.
Additionally, a well-structured data set would have a column for "Sales" and a column for
"Profit", not a single column for "Money", because profit is a separate concept from sales.
l The domain of the Sales field would be values ≥ 0, since sales cannot be negative.
l The domain of the Profit field, however, would be all values, since profit can be negative.
Note: Domain can also mean the values present in the data. If the column "grocery
store department" erroneously contained "salami", by this definition, that value would be
in the domain of the column. The definitions are slightly contradictory. One is the values
that could or should be there, the other is values that actually are there.
292 Version: 2020.2 Tableau Software
Tableau Desktop and Web Authoring Help
Categorizing fields
Each column in the data table comes into Tableau Desktop as a field, which appears in the Data
pane. Fields in Tableau Desktop must be either a dimension or measure (separated by a line
within tables in the Data pane) and either discrete or continuous (color coded: blue fields are
discrete and green fields are continuous).
l Dimensions are qualitative, meaning they can't be measured but are instead described.
Dimensions are often things like city or country, eye color, category, team name, etc.
Dimensions are usually discrete.
l Measures are quantitative, meaning they can be measured and recorded with numbers.
Measures can be things like sales, height, clicks, etc. In Tableau Desktop, measures are
automatically aggregated; the default aggregation is SUM. Measures are usually
continuous.
l Discrete means individually separate or distinct. Toyota is distinct from Mazda. In
Tableau Desktop, discrete values come into the view as a label and they create panes.
l Continuous means forming an unbroken, continuous whole. 7 is followed by 8 and then
it's the same distance to 9, and 7.5 would fall midway between 7 and 8. In Tableau
Desktop, continuous values come into the view as an axis.
l Dimensions are usually discrete, and measures are usually continuous. However, this is
not always the case. Dates can be either discrete or continuous.
l Dates are dimensions and automatically come into the view as discrete (aka date
parts, such as "August", which considers the month of August without considering
other information like the year). A trend line applied to a timeline with discrete
dates will be broken into multiple trend lines, one per pane.
l We can chose to use continuous dates if preferred (aka date truncations, such as
"August 2017", which is different than "August 2018"). A trend line applied to a
timeline with continuous dates will have a single trend line for the entire date axis.
Tip: For more information, see the training video Understanding Pill Types or Dimensions and
Measures, Blue and Green in the Help.
In Tableau Prep, no distinction is made for dimensions or measures. Understanding the
concepts behind discrete or continuous are important, however, for things like understanding
the detail versus summary presentation of data in the profile pane.
Tableau Software Version: 2020.2 293
Tableau Desktop and Web Authoring Help
l Detail: the detail view shows every domain element as a discrete label and has a visual
scrollbar to provide a visual overview of all the data.
l Summary: the summary view shows the values as binned on a continuous axis as a
histogram.
Binning & Histograms
A field like age or salary is considered continuous. There is a relationship between the age 34
and 35, and 34 is as far from 35 as 35 is from 36. However, once we're past age 10 or so, we
usually stop saying things like we're "9 and a half" or "7 and ¾". We’re already binning our age
to neat year-sized increments. Someone who is 12,850 days old is older than someone who is
12,790 days old, but we draw a line and say they're both 35. Similarly, age groupings are often
used in place of actual ages. Child prices for movie tickets might be for kids 12 and under, or a
survey may ask you to select your age group, such as 20-24, 25-30, etc.
Histograms are used to visualize the distribution of numerical data using binning. A histogram
is similar to a bar chart, but rather than being discrete categories per bar, the rectangles
making up the histogram span a bin of a continuous axis, such as range of the number of
blossoms (0-4, 5-9, 10-14, etc.). The height of the rectangles is determined by frequency or
count of those values. Here, the y-axis is the count of plants that fall into each bin. Seven plants
have 0-4 blossoms, two plants have 5-9 blossoms, and 43 plants have 20-24 blossoms.
294 Version: 2020.2 Tableau Software
Tableau Desktop and Web Authoring Help
In Tableau Prep, the summary view is a histogram of binned values. The detail view shows the
frequency for every value and has a visual scrollbar off to the side that shows the overall
distribution of the data.
Summary view Detail view
Tableau Software Version: 2020.2 295
Tableau Desktop and Web Authoring Help
Distributions and outliers
Seeing the distribution of a data set can help with outlier detection.
l Distribution: the shape of the data in a histogram, though this depends on the size of the
bins. Being able to see all your data in a histogram view can help identify if the data
seems correct and complete. The shape of the distribution will only be of use if you know
the data and can interpret whether or not the distribution makes sense.
l For example, if we were to look at a data set of the number of homes with
broadband internet from 1940-2017, we'd expect to see a very skewed
distribution. However, if we were to look at the number of homes with broadband
internet from January 2017 to December 2017 we'd expect a fairly uniform
distribution.
l If we were to look at a data set of Google searches for "Pumpkin Spice Latte",
we'd expect to see a fairly sharp peak in the fall, whereas searches for “"convert
Celsius to Fahrenheit" would likely be fairly stable.
l Outlier: a value that is extreme compared to other values. Outliers may be correct
values or they may be indicative of an error.
296 Version: 2020.2 Tableau Software
Tableau Desktop and Web Authoring Help
l Some outliers are correct and indicate actual anomalies; these should not be
removed or modified.
l Some outliers indicate issues with data cleanliness, such as a salary of $50 instead
of $50,000 because a period was typed instead of the comma.
Visual outlier detection with distributions
If you were to see a list like this:
at first glance it doesn't look odd. But if, instead of a list of labels, this was plotted on a
continuous binned axis, it would look like this:
Tableau Software Version: 2020.2 297
Tableau Desktop and Web Authoring Help
And it's much more obvious that the last observation is farther away from the first and may be
an outlier due to error.
Data Types
Databases, unlike spreadsheets, usually enforce strict rules on data types. Data types classify
the data in a given field and provide information about how the data should be formatted,
interpreted, and what operations can be done to that data. For example, numerical fields can
have mathematical operations applied to them and geographic fields can be mapped.
Tableau Desktop assigns whether a field is a dimension or measure, but fields have other
characteristics that depend on their data type. These are indicated by the icon each field has
(though some types share an icon). Tableau Prep uses the same data types. If data type is
enforced on a column and an existing value doesn't match its assigned data type, it may be
displayed as null (because "purple" doesn't mean anything as a number).
Some functions require specific data types. For example, you cannot use CONTAINS with a
numerical field. Type functions are used to change the data type of a field. For example,
DATEPARSE can take a text date in a specific format and make it a date, thus enabling things
like automatic drill down in the view.
298 Version: 2020.2 Tableau Software
Tableau Desktop and Web Authoring Help
Icon Data type
Text (string) values
Date values
Date & Time values
Numerical values
Boolean values (relational only)
Geographic values (used with maps)
Tip: For more information, refer to the Help article on Data Types.
Pivot and Unpivot Data
People-friendly data is often captured and recorded in a wide format, with many columns.
Machine-readable data, like Tableau prefers, is better in a tall format, with fewer columns and
more rows.
Note: Traditionally, pivoting data means going from tall to wide (columns to rows), and
unpivoting means going from wide to tall (rows to columns). However, Tableau uses the
word pivot to mean going from wide (people-friendly) to tall (machine-readable) by
turning rows into columns. In this document, pivot will be refer to the Tableau sense of the
word. For clarity, it can help to specify "pivot columns to rows" or "pivot rows to columns".
For more information, refer to the Help articles Pivot Your Data and Tips for Working with
your Data.
Wide data
In the WHO malaria data set, there is a column for country, then a column per year. Each cell
represents the number of cases of malaria for that country and year. In this format we have 108
Tableau Software Version: 2020.2 299
Tableau Desktop and Web Authoring Help
rows and 16 columns.
It's easy for a person to read and understand this format. However, if we were to bring this data
into Tableau Desktop, we get a field per column. We have a field for 2000, a field for 2001, a
field for 2002, etc.
To think of it another way, there are 15 fields that all represent the same basic thing—number
of reported cases of malaria—and no single field for time. This makes it very hard to do
analysis across time as the data is stored in separate fields.
Example: working with wide data
Q: How would we create a map that shows the total number of malaria cases per country from
2000 to 2014?
A: Create a calculated field to sum all the years.
300 Version: 2020.2 Tableau Software
Tableau Desktop and Web Authoring Help
Note: this image has not been updated to reflect the most current UI. The Data pane no longer shows
Dimensions and Measures as labels.
Another indication that this format isn't ideal for analysis can be seen in the fact that nowhere do
we have information about what the actual values mean. For Algeria in 2012, we have the value
55. Fifty five what? It's not clear from the structure of the data.
If the name of the column isn't describing what the values are but rather conveys additional
information, this is a sign the data needs to be pivoted.
Tall data
If we pivot the data, we reshape the data from wide to tall. Now, rather than having a column for
each year, we have a single column, Year, and a new column, Reported Cases. In this format
we have 1,606 rows and 3 columns. This data format is taller rather than wider.
Tableau Software Version: 2020.2 301
Tableau Desktop and Web Authoring Help
Now in Tableau Desktop, we have a field for Year and a field for Reported Cases as well as the
original Country field. It's much easier to do analysis because each field represents a unique
quality about the data set—location, time, and value.
Note: this image has not been updated to reflect the most current UI. The Data pane no longer shows
Dimensions and Measures as labels.
Example: working with tall data
302 Version: 2020.2 Tableau Software
Tableau Desktop and Web Authoring Help
Q: How would we create a map that shows the total number of malaria cases per country from
2000 to 2014?
A: Use the Reported Cases field.
Note: this image has not been updated to reflect the most current UI. The Data pane no longer shows
Dimensions and Measures as labels.
Now it's easy to see that for Algeria in 2012, the 55 refers to the number of reported cases
(because we could label this new column).
Note: In this example, the wide data consisted of a single record per country. With the tall
data format, there are now 15 rows for each country (one for each of the 15 years in the
data). It's important to keep in mind that there are now multiple rows per country.
If there was a column for Land Area, that value would be repeated for each of the 15 rows
for each country in a tall data structure. If you created a bar chart by bringing out
Country to Rows and Land Area to Columns, by default the view would sum the land
Tableau Software Version: 2020.2 303
Tableau Desktop and Web Authoring Help
area for all 15 rows per country.
For some fields it may be necessary to compensate for double counting values by
aggregating with an average or minimum rather than sum or filtering.
Normalization
Relational databases are made up of multiple tables that can be related or linked together in
some way. Each table contains a unique identifier, or key, per record. By relating or joining on
the keys, records can be linked to provide more information than is contained in a single table.
What information goes into each table is dependent on the data model used, but the general
principle is around reducing duplication.
For example, consider event planning for an event like a wedding. We need to keep track of
information at the level of groups (such as families or couples) as well as the level of
individuals.
A table could be created that combines all the information together:
However, if an address is incorrect and needs to be fixed, it must be fixed across multiple rows,
potentially leading to errors or conflicts. A better structure is to create two tables, one for
information that pertains to the group (such as address and if the invitation was sent) and one
for information pertaining to the individuals (for things like seating assignments and dietary
restrictions).
Group table Individual table
304 Version: 2020.2 Tableau Software
Tableau Desktop and Web Authoring Help
It's much easier to track and analyze group-level information in the group table and individual-
level information in the individual table. For example, the number of chairs needed can be
obtained from the number of Attending = Yes records in the individual table, and the number of
stamps needed for thank-yous can be obtained from the number of records in the group table
where Gift isn't null.
The process of breaking up all the data into multiple tables—and figuring out which table
contains which columns—is called normalization. Normalization helps reduce redundant data
and simplifies the organization of the database.
However, there may be times when information is needed that spans multiple tables. For
example, what if we wanted to balance seating arrangements (individuals) such that groups
from the bride's side are intermingled with groups from the groom's side? (The bridge or groom
affiliation is tracked at the group level.) To achieve this, we need to relate the tables back
together so the individuals are associated with information about their group. Proper
normalization isn't just breaking up tables, it also requires the presence of a shared, related field
or unique identifier than can be used to combine the data back together again. Here, that
related field is Group. That field is present in both tables, so we can join on this field and return
to our original, single table format. This is a denormalized structure.
So why didn't we just keep the original denormalized table? It is harder to maintain and was
storing redundant information. At scale, the level of data duplication can be come massive.
Storing the same information over and over isn't efficient.
Normalized tables have a few key properties:
l Each row needs a unique identifier
l Each table needs a column or columns that can be used to connect it back to other tables
Tableau Software Version: 2020.2 305
Tableau Desktop and Web Authoring Help
(key).
These shared (key) columns are used for relating or joining tables back together. For our data,
the relationship or join clause would be on the Group field in each table.
Join Types
Although the default method for combing data in Tableau Desktop is relating, there are cases
when you may want to join tables in Tableau Desktop or Tableau Prep Builder. For a basic
overview of joins and join types, see Join Your Data.
"Tidy" Data
Hadley Wickham published an article in 2014 in the Journal of Statistical Software called "Tidy
Data" (August 2014, Volume 59, Issue 10). This article does an excellent job of laying out a
306 Version: 2020.2 Tableau Software
Tableau Desktop and Web Authoring Help
framework for data that is well-structured for analysis. The article can be found here (Hadley
Wickham's Academic Portfolio) or here (hosted by r-project.org).
Note: The article is hosted on external websites. Tableau cannot take responsibility for
the accuracy or freshness of pages maintained by external providers. Contact the
owners if you have questions regarding their content.
Find Good Data Sets
A good way to learn how to use Tableau Desktop (or build sample or proof-of-concept content)
is to find a data set you find interesting. When you have genuine questions you want to answer
with data, the steps of the analysis becomes easier and more meaningful.
The reality of data sets
There are two unavoidable facts about trying to find a data set that’s not official, business-
sanctioned data.
You won’t find what you’re looking for.
l Try to avoid an overly specific preconceived notion of what you want.
l Stay flexible and open minded about what you can use for a given project.
l Sometimes the data you want is behind a paywall—decide if it’s worth it or not.
You will have to clean up the data.
l Be prepared for basic cleaning and shaping to make sure the data is well structured for
analysis
l You may need to bring in additional data sets.
l Having a data dictionary or metadata can be vital.
l Calculations may be necessary.
What makes a good data set
A good data set is one that suits your purpose. As long as that need is met, it’s a good data set.
However, there are some considerations that can help you weed out data sets that are unlikely
to suit your purpose. On the whole, look for data sets that meet the following conditions:
1. Contains the elements you need
2. Is disaggregated data
3. Has at least a couple dimensions and a couple measures
Tableau Software Version: 2020.2 307
Tableau Desktop and Web Authoring Help
4. Has good metadata or a data dictionary
5. Is useable (not in a proprietary format, too messy, or too cumbersome)
What makes Superstore super?
Superstore is one of the sample data sources that come with Tableau Desktop. Why is it such a
good data set?
l Necessary elements: Superstore has dates, geographic data, fields with a hierarchy
relationship (Category, Sub-Category, Product), measures that are positive and neg-
ative (Profit), etc. There are very few chart types you can't make with Superstore alone,
and very few features it can't be used to demonstrate.
l Disaggregated: The row-level data is each item in a transaction. Those items can be
rolled up to the order level (via Order ID) or by any of the dimensions (such as date, cus-
tomer, region, etc.)
l Dimensions and measures: Superstore has several dimensions allowing us to "slice
and dice" by things like category or city. There are also multiple measures and dates,
which opens the possibilities for chart types and calculations.
l Metadata: Superstore has well named fields and values. You don’t need to look up what
any values mean.
l Small and clean: Superstore is only a few megabytes so it takes up very little room in
the Tableau installer. It’s also very tidy data, with only the correct values in each field and
a good data structure.
1. A good data set has the elements you need for your purposes
If you're looking for a data set to build a specific visualization or to showcase specific
functionalities, make sure the data set has the types of fields you need. For example, maps are
a great visual but require geographic data. Basic demos often involve drilling down into dates,
so the data would need at least one date field (and it would need to be more granular than just
year to show drill down). Not all data sets need all these elements—know what you need for
your purpose and don't waste time with data sets that are missing key elements.
Common elements for analysis:
l Dates
l Geographic data
l Hierarchical data
308 Version: 2020.2 Tableau Software
Tableau Desktop and Web Authoring Help
l “Interesting” measures—either substantial variation in magnitude or positive and neg-
ative values
Some features or viz types may require specific characteristics of the data such as:
l Clusters
l Forecasting
l Trend lines
l User filters
l Spatial calculations
l Certain calculations
l Bullet charts
l Control charts
2. A good data set is disaggregated (raw) data
If the data is too aggregated, there isn't much you can do for analysis. For example, if you want
to look at trends in people Googling "Pumpkin Spice" but have yearly data, you can only look at
a very high level overview. Ideally you want to get your hands on daily data, so you could see
the huge spike when Starbucks starts offering #PSL.
What counts as disaggregated can vary by analysis. Note that due to privacy or practicality,
some data sets will never be more granular than a certain level. For example, you would be
unlikely to find a data set with case-by-case reporting of malaria cases, so monthly totals by
region might be granular enough.
Aggregation and granularity
Understanding aggregation and granularity is a critical concept for many reasons; it impacts
things like finding useful data sets, building the visualization you want, combining data correctly,
and using LOD expressions. Aggregation and granularity are opposite ends of a spectrum.
Aggregation refers to how the data is combined together, such as summing all the searches
for Pumpkin Spice or taking the average of all the temperature readings around Seattle on a
given day.
l By default, measures in Tableau are aggregated. The default aggregation is SUM. You
can change the aggregation to things like Average, Median, Count Distinct, Minimum,
etc.
Tableau Software Version: 2020.2 309
Tableau Desktop and Web Authoring Help
Granularity refers to how detailed the data is. What does a row (aka record) in the data set
represent? A person with malaria? A provinces' total cases of malaria for the month? That's
the granularity. Knowing the granularity of the data is crucial to working with LOD (level of
detail) expressions.
For more information, see the Free Training Video on aggregation and granularity or the Help
topic Data Aggregation in Tableau on page 345.
3. A good data set has dimensions and measures
Many visualization types require dimensions and measures
l If you only have dimensions, you're mostly limited to counting, calculating percentages,
or using the Number of Records field.
l If you only have measures, you can't break out the values by anything. You can dis-
aggregate the data entirely or work with the overall SUM or AVG, etc.
Which isn't to say a data set with only dimensions can't be useful. Demographic data is an
example of dimension-heavy data, and much analysis around demographics is counting or
percentage-based. But for a more analytically rich data set, you want at least a few dimensions
and measures.
Dimensions and Measures, Discrete and Continuous
310 Version: 2020.2 Tableau Software
Tableau Desktop and Web Authoring Help
In the image above, note that the Numeric Dimension does not have an aggregation on the Marks card,
unlike both the Continuous Measure and Discrete Measure.
Dimensions and Measures
Fields are broken out into dimensions and measures in the data pane. In Tableau, dimensions
come out into the view as themselves, whereas measures are automatically aggregated; the
default aggregation for a measure is SUM.
l Dimensions are qualitative, meaning they are described, not measured.
l Dimensions are often things like city or country, eye color, category, team name,
etc.
l Dimensions are usually discrete.
l Measures are quantitative, meaning they can be measured and recorded (numeric).
l Measures are often things like sales, height, number of clicks, etc.
l Measures are usually continuous.
If you could do math with a field, it should be a measure. If you're ever not sure if a field should
be a measure or a dimension, think about if you can do meaningful math with the values. Is
there any meaning to AVG(RowID), the sum of two Social Security numbers, or dividing a postal
code by 10? No. Those are dimensions that happen to be written as numbers. Think about how
Tableau Software Version: 2020.2 311
Tableau Desktop and Web Authoring Help
many countries have alphanumeric postal codes–they're just labels, even though in the US
they're only numeric. Tableau can recognize many field names that indicate a numeric field is
actually an ID or a postal code and tries to make those dimensions, but it's not perfect. Use the
"could I do math with this?" test to decide if a numeric field should be a measure or dimension
and rearrange the data pane as necessary.
Note: Although you can do math with dates (such as the DATEDIFF calculation), the
standard convention is to categorize dates as dimensions.
Discrete and Continuous
Discrete or Continuous fields are somewhat aligned with the concepts of dimension and
measure, but they’re not identical.
l Discrete fields contain distinct values. They make headers or labels in the view and the
pills are blue
l Continuous fields “form an unbroken whole”. They make an axis in the view and the
pills are green
A good way of understanding discrete and continuous is to look at a date field. Dates can be
either discrete OR continuous.
l Looking at average temperatures in August across a decade or century means “August”
is being used as a discrete, qualitative date part.
l Looking at the overall trend in reported malaria cases since 1960 would take a single,
unbroken axis, meaning the date is being used as a continuous, quantitative value.
For more information, see the Free Training Video on Understanding Pill Types, or the Help
topic Dimensions and Measures, Blue and Green on page 319.
Fields Created by Tableau
Tableau will automatically create three fields, no matter what the data set is:
l Measure Names (a dimension)
l Measure Values (a measure)
l Number of Records (a measure)
And if there are geographic fields in the data set, Tableau will also create Latitude
(generated) and Longitude (generated) fields.
312 Version: 2020.2 Tableau Software
Tableau Desktop and Web Authoring Help
Measure Names and Measure Values are two extremely useful fields. For more information,
see the Free Training Video or the Help topic Measure Values and Measure Names on
page 1238.
Number of Records is a field that basically assigns a “1” to every row in the data set. This
enables you to have at least one measure in your data set and can help with some analysis. You
must understand the granularity of your data (what a row represents) to be able to define what
the number of records means.
Here, each row is a day, so the number of records would be the number of days:
Here, each row is a month, so the number of records would be the number of months:
Tableau Software Version: 2020.2 313
Tableau Desktop and Web Authoring Help
4. A good data set has metadata or a data dictionary
A data set can only be useful if you know what the data is. There are few things more
frustrating in the hunt for good data than opening a file that looks like this:
What does a Source of 4 or 12 mean? And what information is in the fields OTU0-OTU4?
A good data set is one that has either well-labeled fields and members or a data dictionary so
you can relabel the data yourself. Think of Superstore—it's immediately obvious what the fields
and their values are, such as Category and its members Technology, Furniture, and Office
Supplies. Or, for the microbiome data set in the image above, there is a data dictionary which
explains each Source (4 is feces and 12 is stomach) and the taxonomy of each OTU (OTU3 is
a bacterium of the genus Parabacteroides).
Data dictionaries can also be called metadata, indicators, variable definitions, glossaries, or
any number of other things. At the end of the day, a data dictionary provides information about
column names and members in a column. That information can be brought into the data
source or viz in several ways, including:
l Rename the columns so they are easier to understand (this can be done in the data set
itself or in Tableau).
l Re-alias the members of the field (this can be done in the data set itself or in Tableau).
l Create calculations to add the data dictionary information.
l Comment on the field in Tableau (comments do not appear on published vizzes, only in
the authoring environment).
l Use the data dictionary as another data source and combine the two data sources.
Losing a data dictionary can render a data set useless. If you're bookmarking a data set,
bookmark the data dictionary, too. If you're downloading, download both and keep them in the
same place.
314 Version: 2020.2 Tableau Software
Tableau Desktop and Web Authoring Help
5. A good data set is one you can use
As long as you can understand the data set and it has the information you need, even a small
data set can pack a punch for analysis. Smaller data sets are also easy to store, share, and
publish, and are likely to perform well.
Similarly, even if you find the “perfect” data set for your needs, if it requires an unrealistic
amount of effort to clean up, it’s not perfect after all. Knowing when to walk away from a data set
that is too messy is important.
For example, this data set is from a Wikipedia article on relative letter frequencies. It started as
84 rows and 16 columns (pivoted to be 1,245 rows and 3 columns). The Excel file is 16KB. But
with some groups, sets, calculations, and other manipulations, it enables robust analysis and
interesting visuals.
Click the image to download the workbook.
Relabel your data
Once you find a good data set, you’ll often need to relabel it. Relabeling data can be useful to
either create fake data for samples or proof-of-concepts, or to make the data more readable.
Renaming a field changes how that field appears in Tableau, such as renaming “Sales” to
“Pipeline Sales” or “State” to “Province”.
Re-aliasing changes how the members of a field are displayed, such as re-aliasing values in a
Country field so that CHN becomes China and RUS becomes Russia.
Tableau Software Version: 2020.2 315
Tableau Desktop and Web Authoring Help
l The values in a discrete dimension field are called members. Only members can be re-
aliased. Consider a measure field for temperature. A value of 54°F can’t be changed
without changing data itself. But re-aliasing the member “CHN” as “China” in a Country
field is the same information, just labeled in another way.
Renaming and re-aliasing mean almost the same thing. It’s the convention in Tableau that
fields are named and members are aliased. For more information, see Organize and
Customize Fields in the Data Pane on page 1078 and Create Aliases to Rename
Members in the View on page 1092.
Note: Renaming or re-aliasing only changes the appearance in Tableau Desktop; no
changes are written back to the underlying data.
Relabel to make fake data
Relabeling existing data sets is a great way to make samples or proof-of-concept content more
compelling.
1. Use an easy data set (like Superstore) to build what you want (a specific chart type,
showing off certain functionality, etc.)
2. Rename the relevant fields, change tooltips, and otherwise change the textual aspects
to mask what the data actually represents.
Important: Only do this when it’s clear the information is fake. Be careful that people don’t
think it’s real data and try to use it for analysis. For example, use silly names or meaningless
field names like colors or animals.
Re-alias to make the data easier to use
It's more efficient to store the data as numeric values rather than string values, though numeric
encoding can make the data harder to understand. For small data sets it probably won't make
a performance impact, so prioritize being able to understand the data easily.
A downside to re-aliasing is that you no longer have access to those numeric values (making it
harder to do things like sort, assign color gradients, etc.). Consider duplicating the field and re-
aliasing the copy. Alternatively, a calculation in Tableau can be a good way to preserve the
original information while also making it more easily understandable.
316 Version: 2020.2 Tableau Software
Tableau Desktop and Web Authoring Help
Re-alias with the CASE function
Calculations can be very powerful for re-aliasing. For example, CASE functions allow you to
say, essentially, "when this field has a value of A, give me X. When the value is B, give me Y".
Here, the CASE function looks at the F-scale in a tornado data set and provides the written
description associated with each numeric value:
CASE [F-scale]
WHEN "0" THEN "Some damage to chimneys; branches broken off
trees; shallow-rooted trees pushed over; sign boards damaged."
WHEN "1" THEN "The lower limit is the beginning of hurricane wind
speed; peels surface off roofs; mobile homes pushed off
foundations or overturned; moving autos pushed off the roads..."
WHEN "2" THEN "Roofs torn off frame houses; mobile homes
demolished; boxcars overturned; large trees snapped or uprooted;
highrise windows broken and blown in; light-object missiles
generated."
WHEN "3" THEN "Roofs and some walls torn off well-constructed
houses; trains overturned; most trees in forest uprooted; heavy
cars lifted off the ground and thrown."
WHEN "4" THEN "Well-constructed houses leveled; structures with
weak foundations blown away some distance; cars thrown and large
missiles generated."
WHEN "5" THEN "Strong frame houses lifted off foundations and
carried considerable distances to disintegrate; ... trees
debarked; steel reinforced concrete structures badly damaged."
END
Now we can chose to use either the original "F-scale" field (0-5) or the "F-scale damage
description" field in the viz.
Tips when looking for data sets
Note: Try to make sure you can answer the question "What does a row (aka record) in
the data set represent?" If you can't articulate that, you might not understand the data
well enough to be able to use it or it might be structured poorly for analysis.
Tableau Software Version: 2020.2 317
Tableau Desktop and Web Authoring Help
l Keep track of where the data came from.
l Keep the data dictionary information with the data itself.
l Avoid stale data if you need the content to stay evergreen. Look for:
l updatable data (stocks, weather, regularly published reports, etc.)
l timeless data (the average mass of various animals isn’t going to change from
year to year)
l data you can future-proof by artificially changing to historical or future dates
l Try simply Googling what you’re looking for, you might be surprised.
l Don’t be afraid to give up on a data set if it’s too much work to prep.
Places to look for data
Where can you look for data? There are a potentially overwhelming number of places to find
data sets. Here are some options to get you started. Note that the reality of data sets does
apply to these sites—you probably won’t find what you’re thinking of right now, and you will
most likely need to do some cleaning to get the data ready for analysis.
Disclaimer: Although we make every effort to ensure these links to external websites
are accurate, up to date, and relevant, Tableau cannot take responsibility for the
accuracy or freshness of pages maintained by external providers. Listing a site here is
not an endorsement of any content or organization. Contact the external site for
answers to questions regarding its content.
Tableau Public: Tableau Public is an amazing resource for Tableau-friendly data sets. Search
for workbooks that are on a topic you’re interested in, browse for inspiration, then download
the workbook to access the data. Or check out the curated Sample Data.
Wikipedia tables: Get data out of Wikipedia tables by: copying and pasting into a
spreadsheet, copying and pasting directly into Tableau, or using Google sheets and the
IMPORTHTML function to create a Google spreadsheet of the data.
Google Dataset Search: "A search engine to unite the fragmented world of online datasets."
Data is Plural : Subscribe for a weekly newsletter with data sets, or browse the archive.
Makeover Monday: “Join us every Monday to work with a given data set and create better,
more effective visualizations and help us make information more accessible.” You can see
what other people have done with the same data set, kickstarting your analysis or giving
inspiration. Use #makeovermonday on Twitter to participate.
Other sites
318 Version: 2020.2 Tableau Software
Tableau Desktop and Web Authoring Help
l Tableau Web Data Connectors
l Data.world and its WDC for Tableau
l Github Open Data
l Kaggle
l datahub.io
l r/datasets
l WHO
l Data.UN.org
l WorldBank
l data.gov, data.gov.au, data.gov.za, data.gov.uk, etc.
l Airbnb
l Yelp
l Zillow
Dimensions and Measures, Blue and Green
When you connect to a new data source, Tableau assigns each field in the data source as
dimension or measure in the Data pane, depending on the type of data the field contains. You
use these fields to build views of your data.
Watch a Video: To see related concepts demonstrated in Tableau, watch
Understanding Pill Types, a 5-minute free training video. Use your tableau.com account
to sign in.
About data field roles and types
Data fields are made from the columns in your data source. Each field is automatically assigned
a data type (such as integer, string, date), and a role: Discrete Dimension or Continuous
Measure (more common), or Continuous Dimension or Discrete Measure (less common).
l Dimensions contain qualitative values (such as names, dates, or geographical data). You
can use dimensions to categorize, segment, and reveal the details in your data.
Dimensions affect the level of detail in the view.
l Measures contain numeric, quantitative values that you can measure. Measures can be
aggregated. When you drag a measure into the view, Tableau applies an aggregation to
that measure (by default).
Tableau Software Version: 2020.2 319
Tableau Desktop and Web Authoring Help
Blue versus green fields
Tableau represents data differently in the view depending on whether the field is discrete
(blue), or continuous (green). Continuous and discrete are mathematical terms. Continuous
means "forming an unbroken whole, without interruption"; discrete means "individually
separate and distinct."
l Green measures and dimensions are
continuous. Continuous field values are treated as an infinite range. Generally,
continuous fields add axes to the view.
l Blue measures and dimensions are
discrete. Discrete values are treated as finite. Generally, discrete fields add headers to
the view.
Possible combinations of fields in Tableau
This table shows examples of what the different fields look like in the view. People sometimes
call these fields "pills", but we refer to them as "fields" in Tableau help documentation.
Discrete Dimensions
Continuous Dimensions (dimensions with a data type of String
or Boolean cannot be continuous)
Discrete Measures
Continuous Measures
Note: With a cube (multidimensional) data source, the options for changing data roles
are limited. In Tableau Desktop, cubes are supported only on Windows.) You can
change some measures from continuous to discrete, but in general, you cannot change
data roles for fields in cube data sources. For related details, see Cube Data Sources
on page 1029.
320 Version: 2020.2 Tableau Software
Tableau Desktop and Web Authoring Help
A visual cue that helps you know when a field is a measure is that the field is aggregated with a
function, which is indicated with an abbreviation for the aggregation in the field name, such as:
. To learn more about aggregation, see List of Predefined
Aggregations in Tableau on page 349 and Aggregate Functions in Tableau on
page 2050.
But there are exceptions:
l If the entire view is disaggregated, then by definition no field in the view is aggregated.
For details, see How to Disaggregate Data on page 354.
l If you are using a multidimensional data source, fields are aggregated in the data source
and measures fields in the view do not show that aggregation.
Note: You can set the default aggregation and other properties and settings for fields.
For details on the many ways you can customize the fields in the Data pane, see
Organize and Customize Fields in the Data Pane on page 1078, Edit Default
Settings for Fields on page 1088, and Work with Data Fields in the Data Pane on
page 207.
Examples of continuous and discrete fields used in a view
In the example on the left (below), because the Quantity field is set to Continuous, it creates a
horizontal axis along the bottom of the view. The green background and the axis help you to see
that it's a continuous field.
In the example on the right, the Quantity field has been set to Discrete. It creates horizontal
headers instead of an axis. The blue background and the horizontal headers help you to see
that it's discrete.
Continuous Discrete
Tableau Software Version: 2020.2 321
Tableau Desktop and Web Authoring Help
In both examples, the Sales field is set to Continuous. It creates a vertical axis because it
continuous and it's been added to the Rows shelf. If it was on the Columns shelf, it would
create a horizontal axis. The green background and aggregation function (in this case, SUM)
help to indicate that it's a measure.
The absence of an aggregation function in the Quantity field name help to indicate that it's a
dimension.
Dimension fields in the view
When you drag a discrete dimension field to Rows or Columns, Tableau creates column or
row headers.
322 Version: 2020.2 Tableau Software
Tableau Desktop and Web Authoring Help
In many cases, fields from the Dimension area will initially be discrete when you add them to a
view, with a blue background. Date dimensions and numeric dimensions can be discrete or
continuous, and all measures can be discrete or continuous.
After you drag a dimension to Rows or Columns, you can change the field to a measure just by
clicking the field and choosing Measure. Now the view will contain a continuous axis instead of
column or row headers, and the field's background will become green:
Date dimensions can be discrete or continuous. Dimensions containing strings or Boolean
values cannot be continuous.
Tableau does not aggregate dimensions. For a discussion of the different types of aggregation
Tableau can perform, see List of Predefined Aggregations in Tableau on page 349.
In Tableau queries, dimensions in the view are expressed in SQL as "Group By" clauses.
For details on converting fields between continuous and discrete, see Convert Fields
between Discrete and Continuous on page 1094.
Tableau Software Version: 2020.2 323
Tableau Desktop and Web Authoring Help
How dimensions affect the level of detail in the view
The level of detail in a view refers to how granular the data is given the dimension and measure
data in the view.
As you add dimensions to Rows or Columns, the number of marks in the view increases.
To understand why adding dimensions increases the number of marks in the view, do the
following:
1. Drag Segment to Columns.
The status bar at the bottom of the Tableau window shows you that there are now three
marks in the view:
Those marks just contain placeholder text, Abc, because you are only building the
view's structure at this point.
2. Drag Region to Columns.
Now there are 12 marks. Three values in Segment multiplied by four values in Region
is 12.
3. Drag [Ship Date] to Rows.
The total is now 57 marks (three segments by four regions by five years is 60, but there
are three combinations of the dimensions in the view for which there is no data in the
data source).
We could continue adding dimensions to Rows and Columns and observe as the
number of total marks continues to increase. Dragging a dimension to a location on the
Marks card such as Color or Size will also increase the number of marks, though it will
not increase the number of headings in the view. The process of adding dimensions to
the view to increase the number of marks is known as setting the level of detail.
Adding a dimension to any of the following locations in Tableau affects the level of detail:
324 Version: 2020.2 Tableau Software
Tableau Desktop and Web Authoring Help
4. The view now contains 57 separate instances of Abc—the view is all structure and no
content. Rectify this by dragging Sales to Text. The view can now be considered
complete:
Notes
l In some cases, adding a measure to the view can increase the number of marks in the
view. For example, if you dropped Sales on Rows in the view above, the number of
marks would be 57. But if you then also dropped Profit on Rows, the number of marks
Tableau Software Version: 2020.2 325
Tableau Desktop and Web Authoring Help
would increase to 114. But this is not the same as changing the view's level of detail.
l The number of marks in the view is not guaranteed to correspond to the number you
would get by multiplying the number of dimension values in each of the dimensions that
make up the level of detail. There are multiple reasons why the number of marks could
be lower. To increase the number of marks in this view from 57 to 60 in the view above,
right-click (Control-click on a Mac) on one of the Date headers in the view and the date
or bin headers and choose Show Missing Values. For more information about how to
show missing values, see Show or Hide Missing Values or Empty Rows and
Columns on page 1249.
Measure fields in the view
When you drag a measure to the view, it is aggregated by default. The type of aggregation will
vary depending on the type of view. You should always check the aggregation and change it if
necessary. For details, see "Change the default aggregation" in Edit Default Settings for
Fields on page 1088. For more details about aggregation, see Data Aggregation in
Tableau on page 345.
When you drag a continuous field from the Data pane to Rows or Columns, Tableau creates
a continuous axis for that field.
326 Version: 2020.2 Tableau Software
Tableau Desktop and Web Authoring Help
If you click the field and change it to Discrete, the values become column headers.
Tableau continues to aggregate values for the field, because even though the field is now
discrete, it is still a measure, and Tableau aggregates measures by default.
In cases where Tableau has misclassified a field as a dimension or a measure, possibly
because of the data type, you can convert it and change its role. If a measure contains numbers
that don't need to be aggregated (such as a field that contains date values), you may want to
convert it to be a dimension.
For related details, see Convert a Measure to a Dimension on page 1095.
For details on converting fields between continuous and discrete, see Convert Fields
between Discrete and Continuous on page 1094.
Tableau Software Version: 2020.2 327
Tableau Desktop and Web Authoring Help
How continuous and discrete fields change the view
Continuous and discrete are mathematical terms. Continuous means "forming an unbroken
whole, without interruption"; discrete means "individually separate and distinct."
In Tableau, fields can be either continuous or discrete. When you drag a field from the Data
pane to Columns or Rows, the values are continuous by default and Tableau creates an axis.
When you drag a field from the Data pane to Columns or Rows, the values are discrete by
default and Tableau creates column or row headers.
Continuous fields produce axes
If a field has values that are numbers that can be added, averaged, or otherwise aggregated, it
is added as a measure field in the Data pane when you first connect to a data source. Tableau
is assuming that the values are continuous.
Tableau displays an axis when you drag a continuous field to Rows or Columns. An axis is a
measuring line that shows values between a minimum and a maximum. Rulers and analog
thermometers are examples of physical objects that display axes.
Tableau must be able to show a range of actual and potential values, because in addition to
the initial values in the data source, it is always possible that new values will emerge as you
work with a continuous field in the view.
While there are value labels on a continuous axis (0, 0.5, ... 3.0 in the following image), actual
marks don't have to align with these labels as they would with column headers. For example, in
the following image, the blue bar actually extends to a value of 6.940 on the horizontal axis, not
7.0 exactly.
328 Version: 2020.2 Tableau Software
Tableau Desktop and Web Authoring Help
The number of potential values for continuous fields is impossible to anticipate. For example, if
you have a field named Ratings and the initial values are 1, 3, 3.5, 3.6, and 4, that's five distinct
values. But if you drop Ratings on Rows, Tableau automatically aggregates that value as SUM
(which you would then immediately change to AVG, because it's more logical to average grades
than to add them), and that would then create a sixth value (3.02) that didn't exist until you
added the field to the view. And if you then applied a filter that eliminated two of the initial values,
the average would change as well, so that would be yet another value. And then if you changed
the aggregation, ... You get the idea. The number of potential values is, if not infinite, then
certainly immense.
The fact that a field contains numbers does not automatically indicate that those values are
continuous. Postal codes are the classic example: though they are often composed entirely of
numbers, they are actually string values which shouldn't be added or averaged. If Tableau
assigns such a field as a measure to the Data pane, you should drag it to a dimensions area to
change it to a dimension field.
Discrete fields create headers
If a field contains values that are names, dates, or geographical locations—anything other than
numbers—it is added as a dimension field in the Data pane when you first connect to a data
source. Tableau treats the values as discrete.
Tableau creates headers when you drag a discrete field to Columns or Rows. The individual
values for a discrete field become the row or column headings. Because these types of values
are never aggregated, no new field values are created as you work with your view, so there is
no need for an axis.
Discrete versus continuous fields on filters
l When you drop a discrete dimension field on the Filters shelf, Tableau prompts you to
choose which "members" of the discrete field to include in the view.
Tableau Software Version: 2020.2 329
Tableau Desktop and Web Authoring Help
l When you drop a Date field on Filters, the result can be a discrete filter or a continuous
filter. For more information, see Filter dates on page 1346.
l When you drop a continuous measure on Filters, Tableau first prompts you to choose
an aggregation for the filter, and then prompts you to specify how to filter the continuous
range of values.
l When you drop a continuous dimension on Filters (other than a Date), Tableau prompts
you to specify how to filter the continuous range of values.
For more on filtering various types of fields, see Drag dimensions, measures, and date
fields to the Filters shelf on page 1340.
Discrete versus continuous fields on color
When you drop a discrete field on Color in the Marks card, Tableau displays a categorical
palette and assigns a color to each value of the field.
When you drop a continuous field on Color, Tableau displays a quantitative legend with a
continuous range of colors.
For more information about color palettes, see Color Palettes and Effects on page 1321.
Data Types
All fields in a data source have a data type. The data type reflects the kind of information stored
in that field, for example integers (410), dates (1/23/2015) and strings (“Wisconsin”). The data
330 Version: 2020.2 Tableau Software
Tableau Desktop and Web Authoring Help
type of a field is identified in the Data pane by one of the icons shown below.
Data type icons in Tableau
Icon Data type
Text (string) values
Date values
Date & Time values
Numerical values
Boolean values (relational only)
Geographic values (used with maps)
Cluster Group (used with Find Clusters in Data on page 2399)
You can change the data type for a field either on the Data Source page or in the Data pane.
Change the data type for a field in the Data Source page
Sometimes Tableau incorrectly interprets the data type of a field. For example, Tableau might
interpret a field that contains dates as an integer data type, rather than a date data type.
You can change the data type for a field that was part of the original data source (as opposed to
a calculated field created in Tableau) on the Data Source page.
Tableau Software Version: 2020.2 331
Tableau Desktop and Web Authoring Help
1. Click the data type icon for the field (as shown in the table above).
2. Choose a new data type from the drop-down list:
Tip: Be sure to change data types before you create an extract. Otherwise, your data
may not be accurate. For example, if a floating-point field in the original data source is
interpreted as an integer by Tableau, and you create your extract before you change the
field's data type, the resulting floating-point field in Tableau will have some of its
precision truncated.
For information on changing data types on the Data Source page, see Data Source Page
on page 192.
Change the data type for a field in the Data pane
To change the data type of a field in the Data pane, click the icon to the left of the field name,
and then choose a new data type from the drop-down list.
332 Version: 2020.2 Tableau Software
Tableau Desktop and Web Authoring Help
Change the data type for a field in the view
To change a field's data type in a view, right-click (control-click on a Mac) the field in the Data
pane, choose Change Data Type, and then select the appropriate data type from the drop-
down list.
Tableau Software Version: 2020.2 333
Tableau Desktop and Web Authoring Help
Note: Sometimes the data in your database is more precise then Tableau can model.
When you add these values to the view, a precision warning appears in the right corner
of the status bar. See Status Bar Information on page 205.
Mixed data types in data from files
Most columns in a Microsoft Excel, Microsoft Access, or CSV (comma-separated value) file
contain values that are all of the same data type (Booleans, dates, numbers, or text). When
you connect to the file, Tableau creates a field in the appropriate area of the Data pane for
each column. Dates and text values are dimensions, and numbers are measures.
However, files that you connect to might include columns that have a mixture of data types,
such as numbers and text, or numbers and dates. When you connect to the file, the mixed-
value column is mapped to a field with a single data type in Tableau. Therefore, a column that
contains numbers and dates might be mapped as a number data type (making it a measure) or
it might be mapped as a date data type (in which case Tableau treats it as a dimension.)
Tableau determines how to map mixed-value columns to data types by the data types of the
first 10,000 rows in an Excel data source, and the first 1,024 rows in a CSV data source. For
example, if most of the first 10,000 rows are text values, the entire column is mapped to use
the text data type.
Note: Empty cells also create mixed-value columns because their formatting is different
from text, dates, or numbers.
When Tableau determines a data type for each field, if the values in a field don't match that
data type, Tableau handles the field in one of several different ways, depending on the data
type. For example, sometimes Tableau populates those fields with Null values, as shown in the
following table:
Mapped data Treatment of other data types in the field.
type
Text Dates and numbers are treated as text. Nulls are not created.
Dates Text is treated as Null. A number is treated as the day in numeric order
from 1/1/1900.
Numbers Text is treated as Null. A date is treated as the number of days since
334 Version: 2020.2 Tableau Software
Tableau Desktop and Web Authoring Help
Mapped data Treatment of other data types in the field.
type
1/1/1900.
Boolean Text, dates, and numbers are treated as Null.
If using fields that are based on mixed-value columns introduces difficulties when analyzing
your data, you can do one of the following:
l Format empty cells in your underlying data source so that they match the data type of the
column.
l Create a new column that does not contain the mixed values.
Tableau's Order of Operations
The order of operations in Tableau, sometimes called the query pipeline, is the order in which
Tableau performs various actions. Actions are also known as operations. Many operations
apply filters, which means that as you build a view and add filters, those filters always execute in
the order established by the order of operations.
Watch a Video: To see related concepts demonstrated in Tableau, watch
Understanding Tableau's Order of Operations, a 1-hour, free video presentation.
This article includes two scenarios for updating a view to correct problems resulting from the
order of operations: converting a dimension filter to a context filter, and converting a table
calculation to a FIXED level of detail expression.
About the order of operations (aka query pipeline)
Sometimes, you might expect Tableau to execute filters in one order, but the order of
operations dictates that they be executed in a different order, which gives you unexpected
results. When this happens, you can sometimes change the order in which operations are
executed in the pipeline.
The Tableau order of operations includes the following, from top to bottom.
Tableau Software Version: 2020.2 335
Tableau Desktop and Web Authoring Help
Note: In the order of operations, the latest date filter is global to the workbook, while
context filters apply per worksheet. The latest date is determined just after the workbook
opens for first use, after data source filters, but before context filters. At that point the
date is set, and the latest date preset is used as a dimension filter.
Example 1: Convert a Dimension Filter to a Context Filter
This and the following example use the Sample – Superstore data source provided with
Tableau Desktop.
In this example, the view addresses the following question: Who are the top 10 customers, by
total sales, in New York City?
The view contains two dimension filters, one that you create on the General tab in the Filters
dialog box, and the other on the Top N tab. The problem is that these filters are executing
simultaneously, whereas you would like to general filter to be applied before the top n filter, so
that the top n filter can act on the results as previously filtered by the general filter. The solution
is to redefine one of the filters as a context filter so that a clear order of precedence is
established.
Here are the steps for building this view.
336 Version: 2020.2 Tableau Software
Tableau Desktop and Web Authoring Help
1. Drag Sales to Columns.
2. Drag City and [Customer Name] to Rows.
3. Drag City from the Data pane again, this time to Filters. On the General tab in the Filter
dialog box, set the filter to show just a single value: New York City. Do this by clicking
None and then choosing New York City.
This creates a general dimension filter.
4. Click the Sort Descending button ( ) on the toolbar. Your view now looks like this:
Note the first few names in the list: Ashbrook, Fuller, Vernon, etc.
5. Now drag [Customer Name] from the Data pane to Filters, and create a Top 10 Filter,
to show only the top 10 customers by total sales:
Tableau Software Version: 2020.2 337
Tableau Desktop and Web Authoring Help
After you apply this second filter, the view looks right, but notice that the names shown
are no longer the same as before:
What happened to Peter Fuller, formerly in second place? The goal was to show the top
10 customers in New York City, but now the view is actually showing the top 10
customers overall.
The problem is that top and general dimension filters are applied simultaneously—they
are both dimension filters, and they appear in the same place in the Tableau order of
operations:
338 Version: 2020.2 Tableau Software
Tableau Desktop and Web Authoring Help
The solution is to add the general dimension filter (on City) to context—that is, by turning
it into a context filter, which is executed before any other filter that you create in a
worksheet.
For details, see Improve View Performance with Context Filters on page 1369.
6. Right-click City on the Filters shelf (Control-click on a Mac) and choose Add to
Context. As a context filter, this filter now takes precedence over the dimension filter,
and so the view now shows what it’s supposed to:
Tableau Software Version: 2020.2 339
Tableau Desktop and Web Authoring Help
Example 2: Convert a Table Calculation to a FIXED Level of Detail Expres-
sion
In this example, the view addresses the following question: What is the percent of total sales by
product sub-category?
The view contains a dimension filter and a table calculation. Tableau applies the dimension
filter before executing the table calculation. To invert the order of these operations, use a
FIXED level of detail expression instead of a table calculation.
Here are the steps for building this view.
1. In a new worksheet, drag Sales to Columns.
2. Drag Sub-Category to Rows.
3. Right-click SUM(Sales) on Columns and select a quick table calculation – Percent of
Total.
4. Click the Sort Descending button ( ) on the toolbar to sort the categories from most
to least.
5. Click the Show Mark Labels button ( ) on the toolbar to display measure values in
the view.
Your view now looks like this:
340 Version: 2020.2 Tableau Software
Tableau Desktop and Web Authoring Help
Note the percentages for the first few items: 14.37%, 14.30%, etc.
6. Right-click Sub-Category on Rows and choose Show Filter.
7. Clear the check mark for Chairs in the filter.
Tableau Software Version: 2020.2 341
Tableau Desktop and Web Authoring Help
In the view, the percentages are now different—the highest percentage is now over
16%. In some cases, this may be just the result that you want (that is, for percentages to
be recalculated as you work with the quick filter). But in other cases you may want the
percentages to hold steady even as you filter items in or out. That’s what we want in this
case.
In the order of operations, a dimension filter is applied before a table calculation:
To have Tableau calculate the percentages before it acts on the quick filter, you create a
FIXED level of detail expression, and then use that instead of the table calculation.
FIXED level of detail expressions compute a value using the specified dimensions,
without reference to the dimensions in the view. In this case you’ll use it to establish
percentages for the various sub-categories—percentages that won’t be affected by your
general dimension filter. Why? Because FIXED level of detail expressions are computed
before dimension filters are applied.
For details, see Create Level of Detail Expressions in Tableau on page 2297.
8. The FIXED level of detail expression must divide the sum of Sales (for a particular
measure value) by the total sum of Sales for the view. Because the numerator is
aggregated, the denominator must be as well, so the expression you write is:
SUM([Sales])/SUM({FIXED : SUM([Sales])})
342 Version: 2020.2 Tableau Software
Tableau Desktop and Web Authoring Help
9. Save that expression as FixedSumOfSales and then drag it from the Data pane to
Columns, dropping it to the right of the existing SUM(Sales) field that uses the table
calculation. (Keep them both in the view for comparison.) Here is what your view now
looks like:
The percentage numbers in the chart on the right are now consistent, regardless of which
fields you select or don’t select with the quick filter. All that remains is to format the values
for FixedSumOfSales so that they show as percentages.
10. Right-click FixedSumOfSales on Columns and choose Format. In the Format pane,
choose Numbers and then Percentage:
Tableau Software Version: 2020.2 343
Tableau Desktop and Web Authoring Help
This gives you the final view:
As you select or clear items in the Sub-Category quick filter, the percentages in the bar
chart on the left change, but the percentages in the bar chart on the right do not.
344 Version: 2020.2 Tableau Software
Tableau Desktop and Web Authoring Help
Data Aggregation in Tableau
In Tableau, you can aggregate measures or dimensions, though it is more common to
aggregate measures. Whenever you add a measure to your view, an aggregation is applied to
that measure by default. The type of aggregation applied varies depending on the context of the
view.
Watch a Video: To see related concepts demonstrated in Tableau, watch Aggregation,
Granularity, and Ratio Calculations, a 4-minute free training video. Use your tableau.com
account to sign in.
Change the Aggregation of a Measure in the View
When you add a measure to the view, Tableau automatically aggregates its values. Sum,
average, and median are common aggregations; for a complete list, see List of Predefined
Aggregations in Tableau on page 349.
The current aggregation appears as part of the measure's name in the view. For example,
Sales becomes SUM(Sales). Every measure has a default aggregation which is set by
Tableau when you connect to a data source. You can view or change the default aggregation
for a measure—see Set the Default Aggregation for a Measure on page 352.
You can aggregate measures using Tableau only for relational data sources.
Multidimensional data sources contain data that is already aggregated. In Tableau,
multidimensional data sources are supported only in Windows.
You can change the aggregation for a measure in the view from its context menu:
Tableau Software Version: 2020.2 345
Tableau Desktop and Web Authoring Help
Aggregating Dimensions
You can aggregate a dimension in the view as Minimum, Maximum, Count, or Count
(Distinct). When you aggregate a dimension, you create a new temporary measure column,
so the dimension actually takes on the characteristics of a measure.
346 Version: 2020.2 Tableau Software
Tableau Desktop and Web Authoring Help
Note: The Count (Distinct) aggregation is not supported for Microsoft Access data
sources, and for Microsoft Excel and Text File data sources using the legacy connection.
If you are connected to one of these types of data sources, the Count (Distinct)
aggregation is unavailable and shows the remark "Requires extract." If you save the data
source as an extract, you will be able to use the Count (Distinct) aggregation.
Another way to view a dimension is to treat it as an Attribute. Do this by choosing Attribute from
the context menu for the dimension. The Attribute aggregation has several uses:
l It can ensure a consistent level of detail when blending multiple data sources.
l It can provide a way to aggregate dimensions when computing table calculations, which
require an aggregate expression.
l It can improve query performance because it is computed locally.
Tableau computes Attribute using the following formula:
IF MIN([dimension]) = MAX([dimension]) THEN MIN([dimension]) ELSE
"*" END
The formula is computed in Tableau after the data is retrieved from the initial query. The
asterisk (*) is actually a visual indicator of a special type of Null value that occurs when there are
Tableau Software Version: 2020.2 347
Tableau Desktop and Web Authoring Help
multiple values. See Troubleshoot Data Blending on page 877 to learn more about the
asterisk.
Below is an example of using Attribute in a table calculation. The table shows sales by market,
market size, and state. Suppose you wanted to compute the percent of total sales each state
contributed to the market. When you add a Percent of Total quick table calc (see Quick Table
Calculations on page 2288) that computes along State, the calculation computes within the
red area shown below. This is because the Market Size dimension is partitioning the data.
When you aggregate Market Size as an Attribute, the calculation is computed within the Market
(East, in the following image), and the Market Size information is used purely as a label in the
display.
348 Version: 2020.2 Tableau Software
Tableau Desktop and Web Authoring Help
List of Predefined Aggregations in Tableau
Sometimes it is useful to look at numerical data in an aggregated form such as a summation or
an average. The mathematical functions that produce aggregated data are called aggregation
functions. Aggregation functions perform a calculation on a set of values and return a single
value. For example, a measure that contains the values 1, 2, 3, 3, 4 aggregated as a sum
returns a single value: 13. Or if you have 3,000 sales transactions from 50 products in your data
source, you might want to view the sum of sales for each product, so that you can decide which
products have the highest revenue.
You can use Tableau to set an aggregation only for measures in relational data sources.
Multidimensional data sources contain aggregated data only.
Note: Using floating-point values in combination with aggregations can sometimes lead
to unexpected results. For details, see Understanding data types in calculations on
page 2005.
Tableau provides a set of predefined aggregations that are shown in the table below. You can
set the default aggregation for any measure that is not a calculated field that itself contains an
aggregation, such as AVG([Discount]). See Set the Default Aggregation for a
Measure on page 352. You can also set the aggregation for a field already in the view. For
Tableau Software Version: 2020.2 349
Tableau Desktop and Web Authoring Help
details, see Change the Aggregation of a Measure in the View on page 345.
Result for
measure that
Aggregation Description
contains 1, 2, 2,
3
Attribute Returns the value of the given expression if it only has N/A
a single value for all rows in the group, otherwise it
displays an asterisk (*) character. Null values are
ignored. This aggregation is particularly useful when
aggregating a dimension. To set a measure in the view
to this aggregation, right-click (control-click on Mac)
the measure and choose Attribute. The field then
changes to show the text ATTR:
Dimension Returns all unique values in a measure or dimension. 3 values (1, 2, 3)
Sum Returns the sum of the numbers in a measure. Null 1 value (8)
values are ignored.
Average Returns the arithmetic mean of the numbers in a 1 value (4)
measure. Null values are ignored.
Count (Distinct) Returns the number of unique values in a measure or 1 value (3)
dimension. When applied to a dimension, Tableau
creates a new temporary column that is a measure
because the result of a count is a number. You can
count numbers, dates, booleans, and strings. Null
values are ignored in all cases.
This aggregation is not available for the following types
of workbooks:
l Workbooks created before Tableau Desktop 8.2
and that use Microsoft Excel or Text File data
sources.
l Workbooks that use legacy connections.
350 Version: 2020.2 Tableau Software
Tableau Desktop and Web Authoring Help
Result for
measure that
Aggregation Description
contains 1, 2, 2,
3
l Workbooks that use Microsoft Access data
sources.
If you are connected to a workbook that uses of one of
these types, Count (Distinct) is unavailable and
Tableau shows the message "Requires extract." To
use this aggregation, extract your data. See Extract
Your Data on page 958.
Minimum Returns the smallest number in a measure or 1 value (1)
continuous dimension. Null values are ignored.
Maximum Returns the largest number in a measure or in the 1 value (3)
given expression based on a sample population. Null
values are ignored. Returns a Null if there are fewer
than 2 members in the sample that are not Null. Use
this function if your data represents a sample of the
population.
Std. Dev (Pop.) Returns the standard deviation of all values in the 1 value (0.7071)
given expression based on a biased population.
Assumes that its arguments consist of the entire
population. Use this function for large sample sizes.
Variance Returns the variance of all values in the given 1 value (0.6667)
expression based on a sample. Null values are
ignored. Returns a Null if there are fewer than 2
members in the sample that are not Null. Use this
function if your data represents a sample of the
population.
Variance (Pop.) Returns the variance of all values in the given 1 value (0.5000)
expression based on a biased population. Assumes
that its arguments consist of the entire population. Use
this function for large sample sizes.
Tableau Software Version: 2020.2 351
Tableau Desktop and Web Authoring Help
Result for
measure that
Aggregation Description
contains 1, 2, 2,
3
Disaggregate Returns all records in the underlying data source. To 4 values (1, 2, 2,
disaggregate all measures in the view, select 3)
Aggregate Measures from the Analysis menu (to
clear the check mark).
Tableau allows you to view data in disaggregated form
(relational databases only). When data are
disaggregated, you can view all of the individual rows
of your data source. For example, after discovering
that the sum of sales for rubber bands is $14,600, you
might want to see the distribution of individual sales
transactions. To answer this question, you need to
create a view that shows individual rows of data. That
is, you need to disaggregate the data (see How to
Disaggregate Data on page 354). Another way to
look at disaggregated data is to view the underlying
data for all or part of a view. For more details, see
View Underlying Data on page 2502.
You can also define custom aggregations as described in Aggregate Functions in Tableau
on page 2050. Depending on the type of data view you create, Tableau will apply these
aggregations at the appropriate level of detail. For example, Tableau will apply the
aggregation to individual dimension members (the average delivery time in the East region), all
members in a given dimension (the average delivery time in the East, West, and Central
regions), or groups of dimensions (the sum of sales for all regions and for all markets).
Set the Default Aggregation for a Measure
You can set the default aggregation for any measure that is not a calculated field that itself
contains an aggregation, such as AVG([Discount]). A default aggregation is a preferred
calculation for summarizing a continuous or discrete field. The default aggregation is
automatically used when you drag a measure to a view.
To change the default aggregation:
352 Version: 2020.2 Tableau Software
Tableau Desktop and Web Authoring Help
Right-click (control-click on Mac) a measure in the Data pane and select Default Properties >
Aggregation, and then select one of the aggregation options.
Note: You can use Tableau to aggregate measures only with relational data sources.
Multidimensional data sources contain aggregated data only.
Tableau Software Version: 2020.2 353
Tableau Desktop and Web Authoring Help
You cannot set default aggregations for published data sources. The default
aggregation is set when the data source is initially published. Create a Local Copy of the
published data source to adjust the default aggregation.
How to Disaggregate Data
Whenever you add a measure to your view, an aggregation is applied to that measure by
default. This default is controlled by the Aggregate Measures setting in the Analysis menu.
If you decide you want to see all of the marks in the view at the most detailed level of
granularity, you can disaggregate the view. Disaggregating your data means that Tableau will
display a separate mark for every data value in every row of your data source.
To disaggregate all measures in the view:
l Clear the Analysis >Aggregate Measures option. If it is already selected, click
Aggregate Measures once to deselect it.
When Aggregate Measures is selected, Tableau will attempt to aggregate measures in the
view by default. This means that it collects individual row values from your data source into a
single value (which becomes a single mark) adjusted to the level of detail in your view.
The different aggregations available for a measure determine how the individual values are
collected: they can be added (SUM), averaged (AVG), or set to the maximum (MAX) or
minimum (MIN) value from the individual row values.
For a complete list of the available aggregations, List of Predefined Aggregations in
Tableau on page 349.
354 Version: 2020.2 Tableau Software
Tableau Desktop and Web Authoring Help
The level of detail is determined by the dimensions in your view—for information about the
concept of level of detail, see How dimensions affect the level of detail in the view on
page 324.
Disaggregating your data can be useful for analyzing measures that you may want to use both
independently and dependently in the view. For example, you may be analyzing the results
from a product satisfaction survey with the Age of participants along one axis. You can
aggregate the Age field to determine the average age of participants or disaggregate the data
to determine at what age participants were most satisfied with the product.
Disaggregating data can be useful when you are viewing data as a scatter plot. See Example:
Scatter Plots, Aggregation, and Granularity below.
Note: If your data source is very large, disaggregating the data can result in a significant
performance degradation.
Example: Scatter Plots, Aggregation, and Granularity
If you place one measure on the Rows shelf and another measure on the Columns shelf, you
are asking Tableau to compare two numerical values. Typically, Tableau chooses a scatter plot
as the default visualization in such cases. The initial view will most likely be single mark, showing
the sum for all values for the two measures. This is because you need to increase the level of
detail in the view.
Start building the scatter plot below
Use dimensions to add detail on the next page
Try adding more fields to the rows and columns
shelves on page 358
Try disaggregating the data on page 360
Start building the scatter plot
There are various ways to add detail to a basic scatter plot: you can use dimensions to add
detail, you can add additional measures and/or dimensions to the Rows and Columns shelves
to create multiple one-mark scatter plots in the view, or you can disaggregate the data. And,
you can also use any combination of these options. This topic looks at these alternatives using
the Sample-Superstore data source.
Tableau Software Version: 2020.2 355
Tableau Desktop and Web Authoring Help
To create the initial view, follow these steps:
1. Place the Sales measure on the Columns shelf.
2. Place the Profit measure on the Rows shelf.
The measures are automatically aggregated as sums. The default aggregation (SUM) is
indicated in the field names. The values shown in the tooltip show the sum of sales and profit
values across every row in the data source.
Follow the steps below to use dimensions to add detail to the view and to disaggregate data.
Use dimensions to add detail
Follow these steps to develop the scatter plot view you created above by adding dimensions to
show additional levels of detail.
1. Drag the Category dimension to Color on the Marks card.
This separates the data into three marks—one for each dimension member—and
encodes the marks using color.
356 Version: 2020.2 Tableau Software
Tableau Desktop and Web Authoring Help
2. Drag the State dimension to Detail on the Marks card.
Now there are many more marks in the view. The number of marks is equal to the
number of distinct states in the data source multiplied by the number of categories.
Tableau Software Version: 2020.2 357
Tableau Desktop and Web Authoring Help
Although more marks are now displayed, the measures are still aggregated. So regardless of
whether there is one row in the data source where State = North Dakota and Category=
Furniture, or 100 such rows, the result is always a single mark.
Maybe this process is developing the view in a direction you find useful, or maybe you prefer to
go in a different direction—for example, by adding a time dimension to the view, or by
introducing trend lines or forecasting. You decide what questions to ask.
Try adding more fields to the rows and columns shelves
Revert to the original one-mark view and follow these steps to develop the scatter plot view by
adding fields to the Rows and Columns shelves.
1. Drag the State dimension to the Columns shelf.
358 Version: 2020.2 Tableau Software
Tableau Desktop and Web Authoring Help
Even if you drop Continent to the right of SUM(Sales), Tableau moves it to the left of
SUM(Sales). This is because you cannot insert a dimension within a continuous axis.
Instead, your view shows a separate axis for each member of the dimension.
2. Drag the Segment dimension to the Rows shelf.
You now have a view that provides an overview of Sales and Profit across states and
customer segments. It can be interesting to hover over the marks in the view to see
tooltip data for various segments:
Tableau Software Version: 2020.2 359
Tableau Desktop and Web Authoring Help
Try disaggregating the data
Another way to modify your original one-mark scatter plot to display more marks is by
disaggregating the data.
Clear the Analysis >Aggregate Measures option. If it is already selected, click Aggregate
Measures once to deselect it.
What you have actual done is to dis-aggregate the data, because this command is a toggle
that was originally selected (check mark present). Tableau aggregates data in your view by
default.
360 Version: 2020.2 Tableau Software
Tableau Desktop and Web Authoring Help
Now you see a lot of marks—one for each row in your original data source:
When you disaggregate measures, you no longer are looking at the average or sum for the
values in the rows in the data source. Instead, the view shows a mark for every row in the data
source. Disaggregating data is a way to look at the entire surface area of the data. It's a quick
way to understand the shape of your data and to identify outliers. In this case, the
disaggregated data shows that for many rows in the data, there is a consistent relationship
between sales income and profit—this is indicated by the line of marks aligned at a forty-five
degree angle.
Tableau Software Version: 2020.2 361
Tableau Desktop and Web Authoring Help
The Bookshop data set
The Bookshop data set was created for Tableau Desktop 2020.2 to showcase relationships—
the new data modeling capabilities for combining data.
Download the files
l Bookshop.xlsx - the raw data as an .xlsx file
l Bookshop.tdsx - a packaged .tdsx file with the related data source already built and
some metadata customizations added
l MinimalBookshop.tdsx - a packaged .tdsx file with the related data source already built
but no additional cleanup performed
To connect to a downloaded .tdsx
1. Open Tableau Desktop.
2. In the Connect pane on the left, choose the More... option under the To a File heading.
3. Navigate to where you downloaded the .tdsx and double click it (or select it then click
Open).
About the data set
Bookshop consists of 13 tables, combined in the following manner:
362 Version: 2020.2 Tableau Software
Tableau Desktop and Web Authoring Help
Note: A central concept for this data set is the idea of a book versus an edition. A book is
a concept with attributes such as author, title, and genre. An edition is a physical version
of the book, with attributes such as format (hardcover, paperback), publication date, and
page count.
Data Dictionary
Some fields may need a little explanation.
l The Rating field in the Ratings table is on a scale of 1-5 with 5 being high.
l The Format field is a detailed breakdown of the format. Everything other than
“Hardcover” could be considered “Paperback”.
l ISBN stands for International Standard Book Number and is a unique 13 digit identifier
given to each edition of a book. The ISBN is represented in the barcode and is tied to the
price.
l The ItemID and OrderID fields are hierarchical. An order may contain multiple items.
l The Staff Comment field contains summaries and reviews for some of the books.
If you build your own data source
1. The Publisher and Sales tables must be related to the Edition table.
2. The Book and Info tables must be joined on the calculation BookID = [BookID1]+
[BookID2].
l An inner join will work.
l The Series table can only be used once the Info table is part of the data source
optional:
3. We recommend renaming the logical table of Book joined with Info “Book” or something
similar.
4. The four Sales tables can be analyzed independently, but if they are unioned, we recom-
mend renaming the union “Sales” or something similar.
5. Most of the fields used to form relationships aren’t needed for analysis and can be hidden
once the data model has been built
l Any field ending with ID can be hidden (the only “ID” fields that do are ReviewID
and ReviewerID from Ratings and ItemID and OrderID from Sales).
l ISBN should be kept, ideally from the Edition table, as the identifier of each edition.
The ISBN field in the unioned Sales table can be hidden.
Tableau Software Version: 2020.2 363
Tableau Desktop and Web Authoring Help
l The Title field in the Award table can be hidden.
l The sheet and table fields from the Union also don’t contain unique information
and can be hidden.
6. To simplify the data model, the core tables are Book, Author, and Edition. The easiest
tables to leave out with minimal impact would be Checkoutsand Ratings, followed by
Award, Publisher, Sales, or Info and Series.
Explore
This data set, while fictional, supports various analytical scenarios and plenty of exploration.
Some suggestions include:
l What books are the most popular? The least popular? Is that based on sales, reviews,
checkouts, or another metric?
l Who was the youngest debut author? Who was the oldest?
l Do some publishing houses seem to specialize in any way?
l What was the longest time between editions of the same book?
l Are there any seasonal trends for sales? What about checkouts? Do any titles or genres
have seasonal fluctuations?
l Are there any correlations between checkouts, print run size, book review ratings, and
sales volume?
l Do the authors who spend the most time writing have the most successful books? Do
they have the highest page count?
l When are most books published? Are there any anomalies?
l Are there any trends for genre, format, and price?
l What sort of distributions do the ratings have? Do those distributions vary by book? By
genre? Do they seem to align with awards?
l How would you calculate the sales price, given that there is sometimes—but not
always—a discount given at the time of sale?
l Do sales approximate the Pareto principle?
l Are there any patterns in the discounts?
l Do any tables in particular appear to have dirty data?
Bookshop Data Set Easter Eggs
l Etaoin Shrdlu is a reference to linotype hot type machines. Palimpsest is a manuscript-
364 Version: 2020.2 Tableau Software
Tableau Desktop and Web Authoring Help
making reference.
l Author names were derived from a list of famous American authors with their first and last
names shuffled.
l Publication dates today are usually on Tuesdays. This was reflected in the data, which
assumes this industry standard holds into the year 2178.
l One book has no reviews, checkouts, or sales.
l The Checkouts data is based actual library data, with BookIDs mapped to titles, so the
checkout trends are real-world.
l The Ratings data is based on actual book rating data, with BookIDs mapped to titles, so
the distribution of ratings for a given book is real.
l The proportion of sales that are for a single book versus multiple books is based on real-
world data from an independent bookstore.
l The Sales data is completely generated, but is based on actual seasonal and weekday
trends for a resort town with a tourism-based economy (proportionally by month and day
of the week, and for spring break and the winter holidays).
l Sales spike over long weekends and spring break.
l Sales are much higher on weekends and at their lowest on Tuesdays and
Thursdays.
l Peak season is the summer between the 4th of July and Labor Day.
l Sales spike immediately after Thanksgiving and in the weeks leading up to Christ-
mas.
l The ISBNs in the data set are fictitious but constructed following ISBN-13 principles:
l EAN—989 (not actually in use)
l Group number—28
l Publisher registrant element—varying length (2-4 digits)
l Title element, varying length (3-5 digits, depending on the registrant element
length)
l Check digit, created with the ISBN-13 check digit modular arithmetic calculation
l One of the developers working on this feature suggested a book with no editions, and the
title The Deep Grey, so its BookID ends with the last three digits of his work phone num-
ber.
l There is an (intentional) error in the Edition table where two editions of BookID PA169
were labled as Palimpsest Printing, but the ISBN indicates they were actually printed by
Etaoin Shrdlu Press.
The person who created this data set had way too much fun making it, and clearly has a deep
obsession with books. She hopes you enjoy the data set and it helps you appreciate the power,
elegance, and beauty of relationships in Tableau.
Tableau Software Version: 2020.2 365
Tableau Desktop and Web Authoring Help
Sign in to Tableau Server or Online
To access content on Tableau Server or Tableau Online, sign in via Tableau Desktop or a web
browser.
Note: If you sign in via a web browser, it must be configured to allow first-party cookies.
Sign in from Tableau Desktop
Tableau Server
1. In Tableau Desktop, select Server > Sign In. Enter the name or address of your
Tableau server, and then click Connect.
2. Enter your user name and password, and then click Sign In. If you have access to
multiple sites, select the one you want to use. You can also enter the name of the site
and search for it.
Tableau Online
1. In Tableau Desktop, select Server > Sign In. Click Tableau Online in the bottom left
corner. Enter your user name and password, and then click Sign In.
366 Version: 2020.2 Tableau Software
Tableau Desktop and Web Authoring Help
2. If you have access to multiple sites, select the one you want to use.
Automatically keep Tableau Desktop connected to Tableau
Server or Online
When you connect to Tableau Server or Tableau Online, Tableau Desktop keeps you signed in
from session to session, if you don't sign out. Next time you launch Tableau Desktop, you are
automatically signed in to your most recent server connection. You can easily switch to other
available server and site connections.
You can see the server and site you are signed into, as well as who you are signed in as, in two
places:
l The Server menu shows the server and site that you are signed in to. Sign out shows
you are signed in as.
Tableau Software Version: 2020.2 367
Tableau Desktop and Web Authoring Help
l The status bar also provides this information. Hover over the username to see the
current server and site.
Switch servers, switch sites
To switch servers, on the Server menu, click Sign in to another server, and then enter the
server name and your sign-in credentials.
If you have access to multiple sites, on the Server menu, click Sign in to another site.
368 Version: 2020.2 Tableau Software
Tableau Desktop and Web Authoring Help
Sign out or clear all saved connections
When you sign in to a server and site, Tableau Desktop stores your credentials in a secure
token that remembers your connection. After this token is in place, you can access the server
directly, without having to sign in.
Click Server > Sign out to clear your sign-in credentials for the current connection. To remove
all of your existing server connections, click Help > Settings and performance > Clear
saved server sign-ins.
If you never want server sign-ins to be saved, a Tableau Server administrator can change the
server settings to disallow connected clients. Be aware that this setting also affects other
Tableau clients like Tableau Mobile. For more information, see Authentication for Connected
Devices in the Tableau Server Help.
Switch user accounts from Tableau Desktop (Kerberos authen-
tication only)
If your organization uses Tableau Desktop with Kerberos authentication and it doesn't succeed,
you're prompted to provide a user name and password. To sign in as a different user for testing
purposes, complete these steps:
Tableau Software Version: 2020.2 369
Tableau Desktop and Web Authoring Help
1. On the Server menu, select Switch User.
2. In the Tableau Server Sign In dialog box, provide the new user name and password.
To later sign in using your normal credentials, select Server > Switch to Self.
Sign in with another user account in a browser
If you are signed in to the wrong account, you can switch to another one.
1. Click Sign Out on the user menu in the upper-right corner of the page.
Note: If you do not see a Sign Out command on the Tableau Server user menu,
you must use the sign-out interface provided by your organization's external
identity provider (IdP). For more information, contact your administrator.
370 Version: 2020.2 Tableau Software
Tableau Desktop and Web Authoring Help
2. Type your user name and password, and then click Sign In
Sign in to a specific site in a browser (Tableau Server only)
If you are a member of multiple sites, you're prompted to select one when you sign in to the
server. Either click a visible site name or search for a name to select from a list of matching
sites.
The name of the current site is displayed on the site picker.
Tableau Software Version: 2020.2 371
Tableau Desktop and Web Authoring Help
Choose the Right Chart Type for Your Data
What chart or graph works best for your data? In Tableau, form follows function. The
visualization (or viz) you create depends on:
l The questions you are trying to ask
l The properties of your data
l How you want to present and communicate your insights to others
For example, showing the growth in sales each year requires a different visualization than
showing the connection between discounted items and their profitability. Knowing what you
need to show will help determine how you want to show it.
This topic presents nine different types of information that you can display with a visualization.
This isn't a comprehensive list, and there are bound to be exceptions to these categories. With
experience you will be able to more quickly assess what chart type you want to create.
372 Version: 2020.2 Tableau Software
Tableau Desktop and Web Authoring Help
Because Tableau is flexible, we encourage you to think outside the box. However, before you
think outside the box, it's helpful to start with some common chart types.
Change over time
Showing a
change over time
for a measure is
one of the
fundamental
categories of
visualizations.
There are many
options for
exploring change
over time,
including line
Related topics charts, slope
charts, and
l Building Line Charts on page 1565
highlight tables.
l Dates and Times on page 1175
l Continuous Dates on page 1212 To show change
over time, you
need to know the
value you expect
to change, and
how to work with
Date fields in
Tableau.
What kind of
question does
this chart
answer?
l How has
this meas-
Tableau Software Version: 2020.2 373
Tableau Desktop and Web Authoring Help
ure
changed in
the past
year?
l When did
this meas-
ure
change?
l How
quickly has
this meas-
ure
changed?
More inspir-
ation
l Under-
stand
change
over time
with time-
series ana-
lysis
l New Ways
to Visualize
Time
l Visualizing
Time: Bey-
ond the
Line Chart
l Examples
of Change
Over Time
Correlation
374 Version: 2020.2 Tableau Software
Tableau Desktop and Web Authoring Help
Sometimes you
have two
variables and are
looking for the
relationship
between them.
For example, you
may be looking
for the
relationship
between
Related topics
classroom size
l Build a Scatter Plot on page 1585 and school
l Create Heatmaps that Show Trends or Density in Tableau graduation rate,
on page 1827 or how much lung
l Add Trend Lines to a Visualization on page 2373 capacity relates
to endurance.
(But remember,
correlation does
not always equal
causation.)
Correlation can
be shown with
scatter plots or
highlight tables,
and you can use
Tableau's
analytics objects
to show the
strength of the
correlation.
Tableau Software Version: 2020.2 375
Tableau Desktop and Web Authoring Help
What types of
question can
this chart
answer?
l Are these
two meas-
ures
related?
How
strongly?
l Are some
measures
more
related
than oth-
ers?
l How
strongly
related are
these
measures?
Magnitude
Magnitude shows
the relative size
or value of two or
more discrete
items. If you are
comparing sales
for different
regions, you are
looking at
magnitude.
376 Version: 2020.2 Tableau Software
Tableau Desktop and Web Authoring Help
Related topics Magnitude charts
include bar
l Build a Bar Chart on page 1513
charts, packed
l Build a Packed Bubble Chart on page 1573
bubble charts,
l Building Line Charts on page 1565
and line charts.
What types of
question can
this chart
answer?
l Which of
these
dimension
members
has the
highest
measure?
l Are there
any excep-
tional
dimen-
sions?
l How large
of a gap is
there
between
the lowest
and
highest
measure
between
these
dimen-
sions?
Tableau Software Version: 2020.2 377
Tableau Desktop and Web Authoring Help
Deviation
Deviation charts
show how far a
value varies from
some baseline,
such as the
average or
median. If you
wanted to know
which items had
unusually high or
low profit
Related topics margins, you
would use a
l Build a Bar Chart on page 1513 deviation chart.
l Build a Bullet Graph on page 1531
You can use
l Calculate Z-scores on page 1611
bullet charts, bar
charts, and
combination
charts to show
deviation. You
can also find the
statistical
significance of the
deviation using a
Z-score.
What types of
question can
this chart
answer?
l How far
from the
378 Version: 2020.2 Tableau Software
Tableau Desktop and Web Authoring Help
norm does
this meas-
ure stray?
l How import-
ant are the
deviations
in this
measure?
l Is there a
pattern to
the devi-
ations?
Distribution
When you are
trying to find the
frequency of
events within a
population, you
are looking at the
distribution. If you
are showing the
number of
respondents to a
survey by age, or
the frequency of
Related topics incoming calls by
day, a distribution
l Build a Histogram on page 1557
chart might be the
l Build a Box Plot on page 1524
best choice.
l Create a Pareto Chart on page 1617
l Create a Population Pyramid on page 1623 Distribution
charts include
histograms,
population
Tableau Software Version: 2020.2 379
Tableau Desktop and Web Authoring Help
pyramids, Pareto
charts, and box
plots.
What types of
question can
this chart
answer?
l Are events
clustered
around a
certain
prob-
ability?
l Which pop-
ulation
group buys
the most
items?
l When are
the busiest
times in our
work day?
Ranking
Sometimes you
not only want to
depict the
magnitude of
some value, but
also the relative
ranking of all the
members of your
dimension.
380 Version: 2020.2 Tableau Software
Tableau Desktop and Web Authoring Help
Showing the top
ten sales people
or demonstrating
the under-
performing states
use a ranking
chart.
Ranking charts
are usually bar
charts that
integrate rank
calculations, top n
Related topics
sets, or key
l Build a Bar Chart on page 1513 progress
l Table Calculation Types on page 2267 indicators.
l Sets for Top N and Others on page 1139
What types of
l Visualize Key Progress Indicators on page 1613
question can
this chart
answer?
l How many
people are
under-per-
forming in
the com-
pany?
l How much
revenue is
generated
by our top
ten cus-
tomers?
l What is the
value of
our ten low-
Tableau Software Version: 2020.2 381
Tableau Desktop and Web Authoring Help
est rev-
enue prop-
erties?
Part-to-Whole
Part-to-Whole
charts show how
much of a whole
an individual part
takes up. For
example, if you
are showing how
much each region
contributes to
overall sales, or
how expensive
Related topics each different
shipping mode is
l Build a Pie Chart on page 1579
for an individual
l Build a Treemap on page 1598
product, you
l Create an Area Chart on page 1511
would use a part
l Stack Marks on page 1319
to whole chart.
Part-to-Whole
charts can be pie
charts, area
charts, stacked
bar charts, or
treemaps.
What types of
question can
this chart
answer?
l How much
382 Version: 2020.2 Tableau Software
Tableau Desktop and Web Authoring Help
does this
value con-
tribute to
the total?
l How does
the dis-
tribution of
costs
change
each year?
l Do dif-
ferent
items con-
tribute dif-
ferent
amounts to
sales by
region?
Spatial
Spatial charts can
precise locations
and geographical
patterns in your
data. Showing the
airport terminals
with the most foot
traffic or a map of
all sales across
the country are
examples of
spatial maps.
Spatial maps
Related topics include filled
Tableau Software Version: 2020.2 383
Tableau Desktop and Web Authoring Help
l Build a Simple Map on page 1778 maps, point
l Create Maps that Show Quantitative Values in Tableau on distribution maps,
page 1799 symbol maps,
l Create Maps that Highlight Visual Clusters of Data in and density
Tableau on page 1806 maps.
What types of
question can
this chart
answer?
l Which city
has the
highest
sales?
l How far
from dis-
tribution
centers are
our cus-
tomers?
l How many
people
arrive at
which
gate?
Flow
Flow charts can
be maps that
convey
movement over
time, such as
Sankey
diagrams. Flow
384 Version: 2020.2 Tableau Software
Tableau Desktop and Web Authoring Help
maps include
path over time
and path between
origin and
destination
charts.
What types of
question can
this chart
answer?
l What is the
longest
shipping
route?
l How long
are people
Related topics
lingering
l Create Maps that Show Paths Between Origins and Destin- around
ations in Tableau on page 1834 gates?
l Create Maps that Show a Path Over Time in Tableau on l What are
page 1820 the bot-
tlenecks to
traffic in the
city?
Related resources
For related content and examples of different types of visualizations you can create with
Tableau, see:
l Build Common Chart Types in Data Views on page 1511 and Build Advanced
Chart Types on page 1608 in Tableau help.
l Which Chart or Graph is Right for You? whitepaper on the Tableau website. Use your
tableau.com account to sign in.
Tableau Software Version: 2020.2 385
Tableau Desktop and Web Authoring Help
l Visual Vocabulary on Tableau Public by Tableau Zen Master Andy Kriebel (also see
Andy's blog).
Also see these free training videos and presentations:
l Andy Cotgreave's Best of the Tableau Web and other blog posts on tableau.com.
l Getting Started with Visual Analytics (6 minutes) video tutorial. Use your tableau.com
account to sign in. Also see different chart types under the How To category on the Free
Training Videos page.
l Secrets of Visual Analytics This four-part, on-demand webinar series introduces how to
use Tableau for visual analytics. Use your tableau.com account to sign in.
l Travel Tips for Your Visual Analysis Journey (50 minutes) video presentation from
Tableau Conference.
Tableau Workbook Performance Checklist
Before you start building your visualizations and dashboards, you will want to be aware of what
choices might impact performance in your workbooks on Tableau Desktop, Tableau Online,
and Tableau Server.
This checklist is intended to make you aware of things you will want to consider related to
workbook performance. Remember that all environments are different and there is no simple
cure for workbook performance. The items below are areas to explore. Any given item may not
apply to your situation or be the cause of poor performance. Always test what helps in your
specific case.
Learn more: For more in-depth and related information beyond this topic, see:
Optimize Workbook Performance on page 2768 topics in Tableau help
Designing Efficient Workbooks whitepaper on tableau.com
Designing Efficient Workbooks (1 hour) and Best Practices for Dashboard Performance (50
minutes) free, video presentations
The Tableau Performance Optimization Flowchart and The Tableau Performance Checklist in
the InterWorks blog.
General tips
This general list of considerations is a start in learning how to approach optimizing workbooks.
It comes from the TL;DR page in the Designing Efficient Workbooks whitepaper.
386 Version: 2020.2 Tableau Software
Tableau Desktop and Web Authoring Help
l The cleaner your data is and the better it matches the structure of your questions, the
faster your workbooks will run and the happier your life will be. Only connect to the data
that you need for analysis.
l Extracts are a quick and easy way to make most workbooks run faster. If you don’t need
real-time data and aren’t working over billions of rows of data, you should try them.
l The majority of slow dashboards are caused by poor design—in particular, too many
charts on a single dashboard, or trying to show too much data at once. Keep it simple.
Allow your users to incrementally drill down to details, rather than trying to show
everything then filter (guided analysis).
l Don’t work with data you don’t need—both in terms of the fields you reference as well as
the granularity of the records you return. Use filters, hide unused fields and aggregate.
l While reducing the data, make sure you use filters efficiently.
l Strings and dates are slow, numbers and Booleans are fast.
l There is no silver bullet for inefficient workbooks. Start by looking at the performance
recorder to understand where the time is going. Long-running queries? Lots of queries?
Slow calculations? Complex rendering? Use insights to focus your efforts in the right
direction.
l Upgrading to the newest version may boost performance without needing anything else.
l If it is slow in the data source, it will be slow in Tableau Desktop. If it is slow in Tableau
Desktop, it will (almost always) be slow in Tableau Server.
l Performance tuning is highly individualized to the context of your environment, data,
analysis, and workbook. What works in one situation may not work in another--test and
iterate to see what works in your specific case.
Data source and structure
l Prepare your data to match the structure of your analysis before you connect to it in
Tableau Desktop. Tableau Prep is a helpful tool for getting your data ready.
l Enable support for referential integrity.
l Index the tables in your relational database.
l Make sure database permissions support creating temp tables.
l Connect with native database drivers.
Tableau Software Version: 2020.2 387
Tableau Desktop and Web Authoring Help
l Whenever possible, connect to an extract rather than a live data source.
l Limit the amount of data that you bring into Tableau to what is necessary for your
analysis.
l Consider using aggregated extracts and extract filters.
l Optimize extracts and hide unused fields before creating an extract.
l Avoid using custom SQL.
l Identify when you should be joining, blending, or using a cross-database join.
l Keep joins as limited as possible. Consider using multiple data sources so each type of
analysis is built off a well-designed join.
l Consider aggregating before blending.
Related topics and resources
l Know Your Data at the Database Level on page 2769
l Test Your Data and Use Extracts on page 2771
l Create Efficient Joins and Blends on page 2773
l Designing Efficient Workbooks
Building views and dashboards
l Keep it simple. Break massive workbooks up into separate files, and consider using
fewer sheets on a dashboard.
l Reduce the number of marks in the view—only add the fields you need, and use filters
judiciously.
l Turn off automatic updates when building a view. Set up multiple steps before asking
Tableau to perform the actions.
l When possible, try to use the same level of detail on multiple sheets on a dashboard to
enable query batching.
l Limit the number of filters used—use guided analytics and filter actions when possible.
l Use fixed-size dashboards. They don't have to be re-rendered for different window
sizes.
l Custom geocoding can massively inflate the size of a workbook.
388 Version: 2020.2 Tableau Software
Tableau Desktop and Web Authoring Help
Related topics and resources
l Design for Performance While You Build a View on page 2774
l Make Visualizations Faster on page 2781
l Turn off Automatic Updates to Boost Performance on page 2790
l Designing Efficient Workbooks
Filtering
l Filtering is one of the most common causes of poorly performing workbooks and
dashboards.
l Use Extract and Data Source filters to limit the amount of data being brought into
Tableau.
l Filters are more efficient when the data source is indexed.
l Context filters are evaluated before other filters in the view and should be used to help
force an order of operations, but they no longer help improve query performance.
l Be aware that using Keep only and Exclude to filter out discrete items can be
performance heavy.
l Filtering on a categorical dimension value that summarizes many points—such as
filtering a state instead of all the cities in that state—is more efficient.
l Filtering on a range of values is often faster than filtering on large itemized lists of discrete
values.
l Cross-database filters can require multiple queries when values are updated. Enable the
Show Apply Button option on filters to let users apply the filter after making their
selections.
l The Only Relevant Values filter option creates a query each time the other filters are
changed. For dashboards that use guided analytics, try using Filter Actions on
page 1423 instead.
l Applying filters to multiple worksheets creates multiple queries.
l Enable the Show Apply Button option on filters. This lets you and your users click
Apply to run a single query for multi-select filters.
Tableau Software Version: 2020.2 389
Tableau Desktop and Web Authoring Help
Related topics and resources
l Filter Your Data Carefully on page 2776
l Designing Efficient Workbooks
Calculations
l Booleans and integers are faster than strings and dates.
l MIN and MAX functions perform better than AVG and ATTR.
l When possible, use native Tableau features—groups, sets, bins, custom date fields,
combined fields, and aliases—instead of calculations.
l Use optimized functions like CONTAINS and DATEPARSE or MAKEDATE when
possible, rather than more complicated manual calculations, especially with dates.
l COUNTD is one of the slowest functions types, avoid when possible.
l If a table calculation is performing badly, see if it can be expressed via a LOD
expression, and vice versa.
Related topics and resources
l Create Efficient Calculations on page 2779
l Designing Efficient Workbooks
Other Suggestions
l Publishing to Tableau Server will not improve performance. Tune your workbook in
Tableau Desktop first.
l Use the performance recorder to identify where to focus tuning efforts.
l Upgrade to the latest version of your Tableau product.
Related topics and resources
l Record and Analyze Workbook Performance on page 2784
l Designing Efficient Workbooks
390 Version: 2020.2 Tableau Software
Tableau Desktop and Web Authoring Help
Connect to and Prepare Data
Before you begin your analysis, you must connect to your data and then set up the data source.
There are many optional configurations that you can make on the Data Source page that
Tableau uses to interpret and interact with your data.
The topics in this section describe how to connect to your data and use these configurations in
order to optimize your data source for analysis.
Connect to Your Data
Before you can build a view and analyze your data, you must first connect Tableau to your data.
Tableau supports connecting to a wide variety of data, stored in a variety of places. For
example, your data might be stored on your computer in a spreadsheet or a text file, or in a big
data, relational, or cube (multidimensional) database on a server in your enterprise. Or, you
might connect to public domain data available on the web such as U.S. Census Bureau
information, or to a cloud database source, such as Google Analytics, Amazon Redshift, or
Salesforce.
Starting in 2019.3, Tableau Catalog is available in the Data Management Add-on to Tableau
Server and Tableau Online. When Tableau Catalog is enabled in your environment, in addition
to connecting to published data sources, you can connect to databases and tables from
Tableau Server on the Connect pane in Tableau Desktop. For more information about
Tableau Catalog, see "About Tableau Catalog" in the Tableau Server or Tableau Online Help.
Tableau Desktop
When you launch Tableau Desktop, the data connectors that are available to you are listed on
the Connect pane, which is the left pane on the Start page. Under Search for Data, select
Tableau Server to find data using Tableau Server or Tableau Online. File types are listed next,
then common server types, or servers that you've recently connected to. Click More to see the
complete list of data connectors you can use.
For supported files and databases, Tableau provides native connectors that are built for and
optimized for those types of data. If your file or database type is listed under Connect, use this
native connector to connect to your data. If your file or database type is not listed, you might
have the option of creating your own connection using Other Databases (JDBC), Other
Tableau Software Version: 2020.2 391
Tableau Desktop and Web Authoring Help
Databases (ODBC), a Web Data Connector, or a Connector Plugin built using the
Tableau Connector SDK. Tableau provides limited support for connections that you create
using these options.
The data connectors supported by your copy of Tableau Desktop are determined by the
version you purchased. For more information, see the list of data connectors on the Tableau
website. After you've connected to data, you can save the connections to have them show up
under the Saved data sources section on the Connect pane.
You supply different information for each data connection that you want to make. For example,
for most data connections, you’ll need to supply a server name and your sign-in information.
With some data connections, you can Run Initial SQL on page 706 statements, and SSL-
enabled servers require that you select the Require SSL check box when you connect. The
following sections discuss the specific information you need to provide for each type of data
you want to connect to.
Tip: You can quickly create a data source in Tableau by copying and pasting data using
the clipboard. For more information, see Create a Data Source or Add a New
Connection with Clipboard Data on page 704.
Tableau Server and Tableau Online web authoring
Sign in to your Tableau site and select Create Workbook on the Home page to open the
Connect to Data page. The tabs that you see on the page depend on the product you have.
Tableau Server
On Tableau Server, select from the following tabs to connect to data:
l On this site. Browse to or search for published data sources.
l Files. Upload Excel or text-based data sources (.xlsx, .csv, .tsv) directly in your browser.
l Connectors. Connect to data housed in a cloud database or on a server in your enter-
prise.
Note: When you have the Data Management Add-on with Tableau Catalog enabled,
you can use On This Site to connect to databases and tables, as well as data sources.
For more information about connecting to data, see Creators: Connect to data on the web
on page 2910.
392 Version: 2020.2 Tableau Software
Tableau Desktop and Web Authoring Help
Tableau Online
On Tableau Online, select from the following tabs to connect to data:
l On this site. Browse to or search for published data sources.
l Files. Upload Excel or text-based data sources (.xlsx, .csv, .tsv) directly in your browser.
l Connectors. Connect to data housed in a cloud database or on a server in your enter-
prise.
l Dashboard Starters. Use to author and analyze data from Oracle Eloqua, Salesforce,
ServiceNow ITSM, and QuickBooks Online.
Note: When you have the Data Management Add-on with Tableau Catalog enabled, you
can use On This Site to connect to databases and tables, as well as data sources.
For more information about connecting to data, see Creators: Connect to data on the web
on page 2910.
The data connectors supported by your Tableau site are determined by your site's server and
your license level. For more information, see What Can I Do with a Tableau Site? on
page 2879
After you've connected to data, you can save the connections to have them show up in the Data
Sources section of your site.
Request a new connector
If Tableau doesn't have a native (built-in) connector for your data, consider requesting one on
Tableau Community. Use Ideas on Community to search for your connector to see if it's been
requested, and if it has been, vote for it. If it's not listed, add it. Tableau regularly reviews Ideas
on Community to help determine what features should be added to the product.
Supported Connectors
Follow the link below for information on how to connect to your specific data. Connectors are
listed in the order that they appear on the Connect pane.
Tableau Software Version: 2020.2 393
Tableau Desktop and Web Authoring Help
Excel
This article describes how to connect Tableau to Microsoft Excel file data and set up the data
source. Tableau connects to .xls and .xlsx files.
To connect to a .csv file, use the Text file connector.
Make the connection and set up the data source
1. After you open Tableau, under Connect, click Excel.
2. Select the Excel workbook you want to connect to, and then click Open.
NOTE: Beginning with Tableau 2020.2, legacy Excel and Text connections are
no longer supported. See the Legacy Connection Alternatives document in
Tableau Community for alternatives to using the legacy connection.
3. On the Data Source page, do the following:
1. (Optional) Select the default data source name at the top of the page, and then
enter a unique data source name for use in Tableau. For example, use a data
source naming convention that helps other users of the data source figure out
which data source to connect to.
2. If your Excel file has one table, click the sheet tab to start your analysis.
Use custom SQL to connect to a specific query rather than the entire data source.
For more information, see Connect to a Custom SQL Query on page 904.
You can also connect to a named range or an Excel table (also known as an Excel
list) in the same way you connect to a worksheet. Both the named range and
Excel table function as a table in Tableau.
You create named ranges in Excel by selecting a range of cells and then selecting
Define Name on the Formulas tab. Similar to named ranges, you can create an
Excel table in Excel by selecting a range of cells, and then selecting Insert >
Table. When you connect to a named range or Excel table in Tableau, an icon
appears next to the sheet in the Data Source page as shown below.
394 Version: 2020.2 Tableau Software
Tableau Desktop and Web Authoring Help
You can connect to multiple Excel workbooks at the same time as long as each
connection in the data source has a unique name.
Note: Tableau does not support pivot tables in Excel.
Microsoft Excel data source example
Here is an example of a Microsoft Excel data source is shown below.
Note: If the Excel file contains columns that are more than 254 characters wide, Tableau
Desktop can't use these fields for workbooks that were created before Tableau Desktop
8.2. Also, you cannot use the legacy connection to connect to this data. Either remove the
columns, modify them to fit within 254 characters prior to connecting in Tableau Desktop,
Tableau Software Version: 2020.2 395
Tableau Desktop and Web Authoring Help
or upgrade the Excel data source. For more information about upgrading data sources,
see Upgrade Data Sources on page 1021.
Get more data
Get more data into your data source by adding more tables or connecting to data in a different
database.
l Add more data from the current file: From the left pane, drag additional tables to
the canvas to combine data using a join or union. For more information, see Join Your
Data on page 828 or Union Your Data on page 889.
l Add more data from different databases: In the left pane, click Add next to
Connections. For more information, see Join Your Data on page 828.
If a connector you want is not listed in the left pane, select Data > New Data Source to
add a new data source. For more information, see Blend Your Data on page 857.
Set Excel table options
Excel table options are scoped to the connection. To change the table options, on the canvas,
click the table drop-down arrow and then specify whether the data includes field names in the
first row. If so, these names will become the field names in Tableau. If field names are not
included, Tableau generates them automatically. You can rename the fields later.
Use Data Interpreter to clean your data
If Tableau detects that it can help optimize your data source for analysis, it prompts you to use
Data Interpreter. Data Interpreter can detect sub-tables that you can use and remove unique
formatting that might cause problems later on in your analysis. For more information, see
Clean Data from Excel, CSV, PDF, and Google Sheets with Data Interpreter on
page 938.
About .ttde and .hhyper files
You might notice .ttde or .hhyper files when navigating your computer's directory. When you
create a Tableau data source that connects to your data, Tableau creates a .ttde or .hhyper
file. This file, also known as a shadow extract, is used to help improve the speed your data
source loads in Tableau Desktop. Although a shadow extract contains underlying data and
other information similar to the standard Tableau extract, a shadow extract is saved in a
different format and can't be used to recover your data.
396 Version: 2020.2 Tableau Software
Tableau Desktop and Web Authoring Help
In certain situations, you might need to delete a shadow extract from your computer. For more
information, see Low Disk Space because of TTDE Files in the Tableau Knowledge Base.
Changes to the way values are computed
Starting from version 10.5, when you are working with extract data sources as well as data
sources that use live connections to file-based data like Excel, the values in your data can be
computed differently from previous versions of Tableau. This change means that you might see
differences between the data and the marks in your view between version 10.4 (and earlier)
and version 10.5 (and later). The purpose of this change is to improve the efficiency and
scalability of your Excel data source. For more information, see Changes to values and
marks in the view on page 959.
In the case of an Excel data source, one example of this change is with case sensitivity. In
version 10.4 (and earlier), for comparing and sorting purposes, string values are treated as
case insensitive and therefore treated the same and stored as a single string value. In version
10.5 (and later), for sorting and comparing purposes, values remain case insensitive. However,
values are case sensitive for storing purposes. This becomes evident when values are
displayed on the data source page.
For example, suppose you have a column in your data that contains the values "House,"
"HOUSE," and "houSe." You see the following string values depending on the version of
Tableau you are using:
l In version 10.4 and earlier, both on the data source page and view, you see: "House,"
"House," and "House."
l In version 10.5 and later, on the data source page you see: "House," "HOUSE," and
"houSe." But in the view you see: "House," "House," and "House."
If you need to maintain case sensitivity for your data when performing a join, you can enable the
Maintain Character Case (Excel) option from the Data menu. For more information about
this option, see About working with multi-connection data sources on page 842.
See also
l Set Up Data Sources on page 710 – Add more data to this data source or prepare your
data before you analyze it.
l Build Charts and Analyze Data on page 1053 – Begin your data analysis.
Tableau Software Version: 2020.2 397
Tableau Desktop and Web Authoring Help
l Data Prep with Text and Excel Files - Watch the Tableau video (registration or sign in
required).
Tips for Working with Your Data
Data can be organized in various ways. To take advantage of Tableau Desktop, Tableau
recommends that you connect to data that is formatted for analysis. Specifically, data that is:
l as granular as possible rather than aggregated (such as daily weather data rather than
monthly averages)
l organized like a database table (rather than a column-oriented table such as a crosstab)
l stripped of extraneous information (anything that's not the data and its headers)
When data is structured for analysis, it's much easier to ask and answer questions. Tableau
can aggregate raw data to the desired level, rather than being restricted by the aggregations
already present in the data. Groups and hierarchies can be created as needed, and
calculations can be performed in the flow of analysis.
Tableau Desktop has basic cleaning options and the Data Interpreter. Tableau Prep may be
necessary for more complex formatting issues.
The following Tableau Desktop-specific sections highlight and provide suggestions for
resolving some common formatting or issues that can make analyzing your data difficult.
Pivot data in crosstab format
When data is formatted as in crosstab format, the table is column oriented. In a column
oriented table, the variables are stored as column headers. However, Tableau Desktop is
optimized for row oriented data. In a row-oriented table, the variables are stored in the row
values.
For example, suppose you have column-oriented table, which shows math, science, and
history scores for grade school students.
Tableau Desktop is optimized to connect to row-oriented tables, where math, science, and
history values are organized under a column called "Subject" and the scores for each student
are organized under a column called "Score." You can pivot the columns in the rows, by
398 Version: 2020.2 Tableau Software
Tableau Desktop and Web Authoring Help
manually editing your Excel data. Alternatively, connect to your Excel data from Desktop and
then use the pivot option. For more information about the pivot option, see Pivot Data from
Columns to Rows on page 933.
Remove pre-aggregated data
Data can often come pre-aggregated. That is, data can contain sums, averages, medians, etc.
A common of example of pre-aggregated data comes in the form of subtotals and grand totals.
Subtotals and grand totals data are computed from the raw data, but is not part of raw data
itself.
For example, suppose you have a table that contains a row of subtotals information.
In this case, pre-aggregated data needs to be removed. To use subtotals and grand totals in
your analysis, manually remove this type of information from your table. Then, connect to you
Excel data from Desktop and calculate subtotals and totals using the totals option. For more
information, see Show Totals in a Visualization on page 1387. Alternatively, connect to your
Excel data from Desktop, turn on Data Interpreter, and then use the totals option. For more
information, see Clean Data from Excel, CSV, PDF, and Google Sheets with Data
Interpreter on page 938.
Tableau Software Version: 2020.2 399
Tableau Desktop and Web Authoring Help
Remove or exclude introductory text
Excel data that is delivered as a report can contain titles or blocks of introductory text. Because
Desktop expects either column headers or row values in the first row of a table, this information
can cause problems during your analysis.
For example, suppose you have a table that contains a report title and date.
In this case, the title and date information needs to be removed. To use a title and date for a
report, do one of the following:
l Manually remove this information from your Excel data. Then connect to your Excel data
from Desktop and add a report title using the title option. For more information, see
Format Titles, Captions, Tooltips, and Legends on page 2713.
l Connect to your Excel data from Desktop, turn on Data Interpreter, and then use the title
option. For more information, see Clean Data from Excel, CSV, PDF, and Google
Sheets with Data Interpreter on page 938.
l If you cannot remove this information from your Excel data, create a named range and
connect to the named range from Desktop. For more information, see Excel on
page 394.
400 Version: 2020.2 Tableau Software
Tableau Desktop and Web Authoring Help
Flatten hierarchical headers to a single row
In general, Tableau Desktop expects only the first row in your Excel data to contain column
headers. Data that contains multiple layers of column headers can cause problems during your
analysis.
For example, suppose you have a table that contains one major header and multiple sub-
headers.
In this case, the hierarchy of headers must be flattened or removed. To do this, you can
manually create a new column for each header in the hierarchy directly in your Excel data.
Alternatively, connect to your Excel data from Tableau Desktop and then turn on Data
Interpreter. Verify that your headers are flattened correctly. For more information about Data
Interpreter, see Clean Data from Excel, CSV, PDF, and Google Sheets with Data
Interpreter on page 938.
Tableau Software Version: 2020.2 401
Tableau Desktop and Web Authoring Help
Make sure there are no blank cells
If you create new columns for your hierarchical headers, make sure that each cell in the new
columns contains values.
While you might repeat the same value for each row, it's important that each row contains the
data that associates it with the data that was stored in the hierarchical header. You must
manually remove blank cells from your Excel data.
Remove blank rows
Make sure that there are no blank rows in your data. To fix blank rows, you must remove the
blank rows from your Excel data.
402 Version: 2020.2 Tableau Software
Tableau Desktop and Web Authoring Help
Add missing headers
Make sure that there are no missing column headers. To fix missing headers, you must
manually add the missing headers directly to your Excel data.
Text File
This article describes how to connect Tableau to text file data and set up the data source.
Tableau connects to delimited text files (*.txt, *.csv, *.tab, *.tsv).
Make the connection and set up the data source
1. After you open Tableau, under Connect, click Text File.
2. Select the file you want to connect to, and then click Open.
NOTE: Beginning with Tableau 2020.2, legacy Excel and Text connections are no
longer supported. See the Legacy Connection Alternatives document in Tableau
Community for alternatives to using the legacy connection.
Tableau Software Version: 2020.2 403
Tableau Desktop and Web Authoring Help
3. On the data source page, do the following:
a. (Optional) Select the default data source name at the top of the page, and then
enter a unique data source name for use in Tableau. For example, use a data
source naming convention that helps other users of the data source figure out
which data source to connect to. The default name is automatically generated
based on the file name.
b. Click the sheet tab to start your analysis.
Use custom SQL to connect to a specific query rather than the entire data source.
For more information, see Connect to a Custom SQL Query on page 904.
Note: For text files, custom SQL is available only when using the legacy
connection or in workbooks that were created before Tableau Desktop 8.2.
Text file data source example
Here is an example of a text file data source:
Optional settings
You can set the following options before building the view.
404 Version: 2020.2 Tableau Software
Tableau Desktop and Web Authoring Help
Get more data
Get more data into your data source by adding more tables or connecting to data in a different
database.
l Add more data from the current file: From the left pane, drag additional tables to the
canvas to combine data using a join or union. For more information, see Join Your Data
on page 828 or Union Your Data on page 889.
l Add more data from different databases: In the left pane, click Add next to
Connections. For more information, see Join Your Data on page 828.
If a connector you want is not listed in the left pane, select Data > New Data Source to
add a new data source. For more information, see Blend Your Data on page 857.
Clean your data with Data Interpreter
If Tableau detects that it can help optimize your data source for analysis, it prompts you to use
Data Interpreter. Data Interpreter can detect sub-tables that you can use and remove unique
formatting that might cause problems later on in your analysis. For more information, see
Clean Data from Excel, CSV, PDF, and Google Sheets with Data Interpreter on
page 938.
Set text file options
On the canvas, click the table drop-down arrow and then select whether the first row contains
column names. This option is selected by default. Alternatively, you can have Tableau generate
names when you connect. These names can be changed later. You can also select Text file
properties to specify the following:
l Select the character that is used to separate the columns. Select from the list of
characters or select Other to type in a custom character.
l Select the text qualifier that encloses values in the text file.
l Select a character set that describes the text file encoding. The available encodings are
based on the operating system you are using. For example, on Windows, ANSI is listed
as windows-1252 and OEM is listed as 437.
Note: In workbooks created prior to Tableau Desktop 8.2 or that use the legacy
connection, you can select ANSI, OEM, UTF-8, UTF-16, or Other. When you select
Tableau Software Version: 2020.2 405
Tableau Desktop and Web Authoring Help
Other, you must specify the character set in the provided text field. This value is
verified when the connection is attempted.
l Select the locale by which the file should be parsed. This option tells Tableau which
decimal and thousands separator to use.
Review the data, pivot, split, and create calculations
The first 1,000 rows of the data in the data source are automatically displayed below the
canvas in the data grid. If you add tables, remove tables, or make changes to the join
conditions, the data grid updates with your changes. You can also do the following in the data
grid:
l Change the data type or geographical role of a column by clicking the data type icon.
l Hide a field by clicking the column drop-down arrow and selecting Hide.
l Rename a field by double-clicking the field name.
l Reset a field name by clicking the column drop-down arrow and selecting Reset Name.
l Sort fields in both the data grid and metadata grid by selecting a sort option from the
Sort fields drop-down list.
l Sort rows in the data grid by clicking the sort button next to the column name.
l Pivot fields to transform data in a crosstab format into a columnar format. This is only
available for non-legacy connection types. For more information, see Pivot Data from
Columns to Rows on page 933.
l Split a string field into multiple fields. This is only available for non-legacy connection
types. For more information, see Split a Field into Multiple Fields on page 946.
l Create new calculations based on existing field in the Tableau data source. Click the
column drop-down arrow and select Create Calculated Field.
l Copy values in the grid by selecting the values and then pressing Ctrl+C (Command-C
on a Mac). Alternatively, to copy values in the metadata grid, select the values, right-
click (Control-click on a Mac), and then select Copy.
Examine the data source structure and perform management tasks
Use the metadata area to quickly examine the general structure of the Tableau data source
and its fields. If you are working with a particularly large data source, use the metadata area to
406 Version: 2020.2 Tableau Software
Tableau Desktop and Web Authoring Help
perform routine data management tasks such as hide multiple fields at once or quickly rename
or reset fields.
Connect live or use an extract
At the top of the Data Source page, select Live or Extract mode. If you choose to create an
extract, the Edit link displays. Click Edit to set up filters that define a subset of the data that you
want to include in the extract. For more information, see Extract Your Data on page 958.
Add data source filters
At the top of the data source page, click Add to add data source filters to control what data is
used in included in the data source and therefore restrict the visibility and use of the fields in the
data source.
Best practices
Collect files in a single directory
Collect all relevant text files for a multi-table connection in a single directory, with nothing else in
that directory, so that users cannot inadvertently select a file that is not appropriate for the
connection.
Text file column width and size considerations
If the text file contains columns that are more than 254 characters wide, Tableau cannot use
these fields for workbooks that were created before Tableau Desktop 8.2 or that use the legacy
connection. Either remove the columns, modify them to fit within 254 characters prior to
connecting in Tableau, or upgrade the text file data source.
Large text files often perform poorly as a data source, because the queries can take a long time.
About .ttde and .hhyper files
You might notice .ttde or .hhyper files when navigating your computer's directory. When you
create a Tableau data source that connects to your data, Tableau creates a .ttde or .hhyper file.
This file, also known as a shadow extract, is used to help improve the speed your data source
loads in Tableau Desktop. Although a shadow extract contains underlying data and other
information similar to the standard Tableau extract, a shadow extract is saved in a different
format and can't be used to recover your data.
In certain situations, you might need to delete a shadow extract from your computer. For more
information, see Low Disk Space because of TTDE Files in the Tableau Knowledge Base.
Tableau Software Version: 2020.2 407
Tableau Desktop and Web Authoring Help
See also
l Set Up Data Sources on page 710 – Add more data to this data source or prepare
your data before you analyze it.
l Build Charts and Analyze Data on page 1053 – Begin your data analysis.
Access
This article describes how to connect Tableau to a Microsoft Access file (*.mdb, *.accdb) and
set up the data source. Tableau supports all Access data types except OLE Object and
Hyperlink.
Before you begin
Before you begin, gather this connection information:
l Access file name.
l If the file is password protected, you need the database password.
l If the file has workgroup security, you need workgroup security credentials:
l Workgroup file name
l User
l Password
Use this connector with Tableau Desktop on a Windows computer.
Driver required
This connector requires a driver to talk to the database. You might already have the required
driver installed on your computer. If the driver is not installed on your computer, Tableau
displays a message in the connection dialog box with a link to the Driver Download page
where you can find driver links and installation instructions.
Make the connection and set up the data source
1. Start Tableau and under Connect, select Access, select the Access file that you want
to connect to, and then select Sign In.
l Password protected - If the Access file is password protected, select Database
Password, and then enter the password.
408 Version: 2020.2 Tableau Software
Tableau Desktop and Web Authoring Help
l Workgroup security - If the Access file is protected by workgroup security, select
Workgroup Security, and then enter the Workgroup File name, User, and
Password into the corresponding text fields.
2. On the data source page, do the following:
a. (Optional) Select the default data source name at the top of the page, and then
enter a unique data source name for use in Tableau. For example, use a data
source naming convention that helps other users of the data source figure out
which data source to connect to. The default name is automatically generated
based on the file name.
b. Drag a table to the canvas. You can drag a table or query.
c. Select the sheet tab to start your analysis.
Use custom SQL to connect to a specific query rather than the entire data source.
For more information, see Connect to a Custom SQL Query on page 904.
Note: If the Access file contains columns that are more than 254 characters wide,
Tableau can't use these fields. Either remove the columns from the table or modify them
to fit within 254 characters prior to connecting with Tableau.
See also
l Set Up Data Sources on page 710 – Add more data to this data source or prepare your
data before you analyze it.
l Build Charts and Analyze Data on page 1053 – Begin your data analysis.
JSON File
This article describes how to connect Tableau to a local JSON file and set up the data source.
Make the connection and set up the data source
1. Start Tableau and under Connect, select JSON File. Then do the following:
a. Select the file you want to connect to, and then select Open.
b. In the Select Schema Levels dialog box, select the schema levels you want to view
Tableau Software Version: 2020.2 409
Tableau Desktop and Web Authoring Help
and analyze in Tableau, and then select OK. For more information, see Select
schema levels below.
2. On the data source page, do the following:
a. (Optional) Select the default data source name at the top of the page, and then
enter a unique data source name for use in Tableau. For example, use a data
source naming convention that helps other users of the data source figure out
which data source to connect to.
b. Select the sheet tab to start your analysis.
JSON file data source example
Here is an example of a JSON file as a data source using Tableau Desktop on a Windows
computer:
Select schema levels
When you connect Tableau to a JSON file, Tableau scans the data in the first 10,000 rows of
the JSON file and infers the schema from that process. Tableau flattens the data using this
inferred schema. The JSON file schema levels are listed in the Select Schema Levels dialog
box.
410 Version: 2020.2 Tableau Software
Tableau Desktop and Web Authoring Help
The schema levels that you select in the dialog box determine which dimensions and measures
are available for you to view and analyze in Tableau. If you select a child schema level, the
parent level is also selected.
For example, here's a snippet of a The JSON file generates these schema levels:
JSON file:
Detect new fields
Sometimes, more fields exist in rows that were not scanned to create the inferred schema. If
you notice that a field you need is missing under Schema, you can choose to do one of the
following:
Tableau Software Version: 2020.2 411
Tableau Desktop and Web Authoring Help
l Scan the entire JSON document. It may take a long time for the scan to complete.
l Select schema levels from the schema listed and then select OK. Tableau reads your
entire document and if more fields are found, they are listed in the Select Schema Levels
dialog box.
Whenever Tableau detects that new fields are available, for example, during an extract refresh
or when Tableau creates an extract after you’ve selected the schema levels, either an
information icon near the file name or a notification on the Select Schema Levels dialog box will
indicate that additional fields have been found.
Change schema levels
You can change the schema levels you selected by going to the data source page and
selecting Data > [JSON file name] > Select Schema Level. Or, hover over the file name on
the canvas and select the drop-down menu > Select Schema Level.
Union JSON files
You can union JSON data. To union a JSON file, it must have a .json, .txt, or .log extension. For
more information about union, see Union Your Data on page 889.
When you union JSON files, the schema is inferred from the first 10,000 rows of every file in the
union.
You can change the schema levels after you union files. For more information, see Change
schema levels above.
How dimension folders are organized for hierarchical JSON files
After you select the sheet tab, the selected schema levels of your JSON file show under
Dimensions on the Data pane. Each folder corresponds with the schema level you selected,
and the attributes associated with that schema level are listed as children of the folder.
For example, in the following image, Address is a dimension under the schema level
Businesses folder. Categories is also a schema level, but because it is a list of values and
not a hierarchy of data, it doesn't require its own folder, but is instead grouped under a parent
folder. Note that schema levels in the Select Schema Levels dialog box do not map directly to
the folder structure in the Data pane. Folders in the Data pane are grouped by object so that
you can easily navigate to fields and still have context for where the fields come from.
412 Version: 2020.2 Tableau Software
Tableau Desktop and Web Authoring Help
For each document, a unique index is generated and stored in the flattened representation of
data. An index is also generated for each level in the schema.
For example, in the image above, in addition to the Document Index (generated) entry, the
Attribute and Hours schema levels all have generated indexes.
Why measures are calculated in hierarchical JSON files
When a hierarchical JSON file is flattened, data might be duplicated. To keep measures
consistent with their schema levels, Tableau creates level of detail (LOD) calculations to
accurately represent the data at the schema level. The original measures are located in the
Source Measures folder and you can use them, but we recommend that you use the
calculated measures.
On the Data pane, calculated measures are labeled as Number of <measure name> per
<parent name>.
Tableau Software Version: 2020.2 413
Tableau Desktop and Web Authoring Help
To view the LOD calculation for a measure, follow these steps:
1. Select the measure.
2. Select the drop-down arrow, and then select Edit.
The following example shows the LOD calculation for Revenue per Document. The formula
selects the maximum revenue for each document index value.
The use of LOD calculations means that you can select multiple schema levels and be
confident that the measures are not over-counted.
Tips for working with JSON data
These tips can help you work with your JSON data in Tableau.
l Do not exceed the 10x10 limit for nested arrays.
A high number of nested arrays creates a lot of rows. For example, 10x10 nested arrays
result in 10 billion rows. When the number of rows Tableau can load into memory is
exceeded, an error displays. In this case, use the Select Schema Levels dialog box to
reduce the number of selected schema levels.
l A data source that contains more than 100 levels of JSON objects can take a long time
to load.
414 Version: 2020.2 Tableau Software
Tableau Desktop and Web Authoring Help
A high number of levels creates a lot of columns, which can take a long time to process.
As an example, 100 levels can take more than two minutes to load the data. As a best
practice, reduce the number of schema levels to just the levels that you need for your
analysis.
l A single JSON object cannot exceed 128 MB.
When a single object top-level array exceeds 128 MB, you must convert it to a file where
the JSON objects are defined one per line.
l The pivot option is not supported.
About TTDE and HHYPER files
You might notice .ttde or .hhyper files when navigating your computer's directory. When you
create a Tableau data source that connects to your data, Tableau creates a .ttde or .hhyper file.
This file, also known as a shadow extract, is used to help improve the speed your data source
loads in Tableau Desktop. Although a shadow extract contains underlying data and other
information similar to the standard Tableau extract, a shadow extract is saved in a different
format and can't be used to recover your data.
In certain situations, you might need to delete a shadow extract from your computer. For more
information, see Low Disk Space because of TTDE Files in the Tableau Knowledge Base.
See also
l Set Up Data Sources on page 710 – Add more data to this data source or prepare your
data before you analyze it.
l Build Charts and Analyze Data on page 1053 – Begin your data analysis.
PDF File
This article describes how to connect Tableau to .pdf file data and set up the data source.
Note: Tableau doesn’t support right-to-left (RTL) languages. If your PDF includes RTL text,
characters might display in reverse order in Tableau.
Make the connection and scan your document for tables
1. After you open Tableau, under Connect, click PDF File.
2. Select the file you want to connect to, and then click Open.
Tableau Software Version: 2020.2 415
Tableau Desktop and Web Authoring Help
3. In the Scan PDF File dialog box, specify the pages in the file that you want Tableau to
scan for tables. You can choose to scan for tables in all pages, just a single page, or a
range of pages.
Note: The scan counts the first page of the file as page 1, similar to most PDF readers.
When you scan for tables, specify the page number that the PDF reader displays and
not the page number that might be used in the document itself, which may or may not
start from page 1.
For example, suppose you want to use "Table 1" from the image below. The PDF reader
displays a number, and the .pdf file displays a different number. To correctly scan for
this table, specify the page number that the PDF reader displays. In this example, you
specify page 15.
4. On the data source page, do the following:
a. (Optional) Select the default data source name at the top of the page, and then
enter a unique data source name for use in Tableau. For example, use a data
source naming convention that helps other users of the data source figure out
which data source to connect to. The default name is automatically generated
based on the file name.
b. If your file contains one table, click the sheet tab to start your analysis. Otherwise,
from the left pane drag a table onto the canvas and then click the sheet tab to start
your analysis.
About the tables in the left pane
416 Version: 2020.2 Tableau Software
Tableau Desktop and Web Authoring Help
Tables that are identified in the .pdf file are given unique names and are displayed
in the left pane after a scan. For example, you might see a table name like "Page 1,
Table 1." The first part of the table name indicates the page in the .pdf file the table
came from. The second part of the table name indicates the order the table was
identified. If Tableau has identified more than one table on a page, the second part
of the table name can indicate one of two things:
l Tableau has identified another unique table or sub-table on the page.
l Tableau has interpreted the table on the page in another way. Tableau
might provide multiple interpretations of a table depending on how the table
is presented in your .pdf file.
PDF file data source example
Here is an example of a PDF file data source:
Tableau Software Version: 2020.2 417
Tableau Desktop and Web Authoring Help
Get more data
Get more data into your data source by adding more tables or connecting to data in a different
database.
l Add more data from the current file:
l From the left pane, drag additional tables to the canvas to combine data using a
join or union. For more information, see Join Your Data on page 828 or Union
Your Data on page 889.
l If the pages that were scanned in step 3 of the procedure listed above do not
produce the tables that you need in the left pane, click the drop-down arrow next
to the PDF File connection, and click Rescan PDF file. This option allows you to
create a new scan so that you can specify different pages in the .pdf file to scan
418 Version: 2020.2 Tableau Software
Tableau Desktop and Web Authoring Help
for tables.
l Add more data from a different database: In the left pane, click Add next to
Connections. For more information, see Join Your Data on page 828.
If a connector you want is not listed in the left pane, select Data > New Data Source to
add a new data source. For more information, see Blend Your Data on page 857.
Set table options
You can set table options. On the canvas, click the table drop-down arrow and then specify
whether the data includes field names in the first row. If so, these names will become the field
names in Tableau. If field names are not included, Tableau generates them automatically. You
can rename the fields later.
Use Data Interpreter to clean your data
If Tableau detects that it can help optimize your data source for analysis, it prompts you to use
Data Interpreter. Data Interpreter can detect sub-tables that you can use and remove unique
formatting that might cause problems later on in your analysis. For more information, see
Clean Data from Excel, CSV, PDF, and Google Sheets with Data Interpreter on
page 938.
Union tables in your .pdf files
You can union tables in your file. For more information about union, see Union Your Data on
page 889.
Tableau Software Version: 2020.2 419
Tableau Desktop and Web Authoring Help
When you use wildcard search to union tables, the result is scoped to the pages that were
scanned in the initial file you connected to. For example, suppose you have three files: A.pdf,
B.pdf, and C.pdf. The first file you connect to is A and you limit the scan for tables to page 1.
When you use wildcard search to union tables from files B and C, the additional tables included
in the union can only come from page 1 of B and page 1 of C.
Tips for working with .pdf files
The following tips can help you work with your .pdf files in Tableau.
l Use PDF File connector to identify just the tables in your .pdf file.
The primary goal of the PDF File connector is to find and identify tables in your .pdf file.
Therefore, it ignores any other information in the file that does not appear to be part of a
table, including titles, captions, and footnotes. If related data is stored in one of these
areas, such as in the table title, you can use Tableau to first export the .pdf file data into
a .csv file, manually add the data that was stored in the table title, and then connect to
the .csv file instead. For more information, see Export your data to .csv file on
page 2810.
l Use standard tables.
In general, Tableau works best with standard tables that use a tabular format.
Ideally, the tables in your .pdf file have column headers on a single line and have rows
values on a single line as demonstrated in the example below.
Colors and shading used in or around the tables can affect how the tables are identified.
Tables that have unique formatting might require some cleanup or manual editing
outside of Tableau. Unique formatting can include hierarchical headers, header names
that span multiple lines, row values that span multiple lines, angle headers, and stacked
tables as demonstrated in the examples shown below.
420 Version: 2020.2 Tableau Software
Tableau Desktop and Web Authoring Help
Note: Tableau does not support connections to .pdf files generated by scanning (optical
character recognition) software.
l Validate the data.
Make sure that you validate the data in the tables that Tableau identifies in your .pdf file.
You can validate the data by using either the data grid or if you used the Data Interpreter,
the results workbook.
l Avoid tables that span across pages.
If your .pdf file contains a table that spans across pages, Tableau interprets that table as
multiple tables. To resolve this issue, use a union to combine the tables. For more
information, see Union Your Data on page 889.
l Rename .pdf files whose file names contain unicode characters.
After connecting to a .pdf file that contains unicode characters in its file name, you might
see the following error.
Tableau Software Version: 2020.2 421
Tableau Desktop and Web Authoring Help
To resolve this issue, rename the file using non-unicode characters, and connect to your
.pdf file again.
l Do not use password protected .pdf files.
After connecting to and scanning a .pdf file for tables, you might see the following error.
Tableau shows this error when your .pdf file is password protected and unable to access
its contents. Tableau is unable to support connections to password protected .pdf files.
l Alias values that are interpreted differently or incorrectly.
In the data grid you might notice that some values are interpreted differently from the
.pdf file. You can correct this interpretation by using aliases to rename specific values
within a field.
For example, suppose you see the following table after connecting to your .pdf file.
Some state abbreviations are being interpreted in lowercase form, which are highlighted
in blue.
422 Version: 2020.2 Tableau Software
Tableau Desktop and Web Authoring Help
You can resolve this issue by using aliases to change the lowercase abbreviations to
uppercase abbreviations. To do this, click the drop-down arrow next to the column name
and select Aliases.
l Resolve column headers that are interpreted as table values.
In the data grid you might also notice that some column headers in your .pdf file are
interpreted as table values instead. This can occur if your .pdf file contains tables with
unique formatting or hierarchical headers. In this scenario, try the Data Interpreter first. If
Data Interpreter doesn't resolve the issue, consider manually renaming the columns to
their appropriate names and filtering header names that are being treated as values by
using data source filters.
For example, suppose you see the following table after connecting to your .pdf file. The
table headers from the .pdf file are being interpreted as table values, which are
highlighted in blue.
Tableau Software Version: 2020.2 423
Tableau Desktop and Web Authoring Help
One way you can resolve a header issue like this is to follow steps similar to the
following:
1. Double-click the column name, and then rename F1 to Year. Repeat this step for
F2 through F4 for Coal, Gas, and Oil.
2. Click the data type icon for the Year column and change it to a number data type.
This causes the non-numerical values in this column to convert to null values.
3. In the upper-right corner of the data source page, click Add, click the Add button,
and then select the Year field.
4. In the Filter dialog box, select both the Null and Exclude check boxes.
424 Version: 2020.2 Tableau Software
Tableau Desktop and Web Authoring Help
The rows in the Year column that contain null values are removed from the data
grid, which affect the rows from the other columns in the table.
About .ttde and .hhyper files
You might notice .ttde or .hhyper files when navigating your computer's directory. When you
create a Tableau data source that connects to your data, Tableau creates a .ttde or .hhyper file.
This file, also known as a shadow extract, is used to help improve the speed your data source
loads in Tableau Desktop. Although a shadow extract contains underlying data and other
information similar to the standard Tableau extract, a shadow extract is saved in a different
format and can't be used to recover your data.
In certain situations, you might need to delete a shadow extract from your computer. For more
information, see Low Disk Space because of TTDE Files in the Tableau Knowledge Base.
Tableau Software Version: 2020.2 425
Tableau Desktop and Web Authoring Help
See also
l Set Up Data Sources on page 710 – Add more data to this data source or prepare
your data before you analyze it.
l Build Charts and Analyze Data on page 1053 – Begin your data analysis.
Spatial File
This topic describes how to connect Tableau to Shapefiles, MapInfo tables, KML (Keyhole
Markup Language) files, TopoJSON files, GeoJSON files, and Esri File Geodatabases.
Note: Connecting to spatial data is supported in Tableau Desktop version 10.2 and
later.
Before you connect
Before you can connect to spatial files, make sure to include all of the following files in the same
directory:
l For Esri shapefiles: The folder must contain .shp, .shx, .dbf, and .prj files as
well as .zip files of the Esri shapefile.
For Esri File Geodatabases: The folder must contain the File Geodatabase's .gdb or
the .zip of the File Geodatabases’s .gdb.
l For MapInfo tables (Tableau Desktop only): The folder must contain .TAB, .DAT,
.MAP, and .ID or .MID and .MIF files.
l For KML files: The folder must contain the .kml file. (No other files are required.)
l For GeoJSON files: The folder must contain the .geojson file.(No other files are
required.)
l For TopoJSON files: The folder must contain the .json or .topojson file. (No
other files are required.)
Note: You can only connect to point geometries, linear geometries, and polygons in
current versions of Tableau. You cannot connect to mixed geometry types.
Also note that if your data does not display diacritics (accent marks on characters)
properly, check to make sure the file is UTF-8 encoded.
426 Version: 2020.2 Tableau Software
Tableau Desktop and Web Authoring Help
Make the connection and set up the data source
In Tableau Desktop: click the New Data Source icon and select Spatial file.
In Tableau Online or Tableau Server (Creator role): Select Create > Workbook. Select the
Files tab.
Then do the following:
1. Navigate to the folder that contains your spatial data and select the spatial file you want to
connect to.
2. Select Open.
Spatial file data source example
Here is an example of a spatial file data source using Tableau Desktop on a Mac computer:
Work with the Geometry column
There are many tasks that you can optionally perform on your data before you start your
analysis, such as hiding or renaming fields. Note, however, the following restrictions apply when
working with the Geometry column:
l You can't hide the Geometry column.
l You can't split the Geometry column.
l On the data source page, you can't create a calculated field using the Geometry column.
Tableau Software Version: 2020.2 427
Tableau Desktop and Web Authoring Help
About .ttde and .hhyper files in Tableau Desktop
You might notice .ttde or .hhyper files when navigating your computer's directory. When you
create a Tableau data source that connects to your data, Tableau creates a .ttde or .hhyper
file. This file, also known as a shadow extract, is used to help improve the speed your data
source loads in Tableau Desktop. Although a shadow extract contains underlying data and
other information similar to the standard Tableau extract, a shadow extract is saved in a
different format and can't be used to recover your data.
In certain situations, you might need to delete a shadow extract from your computer. For more
information, see Low Disk Space because of TTDE Files in the Tableau Knowledge Base.
See also
Create Tableau Maps from Spatial Files on page 1785
Statistical File
This article describes how to connect Tableau to a statistical file and set up the data source.
Tableau connects to SAS (*.sas7bdat), SPSS (*.sav), and R (*.rdata, *.rda) data files.
Make the connection and set up the data source
1. Start Tableau and under Connect, select Statistical File, select the file that you want
to connect to, and then select Open.
2. On the data source page, do the following:
a. (Optional) Select the default data source name at the top of the page, and then
enter a unique data source name for use in Tableau. For example, use a data
source naming convention that helps other users of the data source figure out
which data source to connect to.
b. Select the sheet tab to start your analysis.
For information about connecting to more than one table, see Join Your Data on
page 828.
428 Version: 2020.2 Tableau Software
Tableau Desktop and Web Authoring Help
Statistical file data source example
Here is an example of a statistical file data source using Tableau Desktop on a Windows
computer:
Note the following:
l The Statistical File connector does not support value labels.
l The Statistical File connector supports only one table per statistical file.
If an error message appears, "An error occurred while communicating with the data
source," make sure that your statistical file contains only one object, and that the object is
a data frame or a matrix. R files may contain hidden objects in what appears to be a clean
workspace. To check for hidden objects, run ls(environment(),
all.names=TRUE) from RStudio.
l You can change the character encoding for a statistical file. For more information, see
Change the character encoding for statistical files.
R data file object and format support
R data files should contain only one of the following types of objects:
l Two-dimensional matrices
l Vectors
Tableau Software Version: 2020.2 429
Tableau Desktop and Web Authoring Help
l Factors
l Data frames
Note that if the R data file contains more than one object, Tableau will connect to the first one.
Tableau supports R data files that use binary format.
ASCII format files are not supported in Tableau Desktop. If you try to use an .rdata or .rda file
with ASCII format, you’ll see an error saying, "Unable to read from file the table '' '
[TableauTemp].[filename.rdata]' does not exist". In this case, you can save the file to a
supported format, such as .rdx, as follows:
1. Download RStudio if you don’t already have it.
2. Open your file in RStudio.
3. Save the file in RStudio. This will resave the file in .rdx format.
Compressed files are not supported in Tableau Desktop. You must decompress files first with
another program, such as Gzip or WinZip, before you connect with Tableau.
Change the character encoding for a statistical file
Tableau reads the data in a statistical file (for example, an SAS or R file) based on the file's
character encoding or on information in an input file. R files typically use the character
encoding of the operating system, compared to SAS and SPSS files, which include the
character encoding information in the file. Sometimes, you might need to specify a different
encoding. For example, if a colleague sends you a statistical file with Greek character
encoding, then you must specify a Greek character set to use the file with Tableau. If you need
to use a different character set when reading from a statistical file, you can create a Tableau
data source customization (TDC) file and specify the encoding to use.
Create the TDC file
A .tdc file is an XML file that applies to a single data source and contains vendor and driver
name information of the data source provider. For the statistical file connector, the vendor and
driver name is stat-direct.
To create a TDC file:
1. Open a plain text editor, such as Notepad.
2. Copy the information from the sample provided below, paste it into your text file, and
then specify the source-charset value. (For a list of encodings, see User-defined
Encodings Supported by the Statistical File Connector on page 432.)
430 Version: 2020.2 Tableau Software
Tableau Desktop and Web Authoring Help
3. Save the file with a .tdc extension—for example, r-statsfile.tdc—to the My
Tableau Repository\Datasources folder.
Sample TDC file sets the source-charset value
The following TDC file example sets the source-charset value to shift-jis for a
statistical file data source.
<connection-customization class='stat-direct' enabled='true' ver-
sion='10.0'>
<vendor name='stat-direct' />
<driver name='stat-direct' />
<customizations>
<customization name='source-charset' value='shift-jis' />
</customizations>
</connection-customization>
Important: Tableau does not test or support TDC files. These files should be used as a
tool to explore or occasionally address issues with your data connection. Creating and
maintaining TDC files requires careful manual editing, and there is no support for sharing
these files.
About .ttde and .hhyper files
You might notice .ttde or .hhyper files when navigating your computer's directory. When you
create a Tableau data source that connects to your data, Tableau creates a .ttde or .hhyper file.
This file, also known as a shadow extract, is used to help improve the speed your data source
loads in Tableau Desktop. Although a shadow extract contains underlying data and other
information similar to the standard Tableau extract, a shadow extract is saved in a different
format and can't be used to recover your data.
In certain situations, you might need to delete a shadow extract from your computer. For more
information, see Low Disk Space because of TTDE Files in the Tableau Knowledge Base.
See also
l Set Up Data Sources on page 710 – Add more data to this data source or prepare your
data before you analyze it.
Tableau Software Version: 2020.2 431
Tableau Desktop and Web Authoring Help
l Build Charts and Analyze Data on page 1053 – Begin your data analysis.
User-defined Encodings Supported by the Statistical File Connector
This topic lists character encodings supported by Tableau Statistical File connector. The list
includes single-byte, multi-byte, and Unicode user-defined encodings, as well as single-byte
and multi-byte encodings that cannot currently be mapped to the corresponding SAS
encodings.
Single-byte user-defined encodings
ASCII
CSASCII
US-ASCII
US
ISO_646.IRV:1991
ISO646-US
646
ISO-IR-6
IBM367
CP367
ANSI_X3.4-1986
ANSI_X3.4-1968
ISO-8859-1
CSISOLATIN1
LATIN1
L1
ISO_8859-1:1987
ISO8859-1
ISO-IR-100
ISO-8859-1
IBM819
432 Version: 2020.2 Tableau Software
Tableau Desktop and Web Authoring Help
CP819
ISO-8859-15
LATIN-9
ISO_8859-15:1998
ISO_8859-15
ISO8859-15
ISO-IR-203
IBM850
CSPC850MULTILINGUAL
CP850
850
WINDOWS-1252
MS-ANSI
CP1252
ISO-8859-7
CSISOLATINGREEKISO_8859-7:1987
ISO_8859-7
ISO-IR-126
ISO-8859-7
GREEK8
GREEK
ELOT_928
ECMA-118
WINDOWS-1253
MS-GREEK
CP1253
ISO-8859-10
Tableau Software Version: 2020.2 433
Tableau Desktop and Web Authoring Help
CSISOLATIN6
LATIN6
L6
ISO_8859-10:1992
ISO_8859-10
ISO8859-10
ISO-IR-157
WINDOWS-1257
WINBALTRIM
CP1257
ISO-8859-2
CSISOLATIN2
LATIN2
L2
ISO_8859-2:1987
ISO_8859-2
ISO8859-2
ISO-IR-101
IBM852
CSPCP852
CP852
852
WINDOWS-1250
MS-EE
CP1250
ISO-8859-5
CSISOLATINCYRILLIC
434 Version: 2020.2 Tableau Software
Tableau Desktop and Web Authoring Help
ISO_8859-5:1988
ISO_8859-5
ISO8859-5
ISO-IR-144
CYRILLIC
WINDOWS-1251
MS-CYRL
CP1251
CP866
CSIBM866
IBM866
866
TIS-620
TIS620.2533-1
TIS620.2533-0
TIS620.2529-1
TIS620-0
TIS620
ISO-IR-166
ISO-8859-11
CP874
CSISOLATIN5
LATIN5
L5
ISO_8859-9:1989
ISO_8859-9
ISO8859-9
Tableau Software Version: 2020.2 435
Tableau Desktop and Web Authoring Help
ISO-8859-9
ISO-IR-148
CSIBM857
IBM857
CP857
857
WINDOWS-1254
MS-TURK
CP1254
CP1129
VPS
WINDOWS-1258
CP1258
ISO-8959-6
CSISOLATINARABIC
ISO_8859-6:1987
ISO_8859-6
ISO8859-6
ISO-IR-127
ECMA-114
ASMO-708
ARABIC
WINDOWS-1256
MS-ARAB
CP1256
ISO-8859-8
CSISOLATINHEBREW
436 Version: 2020.2 Tableau Software
Tableau Desktop and Web Authoring Help
ISO_8859-8:1988
ISO_8859-8
ISO8859-8
ISO-IR-138
HEBREW
IBM864
CSIBM864
CP864
WINDOWS-1255
MS-HEBR
CP1255
IBM862
CSPC862LATINHEBREW0x2E
CP862
862
Multi-byte user-defined encodings
CP936
WINDOWS-936
MS936
GBK
GB2312
CSISO58GB231280
ISO-IR-58
GB_2312-80
CHINESE
ISO-2022-CN
CP950
Tableau Software Version: 2020.2 437
Tableau Desktop and Web Authoring Help
windows-950
ms-950
ms950
CSBIG5
CN-BIG5
BIGFIVE BIG5
BIG-FIVE
BIG-5
BIG5HKSCS
BIG5-HKSCS
EUC-TW
CSEUCTW
EUCTW
EUC-JP
CSEUCPKDFMTJAPANESE
EXTENDED_UNIX_CODE_PACKED_FORMAT_FOR_JAPANESE
EUCJP
EUC-JP
ISO-2022-JP
CSISO2022JP
ISO-2022-JP
CSSHIFTJIS
SJIS
SHIFT_JIS
SHIFT-JIS
MS_KANJI
CP932
438 Version: 2020.2 Tableau Software
Tableau Desktop and Web Authoring Help
EUC-KR
CSEUCKR
EUCKR
EUC-KR
UHC
CP949
EUC-CN
CSGB2312
GB2312
EUCCN
CN-GB
Unicode user-defined encodings
TF-8
UCS-2
UCS-2BE
UCS-2LE
UCS-4
UCS-4BE
UTF-16
UTF-16BE
UTF-16LE
UTF-32
UTF-32LE
UTF-32BE
UTF-7
Single-byte encodings that can't be mapped to SAS encodings
MACROMAN
Tableau Software Version: 2020.2 439
Tableau Desktop and Web Authoring Help
CSMACINTOSH
MACINTOSH
MAC
ISO-8859-14
LATIN8
L8
ISO_8859-14:1998
ISO_8859-14
ISO8859-14
ISO-IR-199
ISO-CELTIC
MACGREEK
MACICELAND
ISO-8859-3
CSISOLATIN3
LATIN3
L3
ISO_8859-3:1988
ISO_8859-3
ISO8859-3
ISO-IR-109
ISO-8959-4
CSISOLATIN4
LATIN4
L4
ISO_8859-4:1988
ISO_8859-4
440 Version: 2020.2 Tableau Software
Tableau Desktop and Web Authoring Help
ISO8859-4
ISO-IR-110
ISO-8959-13
LATIN7
L7
ISO_8859-13
ISO8859-13
ISO-IR-179
ISO-8859-13
MACCENTRALEUROPE
MACCROATIAN
IBM855
CSIBM855
CP855
855
KOI8-R
CSKOI8R
MACCYRILLIC
KOI8-U
CSKOI8R
MACUKRAINIAN
ISO-8859-16
LATIN10
L10
ISO_8859-16:2001
ISO_8859-16
ISO8859-16
Tableau Software Version: 2020.2 441
Tableau Desktop and Web Authoring Help
ISO-IR-226
MACROMANIAN
ARMSCII-8
GEORGIAN-ACADEMY
MACTURKISH
TCVN
VISCII
CSVISCII
VISCII1.1-1
MACARABIC
MACHEBREW
WINDOWS-874
Multi-byte encodings that can't be mapped to SAS encodings
GB18030
HZ
HZ-GB-2312
CSISO2022JP
ISO-2022-JP
JOHAB
JOHAB
CP1361
ISO-2022-KR
CSISO2022KR
ISO-2022-KR
ISO-2022-JP
CSISO2022JP
ISO-2022-JP-1
442 Version: 2020.2 Tableau Software
Tableau Desktop and Web Authoring Help
ISO-2022-JP-2
CSISO2022JP2
ISO-2022-CN
CSISO2022CN
ISO-2022-CN-EXT
Other Files
This topic describes how to connect Tableau to supported file types, including Tableau Data
Extract files and Tableau Workbooks.
1. Start Tableau and under Connect, select Other Files.
2. In the Open dialog box, navigate to and select a file.
3. Select Open.
4. (Optional) Select the default data source name at the top of the page, and then enter a
unique data source name for use in Tableau. For example, use a data source naming
convention that helps other users of the data source figure out which data source to
connect to.
5. Select the sheet tab to start your analysis.
Tableau Data Extract data source example
Here is an example of a Tableau Data Extract file data source using Tableau Desktop on a
Windows computer:
Tableau Software Version: 2020.2 443
Tableau Desktop and Web Authoring Help
See also
l Set Up Data Sources on page 710 – Add more data to this data source or prepare
your data before you analyze it.
l Build Charts and Analyze Data on page 1053 – Begin your data analysis.
Connect to Data by Using Tableau Server or Tableau Online
You can connect to data from either Tableau Desktop or a web browser by using Tableau
Server or Tableau Online. The process differs slightly for each.
Starting in 2019.3, Tableau Catalog is available in the Data Management Add-on to Tableau
Server and Tableau Online. When Tableau Catalog is enabled in your environment, in addition
to connecting to published data sources from Tableau Server or Tableau Online, you can
connect to databases and tables from the Search for Data results on Tableau Desktop. For
more information about Tableau Catalog, see "About Tableau Catalog" in the Tableau Server
or Tableau Online Help.
Tableau Prep Builder can connect to published data sources and you can use them as an input
data source for your flow starting in version 2019.3.1. If you have the Data Management Add-
on with Tableau Catalog enabled, starting in version 2020.2.2, you can also connect to
444 Version: 2020.2 Tableau Software
Tableau Desktop and Web Authoring Help
databases and tables from the Search for Data results, just like Tableau Desktop. For more
information, see Connecting to published data sources in the Tableau Prep Builder help.
Connect from Tableau Desktop
Note: Starting 2019.3, on the Connect pane, Tableau Server has moved to the top of
the pane under Search for Data. Select this option to connect to Tableau Server or
Tableau Online from Tableau Desktop.
1. Start Tableau Desktop and on the Connect pane, under Search for Data, select
Tableau Server.
2. To connect to Tableau Server, enter the name of the server and then select Connect.
To connect to Tableau Online, select Tableau Online under Quick Connect.
Tip: If you don't sign out, Tableau Desktop saves your server connection, so you
can skip step 3. You can also skip it if Kerberos is enabled on Tableau Server and
your computer has valid credentials. For more information, see Automatically
keep Tableau Desktop connected to Tableau Server or Online on page 367.
3. To sign in:
l For Tableau Server, enter your user name and password.
l For Tableau Online, enter your email address and password.
4. Select a data source from the list of published data sources. (Data that you don't have
Connect permissions for is grayed out.)
Note: If you select a cube (multidimensional) data source, the Create Local Copy
dialog box appears, and you must create a local copy of the data before you can
start your analysis.
Tableau Software Version: 2020.2 445
Tableau Desktop and Web Authoring Help
Search for data by using the Search box. Or you can sort the list by selecting the column
headers. Column headers that support sorting are underlined when you hover over the
header. You can also select the filter icon to filter data by Connection Type and by
Certified.
When Tableau Catalog is enabled,
l You can select from Data Sources, Databases and Files, or Tables to search
for data.
446 Version: 2020.2 Tableau Software
Tableau Desktop and Web Authoring Help
l You can filter assets by Data Quality Warning: All assets, Assets without warnings,
and Assets with warnings.
l You can filter certified assets.
Note: From the Search for Data results, you can make a connection with a
subset of the data connectors that Tableau Desktop supports. If a data source,
database, file, or table is grayed out, you can't connect from Tableau Server or
Tableau Online. You can, however, connect from the Tableau Desktop Connect
pane, if you have the correct permissions.
5. After you select the data you want to connect to, click Connect.
Tableau Software Version: 2020.2 447
Tableau Desktop and Web Authoring Help
6. Select the sheet tab to start your analysis.
Data sources published to Tableau Server or Tableau Online are shown in the Data pane with
a Tableau icon.
You might want to download a local copy of the data source so that you can, for example, work
offline or make changes to a data source without modifying the original. To download a local
copy, on the Data menu, select the data source, and then select Create Local Copy. A
duplicate of the data source is added to the Data pane.
Sign in on a Mac
If you use Tableau Desktop on a Mac, when you enter the server name to connect, use a fully
qualified domain name, such as mydb.test.ourdomain.lan, instead of a relative domain name,
such as mydb or mydb.test.
Alternatively, you can add the domain to the list of Search Domains for the Mac computer so
that when you connect, you need to provide only the server name. To update the list of Search
Domains, go to System Preferences > Network > Advanced, and then open the DNS tab.
Connect to published data sources while web authoring
Tableau Desktop users who create and customize data connections for Tableau use can
publish their data sources to Tableau Server or Tableau Online. Publishing enables sharing
448 Version: 2020.2 Tableau Software
Tableau Desktop and Web Authoring Help
data among colleagues, including those who don't use Tableau Desktop, but have permission
to edit workbooks in the web editing environment.
If you have permission to edit workbooks in a browser, follow these steps to connect to
published data sources when you’re signed in to Tableau Server or Tableau Online. For more
information see Edit Tableau Views on the Web and Using Tableau on the Web.
Note: To connect to data, you need permission to create and edit views.
Add more data to an existing view
1. On a Tableau Server or Tableau Online site, select a view to edit.
2. In editing mode, click the New Data Source icon .
3. In the Connect to Data page, the options you can see and select from depend on your
permissions:
l On this site. Select a published data source from the list, and then select Add
data source.
When Tableau Catalog is enabled in your environment, you can select Data
Sources, Databases and Files, or Tables from the Content Type drop-down
list. Then select the data you want to connect to and click Connect.
l Files. Drag and drop a file or upload one from your computer.
l Connectors. Connect to your data using one of the connectors listed.
Create a workbook with a published data source
You can also connect to a published data source when creating a new workbook:
1. On a Tableau Server or Tableau Online site, navigate to the Explore page, and select
All Data Sources from the drop-down list.
2. In the list, select the check box next to the data you want to use.
3. At the top of the page, from the Actions drop-down menu, select New Workbook.
For information about connecting to data when you're authoring on the web, see Creators:
Connect to Data on the Web.
Actian Matrix
This article describes how to connect Tableau to an Actian Matrix (formerly ParAccel) database
and set up the data source.
Tableau Software Version: 2020.2 449
Tableau Desktop and Web Authoring Help
Before you begin
Before you begin, gather this connection information:
l Name of the server that hosts the database you want to connect to
l Database name
l User name and password
l (Optional) Initial SQL statement to run every time Tableau connects
Use this connector with Tableau Desktop on a Windows computer.
Driver required
This connector requires a driver to talk to the database. You might already have the required
driver installed on your computer. If the driver is not installed on your computer, Tableau
displays a message in the connection dialog box with a link to the Driver Download page
where you can find driver links and installation instructions.
Make the connection and set up the data source
1. Start Tableau and under Connect, select Actian Matrix. For a complete list of data con-
nections, select More under To a Server. Then do the following:
a. Enter the name of the server that hosts the database and the name of the
database that you want to connect to.
b. Enter the user name and password, and then select Sign In.
If Tableau can't make the connection, verify that your credentials are correct. If
you still can't connect, your computer is having trouble locating the server.
Contact your network administrator or database administrator.
2. On the data source page, do the following:
a. (Optional) Select the default data source name at the top of the page, and then
enter a unique data source name for use in Tableau. For example, use a data
source naming convention that helps other users of the data source figure out
which data source to connect to.
b. From the Schema drop-down list, select a schema.
c. Under Table, select a table or use the text box to search for a table by name.
d. Drag a table to the canvas, and then select the sheet tab to start your analysis.
450 Version: 2020.2 Tableau Software
Tableau Desktop and Web Authoring Help
Use custom SQL to connect to a specific query rather than the entire data source.
For more information, see Connect to a Custom SQL Query on page 904.
See also
l Set Up Data Sources on page 710 – Add more data to this data source or prepare your
data before you analyze it.
l Build Charts and Analyze Data on page 1053 – Begin your data analysis.
Actian Vector
This article describes how to connect Tableau to an Actian Vector database and set up the data
source.
Before you begin
Before you begin, gather this connection information:
l Virtual node name for the database you want to connect to
l Database name
l Authentication method: Authentication defined in the virtual node, or user name and
password
l (Optional) Initial SQL statement to run every time Tableau connects
Use this connector with Tableau Desktop on a Windows computer.
Driver required
This connector requires a driver to talk to the database. You might already have the required
driver installed on your computer. If the driver is not installed on your computer, Tableau
displays a message in the connection dialog box with a link to the Driver Download page where
you can find driver links and installation instructions.
Make the connection and set up the data source
1. Start Tableau and under Connect, select Actian Vector. For a complete list of data
connections, select More under To a Server. Then do the following:
a. Enter the name of the virtual node for the database and the name of the database
you want to connect to.
b. Specify whether to use authentication defined in the virtual node, or a specific user
Tableau Software Version: 2020.2 451
Tableau Desktop and Web Authoring Help
name and password.
c. (Optional) Select Initial SQL to specify a SQL command to run at the beginning
of every connection, such as when you open the workbook, refresh an extract,
sign in to Tableau Server, or publish to Tableau Server. For more information,
see Run Initial SQL on page 706.
d. Select Sign In.
If Tableau can't make the connection, verify that your credentials are correct. If
you still can't connect, your computer is having trouble locating the server.
Contact your network administrator or database administrator.
2. On the data source page, do the following:
a. (Optional) Select the default data source name at the top of the page, and then
enter a unique data source name for use in Tableau. For example, use a data
source naming convention that helps other users of the data source figure out
which data source to connect to.
b. From the Schema drop-down list, select a schema or use the text box to search
for a schema by name.
c. Under Table, select a table or use the text box to search for a table by name.
d. Drag the table to the canvas, and then select the sheet tab to start your analysis.
Use custom SQL to connect to a specific query rather than the entire data source.
For more information, see Connect to a Custom SQL Query on page 904.
See also
l Set Up Data Sources on page 710 – Add more data to this data source or prepare
your data before you analyze it.
l Build Charts and Analyze Data on page 1053 – Begin your data analysis.
Alibaba AnalyticDB for MySQL
This topic describes how to connect Tableau to an Alibaba AnalyticDB for MySQL database
and set up the data source.
Before you begin
Before you begin, gather this connection information:
452 Version: 2020.2 Tableau Software
Tableau Desktop and Web Authoring Help
l Name or IP address of the server that hosts the database you want to connect to
l Database name
l User name and password
l (Optional) Initial SQL statement to run every time Tableau connects
Driver required
This connector requires a driver to talk to the database. You might already have the required
driver installed on your computer. If the driver is not installed on your computer, Tableau
displays a message in the connection dialog box with a link to the Driver Download page where
you can find driver links and installation instructions.
Make the connection and set up the data source
1. Start Tableau and under Connect, select Alibaba AnalyticDB for MySQL. For a
complete list of data connections, select More under To a Server. Then do the
following:
a. Enter the Server name or IP address.
b. Enter the Database name.
c. Enter the Username and Password.
d. (Optional) Select Initial SQL to specify a SQL command to run at the beginning of
every connection, such as when you open the workbook, refresh an extract, sign in
to Tableau Server, or publish to Tableau Server. For more information, see Run
Initial SQL on page 706.
e. Select Sign In.
If Tableau can't make the connection, verify that your credentials are correct. If you
still can't connect, your computer is having trouble locating the server. Contact
your network administrator or database administrator.
2. On the data source page, do the following:
a. (Optional) Select the default data source name at the top of the page, and then
enter a unique data source name for use in Tableau. For example, use a data
source naming convention that helps other users of the data source figure out
which data source to connect to.
b. Under Table, select a table or use the text box to search for a table by name.
c. Drag the table to the canvas, and then select the sheet tab to start your analysis.
Use custom SQL to connect to a specific query rather than the entire data source.
For more information, see Connect to a Custom SQL Query on page 904.
Tableau Software Version: 2020.2 453
Tableau Desktop and Web Authoring Help
Sign in on a Mac
If you use Tableau Desktop on a Mac, when you enter the server name to connect, use a fully
qualified domain name, such as mydb.test.ourdomain.lan, instead of a relative domain name,
such as mydb or mydb.test.
Alternatively, you can add the domain to the list of Search Domains for the Mac computer so
that when you connect, you need to provide only the server name. To update the list of Search
Domains, go to System Preferences > Network > Advanced, and then open the DNS tab.
See also
l Set Up Data Sources on page 710 – Add more data to this data source or prepare
your data before you analyze it.
l Build Charts and Analyze Data on page 1053 – Begin your data analysis.
Alibaba Data Lake Analytics
This topic describes how to connect Tableau to Alibaba Data Lake Analytics and set up the
data source.
Before you begin
Before you begin, gather this connection information:
l Name or IP address for the server that hosts the database you want to connect to
l Port number
l Database name
l Username and password
l (Optional) Initial SQL statement to run every time Tableau connects
Driver required
This connector requires a driver to talk to the database. You might already have the required
driver installed on your computer. If the driver is not installed on your computer, Tableau
displays a message in the connection dialog box with a link to the Driver Download page
where you can find driver links and installation instructions.
Make the connection and set up the data source
1. Start Tableau and under Connect, select Alibaba Data Lake Analytics. For a
complete list of data connections, select More under To a Server. Then do the
454 Version: 2020.2 Tableau Software
Tableau Desktop and Web Authoring Help
following:
a. Enter the name or IP address for the Server.
b. Enter the Port number.
c. Enter the Database name.
d. Enter the Username and Password.
e. (Optional) Select Initial SQL to specify a SQL command to run at the beginning of
every connection, such as when you open the workbook, refresh an extract, sign in
to Tableau Server, or publish to Tableau Server. For more information, see Run
Initial SQL on page 706.
f. Select Sign In.
If Tableau can't make the connection, verify that your credentials are correct. If you
still can't connect, your computer is having trouble locating the server. Contact
your network administrator or database administrator.
2. On the data source page, do the following:
a. (Optional) Select the default data source name at the top of the page, and then
enter a unique data source name for use in Tableau. For example, use a data
source naming convention that helps other users of the data source figure out
which data source to connect to.
b. Under Table, select a table or search for a table by name.
c. Drag the table to the canvas, and then select the sheet tab to start your analysis.
Use custom SQL to connect to a specific query rather than the entire data source.
For more information, see Connect to a Custom SQL Query on page 904.
Sign in on a Mac
If you use Tableau Desktop on a Mac, when you enter the server name to connect, use a fully
qualified domain name, such as mydb.test.ourdomain.lan, instead of a relative domain name,
such as mydb or mydb.test.
Alternatively, you can add the domain to the list of Search Domains for the Mac computer so
that when you connect, you need to provide only the server name. To update the list of Search
Domains, go to System Preferences > Network > Advanced, and then open the DNS tab.
See also
l Set Up Data Sources on page 710 – Add more data to this data source or prepare your
data before you analyze it.
l Build Charts and Analyze Data on page 1053 – Begin your data analysis.
Tableau Software Version: 2020.2 455
Tableau Desktop and Web Authoring Help
Alibaba MaxCompute
This topic describes how to connect Tableau to Alibaba MaxCompute and set up the data
source.
Before you begin
Before you begin, gather this connection information:
l URL of the MaxCompute service
l User name and password
l (Optional) Initial SQL statement to run every time Tableau connects
Driver required
This connector requires a driver to talk to the database. You might already have the required
driver installed on your computer. If the driver is not installed on your computer, Tableau
displays a message in the connection dialog box with a link to the Driver Download page
where you can find driver links and installation instructions.
Make the connection and set up the data source
1. Start Tableau and under Connect, select Alibaba MaxCompute. For a complete list of
data connections, select More under To a Server. Then do the following:
a. Enter the URL for the Server.
b. Enter the Username and Password.
c. (Optional) Select Initial SQL to specify a SQL command to run at the beginning
of every connection, such as when you open the workbook, refresh an extract,
sign in to Tableau Server, or publish to Tableau Server. For more information,
see Run Initial SQL on page 706.
d. Select Sign In.
If Tableau can't make the connection, verify that your credentials are correct. If
you still can't connect, your computer is having trouble locating the server.
Contact your network administrator or database administrator.
2. On the data source page, do the following:
a. (Optional) Select the default data source name at the top of the page, and then
enter a unique data source name for use in Tableau. For example, use a data
source naming convention that helps other users of the data source figure out
which data source to connect to.
456 Version: 2020.2 Tableau Software
Tableau Desktop and Web Authoring Help
b. Under Database, select a database from the drop-down list or enter a database
name.
c. Under Table, select a table or search for a table by name.
d. Drag the table to the canvas, and then select the sheet tab to start your analysis.
Use custom SQL to connect to a specific query rather than the entire data source.
For more information, see Connect to a Custom SQL Query on page 904.
Sign in on a Mac
If you use Tableau Desktop on a Mac, when you enter the server name to connect, use a fully
qualified domain name, such as mydb.test.ourdomain.lan, instead of a relative domain name,
such as mydb or mydb.test.
Alternatively, you can add the domain to the list of Search Domains for the Mac computer so
that when you connect, you need to provide only the server name. To update the list of Search
Domains, go to System Preferences > Network > Advanced, and then open the DNS tab.
See also
l Set Up Data Sources on page 710 – Add more data to this data source or prepare your
data before you analyze it.
l Build Charts and Analyze Data on page 1053 – Begin your data analysis.
Amazon Athena
This article describes how to connect Tableau to Amazon Athena data and set up the data
source.
Before you begin
Before you begin, gather this connection information:
l Name of the server that hosts the database you want to connect to. The format should be
as follows: athena.[region].amazonaws.com. For example: athena.us-east-
1.amazonaws.com
l Name of the S3 staging directory. For example, s3://aws-athena-query-
results-123456785678-us-eastexample-2/
l Amazon Web Services (AWS) access keys (access key ID and secret access key). For
more information, see Access keys on the AWS website.
l (Optional) Initial SQL statement to run every time Tableau connects
Tableau Software Version: 2020.2 457
Tableau Desktop and Web Authoring Help
You must have Java installed on the computer that runs Tableau Desktop. For more
information, see Driver Download on the Tableau website.
Driver required
This connector requires a driver to talk to the database. You might already have the required
driver installed on your computer. If the driver is not installed on your computer, Tableau
displays a message in the connection dialog box with a link to the Driver Download page
where you can find driver links and installation instructions.
Make the connection and set up the data source
1. Start Tableau and under Connect, select Amazon Athena. For a complete list of data
connections, select More under To a Server. Then do the following:
a. Enter the name of the server.
b. Enter the name of the S3 staging directory.
c. Enter your AWS access key ID in the Username field.
d. Enter your AWS secret access key in the Password field.
e. (Optional) Select Initial SQL to specify a SQL command to run at the beginning
of every connection, such as when you open the workbook, refresh an extract,
sign in to Tableau Server, or publish to Tableau Server. For more information,
see Run Initial SQL on page 706.
f. Select Sign In.
If Tableau can't make the connection, verify that your credentials are correct. If
you still can't connect, your computer is having trouble locating the server.
Contact your network administrator or database administrator.
2. On the data source page, do the following:
a. (Optional) Under Connections, select the default data source.
b. Select the catalog and database you want to work with.
c. Drag one or more tables to your workspace.
d. Select the sheet tab to start your analysis.
Use custom SQL to connect to a specific query rather than the entire data source.
For more information, see Connect to a Custom SQL Query on page 904.
458 Version: 2020.2 Tableau Software
Tableau Desktop and Web Authoring Help
Customize JDBC connections
Amazon Athena uses a JDBC connection, which you can customize using a properties file. For
more information, see Customize JDBC Connections Using a Properties File in Tableau
Community.
See also
l Set Up Data Sources on page 710 – Add more data to this data source or prepare your
data before you analyze it.
l Build Charts and Analyze Data on page 1053 – Begin your data analysis.
l Connect to your S3 data with the Amazon Athena connector in Tableau 10.3 (and later)
- Tableau blog post with links to Amazon Athena resources.
l Tableau Desktop Fails To Connect to Amazon Athena through Proxy With Error Code
37CE01A3 - Tableau Knowlege Base article with steps for resolving the issue.
Amazon Aurora for MySQL
This article describes how to connect Tableau to Amazon Aurora MySQL and set up the data
source.
Before you begin
Before you begin, gather this connection information:
l Name of the server that hosts the database you want to connect to
l User name and password
l Are you connecting to an SSL server?
l (Optional) Initial SQL statement to run every time Tableau connects
Driver required
This connector requires a driver to talk to the database. You might already have the required
driver installed on your computer. If the driver is not installed on your computer, Tableau
displays a message in the connection dialog box with a link to the Driver Download page where
you can find driver links and installation instructions.
Tableau Software Version: 2020.2 459
Tableau Desktop and Web Authoring Help
Make the connection and set up the data source
1. Start Tableau and under Connect, select Amazon Aurora for MySQL. For a
complete list of data connections, select More under To a Server. Then do the
following:
a. Enter the name of the server that hosts the database.
b. Enter the user name and password.
c. (Optional) Select Initial SQL to specify a SQL command to run at the beginning
of every connection, such as when you open the workbook, refresh an extract,
sign in to Tableau Server, or publish to Tableau Server. For more information,
see Run Initial SQL on page 706.
d. Select Sign In.
Select the Require SSL check box when connecting to an SSL server.
If Tableau can't make the connection, verify that your credentials are correct. If
you still can't connect, your computer is having trouble locating the server.
Contact your network administrator or database administrator.
2. On the data source page, do the following:
a. (Optional) Select the default data source name at the top of the page, and then
enter a unique data source name for use in Tableau. For example, use a data
source naming convention that helps other users of the data source figure out
which data source to connect to.
b. From the Database drop-down list, select a database or use the text box to
search for a database by name.
c. Under Table, select a table or use the text box to search for a table by name.
d. Drag the table to the canvas, and then select the sheet tab to start your analysis.
Use custom SQL to connect to a specific query rather than the entire data source.
For more information, see Connect to a Custom SQL Query on page 904.
Sign in on a Mac
If you use Tableau Desktop on a Mac, when you enter the server name to connect, use a fully
qualified domain name, such as mydb.test.ourdomain.lan, instead of a relative domain name,
such as mydb or mydb.test.
460 Version: 2020.2 Tableau Software
Tableau Desktop and Web Authoring Help
Alternatively, you can add the domain to the list of Search Domains for the Mac computer so
that when you connect, you need to provide only the server name. To update the list of Search
Domains, go to System Preferences > Network > Advanced, and then open the DNS tab.
See also
l Set Up Data Sources on page 710 – Add more data to this data source or prepare your
data before you analyze it.
l Build Charts and Analyze Data on page 1053 – Begin your data analysis.
Amazon EMR Hadoop Hive
This article describes how to connect Tableau to an Amazon EMR (Elastic MapReduce)
Hadoop Hive database and set up the data source.
Note: Starting in version 2018.2, Tableau supports Amazon EMR Hadoop Hive only, not
Impala. Amazon no longer provides Impala drivers.
Before you begin
Before you begin, gather this connection information:
l Name of the server that hosts the database you want to connect to and port number
l Authentication method:
l No Authentication
l Kerberos
l Username
l Username and password
l Microsoft Azure HDInsight Service (starting in version 10.2.1)
l Transport options depend on the authentication method you choose and can include the
following:
l Binary
l SASL
l HTTP
l Sign-in credentials depend on the authentication method you choose and can include the
Tableau Software Version: 2020.2 461
Tableau Desktop and Web Authoring Help
following:
l User name
l Password
l Realm
l Host FQDN
l Service Name
l HTTP Path
l Are you connecting to an SSL server?
l (Optional) Initial SQL statement to run every time Tableau connects
Driver required
This connector requires a driver to talk to the database. You might already have the required
driver installed on your computer. If the driver is not installed on your computer, Tableau
displays a message in the connection dialog box with a link to the Driver Download page
where you can find driver links and installation instructions.
Note: Make sure you use the latest available drivers. To get the latest drivers, see
Amazon EMR Hadoop Hive on the Tableau Driver Download page.
Make the connection and set up the data source
1. Start Tableau and under Connect, select Amazon EMR Hadoop Hive. For a
complete list of data connections, select More under To a Server. Then do the
following:
a. Enter the name of the server that hosts the database and the port number to use.
b. In the Authentication drop-down list, select the authentication method to use.
The information you are prompted to provide depends on the authentication
method you choose.
c. If the Transport drop-down list is available, select the type of transport to use.
d. (Optional) Select Initial SQL to specify a SQL command to run at the beginning
of every connection, such as when you open the workbook, refresh an extract,
sign in to Tableau Server, or publish to Tableau Server. For more information,
462 Version: 2020.2 Tableau Software
Tableau Desktop and Web Authoring Help
see Run Initial SQL on page 706.
e. Select Sign In.
Select the Require SSL option when connecting to an SSL server.
If Tableau can't make the connection, verify that your credentials are correct. If you
still can't connect, your computer is having trouble locating the server. Contact
your network administrator or database administrator.
2. On the data source page, do the following:
a. (Optional) Select the default data source name at the top of the page, and then
enter a unique data source name for use in Tableau. For example, use a data
source naming convention that helps other users of the data source figure out
which data source to connect to.
b. From the Schema drop-down list, select the search icon or enter the schema
name in the text box and select the search icon, and then select the schema.
c. In the Table text box, select the search icon or enter the table name and select the
search icon, and then select the table.
d. Drag the table to the canvas, and then select the sheet tab to start your analysis.
Use custom SQL to connect to a specific query rather than the entire data source.
For more information, see Connect to a Custom SQL Query on page 904.
Sign in on a Mac
If you use Tableau Desktop on a Mac, when you enter the server name to connect, use a fully
qualified domain name, such as mydb.test.ourdomain.lan, instead of a relative domain name,
such as mydb or mydb.test.
Alternatively, you can add the domain to the list of Search Domains for the Mac computer so
that when you connect, you need to provide only the server name. To update the list of Search
Domains, go to System Preferences > Network > Advanced, and then open the DNS tab.
Work with Hadoop Hive data
Work with date/time data
Tableau supports TIMESTAMP and DATE types natively. However, if you store date/time data
as a string in Hive, be sure to store it in ISO format (YYYY-MM-DD). You can create a calculated
field that uses the DATEPARSE or DATE function to convert a string to a date/time format. Use
Tableau Software Version: 2020.2 463
Tableau Desktop and Web Authoring Help
DATEPARSE() when working with an extract, otherwise use DATE(). For more information,
see Date Functions on page 2029.
For more information about Hive data types, see Dates on the Apache Hive website.
NULL value returned
A NULL value is returned when you open a workbook in Tableau 9.0.1 and later and 8.3.5 and
later 8.3.x releases that was created in an earlier version and has date/time data stored as a
string in a format that Hive doesn't support. To resolve this issue, change the field type back to
String and create a calculated field using DATEPARSE() or DATE() to convert the date. Use
DATEPARSE() when working with an extract, otherwise use the DATE() function.
High latency limitation
Hive is a batch-oriented system and is not yet capable of answering simple queries with very
quick turnaround. This limitation can make it difficult to explore a new data set or experiment
with calculated fields. Some of the newer SQL-on-Hadoop technologies (for example,
Cloudera's Impala and Hortonworks' Stringer project) are designed to address this limitation.
See also
l Set Up Data Sources on page 710 – Add more data to this data source or prepare
your data before you analyze it.
l Build Charts and Analyze Data on page 1053 – Begin your data analysis.
Amazon Redshift
This article describes how to connect Tableau to an Amazon Redshift database and set up the
data source.
Before you begin
Before you begin, gather this connection information:
l Name of the server that hosts the database you want to connect to
l Database name
l User name and password
l Are you connecting to an SSL server?
l (Optional) Initial SQL statement to run every time Tableau connects
464 Version: 2020.2 Tableau Software
Tableau Desktop and Web Authoring Help
Driver required
This connector requires a driver to talk to the database. You might already have the required
driver installed on your computer. If the driver is not installed on your computer, Tableau
displays a message in the connection dialog box with a link to the Driver Download page where
you can find driver links and installation instructions.
Make the connection and set up the data source
1. Start Tableau and under Connect, select Amazon Redshift. For a complete list of data
connections, select More under To a Server. Then do the following:
a. Enter the name of the server that hosts the database and the name of the data-
base you want to connect to.
b. Enter the user name and password.
c. (Optional) Enter custom driver parameters to modify the connection.
d. Select the Require SSL check box when connecting to an SSL server.
e. (Optional) Select Initial SQL to specify a SQL command to run at the beginning of
every connection, such as when you open the workbook, refresh an extract, sign in
to Tableau Server, or publish to Tableau Server. For more information, see Run
Initial SQL on page 706.
f. Select Sign In.
If Tableau can't make the connection, verify that your credentials are correct. If you
still can't connect, your computer is having trouble locating the server. Contact
your network administrator or database administrator.
2. On the data source page, do the following:
a. (Optional) Select the default data source name at the top of the page, and then
enter a unique data source name for use in Tableau. For example, use a data
source naming convention that helps other users of the data source figure out
which data source to connect to.
b. From the Schema drop-down list, select a schema or use the text box to search
for a schema by name.
c. Under Table, select a table or use the text box to search for a table by name.
d. Drag the table to the canvas, and then select the sheet tab to start your analysis.
Use custom SQL to connect to a specific query rather than the entire data source.
For more information, see Connect to a Custom SQL Query on page 904.
Tableau Software Version: 2020.2 465
Tableau Desktop and Web Authoring Help
Customize the connection using driver parameters
There are times when you might want to modify the connection made with the Amazon
Redshift connector. Starting in Tableau 2019.2.1, you can do this by appending driver
parameters to the connection string in the Enter custom driver parameters text box:
Note: You can’t change the driver parameters that Tableau generates; you can only
append parameters.
In this example, agarcia enters parameters that enable federated authentication using IDP:
466 Version: 2020.2 Tableau Software
Tableau Desktop and Web Authoring Help
DbUser=agarcia;AutoCreate=1;AuthType=Plugin;plugin_name-
e=Ping;IAM=1;idp_host=idp.business-example.com;idp_port-
t=443;preferred_role=arn:aws:iam::12345:role/dev;partner_
spid=urn:amazon:webservices;
In this example, you limit the number of rows fetched to 1000:
Fetch=1000;
For details about driver parameters, see ODBC Driver Configuration Options on the Amazon
AWS website.
Sign in on a Mac
If you use Tableau Desktop on a Mac, when you enter the server name to connect, use a fully
qualified domain name, such as mydb.test.ourdomain.lan, instead of a relative domain name,
such as mydb or mydb.test.
Alternatively, you can add the domain to the list of Search Domains for the Mac computer so
that when you connect, you need to provide only the server name. To update the list of Search
Domains, go to System Preferences > Network > Advanced, and then open the DNS tab.
See also
l Set Up Data Sources on page 710 – Add more data to this data source or prepare your
data before you analyze it.
l Build Charts and Analyze Data on page 1053 – Begin your data analysis.
l Optimizing Your Amazon Redshift and Tableau Software Deployment for Better Per-
formance - Tableau whitepaper (registration or sign in required)
l Explore Big Data Analytics with Amazon Redshift - Tableau on-demand webinar (regis-
tration or sign in required)
Anaplan
This article describes how to connect Tableau to Anaplan data and set up the data source.
Note: For the most up-do-date information on this connector, see the Anaplan help topic
for the current version of Tableau.
Tableau Software Version: 2020.2 467
Tableau Desktop and Web Authoring Help
Before you begin
Before you begin, gather this information for connecting:
l An email address and password for your Anaplan account.
l The Anaplan workspace, model, and any exports (in CSV format) that you want to use.
An Anaplan export action must be created in Anaplan before you can use the export in
Tableau. For more information about creating a module and export action in Anaplan,
see Tableau Connector for Anaplan on the Anaplan Anapedia website.
Note: Starting January 2020, Anaplan self-signed certificate authentication is
deprecated. For information about how to identify data sources and connections that
use certificates in Tableau and change the authentication method to username and
password, see the Unable to Authenticate Using Anaplan Self-signed Certificates
article in the Tableau Knowledge Base.
Make the connection and set up the data source
1. Start Tableau and under Connect, select Anaplan. For a complete list of data
connections, select More under To a Server. Then do the following:
a. Select Credentials and enter your email address and password. Note: Starting
January 2020, Certificate is no longer supported.
For single sign-on (SSO) support, ask your Anaplan Administrator to set up single
sign-on. For more information, see Single Sign-on (SSO) on the Anaplan
Anapedia website. Note that if SSO is enabled, you must be an exception user.
b. Select a workspace, model, and one or more exports.
Note: The export data must be in CSV format.
c. Select Connect.
If Tableau can't make the connection, verify that your credentials or certificate are
correct. If you still can't connect, your computer is having trouble locating the
server. Contact your network or Anaplan administrator.
2. On the data source page, do the following:
a. (Optional) Select the default data source name at the top of the page, and then
enter a unique data source name for use in Tableau. For example, use a data
source naming convention that helps other users of the data source figure out
468 Version: 2020.2 Tableau Software
Tableau Desktop and Web Authoring Help
which data source to connect to.
b. Under Table, select a table and drag it to the top of the canvas. If you have only
one table, it appears on the canvas.
c. Select the sheet tab to go to the worksheet.
After you select the sheet tab, Tableau imports the data by creating an extract.
Creating extracts may take some time depending on the amount of data that is included.
Date range selections can impact performance
It’s tempting to gather as much data as possible when you do an analysis, however, retrieving
records from Anaplan can be time-consuming. Tableau doesn’t know how much data there is in
a particular date range until it retrieves the data. For this reason, you should restrict your date
range at first, and then expand after you evaluate performance.
To give you a rough idea of how much time it might take to retrieve data from Anaplan, tests
were conducted using a high-speed connection. This table shows how long it took in the test
environment to retrieve a given number of records.
Number of records Time to retrieve
100,000 1.7 minutes
250,000 4 minutes
500,000 8.5 minutes
Groom your data
All data from Anaplan is returned as type String. To groom your data, convert the fields to the
proper data type, for example, Number or Date. You can also change Geographic Role, and
you can convert a dimension to a measure. For information about changing the data type, see
Data Types on page 330.
To convert a dimension to a measure, in the Data pane on the worksheet, select the drop-down
arrow next to the field name and select Convert to Measure.
Tableau Software Version: 2020.2 469
Tableau Desktop and Web Authoring Help
For information about dimensions and measures, see Dimensions and Measures, Blue
and Green on page 319.
Refresh your data
Tableau supports only extract connections for Anaplan, not live connections. You can update
the data by refreshing the extract; incremental refreshes are not supported. For more
information, see Refresh Extracts on page 985. For information about refresh schedules,
see Schedule Extract Refreshes as You Publish a Workbook on page 2863.
Note: When there is a scheduled refresh of the Tableau extract on Tableau Server or
Tableau Online, an export action is called in Anaplan. The export action creates a
blocking operation that locks the model in Anaplan.
See also
l Set Up Data Sources on page 710 – Add more data to this data source or prepare
your data before you analyze it.
l Build Charts and Analyze Data on page 1053 – Begin your data analysis.
470 Version: 2020.2 Tableau Software
Tableau Desktop and Web Authoring Help
Apache Drill
This article describes how to connect Tableau to Apache Drill data and set up the data source.
Before you begin
Before you begin, gather this connection information:
l Type of connection:
l Direct: server name
l Zookeeper: quorum and cluster ID
l Authentication:
l No authentication
l User name and password
Driver required
This connector requires a driver to talk to the database. You might already have the required
driver installed on your computer. If the driver is not installed on your computer, Tableau
displays a message in the connection dialog box with a link to the Driver Download page where
you can find driver links and installation instructions.
Make the connection and set up the data source
1. Start Tableau and under Connect, select Apache Drill. For a complete list of data
connections, select More under To a Server. Then do the following:
a. Select the Connection method:
l Direct - Enter the Server name.
l Zookeeper - Enter the Quorum and Cluster ID.
b. Select the Authentication method:
l No Authentication
l Username and password - Enter the user name and password.
c. Select Sign In.
2. On the data source page, do the following:
Tableau Software Version: 2020.2 471
Tableau Desktop and Web Authoring Help
a. (Optional) Select the default data source name at the top of the page, and then
enter a unique data source name for use in Tableau. For example, use a data
source naming convention that helps other users of the data source figure out
which data source to connect to.
b. Under Schema, select a schema from the drop-down list.
c. Under Table, select a table and drag it to the canvas.
For information about connecting to more than one table, see Join Your Data on
page 828.
d. Select the sheet tab to start your analysis.
Use custom SQL to connect to a specific query rather than the entire data source.
For more information, see Connect to a Custom SQL Query on page 904.
Sign in on a Mac
If you use Tableau Desktop on a Mac, when you enter the server name to connect, use a fully
qualified domain name, such as mydb.test.ourdomain.lan, instead of a relative domain name,
such as mydb or mydb.test.
Alternatively, you can add the domain to the list of Search Domains for the Mac computer so
that when you connect, you need to provide only the server name. To update the list of Search
Domains, go to System Preferences > Network > Advanced, and then open the DNS tab.
See also
l Set Up Data Sources on page 710 – Add more data to this data source or prepare
your data before you analyze it.
l Build Charts and Analyze Data on page 1053 – Begin your data analysis.
Aster Database
This article describes how to connect Tableau to Aster Database data and set up the data
source.
Before you begin
Before you begin, gather this connection information:
472 Version: 2020.2 Tableau Software
Tableau Desktop and Web Authoring Help
l Name of the server that hosts the database you want to connect to
l Database name
l User name and password
l (Optional) Initial SQL statement to run every time Tableau connects
Driver required
This connector requires a driver to talk to the database. You might already have the required
driver installed on your computer. If the driver is not installed on your computer, Tableau
displays a message in the connection dialog box with a link to the Driver Download page where
you can find driver links and installation instructions.
Make the connection and set up the data source
1. Start Tableau and under Connect, select Aster Database. For a complete list of data
connections, select More under To a Server. Then do the following:
a. Enter the name of the server that hosts the database and the name of the
database that you want to connect to.
b. Enter the user name and password.
c. (Optional) Select Initial SQL to specify a SQL command to run at the beginning of
every connection, such as when you open the workbook, refresh an extract, sign in
to Tableau Server, or publish to Tableau Server. For more information, see Run
Initial SQL on page 706.
d. Select Sign In.
If Tableau can't make the connection, verify that your credentials are correct. If you
still can't connect, your computer is having trouble locating the server. Contact
your network administrator or database administrator.
2. On the data source page, do the following:
a. (Optional) Select the default data source name at the top of the page, and then
enter a unique data source name for use in Tableau. For example, use a data
source naming convention that helps other users of the data source figure out
which data source to connect to.
b. From the Schema drop-down list, select a schema or use the text box to search
for a schema by name.
Tableau Software Version: 2020.2 473
Tableau Desktop and Web Authoring Help
c. Under Table, select a table or use the text box to search for a table by name.
d. Drag a table to the canvas, and then select the sheet tab to start your analysis.
Use custom SQL to connect to a specific query rather than the entire data source.
For more information, see Connect to a Custom SQL Query on page 904.
Sign in on a Mac
If you use Tableau Desktop on a Mac, when you enter the server name to connect, use a fully
qualified domain name, such as mydb.test.ourdomain.lan, instead of a relative domain name,
such as mydb or mydb.test.
Alternatively, you can add the domain to the list of Search Domains for the Mac computer so
that when you connect, you need to provide only the server name. To update the list of Search
Domains, go to System Preferences > Network > Advanced, and then open the DNS tab.
Use initial SQL to improve performance
In Aster, initial SQL can be used to generate an output table, which can improve performance
of subsequent database access. Initial SQL in Aster also supports SQL-MapReduce, a
framework created by Teradata Aster to enable developers to write powerful and highly
expressive SQL-MapReduce functions.
See also
l Set Up Data Sources on page 710 – Add more data to this data source or prepare
your data before you analyze it.
l Build Charts and Analyze Data on page 1053 – Begin your data analysis.
Azure SQL Synapse Analytics
This article describes how to connect Tableau to Azure Synapse Analytics (formerly Azure
SQL Data Warehouse) and set up the data source.
Before you begin
Before you begin, gather this connection information:
l Fully qualified server name that hosts the database you want to connect to, for example,
myserver-20171113.database.windows.net
l (Optional) Name of the database
474 Version: 2020.2 Tableau Software
Tableau Desktop and Web Authoring Help
l Authentication method: Active Directory or user name and password
l Are you connecting to an SSL server?
l Do you want to set the database isolation level to read uncommitted data?
l (Optional) Initial SQL statement to run every time Tableau connects
Driver required
This connector requires a driver to talk to the database. You might already have the required
driver installed on your computer. If the driver is not installed on your computer, Tableau
displays a message in the connection dialog box with a link to the Driver Download page where
you can find driver links and installation instructions.
Make the connection and set up the data source
1. Start Tableau and under Connect, select Azure Synapse Analytics. For a complete
list of data connections, select More under To a Server. Then do the following:
a. Enter the URL for the server that you want to connect to.
b. (Optional) Enter a database name if you want to connect to a contained database.
c. Specify how you want to sign in to the server — via Active Directory, or with a user
name and password.
d. Type your user name and password.
e. Select the Require SSL check box when connecting to an SSL server.
f. Specify whether to Read uncommitted data. This option lets Tableau run at the
read-uncommitted isolation level. Long queries from Tableau, including extract
refreshes, can lock the database and delay transactions. Select this option to allow
queries to read rows that have been modified by other transactions even when
they have not been committed yet. When this option is cleared, Tableau uses the
default isolation level specified by the database.
g. (Optional) Select Initial SQL to specify a SQL command to run at the beginning of
every connection, such as when you open the workbook, refresh an extract, sign in
to Tableau Server, or publish to Tableau Server. For more information, see Run
Initial SQL on page 706.
h. Select Sign In.
If Tableau can't make the connection, verify that your credentials are correct. If you
still can't connect, your computer is having trouble locating the server. Contact
your network administrator or database administrator.
2. On the data source page, do the following:
Tableau Software Version: 2020.2 475
Tableau Desktop and Web Authoring Help
a. (Optional) Select the default data source name at the top of the page, and then
enter a unique data source name for use in Tableau. For example, use a data
source naming convention that helps other users of the data source figure out
which data source to connect to.
b. From the Database drop-down list, select a database.
c. Under Table, select a table or use the search field to search for a table by name.
You can also specify a stored procedure in the database. For more information
about stored procedures, including a list of constraints specific to SQL Server
databases, see Use a Stored Procedure on page 917.
d. Drag a table to the canvas, and then select the sheet tab to start your analysis.
Use custom SQL to connect to a specific query rather than the entire data source.
For more information, see Connect to a Custom SQL Query on page 904.
Note: Tableau Desktop does not support the Microsoft SQL Server TIME data type.
Fields of this data type are not imported and do not appear in Tableau Desktop. If
included in stored procedures, TIME data type fields will not appear in Tableau Desktop.
For more information, see Use a Stored Procedure on page 917.
Sign in on a Mac
If you use Tableau Desktop on a Mac, when you enter the server name to connect, use a fully
qualified domain name, such as mydb.test.ourdomain.lan, instead of a relative domain name,
such as mydb or mydb.test.
Alternatively, you can add the domain to the list of Search Domains for the Mac computer so
that when you connect, you need to provide only the server name. To update the list of Search
Domains, go to System Preferences > Network > Advanced, and then open the DNS tab.
See also
l Set Up Data Sources on page 710 – Add more data to this data source or prepare
your data before you analyze it.
l Build Charts and Analyze Data on page 1053 – Begin your data analysis.
476 Version: 2020.2 Tableau Software
Tableau Desktop and Web Authoring Help
Box
This article describes how to connect Tableau to Box data and set up the data source.
Before you begin
Before you begin, get the email address and password for your Box account.
Make the connection and set up the data source
1. On the start page, under Connect, click Box. For a complete list of connections, select
More under To a Server. In the tab Tableau opens in your default browser, do the
following:
a. Enter your email and password and then click Authorize.
b. Click Grant access to Box.
c. Close the browser window when notified to do so.
d. Search for or select the file to connect to, and then click Connect.
Note: This connector might not support all file types. Unsupported file types are
grayed out.
2. On the data source page, do the following:
a. (Optional) Select the default data source name at the top of the page, and then
enter a unique data source name for use in Tableau. For example, use a data
source naming convention that helps other users of the data source figure out
which data source to connect to.
b. Click the sheet tab to start your analysis.
Use Data Interpreter to clean your data
If Tableau detects that it can help optimize your data source for analysis, it prompts you to use
Data Interpreter. Data Interpreter can detect sub-tables that you can use and remove unique
formatting that might cause problems later on in your analysis. For more information, see
Clean Data from Excel, CSV, PDF, and Google Sheets with Data Interpreter on
page 938.
Adding Tableau to your Box account
You can officially enable Tableau as an approved app for your Box account. For information on
enabling this feature, please see Adding Apps to Your Box Account on the Box website.
Tableau Software Version: 2020.2 477
Tableau Desktop and Web Authoring Help
Limitations and known issues
The Box connector limits connecting to a single Excel, JSON, or text-based file.
Known issues
l If you click Grant Access to Box repeatedly during the authentication phase an error
results.
l Long file names cause the column to be pushed out of alignment.
l The file window does not resize.
l When using web authoring or publishing to the web, you cannot use multiple Box
accounts in the same workbook. You can have multiple Box account connections in
Desktop.
l In Internet Explorer 11 and Edge, you cannot access a server using an unsecured
connection (http). Use a secure connection (https) or switch to another browser.
See also
l Set Up Data Sources on page 710 – Add more data to this data source or prepare
your data before you analyze it.
l Build Charts and Analyze Data on page 1053 – Begin your data analysis.
Cloudera Hadoop
This article describes how to connect Tableau to a Cloudera Hadoop database and set up the
data source.
Note: For new connections to Impala databases, use the Impala connector rather than
this one. (You can continue using this connector for existing connections.)
Before you begin
Before you begin, gather this connection information:
l Name of the server that hosts the database you want to connect to and port number
l Type of database: Hive Server 2 or Impala
l Authentication method:
478 Version: 2020.2 Tableau Software
Tableau Desktop and Web Authoring Help
l No Authentication
l Kerberos
Note: Due to Kerberos Domain Controller (KDC) restrictions, connection
with MIT Kerberos is not supported.
l User Name
l User Name and Password
l Microsoft Azure HDInsight Service (starting in version 10.2.1)
l Transport options depend on the authentication method you choose and can include the
following:
l Binary
l SASL
l HTTP
l Sign-in credentials depend on the authentication method you choose and can include the
following:
l User name
l Password
l Realm
l Host FQDN
l Service name
l HTTP path
l Are you connecting to an SSL server?
l (Optional) Initial SQL statement to run every time Tableau connects
Driver required
This connector requires a driver to talk to the database. You might already have the required
driver installed on your computer. If the driver is not installed on your computer, Tableau
displays a message in the connection dialog box with a link to the Driver Download page where
you can find driver links and installation instructions.
Tableau Software Version: 2020.2 479
Tableau Desktop and Web Authoring Help
Note: Make sure you use the latest available drivers. To get the latest drivers, see
Cloudera Hadoop on the Tableau Driver Download page.
Make the connection and set up the data source
1. Start Tableau and under Connect, select Cloudera Hadoop. For a complete list of
data connections, select More under To a Server. Then do the following:
a. Enter the name of the server that hosts the database and the port number to use.
If you are connecting using Cloudera Impala, you must use port 21050; this is the
default port if you are using the 2.5.x driver (recommended).
b. In the Type drop-down list, select the type of database to connect to. Depending
on the version of Hadoop and the drivers you have installed, you can connect to
one of the following:
l Hive Server 2
l Impala
c. In the Authentication drop-down list, select the authentication method to use.
d. Enter the information that you are prompted to provide. The information you are
prompted for depends on the authentication method you choose.
e. (Optional) Select Initial SQL to specify a SQL command to run at the beginning
of every connection, such as when you open the workbook, refresh an extract,
sign in to Tableau Server, or publish to Tableau Server. For more information,
see Run Initial SQL on page 706.
f. Select Sign In.
Select the Require SSL option when connecting to an SSL server.
If Tableau can't make the connection, verify that your credentials are correct. If
you still can't connect, your computer is having trouble locating the server.
Contact your network administrator or database administrator.
2. On the data source page, do the following:
a. (Optional) Select the default data source name at the top of the page, and then
enter a unique data source name for use in Tableau. For example, use a data
source naming convention that helps other users of the data source figure out
which data source to connect to.
480 Version: 2020.2 Tableau Software
Tableau Desktop and Web Authoring Help
b. From the Schema drop-down list, select the search icon or enter the schema
name in the text box and select the search icon, and then select the schema.
c. In the Table text box, select the search icon or enter the table name and select the
search icon, and then select the table.
d. Drag the table to the canvas, and then select the sheet tab to start your analysis.
Use custom SQL to connect to a specific query rather than the entire data source.
For more information, see Connect to a Custom SQL Query on page 904.
Note: This database type supports only equal (=) join operations.
Sign in on a Mac
If you use Tableau Desktop on a Mac, when you enter the server name to connect, use a fully
qualified domain name, such as mydb.test.ourdomain.lan, instead of a relative domain name,
such as mydb or mydb.test.
Alternatively, you can add the domain to the list of Search Domains for the Mac computer so
that when you connect, you need to provide only the server name. To update the list of Search
Domains, go to System Preferences > Network > Advanced, and then open the DNS tab.
Work with Hadoop Hive data
Work with date/time data
Tableau supports TIMESTAMP and DATE types natively. However, if you store date/time data
as a string in Hive, be sure to store it in ISO format (YYYY-MM-DD). You can create a calculated
field that uses the DATEPARSE or DATE function to convert a string to a date/time format. Use
DATEPARSE() when working with an extract, otherwise use DATE(). For more information, see
Date Functions on page 2029.
For more information about Hive data types, see Dates on the Apache Hive website.
NULL value returned
A NULL value is returned when you open a workbook in Tableau 9.0.1 and later and 8.3.5 and
later 8.3.x releases that was created in an earlier version and has date/time data stored as a
string in a format that Hive doesn't support. To resolve this issue, change the field type back to
String and create a calculated field using DATEPARSE() or DATE() to convert the date. Use
DATEPARSE() when working with an extract, otherwise use the DATE() function.
Tableau Software Version: 2020.2 481
Tableau Desktop and Web Authoring Help
High latency limitation
Hive is a batch-oriented system and is not yet capable of answering simple queries with very
quick turnaround. This limitation can make it difficult to explore a new data set or experiment
with calculated fields. Some of the newer SQL-on-Hadoop technologies (for example,
Cloudera's Impala and Hortonworks' Stringer project) are designed to address this limitation.
See also
l Set Up Data Sources on page 710 – Add more data to this data source or prepare
your data before you analyze it.
l Build Charts and Analyze Data on page 1053 – Begin your data analysis.
Databricks
This article describes how to connect Tableau to a Databricks database and set up the data
source.
Before you begin
Before you begin, gather this connection information:
l Name of the server that hosts the database you want to connect to
l Database name
l Download the ODBC driver version 2.6.4 or later from the Databricks website.
l In Databricks, find your cluster server hostname and HTTP path using the instructions in
Construct the JDBC URL on the Databricks website.
l (Optional) Initial SQL statement to run every time Tableau connects
Driver required
This connector requires a driver to talk to the database. You might already have the required
driver installed on your computer. If the driver is not installed on your computer, Tableau
displays a message in the connection dialog box with a link to the Driver Download page
where you can find driver links and installation instructions.
Make the connection and set up the data source
1. Start Tableau and under Connect, select Databricks. For a complete list of data
connections, select More under To a Server. Then do the following:
482 Version: 2020.2 Tableau Software
Tableau Desktop and Web Authoring Help
a. Enter the Server Hostname.
b. Enter the HTTP Path to the data source.
c. Enter your Username and Password or use token as the user name and a
personal access token as the password. For information on access tokens, see
Personal Access Tokens on the Databricks website.
Note: You can only use Username and Password to log in if SSO is disabled
on the server. Otherwise, use your personal access token.
d. (Optional) Select Initial SQL to specify a SQL command to run at the beginning of
every connection, such as when you open the workbook, refresh an extract, sign in
to Tableau Server, or publish to Tableau Server. For more information, see Run
Initial SQL on page 706.
e. Select Sign In.
If Tableau can't make the connection, verify that your credentials are correct. If you
still can't connect, your computer is having trouble locating the server. Contact
your network administrator or database administrator.
2. On the data source page, do the following:
a. (Optional) Select the default data source name at the top of the page, and then
enter a unique data source name for use in Tableau. For example, use a data
source naming convention that helps other users of the data source figure out
which data source to connect to.
b. Under Schema, select a schema or use the text box to search for a schema by
name.
c. Under Table, select a table or use the text box to search for a table by name.
d. Drag the table to the canvas, and then select the sheet tab to start your analysis.
Use custom SQL to connect to a specific query rather than the entire data source.
For more information, see Connect to a Custom SQL Query on page 904.
Sign in on a Mac
If you use Tableau Desktop on a Mac, when you enter the server name to connect, use a fully
qualified domain name, such as mydb.test.ourdomain.lan, instead of a relative domain name,
such as mydb or mydb.test.
Tableau Software Version: 2020.2 483
Tableau Desktop and Web Authoring Help
Alternatively, you can add the domain to the list of Search Domains for the Mac computer so
that when you connect, you need to provide only the server name. To update the list of Search
Domains, go to System Preferences > Network > Advanced, and then open the DNS tab.
Databricks best practices and troubleshooting
For information about best practices and troubleshooting when using Tableau with Databricks
clusters, see the Tableau topic on the Databricks website.
See also
l Set Up Data Sources on page 710 – Add more data to this data source or prepare
your data before you analyze it.
l Build Charts and Analyze Data on page 1053 – Begin your data analysis.
Denodo
This article describes how to connect Tableau to Denodo and set up the data source.
Before you begin
Before you begin, gather this connection information:
l Name of the server that hosts the database you want to connect to
l Name of the database
l Authentication method: Integrated Authentication, or Username and Password
l Are you connecting to an SSL server?
l (Optional) Initial SQL statement to run every time Tableau connects
Driver required
This connector requires a driver to talk to the database. You might already have the required
driver installed on your computer. If the driver is not installed on your computer, Tableau
displays a message in the connection dialog box with a link to the Driver Download page
where you can find driver links and installation instructions.
Update 20170515 of Denodo 6.0 required
If you can’t connect Tableau to your Denodo data, you might need to ask your database
administrator to apply update 20170515 to the Denodo 6.0 database. For more information
about update 20170515 for Denodo 6.0, see the Denodo website. (Sign in required.)
484 Version: 2020.2 Tableau Software
Tableau Desktop and Web Authoring Help
Make the connection and set up the data source
1. Start Tableau and under Connect, select Denodo. For a complete list of data
connections, select More under To a Server. Then do the following:
a. Enter the name of the server that hosts the database.
b. Enter the name of the database.
c. Select how you want to sign in to the server. Specify whether to use Integrated
Authentication or Username and Password. If the server is password
protected, and you are not in a Kerberos environment, you must enter the user
name and password.
Note: If you're using a Mac, and it is not attached to the domain correctly,
the Mac won't know that Kerberos is being used in the domain, and the
Authentication drop-down list won't be available.
Select the Require SSL check box when connecting to an SSL server.
d. (Optional) Select Initial SQL to specify a SQL command to run at the beginning of
every connection, such as when you open the workbook, refresh an extract, sign in
to Tableau Server, or publish to Tableau Server. For more information, see Run
Initial SQL on page 706.
e. Select Sign In.
If Tableau can't make the connection, verify that your credentials are correct. If you
still can't connect, your computer is having trouble locating the server. Contact
your network administrator or database administrator.
2. On the data source page, do the following:
a. (Optional) Select the default data source name at the top of the page, and then
enter a unique data source name for use in Tableau. For example, use a data
source naming convention that helps other users of the data source figure out
which data source to connect to.
b. Under Table, select a table or use the text box to search for a table by name.
c. Click the sheet tab to start your analysis.
Tableau Software Version: 2020.2 485
Tableau Desktop and Web Authoring Help
See also
l Set Up Data Sources on page 710 – Add more data to this data source or prepare
your data before you analyze it.
l Build Charts and Analyze Data on page 1053 – Begin your data analysis.
Dropbox
This article describes how to connect Tableau to Dropbox data and set up the data source.
Note: "Team" folders are currently unavailable through the Dropbox connector.
Before you begin
Before you begin, get the email address and password for your Dropbox account.
Make the connection and set up the data source
1. Start Tableau and under Connect, select Dropbox. For a complete list of data
connections, select More under To a Server. In the tab Tableau opens in your default
browser, do the following:
a. Enter your email and password and then select Sign in.
b. Select Allow to let Tableau Desktop access your Dropbox files and folders.
c. Close the browser window when notified to do so.
d. Search for or select the file to connect to, and then select Connect.
Note: This connector might not support all file types. Unsupported file types are
grayed out.
2. On the data source page, do the following:
a. (Optional) Select the default data source name at the top of the page, and then
enter a unique data source name for use in Tableau. For example, use a data
source naming convention that helps other users of the data source figure out
which data source to connect to.
b. Select the sheet tab to start your analysis.
Note: Tableau doesn't support pivot tables in Dropbox.
486 Version: 2020.2 Tableau Software
Tableau Desktop and Web Authoring Help
Use Data Interpreter to clean your data
If Tableau detects that it can help optimize your data source for analysis, it prompts you to use
Data Interpreter. Data Interpreter can detect sub-tables that you can use and remove unique
formatting that might cause problems later on in your analysis. For more information, see
Clean Data from Excel, CSV, PDF, and Google Sheets with Data Interpreter on
page 938.
Troubleshoot Dropbox issues
Connections to multiple accounts
When using web authoring or publishing to the web, you cannot use multiple Dropbox accounts
in the same workbook. You can have multiple Dropbox account connections in Desktop.
Web authoring with Internet Explorer 11 and Edge
In Internet Explorer 11 and Edge, you cannot access a server using an unsecured connection
(http). Use a secure connection (https) or switch to another browser.
See also
l Set Up Data Sources on page 710 – Add more data to this data source or prepare your
data before you analyze it.
l Build Charts and Analyze Data on page 1053 – Begin your data analysis.
Esri ArcGIS Server
This article describes how to connect Tableau to an Esri ArcGIS Server and set up the data
source. The connector also supports connections via GeoService API.
This connector works with ArcGIS Server (AGS) v10.3.1 and higher.
Note: This connector uses Tableau’s Web Data Connector (WDC), which requires an
internet connection and the ability to reach https://connectors.tableau.com/esri/arcgis-
server/1/arcgis-server.html.
Before you begin
Before you begin, gather this connection information:
Tableau Software Version: 2020.2 487
Tableau Desktop and Web Authoring Help
l URL for the Esri ArcGIS Server that you want to connect to
l URL for the GeoService API that points to the data you want to connect to
In Esri ArcGIS Server, make sure that the following conditions are met:
l Be sure to publish data to ArcGIS Online and share as "Public".
l Publish your data in a geo-database to ensure pagination support.
l Enable Query capability for published Esri services.
Make the connection and set up the data source
1. Start Tableau and under Connect, select Esri ArcGIS Server. For a complete list of
data connections, select More under To a Server. Then do the following:
a. Enter the URL for the Esri ArcGIS Server that hosts the tables that you want to
connect to.
Tips:
l Use https URLs and make them as specific as possible to speed
performance. Tableau’s Web Data Connector (WDC) framework supports
only HTTPS endpoints and scans every service in the instance.
It's best to specify a folder, service, or service layer rather than a root URL.
Examples:
l Root: https://gis.oregonmetro.gov/arcgis/rest/
l Folder: https://gis.oregonmetro.gov/arcgis/rest/services/OpenData
l Service:
https://gis.oregonmetro.gov/arcgis/rest/services/OpenData/Bounda
ryData/MapServer
l Service Layer:
https://gis.oregonmetro.gov/arcgis/rest/services/OpenData/Bounda
ryData/MapServer/0
2. On the data source page, do the following:
a. (Optional) Select the default data source name at the top of the page, and then
enter a unique data source name for use in Tableau. For example, use a data
source naming convention that helps other users of the data source figure out
which data source to connect to.
488 Version: 2020.2 Tableau Software
Tableau Desktop and Web Authoring Help
b. Under Table, select a table or use the search field to search for a table by name.
c. Drag a table to the canvas, and then select the sheet tab to start your analysis.
Troubleshooting Esri ArcGIS connections
Because the Esri ArcGIS Server connector is built around the Web Data Connector (WDC),
there are several limitations to be aware of.
l The Esri ArcGIS Server connector does not support definition queries.
l The Esri ArcGIS Server connector does not support live connections, and will always cre-
ate an extract. A packaged workbook with an ArcGIS connection can be opened in ver-
sions of Tableau older than 2019.4, but you will be unable to refresh the extract.
l The connector searches only for MapServer and FeatureServer service types.
l The connector ignores the esriFieldTypeBlob and esriFieldTypeRaster types.
l Esri geometry types are limited to the following:
l esriGeometryPoint
l esriGeometryMultipoint
l esriGeometryLine
Tableau Software Version: 2020.2 489
Tableau Desktop and Web Authoring Help
l esriGeometryPath
l esriGeometryPolyline
l esriGeometryPolygon
l esriGeometryEnvelope
l If the ArcGIS Server contains multiple layers or tables with identical names within a ser-
vice, only one is displayed.
l Editing the connection may cause an "Invalid map <k,t>" error. If that happens, close
and reopen the workbook.
License disclosures
The Esri ArcGIS Server Connector uses the arcgis-to-geojson-utils open source library under
the Apache License version 2.0. A copy of the license is available in the repository’s LICENSE
file.
See also
l Set Up Data Sources on page 710 – Add more data to this data source or prepare
your data before you analyze it.
l Build Charts and Analyze Data on page 1053 – Begin your data analysis.
Exasol
This article describes how to connect Tableau to data stored in the Exasol platform and set up
the data source. Tableau can connect to Exasol version 4.2 and later.
Before you begin
Before you begin, gather this connection information:
l Name of the server you want to connect to
l User name and password
l (Optional) Initial SQL statement to run every time Tableau connects
Driver required
This connector requires a driver to talk to the database. You might already have the required
driver installed on your computer. If the driver is not installed on your computer, Tableau
displays a message in the connection dialog box with a link to the Driver Download page
where you can find driver links and installation instructions.
490 Version: 2020.2 Tableau Software
Tableau Desktop and Web Authoring Help
Make the connection and set up the data source
1. Start Tableau and under Connect, select Exasol. For a complete list of data
connections, select More under To a Server. Then do the following:
a. Enter the name of the server that you want to connect to.
b. Enter the user name and password.
c. (Optional) Select Initial SQL to specify a SQL command to run at the beginning of
every connection, such as when you open the workbook, refresh an extract, sign in
to Tableau Server, or publish to Tableau Server. For more information, see Run
Initial SQL on page 706.
d. Select Sign In.
2. On the data source page, do the following:
a. (Optional) Select the default data source name at the top of the page, and then
enter a unique data source name for use in Tableau. For example, use a data
source naming convention that helps other users of the data source figure out
which data source to connect to.
b. From the Schema drop-down list, select a schema or use the text box to search
for a schema by name.
c. Under Table, select a table or use the text box to search for a table by name.
d. Drag the table to the canvas, and then select the sheet tab to start your analysis.
Use custom SQL to connect to a specific query rather than the entire data source.
For more information, see Connect to a Custom SQL Query on page 904.
Sign in on a Mac
If you use Tableau Desktop on a Mac, when you enter the server name to connect, use a fully
qualified domain name, such as mydb.test.ourdomain.lan, instead of a relative domain name,
such as mydb or mydb.test.
Alternatively, you can add the domain to the list of Search Domains for the Mac computer so
that when you connect, you need to provide only the server name. To update the list of Search
Domains, go to System Preferences > Network > Advanced, and then open the DNS tab.
Tableau Software Version: 2020.2 491
Tableau Desktop and Web Authoring Help
See also
l Set Up Data Sources on page 710 – Add more data to this data source or prepare
your data before you analyze it.
l Build Charts and Analyze Data on page 1053 – Begin your data analysis.
Firebird 3
This article describes how to connect Tableau to a Firebird database and set up the data
source.
Note: In version 2020.1, the Firebird 3 connector replaced the Firebird connector. If
you're using an earlier version of Tableau, go to the Tableau Help page and select the
version you need from the drop-down list on the left. Then search for "Firebird" to find
information on that connector.
Before you begin
Before you begin, gather this connection information:
l Name of the server that hosts the database you want to connect to
l Location of the database
l User name and password
Driver required
This connector requires a driver to talk to the database. You might already have the required
driver installed on your computer. If the driver is not installed on your computer, Tableau
displays a message in the connection dialog box with a link to the Driver Download page
where you can find driver links and installation instructions.
Make the connection and set up the data source
1. Start Tableau and under Connect, select Firebird 3. For a complete list of data
connections, select More under To a Server. Then do the following:
a. Enter the name of the server that hosts the database.
b. Enter the database, or browse to the location of the database.
c. Enter the user name and password, and then select Sign In.
492 Version: 2020.2 Tableau Software
Tableau Desktop and Web Authoring Help
If Tableau can't make the connection, verify that your credentials are correct. If you
still can't connect, your computer is having trouble locating the server. Contact
your network administrator or database administrator.
2. On the data source page, do the following:
a. (Optional) Select the default data source name at the top of the page, and then
enter a unique data source name for use in Tableau. For example, use a data
source naming convention that helps other users of the data source figure out
which data source to connect to.
b. Select a table, drag it to the canvas, and then select the sheet tab to start your
analysis.
Starting in 2019.2, the Firebird connector no longer supports custom SQL connections.
Sign in on a Mac
If you use Tableau Desktop on a Mac, when you enter the server name to connect, use a fully
qualified domain name, such as mydb.test.ourdomain.lan, instead of a relative domain name,
such as mydb or mydb.test.
Alternatively, you can add the domain to the list of Search Domains for the Mac computer so
that when you connect, you need to provide only the server name. To update the list of Search
Domains, go to System Preferences > Network > Advanced, and then open the DNS tab.
Upgrade a Firebird extract
Beginning with version 10.5, Tableau has changed the format of extracts to the .hyper format.
This format change requires Firebird extracts be opened and saved using an earlier version of
Tableau before it can either be used with the current version of Tableau or be upgraded to the
.hyper format. When you open and save the Firebird extract in an earlier version of Tableau, the
Firebird extract is upgraded to a .tde format. To upgrade a Firebird extract, follow the steps
listed below.
1. Get an earlier version of Tableau Desktop. To get an earlier version of Tableau Desktop,
see the Tableau Alternate Downloads Site page.
2. Install the earlier version of Tableau Desktop, and then use it to open the Firebird extract.
3. Save the extract.
4. Open the upgraded Firebird extract using the current version of Tableau Desktop. The
extract should work as expected.
Tableau Software Version: 2020.2 493
Tableau Desktop and Web Authoring Help
Note: You can upgrade your extract from a .tde to a .hyper format by selecting Data >
Extract > Upgrade. For more information, see Extract Upgrade to .hyper Format
on page 975.
See also
l Set Up Data Sources on page 710 – Add more data to this data source or prepare
your data before you analyze it.
l Build Charts and Analyze Data on page 1053 – Begin your data analysis.
Google Ads
This article describes how to connect Tableau to Google Ads and set up the data source.
Note: For the most up-do-date information on this connector, see the Google Ads help
topic for the current version of Tableau.
Before you begin
Before you begin, gather this connection information:
l Your email address or user ID and password
Make the connection and set up the data source
1. Start Tableau and under Connect, select Google Ads. For a complete list of data
connections, select More under To a Server. Then do the following:
a. Sign in to Google Ads using your email or phone, and then select Next to enter
your password. If multiple accounts are listed, select the account that has the GA
data you want to access, and enter the password, if you are not already signed in.
b. Select Allow to authorize Google to securely share your data with Tableau
Desktop.
c. Close the browser window when notified to do so.
d. In Tableau Desktop, select your Account and your Client Customer ID
e. Then, select the pre-defined report and date filters
494 Version: 2020.2 Tableau Software
Tableau Desktop and Web Authoring Help
f. You also can select the columns to show for the report previously selected.
g. Select Connect.
If Tableau can't make the connection, verify that your credentials are
correct. If you still can't connect, your computer is having trouble locating the
server. Contact your network or Google Ads administrator.
2. On the data source page, do the following:
a. (Optional) Select the default data source name at the top of the page, and then
enter a unique data source name for use in Tableau. For example, use a data
source naming convention that helps other users of the data source figure out
which data source to connect to.
b. By default, the report selected will be displayed under Table and will be
automatically drag it to the top of the canvas.
c. Select the sheet tab to start your analysis.
d. After you select the sheet tab, Tableau imports the data by creating an extract.
Note that Tableau Desktop supports only extracts for Google Ads. You can update
the data by refreshing the extract. For more information, see Extract Your Data.
e. Creating extracts may take some time depending on the amount of data that is
included.
Key considerations
Account Requirements
To use the Google Ads connector, you must be a customer of Google Ads.
Date range selections can impact performance
When you apply a date filter, it's tempting to gather as much data as possible when you do an
analysis, however, retrieving records from Google Ads can be time-consuming. Tableau
doesn’t know how much data there is in a particular date range until it retrieves the data. For this
reason, you should restrict your date range at first, and then expand after you evaluate
performance.
To give you a rough idea of how much time it might take to retrieve data from Google Ads, tests
were conducted using a high-speed connection. This table shows how long it took in the test
environment to retrieve a given number of records.
Tableau Software Version: 2020.2 495
Tableau Desktop and Web Authoring Help
Number of Records Time to Retrieve
1,000 11 seconds
10,000 2 minutes
100,000 18 minutes
Selecting more than one segment can impact performance
While in the Google Ads UI only one segment at a time can be used for display, with the Google
Ads connector you can combine multiple segments in the same report.
Keep in mind that the number of rows can increase exponentially for each additional segment
field included in your report.
For technical details visit:
Segmentation
Use a calculated field to correct money values
The connector returns the data in the same format as the Google Ads API. For Money fields
(such as costs, amounts, etc.), the Google Ads API returns them in micro currency units
(micros). To have the correct value you need to divide by 1000000 to get the amount in the
account's local currency.
Please, refer to:
Adwords Cost Format Issue
Format of various fields
Troubleshoot data access
If you see an error when you try to log in using your google account, for example, " The login
information provided corresponds to a Google account that does not have Ads enabled. Make
sure to login with a valid Ads account....”, contact your company's assigned Google Ads
account administrator.
See also
l Set Up Data Sources on page 710 – Add more data to this data source or prepare
your data before you analyze it.
l Build Charts and Analyze Data on page 1053 – Begin your data analysis.
496 Version: 2020.2 Tableau Software
Tableau Desktop and Web Authoring Help
5 Tips to Get More from Google Analytics - Read the Tableau whitepaper (registration or sign in
required).
Google Analytics
This article describes how to connect Tableau to Google Analytics (GA) and set up the data
source.
Before you begin
Before you begin, gather this connection information:
l GA email address and password
Make the connection and set up the data source
1. Start Tableau and under Connect, select Google Analytics. For a complete list of data
connections, select More under To a Server. In the tab Tableau opens in your default
browser, do the following:
a. Sign in to GA using your email or phone, and then select Next to enter your
password. If multiple accounts are listed, select the account that has the GA data
you want to access, and enter the password, if you are not already signed in.
Tableau Software Version: 2020.2 497
Tableau Desktop and Web Authoring Help
b. Select Allow so that Tableau Desktop can access your GA data.
c. Close the browser window when notified to do so.
2. On the data source page, do the following:
a. (Optional) Select the default data source name at the top of the page, and then
enter a unique data source name for use in Tableau. For example, use a data
source naming convention that helps other users of the data source figure out
which data source to connect to.
b. Follow the steps at the top of the data source page to complete the connection.
Step 1 – Select an Account, Property, and Profile using the drop-down
menus.
Step 2 – Select filters for a date range and a segment.
498 Version: 2020.2 Tableau Software
Tableau Desktop and Web Authoring Help
l For Date Range, you can select one of the predefined date ranges or
select specific dates. When selecting a date range, GA can provide
complete data only up to the previous full day. For example, if you
choose Last 30 days, data will be retrieved for the last 30-day period
ending yesterday.
l For Segment, select a segment to filter your data. Segments are
preset filters that you can set for a GA connection. Default Segments
are defined by Google, and Custom Segments are defined by the
user on the GA website. Segments also help prevent sampling to
occur by filtering the data as defined by the segment. For example,
with a segment, you can get results for a specific platform, such as
tablets, or for a particular search engine, such as Google.
Note: GA restricts the amount of data that it returns in a query. When
you try to retrieve more data than GA allows in a single query, GA
returns sampled data instead. If Tableau detects that your GA query
might return sampled data, Tableau attempts to bypass the query
restriction to return all data instead. For more information, see All
data vs. sampled data returned from a query below below.
Step 3 – Add dimensions and measures by using the Add Dimension and
Add Measure drop-down menus, or select a predefined set of measures
from the Choose a Measure Group drop-down menu. Some dimensions
and measures cannot be used together. For more information, see
Dimensions & Metrics Reference Guide on the Google developer website.
c. Select the sheet tab to start your analysis. After you select the sheet tab, Tableau
imports the data by creating an extract. Note that Tableau Desktop supports only
extracts for Google Analytics. You can update the data by refreshing the extract.
For more information, see Extract Your Data on page 958.
All data vs. sampled data returned from a query
GA restricts the amount of data that it returns from a query and provides sampled data instead.
Sampled data is a random subset of your data. When performing analysis on sampled data, you
can miss interesting outliers, and aggregations can be inaccurate. If Tableau detects that your
query might return sampled data, by default, Tableau creates multiple queries from your query,
and then combines the results from the queries to return all data.
Tableau Software Version: 2020.2 499
Tableau Desktop and Web Authoring Help
You see the following message when Tableau returns all data.
If the query stays within the boundaries of the query restrictions, GA doesn't return sampled
data and you do not see the above message.
Troubleshoot issues with returning all data
If your query continues to return sampled data, consider the following:
l Missing date dimension – You must use the date dimension in your query to return all
data.
l Too much data – Your query might contain too much data. Reduce the date range.
Note that the minimum date range is one day.
l Non-aggregatable dimensions and measures – Some dimensions and measures
cannot be separated into multiple queries. If you suspect a problematic dimension or
measure in your query, hover over the All data button to see the tooltip that shows
which dimensions or measures to remove from your query.
l Legacy workbooks – Workbooks created in Tableau Desktop 9.1 and earlier cannot
return all data. Open the legacy workbook in Tableau Desktop 9.2 and later and save
the workbook.
Return sampled data
In cases when workbook performance is critical or there are specific dimensions and
measures you want to use in your query that are not supported by Tableau’s default query
process, use sampled data instead. To return sampled data, select the Sample data button.
500 Version: 2020.2 Tableau Software
Tableau Desktop and Web Authoring Help
See also
l Set Up Data Sources on page 710 – Add more data to this data source or prepare your
data before you analyze it.
l Build Charts and Analyze Data on page 1053 – Begin your data analysis.
5 Tips to Get More from Google Analytics - Read the Tableau whitepaper (registration or sign in
required).
Google BigQuery
This article describes how to connect Tableau to Google BigQuery and set up the data source.
Before you begin
Before you begin, gather this connection information:
l Google BigQuery email or phone, and password
Make the connection and set up the data source
1. Start Tableau and under Connect, select Google BigQuery. For a complete list of data
connections, select More under To a Server. In the tab Tableau opens in your default
browser, do the following:
a. Sign in to Google BigQuery using your email or phone, and then select Next to
enter your password. If multiple accounts are listed, select the account that has the
Google BigQuery data you want to access and enter the password, if you're not
already signed in.
Tableau Software Version: 2020.2 501
Tableau Desktop and Web Authoring Help
b. Select Accept so that Tableau can access your Google BigQuery data.
c. Close the browser window when notified to do so.
2. On the data source page, do the following:
a. (Optional) Select the default data source name at the top of the page, and then
enter a unique data source name for use in Tableau. For example, use a data
source naming convention that helps other users of the data source figure out
which data source to connect to.
b. (Optional) From the Billing Project drop-down list, select a billing project. If you
502 Version: 2020.2 Tableau Software
Tableau Desktop and Web Authoring Help
don't select a billing project, EmptyProject appears in the field after you have
selected the remaining fields.
c. From the Project drop-down list, select a project. Alternatively, select publicdata
to connect to sample data in BigQuery.
d. From the Dataset drop-down list, select a data set.
e. Under Table, select a table.
Use custom SQL to connect to a specific query rather than the entire data source.
For more information, see Connect to a Custom SQL Query on page 904.
Notes:
- Google BigQuery has changed support from BigQuery legacy SQL (BQL) to standard
SQL. Your workbooks will upgrade to support standard SQL when you open them in
Tableau.
- Because of the large volume of data in BigQuery, Tableau recommends that you
connect live.
Use customization attributes to improve query performance
Note: Customization attributes aren't currently supported in Tableau Prep Builder.
You can use customization attributes to improve the performance of large result sets returned
from BigQuery to Tableau Online and Tableau Server, and on Tableau Desktop.
You can have the customization attributes included in your published workbook or data source,
as long as you specify the attributes before you publish the workbook or data source to Tableau
Online or Tableau Server.
Use Google BigQuery customization attributes
Customization attributes accept integer values and affect both live queries and extract
refreshes for the specified connection.
The following attributes help the most to increase performance of large result sets:
bq-fetch-tasks Number of parallel background tasks to use when fetching data using
HTTP. The default is 10.
bq-large-fetch- Number of rows to fetch in each batch for spool queries. The default is
Tableau Software Version: 2020.2 503
Tableau Desktop and Web Authoring Help
rows 50000.
The following attributes are also available and are primarily used for small queries:
bq-fetch-rows Number of rows to fetch in each batch for non-spool queries. The default
is 10000.
bq-response- Number of rows returned in non-spool non-batched queries. The default
rows is 10000.
This capability setting accepts yes or no values and can be useful when testing:
CAP_BIGQUERY_ Force all queries to use the temp table approach. The default value
FORCE_SPOOL_ is “no.” Change the value to “yes” to turn this attribute on.
JOB
How Tableau returns rows from Google BigQuery
Tableau uses two approaches to return rows from BigQuery: the default non-spool approach,
or the temp table (spool) approach:
l On the first attempt, queries are executed using the default, non-spool query, which
uses the bq-fetch-rows setting.
l If the result set is too large, the BigQuery API returns an error and the Tableau BigQuery
connector retries the query by saving the results into a BigQuery temp table. The
BigQuery connector then reads from that temp table, which is a spool job that uses the
bq-large-fetch-rows setting.
How to specify the attributes
You can specify attributes in one of two ways: in a Tableau Datasource Customization .tdc
file, or in the workbook or data source XML.
Specify attributes in a .tdc file
To specify customization attributes during a publish workbook or publish data source operation
from Tableau Desktop, follow these steps:
504 Version: 2020.2 Tableau Software
Tableau Desktop and Web Authoring Help
1. Create an XML file that contains the customization attributes.
2. Save the file with a .tdc extension, for example, BigQueryCustomization.tdc.
3. Save the file to the My Tableau Repository\Datasources folder.
The customization attributes in the .tdc file are read and included by Tableau Desktop when
the data source or workbook is published to Tableau Online or Tableau Server.
Important: Tableau does not test or support TDC files. These files should be used as a
tool to explore or occasionally address issues with your data connection. Creating and
maintaining TDC files requires careful manual editing, and there is no support for sharing
these files.
Example of a .tdc file with recommended settings for large extracts
<connection-customization class='bigquery' enabled='true' ver-
sion='8.0' >
<vendor name='bigquery' />
<driver name='bigquery' />
<customizations>
<customization name='bq-fetch-tasks' value='10' />
<customization name='bq-large-fetch-rows' value='10000' />
</customizations>
</connection-customization>
Manually embed attributes in the XML of the workbook or data source file
You can manually embed customization attributes inside the 'connection' tag in the workbook
.twb file or the data source .tds file. The BigQuery customization attributes are bold in the
following example to make them easier for you to see.
Example of manually embedded attributes
<connection CATALOG='publicdata' EXECCATALOG='some-project-123'
REDIRECT_URI='some-url:2.0:oob'
Tableau Software Version: 2020.2 505
Tableau Desktop and Web Authoring Help
SCOPE='https://www.googleapis.com/auth/bigquery
https://www.googleapis.com/auth/userinfo.profile
https://www.googleapis.com/auth/userinfo.email'
authentication='yes' bq-fetch-tasks='10' bq-large-fetch-
rows='10000' bq_schema='samples' class='bigquery' connection-
dialect='google-bql' connection-protocol='native-api' login_
title='Sign in to Google BigQuery' odbc-connect-string-extras=''
project='publicdata' schema='samples'
server='googleapis.com/bigquery' server-oauth=''
table='wikipedia' username=''>
Check if your workbook uses standard SQL or legacy SQL
In 2016, Google updated the BigQuery APIs to support standard SQL, in addition to still
supporting BigQuery SQL (now called legacy SQL). Starting in Tableau 10.1, the Google
BigQuery connector has been upgraded to support standard SQL, and also still supports
legacy SQL. Standard SQL enables users of the BigQuery connector to use level of detail
expressions, get faster metadata validation, and select a billing project with the connection.
Now, when you create a new workbook, Tableau supports standard SQL by default. Tableau
also supports legacy SQL using the Use Legacy SQL option on the Data pane. For example,
when you open a workbook that was created using a previous version of Tableau Desktop, and
if your workbook uses legacy SQL, the Use Legacy SQL option is selected.
You might want to configure the Use Legacy SQL option for the following reasons:
l You have an existing workbook that you want to update to use standard SQL in order to
write level of detail expressions or to take advantage of other improvements. In this
case, make sure that the Use Legacy SQL option is not selected.
l You are creating a new workbook that needs to connect to a legacy SQL view. You can’t
mix legacy SQL with standard SQL, so you need to select the Use Legacy SQL option
for the workbook to function.
In Google BigQuery, views are written in standard SQL or legacy SQL. You can join views
written in standard SQL to views written in standard SQL, or views written in legacy SQL to
views written in legacy SQL, and you can join views written in either version of SQL to a table.
But you can’t join views written in standard SQL and views written in legacy SQL in one
workbook. When you join views, you must set the Use Legacy SQL check box to correspond
to the SQL type used in the view you are connecting to.
506 Version: 2020.2 Tableau Software
Tableau Desktop and Web Authoring Help
Note: Tableau Desktop provides limited support for nested data when you use legacy
SQL or standard SQL. For example, if a table contains nested data and you're using
legacy SQL or standard SQL, on the data source page, Update Now won't work.
For more information about migrating from legacy SQL to standard SQL, see Migrating from
legacy SQL on the Google Cloud Platform website.
Troubleshoot Google BigQuery issues
Connections to multiple accounts
When using web authoring or publishing to the web, you cannot use multiple Google BigQuery
accounts in the same workbook. You can have multiple Google BigQuery account connections
in Desktop.
When publishing flows, the credentials that you use to connect to Google BigQuery in your Input
step must match the credentials that are set up in the Settings tab in the My Account
Settings page for Google BigQuery in Tableau Server or Tableau Online. If you select different
credentials or no credentials in your authentication setting when publishing the flow, the flow will
fail with an authentication error until you edit the connection for the flow in Tableau Server or
Tableau Online to match those credentials.
Web authoring with Internet Explorer 11 and Edge
In Internet Explorer 11 and Edge, you cannot access a server using an unsecured connection
(http). Use a secure connection (https) or switch to another browser.
See also
l Set Up Data Sources on page 710 – Add more data to this data source or prepare your
data before you analyze it.
l Build Charts and Analyze Data on page 1053 – Begin your data analysis.
l Set up Oauth for Google -Configure Oauth connections for Tableau Server.
l Oauth Connections - Configure Oauth connections for Tableau Online.
l Google BigQuery & Tableau: Best Practices - Read the Tableau whitepaper (registration
or sign in required)
Tableau Software Version: 2020.2 507
Tableau Desktop and Web Authoring Help
Google Cloud SQL
This article describes how to connect Tableau to a Google Cloud SQL database instance and
set up the data source.
Before you begin
Before you begin, gather this connection information:
l Name of the server that hosts the database you want to connect to
l User name and password
Driver required
This connector requires a driver to talk to the database. You might already have the required
driver installed on your computer. If the driver is not installed on your computer, Tableau
displays a message in the connection dialog box with a link to the Driver Download page
where you can find driver links and installation instructions.
Make the connection and set up the data source
1. Start Tableau and under Connect, select Google Cloud SQL. For a complete list of
data connections, select More under To a Server. Then do the following:
a. Enter the name of the server that hosts the database.
b. Enter the user name and password, and then select Sign In.
If Tableau can't make the connection, verify that your credentials are correct. If
you still can't connect, your computer is having trouble locating the server.
Contact your network administrator or database administrator.
2. On the data source page, do the following:
a. (Optional) Select the default data source name at the top of the page, and then
enter a unique data source name for use in Tableau. For example, use a data
source naming convention that helps other users of the data source figure out
which data source to connect to.
b. From the Database drop-down list, select a database or use the text box to
search for a database by name.
c. Under Table, select a table or use the text box to search for a table by name.
d. Drag the table to the canvas, and then select the sheet tab to start your analysis.
508 Version: 2020.2 Tableau Software
Tableau Desktop and Web Authoring Help
Use custom SQL to connect to a specific query rather than the entire data source.
For more information, see Connect to a Custom SQL Query on page 904.
Sign in on a Mac
If you use Tableau Desktop on a Mac, when you enter the server name to connect, use a fully
qualified domain name, such as mydb.test.ourdomain.lan, instead of a relative domain name,
such as mydb or mydb.test.
Alternatively, you can add the domain to the list of Search Domains for the Mac computer so
that when you connect, you need to provide only the server name. To update the list of Search
Domains, go to System Preferences > Network > Advanced, and then open the DNS tab.
See also
l Set Up Data Sources on page 710 – Add more data to this data source or prepare your
data before you analyze it.
l Build Charts and Analyze Data on page 1053 – Begin your data analysis.
Google Drive
This article describes how to connect Tableau to Google Drive and set up the data source.
Before you begin
Before you begin, gather this connection information:
l Google email address and password
Note: The Google Drive connector does not support Google Team Drive
accounts.
Make the connection and set up the data source
1. Start Tableau and under Connect, select Google Drive. For a complete list of data
connections, select More under To a Server. In the tab Tableau opens in your default
browser, do the following:
a. Sign in to Google Drive using your email or phone, and then select Next to enter
your password. If multiple accounts are listed, select the account that has the
Google Drive data you want to access and enter the password, if you're not
Tableau Software Version: 2020.2 509
Tableau Desktop and Web Authoring Help
already signed in.
b. Select Allow so that Tableau Desktop can access your Google Drive data.
c. Close the browser window when notified to do so.
d. Select a file from the list or use the text box to search for a file by name, and then
select Connect.
510 Version: 2020.2 Tableau Software
Tableau Desktop and Web Authoring Help
Note: This connector might not support all file types. Unsupported file types are
grayed out.
2. On the data source page, do the following:
a. (Optional) Select the default data source name at the top of the page, and then
enter a unique data source name for use in Tableau. For example, use a data
source naming convention that helps other users of the data figure out which data
source to connect to.
b. If your Google Drive file has one table, select the sheet tab to start your analysis.
About .ttde and .hhyper files
You might notice .ttde or .hhyper files when navigating your computer's directory. When you
create a Tableau data source that connects to your data, Tableau creates a .ttde or .hhyper file.
This file, also known as a shadow extract, is used to help improve the speed your data source
loads in Tableau Desktop. Although a shadow extract contains underlying data and other
information similar to the standard Tableau extract, a shadow extract is saved in a different
format and can't be used to recover your data.
In certain situations, you might need to delete a shadow extract from your computer. For more
information, see Low Disk Space because of TTDE Files in the Tableau Knowledge Base.
Tableau Software Version: 2020.2 511
Tableau Desktop and Web Authoring Help
Troubleshoot Google Drive issues
Data limit in Google Drive
Google Drive supports a limited number of cells (in the millions) for spreadsheets that are
created in or converted to Google Sheets. For more information, see Files you can store in
Google Drive in the Google Drive Help.
Connections to multiple accounts
When using web authoring or publishing to the web, you cannot use multiple Google Drive
accounts, even when using different connections. You can have multiple Google Drive account
connections in Desktop.
Web authoring with Internet Explorer 11 and Edge
In Internet Explorer 11 and Edge, you cannot access a server using an unsecured connection
(http). Use a secure connection (https) or switch to another browser.
See also
l Set Up Data Sources on page 710 – Add more data to this data source or prepare
your data before you analyze it.
l Build Charts and Analyze Data on page 1053 – Begin your data analysis.
Google Sheets
This article describes how to connect Tableau to Google Sheets and set up the data source.
Before you begin
Before you begin, gather this connection information:
l Google email address and password
Note: The Google Sheets connector does not support Google Team Drive
accounts.
Make the connection and set up the data source
1. Start Tableau and under Connect, select Google Sheets. For a complete list of data
connections, select More under To a Server. In the tab Tableau opens in your default
512 Version: 2020.2 Tableau Software
Tableau Desktop and Web Authoring Help
browser, do the following:
a. Sign in to Google Sheets using your email or phone, and then select Next to enter
your password. If multiple accounts are listed, select the account that has the
Google Sheets data you want to access and enter the password, if you're not
already signed in.
b. Select Allow so that Tableau Desktop can access your Google Sheets data.
c. Close the browser window when notified to do so.
d. Select a Google Sheet from the list or use the text box to search for a Google Sheet
Tableau Software Version: 2020.2 513
Tableau Desktop and Web Authoring Help
by name or by URL, and then select Connect.
2. On the data source page, do the following:
a. (Optional) Select the default data source name at the top of the page, and then
enter a unique data source name for use in Tableau. For example, use a data
source naming convention that helps other users of the data figure out which data
source to connect to.
b. If your Google Sheets file has one table, select the sheet tab to start your analysis.
Note: Tableau doesn't support pivot tables in Google Sheets.
Select Your Google Sheet dialog box functionality
The Select Your Google Sheet dialog box includes the following functionality:
l The list of sheets that you can select from includes your private sheets, sheets shared
with you, and the public sheets that you've accessed in the past.
l If you search by URL and the URL doesn't exist or you don't have access to it, an error
displays.
l You can select the Name and Last opened by me column names to sort the Google
514 Version: 2020.2 Tableau Software
Tableau Desktop and Web Authoring Help
Sheets, and when you select a sheet you can preview it in the right pane. You cannot sort
by Owned by.
Connect to more data
You can connect to more than one table by using join. For more information, see Join Your
Data on page 828.
You can also connect to a named range the same way you connect to a worksheet. The named
range functions as a table in Tableau.
You create named ranges in Google Sheets by highlighting a range of cells and then selecting
Data > Named ranges. When you connect to a named range in Tableau, an icon appears next
to the sheet in the Data Source tab as shown below.
About .ttde and .hhyper files
You might notice .ttde or .hhyper files when navigating your computer's directory. When you
create a Tableau data source that connects to your data, Tableau creates a .ttde or .hhyper file.
This file, also known as a shadow extract, is used to help improve the speed your data source
loads in Tableau Desktop. Although a shadow extract contains underlying data and other
information similar to the standard Tableau extract, a shadow extract is saved in a different
format and can't be used to recover your data.
In certain situations, you might need to delete a shadow extract from your computer. For more
information, see Low Disk Space because of TTDE Files in the Tableau Knowledge Base.
Troubleshoot Google Sheets issues
Data limit in Google Drive
Google Drive supports a limited number of cells (in the millions) for spreadsheets that are
created in or converted to Google Sheets. For more information, see Files you can store in
Google Drive in the Google Drive Help.
Tableau Software Version: 2020.2 515
Tableau Desktop and Web Authoring Help
Error message: Internal Error - An unexpected error occurred and the operation
could not be completed.
If there are errors in your Google Sheet, such as #DIV/0! or #N/A, Tableau is unable to create
an extract and an error message will appear. To resolve this issue, wrap the function with
iferror() and have it return a blank, or any value that's appropriate.
For example, the sheet below includes a #DIV/0! error.
The solution is to wrap the calculation in an iferror() calculation.
See also
l Set Up Data Sources on page 710 – Add more data to this data source or prepare
your data before you analyze it.
l Build Charts and Analyze Data on page 1053 – Begin your data analysis.
Hortonworks Hadoop Hive
This article describes how to connect Tableau to a Hortonworks Hadoop Hive database and
set up the data source.
516 Version: 2020.2 Tableau Software
Tableau Desktop and Web Authoring Help
Before you begin
Before you begin, gather this connection information:
l Name of the server that hosts the database you want to connect to
l Authentication method:
l No Authentication
l Kerberos
l User Name
l User Name and Password
l Microsoft Azure HDInsight Service (starting in version 10.2.1)
l Transport options depend on the authentication method you choose and can include the
following:
l Binary
l SASL
l HTTP
l Sign-in credentials depend on the authentication method you choose and can include the
following:
l User name
l Password
l Realm
l Host FQDN
l Service name
l HTTP path
l Are you connecting to an SSL server?
l (Optional) Initial SQL statement to run every time Tableau connects
Driver required
This connector requires a driver to talk to the database. You might already have the required
driver installed on your computer. If the driver is not installed on your computer, Tableau
Tableau Software Version: 2020.2 517
Tableau Desktop and Web Authoring Help
displays a message in the connection dialog box with a link to the Driver Download page
where you can find driver links and installation instructions.
Note: Make sure you use the latest available drivers. To get the latest drivers, see
Hortonworks Hadoop Hive on the Tableau Driver Download page.
Make the connection and set up the data source
1. Start Tableau and under Connect, select Hortonworks Hadoop Hive. For a
complete list of data connections, select More under To a Server. Then do the
following:
a. Enter the name of server that hosts the database.
b. In the Authentication drop-down list, select the authentication method to use.
c. Enter the information that you are prompted to provide. The information you are
prompted for depends on the authentication method you choose.
d. (Optional) Select Initial SQL to specify a SQL command to run at the beginning
of every connection, such as when you open the workbook, refresh an extract,
sign in to Tableau Server, or publish to Tableau Server. For more information,
see Run Initial SQL on page 706.
e. Select Sign In.
Select the Require SSL option when connecting to an SSL server.
If Tableau can't make the connection, verify that your credentials are correct. If
you still can't connect, your computer is having trouble locating the server.
Contact your network administrator or database administrator.
2. On the data source page, do the following:
a. (Optional) Select the default data source name at the top of the page, and then
enter a unique data source name for use in Tableau. For example, use a data
source naming convention that helps other users of the data source figure out
which data source to connect to.
b. From the Schema drop-down list, select the search icon or enter the schema
name in the text box and select the search icon, and then select the schema.
c. In the Table text box, select the search icon or enter the table name and select
518 Version: 2020.2 Tableau Software
Tableau Desktop and Web Authoring Help
the search icon, and then select the table.
d. Drag the table to the canvas, and then select the sheet tab to start your analysis.
Use custom SQL to connect to a specific query rather than the entire data source.
For more information, see Connect to a Custom SQL Query on page 904.
Note: This database type only support equal (=) join operations.
Sign in on a Mac
If you use Tableau Desktop on a Mac, when you enter the server name to connect, use a fully
qualified domain name, such as mydb.test.ourdomain.lan, instead of a relative domain name,
such as mydb or mydb.test.
Alternatively, you can add the domain to the list of Search Domains for the Mac computer so
that when you connect, you need to provide only the server name. To update the list of Search
Domains, go to System Preferences > Network > Advanced, and then open the DNS tab.
Work with Hadoop Hive data
Work with date/time data
Tableau supports TIMESTAMP and DATE types natively. However, if you store date/time data
as a string in Hive, be sure to store it in ISO format (YYYY-MM-DD). You can create a calculated
field that uses the DATEPARSE or DATE function to convert a string to a date/time format. Use
DATEPARSE() when working with an extract, otherwise use DATE(). For more information, see
Date Functions on page 2029.
For more information about Hive data types, see Dates on the Apache Hive website.
NULL value returned
A NULL value is returned when you open a workbook in Tableau 9.0.1 and later and 8.3.5 and
later 8.3.x releases that was created in an earlier version and has date/time data stored as a
string in a format that Hive doesn't support. To resolve this issue, change the field type back to
String and create a calculated field using DATEPARSE() or DATE() to convert the date. Use
DATEPARSE() when working with an extract, otherwise use the DATE() function.
High latency limitation
Hive is a batch-oriented system and is not yet capable of answering simple queries with very
quick turnaround. This limitation can make it difficult to explore a new data set or experiment
with calculated fields. Some of the newer SQL-on-Hadoop technologies (for example,
Cloudera's Impala and Hortonworks' Stringer project) are designed to address this limitation.
Tableau Software Version: 2020.2 519
Tableau Desktop and Web Authoring Help
Truncated columns in Tableau
The default string column length for Hortonworks Hadoop Hive is 255 characters. For more
information about Hortonworks Hive ODBC driver configuration options, and specifically about
DefaultStringColumnLength, see the Hive ODBC Driver User Guide from Hortonworks.
See also
l Set Up Data Sources on page 710 – Add more data to this data source or prepare
your data before you analyze it.
l Build Charts and Analyze Data on page 1053 – Begin your data analysis.
IBM BigInsights
This article describes how to connect Tableau to an IBM BigInsights database.
Before you begin
Before you begin, gather this connection information:
l Name of the server that hosts the database you want to connect to and port number
l Database name
l User name and password
l Are you connecting to an SSL server?
l (Optional) Initial SQL statement to run every time Tableau connects
Use this connector with Tableau Desktop on a Windows computer.
SSL requirements
This connector enables you to connect to your server using SSL authentication. If you work in
an SSL environment, your computer is probably already configured to support SSL. If you have
trouble making an SSL connection with Tableau, make sure that the following IBM software is
installed on your computer:
l v10.5fp3 connector for IBM DB2
l GSK8 SSL Library
520 Version: 2020.2 Tableau Software
Tableau Desktop and Web Authoring Help
Note that the v10.5fp3 connector and the GSK8 SSL Library must have the same bitness. For
example, both must be either 32-bit or 64-bit. For more information, see Installation of the
GSK8 SSL Library on the IBM website.
Driver required
This connector requires a driver to talk to the database. You might already have the required
driver installed on your computer. If the driver is not installed on your computer, Tableau
displays a message in the connection dialog box with a link to the Driver Download page where
you can find driver links and installation instructions.
Make the connection and set up the data source
1. Start Tableau and under Connect, select IBM BigInsights. For a complete list of data
connections, select More under To a Server. Then do the following:
a. Enter the name of the server that hosts the database and the port number to use.
b. Enter the name of the database you want to connect to.
c. Enter your user name and password.
d. (Optional) Select Initial SQL to specify a SQL command to run at the beginning of
every connection, such as when you open the workbook, refresh an extract, sign in
to Tableau Server, or publish to Tableau Server. For more information, see Run
Initial SQL on page 706.
e. Select Sign In.
If Tableau can't make the connection, verify that your credentials are correct. If you
still can't connect, your computer is having trouble locating the server. Contact
your network administrator or database administrator.
2. On the data source page, do the following:
a. (Optional) Select the default data source name at the top of the page, and then
enter a unique data source name for use in Tableau. For example, use a data
source naming convention that helps other users of the data source figure out
which data source to connect to.
b. From the Schema drop-down list, select a schema or use the text box to search
for a schema by name.
c. Under Table, select a table or use the text box to search for a table by name.
Tableau Software Version: 2020.2 521
Tableau Desktop and Web Authoring Help
d. Drag the table to the canvas, and then select the sheet tab to start your analysis.
Use custom SQL to connect to a specific query rather than the entire data source.
For more information, see Connect to a Custom SQL Query on page 904.
See also
l Set Up Data Sources on page 710 – Add more data to this data source or prepare
your data before you analyze it.
l Build Charts and Analyze Data on page 1053 – Begin your data analysis.
Using Tableau with IBM BigInsights Hadoop - Tableau blog post.
IBM DB2
This article describes how to connect Tableau to an IBM DB2 database and set up the data
source. You can also use this connector to connect to an IBM DB2 for z/OS database. See the
Technical Specifications to confirm which DB2 databases are supported.
Before you begin
Before you begin, gather this connection information:
l Name of the server that hosts the database you want to connect to (Host name) and port
number
l Database name
l User name (User ID) and password
l Are you connecting to an SSL server?
l (Optional) Initial SQL statement to run every time Tableau connects
Use this connector with Tableau Desktop on a Windows computer.
Port settings
The port number is dependent on the type of server you are connecting to and whether you
are connecting to an encrypted port. Generally, use 50000 for a non-encrypted port and 60000
for an encrypted port. It is possible that your server is configured to use a non-standard port.
Contact your administrator if you don't know which port to connect to.
522 Version: 2020.2 Tableau Software
Tableau Desktop and Web Authoring Help
SSL requirements
This connector enables you to connect to your server using SSL authentication. If you work in
an SSL environment, your computer is probably already configured to support SSL. If you have
trouble making an SSL connection with Tableau, make sure that the following IBM software is
installed on your computer:
l v10.5fp3 connector for IBM DB2
l GSK8 SSL Library
Note that the v10.5fp3 connector and the GSK8 SSL Library must have the same bitness. For
example, both must be either 32-bit or 64-bit. For more information, see Installation of the
GSK8 SSL Library on the IBM website.
Driver required
This connector requires a driver to talk to the database. You might already have the required
driver installed on your computer. If the driver is not installed on your computer, Tableau
displays a message in the connection dialog box with a link to the Driver Download page where
you can find driver links and installation instructions.
Make the connection and set up the data source
1. Start Tableau and under Connect, select IBM DB2. For a complete list of data
connections, select More under To a Server. Then do the following:
a. Enter the name of the server that hosts the database (the Host name), the port
number, and the name of the database that you want to connect to.
b. Enter your user name (User ID) and password.
If Tableau can't make the connection, verify that your credentials are correct. If you
still can't connect, your computer is having trouble locating the server. Contact
your network administrator or database administrator.
c. (Optional) Select Initial SQL to specify a SQL command to run at the beginning of
every connection, such as when you open the workbook, refresh an extract, sign in
to Tableau Server, or publish to Tableau Server. For more information, see Run
Initial SQL on page 706.
d. Select Sign In.
2. On the data source page, do the following:
Tableau Software Version: 2020.2 523
Tableau Desktop and Web Authoring Help
a. (Optional) Select the default data source name at the top of the page, and then
enter a unique data source name for use in Tableau. For example, use a data
source naming convention that helps other users of the data source figure out
which data source to connect to.
b. From the Schema drop-down list, select a schema or use the text box to search
for a schema by name.
c. Under Table, select a table or use the text box to search for a table by name.
d. Drag a table to the canvas, and then select the sheet tab to start your analysis.
Use custom SQL to connect to a specific query rather than the entire data source.
For more information, see Connect to a Custom SQL Query on page 904.
Note: Tableau doesn't support the DECFLOAT data type.
See also
l Set Up Data Sources on page 710 – Add more data to this data source or prepare
your data before you analyze it.
l Build Charts and Analyze Data on page 1053 – Begin your data analysis.
Connecting Tableau to a Db2 database - Review connection instructions on the IBM website.
IBM PDA (Netezza)
This article describes how to connect Tableau to an IBM PDA (PureData System for Analytics)
database and set up the data source.
Before you begin
Before you begin, gather this connection information:
l Name of the server that hosts the database you want to connect to
l Database name
l User name and password
l Are you connecting to an SSL server?
l (Optional) Initial SQL statement to run every time Tableau connects
Use this connector with Tableau Desktop on a Windows computer.
524 Version: 2020.2 Tableau Software
Tableau Desktop and Web Authoring Help
Driver required
This connector requires a driver to talk to the database. You might already have the required
driver installed on your computer. If the driver is not installed on your computer, Tableau
displays a message in the connection dialog box with a link to the Driver Download page where
you can find driver links and installation instructions.
Make the connection and set up the data source
1. Start Tableau and under Connect, select IBM PDA (Netezza). For a complete list of
data connections, select More under To a Server. Then do the following:
a. Enter the name of the server that hosts the database.
b. Enter the name of the database that you want to connect to.
c. Enter the user name and password.
Select the Require SSL option when connecting to an SSL server.
d. (Optional) Select Initial SQL to specify a SQL command to run at the beginning of
every connection, such as when you open the workbook, refresh an extract, sign in
to Tableau Server, or publish to Tableau Server. For more information, see Run
Initial SQL on page 706.
e. Select Sign In.
2. On the data source page, do the following:
a. (Optional) Select the default data source name at the top of the page, and then
enter a unique data source name for use in Tableau. For example, use a data
source naming convention that helps other users of the data source figure out
which data source to connect to.
b. Under Table, select a table or use the text box to search for a table by name.
c. Drag a table to the canvas, and then select the sheet tab to start your analysis.
Use custom SQL to connect to a specific query rather than the entire data source.
For more information, see Connect to a Custom SQL Query on page 904.
See also
l Set Up Data Sources on page 710 – Add more data to this data source or prepare your
data before you analyze it.
l Build Charts and Analyze Data on page 1053 – Begin your data analysis.
Tableau Software Version: 2020.2 525
Tableau Desktop and Web Authoring Help
Impala
This article describes how to connect Tableau to an Impala database and set up the data
source.
Before you begin
Before you begin, gather this connection information:
l Name and port of the server that hosts the database you want to connect to
l Authentication method:
l No Authentication
l Kerberos
l User Name
l User Name and Password
l Transport type (Username and Password authentication only):
l Binary
l SASL
l Sign-in credentials depend on the authentication method you choose and can include
the following:
l User name
l Password
l Realm
l Host FQDN
l Service name
l Are you connecting to an SSL server?
l (Optional) Initial SQL statement to run every time Tableau connects
Driver required
This connector requires a driver to talk to the database. You might already have the required
driver installed on your computer. If the driver is not installed on your computer, Tableau
displays a message in the connection dialog box with a link to the Driver Download page
where you can find driver links and installation instructions.
526 Version: 2020.2 Tableau Software
Tableau Desktop and Web Authoring Help
Note: Make sure you use the latest available drivers. To get the latest drivers, see
Impala on the Tableau Driver Download page.
Make the connection and set up the data source
1. Start Tableau and under Connect, select Impala. For a complete list of data
connections, select More under To a Server. Then do the following:
a. Enter the name of the server that hosts the database and the port number to use.
Port 21050 is the default .
b. In the Authentication drop-down list, select the authentication method to use.
c. Enter the information that you are prompted to provide. The information you are
prompted for depends on the authentication method you choose.
d. (Optional) Select Initial SQL to specify a SQL command to run at the beginning of
every connection, such as when you open the workbook, refresh an extract, sign in
to Tableau Server, or publish to Tableau Server. For more information, see Run
Initial SQL on page 706.
e. Select Sign In.
Select the Require SSL option when connecting to an SSL server.
If Tableau can't make the connection, verify that your credentials are correct. If you
still can't connect, your computer is having trouble locating the server. Contact
your network administrator or database administrator.
2. On the data source page, do the following:
a. (Optional) Select the default data source name at the top of the page, and then
enter a unique data source name for use in Tableau. For example, use a data
source naming convention that helps other users of the data source figure out
which data source to connect to.
b. From the Schema drop-down list, select the search icon or enter the schema
name in the text box and select the search icon, and then select the schema.
c. In the Table text box, select the search icon or enter the table name and select the
search icon, and then select the table.
d. Drag the table to the canvas, and then select the sheet tab to start your analysis.
Tableau Software Version: 2020.2 527
Tableau Desktop and Web Authoring Help
Use custom SQL to connect to a specific query rather than the entire data source.
For more information, see Connect to a Custom SQL Query on page 904.
Note: This database type supports only equal (=) join operations.
Sign in on a Mac
If you use Tableau Desktop on a Mac, when you enter the server name to connect, use a fully
qualified domain name, such as mydb.test.ourdomain.lan, instead of a relative domain name,
such as mydb or mydb.test.
Alternatively, you can add the domain to the list of Search Domains for the Mac computer so
that when you connect, you need to provide only the server name. To update the list of Search
Domains, go to System Preferences > Network > Advanced, and then open the DNS tab.
See also
l Set Up Data Sources on page 710 – Add more data to this data source or prepare
your data before you analyze it.
l Build Charts and Analyze Data on page 1053 – Begin your data analysis.
Intuit QuickBooks Online
This article describes how to connect Tableau to Intuit QuickBooks Online data and set up the
data source.
Note: For the most up-do-date information on this connector, see the Intuit QuickBooks
Online help topic for the current version of Tableau.
Before you begin
Before you begin, gather this connection information:
l Your email address or user ID and password for your Quickbooks Online account.
Note: To connect Tableau to QuickBooks Online data, you must be a Company
Administrator on the QuickBooks Online company. Only one administrator at your
company can connect Tableau to QuickBooks Online.
QuickBooks Online doesn't support retrieving the Inventory Adjustment transactions. For
information about when Inventory Adjustment transactions will be available in the QuickBooks
Online API, see the responses to this question on the Intuit Developer website.
528 Version: 2020.2 Tableau Software
Tableau Desktop and Web Authoring Help
Make the connection and set up a data source
1. Start Tableau and under Connect, select Intuit QuickBooks Online. For a complete
list of data connections, select More under To a Server. In the tab Tableau opens in
your default browser, do the following:
a. Enter your email address or user ID and password for your QuickBooks Online
account.
b. Select Sign In.
QuickBooks Online periodically prompts for two-step verification. If this happens,
follow the prompts to get a code to confirm your Intuit account.
c. If more than one company is associated with your account, select the company
you want to connect to.
d. Select Authorize to authorize Intuit to securely share your data with Tableau
Desktop.
If Tableau can't make the connection, verify that your credentials are correct. If you
still can't connect, your computer is having trouble locating the server. Contact
your network administrator or database administrator.
2. On the data source page, do the following:
a. (Optional) Select the default data source name at the top of the page, and then
enter a unique data source name for use in Tableau. For example, use a data
source naming convention that helps other users of the data source figure out
which data source to connect to.
b. Under Table, select a table and drag it to the top of the canvas.
c. Select the Sheet 1 tab to start your analysis.
After you select the sheet tab, Tableau imports the data by creating an extract.
Note that Tableau Desktop supports only extracts for QuickBooks Online. You can
update the data by refreshing the extract. For more information, see Extract Your
Data on page 958.
Creating extracts may take some time depending on the amount of data that is
included.
Use the Sales and Expenses Line Items table to create accounting reports
QuickBooks Online aggregates the information needed to create a variety of reports, such as
profit and loss (P&L) statements and balance sheets. Because the data is aggregated by
QuickBooks Online, you can’t create these kinds of reports in Tableau. To remedy this, we’ve
Tableau Software Version: 2020.2 529
Tableau Desktop and Web Authoring Help
added a table in Tableau, Sales and Expenses Line Items, that includes line item details with all
the fields you need to create these reports.
Sales and Expenses Line Items table structure
The Sales and Expenses Line Items table contains information for the following QuickBooks
Online transactions (or documents):
Bill Estimate Purchase Order
Bill Payment Invoice Refund Receipt
Credit Memo Journal Entry Sales Receipt
Deposit Payment Vendor Credit
Purchase
Most of the transactions have children (or sub-items), for example, an invoice has detail items.
Like this example:
Some transactions have group items, which consist of a group of other line items. Like this
example:
530 Version: 2020.2 Tableau Software
Tableau Desktop and Web Authoring Help
The Sales and Expenses Line Items table denormalizes the "transaction to items"
relationship by including one row per item and duplicating the transaction fields on each row. In
the case of a group line item with children, the table includes the group child items instead of the
group.
The following image shows how these two invoices appear in Tableau with the denormalized
data:
In addition to the transactions tables, the Sales and Expenses Line Items table contains
information for the Account table.
Tableau Software Version: 2020.2 531
Tableau Desktop and Web Authoring Help
Join tables with the Sales and Expenses Line Items table
Using the Sales and Expenses Line Items table, you can join the Account and transactions
tables with it to get the detailed information you need for the report you want to create.
To join the Account table with each line in a transaction, join [Line Detail Account Ref Value] in
the Sales and Expenses Line Items table to [ID Account] in the Account table.
For the QuickBooks Online transactions tables (for example, Bill, Estimate, Purchase Order
and so on), join [Transaction Type] + [ID] + [Line ID] in the Sales and Expenses Line Items
table to the equivalent fields in the transactions table. For example, if you create a join with the
Bill transactions table, the [ID] field to join on for Bill is [(ID) Bill]; the [Line ID] field to join on for
Bill is [Line ID (Bill)], and so on.
The following image shows multiple joins with the Sales and Expenses Line Items table on
the left, as well as examples of the join clauses for the Account table and the Bill table on the
right.
Create the QuickBooks Online data source
These are the general steps to get you started with making a data source that you can use to
create various reports, such as P&L reports:
1. Connect to QuickBooks Online.
2. On the Data Source page, under Table, select the Sales And Expenses Line Items
table.
532 Version: 2020.2 Tableau Software
Tableau Desktop and Web Authoring Help
3. Join one or more of the tables listed in Sales and Expenses Line Items table struc-
ture on page 530 to the Sales And Expenses Line Items table to include the data you
need for the report you want to create.
4. After you create your data source, you can build your statements and analyze your data.
Troubleshoot QuickBooks Online errors
You might see one of the following errors when you try to connect Tableau to your QuickBooks
Online data.
Workbooks saved in previous versions of Tableau
Workbooks and data sources created prior to version 2018.2 of Tableau will not be able to
access tables or fields added in later versions of the connector. To resolve this, open a new
workbook and create a new connection to your QuickBooks Online data source. Copy and
paste the worksheets you want to keep from the previous connection, or recreate them in
Tableau.
Sorry, only administrators can buy apps…
QuickBooks Online requires that each user who connects an app to QuickBooks Online be a
Company Administrator. The following Intuit error appears if you are not an administrator on the
company account:
Sorry, only administrators of <email address>’s Company can buy apps in the company.
Please contact administrator in the company or else choose another company.
To resolve this issue, ask your company account owner to make you a Company Administrator
on the account.
Error Code: app_already_purchased
Only one Company Administrator is allowed to connect per application, for example to Tableau
Desktop. If someone in your company has already connected Tableau to your QuickBooks
Online account, the following Intuit error appears:
Oops! An error has occurred. Please close this window and try again.
Error Code: app_already_purchased
Tableau Software Version: 2020.2 533
Tableau Desktop and Web Authoring Help
Message: The application has already been subscribed to by another user for this
company. Please contact <email address> to make changes to this subscription.
To resolve this issue, you need to ask that Company Administrator to give up the application
privileges for Tableau Desktop and provide them to you. If that’s not possible, for example,
because the administrator actively uses Tableau, another option is for the administrator to
publish the data source to Tableau Server or Tableau Online, so that anyone with permission
can access the data.
Changing a Connection Opens the My Apps Page
If you need to access another QuickBooks Online company, after you sign in (and possibly go
through the two-step authentication process), Intuit might show the My Apps page, rather than
the “select the company to connect to” page. To resolve this issue, follow these steps:
1. Close the My Apps page.
2. On the Tableau Connect pane, select Intuit QuickBooks Online.
3. If more than one company is associated with your account, select the company you
would like to connect to.
4. Select Authorize to open the Tableau data source page.
See also
l Set Up Data Sources on page 710 – Add more data to this data source or prepare
your data before you analyze it.
l Build Charts and Analyze Data on page 1053 – Begin your data analysis.
Kognitio
This article describes how to connect Tableau to a Kognitio database and set up the data
source.
Before you begin
Before you begin, gather this connection information:
l Name of the server that hosts the database you want to connect to
l User name and password
534 Version: 2020.2 Tableau Software
Tableau Desktop and Web Authoring Help
l Are you connecting to an SSL server?
l (Optional) Initial SQL statement to run every time Tableau connects
Driver required
This connector requires a driver to talk to the database. You might already have the required
driver installed on your computer. If the driver is not installed on your computer, Tableau
displays a message in the connection dialog box with a link to the Driver Download page where
you can find driver links and installation instructions.
Make the connection and set up the data source
1. Start Tableau and under Connect, select Kognitio. For a complete list of data
connections, select More under To a Server. Then do the following:
a. Enter the name of the server that hosts the database you want to connect to.
b. Enter the user name and password.
c. (Optional) Select Initial SQL to specify a SQL command to run at the beginning of
every connection, such as when you open the workbook, refresh an extract, sign in
to Tableau Server, or publish to Tableau Server. For more information, see Run
Initial SQL on page 706.
d. Select Sign In.
Select the Require SSL check box when connecting to an SSL server.
If Tableau can't make the connection, verify that your credentials are correct. If you
still can't connect, your computer is having trouble locating the server. Contact
your network administrator or database administrator.
2. On the data source page, do the following:
a. (Optional) Select the default data source name at the top of the page, and then
enter a unique data source name for use in Tableau. For example, use a data
source naming convention that helps other users of the data source figure out
which data source to connect to.
b. From the Schema drop-down list, select a schema or use the text box to search
for a schema by name.
c. Under Table, select a table or use the text box to search for a table by name.
d. Drag the table to the canvas, and then select the sheet tab to start your analysis.
Tableau Software Version: 2020.2 535
Tableau Desktop and Web Authoring Help
Use custom SQL to connect to a specific query rather than the entire data source.
For more information, see Connect to a Custom SQL Query on page 904.
Sign in on a Mac
If you use Tableau Desktop on a Mac, when you enter the server name to connect, use a fully
qualified domain name, such as mydb.test.ourdomain.lan, instead of a relative domain name,
such as mydb or mydb.test.
Alternatively, you can add the domain to the list of Search Domains for the Mac computer so
that when you connect, you need to provide only the server name. To update the list of Search
Domains, go to System Preferences > Network > Advanced, and then open the DNS tab.
See also
l Set Up Data Sources on page 710 – Add more data to this data source or prepare
your data before you analyze it.
l Build Charts and Analyze Data on page 1053 – Begin your data analysis.
Kyvos
This topic describes how to connect Tableau to a Kyvos database and set up the data source.
Before you begin
Before you begin, gather this connection information:
l Name of the server that hosts the database you want to connect to
l Port number
l HTTP path to the server
l User name and password
l Are you connecting to an SSL server?
l (Optional) Initial SQL statement to run every time Tableau connects
Driver required
This connector requires a driver to talk to the database. You might already have the required
driver installed on your computer. If the driver is not installed on your computer, Tableau
displays a message in the connection dialog box with a link to the Driver Download page
where you can find driver links and installation instructions.
536 Version: 2020.2 Tableau Software
Tableau Desktop and Web Authoring Help
Make the connection and set up the data source
1. Start Tableau and under Connect, select Kyvos. For a complete list of data
connections, select More under To a Server. Then do the following:
a. Enter the Server name.
b. Enter the Port number.
c. Enter the HTTP Path to the data.
d. Enter the Username and Password
e. Select the Require SSL check box when connecting to an SSL server.
f. (Optional) Select Initial SQL to specify a SQL command to run at the beginning of
every connection, such as when you open the workbook, refresh an extract, sign in
to Tableau Server, or publish to Tableau Server. For more information, see Run
Initial SQL on page 706.
g. Select Sign In.
If Tableau can't make the connection, verify that your credentials are correct. If you
still can't connect, your computer is having trouble locating the server. Contact
your network administrator or database administrator.
2. On the data source page, do the following:
a. (Optional) Select the default data source name at the top of the page, and then
enter a unique data source name for use in Tableau. For example, use a data
source naming convention that helps other users of the data source figure out
which data source to connect to.
b. Under Schema, select a schema or use the text box to search for a schema by
name.
c. Under Table, select a table or use the text box to search for a table by name.
d. Drag the table to the canvas, and then select the sheet tab to start your analysis.
Use custom SQL to connect to a specific query rather than the entire data source.
For more information, see Connect to a Custom SQL Query on page 904.
Sign in on a Mac
If you use Tableau Desktop on a Mac, when you enter the server name to connect, use a fully
qualified domain name, such as mydb.test.ourdomain.lan, instead of a relative domain name,
such as mydb or mydb.test.
Alternatively, you can add the domain to the list of Search Domains for the Mac computer so
that when you connect, you need to provide only the server name. To update the list of Search
Domains, go to System Preferences > Network > Advanced, and then open the DNS tab.
Tableau Software Version: 2020.2 537
Tableau Desktop and Web Authoring Help
See also
l Set Up Data Sources on page 710 – Add more data to this data source or prepare
your data before you analyze it.
l Build Charts and Analyze Data on page 1053 – Begin your data analysis.
LinkedIn Sales Navigator
This topic describes how to connect Tableau to a LinkedIn Sales Navigator database and set
up the data source.
Note: For the most up-do-date information on this connector, see the LinkedIn Sales
Navigator help topic for the current version of Tableau.
Before you begin
Before you begin, get the email address or phone number, and password for the LinkedIn
Sales Navigator account.
You need a Sales Navigator Enterprise plan and Sales Navigator administrator or reporting
permissions. Note that a reporting user doesn't take up a Sales Navigator seat on the contract.
Make the connection and set up the data source
1. Start Tableau and under Connect, select LinkedIn Sales Navigator. For a complete
list of data connections, select More under To a Server. Then do the following:
a. Select Sign In to authenticate to LinkedIn in your default browser.
b. Enter your email or phone number and your password for the LinkedIn Sales Nav-
igator account.
c. Select Sign in.
d. Close the browser window when notified to do so.
e. In the LinkedIn Sales Navigator Connection dialog box, select the following:
l Contracts : Custom or all
l Date Range: Relative or fixed
f. Select Connect.
If Tableau can't make the connection, verify that your credentials are correct. If
you still can't connect, your computer is having trouble accessing LinkedIn.
Contact your network or database administrator.
2. On the data source page, do the following:
538 Version: 2020.2 Tableau Software
Tableau Desktop and Web Authoring Help
a. (Optional) Select the default data source name at the top of the page, and then
enter a unique data source name for use in Tableau. For example, use a data
source naming convention that helps other users of the data source figure out
which data source to connect to.
b. Select a standard connection or create your own custom connection.
Under Standard Connection, you can select from a list of predefined selections
of tables and joins that represent common scenarios and use cases. Or under
Table, you can select a table or search for a table by name.
c. Drag the standard connection or table to the canvas, and then select the sheet tab
to start your analysis.
Use Dashboard Starters
You can use a Dashboard Starter to quickly build informative dashboard designs made
specifically for key business metrics on Tableau Desktop and Tableau Online. For more
information, see Dashboard Starters for Cloud-based Data on page 2521.
Date range selections can impact performance
It’s tempting to gather as much data as possible when you run an analysis. Tableau doesn’t
know how much data there is in a particular date range until it retrieves the data. For this
reason, you should restrict your date range at first, and then expand after you evaluate
performance.
Refresh LinkedIn Sales Navigator data
After you click the sheet tab, Tableau imports the data by creating an extract. Tableau Desktop
supports only extracts for LinkedIn Sales Navigator. Note that the initial extract may take some
time.
To refresh, select Data> [data source name] > Extract> Refresh.
MapR Hadoop Hive
This article describes how to connect Tableau to a MapR Hadoop Hive database and set up the
data source.
Before you begin
Before you begin, gather this connection information:
Tableau Software Version: 2020.2 539
Tableau Desktop and Web Authoring Help
l Name of the server that hosts the database you want to connect to
l Authentication method:
l No Authentication
l Kerberos
l User Name
l User Name and Password
l Microsoft Azure HDInsight Service (starting in version 10.2.1)
l Transport options depend on the authentication method you choose and can include the
following:
l Binary
l SASL
l HTTP
l Sign-in credentials depend on the authentication method you choose and can include
the following:
l User name
l Password
l Realm
l Host FQDN
l Service Name
l HTTP Path
l Are you connecting to an SSL server?
l (Optional) Initial SQL statement to run every time Tableau connects
Driver required
This connector requires a driver to talk to the database. You might already have the required
driver installed on your computer. If the driver is not installed on your computer, Tableau
displays a message in the connection dialog box with a link to the Driver Download page
where you can find driver links and installation instructions.
540 Version: 2020.2 Tableau Software
Tableau Desktop and Web Authoring Help
Note: Make sure you use the latest available drivers. To get the latest drivers, see MapR
Hadoop Hive on the Tableau Driver Download page.
Make the connection and set up the data source
1. Start Tableau and under Connect, select MapR Hadoop Hive. For a complete list of
data connections, select More under To a Server. Then do the following:
a. Enter the name of the server that hosts the database.
b. In the Authentication drop-down list, select the authentication method to use.
c. Enter the information that you are prompted to provide. The information you are
prompted for depends on the authentication method you choose.
d. (Optional) Select Initial SQL to specify a SQL command to run at the beginning of
every connection, such as when you open the workbook, refresh an extract, sign in
to Tableau Server, or publish to Tableau Server. For more information, see Run
Initial SQL on page 706.
e. Select Sign In.
Select the Require SSL option when connecting to an SSL server.
If Tableau can't make the connection, verify that your credentials are correct. If you
still can't connect, your computer is having trouble locating the server. Contact
your network administrator or database administrator.
2. On the data source page, do the following:
a. (Optional) Select the default data source name at the top of the page, and then
enter a unique data source name for use in Tableau. For example, use a data
source naming convention that helps other users of the data source figure out
which data source to connect to.
b. From the Schema drop-down list, select the search icon or enter the schema
name in the text box and select the search icon, and then select the schema.
c. In the Table text box, select the search icon or enter the table name and select the
search icon.
d. Drag the table to the canvas, and then select the sheet tab to start your analysis.
Tableau Software Version: 2020.2 541
Tableau Desktop and Web Authoring Help
Use custom SQL to connect to a specific query rather than the entire data source.
For more information, see Connect to a Custom SQL Query on page 904.
Note: This database type supports only equal (=) join operations.
Sign in on a Mac
If you use Tableau Desktop on a Mac, when you enter the server name to connect, use a fully
qualified domain name, such as mydb.test.ourdomain.lan, instead of a relative domain name,
such as mydb or mydb.test.
Alternatively, you can add the domain to the list of Search Domains for the Mac computer so
that when you connect, you need to provide only the server name. To update the list of Search
Domains, go to System Preferences > Network > Advanced, and then open the DNS tab.
Work with Hadoop Hive data
Work with date/time data
Tableau supports TIMESTAMP and DATE types natively. However, if you store date/time data
as a string in Hive, be sure to store it in ISO format (YYYY-MM-DD). You can create a
calculated field that uses the DATEPARSE or DATE function to convert a string to a date/time
format. Use DATEPARSE() when working with an extract, otherwise use DATE(). For more
information, see Date Functions on page 2029.
For more information about Hive data types, see Dates on the Apache Hive website.
NULL value returned
A NULL value is returned when you open a workbook in Tableau 9.0.1 and later and 8.3.5 and
later 8.3.x releases that was created in an earlier version and has date/time data stored as a
string in a format that Hive doesn't support. To resolve this issue, change the field type back to
String and create a calculated field using DATEPARSE() or DATE() to convert the date. Use
DATEPARSE() when working with an extract, otherwise use the DATE() function.
High latency limitation
Hive is a batch-oriented system and is not yet capable of answering simple queries with very
quick turnaround. This limitation can make it difficult to explore a new data set or experiment
with calculated fields. Some of the newer SQL-on-Hadoop technologies (for example,
Cloudera's Impala and Hortonworks' Stringer project) are designed to address this limitation.
542 Version: 2020.2 Tableau Software
Tableau Desktop and Web Authoring Help
See also
l Set Up Data Sources on page 710 – Add more data to this data source or prepare your
data before you analyze it.
l Build Charts and Analyze Data on page 1053 – Begin your data analysis.
MariaDB
This article describes how to connect Tableau to a MariaDB database and set up the data
source.
Before you begin
Before you begin, gather this connection information:
l Name of the server that hosts the database you want to connect to
l User name and password
l (Optional) Initial SQL statement to run every time Tableau connects
Driver required
This connector requires a driver to talk to the database. You might already have the required
driver installed on your computer. If the driver is not installed on your computer, Tableau
displays a message in the connection dialog box with a link to the Driver Download page where
you can find driver links and installation instructions.
Make the connection and set up the data source
1. Start Tableau and under Connect, select MariaDB. For a complete list of data con-
nections, select More under To a Server. Then do the following:
a. Enter the name of the server that hosts the database that you want to connect to.
b. Enter the user name and password, and then select Sign In.
If Tableau can't make the connection, verify that your credentials are correct. If you
still can't connect, your computer is having trouble locating the server. Contact
your network administrator or database administrator.
2. On the data source page, do the following:
a. (Optional) Select the default data source name at the top of the page, and then
enter a unique data source name for use in Tableau. For example, use a data
Tableau Software Version: 2020.2 543
Tableau Desktop and Web Authoring Help
source naming convention that helps other users of the data source figure out
which data source to connect to.
b. From the Database drop-down list, select a database.
c. Under Table, select a table or use the search field to search for a table by name.
d. Drag a table to the canvas, and then select the sheet tab to start your analysis.
Use custom SQL to connect to a specific query rather than the entire data source.
For more information, see Connect to a Custom SQL Query on page 904.
Sign in on a Mac
If you use Tableau Desktop on a Mac, when you enter the server name to connect, use a fully
qualified domain name, such as mydb.test.ourdomain.lan, instead of a relative domain name,
such as mydb or mydb.test.
Alternatively, you can add the domain to the list of Search Domains for the Mac computer so
that when you connect, you need to provide only the server name. To update the list of Search
Domains, go to System Preferences > Network > Advanced, and then open the DNS tab.
See also
l Set Up Data Sources on page 710 – Add more data to this data source or prepare
your data before you analyze it.
l Build Charts and Analyze Data on page 1053 – Begin your data analysis.
Marketo
This article describes how to connect Tableau to Marketo data and set up the data source.
Note: For the most up-do-date information on this connector, see the Marketo help
topic for the current version of Tableau.
Before you begin
Before you begin, gather this connection information:
l Custom Service Endpoint
l Client ID
l Client Secret
544 Version: 2020.2 Tableau Software
Tableau Desktop and Web Authoring Help
For details about how to create the custom service information you need from Marketo to
connect, see the Custom Service topic on the Marketo website.
Make the connection and set up the data source
1. Start Tableau and under Connect, select Marketo. For a complete list of data con-
nections, select More under To a Server. Then do the following:
a. Enter your Custom Service Endpoint, Client ID, and Client Secret.
b. Select Sign In.
c. Select Filter Type: Relative date range or Fixed date range, and then select or
specify the range.
d. Select Connect to authorize Marketo to securely share your data with Tableau
Desktop.
If Tableau can't make the connection, verify that your credentials are correct. If you
still can't connect, your computer is having trouble locating the server. Contact
your network or Marketo administrator.
2. On the data source page, do the following:
a. (Optional) Select the default data source name at the top of the page, and then
enter a unique data source name for use in Tableau. For example, use a data
source naming convention that helps other users of the data source figure out
which data source to connect to.
b. Under Table, select a table and drag it to the top of the canvas.
c. Select the sheet tab to start your analysis.
After you select the sheet tab, Tableau imports the data by creating an extract.
Note that Tableau Desktop supports only extracts for Marketo. You can update the
data by refreshing the extract. For more information, see Extract Your Data on
page 958.
Creating extracts may take some time depending on the amount of data that is
included.
Bulk API retrieves data for some tables
Tableau uses the bulk API to retrieve data for the All Activities, Leads, and Leads by List -
<list name> tables, thereby reducing the number of API calls. For more information, see the
Bulk Extract documentation on the Marketo website.
You can use the Daily API Usage and Weekly API Usage tables to monitor your API usage.
Tableau Software Version: 2020.2 545
Tableau Desktop and Web Authoring Help
Use Dashboard Starters
You can use a Dashboard Starter to quickly build informative dashboard designs made
specifically for key business metrics on Tableau Desktop and Tableau Online. For more
information, see Dashboard Starters for Cloud-based Data on page 2521.
Date range selections can impact performance
It’s tempting to gather as much data as possible when you do an analysis, however, retrieving
records from Marketo can be time-consuming. Tableau doesn’t know how much data there is
in a particular date range until it retrieves the data. For this reason, you should restrict your
date range at first, and then expand after you evaluate performance.
To give you a rough idea of how much time it might take to retrieve data from Marketo, tests
were conducted using a high-speed connection. This table shows how long it took in the test
environment to retrieve a given number of records.
Number of records Time to retrieve
1,000 4.5 seconds
10,000 45 seconds
100,000 8 minutes
1,000,000 75 minutes
See also
l Set Up Data Sources on page 710 – Add more data to this data source or prepare
your data before you analyze it.
l Build Charts and Analyze Data on page 1053 – Begin your data analysis.
MarkLogic
This article describes how to connect Tableau to a MarkLogic database and set up the data
source.
Before you begin
Before you begin, gather this connection information:
l Name of the server that hosts the database you want to connect to
l Port number for the ODBC server process
546 Version: 2020.2 Tableau Software
Tableau Desktop and Web Authoring Help
l User name and password
l (Optional) Initial SQL statement to run every time Tableau connects
Use this connector with Tableau Desktop on a Windows computer.
Driver required
This connector requires a driver to talk to the database. You might already have the required
driver installed on your computer. If the driver is not installed on your computer, Tableau
displays a message in the connection dialog box with a link to the Driver Download page where
you can find driver links and installation instructions.
Make the connection and set up the data source
1. Start Tableau and under Connect, select MarkLogic. For a complete list of data
connections, select More under To a Server. Then do the following:
a. Enter the name of the server that hosts the database you want to connect to.
b. Enter the port number for the ODBC server process of the database you want to
connect to.
c. Enter your user name and password.
d. (Optional) Select Initial SQL to specify a SQL command to run at the beginning of
every connection, such as when you open the workbook, refresh an extract, sign in
to Tableau Server, or publish to Tableau Server. For more information, see Run
Initial SQL on page 706.
e. Select Sign In.
If the connection is unsuccessful, verify that your user name and password are
correct and that the port number correctly identifies the MarkLogic database
configured by your database administrator. If the connection continues to fail, your
computer is having trouble locating the server. Contact your network administrator
or database administrator.
2. On the data source page, do the following:
a. (Optional) Select the default data source name at the top of the page, and then
enter a unique data source name for use in Tableau. For example, use a data
source naming convention that helps other users of the data source figure out
which data source to connect to.
b. From the Schema drop-down list, select a schema or use the text box to search
Tableau Software Version: 2020.2 547
Tableau Desktop and Web Authoring Help
for a schema by name.
c. Under Table, select a table or use the text box to search for a table by name.
d. Drag the table to the canvas, and then select the sheet tab to start your analysis.
Use custom SQL to connect to a specific query rather than the entire data source.
For more information, see Connect to a Custom SQL Query on page 904.
See also
l Set Up Data Sources on page 710 – Add more data to this data source or prepare
your data before you analyze it.
l Build Charts and Analyze Data on page 1053 – Begin your data analysis.
Tableau and MarkLogic Visualize Unstructured Data - Read the Tableau blog post.
MemSQL
This article describes how to connect Tableau to a MemSQL database and set up the data
source.
Before you begin
Before you begin, gather this connection information:
l Name of the server that hosts the database you want to connect to
l User name and password
l Are you connecting to an SSL server?
l (Optional) Initial SQL statement to run every time Tableau connects
Driver required
This connector requires a driver to talk to the database. You might already have the required
driver installed on your computer. If the driver is not installed on your computer, Tableau
displays a message in the connection dialog box with a link to the Driver Download page
where you can find driver links and installation instructions.
Make the connection and set up the data source
1. Start Tableau and under Connect, select MemSQL. For a complete list of data
connections, select More under To a Server. Then do the following:
548 Version: 2020.2 Tableau Software
Tableau Desktop and Web Authoring Help
a. Enter the name of the server that hosts the database.
b. Enter the user name and password.
c. (Optional) Select Initial SQL to specify a SQL command to run at the beginning of
every connection, such as when you open the workbook, refresh an extract, sign in
to Tableau Server, or publish to Tableau Server. For more information, see Run
Initial SQL on page 706.
d. Select Sign In.
Select the Require SSL check box when connecting to an SSL server.
If Tableau can't make the connection, verify that your credentials are correct. If you
still can't connect, your computer is having trouble locating the server. Contact
your network administrator or database administrator.
2. On the data source page, do the following:
a. (Optional) Select the default data source name at the top of the page, and then
enter a unique data source name for use in Tableau. For example, use a data
source naming convention that helps other users of the data source figure out
which data source to connect to.
b. From the Databasedrop-down list, select a database or use the text box to search
for a database by name.
c. Under Table, select a table or use the text box to search for a table by name.
d. Drag a table to the canvas, and then select the sheet tab to start your analysis.
Use custom SQL to connect to a specific query rather than the entire data source.
For more information, see Connect to a Custom SQL Query on page 904.
Note: In order to use your net services definitions in Tableau, you must set either TNS_
ADMIN or ORACLE_HOME as an environment variable. To set TNS_ADMIN as the
environment variable use the full path of the directory that contains the tnsnames.ora file.
To set ORACLE_HOME as an environment variable use the path to the main Oracle
directory.
Sign in on a Mac
If you use Tableau Desktop on a Mac, when you enter the server name to connect, use a fully
qualified domain name, such as mydb.test.ourdomain.lan, instead of a relative domain name,
Tableau Software Version: 2020.2 549
Tableau Desktop and Web Authoring Help
such as mydb or mydb.test.
Alternatively, you can add the domain to the list of Search Domains for the Mac computer so
that when you connect, you need to provide only the server name. To update the list of Search
Domains, go to System Preferences > Network > Advanced, and then open the DNS tab.
See also
l Set Up Data Sources on page 710 – Add more data to this data source or prepare
your data before you analyze it.
l Build Charts and Analyze Data on page 1053 – Begin your data analysis.
Microsoft Analysis Services
This topic describes how to connect Tableau to a Microsoft Analysis Services database and set
up a data source.
Before you begin
Before you begin, gather this connection information:
l For a remote cube file: Server name, or URL if connecting to the server using HTTP
l For a local cube file: File name
l Authentication method: Windows Authentication or user name and password
Use this connector with Tableau Desktop on a Windows computer.
Driver required
This connector requires a driver to talk to the database. You might already have the required
driver installed on your computer. If the driver is not installed on your computer, Tableau
displays a message in the connection dialog box with a link to the Driver Download page
where you can find driver links and installation instructions.
Make the connection and set up the data source
1. Start Tableau and under Connect, select Microsoft Analysis Services. For a
complete list of data connections, select More under To a Server. Then do the
following:
550 Version: 2020.2 Tableau Software
Tableau Desktop and Web Authoring Help
a. Select whether to connect to a remote cube file on a server or to a local cube file.
To connect to a remote cube file, select Server and enter the name of the server
in the text box. If you are connecting to the server using HTTP, you can enter the
URL as the server name.
To connect to a local cube file, select Local cube file and select Browse to
navigate to the cube file on your computer.
b. Select how you want to sign in to the server. Specify whether to use Windows
Authentication or a specific user name and password. If the cube is password
protected, and you are not in a Kerberos environment, you must enter your user
name and password.
Specify whether to use Windows Authentication or a specific user name and
password.
c. Select Sign In.
If Tableau can't make the connection, verify that your credentials are correct. If you
still can't connect, your computer is having trouble locating the server. Contact
your network administrator or database administrator.
2. On the data source page, do the following:
a. (Optional) Select the default data source name at the top of the page, and then
enter a unique data source name for use in Tableau. For example, use a data
source naming convention that helps other users of the data source figure out
which data source to connect to.
b. Select a database.
c. Select a cube from the database.
d. Select the sheet tab to start your analysis.
Incompatible Measures and Dimensions
When you build views in Tableau using a Microsoft Analysis Services Cube you might see some
fields highlighted in gray, or you might see a caution symbol on a field in the view with the
message, "This measure is incompatible with one or more dimensions in this view." This occurs
because it is possible to have measures and dimensions that don’t make a lot of sense when
placed in the view together. For example, you may have a measure for Sales Quota. It won’t
make sense to place that measure against a dimension containing products if products don’t
have sales quotas.
Tableau Software Version: 2020.2 551
Tableau Desktop and Web Authoring Help
Tableau helps you figure out the dimensions and measure that can be used together in
meaningful ways by highlighting unrelated dimensions and measures in gray. So in the last
example, when we place Sales Quota onto a shelf, the products dimensions are highlighted in
gray. Highlighted dimensions are not disabled and can still be added to the view. When you
add an incompatible measure to the view, the measure is marked with a caution symbol. For
more information on working with cubes, see Cube Data Sources on page 1029.
See also
l Set Up Data Sources on page 710 – Add more data to this data source or prepare
your data before you analyze it.
l Build Charts and Analyze Data on page 1053 – Begin your data analysis.
Microsoft PowerPivot
This article describes how to connect Tableau to a Microsoft PowerPivot database.
Before you begin
Before you begin, gather this connection information:
l SharePoint URL, or SharePoint, UNC, or local Excel file name
If you plan to publish the workbook to Tableau Server, make sure to connect to a
PowerPivot file on SharePoint. Tableau Server does not support connections to local
PowerPivot files.
Note: Tableau Desktop supports Microsoft PowerPivot 2010 and 2013.
Use this connector with Tableau Desktop on a Windows computer.
Driver required
This connector requires a driver to talk to the database. You might already have the required
driver installed on your computer. If the driver is not installed on your computer, Tableau
552 Version: 2020.2 Tableau Software
Tableau Desktop and Web Authoring Help
displays a message in the connection dialog box with a link to the Driver Download page where
you can find driver links and installation instructions.
Make the connection and set up the data source
1. Start Tableau and under Connect, select Microsoft PowerPivot. For a complete list of
data connections, select More under To a Server. Then do the following:
a. Select whether to connect to a PowerPivot file using a SharePoint URL, a
SharePoint UNC (file path), or a local Excel file.
b. Select Sign In.
2. On the data source page, do the following:
a. (Optional) Select the default data source name at the top of the page, and then
enter a unique data source name for use in Tableau. For example, use a data
source naming convention that helps other users of the data source figure out
which data source to connect to.
b. The file name appears under Select a File. Note that there is one file per
connection. Search for or select a perspective available in that file.
c. Select the sheet tab to start your analysis.
Use PowerPivot perspectives
PowerPivot data may contain one or more perspectives. Perspectives are subsets of objects
from the model that define sets of data. Typically perspectives are defined for a particular group
of users or business scenario. Using perspectives can make it easier to navigate large data
sources.
See also
l Set Up Data Sources on page 710 – Add more data to this data source or prepare your
data before you analyze it.
l Build Charts and Analyze Data on page 1053 – Begin your data analysis.
Microsoft SQL Server
This article describes how to connect Tableau to a Microsoft SQL Server database and set up
the data source.
Tableau Software Version: 2020.2 553
Tableau Desktop and Web Authoring Help
Note: Use the Microsoft SQL Server connector to connect to Microsoft SQL Server
Parallel Data Warehouse (PDW), Microsoft Azure Synapse Analytics (formerly Azure
SQL Data Warehouse), or Microsoft Azure SQL Database.
Before you begin
Before you begin, gather this connection information:
l Name of the server you want to connect to
l (Optional) Port number if you want to connect to a non-default port
l (Optional) Database name if you want to connect to a contained database
l Authentication method: Windows Authentication or user name and password
l Are you connecting to an SSL server?
l Do you want to set the database isolation level to read uncommitted data?
l (Optional) Initial SQL statement to run every time Tableau connects
Driver required
This connector requires a driver to talk to the database. You might already have the required
driver installed on your computer. If the driver is not installed on your computer, Tableau
displays a message in the connection dialog box with a link to the Driver Download page
where you can find driver links and installation instructions.
Make the connection and set up the data source
1. Start Tableau and under Connect, select Microsoft SQL Server. For a complete list
of data connections, select More under To a Server. Then do the following:
a. Enter the name of the server you want to connect to.
To connect to a non-default port, use the <server name>, <port
number> format when entering the server name. For example,
ExampleServer, 8055.
b. (Optional) Enter a database name if you want to connect to a contained database.
c. Select how you want to sign in to the server. Specify whether to use Windows
Authentication or a specific user name and password. If the server is password
protected, and you are not in a Kerberos environment, you must enter the user
554 Version: 2020.2 Tableau Software
Tableau Desktop and Web Authoring Help
name and password.
Select the Require SSL check box when connecting to an SSL server.
d. Specify whether to Read uncommitted data. This option lets Tableau running at
the read-uncommitted isolation level. Long queries from other transactions,
including extract refreshes, can lock the database and delay Tableau's
transactions. Select this option to allow queries to read rows that have been
modified by other transactions even when they have not been committed
yet. When this option is cleared, Tableau uses the default isolation level specified
by the database.
e. (Optional) Select Initial SQL to specify a SQL command to run at the beginning of
every connection, such as when you open the workbook, refresh an extract, sign in
to Tableau Server, or publish to Tableau Server. For more information, see Run
Initial SQL on page 706.
f. Select Sign In.
If Tableau can't make the connection, verify that your credentials are correct. If you
still can't connect, your computer is having trouble locating the server. Contact
your network administrator or database administrator.
2. On the data source page, do the following:
a. (Optional) Select the default data source name at the top of the page, and then
enter a unique data source name for use in Tableau. For example, use a data
source naming convention that helps other users of the data source figure out
which data source to connect to.
b. From the Database drop-down list, select a database or use the text box to search
for a database by name.
c. Under Table, select a table or use the text box to search for a table by name.
You can also specify a stored procedure in the database. For more information
about stored procedures, including a list of constraints specific to SQL Server
databases, see Use a Stored Procedure on page 917.
Starting with Tableau version 2018.1, you can connect to spatial columns. For
more information, see Connect to Spatial Data in a Database on page 1729.
d. Drag the table or stored procedure to the canvas, and then select the sheet tab to
Tableau Software Version: 2020.2 555
Tableau Desktop and Web Authoring Help
start your analysis.
Use custom SQL to connect to a specific query rather than the entire data source.
For more information, see Connect to a Custom SQL Query on page 904.
Starting with Tableau version 2018.1, you can use Custom SQL to perform
advanced spatial analysis on spatial columns in Microsoft SQL Server. For more
information, see Use Custom SQL and RAWSQL to perform advanced
spatial analysis on page 1731.
Note: Tableau Desktop does not support the Microsoft SQL Server TIME data type.
Fields of this data type are not imported and do not appear in Tableau Desktop. If
included in stored procedures, TIME data type fields will not appear in Tableau Desktop.
For more information, see Use a Stored Procedure on page 917.
Sign in on a Mac
If you use Tableau Desktop on a Mac, when you enter the server name to connect, use a fully
qualified domain name, such as mydb.test.ourdomain.lan, instead of a relative domain name,
such as mydb or mydb.test.
Alternatively, you can add the domain to the list of Search Domains for the Mac computer so
that when you connect, you need to provide only the server name. To update the list of Search
Domains, go to System Preferences > Network > Advanced, and then open the DNS tab.
Resolve "Worksheet Unavailable" error message
When you open a workbook, you may see a “Worksheet Unavailable” error message and then,
when you select Edit Connection, you are prompted to provide your sign-in credentials. This
error typically displays under one of two circumstances:
l You don't have access to a data connection used in the workbook.
l Your credentials are invalid, for example, your password has expired.
To resolve, verify that your sign-in credentials are correct. If they are, contact the Tableau
administrator to ask about access to the data connection.
556 Version: 2020.2 Tableau Software
Tableau Desktop and Web Authoring Help
See also
l Set Up Data Sources on page 710 – Add more data to this data source or prepare your
data before you analyze it.
l Build Charts and Analyze Data on page 1053 – Begin your data analysis.
Connect to Spatial Data in a Database on page 1729
MonetDB
This article describes how to connect Tableau to a MonetDB database and set up the data
source.
Before you begin
Before you begin, gather this connection information:
l Name of the server that hosts the database you want to connect to
l Database name
l User name and password
l (Optional) Initial SQL statement to run every time Tableau connects
Use this connector with Tableau Desktop on a Windows computer.
Driver required
This connector requires a driver to talk to the database. You might already have the required
driver installed on your computer. If the driver is not installed on your computer, Tableau
displays a message in the connection dialog box with a link to the Driver Download page where
you can find driver links and installation instructions.
Make the connection and set up the data source
1. Start Tableau and under Connect, select MonetDB. For a complete list of data
connections, select More under To a Server. Then do the following:
a. Enter the name of the server that hosts the database and the name of the
database that you want to connect to.
b. Enter the user name and password.
c. (Optional) Select Initial SQL to specify a SQL command to run at the beginning of
every connection, such as when you open the workbook, refresh an extract, sign in
Tableau Software Version: 2020.2 557
Tableau Desktop and Web Authoring Help
to Tableau Server, or publish to Tableau Server. For more information, see Run
Initial SQL on page 706.
d. Select Sign In.
If Tableau can't make the connection, verify that your credentials are correct. If
you still can't connect, your computer is having trouble locating the server.
Contact your network administrator or database administrator.
2. On the data source page, do the following:
a. (Optional) Select the default data source name at the top of the page, and then
enter a unique data source name for use in Tableau. For example, use a data
source naming convention that helps other users of the data source figure out
which data source to connect to.
b. From the Schema drop-down list, select a schema.
c. Under Table, select a table or use the text box to search for a table by name.
d. Drag a table to the canvas, and then select the sheet tab to start your analysis.
Use custom SQL to connect to a specific query rather than the entire data source.
For more information, see Connect to a Custom SQL Query on page 904.
See also
l Set Up Data Sources on page 710 – Add more data to this data source or prepare
your data before you analyze it.
l Build Charts and Analyze Data on page 1053 – Begin your data analysis.
MongoDB BI Connector
This article describes how to connect Tableau to MongoDB Business Intelligence (BI) data and
set up the data source.
Before you begin
Before you begin, gather this connection information:
l Name of the server that hosts the database you want to connect to
l User name and password, if MongoDB authentication is enabled
l Database name associated with the user's credentials, if MongoDB authentication is
enabled
558 Version: 2020.2 Tableau Software
Tableau Desktop and Web Authoring Help
l Are you connecting to an SSL server?
l (Optional) Initial SQL statement to run every time Tableau connects
You must install and run the MongoDB Connector for BI, version 2.1 or later, before you can
connect Tableau to your MongoDB BI data.
To get the MongoDB Connector for BI, sign in to the MongoDB website and download the
connector. Follow the Installation instructions on the MongoDB website.
Driver required
This connector requires a driver to talk to the database. You might already have the required
driver installed on your computer. If the driver is not installed on your computer, Tableau
displays a message in the connection dialog box with a link to the Driver Download page where
you can find driver links and installation instructions.
Make the connection and set up the data source
1. Start Tableau and under Connect, select MongoDB BI Connector. For a complete list
of data connections, select More under To a Server. Then do the following:
a. Enter the name of the server.
b. If MongoDB authentication is enabled, enter your user name with associated
database name, and password. For information about the correct format to use,
see Sign in options on the next page. If MongoDB authentication isn't enabled,
proceed to step c.
Select the Require SSL check box when connecting to an SSL server. For more
information about connecting with SSL to MongoDB, see Connecting Tableau to
MongoDB on the MongoDB website.
c. (Optional) Select Initial SQL to specify a SQL command to run at the beginning of
every connection, such as when you open the workbook, refresh an extract, sign in
to Tableau Server, or publish to Tableau Server. For more information, see Run
Initial SQL on page 706.
d. Select Sign In.
If Tableau can't make the connection, verify that your credentials are correct. If you
still can't connect, your computer is having trouble locating the server. Contact
your network administrator or database administrator.
2. On the data source page, do the following:
Tableau Software Version: 2020.2 559
Tableau Desktop and Web Authoring Help
a. (Optional) Select the default data source name at the top of the page, and then
enter a unique data source name for use in Tableau. For example, use a data
source naming convention that helps other users of the data source figure out
which data source to connect to.
b. Select the sheet tab to start your analysis.
Sign in options
User accounts in MongoDB are associated with specific logical databases in MongoDB. So
when users log into MongoDB, they need to specify the database name associated with the
user's credentials. This is done by passing special options in the username string. For
example, if user henrywilson is associated with the example database, he enters the
following in the Username field.
henrywilson?source=example
You can use the mechanism option to define the authentication mechanism if you want to
use a mechanism other than the default, SCRAM-SHA-1. For example, if user henrywilson
wants to connect to the example database using challenge/response as the authentication
mechanism, he enters the following in the Username field:
henrywilson?source=example,mechanism=MONGODB-CR
For more information about authentication options, see the MongoDB website.
See also
l Set Up Data Sources on page 710 – Add more data to this data source or prepare
your data before you analyze it.
l Build Charts and Analyze Data on page 1053 – Begin your data analysis.
MySQL
This article describes how to connect Tableau to a MySQL database and set up the data
source.
Before you begin
Before you begin, gather this connection information:
560 Version: 2020.2 Tableau Software
Tableau Desktop and Web Authoring Help
l Name of the server that hosts the database you want to connect to
l User name and password
l Are you connecting to an SSL server?
l (Optional) Initial SQL statement to run every time Tableau connects
Driver required
This connector requires a driver to talk to the database. You might already have the required
driver installed on your computer. If the driver is not installed on your computer, Tableau
displays a message in the connection dialog box with a link to the Driver Download page where
you can find driver links and installation instructions.
Make the connection and set up the data source
1. Start Tableau and under Connect, select MySQL. For a complete list of data
connections, select More under To a Server. Then do the following:
a. Enter the name of the server that hosts the database.
b. Enter the user name and password.
Select the Require SSL option when connecting to an SSL server.
c. (Optional) Select Initial SQL to specify a SQL command to run at the beginning of
every connection, such as when you open the workbook, refresh an extract, sign in
to Tableau Server, or publish to Tableau Server. For more information, see Run
Initial SQL on page 706.
d. Select Sign In.
If Tableau can't make the connection, verify that your credentials are correct. If you
still can't connect, your computer is having trouble locating the server. Contact
your network administrator or database administrator.
2. On the data source page, do the following:
a. (Optional) Select the default data source name at the top of the page, and then
enter a unique data source name for use in Tableau. For example, use a data
source naming convention that helps other users of the data source figure out
which data source to connect to.
b. From the Database drop-down list, select a database or use the text box to search
for a database by name.
Tableau Software Version: 2020.2 561
Tableau Desktop and Web Authoring Help
c. Under Table, select a table or use the text box to search for a table by name.
d. Drag the table to the canvas, and then select the sheet tab to start your analysis.
Use custom SQL to connect to a specific query rather than the entire data source.
For more information, see Connect to a Custom SQL Query on page 904.
Sign in on a Mac
If you use Tableau Desktop on a Mac, when you enter the server name to connect, use a fully
qualified domain name, such as mydb.test.ourdomain.lan, instead of a relative domain name,
such as mydb or mydb.test.
Alternatively, you can add the domain to the list of Search Domains for the Mac computer so
that when you connect, you need to provide only the server name. To update the list of Search
Domains, go to System Preferences > Network > Advanced, and then open the DNS tab.
See also
l Set Up Data Sources on page 710 – Add more data to this data source or prepare
your data before you analyze it.
l Build Charts and Analyze Data on page 1053 – Begin your data analysis.
OData
This article describes how to connect Tableau to an OData data source. Tableau connects to
OData V1 - V4.
Before you begin
Before you begin, gather this connection information:
l Server URL for the data you want to connect to
l Sign-in credentials (user name and password), if required
Make the connection and set up the data source
1. Start Tableau and under Connect, select OData. For a complete list of data con-
nections, select More under To a Server. Then do the following:
a. In Server, type one of the following:
l A service URL to access all feeds inside the service.
l A feed URL to access a specific data feed.
562 Version: 2020.2 Tableau Software
Tableau Desktop and Web Authoring Help
b. From the Authentication dropdown, select the authentication mode for this con-
nection.
l If you select Username and Password, also type a username and pass-
word.
l Otherwise, select No Authentication.
c. Select Sign In.
If Tableau can't make the connection, verify that your credentials are correct. If you
still can't connect, your computer is having trouble locating the server. Contact
your network administrator or database administrator.
2. On the data source page, do the following:
a. (Optional) Select the default data source name at the top of the page, and then
enter a unique data source name for use in Tableau. For example, use a data
source naming convention that helps other users of the data source figure out
which data source to connect to.
Note: If you publish the data source to Tableau Server or Tableau Online,
the data source name is limited to 255 characters. Longer names cause a
RepositoryException error.
b. Select the sheet tab to start your analysis.
After you select the sheet tab, Tableau imports the data by creating an extract. For
more information about extracts, see Extract Your Data on page 958. Note that
Tableau Desktop supports only extracts for OData.
OData connector support
l The OData connector supports only extracts, which means that some OData V4 func-
tionality is not supported, for example, interactive query arguments such as $expand or
$select.
l Tableau supports these OData versions and formats:
l OData V1, V2, V3 – We support OData XML/Atom format for feed responses.
l OData V4, V4.01 – We support OData-JSON format for feed responses.
l Tableau assumes metadata documents for all supported OData services are in XML
format.
l Collection-valued properties are not supported. Tableau interprets them as nulls.
Tableau Software Version: 2020.2 563
Tableau Desktop and Web Authoring Help
See also
l Set Up Data Sources on page 710 – Add more data to this data source or prepare
your data before you analyze it.
l Build Charts and Analyze Data on page 1053 – Begin your data analysis.
OneDrive
This article describes how to connect Tableau to OneDrive data and set up the data source.
Before you begin
Before you begin, get the email address and password for your OneDrive account.
Note: The OneDrive connector supports only files owned by you, not those shared with
you by another owner.
Make the connection and set up the data source
1. Start Tableau and under Connect, select OneDrive. For a complete list of data
connections, select More under To a Server. In the tab Tableau opens in your default
browser, do the following:
a. Enter your email address and then select Next.
b. Enter your password and then select Sign In.
c. Select Yes to grant Tableau access to your OneDrive files.
d. Close the browser window when notified to do so.
e. Search for or select the file to connect to, and then select Connect.
Note: This connector might not support all file types. Unsupported file types are
grayed out.
2. On the data source page, do the following:
a. (Optional) Select the default data source name at the top of the page, and then
enter a unique data source name for use in Tableau. For example, use a data
source naming convention that helps other users of the data source figure out
which data source to connect to.
b. Select the sheet tab to start your analysis.
564 Version: 2020.2 Tableau Software
Tableau Desktop and Web Authoring Help
Note: Tableau doesn't support pivot tables in OneDrive.
Use Data Interpreter to clean your data
If Tableau detects that it can help optimize your data source for analysis, it prompts you to use
Data Interpreter. Data Interpreter can detect sub-tables that you can use and remove unique
formatting that might cause problems later on in your analysis. For more information, see
Clean Data from Excel, CSV, PDF, and Google Sheets with Data Interpreter on
page 938.
Troubleshoot OneDrive issues
Connections to multiple accounts
When using web authoring or publishing to the web, you cannot use multiple OneDrive
accounts in the same workbook. You can have multiple OneDrive account connections in
Desktop.
Web authoring with Internet Explorer 11 and Edge
In Internet Explorer 11 and Edge, you cannot access a server using an unsecured connection
(http). Use a secure connection (https) or switch to another browser.
See also
l Set Up Data Sources on page 710 – Add more data to this data source or prepare your
data before you analyze it.
l Build Charts and Analyze Data on page 1053 – Begin your data analysis.
Oracle
This article describes how to connect Tableau to an Oracle database and set up the data
source.
Note: Beginning with Tableau 2020.2, if you want to publish a data source or workbook
using net_service_names to Tableau Server, be sure to review the changes described in
the Knowledge Base article, Setting an Oracle Connection to Use TNSNames.ora or
LDAP.ora.
Tableau Software Version: 2020.2 565
Tableau Desktop and Web Authoring Help
Before you begin
Before you begin, gather this connection information:
l Name of the server that hosts the database you want to connect to and the Oracle
service name and port, or the TNS name
l Authentication method: Integrated Authentication or user name and password
l Are you connecting to an SSL server? You must configure the Oracle client before you
can use SSL with Tableau.
If you are using version 2020.2 or later, see Require SSL for Oracle JDBC
Connections.
If you are using an earlier version, see Configure the Oracle Client to Use SSL with
Tableau on Tableau Community.
Note: You can use SSL with Tableau on Windows only.
l (Optional) Initial SQL statement to run every time Tableau connects
Driver required
This connector requires a driver to talk to the database. You might already have the required
driver installed on your computer. If the driver is not installed on your computer, Tableau
displays a message in the connection dialog box with a link to the Driver Download page
where you can find driver links and installation instructions.
Make the connection and set up the data source
1. Start Tableau and under Connect, select Oracle. For a complete list of data
connections, select More under To a Server. Then do the following:
a. Enter the server name or the TNS name.
l If you enter the server name, you must enter the Oracle service name and
port number.
Note: To find the correct service name, open the tnsnames.ora file
(in the ORACLE_HOME/network/admin directory by default) and
search for the net_service_name section. Use the value listed for
service_name.
566 Version: 2020.2 Tableau Software
Tableau Desktop and Web Authoring Help
l If you enter the TNS name, do not enter the Oracle service name and port
number.
b. Select how you want to sign in to the server. Specify whether to use Integrated
Authentication or a specific user name and password.
On Windows only, select the Require SSL check box when connecting to an
SSL server.
c. (Optional) Select Initial SQL to specify a SQL command to run at the beginning of
every connection, such as when you open the workbook, refresh an extract, sign in
to Tableau Server, or publish to Tableau Server. For more information, see Run
Initial SQL on page 706.
d. Select Sign In.
If Tableau can't make the connection, verify that your credentials are correct. If you
still can't connect, your computer is having trouble locating the server. Contact
your network administrator or database administrator.
2. On the data source page, do the following:
a. (Optional) Select the default data source name at the top of the page, and then
enter a unique data source name for use in Tableau. For example, use a data
source naming convention that helps other users of the data source figure out
which data source to connect to.
b. From the Schema drop-down list, select the search icon or enter the schema
name in the text box and select the search icon, and then select the schema.
Note: Search is case-sensitive.
c. Under Table, select the search icon or enter the table name and select the search
icon, and then select the table. Note: Search is case-sensitive.
Tableau Desktop also supports connecting to Oracle table functions, which appear
under Stored Procedures in the left pane of the Data Source page.
Starting with Tableau version 2020.2, you can connect to spatial columns. For
more information, see Connect to Spatial Data in a Database on page 1729.
d. Drag a table to the canvas, and then select the sheet tab to start your analysis.
Use custom SQL to connect to a specific query rather than the entire data source.
For more information, see Connect to a Custom SQL Query on page 904.
Tableau Software Version: 2020.2 567
Tableau Desktop and Web Authoring Help
Sign in on a Mac
If you use Tableau Desktop on a Mac, when you enter the server name to connect, use a fully
qualified domain name, such as mydb.test.ourdomain.lan, instead of a relative domain name,
such as mydb or mydb.test.
Alternatively, you can add the domain to the list of Search Domains for the Mac computer so
that when you connect, you need to provide only the server name. To update the list of Search
Domains, go to System Preferences > Network > Advanced, and then open the DNS tab.
Use net services definitions in Tableau
To use your net services definitions in Tableau, you must set either TNS_ADMIN or ORACLE_
HOME as an environment variable. To set TNS_ADMIN as the environment variable use the full
path of the directory that contains the tnsnames.ora file. To set ORACLE_HOME as an
environment variable use the path to the main Oracle directory.
Migrate workbook from Oracle OCI connector to Oracle JDBC connector
If you create a workbook using the Oracle OCI connector with SSL and later try to open it using
the JDBC-based Oracle connector, Tableau won’t be able to find the corresponding SSL
certificate.
To migrate a workbook
1. Convert the certificate from PKCS12 format (used by Oracle Wallet) to JKS format. Use
this command:
keytool -importkeystore -srckeystore PFX_P12_FILE_NAME -srcstoretype pkcs12 -
srcstorepass PFX_P12_FILE -srcalias SOURCE_ALIAS -destkeystore KEYSTORE_
FILE -deststoretype jks -deststorepass PASSWORD -destalias ALIAS_NAME
2. Modify oracle.properties to customize this connection as follows:
javax.net.ssl.trustStore = <new jks file path>
javax.net.ssl.trustStoreType = JKS
javax.net.ssl.trustStorePassword = <new jks file password>
See also
l Set Up Data Sources on page 710 – Add more data to this data source or prepare
your data before you analyze it.
568 Version: 2020.2 Tableau Software
Tableau Desktop and Web Authoring Help
l Build Charts and Analyze Data on page 1053 – Begin your data analysis.
l Require SSL for Oracle JDBC Connections - Add trusted SSL certificates to your Oracle
JDBC connection.
l Troubleshooting Oracle Connection Errors - Review the Tableau Knowledge Base article
about how to troubleshoot errors.
Oracle JDBC Connections with SSL
If you are connecting to an SSL (security socket layer) server, check the Require SSL check
box.
Beginning in 2020.2, Oracle uses a JDBC connector. If your Oracle data source is configured to
use SSL one-way or two-way authentication, you can include the appropriate certificates and/or
key to connect.
Require SSL
If your connection requires SSL, do the following:
1. From the connector dialog, click Require SSL.
2. Configure SSL as appropriate for your connection:
l If you are using self-signed certificates or a certificate from signed by a private CA,
you may need to configure trust for one-way SSL connections. See Configure one-
way SSL for Oracle.
l If you are using two way SSL, you will need to configure your client keys. See Con-
figure two-way SSL.
Tableau Software Version: 2020.2 569
Tableau Desktop and Web Authoring Help
Configure one-way SSL for Oracle
To configure trust for your server certificate, see general instructions for JDBC connectors
here: Configure One-Way SSL for JDBC Connections.
If you decide to use properties files to configure trust, then use the following properties for the
Oracle JDBC driver.
javax.net.ssl.trustStore=C:\\My_Folder\\truststore.jks
javax.net.ssl.trustStoreType=JKS
javax.net.ssl.trustStorePassword=password
Note: To publish a workbook to Tableau Server, both the Tableau Desktop and Tableau
Server computers must have copies of the same Oracle properties file and truststore.jks
file.
Configure two-way SSL
There are two options for configuring two-way SSL support with an Oracle connection:
l Embed client certificates and private key in the data source
l Use a properties file to configure the client certificate and private key
Option 1: Embed client certificates and private key in the data
source
To embed an SSL certificate, client certificate, and client key:
1. Follow the steps in Configure one-way SSL for Oracle above to configure server
trust, if necessary.
570 Version: 2020.2 Tableau Software
Tableau Desktop and Web Authoring Help
2. Click Client Certificate >> .
3. Specify the locations for the client certificate and client key.
The certificate and private key should be in unencrypted PEM format. See instructions
later in this document for suggestions on converting to the correct format.
Option 2: Use a properties file to configure the client certificate
and private key
To use a properties file for certificate and key configuration:
Tableau Software Version: 2020.2 571
Tableau Desktop and Web Authoring Help
1. Modify the oracle.properties file to reflect the key store and trust store settings. Use the
following as an example. Be sure to replace “My_Folder” for the location of your files and
“<password>” with your own password. Paths on OSX and Linux need only a single "/" to
separate.
javax.net.ssl.trustStore=C:\\My_Folder\\truststore.jks
javax.net.ssl.trustStoreType=JKS
javax.net.ssl.trustStorePassword=<password>
javax.net.ssl.keyStore=C:\\My_Folder\\keystore.jks
javax.net.ssl.keyStoreType=JKS
javax.net.ssl.keyStorePassword=password
2. Save oracle.properties to the <Document>\MyTableau Respository\Datasources folder.
3. Copy oracle.properties, truststore.jks, and keystore.jks to the Tableau Server computer.
This allows the workbook to be published to the Tableau Server.
If you use this method, you don't need to upload certificates and key via the SSL dialog.
Instead, simply click Require SSL. This causes the Oracle JDBC connector to read the
locations of the key store and trust store from oracle.properties file.
Publish a workbook
To publish a workbook to Tableau Server, be sure the following are true:
l If you use a properties file, both the Tableau Desktop and Tableau Server computers
have copies of the same Oracle properties file, truststore.jks, and keystore.jks.
l The server uses the same Oracle JDBC connector as the Tableau Desktop computer.
l If you used the embedding option, select “embed password” option when you publish.
Convert key formats
There are several formats for storing SSL keys, including:
l Oracle Wallet
l JKS - Use this format if you want to configure SSL trust using properties files.
l PEM - Use this format if you want to embed the keys in the data source using Tableau
interface.
The following are some suggested commands you can type at the command-line prompt to
convert keys to the correct format. See the Oracle documentation for the more details.
To export server certificate from an Oracle wallet to PEM file:
572 Version: 2020.2 Tableau Software
Tableau Desktop and Web Authoring Help
orapki wallet export -wallet wallet_location -dn certificate_dn -cert output_certificate_
filename.pem
To export server certificate and client keys from Oracle wallet to JKS:
orapki wallet pkcs12_to_jks -wallet ./ -pwd mypasswd -jksKeyStoreLoc ./ewalletK.jks -
jksKeyStorepwd password -jksTrustStoreLoc ./ewalletT.jks -jksTrustStorepwd password
To export server certificate from JKS trust store to PEM file using keytool and OpenSSL:
1. Export JKS format to PKCS12 format:
keytool -importkeystore -srckeystore truststore.jks -destkeystore truststore.p12 -
srcstoretype JKS -deststoretype PKCS12 -srcstorepass "password" -deststorepass
"password"
2. Get the PEM file from PKCS12:
openssl pkcs12 -in truststore.p12 -out serverca.pem
To export server certificate and client keys from JKS trust store to PEM file using keytool and
OpenSSL:
1. Export the certificate from the trust store as follows.
a. Export JKS format to PKCS12 format:
keytool -importkeystore -srckeystore truststore.jks -destkeystore truststore.p12 -
srcstoretype JKS -deststoretype PKCS12 -srcstorepass "password" -
deststorepass "password"
b. Get the PEM file from PKCS12:
openssl pkcs12 -in truststore.p12 -out serverca.pem
2. Export the client key and client certificate from the key store as follows.
a. Use keytool to transform JKS format to PCKS12 format:
keytool.exe -importkeystore -srckeystore keystore.jks -destkeystore keystore.p12
-srcstoretype JKS -deststoretype PKCS12 -srcstorepass "password" -
deststorepass "password"
b. Use OpenSSL to export the client certificate:
openssl pkcs12 -in keystore.p12 -nokeys -out clientcert.pem
c. Use OpenSSL to export the client key:
openssl pkcs12 -in keystore.p12 -nocerts -out clientkeyEncrypted.pem
Tableau Software Version: 2020.2 573
Tableau Desktop and Web Authoring Help
d. Use OpenSSL to transform the encrypted version to PKCS8 format:
openssl pkcs8 -topk8 -nocrypt -in clientkeyEncrypted.pem -out clientkey.pem
See also
l Configure SSL for JDBC Connections - More general information about installing trus-
ted SSL certificates for JDBC connections.
Oracle Eloqua
This topic describes how to connect Tableau to Oracle Eloqua data and set up the data source.
It also describes how date range selections can impact performance.
Note: For the most up-do-date information on this connector, see the Oracle Eloqua
help topic for the current version of Tableau.
Before you begin
Before you begin, gather and confirm this information for connecting:
l You must be a member of the following Eloqua security groups:
l Advanced Users - Marketing
l API Users
l Company Name
l Username
l Password
Make the connection and set up the data source
1. Start Tableau and under Connect, select Oracle Eloqua. For a complete list of data
connections, select More under To a Server. Then do the following:
a. Enter Company Name, Username, and Password, and then select Sign In.
b. Select Filter Type: Relative date range or Fixed date range, and then select
or specify the range.
c. Select Connect.
574 Version: 2020.2 Tableau Software
Tableau Desktop and Web Authoring Help
If Tableau can't make the connection, verify that your credentials are correct. If you
still can't connect, your computer is having trouble locating the server. Contact
your network or Eloqua administrator.
After your credentials are verified, the Eloqua connector will only prompt you
to authenticate when necessary. The Sign Out option will start the
authentication process again.
2. On the data source page, do the following:
a. (Optional) Select the default data source name at the top of the page, and then
enter a unique data source name for use in Tableau. For example, use a data
source naming convention that helps other users of the data source figure out
which data source to connect to.
b. Under Table, select a table and drag it to the top of the canvas.
c. Select the sheet tab to start your analysis.
After you select the sheet tab, Tableau imports the data by creating an extract.
Note that Tableau Desktop supports only extracts for Eloqua. You can update the
data by refreshing the extract. For more information, see Extract Your Data on
page 958.
Creating extracts may take some time depending on the amount of data that is
included.
Tableau Software Version: 2020.2 575
Tableau Desktop and Web Authoring Help
Date range selections can impact performance
It’s tempting to gather as much data as possible when you do an analysis, however, retrieving
records from Eloqua can be time-consuming. Tableau doesn’t know how much data there is in
a particular date range until it retrieves the data. For this reason, you should restrict your date
range at first, and then expand after you evaluate performance. You can modify the date range
on the Data Source page. Under Connections, select the drop-down arrow for the connection
and select Edit connection.
To give you a rough idea of how much time it might take to retrieve data from Eloqua, tests
were conducted using a high-speed connection. This table shows how long it took in the test
environment to retrieve a given number of records. The connector retrieves 1000 records per
request.
Number of records Time to retrieve
50,662 records 3 minutes 17 seconds
95,214 rows 6 minutes 14 seconds
194,679 rows 12 minutes 55 seconds
Eloqua limits
Field limits
Some Eloqua tables can be customized to have more than 250 fields. Tableau currently
retrieves the first 250 fields and ignores the rest. When you select an Events, Custom Objects,
Contracts, or Accounts table, Tableau will display a warning if there are more fields than
Tableau can retrieve.
Daily table request limits
Each table requested by Tableau counts against a daily Eloqua request limit of 2000. When the
limit is exceeded, Eloqua operations might choose to disable Tableau, in which case, they will
contact the account owners. You can monitor your daily usage in Eloqua using the Eloqua
Marketing Operations Center.
Incremental Refresh
For all the activity labels (with the exception of "Activities- all"), you can now implement
incremental refreshes. For more information, please see Refresh Extracts on page 985.
576 Version: 2020.2 Tableau Software
Tableau Desktop and Web Authoring Help
See also
l Set Up Data Sources on page 710 – Add more data to this data source or prepare your
data before you analyze it.
l Build Charts and Analyze Data on page 1053 – Begin your data analysis.
Oracle Essbase
This article describes how to connect Tableau to an Oracle Essbase database.
Before you begin
Before you begin, gather this connection information:
l Name of the server that hosts the database you want to connect to
l User name and password
Use this connector with Tableau Desktop on a Windows computer.
Driver required
This connector requires a driver to talk to the database. You might already have the required
driver installed on your computer. If the driver is not installed on your computer, Tableau
displays a message in the connection dialog box with a link to the Driver Download page where
you can find driver links and installation instructions.
Make the connection and set up the data source
1. Start Tableau and under Connect, select Oracle Essbase. For a complete list of data
connections, select More under To a Server. Then do the following:
a. Enter the name of the server that hosts the database.
b. Enter your user name and password to sign in to the server, and then select Sign
In.
If Tableau can't make the connection, verify that your credentials are correct. If you
still can't connect, your computer is having trouble locating the server. Contact
your network administrator or database administrator.
2. On the data source page, do the following:
a. (Optional) Select the default data source name at the top of the page, and then
enter a unique data source name for use in Tableau. For example, use a data
Tableau Software Version: 2020.2 577
Tableau Desktop and Web Authoring Help
source naming convention that helps other users of the data source figure out
which data source to connect to.
b. Search for or select an application.
c. Search for or select a database from your application.
d. Select the sheet tab to start your analysis.
Set an accounts dimension
In some case, the accounts dimension for your data source can appear in the Dimensions area
of the Data pane. This might occur if there is an error in the cube and another field is identified
as the accounts dimension or there is no accounts dimension set at all. The accounts
dimension defines the fields that are included as measures. To correct this error, right-click the
field and then select Set as Accounts Dimension from the context menu.
Build views with Oracle Essbase
When Tableau is connected to an Oracle Essbase data source, there are three important
features that you should know about:
578 Version: 2020.2 Tableau Software
Tableau Desktop and Web Authoring Help
Generations and Levels
In Tableau, you can work with either the generations or the levels of a dimension. The
generations of a dimension are all members that are an equal distance from the root of the
dimension. The levels are all members that are an equal distance from the leaves of the
dimension. For balanced dimensions, you'll typically want to work with generations. However, if
your dimension is ragged, then it may make more sense to navigate using levels.
By default, the generations of each dimension are listed in the Data pane. When you drag a
dimension to a shelf, all generations that are ancestors of the selected generation (all
generations that are above it in the hierarchy) are automatically included in the placement.
If you would rather navigate using the levels of a dimension, right-click the name of the
dimension and then select Hierarchy > Levels.
If you are using the same dimension in multiple worksheets, you can use levels in one
worksheet and generations in another worksheet simultaneously. Furthermore, you can
mix generations and levels from different dimensions in the same worksheet.
Shared Members
Shared members are dimension members that appear in more than one place in a hierarchy.
For example, Diet Coke might be part of the product generation. But it might be shared by both
the diet colas branch and the colas branch of the product hierarchy above it. In the database,
however, the data about Diet Coke is stored just once.
By default, Tableau includes shared members in all generations (or levels) of a dimension. This
means that a shared member might appear multiple times in a table. If you choose to exclude
shared members, they will appear only once in a table. By default, shared members are
included for all dimensions. To exclude shared members for a given dimension hierarchy, right-
click the dimension name in the Data pane and select Include Shared Members from the
menu.
Tableau Software Version: 2020.2 579
Tableau Desktop and Web Authoring Help
The figure below shows part of a data view where shared members are included (left) and
excluded (right). Notice that diet drinks are shared members.
Includes Shared Members Does Not Include Shared
The diet drinks are listed in both the Diet Drinks Members
hierarchy and their respective drink hierarchies. The diet drinks are only listed once, in
their respective drink hierarchies.
580 Version: 2020.2 Tableau Software
Tableau Desktop and Web Authoring Help
Setting the Default Member
All multidimensional data sources have default members that are set when the data source is
first built. If you find that you are creating filters all the time to look at the same specific data, you
may find it useful to change the default member. For example, if you are the regional manager
for the Western region in a company and you only want to look at your region’s numbers, you
can set the default member to the Western region.
To change the default member in Tableau, right-click a dimension hierarchy and select Set
Default Member.
In the subsequent dialog box, select from the following options:
l Default member defined on cube – uses the default member that was defined when the
cube was built. This is the default setting in Tableau.
l (All) member for the hierarchy – uses the ALL member for the selected hierarchy as the
default member.
l Selected member – uses the member that you select in the bottom half of the dialog box
as the default member.
The default member determines how you view the cube and so is much more powerful than
applying filters. All fields will be calculated based on the default member you select. In addition,
these default member settings are saved with the connection.
Tableau Software Version: 2020.2 581
Tableau Desktop and Web Authoring Help
See also
l Set Up Data Sources on page 710 – Add more data to this data source or prepare
your data before you analyze it.
l Build Charts and Analyze Data on page 1053 – Begin your data analysis.
Pivotal Greenplum Database
This article describes how to connect Tableau to a Pivotal Greenplum Database and set up the
data source.
Before you begin
Before you begin, gather this connection information:
l Name of the server that hosts the database you want to connect to
l Database name
l User name and password
l (Optional) Initial SQL statement to run every time Tableau connects
Driver required
This connector requires a driver to talk to the database. You might already have the required
driver installed on your computer. If the driver is not installed on your computer, Tableau
displays a message in the connection dialog box with a link to the Driver Download page
where you can find driver links and installation instructions.
Make the connection and set up the data source
1. Start Tableau and under Connect, select Pivotal Greenplum Database. For a
complete list of data connections, select More under To a Server. Then do the
following:
a. Enter the name of the server that hosts the database and the name of the data-
base you want to connect to.
b. Enter the user name and password.
c. (Optional) Select Initial SQL to specify a SQL command to run at the beginning
of every connection, such as when you open the workbook, refresh an extract,
sign in to Tableau Server, or publish to Tableau Server. For more information,
see Run Initial SQL on page 706.
d. Select Sign In.
582 Version: 2020.2 Tableau Software
Tableau Desktop and Web Authoring Help
If Tableau can't make the connection, verify that your credentials are correct. If you
still can't connect, your computer is having trouble locating the server. Contact
your network administrator or database administrator.
2. On the data source page, do the following:
a. (Optional) Select the default data source name at the top of the page, and then
enter a unique data source name for use in Tableau. For example, use a data
source naming convention that helps other users of the data source figure out
which data source to connect to.
b. Select and drag a table to the canvas, and then select the sheet tab to start your
analysis.
Use custom SQL to connect to a specific query rather than the entire data source.
For more information, see Connect to a Custom SQL Query on page 904.
Support for spatial columns
Starting with Tableau version 2019.2, you can connect to spatial columns. For more
information, see Connect to Spatial Data in a Database on page 1729.
For Pivotal Greenplum Databases with spatial columns, we recommend that you use the
PostgreSQL driver that is installed on Windows by default with Tableau Desktop. (Tableau
already uses the PostgreSQL driver on macOS.) To use the PostgreSQL driver, you must
uninstall the Pivotal Greenplum Database driver on your Windows computer, if it's installed.
Sign in on a Mac
If you use Tableau Desktop on a Mac, when you enter the server name to connect, use a fully
qualified domain name, such as mydb.test.ourdomain.lan, instead of a relative domain name,
such as mydb or mydb.test.
Alternatively, you can add the domain to the list of Search Domains for the Mac computer so
that when you connect, you need to provide only the server name. To update the list of Search
Domains, go to System Preferences > Network > Advanced, and then open the DNS tab.
See also
l Set Up Data Sources on page 710 – Add more data to this data source or prepare your
data before you analyze it.
l Build Charts and Analyze Data on page 1053 – Begin your data analysis.
Tableau Software Version: 2020.2 583
Tableau Desktop and Web Authoring Help
PostgreSQL
This article describes how to connect Tableau to a PostgreSQL database and set up the data
source.
Before you begin
Before you begin, gather this connection information:
l Name of the server that hosts the database you want to connect to
l Database name
l Authentication method: Integrated Authentication or user name and password
l Are you connecting to an SSL server?
l (Optional) Initial SQL statement to run every time Tableau connects
Driver required
This connector requires a driver to talk to the database. You might already have the required
driver installed on your computer. If the driver is not installed on your computer, Tableau
displays a message in the connection dialog box with a link to the Driver Download page
where you can find driver links and installation instructions.
Make the connection and set up the data source
1. Start Tableau and under Connect, select PostgreSQL. For a complete list of data
connections, select More under To a Server. Then do the following:
a. Enter the name of the server that hosts the database that you want to connect to.
b. Enter the name of the database.
c. Select how you want to sign in to the server. Specify whether to use Integrated
Authentication or User Name and Password. If the server is password
protected, and you are not in a Kerberos environment, you must enter the user
name and password.
Note: If you're using a Mac, and it is not attached to the domain correctly,
the Mac won't know that Kerberos is being used in the domain, and the
Authentication drop-down list won't be available.
Select the Require SSL check box when connecting to an SSL server.
584 Version: 2020.2 Tableau Software
Tableau Desktop and Web Authoring Help
d. (Optional) Select Initial SQL to specify a SQL command to run at the beginning of
every connection, such as when you open the workbook, refresh an extract, sign in
to Tableau Server, or publish to Tableau Server. For more information, see Run
Initial SQL on page 706.
e. Select Sign In.
If Tableau can't make the connection, verify that your credentials are correct. If you
still can't connect, your computer is having trouble locating the server. Contact
your network administrator or database administrator.
2. On the data source page, do the following:
a. (Optional) Select the default data source name at the top of the page, and then
enter a unique data source name for use in Tableau. For example, use a data
source naming convention that helps other users of the data source figure out
which data source to connect to.
b. Under Table, select a table or use the text box to search for a table by name.
Starting with Tableau version 2019.2, you can connect to spatial columns. For
more information, see Connect to Spatial Data in a Database on page 1729.
c. Drag the table to the canvas, and then select the sheet tab to start your analysis.
Use custom SQL to connect to a specific query rather than the entire data source.
For more information, see Connect to a Custom SQL Query on page 904.
Sign in on a Mac
If you use Tableau Desktop on a Mac, when you enter the server name to connect, use a fully
qualified domain name, such as mydb.test.ourdomain.lan, instead of a relative domain name,
such as mydb or mydb.test.
Alternatively, you can add the domain to the list of Search Domains for the Mac computer so
that when you connect, you need to provide only the server name. To update the list of Search
Domains, go to System Preferences > Network > Advanced, and then open the DNS tab.
See also
l Set Up Data Sources on page 710 – Add more data to this data source or prepare your
data before you analyze it.
l Build Charts and Analyze Data on page 1053 – Begin your data analysis.
Tableau Software Version: 2020.2 585
Tableau Desktop and Web Authoring Help
Presto
This article describes how to connect Tableau to a Presto database and set up the data
source.
Tableau connects to Presto 141t from Teradata and to Presto on-premises and Amazon EMR
Presto instances for Presto version 0.148.
Before you begin
Before you begin, gather this connection information:
l Name of the server that hosts the database you want to connect to
l Catalog
l Authentication method:
l Username
l LDAP
Note: LDAP authentication is available from Tableau Desktop version
10.3.2 forward.
l Sign-in credentials. Your choices depend on the authentication method you choose, and
can include the following:
l User name
l Password
l Are you connecting to an SSL server?
l (Optional) Initial SQL statement to run every time Tableau connects
Driver required
This connector requires a driver to talk to the database. You might already have the required
driver installed on your computer. If the driver is not installed on your computer, Tableau
displays a message in the connection dialog box with a link to the Driver Download page
where you can find driver links and installation instructions.
586 Version: 2020.2 Tableau Software
Tableau Desktop and Web Authoring Help
Make the connection and set up the data source
1. Start Tableau and under Connect, select Presto. For a complete list of data
connections, select More under To a Server. Then do the following:
a. Enter the name of the server you want to connect to.
b. Enter the catalog name.
c. Select the Authentication method: Username or LDAP, and enter the
credentials you're prompted for.
Select the Require SSL check box when connecting to an SSL server.
d. (Optional) Select Initial SQL to specify a SQL command to run at the beginning of
every connection, such as when you open the workbook, refresh an extract, sign in
to Tableau Server, or publish to Tableau Server. For more information, see Run
Initial SQL on page 706.
e. Select Sign In.
If Tableau can't make the connection, verify that your credentials are correct. If you
still can't connect, your computer is having trouble locating the server. Contact
your network administrator or database administrator.
2. On the data source page, do the following:
a. (Optional) Select the default data source name at the top of the page, and then
enter a unique data source name for use in Tableau. For example, use a data
source naming convention that helps other users of the data source figure out
which data source to connect to.
b. From the Schema drop-down list, select the search icon or enter the schema
name in the text box and select the search icon, and then select the schema.
c. In the Table text box, select the search icon or enter the table name and select the
search icon, and then select the table.
d. Drag the table to the canvas, and then select the sheet tab to start your analysis.
Use custom SQL to connect to a specific query rather than the entire data source.
For more information, see Connect to a Custom SQL Query on page 904.
Tableau Software Version: 2020.2 587
Tableau Desktop and Web Authoring Help
Sign in on a Mac
If you use Tableau Desktop on a Mac, when you enter the server name to connect, use a fully
qualified domain name, such as mydb.test.ourdomain.lan, instead of a relative domain name,
such as mydb or mydb.test.
Alternatively, you can add the domain to the list of Search Domains for the Mac computer so
that when you connect, you need to provide only the server name. To update the list of Search
Domains, go to System Preferences > Network > Advanced, and then open the DNS tab.
See also
l Set Up Data Sources on page 710 – Add more data to this data source or prepare
your data before you analyze it.
l Build Charts and Analyze Data on page 1053 – Begin your data analysis.
Progress OpenEdge
This article describes how to connect Tableau to a Progress OpenEdge database and set up
the data source.
Before you begin
Before you begin, gather this connection information:
l Name of the server that hosts the database you want to connect to
l Database name
l User name and password
l (Optional) Initial SQL statement to run every time Tableau connects
Use this connector with Tableau Desktop on a Windows computer.
Driver required
This connector requires a driver to talk to the database. You might already have the required
driver installed on your computer. If the driver is not installed on your computer, Tableau
displays a message in the connection dialog box with a link to the Driver Download page
where you can find driver links and installation instructions.
588 Version: 2020.2 Tableau Software
Tableau Desktop and Web Authoring Help
Make the connection and set up the data source
1. Start Tableau and under Connect, select Progress OpenEdge. For a complete list of
data connections, select More under To a Server. Then do the following:
a. Enter the name of the server that hosts the database you want to connect to.
b. Enter the name of the database.
c. Enter the user name and password.
d. (Optional) Select Initial SQL to specify a SQL command to run at the beginning of
every connection, such as when you open the workbook, refresh an extract, sign in
to Tableau Server, or publish to Tableau Server. For more information, see Run
Initial SQL on page 706.
e. Select Sign In.
If Tableau can't make the connection, verify that your credentials are correct. If you
still can't connect, your computer is having trouble locating the server. Contact
your network administrator or database administrator.
2. On the data source page, do the following:
a. (Optional) Select the default data source name at the top of the page, and then
enter a unique data source name for use in Tableau. For example, use a data
source naming convention that helps other users of the data source figure out
which data source to connect to.
b. Under Table, select a table or use the text box to search for a table by name.
c. Drag the table to the canvas, and then select the sheet tab to start your analysis.
Use custom SQL to connect to a specific query rather than the entire data source.
For more information, see Connect to a Custom SQL Query on page 904.
See also
l Set Up Data Sources on page 710 – Add more data to this data source or prepare your
data before you analyze it.
l Build Charts and Analyze Data on page 1053 – Begin your data analysis.
Qubole Presto
This article describes how to connect Tableau to Qubole Presto and set up the data source.
Tableau Software Version: 2020.2 589
Tableau Desktop and Web Authoring Help
Before you begin
Before you begin, gather this connection information:
l End Point- end point URL based on the region where you have the Qubole account
l Bucket Region
l For AWS - the region of S3 bucket that corresponds to your default storage loc-
ation
l For Azure - keep the Bucket Region empty
l Catalog name ('hive' is the default)
l Cluster label
l Password (API token)
l (Optional) Initial SQL statement to run every time Tableau connects
Driver required
This connector requires a driver to talk to the database. You might already have the required
driver installed on your computer. If the driver is not installed on your computer, Tableau
displays a message in the connection dialog box with a link to the Driver Download page
where you can find driver links and installation instructions.
Make the connection and set up the data source
1. Start Tableau and under Connect, select Qubole Presto. For a complete list of data
connections, select More under To a Server. Then do the following:
a. Enter the End Point;Bucket Region.
b. Enter the Catalog name.
c. Enter the Cluster Label.
d. Enter the Password, which is an API token.
e. (Optional) Select Initial SQL to specify a SQL command to run at the beginning
of every connection, such as when you open the workbook, refresh an extract,
sign in to Tableau Server, or publish to Tableau Server. For more information,
see Run Initial SQL on page 706.
f. Select Sign In.
If Tableau can't make the connection, verify that your credentials are correct. If
you still can't connect, your computer is having trouble locating the server.
Contact your network administrator or database administrator.
2. On the data source page, do the following:
590 Version: 2020.2 Tableau Software
Tableau Desktop and Web Authoring Help
a. (Optional) Select the default data source name at the top of the page, and then
enter a unique data source name for use in Tableau. For example, use a data
source naming convention that helps other users of the data source figure out
which data source to connect to.
b. Under Schema, select a schema or use the text box to search for a schema by
name.
c. Under Table, select a table or use the text box to search for a table by name.
d. Drag the table to the canvas, and then select the sheet tab to start your analysis.
Use custom SQL to connect to a specific query rather than the entire data source.
For more information, see Connect to a Custom SQL Query on page 904.
Sign in on a Mac
If you use Tableau Desktop on a Mac, when you enter the server name to connect, use a fully
qualified domain name, such as mydb.test.ourdomain.lan, instead of a relative domain name,
such as mydb or mydb.test.
Alternatively, you can add the domain to the list of Search Domains for the Mac computer so
that when you connect, you need to provide only the server name. To update the list of Search
Domains, go to System Preferences > Network > Advanced, and then open the DNS tab.
See also
l Set Up Data Sources on page 710 – Add more data to this data source or prepare your
data before you analyze it.
l Build Charts and Analyze Data on page 1053 – Begin your data analysis.
Salesforce
This article describes how to connect Tableau to Salesforce.com data and set up a data source.
Note: Tableau Prep Builder version 2020.2.1 supports connecting to Salesforce.com
data. However, not all connector options described in this article are supported. For
information about what is supported by Tableau Prep Builder, see Connect to Salesforce
data in the Tableau Prep Builder help.
Before you connect
Before you begin, gather this connection information:
Tableau Software Version: 2020.2 591
Tableau Desktop and Web Authoring Help
l Salesforce user name and password
Use this connector with Tableau Desktop on a Windows computer.
Make the connection and set up the data source
1. Start Tableau and under Connect, select Salesforce. For a complete list of data
connections, select More under To a Server. Then do the following:
a. Enter your user name and password for Salesforce.com.
b. Select Log In.
c. In the Allow Access dialog box, select Allow.
If the connection is unsuccessful, verify that the authentication information is
correct. If the connection continues to fail, your computer is having trouble
locating the server or you may not have permission to access the data. Contact
your network administrator or Salesforce administrator.
2. On the data source page, do the following:
a. (Optional) Select the default data source name at the top of the page, and then
enter a unique data source name for use in Tableau. For example, use a data
source naming convention that helps other users of the data source figure out
which data source to connect to.
b. Select a standard connection or create your own custom connection.
Under Standard Connection, you can select from a list of predefined queries,
which represent commonly used objects, and drag it to the canvas. Or, under
Table, you can select a single table, which includes any custom objects your
company has created, and drag it to the canvas.
c. Select the sheet tab to start your analysis.
Work with a subset of columns
Beginning with Tableau Desktop versions 2020.1, you can work with a subset of columns.
If you want to select a subset of columns to work with, double-click New Custom SQL and use
this syntax:
SELECT <column1, column2, […]columnN> FROM <table>
For example, to work with three columns from the Org table — Account Rep, Department, and
Cost Code — you could type:
592 Version: 2020.2 Tableau Software
Tableau Desktop and Web Authoring Help
SELECT AccountRep, Department, CostCode from Org
Note: This connector doesn’t currently support SOQL containing relationship queries.
Any SOQL containing relationship queries will fail.
For more information, see Connect to a Custom SQL Query on page 904.
Refresh Salesforce data
After you click the sheet tab, Tableau imports the data by creating an extract. Tableau Desktop
supports only extracts for Salesforce.
Note: The initial extract may take some time depending on the amount of data that is
included.
After the initial extract, you can do a full or incremental refresh of the extract. Incremental
refreshes for Salesforce data include any Salesforce object that has been added or changed
since the last incremental refresh. Results returned are limited to the previous 30 days.
To refresh, select Data> [data source name] > Extract> Refresh (Incremental) | Refresh
(Full).
Use Dashboard Starters
You can use a Dashboard Starter to quickly build informative dashboard designs made
specifically for key business metrics on Tableau Desktop and Tableau Online. For more
information, see Dashboard Starters for Cloud-based Data on page 2521.
Use joins in Salesforce
When you set up the data source on the data source page, when you drag a table to the canvas,
the list of tables you can select from to join is filtered. You can create joins on any string fields
and on fields that are constrained references between tables. (Only left and inner joins are
supported.) You can also add joins later. For more information, see Join Your Data on
page 828.
Cross-database join limitations with Salesforce
Salesforce also supports combining tables from different databases using a cross-database
join. For more information, see the "Combine tables from different databases" section in Join
Your Data on page 828.
Tableau Software Version: 2020.2 593
Tableau Desktop and Web Authoring Help
When a Salesforce connection is included in a multi-connection data source, the data source
won't support the following features:
l Live connections
l Extract filters
l Incremental updates to the extract
l Viewing your data in the data grid
Troubleshoot Salesforce connections
Tableau leverages the various force.com APIs to connect to Salesforce.com, Force.com, and
Database.com data. These services have some restrictions on the type of data and the
amount of data that you can access at a given time. If you are having trouble connecting, the
following list of common restrictions may help you find a solution.
Company account and user profile configuration
In order for Tableau to connect to Salesforce data, all of the following must be enabled on both
your company's account and your user profile:
l SOAP API for signing in
l REST API for getting meta data
l BULK API for downloading objects
l REST API for downloading objects that the BULK API does not support
l Replication SOAP APIs for retrieving changes in the data
To optimize for performance and ensure the APIs are available for all of their customers,
Salesforce.com balances the load by limiting the number of concurrent API requests as well as
limiting the total number of API requests overall. An error occurs if these limits are reached
while connected using Tableau. See the Salesforce.com developer documentation to learn
more about these limits.
Note: Some editions of Salesforce may not allow API access at all. Contact your
Salesforce administrator to verify that your account has access to the above list of APIs.
Errors during extract
When you connect to Salesforce using Tableau, the data is automatically extracted into a
Tableau Data Extract file. In some cases, certain fields cannot be extracted because of
594 Version: 2020.2 Tableau Software
Tableau Desktop and Web Authoring Help
character limits. Specifically, text fields that are greater than 4096 characters and calculated
fields will not be included in the extract. If you have calculated fields in your data, you will need to
recreate them in Tableau after creating the extract.
In addition, the Force.com API restricts queries to 10,000 total characters.
See also
l Set Up Data Sources on page 710 – Add more data to this data source or prepare your
data before you analyze it.
l Build Charts and Analyze Data on page 1053 – Begin your data analysis.
l 5 Ways to Maximize Your Salesforce Data - Read the Tableau whitepaper (registration
or sign in required).
Splunk
This article describes how to connect Tableau to Splunk data and set up a data source.
Note: The Splunk ODBC connector is compatible with Splunk Enterprise 5.x and 6.
Before you begin
Before you begin, gather this connection information:
l Server URL, including the name of the database, if there are multiple databases
l User name and password
l (Optional) Initial SQL statement to run every time Tableau connects
Use this connector with Tableau Desktop on a Windows computer.
Driver required
This connector requires a driver to talk to the database. You might already have the required
driver installed on your computer. If the driver is not installed on your computer, Tableau
displays a message in the connection dialog box with a link to the Driver Download page where
you can find driver links and installation instructions.
Tableau Software Version: 2020.2 595
Tableau Desktop and Web Authoring Help
Make the connection and set up the data source
1. Start Tableau and under Connect, select Splunk. For a complete list of data
connections, select More under To a Server. Then do the following:
a. Enter the server URL. You should use HTTPS to connect to Splunk data.
If your server contains multiple databases, enter the name of a specific database
on the server.
Note: Database names are case sensitive.
b. Enter your user name and password.
c. (Optional) Select Initial SQL to specify a SQL command to run at the beginning
of every connection, such as when you open the workbook, refresh an extract,
sign in to Tableau Server, or publish to Tableau Server. For more information,
see Run Initial SQL on page 706.
d. Select Sign In.
If Tableau can't make the connection, verify that your credentials are correct. If
you still can't connect, your computer is having trouble locating the server.
Contact your network administrator or database administrator.
2. On the data source page, do the following:
a. (Optional) Select the default data source name at the top of the page, and then
enter a unique data source name for use in Tableau. For example, use a data
source naming convention that helps other users of the data source figure out
which data source to connect to.
b. Under Saved Search, enter a saved search name in the text box or select a
saved search from the list, and drag it to the box at the top of the data source
page.
c. Select the sheet tab to start your analysis.
Join limitations with Splunk
While you cannot create a join between Splunk tables, you can combine Splunk data from
multiple tables by doing one of the following:
596 Version: 2020.2 Tableau Software
Tableau Desktop and Web Authoring Help
l Set up and connect to a saved search: Set up a saved search in Splunk that returns
all the tables you need in a single search result. Then connect to this saved search from
Tableau Desktop.
l Use data blending: Set up a data source for each Splunk table you need, then use data
blending to combine the data. For more information, see Blend Your Data on page 857.
l Create an extract: Create an extract of each Splunk table and then join the extracts
together using a cross-database join. For more information, Extract Your Data on
page 958 and Combine tables from different databases on page 835.
However, you can create a cross-database join between Splunk data and data from different
databases (or files) with one exception. After adding a new connection to the Tableau data
source, you must double-click the table in the left pane to add it to the canvas. You cannot drag
the table from the left pane to the canvas as you normally would when creating a cross-
database join. For more information about cross-database joins, see Combine tables from
different databases on page 835.
Note: Creating a cross-database join between Splunk tables is not supported. A cross-database
join between Splunk tables causes all the connections in the Tableau data source to disappear
except for the last Splunk connection.
See also
l Set Up Data Sources on page 710 – Add more data to this data source or prepare your
data before you analyze it.
l Build Charts and Analyze Data on page 1053 – Begin your data analysis.
SAP HANA
This article describes how to connect Tableau to an SAP HANA database and set up the data
source.
Note: Beginning with Tableau version 2020.2, this connector for Linux and Mac uses a
JDBC driver. For Windows, this connector still uses an ODBC driver.
Before you begin
Before you begin, gather this connection information:
Tableau Software Version: 2020.2 597
Tableau Desktop and Web Authoring Help
l Are you making a single-node or multi-node connection?
l SingleNode: Name of server that hosts the database you want to connect to, and
the port number if you’re using a non-default port
l MultiNode: Names of servers and port numbers that host the databases you want
to connect to
l Authentication method:
l Windows: Windows Authentication or user name and password
l Mac: Kerberos or user name and password
l Are you connecting to an SSL server?
l (Optional) Initial SQL statement to run every time Tableau connects
Driver required
This connector requires a driver to talk to the database. You might already have the required
driver installed on your computer. If the driver is not installed on your computer, Tableau
displays a message in the connection dialog box with a link to the Driver Download page
where you can find driver links and installation instructions.
Make the connection and set up the data source
1. Start Tableau and under Connect, select SAP HANA. For a complete list of data
connections, select More under To a Server. Then do the following:
a. Select the type of connection:
l SingleNode - Enter the name of the server that hosts the database you
want to connect to, and the port number if you're using a non-default port.
l MultiNode - Enter the host name and port number of each server, sep-
arated by a comma. For example:
host1:30015,host2:30015,host3:30015
For more information about SAP HANA support for failover, see
Configuring Clients for Failover on the SAP Help Portal.
b. Specify how you want to sign in to the server:
On Windows:
598 Version: 2020.2 Tableau Software
Tableau Desktop and Web Authoring Help
l Select Use Windows Authentication if your environment supports single
sign-on (SSO). For more information about single sign-on and environment
requirements, see Support for SAP HANA single sign-on (SSO) on
page 603.
l Or, select Use a specific username and password. If the server is
password protected and you are not in a Kerberos environment, you must
enter the user name and password.
On Mac: Select Kerberos or select Use a specific username and password.
Select the Require SSL option when connecting to an SSL server.
c. (Optional) Select Initial SQL to specify a SQL command to run at the beginning of
every connection, such as when you open the workbook, refresh an extract, sign in
to Tableau Server, or publish to Tableau Server. For more information, see Run
Initial SQL on page 706.
d. Select Sign In.
If Tableau can't make the connection, verify that your credentials are correct. If you
still can't connect, your computer is having trouble locating the server. Contact
your network administrator or database administrator.
2. On the data source page, do the following:
a. (Optional) Select the default data source name at the top of the page, and then
enter a unique data source name for use in Tableau. For example, use a data
source naming convention that helps other users of the data source figure out
which data source to connect to.
b. From the Schema drop-down list, select the search icon or enter the schema
name in the text box and select the search icon, and then select the schema.
c. In the Table text box, select the search icon or enter the table name and select the
search icon, and then select the table.
d. Drag the table to the canvas, and then select the sheet tab to start your analysis.
By default, column labels are displayed instead of column names.
Use custom SQL to connect to a specific query rather than the entire data source.
For more information, see Connect to a Custom SQL Query on page 904.
Tableau Software Version: 2020.2 599
Tableau Desktop and Web Authoring Help
Note: When you create a self-join with an analytic view, if one of the tables
contains variables, make sure that the table with variables is on the left.
Otherwise, the join may not return the expected results.
Sign in on a Mac
If you use Tableau Desktop on a Mac, when you enter the server name to connect, use a fully
qualified domain name, such as mydb.test.ourdomain.lan, instead of a relative domain name,
such as mydb or mydb.test.
Alternatively, you can add the domain to the list of Search Domains for the Mac computer so
that when you connect, you need to provide only the server name. To update the list of Search
Domains, go to System Preferences > Network > Advanced, and then open the DNS tab.
Convert an SAP HANA level hierarchy to a user hierarchy
In all Tableau versions, when you create an SAP HANA data source or workbook, you can
create your own hierarchy in Tableau that’s solely for use in Tableau.
Starting in Tableau 2019.4, in addition to support for creating your own hierarchy for use in
Tableau, Tableau now supports level hierarchies created in SAP HANA. This means that when
you connect Tableau to an SAP HANA calculation view with a level hierarchy, the structure of
the SAP HANA level hierarchy appears in the Data pane.
If you want to modify the SAP HANA level hierarchy in Tableau, you need to convert the SAP
HANA level hierarchy to a user hierarchy. After you convert an SAP HANA level hierarchy to a
user hierarchy, you can't reverse it. If you decide you want to use the SAP HANA level
hierarchy instead of the user hierarchy, you need to start over.
To convert to a user hierarchy, follow these steps:
1. To the left of the sheet, in the Data pane, select the hierarchy, and then select the drop-
down menu.
600 Version: 2020.2 Tableau Software
Tableau Desktop and Web Authoring Help
2. In the drop-down menu, select Convert to User Hierarchy.
Customize JDBC connections
On Mac and Linux, SAP HANA uses a JDBC connection, which you can customize using a
properties file. For more information, see Customize JDBC Connections Using a Properties
File in Tableau Community.
Install trusted SSL certificates on a Mac
If you want to use SSL/TLS to encrypt communications between Tableau Desktop and your
database, you may need to add certificates to the Java certificate trust store. This is required if
your database uses self-signed certificates.
1. Start the Terminal application, and navigate to your Java Home directory, which is usually
located at /Library/Internet Plug-Ins/JavaAppletPlugin.plugin/Contents/Home, unless you
have installed the JDK or set the JAVA_HOME environment variable.
2. Run the following command. (You might need to use the sudo Terminal command,
Tableau Software Version: 2020.2 601
Tableau Desktop and Web Authoring Help
which is used by administrators to execute commands as a different user, such as root).
bin/keytool -importcert -keystore cacerts -alias <cer-
tificate name> -file <path to certificate file>
You can now connect Tableau Desktop to your database using SSL/TLS.
For more information on installing trusted certificates, consult the documentation for your Java
Runtime Environment.
Select variables and input parameters
If the table you use includes required or optional variables or parameters, the Variables and
Input Parameters dialog box opens.
l Required variables and parameters display their current value or *Required.
l Optional variables and parameters display their current value or are blank.
l Prompt for the variable when the workbook is opened by selecting the check box under
Prompt.
Select a variable or parameter and type or select a value for it. Repeat for all required values
and any optional values that you want to include, and then select OK.
602 Version: 2020.2 Tableau Software
Tableau Desktop and Web Authoring Help
Note: You can use SQL query-based SAP HANA prompts.
Support for SAP HANA single sign-on (SSO)
When SAP HANA is configured to support single sign-on (SSO), after you sign in to the SAP
HANA server, you can access data, and publish data sources and workbooks to Tableau
Server, without having to re-enter your user name and password. And, you can publish a data
source or workbook so that other users with SSO can access the published data sources and
workbooks without having to enter their user names and passwords.
To use SSO, you need to publish data sources and workbooks to Tableau Server with Viewer
credentials authentication. To enable Viewer credentials authentication, you must connect
to SAP HANA using Windows Authentication on a Windows computer or Kerberos on a Mac. For
more information, see Publish to the Server below.
Important: Your environment must be correctly configured to support SSO for SAP HANA:
l Tableau Desktop requires SAP HANA driver version 1.00.85 and later.
l Tableau Server must be configured to support SSO for SAP HANA. For information, see
Configure SAP HANA for Single Sign-On in the Tableau Server Help.
Sign in to the server
When SSO is set up in your environment, to sign in to SAP HANA, simply enter the server name,
select Use Windows Authentication on a Windows computer or Kerberos on a Mac, and
then click Sign In.
Publish to the Server
In an SSO environment, users don’t have to enter their credentials to access a data source or a
workbook if you publish it to Tableau Server with the correct authentication mode.
To enable SSO when you publish a data source or workbook to Tableau Server, follow these
steps:
1. Select Server> Publish Data Source or Server > Publish Workbook.
2. Under Data Sources, click Edit.
3. In the Manage Data Sources dialog box, do the following:
1. Select the Publish Type: Embedded in workbook or Published separately.
Tableau Software Version: 2020.2 603
Tableau Desktop and Web Authoring Help
2. Select Viewer credentials for Authentication.
4. Click Publish.
How to refresh HANA extracts when you use SSO
When you use single sign-on (SSO) to connect to SAP HANA, because of authentication
restrictions, you can't schedule an extract refresh when you publish the data source or
workbook to a server. You can, however, use the Tableau Data Extract Utility to automate the
extract refresh task.
For example, the following command refreshes an SAP HANA extract named "mydatasource"
that has been published to Tableau Server. This command specifies the following:
l The name of your Tableau Server
l The name of the data source to refresh
C:\Program Files\Tableau\Tableau 10.2\bin>tableau refreshextract
--server https://mytableauserver --datasource mydatasource
For more information about the utility, see Tableau Data Extract Command-Line Utility on
page 993.
Performance tips
You can improve performance by enabling one or both of these capabilities:
l Query parameter binding
l Shared metadata caching
The following sections describe how to use these features.
Use bind variables
Tableau can use bind variables for your SAP HANA queries. This improves performance:
l For queries — HANA can compile a query once and execute it many times.
l For multi-node HANA deployments — Parameterized queries are optimally routed to the
proper node.
To enable this feature, your Tableau Server Administrator can add the CAP_ODBC_QUERY_
USE_PREPARE_PARAMETER_MARKER capability in a TDC file.
Note: This feature requires Tableau 2018.3 or later.
604 Version: 2020.2 Tableau Software
Tableau Desktop and Web Authoring Help
Use shared metadata cache
Tableau relies heavily on SAP HANA metadata, which in turn may be complex, and therefore
difficult (slow) to retrieve.
Tableau supports a shared metadata cache. In many cases, and especially with single sign-on
(SSO), it maybe useful to share a metadata cache between database users. This can improve
performance.
When Tableau shares the metadata cache, these things are true:
l Table and/or column metadata is cached. (The values that are cached are based on the
authorization of the first user to access the metadata.)
l Metadata cache can be shared across identical connections in Tableau.
l Metadata cache is distributed in a high-availability (HA) cluster.
One possible risk: If you have developed a process where different column names display
depending upon the User/Group, then a user might see too few or too many columns.
To enable this feature, your Tableau Server Administrator can add these capabilities using the
following TSM commands:
l tsm configuration set -k enable_metadatacache -v shared --force-keys
l tsm pending-changes apply
Note: This feature requires Tableau Server 2019.3 or later. For more information about
TSM files, see Tableau Services Manager Overview.
Use column metadata collection
Tableau supports column metadata collection, resulting in great load-time improvements for
some views.
When Tableau reads the column metadata for a table or view, it uses a prepared query on the
table by default. This is usually the most accurate option, but may not be the most efficient.
Optionally, you can use column metadata collection. That is, you can disable prepared query
metadata using a TDC file. When you do this, Tableau uses the ODBC API, SQLColumns. While
this method is faster, it may not be as accurate. That is why you should use this option
cautiously and only when it seems like a good approach for your data.
Using column metadata via SQLColumns is enabled using these capabilities:
Tableau Software Version: 2020.2 605
Tableau Desktop and Web Authoring Help
l CAP_ODBC_METADATA_SUPPRESS_EXECUTED_QUERY
l CAP_ODBC_METADATA_SUPPRESS_PREPARED_QUERY
Note: To apply these capabilities to temporary tables, you must install Tableau Server
2019.3.6 or later. Then you can add those capabilities to the TDC file.
TDC example for SAP HANA
Your TDC file should look like the following example. In most cases, you will need no other
capabilities. In particular, be sure to avoid capabilities such as CAP_ODBC_METADATA_
SUPPRESS_SQLPRIMARYKEYS_API and CAP_ODBC_METADATA_SUPPRESS_
SQLFORIEGNKEYS_API. These may speed up the initial connection time, but will cause us to
generate less efficient queries later.
<?xml version='1.0' encoding='utf-8' ?>
<connection-customization class='saphana' enabled='true' ver-
sion='9.3'>
<vendor name='saphana' />
<driver name='saphana' />
<customizations>
<customization name='CAP_ODBC_QUERY_USE_PREPARE_PARAMETER_MARKER'
value='yes' />
</customizations>
</connection-customization>
For more information about using TDC files, see "Create a TDC file" in the Customize and
Tune ODBC Connections topic. Also see the Knowledge Base article called Using a .tdc File
with Tableau Server.
Important: Be sure enabled=’true’ is part of your connection-customization line.
See also
l Set Up Data Sources on page 710 – Add more data to this data source or prepare
your data before you analyze it.
l Build Charts and Analyze Data on page 1053 – Begin your data analysis.
606 Version: 2020.2 Tableau Software
Tableau Desktop and Web Authoring Help
l Configure SSL for JDBC Connections - More general information about installing trusted
SSL certificates for JDBC connections.
l Customize SAP HANA Connections to Enable SAML Encryption - A Tableau Com-
munity article on enabling encryption by creating a TDC file.
SAP NetWeaver Business Warehouse
This article describes how to connect Tableau to SAP NetWeaver Business Warehouse
(BW) data and set up the data source.
Use this connector with Tableau Desktop on a Windows computer.
Install SAP software
Before you can connect Tableau to SAP BW data, you must install SAP software on your
computer. For instructions on how to install SAP software, see Connecting to SAP BW on
Tableau Community.
Before you connect
Before you connect, gather this connection information:
l Connection name
l Authentication: User name and password, or integrated authentication
l (Optional) Client for BW system
l (Optional) Language
If you want to use single sign-on, be sure that your SAP personal security environment (PSE) is
configured for single sign-on.
Driver required
This connector requires a driver to talk to the database. You might already have the required
driver installed on your computer. If the driver is not installed on your computer, Tableau
displays a message in the connection dialog box with a link to the Driver Download page where
you can find driver links and installation instructions.
Make the connection and set up the data source
1. Start Tableau and under Connect, select SAP NetWeaver Business Warehouse.
For a complete list of data connections, select More under To a Server. Then do the
Tableau Software Version: 2020.2 607
Tableau Desktop and Web Authoring Help
following:
a. Select a connection from the drop-down list.
A connection appears in the drop-down list if a system entry exists for it. You can
create a new system entry using the SAP Logon utility, or contact your database
administrator.
b. Select Authentication method:
Username and Password - Enter the user name and password to sign in to the
server.
Integrated Authentication - Select this option if your environment is configured
for single sign-on (SSO). This option is configured by the Tableau Server
administrator. For more information, see Enable Single Sign-On for SAP BW in
the Tableau Server Help.
c. Optionally, enter the Client ID for the BW system and the Language.
d. Select Sign In.
If Tableau can't make the connection, verify that your credentials are correct. If
you still can't connect, your computer is having trouble locating the server.
Contact your network administrator or database administrator.
2. On the data source page, do the following:
a. (Optional) Select the default data source name at the top of the page, and then
enter a unique data source name for use in Tableau. For example, use a data
source naming convention that helps other users of the data source figure out
which data source to connect to.
b. Search for or select a catalog or InfoProvider.
c. Search for or select a cube or query.
d. Select the sheet tab to start your analysis.
Note: Tableau doesn’t support link nodes.
Support for SAPUILandscape.xml
Prior to version 7.40 of the SAP GUI tools, SAP BW connections are defined on client
computers in the saplogon.ini file. When you add a connection definition using SAP Logon, that
608 Version: 2020.2 Tableau Software
Tableau Desktop and Web Authoring Help
definition is added to the saplogon.ini file. Tableau reads from that file to get the list of SAP BW
systems to show in the Select connection drop-down list in the Tableau connection dialog
box.
Starting in version 7.40 of the SAP GUI tools, the format of the connection definition file has
changed to XML, and this connection information is now stored in SAPUILandscape.xml and
SAPUILandscapeGlobal.xml. Note that Tableau doesn't support using the SAPLOGON_
LSXML_FILE environment variable to specify the location of these files.
Tableau supports using landscape XML files located on a remote HTTP server.
Connections in drop-down list might not work
If you update to version 7.40 of the SAP GUI tools and then have issues with the Select
connection drop-down list where connections don't work in Tableau, it might be because
Tableau doesn't support Messageserver elements in the SAPUILandscape.xml and
SAPUILandscapeGlobal.xml file. If a connection definition references a message server, the
connection will display in the Select connection drop-down list, but it won't connect.
Select variables and input parameters
If the table you use includes required or optional variables or parameters, the Variables and
Input Parameters dialog box opens.
Tableau Software Version: 2020.2 609
Tableau Desktop and Web Authoring Help
l Required variables and parameters display their current value or *Required.
l Optional variables and parameters display their current value or are blank.
l Prompt for the variable when the workbook is opened by selecting the check box under
Prompt.
Select a variable or parameter and type or select a value for it. Repeat for all required values
and any optional values that you want to include, and then select OK.
Select the alias for a dimension
When you connect to SAP NetWeaver Business Warehouse (SAP BW) databases, you have
the option to select which alias to use for dimensions. SAP BW offers a number of different
options including long name, short name, medium name, and key. Sometimes the alias used
by default is not very useful. You can right-click the dimension and change it to another option
such as Short name, which changes the labels to something more meaningful.
610 Version: 2020.2 Tableau Software
Tableau Desktop and Web Authoring Help
Support for SAP BW extracts
Starting in 10.4, you can create an extract of SAP BW data without the need for a special
product key from Tableau. Prior to 10.4, SAP BW extracts were an unsupported beta feature. If
you're using this beta feature, product keys will be extended through 2017, however, once the
keys expire or to get support for this feature, you must upgrade to version 10.4.
When you create an extract from an SAP BW data source, Tableau converts data from the cube
into a relational extract. This conversion can sometimes take a while based on the size of the
cube. In addition, much of the cube metadata cannot be represented in the relational data
model, so there are some limitations when working with extracts created from an SAP BW data
source in Tableau Desktop. (Note that beta extract functionality was not supported in Tableau
Desktop 9.0.)
SAP BW extract features
The following features are included in SAP BW extract functionality:
l The behavior of empty user filters has changed to be consistent with the behavior on
other data sources. Using an empty user filter no longer hides the dimension.
l You can use Hide to hide dimensions before you extract data or refresh an extract. This
reduces the size of the extract and the amount of time to perform an extract.
l Hiding a dimension takes priority over creating a user filter on the dimension.
l You can rename dimensions and measures in the data grid before extracting data.
l Tableau modifies the extract query slightly to fix some of the [cube contains no
data to transform] errors.
SAP BW extract limitations
l Tableau supports only infocubes, or InfoProviders that contain only infocubes. A
composite source that contains other BW object types is not supported.
l For large extracts, Tableau automatically partitions the query if the query fails or times
out.
l BEx queries that contain more than 49 dimensions are not supported by SAP BW.
l You can't switch between a live connection and the extract. When you connect to an SAP
BW data source, you'll have the option to Connect Live or Import the data. If you choose
to Connect Live, the Extract options that are typically available for a connection are not an
option. Further, if you choose to Import that data and create an extract, you cannot switch
Tableau Software Version: 2020.2 611
Tableau Desktop and Web Authoring Help
back to the live connection using the Use Extract command.
l You can't replace an extract with a live connection to SAP BW.
l Incremental extracts are not supported.
l When creating the extract, you can add filters to limit the data included in the extract, but
these filters can be based only on hierarchies.
l Tableau doesn't support extracting the following SAP BW Objects:
l Calculated sets.
l Custom formatting and cell properties, except aliases.
l User hierarchies. Hierarchies will collapse.
l Pre-aggregated data.
l Exception aggregation.
l Compounding attribute.
Data displays differently for extract and live connections
In addition to the above limitations, you may notice some differences between an extract
connection and live connection to SAP BW data. Specifically, when you connect to SAP BW
directly, the dimensions, hierarchies, and levels are represented in the Data pane. After you
create an extract, all of the fields are shown in a flat list.
Live connection Extract connection
612 Version: 2020.2 Tableau Software
Tableau Desktop and Web Authoring Help
When you connect to an SAP BW data source and create an extract or connect to a Tableau
Data Source file (.tds) that connects to an SAP BW extract, the fields display in the Data pane as
expected. However, if you connect directly to the extract file, you will see extra fields that
represent the alias options. All aliases are included in the extract and are typically hidden. You
can hide the alias variants that you are not using by right-clicking the field and selecting Hide.
Aliases hidden Aliases showing
Tableau Software Version: 2020.2 613
Tableau Desktop and Web Authoring Help
Frequently asked questions
Requirements
What versions do I need?
l For the client machine where Tableau Desktop or Tableau Server is installed: SAP GUI
7.30 or later for Windows.
l For the server machine: SAP BW 7.40 or later.
l Tableau Desktop or Tableau Server, any supported version. For information about
which versions are supported, see Supported Versions on the Tableau website.
Do I need any special licenses like OpenHub to use Tableau with SAP
BW?
Tableau uses the SAP OLE DB for OLAP provider (part of the Open Analysis Interfaces) to
interact with SAP BW. This provider is a mechanism to do 'reporting' and retrieving
'reasonable' amounts of data. Unlike OpenHub, the interface is not designed for moving large
amounts of data. You should verify with SAP that you have licensed SAP BW correctly for your
environment and that your licensing terms permit the use of the OLE DB for OLAP provider for
tools like Tableau.
Does the SAP BW connector require HANA?
No. The Tableau SAP BW connector does not require HANA. The connector will work with any
of the supported SAP BW backend databases such as Oracle and SQL Server. However, you
may use HANA if you prefer.
614 Version: 2020.2 Tableau Software
Tableau Desktop and Web Authoring Help
Can I connect to SAP BW using Logon Groups?
No. Tableau doesn't support connecting to SAP BW using Logon Groups.
Connection
Is the connection between Tableau and SAP BW a live connection or is it a
Tableau extract?
Tableau supports live and extract connections to SAP BW data.
With a live connection you will always see the latest data in your workbooks and dashboards.
Does Tableau support connecting directly to the underlying database tables
that support the BW instance?
No. Tableau does not support this method for connecting to the SAP BW system.
Performance
How does performance compare to existing tools we use?
System performance should be comparable to existing tools. If performance is an issue in your
environment, you might want to consider adopting SAP HANA in your environment. For more
information, see SAP HANA on the SAP website.
Security
How does Tableau handle user security?
Tableau leverages all the security policies already implemented in the SAP BW server. There is
no need for you to duplicate this in Tableau. All user authentication and authorization is
performed by SAP BW. Tableau passes your credentials to the SAP BW system to be
authenticated. Once authenticated, you will see only the objects and data that your profile or
role on the SAP BW system has been enabled to access.
How does user security work with Tableau Server when I publish a dash-
board?
By default, worksheets and dashboards connected to SAP BW data require you to log into SAP
BW with your SAP user name and password. However, Tableau Server can be configured to
Tableau Software Version: 2020.2 615
Tableau Desktop and Web Authoring Help
embed credentials so that you are taken directly to the published views and dashboards. In
addition, Tableau Server offers an additional layer of security if desired. Tableau Server
administrators can configure user authentication and authorization, independent and in
addition to the SAP BW authentication and authorization. For more information about Tableau
Server security, refer to the Security section of the Tableau Server Online Help.
See also
l Set Up Data Sources on page 710 – Add more data to this data source or prepare
your data before you analyze it.
l Build Charts and Analyze Data on page 1053 – Begin your data analysis.
SAP Sybase ASE
This article describes how to connect Tableau to an SAP Sybase ASE database and set up the
data source.
Tableau connects to Sybase ASE version 15.2 and later.
Before you begin
Before you begin, gather this connection information:
l Name of the server you want to connect to, port number, and if you use single sign-on,
service name
l Authentication method: integrated authentication (single sign-on), or user name and
password
l (Optional) Initial SQL statement to run every time Tableau connects
Use this connector with Tableau Desktop on a Windows computer.
Driver required
This connector requires a driver to talk to the database. You might already have the required
driver installed on your computer. If the driver is not installed on your computer, Tableau
displays a message in the connection dialog box with a link to the Driver Download page
where you can find driver links and installation instructions.
616 Version: 2020.2 Tableau Software
Tableau Desktop and Web Authoring Help
Make the connection and set up the data source
1. Start Tableau and under Connect, select SAP Sybase ASE. For a complete list of data
connections, select More under To a Server. Then do the following:
a. Enter the name of the server you want to connect to, and specify the port to use.
Optionally, enter the service name. If you use single sign-on, you must enter the
service name.
b. Select the Authentication method:
Integrated Authentication - Select this option if your environment is configured
for single sign-on (SSO).
Username and Password - Enter the user name and password to sign in to the
server.
c. (Optional) Select Initial SQL to specify a SQL command to run at the beginning of
every connection, such as when you open the workbook, refresh an extract, sign in
to Tableau Server, or publish to Tableau Server. For more information, see Run
Initial SQL on page 706.
d. Select Sign In.
If Tableau can't make the connection, verify that your credentials are correct. If you
still can't connect, your computer is having trouble locating the server. Contact
your network administrator or database administrator.
2. On the data source page, do the following:
a. (Optional) Select the default data source name at the top of the page, and then
enter a unique data source name for use in Tableau. For example, use a data
source naming convention that helps other users of the data source figure out
which data source to connect to.
b. From the Database drop-down list, select a database or use the text box to search
for a database by name.
c. From the Schema drop-down list, select a schema or use the text box to search
for a schema by name.
d. Under Table, select a table or use the text box to search for a table by name.
You can also specify a stored procedure in the database. To access stored
procedures, the database must be appropriately configured with a linked server,
Tableau Software Version: 2020.2 617
Tableau Desktop and Web Authoring Help
which could be a remote server or a pointer to the database itself (known as
loopback). For more information, see Use a Stored Procedure on page 917.
e. Drag a table or stored procedure to the canvas, and then select the sheet tab to
start your analysis.
Use custom SQL to connect to a specific query rather than the entire data source.
For more information, see Connect to a Custom SQL Query on page 904.
Note: Kerberos authentication for SAP Sybase ASE doesn't support delegation. This
means that if you selected Integrated Authentication, you can't use Viewer
credentials as the Authentication method when you publish a workbook or data
source to Tableau Server; you can only use Server Run As account, and the Tableau
Server Run As User account must have an account in the SAP Sybase ASE database.
See also
l Set Up Data Sources on page 710 – Add more data to this data source or prepare
your data before you analyze it.
l Build Charts and Analyze Data on page 1053 – Begin your data analysis.
SAP Sybase IQ
This article describes how to connect Tableau to an SAP Sybase IQ database and set up the
data source.
Before you begin
Before you begin, gather this connection information:
l Name of the host that hosts the database you want to connect to
l (Optional) Server name. Tableau supports Sybase IQ multiplexes, so a server name is
not required.
l Authentication method: Windows Authentication or user name and password
l (Optional) Initial SQL statement to run every time Tableau connects
Use this connector with Tableau Desktop on a Windows computer.
618 Version: 2020.2 Tableau Software
Tableau Desktop and Web Authoring Help
Driver required
This connector requires a driver to talk to the database. You might already have the required
driver installed on your computer. If the driver is not installed on your computer, Tableau
displays a message in the connection dialog box with a link to the Driver Download page where
you can find driver links and installation instructions.
Make the connection and set up the data source
1. Start Tableau and under Connect, select SAP Sybase IQ. For a complete list of data
connections, select More under To a Server. Then do the following:
a. Enter the host name that hosts the database that you want to connect to.
b. (Optional) Enter the server name.
c. Select how you want to sign in to the server. Specify whether to use Windows
Authentication or a specific user name and password. If the server is password
protected, you must enter the user name and password.
d. (Optional) Select Initial SQL to specify a SQL command to run at the beginning of
every connection, such as when you open the workbook, refresh an extract, sign in
to Tableau Server, or publish to Tableau Server. For more information, see Run
Initial SQL on page 706.
e. Select Sign In.
If Tableau can't make the connection, verify that your credentials are correct. If you
still can't connect, your computer is having trouble locating the server. Contact
your network administrator or database administrator.
2. On the data source page, do the following:
a. (Optional) Select the default data source name at the top of the page, and then
enter a unique data source name for use in Tableau. For example, use a data
source naming convention that helps other users of the data source figure out
which data source to connect to.
b. From the Database drop-down list, select a database or use the text box to search
for a database by name.
c. Under Table, select a table or use the text box to search for a table by name.
d. Drag a table to the top area of the data source page, and then select the sheet tab
to start your analysis.
Tableau Software Version: 2020.2 619
Tableau Desktop and Web Authoring Help
Use custom SQL to connect to a specific query rather than the entire data source.
For more information, see Connect to a Custom SQL Query on page 904.
See also
l Set Up Data Sources on page 710 – Add more data to this data source or prepare
your data before you analyze it.
l Build Charts and Analyze Data on page 1053 – Begin your data analysis.
ServiceNow ITSM
This article describes how to connect Tableau to ServiceNow IT Service Management (ITSM)
data and set up the data source.
Note: For the most up-do-date information on this connector, see the ServiceNow
ITSM help topic for the current version of Tableau.
Before you begin
Before you begin, gather this connection information:
l ServiceNow instance you want to connect to: cloud-based or on premise
l User name and password for a local ServiceNow account
Connection requirements
To connect Tableau to ServiceNow, make sure that the following requirements are met:
l Use a local ServiceNow account. The ServiceNow API doesn’t support single sign-
on (SSO), so the Tableau connector can only authenticate using a local ServiceNow
account. For more information, see Use a local ServiceNow account on page 622.
l Have the correct permissions. Access control lists (ACLs) must provide the user the
permission required to access the data. For more information see Troubleshoot data
access on page 623.
l For on-premises, CORS is configured. Before you connect to an on-premises
instance of ServiceNow, you must configure CORS for Tableau in ServiceNow. For
more information, see Configure CORS for Tableau on ServiceNow in Tableau Com-
munity.
l For cloud instances, proxy connection is required. The native ServiceNow con-
nector routes through "servicenow-auth-proxy.connectors.tableau.com" instead of
620 Version: 2020.2 Tableau Software
Tableau Desktop and Web Authoring Help
directly from the local user's IP. The proxy is necessary due to the way OAuth 2.0 is
designed. It stores the unique client ID and secret required by OAuth to permit Tableau
Desktop access to ServiceNow.
Make the connection and set up the data source
1. Start Tableau and under Connect, select ServiceNow ITSM. For a complete list of data
connections, select More under To a Server. Then do the following:
a. Select Instance Location: Cloud-based or On Premise.
b. Enter your ServiceNow instance, user name, and password for a local ServiceNow
account.
Note: When you select On Premise, you must enter a full URL for the ServiceNow
instance.
c. Select Sign In.
d. Select Filter Type: Relative date range or Fixed date range, and then select or
specify the range.
e. Select Connect.
If Tableau can't make the connection, verify that your credentials are correct. If
you still can't connect, your computer is having trouble locating the server. Contact
your network or ServiceNow administrator.
2. On the data source page, do the following:
a. (Optional) Select the default data source name at the top of the page, and then
enter a unique data source name for use in Tableau. For example, use a data
source naming convention that helps other users of the data source figure out
which data source to connect to.
b. Under Table, select a table and drag it to the top of the canvas.
c. Select the sheet tab to start your analysis.
After you select the sheet tab, Tableau imports the data by creating an extract.
Note that Tableau Desktop supports only extracts for ServiceNow. You can update
the data by refreshing the extract. For more information, see Extract Your Data
on page 958.
Creating extracts might take some time depending on the amount of data that is
included.
Use Dashboard Starters
You can use a Dashboard Starter to quickly build informative dashboard designs made
specifically for key business metrics on Tableau Desktop and Tableau Online. For more
Tableau Software Version: 2020.2 621
Tableau Desktop and Web Authoring Help
information, see Dashboard Starters for Cloud-based Data on page 2521.
Key considerations
ServiceNow enforces an account's access permissions
ServiceNow accounts that have the Admin role can retrieve encrypted password values from
the User table. This file will be null for accounts with less permissions. Because ServiceNow
enforces the access permissions assigned to the account, be aware that there might be other
sensitive fields in your data that an Admin can access.
Custom tables not supported
The Tableau connector for ServiceNow ITSM supports the ITSM service, which doesn't
include custom tables.
ServiceNow provides table names
When you view tables in the Tableau connector, the tables are labeled according to their
ServiceNow label, not the table name. For example, the table "sys_user_role" is shown by its
label, "User Role". This label is determined by the ServiceNow connector.
Display value fields aren’t included in the data source
When you connect to a table that contains fields with display values (fields with a dv_ prefix),
those fields aren’t included when you create a data source. You can add the display values by
joining to the appropriate related tables that contain those values.
Use a local ServiceNow account
You must use a local account to connect Tableau to your data. If you don’t have a local
ServiceNow account, we recommend that you ask your administrator to implement one of the
following solutions:
l Create a local account and share it.
l Create a local account and temporarily share it long enough to extract the data and pub-
lish it to Tableau Online or Tableau Server. Then the administrator can save the new
password and schedule refreshes.
l Create a local account on a non-production ("staging") instance and use it to create a
data source. Give the data source to the administrator to edit the connection to point to
the production instance, publish the data source to Tableau Online or Tableau Server,
and schedule for data refreshes.
l Ask the administrator to publish the data sources you need.
622 Version: 2020.2 Tableau Software
Tableau Desktop and Web Authoring Help
Date range selections can impact performance
When you apply a date filter, it's tempting to gather as much data as possible when you do an
analysis, however, retrieving records from ServiceNow ITSM can be time-consuming. Tableau
doesn’t know how much data there is in a particular date range until it retrieves the data. For this
reason, you should restrict your date range at first, and then expand after you evaluate
performance. Date filters are applied to these tables: metric_instance, change_request,
incident, task, problem.
To give you a rough idea of how much time it might take to retrieve data from ServiceNow ITSM,
tests were conducted using a high-speed connection. This table shows how long it took in the
test environment to retrieve a given number of records.
Number of records Time to retrieve
1,000 11 seconds
10,000 2 minutes
100,000 18 minutes
Troubleshoot data access
For ServiceNow ITSM users
If you see an error when you try to access data, for example, "You are not authorized to access
this resource...," contact your ServiceNow administrator.
For ServiceNow administrators
ServiceNow uses access control lists (ACLs) to specify who has access to which data. Often the
default permissions that are set for ServiceNow fulfillers are adequate for Tableau users to
access the content they need to analyze ServiceNow ITSM data.
Tableau users need to access metadata about tables in ServiceNow, which is available in the
following tables:
l sys_dictionary table (metadata about columns)
l sys_db_object table (metadata about tables)
l sys_glide_object table (metadata about field types)
If a Tableau user can't access ServiceNow ITSM data, make sure that the ACLs provide the
user table level and field level read access to the tables above, and that there are no scripts that
are locking down access.
Tableau Software Version: 2020.2 623
Tableau Desktop and Web Authoring Help
To grant access to the metadata tables, as a best practice, you might consider creating a role
with the ACLs needed to access the metadata tables, and then assign the role to a Tableau
User group. Then, you can assign Tableau users to the group so that users can access the
data needed for analysis in Tableau.
For information on the creation of an ACL, please see the ServiceNow Access control list rules
on the ServiceNow website.
See also
l Set Up Data Sources on page 710 – Add more data to this data source or prepare
your data before you analyze it.
l Build Charts and Analyze Data on page 1053 – Begin your data analysis.
SharePoint Lists
This article describes how to connect Tableau to SharePoint lists and set up the data source.
Before you connect
Before you begin, gather this connection information:
l The URL to the SharePoint site that contains the lists you want to connect to
l The edition of your SharePoint server: on premises or SharePoint Online
l The method of authentication: third-party SSO or integrated authentication
l The user name or email address, password, and (optionally) SSO domain, if needed
Driver required
This connector requires a driver to talk to the database. You might already have the required
driver installed on your computer. If the driver is not installed on your computer, Tableau
displays a message in the connection dialog box with a link to the Driver Download page
where you can find driver links and installation instructions.
Make the connection and set up the data source
1. Start Tableau and under Connect, select SharePoint Lists. For a complete list of data
connections, select More under To a Server. Then do the following:
a. In the SharePoint Site text box, enter the SharePoint URL. Don't include the list
name in the URL.
b. Select the Edition: On Premise or SharePoint Online.
624 Version: 2020.2 Tableau Software
Tableau Desktop and Web Authoring Help
c. Select the Authentication method: Username and Password, Third-party
SSO, or Integrated Authentication.
d. If the fields are available, enter the Username and Password, and optionally,
enter SSO Domain.
e. Select Sign In.
2. On the data source page, do the following:
a. (Optional) Select the default data source name at the top of the page, and then
enter a unique data source name for use in Tableau. For example, use a data
source naming convention that helps other users of the data source figure out
which data source to connect to.
b. Under Table, select a table and drag it to the top of the canvas.
c. Select the sheet tab to start your analysis.
Connection tips
l If you use SharePoint Online, select Third-party SSO as your Authentication type.
l If you use Kerberos, select Integrated Authentication as your Authentication type.
l If you use NTLM, select Username and Password as your Authentication type.
l If you select Third-party SSO as your Authentication type, enter your credentials,
which might be your user name or email address, and your password. Optionally, enter
the SSO Domain.
Note: Tableau currently supports only Okta and OneLogin for Third-party SSO
connections.
l Any list you connect to will be the existing default SharePoint view only. This means that if
any rows of data are filtered on the default view in SharePoint, you will not be able to
retrieve the filtered data. If your goal is to access everything in the SharePoint list then
you will need to adjust the default view to show all rows.
Sign in on a Mac
If you use Tableau Desktop on a Mac, when you enter the server name to connect, use a fully
qualified domain name, such as mydb.test.ourdomain.lan, instead of a relative domain name,
such as mydb or mydb.test.
Tableau Software Version: 2020.2 625
Tableau Desktop and Web Authoring Help
Alternatively, you can add the domain to the list of Search Domains for the Mac computer so
that when you connect, you need to provide only the server name. To update the list of Search
Domains, go to System Preferences > Network > Advanced, and then open the DNS tab.
Both Authentication methods on a Mac require you to enter your user name and password to
connect.
Refresh your data
Tableau supports only extract connections for SharePoint lists, not live connections. You can
update the data by refreshing the extract; incremental refreshes are not supported. For more
information, see Refresh Extracts on page 985. For information about refresh schedules,
see Schedule Extract Refreshes as You Publish a Workbook on page 2863.
See also
l Set Up Data Sources on page 710 – Add more data to this data source or prepare
your data before you analyze it.
l Build Charts and Analyze Data on page 1053 – Begin your data analysis.
Snowflake
This article describes how to connect Tableau to a Snowflake data warehouse and set up the
data source.
Before you begin
Before you begin, gather this connection information:
l Name of the server name that you want to connect to
l Authentication method:
l Username and Password
l SAML IdP
l OAuth
l Sign in credentials depend on the authentication method you choose and can include
the following:
l User name and password
l URL for the SAML IdP server
l User Name
l (Optional) Initial SQL statement to run every time Tableau connects
626 Version: 2020.2 Tableau Software
Tableau Desktop and Web Authoring Help
Driver required
This connector requires a driver to talk to the database. You might already have the required
driver installed on your computer. If the driver is not installed on your computer, Tableau
displays a message in the connection dialog box with a link to the Driver Download page where
you can find driver links and installation instructions.
Note: To support using OAuth with Snowflake, you must install the latest ODBC driver
from Snowflake (currently version 2.17.5).
Make the connection and set up the data source
Connect Tableau to your data
1. Start Tableau and under Connect, select Snowflake. For a complete list of data con-
nections, select More under To a Server.
2. Enter the name of the server that you want to connect to.
3. Select the Authentication method: Username and Password, SAML IdP, or Sign in
using OAuth.
4. Enter the information that you are prompted to provide. The information you are promp-
ted for depends on the authentication method you choose.
l If you select SAML IdP, enter the Username and Password, then in the
SAML IdP (Okta) field, enter the URL for the SAML IdP server. Proceed to step 5.
l If you select Sign in using OAuth follow these steps:
a. Select Initial SQL if you want to run a SQL command at the beginning of
every connection. For more information, see Run Initial SQL on page 706.
b. Select Sign In.
c. In the web page that opens, log in to Snowflake by entering your User
Name and Password and selecting Log In. Or select Single Sign On if
Snowflake is configured to support SSO.
d. Click OK to confirm authorization to access your Snowflake data.
e. Close the browser window and return to Tableau.
f. Proceed to the next section, "Set up the data source."
5. (Optional) Select Initial SQL to specify a SQL command to run at the beginning of every
connection, such as when you open the workbook, refresh an extract, sign in to Tableau
Server, or publish to Tableau Server. For more information, see Run Initial SQL on
page 706.
6. Select Sign In.
Tableau Software Version: 2020.2 627
Tableau Desktop and Web Authoring Help
If Tableau can't make the connection, verify that your credentials are correct. If you still
can't connect, your computer is having trouble locating the server. Contact your network
administrator or database administrator.
Set up the data source
On the data source page, do the following:
1. (Optional) Select the default data source name at the top of the page, and then enter a
unique data source name for use in Tableau. For example, use a data source naming
convention that helps other users of the data source figure out which data source to
connect to.
2. From the Warehouse drop-down list, select the warehouse or use the text box to
search for a warehouse by name.
3. From the Database drop-down list, select a database or use the text box to search for a
database by name.
4. From the Schema drop-down list, select a schema or use the text box to search for a
schema by name.
5. Under Table, select a table or use the text box to search for a table by name.
6. Drag a table to the canvas, and then select the sheet tab to start your analysis. Use cus-
tom SQL to connect to a specific query rather than the entire data source. For more
information, see Connect to a Custom SQL Query on page 904.
Sign in on a Mac
If you use Tableau Desktop on a Mac, when you enter the server name to connect, use a fully
qualified domain name, such as mydb.test.ourdomain.lan, instead of a relative domain name,
such as mydb or mydb.test.
Alternatively, you can add the domain to the list of Search Domains for the Mac computer so
that when you connect, you need to provide only the server name. To update the list of Search
Domains, go to System Preferences > Network > Advanced, and then open the DNS tab.
Configure Snowflake server support for OAuth
For information about how to configure the Snowflake server to support OAuth, see
Configuring OAuth for Partner Applications on the Snowflake website.
Use a proxy for Snowflake
You can connect from Tableau through a proxy to Snowflake. If you are using Tableau 2019.4
or later, you can configure this with the connector dialog by typing the required parameters in
628 Version: 2020.2 Tableau Software
Tableau Desktop and Web Authoring Help
the Enter custom driver parameters text field.
For information about the parameters you should use, see the Snowflake documentation.
Note: Tableau doesn't use a DSN to connect to Snowflake, so you can ignore the
instructions in the Snowflake documentation about using a DSN.
For example:
If you are using a version of Tableau before 2019.4, you can configure this by entering the
parameters in a TDC file using odbc-extras.
For example:
<connection-customization class='snowflake' enabled='true' version='19.1'>
<vendor name='snowflake' />
<driver name='snowflake' />
<customizations>
<customization name='odbc-connect-string-extras'
value='proxy=http://proxyserver.company:80' />
</customizations>
</connection-customization>
For more information, see the Customize the Connection String for a Native Connector article.
Tableau Software Version: 2020.2 629
Tableau Desktop and Web Authoring Help
See also
l Set Up Data Sources on page 710 – Add more data to this data source or prepare
your data before you analyze it.
l Build Charts and Analyze Data on page 1053 – Begin your data analysis.
l Best Practices for Using Tableau with Snowflake on the Snowflake website (registration
required).
Spark SQL
This article describes how to connect Tableau to a Spark SQL database and set up the data
source. Tableau can connect to Spark version 1.2.1 and later.
You can use the Spark SQL connector to connect to a Spark cluster on Azure HDInsight, Azure
Data Lake, Databricks, or Apache Spark.
Before you begin
Before you begin, gather this connection information:
l Name of the server that hosts the database you want to connect to and port number
l Authentication method:
l No Authentication
l Kerberos
l User Name
l User Name and Password
l Microsoft Azure HDInsight Service
l Transport. Your choices depend on the authentication method you choose, and include
the following:
l Binary
l SASL
l HTTP
l Sign-in credentials. Your choices depend on the authentication method you choose, and
can include the following:
l User name
l Password
l Realm
l Host FQDN
l Service Name
l HTTP Path
630 Version: 2020.2 Tableau Software
Tableau Desktop and Web Authoring Help
l Are you connecting to an SSL server?
l (Optional) Initial SQL statement to run every time Tableau connects
Driver required
This connector requires a driver to talk to the database. You might already have the required
driver installed on your computer. If the driver is not installed on your computer, Tableau
displays a message in the connection dialog box with a link to the Driver Download page where
you can find driver links and installation instructions.
Make the connection and set up the data source
1. Start Tableau and under Connect, select Spark SQL. For a complete list of data
connections, select More under To a Server. Then do the following:
a. Enter the name of the server that hosts the database and the port number to use.
b. Connect to the database using SparkThriftServer. Note that the legacy
SharkServer and SharkServer2 connections are provided for your use, but are not
supported by Tableau.
c. Select the Authentication method. Then, based on your selection, enter the
information you are prompted for.
If the server is password protected, and you are not in a Kerberos environment,
you must enter the user name and password.
d. (Optional) Select Initial SQL to specify a SQL command to run at the beginning of
every connection, such as when you open the workbook, refresh an extract, sign in
to Tableau Server, or publish to Tableau Server. For more information, see Run
Initial SQL on page 706.
e. Select Sign In.
If Tableau can't make the connection, verify that your credentials are correct. If you
still can't connect, your computer is having trouble locating the server. Contact
your network administrator or database administrator.
2. On the data source page, do the following:
a. (Optional) Select the default data source name at the top of the page, and then
enter a unique data source name for use in Tableau. For example, use a data
source naming convention that helps other users of the data source figure out
which data source to connect to.
b. From the Schema drop-down list, select the search icon or enter the schema
name in the text box and select the search icon, and then select the schema.
Tableau Software Version: 2020.2 631
Tableau Desktop and Web Authoring Help
c. In the Table text box, select the search icon or enter the table name and select
the search icon, drag the table to the canvas, and then select the sheet tab to start
your analysis.
Use custom SQL to connect to a specific query rather than the entire data source.
For more information, see Connect to a Custom SQL Query on page 904.
Note: Starting in 2018.3, Kerberos authentication for Spark SQL supports delegation. In
2018.2 and earlier, delegation isn't supported, which means that in earlier versions you
can't use Viewer credentials as the Authentication method when you publish a
workbook or data source to Tableau Server; you can only use Server Run As
account.
Sign in on a Mac
If you use Tableau Desktop on a Mac, when you enter the server name to connect, use a fully
qualified domain name, such as mydb.test.ourdomain.lan, instead of a relative domain name,
such as mydb or mydb.test.
Alternatively, you can add the domain to the list of Search Domains for the Mac computer so
that when you connect, you need to provide only the server name. To update the list of Search
Domains, go to System Preferences > Network > Advanced, and then open the DNS tab.
See also
l Set Up Data Sources on page 710 – Add more data to this data source or prepare
your data before you analyze it.
l Build Charts and Analyze Data on page 1053 – Begin your data analysis.
l Databricks and Tableau - Read the Tableau user guide on the Databricks website.
Teradata
This topic describes how to connect Tableau to a Teradata database or a Teradata Unity
server and set up the data source.
Before you begin
Before you begin, gather this connection information:
632 Version: 2020.2 Tableau Software
Tableau Desktop and Web Authoring Help
l For Teradata database: Name of the server you want to connect to
l For Teradata Unity server: URL of the server you want to connect to
l Authentication method: Teradata Database, LDAP, or Integrated Authentication
l Depending on the environment, the user name and password
l Do you need an encrypted connection?
l (Optional) Query banding and initial SQL statement to run every time Tableau connects
Driver required
This connector requires a driver to talk to the database. You might already have the required
driver installed on your computer. If the driver is not installed on your computer, Tableau
displays a message in the connection dialog box with a link to the Driver Download page where
you can find driver links and installation instructions.
Make the connection and set up the data source
1. Start Tableau and under Connect, select Teradata. For a complete list of data
connections, select More under To a Server. Then do the following:
a. Enter the name of the server that hosts the database you want to connect to.
Note: You can connect to a Teradata Unity server by entering the appropriate
URL in the Server text box.
b. Select how you want to sign in to the server. Specify whether to use the built-in
Teradata Database authentication, LDAP, or Integrated Authentication.
If the server is password protected, and you are not in a Kerberos environment,
you must select Teradata Database or LDAP and enter the user name and
password.
c. Select the Require Encryption check box if you need an encrypted connection.
d. (Optional) Select Query Banding and Initial SQL.
e. Select Sign In.
If Tableau can't make the connection, verify that your credentials are correct. If you
still can't connect, your computer is having trouble locating the server. Contact
your network administrator or database administrator.
2. On the data source page, do the following:
Tableau Software Version: 2020.2 633
Tableau Desktop and Web Authoring Help
a. (Optional) Select the default data source name at the top of the page, and then
enter a unique data source name for use in Tableau. For example, use a data
source naming convention that helps other users of the data source figure out
which data source to connect to.
b. From the Database drop-down list, select the search icon or enter the schema
name in the text box and select the search icon, and then select the database.
c. In the Table text box, select the search icon or enter the table name and select
the search icon, and then select the table.
You can also specify a stored procedure in the database. For more information
and for a list of constraints specific to Teradata databases, see Use a Stored
Procedure on page 917.
d. Drag the table or stored procedure to the canvas, and then select the sheet tab to
start your analysis.
Use custom SQL to connect to a specific query rather than the entire data source.
For more information, see Connect to a Custom SQL Query on page 904.
Sign in on a Mac
If you use Tableau Desktop on a Mac, when you enter the server name to connect, use a fully
qualified domain name, such as mydb.test.ourdomain.lan, instead of a relative domain name,
such as mydb or mydb.test.
Alternatively, you can add the domain to the list of Search Domains for the Mac computer so
that when you connect, you need to provide only the server name. To update the list of Search
Domains, go to System Preferences > Network > Advanced, and then open the DNS tab.
Use query bands to increase performance
When you connect to a Teradata database, you can optionally define query band statements
that run during connection. These statements can increase performance, and they take
advantage of the built-in security rules of the database.
Using query bands, you can pass parameters into the Teradata environment. Use these to set
up a workbook to filter the data based on security rules that exist in the database. For example,
you can pass in the Tableau Server user name for the current user so that when the view is
loaded it only shows the data specific to that user. Query bands can also be used to improve
performance. When connecting to Teradata, you can define a map between the name of the
attributes passed into the query band and the corresponding values from Tableau.
634 Version: 2020.2 Tableau Software
Tableau Desktop and Web Authoring Help
To set up query banding:
1. On the data source page, select Data > Query Banding and Initial SQL.
2. In the subsequent dialog box, specify name/value pairs in the top text box labeled Query
Banding. You can use the Insert drop-down menu to add Tableau values. The Tableau
values are described in the table below.
Value Description Example
<TableauMode> The mode Tableau is operating in Connect or Ana-
when generating queries. This value lytical
will either be “Connect” when retrieving
metadata or “Analytical” when retriev-
ing actual data.
<LoginUser> The user name of the person signed in jsmith
to the database.
<ServerUser> The signed-in Server user. Does not jsmith
include domain name.
Note: ProxyUser returns the
same value as ServerUser.
However, ProxyUser sets up
impersonation and stores the
Tableau Server user in the
query band parameter. If you
are using query banding for
security purposes, you should
use ProxyUser instead. This
will ensure that query results are
not shared between different
users. ServerUser should
only be used for auditing
purposes.
<ServerUserFull> The signed-in server user including the domain.lan\jsmith
domain name (if the server is using
Tableau Software Version: 2020.2 635
Tableau Desktop and Web Authoring Help
Value Description Example
Active Directory).
Note: ProxyUserFull
returns the same value as
ServerUserFull. However,
ProxyUserFull sets up
impersonation and stores the
Tableau Server user in the
query band parameter. If you
are using query banding for
security purposes, you should
use ProxyUserFull instead.
This will ensure that query
results are not shared between
different users.
ServerUserFull should only
be used for auditing purposes.
<ProxyUser> Used when setting up impersonation jsmith
on the server. Provides the username
of the current server user.
<ProxyUserFull> Used when setting up impersonation domain.lan\jsmith
on the server. Provides the username
and domain name of the current server
user.
<TableauApp> The name of the Tableau application. Tableau Desktop
Professional or
Tableau Server
<TableauVersion> The version of the Tableau application 6100.11.0428.0300
<WorkbookName> The name of the workbook. Note that Financial-Analysis
this only works for data sources embed-
ded in the workbook.
636 Version: 2020.2 Tableau Software
Tableau Desktop and Web Authoring Help
An example query band statement is shown below. This example passes the user name for the
current server user.
Applic-
ationName-
=<Tablea-
uAp-
p>Ver-
sion-
n=<TableauVersion>ProxyUser=<ProxyUser>TableauMode=<TableauMode>
Tableau checks the statement for errors as you type. When it is valid a green check mark
displays at the bottom of the text box.
Tableau Software Version: 2020.2 637
Tableau Desktop and Web Authoring Help
Use initial SQL commands
When you connect to a Teradata database, you can optionally specify a SQL command that
will be run once upon connection. See Run Initial SQL on page 706 to learn more about
adding these commands to your connection.
Note: If Tableau detects that the Initial SQL payload cannot be delivered in one query, it
attempts to split the query into separate statements, where each statement must end
with a semicolon followed by a newline character, with no additional characters (such as
an extra space) in between. This requirement is important because if a semicolon exists
within the interior of a statement, for example within a string literal, it may not be safe to
split the statement at that point. If the Initial SQL code that you specify in Tableau returns
an error, and the same Initial SQL is deemed valid by the Teradata databases, it may be
that Tableau has split the query incorrectly. If this happens, try reformatting the
SQL code in Tableau manually.
See also
l Set Up Data Sources on page 710 – Add more data to this data source or prepare
your data before you analyze it.
l Build Charts and Analyze Data on page 1053 – Begin your data analysis.
l Tableau and Teradata: The visual approach to the active warehouse - Read the
Tableau whitepaper (registration or sign in required).
Teradata OLAP Connector
This article describes how to establish a Teradata OLAP connection.
Before you begin
Before you begin, gather this connection information:
l Connection name
l User name and password
Use this connector with Tableau Desktop on a Windows computer.
When you connect to Teradata OLAP data, you select from a list of connections, each
representing a system data source name (DSN). A connection appears in the drop-down list if
638 Version: 2020.2 Tableau Software
Tableau Desktop and Web Authoring Help
a system DSN exists for that connection. You can use the Windows ODBC Data Source
Administrator utility to create a system DSN, or contact your database administrator.
Driver required
This connector requires a driver to talk to the database. You might already have the required
driver installed on your computer. If the driver is not installed on your computer, Tableau
displays a message in the connection dialog box with a link to the Driver Download page where
you can find driver links and installation instructions.
Make the connection and set up the data source
1. Start Tableau and under Connect, select Teradata OLAP Connector. For a complete
list of data connections, select More under To a Server. Then do the following:
a. Select a connection from the drop-down list.
b. Enter your user name and password to log on to the server.
If Tableau can't make the connection, verify that your credentials are correct. If you
still can't connect, your computer is having trouble locating the server. Contact
your network administrator or database administrator.
c. Select Sign In.
2. On the data source page, do the following:
a. (Optional) Select the default data source name at the top of the page, and then
enter a unique data source name for use in Tableau. For example, use a data
source naming convention that helps other users of the data source figure out
which data source to connect to.
b. Search for or select a catalog.
c. Search for or select a cube from the catalog.
d. Select the sheet tab to start your analysis.
Work with Teradata OLAP data
Named sets from a Teradata OLAP data source are displayed in the Sets area of the Data
pane in Tableau. You can interact with these named sets in the same way you interact with
other custom sets in Tableau. For more information, see Create Sets on page 1116. You can
view underlying data for Teradata OLAP data sources, provided the database administrator has
enabled this functionality. For more information, see View Underlying Data on page 2502.
Tableau Software Version: 2020.2 639
Tableau Desktop and Web Authoring Help
See also
l Set Up Data Sources on page 710 – Add more data to this data source or prepare
your data before you analyze it.
l Build Charts and Analyze Data on page 1053 – Begin your data analysis.
TIBCO Data Virtualization
This article describes how to connect Tableau to a TIBCO Data Virtualization (formerly called
Cisco Information Server) virtual database and set up the data source.
Before you begin
Before you begin, gather this connection information:
l Name of the server that hosts the data you want to connect to
l (Optional) Domain name
l Datasource name
l Authentication method: Windows Authentication, Kerberos, or user name and password
l Are you connecting to an SSL server?
l (Optional) Initial SQL statement to run every time Tableau connects
Use this connector with Tableau Desktop on a Windows computer.
Driver required
This connector requires a driver to talk to the database. You might already have the required
driver installed on your computer. If the driver is not installed on your computer, Tableau
displays a message in the connection dialog box with a link to the Driver Download page
where you can find driver links and installation instructions.
Make the connection and set up the data source
1. Start Tableau and under Connect, select TIBCO Data Virtualization. For a complete
list of data connections, select More under To a Server. Then do the following:
a. Enter the name of the server that hosts the data you want to connect to.
b. (Optional) Enter the name of the domain.
640 Version: 2020.2 Tableau Software
Tableau Desktop and Web Authoring Help
c. Enter the name of the Datasource you want to connect to.
d. Select how you want to sign in to the server. Specify whether to use Windows
Authentication, Kerberos, or a user name and password.
Select the Require SSL check box when connecting to an SSL server.
e. (Optional) Select Initial SQL to specify a SQL command to run at the beginning of
every connection, such as when you open the workbook, refresh an extract, sign in
to Tableau Server, or publish to Tableau Server. For more information, see Run
Initial SQL on page 706.
f. Select Sign In.
If Tableau can't make the connection, verify that your credentials are correct. If you
still can't connect, your computer is having trouble locating the server. Contact
your network administrator or database administrator.
2. On the data source page, do the following:
a. (Optional) Select the default data source name at the top of the page, and then
enter a unique data source name for use in Tableau. For example, use a data
source naming convention that helps other users of the data source figure out
which data source to connect to.
b. From the Catalog drop-down list, enter the catalog name in the text box, or select
the catalog from the list.
c. From the Schema drop-down list, enter the schema name in the text box, or select
the schema from the list.
d. Under Table, enter the table name in the text box, or select the table from the list.
e. Drag the table to the canvas, and then select the sheet tab to start your analysis.
Use custom SQL to connect to a specific query rather than the entire data source.
For more information, see Connect to a Custom SQL Query on page 904.
See also
l Set Up Data Sources on page 710 – Add more data to this data source or prepare your
data before you analyze it.
l Build Charts and Analyze Data on page 1053 – Begin your data analysis.
Tableau Software Version: 2020.2 641
Tableau Desktop and Web Authoring Help
Vertica
This article describes how to connect Tableau to a Vertica database and set up the data
source.
Before you begin
Before you begin, gather this connection information:
l Name of the server that hosts the database you want to connect to
l Database name
l User name and password
l (Optional) Initial SQL statement to run every time Tableau connects
Driver required
This connector requires a driver to talk to the database. You might already have the required
driver installed on your computer. If the driver is not installed on your computer, Tableau
displays a message in the connection dialog box with a link to the Driver Download page
where you can find driver links and installation instructions.
Make the connection and set up the data source
1. Start Tableau and under Connect, select Vertica. For a complete list of data
connections, select More under To a Server. Then do the following:
a. Enter the name of the server that hosts the database and the name of the
database that you want to connect to.
b. Enter the user name and password.
c. (Optional) Select Initial SQL to specify a SQL command to run at the beginning
of every connection, such as when you open the workbook, refresh an extract,
sign in to Tableau Server, or publish to Tableau Server. For more information,
see Run Initial SQL on page 706.
d. Select Sign In.
If Tableau can't make the connection, verify that your credentials are correct. If
you still can't connect, your computer is having trouble locating the server.
Contact your network administrator or database administrator.
2. On the data source page, do the following:
642 Version: 2020.2 Tableau Software
Tableau Desktop and Web Authoring Help
a. (Optional) Select the default data source name at the top of the page, and then
enter a unique data source name for use in Tableau. For example, use a data
source naming convention that helps other users of the data source figure out
which data source to connect to.
b. From the Schema drop-down list, select a schema or use the text box to search
for a schema by name.
c. Under Table, select a table or use the text box to search for a table by name.
d. Drag the table to the canvas, and then select the sheet tab to start your analysis.
Use custom SQL to connect to a specific query rather than the entire data source.
For more information, see Connect to a Custom SQL Query on page 904.
Sign in on a Mac
If you use Tableau Desktop on a Mac, when you enter the server name to connect, use a fully
qualified domain name, such as mydb.test.ourdomain.lan, instead of a relative domain name,
such as mydb or mydb.test.
Alternatively, you can add the domain to the list of Search Domains for the Mac computer so
that when you connect, you need to provide only the server name. To update the list of Search
Domains, go to System Preferences > Network > Advanced, and then open the DNS tab.
See also
l Set Up Data Sources on page 710 – Add more data to this data source or prepare your
data before you analyze it.
l Build Charts and Analyze Data on page 1053 – Begin your data analysis.
Vertica & Tableau Solution Overview - Read the Tableau whitepaper (registration or sign in
required).
Vertica Integration with Tableau: Connection Guide - Read the Vertica knowledge base article
on the Vertica website.
Connector Plugins Built with the Tableau Connector SDK
When Tableau doesn't provide a built-in connector for your data, you can connect to ODBC-
and JDBC-based data using connector plugins created with the Tableau Connector SDK.
Tableau Software Version: 2020.2 643
Tableau Desktop and Web Authoring Help
These connectors can be built by a third-party developer or by your own developer. This topic
describes a connector plugin and how to use it.
What is a connector plugin?
A connector plugin is a set of XML and JavaScript files zipped into a single packaged .jar file
with the file extension ".taco" that is signed by the developer using a trusted public certificate
authority. The XML and JavaScript files are configuration files that describe what fields to
display and consume in the connection dialog box, how Tableau should customize queries for
the data source, what capabilities to set or remove, and how to format the connection string
parameters.
How to use a connector plugin
1. Download the connector file, [connector name].taco.
2. Place the .taco file in the following directory (default location):
l Windows - C:\Users\[Windows User]\Documents\My Tableau Repos-
itory\Connectors
l macOS - /Users/[user]/Documents/My Tableau Repository/Connectors
Connect Tableau to the data
1. Start Tableau, and under Connect, select the name of the connector you just installed.
For a complete list of data connectors, select More under To a Server.
2. Enter the information that you’re prompted for, and then select Sign In.
Note: Some connectors require the installation of an additional driver. If
prompted during the connection process, follow the prompts to download and
install the required driver.
3. Wait while the connector retrieves your data.
4. Select the sheet tab to start your analysis.
Tableau support for connector plugins
Tableau doesn't provide technical support for partner-distributed connector plugins. They are
also not supported in Tableau Online. For technical support, contact the developer of the
connector plugin.
Tableau does provide technical support the Connector SDK. If you find an issue with the SDK
or any of the developer samples, submit an issue on Github.
644 Version: 2020.2 Tableau Software
Tableau Desktop and Web Authoring Help
Note: Connector plugins currently cannot be used with Tableau Online.
For more information about the Connector SDK, or to see samples, see the Tableau Connector
SDK repository on GitHub.
Test and vet a connector plugin
For security purposes, Tableau only loads connectors that are packaged and signed with the
Connector SDK using a trusted public certificate. You can unzip a connector plugin to inspect its
XML and JavaScript contents.
See also
l Set Up Data Sources on page 710 – Add more data to this data source or prepare your
data before you analyze it.
l Build Charts and Analyze Data on page 1053 – Begin your data analysis.
Web Data Connector
This article describes web data connectors, what to do before you use a connector, and how to
connect Tableau to a web data connector.
Use a web data connector
You can use a web data connector to connect to data that is accessible over HTTP and that
doesn't already have a connector. A web data connector is an HTML file that includes
JavaScript code. You can create your own web data connector or use one that has been
created by someone else. The web data connector must be hosted on a web server running
locally on your computer, on a web server in your domain, or on a third-party web server.
Test and vet the web data connector
You should use a web data connector that you trust. If you are unfamiliar with the web data
connector, you or your Tableau Server administrator should test and vet the web data
connector before you use it. For more information, see Testing and Vetting Web Data
Connectors in the Tableau Server Help.
How to use a web data connector on Tableau Server and Tableau Online
When you use a web data connector, Tableau creates an extract of the data that the connector
accesses. You can refresh the extract in Tableau Desktop.
Tableau Software Version: 2020.2 645
Tableau Desktop and Web Authoring Help
When you publish the data source or workbook to Tableau Server, you cannot refresh the
extract on Tableau Server unless the web data connector is added to the safe list on Tableau
Server. If the connector requires credentials to sign in to the web-based data source, you need
to ensure that the credentials are embedded with the data source. For more information, see
Web Data Connectors in Tableau Server in the Tableau Server Help.
After the web data connector has been tested and vetted, the server administrator can add the
URL for the connector to the safe list on the server. The server administrator should give this
URL to you and to anyone else who wants to use the connector in a workbook.
If you open a workbook on Tableau Server that was created using a web data connector, but
the connector has not been added to the safe list on Tableau Server, and you want to be able
to refresh the extract on Tableau Server, follow the process for testing, vetting, and adding the
connector to the safe list. If the connector requires credentials to sign in, you need to ensure
that the credentials are embedded with the data source. You can then refresh your data on
Tableau Server.
When you publish to Tableau Online, as a security measure, Tableau Online can't connect to
or refresh an extract created by a web data connector. To refresh some web data connector
extracts, you can use Tableau Bridge. For more information, see When to use Tableau Bridge
to keep data fresh in the Tableau Online Help.
When you publish to Tableau Public, because you can't add a web data connector to Tableau
Public, you can't refresh web data connector extracts directly on Tableau Public.
Connect to the data source
1. Start Tableau and under Connect, select Web Data Connector. For a complete list of
data connections, select More under To a Server.
2. Enter the URL of the web data connector that you want to connect to, and then press
Enter.
Note: If you enter a URL to a website, rather than to a web data connector, an error
message will appear.
3. If the connector displays a webpage, enter any information that you're prompted for,
646 Version: 2020.2 Tableau Software
Tableau Desktop and Web Authoring Help
and then submit the page.
4. Wait while the connector retrieves your data and imports it into Tableau as an extract.
5. Select the sheet tab to start your analysis.
Web data connector data source example
An example of a web data connector data source is shown below. The first time you connect to
a web data connector, the connection page outlines how to connect to the web data connector.
After you connect to a web data connector, on the connection page, you can do the following:
l View a history of all the web data connectors that you've connected to, or clear the
history, in the drop-down list in the address bar.
l View your five most recently used connectors under Recent Connectors.
l Select links at the bottom on the window to learn more about web data connectors:
l What's this? links to an overview of this feature.
l Use a connector links to this topic.
l Build a connector links to the Web Data Connector SDK, which provides tools
and documentation for building a web data connector.
Tableau Software Version: 2020.2 647
Tableau Desktop and Web Authoring Help
Optional settings
After you connect, you can make the following configuration changes to the data source before
you start your analysis.
l Sort fields and rows – From the Sort fields drop-down list, select how you want to
sort the columns in the grid or metadata grid. Sort the row values by selecting the sort
648 Version: 2020.2 Tableau Software
Tableau Desktop and Web Authoring Help
button next to the column name.
l Rename or hide columns – Select the column header drop-down arrow and select the
option you want.
l Split columns – Depending on how the data is structured, you can split the columns in
your data into new fields. For more information, see Split a Field into Multiple Fields
on page 946.
l Create calculations – Create a new calculation based on an existing field in the data
source.
l Copy values – Copy values in the grid by selecting the values and then pressing Ctrl+C.
Alternatively, to copy values in the metadata grid, select the values, right-click, and then
select Copy.
l Add new or edit other data sources – Select the drop-down arrow next to the data
source.
Tableau support for Web Data Connector
Tableau provides limited customer support for connections using the Web Data Connector.
Tableau does not provide support for connectors or for other programs written to interface with
the WDC API. However, you can submit questions and ask for help on the Tableau developer
community forums.
Tableau does provide support for the WDC library and SDK though. If you find an issue with the
WDC library, the simulator, or any of the developer samples, submit an issue on Github.
See also
l Set Up Data Sources on page 710 – Add more data to this data source or prepare your
data before you analyze it.
l Build Charts and Analyze Data on page 1053 – Begin your data analysis.
Other Databases (JDBC)
When you start Tableau, under Connect, you can see the file and database types that are
supported by Tableau Desktop. Select More to see the complete list. For supported files and
databases, Tableau provides built-in connectors that are built for and optimized for those data
sources.
Tableau Software Version: 2020.2 649
Tableau Desktop and Web Authoring Help
Important: If your file or database type is listed under Connect, use that named
connector to connect to your data.
If your file or database type is not listed on under Connect, you might be able to connect to it
using the Other Databases (JDBC) connector. JDBC (Java Database Connectivity) is a
standard way to connect to a database. If the database driver you want to connect with
implements the JDBC standard, you can connect Tableau to your data using the JDBC driver
for your database and the Tableau Other Databases (JDBC) connector.
When you use the Other Databases (JDBC) connector, you might notice significant
performance differences between this "generic" connector and a named Tableau connector
because the generic JDBC connection doesn't take advantage of the many connection-
specific features used in a named connector to optimize performance.
Before you begin
Specify the right JDBC driver
JDBC drivers are self-contained .jar files. Place the .jar files in the folder for your operating
system. (You need to create the folder if it doesn't already exist.)
l Windows: C:\Program Files\Tableau\Drivers
l Mac: ~/Library/Tableau/Drivers
l Linux: /opt/tableau/tableau_driver/jdbc
Note: If the driver includes only a single .jar file, simply copy it to C:\Program
Files\Tableau/Drivers. If the driver includes multiple files, create a subfolder "A" under
C:\Program Files\Tableau/Drivers, then copy all files to folder "A".
Also note these requirements:
l You must have read permissions on the .jar file.
l Tableau requires a JDBC 4.0 or later driver.
l Tableau requires a Type 4 JDBC driver.
l Install the latest 64-bit version of Java 8.
Dialect support
The Other Databases (JDBC) connector supports the following dialects, which are used to
establish how Tableau translates the SQL queries that are sent to the database:
650 Version: 2020.2 Tableau Software
Tableau Desktop and Web Authoring Help
l MySQL
l PostgreSQL
l Generic SQL-92
Gather connection information
Gather the following connection information:
l JDBC connection string to enter in the URL field when you connect. Refer to the driver's
documentation to make sure you use the correct format for your JDBC driver. Here is one
example:
jdbc:postgresql://www.exampledatabase.com:5432/databasename
l jdbc - always use the jdbc prefix, or else you'll disable the sign in button.
l postgresql - defines the class of the JDBC driver you're using. Tableau checks
for a matching driver in the Tableau driver folder. The JDBC driver has a sub-
protocol associated with it, such as postgresql for PostgreSQL or mysql for
MySQL.
l www.exampledatabase.com - the network address to your database server.
You can use a host name or an IP address.
l 5432 – the port that the database is responding to at the network address spe-
cified.
l databasename - the name of the database or schema on your database server.
l The dialect you're using: MySQL, PostgreSQL, or SQL-92.
l Credentials for signing in to the server: user name and password.
l (Optional) JDBC properties file to customize the driver behavior. For more information,
see Customize JDBC Connections Using a Properties File in Tableau Community.
Make the connection
To connect to your data using the JDBC driver, do the following:
1. Start Tableau and under Connect, select Other Databases (JDBC). For a complete
list of data connections, select More under To a Server.
2. Enter the JDBC connection string in URL field.
3. Select the Dialect from the drop-down list.
4. Enter the user name and password for signing in to the server.
5. (Optional) Browse to the JDBC properties file. When you use a properties file, it overrides
class-level properties.
6. Select Sign in.
Tableau Software Version: 2020.2 651
Tableau Desktop and Web Authoring Help
Important: When you use Other Databases (JDBC) to connect to a database, the
outcome may vary and compatibility with Tableau Desktop features is not guaranteed.
If your connection works as you need it to, you can begin your analysis. If, however, you need
to customize your JDBC connection to improve functionality and performance, refer to the
articles under See also on the facing page.
Configure for publishing and cross-platform portability
When you work with a generic JDBC connection, additional configuration is required to make
sure that the workbooks and data sources you create can be used on different computers and
platforms.
For publishing and for cross-platform portability, the driver must be installed to match the
workbook or data source connection.
As an example, Ashley Garcia creates an Other Databases (JDBC) data source that
connects using the associated JDBC driver installed on her Windows computer.
Ashley can do a couple of things with this data source to make it available for others to use.
l She can publish it to Tableau Server. When she does this, Ashley needs to ask the
Tableau Server administrator to install the associated JDBC driver on the Tableau
Server computer so that the data source can be accessed by Ashley and by others.
l She can email the data source to coworkers. Ashley needs to tell the coworkers to install
the associated JDBC driver on their computers so that they can open the data source in
Tableau Desktop.
When you try to open a workbook or data source created using the Other Databases (JDBC)
connector and you don't have the JDBC driver installed, you'll see an error that includes the
message No suitable driver. To resolve this error, contact the workbook or data
source publisher or the Tableau Server administrator to get the JDBC driver that matches the
workbook or data source. Then install the driver on your computer.
Review your data
Tableau probably hasn't tested the database your connecting to using the Other Databases
(JDBC) connector, so it's important that you take some time to review your data to ensure that
it reflects what you expect.
To check the metadata, review the data tab and the data grid on the data source page to
ensure that you see the right tables and columns, and that the data types are correct.
652 Version: 2020.2 Tableau Software
Tableau Desktop and Web Authoring Help
Change your database
When you connect to data using Other Databases (JDBC), you specify the database that you
are connecting to in the JDBC connection string in the URL field. After you connect, if you want
to change to another database, you need to edit the connection string or add a new connection
with the new string. Otherwise you will receive an error and see results like the following
examples:
Tableau Desktop Tableau Prep Builder
Tableau support for Other Databases (JDBC) connections
Tableau provides limited customer support for connections using Other Databases (JDBC).
For example, Support will help you if your connection works in Tableau Desktop, but doesn't
work in Tableau Server. However, Tableau does not support creating or debugging JDBC
properties files. For help, you can review the documentation listed under See also below, and
you can submit questions and ask for help on the Tableau Developer Community forums.
See also
Customize JDBC Connections Using a Properties File in Tableau Community
Customizing JDBC Connections in Tableau Knowledge Base
Tableau Software Version: 2020.2 653
Tableau Desktop and Web Authoring Help
One-Way SSL for JDBC Connections
If you are using regular (one-way) SSL with a JDBC based connector, and you have self-
signed certificates, or certificates that are signed by a non-public certificate authority (CA),
then you will need to configure trust for your certificate.
With Tableau, you can configure one-way SSL trust for JDBC connections using one of these
methods:
l Embed a certificate below
l Install a certificate in the system trust store below
l Use custom driver properties on page 656
Embed a certificate
Some connectors support embedding the certificate in the workbook or data source. If that is
available, then you can use Tableau Desktop to embed the CA certificate.
Install a certificate in the system trust store
If embedding is not available, you will need to configure the Java Runtime to trust your
certificate. Also, it may be easier to do this than to embed the certificate in every workbook.
654 Version: 2020.2 Tableau Software
Tableau Desktop and Web Authoring Help
For Windows:
You can install your CA or self-signed certificate in the Windows root CA trust store. The Java
Runtime looks for trusted CAs in the system root trust store. It does not look in the intermediate
certificate storage.
Note: If you have installed your root CA, but are still having trouble making connections,
it may be caused by missing intermediate certificates. While the TLS standard requires
that servers send all certificates in their chain except the root certificate, not all servers
are compliant. If you server doesn’t send the intermediate certificates, you can either fix
the server to properly forward intermediate certificates or install the intermediate
certificates in the root trust store. Alternatively, you could choose to embed certificates in
the data source or configure a trust store with driver properties.
1. In Windows, search for "certificates".
2. Select Manage computer certificates.
3. From the Action menu, select All Tasks, and then, depending on Windows version, do
one of the following:
l Select Import and then select Local Machine.
Select Find Certificates.
l
4. Browser to find your certificate file.
5. Import into "Trusted Root Certificate Authorities".
For Mac:
To install a custom certificate on a Mac, follow these steps to import the certificate into the
"System" keychain.
1. Go to https://support.apple.com/guide/keychain-access/add-certificates-to-a-keychain-
kyca2431/mac.
2. Import the certificate into the "System" keychain (not "System Roots").
3. Enable trust as follows:
a. In the Keychain App, right-click the new certificate.
b. Select Get Info.
c. In the dialog, open the Trust section, and then select When using this cer-
tificate always trust.
Tableau Software Version: 2020.2 655
Tableau Desktop and Web Authoring Help
Note: For SAP HANA connections with Tableau versions before 2020.2, you will add the
certificate to the JRE instead on a Mac. For details, see the "Install trusted
SSL certificates on the Mac" section in the SAP HANA connector Help topic.
For Linux:
Many Linux distributions will generate a trust store in Java format from the system certificates.
You may need to install Java from the package manager for this file to be created.
This allows the JRE to use the same certificates as the operating system.
Note: Tableau Server looks for this file in the standard locations:
/etc/ssl/certs/java/cacerts
/etc/pki/java/cacerts
To configure a different location, run:
tsm configuration set -k native_api.ConnectivityTrustStore -v
<path-to-cacerts> --force-keys
This file should:
l Contain all trusted CAs and self-signed certificates.
l Contain only public keys.
l Be in JKS format.
l Be readable by the Tableau unprivileged user ("run as user").
l Use default JKS password "changeit"
To install a custom CA or self-signed certificate, see the documentation for your distribution.
Run the appropriate commands to generate the key store. For example:
update-ca-certificates
Use custom driver properties
You can customize JDBC connection options, including the location of the trust store, with a
properties file. This is a plain-text file containing key-value pairs for each connection
parameter. For details on specific property settings, see the documentation for your driver.
656 Version: 2020.2 Tableau Software
Tableau Desktop and Web Authoring Help
When you create the file and save it to the correct location, the properties in the file are applied
to all JDBC connections to the same data source type.
If you use the generic "Other Database (JDBC)" connector, you can specify a properties file
directly in the connection dialog.
For more information, see Customize JDBC Connections Using a Properties File in Tableau
Community.
See also
l Require SSL for Oracle JDBC Connections - Installation instructions for adding trusted
SSL certificates to Oracle JDBC connections.
Tableau JDBC Capability Customizations Reference
You can set the following capability customizations in the Tableau Datasource Customization
(TDC) file to define which Tableau capabilities are supported by the JDBC connection.
Many of these customizations influence the type of SQL queries that Tableau issues. For
settings that are not defined, Tableau attempts to determine the proper values for each
capability by issuing various forms of SQL queries to experimentally verify which forms are
supported.
CAP_CREATE_TEMP_TABLES Set to 'yes' if Tableau can create temporary tables
needed for certain complex or optimized queries.
See also: CAP_SELECT_INTO.
CAP_CONNECT_STORED_ Set to 'yes' to allow support for connecting to a
PROCEDURE stored procedure.
CAP_FAST_METADATA Set to 'yes' if you have small to moderate size
schemas. This capability controls whether
Tableau should enumerate all of the objects
immediately when you connect. Set the value to
“yes” to enable this capability for better
performance when creating new connections.
Disable this capability to allow search for specific
schemas or tables instead of retrieving all objects.
You can search for all objects by using an empty
Tableau Software Version: 2020.2 657
Tableau Desktop and Web Authoring Help
string. This capability is available in 9.0 and later.
CAP_ISOLATION_LEVEL_READ_ Set to 'yes' to force the transaction isolation level
COMMITTED to Read Committed if the data source supports it.
Only one of the four transaction isolation levels
should be set to 'yes'. See also: CAP_SET_
ISOLATION_LEVEL_VIA_SQL.
CAP_ISOLATION_LEVEL_READ_ Set to 'yes' to force the transaction isolation level
UNCOMMITTED to Read Uncommitted if the data source supports
it. Only one of the four transaction isolation levels
should be set to 'yes'. This capability can improve
speed by reducing lock contention, but may result
in partial or inconsistent data in query results. See
also: CAP_SET_ISOLATION_LEVEL_VIA_SQL.
CAP_ISOLATION_LEVEL_ Set to 'yes' to force the transaction isolation level
REPEATABLE_READS to Repeatable Reads if the data source supports
it. Only one of the four transaction isolation levels
should be set to 'yes'. See also: CAP_SET_
ISOLATION_LEVEL_VIA_SQL.
CAP_ISOLATION_LEVEL_ Set to 'yes' to force the transaction isolation level
SERIALIZABLE to Serializable if the data source supports it. Only
one of the four transaction isolation levels should
be set to 'yes'. This is a very conservative setting
that may improve stability at the expense of
performance. See also: CAP_SET_ISOLATION_
LEVEL_VIA_SQL.
CAP_JDBC_BIND_DETECT_ALIAS_ Set to ‘yes’ to allow Tableau to detect and recover
CASE_FOLDING from a JDBC data source that reports the field
names in a result set using only uppercase or
lowercase characters, instead of the expected
field names.
CAP_JDBC_METADATA_GET_ Set to ‘no’ to disable reading index information.
INDEX_INFO
658 Version: 2020.2 Tableau Software
Tableau Desktop and Web Authoring Help
CAP_JDBC_METADATA_READ_ Set to ‘no’ to disable reading foreign key
FOREIGNKEYS metadata.
CAP_JDBC_METADATA_READ_ Set to ‘no’ to disable reading primary key
PRIMARYKEYS metadata.
CAP_JDBC_QUERY_ASYNC Set to ‘yes’ to run queries on another thread.
CAP_JDBC_QUERY_CANCEL Set to ‘yes’ if driver can cancel queries.
CAP_JDBC_SUPPRESS_ Set to ‘yes’ to disable database enumeration.
ENUMERATE_DATABASES
CAP_JDBC_SUPPRESS_ Set to ‘yes’ to disable schema enumeration.
ENUMERATE_SCHEMAS
CAP_JDBC_SUPPRESS_ Set to ‘yes’ to disable table enumeration.
ENUMERATE_TABLES
CAP_MULTIPLE_CONNECTIONS_ Set to 'no' to prevent Tableau from creating more
FROM_SAME_IP than one active connection to the database. This
is a conservative setting that may increase
stability at the expense of performance.
CAP_QUERY_BOOLEXPR_TO_ Set to 'yes' if Tableau must coerce any Boolean
INTEXPR expressions to an integer value in order include in
a result set.
CAP_QUERY_FROM_REQUIRES_ Set to 'yes' if the FROM clause must provide an
ALIAS alias for the given table.
CAP_QUERY_GROUP_ALLOW_ Set to 'no' if SQL queries cannot contain duplicate
DUPLICATES expressions in the GROUP BY clause (this is
uncommon).
CAP_QUERY_GROUP_BY_ALIAS Set to 'yes' if SQL queries with aggregations can
reference the grouping columns by their
corresponding alias in the SELECT list, e.g.
GROUP BY "none_ShipCountry_nk".
Tableau Software Version: 2020.2 659
Tableau Desktop and Web Authoring Help
CAP_QUERY_GROUP_BY_DEGREE Set to 'yes' if SQL queries with aggregations can
reference the grouping columns by the ordinal
position of each column, e.g. GROUP BY 2, 5.
See also: CAP_QUERY_SORT_BY_DEGREE
CAP_QUERY_HAVING_REQUIRES_ Set to 'yes' if Tableau must use an artificial
GROUP_BY grouping field for any query which has a HAVING
clause but no grouping columns.
CAP_QUERY_HAVING_ Set to 'yes' if the SQL syntax for HAVING is
UNSUPPORTED unsupported. Tableau may be able to work
around this using subqueries. See also: CAP_
QUERY_SUBQUERIES.
CAP_QUERY_INCLUDE_GROUP_BY_ Set to 'yes' to require all GROUP BY expressions
COLUMNS_IN_SELECT to also appear in the SELECT expression list.
CAP_QUERY_JOIN_ACROSS_ Set to 'yes' if SQL queries can express joins
SCHEMAS between tables located in different schemas.
CAP_QUERY_JOIN_ASSUME_ Set to ‘yes’ to cull inner joins even if the database
CONSTRAINED tables does do not have FK-PK relationships.
CAP_QUERY_JOIN_PUSH_DOWN_ Set to 'yes' to rewrite joins to simplify the ON
CONDITION_EXPRESSIONS clause conditions to simple identifier
comparisons.
CAP_QUERY_JOIN_REQUIRES_ Set to 'yes' if SQL queries must scope each join
SCOPE clause within parentheses to ensure a proper
order of evaluation.
CAP_QUERY_JOIN_REQUIRES_ Set to ‘yes’ to force join expressions involving
SUBQUERY more than two tables to be composed with
subqueries.
CAP_QUERY_NULL_REQUIRES_ Set to 'yes' if the data source requires that all
CAST NULL literals are cast to an explicit data type.
CAP_QUERY_SELECT_ALIASES_ Set to 'yes' if Tableau must impose a deterministic
SORTED
660 Version: 2020.2 Tableau Software
Tableau Desktop and Web Authoring Help
order on the SELECT expressions (sorted by
alias) to ensure that query results can be properly
matched with each field in the Tableau
visualization. This is only required for data
sources which do not preserve the aliases of the
SELECT expressions when returning metadata
with the query results.
CAP_QUERY_SORT_BY_DEGREE Set to 'yes' if SQL queries can reference the
sorting columns by the ordinal position of each
column, e.g. ORDER BY 2, 5. See also: CAP_
QUERY_GROUP_BY_DEGREE.
CAP_QUERY_SUBQUERIES Set to 'yes' if the data source supports
subqueries.
CAP_QUERY_SUBQUERIES_WITH_ Set to 'yes' if the data source supports a TOP or
TOP LIMIT row-limiting clause within a subquery.
CAP_QUERY_SUBQUERY_ Set to 'yes' to use subquery filtered query context
DATASOURCE_CONTEXT to implement data source filters. This capability is
available in Tableau 8.0 through Tableau 9.3
only.
CAP_QUERY_SUBQUERY_QUERY_ Set to 'yes' to force Tableau to use a subquery for
CONTEXT context filters instead of a temporary table or
locally cached results.
CAP_QUERY_TOP_N Set to 'yes' if the data source supports any form of
row-limiting clause. The exact forms supported
are described below.
CAP_QUERY_TOPSTYLE_LIMIT Set to 'yes' if the data source uses LIMIT as the
row-limiting clause.
CAP_QUERY_TOPSTYLE_ROWNUM Set to 'yes' if the data source supports an Oracle-
style filter on ROWNUM as the row-limiting
clause.
Tableau Software Version: 2020.2 661
Tableau Desktop and Web Authoring Help
CAP_QUERY_TOPSTYLE_TOP Set to 'yes' if the data source uses TOP as the
row-limiting clause.
CAP_QUERY_USE_QUERY_FUSION Set to ‘no’ to prevent Tableau from combining
multiple individual queries into a single combined
query. Turn off this capability for performance
tuning or if the database is unable to process
large queries. This capability is enabled by default
and is available in Tableau 9.0 and later for all
data sources except Tableau data extracts.
Support for this capability in Tableau data extracts
is available in Tableau 9.0.6.
CAP_SELECT_INTO Set to 'yes' if Tableau can create a table on the fly
from the resultset of another query. See also:
CAP_CREATE_TEMP_TABLES.
CAP_SELECT_TOP_INTO Set to 'yes' if Tableau can use a TOP or LIMIT
row-limiting clause when creating a table from a
query result set.
CAP_SET_ISOLATION_LEVEL_VIA_ Set to 'yes' to force Tableau to set the transaction
SQL isolation level for the data source using a SQL
query. CAP_SET_ISOLATION_LEVEL_VIA_SQL
must be set to 'yes' when any one of the four
CAP_ISOLATION_LEVEL capabilities has been
set to 'yes'.
CAP_STORED_PROCEDURE_ Set to 'yes' to use a temporary table to support
PREFER_TEMP_TABLE remote queries over the stored procedure result
set.
CAP_STORED_PROCEDURE_ Set to 'yes' to attempt to compute actual string
REPAIR_TEMP_TABLE_STRINGS widths if metadata indicates no width or non-
positive width.
CAP_STORED_PROCEDURE_TEMP_ Set to 'yes' to populate the temporary table from a
TABLE_FROM_BUFFER result set buffered in entirety.
662 Version: 2020.2 Tableau Software
Tableau Desktop and Web Authoring Help
CAP_STORED_PROCEDURE_TEMP_ Set to ‘yes’ to populate the temporary table from a
TABLE_FROM_NEW_PROTOCOL separate protocol created for just this operation.
CAP_SUPPRESS_DISCOVERY_ Set to 'yes' to prevent Tableau from detecting the
QUERIES supported SQL syntax for a variety of clauses.
CAP_SUPPRESS_DISPLAY_ Set to 'yes' to suppress displaying any warnings
LIMITATIONS about limitations for this data source.
See also
Other Databases (JDBC) on page 649 – Describes how to connect to your data using the
Other Databases (JDBC) connector.
Other Databases (ODBC)
When you start Tableau, under Connect, you can see the file and database types that are
supported by Tableau Desktop. Select More to see the complete list. For supported files and
databases, Tableau provides built-in connectors that are built for and optimized for those data
sources.
Important: If your file or database type is listed under Connect, use that named
connector to connect to your data.
If your file or database type is not listed on under Connect, you might be able to connect to it
using the Other Databases (ODBC) connector. ODBC (Open Database Connectivity) is a
standard way to connect to a database. If the database driver you want to connect with
implements the ODBC standard, you can connect Tableau to your data using the ODBC driver
for your database and the Tableau Other Databases (ODBC) connector.
Note: Tableau Prep Builder version 2019.2.2 supports connecting to data using the Other
Databases ODBC connector. However, it doesn't support the same functionality as Tableau
Desktop. For Tableau Prep Builder, follow the instructions in Connecting using ODBC in the
Tableau Prep Builder online help.
Make the connection
To connect to your data using the ODBC driver, do the following:
Tableau Software Version: 2020.2 663
Tableau Desktop and Web Authoring Help
1. Start Tableau and under Connect, select Other Databases (ODBC). For a complete
list of data connections, select More under To a Server.
2. Enter the information required to make the connection.
If table or schema names are not listed, click the search icon or enter the name in the
text box and click the search icon, and then select the name.
Note: When you use Other Databases (ODBC) to connect to a database, the
outcome may vary and compatibility with Tableau Desktop features is not guaranteed.
If your connection works as you need it to, you can begin your analysis. If, however, you need
to customize your ODBC connection to improve functionality and performance, refer to the
articles under Other Databases (ODBC) on the previous page.
Configure for publishing and cross-platform portability
When you work with a generic ODBC connection, additional configuration is required to make
sure that the workbooks and data sources you create can be used on different computers and
platforms.
For publishing and for cross-platform portability:
l We recommend that you use data source names (DSNs) to accommodate different
drivers and configurations between systems.
l The driver and DSN must be installed and configured to match the workbook or data
source connection.
Important: When you set up a DSN, be aware that sensitive data (for example, user name
and password) is plaintext in the logs and readable by anyone with access to the logs.
As an example, Ashley Garcia creates an Other Databases (ODBC) data source that
connects using a DSN for which she has the associated ODBC driver installed on her Windows
computer. Here is an example of the data source configuration, including the data source
name, that Ashley created:
664 Version: 2020.2 Tableau Software
Tableau Desktop and Web Authoring Help
Ashley can do a couple of things with this data source to make it available for others to use.
l She can publish it to Tableau Server. When she does this, Ashley needs to ask the
Tableau Server administrator to create the same DSN and install the associated ODBC
driver on the Tableau Server computer so that the data source can be accessed by
Ashley and by others.
l She can email the data source to coworkers. Ashley needs to tell the coworkers to install
the associated ODBC driver and create the same DSN on their computers so that they
can open the data source in Tableau Desktop.
When you try to open a workbook or data source created using the Other Databases (ODBC)
connector and your workstation isn't configured correctly (you don't have the workbook or data
source's DSN configured, or you don't have the ODBC driver installed), you'll see an error
message that begins Generic ODBC requires additional configuration. To
resolve this error, contact the workbook or data source publisher or the Tableau Server
administrator to get the DSN and ODBC driver information that matches the workbook or data
source. Then install the driver and configure the DSN on your computer.
Tableau Software Version: 2020.2 665
Tableau Desktop and Web Authoring Help
Create a DSN
The method you use to create a DSN depends on your operating system.
l Windows. Create a DSN using the ODBC Driver Manager.
l OS X. Create a DSN using an ODBC Manager utility. If you don't have the utility installed
your Mac, you can download one from, for example, http://www.odbcmanager.net/. Or
you can manually edit the odbc.ini file.
Review the documentation for your operating system for specific instructions on how to create
a DSN.
Tableau support for Other Databases (ODBC) connections
Tableau provides limited customer support for connections using Other Databases (ODBC).
For example, Support will help you with the sample code provided in Tableau documentation,
or if your connection works in Tableau Desktop, but doesn't work in Tableau Server. However,
Tableau does not support creating or debugging custom TDC files. For help, you can review
the other topics in this section, and you can submit questions and ask for help on the Tableau
Developer Community forums.
Tableau and ODBC
Tableau includes built-in connectors for many databases. These connectors take advantage
of capabilities and optimizations specific to these data sources, and they're developed and
tested to ensure they are robust and provide good performance.
But you might be working with a database that Tableau doesn't have a connection for. In that
case, you still might be able to connect Tableau to the database. Tableau has a connector that
uses the ODBC standard. By using ODBC, you can access any data source that supports the
SQL standard and implements the ODBC API.
ODBC basics
ODBC (Open Database Connectivity) is an industry standard that enables a wide variety of
software to access data. The basis of ODBC is a standard syntax for SQL queries that is used
by software applications to connect to and request data from databases. The ODBC driver,
usually provided by the database vendor, accepts requests in this standard syntax and
converts the request to the native format that the target database prefers. In effect, the ODBC
driver is a translation layer to convert from a general-purpose request to the database-specific
request.
666 Version: 2020.2 Tableau Software
Tableau Desktop and Web Authoring Help
For example, the ODBC specification details that dates should be specified in SQL statements
by using the syntax: {d 'yyyy-mm-dd'}. This format is then translated by the driver to the
proper date syntax of the actual database. If you use the ODBC connector to connect to an
Oracle database, the ODBC connector sends a request to the Oracle ODBC driver in this
format:
select name from emp where birthdate > {d '1987-12-29'}
The driver converts your request to the actual format the Oracle database requires, which is
this:
select name from emp where birthdate > '29-DEC-87'
The ODBC specification includes syntax for making function requests, join syntax, data types,
and data type conversions. The SQL language itself supports complex concepts such as nested
queries, correlated subqueries, temporary tables, and a variety of functions that can be used in
select, where, group by, join clauses, and more. The ODBC driver is responsible for the proper
conversion of all these requests to the syntax of the target database.
How Tableau determines the capabilities of the ODBC driver
There are differences in how each database vendor implements capabilities of the ODBC
standard. Tableau uses a feature-discovery API in ODBC to question a database driver about
the functionality it supports. One example of how Tableau changes behavior based on what the
driver reports is the list of functions available when creating a calculated field. Fewer driver
limitations means that more functions are available.
In some cases Tableau will require you to create a data extract from the data returned by the
ODBC connector. And there are some ODBC drivers and databases that Tableau can't connect
to.
ODBC discovery
During the initial connection, Tableau performs requests to the driver and SQL discovery
queries in order to determine the capabilities of the driver.
Some examples of the capabilities discovery that Tableau performs include:
l What scalar and aggregate functions are available.
l What date and time manipulation functions are available.
l Can temporary tables be created and can if select into statements can be used.
Tableau Software Version: 2020.2 667
Tableau Desktop and Web Authoring Help
l Are subqueries supported.
l Are top and limit queries supported.
l What join styles are supported (outer, inner, full).
l What data types are supported.
Based on the outcome of the capabilities discovery, Tableau will classify the current
connection as being in one of four categories:
l Fully Functional. This is a driver that supports all the functions and capabilities that
Tableau uses.
l Minor limitations. This is a driver that has a small number of non-critical limitations. An
example would be a driver that doesn't support the full set of numeric, string, or date
functions that Tableau normally makes available. Tableau will modify its behavior to
account for these limitations and proceed.
l Major limitations. This is a driver that has a large number of limitations or critical
capabilities that Tableau relies upon but that are not supported. However, even with
these major restrictions, Tableau might be able to connect well enough to create a
Tableau extract to retrieve the data into Tableau for further work offline from the
database. In this case, Tableau will recommend that you create an extract. When you
create the extract, you might not be able to create a filter on the data source to reduce
the amount of data in the extract. (For more information, see Filter Data from Data
Sources on page 951.) After the data has been extracted, full Tableau functionality is
available when working with the extract.
l Fatal limitations. This is a driver that does not support even the most minimal set of
capabilities that Tableau needs in order to connect and run the basic queries to create
extract files. Therefore, Tableau is unable to proceed any further with this driver.
After the connection is established, if Tableau has determined that the capabilities available
classify this connection as anything less than fully functional, a message is displayed to inform
you of the limitations that have been detected. For example, a connection to an ODBC driver
with minor limitations displays this message:
668 Version: 2020.2 Tableau Software
Tableau Desktop and Web Authoring Help
For more critical limitations, the warning dialog box will advise you to create a Tableau extract in
order to proceed.
Tune ODBC connector performance
Tableau supports the ability to customize your ODBC data connection, which can improve the
connection experience. For more information, see Customize and Tune ODBC
Connections on page 671.
Tableau support for ODBC connections
Tableau provides no guarantee or warranty that using Tableau with any particular ODBC driver
or database will be able to successfully connect and query data. Some ODBC drivers will
support the full Tableau interactive experience, while others may work only for creating
extracts. Some ODBC drivers might not work with Tableau.
Note: Tableau will provide reasonable levels of customer support to assist in
troubleshooting connections with ODBC drivers, but can't create or customize a
connector to work with a specific ODBC driver.
ODBC FAQ
What's a typical use case for the ODBC connector?
The most common use case for an ODBC connection is to access data specifically to retrieve it
into a Tableau extract. Bringing this data into a Tableau extract then allows the full Tableau
capabilities to work with the data. Many ODBC drivers support the needed functionality to
connect and perform the simpler queries required to perform an extract. Whether you extract all
of the data or just select a few columns and set some filters to retrieve a relevant subset, this
use of ODBC is a good scenario to keep in mind.
Tableau Software Version: 2020.2 669
Tableau Desktop and Web Authoring Help
Where do I get ODBC drivers for my database?
Most database vendors distribute ODBC drivers for use with their databases. Contact your
database vendor to obtain the drivers. Additionally there are a number of third party
manufacturers of ODBC drivers that can provide drivers for a variety of common databases.
What ODBC version driver do I need?
Be sure your ODBC driver is a version 3 or higher driver, meaning it implements the ODBC
specification version 3. Each driver provider will have their own version numbering system for
their driver versions, which will likely be different from the ODBC version number it implements.
The ODBC version 3 specification was introduced in 1995, so it is likely your database provider
has a driver that implements this level of compliance. We have seen a number of Tableau
customers with drivers that are not version 3 compliant (which fail to connect), who then
upgraded to a newer driver and were able to proceed.
Has Tableau tested database [x]?
Tableau has tested ODBC connections with many data sources, but due to the volume of
ODBC drivers available on the market we haven't tested against every possible driver, nor can
Tableau perform this breadth of testing. The best recommendation for any particular driver is
to give it a try, and let us know how it works.
What do I do if it doesn't work?
First check the driver version. If you look at the Tableau logs we will echo back the ODBC
version level the driver reports. Search the logs for an entry like the following:
ODBCProtocol: driver ODBC version: 03.52
The number at the end indicates the ODBC version level. If it is less than 03.00, the driver
needs to be upgraded.
If you get warnings when you connect about capabilities not supported, check with your
database vendor to see if they have an updated driver that supports more capabilities. Not all
drivers will work with Tableau.
Should I use the named database connector or the ODBC connector?
If you are connecting to a database for which Tableau has a named connection option, then
use the named connector. The named connectors are optimized for the particular database.
670 Version: 2020.2 Tableau Software
Tableau Desktop and Web Authoring Help
See also
Other Databases (ODBC) on page 663 – Describes how to connect to your data using the
ODBC connector.
Customize and Tune ODBC Connections below – Describes how to fine tune the ODBC
connection information for improved functionality and performance.
Tableau Capability Customizations Reference on page 681 – Lists customizations you can
use to define which Tableau capabilities are supported by the data source.
ODBC/SQL Customizations Reference on page 699 – Lists customizations that represent
the parts of the ODBC and SQL standards that the ODBC driver reports supporting.
Customize and Tune ODBC Connections
When you use a connector for a database that supports SQL, Tableau generates SQL
statements that are tuned for that database. Because Tableau has no representation of the
SQL dialect used by an ODBC data source, it must infer the supported syntax through a variety
of tests. If a driver reports incorrect or incomplete information about the SQL dialect it supports,
you can use Tableau customizations to fine tune this connection information in order to improve
functionality and performance.
In this article, you will make an ODBC connection, examine the resulting Tableau Data Source
(TDS) file and use part of it to create a Tableau Data source Customization (TDC) file that you
can then use to customize your ODBC connection. Before you begin, you should be familiar with
the content in Tableau and ODBC on page 666.
Note: Tableau will provide reasonable levels of customer support to assist in
troubleshooting connections with ODBC drivers, but can't create or customize a
connector to work with a specific ODBC driver.
Make an ODBC connection
This section shows you how to create an ODBC connection using an example. In the example,
you connect to a SQLite database using the SQLite ODBC driver.
Prerequisites
The ODBC connection in this article is based on SQLite (http://www.sqlite.org/), an open-
source database.
Tableau Software Version: 2020.2 671
Tableau Desktop and Web Authoring Help
You need to download the following two items:
Disclaimer: This information refers to a third-party product. This example is not an
endorsement of this product over any other competing products.
l The SQLite 32-bit ODBC driver (required for 32-bit or 64-bit Windows). Download and
install the following (select the SQLite 2 drivers):
http://www.ch-werner.de/sqliteodbc/sqliteodbc.exe
l A sample SQLite database created from the Microsoft example Northwind database.
Download and expand the following:
http://download.vive.net/Northwind.zip
Create a connection
To create an ODBC connection, you connect to the Northwind database using the SQLite3
ODBC driver, and then save the connection as a Tableau Data Source (TDS) file.
1. Open Tableau Desktop.
2. On the start page under Connect, click Other Databases (ODBC).
3. Under Connect Using, select Driver, and then from the drop-down list, select SQLite3
ODBC Driver.
4. Click Connect.
5. Next to the Database Name text box, click Browse, navigate to the location of your
Northwind.sl3 file, and then click Open.
6. Click OK to close the dialog box, and then click Sign In.
7. On the data source page, in the Table text box, enter Orders.
8. Drag the Orders table to the canvas, and then click the sheet tab.
A "Tableau identified limitations for the ODBC data source" dialog box opens. You can
review the details or dismiss the dialog box and continue. For more information, see
How Tableau determines the capabilities of the ODBC driver.
9. Select Data > Orders [path to Northwind.sl3] > Add to Saved Data Sources.
672 Version: 2020.2 Tableau Software
Tableau Desktop and Web Authoring Help
10. Click Save.
11. Close the workbook. When asked to save changes, click No.
Now you can open the TDS file to examine the SQLite connection.
Review the XML structure of a TDS file
Open the saved Tableau Data Source (TDS) file in a text editor to view its XML structure. By
default, the file you created above is named Northwind.sl3.tds and is in the following
path:
Users\[your name]\Documents\My Tableau Repository\Datasources
or
Users\[your name]\Documents\My Tableau Repository (Beta)\Data-
sources
This is an XML document describing the SQLite connection to the Northwind Orders table.
Within the <connection> section, find the <connection-customization> element,
which contains <customization> elements that you can edit.
Vendor and driver name
The connection customization section begins with the names Tableau detected for the ODBC
driver and the database vendor. Tableau uses this information to associate a specific
connection customization with a single type of ODBC data source. The section looks like this:
<connection-customization class='genericodbc' enabled='false' ver-
sion='10.1'>
<vendor name='SQLite' />
<driver name='SQLite3 ODBC Driver' />
<customizations>
Types of customizations
Tableau permits two types of customizations: Tableau-specific capabilities, and ODBC API calls
to SQLGetInfo. These customizations are made of name/value pairs, with the names
following a convention of CAP_ for Tableau capabilities and SQL_ for the SQLGetInfo API calls.
Tableau Software Version: 2020.2 673
Tableau Desktop and Web Authoring Help
The saved data source file contains examples of both types of customizations. These
customizations represent the values that Tableau was able to detect by querying the driver
when you connected. The list of customizations might be incomplete or incorrect. You can use
customization to modify and shape Tableau's behavior when connecting to an ODBC data
source.
The following articles contain a complete reference for the customizations. You should have an
idea of how you need to adjust your ODBC connection to perform as you expect in your
environment. Review the lists to get an idea of the customizations you can use to tune your
ODBC connection.
l Tableau Capability Customizations Reference on page 681
l ODBC/SQL Customizations Reference on page 699
Format of customization values
l The customization values are all represented as strings for each name/value pair.
l Tableau capabilities are all Boolean values represented by yes or no.
l The SQLGetInfo values can be long-integer, short-integer, or string data, depending on
the expected return value of SQLGetInfo for the given identifier.
l Many of the integer fields are bitmasks that represent a collection of capabilities.
Make customizations global with a TDC file
To make your customization changes apply to all connections for a given ODBC data source,
you need to create a Tableau Data source Customization (TDC) file. This file contains only the
<connection-customization> section and is applied to any new Tableau connection
that matches the database vendor name and driver name described in the TDC file (as noted
in Vendor and driver name on the previous page). Any existing workbook or data source file
that already has an enabled customization section will use only the customizations that it
supplies, not the TDC file.
Important: Tableau does not test or support TDC files. These files should be used as a
tool to explore or occasionally address issues with your data connection. Creating and
maintaining TDC files requires careful manual editing, and there is no support for
sharing these files.
674 Version: 2020.2 Tableau Software
Tableau Desktop and Web Authoring Help
Create a TDC file
When you create a TDC file, you need to save it to the right location so that it can be used by
your connection. If you create a workbook that you want to publish to Tableau Server, then you
need to savethe TDC file to the server as well. For more information, see Using a TDC File with
Tableau Server in Tableau Knowledge Base.
Structure of a TDC file
Each TDC file follows this basic structure:
<connection-customization class=DSCLASS enabled='true' ver-
sion='10.0'>
<vendor name=VENDOR />
<driver name=DRIVER />
<customizations>
<customization name='CAP_FAST_METADATA' value='yes'/>
...
</customizations>
</connection-customization>
A TDC file has three main sections:
l Connection customization variables
l Vendor and driver names
l The customizations themselves
The connection customization section includes the following:
l Class = The data source you want to connect to and customize.
l Enabled = Specifies whether the TDC file connection customizations are applied. In the
TDC file, always set to “true”.
l Version = The highest version of Tableau Desktop for which the TDC file will be applied.
For example, if version is set to “9.5” in the TDC file, an Oracle connection established in
Tableau Desktop version 10 will not have the customizations applied. However, if an
Oracle connection is established in Tableau Desktop version 8, the customizations will be
applied since the Tableau Desktop version is less than the version specified in the TDC
file.
The next section is crucial because it identifies the vendor name and driver name of the
database provider for this TDC file's data source. Each TDC file can bind to only one data
Tableau Software Version: 2020.2 675
Tableau Desktop and Web Authoring Help
source. For our native data sources, these names must both match the data source class
name; for example, “Teradata” for our Teradata connections. For ODBC data sources, the
vendor name and driver name of the TDC file must match what is reported to Tableau by the
database and driver; for example, “SQLite” and “SQLite3 ODBC Driver”, respectively.
The final section lists the actual connection customizations.
Use the TDC file with Tableau Desktop
1. Using a text editor, copy and paste the entire <connection-customization>
section of your saved data source file. For reference, see the Sample SQLite TDC file.
2. Name the file odbc-sqlite.tdc and save it to Documents\My Tableau
Repository\Datasources.
Note: The file must be saved with a .tdc extension, but the name does not
matter.
3. Restart Tableau Desktop to apply the change.
4. Create a new connection to SQLite as described in Create a connection.
5. Go to and open the Tableau Desktop log file, and look for a record similar to the example
below to verify that this customization file was applied to your new connection.
Log File Location Example of Record
By default, C:\User- Found matching TDC 'C:\\User-
s\<user>\Documents\My s\\<name>\\Documents\\My Tableau Repos-
Tableau Repository\Logs itory\\Datasources\\odbc-sqlite.tdc'
for class='genericodbc', vendor-
='SQLite', and driver='SQLite3 ODBC
Driver'
Use the TDC file with Tableau Server
1. Using a text editor, copy and paste the entire <connection-customization>
section of your saved data source file. For reference, see the Sample SQLite TDC file.
2. Name the file odbc-sqlite.tdc and save it to the following location:
676 Version: 2020.2 Tableau Software
Tableau Desktop and Web Authoring Help
l For Windows:
In Tableau Server versions prior to 2018.2:
Program Files\Tableau\Tableau Server\<version>\bin
Starting in Tableau Server version 2018.2:
Program Files\Tableau\Tableau Server\packages\bin.<build
number>
Or for all Tableau Server versions:
ProgramData\Tableau\Tableau
Server\data\tabsvc\vizqlserver\Datasources
To save the file, you must be a Windows Administrator on the server computer.
l For Linux:
/var/opt/tableau/tableau_
server/data/tabsvc/vizqlserver/Datasources/
Note: The file must be saved with a .tdc extension, but the name does not
matter. The TDC file must be saved on all server nodes for consistent behavior.
3. Restart Tableau Server to apply the change.
4. In Tableau Desktop, create a new connection to SQLite as described in Create a
connection.
5. Go to and open the Tableau Server log file, and look for a record similar to the example
below to verify that this customization file was applied to your new connection.
Log File Location Example of Record
C:\Pro- Found matching TDC 'C:\\Pro-
gramData\Tableau\Tableau gramData\\Tableau\\Tableau Server-
Server- \\data\\t-
\data\t- absvc\\vizqlserver\\Datasources\\odbc-
absvc\vizqlserver\Logs sqlite.tdc for class='genericodbc',
vendor='SQLite', and driver='SQLite3 ODBC
Driver'
Tableau Software Version: 2020.2 677
Tableau Desktop and Web Authoring Help
Sample SQLite TDC file
<?xml version='1.0' encoding='utf-8' ?>
<connection-customization class='genericodbc' enabled='true' ver-
sion='7.8'>
<vendor name='SQLite' />
<driver name='SQLite3 ODBC Driver' />
<customizations>
<customization name='CAP_CREATE_TEMP_TABLES' value='yes' />
<customization name='CAP_QUERY_BOOLEXPR_TO_INTEXPR' value='yes'
/>
<customization name='CAP_QUERY_GROUP_BY_ALIAS' value='no' />
<customization name='CAP_QUERY_GROUP_BY_DEGREE' value='yes' />
<customization name='CAP_QUERY_JOIN_ACROSS_SCHEMAS' value='no'
/>
<customization name='CAP_QUERY_JOIN_REQUIRES_SCOPE' value='no'
/>
<customization name='CAP_QUERY_SUBQUERIES' value='yes' />
<customization name='CAP_QUERY_SUBQUERIES_WITH_TOP' value='yes'
/>
<customization name='CAP_SELECT_INTO' value='no' />
<customization name='CAP_SELECT_TOP_INTO' value='yes' />
<customization name='SQL_AGGREGATE_FUNCTIONS' value='127' />
<customization name='SQL_SQL_CONFORMANCE' value='4' />
</customizations>
</connection-customization>
Customize your ODBC connection
Let's assume that you've made an ODBC connection to your data source and verified that you
can get the metadata and data you need. Now you need to determine if creating an extract or if
using the live connection as is gives you the functionality you need. If it does, the TDC file you
created is sufficient, and there is no need to customize your connection.
If the TDC file is not performing the way you want it to, you can customize the connection. You
should have an idea of how you need to adjust your ODBC connection to perform as you
expect in your environment. Review the lists to see the customizations you can use to tune
your ODBC connection.
678 Version: 2020.2 Tableau Software
Tableau Desktop and Web Authoring Help
l Tableau Capability Customizations Reference on page 681
l ODBC/SQL Customizations Reference on page 699
Common customizations for improving functionality
The following customizations can help improve functionality for data sources with default
capabilities that are not optimal.
l CAP_SUPPRESS_DISCOVERY_QUERIES – Setting this value to true prevents
Tableau from performing any SQL queries at the beginning of the connection to
determine the driver's capabilities. You will need to consider which other capabilities
should be explicitly enabled, since Tableau will not be able to determine those
automatically.
l SQL_SQL_CONFORMANCE – This setting indicates which level of the SQL standard is
fully supported by the data source. Tableau works best with at least entry-level
conformance, so this value should be at least 1 if the data source supports it.
l SQL_AGGREGATE_FUNCTIONS – This setting indicates which aggregate functions are
supported, such as MIN, MAX, SUM. A value of '127' indicates support for all standard
SQL aggregate functions.
Handle severely limited data sources
Some data sources are so severely limited that Tableau is unable to complete the steps of
creating a connection. Occasionally this is due to crashes within the driver, which cause
Tableau to cease working. You can use a global TDC file to prevent Tableau from issuing
queries or checking for capabilities that might be associated with the instability.
To create this file, you need to know the database vendor name and ODBC driver name.
1. Create a new connection in Tableau, open your log file, and then look for a line like the fol-
lowing:
GenericODBCProtocol::Connect: Detected vendor: 'SQLite' and
driver: 'SQLite3 ODBC Driver'
2. Create a TDC file with the listed vendor name and driver name. See Vendor and
driver name on page 673 for an example.
Tableau Software Version: 2020.2 679
Tableau Desktop and Web Authoring Help
3. Use customizations, such as CAP_SUPPRESS_DISCOVERY_QUERIES, to constrain
Tableau's interaction with a limited data source.
Configure ODBC driver settings
ODBC drivers provide dialog boxes for supplying connection details such as the server, user
name, and password. Many offer advanced options for controlling the connection behavior.
You should consider these options when exploring ways to improve the functionality or
performance of your ODBC connection. In particular, look for settings that control the items
listed below, as these have been the cause of past issues with ODBC connections in Tableau:
l Transaction Isolation - Prefer READ, COMMITTED, or SERIALIZABLE to ensure that
queries do not include data from pending transactions in their results.
l Cursors - Prefer Holdable or Scrollable over Streaming cursors. Since Tableau closes a
transaction after every read-only analytical query, streaming cursors may become
truncated and lead to incomplete results displayed in Tableau.
l Row/Resultset Buffers - Prefer larger buffer sizes to improve the performance of
fetching numerous rows, which can greatly improve the speed of creating extracts. This
is sometimes called the cache size or response size.
l Character Set - In decreasing order of preference: UTF-16, UTF-8, ASCII.
Advanced SQLite customizations
Tableau has special customizations for SQLite that are built in to the product. These
customizations take precedence over any connection customizations for SQLite in the
workbook file, data source file, or global TDS file. To make advanced changes to SQLite
connection customizations, you need to trick Tableau into ignoring its own SQLite dialect. You
can do so by changing the reported name of the database vendor (<customization
name='SQL_DBMS_NAME' value='SQLite' />) to a different value such as SQLite-
Tableau.
ODBC documentation reference
Microsoft's MSDN has documentation for the ODBC standard. The ODBC Appendixes are the
most applicable as resources for the article information, specifically:
680 Version: 2020.2 Tableau Software
Tableau Desktop and Web Authoring Help
l Appendix C: SQL Grammar - especially the SQL Minimum Grammar and ODBC Escape
Sequences
l Appendix D: Data Types
l Appendix E: Scalar Functions
See also
Other Databases (ODBC) on page 663 – Describes how to connect to your data using the
ODBC connector.
Tableau and ODBC on page 666 – Provides background information about ODBC, describes
how Tableau determines the functionality of an ODBC driver, and lists frequently asked
questions.
Tableau Capability Customizations Reference below – Lists customizations you can use to
define which Tableau capabilities are supported by the data source.
ODBC/SQL Customizations Reference on page 699 – Lists customizations that represent
the parts of the ODBC and SQL standards that the ODBC driver reports supporting.
Customize the Connection String for a Native Connector – This article in Tableau Community
describes how to modify the connection made with a native connector using the odbc-connect-
string-extras customization.
Tableau Capability Customizations Reference
You can set the following capability customizations in the Tableau Datasource Customization
(TDC) file to define which Tableau capabilities are supported by the ODBC connection. For
more information, see Customize and Tune ODBC Connections on page 671.
Many of these customizations influence the type of SQL queries that Tableau issues. For
settings that are not defined, Tableau attempts to determine the proper values for each
capability by issuing various forms of SQL queries to experimentally verify which forms are
supported, as described in How Tableau determines the capabilities of the ODBC driver.
CAP_CREATE_TEMP_TABLES Set to 'yes' if Tableau can create temporary tables
needed for certain complex or optimized queries.
See also: CAP_SELECT_INTO.
CAP_CONNECT_STORED_ Set to 'yes' to allow support for connecting to a
Tableau Software Version: 2020.2 681
Tableau Desktop and Web Authoring Help
PROCEDURE stored procedure.
CAP_FAST_METADATA Set to 'yes' if you have small to moderate size
schemas. This capability controls whether
Tableau should enumerate all of the objects
immediately when you connect. Set the value to
“yes” to enable this capability for better
performance when creating new connections.
Disable this capability to allow search for specific
schemas or tables instead of retrieving all objects.
You can search for all objects by using an empty
string. This capability is available in 9.0 and later.
CAP_ISOLATION_LEVEL_READ_ Set to 'yes' to force the transaction isolation level
COMMITTED to Read Committed if the data source supports it.
Only one of the four transaction isolation levels
should be set to 'yes'. See also: CAP_SET_
ISOLATION_LEVEL_VIA_SQL, CAP_SET_
ISOLATION_LEVEL_VIA_ODBC_API.
CAP_ISOLATION_LEVEL_READ_ Set to 'yes' to force the transaction isolation level
UNCOMMITTED to Read Uncommitted if the data source supports
it. Only one of the four transaction isolation levels
should be set to 'yes'. This capability can improve
speed by reducing lock contention, but may result
in partial or inconsistent data in query results. See
also: CAP_SET_ISOLATION_LEVEL_VIA_SQL,
CAP_SET_ISOLATION_LEVEL_VIA_ODBC_API.
CAP_ISOLATION_LEVEL_ Set to 'yes' to force the transaction isolation level
REPEATABLE_READS to Repeatable Reads if the data source supports
it. Only one of the four transaction isolation levels
should be set to 'yes'. See also: CAP_SET_
ISOLATION_LEVEL_VIA_SQL, CAP_SET_
ISOLATION_LEVEL_VIA_ODBC_API.
CAP_ISOLATION_LEVEL_ Set to 'yes' to force the transaction isolation level
SERIALIZABLE
682 Version: 2020.2 Tableau Software
Tableau Desktop and Web Authoring Help
to Serializable if the data source supports it. Only
one of the four transaction isolation levels should
be set to 'yes'. This is a very conservative setting
that may improve stability at the expense of
performance. See also: CAP_SET_ISOLATION_
LEVEL_VIA_SQL, CAP_SET_ISOLATION_
LEVEL_VIA_ODBC_API.
CAP_SET_ISOLATION_LEVEL_VIA_ Set to 'yes' to force Tableau to set the transaction
ODBC_API isolation level for the data source using the ODBC
API. CAP_SET_ISOLATION_LEVEL_VIA_
ODBC_API must be set to 'yes' when any one of
the four CAP_ISOLATION_LEVEL capabilities
has been set to 'yes'.
CAP_SET_ISOLATION_LEVEL_VIA_ Set to 'yes' to force Tableau to set the transaction
SQL isolation level for the data source using a SQL
query. CAP_SET_ISOLATION_LEVEL_VIA_SQL
must be set to 'yes' when any one of the four
CAP_ISOLATION_LEVEL capabilities has been
set to 'yes'.
CAP_MULTIPLE_CONNECTIONS_ Set to 'no' to prevent Tableau from creating more
FROM_SAME_IP than one active connection to the database. This
is a conservative setting that may increase
stability at the expense of performance.
CAP_ODBC_BIND_DETECT_ALIAS_ Set to 'yes' to allow Tableau to detect and recover
CASE_FOLDING from an ODBC data source that reports the field
names in a result set using only upper-case or
lower-case characters, instead of the expected
field names.
CAP_ODBC_BIND_BOOL_AS_ Set to 'yes' to bind a Boolean data type as a
WCHAR_01LITERAL WCHAR containing values '0' or '1'.
CAP_ODBC_BIND_BOOL_AS_ Set to 'yes' to bind a Boolean data type as
WCHAR_TFLITERAL WCHAR containing values 't' or 'f'.
Tableau Software Version: 2020.2 683
Tableau Desktop and Web Authoring Help
CAP_ODBC_BIND_FORCE_DATE_ Set to 'yes' to force the Tableau native ODBC
AS_CHAR protocol to bind date values as CHAR.
CAP_ODBC_BIND_FORCE_ Set to 'yes' to force the Tableau native ODBC
DATETIME_AS_CHAR protocol to bind datetime values as CHAR.
CAP_ODBC_BIND_FORCE_MAX_ Set to 'yes' to force the Tableau native ODBC
STRING_BUFFERS protocol to use maximum-sized buffers (1MB) for
strings instead of the size described by metadata.
CAP_ODBC_BIND_FORCE_ Set to 'yes' to force the Tableau native ODBC
MEDIUM_STRING_BUFFERS protocol to use medium-sized buffers (1K) for
strings instead of the size described by metadata.
CAP_ODBC_BIND_FORCE_SMALL_ Set to 'yes' to force the Tableau native ODBC
STRING_BUFFERS protocol to use small buffers for strings instead of
the size described by metadata.
CAP_ODBC_BIND_FORCE_SIGNED Set to 'yes' to force binding integers as signed.
CAP_ODBC_BIND_PRESERVE_BOM Set to 'yes' to preserve BOM when present in
strings. Hive will return BOM and treat strings
containing it as distinct entities.
CAP_ODBC_BIND_SKIP_LOCAL_ Set to ‘yes’ to prevent the native ODBC Protocol
DATATYPE_UNKNOWN from binding to columns having local data type
DataType::Unknown in the expected metadata.
CAP_ODBC_BIND_SPATIAL_AS_ Set to ‘yes’ to force binding Spatial data as WKT
WKT (Well Known Text)
CAP_ODBC_BIND_SUPPRESS_ Set to 'yes' to prevent the Tableau native ODBC
COERCE_TO_STRING protocol from binding non-string data as strings
(i.e. requesting driver conversion).
CAP_ODBC_BIND_SUPPRESS_INT64 Set to 'yes' to prevent the Tableau native ODBC
protocol from using 64-bit integers for large
numeric data.
CAP_ODBC_BIND_SUPPRESS_ Set to 'yes' to prevent the Tableau native ODBC
684 Version: 2020.2 Tableau Software
Tableau Desktop and Web Authoring Help
PREFERRED_CHAR protocol from preferring a character type that
differs from the driver default.
CAP_ODBC_BIND_SUPPRESS_ Set to 'yes' to prevent the Tableau native ODBC
PREFERRED_TYPES protocol from binding any data according to its
preferred wire types. With this capability set,
Tableau will only bind according to the data types
described by the ODBC driver via metadata.
CAP_ODBC_BIND_SUPPRESS_ Set to 'yes' to prevent the Tableau native ODBC
WIDE_CHAR protocol from binding strings a WCHAR. Instead
they will be bound as single-byte CHAR arrays,
and processed locally for any UTF-8 characters
contained within.
CAP_ODBC_CONNECTION_STATE_ Set to ‘yes’ to check if a connection is broken with
VERIFY_FAST a fast ODBC API call.
CAP_ODBC_CONNECTION_STATE_ Set to ‘yes’ to check if a connection is broken with
VERIFY_PROBE a forced probe.
CAP_ODBC_CONNECTION_STATE_ Set to ‘yes’ to check if a connection is broken with
VERIFY_PROBE_IF_STALE a forced probe only if it is "stale" (i.e., unused for
about 30 minutes).
CAP_ODBC_CONNECTION_STATE_ Set to ‘yes’ to check if a connection is broken
VERIFY_PROBE_PREPARED_QUERY using a prepared query.
CAP_ODBC_CURSOR_DYNAMIC Set to 'yes' to force the Tableau native ODBC
protocol to set the cursor type for all statements to
Dynamic (scrollable, detects
added/removed/modified rows).
CAP_ODBC_CURSOR_FORWARD_ Set to 'yes' to force the Tableau native ODBC
ONLY protocol to set the cursor type for all statements to
Forward-only (non-scrollable).
CAP_ODBC_CURSOR_KEYSET_ Set to 'yes' to force the Tableau native ODBC
DRIVEN protocol to set the cursor type for all statements to
Tableau Software Version: 2020.2 685
Tableau Desktop and Web Authoring Help
Keyset-driven (scrollable, detects changes to
values within a row).
CAP_ODBC_CURSOR_STATIC Set to 'yes' to force Tableau to set the cursor type
for all statements to Static (scrollable, does not
detect changes).
CAP_ODBC_ERROR_IGNORE_ Set to 'yes' to allow the Tableau native ODBC
FALSE_ALARM protocol to ignore SQL_ERROR conditions where
SQLSTATE is '00000' (meaning "no error").
CAP_ODBC_ERROR_IGNORE_ Set to ‘yes’ to ignore when SQLExecDirect returns
SQLNODATA_FOR_COMMAND_ SQL_NO_DATA even when data is not expected
QUERIES back.
CAP_ODBC_EXPORT_ALLOW_ Set to 'yes' to allow the use of single-byte char
CHAR_UTF8 data type for binding Unicode strings as UTF-8.
CAP_ODBC_EXPORT_BIND_ Set to 'yes' to force binding for export based on all
FORCE_TARGET_METADATA of the metadata from the target table instead of
the ODBC metadata for the parameterized insert
statement.
CAP_ODBC_EXPORT_BIND_ Set to 'yes' to prefer binding for export based on
PREFER_TARGET_METADATA specific types of metadata from the target table
instead of the ODBC metadata for the
parameterized insert statement.
CAP_ODBC_EXPORT_BUFFERS_ Set to 'yes' to allow export buffers to be
RESIZABLE reallocated after the first batch to improve
performance.
CAP_ODBC_EXPORT_BUFFERS_ Set to 'yes' to ignore the width of a single row
SIZE_FIXED when computing the total rows to insert at a time.
CAP_ODBC_EXPORT_BUFFERS_ Set to 'yes' to limit export buffers to 512 KB. This is
SIZE_LIMIT_512KB an uncommon setting.
CAP_ODBC_EXPORT_BUFFERS_ Set to 'yes' to force the use of large buffers for
SIZE_MASSIVE
686 Version: 2020.2 Tableau Software
Tableau Desktop and Web Authoring Help
insert. If CAP_ODBC_EXPORT_BUFFERS_
RESIZABLE is not set or disabled, a fixed row
count is used.
CAP_ODBC_EXPORT_BUFFERS_ Set to 'yes' to force the use of medium-sized
SIZE_MEDIUM buffers for insert. If CAP_ODBC_EXPORT_
BUFFERS_RESIZABLE is not set or disabled, a
fixed row count is used.
CAP_ODBC_EXPORT_BUFFERS_ Set to 'yes' to force the use of small buffers for
SIZE_SMALL insert. If CAP_ODBC_EXPORT_BUFFERS_
RESIZABLE is not set or disabled, a fixed row
count is used.
CAP_ODBC_EXPORT_CONTINUE_ Set to 'yes' to continue data insert despite errors.
ON_ERROR Some data sources report warnings as errors.
CAP_ODBC_EXPORT_DATA_BULK Set to 'yes' to allow the use of ODBC bulk
operations for data insert.
CAP_ODBC_EXPORT_DATA_BULK_ Set to 'yes' to allow the use of ODBC bulk
VIA_INSERT operations based on 'INSERT INTO'
parameterized queries.
CAP_ODBC_EXPORT_DATA_BULK_ Set to 'yes' to allow the use of ODBC bulk
VIA_ROWSET operations based on a rowset cursor.
CAP_ODBC_EXPORT_FORCE_ Set to 'yes' to force the use of indicator buffers for
INDICATE_NTS identifying null-terminated strings (NTS).
CAP_ODBC_EXPORT_FORCE_ Set to 'yes' to force the use of a single row for
SINGLE_ROW_BINDING binding export buffers to insert data.
CAP_ODBC_EXPORT_FORCE_ Set to 'yes' to force the use of a single row for
SINGLE_ROW_BINDING_WITH_ binding export buffers when dealing with
TIMESTAMPS timestamp data. This is required for some
versions of Teradata.
CAP_ODBC_EXPORT_FORCE_ Set to 'yes' to force the use of the source string
STRING_WIDTH_FROM_SOURCE
Tableau Software Version: 2020.2 687
Tableau Desktop and Web Authoring Help
width (from Tableau metadata), overriding the
destination string width (from insert parameter
metadata).
CAP_ODBC_EXPORT_FORCE_ Set to 'yes' to force the use of the source string
STRING_WIDTH_USING_OCTET_ width from the octet length.
LENGTH
CAP_ODBC_EXPORT_SUPPRESS_ Set to 'yes' to suppress validating that the target
STRING_WIDTH_VALIDATION string width can accommodate the widest source
strings.
CAP_ODBC_EXPORT_ Set to ‘yes’ to commit in massive batches of
TRANSACTIONS_COMMIT_BATCH_ INSERT statements (~100,000). This may be
MASSIVE useful with single-row export binding.
CAP_ODBC_EXPORT_ Set o 'yes' to commit in medium-sized batches of
TRANSACTIONS_COMMIT_BATCH_ INSERT statements (~50). A single statement
MEDIUM may be bound to multiple records.
CAP_ODBC_EXPORT_ Set to 'yes' to commit in small batches of INSERT
TRANSACTIONS_COMMIT_BATCH_ statements (~5). A single statement may be
SMALL bound to multiple records.
CAP_ODBC_EXPORT_ Set to 'yes' to commit in massive batches of data
TRANSACTIONS_COMMIT_BYTES_ (~100 MB).
MASSIVE
CAP_ODBC_EXPORT_ Set to 'yes' to commit in medium batches of data
TRANSACTIONS_COMMIT_BYTES_ (~10 MB).
MEDIUM
CAP_ODBC_EXPORT_ Set to 'yes' to commit in small batches of data (~1
TRANSACTIONS_COMMIT_BYTES_ MB).
SMALL
CAP_ODBC_EXPORT_ Set to 'yes' to commit after executing each
TRANSACTIONS_COMMIT_EACH_ INSERT statement. A single statement may be
STATEMENT bound to multiple records.
688 Version: 2020.2 Tableau Software
Tableau Desktop and Web Authoring Help
CAP_ODBC_EXPORT_ Set to 'yes' to commit in long intervals of elapsed
TRANSACTIONS_COMMIT_ time (~100 seconds).
INTERVAL_LONG
CAP_ODBC_EXPORT_ Set to 'yes' to commit in medium intervals of
TRANSACTIONS_COMMIT_ elapsed time (~10 seconds).
INTERVAL_MEDIUM
CAP_ODBC_EXPORT_ Set to 'yes' to commit in short intervals of elapsed
TRANSACTIONS_COMMIT_ time (~1 seconds).
INTERVAL_SHORT
CAP_ODBC_EXPORT_ Set to 'yes' to commit only once at the end after
TRANSACTIONS_COMMIT_ONCE_ the export is complete.
WHEN_COMPLETE
CAP_ODBC_EXPORT_TRANSLATE_ Set to 'yes' to use parallel loops to translate
DATA_PARALLEL Tableau DataValues to wire buffers on export.
CAP_ODBC_FETCH_ABORT_ Set to 'yes' to cancel the statement handle upon
FORCE_CANCEL_STATEMENT interrupting SQLFetch with a cancel exception.
CAP_ODBC_FETCH_BUFFERS_ Set to 'yes' to allow buffers to be reallocated after
RESIZABLE fetch to improve performance or handle data
truncation.
CAP_ODBC_FETCH_BUFFERS_ Set to 'yes' to ignore the width of a single row
SIZE_FIXED when computing the total rows to fetch.
CAP_ODBC_FETCH_BUFFERS_ Set to 'yes' to force the use of large buffers. If
SIZE_MASSIVE CAP_ODBC_FETCH_BUFFERS_SIZE_FIXED is
enabled, a fixed row count is used.
CAP_ODBC_FETCH_BUFFERS_ Set to 'yes' to force the use of medium-sized
SIZE_MEDIUM buffers. If CAP_ODBC_FETCH_BUFFERS_
SIZE_FIXED is enabled, a fixed row count is used.
CAP_ODBC_FETCH_BUFFERS_ Set to 'yes' to force the use of small buffers. If
SIZE_SMALL CAP_ODBC_FETCH_BUFFERS_SIZE_FIXED is
enabled, a fixed row count is used.
Tableau Software Version: 2020.2 689
Tableau Desktop and Web Authoring Help
CAP_ODBC_FETCH_CONTINUE_ Set to 'yes' to allow the Tableau native ODBC
ON_ERROR protocol to continue resultset fetch despite errors
(some data sources report warnings as errors).
CAP_ODBC_FETCH_IGNORE_ Set to 'yes' to allow the Tableau native ODBC
FRACTIONAL_SECONDS protocol to ignore the fractional seconds
component of a time value when fetching query
result set data. This is useful when working with
data sources that do not follow the ODBC
specification for fractional seconds, which must be
represented as billionths of a second.
CAP_ODBC_FETCH_RESIZE_ Set to 'yes' to allow the Tableau native ODBC
BUFFERS protocol to automatically resize buffers and fetch
again if data truncation occurred.
CAP_ODBC_FORCE_SINGLE_ROW_ Set to 'yes' to force the Tableau native ODBC
BINDING protocol to use a single row for result set transfers
instead of the more efficient bulk-fetch.
CAP_ODBC_IMPORT_ERASE_ Set to 'yes' to reset the contents of data buffers
BUFFERS before fetching each block.
CAP_ODBC_IMPORT_TRANSLATE_ Set to ‘no’ to disable decoding data locally in
DATA_PARALLEL parallel.
CAP_ODBC_METADATA_FORCE_ Set to 'yes' to force the Tableau native ODBC
LENGTH_AS_PRECISION protocol to use the column "length" as the numeric
precision. This is an uncommon setting.
CAP_ODBC_METADATA_FORCE_ Set to 'yes' to force the Tableau native ODBC
NUM_PREC_RADIX_10 protocol to assume the numeric precision is
reported in base-10 digits. This is an uncommon
setting.
CAP_ODBC_METADATA_FORCE_ Set to 'yes' to force the Native ODBC Protocol to
UNKNOWN_AS_STRING treat unknown data types as string instead of
ignoring the associated column.
690 Version: 2020.2 Tableau Software
Tableau Desktop and Web Authoring Help
CAP_ODBC_METADATA_FORCE_ Set to 'yes' to force the protocol to treat identifiers
UTF8_IDENTIFIERS as UTF-8 when communicating with the driver.
CAP_ODBC_METADATA_SKIP_ Set to 'yes' to remove the check for the SQL_
DESC_TYPE_NAME DESC_TYPE_NAME attribute with the
SQLColAttribute API.
CAP_ODBC_METADATA_STRING_ Set to 'yes' to prevent Tableau from allocating
LENGTH_UNKNOWN memory based on the driver-reported string
length, which may not be known or reported
properly. Instead, Tableau will use a fixed-sized
string length, and will reallocate as needed to
handle string data that is too large for the fixed-
size buffer.
CAP_ODBC_METADATA_STRING_ Set to 'yes' to use the octet length reported by the
TRUST_OCTET_LENGTH driver for strings instead of computing it from the
number of characters.
CAP_ODBC_METADATA_ Set to 'yes' to prevent Tableau from executing a
SUPPRESS_EXECUTED_QUERY query as a means of reading metadata. While
Tableau typically includes a row-limiting clause in
such metadata queries (e.g., 'LIMIT', or 'WHERE
1=0'), this may not help when used with a Custom
SQL connection for database systems with poor
query optimizers. Note that this capability may
prevent Tableau from determining the connection
metadata properly.
CAP_ODBC_METADATA_ Set to 'yes' to prevent Tableau from using a
SUPPRESS_PREPARED_QUERY prepared query as a means of reading metadata.
A prepared query is often the fastest way to
accurately read metadata. However, not all
database systems are capable of reporting
metadata for a prepared query without actually
executing the query. Note that certain metadata --
for example from connections using Custom SQL-
- cannot be retrieved if this capability and CAP_
Tableau Software Version: 2020.2 691
Tableau Desktop and Web Authoring Help
ODBC_METADATA_SUPPRESS_EXECUTED_
QUERY are both set.
CAP_ODBC_METADATA_ Set to ‘no’ to prevent reading identity column
SUPPRESS_READ_IDENTITY_ metadata.
COLUMNS
CAP_ODBC_METADATA_ Set to 'yes' to prevent reading metadata using a
SUPPRESS_SELECT_STAR 'select *' query.
CAP_ODBC_METADATA_ Set to 'yes' to prevent Tableau from using older,
SUPPRESS_SQLCOLUMNS_API less accurate API for reading metadata from
ODBC data sources. Setting this capability allows
Tableau to read metadata by issuing a full 'select
*' query, which is expensive but may enable
connectivity for extremely limited or unstable data
sources.
CAP_ODBC_METADATA_ Set to 'yes' to prevent Tableau from attempting to
SUPPRESS_SQLFOREIGNKEYS_API read metadata describing foreign key constraints.
Despite the simple nature of this ODBC API, some
drivers may have unstable behavior or produce
inaccurate results. Setting this capability may
force Tableau to generate less efficient queries
involving multi-table joins.
CAP_ODBC_METADATA_ Set to 'yes' to prevent Tableau from reading
SUPPRESS_SQLPRIMARYKEYS_API primary key metadata using the SQLPrimaryKeys
API or an equivalent query. This capability is
available in Tableau 9.1 and later.
CAP_ODBC_METADATA_ Set to 'yes' to prevent reading unique constraints
SUPPRESS_SQLSTATISTICS_API and table cardinality estimates using the
SQLStatistics API or an equivalent query. This
capability is available in Tableau 9.0 and later.
CAP_ODBC_REBIND_SKIP_UNBIND Set to 'yes' to force the Tableau native ODBC
protocol to rebind a column directly and skip
692 Version: 2020.2 Tableau Software
Tableau Desktop and Web Authoring Help
unbinding, which reduces ODBC API calls when
resizing buffers to refetch truncated data.
CAP_ODBC_SUPPORTS_LONG_ Set to ‘yes’ if driver can fetch multiple long-data
DATA_BULK rows at a time.
CAP_ODBC_SUPPORTS_LONG_ Set to ‘yes’ if driver requires long-data columns to
DATA_ORDERED come after non-long-data ones.
CAP_ODBC_SUPPRESS_INFO_ Set to 'yes' to prevent the
SCHEMA_STORED_PROCS INFORMATION.SCHEMA schema from being
queried when enumerating stored procedures.
CAP_ODBC_SUPPRESS_INFO_ Set to ‘yes’ to prevent tables from “information_
SCHEMA_TABLES schema” schema from being returned by
EnumerateTables.
CAP_ODBC_SUPPRESS_PG_TEMP_ Set to ‘yes’ to prevent tables from “pg_temp”
SCHEMA_TABLES schema from being returned by
EnumerateTables.
CAP_ODBC_SUPPRESS_ Set to 'yes' to execute all commands directly (i.e.,
PREPARED_QUERY_FOR_ALL_ no prepared statement).
COMMAND_QUERIES
CAP_ODBC_SUPPRESS_ Set to 'yes' to execute DDL commands (e.g.
PREPARED_QUERY_FOR_DDL_ CREATE TABLE) directly (i.e., no prepared
COMMAND_QUERIES statement).
CAP_ODBC_SUPPRESS_ Set to 'yes' to execute DML commands (e.g.
PREPARED_QUERY_FOR_DML_ INSERT INTO) directly (i.e, no prepared
COMMAND_QUERIES statement).
CAP_ODBC_SUPPRESS_ Set to ‘yes’ to execute all non-command queries
PREPARED_QUERY_FOR_NON_ directly (no prepared statement).
COMMAND_QUERIES
CAP_ODBC_SUPPRESS_SYS_ Set to 'yes' to explicitly add the "SYS" schema to
SCHEMA_STORED_PROCS the schema exclusions when enumerating stored
procedures.
Tableau Software Version: 2020.2 693
Tableau Desktop and Web Authoring Help
CAP_ODBC_TRANSACTIONS_ Set to ‘yes’ to indicate that a transaction will
COMMIT_INVALIDATES_ invalidate all prepared statements and close any
PREPARED_QUERY open cursors.
CAP_ODBC_TRANSACTIONS_ Set to 'yes' to prevent the Native ODBC Protocol
SUPPRESS_AUTO_COMMIT from using default auto-committing transaction
behavior in ODBC. This capability cannot be used
with CAP_ODBC_TRANSACTIONS_SUPPRESS_
EXPLICIT_COMMIT.
CAP_ODBC_TRANSACTIONS_ Set to 'yes' to prevent the Native ODBC Protocol
SUPPRESS_EXPLICIT_COMMIT from explicitly managing transactions. This
capability cannot be used with CAP_ODBC_
TRANSACTIONS_SUPPRESS_AUTO_COMMIT.
CAP_ODBC_TRIM_CHAR_LEAVE_ Set to 'yes' to leave whitespace padding at the
PADDING end of a character or text data type. Most data
sources will trim this whitespace automatically, but
the behavior depends on the driver.
CAP_ODBC_TRIM_VARCHAR_ Set to 'yes' to force the Tableau native ODBC
PADDING protocol to trim trailing whitespace from
VARCHAR columns which the driver has
erroneously padded.
CAP_ODBC_UNBIND_AUTO Set to 'yes' to force the Tableau native ODBC
protocol to unbind and deallocate columns
automatically, which can reduce ODBC API calls.
CAP_ODBC_UNBIND_BATCH Set to 'yes' to force the Tableau native ODBC
protocol to unbind and deallocate columns in a
single batch operation, which can reduce ODBC
API calls.
CAP_ODBC_UNBIND_EACH Set to 'yes' to force the Tableau native ODBC
protocol to unbind and deallocate columns
individually, which may improve stability.
CAP_ODBC_UNBIND_ Set to ‘yes’ to unbind all parameters in a single
694 Version: 2020.2 Tableau Software
Tableau Desktop and Web Authoring Help
PARAMETERS_BATCH batch operation.
CAP_ORACLE_SHOW_ALL_ Set to 'yes' to list all the owners in the all_
SYNONYM_OWNERS synonyms view for Oracle. This capability is
available in 9.0 and later.
CAP_QUERY_BOOLEXPR_TO_ Set to 'yes' if Tableau must coerce any Boolean
INTEXPR expressions to an integer value in order include in
a result set.
CAP_QUERY_FROM_REQUIRES_ Set to 'yes' if the FROM clause must provide an
ALIAS alias for the given table.
CAP_QUERY_GROUP_ALLOW_ Set to 'no' if SQL queries cannot contain duplicate
DUPLICATES expressions in the GROUP BY clause (this is
uncommon).
CAP_QUERY_GROUP_BY_ALIAS Set to 'yes' if SQL queries with aggregations can
reference the grouping columns by their
corresponding alias in the SELECT list, e.g.
GROUP BY "none_ShipCountry_nk".
CAP_QUERY_GROUP_BY_DEGREE Set to 'yes' if SQL queries with aggregations can
reference the grouping columns by the ordinal
position of each column, e.g. GROUP BY 2, 5. See
also: CAP_QUERY_SORT_BY_DEGREE
CAP_QUERY_HAVING_REQUIRES_ Set to 'yes' if Tableau must use an artificial
GROUP_BY grouping field for any query which has a HAVING
clause but no grouping columns.
CAP_QUERY_HAVING_ Set to 'yes' if the SQL syntax for HAVING is
UNSUPPORTED unsupported. Tableau may be able to work
around this using subqueries. See also: CAP_
QUERY_SUBQUERIES.
CAP_QUERY_INCLUDE_GROUP_ Set to 'yes' to require all GROUP BY expressions
BY_COLUMNS_IN_SELECT to also appear in the SELECT expression list.
CAP_QUERY_JOIN_ACROSS_ Set to 'yes' if SQL queries can express joins
Tableau Software Version: 2020.2 695
Tableau Desktop and Web Authoring Help
SCHEMAS between tables located in different schemas.
CAP_QUERY_JOIN_ASSUME_ Set to ‘yes’ to cull inner joins even if the database
CONSTRAINED tables does do not have FK-PK relationships.
CAP_QUERY_JOIN_PUSH_DOWN_ Set to 'yes' to rewrite joins to simplify the ON
CONDITION_EXPRESSIONS clause conditions to simple identifier
comparisons.
CAP_QUERY_JOIN_REQUIRES_ Set to 'yes' if SQL queries must scope each join
SCOPE clause within parentheses to ensure a proper
order of evaluation.
CAP_QUERY_JOIN_REQUIRES_ Set to ‘yes’ to force join expressions involving
SUBQUERY more than two tables to be composed with
subqueries.
CAP_QUERY_NULL_REQUIRES_ Set to 'yes' if the data source requires that all
CAST NULL literals are cast to an explicit data type.
CAP_QUERY_SELECT_ALIASES_ Set to 'yes' if Tableau must impose a deterministic
SORTED order on the SELECT expressions (sorted by
alias) to ensure that query results can be properly
matched with each field in the Tableau
visualization. This is only required for data
sources which do not preserve the aliases of the
SELECT expressions when returning metadata
with the query results.
CAP_QUERY_SORT_BY_DEGREE Set to 'yes' if SQL queries can reference the
sorting columns by the ordinal position of each
column, e.g. ORDER BY 2, 5. See also: CAP_
QUERY_GROUP_BY_DEGREE.
CAP_QUERY_SUBQUERIES Set to 'yes' if the data source supports
subqueries.
CAP_QUERY_SUBQUERIES_WITH_ Set to 'yes' if the data source supports a TOP or
TOP LIMIT row-limiting clause within a subquery.
696 Version: 2020.2 Tableau Software
Tableau Desktop and Web Authoring Help
CAP_QUERY_SUBQUERY_ Set to 'yes' to use subquery filtered query context
DATASOURCE_CONTEXT to implement data source filters. This capability is
available in Tableau 8.0 through Tableau 9.3 only.
CAP_QUERY_SUBQUERY_QUERY_ Set to 'yes' to force Tableau to use a subquery for
CONTEXT context filters instead of a temporary table or
locally cached results.
CAP_QUERY_TOP_0_METADATA Set to ‘yes’ if the data source can handle a “TOP
0” request for retrieving metadata.
CAP_QUERY_TOP_N Set to 'yes' if the data source supports any form of
row-limiting clause. The exact forms supported
are described below.
CAP_QUERY_TOPSTYLE_LIMIT Set to 'yes' if the data source uses LIMIT as the
row-limiting clause.
CAP_QUERY_TOPSTYLE_ROWNUM Set to 'yes' if the data source supports an Oracle-
style filter on ROWNUM as the row-limiting clause.
CAP_QUERY_TOPSTYLE_TOP Set to 'yes' if the data source uses TOP as the
row-limiting clause.
CAP_QUERY_USE_QUERY_FUSION Set to ‘no’ to prevent Tableau from combining
multiple individual queries into a single combined
query. Turn off this capability for performance
tuning or if the database is unable to process
large queries. This capability is enabled by default
and is available in Tableau 9.0 and later for all
data sources except Tableau data extracts.
Support for this capability in Tableau data extracts
is available in Tableau 9.0.6.
CAP_QUERY_WHERE_FALSE_ Set to ‘yes’ if the data source can handle a
METADATA “WHERE <false>” predicate for retrieving
metadata.
CAP_SELECT_INTO Set to 'yes' if Tableau can create a table on the fly
Tableau Software Version: 2020.2 697
Tableau Desktop and Web Authoring Help
from the resultset of another query. See also:
CAP_CREATE_TEMP_TABLES.
CAP_SELECT_TOP_INTO Set to 'yes' if Tableau can use a TOP or LIMIT
row-limiting clause when creating a table from a
query resultset.
CAP_STORED_PROCEDURE_ Set to 'yes' to use a temporary table to support
PREFER_TEMP_TABLE remote queries over the stored procedure result
set.
CAP_STORED_PROCEDURE_ Set to 'yes' to attempt to compute actual string
REPAIR_TEMP_TABLE_STRINGS widths if metadata indicates no width or non-
positive width.
CAP_STORED_PROCEDURE_TEMP_ Set to 'yes' to populate the temporary table from a
TABLE_FROM_BUFFER result set buffered in entirety.
CAP_STORED_PROCEDURE_TEMP_ Set to ‘yes’ to populate the temporary table from a
TABLE_FROM_NEW_PROTOCOL separate protocol created for just this operation.
CAP_SUPPRESS_DISCOVERY_ Set to 'yes' to prevent Tableau from detecting the
QUERIES supported SQL syntax for a variety of clauses.
CAP_SUPPRESS_DISPLAY_ Set to 'yes' to suppress displaying any warnings
LIMITATIONS about limitations for this data source.
See also
Other Databases (ODBC) on page 663 – Describes how to connect to your data using the
ODBC connector.
Tableau and ODBC on page 666 – Provides background information about ODBC, describes
how Tableau determines the functionality of an ODBC driver, and lists frequently asked
questions.
Customize and Tune ODBC Connections on page 671 – Describes how to fine tune the
ODBC connection information for improved functionality and performance.
ODBC/SQL Customizations Reference on the facing page – Lists customizations that
represent the parts of the ODBC and SQL standards that the ODBC driver reports supporting.
698 Version: 2020.2 Tableau Software
Tableau Desktop and Web Authoring Help
ODBC/SQL Customizations Reference
You can set the following customizations in the Tableau Datasource Customization (TDC) file to
define parts of the ODBC and SQL standards that the ODBC driver supports.
Documentation resources for SQLGetInfo
The names of these customizations come from the identifiers used as parameters to
SQLGetInfo.
For more information, see the MSDN documentation and the source code header file
sqlext.h for the numeric and bit-mask values associated with each customization.
l The Microsoft documentation for the ODBC API function SQLGetInfo:
http://msdn.microsoft.com/en-us/library/ms711681%28VS.85%29.aspx
l A sample header file, sqlext.h, for the ODBC API identifier values used with
SQLGetInfo:
http://cpansearch.perl.org/src/MIMER/DBD-Mimer-1.00/sqlext.h
SQLGetInfo long-integer values
SQL_ODBC_INTERFACE_ Currently unused.
CONFORMANCE
SQL_SQL_CONFORMANCE Integer bitmask. Defines the level which the data source
conforms to the SQL standard: '1' for entry-level SQL-92
conformance, '2' for FIPS 127-2 transitional, '4' for
Intermediate and '8' for Full conformance.
SQL_CATALOG_USAGE Integer bitmask. Defines the SQL statements in which a
catalog identifier can be used.
SQL_SCHEMA_USAGE Integer bitmask. Defines the SQL statements in which a
schema identifier can be used.
SQL_AGGREGATE_ Integer bitmask. Defines which standard SQL aggregation
FUNCTIONS forms are supported.
SQL_NUMERIC_FUNCTIONS Integer bitmask. Defines which SQL scalar numeric
functions are supported.
Tableau Software Version: 2020.2 699
Tableau Desktop and Web Authoring Help
SQL_STRING_FUNCTIONS Integer bitmask. Defines which SQL scalar string functions
are supported.
SQL_TIMEDATE_ Integer bitmask. Defines which SQL scalar date / time
FUNCTIONS functions are supported.
SQL_TIMEDATE_ADD_ Integer bitmask. Defines which date / time intervals are
INTERVALS supported with the TIMESTAMPADD scalar function.
SQL_TIMEDATE_DIFF_ Integer bitmask. Defines which date / time intervals are
INTERVALS supported with the TIMESTAMPDIFF scalar function.
SQL_DATETIME_LITERALS Integer bitmask. Defines which SQL-92 literals are
supported for representing DATE / TIME constants and
INTERVALs.
SQL_SYSTEM_FUNCTIONS Integer bitmask. Defines support for special SQL system
scalar functions: IFNULL, DBNAME and USERNAME.
SQL_SQL92_VALUE_ Integer bitmask. Defines which logical functions are
EXPRESSIONS supported for testing and manipulating values: CASE,
CAST and NULLIF.
SQL_SQL92_NUMERIC_ Integer bitmask. Defines which functions can produce a
VALUE_FUNCTIONS numeric value from non-numeric data, including:
EXTRACT (for date / time part extraction), CHAR_
LENGTH, CHARACTER_LENGTH and POSITION(.. IN ..).
SQL_SQL92_STRING_ Integer bitmask. Defines which string manipulation
FUNCTIONS functions are supported.
SQL_SQL92_DATETIME_ Integer bitmask. Defines which date / time manipulation
FUNCTIONS functions are supported for determining the current date,
time or timestamp.
SQL_OJ_CAPABILITIES Integer bitmask. Defines which type of outer joins are
supported.
SQL_SQL92_RELATIONAL_ Integer bitmask. Defines which types of JOIN operators
JOIN_OPERATORS are supported, e.g. INNER, OUTER.
700 Version: 2020.2 Tableau Software
Tableau Desktop and Web Authoring Help
SQL_SQL92_PREDICATES Integer bitmask. Defines which predicates are supported
for logical tests of values, e.g. IS NULL, LIKE, IN.
SQL_CONVERT_FUNCTIONS Integer bitmask. Defines which ODBC scalar functions are
supported for CASTing or CONVERTing one data type to
another.
SQL_CONVERT_TINYINT Integer bitmask. Determines which other data types that
this named type can be converted to using the ODBC
scalar function CONVERT.
SQL_CONVERT_SMALLINT Integer bitmask. Same as above.
SQL_CONVERT_INTEGER Integer bitmask. Same as above.
SQL_CONVERT_BIGINT Integer bitmask. Same as above.
SQL_CONVERT_REAL Integer bitmask. Same as above.
SQL_CONVERT_FLOAT Integer bitmask. Same as above.
SQL_CONVERT_DOUBLE Integer bitmask. Same as above.
SQL_CONVERT_CHAR Integer bitmask. Same as above.
SQL_CONVERT_VARCHAR Integer bitmask. Same as above.
SQL_CONVERT_ Integer bitmask. Same as above.
LONGVARCHAR
SQL_CONVERT_DECIMAL Integer bitmask. Same as above.
SQL_CONVERT_NUMERIC Integer bitmask. Same as above.
SQL_CONVERT_BIT Integer bitmask. Same as above.
SQL_CONVERT_GUID Integer bitmask. Same as above.
SQL_CONVERT_BINARY Integer bitmask. Same as above.
SQL_CONVERT_VARBINARY Integer bitmask. Same as above.
Tableau Software Version: 2020.2 701
Tableau Desktop and Web Authoring Help
SQL_CONVERT_ Integer bitmask. Same as above.
LONGVARBINARY
SQL_CONVERT_DATE Integer bitmask. Same as above.
SQL_CONVERT_TIME Integer bitmask. Same as above.
SQL_CONVERT_TIMESTAMP Integer bitmask. Same as above.
SQL_CONVERT_INTERVAL_ Integer bitmask. Same as above.
DAY_TIME
SQLGetInfo short-integer values
SQL_CURSOR_COMMIT_ Short integer value. “0” if the prepared statements are
BEHAVIOR closed upon commit for the data source.
SQL_MAX_IDENTIFIER_LEN Integer value. Defines the maximum number of
characters that can be used in an identifier. Tableau
leaves room for one extra character as the string
terminator.
SQL_TXN_CAPABLE Short integer value. “0” if the data source does not
support the transaction.
SQL_QUOTED_IDENTIFIER_ Integer bitmask.
CASE
SQLGetInfo string values
SQL_COLUMN_ALIAS Boolean value. "Y" if the data source supports using
aliases for columns listed in the SELECT clause.
SQL_IDENTIFIER_QUOTE_ String value. Indicates the character which can be used
CHAR for quoting identifiers. Because the connection
customization is an XML document, any entities must
properly be encoded. For example, double-quotes will
be '"'. Additionally this character is assumed to
work as the opening and closing character around
702 Version: 2020.2 Tableau Software
Tableau Desktop and Web Authoring Help
identifiers, so some data sources which require '[]' to
enclose identifiers will not be supported.
SQL_CATALOG_NAME_ Character value. Indicates the separator character to
SEPARATOR use between identifiers when qualifying them with a
catalog, schema or table name. This is typically the
period character.
SQL_SPECIAL_CHARACTERS String value. Indicates the special characters which are
allowed in identifier strings.
SQL_CATALOG_TERM String value. This is the descriptive term for a database
catalog, which appears in the Tableau connection dialog
for this ODBC data source.
SQL_SCHEMA_TERM String value. This is the descriptive term for a database
schema, which appears in the Tableau connection
dialog for this ODBC data source.
SQL_TABLE_TERM String value. This is the descriptive term for a database
table, which appears in the Tableau connection dialog
for this ODBC data source.
SQL_DRIVER_NAME String value. This is the name of the database ODBC
driver.
SQL_DRIVER_VER String value. This is the version number of the ODBC
driver.
SQL_DRIVER_ODBC_VER String value. This is the version of the ODBC API which
the driver supports.
SQL_ODBC_VER String value. This is the version of ODBC which the
Windows ODBC Driver Manager supports. This should
not need to be customized.
SQL_DBMS_NAME String value. This is the name of the database vendor.
SQL_DBMS_VER String value. This is the version of the database system.
Tableau Software Version: 2020.2 703
Tableau Desktop and Web Authoring Help
SQL_SERVER_NAME String value. This is the named network address of the
database server.
SQL_USER_NAME String value. This is the name of the currently
authenticated user.
See also
Other Databases (ODBC) on page 663 – Describes how to connect to your data using the
ODBC connector.
Tableau and ODBC on page 666 – Provides background information about ODBC, describes
how Tableau determines the functionality of an ODBC driver, and lists frequently asked
questions.
Customize and Tune ODBC Connections on page 671 – Describes how to fine tune the
ODBC connection information for improved functionality and performance.
Tableau Capability Customizations Reference on page 681 – Lists customizations you
can use to define which Tableau capabilities are supported by the data source.
Create a Data Source or Add a New Connection with Clip-
board Data
Sometimes you want to pull in data from an outside source for some quick analysis. Rather
than create a whole data source and then connect in Tableau, you can copy and paste the
data directly into your workbook. Tableau automatically creates a data source that you can
begin analyzing.
When you paste data on the data source page, Tableau creates a new connection in the
existing data source.
When you paste data on the sheet, Tableau creates a new data source that you can begin
analyzing. When you paste the data as a data source, the data source is saved as a text file to
your Tableau Repository when you save the workbook.
You can copy and paste data from a variety of office applications including Microsoft Excel and
Microsoft Word. You can also copy and paste HTML tables from web pages. Tables that are
copied as comma separated values or tab delimited can be pasted into Tableau.
704 Version: 2020.2 Tableau Software
Tableau Desktop and Web Authoring Help
Note: Not all applications use these formats when copying.
1. Select the data you want and copy it to the clipboard.
2. Open Tableau Desktop and do one of the following:
1. On the data source page, select Data > Paste Data as Connection or Paste
Data as Data Source.
2. On the sheet, select Data > Paste to paste the data as a data source.
3. Select File > Save to save the data source.
When you save the workbook, the data source either becomes a part of the existing data
source or is added to your repository, depending on which of the methods you choose. If
you paste the data as a data source, the data source is saved with the workbook when
Tableau Software Version: 2020.2 705
Tableau Desktop and Web Authoring Help
you save the workbook as a packaged workbook (.twbx).
Run Initial SQL
Note: Tableau Prep Builder version 2019.2.2 and later supports using Initial SQL, but doesn't
yet support all of the same options supported by Tableau Desktop . For information about
using Initial SQL with Tableau Prep Builder, see Use Initial SQL to query your connections in
the Tableau Prep Builder online help.
When connecting to some databases, you can specify an initial SQL command that will run
when a connection is made to the database, for example, when you open the workbook,
refresh an extract, sign in to Tableau Server, or publish to Tableau Server. Initial SQL is not run
when your refresh your view. Note that this initial SQL is different than a custom SQL
connection. A custom SQL connection defines a relation (or table) to issue queries against. For
more information, see Connect to a Custom SQL Query.
You can use this command to:
l Set up temporary tables to use during the session.
l Set up a custom data environment.
You have the option to add an initial SQL command in the Server Connection dialog box or on
the Data Source page.
706 Version: 2020.2 Tableau Software
Tableau Desktop and Web Authoring Help
Note: If your data source supports running an initial SQL statement, an Initial SQL link
appears in the lower-left corner of the Server Connection dialog box. For information
about your data source, see Supported Connectors.
To use initial SQL
1. In the Server Connection dialog box, click Initial SQL. Or, on the Data Source page,
select Data > Initial SQL or Data > Query Banding and Initial SQL depending on the
database you connect to.
2. Enter the SQL command into the Initial SQL dialog box. You can use the Insert drop-
down menu to pass parameters to your data source.
Note: Tableau does not examine the statement for errors. This SQL statement is simply
sent to the database when you connect.
Your software license may restrict you from using initial SQL with your connection. If you publish
to Tableau Server, the server must be configured to allow Initial SQL statements. By default, the
server software is configured to allow these statements to run when the workbook is loaded in a
web browser.
Administrators can configure server to ignore initial SQL statements by using the tsm
configuration set command:
tsm configuration set -k vizqlserver.initialsql.disabled -v true
Tableau Software Version: 2020.2 707
Tableau Desktop and Web Authoring Help
If the server doesn't allow initial SQL statements, the workbook opens, but the initial SQL
commands are not sent.
For more information about the tsm configuration set command, see the Tableau
Server Help.
Parameters in an initial SQL statement
You can pass parameters to your data source in an initial SQL statement. There are several
reasons why this is useful:
l You can configure impersonation using the TableauServerUser or
TableauServerUserFull parameters.
l If your data source supports it, you can set up row-level security (for example, for Oracle
VPD or SAP Sybase ASE) to make sure that users see only the data that they are
authorized to see.
l You can provide more details in logging, for example, the Tableau version or the
workbook name.
The following parameters are supported in an initial SQL statement:
Parameter Description Example of
returned value
TableauServerUser The user name of the current server user. jsmith
Use when setting up impersonation on the
server. Returns an empty string if the user
is not signed in to Tableau Server.
TableauServerUserFull The user name and domain of the current domain.lan\jsmith
server user. Use when setting up imper-
sonation on the server. Returns an empty
string if the user is not signed in to Tableau
Server.
TableauApp The name of the Tableau application. Tableau Desktop
Professional
Tableau Server
708 Version: 2020.2 Tableau Software
Tableau Desktop and Web Authoring Help
TableauVersion The version of the Tableau application. 9.3
WorkbookName The name of the Tableau workbook. Use Financial-Ana-
only in workbooks with an embedded data lysis
source.
Examples
The following examples show different ways you can use parameters in an initial
SQL statement.
l This example sets the security context on Microsoft SQL Server:
EXECUTE AS USER = [TableauServerUser] WITH NO REVERT;
l This example shows how, on a DataStax data source, you can use parameters to add
detail to logging or to set up a session variable to keep track of the data:
SET TABLEAUVERSION [TableauVersion];
l This example can be used to help set up row-level security for Oracle VPD:
begin
DBMS_SESSION.SET_IDENTIFIER([TableauServerUser]);
end;
Note: Oracle PL/SQL blocks require a trailing semicolon to terminate the block. Consult
Oracle documentation for the proper syntax.
Defer execution to the server
You can defer an initial SQL statement so that it is executed only on the server. One reason to
defer execution to the server is if you don’t have permission to execute the commands that set
up impersonation. Use <ServerOnly></ServerOnly> tags to enclose the commands to be
executed only on the server.
Example:
CREATE TEMP TABLE TempTable(x varchar(25));
INSERT INTO TempTable VALUES (1);
<ServerOnly>INSERT INTO TempTable Values(2);</ServerOnly>
Tableau Software Version: 2020.2 709
Tableau Desktop and Web Authoring Help
Security and impersonation
If you use the TableauServerUser or TableauServerUserFull parameter in an initial
SQL statement, you will create a dedicated connection that can’t be shared with other users.
This will also restrict cache sharing, which can enhance security, but may also slow
performance.
Troubleshoot 'create table' for MySQL and Oracle connections
For MySQL connections, tables are not listed after using initial SQL to create table
When you connect to MySQL, if you run an initial SQL statement like the following, tables might
not show because of the way Tableau constructs the query:
CREATE TABLE TestV1.testtable77(testID int);
To resolve this issue, add IF NOT EXISTS to the SQL statement:
CREATE TABLE IF NOT EXISTS TestV1.TestTable(testID int);
For Oracle connections, using initial SQL to create table causes Tableau to stall
When you connect to Oracle and run an initial SQL statement like the following, Tableau is
stalled with a spinning wheel because of the way Tableau constructs the query:
CREATE TABLE TEST_TABLE (TESTid int)
To resolve this issue, use the following SQL statement:
BEGIN
EXECUTE IMMEDIATE 'create table test_table(testID int)';
EXCEPTION
WHEN OTHERS THEN NULL;
END;
Set Up Data Sources
After you connect to your data, use the Data Source page to set up the data source and
prepare your data for analysis. There are many optional configurations that you can make
710 Version: 2020.2 Tableau Software
Tableau Desktop and Web Authoring Help
before you begin your analysis. The configurations that you make on the Data Source page
creates the data source that Tableau uses to interpret and interact with your data.
The topics in this section describe how to use these configurations in order to optimize your
data source for analysis.
Plan the Data Source
At the center of Tableau is your data. How successful you are with exploring data, answering
questions, and building visualizations for yourself or others to consume all depend on the
underlying data.
If your goal is to do some quick exploration or ad-hoc analysis, you might be able to hop in,
connect to some data, drag and drop a bit to build some vizzes, and hop out with the information
you need. But if your goal is to create an analysis or data source that will be used more than
once, it's best to think through and plan your data source.
Tableau data sources
A Tableau data source is the link between your source data and Tableau. It is essentially the
sum of your data (either as a live connection or an extract), the connection information, the
names of tables or sheets containing data, and the customizations that you make on top of data
to work with it in Tableau. Those customizations include things like how the data is combined
and metadata such as calculations, renamed fields, and default formatting.
A Tableau data source may contain multiple data connections to different databases or files.
Connection information includes where the data is located, such as a file name and path or a
network location, and details on how to connect to your data, such as database server name
and server sign-in information.
Note: The terms data source and data connection have been used indiscriminately in the
past and may lack clear distinction in older materials. It’s also important to bear in mind
the difference between the Tableau data source (Tableau’s access to your data and all
the customizations that may be involved) and the source data itself (such as a database
or Excel spreadsheet). Planning a data source in the sense of designing a database is
not the scope of this topic.
Tableau data sources can remain embedded in the workbook where they were originally
created, or they can be published separately. Published Data Sources allow for centralization
Tableau Software Version: 2020.2 711
Tableau Desktop and Web Authoring Help
and scaling of curated data sources. See Best Practices for Published Data Sources on
page 2843 for more information.
Considerations for a Tableau data source
Before anything else, always make sure you’re clear on the purpose of the data source. If
you’re creating a catch-all data source for a wide variety of users with broad questions, you’d
go about it differently than if you were constructing a niche data source optimized for
performance. It’s important to know your goal from the outset.
With that goal in mind, there are several items to consider and plan before you build a data
source in Tableau:
l Location and access
l Shape and cleanliness
l The data model and combining data
l Metadata and customization
l Scalability, security, and discoverability
l Performance and freshness
Location and access
The location of your data can be as simple as a single excel file on your computer or a Google
sheet you’ve created, or as complex as multiple databases using various technologies. Access
can also involve specific drivers or connectors for a database or login information for a
database server.
Questions to consider:
l Do the correct Tableau users have access and permissions to the data and to Tableau?
l What user account should be used to log into the database?
l Will user filtering or row level security be needed?
l Is the source data on premises or in the cloud?
l This may have implications if the data is published to Tableau Online.
l Are there Supported Connectors on page 393?
l Are there any limitations for that database (does it support all the functionality you hope
to use)?
Shape and cleanliness
Your organization may already have well-structured data that you can connect to or ETL
processes you can leverage, or you may need to use Tableau Prep Builder to perform cleaning
and shaping operations to get your data into a useful format.
712 Version: 2020.2 Tableau Software
Tableau Desktop and Web Authoring Help
Questions to consider:
l Is the data well-structured for use with Tableau?
l Should Tableau Prep Builder and Tableau Prep Conductor be used to clean and auto-
mate data prep flows?
l What calculations or manipulations would be best done natively in Tableau?
l Is any of this data unnecessary? Is any data missing?
The data model and combining data
Tableau needs to know how to query the data, which is conveyed by The Tableau Data Model
on page 779. If the data comes from multiple tables, the data needs to be combined. Methods
for combining data include relationships, joins, unions, and blends.
Questions to consider:
l Is the data spread across multiple systems?
l What is the best way to combine each table of data?
Metadata and customization
Data is often stored in a way that isn’t easy for a person to use comfortably. For example,
default field names can be unwieldy, custom formatting may be desired, definitions of
abbreviations or codes may be missing, or common calculations may not be present in the
underlying data. Creating a metadata layer with those pieces of information can make the data
much easier to understand and use.
Questions to consider:
l What calculations should be added?
l Are the table and field names understandable?
l Are the default settings for the fields useful or should they be customized?
l Are there any adjustments that should be made to support Ask Data or Tableau
Catalog?
Note that Explain Data does not support multi-table data sources at this time.
Scalability, security, and discoverability
A data source may remain in the workbook where it was created—an embedded data source—
or it may be published to Tableau Server or Tableau Online independently of any analysis as a
content asset all its own. This centralization of published data sources has the added benefit of
security and scaling, allowing multiple users to access a consistent data source. Published data
Tableau Software Version: 2020.2 713
Tableau Desktop and Web Authoring Help
sources can also take advantage of Tableau Catalog and recommendations and provide a
single source of truth for an organization.
Questions to consider:
l Should the data source stay embedded in the workbook?
(The following questions assume the data source is published)
l Where will the data source be published?
l Who will own the data source?
l What authentication and permissions should it have?
l Will it be certified?
Performance and freshness
In addition, Tableau data sources can be live connections to the source data or the data can be
copied out as a refreshable extract. Extracts can boost the analysis performance or prevent
resource drains against database systems.
Questions to consider:
l Should the data connection be live or an extract?
l If extracted, will there be a refresh schedule? (Tableau Server | Tableau Online)
l If published to Tableau Online, will Tableau Bridge need to be used?
Build quality data sources
There’s a lot that goes into a well-designed and performant data source. You don’t have to
publish your first attempt, though. Like creating a good visualization, building a data source
can be an ongoing process. Try your hand at combining the data you think you need and then
see if you can build the viz you want. You can always go back and write a new calculation or
bring in another table of data. Do some user testing and ask a colleague if they can figure out
your field names.
Of course, It’s best to save publishing for data sources you’re confident in and only certify ones
that have passed quality assurance. By the time your data source is in front of users, they
should be able to trust it.
Combine Data
If your data comes from one table, you can connect to your data to create the data source,
drag the table onto the canvas, and then start building your view. But if your data is spread
714 Version: 2020.2 Tableau Software
Tableau Desktop and Web Authoring Help
across multiple tables—or across multiple databases—you’ll need to combine it. Combining
data happens on the Data Source Page.
Single database Multiple databases
1. Connect to your data. This creates a 1. Connect to your data. This creates a
data source. data source.
2. Drag a table or sheet of data to the can- 2. Drag a table or sheet of data to the can-
vas and release it. vas and release it.
3. Drag a second table or sheet to the 3. After bringing out the first table of data,
canvas and release it. Either a noodle click the Add link to the right of the
will form, indicating an automatic rela- Connections heading in the Left pane.
tionship has formed, or the Edit Rela- 4. Switch between data connections in
tionship dialog will open, prompting the Left pane, then drag out the
you to tell Tableau which field those desired table to the canvas and
tables relate the two tables. release it. Either a noodle will form,
4. Continue adding tables. indicating an automatic relationship
has formed, or the Edit Relationship
dialog will open, prompting you to tell
Tableau which field those tables relate
the two tables.
5. Continue adding tables, switching
between data connections as relevant.
Note: In order to relate tables across different databases, they must be added as data
connections within the same data source, not a new data source. Data connections
are added from the Add link in the Left pane. New data sources can be created from the
Data menu or the drop down menu from the icon next to the Data Source’s name, as
seen in the image below.
Tableau Software Version: 2020.2 715
Tableau Desktop and Web Authoring Help
Methods of combining data
Relationships are the default way to combine data in Tableau. Relationships are a dynamic,
flexible way to combine data from multiple tables for analysis. If necessary, tables can also be
joined or unioned. Data sources can also be blended. Let’s take a look the options for how data
can be combined in Tableau and some of the situations when each method is useful.
Relationships Establish the potential for joins between two tables based on related
fields. Does not merge data together to create a new, fixed table. During
analysis, queries the relevant tables automatically using the contextually-
appropriate joins to generate a custom table of data for that analysis.
Maintains the appropriate level of detail, does not lose data, keeps
appropriate aggregations, and handles nulls.
Joins Merge two tables of data based on a join clause and join type to form a
new, fixed table of data. Often used to add new columns of data across
the same basic row structure.
May cause data loss with some join types if fields are not present in all
tables. May cause data duplication if tables are at different levels of detail.
Unions Merge two or more tables of data to form a new, fixed table of data. Used
to append (add new rows of) data across the same basic column struc-
ture.
Blends Work across two or more separate Tableau data sources. Data remains
separate. Tableau queries the data sources independently and visualizes
the results together in the view, based on the linking fields established for
that sheet. Mimics the behavior of a left join and may filter data from sec-
ondary data sources.
Note: It’s also possible to combine data with Custom SQL. Most of the time, it’s best to
combine data directly in the canvas or with data blending. This allows Tableau the
greatest flexibility for optimization. However, in certain scenarios, there may be reasons
to use Custom SQL. Keep in mind doing so can have performance implications because
Tableau is forced to execute the Custom SQL statement as written.
716 Version: 2020.2 Tableau Software
Tableau Desktop and Web Authoring Help
Relationships
Relating is a method for working with data from multiple tables based on shared fields—
columns—between those tables. Establishing a relationship informs Tableau how rows can be
connected across tables. Tableau holds that information but does not immediately bring the
rows together. Instead, when a visualization is created, the fields involved in the analysis are
traced back through the relationship and the appropriate data is returned from its original table.
Because the data is never fully brought together into a single table outside the context of a
visualization, relationships are useful when the data is at different levels of detail, or granularity.
For example, if you need to work with data about daily rainfall in one table but hourly
temperatures in another.
Tableau supports relationships between tables in the same database and between tables in
different databases.
For more information about how to combine tables using relationships, see Relate Your Data
on page 736 and these Tableau blog posts:
l Relationships, part 1: Introducing new data modeling in Tableau
l Relationships, part 2: Tips and tricks
l Relationships, part 3: Asking questions across multiple related tables
Join
Joining is a method for combining tables related by common fields. The result of combining data
using a join is a table that extends horizontally by adding columns of data.
For more information about how to join data in Tableau, see Join Your Data on page 828.
Tableau Software Version: 2020.2 717
Tableau Desktop and Web Authoring Help
Data blending
When you use data blending to combine your data, you combine data in what is called a
primary data source with common fields from one or more secondary data sources.
Data blending is useful when you need to change how the data source is configured on a
sheet-by-sheet basis, when you want to combine databases that don’t allow relationships or
joins
such as cube data sources or Published Data Sources.
The result of combining data using data blending is a virtual table that extends horizontally by
adding columns of data. The data from each data source will be aggregated to a common level
before being displayed together in the visualization.
For more information about how data blending works and how to blend your data in Tableau,
see Blend Your Data on page 857.
Union
Unioning is a method for appending values (rows) to tables. You can union tables if they have
the same columns. The result of combining data using a union is a virtual table that has the
same columns but extends vertically by adding rows of data.
718 Version: 2020.2 Tableau Software
Tableau Desktop and Web Authoring Help
You can union tables in one of two ways: manually or using wildcard search. For more
information about how to union data using one of these methods in Tableau, see Union Your
Data on page 889.
Structure Data for Analysis
There are certain concepts that are fundamental to understanding data prep and how to
structure data for analysis. Data can be generated, captured, and stored in a dizzying variety of
formats, but when it comes to analysis, not all data formats are created equal.
Data preparation is the process of getting well formatted data into a single table or multiple
related tables so it can be analyzed in Tableau. This includes both the structure, i.e. rows and
columns, as well as aspects of data cleanliness, such correct data types and correct data
values.
Tip: It may help to go through the following topic with a data set of your own. If you do not
already have a data set you can use, see our tips for finding good data sets.
Data Structure
Tableau Desktop works best with data that is in tables formatted like a spreadsheet. That is,
data stored in rows and columns, with column headers in the first row. So what should be a row
or column?
What is a row?
A row, or record, can be anything from information around a transaction at a retail store, to
weather measurements at a specific location, or stats about a social media post.
It's important to know what a record (row) in the data represents. This is the granularity of the
data.
Here, each record is a day Here, each record is a month
Tableau Software Version: 2020.2 719
Tableau Desktop and Web Authoring Help
Tip:A best practice is to have a unique identifier, a value that identifies each row as a unique
piece of data. Think of it like the social security number or URL of each record. In Superstore,
that would be Row ID. Note that not all data sets have a UID but it can't hurt to have one.
Try to make sure you can answer the question "What does a row in the data set represent?".
This is the same as answering "What does the TableName(Count) field represent?". If you
can't articulate that, the data might be structured poorly for analysis.
Aggregation and Granularity
A concept related to what makes up a row is the idea of aggregation and granularity, which are
opposite ends of a spectrum.
Aggregation
l refers to how multiple data values are brought together into a single value, such as
counting all the Google searches for Pumpkin Spice or taking the average of all the
temperature readings around Seattle on a given day.
l By default, measures in Tableau are always aggregated. The default aggregation is
SUM. You can change the aggregation to options like Average, Median, Count Distinct,
Minimum, etc.
Granularity
720 Version: 2020.2 Tableau Software
Tableau Desktop and Web Authoring Help
l refers to how detailed the data is. What does a row or record in the data set represent? A
person with malaria? A provinces' total cases of malaria for the month? That's the
granularity.
l Knowing the granularity of the data is crucial to working with level of detail (LOD)
expressions.
Understanding aggregation and granularity is a critical concept for many reasons; it impacts
things like finding useful data sets, building the visualization you want, relating or joining data
correctly, and using LOD expressions.
Tip: For more information, see the training video Aggregation and Granularity or Data
Aggregation in Tableau in the Help
What is a field or column?
A column of data in a table comes into Tableau Desktop as a field in the data pane, but they are
essentially interchangeable terms. (We save the term column in Tableau Desktop for use in the
columns and rows shelf and to describe certain visualizations.) A field of data should contain
items that can be grouped into a larger relationship. The items themselves are called values or
members (only discrete dimensions contain members).
What values are allowed in a given field are determined by the domain of the field (see the note
below). For example, a column for "grocery store departments" might contain the members
"deli" "bakery", "produce", etc., but it wouldn't include "bread" or "salami" because those are
items, not departments. Phrased another way, the domain of the department field is limited to
just the possible grocery store departments.
Additionally, a well-structured data set would have a column for "Sales" and a column for
"Profit", not a single column for "Money", because profit is a separate concept from sales.
l The domain of the Sales field would be values ≥ 0, since sales cannot be negative.
l The domain of the Profit field, however, would be all values, since profit can be negative.
Note: Domain can also mean the values present in the data. If the column "grocery store
department" erroneously contained "salami", by this definition, that value would be in the
domain of the column. The definitions are slightly contradictory. One is the values that
could or should be there, the other is values that actually are there.
Tableau Software Version: 2020.2 721
Tableau Desktop and Web Authoring Help
Categorizing fields
Each column in the data table comes into Tableau Desktop as a field, which appears in the
Data pane. Fields in Tableau Desktop must be either a dimension or measure (separated by a
line within tables in the Data pane) and either discrete or continuous (color coded: blue fields
are discrete and green fields are continuous).
l Dimensions are qualitative, meaning they can't be measured but are instead described.
Dimensions are often things like city or country, eye color, category, team name, etc.
Dimensions are usually discrete.
l Measures are quantitative, meaning they can be measured and recorded with numbers.
Measures can be things like sales, height, clicks, etc. In Tableau Desktop, measures are
automatically aggregated; the default aggregation is SUM. Measures are usually
continuous.
l Discrete means individually separate or distinct. Toyota is distinct from Mazda. In
Tableau Desktop, discrete values come into the view as a label and they create panes.
l Continuous means forming an unbroken, continuous whole. 7 is followed by 8 and then
it's the same distance to 9, and 7.5 would fall midway between 7 and 8. In Tableau
Desktop, continuous values come into the view as an axis.
l Dimensions are usually discrete, and measures are usually continuous. However, this is
not always the case. Dates can be either discrete or continuous.
l Dates are dimensions and automatically come into the view as discrete (aka date
parts, such as "August", which considers the month of August without considering
other information like the year). A trend line applied to a timeline with discrete
dates will be broken into multiple trend lines, one per pane.
l We can chose to use continuous dates if preferred (aka date truncations, such as
"August 2017", which is different than "August 2018"). A trend line applied to a
timeline with continuous dates will have a single trend line for the entire date axis.
Tip: For more information, see the training video Understanding Pill Types or Dimensions and
Measures, Blue and Green in the Help.
In Tableau Prep, no distinction is made for dimensions or measures. Understanding the
concepts behind discrete or continuous are important, however, for things like understanding
the detail versus summary presentation of data in the profile pane.
722 Version: 2020.2 Tableau Software
Tableau Desktop and Web Authoring Help
l Detail: the detail view shows every domain element as a discrete label and has a visual
scrollbar to provide a visual overview of all the data.
l Summary: the summary view shows the values as binned on a continuous axis as a
histogram.
Binning & Histograms
A field like age or salary is considered continuous. There is a relationship between the age 34
and 35, and 34 is as far from 35 as 35 is from 36. However, once we're past age 10 or so, we
usually stop saying things like we're "9 and a half" or "7 and ¾". We’re already binning our age
to neat year-sized increments. Someone who is 12,850 days old is older than someone who is
12,790 days old, but we draw a line and say they're both 35. Similarly, age groupings are often
used in place of actual ages. Child prices for movie tickets might be for kids 12 and under, or a
survey may ask you to select your age group, such as 20-24, 25-30, etc.
Histograms are used to visualize the distribution of numerical data using binning. A histogram is
similar to a bar chart, but rather than being discrete categories per bar, the rectangles making
up the histogram span a bin of a continuous axis, such as range of the number of blossoms (0-
4, 5-9, 10-14, etc.). The height of the rectangles is determined by frequency or count of those
values. Here, the y-axis is the count of plants that fall into each bin. Seven plants have 0-4
blossoms, two plants have 5-9 blossoms, and 43 plants have 20-24 blossoms.
Tableau Software Version: 2020.2 723
Tableau Desktop and Web Authoring Help
In Tableau Prep, the summary view is a histogram of binned values. The detail view shows the
frequency for every value and has a visual scrollbar off to the side that shows the overall
distribution of the data.
Summary view Detail view
724 Version: 2020.2 Tableau Software
Tableau Desktop and Web Authoring Help
Distributions and outliers
Seeing the distribution of a data set can help with outlier detection.
l Distribution: the shape of the data in a histogram, though this depends on the size of the
bins. Being able to see all your data in a histogram view can help identify if the data
seems correct and complete. The shape of the distribution will only be of use if you know
the data and can interpret whether or not the distribution makes sense.
l For example, if we were to look at a data set of the number of homes with
broadband internet from 1940-2017, we'd expect to see a very skewed
distribution. However, if we were to look at the number of homes with broadband
internet from January 2017 to December 2017 we'd expect a fairly uniform
distribution.
l If we were to look at a data set of Google searches for "Pumpkin Spice Latte", we'd
expect to see a fairly sharp peak in the fall, whereas searches for “"convert Celsius
to Fahrenheit" would likely be fairly stable.
l Outlier: a value that is extreme compared to other values. Outliers may be correct values
or they may be indicative of an error.
Tableau Software Version: 2020.2 725
Tableau Desktop and Web Authoring Help
l Some outliers are correct and indicate actual anomalies; these should not be
removed or modified.
l Some outliers indicate issues with data cleanliness, such as a salary of $50
instead of $50,000 because a period was typed instead of the comma.
Visual outlier detection with distributions
If you were to see a list like this:
at first glance it doesn't look odd. But if, instead of a list of labels, this was plotted on a
continuous binned axis, it would look like this:
726 Version: 2020.2 Tableau Software
Tableau Desktop and Web Authoring Help
And it's much more obvious that the last observation is farther away from the first and may be
an outlier due to error.
Data Types
Databases, unlike spreadsheets, usually enforce strict rules on data types. Data types classify
the data in a given field and provide information about how the data should be formatted,
interpreted, and what operations can be done to that data. For example, numerical fields can
have mathematical operations applied to them and geographic fields can be mapped.
Tableau Desktop assigns whether a field is a dimension or measure, but fields have other
characteristics that depend on their data type. These are indicated by the icon each field has
(though some types share an icon). Tableau Prep uses the same data types. If data type is
enforced on a column and an existing value doesn't match its assigned data type, it may be
displayed as null (because "purple" doesn't mean anything as a number).
Some functions require specific data types. For example, you cannot use CONTAINS with a
numerical field. Type functions are used to change the data type of a field. For example,
DATEPARSE can take a text date in a specific format and make it a date, thus enabling things
like automatic drill down in the view.
Icon Data type
Text (string) values
Tableau Software Version: 2020.2 727
Tableau Desktop and Web Authoring Help
Icon Data type
Date values
Date & Time values
Numerical values
Boolean values (relational only)
Geographic values (used with maps)
Tip: For more information, refer to the Help article on Data Types.
Pivot and Unpivot Data
People-friendly data is often captured and recorded in a wide format, with many columns.
Machine-readable data, like Tableau prefers, is better in a tall format, with fewer columns and
more rows.
Note: Traditionally, pivoting data means going from tall to wide (columns to rows), and
unpivoting means going from wide to tall (rows to columns). However, Tableau uses the
word pivot to mean going from wide (people-friendly) to tall (machine-readable) by
turning rows into columns. In this document, pivot will be refer to the Tableau sense of
the word. For clarity, it can help to specify "pivot columns to rows" or "pivot rows to
columns".
For more information, refer to the Help articles Pivot Your Data and Tips for Working
with your Data.
Wide data
In the WHO malaria data set, there is a column for country, then a column per year. Each cell
represents the number of cases of malaria for that country and year. In this format we have
108 rows and 16 columns.
728 Version: 2020.2 Tableau Software
Tableau Desktop and Web Authoring Help
It's easy for a person to read and understand this format. However, if we were to bring this data
into Tableau Desktop, we get a field per column. We have a field for 2000, a field for 2001, a
field for 2002, etc.
To think of it another way, there are 15 fields that all represent the same basic thing—number of
reported cases of malaria—and no single field for time. This makes it very hard to do analysis
across time as the data is stored in separate fields.
Example: working with wide data
Q: How would we create a map that shows the total number of malaria cases per country from
2000 to 2014?
A: Create a calculated field to sum all the years.
Tableau Software Version: 2020.2 729
Tableau Desktop and Web Authoring Help
Note: this image has not been updated to reflect the most current UI. The Data pane no longer shows
Dimensions and Measures as labels.
Another indication that this format isn't ideal for analysis can be seen in the fact that nowhere
do we have information about what the actual values mean. For Algeria in 2012, we have the
value 55. Fifty five what? It's not clear from the structure of the data.
If the name of the column isn't describing what the values are but rather conveys additional
information, this is a sign the data needs to be pivoted.
Tall data
If we pivot the data, we reshape the data from wide to tall. Now, rather than having a column for
each year, we have a single column, Year, and a new column, Reported Cases. In this format
we have 1,606 rows and 3 columns. This data format is taller rather than wider.
730 Version: 2020.2 Tableau Software
Tableau Desktop and Web Authoring Help
Now in Tableau Desktop, we have a field for Year and a field for Reported Cases as well as the
original Country field. It's much easier to do analysis because each field represents a unique
quality about the data set—location, time, and value.
Note: this image has not been updated to reflect the most current UI. The Data pane no longer shows
Dimensions and Measures as labels.
Example: working with tall data
Q: How would we create a map that shows the total number of malaria cases per country from
2000 to 2014?
A: Use the Reported Cases field.
Tableau Software Version: 2020.2 731
Tableau Desktop and Web Authoring Help
Note: this image has not been updated to reflect the most current UI. The Data pane no longer shows
Dimensions and Measures as labels.
Now it's easy to see that for Algeria in 2012, the 55 refers to the number of reported cases
(because we could label this new column).
Note: In this example, the wide data consisted of a single record per country. With the
tall data format, there are now 15 rows for each country (one for each of the 15 years in
the data). It's important to keep in mind that there are now multiple rows per country.
If there was a column for Land Area, that value would be repeated for each of the 15
rows for each country in a tall data structure. If you created a bar chart by bringing out
Country to Rows and Land Area to Columns, by default the view would sum the land
area for all 15 rows per country.
For some fields it may be necessary to compensate for double counting values by
aggregating with an average or minimum rather than sum or filtering.
732 Version: 2020.2 Tableau Software
Tableau Desktop and Web Authoring Help
Normalization
Relational databases are made up of multiple tables that can be related or linked together in
some way. Each table contains a unique identifier, or key, per record. By relating or joining on
the keys, records can be linked to provide more information than is contained in a single table.
What information goes into each table is dependent on the data model used, but the general
principle is around reducing duplication.
For example, consider event planning for an event like a wedding. We need to keep track of
information at the level of groups (such as families or couples) as well as the level of individuals.
A table could be created that combines all the information together:
However, if an address is incorrect and needs to be fixed, it must be fixed across multiple rows,
potentially leading to errors or conflicts. A better structure is to create two tables, one for
information that pertains to the group (such as address and if the invitation was sent) and one
for information pertaining to the individuals (for things like seating assignments and dietary
restrictions).
Group table Individual table
Tableau Software Version: 2020.2 733
Tableau Desktop and Web Authoring Help
It's much easier to track and analyze group-level information in the group table and individual-
level information in the individual table. For example, the number of chairs needed can be
obtained from the number of Attending = Yes records in the individual table, and the number of
stamps needed for thank-yous can be obtained from the number of records in the group table
where Gift isn't null.
The process of breaking up all the data into multiple tables—and figuring out which table
contains which columns—is called normalization. Normalization helps reduce redundant data
and simplifies the organization of the database.
However, there may be times when information is needed that spans multiple tables. For
example, what if we wanted to balance seating arrangements (individuals) such that groups
from the bride's side are intermingled with groups from the groom's side? (The bridge or
groom affiliation is tracked at the group level.) To achieve this, we need to relate the tables
back together so the individuals are associated with information about their group. Proper
normalization isn't just breaking up tables, it also requires the presence of a shared, related
field or unique identifier than can be used to combine the data back together again. Here, that
related field is Group. That field is present in both tables, so we can join on this field and return
to our original, single table format. This is a denormalized structure.
So why didn't we just keep the original denormalized table? It is harder to maintain and was
storing redundant information. At scale, the level of data duplication can be come massive.
Storing the same information over and over isn't efficient.
Normalized tables have a few key properties:
l Each row needs a unique identifier
l Each table needs a column or columns that can be used to connect it back to other
tables (key).
These shared (key) columns are used for relating or joining tables back together. For our data,
the relationship or join clause would be on the Group field in each table.
Join Types
Although the default method for combing data in Tableau Desktop is relating, there are cases
when you may want to join tables in Tableau Desktop or Tableau Prep Builder. For a basic
overview of joins and join types, see Join Your Data.
734 Version: 2020.2 Tableau Software
Tableau Desktop and Web Authoring Help
"Tidy" Data
Hadley Wickham published an article in 2014 in the Journal of Statistical Software called "Tidy
Data" (August 2014, Volume 59, Issue 10). This article does an excellent job of laying out a
framework for data that is well-structured for analysis. The article can be found here (Hadley
Wickham's Academic Portfolio) or here (hosted by r-project.org).
Note: The article is hosted on external websites. Tableau cannot take responsibility for
the accuracy or freshness of pages maintained by external providers. Contact the
owners if you have questions regarding their content.
Tableau Software Version: 2020.2 735
Tableau Desktop and Web Authoring Help
Relate Your Data
Relationships are a dynamic, flexible way to combine data from multiple tables for analysis. A
relationship describes how two tables relate to each other, based on common fields, but does
not merge the tables together. When a relationship is created between tables, the tables
remain separate, maintaining their individual level of detail and domains.
Think of a relationship as a contract between two tables. When you are building a viz with fields
from these tables, Tableau brings in data from these tables using that contract to build a query
with the appropriate joins.
Learn more: The ability to relate your data is an important feature of Tableau's new data
modeling capabilities. For more information, see What's Changed with Data Sources and
Analysis in 2020.2 on page 754. Learn more about how relationships work in these Tableau
blog posts:
l Relationships, part 1: Introducing new data modeling in Tableau
l Relationships, part 2: Tips and tricks
l Relationships, part 3: Asking questions across multiple related tables
Watch a video: For an overview of data source enhancements and an introduction to using
relationships in Tableau, see this 5-minute video.
What are relationships?
Relationships are the flexible, connecting lines created between the logical tables in your data
source. Some people affectionately call relationships "noodles", but we usually refer to them as
"relationships" in our help documentation.
We recommend using relationships as your first approach to combining your data because it
makes data preparation and analysis easier and more intuitive. Use joins only when you
absolutely need to.
Relationships provide several advantages over using joins for multi-table data:
l You don't need to configure join types between tables. You only need to select the fields
to define the relationship.
l Related tables remain separate and distinct; they are not merged into a single table.
l Relationships use joins, but they are automatic. Tableau automatically selects join types
based on the fields being used in the visualization. During analysis, Tableau adjusts join
types intelligently and preserves the native level of detail in your data.
736 Version: 2020.2 Tableau Software
Tableau Desktop and Web Authoring Help
l Tableau uses relationships to generate correct aggregations and appropriate joins dur-
ing analysis, based on the current context of the fields in use in a worksheet.
l Multiple tables at different levels of detail are supported in a single data source. You can
build data models that contain more tables, and reduce the number of data sources
needed to build a viz.
l Unmatched measure values are not dropped (no accidental loss of data).
l Avoids data duplication and filtering issues that can sometimes result from joins.
l Tableau will generate queries only for the data that is relevant to the current view.
For related information, see:
l Use Relationships for Multi-table Data Analysis on page 751
l How Relationships Differ from Joins on page 790
l How Analysis Works for Multi-table Data Sources that Use Relationships on
page 798
l Don’t Be Scared of Relationships on page 818
Requirements for relationships
l Relationships can only be equal to (inequality relationships aren't currently supported). If
you need to use an inequality join, double-click a logical table to open the physical layer
and join or union physical tables.
l When relating tables, the fields that define the relationships must have the same data
type.
l You can't define relationships based on calculated fields or geographic fields. If you need
to join on a calculated field, double-click a logical table to open the physical layer and join
or union physical tables.
l Circular relationships aren't supported in the data model.
l You can't edit relationships in a published data source.
l You can't define relationships between published data sources.
l Your workbook must use an embedded data source for you to be able to edit rela-
tionships and performance options in the Data Source page in Tableau Online or
Tableau Server.
Factors that limit the benefits of using related tables:
l Dirty data in tables (i.e. tables that weren't created with a well-structured model in mind
and contain a mix of measures and dimensions in multiple tables) can make multi-table
analysis more complex.
Tableau Software Version: 2020.2 737
Tableau Desktop and Web Authoring Help
l Using data source filters will limit Tableau's ability to do join culling in the data. Join cull-
ing is a term for how Tableau simplifies queries by removing unnecessary joins.
l Tables with a lot of unmatched values across relationships.
l Interrelating multiple fact tables with multiple dimension tables (attempting to model
shared or conformed dimensions).
Data that can't be related
Most relational connection types are completely supported. Cubes, SAP HANA (with OLAP
attribute), JSON, and Google Analytics are limited to a single logical table in Tableau 2020.2.
Stored procedures can only be used within a single logical table.
Published data sources can't be related to each other. You also can't edit published data
sources.
Unsupported
l Cube databases do not support the new logical layer. Connecting to a cube offers the
same experience as pre-2020.2.
l Stored Procedures: Don't support federation, relationships, or joins. They are rep-
resented in a single logical table, and don't allow opening the Join/Union canvas (phys-
ical layer).
l Splunk: Doesn't support left joins (and therefore relating logical tables).
l JSON: Doesn't support federation, custom SQL, joins, or relationships (only unions).
l Datasources that do not support LOD calcs. For more information, see Data Source
Constraints for Level of Detail Expressions on page 2319.
Limited support
l Salesforce and WDC Standard Connections: These are represented as joined tables
within a logical table. Adding these connections is currently only supported for single,
logical table data sources. Standard connections cannot join to an existing table.
l SAP HANA: Doesn't currently support relating logical tables when the connection has
the OLAP attribute set.
Create and define relationships
After you drag the first table to the top-level canvas of the data source, each new table that you
drag to the canvas must be related to an existing table. When you create relationships
between tables in the logical layer, you are building the data model for your data source.
738 Version: 2020.2 Tableau Software
Tableau Desktop and Web Authoring Help
Note: You can't edit the data model of a published data source.
Create a relationship
You create relationships in the logical layer of the data source. This is the default view of the
canvas that you see in the Data Source page.
1. Drag a table to the canvas.
2. Drag another table to the canvas. When you see the "noodle" between the two tables,
drop that table.
The Edit Relationship dialog box opens. Tableau automatically attempts to create the
relationship based on existing key constraints and matching fields to define the
relationship. If it can't determine the matching fields, you will need to select them.
If no constraints are detected, a Many-to-many relationship is created and referential
integrity is set to Some records match. These default settings are a safe choice and
provide the most a lot of flexibility for your data source. The default settings support full
outer joins and optimize queries by aggregating table data before forming joins during
analysis. All column and row data from each table becomes available for analysis.
Note: In many analytical scenarios, using the default settings for a relationship will
give you all of the data you need for analysis. Using a many-to-many relationship
will work even if your data is actually many-to-one or one-to-one. If you know the
particular cardinality and referential integrity of your data, you can adjust the
Performance Options settings to describe your data more accurately and optimize
how Tableau queries the database.
To change the fields, select a field pair, and then click in the list of fields below to select a
new pair of matching fields.
To add multiple field pairs: After you select the first pair, click Close, and then click Add
more fields.
Tableau Software Version: 2020.2 739
Tableau Desktop and Web Authoring Help
3. Add more tables following the same steps, as needed.
After you have built your multi-table, related data source, you can dive into exploring that data.
For more information, see How Analysis Works for Multi-table Data Sources that Use
Relationships on page 798 and Troubleshooting multi-table analysis on page 813.
Move a table to create a different relationship
To move a table, hover over a table, click the arrow, and then select Move.
740 Version: 2020.2 Tableau Software
Tableau Desktop and Web Authoring Help
Remove a table from a relationship
To move a table, hover over a table, click the arrow, and then select Remove.
View a relationship
l Hover over the relationship line (noodle) to see the matching fields that define it. You can
also hover over any logical table to see what it contains.
Tableau Software Version: 2020.2 741
Tableau Desktop and Web Authoring Help
Edit a relationship
l Click a relationship line to open the Edit Relationship dialog box. You can add,
change, or remove the fields used to define the relationship. Add additional field pairs to
create a compound relationship.
To add multiple field pairs: After you select the first pair, click Close, and then click Add
more fields.
Tips on creating relationships
l The first table that you drag to the canvas becomes the root table for the data model in
your data source. After you drag out the root table, you can drag out additional tables in
any order. You will need to consider which tables should be related to each other, and
the matching field pairs that you define for each relationship.
l If you are creating a star schema, it can be helpful to drag the fact table out first, and
then relate dimension tables to that table.
l Deleting a table in the canvas automatically deletes its related descendants as well. If
you delete the root table, all other tables in the model are also removed.
742 Version: 2020.2 Tableau Software
Tableau Desktop and Web Authoring Help
l Each relationship must be made of at least one matched pair of fields. Add multiple field
pairs to create a compound relationship. Matched pairs must have the same data type.
Changing the data type in the Data Source page does not change this requirement.
Tableau will still use the data type in the underlying database for queries.
l Before you start creating relationships, viewing the data from the data source before or
during analysis can be useful to give you a sense of the scope of each table. For more
information, see View Underlying Data on page 2502. You can also use View Data to
see a table's underlying data when a relationship is invalid.
Validate relationships in your data source
You have several options for validating your data model for analysis. As you create the model
for your data source, we recommend going to the sheet, selecting that data source, and then
building a viz to explore record counts, unmatched values, nulls, or repeated measure values.
Try working with fields across different tables to ensure everything looks how you expect it to.
What to look for:
l Are your relationships in the data model using the correct matching fields for their tables?
l What are the results of dragging different dimensions and measures into the view?
l Are you seeing the expected number of rows?
l Would compound relationships make the relationship more accurate?
l If you changed any of the Performance Options settings from the default settings, are the
values that you are seeing in the viz what you would expect? If they aren't, you might
want to check the settings, or reset to the default.
Options for validating relationships and the data model:
l Every table includes a count of its records, as a field named TableName(Count), at the
level of detail for that table. To see the count for a table, drag its Count field into the view.
To see the count for all tables, select the Count field for each table in the Data pane, and
then click the Text Table in Show Me.
l Click View Data in the Data pane to see the number of rows and data per table. Also,
before you start creating relationships, viewing the data from the data source before or
during analysis can be useful to give you a sense of the scope of each table. For more
information, see View Underlying Data on page 2502.
l Drag dimensions onto rows to see the Number of Rows in the status bar. To see
unmatched values, click the Analysis menu, and then select Table Layout > Show
Empty Rows or Show Empty Columns. You can also drag different measures to the
Tableau Software Version: 2020.2 743
Tableau Desktop and Web Authoring Help
view, such as <YourTable>(Count) from one of the tables represented in your viz. This
ensures that you will see all values of the dimensions from that table.
Tip: If you would like to see the queries that are being generated for relationships, you can use
the Performance Recorder in Tableau Desktop.
1. Click the Help menu, and then select Settings and Performance > Start Per-
formance Recording.
2. Drag fields into the view to build your viz.
3. Click the Help menu, and then select Settings and Performance > Stop Per-
formance Recording.
4. In the Performance Summary dashboard, under Events Sorted By Time, click an
"Executing Query" bar and view the query below.
Another more advanced option is to use the Tableau Log Viewer on GitHub. You can filter on a
specific keyword using end-protocol.query. For more information, start with the Tableau
Log Viewer wiki page in GitHub.
Dimension-only visualizations
When using a multi-table data source with related tables: If you build a dimension-only viz,
Tableau uses inner joins and you won't see the full unmatched domain.
To see partial combinations of dimension values, you have can:
l Use Show Empty Rows/Columns to see all of the possible rows. Click the Analysis
menu, and then select Table Layout > Show Empty Rows or Show Empty
Columns.
l Add a measure to the view, such as <YourTable>(Count) from one of the tables rep-
resented in your viz. This ensures that you will see all values of the dimensions from that
table.
For more information, see How Analysis Works for Multi-table Data Sources that Use
Relationships on page 798 and Troubleshooting multi-table analysis on page 813.
Relationships (logical tables) versus joins (physical tables)
While similar, joins and relationships behave differently in Tableau, and are defined in different
layers of the data model. You create relationships between logical tables at the top-level,
logical layer of your data source. You create joins between physical tables in the physical layer
of your data source.
744 Version: 2020.2 Tableau Software
Tableau Desktop and Web Authoring Help
Joins merge data from two tables into a single table before your analysis begins. Merging the
tables together can cause data to be duplicated or filtered from one or both tables; it can also
cause NULL rows to be added to your data if you use a left, right, or full outer join. When doing
analysis over joined data, you need to make sure that you correctly handle the effects of the join
on your data.
Note: In some cases, the duplication or filtering effects of a join might be desirable (such
as when joining to an entitlement table to implement row-level security). In such cases,
you should use joins to merge tables together instead of using relationships. Double-click
a logical table to open the physical layer and add joined tables.
A relationship describes how two independent tables relate to each other but does not merge
the tables together. This avoids the data duplication and filtering issues that might occur in a join
and can make working with your data easier.
relationships joins
Defined Defined
between between
logical tables physical
in the Rela- tables in the
tionship can- Join/Union
vas (logical canvas
layer) (physical
layer)
Don't require Require join
you to define planning
a join type and join
type
Act like con- Are merged
tainers for into their
tables that logical table
are joined or
unioned
Only data rel- Run as part
of every
Tableau Software Version: 2020.2 745
Tableau Desktop and Web Authoring Help
relationships joins
evant to the query
viz is quer-
ied. Car-
dinality and
referential
integrity set-
tings can be
adjusted to
optimize
queries.
Level of Level of
detail is at detail is at
the aggreg- the row
ate for the viz level for the
single table
Join types Join types
are auto- are static
matically and fixed in
formed by the data
Tableau source,
based on the regardless
context of of analytical
analysis. context.
Tableau Joins and
determines unions are
the neces- established
sary joins prior to ana-
based on the lysis and
measures don’t
and dimen- change.
sions in the
viz.
Rows are not Merged
duplicated table data
746 Version: 2020.2 Tableau Software
Tableau Desktop and Web Authoring Help
relationships joins
can result in
duplication
Unmatched Unmatched
records are records are
included in omitted
aggregates, from the
unless expli- merged
citly data
excluded
Create inde- Support
pendent scenarios
domains at that require
multiple a single
levels of table of
detail. data, such
as extract fil-
ters, row
level secur-
ity, aggreg-
ation
Relationships versus blends
While both relationships and blends support analysis at different levels of detail, they have
distinct differences. One reason you might use blends over relationships is to combine
published data sources for your analysis.
relationships blends
Defined in Defined in
the data the work-
source sheet
between a
Tableau Software Version: 2020.2 747
Tableau Desktop and Web Authoring Help
relationships blends
primary
and a sec-
ondary
data
source
Can be pub- Can't be
lished published
All tables are Depend on
equal selection of
semantically primary
and sec-
ondary
data
sources,
and how
those data
sources
are struc-
tured.
Support full Only sup-
outer joins port left
joins
Computed Computed
locally as part of
the SQL
query
Related Related
fields are fields vary
fixed by sheet
(can be cus-
tomized on
a sheet-by-
748 Version: 2020.2 Tableau Software
Tableau Desktop and Web Authoring Help
relationships blends
sheet
basis)
Features of different options for combining data: Relationships, joins, and
blends
There are many ways to combine data tables, each with their own preferred scenarios and
nuances.
Relate Use when combining data
from different levels of detail.
l Requires matching
fields between two
logical tables. Multiple
matching field pairs can
define the relationship.
l Automatically uses cor-
rect aggregations and
contextual joins based
on how fields are
related and used in the
viz.
l Supports many-to-
many and outer joins.
l Relationships are con-
sistent for the entire
workbook and can be
published.
l Can be published, but
you can't relate pub-
lished data source, or
edit relationships in pub-
lished data sources.
l Can't define rela-
tionships based on cal-
culated fields or
Tableau Software Version: 2020.2 749
Tableau Desktop and Web Authoring Help
geographic fields.
l Using data source fil-
ters limits join culling
benefits of rela-
tionships.
Join Use when you want to add
more columns of data across
the same row structure.
l Requires common
fields between two phys-
ical tables.
l Requires establishing a
join clause and a join
type.
l Can join on a cal-
culation.
l Joined physical tables
are merged into a
single logical table with
a fixed combination of
data.
l May cause data loss if
fields or values are not
present in all tables
(dependent on join
types used).
l May cause data duplic-
ation if fields are at dif-
ferent levels of detail.
l Can use data source fil-
ters.
Union Use when you want to add
more rows of data with the
same column structure.
l Based on matching
750 Version: 2020.2 Tableau Software
Tableau Desktop and Web Authoring Help
columns between two
tables.
l Unioned physical tables
are merged into a
single logical table with
a fixed combination of
data.
Blend Use when combining data
from different levels of detail.
l Can be used to com-
bine published data
sources, but can't be
published.
l Can be used between a
relational data source
and a cube data
source.
l Data sources can be
blended on a per-sheet
basis.
l Are always effectively
left joins (may lose data
from secondary data
sources).
Use Relationships for Multi-table Data Analysis
Tables that you drag into this canvas use relationships. Relationships are a flexible way to
combine data for multi-table analysis in Tableau.
Think of a relationship as a contract between two tables. When you are building a viz with fields
from these tables, Tableau brings in data from these tables using that contract to build a query
with the appropriate joins.
We recommend using relationships as your first approach to combining your data because it
makes data preparation and analysis easier and more intuitive. Use joins only when you
Tableau Software Version: 2020.2 751
Tableau Desktop and Web Authoring Help
absolutely need to. Learn more about the basics of creating relationships in this 5-minute
video.
Learn more about how relationships work in these Tableau blog posts:
l Relationships, part 1: Introducing new data modeling in Tableau
l Relationships, part 2: Tips and tricks
l Relationships, part 3: Asking questions across multiple related tables
Are you building a new data source and workbook?
Drag a table to the Data Source page canvas to start building your data source.
A data source can be made of a single table that contains all of the dimension and measure
fields you need for analysis...
Or, you can create a multi-table data source by dragging out more tables and defining their
relationships...
752 Version: 2020.2 Tableau Software
Tableau Desktop and Web Authoring Help
Watch this 1-minute video about getting started with using relationships.
For more information about using relationships, see Relate Your Data, How Relationships
Differ from Joins on page 790, The Tableau Data Model on page 779, and Create and
define relationships.
For more information on changes to data sources and analysis in Tableau 2020.2, see What's
Changed with Data Sources and Analysis in 2020.2 and Questions about Relationships, the
Data Model, and Data Sources in 2020.2.
Are you opening an older workbook or data source?
When you open a pre-2020.2 workbook or data source in 2020.2, your data source will appear
as a single logical table in the canvas, with the name "Migrated Data" or the original table name.
Your data is preserved and you can continue to use the workbook as you did before.
Tableau Software Version: 2020.2 753
Tableau Desktop and Web Authoring Help
To see the physical tables that make up the single logical table, double-click that logical table to
open it in the physical layer. You will see its underlying physical tables, including joins and
unions.
For more information on changes to data sources and analysis in Tableau 2020.2, see What's
Changed with Data Sources and Analysis in 2020.2 and Questions about Relationships, the
Data Model, and Data Sources in 2020.2.
What's Changed with Data Sources and Analysis in 2020.2
New data modeling capabilities in Tableau help you more easily analyze data across multiple
tables. With a new logical layer and relationships in data sources, you can create multi-table
data models in the form of star and snowflake schemas with multiple fact tables at different
levels of detail (LOD).
l Data sources are easier to build, maintain, and analyze. Data sources now have a
new logical layer where you can create flexible relationships between tables. Create
multi-table, multi-fact data models by relating tables at different levels of detail. Bring in
data from multiple tables more easily and maintain fewer data sources to meet your ana-
lytical needs.
l Relationships make the analysis experience more intuitive. You no longer need
to engage in extensive join planning and make assumptions about what join types will be
required to make your data ready for analysis. Tableau automatically selects join types
based on the fields being used in the visualization. During analysis, Tableau adjusts join
types intelligently and preserves the native level of detail in your data. You can see
aggregations at the level of detail of the fields in your viz rather than having to think
754 Version: 2020.2 Tableau Software
Tableau Desktop and Web Authoring Help
about the underlying joins. Relationships can be many-to-many and support full outer
joins. You don't need to use LOD expressions such as FIXED to deduplicate data in
related tables.
l The Data Source page, View Data window, and Data pane have been updated to
support a multi-table analysis experience. Your first view of the Data Source page
canvas is now the logical layer, where you can define relationships between tables. In
support of multi-table analysis, several parts of the Tableau interface have changed. The
Data Source page (canvas, data grid), View Data window, and the Data pane in the work-
sheet have all been updated to support a multi-table analysis experience. For more
information, see Changes to different parts of the interface. The API to access View Data
has also been updated to support multi-table analysis.
l Context-aware queries bring in relevant data when it’s needed. A data source that
uses relationships makes it easier to bring more tables, more rows of data, and multiple
fact tables into a single data source. Rather than querying the entire data source,
Tableau will pull data only from the tables that are needed for the worksheet, based on
the fields at play in the visualization.
Watch a video: For an overview of data source enhancements and an introduction to using
relationships in Tableau, see this 5-minute video.
Learn more about how relationship queries work in these Tableau blog posts:
l Relationships, part 1: Introducing new data modeling in Tableau
l Relationships, part 2: Tips and tricks
l Relationships, part 3: Asking questions across multiple related tables
Changes to data sources, the data model, and query semantics
Support for multi-table data sources
Data sources in Tableau recognize and preserve normalized data. With multi-table data
sources, Tableau can handle multiple levels of detail in a single data source. This support
makes it easier for you to prepare and explore your data without having to write specialized
calculations to control aggregations like averages and totals. Combine tables in star and
snowflake schemas to seamlessly relate multiple fact tables. The new logical layer uses
contextual, dynamic joins and gives you better domain control (see Supported data model
schemas on page 786).
Tableau recognizes and maintains the underlying relationships between tables, so fewer joins
and calculations should be needed. Because these enhanced data sources can answer a wider
Tableau Software Version: 2020.2 755
Tableau Desktop and Web Authoring Help
variety of questions, you can consolidate the number of distinct data sources you need to
create and maintain. Fewer data sources are needed to represent the same data.
What didn't change?
Relationships in the logical layer give you more options for combining data above in previous
versions (nothing has been taken away). You can still create single-table data sources in
Tableau. You can build a logical table using a combination of joins, unions, custom SQL, and
so on. The behavior of single-table analysis in Tableau has not changed. Analysis over a single
logical table that contains a mixture of dimensions and measures works just as in Tableau pre-
2020.2.
Also see Questions about Relationships, the Data Model, and Data Sources in 2020.2
on page 767.
New logical layer in the data source
In previous versions of Tableau, the data model in your data source consisted of a single,
physical layer where you could specify joins and unions. Tables added to the physical layer
(joined or unioned) create a single, flattened table (denormalized) for analysis.
Previous versions 2020.2 and later
In versions of Tableau before 2020.2, the In 2020.2 and later, the data model has two layers: the
data model has only the physical layer logical layer and the physical layer
In Tableau 2020.2, the data model in your data source includes a new semantic layer above
the physical layer—called the logical layer—where you can add multiple tables and relate them
to each other based on matched field pairs. Tables at the logical layer are not merged in the
data source, they remain distinct (normalized), and maintain their native level of detail.
756 Version: 2020.2 Tableau Software
Tableau Desktop and Web Authoring Help
Logical tables act like containers for physical tables. You can still use joins and unions between
physical tables. Just double-click a logical table to open it and work with joins or unions.
The logical layer makes it easier for you to combine your data for a variety of analytics
scenarios. You can now use and create normalized data models in the form of star and
snowflake schemas, and flexible models with fact tables at different grains.
For more information, see The Tableau Data Model on page 779 and Supported data
model schemas on page 786.
New query semantics based on relationships
Relationships are a dynamic, flexible way to combine data from multiple tables for analysis.
Relationships can be many-to-many and support full outer joins. You don't need to use LOD
expressions such as FIXED to deduplicate data in related tables.
Think of a relationship as a contract between two tables. When you are building a viz with fields
from these tables, Tableau brings in data from these tables using that contract to build a query
with the appropriate joins.
We recommend using relationships as your first approach to combining your data because it
makes data preparation and analysis easier and more intuitive. Use joins only when you
absolutely need to.
l No up-front join type. You only need to select matching fields to define a relationship
(no join types). Because you don't specify the join type, you won't see a Venn diagram
when you are setting up relationships.
l Automatic and context-aware. Relationships defer joins to the time and context of ana-
lysis. Tableau automatically selects join types based on the fields being used in the visu-
alization. During analysis, Tableau adjusts join types intelligently and preserves the
native level of detail in your data. You can see aggregations at the level of detail of the
fields in your viz rather than having to think about the underlying joins.
l Flexible. When you combine tables using relationships, it’s like creating a custom, flex-
ible data source for every viz, all in a single data source for the workbook. Because
Tableau queries only tables that are needed based on fields and filters in a viz, you can
build a data source that can be used for a variety of analytic flows.
For more information, see Relate Your Data, Don’t Be Scared of Relationships, and
Relationships, part 1: Introducing new data modeling in Tableau.
Tableau Software Version: 2020.2 757
Tableau Desktop and Web Authoring Help
Note: To go to the original join canvas, double-click a logical table in the top level view
(the logical layer of the data source). You still can add joins and unions between tables in
the physical layer of the data source. For more information, see The Tableau Data
Model on page 779.
Migrated data sources
When you open a pre-2020.2 workbook or data source in a 2020.2 version of Tableau, your
data source will appear as a single logical table in the canvas. You can continue to use the
workbook as you did before.
If your data source contained only a single table, the name of that table is used. If your data
source contained multiple joined or unioned tables, the single logical table is displayed with the
name "Migrated Data". You can rename the Migrated Data table.
To see the physical tables that make up the single logical table, double-click that logical table to
open it in the physical layer. You will see its underlying physical tables, including joins and
unions.
Web Authoring
Your workbook must use an embedded data source for you to be able to edit relationships and
performance options in the Data Source page in web authoring in Tableau Server or Tableau
Online. You cannot edit the data model of a published data source.
758 Version: 2020.2 Tableau Software
Tableau Desktop and Web Authoring Help
Extracts
Extract data is now stored based on logical tables (replaces the Single Table option) or physical
tables (replaces the Multiple Tables option). For more information, see Create an extract on
page 966.
Changes to different parts of the interface
Data Source page changes
The Data Source page canvas now has two layers: a logical layer and a physical layer. The
default view that you see in the Data Source page is new; it now shows the logical layer, which
uses relationships ("noodles") between tables.
You still can add joins and unions between tables in the physical layer, just double-click a logical
table in the logical, top-level view to switch to the physical layer. For more information, see The
Tableau Data Model on page 779.
Data Grid
When the data source is made of multiple, related tables, selecting a logical table displays that
table's data in the data grid below. With relationships, the data has not been merged, so you are
seeing the values for the currently selected logical table. If you need to pivot columns, you must
open a logical table and pivot the data in the physical table view of the data source.
Tableau Software Version: 2020.2 759
Tableau Desktop and Web Authoring Help
Data pane in worksheets
To support relationships and multi-table analysis, the Data pane has been updated.
You will no longer see the Dimensions and Measures labels in the Data pane. Dimension and
measure fields can be organized by table (Group by Data Source Table) or folder (Group
by Folder). Dimensions are displayed above the gray line, and measures below the gray line
for each table or folder. In some cases, a table might show only dimensions, or only measures
to start with.
760 Version: 2020.2 Tableau Software
Tableau Desktop and Web Authoring Help
You will no longer see the Number of Records field in data sources that contain logical tables.
Every table includes a count of its records, as a field named TableName(Count), at the level of
detail for that table. In the previous example you can see Addresses(Count), Customers
(Count), and LineItems(Count).
COUNT of table = SUM of Number of Records per table. You can't build calculations on top of a
table's Count field. Count is aggregate-only.
Note: You might see the Number of Records field in the Data pane if you open a pre-
2020.2 workbook that used Number of Records in a view.
Calculated fields are listed with their originating field, if all of their input fields come from the
same table.
Sets and groups are displayed under the table with their originating field.
Tableau Software Version: 2020.2 761
Tableau Desktop and Web Authoring Help
Fields that don't belong to a specific table or aren't grouped under a folder are displayed in the
general area below the tables. These include: aggregated calculations, calculations that use
fields from multiple tables, Number of Records when applicable, Measure Names, and
Measure Values.
View Data
In the View Data window, when the data source contains multiple logical tables, the number of
rows and data are listed at the native level of detail for each table in separate tabs.
For more information, see View Underlying Data on page 2502.
Calculated fields are listed under the table with their originating field.
LOD calculations won't necessarily appear in View Data for a logical table because an LOD
calculation might be at a different granularity than the table itself. If the dimensionality of an
LOD calc includes fields from a single table, that LOD calculation will appear in its owning table
in the Data pane.
View Data column order changes in Tableau 2020.2 and later
When you open a data source from a previous version of Tableau in Tableau 2020.2 or later,
the column order may be different. Columns may be displayed differently in the View Data
window, and the column order may be different when you export it to CSV format.
This change in how column order is handled in the View Data window is required to support
relationships and logical tables.
If you use scripts that depend on a customized column order, we recommend using the
Tableau Extensions API for View Data to download underlying data to CSV format.
762 Version: 2020.2 Tableau Software
Tableau Desktop and Web Authoring Help
Changes to analysis with multi-table data sources
Using a data source that has multiple, related tables affects how analysis works in Tableau.
Because multiple, related tables have independent domains and retain their native level of
detail, when you drag fields into the view:
l Data is queried at its natural level of detail.
l Only data that is relevant to a viz is queried.
l The relationships between the tables affect the results of the query. The flow of building a
viz can vary depending on how tables of fields are related to each other in the data
model, or if they aren't related directly.
Benefits of using muti-table data sources with relationships:
l Relationships use joins, but they are automatic. Tableau automatically selects join types
based on the fields being used in the visualization. During analysis, Tableau adjusts join
types intelligently and preserves the native level of detail in your data.
l Tableau uses relationships to generate correct aggregations and appropriate joins dur-
ing analysis, based on the current context of the fields in use in a worksheet.
l Multiple tables at different levels of detail are supported in a single data source, so fewer
data sources are needed to represent the same data.
l Unmatched measure values are not dropped (no accidental loss of data).
l Avoids data duplication and filtering issues that can sometimes result from joins.
For more information, see Relate Your Data on page 736, How Analysis Works for Multi-
table Data Sources that Use Relationships on page 798 and Troubleshooting multi-
table analysis on page 813.
For related information about how relationship queries work, see these Tableau blog posts:
l Relationships, part 1: Introducing new data modeling in Tableau
l Relationships, part 2: Tips and tricks
What didn't change?
The behavior of single-table analysis in Tableau has not changed. Analysis over a single logical
table that contains a mixture of dimensions and measures works just as in Tableau pre-2020.2.
Dimension-only visualizations
When using a multi-table data source with related tables: If you build a dimension-only viz,
Tableau uses inner joins and you won't see the full unmatched domain.
Tableau Software Version: 2020.2 763
Tableau Desktop and Web Authoring Help
To see partial combinations of dimension values, you can:
l Use Show Empty Rows/Columns to see all of the possible rows. Click the Analysis
menu, and then select Table Layout > Show Empty Rows or Show Empty
Columns. Be aware that this setting will also trigger densification for Date and Numeric
Bin fields, which may be unwanted.
l Add a measure to the view, such as <YourTable>(Count) from one of the tables rep-
resented in your viz. This ensures that you will see all values of the dimensions from that
table.
Unmatched values behavior for dimensions that might surprise you
When you build a visualization that uses dimensions from multiple logical tables, the behavior
can be initially surprising. By default, if the dimensions in a visualization or the inputs to a row-
level calculations use fields from multiple logical tables, Tableau will only display results where
all the dimensions have matching values.
For example, consider a data set that contains two logical tables, Customers and Purchases,
where some Customers have made no Purchases and have no matching rows in the
Purchases table. If you bring the dimension [Customers].[Customer Name] into play, you will
see a list of all customers regardless of whether or not they made a Purchase. If you then add
the dimension [Purchases].[Product] to the visualization, Tableau will change to just show the
Customers who made purchases along with the Products they bought.
This is the default behavior. Here are several ways you can work with this behavior:
l Use Show Empty Rows/Columns to see all of the possible rows and bring back the
unmatched dimension values. Click the Analysis menu, and then select Table Layout
> Show Empty Rows or Show Empty Columns. Be aware that this setting will also
trigger densification for Date and Numeric Bin fields, which may be unwanted.
l Convert one of the dimensions to a measure. For example, switching to use COUNT
([Purchases].[Product]) will keep Customers with no purchases and display a "0" for
them. This may not be a viable approach if you want to see all the Products.
l Bring a measure into the view from the table with unmatched values. For example,
adding COUNT([Customers]) on the detail shelf will bring back the unmatched cus-
tomers, while still showing all the Products.
l Instead of relating the two tables at the logical level, you can join them using an outer
join at the physical level, as in previous versions of Tableau. This approach will show the
unmatched values, with a few side effects. Queries will always be issued querying both
tables, NULL values will appear in visualizations and quick filters even when no fields
764 Version: 2020.2 Tableau Software
Tableau Desktop and Web Authoring Help
from the unmatched table are used, and you will have to write LOD calculations to
remove any unwanted duplication introduced by the join.
Using a table's Count field instead of Number of Records
You will no longer see the Number of Records field in data sources that contain logical tables.
Every table includes a count of its records, as a field named TableName(Count), at the level of
detail for that table. In the previous example you can see Addresses(Count), Customers
(Count), and LineItems(Count).
COUNT of table = SUM of Number of Records per table. You can't build calculations on top of a
table's Count field. Count is aggregate-only.
Note: You might see the Number of Records field in the Data pane if you open a pre-
2020.2 workbook that used Number of Records in a view.
Cross-table calculations
You can write calculations that span multiple tables. Be aware that cross-table calculations use
inner join query semantics by default. The calculation lives on top of the join between the logical
tables that it references. Also, it is now possible to write row-level calculations across tables that
result in outer joins.
Calculations are evaluated after Null dimensions are added, so you can change a Null to
something else using a calculation like: IFNULL([Dimension], “Missing”).
Grand totals using SUM
Grand totals using SUM reflect the actual total at the native level of detail of a field's logical
table, rather than the SUM of subtotals.
Nulls and automatic joins that result from relationships
In Tableau 2020.2, when performing joins that result from relationships, Tableau does not join
nulls against nulls.
Unmatched null behavior
When you add a measure to the view, a Null dimension value is added when the measure has
values that are not associated with a dimension.
Tableau Software Version: 2020.2 765
Tableau Desktop and Web Authoring Help
This behavior occurs because Tableau treats unmatched values (or non-associated
dimension values) the same as true NULL values in the underlying data source. Values for
both will be aggregated together or filtered together.
For example, with SUM(Sales),[State] every matched State represents a state. Its SUM
(Sales) is the sum for a single state. For unmatched nulls, SUM(Sales) may reflect many
states.
If you don't want this behavior, you can clean your data to make sure that every row in the
measure table matches a row in the dimension table. You can use Tableau Prep for this. Or,
within a sheet, you can filter out the Null by clicking on the Null and selecting Exclude. After
you do this, you can edit the relationship between the measure table and the dimensions table
by selecting All Records Match in the Performance Options settings.
Dealing with unmatched nulls in the Edit Filter dialog box
When you apply a filter to a dimension, the rules for when the Null appears are:
l On the General tab, you can explicitly include or exclude the Null row using the check
box.
l On the Wildcard tab, the setting won’t impact whether or not Null appears (since it only fil-
ters out text values and Null is not treated as a text value).
l On the Condition or Top tabs, using a setting other than None will cause the “Null” state
to be filtered out.
Validating relationships
You have several options for validating your data model for analysis. As you create the model
for your data source, we recommend going to a sheet, selecting that data source, and then
building a viz to explore record counts, expected data, unmatched values, nulls, or repeated
measure values. Try working with fields across different tables to ensure everything looks how
you expect it to.
What to look for:
l Are your relationships in the data model using the correct matching fields for their
tables?
l Would adding multiple matching field pairs make the relationship more accurate?
l What are the results of dragging different dimensions and measures into the view from
different tables?
l Are you seeing the expected number of rows?
766 Version: 2020.2 Tableau Software
Tableau Desktop and Web Authoring Help
l If you changed any of the Performance Options settings from the default settings, are the
values that you are seeing in the viz what you would expect? If they aren't, you might
want to check the settings, or reset to the default.
Options for validating relationships and the data model:
l Every table includes a count of its records, as a field named TableName(Count), at the
level of detail for that table. To see the count for a table, drag its Count field into the view.
To see the count for all tables, select the Count field for each table in the Data pane, and
then click the Text Table in Show Me.
l Click View Data in the Data pane to see the number of rows and data per table. Also,
before you start creating relationships, viewing the data from the data source before or
during analysis can be useful to give you a sense of the scope of each table. For more
information, see View Underlying Data on page 2502.
l Drag dimensions onto rows to see the Number of Rows in the status bar. To see
unmatched values, click the Analysis menu, and then select Table Layout > Show
Empty Rows or Show Empty Columns. You can also drag different measures to the
view, such as <YourTable>(Count) from one of the tables represented in your viz. This
ensures that you will see all values of the dimensions from that table.
Tip: If you would like to see the queries that are being generated for relationships, you can use
the Performance Recorder in Tableau Desktop.
1. Click the Help menu, and then select Settings and Performance > Start Per-
formance Recording.
2. Drag fields into the view to build your viz.
3. Click the Help menu, and then select Settings and Performance > Stop Performance
Recording. The Performance Recording workbook will automatically open.
4. In the Performance Summary dashboard, under Events Sorted By Time, click an "Execut-
ing Query" bar and view the query below.
Another more advanced option is to use the Tableau Log Viewer on GitHub. You can filter on a
specific keyword using end-protocol.query. For more information, start with the Tableau
Log Viewer wiki page in GitHub.
Questions about Relationships, the Data Model, and Data Sources in
2020.2
These are some of the questions we have heard related to data modeling capabilities and
relationships in Tableau. If you have a question that isn't in this list, please share it with us by
Tableau Software Version: 2020.2 767
Tableau Desktop and Web Authoring Help
clicking the blue Send feedback icon in the bottom right corner of this Help page, (click Yes or
No, add your question in the Comment field, and then click Send).
Relationships
Is a relationship just a different name for a join?
Relationships are a dynamic, flexible way to combine data from multiple tables for analysis. A
relationship describes how two independent, logical tables relate to each other, but does not
merge the tables together. When a relationship is created between tables, the tables remain
separate (normalized), maintaining their native level of detail and domains. You can use
relationships to create multi-fact data models.
You can’t set a join type for relationships. Relationships defer joins to the time and context of
analysis. Tableau automatically selects what join types should be used based on the current
fields in use in the viz. During analysis, Tableau adjusts join types intelligently and preserves
the native level of detail in your data. You can see aggregations at the level of detail of the
fields in your viz rather than having to think about the underlying joins.
Relationships can be many-to-many and support full outer joins. You don't need to use LOD
expressions such as FIXED to deduplicate data in related tables.
Learn more: For related information on combining data using relationships, also see these
topics and blog posts:
l Relate Your Data
l How Relationships Differ from Joins on page 790
l Use Relationships for Multi-table Data Analysis on page 751
l Don’t Be Scared of Relationships on page 818
l Relationships, part 1: Introducing new data modeling in Tableau
l Relationships, part 2: Tips and tricks
l Relationships, part 3: Asking questions across multiple related tables
Can I use joins between logical tables?
You must use relationships between logical tables. You can only use joins between physical
tables contained in a logical table. Double-click a logical table to open it.
We recommend using relationships as your first approach to combining your data because it
makes your data preparation and analysis easier and more intuitive. Use joins only when you
absolutely need to. Situations where you might still use joins include when you want to:
768 Version: 2020.2 Tableau Software
Tableau Desktop and Web Authoring Help
l Continue to use a data source from a pre-2020.2 version to Tableau that you have
upgraded to 2020.2
l Use row-level security
l Explicitly use a specific join type
l Use a data model that supports shared dimensions
l Use calculations to define joins or use inequality operators
Where did joins go? Can I still combine table data using joins?
Joins are still an option for combining your data. You just need to open a logical table to work
with joins (double-click a logical table to open it). Tables that you join get merged into a single
logical table.
Where did joins go? on page 793
Are relationships like blends? When should I use a blend?
While both relationships and blends support analysis at different levels of detail, they have
distinct differences. If you want to combine data from published data sources, blends are
currently your only option.
You might also choose to use blends when the fields used to join two tables are dependent on
the worksheet.
Blends only support left joins, while relationships support full outer joins. Blends can be
customized on a per-sheet basis.
Relationships versus blends on page 747
Data sources, data model, and connections
How have data sources changed?
In versions before 2020.2, tables that you combined in the Data Source page using joins and
unions made up the data model in a data source. The data was merged into a single, flat table.
In Tableau 2020.2, a new logical layer has been added to Tableau's data model. The logical
layer and relationships expand your options for bringing the data you need into Tableau. You
can now create normalized data sources with multiple tables at different levels of detail. Related
tables aren't merged; they remain distinct. Using relationships makes creating and analyzing
data across multiple tables more flexible and more intuitive.
You can still create single-table data sources in Tableau. You can build a logical table using a
combination of joins, unions, custom SQL, and so on. The behavior of single-table analysis in
Tableau has not changed. Analysis over a single logical table that contains a mixture of
Tableau Software Version: 2020.2 769
Tableau Desktop and Web Authoring Help
dimensions and measures works just as in Tableau pre-2020.2. When you upgrade a
workbook or data source to 2020.2, will contain a single logical table that represents your pre-
2020.2 data source. It will work the same as it did before 2020.2.
What are logical tables and physical tables?
Data sources in 2020.2 use a data model that has two layers: a logical layer where you can
relate tables, and a physical layer where tables can be joined or unioned. Tables that you drag
to the logical layer use relationships and are called logical tables. Every logical table can
contain one more physical tables in the physical layer.
For more information, see The Tableau Data Model on page 779.
Can relationships exist between tables from different connections?
Yes. You can create a data source with relationships between tables from different
connections. For more information, see Combine Data on page 714 in Plan the Data
Source on page 711.
Do all connection types support logical tables and relationships?
Most relational connection types are completely supported. Cubes, SAP HANA (with OLAP
attribute), JSON, and Google Analytics are limited to a single logical table in 20.2. Stored
procedures can only be used within a single logical table.
Published data sources can't be related to each other. You also can't edit published data
sources.
Unsupported
l Cube databases do not support the new logical layer. Connecting to a cube offers the
same experience as pre-2020.2.
l Stored Procedures: Don't support federation, relationships, or joins. They are rep-
resented in a single logical table, and don't allow opening the Join/Union canvas (phys-
ical layer).
l Splunk: Doesn't support left joins (and therefore relating logical tables).
l JSON: Doesn't support federation, custom SQL, joins, or relationships (only unions).
l Datasources that do not support LOD calcs. For more information, see Data Source
Constraints for Level of Detail Expressions on page 2319.
Limited support
770 Version: 2020.2 Tableau Software
Tableau Desktop and Web Authoring Help
l Salesforce and WDC Standard Connections: These are represented as joined tables
within a logical table. Adding them is currently only supported for single logical table data
sources. Standard connections cannot join to an existing table.
l SAP HANA: Doesn't support relating logical tables when the connection has the OLAP
attribute set.
What types of data models are supported?
See The Tableau Data Model on page 779 and Supported data model schemas on
page 786
Is there a classic view of the Data Source page that I can use?
The physical layer of the Data Source page canvas is basically the "classic view" of the Data
Source page in previous versions of Tableau.
The default view of Data Source canvas is the logical layer starting in 2020.2. You must double-
click a logical table in the Data Source page canvas to go to the physical layer of the canvas.
How do I create a single-table data source?
Drag a single table into the canvas (logical layer) of the Data Source page. In the worksheet,
use the fields from that table in the Data pane for analysis.
You can add more data inside the single, logical table by double-clicking the table. This opens
the physical layer of the Data Source page canvas. If you need to use joins or unions, you can
drag the tables you want to join or union into the physical layer canvas. The physical tables are
merged into their single, logical table.
Tableau Software Version: 2020.2 771
Tableau Desktop and Web Authoring Help
This example shows the Book table in the Relationships canvas (logical layer) of the data
source. Double-clicking the Book logical table opens the Join/Union canvas (physical layer).
The joins merge the Award and Info tables with the Book table.
Has row-level security changed?
Row-level security works the same in 2020.2.
How do I use custom SQL in the new data model?
Double-click the New Custom SQL option in the left pane of the Data Source page (as before).
The custom SQL will be contained by a single logical table.
What happens to my older data sources when I open them in 2020.2 and later ver-
sions?
The data is migrated without changes and you can continue to use the workbook as you did
before.
When you open a pre-2020.2 workbook or data source in a 2020.2 version of Tableau, your
data source will appear as a single logical table in the canvas. If your data source contained
only a single table, the name of that table is used. If your data source contained multiple joined
or unioned tables, the single logical table is displayed with the name "Migrated Data". You can
rename the Migrated Data table.
Your original, denormalized data may have been originally built from one or more tables using
joins and unions. When you open the data source in Tableau 2020.2, Tableau migrates the
772 Version: 2020.2 Tableau Software
Tableau Desktop and Web Authoring Help
denormalized data model to a single logical table in the new data model to ensure that your data
and workbooks are migrated without changes.
To see the physical tables that make up the single logical table, double-click that logical table to
open it in the physical layer. You will see its underlying physical tables, including joins and
unions.
Do I need to change my migrated data source to use relationships instead of joins?
If you have existing multi-table data sources defined using physical layer joins, they will still work
as they did before. You don't have to change your data source. You can relate logical tables to
your migrated table, but you can't downgrade logical tables.
You might consider changing you data source to use relationships instead of joins if you want to
add more tables to your data model. This will require you to remove tables from the physical
layer, and then add them to the logical layer.
How do I view or edit the data model on the web?
Your workbook must use an embedded data source for you to be able to edit relationships and
performance options in the Data Source page.
You cannot edit the data model of a published data source on the web or in Tableau Desktop.
Can I use a data source on Tableau Server or Tableau Online (version 2020.2 or
later) in a previous version of Tableau Desktop (version 2020.1 or earlier)?
Starting with version 2020.2, we recommend using the same version of Tableau Desktop with
Tableau Server or Tableau Online. You can’t use a data source or workbook with multiple
logical tables from Tableau Server or Tableau Online in Tableau Desktop version 2020.1 or
earlier.
If you attempt to open a published data source from Tableau Server or Tableau Online version
2020.2 or later in a previous version of of Tableau Desktop, any logical tables that were related
to the root table in the data source will be removed. Only the root table (the first table added to
that data source model) will remain.
If you attempt to use a local data source in a previous version of Tableau:
l Tableau displays a warning that the data source is from a newer version of Tableau that
isn't compatible with the previous version.
l In the Data pane in a Tableau Desktop worksheet, Tableau displays errors (red exclam-
Tableau Software Version: 2020.2 773
Tableau Desktop and Web Authoring Help
ation points) next to affected fields if you attempt to open the newer data source.
l On the Data Source page, only the root table will remain in the data source.
If you attempt to use a published data source in a previous version of Tableau:
l Tableau displays a warning that the data source is from a newer version of Tableau that
isn't compatible with the previous version.
l In the Data pane in a Tableau Desktop worksheet, Tableau displays an error (red
exclamation point) next to the selected data source and a message that the connection
needs to be updated. Click Show Details for more information about the error.
Can published data sources be related to each other?
No. Also, you can't edit or view the data model for a published data source.
If you want to combine data from published data sources, blends are currently your only
option.
Relationships versus blends on page 747
How do extracts work with related logical tables?
Extract data is now stored based on logical tables (replaces the Single Table option) or
physical tables (replaces the Multiple Tables option). For more information, see Create an
extract on page 966.
If I need to downgrade from 2020.2 to a previous version, what happens to rela-
tionships between logical tables?
If you downgrade a 2020.2 workbook to a previous version of Tableau, any logical tables that
were related to the root table in the model will be removed from the data source. Only the root
table (the first table added to that model) will remain.
All sheets in the workbook used fields from logical tables (non-root) become invalid, because
their tables and fields have been removed from the data model.
Downgrading works best for workbooks that contain single-table data sources.
How does the new data model work with cubes?
Cubes work the same as in previous versions of Tableau. A cube data source will appear as a
single-table data source, just like it is today. You can't create relationships using cube data.
774 Version: 2020.2 Tableau Software
Tableau Desktop and Web Authoring Help
Interaction with other Tableau features and products
Does Explain Data work with multi-table data sources that use relationships?
In 2020.2, you can use Explain Data with a single-table data sources only. Your data source can
have a single, logical table that is defined by one or more physical tables.
Does Ask Data work with multi-table data sources?
Ask Data fully supports multi-table, normalized data sources.
How do new data modeling capabilities affect using Tableau Bridge?
You will need to update to the latest version of Tableau Bridge for full compatibility with 2020.2
data modeling functionality.
When should I use Tableau Prep vs. authoring in Tableau Desktop, Tableau
Online, or Tableau Server to create a data source?
Tableau Prep cleans data, and creates flows, extracts, and published data sources that contain
physical tables.
In Tableau Desktop, and in Tableau Online and Tableau Server web authoring, you can create
data sources that use normalized data models. These data models can be made of logical
tables and physical tables, and your data sources can be saved as live data sources or as
extracts.
Only logical tables can be related. Physical tables can be joined and unioned.
Analysis with multi-table data sources
Does analysis work differently with multi-table data sources that use relationships?
Using a data source that has multiple, related tables affects how analysis works in Tableau.
Because multiple, related tables have independent domains and retain their native level of
detail, when you drag fields into the view:
l Data is queried at its natural level of detail.
l Only data that is relevant to a viz is queried.
l The relationships between the tables affect the results of the query. The flow of building a
viz can vary depending on how tables of fields are related to each other in the data
model, or if they aren't related directly.
For more information, see Don’t Be Scared of Relationships, How Analysis Works for Multi-
table Data Sources that Use Relationships on page 798, Unmatched values behavior
Tableau Software Version: 2020.2 775
Tableau Desktop and Web Authoring Help
for dimensions that might surprise you on page 764, and Troubleshooting multi-table
analysis on page 813.
Do LODs work the same with the new data model? When should I use an LOD?
LOD expressions and calculations work the same. Since Tableau now understands the level of
detail (LOD) of your input tables, you shouldn't need to use LOD calculations to remove
unwanted duplication due to joins.
You may still want to use LOD calcs to:
l Handle unwanted duplication in your source tables.
l Compute multi-level aggregations (e.g. an average over a sum)
l To do cohort analysis (e.g. to compute the first order date for each customer)
If the dimensionality of an LOD calculation includes fields from a single table, that LOD
calculation will appear in its owning table in the Data pane.
How can I tell if I combined my data correctly with relationships?
You have several options for validating your data model for analysis. As you create the model
for your data source, we recommend going to a sheet, selecting that data source, and then
building a viz to explore record counts, expected data, unmatched values, nulls, or repeated
measure values. Try working with fields across different tables to ensure everything looks how
you expect it to.
What to look for:
l Are your relationships in the data model using the correct matching fields for their
tables?
l Would adding multiple matching field pairs make the relationship more accurate?
l What are the results of dragging different dimensions and measures into the view?
l Are you seeing the expected number of rows?
l If you changed any of the Performance Options settings from the default settings, are
the values that you are seeing in the viz what you would expect? If they aren't, you might
want to check the settings, or reset to the default.
Options for validating relationships and the data model:
l Every table includes a count of its records, as a field named TableName(Count), at the
level of detail for that table. To see the count for a table, drag its Count field into the view.
To see the count for all tables, select the Count field for each table in the Data pane, and
then click the Text Table in Show Me.
776 Version: 2020.2 Tableau Software
Tableau Desktop and Web Authoring Help
l Click View Data in the Data pane to see the number of rows and data per table. Also,
before you start creating relationships, viewing the data from the data source before or
during analysis can be useful to give you a sense of the scope of each table. For more
information, see View Underlying Data on page 2502.
l Drag dimensions onto rows to see the Number of Rows in the status bar. To see
unmatched values, click the Analysis menu, and then select Table Layout > Show
Empty Rows or Show Empty Columns. You can also drag different measures to the
view, such as <YourTable>(Count) from one of the tables represented in your viz. This
ensures that you will see all values of the dimensions from that table.
Can I see the queries that Tableau is generating for relationships?
If you would like to see the queries that are being generated for relationships, you can use the
Performance Recorder in Tableau Desktop.
1. Click the Help menu, and then select Settings and Performance > Start Per-
formance Recording.
2. Drag fields into the view to build your viz.
3. Click the Help menu, and then select Settings and Performance > Stop Performance
Recording. The Performance Recording workbook will automatically open.
4. In the Performance Summary dashboard, under Events Sorted By Time, click an "Execut-
ing Query" bar and view the query below.
Another more advanced option is to use the Tableau Log Viewer on GitHub. You can filter on a
specific keyword using end-protocol.query. For more information, start with the Tableau
Log Viewer wiki page in GitHub.
Changes to different parts of the interface
How has the Data Source page changed? The data grid? View Data? The Data
pane?
The Data Source page (canvas, data grid), View Data, and Data pane have been updated to
support a multi-table analysis experience.
Your first view of the data source canvas is now the logical layer, which is where you define
relationships. The data grid shows row data for each table’s level of detail.
In the Data pane, fields and calculated fields are automatically organized by their native level of
detail.
Tableau Software Version: 2020.2 777
Tableau Desktop and Web Authoring Help
The View Data window displays row level data at the correct level of detail, without replication,
to make validation easier. Get row counts for each table in the Data pane using Table(Count)
fields.
Data Source page changes on page 759
Data Grid on page 759
View Data on page 762
Data pane in worksheets on page 760
View Data column order changes in Tableau 2020.2 and later
When you open a data source from a previous version of Tableau in Tableau 2020.2 or later,
the column order may be different. Columns may be displayed differently in the View Data
window, and the column order may be different when you export it to CSV format.
This change in how column order is handled in the View Data window is required to support
relationships and logical tables.
If you use scripts that depend on a customized column order, we recommend using the
Tableau Extensions API for View Data to download underlying data to CSV format.
How does Count of Table work versus Number of Records?
You will no longer see the Number of Records field in data sources that contain logical tables.
Every table includes a count of its records, as a field named TableName(Count), at the level of
detail for that table. In the previous example you can see Addresses(Count), Customers
(Count), and LineItems(Count).
COUNT of table = SUM of Number of Records per table. You can't build calculations on top of a
table's Count field. Count is aggregate-only.
Note: You might see the Number of Records field in the Data pane if you open a pre-
2020.2 workbook that used Number of Records in a view.
Where are sets, groups, and calculated fields shown?
If the field belongs to a table, it is listed under the table. If it doesn’t, it is listed in the general
area at the bottom of the Data pane.
Calculated fields are listed with their originating field, if all of their input fields come from the
same table.
778 Version: 2020.2 Tableau Software
Tableau Desktop and Web Authoring Help
Sets and groups are displayed under the table with their originating field.
Fields that don't belong to a specific table are displayed in the general area below the tables.
These include: aggregated calculations, calculations that use fields from multiple tables,
Measure Names, and Measure Values.
The Tableau Data Model
Every data source that you create in Tableau has a data model. You can think of a data model
as a diagram that tells Tableau how it should query data in the connected database tables.
The tables that you add to the canvas in the Data Source page create the structure of the data
model. A data model can be simple, such as a single table. Or it can be more complex, with
multiple tables that use different combinations of relationships, joins, and unions.
The data model has two layers:
l The default view that you first see in the Data Source page canvas is the logical layer of
the data source. You combine data in the logical layer using relationships (or noodles).
Think of this layer as the Relationships canvas in the Data Source page. For more inform-
ation, see Use Relationships for Multi-table Data Analysis on page 751.
l The next layer is the physical layer. You combine data between tables at the physical
layer using joins and unions. Each logical table contains at least one physical table in this
layer. Think of the physical layer as the Join/Union canvas in the Data Source page.
Double-click a logical table to view or add joins and unions.
Logical Layer Physical Layer
Noodles = Relationships Venn diagram = Joins
Tableau Software Version: 2020.2 779
Tableau Desktop and Web Authoring Help
Logical Layer Physical Layer
The top-level view of a data source with multiple, Double-click a logical table to open it and see its
related tables. This is the logical layer. Logical physical tables. Physical tables can be combined
tables can be combined using relationships using joins or unions. In this example, the Book
(noodles). They don't use join types. They act like logical table is made of three, joined physical tables
containers for physical tables. (Book, Award, Info).
Logical Layer Physical Layer
Relationships canvas in the Data Source Join/Union canvas in the Data Source page
page
Tables that you drag here are called Tables that you drag here are called phys-
logical tables ical tables
Logical tables can be related to other Physical tables can be joined or unioned to
logical tables other physical tables
Logical tables are like containers for phys- Double-click a logical table to see its phys-
ical tables ical tables
Level of detail is at the row level of the Level of detail is at the row level of merged
logical table physical tables
Logical tables remain distinct (nor- Physical tables are merged into a single,
malized), not merged in the data source flat table that defines the logical table
780 Version: 2020.2 Tableau Software
Tableau Desktop and Web Authoring Help
Layers of the data model
The top-level view that you see of a data source is the logical layer of the data model. You can
also think of it as the Relationships canvas, because you combine tables here using
relationships instead of joins.
When you combine data from multiple tables, each table that you drag to the canvas in the
logical layer must have a relationship to another table. You do not need to specify join types for
relationships; during analysis Tableau automatically selects the appropriate join types based on
the fields and context of analysis in the worksheet.
The physical layer of the data model is where you can combine data using joins and unions. You
can only use pivots in this canvas. You can think of it as the Join/Union canvas. In previous
versions of Tableau, the physical layer was the only layer in the data model. Each logical table
can contain one or more physical tables.
Important: You can still create single-table data sources in Tableau that use joins and unions.
The behavior of single-table analysis in Tableau has not changed. Your upgraded workbooks
will work the same as they did before 2020.2.
Learn more: For related information on combining data using relationships, also see these
topics and blog posts:
l How Relationships Differ from Joins on page 790
l Use Relationships for Multi-table Data Analysis on page 751
l Relate Your Data
l Relationships, part 1: Introducing new data modeling in Tableau
l Relationships, part 2: Tips and tricks
l Relationships, part 3: Asking questions across multiple related tables
Understanding the data model
In previous versions of Tableau, the data model had only the physical layer. In Tableau 2020.2
and later, the data model has the logical (semantic) layer and a physical layer. This gives you
more options for combining data using schemas to fit your analysis.
Tableau Software Version: 2020.2 781
Tableau Desktop and Web Authoring Help
In Tableau 2020.2 and later, a logical layer has been added in the data source. Each logical table contains
physical tables in a physical layer.
In previous versions of Tableau, the data model in your data source consisted of a single,
physical layer where you could specify joins and unions. Tables added to the physical layer
(joined or unioned) create a single, flattened table (denormalized) for analysis.
Previous versions 2020.2 and later
In versions of Tableau before 2020.2, the In 2020.2 and later, the data model has two layers: the
data model has only the physical layer logical layer and the physical layer
In Tableau 2020.2, the data model in your data source includes a new semantic layer above
the physical layer—called the logical layer—where you can add multiple tables and relate them
to each other. Tables at the logical layer are not merged in the data source, they remain
distinct (normalized), and maintain their native level of detail.
782 Version: 2020.2 Tableau Software
Tableau Desktop and Web Authoring Help
Logical tables act like containers for merged physical tables. A logical table can contain a single,
physical table. Or it can contain multiple physical tables merged together through joins or
unions.
Build a new model
When you add one or more tables to the logical layer, you are essentially building the data
model for your data source. A data source can be made of a single, logical table, or you can
drag multiple tables to the canvas to create a more complex model.
l The first table that you drag to the canvas becomes the root table for the data model in
your data source.
l After you drag out the root table, you can drag out additional tables in any order. You will
need to consider which tables should be related to each other, and the matching field
pairs that you define for each relationship.
l If you are creating a star schema, it can be helpful to drag the fact table out first, and then
relate dimension tables to that table.
l Deleting a table in the canvas automatically deletes its related descendants as well. If you
delete the root table, all other tables in the model are also removed.
l Each relationship must be made of at least one matched pair of fields. Add multiple field
pairs to create a compound relationship. Matched pairs must have the same data type.
Changing the data type in the Data Source page does not change this requirement.
Tableau will still use the data type in the underlying database for queries.
Note: You can't edit the data model of a published data source.
For more information about relationships, see Create and define relationships in Relate Your
Data.
Multi-table model
l To create a multi-table model, drag tables to the logical layer of the Data Source page
canvas.
Tableau Software Version: 2020.2 783
Tableau Desktop and Web Authoring Help
Tables that you drag to the logical layer of the Data Source page canvas must be related to
each other. When you drag additional tables to the logical layer canvas, Tableau automatically
attempts to create the relationship based on existing key constraints and matching fields to
define the relationship. If it can't determine the matching fields, you will need to select them.
If no constraints are detected, a Many-to-many relationship is created and referential integrity
is set to Some records match. These default settings are a safe choice and provide the most
a lot of flexibility for your data source. The default settings support full outer joins and optimize
queries by aggregating table data before forming joins during analysis. All column and row
data from each table becomes available for analysis.
You can add more data inside any logical table by double-clicking the table. This opens the
physical layer of the Data Source page canvas. If you need to use joins or unions, you can drag
the tables you want to join or union into the physical layer canvas. The physical tables are
merged in their logical table.
Follow the steps in Create and define relationships to combine multiple tables.
Single-table model
l To create a single-table model, drag a table into the logical layer canvas of the Data
Source page. You can then use the fields from that table in the Data pane for analysis.
784 Version: 2020.2 Tableau Software
Tableau Desktop and Web Authoring Help
Single-table model that contains other tables
You can add more data inside the single, logical table by double-clicking the table. This opens
the physical layer of the Data Source page canvas. If you need to use joins or unions, you can
drag the tables you want to join or union into the physical layer canvas. The physical tables are
merged in their logical table.
Tableau Software Version: 2020.2 785
Tableau Desktop and Web Authoring Help
This example shows the Book table in the Relationships canvas (logical layer) of the data
source. Double-clicking the Book logical table opens the Join/Union canvas (physical layer).
In this example, the joins merge the Award and Info tables with the Book table. In this case, the
join between Book and Award will be one-to-many, at the level of detail of awards. This would
duplicate measure values for Book and Info. To avoid duplication, you could relate Award and
Info to Book instead of joining them inside of the Book logical table.
Supported data model schemas
The data modeling capabilities introduced to Tableau in 2020.2 are designed to make analysis
over common multi-table data scenarios—including star and snowflake data models—easy.
The following types of models are supported in Tableau data sources.
Single-table
Analysis over a single logical table that contains a mixture of dimensions and measures works
just as in Tableau pre-2020.2. You can build a logical table using a combination of joins,
unions, custom SQL, and so on.
Star and snowflake
In enterprise data warehouses, it is common to have data structured in star or snowflake
schemas where measures are contained in a central fact table and dimensions are stored
separately in independent dimension tables. This organization of data supports many common
analysis flows including rollup and drill down.
786 Version: 2020.2 Tableau Software
Tableau Desktop and Web Authoring Help
These models can be directly represented with relationships in the data modeling capabilities
available starting with Tableau 2020.2.
Drag the fact table into the model first and then relate the dimension tables to the fact table (in a
star schema) or to other dimension tables (in a snowflake).
Typically, in a well-modeled star or snowflake schema, the relationships between the fact table
and the dimension tables will be many-to-one. If this information is encoded in your data
warehouse, Tableau will automatically use this to set the relationship’s Performance Options. If
not, you can set this information yourself. For more information, see Optimize Relationship
Queries Using Performance Options.
In a well-modeled star or snowflake schema, every row in the fact table will have a matching
entry in each of the dimension tables. If this is true and captured in your data warehouse
integrity constraints, Tableau will automatically use this information to set the referential
integrity setting in Performance Options. If some fact table rows do not have a matching row in a
dimension table (sometimes called “late-arriving dimensions” or “early-arriving facts”), Tableau
will default to retaining all rows when computing measures, but may drop values when showing
dimension headers. For more information, see Optimize Relationship Queries Using
Performance Options.
Star and snowflake with measures in more than one table
In some star or snowflake schemas, all the measures for your analysis are contained in the fact
table. However, it is often true that additional measures of interest may be related to the
dimension tables in your analysis. Even if the dimension tables do not contain measures, it is
common in analysis to want to count or otherwise aggregate dimension values. In these cases,
Tableau Software Version: 2020.2 787
Tableau Desktop and Web Authoring Help
the distinction between fact tables and dimension tables is less clear. To create clarity when
viewing your data model, we recommended adding the finest grain table to the data source
canvas first, and then relating all other tables to that first table.
If you were to join these tables together into a single logical table, the measures in the
dimension tables would be replicated, resulting in distorted aggregates unless you took
precautions to deduplicate the values using LOD calculations or COUNT DISTINCT. However,
if you instead create relationships between these tables, Tableau will aggregate measures
before performing joins, avoiding the problem of unnecessary duplication. This relieves you of
the need to carefully track the level of detail of your measures.
Multi-fact analysis
Tableau’s data modeling capabilities support some forms of multi-fact analysis. Additional fact
tables (containing measures) can be added to any of the previously mentioned models as long
as they only relate to a single dimension table. For example, you can bring two or more fact
tables together to analyze a shared dimension, such as in Customer 360-like analyses. These
fact tables can be at a different level of detail than the dimension table, or from each other.
They can also have a many-to-many relationship with the dimension table. In these scenarios,
Tableau will ensure that values are not replicated before aggregation.
788 Version: 2020.2 Tableau Software
Tableau Desktop and Web Authoring Help
If you don’t have a shared dimension table that relates your fact tables, you can sometimes
dynamically build one using custom SQL or by using joins or unions of other dimension tables.
Two fact tables can be related directly to each other on a common dimension. This type of
analysis works best when one of the fact tables contains a superset of the common dimension.
Unsupported models
l Multiple fact tables related to multiple shared dimension tables. In some use
cases it is common to have multiple fact tables related to multiple shared dimension
tables. For example, you might have two fact tables, Store Sales and Internet Sales,
related to two common dimension tables, Date and Customer. Typically, such scenarios
would require creating a circular relationship in your data model. Circular relationships
are not supported in 2020.2.
You can approximate this type of model by merging some of the tables in the physical
layer. For example, you might be able to union Store Sales and Internet Sales into a
single table, which can then be related to Date and Customer. Alternatively, you might be
able to cross-join Date and Customer to create a single dimension table which can then
be related to Store Sales and Internet Sales.
Tableau Software Version: 2020.2 789
Tableau Desktop and Web Authoring Help
l Directly relating 3 or more fact tables on shared dimensions. While it is possible
to build this model in the logical layer, you might see unwanted results, unless you only
use dimensions from a single table.
Requirements for relationships in a data model
l Relationships can only be equal to (inequality relationships aren't currently supported).
If you need to use an inequality join, double-click a logical table to open the physical
layer and join or union physical tables.
l When relating tables, the fields that define the relationships must have the same data
type. Changing the data type in the Data Source page does not change this require-
ment. Tableau will still use the data type in the underlying database for queries.
l You can't define relationships based on calculated fields or geographic fields. If you
need to join on a calculated field, double-click a logical table to open the physical layer
and join or union physical tables.
l Circular relationships aren't supported in the data model.
l You can't edit relationships in a published data source.
l You can't define relationships between published data sources.
l Your workbook must use an embedded data source for you to be able to edit rela-
tionships and performance options in the Data Source page in Tableau Online or
Tableau Server.
Factors that limit the benefits of using related tables
l Dirty data in tables (i.e. tables that weren't created with a well-structured model in mind
and contain a mix of measures and dimensions in multiple tables) can make multi-table
analysis more complex.
l Using data source filters will limit Tableau's ability to do join culling in the data. Join cull-
ing is a term for how Tableau simplifies queries by removing unnecessary joins.
l Tables with a lot of unmatched values across relationships.
l Interrelating multiple fact tables with multiple dimension tables (attempting to model
shared or conformed dimensions).
How Relationships Differ from Joins
Relationships are a dynamic, flexible way to combine data from multiple tables for analysis.
You don’t define join types for relationships, so you won’t see a Venn diagram when you create
them.
790 Version: 2020.2 Tableau Software
Tableau Desktop and Web Authoring Help
Think of a relationship as a contract between two tables. When you are building a viz with fields
from these tables, Tableau brings in data from these tables using that contract to build a query
with the appropriate joins.
l No up-front join type. You only need to select matching fields to define a relationship
(no join types). Tableau first attempts to create the relationship based on existing key con-
straints and matching field names. You can then check to ensure they are the fields you
want to use, or add more field pairs to better define how the tables should be related.
l Automatic and context-aware. Relationships defer joins to the time and context of ana-
lysis. Tableau automatically selects join types based on the fields being used in the visu-
alization. During analysis, Tableau adjusts join types intelligently and preserves the
native level of detail in your data. You can see aggregations at the level of detail of the
fields in your viz rather than having to think about the underlying joins. You don't need to
use LOD expressions such as FIXED to deduplicate data in related tables.
l Flexible. Relationships can be many-to-many and support full outer joins. When you
combine tables using relationships, it’s like creating a custom, flexible data source for
every viz, all in a single data source for the workbook. Because Tableau queries only
tables that are needed based on fields and filters in a viz, you can build a data source that
can be used for a variety of analytic flows.
For more information, see Relate Your Data and Don’t Be Scared of Relationships.
Joins are still available as an option for combining your data. Double-click a logical table
to go to the join canvas. For more information, see Where did joins go? on page 793
Watch a video: For an overview of data source enhancements and an introduction to using
relationships in Tableau, see this 5-minute video.
For related information about how relationship queries work, see these Tableau blog posts:
l Relationships, part 1: Introducing new data modeling in Tableau
l Relationships, part 2: Tips and tricks
l Relationships, part 3: Asking questions across multiple related tables
Characteristics of relationships and joins
Relationships are a dynamic, flexible way to combine data from multiple tables for analysis. We
recommend using relationships as your first approach to combining your data because it makes
data preparation and analysis easier and more intuitive. Use joins only when you absolutely
need to.
Tableau Software Version: 2020.2 791
Tableau Desktop and Web Authoring Help
Here are some advantages to using relationships to combine tables:
l Make your data source easier to define, change, and reuse.
l Make it easier to analyze data across multiple tables at the correct level of detail (LOD).
l Do not require the use of LOD expressions or LOD calculations for analysis at different
levels of detail.
l Only query data from tables with fields used in the current viz.
Relationships
l Are displayed as flexible noodles between logical tables
l Require you to select matching fields between two logical tables
l Do not require you to select join types
l Make all row and column data from related tables potentially available in the data source
l Maintain each table's level of detail in the data source and during analysis
l Create independent domains at multiple levels of detail. Tables aren't merged together
in the data source.
l During analysis, create the appropriate joins automatically, based on the fields in use.
l Do not duplicate aggregate values (when Performance Options are set to Many-to-
Many)
l Keep unmatched measure values (when Performance Options are set to Some Records
Match)
Joins
Joins are a more static way to combine data. Joins must be defined between physical tables up
front, before analysis, and can’t be changed without impacting all sheets using that data
source. Joined tables are always merged into a single table. As a result, sometimes joined data
is missing unmatched values, or duplicates aggregated values.
l Are displayed with Venn diagram icons between physical tables
l Require you to select join types and join clauses
l Joined physical tables are merged into a single logical table with a fixed combination of
data
l May drop unmatched measure values
l May duplicate aggregate values when fields are at different levels of detail
l Can be defined using calculated fields and inequality operators
l Support scenarios that require a single table of data, such as extract filters and row level
security
792 Version: 2020.2 Tableau Software
Tableau Desktop and Web Authoring Help
Requirements for using relationships
l Relationships can only be equal to (inequality relationships aren't currently supported). If
you need to use an inequality join, double-click a logical table to open the physical layer
and join or union physical tables.
l When relating tables, the fields that define the relationships must have the same data
type. Changing the data type in the Data Source page does not change this requirement.
Tableau will still use the data type in the underlying database for queries.
l You can't define relationships based on calculated fields or geographic fields. If you need
to join on a calculated field, double-click a logical table to open the physical layer and join
or union physical tables.
l Circular relationships aren't supported in the data model.
l You can't edit relationships in a published data source.
l You can't define relationships between published data sources.
l Your workbook must use an embedded data source for you to be able to edit rela-
tionships and performance options in the Data Source page in Tableau Online or
Tableau Server.
Factors that limit the benefits of using related tables
l Dirty data in tables (i.e. tables that weren't created with a well-structured model in mind
and contain a mix of measures and dimensions in multiple tables) can make multi-table
analysis more complex.
l Using data source filters will limit Tableau's ability to do join culling in the data. Join culling
is a term for how Tableau simplifies queries by removing unnecessary joins.
l Tables with a lot of unmatched values across relationships.
l Interrelating multiple fact tables with multiple dimension tables (attempting to model
shared or conformed dimensions).
Where did joins go?
You can still specify joins between tables in the physical layer of a data source. Double-click a
logical table to go to the Join/Union canvas in the physical layer and add joins or unions.
Every top-level, logical table contains at least one physical table. Open a logical table to view,
edit, or create joins between its physical tables. Right-click a logical table, and then click Open.
Or, just double-click the table to open it.
Tableau Software Version: 2020.2 793
Tableau Desktop and Web Authoring Help
When you create a data source, it has two layers. The top-level layer is the logical layer of the
data source. You combine data between tables in the logical layer using relationships.
The next layer is the physical layer of the data source. You combine data between tables at the
physical layer using joins. For more information, see Logical and physical tables in the data
model.
Optimize Relationship Queries Using Performance Options
Performance Options are optional settings that define the cardinality (uniqueness) and
referential integrity (matching records) between the two tables in a relationship. These settings
794 Version: 2020.2 Tableau Software
Tableau Desktop and Web Authoring Help
help Tableau optimize queries during analysis.
l If you aren't sure what to choose, use the recommended default settings indicated by
Tableau. Using the defaults is safe and will automatically generate correct aggregations
and joins during analysis. If you don't know the cardinality or referential integrity, you
don't need to change these settings.
l If you know the shape of your data, you can optionally change these settings to rep-
resent uniqueness and matching between the records in the two tables.
In many analytical scenarios, using the default settings for a relationship will give you all of the
data you need for analysis. In some scenarios, you might want to adjust the Performance
Options settings to describe your data more accurately. For more details about using
relationships to combine and analyze data, see Relate Your Data and this Tableau blog post:
Relationships, part 1: Introducing new data modeling in Tableau.
Note: In web authoring in Tableau Server or Tableau Online: Your workbook must be
connected to a live data source for you to be able to edit relationships and performance
options in the Data Source page. You cannot edit the data model of a published data
source.
What the Cardinality and Referential Integrity settings mean
Tableau Software Version: 2020.2 795
Tableau Desktop and Web Authoring Help
Cardinality options
Cardinality settings determine if Tableau aggregates table data before or after automatically
joining the data during analysis.
l Select Many if the field values aren't unique, or you don't know. Tableau will aggregate
the relevant data before forming joins during analysis.
l Select One if field values are unique. During analysis, the relevant data will be joined
before aggregation. Setting this option correctly optimizes queries in the workbook when
the field values in the relationship are unique. However, selecting One when field values
aren’t unique can result in duplicate aggregate values being shown in the view.
Note: Selecting One treats records as if each key value is unique and there is at most only one
row with a null value.
Referential Integrity options
Referential Integrity settings determine the type of join used to get the dimension values for a
measure during analysis.
l Select Some Records Match if some values in the field don't have a match in the other
table, or you don't know. During analysis, Tableau uses outer joins to get dimensions val-
ues for a measure. All measure values will be shown in the view, even unmatched meas-
ures.
l Select All Records Match if values in the field are guaranteed to have a match in the
other table. This setting generates fewer and simpler joins during analysis, and optim-
izes queries. You might see inconsistent results during analysis (unmatched values
removed or missing in view) if there are unmatched values in this table.
Notes: Selecting All Records Match treats records as if no null values exist in the fields used
for the relationship. During analysis, Tableau will use inner joins to get dimension values for a
measure. By default, Tableau will never join null keys.
Where did joins go?
You can still specify joins between tables in the physical layer of a data source. Double-click a
logical table to go to the join canvas.
Every top-level, logical table contains at least one physical table. Open a logical table to view,
edit, or create joins between its physical tables. Right-click a logical table, and then click Open.
Or, just double-click the table to open it.
796 Version: 2020.2 Tableau Software
Tableau Desktop and Web Authoring Help
When you create a data source, it has two layers. The top-level layer is the logical layer of the
data source. You combine data between tables in the logical layer using relationships.
The next layer is the physical layer of the data source. You combine data between tables at the
physical layer using joins. For more information, see Logical and physical tables in the data
model.
Tips on using Performance Options
If you know the shape of your data, you can use the optional settings in Performance Options to
establish the cardinality of the tables to each other (one-to-one, one-to-many, many-to-many)
Tableau Software Version: 2020.2 797
Tableau Desktop and Web Authoring Help
and indicate referential integrity (values from one table will always have match in the other
table).
Instead of thinking of the settings in Performance Options as “yes” and “no”, think of them as
“yes” and “I don’t know”. If you are sure that a table's values are unique, select One. If you are
sure that each record in one table matches one or more records in the other table, select All
Records Match. Otherwise, leave the default settings as they are.
Note: Relationships must be "equal to." If you need to create an inequality relationship,
use physical table joins.
If you aren't sure about the shape of your data, use the default settings. When Tableau can't
detect these settings in your data, the default settings are:
l Cardinality: Many-to-Many
l Referential integrity: Some Records Match
If Tableau detects key relationships or referential integrity in your data, those settings will be
used and indicated as "detected".
To reapply the default settings, click Revert to Default.
Terms defined
Cardinality refers to the uniqueness of data contained in a field (column) or combination of
fields. When the tables you want to analyze contain many rows of data, queries can be slow
(and performance of the overall data source is affected) so we recommend choosing a method
for combining data based on the cardinality of the related columns between tables.
l Low cardinality: When related columns have a lot of repeated data. For example, a table
called Products might contain a Category column that contains three values: Furniture,
Office Supplies, and Technology.
l High cardinality: When related columns have highly unique data. For example, a table
called Orders might contain an Order ID column that contains a unique value for every
order of product.
Referential integrity means that one table will always have a matching row in the other table.
For example, a Sales table will always have a matching row in the Product Catalog table.
How Analysis Works for Multi-table Data Sources that Use Relationships
Using a data source that has multiple, related tables affects how analysis works in Tableau.
798 Version: 2020.2 Tableau Software
Tableau Desktop and Web Authoring Help
Because multiple, related tables have independent domains and retain their native level of
detail, when you drag fields into the view:
l Data is queried at its natural level of detail.
l Only data that is relevant to a viz is queried.
l The relationships between the tables affect the results of the query. The flow of building a
viz can vary depending on how tables of fields are related to each other in the data
model, or if they aren't related directly.
For an overview of data source enhancements and an introduction to using relationships, see
this 5-minute video.
Also see Don’t Be Scared of Relationships on page 818 and these Tableau blog posts:
l Relationships, part 1: Introducing new data modeling in Tableau
l Relationships, part 2: Tips and tricks
l Relationships, part 3: Asking questions across multiple related tables
Note: You can still create single-table data sources in Tableau. You can build a logical
table using a combination of joins, unions, custom SQL, and so on. The behavior of
single-table analysis in Tableau has not changed. Analysis over a single logical table that
contains a mixture of dimensions and measures works just as in Tableau pre-2020.2.
Considerations for analysis
Validating relationships
You have several options for validating your data model for analysis. As you create the model
for your data source, we recommend going to a sheet, selecting that data source, and then
building a viz to explore record counts, expected data, unmatched values, nulls, or repeated
measure values. Try working with fields across different tables to ensure everything looks how
you expect it to.
What to look for:
l Are your relationships in the data model using the correct matching fields for their tables?
l Would adding multiple matching field pairs make the relationship more accurate?
l What are the results of dragging different dimensions and measures into the view?
l Are you seeing the expected number of rows?
Tableau Software Version: 2020.2 799
Tableau Desktop and Web Authoring Help
l If you changed any of the Performance Options settings from the default settings, are
the values that you are seeing in the viz what you would expect? If they aren't, you might
want to check the settings, or reset to the default.
Options for validating relationships and the data model:
l Every table includes a count of its records, as a field named TableName(Count), at the
level of detail for that table. To see the count for a table, drag its Count field into the view.
To see the count for all tables, select the Count field for each table in the Data pane, and
then click the Text Table in Show Me.
l Click View Data in the Data pane to see the number of rows and data per table. Also,
before you start creating relationships, viewing the data from the data source before or
during analysis can be useful to give you a sense of the scope of each table. For more
information, see View Underlying Data on page 2502.
l Drag dimensions onto rows to see the Number of Rows in the status bar. To see
unmatched values, click the Analysis menu, and then select Table Layout > Show
Empty Rows or Show Empty Columns. You can also drag different measures to the
view, such as <YourTable>(Count) from one of the tables represented in your viz. This
ensures that you will see all values of the dimensions from that table.
Tip: If you would like to see the queries that are being generated for relationships, you can use
the Performance Recorder in Tableau Desktop.
1. Click the Help menu, and then select Settings and Performance > Start Per-
formance Recording.
2. Drag fields into the view to build your viz.
3. Click the Help menu, and then select Settings and Performance > Stop Per-
formance Recording. The Performance Recording workbook will automatically open.
4. In the Performance Summary dashboard, under Events Sorted By Time, click an
"Executing Query" bar and view the query below.
Another more advanced option is to use the Tableau Log Viewer on GitHub. You can filter on a
specific keyword using end-protocol.query. For more information, start with the Tableau
Log Viewer wiki page in GitHub.
Dimension-only visualizations
When using a multi-table data source with related tables: If you build a dimension-only viz,
Tableau uses inner joins and you won't see the full unmatched domain.
To see partial combinations of dimension values, you can:
800 Version: 2020.2 Tableau Software
Tableau Desktop and Web Authoring Help
l Use Show Empty Rows/Columns to see all of the possible rows. Click the Analysis
menu, and then select Table Layout > Show Empty Rows or Show Empty
Columns. Be aware that this setting will also trigger densification for Date and Numeric
Bin fields, which may be unwanted.
l Add a measure to the view, such as <YourTable>(Count) from one of the tables rep-
resented in your viz. This ensures that you will see all values of the dimensions from that
table.
For more information, also see Unmatched values behavior for dimensions that might
surprise you on page 764 and Troubleshooting multi-table analysis on page 813.
When to use LOD calculations and expressions
Because Tableau understands the level of detail (LOD) of your input tables, you shouldn't need
to use LOD calcs to remove unwanted duplication due to joins.
You may still want to use LOD calcs to:
l Handle unwanted duplication in your source tables.
l Compute multi-level aggregations (e.g. an average over a sum)
l To do cohort analysis (e.g. to compute the first order date for each customer)
If the dimensionality of an LOD calc includes fields from a single table, that LOD calculation will
appear in its owning table in the Data pane.
Examples of multi-table analysis
The following set of examples show how data might be queried across multiple, related tables.
This multi-table data source contains a short list of actors' appearances in different movie roles.
A row in the Appearances table means that an Actor played a particular Character in a specific
Movie. In this data set, an Actor can have zero or more Appearances.
Learn more about how relationships work in these Tableau blog posts:
l Relationships, part 1: Introducing new data modeling in Tableau
l Relationships, part 2: Tips and tricks
Example 1: Analysis of a single question in joined data versus related data
When you connected to data in Tableau before 2020.2, your data source could consist of a
single table, or multiple tables that were joined or unioned together into a single, denormalized
table. Starting with Tableau 2020.2, Tableau recognizes and preserves normalized data for
multi-table data sources, where the table data remains separate, and each table maintains its
Tableau Software Version: 2020.2 801
Tableau Desktop and Web Authoring Help
native level of detail. The following examples show how analysis differs between single table
and multi-table data sources.
This example shows three tables of movie data: Appearances, Actors, and Movies.
These tables can be joined together, joining the Appearances table with the Actors table on
Actor = Actor and the Appearances table with the Movies table on Movie = Movie. If the joins
are full outer joins so no rows are lost, the final output looks like this. Note that fields that are
used in the join clauses appear twice.
Data that is brought together into a single table in this way is called denormalized or flattened.
This joined data is flattened data. Each row consists of an actor’s appearance as a character in
a movie (so John Rhys-Davies has two rows for The Return of the King because he played two
characters); therefore the granularity of the data is at the level of a character in a movie.
Information that is relevant in multiple rows is duplicated. The Return of the King’s premiere
date is present twice because there are two characters from that movie in the data set. John
802 Version: 2020.2 Tableau Software
Tableau Desktop and Web Authoring Help
Rhys-Davies’ height is listed five times because there are 5 unique combinations of
character/movie for him as an actor.
This flattened data therefore has some characteristics to be aware of. For example, if you
wanted to plot actor height by the average gross of their movies, you might assume we could
bring out Height to columns and Gross to Rows, then take the average of the Gross. But if you
do that the default view doesn’t seem right. Here John Rhys-Davies is supposed to be 925cm
tall, which is over 30 feet!
This is because the default aggregation is SUM. There are 5 rows in the data for him, so we get
his true height of 185cm five times. You could fix this by changing the aggregation on Height,
say to average or minimum. This effectively returns the value for only one row (since they are all
the same).
Tableau Software Version: 2020.2 803
Tableau Desktop and Web Authoring Help
When you change the aggregation the heights are much more realistic. But now you need to
pay attention to average gross. Remember that Tableau considers all five rows for John Rhys-
Davies’ height. When you think about the average gross for the movies he was in, it shouldn’t
be the average of five rows, but rather the average of three movies. You don't want to count
the gross for Return of the King twice just because he played two characters in it. But is that
what is happening?
Doing some quick math, the Lord of the Rings movies should have an average of (869 + 923 +
1119)/3, or $970.3. However, the value in the scatterplot is $990.6. The current average is
from the five rows (869 + 923 + 923 + 1119 + 1119)/5.
This isn’t as easy to fix as the height issue with changing the aggregation. You need to use a
Level of Detail (LOD) expression to alter which level of detail Tableau looks at, going from the
default—Appearance—up to the level of Movie. You could create a calculation for LOD Gross
as {FIXED [Movie] : MIN([Gross (USD millions)])} and then take the average of that new LOD
Gross field for our view.
804 Version: 2020.2 Tableau Software
Tableau Desktop and Web Authoring Help
The LOD expression can be read as “for each movie, return its minimum Gross”. This removes
the duplication problem because the gross is always returned per movie, even though the view
is constructed with movie and actor.
Now the numbers are correct. John Rhys-Davies is 185cm tall, and the average gross for his
movies in this data set is 970.3. You would need to understand how data was being replicated
and how Tableau aggregated the data to display it before you could ensure the correct values
were returned.
Normalized data in multiple tables
Creating relationships between logical tables may seem similar to creating joins, but instead of
flattening the data into a single table, with all the replications that can entail, Tableau stays
aware of the relationships between the tables. Information is brought out of each table at the
appropriate level of detail and related to other data.
On the Data Source page, you won't see the “full” grid view of the flattened table. It doesn’t
exist. Tableau keeps all three tables as they are and merely establishes the relationships,
pulling together the required data as needed by the view.
Tableau Software Version: 2020.2 805
Tableau Desktop and Web Authoring Help
To create the same scatterplot, drag Height and Gross into the view, and set Gross to average.
That’s it! Tableau looks at the way each table’s data is related to data from other related tables
and infers how the height should be displayed (by actor) and how the average gross should be
computed (by movie).
806 Version: 2020.2 Tableau Software
Tableau Desktop and Web Authoring Help
Example 2: Dimension from a single table
If the dimensions in your visualization come from a single table, Tableau queries just the one
table and shows results for the entire domain. You can add measures and still see the entire
domain.
For example, using the Movie Appearances data source introduced above, adding the Actor
field to a visualization results in the following visualization:
Tableau Software Version: 2020.2 807
Tableau Desktop and Web Authoring Help
Because the only dimension in the viz came from the Actors table, Tableau will run a query
against just the Actors table. All actors that appear in the Actors table are displayed in the viz,
regardless of whether they have any Appearances.
Bringing the Appearance Actor field into the view as a measure, and then applying a COUNT
aggregation creates a view that shows the number of appearances by actors. Notice that
Sigourney Weaver does not have any appearances, but her name is still in the view.
808 Version: 2020.2 Tableau Software
Tableau Desktop and Web Authoring Help
Example 3: Dimensions from multiple tables
If the dimensions in the view are from multiple tables, Tableau finds the table that relates all the
dimensions and shows the domain from that table. As a result, some dimension values that you
saw in Example 1 change.
For example, dragging a field from the Movies table into the viz changes the query. Because the
Movies and Actors tables are related by the Appearances table, the query returns only the
Actor/Movie pairs that exist in the Appearances table.
Because Sigourney Weaver does not have any Appearances in this data set (and, thus, is not
related to any of the Movies in the data set), the viz of Actor/Movie pairs does not show her:
Tableau Software Version: 2020.2 809
Tableau Desktop and Web Authoring Help
Example 4: Measures that can’t be split by a dimension
If a measure can't be split by a dimension, Tableau replicates the measure across that
dimension.
The next visualization shows the total amount grossed by Movie. Since both fields come from
the Movies table, Tableau will query only the Movies table.
810 Version: 2020.2 Tableau Software
Tableau Desktop and Web Authoring Help
The Movies table includes the already aggregated Gross receipts for each movie, as shown in
the following visualization (the gross for Infinity War was not available at the time this data set
was created and is shown as zero).
If you add Actor to this visualization, Tableau knows that it cannot break down the Movie Gross
receipts by Actor, since this more granular information is not available in the data model.
Instead, Tableau shows the Movie Gross receipts for each movie, replicated across actors.
Tableau Software Version: 2020.2 811
Tableau Desktop and Web Authoring Help
Example 5: Dimension that isn’t hierarchically related to a measure
Removing the Movie dimension from the previous visualization queries the sum of the Movie
Gross measure for each Actor. The result is the aggregated Movie Gross for every movie the
actor appeared in.
In this case there isn’t a hierarchical relationship between the dimension, Actor, and the
measure, Movie Gross—multiple actors may have appeared in the same movie. For example,
Benedict Cumberbatch and Chris Hemsworth both appeared in Dr. Strange. In this case,
Tableau includes the Movie Gross for Dr. Strange in both actors’ totals.
Because the same Movie Gross value is included in multiple actors’ totals, Tableau won’t
directly sum over these values.
812 Version: 2020.2 Tableau Software
Tableau Desktop and Web Authoring Help
However, when totals are shown for this visualization, note that Tableau correctly computes the
total Movie Gross without including duplicate movies.
Troubleshooting multi-table analysis
The following situations are possible with multi-table, related tables. This table describes known
scenarios and high-level descriptions for how to troubleshoot your analysis.
Tableau Software Version: 2020.2 813
Tableau Desktop and Web Authoring Help
Analysis Situation Description
Inner join for dimension-only You may not immediately see all of the values you were
vizzes expecting when you add multiple dimensions to the
same view. Or, you might notice that adding a new
dimension to the viz from a different table causes some
values to disappear from the viz.
Tableau will use queries that preserve the combination
of values that actually exist in the data. This means that
you will see rows that would be produced by an inner join
of the tables providing dimensions to the viz.
If you want to see partial combinations of the dimension
values, you can either turn on Show Empty
Rows/Columns to see all of the possible rows, or you can
add a measure, such as <MyTable>(Count), from one of
the tables represented in the view to ensure you see all
values of the dimensions from that table.
Constants in calculations In a multi-table datasource, constant values behave as
though they come from their own table with a single row.
If you aggregate a constant value, it will behave as
though the aggregate was on a single row. Sum(10) will
always equal 10. Avg(10) will also always equal 10.
Count(10) will always equal 1.
To ensure backwards compatibility, constant values on a
single-logical table data source will behave as though
the constant value is replicated for each value in the
table.
Constants in row level calculations do not change the
row level of detail of the calculation. The calculation
[Sales] + 10 will behave as though it came from the same
table as the [Sales] field.
Forcing outer join Tableau ensures that all measure values are rep-
814 Version: 2020.2 Tableau Software
Tableau Desktop and Web Authoring Help
Analysis Situation Description
resented in the viz (along with all combinations of dimen-
sion values that actually occur in the data) so if you want
to ensure you are seeing all of the possible values in
your data including "unmatched nulls" you can do so by
bringing measures into the view from each table in the
worksheet.
I'm not seeing the measure The domain of a calculation is the inner join of its inputs.
values I would expect from a If there are not matching values from all of the inputs of
cross-table calculation the measure calculation they will not be included in the
measure calculation.
Consider using an LOD calculation to move the measure
values to the same object before creating the row-level
calculation.
Calculation to switch between If you have a calculation that switches between row level
fields from different logical fields, either using a case statement, if statement, or a
tables gives unexpected res- function like "IFNULL", you may see unexpected results,
ults because this calculation is being computed for every
row, where row is the inner join between the inputs of the
calculation.
A better approach is to switch between Aggregated val-
ues, rather than trying to switch within the row level cal-
culation. This will also produce better performance in
single table scenarios.
Alternately, this is only an issue for calculations that span
between tables, so using LOD calculations to bring all of
the fields to the same table will work as well.
Don't do this:
SUM( IF [Parameter] == "Foo" THEN
[Field 1] ELSE [Field 2] END )
Tableau Software Version: 2020.2 815
Tableau Desktop and Web Authoring Help
Analysis Situation Description
Do this:
IF [Parameter] == "Foo" THEN SUM([Field
1]) ELSE SUM([Field 2]) END
Unexpected unmatched nulls You may see measure values associated with a null
dimension value that you didn't expect. This can possibly
be a sign that the relationships in the data source were
incorrectly configured. It may also indicate that there are
actually unmatched values from the table that contains
the measure, that have no corresponding row in the
dimension table.
In the past, this data might have been lost if the wrong
join type was selected. When you use relationships,
these unmatched values are preserved. If you don't want
to see the unmatched values, you can exclude them
using a filter.
Incorrect aggregate values Are you using relationships or joins? With relationships,
aggregates are computed correctly by default. When
using joins, you may need to write LOD calcs to dedu-
plicate values.
Have you incorrectly set Performance Options on rela-
tionships? Try resetting the Performance Options to the
default and see if that produces the correct aggreg-
ations.
Dimensions replicate meas- Check that the fields used to define relationships are cor-
ure values rather than par- rect.
titioning them.
Dimension filters don't subset
measures.
Tableau is generating too Check the logs or performance recording to see how
many queries or queries with
816 Version: 2020.2 Tableau Software
Tableau Desktop and Web Authoring Help
Analysis Situation Description
many left joins many queries are generated and how many left joins are
used. With the new data modeling capabilities, Tableau
generates queries with left joins and/or additional quer-
ies to make sure that unmatched measure values are
always included in the visualization. If you don't need to
see the unmatched values, use filters to remove the
unmatched (NULL) values from your visualization. This
should result in fewer queries.
If you know that your data doesn't have any unmatched
values, you can set the Referential Integrity setting for
each relationship to "All Values Match" in Performance
Options. This will also result in fewer queries.
You can also reduce the complexity of your visualization
to reduce the number of queries generated. Removing
measures and hiding Filter controls are key ways to sim-
plify queries multi-table, related data.
Queries have many sub- Check the logs or performance recording to see the com-
queries plexity of the queries Tableau generates.
Tableau automatically generates subqueries to dedu-
plicate data, when necessary, to generate correct
aggregates. This is similar to queries generated by LOD
calculations.
If you know the relationships between the logical tables
in your data have many-to-one or one-to-one cardinality,
then you can set this cardinality information in the rela-
tionship Performance Options. This will allow Tableau to
eliminate unnecessary subqueries since it will know that
no duplication can happen.
I was using joins to filter data In 2020.2, Tableau will work hard to recover unmatched
values. Sometimes that means it will use a left join where
Tableau Software Version: 2020.2 817
Tableau Desktop and Web Authoring Help
Analysis Situation Description
you might have specified an inner join to intentionally fil-
ter out data.
If you filter out the unmatched values that are brought in
by this join, Tableau will be able to optimize the query
back to an inner join.
Depending on your specific scenario, it might make
sense to model this inner join as a physical join within a
logical table. This is especially powerful if a table con-
taining measures is being used to filter a dimension
table, as it will not introduce additional measure rep-
lication.
Don’t Be Scared of Relationships
The new data modeling capabilities create flexible data sources built around relationships.
Relationships combine data from different tables by looking at what columns (fields) those
tables have in common and using that information to bring information from each table
together in the analysis.
Unlike joins or unions, relationships form a data source without flattening multiple tables into a
single table. Because of this, related data sources know which table each field is from. That
means each field keeps its context, or level of detail. Related data sources can therefore
handle tables with different granularity without issues of duplication or data loss.
In a related data source, the joins aren’t fixed up front. Instead of merging all the data (and
having to work with all the data regardless of what each viz requires), only the relevant data is
combined—per sheet and as necessary. As you drag and drop, Tableau evaluates the
relationships of the relevant fields and tables. Those relationships are used to write queries
with the correct join types, aggregations, and null handling.
You can think about how the data fits together and what questions you want to answer, rather
than how to combine the data or compensate for artifacts from the data source.
Relationships don’t replace the previous ways of combining data: joins, unions, and blends.
Rather, relationships are the new, flexible way to bring data together from multiple sources.
The existing methods aren’t going away, and are still useful in specific scenarios.
818 Version: 2020.2 Tableau Software
Tableau Desktop and Web Authoring Help
Note: For related information on how relationship queries work, see these Tableau blog posts:
l Relationships, part 1: Introducing new data modeling in Tableau
l Relationships, part 2: Tips and tricks
l Relationships, part 3: Asking questions across multiple related tables
Use Relationships
This topic walks through building a related data source and using one for analysis. If you would
like to follow along, you can download the Bookshop data set. Choose Bookshop.xlsx for the
raw data to start from scratch, or MinimalBookshop.tdsx to start with the related data source
basics configured for you.
Note: Relationships are available in Tableau 2020.2 and later.
Video: Migrated Data
If you open an existing workbook from a previous version of Tableau (version 2020.1 or
earlier) in Tableau 2020.2 or later, your data source tab might show a Migrated Data table.
There are multiple videos embedded in this topic. For your convenience, a transcript is provided in the
expandable section underneath each video.
Migrated Data video transcript
If you open a workbook created before relationships were available (before version 2020.2),
your data source may look different. If there were joined or unioned tables, they appear as a
single logical table named Migrated Data. Double click to see the underlying tables—they’re still
there, and your analysis will still behave as expected.
Note that when you’re only using the Migrated Data table, the Data pane behaves more like
previous versions of Tableau Desktop.
You can even relate new tables to the directly to the Migrated Data table to extend the data
model.
Once you’ve added relationships to the data model, the Data pane updates to the new layout,
with dimensions and measures maintained within each table, and the Migrated Data table is
displayed as a single, merged table.
Video: Relate tables
Tableau Software Version: 2020.2 819
Tableau Desktop and Web Authoring Help
Relate tables video transcript
To build a data source of related tables, connect to your data and drag a table to the canvas.
Drag out a second table. A relationship will automatically form if it can. If Tableau cannot detect
the related fields, you will be prompted to select them yourself.
The canvas you’re seeing is a new layer of the data model where you can relate tables
together. Dragging out additional tables adds them to the data model. The noodle shows which
tables are related.
Note that there is no option to select an operator. Relationships are always equal to. If you
need to set an inequality operator or write a calculation, you must create a join.
Add joins
You can create a join by double clicking on a table to open the join canvas (also referred to as
the physical layer), and then dragging out a table to create a join. Creating joins is the same
experience as previous versions of Tableau—you can set a join clause, including a calculation
if necessary, and configure the join type.
Once you close the join canvas, the table on the relationship canvas (also referred to as the
logical layer) has a join icon to indicate the underlying join. This is because a join merges its
tables together to form a single, new table. Related tables remain distinct.
Add unions
Add unions by dragging out New Union. Unions, like joins, actually merge the data, and show
an icon on the logical layer. We recommend always renaming unions—or any tables with
unclear names—to something more useful.
Video: Performance Options
Performance Options video transcript
For any relationship, there are performance options as well as related fields. Tableau
automatically chooses safe defaults for these options. However, if you are sure of the
characteristics of your data, changing these options can give Tableau more information about
how to best configure automatic joins during analysis. Setting the cardinality and referential
integrity options gives Tableau more information about how to optimize queries.
820 Version: 2020.2 Tableau Software
Tableau Desktop and Web Authoring Help
Cardinality
Cardinality indicates whether or not the linking field records are unique. If multiple books can
have the same author, but each author is listed only once in the author table, the cardinality for
AuthID would be Many for Books and One for Author between those two tables. This setting
impacts how Tableau handles aggregation before or after the join.
Referential integrity
Referential integrity indicates whether or not a record in one table is guaranteed to have a
relationship in another table. If every book has an author, Book has referential integrity to
Author. If not every author has a book, Author does not have referential integrity to Book. This
setting impacts how Tableau chooses a join type and handles unmatched records.
Example: Bookshop Data
We’ll do some analysis with this data source in a moment, so let’s talk about the data.
The data set is around (fictitious) books, and it’s important to consider the distinction between a
book and an edition. A book is the conceptual work itself, with attributes such as the title, author,
and genre. There are also editions of a book, with attributes such as a price and format
(hardcover or paperback), that are identified with an ISBN. An edition of a book has a publisher
and a page count, whereas a book may have won an award or be in a series.
You can follow along by downloading MinimalBookshop.tdsx, or be adventurous and build the
model yourself from Bookshop.xlsx. Note that you can hide many of the ID fields once the tables
are combined.
Tableau Software Version: 2020.2 821
Tableau Desktop and Web Authoring Help
Video: Work with multiple tables
Work with multiple tables video transcript
The Data Source page
Before we go to a sheet tab, notice that the data grid view, below, shows only the fields from
one table at a time. If we click to another table, we’ll see the data it contains. There is no overall
view because related data is not brought together until it’s used in an analysis. For now, the
data remains in each table and is therefore displayed by table.
If we click on a table with an underlying join or union, we do see that merged data, with any
nulls that may involve.
The Data pane
When we click onto a sheet, you may notice that the Data pane looks different than in previous
versions of Tableau. Instead of the primary organization of dimensions and measures, it’s now
focused on tables. Each table has its own breakdown for dimensions and measures, indicated
by this line. It’s possible to still group by folders instead, if you choose.
Number of Records and Count
There is also no Number of Records field. This is because the concept of Number of
Records has changed. There isn’t a single Number of Records for the data source. Each table
has a Count field, which can be thought of as a local Number of Records for that table.
To get a sense of the number of records for multiple tables at the same time, you can use
Measure Names and Measure Values or multi-select the count fields and use Show Me to
create a viz.
Video: Basic calculations
Basic calculations video transcript
There are a few calculations we can do to make this data set a bit friendlier. First, we can
create a calculation for the full author name that brings together first name and last name. We’ll
create a calculation called Author Name that is simply first name, a space, and last name.
822 Version: 2020.2 Tableau Software
Tableau Desktop and Web Authoring Help
Note that this calculation stays in the Author table because it uses fields only from that table.
[First Name] + " " + [Last Name]
When we make a sale, the sales amount is a combination of the price—fixed by the publisher
and specific to the edition, or the ISBN—and any discount at the time of the sale. So the
calculation Sales Amount will be price times one minus the discount. Note that we’re using the
ZN—or Zero Null—function to handle sales without discounts so we don’t get nulls. This
calculation goes to the shared area at the bottom of the Data pane as it uses fields from multiple
tables. Aggregated calculations will also go to the bottom of the Data pane.
[Price] * (1-ZN([Discount]))
Video: Sets and groups
Sets and groups video transcript
We’ll create a set for books to identify if they’re in a series. In the Book table, right click on Title
and select Create > Set. We’ll name it In a series. On the Condition tab, choose By field with
Series Name, Count, as >= 1.
In the Edition table, the Format field is quite detailed, including specifying mass market and
trade paperback. Sometimes that detail is useful, but sometimes we want to generalize
between hardcover and paperback. Right click on Format field in the Data pane and select
Create > Group. We’ll name it Cover. Control-click to select everything except Hardcover and
then click Group. The name of the group is automatically highlighted, and we can call it
Paperback.
Like with the Author Name calculation, these items we just created are relevant within a single
table and therefore stay within those tables in the Data pane.
Analyze related data
Let’s do some comparisons of how analysis looks between relationships and joins. We
recommend that you download the companion workbooks for Question 1 and Question 2 rather
than continue with your own data source from above. If you identify issues with the data source
configuration or steps for Question 1, note that they are intentional for the purposes of the
scenario.
Tableau Software Version: 2020.2 823
Tableau Desktop and Web Authoring Help
Question 1: How many editions are there for each book?
Important: The video for Question 1 was recorded on beta software. The released version of
2020.2 correctly handles our attempt to introduce an error in the related data source. If you
follow along, your workbook will not match the video—the relationships values will be correct.
Please bear with us while we attempt to outsmart our product and force an error for
educational purposes.
We’ll set this up by doing some basic analysis with both data sources. We’ll build a bar chart
with each one, looking at the number of editions by title.
Related Joined
Using the related data source: Using the joined data source:
1. Bring Title to Rows 1. Bring Title to Rows
2. Bring Edition (Count) to Columns 2. Bring ISBN to Columns
3. Click the Label icon in the toolbar to 3. Right Click on the pill and select Meas-
turn on labels ure > Count
4. Click the Sort Descending icon in the 4. Click the Label icon in the toolbar to
toolbar turn on labels
5. Click the Sort Descending icon in the
toolbar
824 Version: 2020.2 Tableau Software
Tableau Desktop and Web Authoring Help
It’s immediately clear that Count is not the right aggregation for the joined data. However,
something isn’t right with the related data, either. Let’s view the data and see what’s going on
and how to fix it. Watch the video (or read its transcript) to see how.
Video: Data validation and fixing the data model
Question 1 video transcript
Joined
Here we’re looking at our joined data. On the joined viz, we’ll take a look at a mark’s underlying
data.
This view data dialog has two tabs, Summary and Full Data.
l There are tons of rows for the same book—this is likely duplicated because of all the
joins.
To handle the duplication, we’ll change the aggregation on the ISBN field in the view to Count
Distinct. Remember that we’ll need to think about this duplication in almost every analytic
scenario and address it with the correct aggregation, filtering, or how we structure the viz.
Related
Let’s take a look at the structure of our related data source, and we’ll take a peek at what’s going
on with our join as well. On the related viz, we’ll take a look at a mark’s underlying data.
And we see that the view data dialog again has two tabs, but this time it’s the Edition tab instead
of Full Data. Every table used in the viz will have its own tab.
l There’s a doubling of rows for this book—and we know that joins can cause duplication,
and that the Book table in this data source is really the Book table joined with Info and
Award.
We can create a viz with Title and Award Name and scroll down to investigate. And sure
enough, The Mallemaroking has won two awards. It would be better to relate these tables than
to join them.
We’ll go back to the Data Source tab and remove the Awards table from the join and relate it
instead. And now we don’t have to worry about the duplication issue any more for this data
source.
Tableau Software Version: 2020.2 825
Tableau Desktop and Web Authoring Help
Question 2: For authors with books in a series, who is has the most book tour
events?
Video: Work with different levels of details
Question 2 video transcript
Let’s look at which authors we’ll be working with. Using the related data source, we’ll bring
Author Name and Series Name to Rows.
Because related data sources pare down unmatched data in tables that only contain
dimensions, we’re focusing on the data that is relevant to us. We can see that there are seven
authors, two of whom have written for two series. If you don’t want to see only matched values,
you can restore those unmatched values (which is more like the legacy behavior) by going to
the Analysis menu > Table Layout and checking Show Empty Rows.
Related Joined
Using the related data source: Using the joined
data source:
1. Bring the set In a series from the Book table to the filter shelf. The
default is to filter only to members in the set. 1. Bring the
2. Bring Author Name to Rows. set In a
3. Bring Book Tour Events to Columns. series to
the filter
shelf.
2. Bring
Author
Name to
Rows.
3. Bring
Book
Tour
Events
to
Columns.
826 Version: 2020.2 Tableau Software
Tableau Desktop and Web Authoring Help
Our numbers
here look a bit
off.
For the joined data, we know there’s duplication because of the join, and we also know some
authors span series. Because of this, we can’t just change the aggregation to, say, MIN or MAX,
because we lose information for authors with works in multiple series.
What we really want is the number of events per series, visualized by author. This is a classic
case for Level of Detail (LOD) expressions. We’ll create a calculation Series Events:
{FIXED [Series Name] : MIN ([Book Tour Events])}
Note that the MIN is to handle duplication of events for a single series.
Now if we bring this new field to Columns instead of the original events field, we’ll get the correct
values.
For the related data, we didn’t need to do any of that. Relationships are smart enough to
understand the native level of detail and the way the Author table relates through the Book and
Info tables through to the Series table, and to correctly join and aggregate the Events measure
back to Author Name—all without having to write LOD calculations.
So don’t be scared of relating your data. See for yourself! You can download the Bookshop data
or use some of your own. Try filtering, using table calculations, building a variety of chart types,
configuring performance options, and pushing relationships as far as you can.
Question 3: How many hours were spent writing per day for authors who published
in 2183? What about in total?
Tips when working with related data
l View Underlying Data on page 2502 often to verify what data a mark represents.
l If you aren’t required to join—and there are reasons you may need to—using a rela-
tionship provides more flexibility.
l If you don’t want to see only matched values, you can restore those unmatched values by
going to the Analysis menu > Table Layout > Show Empty Rows.
Tableau Software Version: 2020.2 827
Tableau Desktop and Web Authoring Help
Join Your Data
The data that you analyze in Tableau is often made up of a collection of tables that are related
by specific fields (that is, columns). Joining is a method for combining data on based on those
common fields. The result of combining data using a join is a virtual table that is typically
extended horizontally by adding columns of data.
Notes:
l You must open a logical table in the Relationship canvas (logical layer) to be able to view
or edit joins. The Relationship canvas is what you see when you first open or create a
data source. For more information, see Relate Your Data on page 736.
l When joining tables, the fields that you join on must have the same data type. If you
change the data type after you join the tables, the join will break.
l Published data sources cannot be used in joins.
For example, suppose you are analyzing data for a publisher. The publisher might have two
tables. The first table contains ID numbers, first name, last name, and publisher type. The
second table contains ID numbers, price, royalty, and title of published books. The related field
between the two tables might be ID.
Table 1 Table 2
ID First Last Publisher Book Price Roy- ID
Name Name Type Title alty
2003- Adam Davis Independent Weathe- 19.9- 5,000 2016-
4 r in the 9 5
Alps
2016- Ash- Garcia Big
5 ley My 8.99 3,500 2080-
Physics 0
2023- Susan Nguye- Small/me-
3 n dium The 15.9- 7,000 2003-
Magic 9 4
Shoe
Lace
828 Version: 2020.2 Tableau Software
Tableau Desktop and Web Authoring Help
To analyze these two tables together, you can join the tables on ID to answer questions like,
"How much was paid in royalties for authors from a given publisher?". By combining tables
using a join, you can view and use related data from different tables in your analysis.
ID First Last Publisher Book Title Price Royalty
Name Name Type
20034 Adam Davis Independent The Magic Shoe 15.99 7,000
Lace
20165 Ashley Garcia Big Weather in the Alps 19.99 5,000
Overview of join types
In general, there are four types of joins that you can use in Tableau: inner, left, right, and full
outer. The tables you can join and the different join types you can use depend on the database
or file you connect to. You can tell which join types your data supports by checking the join
dialog after you've connected to your data and have at least two tables on the canvas.
If you aren't sure what join type you want to use to combine data from multiple tables, you
should use relationships.
Join Result Description
Type
Inner When you use an inner join to combine tables, the result is a table
that contains values that have matches in both tables.
Left When you use a left join to combine tables, the result is a table that
contains all values from the left table and corresponding matches
from the right table.
When a value in the left table doesn't have a corresponding match in
the right table, you see a null value in the data grid.
Right When you use a right join to combine tables, the result is a table that
contains all values from the right table and corresponding matches
from the left table.
When a value in the right table doesn't have a corresponding match
Tableau Software Version: 2020.2 829
Tableau Desktop and Web Authoring Help
in the left table, you see a null value in the data grid.
Full When you use a full outer join to combine tables, the result is a table
outer that contains all values from both tables.
When a value from either table doesn't have a match with the other
table, you see a null value in the data grid.
Union Though union is not a type of join, union is another method for com-
bining two or more tables by appending rows of data from one table
to another. Ideally, the tables that you union have the same number
of fields, and those fields have matching names and data types. For
more information about union, see Union Your Data on page 889.
Combine tables from the same database
If the tables you need to analyze are from the same database, or workbook (for Excel), or
directory (for text) then use the following procedure to combine tables. Combining tables that
are from the same database require only a single connection in the data source. Typically,
joining tables from the same database yields better performance. This is because querying
data that is stored on the same database takes less time and leverages the native capabilities
of the database to perform the join.
Note: Depending on the level of detail of the tables you want to combine, you might
consider data blending instead. For more information, see Blend Your Data on
page 857.
To join tables
1. In Tableau Desktop: on the start page, under Connect, click on a connector to
connect to your data. This step creates the first connection in the Tableau data source.
In web authoring: From the Home or Explore page, click Create> Workbook to start
a new workbook and connect to your data. This step creates the first connection in the
Tableau data source.
2. Select the file, database, or schema, and then double-click or drag a table to the canvas.
830 Version: 2020.2 Tableau Software
Tableau Desktop and Web Authoring Help
Note: Because the default view in the Data Source page is the logical layer, the
table becomes a logical table in the data model for the data source. You can only
relate logical tables, not join them. For more information about Tableau's data
model, logical tables, and physical tables, see Relate Your Data on page 736 and
The Tableau Data Model on page 779.
Dragging another table to this canvas will create a relationship instead of a join. You will
need to open this table before you can add a join.
Every logical table contains at least one physical table. You can only create joins between
physical tables.
Note: If you're authoring on the web or signed in to Tableau Server (from Tableau
Desktop) while you are setting up the data source, you have access to
recommended tables to help make combining your data easier. For more
information, see Use Certified and Recommended Data Sources and Tables
on page 921.
3. Double-click a logical table to open it. By default, you will see a physical table with the
same name in the Join/Union canvas (physical layer). You can rename the physical table.
Tableau Software Version: 2020.2 831
Tableau Desktop and Web Authoring Help
Double-clicking a logical table opens the Join/Union canvas
4. Double-click or drag another table to the Join/Union canvas. Click the join icon to add
join clauses and select your join type.
5. Add one or more join clauses by selecting a field from one of the available tables used in
the data source, a join operator, and a field from the added table. Inspect the join clause
to make sure it reflects how you want to connect the tables.
For example, in a data source that has a table of order information and another for
returns information, you could use an inner join to combine the two tables based on the
Order ID field that exists in both tables.
832 Version: 2020.2 Tableau Software
Tableau Desktop and Web Authoring Help
Note: You can delete an unwanted join clauses by clicking the "x" that displays
when you hover over the right side of the join clause.
6. When you are finished, close the Join dialog.
After you've created a join, review the data grid to make sure that the join produces the results
that you expect. For more information, see Review join results in the data grid on
page 846. To troubleshoot your join, see Troubleshoot joins on page 853.
Continue to prepare your data source for analysis. You can rename and reset fields, create
calculations, clean your data with Data Interpreter, change the data types of fields, and so on.
About null values in join keys
In general, joins are performed at the database level. If the fields used to join tables contain null
values, most databases return data without the rows that contain the null values. However, if
you've set up your single-connection data source to use an Excel, text, or Salesforce
connection, Tableau provides an additional option to allow you to join fields that contain null
values with other fields that contain null values.
To join on null values
l After you've set up your data source, on the data source page, select Data > Join null
values to null values.
For example, suppose you have two tables of data that you want to join: Orders_June and
Orders_July.
Tableau Software Version: 2020.2 833
Tableau Desktop and Web Authoring Help
Orders_June Orders_July
I- Loca- I- Loca-
D tion D tion
1 New York 1 New York
2 2
3 Miami 3 Miami
If you join on both the ID and Location fields, most databases return the following table of
data:
Join (of Orders_June and Orders_July)
ID Location ID(Orders_July) Location (Orders_July)
1 New York 1 New York
3 Miami 3 Miami
If you are using a single Excel, text, or Salesforce connection in your data source, select Data
> Join null values to null values to return the following table:
Join (of Orders_June and Orders_July)
ID Location ID(Orders_July) Location (Orders_July)
1 New York 1 New York
2 null 2 null
3 Miami 3 Miami
Note: This option is available for single-connection data sources that use text, Excel,
and Salesforce connections. If you add a second connection to a data source that uses
this option, the join reverts back to the default behavior of excluding rows with null
values.
834 Version: 2020.2 Tableau Software
Tableau Desktop and Web Authoring Help
Combine tables from different databases
Beginning with Tableau version 10.0, if the tables you need to analyze are stored in different
databases, or workbooks (for Excel), or directories (for text), use the following procedure to
combine tables using a cross-database join.
Cross-database joins require that you first set up a multi-connection data source—that is, you
create a new connection to each database before you join tables. When you connect to multiple
databases, a data source becomes a multi-connection data source. Multi-connection data
sources can be advantageous when you need to analyze data for an organization that uses
different internal systems or when you need to work with data that is managed separately by
both internal and external groups.
Note: In many cases, using a cross-database join is the primary method for combining
your data. However, there are some cases that you might need to combine your data
using data blending instead. For more information, see Blend Your Data on page 857.
After you've combined tables using a cross-database join, Tableau colors the tables in the
canvas and the columns in the data grid to show you which connection the data comes from.
To join tables from different databases
1. In Tableau Desktop: On the Start page, under Connect, click a connector to connect to
your data. This step creates the first connection in the Tableau data source.
In web authoring: From the Home or Explore page, click Create> Workbook to start
a new workbook and then connect to your data. This step creates the first connection in
the Tableau data source.
2. Select the file, database, or schema, and then double-click or drag a table to the canvas.
Next, double-click the logical table to open the Join/Union canvas.
Tableau Software Version: 2020.2 835
Tableau Desktop and Web Authoring Help
3. In the left pane, under Connections, click the Add button ( in web authoring) to add
a new connection to the Tableau data source. A new connection is required if you have
related data stored in another database.
836 Version: 2020.2 Tableau Software
Tableau Desktop and Web Authoring Help
Note: If the connector you want is not available from the Connect list, cross-
database joins are not supported for the combination of sources that you want to
join. This includes connections to cube data (e.g., Microsoft Analysis Services),
most extract-only data (e.g., Google Analytics and OData), and Tableau Server
data sources. Instead of joining tables, consider using data blending. For more
information, see Blend Your Data on page 857.
4. With the new connection selected, add another table to the Join canvas.
Add one or more join clauses by selecting a field from one of the available tables used in
the data source, a join operator, and a field from the added table. Inspect the join clause
to make sure it reflects how you want to connect the tables.
For example, in a data source that has a table of order information and another table of
returns information, you could join the two tables based on the Order ID field that exists
in both tables. Select the type of join.
Note: You can delete an unwanted join clause by clicking the "x" that displays
when you hover over the right-side of the join clause.
5. When you are finished, close the Join dialog box.
Tables and columns are colored to show you which connection the data comes from.
Tableau Software Version: 2020.2 837
Tableau Desktop and Web Authoring Help
After you've created a cross-database join, continue to prepare your multi-connection data
source for analysis. You can rename and reset fields, create calculations, clean your data with
Data Interpreter, change the data types of fields, and so on.
To troubleshoot your join, see Troubleshoot joins on page 853.
Improve performance for cross-database joins
Beginning with Tableau Desktop and Tableau Server version 2019.3, you can improve
performance when joining data from a single file connection and a single database connection
by allowing Tableau to perform the join using the database that you are connected to instead
of Hyper. When this option is enabled, Tableau chooses the fastest option (Hyper or the
connected database). If Tableau uses the connected database, the data from the file
connection is moved into temporary tables in the database and the join is performed there.
Important: Because data is being temporarily moved outside of Tableau, be sure that the
database you are connected to is from a trusted source.
This option is only available if the following conditions are met:
l The file size is less than 1 MB.
l The file is a Microsoft Excel, PDF or Text (.csv, .txt, .tsv or .tab) file type.
l The connected database is one of the following:
l Microsoft SQL Server
l Oracle
l PostgreSQL
l Vertica
l In web authoring: The Allow users to use web authoring option is enabled.
838 Version: 2020.2 Tableau Software
Tableau Desktop and Web Authoring Help
Site Administrators can also configure the options available for users by setting the
Cross-Database Joins options on the Settings > General tab in Tableau Server. For
more information about these settings, see Set a Sites Web Authoring Access in the
Tableau Server help.
Enable the performance option for cross-database joins
1. In Tableau Desktop: On the Start page, under Connect, connect to a supported file
type or supported database type. This step creates the first connection in the Tableau
data source.
In web authoring: From the Home or Explore page, click Create> Workbook to start
a new workbook and then connect to your data. This step creates the first connection in
the Tableau data source.
2. Select the file or database that you want to connect to , then double-click or drag a table
to the canvas.
3. In the left pane, under Connections, click the Add button ( in web authoring) to add
your second connection to the Tableau data source.
Tableau Software Version: 2020.2 839
Tableau Desktop and Web Authoring Help
The Cross-database join option is displayed.
Note: If you don't see this option, check that you are using only supported data
sources and that you have only two data sources (one file and one database
type). Otherwise, the Site Administrator may have set the Cross-Database
Joins configuration option to Tableau only.
4. To change how Tableau performs the join, next to the Cross-database join option,
click Edit.
5. In the in the Cross-Database Join dialog, select one of the following options, then click
OK:
l Use Tableau or existing databases. This option allows Tableau to choose the
fastest option to perform the join - either Hyper or the database you're connected
840 Version: 2020.2 Tableau Software
Tableau Desktop and Web Authoring Help
to.
l Use Tableau only. This option is the default and always uses Hyper to perform
the join.
The Cross-database join option changes from the default option, Using
Tableau (using Hyper), to the new option Using your database, depending on
what you choose.
Note: If you select Use Tableau or existing databases, Tableau chooses the
fastest option when performing the join. This behaviour is pre-determined by a set
of criteria including join types. For instance, Tableau will always choose Hyper for
non-inner joins.
If Tableau uses Hyper to perform the join, this process happens in the background
and no indicator is shown to identify where the join was performed.
6. Add one or more join clauses by selecting a field from one of the available tables used in
the data source, a join operator, and a field from the added table. Inspect the join clause
to make sure it reflects how you want to connect the tables.
Tableau Software Version: 2020.2 841
Tableau Desktop and Web Authoring Help
About working with multi-connection data sources
Working with multi-connection data sources is just like working with any other data source, with
a few caveats, discussed in this section.
Union data from within a connection
To union data, you must use text tables or Excel tables from the same connection. That is, you
cannot union tables from different databases. In Tableau Desktop, you can union tables
across different Excel workbooks and files in different folders. For more information, see the
Union tables using wildcard search (Tableau Desktop) on page 893.
If you need to union data from different databases, use Tableau Prep.
Collation
Collation refers to the rules of a database that determine how string values should be
compared and sorted. In most cases, the collation is handled by the database. However, when
you work with cross-database joins, you might join columns that have different collations.
For example, suppose your cross-database join used a join key comprised of a case-sensitive
column from SQL Server and a case-insensitive column from Oracle. In cases like this,
Tableau maps certain collations to others to minimize interpreting values incorrectly.
The following rules are used in cross-database joins:
l If a column uses collation standards of the International Components for Unicode (ICU),
Tableau uses the collation of the other column.
l If all columns use collation standards of the ICU, Tableau uses the collation of the
column of the left table.
l If no columns use collation standards of the ICU, Tableau uses a binary collation. A
binary collation means the locale of the database and data type of the columns
determine how string values should be compared and sorted.
When working with Microsoft Excel data if you need to maintain case sensitivity for your data
when performing joins, for example Japanese data that is Kana-sensitive, you can enable the
Maintain Character Case (Excel) option from the Data menu.
842 Version: 2020.2 Tableau Software
Tableau Desktop and Web Authoring Help
When this option is selected, Tableau maintains the casing of the values from your Excel data
source and uniquely identifies values with different casing instead of combining them, resulting
in a different number of rows.
For example, you have one worksheet with the value "House" and another worksheet with the
values "House", "house" and "houSe". By default, when you join the two tables, Tableau ignores
the character casing differences in the second worksheet and joins "House", "house" and
"houSe" from the second worksheet with "House" from the first worksheet.
With the Maintain Character Case (Excel) option enabled, when you join your tables,
Tableau recognizes the character casing differences. The join results show fewer results
because the join will only match "House" from the first worksheet with the value "House from the
second worksheet and read "house" and "houSe" as unique separate values.
Note: This option is available for all Tableau supported languages and is not dependent
on the locale of your operating system. This option is only available for Microsoft Excel
data sources.
Calculations and multi-connection data sources
Only a subset of calculations can be used in a multi-connection data source.
In Tableau Desktop: You can use a specific calculation if it is both:
l Supported by all the connections in the multi-connection data source
l Supported by Tableau extracts.
Tableau Software Version: 2020.2 843
Tableau Desktop and Web Authoring Help
In web authoring (Tableau Online and Tableau Server): You can use a specific
calculation if it is supported by all the connections in the multi-connection data source.
Stored procedures
Stored procedures are not available for multi-connection data sources.
Pivot data from within a connection
To pivot data, you must use text columns or Excel columns from the same connection. That is,
you cannot include columns from different databases in a pivot.
Make extract files the first connection (Tableau Desktop only)
When connecting to extract files in a multi-connection data source, make sure that the
connection to the extract (.tde or .hyper) file is the first connection. This preserves any
customizations that might be a part of the extract, including changes to default properties,
calculated fields, groups, aliases, etc.
Note: If you need to connect to multiple extract files in your multi-connection data
source, only the customizations in the extract in the first connection are preserved.
Extracts of multi-connection data sources that contain connections to file-based
data (Tableau Desktop only)
If you're publishing an extract of a multi-connection data source that contains a connection to
file-based data such as Excel, selecting the Include external files option puts a copy of the
file-based data on the server as part of the data source. In this case, a copy of your file-based
data can be downloaded and its contents accessed by other users. If there is sensitive
information in the file-based data that you have intentionally excluded from your extract, do not
select Include external files when you publish the data source.
844 Version: 2020.2 Tableau Software
Tableau Desktop and Web Authoring Help
For more information about publishing data sources, see Publish a Data Source on
page 2848.
About queries and cross-database joins
For each connection, Tableau sends independent queries to the databases in the join. The
results are stored in a temporary table, in the format of an extract file.
For example, suppose you create connections to two tables, dbo.listings and reviews$. These
tables are stored in two different databases, SQL Server and Excel. Tableau queries the
database in each connection independently. The database performs the query and applies
customizations such as filters and calculations, and Tableau stores the results for each
connection in a temporary table. In this example, FQ_Temp_1 is the temporary table for the
connection to SQL Server and FQ_Temp_2 is the temporary table for the connection to Excel.
SQL Server table Excel table
When you perform a cross-database join, the temporary tables are joined together by Tableau
Desktop. These temporary tables are necessary for Tableau to perform cross-database joins.
Tableau Software Version: 2020.2 845
Tableau Desktop and Web Authoring Help
After the tables have been joined, "topn" filter is applied to limit the number of values shown in
the data grid to the first 1,000 rows. This filter is applied to help maintain responsiveness of the
data grid and the overall performance of the Data Source page.
Joined tables
Review join results in the data grid
After you have created a join on the canvas, review the data grid to make sure the join
produces the results that you expect. If the data grid displays data that you don't expect, you
might need to modify the join.
Results in the data grid
l No data: If no data displays in the data grid, you might need to change the join type or a
join field used in the join condition. If you suspect a mismatch between fields in the join,
use a calculation instead. For more information, see Use calculations to resolve
mismatches between fields in a join on the facing page.
l Duplicate data: If you see duplicate data, there a few things you can do. Consider
changing the aggregation of the measure that use in your analysis, use a calculation, or
use data blending instead. For more information about data blending, see Blend Your
Data on page 857.
l Missing data: If some data is missing from the data grid, you might need to change the
join type or a join field used in the join condition. Again, if you suspect a mismatch
between fields in the join, use a calculation instead. For more information, see Use
calculations to resolve mismatches between fields in a join on the facing page.
l Many null values: If you see many null values that you do not expect, you might need
to change the join type from the full outer type to the inner type.
l All null values for one table: If all values for one table is null, there are no matches
846 Version: 2020.2 Tableau Software
Tableau Desktop and Web Authoring Help
between the tables that you are joining. If this is not expected, consider changing the join
type.
Use calculations to resolve mismatches between fields in a join
When the fields in a join condition don't match—that is a mismatch between the values in the
fields used in a join condition, the data grid can show little or no data at all. A mismatch between
fields can occur for several reasons but often caused by the differences in format of the string
values or date values in the fields. In many cases, you can resolve mismatches between the
fields in your join by using a calculation.
Most functions are available for you to use in a calculation to create and replace a field in
the join condition, with the exception of aggregate functions and table calculation
functions.
Note:Join calculations are not supported for QuickBooks Online, Marketo, Oracle
Eloqua, Anaplan, ServiceNow ITSM, and web data connectors.
String mismatch
A common mismatch scenario when working with string data occurs when one of the fields on
one side of the join condition is equivalent to two or more fields on the other side of the join
condition. In this case, you can use a calculation to combine the two fields so that its format
matches the other field in the join condition.
For example, suppose you want to join two tables that contain the following data:
Patron Contact
Fir- La- Bra- Me- Unit- F- Sugg- Na- Me- Emer- Rela- Emer-
st st nch mb- s ee- ested me mb- gency tion- gency
na- na- er bor- s limit er con- ship num-
m- m- sin- rowe- nu- tact ber
e e ce d mb-
er
Ala- W Nor- 200- 1 0 15
n an th 0 Ada- 555- Ellen Partner 555-
g m 032- Davis 0884
4
Tableau Software Version: 2020.2 847
Tableau Desktop and Web Authoring Help
Fir- La- Bra- Me- Unit- F- Sugg- Na- Me- Emer- Rela- Emer-
st st nch mb- s ee- ested me mb- gency tion- gency
na- na- er bor- s limit er con- ship num-
m- m- sin- rowe- nu- tact ber
e e ce d mb-
er
Jo- S- Nor- 200- 36 3.- 15
hn mit- th 0 50 Dav-
h is
As- Ga- Sou- 200- 243 11- 15 Ala- 555- Jean Mother 555-
hle- rci- th 0 .3- n 035- Wilson 0327
y a 0 Wa- 6
ng
Fr- Su- Nor- 200- 52 .9- 15
ed zu- th 0 0 Fre- 555- Jim Brother 555-
ki d 018- Suzuki 3188
Suz- 8
uki
Hen 555- Laura Partner 555-
ry 010- Rodriq- 0103
Wils 0 uez
on
Mic- 555- Steve- Partner 555-
hell- 019- n Kim 0125
e 9
Kim
The common fields between the two tables appear to be name. However, in the Patron table
the first and last names are in separate columns and in the Contact table the first and last
names are in the same column. To join the tables on names, you can use a calculation in the
left side of the join condition to merge the first name and last name columns together.
848 Version: 2020.2 Tableau Software
Tableau Desktop and Web Authoring Help
The result is a calculated field on the left side of the join condition that is accessible only from the
join dialog. This calculation converts the field in the Patron table into a format that now matches
the format of the field in the Contact table on the right side of the join condition.
Using the calculation in the join produces the following combined table:
First Last Branch Member Units bor- Fees Suggested Name Phone
name name since rowed limit number
Alan Wang North 2000 1 0 15 Alan 555-
Wang 0356
Fred Suzuki North 2000 52 .90 15 Fred 555-
Suzuki 0188
Date mismatch
Tableau Software Version: 2020.2 849
Tableau Desktop and Web Authoring Help
A common mismatch scenario when working with date data occurs when the date values in
one field of the join condition are captured at a different level of detail than the other field in the
join condition. In this case you can use a calculation in the join condition to change the format
of the field on one side of the join condition so that its format matches the other field in the join
condition.
For example, suppose you have the following two tables of data:
Projector rental Patron
Date Reser- Requ- ID First Las- Bra- Me- Units Fe- Sugg-
vation ester nam- t nch mbe- bor- es ested
type ID e na- r rowe- limit
me sinc- d
1/1/20 Indi- 23344-
e
00 vidual 5589
45461- Ada- Davi- We- 201- 25 0 10
1/28/2- K-12 36594-
3981 m s st 2
002 8999
23250- Alan Wan Nort- 200- 1 0 15
1/29/2- Non- 23344-
2870 g h 0
002 profit 8888
29800- Ama- Smit- Nort- 200- 54 6.- 15
12/5/2- K-12 36594-
0916 nda h h 1 4
002 8999
23344- Ash- Gar- Sou- 200- 243 11- 15
5/5/20- Non- 33401-
5566 ley cia th 0 .3-
03 profit 5476
0
3/12/2- Non- 33401-
90000- Bria- Fra- East 201- 12 .1- 10
004 profit 5476
5122 n nk 1 0
3/15/2- City 21189-
92149- Eliza- Joh- We- 201- 19 .5 10
006 6980
1769 beth nso- st 0
7/8/20- K-12 33401- n
07 5476
23344- Fred Suz- Nort- 200- 52 .9- 15
1/4/20- Indi- 56049- 5589 uki h 0 0
08 vidual 5523
34455- Henr- Wils- Sou- 200- 3 .2 15
850 Version: 2020.2 Tableau Software
Tableau Desktop and Web Authoring Help
Date Reser- Requ- ID First Las- Bra- Me- Units Fe- Sugg-
vation ester nam- t nch mbe- bor- es ested
type ID e na- r rowe- limit
me sinc- d
3/8/20- Non- 23344-
e
09 profit 5566
6677 y on th 5
2/14/2- Non- 23344-
014 profit 5566 93950- Jane Joh- We- 201- 0 0 10
2870 nso- st 7
12/21/- Non- 23344-
n
2015 profit 5566
23344- John Smit- Nort- 200- 36 3.- 15
2/10/2- Non- 23344-
8978 h h 0 50
016 profit 5566
To find out more information about new patron behavior, joining the Patron table to the
Projector Rental table might provide some insight about which library services motivate new
memberships. The common fields between the two tables appear to be "Date" and "Member
since." However, the date values in each field are captured at different levels of detail. To join
these tables on their respective date fields, use a combination of DATE functions in a calculation
on each side of the join condition to make the level of detail in each field match.
Using the calculation in the join produces the following combined table:
Tableau Software Version: 2020.2 851
Tableau Desktop and Web Authoring Help
Date Reser- Reque- ID Fir- Las- Bra- Mem- Units Fe- Sugge-
vation ster ID st t nch ber bor- es sted
type na- na- sinc- rowed limit
me me e
1/1/2 Indi- 23344- 23250- Ala- Wa- Nort 2000 1 0.0- 15
000 vidual 5589 2870 n ng h 0
1/1/2- Indi- 23344- 23344- Fre- Suz- Nort- 2000 52 0.9- 15
000 vidual 5589 5589 d uki h 0
1/1/2- Indi- 23344- 23344- Ash- Gar- Sout- 2000 243 11.- 15
000 vidual 5589 5566 ley cia h 30
1/1/2- Indi- 23344- 23344- Joh- Smi- Nort- 2000 36 3.5- 15
000 vidual 5589 8978 n th h 0
To determine if a patron rented the projector in the same year he or she started his or her
membership, add one more clause to the join based on ID.
The result of the additional join condition shows that only one patron might have started his
membership to rent a projector.
Date Reser- Reque- ID Fir- Las- Bra- Join- Units Fe- Sugge-
vation ster ID st t nch ed bor- es sted
type na- na- rowed limit
me me
1/1/2- Indi- 233445- 233445- Fre- Suz- Nort- 200- 52 0.9- 15
000 vidual 589 589 d uki h 0 0
852 Version: 2020.2 Tableau Software
Tableau Desktop and Web Authoring Help
Troubleshoot joins
Over-counting values or duplicated data
When you connect to and join multiple tables together, you set up a denormalized version of the
data. In some cases, Tableau treats the multiple tables as one table. When multiple tables are
treated as one table, after the tables are joined, all tables are queried. This can cause values to
be over-counted.
For example, suppose you have two tables. The first table contains employee information, such
as employee ID and salary. The second table contains organizational information, such as
department names.
Table 1 Table 2
Employe- Name Salary Department Hire Date Employe- Organ-
e ID e ID ization
20106 Kim, 63,00- Devel- 6/16/201- 20289 Strategy
Michell- 0 opment 6
e
Support 7/28/201- 20107 Operations
20107 Wilson, 61,00- 5
Henry 0
Support 8/05/201- 20299 Operations
20108 Smith, 65,00- 6
John 0
Sales 8/25/201- 20107 Operations
6
If you join these tables on Employee ID, an employee's salary is counted more than once
because the employee is associated with multiple departments.
Employee ID Name Salary Department Hire Date Organization
20107 Wilson, Henry 61,000 Support 7/28/2015 Operations
20107 Wilson, Henry 61,000 Sales 8/25/2016 Operations
To help resolve this issue, you can do one of the following:
Tableau Software Version: 2020.2 853
Tableau Desktop and Web Authoring Help
l Change the aggregation: Depending on your analysis, you can use the MIN or AVG
aggregation to remove over-counting.
For example, if you change the aggregation of Salary from SUM to MIN or from SUM to
AVG.
l Create a calculated field that removes the duplicate values: You can create a
calculation that divides the sum of the field being duplicated by the number of instances
of the field that is causing the duplication.
For example, the Salary values are being duplicated by the number of instances of
Employee ID for Wilson, Henry. In this case, in the view replace Salary with a calculated
field that uses the following formula: SUM ([Salary])/ COUNT ([Employee
ID]).
You could also use a Level of Detail Expression to delete the duplicate data. For more
information, see Removing Duplicate Data with LOD Calculations in the Tableau
Knowledge Base.
l Blend the data: Instead of creating a join, which might duplicate your data, you can
blend the data on a common field instead. For more information, see Blend Your Data
on page 857.
l Use custom SQL: Tableau supports using custom SQL for connecting to multiple
tables in a data source. You can pre-aggregate the tables before joining them with a
GROUP BY clause. This option requires some knowledge about writing SQL queries
and assistance from a database expert if possible. For more information about how to
connect to a custom SQL query from Tableau, see Connect to a Custom SQL Query
on page 904.
Broken table joins and cross-database joins
Before you join tables (from the same data source or using a cross-database join), make sure
that the data types of the join keys match. If the data types of the join keys don't match, the join
breaks, which is indicated by a red exclamation point and the error text "type mismatch
between join fields". To fix a broken join, use one of the following suggestions:
l You can change the format of a field (including its data type) in the join dialog to make
the join keys match by creating a join calculation. A join calculation supports a subset of
calculations that lets you modify the format of the join key in one or more tables that you
want to combine. To create a join calculation, click the join icon between the tables that
854 Version: 2020.2 Tableau Software
Tableau Desktop and Web Authoring Help
have a broken join, click the field whose format needs to be modified, and then select
Create Join Calculation. For more information, see Use calculations to resolve
mismatches between fields in a join on page 847.
l For text or Excel-based data, modify the data type of one of the text or Excel fields in the
join key using the data type menu in the data grid.
l Tableau Desktop only: For most connections, you can use the Convert to custom
SQL option to change the data type of one of the fields in the join key, using a function
like CAST (). The Convert to custom SQL option is available only when the data
source contains only one connection. In this case, remove the second connection and
then select Data > Convert to custom SQL.
Assuming Referential Integrity for Joins
In some cases, you can improve query performance for joins by selecting the option to Assume
Referential Integrity from the Data menu. When you use this option, Tableau will include the
joined table in the query only if it is specifically referenced by fields in the view.
Using this setting is appropriate when you know that your data has referential integrity (see
definition below) but your database is not enforcing or cannot enforce referential integrity. If you
have the option of configuring referential integrity in your database that is a better option than
using this setting because it can improve performance both in the database and in Tableau.
The Assume Referential Integrity option in Tableau can only affect performance on
Tableau's end. If your data does not have referential integrity and you turn on this setting, query
results may not be reliable.
Tableau Software Version: 2020.2 855
Tableau Desktop and Web Authoring Help
To understand what referential integrity is, imagine connecting to sales data that has two
tables: Sales and Product Catalog. These two tables are shown below:
Sales Product Catalog
Product Sale Trans- Product Product
ID (For- Amoun- action Date ID Name
eign t (Primar-
Key) y Key)
1 100 10/1/2012 1 10 Inch
Tablet
1 2000 10/2/2012
2 Smart
2 50 9/30/2012
Phone
3 10 8/21/2012
3 Desk
Lamp
4 Memor-
y Stick
Because all products that are sold must have a listing in the Product Catalog, every row in the
Sales table has a matching row in the Product Catalog table. When these two tables are joined
on Product ID, you end up with a table that looks like this:
Product ID Product Name Product ID Sale Amount Transaction Date
1 10 Inch Tablet 1 100 10/1/2012
1 10 Inch Tablet 1 2000 10/2/2012
2 Smart Phone 2 50 9/30/2012
3 Desk Lamp 3 10 8/21/2012
Now let's say you build a view to look at Sale Amount by Region. By default, dragging the Sale
Amount field to the view may create a query like this:
856 Version: 2020.2 Tableau Software
Tableau Desktop and Web Authoring Help
SELECT SUM([Sales Amount]) FROM [Sales] S INNER JOIN [Product
Catalog] P ON S.ProductID = P.ProductID
By selecting Assume Referential Integrity, you tell Tableau that the joined tables have
referential integrity. In other words, you are confirming that the Sales table will always have a
matching row in the Product Catalog table. Because that is true, Tableau doesn't need any
information from the Product Catalog table in order to return these results. When you drag the
Sales Amount field into the view, Tableau can simplify the query to:
SELECT SUM([Sales Amount]) FROM [Sales]
This simplified query can often return quicker results because it removes the join operation.
This option impacts only inner joins and does not affect data sources with a single table.
Blend Your Data
Data blending is a method for combining data from multiple sources. Data blending brings in
additional information from a secondary data source and displays it with data from the primary
data source directly in the view.
There are several ways to combine data, each with their own strengths and weaknesses.
Relationships are the default method and can be used in most instances, including across
tables with different levels of detail. Relationships are flexible and are adaptable to the structure
of the analysis on a sheet by sheet basis. However, relationships cannot be formed between
tables from data sources published to Tableau Server or Tableau Online. Relationships also
can’t be formed based on calculated fields.
Joins combine tables by adding more columns of data across similar row structures. This can
cause data loss or duplication if tables are at different levels of detail, and joined data sources
must be fixed before analysis can begin.
Blends, unlike relationships or joins, never truly combine the data. Instead, blends query each
data source independently, the results are aggregated to the appropriate level, then the results
are presented visually together in the view. Because of this, blends can handle different levels
of detail and working with published data sources. Blends are also established individually on
every sheet and can never be published, because there is no true “blended data source”,
simply blended results from multiple data sources in a visualization.
Tableau Software Version: 2020.2 857
Tableau Desktop and Web Authoring Help
Data blending is particularly useful when the blend relationship—linking fields—need to vary
on a sheet-by-sheet basis, or when combining published data sources.
Important: Prior to version 2020.2, data blending was often the best way to handle data
sources at different levels of detail. These can now be combined with relationships.
Relationships have fewer technical limitations than data blending and are the recommended
way of combining data when possible. Blending is only encouraged when it is the best method
for your data or relationships are not available.
Steps for blending data
Data blending is performed on a sheet-by-sheet basis and is established when a field from a
second data source is used in the view. To create a blend in a workbook already connected to
at least two data sources, bring a field from one data source to the sheet—it becomes the
primary data source. Switch to the other data source and use a field on the same sheet—it
becomes a secondary data source. An orange linking icon will appear in the data pane,
indicating which field(s) are being used to blend the data sources.
Note: images in this topic have not been updated to reflect the most current UI. The Data pane no longer
shows Dimensions and Measures as labels.
1. Ensure that the workbook has multiple data sources. The second data source should be
added by going to Data > New data source.
858 Version: 2020.2 Tableau Software
Tableau Desktop and Web Authoring Help
Tip: Adding another connection to the first data source enables relationships and joins on
the Data Source page. Blending requires two or more distinct data sources, listed
independently in the Data pane.
2. Drag a field to the view. Whichever data source this first field comes from will become the
primary data source.
3. Switch to another data source and make sure there is a blend relationship to the primary
data source.
l If there is an orange linking field icon ( ), the data sources are automatically
linked. As long as there is at least one active link, the data can be blended.
l If there are gray, broken link icons ( ), click the icon next to the field that should
link the two data sources. It will turn orange, representing an active link.
l If a link icon does not appear next to the desired field, see Define blend rela-
tionships for blending on page 862.
4. Drag a field into the view from the secondary data source.
As soon as this second data source is used in the same view, a blend is established. In the
example below, our primary data source is Sales Targets and the secondary data source is
Sample - Superstore
l The primary data source is indicated with a blue check mark on the data source. Fields
from the primary data source used in the view have no indication.
l The secondary data source is indicated with an orange check mark on the data source
and an orange bar down the side of the Data pane. Fields from the secondary data
source used in the view have an orange check mark.
Understand primary and secondary data sources
Data blending requires a primary data source and at least one secondary data source. The first
data source used in the view becomes the primary data source and defines the view. This can
Tableau Software Version: 2020.2 859
Tableau Desktop and Web Authoring Help
restrict values from the secondary data source—only values that have corresponding matches
in the primary data source appear in the view. This is comparable to a left join.
For example, if the primary data source has a Month field that only contains April, May, and
June, any view built around months will only display April, May, and June, even if the
secondary data source has values for twelve months. If the desired analysis involves all twelve
months, try switching which data source is primary by rebuilding the sheet and using the other
data source first.
Learn more: the effects of data source order
The following examples below use the same data sources linked on the same field, and the viz
is built the same way both times. The difference between the results is due to which data
source is designated as the primary.
1. Here, the Month field from the Rainfall data source is brought into the view first.
Because Rainfall only contains three months, when the Pollen data set is added as a
secondary, only three months are brought into the view.
2. On another sheet, the Month field from the Pollen data set is brought into the view first.
All twelve months are displayed. When the Rainfall data set is added as a secondary,
Rainfall is only available for the three months in that data set.
860 Version: 2020.2 Tableau Software
Tableau Desktop and Web Authoring Help
Work across blended data sources
Due to the nature of a data blend, there are some things to keep in mind when working across
blended data sources.
Performing calculations with fields from more than one data source can be slightly different than
an ordinary calculation. A calculation must be created in one data source; this is indicated at the
top of the calculation editor.
l Aggregation. Any fields used from another data source will come in with an aggreg-
ation—by default, SUM, but this can be changed. Because calculations cannot mix
aggregate and non-aggregate arguments, fields from the data source where the cal-
culation is being made must also be aggregated. (In the images below, the SUM aggreg-
ation was added automatically and the sum aggregation was added manually.)
l Dot notation. Any field referenced in the calculation that belong to another data source
will refer to its data source using dot notation. (In the images below, for the calculation
built in Sample - Superstore, the Sales Target field becomes [Sales.Targets].[Sales
Target]. When the calculation is built in Sales Targets, the Sales field becomes
[Sample - Superstore].[Sales].)
l These are equivalent versions of the same calculation built in each data source. In both
cases, this is SUM(Sales) / SUM(Sales Target).
Tableau Software Version: 2020.2 861
Tableau Desktop and Web Authoring Help
In addition to handling calculations slightly differently, there are some limitations on secondary
data sources. You may not be able to sort by a field from a secondary data source, and action
filters may not work as expected with blended data. For more information, see Other data
blending issues on page 883.
Define blend relationships for blending
In order for Tableau to know how to combine the data from multiple sources, there must be a
common dimension or dimensions between the data sources. This common dimension is
called the linking field. Active linking fields are identified in the Data pane for the secondary
862 Version: 2020.2 Tableau Software
Tableau Desktop and Web Authoring Help
data source with an active link icon ( ) and potential linking fields are identified with a broken
link icon ( ).
For example, in a blend of transactional and quota data, a geographic field might be the desired
the linking field so you can analyze a region's quota and performance towards that quota.
Note: In order for the blend to function, the linking fields must also share values or
members. Tableau builds the view of blended data based on the shared values. For
example, if Color is the linking field in both data sources, Tableau will match data on
"Purple" from the primary and "Purple" from the secondary. But "Lt. Blue" will not map
correctly to "Light Blue", so one of them would need to be realiased. Like renaming fields
to help Tableau identify linking fields, you can edit aliases for members in those fields.
For more information, see Create Aliases to Rename Members in the View on
page 1092.
Establish a link
If the linking field in the primary and secondary data sources have the same name, Tableau
automatically creates the relationship. When a primary data source has been established (that
is, a field is in use in the view) and the secondary data source is selected in the Data pane, any
fields with the same name between the two data sources will display a link icon ( or ) in
the secondary data source. If the related field from the primary data source is used in the view,
the link becomes active automatically.
If there are no link icons on the secondary data source, you may need to help Tableau establish
the link in one of two ways:
1. If common dimensions don’t have the same name (such as "Region" and "Sales
Region"), renaming one will let Tableau identify them as common dimensions and
establish the link.
2. Alternatively, you can manually define a relationship between the fields in the primary
and secondary data sources. See below for more information on creating manual link
relationship
There can be as many active or potential linking fields as necessary. Click the broken link icon (
) in the data pane to make the relationship active.
Manually define a link relationship
Tableau Software Version: 2020.2 863
Tableau Desktop and Web Authoring Help
If your common dimensions do not share the same name, you can map the relationship
between them manually.
1. Select Data > Edit Blend Relationships....
2. In the Blend Relationships dialog box, verify that the primary data source is selected
from the Primary data source drop-down list.
3. Select the secondary data source in the Secondary data source pane. Any existing,
automatic blend relationships will be visible. Select Custom in the relationships list, and
then click Add.
4. In the Add/Edit Field Mapping dialog box, do the following:
a. Select a field from the primary data source.
b. Select a field from the secondary data source to establish the linking field or the
blend relationship between the data sources even though the fields do not have
the same name.
c. Click OK.
In this example, a mapping between Segment and Cust Segment is created.
864 Version: 2020.2 Tableau Software
Tableau Desktop and Web Authoring Help
Tip: For dates, the relationship can be specified precisely. Expand the date
field and select the desired aspect of the date, such as exact date, month,
year, etc.
5. Create as many field mappings as desired, then click OK.
Multiple links
As with relationships or joins, there are times when the links between the data sources are
defined by more than one field. For example, if regional sales quotas are monthly, a blend
between transactional sales data and quota data needs to be established on both region and
month for the correct data to be brought together in the view. Multiple links can be active at the
same time.
Learn more: the impact of multiple linking fields
When data is blended based on multiple fields, values are included in the view only where the
Tableau Software Version: 2020.2 865
Tableau Desktop and Web Authoring Help
combination of data from those fields matches across both data sets. Let's look at an example
to understand this.
We have two tables, one for birds that were actually seen by birdwatchers, and one for birds
that were reported as seen.
and
If we set up a blended view with the fields Birdwatchers and Number of birds from the
primary data source (Birds seen) and bring in the field Number of reports from the
secondary data source (Birds reported), Tableau automatically blends on Birdwatcher.
Note: images in this topic have not been updated to reflect the most current UI. The Data pane no longer
shows Dimensions and Measures as labels.
866 Version: 2020.2 Tableau Software
Tableau Desktop and Web Authoring Help
We see that birdwatcher A saw three birds and made two reports, B saw four birds and made
one report, and C saw 8 birds and made two reports.
But there's another possible linking field, Species seen. Why not blend on this, too? Will it
make a difference?
It makes quite a dramatic difference. Now we see that there is only one report each for
birdwatchers A and C, and B has a null. What's going on?
It turns out that these birdwatchers aren't very honest. When they only reported their sightings
based on a journal entry (blue bars in the image above), the species they reported seeing didn't
match what they actually saw (note the nulls in the second column, from the Birds seen
secondary data source). When they backed up the report with a photograph (orange bars), they
were honest (both columns of Species seen match). Because three reports did not match on
species, those rows of data were dropped when the Birdwatcher and Species seen fields
were used as a linking field. The view only shows data where values for both linking fields
match.
Be careful when linking on multiple fields. Although it can be very easy to click the icon and
establish an active link, over-linking or linking on undesired fields can have a serious impact on
the analysis.
Tableau Software Version: 2020.2 867
Tableau Desktop and Web Authoring Help
Differences between joins and data blending
Data blending simulates a traditional left join. The main difference between the two is when the
aggregation is performed. A join combines the data and then aggregates. A blend aggregates
and then combines the data.
Left join
When you use a left join to combine data, a query is sent to the database where the join is
performed. A left join returns all rows from the left table and any corresponding rows from the
right table. The results of the join are then sent back to Tableau and aggregated for display in
the visualization.
A left join takes all rows from the left table. The common columns are User ID and Patron ID;
where there is corresponding information from the right table, that data is returned. Otherwise,
there is a null.
Suppose you have the same tables, but flip the order. This new left join produces different
results. Again, a left join takes all the data from the new left table, but essentially ignores a row
from the right table. The row of data for User ID = 4 is not included because there is no row for
Patron ID = 4 in the left table.
868 Version: 2020.2 Tableau Software
Tableau Desktop and Web Authoring Help
Data blending
When you use data blending to combine data, a query is sent to the database for each data
source that is used on the sheet. The results of the queries are sent back to Tableau as
aggregated data and presented together in the visualization.
Note: Aggregating measures is straightforward—we can take the sum, average,
maximum, or other aggregation of a number with ease. Measure values are aggregated
based on how the field is aggregated in the view. However, all fields from a secondary
data source must be aggregated. How does that work for dimensions? Dimension values
are aggregated using the ATTR aggregate function, which returns a single value for all
rows in the secondary data source. If there are multiple values contained in those rows,
an asterisk (*) is shown. This can be interpreted as "there are multiple values in the
secondary data source for this mark in the view".
The view uses all values from the primary data source (functioning as the left table) and the
corresponding rows from the secondary data source (the right table) based on the linking field
(s).
Suppose you have the following tables. If the linking fields are User ID and Patron ID, not all
values can be a part of the resulting table because of the following:
l A row in the left table does not have a corresponding row match in the right table, as
indicated by the null value in the results.
l There are multiple corresponding values in the rows in the right table, as indicated by the
asterisk (*) in the results.
Tableau Software Version: 2020.2 869
Tableau Desktop and Web Authoring Help
When measures are involved, they are also aggregated, as seen below:
Important: an asterisk (*) in a view with blended data indicates multiple values. This can be
resolved by ensuring there is only one matching value in the secondary data source for each
mark in the primary data source, potentially by swapping the primary and secondary data
sources. For more information, see Troubleshoot Data Blending on page 877.
Data blending at a glance
l Data blending occurs on a sheet-by sheet basis.
l The order in which fields are used determines which data source is the primary versus
the secondary data source.
870 Version: 2020.2 Tableau Software
Tableau Desktop and Web Authoring Help
l The primary data source is indicated with a blue check mark, any secondary data
sources and fields from secondary data sources have an orange check mark.
l Linking fields can be automatically determined based on shared field names or the blend
relationship can be manually created.
l Data blending behaves similarly to a left join, which may result in missing data from the
secondary data source.
l Asterisks (*) may appear. This indicates multiple dimension values in a single mark,
because data blending takes aggregated results and combines them in the view.
l A secondary data source can be used to re-alias the field values in a primary data source.
For more information, see Alias Field Values Using Data Blending below.
Data blending limitations
l There are some data blending limitations around non-additive aggregates, such as
COUNTD, MEDIAN, and RAWSQLAGG. For more information, see Troubleshoot Data
Blending on page 877
l Blended data sources cannot be published as a unit. Instead, publish each data source
separately (to the same server) and then blend the published data sources.
l Data from secondary data sources must always be aggregated in calculations.
l If you are blending a cube data source, it must be the primary data source.
Alias Field Values Using Data Blending
Data blending is a method for combining data. Data blending works by supplementing the data
in the primary data source with the data in the secondary data source.
Aliasing is the alternative name that you can assign to a value in a dimension field. You can use
aliases to rename specific values within a dimension. This can be useful when you want to show
more relevant or descriptive dimension values in your view than what the original data provides.
You can use data blending as a method for re-aliasing values in a data source by using field
values from another data source. To do this, there must be a field in the secondary data source
that contains aliases for a field in the primary data source.
For example, suppose you have a primary data source that contains information on fruit,
including fruit names and code values that the fruit are associated with. A secondary data
source contains a field with more descriptive code values.
Tableau Software Version: 2020.2 871
Tableau Desktop and Web Authoring Help
Primary data source Secondary data source
Fruit Fruit ID Alternate ID
Apple A APP
Banana B BAN
When you re-alias a field in your primary data source, you can create a view that replaces the
original code values with the more descriptive code values.
Note: After you have used the secondary data source to provide aliases for the primary data
source, you no longer need the secondary data source and can close it.
To alias field values
1. Set up the primary and secondary data sources and establish a relationship between
the data sources. For more information, see Blend Your Data on page 857. The data
sources used in this example are Fruit Stand and Alternate ID.
2. Select the primary data source in the Data pane, and then drag the field that you want to
alias to the view.
For this example, Fruit Stand is the primary data source.
3. Select the secondary data source in the Data pane, and drag the field that contains the
alias information to the view.
For this example, Alternate ID is the secondary data source. Note: The field you are
using to alias the field values in the primary data source cannot be the linking field you
are using to link the primary and secondary data sources.
In this example, Alternate ID field in the secondary data source contains the aliasing
information needed by the Fruit Stand field in the primary data source.
872 Version: 2020.2 Tableau Software
Tableau Desktop and Web Authoring Help
4. Right-click (control-click on a Mac) the field from the secondary data source and select
Edit Primary Aliases.
Values in the primary data source must have corresponding alias values in the secondary
data source. An asterisk under Has Alias confirms that the data sources have
corresponding alias values .
Note: If asterisks don't appear under Has Alias, then either the secondary data source
doesn't have the corresponding aliases to match the field values in the primary data
source, or there is more than one field value in the primary data source that has the same
Tableau Software Version: 2020.2 873
Tableau Desktop and Web Authoring Help
alias in the secondary data source. In cases like this, aliasing field values in the primary
data source with data from the secondary data source is not possible.
5. Click OK. The alias values in the secondary data source replace the field values in the
primary data source. In this example, the more descriptive code values from Alternate
ID field replaces the values in the Fruit ID field.
6. (Optional) Select the secondary data source from the Data menu, and select Close.
To watch a video that demonstrates aliasing field values using data blending, see Cleaning
Data by Bulk Re-Aliasing.
Bring a Field into the Primary Data Source
Data blending is a method for combining data. Data blending works by supplementing the data
in the primary data source with the data in the secondary data source.
In cases where you might only need just some of the data in the secondary data source, you
can create a primary group to bring only the fields that you need into the primary data source.
This eliminates the need for the secondary data source, which reduces the size of the
workbook and can improve workbook performance.
For example, suppose you have two data sources: Superstore and Population. The
Superstore data source contains lots of data, but most importantly, it contains data about
states and the region each of the states is associated with. The Population data source
contains state and population data, but doesn't contain any data about regions. In this case,
you can blend the Population and Superstore data sources to create a primary group. Then so
that you can pull in the Region field from the Superstore data source into the Population data
source, thereby eliminating the need for the Superstore data source all together.
874 Version: 2020.2 Tableau Software
Tableau Desktop and Web Authoring Help
To blend two data sources and create a primary group
1. Download and open the following workbook from Tableau Public.
a. Go to
https://public.tableau.com/profile/tableau.docs.team#!/vizhome/BringaFieldintoth
ePrimaryDataSource/Sheet1.
b. Click Download Workbook in the upper-right corner and then open the
workbook.
In the workbook, the State dimension is already on the Rows shelf, making it the first
field in the view and establishing the Population data source as the primary data source
for the sheet. The Superstore data source is also included in the workbook and functions
as the secondary data source.
2. In the Data pane, select Superstore, and then drag the Region dimension to the Rows
shelf and place it in front of State.
The view shows the regions from the Superstore data source (secondary) and the states
in the Population data source (primary) that are associated with those regions. There are
two states, Alaska and Hawaii, from Population data source (primary) that are not
associated with a specific region. These two states are assigned to a "null" region.
Tableau Software Version: 2020.2 875
Tableau Desktop and Web Authoring Help
3. Right-click the Region field in the Rows shelf from the Superstore data source
(secondary), and select Create Primary Group.
4. In the Edit Group dialog box, drag Alaska and Hawaii (from the "null" region) to the West
region. This task assigns the states in the Population data source (primary) in the "null"
region into a region.
5. Click OK to close the Edit Group dialog box.
6. In the Data pane, select the State data source (secondary). Now you see a new group
field listed in the Population data source (primary) called State (group).
7. Drag the State (group) dimension over the Region dimension on the Rows shelf to
replace it.
8. Drag the 2016 Population measure to the Columns shelf to see Population based on
the regions from the Superstore (secondary) data source.
9. (Optional) You can close the Superstore data source (secondary), and then continue
with your analysis. You can also publish the data source or workbook without the
876 Version: 2020.2 Tableau Software
Tableau Desktop and Web Authoring Help
secondary data source. This is because the field you were using from the secondary data
source, Region, is replaced by the primary group field that you created in the primary
data source.
To watch a video that demonstrates another example of the Create a Primary Group
functionality, see Cleaning Data by Bulk Re-Aliasing.
Troubleshoot Data Blending
When you use data blending to combine your data from different data sources, there are a few
common issues that might arise. This topic lists them and describes how you can respond to
each situation.
Common warnings and errors when blending data sources
No relationship to the primary data source
When you drag a field from a secondary data source to the view, you might see a warning that
says:
Fields cannot be used from the [name of secondary data source] data source, because
there is no blend relationship to the primary data source. In the Data pane, switch to the
[name of secondary data source] data source, and click at least one link icon to blend
these data sources.
Tableau Software Version: 2020.2 877
Tableau Desktop and Web Authoring Help
This warning occurs when you have no active links in the secondary data source
For example, suppose you have two data sources that are related by the State and Date
fields. At least one of these fields must have the active link icon ( ) next to it in the secondary
data source. You can make the link active by clicking the link icon in the Data pane or by using
the linking field from the primary data source in the view.
The secondary data source may not have any links to the primary data source. Look in the
Data pane for the link icon. Tableau automatically links fields that have the same name. If your
fields do not have the same name, you must define a link between them. For more information,
see Blend Your Data on page 857.
Primary and secondary connections are from tables in the same data source
When you drag a field from a secondary data source to the view, you might see a warning that
says:
The primary and secondary connections are from tables in the same data source.
Instead of linking the connections, use the Data menu to join the data. Joins can
integrate data from many tables and may improve performance and filtering.
This warning occurs when the workbook contains separate data sources that connect to the
same database. Though you can combine data in this way, Tableau recommends that you use
a join or relationship to combine data from the same database instead, as they can leverage
some of the database’s native optimizations in ways blending can’t.
Cannot blend the secondary data source because one or more fields use an unsup-
ported aggregation
Data blending has some limitations regarding non-additive aggregates such as COUNTD,
MEDIAN, and RAWSQLAGG. Non-additive aggregates are aggregate functions that produce
results that cannot be aggregated along a dimension. Instead, the values have to be
calculated individually. All Number functions, except for MAX and MIN, are non-additive
aggregates. For more information, see Tableau Functions (by Category) on page 2116.
These limitations cause certain fields in the view to become invalid under certain
circumstances. If you hover your mouse cursor over one of these invalid fields, you see the
following error:
Cannot blend the secondary data source because one or more fields use an
unsupported aggregation.
878 Version: 2020.2 Tableau Software
Tableau Desktop and Web Authoring Help
This error can occur for one of the following reasons:
l Non-additive aggregates from the primary data source: Non-additive aggregates
are only supported in the primary data source if the data in the data source comes from a
relational database that allows the use of temporary tables. To work around this issue,
consider creating an extract of your data source. Extracts support temporary tables.
l Non-additive aggregates from the secondary data source: Non-additive
aggregates are only supported in the secondary data source if the linking field from the
primary data source is included in the view and no non-aggregated dimensions from the
secondary data source is included in the view. Some number functions can still be used if
they include an additive aggregation. For example, use ROUND(SUM([Sales]),1) instead
of ROUND([Sales],1).
l Non-additive aggregates from a multi-connection data source that uses a live
connection: Multi-connection data sources that connect to data using a live connection
do not support temporary tables. Therefore, using a multi-connection data source that
connects to data using a live connection prohibits the use of blending functionality with
non-additive aggregates. To work around this issue, consider creating an extract of your
multi-connection data source. Extracts support temporary tables.
l LOD expressions from the secondary data source: This error can also appear
Tableau Software Version: 2020.2 879
Tableau Desktop and Web Authoring Help
when you use a level of detail expression in a view that uses data blending. To resolve
the error, make sure the linking field in the primary data source is in the view before you
use an LOD expression from the secondary data source and remove any dimensions,
including dimension filters, from the secondary data source.
Asterisks show in the sheet
When you blend data, make sure that there is only one matching value in the secondary data
source for each mark in the primary data source. If there are multiple matching values, you see
an asterisk in the view that results after you blend data.
For example, suppose you have two data sources: Population and Superstore. The primary
data source, Population, has a field called State. The secondary data source, Superstore,
contains fields called State and Segment. In the secondary data source, each state has
multiple segments. Alabama, for example, has three segments: Consumer, Corporate, and
Home Office.
Primary data source Secondary data source
When you blend the two data sources on the State field, you create a link where individual
state values (in the primary data source) can have multiple segment values (in the secondary
data source). In this case, multiple values for segments in the secondary data source for each
corresponding state value in the primary data source cause asterisks to appear in the view, as
demonstrated by the images below.
880 Version: 2020.2 Tableau Software
Tableau Desktop and Web Authoring Help
Blended data
Resolve asterisks in the sheet
Avoid asterisks in the sheet by making sure that there is only one matching value in the
secondary data source for each mark in the primary data source. Though the way you ensure
this depends on the data and the view you're trying to create, consider one of the following
suggestions to resolve asterisks in the sheet.
l Add field with a higher level of granularity from the primary data source to the sheet.
For example, suppose you have a view similar to the example used above. Consider
adding a field such as City into the sheet because its values are at a higher level of
granularity than a field like State.
l Rebuild the view to switch the primary and secondary data sources with each other. In
general, you should make the data source whose values have a higher level of
granularity the primary data source.
For example, suppose you have a view similar to the example used above. Consider
making Superstore the primary data source and Population the secondary data source.
Null values appear after blending data sources
Null values can sometimes appear in place of the data you want in the view when you use data
blending. Null values can appears for a few reasons:
l The secondary data source does not contain values for the corresponding values in the
primary data source.
Tableau Software Version: 2020.2 881
Tableau Desktop and Web Authoring Help
l The data types of the fields you are blending on are different.
l The values in the primary and secondary data sources use different casing.
Data blending works by supplementing the data in the primary data source with data from the
secondary data source based on the linking field. This means Tableau takes all the data in the
primary data source, and only the corresponding matches in the secondary data source. If
Tableau cannot identify at least one matching value in the secondary data source for the
corresponding value in the primary data source, null values appear.
You can resolve this issue by doing the following:
l Insert data in the secondary data source: Insert missing data in the secondary data
source so that all records in the primary data source have a match. For example,
suppose your primary data source contains values for all 50 U.S. states, but your
secondary data source only has values for 30 U.S. states. To resolve this issue, you can
add values for the remaining 20 U.S. states to the underlying data set of the secondary
data source. Alternatively, you might be able to Bring a Field into the Primary Data
Source on page 874 or Alias Field Values Using Data Blending on page 871 to
work around null values if you cannot modify the underlying data.
l Verify data types in the primary and secondary data sources match: For
example, both data sources should use string data for the fields you are blending on, or
both fields should contain numbers. You can't blend fields where one field contains
numbers and the other contains strings.
l Verify the casing of the values in the primary and secondary data sources
match: If one data source uses a mix of upper- and lowercase names, and the other
uses only uppercase, you'll see null values. For more information, see Nulls Show
When Data Blending.
Blending issues after publishing data sources
When you make a field-level customization that blends two data sources, the customization is
based on one of the data sources, the primary data source. Then, when the primary and
secondary data sources are published to Tableau Server or Tableau Online, the primary data
source, which contains the customization (i.e., the reference to the secondary data source) no
longer works. The customization no longer works because the blend relationship between the
primary and secondary data sources is lost. This is because the blend relationship between
the primary and secondary data sources is defined at the workbook level.
882 Version: 2020.2 Tableau Software
Tableau Desktop and Web Authoring Help
For example, suppose you have two data sources: Store - Main and Store - West. You create a
field-level customization, like a calculation, that combines the sales totals from the primary data
source, Store - Main, with the sales totals from the secondary data source, Store - West. As
soon as you publish the data sources to Tableau Server or Tableau Online, the calculation in
Store - Main no longer works. This is because the calculation refers to the secondary data
source, Store - West, whose location is now undetermined.
To work around this scenario, do the following:
1. Before creating any field-level customizations, publish each data source first.
2. Connect to each data source.
3. Create a workbook that contains the field-level customizations that you need.
4. Publish the workbook to Tableau Server.
You can use this workbook as a "template" that can be shared and downloaded by you
and others.
Blending with a cube (multidimensional) data source
Cube data sources can only be used as the primary data source for blending data in Tableau.
They cannot be used as secondary data sources.
Other data blending issues
For other issues that emerge while blending data, see the following links.
Sort is not available
l For issues sorting on a calculated field, see Sorting by Fields is Unavailable for Data
Blended Measures.
l For issues with a computed sort, see Sort Options Not Available from Toolbar When
Data Blending.
Actions do not behave as expected
l Fields from the secondary data source cannot be added to a URL action. See Fields from
Tableau Software Version: 2020.2 883
Tableau Desktop and Web Authoring Help
Blended Data Source Unavailable for URL Actions.
l Action filters are not behaving as expected. See Action Filters with Blended Data Not
Working as Expected.
Unexpected values and field changes
l Duplicate totals after every date value in the view. See Issues with Blending on Date
Fields.
l Underlying data shows different values than blended data. See Underlying Data from
Secondary Data Source Not Displayed or Consistent with Blended Data.
Blend on Summary Data
Data blending is a method for combining data. Data blending works by supplementing the data
in the primary data source with the data in the secondary data source.
When one of the data sources that you're working with is large, you can reduce query time by
using data blending to combine data in the primary data source with summary data from the
secondary (large data source).
For example, suppose you have two data sources: Store - North and Store - South. Store -
North is the primary data source and Store - South is the large secondary data source. To
reduce query times when working with a large data source like Store - South, you can use data
blending to blend only on the summary data of the large secondary data source (Store - South)
with the data in the smaller and presumably faster primary data source (Store - North).
To blend on summary data, you can do the following:
1. Create a relationship between data sources.
2. Bring summary data from the secondary data source into the primary data source.
3. Compare primary data source data to summary data in the secondary data source.
Step 1: Create a relationship between the primary and secondary data sources
1. Download and open the following from Tableau Public.
a. Go to
https://public.tableau.com/profile/tableau.docs.team#!/vizhome/BlendonSumma
884 Version: 2020.2 Tableau Software
Tableau Desktop and Web Authoring Help
ryData/Sheet1.
b. Click Download Workbook in the upper-right corner.
In the workbook, the Order Date dimension is already on the Columns shelf, making it the
first field in the view and establishing Store - North as the primary data source for the
sheet. The Store - South data source is also included in the workbook and functions as
the large secondary data source.
2. Select Data > Edit Relationships.
3. In the Relationships dialog box, select Custom, and then click Add.
4. In the Add/Edit Field Mapping dialog box, in both lists, click the arrow next to Order Date,
select Year(Order Data), and then click OK.
5. In the Relationships dialog box, click Add again.
6. In the Add/Edit Field Mapping dialog box, in both lists, click Prod Type 1, and then click
OK.
Step 2: Bring summary data from the secondary data source into the primary data
source
1. In the Data pane, select the Store - North data source.
2. Select Analysis > Create Calculated Field.
3. In the calculation dialog box, do the following:
Tableau Software Version: 2020.2 885
Tableau Desktop and Web Authoring Help
a. In the name text box, enter Sales for Store - South.
b. In the formula text box, type the ZN function, the SUM function, and the Sales
Totals field from the Store - South data source.
Your formula should look like the following: ZN(SUM([Store - South].
[Sales Total]))
This formula pulls in just the sales data from the large secondary data source.
4. Select Analysis > Create Calculated Field.
5. In the calculation dialog box, do the following:
a. In the name text box, enter Total Sales (North and South).
b. In the formula text box, type the following:
IF ISNULL([Sales for Store - South]) THEN 0 ELSE [Sales
for Store - South]END
IF ISNULL (SUM([Sales Total])) THEN 0 ELSE SUM([Sales
Total]) END
This formula adds the sales data from the large secondary data source to the
sales data in the primary data source to get combined sales for Store - South and
886 Version: 2020.2 Tableau Software
Tableau Desktop and Web Authoring Help
Store - North.
Step 3: Compare primary data source data to summary data of secondary data
source
1. From the Data pane, drag Order Date to the Columns shelf and Prod 1 to Rows shelf.
2. Drag Measure Names to the Rows shelf, and then to the Filters shelf.
3. In the Filter dialog box, click None, and then select Sales Total, Sales for Store -
South, Total Sales (North and South) check boxes.
Tableau Software Version: 2020.2 887
Tableau Desktop and Web Authoring Help
4. From the Data pane, drag Measure Values to Text.
The final result is a view that summarizes primary data source and secondary data source data
on the Order Year and product category.
888 Version: 2020.2 Tableau Software
Tableau Desktop and Web Authoring Help
Note: The example sales data in both Store - North and Store - South are identical and
therefore yield same results for both Sales Total and Sales for Store - South fields.
Union Your Data
You can union your data to combine two or more tables by appending values (rows) from one
table to another. To union your data in Tableau data source, the tables must come from the
same connection.
Supported connectors
If your data source supports union, the New Union option displays in the left pane of the data
source page after you connect to your data. You can also refer to the following lists to verify that
your data source supports union:
Tableau Desktop
l Excel l Amazon Red- l Vertica l Oracle
l Text File shift l IBM DB2 l PostgreSQL
Tableau Software Version: 2020.2 889
Tableau Desktop and Web Authoring Help
l Google l Aster Data- l IBM PDA l Pivotal Greenplum
Sheets base (Netezza) Database
l JSON l Cloudera l Microsoft l SAP Sybase ASE
File Hadoop SQL l SAP Sybase IQ
l PDF File l Google l MySQL l Teradata
BigQuery
l Hortonworks
Hadoop
Web authoring (Tableau Online and Tableau Server)
l Excel l Google l MemSQL l PostgreSQL
l Text File Cloud SQL l Microsoft SQL l SAP Sybase
l Amazon Aurora l IBM l MySQL ASE
for MySQL BigInsights l Pivotal Greenplum l SAP Sybase
l Amazon Red- l IBM DB2 Database IQ
shift l IBM PDA l Vertica
(Netezza)
For best results, the tables that you combine using a union must have the same structure. That
is, each table must have the same number of fields, and related fields must have matching field
names and data types.
For example, suppose you have the following customer purchase information stored in three
tables, separated by month. The table names are "May2016," "June2016," and "July2016."
May2016 June2016 July2016
D- Cus- Purch- Ty- D- Cus- Purch- Ty- D- Cus- Purch- Ty-
a- tomer ases pe a- tomer ases pe a- tomer ases pe
y y y
4 Lane 5 Cr- 1 Lisa 3 Cr- 2 Mario 2 Cr-
edi- edi- edi-
t t t
1- Chris 6 Cr- 2- Isaac 4 Ca- 1- Wei 1 Ca-
0 8 sh 5 sh
890 Version: 2020.2 Tableau Software
Tableau Desktop and Web Authoring Help
D- Cus- Purch- Ty- D- Cus- Purch- Ty- D- Cus- Purch- Ty-
a- tomer ases pe a- tomer ases pe a- tomer ases pe
y y y
edi- 2- Sam 2 Cr- 2- Jim 7 Ca-
t 8 edi- 1 sh
t
2- Juan 1 Cr-
8 edi-
t
A union of these tables creates the following single table that contains all rows from all tables.
Union
Day Customer Purchases Type
4 Lane 5 Credit
10 Chris 6 Credit
28 Juan 1 Credit
1 Lisa 3 Credit
28 Isaac 4 Cash
28 Sam 2 Credit
2 Mario 2 Credit
15 Wei 1 Cash
21 Jim 7 Cash
Union tables manually
Use this method to manually union distinct tables. This method allows you to drag individual
tables from the left pane of the Data Source page and into the Union dialog box.
Tableau Software Version: 2020.2 891
Tableau Desktop and Web Authoring Help
To union tables manually
1. On the data source page, double-click New Union to set up the union.
2. Drag a table from the left pane to the Union dialog box.
3. Select another table from the left pane and drag it directly below the first table.
892 Version: 2020.2 Tableau Software
Tableau Desktop and Web Authoring Help
Tip: To add multiple tables to a union at the same time, press Shift or Ctrl (Shift
or Command on a Mac), select the tables you want to union in the left pane, and
then drag them directly below the first table.
4. Click Apply or OK to union.
Union tables using wildcard search (Tableau Desktop)
Use this method to set up search criteria to automatically include tables in your union. Use the
wildcard character, which is an asterisk (*), to match a sequence or pattern of characters in the
Excel workbook and worksheet names, Google Sheets workbook and worksheet names, text
file names, JSON file names, .pdf file names, and database table names.
When working with Excel, text file data, JSON file, .pdf file data, you can also use this method to
union files across folders, and worksheets across workbooks. Search is scoped to the selected
connection. The connection and the tables available in a connection are shown on the left pane
of the Data source page.
Tableau Software Version: 2020.2 893
Tableau Desktop and Web Authoring Help
To union tables using wildcard search
1. On the data source page, double-click New Union to set up the union.
2. Click Wildcard (automatic) in the Union dialog box.
3. Enter the search criteria that you want Tableau to use to find tables to include in the
union.
894 Version: 2020.2 Tableau Software
Tableau Desktop and Web Authoring Help
For example, you can enter *2016 in the Include text box to union tables in Excel
worksheets that end with "2016" in their names. Search criteria like this will result in the
union of May2016, June2016, and July2016 tables (Excel worksheets), from the selected
connection. In this case, the connection is called Sales, and the connection made to the
Excel workbook containing the worksheets you wanted was in the quarter_3 folder in the
sales directory (e.g., Z:\sales\quarter_3).
4. Click Apply or OK to union.
Expand search to find more Excel, text, JSON, .pdf data
The tables initially available to union are scoped to the connection you've selected. If you want
to union more tables that are located outside of the current folder (for Excel, text, JSON, .pdf
files) or in a different workbook (for Excel worksheets), select one or both check boxes in the
Union dialog box to expand your search.
For example, suppose you want to union all Excel worksheets that end with "2016" in its name
outside of the current folder. The initial connection is made to an Excel workbook located in the
same directory in the above example, Z:\sales\quarter_3.
Tableau Software Version: 2020.2 895
Tableau Desktop and Web Authoring Help
l Include: If you enter *2016 in the Include text box and leave the remaining search
criteria of the dialog as is, Tableau looks for all Excel worksheets that end with "2016" in
its name inside the current folder.
In the diagram below, the yellow highlighted item represents the current location, that is,
the Excel workbook that you created a connection to in the "quarter_3". The green box
represents the tables belonging to workbooks and sheets that are unioned as result of
this search criteria.
l Include + Expand search to subfolders: If you enter *2016 in the Include text box
and select the Expand search to subfolders check box, Tableau does the following:
l Looks for all Excel worksheets that end with "2016" in their names inside the
current folder.
l Looks for additional Excel worksheets that end with "2016" in their names that are
located in Excel workbooks in subfolders of the "quarter_3" folder.
In the diagram below, the yellow highlighted item represents the current location, that is,
the Excel workbook that you created a connection to in the "quarter_3" folder. The green
box represents the tables belonging to workbooks and worksheets that are unioned as a
result of this search criteria.
896 Version: 2020.2 Tableau Software
Tableau Desktop and Web Authoring Help
l Include + Expand search to parent folder: If you enter *2016 in the Include text box
and select the Expand search to parent folder check box, Tableau does the following:
l Looks for all Excel worksheets that end with "2016" in their names inside the
current folder, "quarter_3."
l Looks for additional Excel worksheets that end with "2016" in their names that are
located in parallel folders of the "quarter_3" folder. In this example, "quarter_4" is
the parallel folder.
In the diagram below, the yellow highlighted item represents current location, that is, the
Excel workbook that you created a connection to in the "quarter_3" folder. The green
boxes represent the tables belonging to the workbook and worksheets that are unioned
as a result of this search criteria.
l Include + Expand search to subfolders + Expand search to parent folder: If you
enter *2016 in the Include text box and select both the Expand search to subfolders
and Expand search to parent folder check boxes, Tableau does the following:
l Looks for all Excel worksheets that end with "2016" in their namesinside the
current folder, "quarter_3."
l Looks for additional Excel workbooks that are located in the subfolders of the
current folder, "quarter_3."
l Looks for additional Excel workbooks that are located in parallel folders and
subfolders of the "quarter_3" folder. In this example, "quarter_4" is the parallel
folder.
In the diagram below, the yellow highlighted item represents the current location, that is,
the Excel workbook that you created a connection to. The green box represents the
tables belonging to the workbook and worksheets that are unioned as a result of this
search criteria.
Tableau Software Version: 2020.2 897
Tableau Desktop and Web Authoring Help
Note: When working with Excel data, wildcard search includes named ranges but
excludes tables found by Data Interpreter.
Rename, modify, or remove unions
Perform basic union tasks directly in the canvas of the Data Source page.
To rename a union
1. Double-click the logical table that contains unioned physical tables.
2. Double-click the union table on the physical layer canvas.
3. Enter a new name for the union.
To add or remove tables in the union
1. Double-click the logical table that contains unioned physical tables.
2. Click the union drop-down arrow and then select Edit Union.
3. You can drag additional tables that you want to union from the left pane, or hover over a
table until the remove icon displays and then click the icon to remove the table.
898 Version: 2020.2 Tableau Software
Tableau Desktop and Web Authoring Help
4. Click Apply or OK to complete the task.
To remove a union
l Double-click the logical table that contains unioned physical tables, and then click the
union drop-down arrow and select Remove.
Matching field names or field ordering
Tables in a union are combined by matching field names. When working with Excel, Google
Sheets, text file, JSON file or .pdf file data, if there are no matching field names (or your tables
do not contain column headers), you can tell Tableau to combine tables based on the order of
the fields in the underlying data by creating the union and then selecting Generate field
names automatically option from the union drop-down menu.
Tableau Software Version: 2020.2 899
Tableau Desktop and Web Authoring Help
Metadata about unions
After you create a union, additional fields about the union are generated and added to the grid.
The new fields provide information about where the original values in the union come from,
including the sheet and table names. These fields are useful when unique information that is
critical to your analysis is embedded in the sheet or table name.
For example, the tables used in the example above have unique month and year information
stored in the table name instead of in the data itself. In this case, you can use the Table Name
field that is generated by the union to access this information and use it in your analysis.
If a named range is used in a union, null values display under the Sheet field.
900 Version: 2020.2 Tableau Software
Tableau Desktop and Web Authoring Help
Note: You can use the fields generated by a union, such as Sheetor Table Name, as
join keys. You can use a unioned table in a join with another table or unioned table.
Merge mismatched fields in the union
When field names in the union do not match, fields in the union contain null values. You can
merge the non-matching fields into a single field using the merge option to remove the null
values. When you use the merge option, the original fields are replaced by a new field that
displays the first non-null value for each row in the non-matching fields.
You can also create your own calculation or, if possible, modify the underlying data to combine
the non-matching fields.
For example, suppose a fourth table, "August2016", is added to the underlying data. Instead of
the standard "Customer" field name, it contains an abbreviated version called "Cust."
August2016
Da- Cus- Purchase- Type
y t. s
7 Maria 2 Credi-
t
9 Kathy 1 Credi-
t
18 Vijay 7 Cash
A union of these tables creates a single table that contains all rows from tables, with several null
values. You can use the merge option to combine the related customer fields into a single field.
Union (with null values) Union (with columns that have
been merged)
D- Cus- Purcha- Typ- Cu-
ay tomer ses e st.
4 Lane 5 Cre- null
Tableau Software Version: 2020.2 901
Tableau Desktop and Web Authoring Help
D- Cus- Purcha- Typ- Cu- D- Purcha- Typ- Cus-
ay tomer ses e st. ay ses e tomer,
Cust.
dit
4 5 Cre- Lane
10 Chris 6 Cre- null
dit
dit
10 6 Cre- Chris
28 Juan 1 Cre- null
dit
dit
28 1 Cre- Juan
1 Lisa 3 Cre- null
dit
dit
1 3 Cre- Lisa
28 Isaac 4 Cas- null
dit
h
28 4 Cas- Isaac
28 Sam 2 Cre- null
h
dit
28 2 Cre- Sam
2 Mario 2 Cre- null
dit
dit
2 2 Cre- Mario
15 Wei 1 Cas- null
dit
h
15 1 Cas- Wei
21 Jim 7 Cas- null
h
h
21 7 Cas- Jim
7 null 2 Cre- Mar-
h
dit ia
7 2 Cre- Maria
9 null 1 Cre- Kat-
dit
dit hy
9 1 Cre- Kathy
18 null 7 Cas- Vija-
dit
h y
18 7 Cas- Vijay
h
902 Version: 2020.2 Tableau Software
Tableau Desktop and Web Authoring Help
After you merge fields, you can use the field generated from the merge in a pivot or split, or use
the field as a join key. You can also change the data type of the field generated from a merge.
To merge mismatched fields
1. Select two or more columns in the grid.
2. Click the column drop-down arrow, and then select Merge mismatched fields.
To remove a merge
l Click the column drop-down arrow of the merged field and select Remove merge.
At a glance: Working with unions
Tableau Desktop and web authoring (Tableau Online and Tableau Server)
l A unioned table can be used in a join.
l A unioned table can be used in a join with another unioned table.
l The fields generated by a union, Sheet and Table name, can be used as the join key.
l If a named range is used in union, null values display under the Sheet field.
l The field generated from a merge can be used in a pivot.
l The field generated from a merge can be used as a join key.
l The data type of the field generated from a merge can be changed.
l Union tables from within the same connection. That is, you cannot union tables from
different databases.
Tableau Desktop only
l When working with Excel data, wildcard search includes named ranges but excludes
tables found by Data Interpreter.
l The field generated from a merge can be used in a pivot or split.
l To union a JSON file, it must have a .json, .txt, or .log extension. For more information
about working with JSON data, see JSON File on page 409.
Tableau Software Version: 2020.2 903
Tableau Desktop and Web Authoring Help
l When using wildcard search to union tables in a .pdf file, the result of the union is scoped
to the pages that were scanned in the initial .pdf file you connected to. For more
information about working with data in .pdf files, see PDF File on page 415.
l Stored procedures cannot be unioned.
l When working with database data, you can convert your union into custom SQL.
Connect to a Custom SQL Query
For most databases, you can connect to a specific query rather than the entire data set.
Because databases have slightly different SQL syntax from each other, the custom SQL you
use to connect to one database might be different from the custom SQL you might use to
connect to another. However, using custom SQL can be useful when you know exactly the
information you need and understand how to write SQL queries.
Though there are several common reasons why you might use custom SQL, you can use
custom SQL to union your data across tables, recast fields to perform cross-database joins,
restructure or reduce the size of your data for analysis, etc.
For Excel and text file data sources, this option is available only in workbooks that were created
before Tableau Desktop 8.2 or when using Tableau Desktop on Windows with the legacy
connection. To connect to Excel or text files using the legacy connection, connect to the file,
and in the Open dialog box, click the Open drop-down menu, and then select Open with
Legacy Connection.
NOTE: Beginning with Tableau 2020.2, legacy Excel and Text connections are no
longer supported. See the Legacy Connection Alternatives document in Tableau
Community for alternatives to using the legacy connection.
Connect to a custom SQL query
1. After connecting to your data, double-click the New Custom SQL option on the Data
Source page.
2. Type or paste the query into the text box.
904 Version: 2020.2 Tableau Software
Tableau Desktop and Web Authoring Help
3. When finished, click OK.
When you click OK, the query runs and the custom SQL query table appears in the logical layer
of the canvas. Only relevant fields from the custom SQL query display in the data grid on the
Data Source page.
For more information about the logical and physical layers of the canvas, see The Tableau
Data Model on page 779.
Tableau Software Version: 2020.2 905
Tableau Desktop and Web Authoring Help
Examples of custom SQL queries
Combine your tables vertically (union)
If you need to append data to each other, you can use the union option in the physical layer of
the canvas in Tableau. In some cases your database does not support this option, so you can
use custom SQL instead.
For example, suppose you have the following two tables: November and December.
November December
You can use the following custom SQL query to append the second table, December, to the
first table, November:
SELECT * FROM November UNION ALL SELECT * FROM December
The result of the query looks like this in the data grid:
906 Version: 2020.2 Tableau Software
Tableau Desktop and Web Authoring Help
For more information about the union option, see Union Your Data on page 889.
Change the data type of a field to do a cross-database join
When you want to perform a join between two tables in the physical layer of the canvas, the data
type of the fields you join on must be the same. In cases when the data type of the fields are not
the same, you can use custom SQL to change the data type (cast) the field before performing
the join.
For example, suppose you want to join two tables, Main and Sub, using the Root and ID fields,
respectively. The Root field is a number type and the ID field is a string type. You can use the
following custom SQL query to change the data type of Root from a number to a string so that
you can join the Main and Sub tables using the Root and ID fields.
SELECT [Main].[Root] AS [Root_Number]
CAST([Main].[Root] AS INT] AS [Root_String]
FROM [Main]
The result of this query shows the original Root field and the Root field cast as a string.
Tableau Software Version: 2020.2 907
Tableau Desktop and Web Authoring Help
For more information about joins and cross-database joins, see Join Your Data on page 828.
Reduce the size of your data
When working with very large data sets, sometimes you can save time while working with your
data if you reduce its size first.
For example, suppose you have a large table called FischerIris. You can use the following
custom SQL query to retrieve the specified columns and records thereby reducing the size of
the data set that you connect to from Tableau.
SELECT
[FischerIris].[Species] AS [Species],
[FischerIris].[Width] AS [Petal Width],
COUNT([FischerIris].[ID]) AS [Num of Species]
FROM [FischerIris]
WHERE [FischerIris].[Organ] = 'Petal'
AND [FischerIris].[Width] > 15.0000
GROUP BY [FischerIris].[Species], [FischerIris].[Width]
Restructure your data (pivot)
In some cases, you might be working with a table that needs to be restructured before
analysis. Though this type of task can be done in the physical layer of the canvas in Tableau by
using options like pivot, your database might not support it. In this case, you can use custom
SQL instead.
For example, suppose you have the following table:
908 Version: 2020.2 Tableau Software
Tableau Desktop and Web Authoring Help
To change its structure and optimize your data for analysis in Tableau, you can use the
following custom SQL query:
SELECT Table1.Season ID AS [Season ID],
Table1.Items - Don't like AS [Quantity],
"Don't Like" AS [Reason]
FROM Table1
UNION ALL
SELECT Table1.Season ID AS [Season ID],
Table.Items - Defective AS [Quantity],
"Defective" AS [Reason]
FROM Table1
UNION ALL
SELECT Table1.Season ID AS [Season ID],
Table1.Items - Too big AS [Quantity],
"Too Big" AS [Reason]
FROM Table1
UNION ALL
SELECT Table1.Season ID AS Season ID,
Table1.Items - Too small AS [Quantity]
"Too Small" AS [Reason]
FROM Table1
The result of the query looks like this in the data grid:
Tableau Software Version: 2020.2 909
Tableau Desktop and Web Authoring Help
For more information about the pivot option, see Pivot Data from Columns to Rows on
page 933.
Combine (join) and aggregate your data
If you need to combine tables and aggregate your data, you can use both a join and default
aggregation type options in the physical layer of the canvas in Tableau. In some cases you
might need to use custom SQL instead.
For example, suppose you have the following two tables: Orders and Vendors.
910 Version: 2020.2 Tableau Software
Tableau Desktop and Web Authoring Help
Orders Vendors
You can use the following custom SQL query to find a count on the number of orders and do a
left join on the Orders and Vendors tables:
SELECT Vendors.Name,COUNT(Orders.Order) AS Number Of Orders
FROM Orders
LEFT JOIN Vendors
ON Orders.VendorID=Vendors.VendorID
GROUP BY Name;
The result of the query looks like this:
For more information about joins, see Join Your Data on page 828.
Errors when duplicate columns are referenced
If your custom SQL query references duplicate columns, you may get errors when trying to use
one of the columns in your analysis in Tableau. This will happen even if the query is valid. For
example, consider the following query:
SELECT * FROM authors, titleauthor WHERE authors.au_id =
titleauthor.au_id
The query is valid, but the au_id field is ambiguous because in this case it exists in both the
“authors” table and the “titleauthor” table. Tableau will connect to the query but you will get an
Tableau Software Version: 2020.2 911
Tableau Desktop and Web Authoring Help
error anytime you try to use the au_id field. This is because Tableau doesn’t know which table
you are referring to.
Note: It is a best practice to define column aliases with an AS clause whenever possible
in a Custom SQL Query. This is because each database has its own rules when it comes
to automatically generating a column name whenever an alias is not used.
Edit a custom SQL query
To edit a custom SQL query
1. On the data source page, in the canvas, double-click the custom SQL query in the
logical layer.
2. Hover over the custom SQL table in the physical layer until the arrow displays.
3. Click the arrow and then select Edit Custom SQL Query.
4. In the dialog box, edit the custom SQL query.
To change a custom SQL query name
When you drag a custom SQL query to the logical layer of the canvas, Tableau gives it a
default name: Custom SQL Query, Custom SQL Query1, and so on. You can change the
default name to something more meaningful.
1. On the data source page, in the logical layer of the canvas, select the drop-down arrow
in the custom SQL query table and select Rename.
2. Enter the name you want to use for your custom SQL query.
912 Version: 2020.2 Tableau Software
Tableau Desktop and Web Authoring Help
Use parameters in a custom SQL query
You can use parameters in a custom SQL query statement to replace a constant value with a
dynamic value. You can then update the parameter in the workbook to modify the connection.
For example, you may connect to a custom SQL query that provides web traffic data for a
particular page that is specified by a pageID. Instead of using a constant value for the pageID
value in the SQL query, you can insert a parameter. Then after finishing the connection, you
can show a parameter control in the workbook. Use the parameter control to switch out the
pageID and pull in data for each page of interest without having to edit or duplicate the
connection.
In Tableau Desktop, you can create a parameter directly from the Custom SQL dialog box or
use any parameters that are part of the workbook. If you create a new parameter, it becomes
available for use in the workbook just like any other parameter. See Create Parameters on
page 1148 to learn more.
For web authoring (in Tableau Online or Tableau Server), you can use an existing
parameter published from Tableau Desktop. You cannot create a new parameter in web
authoring.
To add a parameter to a custom SQL query
1. On the data source page, in the canvas, hover over the table until the edit icon displays,
and then click the edit button.
2. At the bottom of the dialog box, click Insert Parameter.
3. Select a constant value in the SQL statement and then, from the Insert Parameter drop-
down menu select the parameter you want to use instead. If you have not created a para-
meter yet, select Create a new parameter. Follow the instructions in Create Para-
meters on page 1148 to create a parameter.
Note: Parameters can only replace literal values. They cannot replace expressions or
identifiers such as table names.
In the example below, the custom SQL query returns all orders that are marked as Urgent
priority. In the custom SQL statement, the order priority is the constant value. If you want to
change the connection to see the High priority orders, you would have to edit the data source.
Tableau Software Version: 2020.2 913
Tableau Desktop and Web Authoring Help
Instead of creating and maintaining many variations of the same query, you can replace the
constant order priority value with a parameter. The parameter should contain all of the
possible values for Order Priority.
After you create a parameter, you can insert it into the SQL statement to replace the constant
value.
914 Version: 2020.2 Tableau Software
Tableau Desktop and Web Authoring Help
After you finish editing the connection, the new parameter is listed in the Parameters area at the
bottom of the Data pane and the parameter control displays on the right side of the view. As you
select different values, the connection updates.
Tableau Software Version: 2020.2 915
Tableau Desktop and Web Authoring Help
Note: If you are using an extract, you must refresh the extract in order to reflect
changes to the parameter. Publishing a data source that uses Custom SQL parameters
includes the parameters. The parameters are transferred to any workbooks that
connect to the data source.
Tableau Catalog support for custom SQL
Starting in 2019.3, Tableau Catalog is available as part of the Data Management Add-on
to Tableau Server and Tableau Online. For more information about Tableau Catalog,
see "About Tableau Catalog" in the Tableau Server or Tableau Online Help.
Supported queries
Catalog currently supports custom SQL queries that meet the ANSI SQL-2003 standard, with
three known exceptions:
l Time zone expressions
l Multiset expressions
l Tableau parameters
Supported features and functions
Catalog supports the following additional functionality for data sources, workbooks, and flows
with connections that use the Microsoft SQL Server, MySQL, or PostgreSQL drivers, for
example, Amazon Aurora for MySQL, Amazon RedShift, Pivotal Greenplum Database,
MemSQL, Denodo, and others.
l SQL Server temp tables
l SQL Server table variables
l MySQL GROUP_CONCAT function
l PostgreSQL arrays
l PostgreSQL EXTRACT() function
Other custom SQL scenarios and functionality might work, but Tableau doesn't specifically test
for or support them.
Supported lineage
To see the lineage of a connection that uses custom SQL, from the External Assets page,
navigate to and select a table from the list. A page opens and shows information about the
916 Version: 2020.2 Tableau Software
Tableau Desktop and Web Authoring Help
table, including name, type, and description.
To the right of the table information is the Lineage pane, which shows the table’s relationship to
upstream and downstream assets. Note that Catalog doesn't support showing column
information in the lineage for table metadata gathered using custom SQL.
In the following screenshot, the factAccountOpportunityByQuarter table was indexed because
it’s used by a data source. However, because it’s referenced by a custom SQL query, the
column information isn't available.
In a case where more than one data source, workbook, or flow uses a table, any of the assets
downstream from that table that use a custom SQL query are excluded when column-level
filters are applied. As a result, fewer downstream assets show in the lineage than are actually
used.
See Also
Use Custom SQL and RAWSQL to perform advanced spatial analysis on page 1731
Use a Stored Procedure
A stored procedure is a subroutine available to applications that access a relational database
system. When you connect to a SAP Sybase ASE, Microsoft SQL Server, or Teradata database
with Tableau, you can use a stored procedure to define the connection.
For Oracle, you can use a table function to define the connection. Oracle table functions act
similarly to stored procedures and are listed under Stored Procedures on the Data Source
page.
Tableau Software Version: 2020.2 917
Tableau Desktop and Web Authoring Help
When you create a data source using one of these data types, available procedures are listed
under Stored Procedures, as shown in the Microsoft SQL Server example:
From the left pane, drag the procedure to the canvas or double-click one of the listed
procedures. If parameters are available in the procedure, the Parameters dialog box
automatically displays.
Instead of entering a value, you can use an existing Tableau parameter, or create a new
Tableau parameter for the value:
918 Version: 2020.2 Tableau Software
Tableau Desktop and Web Authoring Help
If you then expose the Tableau parameter in the view, users are able to change the value of the
parameter in the procedure interactively.
Stored procedures don't support federation, relating, or joining. They are represented in a
single logical table in the logical layer, and don't allow opening the Join/Union canvas (physical
layer).
Notes on Stored Procedures
If you use stored procedures to define a data source for Tableau, keep the following in mind:
l If a stored procedure returns more than one result set, Tableau reads the first one and
ignores the rest.
l If a stored procedure has output parameters, Tableau filters out the stored procedure.
l Stored procedures that have parameters of a non-scalar type are excluded.
l Result set columns that don't have matching types in Tableau (such as varbinary,
geometry, and hierarchyid) are logged. If all result set columns map to unknown data
types, Tableau displays a message:
"The result set... has no usable columns."
l Stored procedures that return no result sets are listed on the data source page but fail if
selected.
l If no value is provided for a parameter that the stored procedure requires, an error
occurs. Tableau cannot determine in advance whether parameters are required.
l Tableau does not perform any transaction management for stored procedures. That is,
stored procedure writers must not depend on Tableau to start transactions before
invoking stored procedures, or to commit them afterward.
Tableau Software Version: 2020.2 919
Tableau Desktop and Web Authoring Help
l Column names must be unique for stored procedures to work. If two columns have the
same name, or if no name is provided, the procedure can result in an error.
l If there are multiple queries in a stored procedure (for example, to read values from
another table or to hold temporary combinations) each of the queries must return the
same sets of columns in the same order (same names and data types). To ensure that
column order and names match in the query results, you may need to explicitly CAST to
ensure the data type is correct, for example CAST(Username as VARCHAR(20)),
and explicitly name the columns. If a stored procedure does not follow these guidelines,
an error message can result:
"InsertData: unbound column error"
l If there are multiple queries in a stored procedure (for example, to read values from
another table or to hold temporary combinations) and the procedure is generating an
error, try adding SET NOCOUNT ON to the top of the procedure.This prevents the
message which shows the count of number of rows affected by a Transact-SQL
statement from being returned as part of the result set for a query.
In addition, the following constraints apply for specific databases.
Stored Procedure Constraints for Teradata Databases
The following constraints apply for stored procedures on Teradata databases.
l Values must be provided for every parameter. If the user does not provide a value for
one or more parameters, Tableau displays a Teradata database error stating there are
too few values provided for the stored procedure.
Stored Procedure Constraints for SQL Server Databases
The following constraints apply for stored procedures on SQL Server databases.
l If the result set for a stored procedure contains columns of type IMAGE or TEXT, the
stored procedure will fail with an "Incorrect syntax" error message.
l If the total width of the result set (number of bytes in each row) exceeds 8060, the stored
procedure fails. This can occur with very wide tables (hundreds of columns) or with
tables having large text columns, intended to hold thousands of characters of text.
l Tableau does not display stored procedures from schema "sys".
l If the user does not provide a value for one or more parameters that the procedure
requires, Tableau displays a SQL Server database error in the form "The procedure
920 Version: 2020.2 Tableau Software
Tableau Desktop and Web Authoring Help
requires a value for parameter @x but one was not provided."
l Stored procedures that contain multiple queries should follow the guidelines listed in
Notes on Stored Procedures (above).
l Tableau Desktop does not support the Microsoft SQL Server TIME data type. When
fields of this type are included in a stored procedure on a Microsoft SQL Server database
Tableau Desktop will not import them.
Stored Procedure Constraints for SAP Sybase ASE Databases
The following constraints apply for stored procedures on SAP Sybase ASE databases
(Windows only).
l The database must have a properly configured remote server.
l If the user does not provide a value for one or more parameters that the procedure
requires, Tableau displays a Sybase ASE database error in the form "The procedure
requires a value for parameter @x but one was not provided."
Use Certified and Recommended Data Sources and Tables
To speed up the process of validating and setting up data, use certified and recommended data
sources and tables. Here's how these options differ:
l Certified data sources are carefully chosen by site administrators and project leaders.
l Recommended data sources include personally certified ones and others automatically
picked for you based on usage patterns at your organization.
l Recommended tables are database tables that are used frequently in data sources and
workbooks published to your Tableau server.
By taking advantage of relevant content that's already available, you can avoid duplicating work
and spend more time on your analysis.
Note: To access these features in Tableau Desktop, you need to sign in to Tableau
Server or Tableau Online from the Server menu.
Certified data sources published to Tableau Server or Tableau Online
Certified data sources appear with a unique certification badge. Hover over the badge to learn
who certified the data source, read any descriptive notes they've provided, and confirm the
Tableau Software Version: 2020.2 921
Tableau Desktop and Web Authoring Help
connection type.
Here's how certified data sources look when you connect to data in Tableau Desktop.
And here's how you can identify certified data sources in Tableau Server or Tableau Online.
922 Version: 2020.2 Tableau Software
Tableau Desktop and Web Authoring Help
Recommended data sources published to Tableau Server or Tableau
Online
On the right side of the data source setup page, click the Recommended Data Sources
button to quickly access popular data sources at your organization.
Tableau Software Version: 2020.2 923
Tableau Desktop and Web Authoring Help
Note: Tableau Server administrators can turn off recommendations features.
Recommended tables
Recommended tables appear in the left pane of the data source page. After you add a
recommended table to the canvas, the Recommended list shows tables frequently joined to
the table you added. If you join a recommended table, Tableau uses the most popular fields
and join type by default. (Any foreign keys specified in a database override recommended
joins).
924 Version: 2020.2 Tableau Software
Tableau Desktop and Web Authoring Help
Recommended data sources and tables are supported for a subset of data connectors. If you
don't see the Recommended list while signed into Tableau Online or Tableau Server from
Tableau Desktop, the current data connector doesn't support recommendations.
Convert a Field to a Date Field
Each database stores Date fields in slightly different ways. Tableau does its best in interpreting
the date fields, but sometimes a field will be imported to Tableau as a text string or numerical
field. If this happens, there are a few steps we can take to resolve the issue.
Verifying Date Fields
A date field might appear as a string Or as a string in the Data pane
in the Data Source page
Tableau Software Version: 2020.2 925
Tableau Desktop and Web Authoring Help
When dates are interpreted as strings, you will lose all of the features and conveniences of
working with date fields, such as drilling down, using date calculations, and switching between
Continuous and Discrete measures.
If your dates aren't interpreted correctly, take the following steps in order:
1. Change the data type of the field below
2. Create a calculation using the DATEPARSE function on the facing page
3. Create a calculation using the DATE function on page 931
Change the data type of the field
The first step in resolving a date field interpretation issue is to make sure the data type is set to
Date or Date & Time.
1. In the Data Source or Data pane, click the data type icon and change the data type to
Date or Date & Time
926 Version: 2020.2 Tableau Software
Tableau Desktop and Web Authoring Help
2. Inspect the data in the view or Data Source pane. If you see many Null values, return the
data type to String and proceed to Create a calculation using the DATEPARSE
function below to correct the issue.
Create a calculation using the DATEPARSE function
Dates are stored in a nearly infinite array of formats. Some date fields have years before
months, others separate the parts of the date with periods, and still others use a combination of
formats. When Tableau cannot interpret a date field, it might be because the particular format
cannot be translated.
Tableau Software Version: 2020.2 927
Tableau Desktop and Web Authoring Help
The DATEPARSE function lets you clearly define which parts of your field are which parts of a
date. In essence, you are creating a map that Tableau can use to translate the string into a
date field. This map is referred to as the format.
Note: This function is available through the following connectors: non-legacy Excel and
text file connections, Amazon EMR Hadoop Hive, Cloudera Hadoop, Google Sheets,
Hortonworks Hadoop Hive, MapR Hadoop Hive, MySQL, Oracle, PostgreSQL, and
Tableau extracts. Some formats may not be available for all connections.
Creating the DATEPARSE calculation
1. Inspect the current format of your date field. Note where months, years, hours, and days
are displayed in your field. You will need this information for the DATEPARSE function.
A. Day of month
B. Month
C. Year
D. Hour, minute, second,
millisecond, period
2. Right click your date field in the Dimensions pane and select Create > Calculated
Field.
3. In the dialog, write the DATEPARSE function. The DATEPARSE function has two parts:
the format and the string. The string is field you wish to convert, which must be a
string data type.
A.
Format
B.
String
The format is the guide Tableau will use to interpret the string as a date. Each part of a
date or time string has a matching symbol, as seen in the table below. The format must
928 Version: 2020.2 Tableau Software
Tableau Desktop and Web Authoring Help
exactly duplicate the way that the date is displayed. For example, if a single year code
("Y") is used when the string has a 2-digit year code ("97"), the calculation might return
null values.
Note: The exception to the format exactly duplicating the displayed string is that
long form parts of dates ("September") can be formatted with four symbols
("September" = "MMMM").
The format must include all spaces, hyphens, and other non-alphanumeric symbols in
order to interpret the string correctly.
Date Field Symbols
Date Part Symbol Example String Example Format
Year y 97, 2017 yy, y or yyyy
Year of "Week of year" Y 1997 Y
Time Zone Z, z -0800, PST-08:00, Z, ZZZZ, zzz
PST
Month M 9, 09, Sep, September M, MM, MMM,
MMMM
Week of year (1-52) w 8, 27 w, ww
Quarter of year Q Q2, 2nd quarter QQQ, QQQQ
Day of week E Mon, Monday EEE, EEEE
Day of month d 1, 15 d, dd
Day of year (1-365) D 23, 143 D, DD, DDD
Period (am/pm marker) a AM, am, PM aa, aaaa
Hour (1-12), Hour (0- h, H 1, 10, 16 h, hh, HH
Tableau Software Version: 2020.2 929
Tableau Desktop and Web Authoring Help
23)
Minute m 8, 59 m, mm
Second in a minute s 5, 05 s, ss
Fractional second S 2, 23, 235, 2350 S, SS, SSS, SSSS
Milliseconds in day A 34532 AAAAA
For a more complete list of date symbols, please see the Formatting Date and Times
Overview on the International Components for Unicode page.
Note: Some date formats are not supported by all databases and file types.
4. Check your format against the string displayed in Tableau. If the symbols and formatting
is correct, select OK to create the new calculated field. The calculated field will act as a
date field in your view.
Hyper extracts
For .hyper extract data sources, the symbols are defined by the Unicode Consortium. For
more information, go to Format syntax in DATEPARSE function for extract data
sources on page 1199 to see a the subset of field types and symbols that can be used with the
DATEPARSE function in .hyper extracts.
Locale considerations
The DATEPARSE function relies on the locale specified by your computer settings to interpret
and then display the strings that you want to convert. More specifically, the locale will affect
whether a certain format can be recognized. This means that if a format is not supported by the
930 Version: 2020.2 Tableau Software
Tableau Desktop and Web Authoring Help
locale, then you might see a null value or no value returned. For example, suppose you have
the following string in your data:
12Sep2016:9:8:8.6546
The values returned from the DATEPARSE function for this string are different based on locale.
In the English locale you will get a certain value, but for the Japanese locale you will get no
value. In this case, no value is returned because the Japanese locale does not recognize “Sep.”
Datetime value
English locale Japanese locale
#9/12/2016 9:08:09 AM# -
As with all dates, after you have used the DATEPARSE function to convert a string to a datetime
type, by default Tableau will display the datetime value in the default format of your locale. If the
locale changes, the result of the DATEPARSE function might display your new datetime value in
a different format.
Note: Because of a Jet limitation, the DATEPARSE function cannot correctly identify
locale information specified by your computer settings in extracts created from Access
data sources. To resolve this issue, consider exporting your Access data to Excel.
Create a calculation using the DATE function
If the DATEPARSE function is not available for the data that you're working with, or the field you
are trying to convert is a number data type, you can use the DATE function instead.
The DATE function converts a number, string or date expression to a date type. When you
create a calculation that uses the DATE function, Tableau creates a new field in your Tableau
data source that allows you to interact with your date data as a date. To successfully produce
date values from a number, string, or date expression using the DATE function, Tableau needs
to be able to interpret the components of the string into date parts. After the components of the
date are identified, Tableau uses the computer locale to determine the default format of the
date.
For example, suppose the table you're working with contains a column of date data that is called
"Original Date." The "Original Date" column is a string type.
Tableau Software Version: 2020.2 931
Tableau Desktop and Web Authoring Help
Original Date
03Jan2017
05Jan2017
07Mar2017
19Mar2017
30Apr2017
In this case, you can create a calculated field called "New Date" that uses an expression in a
DATE function to convert the string values in the "Original Date" field into date values.
For this example, the date expression is comprised of the LEFT function to isolate the day
component, the MID function to isolate the month component, and the RIGHT function to
isolate the year component.
DATE (LEFT([Original Date], 2) + "/" + MID([Original Date],3,3) +
"/" + RIGHT([Original Date],4))
The "New Date" calculation produces the following column:
New Date
1/3/2017
1/5/2017
3/7/2017
3/19/2017
4/30/2017
In this example, the new date values are based on an English locale and default formatting.
See Also
Custom Date Formats on page 1191
Format Dates Using ISO-8601 Weeks and Years on page 1208
Date Functions on page 2029
932 Version: 2020.2 Tableau Software
Tableau Desktop and Web Authoring Help
All Functions (by Category): Date
STR() Function Ignores the Default Date and Number Formatting (Tableau Knowledge Base)
Pivot Data from Columns to Rows
Sometimes, analyzing data that is stored in a crosstab format can be difficult in Tableau. When
working with Microsoft Excel, text file, Google Sheets, and .pdf data sources, you can pivot your
data from crosstab format into columnar format. If you are working with other data sources, you
can Pivot using custom SQL (Tableau Desktop) on page 935.
For example, suppose you have the number of devices sold by quarter for three vendors in
three separate fields. You can pivot your data so that the vendor is in one field and the number
of devices sold is in another field.
Pivot the data
After you have set up the data source, in the grid, select two or more columns. Click the drop-
down arrow next to the column name, and then select Pivot. New columns called "Pivot field
names" and "Pivot field values" are created and added to the data source. The new columns
replace the original columns that you selected to create the pivot.
Tableau Software Version: 2020.2 933
Tableau Desktop and Web Authoring Help
Add to the pivot
To add more data to the pivot, select another column, click the drop-down arrow next to the
column name, and then select Add Data to Pivot. Make sure that the pivot columns and
values look as expected before you begin your analysis.
To remove a pivot, click the drop-down arrow next to the name of a pivot column, and then select Remove
Pivot.
934 Version: 2020.2 Tableau Software
Tableau Desktop and Web Authoring Help
Troubleshooting pivots
l Red fields in the view and fields with exclamation points in the Data pane:
Because the original fields are replaced with new pivot fields, any references to the
original fields in the view will no longer work. They cause fields to become red in the view
or show a red exclamation point next to the field in the Data pane.
l Null values in the grid: If all of the original fields used in the pivot are removed, for
example in an extract refresh, null values display in the pivot fields.
l No pivot option: Pivot appears when you select two or more columns in a single
Microsoft Excel, text file, Google Sheets, and .pdf data source. If using a different data
source in Tableau Desktop, you can use custom SQL to pivot.
Pivot using custom SQL (Tableau Desktop)
You can also use custom SQL to pivot your data, even if you aren't working Excel, text file,
Google Sheets, and .pdf data sources. When you use the UNION ALL operator in a custom SQL
query, you can take values from distinct columns and put them into a new column.
For example, suppose you have a table called Contest.
Contest
Runner Start Time End Time
Amanda 9/3/2016 3:04 PM 9/3/2016 3:25 PM
Oscar 9/3/2016 3:04 PM 9/3/2016 3:21 PM
William 9/3/2016 3:04 PM 9/3/2016 3:16 PM
To optimize your analysis of this data in Tableau, you can use the following custom SQL query
to pivot the "Start Time" and "End Time" columns so that their values are in a single column.
Select [Runner]
, 'Start' as [Action]
, [Start Time] as [Time]
From [Contest]
Union ALL
Tableau Software Version: 2020.2 935
Tableau Desktop and Web Authoring Help
Select [Runner]
, 'End' as [Action]
, [End Time] as [Time]
From [Contest]
The above custom SQL query does the following:
l Pivots the Start Time column header into a string value called Start and adds that
value to a new column called Action.
l Pivots the End Time column header into a string value called End and adds that value
to a new column called Action.
l Pivots the Start Time and End Time columns so that their values are in a new column
called Time.
The following table shows the results of this custom SQL query.
Runner Action Time
Amanda Start 9/3/2016 3:04 PM
Oscar Start 9/3/2016 3:04 PM
William Start 9/3/2016 3:04 PM
Amanda End 9/3/2016 3:25 PM
Oscar End 9/3/2016 3:21 PM
William End 9/3/2016 3:16 PM
To pivot data using custom SQL
1. Connect to your data.
2. Double-click the New Custom SQL option in the left pane. For more information, see
Connect to a Custom SQL Query on page 904.
3. In the Edit Custom SQL dialog box, copy and paste the following custom SQL query
and replace the contents with information about your table:
936 Version: 2020.2 Tableau Software
Tableau Desktop and Web Authoring Help
Select [Static Column]
, 'New Value (from Column Header 1)' as [New Column Header]
, [Pivot Column Values 1] as [New Values]
From [Table]
Union ALL
Select [Static Column]
, 'New Value (from Column Header 2' as [New Column Header]
, [Pivot Column Values 2] as [New Values]
From [Table]
Union ALL
Select [Static Column]
, 'New Value (from Column Header 3' as [New Column Header]
, [Pivot Column Values 3] as [New Values]
From [Table]
Where the following is true:
l Static Column: A comma-delimited list of the columns from Table, both dimensions
and measures, which should not be included in the pivot.
l New Value (from Column Header 1-3): New names that you give to the original
column headers, which are used as row values in the pivot.
l Pivot Column Values 1-3: The columns whose values need to be pivoted into a
single column.
l New Column Header: The name you give the new column that contains the new
row values from New Value (from Column Header 1-3).
l New Values: The name give the new column that contains the original values from
Tableau Software Version: 2020.2 937
Tableau Desktop and Web Authoring Help
Pivot Column Values 1-3.
l Table: The table that you connected to.
4. Click OK.
Clean Data from Excel, CSV, PDF, and Google Sheets with
Data Interpreter
When you track data in Excel spreadsheets, you create them with the human interface in mind.
To make your spreadsheets easy to read, you might include things like titles, stacked headers,
notes, maybe empty rows and columns to add white space, and you probably have multiple
tabs of data too.
When you want to analyze this data in Tableau, these aesthetically pleasing attributes make it
very difficult for Tableau to interpret your data. That’s where Data Interpreter can help.
Tip: Though Tableau's Excel add-in is no longer supported, Data Interpreter can help
you reshape your data for analysis in Tableau.
What does Data Interpreter do?
Data Interpreter can give you a head start when cleaning your data. It can detect things like
titles, notes, footers, empty cells, and so on and bypass them to identify the actual fields and
values in your data set.
It can even detect additional tables and sub-tables so that you can work with a subset of your
data independently of the other data.
After Data Interpreter has done its magic, you can check its work to make sure it captured the
data that you wanted and identified it correctly. Then, you can make any necessary
adjustments.
After you select the data that you want to work with, you might also need to do some additional
cleaning steps like pivoting your data, splitting fields, or adding filters to get the data in the
shape you want before starting your analysis.
Note: If your data needs more cleaning than what Data Interpreter can help you with, try
Tableau Prep.
938 Version: 2020.2 Tableau Software
Tableau Desktop and Web Authoring Help
Turn on Data Interpreter and review results
1. From the Connect pane, connect to an Excel spreadsheet or other connector that
supports Data Interpreter such as Text (.csv) files, PDF files or Google sheets.
2. Drag a table to the canvas (if needed), then on the Data Source page, in the left pane,
select the Use Data Interpreter check box to see if Data Interpreter can help clean up
your data.
Note: When you clean your data with Data Interpreter, Data Interpreter cleans all
the data associated with a connection in the data source. Data Interpreter does not
change the underlying data.
3. In the Data pane, click the Review the results link to review the results of the Data
Interpreter.
A copy of your data source opens in Excel on the Key for the Data Interpreter tab.
Review the key to find out how to read the results.
Tableau Software Version: 2020.2 939
Tableau Desktop and Web Authoring Help
4. Click each tab to review how Data Interpreter interpreted the data source.
If Data Interpreter found additional tables, also called found tables or sub-tables, they
are identified in the <sheet name>_subtables tab by outlining their cell ranges. A
separate tab is also included for each sub-table, color coded to identify the header and
data rows.
If Data Interpreter does not provide the expected results, clear the Cleaned with Data
Interpreter check box to use the original data source.
5. To replace the current table with any of the found tables, drag the current table off the
canvas and then drag the found table that you want to use to the canvas.
940 Version: 2020.2 Tableau Software
Tableau Desktop and Web Authoring Help
If Data interpreter has misidentified the range of the found table, after you drag the found
table to the canvas, click the drop-down arrow on that table, and then select Edit Found
Table to adjust the corners of the found table (the top-left cell and bottom-right cell of the
table).
6. After you have the data that you want to work with, you can apply any additional cleaning
operations to your data so that you can analyze it.
Data Interpreter Example
In this example we are connecting to an Excel spreadsheet with violent crime data by city and
state for the year 2016. This spreadsheet includes multiple tables on one sheet and some extra
formatting.
A. Title
B. Merged header cells
Tableau Software Version: 2020.2 941
Tableau Desktop and Web Authoring Help
C. Extra white space
D. Sub-tables
The extra formatting in this spreadsheet makes it difficult for Tableau to determine what the
field headers and values are.
Instead, it reads the data vertically and assigns each column the default value F1, F2, F3 (Field
1, Field 2, Field 3) and so on. Blank cells are read as null values.
To see if Data Interpreter can help clean this data set, we select Use Data Interpreter.
Data Interpreter detected the proper headings for the fields, removed the extra formatting and
found several sub-tables. The sub-tables are listed in the Sheets section in the Data pane and
are named using the original sheet name and the cell ranges for each sub-table.
In this example there are three sub-tables: Crimes 2016 A4:H84, Crimes 2016 K5:L40,
and Crimes 2016 O5:P56.
To examine the results of the Data Interpreter more closely, we click the Review the results
link in the Data pane to view an annotated copy of the spreadsheet.
942 Version: 2020.2 Tableau Software
Tableau Desktop and Web Authoring Help
Here we see a copy of the original data, color coded to identify which data was identified as
header data and which data was identified as field values.
The next tab shows us the sub-tables that Data Interpreter found, outlined by the cell ranges.
In this example the first sub-table, Crimes 2016 A4:H84, has the main data that we want to
work with. To use this table as our data table, we can simply drag the original table off the
canvas and then drag the new table to the canvas.
Tableau Software Version: 2020.2 943
Tableau Desktop and Web Authoring Help
Once we have the data that we want to work with in the canvas, we can do some additional
clean up on the data. For example we can:
l Change the field names so that they represent city, state, and month names.
l Pivot the months fields.
l Drag in the third sub-table Crimes 2016 o5:P56 and join it to our first sub-table on the
State field to include state populations for our analysis.
l Hide any duplicate fields that were added as a result of the join.
The results might look something like this:
944 Version: 2020.2 Tableau Software
Tableau Desktop and Web Authoring Help
Now we are ready to start analyzing our data in Tableau.
When Data Interpreter is not available
The Data Interpreter option might not be available for the following reasons:
l The data source is already in a format that Tableau can interpret: If Tableau
Desktop doesn't need extra help from Data Interpreter to handle unique formatting or
extraneous information, the Data Interpreter option is not available.
l Many rows or many columns: The Data Interpreter option is not be available when
your data has the following attributes:
l Data contains more than 2000 columns.
l Data contains more than 3000 rows and more than 150 columns.
l The data source is not supported: Data Interpreter is only available for Microsoft
Excel, Text (.csv) files, PDF files and Google Sheets. For Excel, your data must be in the
.xls or .xlsx format.
Tableau Software Version: 2020.2 945
Tableau Desktop and Web Authoring Help
Split a Field into Multiple Fields
If you have string fields in your data that contain multiple units of information, for example, the
first and last name of a customer, it might be easier to analyze the data if you split the values in
that field into separate fields. You can use split or custom split options in Tableau to separate
the values based on a separator or a repeated pattern of values present in each row of the
field. In this example, the common separator is a space character ( ).
The new fields created by the split or custom split are added to the data source as calculated
fields.
Splits and custom splits are based on the SPLIT string function. For more information, see
String Functions on page 2019.
You can tell if your data supports the SPLIT function by checking the field drop-down menu:
l On the Data Source page, check the menu for Split and Custom Split.
l On the Data pane in the worksheet, check the menu for Transform > Split and
Custom Split.
Because different connection types support different functionality in Tableau, you may need to
check both places to determine if your data supports the split and custom split options.
946 Version: 2020.2 Tableau Software
Tableau Desktop and Web Authoring Help
Split fields automatically
A string field can be split automatically based on a common separator that Tableau detects in
the field.
Depending on the connection type, a split can automatically separate a field’s values in up to ten
new fields. The data type of the new fields generated by the split can vary depending on the
pattern combination that Tableau detects in the separator that is used to split the original field.
Note: In some cases, if the split takes too long to generate new fields or Tableau cannot
find a common separator, a custom split dialog box displays. For more information, see
the Custom split on the next page section.
To split a field automatically
1. On the Data Source page, in the grid, click the drop-down arrow next to the field name.
2. Select Split.
Note: You can also use the split option from the Data pane in the worksheet. In the Data
pane, right-click the field you want to split, and then select Transform > Split.
If you do not like the results of the split, you can go to the Data pane and edit the calculated
fields that are created by the split. Alternatively, you can click undo in the Tableau Desktop
toolbar or remove the split.
Tableau Software Version: 2020.2 947
Tableau Desktop and Web Authoring Help
To remove fields created by a split
1. On the Data Source page, in the grid, click the drop-down arrow next to the field name.
2. Select Delete.
3. Repeat steps 1-2 to remove all the fields created by the split.
Alternatives to automatic split
Sometimes, using automatic split is not the best option. The following are example of cases
when you should not split fields automatically:
l Values contain different number of separators: Fields cannot be split automatically
if the number of separators varies from value to value. For example, suppose a field has
the following values:
jsmith| accounting | north
dnguyen | humanresources
lscott | recruiting| west
karnold |recruiting |west
In cases like this, consider using a custom split. For more information, see the Custom
split below section.
l Values contain mixed separators: Fields cannot be split automatically if the
separator types are different. For example, suppose a field contains the following
values:
smith.accounting
dnguyen-humanresources
lscott_recruiting
karnold_recruiting
In cases like this, consider using regular expressions to create new fields. For more
information, see Additional Functions on page 2109.
Custom split
You can use the custom split option to specify a common separator for the split. Like the split
option, a custom split can separate a field’s values in up to ten new fields. In addition, you can
948 Version: 2020.2 Tableau Software
Tableau Desktop and Web Authoring Help
choose to split the values at the first n occurrences of the separator, the last n occurrences of
the separator, or at all occurrences of the separator. The data type of the new fields generated
by the custom split always results in a string data type.
To use a custom split
1. On the Data Source page, in the grid, click the drop-down arrow next to the field name.
2. Select Custom Split.
Note: You can also access the custom split option from the Data pane. In the Data pane,
right-click the field you want to split, and then select Transform > Custom Split.
If you do not like the results of the split, you can go to the Data pane and edit the calculated
fields that are created by the split. Alternatively, you can click undo in the toolbar or remove the
split.
To remove fields created by a custom split
1. On the Data Source page, in the grid, click the drop-down arrow next to the filed name.
2. Select Delete.
3. Repeat steps 1-2 to remove all the fields created by the custom split.
Tableau Software Version: 2020.2 949
Tableau Desktop and Web Authoring Help
At a glance: Working with splits and custom splits
The following is a list of additional notes you might need to know about splits and custom splits.
l New fields generated from a split or custom split cannot be used as keys to join tables,
but can be used to blend data sources.
l New fields generated from a split or custom split cannot be used in a pivot.
l Split and custom split options are not supported for sets, groups, parameters, and bins.
l Microsoft SQL Server only allows up to four split fields.
l To generate more than ten new fields, consider using a split or custom split on the field
that was previously generated by a split or custom split.
Troubleshooting splits and custom splits
The following is a list of issues you might experience when using splits and custom splits:
l Split and custom split options missing for a supported data source type: Split
and custom split options are available only for fields that are a string data type.
l Null values or empty cells: After creating a split or a custom split, new fields might
contain null values or no values at all. Null values or empty cells occur when there are no
values for all of the expected new fields.
l Data has been removed: Tableau might use portions of the field’s values as a
separator. If a portion of a field’s values is used as a separator, those values no longer
appear in the new fields. For example, suppose a field contains the following values:
ZIP-98102
ZIP-98109
ZIP-98119
ZIP-98195
In this case, the split will create a new field with the following values:
98102
98109
98119
950 Version: 2020.2 Tableau Software
Tableau Desktop and Web Authoring Help
98195
The split will not create a separate field for “ZIP-“ because the split uses it as a separator.
Filter Data from Data Sources
You can create filters on a data source, thereby reducing the amount of data in the data source.
If you create an extract from a data source that already has data source filters in place, those
filters are automatically recommended as extract filters, and will appear in the Extract dialog.
Those recommended filters are not required to be part of the Extract filter list, and can safely be
removed without affecting the existing set of data source filters.
Data source filters can be useful for restricting the data users can see when you publish a
workbook or data source. When you publish a data source to Tableau Server, the data source
and any associated files or extracts are transported in entirety to the Server. As you publish a
data source you can define access permissions for downloading or modifying the data source,
and you can also choose the users and groups who can remotely issue queries through
Tableau Server against that data source. When users have query permission and no download
permission, you can share a rich data model having calculated fields, aliases, groups, sets and
more—but only for querying.
Furthermore, users who query published data source will never be able to see or modify any
data source filters present on the originally published data source, but all of the users' queries
will be subject to those data source filters. This is a great way to offer a restricted subset of your
data, for example by filtering dimensions for specific users and groups, or by defining data
source filters based on a fixed or relative date range. This is often useful for data security, and it
also allows you to manage performance of the remote database which Tableau Server will
ultimately query on a user's behalf. For systems that rely heavily on partitions or indexing, data
source filters may yield tremendous control over the performance of queries issued by Tableau.
Create a data source filter
The primary way to create a data source filter is from the data source page.
To create a data source filter
1. On the data source page, click Add in the Filters section in the upper-right corner of the
page.
Tableau Software Version: 2020.2 951
Tableau Desktop and Web Authoring Help
To create a data source filter on a worksheet, right-click (control-click on a Mac) the data
source and choose Edit Data Source Filters.
Whether you start from the Data Source page or from a worksheet, you see an Edit Data
Source Filter dialog box, listing any existing data source filters.
2. Click Add to open an Add Filter dialog box listing all fields in the data source.
3. Click to select a field to filter; then specify how the field should be filtered, just as you
would for a field on the Filters shelf.
To add an additional data source filter, repeat this procedure.
Global filters and data source filters
When you create a data source filter, any global filters that use that data source are displayed
automatically in the Edit Data Source Filters dialog box to make it easy for you to promote a
global filter to be a data source filter. To promote the global filter to be a data source filter, click
OK.
If you promote a global filter to be a data source filter, that global filter will no longer be visible in
worksheets of the workbook (because it becomes a data source filter).
952 Version: 2020.2 Tableau Software
Tableau Desktop and Web Authoring Help
Important: Be aware that you do not need to select a global filter in the Edit Data
Source Filters dialog box to promote it. When you click OK, all global filters in the list will
be promoted.
To prevent a global filter from being promoted to a data source filter, select the global
filter in the Edit Data Source Filters dialog box, and then click Remove.
Understand Field Type Detection and Naming Improvements
Tableau uses a collection of commonly used patterns to detect and transform your data to
make it easier for you to interact with. For example, when you work with fields in the Data pane,
Tableau takes the data from your data source, detects its type, and divides it into dimensions
and measures.
Note: Tableau never changes your underlying data.
Tableau can also detect fields that should be treated as dimensions and clean up field names
by making them more readable. You see these improvements only when the field names, which
come from column headers in your data source, meet the patterns or conditions described
below.
New fields added to underlying data
If you add new fields to your underlying data, and then refresh the data source in Tableau, the
newly added fields will retain their original database names. If you would like Tableau to
Tableau Software Version: 2020.2 953
Tableau Desktop and Web Authoring Help
automatically rename those fields, you will need to create a new connection to that same data
source.
If you prefer to maintain the field types and field names from the underlying data, see the Undo
changes made by Tableau section at the bottom of this article.
Fields that are treated as a dimension
Field names that contain certain keywords are treated as dimensions, even if the values for
those fields are numeric.
Keywords Code, Key, and ID
Field names that contain the following keywords and meet the conditions listed are treated as
dimensions instead of measures.
Conditions:
l Contains keywords Code, ID, or Key.
l Keywords are either separated from other text in the field name by non-letter char-
acters, all capitalized, or the first letter is capitalized in a field name that otherwise has
mixed casing.
l Keywords are at the beginning or end of the field name, with leading or trailing non-letter
characters. In Chinese, Japanese, and Korean, the key word must be located at the end
of the field name.
Language Keywords
English (UK and US) Code, Id, Key
Chinese (Simplified and Traditional) Id
French Id
German Schlüssel, Schlussel
Italian Chiave, Id, Codice
Japanese Id
Korean Id
Portuguese Chave, Código, Codigo, Identificação, Identificador
Spanish Código, Codigo
954 Version: 2020.2 Tableau Software
Tableau Desktop and Web Authoring Help
Keywords Number, Num, and Nbr
Field names that end with Number, Num, or Nbr are treated as a dimension instead of a
measure. For example, “Record Number” is treated as a dimension but “Number of Records” is
not. In addition, the Korean field name must be four or fewer characters long.
Language Keywords
English (UK and US) Number, Num, Nbr
Chinese (Simplified and Traditional) -
French Num
German Nr, Nummer
Italian Numero, N°
Japanese 番号
Korean 번호
Portuguese Num
Spanish Num
Keywords related to dates
Field names containing keywords that are recognized as date parts are treated as dimensions.
These field names can only contain only one additional word unrelated to dates to qualify. For
example, “Fiscal Year” is treated as a dimension but “Fiscal Year Information” is not. In addition,
Chinese field names must be four or fewer characters long and cannot contain digits. Japanese
and Korean field names must be four or fewer characters long.
Language Keywords
English (UK and US) Year, Yr, Day, Day of Week, Week, Wk, Month, Quarter, Qtr, FY
Chinese (Simplified and 年, 月
Traditional)
Tableau Software Version: 2020.2 955
Tableau Desktop and Web Authoring Help
French Annee, Année, Jour, Mois, Semaine
German Jahr, Monat, Woche
Italian Anno, A, Giorno, Giorno della Settimana, Settimana, Sett,
Mese, Trimestre, Trim, AF
Japanese 年度
Korean 년도
Portuguese Ano, Dia, Semana, Mês, Trimestre
Spanish Año, Ano, Día, Dia, Mes, Semana, Trimestre
Field name clean-up
Field names that contain specific characters or capitalized in a certain way are renamed. Field
values that include square brackets are automatically converted to parentheses.
Field names with underscore and space characters
Non-leading and trailing underscore (_) characters in field names are converted into space ( )
characters. Carriage return or line feed characters in a field name are removed. However, field
names that contain leading underscore characters remain unchanged. In addition, leading and
trailing spaces in field names are removed. This type of field name clean up applies only to
English, French, German, Portuguese, and Spanish languages.
Example 1: The field name “Country_Name” is converted to “Country Name”.
Example 2: The field name “_Days_On_Market” is converted to “_Days On
Market”.
Field names with multiple underscore characters in a row remain unchanged. For example,
“Country__Name” remains as “Country__Name”.
Field names and capitalization
Field names that use all capital letters with non-letter characters are converted to all lower-
case letters except for the characters immediately after the non-letter character.
Additionally, field names that use all lower-case letters are converted so the first letter in the
field name is capitalized.
956 Version: 2020.2 Tableau Software
Tableau Desktop and Web Authoring Help
This type of field name clean up applies only to English, French, German, Portuguese, and
Spanish languages.
Example 1: The field name “PC1” is converted to “Pc1.” The field name
“COUNTRY_NAME” is converted to “Country Name”. However, “Budget COGS”
remains as “Budget COGS” .
Example 2: The field name “FDA” does not change. However, the field name
“FDA_Sales” is converted to “Fda Sales”.
Example 3: The field name “age” is converted to “Age”.
Space characters are added to the case boundaries of field names that contain mixed casing
with non-letter characters.
Example: The field name “ThisCase” is converted to “This Case”.
Field names that are two or three letters long
Field names that are two or three letters long that are part of a multiple word phrase are
converted so that each letter in the word is capitalized, unless the two or three letter word
contains a vowel (i.e., a, e, i, o, or u).
Example:The field name "Unit Qty" is converted to "Unit QTY". However, the field
name "Sales Amt" remains as "Sales Amt".
Several three-letter acronyms are converted to all uppercase. Examples of three-letter
acronyms include the following:
CIF FDA MPI
DMA FOB MSA
DOB FTE SKU
EIN KPI UPC
ESP LOB URL
USD
The following field names are converted to all lowercase letters unless the name occurs at the
beginning of the field name:
Tableau Software Version: 2020.2 957
Tableau Desktop and Web Authoring Help
1st as down of th (suffix fol-
lowing a num-
ber)
2nd at for on than
3rd but in off the
a by inclu. or to
an de into over vs
and da la per with
Note: The casing of field names that are one letter long remain unchanged.
Undo changes made by Tableau
If you prefer to maintain the field types and field names specified by the underlying data, you
can undo changes made by Tableau either manually, at the data source level, or
automatically, at the application level.
To undo changes manually
1. Open your workbook and go to the Data Source page.
2. Click the metadata grid button.
3. Press Ctrl+Click (Windows) or Command+Click (Mac) to select the rows with
changes you want to undo.
4. Click the drop-down arrow for one of the rows selected, and select Reset name.
To automatically undo changes made by Tableau at the application level, follow the procedure
in the Overriding Automatic Field Renaming article. This method affects all data sources that
you access from Tableau Desktop.
Extract Your Data
Extracts are saved subsets of data that you can use to improve performance or to take
advantage of Tableau functionality not available or supported in your original data. When you
958 Version: 2020.2 Tableau Software
Tableau Desktop and Web Authoring Help
create an extract of your data, you can reduce the total amount of data by using filters and
configuring other limits. After you create an extract, you can refresh it with data from the original
data. When refreshing the data, you have the option to either do a full refresh, which replaces all
of the contents in the extract, or you can do an incremental refresh, which only adds rows that
are new since the previous refresh.
Extracts are advantageous for several reasons:
l Supports large data sets: You can create extracts that contain billions of rows of data.
l Fast to create: If you're working with large data sets, creating and working with extracts
can be faster than working with the original data.
l Help improve performance: When you interact with views that use extract data
sources, you generally experience better performance than when interacting with views
based on connections to the original data.
l Support additional functionality: Extracts allow you to take advantage of Tableau
functionality that's not available or supported by the original data, such as the ability to
compute Count Distinct.
l Provide offline access to your data: Extracts allow you to save and work with the data
locally when the original data is not available. For example, when you are traveling.
Latest changes to extracts
With the introduction of logical tables and physical tables in the Tableau data model in version
2020.2, extract storage options have changed from Single Table and Multiple Tables, to Logical
Tables and Physical Tables. These options better describe how extracts will be stored. For
more information, see Decide how the extract data should be stored on page 967.
Beginning with version 10.5, when you create a new extract it uses the .hyper format. Extracts in
the .hyper format take advantage of the improved data engine, which supports faster analytical
and query performance for larger data sets.
Similarly, when an extract-related task is performed on a .tde extract using version 10.5 and
later, the extract is upgraded to a .hyper extract. After a .tde extract is upgraded to a .hyper
extract, it can't be reverted back to .tde extract. For more information, see Extract Upgrade to
.hyper Format on page 975.
Changes to values and marks in the view
To improve extract efficiency and scalability, values in extracts can be computed differently in
versions 10.5 and later compared to versions 10.4 and earlier. Changes to how the values are
Tableau Software Version: 2020.2 959
Tableau Desktop and Web Authoring Help
computed can affect the way marks in your view are populated. In some rare cases, the
changes can cause your view to change shape or become blank. These changes can also
apply to multi-connection data sources, data sources that use live connections to filed-based
data, data sources that connect to Google Sheets data, cloud-based data sources, extract-
only data sources, and WDC data sources.
To get an idea of some of the differences you might see in your view using version 2020.2, see
the sections below.
Format of date and date time values
In versions 10.5 and later, extracts are subject to more consistent and stricter rules around
how date strings are interpreted through the DATE, DATETIME, and DATEPARSE functions.
This affects how dates are parsed, or the date formats and patterns that are allowed for these
functions. More specifically, the rules can be generalized as the following:
1. Dates are evaluated and then parsed by column, not by row.
2. Dates are evaluated and then parsed based on the locale of where the workbook was
created, not on locale of the computer where the workbook is opened.
These new rules allow extracts to be more efficient and to produce results that are consistent
with commercial databases.
However, because of these rules, particularly in international scenarios where the workbook is
created in a locale different from the locale that the workbook is opened in or the server that
the workbook is published to, you might see that 1.) date and datetime values change to
different date and datetime values or 2.) date and datetime values change to Null. When your
date and datetime values change to different date and datetime values or become Null, it's
often an indication that there are issues with the underlying data.
Here are some common reasons why you might see changes to your date and datetime values
in your extract data source using version 10.5 and later.
Common causes of changes to Common causes of null
date/datetime values values
l When a function has to parse l When a function has to
multiple date formats in a single parse multiple date
column. Where the date is formats in a single
ambiguous and can be inter- column. After Tableau
preted in several different ways, determines the date
960 Version: 2020.2 Tableau Software
Tableau Desktop and Web Authoring Help
Common causes of changes to Common causes of null
date/datetime values values
the date will be interpreted format, all other dates in
based on the format Tableau the column that deviate
has determined for that column. from the format become
For some examples, see Date null values. For some
scenario 1 on the next page examples, see Date scen-
and Date scenario 2 on ario 1 on the next page
page 963 below. and Date scenario 2 on
l When a function has to parse a page 963 below.
YYYY-MM-DD (ISO) format. l When a function has to
For an example, see Date parse a YYYY-MM-DD
scenario 3 on page 964. (ISO) format. Values that
l When a function doesn't have exceed what is allowed for
enough information to derive "YYYY," or "MM," or "DD"
the time, it can interpret a value cause null values. For an
as "00:00:00.0", using "0" for example, see Date scen-
hour, minute, second, and mil- ario 3 on page 964.
lisecond. l When a function has to
l When a function doesn't have parse date values that
enough information to derive contain trailing char-
the day, it can interpret a value acters. For example, time
as "1" or "January" for month. zone and daylight savings
l When a function parses years, suffixes and keywords,
it is interpreted as the following: such as "midnight" cause
l Year "07" is interpreted null values.
as "2007" l When a function has to
l Year "17" is interpreted parse an invalid date or
as "2017." time. For example,
l Year "30" is interpreted
32/3/2012 causes a null
as "2030." value. In another
l Year "69" interpreted as
example, 25:01:61
"2069." causes a null value.
l Year "70" is interpreted
l When a function has to
as "1970." parse contradicting
Tableau Software Version: 2020.2 961
Tableau Desktop and Web Authoring Help
Common causes of changes to Common causes of null
date/datetime values values
inputs. For example, sup-
pose the pattern is
'dd.MM (MMMM) y' and
the input string is '1.09
(August) 2017', where
both "9" and "August" are
months. The result is a
null value because the
month values are not the
same.
l When a function has to
parse contradicting pat-
terns. For example, a pat-
tern that specifies a mix of
Gregorian year (y) and
ISO week (ww) causes
null values.
Date scenario 1
Suppose you have a workbook created in an English locale that uses .tde extract data source.
The table below shows a column of string data contained in the extract data source.
10/31/2018
31/10/2018
12/10/2018
Based on the particular English locale, the format of the date column was determined to follow
the MDY (month, day, and year) format. The following tables show what Tableau displays
based on this locale when the DATE function is used to convert string values into date values.
October 31,
2018
October 31,
962 Version: 2020.2 Tableau Software
Tableau Desktop and Web Authoring Help
2018
December 10,
2018
If the extract is opened in a German locale, you see the following:
31 Oktober
2018
31 Oktober
2018
12 Oktober
2018
However, after the extract is opened in a German locale using version 10.5 and later, the DMY
(day, month, and year) format of the German locale is strictly enforced and causes a Null value
because one of the values doesn't follow DMY format.
Null
October 31,
2018
October 12,
2018
Date scenario 2
Suppose you have another workbook created in an English locale that uses a .tde extract data
source. The table below shows a column of numeric date data contained in the extract data
source.
1112018
1212018
1312018
1412018
Tableau Software Version: 2020.2 963
Tableau Desktop and Web Authoring Help
Based on the particular English locale, the format of the date column was determined to follow
the MDY (month, day, and year) format. The following tables show what Tableau displays
based on this locale when the DATE function is used to convert the numeric values into date
values.
11/1/2018
12/1/2018
Null
Null
Date scenario 3
Suppose you have a workbook that uses a .tde extract data source. The table below shows a
column of string data contained in the extract data source.
2018-10-31
2018-31-10
2018-12-10
2018-10-12
Because the date uses the ISO format, the date column always follows the YYYY-MM-DD
format. The following tables show what Tableau displays when the DATE function is used to
convert string values into date values.
October 10,
2018
Null
December 10,
2018
October 12,
2018
Note: In versions 10.4 (and earlier), ISO format and other date formats could have produced
differing results depending on the locale of where the workbook was created. In an English
964 Version: 2020.2 Tableau Software
Tableau Desktop and Web Authoring Help
locale for example, both 2018-12-10 and 2018/12/10 could produce December 12, 2o18.
However, in a German locale 2018-12-10 could produce December 12, 2018 and 2018/12/10
could produce October 12, 2018.
Sort order and case sensitivity
Extracts have collation support and therefore can more appropriately sort string values that
have accents or are cased differently.
For example, suppose you have a table of string values. In terms of sort order, this means that a
string value like Égypte is now appropriately listed after Estonie and before Fidji.
About Excel data:
With regard to casing, this means that how Tableau stores values have changed between
version 10.4 (and earlier) and version 10.5 (and later). However, the rules for sorting and
comparing values haven't. In version 10.4 (and earlier), string values like "House," "HOUSE,"
and "houSe" are treated the same and stored with one representative value. In version 10.5
(and later), the same string values are considered unique and therefore stored as individual
values. For more information, see Changes to the way values are computed on page 397.
Breaking ties in Top N queries
When a Top N query in your extract produces duplicate values for a specific position in a rank,
the position that breaks the tie can be different when using version 10.5 and later. For example,
suppose you create a top 3 filter. Positions 3, 4, and 5 have the same values. When using
version 10.4 and earlier, the top filter can return 1, 2, and 3 positions. However, when using
version 10.5 and later, the top filter can return 1, 2, and 5 positions.
Precision of floating-point values
Extracts are better at taking advantage of the available hardware resources on a computer and
therefore able to perform mathematical operations in a highly parallel way. Because of this, real
numbers can be aggregated by .hyper extracts in different order. When numbers are
aggregated in different order, you might see different values in your view after the decimal point
each time the aggregation is computed. This is because floating-point addition and
multiplication is not necessarily associative. That is, (a + b) + c is not necessarily the same as a
+ (b + c). Also, real numbers can be aggregated in different order because floating-point
multiplication is not necessarily distributive. That is, (a x b) x c is not necessarily the same as a x
b x c. This type of floating-point rounding behavior in .hyper extracts resemble that of floating-
point rounding behavior in commercial databases.
Tableau Software Version: 2020.2 965
Tableau Desktop and Web Authoring Help
For example, suppose your workbook contains a slider filter on an aggregated field comprised
of floating point values. Because the precision of floating-point values have changed, the filter
might now exclude a mark that defines the upper or lower bound of the filter range. The
absence of these numbers could cause a blank view. To resolve this issue, move the slider on
the filter or remove and add the filter again.
Accuracy of aggregations
Extracts optimize for large data sets by taking better advantage of the available hardware
resources on a computer and therefore able to compute aggregations in a highly parallel way.
Because of this, aggregations performed by .hyper extracts can resemble the results from
commercial databases more than the results from software that specializes in statistical
computations. If you’re working with a small data set or need a higher level of accuracy,
consider performing aggregations through reference lines, summary card statistics, or table
calculation functions like variance, standard deviation, correlation, or covariance.
About the Compute Calculations Now option for extracts
If the Compute Calculations Now option was used in a .tde extract using an earlier version
of Tableau Desktop, certain calculated fields were materialized and therefore computed in
advance and stored in the extract. If you upgrade the extract from a .tde extract to a .hyper
extract, the previously materialized calculations in your extract are not included. You must use
the Compute Calculations Now option again to ensure that materialized calculations are a
part of the extract after the extract upgrade. For more information, see Materialize
Calculations in Your Extracts on page 990.
New Extract API
You can use the Extract API 2.0 to create .hyper extracts. For tasks that you previously
performed using the Tableau SDK, such as publishing extracts, you can use the Tableau
Server REST API or the Tableau Server Client (Python) library. For refresh tasks, you can use
the Tableau Server REST API as well. For more information, see Tableau Hyper API on
page 1003.
Create an extract
Though there are several options in your Tableau workflow for creating an extract, the primary
method is described below.
966 Version: 2020.2 Tableau Software
Tableau Desktop and Web Authoring Help
1. After you connect to your data and set up the data source on the Data Source page, in
the upper-right corner, select Extract, and then click the Edit link to open the Extract
Data dialog box.
2. (Optional) Configure one or more of the following options to tell Tableau how to store,
define filters for, and limit the amount of data in your extract:
l Decide how the extract data should be stored
You can choose to have Tableau store the data in your extract using one of two
structures (schemas): logical tables (denormalized schema) or physical tables
(normalized schema). For more information about logical and physical tables, see
The Tableau Data Model on page 779.
The option you choose depends on what you need.
l Logical Tables
Stores data using one extract table for each logical table in the data source.
Physical tables that define a logical table are merged and stored with that
logical table. For example, if a data source was made of a single logical
table, the data would be stored in a single table. If a data source was made
of three logical tables (each containing multiple physical tables), the extract
data would be stored in three tables—one for each logical table.
Select Logical Tables when you want to limit the amount of data in your
extract with additional extract properties like extract filters, aggregation, Top
N, or other features that require denormalized data. Also use when your
data uses pass-through functions (RAWSQL). This is the default structure
Tableau uses to store extract data. If you use this option when your extract
contains joins, the joins are applied when the extract is created.
l Physical Tables
Stores data using one extract table for each physical table in the data
source.
Tableau Software Version: 2020.2 967
Tableau Desktop and Web Authoring Help
Select Physical Tables if your extract is comprised of tables combined
with one or more equality joins and meets the Conditions for using the
Physical Tables option below listed below. If you use this option, joins
are performed at query time.
This option can potentially improve performance and help reduce the size
of the extract file. For more information about how Tableau recommends
you use the Physical Tables option, see Tips for using the Physical
Tables option on page 974. In some cases, you can also use this option
as a workaround for row-level security. For more information about row-
level security using Tableau, see Restrict Access at the Data Row
Level on page 2865.
Conditions for using the Physical Tables option
To store your extract using the Physical Tables option, the data in your
extract must meet all of the conditions listed below.
l All joins between physical tables are equality (=) joins
l Data types of the columns used for relationships or joins are identical
l No pass-through functions (RAWSQL) used
l No incremental refresh configured
l No extract filters configured
l No Top N or sampling configured
When the extract is stored as physical tables, you cannot append data to it.
For logical tables, you can't append data to extracts that have more than
one logical table.
Note: Both the Logical Tables and Physical Tables options only affect how the
data in your extract is stored. The options do not affect how tables in your extract
are displayed on the Data Source page.
For example, suppose your extract is comprised of one logical table that contains
three physical tables. If you directly open the extract (.hyper) file that has been
configured to use the default option, Logical Tables, you see one table listed on
the Data Source page. However, if you open the extract using the packaged data
source (.tdsx) file or the data source (.tdsx) file with its corresponding extract
(.hyper) file, you see all three tables that comprise the extract on the Data Source
page.
l Determine how much data to extract
968 Version: 2020.2 Tableau Software
Tableau Desktop and Web Authoring Help
Click Add to define one or more filters to limit how much data gets extracted based
on fields and their values.
l Aggregate the data in the extract
Select Aggregate data for visible dimensions to aggregate the measures
using their default aggregation. Aggregating the data consolidates rows, can
minimize the size of the extract file, and increase performance.
Tableau Software Version: 2020.2 969
Tableau Desktop and Web Authoring Help
When you choose to aggregate the data, you can also select Roll up dates to a
specified date level such as Year, Month, etc. The examples below show how the
data will be extracted for each aggregation option you can choose.
Original Each record is
data shown as a sep-
arate row.
There are
seven rows in
your data.
Aggregate Records with
data for vis- the same date
ible dimen- and region
sions have been
aggregated into
(no roll up)
a single row.
There are five
rows in the
extract.
970 Version: 2020.2 Tableau Software
Tableau Desktop and Web Authoring Help
Aggregate Dates have
data for vis- been rolled up
ible dimen- to the Month
sions level and
(roll up dates records with the
to Month) same region
have been
aggregated into
a single row.
There are three
rows in the
extract.
l Choose the rows to extract
Select the number of rows you want to extract.
You can extract All rows or the Top N rows. Tableau first applies any filters and
aggregation and then extracts the number of rows from the filtered and
aggregated results. The number of rows options depend on the type of data
source you are extracting from.
Notes:
l Not all data sources support sampling. Therefore, you might not see the
Sampling option in the Extract Data dialog box.
l Any fields that you hide first in the Data Source page or on the sheet tab will
be excluded from the extract. Click the Hide All Unused Fields button to
remove these hidden fields from the extract.
3. When finished, click OK.
4. Click the sheet tab. Clicking the sheet tab initiates the creating of the extract.
5. In the subsequent dialog box, select a location to save the extract, give the extract file a
name, and then click Save.
If the Save dialog box does not display, see the Troubleshoot extracts on page 975
section, below.
Tableau Software Version: 2020.2 971
Tableau Desktop and Web Authoring Help
General tips for working with extracts
Save your workbook to preserve the connection to the extract
After you create an extract, the workbook begins to use the extract version of your data.
However, the connection to the extract version of your data is not preserved until you save the
workbook. This means if you close the workbook without saving the workbook first, the
workbook will connect to the original data source the next time you open it.
Toggle between sampled data and entire extract
When you're working with a large extract, you might want to create an extract with a sample of
the data so you can set up the view while avoiding long queries every time you place a field on
a shelf on the sheet tab. You can then toggle between using the extract (with sample data) and
using the entire data source by selecting a data source on the Data menu and then selecting
Use Extract.
Don't connect directly to the extract
Because extracts are saved to your file system, it is possible to connect directly to them with a
new Tableau Desktop instance. This is not recommended for a few reasons:
l The table names will be different. Tables stored in your extract use special naming
to guarantee name uniqueness, and it may not be human-readable.
l You cannot refresh the extract. When connecting directly to an extract, Tableau
treats that file as the true source, as opposed to a clone of underlying data. So, it's not
possible to relate it back to your source data.
l The data model and relationships will be lost. The data model and relationships
between the tables is stored in the .tds file and not in the .hyper file, so this information is
lost when connecting directly to the .hyper file. Additionally, if you extract using logical
tables storage, you will not see any references to the original underlying physical tables.
Remove the extract from the workbook
You can remove an extract at anytime by selecting the extract data source on the Data menu
and then selecting Extract > Remove. When you remove an extract, you can choose to
Remove the extract from the workbook only or Remove and delete the extract file.
The latter option will delete the extract from your hard drive.
972 Version: 2020.2 Tableau Software
Tableau Desktop and Web Authoring Help
See extract history
You can see when the extract was last updated and other details by selecting a data source on
the Data menu and then selecting Extract > History.
If you open a workbook that is saved with an extract and Tableau cannot locate the extract,
select one of the following options in the Extract Not Found dialog box when prompted:
l Locate the extract: Select this option if the extract exists but not in the location where
Tableau originally saved it. Click OK to open an Open File dialog box where you can
specify the new location for the extract file.
l Remove the extract: Select this option if you have no further need for the extract. This
is equivalent to closing the data source. All open worksheets that reference the data
source are deleted.
l Deactivate the extract: Use the original data source from which the extract was
created, instead of the extract.
Tableau Software Version: 2020.2 973
Tableau Desktop and Web Authoring Help
l Regenerate the extract: Recreates the extract. All filters and other customizations you
specified when you originally created the extract are automatically applied.
Tips for using the Physical Tables option
Tableau generally recommends that you use the default data storage option, Logical Tables,
when setting up and working with extracts. In many cases, some of the features you need for
your extract, like extract filters, are only available to you if you use the Logical Tables option.
Physical Tables option for extracts that are larger than expected
The Physical Tables option should be used sparingly to help with specific situations such as
when your data source meets the Conditions for using the Physical Tables option on
page 968 and the size of your extract is larger than expected. To determine if the extract is
larger than it should be, the sum of rows in the extract using the Logical Tables option must be
higher than the sum of rows of all the combined tables before the extract has been created. If
you encounter this scenario, try using the Physical Tables option instead.
Alternative filtering suggestions when using the Physical Tables option
When using the Physical Tables option, other options to help reduce the data in your extract,
like extract filters, aggregation, Top N and Sampling are disabled. If you need to reduce the
data in an extract that uses the Physical Tables option, consider filtering the data before it is
brought into Tableau Desktop using one of the following suggestions:
974 Version: 2020.2 Tableau Software
Tableau Desktop and Web Authoring Help
l Connect to your data and define filters using custom SQL: Instead of connecting
to a database table, connect to your data using custom SQL instead. When creating your
custom SQL query, make sure that it contains the appropriate level of filtering that you
need to reduce the data in your extract. For more information about custom SQL in
Tableau Desktop, see Connect to a Custom SQL Query on page 904.
l Define a view in the database: If you have write access to your database, consider
defining a database view that contains just the data you need for your extract and then
connect to the database view from Tableau Desktop.
Row-level security with extracts
If you want to secure extract data at the row level, using the Physical Tables option is the
recommended way to achieve this scenario. For more information about row-level security in
Tableau, see Restrict Access at the Data Row Level on page 2865.
Troubleshoot extracts
l Creating an extract takes a long time: Depending on the size of your data set,
creating an extract can take a long time. However, after you have extracted the data and
saved it to your computer, performance can improve.
l Extract is not created: If your data set contains a really large number of columns (e.g.,
in the thousands), in some cases Tableau might not be able to create the extract. If you
encounter problems, consider extracting fewer columns or restructuring the underlying
data.
l Save dialog does not display or extract is not created from a .twbx: If you follow
the above procedure to extract data from a packaged workbook, the Save dialog does
not display. When an extract is created from a packaged workbook (.twbx), the extract file
is automatically stored in the package of files associated with the packaged workbook. To
access the extract file that you created from the packaged workbook, you must
unpackage the workbook. For more information, see Packaged Workbooks on
page 2798.
Extract Upgrade to .hyper Format
New .hyper extract format
Beginning in version 10.5, when you create a new extract, it uses the .hyper format instead of
the .tde format. Extracts in the .hyper format take advantage of the improved data engine,
Tableau Software Version: 2020.2 975
Tableau Desktop and Web Authoring Help
which supports the same fast analytical and query performance as the data engine before it,
but for even larger extracts.
Although there are many benefits of using .hyper extracts, the primary benefits include the
following:
l Create larger extracts: You can create extracts with billions of rows of data. Because
.hyper extracts can support more data, you can consolidate .tde extracts that you
previously had to create separately into a single .hyper extract.
l Create and refresh extracts faster: While Tableau has always optimized
performance for creating and refreshing extracts, version 2020.2 supports faster extract
creation and refreshes for even larger data sets.
l Experience better performance when interacting with views that use extract
data sources: Although smaller extracts continue to perform efficiently, larger extracts
perform more efficiently.
What causes an extract upgrade?
Although you can continue to open and interact with .tde extracts in version 2020.2, when you
perform an extract task on a .tde extract, the .tde extract is upgraded to a .hyper extract. After
the extract is upgraded, you should be aware of the following backward limitations:
l You can't convert the upgraded extract back to a .tde extract.
l You can't open the upgraded extract in an earlier version of Tableau Desktop. This
might affect how you and other users might interact with .tde extracts.
l You can't use the Export as Version in Tableau Desktop to downgrade a workbook
that contains a .hyper extract.
l You can't publish the extract as an older version from Tableau Desktop to Tableau
Server.
l You can't open a workbook in Tableau Desktop 10.4 and earlier that is downloaded from
Tableau Server or Tableau Online using the Download Tableau Workbook option if
the workbook contains a .hyper extract.
Tasks that cause an extract upgrade
There are three distinct ways a .tde extract can get upgraded to a .hyper extract: 1.) during an
extract refresh (full or incremental), 2.) when appending data to an extract, and 3.) when an
976 Version: 2020.2 Tableau Software
Tableau Desktop and Web Authoring Help
extract is upgraded manually. After an extract has been upgraded using Tableau Desktop, it's
not automatically removed in case the .tde extract is being referenced by other workbooks.
In addition to the tasks that upgrade an extract, extract tasks performed outside of Tableau
Desktop can cause an extract upgrade to the .tde extract you interact with. This includes the
following tasks:
l Manual refresh (Tableau Server and Tableau Online)
l Incremental refresh on a published extract data source from Tableau Bridge (Tableau
Online)
l A scheduled full or incremental extract refresh data source (Tableau Server and Tableau
Online)
l A scheduled incremental extract refresh from Tableau Bridge (Tableau Online)
Impact of extract upgrade
When you're working in an environment where the version number of Tableau Desktop doesn't
match the Tableau Desktop version that others are using, or doesn't match the version of
Tableau Server or Tableau Online, you might encounter some extract compatibility issues
depending on the task you want to perform.
Review a detailed explanation of the extract compatibility scenarios on the Tableau Support
page or a summary explanation below to better understand when extract upgrades can occur
and potential compatibility issues you or others might experience.
Note: In the tables below, "10.4" represents Tableau 10.4 and earlier and "10.5" represents
Tableau 10.5 and later.
Tasks using Tableau Desktop
You should be aware of the following extract-related compatibility scenarios around tasks
performed on different versions of Tableau Desktop.
Tableau Software Version: 2020.2 977
Tableau Desktop and Web Authoring Help
10.4 work- 10.5 workbook
book
Tasks
.tde .tde extract .hyper extract
extract
Create in 10.4 √ Not possible Not possible
new
in 10.5 Not pos- Not possible √
sible
Open in 10.4 √ Can't open work- Can't open work-
book; you're book; you're
asked to open the asked to open the
workbook in 10.5 workbook in 10.5
or later or later
in 10.5 √ √ √
Refresh in 10.4 √ Not possible Not possible
or
in 10.5 Workbook Workbook version √
append
version remains
remains unchanged, but
unchange- extract upgrades
d, but to .hyper format
extract
upgrades
to .hyper
format
Publish from √ Can't publish; in Can't publish; in
work- 10.5 to the Publish dialog, the Publish dialog,
book Tablea- you see a "server you see a "server
u is running an is running an
Server older version than older version than
10.4 your copy of your copy of
Tableau Tableau
Desktop" messag- Desktop" messag-
e, then you see a e, then you see a
978 Version: 2020.2 Tableau Software
Tableau Desktop and Web Authoring Help
10.4 work- 10.5 workbook
book
Tasks
.tde .tde extract .hyper extract
extract
"workbook cannot "workbook cannot
be be
downgraded" erro- downgraded" erro-
r message r message
from √ √ √
10.5 to
Tablea-
u
Server
10.5 or
Tablea-
u
Online
from √
10.4 to
Tablea-
u
Server
10.5 or
Tablea-
u
Online
Publish from √ Can't publish; you Can't publish; you
extract 10.5 to see a "cannot pub- see a "cannot pub-
data Tablea- lish, make sure lish, make sure
source u you are con- you are con-
Server nected to a com- nected to a com-
10.4 patible version" patible version"
error message error message
Tableau Software Version: 2020.2 979
Tableau Desktop and Web Authoring Help
10.4 work- 10.5 workbook
book
Tasks
.tde .tde extract .hyper extract
extract
from √ √ √
10.5 to
Tablea-
u
Server
10.5 or
Tablea-
u
Online
Connect from √ √ √
to a pub- 10.4 to
lished Tablea-
data u
source Server
10.5 or
Tablea-
u
Online
from √ √ √
10.5 to
Tablea-
u
Server
10.5 or
Tablea-
u
Online
980 Version: 2020.2 Tableau Software
Tableau Desktop and Web Authoring Help
Tasks on Tableau Server 10.5 or Tableau Online
When working with extracts created in an earlier version of Tableau Desktop, you should be
aware of the following extract-related compatibility scenarios around tasks performed on
Tableau Server 2020.2 or Tableau Online.
10.4 work- 10.5 workbook
book
Scenario
.tde .tde extract .hyper
extract extract
Edit/save on √ Not possible Not possible
in web Tableau
authoring Server
10.4
on Workbook √ √
Tableau changes to
Server version
10.5 or 10.5,
Tableau extract
Online remains in
.tde format
Edit/save on √ √ √
in web Tableau
authoring Server
then 10.4
refresh or
on Workbook Workbook version √
append
Tableau changes to remains unchanged,
Server version but extract upgrades
10.5 or 10.5, and to .hyper format
Tableau extract
Online upgrades
to .hyper
format
Tableau Software Version: 2020.2 981
Tableau Desktop and Web Authoring Help
10.4 work- 10.5 workbook
book
Scenario
.tde .tde extract .hyper
extract extract
Download in √ Can't open work- Can't open
and open Tableau book; you see a "this workbook; you
Desktop workbook uses a .hy- see a "this file
10.4 per extract and is not was created
compatible with this by a newer ver-
version; open the sion; upgrade
workbook in version Tableau" error
10.5 or later" error message
message, and then
asked to locate the
extract
in √ √ √
Tableau
Desktop
10.5
Export from √ Option is greyed out Option is
As Ver- Tableau greyed out
sion Desktop
10.5
Automating extract creation, refresh, and append tasks
When working with extracts created in earlier versions of Tableau, you should be aware of the
following extract-related compatibility scenarios when automating extract creation, refresh,
and append tasks.
.tde extract .hyper
extract
Scenario
Create using Tableau √ Not pos-
new SDK sible
982 Version: 2020.2 Tableau Software
Tableau Desktop and Web Authoring Help
.tde extract .hyper
extract
Scenario
extract
using Extract Not possible √
API 2.0
Refresh using 10.4 √ Not pos-
or Tableau Com- sible
append mand-Line utility
using 10.5 Workbook version remains √
Tableau Com- unchanged, but extract
mand-Line utility upgrades to .hyper format
Why keep an extract in .tde format?
If you cannot upgrade Tableau Desktop, you'll need to keep your extract in .tde format.
How to keep an extract in .tde format
To keep an extract in the .tde format, do not upgrade the extract. To avoid upgrading the
extract, do not perform any of the tasks listed in the Tasks that cause an extract upgrade on
page 976 section to a .tde extract using Tableau Desktop 2020.2. Then, consider the following
suggestions if you need to maintain a .tde version of an extract:
l Perform extract refresh and append data tasks using Tableau Desktop 2020.2, but
maintain an earlier version of Tableau Desktop and the ability to connect to the original
data in case you need to recreate the .tde extract.
l Use an earlier version of Tableau Desktop to perform extract tasks, such as extract
refresh or append data.
l If possible, disable existing extract refresh schedules on Tableau Server, Tableau
Online, or Tableau Bridge until you can identify which extracts should and shouldn't be
upgraded.
What to expect after an extract upgrade
After your extract has been upgraded, you can expect some additional changes when working
in version 2020.2.
Tableau Software Version: 2020.2 983
Tableau Desktop and Web Authoring Help
Changes to opening extracts
After a .tde extract is upgraded to a .hyper extract, you can't open an upgraded extract using
an earlier version of Tableau Desktop. Consider some of the suggestions below to help resolve
issues you have with opening extracts.
l Upgrade Tableau Desktop to 2020.2: If possible, consider upgrading Tableau
Desktop to 2020.2 so that you can experience the benefits of .hyper extracts. For more
information, see Upgrade Tableau Desktop in the Tableau Desktop Deployment Guide.
l Recreate the extract using an earlier version of Tableau Desktop: To recreate
your .tde extract, you must be able to connect to the original data using an earlier
version of Tableau Desktop. For more information, see Connect to and Prepare Data
on page 391 and Downloading Previous Versions of Tableau in the Tableau Knowledge
Base.
l Retrieve earlier versions of a published extract data source or workbook: If
revision history is enabled on Tableau Server or Tableau Online, you can download an
earlier version of a published extract data source or a published workbook that uses an
extract data source. Note: Earlier workbooks that you retrieve that use an extract data
source are saved in a .twb format and therefore will require you to recreate the extract
after you open the workbook in an earlier version of Tableau Desktop. For more
information, see Work with Content Revisions on page 2978.
Changes to sharing extracts
When you need to share the data in the extract data source with someone directly (for
example, through email or a file share) be sure to save the extract as a .tdsx file. Alternatively,
you can save the workbook with the extract data as a .twbx. If you only share the .hyper file
instead of the .tdsx or .twbx, metadata about the .hyper extract like connection information and
column name changes will be missing. For more information, see Tableau File Types and
Folders on page 280.
Potential differences in extract file size
While .tde extract file sizes can vary depending on complexity of your data, after an extract
upgrade, corresponding .hyper extract file sizes can also vary for the same reason. There may
be some cases when some .hyper extracts become bigger after an extract upgrade and other
cases when .hyper extracts become smaller after an extract upgrade.
984 Version: 2020.2 Tableau Software
Tableau Desktop and Web Authoring Help
Changes to the Export as Version option
When your workbook contains a .hyper extract, the Export as Version option in the File menu
is not available. If you need to open a workbook that contains a .hyper extract using an earlier
version of Tableau, you must first remove the extract from the workbook before you can
downgrade it using the Export as Version option. After you've downgraded the workbook, you
must recreate the .tde extract.
Other issues
For errors that you see after an extract upgrade, refer to the following articles in the Tableau
Knowledge Base:
l Error when opening .hyper extract in Tableau Desktop 10.4 or earlier
l "Export as Version" grayed out for workbooks with .hyper extract
l Error "The workbook cannot be downgraded because it contains a .hyper extract" when
publishing to Tableau Server 10.4 and earlier
Changes to your view after an extract upgrade
After an extract has been upgraded, you might notice some changes to a view that uses the
extract data source. This is because values in your extract can be computed differently in
version 2020.2. Changes can include fewer marks in the view, more null values when you
inspect the summary data, or the view itself has a different shape. In some rare cases, the view
might even be blank. For more information about the type of changes you might see when
interacting with extracts with this version of Tableau, see Changes to values and marks in
the view on page 959.
Manually upgrade your extract
If you manage extracts locally, you can manually upgrade your .tde extract to a .hyper extract
using Tableau Desktop.
1. In Tableau Desktop, open a workbook that uses a .tde extract.
2. Select the extract data source from the Data menu and then select Extract > Upgrade
3. Select File > Save, which saves the workbook and also completes the extract upgrade.
Refresh Extracts
When the original data changes, you can refresh the extract using Desktop by selecting a data
source on the Data menu and then selecting Extract > Refresh. Extracts can be configured to
Tableau Software Version: 2020.2 985
Tableau Desktop and Web Authoring Help
be fully refreshed, replacing all of the data with what’s in the original data source, or
incrementally refreshed, adding just the new rows since the previous refresh.
Note: You can also automate extract refreshes using the Tableau Data Extract Command
Line Utility. For more information, see Tableau Data Extract Command-Line Utility on
page 993.
Before you refresh extracts
If you want to refresh an extract, make note of the file format of the extract before you perform
an extract refresh. If you perform a refresh on an .tde extract using version 2020.2, the extract
is upgraded to .hyper extract automatically. While there are many benefits of upgrading to a
.hyper extract, you will be unable to open the extract with previous versions of Tableau
Desktop. For more information, see Extract Upgrade to .hyper Format on page 975.
Configure a full extract refresh
By default, extracts are configured to fully refresh. This means that every time you refresh the
extract, all of the rows are replaced with the data in the original data source. While this kind of
refresh ensures that you have an exact copy of what is in the original data, depending on the
size of the extract, a full refresh can sometimes take a long time and be expensive on the
database. If an extract is not configured for an incremental refresh, selecting to refresh the
extract will perform a full refresh of the extract.
Publish to Tableau Server
If you plan to publish the extract as a data source to Tableau Server, you can specify a
schedule for the extract refresh during publishing.
986 Version: 2020.2 Tableau Software
Tableau Desktop and Web Authoring Help
Similarly, if you are publishing the extract in a workbook to Tableau Server, you can also specify
a schedule for the extract refresh during publishing. For more information, see Schedule
Extract Refreshes as You Publish a Workbook on page 2863.
Publish to Tableau Online
If you plan to publish the extract as a data source to Tableau Online, your options for refreshing
your data depend on the characteristics of your data sources. For more information on
refreshing data from specific data sources, see Extract refresh options by data source.
Configure an incremental extract refresh
Rather than refreshing the entire extract, you can configure a refresh to add only the rows that
are new since the previous time you extracted the data. For example, you may have a data
source that is updated daily with new sales transactions. Rather than rebuild the entire extract
each day, you can just add the new transactions that occurred that day. Then once a week you
might want to do a full refresh just to be sure you have the most up to date data.
Note: Most data sources support an incremental refresh.
You can follow the steps below to set up an extract to be refreshed incrementally.
1. Select a data source on the Data menu and then select Extract Data.
2. In the Extract Data dialog box, select All rows as the number of Rows to extract.
Tableau Software Version: 2020.2 987
Tableau Desktop and Web Authoring Help
Incremental refresh can only be defined when you are extracting all rows in the
database. You cannot increment a sample extract.
3. Select Incremental refresh and then specify a column in the database that will be used
to identify new rows. For example, if you select a Date field, refreshing will add all rows
whose date is after that last time you refreshed. Alternatively, you can use an ID column
that increases as rows are added to the database.
Note: The data engine, which is the underlying mechanism that Tableau uses to
create extracts, stores time values with a precision of up to 3 decimal places. If
you specify a datetime or timestamp column for Identify new rows using
column, and your database uses a higher precision than Tableau, you can end
up with duplicate rows after an incremental refresh. For example, if the database
has two rows, one with a datetime value of 2015-03-13 17:30:56.502352
and one with a datetime value of 2015-03-13 17:30:56.502852, Tableau
will store both rows using a datetime value of 2015-03-13 17:30:56.502
thereby creating duplicate rows.
4. When finished, click Extract.
The steps above can be used to define a new extract or edit an existing extract for an
incremental refresh. If you are editing an existing extract, the last refresh is shown so you can
be sure you are updating the extract with the correct data.
See extract history
You can see a history of when the extract was refreshed by selecting a data source on the
Data menu and then select Extract > History.
988 Version: 2020.2 Tableau Software
Tableau Desktop and Web Authoring Help
The Extract History dialog box shows the date and time for each refresh, whether it was full or
incremental, and the number of rows that were added. If the refresh was from a file, it also
shows the source file name.
Add Data to Extracts
There are two ways you can add new data to an extract: from a file or from a data source.
However, to add new data, you must connect first connect to data and create a new data
source, and the columns in the file or data source must match the columns in the extract.
Before you add data to extracts
If you want to add data to an extract, make note of the file format of the extract before you
perform the task. If you add data to a .tde extract using version 2020.2, the extract is upgraded
to .hyper extract. While there are many benefits of upgrading to a .hyper extract, you will be
unable to open the extract using previous versions of Tableau Desktop. For more information,
see Extract Upgrade to .hyper Format on page 975.
Add data from a file
You can add new data to an extract from a file-based data source. Use this option when the file
type of the extract is the same as the file type of the data that you want to add. Alternatively, you
can add data from an extract (.tde or .hyper) file. For example, you may have text files that are
generated for a task that is performed every day. To add each day's worth of information to your
extract whose original data source is also a text file, use the Append Data from File
command.
Tableau Software Version: 2020.2 989
Tableau Desktop and Web Authoring Help
1. On the Data menu, select a data source, and then select Extract > Append Data from
File.
2. Browse to and select the file that has the new data.
Note: By default, the file format of the extract's original data source is used. To
add data from a Tableau data extract, click the file format drop-down list, and then
select Tableau Data Extract (*.tde) or Hyper Extracts (*.hyper).
3. When finished, click OK.
Add data from a data source
You can also add new data to an extract from another data source that's already open in the
workbook. Use this option when the data from the data source that you want to add matches
the extract data source before it was extracted. For example, you created an extract from a
SQL Server database that has the past ten years worth of data. However, the maintained
version of that data is stored on a different SQL Server database. You can add new data to the
extract by using the Append Data from Data Source command.
Note: Joins or custom SQL should be specified in the data source before adding data to
the extract.
1. On the Data menu, select a data source, and then select Extract > Append Data from
Data Source.
2. In the dialog box, select the data source that you want to append.
3. When finished, click OK.
Using either option will add new rows to the extract. To see a summary of the number of rows
that were added, select a data source on the Data menu and then select Extract > History.
Note: When you refresh this extract, the data will be replaced with the data from the
original data.
Materialize Calculations in Your Extracts
You can use the Compute Calculations Now option to materialize calculations in your
extract. When calculations are materialized, certain calculations are computed in advance and
990 Version: 2020.2 Tableau Software
Tableau Desktop and Web Authoring Help
its values stored in the extract. Depending on the complexity of the calculations used in your
extract, this can potentially speed up future queries by allowing Tableau to compute certain
calculations in advance. Tableau can then use the precomputed value rather than computing
the value each time a query against a calculation is made.
If the formula for a calculation that Tableau has already materialized changes or the calculation
is deleted from the data source, the materialized calculation is removed from the extract until
you use the Compute Calculations Now option again.
When to materialize calculations
You should not use the Compute Calculations Now option for all your extracts. Instead, try
this option only when the query performance of your extract is slow as a result of complex
calculations, such as string manipulations and regular expressions.
Materialize calculations
To materialize calculations in your extract, do the following:
1. In Tableau Desktop, select the extract data source from the Data menu.
2. Select Extract > Compute Calculations Now.
Materialize calculations in extracts already published to Tableau Online or Tableau
Server
If you need to retroactively materialize calculations in extracts that are already published to
Tableau Online or Tableau Server, you have the following options:
l You can download the extract, open the extract in Tableau Desktop, use the Compute
Calculations Now option (as described above), and then republish the extract.
l As a site administrator or data source owner, you can use tabcmd to refresh the
published extract with the --addcalculations option to materialize the calculations.
For more information about the tabcmd command option, see refreshextracts in the
Tableau Online Help or refreshextracts in the Tableau Server Help.
Note: Materializing calculations can increase the size of the extract.
Calculations that cannot be materialized
The following calculations cannot be materialized:
Tableau Software Version: 2020.2 991
Tableau Desktop and Web Authoring Help
l Calculations that use unstable functions such as NOW() and TODAY()
l Calculations that use external functions such as RAWSQL and R
l Table calculations
l Level of detail (LOD) calculations
Update Server Data Sources That Are Using Extracts
You have the following options for updating extract data sources that are published to Tableau
Server or Tableau Online:
l Option 1: You can add the data source or a workbook that connects to it to a refresh
schedule in Tableau Server or Tableau Online (cloud-based data sources only).
l Option 2: You can update the data source in Tableau Desktop and then republish it.
l Option 3: You can add to or refresh the data source on Tableau Server or Tableau
Online, from Tableau Desktop, without first adding to or refreshing the extract in
Tableau Desktop.
The remainder of this topic describes option 3.
Update Server or Online extracts from Tableau Desktop
Before you attempt to update an extract data source on Tableau Server or Tableau Online,
verify first that Tableau Desktop is connected to a published data source. You can verify that
Tableau Desktop is connected to a published data source by the Tableau Server icon next to
the data source name in the Data pane:
Note: If you want to refresh an extract data source, make note of the file format of the extract
before you perform an extract refresh. If you perform a refresh on an .tde extract using version
2020.2, the extract is upgraded to .hyper extract automatically. While there are many benefits
of upgrading to a .hyper extract, you will be unable to open the extract with previous versions of
Tableau Desktop. For more information, see Extract Upgrade to .hyper Format on
page 975Latest changes to extracts on page 959
992 Version: 2020.2 Tableau Software
Tableau Desktop and Web Authoring Help
To update the published data source, do the following:
1. In Tableau Desktop, right-click (control-click on a Mac) the data source in the Data pane
2. Select Tableau Data Server, and choose one of the following options:
l Edit Server and Site Path
If you have changed the location of the data source in Tableau Server or Tableau Online,
choose this option to point Tableau Desktop to the new, correct location.
l Refresh from Source
Refreshes the extract (full or incremental) using the original data.
This command is available only for extracts that include a connection to the original data.
If you connected directly to an extract file (.hyper or .tde) and then published it, the
connection to the original data is not included and this option is therefore unavailable.
l Append from Data Source
Updates the extract from another open (and compatible) data source. If you connected
directly to an extract file (.hyper or .tde) and then published it, the connection to the
original data is not included and this option is therefore unavailable.
Note: If you see the Tableau Data Server option, but the commands in the submenu are
unavailable, the data source exists on the server, but is not an extract.
It is also possible to update an extract on Tableau Server using a command-line utility. For more
information, see Tableau Data Extract Command-Line Utility below.
Tableau Data Extract Command-Line Utility
You can automate extract refresh tasks using the Tableau Data Extract Command-Line Utility.
This is a command-line utility that comes with Tableau Desktop, through which you can refresh
published extract data sources or append data to them from a file.
Requirements for using the Tableau Data Extract Command-Line Utility include the following:
l It is available with Tableau Desktop on Windows and can run only on a Windows system.
l It is not available with the trial version of Tableau Desktop.
l You can use it for extract data sources that don't use OAuth.
Tableau Software Version: 2020.2 993
Tableau Desktop and Web Authoring Help
l You can use it to refresh single-connection data sources only. It does not work for multi-
connection data sources.
Before you run the utility
When an extract refresh or append data is performed on extracts created in Tableau 10.4 and
earlier (that is, a .tde extract), the extract is upgraded to .hyper extract automatically. While
there are many benefits of upgrading to a .hyper extract, you will be unable to open the extract
with previous versions of Tableau Desktop.
For more information, see Extract Upgrade to .hyper Format on page 975.
Run the utility
1. Open the Command Prompt as an administrator and change to the Tableau Desktop bin
directory. For example:
cd C:\Program Files\Tableau\Tableau 2020.2\bin
2. Use either of the following commands, adding parameters described in the tables below.
l tableau refreshextract
l tableau addfiletoextract
Note: When using the utility, always specify tableau on the command line or in
scripts, never tableau.exe.
Note: To troubleshoot, check the logs in the tableaucom.txt file in the \My Tableau
Repository\Logs folder.
Syntax and parameters for the tableau refreshextract command
Use tableau refreshextract to refresh an extract on Tableau Server or Tableau
Online. Refreshing an extract updates an existing extract with any modifications that have
been made to the data source since the last refresh.
To see help for this command, at the Windows command prompt, type the following command:
tableau help refreshextract
994 Version: 2020.2 Tableau Software
Tableau Desktop and Web Authoring Help
Using parameters
l All options have a full form that you use with a double hyphen (for example, --server).
l Some options also have a short form that you use with a single hyphen (for example, -s).
l If the value for an option contains spaces, enclose it in quotation marks.
l The source being refreshed must be the original data source, not a .tde.
tableau refreshextract command options
Short Form Full Form Description
--source- A valid user name for the data source connection.
username
Use this option with --source-password, or use
<user name>
--original-file instead of the user name and
password options.
Note: You must provide the user name and
password when refreshing a published extract,
even if the data source was originally published
with embedded credentials.
--source- The password for the data source user.
password
"<password>"
--original- Path and file name for the data source to be refreshed
file <path on the server. For example: --original-file
and file c:\folder\file.csv
name> To refresh a multi-file data source, pass the path to a
or folder that contains the data files. For example: --
original-file c:\folder.
--original-
file <path If the file is on a network share, use the UNC format for
and folder the path: \\server\path\filename.csv
name>
Tableau Software Version: 2020.2 995
Tableau Desktop and Web Authoring Help
--force-full- If the data source is set up for incremental refreshes,
refresh use this option to force a full extract refresh. If this
option is not included, an incremental refresh is
performed. Not all data sources support incremental
refresh.
-s <server --server The URL for the Tableau server on which the data is
http <URL> published.
address> For Tableau Online, specify
https://online.tableau.com.
-t <site --site In a multiple-site environment, specifies the site to
id> <siteid> which the command applies. For Tableau Online, use
this argument if your user name is associated with
more than one site. For Tableau Server, if you do not
specify a site, the default site is assumed.
The site id is independent of the site name, and it is
indicated in the URL when you view the site in a
browser. For example, if the URL for the page you see
after signing in to Tableau Online is
https://on-
line.tableau.com/t/vernazza/views
the site id is vernazza.
--datasource The name of the data source, as published to Tableau
<datasource> Server or Tableau Online.
--project The project to which the data source belongs. If this
<projectname> option is not included, the default project is assumed.
If the project you want to specify is a child project
nested within a project hierarchy, you must use this
parameter along with the --parent-project-
path parameter.
--parent-pro- If a project to which the data source is published is not
996 Version: 2020.2 Tableau Software
Tableau Desktop and Web Authoring Help
ject-path at the top level of a project hierarchy, use this
path/to/- parameter along with the --project parameter to
project specify the path to a nested project.
Use the forward slash character (/) to delimit project
levels in the hierarchy. Use the backward slash (\), to
escape instances of forward or backward slash
characters in project names.
For example, for a project named Sandbox, in project
Social, under top-level Marketing:
--project Sandbox --parent-project-
path Marketing/Social
-u <user --username Valid Tableau Server or Tableau Online user.
name> <username>
-p "<pass- --password The password for the specified Tableau Server or
word>" "<password>" Tableau Online user.
--proxy-user- The user name for a proxy server.
name <user-
name>
--proxy-pass- The password for a proxy server.
word "<pass-
word>"
-c "<path --config-file Path and file name information for a file containing
and file "<path and configuration options for the command. Always
name>" file name>" enclose the path in double quotation marks. For more
information, see Using a config file on page 1001
below.
Sample tableau refreshextract command
The following command refreshes an extract named CurrentYrOverYrStats that has been
published to Tableau Server on-premises. This command specifies the following:
Tableau Software Version: 2020.2 997
Tableau Desktop and Web Authoring Help
l The name of your Tableau Server.
l Server user name and password.
l Project name.
l The name of the data source to refresh, along with the data source username and pass-
word.
C:\Program Files\Tableau\Tableau 2020.2\bin>tableau
refreshextract --server https://our_server_name --username
OurServerSignIn --password "OurServerPwd" --project "New
Animations" --datasource "CurrentYrOverYrStats" --source-
username OurDatabaseSignIn --source-password
"OurDatabasePassword"
The following command refreshes an extract named CurrentYrOverYrStats that has been
published to Tableau Online. This command specifies the following:
l Tableau Online user and password.
l Tableau Online site and project names.
l The data source, which in this case is hosted by a cloud-based data source provider (for
example, Salesforce.com), and the username and password to sign in to the hosted
data source.
C:\Program Files\Tableau\Tableau 2020.2\bin>tableau
refreshextract --server https://online.tableau.com --
username email@domain.com --password "OurServerPwd" --site
vernazza --project "New Animations" --datasource
"CurrentYrOverYrStats" --source-username database_
user@hosted_datasource_provider.com --source-password "db_
password"
To refresh an extract of file-based data source, provide the path to the original file from which
you created the extract. If the file is on a network share, use the UNC format instead of a
mapped drive.
C:\Program Files\Tableau\Tableau 2020.2\bin>tableau
refreshextract --server https://online.tableau.com --
998 Version: 2020.2 Tableau Software
Tableau Desktop and Web Authoring Help
username email@domain.com --password "OurServerPwd" --site
vernazza --project "New Animations" --datasource
"CurrentYrOverYrStats" --original-file
"\\server\path\filename.csv"
Syntax for tableau addfiletoextract
Use tableau addfiletoextract to append file content to an extract that has been
published to Tableau Server or Tableau Online. This command combines the two files.
If you want simply to update an existing extract with the latest changes, use the
refreshextract command instead. Using addfiletoextract to update an existing
extract will duplicate data instead.
To see help for this command, at the Windows command prompt, type the following command:
tableau help addfiletoextract
All options have a full form that you use with a double hyphen (for example, --server). Some
options also have a short form that you use with a single hyphen (for example, -s). If the value
for an option contains spaces, enclose it in quotation marks.
tableau addfiletoextract command options
Short Form Full Form Description
--file <path Path and file name information for the data file
and file name> containing data to append. The file can be from
Excel, Access, a Tableau data extract, or a
delimited text file. It cannot be password
protected. Use UNC format if the file is on a
network share. For example,
\\server\path\filename.csv
-s <server --server <URL> The URL for the Tableau server on which the
http data is published.
address> For Tableau Online, specify
https://online.tableau.com.
Tableau Software Version: 2020.2 999
Tableau Desktop and Web Authoring Help
-t <site id> --site <site In a multiple-site environment, specifies the site
id> to which the command applies. For Tableau
Online, you must include this argument if your
user name is associated with more than one site.
For Tableau Server, if you do not specify a site,
the default site is assumed.
--datasource The name of the data source, as published to
<datasource> Tableau Server or Tableau Online.
--project <pro- The project to which the data source belongs. If
jectname> this option is not included, the default project is
assumed.
If the project you want to specify is a child project
nested within a project hierarchy, you must use
this parameter along with the --parent-
project-path parameter.
--parent-pro- If a project to which the data source is published
ject-path is not at the top level of a project hierarchy, use
path/to/project this parameter along with the --project
parameter to specify the path to a nested
project.
Use the forward slash character (/) to delimit
project levels in the hierarchy. Use the backward
slash (\), to escape instances of forward or
backward slash characters in project names.
For example, for a project named Sandbox, in
project Social, under top-level Marketing:
--project Sandbox --parent-
project-path Marketing/Social
-u <user- --username Valid Tableau Server or Tableau Online user.
name> <username>
-p "<pass- --password The password for the specified Tableau Server
1000 Version: 2020.2 Tableau Software
Tableau Desktop and Web Authoring Help
word>" "<password>" or Tableau Online user.
--proxy-user- The user name for a proxy server.
name <username>
--proxy-pass- The password for a proxy server.
word "<pass-
word>"
-c "<path --config-file Path and file name information for a file
and file- "<path and file- containing configuration options for the
name>" name>" command. Always enclose the path in double
quotation marks. For more information, see
Using a config file below below.
Sample tableau addfiletoextract command
C:\Program Files\Tableau\Tableau 2020.2\bin>tableau
addfiletoextract --server https://our_server_name --username
OurServerSignIn --password "OurServerPwd" --project "New
Animations" --datasource "CurrentYrOverYrStats" --file
"C:\Users\user1\Documents\DataUploadFiles\AprMay.csv"
C:\Program Files\Tableau\Tableau 2020.2\bin>tableau
addfiletoextract --server https://online.tableau.com --
username email@domain.com --password "OurServerPwd" --site
vernazza --project "New Animations" --datasource
"CurrentYrOverYrStats" --file
"C:\Users\user2\Documents\DataUploadFiles\AprMay.csv"
Using a config file
You can use a plain text editor, such as Notepad or Text Edit, to create a config
(configuration) file that you can use with tableau refreshextract or tableau
addfiletoextract. A config file can be useful if you expect to update the same data source
regularly over time. Instead of having to type the same options each time you run a command,
Tableau Software Version: 2020.2 1001
Tableau Desktop and Web Authoring Help
you specify the config file. A config file also has the advantage of not exposing user names and
passwords on the command line.
Create the config file
For example, say you created a file called config.txt and saved it to your Documents folder.
And in the file, you included the parameter information shown below.
For an extract published to Tableau Server:
server=https://our_server_name
username=OurServerSignIn
password=OurServerPwd
project=New Animations
datasource=CurrentYrOverYrStats
For an extract from a hosted data source, published to Tableau Online, where server is
https://online.tableau.com:
server=https://online.tableau.com
site=vernazza
username=email@domain.com
password=OurPassword
project=New Animations
datasource=CurrentYrOverYrStats
source-username=database_user@hosted_datasource_provider.com
source-password=db_password
Reference the Config File from the Command Line
After you create the config file, you run the tableau refreshextract or tableau
addfiletoextract command, pointing to the config file as the only option you use on the
command line, and enclosing the config file’s path in double quotation marks. The syntax is as
follows:
tableau refreshextract --config-file "<path>"
1002 Version: 2020.2 Tableau Software
Tableau Desktop and Web Authoring Help
For example, to refresh the extract specified in the sample in the Create the config file on the
previous page section, you would run the following command (making sure that you are working
in the bin directory for your version of Tableau Desktop):
C:\Program Files\Tableau\Tableau 2020.2\bin>tableau
refreshextract --config-file
"C:\Users\user1\Documents\config.txt"
Syntax Differences for Config Files
The syntax for specifying options inside a config file differs from the syntax you use on the
command line in the following ways:
l Option names do not begin with dashes or hyphens.
l You use an equals sign (with no spaces) to separate option names from option values.
l Quotation marks are not necessary (or allowed) around values, even when they include
spaces (as for the project option in the example shown earlier).
Use Windows Task Scheduler to Refresh Extracts
You can use Windows Task Scheduler, in combination with the Tableau Data Extract
Command-Line Utility, to automate regular updates to Tableau Desktop data sources from
within your corporate firewall. You can configure a task to occur once per day, week, or month,
or after a specific system event. For example, run the task when the computer starts.
To learn more, see the Task Scheduler How To... page in the Microsoft TechNet library.
Tableau Hyper API
You can use the Tableau Hyper API to create .hyper extract files (supported in Tableau 10.5
and later). Using the Hyper API you can build applications that can insert, read, update and
delete data from those files.
l For more information about the Tableau Hyper API, see the Hyper API documentation.
l For more information about the .hyper format, see Extract Upgrade to .hyper
Format on page 975.
If you are using Tableau 10.5 and later, you can still use the Extract API 2.0 to create .hyper
files. However, the Hyper API provides you more options for working with the extract files and
offers improved performance.
Tableau Software Version: 2020.2 1003
Tableau Desktop and Web Authoring Help
If you're using Tableau 10.4 and earlier, you can continue to use the Tableau SDK to create
.tde extracts and publish those extracts to Tableau Server. For more information, see the
Tableau SDK documentation.
The Hyper API runs on Windows, Linux, and macOS and supports multiple programming
languages, including C++, Java, and Python, and .NET (C#).
Manage Data Sources
The topics in this section describe the tasks you can perform after you have set up data
sources.
Edit Data Sources
At anytime during your analysis you can edit the data source used in the workbook.
How to edit the data source
1. On the Data menu, select a data source, and then select Edit Data Source.
2. On the data source page, make the changes to the data source.
1004 Version: 2020.2 Tableau Software
Tableau Desktop and Web Authoring Help
You might want to edit the data source to:
l Join Your Data on page 828
l Connect to a Custom SQL Query on page 904 (Tableau Desktop)
l Use a Stored Procedure on page 917 (Tableau Desktop)
Navigate the Data Grid
The following enhancements made to the grid on the Data Source page help you better see
the data in your data source and prepare it for analysis.
Sort columns and rows
Sort columns: Sort columns in the grid and metadata grid by selecting a sort option from the
Sort fields drop-down list. Sort the columns by table or data source order.
A Modified sort state can occur when some tasks cause new columns to be added to the grid.
Sort rows: Sort rows by clicking the sort button. Click the sort button once to sort rows in
ascending order, click the sort button again to sort rows in descending order, and then click the
sort button a final time to clear the sort.
Tableau Software Version: 2020.2 1005
Tableau Desktop and Web Authoring Help
Change or reset field names
Rename column: Double-click the name of the column to rename the field.
Reset name: If you've renamed a field, click the column drop-down menu, and then select
Reset Name to revert back to the original name of the field. You can also select multiple
columns and perform the same action.
1006 Version: 2020.2 Tableau Software
Tableau Desktop and Web Authoring Help
Original name indicates the name specified in the underlying data. You can use the Revert command to reset
field names that have changed as a result of naming improvements Tableau has automatically made to the
data source. For more information, see Understand Field Type Detection and Naming Improvements on
page 953.
Create new columns and see extract data
Create new calculations:Create new calculations, groups, or bins based on existing fields in
the data source. Click the column drop-down arrow and select one of the respective options.
If you create an aggregate calculation, the values displayed in the grid are not meaningful until the
calculation is used in context of the view’s level of detail.
Tableau Software Version: 2020.2 1007
Tableau Desktop and Web Authoring Help
See extract data: For the Web Data Connector, file- and relational-based data sources in
Extract mode, you can see extract data in the grid, including extract only calculations like
MEDIAN.
When in Extract mode, the row order of the values in the data source might be different than the row order of
values in Live mode.
Copy values
Copy values: Copy values in the grid by selecting the values and then pressing Ctrl+C
(Command-C on a Mac). Alternatively, to copy values in the metadata grid, select the values,
right-click, and then select Copy.
Examine your Metadata
Use the metadata area to quickly examine and change the structure of the Tableau data
source. You can use the metadata area to review the columns in your data and their data
types, do routine management tasks such as renaming a column, hiding a column, changing
the data type of a column, and changing the geographical role of the column.
Note: Metadata management tasks vary when working with a multi-dimensional data
source.
1008 Version: 2020.2 Tableau Software
Tableau Desktop and Web Authoring Help
Go to the metadata area
After you have set up your data source, click the metadata area button. If you are connected to
a cube (multidimensional) data source, the metadata area is shown by default. For other data
source types, such as Salesforce or Tableau data extracts (TDE), the default view will vary.
Review metadata
The columns of the data source are represented as rows in the metadata area. Each row shows
the data type of the column, the column name in the Tableau data source, the name of the table
in the underlying data from which the column comes, and the name of the column in the
underlying data.
Tableau Software Version: 2020.2 1009
Tableau Desktop and Web Authoring Help
Manage metadata
Depending on the type of data you're connected to, you can perform routine management
tasks like hiding multiple columns at once or quickly renaming columns. For example, to hide
multiple columns at once, press the CTRL or Command key, select the columns you want to
hide, click the drop-down arrow next to a column name, and then select Hide. Changes that
you make in the metadata area of the data source do not modify your underlying data.
1010 Version: 2020.2 Tableau Software
Tableau Desktop and Web Authoring Help
Change the Location of the Data Source
When you edit a data source, you have the option of changing the location of the data source.
For example, suppose the name or location of a data source you were using has changed and
is no longer available using the previous connection information. In this case, you can direct the
workbook to the correct location without losing your work.
You can use this same method to apply analyses performed on one data source to a similar
data source. Suppose you create a workbook containing several views involving markets,
products, sales, and profits and you want to apply the analyses to a new data source. Instead of
recreating each view, you can edit the original data connection and specify a new data source.
To change the location of a data source
1. Right-click (control-click on a Mac) the data source in the Data pane and then select Edit
Connection.
2. In the Edit Connection dialog box, navigate to the location of the data source or select a
new data source.
Replace Field References
When you successfully connect to a new data source, all worksheets in the workbook that
previously referred to the original data source now refer to the new data source. If the new data
Tableau Software Version: 2020.2 1011
Tableau Desktop and Web Authoring Help
source does not have the same field names as the original workbook, the fields become invalid
and are marked with an exclamation point . You can quickly resolve the problem by
replacing the field’s references.
For example, say you have a workbook connected to a data source that contains a Customer
Name field. Then you edit the data source to point to a new data source that has all the same
data but instead of Customer Name, the field name has been changed to Name. The
Customer Name field remains in the Data pane but is marked as invalid. To make the field
valid, you can replace the references, which means you can map the invalid field to a valid field
in the new data source (for example, Customer Name corresponds to Name).
1012 Version: 2020.2 Tableau Software
Tableau Desktop and Web Authoring Help
To replace field references
1. Right-click (control-click on a Mac) the invalid field in the Data pane and then select
Replace References.
2. In the Replace References dialog box, select a field from the new data source that
corresponds to the invalid field.
Rename the Data Source
When you connect to a data source, you are given the option to give it a name for use in
Tableau Desktop.
Tableau Software Version: 2020.2 1013
Tableau Desktop and Web Authoring Help
To rename the data source
l On the Data menu, select Rename.
Naming a connection is useful when you have a single workbook connected to many data
sources. The name you assign can help you keep track of the specifics of the connection. You
can also review the connection properties by selecting a data source on the Data menu, and
then selecting Properties.
Duplicate the Data Source (Tableau Desktop)
Sometimes you’ll want to make changes to a data source such as add more tables, hide and
show fields, set field defaults, and so on. When you make these changes it affects all sheets
that use the data source. You can duplicate the data source so that you can make the changes
without affecting the existing sheets.
To duplicate a data source
l On the Data menu, select a data source , and then select Duplicate.
When you duplicate a data source, the duplicate source name has “(copy)” appended to the
end.
1014 Version: 2020.2 Tableau Software
Tableau Desktop and Web Authoring Help
Refresh Data Sources
If you are connected to a data source that has been modified, you can immediately update
Tableau Desktop with the changes by selecting a data source on the Data menu and then
selecting Refresh.
Not every connection will behave in the same way. There are three primary connection types:
Live Connection, Extract, and Published Data Source. The type of connection is displayed by
the icon next to your data source in the Data Pane.
Live Connection
Tableau Software Version: 2020.2 1015
Tableau Desktop and Web Authoring Help
A live connection sends queries to the database and updates the view depending on the
results. However, the specific fields queried are defined when the connection is initially
created. Refreshing the data source will update any new or changed fields. For more
information, see Connect to Your Data on page 391.
Extract
Refreshing an extract will query the data source the extract was created from and rebuild the
extract. This process might take some time, depending upon the size of the extract. For more
information, see Extract Your Data on page 958.
Published Data Source
When connected to a Published Data Source, the data source can be either a live connection
or an extract. Selecting the Data Source tab will display whether the Published Data Source is
a live connection or an extract. If the data source is an Extract, all refreshes of the extract are
managed by Tableau Server and can only be refreshed by the server.
For more information, see Best Practices for Published Data Sources on page 2843.
Changes to underlying data
If a field that is used in a Tableau worksheet is removed from the underlying data of the data
source and then the data source is refreshed, a warning message displays indicating that the
field will be removed from the view and the worksheet will not display correctly because of the
missing field.
If the underlying data changes—for example, if new fields or rows are added, data values or
field names are changed, or data is deleted, Tableau will reflect those changes the next time
you connect to the data source. However, because Tableau Desktop queries the data and
does not import the data, you can immediately update Tableau to reflect the data modifications
without disconnecting, provided the changes have been saved in the underlying data first.
Note about web authoring (Tableau Online and Tableau Server): If you connect
to a published flat file (Excel or text) directly in Tableau Online or Tableau Server, that
data will not be refreshed even if it’s modified. If your data is in an on-premises server
1016 Version: 2020.2 Tableau Software
Tableau Desktop and Web Authoring Help
and is published to the web through Tableau Desktop, it will be rendered as an extract
and won’t be refreshed. If you need to keep data published through Tableau Desktop
fresh on the web, you can use Tableau Bridge. To learn more about these requirements,
see Keep Data Fresh and Use Bridge to Keep Data Fresh on page 2861
Replace Data Sources
There are times when you may want to update a workbook or sheet to use a different data
source. Rather than rebuild your workbook using a new data source, you can replace the data
source.
Note: When you publish a data source to Tableau Server or Tableau Online, the current
workbook in Tableau Desktop will automatically connect to the published data source,
and automatically close the local data source. So it is not necessary to replace the data
source when you publish a data source. In addition, replacing a data source is not
currently available for web authoring in Tableau Online or Tableau Server.
You can only replace one data source with another data source when both data sources are
relational data sources, or when both data sources are cube (multidimensional) data sources.
In Tableau, cube data sources are supported for Windows only.
Replacing a data source does not merge or edit the data sources. Rather, replacing a data
source simply redirects fields used in the worksheet to map to corresponding fields in the new
data source. Any fields that the user creates in the original data source (for example, calculated
fields, groups, sets, etc.), that are included in the view are successfully copied over to the new
data source. Fields that are not included in the view that don't exist in the new data source are
not automatically copied and will need to be manually copied and pasted to the new data source
before replacing the old one.
The two data sources do not have to be identical, however, any differences between the
workbooks will affect the sheets in the workbook and the fields in the view. More specifically, any
fields, groups, sets, and calculated fields that do not exist in the new data source (or have a
different name) are removed from the Data pane. For more information about how to replace
field references to fix invalid fields, see Edit Data Sources on page 1004.
Tableau Software Version: 2020.2 1017
Tableau Desktop and Web Authoring Help
1. Open a workbook that connects to the original data source.
2. Select Data > New Data Source and then connect to the new data source.
3. On the Data Source page, drag a table to the canvas to set up the data source (if this is
not automatically done for you).
4. Go to the sheet tab and select Data > Replace Data Source.
Note: You must have at least one field in the view to make the Replace Data
Source option available.
5. In the Replace Data Source dialog box, select the Current data source and the
Replacement data source.
6. When finished, click OK.
All worksheets, dashboards, and stories that used the original data source are updated to use
the new data source. You can click Undo on the toolbar to revert the change and return to the
original data source.
1018 Version: 2020.2 Tableau Software
Tableau Desktop and Web Authoring Help
Save Data Sources
If you’ve created a data connection that you might want to use with other workbooks or share
with colleagues, you can export (save) the data source to a file. You might want to do this also if
you’ve added joined tables, default properties, or custom fields—such as groups, sets,
calculated fields, and binned fields—to the Data pane.
Note: This topic describes how to save a data source that you reuse locally, if you do not
publish to Tableau Server or Tableau Online. For information about sharing data sources
on a server, see Publish Data Sources and Workbooks.
Options for saving a local data source
You can save a data source to either of the following formats:
Data Source (.tds) - contains only the information you need to connect to the data
source, including the following:
l Data source type
l Connection information specified on the data source page; for example, database server
address, port, location of local files, tables
l Groups, sets, calculated fields, bins
l Default field properties; for example, number formats, aggregation, and sort order
Use this format if everyone who will use the data source has access to the underlying file or
database defined in the connection information. For example, the underlying data is a CSV file
on your computer, and you are the only person who will use it; or the data is hosted on a cloud
platform, and your colleagues all have the same access you do.
Packaged Data Source (.tdsx) - contains all information in the data source (.tds) file,
as well as a copy of any local file-based data or extracts.
A packaged data source is a single zipped file. Use this format if you want to share your data
source with people who do not have access to the underlying data that is defined in the
connection information.
Tableau Software Version: 2020.2 1019
Tableau Desktop and Web Authoring Help
Save a data source
1. In Tableau Desktop, open the workbook that has the connection to the data you want to
save as a file.
2. At the top of the Data pane, right-click (Control-click on Mac) the name of the data
source, and then select Add to Saved Data Sources.
3. Enter a file name, select the file type (.tds or .tdsx), and then click Save.
Connect to your data source
By default, Tableau saves .tds and .tdsx files to the Datasources folder under your Tableau
repository. When you use the default location, you can connect to the data source on the
Connect pane.
If you specified a different location, you can connect to the data source by selecting File >
Open and navigating to it.
Updating a data source after the underlying data location changes
If you move a local data file that a .tds file contains a reference to, when you try to open the
data source in Tableau, you will be prompted to locate or replace the original data source. If
you replace the original data source, the replacement data must be of the same type (for
example, Excel or MySQL). To avoid saving a specific file path, save the data source as a
.tdsx file.
1020 Version: 2020.2 Tableau Software
Tableau Desktop and Web Authoring Help
Upgrade Data Sources
If you have workbooks that were created before Tableau Desktop 8.2 that use Microsoft Excel
or text file data sources, or you are using the Excel or text file legacy connection option, you
have the option to upgrade the data sources in your workbook. By upgrading your Excel and
text file data sources you can take advantage of 1.) better data interpretation, and 2.)
compatibility on the Mac. If you are considering upgrading an existing workbook to use the new
connection, review the tables below to compare how your data is processed and displayed
between the legacy and default connection types.
If there are certain capabilities of the Jet driver that your data relies on, you might need to use
the legacy connection to get the expected results. Workbooks that were created before Tableau
Desktop 8.2 that use Excel and text file data sources automatically use the legacy connection.
To create a new workbook that uses the legacy connection, in Tableau Desktop, navigate to
your Excel or text file data, click the drop-down arrow on Open, and then select Open with
Legacy Connection.
NOTE: Beginning with Tableau 2020.2, legacy Excel and Text connections are no longer
supported. See the Legacy Connection Alternatives document in Tableau Community for
alternatives to using the legacy connection.
File formats and attributes
The following tables show some examples of the types of Excel and text files, and tables that
you can connect to in Tableau when using the legacy and default connections types.
Excel
Your Legacy Connection Default Connection
Data
.xlsb file Allows connections to Excel data in Does not allow connections to Excel data in
format .xlsb file format. .xlsb format. Connections to Excel data in
.xls or .xlsx file formats can be used instead.
Excel Allows connections to built-in Built-in named ranges are hidden.
built-in named ranges.
named
ranges
Tableau Software Version: 2020.2 1021
Tableau Desktop and Web Authoring Help
Your Legacy Connection Default Connection
Data
Hidden Allows connections to a table in a Hides a table in a hidden sheet.
sheet hidden sheet.
Very hid- Allows connections to a table in a Hides a table in a very hidden sheet.
den very hidden sheet.
sheet
Table Allows connections to tables that Hides tables that contain Excel charts.
that con- contain Excel charts. However, the
tain table does not contain any values.
charts
Empty Allows connections to an empty Hides an empty table.
table table.
Table Treats the first row of a table as a Automatically detects whether the first row of
headers header. a table is a header.
Table Limits the table width to 255 No table width constraints.
width columns.
Empty Empty columns and rows are vis- Empty columns and rows are hidden
columns ible. because they do not contain any values.
and
rows
Text
Your Legacy Connection Default Connection
Data
File name Does not allow connections to a No length constraints for file names.
length file whose file name is more than
64 characters long.
Multiple Does not allow connections to a No period constraints for file names.
period in file whose file name contains mul-
the file tiple periods.
1022 Version: 2020.2 Tableau Software
Tableau Desktop and Web Authoring Help
Your Legacy Connection Default Connection
Data
name
Number Uses the number of fields present Scans the entire file and uses the most com-
of in the first row to determine the mon number of fields in a row to determine
columns number of columns in the file. the number of columns in the file.
in the file
Headers Does not automatically detect Automatically detects whether the first row
rows whether the first row in the file is a in the file is a header.
header.
Note: You can manually override the
Note: You can manually specify detection.
that the first row in the file is a
header.
Empty Empty columns are visible. Empty columns are hidden because they
columns do not contain any values.
Characters and formatting
The following tables show some examples of how your Excel and text file data might be
displayed in Tableau when using the legacy and default connection types.
Excel
Your Legacy Connection Default Connection
Data
Number of Field names are truncated to 64 characters. No constraint on the
characters number of characters in
in the field a field name.
name
Special Special characters are not allowed in field names. Special characters are
characters For example, special characters like quotation marks allowed in field names.
in field and periods are converted to number signs. Brackets
names are converted to parentheses.
Tableau Software Version: 2020.2 1023
Tableau Desktop and Web Authoring Help
Your Legacy Connection Default Connection
Data
Leading Leading and trailing spaces in field names are Leading and trailing
and trail- allowed. spaces in field names
ing spaces are automatically
in field removed from column
names names.
Duplicate For duplicate field names, an index number is For duplicate field
field appended onto the field name. names, a space and an
names index number are
For example, Test Scores1.
appended to the field
name.
For example, Test
Scores 1.
Excel cell Supports cell formatting configured using the Format Does not support cell
formatting Cells option in Excel. formatting configured
using the Format Cells
option in Excel.
Precision Fields that contain currency values are represented Full precision of currency
with cur- with a maximum precision of four digits values is represented.
rency val-
ues
Text
Your Data Legacy Connection Default Connection
Special char- Special characters are not Special characters are allowed.
acters in file allowed in file names.
names
For example, special characters
like periods are converted to
number signs.
Characters in Automatically removes leading Automatically removes leading and
header field spaces from header field names. trailing spaces from header field
1024 Version: 2020.2 Tableau Software
Tableau Desktop and Web Authoring Help
Your Data Legacy Connection Default Connection
names names.
Field sep- Recognizes only commas as field Automatically detects the field
arators separators. separator.
Note: You can manually override Note: You can manually override the
the detection. detection.
Text enclosed Quotation marks used to enclose Quotation marks used to enclose text
with quotation text values remain visible. values are automatically hidden.
marks
ANSI and OEM ANSI and OEM code pages are ANSI an OEM code pages are auto-
code pages supported. matically converted to be cross-plat-
form compatible.
BOM code Inconsistently supports BOM Supports BOM code pages.
pages code pages.
Data type detection
The following tables show some examples of how data type is detected and how certain values
are displayed in Tableau when using the legacy and default connection types.
Excel
Data Type Detection Legacy Connection Default Connection
Columns Data type of a column is Data type of a column is
determined by the first 8 determined by the 95% of the first
rows. 10000 rows.
Note: After the data type of a Note: You can manually override
column in the table has been the detection.
determined, it cannot be
changed.
Date values without time Date values are assigned a Date values without time are
Tableau Software Version: 2020.2 1025
Tableau Desktop and Web Authoring Help
Data Type Detection Legacy Connection Default Connection
datetime data type. assigned a date data type. Date
values with time are assigned a
datetime data type.
Number values All number values are rep- Number values without decimal
resented as real numbers. points are represented as
integers.
Null values If a column contains a null Null cells do not affect data type
cell, the data type for the detection.
column is automatically des-
ignated as a string data type.
Reference errors or If a column contains cells with Reference errors or cells with no
empty cells reference errors or empty values do not affect the data type
cells, the entire column is detection.
interpreted as a string data
type.
Overriding data type After the data type of a Data type of a column can be
detection column in the table has been changed after the automatic
determined, it cannot be detection.
changed.
Time value precision The smallest measurement The smallest measurement of
of time values is whole time values is fractional seconds.
seconds.
DecimalSymbol and Cur- Both DecimalSymbol and Cur- DecimalSymbol and Cur-
rencyDecimalSymbol rencyDecimalSymbol schem- rencyDecimalSymbol scheam.ini
schema.ini values a.ini values are recognized. values are recognized. However if
both values are used, Decim-
alSymbol takes precedence.
Cells formatted as text The data type of a column is Does not support cell formatting
detected as a string data type configured using the Format Cells
when cells are formatted as option in Excel.
text using the Format Cells
1026 Version: 2020.2 Tableau Software
Tableau Desktop and Web Authoring Help
Data Type Detection Legacy Connection Default Connection
option in Excel.
Text
Data Type Legacy Connection Default Connection (8.2 and
Detection later)
Columns Data type of a column is determined by the Data type of a column is determ-
first 25 rows. ined by the first 1024 rows.
Boolean Boolean values are assigned the string data Boolean values are assigned
(True/False) type. the boolean data type.
values
Values that Spaces in a cell, whether enclosed in quo- Two field separators in a row
become null tation marks or not, are treated as null val- are treated as a null value. Null
ues. Columns with null values are detected values are ignored during data
as the string data type. type detection.
Data source connection properties
The following table shows examples of the differences in data source connection properties in
Tableau when using the legacy and default connection types.
Property Legacy Connection Default Con-
nection
Custom Custom SQL is allowed. Does not allow the
SQL use of Custom
SQL.
Join type Allows left, right, and inner join types. Allows left, right,
inner, and full
outer join types.
Join oper- Allows equal to (=), greater than (>), greater than or equal to Allows equal to (=)
ators (>=), less than (<), less than or equal to (<=), and not equal join operators.
to (<>) join operators.
Tableau Software Version: 2020.2 1027
Tableau Desktop and Web Authoring Help
Close Data Sources
You can close a data source at any time. Doing so does not modify the data source. Instead, it
disconnects Tableau from the data so that you can no longer query it. Additionally, the data
source is cleared from the Data pane and all open worksheets associated with the data source
are cleared. If you accidentally close a data source, use the Undo button to reopen it. Close a
data source by doing one of the following:
l Right-click (control-click on a Mac) the data source at the top of the Data pane and
select Close.
1028 Version: 2020.2 Tableau Software
Tableau Desktop and Web Authoring Help
l Select a data source on the Data menu and then select Close.
Cube Data Sources
Cube data sources (also known as multidimensional or OLAP data sources) have certain
characteristics that differentiate them from relational data sources when you work with them in
Tableau. This topic describes these differences, and also identifies some Tableau features that
are not available when you connect to a cube data source. In many cases there are alternative
approaches that you can use to compensate for the unavailability of these features with cube
data sources, but you may also have the option to connect directly to a relational database that
was used as the source for a cube data source. Talk to your database administrator to find out if
this is an option.
Note: Cube data sources are supported only for Tableau Desktop on Windows—not for
the Mac.
What are cube data sources?
A cube data source is a data source in which hierarchies and aggregations have been created
by the cube's designer in advance.
Tableau Software Version: 2020.2 1029
Tableau Desktop and Web Authoring Help
Cubes are very powerful and can return information very quickly, often much more quickly than
a relational data source. However, the reason for a cube's speed is that all its aggregations
and hierarchies are pre-built. These definitions remain static until the cube is rebuilt. Thus,
cube data sources are not as flexible as relational data sources if the types of questions you
need to ask were not anticipated by the original designer, or if they change after the cube was
built.
The cube data sources supported in Tableau are
l Oracle Essbase
l Teradata OLAP
l Microsoft Analysis Services (MSAS)
l SAP NetWeaver Business Warehouse
l Microsoft PowerPivot
Watch a video: To see related concepts demonstrated in Tableau, watch Analysis with
Cubes and MDX, a 5-minute free training video. Use your tableau.com account to sign
in.
Create calculated members using MDX formulas
When working with a cube data source, you can create calculated members using MDX
formulas instead of creating Tableau formulas. MDX, which stands for Multidimensional
Expressions, is a query language for OLAP databases. With MDX calculated members, you
can create more complex calculations and reference both measures and dimensions. A
calculated member can be either a calculated measure, which is a new field in the data source
just like a calculated field, or a calculated dimension member, which is a new member within an
existing hierarchy. For details, see How to Create a Calculated Member on page 1038.
Tableau features that are affected when you use a cube data
source
When you use a cube data source, not all Tableau features work the same as with relational
data sources, or are even available. The following table details the differences.
Feature Status for Cube Data Sources
Actions With Microsoft Analysis Services connections, drill-down actions
1030 Version: 2020.2 Tableau Software
Tableau Desktop and Web Authoring Help
defined in the cube are not available in Tableau.
Cube data sources do not accept actions from relational or other cube
data sources.
For example, suppose you have a workbook with a view that uses a
MySQL data source, a second view that uses cube data source A, and a
third view that uses cube data source B. Actions in the view using the
MySQL data source won't affect the views using the cube data sources,
and actions in the view for one cube data source won’t affect the other.
But actions in the views using the cube data sources will affect the view
using the MySQL data source.
Advanced ana- Level of detail expressions, trend lines, forecasting, and clustering are
lytics features not supported for cube data sources.
Aggregate cal- Cube data sources are pre-aggregated and thus do not support aggreg-
culation functions ation functions, such as SUM(), AVG(), and CNT().
It may be possible to use Table Calculations to perform aggregation
operations on the cell-level results from the cube in Tableau.
Aliases Aliases for cube databases are created by the cube's designer and can
be activated in Tableau by selecting the data source from the Data
menu and then choosing Alias File. Talk to your database admin-
istrator to find out whether your database has aliases available. Aliases
are not support by Microsoft Analysis Services databases.
By default the alias for every member of every dimension is initially
defined to be the original member name. For example, the figure below
shows a bar chart built from an Essbase database. By default, the
original member names are displayed (example on the left). As you can
see, these names are not very intuitive. By selecting Data > Aliases
File and selecting an appropriate alias file set up by the database
administrator, meaningful names are displayed in the headers.
Bins For cube data sources, the Create Bin command is not available for
measures.
You can, however, write a calculation that takes cube cell results and
bins them. For example:
Tableau Software Version: 2020.2 1031
Tableau Desktop and Web Authoring Help
str((INT([Internet Sales Amount]/1000)) * 1000)
Cube KPI data When connected to Microsoft Analysis Services, any KPI calculations
type defined in the cube are not available.
However, you can write your own KPI calculations in Tableau. You can
also use Tableau parameters to create highly flexible what-if KPI
analysis. For more information, see Visualize Key Progress
Indicators on page 1613.
Cube lag func- For cube data sources, you cannot use cube lag functions in the
tions Tableau calculation editor. You can use Tableau Table Calculations to
calculate certain percentages and totals instead. For more information,
see Transform Values with Table Calculations on page 2254.
Alternatively, you can use an MDX Lag function directly in Tableau
using a calculated member. For example:
Avg ( { [Date].[Calendar].CurrentMember.Lag(4) :
[Date].[Calendar].CurrentMember } , [Measures].
[Internet Sales Amount] )
Custom mul- When connected to a cube, you cannot make a connection to a custom
tidimensional MDX statement. All sub-cube definitions need to be created on the
expression server by implementing necessary cube perspectives, partitions, dimen-
(MDX) statements sions, or cell security.
Data blending Cube data sources can only be used as the primary data source for
blending data in Tableau. They cannot be used as secondary data
sources. For details, see Troubleshoot Data Blending on page 877.
Date dimensions For cube data sources, date dimensions are typically organized into
hierarchies that contain levels such as year, quarter, and month. In addi-
tion, some multidimensional data sources have time intelligence
enabled, which makes it possible to look at data levels different ways,
such as Months by Year, Months by Quarter, Weekends, etc. These
levels are represented as attributes of the hierarchy. For details, see
Dates and Times on page 1175.
Data source filters Data source filters are not available for cube data sources. All field val-
1032 Version: 2020.2 Tableau Software
Tableau Desktop and Web Authoring Help
ues must be defined in the cube prior to analysis in Tableau.
Extracts You cannot create extracts from most cube data sources. Cube and
relational data sources have incompatible data structures, which makes
extracting data from a cube and storing it in a relational data source,
such as the data engine, impossible in most cases.
Starting in 10.4, you can create SAP BW extracts without the need for a
special product key from Tableau. For information about support for
and limitations of SAP BW extracts, see SAP NetWeaver Business
Warehouse on page 607.
Filters When you display a filter for a cube dimension, all levels of the hierarchy
for that dimension are included in the filter. For example:
You can use cube attributes as filters, to show just a single level instead
of a hierarchy. In the Data pane, attributes appear in the Dimensions
Tableau Software Version: 2020.2 1033
Tableau Desktop and Web Authoring Help
section and are indicated by this icon:
Slicing filters behave differently with a cube data source than with a
relational data source. See Create Slicing Filters on page 1036 for
details.
Some dimension filter card options are not available. For example,
single value (drop-down), multiple values (custom list), etc. Instead,
dimensional filters shown in the view retain their hierarchical look and
feel, and cannot be changed into specific list types. You can create a
Tableau set containing certain values from the hierarchy and then use
the set as a filter in the view with the expected filter options (right-click
the set in the Data pane, and then click Show Filter).
In addition, see Filter Your Data Carefully on page 2776 for
information on performance considerations when filtering data from
cube data sources.
Groups You cannot create groups when working with a cube data source. Any
concept of groupings should be pre-defined in the cube as dimensional
attributes or cube sets.
However, you can write multidimensional expressions (MDX) directly in
Tableau using a calculated member to create a group. For example:
[Customer].[Customer Geography].[France] +
[Customer].[Customer Geography].[Germany]
For a demonstration of this process, see the Tableau on-demand video
Analysis with Cubes and MDX.
Hierarchies For cube data sources, hierarchies must be defined in the cube prior to
analysis.
Parameters For cube data sources, you cannot use parameter values to filter dimen-
sions in an MDX calculation.
Publishing Workbooks using cube data source can be published to Tableau
Server, but do not support pass-through connections. This means that
you cannot make a connection from Tableau Server using such a data
source. It also means you cannot create a workbook using the data
1034 Version: 2020.2 Tableau Software
Tableau Desktop and Web Authoring Help
source in Tableau Server. For details, see Cube Data Sources in the
Tableau Server help.
Publishing a cube data source to Tableau Server gives you the ability to
store the data source on the server. However, to use the data source,
you must download the data source to Tableau Desktop and use it
locally.
Workbooks that use cube data source cannot be published to Tableau
Online.
Sets Cube data sources support hierarchical sets, which filter data to the
selected members and all of their descendants. For details, see
Examples of sets on page 1129.
Tableau string With cube data sources, dimensions are not available in the calculation
functions editor.
However, you can write MDX inside Tableau using a calculated member
to manipulate dimensional values. For example:
LEFT([Product].[Product
Categories].DataMember.MemberValue,LEN([Product].
[Product Categories].DataMember.MemberValue)-5)
Type conversions For cube data sources, some type conversion functions are not avail-
able in the calculation editor. As a rule, data type conversions should be
defined in the cube prior to analysis.
In particular, changing the data type of a cube dimension to a date in
Tableau sometimes gives incorrect information. This feature is
supported for some cube dimensions, depending on how the dates are
formatted in the cube.
You can write Multidimensional Expressions (MDX) directly in Tableau
using a calculated member to change the data type of a cube dimension
to a date. For example:
CDATE([Date].[Date].CurrentMember.MemberValue)
Tableau Software Version: 2020.2 1035
Tableau Desktop and Web Authoring Help
Create Slicing Filters
Slicing filters, also known as slicers or calculation filters, are dimension filters that behave
differently for multidimensional data sources than they do for relational data sources.
In Tableau, multidimensional data sources are supported only in Windows.
A slicing filter exists when:
l The dimension that you place on the Filters shelf is not also on any other shelf in the
view.
l The filter is defined to include multiple values. For example:
For relational data sources, there is nothing remarkable about a slicing filter. Tableau
recalculates values for each measure in the view using the configured aggregations.
But because multidimensional data sources contain data that is aggregated in the data source,
no aggregation can be defined for the “slice” that the dimension filter cuts through the values of
individual measures. Tableau therefore automatically performs a summation. And because
multiple values are defined, the result is the sum of a group of sums.
For example, consider the view shown below, which shows profit by region and state.
1036 Version: 2020.2 Tableau Software
Tableau Desktop and Web Authoring Help
A slicing filter that includes the Q3 and Q4 members of the Quarter dimension is then applied to
the data.
In the resulting view, the profit for Oregon in the West region is 2,567. This number was
calculated by summing data values for Qtr3 and Qtr4.
Tableau Software Version: 2020.2 1037
Tableau Desktop and Web Authoring Help
The summation symbol (Σ) you see on the Filters shelf in the view above indicates that this is a
slicing filter. If the original aggregation for a field is non-additive (for example, Count Distinct)
the values you see after applying a slicing filter may be unexpected.
How to Create a Calculated Member
If you are using a multidimensional data source, you can create calculated members using
MDX formulas instead of Tableau formulas. A calculated member can be either a calculated
measure, which is a new field in the data source just like a calculated field, or a calculated
dimension member, which is a new member within an existing hierarchy. For example, if a
dimension Product has three members (Soda, Coffee, and Crackers) you can define a new
calculated member Beverages that sums the Soda and Coffee members. When you then
place the Products dimension on the Rows shelf it displays four rows: Soda, Coffee, Crackers,
and Beverages.
Note: In Tableau, multidimensional data sources are supported only in Windows.
1038 Version: 2020.2 Tableau Software
Tableau Desktop and Web Authoring Help
Defining Calculated Members
You can define a calculated dimension member by selecting Calculated Members from the
Data pane menu. In the Calculated Members dialog box that opens, you can create, delete, and
edit calculated members.
To create a new calculated member do the following:
1. Click New to add a new row to the list of calculated members at the top of the dialog box.
2. Type a Name for the new calculated member in the Member Definition area of the dialog
box.
Tableau Software Version: 2020.2 1039
Tableau Desktop and Web Authoring Help
3. Specify the Parent member for the new calculated member. All Member is selected by
default. However, you can choose Selected Member to browse the hierarchy and
select a specific parent member.
Note: Specifying a parent member is not available if you are connected to Oracle
Essbase.
4. Give the new member a solve order.
Sometimes a single cell in your data source can be defined by two different formulas.
The solve order defines the precedence given to each formula. Formulas with a lower
solve order are solved first. The default solve order is zero.
5. If you are connected to a Microsoft Analysis Services data source, the calculation editor
contains a Run before SSAS check box. Choose this option to execute the Tableau
calculation before any Microsoft Analysis Services calculations. For information on
connecting to Microsoft Analysis Services data sources, see Microsoft Analysis
Services on page 550
6. Type or paste an MDX expression into the large white text box.
7. Click Check Formula to verify that the formula is valid.
8. When finished, click OK.
The new member displays in the Data pane either in the Measures area, if you chose
[Measures] as the parent member, or in the Dimensions area under the specified parent
member. You can use the new member just like any other field in the view.
1040 Version: 2020.2 Tableau Software
Tableau Desktop and Web Authoring Help
Multidimensional Hierarchies
Multidimensional data sources contain hierarchies. For example, your database might contain
a Product dimension that includes members such as product family, product department, and
so on organized into a hierarchy, or you might have a Time dimension that includes years,
quarters, and months.
Note: In Tableau, multidimensional data sources are supported only in Windows.
Drilling Down and Up in a Cube Data Source Hierarchy
Multidimensional (cube) data sources contain hierarchies. One of the most useful ways to
navigate hierarchies is to drill down or drill up. For example, if you are examining the sales totals
for various years, you can then drill down and view sales for all of the months within each year.
Alternatively, if you are examining sales totals for all months, you can then drill up and view the
sales for each year.
Hierarchies in cube data sources
When connected to cube data sources, you cannot create or customize hierarchies
in Tableau. Hierarchies must be created in the cube before you connect to it in Tableau.
Tableau Software Version: 2020.2 1041
Tableau Desktop and Web Authoring Help
Hierarchies appear with the following icon in the Data pane:
You can see an example of a hierarchy below:
Note: You can only drill up or down in fields that are part of a hierarchy.
Drill up and down for all dimension members in a hierarchy
To drill up or down for all dimension members in a hierarchy:
l On the Columns or Rows shelf, or the Marks card, click the plus sign (+) on a field to drill
down, or the minus sign (-) to drill up.
Drill up and down for individual dimension members in a hierarchy
To drill down and drill up for individual dimension members in a hierarchy:
1042 Version: 2020.2 Tableau Software
Tableau Desktop and Web Authoring Help
l Right-click a table header and select Drill Down or Drill Up .
This is often referred to as non-uniform drill down because you expose only the members
of interest instead of exposing all the members of a given level.
For example, you can see the difference between drilling down for all dimension
members and drilling down for individual dimension members below.
Individual dimension member: Bikes
Tableau Software Version: 2020.2 1043
Tableau Desktop and Web Authoring Help
All dimension members
1044 Version: 2020.2 Tableau Software
Tableau Desktop and Web Authoring Help
One reason to use a non-uniform drill down is if your data source has a ragged hierarchy
(asymmetric layout). You also might want to view the children for just the member of interest.
Note: Drilling down and drilling up results in filtering the data.
Tableau Software Version: 2020.2 1045
Tableau Desktop and Web Authoring Help
Perfect Pivoting
In Tableau, perfect pivoting refers to working with hierarchies in these ways:
l Using varying levels of detail including skipping levels (for example, Country and City,
but not State).
l Using varying levels of detail on different worksheet shelves simultaneously (for
example, Product Family on the Columns shelf and Product Department on Color).
l Using varying levels of detail out of order (for example, Quarter before Year).
For example, in the following view the Market hierarchy is broken up to show the State level as
Rows and the Region level as Color.
Defining Unique Values
Sometimes, when you are building views in Tableau, a field will have multiple members with
the same name. For example, you may have a view showing the average profit by month over
several years. The month February appears multiple times (once for each year).
1046 Version: 2020.2 Tableau Software
Tableau Desktop and Web Authoring Help
While the name, February, is repeated, each instance of February can either be considered
similar or unique. If you consider them similar, they will appear in the same column if you
decided to move the Year field to the Color. However, if you consider them unique, they will be
treated as two different values.
Tableau Software Version: 2020.2 1047
Tableau Desktop and Web Authoring Help
It is generally okay to consider repeated names within date and time fields (like in the previous
example) similar but if there are repeated names in the Customer Name field, you won’t want
to consider the two customers as the same person.
To define how you want Tableau to determine whether repeated values are unique, right-click
(control-click on Mac) on the dimension in the Data pane and select one of the following on the
Unique Values context menu:
l By Key: each member is considered unique based on the key given to it by the system
administrator when the database is set up. Members with the same name but different
keys are treated as unique values.
l By Name: each member is considered unique based on the member name. Members
with the same name (regardless of their keys) are treated as if they are the same.
By default, unique date and time values are determined by name and all other values are
determined by key.
Utility Dimensions
Oracle Essbase databases sometimes have special dimensions used to model comparative
values such as Actual vs. Budgeted or Current Year vs. Previous Years. These dimensions are
1048 Version: 2020.2 Tableau Software
Tableau Desktop and Web Authoring Help
the utility dimensions and are often set up as Scenario or Years. For example, the members of a
Scenario dimension are shown below.
In the above view, you can see Actual Sales, Budgeted Sales, and so on. However, what if you
wanted compare Actual Sales to Budgeted Sales in a bullet graph? In that case you need to set
the Scenario dimension to be used as the utility dimension. When you set a dimension as the
utility dimension you can then specify which member of the utility dimension to use for each
measure in the view. For example, below is a bullet graph showing actual sales to budgeted
sales by region.
You can see that the Sales measure is used twice in the view: once to show actual and once to
show budgeted.
To use a dimension as the utility dimension:
Tableau Software Version: 2020.2 1049
Tableau Desktop and Web Authoring Help
1. Right-click the dimension in the Data pane and select Set as utility dimension.
The dimension in the Data pane (in this example, Scenario) can no longer be used as a
dimension field in the view. The Measures area of the Data pane indicates that there is a
utility dimension (in this example, (by Scenario) indicates the utility dimension).
1050 Version: 2020.2 Tableau Software
Tableau Desktop and Web Authoring Help
2. Drag a measure to the view.
3. Open the field menu for the measure in the view and select the member of the utility
dimension you want to anchor the measure to.
Tableau Software Version: 2020.2 1051
Tableau Desktop and Web Authoring Help
To remove a utility dimension:
Open the drop-down menu at the top of the Data pane and select Clear utility dimension.
When you remove the utility dimension, measures that reference it in the view are no
longer valid.
1052 Version: 2020.2 Tableau Software
Tableau Desktop and Web Authoring Help
Build Charts and Analyze Data
Tableau Desktop is a kind of laboratory in which you can discover the meaning that lies hidden
in your data.
In this section you can discover the various features at your disposal as you build views, and
learn the basic skills you need to create elegant, insightful views, dashboards, and stories.
Automatically Build Views with Ask Data
Ask Data introduces an entirely new way to interact with your data, letting you type a question
and instantly get a response right in Tableau. Answers come in the form of automatic data
visualizations, with no need to manually drag-and-drop fields or understand the nuances of
your data’s structure.
Ask Data lets you ask sophisticated questions naturally, with support for key analytical concepts
like time series and spatial analysis, and an understanding of conversational phrases like “last
year”, “earliest”, and “most popular”.
Ask Data to quickly build a viz
1. In Tableau Server or Tableau Online, navigate to a data source, and then click Ask Data
at left.
2. In the text box reading “Ask about fields in this data source”, enter terms from the
data source fields at left.
Tableau Software Version: 2020.2 1053
Tableau Desktop and Web Authoring Help
Hover over each field to learn more about the data it contains. Unlike the data fields
seen in standard Tableau views, these fields can't be dragged to the canvas.
3. As you type, Ask Data automatically completes your entry using likely combinations of
data fields and analytical functions. To automatically create a viz, either press Enter, or
choose from suggested entries below the text box.
Just like that, you've created a compelling visualization of your data!
Rephrase your question using a conversational style
After Ask Data initially builds a viz, you can quickly revise it by typing conversational phrases in
the text box reading “Adjust your question or clear all to start over”.
In the text box, do any of the following:
1054 Version: 2020.2 Tableau Software
Tableau Desktop and Web Authoring Help
l Change the viz type with phrasing like “as a bar chart”.
l Add functions with phrasing like “by country” or “in December”. See Supported Ana-
lytical Functions for Ask Data on page 1063 for the complete list.
l Replace fields by typing “replace [existing field name] with [new field name]”
l Remove fields by typing “remove [field name]”
l Clear the viz by typing “reset” or “clear”.
Rephrase your question using the interface
You can also rephrase questions by clicking options and data fields in the user interface.
Change the viz type
If the default viz doesn't fully reveal your data, click the menu at upper right, and choose from
these supported viz types:
l Bar
l Gantt Bar
l Heat Map
l Histogram
l Line
l Map
l Pie
l Scatter
l Text
l Treemap
Tableau Software Version: 2020.2 1055
Tableau Desktop and Web Authoring Help
Note: To automatically create certain viz types, Ask Data sometimes adds fields like
“Number of Records” to your entries.
Customize fields and their data
Ask Data gives you several ways to fine-tune how field values are displayed.
l To switch the fields used for the vertical and horizontal axes, click the Swap Axes button
above the text box.
l To change a field or its aggregation type (for example, from sum to average), click the
field name in the text box.
1056 Version: 2020.2 Tableau Software
Tableau Desktop and Web Authoring Help
l If a field is used as a filter, click the name to specify values or wildcard parameters.
Tableau Software Version: 2020.2 1057
Tableau Desktop and Web Authoring Help
l To adjust a numeric range, click words like “high”, “between”, or “cheap” in the text box.
l To adjust a relative date filter, click words like “last”, “previous”, or “next”, or “following”.
l To delete a field, hover over it and click the X.
Apply simple calculations
Ask Data supports simple calculations between two measures, which you can apply using
these symbols:
+ sums the measures
1058 Version: 2020.2 Tableau Software
Tableau Desktop and Web Authoring Help
- produces the difference between them
* multiplies
/ divides
In workbooks you save from Ask Data, these calculations don't become calculated fields but
instead ad hoc calculations on the Columns, Rows, or Marks shelves. For more information,
see Ad-Hoc Calculations on page 2342.
Compare differences over time
Ask Data lets you compare time periods with phrases like “year over year”, “quarter over
quarter”, or similar comparisons by month, week, or day. The results appear as difference or
percent difference table calculations in workbooks you save from Ask Data.
Tableau Software Version: 2020.2 1059
Tableau Desktop and Web Authoring Help
In the text box, click a difference calculation to choose other fields, aggregation methods, and
time periods.
Add sheets with other vizzes
To quickly create multiple different vizzes from a data source, add sheets in Ask Data, and then
save them in a new workbook.
1060 Version: 2020.2 Tableau Software
Tableau Desktop and Web Authoring Help
At the bottom of the web page, do any of the following:
l Click the Add Sheet icon to the right of named sheets.
l Right-click a sheet name, and choose either Duplicate or Delete.
(To rename sheets from Ask Data, you need to save them in a new workbook.)
Share links to Ask Data vizzes
You can quickly share Ask Data vizzes without even saving a sheet. Simply click the link icon
above the query box, and copy a link viewable by anyone with access to the data source.
Embed Ask Data in a web page
After you ask a question with Ask Data, an Embed Code icon appears in the toolbar. Click it to
copy code you can incorporate into any web page.
When web pages with Ask Data embedded in them load, Ask Data opens the data source
without a viz, waiting for users to ask a question.
Tableau Software Version: 2020.2 1061
Tableau Desktop and Web Authoring Help
To see Ask Data embedded in a web page, users must have a Tableau license and permission
to connect to the data source. They can interact with Ask Data just as they would in the
Tableau Online or Tableau Server interface, but they can't save resulting vizzes.
Save the vizzes in a new workbook
Save vizzes from Ask Data to combine them with other Tableau views and dashboards in a
workbook. In a workbook, Ask Data is unavailable, but you gain access to Tableau's full range
of data analysis and visualization tools.
1. Above the viz, click the save icon , and choose Save as if you're saving the viz for
the first time, or Save to overwrite a previously saved version.
2. If you chose Save as, select Embed password for data source if people who lack
access will be viewing the viz.
Tip: To quickly navigate to the workbook, click the save icon again, and choose Edit
workbook.
Reanalyze a data source
Owners of data sources can configure them to be reanalyzed by Ask Data on an automatic,
daily schedule, or only upon user request.
If analysis requires user request, and you know a data source has changed recently, click the
circled “i” in the Data pane at left, and then click Reindex Data Source.
1062 Version: 2020.2 Tableau Software
Tableau Desktop and Web Authoring Help
Tips for success
Use keywords
For example, instead of “I want to see all the countries that these airports are in”, try “by airport
and country”.
Use exact wording for attributes and values when possible
For example, if your data source includes Airport Code, Airport Name, and Airport Region fields,
specify those by name.
See a ranked list
Ask Data maps terms like “best” and “worst” to Top 1 and Bottom 1, respectively. If you want to
see broader rankings, use “high” and “low” instead. For example, enter “houses with low sale
prices”.
Surround unusually long values with quotation marks
If you want to analyze long field values that contain line returns, tabs, more than two words, or
more than 50 characters, surround them with quotation marks. To improve performance, Ask
Data doesn't index fields of that length.
Supported Analytical Functions for Ask Data
Ask Data supports the core analytical functions of Tableau, including aggregations, grouping,
sorting, and numeric and categorical filtering.
Note: Ask Data requires English analytical phrases but works great with non-English
data. For example, you could ask “how many pedidos where fruta is manzanas” if you
have Spanish data about orders of fruit for a grocery.
Aggregations
When using Ask Data, example aggregation phrases include “Sum of Sales”, “Average Profit”,
or “Count of Customers”. You can also use common synonyms for these terms, such as “mean”
for average or “cnt” for count.
l Sum
l Average
Tableau Software Version: 2020.2 1063
Tableau Desktop and Web Authoring Help
l Median
l Count
l Distinct count
l Minimum
l Maximum
Grouping
Grouping phrases include the word “by”, with examples like “by Region” and “by Sales”.
This expression is equivalent to placing a dimension or unaggregated measure on the
Columns or Rows shelf while authoring a standard Tableau viz.
Sorting
Examples of sorting phrases include “sort Products in ascending order by sum of Profit” or
“sort Customer Name in alphabetical order”. You can also use synonyms like “from smallest”
for ascending order and “from largest” for descending.
l Ascending
l Descending
l Alphabetical
Numerical filters
Ask Data lets you filter data down to the numerical range you're interested in and then fine-
tune that range as needed. Example phrasing includes “sum of Sales at least $2,000” or
“prices between $10 and $20”.
l At least
l At most
l Between
Numerical limits (top and bottom values)
You can quickly see the top and bottom values of a field with phrases like “top 10 cars sold last
year” or “bottom Region by average Profit”.
l Top
l Bottom
1064 Version: 2020.2 Tableau Software
Tableau Desktop and Web Authoring Help
Ask Data also supports common terms that people tend to use with their data, like “low”, “high”,
“lowest”, and “highest”. With currency-based fields, you can use synonyms for these terms, like
“cheap” for low and “expensive” for high (for example, “show me the cheapest houses in
Ballard”).
Categorical filters for text values
Categorical filters let you narrow data down to the specific text values you're interested in.
Examples for each type of filter appear below:
l Is (for example, State is “Ohio”)
l Is not (State is not “Ohio”)
l Starts with (State starts with “O”)
l Ends with (State ends with “O”)
l Contains (State contains “O”)
l Does not contain (State does not contain “hi”)
Time filtering
Ask Data supports time filtering with phrases like “Sales in the last 10 years” or “Profit between
2012 and 2014”. You can also use synonyms of phrases below, like “starts in” instead of
“starting at”.
l In (followed by specific date)
l Previous
l Last
l Following
l Next
l Between
l Starting at
l Ending at
Tip: You can also compare differences over time with table calculations.
Tableau Software Version: 2020.2 1065
Tableau Desktop and Web Authoring Help
Optimize Data for Ask Data
If you manage and publish data sources, here are some tips to help make users of Ask Data
more successful. By spending a little extra time on this process, you'll open up data analysis to
a wider range of people at your organization, helping them independently answer questions
and gain deeper insights.
Note: Ask Data supports all Tableau data source features except sets, combined fields,
and parameters.
Anticipate user questions
Anticipate the kinds of questions your users will ask, and then optimize your data source for
those questions using these techniques:
l Clean and shape data in Tableau Prep or a similar tool.
l Join data to include all fields users may have questions about in one table, improving per-
formance.
l Add calculated fields that answer common user questions.
l Create bins with appropriate sizes for quantitative variables that users are likely to want
to see as a histogram or another binned form.
Customize suggested questions
Data source owners and Tableau administrators can customize suggested questions for a
data source, tailoring them to the needs of users in your organization.
l To edit a section title, click the pencil icon to the right of the title.
l To add a question to a section, click the plus sign (+) to the right of the title. Then enter
Text to Display and the related query in the Matching Result field.
l To change an existing question, hover over it and click the pencil icon . To remove a
question, click the X.
1066 Version: 2020.2 Tableau Software
Tableau Desktop and Web Authoring Help
Add synonyms for field names and values
People may not use the same terminology found in your data source, so data source owners
and Tableau administrators can add synonyms for specific data field names and values.
Synonyms you enter are available throughout your organization, making data analysis quicker
and easier for everyone.
Simplify the data source
To make data easier to understand by both users and Ask Data, simplify the data source as
much as possible during the data prep process.
1. Remove any unnecessary fields to improve performance.
2. Give each field a unique and meaningful name.
l For example, if there are five field names that start with “Sales …”, better dis-
tinguish them so Ask Data can properly interpret the term “sales”.
l Rename “Number of records” to something more meaningful. For example, use
“Number of earthquakes” in a data source where each record is an earthquake.
l Avoid field names that are numbers, dates, or boolean (“true” or “false”) values.
Tableau Software Version: 2020.2 1067
Tableau Desktop and Web Authoring Help
l Avoid names which resemble analytical expressions such as “Sales in 2015” or
“Average Products Sold”.
3. Create meaningful aliases for field values, reflecting terms people would use in con-
versation.
Set appropriate field defaults
To help Ask Data analyze data correctly, ensure that default field settings reflect the content of
each field.
l Set data types for text, time, date, geographic, and other values.
l Assign the proper data role: dimension or measure, continuous or discrete.
l For each measure, assign appropriate default settings in Tableau Desktop, such as
color, sort order, number format (percentage, currency, etc.), and aggregation function.
For example, SUM may be appropriate for “Sales”, but AVERAGE might be a better
default for “Test Score”.
Tip: It's particularly helpful to set a default comment for each field, because these
comments appear as informative descriptions when users hover over fields in Ask
Data.
Create hierarchies for geographic and categorical fields
For time data, Tableau automatically creates hierarchies, which let users quickly drill up and
down in vizzes (for example, from day to week to month). For geographic and categorical data,
however, we recommend that you create custom hierarchies to help Ask Data produce
visualizations that reflect the relationships between fields. Be aware that Ask Data won't show
the hierarchies in the data pane.
Ask Data doesn't index hierarchy names, only names of fields within hierarchies. For example,
if a geographic hierarchy named “Location” contains “Country” and “City” fields, users should
enter “Country” and “City” in their questions for Ask Data.
Avoid field names that Ask Data uses for analytical functions
To let users ask questions about data in a conversational style, Ask Data reserves the following
words for analytical functions. If any of these words appear as field names in your data, we
recommend that you revise them.
1068 Version: 2020.2 Tableau Software
Tableau Desktop and Web Authoring Help
Note: In addition to the terms listed below, Ask Data reserves all conjunctions,
prepositions, and visualization types such as “Bar chart”.
Aggregation terms
l aggregate
l average
l avg
l maximum
l max
l mean
l median
l minimum
l min
l most
l sum
l count
l distinct count
Grouping terms
l group
l by
l per
Filtering and limiting terms
l filter
l limit
l at least
l at most
l between
l top
l bottom
l contains
l starts with
l ends with
l include
Tableau Software Version: 2020.2 1069
Tableau Desktop and Web Authoring Help
Sorting terms
l sort
l alphabetical
l ascending
l descending
Time terms
l date
l second
l minute
l hour
l day
l week
l month
l quarter
l year
l second over second (sos)
l minute over minute
l hour over hour (hoh)
l day over day (dod)
l week over week (wow)
l month over month (mom)
l quarter over quarter (qoq)
l year over year (yoy)
l today
l tomorrow
l yesterday
l next
l last
Qualifying terms
l best
l expensive
l most expensive
l cheap
l cheapest
1070 Version: 2020.2 Tableau Software
Tableau Desktop and Web Authoring Help
l big
l small
Use published extracts rather than live data sources
For improved performance and support for large data sets, use Ask Data with published
extracts rather than live data sources. For more information, see Create an extract on
page 966.
See how people use Ask Data with the data source
For data source owners and Tableau administrators, Ask Data provides a dashboard that
reveals the most popular queries and fields, the number of visualization results that users
clicked, and other helpful information. Filters let you narrow data down to specific users and
time ranges. These stats help you further optimize the data source to increase the success of
your users.
Note: If you use Tableau Server, you can access this data in the Tableau Server
Repository to create custom dashboards.
1. In Tableau Server or Tableau Online, navigate to a data source, and then click Ask Data
at left.
2. In the lower-right corner of the browser page, click Usage Analytics.
Add Synonyms for Ask Data
People may not use the same terminology found in your data source, so data source owners
and Tableau administrators can add synonyms for specific data field names and values.
Synonyms you enter are available throughout your organization, making data analysis quicker
and easier for everyone.
Tableau Software Version: 2020.2 1071
Tableau Desktop and Web Authoring Help
Note: You can't use synonyms that reflect standard analytical terms like “by” or “max”.
Likewise, you can't create synonyms for these special types of data: sets, bins, clusters,
hierarchies, combined fields, table calculations, or latitude and longitude.
Add field and value synonyms for a specific data source
1. In Ask Data, hover over a data source field at left, and click the Edit Field Details icon
(the pencil).
2. To enter synonyms for the field name, use the Synonyms text box.
3. To enter synonyms for field values, click the arrow in the lower left corner.
1072 Version: 2020.2 Tableau Software
Tableau Desktop and Web Authoring Help
Then use the search box to find specific values, and enter synonyms for them at right.
Tip: To help Ask Data better interpret users' questions, make synonyms for field
values unique and short.
Add synonyms for multiple data sources
When a field or value has similar usage throughout your organization, use data roles to apply
the same synonyms across multiple data sources. For example, data roles are a great choice if
every subsidiary uses the same names for business departments, or if product lines have a
consistent set of sub-products.
Using data roles for synonyms saves you a lot of time, because you can manage them centrally
in Tableau Online or Tableau Server. From Ask Data, you can publish new data roles and apply
existing ones created in Ask Data or Tableau Prep.
Tableau Software Version: 2020.2 1073
Tableau Desktop and Web Authoring Help
Apply synonyms from an existing data role
Note: When applying existing data roles, you can select only roles you have permission
to access.
1. In Ask Data, hover over a data source field at left, and click the Edit Field Details icon
(the pencil).
2. From the Data Role menu, choose Apply Data Role.
3. Enter search terms to narrow the list of roles. Then select a role from the list, and click
Apply.
Synonyms from the role appear grayed out, but you can edit them on the central page
for the data role.
Grayed-out synonyms must be edited on the data role page. In this example, “Area” comes from a
data role, while “Vertical” is specific to the current data source.
Publish a new data role
1. Follow the steps for adding field name and value synonyms for a specific data source.
2. From the Data Role menu, choose Publish Data Role.
3. Enter a name for the role, and then click Publish.
1074 Version: 2020.2 Tableau Software
Tableau Desktop and Web Authoring Help
Change or remove an applied data role
Note: You cannot change built-in data roles for geographic fields like country, state,
province, or city.
1. In Ask Data, hover over a data source field at left, and click the Edit Field Details icon
.
2. Click the name of the currently applied data role, and choose either Apply a Different
Data Role or Remove Data Role.
Edit field name synonyms for a data role
Note: You can edit only synonyms for field names in data roles. To change synonyms for
field values, you need to either overwrite the role using another data source, or remove
and re-create the role.
1. In Ask Data, hover over a data source field at left, and click the Edit Field Details icon
.
2. Click the name of the currently applied data role, and choose View Data Role.
Tableau Software Version: 2020.2 1075
Tableau Desktop and Web Authoring Help
3. On the central page for the data role, click the Synonyms section, and then add or
remove synonyms in the text box.
Enable Ask Data for Sites and Data Sources
Ask Data is supported for all user roles with direct access to data sources: Creators, Explorers,
and Interactors. To make Ask Data available in Tableau Online and Tableau Server, data
source owners and Tableau administrators need to follow these simple steps.
Note: Ask Data doesn't support multidimensional cube data sources.
Enable or disable Ask Data for a site
As a site administrator, go to the General site settings, and do the following:
1. (Tableau Server only) In the Web Authoring section, select Let users edit
workbooks in their browser.
2. In the Availability of Ask Data section, choose from these options:
l Enabled by default enables Ask Data for all data sources by default, but lets
specific ones be disabled by data source owners and administrators.
l Disabled by default disables Ask Data for all data sources by default, but lets
1076 Version: 2020.2 Tableau Software
Tableau Desktop and Web Authoring Help
specific ones be enabled by data source owners and administrators. (If you select
this option, Always disable Ask Data becomes available, which fully disables
Ask Data throughout your site.)
Ensure that users can access a data source
To use Ask Data, users must have permission to connect to the individual data source. If a data
source has row-level permissions, those permissions also apply to Ask Data, which won’t
recognize secure values or make related statistical recommendations.
Enable or disable Ask Data for a data source
Ask Data is enabled for most data sources by default, but you can disable it for data sources it
won't be used with. For enabled data sources, you can change how often analysis occurs,
optimizing system performance.
1. At the top of the data source page, click the Details icon:
2. In the Ask Data section, click Edit.
3. Click the Enable for this data source check box.
4. If you're enabling Ask Data, choose a data source analysis option:
l Automatic checks for changes every 24 hours and analyzes the data source if it is
live, has had an extract refreshed, or has been republished. Choose this option for
a data source frequently used with Ask Data, so it will be ready before users query
it.
l Triggered by user request analyzes the data source only when users click
Reindex Data Source. Choose this option if the data source changes frequently
but users query it with Ask Data only occasionally.
l Disabled analyzes only field names, not values.
5. Click Save.
Tableau Software Version: 2020.2 1077
Tableau Desktop and Web Authoring Help
Organize and Customize Fields in the Data
Pane
The Data pane has many features and functions to help you organize and customize your data
fields, find fields, and hide fields.
Organize the Data Pane
You can reorganize the items in the Data pane from its default layout using folders or through
sorting.
Group fields in folders
To make data sources with many fields easier to work with, you can organize the Data pane
items into folders. Items like fields, parameters, and sets can be grouped into folders.
Click the Group by Folder option in the Data pane menu, or in a field's context menu.
1078 Version: 2020.2 Tableau Software
Tableau Desktop and Web Authoring Help
Notes on grouping options
l When you connect to a single table in your data source, grouping by folder is enabled by
default.
l When you connect to a data source with multiple tables, grouping by table is enabled.
l When the Group by Data Source Table option is selected, the dimensions and
measures are grouped according to the database table they belong to. This is especially
useful when you have several joined tables.
l "Group by" options are only available for relational data sources—not for
multidimensional (cube) data sources.
Group fields into folders
1. In the Data pane, select the fields you want to group together or right-click (control-click
on Mac) an empty area in the Data pane.
2. Click Folders > Create Folder.
3. When prompted, name the new folder.
Tableau Software Version: 2020.2 1079
Tableau Desktop and Web Authoring Help
After you create a folder structure, you can drag fields from one folder to another or duplicate a
field you want to have available in more than one folder.
Add a field to a folder
l Drag a field on top of the folder name to add the field to the folder. If the folder is expan-
ded, you can drag the field into the general area of the folder.
1080 Version: 2020.2 Tableau Software
Tableau Desktop and Web Authoring Help
Sort fields in the Data pane
When organizing the Data pane with or without folders, you can have Tableau sort the items.
These Sort by options are also located in the Data pane menu.
Tableau Software Version: 2020.2 1081
Tableau Desktop and Web Authoring Help
Sort options are only available for relational data sources—not for multidimensional (cube)
data sources. You can sort by one of the following options:
l Sort by Name – lists the dimensions and measures in alphabetical order according to
their field aliases.
l Sort by Data Source Order – lists the dimensions and measures in the order they are
listed in the underlying data source.
Find fields
You can search for fields, folders and hierarchies in the Data pane. When there are many fields
in your data source it can be difficult to find a specific one like “Date” or “Customer” or “Profit,”
or to find all fields that end in "xyz." To find an item, do the following:
Click the Find Field icon at the top of the Data pane (Ctrl + F in Windows, Command-F
on a Mac) and enter the name of the item you want to search for. You can also enter a string of
characters, to search for all item names that contain that string.
As you type in the search box, search filters the contents of the Data pane to show all fields,
folders or hierarchies that contain the typed string.
1082 Version: 2020.2 Tableau Software
Tableau Desktop and Web Authoring Help
Search remains open until you click the Find Field icon or press Ctrl + F again.
Rename Fields
You can rename fields in the Data pane. For example, you could rename a field named
Customer Segment in the data source to be Business Segment in Tableau. You can also
rename user-created fields. Renaming a field does not change the name of the field in the
underlying data source, rather it is given a special name that appears only in Tableau
workbooks. The changed field name is saved with the workbook as well as when you export the
data source. You can rename any type of field: dimensions, measures, sets, or parameters.
Rename a field
1. Click field name in the Data pane and hold the mouse button down until the field name is
shown in an edit box:
Tableau Software Version: 2020.2 1083
Tableau Desktop and Web Authoring Help
You can also press F2 or Ctrl + Enter to make the field name editable.
2. Type the new name for the field and press Enter.
The field displays with the new name in the Data pane.
Revert to the Default Field Name
If the field you renamed was from the original data source you can click the field name in the
Data pane and hold the mouse button down until the field name is shown in the box. At the right
of the edit field is a small circular arrow that you can click to restore the original data source
field name:
To revert the names of multiple fields that were in the original data source, select them all,
right-click, and then choose Reset Names.
1084 Version: 2020.2 Tableau Software
Tableau Desktop and Web Authoring Help
Combine Fields
Combine fields to create a cross product of members from different dimensions. You can
combine dimensions if you want to encode a data view using multiple dimensions.
To combine the fields, select multiple dimensions in the Data pane and then right-click (control-
click on a Mac) the fields and select Create > Combined Field.
Note: For cube (multidimensional) data sources, you must select levels from different
hierarchies. In Tableau, cube data sources are supported only in Windows.
For example, the selections shown below will produce a new field that consists of the Category
and Sub-Category dimensions.
The two dimensions are combined into a new dimension. The name of the field is automatically
created from the names of the original fields. Right-click (control-click on a Mac) the new field
and select Rename to change the name.
Tableau Software Version: 2020.2 1085
Tableau Desktop and Web Authoring Help
When you use the new field in a view, a header is created for each combination of the two
original dimensions. For example, the view below shows the members of the combined
Category and Sub-Category fields.
Note: For cube data sources, to choose to display the fully qualified name, right-click
(control-click on a Mac) the combined field in the Data pane and select Qualify Member
Names.
Hide or Unhide Fields
You can selectively hide or show fields in the Data pane. To hide a field, right-click (control-click
on a Mac) the field and select Hide.
When you want to change your fields from hidden to visible, select Show Hidden Fields on
the Data pane menu.
1086 Version: 2020.2 Tableau Software
Tableau Desktop and Web Authoring Help
The hidden fields are then shown in gray in the Data pane. You can then select one or more
hidden fields, right-click (control-click on a Mac) and select Unhide.
Select Hide All Unused Fields on the Data pane menu to quickly hide all of the fields that are
not being used in the workbook.
Note: Hiding fields can be a good way to decrease the size of a data extract file because
hidden fields are automatically excluded from the extract.
Tableau Software Version: 2020.2 1087
Tableau Desktop and Web Authoring Help
Add Calculated Fields to the Data Pane
You can create calculated fields that appear in the Data pane. These new computed fields can
be used like any other field. Select Create Calculated Field on the Data pane menu.
Alternatively, select Analysis > Create Calculated Field.
Edit Default Settings for Fields
When you drag fields to shelves, the data is represented as marks in the view. The fields and
their marks are displayed initially based on their default settings. You can control these default
settings by clicking the drop-down arrow on a field.
The Default Properties menu includes default settings for aggregation, comments, number
formatting, color, shape, and totals (based on the type of field).
Set the default aggregation for a measure
You can specify a default aggregation for any measure. The default aggregation will be used
automatically when the measure is first totaled in the view.
1088 Version: 2020.2 Tableau Software
Tableau Desktop and Web Authoring Help
1. Right-click (control-click on a Mac) any measure in the Data pane and select Default
Properties > Aggregation.
2. In the Aggregation list, select an aggregation.
Whether you are specifying the aggregation for a field on a shelf or the default
aggregation in the Data pane, you can select from several aggregations. See Data
Aggregation in Tableau on page 345 to learn about each type of aggregation.
Add default comments for specific fields
Fields can have comments that describe them. The comments display in a tooltip in the Data
pane and in the Calculated fields dialog box. Field comments are a good way to give more
context to the data in your data source. Comments are especially useful when you are building
a workbook for others to use.
Tableau Software Version: 2020.2 1089
Tableau Desktop and Web Authoring Help
To add a default comment for a field
1. Right-click (control-click on a Mac) a field in the Data pane and select Default
Properties > Comment.
2. Write a comment in the subsequent dialog box. Comments support rich text formatting
that will be represented in the tooltip.
3. When finished, click OK.
Now when you hover the cursor over the field in the Data pane, you see the comment.
Set the default number format
You can set the default number format for date and number fields. For example, you may want
to always show the Sales values as currency using the U.S. dollar sign and two decimal places.
Or you may want to always show Discount as a percentage.
1090 Version: 2020.2 Tableau Software
Tableau Desktop and Web Authoring Help
To set the default formats, right-click (control-click on Mac) a date or number field and select
either Date Format or Number Format on the Default Properties menu. A dialog box opens
where you can specify a default format.
Set the default color
When you use a dimension to color encode the view, default colors are assigned to the field’s
values. Color encodings are shared across multiple worksheets that use the same data source
to help you create consistent displays of your data. For example, if you define the Western
region to be green, it will automatically be green in all other views in the workbook. To set the
default color encodings for a field, right-click (control-click on Mac) the field in the Data pane
and select Default Properties > Color.
For information about color properties, and how to configure and customize colors in Tableau,
see Color Palettes and Effects on page 1321,
Set the default shape
When you use a dimension to shape encode the view, default shapes are assigned to the field’s
values. Shape encodings are shared across multiple worksheets that use the same data source
to help you create consistent displays of your data. For example, if you define that Furniture
products are represented with a square mark, it will automatically be changed to a square mark
in all other views in the workbook.
To set the default shape encodings for a field, right-click (control-click on Mac) the field in the
Data pane and select Default Properties > Shape.
Tableau Software Version: 2020.2 1091
Tableau Desktop and Web Authoring Help
Set the default sort order for the values within a categorical field
You can set a default sort order for the values within a categorical field so that every time you
use the field in the view, the values will be sorted correctly. For example, let’s say you have an
Order Priority field that contains the values High, Medium, and Low. When you place these in
the view, by default they will be listed as High, Low, Medium because they are shown in
alphabetical order. You can set a default sort so that these values are always listed correctly.
To set the default sort order, right-click (control-click on a Mac) a dimension and select Default
Properties > Sort. Then use the sort dialog box to specify a sort order.
Note: The default sort order also controls how the field values are listed in a filter in the
view.
Create Aliases to Rename Members in the View
You can create aliases (alternate names) for members in a dimension so that their labels
appear differently in the view.
Aliases can be created for the members of discrete dimensions only. They cannot be created
for continuous dimensions, dates, or measures.
Note: When using a published data source, you cannot create or edit aliases. You can
only change aliases on fields that you create in your workbook. If you didn’t publish the
data source, you can duplicate the field and edit the alias on the duplicate without
restriction.
Note: While you can't create an alias for a measure, remember that you can rename it
when you right-click the field and select Rename.
To create an alias:
1092 Version: 2020.2 Tableau Software
Tableau Desktop and Web Authoring Help
1. In the Data pane, right-click a dimension and select Aliases.
2. In the Edit Aliases dialog box, under Value (Alias), select a member and enter a new
name.
Tip: To reset the member names back to their original names, click Clear Aliases.
Tableau Software Version: 2020.2 1093
Tableau Desktop and Web Authoring Help
3. To submit your changes:
l In Tableau Desktop, click OK.
l On Tableau Server or Tableau Online, click the X icon in the top-right corner of
the dialog box.
When you add the field to the view, the alias names appear as labels in the view. For example,
Convert Fields between Discrete and Continuous
You can convert measures from discrete to continuous or from continuous to discrete. And you
can convert date dimensions and other numeric dimensions to be either discrete or
continuous. For more information on continuous and discrete fields, see Dimensions and
Measures, Blue and Green on page 319.
Convert measures
You can convert measures from discrete to continuous or from continuous to discrete. Click
the field and choose Discrete or Continuous. The field is green when it is continuous, and
blue when it is discrete.
For measures in the Data pane, right-click the field and choose Convert to Discrete or
Convert to Continuous. The color of the field changes accordingly.
Convert date fields
You can convert Date fields between discrete and continuous. Click any Date field in the view
and choose one of the options on the context menu to change it from discrete to continuous or
from continuous to discrete.
1094 Version: 2020.2 Tableau Software
Tableau Desktop and Web Authoring Help
To convert a Date field in the Data pane (and thus to determine the default result when you
drag it into a view), right-click the field and choose Convert to Discrete or Convert to
Continuous.
Convert a Measure to a Dimension
You can convert a field from a measure to a dimension in the current view. Or, if you want the
change to affect all future uses of the field in the workbook, you can convert a field in the Data
pane from a measure to a dimension. For more information on dimensions and measures, see
Dimensions and Measures, Blue and Green on page 319.
Convert a measure in the view into a discrete dimension
You can drag a measure field from the Data pane but then use it as a dimension in the view. For
example, suppose you want to know the aggregated sales totals for each possible discount
rate. The view you are aiming for looks like this:
The Discount field contains numeric data, so when you connect to the data source, Tableau
assigns it to the Measures area in the Data pane. In the Sample - Superstore data source,
which is included with Tableau Desktop, the values for Discount range from 0% to 80%.
Here are the steps to create the view shown above:
Tableau Software Version: 2020.2 1095
Tableau Desktop and Web Authoring Help
1. Drag Sales to Rows and Discount to Columns. Tableau shows you a scatter plot—
this is the default chart type when you put one measure on Rows and another on
Columns.
Tableau aggregates Discount as AVG, and Sales as SUM. The fields are both
continuous, so along the bottom and left side of the view Tableau displays axes (and not
column or row headers).
2. To treat Discount as a dimension, click the drop-down arrow on the field (on the
Columns shelf) and select Dimension from the context menu. Tableau no longer
aggregates the values for Discount, so what you see now is a line. But the values for
Discount are still continuous, so Tableau still shows continuous axes for both fields:
1096 Version: 2020.2 Tableau Software
Tableau Desktop and Web Authoring Help
3. To complete the process, click the drop-down arrow on the Discount again and select
Discrete from the context menu. The transformation of Discount is now complete. You
now see the bar chart as in the initial image at the beginning of this topic. Across the
bottom, you now see column headers (0%, 10%, 20%, etc.) instead of an axis.
Let's review how we got to this point:
Action Result
Convert Discount from a Sales values are no longer aggregated according to dis-
measure to a dimension... count rate, resulting in a line chart instead of a scatter plot.
Convert Discount from Tableau shows headers at the bottom of the view, instead
continuous to discrete... of a continuous axis.
The only thing left to do is to drag Sales to Label and then format the labels for
readability.
The resulting chart is somewhat useful because there are only 12 unique values for Discount
in the data source. Had there been a unique value for each row, which would not have been
unusual for a numeric field, the number of individual bars in the resulting view would have been
equal to the number of rows in the data source, which would probably not result in a useful
visualization.
Tableau Software Version: 2020.2 1097
Tableau Desktop and Web Authoring Help
Converting a measure in the Data pane into a dimension
When you first connect to a data source, Tableau assigns most fields that contain quantitative,
numerical information (that is, fields where the values are numbers) as measure fields in the
Data pane. The exception is for fields where the name suggests the data type, such as Year or
Month (which Tableau would identify as Date dimensions) or fields containing words like “ID”
and “Key,” which Tableau would categorize as dimensions, even when they are numeric.
However, you might decide that some of these fields that Tableau has categorized as
measures should actually be dimensions. Postal codes are a classic example—they often
consist entirely of numbers, but the information is categorical and not continuous—you would
never want to aggregate postal codes by adding or averaging them. Similarly, a field
containing individuals' ages may be categorized as a measure by default in Tableau because it
contains numeric data. In some cases you may want to add or average ages, but you might
also want to look at each individual age as a bin or category, in which case you want Tableau to
create headers for this field rather than an axis. If this is how you want to use age in your view,
you can convert the field to a dimension.
To convert a measure to a dimension in the Data pane, do either of the following.
l Click and drag the field from a measures area in the Data pane and drop it into a
dimensions area.
1098 Version: 2020.2 Tableau Software
Tableau Desktop and Web Authoring Help
l Right-click (control-click on a Mac) the measure in the Data pane and select Convert to
Dimension.
If you place a field that you converted from a measure to a dimension on a shelf, it now
produces headers instead of an axis.
Tableau Software Version: 2020.2 1099
Tableau Desktop and Web Authoring Help
Create Hierarchies
When you connect to a data source, Tableau automatically separates date fields into
hierarchies so you can easily break down the viz. You can also create your own custom
hierarchies. For example, if you have a set of fields named Region, State, and County, you can
create a hierarchy from these fields so that you can quickly drill down between levels in the viz.
Watch a video: To see related concepts demonstrated in Tableau, watch Drill Down
and Hierarchies, a 5-minute free training video. Use your tableau.com account to sign
in.
Create a hierarchy
To create a hierarchy:
1. In the Data pane, drag a field and drop it directly on top of another field.
Note: When you want to create a hierarchy from a field inside a folder, right-click
(control-click on a Mac) the field and then select Create Hierarchy.
2. When prompted, enter a name for the hierarchy and click OK.
3. Drag additional fields into the hierarchy as needed. You can also re-order fields in the
hierarchy by dragging them to a new position.
1100 Version: 2020.2 Tableau Software
Tableau Desktop and Web Authoring Help
Drill up or down in a hierarchy
When you add a field from a hierarchy to the visualization, you can quickly drill up or down
in the hierarchy to add or subtract more levels of detail.
To drill up or down in a hierarchy in Tableau Desktop or in web authoring:
Tableau Software Version: 2020.2 1101
Tableau Desktop and Web Authoring Help
l In the visualization, click the + or - icon on the hierarchy field.
When you are editing or viewing the visualization on the web, you have the option
of clicking the + or - icon next to a field label.
1102 Version: 2020.2 Tableau Software
Tableau Desktop and Web Authoring Help
Remove a hierarchy
To remove a hierarchy:
l In the Data pane, right-click (control-click on a Mac) the hierarchy and select
Remove Hierarchy.
The fields in the hierarchy are removed from the hierarchy and the hierarchy
disappears from the Data pane.
Group Your Data
You can create a group to combine related members in a field. For example, if you are working
with a view that shows average test scores by major, you might want to group certain majors
together to create major categories. English and History might be combined into a group called
Liberal Arts Majors, while Biology and Physics might be grouped as Science Majors.
Groups are useful for both correcting data errors (e.g., combining CA, Calif., and California into
one data point) as well as answering "what if" type questions (e.g., "What if we combined the
East and West regions?).
Create a group
There are multiple ways to create a group. You can create a group from a field in the Data
pane, or by selecting data in the view and then clicking the group icon.
Create a group by selecting data in the view
1. In the view, select one or more data points and then, on the tooltip that appears, click the
group icon .
Note: You can also select the group icon on the toolbar at the top of the workspace.
If there are multiple levels of detail in the view, you must select a level to group the
members. You can select to group all dimensions, or just one.
Tableau Software Version: 2020.2 1103
Tableau Desktop and Web Authoring Help
Create a group from a field in the Data pane
1. In the Data pane, right-click a field and select Create > Group.
2. In the Create Group dialog box, select several members that you want to group, and
1104 Version: 2020.2 Tableau Software
Tableau Desktop and Web Authoring Help
then click Group.
The selected members are combined into a single group. A default name is created using the
combined member names.
To rename the group, select it in the list and click Rename.
Tip: You can search for members using the Find option near the bottom-right of the dialog box.
(Tableau Desktop only)
Tableau Software Version: 2020.2 1105
Tableau Desktop and Web Authoring Help
Include an Other Group
When you create groups in Tableau, you have the option to group all remaining, or non-
grouped members in an Other group.
The Include Other option is useful for highlighting certain groups or comparing specific groups
against everything else. For example, if have a view that shows sales versus profit product
category, you might want to highlight the high and low performing categories in the view, and
group all the other categories into an "Other" group.
Includes Other Does not include Other
1106 Version: 2020.2 Tableau Software
Tableau Desktop and Web Authoring Help
To include an Other group:
Tableau Software Version: 2020.2 1107
Tableau Desktop and Web Authoring Help
1. In the Data pane, right-click the group field and select Edit Group.
2. In the Edit Group dialog box, select Include 'Other'.
Edit a Group
After you have created a grouped field, you can add and remove members from the groups,
create new groups, change the default group names, and change the name of the grouped
field. You can make some changes directly in the view, and others through the Edit Group
dialog box.
To add members to an existing group:
1108 Version: 2020.2 Tableau Software
Tableau Desktop and Web Authoring Help
l In the Data pane, right-click the group field, and then click Edit Group.
l In the Edit Group dialog box, select one or more members and drag them into the group
you want.
l Click OK.
To remove members from an existing group:
l In the Data pane, right-click the group field, and then click Edit Group.
l In the Edit Group dialog box, select one or more members, and then click Ungroup.
The members are removed from the current group. If you have an Other group, the
Tableau Software Version: 2020.2 1109
Tableau Desktop and Web Authoring Help
members are added to it.
l Click OK.
To create a new group in a group field:
l In the Data pane, right-click the group field, and then click Edit Group.
l In the Edit Group dialog box, select one or more members, and then click Group.
l Click OK.
Note: To rename a group, select the group in the Edit Group dialog box, and then click
Rename.
See also
Color a View Using Groups below
Correct Data Errors or Combine Dimension Members by Grouping Your Data on
page 1114
Color a View Using Groups
In addition to correcting data errors and combining dimensions, you can visually identify
groups of related marks by selecting marks directly. This technique is especially useful when
working with a scatter plot or a view that doesn't have headers that you can select when
defining the group.
1. Press and hold the CTRL or Shift key on the keyboard to select one or more marks in
the view. On a Mac, use the Shift key.
2. To create a group do one of the following:
l For Tableau Desktop, click the Group button on the toolbar or right-click
and select Group.
1110 Version: 2020.2 Tableau Software
Tableau Desktop and Web Authoring Help
l For Tableau Server or Tableau Online, click the Group icon on the tooltip.
The selected marks are grouped and all other members are combined into an "Other" category.
The new group field is automatically added to Color. For more information about grouping fields
using Other, see Include an Other Group on page 1106.
Tableau Software Version: 2020.2 1111
Tableau Desktop and Web Authoring Help
Note: If there were already fields on Color, they are moved to Detail and replaced with
the group field.
When you create groups by selecting marks, it's possible that the marks will represent multiple
dimensions. For example, you may have a scatter plot that shows the Sales vs. Profit by
Region and Sub-Category. In this case, a selection of marks will represent members of both
the Region and Sub-Category dimensions. When the selection represents multiple
dimensions, the Group menu lets you choose to group on All Dimensions or on a particular
dimension.
1112 Version: 2020.2 Tableau Software
Tableau Desktop and Web Authoring Help
In the example above, the 5 selected marks represent a region and the following sub-category
combinations .
l West, Copiers
l West, Binders
l West, Accessories
l East, Copiers
l Central, Copiers
l South, Art
l South, Envelopes
l South, Labels
l West, Envelopes
l West, Labels
The views below show the results of grouping these measures on All Dimensions, Sub-
Category, and Region.
All Dimensions Sub-Category Region
The 5 marks are combined All marks associated with any All marks associated with the
and the rest of the marks are of the three sub-categories four regions are combined
added to an "Other" cat- are combined and everything and everything else is added
Tableau Software Version: 2020.2 1113
Tableau Desktop and Web Authoring Help
egory. else is added to an "Other" to an "Other" category.
category.
Correct Data Errors or Combine Dimension Members by Grouping Your
Data
If you are using groups to correct data errors (for example, to combine "CA" and "California")
or to combine dimensions members (for example, to combine "East" and "West" regions), the
easiest option is to select headers in the view.
1. Press and hold the CTRL or Shift key on the keyboard to multi-select headers in the
view. On a Mac, press and hold the Command key.
2. To create a group, do one of the following:
l On Tableau Desktop, click the Group button on the toolbar, right-click and
select Group or click the Group icon on the tooltip.
1114 Version: 2020.2 Tableau Software
Tableau Desktop and Web Authoring Help
l On Tableau Server or Tableau Online, click the Group icon on the tooltip.
The selected members are combined into a single member. In this example, the view now
shows the SUM(Sales) across all binders, envelopes and fasteners as a single mark. A default
is automatically constructed using the combined member names. The dimension on the Rows
or Columns shelf is replaced with the new grouped field.
Tableau Software Version: 2020.2 1115
Tableau Desktop and Web Authoring Help
Create Sets
You can use sets to compare and ask questions about a subset of data. Sets are custom fields
that define a subset of data based on some conditions.
Watch a video: To see related concepts demonstrated in Tableau, watch the free
training videos Creating Sets (6:54 minutes) and Working with Sets (4 minutes). Use
your tableau.com account to sign in.
You can make sets more dynamic and interactive by using them in Set Actions on page 1473.
Set actions let your audience interact directly with a viz or dashboard to control aspects of their
analysis. When someone selects marks in the view, set actions can change the values in a set.
In addition to a Set Action, you can also allow users to change the membership of a set by
using a filter-like interface known as a Set Control, which makes it easy for you to designate
inputs into calculations that drive interactive analysis. For details, see Show a set control in
the view on page 1126.
1116 Version: 2020.2 Tableau Software
Tableau Desktop and Web Authoring Help
Create a dynamic set
There are two types of sets: dynamic sets and fixed sets. The members of a dynamic set
change when the underlying data changes. Dynamic sets can only be based on a single
dimension.
To create a dynamic set:
1. In the Data pane, right-click a dimension and select Create > Set.
2. In the Create Set dialog box, configure your set. You can configure your set using the
following tabs:
l General: Use the General tab to select one or more values that will be considered
when computing the set.
You can alternatively select the Use all option to always consider all members
even when new members are added or removed.
Tableau Software Version: 2020.2 1117
Tableau Desktop and Web Authoring Help
l Condition: Use the Condition tab to define rules that determine which members
to include in the set.
For example, you might specify a condition that is based on total sales that only
includes products with sales over $100,000.
1118 Version: 2020.2 Tableau Software
Tableau Desktop and Web Authoring Help
Note: Set conditions work the same as filter conditions. See Filter Data
from Your Views on page 1338 to learn more.
l Top: Use the Top tab to define limits on what members to include in the set.
For example, you might specify a limit that is based on total sales that only includes
the top 5 products based on their sales.
Tableau Software Version: 2020.2 1119
Tableau Desktop and Web Authoring Help
Note: Set limits work the same as Filter limits. See Filter Data from Your
Views on page 1338 to learn more.
3. When finished, click OK.
The new set is added to the bottom of the Data pane, under the Sets section. A set icon
indicates the field is a set.
1120 Version: 2020.2 Tableau Software
Tableau Desktop and Web Authoring Help
Create a fixed set
The members of a fixed set do not change, even if the underlying data changes. A fixed set can
be based on a single dimension or multiple dimensions.
To create a fixed set:
1. In the visualization, select one or more marks (or headers) in the view.
2. Right-click the mark(s) and select Create Set.
3. In the Create Set dialog box, type a name for the set.
4. Optionally complete any of the following:
l By default, the set includes the members listed in the dialog box. You can select
the option to Exclude these members instead. When you exclude, the set will
include all of the members you didn't select.
l Remove any dimensions that you don't want to be considered by clicking the red
Tableau Software Version: 2020.2 1121
Tableau Desktop and Web Authoring Help
"x" icon that appears when you hover over a column heading
l Remove any specific rows that you don't want to include in the set by clicking the
red "x" icon that appears when you hover over the row .
l If the marks you selected represent multiple dimensions, each member of the set
will be a combination of those dimensions. You can specify the character that
separates the dimension values. To do so, for Separate members by, enter a
character of your choice.
l Select Add to Filters shelf to automatically move the set to the Filters shelf once
it is created.
5. When finished, click OK.
The new set is added to the bottom of the Data pane, under the Sets section. A set icon
indicates the field is a set.
1122 Version: 2020.2 Tableau Software
Tableau Desktop and Web Authoring Help
Add or remove data points from sets
If you created a set using specific data points, you can add more data to or subtract data from
the set.
To add or remove data points from a set:
1. In the visualization, select the data points you want to add or remove.
2. In the tooltip that appears, click the Sets drop-down menu icon, and then select Add to
[set name] or Remove from [set name] to add or remove data from a particular set.
Use sets in the visualization
After you create a set, it displays at the bottom of the Data pane in the Sets section. You can
drag it into the viz like any other field.
When you drag a set to the viz in Tableau Desktop, you can choose to show the members of the
set or aggregate the members into In/Out categories.
In Tableau Server or Tableau Online you can only aggregate the members of the set into In/Out
categories.
Show In/Out members in a set
In most cases, when you drag a set to the viz, Tableau displays the set using the In/Out mode.
This mode separates the set into two categories:
Tableau Software Version: 2020.2 1123
Tableau Desktop and Web Authoring Help
l In - The members in the set.
l Out - The members that aren't part of the set.
For example, in a set defined for the top 25 customers, the top customers would be part of the
In category and all other customers would be part of the Out category.
Using the In/Out mode makes it easy to compare the members in the set to everything else.
To show In/Out members in the visualization:
l In Tableau Desktop, right-click the set in the visualization workspace and select Show
In/Out of Set.
1124 Version: 2020.2 Tableau Software
Tableau Desktop and Web Authoring Help
When a set is in In/Out mode, the field on the shelf is prefaced by the text, "IN/OUT", followed by
the set name.
Note: In/Out mode is not available in workbooks created before version 8.2 that use
Microsoft Excel or text file data sources, workbooks that use the legacy connection, or
workbooks that use Microsoft Access data sources.
Tableau Software Version: 2020.2 1125
Tableau Desktop and Web Authoring Help
Show members in a set
As an alternative to showing the set using In/Out mode, you can list the members in the set.
Showing the members in the set automatically adds a filter to the view that includes only the
members of the set.
To switch a set to list the individual members:
l In the visualization workspace, right-click the set and select Show Members in Set.
Note:To display the fully qualified member names for cubes, right-click the set in the
Data pane and select Qualify Member Names.
Let users change set values
Add a set action
You can use set actions to give your audience more control over their analysis of your
visualization.
Set actions take an existing set and update the values contained in that set based on a user’s
action in the viz. As the author, you can use a set or sets that you have already created to
define the scope of the set action.
For details on how to create and use set actions, see Set Actions on page 1473.
Show a set control in the view
To give your audience the ability to quickly modify members of a set, you can also display a Set
Control. A set control is a worksheet card that is very similar to a parameter control or filter
card. You can add set controls to worksheets and dashboards and they are included when you
publish to Tableau Server or Tableau Online, or save to the web on Tableau Public.
To display the set control, right-click (Control-click) the set in the Data pane and select Show
Set.
1126 Version: 2020.2 Tableau Software
Tableau Desktop and Web Authoring Help
Like other cards, set controls have a menu that you can open using the drop-down arrow in the
upper right corner of the card. Use this menu to customize the display of the control, which
supports both single-value and multiple-value selection modes. For example, you can show
radio buttons for individual selection, or a drop-down list that supports multiple selections.
Note: You can only display a set control for dynamic sets—not fixed sets. This is by
design, as fixed sets aren’t meant to change in membership. In addition, if the dynamic
set is not in play in the view (that is, if it’s not referenced in a calculation or instantiated on
the sheet), the context menu item will be disabled, reminding you to add the set to the
view.
Combine sets
You can combine two sets to compare the members. When you combine sets you create a new
set containing either the combination of all members, just the members that exist in both, or
members that exist in one set but not the other.
Tableau Software Version: 2020.2 1127
Tableau Desktop and Web Authoring Help
Combining sets allows you to answer complex questions and compare cohorts of your data.
For example, to determine the percentage of customers who purchased both last year and this
year, you can combine two sets containing the customers from each year and return only the
customers that exist in both sets.
To combine two sets, they must be based on the same dimensions. That is, you can combine a
set containing the top customers with another set containing the customers that purchased last
year. However, you cannot combine the top customers set with a top products set.
To combine sets:
1. In the Data pane, under Sets, select the two sets you want to combine.
2. Right-click the sets and select Create Combined Set.
3. In the Create Set dialog box, do the following
l Type a name for the new combined set.
l Verify that the two sets you want to combine are selected in the two drop-down
menus.
l Select one of the following options for how to combine the sets:
l All Members in Both Sets - the combined set will contain all of the
members from both sets.
l Shared Members in Both Sets - the combined set will only contain
members that exist in both sets.
l Except Shared Members - the combined set will contain all members
from the specified set that don't exist in the second set. These options are
equivalent to subtracting one set from another. For example, if the first set
contains Apples, Oranges, and Pears and the second set contains Pears
and Nuts; combining the first set except the shared members would contain
just Apples and Oranges. Pears is removed because it exists in the second
set.
l Optionally specify a character that will separate the members if the sets represent
multiple dimensions.
4. When finished, click OK.
1128 Version: 2020.2 Tableau Software
Tableau Desktop and Web Authoring Help
Note: This functionality is not available in workbooks created before version 8.2 that use
Microsoft Excel or text file data sources, workbooks that use the legacy connection, or
workbooks that use Microsoft Access data sources.
Examples of sets
There are many ways you can use sets to answer complex questions and compare cohorts of
data. Below are some examples of ways you can use sets to define and compare subsets of
data.
How do members of a set contribute to the total?
You may have all kinds of questions surrounding how the members in a set contribute to the
overall total. For example, what percent of total sales come from repeat customers? You can
answer these types of questions using the IN/OUT mode for a set.
The example below uses sales data to create a set for customers who have purchased 5,000
USD or more in products.
Create the set
1. Right-click (control-click on Mac) the Customer Name dimension in the Data pane and
select Create > Set.
Tableau Software Version: 2020.2 1129
Tableau Desktop and Web Authoring Help
2. In the Create Set dialog box, type a name for the set. In this example, we'll call the set,
"Customers"
3. Select the Use all option so the condition always applies to all values even when new
customers are added.
4. On the Condition tab, click By field, and then define a condition that only includes
customers when Sum of Sales is greater than or equal to 5,000.
1130 Version: 2020.2 Tableau Software
Tableau Desktop and Web Authoring Help
5. Click OK.
Create the visualization
1. Drag the new set from the Sets area at the bottom of the Data pane to the Rows shelf.
2. Drag Sales to the Columns shelf. The view now shows the total sales for customers who
have purchased more than 5,000 USD of product and the total sales for all other
customers.
3. Finally, click on the drop-down arrow on the Sum (Sales) field on the Column shelf and
select Quick Table Calculation > Percent of Total on the context menu.
The view now shows that customers with sales greater than or equal to 5,000 make up about
39% of the overall sales.
How many members of a set exist in another set?
Another common use of sets is to compare subsets of data or cohorts. For example, you may
wonder how many customers that purchased last year also purchased this year. Or if a
customer purchased a specific product, what other products did they buy? You can answer
these types of questions by creating multiple sets and combining them. The example below
Tableau Software Version: 2020.2 1131
Tableau Desktop and Web Authoring Help
uses sales data to determine how many customers who purchased in 2012 also purchased in
2013.
Create a combined set
1. Drag the Customer Name field to the Rows shelf.
2. Drag the Order Date field to the Filters shelf.
3. In the Filter Field dialog box, select Years and click Next.
4. In the Filter dialog box, select 2012 and click OK.
5. Back in the view, press CTRL + A (Command-A on a Mac) on your keyboard to select all
of the customers.
6. Right-click (control-click on Mac) the selection and select Create Set.
1132 Version: 2020.2 Tableau Software
Tableau Desktop and Web Authoring Help
7. In the Create Set dialog box that opens, type a name for the set. In this example, we'll call
the set "Customers (2012)".
8. Click OK.
9. On the Filters shelf, right-click (control-click on Mac) Order Date and select Edit Filter.
10. In the Filter dialog box, change the filter to only include 2013 instead of 2012, and then
click OK.
11. Again, press CTRL + A (Command-A on a Mac) on your keyboard to select all of the
customers.
12. In the view, right-click (control-click on Mac) the selection and select Create Set.
Tableau Software Version: 2020.2 1133
Tableau Desktop and Web Authoring Help
13. In the Create set dialog box that opens, type a name for the set. This set will be called
"Customers (2013)".
14. Click OK.
15. In the Data pane, select both the Customers 2012 and Customers 2013 by holding
the Ctrl key (Command key on a Mac) on your keyboard as you select.
16. Right-click (control-click on Mac) the selection and select Create Combined Set.
17. In the Create Set dialog box, type a name for the new set. In this example, we'll call the
set "Customers (2012 & 2013)".
18. Make sure the correct two sets are selected in the drop-down menus.
19. Select the option to include Shared Members in Both Sets.
1134 Version: 2020.2 Tableau Software
Tableau Desktop and Web Authoring Help
20. Click OK.
Create the visualization
1. At the bottom of the workbook, click the New Worksheet icon.
2. In the new worksheet, drag the Customer Name dimension to the Rows shelf.
3. Click the drop-down arrow on the Customer Name field on the Rows shelf and select
Measure > Count (Distinct) from the context menu.
4. Finally, from the Sets area of the Data pane, drag the Customers (2012 & 2013) field
to the Filters shelf. You can see that 437 customers purchased products in both 2012
Tableau Software Version: 2020.2 1135
Tableau Desktop and Web Authoring Help
and 2013.
Hierarchical sets and descendants
A hierarchical set filters data to the selected members and all of their descendants. They are
unique to multidimensional (cube) data sources and are defined within the data source prior to
connecting to Tableau Desktop.
1136 Version: 2020.2 Tableau Software
Tableau Desktop and Web Authoring Help
When you create sets in Tableau from a cube data source, descendants and any hierarchical
structures are automatically included with the selected members.
For example, a set named Dairy is created from the Product hierarchy. As shown below, it
includes only the Dairy product department.
Consider the following view. The Product Department dimension is placed on the Rows shelf
and the Store Sales measure is placed on the Columns shelf.
Tableau Software Version: 2020.2 1137
Tableau Desktop and Web Authoring Help
If you place the Dairy set on the Filters shelf, you can see that the view is filtered to include
only the Dairy product categories.
As shown below, you can drill down into Product Department to reveal the Product
Category, Product Subcategory, and Brand Name levels. As these descendants are
revealed, row headers are added to the view. This is because a set filter allows you to view the
levels of detail contained within the filtered members.
1138 Version: 2020.2 Tableau Software
Tableau Desktop and Web Authoring Help
Sets for Top N and Others
If you collect large sets of data that you want to visualize, you might find that limiting the amount
of information displayed to an important subset of records helps you work with and answer
questions about the data more effectively.
This article describes how to create an interactive view that separates your customers into two
dynamic groups:
l The top N customers
l All other customers
The view includes a control that your users can adjust to change the number of customers
included in the top customers group. When they change the number, the view updates
accordingly.
Sets and supported data sources
The method described in this article for creating a view of the top customers uses the In/Out
functionality of sets.
Sets were introduced with Tableau Desktop version 8.0.
For live connections, the In/Out functionality requires a relational or multidimensional data
source.
Tableau Software Version: 2020.2 1139
Tableau Desktop and Web Authoring Help
If you use a file-based data source, such as a Microsoft Excel workbook or text file, you can
take an extract with which you can create sets.
Step 1: Create the parameter
1. In Tableau Desktop, open a new workbook and connect to the Sample-Superstore
data source.
2. Open a new worksheet.
3. In the Data pane, click the drop-down arrow in the upper right corner and select Create
Parameter.
4. In the Create Parameter dialog box, do the following:
l In the Name text box, type Top Customers 2.
l For Data type, select Integer.
l For Current value, type 5.
l For Allowable values, click Range.
l Under Range of values, do the following:
l Click Minimum and type 5.
l Click Maximum and type 20.
l Click Step size and type 5.
This parameter will be used, in combination with the top N set you will create in the next step, to
quickly adjust the top N value in the view.
Step 2: Create the top N customers set
1. In the Data pane, right-click the Customer Name dimension and select Create > Set.
2. In the Create Set dialog box that opens, do the following:
l In the Name text box, type Top N Customers by Sales.
l Click the Top tab.
l Select By Field.
l From the field drop-down list (Category), select Sales.
1140 Version: 2020.2 Tableau Software
Tableau Desktop and Web Authoring Help
l From the aggregation drop-down list, select Sum.
l When finished, click OK.
Step 3: Set up the view
1. From the Data pane, under Sets, drag Top N Customers by Sales to the Rows shelf.
2. Drag the Customer Name dimension to the Rows shelf, positioning it to the right of the
set.
3. Drag the Sales measure to the Columns shelf.
4. On the toolbar, click the Sort Descending button to make sure that the set is working.
5. In the Data pane, right-click the Top N Customers by Sales set, and then click Create
Calculated Field.
Tableau Software Version: 2020.2 1141
Tableau Desktop and Web Authoring Help
6. In the Calculated Field dialog box that opens, complete the following steps:
l In the Name text box, type Subset Labels.
l In the Formula text box, type the following formula to create dynamic labels for
the customers in the set:
IF [Top N Customers by Sales]
THEN "Top " + str([Top Customers 2]) + " Customers"
ELSE "Others"
END
l When finished, click OK.
7. From the Data pane, drag Subset Labels to the Rows shelf, placing it between the Top
N set and the Customer Name dimension.
8. On the Rows shelf, right-click the IN/OUT(Top N Customers by Sales) set, and then
clear Show Header.
This hides the In/Out labels while retaining the sort order so that your top N subset
always appears at the top of the view.
9. From the Data pane, drag the Top N Customers by Sales set to Color on the Marks
card.
1142 Version: 2020.2 Tableau Software
Tableau Desktop and Web Authoring Help
Step 4: Combine the Top N set with a dynamic parameter
1. In the Data pane, right-click Top N Customers by Sales, and then select Edit Set.
2. In the Edit Set dialog box, do the following:
l Select the Top tab.
l Click the value drop-down menu, and select the Top Customers 2 parameter.
l Click OK.
Tableau Software Version: 2020.2 1143
Tableau Desktop and Web Authoring Help
This links the Top N Customers by Sales set to the Top Customers 2 dynamic
parameter, instead of to a static list of 10.
This parameter will be used in combination with the Top N Customers by Sales set, to
adjust the top N value in the view.
3. In the Data pane, under Parameters, right-click the Top Customers 2 parameter, and
select Show Parameter.
You can control the top N value by using the Top Customers 2 parameter control that
appears in the view.
1144 Version: 2020.2 Tableau Software
Tableau Desktop and Web Authoring Help
Additional tips for improving the view's functionality
Here are some additional steps you can take to give your viewers more flexibility in displaying
the customer subsets.
1. From the Data pane drop-down menu, select Create Parameter.
2. In the Create Parameter dialog box that opens, do the following:
l For Name, type Expand or Collapse.
l For Data type, select String.
l For Allowable values, select List.
l In the List of values, type the values Expand and Collapse.
Tableau Software Version: 2020.2 1145
Tableau Desktop and Web Authoring Help
l When finished, click OK.
3. Select Analysis > Create Calculated Field.
4. In the Create Calculated Field dialog box that opens, do the following to create a
calculation that uses the parameter you just created. This calculation enables viewers to
specify how to view customers in the Others subset:
l For Name, enter Customer Names Calc.
l In the formula box, type the following formula, and then click OK:
IF [Expand or Collapse]="Collapse" THEN
IF [Top N Customers by Sales]
THEN [Customer Name]
ELSE "Others" END
ELSE [Customer Name] END
5. In the Data pane, under Parameters, right-click the Expand or Collapse parameter,
and select Show Parameter.
6. From the Columns shelf, drag the SUM(Sales) measure to Label on the Marks card.
7. From the Data pane, drag Customer Names Calc directly on top of the Customer
1146 Version: 2020.2 Tableau Software
Tableau Desktop and Web Authoring Help
Name field on the Rows shelf, so that it replaces it.
Now you can use the Expand or Collapse parameter control to see the list of names in
the top N customers and the remaining customers rolled up into a single Others entry.
Tableau Software Version: 2020.2 1147
Tableau Desktop and Web Authoring Help
Create Parameters
A parameter is a global placeholder value such as a number, date, or string that can replace a
constant value in a calculation, filter, or reference line.
For example, you may create a calculated field that returns True if Sales is greater than
$500,000 and otherwise returns False. You can replace the constant value of “500000” in the
formula with a parameter. Then, using the parameter control, you can dynamically change the
threshold in your calculation.
You can even create a dynamic parameter that’s set to automatically refresh its current value
(to the result of a single-value, view-independent calculation) or list of values (based on a data
source column). This will happen each time the workbook is opened and Tableau connects to
the data source referenced by the parameter.
You can make your parameters more dynamic and interactive by using them in Parameter
Actions on page 1449. Parameter actions let your audience change a parameter value
through direct interaction with a viz, such as clicking or selecting a mark.
Watch a video: To see related concepts demonstrated in Tableau, watch the free training
video Parameters (5 minutes). Use your tableau.com account to sign in. For a more in-depth
presentation, see Parameters | Oh, the places you'll go! (45 minutes).
Learn more: See Use Parameters to Add Multiple Views to Your Viz on the Tableau blog and
1148 Version: 2020.2 Tableau Software
Tableau Desktop and Web Authoring Help
multiple practical topics on how to use parameters on the Data School website, such as Four
Steps to Creating a Parameter.
Create a parameter
Follow the instructions below to create a new parameter from the Data pane.
1. In the Data pane, click the drop-down arrow in the upper right corner and select Create
Parameter.
2. In the Create Parameter dialog box, give the field a Name.
3. Specify the data type for the values it will accept:
Tableau Software Version: 2020.2 1149
Tableau Desktop and Web Authoring Help
4. Specify a current value. This is the default value for the parameter. In this case, let’s
leave the field as is because we’ll be using the latest data, which we’ll configure in the
next step.
5. Specify a value when the workbook opens. In this case, let’s create a dynamic
parameter by setting the parameter’s default value to the result of a single-value, view-
independent calculation.
Note: If there is more than one value, the workbook would not be able to choose a
default value. The calculation must also be view-independent so that the value won’t
change as the viz changes. To do this, you can use a FIXED level of detail (LOD) expres-
sion that is not dependent on the structure of the viz. All parts of the calculation must be
inside the FIXED LOD expression. For more information on LOD expressions, see
Create Level of Detail Expressions in Tableau on page 2297.
Note: If you use a FIXED LOD expression as the default value and are using context fil-
ters, the dynamic parameter will not reflect any context filters.
For this dynamic parameter, let's use Latest Month. This means that if the connected
data source is updated and the workbook is opened, the parameter will automatically
update when the workbook is opened.
6. Specify the display format to use in the parameter control (Tableau Desktop only).
1150 Version: 2020.2 Tableau Software
Tableau Desktop and Web Authoring Help
7. Specify how the parameter will accept values. You can select from the following options:
l All - The parameter control is a simple text field.
l List - The parameter control provides a list of possible values for you to select
from.
l Range - The parameter control lets you select values within a specified range.
The availability of these options is determined by the data type. For example, a string
parameter can only accept all values or a list. It does not support a range.
If you select List, you must specify the list of values. Click in the left column to type your
list of values, or you can add members of a field by selecting Add values from.
If you select Range, you must specify a minimum, maximum, and step size. For example,
you can define a date range between January 1, 2019 and December 31, 2019, with the
step size set to 1 month to create a parameter control that lets you select each month in
2019.
Tableau Software Version: 2020.2 1151
Tableau Desktop and Web Authoring Help
In this case, to refresh the parameter’s list of values (or domain) whenever the workbook
opens, select List, and then select When workbook opens. Notice that the list of
values on the left is grayed out because the workbook is dynamically pulling values from
the data source.
8. When finished, click OK.
The parameter is now listed in the Parameters section at the bottom of the Data pane.
The parameter is also available everywhere else you can use a parameter—for
example, on the Top tab in the Filter dialog box, or in the Reference Line dialog box.
Parameters are global across the workbook and can be used in any worksheet.
1152 Version: 2020.2 Tableau Software
Tableau Desktop and Web Authoring Help
When the parameter value or list of values can’t refresh
Below are a few scenarios in which a default parameter value or a refreshable list of parameter
values (domain) will not update as expected:
l The default field returns a value whose data is incompatible with the parameter’s data
type.
l The default field doesn’t return a single value (for the parameter’s current value).
l The default field returns null.
l The default field is in a data source that’s not yet connected.
l The default field is no longer found in the workbook’s namespace (i.e. it’s been deleted).
l The user cancels the query to the data source while Tableau is attempting to connect.
Note: On Desktop, these queries are evaluated when the workbook is opened and Tableau
connects to the fields’ data sources for the first time. On Server and Online, the same holds true
but the value returned depends on the server's cache policies.
If the default fields fail to return values, the parameter will behave as follows:
l The current value will keep the latest valid value.
l The list of values will be empty because Tableau doesn’t serialize the values returned
from the query in the workbook.
The current value must be in the list of values for it to be assigned to the parameter. If the list of
values is empty, the parameter will get assigned a fallback value according to the data type (1
for integer, 1.0 for float, "" for string, and the current date for date and datetime).
Edit a parameter
You can edit parameters from the Data pane or the parameter control. Follow the instructions
below to edit a parameter:
1. Do one of the following:
l Right-click (Control-click on a Mac) the parameter in the Data pane and select
Edit.
l Select Edit Parameter on the parameter control card menu.
2. In the Edit Parameter dialog box, make the modifications as necessary.
Tableau Software Version: 2020.2 1153
Tableau Desktop and Web Authoring Help
3. When finished, click OK. The parameter is updated along with any calculations that use
it.
To delete a parameter, right-click it in the Data pane and select Delete. Any calculated
fields that use the deleted parameter will become invalid.
Use a parameter in a calculation
Parameters give you a way to dynamically modify values in a calculation. Rather than manually
editing the calculation (and all dependent calculations), you can use a parameter. Then when
you want to change the value, you open the parameter control, change the value, and all of the
calculations that use that parameter are updated.
To use a parameter in a calculation, drag the parameter from the Data pane and drop it in the
calculation editor, either at a new location in the formula or to replace a part of the current
formula:
Use a parameter in a filter
Parameters give you a way to dynamically modify values in a Top N filter. Rather than manually
setting the number of values you want to show in the filter, you can use a parameter. Then
when you want to change the value, you open the parameter control and the filter updates. For
example, when creating a filter to show the Top 10 products based on total profit, you may
want to use a parameter instead of the fixed “10” value. That way, you can quickly update the
filter to show the top 10, 20, or 30 products.
A list of parameters is available in the drop-down lists on the Top tab of the Filter dialog box.
Select the parameter you want to use in the filter.
1154 Version: 2020.2 Tableau Software
Tableau Desktop and Web Authoring Help
To show the parameter control, right-click the parameter in the Data pane and select Show
Parameter. Use the parameter control to modify the filter to show the top 10 products, 15
products, 20 products, and so on.
Use a parameter in a reference line
Parameters give you a way to dynamically modify a reference line, band, or box. For example,
instead of showing a reference line at a fixed location on the axis, you can reference a
parameter. Then you can use the parameter control to move the reference line.
A list of parameters is available in the Value drop-down list in the Add Reference Line, Band, or
Box dialog box. Select the parameter you want to use.
Tableau Software Version: 2020.2 1155
Tableau Desktop and Web Authoring Help
The reference line is drawn at the Current Value specified by the parameter. To open the
parameter control, right-click (Control-click on a Mac) the parameter in the Data pane and
then select Show Parameter. Use the parameter control to change where the reference line
is drawn.
Show a parameter control in the viz
The parameter control is a worksheet card that lets you modify the parameter value.
Parameter controls are very similar to filter cards in that they contain controls that modify the
view. You can open parameter controls on worksheets and dashboards and they are included
when you save to the web or publish to Tableau Server.
To open the parameter control, right-click (Control-click) the parameter in the Data pane and
select Show Parameter.
1156 Version: 2020.2 Tableau Software
Tableau Desktop and Web Authoring Help
Like other cards, parameter controls have a menu that you can open using the drop-down
arrow in the upper right corner of the card. Use this menu to customize the display of the
control. For example, you can show a list of values as radio buttons, a compact list, a slider, or a
type in field. The options available on this menu depend on the data type of the parameter as
well as whether it accepts all, a list, or a range of values.
Use Parameters to Make Views More Interactive
Parameters are useful when you want to add interactivity and flexibility to a report, or to
experiment with what-if scenarios. Suppose you are unsure which fields to include in your view
or which layout would work best for your viewers. You can incorporate parameters into your
view to let viewers choose how they want to look at the data.
When you use parameters, you need to tie them to the view in some way:
l You can use parameters in calculations and calculated fields that are used in the view.
l You can display the parameter control in the view for users to select parameters.
l You can reference parameters in parameter actions.
Tableau Software Version: 2020.2 1157
Tableau Desktop and Web Authoring Help
Before you begin, decide which fields you want to make interactive. For example, you could
allow users to view the categories within a dimension by color, or to view sales data over a
period of time that they choose, and so on. The example described here sets up a table for
which users can select the dimensions to display in the columns and rows.
Watch a video: To see related concepts demonstrated in Tableau, watch the free training
video Parameters (5 minutes). Use your tableau.com account to sign in. For a more in-depth
presentation, see Parameters | Oh, the places you'll go! (45 minutes).
Learn more: See Use Parameters to Add Multiple Views to Your Viz on the Tableau blog and
multiple practical topics on how to use parameters on the Data School website.
Create the parameters
These steps use the Superstore sample to create new parameters.
1. In the Data pane, click the drop-down arrow in the upper right corner and select Create
Parameter.
2. In the Create Parameter dialog box, complete the following steps:
a. Name the parameter so that viewers can tell what changing it will do. This
example uses Select Column 1 Heading.
b. For Data type, select String.
c. For Allowable Values, select List, type None as the first value in the list, and
then press Enter.
d. Complete the list by typing the names of the additional dimension fields that you
want to expose through the parameter.
Note: This example uses the customer name, customer segment, region,
department, and category fields. These are all dimensions of the same data type
(string). If you wanted to include a measure such as profit in this list, one option
would be to convert the measure to a string value. You would do this when you
build the calculated field, using the STR() function. This article covers only the
single data type scenario.
The Display As aliases default to the field name, and for this exercise you can
leave them as they are.
1158 Version: 2020.2 Tableau Software
Tableau Desktop and Web Authoring Help
e. Click OK to return to the Calculated Field dialog box.
3. Repeat the previous step to create the following additional parameters:
l Select Column 2 Heading
l Select Row 1 Heading
l Select Row 2 Heading
Tip: Instead of typing each value in the list, click Add values from > Parameters to add
them from Select Column 1 Heading.
Create the calculated fields
These steps use the Superstore sample to build the calculated fields that will take advantage of
your parameters.
Tableau Software Version: 2020.2 1159
Tableau Desktop and Web Authoring Help
1. In the Data pane, click the drop-down arrow in the upper right corner and select Create
Calculated Field.
2. In the Calculated Field dialog box, for Name, type Column 1 Category.
3. In the Calculated Field dialog box, for Formula, build the following calculation:
CASE [Select Column 1 Heading]
WHEN 'Customer Name' THEN [Customer Name]
WHEN 'Customer Segment' THEN [Customer Segment]
WHEN 'Region' THEN [Region]
WHEN 'Department' THEN [Department]
WHEN 'Category' THEN [Category]
ELSE ''
END
Confirm that the status message indicates that the formula is valid, and then click OK.
Note: ELSE accounts for the None value that you included in the parameter, and it
returns an empty string.
4. Create three more calculated fields, one for each of the additional parameters you
created:
Calculated field
Parameter name
name
Select Column 2 Column 2 Cat-
Heading egory
1160 Version: 2020.2 Tableau Software
Tableau Desktop and Web Authoring Help
Select Row 1 Head- Row 1 Category
ing
Select Row 2 Head- Row 2 Category
ing
The basic formula for each calculated field is the same as in the previous step, except
that you reference a different parameter in each CASEstatement.
Give viewers a way to interact with views
Next, expose the parameter control so users can select the categories they want to display.
1. For each parameter you created, do the following:
Under Parameters, right-click the parameter and select Show Parameter Control.
2. From the Data pane, drag the calculated fields you created to the Columns and Rows
shelves.
3. From the Data pane, drag a measure to the view. In this example, Sales is placed on
Label on the Marks card.
4. Test your parameters by selecting fields in the parameter controls.
Tips:
l Sort the dynamic dimension fields alphabetically.
l Hide field labels for rows and columns.
Tableau Software Version: 2020.2 1161
Tableau Desktop and Web Authoring Help
5. Reset all parameters to None and publish the workbook to Tableau Server.
Viewers can set up their own reports, save their parameter settings, and share views
with others.
Additional information
For information about building views dynamically, see Swap Measures Using Parameters.
For information about the different areas in the Tableau interface in which you can create and
incorporate parameters, see Create Parameters on page 1148 and its related topics in the
Tableau Help.
Disclaimer: This topic includes information about parameters from a third-party blog,
The Information Lab: Data School. Please note that while we make every effort to keep
references to third-party content accurate, the information we provide here might
change without notice as content on their website changes.
1162 Version: 2020.2 Tableau Software
Tableau Desktop and Web Authoring Help
Example: Add a Parameter to a Map View
This example uses the World Indicators sample data source to demonstrate the following:
l How to build a map view that shows the birth rate for each country in the world.
l How to create a calculated field that distinguishes countries/regions with a low birth rate
from those with a high birth rate.
l How to create and display a parameter so that users can set the threshold for low vs. high
birth rate.
Build a map view
1. In the Data pane, double-click Latitude and then Longitude.
Tableau puts Longitude on Columns, Latitude on Rows, and displays a map of the
world.
2. Drag the Year dimension to Filters.
3. In the Filter Field [Year] dialog box, choose Years and then click Next:
Tableau Software Version: 2020.2 1163
Tableau Desktop and Web Authoring Help
4. In the Filter [Year of Year] dialog box, select 2012 and then click OK:
5. Drag the Country dimension to Detail.
6. Set the Marks type to Map:
1164 Version: 2020.2 Tableau Software
Tableau Desktop and Web Authoring Help
7. Drag the Birth Rate measure to Label.
You now have a map that shows birth rates for countries/regions around the world:
Tableau Software Version: 2020.2 1165
Tableau Desktop and Web Authoring Help
You can zoom the map or hover to see a tooltip for any country.
Create a calculated field to set a threshold
Next, you'll distinguish a low birth rate from a high birth rate.
1. From the top menu, select Analysis > Create Calculated Field .
2. Name the field High Birth Rate and type or paste this calculation in the formula
field:
IF ([Birth Rate]) >= 0.014 THEN "High" ELSE "Low" END
The value 0.014 is equivalent to 1.4%. The range of actual values that we can see on the
map range from below 1% up to nearly 5%.
When you click OK to apply and save this calculation, Tableau categorizes it as a
dimension.
3. Drag High Birth Rate to Color.
The map now shows low birth rate countries/regions in one color and high birth rate
countries/regions in another:
1166 Version: 2020.2 Tableau Software
Tableau Desktop and Web Authoring Help
But the definition of high birth rate as anything equal to or greater than 1.4% is arbitrary—
that value was chosen because it divided the world's countries/regions about evenly.
Instead, you can let users define that threshold, or give them a control that they can use
to see how changing the threshold changes the map. To do this, you create a parameter.
Create a parameter
1. Right-click (control-click on a Mac) in the Data pane and select Create > Parameter.
Note: If you clicked on a field on the Data pane, some fields might be filled. You
can just change the fields as needed.
2. In the Create Parameter dialog box, name the new parameter Set Birth Rate and
configure it as shown:
Tableau Software Version: 2020.2 1167
Tableau Desktop and Web Authoring Help
For information on the fields in the Create Parameter dialog box, see Create
Parameters on page 1148.
Because the Data Type is Float, the parameter control, when you display it in the next
procedure, will be in the form of a slider. This is because floating point values are
continuous—there are an infinite number of possible values.
The Current value sets the default for the parameter: 0.019 is 1.9%. The Range of
values section sets the minimum and the maximum values and the step size—that is,
the least amount by which the value can change.
3. Click OK .
Create and display the parameter control
Now you must connect the parameter to the High Birth Rate field.
1. Right-click High Birth Rate in the Data pane and select Edit.
2. Replace the hard-coded 0.014 value in the field definition with the parameter name:
IF ([Birth Rate]) >= [Set Birth Rate] THEN "High" ELSE "Low"
END
1168 Version: 2020.2 Tableau Software
Tableau Desktop and Web Authoring Help
Then click OK.
3. Right-click the Set Birth Rate parameter in the Data pane and select Show Parameter
Control.
By default, the parameter control is shown on the right. Now you and users of your view can
raise or lower this value incrementally to see how changing the definition of "high birth rate"
affects the map.
Example: Swap Measures Using Parameters
You may want to create a view that shows how the values of two measures compare against
each other. But what if you also wanted to be able to choose which measures were being
compared—or better yet, add a control to the view that would let any user select the measures
to be compared. You can create such a view using parameters and calculated fields. The
calculated fields replace the measures in the view and can be set interactively by the user with
parameter controls or parameter actions.
General steps
1. Create the parameters.
2. Create calculated fields to change the measures in the view.
Tableau Software Version: 2020.2 1169
Tableau Desktop and Web Authoring Help
3. Set up the view.
This article includes an additional section that you can use as an alternative to step 2:
l Create calculated fields to change measures and specify aggregations
The following sections break these procedures down into specific instructions.
The scenario uses the Sample - Superstore data source provided with Tableau Desktop.
Create the parameters
Follow these steps.
1. In the Data pane, click the drop-down arrow in the upper right corner and select Create
Parameter.
2. In the Create Parameter dialog box, do the following:
a. Name the parameter Placeholder 1 Selector.
b. Set the Data type to String.
c. Skip down to the Allowable values field, and choose List.
d. Type individual measure names in the List of values area: Discount, Profit,
Quantity, and Sales.
The Create Parameter dialog box should now look like this:
1170 Version: 2020.2 Tableau Software
Tableau Desktop and Web Authoring Help
e. Click OK to close the Edit Parameter dialog box.
3. Create a second parameter, Placeholder 2 Selector, with the exact same
configuration.
There are different ways you can do this. The easiest way is to click Placeholder 1
Selector in the Data pane, choose Duplicate, and then change the name of the
duplicated parameter to Placeholder 2 Selector.
Create calculated fields to change the measures in the view
Follow these steps.
1. Choose Analysis > Create Calculated Field to open the calculation editor. Name the
calculation Placeholder 1 and type or paste the following in the formula area:
CASE [Placeholder 1 Selector]
Tableau Software Version: 2020.2 1171
Tableau Desktop and Web Authoring Help
WHEN "Discount" THEN [Discount]
WHEN "Profit" THEN [Profit]
WHEN "Quantity" THEN [Quantity]
WHEN "Sales" THEN [Sales]
END
Note: The calculated field must reference the Value entry for a given row, and
not the Display As value.
2. Click OK to exit the calculation editor.
3. Create a second calculated field, Placeholder 2, with the same definition. Again, the
easiest way to do this is to click Placeholder 1 in the Data pane, choose Duplicate,
and then change the name of the duplicated field to Placeholder 2 .
Set up the view
Follow these steps.
1. Drag Placeholder 2 to Columns and Placeholder 1 to Rows.
Because you dragged measures to both shelves, the default view is a scatter plot. For
more on why Tableau does this, see Example: Scatter Plots, Aggregation, and
Granularity on page 355.
2. Drag Customer Name to Detail and Region to Color.
3. In the Parameters area of the Data pane, click each Placeholder 1 Selector and
choose Show Parameter Control. Then do the same for Placeholder 2 Selector.
4. Tableau displays the parameter controls beyond the right side of the view by default.
Drag them over to the left side to make them easier for your users to see.
Your view is now complete. The parameter controls let users select the measures to be used
on the X and Y axes. For example, the view below on the left shows Quantity vs. Discount,
while in the view the right the parameter controls have been used to show Profit vs. Sales.
1172 Version: 2020.2 Tableau Software
Tableau Desktop and Web Authoring Help
Create calculated fields to change measures and specify aggregations
As an alternative to the Create calculated fields to change the measures in the view
section, above, consider creating calculated fields that specify aggregations for individual
measures. As written above, the calculated fields do not specify aggregations. Notice in the
image above that Tableau automatically assigns an aggregation (SUM) to the Placeholder 1
and Placeholder 2 fields. But you know your data, and you may want to dictate which
aggregation Tableau uses for your measures. So instead of the calculated field definition
above, consider a definition like the following:
CASE [Placeholder 1 Selector]
WHEN "Discount" THEN SUM([Discount])
WHEN "Profit" THEN AVG([Profit])
WHEN "Quantity" THEN SUM([Quantity])
WHEN "Sales" THEN AVG([Sales])
END
It's up to you to decide whether to explicitly aggregate measures in your field definitions. The
only thing you cannot do is mix-and-match: that is, you cannot define aggregations for some
meaures, but not for others.
Tableau Software Version: 2020.2 1173
Tableau Desktop and Web Authoring Help
Here's how the Profit vs. Sales scatter plot changes when you specify AVG as the
aggregation for these fields, as opposed to not specifying an aggregation and letting Tableau
default to SUM:
Profit vs. Sales with default aggregation Profit vs. Sales with explicit aggregation
Similar, but different.
1174 Version: 2020.2 Tableau Software
Tableau Desktop and Web Authoring Help
Dates and Times
How you work with dates in Tableau depends on whether you are using a relational or cube
(multidimensional) data source. This section discusses the differences.
Dates in Cube (Multidimensional) Data Sources
In Tableau Desktop, cube (multidimensional) data sources are supported only in
Windows.
For cube data sources, dates dimensions are usually organized into hierarchies that contain
levels such as year, quarter, and month. In addition, some multidimensional data sources have
time intelligence enabled, which makes it possible to look at data levels different ways, such as
Months by Year, Months by Quarter, Weekends, etc. These levels are represented as attributes
of the hierarchy. Hierarchies and attributes are defined when the cube is created and you
cannot modify them in Tableau. For example, the Year dimension from an Oracle Essbase data
source is shown below.
When you place a multidimensional date on a shelf, the field is treated like any other dimension.
For example, you can drill down, drill up, and so on.
Dates in Relational Data Sources
For relational data sources, dates and times are automatically placed in the Dimensions area of
the Data pane and are identified by the date or date-time icon. For example, the Order
Date and Ship Date dimensions from an Excel data source are shown below.
Tableau Software Version: 2020.2 1175
Tableau Desktop and Web Authoring Help
When you place a relational date on a shelf, the field name is automatically modified to reflect
the default date level. Tableau defines the default date level to be the level at which there are
multiple instances. For example, if the date field includes multiple years, the default level is
year. However, if the date field contains data for just one year but includes multiple months,
then the default level is month.
If you don’t want Tableau to automatically select a date level and would rather have a date
dimension be a continuous field, you can right-click (control-click on Mac) the field in the Data
pane and select Convert to Continuous. The dimension then turns green in the Data pane;
now when you use that dimension in a view, it will be continuous. You can easily revert back by
selecting Convert to Discrete from the field’s context menu in the Data pane. You can also
convert a field in the view to continuous while it is on a shelf by selecting Continuous on its
context menu (which you can see when you right-click (control-click on Mac) the field). The
field on the shelf turns green but the field in the Data pane is still discrete.
1176 Version: 2020.2 Tableau Software
Tableau Desktop and Web Authoring Help
Date Properties for a Data Source
You can set date properties for a data source. To do so, right-click (control-click on Mac) a data
source in the Data pane and choose Date Properties:
The options in the Date Properties dialog box are:
l Default calendar - Specifies which calendar system to use: Standard Gregorian or
ISO-8601 Week-Based. You can freely switch between the calendar types with the
dates in your view, but setting the default calendar will determine how dates are used
upon initially dragging them into your view. See Date Functions on page 2029
l Week start - Specifies which day is considered the first day of the week. You can
override the Week start value you set at the data source level by including a start_
of_week value with certain date functions (DATEDIFF, DATENAME, DATEPART, and
DATETRUNC). See Date Functions on page 2029.
The initial value for this setting is in some cases determined by your data source. If the
data source does not initialize the start-of-week day, then Tableau consults the system's
locale settings.The day which is considered the first day of the week varies from region to
region. For example, Sunday is the first day of the week in the US, while Monday is the
first day in the EU.
This setting is disabled for multidimensional data sources because this information is
defined when cube designer creates the date/time dimension.
After a data source is created, the Week start value does not automatically change if for
any reason the default start-of-week setting changes in the host operating system (for
example, if the data source is uploaded to Tableau Server in a different country).
Calendar controls reflect the workbook locale rather than the data source's Week start
setting. The exception is that a week trunc start of week that shows the week number in it
Tableau Software Version: 2020.2 1177
Tableau Desktop and Web Authoring Help
will use the data source's Week start setting in order to provide a consistent week
number value in the calendar.
l Fiscal year start - Specifies which month is considered the first month of the fiscal
year. To specify whether a date dimension uses the standard calendar (Jan. 1 - Dec. 31)
or the fiscal calendar, right-click (control-click on Mac) the field in the Data pane and
select Default Properties > Calendar Type and then select Standard Calendar or
Fiscal Calendar. For any date field in the view, you can then specify whether to use the
standard calendar or the fiscal calendar. For details, see Fiscal Dates on page 1188.
l Date format - Specifies the default format for data dimensions, as displayed, for
example, in tooltips.To override the default date format for a date dimension, right-click
(control-click on Mac) the field in the Data pane and select Default Properties > Date
Format and then select one of the available formats.
Day of the week sorting
If you are working in a language for which Tableau does not provide a local version, set your
workbook locale to assure that Tableau can sort the days of the week in the correct
chronological order. Otherwise, Tableau will sort the names of the days alphabetically. For
information on setting the locale, see Language and Locale on page 281.
If none of the supported locales is appropriate, you can sort the days of the week manually.
See Sort Data in a Visualization on page 1377.
Supported date formats
When working with dates, Tableau retrieves date formats automatically from the data source.
For a list of supported date formats, see the table of supported date format symbols in
Custom Date Formats on page 1191.
Change Date Levels
To change the date level of a field, drag it to Rows or Columns (or another shelf), click its
context menu, and then select a level.
Each level has a preview to indicate the effect of the setting.
1178 Version: 2020.2 Tableau Software
Tableau Desktop and Web Authoring Help
Learn more: For related concepts about dates, see Dates in Tableau make me want to tear
my hair out! in the VizPainter blog by Tableau Zen Master, Josh Milligan. For an in-depth
demonstration of how date parts and date values work, see the free video presentation
Greatest of All Time Analytics: Conquering Date Calculations (58 minutes).
In Tableau Desktop, cube (multidimensional) data sources are supported only in Windows. For
cube (multidimensional) dates, the levels available in the context menu are given by the levels
defined in the date hierarchy.
Date level settings
The date level settings are organized by sections for date parts and date values.
Date parts give you data aggregated to the level of a specific part of a date, such as the month
of May for any year, or the 8th day of any month.
Tableau Software Version: 2020.2 1179
Tableau Desktop and Web Authoring Help
Date Parts
Date values give you the actual date, truncated to a specific level, such as May 2015 or May 8,
2015.
1180 Version: 2020.2 Tableau Software
Tableau Desktop and Web Authoring Help
Date Values (also known as truncated dates or Date Truncs)
To get the most granular level of detail, which is also known as row-level or record-level data,
you can select Exact Date.
Tableau Software Version: 2020.2 1181
Tableau Desktop and Web Authoring Help
Exact Date
When you select a particular level, Tableau performs a computation on the date field. Suppose
a particular row in your data source has a date entry of 01/23/16. The year is 2016, the quarter
is 1 because January falls in the first quarter, and the week number is 4 because January 23rd
falls in the fourth week.
How the date level is computed depends on how Date Properties are configured for the data
source. For more information, see Date Properties for a Data Source on page 1177.
Note: Some date levels might not make sense for your relational data source. For
example, if the date format does not include time information such as hour, minute, or
second, then selecting one of these options will not add any data to your view.
1182 Version: 2020.2 Tableau Software
Tableau Desktop and Web Authoring Help
Use multiple date levels in the same viz
You can work with dates at varying levels of detail simultaneously. You do this by clicking the
control on a date field in the view. This is known as drilling into a date. For example, if you drill
into a discrete (blue) date field YEAR(Order Date), Tableau adds a second field to the right of
the initial date, QUARTER(Order Date), as in the image below. You can continue drilling down
until you reach the finest available granularity for the date field.
You can also drag date fields to the Rows or Columns shelf multiple times in order to nest
them and to drill down into them at varying levels of detail.
For example, the view shown below drills down from the year level to display the quarter level as
well.
By removing one of the date fields from the Columns shelf, and then selecting Month from the
remaining date field’s context menu, you can display the data for each month across all years.
Tableau Software Version: 2020.2 1183
Tableau Desktop and Web Authoring Help
To display even finer granularity, select Month from the lower, continuous section of the field's
context menu.
1184 Version: 2020.2 Tableau Software
Tableau Desktop and Web Authoring Help
Tableau then displays the dates across the range of available years, at a month-by-month level
of granularity.
Tableau Software Version: 2020.2 1185
Tableau Desktop and Web Authoring Help
Custom Dates
You might want to create a custom date if you always use a date at a specific level, or if you
want to create calculations that rely on a binned or truncated date.
You can create a custom date by working in the Data pane or by using the DATEPART and
DATETRUNC functions in a calculated field.
The custom date you create becomes a new field in the Data pane.
1. Right-click (Control-click on Mac) a date field in the Data pane and select Create >
Create Custom Date.
2. In the Create Custom Date dialog box, type a name for the custom date, such as Date
(Quarter, Year).
3. From the Detail list, select the level you want to show the date at.
4. Specify whether you want the custom date to be discrete (select Date Parts) or
continuous (select Date Value).
1186 Version: 2020.2 Tableau Software
Tableau Desktop and Web Authoring Help
5. When you are finished, click OK.
Example - format column headers as Month, Day, Year
To format column headers as Month, Day, Year (for example, January 1, 2011), follow
the steps below. This example uses the Sample - Superstore data source provided with
Tableau Desktop.
1. Drag [Order Date] to Columns.
2. Drag Sales to Rows.
3. Right-click (Control-click on a mac) [Order Date] on the Columns shelf and
choose More > Custom.
4. In the Custom Date dialog box, choose Month / Day /Year from the Detail drop-
down list.
The view now has the column headers in the correct format:
Tableau Software Version: 2020.2 1187
Tableau Desktop and Web Authoring Help
Fiscal Dates
In some situations, a date field needs to be expressed in terms of an organization's fiscal year.
Calendar years run from January 1st until December 31st, but an organization’s fiscal year
might start in a different month. For example, a company’s fiscal year might run from June 1st
through May 31st. In such cases, it’s appropriate to display some date values in a view using
fiscal equivalents (Fiscal Year, Fiscal Quarter, and Fiscal Week Number) rather than their
calendar equivalents.
To set the fiscal year start month for a data source, follow these steps:
1. Right-click (Control-click on Mac) the data source in the Data pane to open the Date
Properties dialog box.
2. Set the Fiscal year start field to the appropriate month.
For each date dimension, you set the fiscal year start-month separately. In the Data pane,
right-click a date dimension (Ctrl-click on Mac), and select Default Properties > Fiscal Year
Start.
1188 Version: 2020.2 Tableau Software
Tableau Desktop and Web Authoring Help
Note: Date functions do not take account of the configured fiscal year start. See Date
Functions on page 2029.
Note: Relative Date filters do not take account of the configured fiscal year start.
Whether a given level of a date dimension is affected by the use of the Fiscal Calendar depends
on the specific case.
Date Level When Converted to Fiscal
Year Reflects the fiscal year. For example, if Fiscal year start is set to April, the year
for the date June 1, 2004 would be shown as FY 2005.
Quarter The Quarter reflects the fiscal quarter. For example, if Fiscal year start is set to
April, the quarter for the date June 1, 2004 would be Q1.
Month No change in behavior. The calendar month is the same as the fiscal month.
Day No change in behavior. The calendar day is the same as the fiscal day.
Hour No change in behavior. The calendar hour is the same as the fiscal hour.
Minute No change in behavior. The calendar minute is the same as the fiscal minute.
Second No change in behavior. The calendar second is the same as the fiscal second.
Week The Week Number reflects the fiscal week number. For example, if Fiscal year
Number start is set to April, the week number for the date April 1, 2004 would be 1.
Weekday No change in behavior. The calendar weekday is the same as the fiscal week-
day.
MM/YYYY No change in behavior. This date format always displays calendar dates, even
when a fiscal year has been assigned.
M/D/Y This date format always displays Calendar dates, even when a fiscal year has
been assigned.
The only date levels that explicitly indicate that the fiscal calendar is in use are the Year and
Quarter level. Specifically, fiscal years and quarters are shown with the FY prefix. This is not
Tableau Software Version: 2020.2 1189
Tableau Desktop and Web Authoring Help
true for fiscal months or week numbers, however, which are not shown with any special fiscal
markings.
Fiscal year designations for any given date dimension are applied to all instances of the field in
the Tableau workbook. Fiscal dates can only be applied to dimensions in a relational data
source.
Fiscal year formatting is applied to all date formats that include a year, or a year and a quarter.
In particular, if you apply a custom date format, and only use the “y” and “q” placeholders, then
FY will be prepended to each year.
Date Levels
When a date dimension is using a fiscal calendar, only the following date parts and truncations
present in the view will reflect the fiscal calendar:
Date part or trun- When using a fiscal calendar
cation
Year date part Fiscal year start is set to April, the year for the date June 1, 2004
would be shown as FY 2005.
Quarter date part Fiscal year start is set to April, the quarter for the date June 1, 2004
would be Q1.
Week Number Fiscal year start is set to April, the week number for the date April 1,
date part 2004 would be 1.
Year date trun- Fiscal year start is set to May, the date June 1, 2004 would become
cation May 1, 2004.
Quarter date trun- Fiscal year start is set to July, the date June 1, 2004 would become
cation April 1, 2004.
Perfect Pivoting with Dates
You can perfect pivot dates by placing different date levels on different worksheet shelves
simultaneously. Place the date field on a variety of shelves and then select the desired date
level from the fields’ context menus.
For example, the following line chart displays years as column headers and then color-
encodes the marks by quarter.
1190 Version: 2020.2 Tableau Software
Tableau Desktop and Web Authoring Help
You can separate the marks by month and by quarter as shown below.
Custom Date Formats
This article discusses using the custom date format field to format dates in a view. For an
overview of how Tableau works with dates, see Dates and Times on page 1175, or Change
Tableau Software Version: 2020.2 1191
Tableau Desktop and Web Authoring Help
Date Levels on page 1178. For setting date properties for a data source, see Date
Properties for a Data Source on page 1177.
How to find the custom date format field
Format a date field in a view
To format a date field in the view, right-click (Control-click on a Mac) the field and choose
Format.
This will open the Format panel to the left of your view. Select the Dates field.
1192 Version: 2020.2 Tableau Software
Tableau Desktop and Web Authoring Help
When you format dates, Tableau presents a list of available formats. In most cases, the last
item in the list is Custom. You specify a custom date using format symbols listed in the
Supported date format symbols on the next page table, either alone or in combination.
Format a date field in the Data pane
To format a date field in the Data pane, right-click the field and choose Default Properties >
Date Format.
Tableau Software Version: 2020.2 1193
Tableau Desktop and Web Authoring Help
The date formats in the table are supported when your workbook is connected to a Tableau
data extract or has a live connection to a data source that also supports the date format. (Refer
to your data source's documentation to verify that the date format you want is supported.)
Tableau retrieves date formats from the data source. Tableau Server can also retrieve date
formats from the Run As user account on the server that is running Tableau Server.
Note: The following date formats might not be the same as those used with the
DATEPARSE on page 2042 function. See Convert a Field to a Date Field on
page 925 for more information.
Supported date format symbols
Use the following symbols to construct a custom date format.
Symbol Description
( :) Time separator. In some locales, a different character is used to represent the
time separator. The time separator separates hours, minutes, and seconds when
time values are formatted. The actual character used as the time separator in
formatted output is determined by your system settings.
(/) Date separator. In some locales, oa different character is used to represent the
1194 Version: 2020.2 Tableau Software
Tableau Desktop and Web Authoring Help
date separator. The date separator separates the day, month, and year when
date values are formatted. The actual character used as the date separator in
formatted output is determined by your system settings.
c Display the date as ddddd and display the time as
ttttt, in that order. Display only date information if there is no fractional part to
the date serial number; display only time information if there is no integer portion.
d Display the day as a number without a leading zero (1 31).
dd Display the day as a number with a leading zero (01 31).
ddd Display the day as an abbreviation (Sun Sat).
dddd Display the day as a full name (Sunday Saturday).
ddddd Display the date as a complete date (including day, month, and year), formatted
according to your system's short date format setting. The default short date
format is m/d/yy.
dddddd Display a date serial number as a complete date (including day, month, and year)
formatted according to the long date setting recognized by your system. The
default long date format is mmmm dd, yyyy.
aaaa The same as dddd, only it's the localized version of the string.
w Display the day of the week as a number (1 for Sunday through 7 for Saturday).
ww Display the week of the year as a number (1 54).
M Display the month as a number without a leading zero (1 12). If m immediately fol-
lows h or hh, the minute rather than the month is displayed.
MM Display the month as a number with a leading zero (01 12). If m immediately fol-
lows h or hh, the minute rather than the month is displayed.
MMM Display the month as an abbreviation (Jan Dec).
MMMM Display the month as a full month name (January December).
oooo The same as MMMM, but localized.
q Display the quarter of the year as a number (1 4).
Tableau Software Version: 2020.2 1195
Tableau Desktop and Web Authoring Help
y Display the day of the year as a number (1 366).
yy Display the year as a 2-digit number (00 99).
yyyy Display the year as a 4-digit number (100 9999).
h Display the hour as a number without leading zeros (0 23).
Hh Display the hour as a number with leading zeros (00 23).
N Display the minute as a number without leading zeros (0 59).
Nn Display the minute as a number with leading zeros (00 59).
S Display the second as a number without leading zeros (0 59).
Ss Display the second as a number with leading zeros (00 59).
000 Display milliseconds. Use a period character as a separator before specifying mil-
liseconds.
ttttt Display a time as a complete time (including hour, minute, and second), formatted
using the time separator defined by the time format recognized by your system. A
leading zero is displayed if the leading zero option is selected and the time is
before 10:00 A.M. or P.M. The default time format is h:mm:ss.
AM/PM Use the 12-hour clock and display an uppercase AM with any hour before noon;
display an uppercase PM with any hour between noon and 11:59 P.M.
am/pm Use the 12-hour clock and display a lowercase AM with any hour before noon; dis-
play a lowercase PM with any hour between noon and 11:59 P.M.
A/P Use the 12-hour clock and display an uppercase A with any hour before noon; dis-
play an uppercase P with any hour between noon and 11:59 P.M.
a/p Use the 12-hour clock and display a lowercase A with any hour before noon; dis-
play a lowercase P with any hour between noon and 11:59 P.M.
AMPM Use the 12-hour clock and display the AM string literal as defined by your system
with any hour before noon; display the PM string literal as defined by your system
with any hour between noon and 11:59 P.M. AMPM can be either uppercase or
lowercase, but the case of the string displayed matches the string as defined by
your system settings. The default format is AM/PM.
1196 Version: 2020.2 Tableau Software
Tableau Desktop and Web Authoring Help
Custom date format examples
Any of the date formats symbols in the table above can be used alone or in combination.
Specifying a custom format yyyy-MM-dd HH:mm:ss.000 would produce dates in the format
2015-05-10 11:22:16.543. Such a format might be appropriate for scientific data.
Specifying a custom format DDDD DD would produce dates that show the Weekday and the
Day, as shown below.
Specifying a custom format yy-mm-dd (dddd) would produce dates in the format 18-01-04
(Thursday).
Specifying a custom format "Q"1 YYYY would produce dates that show Q1 2018.
Support for Japanese era-based date formats
Starting with version 9.3, Tableau supports Japanese emperor-era-based date (Wareki)
formats. Here’s how to apply an era-based date format to a field in your view:
1. Set your workbook locale to Japanese.
2. Right-click the field in the view for which you want to set a date format.
Tableau Software Version: 2020.2 1197
Tableau Desktop and Web Authoring Help
3. Choose Format.
4. In the Format pane, from the Dates drop-down list, select a format.
If the format that you want isn’t listed, you can construct your own date format. To do this,
choose Custom format in the Dates box, then type your format using the Tableau date
placeholders. The following era-based year placeholders are available:
Symbol Description
g Short era name (such as H for the Heisei era).
gg Era name (such as 平成).
ggg Long era name (for Japanese, this is currently the same as the regular era
name).
e Era-based year, such as 1 for the first year of an era.
ee Era-based year, such as 01 for the first year of an era. If there is only one digit,
then the era-based year will have a zero added to the front.
If your workbook locale is not Japanese, you can create a custom date format, then insert the
language code !ja_JP! in front of your format, so that it looks like this:
!ja_JP! gg ee"年"mm"月"dd"日"
The language code forces the date to be treated as if it is a Japanese date.
Era-based dates are not fully supported by the Tableau Server browser view. In particular, if
you publish a workbook that contains a quick filter, the e and g placeholders will not be filled in:
To avoid this issue, do not show era-based dates in quick filters if your workbook will be viewed
in a browser.
Using literal text in a date format
You may want your date format to include some words or phrases, such as Fiscal Quarter q
of yyyy. However, if you type that text directly into the Tableau format box, it may treat the
letters like date parts:
1198 Version: 2020.2 Tableau Software
Tableau Desktop and Web Authoring Help
To prevent Tableau from doing this, put double quotes around the letters and words that should
not be treated as date parts: “Fiscal Quarter” q “of” yyyy.
If you want a literal quote inside of a quoted section, insert this code: “\””. For example, the
format “Fiscal “\”” Quarter” would be formatted as Fiscal “ Quarter.
Format syntax in DATEPARSE function for extract data sources
If you're using the DATEPARSE function in an extract , use the syntax defined by the Unicode
Consortium.
The following table lists the field types that can be represented in the format parameter of the
DATEPARSE function. Click the field type to get information about the symbols, field patterns,
examples, and descriptions from the Unicode Consortium website.
Unit of Notes
time
Era n/a
Year All symbols are supported in .hyper extracts with the exception
of "U."
Notes:
l Negative values denote a year before Christ (BC). For
example, DATEPARSE('y',''-10') returns the first
January of 11BC and DATEPARSE('y,'-0') returns the
first January of 1BC.
l When working with calendar year "y," the pattern "yy"
requests the two low-order digits of the year. For
numbers < 70, the DATEPARSE function returns the
year 2000+x. For numbers >=70, the DATEPARSE
function returns the year 1900+x.
Tableau Software Version: 2020.2 1199
Tableau Desktop and Web Authoring Help
Unit of Notes
time
l When working with "Y" in "ISO week date" based
calendars, the year transition occurs on a week
boundary and may differ from calendar year transition.
The "Y" designation is used in conjunction with pattern
character "w" in ISO year-week calendar. The ISO week
date system is effectively a leap week calendar system
that is part of the ISO 8601 date and time standard.
Similar to "y," negative values for "Y" denote a year
before Christ (BC).
Month All symbols are supported in .hyper extracts with the exception
of "I."
Notes:
l The month designations is used in conjunction with "d"
for day number.
l In contrast to ICU, .hyper extracts allow values 1-12.
Other values will cause an error.
Week All symbols are supported in .hyper extracts with the exception
of "W."
Notes:
l When working with "w," in contrast to ICU, .hyper
extracts allow only valid weeks. A year has 52 or 53
weeks (ISO 8601). The DATEPARSE function validates
the input. For example, an error occurs for the 53rd
week of 2016 because the 53rd week does not exist for
2016.
l When working with "W," ICU does not support this
designation, but it's useful for dates like 1st Monday of
September.
Day Notes:
1200 Version: 2020.2 Tableau Software
Tableau Desktop and Web Authoring Help
Unit of Notes
time
l When working with "d," in contrast to ICU, .hyper
extracts only allow valid day numbers. For example, an
error occurs for the 31st of February.
l When working with "D," in contrast to ICU, .hyper
extracts only allow valid day numbers. For example, an
error occurs for the 366th day of 2017.
Hour Only "h" and "H" symbols are supported in .hyper extracts.
Notes:
l When working with "h," .hyper extract don't allow
negative values for this field. Negative values cause an
error.
l When working with "H," .hyper extracts don't allow
negative values for this field. Negative values will cause
an error.
Minute Note: In contrast to ICU, .hyper extracts don't allow negative
values for this field. Negative values will cause an error.
Second Notes:
l In contrast to ICU, .hyper extracts don't allow negative
values for this field. Negative values will cause an error.
l When working with "S," DATEPARSE('ss.SSSS',
'12.3456') returns 1990-01-01 00:00:12:3456 AD.
Quarter Note: In contrast to ICU, .hyper extracts only allow values 1-4.
All other values will cause an error.
Weekday Notes:
l When working with "e and "ee," in contrast to ICU,
.hyper extracts only allow values 1-7. All other values
will cause an error.
l When working with "c..cc," in contract to ICU, .hyper
Tableau Software Version: 2020.2 1201
Tableau Desktop and Web Authoring Help
Unit of Notes
time
extracts only allow values 1-7. All other values will cause
an error.
Period n/a
ISO-8601 Week-Based Calendar
The ISO-8601 Week-Based Calendar is an international standard for date-related data. The
purpose of the ISO-8601 calendar is to provide a consistent and clear method to represent and
calculate dates. ISO-8601 calendars divide dates into Years, Quarters, Weeks, and Week
Days. Unlike the Gregorian calendar, ISO-8601 calendars have a consistent number of weeks
in each quarter and a consistent number of days each week, making the ISO-8601 calendar
popular when calculating retail and financial dates.
Set ISO-8601 as the default calendar
To set the ISO 8601 calendar for a data source, follow these steps:
1. Right-click (Control-click on Mac) the data source in the Data pane to open the Date
Properties dialog box.
2. Set the Default calendar field to ISO-8601 Week-based .
For each date field on the shelf, you can set the calendar type separately. In the shelf, right-
click a date dimension (Ctrl-click on Mac), and select ISO-8601 Week-Based.
1202 Version: 2020.2 Tableau Software
Tableau Desktop and Web Authoring Help
Whether a given level of a date dimension is affected by the use of the Fiscal Calendar depends
on the specific case.
Gregorian
ISO-8601 Date Differences between ISO-8601 and Standard Gregorian cal-
Date
Level endars
Level
Year ISOYEAR ISO-8601 years always start on the first Monday closest to Janu-
ary 1st. This may mean that the year does not start until Janu-
Tableau Software Version: 2020.2 1203
Tableau Desktop and Web Authoring Help
Gregorian
ISO-8601 Date Differences between ISO-8601 and Standard Gregorian cal-
Date
Level endars
Level
ary 4th in some cases, or may start in late December in others.
Gregorian calendars always start the year on the 1st of Janu-
ary. This can cause some discrepancy in years between the two
calendar systems when very close to the beginning of January.
Quarter ISOQUARTER The first three quarters in the ISO-8601 always have 13 weeks
in them, with the last Quarter having either 13 or 14 weeks in it,
depending upon the start of the next ISO-8601 year.
Month The ISO-8601 Week-Based calendar does not use Months.
Many retail and financial systems divide ISO-8601 Quarters into
three segments of 4-4-5 weeks, though other segment systems
also exist.
Week ISOWEEK All weeks in the ISO-8601 Week-Based calendar have exactly 7
Number days, start on a Monday, and each week belongs to single year.
Unlike the Gregorian calendar, there are no weeks that extend
across years. Each ISO-8601 year is either a Long or a Short
year, with 52 or 53 weeks depending on when the ISO-8601
year begins.
Day The ISO-8601 Week-Based calendar does not use Days.
Weekday ISOWEEKDAY ISO-8601 Weekdays always start on Monday.
Date Functions that support ISO-8601
When a date dimension is using the ISO-8601 Week-Based calendar, only the following date
functions will reflect the ISO-8601 Week-Based calendar.
DATEADD and DATEDIFF
If the DATEADD and DATEDIFF calculations are called with a non- ISO-8601 date value (such
as day or month), the resulting field will truncate an ISO-8601 date to the nearest ISO level.
For example, adding one month to an ISO-8601 date will be reflected in the iso-week
changing.
1204 Version: 2020.2 Tableau Software
Tableau Desktop and Web Authoring Help
DATENAME
When using DATENAME, the resulting calculation will return Gregorian dates unless you use
the iso-year,iso-quarter, iso-week, or iso-weekday date parts.
DATEPART
When using DATEPART, the resulting calculation will return Gregorian dates unless you use the
iso-year,iso-quarter, iso-week, or iso-weekday date parts.
DATETRUNC
The DATETRUNC calculation will truncate an ISO-8601 date to the nearest ISO level. For
example, as you can see in the image below, even though the ISO-8601 does not use Months,
truncating the ISO date at 'month' will display the first iso-week of the Gregorian month.
Create a 4-4-5 calendar with ISO-8601 date functions
The ISO-8601 Week-Based calendar does not use Months. Many retail and financial systems
divide ISO-8601 Quarters into three segments of 4-4-5 weeks, though other segment systems
Tableau Software Version: 2020.2 1205
Tableau Desktop and Web Authoring Help
also exist.
Follow along with these steps to learn how to implement a 4-4-5 calendar in Tableau Desktop.
Step 1: Set up the Visualization
1. Open Tableau Desktop and connect to the Sample-Superstore saved data source.
2. Set ISO-8601 as the default calendar on page 1202.
3. Navigate to a new worksheet.
4. From the Data pane, under Dimensions, drag Order Date to the Rows shelf.
5. On the Rows shelf, click the '+' icon on ISOYEAR(Order Date).
ISOQUARTER(Order Date) is added to the shelf.
6. From the Data pane, under Measures, drag Sales to the Columns shelf.
1206 Version: 2020.2 Tableau Software
Tableau Desktop and Web Authoring Help
Step 2: Find the number of weeks in each quarter
In a 4-4-5 segment calendar, each quarter is divided into 3 segments with 4 or 5 weeks in them.
We must find how many weeks are in each quarter in order to divide them into segments.
1. Select Analysis > Create Calculated Field.
2. Name the calculated field Weeks in Quarter
3. Enter the following calculation in the calculation dialog
DATEPART('iso-quarter', [Order Date])*13 - DATEPART('iso-week', [Order Date])
Step 3: Create the 4-4-5 calendar calculation
1. Select Analysis > Create Calculated Field.
2. Name the calculated field 4-4-5 Segment
3. Enter the following calculation in the calculation dialog
IF([Weeks in Quarter] > 8) THEN "1" ELSEIF ([Weeks in Quarter] > 4) THEN "2"
ELSE "3" END
4. From the data pane, drag the 4-4-5 Segment calculated field to the Rows shelf.
Tableau Software Version: 2020.2 1207
Tableau Desktop and Web Authoring Help
See Also
Dates and Times on page 1175
Date Functions on page 2029
Format Dates Using ISO-8601 Weeks and Years
For many European locales (listed below), Tableau allows you to format dates using ISO-8601
weeks and years.
Expand to see European locales that support ISO-8601 in
1208 Version: 2020.2 Tableau Software
Tableau Desktop and Web Authoring Help
Tableau
da-DK, Danish (Denmark)
se-SE, Sami, Northern (Sweden)
rm-CH, Romansh (Switzerland)
sms-FI, Sami, Skolt (Finland)
is-IS, Icelandic (Iceland)
de-DE, German (Germany)
km-KH, Khmer (Cambodia)
nl-NL, Dutch (Netherlands)
smj-SE, Sami, Lule (Sweden)
fi-FI, Finnish (Finland)
nn-NO, Norwegian Nynorsk (Norway)
it-IT, Italian (Italy)
it-CH, Italian (Switzerland)
nb-NO, Norwegian Bokmål (Norway)
pl-PL, Polish (Poland)
sv-SE, Swedish (Sweden)
et-EE, Estonian (Estonia)
lv-LV, Latvian (Latvia)
hsb-DE, Upper Sorbian (Germany)
kl-GL, Greenlandic (Greenland)
mk-MK, Macedonian (North Macedonia)
fo-FO, Faroese (Faroe Islands)
se-NO, Sami, Northern (Norway)
as-IN, Assamese (India)
Tableau Software Version: 2020.2 1209
Tableau Desktop and Web Authoring Help
fy-NL, Frisian (Netherlands)
se-FI, Sami, Northern (Finland)
ps-AF, Pashto (Afghanistan)
prs-AF, Dari (Afghanistan)
de-CH, German (Switzerland)
sv-FI, Swedish (Finland)
dsb-DE, Lower Sorbian (Germany)
de-LU, German (Luxembourg)
fr-CH, French (Switzerland)
smj-NO, Sami, Lule (Norway)
de-LI, German (Liechtenstein)
sma-NO, Sami, Southern (Norway)
sma-SE, Sami, Southern (Sweden)
smn-FI, Sami, Inari (Finland)
The week and year numbering in an ISO-8601 calendar is different from a standard Gregorian
calendar. Here’s how January 2nd, 2011 would be represented:
Calendar System Week Number Year Number
Standard Gregorian 1 2011
ISO-8601 52 2010
When formatting dates, it’s important to ensure that your month, week and year numbers all
come from the same calendar system. Otherwise, the date might not make sense. There are
two ways to do this:
l Let Tableau guess which calendar system you want to use for each placeholder. For
example, if you type mm yyyy (a month followed by a year), Tableau uses the standard
Gregorian year. In this case, it makes sense to use that year with a month number.
1210 Version: 2020.2 Tableau Software
Tableau Desktop and Web Authoring Help
l In your format string, place an annotation after each week (ww) or year (yyyy)
placeholder, to indicate what kind of placeholder it should be:
Annotation Calendar to Use Example Format String
[Y] ISO-8601 ww[Y] yyyy[Y]
[y] Standard Gregorian ww[y] yyyy[y]
Important: To get correct ISO-8601 week numbering, your computer's location must be
set to one of the above locales, and you must set your data source start of week to Monday.
(For information on how to do this, see Date Properties for a Data Source on page 1177.)
Otherwise, Tableau will number weeks using your data source start of week setting, which may
result in partial weeks at the beginning and end of years being created.
Note: ISO week numbering will not occur if you are using a fiscal year that doesn’t start in
January, regardless of the locale you choose.
Sample format strings for the date December 31, 2013
Here are sample format strings for the date December 31, 2013, where m stands for a month or
day-of-month placeholder. Time placeholders, such as hours, minutes, and seconds, don’t
influence whether or not a year is week-based or year-based.
Format string Formatted output
yyyy 2013
yyyy[Y] 2014
yyyy ww 2014 1
yyyy mm 2013 12
ww yyyy 1 2014
mm yyyy 12 2013
ww yyyy[y] 1 2013
mm yyyy[Y] 12 2014
Tableau Software Version: 2020.2 1211
Tableau Desktop and Web Authoring Help
yyyy mm ww 2013 12 1
mm yyyy ww 12 2013 1
ww mm yyyy 1 12 2013
ww mm yyyy[Y] 1 12 2014
ww yyyy mm 1 2014 12 (format is ambiguous)
ww yyyy[y] mm 1 2013 12
ww yyyy mm yyyy 1 2014 12 2013
ww yyyy yyyy mm 1 2014 2013 12
yyyy mm ww yyyy 2013 12 1 2014
Continuous Dates
You can treat a date as a continuous quantity after placing the field on a shelf. You do this by
selecting one of the Continuous date options on the field’s context menu (lower list of date
levels). Continuous dates draw a quantitative axis for the date values.
For example, the view below displays the sales as a function of a continuous order date and is
color-encoded by category. As you can see, the color of the Order Date field changes from
blue to green after it is converted to a continuous quantity.
1212 Version: 2020.2 Tableau Software
Tableau Desktop and Web Authoring Help
Treating dates as a continuous quantity is particularly useful when you use Gantt bars or want
to see trends using line charts as shown above.
By default, date dimensions are discrete fields for which Tableau automatically selects a date
level when it is placed on a shelf. To make a date dimension continuous by default, right-click
(control-click on Mac) the field in the Data pane and select Convert to Continuous. The field
turns green and is automatically converted to a continuous field when you drag it to a shelf. To
revert to discrete again, right-click (control-click on Mac) the field in the Data pane and select
Convert to Discrete.
Build Data Views from Scratch
This section describes the various features at your disposal and tasks related to building
visualizations in Tableau.
Every view that you build in Tableau should start with a question. What do you want to know?
Every time you drag a field into the view or onto a shelf, you are asking a question about the
data. The question will vary depending on where you drag various fields, the types of fields, and
the order in which you drag fields into the view.
Tableau Software Version: 2020.2 1213
Tableau Desktop and Web Authoring Help
For every question you ask about your data, the marks in your viz update to represent the
answer visually—with shapes, text, size, color, headers, axes, hierarchies, or table structures.
For information on building and viewing visualizations on the web, see Use Tableau on the
Web on page 2878.
Looking for a data set to work with? Check out our tips to find good data sets.
For a 6-minute walkthrough on building data views, see the Getting Started with Visual
Analytics free training video. Use your tableau.com account to sign in.
For an in-depth, 25-minute walkthrough of the Tableau environment, see the Getting
Started free training video. To view more training and introductory videos, go to Free
Training Videos on the Tableau website.
Start Building a Visualization by Dragging Fields to the View
The basic structure for every view is made of dimension and measure fields placed on the
Rows and Columns shelves, and on different properties in the Marks card.
You build visualizations by adding fields from the Data pane to the view. As you build a
visualization, you can add as many fields as necessary to different areas of the view, and then
move those fields around as your explore your data.
Watch a video: To see related concepts demonstrated in Tableau, watch Getting
Started with Visual Analytics, a 6-minute free training video. Use your tableau.com
account to sign in.
For an in-depth, 25-minute walkthrough of the Tableau environment, see the Getting
Started free training video. To view more training and introductory videos, go to Free
Training Videos on the Tableau website.
Different ways to start building a view
When you build a view, you add fields from the Data pane. You can do this in different ways.
For example:
1214 Version: 2020.2 Tableau Software
Tableau Desktop and Web Authoring Help
l Drag fields from the Data pane and drop them onto the cards and shelves that are part of
every Tableau worksheet.
l Double-click one or more fields in the Data pane.
l Select one or more fields in the Data pane and then choose a chart type from Show Me,
which identifies the chart types that are appropriate for the fields you selected. For
details, see Use Show Me to Start a View on page 1251.
l Drop a field on the Drop field here grid, to start creating a view from a tabular
perspective.
As you start exploring data in Tableau, you will find there are many ways to build a view.
Tableau is extremely flexible, and also very forgiving. As you build a view, if you ever take
a path that isn't answering your question, you can always undo to a previous point in your
exploration.
l To undo or redo, click undo or redo on the toolbar.
You can undo all the way back to the last time you opened the workbook. You can undo
or redo an unlimited number of times.
Dragging basics
When you begin creating a new data view on a blank worksheet, you can drag a field from the
Data pane and drop it directly into the view, rather than to a shelf.
Tableau Software Version: 2020.2 1215
Tableau Desktop and Web Authoring Help
In Tableau Desktop, while dragging fields, you can hover over the different areas in the view to
see how the field will be incorporated into the structure of the view. For example, dimensions
typically add a row and column headers to the view, while measures add continuous axes.
Below are some examples of how fields can be added to the view.
Dimensions add headers Meas- Show Me
ures auto-
add matically
axes adds the
field
according
to best
practices
For a more advanced discussion of dimensions and measures, see Dimensions and
Measures, Blue and Green on page 319.
1216 Version: 2020.2 Tableau Software
Tableau Desktop and Web Authoring Help
When you drop a field on one of the active areas in the view, the field is added to the view and
also to one of the shelves or cards. For example, in the view below the Segment dimension
was added to the Rows shelf and the Profit measure was added to the Columns shelf—and
automatically aggregated so that the values in the data are summed.
You can, of course, also drag fields directly to the shelves instead of to the active areas in the
view. You can also drag fields from one shelf to another shelf. To remove a field from a shelf,
drag it off the worksheet or select Remove from the field's menu (available when you right-click
(control-click on Mac) a field in the view. In Tableau Desktop, you can also quickly remove
multiple fields from a shelf by right-clicking (control-click on Mac) the shelf and selecting Clear
Shelf.
Add headers
You can add headers to a view by dragging a discrete (blue) dimension and dropping it to either
side of an existing header, or to the left of an axis. For example, in the view below you can add
the Region dimension by dragging it and dropping it to the right of the Sub-Category names.
Tableau Software Version: 2020.2 1217
Tableau Desktop and Web Authoring Help
As you hover over the view, a dotted black line indicates active areas where you can add
headers.
If you drop Region there, it adds a column for Region along the top of the table, and slices the
data so that you see results for each region within each sub-category.
1218 Version: 2020.2 Tableau Software
Tableau Desktop and Web Authoring Help
Add axes
You can add axes by dragging a continuous (green) measure and dropping it on an active area
in the view. If an axis already exists in the view you can replace the existing axis, blend the new
measure with the existing axis, or add a secondary axis.
Replace the Existing Axis
Drag the new measure to the top left portion of the axis in the view. A small square drop zone
appears and a single axis icon displays to indicate that a single axis will be left when you drop
the measure. In this case you are replacing one measure (Sales) with another (Profit).
Tableau Software Version: 2020.2 1219
Tableau Desktop and Web Authoring Help
Blend the Measures on Single Axis
You can show multiple measures on a single axis by dragging the new measure directly on top
of the existing axis. Blending measures uses the Measure Names and Measure Values fields.
For more information, see Measure Values and Measure Names on page 1238.
In the image below you are adding a second measure (Profit) to the existing measure (Sales)
on the axis.
The result is a view with both measures plotted along a single axis. In this case, Sales is shown
in orange and Profit is shown in blue.
1220 Version: 2020.2 Tableau Software
Tableau Desktop and Web Authoring Help
Add a Dual Axis
Drag the field to the right side of the view to add the measure as a dual axis. Dual Axes are
useful when you want to compare two fields that have different scales. In this case, blending the
two axes would distort the view. Instead you can add a dual axis.
The result is a dual axis view where the Profit axis corresponds to the blue line and the Sales
axis corresponds to the orange line.
You can add up to four axes to the view: two on the Columns shelf and two on the Rows shelf.
To turn a measure into a dual axis, right-click (control-click on Mac) a field on the Rows or
Columns shelf and select Dual Axis.
Rearrange rows and columns
You can rearrange the rows and columns in the view by changing the order of the fields in the
Rows and Columns shelves, or by dragging the selection border for headers or an axis.
Tableau Software Version: 2020.2 1221
Tableau Desktop and Web Authoring Help
Automatically add fields to the view with double-click
Tableau supports an additional method for automatically generating views of data called
Automatic Double-Click. To use this method, double-click fields in the Data pane you are
interested in. Tableau automatically adds each field to the view. That is, each double-click
results in an additional field added to a shelf in an intelligent way. Like Show Me, this function
leverages Tableau’s ability to make an intelligent “best guess” of how the data should be
displayed. Double-clicking sometimes creates a view that you can use without further
modification. More often, it can provide a starting point, which you can then modify to get the
ideal result.
1. Double-clicking the Profit measure in the Data pane automatically adds that field to the
view in an intelligent way.
1222 Version: 2020.2 Tableau Software
Tableau Desktop and Web Authoring Help
2. Double-clicking the Category dimension in the Data pane automatically adds that field
to the view based on the fact that Profit is already on the Rows shelf.
Tableau Software Version: 2020.2 1223
Tableau Desktop and Web Authoring Help
3. Double-clicking the Order Date dimension in the Data pane automatically adds that
field to the Columns shelf based on the placement of other fields in the view. As you
double-click fields they are successively added to the view. The order in which you click
fields determines the type of view created.
1224 Version: 2020.2 Tableau Software
Tableau Desktop and Web Authoring Help
The following table describes some of the rules used in creating automatic views by double-
clicking fields in the Data pane.
Text Table Adding a dimension first produces a text table (or cross-tab). All subsequent
clicks on fields result in refinement of the text table.
Bars Adding a measure first and then a dimension produces a bar view. All sub-
sequent clicks result in refinement of the bar view, unless a date dimension is
added, at which time the view is changed to a line.
Line Adding a measure and then a date dimension produces a line view. All sub-
sequent clicks result in refinement of the line view.
Continuous Adding a continuous dimension and then a measure produces a continuous
Line line view. Subsequent dimensions result in refinement of the continuous line
view. Subsequent measures add quantitative axes to the view.
Scatter Adding a measure and then another measure produces a scatter view. Sub-
sequent dimensions result in refinement to the scatter view. Subsequent meas-
ures will create a scatter matrix.
Tableau Software Version: 2020.2 1225
Tableau Desktop and Web Authoring Help
Maps Adding a geographic field produces a map view with latitude and longitude as
axes and the geographic field on the Level of Detail shelf. Subsequent dimen-
sions add rows to the view while subsequent measures further refine the map
by adding size and color encoding.
Other resources
Build a Basic View to Explore Your Data on page 173
Build Common Chart Types in Data Views on page 1511
1226 Version: 2020.2 Tableau Software
Tableau Desktop and Web Authoring Help
Add Axes for Multiple Measures in Views
There are several different ways to compare multiple measures in a single view. You can:
l Create individual axes for each measure.
l Blend two measures to share an axis.
l Add dual axes where there are two independent axes layered in the same pane.
In any of these cases you can customize the marks for each axis to use multiple mark types and
add different levels of detail. Views that have customized marks are called combination or
combo charts.
Note: For details on how to edit axes, see Edit Axes on page 2676.
Add individual axes for measures
To add individual axes for each measure, drag measures to the Rows and Columns shelves.
l Adding a continuous field on the Rows shelf adds an additional axis to the rows of the
table.
l Adding a continuous field on the Columns shelf adds an additional axis to the columns of
the table.
The example below shows quarterly sales and profit. The Sales and Profit axes are individual
rows in the table and have independent scales.
The Order Date field on the Columns shelf is a discrete date dimension. Because it is discrete, it
creates headers rather than an axis. For details on how to edit axes, see Edit Axes on
page 2676.
Tableau Software Version: 2020.2 1227
Tableau Desktop and Web Authoring Help
Blend axes for multiple measures into a single axis
Measures can share a single axis so that all the marks are shown in a single pane.
To blend multiple measures, drag one measure or axis and drop it onto an existing axis.
1228 Version: 2020.2 Tableau Software
Tableau Desktop and Web Authoring Help
Instead of adding rows and columns to the view, when you blend measures there is a single row
or column and all of the values for each measure is shown along one continuous axis. For
example, the view below shows quarterly sales and profit on a shared axis.
Note: If you drag a measure on to the canvas and only see a single ruler indicator
instead of the double ruler indicator shown below, Tableau creates dual axes instead of a
blended axis. For more information about how to create dual axes, see Compare two
measures using dual axes on the next page.
Blending measures uses the Measure Names and Measure Values fields, which are
generated fields that contain all of the measure names in your data source and all of the
measure values. The shared axis is created using the Measure Values field. The Measure
Names field is added to Color on the Marks card so that a line is drawn for each measure.
Finally, the Measure Names field is filtered to only include the measures you want to blend.
Note: Blending axes is most appropriate when comparing measures that have a similar
scale and units. If the scales of the two measures are drastically different, the trends may
be distorted.
Tableau Software Version: 2020.2 1229
Tableau Desktop and Web Authoring Help
Compare two measures using dual axes
You can compare multiple measures using dual axes, which are two independent axes that are
layered on top of each other. Dual axes are useful for analyzing two measures with different
scales.
To add a measure as a dual axis, drag the field to the right side of the view and drop it when
you see a black dashed line appear.
You can also right-click (control-click on Mac) the measure on the Columns or Rows shelf and
select Dual Axis.
The result is a dual axis view where the Profit axis corresponds to the blue line and the Sales
axis corresponds to the orange line.
You can add up to four layered axes: two on the Columns shelf and two on the Rows shelf.
Synchronize axes to use the same scale
To align the two axes in a dual axes chart to use the same scale, right-click (control-click on
Mac) the secondary axis, and select Synchronize Axis. This aligns the scale of the
secondary axis to the scale of the primary axis.
In this example, the Sales axis is the secondary axis and the Profit axis is the primary axis.
Note: To synchronize axes, the data types for both measures must be the same. If the
data types for your measures are different, see the section below.
You can synchronize dual axes for numeric data types that don't match. For example,
1230 Version: 2020.2 Tableau Software
Tableau Desktop and Web Authoring Help
you can synchronize an axis that uses an integer data type and an axis that uses decimal
data type.
If you would like to change which axis is the primary, and which axis is the secondary, select the
field on the Columns or Rows shelf that is the secondary, and drag it in front of the primary field
on the shelf until you see an orange triangle appear.
In this example, you can select the SUM(Sales) field on the Rows shelf, and drag it in front of
the SUM(Profit) field. The Sales axis is now the primary and the Profit axis is the secondary.
Synchronize axes with measures of different data types
The Synchronize Axis option ensures that you make a scaled and correct comparison in a
dual axes chart. However, sometimes this option may not be available (grayed out). This is
because the data type of one of the axes is different from the other.
Note: In a chart with dual axes, starting with version 2018.1, you can synchronize dual
axes for numeric data types that don't match. For example, you can synchronize an axis
that uses an integer data type and an axis that uses decimal data type.
To resolve this issue, you must change the data type of one of the axes. Follow the example
below to change the data type for an axis.
1. Click the new Worksheet icon to open a new worksheet.
2. Drag Order Date to Columns, then click the drop-down arrow on the field on the shelf
and select Monthfrom the context menu.
3. Drag Sales to Rows, then drag Quantity to the right side of the view and drop it when
you see a black dashed line appear to create a dual axis.
Tableau Software Version: 2020.2 1231
Tableau Desktop and Web Authoring Help
If you right-click on the Quantity Axis, you can see that the Synchronize Axis option is
grayed out
4. In the Data pane, click on the drop-down arrow on the Quantity field, and select
Change Data Type > Number (decimal) in the context menu. This changes the data
type for this field.
5. Replace the Quantity measure on the view.
6. Right-click the secondary axis, and then select Synchronize Axis.
Customize the marks for a measure
1. Select the Marks card for the measure that you want to customize. There is a Marks
card for each measure on the Rows and Columns shelves.
1232 Version: 2020.2 Tableau Software
Tableau Desktop and Web Authoring Help
2. Select a new mark type for the measure.
Any changes to the mark type, shape, size, color, detail and other mark properties will be
applied to the selected measure.
For example, in the view below the Sales Marks card is active. The Mark Type has been
changed to Bar and when Product Type is placed on Color on theSales Marks card,
the encoding and level of detail is only applied to the Sales marks. The Budget Sales
mark is not broken down by Product Type.
Tableau Software Version: 2020.2 1233
Tableau Desktop and Web Authoring Help
Tips
l Select a field in the Marks card to modify only its properties.
l Select the All Marks card to modify properties for all measures at once.
l To change the order of a field's marks in the view, right-click its axis, and then select
Move marks to front.
Create a combo chart (assign different mark types to measures)
When working with multiple measures in a view, you can customize the mark type for each
distinct measure. Because each measure can have customized marks, you can customize the
level of detail, size, shape, and color encoding for each measure too.
1234 Version: 2020.2 Tableau Software
Tableau Desktop and Web Authoring Help
For example, you could create a view that uses two measures in dual axes. One measure
shows Profit with a line mark, and the other measure shows Sales with bar marks. You could
also choose to display the measures as individual axes or blended axes.
To create a combo chart like this example
1. Connect to the Sample - Superstore data source.
2. Drag the Order Date measure to the Columns shelf, and then click Order Date change
Year to Month.
Tableau Software Version: 2020.2 1235
Tableau Desktop and Web Authoring Help
3. Drag the Sales measure to the Rows shelf.
4. Drag the Profit measure to the right side of the view and drop it when you see a black
dashed line appear.
1236 Version: 2020.2 Tableau Software
Tableau Desktop and Web Authoring Help
5. Click the Sales card. Change the Sales mark type to Bar.
Optional: To adjust the colors used for the Sales and Profit marks:
Tableau Software Version: 2020.2 1237
Tableau Desktop and Web Authoring Help
1. Click the All card, click Color, and then click Edit Colors.
2. Click the Profit data item, and then click a different color in the palette. Click the
Sales data item, and then click a different color in the palette.
3. Click Apply, and then click OK.
Measure Values and Measure Names
The Data pane always contains a number of fields that do not come from your original data,
two of which are Measure Values and Measure Names. Tableau automatically creates
these fields so that you can build certain types of views that involve multiple measures.
l The Measure Values field contains all the measures in your data, collected into a single
field with continuous values. Drag individual measure fields out of the Measure Values
card to remove them from the view.
l The Measure Names field contains the names of all measures in your data, collected
into a single field with discrete values.
Watch a video: To see related concepts demonstrated in Tableau, watch Measure
Names and Measure Values, a 5-minute free training video. Use your tableau.com
account to sign in.
How you can use Measure Names and Measure Values
Tableau automatically creates these fields so that you can build certain types of views that
involve multiple measures.
Measure Values and Measure Names are in most respects like other fields in Tableau:
l You can display a filter for Measure Names.
l You can format Measure Values—the formatting is then inherited as the default
formatting for all measures.
l You can drop Measure Values and Measure Names on shelves.
l You can assign aliases to the values for Measure Names.
l You can change the manual sort order for the values for Measure Names.
The Measure Values card
When Measure Values is in the view, Tableau creates a Measure Values card, outlined in
red, below, that lists the measures in the data source with their default aggregations.
1238 Version: 2020.2 Tableau Software
Tableau Desktop and Web Authoring Help
You can remove individual measures from the view by dragging them out of the Measure
Values card.
About Measure Names
When you want to show multiple measures in a view, you can use the Measure Values and the
Measure Names fields. When you add Measure Names to a view, all of the measure names
appear as row or column headers in the view. The headers include each measure name. This
feature becomes useful when you are working with a text table that shows multiple measures.
For example, suppose you have a text table containing the aggregated profit of each product
category by region.
Tableau Software Version: 2020.2 1239
Tableau Desktop and Web Authoring Help
Now suppose you want to show both the Profit and the Sales for each category and region.
When you add Sales to the text table (by dragging it and dropping it in the view), the measures
are combined and the Measure Values field is added to Text. The Measure Names field is
automatically added to the Rows shelf.
1240 Version: 2020.2 Tableau Software
Tableau Desktop and Web Authoring Help
Notice how the header names removed the aggregation label by default. You may want to
include the aggregations or call it "Total Profit" and "Total Sales." To change the measure
names, right-click (control-click on Mac) the Measure Names field on the Rows shelf and select
Edit Aliases. Make the changes and click OK.
Create a visualization using Measures Names and Measure Values
You can use Measure Values and Measure Names to display the values for all measures in
you data source, using their default aggregations, simultaneously. The view below was created
with the Sample - Superstore data source. It shows the values of all measures in the Data pane,
using their default aggregations.
To create this view
Create a new worksheet using the Superstore example workbook.
Drag Measure Values to Rows
Click Text Table in Show Me.
Text Table from Show Me.
Tableau Software Version: 2020.2 1241
Tableau Desktop and Web Authoring Help
Of course, this view is not well suited for any more than a quick survey of your data because
you can't generate a great deal of insight by comparing numbers that aren't measuring the
same thing—Profit and Sales are both in dollars, but Discount and Profit Ratio are
percentages.
When Measure Names and Measure Values automatically get added to the view
Tableau will automatically add Measure Names and Measure Values fields to the view in
response to certain actions on your part.
1242 Version: 2020.2 Tableau Software
Tableau Desktop and Web Authoring Help
Blending Axes
You can show multiple measures on the same continuous axis by blending axes. For details,
see Blend axes for multiple measures into a single axis on page 1228. When you use this
technique, Tableau automatically adds Measure Names and Measure Values to the view,
allowing you add additional measures to the blended axis.
Using Show Me When Multiple Measures Are in the View
When there are multiple measures in the view, Tableau will automatically add Measure Names
and Measure Values—or just Measure Names—when you choose certain visualization types
from Show Me.
l When you choose side-by-side bars when there are multiple measures in the view,
Tableau adds both Measure Values and Measure Names. For example, your original
view might use lines to show Sales and Profit over time:
l If you choose side-by-side lines from Show Me, the view updates to include Measure
Names and Measure Values:
Tableau Software Version: 2020.2 1243
Tableau Desktop and Web Authoring Help
l When you choose side-by-side circles from Show Me when there are multiple measures
in the view, Tableau adds Measure Values and Measure Names:
l When you choose dual lines from Show Me when there are multiple measures in the
view, Tableau adds Measure Names but not Measure Values:
1244 Version: 2020.2 Tableau Software
Tableau Desktop and Web Authoring Help
This is similar to blending axes, except that Tableau uses separate value ranges (one on
the left of the view and one on the right) to make the lines align as closely as possible.
With blended axes, Tableau uses a single value range and the lines may or may not align
well.
How Measure Names and Measure Values work with Legends Per Measure
When Measure Values and Measure Names are in the view, you can color code data for each
individual measure. For details, see Measure values and color legends on page 262.
Handling Null and Other Special Values
Some data requires special handling in Tableau. Specifically:
l null values
l unrecognized or ambiguous geographic locations
l negative or zero values when working with a logarithmic scale
l negative or zero values when working with treemaps
About special values
When your data contains any of these special values, Tableau cannot plot them in the view.
Instead, it displays an indicator in the lower right corner of the view. Click the indicator to see
options for how to handle these values.
Tableau Software Version: 2020.2 1245
Tableau Desktop and Web Authoring Help
Null numbers and dates, and negative values on log axes
When you drag a measure or continuous date to the view, the values are shown along a
continuous axis. If the field contains null values, or if there are zeroes or negative values on a
logarithmic axis, Tableau cannot plot them. A null value is a field that is blank, and signifies
missing or unknown values. When these values exist, Tableau displays an indicator in the
lower right corner of the view that says unknown values exist. Click the indicator and choose
from the following options:
l Filter Data - exclude the null values from the view using a filter. When you filter data, the
null values are also excluded from any calculations used in the view.
l Show Data at Default Position - show the data at a default location on the axis. The
null values will still be included in calculations. The default position depends on the data
type. The table below defines the defaults.
Type of Data Default Position
Numbers 0
Dates 12/31/1899
Negative Values on a Log Axis 1
Unknown Geographic Location (0,0)
1246 Version: 2020.2 Tableau Software
Tableau Desktop and Web Authoring Help
Hiding null values
l To filter null dimensions or discrete measures, drag the pill to the Filter shelf and deselect
Null. The null value will appear in the list with discrete values, where you can then
remove it.
l When a measure contains null values, they are usually plotted in a view as zero. To see
how to suppress these null values altogether, see Format Numbers and Null Values
on page 2720.
Note: See Logical Functions on page 2044 for functions, such as ISNULL() and
IFNULL(), which you can use to handle null values with a calculated field.
Unknown geographic locations
When working with maps and geographic fields, unknown or ambiguous locations are identified
by the indicator in the lower right corner of the view. Click the indicator and choose from the
following options:
l Edit Locations - correct the locations by mapping your data to known locations.
l Filter Data - exclude the unknown locations from the view using a filter. The locations will
not be included in calculations.
l Show Data at Default Position - show the values at the default position of (0, 0) on the
map.
Zero and negative values in treemaps
When working with treemaps, any null or zero values display in the indicator in the lower right
corner of the view. Click the indicator and choose from the following options:
l Filter Data - exclude the unknown locations from the view using a filter. The locations will
not be included in calculations.
l Use Absolute Values - use the absolute value to determine the size of the
corresponding area in the view. For example, both values of 5 and -5 are shown as the
same size.
If you don’t know how to handle the values, you can choose to leave the special values
indicator. Generally, you should continue to show the indicator so that you know there is data
that is not being shown in the view. However, to hide the indicator, right-click (control-click on a
Mac) it and select Hide Indicator.
Tableau Software Version: 2020.2 1247
Tableau Desktop and Web Authoring Help
Show or Hide Missing Values or Empty Rows and Columns
When you’re working with dates or numeric bins, Tableau only shows the values that are
represented in your data. If your data does not contain the complete range of values, the
missing values will not be shown. For example, your data may contain data for January through
May and September through December. However, there was no data recorded for June, July,
and August. If you create a line chart in Tableau, the missing months will not be shown. You can
optionally show the missing months to make it clear that there was no data recorded during that
time.
Note: You can replace missing values with a calculated field using the ZN() function. See
Number Functions on page 2006 for details.
Missing Values Hidden (Default)
By default, missing values in a date range or numeric bins are not shown.
Missing Values Shown
You can show the missing values to indicate incomplete data.
Tableau Software Version: 2020.2 1249
Tableau Desktop and Web Authoring Help
To show missing values in a range, right-click (control-click on Mac) the date or bin headers
and select Show Missing Values.
1250 Version: 2020.2 Tableau Software
Tableau Desktop and Web Authoring Help
Show and Hide Empty Rows and Columns
When you are working with fields that are not dates or numeric bins, Tableau hides missing
values by default. For example, you may be showing workers and the number of hours worked
in a particular month. If a worker didn't work at all that month, there may not be a row in the
database for that worker. When you drag the Worker field to the Rows shelf, the workers that
didn't work are hidden by default. You can show the empty rows by selecting Analysis > Table
Layout > Show Empty Rows. Similarly, show the empty columns by selecting Analysis >
Table Layout > Show Empty Columns.
Empty Rows Hidden (default) Empty Rows Shown
Bob did not work in January so there are no Even though Bob did not work in January,
records in the database for him. By default he is listed but no marks are drawn.
he is not listed.
Use Show Me to Start a View
Show Me creates a view based on the fields already used in the view and any fields you’ve
selected in the Data pane. Open Show Me by clicking Show Me on the toolbar .
Start a view based on fields that you select
To use Show Me, select the fields you want to analyze in the Data pane, and then select the
type of view you want to create in the Show Me pane. Tableau automatically evaluates the
selected fields and gives you the option of several types of views that would be appropriate for
those fields. Show Me also highlights the visualization type that best matches the data.
Tableau Software Version: 2020.2 1251
Tableau Desktop and Web Authoring Help
1. In the Data pane, select the fields that you want to analyze. Hold the Ctrl key (Command
key on a Mac) to make multiple selections.
2. Click Show Me on the toolbar and then select the type of view you want to create.
1252 Version: 2020.2 Tableau Software
Tableau Desktop and Web Authoring Help
Any view type that is not gray will generate a view of your data. As you hover over each
view type, the description at the bottom shows the minimum requirements. In this
example, Stacked Bars is selected.
3. View the Result. Tableau automatically creates a view of the data.
Tableau Software Version: 2020.2 1253
Tableau Desktop and Web Authoring Help
Create a Line Chart with Show Me
In this example, you use Show Me to create a line chart that displays profit as a function
of time.
1. In the Data pane, select [Order Date] and Profit. Hold down the Ctrl key (or the
command key on a Mac) as you select the fields.
1254 Version: 2020.2 Tableau Software
Tableau Desktop and Web Authoring Help
2. Click Show Me on the toolbar to display the Show Me card, if it isn't already
displayed.
3. In the Show Me pane, see what type of view Tableau suggests.
Tableau Software Version: 2020.2 1255
Tableau Desktop and Web Authoring Help
Because a date dimension and a measure are selected, Tableau suggests you
build a line view. A line is often the optimal way to look at how measure values
change over time.
The view below shows the resulting chart. Each point on the line represents the sum of
profit for the corresponding year.
1256 Version: 2020.2 Tableau Software
Tableau Desktop and Web Authoring Help
You can more easily see the points by clicking the Show Mark Labels button on the
toolbar.
Tableau Software Version: 2020.2 1257
Tableau Desktop and Web Authoring Help
Create a Scatter Plot with Show Me
In this example you use Show Me to build a scatter plot to show sales versus profit for
each product and customer.
1. In the Data pane, select the Customer Name and Product Name dimension
fields, and the Profit and Sales measure fields. To select multiple fields, hold
down the Ctrl key (or the command key on a Mac) as you click fields.
2. Click Show Me on the toolbar.
1258 Version: 2020.2 Tableau Software
Tableau Desktop and Web Authoring Help
3. Select the scatter plot chart type from Show Me.
Tableau creates a scatter plot using the fields you selected. You can drag fields to further
refine the view.
Tableau Software Version: 2020.2 1259
Tableau Desktop and Web Authoring Help
Add Detail
The Marks card is a key element for doing visual analysis in Tableau. When you drag
measures and dimensions to the Marks card, you encode your data with color, size, shape,
text, and other properties that add context, detail, and meaning to the marks in the view.
Change the Type of Mark in the View
You can change the type of marks displayed in the view to fit your analysis. For example, you
can change the marks from bars to lines. This article describes how to change the type of
marks used in the view, and explains the different types of marks available. For related
information on marks, see Control the Appearance of Marks in the View on page 1284
and Marks card on page 232.
Change the mark type
To change the mark type:
1260 Version: 2020.2 Tableau Software
Tableau Desktop and Web Authoring Help
l On the Marks card on page 232, click the Mark Type drop-down and select an option
from the list.
For descriptions of each mark type, see the following sections:
l Automatic mark
l Bar mark
l Line mark
l Area mark
l Square mark
l Circle mark
l Shape mark
l Text mark
l Map mark
l Pie mark
l Gantt Bar mark
l Polygon mark
l Density mark
Tableau Software Version: 2020.2 1261
Tableau Desktop and Web Authoring Help
Automatic mark
When the Marks card drop-down menu is set to Automatic, Tableau automatically selects the
best mark type for your data view. The mark type that is automatically selected is determined
by the inner fields on the Rows and Columns shelves. The icon in the Marks card drop-down
menu indicates which type of mark was automatically selected. The mark types below are
automatically selected for the following scenarios.
Text
The Text mark type is automatically selected when there are dimensions as inner fields on
both the Rows and Columns shelves.
Shape
The Shape mark type is selected when there are measures as inner fields on both the Rows
and Columns shelves.
1262 Version: 2020.2 Tableau Software
Tableau Desktop and Web Authoring Help
Bar
The Bar mark type is selected when there is a dimension and a measure as inner fields on
Rows and Columns shelves.
Tableau Software Version: 2020.2 1263
Tableau Desktop and Web Authoring Help
Line
The Line mark type is selected when there is a date field and a measure as the inner fields on
the Rows and Columns shelves.
1264 Version: 2020.2 Tableau Software
Tableau Desktop and Web Authoring Help
Note: You can override the default selection and use any mark type that provides insight
into your data. However, you should exercise some caution when manually selecting a
mark type because the resulting view might hide important information about your data.
Bar mark
The Bar mark type is useful when you want to compare measures across categories, or when
you want to break data down into stacked bars. Tableau displays your data using bars when:
l The Marks card drop-down menu is set to Automatic, and you place a dimension and a
measure as the inner fields on the Rows and Columns shelves. If the dimension is a
date dimension, the Line mark is used instead.
l You select Bar from the Marks card drop-down menu.
Marks are automatically stacked.
Note: For views where the mark type is Bar and there are continuous (green) fields on
both Rows and Columns, Tableau supports additional options and defaults for sizing
Tableau Software Version: 2020.2 1265
Tableau Desktop and Web Authoring Help
the bar marks on the axis where the bars are anchored. See the Continuous axis mark
sizing section in Change the size of marks on page 1286 for details.
The data view shown below displays a dimension as the columns of the table, and a measure
as the rows of the table. It is also color-encoded by a dimension (Category). Because the
Marks card drop-down menu is set to Automatic, data is displayed using bars.
To try some hands-on exercises for building bar charts, see Build a Bar Chart on page 1513.
Line mark
The line mark type is useful when you want to see trends in data over time, your data are
ordered, or interpolation makes sense. Tableau displays data using lines when:
l The Marks card drop-down menu is set to Automatic, and you place one or more
measures on either the Columns shelf or the Rows shelf, and then plot the measures
against a date dimension or a continuous dimension.
l You select Line from the Marks card drop-down menu.
1266 Version: 2020.2 Tableau Software
Tableau Desktop and Web Authoring Help
Note: In views that use the line mark type, you can use the Path property in the Marks
card to change the type of line mark (linear, step, or jump), or to encode data by
connecting marks using a particular drawing order. For details, see Path properties in the
Control the Appearance of Marks in the View on page 1284
The data view shown below displays a date dimension as the columns of the table and a
measure as the rows of the table.
As the density of data increases, trends are often easier to see when using lines. This view
shows 93 data points.
Tableau Software Version: 2020.2 1267
Tableau Desktop and Web Authoring Help
To try some hands-on exercises for building line charts, see Building Line Charts on
page 1565.
Area mark
The Area mark type is useful when you have a view where the marks are stacked and do not
overlap. For more information about stacked marks, see Stack Marks on page 1319. In an
area chart, the space between each line and the next line is filled with a color. This type of chart
is not the best way to show specific values along the line but it can clearly show the total values
so you can get an idea of how a dimension is contributing to an overall trend. Tableau displays
your data using areas when:
l The Marks card drop-down menu is set to Automatic and one or more measures is plot-
ted against a date dimension or continuous dimension. The Analysis > Stack Marks
option must also be selected.
The view below shows a date dimension on the Columns shelf and a measure on the Rows
shelf. Each line represents the sales for a product category. The lines have been stacked so
that they do not overlap.
1268 Version: 2020.2 Tableau Software
Tableau Desktop and Web Authoring Help
Note: You can add labels, edit the color legend, and highlight areas. In addition, you can
turn on color effects, such as mark borders. For more information, see Control the
Appearance of Marks in the View on page 1284.
Square mark
The square mark type is useful when you want to clearly see individual data points. When you
select Square from the Marks card drop-down menu, Tableau displays your data using
squares.
The view shown below displays several dimensions on both the rows and columns shelves. By
default, the data is displayed using text. However, when you place a measure on Color,
Tableau converts the marks to squares and creates a heat map. To try some hands-on
exercises for building highlight tables, see Build a Highlight Table on page 1550.
Tableau Software Version: 2020.2 1269
Tableau Desktop and Web Authoring Help
When you add additional levels of detail by placing a dimension on Detail, Color, Shape,
Size, or Label on the Marks card, the squares are displayed side-by-side and wrap to fill the
cell. If the window is too small to show all of the squares, an ellipses indicates that there are
more values than you can see.
You can also use the square mark to create treemaps. A treemap displays hierarchical data as
a set of nested rectangles. To try a hands-on exercise for building a treemap, see Build a
Treemap on page 1598.
Circle mark
When you select Circle from the Marks card drop-down menu, Tableau displays your data
using filled circles.
If the mark type was set to Automatic, Tableau would display the data using a shape (that is,
an open circle).
1270 Version: 2020.2 Tableau Software
Tableau Desktop and Web Authoring Help
Shape mark
The shape mark type is useful when you want to clearly see individual data points while also
viewing categories associated with those points. Tableau displays your data using a shape
when:
l The Marks card drop-down menu is set to Automatic, and you place one or more
measures on both the Rows and the Columns shelves.
l You select Shape from the Marks card drop-down menu.
The view shown below displays the data from two measures. Because the Marks card drop-
down menu is set to Automatic, the data are displayed using a shape.
Tableau Software Version: 2020.2 1271
Tableau Desktop and Web Authoring Help
By default, the shape used is an open circle. To select a different shape, click Shape on the
Marks card. Twenty unique shapes are available:
To add more data to the view, you can place a field on Shape on the Marks card. Tableau
separates the marks according to the values in the field. If the field is a dimension, each
member is assigned a unique shape. If the field is a measure, the measure is automatically
1272 Version: 2020.2 Tableau Software
Tableau Desktop and Web Authoring Help
binned into distinct buckets and each bucket is assigned a unique shape. The shape legend
displays how shapes are distributed.
As shown below, the Ship Mode dimension is placed on Shape on the Marks card to encode
each mark with information about how the order was shipped.
For details on how to build a scatterplot, see Build a Scatter Plot on page 1585.
Text mark
The Text mark type is useful when you want to display the numbers associated with one or
more dimension members. This type of view is often called a text table, a cross-tab, or a pivot
table. Tableau displays your data using text when:
l The Marks card drop-down menu is set to Automatic, and you place one or more
dimensions as the inner fields on both the Rows and the Columns shelves.
l You select Text from the Marks card drop-down menu.
Initially, the data is displayed as Abc.
Tableau Software Version: 2020.2 1273
Tableau Desktop and Web Authoring Help
To complete the view, you must place a field (typically a measure) on Text on the Marks card.
In the view below, the Sales measure, which is aggregated as a sum, is used to complete the
table.
1274 Version: 2020.2 Tableau Software
Tableau Desktop and Web Authoring Help
Note: To create a cross-tab of any data view, select Worksheet > Duplicate as
Crosstab.
When you add additional levels of detail by placing a dimension on Detail, Color, Shape, Size,
or Text on the Marks card, the values are shown side-by-side and wrap to fill the cell. Allowing
the text to stack up makes it possible to create word cloud visualizations like the one shown
below.
Tableau Software Version: 2020.2 1275
Tableau Desktop and Web Authoring Help
If the application window is too small for all of the text values, some of the displayed text values
will be truncated.
If the application window is too small for all of the text values, the cell displays an ellipses to
indicate that there are more values than can be displayed. Number values that can't be
displayed are indicated with pound signs (#).
For details on how to build a text table, see Build a Text Table on page 1590.
1276 Version: 2020.2 Tableau Software
Tableau Desktop and Web Authoring Help
Map mark
The Map mark type uses geocoding to fill a polygon or line with a color based on data. The
primary use of the map mark type is for creating polygon or line maps. The area to be filled is
defined by the geographic fields used in the view. Tableau displays data using a filled map
when:
l A geographic dimension is on Detail on the Marks card, along with Latitude and
Longitude on the Rows and Columns shelves. A measure or continuous dimension is
added to Color on the Marks card.
l You select Map from the Marks card drop-down menu.
The data view below shows a map with the State geographic dimension on Detail on the Marks
card. The Profit measure is on Color on the Marks card.
The polygon for each state is filled with a color based on the profit for that state. The profit in
Texas is low (in fact, negative) while the profit in California is high.
You can also use the Map mark type when you are plotting two measures against each other.
By default, placing measures on both the Rows and Columns shelves creates a scatter plot.
However, adding a geographic dimension allows you to change the mark type to Map. Each
Tableau Software Version: 2020.2 1277
Tableau Desktop and Web Authoring Help
mark becomes the area defined by the geographic field. For example, the view below shows
Sales versus Profit for a selection of states. Rather than showing a round mark with a label for
each state, the view uses the Map mark type to draw the outline of each state. While this works
well for recognizable areas, it is not the best choice for areas that are similar in shape or
difficult to recognize.
For more details on building maps, see Get Started Mapping with Tableau on
page 1685and Maps and Geographic Data Analysis in Tableau on page 1685.
Pie mark
You can use the Pie mark to show proportions. Although generally this type of information can
be better shown using stacked bar charts, there are cases where pie marks can be very
effective—for example, when trying to convey the percentage allocation of marketing
expenses by state where the spending of geographically close states are very relevant.
Tableau will never use the Pie mark as an automatic mark type, but you can select Pie from
the Marks card drop-down menu.
When you select the Pie mark type, an additional target named Angle is displayed on the
Marks card. The Angle target determines the angular measure of the pie wedges. For
example, if you place a measure such as Sales on Angle on the Marks card, the 360 degrees
1278 Version: 2020.2 Tableau Software
Tableau Desktop and Web Authoring Help
of the pie corresponds to the total sum of sales, and each wedge is divided by the values of the
field on Color on the Marks card.
The view below shows the time it took to ship products by various ship modes. The data
overlays a map and shows data by state. We can see that standard class shipping takes the
longest in most areas.
For details on how to build and use pie charts, see Build a Pie Chart on page 1579 and Get
Started Mapping with Tableau on page 1685.
Gantt Bar mark
l The Marks card drop-down menu is set to Automatic and you place one or more
dimensions on either the Columns shelf or the Rows shelf, and then plot the dimensions
against a continuous quantity.
l You select Gantt Bar from the Marks card drop-down menu.
The distinguishing characteristic of Gantt Bars is that the length of every mark is proportional to
the measure placed on Size on the Marks card.
Tableau Software Version: 2020.2 1279
Tableau Desktop and Web Authoring Help
The view below displays a dimension as a function of a continuous date. If the Marks card
drop-down menu is set to Automatic, the data would be displayed using bars. Selecting Gantt
Bar and adding additional fields will display a view like the following.
In particular, placing the Days to Ship measure on Size on the Marks card causes every bar
in the view to be drawn with a length that indicates the delivery time of an order. Additionally,
placing the Ship Mode dimension on Color on the Marks card causes each bar to be colored
according to the ship mode.
For details on how to build Gantt Bar chart, see Build a Gantt Chart on page 1543.
Polygon mark
Polygons are points connected by lines enclosing an area. The polygon mark type is useful
when you want to connect points to create data areas. Tableau displays data using polygons
when you select Polygon from the Marks menu.
The polygon mark is not commonly used and often requires a specially constructed data
source.
1280 Version: 2020.2 Tableau Software
Tableau Desktop and Web Authoring Help
The view shown below comes from a specially constructed data source that holds geographic
and election data. It displays the 48 contiguous US states as a function of latitude and longitude
and color-encodes each state by the 2000 presidential election results.
If Marks is set to Automatic, the data will be displayed using a shape. Manually selecting
Polygon and adding additional fields to the view causes a different view to be created.
'
Every state is considered to be a polygon in the data source. The PolygonID field on the Detail
target is distinct for each US state. You can remove states from the view by filtering this field.
Additionally, you can specify the drawing order of the lines that constitute each polygon by
placing a field on the Path target. In this example, the PointOrder measure is used to draw
each state.
Density mark (Heatmap)
You can use the density mark to visualize patterns or trends in dense data with many
overlapping marks. Although generally this type of information can be shown using a circle
mark, there are cases where density marks can be very effective—for example, when there are
many data points in an area, and you need to understand where those marks are most
concentrated. The density mark can be used effectively with maps or charts that use point-
based marks (scatterplots, unit histograms, box plots over individual marks, or point maps).
Tableau does this by grouping overlaying marks, and color-coding them based on the number
of marks in the group.
Tableau Software Version: 2020.2 1281
Tableau Desktop and Web Authoring Help
Density marks work by using color to show the relative intensity of data in a given area of the
chart. You can adjust the colors of the density mark by selecting Color from the Marks card.
Choose from ten density color palettes, or any of the existing color palettes.
In the Color menu, use the Intensity slider to increase or decrease the vividness of the density
marks. For example, increasing intensity, or vividness, lowers the "max heat" spots in your
data, so that more appear.
Low Intensity (50%) High Intensity (80%)
1282 Version: 2020.2 Tableau Software
Tableau Desktop and Web Authoring Help
The view shown below comes from a data source that contains many geographic points for one
month of taxi pickups in Manhattan. It displays the location and frequency of taxi pickups, with
lighter colors being most frequent.
Tableau Software Version: 2020.2 1283
Tableau Desktop and Web Authoring Help
You can select Density from the Marks card drop-down menu.
For details on how to build a density map or a density chart, see Create Heatmaps that
Show Trends or Density in Tableau on page 1827 and Build with Density Marks
(Heatmap) on page 1534.
Control the Appearance of Marks in the View
Control color, size, shape, detail, text, and tooltips for marks in the view using the Marks card.
Drag fields to buttons on the Marks card to encode the mark data. Click the buttons on the
Marks card to open Mark properties. For related information on marks, see Change the Type
of Mark in the View on page 1260 and Marks card on page 232.
Note: The order of dimension fields on the Marks card is hierarchical from top to bottom,
and affects sorting in the view. Tableau first considers the topmost dimension field when
ordering marks in the view, and then considers the dimensions beneath it on the Marks
card.
1284 Version: 2020.2 Tableau Software
Tableau Desktop and Web Authoring Help
Assign colors to marks
To assign a color to marks in the view, do one of the following:
l On the Marks card, click Color, and then select a color from the menu.
This updates all marks in the view to the color you choose. All marks have a default color,
even when there are no fields on Color on the Marks card. For most marks, blue is the
default color; for text, black is the default color.
l From the Data pane, drag a field to Color on the Marks card.
Tableau applies different colors to marks based on the field’s values and members. For
example, if you drop a discrete field (a blue field), such as Category, on Color, the marks
in the view are broken out by category, and each category is assigned a color.
If you drop a continuous field, such as SUM(sales), on Color, each mark in the view is
Tableau Software Version: 2020.2 1285
Tableau Desktop and Web Authoring Help
colored based on its sales value.
Edit colors
To change the color palette or customize how color is applied to your marks:
l On the Marks card, click Color > Edit Colors.
For more information, see Color Palettes and Effects on page 1321.
Change the size of marks
To change the size of marks in the view, do one of the following:
l On the Marks card, click Size, and then move the slider to the left or right.
The Size slider affects different marks in different ways, as described in the following
table.
1286 Version: 2020.2 Tableau Software
Tableau Desktop and Web Authoring Help
Mark Type Description
Circle, Square, Shape, Text Makes the mark bigger or smaller.
Bar, Gantt Bar Makes bars wider or narrower.
Line Makes lines thicker or thinner.
Polygon You cannot change the size of a polygon.
Pie Makes the overall size of the pie bigger and smaller.
The size of your data view is not modified when you change marks using the Size slider.
However, if you change the view size, the mark size might change to accommodate the
new formatting. For example, if you make the table bigger, the marks might become
bigger as well.
l From the Data pane, drag a field to Size on the Marks card.
When you place a discrete field on Size on the Marks card, Tableau separates the marks
according to the members in the dimension, and assigns a unique size to each member.
Because size has an inherent order (small to big), categorical sizes work best for ordered data
like years or quarters.
Size-encoding data with a discrete field separates the marks in the same way as the Detail
property does, and then provides additional information (a size) for each mark. When you add
categorical size encoding to a view, Tableau displays a legend showing the sizes assigned to
each member in the field on the Size target. You can modify how these sizes are distributed
using the Edit Sizes dialog box.
Tableau Software Version: 2020.2 1287
Tableau Desktop and Web Authoring Help
When you place a continuous field on Size on the Marks card, Tableau draws each mark with
a different size using a continuous range. The smallest value is assigned the smallest sized
mark and the largest value is represented by the largest mark.
When you add quantitative size encoding to the view, Tableau displays a legend showing the
range of values over which sizes are assigned. You can modify how these sizes are distributed
using the Edit Sizes dialog box.
Edit marks sizes
To edit the size of marks, or change how size is being applied to marks in the view:
1. On the Size legend card (which appears when you add a field to Size on the Marks
card), click the drop-down arrow in the right-hand corner and select Edit Sizes.
2. In the Edit Sizes dialog box that appears, make your changes and then click OK.
The options available depend on whether the field being applied to Size is a continuous
or discrete field.
For continuous fields, you can do the following:
l For Sizes vary, click the drop-down box and select one of the following:
l Automatically - Selects the mapping that best fits your data. If the data is
numeric and does not cross zero (all positive or all negative), the From zero
mapping is used. Otherwise, the By range mapping is used.
l By range - Uses the minimum and maximum values in the data to
1288 Version: 2020.2 Tableau Software
Tableau Desktop and Web Authoring Help
determine the distribution of sizes. For example, if a field has values from 14
to 25, the sizes are distributed across this range.
l From zero - Sizes are interpolated from zero, assigning the maximum mark
size to the absolute value of the data value that is farthest from zero.
l Use the range slider to adjust the distribution of sizes. When the From zero
mapping is selected from the Sizes vary drop-down menu, the lower slider is
disabled because it is always set to zero.
l Select Reversed to assign the largest mark to the smallest value and the smallest
mark to the largest value. This option is not available if you are mapping sizes from
zero because the smallest mark is always assigned to zero.
l To modify the distribution of sizes, select the Start value in legend and End
value for range check boxes and type beginning and end values for the range.
For discrete fields, you can do the following:
l Use the range slider to adjust the distribution of sizes.
l Select Reversed to assign the largest mark to the smallest value and the
Tableau Software Version: 2020.2 1289
Tableau Desktop and Web Authoring Help
smallest mark to the largest value.
Continuous axis mark sizing
For views where the mark type is Bar and there are continuous (green) fields on both Rows
and Columns, Tableau supports additional options and defaults for sizing the bar marks on
the axis where the bars are anchored.
l The bar marks in histograms are continuous by default (with no spaces between the
marks), and are sized to match the size of the bins. See Build a Histogram on
page 1557 for an example.
l When there is a field on Size, you can determine the width of the bar marks on the axis
where the bars are anchored by using the field on Size. To do this, click the Size card
and select Fixed.
1290 Version: 2020.2 Tableau Software
Tableau Desktop and Web Authoring Help
l When there is no field on Size, you can specify the width of the bar marks on the axis
where the bars are anchored in axis units. To do this, click the Size card, choose Fixed,
and then type a number in the Width in axis units field.
Tableau Software Version: 2020.2 1291
Tableau Desktop and Web Authoring Help
l When there is a continuous date field on the axis where the bars are anchored, the width
of the marks is set to match the level of the date field. For example, if the level of the
continuous date field is MONTH, the bars are exactly one month wide—that is, slightly
wider for 31-day months than for 30-day months. You can configure the width of the
bars by clicking the Size card, choosing Fixed, and then typing a number in the Width
in days field, but the resulting bar widths don't take into account the varying lengths of
time units such as months and years.
Add labels or text for marks
To add mark labels or text to the visualization:
l From the Data pane, drag a field to Label or Text on the Marks card.
When working with a text table, the Label shelf is replaced with Text, which allows you to view
the numbers associated with a data view. The effect of text-encoding your data view depends
on whether you use a dimension or a measure.
l Dimension – When you place a dimension on Label or Text on the Marks card, Tableau
separates the marks according to the members in the dimension. The text labels are
driven by the dimension member names.
1292 Version: 2020.2 Tableau Software
Tableau Desktop and Web Authoring Help
l Measure – When you place a measure on Label or Text on the Marks card, the text
labels are driven by the measure values. The measure can be either aggregated or
disaggregated. However, dis-aggregating the measure is generally not useful because it
often results in overlapping text.
Text is the default mark type for a text table, which is also referred to as a cross-tab or a
PivotTable.
Separate marks in the view by dimension members
To separate marks in the view (or add more granularity):
l From the Data pane, drag a dimension to Detail on the Marks card.
Tableau Software Version: 2020.2 1293
Tableau Desktop and Web Authoring Help
When you drop a dimension on Detail on the Marks card, the marks in a data view are
separated according to the members of that dimension. Unlike dropping a dimension on the
Rows or Columns shelf, dropping it on Detail on the Marks card is a way to show more data
without changing the table structure.
Add tooltips to marks
Tooltips are details that appear when you hover over one or more marks in the view. Tooltips
are also convenient for quickly filtering or removing a selection, or viewing underlying data.
You can edit a tooltip to include both static and dynamic text. You can also modify which fields
are included in a tooltip and whether you want to be able to use those fields to select marks in
the view.
For details on showing a visualization from a worksheet in a tooltip (Viz in Tooltip), Create
Views in Tooltips (Viz in Tooltip) on page 1406.
Add a tooltip
1. Drag a field to Tooltip on the Marks card.
2. Click Tooltip on the Marks card to open the Edit Tooltip dialog box, where you can add
text, rearrange the tooltip contents, and insert more fields.
1294 Version: 2020.2 Tableau Software
Tableau Desktop and Web Authoring Help
Note: Dimensions are added to the tooltip using the ATTR aggregation, which means the
tooltip may sometimes display as an asterisk. The asterisk indicates that there are
multiple dimension members that apply to the mark you are pointing at. For example, a
mark may represent the aggregated sales for all regions. Adding the Region field to the
tooltip results in an asterisk because the mark represents more than one region. To avoid
showing an asterisk, add the dimension to Detail on the Marks card or use it elsewhere in
the view to ensure the marks are at the same level of detail.
Tooltip options
After you open the Edit Tooltip dialog box, there are several options that you can choose from to
format the tooltips in your view and configure their behavior. You can choose from the options
below.
Tableau Software Version: 2020.2 1295
Tableau Desktop and Web Authoring Help
l Format tooltips: Tooltips are specified on a per-sheet basis and can be formatted
using the tools on the top of the Edit Tooltip dialog box.
l Adding dynamic text: Use the Insert menu at the top of the dialog box to add
dynamic text such as field values, sheet properties, and more. The All Fields command
on the Insert menu adds all field names and values that are used in the view to the
tooltip for any mark in the view.
l Show tooltips: Tooltips are shown by default. If you prefer to hide automatic tooltips,
clear the Show Tooltips check box.
l Configure tooltip behavior: Configure how tooltips behave by selecting one of the
following options in the drop-down list next to the Show Tooltips check box:
l Responsive - Show tooltips instantly: Select this option to show tooltips
instantly as you move the cursor over the marks in the view. This is the default for
all views.
With this option, tooltips appear without command buttons. You must first click a
mark in the view to see the command buttons.
l On Hover - Show tooltips on hover: Select this option to show tooltips only
after you rest the cursor on a mark. However, with this option, command buttons
appear on the tooltip without any further action from you (unless you specify
otherwise in the Edit Tooltips dialog box).
l Show commands: Select the Include command buttons check box to add Keep
1296 Version: 2020.2 Tableau Software
Tableau Desktop and Web Authoring Help
Only, Exclude, Group Members, Create Set and View Data buttons at the top of the
tooltip. These buttons show both in Tableau Desktop and when the view is published to
the web or viewed on a mobile device.
For more information about grouping members, see Correct Data Errors or Combine
Dimension Members by Grouping Your Data on page 1114. For more information
about creating sets, see Create Sets on page 1116.
l Select marks in a view from the tooltip. Select the Allow selection by category
check box to be able to select marks in a view that have the same value by clicking on a
discrete field in a tooltip. If this check box is selected, you can use this feature to select
marks in a view in Tableau Desktop, when the view is published to the web or viewed on a
mobile device.
l Add or remove fields: To add and remove fields when using the automatic tooltip,
right-click (control-click on Mac) the field on one of the shelves in the view and select
Include in Tooltip.
Note: The Include in Tooltip option is only available if you have not customized the
tooltip. If you have customized the tooltip, you can return to the automatic tooltip by
clicking Tooltip on the Marks card and then clicking Reset in the Edit Tooltip dialog box.
Change the shape of marks
To change the shapes of marks:
Tableau Software Version: 2020.2 1297
Tableau Desktop and Web Authoring Help
l From the Data pane, drag a field to Shape on the Marks card.
When you place a dimension on Shape on the Marks card, Tableau separates the marks
according to the members in the dimension, and assigns a unique shape to each member.
Tableau also displays a shape legend, which shows each member name and its associated
shape. When you place a measure on Shape on the Marks card, the measure is converted to
a discrete measure.
Shape-encoding data separates the marks in the same way as the Detail property does, and
then provides additional information (a shape) for each mark. Shape is the default mark type
when measures are the inner most fields for both the Rows shelf and the Columns shelf.
In the view below, the marks are separated into different shapes according to the members of
the Customer Segment dimension. Each shape reflects the customer segment’s contribution
to profit and sales.
Edit shapes
By default, ten unique shapes are used to encode dimensions. If you have more than 10
members, the shapes repeat. In addition to the default palette, you can choose from a variety
of shape palettes, including filled shapes, arrows, and even weather symbols.
1298 Version: 2020.2 Tableau Software
Tableau Desktop and Web Authoring Help
1. Click Shape on the Marks card, or select Edit Shape on the legend’s card menu.
2. In the Edit Shape dialog box, select a member on the left and then select the new shape
in the palette on the right. You can also click Assign Palette to quickly assign the shapes
to the members of the field.
Select a different shape palette using the drop-down menu in the upper right.
Note: Shape encodings are shared across multiple worksheets that use the same data
source. For example, if you define Furniture products to be represented by a square,
they will automatically be squares in all other views in the workbook. To set the default
shape encodings for a field, right-click (control-click on Mac) the field in the Data pane
and select Default Properties > Shape.
Use Custom shapes
You can add custom shapes to a workbook by copying shape image files to the Shapes folder in
your Tableau Repository, which is located in your Documents folder. When you use custom
shapes, they are saved with the workbook. That way the workbook can be shared with others.
Tableau Software Version: 2020.2 1299
Tableau Desktop and Web Authoring Help
1. Create your shape image files. Each shape should be saved as its own file and can be in
any of several image formats including bitmap (.bmp), portable network graphic (.png),
.jpg, and graphics interchange format (.gif).
2. Copy the shape files to a new folder in the My Tableau Repository\Shapes folder in your
Documents folder. The name of the folder will be used as the name of the palette in
Tableau. In the example below, two new palettes are created: Maps and My Custom
Shapes.
3. In Tableau, click the drop-down arrow on the shape legend, and select Edit Shape.
1300 Version: 2020.2 Tableau Software
Tableau Desktop and Web Authoring Help
4. Select the new custom palette in the drop-down list. If you modified the shapes while
Tableau was running, you may need to click Reload Shapes.
5. You can either assign members shapes one at a time, or click Assign Palette to
automatically assign the shapes to the members.
Tableau Software Version: 2020.2 1301
Tableau Desktop and Web Authoring Help
Note: You can return to the default palette by clicking the Reset button. If you open a
workbook that uses custom shapes that you don’t have, the workbook will show the
custom shapes because the shapes are saved as part of the workbook. However, you
can click Reload Shapes in the Edit Shapes dialog box to use the ones in your
repository instead.
Below are some examples of views that use both the default and custom shape palettes.
1302 Version: 2020.2 Tableau Software
Tableau Desktop and Web Authoring Help
Tips for creating custom shapes
When you create custom shapes there are a few things that you can do to improve how your
shapes look and function in the view. If you are creating your own shapes, we recommend
following general guidelines for making icons or clip art.
l Suggested size - Unless you plan on using Size to make the shapes really large, you
should try to make your original shape size close to 32 pixels by 32 pixels. However, the
original size depends on the range of sizes you want available in Tableau. You can resize
the shapes in Tableau by clicking Size on the Marks card, or by using the cell size options
on the Format menu.
l Adding color encoding - If you plan to also use Color to encode shapes, you should
use a transparent background. Otherwise, the entire square of the image will be colored
rather than just the symbol. GIF and PNG file formats both support transparency. GIF
files support transparency for a single color that is 100% transparent, while PNG files
support alpha channels with a range of transparency levels available on every pixel in the
image. When Tableau color encodes a symbol, the amount of transparency for each
pixel won't be modified, so you can maintain smooth edges
Tableau Software Version: 2020.2 1303
Tableau Desktop and Web Authoring Help
Note: Avoid including too much transparency around an image. Make the size of
the custom shape as close to the size of the image as possible. Extra transparent
pixels around the edges of the image can negatively effect the hover or click
behavior near the image, especially when custom shapes overlap each other.
When the actual shape area is bigger than what is visible, it can make hovering
and clicking the shape more difficult and less predictable for users.
l File formats - Tableau doesn't support symbols that are in the Enhanced Meta File
format (.emf). The shape image files can be in one of the following formats: .png, .gif,
.jpg, .bmp, and .tiff.
Draw paths between marks
The Path property is available when the Line or Polygon mark type is selected in the Marks
card drop-down menu. For more information about how to change the type of mark displayed
in your viz, see Change the Type of Mark in the View on page 1260.
You can use the Path property in the Marks card to change the type of line mark (linear, step,
or jump), or to encode data by connecting marks using a particular drawing order. You can
path-encode your data using either a dimension or a measure.
l Dimension – When you place a dimension on Path on the Marks card, Tableau
connects the marks according to the members in the dimension. If the dimension is a
date, the drawing order is driven by the date order. If the dimension includes words such
as customer names or product types, the drawing order is driven by the order of the
members in the data source. You can change the order that data points are connected
by changing the sort order of the members. For more information, see Sort Data in a
Visualization on page 1377.
l Measure – When you place a measure on Path on the Marks card, Tableau connects
the marks according to the values of the measure. The measure can be aggregated or
disaggregated.
Change the line type (linear, step, jump)
When the mark type is set to be a line (Automatic or Line), you can click the Path property in
the Marks card to change the line type.
Use these line types for numeric data that remains constant for periods of time, with noticeable
changes or deltas – such as account balances, inventory levels, or interest rates. Step lines
1304 Version: 2020.2 Tableau Software
Tableau Desktop and Web Authoring Help
work well for emphasizing the magnitude of change. Jump lines help to emphasize the duration
of change between data points.
1. Click Path in the Marks card.
2. Select Linear, Step, or Jump to change the line type.
Create a path-encoded view
To create a useful path-encoded view, your data table should contain at least one measure.
You can't create a path that connects only categorical data (dimensions).
The view below was created using storm data from the Atlantic basin in 2010. The view uses
line marks with the path determined by the date of the storm. This lets you see the path of the
storm. By placing the continuous date on Path on the Marks card, this tells Tableau to draw the
lines in chronological order. For more information, see Create Maps that Show a Path Over
Time in Tableau on page 1820 and Create Maps that Show Paths Between Origins and
Destinations in Tableau on page 1834.
Tableau Software Version: 2020.2 1305
Tableau Desktop and Web Authoring Help
Show, Hide, and Format Mark Labels
You can add labels to the data points in your visualization. For example, in a view that shows
product category sales over time as a line, you can label sales next to each point along the
lines.
Show mark labels
To show mark labels in a viz:
1306 Version: 2020.2 Tableau Software
Tableau Desktop and Web Authoring Help
l On the Marks card, click Label, and then select Show mark labels.
Hide mark labels
To hide mark labels in a viz:
l On the Marks card, click Label, and then clear Show mark labels.
Choose which marks to label (Tableau Desktop only)
After you show mark labels in a worksheet, you can specify which marks to label.
To specify which marks to label:
l On the Marks card, click Label.
l In the dialog box that opens, under Marks to Label, select one of the following options:
l All
Label all marks in the view.
Tableau Software Version: 2020.2 1307
Tableau Desktop and Web Authoring Help
l Min/Max
Label only the minimum and maximum values for a field in the view. When you
select this option, you must specify a scope and field to label by.
For example, the image below shows the mark labels scoped to pane, and
specifies to show the minimum and maximum sum of sales values. This means
that the minimum and maximum sales are labeled for each pane in the view. In
this case, there are four panes in the view.
1308 Version: 2020.2 Tableau Software
Tableau Desktop and Web Authoring Help
l Line Ends
You can label the start or the end of all lines in the view, or both.
l Selected
Tableau Software Version: 2020.2 1309
Tableau Desktop and Web Authoring Help
Label only the selected marks in the view. Labels appear when you select one or
more marks in the view.
l Highlighted
Label only the highlighted marks in the view. Labels appear when you select a
member in a legend (for example, Office Supplies, in the following image), when
you select one or more marks in the view, or when you select marks using the
Highlighter. For more information about how to use the Highlighter, see
Highlight Data Points in Context on page 1434.
1310 Version: 2020.2 Tableau Software
Tableau Desktop and Web Authoring Help
l Most Recent
Label the most recent marks in the view. When there is a time or date field in the
view, you can label all marks that correspond to the most recent date or time in the
view. When you select this option, you can specify a scope for the labels in the
view.
Marks labeled are determined by the level of detail of the view.
For example, the following image shows labels for each category, because the
Category field is on Color on the Marks card. There is no label for the Furniture
category, because the most recent mark in that category is excluded from the
view.
Tableau Software Version: 2020.2 1311
Tableau Desktop and Web Authoring Help
Show and hide individual mark labels
Rather than showing all mark labels or dynamically showing labels based on the view, you
might want to show labels for only individual marks. You can use mark labels to call out the
values of specific marks of interest, as well as hide overlapping mark labels.
To show or hide individual mark labels:
l In a worksheet, right-click (control-click on Mac) the mark you want to show or hide a
mark label for, select Mark Label, and then select one of the following options:
l Automatic - select this option to turn the label on and off depending on the view
and the settings in the Label drop-down menu.
l Always Show - select this option to show the mark label even when it would
otherwise be hidden (based on the settings in the Label drop-down menu).
l Never Show - select this option to hide the mark label even when it would
1312 Version: 2020.2 Tableau Software
Tableau Desktop and Web Authoring Help
otherwise be shown (based on the settings in the Label drop-down menu).
Move mark labels
After you show a mark label in a view, you can reposition it to best fit your view and presentation.
For example, in a stacked bar chart, the mark labels are automatically placed in the center of
each bar. However, you may want to stagger the labels so that the longer ones don’t overlap.
To move a mark label:
Tableau Software Version: 2020.2 1313
Tableau Desktop and Web Authoring Help
1. Select the mark whose mark label you want to move.
2. Click and drag the move handle to a new location.
Format mark labels
When you select to show mark labels in the view, there are several formatting options to help
you adjust the appearance of the labels. You can customize the text, adjust the font properties,
and set an alignment for all labels.
To edit the label text:
1. On the Marks card, click Label.
2. In the dialog box that opens, under Label Appearance, click the text button.
3. Edit the text and then click OK.
1314 Version: 2020.2 Tableau Software
Tableau Desktop and Web Authoring Help
To edit the label font:
1. On the Marks card, click Label.
2. In the dialog box that opens, under Label Appearance, click the Font drop-down.
3. In the Font drop-down menu, you can do the following:
l Select a font type, size, and emphasis.
l Adjust the opacity of the labels by moving the slider at the bottom of the menu.
l Select a color for the labels
To select a specific color, Click a color from the options.
To match labels to the color of their marks, click Match Mark Color.
4. When finished, click OK.
Tableau Software Version: 2020.2 1315
Tableau Desktop and Web Authoring Help
To edit the label alignment:
1. On the Marks card, click Label.
2. In the dialog box that opens, under Label Appearance, click the Alignment drop-down.
3. In the Alignment drop-down menu, you can do the following:
l Select to align the label horizontally (left, center, right).
l Select to change the direction of the text.
l Select to align the label vertically (bottom, middle, top).
l Select to wrap the text for all labels in the viz.
4. When finished, click OK.
Overlap other marks and labels (Tableau Desktop only)
By default, mark labels do not overlap other marks or labels in the view. You can show all labels
in the view, even the ones that overlap other marks and labels.
To overlap other marks in the view:
1316 Version: 2020.2 Tableau Software
Tableau Desktop and Web Authoring Help
l On the Marks card, click Label , and then, under the Options section, select Allow
labels to overlap other marks.
See Also
Add Annotations on page 1396
Create Aliases to Rename Members in the View on page 1092
Move Marks
In a dual-axis view that contains many marks, some marks can become hidden behind others,
making it difficult to see details in your view. Tableau provides a Move Marks option to move
selected marks forward or backward, depending on the axis that you select.
To move marks forward or backward, right-click on one of your axes and select one of the
following options:
l Move Marks to Front
l Move marks to Back
Example - Move marks forward
In this example, suppose you have a view that uses the Circle mark type on a dual axis and
shows department Sales and Profit for each Category.
The shape of each mark represents Sales and Profit, while Category is encoded as Color.
The right axis represents the Sales mark, while the left represents the Profit mark.
Because the profit marks are in front, it is difficult to see the Sales marks in the Office Supplies
category.
To move the Sales marks in front of the Profit marks, do the following:
1. Right-click on the Sales axis.
2. Select Move marks to front from the context menu.
Tableau Software Version: 2020.2 1317
Tableau Desktop and Web Authoring Help
By moving the Sales mark to the front, you can now see that rubber bands are below
$100,000 in sales, whereas they were nearly invisible before.
1318 Version: 2020.2 Tableau Software
Tableau Desktop and Web Authoring Help
Stack Marks
Stacking marks is relevant when your data view includes numeric axes. That is, at least one
measure has been placed on the Rows or Columns shelves. When marks are stacked, they
are drawn cumulatively along an axis. When marks are not stacked, they are drawn
independently along an axis. That is, they are overlapping.
Stacking marks is particularly useful for bar charts which is why Tableau automatically stacks
bars. You might find that stacking marks is useful for other marks such as lines as well.
You can control whether marks are stacked or overlapping in any given view by selecting the
Analysis > Stack Marks menu item.
You can either allow Tableau to automatically select whether the marks are stacked or you can
specify On or Off. The default setting is Automatic. When you are in automatic mode, the
Stack Marks menu shows whether stacked marks is on or off.
Selecting On or Off on the Stack Marks menu, switches into manual mode. Your selection
remains throughout any changes you make to the view.
The following examples illustrate stacking marks.
Example: Stacking Bars
Consider the stacked bars view shown below. It was created by placing a dimension on the
Columns shelf, placing a measure on the Rows shelf, and color-encoding the data by a
dimension (that is, dropping a dimension on Color on the Marks card).
Tableau Software Version: 2020.2 1319
Tableau Desktop and Web Authoring Help
Example: Stacking Lines
Consider the data view shown below. It was created by placing a date dimension on the
Columns shelf, placing a measure on the Rows shelf, and color-encoding the data by a
dimension (that is, dropping a dimension on Color on the Marks card). Because the mark type
is Line, the marks are not automatically stacked. Instead, they are drawn independently from
the horizontal axis.
1320 Version: 2020.2 Tableau Software
Tableau Desktop and Web Authoring Help
Color Palettes and Effects
All marks have a default color, even when there are no fields on Color on the Marks card. For
most marks, blue is the default color; for text, black is the default color. Also see Assign colors
to marks on page 1285 and Example – Multiple Fields on Color on page 1332.
Categorical Palettes
When you drop a field with discrete values (typically a dimension) on Color on the Marks card,
Tableau uses a categorical palette and assigns a color to each value of the field. Categorical
palettes contain distinct colors that are appropriate for fields with values that have no inherent
order, such as departments or shipping methods.
To change colors for values of a field, click in the upper-right corner of the color legend. In
Tableau Desktop, select Edit Colors from the context menu. In Tableau Server or Tableau
Online, the Edit Colors dialog opens automatically.
Tableau Desktop version Web version
Tableau Software Version: 2020.2 1321
Tableau Desktop and Web Authoring Help
Change the color for a value
1. Click on an item on the left, under Select Data Item.
2. Click a new color in the palette on the right. In Tableau Desktop you can hover over a
swatch to identify the color.
3. Repeat for as many values that you want to change.
4. In Tableau Desktop, click OK to exit the Edit Colors dialog box. In Tableau Server or
Tableau Online, simply close the dialog box.
Select a different palette
The Select Color Palette drop-down list in the Edit Colors dialog box provides color palettes
that you can use for discrete fields. The list contains both categorical and ordinal palettes.
At the top of the list are categorical palettes, such as Tableau 10. As noted above, categorical
palettes are appropriate for discrete fields with no inherent order.
At the bottom of the list are ordinal palettes such as Orange. Ordinal palettes contain a range
of related colors and are appropriate for fields that have an associated order, such as dates or
numbers.
After you select a palette, click Assign Palette to automatically assign the new palette colors
to the members in the field.
1322 Version: 2020.2 Tableau Software
Tableau Desktop and Web Authoring Help
To return to the Automatic palette and the default color assignments, click Reset in the Edit
Colors dialog box.
Quantitative Palettes
When you drop a field with continuous values on the Marks card (typically a measure), Tableau
displays a quantitative legend with a continuous range of colors.
You can change the colors used in the range, the distribution of color, and other properties. To
edit colors, click in the upper right of the color legend. In Tableau Desktop, select Edit Colors
from the context menu. In Tableau Server or Tableau Online, the Edit Colors dialog opens
automatically.
When there are both negative and positive values for the field, the default range of values will
use two color ranges and the Edit Colors dialog box for the field has a square color box on either
end of the range. This is known as a diverging palette.
Tableau Desktop version Web version
Edit Colors dialog box for a diverging palette
Tableau Software Version: 2020.2 1323
Tableau Desktop and Web Authoring Help
When all values are either positive or negative, the default range of values will use a single
color range and the Edit Colors dialog box for the field has a square color box only at the right
end of the range. This is known as a sequential palette.
Tableau Desktop version Web version
Edit Colors dialog box for a sequential palette
You can specify whether Tableau uses a diverging or a sequential palette for a continuous field
on Color, and also configure the range of colors for the field’s values.
The Palette drop-down list provides a range of color palettes from which you can choose.
There are two types of quantitative palettes available for continuous fields:
l All palettes with Diverging in the name are diverging quantitative palettes—for example,
Orange-Blue Diverging. You can choose a diverging palette for any continuous field—it
isn’t necessary for the range of values to contain both positive and negative numbers.
To change the colors for a diverging palette, click one of the square color boxes at either
end of the palette spectrum. Depending on whether you are authoring in Tableau
Desktop or on the web, do one of the following:
l In Tableau Desktop, in the color configuration dialog box (which is part of your
computer’s operating system), select a color from the color picker or enter custom
values.
l In Tableau Server or Tableau Online, enter a custom Hex value in the Custom
Color field. If the value isn't valid, no changes are made.
1324 Version: 2020.2 Tableau Software
Tableau Desktop and Web Authoring Help
l All other palettes are sequential quantitative palettes. To change the colors for a
sequential palette, click the square color box at the right end of the palette spectrum to
either open the color configuration dialog box (Tableau Desktop), or enter a custom Hex
value in the Custom Color field (Tableau Server or Tableau Online).
Options for quantitative palettes
The following options are available in the Edit Colors dialog box for a continuous field.
Note: Options differ where noted for Tableau Server and Tableau Online.
Stepped Color
Select Stepped Color to group values into uniform bins, where each bin is associated with a
color. Use the spin control to specify how many steps (bins) to create. For example, for a range
of values from 0 to 100 you could specify five steps to sort values into five bins (0-20, 20-40,
etc.).
Tableau Desktop version Web version
If a diverging color palette is selected, the point where the palette transitions between colors is
shown on the color ramp with a small black tick mark. When the number of steps is odd, the
mark is placed in the middle of the transitional step. When the number of steps is even, the mark
is placed at the boundary between the steps where the color changes.
Tableau Software Version: 2020.2 1325
Tableau Desktop and Web Authoring Help
Reversed
Select Reversed to invert the order of colors in the range. For example, if you want lower
values to have a darker intensity in a sequential palette, reverse the palette. For a diverging
palette, reversing the color palette means swapping the two colors in the palette, in addition to
inverting the shades within each color range.
Use Full Color Range
With a diverging (two-color) palette, you can select to Use Full Color Range. Tableau
assigns both the starting number and the ending number a full intensity for both color ranges.
So if the range is from -10 to 100, the color representing negative numbers will be adjusted to
change in shade much more quickly than the color representing positive numbers. If you don't
select Use Full Color Range, Tableau assigns the color intensity as if the range of values
was from -100 to 100, so that the change in shade is the same on both sides of zero. This
means there will be much less change on the negative side, where actual values only range
from -10 to 0, than on the positive side, where values range from 0 to 100.
The image on the left below shows a red-green diverging color palette for values from -858 to
72,986. Without using the full color range, -858 (associated with the small box at the lower right
of the chart) shows as gray, because -858 is only about 1% as far to the negative side as
72,986 is to the positive side. When the full color range is used, as in the image on the right, -
858 shows as a dark red, equal in intensity to the maximum positive value.
Include totals
Select Include Totals to include totals, sub-totals and grand totals in the color encoding. This
option only applies when total values are included in the view.
1326 Version: 2020.2 Tableau Software
Tableau Desktop and Web Authoring Help
Limit the color range
In Tableau Desktop, when you click Advanced in the Edit Colors dialog box, you can choose to
specify the start, end, and center values for the range by selecting the check box and typing a
new value into the field and the color ramp is adjusted accordingly.
The Start value is the lower limit in the range, the End value is the upper limit, and the Center
value is where the neutral color is located on a diverging color palette.
Note: This option is not currently available in Tableau Server or Tableau Online.
Reset the color range
To return to the Automatic palette and the default color assignments, click Reset in the Edit
Colors dialog box.
Note: If you are in web authoring mode and click Reset, the color palette will return to the
default settings. Any options that were set in the Advanced option will also be reset. To
undo this action, you can click Undo in the top menu. If your changes have already been
saved, you must change the Advanced options in Tableau Desktop and republish the
view.
Configure Color Effects
Click the Color drop down on the Marks card to configure additional Color settings not related
to the actual colors shown.
Tableau Desktop version Web version
Tableau Software Version: 2020.2 1327
Tableau Desktop and Web Authoring Help
Opacity
Modify the opacity of marks by moving the slider.
Adjusting opacity is especially useful in dense scatter plots or when you are looking at data
overlaying a map or background image. As you slide the slider toward the left, marks become
more transparent.
Mark borders
By default, Tableau displays all marks without a border. You can turn on mark borders for all
mark types except text, line, and shape. On the Color drop-down control, select a mark border
color.
Tableau Desktop version Web version
1328 Version: 2020.2 Tableau Software
Tableau Desktop and Web Authoring Help
Borders can be useful for visually separating closely spaced marks. For example, the views
below show a scatterplot with mark borders turned on (left) and turned off (right). When borders
are turned on, marks are easier to distinguish in areas where they are tightly clustered.
Note: You can also use the opacity setting to show the density of marks.
Tableau Software Version: 2020.2 1329
Tableau Desktop and Web Authoring Help
When you are viewing a large number of color-encoded small marks, it is usually better to
leave mark borders off. Otherwise borders can dominate the view, making it difficult to see the
color encoding.
For example, the views below show bars that are segmented by a large number of color-
encoded dimension members. With mark borders turned on (right), some of the narrower
marks are difficult to identify by color. With borders turned off (left), the marks are easy to
distinguish.
Mark halos
To make marks more visible against a background image or map, surround each mark with a
solid contrasting color called a halo. Mark halos are available when you have a background
image or a background map. On the Color drop-down control, select a mark halo color.
1330 Version: 2020.2 Tableau Software
Tableau Desktop and Web Authoring Help
Markers
In Tableau Desktop, when you are using the Line mark type, you can add a marker effect to
show or hide points along the line. You can show selected points, all points, or no points. On the
Color drop-down control, select a marker in the Effects section.
Note: This option is not currently available in Tableau Server or Tableau Online.
Tableau Software Version: 2020.2 1331
Tableau Desktop and Web Authoring Help
Example – Multiple Fields on Color
If you drop one field on Color and then drop a different field on Color, the second field replaces
the first field. However, depending on the chart type, for example treemaps and bullet graphs,
you can put multiple fields on color. You can use one field to set the hue, and the other to show
gradations within that hue.
Follow these steps, using the Sample - Superstore data source, to build a treemap with two
fields on Color.
1. Drag Category and Sub-Category to Columns.
2. Drag Sales to Size on the Marks card.
3. Click Show Me in the toolbar, then select the Treemap chart type.
1332 Version: 2020.2 Tableau Software
Tableau Desktop and Web Authoring Help
Tableau moves all fields to the Marks card, putting SUM(Sales) on both Size and
Color, and Category and Sub-Category on Label:
Tableau Software Version: 2020.2 1333
Tableau Desktop and Web Authoring Help
4. Click the label icon to the left of Category on the Marks card and select Color:
Category replaces SUM(Sales) on Color. The marks are still sized by the sum of
Sales, but now they are colored by Category:
1334 Version: 2020.2 Tableau Software
Tableau Desktop and Web Authoring Help
5. Click the label icon to the left of Sub-Category on the Marks card and select Color.
Tableau uses distinct, categorical colors for the first field, Category, and a range of
sequential shades to distinguish values for the second field, Sub-Category:
Tableau Software Version: 2020.2 1335
Tableau Desktop and Web Authoring Help
The size of the individual rectangles is still determined by Sales, per Category and
Sub-Category.
The two fields on Color (Category and Sub-Category) are related within a hierarchy,
so if you swap their positions on the Marks card, moving Sub-Category to be above
Category, the effect is the same as if you had removed Category from the view
altogether. The treemap changes to show a uniquely colored rectangle for each Sub-
Category:
When the two fields on Color are not related within a hierarchy, you can switch the order
of the fields on the Marks card so that the field that was used for categorical colors was
used for sequential shades, and vice versa.
If you aren’t satisfied with the colors that Tableau used, you can change them. To open
the Edit Colors dialog, do one of the following:
l In Tableau Desktop, double-click the color legend.
l In Tableau Server or Tableau Online, click the drop-down arrow in the top right-
hand corner of the legend.
1336 Version: 2020.2 Tableau Software
Tableau Desktop and Web Authoring Help
6. Make the view more readable by adding Category, Sub-Category, and Sales to Label.
Users can hover to see tooltips for any rectangle that is too small to show text by default.
Filter and Sort Data in the View
This section describes the various ways you can filter and sort data in Tableau visualizations.
Read the following articles for information on how to filter data from your visualizations and
across multiple worksheets and data sources, sort data in the visualization, create nested sorts,
and more.
Watch a video: For a 3-minute introduction to filtering in Tableau, watch the Ways to
Filter free training video. Use your tableau.com account to sign in.
For a 4-minute walk through of the various ways to sort in Tableau, watch the Sorting free
Tableau Software Version: 2020.2 1337
Tableau Desktop and Web Authoring Help
training video. To view more training and introductory videos, go to Free Training
Videos on the Tableau website.
Filter Data from Your Views
Filtering is an essential part of analyzing data. This article describes the many ways you can
filter data from your view. It also describes how you can display interactive filters in the view,
and format filters in the view.
Watch a Video: To see related concepts demonstrated in Tableau, watch these free
training videos: Ways to Filter (2 minutes), Where Tableau Filters (4 minutes), Using the
Filter Shelf (7 minutes), Interactive Filters (4 minutes), and Additional filtering topics (7
minutes). Use your tableau.com account to sign in.
Filtering Order of Operations
Before you begin filtering data in Tableau, it's important to understand the order in which
Tableau executes filters in your workbook.
Tableau performs actions on your view in a very specific order; this is called the Order of
Operations. Filters are executed in the following order:
1. Extract filters
2. Data source filters
3. Context filters
4. Filters on dimensions (whether on the Filters shelf or in filter cards in the view)
5. Filters on measures (whether on the Filters shelf or in filter cards in the view)
To learn more, see Tableau's Order of Operations on page 335.
Note: When you drag a discrete dimension to the Filters shelf, the Filter dialog box
offers four tabs for filtering: General, Wildcard, Condition, and Top. The settings on each
of these tabs are additive starting with the General tab; what you set on each tab will
affect the filter results on each tab to the right. For details on the Filter dialog box, see
Drag dimensions, measures, and date fields to the Filters shelf on page 1340
and Filter categorical data (dimensions) on page 1341.
1338 Version: 2020.2 Tableau Software
Tableau Desktop and Web Authoring Help
Select to keep or exclude data points in your view
You can filter individual data points (marks), or a selection of data points from your view. For
example, if you have a scatter plot with outliers, you can exclude them from the view so you can
better focus on the rest of the data.
To filter marks from the view, select a single mark (data point) or click and drag in the view to
select several marks. On the tooltip that appears, you can:
l Select Keep Only to keep only the selected marks in the view.
l Select Exclude to remove the selected marks from the view.
Note: These filtering options are not available if a Wildcard Match filter is already
specified for the same field. See Drag dimensions, measures, and date fields to the
Filters shelf on the next page to learn more about Wildcard Match filters.
Tableau Software Version: 2020.2 1339
Tableau Desktop and Web Authoring Help
Select headers to filter data
You can also select headers to filter them from your view.
To filter entire rows or columns of data from your view, select the header in the view. On the
tooltip that appears, select to Exclude or Keep Only the selected data.
When you select a table header that is part of a hierarchy, all of the next level headers are also
selected. For example, the view shown below consists of two unrelated dimensions placed on
the Columns shelf, and two levels of the same hierarchy placed on the Rows shelf.
The selected row headers include the Furniture member of the Category dimension, and the
Binders and Labels members of the Sub-category dimension. When Furniture is selected, all
members from the next (inner) level in the hierarchy are automatically selected. In this case,
that means the Bookcases, Chairs, Furnishings, and Tables members.
Drag dimensions, measures, and date fields to the Filters shelf
Another way to create a filter is to drag a field directly from the Data pane to the Filters shelf.
In Tableau Desktop, when you add a field to the Filters shelf, the Filter dialog box opens so you
can define the filter. The Filter dialog box differs depending on whether you are filtering
categorical data (dimensions), quantitative data (measures), or date fields.
1340 Version: 2020.2 Tableau Software
Tableau Desktop and Web Authoring Help
In web authoring, when you add a field to the Filters shelf, an interactive filter appears in the
view.
Filter categorical data (dimensions)
Dimensions contain discrete categorical data, so filtering this type of field generally involves
selecting the values to include or exclude.
In Tableau Desktop
When you drag a dimension from the Data pane to the Filters shelf in Tableau Desktop, the
following Filter dialog box appears:
Tableau Software Version: 2020.2 1341
Tableau Desktop and Web Authoring Help
There are four tabs in the dialog box:
l General: Use the General tab to select the values you want to include or exclude.
l Wildcard: Use the Wildcard tab to define a pattern to filter on. For example, when
filtering on email addresses you might want to only include emails from a specific
domain. You can define a wildcard filter that ends with "@gmail.com" to only include
Google email addresses.
l Condition: Use the Condition tab in the Filter dialog box to define rules to filter by. For
example, in a view showing the average Unit Price for a collection of products, you may
want to only show the Products that have an average unit price that is greater than or
equal to $25. You can use the built-in controls to write a condition or you can write a
custom formula.
l Top: Use the Top tab in the Filter dialog box to define a formula that computes the data
that will be included in the view. For example, in a view that shows the average Time to
1342 Version: 2020.2 Tableau Software
Tableau Desktop and Web Authoring Help
Ship for a collection of products, you can decide to only show the top 15 products by
Sales. Rather then having to define a specific range for Sales (e.g., greater than
$100,000), you can define a limit (top 15) that is relative to the other members in the field
(products).
Important Note: Each tab adds additional definitions to your filter. For example, you can
select to exclude values under the General tab, and also add limits under the Top tab.
Selections and configurations from both tabs are applied to your filter.
At any time, you can see the definitions of your filter under Summary on the General tab.
In web authoring
When you drag a dimension from the Data pane to the Filters shelf in web authoring, an
interactive filter appears in the view.
You can then select the items you want to include or exclude in the view.
Filter quantitative data (measures)
Measures contain quantitative data, so filtering this type of field generally involves selecting a
range of values that you want to include.
In Tableau Desktop
When you drag a measure from the Data pane to the Filters shelf in Tableau Desktop, the
following dialog box appears:
Tableau Software Version: 2020.2 1343
Tableau Desktop and Web Authoring Help
Select how you want to aggregate the field, and then click Next.
In the subsequent dialog box, you're given the option to create four types of quantitative filters:
Range of Values: Select the Range of Values option to specify the minimum and maximum
values of the range to include in the view. The values you specify are included in the range.
At Least: Select the At Least option to include all values that are greater than or equal to a
specified minimum value. This type of filter is useful when the data changes often so specifying
an upper limit may not be possible.
At Most: Select the At Most option to include all values that are less than or equal to a
specified maximum value. This type of filter is useful when the data changes often so
specifying a lower limit may not be possible.
Special (Tableau Desktop only): Select the Special option to filter on Null values. Include only
Null values, Non-null values, or All Values.
Note: If you have a large data source, filtering measures can lead to a significant
degradation in performance. It is sometimes much more efficient to filter by creating a
set containing the measure and then apply a filter to the set. For more information about
creating sets, see Create Sets on page 1116.
1344 Version: 2020.2 Tableau Software
Tableau Desktop and Web Authoring Help
In web authoring
When you drag a measure from the Data pane, to the Filters shelf in web authoring, the field is
automatically aggregated as a SUM and an interactive filter appears in the view.
To change the aggregation of the filter:
l On the Filters shelf, right-click the field, select Measure, and then select an aggregation.
To change the type of quantitative filter in the view:
l Click the filter card drop-down and select from the following:
Range of Values: Select the Range of Values option to specify the minimum and
maximum values of the range to include in the view. The values you specify are included
in the range.
At Least: Select the At Least option to include all values that are greater than or equal to
a specified minimum value. This type of filter is useful when the data changes often so
specifying an upper limit may not be possible.
At Most: Select the At Most option to include all values that are less than or equal to a
specified maximum value. This type of filter is useful when the data changes often so
specifying a lower limit may not be possible.
Tableau Software Version: 2020.2 1345
Tableau Desktop and Web Authoring Help
Filter dates
In Tableau Desktop
When you drag a date field from the Data pane to the Filters shelf in Tableau Desktop, the
following Filter Field dialog box appears:
You can select whether you want to filter on a relative date; filter between a range of dates; or
select discrete dates or individual dates to filter from the view.
1346 Version: 2020.2 Tableau Software
Tableau Desktop and Web Authoring Help
l Filter relative dates: Click Relative dates to define a range of dates that updates based
on the date and time you open the view. For example, you may want to see Year to Date
sales, all records from the past 30 days, or bugs closed last week. Relative date filters
can also be relative to a specific anchor date rather than today.
l Filter a range of dates: Select Range of dates to define a fixed range of dates to filter.
For example, you may want to see all orders placed between March 1, 2009 and June
12, 2009.
l Filter discrete dates: Select a discrete date value in the dialog box if you want to include
entire date levels. For example, if you select Quarters, you can choose to filter specific
quarters (e.g. Q1, Q2, Q3, Q4) from your view, regardless of the year.
Latest date preset: If you want to ensure that only the most recent date in a data source
is selected in the filter when the workbook is shared or opened, select a discrete date
such as Month/Day/Year or Individual Dates and then, on the General tab, select Filter
to latest date value when workbook is opened.
Tableau Software Version: 2020.2 1347
Tableau Desktop and Web Authoring Help
Notes: When you filter to the latest date value, this setting applies only to data
source filters in a workbook.
In the order of operations, the latest date filter is global to the workbook, while
context filters apply per worksheet. The latest date is determined just after the
workbook opens for first use, after data source filters, but before context filters. At
that point the date is set, and the latest date preset is used as a dimension filter.
If you are using additional filters in views (including relative date filters and context
filters), the latest date value setting may result in an empty view with no data when
those additional filters do not select data from the latest date in the database.
On Tableau Server and Tableau Online, presets are applied when the view first
loads in the browser, but not when the browser or data is refreshed.
l Filter individual dates: Select Individual dates to filter specific dates from your view.
l Additional date filter options: When you select Relative dates or Range of dates, the
Filter dialog box opens. In that dialog box, you can define a Starting date or Ending date.
You can also select Special to include null dates, non-null dates, or all dates.
In web authoring
When you drag a date field from the Data pane to the Filters shelf in web authoring, a date
range filter appears in the view.
To change the type of filter, click the filter card drop-down and select from the following:
l Relative Date: Click Relative dates to define a range of dates that updates based on
the date and time you open the view.
1348 Version: 2020.2 Tableau Software
Tableau Desktop and Web Authoring Help
l Range of Dates: Select Range of dates to define a fixed range of dates to filter
l Start Date: Select Start date to define a fixed start date to filter on.
l End Date : Select End date to define a fixed end date to filter on.
l Browse Periods: Select browse periods to select a period of time to filter by, such as
one day, one week, one month, one year, five years, etc.
Tableau Software Version: 2020.2 1349
Tableau Desktop and Web Authoring Help
Filter table calculations
To create a table calculation filter, create a calculated field, and then place that field on the
Filters shelf.
Filters based on table calculations do not filter out underlying data in the data set, because
table calculation filters are applied last in the order of operations. This means Tableau
evaluates any table calculations in the view first, and then applies table calculation filters on the
results in the current view.
Apply table calculation filter to totals
When you show totals in a view and you want a table calculation filter to apply to the totals, you
can select Apply to totals in the drop-down menu for that filter (on the Filters shelf). This
option lets you decide when a table calculation filter should be applied to totals.
1350 Version: 2020.2 Tableau Software
Tableau Desktop and Web Authoring Help
This options is available when you show totals in the view, and you add a table calculation filter
to the view. Select Apply to totals to apply the table calculation filter to all of the results in the
table, including the totals.
Display interactive filters in the view
When an interactive filter is shown, you can quickly include or exclude data in the view.
Note: In web authoring, interactive filters are automatically added to the view when you
drag a field to the Filters shelf.
To show a filter in the view:
Tableau Software Version: 2020.2 1351
Tableau Desktop and Web Authoring Help
1. In the view, click the field drop-down menu and select Show Filter.
The field is automatically added to the Filters shelf (if it is not already being filtered), and
a filter card appears in the view. Interact with the card to filter your data.
Note: In Tableau Desktop, you can add an interactive filter to the view for a field that is
not currently used in the view. To do so, In the Data pane, click the field drop-down
menu, and then select Show Filter.
1352 Version: 2020.2 Tableau Software
Tableau Desktop and Web Authoring Help
Set options for filter card interaction and appearance
After you show a filter, there are many different options that let you control how the filter works
and appears. You can access these options by clicking the drop-down menu in the upper right
corner of the filter card in the view.
Some options are available for all types of filters, and others depend on whether you’re filtering
a categorical field (dimension) or a quantitative field (measure).
You can customize how filters appear in the view, in dashboards, or when published to Tableau
Server or Tableau Online.
Here are some of the general filter card options:
l Edit Filter (Tableau Desktop only) - This option opens the main Filter dialog box so you
can further refine the filter by adding conditions and limits.
l Remove Filter (Tableau Desktop only)- Removes the filter from the Filters shelf and
removes the filter card from the view.
l Apply to worksheets - Allows you to specify whether the filter should apply to only the
current worksheet or be shared across multiple worksheets. For more information, see
Apply Filters to Multiple Worksheets on page 1374.
l Format Filters (Tableau Desktop only) - Customize the font and colors of all your filter
cards in the view.
l Only relevant values - Specifies which values to show in the filter. When you select this
option other filters are considered and only values that pass these filters are shown. For
example, a filter on State will only show the Eastern states when a filter on Region is set.
You can use the toggle at the top of the filter card to switch between this option and the All
Values in Database option.
l All values in hierarchy - Specifies which values to show in the filter. When you create a
filter from a hierarchical field, this option is selected by default. Filter values are displayed
Tableau Software Version: 2020.2 1353
Tableau Desktop and Web Authoring Help
based on relevance of the parent/child relationships in the hierarchy.
l All values in database - Specifies which values to show in the filter. When you select
this option all values in the database are shown regardless of the other filters on the
view.
l All values in context (Tableau Desktop only) - When one of the filters in the view is a
context filter, select this option on a different filter to only display values that pass
through the context filter. For more information, see Improve View Performance with
Context Filters on page 1369.
l Include values - When this option is selected, the selections in the filter card are
included in the view.
l Exclude values - When this option is selected, the selections in the filter card are
excluded from the view.
l Hide Card (Tableau Desktop only) - Hides the filter card but does not remove the filter
from the Filters shelf.
Filter card modes
You can control the appearance and interaction of your filter card in the view by selecting a
filter card mode.
To select a filter card mode, in the view, click the drop-down menu on the filter card and then
select a mode from the list.
1354 Version: 2020.2 Tableau Software
Tableau Desktop and Web Authoring Help
The types of filter card modes you see in the list of options depend on whether your filter is on a
dimension or a measure. Below you can find brief descriptions of the types of filter card modes
available for dimensions and measures.
For dimensions, you can choose from the following filter modes:
l Single Value (List): Displays the values of the filter as a list of radio buttons where only
a single value can be selected at a time.
l Single Value (Dropdown): Displays the values of the filter in a drop-down list where
only a single value can be selected at a time.
l Single Value (Slider): Displays the values of the filter along the range of a slider. Only a
single value can be selected at a time. This option is useful for dimensions that have an
Tableau Software Version: 2020.2 1355
Tableau Desktop and Web Authoring Help
implicit order such as dates.
l Multiple Values (List):Displays the values in the filter as a list of check boxes where
multiple values can be selected.
l Multiple Values(Dropdown): Displays the values of the filter in a drop-down list where
multiple values can be selected.
l Multiple Values (Custom List): Displays a text box where you can type a few
characters and search for the value. Alternatively, you can type or paste a list of values
into the text box to create a custom list of values to include.
l Wildcard Match: Displays a text box where you can type a few characters. All values
that match those characters are automatically selected. You can use the asterisk
character as a wildcard character. For example, you can type “tab*” to select all values
that begin with the letters “tab”. Pattern Match is not case sensitive. If you are using a
multidimensional data source, this option is only available when filtering single level
hierarchies and attributes.
For measures, you can choose from the following filter modes:
l Range of Values/Dates: shows the filtered values as a pair of sliders that you can
adjust to include or exclude more values. Click on the upper and lower limit readouts to
enter the values manually.
The darker area inside the slider range is called the data bar. It indicates the range in
which data points actually lie in the view. Use this indicator to determine a filter that
makes sense for the data in your data source. For example, you may filter the Sales field
to only include values between $200,000 and $500,000 but your view only contains
values between $250,000 and $320,000. The range of data you can see in the view is
indicated by the data bar while the sliders show you the range of the filter.
Note: Data bars only show in filters where the filtered field is also used in the view
(e.g., on Columns, Rows, or on the Marks card, and son on) and are at the same
aggregation level as the field on the Filters shelf. For example, a filter on SUM
(Sales) will only display data bars if the SUM(Sales) field is used in the view. It
won't show if AVG(Sales) is used in the view. Even though in both scenarios, the
filtered field, Sales is used in the view; in the latter case the aggregation is
1356 Version: 2020.2 Tableau Software
Tableau Desktop and Web Authoring Help
different than the aggregation of the filter.
l At Least/Starting Date: shows a single slider with a fixed minimum value. Use this
option to create a filter using an open ended range.
l At Most/Ending Date: shows a slider with a fixed maximum value. Use this option to
create a filter using an open ended range.
l Relative to Now: this option shows a control where you can define a dynamic date
range that updates based on when you open the view. The option is only available for
filters on continuous date fields.
l Browse periods: shows common date ranges such as past day, week, month, three
months, one year, and five years. This option is only available for filters on continuous
date fields.
Note: When you expose a filter for Measure Values or Measure Names as a single value
list, selecting All will automatically convert the filter to a multiple values list. For
information on Measure Values and Measure Names, see Measure Values and
Measure Names on page 1238.
Customize filter cards
In addition to the general filter options and the filter modes, you control how your filter appears
in the worksheet, on dashboards, or when published to the web even further in Tableau
Desktop.
To customize filters, click the filter card drop-down menu and select Customize.
Tableau Software Version: 2020.2 1357
Tableau Desktop and Web Authoring Help
You can select from the following options:
l Show “All” Value - toggles whether to show the “All” option that displays by default in
multiple values and single value lists.
l Show Search Button - toggles whether to show the search button at the top of the
filter.
l Show Include/Exclude - toggles whether to show the Include Values and Exclude
Values commands on the filter card menu. When shown, users can switch the filter
between include and exclude modes.
l Show Filter Types - toggles whether to let users change the type of quick filter shown.
For example, when shown, a user can change a multiple values list to a compact list.
l Show More/Fewer button - toggles whether to show the More/Fewer button at the
top of the filter.
1358 Version: 2020.2 Tableau Software
Tableau Desktop and Web Authoring Help
l Show All Values button - toggles whether to display the Show All Values button on
the filter card.
Whenever data is excluded in the filter, the small red "x" appears on the Show All Values
button. When all values are showing, the red "x" disappears.
l Show Apply Button - toggles whether to show the Apply button at the bottom of the
filter. When shown, changes to the filter are only applied after you click the button.
Pending changes are indicated with a green color. This option is only available in multiple
values lists and dropdowns. This options is available in web authoring.
l Show Readouts - controls whether the minimum and maximum values are displayed as
text above a range of values. The readouts can be used to manually type a new value
instead of using the sliders.
l Show Slider - controls whether the slider displays. When this option is cleared, the filter
only displays the readouts.
l Show Null Controls - shows a drop-down list that lets you control how the filter handles
null values. You can select from values in a range; values in a range and null values; null
values only, non-null values, or all values.
Note: Not all of the above options are available for views published to Tableau
Server or Tableau Online.
Tableau Software Version: 2020.2 1359
Tableau Desktop and Web Authoring Help
See Also
l Filter Data from Data Sources on page 951
l Restrict Access at the Data Row Level on page 2865
Filter Data Across Multiple Data Sources
While working with multiple data sources in a workbook, you might want to compare the data
between them using a field they have in common. To do so, you can apply a filter across
multiple primary data sources.
For example, the following dashboard shows the order quantity, average sales, and average
profit for customers. It has three views. Each of the views uses a different data source as its
primary data source, and those data sources all have a field in common: Customer Name.
There is also a filter card in the view for Customer Name.
This is an interesting dashboard with a lot of great information, but you might want to update all
of the views in the dashboard at the same time by the customer you’re analyzing. For example,
maybe you want to see the average sales, profit, and number of orders you’ve received from
one of your customers, Aaron Riggs.
To do so, you can filter all three data sources on the Customer Name field.
1360 Version: 2020.2 Tableau Software
Tableau Desktop and Web Authoring Help
Follow the steps below to learn how to filter data across multiple data sources.
Before you start, you might want to know the following:
Starting with version 10.0, you can filter data across multiple primary data sources. You cannot
filter data across secondary data sources. Filtering data across a worksheet's secondary data
source is not currently supported in Tableau Desktop.
If you want to filter data across secondary data sources, consider the following alternatives:
l Join tables that are in the same data source, instead of blending them. For more
information, see Join Your Data on page 828.
l Create a cross-database join if your tables are in different data sources. For more
information, see Join Your Data on page 828.
l Make the primary data source the secondary data source, and the secondary data
source the primary. Note: This might not always be feasible given the level of detail you
want in the final view.
Note: To ensure the data strings with mixed capitalization are treated as case-insensitive
in the filter, create a calculated field using the UPPER() string function, and then create
the filter relationship using that calculated field.
For more FAQs about cross data-source filters, see the Cross data-source filtering FAQs forum
post in the Tableau Community.
Step 1: Define relationships between your data sources
Before you can create relationships between data sources, you must ensure that there is a
common field between the data sources you're mapping. The fields do not need to be named
the same in each data source, but they should have some data in common.
After you've identified the common fields, you must create relationships between them, or map
the fields to one another.
If the fields happen to have the same name, Tableau might recognize them as related
automatically. You can modify an existing relationship that was created automatically by
Tableau, or create a new relationship between two fields in different data sources, by following
the procedure below.
Tableau Software Version: 2020.2 1361
Tableau Desktop and Web Authoring Help
To define a relationship between your two data sources:
1. Select Data > Edit Relationships.
2. In the Edit Relationships dialog box, do the following:
l Select a data source for Primary data source, and select a data source for
Secondary data source.
l Select Custom.
l To define a relationship between fields that have different names, click Add.
To edit an existing relationship, select the fields on the right, and then click Edit.
3. In the Add/Edit Field Mapping dialog box, do the following, and then click OK:
l Under Primary data source field, select a field.
l Under Secondary data source field, select a field with similar data to the field
you selected for the primary data source.
For more information about editing relationships, see Blend Your Data on
page 857.
Note: After you define your relationships, you do not need to enable blends (that
is, you do not have to click the link icon in the Data pane) to filter across your data
sources.
For more information about the difference between primary and secondary data
sources, see Blend Your Data on page 857.
Step 2: Add a filter to the view
After you have defined relationships between your data sources, go to one of your worksheets
and drag a dimension to the Filters shelf. Then select to include or exclude data from the view.
For more information about filtering your data, see Filter Data from Your Views on
page 1338.
Optional Step: Display a filter card in the view. Right-click the field on the Filters shelf and
select Show filter. A filter card for that field appears in the view.
For more information about filter cards (previously known as quick filters), see Display
interactive filters in the view on page 1351.
1362 Version: 2020.2 Tableau Software
Tableau Desktop and Web Authoring Help
Step 3: Apply the filter to your worksheets
After you set up your filter, you can apply that filter to all the worksheets in your workbook that
use related data sources, or you can apply it to selected worksheets.
l To apply the filter to all worksheets that use related data sources, right-click the field on
the Filters shelf and select Apply to worksheets > All using related data sources.
The Customer Name field is added to the Filters shelf on every worksheet that uses a
related data source. An icon is added next to the field on the Filters shelf, indicating that
the filter is being applied to multiple data sources.
If you hover over the field on the Filters shelf in any worksheet, you can find details about
the type of filter, the source field for the filter, and the other sheets the filter applies to.
l To apply the filter to selected worksheets, right-click the field on the Filters shelf and
select Apply to worksheets > Selected worksheets.
The Customer Name field is added to the Filters shelf on the worksheets you selected.
An icon is added next to the field on the Filters shelf to indicate that the filter is being
applied to select worksheets.
Tableau Software Version: 2020.2 1363
Tableau Desktop and Web Authoring Help
Now, on the dashboard, when you filter the view down to Aaron Riggs, all three views update
and you can see that Aaron made orders in 2010, 2011, and 2013, and spent an average of
3,700 USD. The average profit for these orders was approximately 1,000 USD.
Source fields and target fields
When you apply a filter to multiple data sources, you create a source field and one or more
target fields. Both source fields and target fields appear on the Filter shelf in their respective
worksheets.
The source field is the field you're filtering with.
The target field on any given worksheet is a field from another data source that is related to the
source field. This is the field that is actually being filtered on that worksheet.
The source field determines the data that is included or excluded from the target fields. For
example, let's say you have three worksheets that use three separate data sources (A, B, and
C) as their primary data source. Each of the data sources has a field in common (Fruit), and
the data is as follows:
1364 Version: 2020.2 Tableau Software
Tableau Desktop and Web Authoring Help
Fruit from data source A Fruit from data source B Fruit from data source C
Apples Apples Apples
Oranges Grapefruit Grapefruit
Bananas Oranges Oranges
Pears Tomatoes
Bananas
If the Fruit field from data source A is the source field for the cross data source filter, then the
data that appears for the target fields is as follows:
Fruit from data source A - Fruit from data source B - Fruit from data source C -
Source field Target field Target field
Apples Apples Apples
Oranges Oranges Oranges
Bananas Bananas
Any data that does not match the data in the source field is excluded from the target fields, and
will not appear in your worksheets or in your filter cards.
On the Filters shelf, source fields are indicated with either a icon when the source field
applies to all worksheets with a related data source, or a icon when it applies to select
worksheets. Target fields are indicated with a icon on the field on the Filters shelf. They are
also indicated with a or icon next to the field on the Filters shelf.
Tableau Software Version: 2020.2 1365
Tableau Desktop and Web Authoring Help
Create Relative Date Filters
Relative date filters dynamically update to show a time period relative to when you open the
view, such as the current week, the year to date, or the past 10 days. Relative date filters make
it easy to create views that always show the most recent data.
Step 1: Drag a date field to the filter shelf
Drag a date field from the Data pane to the Filters shelf. In the Filter Field dialog box, click
Relative Date, and then click Next.
Step 2: Select a time unit
In the Filter dialog box, click Relative dates, and then select the unit of time for the filter. For
example, to show only the last three weeks, select Weeks.
1366 Version: 2020.2 Tableau Software
Tableau Desktop and Web Authoring Help
Step 3: Define the date period
Use the options in the lower part of the Filter dialog box to specify which date period to include in
the view. For example, to show the last three weeks, click Last, and then enter the number 3.
The specific range of time that you have selected is displayed in the upper right of the Filter
dialog box.
Tableau Software Version: 2020.2 1367
Tableau Desktop and Web Authoring Help
Note: “Last” date periods include the complete current unit of time, even if some dates
haven't occurred yet. For example, if you select the last month and the current date is
January 7th, Tableau will display dates for January 1st through January 31st.
Step 4: Watch the view update
The view will now update to always show the relative date range you've chosen.
Once created, you can show relative date filters in the view as cards. See Display interactive
filters in the view on page 1351. To confirm the specific date range, users can click the menu
on the filter card:
1368 Version: 2020.2 Tableau Software
Tableau Desktop and Web Authoring Help
Improve View Performance with Context Filters
By default, all filters that you set in Tableau are computed independently. That is, each filter
accesses all rows in your data source without regard to other filters. However, you can set one
or more categorical filters as context filters for the view. You can think of a context filter as being
an independent filter. Any other filters that you set are defined as dependent filters because
they process only the data that passes through the context filter.
You may create a context filter to:
l Improve performance – If you set a lot of filters or have a large data source, the queries
can be slow. You can set one or more context filters to improve performance.
l Create a dependent numerical or top N filter – You can set a context filter to include only
the data of interest, and then set a numerical or a top N filter.
For example, suppose you’re in charge of breakfast products for a large grocery chain. Your
task is to find the top 10 breakfast products by profitability for all stores. If the data source is very
large, you can set a context filter to include only breakfast products. Then you can create a top
10 filter by profit as a dependent filter, which would process only the data that passes through
the context filter.
Note: As of Tableau 9.0, context filters no longer create temporary tables, except for
generic ODBC data sources and customized data sources.
Tableau Software Version: 2020.2 1369
Tableau Desktop and Web Authoring Help
Create Context Filters
To create a context filter, select Add to Context from the context menu of an existing
categorical filter. The context is computed once to generate the view. All other filters are then
computed relative to the context. Context filters:
l Appear at the top of the Filters shelf.
l Are identified by a gray color on the Filters shelf.
l Cannot be rearranged on the shelf.
As shown below, the Ship Mode dimension is set to be the context for a view. The Region
filter is computed using only the data that passes through Ship Mode.
You can modify a context filter by:
l Removing the field from the Filters shelf – If other context filters remain on the shelf, a
new context is computed.
l Editing the filter – A new context is computed each time you edit a context filter.
1370 Version: 2020.2 Tableau Software
Tableau Desktop and Web Authoring Help
l Selecting Remove from Context – The filter remains on the shelf as a standard filter. If
other context filters remain on the shelf, a new context is computed.
Speed up Context Filters
To improve performance of context filters, especially on large data sources, follow these
general rules.
l Using a single context filter that significantly reduces the size of the data set is much
better than applying many context filters. In fact, if a filter does not reduce the size of the
data set by one-tenth or more, it is actually worse to add it to the context because of the
performance cost of computing the context.
l Complete all of your data modeling before creating a context. Changes in the data model,
such as converting dimensions to measures, require recomputing the context.
l Set the necessary filters for the context and create the context before adding fields to
other shelves. Doing this work first makes the queries that are run when you drop fields
on other shelves much faster.
l If you want to set a context filter on a date you can use a continuous date. However, using
date bins like YEAR(date) or context filters on discrete dates are very effective.
Note: If your data set is heavily indexed, context filters may not provide performance
improvement and may actually cause slower query performance.
Context filters can adversely affect any query performance improvements when you use
the Assume Referential Integrity option in the Data menu of the data source. For
more information, see Assuming Referential Integrity for Joins on page 855.
Example: Create Context Filters
This example walks you through how to create a context filter. First you’ll filter a view to show
the top 10 products by sales. Then you’ll create a context filter on product category so you can
see the top 10 furniture products.
1. Use the Sample - Superstore data source to create the initial view shown below. The
view shows the sales for all sub-categories, sorted with the highest sale at the top.
Tableau Software Version: 2020.2 1371
Tableau Desktop and Web Authoring Help
2. Now create a Top 10 filter to just show the top selling products. You can create this filter
by dragging the Sub-Category field to the Filters shelf. In the Filter dialog box, switch to
the Top tab and define a filter that is Top 10 by Sum of Sales. See Filter Data from
Your Views on page 1338 to learn more about defining a Top N filter.
3. When you click OK, you’ll see that the view is filtered to show the top 10 product sub-
categories in terms of sales.
1372 Version: 2020.2 Tableau Software
Tableau Desktop and Web Authoring Help
4. Now, let’s add another filter to show only furniture products. Drag the Category field to
the Filters shelf and select only Furniture. When finished, click OK.
The view is filtered but instead of 10 products, it now shows 3. This is because by default
all filters are evaluated separately and the view shows the intersection of the results. So
this view shows that three of the top 10 overall products are furniture products.
5. To find out what the top 10 furniture products are we need to make the Category filter a
context filter. Right-click the field on the Filters shelf and select Add to Context.
6. The filter is marked as a context filter and the view updates to show the top four furniture
products. Why not 10? Because only four of the sub-categories contain furniture. But we
now know that the Top 10 filter is being evaluated on the results of that context.
Tableau Software Version: 2020.2 1373
Tableau Desktop and Web Authoring Help
Apply Filters to Multiple Worksheets
When you add a filter to a worksheet, by default it applies to the current worksheet.
Sometimes, however, you might want to apply the filter to other worksheets in the workbook.
You can select specific worksheets to apply the filter to or apply it globally to all worksheets that
use the same data source or related data sources. For example, you might have a filter that
only includes a specific region or product of interest. Rather than adding this filter every time
you create a new worksheet, you can simply create the filter once and then apply it to multiple
worksheets.
Watch a Video: To see related concepts demonstrated in Tableau, watch these free
training videos: Additional filtering topics (7 minutes), Ways to Filter (2 minutes), Where
Tableau Filters (4 minutes). Use your tableau.com account to sign in.
For more examples of global filters, also see The Global Filters Tab on Ryan Sleeper's
website, and Dashboard Design: Adding Interactivity on the Interworks blog.
Apply filters to all worksheets that use a related primary data source
This option applies the filter to all worksheets that use related data sources as their primary
data source.
Note: To apply a filter to worksheets that use a related primary data source in web
authoring, relationships between the data sources must be set up in Tableau Desktop,
and then published to the web.
For more information, see Filter Data Across Multiple Data Sources on page 1360.
1374 Version: 2020.2 Tableau Software
Tableau Desktop and Web Authoring Help
To apply a filter to all worksheets using a related primary data source:
l On the Filters shelf, right-click the field and select Apply to Worksheets > All Using
Related Data Sources.
Filters that use this option are global across the workbook.
Filters that apply to all related data sources are marked with an icon. The filter is automatically
created on any existing worksheets, and on any new worksheets you create that use a related
data source.
Any changes you make to the filter affects all of those worksheets.
Apply filters to all worksheets that use the current primary data source
This option applies the filter to all worksheets that use the current worksheet's primary data
source as their primary data source.
To apply a filter to all worksheets using the current primary data source:
l On the Filters shelf, right-click the field and select Apply to Worksheets > All Using
This Data Source.
Filters that use this option are global across the workbook.
Filters that apply to all worksheets are marked with a data source icon . The filter is
automatically created on any new worksheets you create after you drag a field to the view.
Any changes you make to the filter affects all of those worksheets.
Note: If you are blending multiple data sources in a view, All Using This Data Source
adds the filter to all sheets that use the same primary data source in the current sheet.
The sheets that the filter gets applied to is not based on the filter field’s data source.
Apply filters to select worksheets (Tableau Desktop only)
This option opens a dialog box where you can select from a list of worksheets that use the same
data source or related data sources.
To apply a filter to select worksheets:
l On the Filters shelf, right-click the field and select Apply to Worksheets > Selected
Worksheets.
Tableau Software Version: 2020.2 1375
Tableau Desktop and Web Authoring Help
l In the Apply Filter to Worksheets dialog box, select the worksheets that you want to
apply the filter. If any of the sheets already contain a filter on the same field, the dialog
box will provide details about the filter.
If you select the sheet, the current filter will override any existing filter selections.
Filters that apply to a selection of worksheets are marked with the worksheet icon . Any
changes you make to the filter affect all of the selected worksheets.
Apply filters to the current worksheet only
This option only applies to the current worksheet. This option is selected by default when you
create new filters. Filters that are local to the current worksheet are shown without any
additional icons.
To apply a filter to the current worksheet only:
l On the Filters shelf, right-click the field and select Apply to Worksheets > Only This
Worksheet.
1376 Version: 2020.2 Tableau Software
Tableau Desktop and Web Authoring Help
If you apply a filter to all worksheets or selected worksheets and then change the setting to
apply the filter to just the current worksheet, the filters are not removed from all other
worksheets. Rather, the filters are disconnected and they are all made local to their respective
worksheets. You can go to each worksheet and remove the filter or modify selections.
Filter all worksheets on a dashboard (Tableau Desktop only)
This option applies the filter to all worksheets in the dashboard that use the same data source or
related data sources as their primary data source.
To filter all worksheets on a dashboard:
l In a dashboard, click the drop-down menu on a filter card and select Apply to
Worksheets > Selected worksheets.
l In the Apply Filter to Worksheets dialog box, click All on dashboard, and then click OK.
Note: In previous versions of Tableau Desktop, the All Using This Data Source option
was called Make Global and the Only This Worksheet option was Make Local.
Sort Data in a Visualization
There are many ways to sort data in Tableau. When viewing a visualization, data can be sorted
using single click options from an axis, header, or field label. In the authoring environment,
additional sorting options include sorting manually in headers and legends, using the toolbar
sort icons, or sorting from the sort menu.
Tip: Download the workbook used in these examples to explore on your own (requires Tableau
Desktop).
Quick sort from an axis, header, or field label
There are multiple ways to sort a visualization with single click sort buttons.
In all cases, one click sorts ascending, two clicks sorts descending, and three clicks clear the
sort.
Tableau Software Version: 2020.2 1377
Tableau Desktop and Web Authoring Help
Sort icons may appear on an axis (Metric A), header (Light Green) or field label (Hue)
The sort will update correctly if the underlying data changes.
Sort from an axis
1. Hover over a numerical axis to bring up the sort icon.
2. Click the icon to sort.
Sort: Color is sorted within each Hue in decreasing order of Metric A
In this example, the sort is applied to Color (sorting the rows) based on the values for Metric
A. If there are hierarchical dimensions like above, the sort is applied to the innermost
dimension. Here, that means that Color will sort inside Hue. Dark magenta cannot sort to the
top of the viz because it must stay inside the pane for the Purple hue.
1378 Version: 2020.2 Tableau Software
Tableau Desktop and Web Authoring Help
Sort from a header
1. Hover over a header to bring up the sort icon.
2. Click the icon to sort.
Sort: Materials are arranged in decreasing order of Metric B for Green.
In this example, the sort is applied to Material (sorting the order of the columns—Paint, Fabric,
and Paper) based on the values for Green, since that header was used for the sort.
Sort from a field label
1. Hover over a field label to bring up the sort icon.
l The sort icon for a field label is slightly different from a header or axis. The default
option is alphabetical sorting, but there is also a menu where you can choose to
sort by a field in the view.
2. Click the A-Z icon to sort alphabetically, or open the menu to see a list of fields it is pos-
sible to sort by then chose a field. The icon switches to the bar icon and you can click to
sort.
Tableau Software Version: 2020.2 1379
Tableau Desktop and Web Authoring Help
Sort: Hues are arranged in descending order by Metric B.
In this example, the sort is applied to the outermost dimension (Hue) based on total Metric B.
(Metric B is aggregated for all the colors within each hue and Hue is sorted. Therefore, Purple
is first, then Green, then Blue.)
Missing sort icons
If the sort icons do not appear, this functionality may have been turned off or it might not be
possible to sort the view. For example, scatterplots cannot be sorted from a numerical axis
because the position of the marks are fully determined by the data. No sort icon will appear on
the axes in scatterplots.
Sort options while authoring
In an authoring environment, there are additional sorting options to those available on
published content.
Sort from the toolbar
1. Select the dimension you wish to sort.
a. If you do not select a field before sorting, the default behavior is to sort the deep-
est dimension.
2. Choose the appropriate sort button (ascending or descending) in the toolbar.
1380 Version: 2020.2 Tableau Software
Tableau Desktop and Web Authoring Help
For example, in the gif above, the sort is applied to Hue unless the Material field is selected
prior to sorting. The toolbar sort also applies to the leftmost measure, in this case Metric B. To
sort by Metric A, it would be necessary to reverse their order on the Columns shelf or use
another method of sorting. (To see the effect of sorting by Material, Hue is removed from the
view. This makes it easier to see how the sort was computed.)
Sort by drag and drop
To manually sort, select a header in a viz or on a legend and drag it to the correct location—a
heavy black line indicates where it will go.
Note: Sorting on a legend also changes the order of the marks, not simply how the
legend is displayed. Whatever is bottommost in the legend becomes the bottommost
mark in the viz. This can either mean closest to the axis or header, or actually underneath
in the case of scatterplots and other viz types that may have overlapping marks.
Tableau Software Version: 2020.2 1381
Tableau Desktop and Web Authoring Help
Sort specific fields in the viz
Take complete control over the sort by using the sort menu. (The sort menu is not available for
continuous measures.)
1. Right-click (Windows) or control-click (Mac) the field you want to sort and select Sort.
The sort dialog will open.
2. Select a Sort By option then configure its behavior:
l Data Source Order
l Choose Ascending or Descending
l Alphabetic
l Choose Ascending or Descending
l Field
l Choose Ascending or Descending
l Select the field whose value will be used to determine the sort order. The
field does not need to be used in the visualization.
l Select an aggregation for the sorting field. The aggregation options avail-
able depend on the field type.
l Manual
l Select a value and move it to the desired position, either by dragging it in
the list or using the arrows to the right.
l Nested
l Choose Ascending or Descending
l Select the field whose value will be used to determine the sort order. The
field does not need to be used in the visualization.
l Select an aggregation for the sorting field. The aggregation options avail-
able depend on the field type.
More information on Sort By options
l Data source order: sorts the data based on how the data is sorted in the data source.
Generally for relational data sources, this tends to be natural sort order. Natural sort
order is an alphabetic sort where multi-digit numbers are treated as a single character.
For example, natural sorting puts 2 before 19 because 2 is less than 19, whereas
alphabetic sorting puts 19 before 2 because 1 is less than 2.
1382 Version: 2020.2 Tableau Software
Tableau Desktop and Web Authoring Help
If you are using a cube, data source order is the defined hierarchal order of the members
within a dimension.
l Alphabetic: sorts the data alphabetically. This sort is case sensitive and sorts [A-Z]
before [a-z] and treats digits individually (that is, 19 comes before 2).
To create a non-case sensitive sort, create a calculated field using the UPPER() or
LOWER() functions to remove variation in capitalization. For more information, see
String Functions on page 2019.
l Nested: see the section below on Nested sorts.
Additional information
Nested Sorts
When the values to be sorted occur in multiple panes, there are two ways to sort: nested and
non-nested (or comparative). In the image below, all three values for Hue occur for all three
Materials. Nested sorting considers values independently per pane rather than in aggregate
across panes.
Nested Non-nested
A nested sort considers each pane A non-nested sort considers the value across
independently and sorts the rows per pane. panes and will have the same order of values
per pane.
Purple is sorted above Green for Fabric and
Paper, but below Green for Paint. Purple is above Green for all materials
because in aggregate, Purple is higher than
Green.
Tableau Software Version: 2020.2 1383
Tableau Desktop and Web Authoring Help
Nested sorts look correct within the context of Non-nested sorts may look incorrect in a
the pane, but don’t convey the aggregated single pane, but consistently convey how the
information about how the values compare aggregated values compare overall.
overall.
Sorting from an axis gives a nested sort by Sorting from a field label gives a non-nested
default. sort by default.
Note: When creating a nested sort, the sort is inherited when you drill down through the
dimensions. For example, a nested sort on Hue will apply to Color.
If a dimension has been placed on the same shelf as a measure, that measure will have an
axis in the view for each value of the dimension. Using the axis sort icon will generate a nested
sort specifically for that value.
In this scenario, an additional field is added to the sort menu dialog for the sorted dimension.
To stop breaking down the sort by this value, uncheck the box for Filter By.
1384 Version: 2020.2 Tableau Software
Tableau Desktop and Web Authoring Help
Understanding “incorrect” sorts
It is easy to think a view is sorted incorrectly when in fact the sort logic is simply not clear. A view
with a nested sort when a non-nested sort is expected (or vice versa) can be perceived as
incorrect. Sorting when there are multiple panes can also give results that seem unsorted.
For example, this view may look like it has not been sorted when in fact it is sorted on Hue by
Metric A.
Tableau Software Version: 2020.2 1385
Tableau Desktop and Web Authoring Help
Simplifying the view makes the sort more obvious.
Hovering over the sort icons to see the description of the sort or temporarily simplifying the
view can help clarify what is going on.
Clear sorts
Sorting can be done from a variety of places in the authoring environment. Although there are
icons in the view and on the fields that indicate where a sort is applied, it can sometimes be
useful to clear all sorts at once.
To remove the sort on a specific field, right click to open the menu and select Clear Sort.
To remove all sorts in the view, open the menu next to the clear sheet icon in the toolbar and
select Clear Sorts. Alternatively, go to Worksheet > Clear > Sorts.
Remove the ability to sort
As an author, you can disable the sort icons in published content. This can be useful to
preserve the visualization’s sort as you built it. Navigate to the Worksheet menu and uncheck
the option to Show Sort Controls. This will prevent the sort icons from appearing when a
consumer of the view hovers over an axis, header, or field label.
Hiding field labels, headers, or the axis will also remove the sort icons.
1386 Version: 2020.2 Tableau Software
Tableau Desktop and Web Authoring Help
Showcase Insights
This section describes the various ways you spotlight data insights. Read the following articles
for information on how to show totals, add annotations, and embed visualizations in tooltips
when you hover over a data point. For text elements such as titles and captions, see Format
Titles, Captions, Tooltips, and Legends on page 2713.
Watch a video: For a 6-minute walk through on how to embed visualizations within a
tooltip, watch the Viz in Tooltip free training video. Use your tableau.com account to sign
in.
For a 7-minute walk through on how to create tooltips in Tableau, watch the Basic
Tooltips free training video. To view more training and introductory videos, go to Free
Training Videos on the Tableau website.
Show Totals in a Visualization
This article demonstrates how to show grand totals and subtotals in a visualization, as well as
how to customize how those totals are calculated and where they appear in the visualization.
Show grand totals
To show grand totals in a visualization:
1. Click the Analytics pane.
2. In the Analytics pane, under Summarize, drag Totals into the Add Totals dialog, and
Tableau Software Version: 2020.2 1387
Tableau Desktop and Web Authoring Help
drop it over either the Row Grand Totals or Column Grand Totals option.
Row grand totals appear automatically on the right-side of the visualization. Column grand
totals appear automatically at the bottom of the visualization. For information how to move
where totals appear, see Move totals on page 1395.
In order to turn on grand totals:
l The view must have at least one header – Headers are displayed whenever you place a
dimension on the Columns shelf or the Rows shelf. If column headers are displayed,
you can calculate grand totals for columns. If row headers are displayed, you can
calculate grand totals for rows.
l Measures must be aggregated – The aggregation determines the values displayed for
the totals. See Grand totals and aggregations on page 1391 for more information.
l Grand totals cannot be applied to continuous dimensions.
You can also display totals for graphical views of data. In the figure below, only column totals
are calculated because the table contains only column headers.
1388 Version: 2020.2 Tableau Software
Tableau Desktop and Web Authoring Help
Note: By default, totals are computed on the server if you are connected to a Microsoft
Analysis Services data source, and locally if you are connected to an Essbase data
source, using the aggregation specified in the cube. Refer to Configure total
aggregation on page 1395 to learn more.
Options for calculating grand totals
When you first turn on grand totals, the totals are computed using disaggregated data in the
underlying data source. Consider the following view:
Tableau Software Version: 2020.2 1389
Tableau Desktop and Web Authoring Help
The average that you see at the right of the first row under Grand Total is $339. But if you
compute the average for the four values you see in the row ($329, $306, $390, $348), the
result comes to $343.25, not $339. The discrepancy is due to the fact that Tableau is
averaging the data in the underlying data source. In this case there are more than four
numbers to average, perhaps many more. The result is derived by averaging all values that
have the properties Ship Mode = First Class, Category = Furniture, without regard to region.
To see totals that correspond to the numbers you see in your view requires two averaging
operations in Tableau: first, values for the individual marks (or cells) in the view must be
derived—for example, by averaging all values that have the properties Ship Mode = First
Class, Category = Furniture, and Region = Central. Then the results for each region must be
derived, by averaging the results for the individual marks. Fortunately, you do not need to
perform two operations. To display a result of this type, from the Analysis menu choose
Totals > Total All Using > Average . Now the average is performed on the values you see,
and not on the disaggregated date in the data source:
1390 Version: 2020.2 Tableau Software
Tableau Desktop and Web Authoring Help
This kind of total is sometimes referred to as a two-pass total, because the average you see in
the grand total column is aggregated twice--once to derive the column or row value, and then
again across column or rows to derive the grand total.
Grand totals and aggregations
When you turn on grand totals, the initial values are computing using the current aggregation
for the fields in the view. In this case, totals are based on the underlying data rather than the
data in the view.
For example, if you are totaling the SUM(Profit) for several products, the grand total will be the
sum of the sums of profit. For aggregations such as SUM, you can easily verify the grand total
because a summation of a group of sums is still a summation. However, be aware that your
results may be unexpected when using other aggregations, especially custom aggregations.
For details, See Configure total aggregation on page 1395. You can verify any calculation
such as an aggregation or a grand total by viewing the underlying disaggregated data.
The following table summarizes the standard aggregations and the grand totals that are
calculated by default when, from the Analysis menu, Totals >Total All Using is set to the
default value Automatic.
Note: Only Automatic totals are available for table calculations and fields from a
secondary data source. Total aggregations cannot be applied to table calculations or
fields from a secondary data source.
Tableau Software Version: 2020.2 1391
Tableau Desktop and Web Authoring Help
For more information, see Showing Grand Totals with Blended Data and Grand Totals
and Subtotals Do Not Show Expected Numbers With Table Calculations in the Tableau
Knowledge Base.
Calculation
Aggregation
Description
Sum Shows the
sum of the
values
shown in
the row or
column.
Average Shows the
average of
the values
shown in
the row or
column.
Median Shows the
median for
the values
shown in
the row or
column.
Count; Shows how
Count many val-
Distinct ues or dis-
tinct values
are dis-
played in
the rows
and
columns in
1392 Version: 2020.2 Tableau Software
Tableau Desktop and Web Authoring Help
Calculation
Aggregation
Description
the view.
Minimum Shows the
minimum
value
shown in
the row or
column.
Maximum Shows the
maximum
value
shown in
the row or
column.
Percentile Shows the
average
percentile
for all val-
ues shown
in the row
or column.
Standard The grand
Deviation total using
standard
deviation is
the stand-
ard devi-
ation of the
values
shown in
the row or
column.
Tableau Software Version: 2020.2 1393
Tableau Desktop and Web Authoring Help
Calculation
Aggregation
Description
Variance The grand
total using
variance is
not the vari-
ance of the
rows and
columns in
which they
reside but
rather of
the under-
lying data
behind the
row or
column.
Show subtotals
To show subtotals in a visualization:
1. Click the Analytics pane.
2. In the Analytics pane, under Summarize, drag Totals into the Add Totals dialog, and
1394 Version: 2020.2 Tableau Software
Tableau Desktop and Web Authoring Help
drop it over Subtotals.
Move totals
By default, row grand totals and subtotals appear on the right of the view, and column grand
totals and subtotals appear at the bottom of the view.
In Tableau Desktop, you can also select to display totals on the left or top of the view.
To move row totals to the left of the view:
l Select Analysis > Totals, and then select Row Totals to Left.
To move column totals to the top of the view:
l Select Analysis > Totals, and then select Column Totals to Top.
Configure total aggregation
When totals are turned on in the visualization (either grand totals, subtotals, or both), you can
specify how totals should be computed. For example, you can choose to calculate totals using a
sum, average, minimum, or maximum.
Tableau Software Version: 2020.2 1395
Tableau Desktop and Web Authoring Help
To configure all totals:
l Select Analysis > Totals > Total All Using, and then select an aggregation from the
list.
To configure totals for a specific field:
l Right-click (Control-click on a Mac) a field in the view, select Total using, and then
select an aggregation from the list.
When you choose Automatic, totals are based on the underlying data, which is
disaggregated, and not on the data in the view. See Options for calculating grand totals
on page 1389. For details on how Tableau computes totals using the current aggregation, see
Grand totals and aggregations on page 1391.
When you choose any of the other values (Sum, Average, Minimum, or Maximum), all totals
are computed using the selected aggregation. The computations are performed on the
aggregated data you see in the view.
An additional value, Server, may be available. Server computation is not always available and
sometimes the totals will be blank for specific members in the view. When using server
computation keep in mind the following information:
l Server computation is only available for ASO cubes.
l Server computation is not available for dynamic hierarchies. This means that if the
members in the view are part of a dimension or hierarchy that is tagged as dynamic,
they cannot be included in the set of values you are using to compute the totals and will
show up as blank in the view.
l If you are computing totals for a calculated field whose formula makes assumptions
about other calculated members at different levels in the hierarchy, the totals will display
as blank in the view.
See Also
Apply Advanced Analysis to a View (Analytics Pane) on page 218
Add Annotations
You can add annotations to a visualization to call out a specific mark, a specific point, such as a
location on a map, or an area, such as a cluster of scatter marks.
1396 Version: 2020.2 Tableau Software
Tableau Desktop and Web Authoring Help
Note: In web authoring, you can create and delete annotations by right-clicking the view
(in a worksheet or dashboard), and then selecting point or mark annotation. Right-click
the annotation again to edit or remove the annotation. Formatting and moving
annotations are not currently supported on the web.
Add an annotation
To add an annotation to your viz:
1. In a worksheet, right-click (control-click on Mac) a data point or a spot on the viz where
you want to add an annotation and select Annotate, and then select the type of
annotation you want to add.
There are three types of annotations in Tableau:
l Mark - select this option to add an annotation that is associated with the selected
mark. This option is only available if a data point (mark) is selected.
l Point - select this option to annotate a specific point in the view.
l Area - select this option to annotate an area in the viz, such as a cluster of outliers
or a targeted region.
2. In the Edit Annotation dialog box that opens, type the text you want to show in the
annotation.
Use the Insert menu to insert dynamic variables into the annotation text. For example,
the annotation can display data values that update as the underlying data changes. The
dynamic variables that are available are dependent on whether you are annotating a
mark, point, or area.
3. When finished, click OK.
Tableau Software Version: 2020.2 1397
Tableau Desktop and Web Authoring Help
The viz updates with your annotation.
Edit an annotation
To edit an annotation:
1398 Version: 2020.2 Tableau Software
Tableau Desktop and Web Authoring Help
1. Right-click (control-click on a Mac) the annotation in the viz and select Edit.
2. In the Edit Annotation dialog box that opens, edit the annotation text and then click OK.
Rearrange an annotation
After you add an annotation, you can move it around, resize it, adjust the line, and move the
text. Each type of annotation can be rearranged and modified in different ways. This section
discusses how to rearrange, resize, and modify each type of annotation.
Mark annotations
When you select a mark annotation the body and line are selected and several resize handles
display. Use these handles to resize the body and line.
Tableau Software Version: 2020.2 1399
Tableau Desktop and Web Authoring Help
To reposition the body
l Click and drag the body of the selected annotation to a new position.
To resize the body
l Click and drag the body resize handle left and right. The text and height are
automatically adjusted to fit the width of the body.
To resize the line
l Click and drag the line resize handle
Point Annotations
1400 Version: 2020.2 Tableau Software
Tableau Desktop and Web Authoring Help
A point annotation marks a specific point in the view, such as a reference line or a value on an
axis. Point annotations display as text with a line. When you select a point annotation, several
resize handles display. Use these handles to reposition and resize the body and line.
To reposition the body:
l Click and drag the body of the selected annotation to a new position. As you move the
body, the line is automatically resized so that it continues to point at the specific point you
Tableau Software Version: 2020.2 1401
Tableau Desktop and Web Authoring Help
selected.
To resize the body:
l Click and drag the side resize handles left and right. The text and height are
automatically adjusted to fit the width of the body.
To move the line end point:
l Click and drag the end point of the line so that it points at a new location.
1402 Version: 2020.2 Tableau Software
Tableau Desktop and Web Authoring Help
Area Annotations
An area annotation is a way to highlight or call out an area in the view. Area annotations are not
associated with any particular mark, in fact, these annotations are commonly used to call out
several marks. When you select an area annotation, several resize handles and two text
handles display. Use these handles to reposition and resize the box and text.
To reposition the box
l Click and drag the box of the selected annotation to a new position.
Tableau Software Version: 2020.2 1403
Tableau Desktop and Web Authoring Help
To resize the box
l Click and drag one of the box resize handles
To reposition the text
l Click and drag the center text handle to a new position.
1404 Version: 2020.2 Tableau Software
Tableau Desktop and Web Authoring Help
To resize the text width
l Click and drag the right text handle left and right. The text height is automatically
adjusted to fit the width.
Format annotations
You can modify the text, body, and line of an annotation. For example, you can specify whether
the body should be a box, a single edge, or not shown at all. Additionally, you can specify
whether the lines on mark and point annotations end with an arrow, dot, or a simple line.
To format annotations:
Tableau Software Version: 2020.2 1405
Tableau Desktop and Web Authoring Help
1. Select one or more annotations, right-click (control-click on Mac) one of the selected
annotations, and then select Format.
The Format pane opens on the left-side of the workspace, over the Data pane.
2. In the Format pane, use the drop-downs to specify font properties, text alignment, line
style, and shading.
Remove an annotation
To remove annotations from the viz:
1. Select one or more annotations in the viz.
2. Right-click (control-click on Mac) one of the selected annotations and select Remove.
See Also
Show, Hide, and Format Mark Labels on page 1306
Create Views in Tooltips (Viz in Tooltip)
As you craft views and look for ways to reveal more details about data to your audience, you
can embed visualizations within tooltips—also known as "Viz in Tooltip."
1406 Version: 2020.2 Tableau Software
Tableau Desktop and Web Authoring Help
When a user hovers over a mark, the tooltip displays relevant data and details from another
visualization filtered to that mark.
You can show related vizzes in tooltips to help your audience engage with the data at a different
or deeper level, while keeping them in the current context and maximizing the space available
for the current view.
Watch a video: To see related concepts demonstrated in Tableau, watch Viz in Tooltip, a 6-
minute free training video. Use your tableau.com account to sign in. For more advanced tips,
see Next Level Viz in Tooltip, a 55-minute free video presentation.
For information on how to edit regular tooltips, see Format tooltips on page 2715. To see
related concepts demonstrated in Tableau, watch Basic Tooltips, a 7-minute free training video.
Use your tableau.com account to sign in.
General steps to create a Viz in Tooltip
1. Create a visualization in the source worksheet in Tableau Desktop. Viz in Tooltips can be
viewed on the web, but can only be configured in Tableau Desktop.
2. Create a visualization in a target worksheet view to serve as the Viz in Tooltip. Give the
worksheet a name that helps you identify it as a Viz in Tooltip.
3. In the source worksheet, click Tooltip in the Marks card. In the Tooltip Editor, insert a
reference to the Viz in Tooltip target worksheet. For details, see Configure a Viz in
Tooltip on the next page.
Tableau Software Version: 2020.2 1407
Tableau Desktop and Web Authoring Help
4. Optional: Hide the target sheet for the Viz in Tooltip. For details, see Create Views in
Tooltips (Viz in Tooltip) on page 1406.
5. Test the resulting Viz in Tooltip by hovering over different marks in the source worksheet
view. If the Viz in Tooltip is too large for the tooltip window, adjust the height and width of
the target worksheet visualization. You might also consider simplifying the structure and
detail in the target visualization. For details, see Change the size of the Viz in
Tooltip on page 1412.
Note: By default, Viz in Tooltip is filtered on All Fields. Change the level of detail
for Viz in Tooltip by defining a filter on Selected Fields. For details, see Change
the filter for the Viz in Tooltip on page 1413.
For information on how to edit regular tooltips, see Format tooltips on page 2715. To see
related concepts demonstrated in Tableau, watch Basic Tooltips, a 7-minute free training
video. Use your tableau.com account to sign in.
Configure a Viz in Tooltip
You will need a source worksheet visualization and a target worksheet visualization to create a
Viz in Tooltip.
These steps use the example of a source view that is a map showing sales profits by state, and
a target sheet with a chart that shows profits by product sub-category.
Create the source and target visualizations in a worksheet
1. In Tableau Desktop, figure out the worksheet that you want to use as your source
visualization. Or build a new visualization on a new worksheet. This will be your source
view.
2. Create a new worksheet to serve as the target visualization.
Keep the number of filters used in the target view to a minimum.
3. Name the target view so that you will be able to identify it in a list of other sheets.
1408 Version: 2020.2 Tableau Software
Tableau Desktop and Web Authoring Help
Insert a reference to the target worksheet in the source worksheet tooltip
1. In the source sheet, click the Tooltip button in the Marks card to open the Tooltip Editor.
2. Click the Insert menu in the Tooltip Editor. In the Insert menu, select Sheets, and then
select a target sheet.
For example:
Tableau Software Version: 2020.2 1409
Tableau Desktop and Web Authoring Help
The markup for the Viz in Tooltip is automatically added. (In this example, the original
markup fields have been removed.)
1410 Version: 2020.2 Tableau Software
Tableau Desktop and Web Authoring Help
Example of markup automatically generated for Viz in Tooltip
This is the resulting markup for this example:
<Sheet name="Tooltip: Profit by Sub-Category" maxwidth="300"
maxheight="300" filter="<All Fields>">
By default, the Viz in Tooltip is filtered on All Fields (filtered on all fields possible, and on
the most specific level of detail).
Click OK.
3. Go back to the source sheet and test the Viz in Tooltip. Hover over different marks to see
the resulting Viz in Tooltip. Make adjustments to the target view as necessary to improve
the Viz in Tooltip.
Tableau Software Version: 2020.2 1411
Tableau Desktop and Web Authoring Help
The Viz in Tooltip in this example shows a message that indicates that some of the data
in the target view is not being shown. If you see this message, you can adjust the height
and width settings in the parameters for the Viz in Tooltip to make the view size larger.
Change the size of the Viz in Tooltip
You can manually change the maxwidth and maxheight values to resize the Viz in Tooltip.
The default size is 300 by 300 pixels. To change the size, manually replace "300" with
another value. If you need to set the value greater than 600 pixels, you might want to
reconsider whether the target view is a good candidate for Viz in Tooltip.
1. In the source sheet, click the Tooltip button in the Marks card to open the Tooltip Editor.
2. Select the number value for maxwidth and maxheight and type a different value to
replace it. For example:
<Sheet name="Tooltip: Profit by Sub-Category" maxwidth="500"
maxheight="500" filter="<All Fields>">
1412 Version: 2020.2 Tableau Software
Tableau Desktop and Web Authoring Help
3. Click OK
Example of a Viz in Tooltip set to 500 pixels width and height. The author also created
more space for the header text in the in the target sheet view.
Change the filter for the Viz in Tooltip
By default, Viz in Tooltip is filtered on All Fields. This means the view is filtered on all dimensions
in the current view (not including fields on the Filters shelf), at the most specific level of detail.
You can change the level of detail for Viz in Tooltip by defining a filter on selected fields, similar
to filtering on Selected Fields in Filter Actions.
1. In the source sheet, click the Tooltip button in the Marks card to open the Tooltip Editor.
2. Place your cursor within the filter value (filter="<place cursor here>"), and
then click the Insert menu to select an available field. Or, manually replace the <All
Fields> value with the name of a field in the view. For example:
<Sheet name="Tooltip: Profit by Sub-Category" maxwidth="300"
maxheight="500" filter="<State>">
Tableau Software Version: 2020.2 1413
Tableau Desktop and Web Authoring Help
You can also filter more than one selected field by separating the field names with a
comma. For example:
<Sheet name="Tooltip: Profit by Sub-Category" maxwidth="300"
maxheight="500" filter="<Country>,<State>">
To filter on date level, you will need to include the string that specifies the date level with
the field name. For example:
<Sheet name="Tooltip: Profit by Month" maxwidth="300"
maxheight="300" filter="<MONTH(Order Date)>">
Note: The date filter in the Viz in Tooltip script must match exactly the date level of
the field in the view.
Hide or show a Viz in Tooltip worksheet
You can hide and show a worksheet used for Viz in Tooltip with options similar to those for
dashboards and stories.
Hide a Viz in Tooltip worksheet
Note: If the source sheet is hidden for a dashboard, you will first need to first unhide that
worksheet from its dashboard to access it. For details, see Manage Sheets in
Dashboards and Stories on page 2609.
To hide a Viz in Tooltip worksheet, from the tab for the target worksheet that is the Viz in
Tooltip, select Hide.
1414 Version: 2020.2 Tableau Software
Tableau Desktop and Web Authoring Help
Show a Viz in Tooltip worksheet
To show a Viz in Tooltip worksheet, from the tab for the source worksheet, select Unhide All
Sheets.
Tableau Software Version: 2020.2 1415
Tableau Desktop and Web Authoring Help
Examples of Viz in Tooltip
When you create a Viz in Tooltip, users can hover over a mark to examine details-on-demand,
within the context of the original view. A Viz in Tooltip is a static image of data from another
view that is relevant to a mark in the current view. Hovering over or selecting the mark reveals
data from another sheet—filtered for that mark—in its tooltip.
Watch a video: To see more examples and related concepts, see Next Level Viz in Tooltip, a
55-minute free video presentation. Use your tableau.com account to sign in.
Use Viz in Tooltip to show:
1416 Version: 2020.2 Tableau Software
Tableau Desktop and Web Authoring Help
l Data at another level of detail
l Different, but relevant data
l How the value of a mark changes over time
Tableau Software Version: 2020.2 1417
Tableau Desktop and Web Authoring Help
l Multiple visualizations in one tooltip
1418 Version: 2020.2 Tableau Software
Tableau Desktop and Web Authoring Help
l A legend for the main view
Tableau Software Version: 2020.2 1419
Tableau Desktop and Web Authoring Help
When you show related views in tooltips, you can help your audience engage with the data at a
deeper level, while maximizing the space available for the current view.
Tips and notes on using and configuring Viz in Tooltip
l You can use worksheets to create a Viz in Tooltip, but you cannot use dashboards or
stories to create a Viz in Tooltip.
l Users will be able to see Viz in Tooltips on the web, but you must configure Viz in Tooltip
in Tableau Desktop.
l A Viz in Tooltip is a static image of a target view, not an interactive sheet. A Viz in Tooltip
cannot have its own Viz in Tooltip.
l You will need a source worksheet visualization and a target worksheet visualization to
create a Viz in Tooltip. You will need to create a target view to make it available in the
Tooltip Editor.
l Use a standard naming scheme for the target sheets you plan to show in tooltips, such
as Tooltip: Name of View. Using a standard naming scheme will help you keep track of
views that you are using in tooltips.
l For the target view, consider the size of the view data and how the view will look in the
tooltip. You will be able to specify the size for the Viz in Tooltip when you configure it, but
you will need to check to see how it is displaying and possibly make adjustments to the
view before you publish it.
Remember that the target view is displayed in the context of the source view. Keeping
the target visualization simple can help with performance and reduce cognitive load.
l If you click Show Me in the source sheet and it changes the view structure, all tooltip
edits including Viz in Tooltip references will be reset. You will need to reconfigure the Viz
in Tooltip.
l One target sheet can be referenced by one Viz in Tooltip source sheet at a time,
because filters are applied directly to the referenced sheet. When a sheet is already
being used as a target sheet in a tooltip, it becomes unavailable for selection in the
Tooltip Editor.
l By default, Viz in Tooltip is filtered on All Fields, which considers all fields in the view (at
the most specific level of detail) when identifying matching records. You can change the
level of detail for Viz in Tooltip by defining a filter on Selected Fields, similar to filtering on
Selected Fields in Filter Actions. For related details, see Create Advanced Highlight
1420 Version: 2020.2 Tableau Software
Tableau Desktop and Web Authoring Help
Actions on page 1439.
Filtering on Selected Fields does not work across different data sources. If the source
and target views are using different data sources, filtering on All Fields will automatically
detect the fields in common (if they share the same alias), and filter on them. Filtering on
Selected Fields, however, will not work.
Tableau Software Version: 2020.2 1421
Tableau Desktop and Web Authoring Help
Actions
Add context and interactivity to your data using actions. Users interact with your visualizations
by selecting marks, or hovering, or clicking a menu, and the actions you set up can respond with
navigation and changes in the view.
For example, in a dashboard showing home sales by neighborhood, you could use actions to
display relevant information for a selected neighborhood. Selecting a neighborhood in one view
can trigger an action that highlights the related houses in a map view, filters a list of the houses
sold, then opens an external web page showing census data for the neighborhood. For related
information and examples, see A Rough Guide to Dashboard Actions on the Tableau Public
blog.
Watch a Video: To see related concepts demonstrated in Tableau, watch the free
training video Dashboard Interactivity Using Actions (5:43 minutes). Use your
tableau.com account to sign in.
Here's how you use the different types of actions:
l Filter. Use the data from one view to filter data in another to help guide analysis.
l Highlight. Call attention to marks of interest by coloring specific marks and dimming all
others.
l Go to URL. Create hyperlinks to external resources, such as a web page, file, or another
Tableau worksheet.
l Go to Sheet. Simplify navigation to other worksheets, dashboards, or stories.
l Change Parameter. Let users change parameter values by directly interacting with
marks on a viz.
l Change Set Values. Let users change the values in a set by directly interacting with
marks on a viz.
Filter Actions
Filter actions send information between worksheets. Typically, a filter action sends information
from a selected mark to another sheet showing related information. Behind the scenes, filter
actions send data values from the relevant source fields as filters to the target sheet.
Tableau Software Version: 2020.2 1423
Tableau Desktop and Web Authoring Help
For example, in a view showing the sales price of houses, when you select a particular house,
a filter action can show all comparable houses in a different view. The source fields for the filter
might contain sales price and square footage.
Watch a video to see real-world examples of actions. Filter actions are covered at
the 2:20 mark.
Create a filter action
1. Do either of the following:
l On a worksheet, select Worksheet > Actions, and then continue to step 2.
l On a dashboard, select Dashboard > Actions. Or, from the drop-down menu of
1424 Version: 2020.2 Tableau Software
Tableau Desktop and Web Authoring Help
a sheet, select Use as Filter.
2. In the Actions dialog box, click Add Action, and then select Filter. Or select an existing
action, and choose Edit.
Tableau Software Version: 2020.2 1425
Tableau Desktop and Web Authoring Help
3. Specify a name for the action.
Tip: If you plan to launch an action from a menu, use a descriptive name so users
will understand the action's purpose. You can use variables in the name that are
drawn from the values of the selected field.
4. Select a source sheet or data source. If you select a data source or dashboard, you can
select related sheets you want to launch the action from.
1426 Version: 2020.2 Tableau Software
Tableau Desktop and Web Authoring Help
5. Specify how the action runs:
l Hover - Rest the pointer over a mark in the view to run the action. This option
works well for highlight and filter actions within a dashboard.
l Select - Click a mark in the view to run the action. Selecting multiple marks will also
run this action. This option works well for all types of actions.
If you select the Run on single select only option, the action will run only when a
single mark is selected. The user must click the mark again to deselect it.
l Menu - Right-click (Windows) or Control-click (macOS) a selected mark in the
view, and then select an option on the context menu. This option works well for
filter and URL actions.
6. Select a target sheet. When you select a dashboard, you can select one or more sheets
within it.
Tableau Software Version: 2020.2 1427
Tableau Desktop and Web Authoring Help
7. Specify what happens when the selection is cleared in the view:
l Leave the filter - Continues to show filtered results on the target sheets.
l Show all values - Changes the filter to include all values.
l Exclude all values - Changes the filter to exclude all values. This option is useful
when you're building dashboards that only show some sheets if a value in another
sheet is selected.
8. Specify the data that you want to show on the target sheets. You can filter on All Fields
or Selected Fields.
9. If you chose Selected Fields, click Add Filter.
In the Add Filter dialog box, select source and target data sources and fields. When you
run the action from a specific mark on the source sheet, a filter is added to the target
sheet that only includes values for the target field that match the source field.
In the comparable houses example, if the Source Field and Target Field are both set to
Beds, when you click a sheet link for a house with three bedrooms, the target worksheet
shows only three-bedroom houses.
1428 Version: 2020.2 Tableau Software
Tableau Desktop and Web Authoring Help
Note: Note: Filter actions that depend on a user function, such as USERNAME(),
will not work. This is because of row-level security, which restricts access to the
data.
Understanding available target fields
In the Add Filter dialog box, the fields available in the Target Field drop-down list are limited to
the data type of the Source Field. For example, if you select a text field for the source, only text
fields are available as targets.
If you are connected to a relational data source, you can add sheet links across data sources
even if the field names don't match. For example, if one data source has a Latitude field while
another has a Lat field, you can associate the fields using the drop down lists in the Add Filter
dialog box. When using a multidimensional data source, the destination sheet must use the
same data source as the source sheet, and the source and target field names must match. (In
Tableau, multidimensional data sources are supported only in Windows.)
Highlight Actions
Highlight actions allow you to call attention to marks of interest by coloring specific marks and
dimming all others. You can highlight marks in the view using a variety of tools. For example,
Tableau Software Version: 2020.2 1429
Tableau Desktop and Web Authoring Help
you can manually select the marks you want to highlight, use the legend to select related
marks, use the highlighter to search for marks in context or create an advanced highlight
action.
The following table describes the different methods you can use to highlight marks in a view,
dashboard, or story.
Highlight Benefits When you might use this
method
Select l Manually select a group of marks l When you want to manually
marks on to highlight in a view. highlight a selection of marks
page 2496 and dim all others.
l Your selection is saved with the
workbook. l Works well with small
domains or views with a small
amount of data.
Legends l Supports one-way and two-way l When you want to focus on
highlighting. select members in a view and
dim all others.
l Highlight on color, size, or shape.
l When you want to highlight
l You can disable or enable the
using onlythe legend or the
highlighting action for the
legend and the view.
workbook or sheets from the
toolbar. l Works well with small
domains or views with a small
l Your selection is saved with the
amount of data.
workbook and can be included in
dashboards and stories and when
publishing.
Highlighter l Search for data points in a view l When you want to highlight a
using keywords or select from a mark or group of marks for a
drop-down list. discrete field that is included
in the view.
l Highlight marks while maintaining
the context of the other data l When you want to do ad hoc
points. comparisons with instant
highlighting.
l Values automatically update when
the underlying data is updated. l Works well with large
1430 Version: 2020.2 Tableau Software
Tableau Desktop and Web Authoring Help
l Highlighters added to worksheets domains and large amounts
also appear on dashboards and of data.
stories.
Actions l Highlight data based on criteria l When you want to build inter-
(Tableau that you define. active exploration into a dash-
Desktop board.
l Specify the source and target
only)
sheets to apply the highlight l When you want to highlight
action to. data points in a dashboard
using specific fields.
l Specify the fields to use for
highlighting.
l You can specify different types of
actions to run on the same click
(for example, filter and highlight).
Legend Highlighting
You can use legend highlighting to focus your users' attention on specific marks in a view. When
legend highlighting is on, marks associated with the legend item are highlighted and the other
marks are dimmed.
You can enable either one-way or two-way highlighting to highlight marks in the view.
The icon at the top of the legend indicates which mode you're using.
l One-way highlighting enables you to highlight marks using the values in the legend.
l Two-way highlighting enables you to highlight marks using either the legend or the view.
This is the default. When you highlight marks in the view, the matching member in the
legend is also highlighted.
You can also turn off highlighting for the workbook or the sheet from the toolbar. This action
hides the highlight icon on the legend. For more information about using the toolbar highlighting
option, see Highlight Toolbar Button on page 1437.
In this example, the views below show the relationship between order quantity and profit for
several products. The view on the left uses the standard functionality for the color legend,
where all marks are colored based on their shipping mode. The view on the right uses legend
highlighting to call out the products that were delivered via Second Class shipping.
Tableau Software Version: 2020.2 1431
Tableau Desktop and Web Authoring Help
Normal Color Legend Color Legend Highlighting Enabled
You can easily switch between legend highlighting and normal modes using the legend card
menu. For color legends, if you like how a view is highlighted, you can assign the highlight
colors to the color palette. The old colors are replaced with the highlight colors.
Turn on legend highlighting
1. Click the Highlight button at the top of the legend.
If you're using Tableau Desktop you can also turn on legend highlighting by selecting
Highlight Selected Items on the legend card menu.
This example shows highlighting using the color legend. Color legend highlighting is
turned on by default.
1432 Version: 2020.2 Tableau Software
Tableau Desktop and Web Authoring Help
2. Select an item in the color legend.
After legend highlighting is turned on, you can quickly focus on specific data in the view by
selecting different items in the color legend. When you turn on legend highlighting, a
highlight action is created that you can modify in the Actions dialog box.
Turn off legend highlighting
Click the Highlight button at the top of the legend. This changes highlighting to one-way
and you can use the legend to highlight matching marks in the view.
Legend highlighting in Tableau Desktop
If you're using Tableau Desktop you can also turn off legend highlighting by selecting Highlight
Selected Items on the legend card menu. When you turn legend highlighting off the action is
removed from the Actions dialog box.
If you like how the view is highlighted and want to keep a specific member highlighted even
when you turn off legend highlight mode, you can assign the highlight colors to the existing color
palette. The original color legend is discarded and the highlight colors become the new color
palette for the legend.
To assign the highlight colors to the color palette, select Assign Highlight Colors to Palette
on the color legend card menu.
Tableau Software Version: 2020.2 1433
Tableau Desktop and Web Authoring Help
Highlight Data Points in Context
When you have a view with a large amount of data you might want to explore your data
interactively and highlight a specific mark or group of marks while still maintaining the context
of where those marks show in your view.
To do this you can turn on the Highlighter for one or more discrete fields that are included in
your view and that affect the level of detail (see How dimensions affect the level of detail
in the view on page 324 for more information).
You can use keywords to search for matching data points. The highlighter immediately
highlights the marks that match or partially match your keyword search. If you update the
underlying data source for your view the data shown in the highlighter is automatically updated
too.
In the example below, the Highlighter is turned on for the College field. Entering a partial
keyword search for Public returns two possible matches. In the view, Tableau highlights the
group of marks that match the partial search: Public Affairs and Public Health.
1434 Version: 2020.2 Tableau Software
Tableau Desktop and Web Authoring Help
You can turn on highlighters for as many discrete fields in our view as you need. However, you
can only highlight using one value set at a time. If you want to include the highlight option on
dashboards and stories, turn them on in the worksheet before you add them to the dashboard,
or select the worksheet on the dashboard, and then select Analysis > Highlighters from the
top menu and select from the fields in the list.
Tableau Desktop only: If you want to change the format for the highlighter card after you turn
it on, select Format > Highlighter.
Highlighters work across worksheets on a dashboard if the same field is included across
those worksheets. If the same field is not found, then no match is found for the
highlighted value, and the values in those worksheets are dimmed. If you have multiple
highlighters showing on a dashboard, only one highlighter can be active at a time. In this
situation, the highlight shows for the highlighter that was used last.
Turn on highlighting
1. Right-click on a discrete field (dimension) that is included in the view and impacts the
level of detail in the view. Then select Show Highlighter from the context menu.
Tableau Software Version: 2020.2 1435
Tableau Desktop and Web Authoring Help
2. Click in the highlighter dialog box and do one of the following:
l Enter a keyword to search for matching marks to highlight.
l Enter a partial key word to search for all relevant matches that contain your
search text.
l Select an item in the drop-down list. You can select one item at a time.
l Hover over items in the drop-down list to highlight marks in the view for an ad hoc
analysis experience.
1436 Version: 2020.2 Tableau Software
Tableau Desktop and Web Authoring Help
Click the image above to replay the animation.
3. Repeat steps 1 and 2 to add additional highlighters.
You can also show mark labels on highlighted marks. To turn on mark labels, on the
Marks card, click Label, select the Show mark labels check box and select
Highlighted in the Marks to Label section.
Highlight Toolbar Button
Another way to add a highlight action is to use the highlight button in the toolbar. Similar to
legend highlighting, the toolbar button lets you highlight a collection of related marks in the view
and functions the same way that two-way highlighting does. To turn on highlighting, select the
fields you want to use for highlighting on the toolbar menu. The drop-down list shows the active
fields in the view. Then select a mark in the view to see the related data.
Tableau Software Version: 2020.2 1437
Tableau Desktop and Web Authoring Help
For example, the view below shows Sales vs. Profit by Region. If you turn on highlighting for
Ship Mode, when a mark is selected, all other marks that were shipped via that mark's ship
mode are highlighted. In this example you can quickly see all products from across the United
States that were shipped via Second Class.
1438 Version: 2020.2 Tableau Software
Tableau Desktop and Web Authoring Help
The toolbar menu also lets you highlight on All Fields or Dates and Times. All Fields
considers all fields in the view when identifying matching records; Dates and Times considers
all date and time fields in the view.
When you use the Highlight toolbar button in Tableau Desktop, an action is created in the
Actions dialog box. You can modify the action to create more advanced highlighting behavior.
For more information about editing actions, see Create Advanced Highlight Actions below.
Finally, you can use the toolbar button to disable highlighting across the entire workbook or for
just the active sheet. These options disable highlighting for legends only. They do not turn off
the ability to manually highlight marks or use the Highlighter control.
When you turn off highlighting from the toolbar button, the highlight icon is hidden on the
legend, and the Highlight Selected items menu option is grayed out on the context menu for
the legend.
Create Advanced Highlight Actions
In Tableau Desktop, you can define more advanced highlight actions using the Actions dialog
box. There you can specify source and target sheets and the fields you want to use for
highlighting. Follow the steps below to create a highlight action.
Create a highlight action
1. On a worksheet select Worksheet > Actions. From a dashboard, select Dashboard >
Actions.
2. In the Actions dialog box click the Add Action button and then select Highlight.
Tableau Software Version: 2020.2 1439
Tableau Desktop and Web Authoring Help
3. Name the action to identify it in the Actions dialog box. Try to make the name descriptive,
such as, Highlight Products Shipped by Delivery Truck. You can select variables from a
drop-down list and use them in the name. Then they are filled in based on the values of
the selected field.
4. Use the drop-down list to select the source sheet or data source. If you select a data
source or a dashboard sheet, you can further select individual sheets within them.
5. Select how you want to trigger the action. You can select from the following options:
l Hover - Rest the pointer over a mark in the view to run the action. This option
works well for highlight and filter actions within a dashboard.
l Select - Click a mark in the view to run the action. This option works well for all
types of actions.
l Menu - Right-click (control-click on Mac) a selected mark in the view and then
1440 Version: 2020.2 Tableau Software
Tableau Desktop and Web Authoring Help
select an option on the context menu. This option works well for filter and URL
actions.
6. Select a target sheet. If you select a dashboard, you can further select individual sheets
within the dashboard.
7. Select the fields you want to use for highlighting. Select from the following options:
l Selected Fields - Marks in the target sheet are highlighted based on select fields.
For example, highlighting using the Ship Mode field will result in an action that
highlights all marks in the target sheet that have the same ship mode as the
selected mark in the source sheet.
l Dates and Times - Marks in the target sheet are highlighted when their date and
time match those of the marks selected in the source sheet. The source and target
worksheets can only have one date field each, however the date fields can have
different names.
l All Fields - Marks in the target sheet are highlighted when they match the marks
selected in the source sheet. All fields are considered when determining a match.
8. When finished, click OK twice to close the dialog boxes and return to the view.
Tableau Software Version: 2020.2 1441
Tableau Desktop and Web Authoring Help
See Also
Highlight Actions on page 1429
Highlight Data Points in Context on page 1434
URL Actions
A URL action is a hyperlink that points to a web page, file, or other web-based resource outside
of Tableau. You can use URL actions to create an email or link to additional information about
your data. To customize links based on your data, you can automatically enter field values as
parameters in URLs.
Tip: URL actions can also point to a web page object in a dashboard. See Actions and
Dashboards on page 1499 to learn more.
Open a web page with a URL action
A URL action run from a tooltip menu. The link reflects the action name, not the target URL.
1. On a worksheet, select Worksheet > Actions. From a dashboard, select Dashboard
>Actions.
2. In the Actions dialog box, click Add Action and then select Go to URL.
3. In the next dialog box, enter a name for the action. To enter field variables in the name,
click the arrow to the right of the Name box.
1442 Version: 2020.2 Tableau Software
Tableau Desktop and Web Authoring Help
Note: Give the action a descriptive name, because in tooltip menus the link
reflects that name, not the URL. For example, when linking to more product
details, a good name could be “Show More Details”.
4. Use the drop-down list to select a source sheet or data source. If you select a data source
or dashboard you can select individual sheets within it.
5. Select how users will run the action.
If you
choose this The action is run when the user...
option...
Hover Mouses over a mark in the view. This option works best for highlight and
filter actions within a dashboard.
Select Clicks a mark in the view. This option works well for all types of actions.
Menu Right-clicks (control-clicks on Mac) a selected mark in the view, then
clicks an option in a tooltip menu. This option works particularly well for
URL actions.
6. Specify a URL with an ftp, http, or https prefix. As a security best practice, other
protocols and UNC paths are not supported.
To enter field and filter values as parameters in the URL, click the arrow to the right of the
URL box. Be aware that any referenced fields must be present in the view, not just a
related data source. For details, see Using field and filter values in URLs on
page 1447.
Tableau Software Version: 2020.2 1443
Tableau Desktop and Web Authoring Help
Note: On a dashboard, you can specify an ftp address only if the dashboard
doesn't contain a web object. If a web object exists, the ftp address won't load.
7. (Optional) Select any of the following options:
l URL Encode Data Values - Select this option if your data contains values that
use characters that browsers don't allow in URLs. For example, if one of your data
values contains an ampersand, such as “Sales & Finance,” the ampersand must
be translated into characters that your browser understands.
l Allow Multiple Values - Select this option if you are linking to a web page that
can receive lists of values via parameters in the URL. For example, say you select
several products in a view and you want to see each product’s details hosted on a
webpage. If the server can load multiple product details based on a list of
identifiers (product ID or product name), you could use multi-select to send the list
of identifiers as parameters.
When you allow multiple values, you must also define the item delimiter, which is
the character that separates each item in the list (for example, a comma). You
must also define the Delimiter Escape, which is used if the delimiter character is
1444 Version: 2020.2 Tableau Software
Tableau Desktop and Web Authoring Help
used in a data value.
8. For URL Target, specify where the link will open:
l New Browser Tab - Opens in the default browser.
l Web Page Object - (Dashboards only) Opens in the web page object you select.
l Browser Tab if No Web Page Object Exists - Ensures that the URL opens in a
browser on sheets that lack web page objects. This is a good choice when Source
Sheets is set to All or a data source.
Create an email with a URL action
1. Select Worksheet > Actions.
2. In the Actions dialog box, click the Add Action button and select Go to URL.
3. In the Source Sheets drop-down list, select the sheet that contains the field with the email
Tableau Software Version: 2020.2 1445
Tableau Desktop and Web Authoring Help
addresses you want to send to.
4. In the URL textbox, type mailto:, click the arrow button to select the field in your data
that contains the email addresses. Type ?subject= and enter text for the Subject line if
you want to. For example, in dialog below, the subject is Request for
information.
5. Type &body=, and click the arrow button to select the fields of information that you want
to include in the body of the email.
In the example below, the “Email” field contains the email addresses, the subject is “City
Information”, and the body text of the email consists of the city and state information that
is associated with the email address.
1446 Version: 2020.2 Tableau Software
Tableau Desktop and Web Authoring Help
6. (Optional) Display data from your workbook in the body of your email as a vertical list
instead of the default horizontal list. For example, suppose you have a horizontal list of
cities, such as Chicago, Paris, Barcelona, which you would rather display vertically, like
this:
Chicago
Paris
Barcelona
To make the list vertical, in the Edit URL Action dialog box, do the following:
l Under URL Options, verify that the URL Encode Data Values check box is clear.
l Under URL Options, select the Allow multiple values check box.
l Type %0a in the Item Delimiter text box to add a line break. This are the URL-
encoded characters for a line break.
Using field and filter values in URLs
When users trigger URL actions from selected marks, Tableau can send field, filter, and
parameter values as variables in the URL. For example, if a URL action links to a mapping
website, you could insert the address field to automatically open the currently selected address
on the website.
Tableau Software Version: 2020.2 1447
Tableau Desktop and Web Authoring Help
1. In the Edit URL Action dialog box, begin typing the URL for the link.
2. Place the cursor where you want to insert a field, parameter, or filter value.
3. Click the arrow to the right of the text box and select the field, parameter, or filter you
want to insert. The variable appears within angle brackets. You can continue adding as
many variables as you need.
Note: Any referenced fields must be present in the view, not just a related data
source. Otherwise, the link won't display in the viz, even if it functions when you
click Test Link.
Including aggregated fields
The list of available fields includes only non-aggregated fields. To use aggregated field values
as link parameters, first create a related calculated field, and add that field to the view. (If you
don't need the calculated field in the visualization, drag it to Detail on the Marks card.)
Inserting parameter values
When inserting parameter values, URL actions send the Display As value by default. To
instead send the actual value, add the characters ~na after the parameter name.
1448 Version: 2020.2 Tableau Software
Tableau Desktop and Web Authoring Help
For example, say you have a parameter that includes IP addresses, with Actual Value strings
such as 10.1.1.195 and Display As strings with more friendly values such as Computer A
(10.1.1.195). To send the actual value, you'd revise the parameter in the URL to look like
this: http://<IPAddress~na>/page.htm.
Parameter Actions
Use parameter actions to let your audience change a parameter value through direct
interaction with a viz, such as clicking or selecting a mark. You can use parameter actions with
reference lines, calculations, filters, and SQL queries, and to customize how you display data in
your visualizations.
Parameter actions open up new possibilities for creating summary values and statistics without
using calculations. You can configure parameter actions to let users select multiple marks that
are automatically aggregated into a single parameter value. For example, a parameter action
could show the AVG(Sales) or COUNTD(Orders) for currently selected marks.
For examples of how parameter actions can be used, see Examples of parameter actions
on page 1455.
Tableau Software Version: 2020.2 1449
Tableau Desktop and Web Authoring Help
You need to create parameter actions in Tableau Desktop to make them available for use in
Tableau Online and Tableau Server.
When you define a parameter action, it must include:
l the source sheet or sheets it applies to.
l the user behavior that runs the action (hover, select, or menu).
l the target parameter, the source field, and the respective aggregation (if applicable).
The parameter referenced in the action must also be referenced in some part of the
visualization. You can do this in different ways, such as referencing the parameter in a
calculated field or reference line that is used in the viz. You can also build a view that uses a
source field that is referred to in the parameter action.
Watch a video: To see related concepts demonstrated in Tableau, watch Parameter
Actions (7 minutes), a free training video. Use your tableau.com account to sign in.
1450 Version: 2020.2 Tableau Software
Tableau Desktop and Web Authoring Help
General steps for creating parameter actions
1. Create one or more parameters. For more information, see Create Parameters on
page 1148.
2. Optional: Depending on the behavior you want to make available to users for their
analysis, you might want to create a calculated field that uses the parameter. For details
on creating calculated fields, see Create a calculated field on page 1954.
3. Build a visualization that will make use of parameter actions.
For example, if you created a calculated field that uses the parameter, build the view
using that calculated field. Or, drag a field that you plan to tie to the parameter into the
view.
4. Create a parameter action that uses a parameter. You can create multiple parameter
actions for different purposes. The parameter action must refer to the sheet name of the
visualization, the parameter name, and the source field that the parameter will be
associated with.
5. Test the parameter action and adjust its settings or other related elements in your
visualization as needed to get the behavior you want your audience to experience.
Note: It is helpful to understand how you can use parameters in Tableau before you start using
them in parameter actions. For more information:
l Read the Create Parameters on page 1148 help topic and related parameter topics.
l See Use Parameters to Add Multiple Views to Your Viz on the Tableau blog and multiple
practical topics on how to use parameters on the Data School website, such as Four
Steps to Creating a Parameter.
l Watch the free training video Parameters (5 minutes). Use your tableau.com account to
sign in. For a more in-depth presentation, see Parameters | Oh, the places you'll go! (45
minutes).
Create a parameter action
1. In a worksheet, select Worksheet >Actions. In a dashboard, select Dashboard
>Actions.
2. In the Actions dialog box, click Add Action and then select Change Parameter.
Tableau Software Version: 2020.2 1451
Tableau Desktop and Web Authoring Help
3. In the Actions dialog box, specify a meaningful name for the action.
4. Select a source sheet or data source. The current sheet is selected by default. If you
select a data source or dashboard you can select individual sheets within it.
1452 Version: 2020.2 Tableau Software
Tableau Desktop and Web Authoring Help
5. Select how users will run the action.
l Hover - Runs when a user hovers the mouse cursor over a mark in the view. Also
exposes an option for the action in the mark's tooltip.
l Select - Runs when a user clicks a mark or selects multiple marks in the view.
l Menu - Runs when a user right-clicks (macOS: control-clicks) a selected mark in
the view, then selects an option on the context menu. Also exposes an option for
the action in the mark's tooltip.
6. Specify the target parameter and a source field. All parameters in the workbook are
available in the Target Parameter list.
To let your users select multiple marks that get aggregated into a single parameter value,
select an aggregation type.
Tableau Software Version: 2020.2 1453
Tableau Desktop and Web Authoring Help
Note: If you want your users to be able to select multiple marks, you will need to
select an aggregation. If Aggregation is set to None, and multiple marks that
contain different values for the source field are selected, the parameter action will
not run.
The aggregation that you choose for the parameter action can be different than the
aggregation used for that field in the view. For example, you could create a view that
uses SUM(Sales), but set the Sales source field referenced in the parameter action to
use Average for the aggregation. Note that if you then change the aggregation of the
Sales field in the view to AVG(Sales), you will need to update the parameter action to
reference the Sales field again.
1454 Version: 2020.2 Tableau Software
Tableau Desktop and Web Authoring Help
7. Click OK to save your changes and return to the view.
8. Test the parameter action by interacting with the visualization. Tweak some of the
settings for the action to adjust the behavior as needed.
Examples of parameter actions
The following examples demonstrate how you can use parameter actions, but these are just the
beginning of what is possible. To follow along, it helps to be familiar with creating and using
parameters and calculated fields. For more information, see Create Parameters on
page 1148 and Create a calculated field on page 1954.
For additional examples of how you can use parameter actions, see:
l How and when to use parameter actions
l Parameter Actions: KPI Navigator
l Parameter Actions: Year over Year Comparison
l Parameter Actions: Layered Analysis
l Parameter Actions: Concatenation
l 3 Creative Ways To Use Tableau Parameter Actions from Tableau Zen Master Ryan
Sleeper on the PlayfairData website.
l Tableau Parameter Actions Sneak Peek from Tableau Zen Master Joshua Milligan on
the VizPainter website.
Make reference lines dynamic
This example demonstrates how you could use a parameter action to interactively update a
reference line, without using a calculation.
Reference lines provide a convenient way to compare values in a visualization. You can then
use parameter actions to make reference lines dynamic. You can associate the reference line
with a parameter, and then use a parameter action to make the parameter interactive. As your
users interact with the view, the reference lines automatically update to provide more context to
the data.
Tableau Software Version: 2020.2 1455
Tableau Desktop and Web Authoring Help
The following fields are used in this view.
1456 Version: 2020.2 Tableau Software
Tableau Desktop and Web Authoring Help
Dynamic reference lines example details
1. Create the parameter. The parameter is named Threshold. The data type is set to Float.
Tableau Software Version: 2020.2 1457
Tableau Desktop and Web Authoring Help
2. Create a reference line that uses the Threshold parameter. The label is set to Value.
The Fill Below option is set to a light gray color.
3. Create a parameter action. This action references the Threshold parameter and the Val-
ues field. The action runs on Hover.
1458 Version: 2020.2 Tableau Software
Tableau Desktop and Web Authoring Help
4. Test the parameter action in the sheet. Hovering over a mark in the view updates the ref-
erence line to see how that value appears in context with the other categories of data.
Tableau Software Version: 2020.2 1459
Tableau Desktop and Web Authoring Help
Display a selective hierarchy
This example demonstrates how you could use a parameter action that is referenced by a
calculated field to let your audience control what information is being displayed in a view.
1460 Version: 2020.2 Tableau Software
Tableau Desktop and Web Authoring Help
One common use for parameters is using a parameter to change the input value in a
calculation. This example uses a parameter ChooseAType for the type of fruit and a calculated
field Varieties that returns the varieties for the type of fruit. The calculated field has been added
to the view instead of the original field Fruit variety. Users can select a fruit type using a
parameter control to change the fruit type and varieties being displayed.
Tableau Software Version: 2020.2 1461
Tableau Desktop and Web Authoring Help
Using a parameter with a calculation and a parameter control to interactively change a parameter value
This is one way to let your users explore the data in the view. Parameter actions make this
same scenario possible, but with added functionality and benefits. When you create a
parameter action that updates the value of the parameter based on a user interacting with the
marks in the view:
l User interaction with the viz is more natural. Your users can stay in the flow of exploring
the data. Rather than needing to interact with a parameter control, your users can hover
or click in the viz to update the parameter value.
l If the data source is updated at some time in the future, and more fruit type and fruit vari-
ety values are added, those values will automatically be displayed in the viz and are auto-
matically available to the parameter.
To incorporate parameter actions, this example makes use of a second sheet (Fruit Type) that
consists of the names of the fruit types. The two sheets (Fruit Type and Varieties) are
combined into a dashboard (Fruits).
Selective hierarchy example details
1462 Version: 2020.2 Tableau Software
Tableau Desktop and Web Authoring Help
1. The workbook shown in the image above uses the ChooseAType parameter and the
Varieties calculated field.
The ChooseAType parameter is set to allow All Values.
The Varieties calculated field references the ChooseAType parameter to show the
values from the Fruit variety field based on the current value selected for Fruit type.
2. The workbook uses a parameter action named Select Fruit. To create the parameter
action, the author clicked a sheet, and then selected Worksheet > Actions > Add
Action > Change Parameter.
Tableau Software Version: 2020.2 1463
Tableau Desktop and Web Authoring Help
The action uses the Fruit data source. Because the parameter and calculation both
need to be aware of the Fruit type field to function, both the Fruit Type and Varieties
sheets need to be selected.
The parameter ChooseAType is associated with the Fruit type field. The parameter
action will run whenever a user hovers over the fruit type text in the Fruits dashboard, or
in the Fruit Type sheet.
In the Varieties sheet, the Fruit type field is on the Rows shelf, but the Show Header
option is unchecked for that field to remove the fruit type label from this view.
1464 Version: 2020.2 Tableau Software
Tableau Desktop and Web Authoring Help
3. Test the parameter action in the Fruits dashboard. Hovering over the fruit type updates
the view to show the varieties of that fruit.
Tableau Software Version: 2020.2 1465
Tableau Desktop and Web Authoring Help
Display summary data for selected marks
Getting summary statistics for a subset of data is a valuable analytical tool. This example
shows how you can use aggregated parameter actions for selected marks to automatically
generate summary data.
This view of a sheet named Options shows fruit varietals and their intended markets.
1466 Version: 2020.2 Tableau Software
Tableau Desktop and Web Authoring Help
The SUM(Values) field needs to be present on both sheets for the parameter to work. SUM
(Values) is placed on Detail in the Marks card in this view.
The previous Options view will function as a selector for this second view, a scatter plot that
plots the same marks against their total value and quantity. SUM(Values) is placed on Rows in
this view.
Tableau Software Version: 2020.2 1467
Tableau Desktop and Web Authoring Help
A parameter action will be used to make the two views work together in a dashboard.
1468 Version: 2020.2 Tableau Software
Tableau Desktop and Web Authoring Help
Summary data example details
1. Create the parameter. This parameter is named Average Value. The data type is set to
Float.
Tableau Software Version: 2020.2 1469
Tableau Desktop and Web Authoring Help
2. Create a reference line that uses the Average Value parameter. The label is set to Cus-
tom with the text "Average value: <Value>". The Line option is set to a brown color.
3. The two sheets are combined in a dashboard. To create the parameter action, click the
dashboard tab, and then select Dashboard > Actions > Add Action > Change Para-
meter.
The action is named Average Value. The target parameter references the Average
Value parameter. The source field is set to SUM(Values) (Fruit).
1470 Version: 2020.2 Tableau Software
Tableau Desktop and Web Authoring Help
The setting for aggregation is where the summary statistic information comes into play.
By choosing Average, Median, Count, etc., you set the parameter to update with the
statistic of your choosing.
The aggregation is set to Average. Also note that the aggregation for the source field in
the view can be different from the aggregation that you use for the parameter action.
Optionally, you could also create a highlight action for marks selected in the Options view.
Tableau Software Version: 2020.2 1471
Tableau Desktop and Web Authoring Help
4. Test the parameter action in the dashboard. As you select headers and marks, the ref-
erence line updates dynamically and displays the average of the values.
1472 Version: 2020.2 Tableau Software
Tableau Desktop and Web Authoring Help
Set Actions
Use set actions to let your audience interact directly with a viz or dashboard to control aspects of
their analysis. When someone selects marks in the view, set actions can change the values in a
set. For examples on how set actions can be used, see Examples of set actions on
page 1478.
Watch a video: To see related concepts demonstrated in Tableau, watch Set Actions, a
7-minute free training video. Use your tableau.com account to sign in.
Tableau Software Version: 2020.2 1473
Tableau Desktop and Web Authoring Help
Set actions take an existing set and update the values contained in that set based on user
actions in a viz. You can define the set action to include:
l the source sheet or sheets it applies to.
l the user behavior that runs the action (hover, select, or menu).
l the target set (the data source and set to be used).
l what happens when the selection is cleared.
To change or affect a visualization, the set referenced in the action must be used somehow in
the visualization. You can do this in different ways, such as using the set in a calculated field
that you then use to build the viz, or by placing the set in the view or on a Marks card property.
You need to create set actions in Tableau Desktop to make them available for use in Tableau
Online and Tableau Server.
General steps for set actions
1. Create one or more sets. The sets you create will be associated with the data source
that is currently selected. For details on creating sets, see Create Sets on page 1116.
2. Create a set action that uses one of the sets you created. You can create multiple set
actions for different purposes.
3. Depending on the behavior you want to make available to users for their analysis, you
might want to create a calculated field that uses the set. For details on creating
calculated fields, see Create a calculated field on page 1954.
4. Build a visualization that uses a set referenced by a set action. For example, if you
create a calculated field that uses the set, build the view using that calculated field. Or,
1474 Version: 2020.2 Tableau Software
Tableau Desktop and Web Authoring Help
drag the set to Color in the Marks card.
5. Test the set action and adjust its settings as needed to get the behavior you want your
audience to experience.
Getting Started: For an overview of what you need to know to create set actions, see
On Your Marks, Get Set, Go: Everything You Need to Know to Get Started with Set
Actions on the Data Viz Linds blog.
Create a set action
1. In a worksheet, select Worksheet >Actions. In a dashboard, select Dashboard
>Actions.
2. In the Actions dialog box, click Add Action and then select Change Set Values.
3. In the Add/Edit Set Action dialog box, specify a meaningful name for the action.
4. Select a source sheet or data source. The current sheet is selected by default. If you
select a data source or dashboard you can select individual sheets within it.
Tableau Software Version: 2020.2 1475
Tableau Desktop and Web Authoring Help
5. Select how users will run the action.
l Hover - Runs when a user hovers the mouse cursor over a mark in the view.
l Select - Runs when a user clicks a mark in the view. This option works well for set
actions.
l Menu - Runs when a user right-clicks (control-clicks on Mac) a selected mark in
the view, then selects an option on the context menu.
6. Specify the target set. First, select the data source, and then select the set.
The sets available in the Target Set lists are determined by the data source that you
select and the sets that you have created in the workbook that are associated with that
data source.
1476 Version: 2020.2 Tableau Software
Tableau Desktop and Web Authoring Help
In this example, the target set is using Global Superstore 2016 as the data source and
High Shipping Cost Orders as the set.
7. Specify what happens when the action is run in the view:
l Assign values to set - Replaces all values in the set with the values selected.
l Add values to set - Adds individually selected values to the set.
l Remove values from set - Removes individually selected values from the set.
Note: Selecting Add values to set or Remove values from set via the Set
Action dialog modifies the values selected in the General tab of the set’s
definition—just like Assign values to set does. This differs from the Add to and
Remove from functionality available only in authoring mode via the set’s context
menu in the tooltip. The latter unions or removes values to and from the set after
the condition specified has been applied.
8. Specify what happens when the selection is cleared in the view:
Tableau Software Version: 2020.2 1477
Tableau Desktop and Web Authoring Help
l Keep set values - Current values in the set remain in the set.
l Add all values to set - Adds all possible values to the set.
l Remove all values from set - Removes previously selected values from the
set.
9. Click OK to save your changes and return to the view.
10. Test the set action by interacting with the visualization. Tweak some of the settings for
the action to adjust the selection behavior as needed.
Examples of set actions
The following examples show just a few of the ways you can use set actions. To follow along,
you will need to be familiar with creating and using sets and calculated fields. For details, see
Create Sets on page 1116 and Create a calculated field on page 1954.
Learn more: For additional in-depth examples of how you can use set actions demonstrated
in Tableau, see:
l 8 ways to bring powerful new comparisons to viz audiences with set actions in the
Tableau blog
l 8 analytic concepts to express with Tableau set actions (Tableau blog)
l Designing advanced analytics applications with Tableau set actions (Tableau blog)
l Topics on set actions on the Data Viz Linds blog
l Set action examples in the Art of the Vizable website by TabLabs.
Watch a video:
l Ready, set, action! (1 hour)
l Sets Appeal (1 hour)
l Beyond set actions | Interactive statistics (1 hour)
Proportional brushing
A classic use case for set actions is proportional brushing, described in How to do proportional
highlighting with set actions on the Tableau blog and Tableau Set Actions from The
Information Lab blog (along with other examples).
1478 Version: 2020.2 Tableau Software
Tableau Desktop and Web Authoring Help
Proportional brushing example details
This example uses the Sample - Superstore data source. This set action changes the color of
existing marks in the view based on the proportion of the mark that is in or out of the set.
1. Connect to Sample - Superstore data in Tableau Desktop.
2. In a new sheet, drag the Sales measure to Columns, and drag the Segment dimension
to Rows.
Tableau Software Version: 2020.2 1479
Tableau Desktop and Web Authoring Help
3. In another blank sheet, drag the Sales measure to Columns, and drag the Sub-
Category dimension to Rows.
1480 Version: 2020.2 Tableau Software
Tableau Desktop and Web Authoring Help
4. Create a set for the Segment dimension named Segment Set.
Tableau Software Version: 2020.2 1481
Tableau Desktop and Web Authoring Help
5. In the sheet that shows Sales by Sub-Category, drag Segment Set onto Color in the
Marks card.
1482 Version: 2020.2 Tableau Software
Tableau Desktop and Web Authoring Help
Swap the colors used to show marks IN or OUT of the set.
6. Create a new dashboard. Drag both sheets into the dashboard.
On the Dashboard menu, select Actions. Click Add Action, and then select Change
Set Values.
Tableau Software Version: 2020.2 1483
Tableau Desktop and Web Authoring Help
7. Configure the action using the same settings as shown in the image below.
1484 Version: 2020.2 Tableau Software
Tableau Desktop and Web Authoring Help
8. Click OK to save your changes and return to the view.
9. Test the set action by clicking the marks for each segment.
Asymmetric drill down
Set actions can also be used across multiple sets for more complex interactions. If a data set
has hierarchical information, such as Category, Sub-Category, and Manufacturer, normally
drilling down the hierarchy expands all values at a given level. However, you can use set actions
for asymmetric drill down, opening only the next hierarchy level for the selected value.
Tableau Software Version: 2020.2 1485
Tableau Desktop and Web Authoring Help
Asymmetric drill down example details
This example uses the Sample - Superstore data source.
Set actions are used here in conjunction with two calculated fields to create an asymmetric drill
down experience.
1. Create a set for the Category field named Category set.
Choose any category to be a member of that set. The membership is temporary and will
be overwritten by the set action.
2. Create a calculated field named Asymmetric Sub-Category.
Right-click the Sub-Category field in the Data pane, and then select Create
Calculated Field.
Type the following calculation:
IF [Category set] THEN [Sub-Category] ELSE [Category] END
1486 Version: 2020.2 Tableau Software
Tableau Desktop and Web Authoring Help
If the category of the mark or marks in the view is in the Category Set, the calculation will
return the Sub-categories for that Category. Otherwise, it will return the Category again.
The set isn't in use in the view yet and has no action associated with it, so it is static for the
moment.
3. Build the view by dragging the Category and Asymmetric Sub-Category fields to
Rows (in that order). Then Drag Sales to Text in the Marks card.
Tableau Software Version: 2020.2 1487
Tableau Desktop and Web Authoring Help
4. Create a set action.
On the Worksheet menu, select Actions. Click Add Action, and then select Change
Set Values.
Name the action Asymmetric Drill to Sub-Category.
1488 Version: 2020.2 Tableau Software
Tableau Desktop and Web Authoring Help
Select the following options:
l Source Sheets: Make sure the only the current sheet is selected.
l Run action on: Choose Select. This will make the action apply when the user
selects a mark or marks in the view.
l Target Set: Select the current data source from the first drop-down list and the Cat-
egory set from the second drop-down list.
l Clearing the selection: Select Remove all values from set.
Click OK to save your changes.
5. Test the set action.
Tableau Software Version: 2020.2 1489
Tableau Desktop and Web Authoring Help
When you click on a header or mark in the view, it will expand out to the next level.
Clicking a category bar will expand its sub-categories.
Color scaling
Color values in a viz often can be distorted by outliers. When one country has a significantly
higher value than other countries, the nuance of differences between those non-extreme
values can be lost.
A set action can update the values in a Country set based on the selection in the viz. That set is
then used in a calculated field that computes the value of the relevant measure for only
countries in that set, and that calculated field is placed on color. Now, when countries are
selected in the map, the color palette is based only on those countries, showing greater visual
differences between those values.
Color scaling example details
This example uses the Global Superstore data source.
1. Create a set on the Country field named Country set. Chose any country to be a
member of the set. The membership is temporary and will be overwritten by the set
action.
2. Create a calculated field named Country Shipping Cost.
1490 Version: 2020.2 Tableau Software
Tableau Desktop and Web Authoring Help
Right-click in the Data pane, and then select Create Calculated Field.
Type the following calculation:
IF [Country set] THEN ([Shipping Cost]) END
If the country of the mark(s) in the view is in the Country set, the calculation returns the
Shipping Cost. Otherwise, it does nothing.
The calculated field ties the set into the view.
3. Double-click the Country dimension to automatically create a map.
4. Drag Country Shipping Cost to Color in the Marks card. The map should automatically
update to a filled map.
Tableau Software Version: 2020.2 1491
Tableau Desktop and Web Authoring Help
5. Create the set action: Country color scaling.
On the Worksheet menu, select Actions. Click Add Action, and then select Change
Set Values.
Name the action Country color scaling.
1492 Version: 2020.2 Tableau Software
Tableau Desktop and Web Authoring Help
Select the following options:
l Source Sheets: Select only the current sheet.
l Run action on: Choose Select. This will make the action apply when the user
selects a mark or marks in the view.
l Target Set: Select the current data source from the first drop-down list and the Cat-
egory set from the second drop-down list.
l Clearing the selection: Select Add all values to set.
6. Click OK to save your changes.
7. Test the set action.
When you select a mark or group of marks in the view, the color palette responds by
representing the values for those marks, not the entire data set.
Tableau Software Version: 2020.2 1493
Tableau Desktop and Web Authoring Help
Relative dates
This dashboard example contains multiple relative date calculations. Based on a target date,
the dashboard displays the difference from the previous day, the percent change from the
same month in the previous year, the Year to Date sales for the current year, and Year to Date
sales for the previous year.
The set action in this dashboard updates the target date and relevant date calculations in
response to a user clicking a mark on a timeline.
Relative date example details
This example uses the Global Superstore data source.
The set action in this example is applied to the Timeline sheet in the dashboard, and uses that
sheet to drive the behavior of the dashboard. When a user selects a mark in the Timeline view,
the set action updates the Selected Date set with a single date value.
In this example:
1494 Version: 2020.2 Tableau Software
Tableau Desktop and Web Authoring Help
l A Selected Date set is built on the Order Date field.
l An Update Target Date set action updates the Selected Date set so the date value for the
mark selected in the view is the only value in the set.
l A Target Date calculated field captures the date value from the Selected Date set, and
that calculated field is referenced by other relative date calculations in the viz.
l Each sheet in the dashboard uses calculated fields to update its displayed values.
Note: Because this example is more complex, the description below gives a summary of
the major steps and settings involved rather than specific details.
Timeline sheet settings
Sales is on Rows. A calculated field named Target Date is placed on Detail to make it available
to the reference line.
Starting in Tableau 2020.2: The above image doesn't reflect the latest user interface.
For each table or folder in the Data pane, a gray line separates dimensions (above line)
and measures (below line). The Dimensions and Measures labels are no longer used in
the Data pane.
Order Date is on Columns as Exact Date.
Tableau Software Version: 2020.2 1495
Tableau Desktop and Web Authoring Help
The reference line is applied to the Order Date field and is set to be the Minimum of Target
Date.
1496 Version: 2020.2 Tableau Software
Tableau Desktop and Web Authoring Help
A set action is applied to this sheet that updates the Selected Date set based on what mark is
selected in the view.
Tableau Software Version: 2020.2 1497
Tableau Desktop and Web Authoring Help
Running Actions
Depending on how the action is created, you can run an action using one of the following three
methods:
l Hover - Rest the pointer over a mark in the view to run the action. This option works well
for highlight and filter actions within a dashboard.
l Select - Click on a mark in the view to run the action. This option works well for all types
of actions.
l Menu - On Tableau Desktop, right-click (control-click on Mac) a selected mark in the
view and then select an option on the context menu. On Tableau Server or Online, left-
click (click on Mac) a selected mark in the view to see the context menu. This option
works well for filter and URL actions.
1498 Version: 2020.2 Tableau Software
Tableau Desktop and Web Authoring Help
Hover Select Menu
Links are not always visible for every worksheet and mark. Because links are mapped to
specific fields in the data source, links will only be available for the worksheets that use the
mapped fields. For example, if you add a hyperlink that uses both Latitude and Longitude as
parameters in the link, the link will only be available to worksheets that use Latitude and
Longitude in the view. Additionally, the link is only available on marks and headers that contain
relevant values.
Actions and Dashboards
Actions often have unique behavior when the source or destination is a dashboard. Because a
dashboard can contain multiple views, a single filter or highlight action can have broad impact.
Dashboards can also contain web page objects, which you can target with interactive URL
actions.
Use a single view to filter other views in a dashboard
Imagine you have a dashboard that contains three views about profitability: a map, a bar chart,
and a table of customer names. You can use a filter action to make one of the views in your
dashboard, such as the map, the "master." When your users select a region in the map, the
data in the other views is filtered so that it relates to just that region.
1. On the dashboard, select the view you want to use as a filter.
2. On the view's shortcut menu, choose Use as Filter. You can perform the same action by
clicking the Use as Filter icon .
Tableau Software Version: 2020.2 1499
Tableau Desktop and Web Authoring Help
You can also use filter actions to filter the data on a dashboard when the data comes from
multiple data sources. For more information, see Filtering Across Multiple Data Sources Using
a Parameter in the Tableau Knowledge Base.
For more information about filter actions, see Filter Actions on page 1423.
Use multiple views to filter other views in a dashboard
Similar to how you can use a single view to filter other views in a dashboard, you can also use
multiple views as a filter. This is sometimes called having a "multi-master" dashboard. The trick
is to not only use the master views as filters, but to also disable their ability to be filtered
themselves.
1500 Version: 2020.2 Tableau Software
Tableau Desktop and Web Authoring Help
1. Create or open a dashboard that has at least three views.
2. Select the first view that you want to use as a filter (such as a map), and from its shortcut
menu, select Use as Filter.
Tableau Software Version: 2020.2 1501
Tableau Desktop and Web Authoring Help
3. Open the same view's shortcut menu again and select Ignore Actions. This ensures
that other filter actions, including the one you'll create next, will not affect this view.
1502 Version: 2020.2 Tableau Software
Tableau Desktop and Web Authoring Help
4. Repeat the steps 2 and 3 for any other views you want to use as a filter.
Now, selecting marks in a master view filters data in one or more detail views—all without
affecting any other masters.
Tableau Software Version: 2020.2 1503
Tableau Desktop and Web Authoring Help
Navigate from one view to another view, dashboard, or story (Create in Tableau
Desktop)
Use the Go to Sheet action to let users quickly navigate to a related visualization—a
dashboard, sheet, or story—when they click on a mark or a tooltip menu item in the original
view.
Note: To simply navigate from one dashboard to another, without requiring users to
interact with data, consider using the Button object.
1504 Version: 2020.2 Tableau Software
Tableau Desktop and Web Authoring Help
1. From your dashboard, select Dashboard > Actions.
2. In the Actions dialog box, click Add Action and then select Go to Sheet.
3. Specify a name for action. (If you choose to run the action using a menu, the name you
specify here is what's displayed.)
4. Under Source Sheets, select the view that will initiate the action.
5. Specify how people viewing your dashboard will run the action. Select or Menu are the
Tableau Software Version: 2020.2 1505
Tableau Desktop and Web Authoring Help
best choices for a navigation action.
If you choose Select, consider selecting the Run on single select option so users
won't navigate away from the view when exploring multiple marks.
6. For Target Sheet, select the navigation destination that appears when users click marks
or tooltip menu items in the source sheet. Then click OK.
Interactively display a web page in a dashboard (Create in Tableau Desktop)
To interactively display information from the web inside a dashboard, you can use a
URL action with a web page object. For example, you might have a dashboard that shows
profits by country. In addition to showing the profit data in your dashboard, you also want to
display supplemental information about the countries from a web site.
Tip: To easily organize and target multiple web page objects in a dashboard, rename
them.
1. Drag a Web Page object onto your dashboard, and enter a URL.
2. From your dashboard, select Dashboard > Actions.
3. In the Actions dialog box, click Add Action and then select Go to URL.
4. Specify a name for the link. If you choose to run the action using a menu, such as a
menu option on a tooltip, the name you specify here is what's displayed.
5. Under Source Sheets, select the view or data source that will initiate the action. For
example, if you want the action to be initiated when a user clicks a link on a map's tooltip,
1506 Version: 2020.2 Tableau Software
Tableau Desktop and Web Authoring Help
select the map view.
6. Specify whether people viewing your dashboard will run the action on hover, select, or
menu. For details, see Running Actions on page 1498.
7. Enter the URL, starting with the http:// or https:// prefix, such as
http://www.example.com.
You can use field values as parameters in your URL. For example, if Country is a field
used by a view in your dashboard, you can use <Country> as a parameter in your URL.
For details, see URL Actions on page 1442.
8. For URL Target, select Web Page Object, and select the object you created in step 1.
When you launch the action, a web page automatically loads within the dashboard rather
than opening a separate browser window.
Tableau Software Version: 2020.2 1507
Tableau Desktop and Web Authoring Help
Using Field and Filter Values in Action Names
In addition to using field, parameter, and filter values in URLs, you can use this information as
variables in the action names. The name of the action displays on the context menu when an
action is launched using the menu. Using field and filter variables in the name is useful in
making the action specific to the selected mark. In a view showing real estate information, you
could name a URL action that points at satellite images from an online mapping service, “Show
satellite image of <Address>.” When you right-click (control-click on Mac) a specific mark, the
<Address> tag is replaced with the location value associated with that mark.
1508 Version: 2020.2 Tableau Software
Tableau Desktop and Web Authoring Help
1. In the Add Action dialog box, begin typing the name for the action.
2. Place the cursor where you want to insert the field or filter value.
3. Click the arrow to the right of the text box and select the field or filter you want to add as a
variable. The field or filter name is added between angle brackets.
Here's a finished example for an action run from a tooltip menu:
Tableau Software Version: 2020.2 1509
Tableau Desktop and Web Authoring Help
Build Common Chart Types in Data Views
This section includes detailed exercises that guide you through the steps involved in building
some common chart types in data views. All exercises use the Sample - Superstore data
source, which is included with Tableau Desktop. This collection of topics is just a sample of the
many types of data views that you can create in Tableau. For details on options for building
views from scratch, see Build Data Views from Scratch on page 1213 and Build a Basic
View to Explore Your Data on page 173.
For a 6-minute walkthrough on building data views, see the Getting Started with Visual
Analytics free training video. Use your tableau.com account to sign in.
For an in-depth, 25-minute walkthrough of the Tableau environment, see the Getting
Started free training video. To view more training and introductory videos, go to Free
Training Videos on the Tableau website.
Create an Area Chart
An area chart is a line chart where the area between the line and the axis are shaded with a
color. These charts are typically used to represent accumulated totals over time and are the
conventional way to display stacked lines. Follow the steps below to create an area chart.
The basic building blocks for an area chart are as follows:
Mark type: Area
Columns shelf: Dimension
Rows shelf: Measure
Color: Dimension
To create an area chart, follow the steps below:
1. Open Tableau Desktop and connect to the Sample - Superstore data source.
2. Navigate to a new worksheet.
3. From the Data pane, drag Order Date to the Columns shelf.
Tableau Software Version: 2020.2 1511
Tableau Desktop and Web Authoring Help
4. On the Columns shelf, right-click YEAR(Order Date) and select Month.
5. From the Data pane, drag Quantity to the Rows shelf.
6. From the Date pane, drag Ship Mode to Color on the Marks card.
7. On the Marks card, click the Mark Type drop-down and select Area.
The visualization updates to the following:
1512 Version: 2020.2 Tableau Software
Tableau Desktop and Web Authoring Help
You can add formatting to an area chart. For example, you can edit the color legend and
turn on mark labels and borders. For more information, see Format at the Worksheet
Level on page 2668.
You can also use highlight actions with area charts. For example, selecting a color in the
legend or turning on the highlighter will highlight the entire area instead of just the line.
For more information, see Highlight Actions on page 1429.
Build a Bar Chart
Use bar charts to compare data across categories. You create a bar chart by placing a
dimension on the Rows shelf and a measure on the Columns shelf, or vice versa.
A bar chart uses the Bar mark type. Tableau selects this mark type when the data view matches
one of the two field arrangements shown below. You can add additional fields to these shelves.
For more information about the Bar mark type, see Bar mark on page 1265.
Note: At the end of the procedure is an extra step you can take to display totals at the
tops of the bars.
Creates Vertical Bars Creates Horizontal Bars
Tableau Software Version: 2020.2 1513
Tableau Desktop and Web Authoring Help
To create a bar chart that displays total sales over a four-year period, follow these steps:
How to Build a Bar Chart
1. Connect to the Sample - Superstore data source.
Step 1:
Connect to the Sample - Superstore data source.
Note: In Tableau 2020.2 and later, the Data pane no longer shows Dimensions and Measures as labels.
Fields are listed by table or folder.
2. Drag Order Date to Columns and Sales to Rows .
Step 2:
Drag the Order Date dimension to Columns and drag the Sales measure to Rows.
Notice that the data is aggregated by year and column headers appear. The Sales measure is
aggregated as a sum and an axis is created, while the column headers move to the bottom of
the view. Tableau uses Line as the mark type because you added the date dimension.
1514 Version: 2020.2 Tableau Software
Tableau Desktop and Web Authoring Help
3. On the Marks card, select Bar from the drop-down list.
Step 3:
On the Marks card, select Bar from the drop-down list.
The view changes to a bar chart.
Tableau Software Version: 2020.2 1515
Tableau Desktop and Web Authoring Help
The marks (which are bars in this case) are vertical because the axis is vertical. The length of
each mark represents the sum of the sales for that year. The actual numbers you see here
might not match the numbers you see—the sample data changes from time to time.
4. Drag the Ship Mode dimension to Color on the Marks card.
Step 4:
Drag the Ship Mode dimension to Color on the Marks card.
The view shows how different shipping modes have contributed to total sales over time. The
ratios look consistent from year to year.
1516 Version: 2020.2 Tableau Software
Tableau Desktop and Web Authoring Help
5. Drag the Region dimension to Rows , and drop it to the left of Sales to
produce multiple axes for sales by region.
Step 5:
Drag the Region dimension to Rows, and drop it to the left of Sales to produce multiple axes
for sales by region.
Tableau Software Version: 2020.2 1517
Tableau Desktop and Web Authoring Help
6. To view data in the West region only, you can filter out the other regions.
To do this, drag the Region dimension again, this time from the Data pane
to the Filters shelf.
Step 6:
To view data in the West region only, you can filter out the other regions. To do this, drag the
Region dimension again, this time from the Data pane to the Filters shelf.
1518 Version: 2020.2 Tableau Software
Tableau Desktop and Web Authoring Help
7. In the Filter [Region] dialog box, clear the Central , East , and South
check boxes, and then click OK .
Step 7:
In the Filter [Region] dialog box, clear the Central, East, and South check boxes, and then
click OK.
Tableau Software Version: 2020.2 1519
Tableau Desktop and Web Authoring Help
This view gives you insight into your data—for example, how the ship mode changed in the
West over the four-year period.
Check your work! Watch steps 1-10 below.
Note: In Tableau 2020.2 and later, the Data pane no longer shows Dimensions and Measures as
labels. Fields are listed by table or folder.
One Step Further: Add Totals To Stacked Bars
Adding totals to the tops of bars in a chart is sometimes as simple as clicking the Show
Mark Labels icon in the toolbar. But when the bars are broken down by color or size,
each individual segment would labeled, rather than the total for the bar. With a few
steps, you can add a total label at the top of every bar even when the bars are
subdivided as in the view you just created. In the following procedure you will technically
be adding a reference line. But by configuring that "line" in a certain way, you end up with
the labels you want.
1. From the Analytics pane, drag a Reference Line into the view and drop it on
Cell.
1520 Version: 2020.2 Tableau Software
Tableau Desktop and Web Authoring Help
2. In the Edit Line, Band, or Box dialog box, set the aggregation for SUM(Sales) to
Sum, set Label to Value, and set Line under Formatting to None:
Tableau Software Version: 2020.2 1521
Tableau Desktop and Web Authoring Help
Then click OK to close the Edit Reference Line, Band, or Box dialog box.
Your view now has currency totals at the top of each bar:
1522 Version: 2020.2 Tableau Software
Tableau Desktop and Web Authoring Help
You may need to adjust the view to make it look just right. If the bars are too narrow, the
numbers are truncated; to fix this, press Ctrl + Right on the keyboard to make the bars
wider. Or if you want to center the totals over the bars—by default, they are left-aligned.
Do the following:
1. Right-click any of the totals on the bar chart and select Format.
2. In the Format window, in the Reference Line Label area, open the Alignment
Tableau Software Version: 2020.2 1523
Tableau Desktop and Web Authoring Help
control and select the Center option for Horizontal alignment:
Other resources
Creation of a Grouped Bar Chart A knowledge base article with embedded videos that
describes how to create grouped bar charts, also known as side-by-side bar charts.
Build a Box Plot
Use box plots, also known as box-and-whisker plots, to show the distribution of values along an
axis.
Boxes indicate the middle 50 percent of the data (that is, the middle two quartiles of the data's
distribution).
You can configure lines, called whiskers, to display all points within 1.5 times the interquartile
range (in other words, all points within 1.5 times the width of the adjoining box), or all points at
the maximum extent of the data, as shown in the following image:
1524 Version: 2020.2 Tableau Software
Tableau Desktop and Web Authoring Help
The basic building blocks for a box and whisker plot are as follows:
Mark Circle
type:
Columns Dimension
shelf:
Rows Measure
shelf:
Detail: Dimension
Reference Box Plot
Line: For information on how to add a reference line, see Reference Lines, Bands,
Distributions, and Boxes on page 2347.
To create a box plot that shows discounts by region and customer segment, follow these steps:
Tableau Software Version: 2020.2 1525
Tableau Desktop and Web Authoring Help
1. Connect to the Sample - Superstore data source.
2. Drag the Segment dimension to Columns.
3. Drag the Discount measure to Rows.
Tableau creates a vertical axis and displays a bar chart—the default chart type when
there is a dimension on the Columns shelf and a measure on the Rows shelf.
4. Drag the Region dimension to Columns, and drop it to the right of Segment.
Now you have a two-level hierarchy of dimensions from left to right in the view, with
regions (listed along the bottom) nested within segments (listed across the top).
5. Click Show Me in the toolbar, then select the box-and-whisker plot chart type.
Tableau displays the a box plot:
1526 Version: 2020.2 Tableau Software
Tableau Desktop and Web Authoring Help
Notice that there are only a few marks in each box plot. Also, Tableau reassigned
Region from the Columns shelf to the Marks card. When you changed the chart type to
a box plot, Tableau determined what the individual marks in the plot should represent. It
determined that the marks should represent regions. We'll change that.
6. Drag Region from the Marks card back to Columns, to the right of Segment.
Tableau Software Version: 2020.2 1527
Tableau Desktop and Web Authoring Help
The horizontal lines are flattened box plots, which is what happens when box plots are
based on a single mark.
Box plots are intended to show a distribution of data, and that can be difficult when data
is aggregated, as in the current view.
7. To disaggregate data, select Analysis > Aggregate Measures.
This command turns aggregation on or off, and because data is aggregated by default
in Tableau, the first time you select this command, it disaggregates the data.
For more information, see How to Disaggregate Data on page 354.
Now, instead of a single mark for each column in the view, you see a range of marks,
one for each row in your data source.
1528 Version: 2020.2 Tableau Software
Tableau Desktop and Web Authoring Help
The view now shows the information we want to see. The remaining steps make the view
more readable and appealing.
8. Click the Swap button to swap the axes:
The box plots now flow from left-to-right:
9. Right-click (control-click on Mac) the bottom axis and select Edit Reference Line.
10. In Edit Reference Line, Band, or Box dialog box, in the Fill drop-down list, select an
interesting color scheme.
Tableau Software Version: 2020.2 1529
Tableau Desktop and Web Authoring Help
For more on these options, see Add a Box Plot on page 2368 in the Reference
Lines, Bands, Distributions, and Boxes article.
Now your view is complete:
You can see that the discount was the same for all segments in the West. You can also see that
the interquartile range (from the 25th percentile to the 75th percentile) for discount was
greatest in the Central region for the consumer and corporate segments.
For more information about box plots, see Reference Lines, Bands, Distributions, and
Boxes on page 2347.
1530 Version: 2020.2 Tableau Software
Tableau Desktop and Web Authoring Help
Check your work! Watch steps 1-10 below:
Note: In Tableau 2020.2 and later, the Data pane no longer shows Dimensions and Measures as labels.
Fields are listed by table or folder.
Build a Bullet Graph
A bullet graph is a variation of a bar graph developed to replace dashboard gauges and meters.
A bullet graph is useful for comparing the performance of a primary measure to one or more
other measures. Below is a single bullet graph showing how actual sales compared to
estimated sales.
Follow the steps below to learn how to create a bullet graph.
1. Open Tableau Desktop and connect to the World Indicators data source.
2. Navigate to a new worksheet.
3. Hold down Shift on your keyboard and then, on the Data pane, under Development
select Tourism Inbound and Tourism Outbound.
4. In the upper-right corner of the application, click Show Me.
5. In Show Me, select the Bullet Graph image.
Tableau Software Version: 2020.2 1531
Tableau Desktop and Web Authoring Help
6. Click Show Me again to close it.
7. From the Data pane, drag Region to the Rows shelf.
The graph updates to look like the following:
Check your work! Watch steps 3 - 7 below:
Note: In Tableau 2020.2 and later, the Data pane no longer shows Dimensions and Measures as labels.
Fields are listed by table or folder.
Swap reference line fields
Sometimes you might want to swap the reference lines fields. For example, the actual sales is
shown as a reference distribution instead of a bar.
1532 Version: 2020.2 Tableau Software
Tableau Desktop and Web Authoring Help
To swap the two measures, right-click (control-click on the Mac) the axis and select Swap
Reference Line Fields.
Edit the distribution
Right-click (control-click on the Mac) the axis in the view and select Edit Reference Line, and
then select one of the reference lines to modify.
Tableau Software Version: 2020.2 1533
Tableau Desktop and Web Authoring Help
Build with Density Marks (Heatmap)
Use density chart to visualize patterns or trends in dense data with many overlapping marks.
Tableau does this by grouping overlaying marks, and color-coding them based on the number
of marks in the group.
Density maps help you identify locations with greater or fewer numbers of data points.
In Tableau, you can create a chart using the density mark by placing at least one continuous
measure on the Columns shelf, and at least one dimension or measure on the Rows shelf (or
vice versa), and then adding a field to the Marks card.
Note: Density charts work best when used with data sources containing many data
points.
The basic building blocks for a density chart are as follows:
1534 Version: 2020.2 Tableau Software
Tableau Desktop and Web Authoring Help
Mark type: Density
Rows and At least one continuous measure, and at least one measure or
Columns: dimension
Marks card: At least one continuous measure
Density charts use the Density mark type. By default, Tableau will use the automatic mark type.
To show how density charts can help make sense of overlapping marks in Tableau, we‘re going
to start with a scatter plot with a large number of marks and re-create it as a density chart.
To use a density chart to see orders by date, follow these steps:
1. Open the World Indicators data source from the Saved Data Sources section of the
Start screen.
2. From the Health folder, drag Infant Mortality to the Columns shelf. Tableau aggregates
the measure as a sum and creates a horizontal axis.
3. Drag the Life Expectancy Female to the Rows shelf.
Now you have a one-mark scatter plot.
Tableau Software Version: 2020.2 1535
Tableau Desktop and Web Authoring Help
4. Both Infant Mortality and Life Expectancy are listed as a Sum, rather than average.
Right click on both of these measures and to change Measure(Sum) to Average.
1536 Version: 2020.2 Tableau Software
Tableau Desktop and Web Authoring Help
5. Drag the Country dimension to Details on the Marks card.
Now there are many more marks in your view. The number of marks in your view is now
equal to the number of distinct countries in this data set. If you hover over a mark, you
can see the country name, female life expectancy, and infant mortality rate.
Tableau Software Version: 2020.2 1537
Tableau Desktop and Web Authoring Help
We've created a basic scatter plot, but there are lots of overlapping marks in the view
and it's hard to see where the marks are most dense.
6. On the Marks card, select Density from the menu to change this scatter plot into a
density chart.
1538 Version: 2020.2 Tableau Software
Tableau Desktop and Web Authoring Help
Tableau created a density chart by overlaying marks, called kernels, and color-coding
where those kernels overlap. The more overlapping data points, the more intense the
color is.
Tableau Software Version: 2020.2 1539
Tableau Desktop and Web Authoring Help
Tableau selected a blue color palette by default, but you can choose from ten density
color palettes or any of the existing color palettes.
7. Select Color from the Marks card and select Density Multi-color Light from the
menu.
1540 Version: 2020.2 Tableau Software
Tableau Desktop and Web Authoring Help
The names of the color palettes indicate whether they're designed for use on charts with
dark or light backgrounds. Since our chart has a light background, we picked a
"Light" palette.
This changes the color palette on your chart. More concentrated areas will appear red,
while areas without overlapping marks will appear green.
Note: Color legends are not available for density marks.
8. In the Color menu, use the Intensity slider to increase or decrease the vividness of the
density marks. For example, increasing intensity, or vividness, lowers the "max heat"
spots in your data, so that more appear.
Tableau Software Version: 2020.2 1541
Tableau Desktop and Web Authoring Help
9. Select Size from the Marks card to adjust the size of the density's kernel.
1542 Version: 2020.2 Tableau Software
Tableau Desktop and Web Authoring Help
For more information, see Change the Type of Mark in the View on page 1260 and Create
Heatmaps that Show Trends or Density in Tableau on page 1827.
Build a Gantt Chart
Use Gantt charts to show the duration of events or activities.
In a Gantt chart, each separate mark (usually a bar) shows a duration. For example, you might
use a Gantt chart to display average delivery time for a range of products.
The basic building blocks for a gantt chart are as follows:
Mark type: Automatic or Gantt Bar
Columns shelf: Date or Time field (continuous measure)
Rows shelf: Dimension(s)
Size: Continuous measure
For more information about the Gantt bar mark type, see Gantt Bar mark on page 1279.
To create a Gantt chart that shows how many days elapse on average between order date and
ship date, follow these steps:
1. Connect to the Sample - Superstore data source.
2. Drag the Order Date dimension to Columns.
Tableau aggregates the dates by year and creates column headers with labels for the
years.
3. On the Columns shelf, click the Year (Order Date) drop-down arrow, and then select
Week Number.
Tableau Software Version: 2020.2 1543
Tableau Desktop and Web Authoring Help
The column headers change. Individual weeks are indicated by tick marks because
there are 208 weeks in a four-year span—too many to show as labels in the view.
4. Drag the Sub-Category and Ship Mode dimensions to the Rows shelf. Drop Ship
Mode to the right of Sub-Category.
This builds a two-level nested hierarchy of dimensions along the left axis.
1544 Version: 2020.2 Tableau Software
Tableau Desktop and Web Authoring Help
Next, we'll size the marks according to the length of the interval between the order date
and the ship date. To do this, create a calculated field to capture that interval.
5. In the toolbar menu, click Analysis > Create Calculated Field. You can also right-click
(Control-click on Mac) any field in the Data pane and select Create > Calculated Field.
6. In the calculation dialog box, name your calculated field OrderUntilShip.
Tableau Software Version: 2020.2 1545
Tableau Desktop and Web Authoring Help
7. Clear any content that's in the Formula box by default.
8. In the Formula box, enter the following formula and then click OK:
DATEDIFF('day',[Order Date],[Ship Date])
The formula creates a custom measure that captures the difference between the Order
Date and Ship Date values, in days.
9. Drag the OrderUntilShip measure to Size on the Marks card.
The default aggregation for OrderUntilShip is Sum, but in this case it makes more
sense to average the values.
10. Right-click (Control-click on Mac) the SUM(OrderUntilShip) field on the Marks card,
and then select Measure (Sum) > Average.
The view is coming along. But there are too many marks squeezed into the view.
1546 Version: 2020.2 Tableau Software
Tableau Desktop and Web Authoring Help
We can make our data more readable by filtering down to a smaller time window.
11. Hold down the Ctrl key (Option key on the Mac) and drag the Week(Order Date) field
from the Columns shelf to the Filter shelf.
By holding down the Ctrl key (or the Option key), you tell Tableau that you want to copy
the field to the new location, with whatever customizations you have added, without
removing it from the old location.
12. In the Filter Field dialog box, select Range of Dates and then click Next.
Tableau Software Version: 2020.2 1547
Tableau Desktop and Web Authoring Help
13. Set the range to a three-month time interval, such as 1/1/2013 to 3/31/2013, and then
click OK.
It can be difficult to get the exact date using the sliders—it's easier just to enter the
numbers you want directly into the date boxes or use the calendar to select the dates.
14. Drag the Ship Mode dimension to Color on the Marks card.
Now your view shows you all sorts of information about the lag between order times and
ship times.
1548 Version: 2020.2 Tableau Software
Tableau Desktop and Web Authoring Help
For example, you can see which ship modes are more prone to longer lag times, whether
lag times vary by category, and whether lag times are consistent over time.
Note: If you publish this view to Tableau Server, you can include filters that let users
interact with the view by varying the time window, or filtering out various sub-categories
or ship modes. For more information, see Publish Data Sources and Workbooks on
page 2825.
Tableau Software Version: 2020.2 1549
Tableau Desktop and Web Authoring Help
Check your work! Watch steps 1-14 below:
Note: In Tableau 2020.2 and later, the Data pane no longer shows Dimensions and Measures as labels.
Fields are listed by table or folder.
Build a Highlight Table
Use highlight tables to compare categorical data using color.
In Tableau, you create a highlight table by placing one or more dimensions on the Columns
shelf and one or more dimensions on the Rows shelf. You then select Square as the mark
type and place a measure of interest on the Color shelf.
You can enhance this basic highlight table by setting the size and shape of the table cells.
To create a highlight table to explore how profit varies across regions, product sub-categories,
and customer segments, follow these steps:
1. Connect to the Sample - Superstore data source.
2. Drag the Segment dimension to Columns.
Tableau creates headers with labels derived from the dimension member names.
3. Drag the Region and Sub-Category dimensions to Rows, dropping Sub-Category to
1550 Version: 2020.2 Tableau Software
Tableau Desktop and Web Authoring Help
the right of Region.
Now you have a nested table of categorical data (that is, the Sub-Category dimension is
nested within the Region dimension).
4. Drag the Profit measure to Color on the Marks card.
Tableau aggregates the measure as a sum. The color legend reflects the continuous
data range.
In this view, you can see data for only the Central region. Scroll down to see data for other
regions.
In the Central region, copiers are shown to be the most profitable sub-category, and
binders and appliances the least profitable.
5. Click Color on the Marks card to display configuration options. In the Border drop-down
list, select a medium gray color for cell borders, as in the following image:
Tableau Software Version: 2020.2 1551
Tableau Desktop and Web Authoring Help
Now it's easier to see the individual cells in the view:
6. The default color palette is Orange-Blue Diverging. A Red-Green Diverging palette
1552 Version: 2020.2 Tableau Software
Tableau Desktop and Web Authoring Help
might be more appropriate for profit. To change the color palette and to make the colors
more distinct, do the following:
l Hover over the SUM(Profit) color legend, then click the drop-down arrow that
appears and select Edit Colors.
l In the Edit Colors dialog box, in the Palette field, select Red-Green Diverging
from the drop-down list.
l Select the Use Full Color Range check box and click Apply and then click OK.
When you select this option, Tableau assigns the starting number a full intensity
and the ending number a full intensity. If the range is from -10 to 100, the color
representing negative numbers changes in shade much more quickly than the
color representing positive numbers.
When you do not select Use Full Color Range, Tableau assigns the color
intensity as if the range was from -100 to 100, so that the change in shade is the
same on both sides of zero. The effect is to make the color contrasts in your view
much more distinct.
For more information about color options, see Color Palettes and Effects on
Tableau Software Version: 2020.2 1553
Tableau Desktop and Web Authoring Help
page 1321.
7. Drag the Sales measure to Size on the Marks card to control the size of the boxes by
the Sales measure. You can compare absolute sales numbers (by size of the boxes)
and profit (by color).
Initially, the marks look like this:
1554 Version: 2020.2 Tableau Software
Tableau Desktop and Web Authoring Help
8. To enlarge the marks, click Size on the Marks card to display a size slider:
9. Drag the slider to the right until the boxes in the view are the optimal size. Now your view
is complete:
Tableau Software Version: 2020.2 1555
Tableau Desktop and Web Authoring Help
Check your work! Watch steps 1-9 below:
Note: In Tableau 2020.2 and later, the Data pane no longer shows Dimensions and Measures as labels.
Fields are listed by table or folder.
1556 Version: 2020.2 Tableau Software
Tableau Desktop and Web Authoring Help
Build a Histogram
A histogram is a chart that displays the shape of a distribution. A histogram looks like a bar chart
but groups values for a continuous measure into ranges, or bins.
The basic building blocks for a histogram are as follows:
Mark type: Automatic
Rows shelf: Continuous measure
(aggregated by Count or
Count Distinct)
Columns shelf: Bin (continuous or
discrete).
Note: This bin should be
created from the
continuous measure on the
Rows shelf. For more
information on how to
create a bin from a
continuous measure, see
Create Bins from a
Continuous Measure on
page 1634.
In Tableau you can create a histogram using Show Me.
1. Connect to the Sample - Superstore data source.
2. Drag Quantity to Columns.
3. Click Show Me on the toolbar, then select the histogram chart type.
Tableau Software Version: 2020.2 1557
Tableau Desktop and Web Authoring Help
The histogram chart type is available in Show Me when the view contains a single
measure and no dimensions.
Three things happen after you click the histogram icon in Show Me:
l The view changes to show vertical bars, with a continuous x-axis (1 – 14) and a
continuous y-axis (0 – 5,000).
l The Quantity measure you placed on the Columns shelf, which had been
aggregated as SUM, is replaced by a continuous Quantity (bin) dimension. (The
green color of the field on the Columns shelf indicates that the field is
continuous.)
To edit this bin: In the Data pane, right-click the bin and select Edit.
l The Quantity measure moves to the Rows shelf and the aggregation changes
from SUM to CNT (Count).
1558 Version: 2020.2 Tableau Software
Tableau Desktop and Web Authoring Help
The Quantity measure captures the number of items in a particular order. The
histogram shows that about 4,800 orders contained two items (the second bar), about
2,400 orders contained 4 items (the third bar), and so on.
Let's take this view one step further and add Segment to Color to see if we can detect a
relationship between the customer segment (consumer, corporate, or home office) and
the quantity of items per order.
4. Drag Segment to Color.
Tableau Software Version: 2020.2 1559
Tableau Desktop and Web Authoring Help
The colors don't show a clear trend. Let's show the percentage of each bar that belongs
to each segment.
5. Hold down the Ctrl key and drag the CNT(Quantity) field from the Rows shelf to Label.
1560 Version: 2020.2 Tableau Software
Tableau Desktop and Web Authoring Help
Holding down the Ctrl key copies the field to the new location without removing it from the
original location.
6. Right-click (Control-click on a Mac) the CNT(Quantity) field on the Marks card and
select Quick Table Calculation > Percent of Total.
Now each colored section of each bar shows its respective percentage of the total
quantity:
Tableau Software Version: 2020.2 1561
Tableau Desktop and Web Authoring Help
But we want the percentages to be on a per-bar basis.
7. Right-click the CNT(Quantity) field on the Marks card again and select Edit Table
Calculation.
8. In the Table Calculation dialog box, change the value of the Compute Using field to
Cell.
1562 Version: 2020.2 Tableau Software
Tableau Desktop and Web Authoring Help
Now we have the view that we want:
Tableau Software Version: 2020.2 1563
Tableau Desktop and Web Authoring Help
There is still no evidence that the percentages by customer segment show any trend as the
number of items in an order increases.
1564 Version: 2020.2 Tableau Software
Tableau Desktop and Web Authoring Help
Check your work! Watch steps 1-8 below:
Note: In Tableau 2020.2 and later, the Data pane no longer shows Dimensions and Measures as labels.
Fields are listed by table or folder.
Building Line Charts
Line charts connect individual data points in a view. They provide a simple way to visualize a
sequence of values and are useful when you want to see trends over time, or to forecast future
values. For more information about the line mark type, see Line mark on page 1266.
Note: In views that use the line mark type, you can use the Path property in the Marks
card to change the type of line mark (linear, step, or jump), or to encode data by
connecting marks using a particular drawing order. For details, see Path properties in the
Control the Appearance of Marks in the View on page 1284
To create a view that displays the sum of sales and the sum of profit for all years, and then uses
forecasting to determine a trend, follow these steps:
Tableau Software Version: 2020.2 1565
Tableau Desktop and Web Authoring Help
1. Connect to the Sample - Superstore data source.
2. Drag the Order Date dimension to Columns.
Tableau aggregates the date by year, and creates column headers.
3. Drag the Sales measure to Rows.
Tableau aggregates Sales as SUM and displays a simple line chart.
4. Drag the Profit measure to Rows and drop it to the right of the Sales measure.
Tableau creates separate axes along the left margin for Sales and Profit.
1566 Version: 2020.2 Tableau Software
Tableau Desktop and Web Authoring Help
Notice that the scale of the two axes is different—the Sales axis scales from $0 to
$700,000, whereas the Profit axis scales from $0 to $100,000. This can make it hard to
see that sales values are much greater than profit values.
When you are displaying multiple measures in a line chart, you can align or merge axes
to make it easier for users to compare values.
For more information about aligning the axes, see Compare two measures using
dual axes on page 1230.
For more information about enforcing a single axis across multiple measures, see Blend
axes for multiple measures into a single axis on page 1228.
With either of these options, you can create a combination chart to change the mark type
for one of your measures.
For more information, see Create a combo chart (assign different mark types to
measures) on page 1234.
5. Drag the SUM(Profit) field from Rows to the Sales axis to create a blended axis. The
two pale green parallel bars indicate that Profit and Sales will use a blended axis when
you release the mouse button.
Tableau Software Version: 2020.2 1567
Tableau Desktop and Web Authoring Help
The view updates to look like this:
1568 Version: 2020.2 Tableau Software
Tableau Desktop and Web Authoring Help
The view is rather sparse because we are looking at a summation of values on a per-year
basis.
6. Click the drop-down arrow in the Year(Order Date) field on the Columns shelf and
select Month in the lower part of the context menu to see a continuous range of values
over the four-year period.
Tableau Software Version: 2020.2 1569
Tableau Desktop and Web Authoring Help
The resulting view is a lot more detailed than the original view:
1570 Version: 2020.2 Tableau Software
Tableau Desktop and Web Authoring Help
Notice that the values seem to go much higher just before the end of each year. A pattern
like that is known as seasonality. If we turn on the forecasting feature in the view, we can
see whether we should expect that the apparent seasonal trend will continue in the
future.
7. To add a forecast, in the Analytics pane, drag the Forecast model to the view, and then
drop it on Forecast.
Tableau Software Version: 2020.2 1571
Tableau Desktop and Web Authoring Help
We then see that, according to Tableau forecasting, the seasonal trend does continue
into the future:
1572 Version: 2020.2 Tableau Software
Tableau Desktop and Web Authoring Help
Check your work! Watch steps 1-7 below:
Note: In Tableau 2020.2 and later, the Data pane no longer shows Dimensions and Measures as labels.
Fields are listed by table or folder.
Build a Packed Bubble Chart
Use packed bubble charts to display data in a cluster of circles. Dimensions define the individual
bubbles, and measures define the size and color of the individual circles.
The basic building blocks for a packed bubble chart are as follows:
Mark type: Circle
Detail: Dimension
Size: Measure
Color: Dimension or Measure
Label (optional): Dimension or Measure
To create a basic packed bubble chart that shows sales and profit information for different
product categories, follow these steps:
Tableau Software Version: 2020.2 1573
Tableau Desktop and Web Authoring Help
1. Connect to the Sample - Superstore data source.
2. Drag the Category dimension to Columns.
A horizontal axis displays product categories.
3. Drag the Sales measure to Rows.
The measure is aggregated as a sum and a vertical axis appears.
Tableau displays a bar chart—the default chart type when there is a dimension on the
Columns shelf and a measure on the Rows shelf.
4. Click Show Me on the toolbar, then select the packed bubbles chart type.
Tableau displays the following packed bubble chart:
1574 Version: 2020.2 Tableau Software
Tableau Desktop and Web Authoring Help
5. Drag Region to Detail on the Marks card to include more bubbles in the view.
Tableau Software Version: 2020.2 1575
Tableau Desktop and Web Authoring Help
Next we'll add another layer of information to the view.
6. Drag Profit to Color on the Marks card:
1576 Version: 2020.2 Tableau Software
Tableau Desktop and Web Authoring Help
7. Drag Region to Label on the Marks card to clarify what each bubble represents.
Tableau Software Version: 2020.2 1577
Tableau Desktop and Web Authoring Help
The size of the bubbles shows the sales for different combinations of region and
category. The color of the bubbles shows the profit (the darker the green, the greater
the profit).
For information about formatting mark labels, see Show, Hide, and Format Mark
Labels on page 1306.
To further develop this view, you might edit the colors for Profit to show negative profit in a
different color, or create a calculated field to shows profit divided by sales (that is, profit
margin) and then drop that on Color instead of absolute profit. For more information, see
Color Palettes and Effects on page 1321.
1578 Version: 2020.2 Tableau Software
Tableau Desktop and Web Authoring Help
Check your work! Watch steps 1-7 below:
Note: In Tableau 2020.2 and later, the Data pane no longer shows Dimensions and Measures as labels.
Fields are listed by table or folder.
Build a Pie Chart
Use pie charts to show proportions of a whole.
The basic building blocks for a pie chart are as follows:
Mark type: Pie
Color: Dimension
Angle: Measure
To create a pie chart view that shows how different product categories contribute to total sales,
follow the steps below:
How to Build a Pie Chart
1. Connect to the Sample - Superstore data source.
Tableau Software Version: 2020.2 1579
Tableau Desktop and Web Authoring Help
Step 1:
Connect to the Sample - Superstore data source.
2. Drag Sales to Columns and Sub-Category to Rows .
Step 2:
Drag the Sales measure to Columns and drag the Sub-Category dimension to Rows.
Tableau aggregates the Sales measure as a sum.
Also note that the default chart type is a bar chart.
1580 Version: 2020.2 Tableau Software
Tableau Desktop and Web Authoring Help
3. Click Show Me on the toolbar, then select the pie chart type.
Step 3:
Click Show Me on the toolbar, then select the pie chart type.
Tableau Software Version: 2020.2 1581
Tableau Desktop and Web Authoring Help
4. Re-size the pie chart.
Step 4.
The result is a rather small pie. To make the chart bigger, hold down Ctrl + Shift (hold down ñ +
z on a Mac) and press B several times.
1582 Version: 2020.2 Tableau Software
Tableau Desktop and Web Authoring Help
5. To add labels, drag the Sub-Category dimension from the Data pane to
Label on the Marks card.
Step 5:
To add labels, drag the Sub-Category dimension from the Data pane to Label on the Marks
card.
Tableau Software Version: 2020.2 1583
Tableau Desktop and Web Authoring Help
6. If you don't see labels, press Ctrl + Shift + B (press ñ + z + B on a Mac)
to make sure most of the individual labels are visible.
Step 6:
If you don't see labels, press Ctrl + Shift + B (press ñ + z + B on a Mac) to make sure most of
the individual labels are visible.
You can make a pie chart interactive in a dashboard. For more information, see Actions and
Dashboards on page 1499.
Note: Pie charts can also be used as a mark type in a visualization. For more information, see
Pie mark on page 1278.
1584 Version: 2020.2 Tableau Software
Tableau Desktop and Web Authoring Help
Check your work! Watch steps 1-7 below:
Build a Scatter Plot
Use scatter plots to visualize relationships between numerical variables.
In Tableau, you create a scatter plot by placing at least one measure on the Columns shelf and
at least one measure on the Rows shelf. If these shelves contain both dimensions and
measures, Tableau places the measures as the innermost fields, which means that measures
are always to the right of any dimensions that you have also placed on these shelves. The word
"innermost" in this case refers to the table structure.
Creates Simple Scatter Plot Creates Matrix of Scatter Plots
A scatter plot can use several mark types. By default, Tableau uses the shape mark type.
Depending on your data, you might want to use another mark type, such as a circle or a square.
For more information, see Change the Type of Mark in the View on page 1260.
Tableau Software Version: 2020.2 1585
Tableau Desktop and Web Authoring Help
To use scatter plots and trend lines to compare sales to profit, follow these steps:
1. Open the Sample - Superstore data source.
2. Drag the Profit measure to Columns.
Tableau aggregates the measure as a sum and creates a horizontal axis.
3. Drag the Sales measure to Rows.
Tableau aggregates the measure as a sum and creates a vertical axis.
Measures can consist of continuous numerical data. When you plot one number against
another, you are comparing two numbers; the resulting chart is analogous to a
Cartesian chart, with x and y coordinates.
Now you have a one-mark scatter plot:
4. Drag the Category dimension to Color on the Marks card.
This separates the data into three marks—one for each dimension member—and
encodes the marks using color.
1586 Version: 2020.2 Tableau Software
Tableau Desktop and Web Authoring Help
5. Drag the Region dimension to Detail on the Marks card.
Now there are many more marks in the view. The number of marks is equal to the
number of distinct regions in the data source multiplied by the number of departments. (If
you're curious, use the Undo button on the toolbar to see what would have happened if
you'd dropped the Region dimension on Shape instead of Detail.)
Tableau Software Version: 2020.2 1587
Tableau Desktop and Web Authoring Help
6. To add trend lines, from the Analytics pane, drag the Trend Line model to the view,
and then drop it on the model type.
A trend line can provide a statistical definition of the relationship between two numerical
values. To add trend lines to a view, both axes must contain a field that can be
interpreted as a number—by definition, that is always the case with a scatter plot.
Tableau adds three linear trend lines—one for each color that you are using to
distinguish the three categories.
1588 Version: 2020.2 Tableau Software
Tableau Desktop and Web Authoring Help
7. Hover the cursor over the trend lines to see statistical information about the model that
was used to create the line:
For more information, see Assess Trend Line Significance on page 2385. You can
also customize the trend line to use a different model type or to include confidence
bands. For more information, see Add Trend Lines to a Visualization on page 2373.
Tableau Software Version: 2020.2 1589
Tableau Desktop and Web Authoring Help
Check your work! See steps 1-7 below:
See Also
Example: Scatter Plots, Aggregation, and Granularity on page 355
Build a Text Table
In Tableau, you typically create text tables (also called cross-tabs or pivot tables) by placing
one dimension on the Rows shelf and another dimension on the Columns shelf. You then
complete the view by dragging one or more measures to Text on the Marks card.
A text table uses the text mark type. Tableau uses this mark type automatically if the view is
constructed using only dimensions (assuming the mark type is set to Automatic). For more
information about the text mark type, see Text mark on page 1273.
To create a text table that shows sales totals by year and category, follow these steps:
1. Connect to the Sample - Superstore data source.
2. Drag the Order Date dimension to Columns.
Tableau aggregates the date by year and creates column headers.
3. Drag the Sub-Category dimension to Rows.
1590 Version: 2020.2 Tableau Software
Tableau Desktop and Web Authoring Help
Tableau creates row headers. Columns with headers plus rows with headers means that
a valid table structure now exists. For more information about changing the layout for row
and column headers, see Define Table Structure on page 2741.
Now you can add a measure to the view to see actual data.
4. Drag the Sales measure to Text on the Marks card.
Tableau aggregates the measure as a sum.
Tableau uses text as the mark type. Each cell in the table displays the sum of sales for a
particular year and sub-category.
We can see that the chairs and phones sub-categories had the highest sales in every
year.
5. Drag the Region dimension to Rows and drop it to the left of Sub-Category. A small
triangle will appear to indicate that the new field will be inserted to the left of the existing
field.
Tableau Software Version: 2020.2 1591
Tableau Desktop and Web Authoring Help
The view now breaks out sales by region, in addition to year and sub-category.
Regions are listed alphabetically. You can drag Region to the right of Sub-Category to
organize the view first by sub-category, and then by region.
1592 Version: 2020.2 Tableau Software
Tableau Desktop and Web Authoring Help
You can use a table calculation to show percentages of total instead of raw dollar values.
First, you must determine how to frame the calculation.
In this case, there are three dimensions in the view: Order Date, Sub-Category, and
Region.
You could show percentages of total for a single dimension, but that can be unwieldy. For
example, if you show percentages just by region, the percentages would be calculated
across the two remaining dimensions: Sub-Category (there are 17 sub-categories) and
Year(Order Date) (there are 4 years). So you would be dividing the total 17 x 4 = 68
ways. That would make for some tiny percentages.
Instead, show percentages using two dimensions: Year(Order Date) and Region. Then
the percentages are calculated on the remaining dimension, Sub-Category, that is, you
calculate percent of total within each highlighted area shown below.
Tableau Software Version: 2020.2 1593
Tableau Desktop and Web Authoring Help
The dimensions that you use to frame your calculation are called the addressing fields,
and the fields in which you run your calculation are the partition fields.
For more information about these concepts, see The basics: addressing and
partitioning on page 2256.
6. To create a table calculation to show percentages, right-click (control-click on Mac) the
SUM(Sales) field on the Marks card, and then select Add Table Calculation.
1594 Version: 2020.2 Tableau Software
Tableau Desktop and Web Authoring Help
7. In the Table Calculation dialog box, set Calculation Type to Percent of Total.
The options in the dialog box change depending on the type of calculation you choose.
Tableau Software Version: 2020.2 1595
Tableau Desktop and Web Authoring Help
For more information about using table calculations, see Transform Values with
Table Calculations on page 2254.
8. For the Calculation definition, select Pane (Down), and then close the Table
Calculation dialog box.
Now we see percentages calculated within each sub-category, duplicated for each year
within each region. The numbers within each highlighted area add up to 100%.
1596 Version: 2020.2 Tableau Software
Tableau Desktop and Web Authoring Help
Pane (Down) is the appropriate choice because it specifies that the calculation should
be performed from top to bottom within each pane of the table. The table has two vertical
dimensions, so Table (Down) would have calculated the percent of total from top to
bottom for the entire table, ignoring the Region dimension.
The pane is always the finest level of detail for the relevant direction (across or down). If
you had three dimensions on the vertical axis, you might have had to use field names to
define the calculation, because only the dimension furthest to the left on the Rows shelf
(defined as Table) and the dimension furthest to the right (defined as Pane) could be
captured with the structural options.
Tableau Software Version: 2020.2 1597
Tableau Desktop and Web Authoring Help
Check your work! Watch steps 1-8 below:
Build a Treemap
Use treemaps to display data in nested rectangles. You use dimensions to define the structure
of the treemap, and measures to define the size or color of the individual rectangles.
Treemaps are a relatively simple data visualization that can provide insight in a visually
attractive format.
The basic building blocks for a treemap are as follows:
Mark type: Automatic or Square
Color: Dimension or Measure
Size Measure
Label or Detail: Dimension(s)
To create a treemap that shows aggregated sales totals across a range of product categories,
follow the steps below.
1598 Version: 2020.2 Tableau Software
Tableau Desktop and Web Authoring Help
1. Connect to the Sample - Superstore data source.
2. Drag the Sub-Category dimension to Columns.
A horizontal axis appears, which shows product categories.
3. Drag the Sales measure to Rows.
Tableau aggregates the measure as a sum and creates a vertical axis.
Tableau displays a bar chart—the default chart type when there is a dimension on the
Columns shelf and a measure on the Rows shelf.
4. Click Show Me on the toolbar, then select the treemap chart type.
Tableau displays the following treemap:
Tableau Software Version: 2020.2 1599
Tableau Desktop and Web Authoring Help
In this treemap, both the size of the rectangles and their color are determined by the
value of Sales—the greater the sum of sales for each category, the darker and larger its
box.
5. Drag the Ship Mode dimension to Color on the Marks card. In the resulting view, Ship
Mode determines the color of the rectangles—and sorts them into four separate areas
accordingly. Sales determines the size of the rectangles:
6. Try another option to modify the treemap: click the Undo button to remove Ship Mode
1600 Version: 2020.2 Tableau Software
Tableau Desktop and Web Authoring Help
from view.
7. Drag the Profit measure to Color on the Marks card. Now Profit determines the color
of the rectangles, and Sales determines their size:
With treemaps, Size and Color are the crucial elements. You can place measures on Size and
Color, but placing a measure anywhere else has no effect. Treemaps can accommodate any
number of dimensions, including one or even two on Color. But beyond that, adding
dimensions only breaks the map into an ever greater number of smaller rectangles. For
information on how to place two dimensions on Color in a treemap, see Example – Multiple
Fields on Color on page 1332.
Tableau Software Version: 2020.2 1601
Tableau Desktop and Web Authoring Help
Check your work! Watch steps 1-7 below:
Build a Combination Chart
Combination charts are views that use multiple mark types in the same visualization. For
example, you may show sum of profit as bars with a line across the bars showing sum of sales.
You can also use combination charts to show multiple levels of detail in the same view. For
example, you can have a line chart with individual lines showing average sales over time for
each customer segment, then you can have another line that shows the combined average
across all customer segments.
To create a combination chart, follow the steps below:
1. Open Tableau Desktop and connect to the Sample - Superstore data source.
2. Navigate to a new worksheet.
3. From the Data pane, drag Order Date to the Columns shelf.
4. On the Columns shelf, right-click YEAR(Order Date) and select Month.
1602 Version: 2020.2 Tableau Software
Tableau Desktop and Web Authoring Help
5. From the Data pane, drag Sales to the Rows shelf.
6. From the Data pane, drag Profit to the Rows shelf and place it to the right of SUM
(Sales).
7. On the Rows shelf, right-click SUM(Profit) and select Dual-Axis.
Tableau Software Version: 2020.2 1603
Tableau Desktop and Web Authoring Help
The view updates. Measure Names is added to Color on the Marks card to differentiate
the lines.
1604 Version: 2020.2 Tableau Software
Tableau Desktop and Web Authoring Help
Note: Some marks can be hidden behind others. To move the marks forward or
backward, right-click one of the axes in the visualization and select Move Marks to
Back or Move Marks to Front.
8. On the SUM(Profit) Marks card, click the Mark Type drop-down and select Bar.
Tableau Software Version: 2020.2 1605
Tableau Desktop and Web Authoring Help
9. In the visualization, right-click the Profit axis and select Synchronize Axis.
1606 Version: 2020.2 Tableau Software
Tableau Desktop and Web Authoring Help
The view updates to look like this:
Tableau Software Version: 2020.2 1607
Tableau Desktop and Web Authoring Help
Build Advanced Chart Types
The topics in this section illustrate how to create views that include industry-standard analytical
benchmarks and visualization types.
Note: Most of these examples can only be built in Tableau Desktop—not as you edit
views on the web. Before attempting to follow the steps in one of these topics, check the
Applies To line at the top of the topic to determine whether the procedure is valid for
editing on the web. If Tableau Server and Tableau Online are not listed, then the
procedure will not work on the web.
Add a Calculated Column to a View
Sometimes, columns in your text table do not allow you to display the results of certain
calculations as you might expect. In cases like this, you can create a calculated column that
uses a single formula that automatically adjusts the value for each row in the table. For
example, suppose you want to create a view that displays the sales for each year in several
columns and the year-over-year (YOY) percentage change in the final column. There are
different ways to get the result you want, but a fairly straightforward approach is to create
create custom calculations use them in the view.
Objective
To create a view like the following, that shows sales results for two years in the first two
columns, and then the year-over-year change, as a percentage, in the third column.
1608 Version: 2020.2 Tableau Software
Tableau Desktop and Web Authoring Help
How to Build It
The scenario uses the Sample - Superstore data source provided with Tableau Desktop to
show how to build the view shown above.
Create the necessary calculated fields
1. Connect to the Sample - Superstore data source.
2. Choose Analysis > Create Calculated Field to open the calculation editor. Name the
calculation 2013 and type or paste the following in the formula area:
IF YEAR([Order Date]) = 2013 THEN [Sales] ELSE 0 END
3. Create a second calculated field and name it 2014; the formula is the same except with
2014 instead of 2013:
Tableau Software Version: 2020.2 1609
Tableau Desktop and Web Authoring Help
IF YEAR([Order Date]) = 2014 THEN [Sales] ELSE 0 END
4. Create a third calculated field, YOY Pct. Change, to calculate the change from 2013 to
2014:
(SUM([2014]) - SUM([2013])) / SUM([2013])
Format the calculated fields
1. Click 2013 in the Measures area of the Data pane and choose Default Properties >
Number Format.
2. In the Default Number Format dialog box, set the format to Currency (Custom) and
the Decimal places to 0.
3. Format the 2014 measure the exact same way.
4. Format the YOY Pct. Change field as Percentage, with 2 decimal places.
Build the view
1. Drag 2013 to Text on the Marks card.
2. Double-click 2014 and then YOY Pct. Change.
3. Drag Measure Names from Rows to Columns.
1610 Version: 2020.2 Tableau Software
Tableau Desktop and Web Authoring Help
4. Drag Sub-Category to Rows.
Your view should now look like the one at the beginning of this topic.
Calculate Z-scores
In statistics, the z-score (or standard score) of an observation is the number of standard
deviations that it is above or below the population mean.
To calculate a z-score you must know the population mean and the population standard
deviation. In cases where it is impossible to measure every observation of a population, you can
estimate the standard deviation using a random sample.
Create a z-score visualization to answer questions like the following:
l What percentage of values fall below a specific value?
l What values can be considered exceptional? For example, in an IQ test, what scores
represent the top five percent?
l What is the relative score of one distribution versus another? For example, Michael is
taller than the average male and Emily is taller than the average female, but who is
relatively taller within their gender?
As a general rule, z-scores lower than -1.96 or higher than 1.96 are considered unusual and
interesting. That is, they are statistically significant outliers.
This article demonstrates how to calculate a z-score in Tableau.
1. Connect to the Sample - Superstore data source provided with Tableau Desktop.
2. Create a calculated field to calculate average sales.
Choose Analysis > Create Calculated Field to open the calculation editor. Name the
calculation Average Sales and type or paste the following in the formula area:
WINDOW_AVG(SUM([Sales]))
3. Create another calculated field to calculate the standard deviation. Name the calculation
STDEVP Sales and type or paste the following in the formula area:
WINDOW_STDEVP(SUM([Sales]))
4. Create one more calculated field, this one to calculate the z-score. Name the calculation
Z-score and type or paste the following in the formula area:
(SUM([Sales]) - [Average Sales]) / [STDEVP Sales]
Tableau Software Version: 2020.2 1611
Tableau Desktop and Web Authoring Help
5. Drag Z-Score from the Data pane to Columns and State to Rows.
Notice that the Z-score field on Columns has a table calculation icon on the right side
(that is, a small triangle):
The STDEVP Sales function is based on the WINDOW_STDEVP function, which is a
table calculation function. The Z-Score function, in turn, is a table calculation function
because it includes STDEVP Sales in its definition. When you use a calculated field that
includes a table calculation function in a view, it's the same as adding a table calculation
to a field manually. You can edit the field as a table calculation. In fact, that's what you do
next.
6. Click the Z-score field on Columns and choose Compute Using > State.
This causes the z-scores to be computed on a per-state basis.
7. Click the Sort Descending icon on the toolbar:
8. Hold down the Ctrl key and drag the Z-score field from Columns to Color.
Ctrl + Drag copies a field as currently configured to an additional location.
9. Ctrl + Drag Z-score from Columns once again. This time drop it on Label.
You now have a distribution of z-scores broken out by state. California and New York both
have z-scores greater than 1.96. You could conclude from this that California and New York
have significantly higher average sales than other states.
1612 Version: 2020.2 Tableau Software
Tableau Desktop and Web Authoring Help
Visualize Key Progress Indicators
This article shows how to create a view that shows Key Progress Indicators (KPIs). A Key
Performance Indicator is a measurable value that shows how effectively a company is achieving
key business objectives. At a high level, the procedure requires you to do the following:
1. Create a view that includes the field or fields (measures) you want to assess.
2. Create a calculated field that establishes the threshold that demarcates success from
failure.
3. Update the view to use KPI-specific shape marks to show which values are above the
threshold and which are below.
Note: When connected to Microsoft Analysis Services, any KPI calculations defined in
the cube are not available in Tableau. But as the procedure below demonstrates, you can
write your own KPI calculations directly inside Tableau, and then use Tableau
Tableau Software Version: 2020.2 1613
Tableau Desktop and Web Authoring Help
parameters to create highly flexible what-if KPI analysis. For more on special
considerations for cube data sources, see Cube Data Sources on page 1029.
The scenario uses the Sample - Superstore data source provided with Tableau Desktop to
show how to build a KPI view that displays a green check mark for any sales figure over
$25,000, and a red X for any sales figure under $25,000.
Create a view that includes the field you want to assess
In this case, that field is Sales.
1. Connect to the Sample - Superstore data source.
2. From the Data pane, drag Sub-Category to Rows and Region to Columns.
3. From the Data pane, drag Sales to Text on the Marks card.
Create a calculated field that establishes the threshold that demarcates success
from failure
1. In the Analysis menu, select Create Calculated Field to open the calculation editor.
Name the calculation KPI and type or paste the following in the formula area
IF SUM ([Sales]) > 25000 THEN "Above Benchmark" ELSE "Below
Benchmark" END
2. Click OK.
1614 Version: 2020.2 Tableau Software
Tableau Desktop and Web Authoring Help
Update the view to use KPI-specific shape marks
1. On the Marks card, select Shape from the drop-down list of views:
2. Drag the KPI field from the Measures area of the Data pane to Shape on the Marks
card.
3. Click Shape on the Marks card to open the Edit Shape dialog box.
4. From the Select Shape Palette drop down list, choose KPI.
Now you are ready to associate specific values for the KPI field with specific shapes.
5. Click Above Benchmark under Select Data Item and then click the green check mark
in the palette.
6. Click Below Benchmark under Select Data Item and then click the red X in the palette.
The Edit Shape dialog box should now look like this:
Tableau Software Version: 2020.2 1615
Tableau Desktop and Web Authoring Help
7. Click OK to close the Edit Shape dialog box.
The shapes in the view show the correct indicators. Now you just need to hide the sales
numbers.
8. Drag SUM(Sales) on the Marks card to Detail.
1616 Version: 2020.2 Tableau Software
Tableau Desktop and Web Authoring Help
You now have a completed view that show how individual products (sub-categories) are
performing across all four regions:
The view may not be terribly exciting on its own, but it would make a nice addition to a
dashboard that showed other performance metrics.
Create a Pareto Chart
A Pareto chart is a type of chart that contains both bars and a line graph, where individual
values are represented in descending order by bars, and the ascending cumulative total is
represented by the line. It is named for Vilfredo Pareto, an Italian engineer, sociologist,
economist, political scientist, and philosopher, who formulated what has become know as the
Pareto principal. Pareto made the observation that 80% of land was typically owned by 20% of
the population. Pareto extended his principle by observing that 20% of the peapods in his
garden contained 80% of the peas. Eventually, the principal was further extrapolated by others
Tableau Software Version: 2020.2 1617
Tableau Desktop and Web Authoring Help
to propose that for many events, roughly 80% of the effects come from 20% of the causes. In
business, for example, 80% of profits not infrequently derive from 20% of the available
products.
In Tableau, you can apply a table calculation to sales data to create a chart that shows the
percentage of total sales that come from the top products, and thus identify the key segments
of your customer base that are most important for your business's success.
The procedure uses the Sample - Superstore data source provided with Tableau Desktop.
Preparing for the analysis
Before starting your analysis, decide what questions you want answered. These questions
determine the category (dimension) and number (measure) on which to base the analysis. In
the example to follow, the question is which products (captured by the Sub-Category
dimension) account for the most total sales.
At a high level, the process requires you to do the following:
1. Create a bar chart that shows Sales by Sub-Category, in descending order.
2. Add a line chart that also shows Sales by Sub-Category.
3. Add a table calculation to the line chart to show sales by Sub-Category as a Running
Total, and as a Percent of Total.
The scenario uses the Sample - Superstore data source provided with Tableau Desktop
Create a bar chart that shows Sales by Sub-Category in descending order
1. Connect to the Sample - Superstore data source.
2. From the Data pane, drag Sub-Category to Columns, and then drag Sales to Rows.
3. Click Sub-Category on Columns and choose Sort.
In the Sort dialog box, do the following:
a. Under Sort order, choose Descending.
b. Under Sort by, choose Field.
c. Leave all other values unchanged, including Sales as the selected field and Sum
as the selected aggregation.
d. Click OK to exit the Sort dialog box.
Products are now sorted from highest sales to lowest.
1618 Version: 2020.2 Tableau Software
Tableau Desktop and Web Authoring Help
Add a line chart that also shows Sales by Sub-Category
1. From the Data pane, drag Sales to the far right of the view, until a dotted line appears.
Note: In Tableau 2020.2 and later, the Data pane no longer shows Dimensions and Measures as
labels. Fields are listed by table or folder.
2. Drop Sales, to create a dual-axis view. It's a bit hard to see that there are two instances of
the Sales bars at this point, because they are configured identically.
3. Select SUM(Sales) (2) on the Marks card, and change the mark type to Line.
Tableau Software Version: 2020.2 1619
Tableau Desktop and Web Authoring Help
This is what the view should look like at this point:
Add a table calculation to the line chart to show sales by Sub-Category as a run-
ning total, and as a percent of total
1. Click the second copy of SUM(Sales) on Rows and choose Add Table Calculation.
2. Add a primary table calculation to SUM(Sales) to present sales as a running total.
Choose Running Total as the Calculation Type.
Do not close the Table Calculation dialog box.
3. Add a secondary table calculation to present the data as a percent of total.
1620 Version: 2020.2 Tableau Software
Tableau Desktop and Web Authoring Help
Click Add Secondary Calculation and choose Percent of Total as the Secondary
Calculation Type.
This is what the Table Calculation dialog box should look like at this point:
4. Click the X in the upper-right corner of the Table Calculations dialog box to close it.
5. Click Color in the Marks card to change the color of the line.
Tableau Software Version: 2020.2 1621
Tableau Desktop and Web Authoring Help
The result is now a Pareto chart:
1622 Version: 2020.2 Tableau Software
Tableau Desktop and Web Authoring Help
Additional information
For additional tips on how you would compare the percentage of sales with the percentage of
products, or draw reference lines that help make the 80-20 principles more apparent, see the
Tableau On-Demand Training video titled Pareto.
Create a Population Pyramid
A population pyramid, also known as an age structure diagram, shows the distribution of
various age groups in a population.
A common distribution often used with this type of visualization is female and male populations
by age. To create a population pyramid using Tableau, first separate the population (measure)
Tableau Software Version: 2020.2 1623
Tableau Desktop and Web Authoring Help
into two groups, females and males, and then create "bins" for the age cohorts you want to
represent in the population pyramid.
For example, suppose you are working with a table from the United States Census Bureau that
contains population, gender, and age data.
To create a bin and divide a measure into two groups.
1. Download and open the following workbook from Tableau Public.
1. Go to
https://public.tableau.com/profile/tableau.docs.team#!/vizhome/CreateaPopulati
onPyramid/Sheet1.
2. Click Download Workbook in the upper-right corner and then open the
workbook.
2. Select Worksheet > Clear > Sheet.
3. In the Data pane, right-click the Age field and select Create > Bins.
4. In the Create Bins dialog box, enter a bin size based on the age groups you're interested
in focusing on, and then click OK.
In this example, the bin size is 10. This means that the age cohorts are defined by
increments of 10 years.
5. Drag the bin you just created to the Rows shelf.
1624 Version: 2020.2 Tableau Software
Tableau Desktop and Web Authoring Help
6. Select Analysis > Create a Calculated Field, and then do the following:
l Enter a name for the calculation. For this example, enter Male Population.
l Enter a formula similar to the following to isolate the male constituent from
population:
IF [Gender] = 1 THEN [ESTBASE2010] END
In this case, the census data has defined the Gender value for male as "1." The
field "ESTBASE2010" contains estimated population values.
7. Similar to the step 5, select Analysis > Create a Calculated Field, and then do the
following:
l Enter a name for the calculation. For this example, enter Female Population.
l Enter a formula similar to the following to isolate the female constituent from
population:
IF [Gender] = 2 THEN [ESTBASE2010] END
In this case, the census data has defined the Gender value for female as "2." The
field "ESTBASE2010" contains estimated population values.
8. Drag the calculated fields you created to the Columns shelf and the Gender field to the
Color shelf.
Tableau Software Version: 2020.2 1625
Tableau Desktop and Web Authoring Help
Note: To change the color assignments, click the Color shelf and then click Edit
Colors.
9. Right-click the axis for Male Population, select Edit Axis, and then select the check box
for Reversed to reverse the order the values display on the axis, and then click OK.
After changing the sort order of the bin, the population pyramid looks like the following:
1626 Version: 2020.2 Tableau Software
Tableau Desktop and Web Authoring Help
Create a Co-Occurrence Visualization Using a Parameter and a Set
You can create co-occurrence visualizations in Tableau. With a co-occurrence visualization,
users can pick one field value and then see which other fields values it co-occurs with, and how
often. One practical application of such analysis is a market basket analysis, which you can use
to discover and understand customer purchasing behavior. You can use a market basket
analysis to answer questions like the following:
l How many people bought both Product A and Product B?
l What other products do people who purchased Product A generally buy?
l Which other courses do students who enrolled in Course A frequently enroll in?
Follow the steps in this article to create a co-occurrence visualization (in this case, a market
basket analysis view) using a parameter, calculated fields, and a set. At a high level, the steps
involved are:
1. Create a parameter that you will use to dynamically modify the view based on the item
you select.
2. Create calculated fields that you will use to return which items are also ordered when a
particular item is ordered.
3. Create a set to determine whether an order has the item that was selected in the
Tableau Software Version: 2020.2 1627
Tableau Desktop and Web Authoring Help
parameter control.
4. Build the view to display which items are also contained in an order with the selected
item.
The scenario uses the Sample - Superstore data source provided with Tableau Desktop.
The details are covered in the following sections.
Create a Parameter
Follow these steps to create a parameter and then display a parameter control that users can
use to pick a Sub-Category value.
1. Connect to the Sample - Superstore data source.
2. Right-click (control-click on a Mac) in the Data pane and select Create > Parameter.
3. In the Create Parameter dialog box, do the following:
a. Name the parameter Order Contains.
b. For the Data Type, choose String.
c. For Allowable Values, choose List.
d. In the List of values section click Add from Field > Sub-Category.
e. Click OK.
4. Right-click the Order Contains parameter in the Data pane and choose Show Para-
meter Control.
Create Calculated Fields
Follow these steps to create the calculated fields that you will use to show which items are also
ordered when the item selected by the user (via the parameter control) is ordered.
1. Create a calculated field to identify products that the order also contains (in addition to
the one that the user selects).
Choose Analysis > Create Calculated Field to open the calculation editor. Name the
calculated field Then Order Also Contains and type or paste the following in the
formula area:
IF [Sub-Category] <> [Order Contains] THEN [Sub-Category]
END
You may have to replace <> with <> after you paste.
1628 Version: 2020.2 Tableau Software
Tableau Desktop and Web Authoring Help
2. Create another calculated field to identify matching products.
Name the field Product Matches and type or paste the following in the formula area:
IF [Sub-Category] = [Order Contains] THEN 1 END
Create a Set
1. Now create a set to determine whether an order has the item that was selected in the
parameter control.
2. Hover the cursor over the Order ID dimension in the Data pane, click the down arrow at
the right end of the field, and choose Create > Set.
3. In the Create Set dialog box, type Order Has Selected Product in the Name text box.
4. Go to the Condition tab, select By field, and in the drop-down lists make the following
selections and entries to build the condition:
a. In the first drop-down list, select Product Matches.
b. In the second drop-down list, select Sum.
c. In the next drop-down list, select >= .
d. In the last text box, type 1.
e. Click OK.
5. Click OK.
Tableau Software Version: 2020.2 1629
Tableau Desktop and Web Authoring Help
Build the View
Finally, build the view to display which items are also contained in an order with the selected
item.
1. Drag Then Order Also Contains to Columns.
2. Drag Order ID to Rows.
In the warning dialog box, click Add all members.
3. Click the Order ID field on Rows and choose Measure > Count (Distinct) to change
the aggregation.
4. Right-click (control-click on a Mac) the Null bar on the x-axis and choose Exclude.
5. Drag the Order Has Selected Product set to the Filters shelf.
6. Press Ctrl+W to swap the fields on Rows and Columns.
You (or your users) can now use the Order Contains parameter control to select an item in an
order, and then see a bar chart showing which other items are also included in orders with the
selected item.
Visualize Benford's Law
Benford’s Law is a mathematical law that states that the leading, or left-most, digit in many
real-life data sources is distributed in a very specific manner. Specifically, the number 1 occurs
as the leading digit about 30% of the time, and as numbers get larger they occur less
frequently, with the number 9 occurring less than 5% of the time. When fraudsters are
fabricating data, they may not know to create fake data that conforms to Benford's law, and in
1630 Version: 2020.2 Tableau Software
Tableau Desktop and Web Authoring Help
some cases this makes it possible to detect fake data or at least to create doubt about its
veracity.
This article describes how to apply Benford’s Law to Sales data, using the Sample -
Superstore data source provided with Tableau Desktop.
The process requires you to do the following:
1. Create calculated fields to use in your view.
2. Set up the view.
The following sections break these procedures down into specific instructions.
Create calculated fields to use in your view
1. In the Analysis menu, select Create Calculated Field to open the calculation editor.
Name the calculation Leftmost Integer and type or paste the following in the formula
area:
LEFT(STR([Sales]),1)
2. Create a second calculated field and name it Benfords Law. Type or paste the following
in the formula area:
LOG(INT([Leftmost Integer])+1)-LOG(INT([Leftmost Integer]))
Set up the view
1. From the Data pane, drag Leftmost Integer to Columns, and then drag Orders
(Count) to Rows.
2. Click CNT(Orders) on Rows and choose Quick Table Calculation > Percent of Total.
Your view now shows the distribution of first digits, and the size of the bars (decreasing
from left to right) suggests that the data in this case conforms to Benford's law. But we
can do more to frame the data by adding reference distributions.
3. From the Data pane, drag Benfords Law to Detail on the Marks card. Click Benfords
Law on the Marks card and select Measure > Minimum.
4. Switch from the Data pane to the Analytics pane and drag Distribution Band into the
view. Drop it on Cell.
Tableau Software Version: 2020.2 1631
Tableau Desktop and Web Authoring Help
Note: Distribution Bands are supported on web platforms starting with Tableau
10.2.
5. In the Edit Reference Line, Band, or Box dialog box, do the following:
a. Click in the Value field to view an additional set of options:
b. In the Percentages area, type 80,100,120.
1632 Version: 2020.2 Tableau Software
Tableau Desktop and Web Authoring Help
This specifies that you want bands spanning from 80 to 100 percent, and from 100
to 120 percent. Next you will specify what value the percentages are referencing.
c. In the Percent of field, choose MIN(Benfords Law).
The Value field should now read 80%,100%,120% of Average Min.
Benfords Law.
The remaining steps configure the appearance of the reference bands.
d. Set Label to None.
e. Set Line to the thinnest available line.
f. Choose Fill Below.
g. From Fill, select Stoplight.
h. Click OK to exit the Edit Reference Line, Band, or Box dialog box.
6. Click the toolbar button to display mark labels:
The finished view should look like this:
Tableau Software Version: 2020.2 1633
Tableau Desktop and Web Authoring Help
Even though Superstore is demo data, it's realistic as far as conforming to Benford's law. The
blue bars that indicate actual percentages of initial digits align very well with the 100% value
(that is, the line that separates the green zone from the yellow zone in the distribution bands)
that shows expected Benford values in the view.
Create Bins from a Continuous Measure
Sometimes it's useful to convert a continuous measure (or a numeric dimension) into bins.
Any discrete field in Tableau can be considered as a set of bins. For example, suppose you
create a view with Profit on Rows and State on Columns. You could consider the State field
as a set of bins—each profit value is sorted into a bin corresponding to the state from which the
value was recorded. But if you want to see values for Profit assigned to bins without reference
1634 Version: 2020.2 Tableau Software
Tableau Desktop and Web Authoring Help
to a dimension, you can create a numeric bin, with each individual bin corresponding to a range
of values.
Note: You can bin data only for relational data sources and binned fields cannot be used
in calculations. However, it is possible to create a calculated field that will replicate a bin of
a specific size. For example: (FLOOR([Sales]/1000)*1000) will create bins with a
size of 1000. By dragging this calculation to the dimensions pane, you can use these bins
with cube data sources and calculated fields.
When you create bins from a measure you create a new dimension. That's because you are
creating a field with a limited and discrete set of possible values out of a field with an unlimited,
continuous range of values. However, once the dimension is created, you can convert it to a
continuous dimension. This can be useful, for example, if you want to create a histogram. See
Create a Histogram from a Binned Dimension on page 1637.
Create a Binned Dimension:
1. In the Data pane, right-click (control-click on Mac) a measure and select Create > Bins.
2. In the Create Bins dialog box, accept the proposed New field name or specify a different
Tableau Software Version: 2020.2 1635
Tableau Desktop and Web Authoring Help
name for the new field.
On the web, the dialog box is named Edit Bins and has a slightly different appearance,
but the options are the same.
3. Either enter a value in the Size of bins field or have Tableau calculate a value for you.
If Tableau can perform the optimizing calculation quickly enough, the value you see
initially in Size of bins is Tableau's estimate of the optimal bin size.
If Tableau cannot perform the optimizing calculation quickly, the Size of bins field
defaults to 10. In this case you can click Suggest Bin Size to have Tableau perform the
optimizing calculation.
The formula that Tableau uses to calculate an optimal bin size is
Number of Bins = 3 + log2(n) * log(n)
In the formula, n is the number of distinct rows in the table. The size of each bin is
determined by dividing the difference between the smallest and the largest values by the
number of bins.
The four read-only fields in the lower part of the Create Bins dialog box show you the data that
Tableau uses to suggest a bin size. You can also consider these values if you want to set a bin
size manually. The values are:
Min The field's minimum value.
Max The field's maximum value.
Diff The difference between the field's minimum and maximum values.
1636 Version: 2020.2 Tableau Software
Tableau Desktop and Web Authoring Help
CntD The number of distinct values (rows) in the data.
After you click OK to dismiss the Create Bins dialog box, a new binned field appears in the
Dimensions area of the Data pane.
When you add a binned dimension to the view, each bin acts as an equal-sized container that
summarizes data for a specific range of values. Column or row headers are created, where
each bin label designates the lower limit of the range of numbers that is assigned to the bin.
Note that the lower limit is inclusive.
Create a Histogram from a Binned Dimension
If you create a binned dimension, you can use it as the starting point for creating a histogram.
Using the Sales (bin) dimension created according to the instructions above, use the following
steps to create a histogram.
Note: A quicker way to create a histogram is using Show Me. See Build a Histogram on
page 1557 in the Build-It-Yourself Exercises section for information on creating a
histogram using Show Me.
Tableau Software Version: 2020.2 1637
Tableau Desktop and Web Authoring Help
1. Click the Sales (bin) dimension in the Data pane and choose Convert to continuous.
2. Drag the Sales (bin) dimension from the Data pane and drop it on the Columns shelf.
3. Drag the original Sales field from the Measures area of the Data pane and drop it on the
Rows shelf.
4. Click SUM(Sales) on Rows and change the aggregation from Sum to Count.
The result is a histogram:
Build Data Views for Accessibility
If you want to make your views accessible to as many people as possible, or if you work in an
environment that is subject to US Section 508 requirements, other accessibility-related laws
and regulations, you can use Tableau to build data views that conform to the Web Content
Accessibility guidelines (WCAG 2.0 AA). This includes building views that are accessible to
users who use screen readers, braille keyboards, keyboard-only navigation, and so on.
1638 Version: 2020.2 Tableau Software
Tableau Desktop and Web Authoring Help
View controls that support accessibility
To create an accessible view, use Tableau Desktop to create a view that includes WCAG-
conformant elements, and then publish and embed that view in a web page that conforms to
Web Content Accessibility guidelines (WCAG 2.0 AA).
The example below shows a view with a scatter plot chart and includes various elements that
you can use to be WCAG conformant. For more details, see Best Practices for Designing
Accessible Views on the next page and Author Views for Accessibility on page 1647.
Note: The color blind palette can help you select colors that can be recognized by users
with visual impairments. When you assign colors to different dimension values make sure
that they provide enough contrast and aren't too close to each other on the light-dark
spectrum.
Additional support for accessible views
In addition to the controls shown in the illustration, Tableau also supports the following features
to help you create accessible views:
Tableau Software Version: 2020.2 1639
Tableau Desktop and Web Authoring Help
l Keyboard navigation
l Programmatic context for assistive technologies (using ARIA roles)
l A text equivalent for charts and visualizations
l Compliance with contrast standards
l Authentication when signing in to Tableau Server for embedded views
Note: If you use a data source that requires authentication to access it, that
authentication page does not conform to the WCAG 2.0 AA guidelines. To prevent the
authentication page from showing, you can embed the credentials for the data source
when you publish. For information about how to embed credentials for the data source,
see Set Credentials for Accessing Your Published Data on page 2856, "Set the
authentication type", Embedded password section.
Additional resources
The following external resources can help you when designing your views for accessibility.
l Web Content Accessibility Guidelines (WCAG 2.0)
l Color Contrast Tips and Tools
l Color Contrast Analyzer
Disclaimer: Although we make every effort to ensure these links to external websites
are accurate, up to date, and relevant, Tableau cannot take responsibility for the
accuracy or freshness of pages maintained by external providers. Contact the external
site for answers to questions regarding its content.
For information, guidelines and examples about how to create accessible views, refer to the
following topics in this section.
Best Practices for Designing Accessible Views
You created a great view, and you want to make sure that all of your users can see and
understand the data that you've put together- but some users have visual or physical
impairments. So what can you do?
1640 Version: 2020.2 Tableau Software
Tableau Desktop and Web Authoring Help
Tableau supports several controls to enable you to build a view that complies with US Section
508 requirements when consuming a view in Tableau Online or Tableau Server that meets the
Web Content Accessibility guidelines (WCAG 2.0 AA). Ensure that content shared from Tableau
Online or Tableau Server follows the steps in Author Views for Accessibility on page 1647
and conforms to the following WCAG 2.0 AA principles:
l Perceivable - Information and user interface components must be presented to users in
a way that they can perceive. Consider including text alternatives and alternate ways to
present the content.
l Operable - The user interface components and navigation must be accessible to users
from the different devices or methods that they use to interact with the view.
l Understandable -The information presented in the view must be understandable to
your users. For example, using clearly distinguishable names and labels for different
elements shown in your view.
Follow the best practices described in this article and incorporate the steps described in Author
Views for Accessibility on page 1647, to build views that are accessible to all of your users
when published on Tableau Server or Tableau Online.
Keep it simple
WCAG 2.0 AA principle: Understandable
You might have a lot of information that you want to communicate with your view. However,
dense views can be difficult to understand or navigate using a screen reader or keyboard. Use
the following guidelines to help you communicate everything that you want to without
overwhelming your users with an over-packed view.
l Aggregate your data whenever possible to help reduce the number of marks you are
showing. Also, showing more than 1000 marks in the view can cause the view to be
rendered by the server instead of the browser and server-rendered views are not yet
supported for WCAG conformance.
Users can also access the View Data page (enabled by default) to review the underlying
data for the marks or can download the data from that page to an accessible application
to view it that way.
Example: This example shows two different bar chart views to illustrate the difference
between a detailed and aggregated view.
Not easily accessible - Too many More accessible - Aggregated view
Tableau Software Version: 2020.2 1641
Tableau Desktop and Web Authoring Help
marks
l This much detail makes the view l This example shows the same view
harder to understand. with the data aggregated at a
higher level.
l The view is showing over 5000
marks and does not include enough l Key data points are still included,
text to indicate what the different but they are now easier for users to
marks represent. read and understand.
l It is too difficult to use for users who l The number of marks is reduced
need screen readers. from over 5000 to about 20.
l Users can still read the underlying
details for the marks by placing
focus on the view and then
pressing Enter to open the View
Data page.
l Consider using simple graphic elements like bar charts or line charts that allow you to
use text, color, and shapes to add additional context to the view.
l Limit the number of marks to only those that emphasize the most important data points.
For information and examples about how to build this type of view, see Keep it simple on
page 1648 in Author Views for Accessibility on page 1647.
1642 Version: 2020.2 Tableau Software
Tableau Desktop and Web Authoring Help
Titles and captions
WCAG 2.0 AA principle: Perceivable, Understandable
Providing good descriptive text in titles and captions provides context to users who are using
assistive technology, and can help them understand the data in your view. Use the following
guidelines to adapt the visual nature of Tableau to meet the needs of all of your users.
l Think about your views as a supplement to the text you use to describe it.
l Use text in titles and captions to describe your visualizations and what you are showing.
l Use simple, easy-to-understand language. Avoid jargon, acronyms, or abbreviations.
l Don't include words like "image of" or "picture of" in your text descriptions, because
screen readers sometimes already include this information.
l Avoid using all capital letters (for example in headings or titles), because they can be
difficult to read.
Example: This example shows two different bar charts. One using very little text and the
other using titles and captions to add context
More accessible - Adding descriptive
Not easily accessible - Too little text
text to provide context
l A one-word title is not descriptive l This example shows the same
enough. view, but includes additional
explanatory text in both the title and
l The marks are differentiated by
the caption.
color and size. But without
additional text, the context for l The same contrast color scale and
Tableau Software Version: 2020.2 1643
Tableau Desktop and Web Authoring Help
these marks can be difficult to size differentiators are used, but
understand. labels are added to the bar marks
to give additional context.
l There is no caption or other
explanatory text to help explain this
view.
For information and examples about how to build a view that includes text for context, see
Show more text and make it helpful on page 1660 in Author Views for Accessibility on
page 1647.
Additional text
WCAG 2.0 AA principle: Perceivable, Understandable
Using text beyond just titles and captions throughout your view can help users understand the
context of the different elements that you are showing, as well as help describe the relationship
between the different controls (such as legends and filters) and your data.
Use the following guidelines when adding additional text:
l Use text in headings on legends or filters to describe the control and what it does. You
can also use text zones on a dashboard to add additional context for your visualizations
to further describe what you are showing.
l Refer to controls by label whenever possible. For example changing the label for a
legend from Subcategory to Color key for product type can help users understand
the relationship between the controls and the data.
l If you include link text in your view, use text that describes where the link will take the
user. For example, use link text like "Global Warming statistics for 1990-2000". Avoid
wording like "Click here", "More", or "More information". These link text examples are
too generic and can be confusing to users.
l Consider using Natural Language Generation (NLG) tools to help produce data-driven,
textual narratives for visualizations. For example Wordsmith from Automated Insights,
Narratives for Tableau from Narrative Science, or the Natural Language Insights
extension from ARRIA.
1644 Version: 2020.2 Tableau Software
Tableau Desktop and Web Authoring Help
Example: This example shows two bubble charts. One that uses only the text that shows
by default when creating a view and one that adds context-specific text throughout the
view to help convey meaning in the view.
Not easily accessible - Too little text More accessible - More descriptive text
l This view uses the default text only l This example shows the same
for the sheet title and the default view, but includes additional
labels for the filters and legend. explanatory text.
l The marks are differentiated by l Additional text was added to the
size and color only. title and caption to explain the
relationship of the marks and
l There is no caption or other
provide additional context about
explanatory text included in the
what the view is showing.
view to help provide context.
l Mark labels are added to show
profit numbers so that users don't
have to rely on the color only to
understand this information.
For information and examples about how to build a view that includes additional text for context,
see Show more text and make it helpful on page 1660 in Author Views for Accessibility
on page 1647.
Tableau Software Version: 2020.2 1645
Tableau Desktop and Web Authoring Help
Color and contrast
WCAG 2.0 AA principle: Perceivable, Understandable
You can use color to help distinguish marks in your view. However, for users with visual
impairments, using color alone doesn't always provide enough of a distinction, especially when
there are many marks in a view. Use the following guidelines when using color in your views:
l Tableau provides a color-blind palette that you can use to help you select appropriate
colors for your view. For any color palette that you use, try to provide enough contrast
and assign colors that differ from each other on the light-dark spectrum.
l For line marks, use additional options like shapes, size and labels to help distinguish
them.
l Use contrast analyzer tools to help select the best text colors and backgrounds with
sufficient contrast ratios. Make sure that color contrast for text is strong and meets the
contrast ratio standards of 4.5:1 (3:1 for large text).
Example: This example shows two line charts. One that uses color only to differentiate
the lines and the other that uses more appropriate colors plus shapes to differentiate
marks
Not easily accessible - Using only More accessible - Using color and
color to differentiate marks shape to differentiate marks
l This view uses only color to l This example shows the same
distinguish the lines from one view, but uses both color and
another. shape to identify the marks.
1646 Version: 2020.2 Tableau Software
Tableau Desktop and Web Authoring Help
l The marks in the view are not l A color legend and a shape legend
using a color- palette that is fully with clear titles identify what the
accessible to users with visual colors and shapes represent in the
impairments. view.
For information and examples about how to build a view that uses color to help distinguish
marks, see Use color thoughtfully and provide contrast on page 1668 in Author Views
for Accessibility below.
Publishing your view
WCAG 2.0 AA principle: Perceivable, Operable, Understandable
To make your views available to your users, publish your view to Tableau Server or Tableau
Online, in the toolbar menu, click Share/ Users can interact with the view and toolbar buttons
using a screen reader or a keyboard. For more information, see Keyboard accessibility for
Tableau views on page 2938.
Note: Tableau does not support WCAG conformance for web editing, so Web Edit permissions
must be turned off in the published workbook.
For information about how to publish and embed workbooks, find the embed code to copy into
your web pages, and turn off the toolbar, see Publish and share the view on page 1680 in
Author Views for Accessibility below.
Author Views for Accessibility
This article provides more detail on the design guidelines discussed in Best Practices for
Designing Accessible Views on page 1640, and steps on how to create these views in
Tableau Desktop (version 10.2 and later).
General steps
As a content author, you can create WCAG-conformant views following these general steps:
Step 1: Author views in Tableau Desktop (version 10.2 and later) following the best practices.
Step 2: Publish the views to Tableau Server or Tableau Online (version 10.2 and later).
Step 3: Share the link for users to access the content in Tableau Online or Tableau Server, or
embed the views in a web page for users to access the content.
Tableau Software Version: 2020.2 1647
Tableau Desktop and Web Authoring Help
Most types of views that you create following these best practice guidelines in Tableau
Desktop will be WCAG-conformant; they are treated by screen readers as images with a title
and a description. Users will be able to use keyboard navigation to open the View Data window
and access the underlying data for the view. However, map views in Tableau are not currently
supported for WCAG conformance.
Building the views
Many of the principles that apply to creating effective views in Tableau also apply to creating
WCAG-conformant views. The main difference in creating conformant views is that you should
always provide other types of mark encoding when you use color in the view. You will also want
to use text more liberally in the view to provide context for the view and its marks.
Keep it simple
When creating accessible views, keep it simple. Doing so helps people more easily see the
relationships and intersections in your data.
How can you make a view more simple? Emphasize only the most relevant and important data.
This means reducing the marks in the view to only what is needed. Limiting the level of detail
and granularity in the view also helps to prevent cognitive overload.
When you design your views, keep in mind that your users will be accessing the underlying
data in the view. The data you include in the view is what screen readers will read when users
access the underlying data in the Summary tab of the View Data window.
Guidelines that support simplicity:
l Limit the number of marks in the view
l Orient your views for legibility
l Limit the number of colors and shapes in a single view
l Use filters to reduce the number of marks in the view at a given time
Limit the number of marks in the view
Keep the number of marks below 1000 to ensure the view will be rendered in the browser and
not on the server.
Note: Server-rendered views are not WCAG-conformant; only client-rendered views
are WCAG-conformant. To ensure an embedded view is rendered in the browser, make
sure the view has less than 1000 marks (including items in legends and filters).
1648 Version: 2020.2 Tableau Software
Tableau Desktop and Web Authoring Help
You can see the number marks a view has when you are authoring the view in Tableau Desktop
(bottom left corner of the window).
Example of a view with too many marks
The following example shows a view with over 20,000 marks. The view shows a more granular
level of detail in the data (versus aggregated). Multiple dimensions (Region, Category, Sub-
Category) and measures (Sales, Profit, Profit per Order, and Profit Ratio) have been added to
the view. Product Name is on Detail, which adds a mark for every product included in the data
set.
Example of a view with fewer marks
The next example shows a more accessible view (fewer than 100 marks). The data is
aggregated and shows a less granular level of detail in the data. Two dimensions (Region and
Product Category) and one measure (Sales) are used in the view.
For more details about these concepts, see Data Aggregation in Tableau on page 345 and
How dimensions affect the level of detail in the view on page 324.
Tableau Software Version: 2020.2 1649
Tableau Desktop and Web Authoring Help
There are several ways you can limit the number of marks:
l Create views of aggregated data rather than showing more granular levels of detail in
the view. Don't place dimensions that contain thousands of values on Detail in the
Marks card.
l If you want to use a dimension that is in a hierarchy, but not make the hierarchy available
in the view, use a copy of that particular dimension. Copy the field you want to use from
the hierarchy and build the view with the copied version of the dimension.
Doing this prevents users from expanding the hierarchy in the embedded view, which
might increase the number of marks in the view and result in the view being rendered on
the server instead of the browser.
1650 Version: 2020.2 Tableau Software
Tableau Desktop and Web Authoring Help
1. Right-click a dimension in the hierarchy, and then click Duplicate. A copy of the
dimension will appear under Dimensions.
2. Right-click the copied dimension, and then click Rename. Give the copied
dimension a unique, meaningful name. Now use that dimension to build the view.
l Limit the number of measures and dimensions used to create the view.
Less accessible: The next example shows a view with four measures on Rows and
three dimensions on Columns. More fields create a more complex view.
Tableau Software Version: 2020.2 1651
Tableau Desktop and Web Authoring Help
More accessible: This view has two dimensions on Columns and one measure on
Rows. Fewer fields in the view structure reduces cognitive overload.
Orient your views for legibility
Horizontally-oriented labels and headers are easier to read than vertically-oriented labels.
Less accessible: In this example, the text is being displayed vertically.
1652 Version: 2020.2 Tableau Software
Tableau Desktop and Web Authoring Help
More accessible: In this example, space has been added to the view to allow the text to be
displayed horizontally.
To change the orientation of the view and its headers and labels, you can click the Swap button
on the toolbar, or you can resize the view to allow more room for horizontal labels. In this
example, the table was resized. For details, see Resize Tables and Cells on page 2738.
Tableau Software Version: 2020.2 1653
Tableau Desktop and Web Authoring Help
Limit the number of colors and shapes in a view
If you are going to show a dimension on Color or Shape, don't use more than 10 colors and
shapes in one view so that users can distinguish each color and shape and see important
patterns.
Don't do this: In the following example, the line colors have started repeating after the 10th
mark applied to Product type.
Do this: In the next example, filters have been used to limit the number of marks that can be
shown at a time. As a result, the number of colors and shapes in the view is never more than
ten.
1654 Version: 2020.2 Tableau Software
Tableau Desktop and Web Authoring Help
Use filters to reduce the number of marks in a view
Using filters helps to focus the number of marks in the view to only what you want users to see.
For more details about creating filters, see Filter Data from Your Views.
You can also show the following filter modes to allow users to control what data is in the view.
The filter modes that currently are supported for WCAG conformance in Tableau are:
l Single Value (list): a filter with radio buttons. Only one item can be selected at a time.
Giving your users single-value filters is a great way to reduce the number of marks in the
view.
l Multiple Values (list): a filter with a list of items (with check boxes) that can be selected
at the same time. Multiple-value filters will allow more marks to be shown at the same
time.
Tableau Software Version: 2020.2 1655
Tableau Desktop and Web Authoring Help
l Single Value (dropdown): a filter with a dropdown list of items. Only one item can be
selected at a time. Giving your users single-value filters is a great way to reduce the
number of marks in the view.
l Multiple Values (dropdown): a filter with a dropdown list of items that can be selected
at the same time. Multiple-value filters will allow more marks to be shown at the same
time.
1656 Version: 2020.2 Tableau Software
Tableau Desktop and Web Authoring Help
To show a filter, right-click the field you want to use as a filter, and then select Show Filter.
To select the filter mode, in the drop-down menu for a filter, select a Single Value (list), Single
Value (dropdown), Multiple Values (list), or Multiple Values (dropdown) filter.
Tableau Software Version: 2020.2 1657
Tableau Desktop and Web Authoring Help
For a Single Value (list) or Single Value (dropdown filter), you can remove the All option from
the filter. In the drop-down menu for the filter, select Customize and then clear the Show
"All" Value option.
The following image shows the Customize option in a filter.
1658 Version: 2020.2 Tableau Software
Tableau Desktop and Web Authoring Help
When you are using multiple filters in a worksheet, keep the following guidance in mind:
l When you are creating a view, test the browser zoom up to 200% to make sure all of the
components in the view display as intended.
l Avoid positioning filters horizontally in a worksheet. In instances where the browser
window is not wide enough, components in the view (such as filters) will overlap with the
visualization.
l Don't reposition the filters after you add them to the view. If you reposition the filters or
change their order, the tab order may change.
This example shows a view with a Single Value (list) filter for the Product category and a
Multiple Values (list) filter for Product order date. The Single Value (list) filter only allows
one product type to be shown at a time (All is hidden).
Tableau Software Version: 2020.2 1659
Tableau Desktop and Web Authoring Help
Show more text and make it helpful
In your views, make sure you show titles, captions, and mark labels. You can edit titles and
captions to provide more context and details that help users understand the view.
l Be precise and consistent in how you name every object in the view.
l Provide text that explains how components of a visualization relate.
l Simplify text to remove redundancies.
You can also rename measures and dimensions in the Data pane to make sure field names in
the view are meaningful.
Here are the different elements in a view that you can show and edit:
l Titles (worksheet, filters, and legends). Show titles for the worksheet, filters, and
legends. The default title text is the sheet name or field name referenced by the filter or
legend. You can edit any title to provide more context.
l Captions (in worksheets). Show the caption in the worksheet. The default caption text
gives a summary of what is shown the view. You can add to this text to provide more
context.
l Labels (Marks card, Label button). By default, labels are not shown in a view, so you
must to choose the option to show them.
1660 Version: 2020.2 Tableau Software
Tableau Desktop and Web Authoring Help
Less accessible: This example shows a view with limited text. Many text elements are not
shown: the worksheet caption, mark labels, a descriptive title, and additional text about the view
in the Title area. Also, the filter and legend titles have not been edited to provide more context.
More accessible: This example shows the same view with multiple text elements shown to
provide more detail and context. Titles and captions are shown in the worksheet. The
worksheet title was edited to include text that describes how data is indicated in the view. The
worksheet caption includes the default summary text that is automatically generated by
Tableau. The legend titles have been edited to make more sense in this view. Mark labels show
Profit values so that users don't have to rely only on seeing the color.
Tableau Software Version: 2020.2 1661
Tableau Desktop and Web Authoring Help
You also can build views that show only text, such as this example of a Text Table view that
shows similar data.
To show and edit titles and captions for the worksheet
1662 Version: 2020.2 Tableau Software
Tableau Desktop and Web Authoring Help
1. Select Worksheet > Show Title, and then select Worksheet > Show Caption.
2. In the Title box at the top of the view, click the drop-down menu, and then click Edit title.
Type text in the text area and format it, and then click OK. You can add text in addition to
markup text, or replace the markup text.
3. In the Caption box, click the drop-down menu, and then click Edit caption.
Tableau Software Version: 2020.2 1663
Tableau Desktop and Web Authoring Help
Type text in the text area and format the text, click the drop-down menu, and then click
OK. You can add text in addition to the default text, or replace the default text.
To show mark labels in the view
l Click Label in the Marks card, and then click Show mark labels.
To edit field names in the Data pane
1664 Version: 2020.2 Tableau Software
Tableau Desktop and Web Authoring Help
1. Right-click the dimension or measure, and then click Rename.
2. Edit the name, and the press Enter.
For more details, see Rename fields.
To edit filter or legend titles
The text associated with legends and filters should clearly describe their purpose. Edit titles for
filters and legends to indicate function. Refer to filters by name in any instructions that you
provide in the worksheet title or caption.
Tableau Software Version: 2020.2 1665
Tableau Desktop and Web Authoring Help
1. Click the drop-down menu for the filter, and then click Edit Title.
2. Edit the text, and then click OK.
1666 Version: 2020.2 Tableau Software
Tableau Desktop and Web Authoring Help
Text Size
The default text sizes for elements in a Tableau workbooks are WCAG-conformant. However, if
you want to change text size, you can select Format > Workbook to change the default text
sizes for the workbook. For more details, see Format Your Work.
Tableau Software Version: 2020.2 1667
Tableau Desktop and Web Authoring Help
Use color thoughtfully and provide contrast
Different color palettes are available depending on the type of field that being placed on Color
in the Marks card. For any color palette that you use, ensure that you are providing enough
contrast and assign colors that differ from each other on the light-dark spectrum.
l For dimensions (discrete), a suggested practice is to use the Color Blind palette. You
may need to adjust the colors assigned to different dimension values. Try to provide
enough contrast and assign colors that differ from each other on the light-dark
spectrum. For monochromacy, try using the Seattle Grays palette with Stepped Color
set to 5.
l For measures (continuous), try using the Blue or Orange-Blue Diverging palette with
1668 Version: 2020.2 Tableau Software
Tableau Desktop and Web Authoring Help
the Stepped Color option set to 5. You may need to adjust the number of steps used.
For monochromacy, consider using the Gray palette with Stepped Color set to 5.
For text color, general guidelines are that the visual presentation of text and images of text has
a contrast ratio of at least 4.5:1 (large text 3:1). Tableau's default color formatting follows these
prescribed contrast ratios. You can use a contrast analyzer tool to test the contrast ratios of text
colors and backgrounds.
Important: When you use color in the view, you must also provide other types of
encoding for marks, such as labels, size, shape, and position. Don't rely on color alone to
communicate differences in marks.
Dimension on Color
Less accessible: This view shows an example of a discrete dimension being placed on Color,
which is set to the Tableau 20 palette. The line path provides helpful position information, but
the colors do not provide clear distinction between the line marks.
More accessible: In the next example, the Color Blind palette is being used. Shape is also
being used to reinforce what is being shown in color.
Tableau Software Version: 2020.2 1669
Tableau Desktop and Web Authoring Help
Measure on Color
Less accessible: This view shows an example of a continuous measure placed on Color,
which is set to the Blue-Teal palette with gradient colors. The view does not provide enough
contrast between colors and there is insufficient contrast on the light-dark spectrum. The use
of size helps this view, but this color palette can make it hard for people with color vision
deficiencies to see contrast differences between marks.
1670 Version: 2020.2 Tableau Software
Tableau Desktop and Web Authoring Help
More accessible: This view uses the Orange-Blue Diverging palette with stepped colors. This
palette provides improved contrast between marks.
To select a palette
You must already have a measure or dimension on Color in the view for this option to be
available.
1. Click Color in the Marks card, and then click Edit Colors.
2. For Select Color Palette, click the drop-down arrow and select the palette.
This example shows selecting the Color Blind palette.
Tableau Software Version: 2020.2 1671
Tableau Desktop and Web Authoring Help
For the Color Blind palette, click Assign Palette, and then click OK. Otherwise, click
OK.
To change the color of a value:
1. Click a value on the left, under Select Data Item.
2. Click a new color in the palette on the right. Hover over a swatch to identify the
color. Repeat for as many values that you want to change.
3. Click OK to exit the Edit Colors dialog box.
The following example shows the Orange-Blue Diverging palette with Stepped Color set
to 5 steps.
1672 Version: 2020.2 Tableau Software
Tableau Desktop and Web Authoring Help
3. For the Color Blind palette, click Assign Palette, and then click OK. Otherwise, click OK.
For details about colors and palettes, see Color Properties.
Provide visual cues beyond color: position, size, and shape
When you use color for field values, you must also provide other types of encoding for marks,
such as labels, and position, size, and shape. Use position, size, or shape for the same field
values to reinforce the differences between marks. These mechanisms all communicate
information about the data to your users.
If you are using color to show measure or dimension values, make sure that you provide
enough light-dark spectrum contrast for the colors that you assign to different marks.
Less accessible: This example shows the same scatter plot with no use of color, shape, or
size to create contrast. The position of the marks provides meaningful information, but the view
could make use of more visual cues.
Tableau Software Version: 2020.2 1673
Tableau Desktop and Web Authoring Help
More accessible: This example shows a calculated field named Quadrant being used on
color and shape. Position, color, and shape are used to distinguish each mark. The axes also
clarify the mark position and meaning.
1674 Version: 2020.2 Tableau Software
Tableau Desktop and Web Authoring Help
Putting it all together
This next example shows how text, shape, color, and size can all work together to create an
accessible view. Sales are represented by the size of each circle (mark). Profit represented by
color and text. The title and caption for the view are shown and have been edited to provide
more context. The filter and legend titles have also been edited to provide more context.
Walkthrough: The journey from less accessible to more accessible
Let's convert a viz that isn't very accessible into one that is. The data in this starting view has a
more granular level of detail and a structure that could contribute to cognitive overload with a
screen reader.
Tableau Software Version: 2020.2 1675
Tableau Desktop and Web Authoring Help
This view is designed to show total sales for each sales region, along with the profit ratio, to
determine which types of products seem to be selling well but are not actually profitable. Profit
and Profit per Order are also shown.
We'll make changes to it based on the concepts and best practices mentioned previously in
this article.
Step 1: Reduce the level of detail in the view.
Because the Product Name dimension is on Detail, every product in the data set is being
represented with a mark in the view.
l Remove Product Name from Detail. This change reduces the number of marks in the
view from over 20,000 to 272.
Reducing the number of marks in the view helps to ensure the embedded view will be rendered
on the browser instead of the server.
1676 Version: 2020.2 Tableau Software
Tableau Desktop and Web Authoring Help
Step 2: Create a more aggregated view of the data.
1. Reduce the number of measures on Columns and the number of dimensions on Rows.
2. Remove Region (we can use a filter for Region). The number of marks changes to 68.
3. Replace Category and Sub-Category (both dimensions that are part of the Product
hierarchy) with copies (not part of a hierarchy) that have been renamed Product category
and Product type. Remove the Sub-Category filter.
Doing this prevents users from expanding the hierarchy in the embedded view, which
might increase the number of marks in the view and result in the view being rendered on
the browser instead of the server.
The view is already more aggregated and simplified, but we'll keep going.
Tableau Software Version: 2020.2 1677
Tableau Desktop and Web Authoring Help
l Move the Profit, Profit per Order, and Profit Ratio from the Columns shelf to Tooltip.
The number of marks is now 17. The underlying details in the data will still be available in the
View Data window, but the reduced number of marks ensures the view will be WCAG-
conformant because it will be rendered in the browser.
Step 3: Check the color palette settings.
The palette is set to Orange-Blue Diverging.
l Set Stepped Color to 5.
1678 Version: 2020.2 Tableau Software
Tableau Desktop and Web Authoring Help
Step 4: Update and show text in the view.
1. Change the Title to make sense with the new view.
2. Show the worksheet Caption.
3. Show Mark labels.
4. Drag Profit Ratio to Label in the Marks card.
5. Edit the filter and legend titles.
Step 5: Open the View Data window to the Summary tab.
This is the text that screen readers will read for this view. The four measures are included in the
underlying data for each product type.
Tableau Software Version: 2020.2 1679
Tableau Desktop and Web Authoring Help
Publish and share the view
After you create your views, to make them WCAG-conformant, you can:
l Publish views to Tableau Server or Tableau Online and share the link, or embed the
view in a WCAG-compliant web page. For information about how to publish a view, see
Comprehensive Steps to Publish a Workbook on page 2832.
l Web editing is not supported in WCAG-conformant views, so Web Edit permissions must
be turned off in the published workbook.
l Make sure users have permissions to access to the views and are able to view the
underlying data in the View Data window.
Publishing to Tableau Public
After creating your workbook and saving to Tableau Public, the "Allow workbook and its data to
be downloaded by others" option must be enabled in order for the end user to be able to open
the View Data window.
1680 Version: 2020.2 Tableau Software
Tableau Desktop and Web Authoring Help
Turn off Web Edit permissions
To prevent your users from seeing the Edit option in the view toolbar, set the Web Edit
permission to Deny when you publish your workbook. You should also let your Tableau Online
administrator know when you publish workbooks that should not allow users to access web
editing mode.
1. In Desktop, select Server > Publish Workbook.
2. Under Permissions, select Edit, select All Users, and then select Edit again.
3. For the Web Edit permissions, select Deny. Click Apply, then click Ok.
Tableau Software Version: 2020.2 1681
Tableau Desktop and Web Authoring Help
Share or embed the view
When you are ready to share, go to the view in Tableau Server or Tableau Online and click the
Share button in the view toolbar to copy the link or share with a user on the site. The view
toolbar and navigation panel are supported for conformance, and include a "Skip to
Content" option for keyboard navigation as well as a focus indicator.
Alternately, views can be embedded in the HTML code of a WCAG-conformant web page. For
more information about how to embed views, see Embed Views into Webpages on
page 3018.
Sample embed code
<script type='text/javascript' src='http://Your_
Server/javascripts/api/viz_v1.js'></script>
<div class='tableauPlaceholder' style='width: 1256px; height:
818px;'>
<object class='tableauViz' width='1256' height='818'
style='display:none;'>
<param name='host_url' value='http%3A%2F%2FYour_Server%2F' />
<param name='site_root' value='' />
<param name='name' value='name of the visualization' />
<param name='tabs' value='yes' />
<param name='showShareOptions' value='true' />
</object>
</div>
In a view URL:
https://myserver/t/Sales/views/MyCoSales/SalesScoreCard?embed=y
Embedded views must be rendered on the browser (not the server)
Server-rendered views are not WCAG-conformant; only client-rendered views are WCAG-
conformant. To ensure an embedded view is rendered in the browser, make sure the view has
less than 1000 marks, or set render to true in the URL for the embedded view.
For example:
http://localhost/views/Supplies/MyView?:render=true
Client-side rendering is enabled (true) by default.
1682 Version: 2020.2 Tableau Software
Tableau Desktop and Web Authoring Help
About permissions
Users who need access to the underlying data will need the proper site role and permissions to
view and interact with your embedded views. This includes having access to the projects and
workbooks that contain the views. At the very minimum, your users will need View and
Download Summary Data permissions. The ability to view the underlying data is necessary for
users who use screen readers.
Users viewing the embedded view should have:
l Site role of Viewer, Interactor, or Guest.
Note: The Viewer site role is more limited and will not be able to use filters or view the Full
Data tab.
l View permission for the project that the workbook is in.
l View permissions for the workbook and its views.
l Download Summary Data permission to read the underlying data in the view on the
Summary tab of the View Data window.
l Download Full Data permission if the user needs to be able to read all of the available
data in the data source on the Full Data tab of the View Data window.
For information about how to set permissions for workbooks and views, see Set Content
Permissions in the online help.
Test the view
Test your embedded view using keyboard shortcuts for embedded views. Provide your users
with this information in your user documentation.
Tableau Software Version: 2020.2 1683
Tableau Desktop and Web Authoring Help
Maps and Geographic Data Analysis in Tableau
When it comes to plotting your data on a map, Tableau has got you covered. This section
provides all the documentation you need to get started with creating maps in Tableau.
Start with these topics
Get Started Mapping with Tableau below Map Data
Mapping Concepts Build Maps
The Mapping Workspace in Tableau on page 1719 Customize Maps
Watch a Video: To see related concepts demonstrated in Tableau, watch these free training
videos: Getting Started with Mapping (3 minutes) and Maps in Tableau (4 minutes). Use your
tableau.com account to sign in.
Get Started Mapping with Tableau
This tutorial walks you through some of the most common tasks you might perform when
creating maps in Tableau.
You'll learn how to connect to and join geographic data; format that data in Tableau; create
location hierarchies; build and present a basic map view; and apply key mapping features along
the way.
If you're new to building maps in Tableau, this a great place to start.
Step 1: Connect to your geographic data
Geographic data comes in many shapes and formats. When you open Tableau Desktop, the
start page shows you the connectors available in the left Connect pane. These are how you will
connect to your data.
You can work with geographic data by connecting to spatial files, or you can connect to location
data stored in spreadsheets, text files, or on a server.
Spatial files, such as a shapefile or geoJSON file, contain actual geometries (points, lines, or
polygons), whereas text files or spreadsheets contain point locations in latitude and longitude
Tableau Software Version: 2020.2 1685
Tableau Desktop and Web Authoring Help
coordinates, or named locations that, when brought into Tableau, connect to the Tableau
geocoding (stored geometries that your data references).
For a complete list of connections Tableau supports, see the list of Data Connections on the
Tableau website.
For this tutorial, you are going to connect to an Excel file that comes with Tableau Desktop. It
contains location names that Tableau can geocode. When you build a map view, the location
names reference the geometries stored in the Tableau Map Service based on the geographic
role you assign to the field. You'll learn more about geographic roles later in this tutorial.
1. Open Tableau Desktop.
2. In the Connect pane, click Excel.
3. Navigate to Documents > My Tableau Repository > Data Sources, and then open
the Sample - Superstore.xls file.
Once you connect to the data source, your screen will look like this:
1686 Version: 2020.2 Tableau Software
Tableau Desktop and Web Authoring Help
This is called the Data Source page, and it is where you can prepare your location data for use
in Tableau.
Some of the tasks you can perform on the Data Source page include the following, but you don't
have to do all these things to create a map view:
l Adding additional connections and joining your data
l Adding multiple sheets to your data source
l Assigning or changing geographic roles to your fields
l Changing the data type of your columns (from numbers to strings, for example)
l Renaming columns
l Splitting columns, such as splitting a full address into multiple columns for street, city,
state, and postal code
For more information about the Data Source page and some of the tasks you can perform while
on it, see the topics in the Set Up Data Sources on page 710 section.
Step 2: Join your data
Your data is often held in multiple data sources or sheets. As long as those data sources or
sheets have a column in common, you can join them in Tableau. Joining is a method for
combining the related data on those common fields. The result of combining data using a join is
a virtual table that is typically extended horizontally by adding columns of data.
Tableau Software Version: 2020.2 1687
Tableau Desktop and Web Authoring Help
Joining is often necessary with geographic data, particularly spatial data. For example, you
can join a KML file that contains custom geographies for school districts in Oregon, U.S. with
an Excel spreadsheet that contains demographic information about those school districts.
For this example, you will join two sheets in the Sample-Superstore data source.
1. On the left side of the Data Source page, under Sheets, double-click Orders.
2. Under Sheets, double-click People.
Tableau creates an inner-join between the two spreadsheets, using the Region column
from both spreadsheets as the joining field. Now there is a sales person assigned to
every location in your data source, as well as to regions.
To edit this join, click the join icon (the two circles). You can edit the join in the Join dialog
box that opens. For more information about joining data in Tableau, see Join Your
1688 Version: 2020.2 Tableau Software
Tableau Desktop and Web Authoring Help
Data on page 828.
Step 3: Format your geographic data in Tableau
After you set up your data source, you might need to prepare your geographic data for use in
Tableau. Not all of these procedures will always be necessary to create a map view, but it's
important information to know when it comes to preparing geographic data for use in Tableau.
Depending on the type of map you want to create, you must assign certain data types, data
roles, and geographic roles to your fields (or columns).
For example, in most cases, your latitude and longitude fields should have a data type of
number (decimal), a data role of measure, and be assigned the Latitude and Longitude
geographic roles. All other geographic fields should have a data type of string, a data role of
dimension, and be assigned the appropriate geographic roles.
Note: If you are connecting to a spatial file, a Geometry field is created. It should have a data
role of measure.
This step demonstrates how to format your geographic data to meet this criteria.
Change the data type of a column
When you first connect to geographic data, Tableau assigns data types to all of your columns.
These data types include Number (decimal), Number (whole), Date and Time, Date, String, and
Boolean. Sometimes Tableau does not get these data types right, and you must edit them. For
example, Tableau might assign a Postal Code column a data type of Number (whole). To create
map views, your Postal Code data must have a data type of String.
Tableau Software Version: 2020.2 1689
Tableau Desktop and Web Authoring Help
To change the data type of a column:
1. On the Data Source page, click the data type icon (the globe) for Postal Code and select
String.
For more information about data types, see Data Types on page 330.
Assign geographic roles to your geographic data
In Tableau, a geographic role associates each value in a field with a latitude and longitude
value. When you assign the correct geographic role to a field, Tableau assigns latitude and
longitude values to each location in that field by finding a match that is already built in to the
installed geocoding database. This is how Tableau knows where to plot your locations on the
map.
When you assign a geographic role to a field, such as State, Tableau creates a Latitude
(generated) field and a Longitude (generated) field.
Geographic roles are sometimes automatically assigned to your data, such as in this example.
You can tell a geographic role has been assigned to your data because the column includes a
globe icon.
1690 Version: 2020.2 Tableau Software
Tableau Desktop and Web Authoring Help
If a geographic role is not automatically assigned, you can manually assign one to your field.
You don't need to do so for this example, but it's important to know how so you can do it for your
own data.
To assign or edit a geographic role:
1. On the Data Source page, click the globe icon.
2. Select Geographic Role, and then select a role that best matches your data.
For example, in this case, the Country column does not have a geographic role assigned
to it, so the Country/Region geographic role is assigned.
Note: If you have difficulties assigning geographic roles to your data, or have data that is
not built in to the Tableau map server, there are a few things you can do to get that data
into Tableau. See Assign Geographic Roles on page 1764.
Tableau Software Version: 2020.2 1691
Tableau Desktop and Web Authoring Help
Change from dimensions to measures
When you connect to geographic data, Tableau also assigns data roles to all of your columns.
A column can be a dimension or measure. In most cases, your latitude and longitude columns
should be measures. For special cases, such as if you want to plot every location in your data
source on a map without the ability to drill up or down a level of detail (such as from City to
State), they can be dimensions. A great example of this is a point distribution map.
The rest of your geographic data should be dimensions.
You don't need to change the data role of a column for this example, but it's important to know
how so you can do it for your own data. Feel free to practice here. You can always undo any
changes you make.
To change the data role of a column:
1. On the Data Source page, click Sheet 1.
Your workspace updates to look like this:
This is called a worksheet, and it is where you will build your map. On the left-side of the
screen is the Data pane. All of the columns in your data source are listed as fields in this
pane. For example, Country and State. These fields contain all the raw data in your
columns. Note that Tableau has generated a Latitude and Longitude field (Latitude
(generated) and Longitude (generated)). This is because you assigned geographic
roles to your data.
1692 Version: 2020.2 Tableau Software
Tableau Desktop and Web Authoring Help
The fields in the data pane are divided into measures and dimensions. The fields placed
in the Dimensions section of the Data pane are often categorical data, such as Date and
Customer ID, while the fields placed in the Measures section of the Data pane are often
quantitative data, such as Sales and Quantity.
2. In the Data pane, under Dimensions, select a field, such as Row ID, and drag it down to
the Measures section.
Tableau Software Version: 2020.2 1693
Tableau Desktop and Web Authoring Help
The field is added to the Measures section and changes from blue to green. You just
converted a Dimension to a Measure. To convert a field from a measure to a dimension,
drag the field from the Measures section up to the Dimensions section.
For more information, see Dimensions and Measures, Blue and Green on
page 319.
1694 Version: 2020.2 Tableau Software
Tableau Desktop and Web Authoring Help
Step 4: Create a geographic hierarchy
Now that you are in the worksheet space, you can create geographic hierarchies. This is not
required to create a map view, but creating a geographic hierarchy will allow you to quickly drill
into the levels of geographic detail your data contains, in the order you specify.
To create a geographic hierarchy:
1. In the Data pane, right-click the geographic field, Country, and then select Hierarchy >
Create Hierarchy.
2. In the Create Hierarchy dialog box that opens, give the hierarchy a name, such as
Mapping Items, and then click OK.
At the bottom of the Dimensions section, the Mapping Items hierarchy is created with the
Country field.
3. In the Data pane, drag the State field to the hierarchy and place it below the Country field.
4. Repeat step 3 for the City and Postal Code fields.
When you are finished, your hierarchy should be in the following order:
l Country
l State
Tableau Software Version: 2020.2 1695
Tableau Desktop and Web Authoring Help
l City
l Postal Code
Step 5: Build a basic map
Now that you have connected to and joined your data, formatted your data, and built a
geographic hierarchy, you are now ready to start building your map. You will start by building a
basic map view.
1. In the Data pane, double-click Country.
The Country field is added to Detail on the Marks card, and Latitude (generated) and
Longitude (generated) are added to the Columns and Rows shelves. A map view with
one data point is created. Since a geographic role is assigned to Country, Tableau
creates a map view. If you double-click any other field, such as a dimension or measure,
Tableau adds that field to the Rows or Columns shelf, or the Marks card, depending on
what you already have in the view. Geographic fields are always placed on Detail on the
Marks card, however.
Since this data source only contains one country, (United States), that is the only data
point shown. You will need to add more levels of detail to see additional data points.
Since you created a geographic hierarchy, this is easy.
2. On the Marks card, click the + icon on the Country field.
1696 Version: 2020.2 Tableau Software
Tableau Desktop and Web Authoring Help
The State field is added to Detail on the Marks card and the map updates to include a
data point for every state in the data source.
If you did not create a hierarchy, the + icon on the Country field will not be available. In
this case, to add State as another level of detail, manually drag State from the Data pane
to Detail on the Marks card.
Congratulations! You now have a basic map view that you can customize and build upon in the
next steps.
Step 6: Change from points to polygons
The default map type in Tableau is often a point map. When you have geographic roles
assigned to your geographic data, however, it's easy to change those data points to polygons.
Note: Filled maps are not available for cities or airports.
1. On the Marks card, click the Mark Type drop-down and select Filled Map.
The map updates to a polygon map.
Step 7: Add visual detail
You can add measures and dimensions to the Marks card to add visual detail to your view. In
this example, you will add color and labels to the view.
Tableau Software Version: 2020.2 1697
Tableau Desktop and Web Authoring Help
Add color
l From Measures, drag Sales to Color on the Marks card.
Each state is colored by sum of sales. Since Sales is a measure, a qualitative color
palette is used. If you place a dimension on color, then a categorical color palette is
used.
Add labels
1. From Measures, drag Sales to Label on the Marks card.
Each state is labeled with sum of sales. The numbers need a little bit of formatting,
however.
2. In the Data pane, right-click Sales and select Default Properties > Number Format.
3. In the Default Number Format dialog box that opens, select Number (Custom), and
then do the following:
l For Decimal Places, enter 0.
l For Units, select Thousands (K).
l Click OK.
1698 Version: 2020.2 Tableau Software
Tableau Desktop and Web Authoring Help
The labels and the color legend update with the specified format.
Step 8: Customize your background map
The background map is everything behind your marks (borders, oceans, location names, etc.)
You can customize the style of this background map, as well as add map layers and data layers.
In addition to customizing the background maps, you can also connect to your own WMS server
or Mapbox map. For more information, see Use Web Map Service (WMS) Servers on
page 1913 and Use Mapbox Maps on page 1910.
To customize your background map:
1. Select Map > Map Layers.
The Map Layers pane appears on the left side of the workspace. This is where all
background map customization happens.
2. In the Map Layers pane, click the Style drop-down and select Normal.
The background map updates to look like this:
Tableau Software Version: 2020.2 1699
Tableau Desktop and Web Authoring Help
3. In the Map Layers pane, under Map Layers, select Coastlines, and then clear
Country/Region Borders, Country/Region Names, State/Province Borders, and
State/Province Names.
1700 Version: 2020.2 Tableau Software
Tableau Desktop and Web Authoring Help
4. At the top of the Map Layers pane, click the X to return to the Data pane.
The background map is now simplified to draw attention to your data.
Step 9: Create custom territories
As you build your map view, you might want to group existing locations together to create your
own territories or regions, such as sales territories for your organization.
1. In the Data pane, right-click State and select Create > Group.
2. In the Create Group dialog box that opens, select California, Oregon, and Washington
, and then click Group. Each group you create represents a territory.
Note: To multi-select, hold down Ctrl (Command on Mac) as your select states.
3. Right-click the new group you just created and select Rename.
4. Rename the group, West Coast.
5. For the next territory, select Alabama, Florida, Georgia, Louisiana, Mississippi,
South Carolina, and Texas, and then click Group.
6. Rename this group, South.
7. For the third territory, select Connecticut, Delaware, District of Columbia, Main,
Tableau Software Version: 2020.2 1701
Tableau Desktop and Web Authoring Help
Maryland, Massachusetts, New Hampshire, New Jersey, New York,
Pennsylvania, Rhode Island, Vermont, and finally, West Virginia, and then click
Group.
8. Rename this group, East Coast.
9. Select Include Other to group the remaining states.
10. Rename the Other group, Central.
11. Click OK.
A State (group) field appears in the Data pane beneath your other mapping items.
12. From the Data pane, drag State (group) to Color on the Marks card.
1702 Version: 2020.2 Tableau Software
Tableau Desktop and Web Authoring Help
The view updates to look like this:
Notice that each group has a different color.
13. On the Marks card, click the Color icon and select Edit Colors.
14. In the Edit Colors dialog box that appears, select Assign Palette, and then click OK.
The marks update with new colors.
Tableau Software Version: 2020.2 1703
Tableau Desktop and Web Authoring Help
15. From Measures, drag Sales to Tooltip on the Marks card.
When you hover over a state, a tooltip appears with the sales for that state, among other
information. You'll learn how to edit this tooltip later.
16. On the Marks card, click the minus (-) icon on the Country field to remove State from
the level of detail.
1704 Version: 2020.2 Tableau Software
Tableau Desktop and Web Authoring Help
If you did not create a hierarchy, you can drag State from the view to remove it. You can
remove any field by dragging it from the view.
The states no longer appear on the map. Notice how the sum of sales has updated for
the labels and in the tooltip? This is because custom territories aggregate at the level of
the group, rather than separately for each location within the group. So the sum of sales
your are seeing in the West Coast group, for example, are the total sales for California,
Oregon, and Washington combined.
Step 10: Create a dual axis map
So far you have created two map views: one that shows the sales per state, and one that shows
the sales per region. Could you layer these maps on top of one another? Yes! In Tableau, you
can create a map with two layers of marks. This is called a dual axis map in Tableau, and is
often used to layer points over polygons. In this example, you will layer two polygons maps.
To create a dual axis map:
1. From the Data pane, drag Longitude (generated) to the Columns shelf and place it to
the right of the first Longitude field.
The view updates with two identical maps.
Tableau Software Version: 2020.2 1705
Tableau Desktop and Web Authoring Help
There are now three tabs on the Marks card: one for each map view, and one for both
views (All). You can use these to control the visual detail of the map views. The top
Longitude tab corresponds to the map on the left of the view, and the bottom Longitude
tab corresponds to the map on the right of the view.
2. On the Marks card, select the top Longitude (generated) tab.
1706 Version: 2020.2 Tableau Software
Tableau Desktop and Web Authoring Help
3. From Measures, drag Sales to Coloron the top Longitude (generated) Marks card.
The map on the left updates.
4. On the top Longitude (generated) Marks card, click the + icon on the Country field to drill
back down to the State level of detail.
5. On the Marks card, click Color, and then select Edit Colors.
6. In the Edit Colors dialog box that opens, click the Palette drop-down, select Gray, and
then click OK.
At this point, your maps look like this:
7. On the Columns shelf, right-click the Longitude (generated) field on the right and select
Dual Axis.
Tableau Software Version: 2020.2 1707
Tableau Desktop and Web Authoring Help
8. On the Marks card, select the bottom Longitude (generated) tab.
9. On the bottom Longitude (generated) Marks card, drag both SUM(Sales) fields from
the view to remove them.
The labels for each map no longer overlap.
10. On the bottom Longitude (generated) Marks card, click Color, and then, for Opacity,
enter 50%.
This is a crucial step if you want to be able to see the map on the bottom layer.
The map view updates to look like this:
1708 Version: 2020.2 Tableau Software
Tableau Desktop and Web Authoring Help
You can now see how each state performed within each group.
11. On the bottom Longitude (generated) Marks card, click Tooltip.
An Edit Tooltip dialog box opens.
12. Copy the following text and paste it into the Edit Tooltip dialog box, and then click OK:
Total <State (group)> region sales: <SUM(Sales)>
The tooltip looks similar to this:
Congrats! You've created a dual axis map! There's only one thing left to do.
Tableau Software Version: 2020.2 1709
Tableau Desktop and Web Authoring Help
For more information about dual axis maps, see Dual Axis Mapping - Many Ways on the
Tableau Community.
Step 11: Customize how others can interact with your map
Now that you have created your map view, you can customize how people will interact with it.
For example, you might now want anyone to be able to zoom in or out of your map, or pan. Or
perhaps you want to display a map scale? You can customize these two options and more in
the Map Options dialog box.
To customize how others can interact with your map:
1. Select Map > Map Options.
2. In the Map Options dialog box that appears, do the following:
l Select Show Map Scale.
l Clear Show Map Search.
l Clear Show View Toolbar.
A scale appears in the bottom-right corner of the map, and the map search icon and the
toolbar in the top left corner of the map disappear. You can still pan and zoom using
keyboard shortcuts. For more information, see Zoom and Pan Views, and Select
Marks on page 2493.
And that's a wrap! Your map view is now ready to be presented or combined with
another view in a dashboard. For more information about dashboards, see Create a
Dashboard on page 2516.
Want to check your work? Download the example workbook from Tableau Public.
What's Next?
Learn some mapping visualization basics.
Learn about the types of maps you can build in Tableau and how to create them.
Looking for more advanced content? See the mapping series on the Tableau Community.
Explore other Help content about mapping.
Watch online video tutorials.
1710 Version: 2020.2 Tableau Software
Tableau Desktop and Web Authoring Help
Got a specific question or problem? Check out the Mapping Forum on the Tableau Community
or search the Knowledge Base.
Watch a Video: To see related concepts demonstrated in Tableau, watch these free
training videos: Getting Started with Mapping (3 minutes) and Maps in Tableau (4
minutes). Use your tableau.com account to sign in.
Mapping Concepts in Tableau
If you want to analyze your data geographically, you can plot your data on a map in Tableau.
This topic explains why and when you should put your data on a map visualization. It also
describes some of the types of maps you can create in Tableau, with links to topics that
demonstrate how to create each one.
If you're new to maps in Tableau, this is a great place to start learning.
Watch a Video: To see related concepts demonstrated in Tableau, watch these free
training videos: Getting Started with Mapping (3 minutes) and Maps in Tableau (4
minutes). Use your tableau.com account to sign in.
Why put your data on a map?
There are many reasons to put your data on a map. Perhaps you have some location data in
your data source? Or maybe you think a map could really make your data pop? Both of those
are good enough reasons to create a map visualization, but it’s important to keep in mind that
maps, like any other type of visualization, serve a particular purpose: they answer spatial
questions.
You make a map in Tableau because you have a spatial question, and you need to use a map
to understand the trends or patterns in your data.
But what is a spatial question? Some examples might be:
l Which state has the most farmers markets?
l Where are the regions in the U.S. with the high obesity rates?
l Which metro station is the busiest for each metro line in my city?
Tableau Software Version: 2020.2 1711
Tableau Desktop and Web Authoring Help
l Where did the storms move over time?
l Where are people checking out and returning bikes from their local bike share program?
All of these are spatial questions. However, is a map the best way to answer them?
When should you use a map to represent your data?
If you have a spatial question, a map view might be a great way to answer it. However, that
might not always be the case.
Take for example, the first question from the list above: Which state has the most farmers
markets?
If you had a data source with a list of farmers markets per state, you might create a map view
like the one below. Can you easily tell the difference between New York and California? Which
one has more farmers markets?
What if you create a bar chart instead? Now is it easy to spot the state with the most farmers
markets?
1712 Version: 2020.2 Tableau Software
Tableau Desktop and Web Authoring Help
The above example is one of many where a different type of visualization would be better to
answer a spatial question than a map.
So when do you know if you should use a map view?
One rule of thumb is to ask yourself whether or not you could answer your question faster, or
easier with another visualization. If the answer is yes, then perhaps a map view is not the best
visualization for the data you’re using. If the answer is no, then take the following into account:
Maps that answer questions well have both appropriate data representation, and attractive data
representation. In other words: the data is not misleading, and the map is appealing.
If your map is beautiful, but the data is misleading, or not very insightful, you run the risk of
people misinterpreting your data. That’s why it’s important to create maps that represent your
data accurately, as well as attractively.
What types of maps can you build in Tableau?
With Tableau, you can create the following common map types:
l Proportional symbol maps on the next page
l Choropleth maps (filled maps) on the next page
l Point distribution maps on page 1715
l Heatmaps (density maps) on page 1716
Tableau Software Version: 2020.2 1713
Tableau Desktop and Web Authoring Help
l Flow maps (path maps) on page 1716
l Spider maps (origin-destination maps) on page 1717
Proportional symbol maps
Proportional symbol maps are great for showing quantitative data for individual locations. For
example, you can plot earthquakes around the world and size them by magnitude.
For more information about proportional symbol maps, and to learn how to create them in
Tableau, see Create Maps that Show Quantitative Values in Tableau on page 1799.
Choropleth maps (filled maps)
Also known as filled maps in Tableau, Choropleth maps are great for showing ratio data. For
example, if you want to see obesity rates for every county across the United States, you might
consider creating a choropleth map to see if you can spot any spatial trends.
For more information about Choropleth maps, and to learn how to create them in Tableau, see
Create Maps that Show Ratio or Aggregated Data in Tableau on page 1812.
1714 Version: 2020.2 Tableau Software
Tableau Desktop and Web Authoring Help
Point distribution maps
Point distribution maps can be used when you want to show approximate locations and are
looking for visual clusters of data. For example, if you want to see where all the hailstorms were
in the U.S. last year, you can create a point distribution map to see if you can spot any clusters.
For more information about point distribution maps, and to learn how to create them in Tableau,
see Create Maps that Highlight Visual Clusters of Data in Tableau on page 1806.
Tableau Software Version: 2020.2 1715
Tableau Desktop and Web Authoring Help
Heatmaps (density maps)
Heatmaps, or density maps, can be used when you want to show a trend for visual clusters of
data. For example, if you want to find out which areas of Manhattan have the most taxi pickups,
you can create a density map to see which areas are most popular.
For more information about density maps, and to learn how to create them in Tableau, see
Create Heatmaps that Show Trends or Density in Tableau on page 1827.
Back to top
Flow maps (path maps)
You can use flow maps to connect paths across a map and to see where something went over
time. For example, you can track the paths of major storms across the world over a period of
time.
1716 Version: 2020.2 Tableau Software
Tableau Desktop and Web Authoring Help
For more information about flow maps, and to learn how to create them in Tableau, see Create
Maps that Show a Path Over Time in Tableau on page 1820.
Spider maps (origin-destination maps)
You can use a spider map to show how an origin location and one or more destination locations
interact. For example, you can connect paths between metro stations to plot them on a map, or
you can track bike share rides from an origin to one or more destinations.
For more information about spider maps, and to learn how to create them in Tableau, see
Create Maps that Show Paths Between Origins and Destinations in Tableau on
page 1834.
Tableau Software Version: 2020.2 1717
Tableau Desktop and Web Authoring Help
1718 Version: 2020.2 Tableau Software
Tableau Desktop and Web Authoring Help
Resources to help you get started
Before you get started with building map views in Tableau, review some of the following
resources.
Get your geographic data into Tableau
l Create Tableau Maps from Spatial Files on page 1785: If you have Esri Shapefiles,
Mapinfo tables, or KML files, start here.
l Geocode Locations Tableau Does Not Recognize and Plot Them on a Map on
page 1748: If you have data that Tableau does not recognize, start here.
l Blend Geographic Data on page 1757: If you have geographic data you want to blend
with another data source, start here.
Format your geographic fields
l Assign Geographic Roles on page 1764: Once you bring your geographic data into
Tableau, you'll need to format that data for use in Tableau.
Watch a Video: To see related concepts demonstrated in Tableau, watch these free
training videos: Getting Started with Mapping (3 minutes) and Maps in Tableau (4
minutes). Use your tableau.com account to sign in.
See also
Build-It-Yourself: Build a map view
Customize How Your Map Looks on page 1882
Use Mapbox Maps on page 1910
Use Web Map Service (WMS) Servers on page 1913
The Mapping Workspace in Tableau
The mapping workspace in Tableau consists of the following elements.
Tableau Software Version: 2020.2 1719
Tableau Desktop and Web Authoring Help
The Data Pane
The Data pane organizes your location data into dimensions and measures. Typically, your
location fields (country, state, and city names, for example) should be dimensions, and your
latitude and longitude fields should be measures. However, there are some scenarios where
latitude and longitude fields can be dimensions.
In the Data pane, a globe icon next to a location field means that a geographic role is assigned
to that field. For more information, see Assign Geographic Roles on page 1764.
1720 Version: 2020.2 Tableau Software
Tableau Desktop and Web Authoring Help
A: Globe icon - indicates that a field is a geographic field and can be automatically mapped by
Tableau.
Tableau Software Version: 2020.2 1721
Tableau Desktop and Web Authoring Help
B: Location fields - These categorical fields, often location names, can be found under
Dimensions. They are often recognized by Tableau.
C: Latitude and Longitude generated fields - When you have geographic fields in your data
source, Tableau often generates Latitude and Longitude fields. You can use these to build
your map, or you can include your own latitude and longitude fields.
The Marks Card
The Marks card is where you control the granularity and visual detail of your map view. In the
Marks card, you can drag locations to Detail to add more granularity, drag fields to Color, Size,
or Label to add visual detail, or change the map type from a point map to a polygon map.
A: Add location fields to Detail to create a map and add granularity to the view.
B: Select the Automatic mark type for a point map and the Map mark type for a polygon (filled)
map.
C: Add fields to Color, Size, and Label to change the visual detail of the marks (data points) in
the view.
1722 Version: 2020.2 Tableau Software
Tableau Desktop and Web Authoring Help
The View Toolbar
The view toolbar holds many of the tools you might need to explore your map data.
Note: Many of the tools on this toolbar have keyboard shortcuts. For more information, see
Keyboard Shortcuts on page 3090.
A: Use the map search icon to search for locations in your map.
B: Use the plus and minus icons to zoom in and out of the map.
C: Use the pin icon to fix the map at a specific zoom level.
D: Use the zoom area icon to zoom in to a specific area in the map.
E: Use the pan icon to pan around the map.
F: Use the selection tools to select data points within a rectangle, circle, or drawn area. You can
also measure distances with the circle selection tool. For more information, see Measure
Distances Between Data Points and Locations in a Map on page 1924.
Tableau Software Version: 2020.2 1723
Tableau Desktop and Web Authoring Help
The Map Menu
The Map menu holds several maps-specific options:
l Select Map > Background Maps to add a map service (such as Mapbox or a WMS
server) or to switch between the background maps you have available in your workbook.
For more information, see Import your own background map on page 1884.
l Select Map > Background Images to add a static image instead of a background map
to your view.
l Select Map > Geocoding to import locations that Tableau does not recognize into your
workbook. For more information, see Geocode Locations Tableau Does Not
Recognize and Plot Them on a Map on page 1748.
l Select Map > Edit Locations to edit your location data to match the Tableau map data.
For more information, see Edit Unknown or Ambiguous Locations on page 1769.
l Select Map > Map Layers to customize your background map style, add or remove
map layers, or add U.S. data layers. For more information see Customize How Your
Map Looks on page 1882.
l Select Map > Map Options to control if people can pan and zoom, search for locations,
or use the view toolbar. For more information, see Customize How People Interact
with your Map on page 1906
The Columns and Rows Shelves
The Columns and Rows shelves are where you put your latitude and longitude fields.
Longitude is placed on the Columns shelf, and Latitude is placed on the Rows shelf, regardless
of whether they are your latitude and longitude fields, or the generated fields Tableau creates.
1724 Version: 2020.2 Tableau Software
Tableau Desktop and Web Authoring Help
The Map Visualization
This is your map. As you makes changes to your map, the viz updates. This visualization is
dynamic and can be interacted with. Hover over the marks to learn more information about
each location. You can edit the information that displays in the tooltip that appears using the
Tooltip button on the Marks card. For more information, see Add tooltips to marks on
page 1294 and Create Views in Tooltips (Viz in Tooltip) on page 1406.
In addition to the options available in the mapping workspace, Tableau provides many other
options for analyzing your data. You can create custom territories, filter data from your view, set
up parameters, create sets, and much more.
See Also
Get Started Mapping with Tableau on page 1685
Location Data that Tableau Supports for Building Map Views
Tableau supports worldwide airport codes, cities, countries, regions, territories, states,
provinces, and some postcodes and second-level administrative districts (county-equivalents).
U.S. area codes, Core Based Statistical Areas (CBSA), Metropolitan Statistical Areas (MSA),
Congressional districts, and Zip codes are also supported by Tableau. Additionally, any latitude
and longitude coordinates are supported, as long as they are in decimal degrees.
Note: See About Tableau Maps on the Tableau website for a complete list of location
data by country that Tableau supports.
Tableau Software Version: 2020.2 1725
Tableau Desktop and Web Authoring Help
What to do if Tableau doesn't recognize your location data
l If Tableau recognizes your location data and automatically assigns geographic
roles to your fields (you'll know this has happened because there will be a globe icon
next to them in the Data pane), then you're ready to build a map view. Just double-
click one of those geographic fields and you've got a map.
l If Tableau does not immediately recognize your location data, and you can't build
a map view, you'll need to assign geographic roles to your fields. See the Assign a
geographic role to a field on page 1765 section to learn how.
Note: This procedure only works if your location data is supported by Tableau. If your
data isn't supported by Tableau, there are a couple of things you can try in the meantime
to map that data in Tableau:
l Edit location names in your data source to match Tableau location names
l Custom geocode your data
l Blend your geographic data
l Use spatial data to build a map view
Note:Connecting to spatial data is only supported on Tableau Desktop version
10.2 and later.
See Also
About Tableau Maps Data
About Tableau Maps Partners
Spatial File
This topic describes how to connect Tableau to Shapefiles, MapInfo tables, KML (Keyhole
Markup Language) files, TopoJSON files, GeoJSON files, and Esri File Geodatabases.
Note: Connecting to spatial data is supported in Tableau Desktop version 10.2 and
later.
1726 Version: 2020.2 Tableau Software
Tableau Desktop and Web Authoring Help
Before you connect
Before you can connect to spatial files, make sure to include all of the following files in the same
directory:
l For Esri shapefiles: The folder must contain .shp, .shx, .dbf, and .prj files as
well as .zip files of the Esri shapefile.
For Esri File Geodatabases: The folder must contain the File Geodatabase's .gdb or
the .zip of the File Geodatabases’s .gdb.
l For MapInfo tables (Tableau Desktop only): The folder must contain .TAB, .DAT,
.MAP, and .ID or .MID and .MIF files.
l For KML files: The folder must contain the .kml file. (No other files are required.)
l For GeoJSON files: The folder must contain the .geojson file.(No other files are
required.)
l For TopoJSON files: The folder must contain the .json or .topojson file. (No other
files are required.)
Note: You can only connect to point geometries, linear geometries, and polygons in
current versions of Tableau. You cannot connect to mixed geometry types.
Also note that if your data does not display diacritics (accent marks on characters)
properly, check to make sure the file is UTF-8 encoded.
Make the connection and set up the data source
In Tableau Desktop: click the New Data Source icon and select Spatial file.
In Tableau Online or Tableau Server (Creator role): Select Create > Workbook. Select the
Files tab.
Then do the following:
1. Navigate to the folder that contains your spatial data and select the spatial file you want to
connect to.
2. Select Open.
Spatial file data source example
Here is an example of a spatial file data source using Tableau Desktop on a Mac computer:
Tableau Software Version: 2020.2 1727
Tableau Desktop and Web Authoring Help
Work with the Geometry column
There are many tasks that you can optionally perform on your data before you start your
analysis, such as hiding or renaming fields. Note, however, the following restrictions apply
when working with the Geometry column:
l You can't hide the Geometry column.
l You can't split the Geometry column.
l On the data source page, you can't create a calculated field using the Geometry column.
About .ttde and .hhyper files in Tableau Desktop
You might notice .ttde or .hhyper files when navigating your computer's directory. When you
create a Tableau data source that connects to your data, Tableau creates a .ttde or .hhyper
file. This file, also known as a shadow extract, is used to help improve the speed your data
source loads in Tableau Desktop. Although a shadow extract contains underlying data and
other information similar to the standard Tableau extract, a shadow extract is saved in a
different format and can't be used to recover your data.
In certain situations, you might need to delete a shadow extract from your computer. For more
information, see Low Disk Space because of TTDE Files in the Tableau Knowledge Base.
See also
Create Tableau Maps from Spatial Files on page 1785
1728 Version: 2020.2 Tableau Software
Tableau Desktop and Web Authoring Help
Connect to Spatial Data in a Database
You can use spatial columns stored in your database to build map visualizations in Tableau.
Tableau supports direct connections to spatial data using these connectors:
l Microsoft SQL Server
l PostgreSQL + PostGIS
l Pivotal Greenplum + PostGIS
l Oracle
For information on using these connectors, see the Microsoft SQL Server on page 553,
PostgreSQL on page 584, Pivotal Greenplum Database on page 582, or Oracle on
page 565 connector examples.
Supported spatial data and SRIDs
For Microsoft SQL Server, only Geography-type spatial data is supported.
PostgreSQL + PostGIS, Oracle, and Pivotal Greenplum + PostGIS support Geography-
and Geometry- type fields. Geometry fields must specify the geo-type (e.g., POINT,
LINESTRING) and SRID in order to be recognized as a spatial field. Geography fields must
specify the geo-type in order to be recognized.
Note: In PostgreSQL + PostGIS, you can connect to tables with both mixed geometry
types (points, lines, and polygons), but Tableau will not render these simultaneously.
The following SRIDs are supported by these connectors:
l NAD83 (EPSG:4269)
l ETRS89 (EPSG:4258)
l WGS84 (EPSG:4326)
In PostgreSQL + PostGIS, SRID always defaults to WGS84 (EPSG:4326).
Tableau supports both live and extract connections using these connectors.
Tableau Software Version: 2020.2 1729
Tableau Desktop and Web Authoring Help
Connect to spatial columns
1. Open Tableau and connect to your data. For more information on how to connect to
data using supported connectors, see the Microsoft SQL Server on page 553, Post-
greSQL on page 584, Oracle on page 565, or Pivotal Greenplum Database on
page 582 connector examples.
2. On the Data Source page, in the left pane under Table, drag a table that contains spatial
data onto the canvas.
Spatial columns will display the same name they have in your database.
You are now ready to build a map in Tableau using spatial data. For more information on
how to create maps from spatial files, see Build a map view from spatial data on
page 1787.
1730 Version: 2020.2 Tableau Software
Tableau Desktop and Web Authoring Help
Use Custom SQL and RAWSQL to perform advanced spatial analysis
Connect to a Custom SQL query
1. Open Tableau and connect to your database.
2. On the Data Source page, in the left pane, drag New Custom SQL onto the canvas.
3. Type or paste your query into the Edit Custom SQL dialog box that appears. For
examples of Custom SQL you can use with spatial data, see Custom SQL query
examples below.
4. When finished, click OK.
For more information, see Connect to a Custom SQL Query on page 904
Custom SQL query examples
The following queries are examples. Note that Custom SQL queries will vary from data source
to data source.
If your data has two sets of points, such as schools and parks, and you want
to show where they intersect:
SELECT S.[common nam] as SchoolName, P.[common nam] as
ParkName, S.geom.STBuffer(<Parameters.Radius>) as school_
geom, P.geom as park_geom FROM
TestSpatial.dbo.seattleelementaryschools S LEFT JOIN
TestSpatial.dbo.allseattleparks P on S.geom.STBuffer
(<Parameters.Radius>).STIntersects(P.geom) = 1
This example query will produce a row for each case where a park is within Radius distance
(meters) from a school. The result of the query looks like this in the data grid:
Tableau Software Version: 2020.2 1731
Tableau Desktop and Web Authoring Help
Note: This example references a parameter named "Radius". It measures distance (meters)
and has the following settings:
l Data type: Float
l Current Value: 600
l Allowable values: Range
l Minimum: 100
l Maximum 2,000
l Step size: 50
For more information, see Use parameters in a custom SQL query on page 913.
If you only want data around a certain point
SELECT * FROM [Test_spatial_<username>].[dbo].[SDOT_
Collisions] C WHERE C.geom.STIntersects
(geography::STGeomFromText('POINT(-122.344706 47.650388)',
4326).STBuffer(1000))=1
This example query limits data to 1000 meters around the POINT. The radius can be a
parameter, like the parameter used in the first example.
1732 Version: 2020.2 Tableau Software
Tableau Desktop and Web Authoring Help
Or, rather than a point and radius, a rectangle can be used. For example:
SELECT * FROM [Test_spatial_<username>].[dbo].[SDOT_
Collisions] C
WHERE C.geom.STIntersects(geography::STGeomFromText('POLYGON
((-122.3625 47.6642,-122.3625 47.6493,-122.3427 47.6493,-
122.3422 47.6642,-122.3625 47.6642))', 4326))=1
Note: the winding order of the polygon points (clockwise vs. counter-clockwise) determines
which set of points you get. You can reverse the winding order with the SQL Server function
ReorientObject().
If you get an error about mixed data types
SELECT *, F.geom.STGeometryType() as geomtype FROM [Test_
spatial_<username>].[dbo].[us_historic_fire_perimeters_dd83]
F
WHERE F.geom.STGeometryType() = 'MultiPolygon' OR
F.geom.STGeometryType() = 'Polygon'
This example query filters out the geometry-type spatial data, since Tableau can not render
geometry-type spatial data for Microsoft SQL Server connections. You can select other spatial
types as well.
If your data renders too slowly in Tableau
SELECT [Id], [OBJECTID], [fire_num], [year_], [acres], [fire_
name], [unit_id], [Shape_Leng], [Shape_Area], [geom].Reduce
(500) as SimpleGeom
FROM [Test_spatial_<username>].[dbo].[us_historic_fire_
perimeters_dd83]
WHERE [geom].Reduce(500).STGeometryType() = 'MultiPolygon' OR
[geom].Reduce(500).STGeometryType() = 'Polygon'
This example query may greatly reduce data size. (Some objects are reduced to Points, and
these are discarded.)
Tableau Software Version: 2020.2 1733
Tableau Desktop and Web Authoring Help
Use RAWSQL
To use RAWSQL with spatial data, you can create a calculated field using either the RAWSQL_
SPATIAL or RAWSQLAGG_SPATIAL functions. For example:
RAWSQL_SPATIAL("Select %1.STIntersection(%2.STBuffer(200))",
[school_geom], [park_geom])
This formula returns unique spatial data based on the intersection of two values.
RAWSQLAGG_SPATIAL("ST_ConvexHull(ST_Collect(%1))", [Geog])
RAWSQLAGG_SPATIAL("ST_ConcaveHull(ST_Collect(%1), %2,
false)", [Geog], [ParameterValue])
Each of these will return a bounding area around the supplied data points. ConcaveHull is a
minimum bounding area based on the precision, which in this function is the parameter value.
For more information about using RAWSQL with spatial data, see Pass-Through Functions
(RAWSQL) on page 2060. For more information about how to create calculated fields, see
Create a calculated field on page 1954.
Note: RAWSQL spatial functions are not available when connected to Oracle.
Note: It's possible to cause errors when using RAWSQL specific to PostGIS functions
when using PostgreSQL + PostGIS.
Troubleshooting spatial connections
Performance issues
When working with joined spatial columns with a large number of records, duplicate marks can
occur. This can result in slow performance.
To improve performance, extract the joined data source. For more information, see Extract
Your Data on page 958.
1734 Version: 2020.2 Tableau Software
Tableau Desktop and Web Authoring Help
Microsoft SQL Server error messages and solutions
When the spatial table is using an unsupported spatial ref-
erence
Error message:
An error occurred while communicating with the Microsoft SQL Server data source '<data
source name>'.
Bad Connection: Tableau could not connect to the data source.
[Microsoft][ODBC Driver 13 for SQL Server][SQL Server]Operand type clash: geometry is
incompatible with geography
[Microsoft][ODBC Driver 13 for SQL Server][SQL Server]Statement(s) could not be prepared.
Solution:
l Export the spatial data from Microsoft SQL Server to a Shapefile and connect to it in
Tableau. Spatial file connections go through a data transformation process that supports
thousands of projections.
l Export the data from Microsoft SQL Server and transform the data using a GIS tool like
QGIS or ArcGIS. Then reload the table back into Microsoft SQL Server.
When the spatial table includes multiple types of spatial
objects
Error message:
Unable to complete action
The spatial operation resulted in a MixedGeometry or MixedGeography, which Tableau does
not support yet.
The spatial operation resulted in a MixedGeometry or MixedGeography, which Tableau does
not support yet.
Solution:
Use Custom SQL to filter the data. For more information, see If you get an error about
mixed data types on page 1733 Custom SQL example.
Tableau Software Version: 2020.2 1735
Tableau Desktop and Web Authoring Help
When measures are being aggregated in the visualization
Error message:
An error occurred while communicating with the Microsoft SQL Server data source '<data
source name>'
Bad Connection: Tableau could not connect to the data source.
Cannot perform an aggregate function on an expression containing an aggregate or a
subquery.
Solution:
Disaggregate measures in the visualization: Select Analysis, and then clear Aggregate
Measures.
PostgreSQL + PostGIS, Oracle, and Pivotal Greenplum + PostGIS error messages
and solutions
When using mixed SRIDs and one of the SRIDs is unsup-
ported
Error message:
An error occurred while communicating with the PostgreSQL data source '<data source
name>'.
Bad Connection: Tableau could not connect to the data source.
Error: Operation on mixed SRID geometries;
Error while executing the query
<query> from <datasource>
HAVING (COUNT(1) > 0)
Solution:
Disaggregate measures in the visualization: Select Analysis, and then clear Aggregate
Measures. This will eliminate the error message and the data where the SRID is unsupported.
When the spatial table is using an unsupported spatial
1736 Version: 2020.2 Tableau Software
Tableau Desktop and Web Authoring Help
reference
In PostgreSQL + PostGIS, you can connect to a table with unsupported SRIDs, but the
Geometry column will display as "Unknown."
Solution:
l Export the spatial data from PostgreSQL + PostGIS to a Shapefile and connect to it in
Tableau. Spatial file connections go through a data transformation process that supports
thousands of projections.
l Export the data from PostgreSQL + PostGIS and transform the data using a GIS tool like
QGIS or ArcGIS. Then reload the table back into PostgreSQL + PostGIS.
When a query result exceeds the limit of 1GB
Error message:
ERROR: array size exceeds the maximum allowed (1073741823); Error while executing the
query"
SELECT ST_Collect(geom) FROM <data source>
Solution:
Rewrite the calculation to be more efficient. See Best Practices for Creating Calculations
in Tableau on page 1987 or Create Efficient Calculations on page 2779.
Example - Build a map from Microsoft SQL Server spatial data
The following example demonstrates how to create the map below, which shows schools within
600 meters of parks in Seattle, Washington.
Tableau Software Version: 2020.2 1737
Tableau Desktop and Web Authoring Help
This example uses a Microsoft SQL Server connection to a database called, TestSpatial. The
following tables from this database are used:
l seattleelementaryschools
l allseattleparks
Step 1: Connect
1. Open Tableau Desktop and connect to Microsoft SQL Server.
2. On the Data Source page, in the left pane, drag New Custom SQL onto the canvas.
3. Type or paste a query into the Edit Custom SQL dialog box that appears.
For this example, the following query is used:
SELECT S.[common nam] as SchoolName, P.[common nam] as
ParkName, S.geom.STBuffer(<Parameters.Radius>) as
school_geom, P.geom as park_geom FROM
TestSpatial.dbo.seattleelementaryschools S LEFT JOIN
1738 Version: 2020.2 Tableau Software
Tableau Desktop and Web Authoring Help
TestSpatial.dbo.allseattleparks P on S.geom.STBuffer
(<Parameters.Radius>).STIntersects(P.geom) = 1
Note: This example references a parameter named "Radius". For more information, see
Use parameters in a custom SQL query on page 913.
The result of this query looks like the following:
Step 2: Build the map
1. Go to a new worksheet.
2. In the Data pane, double-click a spatial field.
In this example, school_geom is used. When double-clicked, it is automatically added to
Detail on the Marks card and a map view is created.
Tableau Software Version: 2020.2 1739
Tableau Desktop and Web Authoring Help
3. From the Data pane, drag a dimension to Labelon the Marks card. In this example,
School Name is used.
4. On the Rows shelf, control-click (Command-click on a Mac) and drag Latitude
(generated) to the right. This copies the field.
A duplicate map appears below the first map and the Marks card updates with two
Latitude(generated) tabs. The top tab is for the map on the top and the bottom tab is for
the map on the bottom.
1740 Version: 2020.2 Tableau Software
Tableau Desktop and Web Authoring Help
5. On the Marks card, click the bottom Latitude(generated) tab, and remove the fields by
dragging them back to the Data pane.
The bottom map updates to a blank map.
6. Select Analysis > Create Calculated field.
7. In the Calculation editor that opens, do the following:
l Name the calculated field. In this example, the calculated field is named,
Intersection.
l Enter a RAWSQL formula. This example uses the following formula:
RAWSQL_SPATIAL("Select %1.STIntersection(%2.STBuffer
(200))",[school_geom], [park_geom])
This formula returns unique spatial data based on the intersection of two values.
l When finished, click OK.
8. Select Analysis, and then clear Aggregate Measures.
9. From the Data pane, drag the new calculated field (in this case, Intersection) to Detail
Tableau Software Version: 2020.2 1741
Tableau Desktop and Web Authoring Help
on the Marks card.
The bottom map updates with new marks. Notice that the marks are unique spatial
shapes due to the RAWSQL formula.
10. From the Data pane, drag a dimension to Detail on the Marks card. This disaggregates
the marks.
In this example, the dimension, ParkName, is used.
11. From the Data pane, drag the same dimension to Color on the Marks card.
In this example, each park is now assigned a color.
1742 Version: 2020.2 Tableau Software
Tableau Desktop and Web Authoring Help
12. On the Rows shelf, right-click the Latitude (generated) field on the right and select Dual
Axis.
The maps are now combined and the data is layered. For more information, see Create
Dual-Axis (Layered) Maps in Tableau on page 1852.
Tableau Software Version: 2020.2 1743
Tableau Desktop and Web Authoring Help
13. Format the map. For more information, see Customize How Your Map Looks on
page 1882
In this example, the following formatting is applied:
l The School Name marks are colored gray.
l The School Name mark labels are colored orange .
l The map background style is set to Dark.
l The Streets and Highways layer is shown on the background map.
The map is now finished.
1744 Version: 2020.2 Tableau Software
Tableau Desktop and Web Authoring Help
See Also
Create Tableau Maps from Spatial Files on page 1785
Connect to a Custom SQL Query on page 904
Pass-Through Functions (RAWSQL) on page 2060
Get Started with Calculations in Tableau on page 1952
Join Spatial Files in Tableau
This article demonstrates how to join spatial files in Tableau using an example.
You can connect to the following spatial data sources: Shapefiles, MapInfo tables, KML
(Keyhole Markup Language) files, and GeoJSON files. You can join two spatial files together, or
use a spatial calculation to join a spatial file with non-spatial data that includes latitude and
longitude fields. For more information, see Spatial Functions on page 2101.
Important note: Tableau supports joining two spatial data sources using their spatial
features (geography or geometry). You can only create spatial joins between points and
polygons.
Tableau Software Version: 2020.2 1745
Tableau Desktop and Web Authoring Help
Join spatial files
1. Open Tableau and connect to the first spatial data source. For more information on the
types of spatial files you can connect to in Tableau, as well as how to connect to them,
see the Spatial File on page 1726 connector example.
2. On the upper-left side of the Data Source page, under Connections, click Add.
3. In the Add a Data Source menu that appears, connect to your second data source.
The two data sources are added to the canvas.
4. Click the Join icon.
5. In the Join dialog box that appears, do the following:
l Select a join type.
For more information about each of these types, see Overview of join types on
page 829.
l Under Data Source, select a spatial field to join by. (Note, Geometry is the default
field name for spatial file sources except in SQL Server, where users create field
names). Spatial fields have a globe icon next to them.
l For the second data source, select another spatial field. If your second data
source is not a spatial file and contains latitude and longitude fields, select Create
Join Calculation as the join clause so that your data can be used in a spatial
join. For more information, see Spatial Functions on page 2101.
l Click the = sign and then select Intersects from the drop-down menu. You can
1746 Version: 2020.2 Tableau Software
Tableau Desktop and Web Authoring Help
only intersect two spatial fields.
6. When finished, close the Join dialog box.
You are now ready to start analyzing your spatial data.
Tableau Software Version: 2020.2 1747
Tableau Desktop and Web Authoring Help
Spatial data can be used to create maps or other chart types in Tableau. For more
information on building different chart types, see Build Charts and Analyze Data on
page 1053.
Troubleshoot spatial joins
SQL Server error: Geometry is incompatible with geography
Although SQL Server supports both a geography and a geometry data type, Tableau only
supports geography data type from SQL Server from the following geographies:
EPSG:WGS84 = 4326, EPSG:NAD83 = 4269, EPSG:ETRS89=4258. If you try to add a
different geography, or a geometry field from SQL Server to your analysis, you’ll receive an
error.
Vertex ordering
Different spatial systems may order their vertices differently. If two spatial files contain two
different vertex orders, it may cause problems with your analysis. Tableau interprets ordering
specification according to the order of the spatial data source.
See Also:
Spatial File on page 1726
Join Your Data on page 828
Create Tableau Maps from Spatial Files on page 1785
Create Dual-Axis (Layered) Maps in Tableau on page 1852
Geocode Locations Tableau Does Not Recognize and Plot Them on a Map
If you have locations that Tableau can't map, such as street addresses, you can custom
geocode those locations. Custom geocoding means that you assign latitude and longitude
coordinates to your locations so Tableau can plot them accurately. It also allows you to create
custom geographic roles that you can use as you create map views in Tableau.
For example, if your data contains country, state/province, and street address data, Tableau
Desktop will geocode your data to the country and state/province level, but will not recognize
the street address data. In this case, you can create a custom geographic role for the street
address data so that you can plot it on a map view in Tableau.
1748 Version: 2020.2 Tableau Software
Tableau Desktop and Web Authoring Help
Follow the steps below to learn how to custom geocode your data.
Before you start: Custom geocoding your data can be tricky. We recommend that you
check out the Assign Geographic Roles on page 1764 topic to learn more about
geographic roles and the types of data Tableau recognizes before you get started.
Step 1: Create a CSV file with your location data
The first step to custom geocoding your data is creating a CSV file to import into Tableau. The
contents of this file differ depending on whether you are extending an existing geographic
hierarchy, adding a new geographic role, or adding a new hierarchy to Tableau.
However, the following applies to all custom geocoding files:
l The .csv file must contain Latitude and Longitude columns.
l The latitude and longitude values you add must be real numbers. Make sure to include at
least one decimal place when specifying these values.
Extend an Existing Role
The built-in geographic roles in Tableau contain hierarchies that can be extended to include
locations relevant to your data. For example, the existing hierarchy of Country > State/Province
may not contain all of the states or provinces in your data. You can extend this level to include
missing states or provinces.
The import file for this type of geocoding should contain every level of the hierarchy above the
level you are extending. For example, if you are extending (adding data to) the State/Province
geographic role, the existing State/Province hierarchy has a column for Country and
State/Province, along with Latitude and Longitude.
In the import file, the names of the columns define the geographic roles. When extending an
existing role, the column names must match the existing geographic roles in the hierarchy that
Tableau Software Version: 2020.2 1749
Tableau Desktop and Web Authoring Help
you are extending. This will ensure that the new locations are added to the proper roles and
hierarchies.
See the table below for information on how to organize hierarchies in your import file.
Built-In Hierarchy Columns to include in the .csv file (in order; left
to right)
Country (Name) Country (Name)
Latitude
Longitude
Country (Name), State/Province Country (Name)
State/Province
Latitude
Longitude
Country (Name), State/Province, Country (Name)
City
State/Province
City
Latitude
Longitude
Country (Name), State/Province, Country (Name)
County
State/Province
County
Latitude
Longitude
Country (Name), ZIP Code/Post- Country (Name)
code
ZIP Code/Postcode
Latitude
Longitude
Country (Name), Area Code Country (Name)
1750 Version: 2020.2 Tableau Software
Tableau Desktop and Web Authoring Help
Area Code
Latitude
Longitude
Country (Name), CBSA Country (Name)
CBSA
Latitude
Longitude
In addition to the Country (Name) column, you can optionally include the following columns:
Country 2 char (ISO 3166-1), Country 3 char (ISO 3166-1), and Country (FIPS 10). If you
include these columns, they should be just to the right of the Country (Name) column in any
order.
Note: The highest level in the hierarchy is Country and cannot be extended to include
higher levels such as Continent, etc.
Add New Roles
To add new geographic roles to the existing geographic hierarchy in Tableau, format your
import file to include the new roles along with their parent roles.
When adding new roles to an existing hierarchy, the import file for those roles needs to contain
the columns for each level in the existing hierarchy. For more information on the columns to
include in each geographic hierarchy, see the built in hierarchy table in the Extend An Existing
Role section.
Below is an example of an import file containing the locations of crater impacts in North
America. Importing the file below would add the geographic role Crater Name to the existing
Country (Name), State hierarchy. Notice that the column name for country matches the existing
Country (Name) geographic role.
Tableau Software Version: 2020.2 1751
Tableau Desktop and Web Authoring Help
Once you have created your import file, save the file as a Comma Delimited (.csv) file
(Windows Comma Separated if on a Mac) in a folder on your computer.
Step 2 (Optional): Create a schema.ini file
Sometimes when you attempt to import custom geographic information in Tableau using a .csv
file, you may see a ".csv could not be used because it does not contain a
unique column" error message.
This is because your .csv file might contain numerical data, such as numeric postcodes.
Tableau will only accept text fields for new geographic roles. However, you can create a
schema.ini file to tell Tableau that the numeric field you want to import should be treated as a
text field.
To learn how to create a schema.ini file, see Create a schema.ini File on page 1755.
Step 3: Import custom geocoding file(s) into Tableau Desktop
Once you have created a .csv file with custom geocoding you can import that file into Tableau.
1. Open Tableau Desktop and navigate to a new or existing worksheet.
2. Select Map > Geocoding > Import Custom Geocoding.
3. In the Import Custom Geocoding dialog box, click the button to the right of the text field
to browse to the folder your import file is saved in. All files in the folder will be imported
into Tableau.
1752 Version: 2020.2 Tableau Software
Tableau Desktop and Web Authoring Help
4. Click Import.
The custom geocoding data is imported into the workbook and the new geographic roles
become available.
Where does Tableau store my custom geocoding data?
When you import custom geocoding, the data is stored in the Local Data folder in your Tableau
Repository. To import custom geocoding, your Tableau Repository must be on a local hard
drive. The custom geocoding is then available for all workbooks.
Save custom geocoding files in a separate folder on your local computer. If you have several
different sets of custom geocoding files, save each of them under their own folder names.
You can remove the custom geocoding stored in your Tableau Repository by clicking Map >
Geocoding > Remove Custom Geocoding. This will not remove the geocoding from a
packaged workbook, but it will remove it from the Local Data folder in your My Tableau
Repository.
Tableau Software Version: 2020.2 1753
Tableau Desktop and Web Authoring Help
What happens to my custom geocoding data when I save my workbook?
When you save your workbook as a packaged workbook, the custom geocoding data is
packaged with the workbook. When you open a packaged workbook you can import the
custom geocoding from that workbook into your own Tableau Repository.
Note: Importing a new custom geocoding file will replace any custom geographic roles
previously imported into Tableau.
Step 4: Assign geographic roles to your fields
Once you import custom geocoding into your workbook, the custom geographic roles become
available. The next step is to assign those geographic roles to fields in your data source.
For example, if you decided to add a new geographic role that lists the latitude and longitude
coordinates of crater impacts in North America, you can assign that geographic role to a field in
your data source that lists the names of craters so when you create a map view with that field,
the crater impacts are plotted in the correct locations on the map view.
To assign a custom geographic role to a field, in the Data pane, click the data type icon next to
the field and select Geographic Role. Next, select a custom geographic role from the list.
1754 Version: 2020.2 Tableau Software
Tableau Desktop and Web Authoring Help
You're now ready to start building a map view with your custom geographic roles. For more
information on how to build a map view, see Mapping Concepts in Tableau on page 1711.
See also
Data Blending vs. Custom Geocoding on page 1762
Blend Geographic Data on page 1757
Create a schema.ini File
Sometimes when you attempt to import custom geographic information in Tableau using a .csv
file, you may see a ".csv could not be used because it does not contain a unique column" error
message.
This is because your .csv file might contain numerical data, such as numeric postcodes.
Tableau will only accept text fields for new geographic roles. However, you can create a
schema.ini file to tell Tableau that the numeric field you want to import should be treated as a
text field.
Tableau Software Version: 2020.2 1755
Tableau Desktop and Web Authoring Help
A schema.ini file is a Microsoft configuration file associated with the Microsoft JET engine. It
tells JET how to interpret the contents of text files, including data structure, date formats, and
other settings. For example, creating a schema.ini file that specifies that the numeric
postcodes in your import file should be treated as text will allow you to plot the postcodes on a
map.
To create a schema.ini file
1. Open a text file.
2. In the text file, using the following syntax, specify the names and data types for each
column in your import file:
[YOURCSVFILENAME.csv]
ColNameHeader=True
Format=CSVDelimited
Col1="Name of 1st Column Header in your .csv file"
Dataype
Col2="Name of 2nd Column Header in your .csv file"
Dataype
Col3="Name of 3rd Column Header in your .csv file"
Dataype
Col4="Name of 4th Column Header in your .csv file"
Dataype
For example, if your import (.csv) file contained the columns German Post Code,
Latitude, and Longitude, and was named German Postal Codes.csv, your
schema.ini file would look like the following:
[German Postal Codes.csv]
ColNameHeader=True
Format=CSVDelimited
Col1="German Post Code" Text
Col2="Latitude" Double
Col3="Longitude" Double
3. Save the file as schema.ini in the same folder as your.csv file.
1756 Version: 2020.2 Tableau Software
Tableau Desktop and Web Authoring Help
You're now ready to import your .csv and schema.ini files into Tableau.
See also
Geocode Locations Tableau Does Not Recognize and Plot Them on a Map on
page 1748
Blend Geographic Data
This example demonstrates how to blend geographic data in Tableau using two small sample
data sources. Follow the steps in this topic to learn how to create a file that defines your
geographic data, blend two data sources, and build the map view below using the two data
sources.
The embedded view below shows famous theaters around the world, and was created by
blending geographic data with another data source. Hover over the marks in the view to see
information about each theater. If you would like to follow along with the steps in this topic, click
Download in the view below, and then select Tableau Workbook. This will open the view in
Tableau Desktop.
Tableau Software Version: 2020.2 1757
Tableau Desktop and Web Authoring Help
Step 1: Create a file that defines your geographic data
When you have a data source that contains geographic information that is not automatically
geocoded in Tableau, the first step is to create a second data source that defines the latitudinal
and longitudinal values for that information. You will later connect to this file in Tableau
Desktop and blend it with your original data source.
Create a second data source with the following information:
l Geographic name column: This column includes any geographic information you
want to plot on a map view and typically matches a geographic column name in your
original data. For example, if your original data source has a column called Street
Address, your second data source should also have a column called Street Address.
The data in this column would then be all of the street addresses you want to plot on a
map view.
If the column does not match a geographic column name in your original data source,
you may need to edit the relationships between your two data sources in Tableau
Desktop. For more information, see Step 3.
Finally, this column should not match the names of any geographic roles already in
Tableau, such as County, Area Code, or CBSA/MSA.
Note: The data in these columns can be strings or numbers. However, if your
locations are numbers, especially numbers with leading zeros (for example,
00501), make sure the data type of the field is set to String in Tableau. For more
information, see Data Types on page 330.
l Latitude and Longitude columns: The values in these columns need to be in decimal
degrees (for example, 47.651808, -122.356881).
Below is an example of an original data source with geographic locations, and a second data
source that defines those geographic locations.
Original data source Second data source
1758 Version: 2020.2 Tableau Software
Tableau Desktop and Web Authoring Help
Step 2: Connect to the data sources
1. Connect to the original data source.
2. Connect to the data source that defines your geographic data.
Step 3: Edit Relationships
(Optional) If the two data sources share the same column names, your data should blend
automatically when you add fields to the view. However, if the file you created to define your
geographic data does not share the same column name as the geographic data in your original
data source, you will need to create a relationship between those two fields using the Edit
Relationships option. For information about how to edit relationships, see Blend Your Data
on page 857.
Step 4: Plot the data on a map view
1. In the Data pane, select the second data source that defines your geographic data.
Under Measures, assign the Latitude geographic role to the Latitude field and the
Tableau Software Version: 2020.2 1759
Tableau Desktop and Web Authoring Help
Longitude geographic role to the Longitude field. For more information, see Assign
Geographic Roles on page 1764.
2. In the Data pane, select the original data source, and then drag the field you want to plot
on a map to Detail on the Marks card.
1760 Version: 2020.2 Tableau Software
Tableau Desktop and Web Authoring Help
Note: This field should have a data type of String, and should be a dimension. For
more information on how to change the data type of a field, see Data Types on
page 330.
3. In the Data pane, select the second data source , and then double-click Latitude and
Longitude to add them to the Columns and Rows shelves.
The link icon indicates that the Street Address field is blended with the Street
Address field in the original data source. A broken link icon indicates that the Street
Address field is not blended with the Street Address field in the original data source.
Tableau Software Version: 2020.2 1761
Tableau Desktop and Web Authoring Help
The view is now complete. Each mark represents an address from the original data source.
See also
Data Blending vs. Custom Geocoding below
Data Blending vs. Custom Geocoding
If you have geographic locations in your data that are not automatically geocoded in Tableau,
there are two ways to plot them on a map view–data blending and custom geocoding. Both
data blending and custom geocoding allow you to plot your own locations on a map. Data
blending is easier to set up and you can work with data from any data source. Custom
1762 Version: 2020.2 Tableau Software
Tableau Desktop and Web Authoring Help
geocoding lets you add to existing roles, and create hierarchies. Custom geocoding can be
easier to use once it is set up and imported.
This topic explains the difference between blending geographic information with another data
source and importing custom geocoding data into Tableau.
The following is a quick comparison of data blending and custom geocoding.
Capability Data Blending Custom Geocoding
Plot your own locations on a map view Yes Yes
Use any data Yes No, text files only
Add new geographic roles No Yes
Add to an existing geographic role No Yes
Create new geographic hierarchies No Yes
Can be reused for other workbooks No Yes
Data Blending
Data blending is the easiest way to plot your data on a map view. Data blending works great if
you are adding a single level of geographic information with a latitude and longitude. You can
use any data source, unlike Custom geocoding where you can only use text files. You can share
the geographic data source with other workbooks on Tableau Server. You can also speed up
your map performance by creating an extract that contains only your geocoding data.
The following is a high-level procedure for blending geographic data. For a more detailed
example, see Blend Geographic Data on page 1757.
To blend geographic data
1. Create a data source that defines your geographic data.
2. In Tableau Desktop, connect to the original data you want to map, and then connect to
the data source that defines your geographic data.
3. Blend the two data sources together. For more information, see Blend Your Data on
page 857.
4. Plot the data on a map view.
Tableau Software Version: 2020.2 1763
Tableau Desktop and Web Authoring Help
Custom Geocoding
Custom geocoding is a more flexible way to plot your data on a map. Custom geocoding is
available for all workbooks on a computer once the custom geocoding data is imported. The
custom geocoding data will be copied into any packaged workbook (.twbx) or published
workbook that uses a custom geographic role. This will make the workbooks about 40 MB
larger.
If you upgrade Tableau Desktop, you may need to refresh your custom geocoding to take
advantage of any fixes made to the geocoding data in Tableau.
In custom geocoding, you can use additional columns to define larger geographic locations.
For instance, if you are creating a set of US census tracts, you may need to define which US
county they fall in. You can include additional columns to define larger geographic locations in
the import file.
You can also use multiple files for multiple geographic roles that have a matching relationship,
meaning they share larger geographic data, such as country or state/province. Once the
custom geocoding data is imported, you will see additional geographic roles that can be
assigned to your geographic data.
Finally, custom geocoding lets you add additional places to an existing geographic role, such
as adding new cities to the city role. It also allows you to define a hierarchy of geographic roles
that extends the built-in hierarchies (e.g. census tracts in counties) or defines a new hierarchy
(e.g. sub-territories in territories).
For more information about custom geocoding, see Geocode Locations Tableau Does Not
Recognize and Plot Them on a Map on page 1748. Additionally, you can learn how to
custom geocode data by watching the Custom Geocoding training video on the Tableau
website.
See also
Assign Geographic Roles below
Create a schema.ini File on page 1755
Assign Geographic Roles
This article describes how to assign a geographic role to a field in Tableau so you can use it to
create a map view.
1764 Version: 2020.2 Tableau Software
Tableau Desktop and Web Authoring Help
A geographic role associates each value in a field with a latitude and longitude value. When you
assign a geographic role to a field, Tableau assigns latitude and longitude values to each
location in your data based on data that is already built in to the Tableau map server.
Assign a geographic role to a field
Assigning a geographic role based on the type of location (such as state versus postcode) helps
insure that your data is plotted correctly on your map view. For example, you can assign the City
geographic role to a field that contains a list of city names.
When a field is assigned a geographic role, Tableau creates a map view when you add the field
to Detail on the Marks card. In other words, Tableau geocodes the information in that field.
To assign a geographic role to a field:
l In the Data pane, click the data type icon next to the field, select Geographic Role, and
then select the geographic role you want to assign to the field.
Tableau Software Version: 2020.2 1765
Tableau Desktop and Web Authoring Help
When you assign a geographic role to a field, Tableau adds two fields to the Measures area of
the Data pane: Latitude (generated) and Longitude (generated).
These fields contain latitude and longitude values and are assigned the Latitude and
Longitude geographic roles. If you double-click each of these fields, Tableau adds them to the
Columns and Rows shelves and creates a map view using the Tableau background map.
1766 Version: 2020.2 Tableau Software
Tableau Desktop and Web Authoring Help
Types of geographic roles in Tableau
The following table describes the geographic roles available in Tableau. Many of the roles are
international, but some are limited to the U.S. only.
You can assign geographic roles to your fields based on the type of geographic data they
contain. For example, you can assign the Airport geographic role to a field that contains
International Air Transport Association (IATA) codes.
If your location data does not fit into one of these roles, you may have to import custom
geocoding to plot the data on a map. For more information, see Geocode Locations Tableau
Does Not Recognize and Plot Them on a Map on page 1748.
Geographic Assign this role to a field if it contains:
Role
Airport International Air Transport Association (IATA) or International Civil Avi-
ation Organization (ICAO) airport codes.
Area Code U.S. telephone area codes; numbers only.
(U.S.)
CBSA/MSA U.S. Core Based Statistical Areas (CBSA), which includes Metropolitan
(U.S.) Statistical Areas (MSA), as defined by the U.S. Office of Management
and Budget. CBSA/MSA Codes and Names are recognized.
City Worldwide cities with population of 15,000 or more. Names are in Eng-
lish (UK or US), French, German, Spanish, Brazilian-Portuguese, Japan-
ese, Korean, and Chinese (Simplified and Traditional).
Congressional U.S. congressional districts.
District (U.S.)
Country/Region Worldwide countries, regions, and territories. Names are in English (UK
or US), French, German, Spanish, Brazilian-Portuguese, Japanese,
Korean, and Chinese (Simplified and Traditional). Tableau also recog-
nizes, FIPS 10, ISO 3166-1 alpha 2, and ISO 3166-1 alpha 3. Names are
included in various forms, including long, short, and various abbre-
viations.
Tableau Software Version: 2020.2 1767
Tableau Desktop and Web Authoring Help
County Second-level administrative divisions for select countries. For example,
U.S. counties, French départements, German kriese, etc.
Note: Second-level administrative division definitions vary by country. In
Tableau, all second-level administrative divisions are geocoded with the
County geographic role. For more information, see the Location Data
that Tableau Supports for Building Map Views on page 1725 sec-
tion.
NUTS Europe NUTS (Nomenclature of Territorial Units for Statistics) levels 1 - 3 codes.
Codes and names, including synonyms, are supported.
Latitude Latitude in decimal degrees. Only available for numeric fields.
Longitude Longitude in decimal degrees. Only available for numeric fields.
State/Province Worldwide state, province, and other first-level administrative divisions.
Names are in English (UK or US), French, German, Spanish, Brazilian-
Portuguese, Japanese, Korean, and Chinese (Simplified and Tra-
ditional). Note: Some names are available only in their local form.
ZIP Code/Post- ZIP codes and postcodes for select countries. For example, U.S. five-
code digit zip codes, Australian four-digit postcodes, German five-digit post-
codes, etc. For more information, see the Location Data that Tableau
Supports for Building Map Views on page 1725 section.
See also:
Location Data that Tableau Supports for Building Map Views on page 1725
Geocode Locations Tableau Does Not Recognize and Plot Them on a Map on
page 1748
Blend Geographic Data on page 1757
Create Tableau Maps from Spatial Files on page 1785
Edit Unknown or Ambiguous Locations on the facing page
1768 Version: 2020.2 Tableau Software
Tableau Desktop and Web Authoring Help
Edit Unknown or Ambiguous Locations
Sometimes Tableau will not recognize one or more of the location names in your data. When
this happens those values are marked as unknown in the lower right corner of the map view.
This may happen if there is a location or abbreviation that Tableau does not recognize, or if the
location is ambiguous and could exist in multiple places.
When this happens, you can add additional information to the view to define locations, or can
edit the unknown location names to map to known locations.
Add more fields to view
If your data set includes ambiguous locations (for example, "Aberdeen," which could appear in
multiple states or countries), adding another geographic field, like State or Country, to the view
defines the correct location for that data. If there is a hierarchy in the data pane, Tableau will
automatically use the appropriate levels of the hierarchy to solve location ambiguities.
Edit locations in the Special Values menu
Sometimes, unknown locations can be prompted because there's a misspelling or another
issue. When this happens, you can correct the unknown or ambiguous locations in your data
using the Special Values menu. To do this:
1. In the bottom right corner of the view, click the special values indicator that lists the num-
ber of unknown locations in your map. This opens the Special Values menu.
Tableau Software Version: 2020.2 1769
Tableau Desktop and Web Authoring Help
2. In the Special Values dialog box, select Edit Locations.
Note: If the special values indicator is not visible, you can also select Map > Edit
Locations
The Edit Locations dialog lets you clarify unrecognized and ambiguous values to locations in
Tableau.
Edit ambiguous locations
Both unrecognized and ambiguous locations can be listed in the Edit Locations dialog box.
You can fix some ambiguous locations by specifying the Country/Region and/or
State/Province for each city from a specific field in your data, either by hard-coding a value if
your data only spans one state or country, or by telling Tableau which fields to refer to for that
information. This option is in the Geographic Roles section of the Edit Locations dialog box. For
example, if you have several cities that are ambiguous, you can specify a State/Province to fix
them.
1770 Version: 2020.2 Tableau Software
Tableau Desktop and Web Authoring Help
If there are ambiguous or unknown locations in the Country/Region or State/Province tabs in
the Edit Locations menu, fixing those first may resolve some ambiguous locations in smaller
geographic roles, such as cities.
Edit unknown locations
In the Edit Locations dialog box, click on one of the Unrecognized cells to match a known
location to your unknown data. When you click on an unrecognized cell, a search box appears.
As you begin typing in the search box, Tableau generates a list of possible locations. Select a
location from the list.
Tableau Software Version: 2020.2 1771
Tableau Desktop and Web Authoring Help
Alternatively, you can enter latitude and longitude to manually map a value to a point location
on the map. To do this, begin typing into the unrecognized cell and select Enter Latitude and
Longitude from the drop-down menu.
1772 Version: 2020.2 Tableau Software
Tableau Desktop and Web Authoring Help
Note: When you type a latitude and longitude, enter the values in decimal format. For
example, Addis Ababa is Latitude: 9.033140, Longitude: 38.750080.
Restrict Locations in the List
By default, all possible locations are listed in the drop-down menu. To restrict the list to locations
that have not yet been matched to your data, select the Show only unmatched locations in
drop-down list option in the bottom left corner of the Edit Locations dialog box.
See also:
Assign Geographic Roles on page 1764
Location Data that Tableau Supports for Building Map Views on page 1725
Build Maps in Tableau
Tableau Software Version: 2020.2 1773
Tableau Desktop and Web Authoring Help
What type of map do you want to create?
Simple Map Map from Spatial Files
1774 Version: 2020.2 Tableau Software
Tableau Desktop and Web Authoring Help
Proportional Symbol Map Point Distribution Map
Tableau Software Version: 2020.2 1775
Tableau Desktop and Web Authoring Help
Heatmap (Density Map) Filled (Choropleth) Map
1776 Version: 2020.2 Tableau Software
Tableau Desktop and Web Authoring Help
Flow (Path) Map Origin-Destination Map
Tableau Software Version: 2020.2 1777
Tableau Desktop and Web Authoring Help
Dual Axis (Layered) Map Filled Map with Pie Charts
Build a Simple Map
You can build several different types of maps for your geographic analysis in Tableau. If you're
new to maps, or simply want to take advantage of the built in mapping capabilities that Tableau
provides, you can create a simple point or filled (polygon) map similar to the examples below.
Prerequisites: To build a simple map, your data source must contain location data (location
names, or latitude and longitude coordinates). If your data source does not contain location
data, see the Map Data section for ways you can connect to location data.
1778 Version: 2020.2 Tableau Software
Tableau Desktop and Web Authoring Help
This topic illustrates how to create a simple map using an example. To follow along with the
example below, open Tableau Desktop and connect to the Sample-Superstore data source,
which comes with Tableau.
Build a simple point map
1. Navigate to a worksheet.
2. In the Data pane, under Dimensions, double-click State.
A map view is automatically created because the State field is a geographic field. To learn
more about geographic fields and how to create them, see Assign a geographic role
to a field on page 1765.
Tableau Software Version: 2020.2 1779
Tableau Desktop and Web Authoring Help
3. From Measures, drag Sales to Size on the Marks card.
The data points on the map update to show the amount of sales proportionally.
4. Select Maps > Map Layers.
1780 Version: 2020.2 Tableau Software
Tableau Desktop and Web Authoring Help
5. In the Map Layers pane, do the following:
l Click the Style drop-down and select Normal.
l Under Map Layers, clear Country/Region Names.
The background map updates with the new settings.
Build a simple filled (polygon) map
1. Navigate to a new worksheet.
2. In the Data pane, under Dimensions, double-click State.
A map view is automatically created.
Tableau Software Version: 2020.2 1781
Tableau Desktop and Web Authoring Help
3. On the Marks card, click the Mark Type drop-down and select Map.
1782 Version: 2020.2 Tableau Software
Tableau Desktop and Web Authoring Help
The map view updates to a filled (polygon) map.
Tableau Software Version: 2020.2 1783
Tableau Desktop and Web Authoring Help
4. From Dimensions, drag Sales to Color on the Marks card.
The polygons on the map update to show the amount of sales using color.
1784 Version: 2020.2 Tableau Software
Tableau Desktop and Web Authoring Help
See also:
Mapping Concepts in Tableau on page 1711
Build Maps in Tableau on page 1773
Customize How Your Map Looks on page 1882
Create Tableau Maps from Spatial Files
In Tableau Desktop, you can connect to the following spatial file types: Shapefiles, MapInfo
tables, KML (Keyhole Markup Language) files, GeoJSON files, TopoJSON files, and Esri File
Geodatabases. You can then create point, line, or polygon maps using the data in those files.
With a Creator license in Tableau Online or Tableau Server, you can upload spatial file formats
that only require one file (KML, GeoJSON, TopoJSON, Esri shapefiles packaged in a .zip ,
and Esri File Geodatabases with the extension .gdb.zip) in the Files tab when you create a
new workbook and connect to data.
Note:In current versions of Tableau, you can only connect to point geometries, linear
geometries, or polygons. You cannot connect to mixed geometry types.
Connecting to spatial data is supported in Tableau Desktop version 10.2 and later. If you
have Tableau Desktop version 10.1 or earlier, and would like to use shapefile data to
create map views, see the Create Tableau Maps from Shapefiles topic in the Tableau
Desktop 10.1 Help.
Where to find spatial files
If you do not already have spatial files, you can find them at many open data portals. You can
also find them on websites for your city or for a particular organization, if they provide them.
Here are some examples:
l LONDON DATASTORE
l EGIS South Africa
l U.S. Energy Information Administration
l USGS Water Resources
l Geospatial Information Authority of Japan
l Data.gov
l Census.gov
Tableau Software Version: 2020.2 1785
Tableau Desktop and Web Authoring Help
Connect to spatial files
1. In Tableau Desktop: click the New Data Source icon and select Spatial file.
In Tableau Online or Tableau Server (Creator role): Select Create > Workbook. Select
the Files tab.
2. Navigate to the folder that contains your spatial data, select the spatial file you want to
connect to, and then click Open.
Note: To connect to spatial files, you must include all of the following files in the same
directory:
l For Esri shapefiles: The folder must contain .shp, .shx, .dbf, and .prj files as
well as .zip files. When connecting to Esri shapefiles in Tableau Online or Tableau
Server, the file must be packaged in a .zip.
For Esri File Geodatabases: The folder must contain the File Geodatabase's .gdb or
the .zip of the File Geodatabases’s .gdb.. When connecting to Esri shapefiles in
Tableau Online or Tableau Server, the Esri File Geodatabase must be packaged with
the extension .gdb.zip.
l For MapInfo tables (Tableau Desktop only): The folder must contain .TAB, .DAT,
.MAP, and .ID or .MID and .MIF files.
l For KML files: The folder must contain the .kml file. (No other files are required.)
l For GeoJSON files: The folder must contain the .geojson file.(No other files are
required.)
l For TopoJSON files: The folder must contain the .json or .topojson file. (No
other files are required.)
How Tableau interprets your spatial data
As soon as you connect to your spatial data, Tableau reads the spatial reference information of
the data set and transforms the data into latitude and longitude coordinates. All data,
regardless of the spatial reference system, is transformed to WGS84 (EPSG:4326).
Note: If your data does not display diacritics (accent marks on characters) properly,
check to make sure the file is UTF-8 encoded.
1786 Version: 2020.2 Tableau Software
Tableau Desktop and Web Authoring Help
The Geometry field
When you connect to spatial data, Tableau creates a Geometry field for your point geometries
or your polygons. You use the Geometry field to create a map with your spatial data.
The values in this field display the geometry primitive—for example, Point for point geometries,
Linestring or Multilinestring for linear geometries, and Polygon or Multipolygon for
polygons. But this is simply an alias for the underlying spatial data.
For more information on how to build a map with the Geometry field, see the Build a map view
from spatial data below section.
Join spatial data
Sometimes your spatial data includes only the geometry information, and does not include any
demographic or other information. In this case, you can join a spatial data source with another
data source type, or even another spatial file that includes the additional data you need for your
analysis, as long as the files have a column (or field) in common.
For example, you can join a KML file that contains custom geographies for school districts in
Oregon, U.S. with an Excel spreadsheet that contains demographic information about those
school districts.
For more information on the different ways to join spatial data, see Join Spatial Files in
Tableau on page 1745.
Build a map view from spatial data
1. Open a new worksheet.
2. In the Data pane, under Measures, double-click the Geometry field.
The Geometry field is added to Detail on the Marks card, and the Latitude (generated)
and Longitude (generated) fields are added to the Columns and Rows shelves. A map
view is created.
Filter geometries to improve view performance
When working with large spatial data sets, your view might take a long time to render. If this is
the case, you can filter the number of geometries being added to the view using another
dimension in your data source. For more information about filtering data, see Filter Data from
Your Views on page 1338.
For example, in the image below, the view has been filtered down to a small subset of polygons
using a dimension (Family Nam). The data source, from the IUCN List of Threatened Species,
Tableau Software Version: 2020.2 1787
Tableau Desktop and Web Authoring Help
contains data on endangered mammals around the world. Therefore, the dimension Family
Nam contains a list of mammal family names. This view has been narrowed down to one family
name: rhinoceroses. Polygons for only rhinoceroses are shown in the view.
Without the filter, the polygons for every mammal in the data source are shown around the
world, and the view takes a long time to render every time you perform an action, such as
select a mark in the view.
1788 Version: 2020.2 Tableau Software
Tableau Desktop and Web Authoring Help
Add levels of detail to the view
The Geometry field is a measure, and by default, is aggregated into a single mark using the
COLLECT aggregation when it is added to the view. All of your polygons or marks will be in the
view, but they will operate as a single mark. You therefore need to :
l Add additional levels of detail to the view to break it up into separate marks (based on the
level of detail you specify)
or
l Dissaggregate the data all together so every single mark (polygon or data point) is
separate.
To add additional levels of detail to the view:
l From Dimensions, drag one or more fields to Detail on the Marks card.
To disaggregate the data:
Tableau Software Version: 2020.2 1789
Tableau Desktop and Web Authoring Help
l Click Analysis, and then clear Aggregate Measures.
Customize the appearance of geometries
You can customize the appearance of points, polygons, and lines by adding color, hiding
polygon lines, specifying which polygons or data points appear on top, and adjusting the size of
your data points.
Add color
To add color to your data points or polygons, drag a dimension or measure to Color on the
Marks card.
For example, in the images above, the dimension (Presence), is placed on Color to represent
the presence of an animal in a particular area.
Hide polygon lines
By default, polygon lines are shown when you create a polygon map from spatial data. If you
want a cleaner view, you can remove them.
Take the following images, for example. The first image shows polygon lines. The second
image does not show polygon lines.
1790 Version: 2020.2 Tableau Software
Tableau Desktop and Web Authoring Help
Polygon lines shown by default.
Tableau Software Version: 2020.2 1791
Tableau Desktop and Web Authoring Help
Polygon lines removed.
To hide polygon lines:
1792 Version: 2020.2 Tableau Software
Tableau Desktop and Web Authoring Help
1. On the Marks card, click Color.
2. Under Effects, select the Border drop-down, and then click None.
Specify which polygons or data points appear on top
Your polygons or data points might overlap or cover each other. You can specify which
polygons or data points appear on top if you have a color or size legend in the view.
For example, in the image below, notice that there is a smaller polygon hidden behind the larger
teal polygon in southern Africa.
Tableau Software Version: 2020.2 1793
Tableau Desktop and Web Authoring Help
You can rearrange the items in your legend to control which data points or polygons appear on
top. To do so, in the legend, select the item you want to be on top, and then drag it to the top of
the list.
Adjust the size of data points
If you're using point geometries, you can adjust the size of the points on the map view. This is
useful if you want to proportion your data points by quantitative values, such as by average
1794 Version: 2020.2 Tableau Software
Tableau Desktop and Web Authoring Help
sales, or profit.
To adjust the size of your data points:
1. From the Data pane, drag a measure to Size on the Marks card.
2. On the Marks card, click the Mark Type drop-down and select Circle.
3. Optional: From the Data pane, drag one or more dimensions to Detail on the Marks card
to add more data points to your view.
Note: The level of detail determines which data points are sized. Add additional
dimensions to Detail on the Marks card to add levels of detail (more data points),
otherwise you might end up with one large data point.
For more information about how to add levels of detail to the view, see the Add levels of detail
to the view on page 1789 section.
Build a dual-axis map from spatial data
If you join a spatial file either with another spatial file, or a different file type, you can create a
dual-axis map using the geographic data from those files. This enables you to create more than
one layer of your data on a map.
For example, the following is a dual-axis map view that was created using two spatial files. It
contains two maps; one map shows the boroughs of New York City as polygons, and the other
Tableau Software Version: 2020.2 1795
Tableau Desktop and Web Authoring Help
shows data points for subway entrances around the city. The subway entrance data is layered
over top of the city boroughs polygons.
1. In Tableau Desktop, open a new worksheet.
2. Connect to your data sources.
3. Create the first map view.
See Build a map view from spatial data on page 1787 above for how to build a map
view from spatial files.
4. On the Columns shelf, control-drag (command-drag on a Mac) the Longitude field to
copy it, and place it to the right of the first Longitude field.
Important: This example uses the Latitude (generated) and Longitude
(generated) fields that Tableau creates when you connect to spatial data. If your
data source contains its own Latitude and Longitude fields, you can use them
instead of the Tableau generated fields, or in combination with the Tableau
1796 Version: 2020.2 Tableau Software
Tableau Desktop and Web Authoring Help
generated fields. For more information, see Create Dual-Axis (Layered) Maps
in Tableau on page 1852.
You now have two identical map views. There are now three tabs on the Marks card: one
for each map view, and one for both views (All). You can use these to control the visual
detail of the map views. The top Longitude tab corresponds to the map on the left of the
view, and the bottom Longitude tab corresponds to the map on the right of the view.
5. On the Marks card, click one of the Longitude tabs, and then remove all fields on that
tab.
One of your map views is now blank.
6. Create the second map view by dragging the appropriate fields from the Data pane to the
blank Longitude tab on the Marks card.
Tableau Software Version: 2020.2 1797
Tableau Desktop and Web Authoring Help
7. When your two map views are finished, on the Columns shelf, right-click the Longitude
field on the right and select Dual Axis.
Your map data is now layered on one map view.
1798 Version: 2020.2 Tableau Software
Tableau Desktop and Web Authoring Help
To change which data appears on top, on the Columns shelf, drag the Longitude field
on the right, and place it in front of the Longitude field on the left.
See also
Spatial File on page 1726
Tackle your geospatial analysis with ease in Tableau 10.2 (Tableau blog post)
Join Spatial Files in Tableau on page 1745
Mapping Concepts in Tableau on page 1711
Create Dual-Axis (Layered) Maps in Tableau on page 1852
Create Maps that Show Quantitative Values in Tableau
You can create maps in Tableau Desktop that show quantitative values, similar to the example
below. These types of maps are called proportional symbol maps.
Proportional symbol maps are great for showing quantitative values for individual locations.
They can show one or two quantitative values per location (one value encoded with size, and, if
necessary, another encoded with color). For example, you can plot earthquakes recorded
between 1981 to 2014 around the world, and size them by magnitude. You can also color the
data points by magnitude for additional visual detail.
Tableau Software Version: 2020.2 1799
Tableau Desktop and Web Authoring Help
This topic illustrates how to create a proportional symbol map using an example. Follow the
example below to learn how to set up your data source, and build the view for a proportional
symbol map.
Your data source
To create a proportional symbol map, your data source should include the following types of
information:
l Quantitative values
l Latitude and Longitude coordinates or location names (if recognized by Tableau)
It's also recommended that your data contain a large variation of values, otherwise your
symbols will appear approximately the same size in the view.
The following table is a snippet of the Earthquake data source, which is included in the Create
Proportional Symbol Maps in Tableau Example Workbook on Tableau Public. It contains
columns for earthquake magnitude and magnitude to the power of ten, and columns for
latitude and longitude vales. It also contains a column for the date and earthquake ID for added
clarity and organization.
Earth- ID Mag- Mag- Lat- Lon-
quake nitude nitude^10 itude gitude
1800 Version: 2020.2 Tableau Software
Tableau Desktop and Web Authoring Help
Date Time
1/1/73 centen- 6.00000 17,488,747.0- -35.570 -15.427
nial19730101114235 4
1/2/73 pde1973010200532030- 5.50000 25,329,516.2- -9.854 117.427
0_66 1
1/3/73 pde1973010302294280- 4.80000 6,492,506.21 1.548 126.305
0_33
1/4/73 pde1973010400314200- 4.50000 3,405,062.89 41.305 -29.272
0_33
1/5/73 pde1973010500394820- 4.70000 5,259,913.22 0.683 -80.018
0_36
1/6/73 pde1973010606185230- 4.90000 7,979,226.63 -22.354 -69.310
0_83
Basic map building blocks:
Columns shelf: Longitude (continuous measure, longitude geographic role assigned)
Rows shelf: Latitude (continuous measure, latitude geographic role assigned)
Detail: One or more dimensions
Size: Measure (aggregated)
Mark type: Automatic
Build the map view
To follow along with this example, download the Create Proportional Symbol Maps in Tableau
Example Workbook from Tableau Public, and open it in Tableau Desktop.
1. Open a new worksheet.
2. In the Data pane, under Measures, double-click Latitude and Longitude.
Latitude is added to the Rows shelf, and Longitude is added to the Columns shelf. A map
view with one data point is created.
Tableau Software Version: 2020.2 1801
Tableau Desktop and Web Authoring Help
3. From Dimensions, drag ID to Detail on the Marks card. If a warning dialog appears,
click Add all members.
A lower level of detail is added to the view.
4. From Measures, drag Magnitude^10 to Size on the Marks card.
Note that the Magnitude^10 field is used to encode size, instead of the Magnitude field.
This is because Magnitude^10 contains a wider range of values, so the differences
between values can be seen visually.
1802 Version: 2020.2 Tableau Software
Tableau Desktop and Web Authoring Help
You now have a proportional symbol map. The larger data points represent earthquakes
with larger magnitudes, and the smaller data points represent earthquakes with smaller
magnitudes.
In most cases, this is as far as you need to go to show quantitative values for single
locations. However, in this case, since there are so many data points in the view, more
visual detail is needed to help you differentiate between the earthquake magnitudes, and
to help you spot any trends.
5. From Measures, drag Magnitude to Color on the Marks card.
6. On the Marks card, click Color > Edit Colors.
7. In the Edit Colors dialog box, do the following:
l Click the color drop-down and select the Orange-Blue Diverging palette from
the list.
l Select Stepped Color, and then enter 8.
This creates eight colors: four shades of orange, and four shades of blue.
l Select Reversed.
This reverses the palette so that orange represents a higher magnitude than blue.
l Click Advanced, select Center, and then enter 7.
Tableau Software Version: 2020.2 1803
Tableau Desktop and Web Authoring Help
This shifts the color palette and ensures that any earthquake over 7.0 magnitude
will appear orange in color, and any earthquake under 7.0 magnitude will appear
blue in color.
l Click OK.
8. On the Marks card, click Color again, and then do the following:
l For Opacity, enter 70%.
l Under Effects, click the Border drop-down menu and select a dark blue border
color.
The map view updates with new colors. The dark orange data points represent
earthquakes with higher magnitudes, while the dark blue data points represent
earthquakes with lower magnitudes. The opacity of the marks is at 70% so you can see
where the data points overlap.
9. On the Marks card, right-click the ID field and select Sort.
10. In the Sort dialog box, do the following:
l For Sort Order, select Descending.
l For Sort By, select Field, and then click the drop-down and select Magnitude.
l Click OK.
This sorts the data points in the view so that the larger magnitudes appear on top.
Your proportional symbol map is now complete.
1804 Version: 2020.2 Tableau Software
Tableau Desktop and Web Authoring Help
Point location and attribute meaning
It's important to note that symbols on a map can sometimes be misinterpreted as representing
actual ground area. For example, if you have a map view that plots earth impact craters across
North America, and sizes each symbol by the diameter (in kilometers) of the impact area, you
might get a map view that looks like this:
Tableau Software Version: 2020.2 1805
Tableau Desktop and Web Authoring Help
In this particular case, it could be very easy to interpret the size of these data points as
representing the actual ground area of the craters. Your audience might assume that most of
Montana, U.S. was destroyed by a crater, which is not accurate. In reality, the crater in
Montana was simply one of the larger craters in the data source and has been sized
accordingly.
In cases such as these, it might be helpful to include annotations, or explanations of what the
size actually represents to avoid misinterpretations. Even if it seems obvious.
See Also:
Mapping Concepts in Tableau on page 1711
Assign Geographic Roles on page 1764
Create Maps that Highlight Visual Clusters of Data in Tableau
You can create maps in Tableau Desktop that help you spot visual clusters, similar to the
example below. These types of maps are called point distribution maps.
Point distribution maps are great for showing the how locations of your data points are
distributed.
1806 Version: 2020.2 Tableau Software
Tableau Desktop and Web Authoring Help
This topic illustrates how to create a point distribution map using an example. Follow the
example in this topic to learn how to set up your data source, and build the view for a point
distribution map.
Your data source
To create a point distribution map, your data source should include the following types of
information:
l Latitude and longitude coordinates for all of your locations
For example, the following table is a snippet of the Hail data source, which is included in the
Create Point Distribution Maps in Tableau Example Workbook on Tableau Public. It contains
columns for the latitude and longitude coordinates of hail storms across the United States from
1955 to the 2013.
Latitude Longitude
32.2000 -101.5000
38.5800 -92.5800
41.2000 -89.6800
39.2800 -87.4000
Tableau Software Version: 2020.2 1807
Tableau Desktop and Web Authoring Help
41.7800 -87.7800
39.5000 -90.0800
Basic map building blocks
Columns shelf: Longitude (continuous dimension, longitude geographic role assigned)
Rows shelf: Latitude (continuous dimension, latitude geographic role assigned)
Mark type: Automatic
Build the map view
To follow along with this example, download the Create Point Distribution Maps in Tableau
Example Workbook from Tableau Public, and open it in Tableau Desktop.
1. Open a new worksheet.
2. Ensure that the Latitude geographic role is assigned to your latitude field, and the
Longitude geographic role is assigned to your longitude field.
For more information, see Assign a geographic role to a field on page 1765.
3. In the Data pane, double-click Latitude and Longitude to add them to the view.
The Latitude and Longitude fields are added to the Columns and Rows shelves, and a
map view with one data point is created.
1808 Version: 2020.2 Tableau Software
Tableau Desktop and Web Authoring Help
4. On the Columns shelf, right-click Longitude and select Dimension.
Tableau Software Version: 2020.2 1809
Tableau Desktop and Web Authoring Help
5. On the Rows shelf, right-click Latitude and select Dimension.
The map view updates with every location in your data source.
Note: You might need to filter some data points from the view.
6. On the Marks card, click Size, and then move the slider to the left.
1810 Version: 2020.2 Tableau Software
Tableau Desktop and Web Authoring Help
Your point distribution map is now complete. A data point for every location in your data source
is now plotted on the map (minus any you filtered from the view). You can now see that a
majority of hailstorms occur in the eastern half of the United States.
See also:
Mapping Concepts in Tableau on page 1711
Create Maps that Show Quantitative Values in Tableau on page 1799
Tableau Software Version: 2020.2 1811
Tableau Desktop and Web Authoring Help
Create Maps that Show Ratio or Aggregated Data in Tableau
You can create maps in Tableau Desktop that show ratio or aggregated data, similar to the
example below. These types of maps are called choropleth maps, or filled maps.
Choropleth maps are best for showing ratio or aggregated data for polygons. These polygons
can be counties, regions, states, or any area or region that can be geocoded in Tableau. They
can even be custom territories created in Tableau. For more information, see Create
Territories on a Map on page 1898.
This topic illustrates how to create a choropleth map using an example. Follow the example
below to learn how to set up your data source, and build the view for a choropleth map.
Your data source
To create a choropleth map, your data source should include the following types of
information:
l Quantitative or qualitative values.
l Location names (if recognized by Tableau), or custom polygons. For more information,
see Create Tableau Maps from Spatial Files on page 1785.
The following table is a snippet of the countyObesity + (Obesity_State_County) data source,
which is included in the Create Choropleth Maps in Tableau Example Workbook on Tableau
Public. It contains columns for State, County, and Obesity Percent - 2012.
1812 Version: 2020.2 Tableau Software
Tableau Desktop and Web Authoring Help
State County Obesity Percent - 2012
Alabama Autauga County 30.9000
Alabama Baldwin County 26.7000
Alabama Barbour County 40.8000
Alabama Bibb County 40.1000
Alabama Blount County 32.4000
Alabama Bullock County 44.5000
Basic map building blocks:
Columns Longitude (continuous measure, longitude geographic role assigned)
shelf:
Rows shelf: Latitude (continuous measure, latitude geographic role assigned)
Detail: One or more geographic units (dimensions with geographic roles
assigned)
Color: Measure or dimension
Mark type: Automatic or Map
Build the map view
To follow along with this example, download the Create Choropleth Maps in Tableau Example
Workbook from Tableau Public, and open it in Tableau Desktop.
1. Open a new worksheet.
2. In the Data pane, under Dimensions, state_Obesity, double-click State.
State is added to Detail on the Marks card and Longitude and Latitude are added to the
Columns and Rows shelves. A map view is created with a data point for each state in your
data source.
3. In the map view, select the Alaska and Hawaii data points, and then click Exclude on
the tooltip that appears.
Tableau Software Version: 2020.2 1813
Tableau Desktop and Web Authoring Help
4. On the Marks card, click the plus icon on the State field to drill down to the County level
of detail.
There is now a data point for every county in your data source.
5. From Measures, under countyObesity, drag Percent-2012 to Color on the Marks card.
The map view changes to a filled map mark type and the polygons are colored green.
Note that the default aggregation for the Percent-2012 measure is SUM by default.
6. On the Marks card, right-click the Percent-2012 field and select Attribute.
1814 Version: 2020.2 Tableau Software
Tableau Desktop and Web Authoring Help
Since the data in this field is already a percentage, it does not make sense to aggregate it
as a sum.
7. On the Marks card, click Color and select Edit Colors.
8. In the Edit Color dialog box, click the color drop-down, select Orange, and then click OK.
9. On the Marks card, click Color and then, under Effects, click the Border drop-down and
select None.
Tableau Software Version: 2020.2 1815
Tableau Desktop and Web Authoring Help
You now choropleth map is now complete. There is an obesity percentage for each polygon
(county) on the map view.
1816 Version: 2020.2 Tableau Software
Tableau Desktop and Web Authoring Help
Note about color distribution
The distribution you specify for the color of the polygons highly affects how people interpret your
data. For example, the map you created in the Build the map view on page 1813 section used
the Tableau default color distribution. Color was distributed evenly across all values. The map
view looked like this:
Tableau Software Version: 2020.2 1817
Tableau Desktop and Web Authoring Help
However, if you decide to distribute the values across five colors (stepped color, in Tableau),
the map view might look like this:
Or maybe you want to see quartiles. Well, then your map might look like this:
Notice how the high obesity rates in the South are more visible when you use quartiles?
The color distribution you choose depends on the information you're trying to show.
1818 Version: 2020.2 Tableau Software
Tableau Desktop and Web Authoring Help
For example, if you wanted to show that obesity rates are higher in the South, you might choose
the quartile example. However, if you want to show that obesity rates are high in the United
States in general, you might choose the first example, which distributed color evenly. Neither
map is right or wrong; they just tell different stories.
Note about level of detail
The level of detail you specify in a choropleth map determines the patterns you want to see in
the data. If you want to see a simplified pattern, consider aggregating up to a higher level of
detail. If you want to dig in to find smaller trends, consider aggregating down to a lower level of
detail.
For example, the map view you created in the Build the map view on page 1813 section was
aggregated at the County level of detail. The county level of detail was the lowest level of detail
in the data source. At a higher level of detail, such as the State level, the map view might look
similar to the following. Notice that the patterns in the data are simplified at this level of detail.
See also:
Mapping Concepts in Tableau on page 1711
Assign Geographic Roles on page 1764
Create Maps that Show Quantitative Values in Tableau on page 1799
Create Territories on a Map on page 1898
Tableau Software Version: 2020.2 1819
Tableau Desktop and Web Authoring Help
Create Maps that Show a Path Over Time in Tableau
You can create maps in Tableau Desktop that show a path over time, similar to the example
below. These types of maps are called flow maps, or path maps.
Flow maps are great for when you want to show where something went over time, such as the
path of a storm.
This topic illustrates how to create a flow map using an example. Follow the example below to
learn how to set up your data source, and build the view for a flow map.
Your data source
Note: Starting in Tableau version 10.4, you can connect to spatial files that contain
linear geometries. If you have spatial data with linear geometries, you may not need to
perform the steps below. To learn how to create a map using spatial data with linear
geometries, see Create Tableau Maps from Spatial Files on page 1785
To create a flow map, your data source should include the following types of information:
1820 Version: 2020.2 Tableau Software
Tableau Desktop and Web Authoring Help
l Latitude and longitude coordinates for each data point in a path
l A column to define the order to connect the points (this can be date information, or manu-
ally applied numbers, such as 1, 2, 3, 4, 5)
l A unique ID for each path
l Enough data points to shape each path into a line
For example, the following table is a snippet of the Storm data source, which is included in the
Create Flow Maps in Tableau Example Workbook on Tableau Public. It contains data on the
paths of storms, and has columns for Latitude and Longitude, Date, and Storm Name. In
this example, the Date column is used as an order to connect the data points, and the Storm
Name column is used as a unique ID for each path.
Though only a few data points for the storm PAKHAR are shown in this example, the actual data
source has enough entries to provide a detailed path for every storm recorded in 2012.
Note that the table also includes two optional columns: Basin and Wind Speed. These fields can
be used to quickly filter and add visual detail to the view. You'll see how in the section, Build the
map view on the next page.
Storm Date Latitude Longitude Basin Wind Speed
Name (kt)
PAKHAR 3/26/12 12:00:00 9.5000 115.700 West 0
AM Pacific
PAKHAR 3/26/12 6:00:00 AM 9.5000 115.400 West 0
Pacific
PAKHAR 3/26/12 12:00:00 9.5000 115.100 West 0
PM Pacific
PAKHAR 3/26/12 6:00:00 PM 9.4000 114.800 West 0
Pacific
PAKHAR 3/27/12 12:00:00 9.4000 114.500 West 0
AM Pacific
PAKHAR 3/27/12 6:00:00 AM 9.4000 114.300 West 35
Pacific
Tableau Software Version: 2020.2 1821
Tableau Desktop and Web Authoring Help
Basic map building blocks:
Columns shelf: Longitude (continuous measure, longitude geographic role assigned)
Rows shelf: Latitude (continuous measure, latitude geographic role assigned)
Detail: Dimension (unique ID for each path)
Path: Date field or order field to define order to connect the data points
Mark type: Line
Build the map view
To follow along with this example, download the Create Flow Maps in Tableau Example
Workbook from Tableau Public, and open it in Tableau Desktop.
1. Open a new worksheet.
2. In the Data pane, under Measures, double-click Latitude and Longitude.
The Latitude and Longitude fields are added to the Columns and Rows shelves, and a
map view with one data point is created.
3. From Dimensions, drag Storm Name to Detail on the Marks card.
The map view updates with a data point for every storm in the data source. In the next
steps, you will narrow the storms down to only those that occurred in the western Pacific
Ocean in 2012.
4. From Dimensions, drag Date to the Filters shelf.
5. In the Filter Field [Date] dialog box that appears, select Years, and then click Next.
6. In the Filter [Year of Date] dialog box that appears, click 2012, and then click OK.
The map view updates to show only the storms that occurred in 2012.
7. From Dimensions, drag Basin to the Filters shelf.
8. In the Filter Field [Basin] dialog box that appears, select West Pacific, and then click
OK.
The map view updates to show only storms that occurred in the western part of the
Pacific Ocean.
1822 Version: 2020.2 Tableau Software
Tableau Desktop and Web Authoring Help
9. On the Marks card, click the mark-type drop-down and select Line.
Tableau Software Version: 2020.2 1823
Tableau Desktop and Web Authoring Help
A Path button appears on the Marks card, and the map view updates with a line
connecting every data point.
1824 Version: 2020.2 Tableau Software
Tableau Desktop and Web Authoring Help
10. From Dimensions, drag Date to Path on the Marks card.
The line disappears. This is because the Date field is set to discrete years. Since the date
field in the Storm data source includes day, month, year, and time, this is not the correct
level of detail for this field.
11. On the Marks card, right-click the YEAR(Date) field and select Exact Date.
Now the map view updates with a data point for every recorded date and time. You can
now see the individual paths of each storm.
Tableau Software Version: 2020.2 1825
Tableau Desktop and Web Authoring Help
12. From Measures, drag Wind Speed to Size on the Marks card.
The map view updates to show the varying wind speeds along each storm path.
13. On the Marks card, right-click the SUM(Wind Speed) field and select Measure >
Average.
14. From Dimensions, drag Storm Name to Color on the Marks card.
Each storm path is assigned a color and the flow map is now complete.
You can now see the paths for every recorded storm that occurred in the West Pacific basin in
2012. You can also see at what point in their path their wind speeds were strongest.
1826 Version: 2020.2 Tableau Software
Tableau Desktop and Web Authoring Help
See also:
Mapping Concepts in Tableau on page 1711
Create Maps that Show Paths Between Origins and Destinations in Tableau on
page 1834
Tableau Community post: Origin-Destination Maps (or Flow Maps)
Create Heatmaps that Show Trends or Density in Tableau
You can create maps in Tableau to reveal the patterns or relative concentrations that might
otherwise be hidden due to an overlapping mark on a map. These types of maps are called
heatmaps, or density map. Tableau creates a heatmap by grouping overlaying marks, and
color-coding them based on the number of marks in the group.
Density maps help you identify locations withhow greater or fewer numbers of data points.
Density maps are most effective when working with a data set containing many data points in a
small geographic area.
Your data source
To create a density map, your data source should:
l Latitude and Longitude coordinates or location names (if recognized by Tableau)
Tableau Software Version: 2020.2 1827
Tableau Desktop and Web Authoring Help
Tableau can recognize location names and create a density map using the point locations
assigned to Tableau geocoding locations, but density maps are most effective when the
location data is very precise, such as location coordinates in a limited space. Density marks
work best where the specific locations change continuously and smoothly across space, rather
than values constrained to discrete locations like borough or neighborhood.
Basic map building blocks:
Columns shelf: Longitude (continuous dimension, longitude geographic role assigned)
Rows shelf: Latitude (continuous dimension, latitude geographic role assigned)
Detail: One or more fields with many underlying data points
Mark type: Density
Build the map view
You can choose “Density” from the mark type drop-down and Tableau will compute a density
surface on your view. The density surface that appears recomputes as you zoom or filter data
on the remaining marks. When using Pages or a small multiples view, the Density is computed
across the full domain of the data for comparative analysis.
To follow along with this example, download the Create Heatmaps in Tableau Example
Workbook (click Download in the upper right hand corner), and open it in Tableau Desktop.
1. Open a new worksheet. In this data source, these fields are named Pickup Latitude and
Pickup Longitude. Ensure that the Pickup Latitude geographic role is assigned to your
latitude field, an the Pickup Longitude geographic role is assigned to your longitude field.
For more information, see Assign a geographic role to a field.
2. In the Data pane, double-click Pickup Latitude and Pickup Longitude to bring them to the
view.
The Latitude and Longitude fields are added to the Columns and Rows shelves, and a
map view with one data point is created.
1828 Version: 2020.2 Tableau Software
Tableau Desktop and Web Authoring Help
3. Now, let’s add distinct marks to the view. Select ID and place it on the Details mark.
Because each pickup has its own ID, this breaks up the mark and distinguishes one
pickup from another on our map.
There will be a warning letting you know that the field added may contain more than the
recommended maximum of 1000. Select Add all members.
Tableau Software Version: 2020.2 1829
Tableau Desktop and Web Authoring Help
The map view updates to show marks for every pickup location in your data source.
Since every location is within Manhattan, the map will zoom to focus on Manhattan in
New York City.
Note: You might need to filter some data points from your view to create the level
of zoom desired.
4. On the Marks card, change the mark type to density by selecting the drop-down menu to
the right of Automatic and select Density.
1830 Version: 2020.2 Tableau Software
Tableau Desktop and Web Authoring Help
5. Your basic density map is created. You can see that midtown is the most popular area for
taxi pickups in October, although you can adjust the focus further by using the zoom tool.
Density will recompute as you zoom in or out.
Adjust the appearance
Color: Adjusting the colors of your density map by selecting Color from the Marks card.
Choose from ten density color palettes, or any of the existing color palettes.
Tableau Software Version: 2020.2 1831
Tableau Desktop and Web Authoring Help
Note: If your data source contains them, negative values will also appear when a
measure field is added to Color. Use a diverging color palette to make a clear distinction
between positive and negative values.
Intensity: In the Color menu, use the Intensity slider to increase or decrease the vividness of
your map. For example, increasing density lowers the "max heat" spots in your data, so that
more appear.
Low Intensity (50%) High Intensity (80%)
1832 Version: 2020.2 Tableau Software
Tableau Desktop and Web Authoring Help
Size: You can use the Size shelf to adjust the size of the density marks. Clicking on the Size
mark will show the size slider. Adjusting the slider will apply a size increase or decrease to the
size of the marks group that makes your heatmap.
Underlying marks): You can select an individual data point from anywhere in your density
map. These marks have size (10 pixels) and color (blue) applied by default. Size and color are
not adjustable for underlying marks.
Tableau Software Version: 2020.2 1833
Tableau Desktop and Web Authoring Help
Zoom: Selection, tooltips, labels, and hovering all work based on the marks in the zoom of the
view. Density maps have no fixed or constant display and will always recompute as you zoom.
Create Maps that Show Paths Between Origins and Destinations in
Tableau
You can create maps in Tableau Desktop that show paths between origins and destinations,
similar to the examples below. These types of maps are called spider maps, or origin-
destination maps.
Spider maps are great for when you’re working with hubs that connect to many surrounding
points. They are an excellent way to show the path between an origin and one or more
destination locations.
1834 Version: 2020.2 Tableau Software
Tableau Desktop and Web Authoring Help
There are several ways to create spider maps in Tableau. This topic illustrates how to create a
spider map using two examples. Follow the examples below to learn how to set up your data
source, and build the view for two different spider maps.
For other examples that might fit closer to your data, see the following workbooks on Tableau
Public:
l Puget Sound Radio Tower Bandwidth
l Recruitment Strategies in the English Premier League
l 2014 U.S. Flight Departure Delays
Example 1: Metro station traffic in Paris, France
Learn how to build it!
Your data source
Note: Starting in Tableau version 10.4, you can connect to spatial files that contain linear
geometries. If you have spatial data with linear geometries, you may not need to perform
the steps below. To learn how to create a flow map using spatial data with linear
geometries, see Create Tableau Maps from Spatial Files on page 1785
To create this type of spider map in Tableau, your data source should include the following
information:
l A path ID for every unique path. See The Line Group (Path ID) column on the next
page below for more information.
l Numbers to define the drawing order of each data point (location). See The Order of
Points column on the next page below for more information.
l Latitude and longitude coordinates for every location. See the example table below.
It's also recommended that your data source contain a column with your location names, but it
is not required.
The following table is a snippet of the Transports data source, which is included in the Create
Spider Maps in Tableau Example 1 Workbook on Tableau Public. It contains metro traffic data
for all metro lines in Paris, France. The first three metro stations for two metro lines are included
in this example, and it contains the required columns Line Group (Path ID), Order of Points,
Tableau Software Version: 2020.2 1835
Tableau Desktop and Web Authoring Help
Latitude, and Longitude. It also contains the additional columns Line, Station, and Traffic
for added clarity and organization, but they're not required to build the map view.
Line Line Order of Station Latitude Longitude Traffic
Group Points
(Path ID)
1 1 1 La Défense 48.891934 2.237883 14,275,382
(Grande
Arche)
1 1 2 Esplanade de 48.887843 2.250442 9,843,051
la Défense
1 1 3 Pont de Neuilly 48.884509 2.259892 6,902,931
10 10 1 Boulogne- 48.842222 2.238836 3,847,782
BOUCLE Jean-Jaurès
10 10 2 Porte d'Auteuil 48.848074 2.258648 687,237
BOUCLE
10 10 3 Michel-Ange- 48.847740 2.264297 2,222,709
BOUCLE Auteuil
The Line Group (Path ID) column
For each path, there is a unique key or string, which is added to every location in that path.
In this example, the Line Group (Path ID) column is used to identify each unique path. You will
use this column to create your spider map.
For example, in the table above, there are two metro lines (1 and 10 Boucle), and each of
those metro lines have a unique path ID listed in the Line Group (Path ID) column. For metro
line 1, the Line Group is 1. For metro line 10 Boucle, the Line Group is 10. Every location in line
one contains the line group 1, and every location in line 10 Boucle contains the line group 10.
The Order of Points column
This column defines the point order and the direction in which the line is drawn from the first
data point to the last data point on your map, which, in this example is the start and end of the
metro line. This field is very important if you have more than two locations in a path, because it
draws your paths in the desired order (you can think of it like connecting the dots).
1836 Version: 2020.2 Tableau Software
Tableau Desktop and Web Authoring Help
In the example table above, there are three stations on line 1. They are listed in order from La
Défense (Grande Arche) to Pont de Neuilly using the numbers 1 through 3 in the Order of
Points column. The same is true for line 10 Boucle.
Basic map building blocks:
Columns shelf: Longitude (continuous measure, longitude geographic role assigned)
Rows shelf: Latitude (continuous measure, latitude geographic role assigned)
Detail: Path ID field (discrete dimension)
Path: Order field (continuous dimension)
Mark type: Line
Build the map view
To follow along with this example, download the Create Spider Maps in Tableau Example 1
Workbook from Tableau Public, and open it in Tableau Desktop.
1. In the Create Spider Maps in Tableau Example Workbook, click the New Worksheet
icon.
2. In the new worksheet, from Measures, drag Longitude to the Columns shelf, and
Latitude to the Rows shelf.
3. From Dimensions, drag Line Group (Path ID) to Detail on the Marks card.
4. On the Marks card, click the Mark Type drop-down and select Line.
The map view updates with a line connecting all of the points. The Path button should
appear on the Marks card.
Tableau Software Version: 2020.2 1837
Tableau Desktop and Web Authoring Help
5. From Measures, drag Point Order to Path on the Marks card.
Point Order is aggregated as a sum.
6. On the Marks card, right-click the SUM(Point Order) field and select Dimension.
The map view updates with a line for every metro line.
1838 Version: 2020.2 Tableau Software
Tableau Desktop and Web Authoring Help
7. From Dimensions, drag Line Group (Path ID) to Color on the Marks card.
Each line now has its own color associated with it, and a color legend is added to the view.
8. From Measures, drag Longitude to the Columns shelf and place it to the right of the
first Longitude field.
There are now two Longitude fields on the columns shelf. The view updates with two
identical maps. The Marks card updates with two tabs: one for the map on the left, and
one for the map on the right. You can customize each of these tabs to change the visual
detail of each map view. There is an All tab to control the visual detail in both maps at the
same time.
Tableau Software Version: 2020.2 1839
Tableau Desktop and Web Authoring Help
9. On the Marks card, click the bottom AVG(Longitude) tab.
10. On the Marks card, under the bottom AVG (Longitude) tab, click the Mark type drop-
down and select Automatic.
The map view on the right updates to be a point map.
1840 Version: 2020.2 Tableau Software
Tableau Desktop and Web Authoring Help
11. On the Columns shelf, right-click the second AVG (Longitude) field (on the right), and
select Dual Axis.
Tableau Software Version: 2020.2 1841
Tableau Desktop and Web Authoring Help
Your map views are now layered on top of one another.
12. From Measures, drag Traffic to Size, on the bottom AVG (Longitude) Marks card.
The size of the data points update to show the amount of traffic per station.
13. On the Marks card, click Size and move the slider to the right.
14. On the Marks card, click Color, and then, under Effects, click the Border drop-down
and select a color.
The view is now complete. You can quickly find the stations on each metro line with the
most traffic.
Filter the amount of information in the view
If you want to filter the amount of lines you see in the view:
l From Dimensions, drag Line Group to the Filters shelf.
You can also right-click the Line Group field and select Show Filter, to show a filter
card in the view.
1842 Version: 2020.2 Tableau Software
Tableau Desktop and Web Authoring Help
Example 2: Bike share data in Seattle, Washington
Learn how to build it!
Your data source
Note: Starting in Tableau version 10.4, you can connect to spatial files that contain linear
geometries. If you have spatial data with linear geometries, you may not need to perform
the steps below. To learn how to create a flow map using spatial data with linear
geometries, see Create Tableau Maps from Spatial Files on page 1785
Similar to the first example, for this type of spider map, your data source should contain the
following information:
l A Path ID for every unique path. See The Path ID column on page 1845 below for more
information.
l Latitude and longitude coordinates for every location. See the example table below.
For this type of spider map, there should also be two rows in your data source for each path.
That means you should have one row for your origin location data, and one row for your
Tableau Software Version: 2020.2 1843
Tableau Desktop and Web Authoring Help
destination location data, repeated for every path. This is a crucial step that enables Tableau
to draw your paths correctly. See Origin-destination rows below below for more information.
It's also recommended that your data source contain a column with your location names, but it
is not required.
This example is a snippet of the Seattle bike share data source, which is included in the Create
Spider Maps in Tableau Example 2 Workbook. It has a column for Origin-Destination,
Station, Path ID, Latitude, and Longitude. Only the last three columns in this data source
are required to create a spider map, but the Origin-Destination and Location Name columns
provide further clarity and organization.
Origin-Destination Station Path ID Latitude Longitude
Origin BT-01 BT-01_BT-01 47.61841 -122.35101
Destination BT-01 BT-01_BT-01 47.61841 -122.35101
Origin BT-01 BT-01_BT-03 47.61841 -122.35101
Destination BT-03 BT-01_BT-03 47.61576 -122.34843
Origin BT-01 BT-01_BT-04 47.61841 -122.35101
Destination BT-04 BT-01_BT-04 47.61613 -122.34108
Origin BT-01 BT-01_BT-05 47.61841 -122.35101
Destination BT-05 BT-01_BT-05 47.61303 -122.34410
Origin-destination rows
For each unique path you want to create, you need a row for your origin location, and a row for
you destination location in your data source. This means your origin location will be paired with
every destination location.
For example, when showing the path between an origin bike share location and several
destination locations in a city, you need a row for the origin location, and a row for the
destination location for every single path.
In the example above, the origin station BT-01 is paired with several different destination
locations (BT-01, BT-03, BT-04, BT-05) to show that bikes were checked out of the BT-01
location and returned either to the same location or to a different location. Each origin-
1844 Version: 2020.2 Tableau Software
Tableau Desktop and Web Authoring Help
destination pair is color-coded to show that they make up one path. There is a column for
Origin-Destination to further illustrate this concept, but this column is not required.
The Path ID column
The Path ID column is used to identify each unique origin-to-destination path. You will use this
column to create your spider map.
For each origin and destination location, there is a unique key or string that identifies them as a
pair.
In the example below, for the first origin-destination path, the Path ID is BT-01_BT-01. For the
second origin-destination path, the Path ID is BT-01_BT-03. Each path ID is listed twice, once
for the origin location, and once for the destination location. Again, each pair is color-coded to
indicate that they make up one path.
Origin-Destination Location Name Path ID Latitude Longitude
Origin BT-01 BT-01_BT-01 47.61841 -122.35101
Destination BT-01 BT-01_BT-01 47.61841 -122.35101
Origin BT-01 BT-01_BT-03 47.61841 -122.35101
Destination BT-03 BT-01_BT-03 47.61576 -122.34843
Note: Your path ID can be anything you want. However, if you want to create complex
calculated fields to help filter the locations later on, it helps if your path IDs are consistent
across all paths. A great way to do this is to create Path IDs that are a combination of your
origin and destination location names, separated by a delimiter. For example, the Path ID
for the origin location BT-01 and the destination location BT-03 is BT-01_BT-03. For an
example of why you might want to do this, see the Option 2: Create a dynamic filter:
on page 1849 section.
Basic map building blocks:
Columns shelf: Longitude (continuous dimension, longitude geographic role assigned)
Rows shelf: Latitude (continuous dimension, latitude geographic role assigned)
Tableau Software Version: 2020.2 1845
Tableau Desktop and Web Authoring Help
Detail: Path ID field (discrete dimension)
Mark type: Line
Build the map view
After you set up your data source, you can connect to it in Tableau Desktop and build a spider
map. To follow along with this example, download the Create Spider Maps in Tableau
Example 2 Workbook from Tableau Public.
1. From Measures, drag Longitude to the Columns shelf, and Latitude to the Rows
shelf.
2. On the Columns shelf, right-click the Longitude field and select Dimension. Do the
same for the Latitude field on the Rows shelf.
This will ensure Tableau does not aggregate your origin and destination locations.
You should see all the locations in the data source as data points on your map. In this
example, there is a data point for every bike share location in the data source.
3. On the Marks card, click the Marks Type drop-down, and select Line. The view updates
to show a line connecting each data point, and the Marks card updates with a Path
button.
1846 Version: 2020.2 Tableau Software
Tableau Desktop and Web Authoring Help
4. From Dimensions, drag Path ID to Detail on the Marks card.
If you have only a few origin-destination pairs, your view might look something like the
following:
Tableau Software Version: 2020.2 1847
Tableau Desktop and Web Authoring Help
However, if you have many origin-destination pairs, your view might look more like this:
This is very common, and can be fixed by filtering a large portion of your paths from the
view. Continue to the following section to learn a couple of ways to do so.
1848 Version: 2020.2 Tableau Software
Tableau Desktop and Web Authoring Help
Filter the amount of information in the view
If your data source contains a lot of origin-destination pairs, you can filter most of them from the
view.
Option 1: Create a simple filter:
1. From Dimensions, drag Path ID to the Filters shelf.
2. In the Filter dialog box that opens, do the following:
l Under the General tab, select None.
l Click the Wildcard tab.
l Under the Wildcard tab, for Match Value, enter BT-01, and then click Starts
With.
l Click OK.
This filters the view down to only the paths that start with BT-01.
Option 2: Create a dynamic filter:
You can also create a calculated field and combine it with a parameter so you can switch
between the paths you want to see right in the view. Follow the steps below to learn how.
Step 1: Create the parameter
1. On the Data pane, to the right of Dimensions, click the Data pane drop-down and select
Create Parameter.
2. In the Create Parameter dialog box, do the following:
l Name the parameter StationSelected.
l For Data type, select String
l For Allowable values, click List, select Add from field, and then select the
Location Names field.
l Click OK.
Step 2: Create the calculated field
1. Select Analysis > Create Calculated Field.
2. In the calculation editor, name the calculated field, Select by Origin-Destination, and
then enter the following formula:
Tableau Software Version: 2020.2 1849
Tableau Desktop and Web Authoring Help
IF
LEFT([Path ID], FIND([Path ID], "_") -1) =
[StationSelected] THEN "Origin"
ELSEIF
RIGHT([Path ID], LEN([Path ID]) - FIND([Path ID], "_"))
= [StationSelected] THEN "Destination"
ELSE
"Unselected stations"
END
In the table above, each Path ID (for example BT-01_BT-03) contains an underscore (_)
as a delimiter to separate the origin location name (BT-01) from the destination location
name (BT-03). This delimiter is used in the formula to tell Tableau which locations
(selected in the parameter you created in step 1 of this procedure) are origin locations,
and which are destination locations. The parameter you created above is also used in
the formula (StationSelected).
3. Check that the calculation is valid, and then click OK.
Step 3: Add the calculated field to the Filters shelf
1. From Dimensions, drag the calculated field to the Filters shelf.
2. In the Filter dialog box, select Origin, and then click OK.
Step 4: Show the parameter control
In the Data pane, under Parameters, right-click the parameter you created and select Show
Parameter Control.
You can now select an origin from the parameter control in the view, and the marks on your
map view will update.
1850 Version: 2020.2 Tableau Software
Tableau Desktop and Web Authoring Help
Tableau Software Version: 2020.2 1851
Tableau Desktop and Web Authoring Help
See also:
Tableau Community post: Origin-Destination Maps (or Flow Maps)
Create Maps that Show a Path Over Time in Tableau on page 1820
Mapping Concepts in Tableau on page 1711
Create Parameters on page 1148
Filter Data from Your Views on page 1338
Create Dual-Axis (Layered) Maps in Tableau
This article demonstrates how to create dual axis (layered) maps in Tableau using several
examples. A dual-axis map is a map with two sets of geographic data overlaid on top of one
another. For example, a filled map of U.S. states with data points for each city layered on top.
There are three ways to create a dual-axis map in Tableau:
l By using Tableau Latitude(generated) and Longitude(generated) fields
l By using custom latitude and longitude fields
l By using a combination of Tableau Latitude(generated) and Longitude (generated)
fields, and custom latitude and longitude fields
Follow the steps below to learn how to create a dual-axis map using each of these methods.
Create a dual-axis map from Tableau Latitude (generated) and Longitude (gen-
erated) fields
1. Open Tableau Desktop.
2. In the Connect pane, under Saved Data Sources, connect to the Sample-Superstore
data source.
3. In the Data pane, under Dimensions, double-click State.
A map view is created.
1852 Version: 2020.2 Tableau Software
Tableau Desktop and Web Authoring Help
4. On the Marks card, click the Mark Type drop-down and select Map.
Tableau Software Version: 2020.2 1853
Tableau Desktop and Web Authoring Help
5. From the Data pane, under Measures, drag Sales to Color on the Marks card.
The map updates to show the sum of sales by state. The states with higher sales are
darker blue, and the states with fewer sales are lighter blue.
1854 Version: 2020.2 Tableau Software
Tableau Desktop and Web Authoring Help
6. On the Columns shelf, control-drag (command-drag on a Mac) the Longitude
(generated) field to copy it, and place it to the right of the first Longitude field.
7. On the Marks card, select the top Longitude (generated) tab.
Tableau Software Version: 2020.2 1855
Tableau Desktop and Web Authoring Help
8. From the Data pane, under Dimensions, drag Region to Color on the Marks card.
The map view on the left updates.
9. On the Columns shelf, right-click the Longitude (generated) field on the right and
1856 Version: 2020.2 Tableau Software
Tableau Desktop and Web Authoring Help
select Dual Axis.
The map views are now overlapping each other. You might not be able to see the map on
the bottom layer.
10. On the Marks card, ensure that the bottom Longitude (generated) tab is selected, and
then click Color > Edit Colors.
11. In the Edit Colors dialog box that opens, click the Palette drop-down, select Gray, and
then click OK.
Notice that the colors of the map update.
Tableau Software Version: 2020.2 1857
Tableau Desktop and Web Authoring Help
12. On the Marks card, click Color again.
13. In the Color pop-up dialog box, under Opacity, move the slider to approximately 75%.
The dual axis (layered) map is now complete. For each region, you can now see which states
has the most sales.
1858 Version: 2020.2 Tableau Software
Tableau Desktop and Web Authoring Help
Tip: To change which map is on top, rearrange the Longitude (generated) fields on the
Columns shelf.
Create a dual-axis map from custom latitude and longitude fields
If your data source contains custom latitude and longitude fields, you can use them instead of
the Tableau Latitude (generated) and Longitude (generated) fields to create a dual-axis map.
Follow the steps below to learn how.
1. Open Tableau and connect to a data source with custom latitude and longitude values.
2. Navigate to a new worksheet.
3. In the Data pane, right-click the custom latitude field and select Geographic Role >
Latitude.
Tableau Software Version: 2020.2 1859
Tableau Desktop and Web Authoring Help
Note that the Latitude geographic role may already be assigned to the field.
4. In the Data pane, right-click the custom longitude field and select Geographic Role >
Longitude.
Note that the Longitude geographic role may already be assigned to the field.
5. From the Data pane, drag the custom latitude field to the Rows shelf.
6. From the Data pane, drag the custom longitude field to the Columns shelf.
7. From the Data pane, under Dimensions, drag a geographic field to Detail on the Marks
card.
In this example, the geographic field, Country (Name), is used.
1860 Version: 2020.2 Tableau Software
Tableau Desktop and Web Authoring Help
8. On the Marks card, click the Mark Type drop-down and select Map.
Tableau Software Version: 2020.2 1861
Tableau Desktop and Web Authoring Help
The map updates to a filled map.
9. On the Rows shelf, Ctrl-click (Command-click on a Mac) and drag the custom latitude
field to the right. This copies the field.
A second, identical map is created and the Marks card updates to include three tabs.
The middle tab is for the top map, and the bottom tab is for the bottom map.
1862 Version: 2020.2 Tableau Software
Tableau Desktop and Web Authoring Help
10. On the Marks card, click the bottom tab and remove the geographic field by dragging it
off.
11. From the Data pane, drag a new geographic field to Detail on the Marks card.
In this example, Airport (City) is used.
Tableau Software Version: 2020.2 1863
Tableau Desktop and Web Authoring Help
12. On the Marks card, click Color and select a color for the marks. In this example, the
color orange is used.
13. On the Rows shelf, right-click the custom latitude field on the right and select Dual Axis.
The two maps are now combined.
1864 Version: 2020.2 Tableau Software
Tableau Desktop and Web Authoring Help
Create a dual-axis map from a combination of generated and custom latitude and
longitude fields
Follow the steps in each scenario to learn how to create a dual-axis map from generated and
custom latitude and longitude fields.
Best practices for creating dual-axis maps with two sets of latitude and longitude
fields:
l The Latitude(generated) and Longitude(generated) fields must be placed on the
Columns and Rows shelves.
l The custom latitude and longitude fields must be placed on Detail on the Marks card, and
then converted to dimensions. For more information, see steps 11 and 12 in Scenario 1.
l The custom latitude and longitude fields must be assigned the Latitude and Longitude
geographic roles. For more information, see Assign Geographic Roles on page 1764.
l When joining data sources, use a Full Outer join. For more information, see Join Your
Data on page 828.
Tableau Software Version: 2020.2 1865
Tableau Desktop and Web Authoring Help
Scenario 1: Use generated and custom latitude and longitude fields from a single
data source
1. Open Tableau Desktop and connect to a data source.
In this example, an excel spreadsheet that contains country and city names, as well as
custom latitude and longitude columns for airport locations around the world, is used.
2. Navigate to a new worksheet.
Notice that, in the Data pane, under Measures, there are two sets of latitude and
longitude fields: the custom latitude and longitude fields from the data source, and the
generated latitude and longitude fields that Tableau creates from your geographic
fields.
3. From the Data pane, under Measures, drag Longitude(generated) to the Columns
shelf.
1866 Version: 2020.2 Tableau Software
Tableau Desktop and Web Authoring Help
4. From the Data pane, under Measures, drag Latitude(generated) to the Rows shelf.
5. From the Data pane, under Dimensions, drag a geographic location to Detail on the
Marks card.
In this example, Country (Name) is used. A map view with a data point for every country
in the data source is created.
6. On the Marks card, click the Mark type drop-down and select Map.
Tableau Software Version: 2020.2 1867
Tableau Desktop and Web Authoring Help
7. On the Rows shelf, Ctrl-click (Command-click on Mac) and drag the Latitude
(generated) field to the right. This copies the field.
A second, identical map is created and the Marks card updates to include two tabs
labeled Latitude(generated). The top tab is for the top map, and the bottom tab is for the
bottom map.
1868 Version: 2020.2 Tableau Software
Tableau Desktop and Web Authoring Help
8. On the Marks card, click the bottom Latitude(generated) tab and remove Country
(name).
9. From the Data pane, under Measures, drag the custom Latitude field to Detail on the
Marks card.
10. From the Data pane, under Measures, drag the custom Longitude field to Detail on the
Tableau Software Version: 2020.2 1869
Tableau Desktop and Web Authoring Help
Marks card.
11. On the Marks card, right-click the custom Latitude field and select Dimension.
12. Repeat step 11 for the custom Longitude field.
13. On the Marks card, click Color, and then select a new color.
In this example, the color orange is used.
14. On the Rows shelf, right-click the Latitude(generated) field on the right and select
Dual Axis.
1870 Version: 2020.2 Tableau Software
Tableau Desktop and Web Authoring Help
The two maps are now combined. You can filter the view as needed or zoom in to a
particular area.
Tableau Software Version: 2020.2 1871
Tableau Desktop and Web Authoring Help
Check your work! Watch steps 2 - 14 below:
1872 Version: 2020.2 Tableau Software
Tableau Desktop and Web Authoring Help
Scenario 2: Join spatial data with an independent data source and plot the data
from both on the same map
1. Open Tableau Desktop and connect to spatial data. For more information, see Connect
to spatial files on page 1786.
In this example, a shape file with polygon data for U.S. states is used.
2. On the Data Source page, in the Connections pane, click Add.
3. Connect to another data source.
In this example, an excel spreadsheet with custom latitude and longitude columns is
used.
4. Join the new data source to the spatial data using a Full Outer join. For more information
on how to join data, see Join Your Data on page 828.
In this example, the excel spreadsheet is joined to the shape file using columns that
contain state names from each data source.
5. Navigate to a new worksheet.
Notice that, in the Data pane, there are two sets of Dimensions and two sets of Measures:
one for each of your data sources.
6. From the Data pane, under Measures, drag Latitude(generated) to the Rows shelf.
7. From the Data pane, under Measures, drag Longitude(generated) to the Columns
Tableau Software Version: 2020.2 1873
Tableau Desktop and Web Authoring Help
shelf.
A blank map is created.
8. From the Data pane, drag either the Geometry field from your spatial data source, or a
geographic field from your excel data source, to Detail on the Marks card.
The field you choose is for your bottom layer of data. For example, if you have polygon
data in your spatial file, use the Geometry field so that the bottom layer will be filled
polygons. If you have linear geometries in your spatial file, use a geographic field from
your excel data source and format the map to be a filled or point map.
In this example, the Geometry field from the shape file is used. The map updates to a
filled map of the United States.
9. On the Rows shelf, Ctrl-click (Command-click on a Mac) and drag the Latitude
(generated) field to the right. This copies the field.
A second, identical map is created and the Marks card updates to include two tabs
labeled Latitude(generated). The top tab is for the top map, and the bottom tab is for the
bottom map.
10. On the Marks card, click the bottom Latitude(generated) tab and remove the
1874 Version: 2020.2 Tableau Software
Tableau Desktop and Web Authoring Help
geographic field.
In this example, COLLECT(Geometry) is removed.
11. In the Data pane, under Measures, right-click the custom latitude field and select
Geographic Role > Latitude. For more information, see Assign Geographic Roles
on page 1764.
12. In the Data pane, under Measures, right-click the custom longitude field and select
Geographic Role > Longitude.
13. From the Data pane, under Measures, drag the custom latitude field to Detail on the
Marks card.
In this example, the custom latitude field is named Y.
14. From the Data pane, under Measures, drag the custom longitude field to Detail on the
Marks card.
In this example, the custom longitude field is named X.
Tableau Software Version: 2020.2 1875
Tableau Desktop and Web Authoring Help
15. On the Marks card, right-click the custom latitude field and select Dimension.
16. Repeat step 13 for the custom longitude field.
1876 Version: 2020.2 Tableau Software
Tableau Desktop and Web Authoring Help
17. On the Marks card, click Color, and then select a new color.
In this example, the color orange is used.
18. On the Rows shelf, right-click the Latitude(generated) field on the right and select Dual
Axis.
The two maps are now combined. You can filter the view as needed or zoom in to a
particular area.
Tableau Software Version: 2020.2 1877
Tableau Desktop and Web Authoring Help
1878 Version: 2020.2 Tableau Software
Tableau Desktop and Web Authoring Help
Check your work! Watch steps 1- 18 below:
See Also
Build a dual-axis map from spatial data on page 1795
Join Your Data on page 828
Spatial File on page 1726
Assign Geographic Roles on page 1764
Create Filled Maps with Pie Charts in Tableau
The pie mark type can be useful to show simple proportions to a relative whole. For example,
pie marks might be effective when you want to show the percentage of profit for a product by
Tableau Software Version: 2020.2 1879
Tableau Desktop and Web Authoring Help
geographic location.
In this example, the pie mark type is used with the filled maps mark type to show the
percentage of profit for office supplies, furniture, and technology, relative to the total profits by
state. It uses the Sample-Superstore data source that comes with Tableau Desktop.
Build the map view
1. In Tableau, open a new workbook and connect to the Sample-Superstore data source.
2. On the Data Source page, click Sheet 1 to go to a new worksheet.
3. In the Data pane, under Dimensions, double-click State.
Tableau creates a symbol map, with a data point for each state in the Sample-
Superstore data source.
4. On the Marks card, click the Mark-type drop-down and select the Map mark type.
5. From Measures, drag Profit to Color on the Marks card.
6. From Measures, drag Latitude (generated) to the Rows shelf, and place it to the right
1880 Version: 2020.2 Tableau Software
Tableau Desktop and Web Authoring Help
of the other Latitude field.
You should now have two identical map views.
7. On the Rows shelf, right-click the second Latitude field and select Dual Axis.
The second map is now layered on top of the first map. There are now three drop-downs
on the Marks card: one for each map view, and one for both views (all). These are three
separate marks cards that you can use to control the visual detail for each of the map
views.
8. On the Marks card, click one of the Latitude (generated) tabs, and then click the Mark
type drop-down and select the Pie mark type.
9. From Measures, drag Sales to Size on the Latitude (generated) Marks card you
selected.
The Sum of sales for each state is shown as text.
10. From Dimensions, drag Category to Color on the same Marks card.
If the size of the pie charts is too small, click Size on the Marks card to adjust the size.
The map view now shows the sum of profit, as well as the sum of sales for each category,
for each state.
Tableau Software Version: 2020.2 1881
Tableau Desktop and Web Authoring Help
See also:
Mapping Concepts in Tableau on page 1711
Get Started Mapping with Tableau on page 1685
Customize Maps
Customize How Your Map Looks
This article describes how you can customize the appearance of a map view in Tableau.
Note: Many of the tasks in this article make use of the Map Layers pane. To open this pane,
select Map > Map Layers. In older versions of Tableau, select Map > Map Options.
Select a Tableau background map style
When you are connected to the Tableau background map, you can choose between six built-in
background map styles: Normal, Light, Dark, Streets, Outdoors, and Satellite. You can see
these styles below:
Normal Light Dark
1882 Version: 2020.2 Tableau Software
Tableau Desktop and Web Authoring Help
Streets Outdoors Satellite
To select a Tableau background map style:
1. Select Map > Map Layers.
2. In the Map Layers pane on the left-hand side of the workspace, under Background, click
the Style drop-down menu, and then select a background map style.
Tableau Software Version: 2020.2 1883
Tableau Desktop and Web Authoring Help
For more information about the built-in Tableau background maps, see Select
Background Maps on page 1908.
Import your own background map
If the built-in Tableau background map styles don't meet your needs, you can import your own
background map from a Web Map Service (WMS) server or a Mapbox map.
To import your own background map:
1. Select Map > Background Maps > Map Services.
2. In the Map Services dialog box, click Add, and then select to add WMS servers or
Mapbox maps.
3. Follow the prompts to connect Tableau to the map service of your choice.
For more information, see Use Web Map Service (WMS) Servers on page 1913 or
Use Mapbox Maps on page 1910.
4. When finished, click Close.
5. Select Map > Background Maps, and then select the background map you want to
use.
The map updates to include the background map you choose.
Add a static background image
In addition to importing your own background map, you can add a static background image to
your workbook and plot your data on it. For example, you can take a Google Map image and
1884 Version: 2020.2 Tableau Software
Tableau Desktop and Web Authoring Help
plot your data on it.
For more information, see the following topics:
l Use Background Images in Your Views on page 1929
l Add Images of Google Maps and OpenStreetMap as Background Images in
Tableau on page 1939
l Find Background Image Coordinates on page 1941
Show or hide map layers
If you are using the Tableau background map, or a WMS map or Mapbox map that contains
custom layers, you can show or hide layers on your background map to customize the
background elements that frame your geospatial data. For example, you can overlay streets
and highways or county boundaries on the map to give your data context.
To add or subtract map layers:
1. Select Map > Map Layers.
2. In the Map Layers pane, under the Map Layers section, select one or multiple map
layers.
Note: Some map layers are only visible at specific zoom levels. If a map layer is
unavailable at your current level of zoom, it will appear grayed out.
Tableau Software Version: 2020.2 1885
Tableau Desktop and Web Authoring Help
To use layers that are not available, zoom further in to the view.
Some map layers are built to work with certain styles. What follows is a description of the
different map layers available. Some of these layers are only available when using certain map
styles.
1886 Version: 2020.2 Tableau Software
Tableau Desktop and Web Authoring Help
present in
Layer Name Description
map style
Base Shows the base map including water and land areas. All
Land Cover Shades wilderness areas and parks to give the map more All except
depth. Satellite
Terrain Displays a relief of vertical elevation changes. All except
Satellite
Coastlines Displays coastlines. Light,
Dark,
Normal
Streets, High- Marks freeways and highways as well as small city streets. All
ways, Routes This layer includes the highway and street names as well.
Light Coun- Shows a light gray outline of country/region borders and Light,
try/Region names. Dark,
Borders Normal
Light Coun- Shows country and region names in a light gray. Light,
try/Region Dark,
Names Normal
Country/Region Highlights country and region borders in a darker gray. All
Borders
Country/Region Highlights country and region names in a darker gray. All
Names
Light Shows a light gray outline of state borders and names. Light,
State/Province Dark,
Borders Normal
Light Shows state and province names in a light gray. Light,
State/Province Dark,
Names Normal
State/Province Highlights state and province borders in a darker gray. All
Tableau Software Version: 2020.2 1887
Tableau Desktop and Web Authoring Help
present in
Layer Name Description
map style
Borders
State/Province Highlights state and province names in a darker gray. All
Names
County Borders Highlights U.S. county borders. Light,
Dark,
Normal
County Names Highlights U.S. county names. Light,
Dark,
Normal
Zip Code Marks U.S. zip code boundaries. You must zoom in to see this Light,
Boundaries layer. Dark,
Normal
Zip Code Shows labels for U.S. zip codes. You must zoom in to see this Light,
Labels layer. Dark,
Normal
Area Code Marks the U.S. area code boundaries. You must zoom in to Light,
Boundaries see this layer. Dark,
Normal
Area Code Shows labels for the U.S. area codes. You must zoom in to Light,
Labels see this layer. Dark,
Normal
US Metro Marks U.S. Metropolitan Statistical Areas and Micropolitan Light,
Boundaries area boundaries. Dark,
(CBSA) Normal
US Metro Shows labels for the U.S. Metropolitan Statistical Areas and Light,
Labels (CBSA) Micropolitan areas. Dark,
Normal
Water Labels Shows labels for bodies of water. All
1888 Version: 2020.2 Tableau Software
Tableau Desktop and Web Authoring Help
present in
Layer Name Description
map style
Cities Shows labels for cities. All
Points of Displays labels for points of interest such as schools, parks, All
Interest cemeteries, businesses, and important buildings. This layer is
dependent on the zoom level.
Neighborhoods Shows labels for neighborhoods in cities. You must zoom in to All
see this layer.
Subway and Displays the names of subway and train stations. You must All except
Train Stations zoom in to see this layer. Satellite
Building Foot- Shows the outline of buildings, where available. You must Satellite,
prints zoom in to see this layer. Streets,
Outdoors
House Num- Displays the house numbers of buildings, with and without Streets,
bers building footprints. You must zoom in to see this layer. Outdoors
Contour Lines Displays lines indicating vertical elevation change in meters. Outdoors
This layer is dependent on zoom level.
Add layers for U.S. demographic data
If you are using the Tableau background map, you can turn on a variety of predefined data
layers that show U.S. census information. The data in these layers is for demographic data
collected from the U.S. ACS Census.
Note: Map data layers are only available for locations in the U.S.
To add data layers for locations outside the U.S. you can connect to a WMS server that
contains the desired demographic information. For more information, see Use Web
Map Service (WMS) Servers on page 1913.
To add a U.S. data layer to your map view:
1. Select Map > Map Layers
2. In the Map Layers pane, under Data Layer, do the following:
Tableau Software Version: 2020.2 1889
Tableau Desktop and Web Authoring Help
l Click the Layer drop-down menu and select a data layer.
l Click the By drop-down menu, and then select to layer the data by State,
County, Zip Code or Block Group.
l Click the Using drop-down menu to select a color scheme.
Once you select a data layer, it is added as shading to the map and a legend is shown to
explain the colors of the layers. To hide or show this legend at any time, select Map > Map
Legend.
Change the mark type
By default, when you add a geographic field to the view, Tableau creates a point map. You can
change this to a polygon (filled) map, a line map, or a density map (heatmap).
Note: Filled maps are not available at the city or postcode level.
To change a point map to a filled or line map:
1890 Version: 2020.2 Tableau Software
Tableau Desktop and Web Authoring Help
l On the Marks card, click the Mark Type drop-down and select Map.
To change a point map to a heatmap (density map):
Tableau Software Version: 2020.2 1891
Tableau Desktop and Web Authoring Help
l On the Marks card, click the Mark Type drop-down and select Density.
Add levels of detail
With maps, for each level of detail you add, the more granular your data becomes. For
example, you might look at obesity rates at the state level, or you could drill down into the
county level, like the examples below. Adding or subtracting levels of detail changes the make
up of your map.
1892 Version: 2020.2 Tableau Software
Tableau Desktop and Web Authoring Help
To add levels of detail to the view:
l From Dimensions, drag a geographic field to Detail on the Marks card.
Add color
There are two ways you can add color to your map view: You can color locations categorically,
or you can color locations quantitatively.
To color locations on your map categorically:
Tableau Software Version: 2020.2 1893
Tableau Desktop and Web Authoring Help
l From the Data pane, drag a dimension to Color on the Marks card.
The image below shows each state in the U.S. colored by region: West, Central, South,
and East. The dimension, Region, is on Color on the Marks card.
To color each location on your map quantitatively:
l From the Data pane, drag a measure to Color on the Marks card.
The image below shows each state in the U.S. colored by the amount of sales they
achieved. The measure, Sales, is on Color on the Marks card.
1894 Version: 2020.2 Tableau Software
Tableau Desktop and Web Authoring Help
For more information about color, see Color Palettes and Effects on page 1321.
Add labels
You can add labels to your locations to provide extra context. For example, you can add labels
for location name and sales.
To add labels to your data, from the Data pane, drag a dimension or measure to Label on the
Marks card.
A label appears in the center of your location (if a polygon), or to the side of your location (if a
data point).
You can add multiple labels.
Adjust the size of your data points
You can adjust the size of your data points to compare and contrast them, or make smaller data
points easier to see.
To uniformly adjust the size of your data points:
Tableau Software Version: 2020.2 1895
Tableau Desktop and Web Authoring Help
l On the Marks card, click Size, and then adjust the slider to the left or right.
To size your data points quantitatively:
1896 Version: 2020.2 Tableau Software
Tableau Desktop and Web Authoring Help
l From Measures, drag a field to Size on the Marks card.
Create custom tooltips
You can create custom tooltips to show additional information about your locations when your
audience hovers or clicks on them. You can type in your own information to appear for all
marks, or add a field that will update with information specific to each mark.
Tableau Software Version: 2020.2 1897
Tableau Desktop and Web Authoring Help
To add a field to a tooltip:
l From the Data pane, drag the field to Tooltip on the Marks card.
To edit a tooltip:
1. On the Marks card, click Tooltip.
2. In the Edit Tooltip dialog box, format the tooltip how you would like it to appear.
For more information about customizing tooltips, see Format tooltips on page 2715 and
Add tooltips to marks on page 1294.
See also:
Mapping Concepts in Tableau on page 1711
Use Web Map Service (WMS) Servers on page 1913
Use Mapbox Maps on page 1910
Select Background Maps on page 1908
Create Territories on a Map
When you're analyzing data on a map view, you might want to group existing locations
together to create your own territories or regions, such as sales territories for your
organization.
In Tableau, there are several ways to create territories:
1898 Version: 2020.2 Tableau Software
Tableau Desktop and Web Authoring Help
l Option 1: Select and group locations on a map below
l Option 2: Create a territory from a geographic field on page 1902
l Option 3: Geocode a territory field using another geographic field on page 1903
Option 1: Select and group locations on a map
If you have created a map view, you can select and group locations (marks) on the map to
create your territories.
For example, the following map view shows the total sales by postcode for a company with
sales across Australia.
The first thing you might be thinking is: That's a lot of postcodes! In fact, there is a mark in this
map view for every single 4-digit postcode in Australia, and each of those marks has an
aggregation for SUM of Sales. If you're looking for sales information for every single postcode in
Australia, than this is the view for you.
However, you might not want to analyze every individual location in your map view. Instead you
might have your own areas, regions, or territories that you want to analyze as a whole. For
Tableau Software Version: 2020.2 1899
Tableau Desktop and Web Authoring Help
example, maybe your organization splits Australia into five different sales territories, and you
want to analyze the total sales for each of them.
In this case, because you've already created a map view, you can select locations directly on
the map and group them to create your own territories. Follow the steps below to learn how.
Step 1: Select locations on the map to group into a territory
On the map view, select the locations (marks) that you want to group into your own territory.
For more information about how to select marks, see Select marks on page 2496.
Step 2: Create the first group (your first territory)
When you select marks in the view, or hover over a selection, a tooltip appears. On that tooltip,
click the Group icon, and then select the level of detail you want to group the locations by.
A new group field is added in the Data pane with a group icon next to it. To change the
locations within the group at any time, right-click the group field in the Data pane and select
Edit group.
1900 Version: 2020.2 Tableau Software
Tableau Desktop and Web Authoring Help
The new field is also added to Color on the Marks card.
Notice that the marks you selected are now all the same color.
Step 3: Continue grouping data to add territories
Repeat steps 1 and 2 to create additional territories. Each territory is added as a group within
the group field you created in step 2. You can create as many territories as you want.
Step 4: Add the group field to the view
From the Data pane, drag the newly created group field to Detail on the Marks card. Next, to
make each territory appear as a single mark, you must also remove the related geographic field
(s) from the view.
For example, if you grouped postcodes at the Post Code, Country level, you must remove the
Post Code and Country fields from the view.
In the image below, notice that the Post Code and Country fields are no longer on Detail on
the Marks card because they have been replaced by the Post Code & Country (group) field.
Tableau Software Version: 2020.2 1901
Tableau Desktop and Web Authoring Help
In this example, there are five groups within the Post Code & Country (group) field, so five
territories appear on the map. Aggregations, such as SUM (Sales), are computed at the level
of the territory, rather than separately for each location within the territory.
You can now see the SUM (Sales) for each territory by color. Territory 5 has the most sales.
Option 2: Create a territory from a geographic field
You can also create territories by creating groups in the Data pane.
1. In the Data pane, right-click a geographic field (such as City or State) and select Create
> Group.
2. In the Create Group dialog box, select the locations you want in your first territory and
click Group. Each group you create represents a territory.
3. Repeat step 2 until you've created all of your territories, and then click OK.
The new group field is added to the Data pane.
4. From the Data pane, drag the newly created group field to Detail on the Marks card.
You can also drag the field to Color or Label on the Marks card to help differentiate
between each territory.
Change locations in your territory groups
If you want to change the locations in your territory groups at any time, right-click the group
field in the Data pane and select Edit group.
1902 Version: 2020.2 Tableau Software
Tableau Desktop and Web Authoring Help
Option 3: Geocode a territory field using another geographic field
If your data source already contains a custom territory field , you can quickly geocode it to make
a map in Tableau using an existing geographic field in your data source.
For example, the following data source contains a custom territory field for geographic areas
called Zone geographique. It contains the values, North, Central and South.
If you were to bring this field into Tableau by itself, Tableau would not be able to recognize it as
geographic data.
However, this data source also contains three geographic fields that Tableau does recognize:
Country, Region, and City.
Each row in this data source contains a value for country, region, city and geographic zone.
Therefore, each location is assigned a value from the custom territory field.
Because the Zone geographique field is included in the workbook with other geographic fields
that contain locations that Tableau recognizes, you can geocode it at the level of detail of one of
those fields.
Follow the steps below to geocode a territory field using another geographic field:
Step 1: Assign a geographic role to the territory field
On the data source page, click the data type icon for the custom territory field and select
Geographic Role > Create from, and then select a level of detail to aggregate the field.
Tableau Software Version: 2020.2 1903
Tableau Desktop and Web Authoring Help
The options you see are based on the available geographic fields in your data source. Choose
the level of aggregation you want in the view. If you're unsure how they will affect your view, try
several different levels of detail. You can always undo and try again.
After you assign a geographic role to the territory field, it's added to its respective place in the
location hierarchy. You can see it in the Data pane when you go to any worksheet.
Note: You can also click the data type icon next to the field in the Data pane to geocode
a territory field using the above procedure.
1904 Version: 2020.2 Tableau Software
Tableau Desktop and Web Authoring Help
Step 2: Add the territory field to the view
Create a map view and add the newly geocoded territory field to the Marks card. You can place
it on Detail, Color, Label, or Tooltip. Note that fields on Detail determine the level of
aggregation in the view.
The custom territory field functions similar to your other geographic fields.
In the example below, the custom territory field (Zone geographique) is on Detail and Color on
the Marks card. The average profit is shown for each territory (since the lowest level of detail is
the territory field).
If you add another geographic field to Detail on the Marks card, such as the country field
(Pays), the aggregation will update to show information for that level of detail.
Blend custom territory data
If your data source does not contain a territory field, you can blend a territory field with another
geographic field in your data source. For more information, see Blend Geographic Data on
page 1757. After you have blended your custom territory field with another field, follow the
procedure in Step 1: Assign a geographic role to the custom territory field to geocode your
territory field.
Tableau Software Version: 2020.2 1905
Tableau Desktop and Web Authoring Help
Customize How People Interact with your Map
When you create a map view, there are several default ways you can explore and interact with
the view. You can zoom in and out of the view, pan, select marks, and even search for
locations worldwide with map search.
However, sometimes you want to limit some of the ways your audience can interact with your
map.
You can customize how your audience interacts with your view in the following ways using the
Map Options dialog box.
Show a map scale
You can display a scale on your map so that your audience can understand distances between
your data points. This scale appears in the bottom-right corner of the view, and updates as you
zoom in and out of the map.
Note: A map scale will not display on non-Web Mercator projections, such as a WMS
using Plate Carrée.
To show a map scale on your map:
1. Select Map > Map Options.
2. In the Map Options dialog box that appears in the view, select Show Map Scale.
3. Under Units, click the drop-down and select the units of measurement you want.
l If you want the scale to show measurements in meters and kilometers, select
Metric.
l If you want the scale to show measurements in feet and miles, select U.S.
l If you want the units of measurement to be determined by your workbook locale,
select Automatic .
Note: This setting also determines the units that the Radial tool uses to
measure distances. For more information, see Change the units of
measurement on page 1928 in the Measure Distances between Data
Points and Locations on a Map View topic.
1906 Version: 2020.2 Tableau Software
Tableau Desktop and Web Authoring Help
Hide map search
You can hide the map search icon so your audience cannot search for locations in your map
view.
To hide the map search icon:
1. Select Map > Map Options.
2. In the Map Options dialog box that appears in the view, clear Show Map Search.
Note: When you hide the map search icon, you also hide the locate me button for views
published on the web. For more information about the locate me button, see Explore
Data in Maps on page 1920.
Hide the view toolbar
You can hide the view toolbar in a map view so your audience cannot lock the map in place or
zoom the map to all of your data.
To hide the view toolbar:
1. Select Map > Map Options.
2. In the Map Options dialog box that appears in the view, clear Show View Toolbar.
Note: When you hide the view toolbar, you can still use keyboard shortcuts to zoom in
and out of the view, pan, and select marks. For more information, see Shortcuts for
selecting and navigating marks on page 3096.
Turn off pan and zoom
You can turn off pan and zoom in your map view, as well as in background images, so your
audience cannot pan, or zoom in or out of the view.
To turn off pan and zoom:
1. Select Map > Map Options.
2. In the Map Options dialog box that appears in the view, clear Allow Pan and Zoom.
When you turn off pan and zoom, the pan tool and all zoom controls are removed from the view
toolbar, and the rectangular tool becomes the default tool. Keyboard shortcuts for zooming in
Tableau Software Version: 2020.2 1907
Tableau Desktop and Web Authoring Help
and out of the view, or panning, no longer work. If the map search icon is not hidden, you can
still navigate the view by searching for locations with the map search box.
See also:
Search for Locations in Your Map on page 1923
Zoom and Pan Views, and Select Marks on page 2493
Select Background Maps
Tableau comes with a set of online and offline background maps that you can access to create
map views.
By default, Tableau connects to an online map provider.
The three background maps that come with Tableau are described below. They can be found
in the Maps > Background Maps menu. If the workbook author has added a WMS server or
Mapbox map to the workbook, they will be listed using the name the author gave them in the
Maps > Background Maps menu as well.
None Displays data between latitude and longitude axes.
Offline Available only for Tableau Desktop, this background map stores the images that
make up the map in a cache on your machine for improved performance and off-
line access. For more information, see the offline maps section below.
Tableau Connects to the Tableau background map. By default, all map views connect to
this background map, unless you specify otherwise.
To select a new background map:
l In Tableau Desktop, Tableau Server, or Tableau Online, select Map > Background
Maps and then select the background map you want to use.
Set a default background map in Tableau Desktop
By default, all map views connect to the Tableau background map. In Tableau Desktop, if you
do not want maps views to automatically be created with the Tableau background map, you
can specify a different background map as the default.
To specify a default background map:
1908 Version: 2020.2 Tableau Software
Tableau Desktop and Web Authoring Help
1. In Tableau Desktop, select Map > Background Maps, and then select the background
map that you want to make the default.
2. Select Map > Background Maps > Set as Default to set the selected background map
to the default.
The background map is automatically saved as a Tableau Map Source (.tms) and placed
in the Mapsources folder of your My Tableau Repository. It is now the default background
map for all new worksheets.
Use the Offline background map in Tableau Desktop
You can create and inspect data in a map view offline using the offline background map that
comes with Tableau Desktop.
To use the offline background map:
l In Tableau Desktop, select Map > Background Maps > Offline
Note: The offline background map uses map images stored on your machine. You can find
these images in the following locations:
l On Windows: C:\Program Files\Tableau\<Tableau Ver-
sion>\Local\Maps
l On Mac: //Applications/<Tableau Ver-
sion>.app/Contents/install/local/maps
There are several actions, however, that require Tableau to retrieve a map image that may not
be stored. If the new map image is not stored on your machine, you won’t be able to load the
map until you reconnect to the online map that comes with Tableau.
You may need to reconnect to the online map if you would like to do one or more of the
following:
l Turn layers on or off - if you decide to turn on a layer that isn’t stored in the cache,
Tableau will need to connect to retrieve the necessary information.
l Zoom in or out - zooming in or out on a map requires different map images. If the
images at the specified zoom level don’t exist in the cache, Tableau will need to retrieve
the updated maps.
l Pan - panning sometimes requires new map images. If you are working offline and don’t
have the necessary map images and legends stored in the cache, the new images and
legends will not load.
Tableau Software Version: 2020.2 1909
Tableau Desktop and Web Authoring Help
To reconnect to the Tableau online map:
l On Tableau Desktop, select Map > Background Maps > Tableau
Note: If you set a map to Offline and then publish the workbook, the published workbook
will still use the Offline, stored maps, with all of the functionality and limitations of Offline
maps noted above.
About the Tableau background map
The Tableau background map includes updated map and demographic data, as well as
stylistic improvements. It has taken the place of the Tableau classic background map. Any map
view created with an earlier version of Tableau Desktop, and with a connection to the Tableau
classic background map, will automatically connect to the Tableau background map when
opened in Tableau Desktop version 9.0 or later.
Note: If you create a map view with data layers in Tableau Desktop version 8.3 or earlier
using the Tableau classic background map, and then open that view in Tableau Desktop
9.0 or later, the color of the data layers may appear differently due to data layering and
color ramp (color palette) improvements made to the Tableau background map.
Use Mapbox Maps
If you have access to Mapbox maps, you can add them to your workbooks or use them to
create map views in Tableau Desktop. Fora list of country-specific data available, see
Supported Map Data.
When you publish a view that uses Mapbox maps to Tableau Server, Tableau Online, or
Tableau Public, your audience can view your data and your Mapbox map without having a
Mapbox account.
Starting in Tableau Desktop 2019.2, Mapbox styles Streets, Outdoors, and Satellite are
available by default in Tableau in the Map Layers pane. For more information on map styles
and map layers, see Customize How Your Map Looks on page 1882.
Add a Mapbox map to your workbook
In Tableau Desktop, you can add a Mapbox map to your workbook and use it as a background
map.
1910 Version: 2020.2 Tableau Software
Tableau Desktop and Web Authoring Help
After you add a Mapbox map to your workbook, the map is saved with the workbook and
available to anyone with whom you share the workbook. You can also save a Mapbox map as a
Tableau Map Source (.tms) file that you can share with others so they can quickly connect to it
and use it in their own workbooks. For more information, see Save a Map Source on
page 1918. To add a Mapbox map:
1. In Tableau Desktop, select Map > Background Maps >Mapbox Map.
2. In the Add Mapbox Map dialog box, add:
l Style name: enter a name for the Mapbox map. This name can be anything you
want, and will appear in the Background maps menu after you add the map.
l Url: enter a style URL for the Mapbox map you want to add.
This URL contains the style ID for your Mapbox map, your access token, and your
username. It might look similar to the following:
https://api.mapbox.com/styles/v1/<username>/<styleid
>?access_token=<access token>
For more information about any of the above items, see the Access Tokens, Maps,
and Styles sections of the Mapbox API Help.
3. When finished, click OK to exit the Add Mapbox Map dialog box, and then click Close to
return to the view.
Tableau Software Version: 2020.2 1911
Tableau Desktop and Web Authoring Help
Create a map view using a Mapbox map
To create a map view using a Mapbox map, select Map > Background Maps, and then select
the Mapbox map you want to use. Next, build the map view. For information, see Mapping
Concepts in Tableau on page 1711.
Add or subtract map layers from the view
When you add a Mapbox Studio map to Tableau, all the map's layers are added, too. Layer
groups and single layers in Mapbox Studio will display as individual layers in the Map Layers
Pane in Tableau, and will retain the layer configuration set in Mapbox Studio.
If a layer group in Mapbox Studio includes sublayers that are turned off, those sublayers will
also be turned off when the map is added to Tableau, and the layer group will appear as a
single layer in the Map Layers pane. If the layer group is turned off in Tableau, then back on, all
of that layer group's sublayers will be turned on.
Map layers are different from data layers in Tableau. In Tableau, Data Layers are pre-built tiles
that include demographic information by various levels, like State and County. Data layers and
Mapbox are independent of one another in Tableau. For more information about how data
layers work, see Customize How Your Map Looks on page 1882.
1912 Version: 2020.2 Tableau Software
Tableau Desktop and Web Authoring Help
Note: When you add custom map from Mapbox Studio into Tableau, the data for all
layers are imported, even if those layers are turned off. Your map's performance could
be affected if it includes many layers and sublayers. To improve performance, add or
remove layers and sublayers in Mapbox Studio before adding your map to Tableau.
See also:
Use Web Map Service (WMS) Servers below
Save a Map Source on page 1918
Import a Map Source on page 1919
Select Background Maps on page 1908
Customize How Your Map Looks on page 1882
Use Web Map Service (WMS) Servers
In Tableau Desktop, you can connect to map servers with the Web Map Service (WMS)
protocol. WMS is a standard protocol for requesting and receiving geographically referenced
imagery.
You can connect to any WMS server that supports the WMS 1.0.0, 1.1.0, or 1.1.1 standards.
Connect to a WMS server
1. In Tableau Desktop, select Map > Background Maps >WMS Servers.
2. In the Add WMS Servers dialog box, type the URL for the server you want to connect to in
Tableau, and then click OK.
Tableau Software Version: 2020.2 1913
Tableau Desktop and Web Authoring Help
You can add as many map servers as you want to a workbook. Each WMS server you add
appears as a background map in the Background Maps menu.
Save a WMS server as a Tableau map source
After you add a WMS server to your workbook, it is saved with the workbook and available to
anyone you share the workbook with. You can also save a WMS server as a Tableau Map
Source (.tms) file, which you can share with others so they can quickly connect to it and use it in
their own workbooks.
For more information about how to save a map as a Tableau map source, see Save a Map
Source on page 1918.
Use a WMS background map
After you connect to a WMS server, you can create a map view using the WMS background
map that Tableau creates.
To create a map view using a WMS server:
1. In Tableau Desktop, select Map > Background Maps, and then select a WMS
background map to use in the view.
2. Add a geographic field to the view.
For more information, see Mapping Concepts in Tableau on page 1711.
1914 Version: 2020.2 Tableau Software
Tableau Desktop and Web Authoring Help
3. Select Map > Map Layers, and then select the map layers you want to show in the view.
For more information, see Customize How Your Map Looks on page 1882.
Performance considerations
The content, speed, and performance of a WMS server is reliant on the network and WMS
provider. If your Internet connection is interrupted or if you're working behind a restrictive
firewall, you can use the Offline background map that comes installed with Tableau Desktop to
avoid any performance issues while you build your map view. You can switch back to your WMS
server at any time.
Note: With the offline background map, you might only be able to access up to four levels
of zoom. For more information, see Select Background Maps on page 1908.
Tableau Software Version: 2020.2 1915
Tableau Desktop and Web Authoring Help
Supported Spatial Reference Systems
Tableau automatically supports the following list of Spatial Reference Systems (SRS) /
European Petroleum Survey Group (EPSG) codes. WMS servers must support at least one of
the following spatial reference systems to be compatible with Tableau mapping features.
Supported SRS/EPSG Codes in Tableau:
3857 - WGS 84 / Pseudo-Mercator [DEFAULT]
4326 - WGS 84
4269 - NAD83
3824 - TWD97
3889 - IGRS
4019 - Unknown datum based on the GRS 80 ellipsoid
4023 - MOLDREF99
4030 - Unknown datum based upon the WGS 84 ellipsoid
4031 - Unknown datum based upon the GEM 10C ellipsoid
4046 - RGRDC 2005
4075 - SREF98
4081 - REGCAN95
4126 - LKS94 (ETRS89)
4130 - Moznet
4140 - NAD83(CSRS98)
4148 - Hartebeesthoek94
4151 - CHTRF95
4152 - NAD83(HARN)
4163 - Yemen NGN96
4166 - Korean 1995
4167 - NZGD2000
4170 - SIRGAS 1995
1916 Version: 2020.2 Tableau Software
Tableau Desktop and Web Authoring Help
4171 - RGF93
4172 - POSGAR
4173 - IRENET95
4176 - Australian Antarctic
4180 - EST97
4189 - REGVEN
4190 - POSGAR 98
4258 - ETRS89
4283 - GDA94
4319 - KUDAMS
4612 - JGD2000
4617 - NAD83(CSRS)
4619 - SWEREF99
4627 - RGR92
4640 - RRAF 1991
4645 - RGNC 1991
4659 - ISN93
4661 - LKS92
4667 - IKBD-92
4669 - LKS94
4670 - IGM95
4674 - SIRGAS 2000
4686 - MAGNA-SIRGAS
4687 - RGPF
4693 - Nakhl-e Ghanem
4694 - POSGAR 94
4702 - Mauritania 1999
Tableau Software Version: 2020.2 1917
Tableau Desktop and Web Authoring Help
4737 - Korea 2000
4742 - GDM2000
4747 - GR96
4749 - RGNC91-93
4755 - DGN95
4756 - VN-2000
4757 - SVY21
4758 - JAD2001
4759 - NAD83(NSRS2007)
4761 - HTRS96
4762 - BDA2000
4763 - Pitcairn 2006
4764 - RSRGD2000
4765 - Slovenia 1996
102100 - WGS 84 Web Mercator (Auxiliary Sphere)
See also:
Use Mapbox Maps on page 1910
Save a Map Source below
Import a Map Source on the facing page
Select Background Maps on page 1908
Customize How Your Map Looks on page 1882
Save a Map Source
After you add a Mapbox map or WMS server to your workbook, you can save it as a Tableau
map source (.tms).
Saving a Mapbox map or WMS server as a Tableau Map Source allows you to share your map
with others so they can quickly import it into their own workbooks and use it to create new map
1918 Version: 2020.2 Tableau Software
Tableau Desktop and Web Authoring Help
views. For more information about importing a Tableau Map Source into a workbook, see
Import a Map Source below.
1. Select Map > Background Maps > Map Services. This opens the Map Services dialog
box.
2. Select the map that you want to save as a Tableau map source, and then click Export.
This opens the Export Connection dialog box.
3. Type a name for the file, choose a location, and then click Save.
The Tableau map source includes any default map layer settings you have specified in the
workbook. For example, the map source will include any custom set of map layers you have
specified to show by default. For more information, see Customize How Your Map Looks on
page 1882 in the Set Map Layers topic.
Note: If you change the default settings for the map layer options, you should export the
map again to include the new settings in the Tableau map source file.
See also:
Select Background Maps on page 1908
Import a Map Source
You can import a Tableau Map Source (.tms) that someone has shared with you into a
workbook, and then use it to create custom map views.
1. Select Map > Background Maps > Map Services. This opens the Map Services dialog
box.
2. Click Import. This opens the Import Connection dialog box.
3. Navigate to the saved Tableau map source file (.tms) that you want to import, select it,
and then click Open. This closes the Import Connection dialog box and adds the Tableau
map source to the list of maps in the Map Services dialog box.
If you want to edit the newly added Tableau map source, select it from the list, and then
click Edit. Otherwise, click Close to return to the view.
You can import as many Tableau map sources as you want into a workbook. Each Tableau map
source you add appears as a background map in the Background Maps menu and is
automatically selected as the default background map until another Tableau map source is
Tableau Software Version: 2020.2 1919
Tableau Desktop and Web Authoring Help
imported, until you connect to a WMS server or Mapbox map, or until you select to use a
different background map.
Note: When you create a new map view, the background map that is selected in the
Background Maps menu is used to create the map for that view.
See also:
Save a Map Source on page 1918
Select Background Maps on page 1908
Explore Data in Maps
Tableau maps can help you quickly find locations and analyze data worldwide. There are many
ways you can explore and interact with map views. You can zoom in and out, pan, and select
marks with the view toolbar, and even search for locations worldwide with map search.
If you don't see the view toolbar or the map search icon, or if you can't pan or zoom, it's
probably because the workbook author has chosen to customize how others can interact with
the view.
The workbook author can choose to hide the view toolbar and the map search icon so they do
not appear in the view. Similarly, the workbook author can choose to turn off pan and zoom to
control how you interact with the view.
1920 Version: 2020.2 Tableau Software
Tableau Desktop and Web Authoring Help
For more information, see Customize How People Interact with your Map.
Select marks, pan, and zoom
You can use the view toolbar in the upper left corner of the view to select marks, pan, and zoom
in and out of a map view. For more information, see Zoom and Pan Views, and Select
Marks on page 2493.
Search for locations
You can use the map search icon to search for locations in your map view. For more
information, see Set Map Search Options.
Find your current location
If you're exploring a map view on Tableau Server or Tableau Online, you can use the locate me
button to quickly pan and zoom to your current location. To do so, click the map search icon in
the top-left corner of the view, and then, next to the search box that appears, click the locate me
button.
Note: Finding your current location is not supported on Tableau Desktop.
Tableau Software Version: 2020.2 1921
Tableau Desktop and Web Authoring Help
Note: When you click the locate me button, you might be prompted by your web
browser to allow Tableau access to find your current location. If you block access,
Tableau will be unable to zoom to your current location.
Return to the initial view
After zooming in and out of the view, or panning to a new location, you can return to the initial
view of your map. To do so:
On Tableau Desktop, click the reset axes button on the view toolbar.
On Tableau Server or Tableau Online, click the zoom home button on the view toolbar.
1922 Version: 2020.2 Tableau Software
Tableau Desktop and Web Authoring Help
Search for Locations in Your Map
Map search helps you find locations in a map view so you can quickly explore and inspect data.
The map search icon appears in the top left corner of the view. When you click the search
icon, a search box appears.
When you begin to type in the search box, map search suggests possible locations that are in
your map view. The suggestions are based on location names and text in your data source.
You can search for the following location types:
l Continent
l Country
l State or province
l County
l City
l Postcode
Select a location from the list of suggestions to pan and zoom to that location on the map.
Tableau Software Version: 2020.2 1923
Tableau Desktop and Web Authoring Help
Hide Map Search
By default, the map search icon appears in the top left corner of the view. When you publish a
view to Tableau Server or Tableau Online, or share the view through Tableau Reader, the map
search icon remains in the view. If you do not want viewers to search for locations in your map
view, you can hide the map search icon.
For more information about showing and hiding map search, see Customize How People
Interact with your Map on page 1906.
Measure Distances Between Data Points and Locations in a Map
While exploring data in a map view, you might have questions about how that data relates to its
surrounding geography, locations, or landmarks. To answer these types of questions, you can
use the Radial tool to measure approximate distances in your map view.
The following view shows the number of earthquakes of magnitude 6.0 and higher that have
occurred around the world between January, 1994 and February, 2014.
1924 Version: 2020.2 Tableau Software
Tableau Desktop and Web Authoring Help
At a global scale, this view is very powerful, but you or your audience might want to zoom in and
explore certain areas more closely. For example, maybe you want to see how many
earthquakes have occurred in Taiwan in the past 10 years, specifically within 100 miles of its
capital, Taipei.
To do so, you can use the Radial tool to find all the earthquakes within approximately 100 miles
of the capital city.
Follow the steps below to learn how to measure distance with the Radial tool.
Step 1: Zoom in to an area or location
The first step to measuring distance in maps with the Radial tool is to zoom in to an area or
location in the map view. For more information about how to zoom in and out of the view, see
Zoom and Pan Views, and Select Marks on page 2493.
You can also use map search to quickly navigate to a location in your map. For more
information about how to use map search, see Search for Locations in Your Map on
page 1923.
Note: You must zoom in to the map several times before you can measure distance with the
Radial tool. The measured distance will not appear if you are zoomed too far out of the map. For
more information, see the Measurement accuracy on page 1928 section.
Tableau Software Version: 2020.2 1925
Tableau Desktop and Web Authoring Help
Step 2: Select the Radial tool
After you have zoomed in to a particular area or location in your view, select the Radial tool on
the view toolbar, and then click and drag across the view. The measured distance appears to
the right of the circle that appears when you drag across the view.
For more information about how to use the Radial tool, see Select marks on page 2496.
Note: If you do not see a measured distance, you must zoom in further to a location or
area in the view.
1926 Version: 2020.2 Tableau Software
Tableau Desktop and Web Authoring Help
Note: If the view toolbar is hidden, press S on your keyboard to use the Radial tool.
As you drag, the Radial tool selects marks that are located within the radius of the circle. In this
example, the radius is 100 miles, and it is centered over Taipei. This means that, according to
this data, all of the selected earthquakes (25) have occurred within approximately 100 miles of
Taipei in the past 10 years.
Tableau Software Version: 2020.2 1927
Tableau Desktop and Web Authoring Help
Measurement accuracy
By default, Radial tool measurements have a small margin of error because, in the map
projection, distances become exaggerated and stretch as you move away from the equator.
This means that the Radial tool can only measure approximate distances.
The Radial tool can measure distance more accurately the closer you are to the equator, and
the further you zoom in to the view.
Note: By design, the Radial tool does not display a measured distance when you are
zoomed too far out of the view, because the measurement might be inaccurate.
Change the units of measurement
By default, your workbook locale determines which units the Radial tool uses to measure
distance. If your workbook locale is set to a country that uses the Imperial system, the Radial
tool measures distance in feet and miles. If your workbook locale is set to a country that uses
the Metric system, the Radial tool measures distance in meters and kilometers.
1928 Version: 2020.2 Tableau Software
Tableau Desktop and Web Authoring Help
You can change the units the Radial tool uses to measure distance for any map view in your
workbook.
To do so, select Map > Map Options. Next, under Units, click the drop-down menu and
choose from the following:
l If you want to measure distances in meters and kilometers, select Metric.
l If you want to measure distances in feet and miles, select U.S.
l If you want the units of measurement to be determined by your workbook locale, select
Automatic .
The units you choose will be saved with the workbook and will remain if you publish the map
view to Tableau Server, Tableau Online, or Tableau Public.
See also:
Show a map scale on page 1906
Map Storing
When you create map views using the online map provider, Tableau stores the images that
make up the map in a cache. That way, as you continue your analysis you don’t have to wait for
the maps to be retrieved. In addition, by storing the maps, you can do a certain amount of work
when you are offline. For more information, see Select Background Maps on page 1908.
The cache for the maps are stored with your temporary internet files and can be cleared at any
time by deleting the temporary files from your browser.
Stored map images and legends remain valid for about thirty days. After that time, Tableau will
not use the stored image; instead, it will require you to reconnect and fetch an updated map.
This is to prevent the map images from becoming outdated.
Use Background Images in Your Views
Background images are images that you display underneath your data in order to add more
context to the marks in the view. A common use of background images is adding custom map
images that correspond to a coordinate system in your data.
For example, you might have data that corresponds to several floors in a building. You can use
background images to overlay that data on the actual floor plan of the building to give more
Tableau Software Version: 2020.2 1929
Tableau Desktop and Web Authoring Help
context. Other examples of using background images include showing a model of the sea
floor, images of web pages for analyzing web logs, and even levels from video games to
visualize player statistics.
While Tableau allows you to load dynamic maps from the online and offline provider,
background images allow you to use your own custom images whether they are special maps
or any other image that corresponds to your data.
Add background images to your workbook
When you add a background image to the view, you need to specify a coordinate system by
mapping both the X and Y axes to the values of fields in your database. If you are adding a
map, the X and Y axes should be longitude and latitude expressed as a decimal. However, you
can map the axes to any relevant fields based on your own coordinate system.
To add a background image:
1. Select Map > Background Images and then select a data source.
2. In the Background Images dialog box, click Add Image.
1930 Version: 2020.2 Tableau Software
Tableau Desktop and Web Authoring Help
3. In the Add Background Image dialog box do the following:
l Type a name for the image into the Name text box.
l Click Browse to navigate to and select the image you want to add to the
background. You can also type a URL to link to an image hosted online.
l Select the field to map to the x-axis of the image and specify the left and right
values. When adding a map, the longitude values should be mapped to the x-axis
using decimal values (instead of degrees/minutes/seconds or N/S/E/W).
l Select the field to map to the y-axis of the image and specify the top and bottom
values. When adding a map, the latitude values should be mapped to the y-axis
using decimal values (instead of degrees/minutes/seconds or N/S/E/W).
l You can adjust the intensity of the image using the Washout slider. The farther the
Tableau Software Version: 2020.2 1931
Tableau Desktop and Web Authoring Help
slider moves to the right, the more faded the image will appear behind your data.
4. You can specify the following options using the Options tab:
l Lock Aspect Ratio - select this option to maintain the original dimensions of the
image for any manipulations of the axes. Deselecting this option allows the
image’s shape to be distorted.
l Always Show Entire Image - select this option to avoid cropping the image
when the data encompasses only a portion of the image. If you lock both the axis
in a view, this option may be negated.
l Add conditions for when to show the image. Refer to Filter Data from Your
1932 Version: 2020.2 Tableau Software
Tableau Desktop and Web Authoring Help
Views on page 1338 to learn more about defining conditions.
5. Click OK.
When you add the x and y fields to the Rows and Columns shelf in the view, the background
image displays behind the data. If the background image does not display, make sure that you
are using the disaggregated measures for the x and y fields. To disaggregate all measures,
select Analysis > Aggregate Measures. To change each measure individually, right-click the
field on the shelf and select Dimension. Finally, if you’ve used the generated Latitude and
Longitude fields for the x and y fields, you’ll need to disable the built in maps before your
background image will display. Select Map > Background Maps > None to disable the built-
in maps.
In order to make the marks in a view more visible when placed on top of a background
image, each mark is surrounded by a solid contrasting color called a halo. You can turn
mark halos off by selecting Format > Show Mark Halos.
Build a view with a background image
After you add a background image, you need to build the view in a way that matches the x and y
mappings you specified for the image. That is, the fields you specified as x and y must be on the
Tableau Software Version: 2020.2 1933
Tableau Desktop and Web Authoring Help
proper shelves. Follow the steps below to set up the view correctly:
1. Place the field mapped to the x-axis on the Columns shelf.
If you are working with maps, the longitude field should be on the columns shelf. It may
seem backward at first, however, the fields on the columns shelf determine the values
distributed across the x-axis.
2. Place the field mapped to the y-axis on the Rows shelf.
If you are working with maps, the latitude field should be on the rows shelf. It may seem
backward at first, however, the fields on the rows shelf determine the values distributed
across the y-axis.
Edit a background image
After adding a background image, you can always go back and edit the x and y field mappings
as well as any of the options on the Options tab.
To edit an image:
1. Select Map > Background Images.
2. In the Background Images dialog box, select the image you want to edit and click Edit
(you can also just double-click the image name).
3. In the Edit Background Image dialog box, make the changes to the image and click OK.
1934 Version: 2020.2 Tableau Software
Tableau Desktop and Web Authoring Help
Enable or disable background images
Although you can add multiple images to a workbook, you may want to only use a subset of the
images for a particular set of worksheets. For example, you may want to show a map of the
entire United States of America on one view, and maps of individual states in other views.
Use the check boxes in the Background Images dialog box to enable and disable the images for
the current worksheet. You can show several images by enabling multiple images on a single
worksheet. For example, you may have several images that you want to tile in the background
to make a larger background image.
To enable or disable a background image:
1. Select Map > Background Images.
2. In the Background Images dialog box, select the check boxes next to the images you
want enabled.
3. Click OK.
Add show and hide conditions to background images
When you add a background image and enable it, the image will be shown automatically on any
worksheet that has the required fields used in the view. To avoid showing an image on all the
worksheets, you can specify show/hide conditions. Show/Hide conditions are conditional
Tableau Software Version: 2020.2 1935
Tableau Desktop and Web Authoring Help
statements that you define to specify when to show the image. For example, you may have a
floor plan image for a multi-story building. While each image is associated with the same
coordinates (the corners of the building), you do not want to show the first floor map when
looking at the third floor information. In this case, you can specify a condition to only show the
first floor image when the Floor field is equal to one.
To specify show/hide conditions:
1. Select Map > Background Images and then select a data source.
2. In the Background Images dialog box, select the image you want to add a condition to
and click Edit.
3. In the subsequent dialog box, select the Options tab.
4. Click the Add button at the bottom of the dialog box.
5. Select a field to base the condition on. In the example described above, the field is Floor.
1936 Version: 2020.2 Tableau Software
Tableau Desktop and Web Authoring Help
6. Specify when you want to show the image by selecting a value of the field. For this
example, one is selected.
Tableau Software Version: 2020.2 1937
Tableau Desktop and Web Authoring Help
7. Click OK.
A condition statement is added to the image. In the building floor plan example, the
condition statement is Only show the image when Floor is equal to One.
8. Click OK twice to close the Background Image dialog boxes and apply the changes.
When you add multiple conditions, the background image will only show when all
conditions are met. For example, if a background image has two conditions on Property
Name and Floor, it will only show when Property is Greenwood Estates and Floor is 3.
Remove a background image
When you no longer want to use a background image you can either disable it or remove it,
making it unavailable to all worksheets.
To remove an image:
1. Select Map > Background Images.
2. In the Background Images dialog box, select the image you want to remove and click
Remove.
3. Click OK.
1938 Version: 2020.2 Tableau Software
Tableau Desktop and Web Authoring Help
See Also
l Maps and Geographic Data Analysis in Tableau on page 1685
Add Images of Google Maps and OpenStreetMap as Background Images
in Tableau
You can add images of Google Maps or OpenStreetMap as static background images in
Tableau, and then plot data points onto them. To plot data points onto a background image of
GoogleMaps or OpenStreetMap, you need both latitude and longitude coordinates of your data.
This topic describes how to obtain latitude and longitude coordinates for Google Maps and
OpenStreetMap, as well as how to plot them on a background image in Tableau.
Step 1: Find your map coordinates
Follow the steps below to find map coordinates for Google Maps or OpenStreetMaps.
Option 1: Map data points onto Google Maps
1. Go to http://www.gorissen.info/Pierre/maps/googleMapLocation.php and locate the
geographic area that you want to plot data points.
2. Once you have located the area you want, hover over the easternmost side of the area
and write down the longitude coordinate (displayed in the bottom-right corner of the
map). Do the same for the westernmost side of the area.
3. Hover over the northernmost part of the area and write down latitude coordinate. Do the
same for the southernmost part of the area.
You should now have two latitude coordinates (one top and one bottom) and two
longitude coordinates (one east and one west).
You will use these coordinates to define the scale of your background image in Tableau,
and to ensure that you can plot data points onto the image using latitude and longitude
coordinates.
Tableau Software Version: 2020.2 1939
Tableau Desktop and Web Authoring Help
4. Take a screenshot of your map and save it to your computer.
5. Follow the steps in "Step 2: Add your map image as a background image below"
to add the image as a background image in Tableau.
Option 2: Map data points onto a map in OpenStreetMap
1. Go to http://www.openstreetmap.org and zoom in on the geographic area you want to
plot data points.
2. On the top menu bar, click Export.
The Export pane provides the latitude and longitude coordinates of the area in the view.
You can edit these coordinates to select a different area.
3. Write down the coordinates displayed in the box.
4. On the right side of the page, click the share icon, and then click the Download button.
5. Follow the steps listed in "Step 2: Add your map image as a background image
below" to add the image as a background image in Tableau.
Step 2: Add your map image as a background image
1. Open Tableau Desktop and connect to the data you want to plot on the map image.
2. Select Maps> Background Images, and select the data source you want to use to plot
data on your background image.
3. In the Background Images dialog box, click Add Image.
4. In the Add Background Image dialog box, click Browse, and then navigate to the
location of the map image you created earlier in Step 1: Find your map coordinates.
5. In the Add Background Image dialog box, do the following:
l For the X Field drop-down list, select Longitude (generated).
l In the Left box, type the easternmost longitude in your map image.
l In the Right box, type the westernmost longitude in your map image.
l For the Y Field drop-down list, select Latitude (generated).
l In the Bottom box, type the southernmost latitude in your map image.
l In the Top box, type the northernmost latitude in your map image.
6. When finished, click OK in both the Add Background Image and Background Images
1940 Version: 2020.2 Tableau Software
Tableau Desktop and Web Authoring Help
dialog boxes.
7. Select Maps>Background Maps>None.
The background image shows up only if there is no background map.
8. From the Measures pane, drag Latitude (generated) to the Rowsshelf and Longitude
(generated) to the Columnsshelf.
Your background image should appear in the view. If it does not, or if it appears at the
wrong scale, complete the following steps to fix your axes.
9. In the view, double-click the Y axis.
10. In the Edit Axis dialog box, under Range, select Fixed.
11. In the Fixed start text box, enter the bottom most longitude in your map image.
12. In the Fixed end text box, enter the top most longitude in your map image.
13. Click OK.
14. Repeat steps 9 - 13 for the other axis.
To learn how to plot your data on the background image, see steps 1, 2, and 4 in Find
Background Image Coordinates below.
See also:
Use Background Images in Your Views on page 1929
Find Background Image Coordinates below
Use Mapbox Maps on page 1910
Use Web Map Service (WMS) Servers on page 1913
Select Background Maps on page 1908
Find Background Image Coordinates
In many scenarios, you might want to map your data onto a background image instead of on a
Tableau map. This article explains how to plot data points on a background image.
There are several steps to this process:
1. Create a table in your data source for X and Y coordinates.
2. Connect to your data source in Tableau Desktop and join the coordinate table with the
Tableau Software Version: 2020.2 1941
Tableau Desktop and Web Authoring Help
rest of your data.
3. Import your background image and build the view.
4. Annotate points on the background image.
5. Add coordinates to the coordinates table in your data source.
6. Refresh your data source in Tableau.
Step 1: Create the coordinate table
Create a table in your data source that contains columns to identify a unique mark. In this
example, there are three columns:
l The first column holds the unique identifier for each mark.
l The other two columns are for the X and Y coordinates.
After you create your columns, you join the new coordinate table to the original data source.
The join is based on the unique identifier used in both the original data source and the
coordinate table (the identifier that represents a single mark).
1. Select a scale that is appropriate for your background image. If the image is wider than it
is tall, use X: 0-100 and Y: 0-50.
2. For this example, open the Sample Superstore Excel file from your Tableau repository in
Excel and select a new sheet tab.
3. On the new tab, put a single row in a table that contains one of the unique identifiers and
the X and Y end points you selected for your two scales.
In this case, Product Sub-category is a column in Sample Superstore, and one of its
members is Tables. The X endpoint is 100, and the Y endpoint is 50 because that is the
scale for the background image.
4. Change the tab name to Coords and save the file.
1942 Version: 2020.2 Tableau Software
Tableau Desktop and Web Authoring Help
Step 2: Connect to the coordinate table
1. In a new Tableau workbook, select Connect to Data.
2. In the Connect to Data dialog box, select Microsoft Excel and then click Next.
3. On the data source page, do the following:
l Drag the Orders sheet to the Join area.
l Drag the Coords sheet to the Join area.
l Click the join icon to modify the existing join.
l In the Join dialog box that opens, select Left, and then select Product Sub-
Category for the Data Sourcecolumn, and Product Name (Coords) for the
Coords column.
4. Close the Join dialog box, and then select the sheet tab to go to a worksheet.
Step 3: Import the background image
1. In the new worksheet, select Maps > Background Images, Sample - Superstore.
This opens the Background Images dialog box.
2. In the Background Images dialog box, click Add Image.
3. In the Add Background Image dialog box, browse to and select the file.
4. For X Field, select X in the list.
Note: If you do not see the X field in the list, it means that you need to change the X
field to be a continuous number.
Tableau Software Version: 2020.2 1943
Tableau Desktop and Web Authoring Help
To change the field to be a number, right-click the X field in the Data pane, and
select Change Data Type > Number (Whole). To convert the field to be
continuous, right-click the X field in the Data pane, and select Convert to
Continuous.
Repeat these steps for the Y field.
5. In the Right text box, type 100 (100 is the number you used in the coordinate table).
6. For Y Field, select Y in the list.
7. In the Top text box, type 50 (50 is the number you used in the coordinate table). Be sure
to type in the correct text box.
8. Click OK, and then click OK in the Background Images dialog box. (Disregard the
Valid setting of No in the Background Images dialog box.)
1944 Version: 2020.2 Tableau Software
Tableau Desktop and Web Authoring Help
Step 4: Find the coordinates
1. From the Data pane, drag X to the Columns shelf and Y to the Rows shelf.
2. On the Columns shelf, right-click X and select Dimension.
3. On the Rows shelf, right-click Y and select Dimension.
Note: This step is only necessary if the X and Y fields were brought in to Tableau
as Measures.
The background image appears in the view.
4. Right-click the X axis and select Edit Axis.
Tableau Software Version: 2020.2 1945
Tableau Desktop and Web Authoring Help
5. In the Edit Axis dialog box, select Fixed, and then in the Start text box, type 0, and in
the End text box, type 100.
6. Click OK.
7. Right-click the Y axis and select Edit Axis.
8. In the Edit Axis dialog box, select Fixed, and then in the Start text box, type 0, and in
the End text box, type 50.
9. Click OK.
Now the axes start at zero.
1946 Version: 2020.2 Tableau Software
Tableau Desktop and Web Authoring Help
10. Right-click anywhere on the image where you want to find the coordinates, and select
Annotate > Point.
For more information about annotating marks or points in the view, see the Add
Annotations on page 1396 topic in the Tableau Help.
Tableau Software Version: 2020.2 1947
Tableau Desktop and Web Authoring Help
11. In the Edit Annotation dialog box, click OK.
12. Repeat steps 10 and 11 for each point you want to annotate.
The coordinates appear on the background image as a callout. You can move a callout
to a location where it shows up better; just click and drag it. You can also resize the
callout by dragging one of the size handles. You can move a coordinate point to a new
location by clicking and dragging the arrowhead; the coordinates in the callout change to
reflect the new location.
1948 Version: 2020.2 Tableau Software
Tableau Desktop and Web Authoring Help
13. Add these coordinates to the Coords sheet in the Sample - Superstore Excel file and save
the changes.
Tableau Software Version: 2020.2 1949
Tableau Desktop and Web Authoring Help
14. In Tableau, select Data > Sample - Superstore > Refresh.
The refreshed view displays marks at the coordinate locations.
If you don't want to continue to display the callouts, you can select and remove them on
the background image.
1950 Version: 2020.2 Tableau Software
Tableau Desktop and Web Authoring Help
Other Ideas
Try placing another Measure on the Size shelf and put either a Dimension or Measure on Color
on the Marks card. Add your own custom shapes. Develop powerful and unique analyses by
creating Actions between this view and your other analyses.
If you want to hide the X and Y scales, right-click the respective field on the Columns or Rows
shelf and clear Show Header.
Tableau Software Version: 2020.2 1951
Tableau Desktop and Web Authoring Help
See also
l Use Background Images in Your Views on page 1929
l Maps and Geographic Data Analysis in Tableau on page 1685
Analyze Data
This section describes the various ways you can perform more advanced analysis in Tableau.
Read the following articles for information on how to create calculated fields, find clusters in
data, calculate percentages, and use various tools to explore and inspect data.
Watch a video: For a 3-minute introduction to calculations, watch the Getting Started
with Calculations free training video. Use your tableau.com account to sign in.
For a 7-minute walk through on how to create reference lines in Tableau, watch the
Reference Lines free training video. To view more training and introductory videos, go
to Free Training Videos on the Tableau website.
Create Custom Fields with Calculations
If your underlying data doesn't include all of the fields you need to answer your questions, you
can create new fields in Tableau using calculations and then save them as part of your data
source. These fields are called calculated fields.
This section provides all the documentation you need to get started with calculations in
Tableau.
Get Started with Calculations in Tableau
This article describes how to create and use calculated fields in Tableau using an example.
You'll learn Tableau calculation concepts, as well as how to create and edit a calculated field.
You will also learn how to work with the calculation editor, and use a calculated field in the view.
If you're new to Tableau calculations or to creating calculated fields in Tableau, this is a good
place to start.
1952 Version: 2020.2 Tableau Software
Tableau Desktop and Web Authoring Help
Why Use Calculated Fields
Calculated fields allow you to create new data from data that already exists in your data source.
When you create a calculated field, you are essentially creating a new field (or column) in your
data source, the values or members of which are determined by a calculation that you control.
This new calculated field is saved to your data source in Tableau, and can be used to create
more robust visualizations. But don't worry: your original data remains untouched.
You can use calculated fields for many, many reasons. Some examples might include:
l To segment data
l To convert the data type of a field, such as converting a string to a date.
l To aggregate data
l To filter results
l To calculate ratios
Types of calculations
You create calculated fields using calculations. There are three main types of calculations you
can use to create calculated fields in Tableau:
l Basic calculations - Basic calculations allow you to transform values or members at the
data source level of detail (a row-level calculation) or at the visualization level of detail (an
aggregate calculation).
l Level of Detail (LOD) expressions - Just like basic calculations, LOD calculations
allow you to compute values at the data source level and the visualization level. However,
LOD calculations give you even more control on the level of granularity you want to
compute. They can be performed at a more granular level (INCLUDE), a less granular
level (EXCLUDE), or an entirely independent level (FIXED) with respect to the granularity
of the visualization.
For more information, see Create Level of Detail Expressions in Tableau on
page 2297.
l Table calculations - Table calculations allow you to transform values at the level of
detail of the visualization only. For more information, see Transform Values with Table
Calculations on page 2254.
The type of calculation you choose depends on the needs of your analysis and the question you
want to answer.
Tableau Software Version: 2020.2 1953
Tableau Desktop and Web Authoring Help
Create a calculated field
Once you have determined the type of calculation you want to use, it's time to create a
calculated field. This example uses a basic calculation.
Note: The example in this article uses the Sample-Superstore data source that comes
with Tableau Desktop. To follow along with the steps in this article, connect to the
Sample-Superstore saved data source and navigate to Sheet 1.
1. In Tableau, select Analysis > Create Calculated Field.
2. In the Calculation Editor that opens, do the following:
l Enter a name for the calculated field. In this example, the field is called, Discount
Ratio.
l Enter a formula. This example uses the following formula:
IIF([Sales] !=0, [Discount]/[Sales],0)
This formula checks if sales is not equal to zero. If true, it returns the discount ratio
(Discount/Sales); if false, it returns zero.
Ti To see a list of available functions, click the triangle icon on the right-side
p: of the Calculation Editor.
Each function includes syntax, a description, and an example for your
reference.
Double-click a function in the list to add it to the formula.
For more tips, see Tips for Working with Calculated Fields in
Tableau on page 2339.
1954 Version: 2020.2 Tableau Software
Tableau Desktop and Web Authoring Help
3. When finished, click OK.
The new calculated field is added to Measures in the Data pane because it returns a
number. An equal sign (=) appears next to the data type icon. All calculated fields have
equal signs (=) next to them in the Data pane.
Use a calculated field in the view
Step 1: Build the view
1. From Dimensions, drag Region to the Columns shelf.
2. From Dimensions, drag Category to the Rows shelf.
3. On the Rows shelf, click the plus icon (+ ) on the Category field to drill-down to
Subcategory.
Tableau Software Version: 2020.2 1955
Tableau Desktop and Web Authoring Help
The view updates to look like this:
Step 2: Add the calculated field to the view
1. From Measures, drag Discount Ratio to Color on the Marks card.
The view updates to highlight table.
1956 Version: 2020.2 Tableau Software
Tableau Desktop and Web Authoring Help
You can see that Binders are heavily discounted in the Central region. Notice that
Discount Ratio is automatically aggregated as a sum.
2. On the Rows shelf, right-click SUM(Discount Ratio) and select Measure (Sum) >
Average.
The view updates with the average of discount ratio shown.
Tableau Software Version: 2020.2 1957
Tableau Desktop and Web Authoring Help
Edit a Calculated Field
If at any time you need to change a calculation, you can edit the calculated field and it will
update across your entire workbook.
To edit a calculated field:
1. In the Data pane, right-click the calculated field and select Edit.
2. In the Calculation Editor that opens, you can do the following:
l Edit the name of the calculated field.
l Update the formula.
For this example, the formula is changed to return a discount ratio for orders over
2000 USD in sales:
IIF([Sales] > 2000, [Discount]/[Sales],0)
3. Click OK.
The view updates to reflect the changes automatically. You do not need to re-add the
1958 Version: 2020.2 Tableau Software
Tableau Desktop and Web Authoring Help
updated calculated field to the view.
See Also
Understanding Calculations in Tableau on page 1961
Formatting Calculations in Tableau on page 1994
Functions in Tableau on page 2006
Create Level of Detail Expressions in Tableau on page 2297
Transform Values with Table Calculations on page 2254
Create a Simple Calculated Field
Sometimes your data source does not contain a field (or column) that you need for your
analysis. For example, your data source might contain fields with values for Sales and Profit, but
not for Profit Ratio. If this is the case, you can create a calculated field for Profit Ratio using data
from the Sales and Profit fields.
This topic demonstrates how to create a simple calculated field using an example.
Tableau Software Version: 2020.2 1959
Tableau Desktop and Web Authoring Help
Step 1: Create the calculated field
1. In a worksheet in Tableau, select Analysis > Create Calculated Field.
2. In the Calculation Editor that opens, give the calculated field a name.
In this example, the calculated field is called Profit Ratio.
Step 2: Enter a formula
1. In the Calculation Editor, enter a formula.
This example uses the following formula:
SUM([Profit])/SUM([Sales])
Formulas use a combination of functions, fields, and operators. To learn more about
creating formulas in Tableau, see Formatting Calculations in Tableau on page 1994
and Functions in Tableau on page 2006.
2. When finished, click OK.
The new calculated field is added to the Data pane. If the new field computes
quantitative data, it is added to Measures. If it computes qualitative data, it is added to
Dimensions.
You are now ready to use the calculated field in the view.
1960 Version: 2020.2 Tableau Software
Tableau Desktop and Web Authoring Help
Check your work! Watch how to create a simple calculated field in action:
See Also
Get Started with Calculations in Tableau on page 1952
Formatting Calculations in Tableau on page 1994
Functions in Tableau on page 2006
Create Level of Detail Expressions in Tableau on page 2297
Transform Values with Table Calculations on page 2254
Understanding Calculations in Tableau
This series introduces the basics of understanding calculations in Tableau. In this topic, you'll
learn why and when to use calculations.
Why use calculations
Calculations allow you to create new data from data that already exists in your data source, as
well as perform computations on your data. This allows you to perform complex analyzes and
add fields to your data source on your own and on the fly.
Tableau Software Version: 2020.2 1961
Tableau Desktop and Web Authoring Help
When to use calculations
The first hurdle to learning calculations in Tableau is to recognize when you actually need to
use one. You can use calculations for many, many reasons. Some examples might include:
l To segment data
l To convert the data type of a field, such as converting a string to a date.
l To aggregate data
l To filter results
l To calculate ratios
Some common scenarios might include:
l The data you need for your analysis is missing from your data source.
For example, if you have a Sales and Profit field in your data source, but you want to
calculate cost, you can create a Cost field using a formula similar to the following.
[Sales] - [Profit]
l You want to transform values in your visualization.
For example, you might want to calculate the difference in profit from one year to the
other. You can use a quick table calculation to show the difference in profit in the
visualization.
1962 Version: 2020.2 Tableau Software
Tableau Desktop and Web Authoring Help
l You want to quickly categorize data.
For example, you might want to quickly color the data in your visualization as profitable or
nonprofitable. You can create a calculated field using a calculation similar to the following
and then add it to Color on the Marks card.
IF SUM([Profit]) > 0
THEN "Profitable"
ELSE "Nonprofitable"
END
Tableau Software Version: 2020.2 1963
Tableau Desktop and Web Authoring Help
Types of Calculations in Tableau
This article explains the types of calculations you can use in Tableau. You'll learn the
difference between each calculation and how they are computed.
There are three main types of calculations you can use to create calculated fields in Tableau:
l Basic expressions
l Level of Detail (LOD) expressions
l Table calculations on page 1973
Basic expressions
Basic expressions allow you to transform values or members at the data source level of detail
(a row-level calculation) or at the visualization level of detail (an aggregate calculation).
For example, consider the following sample table, which contains data on two popular fantasy
authors and their books. Perhaps you want to create a column with only the author's last name
and a column that displays how many books are in each series.
Book Book Name Series Year Author
ID Released
1 The Lion, the Witch and the The Chronicles of 1950 C. S.
Wardrobe Narnia Lewis
1964 Version: 2020.2 Tableau Software
Tableau Desktop and Web Authoring Help
2 Prince Caspian: The Return to The Chronicles of 1951 C. S.
Narnia Narnia Lewis
3 The Voyage of the Dawn The Chronicles of 1952 C. S.
Treader Narnia Lewis
4 The Silver Chair The Chronicles of 1953 C. S.
Narnia Lewis
5 The Horse and His Boy The Chronicles of 1954 C. S.
Narnia Lewis
6 The Magician's Nephew The Chronicles of 1955 C. S.
Narnia Lewis
7 The Last Battle The Chronicles of 1956 C. S.
Narnia Lewis
8 Harry Potter and the Philo- Harry Potter 1997 J. K. Rowl-
sopher's Stone ing
9 Harry Potter and Chamber of Harry Potter 1998 J. K. Rowl-
Secrets ing
10 Harry Potter and the Prisoner of Harry Potter 1999 J. K. Rowl-
Azkaban ing
11 Harry Potter and the Goblet of Harry Potter 2000 J. K. Rowl-
Fire ing
12 Harry Potter and the Order of the Harry Potter 2003 J. K. Rowl-
Phoenix ing
13 Harry Potter and the Half-Blood Harry Potter 2005 J. K. Rowl-
Prince ing
14 Harry Potter and the Deathly Hal- Harry Potter 2007 J. K. Rowl-
lows ing
Tableau Software Version: 2020.2 1965
Tableau Desktop and Web Authoring Help
Row-level calculations
To create a column that displays the author's last name for every row in the data source, you
can use the following row-level calculation:
SPLIT([Author], '.', 3 )
The result can be seen below. The new column, titled Author Last Name is shown on the far
right. The colors demonstrate the level of detail the calculation is performed at. In this case, the
calculation is performed at the row-level of the data source, so each row is colored separately.
Book Book Name Series Year Author Author
ID Released Last Name
1 The Lion, the Witch and The Chronicles 1950 C. S. Lewis
the Wardrobe of Narnia Lewis
2 Prince Caspian: The The Chronicles 1951 C. S. Lewis
Return to Narnia of Narnia Lewis
3 The Voyage of the Dawn The Chronicles 1952 C. S. Lewis
Treader of Narnia Lewis
4 The Silver Chair The Chronicles 1953 C. S. Lewis
of Narnia Lewis
5 The Horse and His Boy The Chronicles 1954 C. S. Lewis
of Narnia Lewis
6 The Magician's Nephew The Chronicles 1955 C. S. Lewis
of Narnia Lewis
7 The Last Battle The Chronicles 1956 C. S. Lewis
of Narnia Lewis
8 Harry Potter and the Philo- Harry Potter 1997 J. K. Rowling
sopher's Stone Rowling
9 Harry Potter and Chamber Harry Potter 1998 J. K. Rowling
of Secrets Rowling
1966 Version: 2020.2 Tableau Software
Tableau Desktop and Web Authoring Help
10 Harry Potter and the Pris- Harry Potter 1999 J. K. Rowling
oner of Azkaban Rowling
11 Harry Potter and the Gob- Harry Potter 2000 J. K. Rowling
let of Fire Rowling
12 Harry Potter and the Order Harry Potter 2003 J. K. Rowling
of the Phoenix Rowling
13 Harry Potter and the Half- Harry Potter 2005 J. K. Rowling
Blood Prince Rowling
14 Harry Potter and the Harry Potter 2007 J. K. Rowling
Deathly Hallows Rowling
Aggregate calculations
To create a column that displays how many books are in each series, you can use the following
aggregate calculation:
COUNT([Series])
The result can be seen below. The new column, titled Number of Books in Series - at
Series level of detail shows how that calculation would be performed at the Series level of
detail in the view. The colors help demonstrate the level of detail in which the calculation is being
performed.
Series Number of Books in Series - at Series level of detail
Tableau Software Version: 2020.2 1967
Tableau Desktop and Web Authoring Help
The Chronicles of Narnia 7
The Chronicles of Narnia
The Chronicles of Narnia
The Chronicles of Narnia
The Chronicles of Narnia
The Chronicles of Narnia
The Chronicles of Narnia
Harry Potter 7
Harry Potter
Harry Potter
Harry Potter
Harry Potter
Harry Potter
Harry Potter
In Tableau, the data looks like this:
1968 Version: 2020.2 Tableau Software
Tableau Desktop and Web Authoring Help
But if you drag in Book Id, (which is a more granular field), the calculation updates based on
that new granularity since aggregate calculations are performed at the visualization level of
detail.
Tableau Software Version: 2020.2 1969
Tableau Desktop and Web Authoring Help
Level of Detail (LOD) expressions
Just like basic expressions , LOD expressions allow you to compute values at the data source
level and the visualization level. However, LOD expressions give you even more control on the
level of granularity you want to compute. They can be performed at a more granular level
(INCLUDE), a less granular level (EXCLUDE), or an entirely independent level (FIXED).
For more information, see Create Level of Detail Expressions in Tableau on page 2297.
For example, consider the same sample table as above. If you wanted to compute when a
book series was launched, you might use the following LOD expression:
{ FIXED [Series]:(MIN([Year Released]))}
The result can be seen below. The new column, titled Series Launched, displays the
minimum year for each series. The colors help demonstrate the level of detail in which the
calculation is being applied.
Book Book Name Series Year Author Series
ID Released Launched
1 The Lion, the Witch and The Chronicles 1950 C. S. 1950
the Wardrobe of Narnia Lewis
2 Prince Caspian: The The Chronicles 1951 C. S. 1950
Return to Narnia of Narnia Lewis
3 The Voyage of the Dawn The Chronicles 1952 C. S. 1950
Treader of Narnia Lewis
4 The Silver Chair The Chronicles 1953 C. S. 1950
of Narnia Lewis
5 The Horse and His Boy The Chronicles 1954 C. S. 1950
of Narnia Lewis
6 The Magician's Nephew The Chronicles 1955 C. S. 1950
of Narnia Lewis
7 The Last Battle The Chronicles 1956 C. S. 1950
of Narnia Lewis
1970 Version: 2020.2 Tableau Software
Tableau Desktop and Web Authoring Help
8 Harry Potter and the Philo- Harry Potter 1997 J. K. 1997
sopher's Stone Rowling
9 Harry Potter and Chamber Harry Potter 1998 J. K. 1997
of Secrets Rowling
10 Harry Potter and the Pris- Harry Potter 1999 J. K. 1997
oner of Azkaban Rowling
11 Harry Potter and the Gob- Harry Potter 2000 J. K. 1997
let of Fire Rowling
12 Harry Potter and the Order Harry Potter 2003 J. K. 1997
of the Phoenix Rowling
13 Harry Potter and the Half- Harry Potter 2005 J. K. 1997
Blood Prince Rowling
14 Harry Potter and the Harry Potter 2007 J. K. 1997
Deathly Hallows Rowling
In Tableau, the calculation remains at the Series level of detail since it uses the FIXED function.
Tableau Software Version: 2020.2 1971
Tableau Desktop and Web Authoring Help
If you add another field to the view (which adds more granularity) the values for the calculation
are not affected, unlike an aggregate calculation.
1972 Version: 2020.2 Tableau Software
Tableau Desktop and Web Authoring Help
Table calculations
Table calculations allow you to transform values at the level of detail of the visualization only.
For more information, see Transform Values with Table Calculations on page 2254.
For example, consider the same sample table as above. If you wanted to compute the number
of years since the author released their last book, you might use the following table calculation:
ATTR([Year Released]) - LOOKUP(ATTR([Year Released]), -1)
The result is shown below. The new column, titled Years Since Previous Book, displays the
number of years between the book released in that row and the book released in the previous
row (on the far right-side of the column) and demonstrates how the table calculation is being
computed (on the left-side of the column).
The colors help demonstrate how the table calculation is being computed. In this case, the table
calculation is being computed down each pane.
Tableau Software Version: 2020.2 1973
Tableau Desktop and Web Authoring Help
Note: Depending on the table calculation and how it is being computed across the table,
the results may vary. For more information, see Transform Values with Table
Calculations on page 2254.
Book Book Name Series Year Author Years Since Pre-
ID Released vious Book
1 The Lion, the Witch The Chron- 1950 C. S. NULL
and the Wardrobe icles of Nar- Lewis
nia
2 Prince Caspian: The The Chron- 1951 C. S. 1951- 1950 1
Return to Narnia icles of Nar- Lewis
nia
3 The Voyage of the The Chron- 1952 C. S. 1952- 1951 1
Dawn Treader icles of Nar- Lewis
nia
4 The Silver Chair The Chron- 1953 C. S. 1953- 1952 1
icles of Nar- Lewis
nia
5 The Horse and His The Chron- 1954 C. S. 1954- 1953 1
Boy icles of Nar- Lewis
nia
6 The Magician's The Chron- 1955 C. S. 1955- 1954 1
Nephew icles of Nar- Lewis
nia
7 The Last Battle The Chron- 1956 C. S. 1956- 1955 1
icles of Nar- Lewis
nia
8 Harry Potter and the Harry Potter 1997 J. K. NULL
Philosopher's Stone Rowling
9 Harry Potter and Harry Potter 1998 J. K. 1998- 1997 1
1974 Version: 2020.2 Tableau Software
Tableau Desktop and Web Authoring Help
Chamber of Secrets Rowling
10 Harry Potter and the Harry Potter 1999 J. K. 1999- 1998 1
Prisoner of Azkaban Rowling
11 Harry Potter and the Harry Potter 2000 J. K. 2000- 1999 1
Goblet of Fire Rowling
12 Harry Potter and the Harry Potter 2003 J. K. 2003- 2000 3
Order of the Phoenix Rowling
13 Harry Potter and Harry Potter 2005 J. K. 2005- 2003 2
the Half-Blood Prince Rowling
14 Harry Potter and the Harry Potter 2007 J. K. 2007- 2005 2
Deathly Hallows Rowling
In Tableau, the data looks like this:
However, if you change the visualization in a way that affects the layout, such as removing a
dimension from the view, the calculation values change.
Tableau Software Version: 2020.2 1975
Tableau Desktop and Web Authoring Help
For example, in the image below, Author is removed from the viz. Since the table calculation
is computed by pane, removing Author changes the granularity and layout of the viz (instead of
two panes there is now only one). The table calculation therefore calculates the time between
1956 and 1997.
Continue to Choosing the Right Calculation Type on the
facing page
See Also
Understanding Calculations in Tableau
Tips for Learning How to Create Calculations
1976 Version: 2020.2 Tableau Software
Tableau Desktop and Web Authoring Help
Choosing the Right Calculation Type
The type of calculation you choose depends on the needs of your analysis, the question you
want to answer, and the layout of your visualization.
Which calculation is right for your analysis?
Choosing the type of calculation to use for your analysis is not always easy. When trying to
decide, consider the following questions and examples.
Note: This content was originally published on the Tableau Blog. See A Handy Guide to
Choosing the Right Calculation for Your Question to read it.
Basic expression or table calculation?
Question 1: Do you already have all the data values you need on the visualization?
If the answer is yes: You can use a table calculation.
If the answer is no: Use a basic calculation.
Example:
Consider the following two visualizations. The visualization on the left is a bar chart that shows
the total sales per country/region. The visualization on the right also shows sales per
country/region, but sales has been disaggregated.
How could you calculate the 90th percentile of sales for each of these visualizations?
Tableau Software Version: 2020.2 1977
Tableau Desktop and Web Authoring Help
The bar chart on the left is aggregated by SUM. Therefore, there is not enough detail in this
view to use a table calculation. You can use a basic aggregate expression to calculate the 90th
percentile of sales for each country in this example using the following formula:
PERCENTILE([Sales], .90)
This results in a value for 90th percentile per country as a label for each bar.
However, the chart on the left includes a data value for every sales order. A larger distribution
and outliers are shown. There is enough detail in the view to use a table calculation.
1978 Version: 2020.2 Tableau Software
Tableau Desktop and Web Authoring Help
You can calculate the 90th percentile of sales for each country by using a distribution band
(equivalent to a table calculation). There is more context in this visualization.
Both calculations achieve the same values, but the insights you gather from each differ based
on the level of detail (the amount of data) in the visualization.
Basic expression or Level of Detail (LOD) expression?
If you don't have all the data you need on the visualization, you need your calculation to be
passed through to the data source. This means you must use a basic calculation or an LOD
Expression.
If you answered no to question 1 ask yourself this:
Question 2: Does the granularity of your question match either the granularity of the
visualization or the granularity of the data source?
If the answer is yes: Use a basic expression.
If the answer is no: Use a Level of Detail (LOD) expression.
Tableau Software Version: 2020.2 1979
Tableau Desktop and Web Authoring Help
Example
Consider the following visualization. It shows the 90th percentile of sales for all orders in each
country.
This example uses the Sample-Superstore data source that comes with Tableau. If you are
familiar with the Sample-Superstore data source, you might know that there is one row of data
per Order ID. Therefore, the granularity of the data source is Order ID. The granularity of the
visualization, however, is Country.
If you want to know what the 90th percentile value of sales is for orders in each country at the
order ID level of granularity, you can use the following LOD expression:
{INCLUDE [Order ID] : SUM([Sales])}
1980 Version: 2020.2 Tableau Software
Tableau Desktop and Web Authoring Help
You can then change the field to aggregate at the 90th percentile in the view.
To do so, click the field drop-down and select Measure > Percentile > 90.
The following diagram demonstrates how the LOD Expression works in this case:
1. The data starts completely aggregated at SUM(Sales) and then moves down to the
Country level of detail: SUM(Sales) at Country.
2. The LOD calculation is applied and the data gains more granularity: SUM(Sales) at
Country + Order ID.
3. The LOD calculation is aggregated to the 90th percentile: PCT90(SUM(Sales) at Country
+ Order ID)
The result is as follows:
Tableau Software Version: 2020.2 1981
Tableau Desktop and Web Authoring Help
Table calculation or Level of Detail (LOD) expression?
When choosing between a table calculation or an LOD calculation, the process is very similar
to choosing between a table calculation and a basic expression. Ask yourself the following
questions:
Do you already have all the data values you need on the visualization?
l If the answer is Yes, then use a table calculation.
l If the answer is No, then ask yourself: Does the granularity of the question match either
the granularity of the visualization or the granularity of the data source? If the answer is
No, then use an LOD calculation.
1982 Version: 2020.2 Tableau Software
Tableau Desktop and Web Authoring Help
Table calculations only
There are some scenarios where only a table calculation will do. These include:
l Ranking
l Recursion (e.g. cumulative totals)
l Moving calculations (e.g. rolling averages)
l Inter-row calculations (e.g. period vs. period calculations)
If your analysis requires any of these scenarios, use a table calculation.
Example
Consider the following visualization. It shows the average closing price for several stocks
between September 2014 and September 2015.
Tableau Software Version: 2020.2 1983
Tableau Desktop and Web Authoring Help
If you want to see the number of times the closing price exceeded its record close value to
date, you must use a table calculation, specifically a recursive calculation.
Why? Because table calculations can output multiple values for each partition of data (cell,
pane, table), while basic and LOD expressions can only output a single value for each partition
or grouping of data.
To calculate the number of times the closing price exceeded its record closing price for each
stock, there are a few steps you need to take.
1. You need to consider all the previous values before to tell if you have reached a new
maximum close value. You can do this with a RUNNING_MAX function. For example,
consider the following calculation computed using Day (across the table), titled Record
to Date:
RUNNING_MAX(AVG([Close]))
2. Next, you can flag the days when the record was broken using the following calculation
computed using Day (across the table), titled Count Days Record Broken:
IF AVG([Close]) = [Record to Date]
THEN 1
1984 Version: 2020.2 Tableau Software
Tableau Desktop and Web Authoring Help
ELSE 0
END
3. Finally, you can count these days using the following calculation computed using Day
(across the table):
RUNNING_SUM([Count Days Record Broken])
When you add the final calculated field to the view in place of Avg(Close), you get
something like this:
Continue to Tips for Learning How to Create Calculations on
the next page
Also in this series:
Understanding Calculations in Tableau
Types of Calculations in Tableau
Tableau Software Version: 2020.2 1985
Tableau Desktop and Web Authoring Help
Tips for Learning How to Create Calculations
Now that you know the difference between the types of calculations and when to use them in
your analysis, how do you actually know how to create the formula for them? This is where
things can get tricky.
There is no easy way to know exactly how to create the perfect formula; it takes practice and
research. However, here are some ways you can start to learn:
l Know your question or purpose
If you know the type of data you need, this can help you choose the correct function, as
well as format your formula properly. For example, if you need to show profit for an
order, you might create a formula similar to the following: SUM (Sales) - SUM (Cost).
l Learn Tableau functions
There are many different functions available in Tableau. Each type serves a different
purpose. To learn more, see Functions in Tableau on page 2006.
l Learn how to format calculations
Once you are familiar with the different types of Tableau functions and their purpose,
make sure to learn how to format calculations using the proper syntax. To learn more,
see Formatting Calculations in Tableau on page 1994.
l Learn from other examples
Learning by example is very effective. Try to collect a list of common calculations to use
in your everyday analysis. There are several resources available to you:
l Tableau Community Resource: Calculation Reference Library
l Tableau Blog: Top 10 Tableau table calculations
l Tableau Blog: Top 15 LOD Expressions
l Tableau Blog: Save time and stay consistent with a template of calculated fields
Still having trouble? Ask for help on the Tableau Community.
Also in this series:
Understanding Calculations in Tableau
Types of Calculations in Tableau
Choosing the Right Calculation Type on page 1977
1986 Version: 2020.2 Tableau Software
Tableau Desktop and Web Authoring Help
More calculations content:
Get Started with Calculations in Tableau on page 1952
Create a Simple Calculated Field on page 1959
Best Practices for Creating Calculations in Tableau
This article describes several tips and guidelines for creating efficient calculations in Tableau.
These guidelines are meant to help you optimize your workbook performance. For more
information about all the ways you can improve workbook performance, see the Optimize
Workbook Performance on page 2768 series.
General Rule: Avoid using a calculated field multiple times in another calculation
Referencing the same calculated field multiple times within another calculation will result in
performance issues. If you use a calculated field within a calculation (also known as creating a
Nested Calculation), try to reference it only once in the calculation.
Note that referencing a field (terminal field) multiple times in a calculation shouldn't degrade
performance.
Example
Let's say you create a calculated field that uses a complicated multiple line calculation to find
mentions, or Twitter handles, in tweets. The calculated field is titled, Twitter Handle. Each
handle that is returned starts with the '@' sign (for example: @user).
For your analysis, you want to remove the '@' symbol.
To do so, you can use the following calculation to remove the first character from the string:
RIGHT([Twitter Handle], LEN([Twitter Handle]) -1)
This calculation is quite simple. However, since it references the Twitter Handle calculation
twice, it performs that calculation twice for each record in your data source: once for the RIGHT
function and again for the LEN function.
In order to avoid calculating the same calculation more than once, you can rewrite the
calculation to one that uses the Twitter Handle calculation only once. In this example, you can
use MID to accomplish the same goal:
Tableau Software Version: 2020.2 1987
Tableau Desktop and Web Authoring Help
MID([Twitter Handle], 2)
Tip 1: Convert multiple equality comparisons to a CASE expression or a group
Let's say you have the following calculation, which uses the calculated field, Person (calc),
multiple times and employs a series of OR functions. This calculation, though a simple logical
expression, will cause query performance issues because it performs the Person (calc)
calculation at least ten times.
IF [Person (calc)] = 'Henry Wilson'
OR [Person (calc)] = 'Jane Johnson'
OR [Person (calc)] = 'Michelle Kim'
OR [Person (calc)] = 'Fred Suzuki'
OR [Person (calc)] = 'Alan Wang'
THEN 'Lead'
ELSEIF [Person (calc)] = 'Susan Nguyen'
OR [Person (calc)] = 'Laura Rodriguez'
OR [Person (calc)] = 'Ashley Garcia'
OR [Person (calc)] = 'Andrew Smith'
OR [Person (calc)] = 'Adam Davis'
THEN 'IC'
END
Instead of using an equality comparison, try the following solutions.
Solution 1
Use a CASE expression. For example:
CASE [Person (calc)]
WHEN 'Henry Wilson' THEN 'Lead'
WHEN 'Jane Johnson' THEN 'Lead'
WHEN 'Michelle Kim' THEN 'Lead'
WHEN 'Fred Suzuki' THEN 'Lead'
WHEN 'Alan Wang' THEN 'Lead'
WHEN 'Susan Nguyen' THEN 'IC'
1988 Version: 2020.2 Tableau Software
Tableau Desktop and Web Authoring Help
WHEN 'Laura Rodriguez' THEN 'IC'
WHEN 'Ashley Garcia' THEN 'IC'
WHEN 'Andrew Smith' THEN 'IC'
WHEN 'Adam Davis' THEN 'IC'
END
In this example, the calculated field, Person (calc), is only referenced once. Therefore, it is only
performed once. CASE expressions are also further optimized in the query pipeline, so you gain
an additional performance benefit.
Solution 2
Create a group instead of a calculated field. For more information, see Group Your Data on
page 1103.
Tip 2: Convert multiple string calculations into a single REGEXP expression
Note: REGEXP calculations are available only when using Tableau data extracts or when
connected to Text File, Hadoop Hive, Google BigQuery, PostgreSQL, Tableau Data
Extract, Microsoft Excel, Salesforce, Vertica, Pivotal Greenplum, Teradata (version 14.1
and above), and Oracle data sources. For more information, see Additional Functions
on page 2109.
Example 1: CONTAINS
Let's say you have the following calculation, which uses the calculated field, Category (calc),
multiple times. This calculation, though also a simple logical expression, will cause query
performance issues because it performs the Category (calc) calculation multiple times.
IF CONTAINS([Segment (calc)],'UNKNOWN')
OR CONTAINS([Segment (calc)],'LEADER')
OR CONTAINS([Segment (calc)],'ADVERTISING')
OR CONTAINS([Segment (calc)],'CLOSED')
OR CONTAINS([Segment (calc)],'COMPETITOR')
OR CONTAINS([Segment (calc)],'REPEAT')
THEN 'UNKNOWN'
ELSE [Segment (calc)] END
Tableau Software Version: 2020.2 1989
Tableau Desktop and Web Authoring Help
You can use a REGEXP expression to get the same results without as much repetition.
Solution
IF REGEXP_MATCH([Segment (calc)],
'UNKNOWN|LEADER|ADVERTISING|CLOSED|COMPETITOR|REPEAT') THEN
'UNKNOWN'
ELSE [Segment (calc)] END
With string calculations that use a similar pattern, you can use the same REGEXP expression.
Example 2: STARTSWITH
IF STARTSWITH([Segment (calc)],'UNKNOWN')
OR STARTSWITH([Segment (calc)],'LEADER')
OR STARTSWITH([Segment (calc)],'ADVERTISING')
OR STARTSWITH([Segment (calc)],'CLOSED')
OR STARTSWITH([Segment (calc)],'COMPETITOR')
OR STARTSWITH([Segment (calc)],'REPEAT')
THEN 'UNKNOWN'
Solution
IF REGEXP_MATCH([Segment (calc)], '^
(UNKNOWN|LEADER|ADVERTISING|CLOSED|COMPETITOR|REPEAT)') THEN
'UNKNOWN'
ELSE [Segment (calc)] END
Note that the '^' symbol is used in this solution.
1990 Version: 2020.2 Tableau Software
Tableau Desktop and Web Authoring Help
Example 3: ENDSWITH
IF ENDSWITH([Segment (calc)],'UNKNOWN')
OR ENDSWITH([Segment (calc)],'LEADER')
OR ENDSWITH([Segment (calc)],'ADVERTISING')
OR ENDSWITH([Segment (calc)],'CLOSED')
OR ENDSWITH([Segment (calc)],'COMPETITOR')
OR ENDSWITH([Segment (calc)],'REPEAT')
THEN 'UNKNOWN'
ELSE [Segment (calc)] END
Solution
IF REGEXP_MATCH([Segment (calc)], '
(UNKNOWN|LEADER|ADVERTISING|CLOSED|COMPETITOR|REPEAT)$') THEN
'UNKNOWN'
ELSE [Segment (calc)] END
Note that the '$' symbol is used in this solution.
Tip 3: Manipulate strings with REGEXP instead of LEFT, MID, RIGHT, FIND, LEN
Regular expressions can be a very powerful tool. When doing complex string manipulation,
consider using regular expressions. In a lot of cases, using a regular expression will result in a
shorter and more efficient calculation. For more information about regular expressions, see the
Become a regex regular and wrangle imperfect data post on the Tableau blog.
Example 1
Let's say you have the following calculation, which removes protocols from URLs. For example:
"https://www.tableau.com" becomes "www.tableau.com".
IF (STARTSWITH([Server], "http://")) THEN
MID([Server], Len("http://") + 1)
ELSEIF(STARTSWITH([Server], "https://")) THEN
MID([Server], Len("https://") + 1)
ELSEIF(STARTSWITH([Server], "tcp:")) THEN
MID([Server], Len("tcp:") + 1)
Tableau Software Version: 2020.2 1991
Tableau Desktop and Web Authoring Help
ELSEIF(STARTSWITH([Server], "\\")) THEN
MID([Server], Len("\\") + 1)
ELSE [Server]
END
Solution
You can simplify the calculation and improve performance by using a REGEXP_REPLACE
function.
REGEXP_REPLACE([Server], "^(http://|https://|tcp:|\\\\)",
"")
Example 2
Let's say you have the following calculation, which returns the second part of an IPv4 address.
For example: "172.16.0.1" becomes "16".
IF (FINDNTH([Server], ".", 2) > 0) THEN
MID([Server],
FIND([Server], ".") + 1,
FINDNTH([Server], ".", 2) - FINDNTH([Server], ".", 1) - 1
)
END
Solution
You can simplify the calculation and improve performance by using a REGEXP_EXTRACT
function.
REGEXP_EXTRACT([Server], "\.([^\.]*)\.")
Tip 4: Do not use sets in calculations
If you are using sets in a calculation, consider replacing them with an alternative, but
equivalent calculation.
1992 Version: 2020.2 Tableau Software
Tableau Desktop and Web Authoring Help
Example
Let's say you have the following calculation, which uses the set, Top Customers (set).
IF ISNULL([Customer Name]) OR [Top customers (set)] THEN
[Segment] ELSE [Customer Name] END
Solution 1
If the set is simple, you can create a calculated field that returns the same result as the set. For
example:
CASE [Customer Name]
WHEN 'Henry Wilson' THEN True
WHEN 'Jane Johnson' THEN True
WHEN 'Michelle Kim' THEN True
WHEN 'Fred Suzuki' THEN True
WHEN 'Alan Wang' THEN True
ELSE False
END
Note: Using the pattern WHEN TRUE … ELSE is recommended in this situation to avoid
performance issues due to the use of sets. It is not a recommended pattern in most scenarios.
Solution 2
If the set is more complex, consider creating a group that maps all the elements in the set to a
given value or attribute, such as 'IN', and then modify the calculation to check for that
value/attribute. For example:
IF ISNULL([Customer Name]) OR [Top Customers(group)]='IN'
THEN [Segment] ELSE [Customer Name] END
For more information, see Group Your Data on page 1103 and Create Sets on page 1116.
Tableau Software Version: 2020.2 1993
Tableau Desktop and Web Authoring Help
Tip 5: Do not use sets to group your data
Sets are meant to make comparisons on subsets of data. Groups are meant to combine
related members in a field. Converting sets to groups, such as with the following example, is
not recommended:
IF [Americas Set] THEN "Americas"
ELSEIF [Africa Set] THEN "Africa"
ELSEIF [Asia Set] THEN "Asia"
ELSEIF [Europe Set] THEN "Europe"
ELSEIF [Oceania Set] THEN "Oceania"
ELSE "Unknown"
END
This is not recommended for the following reasons:
l Sets are not always exclusive. Some members can appear in multiple sets. For
example, Russia could be placed both in the Europe set and the Asia set.
l Sets cannot always be translated to groups. If the sets are defined by exclusion,
conditions, or limits, it might be difficult or even impossible to create an equivalent group.
Solution
Group your data using the Group feature. For more information, see Group Your Data on
page 1103.
See Also
Create Efficient Calculations on page 2779
Optimize Workbook Performance on page 2768
Types of Calculations in Tableau on page 1964
Functions in Tableau on page 2006
Formatting Calculations in Tableau
This article describes how to create and format calculations in Tableau. It lists the basic
components of calculations, and explains the proper syntax for each.
1994 Version: 2020.2 Tableau Software
Tableau Desktop and Web Authoring Help
Calculation building blocks
There are four basic components to calculations in Tableau:
l Functions - Statements used to transform the values or members in a field.
l Fields - Dimensions or measures (columns) from your data source.
l Operators - Symbols that denote an operation.
l Literal expressions - Constant values that are represented “as is”, such as "Profitable"
and "Unprofitable".
For example, consider the following calculation:
IF [Profit per Day] > 000 THEN "Highly Profitable"
ELSEIF [Profit per Day] <= 0 THEN "Unprofitable"
ELSE "Profitable"
END
The components of this calculation can be broken down into the following:
Functions: IF, THEN, ELSEIF, ELSE, and END
Field(s): Profit per Day
Operators: > and <=
Literal expressions:
l String literals: "Highly Profitable", "Unprofitable", and "Profitable"
l Numeric literals: 2000 and 0
Note that not all calculations need to contain all four components. For example, a
calculation might not contain a literal expression, such as the calculation SUM
([Sales])/SUM([Cost]), which only contains the function, SUM; the division
operator (/); and the fields, Sales and Cost.
Additionally, calculations can contain:
l Parameters - Placeholder variables that can be inserted into calculations to replace
constant values.
l Comments - Notes about a calculation or its parts, not included in the computation of the
calculation.
Tableau Software Version: 2020.2 1995
Tableau Desktop and Web Authoring Help
For more information about how to use and format each of these components in a calculation,
see the sections below.
At a glance: calculation syntax
Components Syntax Example
Functions See Tableau Functions (Alphabetical) on SUM
page 2190 for examples of how to format all (expression)
functions in Tableau.
Fields A field in a calculation is often surrounded by [Sales]
brackets [ ]. See Field syntax on page 1998 for
more information.
Operators +, -, *, /, %, ==, =, >, <, >=, <=, !=, <>, ^, AND, [Profit] -
OR, NOT, ( ). See Operator syntax on page 1999 [Sales]
for information on the types of operators you can use
in Tableau calculations, as well as the order they are
performed in a formula.
Literal Numeric literals are written as numbers. 1.3567 or 27
expressions String literals are written with quotation marks. "Unprofitable"
Date literals are written with the # symbol. #August 22,
Boolean literals are written as either true or false. 2005#
Null literals are written as null. true or false
See Literal expression syntax on page 2003 for Null
more information.
Parameters A parameter in a calculation is surrounded by [Profit Bin
brackets [ ]. See Create Parameters on page 1148 Size]
for more information.
Comments To enter a comment in a calculation, type two SUM
forward slashes // . See Add comments to a ([Sales])/SUM
calculation on page 2004 for more information. ([Profit])
//John's
calculation
1996 Version: 2020.2 Tableau Software
Tableau Desktop and Web Authoring Help
//To be used
for profit
ratio
//Do not edit
Calculation syntax in detail
See the following sections to learn more about the different components of Tableau calculations
and how to format them to work in Tableau.
Function syntax
In Tableau, functions are the main components of a calculation and can be used for a variety of
different purposes.
Functions are colored blue in Tableau calculations, with the exception of logical functions, which
are colored black.
Every function in Tableau requires a particular syntax. For instance, the SUM function requires
the following syntax: SUM(expression) (i.e. SUM([Sales]) ). The PERCENTILE function,
on the other hand, requires the following syntax: PERCENTILE(expression, number)
(i.e. PERCENTILE([Sales],0.90) ).
At any time in Tableau, you can look up how to use and format a particular function.
To open the list of functions in Tableau:
1. Select Analysis > Create Calculated Field.
2. In the Calculation Editor that opens, click the triangle icon (located on the right edge of
the editor).
A list of functions appears for you to browse. When you select a function from the list, the
section on the far right updates with information about that function's required syntax (1)
and description (2), as well as with one or more examples (3).
Tableau Software Version: 2020.2 1997
Tableau Desktop and Web Authoring Help
Using multiple functions in a calculation
You can use more than one function in a calculation. For example:
ZN(SUM([Order Quantity])) - WINDOW_AVG(SUM([Order Quantity]))
There are three functions in the calculation: ZN, SUM, and WINDOW_AVG.
The ZN function and the WINDOW_AVG function are separated with the subtraction operator
(-).
A function can also be part of another function (or, nested), as is the case with the ZN(SUM
([Order Quantity])) portion of the example above. In this case, the SUM of Order
Quantity is computed before the ZN function because it is inside parentheses. For more
information on why, see Parentheses on page 2002.
Field syntax
Fields can be inserted into your calculations. Often, a function's syntax will indicate where a
field should be inserted into the calculation. For example: SUM(expression).
Field names should be encompassed by brackets [ ] in a calculation when the field name
contains a space or is not unique. For example, [Sales Categories].
The type of function you use will determine the type of field you use. For example, with the
SUM function, you can insert a numerical field, but you cannot insert a date field. For more
information, see Understanding data types in calculations on page 2005.
1998 Version: 2020.2 Tableau Software
Tableau Desktop and Web Authoring Help
The fields you choose to include in your calculations also depends on the purpose of
calculation. For example, if you want to calculate profit ratio your calculation will use the Sales
and Profit fields from your data source:
SUM([Sales])/SUM([Profit])
To add a field to a calculation, do one of the following:
l Drag it from the Data pane or the view and drop it in the calculation editor.
l In the Calculation Editor, type the field name. Note: The Calculation Editor attempts to
auto-complete field names.
Fields are colored orange in Tableau calculations.
Operator syntax
To create calculations, you need to understand the operators supported by Tableau. This
section discusses the basic operators that are available, as well as the order (precedence) they
are performed.
Operators are colored black in Tableau calculations.
+ (addition)
The + operator means addition when applied to numbers and concatenation when applied to
strings. When applied to dates, it can be used to add a number of days to a date. For example:
7 + 3
Tableau Software Version: 2020.2 1999
Tableau Desktop and Web Authoring Help
Profit + Sales
'abc' + 'def' = 'abcdef'
#April 15, 2004# + 15 = #April 30, 2004#
– (subtraction)
The - operator means subtraction when applied to numbers and negation if applied to an
expression. When applied to dates, it can be used to subtract a number of days from a date.
Hence it can also be used to calculate the difference in days between two dates. For example:
7 - 3
Profit - Sales
-(7+3) = -10
#April 16, 2004# - 15 = #April 1, 2004#
#April 15, 2004# - #April 8, 2004# = 7
* (multiplication)
The * operator means numeric multiplication. For example, 5 * 4 = 20.
/ (division)
The / operator means numeric division. For example, 20 / 4 = 5.
% (modulo)
The % operator returns the remainder of a division operation. For example, 9 % 2 returns 1
because 2 goes into 9 four times with a remainder of 1. Modulo can only operate on integers.
==, =, >, <, >=, <=, !=, <>(comparisons)
These are the basic comparison operators that can be used in expressions. Their meanings
are as follows: == or = (equal to), > (greater than), < (less than), >= (greater than or equal to),
<= (less than or equal to), != and <> (not equal to).
Each operator compares two numbers, dates, or strings and returns a either TRUE, FALSE, or
NULL.
2000 Version: 2020.2 Tableau Software
Tableau Desktop and Web Authoring Help
^ (power)
This symbol is equivalent to the POWER function. It raises a number to the specified power.
For example:
6^3 = 216
AND
This is a logical operator. An expression or a boolean must appear on either side of it. For
example,
IIF(Profit =100 AND Sales =1000, "High", "Low")
If both expressions are TRUE (i.e., not FALSE and not NULL), then the result is TRUE. If either
expression is NULL, then the result is NULL. In all other cases, the result is FALSE.
If you create a calculation in which the result of an AND comparison is displayed on a
worksheet, Tableau displays TRUE and FALSE. If you would like to change this, use the Format
area in the format dialog.
The AND operator employs "short circuit evaluation." This means that if the first expression is
evaluated to be TRUE, then the second expression is not evaluated at all. This can be helpful if
the second expression results in an error when the first expression is TRUE, because the
second expression in this case is never evaluated.
OR
This is a logical operator. An expression or a boolean must appear on either side of it. For
example,
IIF(Profit =100 OR Sales =1000, "High", "Low")
If either expression is TRUE, then the result is TRUE. If both expressions are FALSE, then the
result is FALSE. If both expressions are NULL, then the result is NULL.
If you create a calculation in which the result of an OR comparison is displayed on a worksheet,
Tableau displays TRUE and FALSE. If you would like to change this, use the Format area in the
format dialog.
The OR operator employs "short circuit evaluation." This means that if the first expression is
evaluated to be TRUE, then the second expression is not evaluated at all. This can be helpful if
the second expression results in an error when the first expression is TRUE, because the
second expression in this case is never evaluated.
Tableau Software Version: 2020.2 2001
Tableau Desktop and Web Authoring Help
NOT
This is a logical operator. It can be used to negate another boolean or an expression. For
example,
IIF(NOT(Sales = Profit),"Not Equal","Equal")
Operator precedence
All operators in a calculation are evaluated in a specific order. For example, 2*1+2 is equal to
4 and not equal to 6, because multiplication is performed before addition (the * operator is
always evaluated before the + operator).
If two operators have the same precedence (such as addition and subtraction (+ or -) they are
evaluated from left to right in the calculation.
Parentheses can be used to change the order of precedence. See the Parentheses below
section for more information.
Precedence Operator
1 – (negate)
2 ^ (power)
3 *, /, %
4 +, –
5 ==, >, <, >=, <=, !=
6 NOT
7 AND
8 OR
Parentheses
Parentheses can be used as needed to force an order of precedence. Operators that appear
within parentheses are evaluated before those outside of parentheses, starting from the
innermost parentheses and moving outward.
For example,(1 + (2*2+1)*(3*6/3) ) = 31 because the operators within the innermost
parentheses are performed first. The calculation is calculated in the following order:
2002 Version: 2020.2 Tableau Software
Tableau Desktop and Web Authoring Help
1. (2*2+1) = 5
2. (3*6/3) = 6
3. (1+ 5*6) = 31
Literal expression syntax
This section describes the proper syntax for using literal expressions in Tableau calculations. A
literal expression signifies a constant value that is represented “as is.” When you are using
functions you will sometimes want to use literal expressions to represent numbers, strings,
dates, and more.
For example, you may have a function where your input is a date. Rather than just type “May 1,
2005”, which would be interpreted a string, you would type #May 1, 2005#. This is equivalent to
using a date function to convert the argument from a string to a date (refer to Date Functions
on page 2029).
You can use numeric, string, date, boolean, and null literals in Tableau calculations. Each type,
and how to format them, are described below.
Literal expressions are colored black and gray in Tableau calculations.
Numeric Literals
A numeric literal is written as a number. For example, to input the number one as a numeric
literal, enter 1. If you want to input the number 0.25 as a numeric literal, enter 0.25.
String Literals
A string literal can be written either using single quote or double quote. If your string has a single
or double quote within it, simply type the symbol twice. For example, to input the string “cat” as a
string literal, enter ‘cat’ or “cat”.
Additionally, if you want to type the string “She’s my friend.” as a string literal, type ‘She’s my
friend.’ or “She’s my friend.”
Date Literals
Date literals are signified by the pound symbol (#). To input the date “August 22, 2005” as a
literal date, enter the ISO formatted date, #2005-08-22#.
Tableau Software Version: 2020.2 2003
Tableau Desktop and Web Authoring Help
Boolean Literals
Boolean literals are written as either true or false. To input “true” as a boolean literal, enter
true.
Null Literals
Null literals are written as Null. To input “Null” as a Null literal, enter Null.
Add parameters to a calculation
Parameters are placeholder variables that can be inserted into calculations to replace constant
values. When you use a parameter in a calculation, you can then expose a parameter control
in a view or dashboard to allow users to dynamically change the value.
For details, see Use a parameter in a calculation on page 1154.
Parameters are colored purple in Tableau calculations.
Note: You cannot create parameters as you edit a view on the web.
Add comments to a calculation
You can add comments to a calculation to make notes about it or its parts. Note that comments
are not included in the computation of the calculation.
To add a comment to a calculation, type two forward slash (//) characters.
For example:
SUM([Sales])/SUM([Profit]) //John’s calculation
In this example, //John’s calculation is a comment.
A comment starts at the two forward slashes (//) and goes to the end of the line. To continue
with your calculation, you must start a new line.
A multiline comment can be written by starting each line with two forward slashes (//). For
example:
SUM([Sales])/SUM([Profit]) //John's calculation
//To be used for profit ratio
//Do not edit
Comments are colored gray in Tableau calculations.
2004 Version: 2020.2 Tableau Software
Tableau Desktop and Web Authoring Help
Understanding data types in calculations
Tableau supports string, date/datetime, number, and boolean data types. If you create
calculated fields, you need to know how to use and combine the different data types in
calculations. Many functions that are available to you when you define a calculation only work
when they are applied to specific data types.
For example, the DATEPART() function can accept only a date/datetime data type as an
argument. You can enter DATEPART('year',#2004-04-15#) and expect a valid result:
2004. You cannot enter DATEPART('year',"Tom Sawyer") and expect a valid result. In
fact, this example returns an error because "Tom Sawyer" is a string, not a date/datetime.
Note: Although Tableau will attempt to fully validate all calculations, some data type
errors cannot be found until the query is run against the database. These issues appear
as error dialogs at the time of the query rather than in the calculation dialog box.
The data types supported by Tableau are described below. Refer to Type Conversion on
page 2040 to learn about converting from one data type to another.
STRING
A sequence of zero or more characters. For example, "Wisconsin", "ID-44400", and "Tom
Sawyer" are all strings. Strings are recognized by single or double quotes. The quote
character itself can be included in a string by repeating it. For example, ‘O''Hanrahan’.
DATE/DATETIME
A date or a datetime. For example "January 23, 1972" or "January 23, 1972
12:32:00 AM". If you would like a date written in long-hand style to be interpreted as a a
date/datetime, place the # sign on either side of it. For instance, “January 23, 1972” is
treated as a string data type but #January 23, 1972# is treated as a date/datetime data
type.
NUMBER
Numerical values in Tableau can be either integers or floating-point numbers.
With floating-point numbers, results of some aggregations may not always be exactly as
expected. For example, you may find that the SUM function returns a value such as -1.42e-14
for a column of numbers that you know should sum to exactly 0. This happens because the
Institute of Electrical and Electronics Engineers (IEEE) 754 floating-point standard requires that
Tableau Software Version: 2020.2 2005
Tableau Desktop and Web Authoring Help
numbers be stored in binary format, which means that numbers are sometimes rounded at
extremely fine levels of precision. You can eliminate this potential distraction by formatting the
number to show fewer decimal places. For more information see, Tableau Functions (by
Category) on page 2116 and select Numbers.
Operations that test floating point values for equality can behave unpredictably for the same
reason. Such comparisons can occur when using level of detail expressions as dimensions, in
categorical filtering, creating ad-hoc groups, creating IN/OUT sets, and with data blending.
Note: The largest signed 64-bit integer is 9,223,372,036,854,775,807. When
connecting to a new data source, any column with data type set to Number (whole) can
accommodate values up to this limit; for larger values, because Number (whole) does
not use floating-points, Tableau displays "Null". When the data type is set to Number
(decimal), larger values can be accommodated.
BOOLEAN
A field that contains the values TRUE or FALSE. An unknown value arises when the result of a
comparison is unknown. For example, the expression 7 > Null yields unknown. Unknown
booleans are automatically converted to Null.
See Also
Understanding Calculations in Tableau on page 1961
Create a Simple Calculated Field on page 1959
Get Started with Calculations in Tableau on page 1952
Functions in Tableau
Tableau supports many functions for use in Tableau calculations. To learn more about the
functions in Tableau, see the following articles and reference topics:
Number Functions
This article introduces number functions and their uses in Tableau. It also demonstrates how
to create a number calculation using an example.
Why use number functions
Number functions allow you to perform computations on the data values in your fields. Number
functions can only be used with fields that contain numerical values. For more information, see
2006 Version: 2020.2 Tableau Software
Tableau Desktop and Web Authoring Help
Data Types on page 330.
For example, you might have a field that contains values for the variance in your budget, titled
Budget Variance. One of those values might be -7. You can use the ABS function to return the
absolute value of that number, and all the other numbers in that field.
The calculation might look something like this:
ABS[Budget Variance]
Therefore, ABS(-7) = 7.
Number functions available in Tableau
Function Syntax Description
ABS ABS(number) Returns the absolute value of the given number.
Examples:
ABS(-7) = 7
ABS([Budget Variance])
The second example returns the absolute value for all the
numbers contained in the Budget Variance field.
ACOS ACOS(number) Returns the arc cosine of the given number. The result is in
radians.
Example:
ACOS(-1) = 3.14159265358979
ASIN ASIN(number) Returns the arc sine of a given number. The result is in
radians.
Example:
ASIN(1) = 1.5707963267949
Tableau Software Version: 2020.2 2007
Tableau Desktop and Web Authoring Help
ATAN ATAN(number) Returns the arc tangent of a given number. The result is in
radians.
Example:
ATAN(180) = 1.5652408283942
ATAN2 ATAN2(y Returns the arc tangent of two given numbers (x and y).
number, x The result is in radians.
number) Example:
ATAN2(2, 1) = 1.10714871779409
CEILING CEILING Rounds a number to the nearest integer of equal or
(number) greater value.
Example:
CEILING(3.1415) = 4
Availability by data source:
Data Source Support
Microsoft Access Not supported
Microsoft Excel Supported
Text File Supported
Statistical File Supported
Tableau Server Supported
Actian Vector Not supported
Amazon Aurora for MySQL Not supported
2008 Version: 2020.2 Tableau Software
Tableau Desktop and Web Authoring Help
Amazon EMR Hadoop Hive Supported
Amazon Redshift Not supported
Aster Database Not supported
Cloudera Hadoop Supported
DataStax Enterprise Supported
EXASOL Not supported
Firebird Not supported
Google Analytics Supported
Google BigQuery Supported
Google Cloud SQL Not supported
Hortonworks Hadoop Hive Supported
IBM BigInsights Not supported
IBM DB2 Not supported
IBM PDA (Netezza) Not supported
MapR Hadoop Hive Supported
MarkLogic Not supported
Microsoft Analysis Services Not supported
Microsoft PowerPivot Not supported
Microsoft SQL Server Supported
MySQL Not supported
Oracle Not supported
Oracle Essbase Not supported
Tableau Software Version: 2020.2 2009
Tableau Desktop and Web Authoring Help
Actian Matrix (ParAccel) Not supported
Pivotal Greenplum Not supported
PostgreSQL Not supported
Progress OpenEdge Not supported
Salesforce Supported
SAP HANA Not supported
SAP Sybase ASE Not supported
SAP Sybase IQ Not supported
Spark SQL Supported
Splunk Not supported
Teradata Not supported
Teradata OLAP Connector Not supported
Vertica Not supported
COS COS(number) Returns the cosine of an angle. Specify the angle in radians.
Example:
COS(PI( ) /4) = 0.707106781186548
COT COT(number) Returns the cotangent of an angle. Specify the angle in
radians.
Example:
COT(PI( ) /4) = 1
DEGREES DEGREES Converts a given number in radians to degrees.
(number) Example:
2010 Version: 2020.2 Tableau Software
Tableau Desktop and Web Authoring Help
DEGREES(PI( )/4) = 45.0
DIV DIV(integer1, Returns the integer part of a division operation, in which
integer2) integer1 is divided by integer2.
Example:
DIV(11,2) = 5
EXP EXP(number) Returns e raised to the power of the given number.
Examples:
EXP(2) = 7.389
EXP(-[Growth Rate]*[Time])
FLOOR FLOOR Rounds a number to the nearest integer of equal or lesser
(number) value.
Example:
FLOOR(3.1415) = 3
Availability by data source:
Data Source Support
Microsoft Access Not supported
Microsoft Excel Supported
Text File Supported
Statistical File Supported
Tableau Server Supported
Tableau Software Version: 2020.2 2011
Tableau Desktop and Web Authoring Help
Actian Vector Not supported
Amazon Aurora for MySQL Not supported
Amazon EMR Hadoop Hive Supported
Amazon Redshift Not supported
Aster Database Not supported
Cloudera Hadoop Supported
DataStax Enterprise Supported
EXASOL Not supported
Firebird Not supported
Google Analytics Supported
Google BigQuery Supported
Google Cloud SQL Not supported
Hortonworks Hadoop Hive Supported
IBM BigInsights Not supported
IBM DB2 Not supported
IBM Netezza Not supported
MapR Hadoop Hive Supported
MarkLogic Not supported
Microsoft Analysis Services Not supported
Microsoft PowerPivot Not supported
Microsoft SQL Server Supported
MySQL Not supported
2012 Version: 2020.2 Tableau Software
Tableau Desktop and Web Authoring Help
Oracle Not supported
Oracle Essbase Not supported
ParAccel Not supported
Pivotal Greenplum Not supported
PostgreSQL Not supported
Progress OpenEdge Not supported
Salesforce Supported
SAP HANA Not supported
SAP Sybase ASE Not supported
SAP Sybase IQ Not supported
Spark SQL Supported
Splunk Not supported
Teradata Not supported
Teradata OLAP Connector Not supported
Vertica Not supported
HEXBINX HEXBINX Maps an x, y coordinate to the x-coordinate of the nearest
(number, hexagonal bin. The bins have side length 1, so the inputs
number) may need to be scaled appropriately.
HEXBINX and HEXBINY are binning and plotting functions
for hexagonal bins. Hexagonal bins are an efficient and
elegant option for visualizing data in an x/y plane such as a
map. Because the bins are hexagonal, each bin closely
approximates a circle and minimizes variation in the
distance from the data point to the center of the bin. This
makes the clustering both more accurate and informative.
Example:
Tableau Software Version: 2020.2 2013
Tableau Desktop and Web Authoring Help
HEXBINX([Longitude], [Latitude])
HEXBINY HEXBINY Maps an x, y coordinate to the y-coordinate of the nearest
(number, hexagonal bin. The bins have side length 1, so the inputs
number) may need to be scaled appropriately.
Example:
HEXBINY([Longitude], [Latitude])
LN LN(number) Returns the natural logarithm of a number. Returns Null if
number is less than or equal to 0.
LOG LOG(number Returns the logarithm of a number for the given base. If the
[, base]) base value is omitted, base 10 is used.
MAX MAX(number, Returns the maximum of the two arguments, which must be
number) of the same type. Returns Null if either argument is Null.
MAX can also be applied to a single field in an aggregate
calculation.
Examples:
MAX(4,7)
MAX(Sales,Profit)
MAX([First Name],[Last Name])
MIN MIN(number, Returns the minimum of the two arguments, which must be
number) of the same type. Returns Null if either argument is Null.
MIN can also be applied to a single field in an aggregate
calculation.
Examples:
MIN(4,7)
MIN(Sales,Profit)
MIN([First Name],[Last Name])
2014 Version: 2020.2 Tableau Software
Tableau Desktop and Web Authoring Help
PI PI( ) Returns the numeric constant pi: 3.14159.
POWER POWER Raises the number to the specified power.
(number, Examples:
power)
POWER(5,2) = 52 = 25
POWER(Temperature, 2)
You can also use the ^ symbol:
5^2 = POWER(5,2) = 25
RADIANS RADIANS Converts the given number from degrees to radians.
(number) Example:
RADIANS(180) = 3.14159
ROUND ROUND Rounds numbers to a specified number of digits. The
(number, decimals argument specifies how many decimal points of
[decimals]) precision to include in the final result. If decimals is
omitted, number is rounded to the nearest integer.
Example:
This example rounds every Sales value to an integer:
ROUND(Sales)
Some databases, such as SQL Server, allow specification
of a negative length, where -1 rounds number to 10's, -2
rounds to 100's, and so on. This is not true of all databases.
For example, it is not true of Excel or Access.
SIGN SIGN(number) Returns the sign of a number: The possible return values
are -1 if the number is negative, 0 if the number is zero, or 1
if the number is positive.
Tableau Software Version: 2020.2 2015
Tableau Desktop and Web Authoring Help
Example:
If the average of the profit field is negative, then
SIGN(AVG(Profit)) = -1
SIN SIN(number) Returns the sine of an angle. Specify the angle in radians.
Examples:
SIN(0) = 1.0
SIN(PI( )/4) = 0.707106781186548
SQRT SQRT(number) Returns the square root of a number.
Example:
SQRT(25) = 5
SQUARE SQUARE Returns the square of a number.
(number) Example:
SQUARE(5) = 25
TAN TAN(number) Returns the tangent of an angle. Specify the angle in
radians..
Example:
TAN(PI ( )/4) = 1.0
ZN ZN Returns the expression if it is not null, otherwise returns
(expression) zero. Use this function to use zero values instead of null
values.
Example:
2016 Version: 2020.2 Tableau Software
Tableau Desktop and Web Authoring Help
ZN([Profit]) = [Profit]
Create a number calculation
Follow along with the steps below to learn how to create a number calculation.
1. In Tableau Desktop, connect to the Sample - Superstore saved data source, which
comes with Tableau.
2. Navigate to a worksheet and select Analysis > Create Calculated Field.
3. In the calculation editor that opens, do the following:
l Name the calculated field Minimum Sales transaction
l Enter the following formula:
MIN(Sales)
l When finished, click OK.
The new number calculation appears under Measures in the Data pane. Just like your other
fields, you can use it in one or more visualizations.
When Minimum Sales is placed on Text on the Marks card in the worksheet, its name is
changed to AGG(Minimum Sales), which indicates that it cannot be aggregated any further,
since it is already aggregated down to the lowest level of detail (the smallest sales value for all
records).
This example shows the minimum sales per category.
Tableau Software Version: 2020.2 2017
Tableau Desktop and Web Authoring Help
When subcategory is brought into the view, the minimum sales for each subcategory are
shown.
2018 Version: 2020.2 Tableau Software
Tableau Desktop and Web Authoring Help
See Also
Functions in Tableau on page 2006
Tableau Functions (Alphabetical) on page 2190
Tableau Functions (by Category) on page 2116
Formatting Calculations in Tableau on page 1994
String Functions
This article introduces string functions and their uses in Tableau. It also demonstrates how to
create a string calculation using an example.
Why use string functions
String functions allow you to manipulate string data (i.e. data made of text).
For example, you might have a field that contains all of your customers' first and last names.
One member might be: Jane Johnson. You can pull the last names from all your customers into
a new field using a string function.
The calculation might look something like this:
Tableau Software Version: 2020.2 2019
Tableau Desktop and Web Authoring Help
SPLIT([Customer Name], ' ', 2)
Therefore, SPLIT('Jane Johnson' , ' ', 2) = 'Johnson'.
String functions available in Tableau:
Function Syntax Definition
ASCII ASCII Returns the ASCII code for the first character of
(string) string.
Example:
ASCII('A') = 65
CHAR CHAR(num- Returns the character encoded by the ASCII code
ber) number.
Example:
CHAR(65) = 'A'
CONTAINS CONTAINS Returns true if the given string contains the specified
(string, substring.
substring) Example:
CONTAINS(“Calculation”, “alcu”) =
true
ENDSWITH ENDSWITH Returns true if the given string ends with the specified
(string, substring. Trailing white spaces are ignored.
substring) Example:
ENDSWITH(“Tableau”, “leau”) =
true
2020 Version: 2020.2 Tableau Software
Tableau Desktop and Web Authoring Help
FIND FIND Returns the index position of substring in string,
(string, or 0 if the substring isn't found. If the optional
substring, argument start is added, the function ignores any
[start]) instances of substring that appear before the index
position start. The first character in the string is
position 1.
Examples:
FIND("Calculation", "alcu") = 2
FIND("Calculation", "Computer") =
0
FIND("Calculation", "a", 3) = 7
FIND("Calculation", "a", 2) = 2
FIND("Calculation", "a", 8) = 0
FIND("Calculation", "a", 3) = 7
FIND("Calculation", "a", 2) = 2
FIND("Calculation", "a", 8) = 0
FINDNTH FINDNTH Returns the position of the nth occurrence of substring
(string, within the specified string, where n is defined by the
substring, occurrence argument.
occurrence) Note: FINDNTH is not available for all data sources.
Example:
FINDNTH("Calculation", "a", 2) =
7
LEFT LEFT Returns the left-most number of characters in the
(string, string.
number) Example:
LEFT("Matador", 4) = "Mata"
Tableau Software Version: 2020.2 2021
Tableau Desktop and Web Authoring Help
LEN LEN(string) Returns the length of the string.
Example:
LEN("Matador") = 7
LOWER LOWER Returns string, with all characters lowercase.
(string)
Example:
LOWER("ProductVersion") =
"productversion"
LTRIM LTRIM Returns the string with any leading spaces removed.
(string) Example:
LTRIM(" Matador ") = "Matador "
MAX MAX(a, b) Returns the maximum of a and b (which must be of the
same type). This function is usually used to compare
numbers, but also works on strings. With strings, MAX
finds the value that is highest in the sort sequence
defined by the database for that column. It returns
Null if either argument is Null.
Example:
MAX ("Apple","Banana") = "Banana"
MID (MID Returns the string starting at index position start.
(string, The first character in the string is position 1. If the
start, optional argument length is added, the returned
[length]) string includes only that number of characters.
Examples:
2022 Version: 2020.2 Tableau Software
Tableau Desktop and Web Authoring Help
MID("Calculation", 2) =
"alculation"
MID("Calculation", 2, 5) ="alcul"
MIN MIN(a, b) Returns the minimum of a and b (which must be of the
same type). This function is usually used to compare
numbers, but also works on strings. With strings, MIN
finds the value that is lowest in the sort sequence. It
returns Null if either argument is Null.
Example:
MIN ("Apple","Banana") = "Apple"
REPLACE REPLACE Searches string for substring and replaces it with
(string, replacement. If substring is not found, the string
substring, is not changed.
replace- Example:
ment)
REPLACE("Version8.5", "8.5",
"9.0") = "Version9.0"
RIGHT RIGHT Returns the right-most number of characters in
(string, string.
number) Example:
RIGHT("Calculation", 4) = "tion"
RTRIM RTRIM Returns string with any trailing spaces removed.
(string)
Example:
RTRIM(" Calculation ") = "
Tableau Software Version: 2020.2 2023
Tableau Desktop and Web Authoring Help
Calculation"
SPACE SPACE(num- Returns a string that is composed of the specified
ber) number of repeated spaces.
Example:
SPACE(1) = " "
SPLIT SPLIT Returns a substring from a string, using a delimiter
(string, character to divide the string into a sequence of
delimiter, tokens.
token num-
The string is interpreted as an alternating sequence of
ber)
delimiters and tokens. So for the string abc-defgh-
i-jkl, where the delimiter character is ‘-‘, the tokens
are abc, defgh, i, and jlk. Think of these as tokens 1
through 4. SPLIT returns the token corresponding to
the token number. When the token number is positive,
tokens are counted starting from the left end of the
string; when the token number is negative, tokens are
counted starting from the right.
Examples:
SPLIT (‘a-b-c-d’, ‘-‘, 2) = ‘b’
SPLIT (‘a|b|c|d’, ‘|‘, -2) = ‘c’
Note: The split and custom split commands are
available for the following data sources types: Tableau
data extracts, Microsoft Excel, Text File, PDF File,
Salesforce, OData, Microsoft Azure Market Place,
Google Analytics, Vertica, Oracle, MySQL,
PostgreSQL, Teradata, Amazon Redshift, Aster Data,
Google Big Query, Cloudera Hadoop Hive,
2024 Version: 2020.2 Tableau Software
Tableau Desktop and Web Authoring Help
Hortonworks Hive, and Microsoft SQL Server.
Some data sources impose limits on splitting string.
The following table shows which data sources support
negative token numbers (splitting from the right) and
whether there is a limit on the number of splits allow
per data source. A SPLIT function that specifies a
negative token number and would be legal with other
data sources will return this error with these data
sources: “Splitting from right is not support by the data
source.”
Data Left/Right Max- Version
Source Con- imum lim-
straints Number itations
of Splits
Tableau Both Infinite
Data Extract
Microsoft Both Infinite
Excel
Text file Both Infinite
Salesforce Both Infinite
OData Both Infinite
Google Ana- Both Infinite
lytics
Tableau Both Infinite Supported
Data Server in version
9.0.
Vertica Left only 10
Tableau Software Version: 2020.2 2025
Tableau Desktop and Web Authoring Help
Oracle Left only 10
MySQL Both 10
PostgreSQL Left only 10
prior to ver-
sion 9.0;
both for ver-
sion 9.0 and
above
Teradata Left only 10 Version 14
and later
Amazon Left only 10
Redshift
Aster Data- Left only 10
base
Google Left only 10
BigQuery
Hor- Left only 10
tonworks
Hadoop
Hive
Cloudera Left only 10 Impala
Hadoop supported
starting in
version
2.3.0.
Microsoft Both 10 2008 and
SQL Server later
STARTSWIT STARTSWITH Returns true if string starts with substring.
H (string, Leading white spaces are ignored.
2026 Version: 2020.2 Tableau Software
Tableau Desktop and Web Authoring Help
substring) Example:
STARTSWITH(“Joker”, “Jo”) = true
TRIM TRIM Returns the string with leading and trailing spaces
(string) removed.
Example:
TRIM(" Calculation ") =
"Calculation"
UPPER UPPER Returns string, with all characters uppercase.
(string) Example:
UPPER("Calculation") =
"CALCULATION"
Create a string calculation
Follow along with the steps below to learn how to create a string calculation.
1. In Tableau Desktop, connect to the Sample - Superstore saved data source, which
comes with Tableau.
2. Navigate to a worksheet.
3. From the Data pane, under Dimensions, drag Order ID to the Rows shelf.
Tableau Software Version: 2020.2 2027
Tableau Desktop and Web Authoring Help
Notice that every order ID contains values for country (CA and US, for example), year
(2011), and order number (100006). For this example, you will create a calculation to
pull only the order number from the field.
4. Select Analysis > Create Calculated Field.
5. In the calculation editor that opens, do the following:
l Name the calculated field Order ID Numbers.
l Enter the following formula:
RIGHT([Order ID], 6)
This formula takes the specified digits (6) from the right of the string and pulls
them into a new field.
Therefore, RIGHT('CA-2011-100006' , 6) = '100006'.
l When finished, click OK.
The new calculated field appears under Dimensions in the Data pane. Just like
your other fields, you can use it in one or more visualizations.
6. From the Data pane, drag Order ID Numbers to the Rows shelf. Place it to the right of
2028 Version: 2020.2 Tableau Software
Tableau Desktop and Web Authoring Help
Order ID.
Notice how the fields differ now.
See Also
Functions in Tableau on page 2006
Tableau Functions (Alphabetical) on page 2190
Tableau Functions (by Category) on page 2116
Formatting Calculations in Tableau on page 1994
Date Functions
This article introduces date functions and their uses in Tableau. It also demonstrates how to
create a date calculation using an example.
Create a date calculation
Follow along with the steps below to learn how to create a date calculation.
1. In Tableau Desktop, connect to the Sample-Superstore saved data source, which
comes with Tableau.
2. Navigate to a worksheet.
3. From the Data pane, under Dimensions, drag Order Date to the Rows shelf.
Tableau Software Version: 2020.2 2029
Tableau Desktop and Web Authoring Help
4. On the Rows shelf, click the plus icon (+ ) on the YEAR(Order Date) field.
QUARTER(Order Date) is added to the Rows shelf and the view updates.
5. On the Rows shelf, click the plus icon (+ ) on the QUARTER(Order Date) field to drill
down to MONTH(Order Date).
6. Select Analysis > Create Calculated Field.
2030 Version: 2020.2 Tableau Software
Tableau Desktop and Web Authoring Help
7. In the calculation editor that opens, do the following:
l Name the calculated field, Quarter Date.
l Enter the following formula:
DATETRUNC('quarter', [Order Date])
l When finished, click OK.
The new date calculated field appears under Dimensions in the Data pane. Just
like your other fields, you can use it in one or more visualizations.
8. From the Data pane, under Dimensions, drag Quarter Date to the Rows shelf and
place it to the right of MONTH(Order Date).
The visualization updates with year values. This is because Tableau rolls date data up to
the highest level of detail.
9. On the Rows shelf, right-click YEAR(Quarter Date) and select Exact Date.
10. On the Rows shelf, right-click YEAR(Quarter Date) again and select Discrete.
The visualization updates with the exact quarter date for each row in the table.
Why use date functions
Date functions allow you to manipulate dates in your data source.
Tableau Software Version: 2020.2 2031
Tableau Desktop and Web Authoring Help
For example, you might have a date field with year, month, and day for each value (2004-04-
15). From these existing values, you can create new date values with a date function, such as
the DATETRUNC function. For example, you can find the date of the beginning of the quarter
for any existing date value.
The date calculation might look something like this:
DATETRUNC('quarter', [Order Date])
So, if the original date is '3/27/2011', using the above calculation would return '1/1/2011' to
indicate that Q1 started on January 1. If the original date is '5/3/2011', then the calculation
would return '4/1/2011' to indicate that Q2 started on April 1, four months into the year.
See the Create a date calculation on page 2029 section below for an example.
Gregorian Calendar vs. ISO 8601 Standard
If you are using a .hyper extract, date functions can be calculated using the traditional
Gregorian calendar or the ISO 8601 Standard. For more information on creating a .hyper
extract, see Extract Upgrade to .hyper Format on page 975
The ISO 8601 format is an international standard for calculating dates and times that differs
from the Gregorian calendar due to how the starting week of a year (Week 1) is calculated. In
the Gregorian Calendar, the user can define on which day a week begins. In the ISO 8601
Standard, the week always begins on a Monday.
In a Gregorian Calendar when a new year starts, Week 1 of the year is counted as starting on
the 1st of January, regardless of where in the weekday the 1st of January occurs. If January
1st falls on a Saturday, then Week 1 will have one day in it and Week 2 will begin on the
following Sunday.
In the ISO 8601 format, Week 1 of a new year begins on a Monday and has four or more days
in January. For example, if January 1st falls on a Saturday, then Week 1 will not begin until the
following Monday, January 3rd. Calculating dates this way makes sure that there are a
consistent number of days in Week 1 of a new year.
For more information on working with ISO 8601 dates, see ISO-8601 Week-Based Calendar
on page 1202.
2032 Version: 2020.2 Tableau Software
Tableau Desktop and Web Authoring Help
Date functions available in Tableau:
Function Syntax Description
DATEADD DATEADD Returns the specified date with the specified
(date_part, number interval added to the specified date_
interval, part of that date.
date)
Supports ISO 8601 dates.
Example:
DATEADD('month', 3, #2004-04-
15#) = 2004-07-15 12:00:00 AM
This expression adds three months to the date
#2004-04-15#.
DATEDIFF DATEDIFF Returns the difference between date1 and date2
(date_part, expressed in units of date_part.
date1,
The start_of_week parameter, which you can
date2,
use to specify which day is to be considered the first
[start_of_ day or the week, is optional. Possible values are
week]) 'monday', 'tuesday', etc. If it is omitted, the start of
week is determined by the data source. See Date
Properties for a Data Source on page 1177.
Supports ISO 8601 dates.
Examples:
DATEDIFF('week', #2013-09-22#,
#2013-09-24#, 'monday')= 1
DATEDIFF('week', #2013-09-22#,
#2013-09-24#, 'sunday')= 0
The first expression returns 1 because when
start_of_week is 'monday', then 22 September
Tableau Software Version: 2020.2 2033
Tableau Desktop and Web Authoring Help
(a Sunday) and 24 September (a Tuesday) are in
different weeks. The second expression returns 0
because when start_of_week is 'sunday' then
22 September (a Sunday) and 24 September (a
Tuesday) are in the same week.
DATENAME DATENAME Returns date_part of date as a string. The
(date_part, start_of_week parameter, which you can use to
date, specify which day is to be considered the first day or
[start_of_ the week, is optional. Possible values are 'monday',
week]) 'tuesday', etc. If start_of_week is omitted, the
start of week is determined by the data source. See
Date Properties for a Data Source on
page 1177.
Supports ISO 8601 dates.
Examples:
DATENAME('year', #2004-04-15#)
= "2004"
DATENAME('month', #2004-04-15#)
= "April"
DATEPART DATEPART Returns date_part of date as an integer.
(date_part,
The start_of_week parameter, which you can
date,
use to specify which day is to be considered the first
[start_of_ day or the week, is optional. Possible values are
week]) 'monday', 'tuesday', etc. If start_of_week is
omitted, the start of week is determined by the data
source. See Date Properties for a Data Source
on page 1177.
Note: When the date_part is weekday, the
start_of_week parameter is ignored. This
is because Tableau relies on a fixed weekday
2034 Version: 2020.2 Tableau Software
Tableau Desktop and Web Authoring Help
ordering to apply offsets.
Supports ISO 8601 dates.
Examples:
DATEPART('year', #2004-04-15#)
= 2004
DATEPART('month', #2004-04-15#)
= 4
DATETRUNC DATETRUNC Truncates the specified date to the accuracy
(date_part, specified by the date_part. This function returns a
date, new date. For example, when you truncate a date
[start_of_ that is in the middle of the month at the month level,
week]) this function returns the first day of the month. The
start_of_week parameter, which you can use to
specify which day is to be considered the first day or
the week, is optional. Possible values are 'monday',
'tuesday', etc. If start_of_week is omitted, the
start of week is determined by the data source. See
Date Properties for a Data Source on
page 1177.
Supports ISO 8601 dates.
Examples:
DATETRUNC('quarter', #2004-08-
15#) = 2004-07-01 12:00:00 AM
DATETRUNC('month', #2004-04-
15#) = 2004-04-01 12:00:00 AM
DAY DAY(date) Returns the day of the given date as an integer.
Example:
Tableau Software Version: 2020.2 2035
Tableau Desktop and Web Authoring Help
DAY(#2004-04-12#) = 12
ISDATE ISDATE Returns true if a given string is a valid date.
(string) Example:
ISDATE("April 15, 2004") = true
MAKEDATE MAKEDATE Returns a date value constructed from the specified
(year, year, month, and date.
month, day) Available for Tableau Data Extracts. Check for
availability in other data sources.
Example:
MAKEDATE(2004, 4, 15) = #April
15, 2004#
MAKEDATETIME MAKEDATETIME Returns a datetime that combines a date and a time.
(date, time) The date can be a date, datetime, or a string type.
The time must be a datetime.
Note: This function is available only for
MySQL-compatible connections (which for
Tableau are MySQL and Amazon Aurora).
Examples:
MAKEDATETIME("1899-12-30",
#07:59:00#) = #12/30/1899
7:59:00 AM#
MAKEDATETIME([Date], [Time]) =
#1/1/2001 6:00:00 AM#
MAKETIME MAKETIME Returns a date value constructed from the specified
2036 Version: 2020.2 Tableau Software
Tableau Desktop and Web Authoring Help
(hour, hour, minute, and second.
minute, Available for Tableau Data Extracts. Check for
second) availability in other data sources.
Example:
MAKETIME(14, 52, 40) =
#14:52:40#
MAX MAX Usually applied to numbers but also works on dates.
(expression) Returns the maximum of a and b (a and b must be
or MAX of the same type). Returns Null if either argument
(expr1, is Null.
expr2) Examples:
MAX(#2004-01-01# ,#2004-03-01#)
= 2004-03-01 12:00:00 AM
MAX([ShipDate1], [ShipDate2])
MIN MIN Usually applied to numbers but also works on dates.
(expression) Returns the minimum of a and b (a and b must be of
or MIN the same type). Returns Null if either argument is
(expr1, Null.
expr2) Examples:
MIN(#2004-01-01# ,#2004-03-01#)
= 2004-01-01 12:00:00 AM
MIN([ShipDate1], [ShipDate2])
MONTH MONTH(date) Returns the month of the given date as an integer.
Example:
MONTH(#2004-04-15#) = 4
Tableau Software Version: 2020.2 2037
Tableau Desktop and Web Authoring Help
NOW NOW( ) Returns the current date and time.
The return varies depending on the nature of the
connection:
l For a live, unpublished connection, NOW
returns the data source server time.
l For a live, published connection, NOW
returns the data source server time.
l For an unpublished extract, NOW returns the
local system time.
l For a published extract, NOW returns the
local time of the Tableau Server Data Engine.
When there are multiple worker machines
indifferent time zones, this can produce
inconsistent results.
Example:
NOW( ) = 2004-04-15 1:08:21 PM
QUARTER QUARTER ( ) Returns the quarter of the given date as an integer.
Example:
WEEK (#2004-04-15#) = 16
TODAY TODAY( ) Returns the current date.
Example:
TODAY( ) = 2004-04-15
WEEK WEEK( ) Returns the week of the given date as an integer.
Example:
2038 Version: 2020.2 Tableau Software
Tableau Desktop and Web Authoring Help
WEEK (#2004-04-15#) = 16
YEAR YEAR (date) Returns the year of the given date as an integer.
Example:
YEAR(#2004-04-15#) = 2004
date_part values
Many date functions in Tableau use date_part, which is a constant string argument.
The valid date_part values that you can use are:
date_part Values
'year' Four-digit year
'quarter' 1-4
'month' 1-12 or "January", "February", and so on
'dayofyear' Day of the year; Jan 1 is 1, Feb 1 is 32, and so on
'day' 1-31
'weekday' 1-7 or "Sunday", "Monday", and so on
'week' 1-52
'hour' 0-23
'minute' 0-59
'second' 0-60
'iso-year' Four-digit ISO 8601 year
'iso-quarter' 1-4
'iso-week' 1-52, start of week is always Monday
Tableau Software Version: 2020.2 2039
Tableau Desktop and Web Authoring Help
date_part Values
'iso-weekday' 1-7, start of week is always Monday
For more information on formatting date functions, see the Literal Expressions section of the
At a glance: calculation syntax on page 1996 table.
Note: Date functions do not take account of the configured fiscal year start. See Fiscal
Dates on page 1188 for more information.
Note: date_partreturns an integer. The values below are inputs that date_part
accepts and the format of that input.
See Also
Fiscal Dates on page 1188
Dates and Times on page 1175
Date Properties for a Data Source on page 1177
Custom Dates on page 1186
Custom Date Formats on page 1191
Tableau Functions (Alphabetical) on page 2190
Tableau Functions (by Category) on page 2116
Formatting Calculations in Tableau on page 1994
Functions in Tableau on page 2006
Type Conversion
This article introduces type conversion functions and their uses in Tableau. It also
demonstrates how to create a type conversion calculation using an example.
Why use type conversion functions
Type conversion functions allow you to convert fields from one data type to another. For
example, you can convert numbers to strings, such as age values (numbers) to string values
so that Tableau does not try to aggregate them.
The calculation for such a task might look similar to the following:
2040 Version: 2020.2 Tableau Software
Tableau Desktop and Web Authoring Help
STR([Age])
Type conversion functions available in Tableau:
The result of any expression in a calculation can be converted to a specific data type. The
conversion functions are STR(), DATE(), DATETIME(), INT(), and FLOAT(). For
example, if you want to cast a floating point number like 3.14 as an integer, you could write INT
(3.14). The result would be 3, which is an integer. The casting functions are described below.
A boolean can be cast to an integer, float, or string, It cannot be cast to a date. True is 1,
1.0, or “1”, while False is 0, 0.0 or “0”. Unknown maps to Null.
Function Syntax Description
DATE DATE Returns a date given a number, string, or date
(expression) expression.
Examples:
DATE([Employee Start Date])
DATE("April 15, 2004") = #April 15,
2004#
DATE("4/15/2004")
DATE(#2006-06-15 14:52#) = #2006-
06-15#
Quotation marks are required in the second and third
examples.
DATETIME DATETIME Returns a datetime given a number, string, or date
(expression) expression.
Example:
DATETIME(“April 15, 2005 07:59:00”)
= April 15, 2005 07:59:00
Tableau Software Version: 2020.2 2041
Tableau Desktop and Web Authoring Help
DATEPARSE DATEPARSE Converts a string to a datetime in the specified format.
(format, Support for some locale-specific formats is determined by
string) the computer's system settings. Letters that appear in the
data and do not need to be parsed should be surrounded
by single quotes (' '). For formats that do not have
delimiters between values (for example, MMddyy), verify
that they are parsed as expected. The format must be a
constant string, not a field value. This function returns
Null if the data does not match the format.
This function is available for several connectors. For more
information, see Convert a Field to a Date Field on
page 925.
Examples:
DATEPARSE ("dd.MMMM.yyyy",
"15.April.2004") = #April 15, 2004#
DATEPARSE ("h'h' m'm' s's'", "10h
5m 3s") = #10:05:03#
FLOAT FLOAT Casts its argument as a floating point number.
(expression) Examples:
FLOAT(3) = 3.000
FLOAT([Age]) converts every value in the Age
field to a floating point number.
INT INT Casts its argument as an integer. For expressions, this
(expression) function truncates results to the closest integer toward
zero.
Examples:
INT(8.0/3.0) = 2
INT(4.0/1.5) = 2
2042 Version: 2020.2 Tableau Software
Tableau Desktop and Web Authoring Help
INT(0.50/1.0) = 0
INT(-9.7) = -9
When a string is converted to an integer it is first
converted to a float and then rounded.
STR STR Casts its argument as a string.
(expression) Example:
STR([Age])
This expression takes all of the values in the measure
called Age and converts them to strings.
Create a type conversion calculation
Follow along with the steps below to learn how to create a type conversion calculation.
1. In Tableau Desktop, connect to the Sample - Superstore saved data source, which
comes with Tableau.
2. Navigate to a worksheet.
3. Select Analysis > Create Calculated Field.
4. In the calculation editor that opens, do the following:
l Name the calculated field, Postal Code String.
l Enter the following formula:
STR([Postal Code])
This calculation converts the Postal Code field from a number to a string.
l When finished, click OK.
The new calculated field appears under Dimensions in the Data pane. Just like
your other fields, you can use it in one or more visualizations.
Tableau Software Version: 2020.2 2043
Tableau Desktop and Web Authoring Help
Converting this field from a number to a string ensures that Tableau treats it as a
string and not a number (i.e. Tableau does not aggregate it).
See Also
Data Types on page 330
Convert a Field to a Date Field on page 925
Formatting Calculations in Tableau on page 1994
Functions in Tableau on page 2006
Tableau Functions (Alphabetical) on page 2190
Tableau Functions (by Category) on page 2116
Logical Functions
This article introduces logical functions and their uses in Tableau. It also demonstrates how to
create a logical calculation using an example.
Why use logical calculations
Logical calculations allow you to determine if a certain condition is true or false (boolean logic).
For example, you might want to quickly see if sales for each country you distribute your
merchandise to were above or below a certain threshold.
The logical calculation might look something like this:
SUM(Sales) > 1,000,000
Logical functions available in Tableau:
Function Syntax Description
AND IF <expr1> Performs a logical conjunction on two expressions.
AND <expr2> Example:
THEN <then>
END IF (ATTR([Market]) = "Africa" AND
SUM([Sales]) > [Emerging Threshold]
)THEN "Well Performing"
2044 Version: 2020.2 Tableau Software
Tableau Desktop and Web Authoring Help
CASE CASE <expres- Performs logical tests and returns appropriate values. The
sion> WHEN CASE function evaluates expression, compares it to a
<value1> sequence of values, value1, value2, etc., and returns
THEN a result. When a value that matches expression is
<return1> encountered, CASE returns the corresponding return
WHEN value. If no match is found, the default return expression is
<value2> used. If there is no default return and no values match,
THEN then Null is returned.
<return2> CASE is often easier to use than IIF or IF THEN ELSE.
... ELSE
Typically, you use an IF function to perform a sequence of
<default
arbitrary tests, and you use a CASE function to search for
return> END
a match to an expression. But a CASE function can always
be rewritten as an IF function , although the CASE function
will generally be more concise.
Many times you can use a group to get the same results
as a complicated case function.
Examples:
CASE [Region] WHEN 'West' THEN 1
WHEN 'East' THEN 2 ELSE 3 END
CASE LEFT(DATENAME('weekday',[Order
Date]),3) WHEN 'Sun' THEN 0 WHEN
'Mon' THEN 1 WHEN 'Tue' THEN 2 WHEN
'Wed' THEN 3 WHEN 'Thu' THEN 4 WHEN
'Fri' THEN 5 WHEN 'Sat' THEN 6 END
ELSE IF <expr> Tests a series of expressions returning the <then> value
THEN <then> for the first true <expr>.
ELSE <else> Example:
END
If [Profit] > 0 THEN 'Profitable'
Tableau Software Version: 2020.2 2045
Tableau Desktop and Web Authoring Help
ELSE 'Loss' END
ELSEIF IF <expr> Tests a series of expressions returning the <then> value
THEN <then> for the first true <expr>.
[ELSEIF Example:
<expr2> THEN
<then2>...] IF [Profit] > 0 THEN 'Profitable'
[ELSE ELSEIF [Profit] = 0 THEN
<else>] END 'Breakeven' ELSE 'Loss' END
END IF <expr> Tests a series of expressions returning the <then> value
THEN <then> for the first true <expr>. Must be placed at the end of an
[ELSEIF expression.
<expr2> THEN Example:
<then2>...]
[ELSE IF [Profit] > 0 THEN 'Profitable'
<else>] END ELSEIF [Profit] = 0 THEN
'Breakeven' ELSE 'Loss' END
IF IF <expr> Tests a series of expressions returning the <then> value
THEN <then> for the first true <expr>.
[ELSEIF Example:
<expr2> THEN
<then2>...] IF [Profit] > 0 THEN 'Profitable'
[ELSE ELSEIF [Profit] = 0 THEN
<else>] END 'Breakeven' ELSE 'Loss' END
IFNULL IFNULL Returns <expr1> if it is not null, otherwise returns <expr2>.
(expr1, Example:
expr2)
IFNULL([Profit], 0)
2046 Version: 2020.2 Tableau Software
Tableau Desktop and Web Authoring Help
IIF IIF(test, Checks whether a condition is met, and returns one value
then, else, if TRUE, another value if FALSE, and an optional third
[unknown]) value or NULL if unknown.
Example:
IIF([Profit] > 0, 'Profit', 'Loss')
ISDATE ISDATE Returns true if a given string is a valid date.
(string) Example:
ISDATE("2004-04-15") = True
ISNULL ISNULL Returns true if the expression does not contain valid data
(expression) (Null).
Example:
ISNULL([Profit])
MAX MAX(expres- Returns the maximum of a single expression across all
sion) or Max records or the maximum of two expressions for each
(expr1, record.
expr2) Example:
MAX([Sales])
MIN MIN(expres- Returns the minimum of an expression across all records
sion) or MIN or the minimum of two expressions for each record.
(expr1, Example:
expr2)
MIN([Profit])
NOT IF NOT Performs logical negation on an expression.
<expr> THEN
Tableau Software Version: 2020.2 2047
Tableau Desktop and Web Authoring Help
<then> END Example:
IF NOT [Profit] > 0 THEN
"Unprofitable" END
OR IF <expr1> Performs a logical disjunction on two expressions.
OR <expr2> Example:
THEN <then>
END IF [Profit] < 0 OR [Profit] = 0
THEN "Needs Improvement" END
THEN IF <expre> Tests a series of expressions returning the <then> value
THEN <then> for the first true <expr>.
[ELSEIF Example:
,expr2> THEN
<then2>...] IF [Profit] > 0 THEN 'Profitable'
[ELSE ELSEIF [Profit] = 0 THEN 'Break
<else>] END even' ELSE 'unprofitable' END
WHEN CASE <expr> Finds the first <value> that matches <expr> and returns
WHEN the corresponding <return>.
<Value1> Example:
THEN
<return1> CASE [RomanNumberal] WHEN 'I'
... [ELSE THEN 1 WHEN 'II' THEN 2 ELSE 3 END
<else>] END
ZN ZN(expres- Returns <expression> if it is not null, otherwise returns
sion) zero.
Example:
ZN([Profit])
2048 Version: 2020.2 Tableau Software
Tableau Desktop and Web Authoring Help
Create a logical calculation
Follow along with the steps below to learn how to create a logical calculation.
1. In Tableau Desktop, connect to the Sample - Superstore saved data source, which
comes with Tableau.
2. Navigate to a worksheet.
3. From the Data pane, drag State to the Rows shelf.
4. From the Data pane, drag Category to the Rows shelf and place it to the right of State.
5. From the Data pane, drag Sales to the Columns shelf.
6. Select Analysis > Create Calculated Field.
7. In the calculation editor that opens, do the following:
l Name the calculated field, KPI.
l Enter the following formula:
SUM([Profit]) > 0
This calculation quickly checks if a member is great than zero. If so, it returns true;
if not, it returns false.
l When finished, click OK.
The new calculated field appears under Measures in the Data pane. Just like your
other fields, you can use it in onr or more visualizations.
8. From the Data pane, drag KPI to Color on the Marks card.
Tableau Software Version: 2020.2 2049
Tableau Desktop and Web Authoring Help
You can now see which categories are losing money in each state.
See Also
Visualize Key Progress Indicators on page 1613
Logic Calculations free video tutorial
Functions in Tableau on page 2006
Tableau Functions (by Category) on page 2116
Tableau Functions (Alphabetical) on page 2190
Aggregate Functions in Tableau
This article introduces aggregate functions and their uses in Tableau. It also demonstrates
how to create an aggregate calculation using an example.
Why use aggregate functions
Aggregate functions allow you to summarize or change the granularity of your data.
For example, you might want to know exactly how many orders your store had for a particular
year. You can use the COUNTD function to summarize the exact number of orders your
company had, and then break the visualization down by year.
2050 Version: 2020.2 Tableau Software
Tableau Desktop and Web Authoring Help
The calculation might look something like this:
COUNTD(Order ID)
The visualization might look something like this:
Aggregate functions available in Tableau
Aggregations and floating-point arithmetic: The results of some aggregations may not
always be exactly as expected. For example, you may find that the Sum function returns a value
such as -1.42e-14 for a column of numbers that you know should sum to exactly 0. This
happens because the Institute of Electrical and Electronics Engineers (IEEE) 754 floating-point
standard requires that numbers be stored in binary format, which means that numbers are
sometimes rounded at extremely fine levels of precision. You can eliminate this potential
distraction by using the ROUND function (see Number Functions on page 2006) or by
formatting the number to show fewer decimal places.
Function Syntax Definition
ATTR ATTR Returns the value of the expression if it has a single value
(expression) for all rows. Otherwise returns an asterisk. Null values are
ignored.
AVG AVG Returns the average of all the values in the expression.
(expression) AVG can be used with numeric fields only. Null values are
ignored.
COLLECT COLLECT An aggregate calculation that combines the values in the
(spatial) argument field. Null values are ignored.
Note: The COLLECT function can only be used with
spatial fields.
Tableau Software Version: 2020.2 2051
Tableau Desktop and Web Authoring Help
Example:
COLLECT ([Geometry])
CORR CORR Returns the Pearson correlation coefficient of two
(expression expressions.
1, The Pearson correlation measures the linear relationship
expression2) between two variables. Results range from -1 to +1
inclusive, where 1 denotes an exact positive linear
relationship, as when a positive change in one variable
implies a positive change of corresponding magnitude in
the other, 0 denotes no linear relationship between the
variance, and −1 is an exact negative relationship.
CORR is available with the following data sources:
l Tableau data extracts (you can create an extract
from any data source)
l Cloudera Hive
l EXASolution
l Firebird (version 3.0 and later)
l Google BigQuery
l Hortonworks Hadoop Hive
l IBM PDA (Netezza)
l Oracle
l PostgreSQL
l Presto
l SybaseIQ
l Teradata
l Vertica
For other data sources, consider either extracting the
data or using WINDOW_CORR. See Table Calculation
Functions on page 2076.
Note: The square of a CORR result is equivalent to
the R-Squared value for a linear trend line model.
2052 Version: 2020.2 Tableau Software
Tableau Desktop and Web Authoring Help
See Trend Line Model Terms on page 2382.
Example:
You can use CORR to visualize correlation in a
disaggregated scatter plot. The way to do this is to use a
table-scoped level of detail expression. For example:
{CORR(Sales, Profit)}
With a level of detail expression, the correlation is run
over all rows. If you used a formula like CORR(Sales,
Profit) (without the surrounding brackets to make it a
level of detail expression), the view would show the
correlation of each individual point in the scatter plot with
each other point, which is undefined.
See Table-Scoped on page 2309
COUNT COUNT Returns the number of items in a group. Null values are
(expression) not counted.
COUNTD COUNTD Returns the number of distinct items in a group. Null val-
(expression) ues are not counted. This function is not available in the
following cases: workbooks created before Tableau
Desktop 8.2 that use Microsoft Excel or text file data
sources, workbooks that use the legacy connection, and
workbooks that use Microsoft Access data sources.
Extract your data into an extract file to use this function.
See Extract Your Data on page 958.
COVAR COVAR Returns the sample covariance of two expressions.
(expression
Covariance quantifies how two variables change
1, together. A positive covariance indicates that the
expression2) variables tend to move in the same direction, as when
larger values of one variable tend to correspond to larger
values of the other variable, on average. Sample
Tableau Software Version: 2020.2 2053
Tableau Desktop and Web Authoring Help
covariance uses the number of non-null data points n - 1
to normalize the covariance calculation, rather than n,
which is used by the population covariance (available
with the COVARP function). Sample covariance is the
appropriate choice when the data is a random sample
that is being used to estimate the covariance for a larger
population.
COVAR is available with the following data sources:
l Tableau data extracts (you can create an extract
from any data source)
l Cloudera Hive
l EXASolution
l Firebird (version 3.0 and later)
l Google BigQuery
l Hortonworks Hadoop Hive
l IBM PDA (Netezza)
l Oracle
l PostgreSQL
l Presto
l SybaseIQ
l Teradata
l Vertica
For other data sources, consider either extracting the
data or using WINDOW_COVAR. See Table
Calculation Functions on page 2076.
If expression1 and expression2 are the same—for
example, COVAR([profit], [profit])—COVAR returns a
value that indicates how widely values are distributed.
Note: The value of COVAR(X, X) is equivalent to
the value of VAR(X) and also to the value of
STDEV(X)^2.
Example:
2054 Version: 2020.2 Tableau Software
Tableau Desktop and Web Authoring Help
The following formula returns the sample covariance of
Sales and Profit.
COVAR([Sales], [Profit])
COVARP COVARP Returns the population covariance of two expressions.
(expression
Covariance quantifies how two variables change
1, together. A positive covariance indicates that the
expression2) variables tend to move in the same direction, as when
larger values of one variable tend to correspond to larger
values of the other variable, on average. Population
covariance is sample covariance multiplied by (n-1)/n,
where n is the total number of non-null data points.
Population covariance is the appropriate choice when
there is data available for all items of interest as opposed
to when there is only a random subset of items, in which
case sample covariance (with the COVAR function) is
appropriate.
COVARP is available with the following data sources:
l Tableau data extracts (you can create an extract
from any data source)
l Cloudera Hive
l EXASolution
l Firebird (version 3.0 and later)
l Google BigQuery
l Hortonworks Hadoop Hive
l IBM PDA (Netezza)
l Oracle
l PostgreSQL
l Presto
l SybaseIQ
l Teradata
l Vertica
For other data sources, consider either extracting the
Tableau Software Version: 2020.2 2055
Tableau Desktop and Web Authoring Help
data or using WINDOW_COVARP. See Table
Calculation Functions on page 2076.
If expression1 and expression2 are the same—for
example, COVARP([profit], [profit])—COVARP returns a
value that indicates how widely values are distributed.
Note: The value of COVARP(X, X) is equivalent to
the value of VARP(X) and also to the value of
STDEVP(X)^2.
Example:
The following formula returns the population covariance
of Sales and Profit.
COVARP([Sales], [Profit])
MAX MAX Returns the maximum of an expression across all
(expression) records. If the expression is a string value, this function
returns the last value where last is defined by
alphabetical order.
MEDIAN MEDIAN Returns the median of an expression across all records.
(expression) Median can only be used with numeric fields. Null values
are ignored. This function is not available for workbooks
created before Tableau Desktop 8.2 or that use legacy
connections. It is also not available for connections using
any of the following data sources:
l Access
l Amazon Redshift
l Cloudera Hadoop
l HP Vertica
l IBM DB2
l IBM PDA (Netezza)
l Microsoft SQL Server
l MySQL
2056 Version: 2020.2 Tableau Software
Tableau Desktop and Web Authoring Help
l SAP HANA
l Teradata
For other data source types, you can extract your data
into an extract file to use this function. See Extract Your
Data on page 958.
MIN MIN Returns the minimum of an expression across all
(expression) records. If the expression is a string value, this function
returns the first value where first is defined by
alphabetical order.
PERCENTILE PERCENTILE Returns the percentile value from the given expression
(expression, corresponding to the specified number. The number
number) must be between 0 and 1 (inclusive)—for example, 0.66,
and must be a numeric constant.
This function is available for the following data sources.
l Non-legacy Microsoft Excel and Text File
connections.
l Extracts and extract-only data source types (for
example, Google Analytics, OData, or Salesforce).
l Sybase IQ 15.1 and later data sources.
l Oracle 10 and later data sources.
l Cloudera Hive and Hortonworks Hadoop Hive data
sources.
l EXASolution 4.2 and later data sources.
For other data source types, you can extract your data
into an extract file to use this function. See Extract Your
Data on page 958.
STDEV STDEV Returns the statistical standard deviation of all values in
(expression) the given expression based on a sample of the
population.
STDEVP STDEVP Returns the statistical standard deviation of all values in
Tableau Software Version: 2020.2 2057
Tableau Desktop and Web Authoring Help
(expression) the given expression based on a biased population.
SUM SUM Returns the sum of all values in the expression. SUM can
(expression) be used with numeric fields only. Null values are ignored.
VAR VAR Returns the statistical variance of all values in the given
(expression) expression based on a sample of the population.
VARP VARP Returns the statistical variance of all values in the given
(expression) expression on the entire population.
Create an aggregate calculation
Follow along with the steps below to learn how to create an aggregate calculation.
1. In Tableau Desktop, connect to the Sample - Superstore saved data source, which
comes with Tableau.
2. Navigate to a worksheet and select Analysis > Create Calculated Field.
3. In the calculation editor that opens, do the following:
l Name the calculated field Margin.
l Enter the following formula:
IIF(SUM([Sales]) !=0, SUM([Profit])/SUM([Sales]),
0)
Note: You can use the function reference to find and add aggregate functions
and other functions (like the logical IIF function in this example) to the calculation
formula. For more information, see Use the functions reference in the
calculation editor on page 2340.
l When finished, click OK.
The new aggregate calculation appears under Measures in the Data pane. Just like
your other fields, you can use it in one or more visualizations.
Note: Aggregation calculations are always measures.
2058 Version: 2020.2 Tableau Software
Tableau Desktop and Web Authoring Help
When Margin is placed on a shelf or card in the worksheet, its name is changed to AGG
(Margin), which indicates that it is an aggregate calculation and cannot be aggregated
any further.
Rules for aggregate calculations
The rules that apply to aggregate calculations are as follows:
l For any aggregate calculation, you cannot combine an aggregated value and a
disaggregated value. For example, SUM(Price)*[Items] is not a valid expression because
SUM(Price) is aggregated and Items is not. However, SUM(Price*Items) and SUM
(Price)*SUM(Items) are both valid.
l Constant terms in an expression act as aggregated or disaggregated values as
appropriate. For example: SUM(Price*7) and SUM(Price)*7 are both valid expressions.
l All of the functions can be evaluated on aggregated values. However, the arguments to
any given function must either all be aggregated or all disaggregated. For example: MAX
(SUM(Sales),Profit) is not a valid expression because Sales is aggregated and Profit is
not. However, MAX(SUM(Sales),SUM(Profit)) is a valid expression.
Tableau Software Version: 2020.2 2059
Tableau Desktop and Web Authoring Help
l The result of an aggregate calculation is always a measure.
l Like predefined aggregations, aggregate calculations are computed correctly for grand
totals. Refer to Grand Totals for more information.
See also
Understanding Calculations: Aggregate Calculations
Data Aggregation in Tableau on page 345
Functions in Tableau on page 2006
Tableau Functions (by Category) on page 2116
Tableau Functions (Alphabetical) on page 2190
Pass-Through Functions (RAWSQL)
These RAWSQL pass-through functions can be used to send SQL expressions directly to the
database, without first being interpreted by Tableau. If you have custom database functions
that Tableau doesn’t know about, you can use these pass-through functions to call these
custom functions.
Your database usually will not understand the field names that are shown in Tableau. Because
Tableau does not interpret the SQL expressions you include in the pass-through functions,
using the Tableau field names in your expression may cause errors. You can use a substitution
syntax to insert the correct field name or expression for a Tableau calculation into pass-
through SQL. For example, if you had a function that computed the median of a set of values,
you could call that function on the Tableau column [Sales] like this:
RAWSQLAGG_REAL(“MEDIAN(%1)”, [Sales])
Because Tableau does not interpret the expression, you must define the aggregation. You can
use the RAWSQLAGG functions described below when you are using aggregated
expressions.
RAWSQL pass-through functions will not work with published data sources or with
Tableau extracts.
These functions may return different results starting in Tableau Desktop 8.2 than they
did in earlier versions of Tableau Desktop. This is because Tableau now uses ODBC for
2060 Version: 2020.2 Tableau Software
Tableau Desktop and Web Authoring Help
pass-through functions instead of OLE DB. ODBC truncates when returning real values
as integer; OLE DB rounds when returning real values as integer.
RAWSQL Functions
The following RAWSQL functions are available in Tableau.
RAWSQL_BOOL(“sql_expr”, [arg1], …[argN])
Returns a Boolean result from a given SQL expression. The SQL expression is passed directly
to the underlying database. Use %n in the SQL expression as a substitution syntax for database
values.
Example
In the example, %1 is equal to [Sales] and %2 is equal to [Profit].
RAWSQL_BOOL("%1 > %2", [Sales], [Profit])
RAWSQL_DATE(“sql_expr”, [arg1], …[argN])
Returns a Date result from a given SQL expression. The SQL expression is passed directly to
the underlying database. Use %n in the SQL expression as a substitution syntax for database
values.
Example
In this example, %1 is equal to [Order Date].
RAWSQL_DATE(“%1”, [Order Date])
RAWSQL_DATETIME(“sql_expr”, [arg1], …[argN])
Returns a Date and Time result from a given SQL expression. The SQL expression is passed
directly to the underlying database. Use %n in the SQL expression as a substitution syntax for
database values. In this example, %1 is equal to [Delivery Date].
Example
RAWSQL_DATETIME("%1", [Order Date])
Tableau Software Version: 2020.2 2061
Tableau Desktop and Web Authoring Help
RAWSQL_INT(“sql_expr”, [arg1], …[argN])
Returns an integer result from a given SQL expression. The SQL expression is passed directly
to the underlying database. Use %n in the SQL expression as a substitution syntax for
database values. In this example, %1 is equal to [Sales].
Example
RAWSQL_INT(“500 + %1”, [Sales])
RAWSQL_REAL(“sql_expr”, [arg1], …[argN])
Returns a numeric result from a given SQL expression that is passed directly to the underlying
database. Use %n in the SQL expression as a substitution syntax for database values. In this
example, %1 is equal to [Sales]
Example
RAWSQL_REAL(“-123.98 * %1”, [Sales])
RAWSQL_SPATIAL
Returns a Spatial from a given SQL expression that is passed directly to the underlying data
source. Use %n in the SQL expression as a substitution syntax for database values.
Example
In this example, %1 is equal to [Geometry].
RAWSQL_SPATIAL("%1", [Geometry])
RAWSQL_STR(“sql_expr”, [arg1], …[argN])
Returns a string from a given SQL expression that is passed directly to the underlying
database. Use %n in the SQL expression as a substitution syntax for database values. In this
example, %1 is equal to [Customer Name].
Example
RAWSQL_STR(“%1”, [Customer Name])
2062 Version: 2020.2 Tableau Software
Tableau Desktop and Web Authoring Help
RAWSQLAGG_BOOL(“sql_expr”, [arg1], …[argN])
Returns a Boolean result from a given aggregate SQL expression. The SQL expression is
passed directly to the underlying database. Use %n in the SQL expression as a substitution
syntax for database values.
Example
In the example, %1 is equal to [Sales] and %2 is equal to [Profit].
RAWSQLAGG_BOOL(“SUM( %1) >SUM( %2)”, [Sales], [Profit])
RAWSQLAGG_DATE(“sql_expr”, [arg1], …[argN])
Returns a Date result from a given aggregate SQL expression. The SQL expression is passed
directly to the underlying database. Use %n in the SQL expression as a substitution syntax for
database values. In this example, %1 is equal to [Order Date].
Example
RAWSQLAGG_DATE(“MAX(%1)”, [Order Date])
RAWSQLAGG_DATETIME(“sql_expr”, [arg1], …[argN])
Returns a Date and Time result from a given aggregate SQL expression. The SQL expression
is passed directly to the underlying database. Use %n in the SQL expression as a substitution
syntax for database values. In this example, %1 is equal to [Delivery Date].
Example
RAWSQLAGG_DATETIME(“MIN(%1)”, [Delivery Date])
RAWSQLAGG_INT(“sql_expr”, [arg1,] …[argN])
Returns an integer result from a given aggregate SQL expression. The SQL expression is
passed directly to the underlying database. Use %n in the SQL expression as a substitution
syntax for database values. In this example, %1 is equal to [Sales].
Example
RAWSQLAGG_INT(“500 + SUM(%1)”, [Sales])
Tableau Software Version: 2020.2 2063
Tableau Desktop and Web Authoring Help
RAWSQLAGG_REAL(“sql_expr”, [arg1,] …[argN])
Returns a numeric result from a given aggregate SQL expression that is passed directly to the
underlying database. Use %n in the SQL expression as a substitution syntax for database
values. In this example, %1 is equal to [Sales]
Example
RAWSQLAGG_REAL(“SUM( %1)”, [Sales])
RAWSQLAGG_STR(“sql_expr”, [arg1,] …[argN])
Returns a string from a given aggregate SQL expression that is passed directly to the
underlying database. Use %n in the SQL expression as a substitution syntax for database
values. In this example, %1 is equal to [Discount].
Example
RAWSQLAGG_STR(“AVG(%1)”, [Discount])
User Functions
This article introduces user functions and their uses in Tableau. It also demonstrates how to
create a user calculation using an example.
Why use user functions
User functions can be used to create user filters or row-level security filters that affect
visualizations published to Tableau Server or Tableau Online, so that only certain people can
see your visualization.
For example, if you have a visualization that shows the sales performance for each employee
in your department published on Tableau Server or Tableau Online, you might want to only
allow employees to see their own sales numbers when they access that visualization.
In this case, you can use the ISMEMBEROF function to create a field that returns true if the
username of the person signed in to the server is a member of a specified group (on the
server), such as the "Managers" group, for example. Then when you filter the view using this
calculated field, only a person who is part of that group can see the data.
The calculation in this case might look something like the following:
2064 Version: 2020.2 Tableau Software
Tableau Desktop and Web Authoring Help
ISMEMBEROF('Managers')
Note: If your group or user names contain non-alphanumeric characters, you must use
HTML URL Encoding for the special characters when using the functions below. For
example, the function ISMEMBEROF("USERS+") needs to be written as ISMEMBEROF
("USERS%2B"), because the '%2B' is the HTML URL Encoding for the '+' symbol. For
information on HTML URL encoding, please see HTML URL Encoding Reference at the
W3schools Web Developer site.
User functions available in Tableau:
Function Syntax Description
FULLNAME FULLNAME( Returns the full name for the current user. This is the
) Tableau Server or Tableau Online full name when the user
is signed in; otherwise the local or network full name for
the Tableau Desktop user.
Example:
[Manager]=FULLNAME( )
If manager Dave Hallsten is signed in, this example
returns True only if the Manager field in the view contained
Dave Hallsten. When used as a filter, this calculated field
can be used to create a user filter that only shows data that
is relevant to the person signed in to the server.
ISFULLNAME ISFULLNAME Returns true if the current user's full name matches the
(string) specified full name, or false if it does not match. This
function uses the Tableau Server or Online full name when
the user is signed in; otherwise it uses the local or network
full name for the Tableau Desktop user.
Example:
Tableau Software Version: 2020.2 2065
Tableau Desktop and Web Authoring Help
ISFULLNAME(“Dave Hallsten”)
This example returns true if Dave Hallsten is the current
user, otherwise it returns false.
ISMEMBEROF ISMEMBEROF Returns true if the person currently using Tableau is a
(string) member of a group that matches the given string. If the
person currently using Tableau is signed in, the group
membership is determined by groups on Tableau Server
or Tableau Online. If the person is not signed in, this
function returns false.
Note: The function will return a "True" value if the
given string is "All Users", whether signed in to
Tableau Server, Tableau Online, or offline.
The ISMEMBEROF() function will also accept
Active Directory domains. The Active Directory domain
must be declared in the calculation with the group name.
Example:
IF ISMEMBEROF(‘domain.lan\Sales’)
THEN “Sales” ELSE “Other” END
ISUSERNAME ISUSERNAME Returns true if the current user's username matches the
(string) specified username, or false if it does not match. This
function uses the Tableau Server or Online username
when the user is signed in; otherwise it uses the local or
network username for the Tableau Desktop user.
Example:
ISUSERNAME(“dhallsten”)
This example returns true if dhallsten is the current user;
2066 Version: 2020.2 Tableau Software
Tableau Desktop and Web Authoring Help
otherwise it returns false.
Note: "All Users" will always return as true.
USERDOMAIN USERDOMAIN Returns the domain for the current user when the user is
() signed on to Tableau Server. Returns the Windows
domain if the Tableau Desktop user is on a domain.
Otherwise this function returns a null string.
Example:
[Manager]=USERNAME() AND
[Domain]=USERDOMAIN()
USERNAME USERNAME( Returns the username for the current user. This is the
) Tableau Server or Tableau Online username when the
user is signed in; otherwise it is the local or network
username for the Tableau Desktop user.
Example:
[Manager]=USERNAME( )
If the manager dhallsten was signed in, this function would
only return True when the Manager field in the view is
dhallsten. When used as a filter this calculated field can be
used to create a user filter that only shows data that is
relevant to the person signed in to the server.
Create a user calculation
User calculations work directly with the users and groups you have set up on Tableau Server or
Tableau Online. You can create user calculations to use as filters so users only see the data
that is relevant to them.
For example, if you have a map viz similar to the following, which shows sales data for 48 US
states, you can create a user calculation to show only parts of the map that are relevant to each
user, such as data relevant for a regional manager versus a national manager. (A national
Tableau Software Version: 2020.2 2067
Tableau Desktop and Web Authoring Help
manager should be able to see data for the entire country, while a regional manager should
only be able to see data for the region they manage).
When the national manger is signed in, they see the following visualization:
When the western regional manager is signed in, they see only sales for their region:
2068 Version: 2020.2 Tableau Software
Tableau Desktop and Web Authoring Help
To create a user function that performs similarly to this example, follow the steps below.
Before you begin
To follow along with this example you must have access to Tableau Server or Online. You must
also be a Server or Site Administrator.
Step 1: Create the users and groups
1. Sign in to Tableau Server or Tableau Online.
2. In Tableau Server or Tableau Online, add the following users:
l Kelly Williams
l Chuck Magee
l Cassandra Brandow
l Anna Andreadi
For more information, see Add Users to a Site in the Tableau Server Help.
3. Create a new group called National Managers.
For more information, see Create a Local Group in the Tableau Server Help.
4. Add yourself to the National Managers group.
For more information, see Add Users to a Group in the Tableau Server Help.
Step 2: Create the visualization
1. Open Tableau Desktop, and connect to the Sample-Superstore data source, which
comes with Tableau.
2. In the bottom left corner of the workspace, click the Data Source tab.
3. On the Data Source page, from the Connections pane on the left, drag the People sheet
to the join area.
4. Click the join icon and select Left.
Tableau Software Version: 2020.2 2069
Tableau Desktop and Web Authoring Help
5. Navigate to a new worksheet.
6. In the Data pane, under Dimensions, double-click State.
A map view is created.
7. From the Data pane, under Measures, drag Sales to Color on the Marks card.
8. On the Columns shelf, select the Longitude field and hold down Control (Comman on
Mac) on your keyboard to copy it. Drag the copy to the right of the original on the
Columns shelf.
2070 Version: 2020.2 Tableau Software
Tableau Desktop and Web Authoring Help
9. On the Marks card, click the second (bottom) Longitude tab.
10. From the Data pane, drag Region to Color on the Marks card.
The map view on the right updates with new colors.
11. On the Marks card, click the mark type drop-down and select Map.
Tableau Software Version: 2020.2 2071
Tableau Desktop and Web Authoring Help
12. On the Marks card, click Color, and, under Opacity, adjust the slider to 50%.
13. On the Marks card, click the first Longitude tab.
14. On the Marks card, click Color > Edit Colors, and then select Gray from the color
palette drop-down list.
The map view on the left updates.
2072 Version: 2020.2 Tableau Software
Tableau Desktop and Web Authoring Help
15. On the Columns shelf, right-click the Longitude field on the right and select Dual Axis.
The map looks like the following:
Tableau Software Version: 2020.2 2073
Tableau Desktop and Web Authoring Help
Step 3: Create the User Calculation
1. Select Analysis > Create Calculated Field.
2. In the calculation editor that opens, do the following:
l Name the calculated field, User Filter.
l Enter the following formula:
[Person] = USERNAME() OR ISMEMBEROF("National
Managers")
This calculation checks if a person is included in the Region (People) field, or if a
person is included in the National Managers group. If so, it returns true.
l When finished, click OK.
The new user calculation appears under Dimensions in the Data pane. Just like your
other fields, you can use it in one or more visualizations.
2074 Version: 2020.2 Tableau Software
Tableau Desktop and Web Authoring Help
Step 4: Add the user calculation to the Filters shelf
1. From the Data pane, under Dimensions, drag User Filter to the Filters shelf.
2. In the Filter dialog box that opens, select True, and then click OK.
Note: If you are not signed in to Tableau Server or Tableau Online, the True option
is not visible. In Tableau Desktop, sign in to Tableau Server or Tableau Online to
select it. See Sign in to Tableau Server or Online on page 366 for more
information.
Step 5: Test the calculation
1. In Tableau Desktop, in the bottom-right corner of the workspace, click the Filter as User
drop-down and change the user to Anna Andreadi.
The map updates to show only the West region of the United States because Anna is
assigned to the West region in the People sheet.
2. Select the Filter as User drop-down again and change the user to Kelly Williams.
The map updates to show only the Central region of the United States because Kelly is
assigned to the Central region in the People sheet.
3. Select the Filter as User drop-down again and change the user to Chuck Magee.
The map updates to show only the East region of the United States because Chuck is
assigned to the East region in the People sheet.
4. Select the Filter as User drop-down again and change the user to Cassandra Brandow.
The map updates to show only the South region of the United States because Cassandra
is assigned to the South region in the People sheet.
5. Select the Filter as User drop-down one more time and change the user back to yourself.
The map updates to show all data because you are a part of the National Managers
group on the server.
This behavior persists when you publish the view to Tableau Server or Tableau Online. Users
not listed in the National Managers group, or in the People sheet in the Sample Superstore data
source see only a blank visualization.
Tableau Software Version: 2020.2 2075
Tableau Desktop and Web Authoring Help
See Also
User Calculations free training video
Functions in Tableau on page 2006
Tableau Functions (by Category) on page 2116
Tableau Functions (Alphabetical) on page 2190
Table Calculation Functions
This article introduces table calculation functions and their uses in Tableau. It also
demonstrates how to create a table calculation using the calculation editor.
Why use table calculation functions
Table calculation functions allow you to perform computations on values in a table.
For example, you can calculate the percent of total an individual sale is for the year, or for
several years.
Table calculation functions available in Tableau
FIRST( )
Returns the number of rows from the current row to the first row in the partition. For example,
the view below shows quarterly sales. When FIRST() is computed within the Date partition, the
offset of the first row from the second row is -1.
Example
When the current row index is 3, FIRST() = -2.
2076 Version: 2020.2 Tableau Software
Tableau Desktop and Web Authoring Help
INDEX( )
Returns the index of the current row in the partition, without any sorting with regard to value.
The first row index starts at 1. For example, the table below shows quarterly sales. When INDEX
() is computed within the Date partition, the index of each row is 1, 2, 3, 4..., etc.
Example
For the third row in the partition, INDEX() = 3.
LAST( )
Returns the number of rows from the current row to the last row in the partition. For example,
the table below shows quarterly sales. When LAST() is computed within the Date partition, the
offset of the last row from the second row is 5.
Example
When the current row index is 3 of 7, LAST() = 4.
Tableau Software Version: 2020.2 2077
Tableau Desktop and Web Authoring Help
LOOKUP(expression, [offset])
Returns the value of the expression in a target row, specified as a relative offset from the
current row. Use FIRST() + n and LAST() - n as part of your offset definition for a target relative
to the first/last rows in the partition. If offset is omitted, the row to compare to can be set on
the field menu. This function returns NULL if the target row cannot be determined.
The view below shows quarterly sales. When LOOKUP (SUM(Sales), 2) is computed
within the Date partition, each row shows the sales value from 2 quarters into the future.
Example
LOOKUP(SUM([Profit]), FIRST()+2) computes the SUM(Profit) in the third row of the
partition.
2078 Version: 2020.2 Tableau Software
Tableau Desktop and Web Authoring Help
PREVIOUS_VALUE(expression)
Returns the value of this calculation in the previous row. Returns the given expression if the
current row is the first row of the partition.
Example
SUM([Profit]) * PREVIOUS_VALUE(1) computes the running product of SUM(Profit).
RANK(expression, ['asc' | 'desc'])
Returns the standard competition rank for the current row in the partition. Identical values are
assigned an identical rank. Use the optional 'asc' | 'desc' argument to specify
ascending or descending order. The default is descending.
With this function, the set of values (6, 9, 9, 14) would be ranked (4, 2, 2, 1).
Nulls are ignored in ranking functions. They are not numbered and they do not count against
the total number of records in percentile rank calculations.
For information on different ranking options, see Rank calculation on page 2279.
Example
The following image shows the effect of the various ranking functions (RANK, RANK_DENSE,
RANK_MODIFIED, RANK_PERCENTILE, and RANK_UNIQUE) on a set of values. The data set
contains information on 14 students (StudentA through StudentN); the Age column shows the
current age of each student (all students are between 17 and 20 years of age). The remaining
columns show the effect of each rank function on the set of age values, always assuming the
default order (ascending or descending) for the function.
Tableau Software Version: 2020.2 2079
Tableau Desktop and Web Authoring Help
RANK_DENSE(expression, ['asc' | 'desc'])
Returns the dense rank for the current row in the partition. Identical values are assigned an
identical rank, but no gaps are inserted into the number sequence. Use the optional 'asc' |
'desc' argument to specify ascending or descending order. The default is descending.
With this function, the set of values (6, 9, 9, 14) would be ranked (3, 2, 2, 1).
Nulls are ignored in ranking functions. They are not numbered and they do not count against
the total number of records in percentile rank calculations.
For information on different ranking options, see Rank calculation on page 2279.
RANK_MODIFIED(expression, ['asc' | 'desc'])
Returns the modified competition rank for the current row in the partition. Identical values are
assigned an identical rank. Use the optional 'asc' | 'desc' argument to specify
ascending or descending order. The default is descending.
With this function, the set of values (6, 9, 9, 14) would be ranked (4, 3, 3, 1).
Nulls are ignored in ranking functions. They are not numbered and they do not count against
the total number of records in percentile rank calculations.
For information on different ranking options, see Rank calculation on page 2279.
RANK_PERCENTILE(expression, ['asc' | 'desc'])
Returns the percentile rank for the current row in the partition. Use the optional 'asc' |
'desc' argument to specify ascending or descending order. The default is ascending.
With this function, the set of values (6, 9, 9, 14) would be ranked (0.00, 0.67, 0.67, 1.00).
Nulls are ignored in ranking functions. They are not numbered and they do not count against
the total number of records in percentile rank calculations.
For information on different ranking options, see Rank calculation on page 2279.
2080 Version: 2020.2 Tableau Software
Tableau Desktop and Web Authoring Help
RANK_UNIQUE(expression, ['asc' | 'desc'])
Returns the unique rank for the current row in the partition. Identical values are assigned
different ranks. Use the optional 'asc' | 'desc' argument to specify ascending or
descending order. The default is descending.
With this function, the set of values (6, 9, 9, 14) would be ranked (4, 2, 3, 1).
Nulls are ignored in ranking functions. They are not numbered and they do not count against
the total number of records in percentile rank calculations.
For information on different ranking options, see Rank calculation on page 2279.
RUNNING_AVG(expression)
Returns the running average of the given expression, from the first row in the partition to the
current row.
The view below shows quarterly sales. When RUNNING_AVG(SUM([Sales]) is computed
within the Date partition, the result is a running average of the sales values for each quarter.
Example
RUNNING_AVG(SUM([Profit])) computes the running average of SUM(Profit).
Tableau Software Version: 2020.2 2081
Tableau Desktop and Web Authoring Help
RUNNING_COUNT(expression)
Returns the running count of the given expression, from the first row in the partition to the
current row.
Example
RUNNING_COUNT(SUM([Profit])) computes the running count of SUM(Profit).
RUNNING_MAX(expression)
Returns the running maximum of the given expression, from the first row in the partition to the
current row.
Example
RUNNING_MAX(SUM([Profit])) computes the running maximum of SUM(Profit).
RUNNING_MIN(expression)
Returns the running minimum of the given expression, from the first row in the partition to the
current row.
2082 Version: 2020.2 Tableau Software
Tableau Desktop and Web Authoring Help
Example
RUNNING_MIN(SUM([Profit])) computes the running minimum of SUM(Profit).
RUNNING_SUM(expression)
Returns the running sum of the given expression, from the first row in the partition to the current
row.
Tableau Software Version: 2020.2 2083
Tableau Desktop and Web Authoring Help
Example
RUNNING_SUM(SUM([Profit])) computes the running sum of SUM(Profit)
SIZE()
Returns the number of rows in the partition. For example, the view below shows quarterly
sales. Within the Date partition, there are seven rows so the Size() of the Date partition is 7.
Example
SIZE() = 5 when the current partition contains five rows.
SCRIPT_BOOL
Returns a Boolean result from the specified expression. The expression is passed directly to a
running analytics extension service instance.
In R expressions, use .argn (with a leading period) to reference parameters (.arg1, .arg2, etc.).
In Python expressions, use _argn (with a leading underscore).
Examples
In this R example, .arg1 is equal to SUM([Profit]):
SCRIPT_BOOL("is.finite(.arg1)", SUM([Profit]))
The next example returns True for store IDs in Washington state, and False otherwise. This
example could be the definition for a calculated field titled IsStoreInWA.
SCRIPT_BOOL('grepl(".*_WA", .arg1, perl=TRUE)',ATTR([Store ID]))
A command for Python would take this form:
2084 Version: 2020.2 Tableau Software
Tableau Desktop and Web Authoring Help
SCRIPT_BOOL("return map(lambda x : x > 0, _arg1)", SUM([Profit]))
SCRIPT_INT
Returns an integer result from the specified expression. The expression is passed directly to a
running analytics extension service instance.
In R expressions, use .argn (with a leading period) to reference parameters (.arg1, .arg2, etc.)
In Python expressions, use _argn (with a leading underscore).
Examples
In this R example, .arg1 is equal to SUM([Profit]):
SCRIPT_INT("is.finite(.arg1)", SUM([Profit]))
In the next example, k-means clustering is used to create three clusters:
SCRIPT_INT('result <- kmeans(data.frame(.arg1,.arg2,.arg3,.arg4),
3);result$cluster;', SUM([Petal length]), SUM([Petal width]),SUM
([Sepal length]),SUM([Sepal width]))
A command for Python would take this form:
SCRIPT_INT("return map(lambda x : int(x * 5), _arg1)", SUM
([Profit]))
SCRIPT_REAL
Returns a real result from the specified expression. The expression is passed directly to a
running analytics extension service instance. In
R expressions, use .argn (with a leading period) to reference parameters (.arg1, .arg2, etc.)
In Python expressions, use _argn (with a leading underscore).
Examples
In this R example, .arg1 is equal to SUM([Profit]):
SCRIPT_REAL("is.finite(.arg1)", SUM([Profit]))
Tableau Software Version: 2020.2 2085
Tableau Desktop and Web Authoring Help
The next example converts temperature values from Celsius to Fahrenheit.
SCRIPT_REAL('library(udunits2);ud.convert(.arg1, "celsius",
"degree_fahrenheit")',AVG([Temperature]))
A command for Python would take this form:
SCRIPT_REAL("return map(lambda x : x * 0.5, _arg1)", SUM
([Profit]))
SCRIPT_STR
Returns a string result from the specified expression. The expression is passed directly to a
running analytics extension service instance.
In R expressions, use .argn (with a leading period) to reference parameters (.arg1, .arg2, etc.)
In Python expressions, use _argn (with a leading underscore).
Examples
In this R example, .arg1 is equal to SUM([Profit]):
SCRIPT_STR("is.finite(.arg1)", SUM([Profit]))
The next example extracts a state abbreviation from a more complicated string (in the original
form 13XSL_CA, A13_WA):
SCRIPT_STR('gsub(".*_", "", .arg1)',ATTR([Store ID]))
A command for Python would take this form:
SCRIPT_STR("return map(lambda x : x[:2], _arg1)", ATTR([Region]))
TOTAL(expression)
Returns the total for the given expression in a table calculation partition.
Example
Assume you are starting with this view:
2086 Version: 2020.2 Tableau Software
Tableau Desktop and Web Authoring Help
You open the calculation editor and create a new field which you name Totality:
You then drop Totality on Text, to replace SUM(Sales). Your view changes such that it sums
values based on the default Compute Using value:
Tableau Software Version: 2020.2 2087
Tableau Desktop and Web Authoring Help
This raises the question, What is the default Compute Using value? If you right-click (Control-
click on a Mac) Totality in the Data pane and choose Edit, there is now an additional bit of
information available:
The default Compute Using value is Table (Across). The result is that Totality is summing
the values across each row of your table. Thus, the value that you see across each row is the
sum of the values from the original version of the table.
The values in the 2011/Q1 row in the original table were $8601, $6579, $44262, and $15006.
The values in the table after Totality replaces SUM(Sales) are all $74,448, which is the sum
of the four original values.
Notice the triangle next to Totality after you drop it on Text:
2088 Version: 2020.2 Tableau Software
Tableau Desktop and Web Authoring Help
This indicates that this field is using a table calculation. You can right-click the field and choose
Edit Table Calculation to redirect your function to a different Compute Using value. For
example, you could set it to Table (Down). In that case, your table would look like this:
WINDOW_AVG(expression, [start, end])
Returns the average of the expression within the window. The window is defined by means of
offsets from the current row. Use FIRST()+n and LAST()-n for offsets from the first or last row in
the partition. If the start and end are omitted, the entire partition is used.
Tableau Software Version: 2020.2 2089
Tableau Desktop and Web Authoring Help
For example, the view below shows quarterly sales. A window average within the Date partition
returns the average sales across all dates.
Example
WINDOW_AVG(SUM([Profit]), FIRST()+1, 0) computes the average of SUM(Profit)
from the second row to the current row.
WINDOW_CORR(expression1, expression2, [start, end])
Returns the Pearson correlation coefficient of two expressions within the window. The window
is defined as offsets from the current row. Use FIRST()+n and LAST()-n for offsets from the
first or last row in the partition. If start and end are omitted, the entire partition is used.
The Pearson correlation measures the linear relationship between two variables. Results
range from -1 to +1 inclusive, where 1 denotes an exact positive linear relationship, as when a
positive change in one variable implies a positive change of corresponding magnitude in the
other, 0 denotes no linear relationship between the variance, and −1 is an exact negative
relationship.
There is an equivalent aggregation fuction: CORR. See Tableau Functions (Alphabetical)
on page 2190.
Example
The following formula returns the Pearson correlation of SUM(Profit) and SUM(Sales) from
the five previous rows to the current row.
2090 Version: 2020.2 Tableau Software
Tableau Desktop and Web Authoring Help
WINDOW_CORR(SUM[Profit]), SUM([Sales]), -5, 0)
WINDOW_COUNT(expression, [start, end])
Returns the count of the expression within the window. The window is defined by means of
offsets from the current row. Use FIRST()+n and LAST()-n for offsets from the first or last row in
the partition. If the start and end are omitted, the entire partition is used.
Example
WINDOW_COUNT(SUM([Profit]), FIRST()+1, 0) computes the count of SUM(Profit)
from the second row to the current row
WINDOW_COVAR(expression1, expression2, [start, end])
Returns the sample covariance of two expressions within the window. The window is defined as
offsets from the current row. Use FIRST()+n and LAST()-n for offsets from the first or last row in
the partition. If the start and end arguments are omitted, the window is the entire partition.
Sample covariance uses the number of non-null data points n - 1 to normalize the covariance
calculation, rather than n, which is used by the population covariance (with the WINDOW_
COVARP function). Sample covariance is the appropriate choice when the data is a random
sample that is being used to estimate the covariance for a larger population.
There is an equivalent aggregation fuction: COVAR. See Tableau Functions (Alphabetical)
on page 2190.
Example
The following formula returns the sample covariance of SUM(Profit) and SUM(Sales) from the
two previous rows to the current row.
WINDOW_COVAR(SUM([Profit]), SUM([Sales]), -2, 0)
WINDOW_COVARP(expression1, expression2, [start, end])
Tableau Software Version: 2020.2 2091
Tableau Desktop and Web Authoring Help
Returns the population covariance of two expressions within the window. The window is
defined as offsets from the current row. Use FIRST()+n and LAST()-n for offsets from the first
or last row in the partition. If start and end are omitted, the entire partition is used.
Population covariance is sample covariance multiplied by (n-1)/n, where n is the total number
of non-null data points. Population covariance is the appropriate choice when there is data
available for all items of interest as opposed to when there is only a random subset of items, in
which case sample covariance (with the WINDOW_COVAR function) is appropriate.
There is an equivalent aggregation fuction: COVARP. Tableau Functions (Alphabetical) on
page 2190.
Example
The following formula returns the population covariance of SUM(Profit) and SUM(Sales)
from the two previous rows to the current row.
WINDOW_COVARP(SUM([Profit]), SUM([Sales]), -2, 0)
WINDOW_MEDIAN(expression, [start, end])
Returns the median of the expression within the window. The window is defined by means of
offsets from the current row. Use FIRST()+n and LAST()-n for offsets from the first or last row
in the partition. If the start and end are omitted, the entire partition is used.
For example, the view below shows quarterly profit. A window median within the Date partition
returns the median profit across all dates.
2092 Version: 2020.2 Tableau Software
Tableau Desktop and Web Authoring Help
Example
WINDOW_MEDIAN(SUM([Profit]), FIRST()+1, 0) computes the median of SUM
(Profit) from the second row to the current row.
WINDOW_MAX(expression, [start, end])
Returns the maximum of the expression within the window. The window is defined by means of
offsets from the current row. Use FIRST()+n and LAST()-n for offsets from the first or last row in
the partition. If the start and end are omitted, the entire partition is used.
For example, the view below shows quarterly sales. A window maximum within the Date
partition returns the maximum sales across all dates.
Tableau Software Version: 2020.2 2093
Tableau Desktop and Web Authoring Help
Example
WINDOW_MAX(SUM([Profit]), FIRST()+1, 0) computes the maximum of SUM
(Profit) from the second row to the current row.
WINDOW_MIN(expression, [start, end])
Returns the minimum of the expression within the window. The window is defined by means of
offsets from the current row. Use FIRST()+n and LAST()-n for offsets from the first or last row
in the partition. If the start and end are omitted, the entire partition is used.
For example, the view below shows quarterly sales. A window minimum within the Date
partition returns the minimum sales across all dates.
2094 Version: 2020.2 Tableau Software
Tableau Desktop and Web Authoring Help
Example
WINDOW_MIN(SUM([Profit]), FIRST()+1, 0) computes the minimum of SUM(Profit)
from the second row to the current row.
WINDOW_PERCENTILE(expression, number, [start, end])
Returns the value corresponding to the specified percentile within the window. The window is
defined by means of offsets from the current row. Use FIRST()+n and LAST()-n for offsets from
the first or last row in the partition. If the start and end are omitted, the entire partition is used.
Example
WINDOW_PERCENTILE(SUM([Profit]), 0.75, -2, 0) returns the 75th percentile for
SUM(Profit) from the two previous rows to the current row.
WINDOW_STDEV(expression, [start, end])
Returns the sample standard deviation of the expression within the window. The window is
defined by means of offsets from the current row. Use FIRST()+n and LAST()-n for offsets from
the first or last row in the partition. If the start and end are omitted, the entire partition is used.
Tableau Software Version: 2020.2 2095
Tableau Desktop and Web Authoring Help
Example
WINDOW_STDEV(SUM([Profit]), FIRST()+1, 0) computes the standard deviation
of SUM(Profit) from the second row to the current row.
WINDOW_STDEVP(expression, [start, end])
Returns the biased standard deviation of the expression within the window. The window is
defined by means of offsets from the current row. Use FIRST()+n and LAST()-n for offsets
from the first or last row in the partition. If the start and end are omitted, the entire partition is
used.
Example
WINDOW_STDEVP(SUM([Profit]), FIRST()+1, 0) computes the standard deviation
of SUM(Profit) from the second row to the current row.
WINDOW_SUM(expression, [start, end])
Returns the sum of the expression within the window. The window is defined by means of
offsets from the current row. Use FIRST()+n and LAST()-n for offsets from the first or last row
in the partition. If the start and end are omitted, the entire partition is used.
For example, the view below shows quarterly sales. A window sum computed within the Date
partition returns the summation of sales across all quarters.
2096 Version: 2020.2 Tableau Software
Tableau Desktop and Web Authoring Help
Example
WINDOW_SUM(SUM([Profit]), FIRST()+1, 0) computes the sum of SUM(Profit)
from the second row to the current row.
WINDOW_VAR(expression, [start, end])
Returns the sample variance of the expression within the window. The window is defined by
means of offsets from the current row. Use FIRST()+n and LAST()-n for offsets from the first or
last row in the partition. If the start and end are omitted, the entire partition is used.
Example
WINDOW_VAR((SUM([Profit])), FIRST()+1, 0) computes the variance of SUM
(Profit) from the second row to the current row.
WINDOW_VARP(expression, [start, end])
Returns the biased variance of the expression within the window. The window is defined by
means of offsets from the current row. Use FIRST()+n and LAST()-n for offsets from the first or
last row in the partition. If the start and end are omitted, the entire partition is used.
Example
WINDOW_VARP(SUM([Profit]), FIRST()+1, 0) computes the variance of SUM
(Profit) from the second row to the current row.
Create a table calculation using the calculation editor
Follow along with the steps below to learn how to create a table calculation using the calculation
editor.
Note: There are several ways to create table calculations in Tableau. This example
demonstrates only one of those ways. For more information, see Transform Values with
Table Calculations on page 2254.
Tableau Software Version: 2020.2 2097
Tableau Desktop and Web Authoring Help
Step 1: Create the visualization
1. In Tableau Desktop, connect to the Sample-Superstore saved data source, which
comes with Tableau.
2. Navigate to a worksheet.
3. From the Data pane, under Dimensions, drag Order Date to the Columns shelf.
4. From the Data pane, under Dimensions, drag Sub-Category to the Rows shelf.
5. From the Data pane, under Measures, drag Sales to Text on the Marks card.
Your visualization updates to a text table.
Step 2: Create the table calculation
1. Select Analysis > Create Calculated Field.
2. In the calculation editor that opens, do the following:
2098 Version: 2020.2 Tableau Software
Tableau Desktop and Web Authoring Help
l Name the calculated field, Running Sum of Profit.
l Enter the following formula:
RUNNING_SUM(SUM([Profit]))
This formula calculates the running sum of profit sales. It is computed across the
entire table.
l When finished, click OK.
The new table calculation field appears under Measures in the Data pane. Just like
your other fields, you can use it in one or more visualizations.
Step 3: Use the table calculation in the visualization
1. From the Data pane, under Measures, drag Running Sum of Profit to Color on the
Marks card.
2. On the Marks card, click the Mark Type drop-down and select Square.
Tableau Software Version: 2020.2 2099
Tableau Desktop and Web Authoring Help
The visualization updates to a highlight table:
Step 4: Edit the table calculation
1. On the Marks card, right-click Running Sum of Profit and select Edit Table Cal-
culation.
2. In the Table Calculation dialog box that opens, under Compute Using, select Table
(down).
2100 Version: 2020.2 Tableau Software
Tableau Desktop and Web Authoring Help
The visualization updates to the following:
See Also
Create a table calculation on page 2264
Table Calculation Types on page 2267
Customize Table Calculations on page 2294
Quick Table Calculations on page 2288
Functions in Tableau on page 2006
Tableau Functions (by Category) on page 2116
Tableau Functions (Alphabetical) on page 2190
Spatial Functions
This article introduces spatial functions and their uses in Tableau. It also demonstrates how to
create a spatial calculation using an example.
Tableau Software Version: 2020.2 2101
Tableau Desktop and Web Authoring Help
Why use spatial functions
Spatial functions allow you to perform advanced spatial analysis and combine spatial files with
data in other formats like text files or spreadsheets. For example, you might have a spatial file
of city council districts, and a text file containing latitude and longitude coordinates of reported
potholes. You can use a spatial calculation when creating your data source to join these files
and analyze which district takes the longest to repair potholes.
The visualization might look something like this:
Another example might be to create a line that connects two data points for origin-destination
maps. For example, you might have a spreadsheet of bikeshare data that tells you where
cyclists began and ended their trips. The visualization might look something like this:
2102 Version: 2020.2 Tableau Software
Tableau Desktop and Web Authoring Help
List of spatial functions in Tableau
Function Syntax Definition
MakeLine MakeLine(geo- Generates a line mark between two points;
metry1,geometry2) useful for building origin-destination maps.
MakePoint MakePoint(latitude, longitude) Converts data from latitude and longitude
columns into spatial objects.
MakePoint MakePoint(coordinatesX, Converts data from projected geographic
coordinatesY, SRID) coordinates into spatial objects. SRID is a spa-
tial reference identifier that uses ESPG ref-
erence system codes to specify coordinate
systems. If SRID is not specified, WGS84 is
Tableau Software Version: 2020.2 2103
Tableau Desktop and Web Authoring Help
assumed and parameters are treated as lat-
itude/longitude in degrees. This function can
only be created with a live connection and will
continue to work when a data source is con-
verted to an extract.
Distance Distance(geo- Returns distance measurement between two
metry1,geometry2,"units") points in a specified unit. Supported unit
names: meters ("meters," "metres" "m), kilo-
meters ("kilometers," "kilometres," "km"),
miles ("miles" or "miles"), feet ("feet," "ft").
This function can only be created with a live
connection and will continue to work when a
data source is converted to an extract.
Buffer Buffer(Spatial Point, distance, Returns a circular shape with a radius
"units") determined by the distance and unit values
defined in the calculation.
Note: The Buffer calculation will only
work with a Point spatial object.
Buffer supports the same unit names as the
Distance function.
Use a spatial calculation
Create a spatial data source using MakePoint
You can use MakePoint to spatially-enable a data source so that it can be joined with a spatial
file using a spatial join. To use MakePoint, your data must contain latitude and longitude
coordinates.
1. Open Tableau and connect to a spatial data source. Under Connections, click Add to
add a second, non-spatial data source.
The two data sources are added to the canvas.
2. Click the Join icon.
2104 Version: 2020.2 Tableau Software
Tableau Desktop and Web Authoring Help
3. In the Join dialog box that appears, do the following:
l Select a join type.
l Under Data Source, select a spatial field from your spatial file to join by. Spatial
fields have a globe icon next to them.
4. For the non-spatial data source, select Create Join Calculation as the join clause.
The calculation might look something like this:
MAKEPOINT(Latitude,Longitude)
5. After adding the spatial function to your text file, select the Intersects join clause operator
to create a data source for spatial analysis.
6. When finished, close the Join dialog box.
For more information on spatial joins, see Join Spatial Files in Tableau on page 1745
Tableau Software Version: 2020.2 2105
Tableau Desktop and Web Authoring Help
Create a visualization using MakeLine
In Tableau Desktop, download the Flight Path workbook from Tableau Public, available here.
1. Navigate to a new worksheet.
2. Select Analysis > Create Calculated Field.
3. In the calculation that opens, do the following:
l Name the calculated field Flight Paths
l Enter the following formula
MAKELINE(MAKEPOINT([Lat],[Long]),MAKEPOINT([Dest Lat],
[Dest Lng]))
This formula takes latitude and longitude coordinates from your origin and destination
cities and turns them into geographic points for spatial analysis. Those coordinates are
used to build to two-point lines between origin and destination.
4. When finished, click OK.
The new calculated field appears under Dimensions in the Data pane. Just like your
other fields, you can use it in one or more visualizations.
5. From the Data pane, double-click Flight Paths to add it to your visualization, which
should automatically render as a map.
2106 Version: 2020.2 Tableau Software
Tableau Desktop and Web Authoring Help
The calculation automatically produces curved geodesic lines when the lines span longer
expanses of the globe.
Visualize an area with Buffer
In Tableau Desktop, download the Flight Path workbook from Tableau Public, available here.
1. Navigate to a new worksheet.
2. Right click the Measures Pane and select Create Parameter.
3. In the Parameter dialog that opens, set the options below:
l Name the parameter Buffer Distance
l Set the Data Type to Integer
l Set Allowable values to Range
l Set the Minimum range to 100, the Maximum range to 1000, and the step size to
100.
4. When finished, click OK
This parameter will allow us to customize the radius of our buffer, ranging from 100 to
1000 miles. Right click the parameter and select Show Parameter Control.
5. Select Analysis > Create Calculated Field.
6. In the calculation that opens, do the following:
Tableau Software Version: 2020.2 2107
Tableau Desktop and Web Authoring Help
l Name the calculated field Buffer
l Enter the following formula
BUFFER(MAKEPOINT([Dest Lat],[Dest Lng]),[Buffer
Distance],"miles")
The buffer formula takes point spatial data and converts it into shapes with a radius in
miles determined by the Buffer Distance parameter.
Note: Because Buffer can only be used with point spatial data, we are converting
the latitude and longitude data into a point with Makepoint, as demonstrated in the
previous example.
7. When finished, click OK.
The new calculated field appears under Dimensions in the Data pane. Just like your
other fields, you can use it in one or more visualizations.
8. From the Data pane, double-click Buffer to add it to your visualization, which should auto-
matically render as a map.
9. Drag Destination to the Color panel on the Marks card to complete the visualization.
2108 Version: 2020.2 Tableau Software
Tableau Desktop and Web Authoring Help
If your view does not look like the image above, make sure that the Mark type is set to
Map and not Circle. For more information on Marks type, see Change the Type of
Mark in the View on page 1260.
Additional Functions
REGEXP_REPLACE(string, pattern, replacement)
Returns a copy of the given string where the regular expression pattern is replaced by the
replacement string. This function is available for Text File, Hadoop Hive, Google BigQuery,
PostgreSQL, Tableau Data Extract, Microsoft Excel, Salesforce, Vertica, Pivotal Greenplum,
Teradata (version 14.1 and above), Snowflake, and Oracle data sources.
For Tableau data extracts, the pattern and the replacement must be constants.
For information on regular expression syntax, see your data source's documentation. For
Tableau extracts, regular expression syntax conforms to the standards of the ICU (International
Components for Unicode), an open source project of mature C/C++ and Java libraries for
Unicode support, software internationalization, and software globalization. See the Regular
Expressions page in the online ICU User Guide.
Example
REGEXP_REPLACE('abc 123', '\s', '-') = 'abc-123'
REGEXP_MATCH(string, pattern)
Returns true if a substring of the specified string matches the regular expression pattern. This
function is available for Text File, Google BigQuery, PostgreSQL, Tableau Data Extract,
Microsoft Excel, Salesforce, Vertica, Pivotal Greenplum, Teradata (version 14.1 and above),
Impala 2.3.0 (through Cloudera Hadoop data sources), Snowflake, and Oracle data sources.
For Tableau data extracts, the pattern must be a constant.
For information on regular expression syntax, see your data source's documentation. For
Tableau extracts, regular expression syntax conforms to the standards of the ICU (International
Components for Unicode), an open source project of mature C/C++ and Java libraries for
Unicode support, software internationalization, and software globalization. See the Regular
Expressions page in the online ICU User Guide.
Tableau Software Version: 2020.2 2109
Tableau Desktop and Web Authoring Help
Example
REGEXP_MATCH('-([1234].[The.Market])-','\[\s*(\w*\.)(\w*\s*\])')=true
REGEXP_EXTRACT(string, pattern)
Returns the portion of the string that matches the regular expression pattern. This function is
available for Text File, Hadoop Hive, Google BigQuery, PostgreSQL, Tableau Data Extract,
Microsoft Excel, Salesforce, Vertica, Pivotal Greenplum, Teradata (version 14.1 and above),
Snowflake, and Oracle data sources.
For Tableau data extracts, the pattern must be a constant.
For information on regular expression syntax, see your data source's documentation. For
Tableau extracts, regular expression syntax conforms to the standards of the ICU
(International Components for Unicode), an open source project of mature C/C++ and Java
libraries for Unicode support, software internationalization, and software globalization. See the
Regular Expressions page in the online ICU User Guide.
Example
REGEXP_EXTRACT('abc 123', '[a-z]+\s+(\d+)') = '123'
REGEXP_EXTRACT_NTH(string, pattern, index)
Returns the portion of the string that matches the regular expression pattern. The substring is
matched to the nth capturing group, where n is the given index. If index is 0, the entire string is
returned. This function is available for Text File, PostgreSQL, Tableau Data Extract, Microsoft
Excel, Salesforce, Vertica, Pivotal Greenplum, Teradata (version 14.1 and above), and Oracle
data sources.
For Tableau data extracts, the pattern must be a constant.
For information on regular expression syntax, see your data source's documentation. For
Tableau extracts, regular expression syntax conforms to the standards of the ICU
(International Components for Unicode), an open source project of mature C/C++ and Java
libraries for Unicode support, software internationalization, and software globalization. See the
Regular Expressions page in the online ICU User Guide.
Example
REGEXP_EXTRACT_NTH('abc 123', '([a-z]+)\s+(\d+)', 2) = '123'
2110 Version: 2020.2 Tableau Software
Tableau Desktop and Web Authoring Help
Hadoop Hive Specific Functions
Note: Only the PARSE_URL and PARSE_URL_QUERY functions are available for
Cloudera Impala data sources.
GET_JSON_OBJECT(JSON string, JSON path)
Returns the JSON object within the JSON string based on the JSON path.
PARSE_URL(string, url_part)
Returns a component of the given URL string where the component is defined by url_part. Valid
url_part values include: 'HOST', 'PATH', 'QUERY', 'REF', 'PROTOCOL', 'AUTHORITY', 'FILE'
and 'USERINFO'.
Example
PARSE_URL('http://www.tableau.com', 'HOST') = 'www.tableau.com'
PARSE_URL_QUERY(string, key)
Returns the value of the specified query parameter in the given URL string. The query
parameter is defined by the key.
Example
PARSE_URL_QUERY('http://www.tableau.com?page=1&cat=4', 'page') = '1'
XPATH_BOOLEAN(XML string, XPath expression string)
Returns true if the XPath expression matches a node or evaluates to true.
Example
Tableau Software Version: 2020.2 2111
Tableau Desktop and Web Authoring Help
XPATH_BOOLEAN('<values> <value id="0">1</value><value id="1">5</value>', 'values/value
[@id="1"] = 5') = true
XPATH_DOUBLE(XML string, XPath expression string)
Returns the floating-point value of the XPath expression.
Example
XPATH_DOUBLE('<values><value>1.0</value><value>5.5</value> </values>', 'sum
(value/*)') = 6.5
XPATH_FLOAT(XML string, XPath expression string)
Returns the floating-point value of the XPath expression.
Example
XPATH_FLOAT('<values><value>1.0</value><value>5.5</value> </values>','sum(value/*)') =
6.5
XPATH_INT(XML string, XPath expression string)
Returns the numerical value of the XPath expression, or zero if the XPath expression cannot
evaluate to a number.
Example
XPATH_INT('<values><value>1</value><value>5</value> </values>','sum(value/*)') = 6
XPATH_LONG(XML string, XPath expression string)
Returns the numerical value of the XPath expression, or zero if the XPath expression cannot
evaluate to a number.
Example
2112 Version: 2020.2 Tableau Software
Tableau Desktop and Web Authoring Help
XPATH_LONG('<values><value>1</value><value>5</value> </values>','sum(value/*)') = 6
XPATH_SHORT(XML string, XPath expression string)
Returns the numerical value of the XPath expression, or zero if the XPath expression cannot
evaluate to a number.
Example
XPATH_SHORT('<values><value>1</value><value>5</value> </values>','sum(value/*)') = 6
XPATH_STRING(XML string, XPath expression string)
Returns the text of the first matching node.
Example
XPATH_STRING('<sites ><url domain="org">http://www.w3.org</url> <url
domain="com">http://www.tableau.com</url></sites>', 'sites/url[@domain="com"]') =
'http://www.tableau.com'
Google BigQuery Specific Functions
DOMAIN(string_url)
Given a URL string, returns the domain as a string.
Example
DOMAIN('http://www.google.com:80/index.html') = 'google.com'
GROUP_CONCAT(expression)
Concatenates values from each record into a single comma-delimited string. This function acts
like a SUM() for strings.
Example
GROUP_CONCAT(Region) = "Central,East,West"
Tableau Software Version: 2020.2 2113
Tableau Desktop and Web Authoring Help
HOST(string_url)
Given a URL string, returns the host name as a string.
Example
HOST('http://www.google.com:80/index.html') = 'www.google.com:80'
LOG2(number)
Returns the logarithm base 2 of a number.
Example
LOG2(16) = '4.00'
LTRIM_THIS(string, string)
Returns the first string with any leading occurrence of the second string removed.
Example
LTRIM_THIS('[-Sales-]','[-') = 'Sales-]'
RTRIM_THIS(string, string)
Returns the first string with any trailing occurrence of the second string removed.
Example
RTRIM_THIS('[-Market-]','-]') = '[-Market'
TIMESTAMP_TO_USEC(expression)
Converts a TIMESTAMP data type to a UNIX timestamp in microseconds.
2114 Version: 2020.2 Tableau Software
Tableau Desktop and Web Authoring Help
Example
TIMESTAMP_TO_USEC(#2012-10-01 01:02:03#)=1349053323000000
USEC_TO_TIMESTAMP(expression)
Converts a UNIX timestamp in microsseconds to a TIMESTAMP data type.
Example
USEC_TO_TIMESTAMP(1349053323000000) = #2012-10-01 01:02:03#
TLD(string_url)
Given a URL string, returns the top level domain plus any country domain in the URL.
Example
TLD('http://www.google.com:80/index.html') = '.com'
TLD('http://www.google.co.uk:80/index.html') = '.co.uk'
FORMAT() Function Workarounds in Tableau
Tableau has no FORMAT() function for formatting fields, but it does provide a variety of means
to change the structure and appearance of fields in a workbook:
l For information on formatting geographic fields, see Assign Geographic Roles on
page 1764.
l For information on formatting date or number fields, see Set the default number
format on page 1090. And for information creating custom date formats, see Custom
Date Formats on page 1191.
l For information on symbols and conventions that you can use to specify field formats,
see Literal expression syntax on page 2003.
Tableau Software Version: 2020.2 2115
Tableau Desktop and Web Authoring Help
l For information on formatting numbers and null values, see Format Numbers and
Null Values on page 2720.
Tableau also provides a range of string functions that you can use to customize the
appearance of string fields in a view. See String Functions on page 2019.
Tableau Functions (by Category)
The Tableau functions in this reference are organized by category. Click a category to browse
its functions. Or press Ctrl+F (Command-F on a Mac) to open a search box that you can use to
search the page for a specific function.
Number functions
Function Syntax Description
ABS ABS(number) Returns the absolute value of the given number.
Examples:
ABS(-7) = 7
ABS([Budget Variance])
The second example returns the absolute value for all the
numbers contained in the Budget Variance field.
ACOS ACOS(number) Returns the arc cosine of the given number. The result is in
radians.
Example:
ACOS(-1) = 3.14159265358979
ASIN ASIN(number) Returns the arc sine of a given number. The result is in
radians.
Example:
2116 Version: 2020.2 Tableau Software
Tableau Desktop and Web Authoring Help
ASIN(1) = 1.5707963267949
ATAN ATAN(number) Returns the arc tangent of a given number. The result is in
radians.
Example:
ATAN(180) = 1.5652408283942
ATAN2 ATAN2(y Returns the arc tangent of two given numbers (x and y).
number, x The result is in radians.
number) Example:
ATAN2(2, 1) = 1.10714871779409
CEILING CEILING Rounds a number to the nearest integer of equal or
(number) greater value.
Example:
CEILING(3.1415) = 4
Availability by data source:
Data Source Support
Microsoft Access Not supported
Microsoft Excel Supported
Text File Supported
Statistical File Supported
Tableau Server Supported
Actian Vector Not supported
Tableau Software Version: 2020.2 2117
Tableau Desktop and Web Authoring Help
Amazon Aurora for MySQL Not supported
Amazon EMR Hadoop Hive Supported
Amazon Redshift Not supported
Aster Database Not supported
Cloudera Hadoop Supported
DataStax Enterprise Supported
EXASOL Not supported
Firebird Not supported
Google Analytics Supported
Google BigQuery Supported
Google Cloud SQL Not supported
Hortonworks Hadoop Hive Supported
IBM BigInsights Not supported
IBM DB2 Not supported
IBM PDA (Netezza) Not supported
MapR Hadoop Hive Supported
MarkLogic Not supported
Microsoft Analysis Services Not supported
Microsoft PowerPivot Not supported
Microsoft SQL Server Supported
MySQL Not supported
Oracle Not supported
Oracle Essbase Not supported
2118 Version: 2020.2 Tableau Software
Tableau Desktop and Web Authoring Help
Actian Matrix (ParAccel) Not supported
Pivotal Greenplum Not supported
PostgreSQL Not supported
Progress OpenEdge Not supported
Salesforce Supported
SAP HANA Not supported
SAP Sybase ASE Not supported
SAP Sybase IQ Not supported
Spark SQL Supported
Splunk Not supported
Teradata Not supported
Teradata OLAP Connector Not supported
Vertica Not supported
COS COS(number) Returns the cosine of an angle. Specify the angle in
radians.
Example:
COS(PI( ) /4) = 0.707106781186548
COT COT(number) Returns the cotangent of an angle. Specify the angle in
radians.
Example:
COT(PI( ) /4) = 1
DEGREES DEGREES Converts a given number in radians to degrees.
(number)
Tableau Software Version: 2020.2 2119
Tableau Desktop and Web Authoring Help
Example:
DEGREES(PI( )/4) = 45.0
DIV DIV(integer1, Returns the integer part of a division operation, in which
integer2) integer1 is divided by integer2.
Example:
DIV(11,2) = 5
EXP EXP(number) Returns e raised to the power of the given number.
Examples:
EXP(2) = 7.389
EXP(-[Growth Rate]*[Time])
FLOOR FLOOR Rounds a number to the nearest integer of equal or lesser
(number) value.
Example:
FLOOR(3.1415) = 3
Availability by data source:
Data Source Support
Microsoft Access Not supported
Microsoft Excel Supported
Text File Supported
Statistical File Supported
Tableau Server Supported
2120 Version: 2020.2 Tableau Software
Tableau Desktop and Web Authoring Help
Actian Vector Not supported
Amazon Aurora for MySQL Not supported
Amazon EMR Hadoop Hive Supported
Amazon Redshift Not supported
Aster Database Not supported
Cloudera Hadoop Supported
DataStax Enterprise Supported
EXASOL Not supported
Firebird Not supported
Google Analytics Supported
Google BigQuery Supported
Google Cloud SQL Not supported
Hortonworks Hadoop Hive Supported
IBM BigInsights Not supported
IBM DB2 Not supported
IBM Netezza Not supported
MapR Hadoop Hive Supported
MarkLogic Not supported
Microsoft Analysis Services Not supported
Microsoft PowerPivot Not supported
Microsoft SQL Server Supported
MySQL Not supported
Oracle Not supported
Tableau Software Version: 2020.2 2121
Tableau Desktop and Web Authoring Help
Oracle Essbase Not supported
ParAccel Not supported
Pivotal Greenplum Not supported
PostgreSQL Not supported
Progress OpenEdge Not supported
Salesforce Supported
SAP HANA Not supported
SAP Sybase ASE Not supported
SAP Sybase IQ Not supported
Spark SQL Supported
Splunk Not supported
Teradata Not supported
Teradata OLAP Connector Not supported
Vertica Not supported
HEXBINX HEXBINX Maps an x, y coordinate to the x-coordinate of the nearest
(number, hexagonal bin. The bins have side length 1, so the inputs
number) may need to be scaled appropriately.
HEXBINX and HEXBINY are binning and plotting functions
for hexagonal bins. Hexagonal bins are an efficient and
elegant option for visualizing data in an x/y plane such as a
map. Because the bins are hexagonal, each bin closely
approximates a circle and minimizes variation in the
distance from the data point to the center of the bin. This
makes the clustering both more accurate and informative.
Example:
2122 Version: 2020.2 Tableau Software
Tableau Desktop and Web Authoring Help
HEXBINX([Longitude], [Latitude])
HEXBINY HEXBINY Maps an x, y coordinate to the y-coordinate of the nearest
(number, hexagonal bin. The bins have side length 1, so the inputs
number) may need to be scaled appropriately.
Example:
HEXBINY([Longitude], [Latitude])
LN LN(number) Returns the natural logarithm of a number. Returns Null
if number is less than or equal to 0.
LOG LOG(number Returns the logarithm of a number for the given base. If the
[, base]) base value is omitted, base 10 is used.
MAX MAX(number, Returns the maximum of the two arguments, which must
number) be of the same type. Returns Null if either argument is
Null. MAX can also be applied to a single field in an
aggregate calculation.
Examples:
MAX(4,7)
MAX(Sales,Profit)
MAX([First Name],[Last Name])
MIN MIN(number, Returns the minimum of the two arguments, which must be
number) of the same type. Returns Null if either argument is
Null. MIN can also be applied to a single field in an
aggregate calculation.
Examples:
MIN(4,7)
MIN(Sales,Profit)
MIN([First Name],[Last Name])
Tableau Software Version: 2020.2 2123
Tableau Desktop and Web Authoring Help
PI PI( ) Returns the numeric constant pi: 3.14159.
POWER POWER Raises the number to the specified power.
(number, Examples:
power)
POWER(5,2) = 52 = 25
POWER(Temperature, 2)
You can also use the ^ symbol:
5^2 = POWER(5,2) = 25
RADIANS RADIANS Converts the given number from degrees to radians.
(number) Example:
RADIANS(180) = 3.14159
ROUND ROUND Rounds numbers to a specified number of digits. The
(number, decimals argument specifies how many decimal points
[decimals]) of precision to include in the final result. If decimals is
omitted, number is rounded to the nearest integer.
Example:
This example rounds every Sales value to an integer:
ROUND(Sales)
Some databases, such as SQL Server, allow specification
of a negative length, where -1 rounds number to 10's, -
2 rounds to 100's, and so on. This is not true of all
databases. For example, it is not true of Excel or Access.
SIGN SIGN(number) Returns the sign of a number: The possible return values
are -1 if the number is negative, 0 if the number is zero, or
1 if the number is positive.
2124 Version: 2020.2 Tableau Software
Tableau Desktop and Web Authoring Help
Example:
If the average of the profit field is negative, then
SIGN(AVG(Profit)) = -1
SIN SIN(number) Returns the sine of an angle. Specify the angle in radians.
Examples:
SIN(0) = 1.0
SIN(PI( )/4) = 0.707106781186548
SQRT SQRT(number) Returns the square root of a number.
Example:
SQRT(25) = 5
SQUARE SQUARE Returns the square of a number.
(number) Example:
SQUARE(5) = 25
TAN TAN(number) Returns the tangent of an angle. Specify the angle in
radians..
Example:
TAN(PI ( )/4) = 1.0
ZN ZN Returns the expression if it is not null, otherwise returns
(expression) zero. Use this function to use zero values instead of null
values.
Example:
Tableau Software Version: 2020.2 2125
Tableau Desktop and Web Authoring Help
ZN([Profit]) = [Profit]
String functions
Function Syntax Definition
ASCII ASCII Returns the ASCII code for the first character of
(string) string.
Example:
ASCII('A') = 65
CHAR CHAR(num- Returns the character encoded by the ASCII code
ber) number.
Example:
CHAR(65) = 'A'
CONTAINS CONTAINS Returns true if the given string contains the specified
(string, substring.
substring) Example:
CONTAINS(“Calculation”, “alcu”) =
true
ENDSWITH ENDSWITH Returns true if the given string ends with the specified
(string, substring. Trailing white spaces are ignored.
substring) Example:
ENDSWITH(“Tableau”, “leau”) =
2126 Version: 2020.2 Tableau Software
Tableau Desktop and Web Authoring Help
true
FIND FIND Returns the index position of substring in string,
(string, or 0 if the substring isn't found. If the optional
substring, argument start is added, the function ignores any
[start]) instances of substring that appear before the index
position start. The first character in the string is
position 1.
Examples:
FIND("Calculation", "alcu") = 2
FIND("Calculation", "Computer") =
0
FIND("Calculation", "a", 3) = 7
FIND("Calculation", "a", 2) = 2
FIND("Calculation", "a", 8) = 0
FIND("Calculation", "a", 3) = 7
FIND("Calculation", "a", 2) = 2
FIND("Calculation", "a", 8) = 0
FINDNTH FINDNTH Returns the position of the nth occurrence of substring
(string, within the specified string, where n is defined by the
substring, occurrence argument.
occurrence) Note: FINDNTH is not available for all data sources.
Example:
FINDNTH("Calculation", "a", 2) =
7
LEFT LEFT Returns the left-most number of characters in the
(string, string.
number) Example:
Tableau Software Version: 2020.2 2127
Tableau Desktop and Web Authoring Help
LEFT("Matador", 4) = "Mata"
LEN LEN(string) Returns the length of the string.
Example:
LEN("Matador") = 7
LOWER LOWER Returns string, with all characters lowercase.
(string)
Example:
LOWER("ProductVersion") =
"productversion"
LTRIM LTRIM Returns the string with any leading spaces removed.
(string) Example:
LTRIM(" Matador ") = "Matador "
MAX MAX(a, b) Returns the maximum of a and b (which must be of the
same type). This function is usually used to compare
numbers, but also works on strings. With strings, MAX
finds the value that is highest in the sort sequence
defined by the database for that column. It returns
Null if either argument is Null.
Example:
MAX ("Apple","Banana") = "Banana"
MID (MID Returns the string starting at index position start.
(string, The first character in the string is position 1. If the
start, optional argument length is added, the returned
[length]) string includes only that number of characters.
2128 Version: 2020.2 Tableau Software
Tableau Desktop and Web Authoring Help
Examples:
MID("Calculation", 2) =
"alculation"
MID("Calculation", 2, 5) ="alcul"
MIN MIN(a, b) Returns the minimum of a and b (which must be of the
same type). This function is usually used to compare
numbers, but also works on strings. With strings, MIN
finds the value that is lowest in the sort sequence. It
returns Null if either argument is Null.
Example:
MIN ("Apple","Banana") = "Apple"
REPLACE REPLACE Searches string for substring and replaces it with
(string, replacement. If substring is not found, the string
substring, is not changed.
replace- Example:
ment)
REPLACE("Version8.5", "8.5",
"9.0") = "Version9.0"
RIGHT RIGHT Returns the right-most number of characters in
(string, string.
number) Example:
RIGHT("Calculation", 4) = "tion"
RTRIM RTRIM Returns string with any trailing spaces removed.
(string)
Example:
Tableau Software Version: 2020.2 2129
Tableau Desktop and Web Authoring Help
RTRIM(" Calculation ") = "
Calculation"
SPACE SPACE(num- Returns a string that is composed of the specified
ber) number of repeated spaces.
Example:
SPACE(1) = " "
SPLIT SPLIT Returns a substring from a string, using a delimiter
(string, character to divide the string into a sequence of
delimiter, tokens.
token num-
The string is interpreted as an alternating sequence of
ber)
delimiters and tokens. So for the string abc-defgh-
i-jkl, where the delimiter character is ‘-‘, the tokens
are abc, defgh, i, and jlk. Think of these as tokens 1
through 4. SPLIT returns the token corresponding to
the token number. When the token number is positive,
tokens are counted starting from the left end of the
string; when the token number is negative, tokens are
counted starting from the right.
Examples:
SPLIT (‘a-b-c-d’, ‘-‘, 2) = ‘b’
SPLIT (‘a|b|c|d’, ‘|‘, -2) = ‘c’
Note: The split and custom split commands are
available for the following data sources types: Tableau
data extracts, Microsoft Excel, Text File, PDF File,
Salesforce, OData, Microsoft Azure Market Place,
Google Analytics, Vertica, Oracle, MySQL,
PostgreSQL, Teradata, Amazon Redshift, Aster Data,
2130 Version: 2020.2 Tableau Software
Tableau Desktop and Web Authoring Help
Google Big Query, Cloudera Hadoop Hive,
Hortonworks Hive, and Microsoft SQL Server.
Some data sources impose limits on splitting string.
The following table shows which data sources support
negative token numbers (splitting from the right) and
whether there is a limit on the number of splits allow
per data source. A SPLIT function that specifies a
negative token number and would be legal with other
data sources will return this error with these data
sources: “Splitting from right is not support by the data
source.”
Data Left/Right Max- Version
Source Con- imum lim-
straints Number itations
of Splits
Tableau Both Infinite
Data Extract
Microsoft Both Infinite
Excel
Text file Both Infinite
Salesforce Both Infinite
OData Both Infinite
Google Ana- Both Infinite
lytics
Tableau Both Infinite Supported
Data Server in version
9.0.
Vertica Left only 10
Tableau Software Version: 2020.2 2131
Tableau Desktop and Web Authoring Help
Oracle Left only 10
MySQL Both 10
PostgreSQL Left only 10
prior to ver-
sion 9.0;
both for ver-
sion 9.0 and
above
Teradata Left only 10 Version 14
and later
Amazon Left only 10
Redshift
Aster Data- Left only 10
base
Google Left only 10
BigQuery
Hor- Left only 10
tonworks
Hadoop
Hive
Cloudera Left only 10 Impala
Hadoop supported
starting in
version
2.3.0.
Microsoft Both 10 2008 and
SQL Server later
STARTSWIT STARTSWITH Returns true if string starts with substring.
H (string, Leading white spaces are ignored.
substring) Example:
2132 Version: 2020.2 Tableau Software
Tableau Desktop and Web Authoring Help
STARTSWITH(“Joker”, “Jo”) = true
TRIM TRIM Returns the string with leading and trailing spaces
(string) removed.
Example:
TRIM(" Calculation ") =
"Calculation"
UPPER UPPER Returns string, with all characters uppercase.
(string) Example:
UPPER("Calculation") =
"CALCULATION"
Date functions
Tableau provides a variety of date functions. Many of the examples use the # symbol with date
expressions. See Literal expression syntax on page 2003 for an explanation of this symbol.
Additionally, many date functions use date_part, which is a constant string argument. The
valid date_part values that you can use are:
date_part Values
'year' Four-digit year
'quarter' 1-4
'month' 1-12 or "January", "February", and so on
'dayofyear' Day of the year; Jan 1 is 1, Feb 1 is 32, and so on
'day' 1-31
'weekday' 1-7 or "Sunday", "Monday", and so on
Tableau Software Version: 2020.2 2133
Tableau Desktop and Web Authoring Help
date_part Values
'week' 1-52
'hour' 0-23
'minute' 0-59
'second' 0-60
Note: Date functions do not take account of the configured fiscal year start. See .Fiscal
Dates on page 1188.
Function Syntax Description
DATEADD DATEADD Returns the specified date with the specified
(date_part, number interval added to the specified date_
interval, part of that date.
date)
Supports ISO 8601 dates.
Example:
DATEADD('month', 3, #2004-04-
15#) = 2004-07-15 12:00:00 AM
This expression adds three months to the date
#2004-04-15#.
DATEDIFF DATEDIFF Returns the difference between date1 and
(date_part, date2 expressed in units of date_part.
date1,
The start_of_week parameter, which you can
date2,
use to specify which day is to be considered the
[start_of_ first day or the week, is optional. Possible values
week]) are 'monday', 'tuesday', etc. If it is omitted, the start
of week is determined by the data source. See
Date Properties for a Data Source on
page 1177.
2134 Version: 2020.2 Tableau Software
Tableau Desktop and Web Authoring Help
Supports ISO 8601 dates.
Examples:
DATEDIFF('week', #2013-09-22#,
#2013-09-24#, 'monday')= 1
DATEDIFF('week', #2013-09-22#,
#2013-09-24#, 'sunday')= 0
The first expression returns 1 because when
start_of_week is 'monday', then 22 September
(a Sunday) and 24 September (a Tuesday) are in
different weeks. The second expression returns 0
because when start_of_week is 'sunday' then
22 September (a Sunday) and 24 September (a
Tuesday) are in the same week.
DATENAME DATENAME Returns date_part of date as a string. The
(date_part, start_of_week parameter, which you can use
date, to specify which day is to be considered the first
[start_of_ day or the week, is optional. Possible values are
week]) 'monday', 'tuesday', etc. If start_of_week is
omitted, the start of week is determined by the data
source. See Date Properties for a Data Source
on page 1177.
Supports ISO 8601 dates.
Examples:
DATENAME('year', #2004-04-15#)
= "2004"
DATENAME('month', #2004-04-
15#) = "April"
DATEPART DATEPART Returns date_part of date as an integer.
(date_part,
The start_of_week parameter, which you can
date,
Tableau Software Version: 2020.2 2135
Tableau Desktop and Web Authoring Help
[start_of_ use to specify which day is to be considered the
week]) first day or the week, is optional. Possible values
are 'monday', 'tuesday', etc. If start_of_week is
omitted, the start of week is determined by the data
source. See Date Properties for a Data Source
on page 1177.
Note: When the date_part is weekday,
the start_of_week parameter is ignored.
This is because Tableau relies on a fixed
weekday ordering to apply offsets.
Supports ISO 8601 dates.
Examples:
DATEPART('year', #2004-04-15#)
= 2004
DATEPART('month', #2004-04-
15#) = 4
DATETRUNC DATETRUNC Truncates the specified date to the accuracy
(date_part, specified by the date_part. This function returns a
date, new date. For example, when you truncate a date
[start_of_ that is in the middle of the month at the month level,
week]) this function returns the first day of the month. The
start_of_week parameter, which you can use
to specify which day is to be considered the first
day or the week, is optional. Possible values are
'monday', 'tuesday', etc. If start_of_week is
omitted, the start of week is determined by the data
source. See Date Properties for a Data Source
on page 1177.
Supports ISO 8601 dates.
Examples:
2136 Version: 2020.2 Tableau Software
Tableau Desktop and Web Authoring Help
DATETRUNC('quarter', #2004-08-
15#) = 2004-07-01 12:00:00 AM
DATETRUNC('month', #2004-04-
15#) = 2004-04-01 12:00:00 AM
DAY DAY(date) Returns the day of the given date as an integer.
Example:
DAY(#2004-04-12#) = 12
ISDATE ISDATE Returns true if a given string is a valid date.
(string) Example:
ISDATE("April 15, 2004") =
true
MAKEDATE MAKEDATE Returns a date value constructed from the
(year, specified year, month, and date.
month, day) Available for Tableau Data Extracts. Check for
availability in other data sources.
Example:
MAKEDATE(2004, 4, 15) = #April
15, 2004#
MAKEDATETIME MAKEDATETIME Returns a datetime that combines a date and a
(date, time) time. The date can be a date, datetime, or a string
type. The time must be a datetime.
Note: This function is available only for
MySQL-compatible connections (which for
Tableau are MySQL and Amazon Aurora).
Tableau Software Version: 2020.2 2137
Tableau Desktop and Web Authoring Help
Examples:
MAKEDATETIME("1899-12-30",
#07:59:00#) = #12/30/1899
7:59:00 AM#
MAKEDATETIME([Date], [Time]) =
#1/1/2001 6:00:00 AM#
MAKETIME MAKETIME Returns a date value constructed from the
(hour, specified hour, minute, and second.
minute, Available for Tableau Data Extracts. Check for
second) availability in other data sources.
Example:
MAKETIME(14, 52, 40) =
#14:52:40#
MAX MAX Usually applied to numbers but also works on
(expression) dates. Returns the maximum of a and b (a and b
or MAX must be of the same type). Returns Null if either
(expr1, argument is Null.
expr2) Examples:
MAX(#2004-01-01# ,#2004-03-
01#) = 2004-03-01 12:00:00 AM
MAX([ShipDate1], [ShipDate2])
MIN MIN Usually applied to numbers but also works on
(expression) dates. Returns the minimum of a and b (a and b
or MIN must be of the same type). Returns Null if either
(expr1, argument is Null.
expr2) Examples:
2138 Version: 2020.2 Tableau Software
Tableau Desktop and Web Authoring Help
MIN(#2004-01-01# ,#2004-03-
01#) = 2004-01-01 12:00:00 AM
MIN([ShipDate1], [ShipDate2])
MONTH MONTH(date) Returns the month of the given date as an integer.
Example:
MONTH(#2004-04-15#) = 4
NOW NOW( ) Returns the current date and time.
The return varies depending on the nature of the
connection:
l For a live, unpublished connection, NOW
returns the data source server time.
l For a live, published connection, NOW
returns the data source server time.
l For an unpublished extract, NOW returns
the local system time.
l For a published extract, NOW returns the
local time of the Tableau Server Data
Engine. When there are multiple worker
machines indifferent time zones, this can
produce inconsistent results.
Example:
NOW( ) = 2004-04-15 1:08:21 PM
QUARTER QUARTER ( ) Returns the quarter of the given date as an integer.
Example:
WEEK (#2004-04-15#) = 16
Tableau Software Version: 2020.2 2139
Tableau Desktop and Web Authoring Help
TODAY TODAY( ) Returns the current date.
Example:
TODAY( ) = 2004-04-15
WEEK WEEK( ) Returns the week of the given date as an integer.
Example:
WEEK (#2004-04-15#) = 16
YEAR YEAR (date) Returns the year of the given date as an integer.
Example:
YEAR(#2004-04-15#) = 2004
Logical functions
Function Syntax Description
AND IF <expr1> Performs a logical conjunction on two expressions.
AND <expr2> Example:
THEN <then>
END IF (ATTR([Market]) = "Africa" AND
SUM([Sales]) > [Emerging Threshold]
)THEN "Well Performing"
CASE CASE <expres- Performs logical tests and returns appropriate values. The
sion> WHEN CASE function evaluates expression, compares it to a
<value1> sequence of values, value1, value2, etc., and returns
THEN a result. When a value that matches expression is
<return1> encountered, CASE returns the corresponding return
WHEN value. If no match is found, the default return expression is
2140 Version: 2020.2 Tableau Software
Tableau Desktop and Web Authoring Help
<value2> used. If there is no default return and no values match,
THEN then Null is returned.
<return2> CASE is often easier to use than IIF or IF THEN ELSE.
... ELSE
Typically, you use an IF function to perform a sequence of
<default
arbitrary tests, and you use a CASE function to search for
return> END
a match to an expression. But a CASE function can always
be rewritten as an IF function , although the CASE function
will generally be more concise.
Many times you can use a group to get the same results
as a complicated case function.
Examples:
CASE [Region] WHEN 'West' THEN 1
WHEN 'East' THEN 2 ELSE 3 END
CASE LEFT(DATENAME('weekday',[Order
Date]),3) WHEN 'Sun' THEN 0 WHEN
'Mon' THEN 1 WHEN 'Tue' THEN 2 WHEN
'Wed' THEN 3 WHEN 'Thu' THEN 4 WHEN
'Fri' THEN 5 WHEN 'Sat' THEN 6 END
ELSE IF <expr> Tests a series of expressions returning the <then> value
THEN <then> for the first true <expr>.
ELSE <else> Example:
END
If [Profit] > 0 THEN 'Profitable'
ELSE 'Loss' END
ELSEIF IF <expr> Tests a series of expressions returning the <then> value
THEN <then> for the first true <expr>.
[ELSEIF Example:
<expr2> THEN
<then2>...]
Tableau Software Version: 2020.2 2141
Tableau Desktop and Web Authoring Help
[ELSE
IF [Profit] > 0 THEN 'Profitable'
<else>] END
ELSEIF [Profit] = 0 THEN
'Breakeven' ELSE 'Loss' END
END IF <expr> Tests a series of expressions returning the <then> value
THEN <then> for the first true <expr>. Must be placed at the end of an
[ELSEIF expression.
<expr2> THEN Example:
<then2>...]
[ELSE IF [Profit] > 0 THEN 'Profitable'
<else>] END ELSEIF [Profit] = 0 THEN
'Breakeven' ELSE 'Loss' END
IF IF <expr> Tests a series of expressions returning the <then> value
THEN <then> for the first true <expr>.
[ELSEIF Example:
<expr2> THEN
<then2>...] IF [Profit] > 0 THEN 'Profitable'
[ELSE ELSEIF [Profit] = 0 THEN
<else>] END 'Breakeven' ELSE 'Loss' END
IFNULL IFNULL Returns <expr1> if it is not null, otherwise returns <expr2>.
(expr1, Example:
expr2)
IFNULL([Profit], 0)
IIF IIF(test, Checks whether a condition is met, and returns one value
then, else, if TRUE, another value if FALSE, and an optional third
[unknown]) value or NULL if unknown.
Example:
IIF([Profit] > 0, 'Profit', 'Loss')
2142 Version: 2020.2 Tableau Software
Tableau Desktop and Web Authoring Help
ISDATE ISDATE Returns true if a given string is a valid date.
(string) Example:
ISDATE("2004-04-15") = True
ISNULL ISNULL Returns true if the expression does not contain valid data
(expression) (Null).
Example:
ISNULL([Profit])
MAX MAX(expres- Returns the maximum of a single expression across all
sion) or Max records or the maximum of two expressions for each
(expr1, record.
expr2) Example:
MAX([Sales])
MIN MIN(expres- Returns the minimum of an expression across all records
sion) or MIN or the minimum of two expressions for each record.
(expr1, Example:
expr2)
MIN([Profit])
NOT IF NOT Performs logical negation on an expression.
<expr> THEN Example:
<then> END
IF NOT [Profit] > 0 THEN
"Unprofitable" END
OR IF <expr1> Performs a logical disjunction on two expressions.
OR <expr2> Example:
THEN <then>
Tableau Software Version: 2020.2 2143
Tableau Desktop and Web Authoring Help
END
IF [Profit] < 0 OR [Profit] = 0
THEN "Needs Improvement" END
THEN IF <expre> Tests a series of expressions returning the <then> value
THEN <then> for the first true <expr>.
[ELSEIF Example:
,expr2> THEN
<then2>...] IF [Profit] > 0 THEN 'Profitable'
[ELSE ELSEIF [Profit] = 0 THEN 'Break
<else>] END even' ELSE 'unprofitable' END
WHEN CASE <expr> Finds the first <value> that matches <expr> and returns
WHEN the corresponding <return>.
<Value1> Example:
THEN
<return1> CASE [RomanNumberal] WHEN 'I'
... [ELSE THEN 1 WHEN 'II' THEN 2 ELSE 3 END
<else>] END
ZN ZN(expres- Returns <expression> if it is not null, otherwise returns
sion) zero.
Example:
ZN([Profit])
Aggregate functions
Aggregations and floating-point arithmetic: The results of some aggregations may not
always be exactly as expected. For example, you may find that the Sum function returns a
value such as -1.42e-14 for a column of numbers that you know should sum to exactly 0. This
happens because the Institute of Electrical and Electronics Engineers (IEEE) 754 floating-point
standard requires that numbers be stored in binary format, which means that numbers are
sometimes rounded at extremely fine levels of precision. You can eliminate this potential
2144 Version: 2020.2 Tableau Software
Tableau Desktop and Web Authoring Help
distraction by using the ROUND function (see Number Functions on page 2006) or by
formatting the number to show fewer decimal places.
Function Syntax Definition
ATTR ATTR Returns the value of the expression if it has a single value
(expression) for all rows. Otherwise returns an asterisk. Null values are
ignored.
AVG AVG Returns the average of all the values in the expression.
(expression) AVG can be used with numeric fields only. Null values are
ignored.
COLLECT COLLECT An aggregate calculation that combines the values in the
(spatial) argument field. Null values are ignored.
Note: The COLLECT function can only be used with
spatial fields.
Example:
COLLECT ([Geometry])
CORR CORR Returns the Pearson correlation coefficient of two
(expression expressions.
1, The Pearson correlation measures the linear relationship
expression2) between two variables. Results range from -1 to +1
inclusive, where 1 denotes an exact positive linear
relationship, as when a positive change in one variable
implies a positive change of corresponding magnitude in
the other, 0 denotes no linear relationship between the
variance, and −1 is an exact negative relationship.
CORR is available with the following data sources:
l Tableau data extracts (you can create an extract
from any data source)
l Cloudera Hive
l EXASolution
l Firebird (version 3.0 and later)
Tableau Software Version: 2020.2 2145
Tableau Desktop and Web Authoring Help
l Google BigQuery
l Hortonworks Hadoop Hive
l IBM PDA (Netezza)
l Oracle
l PostgreSQL
l Presto
l SybaseIQ
l Teradata
l Vertica
For other data sources, consider either extracting the
data or using WINDOW_CORR. See Table Calculation
Functions on page 2076.
Note: The square of a CORR result is equivalent to
the R-Squared value for a linear trend line model.
See Trend Line Model Terms on page 2382.
Example:
You can use CORR to visualize correlation in a
disaggregated scatter plot. The way to do this is to use a
table-scoped level of detail expression. For example:
{CORR(Sales, Profit)}
With a level of detail expression, the correlation is run
over all rows. If you used a formula like CORR(Sales,
Profit) (without the surrounding brackets to make it a
level of detail expression), the view would show the
correlation of each individual point in the scatter plot with
each other point, which is undefined.
See Table-Scoped on page 2309
COUNT COUNT Returns the number of items in a group. Null values are
(expression) not counted.
COUNTD COUNTD Returns the number of distinct items in a group. Null val-
2146 Version: 2020.2 Tableau Software
Tableau Desktop and Web Authoring Help
(expression) ues are not counted. This function is not available in the
following cases: workbooks created before Tableau
Desktop 8.2 that use Microsoft Excel or text file data
sources, workbooks that use the legacy connection, and
workbooks that use Microsoft Access data sources.
Extract your data into an extract file to use this function.
See Extract Your Data on page 958.
COVAR COVAR Returns the sample covariance of two expressions.
(expression
Covariance quantifies how two variables change
1, together. A positive covariance indicates that the
expression2) variables tend to move in the same direction, as when
larger values of one variable tend to correspond to larger
values of the other variable, on average. Sample
covariance uses the number of non-null data points n - 1
to normalize the covariance calculation, rather than n,
which is used by the population covariance (available
with the COVARP function). Sample covariance is the
appropriate choice when the data is a random sample
that is being used to estimate the covariance for a larger
population.
COVAR is available with the following data sources:
l Tableau data extracts (you can create an extract
from any data source)
l Cloudera Hive
l EXASolution
l Firebird (version 3.0 and later)
l Google BigQuery
l Hortonworks Hadoop Hive
l IBM PDA (Netezza)
l Oracle
l PostgreSQL
l Presto
l SybaseIQ
l Teradata
l Vertica
Tableau Software Version: 2020.2 2147
Tableau Desktop and Web Authoring Help
For other data sources, consider either extracting the
data or using WINDOW_COVAR. See Table
Calculation Functions on page 2076.
If expression1 and expression2 are the same—for
example, COVAR([profit], [profit])—COVAR returns a
value that indicates how widely values are distributed.
Note: The value of COVAR(X, X) is equivalent to
the value of VAR(X) and also to the value of
STDEV(X)^2.
Example:
The following formula returns the sample covariance of
Sales and Profit.
COVAR([Sales], [Profit])
COVARP COVARP Returns the population covariance of two expressions.
(expression
Covariance quantifies how two variables change
1, together. A positive covariance indicates that the
expression2) variables tend to move in the same direction, as when
larger values of one variable tend to correspond to larger
values of the other variable, on average. Population
covariance is sample covariance multiplied by (n-1)/n,
where n is the total number of non-null data points.
Population covariance is the appropriate choice when
there is data available for all items of interest as opposed
to when there is only a random subset of items, in which
case sample covariance (with the COVAR function) is
appropriate.
COVARP is available with the following data sources:
l Tableau data extracts (you can create an extract
from any data source)
l Cloudera Hive
2148 Version: 2020.2 Tableau Software
Tableau Desktop and Web Authoring Help
l EXASolution
l Firebird (version 3.0 and later)
l Google BigQuery
l Hortonworks Hadoop Hive
l IBM PDA (Netezza)
l Oracle
l PostgreSQL
l Presto
l SybaseIQ
l Teradata
l Vertica
For other data sources, consider either extracting the
data or using WINDOW_COVARP. See Table
Calculation Functions on page 2076.
If expression1 and expression2 are the same—for
example, COVARP([profit], [profit])—COVARP returns a
value that indicates how widely values are distributed.
Note: The value of COVARP(X, X) is equivalent to
the value of VARP(X) and also to the value of
STDEVP(X)^2.
Example:
The following formula returns the population covariance
of Sales and Profit.
COVARP([Sales], [Profit])
MAX MAX Returns the maximum of an expression across all
(expression) records. If the expression is a string value, this function
returns the last value where last is defined by
alphabetical order.
MEDIAN MEDIAN Returns the median of an expression across all records.
(expression) Median can only be used with numeric fields. Null values
are ignored. This function is not available for workbooks
Tableau Software Version: 2020.2 2149
Tableau Desktop and Web Authoring Help
created before Tableau Desktop 8.2 or that use legacy
connections. It is also not available for connections using
any of the following data sources:
l Access
l Amazon Redshift
l Cloudera Hadoop
l HP Vertica
l IBM DB2
l IBM PDA (Netezza)
l Microsoft SQL Server
l MySQL
l SAP HANA
l Teradata
For other data source types, you can extract your data
into an extract file to use this function. See Extract Your
Data on page 958.
MIN MIN Returns the minimum of an expression across all
(expression) records. If the expression is a string value, this function
returns the first value where first is defined by
alphabetical order.
PERCENTILE PERCENTILE Returns the percentile value from the given expression
(expression, corresponding to the specified number. The number
number) must be between 0 and 1 (inclusive)—for example, 0.66,
and must be a numeric constant.
This function is available for the following data sources.
l Non-legacy Microsoft Excel and Text File
connections.
l Extracts and extract-only data source types (for
example, Google Analytics, OData, or Salesforce).
l Sybase IQ 15.1 and later data sources.
l Oracle 10 and later data sources.
l Cloudera Hive and Hortonworks Hadoop Hive data
sources.
2150 Version: 2020.2 Tableau Software
Tableau Desktop and Web Authoring Help
l EXASolution 4.2 and later data sources.
For other data source types, you can extract your data
into an extract file to use this function. See Extract Your
Data on page 958.
STDEV STDEV Returns the statistical standard deviation of all values in
(expression) the given expression based on a sample of the
population.
STDEVP STDEVP Returns the statistical standard deviation of all values in
(expression) the given expression based on a biased population.
SUM SUM Returns the sum of all values in the expression. SUM can
(expression) be used with numeric fields only. Null values are ignored.
VAR VAR Returns the statistical variance of all values in the given
(expression) expression based on a sample of the population.
VARP VARP Returns the statistical variance of all values in the given
(expression) expression on the entire population.
User functions
Function Syntax Description
FULLNAME FULLNAME( Returns the full name for the current user. This is the
) Tableau Server or Tableau Online full name when the user
is signed in; otherwise the local or network full name for
the Tableau Desktop user.
Example:
[Manager]=FULLNAME( )
If manager Dave Hallsten is signed in, this example
returns True only if the Manager field in the view contained
Dave Hallsten. When used as a filter, this calculated field
Tableau Software Version: 2020.2 2151
Tableau Desktop and Web Authoring Help
can be used to create a user filter that only shows data that
is relevant to the person signed in to the server.
ISFULLNAME ISFULLNAME Returns true if the current user's full name matches the
(string) specified full name, or false if it does not match. This
function uses the Tableau Server or Online full name when
the user is signed in; otherwise it uses the local or network
full name for the Tableau Desktop user.
Example:
ISFULLNAME(“Dave Hallsten”)
This example returns true if Dave Hallsten is the current
user, otherwise it returns false.
ISMEMBEROF ISMEMBEROF Returns true if the person currently using Tableau is a
(string) member of a group that matches the given string. If the
person currently using Tableau is signed in, the group
membership is determined by groups on Tableau Server
or Tableau Online. If the person is not signed in, this
function returns false.
Note: The function will return a "True" value if the
given string is "All Users", whether signed in to
Tableau Server, Tableau Online, or offline.
The ISMEMBEROF() function will also accept
Active Directory domains. The Active Directory domain
must be declared in the calculation with the group name.
Example:
IF ISMEMBEROF(‘domain.lan\Sales’)
THEN “Sales” ELSE “Other” END
ISUSERNAME ISUSERNAME Returns true if the current user's username matches the
(string) specified username, or false if it does not match. This
2152 Version: 2020.2 Tableau Software
Tableau Desktop and Web Authoring Help
function uses the Tableau Server or Online username
when the user is signed in; otherwise it uses the local or
network username for the Tableau Desktop user.
Example:
ISUSERNAME(“dhallsten”)
This example returns true if dhallsten is the current user;
otherwise it returns false.
Note: "All Users" will always return as true.
USERDOMAIN USERDOMAIN Returns the domain for the current user when the user is
() signed on to Tableau Server. Returns the Windows
domain if the Tableau Desktop user is on a domain.
Otherwise this function returns a null string.
Example:
[Manager]=USERNAME() AND
[Domain]=USERDOMAIN()
USERNAME USERNAME( Returns the username for the current user. This is the
) Tableau Server or Tableau Online username when the
user is signed in; otherwise it is the local or network
username for the Tableau Desktop user.
Example:
[Manager]=USERNAME( )
If the manager dhallsten was signed in, this function would
only return True when the Manager field in the view is
dhallsten. When used as a filter this calculated field can be
used to create a user filter that only shows data that is
relevant to the person signed in to the server.
Table calculations
Tableau Software Version: 2020.2 2153
Tableau Desktop and Web Authoring Help
FIRST( )
Returns the number of rows from the current row to the first row in the partition. For example,
the view below shows quarterly sales. When FIRST() is computed within the Date partition, the
offset of the first row from the second row is -1.
Example
When the current row index is 3, FIRST() = -2.
INDEX( )
Returns the index of the current row in the partition, without any sorting with regard to value.
The first row index starts at 1. For example, the table below shows quarterly sales. When
INDEX() is computed within the Date partition, the index of each row is 1, 2, 3, 4..., etc.
Example
For the third row in the partition, INDEX() = 3.
2154 Version: 2020.2 Tableau Software
Tableau Desktop and Web Authoring Help
LAST( )
Returns the number of rows from the current row to the last row in the partition. For example,
the table below shows quarterly sales. When LAST() is computed within the Date partition, the
offset of the last row from the second row is 5.
Example
When the current row index is 3 of 7, LAST() = 4.
LOOKUP(expression, [offset])
Returns the value of the expression in a target row, specified as a relative offset from the
current row. Use FIRST() + n and LAST() - n as part of your offset definition for a target relative
to the first/last rows in the partition. If offset is omitted, the row to compare to can be set on
the field menu. This function returns NULL if the target row cannot be determined.
The view below shows quarterly sales. When LOOKUP (SUM(Sales), 2) is computed
within the Date partition, each row shows the sales value from 2 quarters into the future.
Tableau Software Version: 2020.2 2155
Tableau Desktop and Web Authoring Help
Example
LOOKUP(SUM([Profit]), FIRST()+2) computes the SUM(Profit) in the third row of the
partition.
PREVIOUS_VALUE(expression)
Returns the value of this calculation in the previous row. Returns the given expression if the
current row is the first row of the partition.
Example
SUM([Profit]) * PREVIOUS_VALUE(1) computes the running product of SUM(Profit).
RANK(expression, ['asc' | 'desc'])
2156 Version: 2020.2 Tableau Software
Tableau Desktop and Web Authoring Help
Returns the standard competition rank for the current row in the partition. Identical values are
assigned an identical rank. Use the optional 'asc' | 'desc' argument to specify
ascending or descending order. The default is descending.
With this function, the set of values (6, 9, 9, 14) would be ranked (4, 2, 2, 1).
Nulls are ignored in ranking functions. They are not numbered and they do not count against
the total number of records in percentile rank calculations.
For information on different ranking options, see Rank calculation on page 2279.
Example
The following image shows the effect of the various ranking functions (RANK, RANK_DENSE,
RANK_MODIFIED, RANK_PERCENTILE, and RANK_UNIQUE) on a set of values. The data set
contains information on 14 students (StudentA through StudentN); the Age column shows the
current age of each student (all students are between 17 and 20 years of age). The remaining
columns show the effect of each rank function on the set of age values, always assuming the
default order (ascending or descending) for the function.
RANK_DENSE(expression, ['asc' | 'desc'])
Returns the dense rank for the current row in the partition. Identical values are assigned an
identical rank, but no gaps are inserted into the number sequence. Use the optional 'asc' |
'desc' argument to specify ascending or descending order. The default is descending.
With this function, the set of values (6, 9, 9, 14) would be ranked (3, 2, 2, 1).
Nulls are ignored in ranking functions. They are not numbered and they do not count against
the total number of records in percentile rank calculations.
For information on different ranking options, see Rank calculation on page 2279.
Tableau Software Version: 2020.2 2157
Tableau Desktop and Web Authoring Help
RANK_MODIFIED(expression, ['asc' | 'desc'])
Returns the modified competition rank for the current row in the partition. Identical values are
assigned an identical rank. Use the optional 'asc' | 'desc' argument to specify
ascending or descending order. The default is descending.
With this function, the set of values (6, 9, 9, 14) would be ranked (4, 3, 3, 1).
Nulls are ignored in ranking functions. They are not numbered and they do not count against
the total number of records in percentile rank calculations.
For information on different ranking options, see Rank calculation on page 2279.
RANK_PERCENTILE(expression, ['asc' | 'desc'])
Returns the percentile rank for the current row in the partition. Use the optional 'asc' |
'desc' argument to specify ascending or descending order. The default is ascending.
With this function, the set of values (6, 9, 9, 14) would be ranked (0.00, 0.67, 0.67, 1.00).
Nulls are ignored in ranking functions. They are not numbered and they do not count against
the total number of records in percentile rank calculations.
For information on different ranking options, see Rank calculation on page 2279.
RANK_UNIQUE(expression, ['asc' | 'desc'])
Returns the unique rank for the current row in the partition. Identical values are assigned
different ranks. Use the optional 'asc' | 'desc' argument to specify ascending or
descending order. The default is descending.
With this function, the set of values (6, 9, 9, 14) would be ranked (4, 2, 3, 1).
Nulls are ignored in ranking functions. They are not numbered and they do not count against
the total number of records in percentile rank calculations.
For information on different ranking options, see Rank calculation on page 2279.
RUNNING_AVG(expression)
2158 Version: 2020.2 Tableau Software
Tableau Desktop and Web Authoring Help
Returns the running average of the given expression, from the first row in the partition to the
current row.
The view below shows quarterly sales. When RUNNING_AVG(SUM([Sales]) is computed
within the Date partition, the result is a running average of the sales values for each quarter.
Example
RUNNING_AVG(SUM([Profit])) computes the running average of SUM(Profit).
RUNNING_COUNT(expression)
Returns the running count of the given expression, from the first row in the partition to the
current row.
Example
RUNNING_COUNT(SUM([Profit])) computes the running count of SUM(Profit).
RUNNING_MAX(expression)
Returns the running maximum of the given expression, from the first row in the partition to the
current row.
Tableau Software Version: 2020.2 2159
Tableau Desktop and Web Authoring Help
Example
RUNNING_MAX(SUM([Profit])) computes the running maximum of SUM(Profit).
RUNNING_MIN(expression)
Returns the running minimum of the given expression, from the first row in the partition to the
current row.
2160 Version: 2020.2 Tableau Software
Tableau Desktop and Web Authoring Help
Example
RUNNING_MIN(SUM([Profit])) computes the running minimum of SUM(Profit).
RUNNING_SUM(expression)
Returns the running sum of the given expression, from the first row in the partition to the current
row.
Example
RUNNING_SUM(SUM([Profit])) computes the running sum of SUM(Profit)
SIZE()
Returns the number of rows in the partition. For example, the view below shows quarterly sales.
Within the Date partition, there are seven rows so the Size() of the Date partition is 7.
Tableau Software Version: 2020.2 2161
Tableau Desktop and Web Authoring Help
Example
SIZE() = 5 when the current partition contains five rows.
SCRIPT_BOOL
Returns a Boolean result from the specified expression. The expression is passed directly to a
running analytics extension service instance.
In R expressions, use .argn (with a leading period) to reference parameters (.arg1, .arg2, etc.).
In Python expressions, use _argn (with a leading underscore).
Examples
In this R example, .arg1 is equal to SUM([Profit]):
SCRIPT_BOOL("is.finite(.arg1)", SUM([Profit]))
The next example returns True for store IDs in Washington state, and False otherwise. This
example could be the definition for a calculated field titled IsStoreInWA.
SCRIPT_BOOL('grepl(".*_WA", .arg1, perl=TRUE)',ATTR([Store ID]))
A command for Python would take this form:
SCRIPT_BOOL("return map(lambda x : x > 0, _arg1)", SUM([Profit]))
SCRIPT_INT
Returns an integer result from the specified expression. The expression is passed directly to a
running analytics extension service instance.
In R expressions, use .argn (with a leading period) to reference parameters (.arg1, .arg2, etc.)
2162 Version: 2020.2 Tableau Software
Tableau Desktop and Web Authoring Help
In Python expressions, use _argn (with a leading underscore).
Examples
In this R example, .arg1 is equal to SUM([Profit]):
SCRIPT_INT("is.finite(.arg1)", SUM([Profit]))
In the next example, k-means clustering is used to create three clusters:
SCRIPT_INT('result <- kmeans(data.frame(.arg1,.arg2,.arg3,.arg4),
3);result$cluster;', SUM([Petal length]), SUM([Petal width]),SUM
([Sepal length]),SUM([Sepal width]))
A command for Python would take this form:
SCRIPT_INT("return map(lambda x : int(x * 5), _arg1)", SUM
([Profit]))
SCRIPT_REAL
Returns a real result from the specified expression. The expression is passed directly to a
running analytics extension service instance. In
R expressions, use .argn (with a leading period) to reference parameters (.arg1, .arg2, etc.)
In Python expressions, use _argn (with a leading underscore).
Examples
In this R example, .arg1 is equal to SUM([Profit]):
SCRIPT_REAL("is.finite(.arg1)", SUM([Profit]))
The next example converts temperature values from Celsius to Fahrenheit.
SCRIPT_REAL('library(udunits2);ud.convert(.arg1, "celsius",
"degree_fahrenheit")',AVG([Temperature]))
A command for Python would take this form:
SCRIPT_REAL("return map(lambda x : x * 0.5, _arg1)", SUM
([Profit]))
Tableau Software Version: 2020.2 2163
Tableau Desktop and Web Authoring Help
SCRIPT_STR
Returns a string result from the specified expression. The expression is passed directly to a
running analytics extension service instance.
In R expressions, use .argn (with a leading period) to reference parameters (.arg1, .arg2, etc.)
In Python expressions, use _argn (with a leading underscore).
Examples
In this R example, .arg1 is equal to SUM([Profit]):
SCRIPT_STR("is.finite(.arg1)", SUM([Profit]))
The next example extracts a state abbreviation from a more complicated string (in the original
form 13XSL_CA, A13_WA):
SCRIPT_STR('gsub(".*_", "", .arg1)',ATTR([Store ID]))
A command for Python would take this form:
SCRIPT_STR("return map(lambda x : x[:2], _arg1)", ATTR([Region]))
TOTAL(expression)
Returns the total for the given expression in a table calculation partition.
Example
Assume you are starting with this view:
2164 Version: 2020.2 Tableau Software
Tableau Desktop and Web Authoring Help
You open the calculation editor and create a new field which you name Totality:
You then drop Totality on Text, to replace SUM(Sales). Your view changes such that it sums
values based on the default Compute Using value:
Tableau Software Version: 2020.2 2165
Tableau Desktop and Web Authoring Help
This raises the question, What is the default Compute Using value? If you right-click (Control-
click on a Mac) Totality in the Data pane and choose Edit, there is now an additional bit of
information available:
The default Compute Using value is Table (Across). The result is that Totality is summing
the values across each row of your table. Thus, the value that you see across each row is the
sum of the values from the original version of the table.
The values in the 2011/Q1 row in the original table were $8601, $6579, $44262, and $15006.
The values in the table after Totality replaces SUM(Sales) are all $74,448, which is the sum
of the four original values.
Notice the triangle next to Totality after you drop it on Text:
2166 Version: 2020.2 Tableau Software
Tableau Desktop and Web Authoring Help
This indicates that this field is using a table calculation. You can right-click the field and choose
Edit Table Calculation to redirect your function to a different Compute Using value. For
example, you could set it to Table (Down). In that case, your table would look like this:
WINDOW_AVG(expression, [start, end])
Returns the average of the expression within the window. The window is defined by means of
offsets from the current row. Use FIRST()+n and LAST()-n for offsets from the first or last row in
the partition. If the start and end are omitted, the entire partition is used.
Tableau Software Version: 2020.2 2167
Tableau Desktop and Web Authoring Help
For example, the view below shows quarterly sales. A window average within the Date partition
returns the average sales across all dates.
Example
WINDOW_AVG(SUM([Profit]), FIRST()+1, 0) computes the average of SUM(Profit)
from the second row to the current row.
WINDOW_CORR(expression1, expression2, [start, end])
Returns the Pearson correlation coefficient of two expressions within the window. The window
is defined as offsets from the current row. Use FIRST()+n and LAST()-n for offsets from the
first or last row in the partition. If start and end are omitted, the entire partition is used.
The Pearson correlation measures the linear relationship between two variables. Results
range from -1 to +1 inclusive, where 1 denotes an exact positive linear relationship, as when a
positive change in one variable implies a positive change of corresponding magnitude in the
other, 0 denotes no linear relationship between the variance, and −1 is an exact negative
relationship.
There is an equivalent aggregation fuction: CORR. See Tableau Functions (Alphabetical)
on page 2190.
Example
The following formula returns the Pearson correlation of SUM(Profit) and SUM(Sales) from
the five previous rows to the current row.
2168 Version: 2020.2 Tableau Software
Tableau Desktop and Web Authoring Help
WINDOW_CORR(SUM[Profit]), SUM([Sales]), -5, 0)
WINDOW_COUNT(expression, [start, end])
Returns the count of the expression within the window. The window is defined by means of
offsets from the current row. Use FIRST()+n and LAST()-n for offsets from the first or last row in
the partition. If the start and end are omitted, the entire partition is used.
Example
WINDOW_COUNT(SUM([Profit]), FIRST()+1, 0) computes the count of SUM(Profit)
from the second row to the current row
WINDOW_COVAR(expression1, expression2, [start, end])
Returns the sample covariance of two expressions within the window. The window is defined as
offsets from the current row. Use FIRST()+n and LAST()-n for offsets from the first or last row in
the partition. If the start and end arguments are omitted, the window is the entire partition.
Sample covariance uses the number of non-null data points n - 1 to normalize the covariance
calculation, rather than n, which is used by the population covariance (with the WINDOW_
COVARP function). Sample covariance is the appropriate choice when the data is a random
sample that is being used to estimate the covariance for a larger population.
There is an equivalent aggregation fuction: COVAR. See Tableau Functions (Alphabetical)
on page 2190.
Example
The following formula returns the sample covariance of SUM(Profit) and SUM(Sales) from the
two previous rows to the current row.
WINDOW_COVAR(SUM([Profit]), SUM([Sales]), -2, 0)
WINDOW_COVARP(expression1, expression2, [start, end])
Tableau Software Version: 2020.2 2169
Tableau Desktop and Web Authoring Help
Returns the population covariance of two expressions within the window. The window is
defined as offsets from the current row. Use FIRST()+n and LAST()-n for offsets from the first
or last row in the partition. If start and end are omitted, the entire partition is used.
Population covariance is sample covariance multiplied by (n-1)/n, where n is the total number
of non-null data points. Population covariance is the appropriate choice when there is data
available for all items of interest as opposed to when there is only a random subset of items, in
which case sample covariance (with the WINDOW_COVAR function) is appropriate.
There is an equivalent aggregation fuction: COVARP. Tableau Functions (Alphabetical) on
page 2190.
Example
The following formula returns the population covariance of SUM(Profit) and SUM(Sales)
from the two previous rows to the current row.
WINDOW_COVARP(SUM([Profit]), SUM([Sales]), -2, 0)
WINDOW_MEDIAN(expression, [start, end])
Returns the median of the expression within the window. The window is defined by means of
offsets from the current row. Use FIRST()+n and LAST()-n for offsets from the first or last row
in the partition. If the start and end are omitted, the entire partition is used.
For example, the view below shows quarterly profit. A window median within the Date partition
returns the median profit across all dates.
2170 Version: 2020.2 Tableau Software
Tableau Desktop and Web Authoring Help
Example
WINDOW_MEDIAN(SUM([Profit]), FIRST()+1, 0) computes the median of SUM
(Profit) from the second row to the current row.
WINDOW_MAX(expression, [start, end])
Returns the maximum of the expression within the window. The window is defined by means of
offsets from the current row. Use FIRST()+n and LAST()-n for offsets from the first or last row in
the partition. If the start and end are omitted, the entire partition is used.
For example, the view below shows quarterly sales. A window maximum within the Date
partition returns the maximum sales across all dates.
Tableau Software Version: 2020.2 2171
Tableau Desktop and Web Authoring Help
Example
WINDOW_MAX(SUM([Profit]), FIRST()+1, 0) computes the maximum of SUM
(Profit) from the second row to the current row.
WINDOW_MIN(expression, [start, end])
Returns the minimum of the expression within the window. The window is defined by means of
offsets from the current row. Use FIRST()+n and LAST()-n for offsets from the first or last row
in the partition. If the start and end are omitted, the entire partition is used.
For example, the view below shows quarterly sales. A window minimum within the Date
partition returns the minimum sales across all dates.
2172 Version: 2020.2 Tableau Software
Tableau Desktop and Web Authoring Help
Example
WINDOW_MIN(SUM([Profit]), FIRST()+1, 0) computes the minimum of SUM(Profit)
from the second row to the current row.
WINDOW_PERCENTILE(expression, number, [start, end])
Returns the value corresponding to the specified percentile within the window. The window is
defined by means of offsets from the current row. Use FIRST()+n and LAST()-n for offsets from
the first or last row in the partition. If the start and end are omitted, the entire partition is used.
Example
WINDOW_PERCENTILE(SUM([Profit]), 0.75, -2, 0) returns the 75th percentile for
SUM(Profit) from the two previous rows to the current row.
WINDOW_STDEV(expression, [start, end])
Returns the sample standard deviation of the expression within the window. The window is
defined by means of offsets from the current row. Use FIRST()+n and LAST()-n for offsets from
the first or last row in the partition. If the start and end are omitted, the entire partition is used.
Tableau Software Version: 2020.2 2173
Tableau Desktop and Web Authoring Help
Example
WINDOW_STDEV(SUM([Profit]), FIRST()+1, 0) computes the standard deviation
of SUM(Profit) from the second row to the current row.
WINDOW_STDEVP(expression, [start, end])
Returns the biased standard deviation of the expression within the window. The window is
defined by means of offsets from the current row. Use FIRST()+n and LAST()-n for offsets
from the first or last row in the partition. If the start and end are omitted, the entire partition is
used.
Example
WINDOW_STDEVP(SUM([Profit]), FIRST()+1, 0) computes the standard deviation
of SUM(Profit) from the second row to the current row.
WINDOW_SUM(expression, [start, end])
Returns the sum of the expression within the window. The window is defined by means of
offsets from the current row. Use FIRST()+n and LAST()-n for offsets from the first or last row
in the partition. If the start and end are omitted, the entire partition is used.
For example, the view below shows quarterly sales. A window sum computed within the Date
partition returns the summation of sales across all quarters.
2174 Version: 2020.2 Tableau Software
Tableau Desktop and Web Authoring Help
Example
WINDOW_SUM(SUM([Profit]), FIRST()+1, 0) computes the sum of SUM(Profit)
from the second row to the current row.
WINDOW_VAR(expression, [start, end])
Returns the sample variance of the expression within the window. The window is defined by
means of offsets from the current row. Use FIRST()+n and LAST()-n for offsets from the first or
last row in the partition. If the start and end are omitted, the entire partition is used.
Example
WINDOW_VAR((SUM([Profit])), FIRST()+1, 0) computes the variance of SUM
(Profit) from the second row to the current row.
WINDOW_VARP(expression, [start, end])
Returns the biased variance of the expression within the window. The window is defined by
means of offsets from the current row. Use FIRST()+n and LAST()-n for offsets from the first or
last row in the partition. If the start and end are omitted, the entire partition is used.
Example
WINDOW_VARP(SUM([Profit]), FIRST()+1, 0) computes the variance of SUM
(Profit) from the second row to the current row.
Pass-Through functions (RAWSQL)
These RAWSQL pass-through functions can be used to send SQL expressions directly to the
database, without first being interpreted by Tableau. If you have custom database functions
that Tableau doesn’t know about, you can use these pass-through functions to call these
custom functions.
Your database usually will not understand the field names that are shown in Tableau. Because
Tableau does not interpret the SQL expressions you include in the pass-through functions,
using the Tableau field names in your expression may cause errors. You can use a substitution
Tableau Software Version: 2020.2 2175
Tableau Desktop and Web Authoring Help
syntax to insert the correct field name or expression for a Tableau calculation into pass-
through SQL. For example, if you had a function that computed the median of a set of values,
you could call that function on the Tableau column [Sales] like this:
RAWSQLAGG_REAL(“MEDIAN(%1)”, [Sales])
Because Tableau does not interpret the expression, you must define the aggregation. You can
use the RAWSQLAGG functions described below when you are using aggregated
expressions.
RAWSQL pass-through functions will not work with published data sources.
These functions may return different results starting in Tableau Desktop 8.2 than they
did in earlier versions of Tableau Desktop. This is because Tableau now uses ODBC for
pass-through functions instead of OLE DB. ODBC truncates when returning real values
as integer; OLE DB rounds when returning real values as integer.
RAWSQL Functions
The following RAWSQL functions are available in Tableau.
RAWSQL_BOOL(“sql_expr”, [arg1], …[argN])
Returns a Boolean result from a given SQL expression. The SQL expression is passed directly
to the underlying database. Use %n in the SQL expression as a substitution syntax for
database values.
Example
In the example, %1 is equal to [Sales] and %2 is equal to [Profit].
RAWSQL_BOOL(“IIF( %1 > %2, True, False)”, [Sales], [Profit])
RAWSQL_DATE(“sql_expr”, [arg1], …[argN])
2176 Version: 2020.2 Tableau Software
Tableau Desktop and Web Authoring Help
Returns a Date result from a given SQL expression. The SQL expression is passed directly to
the underlying database. Use %n in the SQL expression as a substitution syntax for database
values.
Example
In this example, %1 is equal to [Order Date].
RAWSQL_DATE(“%1”, [Order Date])
RAWSQL_DATETIME(“sql_expr”, [arg1], …[argN])
Returns a Date and Time result from a given SQL expression. The SQL expression is passed
directly to the underlying database. Use %n in the SQL expression as a substitution syntax for
database values. In this example, %1 is equal to [Delivery Date].
Example
RAWSQL_DATETIME(“MIN(%1)”, [Delivery Date])
RAWSQL_INT(“sql_expr”, [arg1], …[argN])
Returns an integer result from a given SQL expression. The SQL expression is passed directly
to the underlying database. Use %n in the SQL expression as a substitution syntax for database
values. In this example, %1 is equal to [Sales].
Example
RAWSQL_INT(“500 + %1”, [Sales])
RAWSQL_REAL(“sql_expr”, [arg1], …[argN])
Returns a numeric result from a given SQL expression that is passed directly to the underlying
database. Use %n in the SQL expression as a substitution syntax for database values. In this
example, %1 is equal to [Sales]
Tableau Software Version: 2020.2 2177
Tableau Desktop and Web Authoring Help
Example
RAWSQL_REAL(“-123.98 * %1”, [Sales])
RAWSQL_SPATIAL
Returns a Spatial from a given SQL expression that is passed directly to the underlying data
source. Use %n in the SQL expression as a substitution syntax for database values.
Example
In this example, %1 is equal to [Geometry].
RAWSQL_SPATIAL("%1", [Geometry])
RAWSQL_STR(“sql_expr”, [arg1], …[argN])
Returns a string from a given SQL expression that is passed directly to the underlying
database. Use %n in the SQL expression as a substitution syntax for database values. In this
example, %1 is equal to [Customer Name].
Example
RAWSQL_STR(“%1”, [Customer Name])
RAWSQLAGG_BOOL(“sql_expr”, [arg1], …[argN])
Returns a Boolean result from a given aggregate SQL expression. The SQL expression is
passed directly to the underlying database. Use %n in the SQL expression as a substitution
syntax for database values.
Example
In the example, %1 is equal to [Sales] and %2 is equal to [Profit].
RAWSQLAGG_BOOL(“SUM( %1) >SUM( %2)”, [Sales], [Profit])
2178 Version: 2020.2 Tableau Software
Tableau Desktop and Web Authoring Help
RAWSQLAGG_DATE(“sql_expr”, [arg1], …[argN])
Returns a Date result from a given aggregate SQL expression. The SQL expression is passed
directly to the underlying database. Use %n in the SQL expression as a substitution syntax for
database values. In this example, %1 is equal to [Order Date].
Example
RAWSQLAGG_DATE(“MAX(%1)”, [Order Date])
RAWSQLAGG_DATETIME(“sql_expr”, [arg1], …[argN])
Returns a Date and Time result from a given aggregate SQL expression. The SQL expression
is passed directly to the underlying database. Use %n in the SQL expression as a substitution
syntax for database values. In this example, %1 is equal to [Delivery Date].
Example
RAWSQLAGG_DATETIME(“MIN(%1)”, [Delivery Date])
RAWSQLAGG_INT(“sql_expr”, [arg1,] …[argN])
Returns an integer result from a given aggregate SQL expression. The SQL expression is
passed directly to the underlying database. Use %n in the SQL expression as a substitution
syntax for database values. In this example, %1 is equal to [Sales].
Example
RAWSQLAGG_INT(“500 + SUM(%1)”, [Sales])
RAWSQLAGG_REAL(“sql_expr”, [arg1,] …[argN])
Returns a numeric result from a given aggregate SQL expression that is passed directly to the
underlying database. Use %n in the SQL expression as a substitution syntax for database
values. In this example, %1 is equal to [Sales]
Tableau Software Version: 2020.2 2179
Tableau Desktop and Web Authoring Help
Example
RAWSQLAGG_REAL(“SUM( %1)”, [Sales])
RAWSQLAGG_STR(“sql_expr”, [arg1,] …[argN])
Returns a string from a given aggregate SQL expression that is passed directly to the
underlying database. Use %n in the SQL expression as a substitution syntax for database
values. In this example, %1 is equal to [Discount].
Example
RAWSQLAGG_STR(“AVG(%1)”, [Discount])
Spatial functions
Spatial functions allow you to perform advanced spatial analysis and combine spatial files with
data in other formats like text files or spreadsheets.
Function Syntax Description
DISTANCE DISTANCE(<geo- Returns distance
metry1>,<geometry2>,"<units>") measurement between two
points in a specified unit.
Supported unit names:
meters ("meters," "metres"
"m), kilometers ("kilometers,"
"kilometres," "km"), miles
("miles" or "miles"), feet
("feet," "ft").
This function can only be
created with a live connection
and will continue to work
when a data source is
converted to an extract.
2180 Version: 2020.2 Tableau Software
Tableau Desktop and Web Authoring Help
Example:
DISTANCE([Origin
MakePoint],
[Destination
MakePoint],
"km")
MAKELINE MAKELINE(<geo- Generates a line mark
metry1>,<geometry2>) between two points; useful for
building origin-destination
maps.
CASE is often easier to use
than IIF or IF THEN ELSE.
Typically, you use an IF
function to perform a
sequence of arbitrary tests,
and you use a CASE function
to search for a match to an
expression. But a CASE
function can always be
rewritten as an IF function ,
although the CASE function
will generally be more
concise.
Many times you can use a
group to get the same results
as a complicated case
function.
Examples:
MAKELINE
(OriginPoint,
DestinationPoin
Tableau Software Version: 2020.2 2181
Tableau Desktop and Web Authoring Help
t)
MAKELINE
(MAKEPOINT
(OriginLat],
[OriginLong]),MA
KEPOINT
([DestinationLa
t],
[DestinationLon
g] )
MAKEPOI- MAKEPOINT(<latitude>, <lon- Converts data from latitude
NT gitude>) and longitude columns into
spatial objects. You can use
MAKEPOINT to spatially-
enable a data source so that it
can be joined with a spatial file
using a spatial join. For more
information, see Join Spatial
Files in Tableau on
page 1745
To use MAKEPOINT, your
data must contain latitude and
longitude coordinates.
Example:
MAKEPOINT
([AirportLatitud
e],
[AirportLongitud
e])
2182 Version: 2020.2 Tableau Software
Tableau Desktop and Web Authoring Help
MAKEPOI- MAKEPOINT(<xcoordinate>, <yco- Converts data from projected
NT(X,Y, ordinate>, <SRID> geographic coordinates into
SRID) spatial objects. SRID is a
spatial reference identifier
that uses ESPG reference
system codes to specify
coordinate systems. If SRID is
not specified, WGS84 is
assumed and parameters are
treated as latitude/longitude
in degrees.
This function can only be
created with a live connection
and will continue to work
when a data source is
converted to an extract.
Example:
MAKEPOINT
([Xcoord],
[Ycoord],3493)
Additional functions
l Regular Expressions below
l Hadoop Hive Specific Functions on page 2185
l Google BigQuery Specific Functions on page 2188
Regular Expressions
REGEXP_REPLACE(string, pattern, replacement)
Tableau Software Version: 2020.2 2183
Tableau Desktop and Web Authoring Help
Returns a copy of the given string where the regular expression pattern is replaced by the
replacement string. This function is available for Text File, Hadoop Hive, Google BigQuery,
PostgreSQL, Tableau Data Extract, Microsoft Excel, Salesforce, Vertica, Pivotal Greenplum,
Teradata (version 14.1 and above), Snowflake, and Oracle data sources.
For Tableau data extracts, the pattern and the replacement must be constants.
For information on regular expression syntax, see your data source's documentation. For
Tableau extracts, regular expression syntax conforms to the standards of the ICU
(International Components for Unicode), an open source project of mature C/C++ and Java
libraries for Unicode support, software internationalization, and software globalization. See the
Regular Expressions page in the online ICU User Guide.
Example
REGEXP_REPLACE('abc 123', '\s', '-') = 'abc-123'
REGEXP_MATCH(string, pattern)
Returns true if a substring of the specified string matches the regular expression pattern. This
function is available for Text File, Google BigQuery, PostgreSQL, Tableau Data Extract,
Microsoft Excel, Salesforce, Vertica, Pivotal Greenplum, Teradata (version 14.1 and above),
Impala 2.3.0 (through Cloudera Hadoop data sources), Snowflake, and Oracle data sources.
For Tableau data extracts, the pattern must be a constant.
For information on regular expression syntax, see your data source's documentation. For
Tableau extracts, regular expression syntax conforms to the standards of the ICU
(International Components for Unicode), an open source project of mature C/C++ and Java
libraries for Unicode support, software internationalization, and software globalization. See the
Regular Expressions page in the online ICU User Guide.
Example
REGEXP_MATCH('-([1234].[The.Market])-','\[\s*(\w*\.)(\w*\s*\])')=true
REGEXP_EXTRACT(string, pattern)
Returns the portion of the string that matches the regular expression pattern. This function is
available for Text File, Hadoop Hive, Google BigQuery, PostgreSQL, Tableau Data Extract,
Microsoft Excel, Salesforce, Vertica, Pivotal Greenplum, Teradata (version 14.1 and above),
Snowflake, and Oracle data sources.
2184 Version: 2020.2 Tableau Software
Tableau Desktop and Web Authoring Help
For Tableau data extracts, the pattern must be a constant.
For information on regular expression syntax, see your data source's documentation. For
Tableau extracts, regular expression syntax conforms to the standards of the ICU (International
Components for Unicode), an open source project of mature C/C++ and Java libraries for
Unicode support, software internationalization, and software globalization. See the Regular
Expressions page in the online ICU User Guide.
Example
REGEXP_EXTRACT('abc 123', '[a-z]+\s+(\d+)') = '123'
REGEXP_EXTRACT_NTH(string, pattern, index)
Returns the portion of the string that matches the regular expression pattern. The substring is
matched to the nth capturing group, where n is the given index. If index is 0, the entire string is
returned. This function is available for Text File, PostgreSQL, Tableau Data Extract, Microsoft
Excel, Salesforce, Vertica, Pivotal Greenplum, Teradata (version 14.1 and above), and Oracle
data sources.
For Tableau data extracts, the pattern must be a constant.
For information on regular expression syntax, see your data source's documentation. For
Tableau extracts, regular expression syntax conforms to the standards of the ICU (International
Components for Unicode), an open source project of mature C/C++ and Java libraries for
Unicode support, software internationalization, and software globalization. See the Regular
Expressions page in the online ICU User Guide.
Example
REGEXP_EXTRACT_NTH('abc 123', '([a-z]+)\s+(\d+)', 2) = '123'
Hadoop Hive Specific Functions
Note: Only the PARSE_URL and PARSE_URL_QUERY functions are available for
Cloudera Impala data sources.
GET_JSON_OBJECT(JSON string, JSON path)
Returns the JSON object within the JSON string based on the JSON path.
Tableau Software Version: 2020.2 2185
Tableau Desktop and Web Authoring Help
PARSE_URL(string, url_part)
Returns a component of the given URL string where the component is defined by url_part.
Valid url_part values include: 'HOST', 'PATH', 'QUERY', 'REF', 'PROTOCOL', 'AUTHORITY',
'FILE' and 'USERINFO'.
Example
PARSE_URL('http://www.tableau.com', 'HOST') = 'www.tableau.com'
PARSE_URL_QUERY(string, key)
Returns the value of the specified query parameter in the given URL string. The query
parameter is defined by the key.
Example
PARSE_URL_QUERY('http://www.tableau.com?page=1&cat=4', 'page') = '1'
XPATH_BOOLEAN(XML string, XPath expression string)
Returns true if the XPath expression matches a node or evaluates to true.
Example
XPATH_BOOLEAN('<values> <value id="0">1</value><value id="1">5</value>', 'values/value
[@id="1"] = 5') = true
XPATH_DOUBLE(XML string, XPath expression string)
Returns the floating-point value of the XPath expression.
Example
XPATH_DOUBLE('<values><value>1.0</value><value>5.5</value> </values>', 'sum
(value/*)') = 6.5
XPATH_FLOAT(XML string, XPath expression string)
Returns the floating-point value of the XPath expression.
2186 Version: 2020.2 Tableau Software
Tableau Desktop and Web Authoring Help
Example
XPATH_FLOAT('<values><value>1.0</value><value>5.5</value> </values>','sum(value/*)') =
6.5
XPATH_INT(XML string, XPath expression string)
Returns the numerical value of the XPath expression, or zero if the XPath expression cannot
evaluate to a number.
Example
XPATH_INT('<values><value>1</value><value>5</value> </values>','sum(value/*)') = 6
XPATH_LONG(XML string, XPath expression string)
Returns the numerical value of the XPath expression, or zero if the XPath expression cannot
evaluate to a number.
Example
XPATH_LONG('<values><value>1</value><value>5</value> </values>','sum(value/*)') = 6
XPATH_SHORT(XML string, XPath expression string)
Returns the numerical value of the XPath expression, or zero if the XPath expression cannot
evaluate to a number.
Example
XPATH_SHORT('<values><value>1</value><value>5</value> </values>','sum(value/*)') = 6
XPATH_STRING(XML string, XPath expression string)
Returns the text of the first matching node.
Example
XPATH_STRING('<sites ><url domain="org">http://www.w3.org</url> <url
domain="com">http://www.tableau.com</url></sites>', 'sites/url[@domain="com"]') =
'http://www.tableau.com'
Tableau Software Version: 2020.2 2187
Tableau Desktop and Web Authoring Help
Google BigQuery Specific Functions
DOMAIN(string_url)
Given a URL string, returns the domain as a string.
Example
DOMAIN('http://www.google.com:80/index.html') = 'google.com'
GROUP_CONCAT(expression)
Concatenates values from each record into a single comma-delimited string. This function acts
like a SUM() for strings.
Example
GROUP_CONCAT(Region) = "Central,East,West"
HOST(string_url)
Given a URL string, returns the host name as a string.
Example
HOST('http://www.google.com:80/index.html') = 'www.google.com:80'
LOG2(number)
Returns the logarithm base 2 of a number.
Example
LOG2(16) = '4.00'
LTRIM_THIS(string, string)
Returns the first string with any leading occurrence of the second string removed.
Example
LTRIM_THIS('[-Sales-]','[-') = 'Sales-]'
2188 Version: 2020.2 Tableau Software
Tableau Desktop and Web Authoring Help
RTRIM_THIS(string, string)
Returns the first string with any trailing occurrence of the second string removed.
Example
RTRIM_THIS('[-Market-]','-]') = '[-Market'
TIMESTAMP_TO_USEC(expression)
Converts a TIMESTAMP data type to a UNIX timestamp in microseconds.
Example
TIMESTAMP_TO_USEC(#2012-10-01 01:02:03#)=1349053323000000
USEC_TO_TIMESTAMP(expression)
Converts a UNIX timestamp in microsseconds to a TIMESTAMP data type.
Example
USEC_TO_TIMESTAMP(1349053323000000) = #2012-10-01 01:02:03#
TLD(string_url)
Given a URL string, returns the top level domain plus any country/region domain in the URL.
Example
TLD('http://www.google.com:80/index.html') = '.com'
TLD('http://www.google.co.uk:80/index.html') = '.co.uk'
Want to learn more about functions?
Read the functions topics.
See also
Tableau Functions (Alphabetical) on the next page
Tableau Software Version: 2020.2 2189
Tableau Desktop and Web Authoring Help
Tableau Functions (Alphabetical)
The Tableau functions in this reference are organized alphabetically. Click a letter to see
functions that start with it. If no functions start with that letter, the functions that start with the
next letter in the alphabet are shown. You can also press Ctrl+F (Command-F on a Mac) to
open a search box that you can use to search the page for a specific function.
A B C D E F G H I J K L M N O P Q R S T U V W X Y Z
ABS(number)
Returns the absolute value of the given number.
Examples
ABS(-7) = 7
ABS([Budget Variance])
The second example returns the absolute value for all the numbers contained in the Budget
Variance field.
ACOS(number)
Returns the arc cosine of the given number. The result is in radians.
Example
ACOS(-1) = 3.14159265358979
ASCII(string)
Return the ASCII code for the first character of string.
Example
ASCII('A') = 65
ASIN(number)
Returns the arc sine of a given number. The result is in radians.
2190 Version: 2020.2 Tableau Software
Tableau Desktop and Web Authoring Help
Example
ASIN(1) = 1.5707963267949
ATAN(number)
Returns the arc tangent of a given number. The result is in radians.
Example
ATAN(180) = 1.5652408283942
ATAN2(y number, x number)
Returns the arc tangent of two given numbers (x and y). The result is in radians.
Example
ATAN2(2, 1) = 1.10714871779409
ATTR(expression)
Returns the value of the expression if it has a single value for all rows. Otherwise returns an
asterisk. Null values are ignored.
AVG(expression)
Returns the average of all the values in the expression. AVG can be used with numeric fields
only. Null values are ignored.
CASE expression WHEN value1 THEN return1 WHEN value2 THEN
return2...ELSE default return END
Use the CASE function to perform logical tests and return appropriate values. CASE is often
easier to use than IIF or IF THEN ELSE. The CASE function evaluates expression,
compares it to a sequence of values, value1, value2, etc., and returns a result. When a
value that matches expression is encountered, CASE returns the corresponding return
value. If no match is found, the default return expression is used. If there is no default return and
no values match, then Null is returned.
Typically, you use an IF function to perform a sequence of arbitrary tests, and you use a CASE
function to search for a match to an expression. But a CASE function can always be rewritten as
an IF function , although the CASE function will generally be more concise.
Tableau Software Version: 2020.2 2191
Tableau Desktop and Web Authoring Help
Many times you can use a group to get the same results as a complicated case function.
Examples
CASE [Region] WHEN 'West' THEN 1 WHEN 'East' THEN 2 ELSE 3 END
CASE LEFT(DATENAME('weekday',[Order Date]),3) WHEN 'Sun' THEN 0
WHEN 'Mon' THEN 1 WHEN 'Tue' THEN 2 WHEN 'Wed' THEN 3 WHEN 'Thu'
THEN 4 WHEN 'Fri' THEN 5 WHEN 'Sat' THEN 6 END
CEILING(number)
Rounds a number to the nearest integer of equal or greater value.
Example
CEILING(3.1415) = 4
Availability by data source
Data Source Support
Microsoft Access Not supported
Microsoft Excel Supported
Text File Supported
Statistical File Supported
Tableau Server Supported
Actian Vectorwise Not supported
Amazon Aurora Not supported
Amazon EMR Hadoop Hive Supported
Amazon Redshift Not supported
Aster Database Not supported
Cloudera Hadoop Supported
2192 Version: 2020.2 Tableau Software
Tableau Desktop and Web Authoring Help
DataStax Enterprise Supported
EXASOL Not supported
Firebird Not supported
Google Analytics Supported
Google BigQuery Supported
Google Cloud SQL Not supported
Hortonworks Hadoop Hive Supported
IBM BigInsights Not supported
IBM DB2 Not supported
IBM PDA (Netezza) Not supported
MapR Hadoop Hive Supported
MarkLogic Not supported
Microsoft Analysis Services Not supported
Microsoft PowerPivot Not supported
Microsoft SQL Server Not supported
MySQL Not supported
Oracle Not supported
Oracle Essbase Not supported
Actian Matrix (ParAccel) Not supported
Pivotal Greenplum Not supported
PostgreSQL Not supported
Progress OpenEdge Not supported
Salesforce Supported
Tableau Software Version: 2020.2 2193
Tableau Desktop and Web Authoring Help
SAP HANA Not supported
SAP Sybase ASE Not supported
SAP Sybase IQ Not supported
Spark SQL Supported
Splunk Not supported
Teradata Not supported
Teradata OLAP Connector Not supported
Vertica Not supported
CHAR(number)
Returns the character encoded by the ASCII code number.
Example
CHAR(65) = 'A'
COLLECT (spatial)
An aggregate calculation that combines the values in the argument field. Null values are
ignored.
Note: The COLLECT function can only be used with spatial fields.
Example
COLLECT ([Geometry])
CONTAINS(string, substring)
Returns true if the given string contains the specified substring.
Example
CONTAINS(“Calculation”, “alcu”) = true
2194 Version: 2020.2 Tableau Software
Tableau Desktop and Web Authoring Help
CORR(expression 1, expression2)
Returns the Pearson correlation coefficient of two expressions.
The Pearson correlation measures the linear relationship between two variables. Results range
from -1 to +1 inclusive, where 1 denotes an exact positive linear relationship, as when a positive
change in one variable implies a positive change of corresponding magnitude in the other, 0
denotes no linear relationship between the variance, and −1 is an exact negative relationship.
CORR is available with the following data sources:
l Tableau data extracts (you can create an extract from any data source)
l Cloudera Hive
l EXASOL
l Firebird (version 3.0 and later)
l Google BigQuery
l Hortonworks Hadoop Hive
l Oracle
l PostgreSQL
l Presto
l SybaseIQ
l Teradata
l Vertica
For other data sources, consider either extracting the data or using WINDOW_CORR. See
Table Calculation Functions on page 2076.
Note: The square of a CORR result is equivalent to the R-Squared value for a linear
trend line model. See Trend Line Model Terms on page 2382.
Example
You can use CORR to visualize correlation in a disaggregated scatter plot. The way to do this is
to use a table-scoped level of detail expression. For example:
{CORR(Sales, Profit)}
With a level of detail expression, the correlation is run over all rows. If you used a formula like
CORR(Sales, Profit) (without the surrounding brackets to make it a level of detail
expression), the view would show the correlation of each individual point in the scatter plot with
each other point, which is undefined.
See Table-Scoped on page 2309
Tableau Software Version: 2020.2 2195
Tableau Desktop and Web Authoring Help
COS(number)
Returns the cosine of an angle. Specify the angle in radians.
Example
COS(PI( ) /4) = 0.707106781186548
COT(number)
Returns the cotangent of an angle. Specify the angle in radians.
Example
COT(PI( ) /4) = 1
COUNT(expression)
Returns the number of items in a group. Null values are not counted.
COUNTD(expression)
Returns the number of distinct items in a group. Null values are not counted. This function is
not available in the following cases: workbooks created before Tableau Desktop 8.2 that use
Microsoft Excel or text file data sources, workbooks that use the legacy connection, and
workbooks that use Microsoft Access data sources. Extract your data into an extract file to use
this function. See Extract Your Data on page 958.
COVAR(expression 1, expression2)
Returns the sample covariance of two expressions.
Covariance quantifies how two variables change together. A positive covariance indicates that
the variables tend to move in the same direction, as when larger values of one variable tend to
correspond to larger values of the other variable, on average. Sample covariance uses the
number of non-null data points n - 1 to normalize the covariance calculation, rather than n,
which is used by the population covariance (available with the COVARP function). Sample
covariance is the appropriate choice when the data is a random sample that is being used to
estimate the covariance for a larger population.
COVAR is available with the following data sources:
2196 Version: 2020.2 Tableau Software
Tableau Desktop and Web Authoring Help
l Tableau data extracts (you can create an extract from any data source)
l Cloudera Hive
l EXASOL
l Firebird (version 3.0 and later)
l Google BigQuery
l Hortonworks Hadoop Hive
l IBM PDA (Netezza)
l Oracle
l PostgreSQL
l Presto
l SybaseIQ
l Teradata
l Vertica
For other data sources, consider either extracting the data or using WINDOW_COVAR. See
Table Calculation Functions on page 2076.
If expression1 and expression2 are the same—for example, COVAR([profit], [profit])—COVAR
returns a value that indicates how widely values are distributed.
Note: The value of COVAR(X, X) is equivalent to the value of VAR(X) and also to the
value of STDEV(X)^2.
Example
The following formula returns the sample covariance of Sales and Profit.
COVAR([Sales], [Profit])
COVARP(expression 1, expression2)
Returns the population covariance of two expressions.
Covariance quantifies how two variables change together. A positive covariance indicates that
the variables tend to move in the same direction, as when larger values of one variable tend to
correspond to larger values of the other variable, on average. Population covariance is sample
covariance multiplied by (n-1)/n, where n is the total number of non-null data points. Population
covariance is the appropriate choice when there is data available for all items of interest as
opposed to when there is only a random subset of items, in which case sample covariance (with
the COVAR function) is appropriate.
COVARP is available with the following data sources:
Tableau Software Version: 2020.2 2197
Tableau Desktop and Web Authoring Help
l Tableau data extracts (you can create an extract from any data source)
l Cloudera Hive
l EXASOL
l Firebird (version 3.0 and later)
l Google BigQuery
l Hortonworks Hadoop Hive
l IBM PDA (Netezza)
l Oracle
l PostgreSQL
l Presto
l SybaseIQ
l Teradata
l Vertica
For other data sources, consider either extracting the data or using WINDOW_COVARP. See
Table Calculation Functions on page 2076.
If expression1 and expression2 are the same—for example, COVARP([profit], [profit])—
COVARP returns a value that indicates how widely values are distributed.
Note: The value of COVARP(X, X) is equivalent to the value of VARP(X) and also to the
value of STDEVP(X)^2.
Example
The following formula returns the population covariance of Sales and Profit.
COVARP([Sales], [Profit])
DATE(expression)
Returns a date given a number, string, or date expression.
Examples
DATE([Employee Start Date])
DATE("April 15, 2004") = #April 15, 2004#
DATE("4/15/2004")
DATE(#2006-06-15 14:52#) = #2006-06-15#
Quotation marks are required in the second and third examples.
2198 Version: 2020.2 Tableau Software
Tableau Desktop and Web Authoring Help
DATEADD(date_part, interval, date)
Returns the specified date with the specified number interval added to the specified date_
part of that date.
Example
DATEADD('month', 3, #2004-04-15#) = 2004-07-15 12:00:00 AM
This expression adds three months to the date #2004-04-15#.
DATEDIFF(date_part, date1, date2, [start_of_week])
Returns the difference between date1 and date2 expressed in units of date_part.
The start_of_week parameter, which you can use to specify which day is to be considered
the first day or the week, is optional. Possible values are 'monday', 'tuesday', etc. If it is omitted,
the start of week is determined by the data source. See Date Properties for a Data Source
on page 1177.
Example
DATEDIFF('week', #2013-09-22#, #2013-09-24#, 'monday')= 1
DATEDIFF('week', #2013-09-22#, #2013-09-24#, 'sunday')= 0
The first expression returns 1 because when start_of_week is 'monday', then 22
September (a Sunday) and 24 September (a Tuesday) are in different weeks. The second
expression returns 0 because when start_of_week is 'sunday' then 22 September (a
Sunday) and 24 September (a Tuesday) are in the same week.
DATENAME(date_part, date, [start_of_week])
Returns date_part of date as a string. The start_of_week parameter, which you can
use to specify which day is to be considered the first day or the week, is optional. Possible
values are 'monday', 'tuesday', etc. If start_of_week is omitted, the start of week is
determined by the data source. See Date Properties for a Data Source on page 1177.
Examples
DATENAME('year', #2004-04-15#) = "2004"
DATENAME('month', #2004-04-15#) = "April"
Tableau Software Version: 2020.2 2199
Tableau Desktop and Web Authoring Help
DATEPARSE(format, string)
Converts a string to a datetime in the specified format. Support for some locale-specific
formats is determined by the computer's system settings. Letters that appear in the data and
do not need to be parsed should be surrounded by single quotes (' '). For formats that do not
have delimiters between values (for example, MMddyy), verify that they are parsed as
expected. The format must be a constant string, not a field value. This function returns Null if
the data does not match the format.
This function is available for several connectors. For more information, see Convert a Field
to a Date Field on page 925.
Examples
DATEPARSE ("dd.MMMM.yyyy", "15.April.2004") = #April 15, 2004#
DATEPARSE ("h'h' m'm' s's'", "10h 5m 3s") = #10:05:03#
DATEPART(date_part, date, [start_of_week])
Returns date_part of date as an integer.
The start_of_week parameter, which you can use to specify which day is to be considered
the first day or the week, is optional. Possible values are 'monday', 'tuesday', etc. If start_
of_week is omitted, the start of week is determined by the data source. See Date Properties
for a Data Source on page 1177.
Note: When the date_part is weekday, the start_of_week parameter is ignored.
This is because Tableau relies on a fixed weekday ordering to apply offsets.
Examples
DATEPART('year', #2004-04-15#) = 2004
DATEPART('month', #2004-04-15#) = 4
DATETIME(expression)
Returns a datetime given a number, string, or date expression.
Example
DATETIME(“April 15, 2005 07:59:00”) = April 15, 2005 07:59:00
2200 Version: 2020.2 Tableau Software
Tableau Desktop and Web Authoring Help
DATETRUNC(date_part, date, [start_of_week])
Truncates the specified date to the accuracy specified by the date_part. This function returns a
new date. For example, when you truncate a date that is in the middle of the month at the month
level, this function returns the first day of the month. The start_of_week parameter, which
you can use to specify which day is to be considered the first day or the week, is optional.
Possible values are 'monday', 'tuesday', etc. If start_of_week is omitted, the start of week is
determined by the data source. See Date Properties for a Data Source on page 1177.
Examples
DATETRUNC('quarter', #2004-08-15#) = 2004-07-01 12:00:00 AM
DATETRUNC('month', #2004-04-15#) = 2004-04-01 12:00:00 AM
DAY(date)
Returns the day of the given date as an integer.
Example
DAY(#2004-04-12#) = 12
DEGREES(number)
Converts a given number in radians to degrees.
Example
DEGREES(PI( )/4) = 45.0
DISTANCE(Geometry1, Geometry2, "Units")
Returns distance measurement between two points in a specified unit. Supported unit names:
meters ("meters," "metres" "m), kilometers ("kilometers," "kilometres," "km"), miles ("miles" or
"miles"), feet ("feet," "ft").
This function can only be created with a live connection and will continue to work when a data
source is converted to an extract.
Examples
DISTANCE ({ EXCLUDE [Branch Name] : COLLECT([Selected Point]) },
[unselected point], 'km')
Tableau Software Version: 2020.2 2201
Tableau Desktop and Web Authoring Help
DISTANCE([Origin MakePoint],[Destination MakePoint], "miles")
DIV(integer1, integer2)
Returns the integer part of a division operation, in which integer1 is divided by integer2.
Example
DIV(11,2) = 5
DOMAIN(string_url)
Note: Supported only when connected to Google BigQuery
Given a URL string, returns the domain as a string.
Example
DOMAIN('http://www.google.com:80/index.html') = 'google.com'
ENDSWITH(string, substring)
Returns true if the given string ends with the specified substring. Trailing white spaces are
ignored.
Example
ENDSWITH(“Tableau”, “leau”) = true
EXP(number)
Returns e raised to the power of the given number.
Examples
EXP(2) = 7.389
EXP(-[Growth Rate]*[Time])
FIND(string, substring, [start])
Returns the index position of substring in string, or 0 if the substring isn't found. If the
optional argument start is added, the function ignores any instances of substring that
appear before the index position start. The first character in the string is position 1.
2202 Version: 2020.2 Tableau Software
Tableau Desktop and Web Authoring Help
Examples
FIND("Calculation", "alcu") = 2
FIND("Calculation", "Computer") = 0
FIND("Calculation", "a", 3) = 7
FIND("Calculation", "a", 2) = 2
FIND("Calculation", "a", 8) = 0
FINDNTH(string, substring, occurrence)
Returns the position of the nth occurrence of substring within the specified string, where n is
defined by the occurrence argument.
Note: FINDNTH is not available for all data sources.
Example
FINDNTH("Calculation", "a", 2) = 7
FIRST( )
Returns the number of rows from the current row to the first row in the partition. For example,
the view below shows quarterly sales. When FIRST() is computed within the Date partition, the
offset of the first row from the second row is -1.
Example
When the current row index is 3, FIRST() = -2.
Tableau Software Version: 2020.2 2203
Tableau Desktop and Web Authoring Help
FLOAT(expression)
Casts its argument as a floating point number.
Examples
FLOAT(3) = 3.000
FLOAT([Age]) converts every value in the Age field to a floating point number.
FLOOR(number)
Rounds a number to the nearest integer of equal or lesser value.
Example
FLOOR(3.1415) = 3
Availability by data source
Data Source Support
Microsoft Access Not supported
Microsoft Excel Supported
Text File Supported
Statistical File Supported
Tableau Server Supported
Actian Vector Not supported
Amazon Aurora Not supported
Amazon EMR Hadoop Hive Supported
Amazon Redshift Not supported
Aster Database Not supported
Cloudera Hadoop Supported
2204 Version: 2020.2 Tableau Software
Tableau Desktop and Web Authoring Help
DataStax Enterprise Supported
EXASOL Not supported
Firebird Not supported
Google Analytics Supported
Google BigQuery Supported
Google Cloud SQL Not supported
Hortonworks Hadoop Hive Supported
IBM BigInsights Not supported
IBM DB2 Not supported
IBM Netezza Not supported
MapR Hadoop Hive Supported
MarkLogic Not supported
Microsoft Analysis Services Not supported
Microsoft PowerPivot Not supported
Microsoft SQL Server Not supported
MySQL Not supported
Oracle Not supported
Oracle Essbase Not supported
ParAccel Not supported
Pivotal Greenplum Not supported
PostgreSQL Not supported
Progress OpenEdge Not supported
Salesforce Supported
Tableau Software Version: 2020.2 2205
Tableau Desktop and Web Authoring Help
SAP HANA Not supported
SAP Sybase ASE Not supported
SAP Sybase IQ Not supported
Spark SQL Supported
Splunk Not supported
Teradata Not supported
Teradata OLAP Connector Not supported
Vertica Not supported
FULLNAME( )
Returns the full name for the current user. This is the Tableau Server or Tableau Online full
name when the user is signed in; otherwise the local or network full name for the Tableau
Desktop user.
Example
[Manager]=FULLNAME( )
If manager Dave Hallsten is signed in, this example returns True only if the Manager field in the
view contained Dave Hallsten. When used as a filter, this calculated field can be used to create
a user filter that only shows data that is relevant to the person signed in to the server.
GET_JSON_OBJECT(JSON string, JSON path)
Note: Supported only when connected to Hadoop Hive.
Returns the JSON object within the JSON string based on the JSON path.
GROUP_CONCAT(expression)
Note: Supported only when connected to Google BigQuery
Concatenates values from each record into a single comma-delimited string. This function acts
like a SUM() for strings.
2206 Version: 2020.2 Tableau Software
Tableau Desktop and Web Authoring Help
Example
GROUP_CONCAT(Region) = "Central,East,West"
HEXBINX(number, number)
Maps an x, y coordinate to the x-coordinate of the nearest hexagonal bin. The bins have side
length 1, so the inputs may need to be scaled appropriately.
HEXBINX and HEXBINY are binning and plotting functions for hexagonal bins. Hexagonal bins
are an efficient and elegant option for visualizing data in an x/y plane such as a map. Because
the bins are hexagonal, each bin closely approximates a circle and minimizes variation in the
distance from the data point to the center of the bin. This makes the clustering both more
accurate and informative.
Example
HEXBINX([Longitude], [Latitude])
HEXBINY(number, number)
Maps an x, y coordinate to the y-coordinate of the nearest hexagonal bin. The bins have side
length 1, so the inputs may need to be scaled appropriately.
Example
HEXBINY([Longitude], [Latitude])
HOST(string_url)
Note: Supported only when connected to Google BigQuery
Given a URL string, returns the host name as a string.
Example
HOST('http://www.google.com:80/index.html') = 'www.google.com:80'
IF test THEN value END / IF test THEN value ELSE else END
Use the IF THEN ELSE function to perform logical tests and return appropriate values. The IF
THEN ELSE function evaluates a sequence of test conditions and returns the value for the first
condition that is true. If no condition is true, the ELSE value is returned. Each test must be a
boolean: either be a boolean field in the data source or the result of a logical expression. The
Tableau Software Version: 2020.2 2207
Tableau Desktop and Web Authoring Help
final ELSE is optional, but if it is not provided and there is no true test expression, then the
function returns Null. All of the value expressions must be of the same type.
Examples
IF [Cost]>[Budget Cost] THEN 'Over Budget' ELSE 'Under Budget'
END
IF [Budget Sales]!=0 THEN [Sales]/[Budget Sales] END
IF test1 THEN value1 ELSEIF test2 THEN value2 ELSE else END
Use this version of the IF function to perform logical tests recursively. There is no built-in limit to
the number of ELSEIFvalues you can use with an IF function, though individual databases may
impose a limit on IF function complexity. While an IF function can be rewritten as a series of
nested IIF statements, there are differences in how the expressions will be evaluated. In
particular, an IIF statement distinguishes TRUE, FALSE and UNKNOWN, whereas an IF
statement only worries about TRUE and not true (which includes both FALSE and
UNKNOWN).
Example
When you create bins from a measure, Tableau creates bins of equal size by default. For
example, say you have a measure that represents age. When you create bins from that
measure, Tableau makes all the bins of equal size. You can specify how big you want the bins
to be, but you cannot specify a separate range of values for each bin. A way around this
constraint is to create a calculated field to define bins. Then you can create one bin for ages 0 -
20, another for ages 21 - 32, and so on. The following procedure shows how you could do that.
1. Create a new calculated field by choosing Analysis > Create Calculated Field.
2. Name the field Age Groups and type the following in the definition area
IF
[Age] < 21 THEN 'Under 21'
ELSEIF
[Age] <= 32 THEN '21-32'
ELSEIF
[Age] <= 42 THEN '33-42'
ELSEIF
2208 Version: 2020.2 Tableau Software
Tableau Desktop and Web Authoring Help
[Age] <= 52 THEN '43-52'
ELSEIF
[Age] <= 64 THEN '53-64'
ELSE '65+'
END
Confirm that the status message indicates that the formula is valid, and then click OK.
3. From the Measures area of the Data pane, drag Number of Records to Rows.
4. From the Dimensions area of the Data pane, drag Age Groups to Columns.
The records are now divided among the six bins that you defined:
Tableau Software Version: 2020.2 2209
Tableau Desktop and Web Authoring Help
Unfortunately, the Under 21 bin is at far right, when you would expect it to be at far left.
Tableau's smart enough to put the bins with entirely numerical names in the right order,
but it can't guess that the bin name beginning with 'Under' belongs at the left. Fix the
problem with a manual sort.
5. Click the down arrow at the right side of the Age Groups field on Columns and then click
Sort. Choose Manual and then move the Under 21 bin up to the top of the list:
2210 Version: 2020.2 Tableau Software
Tableau Desktop and Web Authoring Help
Your view is now complete.
IIF(test, then, else, [unknown])
Use the IIF function to perform logical tests and return appropriate values. The first argument,
test, must be a boolean: either a boolean field in the data source, or the result of a logical
expression using operators (or a logical comparison of AND, OR, or NOT). If test evaluates to
TRUE, then IIF returns the then value. If test evaluates to FALSE, then IIF returns the else
value.
A boolean comparison may also yield the value UNKNOWN (neither TRUE nor FALSE), usually
due to the presence of Null values in test. The final argument to IIF is returned in the event of an
UNKNOWN result for the comparison. If this argument is left out, Null is returned.
Examples
IIF(7>5, 'Seven is greater than five', 'Seven is less than five')
Tableau Software Version: 2020.2 2211
Tableau Desktop and Web Authoring Help
IIF([Cost]>[Budget Cost], 'Over Budget', 'Under Budget')
IIF([Budget Sales]!=0,[Sales]/[Budget Sales],0)
IIF(Sales>=[Budget Sales], 'Over Cost Budget and Over Sales
Budget', 'Over Cost Budget and Under Sales Budget','Under Cost
Budget')
IFNULL(expression1, expression2)
The IFNULL function returns the first expression if the result is not null, and returns the second
expression if it is null.
Example
IFNULL([Profit], 0) = [Profit]
INDEX( )
Returns the index of the current row in the partition, without any sorting with regard to value.
The first row index starts at 1. For example, the table below shows quarterly sales. When
INDEX() is computed within the Date partition, the index of each row is 1, 2, 3, 4..., etc.
Example
For the third row in the partition, INDEX() = 3.
INT(expression)
Casts its argument as an integer. For expressions, this function truncates results to the closest
integer toward zero.
Examples
INT(8.0/3.0) = 2
2212 Version: 2020.2 Tableau Software
Tableau Desktop and Web Authoring Help
INT(4.0/1.5) = 2
INT(0.50/1.0) = 0
INT(-9.7) = -9
When a string is converted to an integer it is first converted to a float and then rounded.
ISDATE(string)
The ISDATE function returns TRUE if the string argument can be converted to a date and
FALSE if it cannot.
Examples
ISDATE('January 1, 2003') = TRUE
ISDATE('Jan 1 2003') = TRUE
ISDATE('1/1/03') = TRUE
ISDATE('Janxx 1 2003') = FALSE
ISFULLNAME(string)
Returns true if the current user's full name matches the specified full name, or false if it does not
match. This function uses the Tableau Server or Online full name when the user is signed in;
otherwise it uses the local or network full name for the Tableau Desktop user.
Example
ISFULLNAME(“Dave Hallsten”)
This example returns true if Dave Hallsten is the current user, otherwise it returns false.
ISNULL(expression)
The ISNULL function returns TRUE if the expression is Null and FALSE if it is not.
Example
The following example uses ISNULL in combination with IIF to replace null values with 0's.
IIF(ISNULL([Sales]), 0,[Sales] )
Tableau Software Version: 2020.2 2213
Tableau Desktop and Web Authoring Help
ISMEMBEROF(string)
Returns true if the person currently using Tableau is a member of a group that matches the
given string. If the person currently using Tableau is signed in, the group membership is
determined by groups on Tableau Server or Tableau Online. If the person is not signed in, this
function returns false.
Example
IF ISMEMBEROF(“Sales”) THEN “Sales” ELSE “Other” END
ISUSERNAME(string)
Returns true if the current user's username matches the specified username, or false if it does
not match. This function uses the Tableau Server or Online username when the user is signed
in; otherwise it uses the local or network username for the Tableau Desktop user.
Example
ISUSERNAME(“dhallsten”)
This example returns true if dhallsten is the current user; otherwise it returns false.
LAST( )
Returns the number of rows from the current row to the last row in the partition. For example,
the table below shows quarterly sales. When LAST() is computed within the Date partition, the
offset of the last row from the second row is 5.
Example
When the current row index is 3 of 7, LAST() = 4.
2214 Version: 2020.2 Tableau Software
Tableau Desktop and Web Authoring Help
LEFT(string, number)
Returns the left-most number of characters in the string.
Example
LEFT("Matador", 4) = "Mata"
LEN(string)
Returns the length of the string.
Example
LEN("Matador") = 7
LN(number)
Returns the natural logarithm of a number. Returns Null if number is less than or equal to 0.
LOG(number [, base])
Returns the logarithm of a number for the given base. If the base value is omitted, base 10 is
used.
LOG2(number)
Note: Supported only when connected to Google BigQuery
Returns the logarithm base 2 of a number.
Example
LOG2(16) = '4.00'
LOOKUP(expression, [offset])
Returns the value of the expression in a target row, specified as a relative offset from the
current row. Use FIRST() + n and LAST() - n as part of your offset definition for a target relative
to the first/last rows in the partition. If offset is omitted, the row to compare to can be set on
the field menu. This function returns NULL if the target row cannot be determined.
The view below shows quarterly sales. When LOOKUP (SUM(Sales), 2) is computed
within the Date partition, each row shows the sales value from 2 quarters into the future.
Tableau Software Version: 2020.2 2215
Tableau Desktop and Web Authoring Help
Example
LOOKUP(SUM([Profit]), FIRST()+2) computes the SUM(Profit) in the third row of the
partition.
LOWER(string)
Returns string, with all characters lowercase.
Example
LOWER("ProductVersion") = "productversion"
LTRIM(string)
Returns the string with any leading spaces removed.
Example
LTRIM(" Matador ") = "Matador "
2216 Version: 2020.2 Tableau Software
Tableau Desktop and Web Authoring Help
LTRIM_THIS(string, string)
Note: Supported only when connected to Google BigQuery
Returns the first string with any leading occurrence of the second string removed.
Example
LTRIM_THIS('[-Sales-]','[-') = 'Sales-]'
MAKEDATE(year, month, day)
Returns a date value constructed from the specified year, month, and date.
Available for Tableau Data Extracts. Check for availability in other data sources.
Example
MAKEDATE(2004, 4, 15) = #April 15, 2004#
MAKEDATETIME(date, time)
Returns a datetime that combines a date and a time. The date can be a date, datetime, or a
string type. The time must be a datetime. This function is available only for MySQL-compatible
connections (which for Tableau are, in addition to MySQL, Amazon Aurora and Amazon
Aurora).
Examples
MAKEDATETIME("1899-12-30", #07:59:00#) = #12/30/1899 7:59:00 AM#
MAKEDATETIME([Date], [Time]) = #1/1/2001 6:00:00 AM#
MAKELINE(geometry1,geometry2)
MAKELINE(Geometry1,Geometry2)
Generates a line mark between two spatial points; useful for building origin-destination maps.
Example
MAKELINE(MAKEPOINT(OriginLat],[OriginLong) ),MAKEPOINT
([DestinationLat],[DestinationLong] ) )
MAKELINE(Geometry1, Geometry2 )
Tableau Software Version: 2020.2 2217
Tableau Desktop and Web Authoring Help
MAKEPOINT(Latitude,Longitude)
Converts data from latitude and longitude columns into spatial objects. You can use
MAKEPOINT to spatially-enable a data source so that it can be joined with a spatial file using a
spatial join. To use MAKEPOINT, your data must contain latitude and longitude coordinates.
Example
MAKEPOINT([AirportLatitude],[AirportLongitude])
MAKEPOINT(Xcoordinate,Ycoordinate,SRID)
Converts data from projected geographic coordinates into spatial objects. SRID is a spatial
reference identifier that uses ESPG reference system codes to specify coordinate systems. If
SRID is not specified, WGS84 is assumed and parameters are treated as latitude/longitude in
degrees.
This function can only be created with a live connection and will continue to work when a data
source is converted to an extract.
Example
MAKEPOINT([Xcoord],[Ycoord],3493)
MAKETIME(hour, minute, second)
Returns a date value constructed from the specified hour, minute, and second.
Available for Tableau Data Extracts. Check for availability in other data sources.
Example
MAKETIME(14, 52, 40) = #14:52:40#
MAX(a, b)
Returns the maximum of a and b (which must be of the same type). This function is usually
used to compare numbers, but also works on strings. With strings, MAX finds the value that is
highest in the sort sequence defined by the database for that column. It returns Null if either
argument is Null.
Example
MAX ("Apple","Banana") = "Banana"
2218 Version: 2020.2 Tableau Software
Tableau Desktop and Web Authoring Help
MAX(expression) or MAX(expr1, expr2)
Usually applied to numbers but also works on dates. Returns the maximum of a and b (a and b
must be of the same type). Returns Null if either argument is Null.
Examples
MAX(#2004-01-01# ,#2004-03-01#) = 2004-03-01 12:00:00 AM
MAX([ShipDate1], [ShipDate2])
MAX(number, number)
Returns the maximum of the two arguments, which must be of the same type. Returns Null if
either argument is Null. MAX can also be applied to a single field in an aggregate calculation.
Examples
MAX(4,7)
MAX(Sales,Profit)
MAX([First Name],[Last Name])
MEDIAN(expression)
Returns the median of an expression across all records. Median can only be used with numeric
fields. Null values are ignored. This function is not available for workbooks created before
Tableau Desktop 8.2 or that use legacy connections. It is also not available for connections
using any of the following data sources:
l Access
l Amazon Redshift
l Cloudera Hadoop
l IBM DB2
l IBM PDA (Netezza)
l Microsoft SQL Server
l MySQL
l SAP HANA
l Teradata
l Vertica
For other data source types, you can extract your data into an extract file to use this function.
See Extract Your Data on page 958.
Tableau Software Version: 2020.2 2219
Tableau Desktop and Web Authoring Help
MID(string, start, [length])
Returns the string starting at index position start. The first character in the string is position
1. If the optional argument length is added, the returned string includes only that number of
characters.
Examples
MID("Calculation", 2) = "alculation"
MID("Calculation", 2, 5) ="alcul"
MIN(a, b)
Returns the minimum of a and b (which must be of the same type). This function is usually
used to compare numbers, but also works on strings. With strings, MIN finds the value that is
lowest in the sort sequence. It returns Null if either argument is Null.
Example
MIN ("Apple","Banana") = "Apple"
MIN(expression) or MIN(expr1, expr2)
Usually applied to numbers but also works on dates. Returns the minimum of a and b (a and b
must be of the same type). Returns Null if either argument is Null.
Examples
MIN(#2004-01-01# ,#2004-03-01#) = 2004-01-01 12:00:00 AM
MIN([ShipDate1], [ShipDate2])
MIN(number, number)
Returns the minimum of the two arguments, which must be of the same type. Returns Null if
either argument is Null. MIN can also be applied to a single field in an aggregate calculation.
Examples
MIN(4,7)
MIN(Sales,Profit)
MIN([First Name],[Last Name])
2220 Version: 2020.2 Tableau Software
Tableau Desktop and Web Authoring Help
MONTH(date)
Returns the month of the given date as an integer.
Example
MONTH(#2004-04-15#) = 4
NOW( )
Returns the current date and time.
The return varies depending on the nature of the connection:
l For a live, unpublished connection, NOW returns the data source server time.
l For a live, published connection, NOW returns the data source server time.
l For an unpublished extract, NOW returns the local system time.
l For a published extract, NOW returns the local time of the Tableau Server Data Engine.
When there are multiple worker machines indifferent time zones, this can produce
inconsistent results.
Example
NOW( ) = 2004-04-15 1:08:21 PM
PARSE_URL(string, url_part)
Note: Supported only when connected to Hadoop Hive and Cloudera Impala.
Returns a component of the given URL string where the component is defined by url_part. Valid
url_part values include: 'HOST', 'PATH', 'QUERY', 'REF', 'PROTOCOL', 'AUTHORITY', 'FILE'
and 'USERINFO'.
Example
PARSE_URL('http://www.tableau.com', 'HOST') = 'www.tableau.com'
PARSE_URL_QUERY(string, key)
Note: Supported only when connected to Hadoop Hive and Cloudera Impala.
Returns the value of the specified query parameter in the given URL string. The query
parameter is defined by the key.
Tableau Software Version: 2020.2 2221
Tableau Desktop and Web Authoring Help
Example
PARSE_URL_QUERY('http://www.tableau.com?page=1&cat=4', 'page') = '1'
PERCENTILE(expression, number)
Returns the percentile value from the given expression corresponding to the specified number.
The number must be between 0 and 1 (inclusive)—for example, 0.66, and must be a numeric
constant.
This function is available for the following data sources.
l Non-legacy Microsoft Excel and Text File connections.
l Extracts and extract-only data source types (for example, Google Analytics, OData, or
Salesforce).
l Sybase IQ 15.1 and later data sources.
l Oracle 10 and later data sources.
l Cloudera Hive and Hortonworks Hadoop Hive data sources.
l EXASOL 4.2 and later data sources.
For other data source types, you can extract your data into an extract file to use this function.
See Extract Your Data on page 958.
PI( )
Returns the numeric constant pi: 3.14159.
POWER(number, power)
Raises the number to the specified power.
Examples
POWER(5,2) = 52 = 25
POWER(Temperature, 2)
You can also use the ^ symbol:
5^2 = POWER(5,2) = 25
2222 Version: 2020.2 Tableau Software
Tableau Desktop and Web Authoring Help
PREVIOUS_VALUE(expression)
Returns the value of this calculation in the previous row. Returns the given expression if the
current row is the first row of the partition.
Example
SUM([Profit]) * PREVIOUS_VALUE(1) computes the running product of SUM(Profit).
RADIANS(number)
Converts the given number from degrees to radians.
Example
RADIANS(180) = 3.14159
RANK(expression, ['asc' | 'desc'])
Returns the standard competition rank for the current row in the partition. Identical values are
assigned an identical rank. Use the optional 'asc' | 'desc' argument to specify
ascending or descending order. The default is descending.
With this function, the set of values (6, 9, 9, 14) would be ranked (4, 2, 2, 1).
Nulls are ignored in ranking functions. They are not numbered and they do not count against
the total number of records in percentile rank calculations.
For information on different ranking options, see Rank calculation on page 2279.
Example
The following image shows the effect of the various ranking functions (RANK, RANK_DENSE,
RANK_MODIFIED, RANK_PERCENTILE, and RANK_UNIQUE) on a set of values. The data set
contains information on 14 students (StudentA through StudentN); the Age column shows the
current age of each student (all students are between 17 and 20 years of age). The remaining
columns show the effect of each rank function on the set of age values, always assuming the
default order (ascending or descending) for the function.
Tableau Software Version: 2020.2 2223
Tableau Desktop and Web Authoring Help
RANK_DENSE(expression, ['asc' | 'desc'])
Returns the dense rank for the current row in the partition. Identical values are assigned an
identical rank, but no gaps are inserted into the number sequence. Use the optional 'asc' |
'desc' argument to specify ascending or descending order. The default is descending.
With this function, the set of values (6, 9, 9, 14) would be ranked (3, 2, 2, 1).
Nulls are ignored in ranking functions. They are not numbered and they do not count against
the total number of records in percentile rank calculations.
For information on different ranking options, see Rank calculation on page 2279.
RANK_MODIFIED(expression, ['asc' | 'desc'])
Returns the modified competition rank for the current row in the partition. Identical values are
assigned an identical rank. Use the optional 'asc' | 'desc' argument to specify
ascending or descending order. The default is descending.
With this function, the set of values (6, 9, 9, 14) would be ranked (4, 3, 3, 1).
Nulls are ignored in ranking functions. They are not numbered and they do not count against
the total number of records in percentile rank calculations.
For information on different ranking options, see Rank calculation on page 2279.
RANK_PERCENTILE(expression, ['asc' | 'desc'])
Returns the percentile rank for the current row in the partition. Use the optional 'asc' |
'desc' argument to specify ascending or descending order. The default is ascending.
With this function, the set of values (6, 9, 9, 14) would be ranked (0.25, 0.75, 0.75, 1.00).
Nulls are ignored in ranking functions. They are not numbered and they do not count against
the total number of records in percentile rank calculations.
For information on different ranking options, see Rank calculation on page 2279.
2224 Version: 2020.2 Tableau Software
Tableau Desktop and Web Authoring Help
RANK_UNIQUE(expression, ['asc' | 'desc'])
Returns the unique rank for the current row in the partition. Identical values are assigned
different ranks. Use the optional 'asc' | 'desc' argument to specify ascending or
descending order. The default is descending.
With this function, the set of values (6, 9, 9, 14) would be ranked (4, 2, 3, 1).
Nulls are ignored in ranking functions. They are not numbered and they do not count against
the total number of records in percentile rank calculations.
For information on different ranking options, see Rank calculation on page 2279.
RAWSQL_BOOL(“sql_expr”, [arg1], …[argN])
Returns a Boolean result from a given SQL expression. The SQL expression is passed directly
to the underlying database. Use %n in the SQL expression as a substitution syntax for database
values.
Example
In the example, %1 is equal to [Sales] and %2 is equal to [Profit].
RAWSQL_BOOL(“IIF( %1 > %2, True, False)”, [Sales], [Profit])
RAWSQL_DATE(“sql_expr”, [arg1], …[argN])
Returns a Date result from a given SQL expression. The SQL expression is passed directly to
the underlying database. Use %n in the SQL expression as a substitution syntax for database
values.
Example
In this example, %1 is equal to [Order Date].
RAWSQL_DATE(“%1”, [Order Date])
RAWSQL_DATETIME(“sql_expr”, [arg1], …[argN])
Returns a Date and Time result from a given SQL expression. The SQL expression is passed
directly to the underlying database. Use %n in the SQL expression as a substitution syntax for
database values. In this example, %1 is equal to [Delivery Date].
Tableau Software Version: 2020.2 2225
Tableau Desktop and Web Authoring Help
Example
RAWSQL_DATETIME(“MIN(%1)”, [Delivery Date])
RAWSQL_INT(“sql_expr”, [arg1], …[argN])
Returns an integer result from a given SQL expression. The SQL expression is passed directly
to the underlying database. Use %n in the SQL expression as a substitution syntax for
database values. In this example, %1 is equal to [Sales].
Example
RAWSQL_INT(“500 + %1”, [Sales])
RAWSQL_REAL(“sql_expr”, [arg1], …[argN])
Returns a numeric result from a given SQL expression that is passed directly to the underlying
database. Use %n in the SQL expression as a substitution syntax for database values. In this
example, %1 is equal to [Sales]
Example
RAWSQL_REAL(“-123.98 * %1”, [Sales])
RAWSQL_SPATIAL
Returns a Spatial from a given SQL expression that is passed directly to the underlying data
source. Use %n in the SQL expression as a substitution syntax for database values.
Example
In this example, %1 is equal to [Geometry].
RAWSQL_SPATIAL("%1", [Geometry])
RAWSQL_STR(“sql_expr”, [arg1], …[argN])
Returns a string from a given SQL expression that is passed directly to the underlying
database. Use %n in the SQL expression as a substitution syntax for database values. In this
example, %1 is equal to [Customer Name].
2226 Version: 2020.2 Tableau Software
Tableau Desktop and Web Authoring Help
Example
RAWSQL_STR(“%1”, [Customer Name])
RAWSQLAGG_BOOL(“sql_expr”, [arg1], …[argN])
Returns a Boolean result from a given aggregate SQL expression. The SQL expression is
passed directly to the underlying database. Use %n in the SQL expression as a substitution
syntax for database values.
Example
In the example, %1 is equal to [Sales] and %2 is equal to [Profit].
RAWSQLAGG_BOOL(“SUM( %1) >SUM( %2)”, [Sales], [Profit])
RAWSQLAGG_DATE(“sql_expr”, [arg1], …[argN])
Returns a Date result from a given aggregate SQL expression. The SQL expression is passed
directly to the underlying database. Use %n in the SQL expression as a substitution syntax for
database values. In this example, %1 is equal to [Order Date].
Example
RAWSQLAGG_DATE(“MAX(%1)”, [Order Date])
RAWSQLAGG_DATETIME(“sql_expr”, [arg1], …[argN])
Returns a Date and Time result from a given aggregate SQL expression. The SQL expression
is passed directly to the underlying database. Use %n in the SQL expression as a substitution
syntax for database values. In this example, %1 is equal to [Delivery Date].
Example
RAWSQLAGG_DATETIME(“MIN(%1)”, [Delivery Date])
RAWSQLAGG_INT(“sql_expr”, [arg1,] …[argN])
Returns an integer result from a given aggregate SQL expression. The SQL expression is
passed directly to the underlying database. Use %n in the SQL expression as a substitution
syntax for database values. In this example, %1 is equal to [Sales].
Tableau Software Version: 2020.2 2227
Tableau Desktop and Web Authoring Help
Example
RAWSQLAGG_INT(“500 + SUM(%1)”, [Sales])
RAWSQLAGG_REAL(“sql_expr”, [arg1,] …[argN])
Returns a numeric result from a given aggregate SQL expression that is passed directly to the
underlying database. Use %n in the SQL expression as a substitution syntax for database
values. In this example, %1 is equal to [Sales]
Example
RAWSQLAGG_REAL(“SUM( %1)”, [Sales])
RAWSQLAGG_STR(“sql_expr”, [arg1,] …[argN])
Returns a string from a given aggregate SQL expression that is passed directly to the
underlying database. Use %n in the SQL expression as a substitution syntax for database
values. In this example, %1 is equal to [Discount].
Example
RAWSQLAGG_STR(“AVG(%1)”, [Discount])
REGEXP_REPLACE(string, pattern, replacement)
Returns a copy of the given string where the regular expression pattern is replaced by the
replacement string. This function is available for Text File, Hadoop Hive, Google BigQuery,
PostgreSQL, Tableau Data Extract, Microsoft Excel, Salesforce, Vertica, Pivotal Greenplum,
Teradata (version 14.1 and above), Snowflake, and Oracle data sources.
For Tableau data extracts, the pattern and the replacement must be constants.
For information on regular expression syntax, see your data source's documentation. For
Tableau extracts, regular expression syntax conforms to the standards of the ICU
(International Components for Unicode), an open source project of mature C/C++ and Java
libraries for Unicode support, software internationalization, and software globalization. See the
Regular Expressions page in the online ICU User Guide.
Example
REGEXP_REPLACE('abc 123', '\s', '-') = 'abc-123'
2228 Version: 2020.2 Tableau Software
Tableau Desktop and Web Authoring Help
REGEXP_MATCH(string, pattern)
Returns true if a substring of the specified string matches the regular expression pattern. This
function is available for Text File, Google BigQuery, PostgreSQL, Tableau Data Extract,
Microsoft Excel, Salesforce, Vertica, Pivotal Greenplum, Teradata (version 14.1 and above),
Impala 2.3.0 (through Cloudera Hadoop data sources), Snowflake, and Oracle data sources.
For Tableau data extracts, the pattern must be a constant.
For information on regular expression syntax, see your data source's documentation. For
Tableau extracts, regular expression syntax conforms to the standards of the ICU (International
Components for Unicode), an open source project of mature C/C++ and Java libraries for
Unicode support, software internationalization, and software globalization. See the Regular
Expressions page in the online ICU User Guide.
Example
REGEXP_MATCH('-([1234].[The.Market])-','\[\s*(\w*\.)(\w*\s*\])')=true
REGEXP_EXTRACT(string, pattern)
Returns the portion of the string that matches the regular expression pattern. This function is
available for Text File, Hadoop Hive, Google BigQuery, PostgreSQL, Tableau Data Extract,
Microsoft Excel, Salesforce, Vertica, Pivotal Greenplum, Teradata (version 14.1 and above),
Snowflake, and Oracle data sources.
For Tableau data extracts, the pattern must be a constant.
For information on regular expression syntax, see your data source's documentation. For
Tableau extracts, regular expression syntax conforms to the standards of the ICU (International
Components for Unicode), an open source project of mature C/C++ and Java libraries for
Unicode support, software internationalization, and software globalization. See the Regular
Expressions page in the online ICU User Guide.
Example
REGEXP_EXTRACT('abc 123', '[a-z]+\s+(\d+)') = '123'
REGEXP_EXTRACT_NTH(string, pattern, index)
Returns the portion of the string that matches the regular expression pattern. The substring is
matched to the nth capturing group, where n is the given index. If index is 0, the entire string is
returned. This function is available for Text File, PostgreSQL, Tableau Data Extract, Microsoft
Tableau Software Version: 2020.2 2229
Tableau Desktop and Web Authoring Help
Excel, Salesforce, Vertica, Pivotal Greenplum, Teradata (version 14.1 and above), and Oracle
data sources.
For Tableau data extracts, the pattern must be a constant.
For information on regular expression syntax, see your data source's documentation. For
Tableau extracts, regular expression syntax conforms to the standards of the ICU
(International Components for Unicode), an open source project of mature C/C++ and Java
libraries for Unicode support, software internationalization, and software globalization. See the
Regular Expressions page in the online ICU User Guide.
Example
REGEXP_EXTRACT_NTH('abc 123', '([a-z]+)\s+(\d+)', 2) = '123'
REPLACE(string, substring, replacement)
Searches string for substring and replaces it with replacement. If substring is not
found, the string is not changed.
Example
REPLACE("Version8.5", "8.5", "9.0") = "Version9.0"
RIGHT(string, number)
Returns the right-most number of characters in string.
Example
RIGHT("Calculation", 4) = "tion"
ROUND(number, [decimals])
Rounds numbers to a specified number of digits. The decimals argument specifies how
many decimal points of precision to include in the final result. If decimals is omitted, number
is rounded to the nearest integer.
Example
This example rounds every Sales value to an integer:
ROUND(Sales)
2230 Version: 2020.2 Tableau Software
Tableau Desktop and Web Authoring Help
Some databases, such as SQL Server, allow specification of a negative length, where -1
rounds number to 10's, -2 rounds to 100's, and so on. This is not true of all databases. For
example, it is not true of Excel or Access.
RTRIM(string)
Returns string with any trailing spaces removed.
Example
RTRIM(" Calculation ") = " Calculation"
RTRIM_THIS(string, string)
Note: Supported only when connected to Google BigQuery
Returns the first string with any trailing occurrence of the second string removed.
Example
RTRIM_THIS('[-Market-]','-]') = '[-Market'
RUNNING_AVG(expression)
Returns the running average of the given expression, from the first row in the partition to the
current row.
The view below shows quarterly sales. When RUNNING_AVG(SUM([Sales]) is computed
within the Date partition, the result is a running average of the sales values for each quarter.
Tableau Software Version: 2020.2 2231
Tableau Desktop and Web Authoring Help
Example
RUNNING_AVG(SUM([Profit])) computes the running average of SUM(Profit).
RUNNING_COUNT(expression)
Returns the running count of the given expression, from the first row in the partition to the
current row.
Example
RUNNING_COUNT(SUM([Profit])) computes the running count of SUM(Profit).
RUNNING_MAX(expression)
Returns the running maximum of the given expression, from the first row in the partition to the
current row.
2232 Version: 2020.2 Tableau Software
Tableau Desktop and Web Authoring Help
Example
RUNNING_MAX(SUM([Profit])) computes the running maximum of SUM(Profit).
RUNNING_MIN(expression)
Returns the running minimum of the given expression, from the first row in the partition to the
current row.
Example
RUNNING_MIN(SUM([Profit])) computes the running minimum of SUM(Profit).
Tableau Software Version: 2020.2 2233
Tableau Desktop and Web Authoring Help
RUNNING_SUM(expression)
Returns the running sum of the given expression, from the first row in the partition to the
current row.
Example
RUNNING_SUM(SUM([Profit])) computes the running sum of SUM(Profit)
SCRIPT_BOOL
Returns a Boolean result from the specified expression. The expression is passed directly to a
running external service instance.
In R expressions, use .argn (with a leading period) to reference parameters (.arg1, .arg2, etc.).
In Python expressions, use _argn (with a leading underscore).
Examples
In this R example, .arg1 is equal to SUM([Profit]):
SCRIPT_BOOL("is.finite(.arg1)", SUM([Profit]))
The next example returns True for store IDs in Washington state, and False otherwise. This
example could be the definition for a calculated field titled IsStoreInWA.
SCRIPT_BOOL('grepl(".*_WA", .arg1, perl=TRUE)',ATTR([Store ID]))
A command for Python would take this form:
2234 Version: 2020.2 Tableau Software
Tableau Desktop and Web Authoring Help
SCRIPT_BOOL("return map(lambda x : x > 0, _arg1)", SUM([Profit]))
SCRIPT_INT
Returns an integer result from the specified expression. The expression is passed directly to a
running external service instance.
In R expressions, use .argn (with a leading period) to reference parameters (.arg1, .arg2, etc.)
In Python expressions, use _argn (with a leading underscore).
Examples
In this R example, .arg1 is equal to SUM([Profit]):
SCRIPT_INT("is.finite(.arg1)", SUM([Profit]))
In the next example, k-means clustering is used to create three clusters:
SCRIPT_INT('result <- kmeans(data.frame(.arg1,.arg2,.arg3,.arg4),
3);result$cluster;', SUM([Petal length]), SUM([Petal width]),SUM
([Sepal length]),SUM([Sepal width]))
A command for Python would take this form:
SCRIPT_INT("return map(lambda x : int(x * 5), _arg1)", SUM
([Profit]))
SCRIPT_REAL
Returns a real result from the specified expression. The expression is passed directly to a
running external service instance. In
R expressions, use .argn (with a leading period) to reference parameters (.arg1, .arg2, etc.)
In Python expressions, use _argn (with a leading underscore).
Examples
In this R example, .arg1 is equal to SUM([Profit]):
SCRIPT_REAL("is.finite(.arg1)", SUM([Profit]))
The next example converts temperature values from Celsius to Fahrenheit.
SCRIPT_REAL('library(udunits2);ud.convert(.arg1, "celsius",
"degree_fahrenheit")',AVG([Temperature]))
Tableau Software Version: 2020.2 2235
Tableau Desktop and Web Authoring Help
A command for Python would take this form:
SCRIPT_REAL("return map(lambda x : x * 0.5, _arg1)", SUM
([Profit]))
SCRIPT_STR
Returns a string result from the specified expression. The expression is passed directly to a
running external service instance.
In R expressions, use .argn (with a leading period) to reference parameters (.arg1, .arg2, etc.)
In Python expressions, use _argn (with a leading underscore).
Examples
In this R example, .arg1 is equal to SUM([Profit]):
SCRIPT_STR("is.finite(.arg1)", SUM([Profit]))
The next example extracts a state abbreviation from a more complicated string (in the original
form 13XSL_CA, A13_WA):
SCRIPT_STR('gsub(".*_", "", .arg1)',ATTR([Store ID]))
A command for Python would take this form:
SCRIPT_STR("return map(lambda x : x[:2], _arg1)", ATTR([Region]))
SIGN(number)
Returns the sign of a number: The possible return values are -1 if the number is negative, 0 if
the number is zero, or 1 if the number is positive.
Example
If the average of the profit field is negative, then
SIGN(AVG(Profit)) = -1
SIN(number)
Returns the sine of an angle. Specify the angle in radians.
Example
SIN(0) = 1.0
2236 Version: 2020.2 Tableau Software
Tableau Desktop and Web Authoring Help
SIN(PI( )/4) = 0.707106781186548
SIZE()
Returns the number of rows in the partition. For example, the view below shows quarterly sales.
Within the Date partition, there are seven rows so the Size() of the Date partition is 7.
Example
SIZE() = 5 when the current partition contains five rows.
SPACE(number)
Returns a string that is composed of the specified number of repeated spaces.
Example
SPACE(1) = " "
SPLIT(string, delimiter, token number)
Returns a substring from a string, using a delimiter character to divide the string into a
sequence of tokens.
The string is interpreted as an alternating sequence of delimiters and tokens. So for the string
abc-defgh-i-jkl, where the delimiter character is ‘-‘, the tokens are abc, defgh, i, and jlk.
Think of these as tokens 1 through 4. SPLIT returns the token corresponding to the token
number. When the token number is positive, tokens are counted starting from the left end of the
string; when the token number is negative, tokens are counted starting from the right.
Examples
SPLIT (‘a-b-c-d’, ‘-‘, 2) = ‘b’
SPLIT (‘a|b|c|d’, ‘|‘, -2) = ‘c’
Tableau Software Version: 2020.2 2237
Tableau Desktop and Web Authoring Help
Note: The split and custom split commands are available for the following data sources types:
Tableau data extracts, Microsoft Excel, Text File, PDF File, Salesforce, OData, Microsoft
Azure Market Place, Google Analytics, Vertica, Oracle, MySQL, PostgreSQL, Teradata,
Amazon Redshift, Aster Data, Google Big Query, Cloudera Hadoop Hive, Hortonworks Hive,
and Microsoft SQL Server.
Some data sources impose limits on splitting string. The following table shows which data
sources support negative token numbers (splitting from the right) and whether there is a limit
on the number of splits allow per data source. A SPLIT function that specifies a negative token
number and would be legal with other data sources will return this error with these data
sources: “Splitting from right is not support by the data source.”
Data Source Left/Right Constraints Maximum Version Limitations
Number of
Splits
Tableau Data Both Infinite
Extract
Microsoft Both Infinite
Excel
Text file Both Infinite
Salesforce Both Infinite
OData Both Infinite
Google Ana- Both Infinite
lytics
Tableau Data Both Infinite Supported in version
Server 9.0.
Vertica Left only 10
Oracle Left only 10
MySQL Both 10
PostgreSQL Left only prior to version 9.0; 10
both for version 9.0 and above
2238 Version: 2020.2 Tableau Software
Tableau Desktop and Web Authoring Help
Teradata Left only 10 Version 14 and later
Amazon Red- Left only 10
shift
Aster Data- Left only 10
base
Google Left only 10
BigQuery
Hortonworks Left only 10
Hadoop Hive
Cloudera Left only 10 Impala supported start-
Hadoop ing in version 2.3.0.
Microsoft Both 10 2008 and later
SQL Server
SQRT(number)
Returns the square root of a number.
Example
SQRT(25) = 5
SQUARE(number)
Returns the square of a number.
Example
SQUARE(5) = 25
STARTSWITH(string, substring)
Returns true if string starts with substring. Leading white spaces are ignored.
Example
STARTSWITH(“Joker”, “Jo”) = true
Tableau Software Version: 2020.2 2239
Tableau Desktop and Web Authoring Help
STDEV(expression)
Returns the statistical standard deviation of all values in the given expression based on a
sample of the population.
STDEVP(expression)
Returns the statistical standard deviation of all values in the given expression based on a
biased population.
STR(expression)
Casts its argument as a string.
Example
STR([Age]) takes all of the values in the measure called Age and converts them to strings.
SUM(expression)
Returns the sum of all values in the expression. SUM can be used with numeric fields only. Null
values are ignored.
TAN(number)
Returns the tangent of an angle. Specify the angle in radians..
Example
TAN(PI ( )/4) = 1.0
TIMESTAMP_TO_USEC(expression)
Note: Supported only when connected to Google BigQuery
Converts a TIMESTAMP data type to a UNIX timestamp in microseconds.
Example
TIMESTAMP_TO_USEC(#2012-10-01 01:02:03#)=1349053323000000
TLD(string_url)
Note: Supported only when connected to Google BigQuery
2240 Version: 2020.2 Tableau Software
Tableau Desktop and Web Authoring Help
Given a URL string, returns the top level domain plus any country domain in the URL.
Example
TLD('http://www.google.com:80/index.html') = '.com'
TLD('http://www.google.co.uk:80/index.html') = '.co.uk'
TODAY( )
Returns the current date.
Example
TODAY( ) = 2004-04-15
TOTAL(expression)
Returns the total for the given expression in a table calculation partition.
Example
Assume you are starting with this view:
You open the calculation editor and create a new field which you name Totality:
Tableau Software Version: 2020.2 2241
Tableau Desktop and Web Authoring Help
You then drop Totality on Text, to replace SUM(Sales). Your view changes such that it sums
values based on the default Compute Using value:
This raises the question, What is the default Compute Using value? If you right-click (Control-
click on a Mac) Totality in the Data pane and choose Edit, there is now an additional bit of
information available:
2242 Version: 2020.2 Tableau Software
Tableau Desktop and Web Authoring Help
The default Compute Using value is Table (Across). The result is that Totality is summing
the values across each row of your table. Thus, the value that you see across each row is the
sum of the values from the original version of the table.
The values in the 2011/Q1 row in the original table were $8601, $6579, $44262, and $15006.
The values in the table after Totality replaces SUM(Sales) are all $74,448, which is the sum of
the four original values.
Notice the triangle next to Totality after you drop it on Text:
This indicates that this field is using a table calculation. You can right-click the field and choose
Edit Table Calculation to redirect your function to a different Compute Using value. For
example, you could set it to Table (Down). In that case, your table would look like this:
Tableau Software Version: 2020.2 2243
Tableau Desktop and Web Authoring Help
TRIM(string)
Returns the string with leading and trailing spaces removed. For example, TRIM("
Calculation ") = "Calculation"
UPPER(string)
Returns string, with all characters uppercase.
Example
UPPER("Calculation") = "CALCULATION"
USEC_TO_TIMESTAMP(expression)
Note: Supported only when connected to Google BigQuery
Converts a UNIX timestamp in microsseconds to a TIMESTAMP data type.
Example
USEC_TO_TIMESTAMP(1349053323000000) = #2012-10-01 01:02:03#
2244 Version: 2020.2 Tableau Software
Tableau Desktop and Web Authoring Help
USERDOMAIN()
Returns the domain for the current user when the user is signed on to Tableau Server. Returns
the Windows domain if the Tableau Desktop user is on a domain. Otherwise this function
returns a null string.
Example
[Manager]=USERNAME() AND [Domain]=USERDOMAIN()
USERNAME( )
Returns the username for the current user. This is the Tableau Server or Tableau Online
username when the user is signed in; otherwise it is the local or network username for the
Tableau Desktop user.
Example
[Manager]=USERNAME( )
If the manager dhallsten was signed in, this function would only return True when the Manager
field in the view is dhallsten. When used as a filter this calculated field can be used to create a
user filter that only shows data that is relevant to the person signed in to the server.
VAR(expression)
Returns the statistical variance of all values in the given expression based on a sample of the
population.
VARP(expression)
Returns the statistical variance of all values in the given expression on the entire population.
WINDOW_AVG(expression, [start, end])
Returns the average of the expression within the window. The window is defined by means of
offsets from the current row. Use FIRST()+n and LAST()-n for offsets from the first or last row in
the partition. If the start and end are omitted, the entire partition is used.
For example, the view below shows quarterly sales. A window average within the Date partition
returns the average sales across all dates.
Tableau Software Version: 2020.2 2245
Tableau Desktop and Web Authoring Help
Example
WINDOW_AVG(SUM([Profit]), FIRST()+1, 0) computes the average of SUM(Profit)
from the second row to the current row.
WINDOW_CORR(expression1, expression2, [start, end])
Returns the Pearson correlation coefficient of two expressions within the window. The window
is defined as offsets from the current row. Use FIRST()+n and LAST()-n for offsets from the
first or last row in the partition. If start and end are omitted, the entire partition is used.
The Pearson correlation measures the linear relationship between two variables. Results
range from -1 to +1 inclusive, where 1 denotes an exact positive linear relationship, as when a
positive change in one variable implies a positive change of corresponding magnitude in the
other, 0 denotes no linear relationship between the variance, and −1 is an exact negative
relationship.
There is an equivalent aggregation fuction: CORR.
Example
The following formula returns the Pearson correlation of SUM(Profit) and SUM(Sales) from
the five previous rows to the current row.
WINDOW_CORR(SUM[Profit]), SUM([Sales]), -5, 0)
WINDOW_COUNT(expression, [start, end])
Returns the count of the expression within the window. The window is defined by means of
offsets from the current row. Use FIRST()+n and LAST()-n for offsets from the first or last row
2246 Version: 2020.2 Tableau Software
Tableau Desktop and Web Authoring Help
in the partition. If the start and end are omitted, the entire partition is used.
Example
WINDOW_COUNT(SUM([Profit]), FIRST()+1, 0) computes the count of SUM(Profit)
from the second row to the current row
WINDOW_COVAR(expression1, expression2, [start, end])
Returns the sample covariance of two expressions within the window. The window is defined as
offsets from the current row. Use FIRST()+n and LAST()-n for offsets from the first or last row in
the partition. If the start and end arguments are omitted, the window is the entire partition.
Sample covariance uses the number of non-null data points n - 1 to normalize the covariance
calculation, rather than n, which is used by the population covariance (with the WINDOW_
COVARP function). Sample covariance is the appropriate choice when the data is a random
sample that is being used to estimate the covariance for a larger population.
There is an equivalent aggregation fuction: COVAR.
Example
The following formula returns the sample covariance of SUM(Profit) and SUM(Sales) from the
two previous rows to the current row.
WINDOW_COVAR(SUM([Profit]), SUM([Sales]), -2, 0)
WINDOW_COVARP(expression1, expression2, [start, end])
Returns the population covariance of two expressions within the window. The window is defined
as offsets from the current row. Use FIRST()+n and LAST()-n for offsets from the first or last row
in the partition. If start and end are omitted, the entire partition is used.
Population covariance is sample covariance multiplied by (n-1)/n, where n is the total number of
non-null data points. Population covariance is the appropriate choice when there is data
available for all items of interest as opposed to when there is only a random subset of items, in
which case sample covariance (with the WINDOW_COVAR function) is appropriate.
There is an equivalent aggregation fuction: COVARP. See Tableau Functions (Alphabetical)
on page 2190.
Tableau Software Version: 2020.2 2247
Tableau Desktop and Web Authoring Help
Example
The following formula returns the population covariance of SUM(Profit) and SUM(Sales)
from the two previous rows to the current row.
WINDOW_COVARP(SUM([Profit]), SUM([Sales]), -2, 0)
WINDOW_MEDIAN(expression, [start, end])
Returns the median of the expression within the window. The window is defined by means of
offsets from the current row. Use FIRST()+n and LAST()-n for offsets from the first or last row
in the partition. If the start and end are omitted, the entire partition is used.
For example, the view below shows quarterly profit. A window median within the Date partition
returns the median profit across all dates.
Example
WINDOW_MEDIAN(SUM([Profit]), FIRST()+1, 0) computes the median of SUM
(Profit) from the second row to the current row.
WINDOW_MAX(expression, [start, end])
Returns the maximum of the expression within the window. The window is defined by means of
offsets from the current row. Use FIRST()+n and LAST()-n for offsets from the first or last row
in the partition. If the start and end are omitted, the entire partition is used.
2248 Version: 2020.2 Tableau Software
Tableau Desktop and Web Authoring Help
For example, the view below shows quarterly sales. A window maximum within the Date
partition returns the maximum sales across all dates.
Example
WINDOW_MAX(SUM([Profit]), FIRST()+1, 0) computes the maximum of SUM
(Profit) from the second row to the current row.
WINDOW_MIN(expression, [start, end])
Returns the minimum of the expression within the window. The window is defined by means of
offsets from the current row. Use FIRST()+n and LAST()-n for offsets from the first or last row in
the partition. If the start and end are omitted, the entire partition is used.
For example, the view below shows quarterly sales. A window minimum within the Date partition
returns the minimum sales across all dates.
Tableau Software Version: 2020.2 2249
Tableau Desktop and Web Authoring Help
Example
WINDOW_MIN(SUM([Profit]), FIRST()+1, 0) computes the minimum of SUM
(Profit) from the second row to the current row.
WINDOW_PERCENTILE(expression, number, [start, end])
Returns the value corresponding to the specified percentile within the window. The window is
defined by means of offsets from the current row. Use FIRST()+n and LAST()-n for offsets
from the first or last row in the partition. If the start and end are omitted, the entire partition is
used.
Example
WINDOW_PERCENTILE(SUM([Profit]), 0.75, -2, 0) returns the 75th percentile
for SUM(Profit) from the two previous rows to the current row.
WINDOW_STDEV(expression, [start, end])
Returns the sample standard deviation of the expression within the window. The window is
defined by means of offsets from the current row. Use FIRST()+n and LAST()-n for offsets
from the first or last row in the partition. If the start and end are omitted, the entire partition is
used.
Example
WINDOW_STDEV(SUM([Profit]), FIRST()+1, 0) computes the standard deviation
of SUM(Profit) from the second row to the current row.
2250 Version: 2020.2 Tableau Software
Tableau Desktop and Web Authoring Help
WINDOW_STDEVP(expression, [start, end])
Returns the biased standard deviation of the expression within the window. The window is
defined by means of offsets from the current row. Use FIRST()+n and LAST()-n for offsets from
the first or last row in the partition. If the start and end are omitted, the entire partition is used.
Example
WINDOW_STDEVP(SUM([Profit]), FIRST()+1, 0) computes the standard deviation
of SUM(Profit) from the second row to the current row.
WINDOW_SUM(expression, [start, end])
Returns the sum of the expression within the window. The window is defined by means of
offsets from the current row. Use FIRST()+n and LAST()-n for offsets from the first or last row in
the partition. If the start and end are omitted, the entire partition is used.
For example, the view below shows quarterly sales. A window sum computed within the Date
partition returns the summation of sales across all quarters.
Example
WINDOW_SUM(SUM([Profit]), FIRST()+1, 0) computes the sum of SUM(Profit)
from the second row to the current row.
WINDOW_VAR(expression, [start, end])
Returns the sample variance of the expression within the window. The window is defined by
means of offsets from the current row. Use FIRST()+n and LAST()-n for offsets from the first or
Tableau Software Version: 2020.2 2251
Tableau Desktop and Web Authoring Help
last row in the partition. If the start and end are omitted, the entire partition is used.
Example
WINDOW_VAR((SUM([Profit])), FIRST()+1, 0) computes the variance of SUM
(Profit) from the second row to the current row.
WINDOW_VARP(expression, [start, end])
Returns the biased variance of the expression within the window. The window is defined by
means of offsets from the current row. Use FIRST()+n and LAST()-n for offsets from the first or
last row in the partition. If the start and end are omitted, the entire partition is used.
Example
WINDOW_VARP(SUM([Profit]), FIRST()+1, 0) computes the variance of SUM
(Profit) from the second row to the current row.
XPATH_BOOLEAN(XML string, XPath expression string)
Note: Supported only when connected to Hadoop Hive
Returns true if the XPath expression matches a node or evaluates to true.
Example
XPATH_BOOLEAN('<values> <value id="0">1</value><value id="1">5</value>', 'values/value
[@id="1"] = 5') = true
XPATH_DOUBLE(XML string, XPath expression string)
Note: Supported only when connected to Hadoop Hive
Returns the floating-point value of the XPath expression.
Example
XPATH_DOUBLE('<values><value>1.0</value><value>5.5</value> </values>', 'sum
(value/*)') = 6.5
XPATH_FLOAT(XML string, XPath expression string)
Note: Supported only when connected to Hadoop Hive
Returns the floating-point value of the XPath expression.
2252 Version: 2020.2 Tableau Software
Tableau Desktop and Web Authoring Help
Example
XPATH_FLOAT('<values><value>1.0</value><value>5.5</value> </values>','sum(value/*)') =
6.5
XPATH_INT(XML string, XPath expression string)
Note: Supported only when connected to Hadoop Hive
Returns the numerical value of the XPath expression, or zero if the XPath expression cannot
evaluate to a number.
Example
XPATH_INT('<values><value>1</value><value>5</value> </values>','sum(value/*)') = 6
XPATH_LONG(XML string, XPath expression string)
Note: Supported only when connected to Hadoop Hive
Returns the numerical value of the XPath expression, or zero if the XPath expression cannot
evaluate to a number.
Example
XPATH_LONG('<values><value>1</value><value>5</value> </values>','sum(value/*)') = 6
XPATH_SHORT(XML string, XPath expression string)
Note: Supported only when connected to Hadoop Hive
Returns the numerical value of the XPath expression, or zero if the XPath expression cannot
evaluate to a number.
Example
XPATH_SHORT('<values><value>1</value><value>5</value> </values>','sum(value/*)') = 6
XPATH_STRING(XML string, XPath expression string)
Note: Supported only when connected to Hadoop Hive
Returns the text of the first matching node.
Tableau Software Version: 2020.2 2253
Tableau Desktop and Web Authoring Help
Example
XPATH_STRING('<sites ><url domain="org">http://www.w3.org</url> <url
domain="com">http://www.tableau.com</url></sites>', 'sites/url[@domain="com"]') =
'http://www.tableau.com'
YEAR (date)
Returns the year of the given date as an integer.
Example
YEAR(#2004-04-15#) = 2004
ZN(expression)
Returns the expression if it is not null, otherwise returns zero. Use this function to use zero
values instead of null values.
Example
ZN([Profit]) = [Profit]
Want to learn more about functions?
Read the functions topics.
See also
Tableau Functions (by Category) on page 2116
Functions in Tableau on page 2006
Transform Values with Table Calculations
This article explains the basics of table calculations and how to create them in Tableau.
2254 Version: 2020.2 Tableau Software
Tableau Desktop and Web Authoring Help
What is a table calculation?
For a 4 minute introduction to table calculations in Tableau, click this video link.
For related resources and videos, see Intro to Tableau Calculations. Use your
tableau.com account to sign in.
A table calculation is a transformation you apply to the values in a visualization. Table
calculations are a special type of calculated field that computes on the local data in Tableau.
They are calculated based on what is currently in the visualization and do not consider any
measures or dimensions that are filtered out of the visualization.
You can use table calculations for a variety of purposes, including:
l Transforming values to rankings
l Transforming values to show running totals
l Transforming values to show percent of total
For any Tableau visualization, there is a virtual table that is determined by the dimensions in the
view. This table is not the same as the tables in your data source. Specifically, the virtual table is
determined by the dimensions within the “level of detail,” which means the dimensions on any of
the following shelves or cards in a Tableau worksheet:
Tableau Software Version: 2020.2 2255
Tableau Desktop and Web Authoring Help
The basics: addressing and partitioning
When you add a table calculation, you must use all dimensions in the level of detail either for
partitioning (scoping) or for addressing (direction).
The dimensions that define how to group the calculation (the scope of data it is performed on)
are called partitioning fields. The table calculation is performed separately within each
partition.
The remaining dimensions, upon which the table calculation is performed, are called
addressing fields, and determine the direction of the calculation.
Partitioning fields break the view up into multiple sub-views (or sub-tables), and then the table
calculation is applied to the marks within each such partition. The direction in which the
calculation moves (for example, in calculating a running sum, or computing the difference
between values) is determined by the addressing fields. So when you order the fields in the
Specific Dimensions section of the Table Calculation dialog box from top to bottom, you are
specifying the direction in which the calculation moves through the various marks in the
partition.
When you add a table calculation using the Compute Using options, Tableau identifies some
dimensions as addressing and others as partitioning automatically, as a result of your
selections. But when you use Specific Dimensions, then it’s up to you to determine which
dimensions are for addressing and which for partitioning.
2256 Version: 2020.2 Tableau Software
Tableau Desktop and Web Authoring Help
Table (across)
Computes across the length of the table and restarts after every partition.
For example, in the following table, the calculation is computed across columns (YEAR(Order
Date)) for every row (MONTH(Order Date)).
Table (down)
Computes down the length of the table and restarts after every partition.
For example, in the following table, the calculation is computed down rows (MONTH(Order
Date)) for every column (YEAR(Order Date)).
Tableau Software Version: 2020.2 2257
Tableau Desktop and Web Authoring Help
Table (across then down)
Computes across the length of the table, and then down the length of the table.
For example, in the following table, the calculation is computed across columns (YEAR(Order
Date)), down a row (MONTH(Order Date)), and then across columns again for the entire table.
2258 Version: 2020.2 Tableau Software
Tableau Desktop and Web Authoring Help
Table (down then across)
Computes down the length of the table, and then across the length of the table.
For example, in the following table, the calculation is computed down rows (MONTH(Order
Date)), across a column (YEAR(Order Date), and then down rows again.
Tableau Software Version: 2020.2 2259
Tableau Desktop and Web Authoring Help
Pane (down)
Computes down an entire pane.
For example, in the following table, the calculation is computed down rows (MONTH(Order
Date)) for a single pane.
2260 Version: 2020.2 Tableau Software
Tableau Desktop and Web Authoring Help
Pane (across then down)
Computes across an entire pane and then down the pane.
For example, in the following table, the calculation is computed across columns (YEAR(Order
Date)) for the length of the pane, down a row (MONTH(Order Date)), and then across columns
for the length of the pane again.
Pane (down then across)
Computes down an entire pane and then across the pane.
For example, in the following table, the calculation is computed down rows (MONTH(Order
Date)) for the length of the pane, across a column (YEAR(Order Date)), and then down the
length of the pane agian.
Tableau Software Version: 2020.2 2261
Tableau Desktop and Web Authoring Help
Cell
Computes within a single cell.
Specific Dimensions
Computes only within the dimensions you specify.
2262 Version: 2020.2 Tableau Software
Tableau Desktop and Web Authoring Help
For example, in the following visualization the dimensions, Month of Order Date and Quarter of
Order Date, are the addressing fields (since they are selected), and Year of Order Date is the
partitioning field (since it is not selected). So the calculation transforms the difference from each
month across all quarters within a year. The calculation starts over for every year.
Note that if all dimensions are selected, then the entire table is in scope.
At the level
The At the level option is only available when you select Specific Dimensions in the Table
Calculations dialog box, and when more than one dimension is selected in the field immediately
below the Compute Using options —that is, when more than one dimension is defined as an
addressing field.
This option is not available when you’re defining a table calculation with Compute Using,
because those values establish partitions by position. But with Specific Dimensions, because
the visual structure and the table calculation are not necessarily aligned, the At the level option
is available to let you fine-tune your calculation.
Use this setting to set a break (that is, restart of the calculation) in the view, based on a
particular dimension. How is this different from just using that dimension for partitioning? In fact,
it is partitioning, but it’s partitioning by position rather than by value, which is how partitioning is
defined with the Compute Using options.
Tableau Software Version: 2020.2 2263
Tableau Desktop and Web Authoring Help
The choices available from the At the level drop-down list in the example above are:
Deepest Specifies that the calculation should be performed at the level of finest
granularity. This is the default option.
Quarter of Specifies that the calculation should be performed at the quarter level.
Order Date
Month of Specifies that the calculation should be performed at the month level.
Order Date
Create a table calculation
To learn how to create a table calculation, follow along with the steps in the example below. To
learn how to create quick table calculations, see Quick Table Calculations on page 2288.
Step 1: Build the visualization
1. Open Tableau and connect to the Sample-Superstore saved data source.
2. Navigate to a new worksheet.
3. From the Data pane, under Dimensions, drag Order Date to the Rows shelf.
The dimension updates to YEAR(Order Date).
4. On the Rows shelf, right-click YEAR(Order Date) and select Quarter.
5. On the Rows shelf, click the + icon on QUARTER(Order Date).
MONTH(Order Date) is added to the shelf.
6. From the Data pane, under Dimensions, drag Order Date to the Columns shelf.
The dimension updates to YEAR(Order Date) again.
7. From the Data pane, under Measures, drag Sales to Text on the Marks card.
2264 Version: 2020.2 Tableau Software
Tableau Desktop and Web Authoring Help
The updates to look like this:
Step 2: Add the table calculation
1. On the Marks card, right-click SUM(Sales) and select Add Table Calculation.
2. In the Table Calculation dialog box that opens, do the following:
l For Calculation Type: select Difference From.
For more information about the types of table calculations you can use in Tableau,
and how you can configure them, see Table Calculation Types on page 2267.
l For Compute Using, select Table (across).
For more information about these options, see The basics: addressing and
partitioning on page 2256 section.
Note that as you select how to compute the calculation, the visualization updates
with visual indicators to guide you.
l When finished, click the X in the top corner of the Table Calculation dialog box to
exit it.
The calculation is applied to the values in the visualization.
Tableau Software Version: 2020.2 2265
Tableau Desktop and Web Authoring Help
Check your work!
Edit a table calculation
To edit a table calculation:
1. Right-click the measure in the view with the table calculation applied to it and select Edit
Table Calculation.
2. In the Table Calculation dialog box that appears, make your changes.
3. When finished, click the X in the top corner of the Table Calculation dialog box to exit it.
Remove a table calculation
To remove a table calculation:
l Right-click the measure in the view with the table calculation applied to it and select
Clear Table Calculation.
The table calculation is removed from the measure and the visualization updates with
the original values.
See Also
Table calculations on page 1973
2266 Version: 2020.2 Tableau Software
Tableau Desktop and Web Authoring Help
Quick Table Calculations on page 2288
Table Calculation Types below
Table Calculation Types
This article describes the types of table calculations available in Tableau and when to use them.
It uses simple examples to demonstrate how each calculation transforms data in a table. For
more information on how to create and configure table calculations, see Create a table
calculation on page 2264.
Difference From calculation
A Difference From table calculation computes the difference between the current value and
another value in the table for each mark in the visualization.
With a Difference From, Percent Difference From, or Percent From calculation, there are
always two values to consider: the current value, and the value from which the difference should
be calculated. In most cases, you want to calculate the difference between the current value
and the previous value, as in the procedure above. But in some cases you may want something
different.
To specify from which value the difference should be calculated:
1. Right-click a measure in the view and select Add Table Calculation.
2. In the Table Calculation dialog box, for Relative to, select one of the following options:
Previous Calculates the difference between the current value and the pre-
vious value in the partition. This is the default value.
Next Calculates the difference between the current value and the
next value in the partition.
First Calculates the difference between the current value and the first
value in the partition.
Last Calculates the difference between the current value and the last
value in the partition.
Tableau Software Version: 2020.2 2267
Tableau Desktop and Web Authoring Help
Example
Consider the text table below. It shows the total sales per month for 2011, 2012, 2013, and
2014 for a large store chain.
You can use a Difference From table calculation to calculate how sales fluctuate (how much
they go up or down) between the years for each month.
2268 Version: 2020.2 Tableau Software
Tableau Desktop and Web Authoring Help
You can see that in January, there was a 368 USD difference between sales in 2012 and 2013,
and a 26,161 USD difference between sales in 2013 and 2014.
Tip: When calculating year-over-year growth, the first year doesn't have a previous year to
compare to, so the column is left blank. Hide the column that you don’t want to show to keep the
calculation intact. For details, see Hide rows and columns on page 230.
Why? If you filtered out the first year to remove it from the view, it would also remove it from the
calculation so the second year doesn't have a previous year to compare to and is left blank.
Instead of filtering, hiding the column keeps the calculation intact.
Moving calculation
For each mark in the view, a Moving Calculation table calculation (sometimes referred to as a
rolling calculation) determines the value for a mark in the view by performing an aggregation
(sum, average, minimum, or maximum) across a specified number of values before and/or after
the current value.
A moving calculation is typically used to smooth short-term fluctuations in your data so that you
can see long-term trends. For example, with securities data there are so many fluctuations
every day that it is hard to see the big picture through all the ups and downs. You can use a
moving calculation to define a range of values to summarize using an aggregation of your
choice.
Tableau Software Version: 2020.2 2269
Tableau Desktop and Web Authoring Help
Example
Consider the text table below. It shows the total sales per month for 2011, 2012, 2013, and
2014 for a large store chain.
You can use a Moving calculation to find out how sales totals are trending over time. To do this,
you can transform each monthly total so that it averages the monthly total for it and the two
previous months over time.
2270 Version: 2020.2 Tableau Software
Tableau Desktop and Web Authoring Help
You can see the average sales over time. For example, the value listed for December 2011 is
the average sales for October, November, and December, 2011. The value listed for January,
2012 is the average sales for November and December, 2011, and January, 2012.
Add Secondary Calculation
With Running Total and Moving Calculation table calculations, you have the option to
transform values twice to obtain the result you want—that is, to add a secondary table
calculation on top of the primary table calculation. For example, you could add an initial table
calculation to calculate the running total for sales per month within each individual year, and
then a secondary calculation to calculate the year-over-year percent difference for each month
from one year to the next.
For an example showing how to create a secondary calculation, see Running Total
calculation on page 2281.
Percent Difference From calculation
A Percent Difference From table calculation computes the difference between the current
value and another value in the table as a percentage for each mark in the visualization.
With a Difference From, Percent Difference From, or Percent From calculation, there are
always two values to consider: the current value, and the value from which the difference should
be calculated. In most cases, you want to calculate the difference between the current value
and the previous value, as in the procedure above. But in some cases you may want something
different.
To specify from which value the difference should be calculated:
1. Right-click a measure in the view and select Add Table Calculation.
2. In the Table Calculation dialog box, for Relative to, select one of the following options:
Previous Calculates the difference between the current value and the pre-
vious value in the partition. This is the default value.
Next Calculates the difference between the current value and the
next value in the partition.
First Calculates the difference between the current value and the first
value in the partition.
Tableau Software Version: 2020.2 2271
Tableau Desktop and Web Authoring Help
Last Calculates the difference between the current value and the last
value in the partition.
Example
Consider the text table below. It shows the total sales per month for 2011, 2012, 2013, and
2014 for a large store chain.
You can use a Percent Difference From table calculation to calculate how sales fluctuate (how
much they go up or down) between the years for each month. Values are calculated as
percentages.
2272 Version: 2020.2 Tableau Software
Tableau Desktop and Web Authoring Help
You can see that between January and February, 2011, there was a -66% difference in sales,
but between February and March, 2011, there was a huge improvement of 1,058% sales.
Percent From calculation
A Percent From table calculation computes a value as a percentage of some other value—
typically, as a percentage of the previous value in the table—for each mark in the visualization.
With a Difference From, Percent Difference From, or Percent From calculation, there are
always two values to consider: the current value, and the value from which the difference should
be calculated. In most cases, you want to calculate the difference between the current value
and the previous value, as in the procedure above. But in some cases you may want something
different.
To specify from which value the difference should be calculated:
1. Right-click a measure in the view and select Add Table Calculation.
2. In the Table Calculation dialog box, for Relative to, select one of the following options:
Previous Calculates the difference between the current value and the pre-
vious value in the partition. This is the default value.
Next Calculates the difference between the current value and the
next value in the partition.
Tableau Software Version: 2020.2 2273
Tableau Desktop and Web Authoring Help
First Calculates the difference between the current value and the first
value in the partition.
Last Calculates the difference between the current value and the last
value in the partition.
Example
Consider the text table below. It shows the total sales per month for 2011, 2012, 2013, and
2014 for a large store chain.
You can use a Percent From table calculation to calculate the percentage of a previous value.
For example, you can calculate what percentage of sales in January 2011, was made in
February 2011.
2274 Version: 2020.2 Tableau Software
Tableau Desktop and Web Authoring Help
You can see that February, 2011 made 34% of the sales made in January, 2011; March, 2011
made 1,158% of the sales made in February, and so on.
Percent of Total calculation
For each mark in the view, a Percent of Total table calculation computes a value as a
percentage of all values in the current partition.
Example
Consider the text table below. It shows the total sales per month for 2011, 2012, 2013, and
2014 for a large store chain.
Tableau Software Version: 2020.2 2275
Tableau Desktop and Web Authoring Help
You can use a Percent of Total table calculation to calculate the percentage of total sales each
month makes within a quarter. For example, you can see that January, 2011 makes up
18.73% of sales made in Q1.
2276 Version: 2020.2 Tableau Software
Tableau Desktop and Web Authoring Help
Or you can calculate the percentage of total sales each month makes within a year. For
example, you can see that January, 2011 makes up 2.88% of sales made in 2011.
Percentile calculation
For each mark in the view, a Percentile table calculation computes a percentile rank for each
value in a partition.
Example
Consider the text table below. It shows the total sales per month for 2011, 2012, 2013, and
2014 for a large store chain.
Tableau Software Version: 2020.2 2277
Tableau Desktop and Web Authoring Help
You can use a Percentile table calculation to rank the total sales for each month in a year as a
percentage, rather than a whole number (for example, 1 through 10).
Since February made a very small amount of sales in 2012 compared to the overall total, it is
ranked as 0.0% (or number 1 out of 12, since this example is Ascending, and therefore ranked
from least to most). Sales in January, 2012 were a bit higher and were therefore ranked as
9.1% (or number 2 out of 12 months). Since November made the most sales in 2012, it is
ranked as 100% (or number 12 out of 12).
2278 Version: 2020.2 Tableau Software
Tableau Desktop and Web Authoring Help
Descending vs. Ascending
Ascending order ranks values from least to most. Descending order ranks values from most
to least.
Rank calculation
For each mark in the view, a Rank table calculation computes a ranking for each value in a
partition.
Example
Consider the text table below. It shows the total sales per month for 2011, 2012, 2013, and
2014 for a large store chain.
You can use a Rank table calculation to calculate a ranking for each month in a year.
Tableau Software Version: 2020.2 2279
Tableau Desktop and Web Authoring Help
You can see that, since November made the most amount of sales in 2012, it is ranked as
number 1 (because the rank is in descending order, meaning it is ordered from most to least).
Since February made the least amount of sales in 2012, it is ranked number 12.
Descending vs. Ascending
Ascending order ranks values from least to most. Descending order ranks values from most
to least. For Rank table calculation, the default value is Descending.
Rank Type
One issue with Rank calculations is that there may be more than one mark with the same
value. What would happen, for example, if Tables in the Central region and Appliances in the
South region both had sales of exactly $36,729? Tableau lets you specify how to handle such
cases by including an additional field in the Table Calculation dialog box when you set
Calculation Type to Rank.
The choices are listed below. The number sequence at the beginning of each option show how
each option would rank a hypothetical set of four values where two of the values are identical:
Option Result
Competition (1, 2, 2, 4) Identical values are assigned an identical rank. The
highest value is ranked 1 and then the next two,
2280 Version: 2020.2 Tableau Software
Tableau Desktop and Web Authoring Help
identical values, are both are ranked 2. The next value
is then ranked 4.
Modified Competition (1, 3, 3, 4) Identical values are assigned an identical rank. The
highest value is ranked 1 and then the next two,
identical values, are both are ranked 3. The next value
is then ranked 4.
Dense (1, 2, 2, 3) Duplicate values are all given the same rank, which is
the next number in the ranking sequence. The next
value after the duplicate values is computed as though
the duplicate values were a single value.
Unique (1, 2, 3, 4) Duplicate values are given unique rankings, according
to the direction in which the ranking is being com-
puted.
Running Total calculation
For each mark in the view, a Running Total table calculation aggregates values cumulatively
in a partition. It can do this by summing values, averaging values, or replacing all values with
either the lowest or highest actual value.
Suppose you are starting with the following text view, which shows sales totals broken out by
year (from left to right) and by quarter and month (from top to bottom):
Tableau Software Version: 2020.2 2281
Tableau Desktop and Web Authoring Help
Instead of absolute sales values, you want to see a running total of sales for each year, such
that each month’s sales are added to all previous months’ sales.
Create the Basic View
1. Connect to the Sample - Superstore data source.
2. Click and drag the Order Date field in the Data pane and drag it to the Columns shelf.
The default date level is YEAR(Order Date).
3. Click and drag Order Date again and drop it this time on the Rows shelf.
4. Click on the right side of the field to open the context menu. Then choose Quarter.
You will see two options named Quarter. Be sure to choose the first one.
The field should now read QUARTER(Order Date).
2282 Version: 2020.2 Tableau Software
Tableau Desktop and Web Authoring Help
Note: If you are creating the view on the web, the menu looks a bit different.
5. Click and drag Order Date a third time and drop it on the Rows shelf to the right of
QUARTER(Order Date).
6. Click on the right side of the field to open the context menu and this time choose Month
(again, choose the first of two options named Month). The field should now read
MONTH(Order Date).
7. Drag Sales from the Data pane and drop it on Text on the Marks card.
You now have the basic view, showing Sales by Order Date over a four-year period, by month,
quarter, and year.
Add a Running Total table calculation to the basic view
1. Click the SUM(Sales) field on the Marks card and choose Add table calculation.
2. In the Table Calculation dialog box, choose Running Total as the Calculation Type.
3. Choose Table (Down) from the Compute Using list.
The highlighting in the view shows how this Compute Using value sets the scope of the
calculation in the view:
Tableau Software Version: 2020.2 2283
Tableau Desktop and Web Authoring Help
Comparing the values in the original text view with the values in this view shows that the
result is correct. The monthly values ascend steadily and the December value (484,247)
is the same value you see if you show column grand totals (from the Analysis menu,
select Totals > Show column grand totals).
4. Click the X in the upper-right corner of the Table Calculations dialog box to close it.
The Running Total doesn’t have to be a sum
For a Running Total table calculation, Tableau can update values cumulatively in other ways
than summing. Choose one of the options from the drop-down list just below the Calculation
Type field:
Option Meaning
Sum Each value is added to the previous value.
Average The running total averages the current and all previous values.
Minimum All values are replaced with the lowest value in the original partition.
Maximum All values are replaced with the highest value in the original partition.
Restarting every option
The Restarting every option is only available when you select Specific Dimensions in the
Table Calculations dialog box and when more than one dimension is selected in the field
immediately below the Compute Using options—that is, when more than one dimension is
defined as an addressing field.
This option is not available when you’re defining a table calculation with Compute Using.
You can use this setting to set a break (that is, restart of the calculation) in the view, based on a
particular dimension.
Restarting every can be useful in the following situations:
l With dates or other hierarchies, if you restart every month, as you bring in Year or
Quarter, Tableau knows to partition automatically.
l With non-hierarchies, Restarting every affects the sorting. If you want to address on
2284 Version: 2020.2 Tableau Software
Tableau Desktop and Web Authoring Help
Products and partition by State, but you want the products sorted by SUM(Sales)
within each state, you need to include States as an addressing field under Specific
Dimensions, but then restart every state. Otherwise, the sort by SUM(Sales) would be
based on each product's sum of sales across all states.
For example, if you take the result of the Running Total calculation you added above, you can
see the effect of Restarting every by doing the following:
1. Click the SUM(Sales) field on the Marks card and choose Edit table calculation.
2. In the Table Calculation dialog box, choose Specific Dimensions.
Notice that two dimensions are now checked in the list box of dimensions: Quarter of
Order Date and Month of Order Date. These are the addressing fields, and because
more than one field is being used for addressing, Restarting every is now available.
The choices available from the At the level drop-down list are:
None Specifies that the calculation should be performed at the level of greatest
granularity. This is the default option. This option does not change the
view.
Quarter Specifies that the calculation should be performed at the quarter level.
of Order
Date
3. If you choose Quarter of Order Date, the view updates to show the effect of this change:
Tableau Software Version: 2020.2 2285
Tableau Desktop and Web Authoring Help
The calculation now restarts after every quarter. If you click out of the Table Calculations
dialog box (to dismiss the highlighting) you can see this more clearly.
4. Click the X in the upper-right corner of the Table Calculations dialog box to close it.
Add Secondary Calculation
With Running Total and Moving Calculation table calculations, you have the option to
transform values twice to obtain the result you want—that is, to add a secondary table
calculation on top of the primary table calculation. For example, you could add an initial table
calculation to calculate the running total for sales per month within each individual year, and
then a secondary calculation to calculate the year-over-year percent difference for each month
from one year to the next.
To do this, first add the primary table calculation, as shown above. Then continue as follows:
1. Click the SUM(Sales) field on the Marks card and select Edit table calculation.
2. In the Table Calculation dialog box, click Add Secondary Calculation.
The Table Calculation dialog box expands to show a second panel:
2286 Version: 2020.2 Tableau Software
Tableau Desktop and Web Authoring Help
3. In the second panel, choose Percent Difference From as the Secondary Calculation
Type.
4. You do not need to change the Compute Using selection: Table (Across) is the right
option.
5. Click the X in the upper-right corner to dismiss the Table Calculation dialog box.
Now your view shows what you needed: a year-over-year percent difference of a running
total:
Tableau Software Version: 2020.2 2287
Tableau Desktop and Web Authoring Help
See Also
Create a table calculation on page 2264
The basics: addressing and partitioning on page 2256
Quick Table Calculations
Quick table calculations allow you to quickly apply a common table calculation to your
visualization using the most typical settings for that calculation type. This article demonstrates
how to apply a quick table calculation to a visualization using an example.
The following quick table calculations are available in Tableau for you to use:
l Running total
l Difference
l Percent difference
l Percent of total
l Rank
l Percentile
l Moving average
l YTD total
l Compound growth rate
l Year of year growth
l YTD growth
For more information about some of these, see Table Calculation Types on page 2267.
2288 Version: 2020.2 Tableau Software
Tableau Desktop and Web Authoring Help
How does a quick table calculation differ from a table calculation?
Quick table calculations are table calculations that you can apply quickly to your visualization in
Tableau. They are applied to the visualization with the most typical settings for the calculation
type you choose so that you can continue on with your analysis. With traditional table
calculations, you can apply the same settings, but you must apply them manually.
Apply a quick table calculation to the visualization
Follow along with the steps below to learn how to apply a quick table calculation to a
visualization.
Step 1Set up the visualization
1. Open Tableau Desktop and connect to the Sample-Superstore data source, which
comes with Tableau.
2. Navigate to a new worksheet.
3. From the Data pane, under Dimensions, drag Order Date to the Columns shelf.
4. From the Data pane, under Dimensions, drag State to the Rows shelf.
5. From the Data pane, under Measures, drag Sales to Text on the Marks Card.
6. From the Data pane, under Measures, drag Profit to Color on the Marks Card.
7. On the Marks card, click the Mark Type drop-down and select Square.
Tableau Software Version: 2020.2 2289
Tableau Desktop and Web Authoring Help
The visualization updates to look like this:
2290 Version: 2020.2 Tableau Software
Tableau Desktop and Web Authoring Help
Step 2Apply the quick table calculation
1. On the Marks card, right-click SUM(Profit) and select Quick Table Calculation >
Moving Average.
Note: You can only perform quick table calculations on measures in the view.
A delta symbol appears on the field to indicate that a quick table calculation is being
applied to the field. The colors in the visualization update to show the moving average of
Tableau Software Version: 2020.2 2291
Tableau Desktop and Web Authoring Help
profit across the years.
Step 3(Optional) Customize the quick table calculation
1. On the Marks card, right-click Sum(Profit) and select Edit Table Calculation.
2. In the dialog box that opens, you can configure the following options:
l The calculation type
l How to aggregate the values
l How to compute the calculation (how to address and partition the calculation)
2292 Version: 2020.2 Tableau Software
Tableau Desktop and Web Authoring Help
For more information about these options, see Table Calculation Types on page 2267
and The basics: addressing and partitioning on page 2256
The visualization updates as you make changes to the calculation. Highlighting and
numbering are used to demonstrate how the calculation is being computed. For
example, in the following image, the calculation is being computed across the table, for
each State.
If this setting is changed, the visualization and highlighting update to indicate the change.
Tableau Software Version: 2020.2 2293
Tableau Desktop and Web Authoring Help
See Also
Understanding Calculations: Table calculations
Transform Values with Table Calculations on page 2254
Customize Table Calculations below
Customize Table Calculations
You can always customize a table calculation by editing it in the Table Calculations dialog box,
but there are other, more specialized ways to customize a table calculation.
Customizing a Table Calculation Using Its Context Menu
Click any field in the view to see a context menu listing ways to customize the field. For a field in
the view that has a table calculation, you can change the Compute Using option—that is, the
option that determines the direction and scope of the calculation relative to the visual structure
of the view. Do this by clicking the field and then choosing an option from the Compute Using
list.
For Difference From, Percent Difference From, and Percent From table calculations, you
can also specify a different field from which the difference should be computed. Do this by
clicking the field and then choosing an option from the Relative to list. The options are
Previous, Next, First, and Last.
2294 Version: 2020.2 Tableau Software
Tableau Desktop and Web Authoring Help
Customizing a Table Calculation Using the Calculation Editor
You can customize a table calculation by dragging it into the calculation editor:
When you edit a table calculation in the calculation editor, you can click Default Table
Calculation in the lower-right corner of the editor to open the calculation in the Table
Calculation dialog box. This will allow you to create a new named calculated field that uses the
same table calculation as the one you are basing the calculation on.
Nested Table Calculations
A nested table calculation can be one of two types of calculated fields:
l A calculated field that includes more than one calculated field with a table calculation (as
in the example below), or
l A calculated field that itself has a table calculation and includes at least one calculated
field with a table calculation.
With nested table calculations, you can set Compute Using configurations for individual
calculations independently.
Here is a scenario you can try, using the Sample - Superstore data source that is included with
Tableau Desktop, which results in a nested table calculation.
Tableau Software Version: 2020.2 2295
Tableau Desktop and Web Authoring Help
1. Drag Sub-Category to Columns and Region to Rows.
2. Create a calculated field, 1-nest, with the definition TOTAL(SUM([Sales])).
TOTAL is a table calculation function, so this calculated field automatically has a table
calculation—when you use it in the view, the field will have the tell-tale table triangle,
indicating a table calculation:
For information on table calculation functions, see Table Calculation Functions on
page 2076.
3. Create a second calculated field, 2-nest, with the definition TOTAL(SUM
([Profit])).
4. Create a third calculated field, 3-nest, with the definition [1-nest] + [2-nest].
5. Drag 3-nest and drop it to the right of Sub-Category on Columns.
6. Click 3-nest on Columns and choose Edit Table Calculation.
In the Table Calculations dialog box, you can now separately configure the underlying
table calculations:
2296 Version: 2020.2 Tableau Software
Tableau Desktop and Web Authoring Help
Create Level of Detail Expressions in Tableau
Level of Detail expressions (also known as LOD expressions) allow you to compute values at
the data source level and the visualization level. However, LOD expressions give you even
more control on the level of granularity you want to compute. They can be performed at a more
granular level (INCLUDE), a less granular level (EXCLUDE), or an entirely independent level
(FIXED).
This article explains the types of LOD expressions you can use in Tableau, as well as when to
use them, and how to format them. It also uses an example to demonstrate how to create a
simple LOD expression.
How to create LOD expressions
Follow along with the steps below to learn how to create and use an LOD expression in
Tableau.
Step 1: Set up the Visualization
1. Open Tableau Desktop and connect to the Sample-Superstore saved data source.
2. Navigate to a new worksheet.
3. From the Data pane, under Dimensions, drag Region to the Columns Shelf.
4. From the Data pane, under Measures, drag Sales to the Rows Shelf.
Tableau Software Version: 2020.2 2297
Tableau Desktop and Web Authoring Help
A bar chart showing the sum of sales for each region appears.
Step 2: Create the LOD expression
Instead of the sum of all sales per region, perhaps you want to also see the average sales per
customer for each region. You can use an LOD expression to do this.
1. Select Analysis > Create Calculated Field.
2. In the Calculation editor that opens, do the following:
2298 Version: 2020.2 Tableau Software
Tableau Desktop and Web Authoring Help
l Name the calculation, Sales Per Customer.
l Enter the following LOD expression:
{ INCLUDE [Customer Name] : SUM([Sales]) }
3. When finished, click OK.
The newly created LOD expression is added to the Data pane, under Measures. To learn
more about the types of LOD expressions you can use, see the Types of LOD
expressions on the next page section.
Step 3: Use the LOD expression in the visualization
1. From the Data pane, under Measures, drag Sales Per Customer to the Rows shelf
and place it to the left of SUM(Sales).
2. On the Rows shelf, right-click Sales Per Customer and select Measure (Sum) >
Average.
You can now see both the sum of all sales and the average sales per customer for each
region. For example, you can see that in the Central region, the sales totaled
approximately 500,000 USD with an average sale for each customer being
Tableau Software Version: 2020.2 2299
Tableau Desktop and Web Authoring Help
approximately 800 USD.
Types of LOD expressions
There are three types of LOD expressions you can create in Tableau:
l FIXED on the facing page
l INCLUDE on page 2303
l EXCLUDE on page 2307
You can also scope an LOD expression to the table. This is called a Table-Scoped on
page 2309 LOD expression.
2300 Version: 2020.2 Tableau Software
Tableau Desktop and Web Authoring Help
FIXED
FIXED level of detail expressions compute a value using the specified dimensions, without
reference to the dimensions in the view.
Example
The following FIXED level of detail expression computes the sum of sales per region:
{FIXED [Region] : SUM([Sales])}
This level of detail expression, named [Sales by Region], is then placed on Text to show total
sales per region.
The view level of detail is [Region] plus [State], but because FIXED level of detail expressions
do not consider the view level of detail, the calculation only uses the dimension referenced in
the calculation, which in this case is Region. Because of this, you can see that the values for the
individual states in each region are identical. For more information about why this happens, see
Aggregation and Level of Detail Expressions on page 2317.
Tableau Software Version: 2020.2 2301
Tableau Desktop and Web Authoring Help
If the INCLUDE keyword had been used in the level of detail expression instead of FIXED, the
values would be different for each state, because Tableau would add the dimension in the
expression ([Region]) with any additional dimensions in the view ([State]) when determining
values for the expression. The result would be as follows:
2302 Version: 2020.2 Tableau Software
Tableau Desktop and Web Authoring Help
INCLUDE
INCLUDE level of detail expressions compute values using the specified dimensions in addition
to whatever dimensions are in the view.
INCLUDE level of detail expressions can be useful when you want to calculate at a fine level of
detail in the database and then re-aggregate and show at a coarser level of detail in your view.
Fields based on INCLUDE level of detail expressions will change as you add or remove
dimensions from the view.
Example 1
The following INCLUDE level of detail expression computes total sales per customer:
{ INCLUDE [Customer Name] : SUM([Sales]) }
Tableau Software Version: 2020.2 2303
Tableau Desktop and Web Authoring Help
When that calculation is placed on the Rows shelf, aggregated as AVG, and the [Region]
dimension is placed on the Columns shelf, the view shows the average customer sales
amount per region:
If the [Sales] measure is then dragged to the Rows shelf, the result illustrates the difference
between the total sale for each region and the average sale per customer for each region:
2304 Version: 2020.2 Tableau Software
Tableau Desktop and Web Authoring Help
Example 2
The following INCLUDE level of detail expression calculates sum of sales on a per-state basis:
{ INCLUDE [State] : SUM(Sales)}
The calculation is placed on the Rows shelf and is aggregated as an average. The resulting
visualization averages the sum of sales by state across categories.
Tableau Software Version: 2020.2 2305
Tableau Desktop and Web Authoring Help
When Segment is added to the Columns shelf and the calculation is moved to Label, the
LOD expression results update. Now you can see how the average sum of sales per state
varies across categories and segments.
2306 Version: 2020.2 Tableau Software
Tableau Desktop and Web Authoring Help
EXCLUDE
EXCLUDE level of detail expressions declare dimensions to omit from the view level of detail.
EXCLUDE level of detail expressions are useful for ‘percent of total’ or ‘difference from overall
average’ scenarios. They are comparable to such features as Totals and Reference Lines.
EXCLUDE level of detail expression cannot be used in row-level expressions (where there are
no dimensions to omit), but can be used to modify either a view level calculation or anything in
between (that is, you can use an EXCLUDE calculation to remove dimension from some other
level of detail expression).
Example 1
The following EXCLUDE level of detail expression computes the average sales total per month
and then excludes the month component:
{EXCLUDE [Order Date (Month / Year)] : AVG({FIXED [Order Date
(Month / Year)] : SUM([Sales])})}
For more information on creating Month / Year date fields, see Custom Dates on page 1186.
Tableau Software Version: 2020.2 2307
Tableau Desktop and Web Authoring Help
Notice that this is a nested level of detail expression—that is, a level of detail expression within
another level of detail expression.
Saved as [average of sales by month], the calculation can then be subtracted from the sum
of sales per month by means of an ad-hoc calculation on the Rows shelf:
With Month([Order Date]) on the Columns shelf, this creates a view that shows the
difference between actual sales per month over a four-year period and the average monthly
sales for the entire four-year period:
Example 2
The following level of detail expression excludes [Region] from a calculation of the sum of
[Sales]:
{EXCLUDE [Region]: SUM([Sales])}
The expression is saved as [ExcludeRegion].
To illustrate how this expression might be useful, first consider the following view, which breaks
out the sum of sales by region and by month:
2308 Version: 2020.2 Tableau Software
Tableau Desktop and Web Authoring Help
Dropping [ExcludeRegion] on Color shades the view to show total sales by month but without
the regional component:
Table-Scoped
It is possible to define a level of detail expression at the table level without using any of the
scoping keywords. For example, the following expression returns the minimum (earliest) order
date for the entire table:
{MIN([Order Date])}
This is equivalent to a FIXED level of detail expression with no dimension declaration:
{FIXED : MIN([Order Date])}
Tableau Software Version: 2020.2 2309
Tableau Desktop and Web Authoring Help
LOD expression syntax
Level of Detail Expression Syntax
A level of detail expression has the following structure:
{[FIXED | INCLUDE | EXCLUDE] <dimension declaration > : <aggregate expression>}
The elements in a level of detail expression are described in the following table.
Element Description
{ } The entire level of detail expression is enclosed in curly braces.
[FIXED | The first element after the opening curly brace is one of the following scoping
INCLUDE | keywords:
EXCLUDE]
l FIXED
FIXED level of detail expressions compute values using the specified
dimensions without reference to the view level of detail—that is, without
reference to any other dimensions in the view.
FIXED level of detail expressions also ignore all the filters in the view
other than context filters, data source filters, and extract filters.
Example: { FIXED [Region] : SUM([Sales]) }
For more information about FIXED level of detail expressions, and for
some example FIXED level of detail scenarios, see the FIXED on
page 2301 section.
l INCLUDE
INCLUDE level of detail expressions compute values using the specified
dimensions in addition to whatever dimensions are in the view.
INCLUDE level of detail expressions are most useful when including a
dimension that isn’t in the view.
Example: { INCLUDE [Customer Name] : SUM([Sales]) }
For more information about INCLUDE level of detail expressions, and
for some example INCLUDE level of detail scenarios, see the
INCLUDE on page 2303 section.
l EXCLUDE
2310 Version: 2020.2 Tableau Software
Tableau Desktop and Web Authoring Help
EXCLUDE level of detail expressions explicitly remove dimensions from
the expression—that is, they subtract dimensions from the view level of
detail.
EXCLUDE level of detail expressions are most useful for eliminating a
dimension in the view.
Example: {EXCLUDE [Region]: SUM([Sales])}
For more information about EXCLUDE level of detail expressions, and
for some example EXCLUDE level of detail scenarios, see the
EXCLUDE on page 2307 section .
l Table-Scoped
In the case of a table-scoped level of detail expression, no scoping
keyword is required. For more inforamtion, see the Table-Scoped on
page 2309 section.
<dimen- Specifies one or more dimensions to which the aggregate expression is to be
sion declar- joined. Use commas to separate dimensions. For example:
ation> [Segment], [Category], [Region]
For level of detail expressions, you can use any expression that evaluates as
dimension in a dimensionality declaration, including Date expressions.
This example will aggregate the sum of Sales at the Year level:
{FIXED YEAR([Order Date]) : SUM(Sales)}
This example will aggregate the sum of Sales for the [Order Date]
dimension, truncated to the day date part. Because it is an INCLUDE
expression, it will also use the dimensions in the view to aggregate the value:
{INCLUDE DATETRUNC('day', [Order Date]) : AVG
(Profit)}
Note: It is strongly recommended that you drag fields into the
calculation editor when creating dimension declarations, instead of
typing them. For example, if you see YEAR([Order Date]) on a shelf
and then type that as the dimension declaration, it will not match the
Tableau Software Version: 2020.2 2311
Tableau Desktop and Web Authoring Help
field on the shelf. But if you drag the field from the shelf into the
expression, it will become DATEPART('year', [Order Date]), and that
will match the field on the shelf.
With named calculations (that is, calculations that you save to the Data pane,
as opposed to ad-hoc calculations, which you do not name), Tableau cannot
match the name of a calculation to its definition. So if you create a named
calculation, MyCalculation, defined as follows:
MyCalculation = YEAR([Order Date])
And then you created the following EXCLUDE level of detail expression and
used it in the view:
{EXCLUDE YEAR([Order Date]) : SUM(Sales)}
Then MyCalculation would not be excluded.
Similarly, if the EXCLUDE expression specified MyCalculation:
{EXCLUDE MyCalculation : SUM(Sales)}
Then YEAR([Order Date]) would not be excluded.
: A colon separates the dimension declaration from the aggregate expression.
<aggreg- The aggregate expression is the calculation performed to define the target
ate expres- dimensionality.
sion>
See Also
Introduction to Level of Detail Expressions
A Deeper Look at LOD Expressions
Diving into LOD Expressions
Top 15 LOD Expressions
Understanding LOD Expressions
How Level of Detail Expressions Work in Tableau on the facing page
2312 Version: 2020.2 Tableau Software
Tableau Desktop and Web Authoring Help
How Level of Detail Expressions Work in Tableau
This article explains how level of detail expressions are computed and how they function in
Tableau. For more information about LOD expressions and how they work, see the
Understanding Level of Detail (LOD) Expressions whitepaper on the Tableau website.
Row Level Expressions and View Level Expressions
In Tableau, expressions referencing unaggregated datasource columns are computed for
each row in the underlying table. In this case, the dimensionality of the expression is row level.
An example of a row-level expression is:
[Sales] / [Profit]
This calculation will be evaluated in each row of the database. For each row, the Sales value in
that row will be divided by the Profit value in that row, producing a new column with the result of
the multiplication (a profit ratio).
If you create a calculation with this definition, save it with the name [ProfitRatio], and then drag
it from the Data pane to a shelf, Tableau typically aggregates the calculated field for the view:
SUM([ProfitRatio])
By contrast, expressions referencing aggregated data source columns are computed at the
dimensionality defined by the dimensions in the view. In this case, the dimensionality of the
expression is view level. An example of a view-level expression is:
SUM(Sales) / SUM(Profit)
If you drag this calculation to a shelf (or type it directly on a shelf as an ad-hoc calculation),
Tableau encloses it in an AGG function:
AGG(SUM(Sales) / SUM(Profit))
This is what is known as an aggregate calculation. For details, see Aggregate Functions in
Tableau on page 2050.
Dimension and set fields placed on any of the locations highlighted in the following image
contribute to the view level of detail:
Tableau Software Version: 2020.2 2313
Tableau Desktop and Web Authoring Help
Before level of detail expressions were supported in Tableau, it was not possible to create
calculations at a level of detail other than the view level. For example, if you attempt to save the
following expression, Tableau displays the error message: “Cannot mix aggregate and non-
aggregate arguments with this function”:
[Sales] – AVG([Sales])
The user’s intent in this case was to compare store sales for each individual store to the
average of sales for all stores. This can now be accomplished with a level of detail expression:
[Sales] - {AVG([Sales])}
This is what is known as a table-scoped level of detail expression. See Table-Scoped on
page 2309
Limitations for Level of Detail Expressions
The following limitations and constraints apply for level of detail expressions. Also see Data
Source Constraints for Level of Detail Expressions on page 2319.
2314 Version: 2020.2 Tableau Software
Tableau Desktop and Web Authoring Help
l Level of detail expressions that reference floating-point measures can behave unreliably
when used in a view that requires comparison of the values in the expression. For details,
see Understanding data types in calculations on page 2005.
l Level of detail expressions are not shown on the Data Source page. See Data Source
Page on page 192.
l When referencing a parameter in a dimensionality declaration, always use the parameter
name, and not the parameter value.
l With data blending, the linking field from the primary data source must be in the view
before you can use a level of detail expression from the secondary data source. See
Troubleshoot Data Blending on page 877.
In addition, some data sources have complexity limits. Tableau will not disable calculations for
these databases, but query errors are a possibility if calculations become too complex.
Level of Detail Expressions Can Be Dimensions or Measures
When you save a level of detail expression, Tableau adds it to either the Dimensions or the
Measures area in the Data pane.
FIXED level of detail expressions can result in measures or dimensions, depending on the
underlying field in the aggregate expression. So MIN([Date])} will be a dimension because
[Date] is a dimension, and {fixed Store : SUM([Sales])} will be a measure because [Sales] is a
measure. When a FIXED level of detail expression is saved as a measure you have the option
of moving it to dimensions.
INCLUDE and EXCLUDE level of detail expressions are always measures.
Filters and Level of Detail Expressions
There are several different kinds of filters in Tableau and they get executed in the following
order from top to bottom.
Tableau Software Version: 2020.2 2315
Tableau Desktop and Web Authoring Help
The text on the right shows where level of detail expressions are evaluated in this sequence.
Extract Filters (in orange) are only relevant if you’re creating a Tableau Extract from a data
source. Table calculations filters (dark blue) are applied after calculations are executed and
therefore hide marks without filtering out the underlying data used in the calculations.
If you’re familiar with SQL, you can think of measure filters as equivalent to the HAVING clause
in a query, and dimension filters as equivalent to the WHERE clause.
FIXED calculations are applied before dimension filters, so unless you promote the fields on
your Filter shelf to Improve View Performance with Context Filters on page 1369, they
will be ignored. For example, consider if you have the following calculation on one shelf in a
view, along with [State] on a different shelf:
SUM([Sales]) / ATTR({FIXED : SUM([Sales])})
This calculation will give you the ratio of a state’s sales to total sales.
If you then put [State] on the Filters shelf to hide some of the states, the filter will affect only the
numerator in the calculation. Since the denominator is a FIXED level of detail expression, it will
still divide the sales for the states still in the view against the total sales for all states—including
the ones that have been filtered out of the view.
INCLUDE and EXCLUDE level of detail expressions are considered after Dimension filters. So
if you want filters to apply to your FIXED level of detail expression but don’t want to use Context
Filters, consider rewriting them as INCLUDE or EXCLUDE expressions.
2316 Version: 2020.2 Tableau Software
Tableau Desktop and Web Authoring Help
Aggregation and Level of Detail Expressions
The level of detail of the view determines the number of marks in your view. When you add a
level of detail expression to the view, Tableau must reconcile two levels of detail—the one in the
view, and the one in your expression.
The behavior of a level of detail expression in the view varies depending on whether the
expression's level of detail is coarser, finer, or the same as the level of detail in the view. What
do we mean by “coarser” or “finer” in this case?
Level of Detail Expression is Coarser Than View Level of Detail
An expression has a coarser level of detail than the view when it references a subset of the
dimensions in the view. For example, for a view that contained the dimensions [Category] and
[Segment], you could create a level of detail expression that uses only one of these
dimensions:
{FIXED [Segment] : SUM([Sales])}
In this case, the expression has a coarser level of detail than the view. It bases its values on one
dimension ([Segment]), whereas the view is basing its view on two dimensions ([Segment]
and [Category]).
The result is that using the level of detail expression in the view causes certain values to be
replicated—that is, to appear multiple times.
Tableau Software Version: 2020.2 2317
Tableau Desktop and Web Authoring Help
Replicated values are useful for comparing specific values against average values within a
category. For example the following calculation subtracts average sales for a customer from
the average sales overall:
[Sales] - {FIXED [Customer Name] : AVG([Sales])}
When values are being replicated, changing the aggregation for the relevant field in the view
(for example, from AVG to SUM) will not change the result of the aggregation.
Level of Detail Expression is Finer Than View Level of Detail
An expression has a finer level of detail than the view when it references a superset of the
dimensions in the view. When you use such an expression in the view, Tableau will aggregate
results up to the view level. For example, the following level of detail expression references two
dimensions:
{FIXED [Segment], [Category] : SUM([Sales])}
When this expression is used in a view that has only [Segment] as its level of detail, the values
must be aggregated. Here’s what you would see if you dragged that expression to a shelf:
AVG([{FIXED [Segment]], [Category]] : SUM([Sales]])}])
An aggregation—in this case, average—is automatically assigned by Tableau. You can
change the aggregation as needed.
Adding a Level of Detail Expression to the View
Whether a level of detail expression is aggregated or replicated in the view is determined by
the expression type (FIXED, INCLUDE, or EXCLUDE) and whether the expression’s
granularity is coarser or finer than the view’s.
l INCLUDE level of detail expressions will have either the same level of detail as the view
or a finer level of detail than the view. Therefore, values will never be replicated.
l FIXED level of detail expressions can have a finer level of detail than the view, a coarser
level of detail, or the same level of detail. The need to aggregate the results of a FIXED
level of detail depends on what dimensions are in the view.
l EXCLUDE level of detail expressions always cause replicated values to appear in the
view. When calculations including EXCLUDE level of detail expressions are placed on a
shelf, Tableau defaults to the ATTR aggregation (as opposed to SUM or AVG) to
2318 Version: 2020.2 Tableau Software
Tableau Desktop and Web Authoring Help
indicate that the expression is not actually being aggregated and that changing the
aggregation will have no effect on the view.
Level of detail expressions are always automatically wrapped in an aggregate when they are
added to a shelf in the view unless they’re used as dimensions. So if you double-click on a shelf
and type
{FIXED[Segment], [Category] : SUM([Sales])}
and then press Enter to commit the expression, what you now see on the shelf is
SUM({FIXED[Segment], [Category] : SUM([Sales])})
But if you double-click into the shelf to edit the expression, what you see in edit mode is the
original expression.
If you wrap a level of detail expression in an aggregation when you create it, Tableau will use
the aggregation you specified rather than assigning one when any calculation including that
expression is placed on a shelf. When no aggregation is needed (because the expression’s
level of detail is coarser than the view’s), the aggregation you specified is still shown when the
expression is on a shelf, but it is ignored.
Data Source Constraints for Level of Detail Expressions
For some data sources, only more recent versions support level of detail expressions. Some
data sources do not support level of detail expressions at all.
In addition, some data sources have complexity limits. Tableau will not disable calculations for
these databases, but query errors are a possibility if calculations become too complex.
Data Source Support
Actian Vectorwise Not supported.
Amazon EMR Supported for Hive 0.13 and later.
Hadoop Hive
Amazon Redshift Supported.
Aster Database Supported for version 4.5 and later.
Cloudera Hadoop Supported for Hive 0.13 and later.
Cloudera Impala Supported for Impala 1.2.2 and later.
Tableau Software Version: 2020.2 2319
Tableau Desktop and Web Authoring Help
Cubes (mul- Not supported.
tidimensional data
sources)
DataStax Enter- Not supported.
prise
EXASOL Supported.
Firebird Supported for version 2.0 and later.
Generic ODBC Limited. Depends on the specific data source.
Google Big Query Supported for standard SQL, not supported for legacy SQL.
Hortonworks Supported for Hive 0.13 and later.
Hadoop Hive
On version 1.1 of HIVE level of detail expressions that produce cross
joins are not reliable.
Cross join occur when there is no explicit field to join on. For example,
for a level of detail expression {fixed [Product Type] : sum
(sales)} when the view only contains one dimension [Ship Mode],
Tableau creates a cross-join. A cross join produces rows which
combine each row from the first table with each row from the second
table.
IBM BigInsights Supported.
IBM DB2 Supported for version 8.1 and later.
MarkLogic Supported for version 7.0 and later.
Microsoft Access Not supported.
Microsoft Jet- Not supported.
based connections
(legacy connectors
for Microsoft Excel,
Microsoft Access,
and text)
2320 Version: 2020.2 Tableau Software
Tableau Desktop and Web Authoring Help
Microsoft SQL SQL Server 2005 and later.
Server
MySQL Supported.
IBM PDA Supported version 7.0 and later.
(Netezza)
Oracle Supported version 9i and later.
Actian Matrix Supported version 3.1 and later.
(ParAccel)
Pivotal Greenplum Supported for version 3.1 and later.
PostgreSQL Supported version 7 and later.
Progress Supported.
OpenEdge
SAP HANA Supported.
SAP Sybase ASE Supported.
SAP Sybase IQ Supported version 15.1 and later.
Spark SQL Supported.
Splunk Not supported.
Tableau Data Supported.
Extract
Teradata Supported.
Vertica Supported for version 6.1 and later.
See Also
Create Level of Detail Expressions in Tableau on page 2297
Understanding Level of Detail (LOD) Expressions
Tableau Software Version: 2020.2 2321
Tableau Desktop and Web Authoring Help
Table-Scoped Level of Detail Expressions
It is possible to define a level of detail expression at the table level without using any of the
scoping keywords. For example, the following expression returns the minimum (earliest) order
date for the entire table:
{MIN([Order Date])}
This is equivalent to a FIXED level of detail expression with no dimension declaration:
{FIXED : MIN([Order Date])}
FIXED Level of Detail Expressions
FIXED level of detail expressions compute a value using the specified dimensions, without
reference to the dimensions in the view.
The following examples can be recreated using the Sample - Superstore data source.
Example 1
The following view shows the interval between a customer’s first purchase date and any
subsequent purchase:
2322 Version: 2020.2 Tableau Software
Tableau Desktop and Web Authoring Help
Step-by-Step
Here's how to build the view above, using the Sample - Superstore data source provided with
Tableau Desktop.
1. Create two calculated fields: a FIXED level of detail expression, and a date subtraction.
Name Formula
First Purchase Date {FIXED [Customer Name] : MIN([Order Date])}
Days Since First DATETRUNC('day', [Order Date])-DATETRUNC('day', [First
Purchase Purchase Date])
2. Drag Days Since First Purchase from the Measures area of the Data pane to the
Dimensions area.
Because this calculated field contains a subtraction operation, the result is a number, and
so Tableau assigns it to the measure category. But you will be using it as a dimension.
3. Drag Days Since First Purchase to Columns.
4. Click Days Since First Purchase on Columns and choose Continuous.
5. Drag Sales to Rows.
6. Change the aggregation for Sales on Rows from SUM to AVG.
7. Add a quick table calculation to Sales on Rows: Running Total.
8. Drag First Purchase Date to Color.
9. Click the + in the YEAR(First Purchase Date) field on Color to add the next level down
in the date hierarchy: QUARTER(First Purchase Date).
Tableau Software Version: 2020.2 2323
Tableau Desktop and Web Authoring Help
10. Tableau won't automatically put two fields on Color, but you can make it happen by
clicking the icon to the left of the QUARTER(First Purchase Date) field and choosing
Color:
11. Drag the Color legend over to the left side of the view, below the Marks card.
Your view should now look like this:
2324 Version: 2020.2 Tableau Software
Tableau Desktop and Web Authoring Help
The visualization yields insights as you interact with it. Select individual quarters in the color
legend on the left to see how customers acquired in specific individual quarters continued to
spend in subsequent quarters. Notice that customers acquired in the early going (2013) tend to
spend at a higher rate, even allowing for the fact that they had more time to do so—thus, the
blue lines (for 2013) are higher up on the x-axis than other lines. If you had used a standard
date value on the y-axis, the view would have been easier to create, but the lines would not all
start at the same coordinates and so it would be more difficult to compare acquisition rates.
You can also drag either YEAR(First Purchase Date) or QUARTER(First Purchase Date) off
color to see seasonal or annual trends more clearly.
Example 2
The following FIXED level of detail expression computes the sum of sales per region:
{FIXED [Region] : SUM([Sales])}
This level of detail expression, named [Sales by Region], is then placed on Text to show total
sales per region:
Tableau Software Version: 2020.2 2325
Tableau Desktop and Web Authoring Help
The view level of detail is [Region] plus [State], but because FIXED level of detail expressions
do not consider the view level of detail, the calculation only uses the [Region] dimension, and
so the values for the individual states in each region are identical. See Level of Detail
Expressions and Aggregation on page 2333 for an explanation of why this is so.
If the INCLUDE keyword had been used in the level of detail expression instead of FIXED, the
values would be different for each state, because Tableau would add the dimension in the
expression ([Region]) with any additional dimensions in the view ([State]) in determining
values for the expression. The result would be:
2326 Version: 2020.2 Tableau Software
Tableau Desktop and Web Authoring Help
INCLUDE Level of Detail Expressions
INCLUDE level of detail expressions compute values using the specified dimensions in addition
to whatever dimensions are in the view.
INCLUDE level of detail expressions can be useful when you want to calculate at a fine level of
detail in the database and then re-aggregate and show at a coarser level of detail in your view.
Fields based on INCLUDE level of detail expressions will change as you add or remove
dimensions from the view.
Example 1
The following INCLUDE level of detail expression computes total sales per customer:
{ INCLUDE [Customer Name] : SUM([Sales]) }
When that calculation is placed on the Rows shelf, aggregated as AVG, and the [Region]
dimension is placed on the Columns shelf, the view shows the average customer sales amount
per region:
Tableau Software Version: 2020.2 2327
Tableau Desktop and Web Authoring Help
If the [Sales] measure is then dragged to the Rows shelf, the result illustrates the difference
between the sum of sales (somewhere between $390K and $700K per region) and the
average sales per customer (between $750 and $1100 per region):
2328 Version: 2020.2 Tableau Software
Tableau Desktop and Web Authoring Help
Example 2
The following INCLUDE level of detail expression calculates sum of sales on a per-state basis:
{ INCLUDE [State] : SUM(Sales)}
Type the calculation directly on the Rows shelf, and then change the aggregation to AVG using
the field's context menu. The resulting view averages the sum of sales by state across
categories.
Tableau Software Version: 2020.2 2329
Tableau Desktop and Web Authoring Help
The view can be further enhanced by adding [Segment] to Columns and then copying the
ad-hoc calculation from Rows to Label (using Ctrl+drag). In the image below we also dragged
Segment to Color and then edited the colors for aesthetic effect. Now we can see how the
average sum of sales per state varies across categories and segments.
2330 Version: 2020.2 Tableau Software
Tableau Desktop and Web Authoring Help
EXCLUDE Level of Detail Expressions
EXCLUDE level of detail expressions omit declared dimensions from the view.
EXCLUDE level of detail expressions are useful for ‘percent of total’ or ‘difference from overall
average’ scenarios. They are comparable to such features as Totals and Reference Lines.
EXCLUDE level of detail expression cannot be used in row-level expressions (where there are
no dimensions to omit), but can be used to modify either a view level calculation or anything in
between (that is, you can use an EXCLUDE calculation to remove dimension from some other
level of detail expression).
Example 1
The following level of detail expression excludes [Region] from a calculation of the sum of
[Sales]:
{EXCLUDE [Region]: SUM([Sales])}
The expression is saved as [ExcludeRegion].
To illustrate how this expression might be useful, first consider the following view, which breaks
out the sum of sales by region and by month:
Tableau Software Version: 2020.2 2331
Tableau Desktop and Web Authoring Help
Dropping [ExcludeRegion] on Color shades the view to show total sales by month but without
the regional component:
Example 2
The following EXCLUDE level of detail expression computes the average sales total per month
and then excludes the month component:
{EXCLUDE [Order Date (Month / Year)] : AVG({FIXED [Order Date
(Month / Year)] : SUM([Sales])})}
Notice that this is a nested level of detail expression—that is, a level of detail expression within
another level of detail expression.
Saved as [average of sales by month], the calculation can then be subtracted from the sum
of sales per month by means of an ad-hoc calculation on the Rows shelf:
2332 Version: 2020.2 Tableau Software
Tableau Desktop and Web Authoring Help
With Month([Order Date]) on the Columns shelf, this creates a view that shows the difference
between actual sales per month over a four-year period and the average monthly sales for the
entire four-year period:
Level of Detail Expressions and Aggregation
The level of detail of the view determines the number of marks in your view. When you add a
level of detail expression to the view, Tableau must reconcile two levels of detail—the one in the
view, and the one in your expression.
The behavior of a level of detail expression in the view varies depending on whether the
expression's level of detail is coarser, finer, or the same as the level of detail in the view. What
do we mean by “coarser” or “finer” in this case?
Level of Detail Expression is Coarser Than View Level of Detail
An expression has a coarser level of detail than the view when it references a subset of the
dimensions in the view. For example, for a view that contained the dimensions [Category] and
[Segment], you could create a level of detail expression that uses only one of these
dimensions:
{FIXED [Segment] : SUM([Sales])}
Tableau Software Version: 2020.2 2333
Tableau Desktop and Web Authoring Help
In this case, the expression has a coarser level of detail than the view. It bases its values on
one dimension ([Segment]), whereas the view is basing its view on two dimensions
([Segment] and [Category]).
The result is that using the level of detail expression in the view causes certain values to be
replicated—that is, to appear multiple times.
Replicated values are useful for comparing specific values against average values within a
category. For example the following calculation subtracts average sales for a customer from
the average sales overall:
[Sales] - {FIXED [Customer Name] : AVG([Sales])}
When values are being replicated, changing the aggregation for the relevant field in the view
(for example, from AVG to SUM) will not change the result of the aggregation.
Level of Detail Expression is Finer Than View Level of Detail
An expression has a finer level of detail than the view when it references a superset of the
dimensions in the view. When you use such an expression in the view, Tableau will aggregate
results up to the view level. For example, the following level of detail expression references two
dimensions:
{FIXED [Segment], [Category] : SUM([Sales])}
When this expression is used in a view that has only [Segment] as its level of detail, the values
must be aggregated. Here’s what you would see if you dragged that expression to a shelf:
2334 Version: 2020.2 Tableau Software
Tableau Desktop and Web Authoring Help
AVG([{FIXED [Segment]], [Category]] : SUM([Sales]])}])
An aggregation—in this case, average—is automatically assigned by Tableau. You can change
the aggregation as needed.
Adding a Level of Detail Expression to the View
Whether a level of detail expression is aggregated or replicated in the view is determined by the
expression type (FIXED, INCLUDE, or EXCLUDE) and whether the expression’s granularity is
coarser or finer than the view’s.
l INCLUDE level of detail expressions will have either the same level of detail as the view or
a finer level of detail than the view. Therefore, values will never be replicated.
l FIXED level of detail expressions can have a finer level of detail than the view, a coarser
level of detail, or the same level of detail. The need to aggregate the results of a FIXED
level of detail depends on what dimensions are in the view.
l EXCLUDE level of detail expressions always cause replicated values to appear in the
view. When calculations including EXCLUDE level of detail expressions are placed on a
shelf, Tableau defaults to the ATTR aggregation (as opposed to SUM or AVG) to indicate
that the expression is not actually being aggregated and that changing the aggregation
will have no effect on the view.
Level of detail expressions are always automatically wrapped in an aggregate when they are
added to a shelf in the view unless they’re used as dimensions. So if you double-click on a shelf
and type
{FIXED[Segment], [Category] : SUM([Sales])}
and then press Enter to commit the expression, what you now see on the shelf is
SUM({FIXED[Segment], [Category] : SUM([Sales])})
But if you double-click into the shelf to edit the expression, what you see in edit mode is the
original expression.
If you wrap a level of detail expression in an aggregation when you create it, Tableau will use
the aggregation you specified rather than assigning one when any calculation including that
expression is placed on a shelf. When no aggregation is needed (because the expression’s
level of detail is coarser than the view’s), the aggregation you specified is still shown when the
expression is on a shelf, but it is ignored.
Tableau Software Version: 2020.2 2335
Tableau Desktop and Web Authoring Help
Filters and Level of Detail Expressions
There are several different kinds of filters in Tableau and they get executed in the following
order from top to bottom.
The text on the right shows where level of detail expressions are evaluated in this sequence.
Extract Filters (in orange) are only relevant if you’re creating a Tableau Extract from a data
source. Table calculations filters (dark blue) are applied after calculations are executed and
therefore hide marks without filtering out the underlying data used in the calculations.
If you’re familiar with SQL, you can think of measure filters as equivalent to the HAVING clause
in a query, and dimension filters as equivalent to the WHERE clause.
FIXED calculations are applied before dimension filters, so unless you promote the fields on
your Filter shelf to Improve View Performance with Context Filters on page 1369, they
will be ignored. For example, consider if you have the following calculation on one shelf in a
view, along with [State] on a different shelf:
SUM([Sales]) / ATTR({FIXED : SUM([Sales])})
This calculation will give you the ratio of a state’s sales to total sales.
If you then put [State] on the Filters shelf to hide some of the states, the filter will affect only the
numerator in the calculation. Since the denominator is a FIXED level of detail expression, it will
still divide the sales for the states still in the view against the total sales for all states—including
the ones that have been filtered out of the view.
2336 Version: 2020.2 Tableau Software
Tableau Desktop and Web Authoring Help
INCLUDE and EXCLUDE level of detail expressions are considered after Dimension filters. So if
you want filters to apply to your FIXED level of detail expression but don’t want to use Context
Filters, consider rewriting them as INCLUDE or EXCLUDE expressions.
Data Source Constraints for Level of Detail Expressions
For some data sources, only more recent versions support level of detail expressions. Some
data sources do not support level of detail expressions at all.
In addition, some data sources have complexity limits. Tableau will not disable calculations for
these databases, but query errors are a possibility if calculations become too complex.
Data Source Support
Amazon EMR Supported for Hive 0.13 and later.
Hadoop Hive
Aster Database Supported for version 4.5 and later.
Cloudera Hadoop Supported for Hive 0.13 and later.
Cloudera Impala Supported for Impala 1.2.2 and later.
Cubes (mul- Not supported.
tidimensional data
sources)
DataStax Enter- Not supported.
prise
Firebird Supported for version 2.0 and later.
Generic ODBC Limited. Depends on the specific data source.
Google Big Query Supported for standard SQL, not supported for legacy SQL.
Hortonworks Supported for Hive 0.13 and later.
Hadoop Hive
On version 1.1 of HIVE level of detail expressions that produce cross
joins are not reliable.
Cross join occur when there is no explicit field to join on. For example,
for a level of detail expression {fixed [Product Type] : sum
(sales)} when the view only contains one dimension [Ship Mode],
Tableau Software Version: 2020.2 2337
Tableau Desktop and Web Authoring Help
Tableau creates a cross-join. A cross join produces rows which
combine each row from the first table with each row from the second
table.
IBM DB2 Supported for version 8.1 and later.
MarkLogic Supported for version 7.0 and later.
Microsoft Access Not supported.
Microsoft Jet- Not supported.
based connections
(legacy connectors
for Microsoft Excel,
Microsoft Access,
and text)
Microsoft SQL SQL Server 2005 and later.
Server
Mongo DB Not supported.
IBM PDA Supported version 7.0 and later.
(Netezza)
Oracle Supported version 9i and later.
Actian Matrix Supported version 3.1 and later.
(ParAccel)
Pivotal Greenplum Supported for version 3.1 and later.
PostgreSQL Supported version 7 and later.
SAP Sybase IQ Supported version 15.1 and later.
Splunk Not supported.
Vertica Supported for version 6.1 and later.
2338 Version: 2020.2 Tableau Software
Tableau Desktop and Web Authoring Help
Tips for Working with Calculated Fields in Tableau
To help you become more efficient with creating and editing calculated fields in Tableau, this
article lists several tips for working in the calculation editor.
Drag and drop fields into the calculation editor
When creating fields in the calculation editor, you can drag existing fields from the Data pane
into the editor at any time.
Drag and drop formulas from the calculation editor to the Data pane
When typing a calculation in the calculation editor, you can highlight all or part of the formula
and drag it to the Data pane to create a new calculated field. You can then rename the field by
typing a name. For more information, see Ad-Hoc Calculations on page 2342.
Tableau Software Version: 2020.2 2339
Tableau Desktop and Web Authoring Help
Use the functions reference in the calculation editor
When typing a calculation in the calculation editor, you can use the functions reference to
browse all the functions available in Tableau.
To open the functions reference:
l In the calculation editor, click the triangle icon on the right-side of the editor.
To add a function from the reference to a formula:
l In the function reference, double-click a function.
Take advantage of auto-complete for formulas
As you type a formula in the calculation editor, Tableau suggests options to complete items in
your formula. Tableau suggests functions, fields in your data source, parameters, sets, and
bins that begin with or contain the string you type. The list of suggestions update as you type.
To add an item from auto-complete to a formula:
l Press Enter on your keyboard to select the highlighted suggestion.
Note: You can use the up and down arrows on your keyboard to move between items in
2340 Version: 2020.2 Tableau Software
Tableau Desktop and Web Authoring Help
the auto-complete list.
Drag table calculations into the calculation editor to edit them
When you create a table calculation, you can drag it into the calculation editor to review or make
changes to the formula.
To edit a table calculation in the calculation editor:
1. Click the Data pane drop-down and select Create Calculated Field.
2. From the worksheet, drag the table calculation into the calculation editor.
3. When finished, click OK.
Resize text in the calculation editor
You can adjust the size of the text in the calculation editor as you create or edit calculations.
Tableau Software Version: 2020.2 2341
Tableau Desktop and Web Authoring Help
To increase text size in the calculation editor:
l Press the CTRL and + keys on your keyboard (Command + on a Mac)
To decrease text size in the calculation editor:
l Press the CTRL and - keys on your keyboard (Command - on a Mac).
Note: Text size persists until you close the editor. The next time you open the editor, text
is at the default size.
See which sheets are using a calculated field
As you edit a calculated field, you can click Sheets Affected to see which other sheets are
using the field. These sheets will also be updated when you commit your changes.
Ad-Hoc Calculations
Ad-hoc calculations are calculations that you can create and update as you work with a field on
a shelf in the view. Ad-hoc calculations are also known as type-in or in-line calculations.
Create an Ad-Hoc Calculation
Double-click on an existing
field to start editing.
2342 Version: 2020.2 Tableau Software
Tableau Desktop and Web Authoring Help
You can also double-click on
an empty shelf or on an
empty part of a shelf to cre-
ate a new calculation.
Type to update the expres-
sion, or drag new fields into
the expression from the Data
pane or elsewhere in the
view.
Press Enter, Tab, or click
outside the expression to
commit the expression, close
the calculation, and update
the view.
Press Ctrl+Enter (or
Command+Enter on a Mac)
to commit the expression
and update the view without
closing the calculation.
Ad-hoc calculations are supported on the Rows, Columns, Marks, and Measure Values
shelves; they are not supported on the Filters or Pages shelves.
If you are working in Tableau Desktop, errors in ad-hoc calculations are underlined in red.
Hover over the error to see a suggestion for resolving it.
Note: Ad-hoc calculations are not named, but are saved when you close the workbook. If
you want to save an ad-hoc calculation for use in other workbook sheets, copy it to the
Data pane. You will be prompted to name the calculation. {On server it just deposits it w/o
rename prompt.} Once you name an ad-hoc calculation, it is the same as a calculation
you created with the calculation editor, and is available on other sheets in the workbook.
See Get Started with Calculations in Tableau on page 1952
Tableau Software Version: 2020.2 2343
Tableau Desktop and Web Authoring Help
Multi-Line Ad-Hoc Calculations
As you're typing an ad-hoc calculation, you can press Shift+Enter to start a new line. However,
only the current line is ever visible in an ad-hoc calculation, so this can be confusing for anyone
viewing or editing the calculation who has no way of knowing that it contains multiple lines.
The first line of a multi-line ad-hoc calculation can be a comment that serves as a title for the
calculation. This is the only line that is visible on the shelf after the calculation is committed:
//City and State
[City] + ', ' + [State]
Ad-Hoc Calculations and Aggregation
If Tableau determines that the expression you enter is a measure (that is, returns a number), it
automatically adds an aggregation to the expression when you commit the expression. For
example, if you type DATEDIFF('day',[Ship Date],[Order Date]) in an ad-hoc
calculation and then press Enter, what you will see is the following:
SUM(DATEDIFF('day',[Ship Date],[Order Date]))
If you use a field that is already an aggregated field (for example, SUM([Profit])) in an ad-hoc
calculation, the result is an aggregate calculation. For example, when you commit an ad-hoc
calculation SUM([Profit])/SUM([Sales]), the result is:
AGG(SUM([Profit])/SUM([Sales]))
For more information on aggregate calculations, see Aggregate Functions in Tableau on
page 2050.
Ad-Hoc Calculations for Insight and Experimentation
Typically you create ad-hoc calculations on-the-fly to do things like
l Test a hunch
l Try a what-if scenario
l Debug a complex calculation
Managing Ad-Hoc Calculations
Use the following keystrokes to manage ad-hoc calculations.
2344 Version: 2020.2 Tableau Software
Tableau Desktop and Web Authoring Help
l Double-click in an existing field on the Rows, Columns, Marks, or Measure Values
shelf to open it as an ad-hoc calculation.
l Double-click elsewhere on any of these shelves to create a new ad-hoc calculation from
scratch.
l Press Esc to cancel an ad-hoc calculation.
l Press Enter to commit an ad-hoc calculation, which updates the view and closes the ad-
hoc calculation. Press Ctrl+Enter to commit the change and update the view without
closing the ad-hoc calculation.
l If you are working in Tableau Desktop, and there is a field to the right of the current ad-
hoc calculation on the same shelf, pressing Tab opens that field as an ad-hoc calculation.
If there is no field to the right of the current ad-hoc calculation on the shelf, pressing Tab
opens a new ad-hoc calculation. Shift+Tab has the same functionality, except it moves to
the left.
l When you double-click a named field on a shelf to edit it, you are not changing the original
named field.
In addition, the following rules govern the use of ad-hoc calculations.
l Only one ad-hoc calculation can be open at a time.
l If a field that has a geographic role or a fiscal year setting associated with it is added to an
ad-hoc calculation, the ad-hoc calculation inherits that role or setting.
l The right-click context menu for an ad-hoc calculation supports the same options that
would be available for any other field in the view of the same type, including the ability to
change aggregation or format.
l Ad-hoc calculations are not available when you create groups, sets, hierarchies, or
parameters.
l Ad-hoc calculations are valid for creating trend lines, forecasts, and reference lines,
bands, and distributions.
Example - Spotlighting Using Calculations
Spotlighting is a technique for showing discrete thresholds based on the values of a measure.
For instance, you might want to color-code sales so that those over 10,000 appear green and
those below 10,000 appear red. A spotlighting calculation is just a special case of a calculation
that results in a discrete measure. A discrete measure is a calculation that is a dependent
Tableau Software Version: 2020.2 2345
Tableau Desktop and Web Authoring Help
variable (and therefore a measure), but which results in a discrete result (as opposed to a
continuous result). Thus the name discrete measure. Here is an example:
The formula in this example defines a discrete measure named Sales Spotlight. Discrete
measures always appear with a blue abc icon in the Data pane. Sales Spotlight is classified
as a measure in Tableau because it is a function of another measure; it is discrete because it
produces discrete values (“Good” and “Bad”). Here is an example of this categorical measure
in use:
2346 Version: 2020.2 Tableau Software
Tableau Desktop and Web Authoring Help
Here, Sales Spotlight is on Color in the Marks card. It appears with the AGG prefix because it
is an aggregate calculation. Values above 10,000 and below 10,000 are assigned different
colors.
Spot Trends
Reference Lines, Bands, Distributions, and Boxes
You can add a reference line, band, distribution, or box plot to identify a specific value, region,
or range on a continuous axis in a Tableau view. For example, if you are analyzing the monthly
sales for several products, you can include a reference line at the average sales mark so you
can see how each product performed against the average.
Tableau lets you add as many reference lines, bands, distributions, and box plots to a view as
you require.
Types of Reference Lines, Bands, Distributions, and Boxes
You can add reference lines, bands, distributions, or (in Tableau Desktop but not on the web)
box plots to any continuous axis in the view.
l Reference Lines - You can add a reference line at a constant or computed value on the
axis. Computed values can be based on a specified field. You can also include
confidence intervals with a reference line.
Tableau Software Version: 2020.2 2347
Tableau Desktop and Web Authoring Help
l Reference Bands - Reference bands shade an area behind the marks in the view
between two constant or computed values on the axis.
2348 Version: 2020.2 Tableau Software
Tableau Desktop and Web Authoring Help
l Reference Distributions - Reference distributions add a gradient of shading to indicate
the distribution of values along the axis. Distribution can be defined by percentages,
percentiles, quantiles (as in the following image), or standard deviation.
Tableau Software Version: 2020.2 2349
Tableau Desktop and Web Authoring Help
Reference distributions can also be used to create bullet charts. See Add a Bullet
Graph on page 2365 later in this article for specifics.
l Box Plots - Box plots (also known as box and whisker charts) are a standardized
graphic for describing the distribution of values along an axis. Box plots show quartiles
(also known as hinges) and whiskers. Tableau provides different box plot styles, and
allows you to configure the location of the whiskers and other details.
2350 Version: 2020.2 Tableau Software
Tableau Desktop and Web Authoring Help
Add a Reference Line
You can add a reference line to any continuous axis in the view.
To add a reference line:
1. Drag Reference Line from the Analytics pane into the view. Tableau shows the
possible destinations. The range of choices varies depending on the type of item and the
current view.
In a simple case, the drop target area offers three options:
Tableau Software Version: 2020.2 2351
Tableau Desktop and Web Authoring Help
The view above is from a web editing session. In Tableau Desktop, the process is the
same but the user interface looks a bit different. The terms Table, Pane and Cell define
the scope for the item:
For a more complicated view—for example, if the view contains a line chart with multiple
or dual axes—Tableau shows you an expanded drop target area:
2352 Version: 2020.2 Tableau Software
Tableau Desktop and Web Authoring Help
If you drop the item in one of the three larger boxes in the header (for example, the Table
box), a separate reference line is added for each continuous field in the view:
But if you drop the item in any of the lower boxes that are aligned with a specific
continuous field, the line is added on the corresponding axis, with the specified scope.
When you drop the line in the target area, Tableau displays a dialog box:
Tableau Desktop version Web version
Tableau Software Version: 2020.2 2353
Tableau Desktop and Web Authoring Help
2. The Line option is already selected at the top of the dialog box.
3. Select a continuous field from the Value field to use as the basis for your reference line.
You can also select a parameter.
You cannot select a continuous field that isn't currently in the view as the basis for your
reference line. If you want to use such a continuous field, do the following:
a. Drag the continuous field from the Data pane to the Details target on the Marks
card.
b. Change the continuous field's aggregation if necessary.
2354 Version: 2020.2 Tableau Software
Tableau Desktop and Web Authoring Help
This will not change the view, but it will allow you to use that continuous field as the
basis for your reference band.
c. Click on the reference line in the view and choose Edit to re-open the Edit Line
dialog box.
4. Select an aggregation. The aggregations that are displayed depend on the continuous
field you select:
l Total - places a line at the aggregate of all the values in either the cell, pane, or the
entire view. This option is particularly useful when computing a weighted average
rather than an average of averages. It is also useful when working with a
calculation with a custom aggregation. The total is computed using the underlying
data and behaves the same as selecting one of the totals option the Analysis
menu.
l Sum - places a line at the SUM of all the values in either the cell, pane, or entire
view.
l Constant- places a line at the specified value on the axis.
l Minimum - places a line at the minimum value.
l Maximum - places a line at the maximum value.
l Average - places a line at the average value along the axis.
l Median- places a line at the median value.
5. Select how you want to label the line:
l None –select this option to not show a label for the reference line.
l Value – select this option to show a label corresponding to the line's value on the
axis.
l Computation – select this option to display the name of the continuous field that is
the basis for your reference line and any computation that is performed.
l Custom – select this option to build a custom label in the text box. You can use the
menu to the right of the text box to insert values such as the computation or the
value. You can also type text directly into the box, so you could create a value such
as <Field Name> = <Value>.
Tableau Software Version: 2020.2 2355
Tableau Desktop and Web Authoring Help
6. Select how you want the tooltip to appear.
l None –select this option to not show a tooltip for the reference line.
l Automatic – select this option to show the default tooltip for the reference line.
l Custom – select this option to build a custom label in the tooltip. You can use the
menu to the right of the text box to insert values such as the computation or the
value. You can also type text directly into the box, so you could create a value
such as <Field Name> = <Value>.
7. Specify whether to display the line with a confidence interval, just the line, or just the
confidence interval.
Confidence interval distribution bands shade the region in which the population average
will fall n of the time, where n is the value you select in the drop-down on the right. You
can choose one of the listed numeric values or select a parameter:
The higher the value you select, the wider the bands will be.
8. In Tableau Desktop, you can also specify formatting options for the line.
2356 Version: 2020.2 Tableau Software
Tableau Desktop and Web Authoring Help
9. Optionally, add a fill color above and below the line.
When you are displaying a line and a confidence interval, the shading will be darker within
the confidence interval, and lighter beyond it:
Tableau Software Version: 2020.2 2357
Tableau Desktop and Web Authoring Help
When you are displaying a confidence interval without a line, the fill colors are
disregarded, though your settings are retained and then applied if you decide later to
show a line.
10. Specify whether to Show recalculated line for highlighted or selected data
points. For more information, see Compare marks data with recalculated lines on
page 2468.
Add Reference Bands
Reference bands are shaded areas behind the marks in the view between two constant or
computed values on the axis. You can add reference bands to any continuous axis in the view.
To add a reference band:
1. Drag Reference Band from the Analytics pane into the view. Tableau shows the
possible destinations. The range of choices varies depending on the type of item and
2358 Version: 2020.2 Tableau Software
Tableau Desktop and Web Authoring Help
the current view.
In a simple case, the drop target area would offer just three options:
The terms Table, Pane, and Cell define the scope for the item:
For a more complicated view—for example, if the view contains multiple or dual axes—
Tableau shows you an expanded drop target area that looks like this:
Tableau Software Version: 2020.2 2359
Tableau Desktop and Web Authoring Help
If you drop the item in one of the three larger boxes in the header (for example, the
Table box), a separate set of bands is added for each continuous field in the view:
But if you drop the item in any of the lower boxes aligned with a specific continuous field,
the band is added on the corresponding axis, with the specified scope.
When you drop the band in the target area, Tableau displays a dialog box:
Tableau Desktop version Web version
2360 Version: 2020.2 Tableau Software
Tableau Desktop and Web Authoring Help
2. The Band area is already selected at the top of the dialog box.
3. Select two continuous fields to use as the basis for your reference band one in each
Value field. You can also select a parameter from the drop-down lists. Do not select the
same continuous field and aggregation in both areas.
You cannot select a continuous field that isn't currently in the view as the basis for your
reference band. If you want to use such a continuous field, do the following:
Tableau Software Version: 2020.2 2361
Tableau Desktop and Web Authoring Help
a. Drag the continuous field from the Data pane to the Details target on the Marks
card.
b. Change the continuous field's aggregation if necessary.
This will not change the view, but it will allow you to use that continuous field as the
basis for your reference band.
c. Click on the reference band in the view and choose Edit to re-open the Edit
Band dialog box, and select the continuous field in in the Value (From) area and
one in the Value (To) area.
4. Select a computation for each value. The aggregations that are displayed depend on
the continuous field you select:
l Total - extends the band to a value that is at the aggregate of all the values in
either the cell, pane, or the entire view. This option is particularly useful when
computing a weighted average rather than an average of averages. It is also
useful when working with a calculation with a custom aggregation. The total is
computed using the underlying data and behaves the same as selecting one of
the totals option the Analysis menu.
l Sum - extends the band to a value that is at the SUM of all the values in either the
cell, pane, or entire view.
l Constant- extends the band to a value that is at the specified value on the axis.
l Minimum - extends the band to a value that is at the minimum value.
l Maximum - extends the band to a value that is at the maximum value.
l Average - extends the band to a value that is at the average value along the axis.
l Median- extends the band to a value that is at the median value.
5. Select how you want to label the bands:
l None –select this option to not show a label for the reference band.
l Value – select this option to show a label corresponding to the band's value on
the axis.
l Computation – select this option to display the name of the continuous field that
is the basis for your reference band and any computation that is performed.
l Custom – select this option to build a custom label in the text box. You can use
2362 Version: 2020.2 Tableau Software
Tableau Desktop and Web Authoring Help
the menu to the right of the text box to insert values such as the computation or the
value. You can also type text directly into the box, so you could create a value such
as <Field Name> = <Value>.
6. Select how you want the tooltip to appear.
l None –select this option to not show a tooltip for the reference band.
l Automatic – select this option to show the default tooltip for the reference band.
l Custom – select this option to build a custom label in the tooltip. You can use the
menu to the right of the text box to insert values such as the computation or the
value. You can also type text directly into the box, so you could create a value such
as <Field Name> = <Value>.
1. In Tableau Desktop, you can also specify formatting options for the bands. You can mark
the two values with a line or select a shading color for the band.
2. Specify whether to Show recalculated line for highlighted or selected data points.
For more information, see Compare marks data with recalculated lines on
page 2468.
Add Reference Distributions
When you add a reference distribution, you specify one, two, or more values. With one value,
the result is a line; with two or more values the result is a set of one, two, or more bands.
To add a reference distribution:
1. Drag Distribution Band from the Analytics pane into the view. Tableau shows the
possible destinations. The range of choices varies depending on the type of item and the
current view.
2. Select a scope for the distribution. The terms Table, Pane, and Cell define the scope for
the item:
Tableau Software Version: 2020.2 2363
Tableau Desktop and Web Authoring Help
3. Select the computation that will be used to create the distribution:
l Percentages - shades the interval between the specified percentage values.
Use a comma to separate two or more percentage values (for example, 60,
80), and then specify which measure and aggregation to use for the percentages.
l Percentiles - shades intervals at the specified percentiles. Choose Enter a value
from the Value drop-down list, and then enter two or more numerical values,
delimited by commas (for example, 60,80 or 25, 50, 75).
l Quantiles - breaks the view into the specified number of tiles using shading and
lines. When you select this computation, you must also specify the number of tiles
(from 3 to 10, inclusive). For example, if you select 3, Tableau calculates the
2364 Version: 2020.2 Tableau Software
Tableau Desktop and Web Authoring Help
boundaries between the first, second and third terciles by calling the general
quantile function and asking for the 33.33 and the 66.66 quantiles. It then shades
the three terciles differently.
Tableau uses estimation type 7 in the R standard to compute quantiles and
percentiles.
l Standard Deviation - places lines and shading to indicated the specified number
of standard deviations above and below the mean. When you select this option you
must specify the factor, which is the number of standard deviations and whether
the computation is on a sample or the population.
4. Specify how you want to label the distribution bands:
l None –select this option to not show a label for the distribution bands.
l Value – select this option to show a label corresponding to each distribution band's
value on the axis.
l Computation – select this option to display the name of the continuous field that is
the basis for your distribution bands and any computation that is performed.
l Custom – select this option to build a custom label in the text box. You can use the
menu to the right of the text box to insert values such as the computation or the
value. You can also type text directly into the box, so you could create a value such
as <Field Name> = <Value>.
5. Specify whether to Show recalculated band for highlighted or selected data
points. For more information, see Compare marks data with recalculated lines on
page 2468 in the Tableau Desktop online help.
Add a Bullet Graph
Reference distributions can also be used to create bullet graphs. A bullet graph is a variation of
a bar graph developed to replace dashboard gauges and meters. The bullet graph is generally
used to compare a primary measure to one or more other measures in the context of qualitative
ranges of performance such as poor, satisfactory, and good. You can create a bullet graph by
adding a distribution to indicate the qualitative ranges of performance, and a line to indicate the
target. The following procedure uses Show Me to make this process easier.
1. Select one or more dimensions, and two measures in the Data pane. The bullet graph
will compare measure values. For example, budget vs. actual; actual vs. target; etc.
Select multiple fields in the Data pane by holding down the Ctrl key as you click fields. If
Tableau Software Version: 2020.2 2365
Tableau Desktop and Web Authoring Help
you are using the Superstore sample workbook, you can select the fields show below:
2. Click the Show Me button in the toolbar.
3. Select Bullet Graph in the Show Me pane.
2366 Version: 2020.2 Tableau Software
Tableau Desktop and Web Authoring Help
Tableau adds a reference distribution that is defined at 60% and 80% of the Average of the
measure on Detail. It also adds a reference line that marks the Average of that same measure.
The other measure is placed on the Rows shelf.
Tableau Software Version: 2020.2 2367
Tableau Desktop and Web Authoring Help
You can edit either of these to change its definition. For example, you may want to add 100% to
the set of distribution band values, or draw a line at a constant value. Click on the outer edge or
a distribution band, or on the line, and choose Edit.
Add a Box Plot
In Tableau Desktop, but not on the web, you can add box plots to a continuous axis.
Use box plots, also known as box-and-whisker plots, to show the distribution of values along an
axis.
Boxes indicate the middle 50 percent of the data (that is, the middle two quartiles of the data's
distribution).
You can configure lines, called whiskers, to display all points within 1.5 times the interquartile
range (in other words, all points within 1.5 times the width of the adjoining box), or all points at
the maximum extent of the data, as shown in the following image:
Boxplots are also available from the Show Me pane when you have at least one measure in the
view:
2368 Version: 2020.2 Tableau Software
Tableau Desktop and Web Authoring Help
For information on Show Me, see Use Show Me to Start a View on page 1251
To add a box plot:
1. Right-click (Control-click on a Mac) on a quantitative axis and select Add Reference
Line.
Tableau Software Version: 2020.2 2369
Tableau Desktop and Web Authoring Help
2. In the Add Reference Line, Band, or Box dialog box, select Box Plot.
2370 Version: 2020.2 Tableau Software
Tableau Desktop and Web Authoring Help
3. Under Plot Options, specify placement for the whiskers:
l Data within 1.5 times the IQR - places whiskers at a location that is 1.5 times the
interquartile range—that is, 1.5 times further out than the width of the adjoining
box. This is also known as a schematic box plot.
l Maximum extent of the data - places whiskers at the farthest data point (mark)
in the distribution. This is also known as a skeletal box plot.
4. Specify whether to Hide underlying marks (except outliers)—that is, whether to hide
all marks except those beyond the whiskers.
5. Configure the appearance of the plot by selecting a Style , Fill, Border, and Whiskers.
Box Plot Alternatives: Show Me Vs. Add Reference Line, Band, or Box
The difference between adding a box plot using Show Me and adding a box plot using Add
Reference Line is that with Show Me, the box plot is your visualization, whereas with Add
Tableau Software Version: 2020.2 2371
Tableau Desktop and Web Authoring Help
Reference Line, Band, or Box, you are adding a box plot to an existing visualization. For
example, you could create the following view by first selecting a circle view in Show Me, and
then adding a box plot from Add Reference Line:
Edit Existing Reference Lines, Bands, and Distributions
You can edit existing lines, bands, or distributions. To do this, click on a line or on the outer
edge of a band and choose Edit to reopen the edit dialog box for that object.
Remove Reference Lines, Bands, or Distributions
To remove a reference line, band, or distribution, click on a line or on the outer edge of a band
and choose Remove. You can also drag a line or band off the view.
2372 Version: 2020.2 Tableau Software
Tableau Desktop and Web Authoring Help
Add Trend Lines to a Visualization
You can show trend lines in a visualization to highlight trends in your data. You can publish a
view that contains trend lines, and you add trend lines to a view as you edit it on the web.
When you add trend lines to a view, you can specify how you want them to look and behave.
For a 5-minute walkthrough, see the Trend Lines free training video. Use your
tableau.com account to sign in. To view more training and introductory videos, go to Free
Training Videos on the Tableau website.
Add trend lines to a view
To add a trend line to a visualization:
1. Select the Analytics pane.
2. From the Analytics pane, drag Trend Line into the view, and then drop it on the Linear,
Logarithmic, Exponential, Polynomial, or Power model types.
For more information on each of these model types, see Trend Line Model Types on
page 2380.
Tableau Software Version: 2020.2 2373
Tableau Desktop and Web Authoring Help
About adding trend lines (and when you can't add them)
To add trend lines to a view, both axes must contain a field that can be interpreted as a
number. For example, you cannot add a trend line to a view that has the Product Category
dimension, which contains strings, on the Columns shelf and the Profit measure on the
Rows shelf. However, you can add a trend line to a view of sales over time because both sales
and time can be interpreted as numeric values.
For multidimensional data sources, the date hierarchies actually contain strings rather than
numbers. Therefore, trend lines are not allowed. Additionally, the ‘m/d/yy’ and ‘mmmm yyyy’
date formats on all data sources do not allow trend lines.
If you have trend lines turned on and you modify the view in a way where trend lines are not
allowed, the trend lines do not show. When you change the view back to a state that allows
trend lines, they reappear.
Tableau automatically stacks bar marks in many cases. However, trend lines cannot be
turned on for stacked bars. You can turn off stacked marks by clearing the Analysis >
Stack Marks option.
Edit a trend line
Once you add a trend line to the visualization, you can edit it to fit your analysis.
To edit a trend line:
In Tableau Desktop: Right-click a trend line in the visualization, and select Edit Trend
Lines.
2374 Version: 2020.2 Tableau Software
Tableau Desktop and Web Authoring Help
In web editing mode:
1. In the visualization, click the trend line, and then hover your cursor over it.
2. In the tooltip that appears, select Edit to open the Trend Line Options dialog box.
Note: To edit a trend line in Tableau Online or Tableau Server, you must have web
editing permissions.
You can configure the following options in the Trend Line Options dialog box:
l Select a model type. For more information, see Trend Line Model Types on
page 2380.
l Select which fields to use a factors in the trend line model. For more information, see
Choose which fields to use as factors in the trend line model on the next page.
l Decide whether to exclude color, using the Allow a trend line per color option. When
you have color encodings in your view, you can use this option to add a single trend line
that models all of the data, ignoring the color encoding.
l Decide whether to Show Confidence Bands. Tableau confidence bands show upper
and lower 95% confidence lines by default when you add trend lines. Confidence lines
are not supported for Exponential models.
l Select whether to Force the y-intercept to zero. This option is useful when you know
that you want your trend line to begin at zero. This option is available only when both the
Rows shelf and the Columns shelf contain a continuous field, as with a scatterplot.
l Decide whether to show recalculated lines when you select or highlight data in the
visualization.
Tableau Software Version: 2020.2 2375
Tableau Desktop and Web Authoring Help
Choose which fields to use as factors in the trend line model
For trend models that are considering multiple fields, you can eliminate specific fields as
factors in the trend line model.
Often you will want to remove factors because you want the trend line model to be based on
the entire row in the table rather than broken up by the members or values of a field. Consider
the following example. The view below shows the monthly sales for various products
categories, broken out by region.
You can see that a separate model is created for each region.
Now remove Region as a factor in the model by deselecting it in the Trend Lines Options
dialog box.
2376 Version: 2020.2 Tableau Software
Tableau Desktop and Web Authoring Help
You can see that the trend line model within a category is now the same across all regions. This
allows you to compare actual sales against a trend line that is the same for all regions.
Tableau Software Version: 2020.2 2377
Tableau Desktop and Web Authoring Help
Remove Trend Lines
To remove a trend line from a visualization, drag it off of the visualization area. You can also
click a trend line and select Remove.
To remove all trend lines from the view, select Analysis >Trend Lines >Show Trend Lines.
Note: In Tableau Desktop, trend line options are retained so that if you choose Show
Trend Lines again from the Analysis menu, the options are as you last set them.
However, if you close the workbook with trend lines turned off, trend line options revert
to defaults.
See a description of a trend line or trend line model
After you add trend lines, you can display statistics on the trend line. For example, you can see
the formula as well as r-squared and p values. For more information on the model types and
terms used in the descriptions, see the Trend Line Model Terms on page 2382 and Trend
Line Model Types on page 2380 sections.
To see a description of a trend line:
l Hover over any part of a trend line to see its description.
2378 Version: 2020.2 Tableau Software
Tableau Desktop and Web Authoring Help
Tableau Desktop only
l Right-click the trend line in the visualization , and then select Describe Trend Line.
To view a full description of the model being used in the current view:
l Right-click a trend line in the visualization, and then select Describe Trend Model.
Tableau Software Version: 2020.2 2379
Tableau Desktop and Web Authoring Help
Trend Line Model Types
These model types are available for trend lines: Linear below, Logarithmic below,
Exponential on the facing page, Power on the facing page, and Polynomial on the facing
page.
In the following formulas, X represents the explanatory variable, and Y the response variable.
Linear
With the linear model type the formula is:
Y = b0 + b1 * X
where b1 is the slope and b0 is the intercept of the line.
Logarithmic
With the logarithmic model type, the formula is:
Y = b0 + b1 * ln(X)
Because a logarithm is not defined for number less than zero, any marks for which the
explanatory variable is negative are filtered before estimation of the model. Avoid using a
2380 Version: 2020.2 Tableau Software
Tableau Desktop and Web Authoring Help
model that discards some data unless you know that the data being filtered out is invalid. The
trend line description reports how many marks were filtered before model estimation.
Exponential
With the exponential model type, the formula is:
Y = exp(b0)* exp(b1 * X)
With an exponential model, the response variable is transformed by the natural log before
estimation of the model so the marks plotted in your view are found by plugging in various
explanatory values to find values of ln(Y).
ln(Y) = b0 + b1 * X
These values are then exponentiated to plot the trend line. What you see is the exponential
model in the following form:
Y = b2*exp(b1 * X)
Where b2 is the value of exp(b0). Because a logarithm is not defined for numbers less than
zero, any marks for which the response variable is negative are filtered before model
estimation.
Power
With the power model type, the formula is:
Y = b0 * X^b1
With a power model, both variables are transformed by the natural log before estimation of the
model resulting in this formula:
ln(Y) = ln(b0) + b1 * ln(X)
These values are then exponentiated to plot the trend line.
Because a logarithm is not defined for numbers less than zero, any marks for which the
response variable or explanatory variable is negative are filtered before model estimation.
Polynomial
With the polynomial model type, the response variable is transformed into a polynomial series
of the specified degree. The formula is:
Y = b0 + b1 * X + b2 * X^2 + …
Tableau Software Version: 2020.2 2381
Tableau Desktop and Web Authoring Help
With a polynomial model type, you must also select a Degree between 2 and 8. The higher
polynomial degrees exaggerate the differences between the values of your data. If your data
increases very rapidly, the lower order terms may have almost no variation compared to the
higher order terms, rendering the model impossible to estimate accurately. Also, more
complicated higher order polynomial models require more data to estimate. Check the model
description of the individual trends line for a red warning message indicating that an accurate
model of this type is not possible.
Trend Line Model Terms
When you view the description for a trend line model, there are several values listed. This
section discusses what each of these values means.
Model formula
This is the formula for the full trend line model. The formula reflects whether you have specified
to exclude factors from the model.
Number of modeled observations
The number of rows used in the view.
Number of filtered observations
The number of observations excluded from the model.
Model degrees of freedom
The number of parameters needed to completely specify the model. Linear, logarithmic, and
exponential trends have model degrees of freedom of 2. Polynomial trends have model
degrees of freedom of 1 plus the degree of the polynomial. For example a cubic trend has
model degrees of freedom of 4, since we need parameters for the cubed, squared, linear and
constant terms.
Residual degrees of freedom (DF)
For a fixed model, this value is defined as the number of observations minus the number of
parameters estimated in the model.
2382 Version: 2020.2 Tableau Software
Tableau Desktop and Web Authoring Help
SSE (sum squared error)
The errors are the difference between the observed value and the value predicted by the
model. In the Analysis of Variance table, this column is actually the difference between the SSE
of the simpler model in that particular row and the full model, which uses all the factors. This
SSE also corresponds to the sum of the differences squared of the predicted values from the
smaller model and the full model.
MSE (mean squared error)
The term MSE refers to "mean squared error" which is the SSE quantity divided by its
corresponding degrees of freedom.
R-Squared
R-squared is a measure of how well the data fits the linear model. It is the ratio of the variance of
the model's error, or unexplained variance, to the total variance of the data.
When the y-intercept is determined by the model, R-squared is derived using the following
equation:
When the y-intercept is forced to 0, R-squared is derived using this equation instead:
In the latter case, the equation will not necessarily match Excel. This is because R-squared is
not well defined in this case, and Tableau's behavior matches that of R instead of that of Excel.
Note: The R-Squared value for a linear trend line model is equivalent to the square of the
result from the CORR function. See Tableau Functions (Alphabetical) on page 2190
for syntax and examples for CORR.
Tableau Software Version: 2020.2 2383
Tableau Desktop and Web Authoring Help
Standard error
The square root of the MSE of the full model. An estimate of the standard deviation (variability)
of the "random errors" in the model formula.
p-value (significance)
The probability that an F random variable with the above degrees of freedom exceeds the
observed F in this row of the Analysis of Variance table.
Analysis of Variance
This table, also known as the ANOVA table, lists information for each factor in the trend line
model. The values are a comparison of the model without the factor in question to the entire
model, which includes all factors.
Individual trend lines
This table provides information about each trend line in the view. Looking at the list you can
see which, if any, are the most statistically significant. This table also lists coefficient statistics
for each trend line. A row describes each coefficient in each trend line model. For example, a
linear model with an intercept requires two rows for each trend line. In the Line column, the p-
value and the DF for each line span all the coefficient rows. The DF column under the shows
the residual degrees of freedom available during the estimation of each line.
Terms
The name of the independent term.
Value
The estimated value of the coefficient for the independent term.
StdErr
A measure of the spread of the sampling distribution of the coefficient estimate. This error
shrinks as the quality and quantity of the information used in the estimate grows.
t-value
The statistic used to test the null hypothesis that the true value of the coefficient is zero.
2384 Version: 2020.2 Tableau Software
Tableau Desktop and Web Authoring Help
p-value
The probability of observing a t-value that large or larger in magnitude if the true value of the
coefficient is zero. So, a p-value of .05 gives us 95% confidence that the true value is not zero.
Assess Trend Line Significance
To see relevant information for any trend line in the view, hover the cursor over it:
The first line in the tooltip shows the equation used to compute a value of Profit from a value of
Year of Order Date.
The second line, the R-Squared value, shows the ratio of variance in the data, as explained by
the model, to the total variance in the data. For more details, see Trend Line Model Terms on
page 2382.
The third line, the P-value, reports the probability that the equation in the first line was a result of
random chance. The smaller the p-value, the more significant the model is. A p-value of 0.05 or
less is often considered sufficient.
Entire Model Significance
Once you’ve added a trend line to a view, you typically want to know the goodness of fit of the
model, which is a measure of the quality of the model's predictions. In addition, you may be
interested in the significance of each factor contributing to the model. To view these numbers,
open the Describe Trend Model dialog box, right-click (Control-click on a Mac) in the view and
select Trend Lines >Describe Trend Model.
Tableau Software Version: 2020.2 2385
Tableau Desktop and Web Authoring Help
When you are testing significance, you are concerned with the p-values. The smaller the p-
value, the more significant the model or factor is. It is possible to have a model that has
statistical significance but which contains an individual trend line or a term of an individual trend
line that does not contribute to the overall significance.
Under Trend Lines Model, look for the line that shows the p-value (significance) of the model:
The smaller the p-value, the less likely it is that the difference in the unexplained variance
between models with and without the relevant measure or measures was a result of random
chance.
This p-value for a model compares the fit of the entire model to the fit of a model composed
solely of the grand mean (the average of data in the data view). That is, it assesses the
explanatory power of the quantitative term f(x) in the model formula, which can be linear,
polynomial, exponential, or logarithmic with the factors fixed. It is common to assess
significance using the "95% confidence" rule. Thus, as noted above, a p-value of 0.05 or less is
considered good.
Significance of Categorical Factors
In the Analysis of Variance table, sometimes referred to as the ANOVA table, each field that is
used as a factor in the model is listed. For each field, among other values, you can see the p-
value. In this case, the p-value indicates how much that field adds to the significance of the
entire model. The smaller the p-value the less likely it is that the difference in the unexplained
variance between models with and without the field was a result of random chance. The values
displayed for each field are derived by comparing the entire model to a model that does not
include the field in question.
2386 Version: 2020.2 Tableau Software
Tableau Desktop and Web Authoring Help
The following image shows the Analysis of Variance table for a view of quarterly sales for the
past two years of three different product categories.
As you can see, the p-values for Category and Region are both quite small. Both of these
factors are statistically significant in this model.
For information on specific trend line terms, see Trend Line Model Terms on page 2382.
For ANOVA models, trend lines are defined by the mathematical formula:
Y = factor 1 * factor 2 * ...factorN * f(x) + e
The term Y is called the response variable and corresponds to the value you are trying to
predict. The term X is the explanatory variable, and e (epsilon) is random error. The factors in
the expression correspond to the categorical fields in the view. In addition, each factor is
represented as a matrix. The * is a particular kind of matrix multiplication operator that takes
two matrices with the same number of rows and returns a new matrix with the same number of
rows. That means that in the expression factor 1 * factor 2, all combinations of the
members of factor 1 and factor 2 are introduced. For example, if factor 1 and factor 2 both have
three members, then a total of nine variables are introduced into the model formula by this
operator.
Trend Line Assumptions
The p-values reported in Tableau trend lines depend on some assumptions about the data.
The first assumption is that, whenever a test is performed, the model for the mean is (at least
approximately) correct.
The second assumption is that the "random errors" referred to in the model formula (see Trend
Line Model Types on page 2380) are independent across different observations, and that
they all have the same distribution. This constraint would be violated if the response variable
had much more variability around the true trend line in one category than in another.
Assumptions Required to Compute Trend Lines
The Assumptions required to compute (using Ordinary Least Squares) each individual trend
line are:
Tableau Software Version: 2020.2 2387
Tableau Desktop and Web Authoring Help
l Your model is an accurate functional simplification of the true data generating process
(for example, no linear model for a log linear relationship).
l Your errors average to zero and are uncorrelated with your independent variable (for
example, no error measuring the independent variable).
l Your errors have constant variance and are not correlated with each other (for example,
no increase in error spread as your independent variable increases).
l Explanatory variables are not exact linear functions of each other (perfect
multicollinearity).
Commonly Asked Questions About Trend Lines
This section describes some commonly asked questions regarding trend lines in Tableau.
How do I change the confidence level used in the model?
Tableau does not enforce a confidence level. It simply reports the significance of the whole
model, or of a specific field, by showing the p-value. The p-value will measure the probability of
obtaining the same trend result without taking the dimensions into account. For example, a
trend of sales per time p-value of 0.05 means that there is 5% chance that the same value
could be obtained without taking the time into consideration.
What does it mean if the p-value for the model is significant but the p-value for the
specific field in the Analysis of Variance table is not significant?
The p-value in the Analysis of Variance table indicates whether the field adds or detracts from
the significance of the entire model. The smaller the p-value the less likely it is that the
difference in the unexplained variance between models with and without the field was a result
of random chance. The values displayed for each field are derived by comparing the entire
model to a model that does not include the field in question. So, for the situation where the p-
value for the model is significant but the p-value for the specific field is not, you know that the
model is statistically significant, but you cannot be confident that the specific field in question
adds anything to it. Consider whether you might not be better off removing the factor from the
model.
What does it mean if the p-value for the specific field in the Analysis of Variance
table is significant but the p-value for the model is not significant?
This could happen in a case when there is no "trend" within each pane. For example, the lines
are flat, but the mean varies across a given factor.
2388 Version: 2020.2 Tableau Software
Tableau Desktop and Web Authoring Help
Drop Lines
Use drop lines to distinguish marks and call out their position in the view. For example, in a view
that is dense with scatter marks, you can turn on drop lines to show the position of a particular
data point. When you add drop lines, a line is extended from the marks to one of the axes. You
can show drop lines all the time or only when a mark is selected.
Note: Drop lines do not display when you publish a view to Tableau Server or Tableau
Online.
To add drop lines to the view, right-click (control-click on Mac) the pane and select Drop Lines
> Show Drop Lines.
By default, drop lines are set to only show when the mark is selected. You can change this
setting and specify other options in the Drop Lines dialog box.
Right-click (Control-click on Mac) the pane and select Drop Lines > Edit Drop Lines to open
the Drop Lines dialog box.
In the Drop Lines dialog box select an axis to draw the line to, whether to always show the drop
lines, and whether to show labels.
Tableau Software Version: 2020.2 2389
Tableau Desktop and Web Authoring Help
Calculate Percentages in Tableau
Any analysis in Tableau can be expressed in terms of percentages. For example, rather than
viewing sales for every product, you might want to view each product’s sales as a percentage
of the total sales for all products.
About percentages
There are two factors that contribute to the percentage calculation:
1. The data to which you compare all percentage calculations
Percentages are a ratio of numbers. The numerator is the value of a given mark. The
denominator depends on the type of percentage you want, and is the number to which you
compare all your calculations. The comparison can be based on the entire table, a row, a
pane, and so on. By default, Tableau uses the entire table. Other percentage calculations are
available via the Percentage of menu item. See Percentage options on page 2393.
The figure below is an example of a text table with percentages. The percentages are
calculated with the Sales measure aggregated as a summation, and are based on the entire
table.
2390 Version: 2020.2 Tableau Software
Tableau Desktop and Web Authoring Help
2. The aggregation
Percentages are computed on the basis of the aggregation for each measure. Standard
aggregations include summation, average, and several others. See Data Aggregation in
Tableau on page 345 for more information.
For example, if the aggregation applied to the Sales measure is a summation, then the default
percentage calculation (percent of table) means that each number displayed is the SUM(Sales)
for that mark divided by the SUM(Sales) for the entire table.
In addition to using predefined aggregations, you can use custom aggregations when
calculating percentages. You define your own aggregations by creating a calculated field. Once
the new field is created, you can use percentages on the field as you would any other field. See
Aggregate Functions in Tableau on page 2050 for more information.
Percent calculations can also be applied to disaggregated data. In this case, all values are
expressed as the percentage of a summation. You cannot choose any other aggregation.
Example
The view below shows a nested bar chart created using two dimensions and a measure that is
aggregated as a maximum. Additionally, the data are color-encoded by a dimension and the
default percentage calculation has been applied. Notice that the axis labels are modified to
reflect the percent calculation.
Tableau Software Version: 2020.2 2391
Tableau Desktop and Web Authoring Help
The tooltip reveals that the maximum sales for furniture in the east in 2011 is 17.70% of the
maximum for the entire table. What is the maximum for the table? If you recreate the view you'll
see that the maximum occurs in the South, in the Technology category, in the year 2011. The
tooltip for this bar segment would reveal a maximum sales of 100%.
The next view displays two disaggregated measures as a scatter plot. Again, the default
percentage calculation has been applied as reflected by the modified axis labels.
The tooltip shows that the selected data point constitutes -0.475 percent of total profit and a
0.3552 percent of total sales. Percentage calculations are based on the entire data source.
2392 Version: 2020.2 Tableau Software
Tableau Desktop and Web Authoring Help
How to calculate percentages
To calculate percentages in your visualization:
l Select Analysis > Percentages Of, and then select a percentage option.
Percentage options
Computing a percentage involves specifying a total on which the percentage is based. The
default percentage calculation is based on the entire table. You can also choose the following
options:
Percent of Table on the next page
Percent of Column on page 2395
Percent of Row on page 2395
Percent of Pane on page 2396
Percent of Row in Pane on page 2397
Percent of Column in Pane on page 2398
Percent of Cell on page 2398
Tableau Software Version: 2020.2 2393
Tableau Desktop and Web Authoring Help
The option you choose is applied uniformly to all measures that appear on a worksheet. You
cannot choose Percent of Column for one measure and Percent of Row for another.
The percentage options on the Analysis menu correspond to the percentage table
calculations. When you select a percentage option, you are actually adding a Percent of
Total table calculation. See Transform Values with Table Calculations on
page 2254 for more information.
If you are unsure what the current percentage calculation means, display the grand totals. This
provides more information about each row and column. For example, if you select Percent of
Row while displaying grand totals, you will see that the total for each row is exactly 100%. See
Show Totals in a Visualization on page 1387 for more information on grand totals.
The percent calculation options are described in the following sections. In each case, the
grand totals are displayed as well.
Percent of Table
When you select Percentage Of > Table from the Analysis menu, each measure on the
worksheet is expressed as a percentage of the total for the entire worksheet (table). For
example, Technology in the East region accounts for 3.79% of total sales in 2014. The grand
totals for rows show that 2014 accounts for 31.95% of the total sales. Summing the grand
totals for rows or for columns yields 100% of the total.
2394 Version: 2020.2 Tableau Software
Tableau Desktop and Web Authoring Help
Percent of Column
When you select Percentage of > Column from the Analysis menu, each measure on the
worksheet is expressed as a percentage of the total for the column. The values within the red
box add up to 100%.
Percent of Row
When you select Percentage of Row, each measure on the worksheet is expressed as a
percentage of the total for the row. The values within the red box add up to 100%.
Tableau Software Version: 2020.2 2395
Tableau Desktop and Web Authoring Help
Percent of Pane
When you select Percentage of > Pane from the Analysis menu, each measure on the
worksheet is expressed as a percentage of the total for the panes in the view. This option is
equivalent to Percent of Table when the table consists of only a single pane.
In the following view, the red box constitutes a single pane; the values within the red box add
up to 100%.
2396 Version: 2020.2 Tableau Software
Tableau Desktop and Web Authoring Help
Percent of Row in Pane
When you select Percentage of > Row in Pane from the Analysis menu, each measure on
the worksheet is expressed as a percentage of the total for a row within a pane. This option is
equivalent to as Percent of Row when the table is only a single pane wide.
In the following view, the red box constitutes a row within a pane; the values within the red box
add up to 100%.
Note: If you place Measure Names as the inner dimension on the Columns shelf (that
is, the dimension farthest to the right), Tableau will return 100% for each mark because
Tableau Software Version: 2020.2 2397
Tableau Desktop and Web Authoring Help
you cannot total up the values for multiple measure names. For example, you can’t total
up the values for SUM(Sales) and SUM(Profit).
Percent of Column in Pane
When you select Percentage of > Column in Pane from the Analysis menu, each measure
in the worksheet is expressed as a percentage of the total for a column within a pane. This
option is equivalent to as Percent of Column when the table is only a single pane high.
In the following view, the red box constitutes a column within a pane; the values within the red
box add up to 100%.
If you place Measure Names as the inner dimension on the Rows shelf (that is, the
dimension farthest to the right on the shelf), Tableau will return 100% for each mark
because you cannot total up the values for multiple measure names. For example, you
can’t total up the values for SUM(Sales) and SUM(Profit).
Percent of Cell
When you select Percentage Of > Cell from the Analysis menu, each measure on the
worksheet is expressed as a percentage of the total for each individual cell in the view. Most
views show only one value per cell, in which case all cells show a percentage of 100%. But in
2398 Version: 2020.2 Tableau Software
Tableau Desktop and Web Authoring Help
some cases, as, for example, when you disaggregate data, a single cell can contain multiple
values:
See Also
Transform Values with Table Calculations on page 2254
Find Clusters in Data
Cluster analysis partitions marks in the view into clusters, where the marks within each cluster
are more similar to one another than they are to marks in other clusters.
Tableau Software Version: 2020.2 2399
Tableau Desktop and Web Authoring Help
Watch a Video: To see related concepts demonstrated in Tableau, watch Clustering, a
2-minute free training video. Use your tableau.com account to sign in.
For an example that demonstrates the process of creating clusters with sample data, see
Example: Create clusters using World Economic Indicators data on page 2416.
Create clusters
To find clusters in a view in Tableau, follow these steps.
1. Create a view.
2. Drag Cluster from the Analytics pane into the view, and drop it on in the target area in
the view:
2400 Version: 2020.2 Tableau Software
Tableau Desktop and Web Authoring Help
You can also double-click Cluster to find clusters in the view.
When you drop or double-click Cluster:
l Tableau creates a Clusters group on Color, and colors the marks in your view by
cluster. If there is already a field on Color, Tableau moves that field to Detail and
replaces it on Color with the clustering results.
Tableau assigns each mark in the view to one of the clusters. In some cases,
marks that do not fit well into a cluster are assigned to a "Not Clustered" cluster.
Tableau Software Version: 2020.2 2401
Tableau Desktop and Web Authoring Help
l Tableau displays the Clusters dialog box, where you can customize the cluster.
3. Customize the cluster results by doing either of the following in the Clusters dialog box.
l Drag new fields from the Data pane into the Variables area of the Clusters dialog
box. You can also drag fields out of the Variables area to remove them.
When you add variables, measures are aggregated using the default aggregation
for the field; dimensions are aggregated using ATTR, which is the standard way
that Tableau aggregates dimensions.
To change the aggregation for a variable, right-click it.
l Specify the number of clusters (between 2 and 50). If you do not specify a value,
Tableau will automatically create up to 25 clusters.
4. When you finish customizing the cluster results, click the X in the upper-right corner of
the Clusters dialog box to close it:
2402 Version: 2020.2 Tableau Software
Tableau Desktop and Web Authoring Help
Note: You can move the cluster field from Color to another shelf in the view. However,
you cannot move the cluster field from the Filters shelf to the Data pane.
To rename the resulting clusters, you must first save the cluster as a group. For details, see
Create a group from cluster results on page 2406 and Edit clusters on the next page.
Clustering constraints
Clustering is available in Tableau Desktop, but is not available for authoring on the web
(Tableau Server, Tableau Online). Clustering is also not available when any of the following
conditions apply:
l When you are using a cube (multidimensional) data source.
l When there is a blended dimension in the view.
l When there are no fields that can be used as variables (inputs) for clustering in the view.
l When there are no dimensions present in an aggregated view.
When any of those conditions apply, you will not be able to drag Clusters from the Analytics
pane to the view.
In addition, the following field types cannot be used as variables (inputs) for clustering:
l Table calculations
l Blended calculations
l Ad-hoc calculations
l Generated latitude/longitude values
l Groups
l Sets
l Bins
l Parameters
l Dates
l Measure Names/Measure Values
Tableau Software Version: 2020.2 2403
Tableau Desktop and Web Authoring Help
Edit clusters
To edit an existing cluster, right-click (Control-click on a Mac) a Clusters field on Color and
select Edit clusters.
To change the names used for each cluster, you will first need to drag the Clusters field to the
Data pane and save it as a group. For details, see Create a group from cluster results on
page 2406.
Right-click the cluster group and select Edit Group to make changes to each cluster.
2404 Version: 2020.2 Tableau Software
Tableau Desktop and Web Authoring Help
Select a cluster group in the list of Groups and click Rename to change the name.
Tableau Software Version: 2020.2 2405
Tableau Desktop and Web Authoring Help
Create a group from cluster results
If you drag a cluster to the Data pane, it becomes a group dimension in which the individual
members (Cluster 1, Cluster 2, etc.) contain the marks that the cluster algorithm has
determined are more similar to each other than they are to other marks.
After you drag a cluster group to the Data pane, you can use it in other worksheets.
Drag Clusters from the Marks card to the Data pane to create a Tableau group:
After you create a group from clusters, the group and the original clusters are separate and
distinct. Editing the clusters does not affect the group, and editing the group does not affect the
cluster results. The group has the same characteristics as any other Tableau group. It is part of
the data source. Unlike the original clusters, you can use the group in other worksheets in the
workbook. So if you rename the saved cluster group, that renaming is not applied to the
2406 Version: 2020.2 Tableau Software
Tableau Desktop and Web Authoring Help
original clustering in the view. See Correct Data Errors or Combine Dimension Members
by Grouping Your Data on page 1114.
Constraints on saving clusters as groups
You will not be able to save Clusters to the Data pane under any of the following circumstances:
l When the measures in the view are disaggregated and the measures you are using as
clustering variables are not the same as the measures in the view. For detials, see How
to Disaggregate Data on page 354.
l When the Clusters you want to save are on the Filters shelf.
l When Measure Names or Measure Values is in the view.
l When there is a blended dimension in the view.
Refit saved clusters
When you save a Clusters field as a group, it is saved with its analytic model. You can use your
cluster groups in other worksheets and workbooks, however, they don't automatically refresh.
In this example, a saved cluster group and its analytic model has been applied to a different
worksheet. As a result, some of the marks are not included in the clustering yet (indicated by
gray marks).
If the underlying data changes, you can use the Refit option to refresh and recompute the data
for a saved clusters group.
Tableau Software Version: 2020.2 2407
Tableau Desktop and Web Authoring Help
To refit a saved cluster
l Right-click a clusters group in the Data pane, and then click Refit.
Here's an example of updated clustering after refitting the saved cluster:
2408 Version: 2020.2 Tableau Software
Tableau Desktop and Web Authoring Help
When you refit saved clusters, new clusters will be created and existing aliases for each
cluster group category will be replaced with new, generic cluster aliases. Be aware that
refitting saved clusters may alter your visualizations that use existing clusters and
aliases.
How clustering works
Cluster analysis partitions the marks in the view into clusters, where the marks within each
cluster are more similar to one another than they are to marks in other clusters. Tableau
distinguishes clusters using color.
Note: For additional insight into how clustering works in Tableau, see the blog post
Understanding Clustering in Tableau 10.
The clustering algorithm
Tableau uses the k-means algorithm for clustering. For a given number of clusters k, the
algorithm partitions the data into k clusters. Each cluster has a center (centroid) that is the mean
value of all the points in that cluster. K-means locates centers through an iterative procedure
that minimizes distances between individual points in a cluster and the cluster center. In
Tableau Software Version: 2020.2 2409
Tableau Desktop and Web Authoring Help
Tableau, you can specify a desired number of clusters, or have Tableau test different values of
k and suggest an optimal number of clusters (see Criteria used to determine the optimal
number of clusters on page 2412).
K-means requires an initial specification of cluster centers. Starting with one cluster, the
method chooses a variable whose mean is used as a threshold for splitting the data in two. The
centroids of these two parts are then used to initialize k-means to optimize the membership of
the two clusters. Next, one of the two clusters is chosen for splitting and a variable within that
cluster is chosen whose mean is used as a threshold for splitting that cluster in two. K-means is
then used to partition the data into three clusters, initialized with the centroids of the two parts
of the split cluster and the centroid of the remaining cluster. This process is repeated until a set
number of clusters is reached.
Tableau uses Lloyd’s algorithm with squared Euclidean distances to compute the k-means
clustering for each k. Combined with the splitting procedure to determine the initial centers for
each k > 1, the resulting clustering is deterministic, with the result dependent only on the
number of clusters.
The algorithm starts by picking initial cluster centers:
It then partitions the marks by assigning each to its nearest center:
2410 Version: 2020.2 Tableau Software
Tableau Desktop and Web Authoring Help
Then it refines the results by computing new centers for each partition by averaging all the
points assigned to the same cluster:
Tableau Software Version: 2020.2 2411
Tableau Desktop and Web Authoring Help
It then reviews the assignment of marks to clusters and reassigns any marks that are now
closer to a different center than before.
The clusters are redefined and marks are reassigned iteratively until no more changes are
occurring.
Criteria used to determine the optimal number of clusters
Tableau uses the Calinski-Harabasz criterion to assess cluster quality. The Calinski-Harabasz
criterion is defined as
where SSB is the overall between-cluster variance, SSW the overall within-cluster variance, k
the number of clusters, and N the number of observations.
The greater the value of this ratio, the more cohesive the clusters (low within-cluster variance)
and the more distinct/separate the individual clusters (high between-cluster variance).
Since the Calinski-Harabasz index is not defined for k=1, it cannot be used to detect one-
cluster cases.
If a user does not specify the number of clusters, Tableau picks the number of clusters
corresponding to the first local maximum of the Calinski-Harabasz index. By default, k-means
will be run for up to 25 clusters if the first local maximum of the index is not reached for a
smaller value of k. You can set a maximum value of 50 clusters.
Note: If a categorical variable (that is, a dimension) has more than 25 unique values,
then Tableau will disregard that variable when computing clusters.
What values get assigned to the "Not Clustered" category?
When there are null values for a measure, Tableau assigns values for rows with null to a Not
Clustered category. Categorical variables (that is, dimensions) that return * for ATTR
(meaning that all values are not identical) are also not clustered.
2412 Version: 2020.2 Tableau Software
Tableau Desktop and Web Authoring Help
Scaling
Tableau scales values automatically so that columns having a larger range of magnitudes don’t
dominate the results. For example, an analyst could be using inflation and GDP as input
variables for clustering, but because GDP values are in trillions of dollars, this could cause the
inflation values to be almost completely disregarded in the computation. Tableau uses a scaling
method called min-max normalization, in which the values of each variable is mapped to a value
between 0 and 1 by subtracting its minimum and dividing by its range.
Information on statistics models used for clusters
The Describe Clusters dialog box provides information about the models that Tableau
computed for clustering. You can use these statistics to assess the quality of the clustering.
When the view includes clustering, you can open the Describe Clusters dialog box by right-
clicking Clusters on the Marks card (Control-clicking on a Mac) and choosing Describe
Clusters. The information in the Describe Clusters dialog box is read-only, though you can click
Copy to Clipboard and then paste the screen contents into a writeable document.
Describe Clusters – Summary Tab
The Summary tab identifies the inputs that were used to generate the clusters and provides
some statistics that characterize the clusters.
Inputs for Clustering
Variables
Identifies the fields Tableau uses to compute clusters. These are the fields listed in the
Variables box in the Clusters dialog box.
Level of Detail
Identifies the fields that are contributing to the view’s level of detail—that is, the fields that
determine the level of aggregation. For details, see How dimensions affect the level of
detail in the view on page 324.
Scaling
Identifies the scaling method used for pre-processing. Normalized is currently the only scaling
method Tableau uses. The formula for this method, also known as min-max normalization, is
(x – min(x))/(max(x) - min(x)).
Tableau Software Version: 2020.2 2413
Tableau Desktop and Web Authoring Help
Summary Diagnostics
Number of Clusters
The number of individual clusters in the clustering.
Number of Points
The number of marks in the view.
Between-group sum of squares
A metric quantifying the separation between clusters as a sum of squared distances between
each cluster’s center (average value), weighted by the number of data points assigned to the
cluster, and the center of the data set. The larger the value, the better the separation between
clusters.
Within-group sum of squares
A metric quantifying the cohesion of clusters as a sum of squared distances between the
center of each cluster and the individual marks in the cluster. The smaller the value, the more
cohesive the clusters.
Total sum of squares
Totals the between-group sum of squares and the within-group sum of squares. The ratio
(between-group sum of squares)/(total sum of squares) gives the proportion of variance
explained by the model. Values are between 0 and 1; larger values typically indicate a better
model. However, you can increase this ratio just by increasing the number of clusters, so it
could be misleading if you compare a five-cluster model with a three-cluster model using just
this value.
Cluster Statistics
For each cluster in the clustering, the following information is provided.
# Items
The number of marks within the cluster.
Centers
The average value within each cluster (shown for numeric items).
Most Common
The most common value within each cluster (only shown for categorical items).
2414 Version: 2020.2 Tableau Software
Tableau Desktop and Web Authoring Help
Describe Clusters – Models Tab
Analysis of variance (ANOVA) is a collection of statistical models and associated procedures
useful for analyzing variation within and between observations that have been partitioned into
groups or clusters. In this case, analysis of variance is computed per variable, and the resulting
analysis of variance table can be used to determine which variables are most effective for
distinguishing clusters.
Relevant analysis of variance statistics for clustering include:
F-statistic
The F-statistic for one-way, or single-factor, ANOVA is the fraction of variance explained by a
variable. It is the ratio of the between-group variance to the total variance.
The larger the F-statistic, the better the corresponding variable is distinguishing between
clusters.
p-value
The p-value is the probability that the F-distribution of all possible values of the F-statistic takes
on a value greater than the actual F-statistic for a variable. If the p-value falls below a specified
significance level, then the null hypothesis (that the individual elements of the variable are
random samples from a single population) can be rejected. The degrees of freedom for this F-
distribution are (k - 1, N - k), where k is the number of clusters and N is the number of items
(rows) clustered.
The lower the p-value, the more the expected values of the elements of the corresponding
variable differ among clusters.
Model Sum of Squares and Degrees of Freedom
The Model Sum of Squares is the ratio of the between-group sum of squares to the model
degrees of freedom. The between group sum of squares is a measure of the variation between
cluster means. If the cluster means are close to each other (and therefore close to the overall
mean), this value will be small. The model has k-1 degrees of freedom, where k is the number of
clusters.
Error Sum of Squares and Degrees of Freedom
The Error Sum of Squares is the ratio of within-group sum of squares to the error degrees of
freedom. The within-group sum-of-squares measures the variation between observations
within each cluster. The error has N-k degrees of freedom, where N is the total number of
observations (rows) clustered and k is the number of clusters.
Tableau Software Version: 2020.2 2415
Tableau Desktop and Web Authoring Help
The Error Sum of Squares can be thought of as the overall Mean Square Error, assuming that
each cluster center represents the "truth" for each cluster.
Example: Create clusters using World Economic Indicators data
The Tableau clustering feature partitions marks in the view into clusters, where the marks
within each cluster are more similar to one another than they are to marks in other clusters.
This example shows how a researcher might use clustering to find an optimal set of marks (in
this case, countries/regions) in a data source.
The objective
As life expectancy increases around the world, and as older people remain more active, senior
tourism can be a lucrative market for companies that know how to find and appeal to potential
customers. The World Indicators sample data set that comes with Tableau contains the kind of
data that might help companies identify the countries or regions where there are enough of the
right kind of customers.
Finding the right countries/regions
Here is an example of how Tableau clustering could help such a company identify the
countries/regions where a senior tourism business could succeed. Imagine you are the
analyst. Here is how you might proceed.
1. Open the World Indicators sample data source in Tableau Desktop.
2. Double-click Country/Region in the Data pane.
Tableau automatically creates a map view, with a mark in each country/region.
3. On the Marks card, change the mark type to Map:
2416 Version: 2020.2 Tableau Software
Tableau Desktop and Web Authoring Help
You should now see a map projection where all countries/regions are filled with a solid
color:
Tableau Software Version: 2020.2 2417
Tableau Desktop and Web Authoring Help
4. The next step is to identify the fields that you will use as variables for clustering. Here are
the fields you choose:
Field Reason for inclusion
Life Expectancy Where people are living longer, there are more likely to be
Female and Life people who are interested in traveling later in life.
Expectancy Male
Population Urban It is easier to market services in areas with greater population
density.
Population 65+ The target population is older residents with the time and
funds to travel.
TourismPerCapita This is a measure that you must create as a named calculated
field. The formula is:
SUM([Tourism Outbound])/SUM([Population
Total])
2418 Version: 2020.2 Tableau Software
Tableau Desktop and Web Authoring Help
Tourism Outbound aggregates the money (in US dollars)
that residents of a country/region spend annually on
international travel. But this total must be divided by the
population of each country/region to determine the average
amount each resident spends on international travel.
There is no guarantee that these are the ideal fields to choose, or that these fields will
produce cluster results that are clear and unambiguous. Clustering is an iterative
process—experimentation leads to discovery which leads, in turn, to more
experimentation.
5. Drag these five fields from the Data pane to Detail on the Marks card.
6. Click to open the Analytics pane:
7. Drag Cluster from the Analytics pane and drop it in the view:
Tableau Software Version: 2020.2 2419
Tableau Desktop and Web Authoring Help
Tableau displays the Clusters dialog box and adds the measures in the view to the list of
variables:
It also updates the view by adding clusters to Color. In this case, Tableau finds two
distinct clusters, and is unable to assign certain countries/regions (colored reddish-pink)
to either cluster:
2420 Version: 2020.2 Tableau Software
Tableau Desktop and Web Authoring Help
Note: See How clustering works on page 2409 for details on data that Tableau
assigns to "Not clustered."
8. You decide that two clusters isn't enough—you don't have the resources to set up shop in
half the countries/regions in the world. So you type 4 in the Number of Clusters field in
the Clusters dialog box.
The map becomes more interesting:
Tableau Software Version: 2020.2 2421
Tableau Desktop and Web Authoring Help
But how do these clusters relate to the variables you have chosen? Which one
correlates best with the factors that support senior tourism? It's time to look at the
statistics behind the clusters.
9. Close the Clusters dialog box by clicking the X in its upper-right corner:
10. Click the Clusters field on the Marks card and choose Describe Clusters.
The table at the bottom of the Models tab in the Describe Clusters dialog box shows the
average value for each variable in each cluster:
Cluster 4 has the highest life expectancy (both male and female), the highest
concentration of urban population, and the highest expenditure for international tourism:
$1360.40 per capita. The only variable for which Cluster 4 does not have the highest
2422 Version: 2020.2 Tableau Software
Tableau Desktop and Web Authoring Help
value is Population 65+ , where Cluster 3 has the advantage: 0.15493 (just under 16%)
to 0.11606 (just over 11%) in Cluster 4.
The clustering algorithm does not know whether you are looking for the maximum value
for these variables, the minimum value, or something in the middle—it just looks for
correlation. But you know that higher values for these variables is the signal you're
looking for, and Cluster 4 is the best choice.
11. You could attempt to pick out the Cluster 4 countries/regions from the map, but there is
an easier way. Close the Describe Clusters dialog box and then click Cluster 4 on the
Color legend and choose Keep Only.
12. Choose Text Table from ShowMe.
You now see a list of the countries/regions in Cluster 4:
Tableau Software Version: 2020.2 2423
Tableau Desktop and Web Authoring Help
This list is not the end of the process. You might try clustering again with a somewhat
different set of variables and maybe a different number of clusters, or you might add
some countries/regions to the list and remove others, based on other factors. For
example, if your tours are mostly to tropical locales, you might remove countries/regions
like Curacao and the Bahamas from the list, because tropical tours might not appeal to
residents of those countries/regions.
2424 Version: 2020.2 Tableau Software
Tableau Desktop and Web Authoring Help
Another option is to filter your data before you re-cluster, to only show countries/regions
with populations above a certain threshold, or to target countries/regionss in a particular
geographical area.
Forecasting
You can add a forecast to a view when there is at least one date dimension and one measure in
the view.
To turn forecasting on, right-click (control-click on Mac) on the visualization and choose
Forecast >Show Forecast, or choose Analysis >Forecast >Show Forecast.
When no date dimension is present, you can add a forecast if there is a dimension field in the
view that has integer values. For details, see Forecasting When No Date is in the View on
page 2436.
You can forecast quantitative time-series data using exponential smoothing models in Tableau
Desktop. With exponential smoothing, recent observations are given relatively more weight
than older observations. These models capture the evolving trend or seasonality of your data
and extrapolate them into the future. Forecasting is fully automatic, yet configurable. Many
forecast results can become fields in your visualizations.
When a forecast is showing, future values for the measure are shown next to the actual values.
Watch a video: To see related concepts demonstrated in Tableau, watch Forecasting, a
6-minute free training video. Use your tableau.com account to sign in.
Forecasting Constraints
Forecasting is not supported for Multidimensional data sources. In Tableau Desktop,
multidimensional data sources are supported only in Windows.
You can publish a view that contains a forecast, and see the forecast when you view or edit the
view on the web, but you cannot modify or add a forecast when you are editing a view on the
web.
In addition, you cannot add a forecast to a view if it contains any of the following:
l Table calculations
l Disaggregated measures
l Percent calculations
Tableau Software Version: 2020.2 2425
Tableau Desktop and Web Authoring Help
l Grand Totals or Subtotals
l Date values with aggregation set to Exact Date
How Forecasting Works in Tableau
Forecasting in Tableau uses a technique known as exponential smoothing. Forecast
algorithms try to find a regular pattern in measures that can be continued into the future.
Watch a video: To see related concepts demonstrated in Tableau, watch Forecasting,
a 6-minute free training video. Use your tableau.com account to sign in.
You typically add a forecast to a view that contains a date field and at least one measure.
However, in the absence of a date, Tableau can create a forecast for a view that contains a
dimension with integer values in addition to at least one measure.
For details on creating a forecast, see Create a Forecast on page 2432. For details on
forecasting using an integer dimension, see Forecasting When No Date is in the View on
page 2436.
Overview
All forecast algorithms are simple models of a real-world data generating process (DGP). For a
high quality forecast, a simple pattern in the DGP must match the pattern described by the
model reasonably well. Quality metrics measure how well the model matches the DGP. If the
quality is low, the precision measured by the confidence bands is not important because it
measures the precision of an inaccurate estimate.
Tableau automatically selects the best of up to eight models, the best being the one that
generates the highest quality forecast. The smoothing parameters of each model are
optimized before Tableau assesses forecast quality. The optimization method is global.
Therefore, choosing locally optimal smoothing parameters that are not also globally optimal is
not impossible. However, initial value parameters are selected according to best practices but
are not further optimized. So it is possible for initial value parameters to be less than optimal.
The eight models available in Tableau are among those described at the following location on
the OTexts web site: A taxonomy of exponential smoothing methods.
When there is not enough data in the visualization, Tableau automatically tries to forecast at a
finer temporal granularity, and then aggregates the forecast back to the granularity of the
visualization. Tableau provides prediction bands which may be simulated or calculated from a
2426 Version: 2020.2 Tableau Software
Tableau Desktop and Web Authoring Help
closed form equation. All models with a multiplicative component or with aggregated forecasts
have simulated bands, while all other models use the closed form equations.
Exponential Smoothing and Trend
Exponential smoothing models iteratively forecast future values of a regular time series of
values from weighted averages of past values of the series. The simplest model, Simple
Exponential Smoothing, computes the next level or smoothed value from a weighted average
of the last actual value and the last level value. The method is exponential because the value of
each level is influenced by every preceding actual value to an exponentially decreasing
degree—more recent values are given greater weight.
Exponential smoothing models with trend or seasonal components are effective when the
measure to be forecast exhibits trend or seasonality over the period of time on which the
forecast is based. Trend is a tendency in the data to increase or decrease over time.
Seasonality is a repeating, predictable variation in value, such as an annual fluctuation in
temperature relative to the season.
In general, the more data points you have in your time series, the better the resulting forecast
will be. Having enough data is particularly important if you want to model seasonality, because
the model is more complicated and requires more proof in the form of data to achieve a
reasonable level of precision. On the other hand, if you forecast using data generated by two or
more different DGPs, you will get a lower quality forecast because a model can only match one.
Seasonality
Tableau tests for a seasonal cycle with the length most typical for the time aggregation of the
time series for which the forecast is estimated. So if you aggregate by months, Tableau will look
for a 12-month cycle; if you aggregate by quarters, Tableau will search for a four-quarter cycle;
and if you aggregate by days, Tableau will search for weekly seasonality. Therefore, if there is a
six-month cycle in your monthly time series, Tableau will probably find a 12-month pattern that
contains two similar sub-patterns. However, if there is a seven-month cycle in your monthly time
series, Tableau will probably find no cycle at all. Luckily, seven-month cycles are uncommon.
Tableau can use either of two methods for deriving season length. The original temporal
method uses the natural season length of the temporal granularity (TG) of the view. Temporal
granularity means the finest unit of time expressed by the view. For example, if the view
contains either a continuous green date truncated to month or discrete blue year and month
date parts, the temporal granularity of the view is month. The new non-temporal method,
introduced with Tableau 9.3, uses periodic regression to check season lengths from 2 to 60 for
candidate lengths.
Tableau Software Version: 2020.2 2427
Tableau Desktop and Web Authoring Help
Tableau automatically selects the most appropriate method for a given view. When Tableau is
using a date to order the measures in a view, if the temporal granularity is quarterly, monthly,
weekly, daily or hourly, the season lengths are almost certainly 4, 12, 13, 7 or 24, respectively.
So only the length natural to the TG is used to construct the five seasonal exponential
smoothing models supported by Tableau. The AIC of the five seasonal models and the three
non-seasonal models are compared and the lowest returned. (For an explanation of the AIC
metric, see Forecast Descriptions.)
When Tableau is using an integer dimension for forecasting, the second method is used. In
this case there is no temporal granularity (TG), so potential season lengths must be derived
from the data.
The second method is also used if the temporal granularity is yearly. Yearly series rarely have
seasonality, but, if they do, it must also be derived from the data.
The second method is also used for views with temporal granularity of minute or second. If
such series have seasonality, the season lengths are likely 60. However, when measuring a
regular real world process, the process may have a regular repetition which does not
correspond to the clock. So, for minutes and seconds, Tableau also checks for a length
different from 60 in the data. This does not mean that Tableau can model two different season
lengths at the same time. Rather, ten seasonal models are estimated, five with a season length
of 60 and another five with the season length derived from the data. Whichever of the ten
seasonal models or three non-seasonal models has the lowest AIC, that model is used to
compute the forecast.
For series ordered by year, minute, or second, a single season length from the data is tested if
the pattern is fairly clear. For integer ordered series, up to nine somewhat less clear potential
season lengths are estimated for all five seasonal models, and the model with the lowest AIC is
returned. If there are no likely season length candidates, only the non-seasonal models are
estimated.
Since all selection is automatic when Tableau is deriving potential season lengths from the
data, the default Model Type of “Automatic” in the Forecast Options Dialog Model Type menu
does not change. Selecting “Automatic without seasonality” improves performance by
eliminating all season length searching and estimation of seasonal models.
The heuristic that Tableau uses to decide when to use season lengths derived from the data
depends on the distribution of errors for the periodic regression of each candidate season
length. Since the assembly of season length candidates by periodic regression usually
produces one or two clear winning lengths if seasonality actually exists in the data, the return of
a single candidate indicates likely seasonality. In this case, Tableau estimates seasonal
2428 Version: 2020.2 Tableau Software
Tableau Desktop and Web Authoring Help
models with this candidate for year, minute and second granularity. The return of less than the
maximum of ten candidates indicates possible seasonality. In this case, Tableau estimates
seasonal models with all returned candidates for integer ordered views. The return of the
maximum number of candidates indicates that errors for most length are similar. Therefore, the
existence of any seasonality is unlikely. In this case, Tableau estimates only non-seasonal
models for an integer-ordered or yearly ordered series, and only the seasonal models with a
natural season length for other temporally ordered views.
For Model Type “Automatic” in integer-, year-, minute- and second-ordered views, candidate
season lengths are always derived from the data whether or not they are used. Since model
estimation is much more time consuming than periodic regression, the performance impact
should be moderate.
Model Types
In the Forecast Options dialog box, you can choose the model type Tableau users for
forecasting. The Automatic setting is typically optimal for most views. If you choose Custom ,
then you can specify the trend and season characteristics independently, choosing either
None, Additive, or Multiplicative:
An additive model is one in which the contributions of the model components are summed,
whereas a multiplicative model is one in which at least some component contributions are
multiplied. Multiplicative models can significantly improve forecast quality for data where the
trend or seasonality is affected by the level (magnitude) of the data:
Tableau Software Version: 2020.2 2429
Tableau Desktop and Web Authoring Help
Keep in mind that you do not need to create a custom model to generate a forecast that is
multiplicative: the Automatic setting can determine if a multiplicative forecast is appropriate
for your data. However, a multiplicative model cannot be computed when the measure to be
forecast has one or more values that are less than or equal to zero.
Forecasting with Time
When you are forecasting with a date, there can be only one base date in the view. Part dates
are supported, but all parts must refer to the same underlying field. Dates can be on Rows,
Columns, or Marks (with the exception of the Tooltip target).
Tableau supports three types of dates, two of which can be used for forecasting:
l Truncated dates reference a particular point in history with specific temporal granularity,
such as February 2017. They are usually continuous, with a green background in the
view. Truncated dates are valid for forecasting.
l Date parts refer to a particular member of a temporal measure such as February. Each
date part is represented by a different, usually discrete field (with a blue background).
Forecasting requires at least a Year date part. Specifically, it can use any of the following
sets of date parts for forecasting:
o Year
o Year + quarter
o Year + month
o Year + quarter + month
o Year + week
o Custom: Month/Year, Month/Day/Year
2430 Version: 2020.2 Tableau Software
Tableau Desktop and Web Authoring Help
Other date parts, such as Quarter or Quarter + month, are not valid for forecasting. See
Convert Fields between Discrete and Continuous on page 1094 for more details
about different date types.
l Exact dates refer to a particular point in history with maximum temporal granularity such
as February 1, 2012 at 14:23:45.0. Exact dates are invalid for forecasting.
It is also possible to forecast without a date. See Forecasting When No Date is in the View
on page 2436.
Granularity and Trimming
When you create a forecast, you select a date dimension that specifies a unit of time at which
date values are to be measured. Tableau dates support a range of such time units, including
Year, Quarter, Month, and Day. The unit you choose for the date value is known as the
granularity of the date.
The data in your measure typically does not align precisely with your unit of granularity. You
might set your date value to quarters, but your actual data may terminate in the middle of a
quarter—for example, at the end of November. This can cause a problem because the value for
this fractional quarter is treated by the forecasting model as a full quarter, which will typically
have a lower value than a full quarter would. If the forecasting model is allowed to consider this
data, the resulting forecast will be inaccurate. The solution is to trim the data, such that the
trailing periods that could mislead the forecast are ignored. Use the Ignore Last option in the
Forecast Options dialog box to remove—or trim—such partial periods. The default is to trim one
period.
Getting More Data
Tableau requires at least five data points in the time series to estimate a trend, and enough data
points for at least two seasons or one season plus five periods to estimate seasonality. For
example, at least nine data points are required to estimate a model with a four quarter seasonal
cycle (4 + 5), and at least 24 to estimate a model with a twelve month seasonal cycle (2 * 12).
If you turn on forecasting for a view that does not have enough data points to support a good
forecast, Tableau can sometimes retrieve enough data points to produce a valid forecast by
querying the datasource for a finer level of granularity:
l If your view contains fewer than nine years of data, by default, Tableau will query the data
source for quarterly data, estimate a quarterly forecast, and aggregate to a yearly
forecast to display in your view. If there are still not enough data points, Tableau will
Tableau Software Version: 2020.2 2431
Tableau Desktop and Web Authoring Help
estimate a monthly forecast and return the aggregated yearly forecast to your view.
l If your view contains fewer than nine quarters of data, by default Tableau will estimate a
monthly forecast and return the aggregated quarterly forecast results to your view.
l If your view contains fewer than nine weeks of data, by default, Tableau will estimate a
daily forecast and return the aggregated weekly forecast results to your view.
l If your view contains fewer than nine days of data, by default, Tableau will estimate an
hourly forecast and return the aggregated daily forecast results to your view.
l If your view contains fewer than nine hours of data, by default, Tableau will estimate an
minutely forecast and return the aggregated hourly forecast results to your view.
l If your view contains fewer than nine minutes of data, by default, Tableau will estimate
an secondly forecast and return the aggregated minutely forecast results to your view.
These adjustments happen behind the scene and require no configuration. Tableau does not
change the appearance of your visualization, and does not actually change your date value.
However, the summary of the forecast time period in the Forecast Describe and Forecast
Options dialog will reflect the actual granularity used.
Tableau can only get more data when the aggregation for the measure you are forecasting is
SUM or COUNT. See Data Aggregation in Tableau on page 345 for information on
available aggregation types and information on how to change the aggregation type.
Create a Forecast
To create a forecast, your view must be using at least one date dimension and one measure.
To turn forecasting on, right-click (control-click on Mac) on the visualization and choose
Forecast >Show Forecast, or choose Analysis >Forecast >Show Forecast.
Watch a video: To see related concepts demonstrated in Tableau, watch Forecasting,
a 6-minute free training video. Use your tableau.com account to sign in.
Each of the following examples indicate the structure that supports creating a forecast.
l The field you want to forecast is on the Rows shelf and a continuous date field is on the
Columns shelf.
l The field you want to forecast is on the Columns shelf and a continuous date field is on
the Rows shelf.
2432 Version: 2020.2 Tableau Software
Tableau Desktop and Web Authoring Help
l The field you want to forecast on either the Rows or Columns shelf, and discrete dates
are on either the Rows or Columns shelf. At least one of the included date levels must
be Year.
l The field you want to forecast is on the Marks card, and a continuous date or discrete
date set is on Rows, Columns or Marks.
Note: You can also create a forecast when no date dimension is present if there is a
dimension in the view that has integer values. See Forecasting When No Date is in
the View on page 2436.
With forecasting on, Tableau visualizes estimated future values of the measure, in additional to
actual historical values. The estimated values are shown by default in a lighter shade of the
color used for the historical data:
Prediction Intervals
The shaded area in the image above shows the 95% prediction interval for the forecast. That is,
the model has determined that there is a 95% likelihood that the value of sales will be within the
shaded area for the forecast period. You can configure the confidence level percentile for the
prediction bands, and whether prediction bands are included in the forecast, using the Show
prediction intervals setting in the Forecast Options dialog box:
Tableau Software Version: 2020.2 2433
Tableau Desktop and Web Authoring Help
Clear the check box if you do not want to display prediction bands in forecasts. To set the
prediction interval, select one of the values or enter a custom value. The lower the percentile
you set for the confidence level, the narrower the prediction bands will be.
How your prediction intervals are displayed depends on the mark type of your forecasted
marks:
Forecast mark type Prediction intervals displayed using
Line Bands
Shape, square, circle, bar, or pie Whiskers
In the following example, forecast data is indicated by lighter shaded circles, and the prediction
intervals are indicated by lines ending in whiskers:
Enhancing Forecasts
For each forecast value, consider verifying the quality or precision of your forecast by dragging
another instance of the forecast measure from the Data pane to the Detail shelf on the Marks
card and then after right-clicking the field to open the content menu, choosing one of the
available options:
2434 Version: 2020.2 Tableau Software
Tableau Desktop and Web Authoring Help
For descriptions of these options, see Forecast Field Results on the next page.
You can repeat the process to add additional result types for each forecast value. See
"Changing the Forecast Result" type in Forecast Field Results on the next page for
information on changing the result type.
By adding such result types to the Details shelf, you add information about the forecast to
tooltips for all marks that are based on forecasted data.
Tableau Software Version: 2020.2 2435
Tableau Desktop and Web Authoring Help
Forecasting When No Date is in the View
If a valid date is not in the view, Tableau will look for a dimension in the view that has integer
values. If it finds such a dimension it will use that to forecast additional values for measures in
the view. As with a date, when an integer dimension is selected to order the measures to be
forecast, it is no longer used to partition the data. If there is more than one such integer
dimension, Tableau will go in this order:
l An integer dimension on the Columns shelf. If there is more than one such dimension, it
will use the first one (farthest to the left on the shelf).
l An integer dimension on the Rows shelf.
l An integer dimension on the Pages shelf.
l An integer dimension on the Marks card.
When Tableau is using an integer dimension to forecast, the Forecast Option and Forecast
Description dialog boxes will automatically specify that forecasting is aggregating by periods:
Forecast Field Results
Tableau provides several types of forecast results. To view these result types in the view, right-
click (control-click on Mac) on the measure field, choose Forecast Result, and then choose
2436 Version: 2020.2 Tableau Software
Tableau Desktop and Web Authoring Help
one of the options.
The options are:
l Actual & Forecast—Show the actual data extended by forecasted data.
l Trend—Show the forecast value with the seasonal component removed.
l Precision—Show the prediction interval distance from the forecast value for the
configured confidence level.
l Precision %—Show precision as a percentage of the forecast value.
l Quality—Show the quality of the forecast, on a scale of 0 (worst) to 100 (best). This
metric is scaled MASE, based on the MASE (Mean Absolute Scaled Error) of the forecast,
which is the ratio of forecast error to the errors of a naïve forecast which assumes that the
value of the current period will be the same as the value of the next period. The actual
equation used for quality is:
The Quality for a naïve forecast would be 0. The advantage of the MASE metric over the
more common MAPE is that MASE is defined for time series which contain zero, wheras
MAPE is not. In addition, MASE weights errors equally while MAPE weights positive
and/or extreme errors more heavily.
l Upper Prediction Interval—Shows the value above which the true future value will lie
confidence level percent of the time assuming a high quality model. The confidence level
percentage is controlled by the Prediction Interval setting in the Forecast Options dialog
box. See Configure Forecast Options on page 2439.
l Lower Prediction Interval—Shows 90, 95, or 99 confidence level below the forecast
value. The actual interval is controlled by the Prediction Interval setting in the Forecast
Options dialog box.
l Indicator—Show the string Actual for rows that were already on the worksheet when
forecasting was inactive and Estimate for rows that were added when forecasting was
activated.
l None—Do not show forecast data for this measure.
Tableau Software Version: 2020.2 2437
Tableau Desktop and Web Authoring Help
Forecast description information is also included in the worksheet description. See Get
Details About Fields and Sheets in a Workbook on page 2506.
Forecasting a New Measure
When you add a new measure to a visualization that already has forecasting enabled, Tableau
attempts to forecast future values.
Changing the Forecast Result Type
To change the forecast result type for a measure, right-click (control-click on Mac) on the
measure field, select Forecast Result, and then choose a result type.
2438 Version: 2020.2 Tableau Software
Tableau Desktop and Web Authoring Help
Configure Forecast Options
Use the Forecast Options dialog box to configure forecast options, including:
l The length of the forecast
l The range and temporal aggregation of source data from which to generate the forecast
l The forecast model
l Prediction intervals
When forecasting is enabled, you can open the Forecast Options dialog box by choosing
Analysis > Forecast > Forecast Options.
Forecast Length
The Forecast Length section determines how far into the future the forecast extends. Select
one of the following:
l Automatic: Tableau determines the forecast length based on the data.
l Exactly: Extends the forecast for the specified number of units.
l Until: Extends the forecast to the specified point in the future.
Source Data
Use the Source Data section to specify.
l Aggregate by: Specifies the temporal granularity of the time series. With the default
value (Automatic), Tableau chooses the best granularity for estimation. This will
typically match the temporal granularity of the visualization (that is, the date dimension
that the forecast is based on). However, it is sometimes possible and desirable to
estimate the forecast model at a finer granularity than the visualization when the time
series in the visualization is too short to allow estimation.
Note: When you are using an integer dimension instead of a date dimension for
forecasting, the Aggregate by value is always Periods. See Forecasting When
No Date is in the View on page 2436.
l Ignore last: Specifies the number of periods at the end of the actual data that should be
ignored in estimating the forecast model. Forecast data is used instead of actual data for
these time periods. Use this feature to trim off unreliable or partial trailing periods which
Tableau Software Version: 2020.2 2439
Tableau Desktop and Web Authoring Help
could mislead the forecast. When the estimation granularity specified in the Source
Data section is finer than in the visualization, the trimmed periods are estimation
periods. As a result, the trailing actual visualization period may become a forecast
period, which is an aggregate of both actual and forecast periods of estimation
granularity. In contrast, null values are not filled with zeros and must be filtered to allow
forecast.
l Fill in missing values with zeros: If there are missing values in the measure you are
attempting to forecast, you can specify that Tableau fill in these missing values with
zero.
Forecast Model
The Forecast Model section specifies how the forecast model is to be produced.
Use the drop down to specify whether Tableau selects what it determines to be the best of all
models (Automatic), the best of those with no seasonal component (Automatic without
seasonality), or the model you specify (Custom).
When you choose the Custom option, two new fields appear in the Forecast Options dialog
box, which you use to specify the trend and season characteristics for your model:
The choices are the same for both fields:
l None: When you select None for Trend, the model does not assess the data for trend.
When you select None for Season, the model does not assess the data for seasonality.
l Additive: An additive model is one in which the combined effect of several independent
factors is the sum of the isolated effects of each factor. You can assess the data in your
view for additive trend, additive seasonality, or both.
l Multiplicative : A multiplicative model is one in which the combined effect of several
independent factors is the product of the isolated effects of each factor. You can assess
the data in your view for multiplicative trend, multiplicative seasonality, or both.
2440 Version: 2020.2 Tableau Software
Tableau Desktop and Web Authoring Help
If there is more than one time series in your visualization, the Custom option forces them all to
be forecast using the same custom model. Constraining the models in this way usually results in
lower quality models than would be produced by automatic model selection.
Constraints on Multiplicative Models
l You cannot use a multiplicative model when the measure to be forecast has one or more
values that are less than or equal to zero, or even when some of the data points are too
close to zero, relative to other data points.
l You cannot specify a model with multiplicative trend and additive season because the
result may be numerically unstable.
Prediction Interval
You can set the prediction interval to 90, 95, or 99 percent, or enter a custom value. This value
is used in two locations:
l In the prediction bands displayed with a forecast.
l For the prediction interval options (Upper Prediction Interval and Lower Prediction
Tableau Software Version: 2020.2 2441
Tableau Desktop and Web Authoring Help
Interval) that are available as forecast result types for a measure in the view:
Forecast Summary
The text box at the bottom of the Forecast Options dialog box provides a description of the
current forecast. The forecast summary updates whenever you change any of the forecast
options above. If there is a problem with the forecast, the text box provides an error message
that may help you resolve the issue. See Resolving Forecasting Errors on page 2448.
Forecast Descriptions
The Describe Forecast dialog box describes the forecast models that Tableau computed for
your visualization.
When forecasting is enabled, you can open this dialog by selecting Analysis > Forecast >
Describe Forecast.
2442 Version: 2020.2 Tableau Software
Tableau Desktop and Web Authoring Help
The information in the Describe Forecast dialog box is read-only, though you can click Copy to
Clipboard and then paste the screen contents into a document.
The Describe Forecast dialog box has two tabs: a Summary tab and a Models tab.
Describe Forecast – Summary Tab
The Summary tab describes the forecast models Tableau has created, as well as the general
patterns Tableau discovered in the data.
Options Used To Create Forecasts
This section summarizes the options Tableau used to create forecasts. These options were
either picked automatically by Tableau or specified in the Forecast Options dialog box.
l Time series—The continuous date field used to define the time series. In some cases
this value might not actually be a date. See Forecasting When No Date is in the View
on page 2436.
l Measures—The measures for which values are estimated.
l Forecast forward—The length and date range of the forecast.
l Forecast based on—The date range of the actual data used to create the forecast.
l Ignore last—The number of periods at the end of the actual data that are disregarded--
forecast data is displayed for these periods.This value is determined by the Ignore Last
option in the Forecast Options dialog box.
l Seasonal pattern—The length of the seasonal cycle that Tableau found in the data, or
None if no seasonal cycle was found in any forecast.
Forecast Summary Tables
For each measure that is forecasted, a summary table is displayed describing the forecast. If
the view is broken into multiple panes using dimensions, a column is inserted into each table
that identifies the dimensions. The fields in summary forecast tables are:
l Initial—The value and prediction interval of the first forecast period.
l Change From Initial—The difference between the first and the last forecast estimate
points. The interval for those two points is shown in the column header. When values are
shown as percentages, this field shows the percentage change from the first forecast
period.
l Seasonal Effect—These fields are displayed for models identified as having
Tableau Software Version: 2020.2 2443
Tableau Desktop and Web Authoring Help
seasonality--that is, a repeating pattern of variation over time. They show the high and
low value of the seasonal component of the last full seasonal cycle in the combined time
series of actual and forecast values. The seasonal component expresses the deviation
from the trend and so varies around zero and sums to zero over the course of a season.
l Contribution—The extent to which Trend and Seasonality contribute to the forecast.
These values are always expressed as percentages and add up to 100%.
l Quality—Indicates how well the forecast fits the actual data. Possible values are
GOOD, OK, and POOR. A naïve forecast is defined as a forecast that estimates that the
value of the next period will be identical to the value of the current period. Quality is
expressed relative to a naïve forecast, such that OK means the forecast is likely to have
less error than a naïve forecast, GOOD means that the forecast has less than half as
much error, and POOR means that the forecast has more error.
Describe Forecast – Models Tab
The Models tab provides more exhaustive statistics and smoothing coefficient values for the
Holt-Winters exponential smoothing models underlying the forecasts. For each measure that
is forecasted, a table is displayed describing the forecast models Tableau created for the
measure. If the view is broken into multiple panes using dimensions, a column is inserted into
each table that identifies the dimensions. The table is organized into the following sections:
Model
Specifies whether the components Level, Trend, or Season are part of the model used to
generate the forecast. The value for each component is one of the following:
l None—The component is not present in the model.
l Additive—The component is present and is added to the other components to create
the overall forecast value.
l Multiplicative—The component is present and is multiplied by the other components to
create the overall forecast value.
Quality Metrics
This set of values provides statistical information about the quality of the model.
Value Definition
2444 Version: 2020.2 Tableau Software
Tableau Desktop and Web Authoring Help
RMSE: Root mean squared error
MAE: Mean absolute error
MASE: Mean absolute scaled error.
MASE measures the magnitude of the error
compared to the magnitude of the error of a naive
one-step ahead forecast as a ratio. A naive
forecast assumes that whatever the value is today
will be same value tomorrow. So, a MASE of 0.5
means that your forecast is likely to have half as
much error as a naive forecast, which is better than
a MASE of 1.0, which is no better than a naive
forecast. Since this is a normalized statistic that is
defined for all values and weighs errors evenly, it is
an excellent metric for comparing the quality of
different forecast methods.
The advantage of MASE over the more common
MAPE metric is that MASE is defined for time
series that contain zero, whereas MAPE is not.
Also, MASE weights errors equally, whereas MAPE
weights positive and/or extreme errors more
heavily.
MAPE: Mean absolute percentage error.
MAPE measures the magnitude of the error
compared to the magnitude of your data, as a
percentage. So, a MAPE of 20% is better than a
MAPE of 60%. Errors are the differences between
the response values, which the model estimates,
and the actual response values for each
explanatory value in your data. Since this is a
Tableau Software Version: 2020.2 2445
Tableau Desktop and Web Authoring Help
normalized statistic, it can be used to compare the
quality of different models computed in Tableau.
However, it is unreliable for some comparisons
because it weights some kinds of error more
heavily than others. Also, it is undefined for data
with values of zero.
AIC: Akaike information criterion.
AIC is a model quality measure, developed by
Hirotugu Akaike, that penalizes complex models to
prevent overfitting. In this definition, k is the
number of estimated parameters, including initial
states, and SSE is the sum of the squared errors.
In the preceding definitions, the variables are as follow:
Variable Meaning
t Index of a period in a time series.
n Time series length.
m Number of periods in a season/cycle.
A(t) Actual value of the time series at period t.
F(t) Fitted or forecast value at period t.
Residuals are: e(t) = F(t)-A(t)
Smoothing Coefficients
Depending on the rate of evolution in the level, trend, or seasonal components of the data,
smoothing coefficients are optimized to weight more recent data values over older ones, such
that within-sample one-step-ahead forecast errors are minimized. Alpha is the level smoothing
coefficient, beta the trend smoothing coefficient, and gamma the seasonal smoothing
coefficient. The closer a smoothing coefficient is to 1.00, the less smoothing is performed,
allowing for rapid component changes and heavy reliance on recent data. The closer a
smoothing coefficient is to 0.00, the more smoothing is performed, allowing for gradual
component changes and less reliance on recent data.
2446 Version: 2020.2 Tableau Software
Tableau Desktop and Web Authoring Help
Troubleshooting Forecasting
This topic discusses some issues that may arise as you use forecasting in Tableau.
Null Forecasts
A null forecast results when you are using forecasting and modify the view in a manner that is
incompatible with forecasting. The most obvious indication that you have a null forecast is that
no forecast data is displayed in your view and the text No Forecast is displayed. Hover the
cursor over this message to see why Tableau is unable to create a forecast:
Another indication is that the Forecast Indicator field on the Marks card shows Actual values,
but no Estimate values:
To diagnose a null forecast, open the Describe Forecast dialog box from the Analysis menu
(Analysis > Forecast > Describe Forecast) to see the error message. Then see Resolving
Forecasting Errors on the next page for a suggested resolution.
Tableau also displays the error message in the Forecast Options dialog box (Analysis >
Forecast > Forecast Options).
Because a forecast cannot be computed for a time series with null date values in the middle,
actions that filter data, either explicitly or implicitly can trigger a null forecast. The Keep Only
and Exclude commands on tooltips are examples of actions that can filter data implicitly—in
some cases, these commands are removed when a forecast is shown. For example, if you have
Tableau Software Version: 2020.2 2447
Tableau Desktop and Web Authoring Help
a time series of sales for each quarter from 2008 until 2012 and you exclude the Sales value
for the second quarter of 2010, you will get a Null forecast because the time series is irregular.
If, instead, you exclude the first quarter of 2008, you have shortened the time series but it
remains regular. So, a valid forecast is still possible.
Resolving Forecasting Errors
If Tableau is unable to provide a forecast for your view, the problem can often be resolved by
changing the Date value in the view (see Change Date Levels on page 1178).
Forecasting errors can result when the aggregation level of the time series (months, weeks,
etc.) is either too fine or too coarse for the data to be forecast. This can lead to the "too much
data" or "too little data" errors described below. Date aggregation can trigger a "too many
Nulls" scenario when forecasting attempts to extract more data from the measure than is
possible. For example, if the underlying granularity of the sales data is months but you
aggregate by weeks, the result may be a significant number of Null values.
Other problems arise when the view’s aggregation and the aggregation specified for the
forecast (using the Aggregate by field in the Forecast Options dialog box) are not compatible.
Tableau can create a forecast when the forecast aggregation is a finer level of detail than the
view's aggregation, but not when it is at a coarser level of detail; even when it is finer, the two
values are only compatible if there is a strict hierarchy that Tableau can use (for example,
quarters can be evenly divided into three months, but months can't be evenly divided into
weeks). Avoid these scenarios by setting Aggregate by to Automatic.
The following list shows errors that can be result from invalid forecasts in Tableau, and
provides advice on how to resolve them.
Error message Suggestion for Resolution
A continuous date cannot Forecasting requires a date field that can be interpreted
be derived from the date continuously. If the date field is not explicitly continuous, then
fields in the view. one of the included date levels must be Year.
This error is returned if there are no dates in the view, or if the
dates in the view don’t constitute a full hierarchy (for example,
the date includes Year and Day, but not Month), or if they
constitute a hierarchy that is not supported (for example,
Year, Week, Day).
The time series is too short Expand the time series in your view to include more date
2448 Version: 2020.2 Tableau Software
Tableau Desktop and Web Authoring Help
to forecast. values.
This error is returned if there are fewer than four data points
after trimming off unreliable or partial trailing periods which
could mislead the forecast.
A forecast cannot be com- Eliminate any Null values from the date field or fields in the
puted for a time series with view, either by filtering the date field or by using a less detailed
Null date values. date granularity (for example, by switching from months to
quarters).
A forecast cannot be com- This error is returned if there are multiple date fields in the
puted when the view con- view. For example, if both Order Date and Ship Date are in the
tains multiple distinct date same view, forecasting is not supported.
fields.
The selected 'Aggregate The date in the view must be compatible with the value of
by' value in Forecast Aggregate by in the Forecast Options dialog box. For
Options is not compatible example, if Aggregate by is set to Weeks and the date in the
with the visualization. view is set to Months, this error occurs.
Change one of the dates so that the two are compatible, or set
Aggregate by to Automatic.
A forecast cannot be com- This error is returned if more than 40% of the data in a pane is
puted because there are missing.
too many missing values.
Selecting Fill in missing values with zeros in the Forecast
Options dialog box will not resolve this error. Aggregate your
data to a higher level of detail by removing dimensions or
changing the date level, for example from 'weeks' to 'months'.
Otherwise, you must modify the source data or use data from
a different source.
There is no measure to fore- This error is returned if no measure that can be forecast is
cast. present in the view. Forecast measures must be on the Rows
or Columns shelf, or on the Marks card.
The measure to forecast Some measures cannot be interpreted numerically and there-
must be a number. fore cannot be forecast.
Tableau Software Version: 2020.2 2449
Tableau Desktop and Web Authoring Help
A forecast cannot be com- The value to be forecast must be a measure, and not a dimen-
puted for a dimension. sion.
There is too much data to Forecasting is not possible when the result set from the query
compute a forecast. is too large. The limit is about 10,000 rows. To fix the forecast,
aggregate the time series value at a higher level (for example,
Month instead of Week) or filter the data.
A forecast cannot be com- Simplify the view to resolve the error by filtering or removing
puted because the data is some of the dimensions.
divided into too many rows,
columns, or colors.
A forecast cannot be com- Create a version of the view that does not contain table cal-
puted because the view con- culations.
tains table calculations.
A forecast cannot be com- Remove the measure from the Filters shelf.
puted because there is a
measure on the Filters
shelf.
A forecast cannot be com- Aggregate Measures is an option on the Analysis menu. See
puted because Aggregate Data Aggregation in Tableau on page 345 and How to
Measures is not selected. Disaggregate Data on page 354.
A forecast cannot be com- Percentage of is an option on the Analysis menu. See Cal-
puted because the view con- culate Percentages in Tableau on page 2390.
tains percent calculations.
A forecast cannot be com- These options are controlled from the Totals command in the
puted because Grand Analysis menu. See Show Totals in a Visualization on
Totals or Subtotals is page 1387.
enabled.
A multiplicative model can- You have created a custom model with Trend or Seasonality
not be computed because set to Multiplicative. Change this value, or set the Forecast
the measure to be forecast Model to Automatic.
has one or more values that
are less than or equal to
2450 Version: 2020.2 Tableau Software
Tableau Desktop and Web Authoring Help
zero.
A model with multiplicative You have created a custom model configured as described in
trend and additive season the error message. Change the settings for the custom model,
is not allowed because it is or set the Forecast Model to Automatic.
numerically unstable.
A seasonal model cannot Expand the time series in your view to include more date
be computed because the values.
time series is too short.
The selected multiplicative You have created a custom model configured as described in
model cannot be computed the error message. Change the settings for the custom model,
because some of the data or set the Forecast Model to Automatic.
is too close to zero relative
to the rest of the data.
Pass Expressions with Analytics Extensions
Tableau supports a set of functions that you can use to pass expressions to external services
for integration with R, MATLAB, and Python. Previously, this feature was referred to "external
services." Beginning in version 2020.1, this functionality is referred to as analytics extensions.
Tableau supports integration with the following services:
l R
R is an open source software programming language and a software environment for
statistical computing and graphics.
Watch a Video: To see related concepts demonstrated in Tableau, watch the free
training videos How to Integrate R and Tableau (4:40 minutes) and Using R with
Tableau (4:44 minutes). Use your tableau.com account to sign in.
l MATLAB
MATLAB is a high-level language that enables you to perform computationally intensive
tasks faster than with traditional programming languages such as C, C++, and Fortran.
You can use MATLAB in a wide range of applications, including signal and image
processing, communications, control design, test and measurement, financial modeling
Tableau Software Version: 2020.2 2451
Tableau Desktop and Web Authoring Help
and analysis, and computational biology. For information on how to configure your
MATLAB server to work with Tableau please contact MATLAB support.
To read more about the possibilities of MATLAB in Tableau, see Put your MATLAB
models and algorithms to work in Tableau.
l Python
Python is a widely used high-level programming language for general-purpose
programming. By sending Python commands to an analytics extension, you can do
things like predicting customer churn or running sentiment analysis.
Tableau Python Server (TabPy) is part of Tableau's expanding range of extensibility
options. To install TabPy, visit this GitHub page. To read more about the possibilities of
Python in Tableau, see Building advanced-analytics applications with TabPy.
SCRIPT functions for expressions
In Tableau Desktop, a set of four SCRIPT functions are available for passing expressions to
analytics extensions and obtaining a result. The functions are:
SCRIPT_BOOL
SCRIPT_INT
SCRIPT_REAL
SCRIPT_STR
See SCRIPT_BOOL on page 2084 for details and examples. Because these SCRIPT_
functions are table calculations functions, addressing and partitioning concepts apply. (For an
explanation of these concepts, see The basics: addressing and partitioning on
page 2256.) Tableau makes one call to an the analytics extension per partition.
Because connecting to an analytics extension involves some overhead, try to pass values as
vectors rather than as individual values whenever possible. For example if you set addressing
to Cell (for example, by clicking the field in the view and choosing Compute Along > Cell),
Tableau will make a separate call per row to the analytics extension; depending on the size of
the data, this can result in a very large number of individual calls. If you instead use a column
that identifies each row that you would use in the level of detail, you could compute along that
column so that Tableau could pass those values in a single call.
2452 Version: 2020.2 Tableau Software
Tableau Desktop and Web Authoring Help
Configure an analytics extensions connection
Tableau allows connections to analytics extensions via a set of SCRIPT functions. In order to
use these analytics extensions, you must establish a connection to an external server.
Connections to Rserve, MATLAB Server, and Python Server are currently supported.
For R, you need access to a server which allows applications to access R functionality. See
Rserve for details. For information on installing, running, and configuring Rserve, as well as on
optimizing R scripts and R security, see the Tableau Community post R Implementation Notes.
For more information about using R with Tableau, see the blog post Tableau 8.1 and R.
Tableau Desktop can connect to R via either plaintext or SSL-encrypted traffic. For direction on
which type to use, consult your system administrator.
Note: For R integration, Tableau has been tested with R versions 3.4.4 through 3.5.1,
and with Rserve versions 0.6-8 through 1.7.3.
To configure an analytics extensions connection:
1. In Tableau Desktop, click the Help menu, and then select Settings and Performance >
Manage External Service connection to open the External Service Connection dialog
box:
2. Specify the type of analytics extension you want to connect to: RServe or
Tableau Software Version: 2020.2 2453
Tableau Desktop and Web Authoring Help
TabPy/External API. The TabPy/External API option covers connections to TabPy
and MATLAB.
3. Enter or select a server by domain name or IP address. The drop-down list includes
Localhost and the server you most recently connected to, as well as the Disable
option.
4. Enter or select a server name using a domain or an IP address. The drop-down list
includes localhost and the server you most recently connected to.
5. Specify a port.
l Port 6311 is the default port for plaintext Rserve servers.
l Port 4912 is the default port for SSL-encrypted RServe servers.
l Port 9004 is the default port for TabPy.
6. If the server requires credentials, select Sign in with a username and password to
enable the Username and Password fields. Add your credentials for these fields.
If your server is using SSL encryption, select the Require SSL option. Tableau Server
will read certificates installed in the operating system key store to establish the secured
connection.
Note: Tableau only supports PEM encoded certificates when connecting to
TabPy or RServe.
7. Click Test Connection.
8. Click OK.
If no connection can be established, an error message is displayed. Click Show Details in the
message to see any diagnostic information returned by the server.
Share a workbook that requires an analytics extension connection
You might need to send a workbook that contains analytics extension functionality to other
users, who may be using different copies of Tableau Desktop on other computers. Or, users
may download a workbook from Tableau Server that contains analytics extension functionality.
If you share your workbook with someone, they must configure analytics extension
connections on their computers.
2454 Version: 2020.2 Tableau Software
Tableau Desktop and Web Authoring Help
Publish a workbook that requires an analytics extension connection
Before you publish a workbook that relies on an analytics extension connection to Tableau
Server, you must configure Tableau Server to have its own analytics extension connection. See
"Configure Connection with Analytics Extension" (Windows | Linux) in the Tableau Server Help.
You cannot publish a workbook that contains analytics extension scripting to Tableau Online.
Intermediate certificate chain for Rserve analytics extension
As of Tableau Server version 2020.1, you must install a full certificate chain on Tableau Desktop
computers (Windows and Mac) that are connecting to a Rserve external connection through
Tableau Server. This requirement is due to how Rserve manages the handshake on secure
connections.
Importing a root certificate on the Tableau Desktop is not sufficient, the entire certificate chain
must be imported onto the client computer.
Troubleshooting Analytics Extensions Connections
This topic describes errors you can receive when Tableau is connected to an external analytics
extension service.
Note: Tableau technical support cannot assist with writing, troubleshooting, or debugging
external scripts.
Errors that can occur when communicating with any analytics extension
Error Message Comments
Unsupported type Tableau can only export the following Tableau data types to R:
passed as an argu-
l Number (Decimal)
ment to SCRIPT func-
tion. l Number (Whole)
l Boolean
l String
l Date
Tableau Software Version: 2020.2 2455
Tableau Desktop and Web Authoring Help
l Date/Time
Unexpected number The script result must be either a scalar or vector of length one that
of results returned by is replicated for all rows, or a vector of length equal to the number
SCRIPT function. of rows in the Tableau result table.
Function expected
%2 values; %1 val-
ues were returned.
Certificate file is not Verify that the certificate you are using to connect to the external
valid for the specified service is encoded and formatted correctly. You must connect with
connection (%1 a valid PEM-encoded x509 certificate with the extension .crt.
%2:%3). Check that
the same certificate
is used for both
server and client, the
certificate file is not
corrupted and has
valid dates.
The result returned Occurs when an invalid data type is received. Tableau can only
by the SCRIPT func- import the following data types from an Rserve server:
tion is of an unex-
l RDouble
pected type.
l RInteger
l RLogical
l RCharacter
For TabPy, Tableau can import the following data types:
l List of floating point numbers
l List of integers
l List of Booleans
l List of strings
2456 Version: 2020.2 Tableau Software
Tableau Desktop and Web Authoring Help
This error is also reported if the result is null or if there was a script
execution error for which Tableau could not collect an explanation
from the external server.
An error occurred Tableau runs all external scripts inside of the "try" external func-
while communicating tion. This error is displayed along with an external-service-gen-
with the external ser- erated error message when the “try” function traps an evaluation
vice. error.
This external service
connection does not
support authen-
tication. Try con-
necting without
specifying a pass-
word.
Authentication failed.
Please provide a
valid external service
username and pass-
word.
An unsupported Either disable external service authentication or change to plain-
authentication type is text password authentication.
enabled in the
external service.
No external service See Pass Expressions with Analytics Extensions on
connection con- page 2451.
figured. Specify a
server name and try
again.
The calculation '%1' See Pass Expressions with Analytics Extensions on
contains a SCRIPT_ page 2451.
Tableau Software Version: 2020.2 2457
Tableau Desktop and Web Authoring Help
function that requires
an internal service
connection. Con-
figure your external
service connection to
enable custom
scripts.
The workbook you You cannot publish workbooks containing external service scripts
are attempting to pub- to Tableau Public.
lish contains
SCRIPT_ functions
that require an
external service con-
nection. Custom
scripts are not
allowed in public
workbooks.
Tableau Public does The "Tableau Public" in this error refers to Tableau Desktop Public.
not support running
custom scripts that
require external ser-
vices. To take advant-
age of external
services, upgrade to
Tableau Desktop Pro-
fessional Edition.
Tableau Reader You cannot view workbooks containing external service scripts in
does not support run- Tableau Reader.
ning custom scripts
that require external
services. To take
advantage of
2458 Version: 2020.2 Tableau Software
Tableau Desktop and Web Authoring Help
external services,
upgrade to Tableau
Desktop Professional
Edition.
Errors that can occur only with an Rserve Server
Error Message Comments
Unrecognized The Rserve header signature must be "Rsrv".
Rserve signature.
Unrecognized The Rserve header version must be "0103".
Rserve version.
Unrecognized The Rserve header protocol must be "QAP1".
Rserve protocol.
Authentication failure Tableau attempted and failed to authenticate with Rserve. Verify
when connecting to that you entered a valid password.
R.
Incorrect number of
bytes in para-
meter/body.
The length of data
which Tableau read
does not equal the
length promised by
the header.
Unrecognized The transport protocol type when reading a result was not SEXP as
response type. expected.
Excessively long Unreasonably large number measuring the length of data sent to
Tableau Software Version: 2020.2 2459
Tableau Desktop and Web Authoring Help
<type>vector. or from Rserve possibly indicating a corrupt protocol header.
Invalid Rserve com- Tableau may have improperly implemented the Rserve protocol.
mand.
Response from Various error conditions are documented in the comments in Rsr-
server was Error " << v.h.
(uint32_t)status << ".
See Rsrv.h for
details.
Excessively long This may be due to a garbled header with an unreasonable offset
header offset. to response data.
Rserve socket failed. A login, script evaluation, read pending check, result read, or
Tableau field to R script argument assignment threw a non-stand-
ard exception.
The external service To support running both SSL-enabled and plaintext connections to
uses an unsupported an Rserve instance, the Rserve Server administrator must add the
authentication type. following entry to the Rserve configuration file on the Rserve
Server:
plaintext enable
A crypto-system An error has occurred with RServe’s encryption system. Check the
error has occurred RServe logs for more details.
on RServe.
RServe has initiated RServe closed the connection due to a security violation. Check the
closing due to a RServe logs for more details.
security violation.
The External Service When establishing a secure connection to an External Service, you
Configuration is set are required to upload the certificate with which you expect this
for a secure con- External Service to be signed. Connections to servers that are not
nection but missing a signed by this certificate will be refused. This ensures that you are
2460 Version: 2020.2 Tableau Software
Tableau Desktop and Web Authoring Help
certificate. only sending your data to trusted servers.
Certificate file is not The certificate provided is not valid for this connection con-
valid for the specified figuration. Check to see that it matches the certificate signing the
connection (%1 External Service server, that it is PEM encoded, and that it is valid
%2:%3). Check that for today’s date.
the same certificate
is used for both
server and client, the
certificate file is not
corrupted and has
valid dates
External service con- The certificate provided is invalid. Check to see that the certificate
nection certificate is is PEM encoded, and that it is valid for today’s date.
invalid
External service con- Tableau failed to initialize a secure environment for this given
nection failed to cre- External Service configuration. Check to see that the host and port
ate SSL/TLS context are correct, and that the certificate is valid.
External service Tableau failed to establish a secure connection to the External Ser-
failed to connect with vice. Verify that the External Service is configured to support
SSL/TLS secure connection, and that the certificate provided matches the
one signing the External Service.
External service A protocol was prepended to the host that is not recognized or sup-
server protocol is ported by Tableau. If connecting to RServe, no protocol is expec-
unrecognized ted. If connecting to TabPy, the HTTP protocol is expected when
establishing a plaintext connection, and the HTTPS protocol is
expected when establishing a secure connection.
Other issues
SCRIPT functions run even in logical statements that evaluate as false
A function that sends an expression to a running external service instance will be executed even
when it is within a logical statement that would otherwise prevent it from being executed. This is
Tableau Software Version: 2020.2 2461
Tableau Desktop and Web Authoring Help
true for logical functions such as IF, IIF, and CASE. For example:
IF 1==0 THEN
[[R script code]]
ELSE
"1 does not equal 0"
END
2462 Version: 2020.2 Tableau Software
Tableau Desktop and Web Authoring Help
Explore and Analyze Data in a View
When you are ready to explore and analyze your view, Tableau offers a selection of dynamic
data inspection tools that help you isolate the data of interest. For example, if you have a dense
data view, you can focus on a particular region, select a group of outliers, and view the
underlying data source rows for each mark.
Watch a Video: To see related concepts demonstrated in Tableau, watch Getting
Started with Visual Analytics, a 6-minute free training video. Use your tableau.com
account to sign in.
Select marks to highlight data points in the view
The simplest way to add highlighting to a view is to select the marks you want to highlight. When
you manually select a mark in the view, all other marks are dimmed to draw attention to the
selection. Your selection is saved with the workbook.
For more information on how to use selection tools, see Select marks on page 2496. Also see
Legend Highlighting on page 1431, Highlight Data Points in Context on page 1434,
Highlight Toolbar Button on page 1437, and Highlight Actions on page 1429.
You can select multiple marks by holding down the Ctrl key on your keyboard (Command key on
Mac) while you select each mark. You can also use one of the advanced selection tools to select
marks within a specific shape.
Tableau Software Version: 2020.2 2463
Tableau Desktop and Web Authoring Help
You can also select marks and headers to filter what is being displayed in the view. For more
details, see Select to keep or exclude data points in your view on page 1339 and Select
headers to filter data on page 1340.
Analyze selected marks using tooltips
When you select one or multiple marks in a view, and then continue to hover in the same spot,
several options for inspecting your data are available in the tooltip.
Tableau Desktop version Web version
Tooltips provide additional information about the marks in your view, and provide the following
data analysis options:
2464 Version: 2020.2 Tableau Software
Tableau Desktop and Web Authoring Help
l Keep only the selected marks in the view.
For more information, see Select to keep or exclude data points in your view on
page 1339.
l Exclude the selected marks from the view.
For more information, see Select to keep or exclude data points in your view on
page 1339.
l Create a group based on the selected marks. For more information, see Correct
Data Errors or Combine Dimension Members by Grouping Your Data on
page 1114.
l Create a set that contains the selected marks (Tableau Desktop only). For more
information, see Create Sets on page 1116.
l View the underlying data of the marks selected. For more information, see View
Underlying Data on page 2502.
For related information on Tooltips, see Tooltips on page 255.
For details on related analysis tools, see Zoom and Pan Views, and Select Marks on
page 2493, Undo and Redo on page 2499, and Drop Lines on page 2389.
Highlight data by category in tooltips
If you include discrete (categorical) dimensions or measures in your tooltip, you can use them to
select marks in the view that have the same values. If Tooltip selection is turned on for your
worksheet, then these fields show as underlined text when you mouse over them. Clicking on
the tooltip selects all the marks in the view that have the same value.
In the example below, when you click on Bill Shonely (the value for Customer Name) in the
tooltip, any mark in the view that also includes Bill Shonely as a customer is selected and all
other marks are dimmed.
Tableau Software Version: 2020.2 2465
Tableau Desktop and Web Authoring Help
To turn this functionality off or on, select the Allow selection by category check box in the
Edit Tooltips dialog box. For more information about setting tooltip properties, see Add
tooltips to marks on page 1294.
Explore data in maps
Tableau maps can help you quickly find locations and analyze data worldwide. There are many
ways you can explore and interact with map views. You can zoom in and out, pan, and select
marks with the view toolbar, and even search for locations worldwide with map search.
2466 Version: 2020.2 Tableau Software
Tableau Desktop and Web Authoring Help
For more details, see Explore Data in Maps on page 1920, Search for Locations in Your
Map on page 1923, and Measure Distances Between Data Points and Locations in a
Map on page 1924.
Add analytics objects to the view (trend lines, forecasts, ref-
erence lines and bands)
Drag reference lines, box plots, trend lines forecasts, and other items into your view from the
Analytics pane, which appears on the left side of the workspace. Toggle between the Data
pane and the Analytics pane by clicking the tabs at the top of the side bar. For more details,
see Apply Advanced Analysis to a View (Analytics Pane) on page 218.
Tableau Software Version: 2020.2 2467
Tableau Desktop and Web Authoring Help
Tableau Desktop Analytics pane
In Tableau Desktop, options for adding Analytics objects to the view are available the
Analytics pane or menu, or in context in the view. For example, reference lines and bands are
available when you edit an axis, and trend lines and forecasts are available from the Analysis
menu.
The Analytics pane provides drag-and-drop access for the various options.
On the web, most Analytics objects are available from the Analytics pane.
Compare marks data with recalculated lines
If there is an analytics object in your view, such as an average line, constant line, trend line,
reference line or distribution line or band, selecting one or multiple marks in the view lets you
instantly compare the analytical data for the selected marks to all data in the view.
2468 Version: 2020.2 Tableau Software
Tableau Desktop and Web Authoring Help
For example, selecting marks in a view that contains a trend line creates a second, recalculated
trend line, the value of which is determined by the selected marks only, so you can compare that
trend to the overall trend.
Recalculated lines are displayed by default when you select marks in a view that already
contains analytics objects. In Tableau Desktop, if you don't want recalculated lines to be created
you can turn them off.
Turn off recalculated lines (Tableau Desktop only):
1. Select an analytics object in the view, such as a trend line, and click Edit.
2. In the Edit dialog box, clear Show recalculated line for highlighted or selected
data points.
Tableau Software Version: 2020.2 2469
Tableau Desktop and Web Authoring Help
Alternatively, you can right-click (control-click on Mac) an analytics object in the view and
clear Show Recalculated Line.
When you return to the view and select or highlight marks, recalculated lines will not
appear. For more information, see Highlight Actions on page 1429.
Recalculated lines and highlight actions
Recalculated lines also work with highlighting actions, both in worksheets and dashboards.
For example, if you create a highlight action in a dashboard, selecting marks in one sheet will
highlight marks in the other sheets in the dashboard. If those other sheets have trend lines,
reference lines, or other analytics objects, recalculated lines will appear as the views update.
2470 Version: 2020.2 Tableau Software
Tableau Desktop and Web Authoring Help
Use Data Details to see visualization information
Starting in 2019.3, Tableau Catalog is available in the Data Management Add-on to
Tableau Online and Tableau Server. When the Tableau Catalog is enabled in your
environment, you can use the Data Details pane to see visualization information. For
more information about Tableau Catalog, see "About Tableau Catalog" in the Tableau
Server or Tableau Online Help.
When you're looking at a published view and Tableau Catalog is enabled in your environment,
you can see information about the data used in the view by selecting Data Details in the toolbar
above the view in workbooks and dashboards. Details include:
l A sparkline that shows the number of times a sheet or dashboard was viewed over the
last 12 weeks.
l Information about the workbook (name, project, author, date modified, data quality warn-
ings).
l The data sources used in the sheet or dashboard.
l A list of the fields in use. Select a field to see the field metadata, such as a description or
calculation.
Tableau Software Version: 2020.2 2471
Tableau Desktop and Web Authoring Help
The links in the Data Details pane take you to that item, which opens in a separate window.
If there's a data quality warning in the lineage of any of the data used in a view, workbook, or
dashboard, the Data Details tab shows a blue circle with a white exclamation mark in it. Click
the Data Details tab, then click the data quality warning to see the details of the warning.
2472 Version: 2020.2 Tableau Software
Tableau Desktop and Web Authoring Help
High visibility data quality warnings
When a data quality warning is tagged as important by, for example, the asset owner or an
admin:
l A notification appears when anyone opens a published view that uses the affected asset,
with a link to the Data Details pane:
Tableau Software Version: 2020.2 2473
Tableau Desktop and Web Authoring Help
l On the Data Details pane (and elsewhere in Tableau), the warning's visibility is raised by
using a yellow warning symbol:
Fields can inherit descriptions
If a field used in a view doesn’t have a description in the workbook, it can inherit and display the
description from the field or column upstream from it. If a published data source is upstream
and has a description for this field, this field inherits that description. If not, this field inherits the
description from the column that the field references in the upstream table.
When a field inherits its description, an information icon appears next to Description, telling
where the description was inherited from.
2474 Version: 2020.2 Tableau Software
Tableau Desktop and Web Authoring Help
Some fields, such as a calculated field, group field, or set field, don't support inheriting a
description from an upstream source.
For information about adding descriptions, see "Add or edit descriptions" in Manage Web
Items on page 2969.
Inspect a View using Explain Data
Explain Data gives you a new window into your data. Use it to inspect, uncover, and dig deeper
into the marks in a viz as you build, explore, and analyze your data. When you select a mark
while editing a view and run Explain Data, Tableau builds statistical models and proposes
possible explanations for the selected mark, including potentially related data from the data
source that isn't used in the current view.
As you build different views, use Explain Data as a jumping-off point to help you explore your
data more deeply and ask better questions.
Creators and Explorers with editing permissions can use Explain Data when editing a view
in Desktop, or editing a view on the web in Tableau Online or Tableau Server. The data must be
drawn from a single, primary data source. Explain Data does not work with blended or cube
data sources.
Tableau Software Version: 2020.2 2475
Tableau Desktop and Web Authoring Help
Note: Explain Data is a tool that uncovers and describes relationships in your data. It can't tell
you what is causing the relationships or how to interpret the data. You are the expert on
your data. Your domain knowledge and intuition is key in helping you decide what
characteristics might be interesting to explore further using different views. For more
information, see How Explain Data Works and Requirements and Considerations for Using
Explain Data.
For related information on how Explain Data works, and how to use Explain Data to augment
your analysis, see these Tableau Conference presentations:
l From Analyst to Statistician: Explain Data in Practice (1 hour)
l Leveraging Explain Data (45 minutes)
l Explain Data Internals: Automated Bayesian Modeling (35 minutes)
l Machine Learning, Explainable AI, and Tableau (45 minutes), Session Materials
l Making Business More Bayesian (45 minutes)
Steps to use Explain Data
To use Explain Data in a view, you must be able to edit a view in Tableau Desktop, Tableau
Online, or Tableau Server.
1. Build a visualization. Make sure it uses a measure that is aggregated with SUM, AVG,
COUNT, COUNTD, or AGG.
2476 Version: 2020.2 Tableau Software
Tableau Desktop and Web Authoring Help
In Tableau Online or Tableau Server, you will need to open a view for editing (click Edit in
the toolbar).
Example of a viz that is ready for Explain Data
2. Select a mark of interest, and then click the Explain Data icon in the tooltip for the mark.
In Tableau Desktop, you can optionally right-click the mark and select Explain Data in
the context menu.
Tableau Software Version: 2020.2 2477
Tableau Desktop and Web Authoring Help
Explain Data icon in tooltip menu
Note: You must select a single mark. Multiple mark selections are not supported.
If Explain Data cannot analyze the type of mark selected, the Explain Data icon
and context menu command will not be available. For more information, see
Situations where Explain Data is not available.
Select a mark and then select Explain Data in the tooltip menu
3. Read the explanations. Explanations are generated for each measure in the current
view that can be analyzed.
If multiple explanations are available, click each explanation tab to see the related
details.
2478 Version: 2020.2 Tableau Software
Tableau Desktop and Web Authoring Help
The explanations window for Explain Data with explanations for a single measure
If multiple measures are available, click each measure tab for more explanations.
The explanations window for Explain Data with explanations for two measures
Tableau Software Version: 2020.2 2479
Tableau Desktop and Web Authoring Help
4. Click the Open icon in the top right corner of an explanation viz to open the visualization
as a new worksheet and explore the data further.
Open a new worksheet to explore an explanation
Parts of the Explanations window
This image is an example of the explanations window for Explain Data, with multiple
explanations available.
2480 Version: 2020.2 Tableau Software
Tableau Desktop and Web Authoring Help
A - Selected Mark. Displays the dimension values of the selected mark to indicate the mark
that is being described and analyzed.
B - Measure in Use. Click to select the measure in use for explanations. Explanations are
given for one measure at a time. If multiple measures are available, they are displayed as
separate tabs here.
C - Expected Value Summary. Describes whether or not the value is unexpected given the
other marks in the visualization. Hover over the text in this statement to see details about the
expected value range.
If an expected value summary says the mark is lower than expected or higher than expected, it
means the aggregated mark value is outside the range of values that a statistical model is
predicting for the mark. If an expected value summary says the mark is lower or higher than
Tableau Software Version: 2020.2 2481
Tableau Desktop and Web Authoring Help
expected, but within the natural range of variation, it means the aggregated mark value is
within the range of predicted mark values, but is lower or higher in that range of values. For
related information, see How explanations are evaluated, analyzed, and scored.
D - Explanations List. Displays a list of the possible explanations for the value in the selected
mark that Tableau was able to identify. Click an explanation in the list to see a description in the
explanation pane on the right.
E - Explanation Description. Displays the selected explanation with a combination of text
and vizzes. Click the icon in the top right corner of the viz thumbnail image to open it as a new
sheet in the workbook.
Note: Sometimes a mark can be analyzed with no resulting explanations. This is
indicated by No Explanation Found in Data. For information on data characteristics
that work well with Explain Data, see Requirements and Considerations for Using
Explain Data and How Explain Data Works.
F - Status Bar. Displays information about the number of fields considered in the analysis.
Click the information tooltip to see the types of fields that have been excluded.
2482 Version: 2020.2 Tableau Software
Tableau Desktop and Web Authoring Help
When a data source contains more than 1000 unvisualized measures or dimensions, you might
see an alert asking if you want Explain Data to consider more fields. Click Explain All to run an
analysis that includes more fields. For more information, see Explain Data: Status
Information on page 2490.
When a data source contains dimensions with more than 500 unique values, those fields will not
be considered for analysis initially. You can select which fields are included for consideration by
clicking the Choose fields for YourDataSourceName link in the status bar, or by clicking the
Data menu, and then selecting YourDataSourceName > Choose Fields for Explain Data.
Tableau Software Version: 2020.2 2483
Tableau Desktop and Web Authoring Help
Requirements and Considerations for Using Explain Data
When you are using Explain Data in a worksheet, remember that Explain Data works with:
l Single marks only—Explain Data must be run on a single mark. Multiple mark analysis
is not supported.
l Aggregated data—The view must contain one or more measures that are aggregated
using SUM, AVG, COUNT, or COUNTD. At least one dimension must also be present in
the view.
l Single data sources only—The data must be drawn from a single, primary data
source. Explain Data does not work with blended or cube data sources.
When preparing a data source for a workbook, keep the following considerations in mind if you
plan to use Explain Data during analysis.
l The underlying data must be sufficiently wide. An ideal data set has at least 10-20
columns in addition to one (or more) aggregated measures to be explained.
l Give columns (fields) easy-to-understand names.
l Eliminate redundant columns and data prep artifacts.
l Don't discard unvisualized columns.
l Low cardinality dimensions work better. The explanation of a categorical dimension is
easier to interpret if its cardinality is not too high (< 20 categories).
l Don't pre-aggregate data. But do pre-aggregate data to an appropriate level of detail if
your data is massive.
l Extracts run faster than live data sources. With live data sources, the process of creating
explanations can create many queries (roughly one query per each candidate explan-
ation), which can result in explanations taking longer to be generated.
Situations where Explain Data is not available
Sometimes Explain Data will not be available for a selected mark, depending on the
characteristics of the data source or the view. If Explain Data cannot analyze the selected
mark, the Explain Data icon and context menu command will not be available.
Explain Data can't be run in views that l Map coordinate filters
use: l Blended data sources
l Data sources with parameters
l Data sources that don't support COUNTD
or COUNT(DISTINCT ...) syntax, such as
2484 Version: 2020.2 Tableau Software
Tableau Desktop and Web Authoring Help
Access.
l Filters on aggregate measures
l Disaggregated measures
Explain Data can't be run if you select: l Multiple marks
l Axis
l Legend
l Grand total
l Trend line or reference line
l A mark in a view that contains a very low
number of marks
Explain Data can't be run when the l Isn't aggregated using SUM, AVG,
measure to be used for an explanation: COUNT, COUNTD
l Is a table calculation
l Is used in measure values
Explain Data can't offer explanations for l A calculated field
a dimension when it is: l A parameter
l Used in Measure Names and Measure Val-
ues
Note: The Show Explanation Diagnostics setting (in the Settings and Performance menu) is not
intended to be used for viewing explanations in Explain Data. This option collects internal
diagnostics about explanations for use by customer support.
Tableau Software Version: 2020.2 2485
Tableau Desktop and Web Authoring Help
How Explain Data Works
Use Explain Data as an incremental, jumping-off point for further exploration of your data. The
possible explanations that it generates help you to see the different values that make up or
relate to a selected mark in a view. It can tell you about the characteristics of the data points in
the data source, and how the data might be related (correlations) using statistical modeling.
These explanations give you another tool for inspecting your data and finding interesting clues
about what to explore next.
Note: Explain Data is a tool that uncovers and describes relationships in your data. It can't tell
you what is causing the relationships or how to interpret the data. You are the expert on
your data. Your domain knowledge and intuition is key in helping you decide what
characteristics might be interesting to explore further using different views. For more
information, see How Explain Data Works and Requirements and Considerations for Using
Explain Data.
For related information on how Explain Data works, and how to use Explain Data to augment
your analysis, see these Tableau Conference presentations:
l From Analyst to Statistician: Explain Data in Practice (1 hour)
l Leveraging Explain Data (45 minutes)
l Explain Data Internals: Automated Bayesian Modeling (35 minutes)
l Machine Learning, Explainable AI, and Tableau (45 minutes), Session Materials
l Making Business More Bayesian (45 minutes)
What Explain Data is (and isn’t)
Explain Data is:
l A tool and a workflow that leverages your domain expertise.
l A tool that recommends where to look next, and that surfaces relationships in your data.
l A tool and a workflow that helps expedite data analysis, and make data analysis more
accessible to a broader range of users.
Explain Data is not:
l A statistical testing tool.
l A tool to prove or disprove hypotheses.
l A tool that is giving you an answer or telling you anything about causality in your data.
When running and reading the explanations created by Explain Data, keep the following points
in mind:
2486 Version: 2020.2 Tableau Software
Tableau Desktop and Web Authoring Help
l Consider the shape, size, and cardinality of your data. While Explain Data can be
used with smaller data sets, it requires data that is sufficiently wide and contains enough
marks (granularity) to be able to create a model.
l Don't assume causality. Correlation is not causation. Explanations are based on
models of the data, but are not causal explanations.
A correlation means that a relationship exists between some data variables, say A and B.
You can't tell just from seeing that relationship in the data that A is causing B, or B is
causing A, or if something more complicated is actually going on. The data patterns are
exactly the same in each of those cases and an algorithm can't tell the difference
between each case. Just because two variables seem to change together doesn't
necessarily mean that one causes the other to change. A third factor could be causing
them both to change, or it may be a coincidence and there might not be any causal
relationship at all.
However, sometimes you have outside knowledge that is not in the data that helps you to
identify what's going on. A common type of outside knowledge would be a situation where
the data was gathered in an experiment. If you know that B was chosen by flipping a coin,
any consistent pattern of difference in A (that isn't just random noise) must be caused by
B. For a longer, more in-depth description of these concepts, see the article Causal
inference in economics and marketing by Hal Varian.
How explanations are analyzed, evaluated, and scored
When you run Explain Data on a mark, a statistical analysis is run on the aggregated mark, and
then on possibly related data points from the data source that aren't represented in the current
view.
Explain Data first predicts the value of a mark using only the data that is present in the
visualization. Next, data that is in the data source (but not in the current view) is considered and
added to the model. The model determines the range of predicted mark values, which is within
one standard deviation of the predicted value.
If an expected value summary says the mark is lower than expected or higher than expected, it
means the aggregated mark value is outside the range of values that a statistical model is
predicting for the mark. If an expected value summary says the mark is lower or higher than
expected, but within the natural range of variation, it means the aggregated mark value is within
the range of predicted mark values, but is lower or higher in that range of values.
Tableau Software Version: 2020.2 2487
Tableau Desktop and Web Authoring Help
Possible explanations are evaluated on their explanatory power using statistical modeling.
Explanations are listed based on how informative they are; explanations that are more simple
with less variability are favored. For each explanation, Tableau compares the expected value
with the actual value. Explanations that don’t meet the defined threshold are not listed.
Models used for analysis
Explain Data builds Bayesian models of the data in a view to predict the value of a mark, and
then determines whether a mark is higher or lower than expected given the model. Next, it
considers additional information, like adding additional columns from the data source to the
view, or flagging record-level outliers, as potential explanations. For each potential
explanation, Explain Data fits a new model, and evaluates how unexpected the mark is given
the new information. Explanations are scored by trading off complexity (how much information
is added from the data source) against the amount of variability that needs to be explained.
Better explanations are simpler than the variation they explain.
How scoring works
When you run Explain Data for a mark, the explanations window is displayed. If multiple
explanations are available, they are displayed in descending order based on a numerical score
given to each potential explanation. Only explanations with the highest scores are displayed.
Scoring works differently for different explanation types.
Explanation type Evaluation
Extreme value Extreme values are aggregated marks that are outliers, based on a
model of the visualized marks. The selected mark is considered to
contain an extreme value if a record value is in the tails of the distribution
of the expected values for the data.
The score of an extreme value is determined by looking at the minimum
and maximum values that make up the aggregate mark. If the mark
becomes less surprising by removing a value, then it receives a higher
score.
When a mark has an extreme value, it doesn't automatically mean it's an
outlier, or that you should exclude it from the view. That choice is up to
you depending on your analysis. The explanation is simply pointing out
an interesting extreme value in the mark. For example, it could reveal a
2488 Version: 2020.2 Tableau Software
Tableau Desktop and Web Authoring Help
Explanation type Evaluation
mistyped value in a record where a banana cost 10 dollars instead of 10
cents. Or, it could reveal that a particular sales person had a great
quarter.
Number of This type of explanation is used for aggregate marks that are sums. It
records / Aver- explains whether the mark differs from the distribution overall because:
age value of l the number of records that make up the mark is higher or lower
records than the number of records expected for the mark, or
l the average value for this mark is higher or lower than expected.
Because SUM marks are by definition equal to COUNT(X) * AVG(X), the
mark can be broken down into a count of values and multiplied by the
average value for the mark. This yields two new distributions: a
distribution of counts and a distribution of averages. If the selected mark
is an outlier, it will either have a count that is an outlier in the count
distribution, an average value that is an outlier in the distribution of
averages, or both.
This explanation describes whether the sum is interesting because the
count is high or low, or because the average is high or low.
Unvisualized An unvisualized dimension is a dimension that exists in the data source,
and aggreg- but isn't currently being used in the view. This type of explanation is used
ated dimen- for sums and averages. Aggregated explanations also work on counts.
sions The model for unvisualized dimensions is created by splitting out marks
according to the categorical values of the explaining column, and then
building a model with the value that includes all of the data points in the
source visualization. For each row, the model attempts to recover each
of the individual components that made each mark. The score indicates
whether the model predicts the mark better when components
corresponding to the unvisualized dimension are modeled and then
added up, versus using a model where the values of the unvisualized
dimension are not known.
Aggregate dimension explanations explore how well mark values can be
explained without any conditioning. Then, the model conditions on
values of each column that is a potential explanation. Conditioning on
Tableau Software Version: 2020.2 2489
Tableau Desktop and Web Authoring Help
Explanation type Evaluation
the distribution of an explanatory column should result in a better
prediction. The score is basically how much better the prediction
becomes.
Explain Data: Status Information
When you run Explain Data on a mark, a statistical analysis is run on the aggregated mark, and
then on possibly related fields from the data source that aren't represented in the current view.
Explain Data does not include every column from the data source in the analysis. The status
bar indicates the number of fields considered in the analysis, and the information tooltip
indicates which fields weren't included. In many cases, certain types of fields will be
automatically excluded from the analysis.
When a data source contains more than unvisualized 1000 dimensions or measures, you
might see an alert asking if you want Explain Data to consider more fields. Click Explain All to
run an analysis that includes more fields.
When a data source contains dimensions with more than 500 unique values, those fields will
not be considered for analysis initially. You can select which fields are included for
consideration by clicking the Choose fields for YourDataSourceName link in the status bar,
or by clicking the Data menu, and then selecting YourDataSourceName > Choose Fields for
Explain Data.
For more information on using Explain Data, see Inspect a View with Explain Data.
Fields excluded by default
Fields excluded by default why
All unvisualized measures when there are more than 1,000 measures in the Computing
data source. explanations
for more than
All unvisualized dimensions when there are more than 1,000 dimensions in
1000
the data source.
unvisualized
measures or
dimensions
can take
longer to
2490 Version: 2020.2 Tableau Software
Tableau Desktop and Web Authoring Help
Fields excluded by default why
compute,
sometimes
several
minutes.
These fields
are excluded
by default for
initial
analysis, but
you can
choose to
include them
for further
analysis.
In this
situation, you
might see an
alert asking if
you want
Explain Data
to consider
more fields.
Click the alert
link to get
more
information.
Click
Explain All
in the
resulting
tooltip to run
an analysis
that includes
more fields.
Tableau Software Version: 2020.2 2491
Tableau Desktop and Web Authoring Help
Fields excluded by default why
Fields that use geometry, latitude, or longitude It is highly
likely that an
explanation
that calls out
the latitude
or the lon-
gitude as an
explanation
is due to a
spurious cor-
relation and
not a prob-
able explan-
ation.
Geometry,
latitude, or
longitude by
themselves
can never be
explanations.
Dimensions with high cardinality (dimensions with > 500 members) High
cardinality
dimensions
take longer
to compute.
Groups, bins, or sets Not currently
supported.
Table calculations Cannot be
analyzed
when table
calculations
are at a dif-
ferent level of
2492 Version: 2020.2 Tableau Software
Tableau Desktop and Web Authoring Help
Fields excluded by default why
detail than
the view.
Unvisualized measures that can't be averaged Unvisualized
measures
that can't be
averaged
include meas-
ures that are
calculated
fields where
the cal-
culation
expression
includes
aggregations
(display as
AGG() fields
when added
to the sheet).
Discrete measures and continuous dimensions Not currently
supported.
Hidden fields Not avail-
able.
Calculated fields with errors No values
present to
analyze.
Zoom and Pan Views, and Select Marks
In the upper-left corner of a view, the view toolbar lets you zoom in and out, pan the view, and
select data marks.
Tableau Software Version: 2020.2 2493
Tableau Desktop and Web Authoring Help
Show or hide the view toolbar
Tip: If you don't see the view toolbar in Tableau Online or Tableau Server, ask the
content owner to show it using these instructions. Or use keyboard shortcuts to zoom,
pan, and select marks.
When you hover over a map view, the view toolbar appears by default, but you can change that
behavior. For more information, see Customize How People Interact with your Map on
page 1906. You can also show the toolbar in other types of views, such as scatter or box plots.
1. If you're working with a dashboard, select the zone on which you'd like to show or hide
the toolbar.
2. From the top menu, select Worksheet > Show View Toolbar. Then select one of the
following options:
l Automatic shows the toolbar when you hover over a map view.
l Show on hover shows the toolbar when you hover over any type of view.
l Hide doesn't show the toolbar on the selected view. (To improve usability on
mobile devices, however, the toolbar will appear when users interact with
scrollable views or multiple selections.)
2494 Version: 2020.2 Tableau Software
Tableau Desktop and Web Authoring Help
Tip: In Tableau Desktop, you can quickly toggle the toolbar on or off. Right-click
anywhere in a view, and select Show View Toolbar or Hide View Toolbar.
Zoom and pan
The view toolbar provides zoom controls and a pan tool that lets you see a different areas of a
zoomed view.
Zoom in and out
On the view toolbar, click the Zoom In button to zoom in and the Zoom Out button to
zoom out.
If the view toolbar is hidden, double-click the view to zoom in; to zoom out, hold down Shift, and
then double-click the view.
Zoom to a specific area
To zoom in to a specific area of the view, click the Zoom Area tool button on the view
toolbar, and then drag in the view.
If the view toolbar is hidden, hold down Ctrl + Shift (Wind0ws) or Command+ Shift (macOS) to
use the Zoom Area tool.
Reset the view
After you zoom in or out, the axes in the view are fixed to a specific range. To quickly reset the
axes so they automatically zoom the view to all of your data, do one of the following:
l In Tableau Desktop, click the Reset Axes button on the view toolbar.
l In Tableau Server or Tableau Online, click the Zoom Home button on the view
toolbar.
Pan a view
To pan, do one of the following:
Tableau Software Version: 2020.2 2495
Tableau Desktop and Web Authoring Help
l Hold down Shift, and then drag across the view.
l On the view toolbar, hover over the arrow, select the Pan tool , and then drag
across the view.
Select marks
Select marks to see information about them in tooltips that appear. You can also quickly view
underlying data or filter selected marks from a view. For more information, see Tooltips on
page 255.
When you select marks in the view, all other marks are dimmed to draw attention to the
selection. Your selection is saved with the workbook.
Select individual or multiple marks
To select an individual mark, click it. To add more individual marks to a selection, hold down
the Ctrl key (Windows) or the Command key (macOS).
2496 Version: 2020.2 Tableau Software
Tableau Desktop and Web Authoring Help
To select multiple marks at once, drag across the view while using the Rectangular, Radial, and
Lasso tools on the view toolbar.
Make rectangular selections
The Rectangular tool selects marks within a rectangular shape. To use the Rectangular tool,
hover over the arrow on the view toolbar, click the Rectangular tool button , and then drag
across the view.
Note: The Rectangular tool is the default tool in most views and may not appear in the
view toolbar. In this case, simply drag across the view to use the rectangular tool.
Make radial selections
The Radial tool selects marks within a circular area. To use the Radial tool, hover over the arrow
on the view toolbar, click the Radial tool button , and then drag across the view.
Tableau Software Version: 2020.2 2497
Tableau Desktop and Web Authoring Help
You can also measure distance in a map view with the Radial tool. For more information, see
Measure Distances Between Data Points and Locations in a Map on page 1924.
Make lasso selections
With the Lasso tool, you can select multiple marks by drawing a freehand shape around them.
This tool is useful when you want to include only certain marks, and exclude others around
them.
To use the Lasso tool, hover over the arrow on the view toolbar, click the Lasso tool button
, and then draw a freehand shape around the marks you want to select.
2498 Version: 2020.2 Tableau Software
Tableau Desktop and Web Authoring Help
Undo and Redo
You can perform unlimited undo and redo of almost all actions in Tableau Desktop, as well as
the content viewing and authoring modes of Tableau Online and Tableau Server. For example,
you can quickly return to a sheet you were just viewing, or you can cycle through changes to a
data source you're editing.
Tableau saves your undo and redo history across all worksheets until you exit; the history isn't
saved between sessions.
Keyboard shortcuts
To quickly undo or redo changes, use these keyboard shortcuts:
l On Windows, press Ctrl+Z to undo and Ctrl+Y to redo.
l On macOS, press Command+Z to undo and Command+Shift+Z to redo.
Undo and Redo buttons
In the upper-left corner of Tableau Desktop, Tableau Online, and Tableau Server, you can click
Undo and Redo buttons.
Here's how those buttons appear in Tableau Desktop:
Tableau Software Version: 2020.2 2499
Tableau Desktop and Web Authoring Help
And here's how they appear in Tableau Online and Tableau Server:
If your browser window is more narrow, the buttons appear like so:
2500 Version: 2020.2 Tableau Software
Tableau Desktop and Web Authoring Help
I don't see the toolbar for these buttons
Well, you've got a few options. Either use the keyboard shortcuts above, or do the following:
l For Tableau Desktop, select Window > Show Toolbar.
l For an embedded view from Tableau Online or Tableau Server, ask the content owner to
unhide the toolbar using the “toolbar” URL parameter.
Now start making some wild changes in Tableau so you can undo and redo them to your heart's
content!
Summary Card
The Summary Card, available on the Show/Hide Cards toolbar menu , provides a quick
view of information about a selection or the entire data source.
When you select data in the view, the Summary Card updates to show you information only for
the data within the selection:
By default, the Summary Card shows Sum, Average, Minimum, Maximum, and Median values
for the data in the view. The summary card values update to show these values for the current
selection of data points. (Average is computed by summing all relevant values and then dividing
by the total number of values. Median is computed by sorting values from lowest to highest and
Tableau Software Version: 2020.2 2501
Tableau Desktop and Web Authoring Help
then selecting the middle value.) The Count value at the top of the card indicates the number of
marks in the view or selection.
You can use the drop-down menu for the Summary Card to show additional statistics:
l Standard Deviation
A measure of data spread around its average, measured in the same units as the data
itself. The sample standard deviation is an unbiased estimate of the population standard
deviation given a slight correction. This standard deviation includes the correction.
l First Quartile
A measure of location that is commonly used with other quartiles to provide a robust
measure of spread. Robust in this case means not as sensitive to outliers as the
standard deviation. The first quartile is the 25th percentile, typically the lower line in a
boxplot.
l Third Quartile
A measure of location that is commonly used with other quartiles to provide a robust
measure of spread. Robust in this case means not as sensitive to outliers as the
standard deviation. The third quartile is the 75th percentile, typically the upper line in a
boxplot.
l Skewness
A measure of the tendency of your data to have extreme values to one side. Positive
skewness means the extreme values are to the right, while negative skewness means
the extreme values are to the left.
l Excess Kurtosis
A measure of the tendency of your data to have more extreme or outlying values than a
normal distribution. A normal distribution has a kurtosis of 3 so this value is kurtosis
minus three.
View Underlying Data
View Data allows you to inspect your data in a spreadsheet-like layout. You can view data
either for the data source as a whole, or to see the underlying data for an individual mark or a
group of marks. In a worksheet, the rows that you see in the View Data window are always
scoped to the current selection or the current view.
2502 Version: 2020.2 Tableau Software
Tableau Desktop and Web Authoring Help
The View Data window displays as much of the data as possible by default, up to 10,000 rows.
Field names are shown as column headers and can be dragged and dropped to change their
display order. Click a column header to sort the values in that column.
Important: View Data column order has changed in Tableau 2020.2 and later:
When you open a data source from a previous version of Tableau in Tableau 2020.2 or
later, the column order may be different. Columns may be displayed differently in the
View Data window, and the column order may be different when you export it to CSV
format. This change in how column order is handled in the View Data window is required
to support relationships and logical tables. If you use scripts that depend on a customized
column order, we recommend using the Tableau Extensions API for View Data to
download underlying data to CSV format.
View Data from the data source
The View Data icon is available on the Data Source page and on the Data pane on a sheet.
Viewing data from the data source before or during analysis can be useful to give you a sense of
the scope of each table, its fields and their values, and general impressions about the data.
Data Source page
In the Data Source page, hover over a table or sheet in the left pane to display the View Data
icon .
The View Data window displays the data for that table.
Be aware that the two icons at the top of the data grid in the Data Source page toggle the data
grid presentation between “Preview the data source” and “Manage metadata” and neither are
View Data.
Data pane
In a worksheet, the View Data icon is located at the top of the Data pane, below the data source
list and to the right of the Search box.
Tableau Software Version: 2020.2 2503
Tableau Desktop and Web Authoring Help
The View Data window displays a tab for every table in the data source. Tables that are joined
or unioned make up a single tab, as they are represented as a single logical table in the data
model.
View Data for a mark
Tableau visualizations are, essentially, created by aggregating measures based on the
structure of the dimensions in the view and displaying the results as a mark. You can use View
Data to reveal the underlying data represented in that mark.
Click on a mark to display its the tooltip. In the tooltip menu, click the View Data icon . You
can also select multiple marks simultaneously and see their combined View Data results.
2504 Version: 2020.2 Tableau Software
Tableau Desktop and Web Authoring Help
The View Data window displays multiple tabs:
l The summary tab which shows the dimensions that define the view and the aggregated
measure or measures that make up the mark.
l A tab for each table that has a measure present in the view, showing all fields from that
table.
l If “Show all fields” is checked, each tab will also show all dimensions that define the
view, regardless of which table they’re from.
l Some calculations used in the view may get their own tab as well:
l Calculations that do not belong with a table in the Data pane, such aggregate cal-
culations or calculations that span tables.
l LOD calculations (FIXED or INCLUDE only), even if they reside in a table in the
Data pane. (Ad-hoc LOD calculations are not shown in View Data.)
l All relevant fields used in the calculation will be displayed, regardless of their ori-
ginal table, as well as the value of the calculation itself.
View Data from the Analysis menu
To see the underlying data for the entire view, in the Analysis menu, select View Data. The
View Data window is displayed with similar results for viewing data for a mark, but instead it
Tableau Software Version: 2020.2 2505
Tableau Desktop and Web Authoring Help
displays all of the data in use in the view.
Copy or Export All from the View Data dialog
You can copy the data out in the View Data window for use in a spreadsheet or another
Tableau workbook (really, anywhere you can paste text).
l Select the rows or columns of interest (or the empty square to the left of the first column
header to select the entire display) and click the Copy button, then paste the data into a
spreadsheet, another Tableau workbook, or another destination of your choice.
l Click the Export All button to export the current tab as a .csv file. Export All is not lim-
ited to 10,000 rows like the View Data window display.
If you are a workbook author and want to ensure your audience can’t copy out the underlying
data, you may want to consider turning off the command buttons in the tooltips or denying
workbook permissions to the summary or full data.
Why can’t I see the View Data icon?
If you are in Tableau Desktop and cannot find the View Data icon for a mark, check that tooltips
are enabled and the tooltip menu command buttons are not turned off. Alternatively, right click
on a mark and select View Data from the menu. This method will work even if tooltips or
command buttons aren’t enabled.
If you are looking at a published viz and cannot find the View Data icon for a mark, it may be
that tooltips are not present, the command buttons have been turned off, or you may not have
the necessary permissions.
Get Details About Fields and Sheets in a Workbook
When you want to see details about all of the elements in use in a viz, select the Worksheet
menu, and then click Describe Sheet. For details about a field (such as data role, data type,
domain, aggregation, calculation formula), click Describe in a field's context menu in the Data
pane. You can then share those details with someone else by copying that summary text.
Note: For related information about using Describe, see these blog posts from Tableau
Zen Masters Ryan Sleeper (PlayfairData) and Bridget Cogley (TableauFit): 3 Ways the
Describe Feature Can Help You Use Tableau and 10 Intro Tips to Tableau When
You’re Handed Someone Else’s Workbooks.
2506 Version: 2020.2 Tableau Software
Tableau Desktop and Web Authoring Help
Display sheet details
When you click Worksheet > Describe Sheet, you can view a description of the workbook,
data source, fields and layout of the current worksheet. This summary includes the Caption in
the first line, but provides other important summary information. You can then copy and paste
this information into other applications.
Note: If you have Trend Lines turned on, the Describe Sheet dialog box includes
information about the trend line model. For more information, see Assess Trend Line
Significance on page 2385. If you have Forecasting turned on, the Describe Sheet
dialog box includes information about estimated data. For more information, see
Forecast Descriptions on page 2442.
Display field details
When you click Describe in the context menu of a field in the Data pane, you can view a
description of the workbook, data source, fields and layout of the current worksheet. This
summary includes the Caption in the first line, but provides other important summary
information. You can then copy and paste this information into other applications.
Tableau Software Version: 2020.2 2507
Tableau Desktop and Web Authoring Help
2508 Version: 2020.2 Tableau Software
Tableau Desktop and Web Authoring Help
Dashboards
A dashboard is a collection of several views, letting you compare a variety of data
simultaneously. For example, if you have a set of views that you review every day, you can
create a dashboard that displays all the views at once, rather than navigate to separate
worksheets.
Like worksheets, you access dashboards from tabs at the bottom of a workbook. Data in sheets
and dashboards is connected; when you modify a sheet, any dashboards containing it change,
and vice versa. Both sheets and dashboards update with the latest available data from the data
source.
Best Practices for Effective Dashboards
A well-designed dashboard can align your organization's efforts, help uncover key insights, and
speed up decision-making. Use this topic for tips on best practices for creating effective
dashboards in Tableau.
What's your goal?
Know your purpose and audience
The best visualizations have a clear purpose and work for their intended audience. What will
you be trying to say with this dashboard? Are you presenting a conclusion or a key question?
In addition to knowing what you're trying to say, it's important to know who you're saying it to.
Does your audience know this subject matter extremely well or will it be new to them? What kind
of cues will they need? Thinking about these questions before you head into the design phase
can help you create a successful dashboard.
Leverage the most-viewed spot
Most viewers scan web content starting at the top left of a web page. Once you know your
dashboard's main purpose, be sure to place your most important view so that it occupies or
spans the upper-left corner of your dashboard. In the dashboard below, the author decided that
the map view holds the key message.
Tableau Software Version: 2020.2 2509
Tableau Desktop and Web Authoring Help
Design for the real world
Author at your final display size
By default, Tableau dashboards are set to use a fixed size and if you keep this setting, be sure
to construct your visualization at the size it will be viewed at. You can also set Size to
Automatic, which makes Tableau automatically adapt the overall dimensions of a
visualization based on screen size. This means that if you design a dashboard at 1300 x 700
pixels, Tableau will resize it for smaller displays—and sometimes this results in scrunched
views or scrollbars. The Range sizing feature is helpful for avoiding this.
2510 Version: 2020.2 Tableau Software
Tableau Desktop and Web Authoring Help
If you're using Tableau Desktop to create dashboards, you can also design for specific device
layouts, so that on tablets, for example, your dashboard contains one set of views and objects,
and on phones it displays another. See Create Dashboard Layouts for Different Device
Types on page 2576 for steps.
Limit the number of views
In general, it's a good idea to limit the number of views you include in your dashboard to two or
three. If you add too many views, visual clarity and the big picture can get lost in the details. If
you find that the scope of your story needs to grow beyond two or three views, you can always
create more dashboards.
Too many views can also interfere with the performance of your dashboard after it's published.
See Make Visualizations Faster on page 2781 for more details on performance.
Tableau Software Version: 2020.2 2511
Tableau Desktop and Web Authoring Help
Click the image to replay it.
Be security-savvy
A dashboard can include more than just views, it can include objects—including embedded
web pages. If you include web page objects in your dashboard, here are some tips to keep in
mind:
l HTTPS: When you add a web page object to your dashboard, you're prompted to spe-
cify a URL. It's a best practice to use HTTPS (https://) in your URL. This ensures that the
connection from your dashboard to the web page is encrypted. Also, if Tableau Server is
running HTTPS and you use HTTP in the URL, your users' browsers won't be able to dis-
play the web page that the URL points to. If you don't specify a protocol, HTTP will be
assumed.
l Plug-ins: If the web page object requires a plug-in, such as Adobe Flash, the plug-in
must be installed on the computer that's running Tableau. The Tableau component that
handles plug-ins requires that Safari be installed as well.
l Web view security options (Tableau Desktop only): You can control whether the web
page object has JavaScript and plug-ins enabled, among other things. To adjust them,
select Help > Settings and Performance > Dashboard Web View Security, and
then clear one or more of the options listed below.:
2512 Version: 2020.2 Tableau Software
Tableau Desktop and Web Authoring Help
l Enable JavaScript. Allows JavaScript support in the web view. Clearing this
option may cause some web pages that require JavaScript to function improperly
in the dashboard.
l Enable Plug-ins. Enables any plug-ins the web page uses, such as an Adobe
Flash or QuickTime player.
l Block Pop-ups. When selected, blocks pop-ups.
l Enable URL Hover Actions. Allows URL hover actions. For more information,
see URL Actions on page 1442.
Note: Any changes you make to the security options apply to all web page objects
in your workbook, including new web page objects you create, and all subsequent
workbooks you open in Tableau Desktop. To see your changes, you may need to
save and reopen the workbook.
Add interactivity to encourage exploration
Show filters
Filters help users specify which data is shown in the view.
To turn on filters for a field:
l In Tableau Desktop—Right-click the field in the Data window and select Show Filter.
l In Tableau Server or Tableau Online—In the toolbar click Show/Hide Cards > Filters.
You can customize each filter for different types of data. For example, you can show filters as
multi-select check boxes, single select radio buttons, or drop-down lists, etc. You can include a
search button, the option to show all fields, null controls, and more. You can also edit the title of
a filter to give your viewers clear instructions for interacting with the data.
Tableau Software Version: 2020.2 2513
Tableau Desktop and Web Authoring Help
Enable highlighting
You can use the Highlight button on the toolbar to set up highlighting between views. When
highlighting is turned on, a selection in one view will highlight related data in the other views.
You can turn on highlighting for all fields or select specific fields. For more information about
the different methods you can use to highlight data, see Highlight Actions.
You can also display a highlighter that allows your customers to highlight parts of a view based
on what they enter or select.
To display a highlighter:
1. Go to the worksheet where the view is (or select Go to Sheet from the dashboard).
2. Right-click the field you want to highlight and choose Show Highlighter:
2514 Version: 2020.2 Tableau Software
Tableau Desktop and Web Authoring Help
In the highlighter, your users will be able to select or enter terms to highlight data in the
view:
Tableau Software Version: 2020.2 2515
Tableau Desktop and Web Authoring Help
Create a Dashboard
After you've created one or more sheets, you can combine them in a dashboard, add
interactivity, and much more.
Tip: To quickly get up and running, see Dashboard Starters for Cloud-based Data
on page 2521.
Create a dashboard, and add or replace sheets
You create a dashboard in much the same way you create a new worksheet.
1. At the bottom of the workbook, click the New Dashboard icon:
2516 Version: 2020.2 Tableau Software
Tableau Desktop and Web Authoring Help
2. From the Sheets list at left, drag views to your dashboard at right.
3. To replace a sheet, select it in the dashboard at right. In the Sheets list at left, hover over
the replacement sheet, and click the Swap Sheets button.
Note: When you replace a sheet, Tableau retains any padding, border, or
background color. However, you may need to adjust sheet size if content differs
significantly. You may also need to delete dashboard items specific to the previous
sheet, such as filters, which become blank.
Add dashboard objects and set their options
In addition to sheets, you can add dashboard objects that add visual appeal and interactivity.
Here's guidance about each type:
l Horizontal and Vertical objects provide layout containers that let you group related
objects together and fine-tune how your dashboard resizes when users interact with
Tableau Software Version: 2020.2 2517
Tableau Desktop and Web Authoring Help
them.
l Text objects can provide headers, explanations, and other information.
l Image objects add to the visual flavor of a dashboard, and you can link them to specific
target URLs.
l Web Page objects display target pages in the context of your dashboard. Be sure to
review these web security options, and be aware that some web pages don't allow them-
selves to be embedded—Google is one example.
l Blank objects help you adjust spacing between dashboard items.
l Navigation objects let your audience navigate from one dashboard to another, or to
other sheets or stories. You can display text or an image to indicate the button's des-
tination to your users, specify custom border and background colors, and provide inform-
ational tooltips.
l Export objects let your audience quickly create a PDF file, PowerPoint slide, or PNG
image of a dashboard. Formatting options are similar to Navigation objects.
l Extension objects let you add unique features to dashboards or integrate them with
applications outside Tableau.
Add an object
Select an item under Objects on the left, and drag it to the dashboard sheet on the right:
Set options for objects
Click the object container to select it. Then click the arrow in the upper corner to open the
shortcut menu. (The menu options vary depending on the object.)
2518 Version: 2020.2 Tableau Software
Tableau Desktop and Web Authoring Help
Detailed options for navigation and export objects
Navigation and export objects have several unique options that help you visually indicate a
navigation destination or file format.
A navigation button using text for the button style
1. In the upper corner of the object, click the object menu, and choose Edit Button.
Tableau Software Version: 2020.2 2519
Tableau Desktop and Web Authoring Help
2. Do one of the following:
l From the Navigate to menu, choose a sheet outside the current dashboard.
l From the Export to menu, choose a file format.
3. Choose image or text for Button Style, specify the image or text you want to appear,
and then set related formatting options.
4. For Tooltip text, add explanatory text that appears when viewers hover over the but-
ton. This text is optional and typically best used with image buttons. (For example, you
might enter "Open Sales viz" to clarify the destination for a navigation button that
appears as a miniature sales chart.)
Note: When viewing a published dashboard, simply clicking a button navigates or
exports. When authoring a dashboard, however, you need to Alt-click (Windows) or
Option-click (macOS).
Add interactivity
You can add interactivity to dashboards to enhance users' data insights. Try these techniques:
l In the upper corner of sheet, enable the Use as Filter option to use selected marks in
the sheet as filters for other sheets in the dashboard.
2520 Version: 2020.2 Tableau Software
Tableau Desktop and Web Authoring Help
l When authoring in Tableau Desktop, add actions to use multiple sheets as filters, nav-
igate from one sheet to another, display web pages, and more. For details, see Actions
and Dashboards on page 1499.
Dashboard Starters for Cloud-based Data
Dashboard Starters help you quickly author and analyze data from cloud-based systems like
Salesforce, ServiceNow ITSM, LinkedIn Sales Navigator, Marketo, and Oracle Eloqua.
Simply create a new workbook and choose from several beautiful, informative designs that are
tailor-made for key business metrics.
Tableau Software Version: 2020.2 2521
Tableau Desktop and Web Authoring Help
Create a Dashboard Starter
It's easy to create a Dashboard Starter. When the process is complete, you can edit the
resulting workbook just like any other, quickly customizing it for your needs.
1. In Tableau Online, open the Explore page, then click the New button and select
Workbook.
Note: Site administrators can also access Dashboard Starters from the Home
page, under Dashboard Starters.
2. At the top of the Connect to Data window, click Dashboard Starter.
3. From the list of pre-built designs, find an option that reflects the data source and
2522 Version: 2020.2 Tableau Software
Tableau Desktop and Web Authoring Help
business metrics you need, and click Use Dashboard.
4. To quickly see how a workbook looks with sample data, click Continue without signing
in. Or click Continue to create a workbook with your data.
5. Specify a name and containing project for the workbook.
6. If you chose to create a workbook with your data, sign in to your data source. While
Tableau prepares an extract of your data, sample data appears so you can explore the
layout.
That's it—you've created a rich, interactive dashboard in seconds!
Change permissions to share Dashboard Starters with col-
leagues
To avoid exposure of confidential data, workbooks for Dashboard Starters are visible only to
authors and administrators by default. To share a Dashboard Starter with your colleagues,
follow these simple steps:
1. In Tableau Online, navigate to the workbook for the Dashboard Starter.
2. Select the workbook, click Actions, and choose Permissions.
3. Give View permissions to any user or group you want to see the dashboard. For more
information, see Edit Permissions in Tableau Online Help.
Replace sample data with your data
If you chose to quickly load sample data in a dashboard, you can replace it with your data at any
time.
1. In Tableau Online, navigate to the workbook for the Dashboard Starter.
2. On the Data Sources tab, select the data source. From the Actions menu, choose Edit
Connection.
3. For authentication, select Embedded credentials in the connection, and either
choose an existing user account or add a new one. Then click Save.
4. On the Refresh Schedules tab, select the schedule. From the Actions menu, choose
Run Now.
Tableau Software Version: 2020.2 2523
Tableau Desktop and Web Authoring Help
Fix grayed-out views by replacing field names
If your organization has customized the data structure for a cloud-based system, you may
need to match those changes in Dashboard Starters after your data loads in them. For
example, if your organization has renamed the Salesforce “Account” field to “Customer”, you'll
need to make a corresponding change in Dashboard Starters to avoid grayed-out views like
this:
Fortunately, the fix is pretty straightforward:
1. Above the dashboard, click Edit.
2. Navigate directly to the grayed-out sheet.
3. In the Data pane at left, look for red exclamation points (!) next to field names, which
indicate that your organization uses different names.
4. Right-click each of those fields, and choose Replace References. Then select the
2524 Version: 2020.2 Tableau Software
Tableau Desktop and Web Authoring Help
correct field name from the list.
Fix empty dashboards by changing default date ranges
If a dashboard looks completely empty, the likely cause is a default date range that doesn't
correspond to the dates in your source data.
1. Download the workbook, and open it in Tableau Desktop.
2. Click the Data Source tab.
3. In the upper-left corner, click the arrow next to the data source name, and choose Edit
Connection. Then sign in.
Tableau Software Version: 2020.2 2525
Tableau Desktop and Web Authoring Help
4. Specify a date range that reflects the dates in your data, and click Connect.
5. Choose Server > Publish Data Source to update extracts of the data on Tableau
Online.
Size and Lay Out Your Dashboard
After you create a dashboard, you might need to resize and reorganize it to work better for
your users.
Control overall dashboard size
Dashboard size options
Fixed size (default): The dashboard remains the
same size, regardless of the size of the window used to
display it. If the dashboard is larger than the window, it
becomes scrollable. You can pick from a preset size,
such as Desktop Browser (the default), Small Blog, and
iPad.
Fixed size dashboards let you specify the exact location
and position of objects, which can be useful if there are
floating objects. Select this setting if you know the
precise size at which your dashboard will be displayed.
2526 Version: 2020.2 Tableau Software
Tableau Desktop and Web Authoring Help
Published dashboards that use a fixed size can load
faster because they're more likely to use a cached
version on the server. (Dashboards with variable sizes
need to be freshly rendered for every browser request.)
For other performance tips, see Optimize Workbook
Performance on page 2768.
Range: The dashboard scales between minimum and
maximum sizes that you specify. If the window used to
display the dashboard is smaller than the minimum size,
scroll bars are displayed. If it's larger than the maximum
size, white space is displayed.
Use this setting when you're designing for two different
display sizes that need the same content and have
similar shapes—such as small- and medium-sized
browser windows. Range also works well for mobile
dashboards with vertical layouts, where the width may
change to account for different mobile device widths,
but the height is fixed to allow for vertical scrolling.
Automatic: The dashboard automatically resizes to fill
the window used to display it.
Use this setting if you want Tableau to take care of any
resizing. For best results, use a tiled dashboard layout.
Tip: If you use Tableau Desktop, see Create Dashboard Layouts for Different
Device Types on page 2576 to create unique layouts optimized for desktop computers,
tablets, and phones. In addition to adapting to different screen sizes, each device layout
can contain different items.
Tableau Software Version: 2020.2 2527
Tableau Desktop and Web Authoring Help
Set overall dashboard size
l Under Size on the Dashboard pane, select the dashboard's dimensions (such as
Desktop Browser) or sizing behavior (for example, Automatic).
Group items using layout containers
Layout containers let you group related dashboard items together so you can quickly position
them. As you change the size and placement of items inside a container, other container items
automatically adjust.
2528 Version: 2020.2 Tableau Software
Tableau Desktop and Web Authoring Help
Layout container types
A horizontal layout container resizes the width of the views and objects it contains; a vertical
layout container adjusts height.
Horizontal layout container Vertical layout container
The two views below are arranged in a The three views below are stacked in a
horizontal layout container. vertical layout container.
Add a layout container
1. Under Objects on the Dashboard pane, select Horizontal or Vertical.
2. Drag the container to the dashboard.
Tableau Software Version: 2020.2 2529
Tableau Desktop and Web Authoring Help
3. Add views and objects to the layout container.
2530 Version: 2020.2 Tableau Software
Tableau Desktop and Web Authoring Help
Evenly distribute a layout container's items
1. Select the layout container. If you have trouble doing this, select an individual item within
the container and choose Select Container from its shortcut menu.
2. With the layout container selected, choose Distribute Evenly from its shortcut menu:
Tableau Software Version: 2020.2 2531
Tableau Desktop and Web Authoring Help
Items that are already within the layout container arrange themselves evenly; any items
you add will do the same.
Format a layout container (Tableau Desktop only)
You can specify shading and border style for layout containers to visually group objects in the
dashboard. By default, layout containers are transparent and have no border style.
Open the shortcut menu for the layout container you want to format, and then select Format
Container.
2532 Version: 2020.2 Tableau Software
Tableau Desktop and Web Authoring Help
Show and hide floating containers by clicking a button
Show/Hide buttons let dashboard viewers toggle the visibility of floating layout containers,
revealing them only when necessary. Show/Hide buttons can be particularly helpful when you
want to temporarily hide groups of filters to reveal more of a visualization.
1. Select a floating layout container. (Tiled containers don't support hiding because blank
space would appear.)
2. From the pop-up menu in the upper corner of the container, select Add Show/Hide But-
ton.
Tableau Software Version: 2020.2 2533
Tableau Desktop and Web Authoring Help
3. From the button menu, choose Edit Button.
4. Set these options:
l Dashboard Item to Show/Hide specifies the target layout container. (A con-
tainer can be the target of only one Show/Hide button at a time. Choose None if
you want to target the container with another Show/Hide button.)
l Button Style specifies whether image or text displays for the button.
l Button Appearance specifies how the button looks when the item is both shown
and hidden. Click Item Shown and Item Hidden to choose different images or
text for each state.
l Tooltip text provides explanatory text that appears when viewers hover over the
button. (For example, you might enter "Show or hide filters" for a container with fil-
ter menus.)
5. If necessary, drag the button to a different location or resize it to better fit your layout.
(You can incorporate the button into a tiled layout even though the target container must
be floating.)
Note: When viewing a published dashboard, simply clicking a Show/Hide button toggles
container visibility. When authoring a dashboard, however, you need to Alt-click
(Windows) or Option-click (macOS).
Automatically resize sheets in layout containers
If you add multiple sheets with related data to a layout container, whenever marks are selected
in one sheet, you can automatically resize related sheets.
In this example, when a mark is selected in the map, the bar chart updates to display profit and
sales for that mark; when no marks are selected in the map, it automatically expands to fill the
layout container.
2534 Version: 2020.2 Tableau Software
Tableau Desktop and Web Authoring Help
With mark selected Without a selection
1. Add multiple sheets with related data to a layout container.
2. From the drop-down menu of the sheet you want to expand, choose Use as Filter.
Tableau Software Version: 2020.2 2535
Tableau Desktop and Web Authoring Help
3. Choose Dashboard > Actions, and double-click the generated filter you just created.
4. In the Target Sheets section of the Edit Filter Action dialog box, select the other sheets
in the layout container.
5. To control how target sheets resize when no marks are selected in the source sheet,
select one of the following:
l Show all values returns target sheets to their original size, showing all data.
l Exclude all values collapses target sheets under their titles, hiding all data.
Remove a layout container to independently edit items it contains
1. Select the container either on the dashboard or in the Item hierarchy area of the
Layout pane.
2. From the drop-down menu at the top of the container, select Remove Container.
Tile or float dashboard items
Tiled vs. floating layouts
Each object, layout container, and view that you place on a dashboard is either tiled (the
default) or floating.
Tiled layout Floating layout
Tiled items don't overlap; they become part Floating items can be layered over other
of a single-layer grid that resizes based on objects. In the example below, a map floats
the overall dashboard size. over tiled views.
2536 Version: 2020.2 Tableau Software
Tableau Desktop and Web Authoring Help
For best results, give floating objects and
views a fixed size and position.
Float or tile a new item
1. Under Objects in the Dashboard pane, click the layout option you want to use: Floating
or Tiled.
Tableau Software Version: 2020.2 2537
Tableau Desktop and Web Authoring Help
2. Drag the view or object onto the dashboard on the right.
Tip: You can also assign a floating layout to an item by holding down Shift on your
keyboard as you drag it onto the dashboard.
Switch an existing item from tiled to floating
1. Select the item in the dashboard.
2. In the item's shortcut menu, select Floating:
2538 Version: 2020.2 Tableau Software
Tableau Desktop and Web Authoring Help
Size, position, reorder, and rename individual dashboard items
Set an item's size and position
If you want a high degree of control over the placement of every item in a dashboard, choose
Fixed size or Range for overall dashboard sizing, and then set each item's size and position
using the Layout pane.
1. Select the dashboard item you want to position and size. In the Layout pane, the item's
name appears under Selected item.
Tableau Software Version: 2020.2 2539
Tableau Desktop and Web Authoring Help
Tip: To quickly toggle between the Dashboard and Layout panes, press the T
key.
2. Define the item's position x and y position in pixels as an offset from the top left corner of
the dashboard. For example, to place an object in the top left corner of the dashboard,
specify x = 0 and y = 0.
The values you enter can be positive or negative but must be whole numbers.
3. To resize an item, click and drag it in the dashboard. You can also use the settings under
Size.
4. To hide the title of the item you have selected, clear the Show title check box. (The
similar Show dashboard title check box on the Dashboard pane controls the overall
dashboard title.)
Tip: To quickly position floating items, press arrow keys to move 1 pixel, or Shift+arrow
keys to move 10 pixels. To quickly resize items, add Alt (Windows) or Option (macOS) to
these shortcuts.
Align items with a grid
To present a visually consistent design, arrange and size dashboard items over a grid.
2540 Version: 2020.2 Tableau Software
Tableau Desktop and Web Authoring Help
1. Choose Dashboard > Show Grid.
2. To change the grid size, choose Dashboard > Grid Options.
Tip: To quickly toggle the grid on and off, press the G key.
Reorder floating objects
The Item hierarchy area on the Layout pane shows the relationships between objects on your
dashboard. Drag floating items in the hierarchy to change how they layer over each other. Items
at the top of the list appear in the front, while items at the bottom appear in back.
Rename items
To better distinguish between dashboard items, you can rename them.
In the Item hierarchy area of the Layout pane, right-click an item, and choose Rename
Dashboard Item. On the dashboard itself, this command is also available from the drop-down
menu for each object.
Tableau Software Version: 2020.2 2541
Tableau Desktop and Web Authoring Help
Add padding, borders, and background colors around items
Padding lets you precisely space items on dashboard, while borders and background colors let
you visually highlight them. Inner padding sets the spacing between item contents and the
perimeter of the border and background color; outer padding provides additional spacing
beyond the border and background color.
Note: If you can't change the border or background color for a particular dashboard
item, change its formatting at the worksheet level.
2542 Version: 2020.2 Tableau Software
Tableau Desktop and Web Authoring Help
A. Outer padding B. Blue border C. Inner padding with light blue background
1. Select an individual item, or your entire dashboard.
2. On the Layout tab at left, specify border style and color, background color and opacity,
Tableau Software Version: 2020.2 2543
Tableau Desktop and Web Authoring Help
or padding size in pixels.
Here are some handy dashboard spacing tips:
l To precisely align one dashboard item with another, deselect All sides equal, and
adjust padding for only one side.
2544 Version: 2020.2 Tableau Software
Tableau Desktop and Web Authoring Help
l To create seamless designs, specify zero outer padding for adjoining items.
Visually integrate elements with transparency
Transparent elements create a seamless visual look for your dashboards, revealing underlying
objects and images.
Tip: To create a background image that shows through floating transparent elements,
add an image object as the only tiled item. Fixed-size dashboards ensure that the floating
elements maintain a consistent visual relationship with the image, regardless of screen
size.
Tableau Software Version: 2020.2 2545
Tableau Desktop and Web Authoring Help
Make worksheet backgrounds transparent
1. In your dashboard, select the sheet.
2. Choose Format > Shading, click the Worksheet menu, and choose None for the
background color.
If the sheet appears opaque, change the background color to None for the underlying
dashboard, object, or layout container. You can quickly adjust these items on the Layout
tab for the dashboard.
3. To smoothly integrate the transparent sheet with other dashboard items, choose
Format > Borders and Format > Lines, and either remove borders and lines or
change their colors.
Additional steps for transparent maps
1. Choose Format > Shading, click the Pane menu, and choose None for the color.
2. Choose Map > Map Layers, and deselect the opaque Base layer. Then, to make
transparent maps more distinct when zoomed out, select the Coastline layer.
Depending on the map style, you also may need to experiment with turning other layers
on or off.
2546 Version: 2020.2 Tableau Software
Tableau Desktop and Web Authoring Help
Make a sheet partially transparent
1. In the Layout pane for the dashboard, select the sheet.
2. Click the Background color, and set the color and opacity.
Float transparent legends, filters, highlighters, and parameters
To visually connect filters, parameters, and highlighters to related data, float these items, which
are transparent by default. Text always remains fully opaque, maintaining legibility.
If a floating object continues to display a color, check these object- and worksheet-level
settings:
l Select the object, and on the Layout tab, click the Background color, and choose
None.
l Click the Format menu, and then choose Legends, Filters, Highlighters, or
Tableau Software Version: 2020.2 2547
Tableau Desktop and Web Authoring Help
Parameters. Then, in the Format pane at left, choose Shading > None.
For more information, see Format at the Worksheet Level on page 2668.
Refine Your Dashboard
After you've created and laid out your dashboard, take a moment to step back and evaluate it.
This topic lists some areas to check and refine.
2548 Version: 2020.2 Tableau Software
Tableau Desktop and Web Authoring Help
Is everything in the right spot?
Confirm placement
Make sure that the view with your key finding or main question spans or occupies the upper-left
corner of your dashboard. In your views, the most important data should be on the X or Y axis
and your less important data should be on color, size, or shape.
Check label orientation and readability
Important labels should be horizontal so that your viewers can easily read them.
Tableau Software Version: 2020.2 2549
Tableau Desktop and Web Authoring Help
Review sizing and layout
Test your work and adjust sizing
Once you finish your dashboard, it's a best practice to test it and experience it as your users
will. For example, will they be using Tableau Reader on a laptop to view your dashboard, will
the dashboard be published on Tableau Server, or will it be embedded in a web application
and viewed from a tablet?
After you test your dashboard, you'll probably find some things to change—sizing and how and
where items are positioned are usually among them.
Tableau dashboards are set to a fixed default size that's intended to work well on a typical
desktop. However, when you publish (to the web, in a blog, for a presentation, etc.) you may
find yourself more limited.
You can specify the overall size of the dashboard using the settings under Size in the
Dashboard area on the left. Select a new size using the drop-down menu.
2550 Version: 2020.2 Tableau Software
Tableau Desktop and Web Authoring Help
l Automatic - The dashboard automatically resizes to fill the window it's displayed in.
l Fixed size - The dashboard always remains a specific size. If the dashboard is larger
than the window the dashboard becomes scrollable.
l Range - The dashboard scales between minimum and maximum sizes that you specify,
after which scroll bars or white space display.
Customize image display (Tableau Desktop only)
When you add an Image object to a dashboard, you can customize how the image displays by
selecting an option on the image's menu. For example, you can select whether to Fit Image,
which scales the image to the size of image object on the dashboard.
By default, any high-resolution images that you use in a dashboard are displayed in standard
resolution and will maintain the same size whether they're viewed on standard or Retina
displays.
To take advantage of high-resolution images in a dashboard that are intended to be viewed on
a Retina display, you can use the @2x naming convention:
1. Navigate to the high-resolution image on your computer with Retina display.
2. Rename your high-resolution image to include the @2x modifier by using <image-
name>@2x<file-extension> format. For example, logo@2x.png.
3. In your workbook, click and drag an Image object onto your dashboard.
4. When you're prompted, select the image you just renamed using the @2x naming con-
vention and then click Open.
Note: EMF image file formats are not compatible with Tableau Desktop on the Mac.
Tableau Software Version: 2020.2 2551
Tableau Desktop and Web Authoring Help
Use a layout container
A layout container can create a smoother experience for your users by helping dashboard
objects reposition and resize when one view is filtering another.
The image below shows how a dashboard behaves when two views are placed in a vertical
layout container versus how they behave when they are not placed in a layout container.
Notice how, in the dashboard that uses a layout container, the views adjust vertically as
different filters are applied.
2552 Version: 2020.2 Tableau Software
Tableau Desktop and Web Authoring Help
Click the image to replay it.
To add a layout container
Tableau Software Version: 2020.2 2553
Tableau Desktop and Web Authoring Help
1. Drag a horizontal or vertical layout container to the dashboard.
2. Add sheets and objects to the layout container. As you hover over the layout container, a
blue box indicates that the object is being added to the flow of the layout container.
2554 Version: 2020.2 Tableau Software
Tableau Desktop and Web Authoring Help
3. To position items evenly, choose Distribute Evenly from the layout container's shortcut
menu:
Tableau Software Version: 2020.2 2555
Tableau Desktop and Web Authoring Help
The Distribute Evenly command is only available for layout containers that you
explicitly add to a dashboard. It's not available for layout containers that are
automatically added when you add items.
Buy space with a floating layout
Tableau uses a tiled layout by default in dashboards, which means that each view, legend, and
object is arranged in a single-layer grid, similar to a tiled floor.
If you want an item to overlap another, you can use a Floating layout for one or more items
instead:
2556 Version: 2020.2 Tableau Software
Tableau Desktop and Web Authoring Help
Legends can sometimes be floated over other items instead of remaining tiled.
Tableau Software Version: 2020.2 2557
Tableau Desktop and Web Authoring Help
See Size and Lay Out Your Dashboard on page 2526 for more details.
Tableau Desktop only: If you create device layouts for a dashboard, use a Tiled layout.
It will give you the most control over where objects appear. See Create Dashboard
Layouts for Different Device Types on page 2576 for steps.
Highlight the essentials
Show just what your users need
Legends, titles, captions, and filters can be helpful for your viewers. Make sure you give your
users what they need and no more.
To change what's displayed for your users:
1. Select a view in the dashboard.
2. Click the drop-down menu in the upper-right corner of the selected view and select the
items you want to show. For example, you can show the title, caption, legends, and a
variety of filters.
2558 Version: 2020.2 Tableau Software
Tableau Desktop and Web Authoring Help
Alternatively, you can right-click an item in the Layout section of the Dashboard pane to
access all of these same commands.
Tableau Software Version: 2020.2 2559
Tableau Desktop and Web Authoring Help
Note: Filters are only available for the fields used in the original view.
Eliminate clutter
In general, you should try to use no more than two color palettes in a single dashboard, and
ideally, just one palette if your data is quantitative. Remove unnecessary text, lines, or shading
that don't provide actionable information for your viewers. Make sure every legend you provide
is really needed, remembering to take into account the final, published size of your dashboard.
2560 Version: 2020.2 Tableau Software
Tableau Desktop and Web Authoring Help
Click the image to replay it.
Create a Sheet Selector for a Dashboard
Create a drop-down menu that lets users select an individual view and expand it to fill a
dashboard.
Tableau Software Version: 2020.2 2561
Tableau Desktop and Web Authoring Help
1. On an individual worksheet, right-click an empty area of the Data pane at left, and select
Create Parameter.
2562 Version: 2020.2 Tableau Software
Tableau Desktop and Web Authoring Help
2. In the Create Parameter dialog box, do the following:
l Enter a name that will appear appear above the menu, like Select a View.
l For Data type, select String.
l For Allowable values, select List.
l Under List of values, type All for the first value, and then add values with the
Tableau Software Version: 2020.2 2563
Tableau Desktop and Web Authoring Help
name of each view in the dashboard.
3. Click OK.
4. On any sheet, right-click an empty area of the Data pane at left, and select Create
Calculated Field.
5. Give the calculation a descriptive name like Display sheet. In the formula text box,
enter the name of the parameter you created above. Then click OK.
2564 Version: 2020.2 Tableau Software
Tableau Desktop and Web Authoring Help
6. One by one, open each sheet you plan to add to your dashboard, and drag the new
calculation to the Filters shelf. Then do the following in the Filter dialog box, and click OK.
l Select Custom Value List.
l Type All in the text box, and click the Add Item button.
l Type the current view's name (like “Map”) in the text box, and click the Add Item
Tableau Software Version: 2020.2 2565
Tableau Desktop and Web Authoring Help
button.
7. Select Dashboard > New Dashboard.
8. From the Objects section at lower left, drag a Vertical or Horizontal layout container
to the dashboard.
2566 Version: 2020.2 Tableau Software
Tableau Desktop and Web Authoring Help
9. Now drag each sheet to the layout container, identified by the dark blue outline.
10. Right-click the title area of each view in the dashboard, and select Hide Title.
(If titles are visible, they prevent selected views from filling the dashboard.)
11. From the drop-down menu at the top of a view, choose Parameters > [new parameter
name].
Tableau Software Version: 2020.2 2567
Tableau Desktop and Web Authoring Help
Your sheet selector is ready to go! For similar examples, see Use Parameters to Make
Views More Interactive on page 1157.
Rebrand a Dashboard
Tableau Desktop builds visual best practices into its default formatting settings so that your
visualizations look great from the start. But you might want to change formatting settings for a
dashboard—for example, to align them with your organization's brand.
This article steps you through a dashboard rebranding process for a fictitious organization
called Citywide Bike Share. Its brand includes turquoise, orange, and gray for its colors and
Century Gothic for its font. The overall look is light and uncluttered and, of course, it's all about
bikes!
Before After
2568 Version: 2020.2 Tableau Software
Tableau Desktop and Web Authoring Help
Change the fonts and font color of your titles
Fonts and colors are usually an important part of an organization's brand. The quickest way to
make a fast, large-scale change to all the titles in your dashboard is to change them at the
workbook level. A workbook is the largest possible container for formatting settings.
1. Click Format > Workbook.
2. Make your changes under Fonts, in the Format Workbook pane.
Here we've changed the font to Century Gothic and the font color to turquoise. We've
chosen to change every title in the workbook, but you could also change the look of
individual titles.
Tableau Software Version: 2020.2 2569
Tableau Desktop and Web Authoring Help
If the font you want to use doesn't exist in Tableau by default, you can add it. See Use
Custom Fonts on page 2710 for details.
Change the marks colors
Marks represent data in a view. In this rebranding scenario, the marks show bike share
locations. Changing marks colors is another way to communicate your organization's brand to
your audience. For certain types of marks, you can also add and format halos, which is a
colored ring around a mark.
1. Go a view on your dashboard and click Go to Sheet from the view's shortcut menu.
2. In the view, click Color on the Marks card.
3. Make your new color selection.
Here we've changed the marks in the Chicago Ride Share map to use gray with a
turquoise halo:
2570 Version: 2020.2 Tableau Software
Tableau Desktop and Web Authoring Help
4. Repeat the above steps for every view in your dashboard.
If a color you want to use isn't available, you can create your own custom palette. See Create
Custom Color Palettes on page 2744 for details. For example, here we've changed the
colors in the bar chart by created a custom diverging palette.
Tableau Software Version: 2020.2 2571
Tableau Desktop and Web Authoring Help
Now, with just a few changes to fonts and marks colors, the dashboard branding is already
taking shape.
Customize your tooltips
Tooltips appear when you hover the mouse pointer over a mark. Tooltips appear by default for
most views. They're a great way to reinforce your brand and tell a better story.
Here's what the map tooltips looked like by default:
2572 Version: 2020.2 Tableau Software
Tableau Desktop and Web Authoring Help
1. Go to the view's worksheet and click Worksheet > Tooltip.
2. Confirm that the tooltip has the details you want to display. You can change fonts, order,
wording, alignment, and color.
For this rebranding scenario, we reduced the number of items displayed in the tooltip so
that it's easier for users to quickly see what they're most interested in. We also reworded
a few items and added the color orange as a contrasting, brand-appropriate color:
Tableau Software Version: 2020.2 2573
Tableau Desktop and Web Authoring Help
Here's what the map tooltips look like now:
Add an image or logo
Adding your own images can also be a way to bring your organization's brand into a workbook.
For example, you can import a logo and use it at the top of your dashboard instead of
displaying the default dashboard title.
To remove the title and add an image:
1. In the Dashboard pane, stop displaying the dashboard title by clearing the Show
dashboard title check box in the lower left corner.
2. Drag the Image object to the area where you want to display your logo. You may also
need to adjust or remove other dashboard objects.
2574 Version: 2020.2 Tableau Software
Tableau Desktop and Web Authoring Help
Click the image to replay it.
Here's our final, rebranded workbook:
Tableau Software Version: 2020.2 2575
Tableau Desktop and Web Authoring Help
Create Dashboard Layouts for Different Device
Types
Dashboards can include layouts for different types of devices that span a wide range of screen
sizes. When you publish these layouts to Tableau Server or Tableau Online, people viewing
your dashboard experience a design optimized for their phone, tablet, or desktop. As the
author, you only have to create a single dashboard and deliver a single URL.
Tip: In addition to optimizing layouts for mobile, optimize workbook performance to
better meets the needs of mobile users, who often have limited bandwidth and are in a
hurry.
2576 Version: 2020.2 Tableau Software
Tableau Desktop and Web Authoring Help
How the Default dashboard relates to device layouts
Device layouts appear on the Dashboard tab, under Default. Initially, each device layout
contains every item in the Default dashboard and derives its size and layout from Default as
well.
Think of the Default dashboard as the parent, and the device layouts (desktop, tablet, and
phone) as its children. Any view, filter, action, legend or parameter that you want to add to a
device layout must first exist in the Default dashboard.
Phone layouts and the Default dashboard
To save time with a unique Phone layout option that automatically reflects changes to the
Default dashboard, either click the open lock icon , or choose Auto-Generate Layout from
the pop-up menu.
If you instead click the closed lock icon or choose Edit Layout from the menu, the Phone
layout becomes fully independent, so you'll need to manually add and arrange items to reflect
changes to the Default dashboard.
Tableau Software Version: 2020.2 2577
Tableau Desktop and Web Authoring Help
Desktop and Tablet layouts and the Default dashboard
Unlike Phone layouts, you need to manually add Desktop and Tablet layouts to a dashboard.
Desktop and Tablet layouts are always fully independent from the Default dashboard, so each
device layout can contain a unique arrangement of objects.
Automatically add phone layouts
Two options let you automatically add phone layouts:
2578 Version: 2020.2 Tableau Software
Tableau Desktop and Web Authoring Help
l To create phone layouts whenever you open old dashboards that lack them, choose
Dashboard > Add Phone Layouts to Existing Dashboards
l To create phone layouts whenever you create a new dashboard, choose Dashboard >
Add Phone Layouts to New Dashboards. (This option is on by default.)
Preview and manually add device layouts
1. Open a dashboard.
2. On the Dashboard tab on the left, click Device Preview.
In device preview mode, these options appear above the dashboard:
3. Take a moment to click through the Device types and Models and explore the different
screen sizes. Then set these options:
l To see how the dashboard will look in landscape vs. portrait mode, click .
Usually, landscape is optimal for tablets and portrait is best for phones.
l Select Tableau Mobile app to see how the dashboard will look with the app
instead of the browser. This option is available for iOS or Android devices and
shrinks the dashboard slightly, leaving space for the app controls.
4. Choose a Device type, such as Tablet.
Tableau Software Version: 2020.2 2579
Tableau Desktop and Web Authoring Help
5. In the upper-right corner, click the Add Layout button for the device type you selected
(for example, Add Tablet Layout).
6. Add an additional layout by selecting a new Device type and clicking Add Layout.
Creating a layout for each device type gives you the most control over your users'
experience as they view your dashboard from different devices. After you publish a
2580 Version: 2020.2 Tableau Software
Tableau Desktop and Web Authoring Help
dashboard with all three layouts, users won't see the default dashboard layout; instead,
they'll always see the appropriate device-specific layout.
Note: If you make changes to a view, double-check related devices layouts to ensure
that they look as you expect.
Customize a device layout
After you've added a device layout to your dashboard, you can start rearranging objects to
create the look you want.
Tableau Software Version: 2020.2 2581
Tableau Desktop and Web Authoring Help
1. For Desktop and Tablet layouts, click Custom:
For Phone layouts, either click the lock icon , or choose Edit Layout from the pop-up
menu:
2582 Version: 2020.2 Tableau Software
Tableau Desktop and Web Authoring Help
2. Anything you can add to your layout is listed on the left, under Layout. If an item has a
blue check mark, it means that it's part of the device layout that you're currently working
on.
3. If you remove an item, it's only removed from the current device layout. It still exists on
the default dashboard and can be added to the device layout again.
Tableau Software Version: 2020.2 2583
Tableau Desktop and Web Authoring Help
4. Click through the Device model options to see how the layout will appear on different
models.
Ultimately, it's the size of the web browser that loads the dashboard that determines
which layout appears on the device. For details, see Confirm which layout a device
will display on page 2589.
5. At left, explore the options under Size.
2584 Version: 2020.2 Tableau Software
Tableau Desktop and Web Authoring Help
Default: The height and width of the device layout mimics whatever the default
dashboard is using. For example, if you're creating a tablet layout and the default
dashboard is set to a fixed size of Desktop Browser (1000 x 800), setting Size to Default
for the tablet layout will make it use 1000 x 800 as well.
Fit all: All items are automatically resized to fit the device frame size. The device frame
size is determined by the Device type, Model, and orientation (portrait or landscape)
settings.
Fit width (recommended for phones): Items are automatically resized to fit the width of
the device frame, but the height is fixed. This is a great option for phone layouts and
vertical scrolling.
Optimize for phones
The small screens of mobile phones benefit from further optimization. Try these techniques.
Optimize manual phone layouts
If you've chosen to edit a phone layout yourself, you can quickly optimize the placement of
filters, remove white space, and more. On the Dashboard tab, click the pop-up menu to the
right of Phone, and select Optimize Layout.
Be aware that this command only rearranges items currently in the phone layout. If you want to
continuously update the phone layout to reflect all changes to the default dashboard, select
Auto-Generate Layout.
Tableau Software Version: 2020.2 2585
Tableau Desktop and Web Authoring Help
Add links that trigger instant messages and phone calls
To let phone users quickly contact key people about dashboard content, add URL actions to
objects that automatically trigger SMS messages and telephone calls. Use the link format
sms:phone-number or tel:phone-number. Be sure to include country and area codes if
necessary.
Create phone-specific versions of views
Create duplicates of certain views in the default dashboard—one optimized for desktop
viewing and a second optimized for phones.
1. Go to the worksheet for a view, click its tab, and select Duplicate Sheet.
2. Customize the view for mobile viewing.
For maps for example, you may want to zoom in to a specific region by default, or you
may want to disable panning, zooming, and other functionality. See Customize How
People Interact with your Map on page 1906.
2586 Version: 2020.2 Tableau Software
Tableau Desktop and Web Authoring Help
3. Now add the new view to the default dashboard so that it can be available to the device
layouts you're creating.
Shorten titles
Short titles work best for mobile viewing. To edit a title, double-click it.
Optimize white space
White space is another visual element to consider. While screen real estate on a phone is
scarce and you want to make the most of it, you may also want to provide additional safe places
for your users to tap or initiate scrolling, so they don't select filters and other items
unintentionally.
To add white space, use padding or Blank objects. For more information, see Size and Lay
Out Your Dashboard on page 2526.
Publish the dashboard
1. Click Server > Publish Workbook. If you're not already signed in, you're prompted for
your credentials.
2. In the Publish Workbook to Tableau Server dialog box, make sure the Show sheets as
tabs check box is cleared.
Tableau Software Version: 2020.2 2587
Tableau Desktop and Web Authoring Help
When this check box is selected for device-specific dashboards, the tabs' sizing
requirements interfere with the server's ability to correctly detect the size of the web
browser and load the correct layout.
3. Click Publish.
Test the dashboard
After you publish the dashboard to Tableau Server or Tableau Online, test the dashboard by
viewing it from different browser sizes.
1. Open the dashboard on Tableau Server or Tableau Online.
2. In the upper-right corner of the page, click Share and copy the contents of the Link text
box.
3. Paste the string into a web browser URL. The string should include the following:
embed=y
2588 Version: 2020.2 Tableau Software
Tableau Desktop and Web Authoring Help
4. With the embed code string as your browser URL, test the different layouts by changing
the size of your web browser window and refreshing it.
Confirm which layout a device will display
The dashboard layout a device displays is based on the smallest dimension (height or width) of
the iframe in which the Tableau view appears. Sometimes Desktop, Tablet, or Phone layouts
may appear on other types of devices. For example, a Tablet layout may appear on a desktop
computer if the display or browser window is small.
If the smallest iframe dimension is ... This device layout appears ...
500 pixels or less Phone
Between 501 and 800 pixels Tablet
Greater than 800 pixels Desktop
If Tableau Online and Tableau Server users find a Phone or Tablet layout too limiting, they can
click See Desktop Layout in the toolbar. This toggle button lets users switch back to the
mobile device layout at any time.
Build Accessible Dashboards
If you want to make your dashboards accessible to as many people as possible, or if you work in
an environment that is subject to US Section 508 requirements, other accessibility-related laws
and regulations, you can use Tableau to create dashboards that conform to the Web Content
Accessibility guidelines (WCAG 2.0 AA).
To make an accessible dashboard:
1. Create a dashboard in either Tableau Desktop or in web authoring on Tableau Server or
Tableau Online
2. Publish and embed that dashboard into a web page that conforms to Web Content
Accessibility guidelines (WCAG 2.0 AA)
Tableau Software Version: 2020.2 2589
Tableau Desktop and Web Authoring Help
This topic explains how screen readers help users to navigate dashboards, the order that
screen readers read objects or views in a dashboard, what items in a dashboard are
accessible, and how to take an existing dashboard and make it more accessible for all users.
Dashboard keyboard navigation and focus order
Tableau contains keyboard shortcuts that helps users navigate using only a keyboard. For
more information, see Keyboard accessibility for Tableau views on page 2938.
When creating a dashboard, note that screen readers read views or objects in a dashboard in
the order in which they were added. For example, if your dashboard contains a text object
containing information that helps explain the dashboard, add this object to your dashboard
first.
You can also edit the dashboard hierarchy directly by editing the XML directly. For more
information, see the Tableau community post How can I set the focus order of the views and
objects in a dashboard?
Create accessible dashboards
Many items and objects in the Tableau workspace support keyboard navigation and are
compatible with assistive technologies like screen reading software. You can use the following
items on a dashboard you want to be accessible:
l Add dashboard objects and set their options on page 2517
l Text objects
l Web page objects
l Button objects
l Image objects
l Toolbar
l Dashboard titles
l Views, specifically:
l Title
l Workbook tabs
l View Data window
l Captions (when visible)
2590 Version: 2020.2 Tableau Software
Tableau Desktop and Web Authoring Help
l Categorical legends
Single and multi-value filters
For more information about views, see Build Data Views for Accessibility on
page 1638
Note: Interactivity within a view (mark selection, tooltips, etc) is not accessible.
Walkthrough: make existing dashboards more accessible
Let’s start with a finished workbook and work backward to make it more accessible.
Tableau Software Version: 2020.2 2591
Tableau Desktop and Web Authoring Help
For this workbook to be more accessible, we will:
1. Format for accessibility at the dashboard and workbook level on the facing page
2. Aggregate and reduce marks on page 2595
3. Eliminate redundant information on page 2597
4. Use color and shape to differentiate marks on page 2597
5. Use filters to reduce the number of marks in a view on page 2602
6. Add captions and legends on page 2606
This dashboard is designed to show total sales for each sales region and product type. The
line chart at the bottom shows monthly sales by product type. The author of this dashboard
wanted to use color to brand the dashboard in the Superstore company's colors of green and
gray.
Unfortunately, this dashboard has several features that pose accessibility problems for users,
including the company color scheme. The steps that follow show a few ways to make this
dashboard more accessible.
2592 Version: 2020.2 Tableau Software
Tableau Desktop and Web Authoring Help
Format for accessibility at the dashboard and workbook level
The green text on a gray background does not have a high enough contrast ratio to work for
users with visual contrast sensitivity loss. To make this workbook accessible to all users and
make the contrast ratio as high as possible, we're going to make the background white and
change the text colors on our chart to black.
To update the dashboard shading color, change Dashboard Shading in the
Format>Dashboard menu to None.
For text formatting changes, we could manually change the formatting on each worksheet. But
that will take a lot of time. This dashboard only has two views, but dashboards often contain
more.
To update the text on our dashboard to black, select Format>Workbook and change
Fonts>All to Black.
Tableau Software Version: 2020.2 2593
Tableau Desktop and Web Authoring Help
This changes the font color in every sheet of our workbook to black, which is then applied to the
views included in the dashboard. For external information on color contrast, see Color
Contrast and Why You Should Rethink It.
Less accessible - low contrast More accessible - higher contrast
For more information about adding background colors around items, see Add padding,
borders, and background colors around items.
2594 Version: 2020.2 Tableau Software
Tableau Desktop and Web Authoring Help
Aggregate and reduce marks
You might have a lot of information that you want to communicate with your dashboard or view.
However, a dense view with a lot of marks, like the bar chart at the top of our view, can be
difficult to understand using a screen reader or keyboard.
The top view in our dashboard displays over 5000 marks because each bar in the chart
contains the name of each product in that category. If a view uses more than 1000 marks, it
causes the view to be rendered on the server instead of the browser, and server-rendered
views are not supported for WCAG conformance. Limit the number of marks to only those that
emphasize the most important data points.
To make this view more accessible, make the stacked bar chart into a bar chart by removing the
field Product Name from Details in the Marks card. This reduced the number of marks in the
view from over 5000 to 68.
Less accessible - too many marks More accessible - aggregated view
Users can also access the View Data window (enabled by default) to review the underlying
data for the marks or can download the data from that page to an accessible application to view
it that way.
To reduce cognitive overload and reduce the numbers of marks in our field even further, we can
create groups of related members in a field. To create a group of similar products:
1. Right click on the field and select Create > Group.
Tableau Software Version: 2020.2 2595
Tableau Desktop and Web Authoring Help
2. In the Create Group dialog box, select several members that you want to group, and
then click Group.
For more information on grouping, see Group Your Data on page 1103. Here's what the view
looked like before grouping and aggregating, compared to after:
More accessible - aggregated and
Less accessible - too many marks
grouped view
2596 Version: 2020.2 Tableau Software
Tableau Desktop and Web Authoring Help
For information and examples about how to build this type of view, see Keep it simple on
page 1648 in Author Views for Accessibility on page 1647.
Eliminate redundant information
The aggregated and grouped bar chart reduces cognitive overload for users, but still uses color
to convey meaning when color isn't necessary. Since the size of each bar already represents
sales numbers, color can be removed from the chart by removing the sales field from Color in
the Marks card. Removing color also removes the color legend that the screen reader reads.
More accessible - unnecessary marks
Less accessible - unnecessary marks
removed
Use color and shape to differentiate marks
The line chart in this dashboard contains marks that are only distinguished by color, which
makes it impossible or nearly impossible for people with colorblindness to distinguish marks
Tableau Software Version: 2020.2 2597
Tableau Desktop and Web Authoring Help
from one another. The line path provides helpful position information, but the colors do not
provide clear distinction between the line marks.
Make this line chart more accessible by applying the Color Blind palette and adding shapes
to reinforce what is being shown in color.
To apply the Color Blind palette:
1. Select Color on the Marks card.
2. Select Color Blind from the Color Palette menu.
2598 Version: 2020.2 Tableau Software
Tableau Desktop and Web Authoring Help
3. Select Assign Palette and Apply to apply it to the view.
To add shapes in addition to color to your line chart, create a combination chart, or dual axis
chart:
1. Control-drag (command-drag on a Mac) the field in the Rows shelf to copy it and place it
to the right of the first field. This creates two tabs in your Marks card, one for each field in
the Rows shelf.
Tableau Software Version: 2020.2 2599
Tableau Desktop and Web Authoring Help
2. On the marks card, select the bottom tab, titled [Field Name (2)]. Select Shape from
the drop down menu in the Marks card.
3. Select the Color mark to the right of the field name and select Shape.
2600 Version: 2020.2 Tableau Software
Tableau Desktop and Web Authoring Help
4.
This creates separate shapes for each of the marks in the field. At this point, there are two
different charts; one a line chart of colors, another a scatter plot with shapes.
To merge these two charts together into a dual axis chart, in the Rows shelf, select the field on
the right and select Dual Axis. For more information on combination charts, see Build a
Combination Chart on page 1602.
More accessible - Color Blind palette and
Not easily accessible
shapes
Tableau Software Version: 2020.2 2601
Tableau Desktop and Web Authoring Help
The chart is improved, but the line colors and shapes have started repeating after the 10th
mark applied. This makes the view look busy and hard to make sense of, leading to cognitive
overload. Let's fix it by adding filters and legends.
Use filters to reduce the number of marks in a view
Using filters helps to focus the number of marks in the view to only what you want users to see.
You can show the following filter modes to allow users to control what data is in the view. The
filter modes that Tableau currently supports for WCAG conformance are:
l Single Value (list): a filter with radio buttons. Only one item can be selected at a time.
Giving your users single-value filters is a great way to reduce the number of marks in the
view.
l Multiple Values (list): a filter with a list of items (with check boxes) that can be selected
at the same time. Multiple-value filters will allow more marks to be shown at the same
time.
2602 Version: 2020.2 Tableau Software
Tableau Desktop and Web Authoring Help
l Single Value (drop-down): a filter with a dropdown list of items. Only one item can be
selected at a time. Giving your users single-value filters is a great way to reduce the
number of marks in the view.
l Multiple Values (drop-down): a filter with a dropdown list of items that can be selected
at the same time. Multiple-value filters will allow more marks to be shown at the same
time.
Tableau Software Version: 2020.2 2603
Tableau Desktop and Web Authoring Help
To show a filter, right-click the field you want to use as a filter, and then select Show Filter.
To select the filter mode, in the drop-down menu for a filter, select a Single Value (list),
Single Value (dropdown), Multiple Values (list), or Multiple Values (dropdown) filter.
2604 Version: 2020.2 Tableau Software
Tableau Desktop and Web Authoring Help
Because the line chart is a Single Value list, we can remove the All option from the filter. In the
drop-down menu for the filter, select Customize and then clear the Show "All" Value option.
Tableau Software Version: 2020.2 2605
Tableau Desktop and Web Authoring Help
This reduces the level of marks in the view to prevent cognitive overload for dashboard
consumers.
More accessible - less marks in the
Less accessible - too many marks
view
To learn more, see Use filters to reduce the number of marks in a view.
Another way to make the viz easier to consume is to
Add captions and legends
To add clarity for our users, we can add a Text object with a description of the dashboard and
instructions about how to filter and use each view in the dashboard, including how to use the
filters and categorical legends that we've added. To add a text object:
1. Grab Text from the Objects menu and drag it onto the dashboard.
2. Use Edit Text window to add text that explains the dashboard's purpose and how to use
it.
2606 Version: 2020.2 Tableau Software
Tableau Desktop and Web Authoring Help
You can also add chart captions to the dashboard. The default caption text gives a summary of
what is shown in the view, but you can add or edit this text to provide better context. To do this,
click on a chart in the dashboard and select Caption from the More Options drop-down menu.
Last, we can update the titles of our legends to reference their associated charts and reduce the
amount of redundant text that screen readers consume. To do this, double-click on the legend
title, or right-click and select Edit Title to add or edit text in the Edit Filter Title window.
The result is a dashboard that includes an explanation of the dashboard and chart captions and
eliminates redundant text for users.
Tableau Software Version: 2020.2 2607
Tableau Desktop and Web Authoring Help
Publish and embed the dashboard
After you create your views, to make them WCAG-conformant, you must:
l Publish views to Tableau Server or Tableau Online, and then embed the view in a
WCAG-compliant web page. For information about how to publish a view, see
Comprehensive Steps to Publish a Workbook on page 2832.
l Web editing is not supported in WCAG-conformant views, so Web Edit permissions must
be turned off in the published workbook.
l In the embedded views, hide the Custom Views, Subscriptions, and Alerts buttons in the
toolbar.
l Make sure users have permissions to access to the embedded views and are able to
view the underlying data in the View Data window.
For information about each of these steps, see Publish and embed the view in Author Views
for Accessibility.
2608 Version: 2020.2 Tableau Software
Tableau Desktop and Web Authoring Help
Manage Sheets in Dashboards and Stories
Hiding, showing, and navigating to sheets helps you more easily manage workbooks and
design dashboards.
Hide and show sheets
To streamline the editing process for large workbooks, hide and show sheets as you work.
For Viz in Tooltip, see Hide or show a Viz in Tooltip worksheet on page 1414.
What sheets can I hide?
While editing a workbook, you can hide any sheet contained in a dashboard or story. (That
includes dashboard sheets in stories.)
Sheets that aren't in a dashboard or story are always visible while editing workbooks. However,
you can hide any sheet in workbooks you publish to Tableau Online or Tableau Desktop. See
Comprehensive Steps to Publish a Workbook on page 2832.
Hide or unhide all sheets
To hide all of a dashboard or story's sheets, right-click (Windows) or Control-click (macOS) the
dashboard's tab at the bottom of the screen, and select Hide All Sheets. You can later select
Unhide All Sheets if needed.
Tableau Software Version: 2020.2 2609
Tableau Desktop and Web Authoring Help
Hide an individual sheet
1. Look for the sheet in the tabs at the bottom of the screen. Or, if you're viewing a
dashboard or story, look in the Sheets list at left:
2. Right-click (Windows) or Control-click (macOS) the sheet name, and select Hide Sheet.
2610 Version: 2020.2 Tableau Software
Tableau Desktop and Web Authoring Help
Note: From the sheets list to the left of a dashboard or story, you can hide only
sheets used in that particular dashboard or story. You can identify these sheets by
the blue checkmark on the sheet icon.
Unhide an individual sheet
1. At the bottom of the screen, click the tab for the dashboard or story that contains the
sheet. You can identify dashboards and stories by grid and book icons, respectively.
Note: If a story has a hidden dashboard that in turn has a hidden sheet, first go to
the hidden dashboard from the story, and then to the hidden sheet from the
dashboard.
2. In the list at left, right-click (Windows) or Control-click (macOS) the sheet, and clear the
Tableau Software Version: 2020.2 2611
Tableau Desktop and Web Authoring Help
Hide Sheet checkbox.
Navigate between sheets, dashboards, and stories
Tableau lets you quickly navigate back and forth between sheets and related dashboards and
stories, helping you better optimize the design of each.
Go from a dashboard or story to a sheet it contains
Tip: If a sheet is hidden, this technique temporarily shows it so you can get a closer look
at it. The sheet is hidden again when you switch to another sheet.
Do either of the following:
l On the dashboard itself, select the item that references the hidden sheet. Then click the
drop-down arrow in the top left or right corner, and select Go to Sheet.
2612 Version: 2020.2 Tableau Software
Tableau Desktop and Web Authoring Help
l In the Sheets list to the left of the dashboard, click the icon to the right of the sheet name.
Go from a sheet to related dashboards and stories
To quickly go to dashboards and stories a sheet appears in, right-click the sheet tab and open
the Used in menu.
Tableau Software Version: 2020.2 2613
Tableau Desktop and Web Authoring Help
Use Dashboard Extensions
Extensions let you add unique features to dashboards or directly integrate them with
applications outside Tableau. Adding extensions is easy; you incorporate them into dashboard
layouts just like other dashboard objects.
Extensions expand dashboard functionality with the help of web applications created by third-
party developers. If you're a developer and want to create your own extensions, see the
Tableau Extensions API documentation on GitHub.
Note: Tableau administrators can turn off dashboard extensions for Tableau Desktop,
Tableau Server, and Tableau Online.
The animation below shows an example extension. With other extensions, you'll see different
options.
Click the image to replay the animation.
Add an extension to a dashboard
To add an extension, you first need to download the related .trex file, which specifies the
extension's properties, including the URL for the web-based application.
1. In a Tableau workbook, open a dashboard sheet.
2. From the Objects section, drag Extension to the dashboard.
2614 Version: 2020.2 Tableau Software
Tableau Desktop and Web Authoring Help
3. In the “Choose an Extension” dialog box, do either of the following:
l Click My Extensions, and navigate to a .trex file you previously downloaded.
l Click Extension Gallery, and download a new extension. Then click My
Extensions, and navigate to the downloaded .trex file.
4. If prompted, allow or deny the dashboard extension access to data in the workbook. For
more information, see Data security, Network-enabled, and Sandboxed
extensions on the next page.
If you allow access, follow any on screen instructions for configuring the extension.
Note: Extension objects will appear blank in prints, PDFs, and images of
dashboards (including images in subscription emails).
Configure a dashboard extension
Some dashboard extensions provide configuration options that let you customize features.
1. Select the extension in the dashboard, and from the drop-down menu in the upper-right
corner, choose Configure.
Tableau Software Version: 2020.2 2615
Tableau Desktop and Web Authoring Help
2. Follow the on-screen instructions to configure the extension.
Reload a dashboard extension
If a dashboard extension becomes unresponsive, you might need to reload it, which is similar
to refreshing a web page in a browser.
1. Select the extension in the dashboard, and from the drop-down menu in the upper-right
corner, choose Reload.
The dashboard extension is refreshed and set to its original state.
2. If reloading the extension fails to return it to a useable state, try removing it from the
dashboard and adding it again.
Data security, Network-enabled, and Sandboxed extensions
Dashboard extensions are web applications that come in two forms:
l Network-enabled extensions run on web servers located outside of your local network.
l Sandboxed extensions run in a protected environment without access to any other
resource or service on the web.
Before adding a Network-enabled extension or viewing a dashboard with one, be certain that
you trust the website that hosts it. By default, dashboard extensions use the HTTPS protocol,
2616 Version: 2020.2 Tableau Software
Tableau Desktop and Web Authoring Help
which guarantees an encrypted channel for sending and receiving data, and ensures some
privacy and security.
For more information about data security when using dashboard extensions, see Extension
Security - Best Practices for Deployment.
Allow or deny data access to a Network-enabled extension
Depending on how an extension is designed, it can access either visible data in a view, or full
underlying data, table and field names from data sources, and information about data source
connections. When you add an extension, or view a dashboard with one, you're given an
opportunity to allow or deny the extension to run and access this data.
If you're viewing a dashboard with an extension that requires full data access, and that access
has been denied, a message appears in place of the extension. If you trust the extension and
want to use it, you can reset permissions and allow the extension to run.
1. Select the extension in the dashboard, and from the drop-down menu in the upper-right
corner, choose Reset Permissions.
2. Click either Allow to let the extension run and access data, or Deny to prevent the
extension from running.
Ensure that JavaScript is enabled in Tableau Desktop
Dashboard extensions interact with data using the Tableau Extensions API library, a JavaScript
library. If you want to use extensions, be sure that JavaScript is enabled in the dashboard
security settings:
Tableau Software Version: 2020.2 2617
Tableau Desktop and Web Authoring Help
Choose Help > Settings and Performance > Set Dashboard Web View Security >
Enable JavaScript.
Ensure that extensions run on Tableau Online or Tableau
Server
You can add extensions to workbooks you publish from Tableau Desktop or directly in the web-
authoring mode of Tableau Online and Tableau Server. A Tableau administrator must allow
extensions to run on a site and add Network-enabled extensions to a safe list. Administrators
should only allow extensions that you have tested and trust.
If you want to use a dashboard extension on Tableau Online or Tableau Server, direct your
administrator to Manage Dashboard Extensions in Tableau Online or Manage Dashboard
Extensions in Tableau Server.
Supported web browsers for Sandboxed extensions
Sandboxed extensions run in all browsers supported Tableau Server and Tableau Online
except Internet Explorer 11.
Supported versions of Tableau Server for Sandboxed extensions
You can use Sandboxed extensions in Tableau Server 2019.4 and later.
Get support for dashboard extensions
To get help for an extension, you'll need to contact the developer or company who created it.
1. Select the extension in the dashboard, and from the drop-down menu in the upper-right
corner, choose About.
2. Click Get Support to go to the support page of the extension developer.
2618 Version: 2020.2 Tableau Software
Tableau Desktop and Web Authoring Help
Note: Tableau doesn't provide support for extensions or for other programs that
interface with the Extensions API. However, you can submit questions and ask for
help in the Tableau developer community.
Tableau Software Version: 2020.2 2619
Tableau Desktop and Web Authoring Help
Stories
In Tableau, a story is a sequence of visualizations that work together to convey information.
You can create stories to tell a data narrative, provide context, demonstrate how decisions
relate to outcomes, or to simply make a compelling case.
A story is a sheet, so the methods you use to create, name, and manage worksheets and
dashboards also apply to stories (for more details, see Workbooks and Sheets on page 266).
At the same time, a story is also a collection of sheets, arranged in a sequence. Each individual
sheet in a story is called a story point.
When you share a story —for example, by publishing a workbook to Tableau Public, Tableau
Server, or Tableau Online—users can interact with the story to reveal new findings or ask new
questions of the data.
The Story Workspace
As you work on a story, you can use the following controls, elements, and features.
Tableau Software Version: 2020.2 2621
Tableau Desktop and Web Authoring Help
A. Options for adding a new story point: Choose Blank to add a new point or Duplicate
to use the current story point as the starting place for your next point.
B. The Story pane: Use this pane to drag dashboards, sheets, and text descriptions to your
story sheet. This is also where you set the size of your story and display or hide the title.
C. The Layout pane: This is where you choose your navigator style and display or hide the
forward and back arrows.
D. The Story menu: Use this menu in Tableau Desktop to format the story or copy or export
the current story point as an image. You can also clear the entire story here or show or hide the
navigator and story title.
E. The Story toolbar: This toolbar appears when you mouse-over the navigator area. Use it
to revert changes, apply updates to a story point, delete a story point, or create a new story
point out of the current, customized one.
F. The navigator: The navigator allows you to edit and organize your story points. It's also
how your audience will step through your story. To change the style of the navigator, use the
Layout pane.
For more information on these options, see Create a Story on page 2628.
2622 Version: 2020.2 Tableau Software
Tableau Desktop and Web Authoring Help
Best Practices for Telling Great Stories
A good data story brings data and facts to life. Use this article for tips on best practices to use
with Tableau's story points feature.
What's your story's purpose?
Before you start to build your story, take some time to think about the purpose of your story and
what you want your viewers' journey to be. Is it a call to action, is it a simple narrative, or are you
presenting a case?
If you're presenting a case, decide whether you want to present data points that lead up to a
conclusion at the end, or start with a conclusion then show the supporting data points. The latter
approach works well for a busy audience.
Finally, sketching out your story first on paper or a whiteboard can help you quickly identify
problems with your sequence.
The seven types of data stories
When you use the story feature, you are building a sequence of points. Each point can contain a
view, dashboard, or even just text. Some stories show the same view throughout the story, with
text annotations and different filters applied to different points to support the narrative arc.
The following table describes seven different data story approaches you can take and provides
an example for each. Each data story type is also illustrated in the Data Story Examples
Workbook on Tableau Public. A single story can also use more than one approach—see
Example - A Story That Examines a Trend on page 2637.
Data Story Type Description
What it does: Uses a chronology to illustrate a trend.
Discussions it starts: Why did this happen, or why does it keep
happening? What can we do prevent or make this happen?
Example: Arsenal's Injury Crisis
Change Over Time
Tableau Software Version: 2020.2 2623
Tableau Desktop and Web Authoring Help
What it does: Sets context so that your audience better
understands what's going on in a particular category.
Discussions it starts: Why is this person, place or thing different?
How does the performance of this person, place, or thing compare?
Examples: Tell Me About Will, The Simpsons Vizipedia
Drill Down
What it does: Describes how something your audience cares
about relates to the bigger picture.
Discussion it starts: How does something you care about
compare to the bigger picture? What effect does one area have on
the bigger picture?
Example: Vancouver Cyclists
Zoom Out
What it does: Shows how two or more subjects differ.
Discussions it starts: Why are these items different? How can we
make A perform like B? Which area should we focus on and which
area is doing fine?
Example: The Pyramids of Egypt
Contrast
What it does: Highlights important shifts when one category
overtakes another.
Discussions it starts: What causes these shifts? Are these shifts
good or bad? How do these shifts affect other aspects of our plan?
Example: US vs. THEM
Intersections
2624 Version: 2020.2 Tableau Software
Tableau Desktop and Web Authoring Help
What it does: Explains a subject by dividing it into types or
categories.
Discussions it starts: Is there a particular category we should
focus on more? How much do these items affect the metric we care
about?
Factors
Example: Planet Earth
What it does: Shows anomalies or where things are exceptionally
different.
Discussions it starts: Why is this item different?
Example: SOS Children's Villages
Outliers
Keep it simple
A common error is trying to cram too many views and dashboards into a single story. The result
is too many points for your viewers to take in.
The clarity of each story point is also important. Take a step back and consider your story from
the perspective of someone who's never seen it. Every element should serve a purpose. If
captions, titles, legends, or grid lines aren't necessary, get rid of them!
Before After
Tableau Software Version: 2020.2 2625
Tableau Desktop and Web Authoring Help
Use 'Fit to' in your dashboards
Dashboards are a common ingredient in Tableau stories. For dashboards that you plan to
include in your story, you can use the Fit to option under Size on the Dashboard pane. It will
resize your dashboard so that it's the right size for the story you're creating.
2626 Version: 2020.2 Tableau Software
Tableau Desktop and Web Authoring Help
Plan for fast load times
The most wonderful story in the world won’t have much impact if it takes too long to load once
it's published. People find long waits frustrating.
Filtering is a common culprit for slow load times. Although filters are effective in restricting the
amount of data being analyzed, they also impact query performance. For example, Exclude
filters tend to be slower than Keep Only filters. This is because Exclude filters load all of the
data for a dimension instead of just what you want to keep. See Filter Your Data Carefully on
page 2776 in the Tableau Desktop online help for more details. Knowing Tableau's Order of
Operations on page 335 can also shave time off your load times.
Tableau Software Version: 2020.2 2627
Tableau Desktop and Web Authoring Help
Some of the most critical performance decisions you make as an author begin before you even
create your first view or story, in the data preparation stage. Take a moment to familiarize
yourself with the data you’re working with. See Know Your Data at the Database Level on
page 2769 and Test Your Data and Use Extracts on page 2771 in the Tableau Desktop
online help for tips on what to look for and smart ways to work with your data.
Create a Story
Use stories to make your case more compelling by showing how facts are connected, and how
decisions relate to outcomes. You can then publish your story to the web, or present it to an
audience.
Each story point can be based on a different view or dashboard, or the entire story can be
based on the same visualization seen at different stages, with different filters and annotations.
Create a story point
1. Click the New Story tab.
Tableau opens a new story as your starting point:
2628 Version: 2020.2 Tableau Software
Tableau Desktop and Web Authoring Help
2. In the lower-left corner of the screen, choose a size for your story. Choose from one of
the predefined sizes, or set a custom size, in pixels:
Tableau Software Version: 2020.2 2629
Tableau Desktop and Web Authoring Help
Note: Choose the size your story will be viewed at, not the size you're authoring
in.
3. By default, your story gets its title from the sheet name. To edit it, right-click the sheet
tab, and choose Rename Sheet.
If you're using Tableau Desktop, you can also rename a story by double-clicking the title.
4. To start building your story, double-click a sheet on the left to add it to a story point.
In Tableau Desktop, you can also drag sheets into your story point.
2630 Version: 2020.2 Tableau Software
Tableau Desktop and Web Authoring Help
When you add a sheet to a story point, that sheet remains connected to the original
sheet. If you modify the original sheet, your changes will automatically be reflected on the
story points that use it.
If you are using Tableau Server or Tableau Online to author on the web and the
original sheet has Pause Auto Updates enabled, the story sheet will be blank
until auto-updates are resumed.
5. Click Add a caption to summarize the story point.
In Tableau Desktop, you can highlight a key takeaway for your viewers by dragging a text
object to the story worksheet and typing a comment.
6. To further highlight the main idea of this story point, you can change a filter or sort on a
field in the view. Then save your changes by clicking Update on the story toolbar above
the navigator box:
Tableau Software Version: 2020.2 2631
Tableau Desktop and Web Authoring Help
7. Add another story point by doing one of the following:
l Click Blank to use a fresh sheet for the next story point.
l Start customizing a story point and click Save as New on the toolbar above the
navigator box.
l Click Duplicate to use the current story point as the basis for a new one.
Explore layout options
You can refine the look of your story using the options on the Layout tab.
1. Click the Layout tab.
2. Choose a navigator style that best suits your story, and show or hide the next and
previous arrows.
2632 Version: 2020.2 Tableau Software
Tableau Desktop and Web Authoring Help
Format a story
Resize captions (Tableau Desktop only)
Sometimes the text in one or more of your captions is too long to fit inside the height of the
navigator. In this case, you can re-size the captions vertically and horizontally.
1. In the navigator, select a caption.
2. Drag the border left or right to resize the caption horizontally, down to resize vertically, or
select a corner and drag diagonally to resize the caption both horizontally and vertically.
All captions in the navigator update to the new size.
When you resize a caption, you can only select the left, right, or bottom border of the
caption.
Fit a dashboard to a story
You can fit a dashboard to the exact size of a story. For example, if your story is exactly 800 by
600 pixels, you can shrink or expand a dashboard to fit inside that space.
Click the Size drop-down menu and select the story you want the dashboard to fit inside.
Tableau Software Version: 2020.2 2633
Tableau Desktop and Web Authoring Help
Format a story's shading, title, and text objects (Tableau Desktop only)
To open the Format Story pane, select Format > Story.
2634 Version: 2020.2 Tableau Software
Tableau Desktop and Web Authoring Help
Clear all formatting (Tableau Desktop only)
l To reset a story to its default format settings, click the Clear button at the bottom of the
Format Story pane.
l To clear a single format setting, right-click (Windows) or control-click (macOS) the format
setting you want to undo in the Format Story pane. Then select Clear.
For example, if you want to clear the alignment of the story title, right-click (control-click
Tableau Software Version: 2020.2 2635
Tableau Desktop and Web Authoring Help
on Mac) Alignment in the Title section, and then select Clear.
Delete a story point
Click the X in the toolbar above the point's caption:
Present your story
1. In Tableau Desktop, click the Presentation Mode button on the toolbar. Or,
publish the story to Tableau Online or Tableau Server, and click the Full Screen button
in the upper-right corner of the browser.
2636 Version: 2020.2 Tableau Software
Tableau Desktop and Web Authoring Help
2. To step through your story, click the arrow to the right of the story points. Or, in Tableau
Desktop, use the arrow keys on your keyboard.
3. To exit Presentation or Full Screen mode, press Esc.
Example - A Story That Examines a Trend
The example in this article walks you through building a story about earthquake trends over
time.
The story feature in Tableau is a great way to showcase this type of analysis because it has a
step-by-step format which lets you move your audience through time.
Rather than showing you how to create all the views and dashboards from scratch, this example
starts from an existing workbook. What you'll do is pull the story together. To follow along and
access the pre-built views and dashboards, download the following workbook from Tableau
Public: An Earthquake Trend Story.
Frame the story
A successful story is well-framed, meaning its purpose is clear. In this example, the story's
purpose is to answer the following question: Are big earthquakes becoming more common?
There are several approaches you could take—see Best Practices for Telling Great
Stories on page 2623 for a list—but the one used here as an overall approach is Change over
Time, because it works especially well for answering questions about trends. As you build the
story you'll notice that other data story types, such as Drill Down and Outliers, are blended in to
support the overall approach.
Build the story
Create a story worksheet
1. Use Tableau Desktop to open the Earthquake Trend Story workbook that you
downloaded.
If you also have Tableau Server or Tableau Online and you want to do your authoring on
the web instead of in Tableau Desktop, publish the workbook to your Tableau server,
click Workbooks, select the workbook, then under Actions choose Edit Workbook.
Tableau Software Version: 2020.2 2637
Tableau Desktop and Web Authoring Help
Once you open the workbook, you'll see that it has three dashboards. You'll be using
those dashboards to build your story. The workbook also has a finished version of the
story.
Tip: To see the individual views that are in a dashboard, right-click the
dashboard's tab and select Unhide all Sheets.
2. Click the New Story tab.
Tableau opens a new worksheet as your starting point.
3. Right-click the Story 2 tab, choose Rename Sheet, and type Earthquake story as the
worksheet name.
State the question
Story titles are in view at all times and they're a handy way to keep your story's purpose front
and center. By default, Tableau uses the worksheet name as the story title. In Tableau
Desktop you can override that by doing the following:
2638 Version: 2020.2 Tableau Software
Tableau Desktop and Web Authoring Help
1. Double-click the title.
2. In the Edit Title dialog box, replace <Sheet Name> with the following:
Are big earthquakes on the rise?
3. Click OK.
If you're authoring in Tableau Server or Tableau Online, the story tab is the only place
where you can change the title.
Start big
To help orient your audience, the first story point you create will show the broadest possible
viewpoint—all earthquakes, across the entire planet.
1. On the Story pane, double-click Map dashboard to place it on the story sheet. If you're
using Tableau Desktop, you can also use drag-and-drop to add views and dashboards to
a story sheet.
Notice how there's a horizontal scroll bar and the legend isn't fully displayed.
Tableau Software Version: 2020.2 2639
Tableau Desktop and Web Authoring Help
There's a special setting you can use on your dashboards to prevent this from
happening.
2. Select Map dashboard and under Size on the Dashboard pane, select Fit to
Earthquake story. This setting is designed to make dashboards the perfect size for a
story.
2640 Version: 2020.2 Tableau Software
Tableau Desktop and Web Authoring Help
Look at the Earthquake story again. You see that its size has been adjusted and the scroll
bars are gone.
3. If you're using Tableau Desktop, add a description for this story point, such as Exactly
131,834 earthquakes of magnitude 4.0 or greater have been recorded since 1973.
4. Add caption text by clicking the area that reads Write the story point description text
here.
5. Click Update on the caption to save your changes to the story point.
Tableau Software Version: 2020.2 2641
Tableau Desktop and Web Authoring Help
Drill down
Just like the plot of a good novel needs to move the action along, so does a data story. Starting
with your next story point, you'll use the drill-down technique in order to narrow down the scope
of the story and keep the narrative moving.
1. To use your first story point as a baseline for your next, click Duplicate under New
Storypoint on the left.
2. Change the Magnitude filter to 7.000 – 9.100 so that the map filters out smaller
earthquakes. The map pans to show the Pacific "Ring of Fire," where the majority of the
large earthquakes occurred.
2642 Version: 2020.2 Tableau Software
Tableau Desktop and Web Authoring Help
3. Add a caption, such as About two quakes each year qualify as "major"
4. If you're using Tableau Desktop, edit the description to describe what you've done in this
story point. For example: Out of over 130,000 earthquakes since 2004, only 174 were of
magnitude 7.0 or greater—about two major earthquakes each year. But many people
wonder, "Are earthquakes happening more often?"
5. Click Update in the story toolbar above the caption to save your changes.
In the next story point, you're going to drill down further, narrowing the story's focus so that a
specific type of earthquake—the "megaquake"—comes into view.
1. Click Duplicate in your second story point to use it as the baseline for your third story
point.
2. Change the Magnitude filter to 8.000 – 9.100 so that the map filters out everything
except the megaquakes.
3. Add the caption and description text.
Tableau Software Version: 2020.2 2643
Tableau Desktop and Web Authoring Help
l Caption: These megaquakes have drawn a lot of attention
l Description (Tableau Desktop only): Recent megaquakes of magnitude 8.0 and
higher have often caused significant damage and loss of life. The undersea
megaquakes near Indonesia and Japan also caused tsunamis that have killed
many thousands of people.
4. Click Update to save your changes.
Highlight outliers
In the next two story points, you're going to further engage your audience by examining data
points at the far end of the scale: the two most deadly earthquakes in recent history.
1. As you've done before, use Duplicate to create a new story point as your starting point.
2. Adjust Magnitude to 9.000–9.100 and you'll see just two data points.
3. Select one of the marks, such as the Indian Ocean earthquake and tsunami of 2004 that
2644 Version: 2020.2 Tableau Software
Tableau Desktop and Web Authoring Help
had a magnitude of 9.1.
4. Use the pan tool on the maps menu to center it in your story point.
5. Add caption and description text. For example:
l Caption: The Indian Ocean earthquake and tsunami of 2004
l Description (Tableau Desktop only): The 2004 Indian Ocean earthquake was an
undersea megathrust earthquake that occurred on December 26, 2004. It is the
third largest earthquake ever recorded and had the longest duration of faulting
ever observed, between 8.3 and 10 minutes.
6. Click Update to save your changes.
7. Repeat the preceding steps for the Japanese earthquake and tsunami of 2011, using the
following as caption and description text.
l Caption: The Japanese earthquake and tsunami of 2011
l Description (Tableau Desktop only): The 2011 quake off the coast of Tõhoku was
a magnitude 9.0 undersea megathrust earthquake. It was the most powerful
known earthquake ever to have hit Japan, and the 5th most powerful earthquake
ever recorded.
Notice that you've already created a compelling visual story using just a single
dashboard—all by filtering the data and zooming and panning the map.
Tableau Software Version: 2020.2 2645
Tableau Desktop and Web Authoring Help
We still haven't answered the key question, however: Are big earthquakes on the rise?
The next story points will dig in to that angle.
Show a trend
In the next story point, you'll switch to a line chart (the Timeline dashboard) to show your
audience a trend you spotted when you were initially creating views and dashboards.
2646 Version: 2020.2 Tableau Software
Tableau Desktop and Web Authoring Help
1. Switch from the story you're building to Timeline dashboard.
2. On the Timeline dashboard, set size to Fit to Earthquake story.
3. Go back to your story and click Blank to create a fresh story point.
4. Double-click the Timeline dashboard to add it to your story sheet.
More earthquakes are being reported over time since 1973. In fact, it's increased
significantly!
5. Add a caption, such as: More and more earthquakes are being detected
6. Use Drag to add text to add a description of the trend (Tableau Desktop only): Since
1973, there's been a steady increase in the number of earthquakes recorded. Since
2003, the trend has accelerated.
Tableau Software Version: 2020.2 2647
Tableau Desktop and Web Authoring Help
Offer your analysis
From your earlier work in this story with the Map dashboard you know that there are regional
differences in earthquake frequency. In your next story point, you'll pull in the Timeline by
region dashboard, which breaks out earthquakes by region, and adds trend lines, which help
reduce the variability in the data.
1. Click Blank to create a new story sheet.
2. Double-click the Timeline by region dashboard to the story sheet. The APAC region
clearly stands out.
3. Add a caption then use Drag to add text to add a comment that points out the large
number of earthquakes in the APAC region.
l Caption: Especially on the eastern side of the Pacific Rim
l Description (Tableau Desktop only): A rough categorization of earthquakes into
2648 Version: 2020.2 Tableau Software
Tableau Desktop and Web Authoring Help
geographic regions (by longitude) shows that the most significant increase in
recorded earthquakes has occurred around the Pacific Rim.
Answer the question
Thus far, your data story has concluded that earthquake frequency in the Pacific Rim has
increased since 1973, but your original question was about whether big earthquakes are
becoming more frequent.
To answer this question, in your final story point, you'll filter out weaker earthquakes and see
what the resulting trend line is.
1. Click Duplicate to create a new story sheet.
2. Set the Magnitude filter to 5.000–9.100. Notice how the trend lines have flattened out
but there's still a slight increase.
3. Add a caption then use Drag to add text to add your answer to the story point.
Tableau Software Version: 2020.2 2649
Tableau Desktop and Web Authoring Help
Caption: But the trend in big quakes is not as clear
Description (Tableau Desktop only): It appears that big earthquakes are increasing
slightly. There should be more investigation, however, on whether this trend is real or
the result of a small number of exceptionally strong recent earthquakes.
As is often the case with a data story, the story ends with additional questions.
Yes, there's a trend, but it's slight. More big earthquakes (magnitude 5.000 - 9.100)
have been reported in recent years, especially in the Asia-Pacific region, but could that
be natural variation? That might be a good topic for another story.
2650 Version: 2020.2 Tableau Software
Tableau Desktop and Web Authoring Help
Format Your Work
Formatting is an important part of both your analysis and presentation. You can format almost
everything you see on a worksheet including the fonts, shading, alignment, borders, and graph
lines. For example, in a text table you may want to add banded shading to help you visually
separate consecutive groups of rows or columns. In a scatter view with reference lines you may
want to change the line thickness and color. All of these settings can be changed using the
Format window.
Most often you will want to specify format settings for the entire worksheet, all rows, or all
columns. However, Tableau also allows you to format individual parts of the view as well. For
example, you can format specific fields, resize the cells and the table, and edit individual axes.
Visual Best Practices
The fonts, colors, shading, alignment, borders, and grid lines in your visualization are important
parts of both your analysis and the story you're telling. Tableau products are designed so that
you can create great-looking visualizations that use visual best practices by default, freeing you
from the need to think about things like fonts and colors—unless you want to.
If you do want to customize, you can control the look of almost everything you see on a
worksheet. This article outlines visual best practices and tips to keep in mind while you
customize, from ideal workflow to how to get the most out of tooltips.
Format from largest to smallest
As you change the look and feel of your work, use a "biggest to smallest" workflow. Start by
formatting fonts and titles at the workbook level, then move on to the worksheet level. Save
formatting the individual parts of a view for last. A workbook is the largest possible "container"
for formatting changes and making changes at that level first will save you time.
Tableau Software Version: 2020.2 2651
Tableau Desktop and Web Authoring Help
See Format at the Workbook Level on page 2658, Format at the Worksheet Level on
page 2668, and Format Text and Numbers on page 2699 for details.
Change color with purpose
If you want to change the colors used by your visualization, Tableau makes it easy: just click
the Color card, then Edit Colors. For example, maybe you want to emphasize a key finding.
You can use neutral colors with a single, bright color to highlight what you want your viewers to
pay attention to. If you want to match your company's brand, you can create a custom palette.
See Create Custom Color Palettes on page 2744 for steps.
When you change colors, keep the following best practices in mind..
Discrete fields and categorical palettes
Discrete fields are ones where the field's values are unique. One example of this is customer
names. Tableau automatically associates discrete fields with categorical palettes, which have
colors that are designed to be distinct from one another yet also work well together in the
visualization as a whole.
2652 Version: 2020.2 Tableau Software
Tableau Desktop and Web Authoring Help
Change colors for individual fields
Once you have selected a categorical palette, you can manually change the colors associated
with specific fields.
1. From the Edit Colors dialog, double click on any of the fields in the Select Data Item
panel.
2. The color palette for your operating system will open, allowing you to define a new color
for the item selected.
Continuous fields and quantitative palettes
With continuous fields, the field's values are part of a whole (such as sales over time). Tableau
automatically associates these fields with quantitative palettes, where colors are along a
continuum or range. If the field's values are positive, a single-color range is best:
If there are both positive and negative values, choose a two-color range:
Tableau Software Version: 2020.2 2653
Tableau Desktop and Web Authoring Help
Limit colors
Color used correctly can enhance analysis. Too many colors can create visual overload for
your users and impede analysis. In the view below, the stacked bars represent cell phone
subscriptions and the trend line is internet usage over time. In the first image, Years is on the
Colors shelf. Notice how hard it is to pick out the trend line among all the other colors and how
easy it is to spot the trend line in the second image, where there are only two colors.
2654 Version: 2020.2 Tableau Software
Tableau Desktop and Web Authoring Help
Click the image to replay it.
Use fonts that optimize online readability
The fonts in the Tableau typeface were designed to be paired with data visualizations and are
optimized for legibility at small sizes. Tableau visualizations use them by default.
Tableau Software Version: 2020.2 2655
Tableau Desktop and Web Authoring Help
If you need to use a different font, choose one that optimizes readability online, such as the
following:
l Arial
l Trebuchet MS
l Verdana
l Times New Roman
l Lucida sans
Reinforce your story with tooltips
A person looking at your dashboard will intuitively use his or her mouse to explore marks, and
this makes tooltips appear. Tooltips appear by default for most views and they are a great way
to reinforce your data story. You can customize your tooltips by clicking Worksheet > Tooltip.
For example, here's a tooltip for a view on pageviews for a web site:
2656 Version: 2020.2 Tableau Software
Tableau Desktop and Web Authoring Help
Here's an example of how the above tooltip could be rewritten and formatted to highlight what's
important to the people looking at this view:
You can also rewrite your tooltips to tell a mini-story. For example, here's a tooltip about the
number of oil rigs in Italy.
Tableau Software Version: 2020.2 2657
Tableau Desktop and Web Authoring Help
Below, the tooltip is rewritten as a phrase and key elements have been put in bold to draw the
viewer's attention.
Consider your axes
By default, an axis range in Tableau will automatically adjust, based on the data in your
visualization. Filtering and other actions can change the axis range. If you are trying to create a
specific comparison between two views, changing axes ranges can make analysis difficult for
your users. If this is the case, you can set your axes to a specific, fixed range. For steps on how
to do this, see Examples: Use Different Axis Ranges (Uniform, Independent, Fixed) on
page 2689.
If you're working with data that has a very large range, a fixed axis may not be practical. If this
is the case, add grid lines to your visualization. Grid lines can help your users stay oriented
when the axis automatically adjusts. See Format lines on page 2673 for more information.
Format at the Workbook Level
You can quickly change how fonts, titles, and lines look in every view in a workbook by
specifying format settings at the workbook level, instead of the worksheet level.
For example, you might want to use a specific font, size, and color so that all views adhere to
your company's brand. You might also want to remove grid lines from your views—or make
them more noticeable by increasing their pixel size or color.
You can also change the theme used by your workbook. Themes control items like the default
font, colors, and line thickness. When you create a new workbook, it automatically uses the
Default theme, which uses visual best practices.
2658 Version: 2020.2 Tableau Software
Tableau Desktop and Web Authoring Help
Change lines in your workbook
You can change every type of line for all views in your workbook, or you can change just certain
types of lines, such as trend lines. You can also turn off certain types of lines, including grid
lines.
When you make changes to your workbook's line settings, a gray dot appears next to the setting
in the Format Workbook pane. You can quickly switch back to default settings using the
Reset to Defaults button.
In Tableau, line opacity is linked to line color. If you set a line's opacity at the workbook
level, all worksheets in the workbook will receive the workbook's color setting for that line
as well. If you need to change line opacity and maintain different color settings for a line
type, change opacity at the worksheet level instead of at the workbook level.
1. On the Format menu, select Workbook.
2. The Format Workbook pane replaces the Data pane on the left and provides a series
of drop-down lists where you can change all line settings in a workbook.
To confirm that your change has been applied to every view in your workbook, you can use
thumbnails. Right-click a thumbnail, and select Refresh All Thumbnails.
Tableau Software Version: 2020.2 2659
Tableau Desktop and Web Authoring Help
Change fonts in your workbook
You can change all fonts in your workbook or you can change fonts for only certain areas, such
as just worksheet titles.
1. On the Format menu, select Workbook.
2. The Format Workbook pane replaces the Data pane on the left and provides a series
of drop-down lists where you can change all font settings in a workbook, as well as the
font settings for titles of worksheets, stories, and dashboards.
2660 Version: 2020.2 Tableau Software
Tableau Desktop and Web Authoring Help
If you have made font changes at the worksheet level, such as on a filter card or a
worksheet title, changing the font at the workbook level will overwrite those
changes.
Upgrade or change your workbook theme (Tableau Desktop
only)
If your workbook is set to a theme other than Default, it will retain that theme when you upgrade
from one version of Tableau to another, but you can easily change the theme to Default.
Conversely, you can change your workbook's theme from Default to a different, earlier theme.
If you upgraded from version 9.3 to version 10.x and your theme was set to Default in version
9.3, it will be set to Previous in version 10.x. After you switch to the Default theme, check your
workbook to confirm that items are sized appropriately. You might need to make some manual
adjustments.
1. On the Format menu, select Workbook Theme.
2. Choose a theme.
Each theme is associated with a different version of Tableau Desktop.
This workbook theme... Is associated with these Tableau versions...
Default Version 10.x
Tableau Software Version: 2020.2 2661
Tableau Desktop and Web Authoring Help
Previous Versions 8.0.x – 9.3.x
Modern Versions 3.5 – 7.0.x
Classic Versions 1.0 – 3.2
Reset a workbook to its default settings
When you make changes to your workbook's font settings, a gray dot appears next to the
setting in the Format Workbook pane. You can quickly switch back to default settings using
the Reset to Defaults button.
1. On the Format menu, select Workbook.
2. In the Format Workbook pane, click Reset to Defaults.
2662 Version: 2020.2 Tableau Software
Tableau Desktop and Web Authoring Help
Format Animations
Animate visualizations to better highlight changing patterns in your data, reveal spikes and
outliers, and see how data points cluster and separate.
Animations visually transition between filter, sort, and zoom settings, different pages, and
changes to filter, parameter, and set actions. As visualizations animate in response to these
changes, viewers can more clearly see how data differs, helping them make better informed
decisions.
Understanding simultaneous and sequential animations
When you author animations, you can choose between two different styles: simultaneous or
sequential. Here are examples of each type.
Simultaneous animations
The default simultaneous animations are faster and work well when showing value changes in
simpler charts and dashboards.
Click the image above to replay the animation.
Sequential animations
Sequential animations take more time but make complex changes clearer by presenting them
step-by-step.
Tableau Software Version: 2020.2 2663
Tableau Desktop and Web Authoring Help
Click the image above to replay the animation.
Animate visualizations in a workbook
1. Choose Format > Animations.
2. If you want to animate every sheet, under Workbook Default, click On. Then do the
following:
l For Duration, choose a preset, or specify a custom duration of up to 10 seconds.
l For Style, choose Simultaneous to play all animations at once or Sequential to
fade out marks, move and sort them, and then fade them in.
3. To override workbook defaults for a particular sheet, change the settings under
Selected Sheet.
Note: In the Selected Sheet section, “(Default)” indicates a setting that
2664 Version: 2020.2 Tableau Software
Tableau Desktop and Web Authoring Help
automatically reflects the related Workbook Default setting.
Tableau Software Version: 2020.2 2665
Tableau Desktop and Web Authoring Help
2666 Version: 2020.2 Tableau Software
Tableau Desktop and Web Authoring Help
Reset animation settings for a workbook
You can reset animations to return an entire workbook to the default animation settings. Be
aware that this turns animations off by default.
1. Choose Format > Animations.
2. At the bottom of the Animations pane, click Reset All.
Completely disable all animations
If you find animations distracting while viewing vizzes, you can completely disable them so they
never play. (This isn't a system-wide setting; each user needs to apply it separately.)
l In Tableau Desktop, choose Help > Settings and Performance, and deselect Enable
Animations.
l In Tableau Online or Tableau Server, click your profile image or initials in the top right
corner of the browser, and choose My Account Settings. Then scroll down to the
bottom of the page, deselect Enable animations, and click Save Changes.
Note: When animations are disabled, you can still choose Format > Animations in
authoring mode and adjust settings—but they will have no effect.
Why animations sometimes won't play
Animations won't play if a viz is server-rendered. To ensure that vizzes render on a client
computer or mobile device, use these techniques:
l If you're a viz author, reduce viz complexity.
l If you're a Tableau Server administrator, increase the complexity threshold for client-side
rendering.
Note: On computers with lower processing power, animations may appear choppy, but
users can continue to interact with vizzes without any delays in responsiveness.
Unsupported browsers and features
Animations are supported by all web browsers except Internet Explorer.
The following Tableau features don't animate:
Tableau Software Version: 2020.2 2667
Tableau Desktop and Web Authoring Help
l Maps and density marks in web browsers
l Pie, polygon, and text marks
l Axes and headers
l Forecasts, trends, and reference lines
Format at the Worksheet Level
You can format settings for fonts, alignment, shading, borders, lines and tooltips at the
worksheet level. For example, you might want to remove all the borders in a text table, or add
shading to every other column in a view.
When you make formatting changes at this level, they apply only to the view you're working on.
See Format at the Workbook Level on page 2658 for how to make changes that apply to
every view in your workbook.
Access worksheet formatting settings
1. Display a worksheet or dashboard.
2. From the Format menu, choose the part of the view that you want to format, such as
Font, Borders, or Filters.
Format fonts
For a view, you can specify the font, style, size, and color for either the pane text or header
text, or both. For example, in the view below, the header text is set to use the Tableau Bold
font.
2668 Version: 2020.2 Tableau Software
Tableau Desktop and Web Authoring Help
If you have totals or grand totals in the view, you can specify special font settings to make these
values stand out from the rest of the data. This is particularly useful when you are working with a
text table. The view below shows a text table in which the grand totals are formatted to be dark
red.
Format text alignment
Tableau uses visual best practices to determine how text is aligned in a view, but you can also
customize text. For example, you can change the direction of header text so that it is horizontal
Tableau Software Version: 2020.2 2669
Tableau Desktop and Web Authoring Help
(normal) instead of vertical (up).
Note: Tableau adheres to regional standards when determining when to begin or end
line breaks.
Click the image to replay it.
For each text area you can specify the following alignment options:
Horizontal - Controls whether text aligns to the left, right, or center.
Vertical Alignment - Controls whether text aligns at the top, middle, or bottom.
Direction - Rotates text so that it runs horizontally (normal), top-to-bottom (up), or bottom-to-
top (down).
Wrap - Controls whether long headers wrap to the next line or are abbreviated, but does not
control text marks.
2670 Version: 2020.2 Tableau Software
Tableau Desktop and Web Authoring Help
Note: If cells are not large enough to show more than one row of text, turning on
wrapping will have no visible effect. If this happens, you can hover the cursor over a cell
until a double-sided arrow appears, and then click and drag down to expand the cell size.
Format shading
Shading settings control the background color of the pane and headers for totals, grand totals,
as well as for the worksheet areas outside those areas.
You can also use shading to add banding, alternating color from row to row or column to
column. Banding is useful for text tables because the alternating shading helps your eye
distinguish between consecutive rows or columns.
Tableau Software Version: 2020.2 2671
Tableau Desktop and Web Authoring Help
Click the image to replay it.
For row and column banding, you can use the following options:
Pane and Header- The color the bands use.
Band Size - The thickness of the bands.
Level - If you have nested tables with multiple dimensions on the rows and columns shelves,
this option allows you to add banding at a particular level.
Format borders
Borders are the lines that surround the table, pane, cells, and headers in a view. You can
specify the border style, width, and color for the cell, pane, and header areas. Additionally, you
2672 Version: 2020.2 Tableau Software
Tableau Desktop and Web Authoring Help
can format the row and column dividers. For example, in this view the Row Divider borders are
formatted to use an orange color:
Row and column dividers serve to visually break up a view and are most commonly used in
nested text tables. You can modify the style, width, color, and level of the borders that divide
each row or each column using the row and column divider drop-downs. The level refers to the
header level you want to divide by.
Format lines
You can control the appearance of the lines that are part of the view, such as grid lines and zero
lines, as well as lines that help you inspect data, such as trend lines, reference lines, and drop
lines.
For example, you can set trend lines to use a red color and an increased thickness:
Tableau Software Version: 2020.2 2673
Tableau Desktop and Web Authoring Help
Format highlighters
The highlighter on your worksheet can be formatted to use a different font, style, color,
background color, font size, and border. Formatting highlighters allows you to better integrate
them into your dashboard or worksheet style. You can also edit the title that displays on each
highlighter that shows in the view.
For more information about using highlighters, see Highlight Data Points in Context on
page 1434.
Format a filter card
Filter cards contain controls that let users interact with your view. You can change filter cards to
use custom formatting. For example, the body text in the filters below is formatted to use the
Tableau Bold font, in aqua.
2674 Version: 2020.2 Tableau Software
Tableau Desktop and Web Authoring Help
Note: For filters and parameters, title formatting appears only on dashboards or in views
published to the web.
Format a parameter control card
Parameter controls are similar to filter cards in that they contain controls that let users modify
the view. If you create a parameter control, you can customize how it looks. For example, in the
view below, the Sales Range parameter is formatted so that the sales amount appears in
orange.
Tableau Software Version: 2020.2 2675
Tableau Desktop and Web Authoring Help
Copy and paste worksheet formatting
After you format a worksheet, you can copy its formatting settings and paste them into other
worksheets. The settings that you can copy are anything you can set in the Format pane, with
the exception of reference lines and annotations. Adjustments like manual sizing and level of
zoom are not copied.
1. Select the worksheet from which you want to copy formatting.
2. Right-click (control-click on Mac) the worksheet tab and select Copy Formatting.
3. Select the worksheet you want to paste the formatting into.
4. Right-click (control-click on Mac) the worksheet tab and select Paste Formatting.
Edit Axes
When you add a continuous field (a field with a green background) to the Columns or Rows
shelf, it adds an axis to the view. An axis shows data points that lie within a range of values. For
each axis, you can specify the range, scale, and tick mark properties.
Double-click an axis to open the Edit Axis dialog box and change the axis configuration and
formatting. If you can't edit the axis, see Why can't I edit my axis? on page 2678
2676 Version: 2020.2 Tableau Software
Tableau Desktop and Web Authoring Help
In this example, the Profit field (a continuous measure) on the Rows shelf creates a vertical
axis, and the Order Date field (a continuous date dimension) on the Columns shelf creates a
horizontal axis.
Note: For more information on formatting headers and field labels, see Format at the
Worksheet Level on page 2668 and Format Fields and Field Labels on page 2717.
For details on continuous and discrete fields, see Dimensions and Measures, Blue
and Green on page 319.
Edit an axis range
To edit an axis range, double-click the axis that you want to edit.
Tableau Software Version: 2020.2 2677
Tableau Desktop and Web Authoring Help
Note: In Tableau Desktop, you can right-click (control-click on Mac) the axis, and then
select Edit Axis. In web authoring, you can click the arrow button on an axis, and then
select Edit Axis.
When you select an axis, the marks associated with the axis are not selected so that you can
edit and format the axis without modifying the marks.
To select the marks associated with the axis, right-click the axis and select Select
Marks. You can also select each mark individually. For more information, see Select marks
on page 2496.
Why can't I edit my axis?
If you can't edit an axis, it's most likely a header rather than axis.
l Continuous fields (green background) on the Rows and Columns shelves create axes in
the view. When you right-click an axis, you will see this menu:
2678 Version: 2020.2 Tableau Software
Tableau Desktop and Web Authoring Help
l Discrete fields (blue background) on the Rows and Columns shelves create headers, not
axes. When you right-click a header, you will see this menu:
Tableau Software Version: 2020.2 2679
Tableau Desktop and Web Authoring Help
You can edit the formatting of headers by right-clicking a header, and then selecting Format.
For more details on formatting headers and field labels, see Format at the Worksheet Level
on page 2668 and Format Fields and Field Labels on page 2717. For details on continuous
and discrete fields, see Dimensions and Measures, Blue and Green on page 319.
Hide and reshow axes and headers
If you have hidden an axis or a header in the view, you can show it again from its related field in
the view.
To hide an axis
Right-click (control-click on Mac) the axis in the view, and then clear the check mark next to the
Show Header option.
To show a previously hidden axis
Right-click (control-click on Mac) the continuous field in the view that is associated with axis
you want to show, click its drop down menu, and then click Show Header.
2680 Version: 2020.2 Tableau Software
Tableau Desktop and Web Authoring Help
For related details, see Axes on page 251 in Parts of the View on page 246.
To hide a header
Right-click (control-click on Mac) a header in the view, and then clear the check mark next to the
Show Header option.
To show previously hidden header
Right-click (control-click on Mac) the discrete field in the view that is associated with headers
that you want to show, click its drop down menu, and then click Show Header.
Tableau Software Version: 2020.2 2681
Tableau Desktop and Web Authoring Help
For related details, see Headers on page 247 in Parts of the View on page 246.
For details on continuous and discrete fields, see Dimensions and Measures, Blue and
Green on page 319.
Change an axis range
You can limit the axis range to focus the view on certain data points.
For example, assume your view shows sales over four years. The automatic axis might show a
range from 0 to $750,000. If sales never go below $470,000, you can adjust the axis range to
start at $470,000 to keep the focus on where the data points actually lie.
To change an axis range:
2682 Version: 2020.2 Tableau Software
Tableau Desktop and Web Authoring Help
1. Double-click the axis that you want to edit. You can also right-click (control-click on Mac)
the axis, and then select Edit Axis.
2. In the Edit Axis dialog box, select one of the following options:
l Automatic.Automatically bases the axis range on the data used in the view.
l Uniform axis range for all rows or columns.Sets the axis range uniformly to
the maximum data range for all panes in the view.
l Independent axis ranges for each row or column. Makes the axis range
independent. The axis range varies for each pane in the view, depending on the
range of data in each pane.
l Fixed. Specifies to start and/or end the axis at a specific value. You can fix both
ends of the axis or only one end. When you fix both ends of the axis, the axis range
is determined by the values you specify. When you fix only one end of the axis, you
must set the other end of the axis as automatic, uniform, or independent.
3. You can also specify whether to include zero. When you clear the Include zero check
box, the axis range adjusts to show only the range of values in the data.
4. Click OK.
Tableau Software Version: 2020.2 2683
Tableau Desktop and Web Authoring Help
Change the axis scale to reversed or logarithmic
Axis scale options include Reversed and Logarithmic.
When you select Logarithmic, you can then specify Positive or Symmetric. Symmetric
displays data that contains positive, 0, or negative values on a log scale axis, and is best used
to visualize large negative values on a logarithmic scale, as well as large positive values, or
both. For related details, see About the symmetric log axis transform on page 2686.
To change the scale of an axis:
1. Double-click the axis that you want to edit. You can also right-click (control-click on Mac)
the axis, and then select Edit Axis.
2. In the Edit Axis dialog box, on the General tab, select Reversed or Logarithmic for
2684 Version: 2020.2 Tableau Software
Tableau Desktop and Web Authoring Help
the axis scale.
The option to choose Symmetric or Positive is only available when the axis range extends
outside of the closed interval [-10, 10].
Logarithmic: Select Positive or Symmetric for the log scale. The Symmetric option
displays data that contains positive, 0, and negative values on a log scale axis. By default,
the tick marks are drawn at powers of ten, but you can specify any base that is greater
than 1.
3. Click the Tick Marks tab and select one of the following options:
l Automatic - the major tick marks are drawn at powers of 10.
l Fixed - the major tick marks are drawn at a specified exponent. Type a number
into the Powers of text box.
l None - major tick marks are not shown.
4. When finished, click OK.
You can also reverse the axis by selecting Reverse in the Scale area on the General tab of the
Edit Axis dialog box.
Tableau Software Version: 2020.2 2685
Tableau Desktop and Web Authoring Help
About the symmetric log axis transform
The symmetric log axis applies an area hyperbolic sine transform to the axis:
asinh(x) = ln(x + √(x^2 +1))
For large values (|x| >> 1),
asinh(x)~ln(x), x > 0
asinh(x)~-ln(x), x < 0
Because asinh is defined for all real values (negative numbers in particular) this transform
allows you to visualize large negative values on a logarithmic scale, as well as large positive
values, or both.
However, while a log axis can be used to visualize the scale of very small values, a symmetric
log axis cannot be used to visualize the scale of very small values.
For small values (|x| < 1),
asinh(x) ≈ x
Using a symmetric log axis scale for small values has a similar effect to using a linear scale
(i.e., a normal quantitative axis).
Change the appearance of an axis
Every axis has a title that is automatically generated based on the fields in the view. You can
specify a custom axis title and add a subtitle using the Edit Axis dialog box. You can also
specify the scale of the axis, such as whether to use a logarithmic scale or whether to reverse
the axis.
To change the appearance of an axis:
1. Right-click (control-click on Mac) on the axis that you want to edit and select Edit Axis.
2. In the Edit Axis dialog box, type a new title in the Title text box.
2686 Version: 2020.2 Tableau Software
Tableau Desktop and Web Authoring Help
3. To add a custom subtitle, clear the Automatic check box.
4. To change the scale of the axis, select one of the following options:
l Reversed- select this option to reverse the order of values on the axis.
l Logarithmic - select this option to use a logarithmic scale on the axis.
Tableau Software Version: 2020.2 2687
Tableau Desktop and Web Authoring Help
5. Click OK.
Format tick marks
You can specify how often the tick marks are displayed along the axis. Tableau allows you to
modify both the Major and Minor tick marks. Major tick marks are accompanied by unit labels
while Minor tick marks simply represent smaller increments between the major marks. You can
choose to use automatic or fixed tick marks or have none at all.
To format tick marks:
1. Right-click (control-click on Mac) the axis you want to edit and select Edit Axis.
2. In the Edit Axis dialog box, select the Tick Marks tab.
3. For both Major and Minor tick marks, select from one of the following options:
2688 Version: 2020.2 Tableau Software
Tableau Desktop and Web Authoring Help
l Automatic - select this option to automatically show tick marks based on the data
in the view.
l Fixed - select this option to specify how often the tick mark should display and the
starting value.
l None - select this option to hide the tick marks completely.
4. Click OK.
Examples: Use Different Axis Ranges (Uniform, Independent, Fixed)
In this example you will build three views using the same data. However, each view will use a
different axis range format. These views use the Sample-Superstore data source to display
the aggregated total sales for three product categories over the course of four years.
Tableau Software Version: 2020.2 2689
Tableau Desktop and Web Authoring Help
Build a view with a uniform axis range below
Build a view using independent axis ranges on
page 2692
Build a view using a fixed axis range on page 2695
Build a view with a uniform axis range
A uniform axis range means that the same range is applied to each row or column in your view.
The range is automatically generated based on the underlying data values.
1. Place the Order Date dimension on the Columns shelf and the Category dimension
on the Rows shelf.
2. Place the Sales measure on the Rows shelf.
The measure is automatically aggregated as a summation and an axis is added to the
view. By default the view uses a uniform axis range. Notice that the axis range is the
2690 Version: 2020.2 Tableau Software
Tableau Desktop and Web Authoring Help
same, from zero to 250,000 for each product category.
Tableau Software Version: 2020.2 2691
Tableau Desktop and Web Authoring Help
Build a view using independent axis ranges
When you use an independent axis range, each row or column will have its own axis range
based on the underlying data values.
1. Right-click (control-click on Mac) the SUM(Sales) axis in the view and select Edit Axis.
2. In the Edit Axis dialog box, select Independent axis ranges for each row or column.
2692 Version: 2020.2 Tableau Software
Tableau Desktop and Web Authoring Help
3. Click the X to close the dialog box with the current settings.
The axis range for each product category are now independent from each other. The
Technology and Office Supplies categories still range from zero to 250,000, but the
Furniture category ranges from zero to a little over 200,000.
Tableau Software Version: 2020.2 2693
Tableau Desktop and Web Authoring Help
2694 Version: 2020.2 Tableau Software
Tableau Desktop and Web Authoring Help
Build a view using a fixed axis range
You can fix one or both ends of an axis in order to customize how much of the data you can see
in the view.
The first example shows how to fix both ends of the axis. The second shows how to fix only one
end of the axis, and then define the axis range for all panes in the view.
To fix both ends of the axis:
1. Right-click (control-click on Mac) the SUM(Sales) axis in the view and select Edit Axis.
2. In the Edit Axis dialog box, select Fixed, and then define Start and End values either by
typing into the text boxes or by dragging the sliders toward each other. For this example,
type 0 for Start and 200,000 for End.
3. Click the X to close the dialog box with the current settings.
The categories now display only up to $200,000 in sales. The axes are marked with a pin
symbol , which indicates that you have limited the axis range and that some data
Tableau Software Version: 2020.2 2695
Tableau Desktop and Web Authoring Help
might not be displayed.
To fix one end of the axis:
2696 Version: 2020.2 Tableau Software
Tableau Desktop and Web Authoring Help
1. Right-click (control-click on Mac) the SUM(Sales) axis in the view and select Edit Axis.
2. In the Edit Axis dialog box , select Fixed, click the Fixed End drop-down menu, and then
select Independent.
3. Click the X to close the dialog box with the current settings.
Notice that the categories now have slightly different axis ranges. For example, Office
Supplies has an axis range from 0 to 250,000 dollars, while Furniture only has a range
from 0 to 200,000 dollars.
Tableau Software Version: 2020.2 2697
Tableau Desktop and Web Authoring Help
For more information about the difference between automatic, uniform, and
independent axis ranges, see Edit Axes on page 2676.
2698 Version: 2020.2 Tableau Software
Tableau Desktop and Web Authoring Help
Format Text and Numbers
To learn how to format specific items, click the links below.
Format Text
The proper font selection can take your visualization from good to great, and Tableau is here to
help. Whether you're changing the font size, position, color, or direction, Tableau provides a
wide range of customization options for your text.
When you make formatting changes at this level, they apply only to the view you're working on.
See Format at the Workbook Level on page 2658 for how to make changes that apply to
every view in your workbook.
To access worksheet-level format settings, select the Format menu, then choose the part of
the view, such as Font, or Border, that you want to format.
Format fonts
Select Format > Font . A Format Font control pane will open. This control pane will let you
customize the text in the view.
Click the letters below for more information.
Tableau Software Version: 2020.2 2699
Tableau Desktop and Web Authoring Help
A. Worksheet
Editing the font at the worksheet level applies the changes you make to all text fields in view
except the Header and Tooltip fields.
Note:Tableau treats Worksheet formatting as a new default, and any changes to any
other fields (such as Title, Pane, or Header) will overwrite the Worksheet format.
2700 Version: 2020.2 Tableau Software
Tableau Desktop and Web Authoring Help
Back to top.
B. Pane
Adjusting the font here will effect the pane view, which is where Tableau displays the results of
your visualizations.
Back to top.
C. Header
Tableau Software Version: 2020.2 2701
Tableau Desktop and Web Authoring Help
Select this option to adjust font for the headers in your view. Headers display the dimensions
used in your viz.
Back to top.
D. Tooltip
Adjusting the font here will apply changes to all the text in the tooltip, the field that pops up
when someone hovers over a mark in your view. If you want more control over the fields in the
tooltip, see Format tooltips on page 2708
2702 Version: 2020.2 Tableau Software
Tableau Desktop and Web Authoring Help
Back to top.
E. Title
Select this formatting option to quickly adjust the appearance of the Title. For more information,
see Edit worksheet titles, captions, and legend titles on page 2709
Back to top.
F. Total Pane
Tableau Software Version: 2020.2 2703
Tableau Desktop and Web Authoring Help
Adjusting the font for totals at the pane level will change both the subtotals and grand totals.
For information on setting up totals, see Show Totals in a Visualization on page 1387.
Back to top.
G. Total Header
Adjusting the font for totals at the header changes the appearance of the Total and Grand
Total label in the view.
2704 Version: 2020.2 Tableau Software
Tableau Desktop and Web Authoring Help
Back to top.
H. Grand Total Pane
Select this option to adjust the font for the grand total result in your view.
Back to top.
I. Grand Total Header
Select this option to adjust the font for the grand total label in your view.
Tableau Software Version: 2020.2 2705
Tableau Desktop and Web Authoring Help
Back to top.
J. Row and Column Text Formatting
If you have dimensions on both the row and column shelves, you can independently format the
fonts through the Rows and Columns tabs on the Formatting pane.
The format font options are limited to the Header, Total, and Grand Total selections.
Back to top.
2706 Version: 2020.2 Tableau Software
Tableau Desktop and Web Authoring Help
Format text alignment
Tableau uses visual best practices to determine how text is aligned in a view, but you can also
customize text. For example, you can change the direction of header text so that it is horizontal
(default) instead of vertical (up).
To format the text alignment, select Format > Alignment to open the text alignment pane.
For each text area you can specify the following alignment options:
Horizontal - Controls whether text aligns to the left, right, or center.
Vertical Alignment - Controls whether text aligns at the top, middle, or bottom.
Direction - Rotates text so that it runs horizontally (default), top-to-bottom (up), or bottom-to-
top (down).
Tableau Software Version: 2020.2 2707
Tableau Desktop and Web Authoring Help
Wrap - Controls whether long headers wrap to the next line or are abbreviated. It does not
control text marks in the visualization.
Note: If cells are not large enough to show more than one row of text, turning on
wrapping will have no visible effect. If this happens, you can hover the cursor over a cell
until a double-sided arrow appears, and then click and drag down to expand the cell
size.
Note: Tableau adheres to regional standards when determining when to begin or end
line breaks.
Format tooltips
Tooltips are details that appear when you rest the pointer over one or more marks in the view.
Tooltips also offer convenient tools to quickly filter or remove a selection, select marks that
have the same value or view underlying data. You can edit the tooltip to include both static and
dynamic text. You can also modify which fields are included in the automatic tooltip.
To edit a tooltip:
1. Select Worksheet > Tooltip. Tooltips are specified for each sheet and can be
formatted using the formatting tools along the top of the Edit Tooltip dialog box. Use the
Insert menu at the top of the dialog box to add dynamic text such as field values, sheet
properties, and more.
2708 Version: 2020.2 Tableau Software
Tableau Desktop and Web Authoring Help
2. Use the formatting tools along the top of the Edit Tooltip dialog box.
3. (Optional) Use the Insert drop-down list at the top of the dialog box to add dynamic text
such as field values, sheet properties, and more.
The All Fields option on the Insert menu adds all field names and values that are used
in the view. Inserting the All Fields parameter updates the tooltip as you change the view.
You can also use the All Fields option to exclude fields.
4. (Optional) Select the Include command buttons option to show filtering and view data
options in the tooltip. For example, including command buttons will add Keep Only,
Exclude, and View Data buttons to the bottom of the tooltip. These command buttons
are available both in Tableau Desktop and when the view is published to the web or
viewed on a mobile device.
5. (Optional) Select the Allow selection by category check box to select marks in a view
that have the same value by clicking on a discrete field in a tooltip. For more information
see Tooltips on page 255.
Edit worksheet titles, captions, and legend titles
1. Do one of the following:
l On Tableau Server or Tableau Online web editing, double click the item you want
to change.
l On Tableau Desktop, Right-click (control-click on Mac) the item you want to
Tableau Software Version: 2020.2 2709
Tableau Desktop and Web Authoring Help
change and select Edit <item> , for example, Edit Title.
l On a worksheet, hover on the title, click the drop-down arrow on the right-hand
side and select Edit Title or Edit Caption from the context menu.
2. In the Edit dialog box, modify the text and format the font, size, style, color, and
alignment. Use the Insert menu to add dynamic text such as sheet properties and field
values. Click OK.
To reset the title back to the default, click Reset.
Use Custom Fonts
Tableau provides a variety of fonts for you to use in your visualizations, including the fonts in its
default typeface: Tableau. However you might want to use a font other than what's provided.
For example, you may want to use a font that's unique to your company's brand.
To use a custom font in Tableau, the first step is to install it on the computers that are running
Tableau. This includes Tableau Desktop and, if you're publishing to Tableau Server, any
computers running Tableau Server.
If a font specified in Tableau Desktop isn't also installed on all nodes of Tableau Server,
Tableau Server substitutes a default font.
2710 Version: 2020.2 Tableau Software
Tableau Desktop and Web Authoring Help
To ensure that Tableau Server can render the font correctly, make sure the font is on the list of
fonts installed with most browsers. These commonly installed fonts are called "web-safe" fonts,
as detailed here.
Note: If you download a workbook from Tableau Server, custom fonts are not
downloaded with the workbook.
For more information about installing fonts, see the following links:
l How to install or remove a font in Windows (Microsoft Knowledge Base)
l Mac Basics: Font Book (Apple Support)
After you install the font it appears in the formatting pane in Tableau Desktop, where you can
use it to change fonts at the workbook or worksheet levels. See Format at the Workbook
Level on page 2658, Format at the Worksheet Level on page 2668, and Format Text and
Numbers on page 2699 for details.
Publish custom fonts
Publishing a workbook with a custom font correctly depends on knowing how the author and
published workbook interact.
Publishing a cus-
tom font work flow
A. Workbook is
created in
Tableau
Desktop.
or
B. Workbook is
created using
Web Authoring.
then
C. Workbook is
published to
Tableau
Tableau Software Version: 2020.2 2711
Tableau Desktop and Web Authoring Help
Server.
or
D. Workbook is
published to
Tableau
Online.
If Then
A- The workbook You can use any font installed on your computer in the workbook.
is created in
Tableau Desktop.
B- The workbook Only fonts installed on the Tableau Server or Tableau Online are
is created using functional when formatting your text.
Web Authoring.
C- The workbook Any custom font must be installed on all server nodes.
is published to
If the font is not installed on Tableau Server, the uninstall font will be
Tableau Server.
replaced with a substitute font upon publishing.
D- The workbook Only fonts supported by Tableau Online will appear.
is published to Any unsupported fonts in the workbook will be replaced with a
Tableau Online.
substitute font upon publishing. For a list of supported fonts, see
Knowledge Base: Fonts not displaying as expected.
Troubleshoot custom fonts in published workbooks
Once published, any viewer of the published workbook will need to have the custom fonts
installed on their computer. This is why it is a best practice to limit fonts to either Tableau fonts
or web safe fonts.
2712 Version: 2020.2 Tableau Software
Tableau Desktop and Web Authoring Help
Issue Possible Solution
Some fonts are When a view has many marks, the server will render the marks on the
accurate in the server side and display the marks as a static image. This can result in
view, but some fonts in the view appearing inconsistent with the rest of the view.
others are not. To resolve this issue, reduce the number of marks per view.
The spacing on If the viewer has the custom font installed on their computer, the viewer
the font will see the font displayed accurately. However, each browser uses a
appears slightly different method for rendering fonts, so seeing slight differences
different for in fonts between browsers is expected.
different
viewers.
A different font If the viewer does not have the custom font installed on their computer,
appears for any uninstalled fonts in the workbook will be replaced with a substitute
viewers. font selected by the browser.
Format Titles, Captions, Tooltips, and Legends
You can show titles, captions, and tooltips on any sheet. After you add a title or caption you can
edit and format the text as well as modify the shading and border.
A legend card appears in the worksheet when you encode marks by dropping them on the
Color or Size cards. You can format the legend font, shading, border, and alignment. You can
also edit the titles that appear on each legend.
Show a title or caption
If a title or caption isn't showing, from the Worksheet, Dashboard, or Story menu, select Show
Title or Show Caption.
Tableau Software Version: 2020.2 2713
Tableau Desktop and Web Authoring Help
Edit worksheet titles, legend titles, or captions (Tableau Desktop only)
1. Do one of the following:
l If you are editing a worksheet title on Tableau Server or Tableau Online web
editing, double click the item you want to change. Worksheet captions and legend
titles cannot be edited in web editing.
l Right-click (control-click on Mac) the item you want to change and select Edit
<item>, for example, Edit Title.
l On a worksheet, hover on the title, click the drop-down arrow on the right-hand
side and select Edit Title or Edit Caption from the context menu.
2. In the Edit dialog box, modify the text and format the font, size, style, color, and
alignment. Use the Insert menu to add dynamic text such as sheet properties and field
values. Click OK.
To reset a title or caption back to the default, click Reset.
Format borders and shading for a title, legend, or caption (Tableau
Desktop only)
1. Right-click (control-click on Mac) the title, caption, or legend and select Format
<item>—for example, Format Title.
2714 Version: 2020.2 Tableau Software
Tableau Desktop and Web Authoring Help
2. In the Format pane, use the drop-down lists to change the default shading and border.
Edit dashboard titles
1. In a dashboard, double-click the title.
2. In the Edit Title dialog box that appears, format the title as you like.
You can enter a new title for the dashboard or a description, as well as change the font
type, size, emphasis, color, and alignment. You can also type in a website URL and
Tableau will automatically create a hyperlink.
Note: If you edit the hyperlink, make sure to delete the entire hyperlink and then
reenter the new one. If you do not do this, the text of the hyperlink will update, but
the URL path will not.
3. When finished, click OK.
The dashboard title updates with the changes.
Format tooltips
Tooltips are details that appear when you rest the pointer over one or more marks in the view.
Tooltips also offer convenient tools to quickly filter or remove a selection, select marks that have
Tableau Software Version: 2020.2 2715
Tableau Desktop and Web Authoring Help
the same value or view underlying data.
You can edit the tooltip to include both static and dynamic text. You can also modify which
fields are included in the automatic tooltip. To show a visualization in a tooltip, see Create
Views in Tooltips (Viz in Tooltip) on page 1406.
Watch a video: To see related concepts demonstrated in Tableau, watch Basic
Tooltips, a 7-minute free training video. Use your tableau.com account to sign in.
1. On the Marks card select Tooltip. Tooltips are specified for each sheet and can be
formatted using the formatting tools along the top of the Edit Tooltip dialog box. Use the
Insert menu at the top of the dialog box to add dynamic text such as field values, sheet
properties, and more.
Desktop
2716 Version: 2020.2 Tableau Software
Tableau Desktop and Web Authoring Help
Web Editing
2. Use the formatting tools along the top of the Edit Tooltip dialog box.
3. (Optional) Use the Insert drop-down list at the top of the dialog box to add dynamic text
such as field values, sheet properties, and more.
The All Fields option on the Insert menu adds all field names and values that are used
in the view. Inserting the All Fields parameter updates the tooltip as you change the view.
You can also use the All Fields option to exclude fields.
4. (Optional) Select the Include command buttons option to show filtering and view data
options in the tooltip. For example, including command buttons will add Keep Only,
Exclude, and View Data buttons to the bottom of the tooltip. These command buttons
are available both in Tableau Desktop and when the view is published to the web or
viewed on a mobile device.
5. (Optional) Select the Allow selection by category check box to select marks in a view
that have the same value by clicking on a discrete field in a tooltip. For more information
see Tooltips on page 255.
Format Fields and Field Labels
You can format a specific field in a view, as well as individual field labels. When formatting is
done this way, your formatting changes are scoped to only where the field appears in the view,
or only an individual label.
Tableau Software Version: 2020.2 2717
Tableau Desktop and Web Authoring Help
Format a field
In the view below, the Month(Order Date) field has been formatted so that the headers use
the Tableau Semibold font, in blue. Notice that the header values along the Profit axis are not
affected.
To format a specific field:
2718 Version: 2020.2 Tableau Software
Tableau Desktop and Web Authoring Help
1. Right-click (control-click on Mac) the field and select Format.
The Format pane opens to settings for the selected field.
2. Make your changes in the Format pane.
For discrete fields, such as Region or Customer Name, you can specify font and
alignment properties for both header and pane areas. For continuous fields, such as
Profit or Sales, you can format font properties for the pane and axis as well as number
and tick mark colors. For more information about other axis options, see Edit Axes on
page 2676. The view is updated as you make changes so you can quickly see the colors
and formats that work with your view.
Format a field label
Field labels are row and column headings that indicate the data fields used to create a view. By
default, Tableau shows field labels, but you can choose to hide them. When field labels are
showing they appear in three different parts of the view: rows, columns, and the corner. The
view below shows an example of each of these types of field labels.
Tableau Software Version: 2020.2 2719
Tableau Desktop and Web Authoring Help
You can format the font, shading, alignment, and separators for each of these types of field
labels.
To format a specific field label:
1. Right-click (control-click on Mac) the field label in the view and select Format.
2. In the Format pane, specify the settings of the font, shading, and alignment field labels.
Note: When you have multiple dimensions on the rows or columns shelves, the field
labels appear adjacent to each other in the table. Each field label is separated from the
others with a forward slash symbol. Specify a different separator in the Format pane.
Format Numbers and Null Values
When you format a measure, you can specify the number format for both the axis and the pane
text. You can select from a set of standard formats, such as number, currency, scientific, and
percentage; or you can define a custom number format using Microsoft Excel style format
codes.
When a measure contains null values, the nulls are usually plotted as zero. You can use
formatting, however, to handle the null values in a different way, such as hiding them.
2720 Version: 2020.2 Tableau Software
Tableau Desktop and Web Authoring Help
For Tableau Desktop
Specify a number format
1. Right-click (control-click on Mac) a measure or axis in the view and select Format.
2. In the Format pane, click the Numbers drop-down menu.
3. Select a number format.
Some formats require additional settings. For example, if you select Scientific, you must
also specify the number of decimal places.
Here are the number formats and associated options available in Tableau.
Number Format
Format Options
Automatic: None.
format is
automatically
selected
based on
either the
format
specified by
the data
source or the
Tableau Software Version: 2020.2 2721
Tableau Desktop and Web Authoring Help
Number Format
Format Options
data
contained in
the field.
Number Locale:
(Standard): number
format is format
based on changes
locale based on the
selected. geographical
location
selected.
Number Decimal
(Custom): Places: the
format is number of
customized decimal
to your places to
choice. display.
Negative
Values: how
negative
values are
displayed.
Units: the
number is
displayed
using the
specified
units. For
example, if
the number
2722 Version: 2020.2 Tableau Software
Tableau Desktop and Web Authoring Help
Number Format
Format Options
is 20,000
and the units
are
thousands,
the number
will be
displayed as
20K.
Prefix/Suffix:
characters
that precede
and follow
each
displayed
number.
Include
thousands
separators:
whether the
number
shows
separators
every
thousand
(example:
100,000 vs.
100000).
Currency Locale:
(Standard): currency
format and format
currency based on the
Tableau Software Version: 2020.2 2723
Tableau Desktop and Web Authoring Help
Number Format
Format Options
symbol is geographical
based on location
locale selected.
selected.
Currency Decimal
(Custom): Places: the
format and number of
currency decimal
symbol is places to
customized display.
to your
choice. Negative
Values: how
negative
values are
displayed.
Units: the
number is
displayed
using the
specified
units. For
example, if
the number
is 20,000
and the units
are
thousands,
the number
is displayed
as 20K.
2724 Version: 2020.2 Tableau Software
Tableau Desktop and Web Authoring Help
Number Format
Format Options
Prefix/Suffix:
characters
that precede
and follow
each
displayed
number.
Include
thousands
separators:
whether the
number
shows
separators
every
thousand
(example:
100,000 vs.
100000).
Scientific: Decimal: the
numbers are number of
displayed in decimal
scientific places to
notation. display.
Percentage: Decimal: the
numbers are number of
displayed as decimal
a percentage places to
with the display.
percent
symbol. The
value of 1 is
Tableau Software Version: 2020.2 2725
Tableau Desktop and Web Authoring Help
Number Format
Format Options
interpreted
as 100% and
0 as 0%
Custom: Custom:
format is type in the
based format you
entirely on want to use.
what is This format
specified in can be
the format specified by
options. a non-
conditional
Excel style
number
code. See
Number
format codes
in the
Microsoft
Knowledge
Base for
details.
Set the default number format for a field
Right-click (control-click on Mac) the field in the Data pane and select Default Properties >
Number Format.
In the subsequent dialog box, specify a number format to be used whenever the field is added
to the view. The default number format is saved with the workbook. It is also exported when
you export the connection information.
Note:Formatting numbers using the Format pane overrides any number formatting
applied elsewhere.
2726 Version: 2020.2 Tableau Software
Tableau Desktop and Web Authoring Help
Format a measure as currency
The view in the following image shows profit over time. Notice that the profit figures on the
vertical axis are not formatted as currency.
To format the numbers as currency:
1. Right-click the Profit axis and choose Format.
2. On the Axis tab in the Format pane, under Scale, select the Numbers drop-down list,
and then select one of the following:
Currency (Standard) to add a dollar sign and two decimal places to the figures.
Tableau Software Version: 2020.2 2727
Tableau Desktop and Web Authoring Help
Currency (Custom) to specify the number of decimal places, how to show negative
values, the units, whether to include a prefix or suffix, and whether to include a separator
character.
Use locale to specify number formats
By default, Tableau uses your computer's locale and language settings to format numbers. But
you can explicitly set a different locale in the Format pane.
The following steps show how to set Swiss German currency, using the same view as in the
previous section.
1. Right-click the Profit axis and select Format.
2. On the Axis tab, under Scale, select the Numbers drop-down list and then select
Currency (Standard).
2728 Version: 2020.2 Tableau Software
Tableau Desktop and Web Authoring Help
3. In the Locale drop-down list, items appear in a Language (Country) format. For this
example, select German (Switzerland).
The view updates to show the sales figures in Swiss Francs, formatted for the German
language.
Tableau Software Version: 2020.2 2729
Tableau Desktop and Web Authoring Help
Tip: You can change the default currency setting so that every time you drag the Profit
measure to a view it uses the settings you want. In the Data pane, right-click Profit (or
other monetary measure), and select Default Properties > Number Format. Then
format the field as shown above.
Format null values
When a measure contains null values, they are usually plotted in a view as zero. However,
sometimes that changes the view and you’d rather just suppress null values altogether. You
can format each measure to handle null values in a unique way.
To format null values for a specific field:
1. Right-click the field in the view that has the null values (Control-click on a Mac) and
choose Format.
2. Go to the Pane tab.
3. In the Special Values area, specify whether to show the null values using an indicator
in the lower right corner of the view, plot them at a default value (e.g., zero for number
fields), hide the values but connect lines, or hide and break lines to indicate that null
values exist.
2730 Version: 2020.2 Tableau Software
Tableau Desktop and Web Authoring Help
4. If you specify text in the Text field, it will appear in the view for null values when mark
labels are turned on. See Show, Hide, and Format Mark Labels on page 1306.
Note: The Special Values area is not available for dimensions or discrete measures.
Tableau Software Version: 2020.2 2731
Tableau Desktop and Web Authoring Help
For Tableau Server or Tableau Online
Specify a number format
When authoring a view on the web, you can specify the number format for a field used in the
view.
2732 Version: 2020.2 Tableau Software
Tableau Desktop and Web Authoring Help
1. In web editing mode, right-click a measure in the view and select Format Number.
2. In the dialog box that appears, select a number format.
Some formats provide additional settings. For example, if you select Currency, you can
also specify the number of decimal places, as well as the units, and whether or not to
include separators, such as commas.
Tableau Software Version: 2020.2 2733
Tableau Desktop and Web Authoring Help
In this example, Sales is formatted as a Currency with zero decimal places and
thousand (k) units. Sales numbers in the view update with these settings. Labels and
tooltips update as well.
Here are the number formats and associated options available in Tableau.
Number Format
Format Options
Automatic: None.
2734 Version: 2020.2 Tableau Software
Tableau Desktop and Web Authoring Help
Number Format
Format Options
format is
automatically
selected
based on
either the
format
specified by
the data
source or the
data
contained in
the field.
Number Decimal
(Custom): Places: the
format is number of
customized decimal
to your places to
choice. display.
Units: the
number is
displayed
using the
specified
units. For
example, if
the number
is 20,000
and the
units are
thousands,
the number
Tableau Software Version: 2020.2 2735
Tableau Desktop and Web Authoring Help
Number Format
Format Options
will be
displayed
as 20K.
Include
separators
: whether
the number
shows
separators
every
thousand
(example:
100,000 vs.
100000).
Currency Decimal
(Custom): Places: the
format and number of
currency decimal
symbol is places to
customized display.
to your
choice. Units: the
number is
displayed
using the
specified
units. For
example, if
the number
is 20,000
2736 Version: 2020.2 Tableau Software
Tableau Desktop and Web Authoring Help
Number Format
Format Options
and the
units are
thousands,
the number
is displayed
as 20K.
Include
separators
: whether
the number
shows
separators
every
thousand
(example:
100,000 vs.
100000).
Percentage Decimal
(Custom): Places: the
numbers are number of
displayed as decimal
a percentage places to
with the display.
percent
symbol. The
value of 1 is
interpreted
as 100% and
0 as 0%
Scientific Decimal
Tableau Software Version: 2020.2 2737
Tableau Desktop and Web Authoring Help
Number Format
Format Options
(Custom): Places: the
numbers are number of
displayed in decimal
scientific places to
notation. display.
Resize Tables and Cells
You can change the size of the rows, columns, and cells that compose a table. The best way to
resize your table depends on the view type and the table components you want to resize.
Use commands to resize rows and columns
1. Select Format > Cell Size.
2. Choose the Taller, Shorter, Wider, or Narrower command. To quickly apply these
commands, see Shortcuts for resizing rows and columns (Tableau Desktop) on
page 3096.
For example, in the view below, we used the Wider and Taller commands to make the view
more readable.
2738 Version: 2020.2 Tableau Software
Tableau Desktop and Web Authoring Help
Note: For a given field, all members will have the same width and the same height. You
can't resize individual field members.
Manually resize rows and columns
To manually resize the widths or heights of row and column headers or axes:
1. Place your cursor over the vertical or horizontal border of a header or axis.
2. When you see the resize cursor , click and drag the border left and right or up and
down.
Resize an entire table
You can increase or decrease the size of the entire table by selecting Bigger or Smaller on the
Format > Cell Size menu. For example, to increase the width of the columns and the height of
the rows for the view shown below, you can select Format > Cell Size > Bigger . This option
increases both the width and height of the panes in a visually appropriate way. Notice that the
size of the row headers increases horizontally when you resize the table.
Tableau Software Version: 2020.2 2739
Tableau Desktop and Web Authoring Help
Resize cells
Any table you can create in Tableau has the cell as its basic component. For a text table, the
cell is what you would expect. It is the intersection of a row and a column, and is where the text
is displayed.
However, depending on the view you construct, identifying the cell is not always possible or
useful, such as in the case of a scatter plot.
Manipulating cells to enhance your data view is useful when dimensions are the inner fields on
both the Rows and Columns shelves. In this case, there are two shortcuts you can select on
the Format > Cell Size menu:
l Square Cell – Adjusts the view so the cell has a 1:1 aspect ratio. This results in a
square cell, which is useful for heat maps.
l Text Cell – Adjusts the view so the cell has a 3:1 aspect ratio. This is useful for text
tables.
For example, you can see the text table below with Square Cell and Text Cell applied. Text
Cell enforces a cell aspect ratio of 3:1 and results in a compact table that is easy to read.
Square Cell Text Cell
2740 Version: 2020.2 Tableau Software
Tableau Desktop and Web Authoring Help
The heat map shown below is modified by selecting Square Cell on the Format > Cell Size
menu. This enforces a cell aspect ratio of 1:1 and results in a compact table that is easy to
analyze. You can also use the Size slider on the Marks card to adjust the size of each mark.
After changing the cell size, you can use Ctrl+B and Ctrl+Shift+B to decrease or increase the
table size while maintaining the cell aspect ratio. On a Mac, the keystrokes are Command-B
and Shift-Command-B.
Define Table Structure
In addition to the standard formatting, there are some other settings that define the table
structure. You can modify these settings by selecting Analysis > Table Layout > Advanced
to open the Table Options dialog box. There you can specify the aspect ratio, the default
number format, row and column attributes, and the default label orientation for labels along the
Tableau Software Version: 2020.2 2741
Tableau Desktop and Web Authoring Help
bottom of the view. While these settings apply to the whole view, some can be overridden using
the Format pane.
Set the aspect ratio
The aspect ratio refers to the ratio of the pane width to the pane height. You can choose to
constrain the aspect ratio to a specified amount or not constrain it at all. An unconstrained axis
range can be useful because it means that the axes don’t have to be the same length.
Anytime you manually resize a row or column, you are unconstraining the aspect ratio. The
aspect ratio setting only applies to views containing continuous axes on both the row and
column shelves. Nominative axes are not affected by the aspect ratio settings.
Set the default number format
You can define the number of decimal places to appear by default for numbers in the view. If
you select Automatic, Tableau automatically decides the number of decimal places based on
the data in the field. If you select Manual, you can decide to show up to 16 decimal places.
Set row attributes
Select from the following row attributes:
l Maximum levels of row labels: determines the number of fields that can be added to the
Rows shelf before the headers are combined on the same level.
2742 Version: 2020.2 Tableau Software
Tableau Desktop and Web Authoring Help
For example, if you set Maximum levels of row labels to 3 and place 5 discrete fields on
the Rows shelf, then the first, second, and third row headers will appear in the same
header, separated by commas (they will be combined at the same header level).
In this example, Customer Name, Region, State, City, and Postal Code are the 5 discrete
fields on the Rows shelf. Maximum levels of row labels is set to 3. In the resulting view,
Customer Name is combined with Region and State in the first column.
l Maximum levels of horizontal row labels: determines the number of fields that can be
placed on the Rows shelf before headers are automatically oriented vertically rather than
horizontally when the table doesn’t fit the view.
Tableau Software Version: 2020.2 2743
Tableau Desktop and Web Authoring Help
Set column attributes
Select from the following column attributes:
l Maximum levels of column labels: determines the number of fields that can be placed on
the Columns shelf before Tableau begins to combine the labels. For example, if you set
Maximum levels of column labels to 8 and place 9 discrete fields on the Columns shelf,
then the first and second column headers will appear in the same header, separated by
a comma (they will be combined at the same header level).
l Show innermost level at bottom of view when there is a vertical axis: displays the
innermost level of column headers at the bottom of the view (as opposed to the top)
when a vertical axis is added to the view.
l Default orientation of labels at bottom of view: determines whether labels at the bottom
of the view are oriented horizontally or vertically by default. You can toggle between the
horizontal and vertical options by pressing Ctrl + L on your keyboard (Command-L on a
Mac).
Create Custom Color Palettes
Tableau Desktop comes with color palettes that have been carefully designed to work well
together and effectively apply color to data in many situations, such as on maps, heat maps,
bar charts, etc. You can also create and use your own custom color palettes by modifying the
Preferences.tps file that comes with Tableau Desktop. For example, you can create a custom
categorical palette that matches your company's brand.
About the preferences file
You can add as many custom palettes as you like to your Preferences.tps file, each with as
many colors as you want. When you modify Preferences.tps to add colors, use the standard
HTML format for the new colors (hexadecimal value #RRGGBB or Red Green Blue format).
When you save the workbook and restart Tableau Desktop, the color palette names you added
to Preferences.tps appear in the Select Color Palette drop-down list (Edit Color dialog).
You can use a new palette like you would any other.
Tableau doesn't test or support custom color palettes, so be sure to back up your workbooks
before you continue. Also, there is no guarantee that custom color palettes you create will work
with future Tableau Desktop upgrades.
2744 Version: 2020.2 Tableau Software
Tableau Desktop and Web Authoring Help
When you edit your Preferences.tps file, be sure to use straight quotation marks (' '
or " ") to delimit the palette name and type, not curly quotation marks (“ ” or ‘ ’ ).
Edit the preferences file
The Preferences.tps file is located in your My Tableau Repository. The file is a basic XML file
that you can open in a text editor to modify. An unedited preferences file looks like this:
To edit your preferences file:
1. Go to the My Tableau Repository folder in your Documents directory, and open the
Preferences.tps file.
2. Between the opening and closing workbook tags, insert opening and closing
preferences tags.
3. Follow one of the next three procedures to create a custom color palette.
Tableau Software Version: 2020.2 2745
Tableau Desktop and Web Authoring Help
Create custom color palettes
Create a custom categorical color palette
A categorical color palette contains several distinct colors that can be assigned to discrete
dimension members. For example, when you put a discrete dimension such as Region on the
Color card, the categorical color legend is used.
The following is an example of what to add between the preferences tags to add a
categorical color palette. Note that the type attribute is specified as regular, which identifies
this palette as a categorical palette.
To create a custom categorical color palette:
1. In the Preferences.tps file, between the "preferences" tags, paste the following. Be
sure to use straight quotation marks, not curly quotation marks, to delimit the palette's
name and type.
<color-palette name="My Categorical Palette" type="regular"
>
<color>#eb912b</color>
<color>#7099a5</color>
<color>#c71f34</color>
<color>#1d437d</color>
<color>#e8762b</color>
<color>#5b6591</color>
<color>#59879b</color>
</color-palette>
2. Save the Preferences.tps file and then restart Tableau Desktop.
3. Open a data source, such as the Superstore - Sample data source.
2746 Version: 2020.2 Tableau Software
Tableau Desktop and Web Authoring Help
4. From the Data pane, drag a discrete dimension, such as Region, to Color.
5. Click the color legend menu arrow and select Edit Colors.
6. In the Edit Colors dialog box, from the palette drop-down list, select your new custom
palette.
Tableau Software Version: 2020.2 2747
Tableau Desktop and Web Authoring Help
7. Click the Assign Palette button to assign the custom colors to each respective field.
8. Click OK.
2748 Version: 2020.2 Tableau Software
Tableau Desktop and Web Authoring Help
Create a custom sequential color palette
Another type of palette is the sequential color palette. Typically, this type of palette shows a
single color, varying in intensity. This type of color palette is used for continuous fields, typically
for measures.
Tableau Software Version: 2020.2 2749
Tableau Desktop and Web Authoring Help
The following is an example of what to add between the preferences tags to add a
sequential color palette. Note that the type attribute is specified as ordered-sequential,
which identifies this palette as a sequential palette. Also, for sequential palettes you must
specify at least two variants of the color in the sequential color range.
To create a custom sequential color palette:
1. In the Preferences.tps file, between the preferences tags, paste the following. Be
sure to use straight quotation marks, not curly quotation marks, to delimit the palette's
name and type.
<color-palette name="My Sequential Palette" type="ordered-
sequential" >
<color>#eb912b</color>
<color>#eb9c42</color>
<color>#ebad67</color>
<color>#eabb86</color>
<color>#eacba8</color>
<color>#ebd8c2</color>
</color-palette>
2. Save the Preferences.tps file and then restart Tableau Desktop.
3. Open a data source, such as the Superstore- Sample data source.
4. From the Data pane, drag a measure (such as Sales) to Color.
2750 Version: 2020.2 Tableau Software
Tableau Desktop and Web Authoring Help
5. Click the color legend menu arrow, and select Edit Colors.
6. In the Edit Colors dialog box, from the palette drop-down list, select your custom palette.
7. If you want each color gradation to be defined within a box, select the Stepped Color
check box, and in the Steps text box, type the number of color steps you want to display
in the bar.
8. Click the Advanced button.
9. Select the Start check box, and in the text box, type the low end number you want for the
continuum.
10. Click the Apply button to see the result, and make adjustments as needed. The color will
range from high to low intensity (or the reverse) based on the order you specify in the
Preferences.tps file. The default for sequential color palettes in Tableau is to make the
high end of the continuum intense and the low end pale, though selecting the Reversed
check box will do the opposite.
Create a custom diverging color palette
Tableau Software Version: 2020.2 2751
Tableau Desktop and Web Authoring Help
The third type of color palette is a diverging color palette. A diverging palette shows two ranges
of values using color intensity to show the magnitude of the number and the actual color to
show which range the number is from. Diverging palettes are most commonly used to show the
difference between positive and negative numbers.
The following is an example of what to add between the preferences tags to add a
diverging color palette. Note that the type attribute is specified as ordered-diverging, which
identifies this palette as a diverging palette.
To create a custom diverging color palette:
1. In the Preferences.tps file, between the preferences tags, paste the following. Be
sure to use straight quotation marks, not curly quotation marks, to delimit the palette's
name and type.
<color-palette name="My Diverging Palette" type="ordered-
diverging" >
<color>#eb912b</color>
<color>#59879b</color>
</color-palette>
2. Save the Preferences.tps file and then restart Tableau Desktop.
3. Open a data source, such as the Superstore - Sample data source.
4. Click the Assign Palette button. The colors in the palette are used in the order they
appear in the Preferences file.
2752 Version: 2020.2 Tableau Software
Tableau Desktop and Web Authoring Help
If you add a sequential or diverging palette, remember to change the "type" attribute from
"regular" to one of the following:
l ordered-sequential
l ordered-diverging
(Optional): Assign a default custom palette to dimensions and
measures and publish as a data source
After you save the workbook, the custom color palette information is embedded in the workbook
(for Excel and text file-based workbooks, in the .twbx) and therefore only available for that
workbook. This means that colors that are in use are shown for anybody opening the that
particular workbook. If they don't have the modified preferences file, they can't use the color
information for any new color encoding.
To allow new color encoding using the custom color palette or to standardize a custom color
palette for the Tableau workbooks in your organization, you can create the custom color palette
using one of the options above, and then publish it as a Tableau Server data source.
Tableau Software Version: 2020.2 2753
Tableau Desktop and Web Authoring Help
1. On the same computer from which you modified the Preferences.tps file, open
Tableau Desktop.
2. Open the Superstore - Sample data source.
3. Right-click a field in the Data pane, and select Default Properties > Color.
4. In the Edit Colors dialog box, associate the field values with the custom color palette,
and then click OK when finished.
5. From the Data menu, select the data source, select Publish to Server, and then
complete process to publish the data source.
After publishing the data source to Tableau Server, connect any new workbooks to this data
source to use the custom color palette.
Note that after publishing the workbook with the custom color palette, that palette will not be
visible or available in the Edit Colors dialog box. Authors will not be able to select custom
palette for when using web editing in Tableau Server or Tableau Online.
Use discontinued (classic) color palettes
In version 10.0, Tableau created new color palettes, updated some existing ones (such as
Tableau 10 and Tableau 20), and discontinued others. If you want to keep using a color palette
that was discontinued, you can edit your Preferences.tps file to add the hex values for the
palette. You can add as many color palettes as you like. See Hex values for discontinued
color palettes below and Restore a discontinued (classic) palette on page 2766 for
details.
Hex values for discontinued color palettes
The table below lists discontinued color palettes, along with the XML code and hex values you
can use in your Preferences.tps file to restore them. If you use the code as-is, palette names
will start with Classic to indicate that they're from version 9.3 and earlier. In many cases, there
are updated versions of color palettes that have been discontinued. See the "Details" column
for specifics.
Version
9.x
Details Version 9.x HEX Values
palette
name
2754 Version: 2020.2 Tableau Software
Tableau Desktop and Web Authoring Help
Tableau Named <color-palette name="Classic 10" type = "reg-
10 Tableau ular">
Classic 10 in <color>#17becf</color> <col-
version 10.0 or>#bcbd22</color> <color>#7f7f7f</color>
and higher. <color>#e377c2</color> <col-
or>#8c564b</color> <color>#9467bd</color>
<color>#d62728</color> <col-
or>#2ca02c</color> <color>#ff7f0e</color>
<color>#1f77b4</color>
</color-palette>
Tableau Named <color-palette name="Classic 10 Medium" type
10 Tableau = "regular">
Medium Classic <color>#6dccda</color> <col-
Medium in or>#cdcc5d</color> <color>#a2a2a2</color>
version 10.0 <color>#ed97ca</color> <col-
and higher. or>#a8786e</color> <color>#ad8bc9</color>
<color>#ed665d</color> <col-
or>#67bf5c</color> <color>#ff9e4a</color>
<color>#729ece</color>
</color-palette>
Tableau Discontinued. <color-palette name="Classic 10 Light" type
10 Light = "regular">
<color>#9edae5</color> <col-
or>#dbdb8d</color> <color>#c7c7c7</color>
<color>#f7b6d2</color> <col-
or>#c49c94</color> <color>#c5b0d5</color>
<color>#ff9896</color> <col-
or>#98df8a</color> <color>#ffbb78</color>
<color>#aec7e8</color>
</color-palette>
Tableau Named <color-palette name="Classic 20" type = "reg-
20 Tableau ular"> <color>#9edae5</color> <col-
Classic 20 in
Tableau Software Version: 2020.2 2755
Tableau Desktop and Web Authoring Help
version 10.0 or>#17becf</color> <color>#dbdb8d</color>
and higher. <color>#bcbd22</color> <col-
or>#c7c7c7</color> <color>#7f7f7f</color>
<color>#f7b6d2</color> <col-
or>#e377c2</color> <color>#c49c94</color>
<color>#8c564b</color> <col-
or>#c5b0d5</color> <color>#9467bd</color>
<color>#ff9896</color> <col-
or>#d62728</color> <color>#98df8a</color>
<color>#2ca02c</color> <col-
or>#ffbb78</color> <color>#ff7f0e</color>
<color>#aec7e8</color> <col-
or>#1f77b4</color>
</color-palette>
Gray 5 Discontinued. <color-palette name="Classic Gray 5" type =
Check out "regular"> <color>#cfcfcf</color> <col-
Seattle or>#8f8782</color> <color>#414451</color>
Grays in 10.0 <color>#a5acaf</color> <col-
and higher or>#60636a</color>
for the </color-palette>
updated
version of this
palette.
Color Discontinued. <color-palette name="Classic Color Blind"
Blind 10 type = "regular">
Check out
Color Blind <color>#cfcfcf</color> <col-
in 10.0 and or>#ffbc79</color> <color>#a2c8ec</color>
higher for the <color>#898989</color> <col-
updated or>#c85200</color> <color>#5f9ed1</color>
version of this <color>#595959</color> <col-
palette. or>#ababab</color> <color>#ff800e</color>
<color>#006ba4</color>
</color-palette>
2756 Version: 2020.2 Tableau Software
Tableau Desktop and Web Authoring Help
Traffic Discontinued. <color-palette name="Classic Traffic Light"
Light type = "regular">
Check out
Traffic Light <color>#9fcd99</color> <col-
in 10.0 and or>#ffdd71</color> <color>#f26c64</color>
higher for the <color>#69b764</color> <col-
updated or>#ffc156</color> <color>#d82526</color>
version of this <color>#309343</color> <col-
palette. or>#dba13a</color> <color>#b10318</color>
</color-palette>
Purple- Discontinued. <color-palette name="Classic Purple-Gray 6"
Gray 6 type = "regular">
<color>#d7d5c5</color> <col-
or>#d098ee</color> <color>#995688</color>
<color>#94917b</color> <col-
or>#dc5fbd</color> <color>#7b66d2</color>
</color-palette>
Purple- Discontinued. <color-palette name="Classic Purple-Gray 12"
Gray 12 type = "regular">
Check out
Purple- <color>#dbd4c5</color> <col-
Pink-Gray in or>#8b7c6e</color> <color>#d098ee</color>
10.0 and <color>#ab6ad5</color> <col-
higher for the or>#d898ba</color> <color>#995688</color>
updated <color>#b4b19b</color> <col-
version of this or>#5f5a41</color> <color>#ffc0da</color>
palette. <color>#dc5fbd</color> <col-
or>#a699e8</color> <color>#7b66d2</color>
</color-palette>
Green- Discontinued. <color-palette name="Classic Green-Orange 6"
Orange 6 type = "regular">
<color>#b85a0d</color> <col-
or>#39737c</color> <color>#ffd94a</color>
<color>#3cb7cc</color> <col-
or>#ff7f0f</color> <color>#32a251</color>
Tableau Software Version: 2020.2 2757
Tableau Desktop and Web Authoring Help
</color-palette>
Green- Discontinued. <color-palette name="Classic Green-Orange
Orange 12" type = "regular">
Check out
12 <color>#ccc94d</color> <col-
Green-
Orange-Teal or>#82853b</color> <color>#86b4a9</color>
in 10.0 and <color>#39737c</color> <col-
higher for the or>#ffd94a</color> <color>#b85a0d</color>
updated <color>#98d9e4</color> <col-
version of this or>#3cb7cc</color> <color>#ffb977</color>
palette. <color>#ff7f0f</color> <col-
or>#acd98d</color> <color>#32a251</color>
</color-palette>
Blue-Red Discontinued. <color-palette name="Classic Blue-Red 6"
6 type = "regular">
<color>#e9c39b</color> <col-
or>#ea6b73</color> <color>#6ba3d6</color>
<color>#ac613c</color> <col-
or>#f02720</color> <color>#2c69b0</color>
</color-palette>
Blue-Red Discontinued. <color-palette name="Classic Blue-Red 12"
12 type = "regular">
Check out
Blue-Red- <color>#f4737a</color> <col-
Brown in or>#bd0a36</color> <color>#ddc9b4</color>
10.0 and <color>#ac8763</color> <col-
higher for the or>#b5dffd</color> <color>#6ba3d6</color>
updated <color>#e9c39b</color> <col-
version of this or>#ac613c</color> <color>#ffb6b0</color>
palette. <color>#f02720</color> <col-
or>#b5c8e2</color> <color>#2c69b0</color>
</color-palette>
Cyclic Discontinued. <color-palette name="Classic Cyclic" type =
Check out "regular">
2758 Version: 2020.2 Tableau Software
Tableau Desktop and Web Authoring Help
Hue Circle <color>#6f63bb</color> <col-
in 10.0 and or>#8a60b0</color> <color>#ba43b4</color>
higher for the <color>#c7519c</color> <col-
updated or>#d63a3a</color> <color>#ff7f0e</color>
version of this <color>#ffaa0e</color> <col-
palette. or>#ffbf50</color> <color>#bcbd22</color>
<color>#78a641</color> <col-
or>#2ca030</color> <color>#12a2a8</color>
<color>#1f83b4</color>
</color-palette>
Green Discontinued. <color-palette name="Classic Green" type =
Check out "ordered-sequential">
Green in <color>#09622a</color> <col-
10.0 and or>#1a7232</color> <color>#27823b</color>
higher for the <color>#339444</color> <col-
updated or>#69a761</color> <color>#94bb83</color>
version of this <color>#bccfb4</color>
palette. </color-palette>
Gray Discontinued. <color-palette name="Classic Gray" type =
Check out "ordered-sequential">
Gray in 10.0 <color>#1e1e1e</color> <col-
and higher or>#282828</color> <color>#333333</color>
for the <color>#3f3f3f</color> <col-
updated or>#4b4b4b</color> <color>#585858</color>
version of this <color>#666666</color> <col-
palette. or>#747474</color> <color>#838383</color>
<color>#929292</color> <col-
or>#a2a2a2</color> <color>#b2b2b2</color>
<color>#c3c3c3</color>
</color-palette>
Blue Discontinued. <color-palette name="Classic Blue" type =
Check out "ordered-sequential">
Tableau Software Version: 2020.2 2759
Tableau Desktop and Web Authoring Help
Blue in 10.0 <color>#26456e</color> <col-
and higher or>#1c5998</color> <color>#1c73b1</color>
for the <color>#3a87b7</color> <col-
updated or>#67add4</color> <color>#7bc8e2</color>
version of this <color>#b4d4da</color>
palette. </color-palette>
Red Discontinued. <color-palette name="Classic Red" type =
Check out "ordered-sequential">
Red in 10.0 <color>#9c0824</color> <col-
and higher or>#b10c1d</color> <color>#c21417</color>
for the <color>#cf1719</color> <col-
updated or>#d8392c</color> <color>#e35745</color>
version of this <color>#f57667</color> <col-
palette. or>#f89a90</color> <color>#eac0bd</color>
</color-palette>
Orange Discontinued. <color-palette name="Classic Orange" type =
Check out "ordered-sequential">
Orange in <color>#7b3014</color> <col-
10.0 and or>#a33202</color> <color>#d74401</color>
higher for the <color>#f06511</color> <col-
updated or>#fd8938</color> <color>#fdab67</color>
version of this <color>#f0c294</color>
palette. </color-palette>
Area Red Discontinued. <color-palette name="Classic Area Red" type
= "ordered-sequential">
<color>#bd1100</color> <col-
or>#c92b14</color> <color>#d43e25</color>
<color>#e04e35</color> <col-
or>#ea5e45</color> <color>#f46b55</color>
<color>#fd7864</color> <col-
or>#fe8b7a</color> <color>#fd9c8f</color>
<color>#fbb3ab</color> <col-
or>#f5cac7</color>
2760 Version: 2020.2 Tableau Software
Tableau Desktop and Web Authoring Help
</color-palette>
Area Discontinued. <color-palette name="Classic Area Green"
Green type = "ordered-sequential">
<color>#3c8200</color> <col-
or>#4a8c1c</color> <color>#569735</color>
<color>#60a24d</color> <col-
or>#6cae59</color> <color>#7abc5f</color>
<color>#8ac765</color> <col-
or>#9ad26d</color> <color>#acdc7a</color>
<color>#c3e394</color> <col-
or>#dbe8b4</color>
</color-palette>
Area Discontinued. <color-palette name="Classic Area-Brown"
Brown type = "ordered-sequential">
<color>#bb5137</color> <col-
or>#bb6348</color> <color>#bb7359</color>
<color>#c08262</color> <col-
or>#cc8f63</color> <color>#d89c63</color>
<color>#e4aa63</color> <col-
or>#f0b763</color> <color>#f7c577</color>
<color>#f6d29c</color> <col-
or>#f3e0c2</color>
</color-palette>
Red- Discontinued. <color-palette name="Classic Red-Green" type
Green = "ordered-diverging">
Check out
Diverging <color>#09622a</color> <col-
Red-Green
Diverging in or>#1e7735</color> <color>#2f8e41</color>
10.0 and <color>#69a761</color> <col-
higher for the or>#a2c18f</color> <color>#cacaca</color>
updated <color>#fc8375</color> <col-
version of this or>#df513f</color> <color>#d11719</color>
palette. <color>#bd1316</color> <col-
or>#9c0824</color>
Tableau Software Version: 2020.2 2761
Tableau Desktop and Web Authoring Help
</color-palette>
Red-Blue Discontinued. <color-palette name="Classic Red-Blue" type
Diverging = "ordered-diverging">
Check out
Red-Blue <color>#26456e</color> <col-
Diverging in or>#1c5998</color> <color>#1c73b1</color>
10.0 and <color>#3a87b7</color> <col-
higher for the or>#67add4</color> <color>#cacaca</color>
updated <color>#fc8375</color> <col-
version of this or>#df513f</color> <color>#d11719</color>
palette. <color>#bd1316</color> <col-
or>#9c0824</color>
</color-palette>
Red- Discontinued. <color-palette name="Classic Red-Black" type
Black = "ordered-diverging">
Check out
Diverging <color>#1e1e1e</color> <col-
Red-Black
Diverging in or>#383838</color> <color>#565656</color>
10.0 and <color>#777777</color> <col-
higher for the or>#9b9b9b</color> <color>#cacaca</color>
updated <color>#fc8375</color> <col-
version of this or>#df513f</color> <color>#d11719</color>
palette. <color>#bd1316</color> <col-
or>#9c0824</color>
</color-palette>
Area Discontinued. <color-palette name="Classic Area Red-Green"
Red- type = "ordered-diverging">
Green <color>#4a8c1c</color> <col-
Diverging or>#559633</color> <color>#5ea049</color>
<color>#69aa56</color> <col-
or>#75b65d</color> <color>#82c162</color>
<color>#90cb68</color> <col-
or>#a0d571</color> <color>#b1de7f</color>
<color>#c7e298</color> <col-
2762 Version: 2020.2 Tableau Software
Tableau Desktop and Web Authoring Help
or>#e9dabe</color> <color>#fca294</color>
<color>#fe8e7e</color> <col-
or>#fd7e6b</color> <color>#f7705b</color>
<color>#ef654d</color> <col-
or>#e6583e</color> <color>#dc4930</color>
<color>#d23a21</color> <col-
or>#c82912</color> <color>#bd1100</color>
</color-palette>
Orange- Discontinued. <color-palette name="Classic Orange-Blue"
Blue type = "ordered-diverging">
Check out
Diverging <color>#26456e</color> <col-
Orange-
Blue or>#1c5998</color> <color>#1c73b1</color>
Diverging in <color>#3a87b7</color> <col-
10.0 and or>#67add4</color> <color>#7bc8e2</color>
higher for the <color>#cacaca</color> <col-
updated or>#fdab67</color> <color>#fd8938</color>
version of this <color>#f06511</color> <col-
palette. or>#d74401</color> <color>#a33202</color>
<color>#7b3014</color>
</color-palette>
Green- Discontinued. <color-palette name="Classic Green-Blue"
Blue type = "ordered-diverging">
Check out
Diverging <color>#26456e</color> <col-
Green-Blue
Diverging in or>#1c5998</color> <color>#1c73b1</color>
10.0 and <color>#3a87b7</color> <col-
higher for the or>#67add4</color> <color>#cacaca</color>
updated <color>#a2c18f</color> <col-
version of this or>#69a761</color> <color>#2f8e41</color>
palette. <color>#1e7735</color> <col-
or>#09622a</color>
</color-palette>
Red- Discontinued. <color-palette name="Classic Red-White-
White-
Tableau Software Version: 2020.2 2763
Tableau Desktop and Web Authoring Help
Green Check out Green" type = "ordered-diverging">
Diverging Red-Green- <color>#09622a</color> <col-
White or>#297839</color> <color>#428f49</color>
Diverging in <color>#74af72</color> <col-
10.0 and or>#b9d7b7</color> <color>#ffffff</color>
higher for the <color>#fcb4a5</color> <col-
updated or>#e86753</color> <color>#cc312b</color>
version of this <color>#b41f27</color> <col-
palette. or>#9c0824</color>
</color-palette>
Red- Discontinued. <color-palette name="Classic Red-White-
White- Black" type = "ordered-diverging">
Check out
Black <color>#1e1e1e</color> <col-
Red-Black-
Diverging or>#393939</color> <color>#575757</color>
White
Diverging in <color>#838383</color> <col-
10.0 and or>#bfbfbf</color> <color>#ffffff</color>
higher for the <color>#fcb4a5</color> <col-
updated or>#e86753</color> <color>#cc312b</color>
version of this <color>#b41f27</color> <col-
palette. or>#9c0824</color>
</color-palette>
Orange- Discontinued. <color-palette name="Classic Orange-White-
White- Blue" type = "ordered-diverging">
Check out
Blue <color>#26456e</color> <col-
Orange-
Diverging or>#2e5f8a</color> <color>#3679a8</color>
Blue-White
Diverging in <color>#6a9ec5</color> <col-
10.0 and or>#b7cde2</color> <color>#ffffff</color>
higher for the <color>#ffc2a1</color> <col-
updated or>#fb8547</color> <color>#d85a13</color>
version of this <color>#a84415</color> <col-
palette. or>#7b3014</color>
</color-palette>
2764 Version: 2020.2 Tableau Software
Tableau Desktop and Web Authoring Help
Red- Discontinued. <color-palette name="Classic Red-White-Black
White- Light" type = "ordered-diverging">
Black <color>#c6c6c6</color> <col-
Light or>#d1d1d1</color> <color>#dddddd</color>
<color>#e8e8e8</color> <col-
or>#f3f3f3</color> <color>#ffffff</color>
<color>#fff0f0</color> <col-
or>#ffe0e1</color> <color>#ffd1d3</color>
<color>#ffc2c5</color>
</color-palette>
Orange- Discontinued. <color-palette name="Classic Orange-White-
White- Blue Light" type = "ordered-diverging">
Blue <color>#c4d8f3</color> <col-
Light or>#d0e0f6</color> <color>#dce8f8</color>
Diverging <color>#e8effa</color> <col-
or>#f3f7fd</color> <color>#ffffff</color>
<color>#fff5eb</color> <col-
or>#ffead8</color> <color>#ffe0c5</color>
<color>#ffd6b1</color> <col-
or>#ffcc9e</color>
</color-palette>
Red- Discontinued. <color-palette name="Classic Red-White-Green
White- Light" type = "ordered-diverging">
Green <color>#b7e6a7</color> <col-
Light or>#c6ebb8</color> <color>#d5f0ca</color>
Diverging <color>#e3f5db</color> <col-
or>#f1faed</color> <color>#ffffff</color>
<color>#fff0f0</color> <col-
or>#ffe0e1</color> <color>#ffd1d3</color>
<color>#ffc2c5</color> <col-
or>#ffb2b6</color>
</color-palette>
Tableau Software Version: 2020.2 2765
Tableau Desktop and Web Authoring Help
Red- Discontinued. <color-palette name="Classic Red-Green
Green Light" type = "ordered-diverging">
Light <color>#b7e6a7</color> <col-
Diverging or>#c1e6b4</color> <color>#cae6c0</color>
<color>#d4e6cc</color> <col-
or>#dde6d9</color> <color>#e5e5e5</color>
<color>#ecdbdc</color> <col-
or>#f2d1d2</color> <color>#f8c7c9</color>
<color>#fcbdc0</color> <col-
or>#ffb2b6</color>
</color-palette>
Restore a discontinued (classic) palette
1. Go to the My Tableau Repository folder in your Documents directory, and open the
Preferences.tps file.
2. Between the opening and closing workbook tags, insert opening and closing
preferences tags.
3. In the Preferences.tps file, between the "preferences" tags, paste the XML code for the
discontinued palette (see Hex values for discontinued color palettes on
page 2754). For example:
<color-palette name="Classic Blue Red 12" type = "regular">
<color>#f4737a</color> <color>#bd0a36</color>
<color>#ddc9b4</color> <color>#ac8763</color>
2766 Version: 2020.2 Tableau Software
Tableau Desktop and Web Authoring Help
<color>#b5dffd</color> <color>#6ba3d6</color>
<color>#e9c39b</color> <color>#ac613c</color>
<color>#ffb6b0</color> <color>#f02720</color>
<color>#b5c8e2</color> <color>#2c69b0</color>
</color-palette>
Use straight quotation marks (as in' ' or " "), not curly quotation marks, to delimit the
palette's name and type.
4. Save the Preferences.tps file and then restart Tableau Desktop.
When you open the Edit Colors dialog box and choose Select Color Palette, the color
palette you added will be at the bottom of the palette list.
Tableau Software Version: 2020.2 2767
Tableau Desktop and Web Authoring Help
Optimize Workbook Performance
When we mention performance, we mean the speed with which you can work in Tableau. It
might mean the speed of data analysis, such as working in Tableau Desktop on a large
corporate database that you are accessing remotely. Or, it could refer to the speed of loading
views or dashboards that you access on your desktop from Tableau Server.
If you are working with small data volumes, many of the recommendations in this section are
optional for you. Your workbook performance is probably as speedy as you expect. But if you
work with hundreds of millions of records, designing an efficient workbook is critically important
to the speed at which you can work. We recommend that you review the topics and tips in this
section before you start building your first view.
Making performance improvements almost always means making trade-offs. For example: Do
you sacrifice speed to make sure you have the most current data? Is it important to include all
the data for analysis, or will a speedier subset do? The bigger and more complicated the data,
the longer it takes to interpret and render. But there are things you can do to accelerate the
process. Think of fine-tuning your workbook performance as working on a puzzle with multiple
pieces. Pick and choose from the topics in this section to find the pieces that solve your
particular puzzle.
The topics in this section on performance discuss the big picture and then drill down to specific
functionality. It starts with databases, data, and extracts, and then focuses on things that affect
your data source, your workbooks, your calculations, and visualizations. The next set of topics
discuss how to record and analyze workbook performance. Finally we look at how to reduce
upload times to a Tableau server.
Learn more: For more in-depth and related information beyond this topic, see:
Designing Efficient Workbooks whitepaper on tableau.com
Designing Efficient Workbooks (1 hour) and Best Practices for Dashboard
Performance (50 minutes) free, video presentations
The Tableau Performance Optimization Flowchart, The Tableau Performance
Checklist, and the Tableau Performance Checklist blog series on the InterWorks blog.
2768 Version: 2020.2 Tableau Software
Tableau Desktop and Web Authoring Help
General tips
This general list of considerations is a start in learning how to approach optimizing workbooks. It
comes from the TL;DR page in the Designing Efficient Workbooks whitepaper.
l The cleaner your data is and the better it matches the structure of your questions, the
faster your workbooks will run and the happier your life will be. Only connect to the data
that you need for analysis.
l Extracts are a quick and easy way to make most workbooks run faster. If you don’t need
real-time data and aren’t working over billions of rows of data, you should try them.
l The majority of slow dashboards are caused by poor design – in particular, too many
charts on a single dashboard, or trying to show too much data at once. Keep it simple.
Allow your users to incrementally drill down to details, rather than trying to show
everything then filter (guided analysis).
l Don’t work with data you don’t need—both in terms of the fields you reference as well as
the granularity of the records you return. Use filters, hide unused fields and aggregate.
l While reducing the data, make sure you use filters efficiently.
l Strings and dates are slow, numbers and Booleans are fast.
l There is no silver bullet for inefficient workbooks. Start by looking at the performance
recorder to understand where the time is going. Long-running queries? Lots of queries?
Slow calculations? Complex rendering? Use this insight to focus your efforts in the right
direction.
l Upgrading to the newest version may boost performance without needing anything else.
l If it is slow in the data source, it will be slow in Tableau Desktop. If it is slow in Tableau
Desktop, it will (almost always) be slow in Tableau Server.
l Performance tuning is highly individualized to the context of your environment, data,
analysis, and workbook. What works in one situation may not work in another--test and
iterate to see what works in your specific case.
Know Your Data at the Database Level
Understanding the impact that certain factors in the design of your database have on Tableau
performance might give you information you can use to work with your database team to
optimize data at the database level.
Tableau Software Version: 2020.2 2769
Tableau Desktop and Web Authoring Help
Enable support for referential integrity
Databases that support referential integrity support the Tableau Assume Referential Integrity
feature, which improves the performance of inner joins. Joins cost time and resources to
process on the database server. When you join multiple tables in a data source, Tableau uses
functionality that is generally invisible to the user, called join culling. Join culling queries only
the relevant tables instead of all tables defined in your join. Join culling only occurs where
referential integrity is defined between tables. For more information, see Assuming
Referential Integrity for Joins on page 855.
Make sure database permissions support creating temp tables
Does your database grant users permission to create and drop temporary tables, also known
as temp tables, and does the environment have sufficient spool space for the queries being
run? Tableau creates temp tables to help improve performance and add functionality. The
temp tables temporarily hold information specific to a connection. If the creation of temp tables
in the database is restricted, the overall performance of workbooks and views isn’t as fast as it
could be.
Create indexes for tables
Index the tables in your relational database. To successfully index your data set, identify the
fields that you frequently filter on and add them to the index. If you have a field that you use as
a context filter often, consider setting it as your primary index. If you are working with Access
tables that have more than 200,000 rows of data, consider setting indexes on the tables. You
can learn how to do this by searching for “index” in the Access online help. You can officially
store 2 GB of data (approximately 1-2 million rows) in an Access database, but it performs
poorly well below this limit.
Many database management system (DBMS) environments have management tools that will
look at a query and recommend indexes that would help.
Break up your data
You can often improve performance if you partition a large database table into multiple smaller
tables. For example, you can create a cluster of Access tables that addresses specific subsets
of your data.
2770 Version: 2020.2 Tableau Software
Tableau Desktop and Web Authoring Help
Use a database server
If you have a lot of data, you might consider storing it in a database server, such as Oracle,
MySQL, or Microsoft SQL Server. The Professional Edition of Tableau can connect to these
larger database servers.
Test Your Data and Use Extracts
You probably have no control over the hardware, processing power, and disk space that your
database runs on. Or how many people access the database at any given time, how many
services are running, or how robust the network is. But you can test the raw performance of the
data before you begin to build a workbook, so that you understand the environment you’re
working in. And there are things you can do to affect the performance of the workbooks you
create, starting with how you choose to connect to your data: the drivers you use, and whether
your connection type is live or extract.
Test as close to the data as possible
A good way to test the raw performance of the data is to install Tableau Desktop on the
computer where the data resides and to run some queries. This eliminates external factors
such as network bandwidth and latency from performance results, and help you to understand
the raw performance of the query in the data source.
Additionally, you can use the localhost name for the data instead of the DNS name to help
determine if environmental factors such as slow name resolution or proxy servers are slowing
performance.
Connect with native database drivers
When you connect to data with native database drivers, you will often experience significantly
faster performance than when you connect to the same data with ODBC drivers. When you use
native database drivers, make sure that you’re using the latest version. Database vendors are
always working to improve their drivers. For a list of drivers, see Drivers and Activation on the
Tableau website.
Tableau Software Version: 2020.2 2771
Tableau Desktop and Web Authoring Help
Work with extracts instead of live data
Depending on your data, you can choose between a live or extract connection on the data
source page. A live connection is a direct connection to your data. A Tableau data extract is a
compressed snapshot of data stored locally and loaded into memory as required to render a
Tableau visualization. Extracts are designed to use all parts of your computer’s memory
optimally.
There are several reasons to use an extract, but the main performance-related reason is if
your query execution is slow. The extract data format is designed to provide a fast response to
analytic queries. In this case, you can think of the extract as a query acceleration cache.
For more information about Tableau extracts, see Extract Your Data on page 958. Another
reference is a three-part blog post about extracts that starts with the first post, Understanding
Tableau Data Extracts.
Reduce the amount of data
When you create an extract, use filters to exclude data that you don't need. Also, ask yourself if
you need all of the records in a data source, or if you can limit the extract to a representative
sample. For more information, see Extract Your Data on page 958.
Hide unused fields
Hidden fields are not included when you create an extract. Use the Hide All Unused Fields
option to hide unnecessary fields before you create an extract. This makes the extract smaller,
which improves performance. For more information, see Hide or Unhide Fields on
page 1086.
Optimize extracts
The Compute Calculations Now option materializes calculations in your extract, meaning
that certain calculations are computed in advance and their values are stored in the extract.
Depending on the complexity of the calculations used in your extract, this can potentially speed
up future queries.
To materialize calculations, select a data source on the Data menu and then select Extract >
Compute Calculations Now. For more information, see Materialize Calculations in Your
Extracts on page 990.
2772 Version: 2020.2 Tableau Software
Tableau Desktop and Web Authoring Help
Use extracts for file-based data
In general it’s best practice to import file-based data—text files such as CSV, Microsoft Excel
spreadsheets, and Microsoft Access files, as well as statistical files like SPSS, SAS, and R—into
Tableau. This makes queries perform much faster and also results in a much smaller file to
store the data values.
If your data is a large text or Excel file, using an extract not only improves performance but also
makes more functionality available to you. Note that if you connect Tableau to a large text file,
you will be prompted to extract the data if Tableau discovers that the file is too large to perform
well.
Avoid using custom SQL
In most cases, custom SQL runs slower than queries created by Tableau. Tableau cannot
perform query optimizations on custom SQL. But in cases where you must use custom SQL,
use an extract so that the query runs only once. For more information, see Connect to a
Custom SQL Query on page 904.
Create Efficient Joins and Blends
Now that you’ve made the initial connection to your data, consider how you set up your data
source—especially joins and blends—to make it efficient.
If your analysis requires data from different databases, including different workbooks or files,
you should consider the impact of joining or blending your data. Joins and blends can improve
performance, but they also require more processing power, and so take more time to execute.
A key factor in efficiency is reducing the amount of data you analyze. We’ll outline a few ways
you can do this.
Should I join or blend my data?
When you consider joining tables or blending tables, think about where the data is coming from,
the number of connections, and the number of records you have. If the workbook uses data
from more than one database, you must either blend data or add another connection to the
existing data source and create a cross-database join. If the workbook uses multiple tables from
the same database, joining the tables can improve performance and filtering control.
For more information, see Blend Your Data on page 857.
Tableau Software Version: 2020.2 2773
Tableau Desktop and Web Authoring Help
Use blending and joins carefully
You should restrict joins to the fewest number of tables possible. In cases where you need
access to many tables in a workbook, you may want to create separate data connections with
joins that are tailored to a particular worksheet.
Blending queries the data from both data sources at the level of the linking fields, and then
merges the results of both queries together in memory. For this reason, best practice is to
avoid data blending on dimensions with many unique values (for example, Order ID, Customer
ID, or exact date/time).
Reduce query time by aggregating, then blending data
If you have multiple connections to large amounts of data that take a long time to query,
consider aggregating the tables, and then blending the data on the aggregate. For more
information, see Blend on Summary Data on page 884. For information about aggregating
data in an extract, see Materialize Calculations in Your Extracts on page 990.
Create a primary group
If you must blend two data sources because one contains the “fact” records and the other
contains dimensional attributes, you may be able to improve performance by creating a
primary group or alias. Primary groups are used for one-to-many relationships and primary
aliases are used for one-to-one relationships. Note that both primary groups and aliases are
not dynamic and must be updated if the data changes. Consequently, they aren’t a great
solution for frequently updated data, but if you need a quick mapping, they can potentially
eliminate the need for costly blends. For an example, see Bring a Field into the Primary
Data Source on page 874.
Design for Performance While You Build a View
You’re connected to your data, and you’ve built your data source. The next step is to begin
building a view in Tableau. There are a few things to keep in mind as you build your workbook
so that it will perform faster while you’re building it, as well as after it is created.
2774 Version: 2020.2 Tableau Software
Tableau Desktop and Web Authoring Help
Use the Describe field to get to know your data
Rather than dragging a dimension out onto the rows shelf so that you can eyeball the data—
which requires Tableau to render the data as a crosstab, one of the slowest visualization
types—use the Describe field option. Right-click the field in the Data pane to view a
description of the data type as reported by the data source, as well as a sample of the
dimension member values.
Keep workbooks a reasonable size
The fewer worksheets and data sources in a workbook, the faster it will perform. If you have a
big topic to explore and are tempted to put everything into a single monolithic workbook,
reconsider. Notice if your workbook starts to slow down with the addition of a new view and
additional queries. If the performance starts to suffer as you enlarge the scope of your
workbook, think about breaking your workbook into separate files.
Turn off Automatic Updates
When you place a field on a shelf, Tableau generates the view by automatically querying the
data. If you are creating a dense data view, the queries might be time-consuming and
significantly degrade system performance. In this case, you can turn off queries in Tableau
while you build the view. You can then turn queries back on when you are ready to see the
result. For more information, see Turn off Automatic Updates to Boost Performance on
page 2790.
Look for warnings
Tableau displays a performance warning dialog box when you attempt to place a large
dimension (with many members) on any shelf. The dialog box provides four choices, as shown
below. If you choose to add all members, then you might experience a significant degradation in
performance.
Tableau Software Version: 2020.2 2775
Tableau Desktop and Web Authoring Help
You might also see a warning when you attempt to create too many panes in a table. In this
case, Tableau warns you that the requested table "contains more than the recommended
maximum number of panes." It is best not to display more than the recommended number of
panes, in part because you won’t get a useful view.
Filter Your Data Carefully
Filters are an effective way to restrict the amount of data for analysis. The less data to analyze,
the faster the query executes. In Tableau, there are a variety of ways to filter your data. You
can create a filter on a data source, you can implement a filter when you create an extract, you
can filter dimensions, measures, and dates. You can create a context filter that acts as an
independent filter—then any other filters you set are dependent filters because they process
only the data that passes through the context filter. You can also show a filter in a view that
users can interact with. For information about when filters are executed, see Tableau's Order
of Operations on page 335.
Filters provide enormous flexibility, but you should use them carefully. They can be
computationally expensive, so reducing the number of filters can improve workbook
performance.
Filter your data in the data source
When you create a filter on a data source, you reduce the amount of data in the data source.
For systems that rely heavily on partitions or indexing, data source filters may yield
tremendous control over the performance of queries issued by Tableau. For more information,
see Filter Data from Data Sources on page 951.
2776 Version: 2020.2 Tableau Software
Tableau Desktop and Web Authoring Help
Use Keep Only filters instead of Exclude filters
Because Exclude filters load all of the data for a dimension, they run more slowly than Keep
Only filters. For more information, see Select to keep or exclude data points in your view
on page 1339.
Add filters first
If you are working with a large amount of data and have automatic updates turned off, you can
inadvertently create a very slow query when you add filters to the view. Rather than building the
view first, and then specifying filters, specify the filters first and then drag fields to the view. That
way, when you run the update or turn on automatic updates, the filters are evaluated first.
Use context filters sparingly
Think of a context filter as an independent filter; any other filters you set process only the data
that passes through the context filter. Only use context filters when they limit the size of the data
set significantly. If you are setting filters that significantly reduce the data set size, and that will
be used for more than several data views, you should set those filters as context filters. For
more information, see Improve View Performance with Context Filters on page 1369. For
more information about performance improvement with context filters, see Speed up Context
Filters on page 1371.
Use a set to filter data
If you want to filter a dimension to remove members based on a range of measure values, you
should create a set rather than using a quantitative filter. For instance, you can create a set that
only returns the Top 50 items in a dimension, rather than all of the items in a dimension.
When you create a group from a selection as described in Group Your Data on page 1103,
make sure you include only the columns of interest. Each additional column in the set
decreases performance.
Aggregate your data using custom SQL
As an alternative to filters, another effective way to restrict the amount of data for analysis is to
use custom SQL to aggregate measures before you bring the data into Tableau. Suppose your
reviews data is stored in a SQL Server table, and for your analysis, you’re only interested in the
Tableau Software Version: 2020.2 2777
Tableau Desktop and Web Authoring Help
data from the “rating” and “reviewer ID” fields. To pre-aggregate the data so that you bring into
Tableau only the fields you’re interested in, you might use the following custom SQL:
This custom SQL query reduces the amount of data brought into Tableau because it pre-
aggregates the reviews and averages the values in the review ratings.
Filter your cube data
Here are some specific tips that apply to filtering cube data.
Filter on a specific dimension
If your cube has a single large dimension, you should set a filter directly on that dimension
rather than setting a filter on another dimension or measure. For example, suppose you want
to reduce the numbers of products being displayed in a view. It is much more efficient to set the
filter directly on Products or to create a computed set based on Products (such as Top 10)
rather to filter other fields such as Location or Profit.
Also, avoid selecting large numbers of members from a large dimension. When a dimension is
large, keep the size of the filter to less than a thousand members.
Create a set
When creating a set from a selection as described in Create Sets on page 1116, make sure
you've included only the columns of interest in the Create Set dialog box. Each additional
column in the group decreases performance. For example, if you create a set that contains all
regions with sales between 8,000 and 15,000, but you include a column that doesn't affect the
members of the set, you might notice a performance decrease. To remove extra columns,
right-click the column and select Remove This Column from the context menu.
2778 Version: 2020.2 Tableau Software
Tableau Desktop and Web Authoring Help
Don’t apply sorts to levels
Avoid applying sorts to levels within a very large hierarchy in a cube.
Use the Exclude command
If you are working with a dimension whose root level is greater than 1000 but less than 100,000,
avoid using the Filter dialog box to filter the data. Instead, drag the dimension to a shelf and use
the Exclude command in the headers context menus to limit the data that is displayed in the
view.
Create Efficient Calculations
When your data doesn’t provide all the information you need to answer your questions, you can
create calculated fields to help with your analysis.
Within a calculated field you can define a hardcoded constant (such as a tax rate), do very
simple mathematical operations like subtraction or multiplication (for example, revenues minus
cost), use more complex mathematical formulas, perform logical tests (IF/THEN, CASE), do
type conversions, send expressions to external services such as R, and much more.
There are different calculation types in Tableau:
Basic and aggregate calculations: These types of calculations are generated as part of the
query to the underlying data source and are calculated in the database. In general, basic and
aggregate calculations scale very well, and there are many database tuning techniques that
can improve their performance.
Table calculations: These calculations are calculated by Tableau on the query result set.
While this means more work for Tableau, table calculations are generally done over a much
smaller set of records than are in the original data source. If table calculation performance is a
problem (possibly because the result set returned to Tableau is very large) consider pushing
some aspects of the calculation back to the data source layer. One way to do this is to
aggregate the data and then perform the calculation on the aggregated data.
Level of detail (LOD) expressions: LOD expressions are generated as part of the query to
the underlying data source and are calculated in the database. They are expressed as a nested
select, so they are dependent on database performance. A table calculation or blending might
perform better than a LOD expression, or vice versa.
Tableau Software Version: 2020.2 2779
Tableau Desktop and Web Authoring Help
If you suspect performance is slow due to a LOD expression, you might try replacing it with a
table calculation or a data blend to see if performance improves. For an example, see Example
2 in Tableau's Order of Operations on page 335.
LOD expressions can be affected by join culling, so look at Assuming Referential Integrity
for Joins on page 855 if your queries run slowly when you use LOD expressions.
For more information, see the Tableau whitepaper Understanding Level of Detail (LOD)
Expressions.
Booleans and integers are faster
When you create calculated fields, the data type you use has a significant impact on the
calculation speed. Integers and Booleans are generally much faster than strings. If your
calculation produces a binary result (for example, yes/no, pass/fail, over/under), be sure to
return a Boolean result rather than a string.
Use parameters for conditional calculations
A common technique in Tableau is to show a parameter control so users can select a value
that determines how a calculation is performed. Typically, to give the user easy-to-understand
options, it makes sense to create the parameter as a string type. But numerical calculations
are much faster than string calculations, so take advantage of the Display As feature of
parameters: that is, show text labels but use underlying integer values for the calculation logic.
For more information, see Create Parameters on page 1148.
Convert date fields
Users often have date data that is not stored in native date formats—for example, a date might
be a string or a numeric timestamp. You can use the DATEPARSE function if your data
supports it—this function is available for non-legacy Microsoft Excel and text file connections,
MySQL, Oracle, PostgreSQL, and Tableau data extract data sources. Otherwise, parse the
field into a date string such as “2012-01-01”. ISO strings are preferred because they are not
locale-specific. Then pass the value to the DATE function. If the originating data is a numeric
field, converting it first to a string and then to a date is very inefficient. It is much better to keep
the data as numeric and use DATEADD and date literal values to perform the calculation. The
performance gains can be significant with large data sets. See Date Functions on page 2029
for more information about these functions.
2780 Version: 2020.2 Tableau Software
Tableau Desktop and Web Authoring Help
Use ELSEIF logic statements
When working with complex logic statements, remember that ELSEIF is faster than ELSE IF,
because a nested IF computes a second IF statement rather than being computed as part of
the first.
Aggregate measures
If the views you create are slow, make sure you are working with aggregated measures. With
disaggregated data, you might be trying to view many rows of data at once. You can reduce the
number of rows by aggregating the data. To do this, select Analysis > Aggregate Measures.
Calculation tips
There are lots of little things you can do that can improve calculation performance.
l Distinct counting values is one of the slowest aggregation types in almost all data
sources. Use the COUNTD aggregation sparingly.
l Using parameters with a wide scope of impact (for example, in a custom SQL statement)
can affect cache performance.
l Filtering on complex calculations can potentially cause indexes to be missed in the
underlying data.
l Script functions like RAWSQL and SCRIPT_* for integrating with external services can be
slow, particularly if there are lots of values that need to be passed back and forth from the
DBMS/R server.
l Use NOW only if you need the time stamp level of detail. Use TODAY for date level
calculations.
l Remember that all basic calculations are passed through to the underlying data—even
literal calculations like label strings. If you need to create labels (for example, for column
headers) and your data is very large, create a simple text/Excel file data source with just
one record to hold them so they don't add overhead on the big data source.
Make Visualizations Faster
You’ve put in a lot of work to make your visualization—view, dashboard, or story—make a point
or tell a story. You don’t want to lose your audience while you wait for the visualization to load.
Tableau Software Version: 2020.2 2781
Tableau Desktop and Web Authoring Help
By following the guidelines in this topic, you can improve the speed of your visualizations.
Reduce the scope
Whether you’re creating a view, dashboard, or story, it’s tempting to pack a lot of information
into your visualization because it’s so easy to add more fields and calculations to the view and
more sheets to the workbook. But the result can be that the visualization becomes slower and
slower to render.
Remember that each worksheet runs one or more queries against the data, so the more
sheets, the longer it takes to render the visualization.
Take advantage of the fact that Tableau is designed to deliver interactive visualizations to your
users, and spread the data out across multiple visualizations, if you can. Be strategic when
designing your visualization—the fewer sheets and data sources, the faster your visualization
will perform.
Limit the number of filters you show in the view
Filters that you show in your view (formerly called quick filters) are a very powerful feature of
Tableau that you can use to create rich, interactive visualizations for your users. See the filters
highlighted on the right in the following screenshot:
2782 Version: 2020.2 Tableau Software
Tableau Desktop and Web Authoring Help
When you add an interactive filter to a view, each filter in the view requires a query in order to
populate the options. If you add a lot of interactive filters to your dashboard, it can cause the
dashboard to take a long time to render.
Also, when you use “show relevant values” on a filter, it requires a query to update the shown
values each time other filters are changed. Use this feature sparingly.
Reduce the number of marks on the view
While there is no hard and fast rule on what defines “too many marks,” be aware that more
marks means that more processing power and memory is required to render them. You can find
the number of marks by looking at the lower left of the Tableau Desktop window in the status
bar. Watch out for large crosstabs and for maps with complex custom polygons. Keep in mind
that too many data points on a view can also reduce the visual analytics value by causing
information overload.
Tableau Software Version: 2020.2 2783
Tableau Desktop and Web Authoring Help
To avoid this problem, compile related views and connect them with action filters so that you
can go from an overview to a more granular view as you explore the data. Make sure that you
remove any unneeded dimensions from the Detail shelf. You can also try displaying your data
in different types of views to see what’s most effective.
Zoom without filtering
When users zoom in on a visualization with a large number of marks, Tableau doesn’t filter out
the marks you can’t see. What changes is the view of the data, not the total number of marks. If
you only need a subset of the data, filter out the data you don’t need.
Record and Analyze Workbook Performance
Your workbook is done and you’re wondering if its performance is taking a little longer than it
should. To find out what’s slowing it down, you can use a performance recording to evaluate
your workbook. This is an especially good idea if you plan to share or publish the workbook.
The Performance Recording feature in Tableau records performance information about key
events as you interact with a workbook. You can then view performance metrics in a workbook
that Tableau creates to analyze and troubleshoot different events that are known to affect
performance:
l Query execution
l Compiling query
l Geocoding
l Connections to data sources
l Layout computations
l Extract generation
l Blending data
l Server rendering (Tableau Server only)
Tableau support may ask that you create a performance workbook as they work with you to
diagnose performance issues.
2784 Version: 2020.2 Tableau Software
Tableau Desktop and Web Authoring Help
Create a performance recording in Tableau Desktop
To start recording performance, follow this step:
Help > Settings and Performance > Start Performance Recording
To stop recording and view a temporary workbook containing results from the recording
session, follow this step:
Help > Settings and Performance > Stop Performance Recording
You can now view the performance workbook and begin your analysis.
Click File > Save to save the workbook to the location you choose. If you're sending the
recording to Tableau Support, save this workbook as a packaged workbook (.twbx) file, and
then send it.
Interpret a performance recording workbook
A performance recording workbook contains two main dashboards: Performance Summary
and Detailed Views. The Performance Summary dashboard provides a high-level overview of
the most time-consuming events. The Detailed Views dashboard provides a lot more detail and
is intended to be used by advanced users when building workbooks. The Detailed Views
dashboard is only visible when the performance recording workbook is opened using Tableau
Desktop.
Performance Summary
The Performance Summary dashboard contains three views: Timeline, Events, and Query.
Timeline
The uppermost view in the performance summary recording dashboard shows the events that
occurred during recording, arranged chronologically from left to right. The bottom axis shows
elapsed time since Tableau started, in seconds.
In the Timeline view, the Workbook, Dashboard, and Worksheet columns identify the
context for events. The Event column identifies the nature of the event, and the final column
shows each event’s duration and how it compares chronologically to other recorded events:
Tableau Software Version: 2020.2 2785
Tableau Desktop and Web Authoring Help
Events
The middle view in a performance summary dashboard shows the events, sorted by duration
(greatest to least). Events with longer durations can help you identify where to look first if you
want to speed up your workbook.
Different colors indicate different types of events. The range of events that can be recorded is:
l Computing layouts
If layouts are taking too long, consider simplifying your workbook.
l Connecting to data source
Slow connections could be due to network issues or issues with the database server.
l Compiling query
This event captures the amount of time spent by Tableau in generating the queries.
Long compile query times indicate that the queries generated are complex. The
complexity may be due to too many filters, complex calculations, or generally due to a
complex workbook. Examples of complex calculations include, lengthy calculations,
LOD calculations, or nested calculations. Try simplifying the workbook, using action
filters or moving calculations to the underlying database.
l Executing query
l For live connections, if queries are taking too long, it could be because the
underlying data structure isn’t optimized for Tableau. Consult your database
2786 Version: 2020.2 Tableau Software
Tableau Desktop and Web Authoring Help
server’s documentation. As an alternative, consider using an extract to speed
performance.
l For extracts, if queries are taking too long, review your use of filters. If you have a
lot of filters, would a context filter make more sense? If you have a dashboard that
uses filters, consider using action filters, which can help with performance.
l Generating extract
To speed up extract generation, consider only importing some data from the original data
source. For example, you can filter on specific data fields, or create a sample based on a
specified number of rows or percentage of the data.
l Geocoding
To speed up geocoding performance, try using less data or filtering out data.
l Blending data
To speed up data blending, try using less data or filtering out data.
l Server rendering
You can speed up server rendering by running additional VizQL Server processes on
additional machines.
Query
If you click on an Executing Query event in either the Timeline or Events section of a
performance summary dashboard , the text for that query is displayed in the Query section.
If you are connected to a published data source, the query text is displayed in XML. If you are
connected to the data source directly, the query is displayed in SQL like shown below:
If it makes sense, you can use the query text to work with your database team on optimizing at
the database level. Sometimes the query is truncated and you’ll need to look in the Tableau log
to find the full query. Most database servers can give you advice about how to optimize a query
by adding indexes or other techniques. See your database server documentation for details.
Tableau Software Version: 2020.2 2787
Tableau Desktop and Web Authoring Help
Sometimes for efficiency, Tableau combines multiple queries into a single query against the
data. In this case, you may see an Executing Query event for the Null worksheet and zero
queries being executed for your named worksheets.
Detailed Timeline
This view is the detailed version of the Timeline view that shows all events and separating
individual items that were grouped in the Timeline view. It is intended to be used by advanced
users during workbook designs.
Detailed Views
The Detailed Views dashborad contains Depth, Exclusive CPU, Inclusive CPU, and
Elapsed Time views.
Depth
The Depth view is the uppermost view in the Detailed Views dashboard and provides insight
into what happens when a request is made. This view is the most useful when filtered to a
single user request. Examples of user requests are: loading a view, selecting a mark, or
changing a filter.
Each bar on the depth view represents a single activity. An activity is a unit of work that is done
as part of processing a user request. A single user request results in multiple activities. The
length of each bar on the depth view is proportional to the elapsed time for the activity that the
bar represents.
High level activities appear at the top of the view. Activities lower down are child activities
generated by high level activities.
2788 Version: 2020.2 Tableau Software
Tableau Desktop and Web Authoring Help
Hovering over each bar provides additional details about the activity and also highlights the
corresponding row in the CPU and Elapsed Time view described in the next section.
In order to narrow down on what parts of the request took the most time, investigate long
running activities at the highest levels.
CPU and Elapsed Time
The CPU and Elapsed Time views appear lowermost in the Detailed Views dashboard. You
can toggle between Exclusive CPU, Inclusive CPU and Elapsed Time views by clicking on
the radio buttons.
While the Depth view can help in quick visual identification of long running activities, it may not
necessarily highlight activities that happen multiple times with each instance taking a small
amount of time. The Exclusive CPU, Inclusive CPU, and the Elapsed Time views provide
aggregate statistics for each activity. The number of times an activity took place is shown in the
Count column and the total amount of time taken by a single activity is shown using the bar
chart.
Reduce Upload Times to Tableau Server
You’ve created your workbook and analyzed its performance recording to make sure that it’s
been optimized for speed. Now you’re ready to publish the workbook to Tableau Server. It isn't
always possible to reduce upload times to Tableau Server, but here are some considerations to
keep in mind.
Avoid publishing packaged workbooks
It is a best practice to publish workbooks (.twb files) and data sources separately, rather than
publishing them together as packaged workbook (.twbx files). This may not make your initial
uploads of workbooks and data sources any faster than publishing them together, but it makes
republishing workbooks faster (if you don't have to also republish data sources), and it makes
data sources available online for new workbooks. For data sources that are extracts, it also
allows you to schedule automated refreshes.
Tableau Software Version: 2020.2 2789
Tableau Desktop and Web Authoring Help
Make extracts smaller
For Tableau extracts, you can help speed uploads by making your extract smaller. As you
create extracts, consider:
l Removing unused fields from extracts.
l Making extracts smaller with sampling and filtering.
l Aggregating data for visible dimensions.
See also
Extract Your Data on page 958
Publish a Data Source on page 2848
Turn off Automatic Updates to Boost Per-
formance
When you place a field on a shelf, Tableau generates the resulting view by querying the data
source. When you create a complex data view that involves many fields, these queries can be
time-consuming. To improve performance, you can turn off automatic updates while
composing a view, and then query the data source when you're done.
Automatic updates for worksheets
To turn off updates for worksheets, click the Pause Auto Updates button on the toolbar.
You can also toggle automatic updates on and off by pressing F10 (Option-Command-0 on a
Mac) on your keyboard.
While automatic updates are off, you can update the view at any time by clicking the Run
Update button on the toolbar, or by pressing F9 (Shift-Command-0 on a Mac).
Identifying invalid states when automatic updates are off
It's possible to enter an invalid state when automatic updates are turned off. When this
happens, the view is desaturated and invalid commands are disabled. The view and
2790 Version: 2020.2 Tableau Software
Tableau Desktop and Web Authoring Help
commands become available again when you click Run Update on the toolbar.
For example, the view below has automatic updates turned off. When we changed the
aggregation for Profit from a summation to an average, the view became desaturated to
indicate that the current view is invalid.
Automatic updates for filters
When you change a filter, even when you turn off automatic updates for worksheets, Tableau
continues to query the data source to update the view. When you work with a large data set, this
continuous query action can degrade performance, so Tableau also gives you an option to
pause automatic updates for filters. If you pause automatic updates for filters, you can make as
many changes as you need without having to wait for Tableau to update the filter each time.
To pause automatic updates for filters, click the drop-down arrow on the Pause Auto Updates
button on the toolbar and select Auto Update Filters to clear the check mark .
To resume automatic updates for filters, click the drop-down arrow on the Pause Auto
Updates button on the toolbar and select Auto Update Filters again. You can also click the
Run Update button on the toolbar to manually update the view at any time.
Tableau Software Version: 2020.2 2791
Tableau Desktop and Web Authoring Help
How Automatic Updates Affect Dashboards and Stories
You configure automatic updates on a per-view basis. This means that you can have a
dashboard where some views update automatically, and others don't. Similarly, you can have
a story where some story points update automatically, and others don't. But when dashboards
or stories are published to Tableau Server, automatic updates affect either none of the
contributing views in a story or dashboard, or all of the views.
2792 Version: 2020.2 Tableau Software
Tableau Desktop and Web Authoring Help
Save Your Work
You can save your work at anytime while analyzing or interacting with data in Tableau.
For Tableau Desktop
In Tableau Desktop, there are several ways for you to save your work:
l Automatically save a workbook - Automatically saves the workbook in the same
location as the original file. In the event of a crash, a recovered version is available.
l Save a workbook – Saves all open worksheets.
l Save a packaged workbook – Saves the workbook along with all referenced local file
data sources and images into a single file.
l Save a bookmark – Saves the current worksheet.
You can share workbooks and bookmarks with your co-workers, provided they can access the
relevant data sources that the workbook uses. If your co-workers do not have access to the
data sources, you can save a packaged workbook.
Custom fields such as binned measures, calculated fields, groups, and sets are saved with
workbooks and bookmarks.
Automatically save a workbook
Tableau Desktop automatically saves your work for you every few minutes - no more losing
hours of work if Tableau Desktop closes unexpectedly. This feature is enabled by default, but
you can turn it off from the toolbar under Help >Settings and Performance>Enable
Autosave.
Note: If you don't see this option, your System Administrator may have disabled this
feature.
If Tableau crashes, a recovered version of the workbook is automatically created with a .twbr
extension and saved in the same location as the original file or in your My Tableau
Repository/Workbooks folder. New workbooks are saved with the name "Book1" plus a
Tableau Software Version: 2020.2 2793
Tableau Desktop and Web Authoring Help
numeric ID. When you reopen Tableau, a recovery dialog box shows a list of the recovered
files that you can select and open to continue in your flow.
You can also delete unwanted files from this same dialog box.
For more information about how to turn this feature on or off during installation, see Before
You Install in the Tableau Desktop Deployment guide.
Save a workbook
When you open Tableau Desktop, it automatically creates a new workbook. Workbooks hold
the work you create and consist of one or more worksheets. Each worksheet contains a
particular view of your data.
To save a Tableau workbook:
1. Select File > Save.
2. Specify the workbook file name in the Save As dialog box.
By default, Tableau saves the file with the .twb extension. By default, Tableau saves your
workbook in the Workbooks folder in your My Tableau Repository. You can find this
repository in your Documents folder. However, you can save Tableau workbooks to any
directory you choose.
Tableau file names cannot include any of the following characters: forward slash (/), backslash
(\), greater-than sign (>), less-than sign (<), asterisk (*), question mark (?), quotation mark ("),
pipe symbol (|), colon (:), or semicolon (;).
To save a copy of a workbook you have open:
2794 Version: 2020.2 Tableau Software
Tableau Desktop and Web Authoring Help
l Select File > Save As and save the file with a new name.
Save a packaged workbook
Packaged workbooks contain the workbook along with a copy of any local file data sources and
background images. The workbook is no longer linked to the original data sources and images.
These workbooks are saved with a .twbx file extension. Other users can open the packaged
workbook using Tableau Desktop or Tableau Reader, and do not need access to the data
sources that the workbook includes.
To learn more about how to save your workbook as a packaged workbook, see Packaged
Workbooks on page 2798.
Save a bookmark
You can save a single worksheet as a Tableau bookmark. When you save the bookmark,
Tableau creates a snapshot of the worksheet. Bookmarks can be accessed from any workbook
using the Bookmarks menu. When you open a bookmarked worksheet, it adds the worksheet to
your workbook in the state that it was in when it was bookmarked. It will never update or change
automatically. Bookmarks are convenient when you have worksheets that you use frequently.
To save a Tableau bookmark:
1. Select Window > Bookmark > Create Bookmark.
2. Specify the bookmark file name and location in the Create Bookmark dialog box.
Tableau saves the file with a .tbm extension. The default location is the Bookmarks folder in the
Tableau Repository. However, you can save bookmarks to any location you choose.
Bookmarks that are not stored in the Tableau repository do not appear on the Bookmark
menu.
You can organize bookmarks into folders in the same way you organize files or documents. This
can be useful when you have a large number of bookmarks to manage. For example, you might
organize bookmarks based on employee name, product types, or sales results. You can
organize bookmarks by creating a new folder, renaming an existing folder, renaming existing
bookmark files, and so on.
Delete bookmarks the same way you would delete any other file on your computer. After you
delete a bookmark from the Bookmarks folder in the Tableau Repository, it is removed from the
Bookmarks menu the next time you start Tableau.
Tableau Software Version: 2020.2 2795
Tableau Desktop and Web Authoring Help
Note: While bookmarks are generally a snapshot of the worksheet and include the data
connection, formatting, etc., a bookmark does not include parameter values and the
current page setting on the Pages shelf.
For web authoring
When creating, editing, and interacting with views on Tableau Server or Tableau Online, there
are a couple of different ways for you to save your work:
l Save a workbook - saves a workbook in the project you specify.
l Save a copy of a workbook - saves a copy of the workbook in the project you specify.
l Save changes as a custom view - saves changes as a custom view, which is related
to the original view and updates when the original view is updated.
Save a workbook
When you create a new workbook, or edit an existing workbook on Tableau Server or Tableau
Online, you can save your work at any time.
To save a workbook:
l In web editing mode, select File > Save.
Note: If the workbook has never been saved, you must select File > Save As.
Save a copy of an existing workbook
Sometimes you don't want to overwrite an existing view with your changes. In cases like these,
you can save a copy of an existing workbook. When you do this, the existing workbook remains
unchanged, and a copy of it is created for you to edit as you wish.
Note: When you save a copy of an existing workbook, it is not updated when the original
workbook is updated or republished. It is also not deleted when the original view is
deleted. If you would like to create a view that updates with the original, see the Save
changes as a custom view on the facing page section
2796 Version: 2020.2 Tableau Software
Tableau Desktop and Web Authoring Help
To save a copy of a workbook:
1. In web editing mode, select File > Save As.
2. In the Save Workbook dialog box that opens, do the following:
1. For Name: Enter a name for the workbook.
2. For Project: Select the project in which you would like to save the workbook.
3. (Optional) Select Show sheets as tabs to display all worksheets, dashboards,
and stories in the workbook as separate tabs.
4. Click Save.
Note: The person who published the data source to Tableau Server or Tableau
Online may have also set up credentials for accessing the published data source
included in the workbook you are about to save. These authentication options
should appear in the Save Workbook dialog box. For more information, see the
authentication types in the Set Credentials for Accessing Your Published Data
topic.
Save changes as a custom view
If you notice you are making the same changes to a view every time you open it, you might want
to consider saving the changes as a custom view. This option is not available in web editing
mode, but can be accessed when you open a view to interact with it.
A custom view does not change the original, but is related to it. If the original view is updated or
republished, the custom view is also updated.
You can also choose whether your custom views are visible to other users (public), or only to
you (private).
For more information about custom views and how to create them, see Use Custom Views on
page 2985.
See Also
Use Custom Views on page 2985
Tableau Software Version: 2020.2 2797
Tableau Desktop and Web Authoring Help
Packaged Workbooks
Workbooks often reference external resources. For example, workbooks might reference
background images or local file data sources such as Excel files, Access files, and Tableau
extract files (.hyper or .tde).
When you save a workbook, links to these resources are also saved. The next time you open
the workbook, the views are automatically updated with any changes that may have occurred
to the data and images. In most cases, you will want to save the workbook in this way. But if you
plan to share the workbook with someone who does not have access to the referenced
resources or to Tableau Server, you might want to save a packaged workbook instead.
Packaged workbooks contain the workbook along with a copy of any local file data sources and
background images. The workbook is no longer linked to the original data sources and images.
These workbooks are saved with a .twbx file extension. Other users can open the packaged
workbook using Tableau Desktop or Tableau Reader.
Create a .twbx with file-based data sources
1. Select File > Save As.
2. Specify a file name for the packaged workbook in the Save As dialog box.
3. Select Tableau Packaged Workbooks on the Save as type drop-down list.
4. Click Save.
2798 Version: 2020.2 Tableau Software
Tableau Desktop and Web Authoring Help
The default location is the Workbooks folder of the Tableau repository. However, you can
save packaged workbooks to any directory you choose.
The following files are included in packaged workbooks:
l Background images
l Custom geocoding
l Custom shapes
l Local cube files
l Microsoft Access files
l Microsoft Excel files
l Tableau extract files (.hyper or .tde)
l Text files (.csv, .txt, etc.)
If you are sharing packaged workbooks that contain Microsoft Excel or Access 2007 data
sources, the people opening the workbook must either have Microsoft Excel and Access
2007 or the Office 2007 Data Connectivity Components installed on their computers. The
data connectivity components are available on the Tableau Tableau Drivers page.
Create a .twbx with non-file-based data sources
If the workbook contains connections to enterprise data sources or other non-file-based data
sources, such as Microsoft SQL, Oracle, or MySQL, the data must be extracted from the data
sources for it to be included in a packaged workbook (.twbx).
1. In the workbook, right-click the data source in the Data pane and choose Extract Data.
Tableau Software Version: 2020.2 2799
Tableau Desktop and Web Authoring Help
2. In the Extract Data dialog box, click the Extract button to extract all data from the data
source.
After the extract completes, the data source icon changes to indicate that an extract is
active for that data source. Instead of a single cylinder, there are two cylinders
connected by an arrow.
2800 Version: 2020.2 Tableau Software
Tableau Desktop and Web Authoring Help
3. Optional: Repeat the above steps for each data source in the workbook.
4. Select File > Save As.
5. From the Save as type drop-down menu, select Tableau Packaged Workbook (*.twbx).
After the extracts have been created for all non-file-based data sources and the
packaged workbook has been saved, you can send your workbook.
Create a .twbx with Tableau Server data sources
If the workbook contains connections to a published Tableau Server data source, you must
download a local copy of the Tableau Server data source, take an extract of it, and then replace
the connection to the local copy for it to be included in a packaged workbook (.twbx).
Tableau Software Version: 2020.2 2801
Tableau Desktop and Web Authoring Help
1. In the workbook, right-click the published data source in the Data pane, and then select
Create Local Copy.
A copy of the published data source is added to the Data pane.
2. Right-click the local copy, and select Extract Data.
Note: If the local copy is a published extract you can skip this step.
3. In the Extract Data dialog box, click the Extract button to extract all data from the data
source. Creating an extract of the data source allows the person you are sharing the
workbook with to have access to a copy of the data source.
2802 Version: 2020.2 Tableau Software
Tableau Desktop and Web Authoring Help
4. In the Data pane, right-click the published data source, and then select Replace Data
Source.
Tableau Software Version: 2020.2 2803
Tableau Desktop and Web Authoring Help
5. Verify that the published data source will be replaced by the local data source, and then
click OK.
6. Right-click the published data source, and then click Close.
7. Select File > Save As.
8. From the Save as type drop-down menu, select Tableau Packaged Workbook (*.twbx).
2804 Version: 2020.2 Tableau Software
Tableau Desktop and Web Authoring Help
After the local copy and extract of the local copy is created and the packaged workbook
saved, you can send your workbook.
Unpackage a .twbx
Packaged workbooks can be unpackaged.
On a Windows or macOS computer, rename the file with a .zip extension (for example, from
myfile.twbx to myfile.zip) and then double-click it.
When you unpackage a workbook, you get a regular workbook file (.twb), along with a folder
that contains the data sources and images that were packaged with the workbook.
Save Workbooks to Tableau Public
If you want to share your data discoveries with the world outside of your organization, you can
save your workbook to Tableau Public, a free cloud service. On Tableau Public, anyone can
interact with your views, or download your workbooks or data sources. For information, go to
the Tableau Public website.
Save a workbook
1. With your workbook open in Tableau Desktop, select Server > Tableau Public > Save
to Tableau Public.
Note: This option is available only if you’ve created a viz that contains at least one
field.
2. Sign in using your Tableau Public account.
Tableau Software Version: 2020.2 2805
Tableau Desktop and Web Authoring Help
If you don’t have an account, select the link to create a new one.
3. Type a name for the workbook and click Save.
When you save a workbook to Tableau Public, the publishing process creates an extract
of the data connection.
Tip: The title becomes part of your view’s metadata. Use a unique title that will
help others find it when they search. (The title shown in the image is a good
example of how not to name your workbook.)
After the workbook is published, you are redirected to your account on the Tableau
Public website.
On your profile page on Tableau Public, do any of the following to customize your profile:
l Hover the pointer over a viz to get access to actions such as selecting it as your featured
viz, or hiding, downloading, or deleting it.
l Hover the pointer over a viz and then select View to open the viz’s home page. There
2806 Version: 2020.2 Tableau Software
Tableau Desktop and Web Authoring Help
you can select Edit Details to customize metadata such as workbook name and
description, add a permalink, and change other settings.
l To get a link to share on social media or code to embed in a web page, display a view,
and then click Share at the bottom of the view. (You can get links and embed code for
other Tableau Public users’ views this way, too.)
Revert a Workbook to the Last Saved Version
You can revert a workbook at anytime to undo all of the changes you’ve made to it since you last
saved it.
To revert to the last saved version of a workbook:
l In Tableau Desktop, select File > Revert to Saved, and then select Revert in the
warning dialog box that opens.
l In web authoring mode, select File > Revert.
The Revert command is only available for workbooks (.twb) that do not have connections
to Extract data sources.
Export Views from Tableau Desktop to Another
Application
There are several ways to get views and workbooks out of Tableau Desktop and into a
presentation, report, or web page.
Note: If you're using Tableau Online or Tableau Server, instead see Download Views
and Workbooks on page 3075 and Link to a PNG, PDF, or CSV of a View on
page 3074.
Copy a view as an image
You can quickly copy an individual view as an image and paste it into another application, such
as Microsoft Word or Excel. If you're using Tableau Desktop on macOS, a TIFF (Tagged Image
Tableau Software Version: 2020.2 2807
Tableau Desktop and Web Authoring Help
File Format) image is copied to the clipboard. On Windows, a BMP (Bitmap) image is copied.
1. Select Worksheet > Copy > Image.
2. In the Copy Image dialog box, select the elements you want to include in the image. If
the view contains a legend, under Image Options, select the legend layout.
3. Click Copy.
4. Open the target application and paste the image from the clipboard.
Export a view as an image file
To create an image file you can reuse, export the view rather than copy it. You can choose
BMP, JPEG, or PNG format on macOS, with the additional option of EMF on Windows. Note,
however, that EMF format substitutes Tableau fonts (Tableau Regular, Tableau Semibold,
etc.) with a similar font.
1. Select Worksheet > Export> Image.
2. In the Export Image dialog box, select the elements you want to include in the image. If
the view contains a legend, under Image Options, select the legend layout.
3. Click Save.
4. In the Save Image dialog box, specify a file location, name, and format. Then click Save.
Export as a PowerPoint presentation
When you export a workbook to Microsoft PowerPoint format, selected sheets become static
PNG images on separate slides. If you export a story sheet, all story points export as separate
slides. Any filters currently applied in Tableau are reflected in the exported presentation.
Tip: To optimize a dashboard for PowerPoint, on the Dashboard tab, choose Size >
Fixed Size > PowerPoint (1600 x 900).
To export a workbook to PowerPoint:
1. Select File > Export as PowerPoint.
2. Select the sheets you want to include in the presentation. (Hidden sheets can also be
included.)
2808 Version: 2020.2 Tableau Software
Tableau Desktop and Web Authoring Help
The exported PowerPoint file reflects the file name of your workbook, and the title slide
states the workbook name and the date the file was generated.
Tip: Choose File > Page Setup to show or hide titles, views, legends, and captions for
an individual sheet. (These options in the Show section aren't available for dashboards.)
Export to PDF
To create a vector-based file that embeds the Tableau fonts, print to PDF. After customizing the
layout of page elements using the File > Page Setup dialog, choose File > Print to PDF. For
detailed instructions, see Print Views from Tableau Desktop on page 2819
Export Data from Tableau Desktop
You can export the data in a Tableau data source, including all or part of the records from your
original data. Alternatively, you can export only the portion of data used to generate the view.
Note: If you're using Tableau Online or Tableau Server, instead see Download Views
and Workbooks on page 3075 and Link to a PNG, PDF, or CSV of a View on
page 3074.
Export data in the data source
After you join tables from one or more connections and make general customizations (for
example, create a calculated field, pivot fields, create groups, apply data source or extract
filters, etc.) to your Tableau data source, you might want to share or reuse the data in its new
form. You can do this by using one of the methods listed below.
l Export your data to .csv file on the next page
l Extract your data on the next page
l Export the data source on the next page
Note: The export may exclude some table calculations and level of detail expressions.
Tableau Software Version: 2020.2 2809
Tableau Desktop and Web Authoring Help
Export your data to .csv file
Because the .csv format is one of the most simple structured formats for data, it's supported by
a wide range of tools, databases, and programming languages. Exporting your data in the
Tableau data source using this format creates an independent data set and can be a
convenient and flexible way to share your data with others.
There are two primary ways you can export your data in the data source to a .csv file in
Tableau: from the Data Source page and from the view.
l From the Data Source page: On the Data Source page, select Data > Export Data
to CSV to export all the data in your data source to .csv file.
l From the view: On the sheet tab, drag a field to the Columns or Rows shelf, click the
View Data icon in the Data pane, and click the Export All button.
Extract your data
Another way to export all of your data or a subset of your data in the data source is to create an
extract (.hyper) file. An extract functions as an independent data set, which you can use to
connect directly from Tableau. For more information, see Extract Your Data on page 958.
Export the data source
After you connect to your data, you can export and save your data source as a Tableau data
source (.tds) file. Saving the data source creates a shortcut to your remote data and allows you
to avoid having to create a new connection to a specific data set each time. For more
information, see Save Data Sources on page 1019.
2810 Version: 2020.2 Tableau Software
Tableau Desktop and Web Authoring Help
Export data used in the view
After you create a view, you can also export just the data used to generate that view.
The fields that are exported come from the fields on the shelves of the sheet. However, fields
that function as external filters, in other words, the fields that appear only on the Filters shelf,
are not included in the export. If you want to include other fields with the exported data without
changing the baseline view, you can place those fields on the Detail shelf.
The various methods for exporting the data used to generate the view is listed below.
l Export data in the view to Microsoft Access or .csv below
l Export crosstab of data in the view to Excel on the next page
l Copy data in the view to clipboard on the next page
l Copy crosstab of data in the view to clipboard on page 2813
Export data in the view to Microsoft Access or .csv
Export the data that is used to generate the view as an Access database (Windows only) or .csv
file (Mac only).
1. In Tableau Desktop, select Worksheet > Export > Data.
2. Select a location and type a name for your Access database or .csv file.
3. Click Save.
If you're on Windows, the Export Data to Access dialog box displays to give you the option
to immediately use the new Access database and continue working in Access without
Tableau Software Version: 2020.2 2811
Tableau Desktop and Web Authoring Help
interrupting your work flow.
Export crosstab of data in the view to Excel
You can export directly to Excel the data used to generate the view formatted as a crosstab.
When you export your view as a crosstab, Tableau automatically opens the Excel application
and pastes a crosstab version of the current view into a new Excel workbook.
Although this option provides a direct method for exporting your data to another application,
performance of the export can be affected because it is simultaneously copying and formatting
the data. If the view you are exporting contains a lot of data, a dialog box opens asking whether
you want to export the formatting. In this case, if you choose to exclude the formatting from the
export, performance of the export might improve.
l In Tableau Desktop: select Worksheet > Export > Crosstab to Excel.
If you're using a Mac, this option opens a dialog box where you can save the file. You
must then manually open the file in Excel.
l In Tableau Server or Tableau Online, open a view or dashboard and select Download >
Crosstab.
Select which sheets from the workbook to export data from.
Copy data in the view to clipboard
Copy the data used to generate the view so that you can paste it into another application.
2812 Version: 2020.2 Tableau Software
Tableau Desktop and Web Authoring Help
1. Create a view.
2. Select Worksheet > Copy > Data.
3. Open another application, such as Word, and paste the data into the document.
In this example, the fields placed on the Columns, Rows, and Color shelves are copied
into the document. However, the Customer Segment field is not copied because it is an
external filter because it appears only on the Filters shelf.
Copy crosstab of data in the view to clipboard
You can copy a crosstab version of a view so that you can paste or transfer the data into
another application. The pasted data always appears as a crosstab, even if the initial view of the
data in Tableau did not use a crosstab format.
Tableau Software Version: 2020.2 2813
Tableau Desktop and Web Authoring Help
Copying a crosstab is restricted by some general conditions:
l You must copy all records in the view. You cannot copy a subset of records.
l This option is valid for aggregated views only. It cannot be used on disaggregated views
of data because a crosstab is by definition an aggregated view of data. This means the
Aggregate Measures option on the Analysis menu must be selected in order for
copying a crosstab to work properly.
l You cannot copy a crosstab if the view contains continuous dimensions such as
continuous dates and times.
l Other restrictions may apply depending on the data in your view.
After the general conditions are met, copy the crosstab.
1. Create a view.
2. Select Worksheet > Copy > Crosstab.
2814 Version: 2020.2 Tableau Software
Tableau Desktop and Web Authoring Help
3. Open another application, such as Excel, and paste the crosstab.
Copying Information Between Workbooks
You can combine resources from different workbooks into one, or pull information from a larger
workbook into a standalone subset.
To share or extract a subset of information, you can use any of the following actions on
worksheets, dashboards, and stories:
l Copy and paste selected sheets to another workbook.
l Import a saved workbook into your current workbook.
l Export selected sheets to a new workbook.
What gets copied or saved with selected sheets
When you copy, save, or export selected sheets, other workbook items that the views in those
sheets depend on are also included:
l Any associated visible or hidden sheets.
l Data sources for fields used in the selected sheets.
l Calculations, parameters, groups, sets, actions, custom shapes, and so on.
How Tableau handles duplicate items
When you paste or import sheets from a different workbook, some items might already exist in
the destination workbook, or some items might have the same name in both places. If Tableau
encounters an exact duplicate item in the Data pane, such as a calculation, it does not paste or
Tableau Software Version: 2020.2 2815
Tableau Desktop and Web Authoring Help
import that item into the destination workbook. However, if an item in the Data pane has the
same name but is defined differently, Tableau imports and renames it.
Tableau also pastes or imports sheets and data sources with duplicate names—whether only
the name is identical, or their names and contents are identical—and it renames the newer
copy.
Export and import sheets between workbooks
If you want to extract a subset of information from a larger workbook to maintain as a
standalone file, you can export or save selected sheets to a new workbook. You can then
import that workbook into an existing one to incorporate its sheets and other objects into the
existing workbook.
Note: These steps describe how to share your work among Tableau workbooks. You
can also export views to use outside of Tableau. For information, see Export Views
from Tableau Desktop to Another Application on page 2807.
1. Open the workbook that contains the sheets you want to export to a new file.
2. Using the tabbed worksheet, filmstrip view, or sheet sorter view, right-click (Control-click
on Mac) the sheet tab or thumbnail view, and then select Export to export a single
sheet. Use Shift + click or Ctrl + click to select multiple sheets.
3. In the Save As dialog box, specify the file format you want to save (.twb or .twbx), select
the location for the new workbook file, give it a name, and then click Save.
2816 Version: 2020.2 Tableau Software
Tableau Desktop and Web Authoring Help
Import an entire Tableau workbook
After you save or export selected sheets to a new workbook (.twb) file, you can import the
information into another workbook.
1. With the existing workbook open, select File > Import Workbook.
2. Select the workbook that contains the sheets you saved from another workbook, and
click Open.
Tableau Software Version: 2020.2 2817
Tableau Desktop and Web Authoring Help
The following image shows the result of importing a workbook that contains a sheet with the
same name as a sheet in the existing workbook. Tableau adds a number after the name of the
imported sheet.
Copy and paste sheets between workbooks
Copying and pasting sheets is a quick way to combine information from different workbooks or
create a new workbook. You can copy one or more sheets from the tabbed sheet view, filmstrip
view or sheet sorter view. Use Shift + click or Ctrl + click to select multiple sheets.
To copy and paste a worksheet using the filmstrip view, do the following:
1. Open a workbook and click the Filmstrip button in the status bar.
2. Select the thumbnails of the sheets you want to copy, then right-click (Control-click on
Mac) and select Copy.
2818 Version: 2020.2 Tableau Software
Tableau Desktop and Web Authoring Help
Tableau copies the information in the file format (.twb or .twbx) of the workbook.
3. Open the destination workbook, or create a new workbook. Right-click (Control-click on
Mac) on the tab for any sheet, and select Paste.
Pasted sheets are placed after existing worksheets, dashboards, and stories.
Note: The Paste option is not available when the active sheet is a story.
4. Save the changes.
For information about what gets copied when you copy and paste sheets, see the What gets
copied or saved with selected sheets on page 2815 section.
Print Views from Tableau Desktop
Before printing, specify how you want the printed page to look using the Page Setup dialog box.
Then print to a printer or PDF.
Set up the page
You can apply different page setup options for each worksheet in a workbook, For example,
worksheets can print with titles showing or hidden, with unique page orientation, and more.
To begin, select File > Page Setup.
Tableau Software Version: 2020.2 2819
Tableau Desktop and Web Authoring Help
General settings (available for individual sheets, not dashboards)
l Show - Show or hide the title, view, caption, color legend, shape legend, size legend,
and map legend.
l Headers and Breaks - Control the appearance of these table elements.
l Repeat headers and legends on each page - adds table row and column headers
at the top of each printed page when a view breaks across several pages.
l Break pages on pane boundaries - prevents page breaks in the middle of a table
cell.
l Pages Shelf - If the view uses the Pages Shelf, specify whether to print the current
page or all pages.
Layout settings
l Legend Layout - If you include one or more legends, select how you want the legends
to appear on the printed page.
l Margins - Specify top, bottom, left, and right margins by typing values into the text
boxes.
l Centering - Optionally, select whether to center the view horizontally or vertically—or
both—on the page.
Print Scaling settings
These settings affect only printed documents, not exported images or PDFs. However, the
page orientation settings are used as the default when you publish the workbook to Tableau
Online or Tableau Server.
l Print Scaling - Scale a view to fit within a single page or print across multiple pages.
Select from the following options:
l Automatic – Scales the view automatically based on the paper size.
l Scale to – Scales the view to the specified percentage of its original size.
l Fit to – Scales the view to fit within the specified area. Select the number of printed
pages across and down. For example, if you have a really wide view that is not
very tall, you can specify three pages across by one page down.
l Page Orientation - Specify how you want the view oriented on the printed page. Select
2820 Version: 2020.2 Tableau Software
Tableau Desktop and Web Authoring Help
from the following options:
l Use Printer Setting – Use the page orientation that is already specified by the
printer.
l Portrait – Presents the view so that it is oriented vertically on the printed page.
l Landscape – Presents the view so that it is oriented horizontally on the printed
page.
The following diagram shows the difference between portrait and landscape page
orientations.
Print a view
After you have configured the Page Setup settings, select File > Print. The following options in
the Print dialog box are unique to Tableau.
Show Selections
When this option is selected any selections you’ve made in the views will be maintained while
printing.
Change the Print Range
When you print from a workbook with multiple worksheets, each worksheet represents one or
more printed pages, depending on the page setup.
Select from the following print ranges:
Tableau Software Version: 2020.2 2821
Tableau Desktop and Web Authoring Help
l Entire Workbook - Prints all the worksheets in the workbook.
l Active Sheet - Prints only the sheet currently displayed in the workbook.
l Selected Sheets - Prints the selected sheets.
You can select multiple worksheets in a workbook by holding down the CTRL or Shift
keys (or the z key on a Mac) while clicking the worksheet tabs that you want to select.
Print to PDF
Note: If you're using Tableau Online or Tableau Server, instead see Download Views
and Workbooks on page 3075 and Link to a PNG, PDF, or CSV of a View on
page 3074.
In Tableau Desktop, you can save views as PDF files rather than printing them as hard copies.
You do not need to have Adobe Acrobat installed on your computer.
When you print an individual sheet to PDF, filters in the view are not included. To show filters,
create a dashboard containing the sheet and export the dashboard to PDF.
Print to PDF using a Windows computer
1. Specify page setup options for each sheet in your workbook.
2. Select File > Print to PDF.
2822 Version: 2020.2 Tableau Software
Tableau Desktop and Web Authoring Help
3. In the Print to PDF dialog box, select the print Range:
l Entire Workbook - Publishes all the sheets in the workbook.
l Active Sheet - Publishes only the sheet currently displayed in the workbook.
l Selected Sheets - Publishes the selected sheets. To select multiple sheets in a
Tableau workbook, hold down the Ctrl key as you select sheet tabs along the
bottom of the Tableau workbook.
4. Select a Paper Size. If you select Unspecified, the paper size will expand to the
necessary size to fit the entire view on a single page.
5. Select View PDF File After Printing if you want to automatically open the PDF after
creating it. This option is only available if you have Adobe Acrobat Reader or Adobe
Acrobat installed on your computer.
6. Select whether to Show Selections. When this option is selected the selections in the
views are maintained in the PDF.
7. Click OK and specify where you want to save the PDF. Then click Save.
Print to PDF using a Mac computer
1. Specify page setup options for each sheet in your workbook.
2. Select File > Print.
3. In the Print dialog box, click Show Details to select a print range:
Tableau Software Version: 2020.2 2823
Tableau Desktop and Web Authoring Help
l Entire Workbook - Publishes all the sheets in the workbook.
l Active Sheet - Publishes only the sheet currently displayed in the workbook.
l Selected Sheets - Publishes the selected sheets. To select multiple sheets in a
Tableau workbook, hold down the Command key as you select sheet tabs along
the bottom of the Tableau workbook.
4. Click PDF > Save as PDF.
5. Specify where you want to save the PDF, then click Save.
2824 Version: 2020.2 Tableau Software
Tableau Desktop and Web Authoring Help
Publish Data Sources and Work-
books
Suppose you create a view that exposes a new range of questions in the data you’re using, and
you want to share this analysis with other people using this data. Or maybe you are your team’s
Data Steward, in charge of building the data models approved for use by analysts, and meeting
your organization’s requirements for security, compliance, performance, and so on.
You can share your work with the rest of your team by publishing it to Tableau Server or
Tableau Online. After it’s published, you and your team can access it through your web browser
or the Tableau mobile app. Publishing data sources can also help you to centralize data
management.
In other resources
For the steps on how to publish, see the following topics:
l Publish a Data Source on page 2848
l Comprehensive Steps to Publish a Workbook on page 2832
l Upload Workbooks to a Tableau Site on page 2919
Note: If you do not have Tableau Online or Server, you can share analysis on Tableau
Public, a free cloud service. As the name suggests, views published to Tableau Public are
publicly accessible. For more information, see public.tableau.com.
Why publish
You can publish data sources and workbooks when you want to widen the audience for your
data analysis within your organization. By publishing you can begin to do the following:
l Collaborate and share with others
Allow people in your organization to view, interact with, download, subscribe to, share,
edit, and save published views, even if they do not use Tableau Desktop. Incorporate
views into blog posts or websites.
Tableau Software Version: 2020.2 2825
Tableau Desktop and Web Authoring Help
l Centralize data and database driver management
Create and publish data models that everyone can use. Centralized data management
allows for sharing a single source for your Tableau data. All workbooks connected to the
published data reflect updates to it.
In addition, when you publish and connect to data on the server, people connecting to
the data from Tableau Desktop do not need to install and maintain database drivers on
their own computers.
l Support mobility
Access your data from a different computer or location, through a web browser or the
Tableau Mobile iOS app. Sign in to your organization's Tableau Server from a private
network offsite.
What you can publish
Content types you can publish include:
l Data sources: You can publish data sources that others can use to build new
workbooks. A data source can contain a direct (or live) connection to your database or
an extract you can refresh on a schedule.
For information, see Best Practices for Published Data Sources on page 2843.
l Workbooks: Workbooks contain your views, dashboards, and stories, and data
connection. You can include local resources, such as background images and custom
geocoding, if they reside in a location that the server or other Tableau users cannot
access.
Who can publish
To publish to Tableau Server or Tableau Online, your server or site administrator must grant
you the following capabilities:
l A site role of Creator (formerly Publisher) on the site you're publishing to.
l View and Save capabilities set to Allowed on the project into which you publish.
If you use Tableau Desktop and are not sure whether you can publish to a server, or you are
having trouble publishing, see your Tableau administrator. If you’re an administrator, see
2826 Version: 2020.2 Tableau Software
Tableau Desktop and Web Authoring Help
Content Access and Ownership in the Tableau Server help (or the Tableau Online version) for
more information about site roles and permissions.
Prepare for Publishing a Workbook
When you publish a workbook, you need to make a decisions that determine how others will
access the views and the data behind them. You also need to take into account the experience
you and others will have of interacting with the views on the server. Before you publish your
workbook, use the information in this topic to help you make these decisions and improve the
workbook’s performance.
Note: If you have a Tableau site administrator, check with them on whether your
organization already has publishing guidelines that have already answered these
questions.
What makes up a typical published workbook
During the publishing process, you select settings that determine how the pieces that make up
the workbook interact with each other. The following image shows a simplified overview of a
workbook’s structure.
A. The underlying (original) data that you connected to when you created the workbook.
When you publish, you specify whether to include credentials for accessing this data, or
Tableau Software Version: 2020.2 2827
Tableau Desktop and Web Authoring Help
whether to require users to enter credentials to access it.
B. The Tableau data source. This is where the action is. It contains the XML metadata that
describes how to access the underlying data (A), field customizations or calculations you
made in Tableau, when to refresh the extract if there is one.
In this image, the data is embedded in the workbook, and it contains an extract
connection and refresh schedule, some calculations, and so on.
C. A view showing data from B, which you want to make available for your colleagues to
edit or interact with on the server. When you publish, you can select the sheets—which
include views, dashboards, and stories—you want to share.
Decide how to access the data and keep it up-to-date
During the publishing steps, you need to answer the following questions about the data
connection. For help with the answers, see Best Practices for Published Data Sources on
page 2843.
l Will you publish with a live connection to the data, or will you create an extract?
If you publish live connections to Tableau Online, see Authorize Access to Cloud
Data Published to Tableau Online on page 2859.
l Do you want to publish the workbook’s connections as separate, standalone Tableau
data sources (and then connect the workbook to the published data); or embed the data
into the workbook?
Tip: If the workbook already connects to a Tableau data source, you keep the existing
connection. That means you’ve just answered this question.
l Do you want the workbook to show the data when other users open the workbook, or do
you want to require them to provide database credentials? (Either way, they must also
have access to the site and project you publish to.)
This can be complicated depending on the data the workbook connects to. In many
cases, the simple path to data described below works great. If it doesn’t work for you (or
you’re not sure), see Set Credentials for Accessing Your Published Data on
page 2856.
2828 Version: 2020.2 Tableau Software
Tableau Desktop and Web Authoring Help
The simple path to data authorization
When you go through the publishing steps, you specify how your workbook users will access the
data the workbook connects to. You do this in the Data Sources section of the Publish
Workbook dialog box.
Depending on the connection type, the simple path might work for your environment. You would
do one of the following:
For a connection to a Tableau data source: Keep the existing connection and embed the
password.
For other data connections:
1. Before you open the Publish Workbook dialog box, create an extract and include only the
data you need for the workbook.
2. In the Publish Workbook dialog box, embed the extract in the workbook and select Allow
refresh access. The latter embeds the credentials in the connection.
3. After you specify remaining settings and click Publish, set up a refresh schedule.
For the complete steps, see Comprehensive Steps to Publish a Workbook on page 2832.
Scenarios where data authorization requires some extra effort
The simple path doesn’t work best for every situation. Some reasons you might need to divert
from it include:
l Instead of embedding data into workbooks, your existing policies mandate publishing
data sources separately and connecting workbooks to the Tableau published data
sources.
Tableau Software Version: 2020.2 2829
Tableau Desktop and Web Authoring Help
This requires a few more steps than embedding the data; however, where there is a
choice between the two, publishing data separately and managing it on the server is
considered a better practice.
l You added a user filter to enforce row-level security. In this scenario, publishing live
connections is more common, and other steps are required to secure the filter.
l You’re publishing to Tableau Server, and you use SAP HANA or Impala single sign-on,
or your workbook connects to data that can use impersonation-based authorization
(SQL Server or Kerberos-enabled data).
l Other reasons that have to do with your organization’s data security or authorization
policies, which your IT staff can help you with.
Even if whatever you decide turns out to be not the best path, you can easily correct it by
republishing. In some cases, your site administrator can change the settings on the server
directly.
Assess the workbook performance and ease of use
Keep performance and interaction best practices in mind as you build workbooks you want to
publish. If changes take a long time to display while you’re working in Tableau Desktop, they
will take as long or longer to display on the server. Simple steps you can take that can have a
big impact include limiting the number of marks you add to a view, limiting the number of views
you add to a dashboard, and removing unused fields from your data source.
For additional tips, see the following topics:
l Make Visualizations Faster on page 2781
l Design for Performance While You Build a View on page 2774
l Designing Efficient Workbooks, starting with “Writing Efficient Workbooks” on page 6.
This Tableau white paper requires that you sign in to the Tableau website using a free
Tableau ID. This is the same ID you use for the Tableau community forums or for
watching our training videos.
Simple Steps to Publish a Workbook
When you want to share a workbook with your colleagues, you can publish it to Tableau Server
or Tableau Online with a few simple clicks. There, other people can view it, interact with it, and
even edit it if their server permissions allow.
2830 Version: 2020.2 Tableau Software
Tableau Desktop and Web Authoring Help
Before you publish your workbook, make sure you know the following:
l The name of the server and how you sign in to it. If your organization uses Tableau
Online, you can click the Quick Connect link.
l Any publishing guidelines your Tableau administrator might have, such as the name of
the project you should publish to.
Publish your workbook
1. With the workbook open in Tableau Desktop, click the Share button in the toolbar.
If you aren’t already signed in to Tableau Server or Tableau Online, do so now. If you
don’t have a site yet, you can create one on Tableau Online.
2. In the Publish Workbook dialog box, select the project to publish to.
3. Name the workbook according to whether you’re creating a new one or publishing over
an existing one.
4. Under Data Sources, select Edit. For Authentication, select Allow refresh access or
Embed password.
For some data connections, only one authentication option appears. If None shows,
leave it set to that.
4. Click Publish.
If this is your first time publishing a workbook, test it on the server and work out any
glitches before letting other users know the workbook is available.
Tableau Software Version: 2020.2 2831
Tableau Desktop and Web Authoring Help
For more details, see these topics:
l Comprehensive Steps to Publish a Workbook below
l Publish a Data Source on page 2848
l Set Credentials for Accessing Your Published Data on page 2856
Let others know the workbook is available on the server
1. Make sure your colleagues can access the site and project you published to.
2. Send them a direct link to your workbook.
3. After they sign in, the workbook opens for viewing, interacting, or editing.
Comprehensive Steps to Publish a Workbook
1. In Tableau Desktop, open the workbook you want to publish.
2. Select Server > Publish Workbook.
If the Publish Workbook option does not appear on the Server menu, make sure a
worksheet or dashboard tab is active (not the Data Source tab).
If necessary, sign in to a server. For Tableau Online, enter
https://online.tableau.com. For more information, see Sign in to Tableau Server
or Online on page 366.
3. In the Publish Workbook dialog box, select the project, enter a name for the
workbook, and add search tags.
Tags help users find related workbooks when they browse the server. Separate tags
using a comma or space. To add a tag that contains a space, put the tag in quotation
marks.
2832 Version: 2020.2 Tableau Software
Tableau Desktop and Web Authoring Help
4. For Permissions, accept the default project settings.
Generally, a site administrator manages permissions on the server. If you think your
workbook is an exception, work with your administrator to determine the best course of
action, and see Set Permissions as You Publish a Data Source or Workbook on
page 2853.
5. For Data Sources, select Edit if you want to change whether the data is embedded in
the workbook or published separately, or change how people authenticate with data
sources.
l If you’re publishing an extract and want to set up a refresh schedule, you must
select Embed password or Allow refresh access.
l If your workbook connects to a Tableau data source, we recommend embedding
the password. If you instead choose to prompt users, they'll need additional
permissions on the data source.
For more information, see Set Credentials for Accessing Your Published Data on
page 2856.
6. Configure Variable publishing options below that are available for this workbook.
7. Click Publish.
8. (Optional) Set up a refresh schedule for each extract you published.
The publishing workflow guides you through these steps. For some data types you
publish to Tableau Online, the publishing process starts Tableau Bridge on your
computer.
For more information, see Schedule Extract Refreshes as You Publish a
Workbook on page 2863.
Variable publishing options
The following options appear when they’re appropriate for the workbook.
Show or hide sheets
By default, Tableau Desktop publishes all sheets in a multiple-sheet workbook. In the Sheets
section of the Publish Workbook dialog box, you can specify which sheets to include. Hiding
sheets is useful when you want to publish a dashboard or story without showing the worksheets
that were used to create it.
Tableau Software Version: 2020.2 2833
Tableau Desktop and Web Authoring Help
Important: Hiding sheets is not a security measure. Anyone who has the
Download/Web Save As capability can access the hidden sheets. Other editing
permissions can also allow access to hidden sheets. For more information, see Content
Access and Ownership in Tableau Server Help.
Show sheets as tabs
If you select multiple sheets to show, you can specify how users navigate them.
l Select the Show Sheets as Tabs check box to provide tab-based navigation.
l Clear the check box to allow people to open only one view at a time.
Note that how sheet tabs are configured also impacts permissions. When a workbook shows
sheets as tabs, workbook-level permission rules are applied to the sheets. When the sheets
are not shown as tabs, any changes made to workbook permissions do not apply to the
individual sheets (aka views). View-level permissions must be set independently. See the Set
Content Permissions tab in the Permissions topic for more information.
Show selections
Select this to highlight a particular portion of the view when others open the workbook. Make
your selections in Tableau Desktop before you start the publishing process.
2834 Version: 2020.2 Tableau Software
Tableau Desktop and Web Authoring Help
Include external files
In general, if your views contain information that isn't available to the server or other users, you
can use the Include External Files option when you publish. With this option, you can include
an Excel, CSV, or other data source file local to your computer. However, the availability of this
option depends on whether you are publishing to Tableau Server or Tableau Online.
For Tableau Server
If you're publishing to Tableau Server, and the workbook references data or images on a
mapped drive, you can select the Include External Files when you publish. Alternatively, you
can change the connection information so that the workbook references the UNC path to the
data. For example, you could change D:\datasource.xls to \\filesrv\datasource.xls.
For Tableau Online
If you're publishing to Tableau Online and the workbook connects to on-premises data, like
Excel or text, which Tableau Online cannot connect to directly, you will need to do one of the
following:
l Check to see if all the connections (Supported Connectors) in the data source are sup-
ported by Tableau Bridge. If so, you can ignore the check box, but you must use Tableau
Bridge to keep the data fresh. For more information, see Use Tableau Bridge to Keep
Tableau Online Data Fresh.
l If one of the connections in the data source is not supported by Tableau Bridge, you'll
need to select the "Include External Files" check box so that Tableau Online can refresh
the data that Tableau can connect to directly. The file-based data cannot refresh and its
data will remain static in this case.
Preview device layouts
To see how your designs appear on mobile devices, click Preview device layouts in the
browser when publishing is complete. Then choose a device type above the viz, and a specific
dashboard from the menu at right.
If you don't like a device preview, open the workbook in Tableau Desktop, adjust device layouts,
and republish.
Tableau Software Version: 2020.2 2835
Tableau Desktop and Web Authoring Help
Choose how to generate thumbnails for workbooks with user filters
On the server, users can browse Tableau content with a thumbnail view. These thumbnail
images are based on workbook sheets. If your workbook contains user filters, you can specify
which user’s filter to use when creating the thumbnails. For example, if you want the thumbnail
image to show all regions of a sales forecast, you can generate thumbnails based on a user
who is allowed to see all regions.
In the following scenarios, a generic image appears in place of the view thumbnail.
l The user you select does not have permission to see the data.
l The data is from a Tableau Server data source that utilizes data source filters, user
calculations, impersonation, or other user references.
To learn more about user filters, see Restrict Access at the Data Row Level on page 2865.
2836 Version: 2020.2 Tableau Software
Tableau Desktop and Web Authoring Help
Make Workbooks Compatible with Older Ver-
sions
You can downgrade workbooks to share them with people using older versions of Tableau
products.
Important: When you downgrade to an older version, any features or functionality that
aren't available in that version are removed for compatibility.
Export to an earlier version from Tableau Desktop
1. In Tableau Desktop select File > Export As Version and select the version that you
want to downgrade to. (The earliest version you can export is Tableau Desktop 10.2.)
Tableau Software Version: 2020.2 2837
Tableau Desktop and Web Authoring Help
2. Save the workbook to your My Tableau Repository or a selected folder.
Downgrade workbook when publishing to Tableau Server
If you're using a newer version of Tableau Desktop with an older version of Tableau Server,
you can downgrade to the older Tableau Server version when you choose Server > Publish
Workbook. A warning message appears indicating that the Tableau Server version is older:
2838 Version: 2020.2 Tableau Software
Tableau Desktop and Web Authoring Help
If you later open the downgraded workbook in the newer version of Tableau Desktop, you'll see
a message like the one shown below. You may then need to add back the features that were
removed when the workbook was downgraded.
Note: Data sources are not downgraded during publishing.
Tableau Software Version: 2020.2 2839
Tableau Desktop and Web Authoring Help
Download an older version from Tableau Online or Tableau
Server
If you're using Tableau Online or Tableau Server, you can download a workbook to be opened
in an older version of Tableau Desktop.
1. In Tableau Server or Tableau Online, open the view you'd like to download.
2. Click the Download button, and then click Tableau Workbook.
3. Select the version that you want to export to. (The earliest version you can download is
Tableau Desktop 10.4.)
For more information, see Download Views and Workbooks on page 3075.
When does compatibility matter?
Compatibility issues typically arise only between release versions of Tableau
products. For example, if you are using a new version of Tableau Desktop and others are
using an older version, or if you need to publish to an older version of Tableau Server.
Release version examples are Tableau Desktop version 2019.2, or Tableau Desktop version
2018.2.
Typically, there are no compatibility issues with maintenance (or dot) release versions, for
example, between Tableau Desktop version 2019.3.1 and Tableau Desktop version 2019.3.2.
To identify which version of Tableau Desktop you're using, select Help > About Tableau from
the top menu.
For more detailed information, see Make Workbooks Compatible Between Versions in the
Tableau Deployment Guide.
2840 Version: 2020.2 Tableau Software
Tableau Desktop and Web Authoring Help
For details about data source support by release, see the Release Notes page.
Compatibility between versions of Tableau Desktop
Tableau Desktop users can share workbooks—for example, by emailing them or copying them
to a location on the company network. But if two users are using different versions of Tableau
Desktop, sharing isn't always possible. Tableau Desktop is backward compatible, which means:
l A newer version of Tableau Desktop can open a workbook created with an
older version.
l An older version of Tableau Desktop can't open a workbook created with a
newer version unless it is exported to that older version.
For more information about exporting your workbook to an earlier version of Tableau Desktop,
see Export to an earlier version from Tableau Desktop on page 2837 in this article.
For more information about compatibility between versions, including Tableau extracts, see
Compatibility between versions of Tableau Desktop in the Tableau Deployment Guide.
Compatibility between Tableau Desktop and Tableau Server
A workbook created with any version of Tableau Desktop can connect to any supported version
of Tableau Server. But once you are connected, compatibility can be an issue depending on the
version you are using and the action you're performing.
Publishing from Tableau Desktop to Tableau Server
You can publish workbooks and data sources to Tableau Server if the version of Tableau
Server is the same or newer than the version of Tableau Desktop. For example, you can publish
workbooks and data sources from Tableau Desktop 2019.1 to Tableau Server 2019.1 and later.
If Tableau Server is running an earlier version than Tableau Desktop, you will be prompted to
downgrade the workbook before you can publish it to Tableau Server. For more information
about how to downgrade your workbook, see Downgrade workbook when publishing to
Tableau Server on page 2838 in this article.
Note: If your workbook contains an extract using the .hyper format or if you are running
Tableau Server version 10.1 and earlier, the downgrade workbook features are not
available.
Tableau Software Version: 2020.2 2841
Tableau Desktop and Web Authoring Help
Downloading workbooks from Tableau Server or Tableau Online
A workbook on Tableau Server or Tableau Online has the same version as the version where it
was last edited.
As a result, compatibility issues can arise:
l If someone edits the workbook on the server, the workbook is updated to that
version of Tableau Server.
l If someone downloads the workbook from Tableau Server to a newer version
of Tableau Desktop and edits, saves, and publishes it, the workbook is
updated to the newer version of Tableau Desktop.
If you edit or create a workbook on a newer version of Tableau Server or Tableau Online, you
can download the workbook to be opened in an older version of Tableau Desktop. For more
information, see Download an older version from Tableau Online or Tableau Server on
page 2840 in this article.
Connecting to published extracts
If using Tableau Server version 10.5 and later, published extracts are automatically upgraded
when you refresh them to the new .hyper extract format. If this happens, the workbook can no
longer be opened using previous versions of Tableau Desktop. For more information about the
.hyper extract format, see Extract Upgrade to .hyper Format.
For previous versions of Tableau Server, any published workbook or data source with an
extract created in Tableau Desktop retains its original version when it's refreshed or appended
to on Tableau Server.
Connecting to Tableau Server-based data sources
Workbooks in Tableau Desktop can use data sources that have been published to later
versions of Tableau Server. However, if you connect to a data source that uses features that
aren't in that earlier version of Tableau Desktop, those fields are unavailable. For more
information see Connecting to published extracts in the Tableau Deployment Guide.
Workbooks created in Tableau Desktop can always use data sources from an earlier version of
Tableau Server.
2842 Version: 2020.2 Tableau Software
Tableau Desktop and Web Authoring Help
Best Practices for Published Data Sources
Publishing data sources to Tableau Online or Tableau Server is integral to maintaining a single
source for your data. Publishing also enables sharing data among colleagues; including those
who don’t use Tableau Desktop, but have permission to edit workbooks in the web editing
environment.
Updates to a published data source flow to all connected workbooks, whether the workbooks
themselves are published or not.
What makes up a published data source
A Tableau data source consists of the following:
The data connection information that describes what data you want to bring in to Tableau
for analysis. When you connect to the data in Tableau Desktop, you can create joins, including
joins between tables from different data types. You can rename fields on the Data Source page
to be more descriptive for the people who work with your published data source.
An extract, if you decide to create one. Guidelines for when to create an extract are included
below, as well as in the additional resources.
Information about how to access or refresh the data. The connection also includes
access information. Examples of this type of information include:
l The path to an original Excel file.
l Embedded credentials or OAuth access tokens for accessing the data directly.
l Alternatively, no credentials, so that users are prompted to enter them when they want to
access the data (whether it’s to view a workbook that connects to it, or to connect a new
workbook to it).
For more information, see Set Credentials for Accessing Your Published Data on
page 2856.
Customization and cleanup that helps you and others use the data source efficiently. When
you’re working with your view, you can add calculations, sets, groups, bins, and parameters;
define any custom field formatting; hide unused fields; and so on.
All of these refinements become part of the metadata contained in the data source that you
publish and maintain.
Tableau Software Version: 2020.2 2843
Tableau Desktop and Web Authoring Help
Preparing a data source for publishing
When you publish a data source, consider these best practices:
l Create the connection for the information you want to bring into Tableau and do any
customization and cleanup that will help you and others use the data source efficiently.
l If appropriate, create an extract of the data you want to publish. For more information,
see the following section, When to use an extract below.
l Develop a data source naming convention.
After publishing a data source you cannot rename it directly. Instead, you need to
publish a new copy with the new name, and then update all workbook connections. A
well-considered naming convention can also help other users of the data deduce which
data source to connect to.
l Consider designating the following roles among your Tableau users:
o A data steward (or team) who creates and publishes the data sources for the
Tableau community, which meet your organization’s data requirements.
o A site administrator who manages published content, extract refreshes, and
permissions on the server you publish to (Tableau Server or Tableau Online).
Central management helps to avoid data source proliferation. Authors who connect to
managed data can be confident that the answers they find in it reflect the current state of
the business.
When to use an extract
Under the following conditions you might be required or choose to publish an extract instead of
connecting live.
Publishing data to Tableau Online that it cannot reach directly
Tableau Online in the cloud cannot reach data sources that you maintain on your local
network. Depending on the connection, you might be required to publish an extract and set up
a refresh schedule using Tableau Bridge.
Some cloud-hosted data sources always require extracts. These include Google Analytics,
Salesforce.com, Oracle, OData, and some ODBC data sources. You can set up refresh
schedules for some of these data sources directly on Tableau Online; for others you use
Tableau Bridge.
2844 Version: 2020.2 Tableau Software
Tableau Desktop and Web Authoring Help
Web data connector data sources always require extracts. If you connect to the data source
using standard user name and password authentication, you can refresh it using Tableau
Bridge. If you connect to the WDC data source using OAuth authentication, you will need to use
an alternative method to refresh it.
For more about how Tableau Bridge supports both extract and live connections to data Tableau
Online cannot reach directly, see Use Tableau Bridge to Expand Data Freshness Options in
the Tableau Online Help.
Improving performance
Even if the server supports live connections to your data, an extract might make more sense.
For example, if the database is large or the connection slow, you can extract a subset that
includes only the pertinent information. The extract can be easier and faster to work with than
connecting live.
In cases where you can use a live connection or an extract that you refresh on a schedule, you
might want to experiment with both options to see which works best for you.
Enabling functionality the data source does not inherently support
For example, suppose you want to use the Median function with SQL Server data.
To learn more about creating data extracts, see Extract Your Data on page 958.
Publishing data separately or embedded in workbooks
You can publish data sources as standalone resources that workbooks connect to, or you can
publish workbooks with the data sources included within them.
When you publish a workbook, if any connection specifies anything other than a Tableau data
source published to the same project, the data is published as part of the workbook (sometimes
referred to as embedded in the workbook).
When data is embedded in a workbook:
l Access to the data source is limited to the workbook in which you published it. Neither you
nor other users can connect to that data from another workbook.
l You can set up extract refresh schedules as you do for data sources that you publish
separately.
Tableau Software Version: 2020.2 2845
Tableau Desktop and Web Authoring Help
Each way of publishing has its advantages. The table below shows a few common points of
comparison. It is not a comprehensive list, and these are generalizations. How these and other
factors apply to you are specific to your environment.
Published separately Embedded in workbook
Publishing data sources is a step Each embedded data source has a
toward centralizing data management. separate connection to the data.
You can create policies geared toward
Each has the potential to show
minimizing data source proliferation
something different than the other at
and helping people find the right data
any given time (and data source
for the work they do.
proliferation is common).
Meant to be shared; becomes available Data is available only inside the
for other Tableau users to connect to. workbook; it is not available for other
Tableau Desktop users to connect to.
Without content management and self- Users create their own connections,
service guidelines, seeing a long list of and they know exactly what data
data sources to connect to can be they’re getting.
confusing to users who rely on the data
to do their work, and is more difficult to
manage on the server.
Someone who changes a shared data Changing the data requires opening
source might be uncertain or unaware the workbook, where you can see the
of the effects that those changes have result of the change.
on connected workbooks.
Even if effects of data source changes Same as above; however, if multiple
on connected workbooks are planned, workbooks use similar data and need to
updating those connected workbooks is be updated, it might be worth
cumbersome. connecting to a published data source
instead.
Extracts can be refreshed on a Embedded extracts that aren’t
schedule. You set up one refresh refreshed can be useful for showing
schedule for the extract, and all snapshots in time.
workbooks that connect to it always
2846 Version: 2020.2 Tableau Software
Tableau Desktop and Web Authoring Help
Published separately Embedded in workbook
show the most current data. If you want to keep the data fresh, each
workbook must have its own refresh
schedule.
Generally helps you to optimize Performance might be affected when
performance on the server or site. the server contains multiple workbooks
that connect to the same original data,
and each workbook has its own refresh
schedule.
Keeping extracts up-to-date
When you publish a data source with an extract, you can refresh it on a schedule. The way you
schedule refreshes depends on the data source type and whether you're publishing to Tableau
Server or Tableau Online.
For more information, see the following topics:
l Keep Data Fresh on Tableau Online
l Keep Data Fresh on Tableau Server
Additional resources
l Data Server—Training video by Tableau, with a helpful overview of data sources and
publishing.
l Understanding Tableau Data Extracts
A version-agnostic, three-part series by Gordon Rose on the Tableau blog. It includes an
in-depth look at the extract's file structure, guidelines for when to use extracts, and best
practices.
l O Extract, Where Art Thou? and TDE or Live? When to Use Tableau Data Extracts (or
not)
Posts by Tableau Zen Master Jonathan Drummey on his blog Drawing with Numbers.
Includes tips on extracts, explains the different file types, describes different publishing
scenarios. (Read the comments, too.)
Tableau Software Version: 2020.2 2847
Tableau Desktop and Web Authoring Help
l Tableau Extracts–What / Why / How etc
From the blog maintained by The Information Lab, a Tableau Gold Partner.
Disclaimer: Although we make every effort to ensure these links to external websites
are accurate, up to date, and relevant, Tableau cannot take responsibility for the
accuracy or freshness of pages maintained by external providers. Contact the external
site for answers to questions regarding its content.
Publish a Data Source
When you are ready to make a data source available to other users, you can publish it to
Tableau Server or Tableau Online. If the data source is in a workbook that you published to
Tableau Server or Tableau Online, you can make it available by saving it, provided it’s an
embedded Excel or text file. For details, see Publish a Data Source on the Web on
page 2919.
Note: If you haven't yet read about best practices for creating data sources and when to
create an extract, see Best Practices for Published Data Sources on page 2843.
General publishing steps
The following steps give an overview of the publishing workflow you will use regardless of the
type of data or the server you publish to. Below these steps you can find supplemental
information for authentication types and using Tableau Bridge.
1. Select Server > Publish Data Source.
If your workbook is connected to multiple data sources, select the one you want from the
Publish Data Sources submenu.
2848 Version: 2020.2 Tableau Software
Tableau Desktop and Web Authoring Help
2. If you’re not already signed in to Tableau Server or Tableau Online, sign in now.
How you sign in depends on how your administrator has set up your environment. For
information, see Sign in to Tableau Server or Online on page 366.
3. In the Publish Data Source dialog box, do the following:
l For Project, select the project you want to publish to and enter the data source
name.
l For Description and Tags, add a description and tags that will help you and other
users find it.
Separate tags using either a comma or a space. To add a tag that contains a
space, put it in quotation marks (e.g., “Sales Quotes”).
l For Refresh Schedule, if publishing an extract, you have the option to select a
refresh schedule to ensure that your extract data stays fresh. If you choose not to
select a schedule here, you can select a schedule from Tableau Server after
publishing.
Note: This option is not available when publishing from the Data Source page or to
Tableau Online.
l For Permissions, accept the default project settings.
Generally a site administrator manages permissions on the server. If you think
your data source is an exception, work with your administrator to determine the
best course of action, and see Set Permissions as You Publish a Data
Source or Workbook on page 2853.
l For Authentication, if you need to provide credentials to access your data, you
Tableau Software Version: 2020.2 2849
Tableau Desktop and Web Authoring Help
can specify how authentication should be handled when the data is published to
the server.
The options available for accessing the data source depend on the type of data
you publish and whether you are publishing to Tableau Server or Tableau Online.
Information appears at the bottom of the dialog box to let you know whether you
need to take further action, such as adding Tableau Online to your data provider's
authorized list.
For information about the authentication types, see Set Credentials for
Accessing Your Published Data on page 2856.
4. If you are publishing file-based data that is on a Windows mapped drive, or using images
that will not be available from the server, select Include external files.
When you include external files, copies of the files are put on the server as part of your
data source. Copies of files are also put on the server and included as part of the data
source when you publish extracts of multi-connection data sources that contain a
connection to file-based data such as Excel. For more information about the implications
of publishing extracts of multi-connection data sources, see Extracts of multi-
connection data sources that contain connections to file-based data (Tableau
Desktop only) on page 844
If you do not want to publish the external files to the server, change the connection
information so that the data source references a full UNC path. For example, rather than
connecting to D:\datasource.xls, you would connect to \\filesrv\datasource.xls.
5. By default, during the publishing process, Tableau updates the workbook connection to
use the new published data source. It also closes the local data source.
2850 Version: 2020.2 Tableau Software
Tableau Desktop and Web Authoring Help
To continue using the local data source instead, clear the Update workbook to use the
published data source check box.
Note: If you select Undo after publishing the data source, Tableau will revert to
using the local data source, but the data source will remain published. In addition,
Tableau does not replace a local data source when you publish a cube
(multidimensional) data source to Tableau Server. (Tableau Online does not
support publishing cube data sources.)
6. Click Publish.
After publishing is complete, your web browser opens Ask Data for the data source,
where you can ask questions to automatically create vizzes. For more information, see
Automatically Build Views with Ask Data on page 1053.
7. (Optional) Set up a refresh schedule on the server. For more information, see the
following topics:
l Schedule Refreshes on Tableau Server
l Schedule Refreshes on Tableau Online
l Schedule Refreshes Using Tableau Bridge - see the section below.
Publish on-premises data (Tableau Online only)
To keep data sources that connect to on-premises data fresh after publishing to Tableau
Online, Tableau Bridge is required. Tableau Online relies on Bridge to facilitate the connection
between it and data accessible only from inside a private network.
As part of the publishing process, Tableau Online will automatically detect if Bridge is needed. If
Bridge is needed, your publishing workflow might differ from the publishing process described
above.
Refer to one of the following topics depending on the type of data source you’re publishing:
Tableau Software Version: 2020.2 2851
Tableau Desktop and Web Authoring Help
l If publishing a data source that uses an extract connection, see Set up a Bridge Refresh
Schedule in the Tableau Online Help. If publishing a data source that connects to a
private cloud database, see Set up schedules for private cloud-based data sources.
l If publishing a data source that uses an live connection, see Publish a Bridge Data
Source with a Live Connection in the Tableau Online Help. If publishing a data source
that connects to a private cloud database, see Publish private cloud-based data sources
to ensure Bridge is used to facilitate the data freshness tasks.
Note: Bridge keeps data fresh for published data sources only, i.e., data sources published
separately from workbooks. Bridge can't keep data fresh in data sources embedded in
workbooks.
Publish with a Web Data Connector
To publish a web data connector data source, you need to import the web data connector to
the server before you can set up a refresh schedule. You can do this only on Tableau Server.
You can refresh some web data connector data sources on Tableau Online, using Tableau
Bridge.
For information, see Web Data Connectors in Tableau Server in the Tableau Server Help or
Connectivity with Tableau Bridge in the Tableau Online Help.
Hidden fields in workbooks
Workbooks connected to a published data source respect the state of hidden fields in the
published the data source.
l If you create a new workbook that uses a published data source with hidden fields, those
fields remain hidden in the workbook and cannot be used in calculations, sets, groups,
and other object creation.
l If you work with an existing workbook that uses a published data source with hidden
fields, those hidden fields are displayed in red in the workbook to indicate that the fields,
and therefore the views and calculations that use those fields, are invalid.
You can address this issue in one of the following ways:
l Show (unhide) the relevant fields in the data source, and then republish the data source.
l Update the relevant workbooks to exclude the hidden fields.
2852 Version: 2020.2 Tableau Software
Tableau Desktop and Web Authoring Help
For information, see Hide or Unhide Fields on page 1086.
See also
l Keep Data Fresh (Tableau Online)
l Data Sources (Tableau Server)
Set Permissions as You Publish a Data Source
or Workbook
As the publisher of a workbook or data source, you may be able to set permissions as part of the
publishing process. Permissions allow or deny other users access to published content on
Tableau Server or Tableau Online. For example, who can interact with views in a workbook,
download a copy of a data source, and so on.
Note that permissions are different than access to the data source. Accessing some data types
requires signing in using a database name and password or embedding database credentials
into the connection. For information, see Set Credentials for Accessing Your Published
Data on page 2856.
When possible, it is best to use the default permission rules for the project where you are
publishing your content. If you are publishing to a locked project, you won’t be able to modify the
permissions. But if you are publishing content into a customizable project and there is a reason
your content should have unique permissions, you can set permission rules during publishing.
About setting permissions during publishing
When you start the publishing process, the dialog box shows the permissions that will be
applied. By default, the content you publish follows the permission rules of project you are
publishing to.
Tableau Software Version: 2020.2 2853
Tableau Desktop and Web Authoring Help
When you change permissions in the publishing dialog box, you are setting unique permission
rules for the content you’re publishing. This means changes to the permission rules for the
project will not impact your content. Depending on your environment, this might be as you
intend, or it might conflict with the guidelines your administrator has set and have unintended
consequences.
Tips for deciding whether to set permissions on content
l Learn your organization’s practices
Consult with your Tableau administrator to learn the guidelines for your organization. It’s
common (and recommended) practice for an administrator to lock permissions to the
project. If you work in such an environment, you will not be able to set unique
permissions for your content. And be aware, even if you set permissions during
publishing, the person who manages permissions on the server might change these
settings afterward.
2854 Version: 2020.2 Tableau Software
Tableau Desktop and Web Authoring Help
l Know the consequences of setting explicit permissions
In addition to the potential conflicts described earlier, unique permissions on some
content requires extra maintenance to keep track of which content has exceptions, and
which exceptions are applied.
l Publish quickly by accepting the default permissions settings
If necessary, you or your administrator can update permissions on the server afterward,
where you have a more comprehensive view into the effects of your changes.
How to set permissions during publishing
1. In the publishing dialog box, next to the summary that indicates the current settings, click
Edit.
2. In the popup that appears, do one of the following:
l To set custom capabilities or assign a role explicitly, select an existing user or
group and click Edit, or click Add.
In the Add/Edit Permissions dialog box, make your changes.
Click Apply to save changes and keep the dialog box open to configure another
user or group. Click OK to close the dialog box.
l To remove a permission rule, select the user or group, and then click Remove.
Tableau Software Version: 2020.2 2855
Tableau Desktop and Web Authoring Help
Assign permission templates
When you publish content, you can assign any of the following templates to a selected user or
group:
l View: Allows the user basic access to the content, such as filtering a workbook or con-
necting to a data source.
l Explore: Allows the user all capabilities from the View template as well as additional
functionality, such as web editing a workbook or downloading a data source.
l Publish: Allows the user the ability to overwrite the content (such as via web editing and
saving over the original). This will also give them ownership of the content.
l Administer: Allows the user the ability to manage the content, such as deleting it and
setting permissions.
Set Credentials for Accessing Your Published
Data
When you publish a workbook to Tableau Online or Tableau Server, you can publish the data
source it connects to as part of the workbook (embedded into the workbook), or as a separate,
standalone data source. In addition, if the data source you’re publishing requires
authentication, you can customize how credentials are obtained.
The type of authentication to your data source is independent of how people sign in to your
Tableau Online or Tableau Server site. For example, to give people direct access to the data in
a workbook, you would embed a database user’s credentials into the data source’s
connection. But anyone viewing the workbook would still need to be able to sign in to the site on
Tableau Online or Tableau Server to open your workbook.
This topic describes how to set authentication on data connections as part of the publishing
process.
Note: This topic does not apply to connections to that do not require authentication,
such as text files or Excel files.
2856 Version: 2020.2 Tableau Software
Tableau Desktop and Web Authoring Help
Set the authentication type
For many types of connection you can embed a database user’s name and password, or use
single sign on (SSO). Specific exceptions are described later in this topic.
The following steps describe how to set authentication as part of publishing a data source or
workbook. You can do this for each connection in the data source.
1. In the Publish Workbook dialog box, go to the Data Sources area, which lists the
workbook’s connections, and select Edit.
2. In the Manage Data Sources popup, after you decide whether to publish the data
source separately or as part of the workbook, select an authentication type for each con-
nection in the data source.
The available authentication types depend on the connection type, and they can include
one or more of the following:
l Prompt user: Users must enter their own database credentials to access the
published data when the view or workbook loads.
l Embedded password: The credentials you used to connect to the data will be
saved with the connection and used by everyone who accesses the data source or
workbook you publish.
l Server run as account: A single Kerberos service account will be used to
authenticate the user. On Windows this is the account that Tableau Server runs as.
On Linux it can be any Kerberos account.
l Viewer credentials: The viewer’s credentials are passed through to the database
using SSO (usually Kerberos).
l Impersonate with embedded account or Impersonate with server Run As
service account: Impersonation using embedded credentials connects with the
embedded credentials and then switches to the viewer’s identity (only for
databases that support this). Impersonation using the Run As service account is
similar but first, connects with the Kerberos service account before switching to the
viewer’s identity.
l Refresh not enabled or Allow refresh access: These options appear when you
publish an extract of cloud data such as from Salesforce, and database credentials
are needed to access the underlying data. Allow refresh access embeds the
credentials in the connection, so that you can set up refreshes of that extract on a
Tableau Software Version: 2020.2 2857
Tableau Desktop and Web Authoring Help
regular schedule. Setting Refresh not enabled prompts users when they open
the workbook.
Important: How you want to keep extracted data fresh is also a factor:
l If you want to set up an automatic refresh schedule, you must embed the
password in the connection.
l If you’re publishing a cloud data connection to Tableau Online, the pub-
lishing steps will alert you if you need to add Tableau Online to the data pro-
vider’s authorized list.
l You can’t publish an extract that’s created from a Kerberos-delegated, row-
level-secure data source.
Dropbox, OneDrive connections
For Dropbox and OneDrive, when you publish a data source or workbook and select
Embedded password, Tableau creates a saved credential and embeds it in the data source
or workbook.
Workbook connections to Tableau data sources
When you publish a workbook that connects to a Tableau Online or Tableau Server data
source, rather than setting the credentials to access the underlying data, you set whether the
workbook can access the published data source it connects to. Regardless of the original data
type, the choice for server data sources is always Embedded password or Prompt users.
If you select to prompt users, a user who opens the workbook must have View and Connect
permissions on the data source to see the data. If you select embed password, users can see
the information in the workbook even if they don’t have View or Connect permissions.
See also
l If you publish to Tableau Server, see Edit Connections in the Tableau Server Help.
l If you publish to Tableau Online and the workbook connects to Salesforce, Google
Analytics, Google Sheets, Google BigQuery, OneDrive, Dropbox, and QuickBooks
Online data, see Refresh Data Using Saved Credentials in the Tableau Online Help.
l If you are a Tableau Server administrator looking for more information about
authentication, see the Tableau Server help topics, "Authentication" (Windows | Linux)
and "Data Connection Authentication" (Windows | Linux).
2858 Version: 2020.2 Tableau Software
Tableau Desktop and Web Authoring Help
Authorize Access to Cloud Data Published to
Tableau Online
The information in this topic applies to you if you publish workbooks or data sources to
Tableau Online that contain live connections to cloud data—for example, Amazon, Google,
Salesforce.com.
As a security measure, cloud data providers might require you to supply a list of authorized IP
addresses from which external applications request access to your data. A request from an IP
address that is not explicitly approved could be rejected. To make sure live connections you
publish to Tableau Online remain uninterrupted, add Tableau Online to your data provider’s
safe list.
The table lists IP address ranges Tableau Online uses, depending on your site location. You
can see its location in the URL that appears after you sign in to Tableau Online.
Host Name (Instance) Site Location IP Address or
Range
10ax.online.tableau.com US West - Oregon 34.208.207.197
52.39.159.250
10ay.online.tableau.com US West - Oregon 34.218.129.202
52.40.235.24
10az.online.tableau.com US West - Oregon 34.218.83.207
52.37.252.60
us-west-2b.online.tableau.com US West - Oregon 34.214.85.34
34.214.85.244
us-east-1.online.tableau.com US East - Virginia 50.17.26.34
52.206.162.101
prod-useast-a.online.tableau.com US East - Virginia 3.219.176.16/28
dub01.online.tableau.com EU West - Ireland 34.246.74.86
Tableau Software Version: 2020.2 2859
Tableau Desktop and Web Authoring Help
Host Name (Instance) Site Location IP Address or
Range
52.215.158.213
eu-west-1a.online.tableau.com EU West - Ireland 34.246.62.141
34.246.62.203
prod-apnortheast- Asia Pacific - Japan 18.176.203.96/28
a.online.tableau.com
prod-apsoutheast- Asia Pacific - 3.25.37.32/28
a.online.tableau.com Australia
These addresses are dedicated to and controlled by Tableau.
Note: In addition to enabling communication over the Tableau Online IP range, you
might need to enable access over the appropriate database port (for example, 80 or
443) depending on the communication type (HTTP or HTTPS).
Find authorization steps for your data provider
The following links take you to the steps on common data providers’ websites for authorizing
external applications on their platforms.
Amazon:
l Redshift
l RDS
l EC2
Microsoft Azure
Google Cloud Platform
Disclaimer: The links in the list above take you outside of Tableau.com. Although we
make every effort to ensure links to external websites are accurate, up to date, and
relevant, Tableau cannot take responsibility for the accuracy or freshness of pages
2860 Version: 2020.2 Tableau Software
Tableau Desktop and Web Authoring Help
maintained by external providers. Contact the external site for answers to questions
regarding its content.
Tableau Bridge connections to Tableau Online
To facilitate connections between on-premises data and Tableau Online, Tableau Bridge uses
common ports (80 and 443) to make outbound requests to Tableau Online. For more
information, see Network access section in the Install Tableau Bridge topic.
See also
Keep Data Fresh (Tableau Online Help)
Use Bridge to Keep Data Fresh
For data sources that Tableau Online can't reach directly, you can use Tableau Bridge to keep
data fresh. For example, use Bridge when your data source connects to data hosted behind a
firewall.
Note: If a data source connects to underlying data hosted in the cloud accessible from the
public internet, live and extract connections run from Tableau Online directly.
What is Bridge
Tableau Bridge is client software that runs on a machine in your network. The client works in
conjunction with Tableau Online to keep data sources that connect to on-premises data, which
Tableau Online can't reach directly, up to date.
How does it work
Tableau Bridge functions like a conduit between on-premises data, such as Excel files and SQL
Server data, and Tableau Online. The client communicates with Tableau Online through an
outbound encrypted connection to enable connectivity between data behind a firewall and your
Tableau Online site.
Tableau Software Version: 2020.2 2861
Tableau Desktop and Web Authoring Help
For more information about how Bridge communicates with Tableau Online, see Tableau
Bridge Security.
Who can use it
Although any authorized user of Tableau Online can use Bridge, Bridge is optimized for users
that perform the following functions in an organization: site admins and data source owners.
Site admins, or users who have the Site Administrator or Site Administrator Creator role on
Tableau Online, install and manage Bridge clients. For more information, see Plan Your
Bridge Deployment.
Data source owners, or users who have the Creator or Explorer (can publish) role on
Tableau Online, typically publish and manage their own data sources. Data source owners use
Bridge to facilitate the live and extract connections between Tableau Online and on-premises
data.
l For live connections, Bridge is detected automatically as part of the data source
publishing process.
2862 Version: 2020.2 Tableau Software
Tableau Desktop and Web Authoring Help
After the site admin enables support for maintaining live connections (through pooling),
users see the option to publish the data source with a live connection during the
publishing process. This option is available when live connections are supported for
relational or cloud databases accessible only from inside the network.
After the user publishes the data source, an available client in the pool facilitates the live
queries. That’s all there is to it.
To get started, users publish a data source to Tableau Online, and select the option to
maintain a live connection. Or, publish a workbook, and select the option to publish the
data source separately, and then specify a live connection. For more information about
publishing data sources, see Publish a Bridge Data Source with a Live Connection.
Note: If publishing a data source that connects to a private cloud database, follow the
steps described at Publish private cloud-based data sources to ensure Bridge is used to
facilitate the data freshness tasks.
l For extract connections, users can set up refresh schedules. Users need to publish the
data source separately, whether he or she goes through the publishing data source or
workbook process. For more information, see Set Up a Bridge Refresh Schedule.
Note: If publishing a data source that connects to a private cloud database, follow the
steps described at Set up schedules for private cloud-based data sources to use Bridge
facilitated refresh schedules.
Schedule Extract Refreshes as You Publish a
Workbook
When you publish workbooks that connect to extracts, you can set up a schedule for updates
(refreshes) for those extracts, so the views in those workbooks stay current.
The ways you can set up and manage extract refresh schedules depends on where you publish
and on the original data type.
l When you publish to Tableau Server, the schedule runs and is managed on the server.
l When you publish to Tableau Online:
l If extracts are from cloud data (for example, Google Analytics or Salesforce),
schedules run and are managed on Tableau Online.
Tableau Software Version: 2020.2 2863
Tableau Desktop and Web Authoring Help
l If extracts are from on-premises or web data connector (WDC) data, you set up
and manage refresh schedules using Tableau Bridge.
Note: In many organizations a server content manager or administrator manages all
refresh schedules. We recommend that, before you publish, you find out from your
administrator whether they have guidelines for these schedules.
Set up a schedule as you publish content
During the publishing process, after you click the Publish button, the scheduling options
appropriate for your data types and publishing destination appear.
If you are publishing a multi-connection data source, you need to set a refresh schedule for
each extract connection in the data source.
To use refresh schedules with connections to a database that requires you to sign in to it, you
must store (embed) a database user’s credentials with the connection. For more information,
see Set Credentials for Accessing Your Published Data on page 2856.
Publish and refresh on Tableau Online
For the subtleties around refreshing each type of data you publish to Tableau Online, see
Keep Data Fresh. Here are examples of things you need to know:
l If your workbook connects to cloud data, add Tableau Online to your cloud data
provider’s authorized list (allowlist). The IP address range for your site location is listed
in Authorize Access to Cloud Data Published to Tableau Online on page 2859.
l Tableau Bridge starts during the publishing process if your data source or workbook
connects to on-premises data.
Tableau Bridge supports standard database authorization and cannot refresh data you
connect to through OAuth. To learn more, see Use Tableau Bridge to Expand Data
Freshness Options.
l When you publish a multi-connection data source to Tableau Online, if any one
connection requires using Tableau Bridge, you must use Bridge to refresh all
connections in the data source.
For example, say you publish a data source with an extract connection to a MySQL data
hosted in the cloud, and a live connection to an on-premises SQL Server database.
2864 Version: 2020.2 Tableau Software
Tableau Desktop and Web Authoring Help
Although Tableau Online supports refreshing hosted MySQL data, in this case, you
would need to use the Bridge client to keep both the SQL Server and MySQL connections
fresh.
For information about using both live and extract connections in a data source, see About
working with multi-connection data sources.
Refreshing web data connector extracts
When you publish a workbook with a web data connector (WDC) data source, you must import
the web data connector to Tableau Server before you can set up a refresh schedule. You can
do this only on Tableau Server. For information, see Web Data Connectors in Tableau Server
in the Tableau Server Help.
For information about refreshing web data connector data sources published to Tableau
Online, see Use Tableau Bridge to Expand Data Freshness Options in the Tableau Online
Help.
Restrict Access at the Data Row Level
When you share workbooks with others by publishing them to Tableau Server or Tableau
Online, by default, all users who have access to the workbooks can see all of the data shown in
the views. You can override this behavior by applying a type of filter that allows you to specify
which data “rows” any given person signed in to the server can see in the view.
This approach for securing data at the row level applies to data sources with live connections
and extract data sources whose tables are stored as multiple tables. For more information
about storing extract data using multiple tables, see Decide how the extract data should be
stored on page 967.
Note: For related information, see the whitepaper Best Practices for Row Level Security
with Entitlement Tables or How to Set Up Your Database for Row Level Security in
Tableau on the blog Tableau and Behold.
How user-based filtering works
Suppose you created a quarterly sales report for a set of products over several years, in
different geographic regions.
Tableau Software Version: 2020.2 2865
Tableau Desktop and Web Authoring Help
When you publish this report, you want to allow each regional manager to see only the data
relevant to his or her region. Rather than creating a separate view for each manager, you can
apply a user filter that restricts access to the data based on users’ characteristics, such as their
role.
Restricting access to data in this way is referred to as row-level security (RLS). Tableau offers
the following approaches to row-level security:
l Create a user filter and map users to values manually on page 2869.
This method is convenient but high maintenance, and security can be tentative. It must
be done per-workbook, and you must update the filter and republish the data source as
your user base changes.
l Create a dynamic filter using a security field in the data on page 2872.
Using this method, you create a calculated field that automates the process of mapping
users to data values. This method requires that the underlying data include the security
information you want to use for filtering.
The most common way to do this is to use a reference (“look-up,” "entitlements," or
"security") table that contains this information. For example, if you want to filter a view so
that only supervisors can see it, the underlying data must be set up to include user
names and specify each user’s role.
2866 Version: 2020.2 Tableau Software
Tableau Desktop and Web Authoring Help
Because filtering is defined at the data level and automated by the calculated field, this
method is more secure than mapping users to data values manually.
Adding user filters to data sources
The two methods in the previous section describe ways to add filters to data embedded in
workbooks. If multiple workbooks connect to the same data, instead of wrangling filters on each
workbook, you can filter the data source, and then connect the workbooks to the data source
after you publish it.
Workbooks that connect to your filtered data source expose only the data the user signed in to
the server is allowed to see. In addition, all connected workbooks show data refreshes as they
occur.
Extracts vs. live connections with user filters
Generally, when using one of the methods described above, RLS with extracts are faster to
create and have better performance than RLS with data sources that use live connections.
Requirements for RLS with extract data sources
As mentioned earlier, the first requirement to using RLS with extracts is that the data in the
extract should be stored using multiple physical tables. You can configure your extract to have
its data stored using multiple physical tables by following Decide how the extract data
should be stored on page 967.
In addition to the above requirement, there are some additional considerations to make if you
plan to use RLS with your extract. Because extract data stored using multiple tables do not
support extract filters and some other functionality that help reduce the amount of data in the
extract, you might consider using one of the following suggestions:
l Connect to data using custom SQL
l Connect to a database view that already has the appropriate level of filtering
For more information about these suggestions, see Alternative filtering suggestions when
using the Physical Tables option on page 974.
Recommended practices for RLS with extract data sources
To effectively perform RLS with extracts, Tableau recommends keeping the number of tables
(or database views or custom SQL queries) in your extracts to two. In other words, Tableau
recommends that the tables in your extract be comprised of the following types of tables:
Tableau Software Version: 2020.2 2867
Tableau Desktop and Web Authoring Help
l A data table—this is the "object" table that contains all the data you want to show.
l A reference table—this is the "look-up" or "entitlements" table that contains the user
information and the security groups the users belong to.
By minimizing the tables in your extract to these two, you ensure that the only join that Tableau
has to perform is between these two tables and thus avoid any duplication of data or "join
explosion."
About RLS and previous versions of Tableau
Previously, Tableau was unable to support RLS workflows with extracts because of
complications around row duplication and performance. Ultimately, these complications
derived from the extract whose data could only be stored and queried as a single table.
However, beginning in Tableau 2018.3, you can choose to store the data in your extract using
multiple tables and thus enabling a workflow for RLS with extracts as you might have
previously done with data sources with live connections.
For a comprehensive discussion about RLS with extracts in Tableau, read the blog maintained
by a Tableau Sales Consultant who has extensive experience in this area.
l Multiple Table (Normalized) Hyper Extracts
l Defusing Row Level Security…Part 1
l Defusing Row Level Security…Part 2
Disclaimer: Clicking these links will take you away from Tableau.com. Although we make
every effort to ensure links to external websites are accurate and relevant, Tableau cannot
take responsibility or provide support for the external content.
See also
l Data Security in the Tableau Server Help
Create a User Filter and Secure it for Publishing
Prerequisites
If you want to implement RLS with a data source that uses a live connection, you can proceed
with the steps below.
2868 Version: 2020.2 Tableau Software
Tableau Desktop and Web Authoring Help
If you plan to implement RLS with an extract data source, there are some extra steps and
considerations you should make before proceeding with the steps below. For more information
see Requirements for RLS with extract data sources on page 2867.
Create a user filter and map users to values manually
The steps in this section describe the simplest way to incorporate user-based filtering to help
secure your data source or workbook using RLS. This procedure can be sufficient if you have a
small and fairly static set of users or groups to manage, and only a small number of workbooks
that need user filters. Completing the steps is also a low-cost way to get more familiar with user
filtering.
1. In Tableau Desktop, open the workbook, or create a new one, and set up the connection
to the data you want to filter.
2. Navigate to the worksheet that you want to apply a filter to.
3. Select Server > Create User Filter. Then select the field you want to use for filtering the
view. This example uses Region.
4. If prompted, sign in to your server or site. For information, see Sign in to Tableau
Server or Online on page 366.
5. In the User Filter dialog box, type a name for the set of rules you are creating.
In this example, we’ll use Regional Managers.
6. In the list on the left, select a user or group. On the right, select the individual members of
the field you selected earlier, that you want the selected users to be able to see.
For this example, selected user Andrew Allen is the manager of the Eastern region, so in
the field member list, you would select East.
Tableau Software Version: 2020.2 2869
Tableau Desktop and Web Authoring Help
Repeat this process for each user or group, and click OK when you’re done mapping
users to values.
After you create the user filter, it appears in the Sets area of the Data pane.
7. Drag the user filter to the Filters shelf.
2870 Version: 2020.2 Tableau Software
Tableau Desktop and Web Authoring Help
The filter becomes a context filter, and the view adjusts to show data that you are allowed
to see.
8. Do any of the following to test or fine-tune the filter:
l If the view appears as a blank canvas, you need to allow yourself or a group you
are a member of to see a region.
In the Sets area of the Data pane, open the drop-down menu on the user filter,
and then select Edit Set.
l To preview how the filter works in the published view, in the lower-right corner of
the workbook, open the Filter as User menu, and select the user or group from
the list.
Note: Previewing is not available if the workbook connects to a Tableau
Server data source.
l To return to viewing the workbook as yourself, in the top right corner of the Filter
as User menu, select Reset.
l To copy the mapping selections you set on one user or group to another (rather
than manually mapping the same settings), see Copy selected field values
from one user to another on page 2876.
Tableau Software Version: 2020.2 2871
Tableau Desktop and Web Authoring Help
When you publish the workbook, you need to take additional steps to make sure users cannot
edit the workbook and remove the filter. For information, see Secure user filters on
published content on page 2876.
Create a dynamic filter using a security field in the data
The steps below are based on the following view, which shows annual sales performance for a
list of regional managers.
As described in Restrict Access at the Data Row Level on page 2865, if you want to take
this approach, the database must include the field you want to use for filtering.
For this example, the data includes a reference table called People, which contains two
columns: Region and Manager. Names in the Manager field match Tableau Server or Online
user names, and we’ll use this field for filtering.
You can follow along using the Superstore data that comes with Tableau Desktop, although
the fields and values do not match exactly.
Connect to the data and set up the user filter
1. In Tableau Desktop, open the workbook you want to add user filtering to, or create a
new one, connecting to the data you want to filter.
2872 Version: 2020.2 Tableau Software
Tableau Desktop and Web Authoring Help
In this example, we use a table called Orders.
2. On the Data Source page, add the reference table, creating a left join. Here we add the
People table and create a left join on the Region field.
3. Go to the worksheet, select Analysis > Create Calculated Field, and create the
following field:
l Name: User is a manager
l Formula: USERNAME() = [Manager]
This new true/false field appears in the Dimensions pane. The formula returns TRUE if
the user name of the person signed in to the server exists in the manager column.
4. Add the User is a manager field to the Filters shelf.
5. In the Filter dialog box, select True, and then click OK.
This sets the filter so that only people who are managers can see the data in the view.
If you are not listed in the Manager field, your view might appear as a blank canvas.
6. See how the view looks to a particular person: in the lower-right, open the Filter as User
menu, and select someone you know is a manager.
The following image shows how the view shown earlier would look if Andrew Allen were
signed in.
Tableau Software Version: 2020.2 2873
Tableau Desktop and Web Authoring Help
As with a manual user filter, you need to take steps to Secure user filters on published
content on page 2876.
Filter a data source
Rather than maintain user filters and special permissions on each published workbook, you
can filter a data source, and then publish the data source to make it available as a shared, one-
to-many resource for anyone who uses that data.
This procedure builds from the dynamic-filter approach described in this topic.
1. Complete the steps in Create a dynamic filter using a security field in the data on
page 2872.
2. In the lower-left area of Tableau Desktop, select the Data Source tab.
3. In the upper-right area of the Data Source page, under Filter, click Add.
4. In the Edit Data Source Filters dialog box, click Add, add the calculated field you
created for the dynamic filter, and set the filter to True.
In our examples, this is the User is a manager field.
Click OK until you get back to the Data Source page.
2874 Version: 2020.2 Tableau Software
Tableau Desktop and Web Authoring Help
Global filters and data source filters
When you create a data source filter, any global filters that use that data source are displayed
automatically in the Edit Data Source Filters dialog box to make it easy for you to promote a
global filter to be a data source filter. To promote the global filter to be a data source filter, click
OK.
If you promote a global filter to be a data source filter, that global filter will no longer be visible in
worksheets of the workbook (because it becomes a data source filter).
Important: Be aware that you do not need to select a global filter in the Edit Data
Source Filters dialog box to promote it. When you click OK, all global filters in the list will
be promoted.
To prevent a global filter from being promoted to a data source filter, select the global
filter in the Edit Data Source Filters dialog box, and then click Remove.
Tableau Software Version: 2020.2 2875
Tableau Desktop and Web Authoring Help
Secure user filters on published content
When you publish a workbook or data source with user filters, you need to set permissions to
make sure that users opening your workbook or connecting to your Tableau Server data
source cannot remove the filter, thereby gaining access to all of the data.
Notes
l Before publishing, we recommend that you consult with your Tableau administrator
regarding any existing policies in your organization, particularly for setting permissions.
See also Set Permissions as You Publish a Data Source or Workbook on
page 2853.
l This information applies to publishing data sources with live connections and extracts
whose data is stored as multiple tables.
Permissions settings
To secure user filters, the following capabilities must be set to Deny, either during publishing,
or afterward on the server.
Workbooks Data sources
l Web Edit l Save
l Download Workbook/ l Download/
Save As Save As
l Set Permissions l Set
Permissions
Copy selected field values from one user to another
When you’re creating a user filter manually, after you map a user or group to data values
(members), you might want to map another user or group in the same way. You can do this by
copying and pasting the settings.
1. In the Data pane, under Sets, select a user filter. Click the drop-down arrow and select
Edit Set.
2. In the User Filter dialog box, select the user or group on which you want to paste
settings from another user or group.
2876 Version: 2020.2 Tableau Software
Tableau Desktop and Web Authoring Help
3. Click Copy From, and select the user or group whose settings you want to copy.
See also
Data Security with User Filters, from the Tableau video learning library.
To watch the video, you need to sign in to Tableau.com (or create a free account).
Tableau Software Version: 2020.2 2877
Tableau Desktop and Web Authoring Help
Use Tableau on the Web
Get started Explore and manage
What Can I Do with a Tableau Site? on content
the facing page
Explore and Analyze Data in a View on
Tour Your Tableau Site on page 2881
page 2463
Creators: Get Started with Web
Use Custom Views on page 2985
Authoring on page 2894
Tag Content on page 2954
Viewers: What Can I Do with a Tableau
Web View? on page 2947 Manage Web Items on page 2969
Refresh Data or Pause Automatic
Updates on page 2984
Work with Content Revisions on
page 2978
Author web views Share and collaborate
Web Authoring and Tableau Desktop Share Web Content on page 3001
Feature Comparison on page 3077
Create a Subscription to a View or
Creators: Connect to data on the web Workbook on page 3005
on page 2910
Send Data-Driven Alerts from Tableau
Prepare Data on the Web on page 2916 Online or Tableau Server on page 3010
Edit Views on the Web Embed Views and Dashboards on
page 3018
Upload Workbooks to a Tableau Site
on page 2919 Comment on Views on page 3015
Connect to published data sources
while web authoring on page 448
Create a Dashboard on page 2516
2878 Version: 2020.2 Tableau Software
Tableau Desktop and Web Authoring Help
Create a Story on page 2628
Save your work
If this is the first time you've ever seen Tableau Server or Tableau Online and you're not sure
what you can do with it, watch this five-minute video.
To view more training and introductory videos, go to Free Training Videos on the Tableau
website.
What Can I Do with a Tableau Site?
Your Tableau site is a private workspace on the web where you can share data insights and
collaborate with your colleagues. With certain access levels, you can connect to data and create
workbooks right on the web, or connect to data sources and workbooks built in Tableau
Desktop. Your license level sets what you’re able to do in your Tableau site.
What is a site?
A Tableau site is a place for your team to publish data sources and workbooks to share with
each other.
In Tableau-speak, we use site to mean a collection of users, groups, and content (workbooks,
data sources) that’s walled off from other sites (collections of users, groups, and content).
As a site user, you might be able to sign in to one site, or you might be able to sign into multiple
sites, depending on the access your administrator gives you. After you sign in, you can see
projects and content that you can access.
How does my site work with Tableau Desktop?
Tableau Desktop and your Tableau site are built to work together. In Tableau Desktop, you can
connect to data and build workbooks, stories, and dashboards. When you want to share
insights with others, you can publish workbooks and data sources to your Tableau site.
In your Tableau site, you can view, interact with, and explore with those published views and
data sources.
Tableau Software Version: 2020.2 2879
Tableau Desktop and Web Authoring Help
What can I do on the web?
Your user level and content permissions determine what you can see and do with Tableau on
the web. Starting in 2018.1, your Tableau user level can be Creator, Explorer, or Viewer. For
in-depth details on each user level, see the capability grid on Tableau Pricing.
Not sure what your user level is? To check, select the icon in the top right corner of
the site with your initials or profile picture and select My Account Settings. Site Role
tells you if you are a a Creator, Explorer, or Viewer.
In general:
Creators can:
l Make new connections to data in the browser
l Upload workbooks (.twb and .twbx files)
l Build and publish data sources and workbooks from the browser or Tableau Desktop
l Use Dashboard Starters
l Everything else that Explorers and Viewers can do
Explorers* can:
l Connect to published data sources on the site to create new workbooks
l Edit and analyze data in published workbooks (Save and Save As options vary based on
permissions)
l Create data alerts and custom views, download content (options vary based on
permissions)
l Everything that Viewers can do
*The user level Explorer (can publish) is an Explorer who can publish new content from
Desktop to a site and create and publish new content from an existing published data source,
but cannot connect to external data or create new data sources.
Viewers can:
l See published and custom views others have created
l Explore the data in a view using filters and legends, sorting, and tooltips
l Share, comment on, and download content (options vary based on permissions)
2880 Version: 2020.2 Tableau Software
Tableau Desktop and Web Authoring Help
For more details, see What Can I Do with a Tableau Web View?
Tour Your Tableau Site
When you sign in to Tableau Server or Tableau Online, the first page you see looks similar to
the following example. The Home page gives you quick access to newly added favorites,
recently visited views, and recommended content.
Note: You might see additional features if your site has the Data Management Add-on,
which includes Tableau Catalog and Tableau Prep Conductor. When Tableau Catalog is
enabled, you can access the External Assets section, view data lineage information, and
more. When Tableau Prep Conductor is enabled, flows from Tableau Prep Builder can be
published to your site. To learn more, see Use the Data Management Add-on.
Navigate content
To see all of the content you have access to across your Tableau site, from the navigation pane,
click Explore. Your site role and permissions determine the content that you can see and the
options that are available.
Tableau Software Version: 2020.2 2881
Tableau Desktop and Web Authoring Help
l A - Site picker (available if you have access to more than one site)
l B - Content type menu
l C - Quick search
l D - Your content and settings
l E - Filters
By default, Explore shows Top-Level Projects. To see other types of content, select them
from the drop-down menu.
2882 Version: 2020.2 Tableau Software
Tableau Desktop and Web Authoring Help
Projects
Projects provide a way to organize the content on your site. Top-level projects can contain other
(nested) projects, forming a hierarchy that you navigate like the file system on your computer.
When you open a project, you see all of the content that project contains on a single page,
including any nested projects.
Tableau Software Version: 2020.2 2883
Tableau Desktop and Web Authoring Help
To see only specific content types, click the Content Type drop-down menu and select the
content types you want to see. You can select the Show Workbooks as Views option to see
all of the individual views within a workbook displayed on the project page.
2884 Version: 2020.2 Tableau Software
Tableau Desktop and Web Authoring Help
Workbooks
A workbook page shows the views included in the workbook, the data sources used by the
workbook, and any metrics created from the views in the workbook. It also provides a list of user
subscriptions to either the workbook or to individual views.
Tableau Software Version: 2020.2 2885
Tableau Desktop and Web Authoring Help
For more information about creating workbooks, see Creators: Get Started with Web
Authoring on page 2894.
Views
A view page displays options for interacting with the view, including sharing, subscribing, and
editing. The options available in the toolbar vary depending on the site configuration and your
permissions.
2886 Version: 2020.2 Tableau Software
Tableau Desktop and Web Authoring Help
When a workbook is published from Tableau Desktop with the Show sheets as tabs option
selected, you can see each sheet by clicking the tabs below the view toolbar.
Tip Views you have recently visited appear on your Recents page.
For more information about working with views, see What Can I Do with a Tableau Web
View? on page 2947.
Metrics
A metric page shows the current value for the metric, the time the metric last refreshed, and
details about the metric, such as the owner, description, and definition. If the metric has a date
dimension as part of its definition, it will show a timeline that displays historical values for the
metric.
For more information about metrics, see Create and Troubleshoot Metrics on page 2929.
Tableau Software Version: 2020.2 2887
Tableau Desktop and Web Authoring Help
Data sources
A data source page shows connections to databases or file-based data, as well as the
workbooks connected to the data source. If the data source is an extract, the page shows
scheduled extract refreshes.
You can use Ask Data to investigate your data right from the data source page. Type a
question and instantly get a visualization as an answer. For more information, see
Automatically Build Views with Ask Data on page 1053.
When viewing a list of data sources, to see connection and authentication details, from the
Show As menu, select Connections.
2888 Version: 2020.2 Tableau Software
Tableau Desktop and Web Authoring Help
Data roles
A data role page shows custom data roles published to your site or server. You can create
custom data roles in Tableau Prep Builder using the field values in your data set and publish
them to Tableau Server or Tableau Online to share with others. You can use data roles to
validate field values when cleaning your data.
For more information about creating and using data roles to clean data, see Use Data Roles to
Validate Your Data in the Tableau Prep online help.
Flows
A flow page allows you to schedule flows to run automatically to update flow output data. To see
and work with flows, you must have the Data Management Add-on, and Tableau Prep
Conductor must be enabled.
Tableau Software Version: 2020.2 2889
Tableau Desktop and Web Authoring Help
For more information about working with flows, see Keep Flow Data Fresh in the Tableau Prep
help.
View content as list or grid
You can display content as a list or as a grid of thumbnails by clicking the View As icons.
Here's the list view:
In list view:
2890 Version: 2020.2 Tableau Software
Tableau Desktop and Web Authoring Help
l indicates a project
l indicates a workbook
l indicates a view
l indicates a metric
l indicates a data source
l indicates a data role
l indicates a flow
And here's the grid view:
In grid view, you can hover over thumbnails to see details about the content.
Tableau Software Version: 2020.2 2891
Tableau Desktop and Web Authoring Help
Sort content
To sort items, click the Sort By drop-down menu. You can sort by characteristics such as
name, owner, number of views, and creation date.
This example shows the sort options for number of page views.
You can also sort a list by clicking the column heading. An arrow indicates the order: ascending
(up arrow) or descending (down arrow).
2892 Version: 2020.2 Tableau Software
Tableau Desktop and Web Authoring Help
Identify and navigate sites
Each site on Tableau Server and Tableau Online has a name and an ID.
On Tableau Server, if only one site exists, that site is named Default. When you’re signed in to
the Default site, the browser URL looks something like this:
https://server-name/#/home
If you have access to multiple sites, you select one when you sign in.
On Tableau Online or an instance of Tableau Server running multiple sites, the browser URL
includes #/site/ followed by the site ID. If the URL doesn't include /site, then you’re signed in to
the Default site.
The following URL shows an on-premises Tableau Server site whose site ID is finance:
https://localhost/#/site/finance/home
Once signed in, you can navigate to another site by selecting it from the site picker. If you have
access to only one site, you will not see the site picker.
Tableau Software Version: 2020.2 2893
Tableau Desktop and Web Authoring Help
Creators: Get Started with Web Authoring
There's a lot you can do with Tableau on the web. As a Creator, you can connect to data
directly to power your analytics, create stunning data visualizations, and share those insights
with others. In this guide, we’ll cover the Tableau Online environment, connecting to and
preparing your data for analysis, creating a workbook and sharing those insights with others.
Not sure what your user level is? To check, select the icon in the top right corner of
the site with your initials or profile picture and select My Account Settings. Site Role
tells you if you are a a Creator, Explorer, or Viewer.
Step 1: Sign in and explore projects on the facing page
Step 2: Create a new workbook and connect to data on
page 2896
2894 Version: 2020.2 Tableau Software
Tableau Desktop and Web Authoring Help
Step 3: Prepare your data on page 2898
Step 4: Author a view on page 2899
Step 5: Present your work on page 2906
Step 6: Save your work on page 2908
Step 7: Collaborate and share your findings on
page 2909
Step 1: Sign in and explore projects
To get started, enter your user name and password to sign in to your Tableau site. Then, from
the navigation pane, click Explore to see all the content you have access to across the site.
Initially, you will see Top-Level Projects. You can browse these projects or select other
content types.
Workbooks, data sources, data roles, and flows belong to projects, and projects can also
contain nested projects. Much like folders on your desktop, projects are a way to sort and
manage content in your site. If you've been invited to an existing site, you may see projects
created by your teammates.
Your site comes with a default project, and you can use this project for your explorations if
additional projects are not available.
Starting in 2019.3, Tableau Catalog is available in the Data Management Add-on to Tableau
Server and Tableau Online. When Tableau Catalog is enabled in your environment, in addition
Tableau Software Version: 2020.2 2895
Tableau Desktop and Web Authoring Help
to navigating and connecting to data from Explore, you can navigate and connect to more
kinds of data, like databases and tables, from External Assets. For more information about
Tableau Catalog, see "About Tableau Catalog" in the Tableau Server or Tableau Online Help.
Step 2: Create a new workbook and connect to data
In some way, you'll need to connect to data in order to analyze it and build a workbook. As a
Creator, Tableau lets you connect to data sources directly on the web, or you can connect to
data sources published to Tableau Online through Tableau Desktop.
To begin, click the New button and select Workbook.
The Connect to Data window appears.
You can connect to the data that will power your workbook in several ways:
2896 Version: 2020.2 Tableau Software
Tableau Desktop and Web Authoring Help
l Connect to published data sources from the On This Site tab.
When you have the Data Management Add-on with Tableau Catalog enabled, you can
use On This Site to connect to databases and tables, as well as data sources.
l Upload Excel or text-based data sources from the Files tab.
l Connect to server or cloud data sources from the Connectors tab.
l On Tableau Online, quickly author and analyze data from LinkedIn Sales Navigator,
Oracle Eloqua, Salesforce, ServiceNow ITSM, and Marketo from the Dashboard
Starters tab.
To learn more about connecting to data on the web, see Creators: Connect to Data on the
Web.
Tableau Catalog users create workbooks from external assets
When you have the Data Management Add-on with Tableau Catalog enabled, you can create a
new workbook when you're making a Catalog-supported connection from the External Assets
page:
And from database and table pages:
If Catalog doesn't support the connection, New Workbook doesn't appear.
Tableau Software Version: 2020.2 2897
Tableau Desktop and Web Authoring Help
Step 3: Prepare your data
After you have connected to data, use the data source page to prepare your data for analysis.
Parts of the data source page
There are four areas of the data source page:
A. Left pane: Displays details about your data. For file-based data, the left pane might
display the file name and the worksheets in the file. For relational-based data, the left
pane might display the server, the database or schema, and the tables in the database.
B. Canvas: When connected to most relational and file-based data, you can drag one or
more tables to the canvas area to set up your Tableau data source for analysis.
C. Data grid: You can use the data grid to review the fields and the first 1,000 rows of the
data contained in the Tableau data source.
D. Metadata grid: The button takes you to the metadata grid, which displays the fields in
your data source as rows so you can look at its structure.
You can prepare your data for analysis in the data source page by:
l Renaming your data source
l Cleaning your data using the Data Interpreter
2898 Version: 2020.2 Tableau Software
Tableau Desktop and Web Authoring Help
l Setting text file options
l Relating your data
l Editing data columns
To learn more about preparing your data for analysis on the web, see Creators: Prepare your
Data on the Web.
Once your data is ready for analysis, click on Sheet 1 at the bottom of the screen to be taken to
the Tableau workspace to build a view.
Step 4: Author a view
You've connected to data, you've set it up for analysis, and now you're ready to create a visual
analysis of your data. Tableau calls this a view. If you've used Tableau Desktop before, the
workspace area is very similar.
Workspace area
This is the layout of the Tableau workspace:
Tableau Software Version: 2020.2 2899
Tableau Desktop and Web Authoring Help
A. Workbook name. A workbook contains sheets. A sheet can be a worksheet, a
dashboard, or a story. For more information, see Workbooks and Sheets.
B. Pages shelf, Filters shelf, Marks card - Drag fields to the cards and shelves in the
workspace to add data to your view. For more information, see Shelves and Cards.
C. Columns and Rows shelf - Drag fields to the cards and shelves in the workspace to
add data to your view. For more information, see Shelves and Cards.
D. Toolbar - Use the toolbar to access commands and analysis and navigation tools. See
the Tableau Toolbar Button reference.
E. View - This is the workspace where you create your data visualizations.
F. Side Bar - In a worksheet, the side bar area contains the Data pane and the Analytics
pane.
G. Go to the data source page. For more information, see Creators: Preparing Data on
the Web.
H. Sheet tabs - Tabs represent each sheet in your workbook. This can include
worksheets, dashboards, and stories.
Starting in Tableau 2020.2: For each table or folder in the Data pane, a gray line
separates dimensions (above line) and measures (below line). The Dimensions and
Measures labels are no longer used in the Data pane.
Different ways to start building a view
Every time you drag a field into the view or onto a shelf, you are asking a question about that
data. The question will vary depending on where you drag various fields, the types of fields,
and the order in which you drag fields into the view.
For every question you ask, the view changes to represent the answer visually - with marks
(shapes, text, hierarchies, table structures, axes, color).
In the worksheet, the columns from your data source are shown as fields on the left side in the
Data pane. The Data pane contains a variety of different kinds of fields, organized by table.
2900 Version: 2020.2 Tableau Software
Tableau Desktop and Web Authoring Help
When you build a view, you add fields from the Data pane. You can do this in different ways. For
example:
l Drag fields from the Data pane and drop them onto the cards and shelves that are part of
every Tableau worksheet.
l Double-click one or more fields in the Data pane.
Tableau Software Version: 2020.2 2901
Tableau Desktop and Web Authoring Help
l Select one or more fields in the Data pane and then choose a chart type from Show Me,
which identifies the chart types that are appropriate for the fields you selected. For more
information, see Show Me.
2902 Version: 2020.2 Tableau Software
Tableau Desktop and Web Authoring Help
Filtering data
You might want to filter your data to only display a certain amount in your view. You can filter
your data in a number of ways, including:
When you add fields to the filter Shelf, an interactive filter appears in the view. You can then
select the items you want to include or exclude in the view.
l To create a filter in Tableau on the web, drag a dimension, measure, or date field to the
filter shelf.
When you add a field to the filters shelf, an interactive filter appears in the view. You can
select items you want to include or exclude from the view, or select a range of values.
l You can also interact with a published view by selecting a single mark (data point) or click
and drag in the view to select several marks. On the tooltip that appears, you can select
Keep Only to keep only the selected marks in the view, or select Exclude to remove the
selected marks from the view.
Tableau Software Version: 2020.2 2903
Tableau Desktop and Web Authoring Help
For more information about filtering in Tableau, including Tableau's order of operations, see
Filter Data from Your Views.
Using the Marks card
You can use the Marks card to add context and details to the marks in your view. You use the
Marks card to set the mark type, and to encode your data with color, size, shape, detail, and
text.
After you add a field to the Marks card, you can click the icon next to the field to change the
property it is using. You can also click the property buttons in the Marks card to change those
settings.
2904 Version: 2020.2 Tableau Software
Tableau Desktop and Web Authoring Help
Many properties can have multiple fields. For example, you can add multiple fields to Label,
Detail, Tooltip, and Color. Size and Shape can only have one field at a time. For more
information, see Mark Properties Reference.
Undo your work
Tableau is extremely flexible and very forgiving. As you build a view, if you ever take a path that
isn't answering your question, you can always undo to a previous point in your exploration.
l To undo or redo, click undo or redo on the toolbar.
You can undo all the way back to the last time you opened the workbook. You can undo or redo
an unlimited number of times.
Build and edit views on the web
There are many ways to explore data in Tableau. For instructions on building specific chart
types on the web, see Edit Tableau Views on the Web on page 2922, or for more features
available to help you build a visualization in Tableau, see Build and Explore Data Views.
Tableau Software Version: 2020.2 2905
Tableau Desktop and Web Authoring Help
For a 6-minute walkthrough on building data views, see the Getting Started with Visual
Analytics free training video. Use your tableau.com account to sign in.
Step 5: Present your work
There are several ways to tell a story or persuade others with the data insights you've found in
your views.
Format your work
You can format almost everything you see on a workbook, including parts of a view, your
workbook's fonts, and graph lines.
l Learn about visual best practices
l Format parts of a view
l Create Custom Color Palettes
l Format Text and Numbers
l Format at the workbook level
Dashboards
A dashboard is a collection of several worksheets and supporting information shown in a
single space so you can compare and monitor different data simultaneously.
To open a new dashboard sheet and start creating a dashboard, click the New Dashboard icon
at the bottom of the workbook:
The Dashboard area appears on the left and lists the sheets in your workbook. You can add
one or more views to a dashboard, add objects like web pages, blank space, and layout
containers, or interactivity to associate different views on your sheet.
2906 Version: 2020.2 Tableau Software
Tableau Desktop and Web Authoring Help
l Learn more about dashboards
l Watch a 6-minute walkthrough on building a dashboard
l See stunning dashboard examples in Tableau Public
l Learn about tips and tricks from dashboard experts
Stories
A story is a sheet than contains a sequence of worksheets and dashboards that work together
to convey information. You can use stories to make a compelling case by showing how facts are
connected, and how decisions create stories to tell a data narrative, provide context,
demonstrate how decisions relate to outcomes, or make a compelling case with your data.
Create a story or learn more about stories.
Tableau Software Version: 2020.2 2907
Tableau Desktop and Web Authoring Help
Step 6: Save your work
You can save your workbook at any time by selecting File > Save As. Your workbook will save
into the folder it was created.
You can also save your data source to create another workbook later, or enable members of
your team to use that data for their own analysis.
To save a data source, hover over the data source name in the Data tab in the workspace until
an arrow appears. Select the arrow and select Save.
2908 Version: 2020.2 Tableau Software
Tableau Desktop and Web Authoring Help
Note: When you save a data source on the web, it will appear as a published data source
in the Connect to Data window as well as in the Data Sources section.
When you're finished, select File > Close to exit the workspace.
Step 7: Collaborate and share your findings
There are a number of ways to share your work and stay up-to-date.
Collaborate
Other Creators or Explorers in your organization can edit or update your workbooks and views if
they have been given access to your projects. Access is controlled by your site's administrator,
who can set project permissions, move content between projects, and change a user's role. If
you've saved your data source, those users can connect to your data and use it to create new
workbooks.
Share Views and Insights
Every view or workbook saved to your site can be shared via links in email and other
applications, or can be embedded directly into web pages, wikis, and web applications.
To see a view, users must have permission to access it in Tableau Server or Tableau Online.
Learn how to:
l Share web views (link to a view or embed a view).
l Subscribe to Views to receive a snapshot of it by email at regular intervals.
l Create Data-Driven Alerts to receive email notifications when data reaches important
thresholds.
l Comment on views to share a conversation with other users.
l Embed views and dashboards into webpages.
l Download views or workbooks.
Tableau Software Version: 2020.2 2909
Tableau Desktop and Web Authoring Help
Creators: Connect to data on the web
Before you can create a new workbook and build a view on the web to analyze your data on the
web, you need to connect to your data. Tableau supports connecting to data sources on the
web published through Tableau Desktop, or, connecting to data directly through Tableau
Online or Tableau Server.
Starting in 2019.3, Tableau Catalog is available in the Data Management Add-on to Tableau
Server and Tableau Online. When Tableau Catalog is enabled in your environment, in addition
to navigating and connecting to data from Explore, you can navigate and connect to more
kinds of data, like databases and tables, from Tableau Catalog. For more information about
Tableau Catalog, see "About Tableau Catalog" in the Tableau Server or Tableau Online Help.
Note: Data connections created in Tableau Server or Tableau Online are live
connections only. If you need to use an extract for web authoring, you can publish your
data source through Tableau Desktop. To publish through Tableau Desktop, see
Publish Data Sources and Workbooks.
Open the Connect to Data page
On the web, you use the Connect to Data page to access data to connect to. After you sign in to
Tableau Server or Tableau Online, you can open this page two ways:
l Home > New > Workbook
l Explore > New > Workbook
2910 Version: 2020.2 Tableau Software
Tableau Desktop and Web Authoring Help
Select the filter icon to filter by Connection Type and by Certified.
When you have Catalog enabled in your environment:
l You can select from Data Sources, Databases and Files, or Tables to search for
data.
Tableau Software Version: 2020.2 2911
Tableau Desktop and Web Authoring Help
l When you select Databases and Files or Tables, you can filter assets by Data Quality
Warning: All assets, Assets without warnings, and Assets with warnings.
On the Connect to Data page, the tabs you see depend on the product you have.
Tableau Server
On Tableau Server, select from the following tabs to connect to data: On this site, Files, and
Connectors.
Connect to data On this site
1. Select On this site to browse to or search for published data sources.
2. Select the data source under Name and click the Connect button.
Note: When you have the Data Management Add-on with Tableau Catalog enabled,
you can use On this site to connect to databases and tables, as well as data sources.
Connect to files
Tableau supports uploading Excel, text-based data sources (.xlsx, .csv, .tsv), and spatial file
formats that only require one file (.kml, .geojson, .topojson, .json, and Esri shapefiles and Esri
File Geodatabases packaged in a .zip) directly in your browser. In the Files tab of the
Connect to Data window, connect to a file by dragging and dropping it into the field or clicking
"Upload from computer."
2912 Version: 2020.2 Tableau Software
Tableau Desktop and Web Authoring Help
Use connectors
From the Connectors tab, you can connect to data housed in a cloud database or on a server
in your enterprise. You need to supply connection information for each data connection that you
make. For example, for most data connections, you need to supply a server name and your
sign-in information.
Supported Connectors has information on how to connect Tableau to each of these connector
types to set up your data source. If the connector you need doesn't appear in the Connectors
tab, you can connect to data through Tableau Desktop and publish your data source to Tableau
Online or Tableau Server for web authoring. Learn more about how to Publish a Data Source in
Tableau Desktop.
When Tableau successfully connects to your data, the Data Source page opens so that you can
prepare the data for analysis and begin building your view. To learn more, see Creators:
Prepare Data on the Web.
Tableau Server connectors
Actian Matrix* Google Cloud SQL MonetDB*
Alibaba AnalyticDB for Google Drive MongoDB BI Connector
MySQL
Kognito* MySQL
Alibaba Data Lake Analytics
Kyvos OneDrive
Alibaba MaxCompute
Hortonworks Hadoop Hive Oracle
Amazon Aurora for MySQL
IBM BigInsights Pivotal Greenplum
Amazon Redshift Database
IBM DB2
Aster Database* PostgreSQL
IBM PDA (Netezza)*
Box Progress OpenEdge*
MapR Hadoop Hive
Cloudera Hadoop Qubole Presto
MariaDB
Databricks SAP Sybase ASE*
MarkLogic*
Denodo SAP Sybase IQ*
MemSQL
Dropbox Snowflake
Microsoft Azure Synapse
Exasol Analytics Spark SQL
Google BigQuery** Microsoft SQL Server Vertica
Tableau Software Version: 2020.2 2913
Tableau Desktop and Web Authoring Help
*Not available on Linux servers.
**Google BigQuery requires OAuth when creating data sources from the web. Learn more
about how server administrators can Set up OAuth for Google.
Tableau Catalog Supported Connectors
Tableau Catalog supports making a connection with a subset of the data connectors that
Tableau Server supports. If a data source, database, file, or table is grayed out, you can't
connect from Tableau Server. You can, however, connect from the Tableau Desktop Connect
pane, if you have the correct permissions.
Tableau Online
On Tableau Online, select from the following tabs to connect to data: On this site, Files,
Connectors, and Dashboard Starters.
Connect to data On this site
1. Select On this site to browse to or search for published data sources.
2. Select the data source under Name and click the Connect button
Note: When you have the Data Management Add-on with Tableau Catalog enabled,
you can use On this site to connect to databases and tables, as well as data sources.
Connect to files
Tableau supports uploading Excel or text-based data sources (.xlsx, .csv, .tsv) directly in your
browser. In the Files tab of the Connect to Data window, connect to an Excel or text file by
dragging and dropping it into the field or clicking "Upload from computer."
Use connectors
From the Connectors tab, you can connect to data housed in a cloud database or on a server
in your enterprise. You need to supply connection information for each data connection that
you make. For example, for most data connections, you need to supply a server name and
your sign-in information.
Supported Connectors has information on how to connect Tableau to your data using
connectors. If the connector you need doesn't appear in the Connectors tab, you can connect
2914 Version: 2020.2 Tableau Software
Tableau Desktop and Web Authoring Help
to data through Tableau Desktop and publish your data source to Tableau Online or Tableau
Server for web authoring. Learn more about how to Publish a Data Source in Tableau Desktop.
Note: If you’re unable to connect to your data from Tableau Online, check to see if the
database is publicly accessible. Tableau Online can only connect to data that's
accessible from the public internet. If your data is behind a private network, you can
connect using Tableau Bridge. To learn more, see Publishers: Use Tableau Bridge to
Keep Tableau Online Data Fresh.
Tableau Online Connectors
Amazon Aurora for MySQL Google BigQuery* MongoDB BI Connector
Amazon EMR Hadoop Hive Google Cloud SQL MySQL
Amazon Redshift Google Drive OneDrive
Box Hortonworks Hadoop Hive Oracle
Cloudera Hadoop MapR Hadoop Hive PostgreSQL
Databricks MemSQL Snowflake
Denodo Microsoft Azure Synapse Analytics Spark SQL
Dropbox Microsoft SQL Server Vertica
Exasol MongoDB BI Connector
*Google BigQuery requires OAuth when creating data sources from the web. Learn more about
how server administrators can Set up OAuth for Google.
Tableau Catalog Supported Connectors
Tableau Catalog supports making a connection with a subset of data connectors that Tableau
Online supports. If a data source, database, file, or table is grayed out, you can't connect from
Tableau Online. You can, however, connect from the Tableau Desktop Connect pane, if you
have the correct permissions.
Use Dashboard Starters
On Tableau Online, you can author and analyze data from LinkedIn Sales Navigator, Oracle
Eloqua, Salesforce, ServiceNow ITSM, and QuickBooks Online using Dashboard Starters. On
Tableau Software Version: 2020.2 2915
Tableau Desktop and Web Authoring Help
the Dashboard Starter tab, from the list of pre-built designs, select an option and click Use
Dashboard. For more information, see Dashboard Starters for Cloud-based Data Sources.
After you connect
When Tableau connects to your data, the Data Source page opens so that you can prepare
the data for analysis and begin building your view. To learn more, see Creators: Prepare Data
on the Web.
Keep data fresh in web authoring
Update uploaded files in Tableau Online or Tableau Server: If you manually upload a file
(Excel or text) for web authoring, Tableau can’t refresh the file automatically. To update your
data, select “Edit Connection” to upload a new version of the file.
Update file-based published data sources in Tableau Online: If you have a published
data source in Tableau Online (published through Tableau Desktop) that uses file-based data,
you can keep it fresh using Tableau Bridge. For more information, see Expand Data
Freshness Options by Using Tableau Bridge.
Prepare Data on the Web
Once you've connect to data in Tableau Online or Tableau Server, you can use the Data
Source page to set up your data source and prepare your data for analysis. Having data that is
formatted in a way Tableau likes is crucial to building a view or doing analysis in Tableau, and
communicating the right information to the right people.
This article describes preparing your data in the browser with Tableau Online or Tableau
Server. Although Tableau supports many of the same functionality for preparing your data for
analysis in the browser as Tableau Desktop, for specific differences between the two, see Web
Authoring and Tableau Desktop Feature Comparison on page 3077.
Note on keeping your data fresh: If you connect to a published flat file (Excel or
text), that data will not be refreshed even if it’s modified. If your data is in an on-
premises server and is published to the web through Tableau Desktop, it will be
rendered as an extract and won’t be refreshed. If you need to keep data published
through Tableau Desktop fresh on the web, you can use Tableau Bridge. To learn more
2916 Version: 2020.2 Tableau Software
Tableau Desktop and Web Authoring Help
about these requirements, see Keep Data Fresh and Use Bridge to Keep Data Fresh
on page 2861
Tour the Data Source page
There are four parts of the data source page:
A: Left pane
Displays details about your data connection. For example, for Excel-based data, the left pane
shows your Excel workbook name, and sheets contained in that workbook. For databases, the
left pane displays the server, the database or schema, and tables in the database.
B: Canvas
When connected to most relational and file-based data, you can drag one or more tables to the
canvas area to join tables for analysis.
In the canvas, you can also join tables from the same or multiple data sources
Tableau Software Version: 2020.2 2917
Tableau Desktop and Web Authoring Help
C: Data grid
You can use the data grid to review or rename fields, create calculations, preview your
changes, and more.
D: Metadata grid
Select the metadata grid button to see the fields in your data source as rows. This view is
helpful in understanding the structure of your data source.
Set up data sources
After you connect to your data, use the Data Source page to set up the data source and
prepare your data for analysis. There are many optional configurations that you can make
before you begin your analysis. The configurations that you make on the Data Source page
creates the data source that Tableau uses to interpret and interact with your data.
Plan the Data Source on page 711
Relate Your Data on page 736
Connect to a Custom SQL Query on page 904
Join Your Data on page 828
Union Your Data on page 889
Convert a Field to a Date Field on page 925
Pivot Data from Columns to Rows on page 933
Clean Data from Excel, CSV, PDF, and Google Sheets with Data Interpreter on
page 938
Edit and sort fields in the data grid
You can make changes to your fields in the data grid. You can rename your fields, group them,
create aliases, create calculated fields, change data type, and convert to a measure.
Understand Field Type Detection and Naming Improvements
Get Started with Calculations in Tableau
Convert a Field to a Date Field
Data Types
2918 Version: 2020.2 Tableau Software
Tableau Desktop and Web Authoring Help
Field types: Dimensions and Measures, Blue and Green
Manage data sources
Edit Data Sources on page 1004
Refresh Data Sources on page 1015
Replace Data Sources on page 1017
Close Data Sources on page 1028
Save Data Sources on page 1019
Run Initial SQL on page 706
Publish a Data Source on the Web
You can save data sources to share or reuse from your published workbooks on Tableau
Server. To do this, you'll need to have the specific permissions to edit the workbook and publish
on Tableau Server. For more about publishing permissions, see Who can publish content in the
Tableau Server Help.
If your data source uses a large extract, this publish step might take a few minutes.
1. On Tableau Server, open a workbook in web authoring.
2. Click the tab for any worksheet.
3. From the Data pane, click the drop-down menu for the data source you want to share,
and click Save as Published Data Source.
Note: After the data source is published to the web, you will not be able to edit or view the
data model.
Upload Workbooks to a Tableau Site
Most workbooks you encounter in a Tableau Online or Tableau Server site are created and
published to the web using Tableau Desktop, or are created directly on the web. When Desktop
is unavailable, you can upload Tableau workbooks and Tableau packaged workbooks directly
Tableau Software Version: 2020.2 2919
Tableau Desktop and Web Authoring Help
to your Tableau Online or Tableau Server site if you have a Creator and Explorer (can publish)
site role.
Upload a new workbook to a Tableau site
To upload a workbook:
1. Sign in to a site on Tableau Online or Tableau Server.
2. From the Home or Explore pages, select New > Workbook Upload.
3. In the dialog that opens, do either of the following:
l Select Choose a file to select a .twb or .twbx file from your computer
l Drag and drop a file into the upload area of the dialog.
Files must be 50 MB or smaller to be uploaded.
2920 Version: 2020.2 Tableau Software
Tableau Desktop and Web Authoring Help
4. In the Name field, enter a name for your workbook. By default, the workbook will retain
the name of the file.
5. Choose a project where your workbook will be published, or leave as is to publish the
workbook to the Default project.
Note: You’ll see a warning if the project already contains a workbook with the
same name. You can override an existing workbook, or update the Name field to
something else.
6. Optionally, add a workbook description or select Show sheets as tabs to provide tab-
based navigation.
How sheet tabs are configured also impacts permissions. When a workbook shows
sheets as tabs, workbook-level permission rules are applied to the sheets. When the
sheets are not shown as tabs, any changes made to workbook permissions do not apply
to the individual sheets (aka views). View-level permissions must be set independently.
For more infomation, see the Set Content Permissions tab in the Permissions topic for
more information.
7. Select Upload.
If the workbook is overwriting an existing workbook, confirm that you’d like to overwrite, or
select Cancel to rename.
8. When the workbook uploads successfully, you’re directed to the first sheet of the work-
book.
Note: Uploading publishes every sheet in the workbook. To limit publishing to specific
sheets, use Tableau Desktop to upload.
Permissions and data source connections
To upload a workbook, you must have permission to publish to the site and the project.
If your workbook uses an embedded data source that requires a password, you can embed
credentials after you publish the workbook.
To edit the data source connection after uploading and publishing a workbook:
l Open the workbook for editing, select the Data Source tab, and select Edit Connection.
l From the Data Sources tab, select the Actions menu (...) and select Edit Connection.
Tableau Software Version: 2020.2 2921
Tableau Desktop and Web Authoring Help
Edit Tableau Views on the Web
If you can see the Edit button when you are looking at a Tableau view, that means you can
make changes to it. Depending on your access level and permissions, you can:
l Edit an existing published workbook and add worksheets for views, dashboards, and
stories.
l Create and edit a new workbook based on a published data source.
l Edit an existing published workbook and add worksheets, and also connect to different
published data sources while editing. For details, see Connect to Published Data
Sources while Web Editing.
For more information about how to build different types of charts and views in Tableau, see
Build Charts and Analyze Data on page 1053.
Create a new workbook on the web
1. Sign in to a site on Tableau Online or Tableau Server.
2. Either open the project that contains the data source you want to use, or show All Data
Sources.
3. Click the … next to the data source name to open the actions menu, then click New
Workbook.
2922 Version: 2020.2 Tableau Software
Tableau Desktop and Web Authoring Help
A new, blank workbook opens in the Tableau Server web editing environment.
Edit a published view
1. Sign in to a site, then either open the workbook that contains the view you want to edit, or
show All Views.
2. Open the view.
3. Click Edit in the view toolbar.
When you click Edit, the view opens in web authoring mode.
Tableau Software Version: 2020.2 2923
Tableau Desktop and Web Authoring Help
Now you can edit the view.
To get started, see Build common chart types on the web below in this article. Also
see Step 4 in Creators: Get Started with Web Authoring and Explore and Analyze Data
in a View.
4. The Save options available to you will vary depending on your permissions set by your
Tableau site administrator.
l To close the view without saving your changes, select File > Close.
l To save your work in the current workbook, select File > Save.
l To save your work in a new workbook, select File > Save As.
Build common chart types on the web
This section describes how to build three different types of charts in views. These examples
use sales data from the Sample -Superstore data source available in Tableau Desktop.
l Build a bar chart on the facing page
l Build a highlight table on page 2927
l Build a map view on page 2928
2924 Version: 2020.2 Tableau Software
Tableau Desktop and Web Authoring Help
Build a bar chart
This procedure shows how to build a bar chart view that displays a list of technology products
and how much profit each has generated.
1. Under Dimensions on the Data pane, drag Category then Sub-Category to the
Columns shelf. From Measures, drag Profit to the Rowsshelf.
Click the image to replay it.
Tableau now has enough to convert the data into a visualization (view), in this case, a
horizontal bar chart.
2. To display only the items under Technology, click the Technology header and select
Keep Only.
Tableau Software Version: 2020.2 2925
Tableau Desktop and Web Authoring Help
3. To display each bar as a separate color, drag Sub-Category to the Color card. As a
final touch, click the Color card to edit the color palette and assign the Blue palette.
Click the image to replay it.
2926 Version: 2020.2 Tableau Software
Tableau Desktop and Web Authoring Help
4. Right-click the sheet tab, click Rename Sheet, type Bar Chart, and then click OK.
Build a highlight table
This procedure shows how to create a table that lists product profits by category and uses color
to highlight the range of sales sizes.
1. Create a new sheet by clicking the New worksheet icon.
2. From Dimensions, drag Segment to the Columns shelf and Category and Sub-
Category to the Rows shelf, then drag Profit to the Text card.
Click the image to replay it.
Your view now displays profit data in a table.
3. Add color to your table by dragging Profit to the Color card and changing the Marks
type to square.
Tableau Software Version: 2020.2 2927
Tableau Desktop and Web Authoring Help
Your view now displays data about profits in a table that uses color to highlight the
different sales amounts.
4. Give the view a name by right-clicking the sheet tab, clicking Rename Sheet, and typing
Highlight Table. Click OK.
Build a map view
This procedure shows how to create a map view from the Sample -Superstore data source.
This view will show profits by U.S. state.
1. Create a new sheet by clicking the New worksheet icon.
2. On the Data pane, double-click the Statedimension, then under Measures, double-click
Profit.
3. On the Show Me menu, click Maps.
2928 Version: 2020.2 Tableau Software
Tableau Desktop and Web Authoring Help
Tableau looks for geographic fields in any data source. For more information on how
Tableau interprets geographic data in data sources, see Assign Geographic Roles in the
Tableau Help.
4. Give the view a name by right-clicking the sheet tab, clicking Rename Sheet, typing
Map. Click OK.
Create and Troubleshoot Metrics
Metrics help you track changes to your data. You can quickly monitor key numbers, because
metrics update automatically and display their current value on the grid and list view for your
content. This means that you don’t need to open a metric to see your data.
If you have multiple dashboards you frequently check, create metrics for the numbers you want
to monitor, then track them in one place by adding them to your favorites or creating them in the
same project.
Tableau Software Version: 2020.2 2929
Tableau Desktop and Web Authoring Help
How metrics are defined
A metric's value is defined by an aggregate measure, such as sum of sales, and an optional
date dimension, such as order date. For information about dimensions and measures, see
Dimensions and Measures, Blue and Green. Any filters applied to the measure before the
metric was created will apply to the metric value, for example, filters for segment or region.
Timeline metrics and single-number metrics
A metric that has a date dimension as part of its definition will have a timeline. Because metrics
are defined based on the mark you select when you create a metric, you include a timeline by
selecting a mark on a chart with a date axis or header.
When you open a metric, the timeline shows the value of the measure based on the granularity
of the date dimension, for example, daily sales or monthly users.
2930 Version: 2020.2 Tableau Software
Tableau Desktop and Web Authoring Help
If the mark you select doesn't have a date dimension associated with it, your metric will be a
single-number metric. Single-number metrics still refresh, and their values update when the
data changes, but they don't show previous values on a timeline.
Tableau Software Version: 2020.2 2931
Tableau Desktop and Web Authoring Help
Create a metric
If you have a site role of Creator or Explorer (can publish), you can create metrics on Tableau
Online or Tableau Server. Metrics are formatted automatically and optimized for viewing on
both mobile and desktop devices.
1. Navigate to the view that you want to create a metric from.
2. On the view toolbar, click the Metrics button.
The metrics pane opens.
3. Select a mark. If you encounter an error, see When you can’t create a metric on
page 2934.
The measure, and optional date dimension, associated with this mark will define your
metric. Any filters you apply to this mark will be applied to your metric.
The metrics pane shows a preview of your metric. The value in the preview is the most
recent value for the metric, which may differ from the value of the mark you selected in
the case of metrics with a date dimension.
2932 Version: 2020.2 Tableau Software
Tableau Desktop and Web Authoring Help
4. The Name field is pre-populated based on your selection. You can give the metric a
different name. A metric must have a unique name within the project it belongs to.
5. Under Description, enter an optional message to help others understand your metric.
For example, describe filters applied to the metric or indicate the data source used by the
metric.
6. Under Definition > Measure, select the measure to use for your definition from the
drop-down. This option appears only if the mark you selected has more than one
measure associated with it.
7. Under Project, click Change Location to choose a different project for the metric. By
default, your metric will be added to the same project that the view belongs to.
8. Click the Create button.
A message appears with a link to the metric in the project you added it to.
Tableau Software Version: 2020.2 2933
Tableau Desktop and Web Authoring Help
Though metrics are created from a view, they exist independent of that view. This means you
manage metrics similar to how you manage workbooks. For example, you can set permissions
for a metric or move it to another project. For information about managing content on your
Tableau site, see Manage Web Items.
Overwrite a metric
1. Create a metric with the same name in the same project as the metric you want to
overwrite.
The Overwrite Metric dialog appears.
2. Click the Overwrite button.
When you overwrite a metric, the metric continues to appear for those who have added it to
their favorites, and any changes made to permissions for the previous metric will apply to the
new metric.
When you can’t create a metric
If you select a mark on a chart that doesn’t support metrics, you will get an error message
explaining why you can’t create a metric. The table below summarizes these scenarios.
Reason Scenarios
You don’t have access to the full data for the l Row level security or user filters limit
chart. the data you can see. For more
information, see Restrict Access at
the Data Row Level.
l You don’t have permission to see the
full data. For more information, see
View Underlying Data.
The password for the workbook’s data source l The workbook prompts for a pass-
is not embedded or is no longer valid. For word.
more information, see Set Credentials for l Credentials are passed using single
Accessing Your Published Data. sign-on (SSO).
2934 Version: 2020.2 Tableau Software
Tableau Desktop and Web Authoring Help
Reason Scenarios
The data isn’t at the correct level of gran- l The data in the chart isn't aggreg-
ularity. ated. Metrics use aggregations, such
as sum or average. For more inform-
ation, see Data Aggregation in
Tableau.
l There are multiple values per cell of
data—a result of data blending. For
more information, see Troubleshoot
Data Blending.
The date dimension is not supported. l The chart includes both date parts
and date values. For more inform-
ation, see Change Date Levels.
l The date dimension uses the
ISO 8601 calendar rather than the
standard Gregorian calendar. For
more information, see ISO-8601
Week-Based Calendar.
l The date dimension is aggregated at
the custom level of Month / Year or
Month / Day / Year. For more inform-
ation, see Custom Dates.
How metrics refresh
When a metric refreshes, it checks the connected view (the view the metric was created from)
for new data. A refresh doesn’t necessarily update the value of a metric, because there may be
no changes to the data.
Metrics refresh at a frequency either based on an extract’s refresh schedule or, for live data,
every 60 minutes. The time of the last refresh is displayed on the metric.
Fix failing refreshes
If a metric isn’t able to access the connected view or its underlying data, the refresh will fail. If
the refresh for your metric fails, you’ll receive an email notification, which notes the time of the
Tableau Software Version: 2020.2 2935
Tableau Desktop and Web Authoring Help
failure and the affected metric.
Metric refreshes may fail for one of the following reasons.
l The connected view was deleted or modified.
l Permissions changed for the connected view.
l The password for the data source is no longer embedded or is no longer valid.
l There was a temporary connectivity issue, which will resolve itself.
To identify the cause of the failure, inspect the Connected View under Metric Details.
If the connected view is still listed
Open the view to investigate the cause of the failure.
2936 Version: 2020.2 Tableau Software
Tableau Desktop and Web Authoring Help
Evidence Cause Solution
The workbook prompts The password for the The content owner or a Tableau admin-
for a password or dis- data source is not istrator can edit the data source con-
plays an error when con- embedded or is no nection to embed the password. For
necting to the data longer valid. more information, see Edit Connections.
source.
You can't view the full You no longer have The content owner or a Tableau admin-
data, following the permission to access istrator can change the permissions for
instructions on View to the full data. the view. For more information, see Per-
Underlying Data. missions.
The measure or date The view has been The content owner or a Tableau admin-
dimension that defines modified so the metric istrator can check the revision history and
the metric is no longer can't connect to the restore previous versions. For more
present. data needed to information, see View Revision History
refresh.
If there is no connected view listed
The view was deleted or you no longer have permission to access the view. Contact your
Tableau administrator for assistance.
Resume suspended refreshes
If a refresh fails enough times, the refresh is suspended. You’ll receive an email notification if
the refresh for your metric is suspended.
When a metric refresh is suspended, Tableau no longer attempts to get new data for the metric.
Metrics with suspended refreshes continue to present historical data.
If the cause of the failure is fixed, you can resume the refresh.
1. Open the affected metric.
2. On the warning message, click Resume refresh.
Tableau attempts to perform the refresh. If this attempt succeeds, you’ll receive a notification,
and the refresh will resume on schedule. If the attempt doesn’t succeed, your refresh remains
suspended.
Tableau Software Version: 2020.2 2937
Tableau Desktop and Web Authoring Help
Try overwriting the metric if the connected view is still available. For more information, see
Overwrite a metric. Otherwise, you can keep the metric to reference past data or delete the
metric.
Keyboard accessibility for Tableau views
Users sent a link to a WCAG-conformant view or workbook in Tableau Online or Tableau
Server can interact and explore using commonly supported WAI-ARIA standards for keyboard
navigation. The following keyboard navigation also applies to embedded views.
All components
What to do Keystrokes
Move focus to next navigation component Tab
Move focus to previous navigation component Shift+Tab
Button activation Space or Enter
Navigation panel and toolbar
To skip the navigation panel and toolbar, select Skip to Content.
What to do Keystrokes
Move focus to next component in navigation panel. Tab
Move focus to next item in toolbar. Right
Move focus to previous item in toolbar. Left
Activate the selected toolbar button. Enter
Escape toolbar button window. Esc
In a toolbar button window, move focus between components. Tab
In a toolbar button window, move focus for drop-down menus. Arrow keys
2938 Version: 2020.2 Tableau Software
Tableau Desktop and Web Authoring Help
Choose a new menu item from drop-down menus. Enter
Move focus between people or groups in a user selection box. Up/Down
Delete or remove additions in a selected toolbar window. Delete
Custom Views toolbar window
What to do Keystrokes
Rename custom view Ctrl+R
Set default custom view Ctrl+D
Make visible to others toggle on/off Ctrl+P
Delete selected custom view Windows: Delete
Mac OS: Fn+Delete
Sheet tabs
What to do Keystrokes
Move focus to previous Left/Up
Move focus to next Right/Down
Navigate to the focused tab Enter
Legends
What to do Keystrokes
Move focus to previous Up
Move focus to next Down
(Single column) move focus to previous, (Multi-column) move focus to left Left
Tableau Software Version: 2020.2 2939
Tableau Desktop and Web Authoring Help
(Single column) move focus to next, (Multi-column) move focus to right Right
Move focus to first item Home
Move focus to last item End
Toggle item selection Space
Toggle highlighting on and off Enter
Note: This is the keyboard equivalent of Highlight Selected Items.
Clear all item selections Esc
Note: To view legend item text with more contrast, select individual
legend items, and then toggle highlighting on and off.
Filters
What to do Keystrokes
Move focus to previous item Left/Up
Move focus to next item Right/Down
Move focus to first item Home
Move focus to last item End
Toggle selection (check/clear checkboxes, select/ clear radio buttons) Space
Apply changes, if Cancel or Apply buttons available Enter
Revert changes to default settings. Esc
Filter controls and search
What to do Keystrokes
2940 Version: 2020.2 Tableau Software
Tableau Desktop and Web Authoring Help
Move focus from filter item to filter control buttons (search, Single Value Shift+Tab
(List)/Multiple Values (List), Single Value (Dropdown)/Multiple Values (Drop-
down), Include/Exclude Values). Press Space to click a button.
Move focus to in the drop-down menu Arrow
keys
Choose a menu item Enter
Press on search button and enter search terms Space
Press to clear search input. Press Esc again to dismiss Search. Esc
Parameter controls
What to do Keystrokes
Single Value (list)
Move focus to previous item Left/Up
Move focus to next item Right/Down
Commit selection and update parameter value Space
Single Value (dropdown)
Dropdown list collapsed: Move focus to previous item and Up
commit to value,
Dropdown list open: Move focus to previous item and
commit to value; doesn’t commit to value
Dropdown list collapsed: Move focus to next item and com- Down
mit to value,
Dropdown list open: Move focus to next item and commit to
value; doesn’t commit to value
Dropdown list collapsed: Open or close domain list, Space
Dropdown list open: Commit selection of focused item
Tableau Software Version: 2020.2 2941
Tableau Desktop and Web Authoring Help
Dropdown list open: Collapse domain list without making a Esc
selection
Slider
See previous item in domain and commit Left/Up
See next item in domain and commit Right/Down
View Data Window
What to do Keystrokes
Clear mark selections Esc
Show the View Data window when the view has the focus Enter, or
press Ctrl +
Note: The screen reader you are using might require some Shift + Enter
combination of modifier keys (Shift, Ctrl, Alt, Cmd) in conjunction
with Enter. See the documentation for your screen reader.
Move within table (when screen reader is on) Arrow keys
Move focus to download data link in the window (when screen reader is on). Tab
Press Enter to navigate to link.
Example: Navigate a view in Tableau Online or Tableau
Server
This example shows how you can navigate and interact with a view using keyboard navigation.
1. When you first open a link to a view in Tableau Online or Tableau Server, press Tab to
move the focus to view page.
Press Enter to select Skip to Content. This lets you skip over the navigation panel and
toolbar right to the view page.
2942 Version: 2020.2 Tableau Software
Tableau Desktop and Web Authoring Help
In a workbook that has multiple sheet tabs, press the arrow keys to move focus between
the tabs. Then press Enter or the spacebar to open a specific view.
1. Press Tab to move focus to the visualization area.
This image shows the visualization area in a sheet. A blue border indicates the
focus.
When the visualization has the focus, screen readers will treat the visualization
area as a graphic. Screen readers will identify the workbook that contains the view,
and read the view's title and captions.
2. Navigate to filters and legends in the view by pressing Tab.
To change a filter setting, press Tab to move focus to the filter, and then press the arrow
keys to move between items.
l Press Space to toggle item selections. Press Enter to apply filter changes. Press
Esc to revert changes to the default settings.
l Press Enter to apply filter changes. Press Esc to revert changes to the default set-
tings.
Tableau Software Version: 2020.2 2943
Tableau Desktop and Web Authoring Help
To highlight legend items, press Tab to move focus to the legend, and then press the
arrow keys to move between items.
l Press Space to toggle item selections.
Note: To view legend item text with more contrast, select individual legend
items, and then toggle highlighting on and off.
l Press Enter to highlight the selected legend items in the view. Press Enter again
to turn off highlighting.
l Press Esc to clear all item selections.
See the table of keystrokes at the beginning of this article for the list of keystroke options
for legends and filters.
3. To access underlying data that can be read by your screen reader, tab the focus to the
the visualization area and then press Enter or press Ctrl + Shift + Enter.
Note: Your screen reader may require some combination of modifier keys (Shift,
Ctrl, Alt, Cmd) in conjunction with Enter. See the documentation for your screen
reader for details.
2944 Version: 2020.2 Tableau Software
Tableau Desktop and Web Authoring Help
An example of the table shown in the Summary tab of the View Data window
The View Data window opens in a new browser window.
The View Data window includes a link to download the raw data as a text file. The
Summary tab lists the data that is currently selected in the view, or all data in the view if
no data is selected. To clear selected data in the view, press Esc.
Use keyboard navigation for table items to move through the data.
4. To access buttons in the toolbar, tab the focus to the toolbar area and then use the right
arrow to move to the next toolbar button.
Press Enter to activate the Comments button on the toolbar.
To add a comment, tab to the Add a comment field and type in your comment. To add a
snapshot to your comment, use tab to move the focus to the snapshot button. Select
Enter to add a snapshot, and tab to the Post button. Press Enter to add the comment.
Select Tab to move through options in the button's window, including exiting the window.
Tableau Software Version: 2020.2 2945
Tableau Desktop and Web Authoring Help
Explore and Manage Web Items
What Can I Do with a Tableau Web View?
You’ve seen hundreds of presentations, emails, and documents with data charts. Those things
are static and sad. First off, the data is frozen in time. Second, if you have any questions about
it, you’ve got to ask whoever created the chart . . . if you can find them.
Tableau is different. When someone sends you a link to a web view, you’re often seeing the
freshest data available, and more importantly, you can interact with it. Want to dig deeper and
answer questions the minute they occur to you? Simply click the view right in your web browser;
it’s that simple.
What can you do with a Tableau web view? A lot!
Note: We’re covering the most popular ways you can interact with views. Sometimes,
view creators enable only a subset of these features.
Will I hurt the data?
Not at all. When you interact with a view, you’re simply changing how it looks for a moment. Next
time you or your colleagues open the view, it will look exactly as it originally appeared. The
underlying data always remains safe and sound, so feel free to explore!
Filter and sort data
Want to trim or rearrange the visible data so you can focus on stuff you’re interested in? You’ve
got a couple easy options:
Filter data
Most view creators add filters that let you limit visible data to specific date ranges, regions, and
categories. When you see these, feel free to click or drag them as needed.
Tableau Software Version: 2020.2 2947
Tableau Desktop and Web Authoring Help
Click the image above to replay the animation.
Sort data
If you’re looking at a table of data and want to sort it alphabetically or numerically, just hover
over a column header and click the sort icon.
Click the image above to replay the animation.
See details about specific data points
As you move the mouse across a view, you’ll often see tooltips that reveal details about each
data point, or mark. Marks can take many forms; here’s how they look in maps, bar charts, and
tables:
2948 Version: 2020.2 Tableau Software
Tableau Desktop and Web Authoring Help
Click the image above to replay the animation.
Tableau Software Version: 2020.2 2949
Tableau Desktop and Web Authoring Help
View underlying data
If you’re the inquisitive type, you might want to see summarized source data to get a better
sense of the numbers behind the visuals. If the view creator has given you permission, you can
click any mark in the view, and then click the View Data icon.
Click the image above to replay the animation.
Collaborate on data
Data becomes more meaningful when you explore it with other people.
Add comments
To quickly ask questions or share insights, click Comment in the toolbar. You can pair your
remarks with a snapshot of the view that reflects any filters or other changes you made.
2950 Version: 2020.2 Tableau Software
Tableau Desktop and Web Authoring Help
Share links
Want to share the excitement of directly engaging with data? Click Share in the toolbar, copy
the link to the view, and then email or instant-message it to anyone with a Tableau account at
your organization.
Tableau Software Version: 2020.2 2951
Tableau Desktop and Web Authoring Help
Get views emailed to you on a schedule
To automatically receive emails of a view on a regular schedule (before weekly meetings, for
example), click Subscribe in the toolbar.
Note: You might also receive emails to views that other people have arranged for you,
including data-driven alerts that notify users when data crosses key thresholds for your
business.
Download a view
You’ve seen the power of interactive Tableau web views. But there are times when you want to
show off that data outside the browser. If the view creator has given you permission, click
Download in the toolbar to create a static .png, .pdf, or .pptx file that reflects the view as it
looks right now.
2952 Version: 2020.2 Tableau Software
Tableau Desktop and Web Authoring Help
Find a recently accessed view
If you come across an interesting view but later forget where you found it, don’t worry. Tableau
keeps track for you. You can find your 12 most recently accessed views on the Recents page,
which you can open from the navigation panel.
You can also find a smaller selection of your most recently accessed views on the Home page.
Add a view to favorites
As the Tableau content in your organization grows, you’ll want to easily find data important to
you. To add a view to your favorites, click the star icon in the header.
To return to a favorite, open the Favorites page from the navigation panel.
Favorites you choose in Tableau Server or Tableau Online also appear in the Tableau Mobile
app, and vice versa, giving you instant access to key data wherever you go.
Tableau Software Version: 2020.2 2953
Tableau Desktop and Web Authoring Help
Congratulations, data rockstar!
See how easy that was? Now that you’re familiar with web views, start exploring all the Tableau
content available at your company. Answer questions. Share insights. You’ve got this!
See also
Tour Your Tableau Site on page 2881
Share and Collaborate on the Web on page 3001
Zoom and Pan Views, and Select Marks on page 2493
Tag Content
Tags are keywords you can create for workbooks, views, data sources, and flows to help you
find, filter, and categorize content in Tableau Server and Tableau Online. Authors can tag
content when they publish it to a Tableau server. You can also add tags to any content you are
allowed to access, and you can delete any tags you have added.
Note: You can't tag projects, data roles, or external assets (databases and tables).
View tags
For a published workbook, view, data source, or flow, its tags appear in the tooltip when you
hover over the thumbnail.
2954 Version: 2020.2 Tableau Software
Tableau Desktop and Web Authoring Help
Find tagged content
Use tags to find content with quick search.
Or use filters to search the list of tags.
Tableau Software Version: 2020.2 2955
Tableau Desktop and Web Authoring Help
Note: The tag filter does not appear for mixed content in a project. You must view a
single type of content that can be tagged, such as workbooks, to access the tag filter.
Add tags
You can add tags to any content on the server that you have permission to access.
1. Navigate to a list of workbooks, views, data sources, or flows.
2. Select one or more items you want to tag, and then select Actions > Tag.
2956 Version: 2020.2 Tableau Software
Tableau Desktop and Web Authoring Help
Enter one or more words in the text box, and then click Save Tags.
Delete tags
You can delete any tags that you have created.
Tableau Software Version: 2020.2 2957
Tableau Desktop and Web Authoring Help
1. Click the … to access the actions menu on specific content, then select Tag.
2. Click the 'x' next to the tag you want to remove.
2958 Version: 2020.2 Tableau Software
Tableau Desktop and Web Authoring Help
Search Your Tableau Site
Tableau Server and Tableau Online provide two ways to search: quick search and filtered
search.
Quick search, accessed at the top of the page, searches the entire site for matching items of
any type. Filtered search, accessed from the filters pane, finds matches on the page you are
viewing.
Both quick search and filtered search support attributes and operators that help you set the
scope of the search. For example, you can include an attribute to limit a search to just titles of
views or use operators such as and and not.
Note: If Tableau Catalog is enabled on your site, you can use quick search to find
databases and tables (also known as external assets). Starting in 2019.3, Tableau
Catalog is available in the Data Management Add-on to Tableau Server and Tableau
Online. For more information, see "About Tableau Catalog" in the Tableau Server or
Tableau Online Help.
Quick search
Use the quick search field at the top of the page to find items across your Tableau site. Quick
search looks for matching text in item names, metadata, owners, tags, captions, comments,
and other information.
As you type, the top items that match your search text appear. These brief results show limited
details, such as the number of page views for each item.
Tableau Software Version: 2020.2 2959
Tableau Desktop and Web Authoring Help
Press the Enter key, or select See all results, to see the full page of search results. To display
more details, select View As > List. The details provided about each result, such as the date it
was last modified and the number of times it has been viewed, help you find the freshest and
most popular items.
2960 Version: 2020.2 Tableau Software
Tableau Desktop and Web Authoring Help
Click the tabs at the top of the page to show results for each type. Use the Sort By options to
order items by general properties, like name, and type-specific properties, like certification
status for data sources. Further refine your search with the filters on the right side of the page.
Note: Quick search searches published data sources only. To search on embedded data
sources (workbooks that use a data connection only), use filtered search.
Filtered search
With filtered search, you can use a combination of search text and filters to find items. In
addition to general filters, some items have filters unique to their type. For example, you can
filter to show workbooks with alerts or data sources that are encrypted.
Filter options for views are shown below.
Tableau Software Version: 2020.2 2961
Tableau Desktop and Web Authoring Help
A filtered search applies to the items on the page you are viewing. It does not search
elsewhere on the site.
Note: If you are looking at a page that shows more than one type of items, you will see
only the general filter options. To see filters specific to, for example, workbooks, you
must first filter to show only workbooks on that page.
To conduct a filtered search:
2962 Version: 2020.2 Tableau Software
Tableau Desktop and Web Authoring Help
1. Navigate to the page you want to search, then click the Filters (funnel) button to open the
pane.
2. To search, enter your text in the top field of the Filters pane, then press the Enter key.
3. To filter, select the filter, then enter a value for the filter or select from the available
options.
To remove a filter, click Clear next to the filter name.
To remove all filters, click Clear All Filters at the top of the Filters pane.
Search attributes
Tip: Search is not case sensitive.
In addition to a general search, you can limit search on Tableau Server and Tableau Online to a
specific attribute such as name, workbook, data source, and so on.
To include a search attribute, use the following syntax in the search box:
<attribute-name>:search-text (with no spaces on either side of the colon).
For example, to return only items whose names contain the words sales, type the following:
name:sales
You can include multiple attributes to further limit a search. For example, to find all dashboards
that are owned by Smith, type the following:
sheettype:dashboard owner:smith
Tableau Software Version: 2020.2 2963
Tableau Desktop and Web Authoring Help
A complete list of attributes is shown below.
This attribute... Followed by... Returns
name: search term Items with names that match the search term
title: search term Views with titles that match the search term
caption: search term Applies to views with captions.
owner: user name Items that are owned (published) by the specified
users.
Note: Prior to 8.2, owners were listed as publishers in
Tableau Server. The publisher search attribute is still
supported and returns the same results as the owner
attribute.
publisher: user name (See owner above)
project: search term Items that are part of a project whose name matches
the search term
comment: search term Views whose comments match the search term
tag: search term Items whose tags match the search term
field: search term Views with matching fields on the rows, columns, level
of detail, pages, or encoding shelves
sheettype: view, dash- Views that are of the matching sheet type
board, or story
class: type of data Views and data sources that are associated with the
source (e.g., matching type of data source
mysql)
dbname: name of data- Published data sources that are associated with the
base matching data source
nviews: number Workbooks that contain the specified number of views
2964 Version: 2020.2 Tableau Software
Tableau Desktop and Web Authoring Help
Note: Quick search restricts the searches of dbname to published data sources only. To
search on embedded data sources (workbooks that use a data connection only), use
filtered search.
Search operators
You can use and, or, not, and * with search phrases, including combining them with
attributes, to build search expressions. For example, if you want to search for all items that do
not match a specific phrase, or to match one phrase or another but not necessarily both.
Operator Definition Examples
and Returns items that match both search terms. sales and marketing; pens and
paper
or Returns items that match either search term. west or east; soccer and foot-
ball
not Excludes items that match the search term fol- not sheettype:dashboard
lowing this operator
* Acts as a substitute for any character or word dev* sales*
following or as part of the search term. This
operator can be used by itself or at the begin-
ning or end of the search term. This operator
is useful when you don’t know the exact term
you are searching for.
Special characters
If your search phrase includes spaces, punctuation, or reserved terms such as and, or, or
not, enclose your search phrase in double quotation marks, for example:
name:"pens and paper"
Mark Favorites
To make it easy to find your most-used content, you can mark it as a favorite. You can add any
type of content to your favorites, except for embedded data sources.
Tableau Software Version: 2020.2 2965
Tableau Desktop and Web Authoring Help
Mark content as a favorite
Click the favorites star near the content name.
In grid view:
Or in list view:
Alternatively, when you have a view open, click the star in the header.
2966 Version: 2020.2 Tableau Software
Tableau Desktop and Web Authoring Help
Remove an item from favorites
Click the star that you used to mark the favorite.
Find favorites
To access your Favorites page, from the navigation panel, click Favorites.
You can filter the content on your Favorites page to find specific items. Filters are helpful if you
accumulate a large number of favorites. For more information, see Filtered search.
Note: Your recently added favorites also appear on the Home page.
Organize your favorites
In grid view, drag and drop cards to reorder your favorites.
Tableau Software Version: 2020.2 2967
Tableau Desktop and Web Authoring Help
Switch between the custom sorting order you create and other orders like date or name using
the Sort By menu.
Access favorites from a view
When you open a view, the navigation panel is not displayed. To access your favorites while
looking at a view, click the list icon on the right side of the header. Enter keywords into the
search box to find specific items.
2968 Version: 2020.2 Tableau Software
Tableau Desktop and Web Authoring Help
Manage Web Items
Use the options detailed in this topic to edit item descriptions or perform actions like moving or
renaming items on your Tableau site. The options available to you are based on your site role
and permissions.
Note: If Tableau Catalog is enabled on your site, you can access external assets (databases
and tables). Some of the options for external assets differ from the options for Tableau content
(project, workbooks, views, data sources, data roles, and flows).
Starting in 2019.3, Tableau Catalog is available in the Data Management Add-on to Tableau
Server and Tableau Online. For more information, see "About Tableau Catalog" in the Tableau
Server or Tableau Online Help.
Access options
The top of the page for each item displays the name of the item and the owner or contact. Some
pages may show additional information, such as a description of the item or the date the item
was last modified.
Tableau Software Version: 2020.2 2969
Tableau Desktop and Web Authoring Help
You can use the icons next to the item name to:
l A - Add the item to your favorites.
l B - View the item’s details.
l C - Perform actions on the item.
Add or edit descriptions
Descriptions make it easier for everyone in your organization to find the right items. If you own
an item or have the appropriate permissions, you can edit the item’s description.
Describe projects, workbooks, and data sources
1. From the navigation pane, select Explore.
2. Navigate to the project, workbook, or data source you want to describe.
3. Click the details icon .
4. To the right of About, click Edit.
5. Enter a description in the About field, then click Save.
2970 Version: 2020.2 Tableau Software
Tableau Desktop and Web Authoring Help
Describe metrics
1. From the navigation pane, select Explore.
2. Navigate to the metric you want to describe.
3. Mouse over the Description header and click the edit icon that appears.
4. Enter a description, then click Save.
You can also edit a metric's description via the Actions menu.
Describe flows
1. From the navigation pane, select Explore.
2. Select All Flows from the drop-down menu.
Tableau Software Version: 2020.2 2971
Tableau Desktop and Web Authoring Help
3. In the Name column, select the flow you want to describe.
4. On the Overview tab, click the edit icon next to Description.
5. Enter a description, then click Save.
Describe databases and tables
1. From the navigation pane, select External Assets (available if Tableau Catalog is
enabled).
2. Select Databases and Files or Tables.
3. In the Name column, select the asset you want to describe.
4. From the Actions (…) drop-down menu to the right of the asset name, select Edit
Description.
2972 Version: 2020.2 Tableau Software
Tableau Desktop and Web Authoring Help
5. In the About field of the Edit Description dialog box, enter a description, then click Save.
Describe table columns
1. From the navigation pane, select External Assets (available if Tableau Catalog is
enabled).
2. Select Databases and Files or Tables.
3. From the list, select the name of the asset with the column you want to describe.
4. On the table page, under Columns, select the name of the column.
5. In the Column Details dialog box, select the edit icon to the right of Description.
6. Enter a description in the Description field, then click Save.
Tableau Software Version: 2020.2 2973
Tableau Desktop and Web Authoring Help
Access your content
To see the content you own, click your profile image or initials at the top of the page, and then
click My Content.
Your content page displays your user information and the content that you own. From this
page, you can also access your alerts, subscriptions, and account settings. To learn more, see
Manage Your Account Settings on page 2991.
For the views you own, you can see which users have looked at a particular view by selecting
Who Has Seen This View?.
2974 Version: 2020.2 Tableau Software
Tableau Desktop and Web Authoring Help
Perform actions
Click check boxes to select items, then click the Actions drop-down menu to access
commands available for those items.
In you don't have permission to perform an action on the item selected, the action will be
disabled. If you select multiple items, and you don't have permission to perform an action on
one of the items selected, you will get an error when you try to perform the action on that item.
Tableau Software Version: 2020.2 2975
Tableau Desktop and Web Authoring Help
Note: Different types of items have different actions available. If you select more than
one type, for example, selecting a workbook and a data source, the actions you see will
be limited to those in common between the types.
Access the actions menu for the item you currently have open by clicking the … at the top of
the page. This actions menu is disabled if you have check boxes selected for other items on
the page; instead, use the actions menu shown above to modify checked items.
In grid view, access the actions menu from the lower-right corner of a thumbnail.
2976 Version: 2020.2 Tableau Software
Tableau Desktop and Web Authoring Help
In list view, access the actions menu to the right of the item’s name.
Tableau Software Version: 2020.2 2977
Tableau Desktop and Web Authoring Help
Work with Content Revisions
When you publish a workbook or data source, a version is saved in the revision history for
Tableau Server and Tableau Online. You can revert to a previous version at any time.
Required permissions for revision history
To access revision history, you must have a site role of Creator or Explorer (Can Publish),
plus the following permissions, depending on the content type:
2978 Version: 2020.2 Tableau Software
Tableau Desktop and Web Authoring Help
l Project: View and Save
l Workbooks in the project: View, Save, and Download Workbook/Save As
l Data sources in the project: View, Save, and Download Data Source
Publish your content
In Tableau Desktop, click Server > Publish Workbook or Server > Publish Data Source.
Make changes to the workbook or data source, and then publish it again to the same project,
with the same name. (You’ll need to confirm that you want to overwrite the existing content.)
You can also save workbook revisions by editing and saving a workbook in the web-authoring
interface of Tableau Server and Tableau Online.
View revision history
l Click the actions menu (. . .) for a workbook or data source, then click Revision History.
The following image shows a workbook's revision history.
Tableau Software Version: 2020.2 2979
Tableau Desktop and Web Authoring Help
Manage revisions
Preview a workbook revision
l From a revision’s actions menu (. . .), click Preview.
2980 Version: 2020.2 Tableau Software
Tableau Desktop and Web Authoring Help
If a preview is available, it opens in a new tab in the browser. For workbooks that you
can't preview on the server, such as those with OAuth data connections, you can
download the revision and open it in Tableau Desktop.
Download a workbook or data source revision
1. From a revision’s actions menu (. . .), click Download.
2. Open the downloaded file in Tableau Desktop.
Restore a workbook revision
l In the revision history, select a revision, and then click Restore.
The restored version becomes the current version.
Tableau Software Version: 2020.2 2981
Tableau Desktop and Web Authoring Help
Note: If a revision can't be restored directly on the server, download the revision,
open it in Tableau Desktop, and republish it.
Restoring workbooks that require database credentials
If a workbook uses a live data connection that prompts for a user name and password, you
have the option to embed credentials for the connection. If the workbook uses a data source
with multiple connections, you might need to provide credentials for each one.
If a workbook uses data extracts with scheduled refreshes and embedded credentials, you’ll
need to edit the data connection to provide the credentials.
Restore a data source revision
For a variety of reasons—for example, extracts commonly are on refresh schedules—a
previous revision of a data source will not include the extract as it was published at the time. To
restore the extract, you can download the previous revision of the data source (in .tdsx format),
open it in Tableau Desktop, and re-publish the extract.
For more information, see Data changes and deletions on the facing page under Potential
revision history issues on the facing page.
1. Sign in to the Tableau Server or Tableau Online web editing environment, navigate to
the data source, and open its revision history.
2. From a revision’s actions menu (. . .), click Download .
3. Open the downloaded file in Tableau Desktop, and then republish it with the same
2982 Version: 2020.2 Tableau Software
Tableau Desktop and Web Authoring Help
name, to the same location on your Tableau Server or Tableau Online site (confirming
that you want to overwrite the existing version).
The uploaded version becomes the most current version.
Delete a workbook or data source revision from history
1. From a revision’s actions menu (. . .), click Delete.
The revision history list updates to indicate a revision has been deleted.
Potential revision history issues
Overwriting content with the same name
If a different author publishes over a workbook or data source with the same name, the most
recent author becomes the owner of the content and can see its entire revision history.
Data changes and deletions
l Workbooks and data sources are downloaded with the latest configuration of their extract
or data connection. If the data model or data connection has changed between revisions,
you might need to update the downloaded workbook or data source.
l Revisions of workbooks and data sources that use .xls or .csv files are saved with an
extract of that data.
l Revisions are saved for .TDE files or hyper files with a direct connection. Revisions are
Tableau Software Version: 2020.2 2983
Tableau Desktop and Web Authoring Help
not saved for extracts.
l If a workbook or data source is deleted from a site, all revisions are also deleted.
Turning revision history on and off
On Tableau Server, server administrators can disable revision history for specific sites.
If revision history is turned on and then off, saved revisions are retained, and new versions
overwrite the latest version. If revision history is then turned on again, version numbering starts
from the last saved revision.
If you’re a Tableau Server administrator, see Enable Users to Save Revision History for more
about revision history settings.
Refresh Data or Pause Automatic Updates
Tableau Server and Tableau Online let you control how views interact with data sources so you
can keep data fresh and improve performance.
Refresh Data
If a data source is changed (for example, with new fields, field names, or data values), the view
reflects those changes the next time you load the page. To manually update data while you
interact with a view, click Refresh on the toolbar.
When you refresh data, Tableau Server and Tableau Online clear any cache and retrieve the
latest information from the data source. If you're working with a complex view or a very large
data source, refreshing data can take a long time.
Pause Automatic Updates
As you interact with a view, the server sometimes has to query the data source to update the
view. To temporarily stop updates so you can more quickly interact with a view, click Pause on
the toolbar.
Click Resume to again automatically query the data source as needed.
2984 Version: 2020.2 Tableau Software
Tableau Desktop and Web Authoring Help
Use Custom Views
If you find yourself changing a Tableau Server or Tableau Online view every time you open it,
consider saving your changes as a custom view. For example, if you apply a filter to include only
data relevant to you, or you sort data differently, you can save separate custom views for each
scenario.
Tip: A custom view doesn't change the original view, but it remains related to it. If the
original view is updated or republished (with different filters, for example), your custom
view is updated too. Likewise, if the original view is deleted from the server, your custom
view is deleted.
Save a custom view
1. Open the individual view that you want to customize.
2. Filter the data, change sorting, select specific marks, zoom in or out, or make any other
modifications.
In the toolbar, the View option now includes an asterisk, indicating that the view has
changed.
3. Click View in the toolbar.
4. Enter a name for the custom view. Then select whether you want it to be the default view
you see, and if it should be public so other users can access it.
Tableau Software Version: 2020.2 2985
Tableau Desktop and Web Authoring Help
5. Click Save.
Choose a different custom view
1. Click View in the toolbar.
The currently selected view appears with a gray background.
2. Click another view to display it.
Custom views that you have saved appear under My Views. The original view and
views created by others appear under Other Views.
2986 Version: 2020.2 Tableau Software
Tableau Desktop and Web Authoring Help
Change your default view
1. Click View in the toolbar, and then click Manage in the lower right corner of the Custom
Views dialog box.
2. Click next to the custom view name to make the view the default view. The icon
changes to to indicate that the view is now the default.
3. Click Done.
Tableau Software Version: 2020.2 2987
Tableau Desktop and Web Authoring Help
Make a custom view public or private
By default, a custom view is private so only you see it in the Custom Views dialog box. But if
your site role is Explorer or Creator, you can make a view public so anyone with access to the
original view will see your custom version in the “Other Views” list.
Tip: Private custom views are hidden only from the “Other Views” list. You can share the
URL with anyone who has permission to access the original view.
1. Click View in the toolbar, and then click Manage in the lower right corner of the Custom
Views dialog box.
2. Click the public or private icon to change the view's status.
l The public icon indicates that the view is visible to others in the Custom Views
dialog box:
2988 Version: 2020.2 Tableau Software
Tableau Desktop and Web Authoring Help
l The private icon indicates that the view is visible only to you in the dialog box:
3. Click Done.
Delete a custom view
You can delete a custom view you created at any time. Removing your custom view does not
affect the original view.
1. Click View in the toolbar, and then click Manage in the lower right corner of the Custom
Views dialog box.
2. Click the delete icon next to the custom view name.
Tableau Software Version: 2020.2 2989
Tableau Desktop and Web Authoring Help
3. Click Done.
Discover Recommended Views on Your Tableau Site
Recommendations make it easier to discover relevant content on your Tableau site.
Recommendations for views appear both on the Home page and on the Recommendations
page, accessed from the left navigation pane.
2990 Version: 2020.2 Tableau Software
Tableau Desktop and Web Authoring Help
Why are these views recommended?
The model used to recommend content looks at the viewing habits of users and trends in
popularity of content on your site. Recommendations that are For You are personalized based
on the content you have looked at. Recommendations that are Trending have been popular
across your site in the past week.
Tip: If a recommendation isn’t useful, you can hide it by selecting the actions menu (...), and
then selecting Hide.
Whose names are shown?
On recommendations that are For You, you might see the names of other users who have
looked at that content. These are users on your site who have viewing habits similar to yours.
The names give you an additional indicator of why you might want to investigate a view,
because a colleague with similar interests looked at it.
The visibility of names on recommendations is controlled by a site-wide setting. If you don’t see
names on a recommendation For You, the setting might have been turned off for your site.
Which views appear as recommendations?
You will see recommendations for particular views only if you have the correct permissions to
see those views. You can’t exclude a view from being recommended to others on your site;
however, you or your site administrator can set permissions so that only users who should have
access to a workbook or view are able to see it. That way, the view will not show up in
recommendations for the wrong users.
Manage Your Account Settings
In Tableau Server and Tableau Online, your Account Settings page lets you manage your
credentials, email settings, and user interface options in one central place.
Go to your Account Settings page
At the top of a page, click your profile image or initials, and then select My Account Settings.
Tableau Software Version: 2020.2 2991
Tableau Desktop and Web Authoring Help
To change your profile image, click the current image or initials on your account settings page.
Manage your credentials and passwords
When you access a workbook or data source that has a live connection to data and requires
you to sign in, Tableau offers to save your password for you. If you accept, it stores your
credentials in a cookie or an access token, depending on the data type. You can remove these
credentials if you no longer use the data, or you have exceeded the maximum number of
saved credentials and want to make room for a new one.
Under Saved Credentials, do either of the following:
l Select the Delete link next to an individual access token.
l Select Clear All Saved Credentials.
When you clear all credentials, the following items are removed from your user account:
l Passwords you used to access published data sources or workbooks that connect to
them.
l Access tokens for OAuth data connections, such as to Google or Salesforce.com data.
Caution: Removing an access token is effectively like “changing the locks.” If the
token is stored with workbooks or data sources you published, deleting the token
also removes access to the data from those workbooks and data sources. If the
token is embedded in an extract connection, and the extract is refreshed on a
2992 Version: 2020.2 Tableau Software
Tableau Desktop and Web Authoring Help
schedule, the refreshes will not be able to complete until you embed the new
credentials or access token into the connection.
Create and revoke personal access tokens
Create personal access tokes to authenticate automated tasks with REST API. We recommend
creating a token for each automation task that requires authentication. By creating multiple
tokens in this way, managing many automated tasks is simplified in the event you need to
remove a task. To remove a task immediately, you can just revoke the personal access token
associated with the task.
Creating personal access token
This procedure requires you to copy a secret token to a file. The secret token is the string that
you will include in your automation scripts and will be used to authenticate to Tableau Server.
Treat the secret token as you would a password: protect the secret token and do not share it
with others.
1. Under Personal Access Tokens, enter a descriptive name for your token in the Token
Name field, and then click Create new token.
2. In the resulting window, click Copy to clipboard and then close the window.
3. Paste the token secret to a file. Store the file in a safe location.
Revoking a personal access token
1. Under Personal Access Tokens, identify the token name that you want to revoke.
2. Click the Revoke link next to token name.
3. In the resulting window, click Delete to revoke the token.
Remove connected clients
The first time you sign in to Tableau Server or Tableau Online from a Tableau client like
Tableau Desktop or Tableau Mobile, a secure token is created is stored in your account. This
token allows you to access the site directly, without having to sign in.
You can delete a connected client (token) if you no longer use it, or if you want to add a new
client but get an error that says you're already using the maximum number of connected clients.
After you remove a connected client from your account, you will need to provide your
credentials the next time you access Tableau Server or Tableau Online from that client.
Tableau Software Version: 2020.2 2993
Tableau Desktop and Web Authoring Help
l In the Connected clients section, next to the client you want to remove, select Delete.
Change subscription settings
1. Under Subscription time zone, select the time zone for schedules you create.
2. To modify subscriptions, click Subscriptions at the top of the page, and then select a
workbook or view.
3. From the Actions drop-down menu, select Change Schedule, Change Subject,
Change Empty View Mode, or Unsubscribe.
(The empty-view option sends subscription emails only when data exists in a view. It’s a
good choice for high-priority alerts.)
Change your start page
To change the start page that appears when you sign in, navigate to the page you want, click
your name in the upper right area of the page, and then click Make This My Start Page.
Updates to your start page take effect the next time the page loads completely, or after you
sign out, and then sign in again.
To return to the default start page, click your user name, and then click My Account
Settings. In the start page section, click Reset to Default. (The URL for your current start
page is displayed here too; click the link to go to the page.)
Change language and locale
The Language setting determines the language you see for user interface options. Locale
affects views, such as how numbers are formatted, or which currency is used.
Change the Language and Locale, and then click Save Changes. The language and locale
update immediately.
2994 Version: 2020.2 Tableau Software
Tableau Desktop and Web Authoring Help
If you use Tableau Server and want to select a language that isn't currently supported, contact
your administrator.
Enable or disable extract refresh failure emails
If you own published data sources that contain extracts on a refresh schedule, you can receive
email notification when the scheduled refresh does not complete successfully.
l Under Refresh Failure Notification, select the Send email when extract refreshes
fail check box to opt in, or clear it to opt out.
The email contains the following information:
l Extract or workbook name.
l The last successful refresh time.
l The number of consecutive times the refresh has failed.
After five consecutive failures, refreshes are suspended until you take an action to
resolve the cause of the failure.
l A suggested action to take to address the cause of the failure—such as updating
embedded credentials or a path to the original data file—and a link to the server to take
the action.
Change your display name, password, or email address for Tableau Server
Change your display name
If the server is configured to use the internal user management system (Local Authentication)
instead of Active Directory, you can change your display name. Select the display name text
and enter the new display name, and then click Save Changes.
Change your password
If the server is configured to use the internal user management system (Local Authentication)
instead of Active Directory, you can change your password by clicking Change Password.
Click Save Password to save your changes.
Tableau Software Version: 2020.2 2995
Tableau Desktop and Web Authoring Help
Change your email address
If you subscribe to views or receive data-driven alerts, the related email account appears on
the Account Settings page. Enter the new email address in the Email text box, and then click
Save Changes.
Change your display name or password for Tableau Online
If your site is not set up for single sign-on, your Tableau Online display name and password are
based on your TableauID account. Your TableauID allows access to Tableau Online, the
Tableau website, the Customer Portal, and other resources.
If you forgot your password
To reset your password, go to https://online.tableau.com, click Forgot password, and
enter the email address you use to sign in to Tableau Online. Then follow the instructions in the
email you receive.
If you’re signed in to Tableau Online
1. Open your Account Settings page, and click Change Password.
This redirects you to the Tableau website.
2. If prompted, sign in using your Tableau Online credentials, and then select the Change
Password link at the top.
l In the fields provided, type your current and new passwords, confirm the new
password, and click Change Password.
2996 Version: 2020.2 Tableau Software
Tableau Desktop and Web Authoring Help
l To change your display name, click Manage Account.
On the User Profile page, change your first or last name, update any other
information that might be out of date, and click Update.
Note: When you change your display name or password, you're directed outside of
Tableau Online to your TableauID account profile. You can also access your TableauID
profile by navigating to the Tableau website and clicking Sign In.
Tableau Software Version: 2020.2 2997
Tableau Desktop and Web Authoring Help
Manage Saved Credentials for Data Connections
On Tableau Online, you can manage saved credentials on your Account Settings page. Saved
credentials enable you to connect to a data source without being prompted for your
credentials. The credentials saved for your connection can be OAuth access tokens, or other
credentials, such as user name and password.
On Tableau Server, if your server administrator has allowed you to save credentials, you can
find and manage them in the Saved Credentials section on your Account Settings page.
Note: If you do not see the Saved Credentials section, consult with your Tableau Server
administrator about allowing saving credentials.
Remove saved credentials
To remove Tableau access to data, delete the associated saved credentials for that data from
your account.
After you delete the credentials, you will need to sign in to the data the next time you access it.
This will create new saved credentials.
Your administrator might choose for all users to use the same shared credentials for
connecting to a data source. If this is the case, the saved credential is associated with the data
connection for all users, and it does not appear under Saved Credentials on your Account
Settings page.
Note: If you're a Tableau Server user and can't delete saved credentials, ask your
administrator if they've cleared the Allow users to save data source access tokens
option in the server settings.
Test connections using saved credentials
If the connector supports test functionality, you can test the connection using saved
credentials.
1. While you’re signed in to Tableau Server or Tableau Online, display your Account
Settings page.
2. In the Saved Credentials section, click the Test link next to the stored connection that
you want to test.
2998 Version: 2020.2 Tableau Software
Tableau Desktop and Web Authoring Help
This test confirms that Tableau Online or Tableau Server can access your account using this
corresponding saved credential. If the test succeeds, but you cannot access your data through
this managed connection, confirm that the credentials you provided for this connection can
access your data.
For example, if you accidentally created the connection using your personal Gmail account, but
you use a different account to access a Google Analytics database, you will need to delete the
saved credentials and sign in to the data using the appropriate Gmail account.
Clear all saved credentials
When you select Clear All Saved Credentials, the following items are removed from your
user account:
l All saved credentials for connections that are stored in your account.
Caution: If any of these saved credentials are stored with published workbooks or
data sources, deleting them also removes access to the data source from those
locations. Effectively, this is like "changing the locks" anywhere the affected saved
credentials are used.
l Passwords you have used to access published data extracts or workbooks that connect
to them.
Tableau Software Version: 2020.2 2999
Tableau Desktop and Web Authoring Help
Share and Collaborate on the Web
Share Web Content
Share projects, workbooks, views, data sources, and flows with other users either directly via
your Tableau site or by copying a link to the content. For views, in addition to sharing a link, you
can embed a view into a web page.
To see the content you share with them, users must have permission to access that content in
Tableau Server or Tableau Online. If users don’t have permission, they can request access to
projects, workbooks, and views upon opening the link to the shared content.
Share directly with other users
1. Open the actions (…) drop-down menu for the content you want to share.
2. Select Share from the menu.
Tableau Software Version: 2020.2 3001
Tableau Desktop and Web Authoring Help
3. Under Share with people, enter at least one user name. When you type, names that
match your text appear.
3002 Version: 2020.2 Tableau Software
Tableau Desktop and Web Authoring Help
4. Under Message, enter an optional note to your recipients.
5. Click the Share button.
An email containing a link to the content, and any optional message, is sent to the users
specified. If the recipients reply to this email, you will receive the response at the email
address associated with your Tableau account.
Copy a link to share
Copy the link generated for a piece of content to share without sending an email to specific
users.
1. Open the actions (…) drop-down menu for the content you want to share.
2. Select Share from the menu.
Tableau Software Version: 2020.2 3003
Tableau Desktop and Web Authoring Help
3. Click the Copy Link button, then paste the link into an application to share it with others.
Tip: If you don't see the Sharing using a link option, clear any names from under Share
with people.
Share and embed views
In addition to the sharing options listed above, views have unique options available when you
click the Share button on the toolbar for a view. You can share a view that you have modified,
and you can get the embed code for a view.
Share modified or custom views
If you modify a view, by selecting marks or filters, Tableau captures these modifications by
generating a unique link when you click the Share button. This unique link replaces the link to
the original view for all sharing and embedding options. That way, the people you share with
will see exactly what you were seeing when you shared.
The link generated for a modified view expires two years after it was last accessed, or two
years after it was created if never accessed.
3004 Version: 2020.2 Tableau Software
Tableau Desktop and Web Authoring Help
To share a custom view that you have saved, simply open the custom view and use any sharing
option.
Embed views
1. Click Share in the toolbar for the view you want to embed.
2. Click Copy Embed Code, then paste the embed code into the source code for the page
where you want to embed the view.
For more information, see Embed Views into Webpages on page 3018.
Create a Subscription to a View or Workbook
Subscriptions email you an image or PDF snapshot of a view or workbook at regular
intervals—without requiring you to sign in to Tableau Server or Tableau Online.
Note: In Tableau Server, administrators determine whether subscriptions are enabled
for a site.
Tableau Software Version: 2020.2 3005
Tableau Desktop and Web Authoring Help
Set up a subscription for yourself or others
When you open a view in Tableau Server or Tableau Online, if you see a subscription icon ( )
in the toolbar, you can subscribe to that view or to the entire workbook. You can subscribe
other users who have permission to view the content if you own a workbook, if you are a project
leader with an appropriate site role, or if you are an administrator.
1. From the Explore section of your site, select All Workbooks or All Views, or open the
project that contains the view you want to subscribe to.
2. Open a view either directly, or after opening the containing workbook.
3. In the toolbar above the view, click Subscribe.
4. Add the Tableau users or groups you want to receive the subscription. To receive a
subscription, users must have the View and Download Image/PDF permissions. If
they use Tableau Server, their accounts must also have email addresses.
3006 Version: 2020.2 Tableau Software
Tableau Desktop and Web Authoring Help
Note: When you subscribe a group, each user is added individually at the time the
subscription is created. If more users are added to the group later, you must re-
subscribe the group for those new users to receive the subscription. Likewise,
users later removed from the group will not have their subscriptions removed
automatically unless their permissions to the subscribed view are removed.
5. Choose whether subscription emails include the current view or the entire workbook.
6. Choose the format for your snapshot: as a PNG image, a PDF attachment, or both.
7. Pick a schedule:
l For Tableau Server, choose from subscription schedules established by your
administrator.
l For Tableau Online and Tableau Server with custom schedules enabled, click the
drop-down arrow to the right of the current settings.
Then specify a custom schedule that sends subscription emails whenever you
wish. (The precise delivery time may vary if server load is high.)
Tableau Software Version: 2020.2 3007
Tableau Desktop and Web Authoring Help
To change the time zone, click the Time Zone link it to go to your account settings
page.
8. To clarify subscription emails, customize the subject line, and add a message.
9. If the view contains data only when high-priority information exists, select Don't send if
view is empty.
10. If you own the workbook, select Subscribe me.
11. Click Subscribe.
When you receive a subscription email, you can select the image (or the link in the message
body for PDF subscriptions) to be taken to the view or workbook in Tableau Online or Tableau
Server.
Update subscription settings
Update or unsubscribe from a subscription
You can unsubscribe from an existing subscription, or make changes to a subscription’s
format, schedule, subject, or empty view mode.
1. Access your Tableau Server or Tableau Online account settings by doing one of the
following:
3008 Version: 2020.2 Tableau Software
Tableau Desktop and Web Authoring Help
l Click Manage my subscriptions at the bottom of a subscription email.
l Sign in to Tableau Server or Tableau Online. At the top of the page, select your
user icon, and then select My Content.
2. Click Subscriptions.
3. Select the check box next to the view you want to unsubscribe from, click Actions, and
then click Unsubscribe, or select the subscription option you'd like to change.
Tableau Software Version: 2020.2 3009
Tableau Desktop and Web Authoring Help
Resume or delete suspended subscriptions
If a subscription fails more than five times, you'll receive a notification email that your
subscription has been suspended. There are a few ways to resume a suspended subscription
if you're a subscription owner or administrator:
l From the My Content area of Tableau web pages, an icon appears in the Last update
column to indicate that the subscription is suspended. Select ... > Resume
Subscription to resume.
l From the Subscriptions tab of the affected workbook, an icon appears in the last update
column to indicate that the subscription is suspended. Select ... > Resume
Subscription to resume.
You'll receive an email notification when the subscription is working again.
See also
Change Subscription Settings in the Tableau Desktop and Web Authoring Help.
Project-level administration in the Tableau Online Help, to learn which site roles allow full
Project Leader capabilities.
Send Data-Driven Alerts from Tableau Online or Tableau
Server
When data reaches important thresholds for your business, data-driven alerts automatically
send email notifications to key people you specify. You can set data-driven alerts on
dashboards and views, but not story points.
For time-based charts, use relative date filters so people automatically receive alerts as new
data appears. If you don't own the content, ask the author to make this change.
Create a data-driven alert
When you select Alerts in the toolbar of your view or dashboard, you can create a data-driven
alert or add yourself to an alert that someone else set up.
3010 Version: 2020.2 Tableau Software
Tableau Desktop and Web Authoring Help
1. In the toolbar on a dashboard or view, select Alert to display the Alerts side panel. If
there are existing alerts created on the view, those alerts will display here.
2. Select a continuous numeric axis of any chart other than a Gantt chart or map. (Numeric
bins and discrete numeric axes aren't supported.)
3. Select Create from the Alerts side panel.
4. In the Create Alert pop-up window, set the data condition and threshold value that
triggers alert emails.
Tableau Software Version: 2020.2 3011
Tableau Desktop and Web Authoring Help
In the view, a red line shows where the threshold falls relative to your current data.
5. Specify the email subject line, schedule, and recipients. Select Make visible to others
if you'd like others users to see your alert and add themselves to it For more information,
see Add yourself to an existing data-driven alert below.
For live data sources, alerts are checked every 60 minutes for Tableau Online, or on a
frequency set by administrators for Tableau Server. Extracts are checked each time
they're refreshed.
Note: Alerts created prior to 2019.2 are not visible to others by default, but can be
edited to be visible.
6. Click Create Alert.
Note: Alerts are checked every 60 minutes for Tableau Online, or on a frequency
set by administrators for Tableau Server. Alerts with extract connections on
Tableau Server are also checked each time they're refreshed.
Add yourself to an existing data-driven alert
Anyone with access to a view can see alerts created by others. Select the alert to see its
details, including its threshold, schedule, and notification frequency. Add yourself to the alert
by selecting Add Me.
3012 Version: 2020.2 Tableau Software
Tableau Desktop and Web Authoring Help
Manage your data-driven alerts
You can manage alerts from the My Content area of Tableau web pages, but doing so directly
from alert emails can be quicker. Click the links below the image to manage all your alerts, or
add or remove yourself from the emailed alert. If you're the alert owner, click Edit this alert to
change alert settings such as threshold, schedule, and recipients.
Tip: To add recipients to an alert you don't own, you can forward an alert email and ask
people to click Add me to this alert, or ask them to select Add Me from the Alert side
panel.
Tableau Software Version: 2020.2 3013
Tableau Desktop and Web Authoring Help
If you are an owner of an alert, you also can manage that alert through the Actions menu from
the Alerts side panel of the dashboard or view.
Fix failing data-driven alerts
Alerts can sometimes fail, usually for these reasons:
l Temporary connectivity issues. In this case, the alert will fix itself.
l A data source has been removed
l Credentials to data have expired
l The workbook or sheet that the alert was created on has been removed.
If an alert fails, you'll receive a notification email that tells you which alert failed and when, with
a link to your site to fix the problem.
There are a few ways to fix a failing alert if you're the alert owner:
3014 Version: 2020.2 Tableau Software
Tableau Desktop and Web Authoring Help
l Open the workbook in Tableau Online or Tableau Server. A warning will appear if
credentials to your data have expired or if the data for your workbook has been removed.
l Click Edit this alert to change alert settings such as threshold, schedule, and recipients.
A warning will appear to tell you if the workbook or sheet that your alert was created on
has been removed.
You'll receive an email notification when the alert is working again.
Resume or delete suspended data-driven alerts
If an alert fails enough times, you'll receive a notification email that your alert has been
suspended. There are a few ways to resume a suspended alert if you're an alert owner or
administrator:
l From the My Content area of Tableau web pages, an icon appears in the Last checked
column to indicate that the alert is suspended. Select ... > Resume Alert to resume the
alert.
l Click Resume Alert in the notification email to resume the alert. A notification will either
allow you to resume the alert, or indicate that the view has changed and the alert should
be deleted.
You'll receive an email notification when the alert is working again.
Comment on Views
Comments let you share a conversation about data discoveries with other Tableau Server or
Tableau Online users.
Tip: To keep comments when you republish a workbook, be sure to use the same
workbook and view names.
Add comments
1. In the toolbar above a view, click Comments.
2. In the Comments pane at right, enter your remarks, and @mention colleagues to notify
Tableau Software Version: 2020.2 3015
Tableau Desktop and Web Authoring Help
them via email.
3. If you've filtered the view, click the snapshot icon to share an interactive image that
highlights the data you're describing.
Note: The snapshot icon doesn't appear if a view is user-filtered, protecting
secure data.
4. Click Post.
5. To filter a view and see a data snapshot in detail, hover over the thumbnail image, and
click View.
3016 Version: 2020.2 Tableau Software
Tableau Desktop and Web Authoring Help
Delete comments
If a comment is unnecessary or inaccurate, you can quickly delete it. Just click the X in the
upper-right corner.
You can delete a comment if you created it, are the content owner, are a project leader with an
appropriate site role, or are an administrator. To learn which site roles are required for full
project leader access, see Project-level administration in the Tableau Online Help.
Tableau Software Version: 2020.2 3017
Tableau Desktop and Web Authoring Help
Embed Views and Dashboards
Embed Views into Webpages
You can embed interactive Tableau views and dashboards into web pages, blogs, wiki pages,
web applications, and intranet portals. Embedded views update as the underlying data
changes, or as their workbooks are updated on Tableau Server or Tableau Online. Embedded
views follow the same licensing and permission restrictions used on Tableau Server and
Tableau Online. That is, to see a Tableau view that's embedded in a web page, the person
accessing the view must also have an account on Tableau Server or Tableau Online.
Alternatively, if your organization uses a core-based license on Tableau Server, a Guest
account is available. This allows people in your organization to view and interact with Tableau
views embedded in web pages without having to sign in to the server. Contact your server or
site administrator to find out if the Guest user is enabled for the site you publish to.
You can do the following to embed views and adjust their default appearance:
l Get the embed code provided with a view: The Share button at the top of each view
opens a dialog from which you can copy the embed code and paste into your webpage.
(The Share button doesn't appear in embedded views if you change the
showShareOptions parameter to false in the code.)
l Customize the embed code: You can customize the embed code using parameters
that control the toolbar, tabs, and more. For more information, see Parameters for
Embed Code on page 3021.
l Use the Tableau JavaScript API: Web developers can use Tableau JavaScript
objects in web applications. To get access to the API, documentation, code examples,
and the Tableau developer community, see the Tableau Developer Portal.
Note: For users to successfully authenticate when they click an embedded view, their
browsers must be configured to allow third-party cookies.
3018 Version: 2020.2 Tableau Software
Tableau Desktop and Web Authoring Help
Writing Embed Code
If you’re writing your own embed code, you can take one of two approaches:
l Use Tableau JavaScript: This is the preferred approach. Use the embed code that
Tableau generates as the starting point for your own code, adding or editing object
parameters that control the toolbar, tabs, and more. The default embed code, which
relies on a Tableau JavaScript file, is also the only way to control the load order of
multiple embedded views.
l Specify the View URL: Embed a view using an iframe or image tag, where the source
is the URL you get when you click Share on a view and then click Copy Link. You may
want to do this if you can’t use JavaScript on your website. There may also be situations
when all you can specify is a URL.
When you embed a view, you should define a width and height that the view will be displayed in.
Otherwise, the client browser will arbitrarily pick a width and height.
Note: When you need to specify the server name for Tableau Online in embed code (for
example, to point to the location of the JavaScript API), use the URL
https://online.tableau.com.
Use Tableau JavaScript
The following code shows an example of embed code that is generated when you click Share
on a published view. Special characters in the host_url parameter are URL encoded, and
those in the site_root and name parameters are notated as HTML numeric character
references.
Tableau Server example:
<script type='text/javascript' src-
='http://myserver/javascripts/api/viz_v1.js'></script>
<div class='tableauPlaceholder' style='width:800; height:600;'>
<object class='tableauViz' width='800' height='600' style-
='display:none;'>
<param name='host_url' value='http%3A%2F%2Fmyserver%2F' />
<param name='site_root' value=/t/Sales' />
<param name='name' value='MyCoSales/SalesScoreCard/'
Tableau Software Version: 2020.2 3019
Tableau Desktop and Web Authoring Help
/>
<param name='tabs' value='yes' />
<param name='toolbar' value='yes' /></object></div>
Tableau Online example:
<script type='text/javascript' src-
='https://online.tableau.com/javascripts/api/viz_v1.js'></script>
<div class='tableauPlaceholder' style='width:800; height:600;'>
<object class='tableauViz' width='800' height='600' style-
='display:none;'>
<param name='host_url'
value='https%3A%2F%2Fonline.tableau.com%2F' />
<param name='site_root' value='/t/Sales' />
<param name='name' value='MyCoSales/SalesScoreCard/'
/>
<param name='tabs' value='yes' />
<param name='toolbar' value='yes' />
</object>
</div>
The source for the <script> tag is the URL for the Tableau Server and Tableau Online
JavaScript file, viz_v1.js. The JavaScript file handles assembling the full URL of the view that’s
displayed for your users. The name and site_root object parameters are the only required
parameters; all other parameters are optional.
Specify the View URL
Here’s an example of embedding the same view using an iframe, where the source is the
URL you get when you click Share on a view and then click Copy Link.
Tableau Server example:
<iframe src-
c="http://myserver/t/Sales/views/MyCoSales/SalesScoreCard
?:embed=yes&:tabs=yes&:toolbar=yes" width="800"
height="600"></iframe>
Tableau Online example:
3020 Version: 2020.2 Tableau Software
Tableau Desktop and Web Authoring Help
<iframe src-
="h-
ttps://online.tableau.com/t/Sales/views/MyCoSales/SalesScoreCard
?:embed=yes&:tabs=yes&:toolbar=yes" width="800"
height="600"></iframe>
The embed URL parameter is required, and you can optionally include parameters that control
the toolbar and revert options, among others. You can also add filters to the URL that control
the specific data that shows when a view is loaded.
Tip: When using this method, add the HTML attribute allowfullscreen="true" to the
iframe element to enable the Full Screen button on the view.
Parameters for Embed Code
You can configure an embedded view using either of these methods:
l Object parameters for JavaScript tags below
l URL parameters for iframe tags on page 3037
Object parameters for JavaScript tags
Object
Val- Descri-
Para- Examples
ues ption
meter
dataD- no Hides <param name='dataDetails' value='no' />
etail- the
s Data
Detail-
s but-
ton in
the
tool-
bar,
which
lets
users
see
Tableau Software Version: 2020.2 3021
Tableau Desktop and Web Authoring Help
Object
Val- Descri-
Para- Examples
ues ption
meter
details
about
the
data
used
in that
view.
alert- no Hides <param name='alerts' value='no'/>
s the
Alerts
button
in the
tool-
bar,
which
lets
users
create
data-
driven
alerts.
cus- no Hides <param name='customViews' value='no'/>
tomVi- the
ews View
button
in the
tool-
bar,
which
lets
users
3022 Version: 2020.2 Tableau Software
Tableau Desktop and Web Authoring Help
Object
Val- Descri-
Para- Examples
ues ption
meter
save
cus-
tom
views.
devic- de- If a <param name='device' value='phone'/>
e sk- dash-
to- board
p; has
ta- lay-
bl- outs
e- for
t; mobile
device-
ph-
s, dis-
on-
plays
e
a spe-
cific
layout,
regard-
less of
scree-
n size.
If this
para-
meter
isn't
set,
Table-
au
Server
or
Tableau Software Version: 2020.2 3023
Tableau Desktop and Web Authoring Help
Object
Val- Descri-
Para- Examples
ues ption
meter
Table-
au
Online
detect-
s
scree-
n size
and
loads
a cor-
respo-
nding
layout.
See
Embe-
d
Dash-
board-
s on
page -
3058
for
exam-
ples.
fil- stri- Filters <param name='filter' value='Team=Blue'/>
ter ng the
data
dis-
played
when
the
3024 Version: 2020.2 Tableau Software
Tableau Desktop and Web Authoring Help
Object
Val- Descri-
Para- Examples
ues ption
meter
view
open-
s. You
can
also fil-
ter
using
URL
para-
meter-
s.
host_ stri- Requir- <param name='host_url' value-
url ng ed. ='http://myserver.exampleco.com/'>
The
<param name="host_url"
server
value="http://localhost/">
name
as it
appea-
rs in
the
URL.
link- stri- The <param name="linktarget" value="_blank"/>
tar- ng target
get win-
dow
name
for
extern-
al
hyper-
links.
Tableau Software Version: 2020.2 3025
Tableau Desktop and Web Authoring Help
Object
Val- Descri-
Para- Examples
ues ption
meter
load- nu- When <param name="load-order" value="2"/>
order mb- mul-
er tiple
views
are
embe-
dded,
deter-
mines
the
order
in
which
they
load
on the
page.
Neg-
ative
num-
bers
are
allowe-
d.
name stri- Requir- <param name='name' value-
ng ed ='ExampleCoSales/Sales'/>
object
<param name='name'
para-
value="ExampleCoSales/Sales/jsmith@example.com/
meter,
EastRegionSales'/>
with
this
struc-
3026 Version: 2020.2 Tableau Software
Tableau Desktop and Web Authoring Help
Object
Val- Descri-
Para- Examples
ues ption
meter
ture:
[work-
book
nam-
e]/
[sheet
nam-
e]/
[optio-
nal
cus-
tom
view
name]
Forma
t
option
al
custo
m
view
name
s like
this:
usern
ame@
domai
n/
[custo
m
Tableau Software Version: 2020.2 3027
Tableau Desktop and Web Authoring Help
Object
Val- Descri-
Para- Examples
ues ption
meter
view
name]
If you
refer
to the
Table
au
Server
or
Table
au
Online
URL
to
confir
m the
value
of
name,
exclud
e the
sessio
n ID (
:iid
=<n>)
at the
end of
the
URL.
:ori- ye- If the <param name='filter' value=':original_view-
gina- s w=yes'/>
3028 Version: 2020.2 Tableau Software
Tableau Desktop and Web Authoring Help
Object
Val- Descri-
Para- Examples
ues ption
meter
l_ name
view para-
meter
refers
to a
work-
book
or
sheet
URL
(and
does
not
expli-
citly
refer
to a
cus-
tom
view)
includ-
ing
this
para-
meter
dis-
plays
the
view
as the
ori-
ginal
view.
Tableau Software Version: 2020.2 3029
Tableau Desktop and Web Authoring Help
Object
Val- Descri-
Para- Examples
ues ption
meter
path stri- For <param name='path' value='trusted/Etdpsm_
ng trus- Ew6rJY-9kRrALjauU/views/workbookQ4/SalesQ4'/>
(Table
ted
au http://tableauserver/trusted/Etdpsm_Ew6rJY-
authe-
Server 9kRrALjauU/views/workbookQ4/SalesQ4?:embed=yes&
ntic-
only. :tabs=yes
ation
Not
only,
applica
can-
ble to
not be
Tablea
used
u
with
Onlin
the
e.)
tick-
et
para-
meter.
Over-
rides
value
of the
name
para-
meter
and is
used
as the
URL.
For
more
inform-
ation,
see
3030 Version: 2020.2 Tableau Software
Tableau Desktop and Web Authoring Help
Object
Val- Descri-
Para- Examples
ues ption
meter
Dis-
play
the
View
with
the
Ticket
in the
Table-
au
Server
Admin-
istrato-
r help.
showS- tr- Con- <param name='showShareOptions' value='true' />
hareO- ue trols
ption- ; wheth-
s fa- er the
ls- Share
e option-
s are
dis-
played
in an
embe-
dded
view.
site_ stri- Requir- <param name='site_root' value='/#/Sales'/>
root ng ed.
<param name='site_root' value=''/>
The
Tableau Software Version: 2020.2 3031
Tableau Desktop and Web Authoring Help
Object
Val- Descri-
Para- Examples
ues ption
meter
site
name.
The
Defaul-
t site
value
is null
(
valu-
e=''
). If
your
server
is
multi-
site
and
you
want
to use
trus-
ted
authe-
ntic-
ation,
see
Dis-
play
the
View
with
the
3032 Version: 2020.2 Tableau Software
Tableau Desktop and Web Authoring Help
Object
Val- Descri-
Para- Examples
ues ption
meter
Ticket
in the
Table-
au
Server
help.
sub- no Hides <param name='subscriptions' value='no'/>
scrip- the
tions Sub-
scrip-
tions
button
in the
tool-
bar,
which
lets
users
set up
sub-
scrip-
tions
to
receiv-
e snap-
shots
of
views
at reg-
ular
inter-
Tableau Software Version: 2020.2 3033
Tableau Desktop and Web Authoring Help
Object
Val- Descri-
Para- Examples
ues ption
meter
vals.
tabs ye- Dis- <param name='tabs' value='yes'/>
s; plays
no or
hides
tabs.
ticke- stri- For <param name='ticket' value-
t ng trus- ='9D1ObyqDQmSIOyQpKdy4Sw==:dg62gCsSE0QRArXNTOp6-
ted mlJ5'/>
(Table
authe-
au http://tableauserver/trusted/9D1ObyqDQmSIOyQpKd
ntic-
Server y4Sw==:dg62gCsSE0QRArXNTOp6mlJ5/views/workbookQ
ation
only. 4/SalesQ4?:embed=yes&:tabs=yes
only,
Not
can-
applica
not be
ble to
used
Tablea
with
u
the
Onlin
path
e.)
object
para-
meter.
Must
be
used
with
name
object
to con-
struct
3034 Version: 2020.2 Tableau Software
Tableau Desktop and Web Authoring Help
Object
Val- Descri-
Para- Examples
ues ption
meter
the
trus-
ted
ticket
redem-
ption
URL.
For
more
inform-
ation,
see
Dis-
play
the
View
with
the
Ticket
in the
Table-
au
Server
help.
tool- ye- The <param name='toolbar' value=top'/>
bar s; tool-
n- bar is
o; dis-
to- played
p on the
bot-
Tableau Software Version: 2020.2 3035
Tableau Desktop and Web Authoring Help
Object
Val- Descri-
Para- Examples
ues ption
meter
tom by
defaul-
t. The
tool-
bar is
placed
above
the
view
when
you
set
this
para-
meter
to
top
and
exclud-
ed
from
the
embe-
dded
view
when
you
set it
to no.
tool- ye- Tool- <param name='tooltip' value='no'/>
tip s; tips
no
3036 Version: 2020.2 Tableau Software
Tableau Desktop and Web Authoring Help
Object
Val- Descri-
Para- Examples
ues ption
meter
are dis-
played
by
defaul-
t If you
set
this
para-
meter
to no,
how-
ever,
tool-
tips
are
exclud-
ed
from
the
embe-
dded
view.
URL parameters for iframe tags
Note: Before you add URL parameters, remove :iid=[#] at the end of the URL. This is
a temporary view counter for your current browser session.
URL Para-
Values Description Examples
meter
:alerts no Hides the http://tabserver/views/Date-
Alerts but- Time/DateCalcs?:embed=yes&:alerts=no
Tableau Software Version: 2020.2 3037
Tableau Desktop and Web Authoring Help
URL Para-
Values Description Examples
meter
ton in an
embedded
view.
:cus- no Remem- http://tabserver/views/Date-
tomViews ber my Time/DateCalc-
changes s?:embed=yes&:customViews=no
option.
:device desk- If a dash- http://tabserver/views/sales/sales_
top; board has dashboard?:device=tablet
tab- layouts for
let; mobile
phon- devices, dis-
e plays a spe-
cific layout,
regardless
of screen
size. If this
parameter
isn't set,
Tableau
Server or
Tableau
Online
detects
screen size
and loads a
cor-
responding
layout. See
Embed
Dash-
boards on
3038 Version: 2020.2 Tableau Software
Tableau Desktop and Web Authoring Help
URL Para-
Values Description Examples
meter
page 3058
for
examples.
:display_ yes Shows the https://public.tableau.com/en-
count total num- us/s/gallery/what-emoji-say-about-
ber of music?:display_count=yes
(Tableau
pageviews
Public only)
when you
click the
Tableau
logo at
lower left.
:embed yes Required http://tabserver/views/Date-
URL para- Time/DateCalcs?:embed=yes
meter.
Hides the
top nav-
igation
area, better
blending
the view
into your
web page.
:format pdf; Displays a http://t-
png view as a abserver/views/Sales/Q2?:format=pdf
PDF or .png
file.
:highdpi fals- Renders a http://t-
e view using ableau-
standard server/views/Sales/Q2?:highdpi=false
DPI (dots
Tableau Software Version: 2020.2 3039
Tableau Desktop and Web Authoring Help
URL Para-
Values Description Examples
meter
per inch) for
high-res-
olution dis-
plays and
devices.
:link- string The target http://tabserver/views/Date-
target window Time/DateCalc-
name for s?:embed=yes&:linktarget=_blank
external
hyperlinks.
:record_ yes Starts a per- http://t-
per- formance abserver-
formance recording /views/Sales2013/Re-
for a view. gions?:recordperformance=yes
(Tableau
Add this at
Server only.
the end of
Not
the URL,
applicable to
imme-
Tableau
diately
Online.)
before the
session ID
(
:iid=
<n>). For
more
information,
see Create
a Per-
formance
Recording
in Tableau
Server
3040 Version: 2020.2 Tableau Software
Tableau Desktop and Web Authoring Help
URL Para-
Values Description Examples
meter
help.
:refresh yes Renders http://tabserver/views/Date-
the view Time/DateCalc-
using the s?:embed=yes&:refresh=yes
latest data
from
Tableau
Server or
Tableau
Online.
Tip:
To
conti
nuall
y
refre
sh a
view,
in the
<he
ad>
secti
on of
the
web
pag
e,
add
<me
ta
Tableau Software Version: 2020.2 3041
Tableau Desktop and Web Authoring Help
URL Para-
Values Description Examples
meter
htt
p-
equ
iv=
"re
fre
sh"
con
ten
t
="#
">,
wher
e # is
the
num
ber
of
seco
nds
betw
een
refre
shes.
:render true If client-side http://tabserver/views/Date-
; rendering is Time/DateCalcs?:render=false
(Tableau
fals- enabled
Server only.
e; (the
Not
applicable to num- default), set-
ber ting this to
Tableau
false
Online.)
3042 Version: 2020.2 Tableau Software
Tableau Desktop and Web Authoring Help
URL Para-
Values Description Examples
meter
forces
server-side
rendering
for the ses-
sion. If cli-
ent-side
rendering is
disabled,
setting this
to true
enables it
for the ses-
sion.
A number
from 1 to
100 can be
entered to
set the
complexity
threshold
above
which views
are
rendered
by the
server. For
more
information,
see About
Client-Side
Rendering
in Tableau
Server
Tableau Software Version: 2020.2 3043
Tableau Desktop and Web Authoring Help
URL Para-
Values Description Examples
meter
help.
:revert all; Returns the http://tabserver/views/Date-
fil- item to its Time/DateCalcs?:embed=yes&:revert=all
ter- original
s; state.
sort-
s;
axe-
s;
shel-
ves
:showAp- fals- Hides the http://tabserver/views/Date-
pBanner e “Open in Time/DateCalc-
Tableau s?:embed=yes&:showAppBanner=false
Mobile” ban-
ner in
mobile web
browsers.
:showAskD- fals- Hides the http://tabserver/views/Date-
ata e Ask Data Time/DateCalc-
button in s?:embed=yes&:showAskData=false
the toolbar
in an
embedded
view. By
default the
Ask Data
button dis-
plays.
:showShar- true Controls http://tabserver/views/Date-
eOptions ; whether the Time/DateCalc-
3044 Version: 2020.2 Tableau Software
Tableau Desktop and Web Authoring Help
URL Para-
Values Description Examples
meter
fals- Share s?:embed=yes&:showShareOptions=true
e options are
displayed in
an embed-
ded view.
:showV- yes; Shows or https://public.tableau.com/en-
izHome no hides the us/s/gallery/what-emoji-say-about-
content nav- music?:showVizHome=no
(Tableau
igation inter-
Public only)
face of
Tableau
Public. Set
to no when
embedding
vizzes in
other web
pages.
:sub- no Hides the http://tabserver/views/Date-
scrip- Subscribe Time/DateCalc-
tions button in an s?:embed=yes&:subscriptions=no
embedded
view.
:tabs yes; Displays or http://tabserver/views/Date-
no hides tabs. Time/DateCalcs?:embed=yes&:tabs=no
:toolbar yes; The toolbar http://tabserver/views/Date-
no; is displayed Time/DateCalcs?:embed=yes&:toolbar=no
top by default
on the bot-
tom when
this para-
meter is not
Tableau Software Version: 2020.2 3045
Tableau Desktop and Web Authoring Help
URL Para-
Values Description Examples
meter
set. When
no the tool-
bar is
excluded
from the
embedded
view. When
top, the
toolbar is
placed
above the
view.
:tooltip yes; Tooltips are http://t-
no displayed abserver-
by default in /views/-
a view work-
when this bookQ4/SalesQ4?:embed=yes&:tooltip=no
parameter
is not set. If
set to no,
tooltips are
excluded
from the
embedded
view.
Add Filters to Embed Code
You can include filter values in embedded views so they highlight just the data you want. For
example, you may want to include a hyperlink from another part of your web application to an
embedded sales performance view that shows only a specific region.
Note: Stories don't support embedded filters.
3046 Version: 2020.2 Tableau Software
Tableau Desktop and Web Authoring Help
Filter on one field
Passing a filter on one field is a quick way to focus an embedded view on specific data.
Script tag example:
<script type='text/javascript' src-
='http://myserver/javascripts/api/viz_v1.js'>
</script>
<object class='tableauViz' width='800' height='600' style-
='display:none;'>
<param name='host_url' value='http://myserver/' />
<param name='site_root' value='' />
<param name='name' value='Superstore/Product' />
<param name='filter' value='Region=East' />
</object>
To pass through multiple filter values, just separate each with a comma. For example:
<param name='filter' value='Region=East,West' />
Iframe tag examples:
<iframe src-
Tableau Software Version: 2020.2 3047
Tableau Desktop and Web Authoring Help
="h-
ttp://myserver-
/views/Superstore/Product?:embed=y&Region=East,West"
width="800" height="600"></iframe>
Filter on multiple fields
You can pass filters on as many fields as you want, including fields that are not in visible the
original view.
Script tag example:
<script type='text/javascript' src-
='http://myserver/javascripts/api/viz_v1.js'>
</script>
<object class='tableauViz' width='800' height='600' style-
='display:none;'>
<param name='host_url' value='http://myserver/' />
<param name='site_root' value='' />
<param name='name' value='Superstore/Product' />
<param name='filter' value='Region=Central,South&Customer Seg-
ment=Consumer,Home Office' />
</object>
Iframe tag example:
<iframe src-
="h-
ttp://myserver-
/views/Su-
per-
store/Product?:embed=y&Region=Central,South&Segment=Consumer,Home
Office"
width="800" height="600"></iframe>
The first image below shows an example of the URL you get when you click Share on a view
and then click Copy Link.
The second image shows how you might modify the URL and add it to an iframe by deleting the
showShareOptions and display_count parameters, adding filter parameters for
3048 Version: 2020.2 Tableau Software
Tableau Desktop and Web Authoring Help
Region and Segment, and adding width and height parameters, to create an embed link that
displays only Consumer and Home Office products from the Central and South regions.
Note: If a filter value contains a special character, such as a comma, replace the
character with the URL encoding sequence for \ (backslash, %5c) followed by the URL
encoding sequence for the special character. The backslash is needed to escape the
special character. For example, the URL encoding sequence for \, (backslash, comma)
is %5c%2c.
Filter dates and times
If you want to filter on a Date/Time field, include the value using the default Tableau format
shown below:
yyyy-mm-dd hh:mm:ss
The time part uses a 24-hour clock. Many databases store all date values as Datetime fields, so
you may need to pass a time value along with your date.
Tableau Software Version: 2020.2 3049
Tableau Desktop and Web Authoring Help
Script tag example:
<script type='text/javascript' src-
='http://myserver/javascripts/api/viz_v1.js'></script>
<object class='tableauViz' width='800' height='600' style-
='display:none;'>
<param name='host_url' value='http://myserver/' />
<param name='site_root' value='' />
<param name='name' value='Sales/Sales-Performance' />
<param name='filter' value='Date=2012-12-01' />
</object>
This example filters on both a date field and a datetime field:
<param name='filter' value='2012-12-01%2022:18:00' />
Iframe tag example:
<iframe src="http://myserver/Sales/Sales-
Per-
formance?:embed=yes&Date=2008-12-01%2022:18:00" width="800"
height="600"></iframe>
To filter multiple dates, separate each date with a comma.
Filter measures
You can filter measures by including one or more values. There is no support for greater than,
less than, or ranges. The example below filters to show only $100 and $200 sales.
Script tag example:
<script type='text/javascript' src-
='http://myserver/javascripts/api/viz_v1.js'>
</script>
<object class='tableauViz' width='800' height='600' style-
='display:none;'>
<param name='host_url' value='http://myserver/' />
<param name='site_root' value='' />
<param name='name' value='Sales/Sales-Performance' />
3050 Version: 2020.2 Tableau Software
Tableau Desktop and Web Authoring Help
<param name='filter' value='Profit=100, 200' />
</object>
Iframe tag example:
<iframe src="http://myserver/views/Sales/Sales-Per-
formance?:embed=yes&Profit=100,200"
width="800" height="600"></iframe>
How View URLs Are Structured
To understand how Tableau structures view URLs, let's take a close look at an example in the
browser address bar.
The structure of the base URL
l In Tableau Server or Tableau Online, the basic URL pattern for a Tableau view is:
http://<servername>/#/views/<workbook>/<sheet>
l In a multi-site environment, for views saved to sites other than Default, the site ID is also
included in the URL:
http://<servername>/#/site/<sitename>/views/<-
workbook>/<sheet>
Adding parameters to the base URL
To create a filtering URL, you append a query string to the base URL. In a query string, the view
filters are the parameters. To construct a query string:
l Begin the query string with a question mark (?).
l Separate the parameters using ampersands (&).
l Separate multiple values per parameter using commas (,).
For example:
http://<servername>/#/views/<workbook>/sheet
?param1=value1,value2¶m2=value
In addition, any characters in your field or sheet names that cannot appear in URLs are URL
encoded. For example, a space is converted to %20.
Note: Before you add URL parameters, remove :iid=[#] at the end of the URL. This
is a temporary view counter for your current browser session.
Tableau Software Version: 2020.2 3051
Tableau Desktop and Web Authoring Help
Select an example view to work with
The examples in this article use the Performance view, in the Superstore sample data that
comes with Tableau Server.
The example URL reflects the following attributes:
l The sheet name is Performance
l The workbook name is Superstore
l The server name is indicated using a placeholder IP address, where your on-premise
server name or online.tableau.com would appear.
To follow along with the examples, you can look at a similar view from Superstore, or you can
adjust the example URLs to use the field, sheet, and other names from your own environment.
If you are using your own view, make sure you publish it to the server.
Filter the view
For the example view used in this article, the base URL is:
http:<servername>/#/views/Superstore/Performance
Furniture only
To display only sales of furniture, at the end of the URL, add the following query string:
?Category=Furniture
3052 Version: 2020.2 Tableau Software
Tableau Desktop and Web Authoring Help
For example:
http:<servername>/#/views/Superstore/Performance
?Category=Furniture
Consumer only
To limit the view to Consumer sales, change the URL to:
http:<servername>/#/views/Superstore/Performance?Segment=Consumer
Tableau Software Version: 2020.2 3053
Tableau Desktop and Web Authoring Help
Home Office and Consumer
To show both home office and consumer sales, change the URL to:
http:<servername>/#/views/Superstore/Performance
?Segment=Home%20Office,Consumer
Notice that in the field name "Home Office," %20 represents the URL-encoded space
character, as described in Adding parameters to the base URL on page 3051.
Here multiple values per parameter are separated with a comma, but not a space.
3054 Version: 2020.2 Tableau Software
Tableau Desktop and Web Authoring Help
Furniture in the Central
To show multiple field/value pairs, separate them with an ampersand:
http:<servername>/#/views/Superstore/Performance
?Region=Central&Category=Furniture
Tableau Software Version: 2020.2 3055
Tableau Desktop and Web Authoring Help
Exclusive filtering
So far, the examples shown in this article display all values for the fields in the resulting views.
For more flexibility, you can specify multiple values for a specific filter, and include an additional
parameter that displays only particular intersections of those values.
The following URL describes the base, unfiltered view used in this example, showing
department sales by region:
http://<servername>/#/views/Superstore/Performance
Next, to show sales for only the Furniture and Technology departments in the Central and
West regions, you would add the following query string to the base URL:
?Region=Central,West&Category=Furniture,Technology
To show only Furniture sales in the Central region and Technology sales in the West region,
add the ~s0 parameter to the query string:
?Region~s0=Central,West&Category~s0=Furniture,Technology
The final URL looks like this:
http://<servername>/#/views/Superstore/Performance?Region~s0=Cent
ral,West&Category~s0=Furniture,Technology
Special considerations for date filtering
When you want to filter date fields, take into account how dates are formatted and behave in a
database environment.
l Date (and time) values passed via URL parameter need to match the following Tableau
default format:
yyyy-mm-dd hh:mm:ss
l Many databases store dates as datetime values, so you may need to include a time part
in the value you provide in the parameter. The time part is based on a 24 hour clock, so
10:18 pm is specified as 22:18:00.
Example date parameters
The following example query strings use a date field called Order Date. As in the previous
examples in this article, you would add these to the base URL of your view.
l If the Order Date field type includes only the date (with no time of day), and you want to
show data only for July 8, 2018, the query string would look something like this:
?Order%20Date=2018-07-08
3056 Version: 2020.2 Tableau Software
Tableau Desktop and Web Authoring Help
l If Order Date includes the time part, to filter on July 8, 2018 at 10:18 pm, the query string
might look like this:
?Order%20Date=2018-07-08%2022:18:00
l If Order Date is only the date, and you want to filter on multiple dates, you would use com-
mas, as described earlier in this article. For example:
?Order%20Date=2018-07-08,2018-07-09,2018-07-10,2018-07-11
Parameters as DATEPART filters
To filter by date part, use the same nomenclature as in the default Tableau Desktop date
hierarchy. For more information, see Date Functions in the Tableau Help.
year(Order%20Date) Integer
quarter(Order%20Date) Integer between 1 and 4
month(Order%20Date) Integer between 1 and 12
day(Order%20Date) Integer between 1 and 31
hour(Order%20Date) Integer 0–23
minute(Order%20Date) Integer 0–59
second(Order%20Date) Integer 0–59
week(Order%20Date) Integer 1–53
my(Order%20Date) Six-digit integer: YYYYMM
mdy(Order%20Date) Eight-digit integer: YYYYMMDD
Control Load Order for Multiple Embedded Views
You can control the order in which multiple views load for the people working with your views.
This feature can be accessed only using embed code that relies on the Tableau JavaScript file.
In the following example, two views are embedded. The second view loads first, followed by the
top view. If you embed multiple views and give them all the same load order value, or if you don't
specify load order parameters, they are loaded in the order in which they appear on the page.
Script Tag Example
Tableau Software Version: 2020.2 3057
Tableau Desktop and Web Authoring Help
<script type='text/javascript' src-
='http://myserver/javascripts/api/viz_v1.js'>
</script>
<object class='tableauViz' width='600' height='400' style-
='display:none;'>
<param name='host_url' value='http://myserver/' />
<param name='site_root' value='' />
<param name='name' value='MyCoSales/TopPerformers' />
<param name='tabs' value='yes' />
<param name='toolbar' value='yes' />
<param name='filter' value='Salesperson=Top 5' />
<param name='load-order' value='0' />
</object>
<script type='text/javascript' src-
='http://myserver/javascripts/api/viz_v1.js'>
</script>
<object class='tableauViz' width='600' height='400' style-
='display:none;'>
<param name='host_url' value='http://myserver/' />
<param name='site_root' value='' />
<param name='name' value='MyCoSales/SalesScoreCard' />
<param name='tabs' value='yes' />
<param name='toolbar' value='yes' />
<param name='load-order' value='-1' />
</object>
Embed Dashboards
You can embed a Tableau dashboard in your own web site or wiki page and you can have it
display in different layouts based on the size of the iframe.
l To automatically make the right layout appear for your users, regardless of which device
they are using, create device-specific layouts for your dashboard in Tableau Desktop.
When you do, Tableau Server and Tableau Online automatically display the correct lay-
out based on iframe size, provided you use 100% for the iframe's width and height
instead of exact pixel values (see below).
3058 Version: 2020.2 Tableau Software
Tableau Desktop and Web Authoring Help
l To always make a certain layout appear, regardless of iframe size, use the device para-
meter in your embed code.
In the following example, the embed code displays a dashboard that's 800 pixels wide by 600
pixels high. Exact width and height values are part of the default embed code you get when you
click the Share button at the top of a view or dashboard:
<script type='text/javascript' src-
='http://mysite.myserver.com/javascripts/api/viz_v1.js'></script>
<div class='tableauPlaceholder' style='width: 800px; height:
600px;' >
<object class='tableauViz' width='800' height='600' style-
='display:none;'>
<param name='host_url' value='http://mysite.myserver.com' />
<param name='site_root' value='' />
<param name='name' value='ProfitAnalysis/Sales_Dashboard' />
<param name='tabs' value='yes' />
<param name='toolbar' value='yes' />
<param name='filter' value=':original_view=yes' /></ob-
ject></div>
In this example, where the dashboard uses device-specific layouts, the style attributes for the
div class have been removed and the object class values for width and height have been
replaced with 100%. In most cases, the correct layout displays; that is, if width and height aren't
also being controlled elsewhere in your CSS.
<script type='text/javascript' src-
='http://mysite.myserver.com/javascripts/api/viz_v1.js'></script>
<div class='tableauPlaceholder' >
<object class='tableauViz' width='100%' height='100%' style-
='display:none;'>
<param name='host_url' value='http://mysite.myserver.com' />
<param name='site_root' value='' />
<param name='name' value='ProfitAnalysis/Sales_Dashboard' />
<param name='tabs' value='yes' />
<param name='toolbar' value='yes' />
Tableau Software Version: 2020.2 3059
Tableau Desktop and Web Authoring Help
<param name='filter' value=':original_view=yes' /></ob-
ject></div>
If the correct layout doesn't display, it may be because the HTML page you're using for
embedding has a <!DOCTYPE html> tag, and that tag is preventing items in the body of the
page from resizing to 100% (see details on Stack Overflow). A workaround is to add the
following lines to the body of your HTML page:
<style>
html, body { height: 100% }
</style>
The following example assumes that the embedded dashboard has device-specific layouts.
The device parameter is set to phone. This means that, no matter which device displays the
dashboard, the layout created for phones will be the one that's displayed.
<script type='text/javascript' src-
='http://mysite.myserver.com/javascripts/api/viz_v1.js'></script>
<div class='tableauPlaceholder'>
<object class='tableauViz' width='100%' height='100%' style-
='display:none;'>
<param name='host_url' value='http://mysite.myserver.com' />
<param name='site_root' value='' />
<param name='name' value='ProfitAnalysis/Sales_Dashboard' />
<param name='device' value='phone' />
<param name='tabs' value='yes' />
<param name='toolbar' value='yes' />
<param name='filter' value=':original_view=yes' /></ob-
ject></div>
Iframe dimensions and device layouts
The dashboard layout a device displays is based on the smallest dimension (height or width) of
the iframe in which the Tableau view appears. Sometimes Desktop, Tablet, or Phone layouts
may appear on other types of devices. For example, a Tablet layout may appear on a desktop
computer if the display or browser window is small.
If the smallest iframe dimension is ... This device layout appears ...
3060 Version: 2020.2 Tableau Software
Tableau Desktop and Web Authoring Help
500 pixels or less Phone
Between 501 and 800 pixels Tablet
Greater than 800 pixels Desktop
For details on how to create a dashboard that uses device-specific layouts, see Create
Dashboard Layouts for Different Device Types on page 2576.
Embed Code for Custom Views
When you embed a custom view of a workbook or sheet, the default view is determined by
these factors:
l If the embed code URL specifically refers to a custom view, that view is displayed by
default.
l If the embed code URL does not refer to a custom view, the Default custom view is dis-
played by default.
l If no Default custom view has been defined, the original view is displayed by default.
Note: To ensure the original view will be displayed by default in an embedded view,
make sure the embed code URL for the name parameter does not explicitly refer to a
custom view, and include the following filter parameter in the embed code: <param
name='filter' value=':original_view=yes'/>.
In the following example, the embed code will always display the original view of the Profit
Analysis sheet in the Profit Analysis workbook, because the filter parameter is set to
:original_yes, and the name parameter does not refer to a specific custom view in the
URL for the sheet.
<script type='text/javascript' src-
='http://mysite.myserver.com/javascripts/api/viz_v1.js'></script>
<div class='tableauPlaceholder' style='width: 1496px; height:
749px;'>
<object class='tableauViz' width='1496' height='749' style-
='display:none;'>
<param name='host_url' value='http://mysite.myserver.com' />
<param name='site_root' value='' />
Tableau Software Version: 2020.2 3061
Tableau Desktop and Web Authoring Help
<param name='name' value='ProfitAnalysis/ProfitAnalysis' />
<param name='tabs' value='yes' />
<param name='toolbar' value='yes' />
<param name='filter' value=':original_view=yes' /></ob-
ject></div>
In this example, the setting for the nameparameter in this example specifically refers to the
URL for a custom view named Furniture (in the Profit Analysis sheet in the Profit Analysis
workbook).
<script type='text/javascript' src-
='http://mysite.myserver.com/javascripts/api/viz_v1.js'></script>
<div class='tableauPlaceholder' style='width: 1496px; height:
749px;'>
<object class='tableauViz' width='1496' height='749' style-
='display:none;'>
<param name='host_url' value='http://mysite.myserver.com' />
<param name='site_root' value='' />
<param name='name' value-
='ProfitAnalysis/ProfitAnalysis/Furniture' />
<param name='tabs' value='yes' />
<param name='toolbar' value='yes' /></object></div>
In this example, the name parameter does not refer to a specific custom view in the URL for the
sheet, and the original_view parameter has not been specified. The embed code here
will display the custom view that has been set to Default in the Profit Analysis sheet in the Profit
Analysis workbook. However, if the original view is still the Default (no other custom view has
been set to Default), then the original view will be displayed as the default view.
<script type='text/javascript' src-
='http://mysite.myserver.com/javascripts/api/viz_v1.js'></script>
<div class='tableauPlaceholder' style='width: 1496px; height:
749px;'>
<object class='tableauViz' width='1496' height='749' style-
='display:none;'>
<param name='host_url' value='http://mysite.myserver.com' />
<param name='site_root' value='' />
3062 Version: 2020.2 Tableau Software
Tableau Desktop and Web Authoring Help
<param name='name' value='ProfitAnalysis/ProfitAnalysis' />
<param name='tabs' value='yes' />
<param name='toolbar' value='yes' /></object></div>
Embed Views into Wikis
You can easily embed a view into a wiki or other web page simply by putting the view inside an
<iframe> tag.
1. Navigate to the wiki page you want to embed a view into.
2. Edit the page and add an <iframe> where the source is the URL you get when you click
Share on a view and then click Copy Link. For example:
<iframe src="http://myserver/views/Date-Time/DateCalc-
s?:embed=yes&:toolbar=no"
width="800" height="600"></iframe>
3. Save your changes.
If you use Tableau Server and both it and the wiki are configured to use Active Directory
to automatically authenticate users, they will immediately see the view. Otherwise, users
will be asked to sign in before they can see the view.
Embed Images of Tableau Server Views
In addition to embedding a view into a <script> or <iframe> tag you can also embed the
view as an image. When you embed an image the view is not interactive; however, it is updated
Tableau Software Version: 2020.2 3063
Tableau Desktop and Web Authoring Help
every time the page fully reloads, showing the latest data.
Note: This approach works only if users accessing the embedded image have an active
web browser session with Tableau Server and are automatically signed in using Active
Directory.
1. Navigate to the page where you want to embed the image.
2. Edit the page and add an <img> tag where the source is the URL you get when you click
Share on a view and then click Copy Link. For example:
<img src="http://tableauserver/views/Date-Time/DateCalc-
s.png"
width="900" height="700">
Embed Tableau Server Views into SharePoint (Active Directory Authentic-
ation)
If your Tableau Server is configured to use Active Directory and automatically authenticate
users, they can see views you embed in SharePoint pages with the Tableau web part.
If your Tableau Server instead uses Local Authentication to authenticate users, see Embed
Tableau Server Views into SharePoint (Local Authentication) on page 3067. If you don't
know which type of authentication your Tableau Server uses, ask your administrator.
Requirements
l To embed views, you need SharePoint 2013 or later, and an administrator must deploy
the TableauEmbeddedView web part to your SharePoint server. For sample SharePoint
code and instructions, look in this folder:
C:\Program Files\Tableau\Tableau
Server\packages\extras.<version_code>\embedding\sharepoint\
The sample code is provided as an example and may require modification to work in
your SharePoint deployment.
l To see embedded views, users must have a Tableau Server license and the same user
name on SharePoint.
Embedding a View into SharePoint
You can embed the Tableau web part in a new or existing SharePoint page.
3064 Version: 2020.2 Tableau Software
Tableau Desktop and Web Authoring Help
1. Open the page where you want to embed a view and switch to edit mode.
2. In the section of the page where you want to embed the view, on the Insert tab, click
Web Part.
3. Under Categories, in the Custom (or Miscellaneous) folder, select
TableauEmbeddedView, and then click Add in the lower-right corner.
4. Select the TableauEmbeddedView web part, click the drop-down arrow, and then select
Edit Web Part.
Tableau Software Version: 2020.2 3065
Tableau Desktop and Web Authoring Help
5. On the right side of the page, you can specify the attributes of the
TableauEmbeddedView web part.
l In Tableau Server Name, enter the name of your Tableau Server. You do not
need to enter "http://" before the Tableau Server name.
l In View Path, enter the path to the view you want to embed.
l Specify whether you want to show the toolbar, use Trusted Authentication, use
SSL, or if you want to embed the view as an image instead of as an interactive
view.
l In the Appearance section you can specify a Title for the web part, the Height,
Width, Chrome State, and Chrome Type. In general you should specify a fixed
3066 Version: 2020.2 Tableau Software
Tableau Desktop and Web Authoring Help
height (for example, 700 Pixels) and adjust the width to fit the zone.
6. Click OK to apply the changes and exit edit mode.
The view will be embedded into the web part that you just created. To see the view, your users
will be automatically authenticated using Active Directory.
Embed Tableau Server Views into SharePoint (Local Authentication)
If your Tableau Server uses Local Authentication to authenticate users, there are some extra
steps you need to take so they can see views embedded in SharePoint pages.
Tableau Software Version: 2020.2 3067
Tableau Desktop and Web Authoring Help
If your Tableau Server instead uses Active Directory to authenticate users, see Embed
Tableau Server Views into SharePoint (Active Directory Authentication) on
page 3064. If you don't know which type of authentication your Tableau Server uses, ask your
administrator.
Requirements
l To embed views, you need SharePoint 2013 or later.
l To see embedded views, users must have a Tableau Server license and the same user
name on SharePoint.
Edit Security Permissions for TableauEmbeddedView.dll
Edit the security permissions for TableauEmbeddedView.dll so that all users of the operating
system can use it.
1. Locate the TableauEmbeddedView.dll and TableauEmbeddedView.wsp files that install
with Tableau Server. If Tableau Server is installed on drive C, the files will be in the
following directory:
C:\Program Files\Tableau\Tableau
Server\packages\extras.<version_code>\embedding\sharepoint\
2. Copy the files to the root directory of your SharePoint server. The root directory is
usually located at
C:\Inetpub\wwwroot\wss\VirtualDirectories\<port>\bin, for
example:
C:\Inetpub\wwwroot\wss\VirtualDirectories\80\bin
3. To edit the security permissions on TableauEmbeddedView.dll, right-click
TableauEmbedded.dll and then select Properties > Security.
4. Under Group or user names, select Everyone, and then click Edit.
3068 Version: 2020.2 Tableau Software
Tableau Desktop and Web Authoring Help
5. Under Permissions for Everyone, for the Full control permission, select Allow.
6. Click OK.
Tableau Software Version: 2020.2 3069
Tableau Desktop and Web Authoring Help
Install and Deploy TableauEmbeddedView.wsp
The TableauEmbeddedView.wsp file gives SharePoint more information about what to do with
the .dll file. You copied the TableauEmbeddedView.wsp file to the SharePoint root directory in
the previous procedure. To install and deploy the .wsp file, follow these steps:
1. Open SharePoint 2013 Management Shell and enter the following command:
Add-SPSolution -LiteralPath
"C:\Inetpub\wwwroot\wss\VirtualDirectories\80\bin\TableauEmb
eddedView.wsp"
2. On the SharePoint Central Administration home page, click System Settings.
3. In the Farm Management section, click Manage farm solutions.
4. On the Solution Management page, click the solution that you want to deploy.
5. On the Solution Properties page, click Deploy Solution.
6. On the Deploy Solution page, in the Deploy When section, select one of the following
options:
l Now
l At a specified time. Specify a time by using the date and time boxes.
7. In the Deploy To? section, in the A specific web application list, click All web
applications or select a specific Web application, and then click OK.
8. Open your SharePoint site. Click the settings icon, and then select Site settings.
9. Under Site Collection Administration, click Site collection features.
3070 Version: 2020.2 Tableau Software
Tableau Desktop and Web Authoring Help
10. Scroll to the TableauEmbeddedView feature and then click Activate to activate the
feature.
Verify the Web Part's Deployment
In the following procedure, you will verify that the Tableau web part is installed.
1. Open your SharePoint site in a web browser.
It may take a few moments for the site to appear.
2. Click the settings icon, and then select Site settings.
3. Under Web Designer Galleries, click Web parts.
4. Confirm that TableauEmbeddedView.webpart is listed.
Embed a View Using the Tableau Web Part
You can embed the Tableau web part in a new or existing SharePoint page.
1. Open the page where you want to embed a view and switch to edit mode.
2. In the section of the page where you want to embed the view, on the Insert tab, click
Web Part.
3. Under Categories, in the Custom (or Miscellaneous) folder, select
TableauEmbeddedView, and then click Add in the lower-right corner.
Tableau Software Version: 2020.2 3071
Tableau Desktop and Web Authoring Help
4. Select the TableauEmbeddedView web part, click the drop-down arrow, and then select
Edit Web Part.
5. On the right side of the page, you can specify the attributes of the
TableauEmbeddedView web part.
l In Tableau Server Name, enter the name of your Tableau Server. You do not
need to enter "http://" before the Tableau Server name.
3072 Version: 2020.2 Tableau Software
Tableau Desktop and Web Authoring Help
l In View Path, enter the path to the view you want to embed.
l Specify whether you want to show the toolbar, use Trusted Authentication, use
SSL, or if you want to embed the view as an image instead of as an interactive
view.
l In the Appearance section you can specify a Title for the web part, the Height,
Width, Chrome State, and Chrome Type. In general you should specify a fixed
height (for example, 700 Pixels) and adjust the width to fit the zone.
6. Click OK to apply the changes and exit edit mode.
Tableau Software Version: 2020.2 3073
Tableau Desktop and Web Authoring Help
Now the view is embedded in the page and users who access it will be automatically signed in
based on their user name and password for SharePoint.
This is an example of embedding views into SharePoint using the provided .dll file. You
can also embed views into other types of web applications. For more information, see
the JavaScript API on the Tableau Developer Portal.
Link to a PNG, PDF, or CSV of a View
Note: To download to these formats rather than link to them, instead see Download
Views and Workbooks on the facing page Or, if you're using Tableau Desktop, see
Export Views and Export Data.
If you work with a website or application that doesn't support embedded, interactive Tableau
views, you can link to PNG or PDF versions of them.
If you're familiar with scripting, you can also use links to automatically convert multiple views
into PNGs, PDFs, or even CSVs. The resulting files can be shared with people who lack
Tableau Online or Tableau Server accounts, incorporated into presentations, or archived for
future reference.
When you link to any of these formats, they always load the latest data available on the server.
But be aware that CSVs of dashboards link to only one sheet—the one whose title is first in
alphabetical order.
1. With the help of a Tableau content owner or site administrator, ensure that your
audience has permission to access the content. (If you're using a script to process
multiple files, only you need access.)
l For links to PNG and PDF files, users need the Download Image/PDF permission.
l For links to CSVs, users need the Download Full Data permission.
2. Replace the end of a view's browser URL with the appropriate file extension.
For example, change
http://<servername>/#/views/<workbook>/sheet?:iid=7 to
http://<servername>/#/views/<workbook>/sheet.png
3. If you want to filter a view, add a question mark after the file extension, followed by URL
3074 Version: 2020.2 Tableau Software
Tableau Desktop and Web Authoring Help
parameters that reflect the view's data structure.
For example, change
http://<servername>/#/views/<workbook>/sheet.png to
http://<servername>/#/views/<workbook>/sheet.png
?Region=South&Department=Sales
Download Views and Workbooks
Note: To link to views in other formats rather than download them, instead see Link to a
PNG, PDF, or CSV of a View on the previous page. Or, if you're using Tableau
Desktop, see Export Views and Export Data.
1. At the top of a view in Tableau Online or Tableau Server, click Download. Or, click the
download button wherever it appears on the page.
2. Select a download format:
Note: The download formats available to you depend on permissions granted by
Tableau content owners and site administrators.
l Image: Downloads an image of the view in .png format.
l Data: Opens a new tab in the browser window and displays the view's data in
Tableau Software Version: 2020.2 3075
Tableau Desktop and Web Authoring Help
summary and detail. You can then download the data as a comma-separated
value (.csv) file.
When downloading from a dashboard, first click the specific sheet with data you
want.
l Crosstab: Downloads the view, or selected sheets in a dashboard, as a .csv file.
l PDF: Downloads a PDF of the view, specific sheets from a dashboard, or specific
sheets from a workbook. Under Include, select the part of the workbook you want
to download. Select specific sheets or select all. Select Scaling to control the
image's appearance on the PDF. Select Paper Size and Orientation.
If you're downloading a dashboard to PDF format, web page objects aren't
included.
l PowerPoint: Downloads selected sheets as images on individual slides in a
PowerPoint presentation. For untabbed views, you can select only currently
visible content. However, hidden sheets visible in a dashboard can be selected if
you choose Specific sheets from this workbook. If you select a story sheet, all
story points export as separate slides.
Any filters currently applied in Tableau are reflected in the exported presentation.
The generated PowerPoint file includes a title slide with the name of your
workbook and the date the file was generated. The title is a hyperlink that opens
the workbook in Tableau Online or Tableau Server.
l Tableau Workbook: Downloads a workbook you can open with Tableau
Desktop. (As an alternative, you can select Server > Open Workbook in
Tableau Desktop.)
You have the option of downloading the workbook to different versions of Tableau
or keeping the workbook in its current version. For example, if the workbook
needs to be opened in Tableau Desktop 2019.4, select Tableau 10.4. For
information about version compatibility, see Make Workbooks Compatible
with Older Versions on page 2837.
Note: Downloading extremely large amounts of data can affect server performance and
might not complete successfully. If you encounter these issues, try exporting the data
directly from the underlying data source.
3076 Version: 2020.2 Tableau Software
Tableau Desktop and Web Authoring Help
Web Authoring and Tableau Desktop Feature
Comparison
For anyone familiar with Tableau Desktop and new to the web authoring environment in
Tableau Server and Tableau Online, this topic provides a summary of the web features that you
use similarly to the way you do in Tableau Desktop. It also lists some fundamental differences
between the two environments.
Note: This topic summarizes core authoring functionality and does not cover every
difference between the desktop and web environments.
Features listed by version
For a list of the latest web editing features to be added to each release, see the web authoring
sections in What's New in Tableau and What’s New in Tableau Online.
For a list of features compared by version, see the Tableau Desktop vs Tableau Web Editor viz
on Tableau Public. This information is curated and maintained by Andrew Pick of the
Information Lab, a Tableau Gold partner in the UK.
Disclaimer: Clicking this link will take you away from the Tableau website. Tableau
cannot take responsibility for the accuracy or freshness of pages maintained by external
providers. Contact The Information Lab if you have questions regarding its content.
General differences in web authoring
l Your authoring capabilities are determined by your license level. For an overview of what
you can do with each license level, see What can I do with a Tableau site?
l You can access right-click menu actions on fields in the view, but not on every item in the
workspace.
l Keyboard shortcuts for web authoring and Tableau Desktop are not the same. For a list
of web authoring keyboard shortcuts, see Shortcuts for web authoring.
Tableau Software Version: 2020.2 3077
Tableau Desktop and Web Authoring Help
Web authoring capabilities
In the web environment, you can connect to data and create workbooks from those data
sources, or data published through Tableau Desktop. You can edit views created on the web
or published from Tableau Desktop.
Administrators can set at the site level what web authoring abilities users can have. Explorers
can edit workbooks, create new workbooks from published data sources, connect to published
data sources, and create and edit views, dashboards, and stories. Creators have those same
capabilities, but can also create new workbooks, connect to data on the web, and use Ask Data
and Dashboard Starters to quickly dive into analysis.
Data management
l Creators: Connect to data sources, upload files (text and Excel), or use pre-built
Dashboard Starter templates for certain data sources. For more information, see
Creators: Connect to Data on the Web.
l Creators: Prepare data on the web in the Data Source page. For more information, see
Creators: Prepare Data on the Web.
Note: There is a limitation on the number of rows that can
be viewed in the Data Source page when authoring
data on the web, determined by browser:
l Internet Explorer: 10,000 rows
l Other browsers: 100,000 rows
Independent of browser, the total number of records
(rows by columns) that can be viewed in the Data
Source page on the web is 3 million.
l Run Initial SQL when connecting with some data sources
l Relate your data to combine data from multiple tables
l Join data from different tables in the same data source or from different
databases using a multi-connection data source
l Add a join calculation
l Union data
l Pivot data
3078 Version: 2020.2 Tableau Software
Tableau Desktop and Web Authoring Help
l Copy values in a grid (Ctrl+C, or Command-C on a Mac)
l Edit Data Sources
l Clean data using the Data Interpreter
l Create a Custom SQL query
l Explorers: Connect to published data sources.
l Blend published data sources.
l Save a data source (embedded in a published workbook) as a separate, published data
source.
l Change aggregation of measures in the view. Change the default aggregation of
measures in the Data pane.
l Search for fields in the schema.
l Duplicate, hide, or rename fields.
l Change the data type of fields.
l Convert measures to dimensions or vice versa.
l Convert a discrete field to continuous and vice versa. This option is available for
measures and date dimensions.
l Assign a geographic role for a field.
l Create aliases for members of dimensions.
l Create and edit groups.
l Use sets (not create or edit).
l Create, edit, and remove parameters. Formatting numbers and dates, and adding
comments for the parameter are not supported on the web.
Analytics
l Create, edit, rename, duplicate, and clear sheets (views, dashboards, and stories) in a
workbook.
l Use Ask Data to automatically create views.
l Use Explain Data to automatically create views.
l Search for fields in the Data pane with schema search
Tableau Software Version: 2020.2 3079
Tableau Desktop and Web Authoring Help
l Drag fields to the view, Rows, Columns, and different mark types in the Marks card.
l Use Show Me to create views. Also, from the Data pane, select and drag a field of
interest to the view area to automatically create a "Show Me" view.
l View underlying data (via tooltips).
l Viz in Tooltip works in web views, but must be configured in Tableau Desktop. Viz in
Tooltip worksheets can be hidden, the same way you would hide worksheets used in
stories or dashboards.
l Actions work in web views, but must be configured in Tableau Desktop.
l Create and edit calculated fields.
l Create bins from continuous measures, and edit bins.
l Create and edit table calculations, and use quick table calculations.
l Use the Analytics pane to drag reference lines, trend lines, and other objects into the
view. Edit reference lines, trend lines, and bands. Create and configure reference
distributions on a continuous axis. Adding a cluster, and adding and modifying a
forecast, are not supported for the web.
l Create groups by selecting marks in the view and then clicking Group Members
(paperclip) in the tooltip for that selection. You can also edit existing groups in the Data
pane.
l Create hierarchies by dragging one dimension onto another in the Data pane. Note:
You can't create hierarchies when fields are already grouped within a folder.
l Change options for interacting with maps, including enabling or disabling pan and zoom,
or showing map search, the view toolbar, or map scale. Users can also map units.
l Drill up and down a continuous hierarchy in the view. In a view with a continuous
hierarchy, hover near the headers on a continuous axis to display the + and - controls.
Click to drill down or up.
l Show labels, totals, and subtotals.
l Show and hide titles and captions.
l Show and hide cards for filters and highlighters.
l Show, hide, and resize headers in the view.
l Swap X and Y axes. Resize axes in the view.
3080 Version: 2020.2 Tableau Software
Tableau Desktop and Web Authoring Help
l Change the view size.
l Show and hide the View Toolbar for any view or dashboard.
l Duplicate a sheet as a crosstab view.
Filtering and sorting
l Use data highlighting.
l Add, modify, and remove filter controls in the view, and edit filter control layouts. You
can't edit filters using the Edit Filter dialog box (General, Wildcard, Condition, and Top
tabs are not available).
l Filter across published data sources.
l Create context filters (Add to Context option in the Filters shelf) and dependent filters
(Only Relevant Values option in a filter control shown in a view).
l Apply table calculation filters to totals in the view.
l Show hidden fields, and exclude or remove fields from the view.
l Sort fields in the view in ascending or descending order. Access the Sort dialog box by
right-clicking a dimension on the Rows or Columns shelf. Nested sorting on dimension
values within the context of each pane.
Formatting
l Resize the width of row headers and the height of column headers.
l Edit workbook formatting, including formatting lines.
l Edit worksheet and dashboard titles.
l Edit axes (double-click an axis in the view). Other options available: Synchronize dual
axes, clearing the axis range (Reset), and tick mark settings. Enable or disable Dual
axis in a field context menu (right-click a measure field on Rows or Columns shelf).
Logarithmic scales can be positive or symmetric (includes 0 and negative values).
l Edit number formatting (decimal places, percentage, thousands separator, units, and
currency).
l Create, edit, move, and resize point, mark, and area annotations.
l Add and edit dashboards objects, including: horizontal and vertical layout containers,
Tableau Software Version: 2020.2 3081
Tableau Desktop and Web Authoring Help
text, images, navigation buttons, web page links, and dashboard extensions.
l Create transparent worksheet backgrounds (set background color to None). Combine
transparent worksheets with transparent filters, highlighters, and parameters.
l Change the color palette. For categorical fields you can assign specific colors and
custom colors (using a hex code) to data items. For continuous fields, you can set
custom colors for start and end colors (using a hex code).
l Edit and view device-specific dashboard layouts.
l Set a dashboard item's exact size, position, and spacing.
l Add padding, borders, and background colors around items in dashboards.
l Select a background map in map views.
l Legends per measure. If you create separate color legends for the measures in your
view, Tableau assigns the default color palette to each new color legend. To change the
color legend for each measure, click the drop-down arrow on the color legend to open
the Edit Colorsdialog box and select the palette that you want to use. For more details,
see Legends per measure.
Related topics
What can I do with a Tableau site?
Set a Site’s Web Authoring Access
Getting Started with Web Authoring
Creators: Connect to Data on the Web
Creators: Prepare your Data on the Web
Build Views on the Web
Grant Web Edit, Save, and Download Permissions
3082 Version: 2020.2 Tableau Software
Tableau Desktop and Web Authoring Help
Install or Upgrade Tableau Desktop
For comprehensive installation information, see Install or Upgrade Tableau Desktop in the
Tableau Desktop Deployment Guide.
When you install or upgrade you have the option to share usage data with us to help us
continually improve our product to better meet your needs. For more information about the data
we collect, see Tableau Product Usage Data. For information about how to opt out of sharing
usage data see Turn off usage reporting in the Tableau Desktop and Tableau Prep Deployment
Guide.
Accessing the repository from a previous ver-
sion
When you upgrade to Tableau 2020.2 from previous versions, your repository is upgraded. Any
bookmarks, workbooks, and data sources that you had in your old repository will still be
accessible by the application. In addition, the new sample data sources and workbooks will
replace the old samples unless you have modified them and saved them as your own.
Accessing the repository from a beta version
If you have participated in the Tableau Software Beta program, you also have a beta repository.
While this folder will still exist after you install Tableau 2020.2, the application will no longer
access it. To make your beta workbooks accessible in Tableau 2020.2, copy the workbooks
from the beta repository to your new 2020.2 repository.
Turn Product Updates Off or On
To ensure that you always have the most up-to-date features, security resolutions, and
corrected issues, Tableau Desktop includes a product update feature. When you start Tableau
Desktop, product updates prompts you to download an updated maintenance version of
Tableau Desktop, if one exists. The update downloads immediately and then installs when you
exit Tableau.
Tableau Software Version: 2020.2 3083
Tableau Desktop and Web Authoring Help
You can also choose to postpone or skip the update. If you do this, you can always check for
product updates at any time by selecting Help > Check for Product Updates.
For more information about how to turn product updates off or on, see the Control Product
Updates article in the Tableau Desktop and Tableau Prep Deployment Guide.
Note the following:
l The product update installers are downloaded to the Downloads/TableauAutoUpdate
folder. If the Downloads folder doesn't exist, the installers are downloaded to the
TEMP/TableauAutoUpdate folder.
l Updates are not downloaded and installed on your computer if your Product
Maintenance has expired. For more information, see the Renewing your Licenses with
Tableau.
l You may not be prompted for product updates. There are a number of reasons why this
may be so. For details, see the Troubleshoot maintenance updates section in the
Troubleshoot Tableau Desktop Installation article in the Tableau Desktop and Tableau
Prep Deployment Guide.
Turn off product updates
Product updates is on by default. You can turn off product updates from the Help menu, or on
Windows, by running the installer.
Use the Help menu
Select Help > Settings and Performance > Enable Automatic Product Updates and
clear the check box.
Run the installer (Windows only)
To turn off product updates on Windows, run the Tableau Desktop installer, and then click
Customize. In the Custom setup dialog box,
1. Clear the Check for Tableau product updates check box.
2. Click Install.
To turn product updates on again, run the installer, click Customize, and select the check box.
3084 Version: 2020.2 Tableau Software
Tableau Desktop and Web Authoring Help
Administrators control product updates
As an administrator, you can turn product updates off or on for your users. You can also
determine the Tableau Desktop version that your users will update to. Rather than having users
update to the version of their choice (or choose not to update), you can make sure that your
users update to the version you choose. For more information, see the Control Product
Updates article in the Tableau Desktop and Tableau Prep Deployment Guide.
Maintain Licenses for Tableau Desktop and
Tableau Prep
Important: The Tableau licensing service was moved to a new data center on October 6, 2018.
This means that any environments that required special configuration (static IP safe listing for
example) to access licensing.tableau.com or licensing.tableau.com will need to be updated
before you can activate, refresh, or deactivate a Tableau product key. For more information,
see Tableau Community.
Tableau Desktop and Tableau Prep can be licensed under a term license model. Term
licenses, also known as subscription licenses, allow you to use and update Tableau Desktop
and Tableau Prep for a specified period of time.
Term licenses must be renewed and the product key refreshed to continue providing
uninterrupted service. You can continuously renew the term license as each specified period
expires. If you don't renew your term license and the term expires, Tableau will stop working
and you will no longer have access to the software. For more information about renewing your
license, see How to Renew your Tableau Licenses.
Note: Trial licenses for Tableau Desktop or Tableau Prep expire after a set period of
time, usually 14 days. After the trial period expires, you'll need to purchase a license to
continue using the product.
View data about your license
After you install Tableau Desktop or Tableau Prep open the application and then navigate to
Help > Manage Product Keys from the top menu to see information about the type of license
you have and when it expires.
Tableau Software Version: 2020.2 3085
Tableau Desktop and Web Authoring Help
You can also activate or deactivate a product key or refresh a maintenance product key from
this dialog.
Note: Tableau offers term licenses that provide a range of capabilities. The type of
license that you have is displayed in the Product field. For more information about the
different type of user-based licenses that are available, see User-based licenses in the
Tableau Server help.
Existing Tableau Desktop users may have a perpetual (permanent) license. Perpetual
licenses don't expire. However, to get access to product updates and technical support
you must purchase Support and Maintenance services. These services must be
renewed to continue receiving the service. Perpetual (permanent) licenses are no
longer available for Tableau Desktop.
Use the following buttons to take action on your product key:
l Refresh (Tableau Desktop only): Click the Refresh button to refresh a maintenance
license that is expiring, then close and restart Tableau Desktop. If the Maintenance
Expires date doesn't update, check with your license administrator as the key or
maintenance agreement may have changed.
To refresh a maintenance key from the command line see Refresh the product key in
the Tableau Desktop and Tableau Prep Deployment guide.
Note: You cannot refresh the product key if Tableau Desktop is offline. If you are
activating Tableau Desktop in offline mode, you must obtain and activate a new
key from the Tableau Customer Portal.
l Deactivate: Select a product key in the list then click Deactivate to deactivate the
product key. Deactivate a product key if you need to move the product key to another
3086 Version: 2020.2 Tableau Software
Tableau Desktop and Web Authoring Help
computer or when you no longer need the product key on this computer.
For more information about deactivating a product key, see Move or Deactivate Product
Keys in the Tableau Desktop and Tableau Prep Deployment guide.
l Activate: After Tableau Desktop or Tableau Prep is installed, click Activate to open the
activation dialog and enter your product key. If you get an error and can't activate
Tableau Desktop or Tableau Prep using your product key, contact Tableau Support.
For more information about activating a product key, see Activate and Register your
Product in the Tableau Desktop and Tableau Prep Deployment guide.
Track Tableau Desktop license usage and expiration data
If you want to track and view license usage and expiration data for Tableau Desktop in Tableau
Server you must configure Tableau Desktop to send license data to Tableau Server on a set
interval, and then enable reporting on Tableau Server.
This enables server administrators to access two reports:
l Desktop License Usage: This report lets server administrators see usage data for
Tableau Desktop licenses in your organization.
l Desktop License Expiration: This report gives server administrators information about
which Tableau Desktop licenses in your organization have expired or need maintenance
renewal.
If Tableau Desktop and Tableau Server are configured for license reporting, when signed in to
Tableau Server as an Administrator, you will see these two reports listed on the Server Status
page in the Analysis section.
Tableau Software Version: 2020.2 3087
Tableau Desktop and Web Authoring Help
If you don't see these reports listed, then Tableau Desktop and Tableau Server may not be
configured for Tableau Desktop usage reporting.
For information about how to configure Tableau Desktop and Tableau Server for usage
reporting, see Manage Tableau Desktop License Usage in the Tableau Desktop and Tableau
Prep Deployment guide.
Additional resources
For more information about managing your license refer to the following topics:
l To find your product key and activate Tableau Desktop or Tableau Prep Builder, see
Where's my product key.
l To deactivate a product key or move it to another computer, see Move or Deactivate
Tableau Desktop.
l To learn more about product keys for non-persistent virtual desktops or for computers
that are regularly re-imaged, see Configure Virtual Desktop Support.
l To learn more about product key management for Tableau Server or Tableau Online,
see Licensing Overview (Linux | Windows)
3088 Version: 2020.2 Tableau Software
Tableau Desktop and Web Authoring Help
l To learn more about the license renewal process or to renew a license, see How to
Renew your Tableau Licenses.
Tableau Software Version: 2020.2 3089
Tableau Desktop and Web Authoring Help
Keyboard Shortcuts
This is a list of keyboard shortcuts for working in Tableau. For information on navigating a view
using a keyboard, see Keyboard accessibility for Tableau views on page 2938.
Shortcuts for managing workbooks, sheets,
and files (Tableau Desktop)
Description Windows shortcut Mac shortcut
New workbook Ctrl+N Command+N
New worksheet Ctrl+M Command+T
Describe sheet Ctrl+E Command+E
Cycle forward through open work- Ctrl+Tab, Ctrl+F6 Shift+Command+right
sheets bracket
Cycle backward through open Ctrl+Shift+Tab, Shift+Command+left bracket
worksheets Ctrl+Shift+F6
Switch in and out of Presentation F7 , Ctrl+H Option+Return
Mode
Switch in and out of Full Screen Control+Command+F
mode
Open file Ctrl+O Command+O
Save file Ctrl+S Command+S
Save file as Ctrl+Shift+S
Revert workbook to last saved F12 Option+Command+E
state
3090 Version: 2020.2 Tableau Software
Tableau Desktop and Web Authoring Help
Close the current workbook Alt+F4 Command+W
Print Ctrl+P Command+P
Open Help F1 Control+Command+question
mark
Shortcuts for managing workbooks, sheets, and
files (Tableau Server, Tableau Online)
Description Windows short- Mac shortcut
cut
New worksheet Ctrl+Alt+T Command+Alt+T
Switch in and out of Full Screen F11 Control+Command+F
mode
Save file Ctrl+S Command+S
Save workbook as Ctrl+Shift+S Shift+Command+S
Close the current workbook Alt+F4 Alt+Q
Print (or export as PDF) Ctrl+P Command+P
Open Help F1 Control+Command+question
mark
Shortcuts for data (Tableau Desktop)
Description Windows shortcut Mac shortcut
Connect to data source Ctrl+D Command+D
Activate the find command in the Data pane Ctrl+F Command+F
Tableau Software Version: 2020.2 3091
Tableau Desktop and Web Authoring Help
Refresh data source F5 Command+R
Run data updates on a view F9 Shift+Command+0
Toggle automatic data updates on and off F10 Option+Command+0
Shortcuts for data (Tableau Server, Tableau
Online)
Description Windows shortcut Mac shortcut
Connect to data source Ctrl+D Command+D
Refresh data source Alt+F5 Option+F5
Rename data source Alt+F2 Option+F2
New data source Ctrl+Alt+D Control+D
Edit data source Ctrl+Alt+Shift+D Control+Shift+D
Shortcuts for authoring views (Tableau
Desktop)
Description Windows shortcut Mac shortcut
Show Me! Ctrl+1 , Ctrl+Shift+1 Command+1
Add the selected field Enter or double-click Return or double-click
to the sheet. (Only
works with a single
field.)
Place selected field on Alt+Shift+C Option+Shift+C
Columns shelf
Place selected field on Alt+Shift+F Option+Shift+F
3092 Version: 2020.2 Tableau Software
Tableau Desktop and Web Authoring Help
Filters shelf
Place selected field on Alt+Shift+I Option+Shift+I
Size
Place selected field on Alt+Shift+L Option+Shift+L
Detail
Place selected field on Alt+Shift+O Option+Shift+O
Color
Place selected field on Alt+Shift+P Option+Shift+P
Pages shelf
Place selected field on Alt+Shift+R Option+Shift+R
Rows shelf
Place selected field on Alt+Shift+S Option+Shift+S
Shape
Place selected field on Alt+Shift+T Option+Shift+T
Text/Label
Place selected field on Alt+Shift+X Option+Shift+X
Rows shelf
Place selected field on Alt+Shift+Y Option+Shift+Y
Columns shelf
Open the Drop Field Right-click+drag to shelf Option+drag to shelf
menu
Copy a field in the view Ctrl+drag Command+drag
and place it on
another shelf or card
Swap rows and Ctrl+W Control+Command+W
columns
Flip orientation of Ctrl+L
column labels at bot-
Tableau Software Version: 2020.2 3093
Tableau Desktop and Web Authoring Help
tom of view
Toggle dashboard G G
grid on and off
Toggle between Dash- T T
board and Layout tabs
Cut text selection (in Ctrl+X Command+X
captions, titles, for-
mulas, etc.)
Paste clipboard Ctrl+V Command+V
Undo Ctrl+Z Command+Z
Redo Ctrl+Y Command+Shift+Z
Clear the current work- Alt+Shift+Backspace Option+Shift+Delete
sheet
Move floating dash- Arrow key moves 1 pixel, Arrow key moves 1 pixel,
board object Shift+arrow moves 10 pixels Shift+arrow moves 10 pixels
Resize floating Alt+arrow key resizes in 1-pixel Option+arrow key resizes in 1-
dashboard object increments, Shift+Alt+arrow res- pixel increments, Shift+Alt+arrow
izes in 10-pixel increments resizes in 10-pixel increments
Shortcuts for authoring views (Tableau Server,
Tableau Online)
Description Windows shortcut Mac shortcut
Add the selected field to Double-click Double-click
the sheet. (Only works
with a single field.)
Copy a field in the view Ctrl+drag Command+drag
and place it on another
3094 Version: 2020.2 Tableau Software
Tableau Desktop and Web Authoring Help
shelf or card
Toggle dashboard grid G G
on and off
Toggle between Dash- T T
board and Layout tabs
Cut text selection (in Ctrl+X Command+X
captions, titles, for-
mulas, etc.)
Paste clipboard Ctrl+V Command+V
Undo Ctrl+Z Command+Z
Redo Ctrl+Y Command+Shift+Z
Clear the current work- Alt+Shift+Backspace Option+Shift+Delete
sheet
Move floating dash- Arrow key moves 1 pixel, Arrow key moves 1 pixel,
board object Shift+arrow moves 10 pixels Shift+arrow moves 10 pixels
Resize floating Alt+arrow key resizes in 1-pixel Option+arrow key resizes in 1-
dashboard object increments, Shift+Alt+arrow pixel increments, Shift+Alt+ar-
resizes in 10-pixel increments row resizes in 10-pixel incre-
ments
Rename column field F2 F2
(when field is selected
in the data schema
pane)
Rename calculated F2 F2
field (when calculated
field editor is open)
Tableau Software Version: 2020.2 3095
Tableau Desktop and Web Authoring Help
Shortcuts for resizing rows and columns
(Tableau Desktop)
Smaller cell size Ctrl+B Command+B
Bigger cell size Ctrl+Shift+B Command+Shift+B
Make rows narrower Ctrl+left arrow Control+Command+left arrow
Make rows wider Ctrl+right arrow Control+Command+right arrow
Make columns shorter Ctrl+down arrow Control+Command+down arrow
Make columns taller Ctrl+up arrow Control+Command+up arrow
Shortcuts for pages (Tableau Desktop)
Description Windows short-
Mac shortcut
cut
Start or stop forward playback on the Pages shelf F4 F4
Start or stop backward playback on the Pages Shift+F4 Shift+F4
shelf
Skip forward one page Ctrl+period Command+period
Skip backward one page Ctrl+comma Command+comma
Shortcuts for selecting and navigating marks
Description Windows shortcut Mac shortcut
Select a mark Click Click
Select a group of marks Drag Drag
3096 Version: 2020.2 Tableau Software
Tableau Desktop and Web Authoring Help
Add individual marks to the selec- Ctrl+click Command+click
tion
Add a group of marks to the selec- Ctrl+drag Command+drag
tion
Use Rectangular Selection tool A A
Use Lasso Selection Tool D D
Use Radial Selection Tool S S
Select all data Ctrl+A Command+A
Copy selected data Ctrl+C Command+C
Clear the mark selection Esc Esc
Pan around the view Shift+drag Shift+drag
Zoom in to a point in the view (if not Double-click , Double-click, Shift+Com-
map, requires zoom mode) Ctrl+Shift+click mand+click
Zoom out from a point on a map (if Ctrl+Shift+Alt+click Shift+Option+Command+click
not map, requires zoom mode)
Zoom out Shift+Double-click Shift+Double+click
Zoom in to an area in the view Ctrl+Shift+drag Shift+Command+drag
(requires zoom mode if not map)
Zoom in and out on a map Scroll Scroll
Drag a row and scroll through a Click+drag to bottom Click+scroll, Command+hold
long list simultaneously of pane+hold
Tableau Software Version: 2020.2 3097
Tableau Desktop and Web Authoring Help
Copyright
© 2020 Tableau Software, LLC and its licensors. All rights reserved.
Additional information regarding Tableau’s copyrights, patents and trademarks can be found at
www.tableau.com/ip.
For information about Third Party Code which may be distributed with the Software, please
review the Tableau Software End User License Agreement.
Tableau Software Version: 2020.2 3099
You might also like
- The Subtle Art of Not Giving a F*ck: A Counterintuitive Approach to Living a Good LifeFrom EverandThe Subtle Art of Not Giving a F*ck: A Counterintuitive Approach to Living a Good LifeRating: 4 out of 5 stars4/5 (5834)
- The Gifts of Imperfection: Let Go of Who You Think You're Supposed to Be and Embrace Who You AreFrom EverandThe Gifts of Imperfection: Let Go of Who You Think You're Supposed to Be and Embrace Who You AreRating: 4 out of 5 stars4/5 (1093)
- Never Split the Difference: Negotiating As If Your Life Depended On ItFrom EverandNever Split the Difference: Negotiating As If Your Life Depended On ItRating: 4.5 out of 5 stars4.5/5 (852)
- Grit: The Power of Passion and PerseveranceFrom EverandGrit: The Power of Passion and PerseveranceRating: 4 out of 5 stars4/5 (590)
- Hidden Figures: The American Dream and the Untold Story of the Black Women Mathematicians Who Helped Win the Space RaceFrom EverandHidden Figures: The American Dream and the Untold Story of the Black Women Mathematicians Who Helped Win the Space RaceRating: 4 out of 5 stars4/5 (903)
- Shoe Dog: A Memoir by the Creator of NikeFrom EverandShoe Dog: A Memoir by the Creator of NikeRating: 4.5 out of 5 stars4.5/5 (541)
- The Hard Thing About Hard Things: Building a Business When There Are No Easy AnswersFrom EverandThe Hard Thing About Hard Things: Building a Business When There Are No Easy AnswersRating: 4.5 out of 5 stars4.5/5 (349)
- Elon Musk: Tesla, SpaceX, and the Quest for a Fantastic FutureFrom EverandElon Musk: Tesla, SpaceX, and the Quest for a Fantastic FutureRating: 4.5 out of 5 stars4.5/5 (474)
- Her Body and Other Parties: StoriesFrom EverandHer Body and Other Parties: StoriesRating: 4 out of 5 stars4/5 (824)
- The Sympathizer: A Novel (Pulitzer Prize for Fiction)From EverandThe Sympathizer: A Novel (Pulitzer Prize for Fiction)Rating: 4.5 out of 5 stars4.5/5 (122)
- The Emperor of All Maladies: A Biography of CancerFrom EverandThe Emperor of All Maladies: A Biography of CancerRating: 4.5 out of 5 stars4.5/5 (271)
- The Little Book of Hygge: Danish Secrets to Happy LivingFrom EverandThe Little Book of Hygge: Danish Secrets to Happy LivingRating: 3.5 out of 5 stars3.5/5 (405)
- The World Is Flat 3.0: A Brief History of the Twenty-first CenturyFrom EverandThe World Is Flat 3.0: A Brief History of the Twenty-first CenturyRating: 3.5 out of 5 stars3.5/5 (2259)
- Cen-Tech (Harbor Freight) Scan Tool - 60794Document84 pagesCen-Tech (Harbor Freight) Scan Tool - 60794marks007577850% (6)
- The Yellow House: A Memoir (2019 National Book Award Winner)From EverandThe Yellow House: A Memoir (2019 National Book Award Winner)Rating: 4 out of 5 stars4/5 (98)
- Devil in the Grove: Thurgood Marshall, the Groveland Boys, and the Dawn of a New AmericaFrom EverandDevil in the Grove: Thurgood Marshall, the Groveland Boys, and the Dawn of a New AmericaRating: 4.5 out of 5 stars4.5/5 (266)
- A Heartbreaking Work Of Staggering Genius: A Memoir Based on a True StoryFrom EverandA Heartbreaking Work Of Staggering Genius: A Memoir Based on a True StoryRating: 3.5 out of 5 stars3.5/5 (231)
- Team of Rivals: The Political Genius of Abraham LincolnFrom EverandTeam of Rivals: The Political Genius of Abraham LincolnRating: 4.5 out of 5 stars4.5/5 (234)
- On Fire: The (Burning) Case for a Green New DealFrom EverandOn Fire: The (Burning) Case for a Green New DealRating: 4 out of 5 stars4/5 (74)
- The Unwinding: An Inner History of the New AmericaFrom EverandThe Unwinding: An Inner History of the New AmericaRating: 4 out of 5 stars4/5 (45)
- Rubrik DB InfoDocument26 pagesRubrik DB InfoTWNo ratings yet
- REG NO. 18MIS7099 Machine Learning - Lab - 10 Name: Dana Vamsi KrishnaDocument5 pagesREG NO. 18MIS7099 Machine Learning - Lab - 10 Name: Dana Vamsi Krishnaram vamsiNo ratings yet
- Basic Skills Student VersionDocument42 pagesBasic Skills Student VersionAyca UgurluNo ratings yet
- 1st Lecture DLDDocument13 pages1st Lecture DLDsibgha ziaNo ratings yet
- Gr9math Q1W1 - LasDocument22 pagesGr9math Q1W1 - LasIvanhoe BalaroteNo ratings yet
- Department of Pre-EngineeringDocument43 pagesDepartment of Pre-EngineeringAshenafi GebrelibanosNo ratings yet
- A Graphical Toolkit For Visualization - ProtovisDocument8 pagesA Graphical Toolkit For Visualization - ProtovisMNo ratings yet
- Assignment UIUX Maheshika PearsonNo Reg 11179Document93 pagesAssignment UIUX Maheshika PearsonNo Reg 11179Madara NirmaniNo ratings yet
- Experiment Environment Setup GuideDocument59 pagesExperiment Environment Setup Guidefadhil muhammad hanafiNo ratings yet
- GdsMillUserManual 2Document21 pagesGdsMillUserManual 2suparshyaNo ratings yet
- I2C DatasheetDocument69 pagesI2C DatasheetlianjunliuNo ratings yet
- Chapter 7 DHCPDocument53 pagesChapter 7 DHCPneeltest1203No ratings yet
- Integrity of Integrated Navigation SystemsDocument5 pagesIntegrity of Integrated Navigation SystemsLê BìnhNo ratings yet
- Versions of CPRIDocument2 pagesVersions of CPRIابوالفضل بازو بندیNo ratings yet
- OCI 1Z0-1085-21 - FoundationsDocument15 pagesOCI 1Z0-1085-21 - FoundationsMariana SalgadoNo ratings yet
- Difference Between AT89C51 and AT89S51Document2 pagesDifference Between AT89C51 and AT89S51santosa.priyo75% (4)
- Multi Agent Systems Meet Aggregate ProgrDocument16 pagesMulti Agent Systems Meet Aggregate ProgrMILON KUMAR HORENo ratings yet
- Pre Test Empowerment TechnologyDocument3 pagesPre Test Empowerment TechnologyKarl NonogNo ratings yet
- C Programming InterviewDocument47 pagesC Programming InterviewMaheshbabuNo ratings yet
- JFo 1 1 SGDocument27 pagesJFo 1 1 SGSamuel Aras MichaelNo ratings yet
- Enterprise Mobile Device Management Using Microsoft Intune and SCCMDocument3 pagesEnterprise Mobile Device Management Using Microsoft Intune and SCCMSiyaram KumarNo ratings yet
- Four Categories of Application Software: Business Graphics and Multimedia Home/Personal/EducationalDocument4 pagesFour Categories of Application Software: Business Graphics and Multimedia Home/Personal/EducationalCj SernaNo ratings yet
- Avaya G450 Media Gateway - Brochure 2009Document4 pagesAvaya G450 Media Gateway - Brochure 2009Den SantosNo ratings yet
- X-Vision An Augmented Vision Tool With Real-Time SDocument7 pagesX-Vision An Augmented Vision Tool With Real-Time SzakreaNo ratings yet
- Plug-In ReportDocument9 pagesPlug-In ReportsevenfromarchangeNo ratings yet
- A6700 ManualDocument527 pagesA6700 ManualCamiloNo ratings yet
- Mir200 User Guide - Robot Interface 20 v10Document45 pagesMir200 User Guide - Robot Interface 20 v10việt dũng bùiNo ratings yet
- Quiz:Variables Expressions and StatementsDocument3 pagesQuiz:Variables Expressions and StatementsFrancisco Antonio Hernandez SabatinoNo ratings yet
- Stratos EcoDocument110 pagesStratos EcoKaaberNo ratings yet