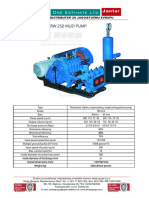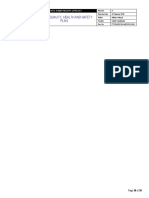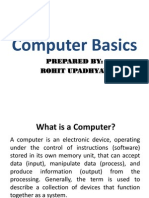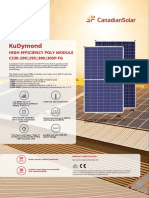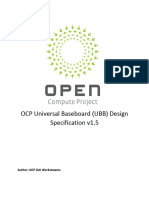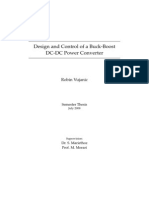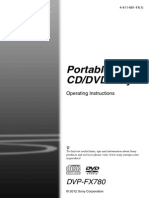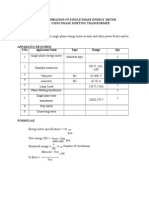Professional Documents
Culture Documents
RW Guide HMT-1 Training Reference (Old Android 6 Ver)
RW Guide HMT-1 Training Reference (Old Android 6 Ver)
Uploaded by
Adhitya HidayatCopyright:
Available Formats
You might also like
- The Subtle Art of Not Giving a F*ck: A Counterintuitive Approach to Living a Good LifeFrom EverandThe Subtle Art of Not Giving a F*ck: A Counterintuitive Approach to Living a Good LifeRating: 4 out of 5 stars4/5 (5834)
- The Gifts of Imperfection: Let Go of Who You Think You're Supposed to Be and Embrace Who You AreFrom EverandThe Gifts of Imperfection: Let Go of Who You Think You're Supposed to Be and Embrace Who You AreRating: 4 out of 5 stars4/5 (1093)
- Never Split the Difference: Negotiating As If Your Life Depended On ItFrom EverandNever Split the Difference: Negotiating As If Your Life Depended On ItRating: 4.5 out of 5 stars4.5/5 (852)
- Grit: The Power of Passion and PerseveranceFrom EverandGrit: The Power of Passion and PerseveranceRating: 4 out of 5 stars4/5 (590)
- Hidden Figures: The American Dream and the Untold Story of the Black Women Mathematicians Who Helped Win the Space RaceFrom EverandHidden Figures: The American Dream and the Untold Story of the Black Women Mathematicians Who Helped Win the Space RaceRating: 4 out of 5 stars4/5 (903)
- Shoe Dog: A Memoir by the Creator of NikeFrom EverandShoe Dog: A Memoir by the Creator of NikeRating: 4.5 out of 5 stars4.5/5 (541)
- The Hard Thing About Hard Things: Building a Business When There Are No Easy AnswersFrom EverandThe Hard Thing About Hard Things: Building a Business When There Are No Easy AnswersRating: 4.5 out of 5 stars4.5/5 (349)
- Elon Musk: Tesla, SpaceX, and the Quest for a Fantastic FutureFrom EverandElon Musk: Tesla, SpaceX, and the Quest for a Fantastic FutureRating: 4.5 out of 5 stars4.5/5 (474)
- Her Body and Other Parties: StoriesFrom EverandHer Body and Other Parties: StoriesRating: 4 out of 5 stars4/5 (824)
- The Sympathizer: A Novel (Pulitzer Prize for Fiction)From EverandThe Sympathizer: A Novel (Pulitzer Prize for Fiction)Rating: 4.5 out of 5 stars4.5/5 (122)
- The Emperor of All Maladies: A Biography of CancerFrom EverandThe Emperor of All Maladies: A Biography of CancerRating: 4.5 out of 5 stars4.5/5 (271)
- The Little Book of Hygge: Danish Secrets to Happy LivingFrom EverandThe Little Book of Hygge: Danish Secrets to Happy LivingRating: 3.5 out of 5 stars3.5/5 (405)
- The World Is Flat 3.0: A Brief History of the Twenty-first CenturyFrom EverandThe World Is Flat 3.0: A Brief History of the Twenty-first CenturyRating: 3.5 out of 5 stars3.5/5 (2259)
- The Yellow House: A Memoir (2019 National Book Award Winner)From EverandThe Yellow House: A Memoir (2019 National Book Award Winner)Rating: 4 out of 5 stars4/5 (98)
- Devil in the Grove: Thurgood Marshall, the Groveland Boys, and the Dawn of a New AmericaFrom EverandDevil in the Grove: Thurgood Marshall, the Groveland Boys, and the Dawn of a New AmericaRating: 4.5 out of 5 stars4.5/5 (266)
- A Heartbreaking Work Of Staggering Genius: A Memoir Based on a True StoryFrom EverandA Heartbreaking Work Of Staggering Genius: A Memoir Based on a True StoryRating: 3.5 out of 5 stars3.5/5 (231)
- Team of Rivals: The Political Genius of Abraham LincolnFrom EverandTeam of Rivals: The Political Genius of Abraham LincolnRating: 4.5 out of 5 stars4.5/5 (234)
- On Fire: The (Burning) Case for a Green New DealFrom EverandOn Fire: The (Burning) Case for a Green New DealRating: 4 out of 5 stars4/5 (74)
- The Unwinding: An Inner History of the New AmericaFrom EverandThe Unwinding: An Inner History of the New AmericaRating: 4 out of 5 stars4/5 (45)
- BW 250Document1 pageBW 250Adhitya Hidayat0% (1)
- Foresight User Guide-V1-2-20200401Document17 pagesForesight User Guide-V1-2-20200401Adhitya HidayatNo ratings yet
- Drilling Machine Series: Drilling Machine For Geological Survey, Dam Grouting, Water Well, Water DrainageDocument4 pagesDrilling Machine Series: Drilling Machine For Geological Survey, Dam Grouting, Water Well, Water DrainageAdhitya HidayatNo ratings yet
- Specification Toho D2GDocument1 pageSpecification Toho D2GAdhitya HidayatNo ratings yet
- D2G - 58 SpecificationDocument1 pageD2G - 58 SpecificationAdhitya HidayatNo ratings yet
- General Quality, Health and Safety Plan: NotesDocument1 pageGeneral Quality, Health and Safety Plan: NotesAdhitya HidayatNo ratings yet
- Structure - Magazine - 229 Eng 310315 - Bat - BD PDFDocument24 pagesStructure - Magazine - 229 Eng 310315 - Bat - BD PDFAdhitya HidayatNo ratings yet
- Applied Radiation and Isotopes: Murat Kurudirek, Murat Aygun, Salih Zeki Erzeneo GluDocument6 pagesApplied Radiation and Isotopes: Murat Kurudirek, Murat Aygun, Salih Zeki Erzeneo GluAdhitya HidayatNo ratings yet
- Enhanced 32-Bit Microprocessor User'S Manual: MotorolaDocument599 pagesEnhanced 32-Bit Microprocessor User'S Manual: MotorolaMiguel Ángel CoriaNo ratings yet
- Computer Basic KnowledgeDocument143 pagesComputer Basic KnowledgeRam Prasad0% (1)
- Lecture03 Ee620 PLL SystemDocument128 pagesLecture03 Ee620 PLL SystemPeygamberinizi SikiyimNo ratings yet
- CD4017 Datasheet PDFDocument8 pagesCD4017 Datasheet PDFRuben NinaNo ratings yet
- Scholastic AchievementsDocument3 pagesScholastic AchievementsAnkit SinghNo ratings yet
- xPON 1GE Safe ONU Introduction - V1.0Document3 pagesxPON 1GE Safe ONU Introduction - V1.0Elivon SantosNo ratings yet
- Modem Usb 300 BaudDocument4 pagesModem Usb 300 BaudGraure SorinNo ratings yet
- Computador de Vazão - Emerson - Floboss 407 Flow ManagerDocument2 pagesComputador de Vazão - Emerson - Floboss 407 Flow ManagerRafael IbelliNo ratings yet
- Si Interview Expected Question 21.12.2020Document5 pagesSi Interview Expected Question 21.12.2020Kavish KiranNo ratings yet
- Radiation PatternDocument3 pagesRadiation PatternBiswajit MohantyNo ratings yet
- Module 1 Lesson 3-5 - GE 4 Living in The IT EraDocument20 pagesModule 1 Lesson 3-5 - GE 4 Living in The IT EraNisu AjuyNo ratings yet
- BeeGOns A Wireless Sensor Node For Fog Computing in Smart City ApplicationsDocument5 pagesBeeGOns A Wireless Sensor Node For Fog Computing in Smart City Applicationsdominic savioNo ratings yet
- Kingdhaya Blogspot FRDocument7 pagesKingdhaya Blogspot FRAndima Jeff HardyNo ratings yet
- Canadian Solar CS3K 290Document2 pagesCanadian Solar CS3K 290Joshua Immanuel GaniNo ratings yet
- Simetrix ManualDocument474 pagesSimetrix ManualRakesh SandarativjuNo ratings yet
- WWW - Oeclib.in: Seminar On 5G TechnologyDocument26 pagesWWW - Oeclib.in: Seminar On 5G TechnologyChiranjeet100% (1)
- ManualDocument11 pagesManualKos Intel DooNo ratings yet
- TSG131A Instructions Service ManualDocument286 pagesTSG131A Instructions Service ManualbzrmiltosNo ratings yet
- Ak hc5000 PDFDocument12 pagesAk hc5000 PDFvasiczoranNo ratings yet
- Universal Baseboard Design Specification v1p5 Final 20220223 PDFDocument108 pagesUniversal Baseboard Design Specification v1p5 Final 20220223 PDFMax YehNo ratings yet
- MOON (Manual EN)Document9 pagesMOON (Manual EN)igorrajcNo ratings yet
- Iec60270 (Ed3.0) en D PDFDocument7 pagesIec60270 (Ed3.0) en D PDFDaniel0% (1)
- Design and Control of A Buck-Boost DC-DC Power ConverterDocument65 pagesDesign and Control of A Buck-Boost DC-DC Power ConverterMurad Lansa Abdul Khader100% (1)
- QUINT4-PS/1AC/24DC/40: Power Supply UnitDocument52 pagesQUINT4-PS/1AC/24DC/40: Power Supply UnitMA1357No ratings yet
- Portable CD/DVD Player: DVP-FX780Document24 pagesPortable CD/DVD Player: DVP-FX780ВМалиновNo ratings yet
- Topswitch-Gx Family DatasheetDocument52 pagesTopswitch-Gx Family DatasheetFábio MenezesNo ratings yet
- ISO224 Reinforced Isolated Amplifier With Single-Ended Input of 12 V and Differential Output of 4 VDocument36 pagesISO224 Reinforced Isolated Amplifier With Single-Ended Input of 12 V and Differential Output of 4 VCícero Domingos JuniorNo ratings yet
- Calibration of Energy MeterDocument4 pagesCalibration of Energy MetermaniNo ratings yet
RW Guide HMT-1 Training Reference (Old Android 6 Ver)
RW Guide HMT-1 Training Reference (Old Android 6 Ver)
Uploaded by
Adhitya HidayatOriginal Title
Copyright
Available Formats
Share this document
Did you find this document useful?
Is this content inappropriate?
Report this DocumentCopyright:
Available Formats
RW Guide HMT-1 Training Reference (Old Android 6 Ver)
RW Guide HMT-1 Training Reference (Old Android 6 Ver)
Uploaded by
Adhitya HidayatCopyright:
Available Formats
RealWear HMT-1
TM
Training Reference Guide
© 2018 RealWear realwear.com
HMT-1 Training Reference Guide
2
Introduction
This reference guide will refresh you on the elements covered in your HMT-1 training.
Micro USB
Overhead strap
Battery
Rear head pad
USB type C
Audio Jack Speaker
Mic B2
Power Button
Action Button
MicroSD Door Camera Pod
Elbow Joint
Mic A
Display Pod
Boom Arm
Mic B1
Wrist Joint
Locking Ring
© 2018 RealWear realwear.com
HMT-1 Training Reference Guide
3
Determine Your Eye Dominance
Eye dominance is the tendency to prefer visual
input from one eye to the other. Most people are
right-eye dominant; however, in a small portion of
the population neither eye is dominant. It is best to
use your dominant eye when viewing the display.
To determine which eye is dominant:
1. Form a triangle with your hands placed together at arm’s length.
2. With both eyes open, focus on any distant object centered in the triangle.
3. Maintaining focus on the object centered in the triangle, close your right eye. If the
object is still in the triangle, you are left eye dominant.
4. Maintaining focus on the object centered in the triangle, close your left eye. If the
object is still in the triangle, you are right eye dominant.
5. If the object is in the triangle with either eye, then you are dominant eye neutral.
6. Repeat test to confirm.
Object in distance appears centered. Object in distance appears off center.
© 2018 RealWear realwear.com
HMT-1 Training Reference Guide
4
Adjusting the HMT-1 display
To start, put on the HMT-1. Do not extend the display too far from your eye. Keep the
display as close to the eye as possible for the best viewing experience. Adjust the
overhead strap such that the HMT-1Z1 rests horizontally, slightly above the tops of your
ears. Position the shoulder and elbow joints into a “Z” shape, below the line of sight, left
or right eye.
Display extended too far. Display positioned for optimal viewing.
© 2018 RealWear realwear.com
HMT-1 Training Reference Guide
5
Turning on the HMT-1
1. Press and hold the power
button for 3 seconds to
turn on the device.
2. Rotate the camera
up/down to point forward.
3. Adjust display pod so you can
clearly see all 4 corners of the
display, then lock into position
using the ring lock.
© 2018 RealWear realwear.com
HMT-1 Training Reference Guide
6
Say What You See
On a handheld device, users select via tapping, whereas on the HMT-1, users can simply
say the text that is seen on the screen to make a selection.
“ My camera. “
Zoom level one.
Take photo.
© 2018 RealWear realwear.com
HMT-1 Training Reference Guide
7
‘Show Help’ Command
There is a set of Speech Commands that will not always be visible on screen. The first
one, which should be committed to memory, is ‘Show Help’. Saying ‘Show Help’ will
display all available commands for the current screen and may come in handy if other
Global Speech Commands are forgotten.
Global Speech Commands
The Global Speech Commands can be referenced via the ‘Show Help’ command.
‘Global’ means that these commands can be spoken at any time, from any screen. Let’s
take a look at the Global Speech Commands and their respective functions.
‘Navigate Home’ will return you to your home screen from any screen.
‘Navigate Back’ will return you to the previous screen.
‘My Controls’ opens your control panel and allows you to adjust
device settings.
‘Recent Applications’ will allow you to switch between and close currently running
applications.
‘My Notifications’ will display current system notifications.
© 2018 RealWear realwear.com
HMT-1 Training Reference Guide
8
Contextual Commands
There are some additional commands that you will encounter frequently but are
dependent on the current screen.
‘Select Item #’
Some selectable objects will have a visible numeric indicator beside them. If you don’t
see a numeric indicator, say ‘Show Help’, and they will temporarily appear on the
screen. Saying ‘Select Item #’ will allow you to select that item. For instance, if a
button on screen has the number ‘6’ beside it, say ‘Select Item 6’ to select it. This is
especially useful for items that do not have visible text or are difficult to pronounce.
‘Page Up/Down/Right/Left’ commands allow you to navigate scrollable pages.
© 2018 RealWear realwear.com
HMT-1 Training Reference Guide
9
HMT-1 Walkthrough
Take a Photo/Record a Video
Now that you understand the different types of commands and approaches to
navigation, let’s walk through a few of the apps and features to get you better
acquainted.
Camera
© 2018 RealWear realwear.com
HMT-1 Training Reference Guide
10
Walkthrough: Take a Photo/Record a Video
1. From the Home Screen, say
‘My Camera’ to open the
Camera app.
2. The camera app is now
open and you can see the
camera view.
3. Say ‘Flashlight On’ to turn on
the device’s flashlight. (You
can see this as an available
command by saying ‘Show
Help’)
© 2018 RealWear realwear.com
HMT-1 Training Reference Guide
11
Walkthrough: Take a Photo/Record a Video
4. As is visible on the screen,
say ‘Take Photo’ to capture a
photo
5. Say ‘Start Video’ to begin
capturing a video.
6. Say ‘Stop Recording’ to end
the video capture.
© 2018 RealWear realwear.com
HMT-1 Training Reference Guide
12
Walkthrough: Take a Photo/Record a Video
7. Say ‘Navigate Home’ to
return to the Home Screen
Now we’ll view the photo you took. 8. First, say ‘My Files’.
My Photos
9. Now say ‘My Photos’.
© 2018 RealWear realwear.com
HMT-1 Training Reference Guide
13
Walkthrough: View a Photo
10. Use the ‘Select Item #’
command to select your
photo. Reference the number
in the lower right corner of
each photo thumbnail. For
instance, here, I would say
‘Select Item 6’. The photo and
number will likely vary for you.
11. Let’s select a zoom level to
zoom into our document, this
makes it easy to see and read
documents hands-free. You
can toggle zoom levels 1-5.
Say ‘Zoom Level 3’.
12. Now that you’re zoomed in,
you can view different areas of
the document with your head
movements.
© 2018 RealWear realwear.com
HMT-1 Training Reference Guide
14
Walkthrough: View a Photo
13. To lock the image in place,
say ‘Freeze Document’..
14. Say ‘Navigate Back’ to
return to the previous screen.
Now we’ll delete a photo. 15. Say ‘Edit Mode’.
© 2018 RealWear realwear.com
HMT-1 Training Reference Guide
15
Walkthrough: View a Photo
16. Say ‘Select Item #’ to again
choose the photo.
17. Say ‘Delete Selected’.
18. then ‘Confirm Deletion’ to
delete the photo.
© 2018 RealWear realwear.com
HMT-1 Training Reference Guide
16
Walkthrough: View a Photo
19. Say ‘Navigate Back’ twice
to return to My Files.
20. Say ‘My Media’ to view your
Now we’ll view the video you captured. video thumbnails.
21. Say ‘Select Item #’ to
choose the video you just
captured. Playback will
begin instantly.
© 2018 RealWear realwear.com
HMT-1 Training Reference Guide
17
Walkthrough: View a Video and Open Apps
22. You can say ‘Video Pause’,
‘Video Stop’ and ‘Video Rewind’
for the respective functions.
23. Say ‘Navigate Home’ to
return to the Home Screen.
24. Similar to a hand-held
Android Tablet, all apps are
nested within an Apps folder.
Simply say ‘My Programs’ to
open and view your apps.
You can scroll left and right by
simply turning your head. To
launch an app, simply say the
name of the app, or use the
‘Select Item #’ command.
© 2018 RealWear realwear.com
HMT-1 Training Reference Guide
18
HMT-1 Direct Charging
To charge the HMT-1, be sure to use the
included HMT-1 Wall Charger and USB-C
cable. Using the USB-C cable and port will
ensure the shortest charging time. Connect
to charge as needed.
Wall charger and USB-C cable
A Red light means the
battery is extremely low
or dead.
A Yellow light means the
battery is less than 100%
and charging.
A Green light means the
battery is full.
HMT-1 Power button and charging light
An charge indicator ( )
will be visible atop the
battery icon in the lower
right corner of the Home
Screen when the HMT-1 is
charging. The battery
percentage will also be
visible beneath the battery
icon like so.
HMT-1 Home screen
© 2018 RealWear realwear.com
HMT-1 Training Reference Guide
19
Multi-charger Charging and Use
You can charge up to six spare batteries
simultaneously using the Multi-charger.
DO NOT charge batteries with third-party
chargers. Power the charger using ONLY
the RealWear charging cable included
with the Battery charger.
Insert the batteries contact side down, contact side
first into the charging compartments. Press down
gently to secure. A light will appear next to the
battery contact when it is connected, and the
display will read the current charge levels of each
battery.
It is best to remove batteries when possible after
charging is complete to ensure the optimal life of
batteries and charger.
Using the Micro USB Adapter
If using the Micro USB adapter for Data Transfer, the device will
charge slowly. It is, however, HIGHLY RECOMMENDED that you use
the USB-C cable when charging with the wall charger. The Micro
USB adapter should only ideally be used when the HMT-1 is
connected to a computer.
© 2018 RealWear realwear.com
HMT-1 Training Reference Guide
20
Swapping the Battery
To swap the battery on your HMT-1,
do one of the following:
A. Hot Swap Method B. Standard Method
From the Home Screen: With the HMT-1 powered off:
1. Say ‘My Programs’ 1. Turn the battery cap slightly counter-
2. Say ‘Power Manager’ clockwise and pull to open the
compartment
3. Say ‘Swap Battery’’
2. Turn the device to remove/pour out
4. Say ‘Start Swap’. You will hear the battery into your hand
‘Preparing for Swap’ and the display
will go dark. 3. Insert a new battery
5. Turn the battery cap slightly counter- 4. Secure the battery cap, pressing in
clockwise and pull to open the fully and turning slightly clockwise
compartment until locked
6. Turn the device to remove/pour out 5. Press and hold the Power button for
the battery into your hand three seconds to power on
the device.
7. Insert a new battery
8. Secure the battery cap, pressing in
fully and turning slightly clockwise
until locked
9. Tap the Power button again to
awaken the device and say ‘Navigate
Home’ to return to the Home Screen.
© 2018 RealWear realwear.com
HMT-1 Training Reference Guide
21
Powering Off the HMT-1
It is recommended that you power off the HMT-1 when not in use to conserve battery
and ensure the longevity of the device. You can do so in two ways:
A. Hands Free B. Hands On
1. Say ‘Navigate Home’ to go to the • Simply press and hold the power
Home Screen button on the display side of the
2. From the Home Screen, say ‘My device for three seconds. A tone will
Programs’ play, indicating that the HMT-1 is
powering off.
3. Say ‘Power Manager’
4. Say ‘Power Off’
5. Say ‘Power Off’ again to complete
Rebooting the HMT-1 Sleeping/Waking the HMT-1
From within the Power Manager app: From within the Power Manager app:
1. Say ‘Reboot Device’ • Say ‘Go to Sleep’
2. Say ‘Reboot’ Also, at any point, you can single-press
the power button to put the HMT-1 to
sleep. Another single-press will wake
up the HMT-1.
© 2018 RealWear realwear.com
HMT-1 Training Reference Guide
22
Storing the HMT-1
The HMT-1 is built rugged, but to ensure a long and healthy life:
• Power off the device and disconnect cables when not in use.
• Store HMT-1 in a cool, dry place.
• Place HMT-1 on a level surface or securely hang it on the wall.
• If mounted, you can keep HMT-1 connected to a hard-hat or bump cap as needed.
General Care
Cleaning the HMT-1
Follow these instructions for cleaning the different areas of the HMT-1:
• DO NOT USE SOAP OR WATER
• Display: Use a standard micro-fiber cloth. You can use a tiny bit of screen cleaner if
so desired.
• Body: You can use alcohol wipes to lightly sterilize the hard surfaces of the HMT-1.
Dry surfaces well.
• Fabric parts: The Overhead Strap and Rear Head Pad can be cleaned with alcohol
wipes, but excess cleaning may cause damage.
Cleaning HMT-1 Accessories
• Hardhat Clips: Hardhat mounting clips are made of plastic and can be cleaned with
alcohol wipes. Tip: Toothpicks can be used to remove dirt in hard-to-reach areas.
• Tri-band Strap: The Tri-band Strap is comprised of plastic and fabric. It can be
cleaned with alcohol wipes, but excess cleaning may cause damage.
• Hearing Protection Ear Buds: The RealWear Hearing Protection Ear Buds are an
electronic component with a metal connector, and cleaning of the buds themselves is
not recommended. A polish with a dry or lightly damp cloth should be sufficient, and
too much moisture could cause damage to the speakers.
• Foam Tips for Hearing Protection Ear Buds: The foam tips for the ear buds are
comprised of memory foam. You may clean with a dry cloth.
© 2018 RealWear realwear.com
HMT-1 Training Reference Guide
23
My HMT-1 Won’t Turn On
Scenario 1: If your HMT-1 won’t turn on at all:
1. Press and hold the Power Button for three seconds or more, then look into the display
and confirm whether it is powering on. There is no immediate audible or visible
indicator that it is powering on, so it’s important to check the display for indication.
2. Check the battery compartment and make sure the battery is present and the battery
cap is sealed properly. It should be fully pressed into the compartment and turned
slightly clockwise to secure.
3. Check to see if the Power Button is illuminated.
A Red light means the battery is extremely low or dead.
A Yellow light means the battery is less than 100% and charging.
A Green light means the battery is full.
4. If the device will not power on, swap your battery for a charged one and connect your
battery to the multi-charger.
5. If a charged battery is not available, use the included USB-C cable and HMT-1 Wall
Charger to charge. We recommend leaving to charge until the Power Button glows
green, indicating a full charge, if possible.
6. If the issue persists, escalate the issue to your designated point of contact and
include the serial number of the device, located on the labels beneath the Rear Head
Pad of the device.
© 2018 RealWear realwear.com
HMT-1 Training Reference Guide
24
My HMT-1 Won’t Turn On
Scenario 1: If your HMT-1 won’t turn on at all:
1. Press and hold the Power Button for three seconds or more, then look into the display
and confirm whether it is powering on. There is no immediate audible or visible
indicator that it is powering on, so it’s important to check the display for indication.
2. Check the battery compartment and make sure the battery is present and the battery
cap is sealed properly. It should be fully pressed into the compartment and turned
slightly clockwise to secure.
3. Check to see if the Power Button is illuminated.
A Red light means the battery is extremely low or dead.
A Yellow light means the battery is less than 100% and charging.
A Green light means the battery is full.
4. If the device will not power on, swap your battery for a charged one and connect your
battery to the multi-charger.
5. If a charged battery is not available, use the included USB-C cable and HMT-1 Wall
Charger to charge. We recommend leaving to charge until the Power Button glows
green, indicating a full charge, if possible.
6. If the issue persists, escalate the issue to your designated point of contact and
include the serial number of the device, located on the labels beneath the Rear Head
Pad of the device.
© 2018 RealWear realwear.com
HMT-1 Training Reference Guide
25
My HMT-1 Won’t Turn On
Scenario 1: If your HMT-1 won’t turn on at all:
1. Press and hold the Power Button for three seconds or more, then look into the display
and confirm whether it is powering on. There is no immediate audible or visible
indicator that it is powering on, so it’s important to check the display for indication.
2. Check the battery compartment and make sure the battery is present and the battery
cap is sealed properly. It should be fully pressed into the compartment and turned
slightly clockwise to secure.
3. Check to see if the Power Button is illuminated.
A Red light means the battery is extremely low or dead.
A Yellow light means the battery is less than 100% and charging.
A Green light means the battery is full.
4. If the device will not power on, swap your battery for a charged one and connect your
battery to the multi-charger.
5. If a charged battery is not available, use the included USB-C cable and HMT-1 Wall
Charger to charge. We recommend leaving to charge until the Power Button glows
green, indicating a full charge, if possible.
6. If the issue persists, escalate the issue to your designated point of contact and
include the serial number of the device, located on the labels beneath the Rear Head
Pad of the device.
© 2018 RealWear realwear.com
HMT-1 Training Reference Guide
26
My HMT-1 Won’t Turn On
Scenario 1: If your HMT-1 won’t turn on at all:
1. Press and hold the Power Button for three seconds or more, then look into the display
and confirm whether it is powering on. There is no immediate audible or visible
indicator that it is powering on, so it’s important to check the display for indication.
2. Check the battery compartment and make sure the battery is present and the battery
cap is sealed properly. It should be fully pressed into the compartment and turned
slightly clockwise to secure.
3. Check to see if the Power Button is illuminated.
A Red light means the battery is extremely low or dead.
A Yellow light means the battery is less than 100% and charging.
A Green light means the battery is full.
4. If the device will not power on, swap your battery for a charged one and connect your
battery to the multi-charger.
5. If a charged battery is not available, use the included USB-C cable and HMT-1 Wall
Charger to charge. We recommend leaving to charge until the Power Button glows
green, indicating a full charge, if possible.
6. If the issue persists, escalate the issue to your designated point of contact and
include the serial number of the device, located on the labels beneath the Rear Head
Pad of the device.
© 2018 RealWear realwear.com
HMT-1 Training Reference Guide
27
My HMT-1 Won’t Turn On
Scenario 1: If your HMT-1 won’t turn on at all:
1. Press and hold the Power Button for three seconds or more, then look into the display
and confirm whether it is powering on. There is no immediate audible or visible
indicator that it is powering on, so it’s important to check the display for indication.
2. Check the battery compartment and make sure the battery is present and the battery
cap is sealed properly. It should be fully pressed into the compartment and turned
slightly clockwise to secure.
3. Check to see if the Power Button is illuminated.
A Red light means the battery is extremely low or dead.
A Yellow light means the battery is less than 100% and charging.
A Green light means the battery is full.
4. If the device will not power on, swap your battery for a charged one and connect your
battery to the multi-charger.
5. If a charged battery is not available, use the included USB-C cable and HMT-1 Wall
Charger to charge. We recommend leaving to charge until the Power Button glows
green, indicating a full charge, if possible.
6. If the issue persists, escalate the issue to your designated point of contact and
include the serial number of the device, located on the labels beneath the Rear Head
Pad of the device.
© 2018 RealWear realwear.com
HMT-1 Training Reference Guide
28
My HMT-1 Won’t Turn On
Scenario 1: If your HMT-1 won’t turn on at all:
1. Press and hold the Power Button for three seconds or more, then look into the display
and confirm whether it is powering on. There is no immediate audible or visible
indicator that it is powering on, so it’s important to check the display for indication.
2. Check the battery compartment and make sure the battery is present and the battery
cap is sealed properly. It should be fully pressed into the compartment and turned
slightly clockwise to secure.
3. Check to see if the Power Button is illuminated.
A Red light means the battery is extremely low or dead.
A Yellow light means the battery is less than 100% and charging.
A Green light means the battery is full.
4. If the device will not power on, swap your battery for a charged one and connect your
battery to the multi-charger.
5. If a charged battery is not available, use the included USB-C cable and HMT-1 Wall
Charger to charge. We recommend leaving to charge until the Power Button glows
green, indicating a full charge, if possible.
6. If the issue persists, escalate the issue to your designated point of contact and
include the serial number of the device, located on the labels beneath the Rear Head
Pad of the device.
© 2018 RealWear realwear.com
HMT-1 Training Reference Guide
29
My HMT-1 Won’t Turn On
Scenario 2: If your HMT-1 turns on partially, then turns off:
1. Check the battery compartment and make sure the battery is present and the battery
cap is sealed properly. It should be fully pressed into the compartment and turned
slightly clockwise to secure.
2. Check to see if the Power Button is illuminated.
A Red light means the battery is extremely low or dead.
A Yellow light means the battery is less than 100% and charging.
A Green light means the battery is full.
3. If the device will not power on, swap your battery for a charged one and connect your
battery to the multi-charger.
4. If a charged battery is not available, use the included USB-C cable and HMT-1 Wall
Charger to charge. We recommend leaving to charge until the Power Button glows
green, indicating a full charge, if possible.
5. If the issue persists, escalate the issue to your designated point of contact and
include the serial number of the device, located on the labels beneath the Rear Head
Pad of the device.
Scenario 3: If your HMT-1 is stuck on the RealWear ‘W’ logo screen:
1. The device may have been placed in Bootloader mode. Press and hold the Power
Button down until the screen goes black, then release (Roughly 15 seconds).
2. If the issue persists, escalate the issue to your designated point of contact and
include the serial number of the device, located on the labels beneath the Rear Head
Pad of the device.
© 2018 RealWear realwear.com
HMT-1 Training Reference Guide
30
My HMT-1 Won’t Respond to my Speech Commands
If the HMT-1 at any point stops
responding to your voice commands:
1. Check to be sure that you are not
accidentally covering the microphones
on the display pod. Often, when
adjusting the display pod, the thumb
and index finger may incidentally block
the microphones.
2. Tap the Action Button. Tapping the
Action Button will return you to your
home screen, but may also refresh the
screen, enabling WearHF to become
active again.
3. Tap the Power Button to put the device
to sleep, then tap it again to wake it up.
Waking up the device may help re-
orient the microphones if needed.
4. Confirm that the device is in the
desired language. To change Action Button
language, press and hold the Action
Button down. Flags representing the
different language options will scroll
left to right, shifting automatically.
When the desired language is
highlighted, release the Action Button.
5. If the issue persists, try a full power
cycle. Press and hold the Power
Button down for three seconds until
you hear the tone. After a few
moments, press and hold the Power
Button again to power on.
© 2018 RealWear realwear.com
HMT-1 Training Reference Guide
31
My Display Isn’t Working
If the HMT-1 display is not illuminated or functioning as expected:
1. Press and hold the Power Button for three seconds. If the device was powered on
previously, you will hear a tone, indicating that the device has been powered off
successfully.
2. Press and hold for three seconds to power back on. (If the device was powered off, it
will begin to power on now). Listen for the startup sound (roughly 15-20 seconds
after releasing the Power Button).
3. If this sound is heard, check the display to see if it is visible.
4. If it is not visible, reference My HMT-1 Won’t Turn On.
5. If the display is still dark, there may be an issue with the display. Escalate the issue to
your designated point of contact and include the serial number of the device, located
on the labels beneath the Rear Head Pad of the device.
© 2018 RealWear realwear.com
HMT-1 Training Reference Guide
32
I’m Not Connected to Wifi
There are two scenarios in which you don’t have access to the internet on your HMT-1:
Scenario 1: On the Home Screen, the WiFi icon in the lower left corner says ‘Not
Connected’.
In this situation, you need to re-authenticate to your WiFi network. We recommend
using the Configuration QR Code method.
On a desktop computer:
1. Go to http://realwear.setupmyhmt.com/ and select ‘Configuration’
2. Click 'First Time Setup'
3. Select your language and click ‘Next’
4. Set your date and time settings then click ‘Next’
5. In the ‘Access Point’ field, enter the name of the Wi-Fi network to which you want to
connect. (Case Sensitive)
6. Select the WiFi Security type
7. If required, in the ‘Password’ field, enter the Wi-Fi password for that network
8. If your network requires entry of a Username or additional Proxy settings, click ‘Show
Advanced Options’ and enter your information accordingly
9. Click ‘Generate Code’
10.On your HMT-1, say ‘My Programs’, then ‘Configuration’ to launch the QR Code
scanner.
11.Look at the generated QR code with your camera to complete the configuration and
connect your HMT-1 to the Wi-Fi network. You will hear a tone when the QR code is
successfully scanned.
© 2018 RealWear realwear.com
HMT-1 Training Reference Guide
33
I’m Not Connected to Wifi
There are two scenarios in which you don’t have access to the internet on your HMT-1:
Scenario 2: The icon in the lower left corner of the Home Screen displays the name of
your network and signal strength, but you cannot access outbound traffic.
In the event that you need to further authenticate to access outbound internet traffic, do
the following:
1. Say ‘Navigate Home’ to start at the Home Screen
2. Say ‘My Programs’
3. Say ‘Barcode Reader’
4. Scan this code:
5. If you reach the RealWear.com Home Page, you have internet access. If you require
further authentication, this will re-direct you to the required authentication page.
6. Use ‘Page Down/Page Up’ commands and ‘Select Item #’ commands to select the
necessary items/fields.
7. If you need to enter text, such as a username or password, reference the HMT-1 and
HMT-1Z1 Speech Keyboard user guide.
© 2018 RealWear realwear.com
HMT-1 Troubleshooting Guide
34
I Need to Report a Problem
To report a problem, please contact your designated point of contact
and include the Serial Number and Firmware Version Number of the
device if possible. The Serial Number is located on the labels
beneath the Rear Head Pad of the device, and both the Serial Number
and Firmware Version number can be conveniently found in the
‘About Device’ app within the My Programs screen.
For more information and helpful tips, visit www.realwear.com.
© 2018 RealWear realwear.com
You might also like
- The Subtle Art of Not Giving a F*ck: A Counterintuitive Approach to Living a Good LifeFrom EverandThe Subtle Art of Not Giving a F*ck: A Counterintuitive Approach to Living a Good LifeRating: 4 out of 5 stars4/5 (5834)
- The Gifts of Imperfection: Let Go of Who You Think You're Supposed to Be and Embrace Who You AreFrom EverandThe Gifts of Imperfection: Let Go of Who You Think You're Supposed to Be and Embrace Who You AreRating: 4 out of 5 stars4/5 (1093)
- Never Split the Difference: Negotiating As If Your Life Depended On ItFrom EverandNever Split the Difference: Negotiating As If Your Life Depended On ItRating: 4.5 out of 5 stars4.5/5 (852)
- Grit: The Power of Passion and PerseveranceFrom EverandGrit: The Power of Passion and PerseveranceRating: 4 out of 5 stars4/5 (590)
- Hidden Figures: The American Dream and the Untold Story of the Black Women Mathematicians Who Helped Win the Space RaceFrom EverandHidden Figures: The American Dream and the Untold Story of the Black Women Mathematicians Who Helped Win the Space RaceRating: 4 out of 5 stars4/5 (903)
- Shoe Dog: A Memoir by the Creator of NikeFrom EverandShoe Dog: A Memoir by the Creator of NikeRating: 4.5 out of 5 stars4.5/5 (541)
- The Hard Thing About Hard Things: Building a Business When There Are No Easy AnswersFrom EverandThe Hard Thing About Hard Things: Building a Business When There Are No Easy AnswersRating: 4.5 out of 5 stars4.5/5 (349)
- Elon Musk: Tesla, SpaceX, and the Quest for a Fantastic FutureFrom EverandElon Musk: Tesla, SpaceX, and the Quest for a Fantastic FutureRating: 4.5 out of 5 stars4.5/5 (474)
- Her Body and Other Parties: StoriesFrom EverandHer Body and Other Parties: StoriesRating: 4 out of 5 stars4/5 (824)
- The Sympathizer: A Novel (Pulitzer Prize for Fiction)From EverandThe Sympathizer: A Novel (Pulitzer Prize for Fiction)Rating: 4.5 out of 5 stars4.5/5 (122)
- The Emperor of All Maladies: A Biography of CancerFrom EverandThe Emperor of All Maladies: A Biography of CancerRating: 4.5 out of 5 stars4.5/5 (271)
- The Little Book of Hygge: Danish Secrets to Happy LivingFrom EverandThe Little Book of Hygge: Danish Secrets to Happy LivingRating: 3.5 out of 5 stars3.5/5 (405)
- The World Is Flat 3.0: A Brief History of the Twenty-first CenturyFrom EverandThe World Is Flat 3.0: A Brief History of the Twenty-first CenturyRating: 3.5 out of 5 stars3.5/5 (2259)
- The Yellow House: A Memoir (2019 National Book Award Winner)From EverandThe Yellow House: A Memoir (2019 National Book Award Winner)Rating: 4 out of 5 stars4/5 (98)
- Devil in the Grove: Thurgood Marshall, the Groveland Boys, and the Dawn of a New AmericaFrom EverandDevil in the Grove: Thurgood Marshall, the Groveland Boys, and the Dawn of a New AmericaRating: 4.5 out of 5 stars4.5/5 (266)
- A Heartbreaking Work Of Staggering Genius: A Memoir Based on a True StoryFrom EverandA Heartbreaking Work Of Staggering Genius: A Memoir Based on a True StoryRating: 3.5 out of 5 stars3.5/5 (231)
- Team of Rivals: The Political Genius of Abraham LincolnFrom EverandTeam of Rivals: The Political Genius of Abraham LincolnRating: 4.5 out of 5 stars4.5/5 (234)
- On Fire: The (Burning) Case for a Green New DealFrom EverandOn Fire: The (Burning) Case for a Green New DealRating: 4 out of 5 stars4/5 (74)
- The Unwinding: An Inner History of the New AmericaFrom EverandThe Unwinding: An Inner History of the New AmericaRating: 4 out of 5 stars4/5 (45)
- BW 250Document1 pageBW 250Adhitya Hidayat0% (1)
- Foresight User Guide-V1-2-20200401Document17 pagesForesight User Guide-V1-2-20200401Adhitya HidayatNo ratings yet
- Drilling Machine Series: Drilling Machine For Geological Survey, Dam Grouting, Water Well, Water DrainageDocument4 pagesDrilling Machine Series: Drilling Machine For Geological Survey, Dam Grouting, Water Well, Water DrainageAdhitya HidayatNo ratings yet
- Specification Toho D2GDocument1 pageSpecification Toho D2GAdhitya HidayatNo ratings yet
- D2G - 58 SpecificationDocument1 pageD2G - 58 SpecificationAdhitya HidayatNo ratings yet
- General Quality, Health and Safety Plan: NotesDocument1 pageGeneral Quality, Health and Safety Plan: NotesAdhitya HidayatNo ratings yet
- Structure - Magazine - 229 Eng 310315 - Bat - BD PDFDocument24 pagesStructure - Magazine - 229 Eng 310315 - Bat - BD PDFAdhitya HidayatNo ratings yet
- Applied Radiation and Isotopes: Murat Kurudirek, Murat Aygun, Salih Zeki Erzeneo GluDocument6 pagesApplied Radiation and Isotopes: Murat Kurudirek, Murat Aygun, Salih Zeki Erzeneo GluAdhitya HidayatNo ratings yet
- Enhanced 32-Bit Microprocessor User'S Manual: MotorolaDocument599 pagesEnhanced 32-Bit Microprocessor User'S Manual: MotorolaMiguel Ángel CoriaNo ratings yet
- Computer Basic KnowledgeDocument143 pagesComputer Basic KnowledgeRam Prasad0% (1)
- Lecture03 Ee620 PLL SystemDocument128 pagesLecture03 Ee620 PLL SystemPeygamberinizi SikiyimNo ratings yet
- CD4017 Datasheet PDFDocument8 pagesCD4017 Datasheet PDFRuben NinaNo ratings yet
- Scholastic AchievementsDocument3 pagesScholastic AchievementsAnkit SinghNo ratings yet
- xPON 1GE Safe ONU Introduction - V1.0Document3 pagesxPON 1GE Safe ONU Introduction - V1.0Elivon SantosNo ratings yet
- Modem Usb 300 BaudDocument4 pagesModem Usb 300 BaudGraure SorinNo ratings yet
- Computador de Vazão - Emerson - Floboss 407 Flow ManagerDocument2 pagesComputador de Vazão - Emerson - Floboss 407 Flow ManagerRafael IbelliNo ratings yet
- Si Interview Expected Question 21.12.2020Document5 pagesSi Interview Expected Question 21.12.2020Kavish KiranNo ratings yet
- Radiation PatternDocument3 pagesRadiation PatternBiswajit MohantyNo ratings yet
- Module 1 Lesson 3-5 - GE 4 Living in The IT EraDocument20 pagesModule 1 Lesson 3-5 - GE 4 Living in The IT EraNisu AjuyNo ratings yet
- BeeGOns A Wireless Sensor Node For Fog Computing in Smart City ApplicationsDocument5 pagesBeeGOns A Wireless Sensor Node For Fog Computing in Smart City Applicationsdominic savioNo ratings yet
- Kingdhaya Blogspot FRDocument7 pagesKingdhaya Blogspot FRAndima Jeff HardyNo ratings yet
- Canadian Solar CS3K 290Document2 pagesCanadian Solar CS3K 290Joshua Immanuel GaniNo ratings yet
- Simetrix ManualDocument474 pagesSimetrix ManualRakesh SandarativjuNo ratings yet
- WWW - Oeclib.in: Seminar On 5G TechnologyDocument26 pagesWWW - Oeclib.in: Seminar On 5G TechnologyChiranjeet100% (1)
- ManualDocument11 pagesManualKos Intel DooNo ratings yet
- TSG131A Instructions Service ManualDocument286 pagesTSG131A Instructions Service ManualbzrmiltosNo ratings yet
- Ak hc5000 PDFDocument12 pagesAk hc5000 PDFvasiczoranNo ratings yet
- Universal Baseboard Design Specification v1p5 Final 20220223 PDFDocument108 pagesUniversal Baseboard Design Specification v1p5 Final 20220223 PDFMax YehNo ratings yet
- MOON (Manual EN)Document9 pagesMOON (Manual EN)igorrajcNo ratings yet
- Iec60270 (Ed3.0) en D PDFDocument7 pagesIec60270 (Ed3.0) en D PDFDaniel0% (1)
- Design and Control of A Buck-Boost DC-DC Power ConverterDocument65 pagesDesign and Control of A Buck-Boost DC-DC Power ConverterMurad Lansa Abdul Khader100% (1)
- QUINT4-PS/1AC/24DC/40: Power Supply UnitDocument52 pagesQUINT4-PS/1AC/24DC/40: Power Supply UnitMA1357No ratings yet
- Portable CD/DVD Player: DVP-FX780Document24 pagesPortable CD/DVD Player: DVP-FX780ВМалиновNo ratings yet
- Topswitch-Gx Family DatasheetDocument52 pagesTopswitch-Gx Family DatasheetFábio MenezesNo ratings yet
- ISO224 Reinforced Isolated Amplifier With Single-Ended Input of 12 V and Differential Output of 4 VDocument36 pagesISO224 Reinforced Isolated Amplifier With Single-Ended Input of 12 V and Differential Output of 4 VCícero Domingos JuniorNo ratings yet
- Calibration of Energy MeterDocument4 pagesCalibration of Energy MetermaniNo ratings yet