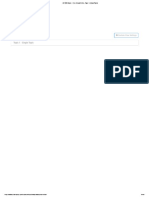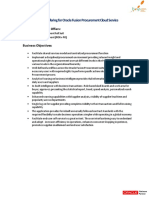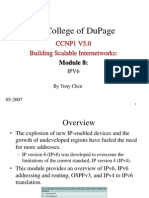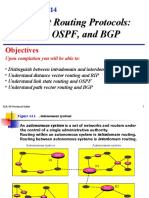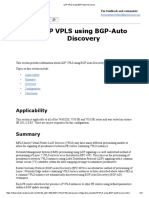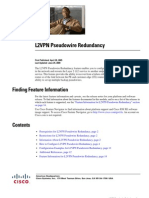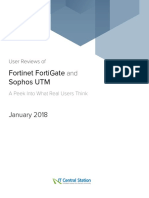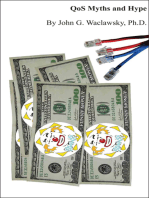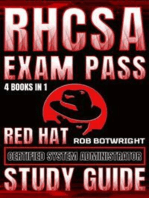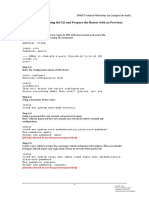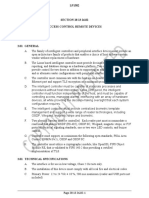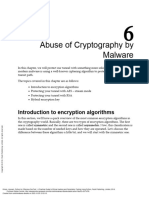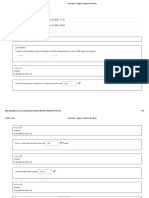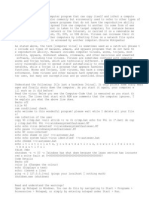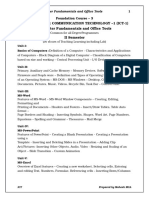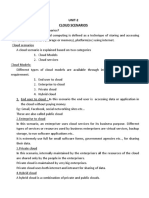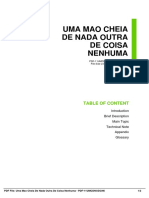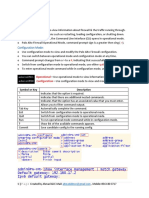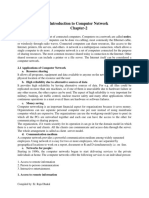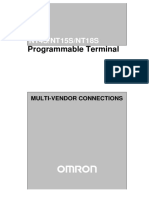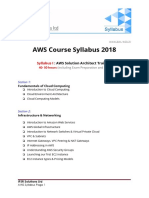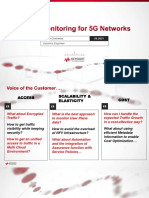Professional Documents
Culture Documents
Pulse Policy Secure VM Setup and Config-1 Update
Pulse Policy Secure VM Setup and Config-1 Update
Uploaded by
ghostreamCopyright:
Available Formats
You might also like
- AZ-900 Exam - Free Actual Q&as, Page 1 - ExamTopicsDocument184 pagesAZ-900 Exam - Free Actual Q&as, Page 1 - ExamTopicsPrasad Bendre100% (1)
- Evosys Fixed Scope Offering For Oracle Fusion Procurement Cloud ServiceDocument12 pagesEvosys Fixed Scope Offering For Oracle Fusion Procurement Cloud ServiceMunir AhmedNo ratings yet
- Ccna Voice Lab Number 1: RequiredDocument20 pagesCcna Voice Lab Number 1: RequiredBenedito LopesNo ratings yet
- Network with Practical Labs Configuration: Step by Step configuration of Router and Switch configurationFrom EverandNetwork with Practical Labs Configuration: Step by Step configuration of Router and Switch configurationNo ratings yet
- Configuring IPsec VPN With A FortiGate and A Cisco ASADocument6 pagesConfiguring IPsec VPN With A FortiGate and A Cisco ASAAshokNo ratings yet
- 3.2.7 Feature Description - MPLSDocument114 pages3.2.7 Feature Description - MPLSJuan VegaNo ratings yet
- OS9000 AOS 6.1.5 R01 Advanced RoutingDocument284 pagesOS9000 AOS 6.1.5 R01 Advanced Routingguitar24tNo ratings yet
- ccnp1 V50 m08 IPV6 FinalDocument120 pagesccnp1 V50 m08 IPV6 FinalLawrence OrewaNo ratings yet
- Unicast Routing Protocols: Rip, Ospf, and BGPDocument66 pagesUnicast Routing Protocols: Rip, Ospf, and BGPsupriya4No ratings yet
- DAI (Dynamic ARP Inspection)Document11 pagesDAI (Dynamic ARP Inspection)mandijnns1100% (1)
- LAB GeneratorDocument11 pagesLAB GeneratorAbi AnnunNo ratings yet
- BGP-4 Case Studies: Nenad KrajnovicDocument60 pagesBGP-4 Case Studies: Nenad KrajnovicBojan MaljkovicNo ratings yet
- FortiToken 2FA Solutions GuideDocument13 pagesFortiToken 2FA Solutions GuideabaheabaheabaheNo ratings yet
- 125 Custom Student Lab ManualDocument113 pages125 Custom Student Lab Manualseanblack00002986No ratings yet
- S2750&S5700&S6700 V200R005 (C00&C01&C02&C03) Configuration Guide - MPLSDocument590 pagesS2750&S5700&S6700 V200R005 (C00&C01&C02&C03) Configuration Guide - MPLSUdhaya MoorthiNo ratings yet
- Ospf Vs IsisDocument48 pagesOspf Vs IsisPablo_Plotek_3434No ratings yet
- CCNPv7 TSHOOT Lab4 2 Mixed Layer 2 3 Connectivity StudentDocument13 pagesCCNPv7 TSHOOT Lab4 2 Mixed Layer 2 3 Connectivity StudentPeter Ndungu0% (2)
- CCNA Security Lab 16 - Cisco IOS Auto Secure - CLIDocument10 pagesCCNA Security Lab 16 - Cisco IOS Auto Secure - CLIvelramsenNo ratings yet
- Fortios Firewall 56Document380 pagesFortios Firewall 56gestradag-1No ratings yet
- Nexus 7000 VPC Role ChangeDocument2 pagesNexus 7000 VPC Role Changea_giri1No ratings yet
- VXLAN Bridging With MLAGDocument12 pagesVXLAN Bridging With MLAGdeep kNo ratings yet
- Cisco VPNDocument123 pagesCisco VPNChinni ChiNo ratings yet
- Avaya - Cisco Interoperability Technical Config GuideDocument135 pagesAvaya - Cisco Interoperability Technical Config Guidemartin1009No ratings yet
- VPC Lab InstructionsDocument75 pagesVPC Lab InstructionsrazzzzzzzzzzzNo ratings yet
- Enhanced VPC Design n5kDocument12 pagesEnhanced VPC Design n5ktopdavisNo ratings yet
- Juniper Dynamic VPNDocument14 pagesJuniper Dynamic VPNshidrang_GNo ratings yet
- IPsec VPN Topologies and Design Considerations With Use Cases-5Document267 pagesIPsec VPN Topologies and Design Considerations With Use Cases-5junostikNo ratings yet
- Pseudo Wire ShortDocument56 pagesPseudo Wire ShortkanfouchNo ratings yet
- 360rsw05 WKB Ca06 Ak PDFDocument44 pages360rsw05 WKB Ca06 Ak PDFErnesto RodriguezNo ratings yet
- Policy-Based Routing On Fortigate Firewall - Plain Tutorials PDFDocument5 pagesPolicy-Based Routing On Fortigate Firewall - Plain Tutorials PDFkflimNo ratings yet
- ZXR10-BC-En-OSPF Protocol Principle and Configuration (OSPF Protocol Principle) - 1 51-201309Document51 pagesZXR10-BC-En-OSPF Protocol Principle and Configuration (OSPF Protocol Principle) - 1 51-201309ghee17No ratings yet
- LDP VPLS MultihomingDocument5 pagesLDP VPLS MultihomingSivaraman AlagappanNo ratings yet
- CP R80.10 IPS BestPractices GuideDocument18 pagesCP R80.10 IPS BestPractices Guidepisanij123No ratings yet
- Lab3 Cciesecv4 QuestionsetDocument32 pagesLab3 Cciesecv4 QuestionsetPhạm Quốc BảoNo ratings yet
- Shortest Path Forwarding Using OpenFlow PDFDocument58 pagesShortest Path Forwarding Using OpenFlow PDFjbanik85No ratings yet
- Cisco 12000 XR TroubleshootDocument216 pagesCisco 12000 XR TroubleshootFazalNo ratings yet
- ANS Poster 0.9x0.6mDocument1 pageANS Poster 0.9x0.6mArtan999No ratings yet
- LDP VPLS Using BGP-Auto DiscoveryDocument21 pagesLDP VPLS Using BGP-Auto DiscoverySildios HanasNo ratings yet
- Layer 2 Switch SecurityDocument69 pagesLayer 2 Switch Securitydil17No ratings yet
- BRKMPL 1102Document98 pagesBRKMPL 1102innovativekaluNo ratings yet
- JUNOSDocument32 pagesJUNOSBon Tran HongNo ratings yet
- NG MVPN JunosDocument45 pagesNG MVPN Junospom9gayNo ratings yet
- FTEL Lab Case Study v1.5Document126 pagesFTEL Lab Case Study v1.5Anh TúNo ratings yet
- Cisco L2VPN Xconnect RedundancyDocument14 pagesCisco L2VPN Xconnect RedundancyAntonis StratisNo ratings yet
- Intro Juniper 1Document45 pagesIntro Juniper 1Phylipi Reis TorresNo ratings yet
- Dynamips Tutorial 11032010Document23 pagesDynamips Tutorial 11032010HUT_8X_PROONo ratings yet
- White-Paper-C11-735490-F5 Design PDFDocument25 pagesWhite-Paper-C11-735490-F5 Design PDFSurath KumarNo ratings yet
- Configure ACI Multi-Site Deployment: RequirementsDocument16 pagesConfigure ACI Multi-Site Deployment: RequirementscoolboyasifNo ratings yet
- ASR9000 Upgrade Procedure 431Document12 pagesASR9000 Upgrade Procedure 431kiterno1000% (1)
- Fortinet FortiGate vs. Sophos UTM Report From IT Central Station 2018-01-04 PDFDocument11 pagesFortinet FortiGate vs. Sophos UTM Report From IT Central Station 2018-01-04 PDFal_viciousNo ratings yet
- Multi-Drop Data Bridge Over IP/MPLSDocument13 pagesMulti-Drop Data Bridge Over IP/MPLSBook LoverNo ratings yet
- FGT2 12 Virtual DomainsDocument31 pagesFGT2 12 Virtual Domainsrobertlatino16No ratings yet
- Cisco Book Online - Cisco Application Centric Infrastructure Fundamentals, Releases 2.x and 3.x - B - ACI-Fundamentals PDFDocument314 pagesCisco Book Online - Cisco Application Centric Infrastructure Fundamentals, Releases 2.x and 3.x - B - ACI-Fundamentals PDFckent2No ratings yet
- MPLS-Enabled Applications: Emerging Developments and New TechnologiesFrom EverandMPLS-Enabled Applications: Emerging Developments and New TechnologiesRating: 4 out of 5 stars4/5 (4)
- RHCSA Exam Pass: Red Hat Certified System Administrator Study GuideFrom EverandRHCSA Exam Pass: Red Hat Certified System Administrator Study GuideNo ratings yet
- Mapping VPN Traffic Onto Lsps Using Route Policies: Test CaseDocument21 pagesMapping VPN Traffic Onto Lsps Using Route Policies: Test Caseghostream100% (1)
- VSRX Deployment Guide For Microsoft Azure Cloud: PublishedDocument172 pagesVSRX Deployment Guide For Microsoft Azure Cloud: PublishedghostreamNo ratings yet
- Config Guide Mpls ApplicationsDocument3,064 pagesConfig Guide Mpls ApplicationsghostreamNo ratings yet
- Elc 218Document4 pagesElc 218ghostreamNo ratings yet
- Derivative SecuritiesDocument27 pagesDerivative SecuritiesghostreamNo ratings yet
- Networking BinderDocument70 pagesNetworking BinderghostreamNo ratings yet
- 0 - Module 0 Fundamental JunOSDocument5 pages0 - Module 0 Fundamental JunOSghostreamNo ratings yet
- Math g5 m2 Full ModuleDocument385 pagesMath g5 m2 Full ModuleghostreamNo ratings yet
- 4540761-Samsung Clp-310 315 310n 315w Service Manual Pages172-173Document2 pages4540761-Samsung Clp-310 315 310n 315w Service Manual Pages172-173ghostreamNo ratings yet
- Network Emulation With NetEmDocument9 pagesNetwork Emulation With NetEmghostreamNo ratings yet
- Spring 2015 Book List Main CampusDocument65 pagesSpring 2015 Book List Main Campusghostream100% (1)
- lp1502 Ae-20190722Document5 pageslp1502 Ae-20190722ChuckyNo ratings yet
- Python For Offensive PenTest A Practical Guide To ... - (Chapter 6 Abuse of Cryptography by Malware)Document19 pagesPython For Offensive PenTest A Practical Guide To ... - (Chapter 6 Abuse of Cryptography by Malware)Darryl Martin MirandaNo ratings yet
- Final Exam - English 3 - Revisión Del IntentoDocument30 pagesFinal Exam - English 3 - Revisión Del IntentoJuan ManuelNo ratings yet
- Online Doctor AppointmentDocument97 pagesOnline Doctor AppointmentAnil Reddy100% (1)
- Data Centre Security Policy (ITT CourseDocument23 pagesData Centre Security Policy (ITT CourseAditya Patadia0% (1)
- C3 With TCP IPDocument3 pagesC3 With TCP IPEmanuel KszenicsNo ratings yet
- D81599GC10 - 51 - E Oracle Database 12c Security PDFDocument4 pagesD81599GC10 - 51 - E Oracle Database 12c Security PDFjpablomontollaNo ratings yet
- Creating A VirusDocument2 pagesCreating A VirusSambit MishraNo ratings yet
- Ieee 1609Document3 pagesIeee 1609N Cholis BsyNo ratings yet
- A Smart System For Donation Handling of Charitable Trusts and NgosDocument75 pagesA Smart System For Donation Handling of Charitable Trusts and NgosApoorva MehetreNo ratings yet
- Information & Communication Technology - 1 (Ict-1) Computer Fundamentals and Office Tools II SemesterDocument60 pagesInformation & Communication Technology - 1 (Ict-1) Computer Fundamentals and Office Tools II Semestermuralidhar.kurniNo ratings yet
- Cisco DOCSIS 3.0 Downstream Solution Overview For The I-CMTSDocument4 pagesCisco DOCSIS 3.0 Downstream Solution Overview For The I-CMTSĐặng ĐứcNo ratings yet
- Cloud Computing Unit2Document3 pagesCloud Computing Unit2suryaNo ratings yet
- Uma Mao Cheia de Nada Outra de Coisa Nenhuma PDF Aws CompressDocument2 pagesUma Mao Cheia de Nada Outra de Coisa Nenhuma PDF Aws CompressMaria LeonorNo ratings yet
- AMS Alarm Management Software: For Display, Monitoring and Analysis of Your Process AlarmsDocument4 pagesAMS Alarm Management Software: For Display, Monitoring and Analysis of Your Process AlarmsProfessor GowthamNo ratings yet
- CLI Access Modes:: Operational ModeDocument3 pagesCLI Access Modes:: Operational ModeAyanNo ratings yet
- Logcat - 11 06 2020 - 20 00 32Document1,961 pagesLogcat - 11 06 2020 - 20 00 32AndresDelaVegaNo ratings yet
- Secure Development PolicyDocument7 pagesSecure Development PolicyShah KhanNo ratings yet
- RSA Authentication Manager 8.5 Patch 1 ReadmeDocument9 pagesRSA Authentication Manager 8.5 Patch 1 ReadmeELias ELNo ratings yet
- Tutorial5 - Wizard - Data Access With ADO - NET - 2021Document44 pagesTutorial5 - Wizard - Data Access With ADO - NET - 2021Crentsil KwayieNo ratings yet
- Chapter 2 CompnetDocument13 pagesChapter 2 CompnetAmir SilwalNo ratings yet
- Assignment No.1Document8 pagesAssignment No.1Marvin CabantacNo ratings yet
- V058-E1-1 NT4S+NT15S+NT18S Multi VendorDocument164 pagesV058-E1-1 NT4S+NT15S+NT18S Multi Vendorstavroula zarkadoulaNo ratings yet
- BlueDocument6 pagesBlueAnoop Balakrishnan100% (1)
- ProjectDocument13 pagesProjectPushkar SinghNo ratings yet
- Keysight - Traffic Monitoring and Evolution To 5GDocument30 pagesKeysight - Traffic Monitoring and Evolution To 5GAndy Juan Sarango Veliz100% (1)
- BRKARC-1600-Smart Licensing From 0 To 100 Inside Cisco DNADocument35 pagesBRKARC-1600-Smart Licensing From 0 To 100 Inside Cisco DNAhabib kamaieNo ratings yet
- Summer Vacation Home Work Cambridge 2 Subject: Computer ScienceDocument3 pagesSummer Vacation Home Work Cambridge 2 Subject: Computer ScienceAmeer HamzaNo ratings yet
Pulse Policy Secure VM Setup and Config-1 Update
Pulse Policy Secure VM Setup and Config-1 Update
Uploaded by
ghostreamOriginal Description:
Copyright
Available Formats
Share this document
Did you find this document useful?
Is this content inappropriate?
Report this DocumentCopyright:
Available Formats
Pulse Policy Secure VM Setup and Config-1 Update
Pulse Policy Secure VM Setup and Config-1 Update
Uploaded by
ghostreamCopyright:
Available Formats
Pulse Policy Secure
Virtual Machine
Initial Setup and Configuration Guide
Contents
Introduction ........................................................................................................................................................................... 1
Setup and Configuration ........................................................................................................................................................ 2
Prerequisites .................................................................................................................................................................. 2
Overview ........................................................................................................................................................................ 2
Section 1: Installation of the VM .................................................................................................................................... 2
Section 2: CLI Configuration (Initial Configuration Wizard) ............................................................................................ 3
Section 3: Profiler Configuration...................................................................................................................................... 8
Section 4: PPS Configuration .......................................................................................................................................... 8
Section 5: End-User Login ............................................................................................................................................. 20
Section 6: Logs and Policy Trace ................................................................................................................................... 22
Section 7: Deployment Guides ..................................................................................................................................... 24
Introduction
Pulse Policy Secure is a Network Access Control (NAC) solution built for the next generation of networks. Pulse Policy
Secure delivers an easy-to-use BYOD ready granular access control solution that is context aware, identity enabled,
location and device based for the most complex datacenter and cloud environments. Pulse Policy Secure enables safe,
protected network and cloud access for a diverse user audience over a wide range of devices.
This document will guide the user through the setup of Pulse Policy Secure (PPS) Virtual Machine (VM) from initial install
to first end-user login to the PPS.
Pulse Policy Secure – Virtual Machine Setup and Configuration Guide 1
Setup and Configuration
Prerequisites
• A supported hypervisor such as VMWare (Server, Fusion, or Workstation), KVM or Hyper-V
• Pulse Secure Virtual Appliance install package (.ovf) or physical hardware
• Pulse Secure PPS software package (.pkg)
• Pulse Secure Profiler Fingerprint Database package (ps-pps-profiler-fpdb-*.pkg)
• Connectivity to a DNS server
The configuration steps assume the PPS will be run as a virtual machine. If using a physical box, proceed to Section 2
(CLI Configuration.)
Overview
1) Installation of the VM
2) CLI Configuration
a. Network Setup
b. Admin Account Setup
c. Self-Singed Certificate Creation
3) Profiler Configuration
a. Discover devices using DHCP
b. Discover devices using SNMP
4) PPS Configuration
a. Configuration Verification
b. PPS Package Update
c. System Local End-User Account Creation
d. Realm and Role Configuration
5) End-user Login
a. Clientless Login
b. Pulse Desktop Login
6) Log View and Policy Trace
Section 1: Installation of the VM
Have the installation package ready, which includes an .ovf file. The installation package can be downloaded from the
Trial website, and may need to be unzipped. The process shown below is for VMware Fusion on a Mac. Importing onto
an ESXi server is slightly different in regards to selecting the image, however the rest of the process is the same.
Pulse Policy Secure – Virtual Machine Setup and Configuration Guide 2
Import .ovf file: Click ‘Continue’ and then select the location of where the virtual machine will be saved.
After the import is finished. The virtual appliance will reboot.
Section 2: CLI Configuration (Initial Configuration Wizard)
Once the appliance has booted up for the first time, it will enter into the initial configuration wizard. The following
information will need to be entered:
Cluster options or stand-alone server prompt.
License agreement prompt.
Internal port IP address, network mask, and gateway.
Primary DNS server.
Optional: Secondary DNS server.
DNS domain(s).
Optional: WINS server.
Admin credential creation prompts.
Self-signed certificate creation prompt.
Pulse Policy Secure – Virtual Machine Setup and Configuration Guide 3
Cluster options or stand-alone server prompt. Click ‘y’ to configure this appliance as a stand-alone.
Pulse Policy Secure – Virtual Machine Setup and Configuration Guide 4
License agreement prompt. You can click ‘r’ to read the license agreement or ‘y’ to agree to the licensing.
Internal port IP address, network mask, and gateway.
Pulse Policy Secure – Virtual Machine Setup and Configuration Guide 5
Primary DNS server.
Optional secondary DNS server, mandatory DNS domain(s) and optional WINS server.
Pulse Policy Secure – Virtual Machine Setup and Configuration Guide 6
Once networking information is complete – you can confirm.
Admin credential creation prompts.
Pulse Policy Secure – Virtual Machine Setup and Configuration Guide 7
Self-signed certificate creation prompt.
Once the certificate has been created, PPS initial setup will be complete. The device will reboot and you will be able to
access it using the web-based Admin Console via https://<ip address or FQDN>/admin.
Section 3: Pulse Profiler Configuration for Device Visibility
Pulse Policy Secure has built-in device profiling that can automatically detect and classify all devices on the network
using DHCP-fingerprinting, SNMP discovery, and HTTP-UA fingerprinting.
Once you are logged in to the web-based Admin Console, you now need to configure the built-in Profiler using the
following 5 steps:
1. Navigate to Authentication > Auth Servers page.
2. Select Local Profiler from the server type drop-down and click New Server.
3. Enter a name for the Auth. server.
4. Click Browse and upload the device fingerprints package.
5. Click Save Changes to save the configuration settings. Please note this
operation may take a few minutes to complete.
Discover devices using DHCP
Devices on the network that have DHCP-based IP addresses are automatically profiled by PulseProfiler as they
connect to the network. However, to enable this type of profiling, you need to ensure that all the DHCP requests are
forwarded to the internal port of Pulse Policy Secure – this configuration needs to be done on one or more switches in
your network. Use the commands in the table below to configure the switch(es).
Configure DHCP relay on switches to forward DHCP packets to Pulse Policy Secure.
Switch Vendor Commands
Cisco interface <VLAN_NAME>
ip helper-address <DHCP_SERVER_IP>
ip helper-address <PPS_IP>
Pulse Policy Secure – Virtual Machine Setup and Configuration Guide 8
Juniper set forwarding-options helpers bootp interface
<VLAN_NAME>
set forwarding-options helpers bootp server
<DHCP_SERVER_IP>
HP vlan <VLAN_NAME> helpers bootp server <PPS_IP>
set forwarding-options
ip helper-address <DHCP_SERVER_IP>
ip helper-address <PPS_IP>
Navigate to System > Reports > Devices Discovery for initial views of devices on the network. The discovery process
typically takes a few minutes to a few hours depending on the network complexity.
Discover devices using SNMP
To discover and profile devices with static IP addresses, you need to add SNMP-enabled switches in the SNMP
management page of the web based Admin Console.
1. Select Authentication > Auth Servers > [Local Profiler]. Set the SNMP Poll interval
to 5 mins. Click on Save Changes.
2. Click on the SNMP Device link in the help text for SNMP Poll Interval. Enter
information about the switch. Do not select the SNMP Enforcement check box since
we will use the switch for profiling only.
3. Save the changes. The SNMP Device Configuration table should get updated with
the new switch information. Status should be GREEN.
4. Wait 15 minutes for the new polling interval to take effect, or restart services using
Maintenance > System > Platform > Restart Services button so the new
configuration is active immediately after restart.
Navigate to System > Reports > Devices Discovery to view another set of devices with static IP addresses on the
network. Pulse Profiler will periodically poll the switches to ensure that new devices get profiled as they connect to
the network.
Section 4: PPS Configuration
Once the CLI configuration has been completed, the administrator will have access to PPS web-based Admin Console.
This section will cover the required and optional steps in PPS configuration process. This first step is an (optional)
package upgrade.
To login to PPS, open a web browser and go to https://<ip address or FQDN>/admin and input the administrator
credentials defined in the CLI Configuration process. Since we are using a self-signed certificate, you will see a prompt
from the browser asking if you trust this certificate. You can trust it and continue.
Pulse Policy Secure – Virtual Machine Setup and Configuration Guide 9
Package Upgrade (optional). Note that once you upgrade, there is a rollback option should the administrator wish to
move back to the previous version of PPS.
Navigate to Maintenance > System > Upgrade/Downgrade. Under “Install Service Package” click “Browse” and select
the new .pkg to be install. Then click “Install”. The installer will open a loading window, wait for the progress bar to
complete and click close. Note: do not navigate away from the upgrade page. It will take a few minutes for the install
process to begin.
Pulse Policy Secure – Virtual Machine Setup and Configuration Guide 1
0
Pulse Policy Secure – Virtual Machine Setup and Configuration Guide 10
During the process, you will see updates on the screen.
Once the process is completed, PPS will require a reboot. The system reboot will take a few minutes. Once the process
completes, PPS will again be available via the web browser. You can check on the status from the console window of
Fusion or ESXi.
Pulse Policy Secure – Virtual Machine Setup and Configuration Guide 11
Navigate to the Maintenance > System to verify the new package is running. This is also the location for the rollback
option.
System Local End-User Account Creation (required) is where the administrator can create end-user login accounts for
the PPS. This can also be done by linking an external authentication server.
Pulse Policy Secure – Virtual Machine Setup and Configuration Guide 12
Navigate to Authentication > Auth. Servers and click on “System Local”. You will be taken to the Settings tab.
Pulse Policy Secure – Virtual Machine Setup and Configuration Guide 13
Click on the “Users” tab. Click “New…” and enter a Username, Password, and Confirm Password. Click “Save Changes”.
Pulse Policy Secure – Virtual Machine Setup and Configuration Guide 14
You will be returned to the screen showing your new user bob.
Realm and Role Configuration (optional) is where the admin can define Realms and Roles for the end-users. By default,
all users are placed in the Users Realm which will map all users to the Users Role. There is no need to create new realms
or roles at this point.
Note: role-mapping rules can be defined to place users in Roles based on many different attributes, such as username,
certificate or a batch of custom expressions. The Roles will define the level of access to different features and resources
available on the network.
Pulse Policy Secure – Virtual Machine Setup and Configuration Guide 15
First, navigate to User Roles > User Roles to view the current User Roles.
Pulse Policy Secure – Virtual Machine Setup and Configuration Guide 16
Next, navigate to User Realms > User Realms. By default the User Realm is created. Note that this realm is using
“System Local” for authentication.
Role-mapping is also configured to allow all users in “System Local” to map to the role “Users”.
Pulse Policy Secure – Virtual Machine Setup and Configuration Guide 17
By clicking on the role “Users” above, or navigating to Users > User Roles > Roles, you can see that basic connectivity is
configured. However, we need to enabled Agentless (or clientless, browser-based) access.
Pulse Policy Secure – Virtual Machine Setup and Configuration Guide 18
Click on “Users” and then go to the “Agent” tab. By default, “Install Agent for this role” and “Install Pulse Secure client”
is enabled. This means when you attempt the Browser-based connection as seen in Section 4, the Pulse Secure client
will be downloaded to your desktop.
Pulse Policy Secure – Virtual Machine Setup and Configuration Guide 19
We will need to click on the “Agentless” tab and click “Enabled Agentless Access for this role” and click “Save Changes”.
Section 5: End-User Login
Browser-based Connection
We will show how an end-user can log in both via clientless (web browser) and via Pulse on a desktop device. Mobile
devices will use the built-in native supplicant.
The end-users will login to the PPS at https://<ip address or FQDN>/using the credentials defined in the System Local
End-User Account Creation process.
Pulse Policy Secure – Virtual Machine Setup and Configuration Guide 20
Since we have enabled “Agent” access in Section 3, you will first be prompted to install the Pulse Secure client. This will
only be seen the first time. Once the Pulse Secure client is installed, this step will not be done.
After the installation, this is the landing page for the PPS the end users will see upon login. The user session will remain
up as long as the user is on this page.
Client-based Connection (Desktop)
The end-users may also login to the PPS via the desktop Pulse client. If enabled, the Pulse desktop client will be
downloaded and installed. The connection to PPS will also be automatically configured. In our example, the connection
is called “Test PPS”. Click “Connect” and enter credentials (bob | test123) which were created earlier.
Client-based Connection (Mobile)
Pulse Secure does not provide a mobile client for Policy Secure connections. These connections can be made using the
portal, or using the native supplicant on the iOS/Android device for RADIUS-based or 802.1X deployments.
Pulse Policy Secure – Virtual Machine Setup and Configuration Guide 21
Section 6: Logs and Policy Trace
This section can assist the administrator in resolving issues with the PPS and end-user login or access issues. The log files
can be found in System > Logs/Monitoring. From here the administrator has access to many forms of logging data,
including event logs and user logs.
The policy tracing can be found in Maintenance > Troubleshooting > User Sessions > Policy Trace. Here the
administrator can trace user events to easily locate and resolve issues. Below is an example of an end-user sign-in with
policy tracing turned on.
Pulse Policy Secure – Virtual Machine Setup and Configuration Guide 22
Here is a sample of the output from the Policy Trace.
Pulse Policy Secure – Virtual Machine Setup and Configuration Guide 23
Section 7: Deployment Guides
Once there is basic connectivity, the next step is to start looking at what functionality of PPS to use. PPS can be used as
a standalone RADIUS server. PPS can also be used for SNMP enforcement, along with 802.1X and Layer 3 enforcement
with a Juniper Network SRX or Palo Alto Networks firewall.
For more information, please go to https://www.pulsesecure.net/policy-secure/
Pulse Policy Secure – Virtual Machine Setup and Configuration Guide 24
You might also like
- AZ-900 Exam - Free Actual Q&as, Page 1 - ExamTopicsDocument184 pagesAZ-900 Exam - Free Actual Q&as, Page 1 - ExamTopicsPrasad Bendre100% (1)
- Evosys Fixed Scope Offering For Oracle Fusion Procurement Cloud ServiceDocument12 pagesEvosys Fixed Scope Offering For Oracle Fusion Procurement Cloud ServiceMunir AhmedNo ratings yet
- Ccna Voice Lab Number 1: RequiredDocument20 pagesCcna Voice Lab Number 1: RequiredBenedito LopesNo ratings yet
- Network with Practical Labs Configuration: Step by Step configuration of Router and Switch configurationFrom EverandNetwork with Practical Labs Configuration: Step by Step configuration of Router and Switch configurationNo ratings yet
- Configuring IPsec VPN With A FortiGate and A Cisco ASADocument6 pagesConfiguring IPsec VPN With A FortiGate and A Cisco ASAAshokNo ratings yet
- 3.2.7 Feature Description - MPLSDocument114 pages3.2.7 Feature Description - MPLSJuan VegaNo ratings yet
- OS9000 AOS 6.1.5 R01 Advanced RoutingDocument284 pagesOS9000 AOS 6.1.5 R01 Advanced Routingguitar24tNo ratings yet
- ccnp1 V50 m08 IPV6 FinalDocument120 pagesccnp1 V50 m08 IPV6 FinalLawrence OrewaNo ratings yet
- Unicast Routing Protocols: Rip, Ospf, and BGPDocument66 pagesUnicast Routing Protocols: Rip, Ospf, and BGPsupriya4No ratings yet
- DAI (Dynamic ARP Inspection)Document11 pagesDAI (Dynamic ARP Inspection)mandijnns1100% (1)
- LAB GeneratorDocument11 pagesLAB GeneratorAbi AnnunNo ratings yet
- BGP-4 Case Studies: Nenad KrajnovicDocument60 pagesBGP-4 Case Studies: Nenad KrajnovicBojan MaljkovicNo ratings yet
- FortiToken 2FA Solutions GuideDocument13 pagesFortiToken 2FA Solutions GuideabaheabaheabaheNo ratings yet
- 125 Custom Student Lab ManualDocument113 pages125 Custom Student Lab Manualseanblack00002986No ratings yet
- S2750&S5700&S6700 V200R005 (C00&C01&C02&C03) Configuration Guide - MPLSDocument590 pagesS2750&S5700&S6700 V200R005 (C00&C01&C02&C03) Configuration Guide - MPLSUdhaya MoorthiNo ratings yet
- Ospf Vs IsisDocument48 pagesOspf Vs IsisPablo_Plotek_3434No ratings yet
- CCNPv7 TSHOOT Lab4 2 Mixed Layer 2 3 Connectivity StudentDocument13 pagesCCNPv7 TSHOOT Lab4 2 Mixed Layer 2 3 Connectivity StudentPeter Ndungu0% (2)
- CCNA Security Lab 16 - Cisco IOS Auto Secure - CLIDocument10 pagesCCNA Security Lab 16 - Cisco IOS Auto Secure - CLIvelramsenNo ratings yet
- Fortios Firewall 56Document380 pagesFortios Firewall 56gestradag-1No ratings yet
- Nexus 7000 VPC Role ChangeDocument2 pagesNexus 7000 VPC Role Changea_giri1No ratings yet
- VXLAN Bridging With MLAGDocument12 pagesVXLAN Bridging With MLAGdeep kNo ratings yet
- Cisco VPNDocument123 pagesCisco VPNChinni ChiNo ratings yet
- Avaya - Cisco Interoperability Technical Config GuideDocument135 pagesAvaya - Cisco Interoperability Technical Config Guidemartin1009No ratings yet
- VPC Lab InstructionsDocument75 pagesVPC Lab InstructionsrazzzzzzzzzzzNo ratings yet
- Enhanced VPC Design n5kDocument12 pagesEnhanced VPC Design n5ktopdavisNo ratings yet
- Juniper Dynamic VPNDocument14 pagesJuniper Dynamic VPNshidrang_GNo ratings yet
- IPsec VPN Topologies and Design Considerations With Use Cases-5Document267 pagesIPsec VPN Topologies and Design Considerations With Use Cases-5junostikNo ratings yet
- Pseudo Wire ShortDocument56 pagesPseudo Wire ShortkanfouchNo ratings yet
- 360rsw05 WKB Ca06 Ak PDFDocument44 pages360rsw05 WKB Ca06 Ak PDFErnesto RodriguezNo ratings yet
- Policy-Based Routing On Fortigate Firewall - Plain Tutorials PDFDocument5 pagesPolicy-Based Routing On Fortigate Firewall - Plain Tutorials PDFkflimNo ratings yet
- ZXR10-BC-En-OSPF Protocol Principle and Configuration (OSPF Protocol Principle) - 1 51-201309Document51 pagesZXR10-BC-En-OSPF Protocol Principle and Configuration (OSPF Protocol Principle) - 1 51-201309ghee17No ratings yet
- LDP VPLS MultihomingDocument5 pagesLDP VPLS MultihomingSivaraman AlagappanNo ratings yet
- CP R80.10 IPS BestPractices GuideDocument18 pagesCP R80.10 IPS BestPractices Guidepisanij123No ratings yet
- Lab3 Cciesecv4 QuestionsetDocument32 pagesLab3 Cciesecv4 QuestionsetPhạm Quốc BảoNo ratings yet
- Shortest Path Forwarding Using OpenFlow PDFDocument58 pagesShortest Path Forwarding Using OpenFlow PDFjbanik85No ratings yet
- Cisco 12000 XR TroubleshootDocument216 pagesCisco 12000 XR TroubleshootFazalNo ratings yet
- ANS Poster 0.9x0.6mDocument1 pageANS Poster 0.9x0.6mArtan999No ratings yet
- LDP VPLS Using BGP-Auto DiscoveryDocument21 pagesLDP VPLS Using BGP-Auto DiscoverySildios HanasNo ratings yet
- Layer 2 Switch SecurityDocument69 pagesLayer 2 Switch Securitydil17No ratings yet
- BRKMPL 1102Document98 pagesBRKMPL 1102innovativekaluNo ratings yet
- JUNOSDocument32 pagesJUNOSBon Tran HongNo ratings yet
- NG MVPN JunosDocument45 pagesNG MVPN Junospom9gayNo ratings yet
- FTEL Lab Case Study v1.5Document126 pagesFTEL Lab Case Study v1.5Anh TúNo ratings yet
- Cisco L2VPN Xconnect RedundancyDocument14 pagesCisco L2VPN Xconnect RedundancyAntonis StratisNo ratings yet
- Intro Juniper 1Document45 pagesIntro Juniper 1Phylipi Reis TorresNo ratings yet
- Dynamips Tutorial 11032010Document23 pagesDynamips Tutorial 11032010HUT_8X_PROONo ratings yet
- White-Paper-C11-735490-F5 Design PDFDocument25 pagesWhite-Paper-C11-735490-F5 Design PDFSurath KumarNo ratings yet
- Configure ACI Multi-Site Deployment: RequirementsDocument16 pagesConfigure ACI Multi-Site Deployment: RequirementscoolboyasifNo ratings yet
- ASR9000 Upgrade Procedure 431Document12 pagesASR9000 Upgrade Procedure 431kiterno1000% (1)
- Fortinet FortiGate vs. Sophos UTM Report From IT Central Station 2018-01-04 PDFDocument11 pagesFortinet FortiGate vs. Sophos UTM Report From IT Central Station 2018-01-04 PDFal_viciousNo ratings yet
- Multi-Drop Data Bridge Over IP/MPLSDocument13 pagesMulti-Drop Data Bridge Over IP/MPLSBook LoverNo ratings yet
- FGT2 12 Virtual DomainsDocument31 pagesFGT2 12 Virtual Domainsrobertlatino16No ratings yet
- Cisco Book Online - Cisco Application Centric Infrastructure Fundamentals, Releases 2.x and 3.x - B - ACI-Fundamentals PDFDocument314 pagesCisco Book Online - Cisco Application Centric Infrastructure Fundamentals, Releases 2.x and 3.x - B - ACI-Fundamentals PDFckent2No ratings yet
- MPLS-Enabled Applications: Emerging Developments and New TechnologiesFrom EverandMPLS-Enabled Applications: Emerging Developments and New TechnologiesRating: 4 out of 5 stars4/5 (4)
- RHCSA Exam Pass: Red Hat Certified System Administrator Study GuideFrom EverandRHCSA Exam Pass: Red Hat Certified System Administrator Study GuideNo ratings yet
- Mapping VPN Traffic Onto Lsps Using Route Policies: Test CaseDocument21 pagesMapping VPN Traffic Onto Lsps Using Route Policies: Test Caseghostream100% (1)
- VSRX Deployment Guide For Microsoft Azure Cloud: PublishedDocument172 pagesVSRX Deployment Guide For Microsoft Azure Cloud: PublishedghostreamNo ratings yet
- Config Guide Mpls ApplicationsDocument3,064 pagesConfig Guide Mpls ApplicationsghostreamNo ratings yet
- Elc 218Document4 pagesElc 218ghostreamNo ratings yet
- Derivative SecuritiesDocument27 pagesDerivative SecuritiesghostreamNo ratings yet
- Networking BinderDocument70 pagesNetworking BinderghostreamNo ratings yet
- 0 - Module 0 Fundamental JunOSDocument5 pages0 - Module 0 Fundamental JunOSghostreamNo ratings yet
- Math g5 m2 Full ModuleDocument385 pagesMath g5 m2 Full ModuleghostreamNo ratings yet
- 4540761-Samsung Clp-310 315 310n 315w Service Manual Pages172-173Document2 pages4540761-Samsung Clp-310 315 310n 315w Service Manual Pages172-173ghostreamNo ratings yet
- Network Emulation With NetEmDocument9 pagesNetwork Emulation With NetEmghostreamNo ratings yet
- Spring 2015 Book List Main CampusDocument65 pagesSpring 2015 Book List Main Campusghostream100% (1)
- lp1502 Ae-20190722Document5 pageslp1502 Ae-20190722ChuckyNo ratings yet
- Python For Offensive PenTest A Practical Guide To ... - (Chapter 6 Abuse of Cryptography by Malware)Document19 pagesPython For Offensive PenTest A Practical Guide To ... - (Chapter 6 Abuse of Cryptography by Malware)Darryl Martin MirandaNo ratings yet
- Final Exam - English 3 - Revisión Del IntentoDocument30 pagesFinal Exam - English 3 - Revisión Del IntentoJuan ManuelNo ratings yet
- Online Doctor AppointmentDocument97 pagesOnline Doctor AppointmentAnil Reddy100% (1)
- Data Centre Security Policy (ITT CourseDocument23 pagesData Centre Security Policy (ITT CourseAditya Patadia0% (1)
- C3 With TCP IPDocument3 pagesC3 With TCP IPEmanuel KszenicsNo ratings yet
- D81599GC10 - 51 - E Oracle Database 12c Security PDFDocument4 pagesD81599GC10 - 51 - E Oracle Database 12c Security PDFjpablomontollaNo ratings yet
- Creating A VirusDocument2 pagesCreating A VirusSambit MishraNo ratings yet
- Ieee 1609Document3 pagesIeee 1609N Cholis BsyNo ratings yet
- A Smart System For Donation Handling of Charitable Trusts and NgosDocument75 pagesA Smart System For Donation Handling of Charitable Trusts and NgosApoorva MehetreNo ratings yet
- Information & Communication Technology - 1 (Ict-1) Computer Fundamentals and Office Tools II SemesterDocument60 pagesInformation & Communication Technology - 1 (Ict-1) Computer Fundamentals and Office Tools II Semestermuralidhar.kurniNo ratings yet
- Cisco DOCSIS 3.0 Downstream Solution Overview For The I-CMTSDocument4 pagesCisco DOCSIS 3.0 Downstream Solution Overview For The I-CMTSĐặng ĐứcNo ratings yet
- Cloud Computing Unit2Document3 pagesCloud Computing Unit2suryaNo ratings yet
- Uma Mao Cheia de Nada Outra de Coisa Nenhuma PDF Aws CompressDocument2 pagesUma Mao Cheia de Nada Outra de Coisa Nenhuma PDF Aws CompressMaria LeonorNo ratings yet
- AMS Alarm Management Software: For Display, Monitoring and Analysis of Your Process AlarmsDocument4 pagesAMS Alarm Management Software: For Display, Monitoring and Analysis of Your Process AlarmsProfessor GowthamNo ratings yet
- CLI Access Modes:: Operational ModeDocument3 pagesCLI Access Modes:: Operational ModeAyanNo ratings yet
- Logcat - 11 06 2020 - 20 00 32Document1,961 pagesLogcat - 11 06 2020 - 20 00 32AndresDelaVegaNo ratings yet
- Secure Development PolicyDocument7 pagesSecure Development PolicyShah KhanNo ratings yet
- RSA Authentication Manager 8.5 Patch 1 ReadmeDocument9 pagesRSA Authentication Manager 8.5 Patch 1 ReadmeELias ELNo ratings yet
- Tutorial5 - Wizard - Data Access With ADO - NET - 2021Document44 pagesTutorial5 - Wizard - Data Access With ADO - NET - 2021Crentsil KwayieNo ratings yet
- Chapter 2 CompnetDocument13 pagesChapter 2 CompnetAmir SilwalNo ratings yet
- Assignment No.1Document8 pagesAssignment No.1Marvin CabantacNo ratings yet
- V058-E1-1 NT4S+NT15S+NT18S Multi VendorDocument164 pagesV058-E1-1 NT4S+NT15S+NT18S Multi Vendorstavroula zarkadoulaNo ratings yet
- BlueDocument6 pagesBlueAnoop Balakrishnan100% (1)
- ProjectDocument13 pagesProjectPushkar SinghNo ratings yet
- Keysight - Traffic Monitoring and Evolution To 5GDocument30 pagesKeysight - Traffic Monitoring and Evolution To 5GAndy Juan Sarango Veliz100% (1)
- BRKARC-1600-Smart Licensing From 0 To 100 Inside Cisco DNADocument35 pagesBRKARC-1600-Smart Licensing From 0 To 100 Inside Cisco DNAhabib kamaieNo ratings yet
- Summer Vacation Home Work Cambridge 2 Subject: Computer ScienceDocument3 pagesSummer Vacation Home Work Cambridge 2 Subject: Computer ScienceAmeer HamzaNo ratings yet