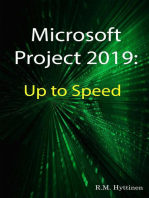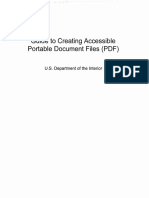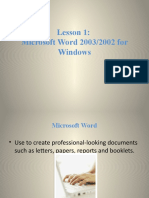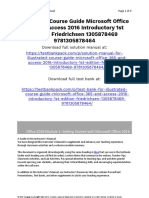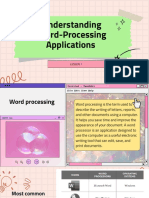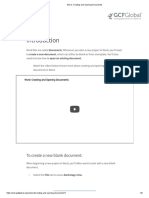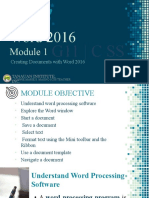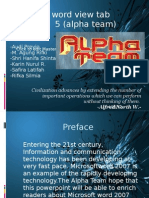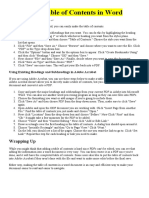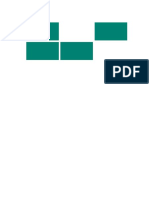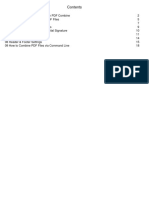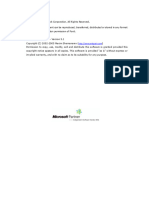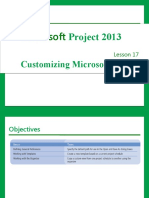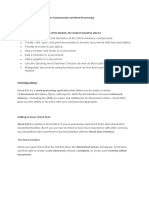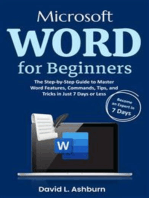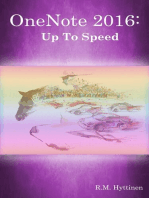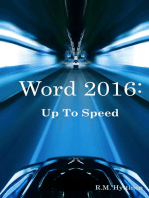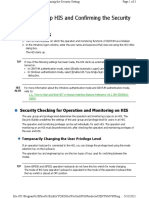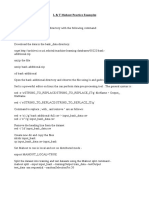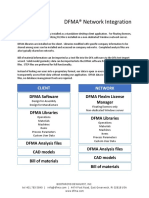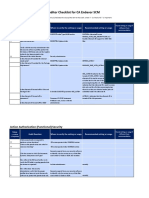Professional Documents
Culture Documents
Word 2016: Create and Manage Documents: Lesson 6 - Customize Document Views and Options Part I
Word 2016: Create and Manage Documents: Lesson 6 - Customize Document Views and Options Part I
Uploaded by
C.BennettOriginal Description:
Original Title
Copyright
Available Formats
Share this document
Did you find this document useful?
Is this content inappropriate?
Report this DocumentCopyright:
Available Formats
Word 2016: Create and Manage Documents: Lesson 6 - Customize Document Views and Options Part I
Word 2016: Create and Manage Documents: Lesson 6 - Customize Document Views and Options Part I
Uploaded by
C.BennettCopyright:
Available Formats
Word 2016: Create and Manage Documents
Lesson 6 - Customize Document Views and Options Part I
Fill-in-the-Blanks
Instructions: While watching Lesson 6, fill in the missing words according to the information presented by the
instructor. [References are found in the brackets.]
Customize Document Views and Options
14. The view is used to show you what a document will look like when it is put on a website.
[Change Document Views]
15. The zoom feature lets you view a document without having to scroll left or right. [Customize
Through Zoom Settings]
12 | Domain 1 Lesson 6 Word 2016 Project Workbook
Using Different Document Views
Description:
As you build Word documents, you may want to see how your document will look in ways other than the standard Print Layout view.
You may want the Read Mode view, which allows you to read but not change your document if you are trying to avoid accidental
changes to your document. Or, you may want the Web Layout view, which will show you what your document will look like should
you save it as a webpage.
You may also need to see two parts of your document which are far apart from each other, like the title on the first page and then an
important paragraph several pages down. For that, you can use the Split view. Finally, you can zoom in and out of parts of your docu-
ment at any time.
After completing this project, you will gain knowledge of the different ways to view Word documents. You will also know how to
zoom a document in or out to the percentage needed depending upon what you are trying to view.
Steps for Completion:
1. Open the Marketing Plan Start file from your
student folder.
2. Change the view to Read Mode. Notice that
you will not be able to make changes to your
document.
3. Return to the Print Layout view (Hint: Look
for the menu option which allows you to edit
the document).
4. Change the view to Web Layout view. Notice
that the page margins disappear.
5. Change the view to Outline view. Notice that
your document looks more like an outline.
6. Change the view to Draft view. Notice that the
logo on page 1 is now hidden.
7. Return to the Print Layout view.
8. Using the View tab on the ribbon, zoom the
page out so the width of the page just fits on
the screen.
9. Zoom the view out to where you can see two
pages at once.
10. Set the zoom to 100%. If necessary, scroll back
to the top of the document
11. Split the view into two windows.
12. In the bottom half of the split, scroll down to
page 3. Your screen should resemble the screen
on the right:
13. Remove the split.
14. Using the Options dialog box, show just the
paragraph marks as nonprinting characters, not
the spaces or the tabs.
15. If you are doing the next workbook project
right away, leave this file open. Otherwise, close
the file. You do not need to save the changes.
Reference:
LearnKey’s Word 2016 Training, Domain 1:
Customize Document Views and Options: Change Document Views; Customize through Zoom Settings; Split Windows
Project File: Marketing Plan Start.docx Estimated Time to Complete: 10-15 minutes
Difficulty: Intermediate Objectives:
1.0 Create and Manage Documents
1.4 Customize options and views for documents
1.4.1 Change document views
Required Materials: Word 2016 1.4.2 Customize views by using zoom settings
1.4.4. Split the window
1.4.6 Show or hide formatting symbols
19 | Domain 1 Lesson 6 Word 2016 Project Workbook
You might also like
- Ms Word 2016 in 90 Pages PDFDocument108 pagesMs Word 2016 in 90 Pages PDFAshraf AtiqueNo ratings yet
- Basic Editing: Lesson Skill Matrix Skill Exam Objective Objective NumberDocument34 pagesBasic Editing: Lesson Skill Matrix Skill Exam Objective Objective Numberazazel17No ratings yet
- WordDocument401 pagesWordaadrikaNo ratings yet
- To Microsoft Word: Prepared By: TLE-ICT Grade 7 TeachersDocument14 pagesTo Microsoft Word: Prepared By: TLE-ICT Grade 7 TeachersMichelle ArnonNo ratings yet
- IT111 Modules 5.1 5.2 Office Productivity ToolsDocument68 pagesIT111 Modules 5.1 5.2 Office Productivity Toolsgilvantalosig0618No ratings yet
- Word Lo1Document19 pagesWord Lo1CHakyeon100% (2)
- Practical 4Document38 pagesPractical 4YOUR FATHERNo ratings yet
- PDF Tips and TricksDocument24 pagesPDF Tips and TrickseMulte. roNo ratings yet
- MS Word 2016 - Getting StartedDocument9 pagesMS Word 2016 - Getting StartedEevan Gell OsillosNo ratings yet
- Microsoft Guide by Akram and GroupDocument115 pagesMicrosoft Guide by Akram and GroupGoodPiggyNo ratings yet
- Guide For Creating Accessible DocumentsDocument14 pagesGuide For Creating Accessible DocumentsSiberNo ratings yet
- Chapter 3 Computer Application-3Document21 pagesChapter 3 Computer Application-3Ayro Business CenterNo ratings yet
- New Perspectives Microsoft Office 365 and Word 2016 Comprehensive 1st Edition Shaffer Solutions Manual 1Document36 pagesNew Perspectives Microsoft Office 365 and Word 2016 Comprehensive 1st Edition Shaffer Solutions Manual 1juanclaytonmjdyqrcgsw100% (40)
- New Perspectives Microsoft Office 365 and Word 2016 Comprehensive 1st Edition Shaffer Solutions Manual 1Document10 pagesNew Perspectives Microsoft Office 365 and Word 2016 Comprehensive 1st Edition Shaffer Solutions Manual 1daniel100% (57)
- Practice: Mark The Correct AnswersDocument3 pagesPractice: Mark The Correct AnswersScribdTranslationsNo ratings yet
- Rock CycleDocument43 pagesRock Cyclerda405869No ratings yet
- Unit 12Document24 pagesUnit 12mohamed ahmed HamadaNo ratings yet
- Microsoft Word Tutorial... Lesson 1Document10 pagesMicrosoft Word Tutorial... Lesson 1api-27092199No ratings yet
- Illustrated Course Guide Microsoft Office 365 and Access 2016 Introductory 1st Edition Friedrichsen Solutions Manual DownloadDocument9 pagesIllustrated Course Guide Microsoft Office 365 and Access 2016 Introductory 1st Edition Friedrichsen Solutions Manual DownloadGilbert Ligon100% (25)
- Word 2016 Creating and Opening Documents: To Create A New Blank DocumentDocument6 pagesWord 2016 Creating and Opening Documents: To Create A New Blank DocumentEevan Gell OsillosNo ratings yet
- The Results WindowDocument37 pagesThe Results Windows44lonisinghNo ratings yet
- Modifying Margins, Sizes and New Template in Ms PublicationDocument16 pagesModifying Margins, Sizes and New Template in Ms PublicationJasmine MontanoNo ratings yet
- Web Design Portfolio Presentation in Pink Purple Orange Digitalism StyleDocument28 pagesWeb Design Portfolio Presentation in Pink Purple Orange Digitalism StyleChrisdel Ann CosteloNo ratings yet
- Word - Creating and Opening DocumentsDocument9 pagesWord - Creating and Opening Documentsantonius0990No ratings yet
- User Guide BookDocument8 pagesUser Guide BookAbdnour EssNo ratings yet
- InDesign GuideDocument27 pagesInDesign GuideKenjie EspeteroNo ratings yet
- Publisher 2010Document145 pagesPublisher 2010TEQSTO MERCHANTSNo ratings yet
- Word 2016 Module 1Document31 pagesWord 2016 Module 1kimchen edenelleNo ratings yet
- Power Point View TabDocument17 pagesPower Point View TabAudi PrevioNo ratings yet
- Creating A Table of Contents in WordDocument7 pagesCreating A Table of Contents in WordIlias KaragNo ratings yet
- Matthews Carmen PDF Form DesignDocument36 pagesMatthews Carmen PDF Form DesignATUL KUMARNo ratings yet
- ICT Course Lesson 02Document61 pagesICT Course Lesson 02Manula JayawardhanaNo ratings yet
- AA Microsoft WordDocument12 pagesAA Microsoft WordjoyceNo ratings yet
- 7 OP WEEK 6 - Getting Started With Word - LEILANI - MILDREDDocument11 pages7 OP WEEK 6 - Getting Started With Word - LEILANI - MILDREDDonna Marie ArcangelNo ratings yet
- PDFCombineDocument21 pagesPDFCombineBelaliaNo ratings yet
- Word 2013-Session 1-Fill in The BlankDocument2 pagesWord 2013-Session 1-Fill in The Blankapi-2851551570% (1)
- Word 2016 - Getting Started With Word (NOTA 1)Document10 pagesWord 2016 - Getting Started With Word (NOTA 1)aminsyakirNo ratings yet
- FoxitPageOrganizer ManualDocument67 pagesFoxitPageOrganizer ManualjtrkiNo ratings yet
- Information and Communication Technology: Grade 7Document9 pagesInformation and Communication Technology: Grade 7Reygina Mae Sibayan PalaganasNo ratings yet
- CE-2 - 20 Presentation - PPTX EditedDocument19 pagesCE-2 - 20 Presentation - PPTX Editedkhotso.tsatsiNo ratings yet
- Microsoft Word Module: Living in The Modern TechnologyDocument11 pagesMicrosoft Word Module: Living in The Modern TechnologyJanelle BoquidaNo ratings yet
- Way Works: You're An Expert With Tell MeDocument5 pagesWay Works: You're An Expert With Tell Meakhi taufanNo ratings yet
- Acrobat Pro Essentials - V1Document27 pagesAcrobat Pro Essentials - V1gus_lionsNo ratings yet
- Paper Office AutomationDocument3 pagesPaper Office AutomationMamoon KhanNo ratings yet
- Drupal 7 Cookbook: Chapter No. 6 "Creating Flexible Pages Using Panels"Document24 pagesDrupal 7 Cookbook: Chapter No. 6 "Creating Flexible Pages Using Panels"jagdevs7234No ratings yet
- Microsoft: Project 2013Document33 pagesMicrosoft: Project 2013Kristopher CharlesNo ratings yet
- Ms Word Module 3Document13 pagesMs Word Module 3R TECHNo ratings yet
- Golpes de Jiu Jitsu Passo A Passo OmoplataDocument4 pagesGolpes de Jiu Jitsu Passo A Passo OmoplataDavidNo ratings yet
- MS Word 2007 TutorialDocument86 pagesMS Word 2007 Tutorialkgn1100% (18)
- Mindsystems B21 Promo PDFDocument25 pagesMindsystems B21 Promo PDFBeau HumeNo ratings yet
- Lecture 1 Comp.7Document16 pagesLecture 1 Comp.7Maria Elizabeth YamatNo ratings yet
- COF 111 Module 4Document57 pagesCOF 111 Module 4Eddie Angco TorremochaNo ratings yet
- Microsoft Word 2021 For Beginners And Seniors: The Most Updated Crash Course from Beginner to Advanced | Learn All the Functions and Features to Become a Pro in 7 Days or LessFrom EverandMicrosoft Word 2021 For Beginners And Seniors: The Most Updated Crash Course from Beginner to Advanced | Learn All the Functions and Features to Become a Pro in 7 Days or LessNo ratings yet
- Microsoft Word for Beginners: The Step-by-Step Guide to Master Word Features, Commands, Tips, and Tricks in Just 7 Days or LessFrom EverandMicrosoft Word for Beginners: The Step-by-Step Guide to Master Word Features, Commands, Tips, and Tricks in Just 7 Days or LessNo ratings yet
- Microsoft Word Advanced Techniques for Productivity and AutomationFrom EverandMicrosoft Word Advanced Techniques for Productivity and AutomationNo ratings yet
- Used Ports: From To Protocol Port DescriptionDocument10 pagesUsed Ports: From To Protocol Port DescriptionfaisalfayezNo ratings yet
- LibreOffice Writer 7.1 GuideDocument446 pagesLibreOffice Writer 7.1 GuideFlavioRodolfoSevero100% (1)
- Module 2 CSS G11 1st Semweek 3-4Document44 pagesModule 2 CSS G11 1st Semweek 3-4Clark Domingo100% (1)
- DB2 UDB For OS390 and ZOS V7 Installation GuideDocument652 pagesDB2 UDB For OS390 and ZOS V7 Installation GuideVijay ChandarNo ratings yet
- IBM DS8000 Performance Monitoring and TuningDocument600 pagesIBM DS8000 Performance Monitoring and TuningVăn Tạ TrungNo ratings yet
- 1.1 Starting Up HIS and Confirming The Security SettingDocument3 pages1.1 Starting Up HIS and Confirming The Security SettingDang Ngoc AnhNo ratings yet
- Technical Interview Questions - Active DirectoryDocument4 pagesTechnical Interview Questions - Active DirectoryInamullah ShaikhNo ratings yet
- LT Mahout ExercisesDocument4 pagesLT Mahout ExercisesMypostNo ratings yet
- Network Scangear En-UsDocument52 pagesNetwork Scangear En-UsJoel Fuentes AguilarNo ratings yet
- Building and Installing The USRP Open-Source Toolchain (UHD and GNU Radio) On LinuxDocument4 pagesBuilding and Installing The USRP Open-Source Toolchain (UHD and GNU Radio) On Linuxdamianpri84No ratings yet
- Altera Component CreationDocument3 pagesAltera Component Creationfran0772No ratings yet
- 1Z0-932 Demo SampleDocument13 pages1Z0-932 Demo SampleNarsimuluAkulaNo ratings yet
- Quiz2 CS CS151 141 1 22Document3 pagesQuiz2 CS CS151 141 1 22عبدالله السبيعيNo ratings yet
- Comprehensive Journey of A Hacker 2012Document430 pagesComprehensive Journey of A Hacker 2012norumulattNo ratings yet
- Easy Ways To Activate Windows 11 For FREE Without A Product KeyDocument5 pagesEasy Ways To Activate Windows 11 For FREE Without A Product KeyakshathapareNo ratings yet
- LogDocument1,478 pagesLogRahman SahNo ratings yet
- DFMANetwork IntegrationDocument1 pageDFMANetwork Integrationbackup ilhamNo ratings yet
- Documentum Foundation Classes 67 Installation GuideDocument25 pagesDocumentum Foundation Classes 67 Installation GuideДенис БоднарNo ratings yet
- How To Repair WMI On A Windows XP System - EhowDocument2 pagesHow To Repair WMI On A Windows XP System - EhowMwawiNo ratings yet
- IITML - Package MaintenanceDocument11 pagesIITML - Package MaintenanceJaime Pizarroso GonzaloNo ratings yet
- LTE Windows USB Driver: Installation GuideDocument18 pagesLTE Windows USB Driver: Installation GuideHemanth Kumar SontiNo ratings yet
- LogtrackDocument2 pagesLogtrackNur FadilahNo ratings yet
- Navigator CorregidoDocument8 pagesNavigator Corregidolaqui backup3No ratings yet
- SW - DTM: Softwel Digital Terrain Modeling 2014: User's ManualDocument34 pagesSW - DTM: Softwel Digital Terrain Modeling 2014: User's ManualChandeshwor Shah100% (1)
- Evaluation of AndroidDocument2 pagesEvaluation of AndroidvvkheradkarNo ratings yet
- UTest Whitepaper The Essential Guide To IOS App TestingDocument8 pagesUTest Whitepaper The Essential Guide To IOS App Testingpattani_viral04No ratings yet
- Forum Finite Element Modeling Finite Element Modeling: Compliling Subrountines With Gfortran - Abaqus 6.11-1Document8 pagesForum Finite Element Modeling Finite Element Modeling: Compliling Subrountines With Gfortran - Abaqus 6.11-1Siddharth KrishnakumarNo ratings yet
- SQL Server Security BasicsDocument32 pagesSQL Server Security BasicsCraigNo ratings yet
- Steamui EnglishDocument107 pagesSteamui EnglishAkshay Pratap SinghNo ratings yet
- Auditors ChecklistDocument9 pagesAuditors ChecklistNorah Al-ShamriNo ratings yet