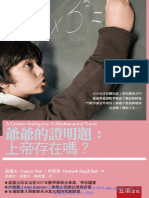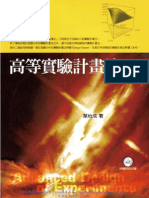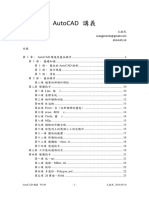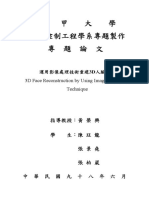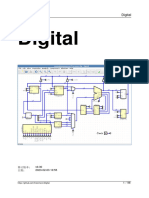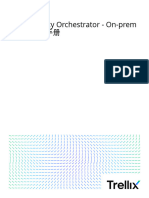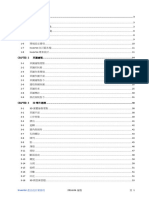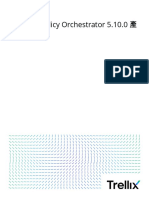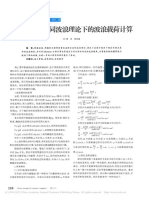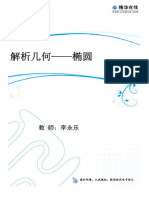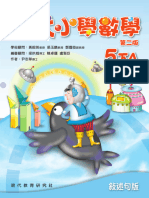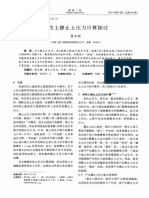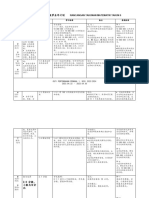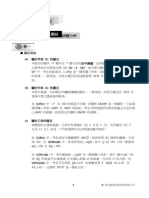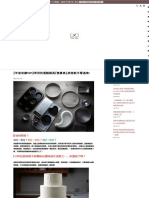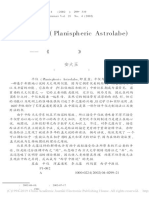Professional Documents
Culture Documents
GoogleSketchup8講義 20110318
GoogleSketchup8講義 20110318
Uploaded by
王振民Original Title
Copyright
Available Formats
Share this document
Did you find this document useful?
Is this content inappropriate?
Report this DocumentCopyright:
Available Formats
GoogleSketchup8講義 20110318
GoogleSketchup8講義 20110318
Uploaded by
王振民Copyright:
Available Formats
目錄
第1章 進入 Google SketchUp 的世界 ............................................................................ 3
第1節 認識 SketchUp.............................................................................................. 3
第1項 基本需求 ............................................................................................. 3
第2項 下載及安裝 ......................................................................................... 3
第3項 SketchUp 的優點 ................................................................................. 4
第4項 第一次使用 ......................................................................................... 5
第2節 在 3D 空間中檢視模型 .......................................................................... 12
第1項 在 3D 空間中檢視模型 .................................................................. 12
第2項 基本操作 ........................................................................................... 13
第3項 工具列及指令對照表....................................................................... 13
第2章 快速建立 3D 物件 ............................................................................................. 14
第1節 使用推/拉工具建立 3D 物件 ................................................................... 14
第1項 繪出矩形 ........................................................................................... 14
第2項 使用推/拉工具 .................................................................................. 14
第3項 使用推/拉建立空隙.......................................................................... 15
第4項 使用 [圓形]、[圓弧] 工具來繪製形狀 ........................................ 16
第2節 建立第一個模型-方法一....................................................................... 17
第3節 建立第二個模型-方法二....................................................................... 21
第3章 SketchUp 工具 .................................................................................................... 26
第1節 常用工具 .................................................................................................... 26
第1項 選取工具 ..................................................................................... 26
第2項 橡皮擦工具 ............................................................................... 27
第3項 顏料桶工具 ................................................................................. 27
第2節 繪圖工具 .................................................................................................... 28
第1項 直線工具 ........................................................................................... 28
第2項 圓弧工具 ..................................................................................... 29
第3項 手繪曲線工具 ............................................................................. 30
第4項 矩形工具 ........................................................................................... 30
第5項 圓形工具 ..................................................................................... 30
Google SketchUp 講義 -1- 王振民 V0.62
第6項 多邊形工具 ....................................................................................... 30
第3節 修改工具 .................................................................................................... 31
第1項 移動工具 ........................................................................................... 31
第2項 旋轉工具 ..................................................................................... 31
第3項 比例工具 ..................................................................................... 32
第4項 推/拉工具 .................................................................................... 33
第5項 偏移工具 ........................................................................................... 33
第6項 路徑跟隨工具 ................................................................................... 33
第7項 定位紋理工具 ................................................................................... 33
第4節 構造工具 .................................................................................................... 34
第1項 卷尺工具 ........................................................................................... 34
第2項 量角器工具 ....................................................................................... 34
第3項 軸工具 ......................................................................................... 35
第4項 尺寸工具 ........................................................................................... 35
第5項 文字工具 ........................................................................................... 35
第6項 3D 文字工具 .............................................................................. 36
第7項 截平面工具 ................................................................................. 36
第5節 鏡頭工具 .................................................................................................... 37
第1項 媒合照片與模型 ............................................................................... 37
第6節 漫遊工具 .................................................................................................... 40
第4章 實例練習-沙發................................................................................................ 41
第5章 參考資料 ............................................................................................................ 49
Google SketchUp 講義 -2- 王振民 V0.62
第1章 進入 Google SketchUp 的世界
歡迎來到 Google SketchUp 的 3D 立體建構的環境。
第1節 認識 SketchUp
從最簡單的幾個動作,讓我們先認識這個易學易用的 3D 建模軟體。
第1項 基本需求
如果是 Windows 7 環境,最低需求是:
1. 1 GHz 處理器。
2. 1 GB RAM。
3. 300 MB 可用硬碟空間。
4. 具有 256 MB 或更高記憶體的 3D 等級視訊卡。
建議需求是:
2+ GHz 處理器。
2+ GB RAM。
500 MB 可用硬碟空間。
具有 512+ MB 或更高記憶體的 3D 等級視訊卡。驅動程式支援 OpenGL 1.5
或更高版本。
基本上,能夠安裝 Windows 7 的話,應該都可以執行 SketchUp 的環境。由於
SketchUp 很依賴顯示卡的驅動程式,因此,如果操作時發現 SketchUp 有狀況,
請試著更新顯示卡的驅動程式。
另外,Google SketchUp 目前不支援多執行緒,因此,如果是使用多核心的 CPU,
它還是只會用到單核心來運作。
資料來源:http://sketchup.google.com/support/bin/answer.py?answer=36208
第2項 下載及安裝
請試試看:
1. 請連到 google 網站,搜尋『sketchup』,點選第一個搜尋的網站。
2. 點選『下載 Google SketchUp 8』,目前來說,下載 Google SketchUp 8 版本就可
以。雖然有專業版可以選擇,不過,專業版需要額外付費,而且,免費下載
Google SketchUp 講義 -3- 王振民 V0.62
版本的功能就已經用不完。
3. 下載後,請自行安裝。
第3項 SketchUp 的優點
安裝的短暫時間,稍微瞭解 SketchUp 受歡迎的原因。
邊緣和平面:這是繪圖最基本的元素
在 SketchUp 裡,每個模型都由兩種元素組成:邊緣和平面。邊緣是直線,而平
面則是由三條以上的線所構成一個平面。
推/拉:從 2D 迅速轉為 3D
SketchUp 的 [推/拉] 工具,可以很容易的將任何平面推拉成為 3D 的立體物件。
您可以將一個平面推拉成為一個矩形方塊,也可以繪製一個樓梯的輪廓並將其推
/拉為立體的 3D 形狀。要在牆上繪製一個窗戶,也只需在牆上推/拉出一個孔即
可。SketchUp 易於使用而廣受歡迎,原因就在於其推/拉的功能。
精確測量:以精確度來進行作業處理
SketchUp 特別適合在 3D 環境中進行迅速的繪圖處理,因為當您在電腦上繪圖
時,我們所建立的所有物件都有精確的尺寸。
路徑跟隨:建立複雜的延伸
使用 [路徑跟隨] 工具,可以將平面沿著定義的路徑進行延伸的方式來建立 3D
形狀。沿 L 形線路延伸一個圓形即可建立一個彎管的模型。繪製瓶子的一半輪
廓,然後使用 [路徑跟隨] 工具沿一個圓形路徑,就能建立一個瓶子。
顏料桶:套用顏色和紋理
[顏料桶] 工具可以透過顏色和紋理等材料來繪製模型。
群組和元件:建構更智慧的模型
您可將模型中幾何形狀的各個部分建立為一個群組,更容易移動、複製和隱藏。
另外,還可以建立為元件,元件的各副本相互關聯,因此在一個副本上所做的改
變會自動影響到其他副本。
陰影:建立陰影以增加真實感
SketchUp 強大的即時 [陰影引擎] 可讓您對模型建立精確的陰影。
截面:查看模型的內部
Google SketchUp 講義 -4- 王振民 V0.62
您可以使用 SketchUp 的互動式截面功能暫時性切開設計的一部分以查看其內
部。
場景:儲存檢視及建立動畫
為了讓您可輕鬆儲存模型的精確檢視,以便稍後返回該檢視,我們設計了場景功
能。需要建立動畫嗎?只需建立幾個場景並按下一個按鈕即可。
環顧和行走:親自探索您的創作
SketchUp 利用一組簡易的導覽工具來提供第一人稱檢視,從而讓您身臨其境的
檢視模型。
尺寸和標籤:在您的設計上增添資訊
使用超級簡易的 [尺寸] 和 [標籤] 工具可以在您的作品上增添尺寸、注釋和其
他詳細資料。
說明視窗:快速取得說明
SketchUp 的 [說明視窗] 對話方塊可供您隨意啟動以提供即時線上說明。
第4項 第一次使用
我們先來做一些環境設定。
1. 這是開啟 SketchUp 的畫面,目前並沒有選擇任何的預設範本,因此,我們在
使用時,必須先選擇一個 3D 環境的範本。
2. 請點選下方的『範本』
,選擇『簡單範本 – 公尺』
,點選後,會在上方看到『預
設範本』項目也顯示選定為『簡單範本 – 公尺』,就可以按右下方的『開始
Google SketchUp 講義 -5- 王振民 V0.62
使用 SketchUp』。
3. 進入系統後,看到的預設畫面。
4. 啟用『檢視/大工具集』,這裡的工具絕大多數都會用到。
Google SketchUp 講義 -6- 王振民 V0.62
5. 執行『視窗/實體資訊』。
6. 選擇左方的『單位』,在右方的格式,選擇『厘米』,精確度為『0.0cm』,設
定好直接關閉對話框。
Google SketchUp 講義 -7- 王振民 V0.62
7. 開啟『視窗』的這些對話框(此為選項,可開可不開)。
8. 可以將這些對話框都放在一起,它會粘合。按一下對話框會展開與折疊。如
果這一大串都不要看到,可以執行『視窗/隱藏對話方塊』。
Google SketchUp 講義 -8- 王振民 V0.62
9. 將繪圖區裡的人刪除,記得還要展開在右方的『元件』對話框。
10. 在最右方的箭頭選擇『清除未使用的項目』。
11. 在材料對話框裡,也是選擇『清除未使用的項目』。
Google SketchUp 講義 -9- 王振民 V0.62
12. 環境設定完成了,執行『檔案/另存為範本』。
13. 輸入您的範本名稱,我這裡是提定為『我的範本』。
14. 再重新開啟 Google SketchUp 時,會自動選擇『我的範本』。
Google SketchUp 講義 - 10 - 王振民 V0.62
15. 我們已經設定好基本的工作環境了,可以開始動手操作~
首先,SketchUp 使用者介面的主要部分為標題列、功能表、工具列、繪圖區、
狀態列和數值調整方塊。
繪圖區有紅綠藍三個軸向,分別就代表 X Y Z 三個軸向,透過顏色可以很容
易的分辦目前的軸向狀況。
Google SketchUp 講義 - 11 - 王振民 V0.62
第2節 在 3D 空間中檢視模型
第1項 在 3D 空間中檢視模型
在 SketchUp 裡是運用『鏡頭』的概念來表示我們對模型的視點。當我們在檢視
3D 模型時,我們就好像是透過鏡頭來檢視模型。首先,請先點選我們剛才所開
啟的『元件』瀏覽器,從元件裡挑選一個 3D 元件,放在繪圖區裡,做為練習的
物件。
Google SketchUp 講義 - 12 - 王振民 V0.62
第2項 基本操作
在 SketchUp 的操作裡,強烈建議使用三鍵滑鼠:左鍵、右鍵、滾輪。基本的操
作功能如下表,請練習並試著熟悉這幾個操作功能:
按鍵 操作 說明
滾輪 滾動 縮放
縮放時,會以滑鼠游標在的位置做為縮放
時的參考位置
按住拖曳 3D 環繞
在做 3D 環繞時,請稍微感受一下,當滑
鼠在不同位置按下滾輪拖曳時的差異,您
會發現,SketchUp 會暫時以滑鼠按下去的
那個位置,做為環繞時的參考點。建議滑
鼠在物件上做這個動作,可能會更方便一
些
Shift + 按住拖曳 平移
連按二下 將游標所在的位置移到繪圖區的中央
右鍵 點放 快顯功能表
左鍵 按住拖曳 除了以上的功能之外,其餘絕大多數功能
都由左鍵處理,當選擇不同功能時,代表
不同的功能
第3項 工具列及指令對照表
關於 SketchUp 工具列的各項功能及指令對照表,請參閱『SketchUp 8 快速參考
卡』。
資料來源:http://sketchup.google.com/support/bin/answer.py?answer=116693
Google SketchUp 講義 - 13 - 王振民 V0.62
第2章 快速建立 3D 物件
第1節 使用推/拉工具建立 3D 物件
第1項 繪出矩形
1. 按一下 [矩形] 工具 ( ),游標會變成帶矩形的鉛筆 ( ),在繪圖區適
當位置按一下,就建立好矩形的第一個角點。
2. 將滑鼠移到不同的位置,SketchUp 還會告訴我們,這時候是正方形、或是黄
金比例的矩形。
3. SketchUp 預設為將矩形繪製在紅綠(XY)的平面上,不過,也會依繪圖區
裡的物件而可能改變繪製的平面,我們隨時可以使用 3D 環繞工具,改變繪
圖區的視角,SketchUp 還會幫我們保留原工具的狀態。
4. 確定第二個角點位置後,再按一下,就完成一個矩形平面。
第2項 使用推/拉工具
1. 按一下 [推/拉] 工具 ( )。
2. 移到剛才建立的平面,平面上若出現網點,表示為目前游標所選擇的平面,
Google SketchUp 講義 - 14 - 王振民 V0.62
按一下選取。
3. 移動游標以建立或減少體積。
4. 在操作期間可隨時按 Esc 鍵重新開始操作。
練習:重覆前述動作,在建立平面時,輸入『300, 500』建立 300cm X 500cm
的平面,推拉時,輸入『200』建立 200cm 高度的立方體。
第3項 使用推/拉建立空隙
同樣使用矩形工具,在 3D 物件裡繪製 2D 形狀,可以再使用 [推/拉] 工具,將
原本的平面拉出來,也可以推回去變成凹洞。
Google SketchUp 講義 - 15 - 王振民 V0.62
如果推到顯示『在表面上』的文字時,表示推到立方體的另外一面,放掉時就可
以挖出一個洞。
有時候我們將立體物件挖空或是刪掉某些線段時,可能會造成破面,請使用線條
工具或平面工具,將破面補回來即可。
第4項 使用 [圓形]、[圓弧] 工具來繪製形狀
和前述操作的動作類似,可以使用圓形建立圓柱體。建立矩形時,是輸入長度及
高度,但建立圓形時,輸入的則是半徑。
使用圓弧工具,則是輸入起點、終點、圓弧半徑的方式來建立。
Google SketchUp 講義 - 16 - 王振民 V0.62
第2節 建立第一個模型-方法一
1. 使用矩形工具 ( ),畫出長寬為 45cm x 45cm 的矩形。
2. 使用 推/拉工具 ( ),輸入高度為 120cm,建立為立方體。
Google SketchUp 講義 - 17 - 王振民 V0.62
3. 使用直線工具 ( ),從頂端垂直往下畫線至約模型一半的位置。目前還不
用太精準,差不多就可以。
4. 繼續上個動作,畫一個水平線,一直到邊緣。
Google SketchUp 講義 - 18 - 王振民 V0.62
5. 再使用矩形工具 ( ),繪製一個代表椅子腿之間空間的矩形。
6. 選取推/拉工具 ( ),將椅子腿和椅子上方的空間都移除。
Google SketchUp 講義 - 19 - 王振民 V0.62
7. 應該很像椅子了。
8. 調整繪圖區的視圖,繼續使用 [矩形] 工具和 [推/拉] 工具,移除椅子的兩根
後腿之間空間。
Google SketchUp 講義 - 20 - 王振民 V0.62
9. 重複上述步驟建立椅子的前腿,同時,我們也可以試著用用看 SketchUp 強大
的抓點功能,讓前腿挖掉的空間和後腿相同。
10. 在椅背上畫一個圓弧。
11. 使用 [推/拉] 工具來移除椅子頂端的區域,就可以建立圓角椅背。
第3節 建立第二個模型-方法二
1. 選取矩形工具 ( ),畫出 45cm x 45cm 的矩形。
Google SketchUp 講義 - 21 - 王振民 V0.62
2. 選取推/拉工具 ( ),建立座位厚度。
3. 在座位背部位置畫一條直線。
4. 使用 [推/拉] 工具建立座位背部。
5. 畫出一條圓弧,並且使用推拉工具移除不要的區域。
Google SketchUp 講義 - 22 - 王振民 V0.62
6. 旋轉到椅子下方,使用卷尺工具 ( ),拉出距離邊緣 5cm 的參考線。
Google SketchUp 講義 - 23 - 王振民 V0.62
7. 重複上述步驟建立其餘三條輔助線。
8. 有了參考線,就可以使用 [矩形] 工具在四個角落很輕鬆又精確的建立 5cm x
5cm 的矩形。
Google SketchUp 講義 - 24 - 王振民 V0.62
9. 使用 [推/拉] 工具建立椅腿,另外,從第二條開始,可以在拉出椅腿的時候,
使用鎖點的動作,很輕鬆的就建立出相同長度的椅腿。
10. 使用 [橡皮擦] 工具來刪除輔助線。
Google SketchUp 講義 - 25 - 王振民 V0.62
第3章 SketchUp 工具
本章我們介紹 SketchUp 工具,算是基本功。
第1節 常用工具
第1項 選取工具
這算是最常使用的,無論如何也要記起來它的快速鍵是空白鍵(Space)
。在各個
工具裡要取消操作是按 ESC 鍵,要回到選取工具,則是按 Space 鍵,就可以回到
選取工具。
增減選取集
和一般您所知道的操作方式相同,我們可以按 Ctrl 和 Shift 輔助我們選取多個物
件,可以分為以下三種方式:
1. 按住 Ctrl 鍵,增加選取項目。
2. 按住 Shift 鍵,則會針對項目反相動作。也就是說,如果是還沒有被選
取的,會變成選取狀態,若是已經被選取的,則成為未選取狀態。
3. 同時按住 Shift 和 Ctrl 鍵,移除已選取的項目。
使用滑鼠擴展選取集
1. 滑鼠左鍵的點選動作,會選取游標所指定的線或面。
2. 左鍵點選二下,則會選取相鄰的線或面。若雙按的是平面,則包含平面
邊緣的線條也會被選取,若雙按的是線條,則線條連結的面也會被選取。
3. 左鍵點選三下,整個有連接的所有物件都會被選取。
選取多個實體
1. 窗選:滑鼠左鍵按住,從左往右拖曳,被選取框完全包含在內的物件才
會被選取。
2. 框選:滑鼠左鍵按住,從右往左拖曳,被選取框碰到的,就會被選取。
3. 在物件上按右鍵快顯功能表裡的『選取』功能。
Google SketchUp 講義 - 26 - 王振民 V0.62
第2項 橡皮擦工具
刪除實體
橡皮擦工具就是用來刪除物件的,不過,它不能刪除平面,只能刪除線條,但是
在刪除線條的同時,受影響的平面也會被刪除。其實,比較快的刪除方式是,使
用選取工具選取平面、線條,按 Delete 鍵直接刪除!
使用橡皮擦工具時,若按住 Shift 鍵,抹掉線條時,並不是真的刪掉線條,而是
將線條隱藏起來。如果要將隱藏的物件(線條或平面都相同)復原,可以執行『編
輯/取消隱藏』。
柔化/取消柔化邊緣
使用橡皮擦工具時,若按住 Ctrl 鍵一起點選線條,是做柔化/平滑邊緣,不會刪
除線條。若同時按住 Shift 和 Ctrl 鍵則是取消柔化/平滑邊緣。
第3項 顏料桶工具
顏料桶工具主要是針對物件指定材料和顏色。
套用材料和顏色
1. 當我們按下顏料桶工具時,會同時顯示『材料』視窗,可以從材料視窗裡選
擇不同的材質,在平面上按一下,就可以套用。
2. 使用顏料桶工具,若同時按住 Ctrl 鍵填充材料,如果和該平面相鄰而且也是
相同材料的表面,都會同時間填入新的材料。
Google SketchUp 講義 - 27 - 王振民 V0.62
3. 如果是按住 Shift 鍵,然後使用 [顏料桶] 工具填入材料,只要在這個物件裡
相同材料的平面,不管是不是相鄰都會被套用新的材料。
4. 如果同時按住 Shift 和 Ctrl 鍵做填入的動作,會作用與該平面連結、而且相
同材料的平面。和單獨按 Ctrl 鍵 + 顏料桶不同的地方是,Ctrl 鍵 + Shift 鍵 +
顏料桶的作用只會影響到緊密連結的平面,而不會擴大到更遠的平面。
5. 點選『檢視/陰影』的效果可能更好一些。
採樣材料
按住 Alt 鍵,則 [顏料桶] 工具變更為 [採樣] 工具,可以選取物件中的材料,
做為我們要填入其它物件的材料。
第2節 繪圖工具
第1項 直線工具
繪製直線
直接以滑鼠點選,起點、第二點、第三點…按 ESC 鍵可以結束目前線條的繪製。
如果最後再連回起點,也會結束目前線條的繪製。
編輯直線實體
使用移動工具,點選線條,可以移動線條,若點選端點,可以移動端點,改變線
條的長度。
建立表面
繪製線條時,若線條若在同一個平面,會自動建立平面。
以推論繪製直線
1. 當繪製的直線與其中一個座標軸顏色相同時,按住 Shift 鍵可以將方向鎖定
到該軸向。
2. 在繪製直線時,按住向上箭頭鎖定藍色、向左箭頭鎖定綠色、向右箭頭鎖定
紅色的軸向。
建立精確直線
1. 建立起點後,滑鼠指向繪製的方向,可以直接輸入數字和尺寸,建立精確的
長度。若方向為軸向時,會顯示該軸向的顏色。
2. 繪製線條的過程中,可以使用『[ X, Y, Z ]』的方式指定空間中的絕對座標位
置,例如『[ 5, 10, 20 ]』。
3. 繪製線條的過程中,可以使用『< X, Y, Z >』的方式,指定目前點座標的相對
座標位置,例如『<30, 0, 0>』。
分割直線
線段只要有交叉,就自動會被分段。
Google SketchUp 講義 - 28 - 王振民 V0.62
分段的線不能單獨分開成為一條一條的,這是由於在 SketchUp 裡,這些物件都
會被自動粘合的關係。
將直線拆分為相等的線段
另外,可以將直線分段,方式如下:
1. 在直線上按一下滑鼠右鍵以開啟快顯功能表,選擇『拆分』功能,SketchUp 會
在直線上放置標記點,顯示直線的拆分點。
2. 往直線的中心移動游標以減少線段數,往直線的兩端移動游標以增加線段數,
確認後點一下滑鼠即可。另外,也可以直接輸入要拆分的數量。
分割表面
直線若完整的切割平面,該平面就自動被分割為不同平面。
第2項 圓弧工具
圓弧是由起點、終點和凸出距離三個設定值建立的,圓弧實際上是由多個直線段
所組成的。
繪製圓弧
點選圓弧工具,分別建立起點、終點、凸出距離,即可建立圓弧。
繪製半圓
在我們做外拉伸凸出距離時,推論工具會提示我們目前圓弧是否為半圓。
建立精確圓弧
有幾個動作可以讓我們建立精確的圓弧:
1. 建立起點後,可以輸入距離的方式來定終點位置。
2. 建立凸出距離時,也可以輸入距離的長度方式建立。
3. 在建立凸出距離時,可以使用半徑的方式來建立,例如『20r』代表建立半徑
為 20 的圓弧,要注意的是,圓弧有小弧和大弧,會依我們所拉伸的距離來判
斷是建立小圓弧或大圓弧。
4. 輸入『36s』可以指定圓弧的區段數,這個動作可以在建立圓弧的過程中或之
後立即執行此操作。
繪製相切圓弧
如果與現有圓弧終點或起點開始繪製圓弧,[圓弧] 工具會以青色的圓弧表示是
否建立相切的圓弧。
Google SketchUp 講義 - 29 - 王振民 V0.62
編輯圓弧實體
使用移動工具,可以編輯圓弧。
編輯延伸的圓弧
使用圓弧配合推拉工具,建立的圓弧的立體物件時,還是可以針對該實體的半徑
進行編輯。使用 [移動] 工具來重新定位中點邊緣,此時兩個圓弧實體的中點也
將隨著移動。
分解曲線
在圓弧按右鍵,可以選擇『分解曲線』,將圓弧分解為所設定的線段數量。
第3項 手繪曲線工具
1. 選取手繪曲線工具,游標此時隨即變為帶曲線的鉛筆,按滑鼠左鍵即建立起
點,拖動游標開始繪製曲線。
2. 放開左鍵時,手繪曲線動作結束。若結束時的點和起點相同,則會建立一封
閉曲線。
第4項 矩形工具
詳細的操作方式都已經練習過,就不多做說明。
第5項 圓形工具
這部份應該也很熟悉,另外說明二點:
1. 介紹圓弧時,我們可以輸入『36s]的方式來建立圓弧的分段數,在這裡也可
以,若數值越高,則圓形會越圓。
2. 開始繪製圓形前,如果先按住 Shift 鍵,可以鎖定繪製圓形的方向。
第6項 多邊形工具
操作方式和圓形工具相同。
Google SketchUp 講義 - 30 - 王振民 V0.62
第3節 修改工具
第1項 移動工具
根據推論進行移動
1. 當移動的軸向座標軸顏色相同時,按住 Shift 鍵可以將方向鎖定到該軸向。
2. 進行移動時,按住向上箭頭可以鎖定藍色、向左箭頭鎖定綠色、向右箭頭鎖
定紅色的軸向。
精確移動
1. 進行移動時,可以輸入數值的方式精確的移動物件。
2. 可以使用『 [ x, y, z ] 』的絕對座標方式定位。
3. 也可以使用『 < x, y, z > 』相對於起點的相對座標方式定位。
製作副本
進行移動物件時,只要按一下 Ctrl 鍵,就會變成複製的動作。
建立多個副本 (線性陣列)
我們以一個實例來操作:
1. 建立一個 10x10x5 的立方體。
2. 選取全部物件後,按『右鍵/建立群組』。
3. 選擇立方體的某個角點,將滑鼠移到另一個位置時,按一下 Ctrl 鍵,您會發
現目前已變成複製的狀態。
4. 假設輸入複製的距離是 20,按 Enter 後就產生一個複製的物件。
5. 緊接著輸入『5x』(或『x5』、『*5』都可以)就產生了線性陣列的物件。
使用自動折疊的移動/拉伸
以立方體為例(非群組的物件),當我們移動角點時,可能會產生更多的面,
SketchUp 會自動幫我們補上必須的線條,這個動作稱為自動折疊的功能。
我們可以按 Alt 鍵,來開啟或關閉自動折疊的功能,要注意的是,如果自動折疊
是無可避免的,則 Alt 鍵按不按都沒有影響,反之,若移動的角點是可以避免更
多的面產生時,這個功能才會發揮作用。
第2項 旋轉工具
旋轉幾何圖形
我個人建議的使用方式為:
1. 先選取要旋轉的物件。
2. 按旋轉工具,移到要旋轉的相對原點,點選確定中心點的位置,這個過程中,
可以使用 Shift 輔助我們鎖定對齊的表面。
Google SketchUp 講義 - 31 - 王振民 V0.62
3. 再定義旋轉的起點,通常會選擇物件上的某個點。
4. 最後定義旋轉的角度(或者是終點)。
5. 完成旋轉的動作。
精確旋轉
前述動作在定義旋轉的角度時,可以輸入角度建立精確的旋轉。
建立旋轉副本
前述動作進行時,按 Ctrl 鍵可以建立物件副本。
建立多個旋轉副本 (放射狀陣列)
前述動作進行時,按記得要按 Ctrl 鍵建立副本,在完成建立副本時,可以輸入『x5』
或『/3』之類的方式,建立環形陣列。
第3項 比例工具
按比例縮放元件
選擇比例工具時,選擇的物件會顯示各個角點讓我們選擇,操作過程中有以下幾
點需要注意的:
1. 如果選擇的是角點,則 SketchUp 會以對向的角度做為整個物件縮放比例的依
據。按 Shift 鍵可以切換是依比例縮放,或是隨意方向的縮放。
2. 如果選擇的是中點,SketchUp 會以對向的中點做為縮放的參考點,預設是只
有縮放該軸向比例。按 Shift 鍵可以切換是全部物件依比例縮放,或是回到原
本的隨意縮放。
3. 預設縮放是以對向的點為中心點,如果按 Ctrl 鍵,則會以物件的中心為縮放
的中心點。
按比例精確縮放
1. 縮放時,可以輸入小於 1 的數值,表示縮小的比例,輸入大於 1 的數值,則
為放大的比例。
2. 如果要以尺寸做縮放後的大小,則必須包含單位,例如『20cm』。
3. 也可以直接輸入三個軸向的比例或尺寸,改變三軸不同的比例。
4. 如果要縮放的物件很不容易控制比例,可以考慮將其群組,再建立一個我們
要的長寬高的立方體(也將其群組) ,使用移動工具將二個物件的某個角點放
在一起,就可以很方便的調整原物件的比例,待調整後,再刪除立方體即可。
Google SketchUp 講義 - 32 - 王振民 V0.62
第4項 推/拉工具
基本的推拉動作應該都沒問題。
重複推/拉操作
1. 以立方體為例,若重複推拉的動作,物件還是只有一個。若推拉動作時,按
一下 Ctrl 鍵,就會產生新的平面。
2. 若在推拉的面上雙按,會套用前次推拉的長度。
第5項 偏移工具
偏移表面
1. 選取偏移工具後,按平面邊緣的線條。
2. 輸入偏移的值,完成偏移動作。
偏移直線
1. 如果要偏移的只有一個線條,請使用移動加 Ctrl 複製的方式進行。
2. 如果偏移的是二條線段以上,並且是共面的話,先使用選取工具選取線條。
3. 再點選偏移工具,輸入偏移值,完成偏移動作。
第6項 路徑跟隨工具
試著以一個實際的練習來說明:
1. 建立一個圓形。
2. 在垂直於圓形的平面上,以手繪工具建立一個線條。
3. 選擇路徑跟隨工具,先點選圓,再移到手繪的線條,延著手繪線條上移動,
會發現類似圓管的物件出現了。
另一個例子:
1. 建立一個立方體。
2. 在其中一個角,建立圓弧。
3. 使用路徑跟隨工具,延著立方體繞一圈,就可以產生圓角。
4. 在上個動作時,若按 Alt 鍵,只要掃過要處理的表面就可以了。
第7項 定位紋理工具
1. 在 SketchUp 中的材料是以平鋪圖像的方式進行套用。
2. 在使用顏料桶套用材料時,可以在『材料/編輯』對話框裡設定材料的大小,
也可以瀏覽選擇自定義的材質圖案。
3. 如果材料的位置偏移,可以在套用材料的平面上按『右鍵/紋理/位置』,進
行材質圖檔的位移,按『右鍵/完成』可以結束這個動作。
Google SketchUp 講義 - 33 - 王振民 V0.62
將材料繞在圓柱周圍
1. 建立一個圓柱。
2. 執行『檔案/匯入』,選擇圖檔。
3. 如果圖案大小要和圓柱高度相同,直接在圓柱下方抓點,做為起點即可。
4. 調整圖像大小使其和圓柱高度相同。
5. 在圖像上按『右鍵/用作材料』,在材料對話框的 [在模型中] 就可以找到
它。
6. 按一下該材料就可以直接套用在圓柱上。
對材料投影
1. 建立模型,如錐體、或立方體建立凹洞。
2. 執行『檔案/匯入』,選擇圖檔。
3. 將該圖像放在要接收投影的模型前面。
4. 調整圖像大小使其足以蓋住整個模型。
5. 在圖像上按一下滑鼠右鍵並選取 [分解] 以將該圖像轉換為投影紋理。
6. 從材料瀏覽器中選擇 [樣本顏料] 工具,點選剛剛匯入的圖樣。
7. 就可以直接將紋理投影到模型的表面上。
第4節 構造工具
第1項 卷尺工具
建立輔助線的動作,我們應該沒問題,就省略不多做說明。
預設在使用卷尺工具時,會自動建立輔助線,如果只是要單純測量,可以按 Ctrl
鍵,就不會建立多餘的輔助線。另一種方式是,在點選第一個起點後,第二個點
不按左鍵做點選的動作,畫面上也會顯示目前量測的值,按 ESC 鍵離開第一個
點選動作即可。
按比例縮放整個模型
1. 在使用卷尺工具,從第一點量到第二點點選後,取得量測的尺寸。
2. 直接輸入新的尺寸,按 Enter,系統會問我們是否要按比例縮小,按『是』就
可以設定為新的尺寸。
第2項 量角器工具
操作的基本動作和卷尺工具相似。
Google SketchUp 講義 - 34 - 王振民 V0.62
第3項 軸工具
移動繪圖軸
1. 選取軸工具。
2. 將游標移到模型中要作為新座標原點的位置。
3. 按一下滑鼠以建立原點。
4. 將游標從原點移開以設定紅色軸的方向,按一下滑鼠以接受紅色軸的方向。
5. 將游標從原點移開以設定綠色軸的方向,再按一下接受綠色軸的方向。
6. 藍色軸會自動產生。
重設繪圖軸
在紅綠藍任一軸向按『右鍵/重新設定』,就可以將軸向改為預設位置。
第4項 尺寸工具
放置尺寸
尺寸工具會自動判斷是圓或線段。
1. 選取尺寸工具。
2. 按一下尺寸的起點位置。
3. 將游標移至該尺寸的終點位置,按一下尺寸的終點位置。
4. 上下垂直移動游標以建立尺寸字串。
直徑或半徑
在已經建置好的直徑或半徑尺寸上,按『右鍵/類型』可以選擇切換直徑或半徑。
第5項 文字工具
建立和放置引出文字
引出文字包含字元和指向實體的引出線。要建立和放置引出文字:
1. 選取文字工具。
2. 按一下任何實體以確定引出線的終點 (引出線的指向位置)。
3. 移動游標以定位文字,系統會自動顯示計算的面積,也可以自行修改為其它
文字內容。
4. 旋轉視圖時,引出文字也會自行調整位置。
建立和放置螢幕文字
螢幕文字只包含字元,與實體無任何關連,且無論如何操作或隨模型移動,螢幕
文字都仍會固定在螢幕上。要建立和放置螢幕文字:
1. 選取文字工具。
Google SketchUp 講義 - 35 - 王振民 V0.62
2. 將滑鼠移動到螢幕上希望顯示文字的空白區域。
3. 在文字方塊裡輸入文字。
4. 視圖怎麼旋轉都不會影響。
第6項 3D 文字工具
這個沒有什麼特別需要注意的,試試看就會了。
第7項 截平面工具
如果我們想知道模型內的剖面,可以使用 [截平面] 工具來建立截面切割。
使用截平面工具
1. 選取截平面工具,游標此時會變成帶截平面的指針。
2. 按一下表面以建立截平面的實體及截面切割效果。
3. 下圖為一個矩形截平面在杯子模型中產生截面切割效果的示圖。
操縱截平面
和其它工具的操作方式類似,可以使用移動、旋轉來改變截平面的位置,可以看
到不同位置的狀態。
從截平面建立群組
如果想要將截平面的切面建立一個實體,可以在截平面工具有作用時,按『右鍵
/從截面建立群組』,就可以使用選取工具將這個截平面的實體拉出來。
同時啟用多個截平面
SketchUp 只允許每個操作環境有一個截平面。如果要使用多個截平面,您必須
將其他截平面放在群組或元件中,才能再建立一個作用中的截平面。
Google SketchUp 講義 - 36 - 王振民 V0.62
第5節 鏡頭工具
第1項 媒合照片與模型
媒合新照片
1. 執行『鏡頭/媒合新照片』
,顯示『選取背景圖像檔案] 對話方塊,請選擇一
張建築物的照片。
2. 將目前繪圖區裡的原點,按住拖曳到建築物的底角。
就從
Google SketchUp 講義 - 37 - 王振民 V0.62
建築物或結構的制高點向下拍攝的照片而言,原點通常會設定在建築物房頂
和牆壁交匯的頂角位置。
就站在地面制高點拍攝的照片而言,原點通常會設定在牆壁和地面交匯的底
角位置。
3. 媒合模式中有四個消失點軸,兩個為紅色軸,兩個為綠色軸。每個軸都以虛
線表示。拖曳紅色與綠色的軸的二個端點,使它們能平行照片裡的某些物件。
請儘量挑選最長的功能以增加精確度。
4. 游標移到藍軸 (Z 軸),會出現一個雙向箭頭,將游標上下拖曳可以放大或縮
小比例,向下拖曳則縮小比例。在媒合照片的對話框裡,可以設定『間距』,
例如設定為 170cm,就可以做為放大縮小比例的依據。
Google SketchUp 講義 - 38 - 王振民 V0.62
5. 按一下『完成』按鈕,接
著會進入到 2D 繪圖模式,
我 們 可 以 使 用 SketchUp
繪圖工具在照片上繪製。
可以使用 [鉛筆] 或任何
工具在照片中描繪倉庫最
左側的邊緣部分,如果發
現線段連結後無法變成一
個平面,可能是在空間繪
點時,並不在同一個平面
所致,可以使用旋轉、矩
形、移動、刪除…任何可用
的工具,將它畫出來。如
果背照圖不見,只需要按
一下左上方的『場景』
,就
可以回到原本媒合的狀態。
6. 接著就可以使用 [推/拉] 工具建立 3D 倉庫。
Google SketchUp 講義 - 39 - 王振民 V0.62
7. 這個是最後產生的模型。
8. 也可以選取表面,再按『從照片投射紋理』按鈕,直接以將照片投射於建築
物的模型。
刪除媒合的照片
1. 選取『視窗/場景』,會顯示場景管理器。
2. 按一下與已媒合的照片同名的場景,就可以將場景的照片移除。
第6節 漫遊工具
1. 開啟『視窗/場景』對話框。
2. 移動繪圖區到適當的位置、角度。
3. 按一下場景對話框的『+』新增場景。
4. 重覆前二個動作,可以建立多個場景。
5. 工具列的定位鏡頭,可以指定鏡頭的高度,用來模擬我們的身高所看出去的
內容。
6. 點選不同的場景,會發現繪圖區裡的場景也跟著緩慢的改變角度、位置。
7. 執行『檔案/匯出/動畫』,可以將剛才建立的場景切換變成動畫。
Google SketchUp 講義 - 40 - 王振民 V0.62
第4章 實例練習-沙發
1. 建立一個 500x320x120 的立方體。
2. 使用偏移複製的方式,偏移 40cm,再使用推拉工具往上增加 160cm。
Google SketchUp 講義 - 41 - 王振民 V0.62
3. 使用複製工具,將三個邊往下 60cm。
4. 使用推拉工具,往外擴展 80cm。
5. 使用圓弧工具,配合推立工具,建立弧形。
Google SketchUp 講義 - 42 - 王振民 V0.62
6. 再最外圈也加一個半圓弧,配合推拉做出弧形。
7. 椅背的部份向上拉高 55cm。
Google SketchUp 講義 - 43 - 王振民 V0.62
8. 將移除也做成圓弧形。
9. 底下記得挖空。
Google SketchUp 講義 - 44 - 王振民 V0.62
10. 為用複製的方式將平面出來。
11. 使用線條將其分割為一半。
Google SketchUp 講義 - 45 - 王振民 V0.62
12. 推拉 40 的高度。
13. 使用圓弧和路徑跟隨,做出有弧形的立方體。
Google SketchUp 講義 - 46 - 王振民 V0.62
14. 怕系統會將解自動粘合,因此將它改為群組。
15. 翻轉方式建立槏形。
Google SketchUp 講義 - 47 - 王振民 V0.62
16. 套用材料,看來更專業了。
Google SketchUp 講義 - 48 - 王振民 V0.62
第5章 參考資料
1. http://sketchup.google.com/intl/zh-TW/training/videos.html
2. SketchUp 建築實務設計大師,知城,2009
3. Google SketchUp 7 建築及室內設計基礎應用,碁峰,2009
4. SketchUp 室內設計經典 II,松崗,2008
Google SketchUp 講義 - 49 - 王振民 V0.62
You might also like
- 爺爺的證明題:上帝存在嗎?Document58 pages爺爺的證明題:上帝存在嗎?STM Works100% (2)
- 机械制图手册 第5版 PDFDocument684 pages机械制图手册 第5版 PDFzongqi zhangNo ratings yet
- 高等實驗計畫法Advanced Design of ExperimentsDocument31 pages高等實驗計畫法Advanced Design of ExperimentsSTM WorksNo ratings yet
- 数学分析习题演练 第一册 (周民强)Document362 pages数学分析习题演练 第一册 (周民强)Pee Jeen Kevin MockellisterNo ratings yet
- 几何画板使用手册Document213 pages几何画板使用手册acme303No ratings yet
- AutoCAD 2015講義 - 20140912aDocument62 pagesAutoCAD 2015講義 - 20140912awangjenminNo ratings yet
- 实体模型Document130 pages实体模型Jomolo JojoNo ratings yet
- GeoGebra使用手冊簡體版 唐家軍Document91 pagesGeoGebra使用手冊簡體版 唐家軍sudoNo ratings yet
- Creative Computing Curriculum Guide (3.0) (創意程設思維 - 教師手冊)Document157 pagesCreative Computing Curriculum Guide (3.0) (創意程設思維 - 教師手冊)marchiue0905No ratings yet
- MuCAD5 ChineseDocument196 pagesMuCAD5 ChineseGroup NAVNo ratings yet
- 3D Face Reconstruction by Using Image Processing TechniqueDocument60 pages3D Face Reconstruction by Using Image Processing TechniqueDavidNo ratings yet
- StarCAM用户手册Document141 pagesStarCAM用户手册bayraa1377No ratings yet
- 05-Python Matplotlib.学习手册Document69 pages05-Python Matplotlib.学习手册aryaynlNo ratings yet
- 1.基础知识 Basics - of - Tekla - Structures - 211 - chs - 0Document106 pages1.基础知识 Basics - of - Tekla - Structures - 211 - chs - 0hcchiappleNo ratings yet
- Html5实验室 电子工业出版社 张磊编著 13056058Document255 pagesHtml5实验室 电子工业出版社 张磊编著 13056058poorkids pkNo ratings yet
- Ea Designer ZHDocument280 pagesEa Designer ZHc cNo ratings yet
- 3ds Max 2011 講義 - 201105241726Document266 pages3ds Max 2011 講義 - 201105241726wangjenminNo ratings yet
- Sof Cub Ezcad2uni v2 (1) 国际版软件使用手册Document190 pagesSof Cub Ezcad2uni v2 (1) 国际版软件使用手册John EspinozaNo ratings yet
- ZoomNotes GuideDocument123 pagesZoomNotes GuidemiiyaaaaweiNo ratings yet
- GeoGebra使用手册Document146 pagesGeoGebra使用手册acme303No ratings yet
- solidworks 2021基礎知識Document128 pagessolidworks 2021基礎知識劉曜德No ratings yet
- 几何画板使用手册Document211 pages几何画板使用手册叶宝No ratings yet
- 京都动画作画手册Document87 pages京都动画作画手册1355446596No ratings yet
- Axure交互设计从入门到精通 PDFDocument58 pagesAxure交互设计从入门到精通 PDFswan leoNo ratings yet
- Printer Users GuideDocument252 pagesPrinter Users Guide13909188345hjNo ratings yet
- IBM SPSS Statistics Brief GuideDocument86 pagesIBM SPSS Statistics Brief GuidehkumosesmedNo ratings yet
- 鸿业软件acs使用说明书Document226 pages鸿业软件acs使用说明书Hvacdm CesNo ratings yet
- 潘宇杰Document37 pages潘宇杰潘宇杰No ratings yet
- Delta Ia-Robot Scara Droe Um TC 20160115Document87 pagesDelta Ia-Robot Scara Droe Um TC 20160115NTR5566No ratings yet
- GMap專題口試報告Document58 pagesGMap專題口試報告chw2054100% (4)
- Fireworks Cs5 HelpDocument274 pagesFireworks Cs5 HelpibyeokhaNo ratings yet
- OpenCV轻松入门:面向PythonDocument489 pagesOpenCV轻松入门:面向Pythonwp1515882358No ratings yet
- 剑桥雅思9全面解析 Test 1Document93 pages剑桥雅思9全面解析 Test 118257157319No ratings yet
- Direct Show SDK NotesDocument220 pagesDirect Show SDK Noteslingfeng403100% (1)
- Fuji Xerox S2110 User Manual - ChineseDocument209 pagesFuji Xerox S2110 User Manual - ChinesedieubimatNo ratings yet
- GS 07 Draw入門流程圖Document32 pagesGS 07 Draw入門流程圖ruizhou04 wuNo ratings yet
- 基础指南Document147 pages基础指南Jomolo JojoNo ratings yet
- TBM User GuideDocument63 pagesTBM User GuideDavid EspinozaNo ratings yet
- OpenCV-Python-Tutorial-中文版Document304 pagesOpenCV-Python-Tutorial-中文版清欢No ratings yet
- Manual Usuário - ChinêsDocument206 pagesManual Usuário - ChinêsSUSUMU FRANK SUMIDANo ratings yet
- SplitRFlab PDFDocument56 pagesSplitRFlab PDFKstorean YugoNo ratings yet
- Chisel Book ChineseDocument174 pagesChisel Book ChineseSteve ChanNo ratings yet
- citespace中文手册Document85 pagescitespace中文手册PirilampooooNo ratings yet
- LQ 690CII進階使用說明Document115 pagesLQ 690CII進階使用說明魏文正No ratings yet
- PyTorch 模型训练实⽤教程Document84 pagesPyTorch 模型训练实⽤教程410404560No ratings yet
- 使用wxWidgets進行跨平台程序開發Document453 pages使用wxWidgets進行跨平台程序開發hanlimailNo ratings yet
- Documentation ZHDocument98 pagesDocumentation ZHuveys.cobanNo ratings yet
- trellix ePO管理台产品手册Document415 pagestrellix ePO管理台产品手册Serennia TsangNo ratings yet
- 编程的那些事儿Document290 pages编程的那些事儿江以臣No ratings yet
- 用python做科学计算Document406 pages用python做科学计算zengwu961224No ratings yet
- 用python做科学计算 (dragged)Document11 pages用python做科学计算 (dragged)zengwu961224No ratings yet
- User's ManualCN-V6Document79 pagesUser's ManualCN-V6Anonymous iWaBM6P9V6No ratings yet
- Inventor (2017) 講義Document77 pagesInventor (2017) 講義ezcom80No ratings yet
- Pierre Levy-網絡文化 中文版 tDocument213 pagesPierre Levy-網絡文化 中文版 tHenry LaiNo ratings yet
- Mastering SolidWorks - 翻譯版 01Document196 pagesMastering SolidWorks - 翻譯版 01djackyp6141No ratings yet
- Modern CPP Tutorial ZH CNDocument83 pagesModern CPP Tutorial ZH CN黄子龙No ratings yet
- IDEA 2017 使用教程Document140 pagesIDEA 2017 使用教程876897608No ratings yet
- Mcafee Epolicy Orchestrator 5.10.0 6-8-2022Document420 pagesMcafee Epolicy Orchestrator 5.10.0 6-8-2022李柏慶No ratings yet
- CP315dw UserGuide TCDocument176 pagesCP315dw UserGuide TC歐邁特OANo ratings yet
- 科威特地理空间数据库规范 中文版Document56 pages科威特地理空间数据库规范 中文版zjq1432031523No ratings yet
- QGIS2.2 Handout 20140619 PDFDocument179 pagesQGIS2.2 Handout 20140619 PDF張敏訊No ratings yet
- 9Document392 pages9charlie3wwNo ratings yet
- 325178568 新概念物理教程 力学 PDFDocument509 pages325178568 新概念物理教程 力学 PDFWtcTszChunWu100% (1)
- 海上管道在不同波浪理论下的波浪载荷计算 李洪Document2 pages海上管道在不同波浪理论下的波浪载荷计算 李洪Enbo SunNo ratings yet
- 李永乐高中数学 4解析几何 - 椭圆Document8 pages李永乐高中数学 4解析几何 - 椭圆20231102faxuejiaNo ratings yet
- Aatb521 TeDocument90 pagesAatb521 TeTsang Tsz ChungNo ratings yet
- 【判断】图形推理高频规律Document6 pages【判断】图形推理高频规律Liu BaiduNo ratings yet
- 砂性土静止土压力计算探讨Document4 pages砂性土静止土压力计算探讨Charles O'ConnorNo ratings yet
- 六年级数学全年计划2023Document10 pages六年级数学全年计划2023GOY EILEEN MoeNo ratings yet
- HKDSE Exam Analysis 2021 Core CDocument19 pagesHKDSE Exam Analysis 2021 Core C918goodyNo ratings yet
- 【年度收藏top1】常用的蛋糕模具『換算表』 - 烘焙新手看過來! - kino kino希野製作所線上選物店︱探索生活美學,從烘焙體驗開始Document8 pages【年度收藏top1】常用的蛋糕模具『換算表』 - 烘焙新手看過來! - kino kino希野製作所線上選物店︱探索生活美學,從烘焙體驗開始isovanaphumNo ratings yet
- 明末平仪在中国的传播Document21 pages明末平仪在中国的传播peng liNo ratings yet
- 01、建筑物防雷设计规范(2000版) GB 50057-1994Document82 pages01、建筑物防雷设计规范(2000版) GB 50057-1994黄赛赛No ratings yet
- 17-18maths Final Paper 2 CDocument15 pages17-18maths Final Paper 2 CKaito MagicNo ratings yet