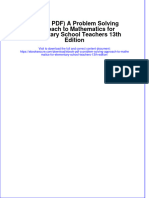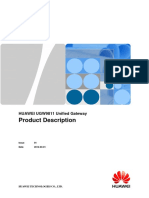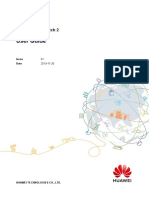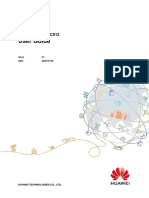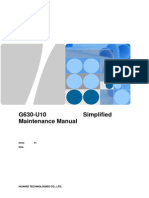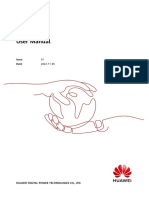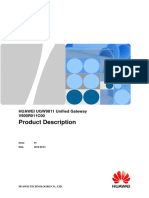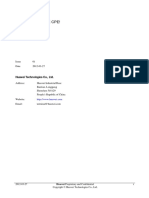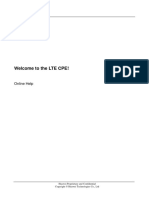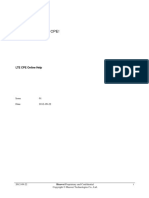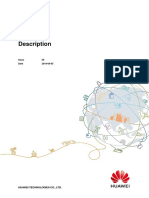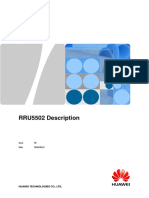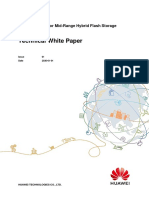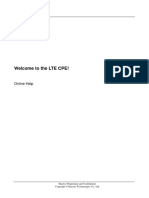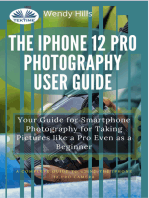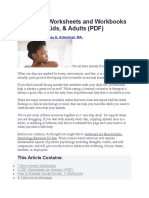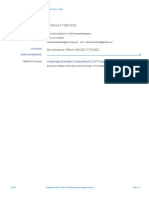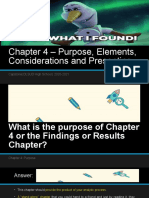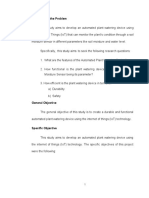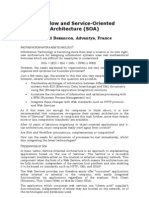Professional Documents
Culture Documents
HUAWEI WATCH GT 2 Pro OnlineHelp - (VID-B19,01, En)
HUAWEI WATCH GT 2 Pro OnlineHelp - (VID-B19,01, En)
Uploaded by
Giorgos GiannakakisOriginal Title
Copyright
Available Formats
Share this document
Did you find this document useful?
Is this content inappropriate?
Report this DocumentCopyright:
Available Formats
HUAWEI WATCH GT 2 Pro OnlineHelp - (VID-B19,01, En)
HUAWEI WATCH GT 2 Pro OnlineHelp - (VID-B19,01, En)
Uploaded by
Giorgos GiannakakisCopyright:
Available Formats
HUAWEI WATCH GT 2 Pro
OnlineHelp
Issue 01
Date 2020-09-10
HUAWEI TECHNOLOGIES CO., LTD.
Copyright © Huawei Technologies Co., Ltd. 2020. All rights reserved.
No part of this document may be reproduced or transmitted in any form or by any means without prior
written consent of Huawei Technologies Co., Ltd.
Trademarks and Permissions
and other Huawei trademarks are trademarks of Huawei Technologies Co., Ltd.
All other trademarks and trade names mentioned in this document are the property of their respective
holders.
Notice
The purchased products, services and features are stipulated by the contract made between Huawei and
the customer. All or part of the products, services and features described in this document may not be
within the purchase scope or the usage scope. Unless otherwise specified in the contract, all statements,
information, and recommendations in this document are provided "AS IS" without warranties, guarantees
or representations of any kind, either express or implied.
The information in this document is subject to change without notice. Every effort has been made in the
preparation of this document to ensure accuracy of the contents, but all statements, information, and
recommendations in this document do not constitute a warranty of any kind, express or implied.
Huawei Technologies Co., Ltd.
Address: Huawei Industrial Base
Bantian, Longgang
Shenzhen 518129
People's Republic of China
Website: https://www.huawei.com
Email: support@huawei.com
Issue 01 (2020-09-10) Copyright © Huawei Technologies Co., Ltd. i
HUAWEI WATCH GT 2 Pro OnlineHelp Contents
Contents
1 Getting started......................................................................................................................... 1
1.1 Wearing the watch................................................................................................................................................................. 1
1.2 Adjusting and Replacing the watch strap....................................................................................................................... 2
1.3 Pairing your watch with your phone................................................................................................................................ 5
1.4 Powering on/off and restarting the watch..................................................................................................................... 6
1.5 Charging your watch.............................................................................................................................................................. 7
1.6 Buttons and gestures............................................................................................................................................................. 9
1.7 Customizing the Down button......................................................................................................................................... 12
1.8 Setting time and language................................................................................................................................................ 12
1.9 Choosing Favorites apps..................................................................................................................................................... 12
1.10 Enabling frequently used features................................................................................................................................ 13
1.11 Adjusting the ringtone...................................................................................................................................................... 13
1.12 Enabling Do not disturb mode...................................................................................................................................... 13
1.13 Updating the watch and the Huawei Health app...................................................................................................14
1.14 Restoring the watch to its factory settings................................................................................................................14
2 Convenient life....................................................................................................................... 16
2.1 Getting notifications and deleting messages.............................................................................................................. 16
2.2 Setting favorite contacts (using a watch to make/receive a call)....................................................................... 18
2.3 Answering or rejecting incoming calls...........................................................................................................................18
2.4 Checking your call log......................................................................................................................................................... 18
2.5 Playing music......................................................................................................................................................................... 19
2.6 Using Stopwatch or Timer................................................................................................................................................. 19
2.7 Setting an alarm................................................................................................................................................................... 20
2.8 Using Flashlight..................................................................................................................................................................... 21
2.9 Using the Barometer app................................................................................................................................................... 21
2.10 Severe weather warnings.................................................................................................................................................22
2.11 Using Compass.................................................................................................................................................................... 22
2.12 Weather reports.................................................................................................................................................................. 22
2.13 Viewing environment information............................................................................................................................... 23
2.14 Finding your phone using your watch........................................................................................................................ 23
2.15 Remote shutter....................................................................................................................................................................23
3 Workout monitoring.............................................................................................................25
Issue 01 (2020-09-10) Copyright © Huawei Technologies Co., Ltd. ii
HUAWEI WATCH GT 2 Pro OnlineHelp Contents
3.1 Starting a workout............................................................................................................................................................... 25
3.2 Using Smart companion..................................................................................................................................................... 27
3.3 Tracking daily activities....................................................................................................................................................... 28
3.4 Viewing the duration of moderate to high intensity activity................................................................................ 28
3.5 Recording workout routes..................................................................................................................................................29
3.6 Syncing and sharing your fitness and health data....................................................................................................29
3.7 Automatic workout detection...........................................................................................................................................29
3.8 Route back.............................................................................................................................................................................. 29
3.9 100+ workout modes........................................................................................................................................................... 30
4 Health management............................................................................................................ 31
4.1 Monitoring your heart rate............................................................................................................................................... 31
4.2 Protecting your heart...........................................................................................................................................................34
4.3 Tracking sleep......................................................................................................................................................................... 35
4.4 Testing stress levels.............................................................................................................................................................. 36
4.5 Breathing exercises............................................................................................................................................................... 37
4.6 Sleep apnea research........................................................................................................................................................... 37
4.7 Measuring blood oxygen levels (SpO2)........................................................................................................................ 38
4.8 Activity reminder................................................................................................................................................................... 38
4.9 Enabling HUAWEI TruSleep™........................................................................................................................................... 39
4.10 Predicting the menstruation cycle................................................................................................................................ 39
5 More guidance....................................................................................................................... 40
5.1 Setting Gallery watch faces............................................................................................................................................... 40
5.2 Always On Display................................................................................................................................................................ 43
5.3 Installing, replacing, and deleting watch faces.......................................................................................................... 44
5.4 Viewing the Bluetooth name, MAC address, Model, Serial Number, and version......................................... 44
5.5 Connecting earbuds............................................................................................................................................................. 45
5.6 Unlocking your phone using your watch......................................................................................................................45
5.7 Adjusting screen brightness.............................................................................................................................................. 45
Issue 01 (2020-09-10) Copyright © Huawei Technologies Co., Ltd. iii
HUAWEI WATCH GT 2 Pro OnlineHelp 1 Getting started
1 Getting started
1.1 Wearing the watch
1.2 Adjusting and Replacing the watch strap
1.3 Pairing your watch with your phone
1.4 Powering on/off and restarting the watch
1.5 Charging your watch
1.6 Buttons and gestures
1.7 Customizing the Down button
1.8 Setting time and language
1.9 Choosing Favorites apps
1.10 Enabling frequently used features
1.11 Adjusting the ringtone
1.12 Enabling Do not disturb mode
1.13 Updating the watch and the Huawei Health app
1.14 Restoring the watch to its factory settings
1.1 Wearing the watch
Attach the heart rate monitoring area of your watch on the top of your wrist. To
ensure the accuracy of heart rate measurement, wear your watch properly and do
not wear it above the joint in your wrist. Do not wear it too loosely or too tightly
but make sure that your watch is attached securely on your wrist.
Issue 01 (2020-09-10) Copyright © Huawei Technologies Co., Ltd. 1
HUAWEI WATCH GT 2 Pro OnlineHelp 1 Getting started
NOTE
● Your watch uses non-toxic materials that have passed strict skin allergy tests. Please rest
reassured when wearing wear it. If you experience skin discomfort when wearing the
watch, take it off and consult a doctor.
● Wear your watch correctly for greater comfort.
● Clean the strap in a timely manner after an intense workout to prevent the bacteria
from growing. After you have washed the strap, place it in a well-ventilated area to dry.
Try not wearing the strap while it is wet.
● Leather straps are not water resistant. Keep the strap dry and wipe off any sweat or
other liquids in a timely manner. For braided straps, wash them once every one to two
weeks. You can use some laundry detergent to remove any odor.
● You can wear your watch on either wrist.
1.2 Adjusting and Replacing the watch strap
Adjusting the strap
For watches with non-metallic straps and T-shaped buckles, you can adjust the
strap to a comfortable fit depending on the circumference of your wrist.
If the strap is made of metallic materials, adjust it by performing the following:
Adjusting metal link straps
1. Use the screwdriver that comes with the watch to remove the screws from the
links you want to remove.
2. Remove a link from both sides of the clasp to make sure the watch face is still
centered.
3. Re-assemble the strap.
Issue 01 (2020-09-10) Copyright © Huawei Technologies Co., Ltd. 2
HUAWEI WATCH GT 2 Pro OnlineHelp 1 Getting started
4. Put the screws back in.
Adjusting metal mesh straps
1. Undo the clasp.
2. Pull the bottom plate upward so it is at a 90° angle with the strap.
Issue 01 (2020-09-10) Copyright © Huawei Technologies Co., Ltd. 3
HUAWEI WATCH GT 2 Pro OnlineHelp 1 Getting started
3. Slide the clasp to adjust the length.
4. Align the plate with the grooves and clamp it back down. Finish by fastening
the clasp.
Removing and installing the strap
To remove a non-metallic strap, unlock the fastener, remove your current strap,
and then release the spring pin, as shown in the following figure. Follow the steps
in the reverse order to install a new strap.
To remove a metal strap, perform the steps shown in the following figure. Follow
the steps in the reverse order to install a new strap.
Issue 01 (2020-09-10) Copyright © Huawei Technologies Co., Ltd. 4
HUAWEI WATCH GT 2 Pro OnlineHelp 1 Getting started
1.3 Pairing your watch with your phone
If you have just taken the watch out of the box, press the Up button and hold
until your watch vibrates and displays a startup screen. The watch is ready to be
paired via Bluetooth by default.
● For Android users:
a. Download and install the Huawei Health app from an app store. If you
have already installed it, make sure that it is up-to-date.
b. Open the Huawei Health app and follow the onscreen instructions to
grant required permissions to the app. Go to > Add > Smart Watch,
and touch the device you wish to pair.
c. Touch PAIR and the app will automatically search for nearby available
Bluetooth devices. Once your watch is found, touch its name to start
pairing.
d. When a pairing request is displayed on the watch screen, touch to
pair your watch and phone. Confirm the pairing on your phone as well.
● For iOS users:
NOTE
When pairing with an iOS phone, make sure that the device has been removed from
the last device's list of paired devices. If it was paired before make sure it is also
removed from Huawei Health, then go to Settings > Bluetooth, touch the Settings
icon behind the Bluetooth name, and touch Forget This Device. Then, pair them to
connect the devices again.
– HUAWEI WATCH GT2 (46 mm) and HUAWEI WATCH GT 2 Pro follow
these steps to pair:
i. Log in to the App Store on your phone and search Huawei Health.
Download and install the app, and make sure it is fully updated.
ii. On the phone go to Settings > Bluetooth. The watch should show
up automatically, touch your device, then touch to finish
pairing.
iii. Open the Health app and go to the settings screen, touch + in the
upper right corner and select Smart watches. Select your device's
model.
Issue 01 (2020-09-10) Copyright © Huawei Technologies Co., Ltd. 5
HUAWEI WATCH GT 2 Pro OnlineHelp 1 Getting started
iv. Touch PAIR and the app will automatically search for nearby
available Bluetooth devices. Once your watch is found, touch its
name to start pairing.
v. When a pairing request is displayed on the watch screen, touch
to pair your watch and phone. Confirm the pairing on your phone as
well.
Others follow these steps to pair:
a. Download and install the Huawei Health app from App Store. If you have
already installed it, make sure that it is up-to-date.
b. Open the Huawei Health app, go to Devices > + > Smart Watch, and
touch the device you wish to pair.
c. Touch PAIR and the app will automatically search for nearby available
Bluetooth devices. Once your watch is found, touch its name to start
pairing.
d. When a pairing request appears on your watch screen, touch to pair
your watch and phone.
NOTE
● When pairing for the first time, you can use your phone to scan the QR code on the
watch screen to download the Huawei Health app.
● If your watch does not respond after you touch to confirm the pairing request,
press the Down button and hold to unlock your watch, and initiate a pairing procedure
again.
● Your watch will display an icon on the screen to inform you that pairing was successful.
It will then receive information (such as the date and time) from your phone.
● If the paring failed, your watch screen will display an icon to inform you that pairing
was unsuccessful. It will then return to the startup screen.
● A watch can be connected with only one phone at any given time, and vice versa. If you
want to pair your watch with another phone, disconnect your watch from the current
phone using the Huawei Health app, and then pair your watch with another phone
using the Huawei Health app.
1.4 Powering on/off and restarting the watch
Powering on the watch
● When the watch is powered off, press and hold the Up button to power on
the watch.
● When the watch is powered off, the watch will automatically power on if you
charge it.
NOTE
If you power on the watch when the battery level is critically low, the watch will remind you
to charge it and the watch's screen will turn off after 2 seconds. You will be unable to
power on the watch until you charge it.
Issue 01 (2020-09-10) Copyright © Huawei Technologies Co., Ltd. 6
HUAWEI WATCH GT 2 Pro OnlineHelp 1 Getting started
Powering off the watch
● When the watch is powered on, press and hold the Up button, and then touch
Power off.
● When the watch is powered on, press the Up button while on the home
screen, swipe up or down until you find Settings, touch it, go to System >
Power off, and then touch √ to confirm.
● If the battery level is critically low, the watch will vibrate and then
automatically power off.
● If the battery has not been charged for a long time, the watch will vibrate and
then automatically power off.
Restarting the watch
● When the watch is powered on, press and hold the Up button, and then touch
Restart.
● When the watch is powered on, from the home screen press the Up button,
swipe until you find Settings, touch it, go to System > Restart, and then
touch √ to confirm your choice.
Force restarting the watch
● Press and hold the Up button for at least 16 seconds to force restart the
watch.
1.5 Charging your watch
Charging
1. Connect the USB Type-C port and power adapter and then plug in the power
adapter.
2. Rest your watch on top of the charging cradle, ensuring that the contacts on
your watch and the cradle are aligned. Wait until the charging icon appears
on your watch screen.
3. When your watch is fully charged, 100% will be displayed on the watch
screen and the charging will stop automatically. If the battery level is below
100% and the charger is still connected to the watch, the charging will start
automatically.
Issue 01 (2020-09-10) Copyright © Huawei Technologies Co., Ltd. 7
HUAWEI WATCH GT 2 Pro OnlineHelp 1 Getting started
NOTE
● Use the dedicated charging cable, charging cradle, rated output voltage of 5 V, and
rated output current of 1 A or higher to charge your watch. Use a standard Huawei
charger with a rated output of 2A to charge the HUAWEI WATCH GT 2 Pro. Charging
the watch using a non-Huawei charger or a power bank may result in it taking a longer
time to charge, the device being unable to charge fully, overheating, or other similar
issues. Therefore, you are advised to purchase an official Huawei charger from an
official Huawei sales outlet.
● Use a Huawei power adapter or other power adapters that comply with local and
international security standards. Adapters that do not conform to the security standard
may cause security issues.
● Keep the surface of the charging cradle clean. Make sure the watch is placed properly
on the charging cradle and displaying the charging status. Avoid putting metal objects
on the medal contacts of the charger too long, or repeatedly sticking and removing
metal objects to the contacts, as this can result in short circuiting and other risks. (If you
are using a metal strap, make sure that the metal contacts on the watch are in proper
contact with that of the charger during charging. Try to keep the metal links of the strap
from touching the metal contacts of the charger.)
● Only the HUAWEI WATCH GT 2 Pro can be charged reversely using a phone. Currently,
the watch can be charged using the following phone models: HUAWEI Mate 20 Pro,
HUAWEI Mate 30, HUAWEI Mate 30 Pro, HUAWEI P30 Pro, HONOR V30, HUAWEI P40
Pro, and HUAWEI P40 Pro+.
● Do not charge or use your watch in a hazardous environment, make sure there is
nothing flammable or explosive nearby. When using the charging cradle, make sure
there is no residual liquid or other foreign objects on the USB port of the charging
cradle. Keep the charging cradle away from liquids and any flammable materials. Do
not touch the charging contacts while the device is charging, or take any other
unnecessary safety risks.
● There are magnets in the charging cradle, due to their nature they will also attract other
medal objects, so it is important to check for any before using the charger. The charging
cradle contains magnetic materials. It is important not to let it overheat by placing it
out in the sun or somewhere too warm.
● It is recommended that you lift the charging cradle to attach it to your watch. Ensure
that the side of your watch with buttons is aligned with the charging port of the cradle.
After the cradle and watch are connected properly, check to see if the charging icon is
displayed. If you cannot see the charging icon, you may need to slightly adjust the
position of the cradle until contact is established and the charging icon appears.
● When carrying and storing the charging cradle, make sure the charger stays dry,
especially the USB port on the base, clean it to prevent foreign objects from entering the
USB port, these can cause damage to the charger and may lead to other safety risks.
● Your watch will automatically power off when its battery level is too low. After it is
charged for a while, your watch will automatically power on.
Charging time
Your watch will be fully charged within two hours. When the charging indicator
displays 100%, the watch is fully charged. Disconnect your watch from the power
adapter once it is fully charged.
Issue 01 (2020-09-10) Copyright © Huawei Technologies Co., Ltd. 8
HUAWEI WATCH GT 2 Pro OnlineHelp 1 Getting started
NOTE
● Charge your watch in a dry and well-ventilated environment.
● Before charging, make sure that the charging port and metal parts are clean and dry to
prevent short circuits or any other risks.
● Before charging, make sure the charging port is dry. Wipe off any water or sweat stains.
● The charging cradle is not water resistant, so keep it dry at all times.
● It is recommended that the ambient temperature is between 0 and 45°C.
● To protect the battery, the charging current will be reduced if the ambient temperature
is low, which will prolong the charging time without affecting the battery lifespan.
Checking the Battery Level
Use one of the following three methods to check the battery level:
Method 1: When your watch is connected to the charger, you can check the
battery level on the charging screen that is displayed automatically. Press the Up
button to exit the charging screen.
Method 2: Swipe the home screen from top to bottom and then check the battery
level in the drop-down menu.
Method 3: Check the battery level on the device details screen in the Huawei
Health app.
1.6 Buttons and gestures
The watch is equipped with a color touchscreen that is highly responsive to your
touches and can be swiped in different directions.
Up button
Operation Function Remarks
Press ● Wake watch screen There are certain
when the screen is exceptional scenarios
off. such as for calls and
● Access the app list workouts.
screen from the home
screen.
● Return to the home
screen.
Press and hold ● Power on your watch
when the watch is off.
● Access the restart/
power off screen
when the watch is on.
Issue 01 (2020-09-10) Copyright © Huawei Technologies Co., Ltd. 9
HUAWEI WATCH GT 2 Pro OnlineHelp 1 Getting started
Down button
Operat Function Remarks
ion
Press Open the There are certain exceptional scenarios such as for
workout app. calls and workouts.
Access the
customized
feature you set.
Press ● Lock or unlock The lock/unlock feature is only available with the
and the screen. following models: HONOR MagicWatch Series,
hold ● Wake up the HONOR Watch VIVIENNE TAM version, HONOR
voice assistant. Watch Magic/Dream Series, and HUAWEI WATCH
GT Series.
If you are using a HUAWEI WATCH GT 2, HUAWEI
WATCH GT 2e, or HUAWEI WATCH GT 2 Pro, you
can only press the Up button to lock or unlock
screen, and press the Down button to switch
screens during workouts. The watch screen is
locked by default during swim workouts and
cannot be unlocked.
Voice assistant is only available with phones that
run EMUI 10.1.
Button functions during a workout
Operation Function
Press the Up Lock/unlock, mute, or end workout
button
Press the Switch screen.
Down button
Press and Finish the workout.
hold the Up
button
Press and Wake up the voice assistant. Currently, this feature is only
hold the available with the HUAWEI WATCH GT 2 (46 mm), HUAWEI
Down button WATCH GT 2e, and HUAWEI WATCH GT 2 Pro.
Swipe up or Switch screen.
down on the
screen
Swipe left or Switch screen.
right on the
screen
Issue 01 (2020-09-10) Copyright © Huawei Technologies Co., Ltd. 10
HUAWEI WATCH GT 2 Pro OnlineHelp 1 Getting started
Operation Function
Touch the Show a different data type.
screen and
hold
Gestures
Operation Function
Touch Choose and confirm.
Touch and hold on the home screen Change the watch face.
Swipe up on the home screen View notifications.
Swipe down on the home screen View the shortcut menu.
Swipe left or right View your heart rate data, workout
data, weather information.
Swipe right Return to the previous screen.
Wake the screen
● Press the Up button.
● Raise or rotate your wrist inwards.
● Swipe down on the home screen to open the shortcut menu. Enable Show
Time and the screen will stay on 5 minutes.
NOTE
You can enable the Raise wrist to wake screen function in the Huawei Health app by
going to the details screen of your watch.
Turn off the screen
● Lower or rotate your wrist outwards.
● The screen will turn off automatically 5 seconds after the watch's screen is
turned on if no operation is performed within this period of time. If any
operation is performed, the screen will turn off 15 seconds after it is turned
on.
NOTE
From the home screen press the Up button and go to Settings > Display > Advanced
to adjust the duration it takes for your watch to go to sleep and turn off the screen.
The duration is set to Auto by default.
Issue 01 (2020-09-10) Copyright © Huawei Technologies Co., Ltd. 11
HUAWEI WATCH GT 2 Pro OnlineHelp 1 Getting started
1.7 Customizing the Down button
1. From the home screen press the Up button and go to Settings > Down
button.
2. Touch an app from the list. This app will be opened when you press the Down
button.
NOTE
By default, pressing the Down button will open the Workout app.
1.8 Setting time and language
You do not need to set the time and language on your watch. When the watch is
connected with your phone, the time and language settings on your phone will be
automatically synced to your watch.
If you change the language, time, or time format on your phone, the changes will
be automatically synced to your watch when the watch and phone are connected.
NOTE
● For iOS users: Open your phone, go to Settings > General > Language & Region, set
the language and region, and then connect the watch with your phone to sync the
settings.
● For Android users: Taking EMUI 9.0 as an example, open your phone, choose Settings >
System > Language & input, set the language, and then connect the watch with your
phone to sync the settings.
1.9 Choosing Favorites apps
1. On the watch, go to Settings > Display > Favorites, and select the apps you
use the most, such as Transportation card, Alipay, Sleep, Stress, Heart rate,
Music, Weather, and Activity records.
2. Once you're done, touch OK. Then you can see your Favorites by swiping right
or left on the main screen.
NOTE
● This feature is only available on the HUAWEI WATCH GT 2e and HUAWEI WATCH
GT 2 Pro. If you are using a different GT 2 series watch, stay tuned for the latest
updates.
● On the Favorites screen, touch to move the app up to the top of the list.
● On the Favorites screen, touch to remove the app from the list.
● You can select up to six apps.
Issue 01 (2020-09-10) Copyright © Huawei Technologies Co., Ltd. 12
HUAWEI WATCH GT 2 Pro OnlineHelp 1 Getting started
1.10 Enabling frequently used features
After connecting your watch to your phone through the Huawei Health app, you
can enable features for your watch in the app. Frequently used features include:
● HUAWEI TruSleepTM
● AI LiFe Link
● Activity reminder
● Continuous heart rate monitoring
● Automatic stress test
● Notifications
● Weather reports
● Bluetooth disconnection reminder
● Raise wrist to wake screen
1.11 Adjusting the ringtone
NOTE
● This feature is only available on the HUAWEI WATCH GT 2 (46 mm) version 1.0.2.28 or
later and the HUAWEI WATCH GT 2 Pro.
● To use this feature, update the Huawei Health app to version 10.0.0.651 or later.
1. From the home screen of the watch press the Up button, swipe on the screen
and go to Settings > Sounds > Volume, then slide to adjust ringtone volume.
2. If you have enabled Silent mode, your watch will only vibrate to inform you of
incoming calls and messages. Otherwise, your watch will ring and vibrate
when receiving new calls or messages.
NOTE
The ringtone on your watch for incoming calls, alarms and notifications is the default sound
and cannot be customized.
1.12 Enabling Do not disturb mode
To enable Do not disturb mode, swipe down on your watch's home screen, touch
No Disturb, and then touch √ to confirm.
If your watch enters Do not disturb mode:
1. The watch will not vibrate for incoming calls, but you can still answer or reject
incoming calls with the watch.
2. Messages and notifications will not be displayed on the watch, and the Raise
wrist to wake screen feature will be disabled.
Issue 01 (2020-09-10) Copyright © Huawei Technologies Co., Ltd. 13
HUAWEI WATCH GT 2 Pro OnlineHelp 1 Getting started
NOTE
If your watch does not support the calling feature, you will be unable to answer or
reject incoming calls with the watch.
Your watch will ring for alarms even when you have enabled Do Not Disturb.
1.13 Updating the watch and the Huawei Health app
Updating the watch
Method 1:
Connect the watch to your phone using the Huawei Health app, open the app,
touch Devices, touch the device name, choose Firmware update, then follow the
onscreen instructions to update your watch if there are any new updates.
Method 2:
● For Android users: Open the Huawei Health app, touch Devices, touch the
device name, then enable Auto-download update packages over Wi-Fi. If
there are any new updates, the watch will display update reminders. Follow
the onscreen instructions to update your watch.
● For iOS users: Open the Huawei Health app, touch the profile picture in the
upper-left corner on the home screen, touch Settings, then enable Auto-
download update packages over Wi-Fi. If there are any new updates, the
watch will display update reminders. Follow the onscreen instructions to
update your watch.
Updating the Huawei Health App
For Android users: Open the Huawei Health app, touch Me, and then touch Check
for updates.
For iOS users: Update the Huawei Health app in the App Store.
NOTE
During an update, the watch will automatically disconnect from your phone.
1.14 Restoring the watch to its factory settings
Method 1: From the home screen press the Up button, swipe until you find
Settings, touch it, go to System > Reset, and then touch √ to confirm. As all the
data on your watch will be removed when you restore the watch to its factory
settings, please exercise caution before confirming.
Method 2: Open the Huawei Health app, touch Devices, touch the device name,
and then touch Restore factory settings.
Issue 01 (2020-09-10) Copyright © Huawei Technologies Co., Ltd. 14
HUAWEI WATCH GT 2 Pro OnlineHelp 1 Getting started
NOTE
When you are pairing you watch with the phone for the first time or you are on the System
screen under Settings, follow the onscreen instructions to restore the watch to its factory
settings.
Issue 01 (2020-09-10) Copyright © Huawei Technologies Co., Ltd. 15
HUAWEI WATCH GT 2 Pro OnlineHelp 2 Convenient life
2 Convenient life
2.1 Getting notifications and deleting messages
2.2 Setting favorite contacts (using a watch to make/receive a call)
2.3 Answering or rejecting incoming calls
2.4 Checking your call log
2.5 Playing music
2.6 Using Stopwatch or Timer
2.7 Setting an alarm
2.8 Using Flashlight
2.9 Using the Barometer app
2.10 Severe weather warnings
2.11 Using Compass
2.12 Weather reports
2.13 Viewing environment information
2.14 Finding your phone using your watch
2.15 Remote shutter
2.1 Getting notifications and deleting messages
Getting notifications
Ensure that the watch is paired with your phone using the Huawei Health app,
then perform the following:
For Android users: Open the Huawei Health app, touch Devices, and then touch
your device. Touch Notifications and enable Notifications. Turn on the switch for
apps for which you want to receive notifications.
Issue 01 (2020-09-10) Copyright © Huawei Technologies Co., Ltd. 16
HUAWEI WATCH GT 2 Pro OnlineHelp 2 Convenient life
For iOS users: Open the Huawei Health app, touch Devices, and then touch your
device. Touch Notifications and enable Notifications. Turn on the switch for apps
for which you want to receive notifications.
Your watch will vibrate to notify you when a new message is displayed on your
phone's status bar.
Swipe up or down on the watch screen to view message content. A maximum of
10 unread messages can be stored on your watch. If there are more than 10
unread messages, only the latest 10 messages will be displayed. Each message can
be displayed on one screen.
NOTE
● Your band can display messages from the following apps: SMS, Email, Calendar, and
various social media platforms.
● When a new notification comes in, your watch will vibrate to notify you but the screen
won't turn on.
● Whether you can view detailed message content on the watch depends on the
notifications settings on your phone. When you disable displaying message content, the
sender and the message content will not be displayed in the status bar, and you cannot
view the detailed message content on your wearable either.
● Whether your watch can receive the notifications of audio or video calls depends on the
notification panel display and phone system version.
For phones that run EMUI 10.0 or later, when Banners is selected under Notifications,
you can only receive the notification reminder but cannot answer calls directly. When
the full-screen option is selected, you will not receive any notifications. If your watch is
paired with a different type of Android phone, it will not send you any notifications. If
your watch is paired with an iOS phone, it will display notifications.
● Your watch will not vibrate to remind you of incoming messages during a workout
session. You can view the message in the message center. Your watch will send you
notifications for incoming calls.
● Your watch will still receive notifications but will not alert you if your watch is in Do not
disturb, Sleep mode, or it detects you aren't wearing it.
● If you receive a new message when you are reading another message, your watch will
display the new message. You cannot check the content of emails on the watch.
● When your watch is in Do not disturb or Sleep mode or during a workout, it will still
receive notifications but will not alert you. You can swipe up on your watch home screen
to view new messages.
● If your phone and watch are connected, your phone will push an alert to your watch
over Bluetooth when you receive an incoming call or message on your phone. Due to
the slight delay in sending information over Bluetooth, your phone and watch will not
receive the alert at exactly the same time.
● Messages that you have viewed on your phone will be deleted from your watch at the
same time.
● Reminders and incoming call notifications on your watch won’t be affected if other
Bluetooth devices are also connected to your phone.
● You are able to receive voice messages and images from third-party social media apps
but you are unable to listen to voice messages or view images.
Deleting messages
To delete a message, swipe right on it. To delete all messages, touch Clear .
Issue 01 (2020-09-10) Copyright © Huawei Technologies Co., Ltd. 17
HUAWEI WATCH GT 2 Pro OnlineHelp 2 Convenient life
2.2 Setting favorite contacts (using a watch to make/
receive a call)
1. Open the Huawei Health app and touch Devices. Touch your device name to
access the watch settings screen. Touch Favorite contacts.
2. Then perform the following:
– Touch ADD and your phone contacts list will appear. Then select the
contacts you wish to add.
– Touch Sequence to sort the contacts you have added.
– Touch Remove to remove a contact you have added.
3. From the home screen press the Up button, swipe until you find Contacts to
call your favorite contacts from your watch.
NOTE
1. A maximum of 10 favorite contacts can be added to your watch.
2. Make sure your watch and phone are connected before making a call from you watch.
3. To adjust the volume during the call, touch the speaker icon on the screen or press the
Up button or Down button.
4. A maximum of 30 call records can be saved.
5. Bluetooth calling is only supported with the HUAWEI WATCH GT 2 (46 mm) and the
HUAWEI WATCH GT 2 Pro.
2.3 Answering or rejecting incoming calls
When your watch is connected to your phone and you receive a call, your watch
will vibrate and display the caller's number and name. You can choose to answer
or reject the call.
NOTE
● The HUAWEI WATCH GT 2e, HUAWEI WATCH GT and HONOR MagicWatch support
only incoming call notification and call rejection.
● The incoming call information displayed on your watch matches the information
displayed on your phone. If the caller is unknown, the phone number will be displayed.
If you have the number saved in your contacts, the caller's name will be displayed.
● Your watch will not vibrate and turn on its screen upon incoming calls when Do not
disturb is enabled or when you are not wearing your watch.
● You can stop the watch from vibrating by pressing the Up button.
● You can reject an incoming call by touching the reject icon on the watch screen.
● You are able to adjust the volume during calls.
2.4 Checking your call log
1. From the home screen press the Up button, swipe until you find Call Log,
touch it to view call logs.
Issue 01 (2020-09-10) Copyright © Huawei Technologies Co., Ltd. 18
HUAWEI WATCH GT 2 Pro OnlineHelp 2 Convenient life
2. Touch an entry to call them back.
3. Swipe down to the bottom of the screen and touch Clear to clear all call logs.
2.5 Playing music
NOTE
The adding music feature is only supported on phones that run Android 5.0 or later. If you
are using an iOS phone and want to add songs to the watch, connect your watch to an
Android phone, and follow the following methods to add music to the watch. Then
reconnect your watch to your iOS phone. To connect your watch to a new phone, on your
watch, enter the app list, go to Settings > System > Disconnect. Do not reset your watch
when connecting to a new phone. You can only play and control songs stored on the watch.
1. Open the Huawei Health app, touch Devices, touch the device name, and
then touch Music.
2. Touch Manage music > Add songs, select the music as needed from the list,
and touch √ in the upper-right corner of the screen.
3. From the home screen press the Up button, swipe until you find Music, and
then touch it.
4. Choose music that you have added in the Huawei Health app and then touch
the play icon to play the music.
NOTE
● Music can be played through third-party social media apps, only MP3 and AAC
(LC-AAC) files can be added to the watch locally.
● You can also create a playlist by performing the following: Touch New playlist in
the Huawei Health app and then add the music that has been synced to your
watch to the playlist.
● On the music playback screen of your watch, you can switch between songs, adjust
the volume, and select a playback mode, such as Play in order, Shuffle, Repeat the
current song, and Repeat list. Swipe up to view the music list, touch the Settings
icon in the lower-right corner of the screen to delete music, connect the watch to
Bluetooth earphones, control the music playback on your watch, or control music
playback on your phone. Using your watch to control the music playback on your
phone is available only on Android phones.
● To use your watch to control music playing on your phone, open the Huawei
Health app, touch Devices and touch your device's name, touch Music and enable
Control phone music.
● You can use your watch to control music playback in third-party music apps on
your phone.
● You can check the amount of storage left available on the watch in the Huawei
Health app by going to Devices > Music > Manage music.
● The HUAWEI WATCH GT 2e music playback function can be used only after a
Bluetooth headset is connected to the phone.
2.6 Using Stopwatch or Timer
Stopwatch
Issue 01 (2020-09-10) Copyright © Huawei Technologies Co., Ltd. 19
HUAWEI WATCH GT 2 Pro OnlineHelp 2 Convenient life
From the home screen press the Up button, swipe until you find Stopwatch, and
then touch it. Touch to start timing. Touch to reset the stopwatch.
Swipe right on your watch screen to exit Stopwatch.
Timer
From the home screen press the Up button, swipe until you find Timer, and then
touch it. By default, there are 8 available countdown modes: 1 minute, 3 minutes,
5 minutes, 10 minutes, 15 minutes, 30 minutes, 1 hour, and 2 hours. Choose a
countdown mode depending on the situation.
Touch to start the countdown, touch to pause the countdown, and
touch to stop the countdown.
You can also customize the timer. On the Timer screen, touch Custom, set the
time, and touch to start the countdown.
Swipe right on your watch screen to exit Timer.
2.7 Setting an alarm
You can use the Huawei Health app to set a Smart alarm or an Event alarm for
your watch. The Smart alarm will wake you up if it detects that you are in a light
sleep during a preset period. This helps to gradually wake up your brain and make
you feel more refreshed.
Method 1: Setting an alarm using your watch
1. From the home screen press the Up button, swipe until you find Alarm, touch
it, and then touch + to add an alarm.
2. Set the alarm time and repeat cycle and touch OK.
3. Touch an alarm to edit or delete it.
NOTE
● If you do not set the repeat cycle, the alarm is a one-time alarm by default.
● Working days (skip holidays) is not supported with alarms set on wearable devices.
● Your device will currently only vibrate but not ring to inform you.
Method 2: Setting a Smart/Event alarm using the Huawei Health app
For Android users:
1. Open the Huawei Health app, touch Devices, touch your device name, and
then go to Alarm > SMART ALARM, or go to Alarm > EVENT ALARMS.
2. Set the alarm time, tag, and repeat cycle.
3. Touch √ in the upper-right corner to save the settings.
4. Swipe down on the home screen to ensure that the alarm settings are synced
to your watch.
5. Touch an alarm to edit or delete it.
Issue 01 (2020-09-10) Copyright © Huawei Technologies Co., Ltd. 20
HUAWEI WATCH GT 2 Pro OnlineHelp 2 Convenient life
For iOS users:
1. Open the Huawei Health app, touch Devices, and then touch your device
name from the device list.
2. Go to Alarm > Event Alarms or go to Alarm > Smart Alarm.
3. Set the alarm time, tag, and repeat cycle.
4. Touch Save.
5. Swipe down on the home screen to ensure that the alarm settings are synced
to your watch.
6. Touch an alarm to edit or delete it.
NOTE
● Event alarms set on your watch can be synced to the Huawei Health app. You can set a
maximum of five Event alarms.
● You can only set one Smart alarm for your watch.
● The Event alarm will ring at the specified time. If you set a tag for the Event alarm, the
watch will display the tag. Otherwise, only the time will be displayed.
● When an alarm rings, touch on your watch screen, press the up button, or swipe
right on your watch screen to snooze for 10 minutes. To turn off the alarm, touch
on your watch screen or press and hold the Up button.
● When an alarm rings, the alarm will automatically turn off after snoozing three times if
no other operations are performed.
● Currently, only alarms set on on Huawei or Honor phones running EMUI 8.1 or later or
Magic UI 2.0 or later can be synced to the watch.
2.8 Using Flashlight
From the home screen press the Up button, swipe until you find Flashlight, and
then touch it to turn on the flashlight. Touch the screen to turn off the flashlight
and touch the screen again to turn it on. Swipe right on your watch screen to exit
Flashlight.
2.9 Using the Barometer app
You can check the altitude and atmospheric pressure of your current location on
your watch.
From the home screen press the Up button, swipe until you find Barometer, and
touch it to check the altitude and air pressure of your current location and a graph
showing atmospheric changes of the current day.
Altitude:
Altitude measurement range: –800 to 8800 meters.
Air pressure:
Air pressure measurement range: 300 to 1100 hPa.
Swipe up or down to check altitude and air pressure respectively.
Issue 01 (2020-09-10) Copyright © Huawei Technologies Co., Ltd. 21
HUAWEI WATCH GT 2 Pro OnlineHelp 2 Convenient life
NOTE
● Swipe on the screen to view the air pressure and altitude value.
● On the Altitude screen, touch Calibrate and adjust it to the current altitude manually.
● On the Air pressure screen, touch Settings, and enable or disable warnings for severe
weather.
2.10 Severe weather warnings
Your watch supports severe weather warnings. When the watch detects that the
air pressure of your surrounding environment changes rapidly and the variation
exceeded the set value, it will remind you to move to a safe area in a timely
manner.
Press the Up button on your watch to enter the app list, swipe on the screen and
touch Barometer, then touch Settings on the Air pressure screen, enable
Warnings and set which rate of pressure drop you would like to trigger the
warning.
NOTE
2.11 Using Compass
From the home screen press the Up button, swipe until you find Compass, touch
it, and then follow the onscreen instructions to calibrate it. After it is successfully
calibrated, your watch will display a compass dial.
NOTE
The compass of your wearable device does not display the longitude, latitude, and altitude.
You can use your phone to this information. You can also use the barometer of your
wearable device to view the current altitude and air pressure.
2.12 Weather reports
You can check your watch to find out about the weather in your local area.
Method 1: Viewing the weather information on a watch face that can display
weather data
Ensure that you are using a watch face that displays weather information, then
you can check the latest weather information on the home screen.
Method 2: Viewing the weather information on the weather screen
Swipe right on the screen until you find the weather screen, then you can check
your location, the latest weather, temperature
Method 3: Viewing the weather information in the Weather app
From your home screen press the Up button, swipe until you find Weather, touch
it, and then you can check your location, the latest weather information,
temperature, and air quality.
Issue 01 (2020-09-10) Copyright © Huawei Technologies Co., Ltd. 22
HUAWEI WATCH GT 2 Pro OnlineHelp 2 Convenient life
NOTE
● To check the weather information on your watch, you are advised to open the Huawei
Health app, touch Devices, touch your device name, and then enable Weather reports.
You can set the Temperature unit to Celsius °C or Fahrenheit °F.
● The weather information displayed on your watch may differ slightly from that
displayed on your phone, since the information is collected from different weather
service providers.
● Ensure that you have granted your phone and the Huawei Health app the permission to
access your location. For versions earlier than EMUI 9.0, select Use GPS, WLAN, and
mobile networks as the positioning mode instead of Use GPS only.
2.13 Viewing environment information
The watch comes with a feature to view outdoor environment information
including sunrise, sunset, moonrise, and moonset times, moon phase, and tide
times.
Press the Up button to enter the app list, swipe on the screen and touch Weather.
Then, you can view information including sunrise, sunset, moonrise, moonset, and
tide times.
NOTE
● Your watch can only display the forecasts for the sunrise, sunset, moonrise, and moonset
times for the 5 days.
● Tidal information is only available in some regions.
2.14 Finding your phone using your watch
From the home screen press the Up button, swipe until you find Find my phone,
or swipe down on the home screen and touch Find Phone. An animation will be
displayed on the screen. If your phone is within Bluetooth range, it will play a
ringtone to alert you, even in Silent mode.
Touch your watch screen or unlock your phone screen to stop playing the
ringtone.
NOTE
This feature will only work when your phone and watch are connected.
2.15 Remote shutter
When the watch is connected to the phone, open Remote shutter on your watch
to launch the camera of your phone and take a picture by tapping the camera
icon on the watch's screen.
Issue 01 (2020-09-10) Copyright © Huawei Technologies Co., Ltd. 23
HUAWEI WATCH GT 2 Pro OnlineHelp 2 Convenient life
NOTE
● This feature is only available with EMUI 8.1 or Magic UI 2.0. The Remote camera shutter
feature will only show up on your watch when the watch is connected to the phone.
● The watch needs a stable connection with the phone and the Huawei Health app needs
to be running in the background during use.
● You won't be able to preview or view the images on your watch. They will be saved in
your phone's Gallery.
● The Huawei Health app needs to be updated to version 10.0.5.515 or later, and the
HUAWEI WATCH GT 2e watch needs to be updated to version 1.0.2.18, the HUAWEI
WATCH GT 2/HONOR MagicWatch 2 watch needs to be updated to version 1.0.7.16.
Issue 01 (2020-09-10) Copyright © Huawei Technologies Co., Ltd. 24
HUAWEI WATCH GT 2 Pro OnlineHelp 3 Workout monitoring
3 Workout monitoring
3.1 Starting a workout
3.2 Using Smart companion
3.3 Tracking daily activities
3.4 Viewing the duration of moderate to high intensity activity
3.5 Recording workout routes
3.6 Syncing and sharing your fitness and health data
3.7 Automatic workout detection
3.8 Route back
3.9 100+ workout modes
3.1 Starting a workout
Your watch supports multiple workout modes. Choose a workout mode and start
exercising.
Running Courses
The watch has been preinstalled with a series of running courses, from entry-level
to advanced, that provide personalized and real-time guidance. You can choose
different courses on your watch.
1. From the home screen press the Up button, swipe until you find Workout,
touch it, choose Running courses, choose a course that you want to use, and
then start running as prompted by your watch.
2. During the workout, press the Up button to pause or end the running course,
lock the screen, or adjust the volume for prompts during the workout. Press
the Down button to switch between screens and view different workout data.
3. After a workout, touch Workout records to view detailed workout records,
including training effects, overall performance, speed, steps, total height,
heart rate, heart rate zone, cadence, pace, and VO2max.
Issue 01 (2020-09-10) Copyright © Huawei Technologies Co., Ltd. 25
HUAWEI WATCH GT 2 Pro OnlineHelp 3 Workout monitoring
NOTE
To view detailed workout data, you can also open the Huawei Health app and touch
Exercise records.
Starting a workout
Starting a workout using your watch:
1. From the home screen press the Up button, swipe until you find Workout,
and then touch it.
2. Swipe up or down until you find your workout type. Before a workout, you
can touch the Settings icon located next to each workout mode to configure
target, reminders, and display settings.
NOTE
There is no Settings icon located next to Triathlon mode.
In Triathlon mode, press the Down button to move to the next form.
Skiing, snowboarding do not support setting workout goals, however, they and cross-
country skiing do support SpO2 measurement during workouts.
3. Touch the Start icon to start a workout. During a workout, touch and hold the
workout data screen until the watch vibrates, touch any workout data (such
as heart rate, speed, distance, and time), and then choose what to display on
the screen in real time.
4. During the workout, press the Up button to pause or end the running course,
lock the screen, or adjust the volume for prompts during the workout. Press
the Down button to switch between screens and view different workout data.
(Take Outdoor Run mode as an example. During the workout, you can view a
range of data displayed next to Heart rate, Pace, Distance, Time, Steps,
Cadence, Total calories, and Total climbing. Different workout modes display
different types of data.)
5. After a workout, press the Up button and touch the stop icon, or hold the Up
button to end a workout session. Touch Workout records to view detailed
workout records.
NOTE
If you have selected a workout mode that includes swimming, the watch screen will be
locked after you start the workout session. Press and hold the Up button to end the
workout.
After the swimming session is complete, the watch will vibrate occasionally while
displaying a message indicating that the watch is draining water.
Starting a workout using the Huawei Health app:
To start a workout using the Huawei Health app, you need to bring your phone
and watch together to ensure that they are connected properly.
1. Open the Huawei Health app, touch Exercise, choose a workout mode, and
then touch the Start icon to start a workout.
2. Once you have started a workout, your watch will sync and display your
workout heart rate, step count, speed, and time.
3. During a workout, the Huawei Health app displays workout time and other
data.
Issue 01 (2020-09-10) Copyright © Huawei Technologies Co., Ltd. 26
HUAWEI WATCH GT 2 Pro OnlineHelp 3 Workout monitoring
NOTE
● If the workout distance or time is too short, the results will not be recorded.
● To avoid draining your battery, make sure you hold the stop icon after a workout to end
it.
● Connect the watch to the phone using the Huawei Health app and start a workout in
the app. When you start it from the app, the data between the watch and the app can
sync.
● After a workout, open the Huawei Health app, touch Exercise records to view detailed
workout data. Touch and hold a record to delete it from the app. This record will still be
available on your watch. Up to 10 workout records can be saved on your watch. If you
have more than 10 records, the oldest ones will be overwritten by new ones. Records on
the watch cannot be deleted manually. You can reset your watch to its factory settings
to clear your workout records. However, this will also clear any other data on your
watch as well.
3.2 Using Smart companion
After Smart companion is enabled on your watch, your watch will send you real-
time voice guidance during a running session, such as guidance about your
workout strength, running duration, and heart rate.
1. From the home screen press the Up button, swipe until you find Workout,
then touch it.
2. Touch the Settings icon on the right side of Outdoor Run and then enable
Smart companion.
3. Return to the workout list screen and touch Outdoor Run.
NOTE
Smart companion is currently only available for Outdoor Run . If you have set your
workout goal, your smart companion will not provide you with any voice guidance. To
ensure that your workout companion can work properly, wear a Huawei or Honor
smart watch or smart band.
Issue 01 (2020-09-10) Copyright © Huawei Technologies Co., Ltd. 27
HUAWEI WATCH GT 2 Pro OnlineHelp 3 Workout monitoring
3.3 Tracking daily activities
As your watch comes equipped with a motion sensor, it can track and display your
steps, amount of calories burned, activity intensity, and standing times.
Wear your watch correctly for it to automatically record data relating to calories,
distance, steps, duration of moderate to high intensity activities, and other
activities.
You can view activity records by performing the following:
Method 1: Viewing activity records on your watch
From the home screen press the Up button, swipe until you find Activity records,
touch it, and then you can swipe up or down to view data relating to calories,
distance, steps, duration of moderate to high intensity activities, and other
activities.
Method 2: Viewing activity records using the Huawei Health app
Open the Huawei Health app and view activity records on the home screen.
NOTE
● To view your activity records using the Huawei Health app, ensure that the watch is
connected to your phone.
● Workout data on your watch can be synced to the Huawei Health app, but data
recorded in the app cannot be synced to your watch.
3.4 Viewing the duration of moderate to high intensity
activity
Viewing the duration of moderate to high intensity activity
From the home screen press the Up button, swipe until you find Activity records.
Steps: This ring indicates the proportion of your steps to the target step
count.
Duration of moderate to high intensity activity (unit: minutes): The default
goal is 30 minutes.
Active hours: This ring represents how many hours you have been stood up
for during the day.
NOTE
Android users can also check the duration of moderate to high intensity activity on the
home screen of the Huawei Health app. The data displayed in the Huawei Health app is
collected from both your phone and watch. Therefore, there is nothing to be concerned
about if there is a data discrepancy between the app and your watch.
Issue 01 (2020-09-10) Copyright © Huawei Technologies Co., Ltd. 28
HUAWEI WATCH GT 2 Pro OnlineHelp 3 Workout monitoring
3.5 Recording workout routes
The watch features built-in GPS. Even if disconnected from your phone, the watch
can still record your workout routes when you start Outdoor Run, Outdoor Walk,
Outdoor Cycle, Climb, and other outdoor modes.
NOTE
Outdoor sports skipping the GPS positioning process will result in abnormal motion track
data. It is recommended that you start the sport after the satellite search and positioning of
the wearable device is successful during outdoor exercise.
Different models support different outdoor workout modes.
If you cannot view workout routes on your watch, sync the workout data to the
Huawei Health app and view the workout routes and other detailed workout data
under Exercise records in Huawei Health.
3.6 Syncing and sharing your fitness and health data
You can share your fitness data to third-party apps and compare with your friends.
For Android users:
To share your fitness data to a third-party app, open the Huawei Health app, go to
Me > Settings > Data sharing and select the platform you want to share to.
Follow the onscreen instructions specific to each platform.
For iOS users:
To share your fitness data to a third-party app, open the Huawei Health app, go to
Discover > Third party services and select the platform you want to share to.
Follow the onscreen instructions specific to each platform.
3.7 Automatic workout detection
The watch can detect your workout status automatically. After you have enabled
Auto-detect workouts by going to Settings > Workout settings on the watch,
your watch will remind you to start recording your workout when it detects an
increase in activity. You can select to ignore or start recording the workout session.
Currently, this feature can detect running, elliptical, and rowing workouts.
3.8 Route back
Your watch will record routes and provide you with navigation services. After you
use reach your target destination, you can use the route back function to get help
returning to the place you started.
On your watch, enter the app list, swipe on the screen and touch Workout. Start
an individual outdoor workout session. Swipe on the screen and select Route back
or Straight line to return to the starting point.
Issue 01 (2020-09-10) Copyright © Huawei Technologies Co., Ltd. 29
HUAWEI WATCH GT 2 Pro OnlineHelp 3 Workout monitoring
3.9 100+ workout modes
The watch supports 100+ workout modes, you can add or remove them from the
watch for easier use.
Add
To add a workout mode, on your watch home screen, press the Up button, touch
Workout. Swipe up or down until you find Add, touch it and then add the ones
you want.
Remove
To remove a workout mode, on your watch home screen, press the Up button,
touch Workout and the Settings icon on the right side of the workout mode,
swipe to the bottom and touch Remove to remove the workout.
Issue 01 (2020-09-10) Copyright © Huawei Technologies Co., Ltd. 30
HUAWEI WATCH GT 2 Pro OnlineHelp 4 Health management
4 Health management
4.1 Monitoring your heart rate
4.2 Protecting your heart
4.3 Tracking sleep
4.4 Testing stress levels
4.5 Breathing exercises
4.6 Sleep apnea research
4.7 Measuring blood oxygen levels (SpO2)
4.8 Activity reminder
4.9 Enabling HUAWEI TruSleep™
4.10 Predicting the menstruation cycle
4.1 Monitoring your heart rate
The watch features an optical heart rate sensor, which can monitor and record
your heart rate all day. To use this feature, you need to enable Continuous heart
rate in the Huawei Health app.
NOTE
When the watch detects that the user has fallen sleep, it will switch to use the non-visible
light to measure your heart rate, letting you have a good nights sleep.
Heart rate measurement
1. Keep your arm still and wear your watch correctly.
2. From the home screen press the Up button, swipe until you find Heart rate.
Touch Heart rate. The watch will then measure your current heart rate.
3. To pause the heart rate measurement, swipe right on your watch screen.
It usually takes approximately 6 to 10 seconds to display the first
measurement value (1 to 2 seconds if Continuous heart rate monitoring is
Issue 01 (2020-09-10) Copyright © Huawei Technologies Co., Ltd. 31
HUAWEI WATCH GT 2 Pro OnlineHelp 4 Health management
enabled in the Huawei Health app and MONITORING MODE is set to Real-
time), and the data updates every 5 seconds afterward. A complete
measurement takes approximately 45 seconds to complete.
NOTE
To guarantee a more accurate heart rate measurement, wear the watch correctly and
ensure the strap is fastened. Make sure that your watch is secure on your wrist. Ensure that
the watch body is in direct contact with your skin without any obstructions.
Setting the heart rate zone calculation method
The heart rate interval can be calculated based on the maximum heart rate
percentage or HRR percentage. To set the heart rate interval calculation method,
open the Huawei Health app, go to Me > Settings > Heart rate limit and zones
and set Calculation method to either Maximum heart rate percentage or HRR
percentage.
NOTE
● If you select Maximum heart rate percentage as the calculation method, the heart
rate zone for different types of workout activities (Extreme, Anaerobic, Aerobic, Fat-
burning, and Warm-up) is calculated based on your maximum heart rate ("220 – your
age" by default). Heart rate = Maximum heart rate x Maximum heart rate percentage.
● If you select HRR percentage as the calculation method, the heart rate interval for
different types of workout activities (Advanced anaerobic, Basic anaerobic, Lactic acid,
Advanced aerobic, and Basic aerobic) is calculated based on your heart rate reserve
(HRmax - HRrest). Heart rate = Heart rate reserve x Heart rate reserve percentage +
Resting heart rate.
● The heart rate zone calculation methods while you are running are not affected by the
settings in the Huawei Health app. For most running courses, HRR percentage is
selected by default.
Your watch will display different colors when your heart rate reaches
corresponding zones during a workout. The following figure shows how heart rate
is displayed during an outdoor run.
Measuring your heart rate during a workout
1. After you start a workout, swipe on the watch screen to check your real-time
heart rate and heart rate zone.
Issue 01 (2020-09-10) Copyright © Huawei Technologies Co., Ltd. 32
HUAWEI WATCH GT 2 Pro OnlineHelp 4 Health management
2. After completing your workout, you can check your average heart rate,
maximum heart rate, and heart rate zone on the workout results screen.
3. You can view graphs that show the changes in heart rate, maximum heart
rate, and average heart rate for each workout under Exercise records in the
Huawei Health app.
NOTE
● Your heart rate will not be displayed if you remove the watch from your wrist during the
workout. However, the watch will continue to search for your heart rate for a while. The
measurement will resume once you wear the watch again.
● Your watch can measure your heart rate when you have connected it to your phone and
started a workout using the Huawei Health app.
Continuous heart rate monitoring
To enable this feature, connect your watch to your phone using the Huawei
Health app and enable Continuous heart rate monitoring in the Huawei Health
app. Once this feature is enabled, your watch can measure your real-time heart
rate.
Set the MONITORING MODE to Smart or Real-time.
● Smart mode
a. The heart rate measurement will be performed every 10 minutes for low-
intensity activities (such as when you are not moving).
b. The heart rate measurement will be performed every 10 minutes for
moderate-intensity activities (such as when you are walking).
c. The heart rate measurement will be performed once a second for high-
intensity activities (such as when you are running) and it takes 6 to 10
seconds to display the first heart rate value, though this may vary
between individuals).
● Real-time mode: The heart rate measurement will be performed once a
second for any type of activity intensity.
When this feature is enabled, the watch will continuously measure your real-time
heart rate. You can view graphs for your heart rate in the Huawei Health app.
NOTE
Using Real-time mode will increase the power consumption of your watch while Smart
mode will adjust the heart rate measurement interval based on the intensity of your
activity, thus reducing power consumption.
Resting heart rate measurement
Resting heart rate refers to the heart rate when it is measured in a quiet and
relaxed environment when you are awake. It is a general indicator of
cardiovascular health.
The best time to measure your resting heart rate is immediately after you have
woken up in the morning. Your actual resting heart rate may not be displayed or
accurately measured if your heart rate was measured at the wrong time.
To automatically measure your heart rate, enable Continuous heart rate
monitoring in the Huawei Health app.
Issue 01 (2020-09-10) Copyright © Huawei Technologies Co., Ltd. 33
HUAWEI WATCH GT 2 Pro OnlineHelp 4 Health management
If "--" is displayed as the resting heart rate reading, it indicates that your watch
was unable to measure your resting heart rate. In this case, ensure that you
measure your resting heart rate in a quiet and relaxed environment when you are
awake. It is recommended that you measure your resting heart rate immediately
after you wake up in the morning for the most accurate result.
NOTE
If you disable Continuous heart rate monitoring after checking your resting heart rate,
the resting heart rate displayed in the Huawei Health app will remain the same.
Heart rate warning
After you start a workout using your watch, your watch will vibrate to alert you
that your heart rate value has exceeded the upper limit for more than 10 seconds.
To view and configure your heart rate limit, perform the following:
Open the Huawei Health app, go to Me > Settings > Heart rate limit and zones
and select your desired heart rate limit. The following figure shows how to set
your heart rate limit:
NOTE
● The default heart rate limit is 220 - age, which is obtained from the personal
information you enter.
● If you disable voice guidance for individual workouts, you will only be alerted through
vibrations and card prompts.
● Heart rate alerts are only available during active workouts and are not generated during
daily monitoring.
Heart rate alerts
To enable High heart rate alerts for your resting heart rate, open the Huawei
Health app, touch Devices then your device, go to Continuous heart rate
monitoring > High heart rate alert, and set your heart rate upper limit. Then,
touch OK. When you are not doing any exercise, you will receive an alert when
your resting heart rate stays above your set limit for more than 10 minutes.
To enable Low heart rate alerts for your resting heart rate, open the Huawei
Health app, touch Devices then your device, go to Continuous heart rate
monitoring > Low heart rate alert, and set your heart rate upper limit. Then,
touch OK. When you are not doing any exercise, you will receive an alert when
your resting heart rate stays below your set limit for more than 10 minutes.
4.2 Protecting your heart
The heart health research project was initiated by the 301 Hospital and aims to
develop heart health and sleep apnea detection based on Huawei wearable
devices.
To use the heart health research features, perform the following:
1. Download the 301 Hospital app from AppGallery.
Issue 01 (2020-09-10) Copyright © Huawei Technologies Co., Ltd. 34
HUAWEI WATCH GT 2 Pro OnlineHelp 4 Health management
2. Open the app and follow the onscreen instructions to register and log in.
3. On the management screen, select to join the heart health research project.
4. Then, go to Me >My device , and select your device name, and follow the
onscreen instructions to pair your wearable to the app.
5. After it's paired, touch paired device (in Me >My device ), and enable
intelligent alerts, then the wearable will be able to collect relevant data and
monitor your heart health while you're resting.
To use the atrial fibrillation risk prediction, perform the following:
1. Open the 301 Hospital app, touch + in the top-right corner and select to join
the atrial fibrillation risk prediction project.
2. Start a reading from the home screen to see if you may have irregular heart
beats.
3. You can view the detailed data in the app and learn more about the results
and risk trends to get more information and learn about possible precautions.
NOTE
● This feature is useful for people who have tested positive for arrhythmia in the
past. If you are feeling uncomfortable, it is important to consult a doctor as soon
as possible.
● If you feel very anxious, like your heart is beating really fast, chest tightness,
shortness of breath, or fatigue, you can take a reading to check for any serious
risks and take any necessary precautions.
● It is recommended to wear your wearable regularly for most of the day and enable
automatic measurements. Taking measurements regularly over a long period of
time can help you get to know your heart better.
● Leaving the program will clear all of your data records and you will need to join
the program again to take the atrial fibrillation risk prediction test again.
● To use this feature, make sure you are using a Huawei/Honor phone running
Android 5.0 or later. The Huawei Health app needs to be version 10.0.5.521 or later,
and the 301 Hospital app, version 2.3.0 or later.
● Currently, this feature is only available on the HUAWEI WATCH GT 2 series and
HONOR MagicWatch 2 series.
4.3 Tracking sleep
Your watch collects sleep data and identifies your sleep status when you wear it
while sleeping. It can automatically detect when you fall asleep and wake up and
whether you are in a light or deep sleep. You can sync and view your sleep data in
detail in the Huawei Health app.
Your watch measures your sleep data from 20:00 to 20:00 on the following day
(24 hours in total). For example, if you sleep for 11 hours from 19:00 to 06:00,
your watch will count the length of time you slept before 20:00 during the first
day as well as the rest of the time that you were asleep during the second day.
From the home screen press the Up button, swipe until you find Sleep, then touch
it and swipe up on the screen to view your nighttime sleep duration and nap
duration. Your daytime sleep duration is displayed under Naps.
Issue 01 (2020-09-10) Copyright © Huawei Technologies Co., Ltd. 35
HUAWEI WATCH GT 2 Pro OnlineHelp 4 Health management
You are able to view your history sleep data in the Huawei Health app. Open the
Huawei Health app and touch Sleep to view your daily, weekly, monthly, and
yearly sleep statistics.
NOTE
Naps that you take during the day are counted under Naps. If you take a midday nap of
less than 30 minutes or you moved around too much during a midday nap, your watch may
have determined incorrectly that you were awake.
You can enable HUAWEI TruSleep TM in the Huawei Health app.
After you enable HUAWEI TruSleepTM, your watch will collect your sleep data,
detect when you fall asleep, wake up, and whether you are in a light, deep, or
REM sleep, and identify the times when you wake up and your breathing quality
to provide you with a sleep quality analysis and suggestions to help you
understand and improve your sleep quality.
When your watch detects that you are sleeping, it will automatically disable
Always-on screen, message reminders, incoming call notifications, Raise wrist to
wake screen, and other features in order to not disturb your sleep.
4.4 Testing stress levels
You can use your watch to test your stress level on a one-off or periodic basis.
● To measure your stress level on a one-off basis: Open the Huawei Health app,
touch Stress then Stress test. When using this feature for the first time, you
need to calibrate the stress value. Follow the onscreen instructions in the
Huawei Health app to answer the questionnaire for a better stress test result.
● To measure your stress level on a periodic basis: Open the Huawei Health
app, touch Devices, then touch your device name, enable Automatic stress
test and follow the onscreen instructions to calibrate the stress value. Make
sure that you are wearing your watch correctly and the watch will periodically
test your stress level.
Viewing stress data:
● Viewing stress data on the watch: Press the Up button while on the home
screen, swipe up or down until you find Stress, and touch it to view the graph
indicating your stress change, including the stress bar chart, your stress level,
and your stress interval.
● Viewing stress data in the Huawei Health app: Open the Huawei Health app,
touch Stress to view your latest stress level and your daily, weekly, monthly
and yearly stress curve and corresponding advice. At the same time, you can
refer to content under STRESS RELIEF ASSISTANT to reduce your stress and
stay relaxed.
Issue 01 (2020-09-10) Copyright © Huawei Technologies Co., Ltd. 36
HUAWEI WATCH GT 2 Pro OnlineHelp 4 Health management
NOTE
● Stress tests are only available with a HUAWEI WATCH GT 2/HUAWEI WATCH GT 2e and
require an Android phone.
● During the stress test, wear your watch correctly and keep still.
● Your watch will be unable to accurately detect your stress level during a workout or
when you move your wrist too frequently. In this case, your watch will not carry out a
stress test.
● The accuracy of the data may be affected by caffeine, nicotine, alcohol, and some
psychotropic medication. In addition, heart disease, asthma, exercise or an incorrect
wearing position will also affect the data.
● The watch is not a medical device and the data is for reference only.
4.5 Breathing exercises
Breathing exercises can help you relax and improve your mood at work or in day-
to-day life.
1. From the home screen press the Up button, swipe until you find Breathing
exercises, then touch it.
2. Set your training duration and breathing rhythm.
3. Wear your watch and keep your arm still. Touch the start icon on the screen
and follow the onscreen instructions to inhale and exhale.
4. After you finish the exercises, you are able to view the training results and the
change in your heart rate on the watch screen.
4.6 Sleep apnea research
Enabling sleep apnea research
1. Open the Huawei Health app, touch Devices, then touch your device name,
and enable HUAWEI TruSleepTM.
2. Open the Huawei Health app, enter the device settings screen, touch 301
Hospital's research then you will be directly to the 301 Hospital's research
app.
NOTE
If you have not installed the 301 Hospital's research app, you will be redirected to a
screen to download the app. After the app is installed, following the onscreen
instructions to register and log in.
3. Select to join in the sleep apnea project.
4. Open the 301 Hospital's research app, enter the device list and select the
corresponding device and following the onscreen instructions to pair your
watch with the app.
5. Then go to the device settings screen and toggle on the switch for sleep
apnea research. This will enable the wearable to evaluate your breathing
during sleep and sync data to the app when the app is connected to the
watch.
Issue 01 (2020-09-10) Copyright © Huawei Technologies Co., Ltd. 37
HUAWEI WATCH GT 2 Pro OnlineHelp 4 Health management
Opting back out of a research project
Open the 301 Hospotal's research app, touch the corresponding research project
on the home screen, touch + in the top-right corner and select to exit the
corresponding project.
You can re-join the research project later if you want to.
4.7 Measuring blood oxygen levels (SpO2)
1. Wear your watch correctly and keep your arm still.
2. From the home screen press the Up button, swipe until you find SpO2. Touch
SpO2. The watch will then measure your current heart rate.
If you are not wearing your watch, or wearing it incorrectly, an error message
will be displayed. Please read the onscreen instructions for how to wear it
correctly and touch Retry to restart the measurement.
Note:
– The measurement will be interrupted if you swipe right on the watch
screen, start a workout with the Huawei Health app, or receive a
notification for an incoming call or alarm.
– To ensure the accuracy of the heart rate measurement, wear the watch
correctly and ensure that the strap is fastened. Ensure that the band body
is in direct contact with your skin.
– Stay as still as possible during the measurement.
– Each measurement lasts for about 1 minute, and the displayed SpO2 level
is updated every 3 seconds.
– During the measurement, the watch will also measure your heart rate.
NOTE
● To measure your blood oxygen level while mountain climbing, swipe up or down on the
climbing screen, select SpO2 then touch Measure.
● To use this feature, update HUAWEI WATCH GT 2 and HONOR MagicWatch 2 to
1.0.6.32 or later, or HUAWEI WATCH GT 2e to 1.0.1.20 or later. Update the Huawei
Health app to 10.0.5.311 or later.
● This feature is not available for users in Japan, Korea, or Taiwan (China).
4.8 Activity reminder
When Activity reminder is enabled, your band/watch will monitor your activity
throughout the day in increments (set to 1 hour by default). Your band/watch will
vibrate and turn on its screen to remind you if you haven't moved during that
time period, so you can keep a good balance of activity and rest throughout the
day.
Disable Activity reminder in the Huawei Health app if you do not want to be
disturbed. To do this, open the Huawei Health app, touch Health monitoring and
disable Activity reminder.
Issue 01 (2020-09-10) Copyright © Huawei Technologies Co., Ltd. 38
HUAWEI WATCH GT 2 Pro OnlineHelp 4 Health management
NOTE
● Your band/watch will not vibrate to send you notifications while Do Not Disturb is
enabled or you are asleep.
● Your band/watch will only send activity reminders between 8:00–12:00 and 14:00–22:00.
4.9 Enabling HUAWEI TruSleep™
Open the Huawei Health app, touch Devices, then touch your device name, and
enable HUAWEI TruSleepTM.
NOTE
● Enabling HUAWEI TruSleepTM may reduce the battery life.
● HUAWEI TruSleepTM is disabled by default.
● The HUAWEI TruSleepTM tracking will not be affected if your phone powers off while
you are asleep.
● Enabling Do not disturb in the Huawei Health app will not affect the HUAWEI
TruSleepTM tracking.
4.10 Predicting the menstruation cycle
The device can predict your menstruation cycle based on records of data you have
added in the app and predict your period and fertile window. Cycle Calendar data
and reminders can be viewed on the watch, but the data can only be recorded
using the Cycle Calendar app in the Huawei Health app.
1. Open the Huawei Health app, touch Cycle Calendar and then grant
corresponding permissions for the quick app.
NOTE
If Cycle Calendar is not displayed on the home screen, touch EDIT near the bottom to
add the card to the home screen.
2. You can record your period, and edit the average cycle and period length in
the app. Use the More icon (three dots) to enable cycle reminders.
3. You can set reminders for the start and end of your period and fertile window.
NOTE
● You can view and modify period data in the Records tab.
● Your wearable will remind you about the start of your period at 8 AM the day
before it's supposed to start, all other reminders are for the day of the event, and
will remind you at 8 AM that day.
● If you are wearing the wearable, it will just vibrate to remind you, tap the screen to
see the information. If you aren't wearing the wearable, the wearable won't vibrate
or light up to notify you. Tapping the screen won't reveal any information either.
You can only view the reminder.
● Period cycle tests are only available with a HUAWEI WATCH GT 2/HUAWEI WATCH
GT 2e/HONOR MagicWatch 2 and require an Android phone.
Issue 01 (2020-09-10) Copyright © Huawei Technologies Co., Ltd. 39
HUAWEI WATCH GT 2 Pro OnlineHelp 5 More guidance
5 More guidance
5.1 Setting Gallery watch faces
5.2 Always On Display
5.3 Installing, replacing, and deleting watch faces
5.4 Viewing the Bluetooth name, MAC address, Model, Serial Number, and version
5.5 Connecting earbuds
5.6 Unlocking your phone using your watch
5.7 Adjusting screen brightness
5.1 Setting Gallery watch faces
NOTE
● Only available on Android phones. If you are using iOS, unpair the device, then pair it
with an Android phone and follow the instructions to transfer photos. The photos will be
saved and you can unpair the device and pair it with your iOS phone again
● This feature requires that the Health app by updated to version 10.0.0.633 or above and
the watch updated to 1.0.1.16 or above.
● You may not be able to set Gallery Watch faces in certain countries and regions.
1. Open the Huawei Health app, touch Devices, go to Watch faces > More >
Mine, and touch Gallery.
2. Touch + and choose to either upload an image from your phone's Gallery or
take a new photo. Then select your desired image and touch Save. Your watch
will then display your customized image, as shown in the following figure:
Issue 01 (2020-09-10) Copyright © Huawei Technologies Co., Ltd. 40
HUAWEI WATCH GT 2 Pro OnlineHelp 5 More guidance
Issue 01 (2020-09-10) Copyright © Huawei Technologies Co., Ltd. 41
HUAWEI WATCH GT 2 Pro OnlineHelp 5 More guidance
Issue 01 (2020-09-10) Copyright © Huawei Technologies Co., Ltd. 42
HUAWEI WATCH GT 2 Pro OnlineHelp 5 More guidance
3. On the Gallery screen in the Huawei Health app, touch Style to customize
the font and color of the displayed time and date.
4. Touch Layout to adjust the position of the displayed time and date.
NOTE
● Only still images can be used as watch faces. There are no restrictions on the file
format
● A maximum of 20 images can be transferred at one. If you transfer multiple
images an image will be selected randomly and displayed each time the screen
wakes up. You can switch between the images by tapping the screen when it's on.
5.2 Always On Display
When your watch enters standby mode, the Always On Display will be displayed.
Always On Display is disabled by default. To enable this feature, perform the
following:
From the watch's home screen, go to Settings > Display > Always On Display ,
swipe to the left or right on the screen, then touch to finish setting it up.
NOTE
Currently, only watch faces that are preinstalled on the watch can be used as the Always
On Display.
Issue 01 (2020-09-10) Copyright © Huawei Technologies Co., Ltd. 43
HUAWEI WATCH GT 2 Pro OnlineHelp 5 More guidance
5.3 Installing, replacing, and deleting watch faces
Download and install even more cool watch faces by performing the
following:
1. Open the Huawei Health app and touch your watch name. Go to Watch
faces > More and see all the watch faces that are supported on your watch.
2. Select your desired watch face and touch Install. After the watch face is
installed, your watch will automatically display the new watch face.
3. Choose an installed watch face, touch SET AS DEFAULT, and your watch will
switch to the new one.
Deleting a watch face:
To delete a watch face, open the Huawei Health app, touch Devices, touch Watch
faces, touch Mine, select the watch face you want to delete, touch in the
upper-right corner, and the watch face installed on your watch will then be
deleted. Certain preinstalled watch faces cannot be deleted.
NOTE
● You cannot download additional watch faces in the Huawei Health app on an iOS
phone. To download new watch faces, you are advised to temporarily pair your watch
with an Android phone. When the downloaded watch faces are synced to your watch,
pair the watch back with your iOS phone.
● To download or delete watch faces, update your watch and the Huawei Health app to
the latest versions.
● You may not be able to download or delete watch faces in certain countries and regions.
For more information, contact the local Huawei hotline.
5.4 Viewing the Bluetooth name, MAC address, Model,
Serial Number, and version
Viewing the Bluetooth name:
● On your watch, go to Settings > About. The name displayed under Device
name is the device's Bluetooth name.
● Alternatively, open the Huawei Health app and enter the device settings
screen. The name of the connected device is the Bluetooth name.
Viewing the MAC address:
On your watch, go to Settings > About to view the MAC address.
Viewing the Serial Number (SN):
On your watch, go to Settings > About. Your watch's Serial Number is displayed
next to SN:.
Model:
Issue 01 (2020-09-10) Copyright © Huawei Technologies Co., Ltd. 44
HUAWEI WATCH GT 2 Pro OnlineHelp 5 More guidance
● On your watch, go to Settings > About , the model name is displayed under
Model.
● The laser-engraved characters after the word "MODEL" on the back of the
watch is the model name.
Viewing the version:
● On your watch, go to Settings > About to view your watch's version.
● Open the Huawei Health app, go to the device settings screen, then touch
Firmware update to check the version of your watch.
5.5 Connecting earbuds
1. From the home screen press the Up button and go to Settings > Earbuds.
2. Your watch will search automatically for the Bluetooth earbuds list for pairing.
Select the name of your earbuds and follow the onscreen instructions to
complete the pairing.
NOTE
● If Bluetooth earbuds are connected via the watch and you answer a call from the
watch, the audio will play from the watch's speaker. Audio for calls cannot go
through the earbuds yet.
● If you would like to use your Bluetooth earbuds for calls, connect the earbuds to
your phone and answer calls from your phone too.
5.6 Unlocking your phone using your watch
Whether this feature is supported depends on your phone's specifications.
To enable this feature, perform the following: (The following takes a phone
running EMUI 9.0 as an example.)
1. Ensure that your phone and watch have been paired.
2. On your phone, go to Settings > Security & privacy > Lock screen password
> Smart lock. Set your lock screen password and add your watch as a trusted
device.
3. You can now access your phone just by swiping on the phone screen and
without having to enter a password.
NOTE
This feature will only work when your phone and watch are connected.
5.7 Adjusting screen brightness
From the home screen press the Up button and go to Settings > Display >
Brightness to adjust the screen brightness. Brightness is set to Auto by default,
which automatically adjusts screen brightness based on your environment. Level 5
is the brightest setting and Level 1 is the dimmest setting.
Issue 01 (2020-09-10) Copyright © Huawei Technologies Co., Ltd. 45
You might also like
- A Problem Solving Approach To Mathematics For Elementary School Teachers 13Th Edition Full ChapterDocument42 pagesA Problem Solving Approach To Mathematics For Elementary School Teachers 13Th Edition Full Chapterchristopher.hess142100% (23)
- Multicast Feature Guide (MA5800 and Other OLT Products)Document158 pagesMulticast Feature Guide (MA5800 and Other OLT Products)xebigo7728No ratings yet
- HUAWEI SecoClient User Access GuideDocument73 pagesHUAWEI SecoClient User Access Guideep230842100% (3)
- U2020 Product Description (TaiShan) PDFDocument40 pagesU2020 Product Description (TaiShan) PDFMyo Lwin SoeNo ratings yet
- UGW9811 Manual PDFDocument65 pagesUGW9811 Manual PDFMohamed HassanNo ratings yet
- 824 DQ IQ OQ PQ Protocol Mowden Rev 0Document31 pages824 DQ IQ OQ PQ Protocol Mowden Rev 0Manolo Moreno100% (4)
- VoLTE Features - HuaweiDocument255 pagesVoLTE Features - HuaweiDJRashDownloadNo ratings yet
- Manual Tecnico ZF 4WG-260Document52 pagesManual Tecnico ZF 4WG-260Miguel Bustamante93% (29)
- VoLTE (eRAN12.1 08)Document462 pagesVoLTE (eRAN12.1 08)waelq2003No ratings yet
- Huawei SDC Technical White Paper - 290819Document65 pagesHuawei SDC Technical White Paper - 290819James DonaldNo ratings yet
- RRU5901 Description (AWS 4x40)Document36 pagesRRU5901 Description (AWS 4x40)Frank Saavedra Reyes100% (2)
- Huawei g630 Repair Manual PDFDocument65 pagesHuawei g630 Repair Manual PDFUmar MajeedNo ratings yet
- Aec3414 Philosophy FinalDocument5 pagesAec3414 Philosophy Finalapi-532996380No ratings yet
- Watch GTDocument50 pagesWatch GTmilkikamil5No ratings yet
- HONOR MagicWatch 2 User Guide - (MNS-B19&HBE-B19,01, EN)Document55 pagesHONOR MagicWatch 2 User Guide - (MNS-B19&HBE-B19,01, EN)Alberto OsunaNo ratings yet
- User Guide: IDU R2561 V100R001C00SPC012Document64 pagesUser Guide: IDU R2561 V100R001C00SPC012Maro WelchNo ratings yet
- Huawei Band 3 ProDocument36 pagesHuawei Band 3 Prosultana792No ratings yet
- Data Studio User ManualDocument341 pagesData Studio User ManualRommel CarlosNo ratings yet
- Developer Guide: Huawei HilensDocument53 pagesDeveloper Guide: Huawei HilensRiyanto riyantoNo ratings yet
- Operation Document enDocument497 pagesOperation Document enAyyaansa Mul'isaa MilkNo ratings yet
- HUAWEI Band 3 & HUAWEI Band 3 Pro Online Help - V1.0Document50 pagesHUAWEI Band 3 & HUAWEI Band 3 Pro Online Help - V1.0percyaaNo ratings yet
- Welcome To The LTE CPE!: Online HelpDocument52 pagesWelcome To The LTE CPE!: Online HelpgopihcNo ratings yet
- Huawei Videoconferencing Management System SMC2.0 Product OverviewDocument80 pagesHuawei Videoconferencing Management System SMC2.0 Product OverviewBtakeshi1No ratings yet
- Huawei E5172 Kasutusjuhend ENGDocument50 pagesHuawei E5172 Kasutusjuhend ENGGiancarlo Ortiz Benavides0% (1)
- FusionSolar App User ManualDocument158 pagesFusionSolar App User ManualDhyan KavindaNo ratings yet
- Huawei IP Phone ESpace 6850 User Manual (V100R001C02SPC100 - 01)Document30 pagesHuawei IP Phone ESpace 6850 User Manual (V100R001C02SPC100 - 01)Jignesh BhalsodNo ratings yet
- HUAWEI IdeaHub S2 2.1 Product OverviewDocument42 pagesHUAWEI IdeaHub S2 2.1 Product Overviewottmar mendoza juarezNo ratings yet
- IMaster NCE-Campus V300R020C00 RESTful API Development GuideDocument3,370 pagesIMaster NCE-Campus V300R020C00 RESTful API Development GuidedelplayNo ratings yet
- Lte TDD b2328-42 User GuideDocument88 pagesLte TDD b2328-42 User GuidedchardwareNo ratings yet
- Huawei g630 Repair ManualDocument65 pagesHuawei g630 Repair Manualthiszmine0% (2)
- Manual PRRU3901Document29 pagesManual PRRU3901Islam AtiaNo ratings yet
- FusionSolar App User ManualDocument134 pagesFusionSolar App User ManualPanji Joyonegoro RamadhanNo ratings yet
- Commissioning Guide - (V200R008C02 01, NGN)Document148 pagesCommissioning Guide - (V200R008C02 01, NGN)Catherine HiginoNo ratings yet
- HSS9860 V900R008C20 Product DescriptionDocument62 pagesHSS9860 V900R008C20 Product DescriptionaranibarmNo ratings yet
- Huawei Flash StorageDocument97 pagesHuawei Flash StorageRasika Kumara SudasingheNo ratings yet
- RRU5818 Installation Guide 03 PDF - ENDocument93 pagesRRU5818 Installation Guide 03 PDF - ENmeNo ratings yet
- 00366248-M2000 Operator Guide (V200R006 - 06)Document1,227 pages00366248-M2000 Operator Guide (V200R006 - 06)Didier TangaNo ratings yet
- Huawei OceanStor Dorado V6 All Flash Storage Systems Technical White PaperDocument199 pagesHuawei OceanStor Dorado V6 All Flash Storage Systems Technical White PaperEyuel TesfayeNo ratings yet
- DobotVisionStudio User Guide en V4.1.2Document375 pagesDobotVisionStudio User Guide en V4.1.2faiz 555No ratings yet
- HUAWEI UGW9811 Unified Gateway V900R011C00 Product Description PDFDocument65 pagesHUAWEI UGW9811 Unified Gateway V900R011C00 Product Description PDFLuis OscarNo ratings yet
- Hss UsermanualDocument161 pagesHss UsermanualMuhammad ImranNo ratings yet
- Help PDFDocument61 pagesHelp PDFDela Cruz RepsacNo ratings yet
- HelpDocument39 pagesHelpBenNo ratings yet
- Uplink Interference Cancellation (FDD) (ERAN18.1 - 01)Document28 pagesUplink Interference Cancellation (FDD) (ERAN18.1 - 01)monem777No ratings yet
- Welcome To The LTE CPE!Document54 pagesWelcome To The LTE CPE!Deva FirstianNo ratings yet
- FusionSolar App, SUN2000 App Device Commissioning GuideDocument329 pagesFusionSolar App, SUN2000 App Device Commissioning GuidegeorgedrobotNo ratings yet
- RTN 980 V100R019C10 Maintenance Guide 03Document1,627 pagesRTN 980 V100R019C10 Maintenance Guide 03Ayu TilahunNo ratings yet
- Evs UsermanualDocument287 pagesEvs UsermanualKarin JulcaNo ratings yet
- RRU5502 DescriptionDocument40 pagesRRU5502 DescriptionMauricioNo ratings yet
- Welcome To The LTE CPE!: Online HelpDocument47 pagesWelcome To The LTE CPE!: Online HelpMaged ElbanaNo ratings yet
- SmartAX OT928G Single Business Unit User Guide PDFDocument123 pagesSmartAX OT928G Single Business Unit User Guide PDFNom Mon0% (1)
- Cloud Backup and RecoveryDocument66 pagesCloud Backup and RecoveryCRISTIANNo ratings yet
- RRU5502 Description: Huawei Technologies Co., LTDDocument3 pagesRRU5502 Description: Huawei Technologies Co., LTDDanny Rojas PomaNo ratings yet
- GSM and UMTS Dynamic Power Sharing (SRAN9.0 - Draft A) PDFDocument37 pagesGSM and UMTS Dynamic Power Sharing (SRAN9.0 - Draft A) PDFSam FicherNo ratings yet
- HUAWEI SingleSDB V100R003C05 Solution DescriptionDocument84 pagesHUAWEI SingleSDB V100R003C05 Solution DescriptionaranibarmNo ratings yet
- Huawei OceanStor 5000 V5 Series Hybrid Flash Storage Systems Technical White PaperDocument82 pagesHuawei OceanStor 5000 V5 Series Hybrid Flash Storage Systems Technical White PaperIvan CruzNo ratings yet
- Welcome To The LTE CPE!: Online HelpDocument52 pagesWelcome To The LTE CPE!: Online HelpPanaligan JasonNo ratings yet
- G630-U10 Advanced Maintenance ManualDocument71 pagesG630-U10 Advanced Maintenance ManualwebpcnetlinkNo ratings yet
- G630-U10 Simplified Maintenance Manual PDFDocument63 pagesG630-U10 Simplified Maintenance Manual PDFPpp MmmNo ratings yet
- IStack Technology White PaperDocument70 pagesIStack Technology White Paperkonst89No ratings yet
- The IPhone 12 Pro Photography User Guide: Your Guide For Smartphone Photography For Taking Pictures Like A Pro Even As A BeginnerFrom EverandThe IPhone 12 Pro Photography User Guide: Your Guide For Smartphone Photography For Taking Pictures Like A Pro Even As A BeginnerNo ratings yet
- Code Leader: Using People, Tools, and Processes to Build Successful SoftwareFrom EverandCode Leader: Using People, Tools, and Processes to Build Successful SoftwareRating: 4.5 out of 5 stars4.5/5 (2)
- ElectrostaticsDocument8 pagesElectrostaticsRoopak Behera0% (1)
- 15 Anxiety Worksheets and Workbooks For Teens, Kids, AdultsDocument23 pages15 Anxiety Worksheets and Workbooks For Teens, Kids, AdultsGilang Faisal AndrianNo ratings yet
- Revised PROOFREAD Thesis DocumentDocument74 pagesRevised PROOFREAD Thesis DocumentJohn Paul MadroñalNo ratings yet
- 2017 1 27 Governance Officer Temporary Agent AD 7antonis - fysekidisATgmail.com CV PDFDocument8 pages2017 1 27 Governance Officer Temporary Agent AD 7antonis - fysekidisATgmail.com CV PDFvvlakNo ratings yet
- 014 CAT-6060 AC 60Hz E-Drive CAMP + SIL + BCS4 FS Legend H-Schematic Canada No New AvailableDocument13 pages014 CAT-6060 AC 60Hz E-Drive CAMP + SIL + BCS4 FS Legend H-Schematic Canada No New AvailableMiguel RodriguezNo ratings yet
- Pavement Surface Condition Rating ManualDocument89 pagesPavement Surface Condition Rating ManualAngelicaNo ratings yet
- M - Procd For MRMDocument2 pagesM - Procd For MRMravikpandeyNo ratings yet
- Chapter7 Symmetrical FaultsDocument44 pagesChapter7 Symmetrical Faultsoadipphone7031No ratings yet
- ClearTax Excelity PresentationDocument7 pagesClearTax Excelity PresentationBalakrishnan RajendranNo ratings yet
- BELL B40C - 872071-01 Section 3-Power TrainDocument106 pagesBELL B40C - 872071-01 Section 3-Power TrainALI AKBAR100% (1)
- End of Course PerameDocument2 pagesEnd of Course Perameramil damilesNo ratings yet
- The Types of Idiom and Their Meaning in Maroon 5'S Hands All Over AlbumDocument8 pagesThe Types of Idiom and Their Meaning in Maroon 5'S Hands All Over AlbumShaldy Angryadi AnNo ratings yet
- Mainterance Manual BookDocument48 pagesMainterance Manual BookdannyNo ratings yet
- My Friend, Henry EyringDocument19 pagesMy Friend, Henry EyringBiodiesel Pala FredricksenNo ratings yet
- FiiO M15 5Document9 pagesFiiO M15 5slobamsNo ratings yet
- Upload TextilDocument2 pagesUpload TextilManoj MandavkarNo ratings yet
- Chapter 4 - Purpose Elements Considerations and PresentingDocument18 pagesChapter 4 - Purpose Elements Considerations and PresentingShadowStorm X3GNo ratings yet
- Automated Plant Watering DeviceDocument31 pagesAutomated Plant Watering DeviceEdrei Jehezekel JavierNo ratings yet
- Workflow and Service-OrientedDocument6 pagesWorkflow and Service-OrientedShimaa IbrahimNo ratings yet
- University Department of Chemical Technology, Thesis - CertificatesDocument6 pagesUniversity Department of Chemical Technology, Thesis - CertificatesDulal MahatoNo ratings yet
- Energy Savings Through Retrofit From Constant-Volume Terminal Reheat To Variable Air Volume SystemDocument5 pagesEnergy Savings Through Retrofit From Constant-Volume Terminal Reheat To Variable Air Volume Systemmashark2610No ratings yet
- Compuer Organization (Ce-313) Assignment #1 (SOLUTION)Document6 pagesCompuer Organization (Ce-313) Assignment #1 (SOLUTION)RawabiNo ratings yet
- Module 2Document4 pagesModule 2Calvin SeptyantoNo ratings yet
- Tutorial 8Document14 pagesTutorial 8EdonNo ratings yet
- Transfusion Science Sample QuestionsDocument4 pagesTransfusion Science Sample QuestionsIT Professional TrainingNo ratings yet
- Unit 1 Vehicle Components - BackDocument20 pagesUnit 1 Vehicle Components - BackCarlos CabreraNo ratings yet