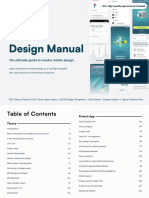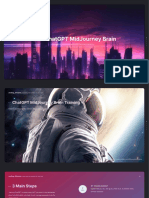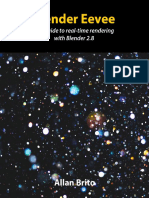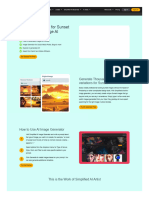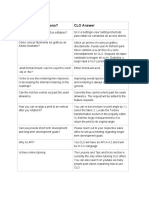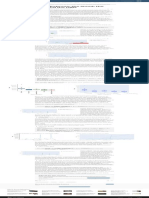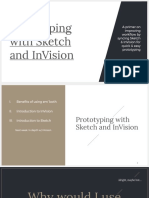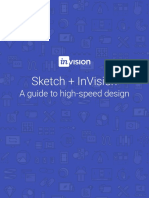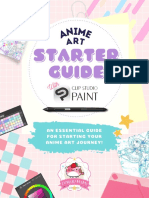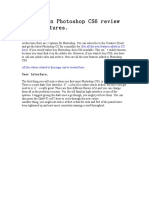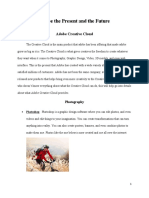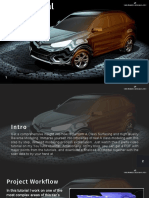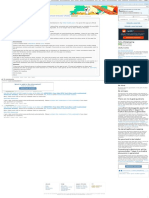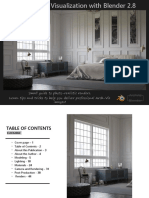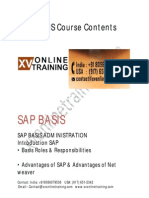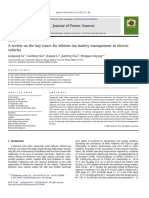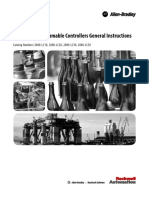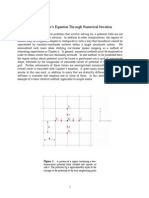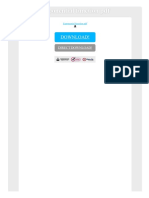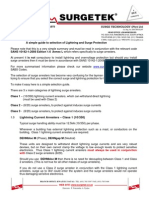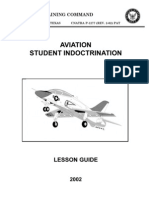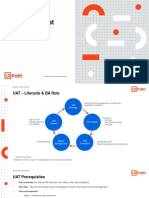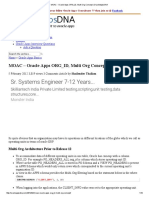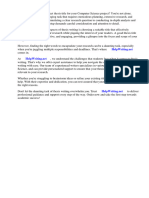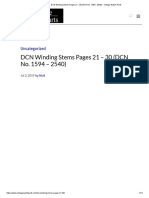Professional Documents
Culture Documents
A Guide To Blender Freestyle Rendering With Eevee and Cycles
A Guide To Blender Freestyle Rendering With Eevee and Cycles
Uploaded by
Álvaro Cortés TéllezCopyright:
Available Formats
You might also like
- (Free Copy) The UI Professional's Design ManualDocument27 pages(Free Copy) The UI Professional's Design ManualAmarHamdani25% (4)
- Photzy HDR Short GuideDocument26 pagesPhotzy HDR Short Guideadityaex20% (5)
- MidJourney Brain ChatGPT Training GuideDocument13 pagesMidJourney Brain ChatGPT Training GuideOLA TVNo ratings yet
- Gdevelop InglesDocument290 pagesGdevelop Inglesoscar perezNo ratings yet
- Assemblr - Guide Book PDFDocument24 pagesAssemblr - Guide Book PDFEko Kakak-tuaNo ratings yet
- Blender Eevee - The Guide To Real-Time Rendering With Blender 2.8 PDFDocument252 pagesBlender Eevee - The Guide To Real-Time Rendering With Blender 2.8 PDFArumugam Bagavathippan100% (8)
- Revit Pure DESIGN Sample Chapter 3DViewsDocument27 pagesRevit Pure DESIGN Sample Chapter 3DViewsseychellian100% (3)
- Unreal Engine Lighting and Rendering Essentials - Sample ChapterDocument24 pagesUnreal Engine Lighting and Rendering Essentials - Sample ChapterPackt Publishing50% (2)
- Basic Principles of Graphics and Layout: Balance Emphasis Movement Pattern, Repetition and Rhythm Proportion VarietyDocument84 pagesBasic Principles of Graphics and Layout: Balance Emphasis Movement Pattern, Repetition and Rhythm Proportion VarietyYvan PaezNo ratings yet
- AI Sunset Image Generator: Transform Your Photos With EaseDocument4 pagesAI Sunset Image Generator: Transform Your Photos With Easesunset-imagesNo ratings yet
- Varis Photomedia Tutorials: WelcomeDocument31 pagesVaris Photomedia Tutorials: WelcomeReinaldo Antonio AguileraNo ratings yet
- Blender 3D Cookbook - Sample ChapterDocument35 pagesBlender 3D Cookbook - Sample ChapterPackt PublishingNo ratings yet
- Bring Your Drawings Into Scratch: Getting StartedDocument3 pagesBring Your Drawings Into Scratch: Getting Startedodhiambojoseph281No ratings yet
- 2 Million+ After Effects Templates, 3D Objects, and Stock AssetsDocument1 page2 Million+ After Effects Templates, 3D Objects, and Stock AssetsZeeshan KhatriNo ratings yet
- Oil Paintings GeneratorDocument4 pagesOil Paintings Generatoroil-paintingsNo ratings yet
- Swiftui Views Mastery Mark Moeykens Online Ebook Texxtbook Full Chapter PDFDocument69 pagesSwiftui Views Mastery Mark Moeykens Online Ebook Texxtbook Full Chapter PDFralph.shultis551100% (8)
- A Walk-Through of How This Image Was Created In: Will NotDocument7 pagesA Walk-Through of How This Image Was Created In: Will Notfsales75No ratings yet
- Any Burning Questions AnswersDocument5 pagesAny Burning Questions Answersmapaluz3061No ratings yet
- What Have You Learnt About Technologies From The Process of Constructing This ProductDocument8 pagesWhat Have You Learnt About Technologies From The Process of Constructing This Productchristian_watts5121No ratings yet
- Plotly Express: The Good, The Bad, and The Ugly - by Reilly Meinert - Towards Data ScienceDocument1 pagePlotly Express: The Good, The Bad, and The Ugly - by Reilly Meinert - Towards Data SciencevaskoreNo ratings yet
- Creating Photorealistic Images With AI V1Document182 pagesCreating Photorealistic Images With AI V1Akun LegendNo ratings yet
- Cast A Lasting First Impression With AI Profile PictureDocument4 pagesCast A Lasting First Impression With AI Profile PictureProfile Pictur GeneratorNo ratings yet
- Prototyping With Sketch and InvisionDocument22 pagesPrototyping With Sketch and InvisionPhạm NhiNo ratings yet
- Blender Edition Tutorial PDFDocument13 pagesBlender Edition Tutorial PDFtriawan agusNo ratings yet
- Invision App SoftwareDocument4 pagesInvision App SoftwareMounika31 MaddhepallyNo ratings yet
- Loyal Order of Wormwood HowtoDocument13 pagesLoyal Order of Wormwood Howtovince223No ratings yet
- Sketch + Invision: A Guide To High-Speed DesignDocument128 pagesSketch + Invision: A Guide To High-Speed DesignAyomidotun FreebornNo ratings yet
- 15 Tips For Better Creature Design - Creative BloqDocument1 page15 Tips For Better Creature Design - Creative BloqCauex PascoaNo ratings yet
- Essay On Graphic Designing SkillDocument10 pagesEssay On Graphic Designing SkillAditya Raj chaudharyNo ratings yet
- Anime Art Starter GuideDocument39 pagesAnime Art Starter GuideSike StudioNo ratings yet
- Art 142 AutomotiveDocument4 pagesArt 142 Automotiveapi-19731651No ratings yet
- Network Diagrams With Visio SampleDocument20 pagesNetwork Diagrams With Visio SampleTrinh Khac Linh100% (1)
- Stable Diffusion Prompt EngineeringDocument17 pagesStable Diffusion Prompt EngineeringgranpepperNo ratings yet
- Bright Ideas For UX DesignersDocument100 pagesBright Ideas For UX DesignersMark Miller100% (1)
- WWW Antonyjohnston Com Articles Scriveningcomics PHPDocument58 pagesWWW Antonyjohnston Com Articles Scriveningcomics PHPelproedrosNo ratings yet
- ReflectionDocument2 pagesReflectionmorris gichuhiNo ratings yet
- WeeblypresentationDocument2 pagesWeeblypresentationapi-463694174No ratings yet
- Ed782 PDFDocument2 pagesEd782 PDFAdriano Lima da SilvaNo ratings yet
- Manual Blender 2.78 (1683 Páginas)Document2 pagesManual Blender 2.78 (1683 Páginas)Jose F CDNo ratings yet
- Course Requirements: Godot 4 Mini-ProjectsDocument14 pagesCourse Requirements: Godot 4 Mini-Projectsvelve660201No ratings yet
- What Is in Photoshop CS6 Review and FeaturesDocument16 pagesWhat Is in Photoshop CS6 Review and Featureslaur33nNo ratings yet
- Adobe The Present and The FutureDocument10 pagesAdobe The Present and The Futureapi-560112758No ratings yet
- Blog PostsDocument6 pagesBlog PostsJawad JafarNo ratings yet
- Photo Captions GeneratorDocument4 pagesPhoto Captions GeneratorcaptionsgeneratorNo ratings yet
- Graphics Designing FAQDocument5 pagesGraphics Designing FAQJohn Gabriel Zachary MenesNo ratings yet
- 8.alias Tutorial Ultimate Knowledge 3D Model and PDF Free Download Part 1Document12 pages8.alias Tutorial Ultimate Knowledge 3D Model and PDF Free Download Part 1Rishi RishiNo ratings yet
- Photoshop Creative 070 (2011!01!13)Document100 pagesPhotoshop Creative 070 (2011!01!13)unsoy.online100% (1)
- The Basics of Shoe DesignDocument22 pagesThe Basics of Shoe DesignCarlosNo ratings yet
- UPDATED: Free Solo RPG Tool (Now With Customised Character Sheets) : Solo - RoleplayingDocument1 pageUPDATED: Free Solo RPG Tool (Now With Customised Character Sheets) : Solo - RoleplayingTestingNo ratings yet
- Introduction To Architectural VisualizationDocument50 pagesIntroduction To Architectural VisualizationAmerico BarreiraNo ratings yet
- Engineering Design and Graphics With Autodesk Inventor 2009 9780135157626 0135157625 CompressDocument719 pagesEngineering Design and Graphics With Autodesk Inventor 2009 9780135157626 0135157625 CompressSoe Pyae AungNo ratings yet
- Digital Media Production: Introductio NDocument9 pagesDigital Media Production: Introductio Ncharmen rogandoNo ratings yet
- Intro2VRAY4SU Guide v01Document43 pagesIntro2VRAY4SU Guide v01kharlj3604No ratings yet
- Four Best Uncensored AI Art GeneratorsDocument16 pagesFour Best Uncensored AI Art Generatorsmoneygain4ever100% (1)
- Evaluation Esports Yr1 U5 U6 U7 2023Document4 pagesEvaluation Esports Yr1 U5 U6 U7 2023api-629636680No ratings yet
- India Ink GuideDocument16 pagesIndia Ink Guideojeda.carfloNo ratings yet
- Complete Beginner's Guide To Blender - PremiumBeatDocument2 pagesComplete Beginner's Guide To Blender - PremiumBeatNikolaNo ratings yet
- Blender 2.79 TutorialDocument2 pagesBlender 2.79 Tutorialmichaeluzorrecoveryemail100% (1)
- Visual Studio Extensibility Development: Extending Visual Studio IDE for Productivity, Quality, Tooling, and AnalysisFrom EverandVisual Studio Extensibility Development: Extending Visual Studio IDE for Productivity, Quality, Tooling, and AnalysisNo ratings yet
- Beginner's Guide To Procreate: Characters: How to create characters on an iPad ®From EverandBeginner's Guide To Procreate: Characters: How to create characters on an iPad ®3dtotal PublishingRating: 4 out of 5 stars4/5 (1)
- Beginning with Deep Learning Using TensorFlow: A Beginners Guide to TensorFlow and Keras for Practicing Deep Learning Principles and ApplicationsFrom EverandBeginning with Deep Learning Using TensorFlow: A Beginners Guide to TensorFlow and Keras for Practicing Deep Learning Principles and ApplicationsNo ratings yet
- SAP BASIS Course ContentsDocument8 pagesSAP BASIS Course ContentsxvonlinetrainingNo ratings yet
- Purposive Communication September 28 - October 2, 2020 Schedule of ActivitiesDocument3 pagesPurposive Communication September 28 - October 2, 2020 Schedule of ActivitiesjsemlpzNo ratings yet
- Manish Gulati: ContactDocument4 pagesManish Gulati: Contactmmnm nnmnNo ratings yet
- TeSys GV3 - GV3P18 PDFDocument2 pagesTeSys GV3 - GV3P18 PDFtomtom56No ratings yet
- A Review On The Key Issues For Lithium-Ion Battery Management in Electric VehiclesDocument17 pagesA Review On The Key Issues For Lithium-Ion Battery Management in Electric VehiclesDeya OstriaNo ratings yet
- Schneider - 45RIEC PDFDocument28 pagesSchneider - 45RIEC PDFrgarros1990No ratings yet
- Astronomy & Space Sciences Documents & PDFsDocument3 pagesAstronomy & Space Sciences Documents & PDFsMadhan KannanNo ratings yet
- 2080-rm001 - En-E Micro830Document618 pages2080-rm001 - En-E Micro830Anonymous p1jT7dNo ratings yet
- Iteration MethodsDocument12 pagesIteration Methodsfarouq_razzaz2574No ratings yet
- Passport Issuance Reform and Backlog Elimination ActDocument22 pagesPassport Issuance Reform and Backlog Elimination ActFox NewsNo ratings yet
- Bio ChipsDocument10 pagesBio ChipsLoukya KuttiNo ratings yet
- Modelling and Simulation of Gas Turbines: Hamid Asgari, Xiaoqi Chen, Raazesh SainudiinDocument15 pagesModelling and Simulation of Gas Turbines: Hamid Asgari, Xiaoqi Chen, Raazesh SainudiinSaifizi SaidonNo ratings yet
- LYQK050305 Bs Cat Viet Opera 5 ENG Apr23 LRDocument24 pagesLYQK050305 Bs Cat Viet Opera 5 ENG Apr23 LRmanager.maintenanceNo ratings yet
- Introduction To Machine Learning: K-Nearest Neighbor AlgorithmDocument25 pagesIntroduction To Machine Learning: K-Nearest Neighbor AlgorithmAlwan SiddiqNo ratings yet
- Methodology GrammarlyDocument2 pagesMethodology GrammarlyAidie MendozaNo ratings yet
- TET 4.1 ManualDocument202 pagesTET 4.1 ManualdamianNo ratings yet
- Exponential Function PDFDocument2 pagesExponential Function PDFMasonNo ratings yet
- 4kTV/gm F: A Ku-Band CMOS LNA With Transformer Feedforward Gm-Boosting TechniqueDocument3 pages4kTV/gm F: A Ku-Band CMOS LNA With Transformer Feedforward Gm-Boosting TechniquePranjal JalanNo ratings yet
- A Simple Guide To Selection of Lightning and Surge ProtectionDocument5 pagesA Simple Guide To Selection of Lightning and Surge Protectionyxp2237No ratings yet
- Flight Intro P-1277 T45 GoshawkDocument109 pagesFlight Intro P-1277 T45 GoshawkAnonymous d8N4gq50% (2)
- TriacPC Electrical Drawings PDFDocument134 pagesTriacPC Electrical Drawings PDFAC Luis ArturoNo ratings yet
- Business Analyst Training: Test RPADocument6 pagesBusiness Analyst Training: Test RPAMaría José Chávez EstradaNo ratings yet
- MOAC - Oracle Apps ORG - ID, Multi Org Concept - OracleAppsDNADocument10 pagesMOAC - Oracle Apps ORG - ID, Multi Org Concept - OracleAppsDNAkartheekbeeramjulaNo ratings yet
- 2012 03 PHD Davoudi PDFDocument142 pages2012 03 PHD Davoudi PDFاغريسةNo ratings yet
- Ewsd-Electronic Switching System DigitalDocument44 pagesEwsd-Electronic Switching System Digitalvandong87dnNo ratings yet
- Good Thesis Title For Computer ScienceDocument6 pagesGood Thesis Title For Computer Scienceqzvkuoaeg100% (2)
- DCN Winding Stems Pages 21 - 30 (DCN No. 1594 - 2540) - Vintage Watch PartsDocument14 pagesDCN Winding Stems Pages 21 - 30 (DCN No. 1594 - 2540) - Vintage Watch PartsCheregi FlorinNo ratings yet
- Direct Access File SystemDocument4 pagesDirect Access File SystemMeenatchi VaradarasuNo ratings yet
- Assignment 1Document2 pagesAssignment 1SumanShekharSinghNo ratings yet
A Guide To Blender Freestyle Rendering With Eevee and Cycles
A Guide To Blender Freestyle Rendering With Eevee and Cycles
Uploaded by
Álvaro Cortés TéllezOriginal Description:
Original Title
Copyright
Available Formats
Share this document
Did you find this document useful?
Is this content inappropriate?
Report this DocumentCopyright:
Available Formats
A Guide To Blender Freestyle Rendering With Eevee and Cycles
A Guide To Blender Freestyle Rendering With Eevee and Cycles
Uploaded by
Álvaro Cortés TéllezCopyright:
Available Formats
Home Beginners start here!
Articles Downloads Resources About Erik
Get our free workflow cheatsheet!
Join our newsletter and get updates of our news and content as
well as our 3D modelling workflow cheat sheet.
Join the newsletter!
A guide to Blender freestyle rendering
with Eevee and Cycles
Erik Selin
3D artist & all that I needed a reliable way to render wireframes and came across freestyle rendering. I realized that
other stuff
freestyle was a lot of fun and had multiple uses. Everything from cartoons, to blueprints and
wireframe rendering, can be made with freestyle.
What is freestyle rendering and How to use it in Blender? Freestyle rendering is an NPR(non-
TWITTER
photo-realistic) render engine that adds a layer of lines above your render based on the geometry
PINTEREST
in your scene. In the render settings, check the checkbox on the freestyle section to enable it. In
the view layer tab, you will find all the related settings to customize freestyle to your needs.
REDDIT
Affiliate Disclosure
In the rest of this article, we will dive deeper into freestyle and how we can use it to do some
This page may contain affiliate links. This
common rendering effects like wire frame rendering and cartoon styles. allows me able to make some money if
you go through the link to make a
What is freestyle rendering? purchase at no extra cost to you. With
that said, I am only recommending
Freestyle rendering is a Non-Photorealistic-Render(NPR) engine that was added to Blender in products that I like and I try to mix an
version 2.67. With it, we can create a line layer above our render based on the geometry we objective view while also including my
own thoughts about whatever I am
created.
recommending. The goal is not to make
sales but recommendations. The money
What this means is that we can create a lot of different kinds of art that would not be possible
earned helps to support me and the
without it. For instance, it can be used to make cartoons in different styles. We can also do more continuation of the website.
technical renders like blueprint renders and wire frame renders if we want to showcase how our
Affiliate Disclosure
original 3D renders were modeled.
How does freestyle rendering work? Recent posts
Freestyle rendering is enabled in the render settings of either Eevee or Cycles. Both renderers are How to use Blenders free
supported but they differ slightly in features. terrain generator: ANT
Landscape add-on
Freestyle is enabled for the entire scene. But it can then be controlled on a view layer level. The
scenes “global settings” for freestyle are in the render settings, then we have some freestyle
settings that are related to a view layer.
How to create your own
IES light and use them in
Blender
10 Different types of 3D
modeling techniques
When freestyle is enabled, each view layer has two additional layers of settings. After the “global
How to create realistic 3D
settings” that are in effect for the entire view layer, there is the “Freestyle Line set” settings and the
trees with the sapling
“Freestyle line styles”.
add-on and Blender
Top 10 Blender modifiers
and how they work
How modifiers work in
Blender, an overview
Let’s start with line sets. We can have multiple line sets. The basic idea is that they will determine
where a set of lines will be drawn. For example, we can have one line set that is selecting the
silhouette of our objects. Another line set could be the internal lines of objects and the third set of
lines could be any object that is behind one or more other objects.
There is also an option to mark any edge to be detected by freestyle manually if we want full and
ultimate control.
The next layer is the line style. The line style will determine how a freestyle edge will be drawn, or
how a line will look. Each line set can have a line style attached.
So if you can see the pattern, we first had some global settings. Then we had one or more line sets
that will actually be a kind of selection of edges. Then the line style will give us the power to tell
Blender what that line should look like.
How can we set up freestyle rendering?
We established three levels of settings for freestyle. What I like to call the “global settings”
followed by line sets and line styles. Now let’s dive into a more practical example.
Here is a low poly scene that I made to test this. We have some basic geometry. Then there are
some reshaped cubes, water with quite a bit of movement and waves as well as some cloth made
with a cloth simulator. We also have some flat planes for the vegetation.
The scene is rendered in Eevee with some post-processing effects like bloom and depth of field.
Related content: 5 cool camera tricks in Blender
Let’s get exploring. In the properties panel and under the render tab, check freestyle. We have two
settings here. Generally, I never touch these.
Line thickness mode will use the line thickness setting when set to absolute. When set to relative,
the line thickness is dependent on the resolution of the image. 480 pixels in height will correspond
to 1pixel line thickness. Double that to 960pixels and the line thickness will be 2pixels.
The line thickness can be adjusted on the line style level instead.
Go to the view layer tab and you will find three sections related to freestyle.
Freestyle
Freestyle Line Set
Freestyle Line Style
The freestyle section has some overarching settings. I seldom touch these settings. But we will
talk briefly about them. The control mode is a switch between using the parameters set here in the
interface or to use a python script file to make the freestyle settings. We will stick to parameter
editor.
Let’s jump down to the edge detection options. The Crease angle determines the degree at which a
crease is considered a crease. This becomes important when we dive into edge types. Edge types
are a big deal when it comes to selecting edges with a line set.
If face smoothness is ticked the faces that belong to the same smoothing group will not get a line
even if the crease angle says that it would.
Culling will ignore any edge that can’t be seen from the camera, even if it is within the frame.
Ticking the advanced options and using these settings can help if we don’t get smooth lines on
curved surfaces.
Freestyle Line sets
So far we mostly covered concepts and some lesser used settings. But this is where we start to
set up freestyle for real.
We can have multiple line sets, each “selecting” a different set of edges. We then apply a single line
style to each line set.
We have 5 different selection modes, we can have 1 or more of them enabled at once and it is the
combination that creates the final selection. When multiple selection modes are used, the most
restricted will apply.
Visibility
Edge Types
Face Marks
Collection
Image border
Image border is really only a performance setting and will mostly be on. So in reality we only have
4.
Visibility
Visibility determines what edges will be rendered as freestyle by visibility. Set this to visible and
freestyle will use the edges that we can see from the camera.
Hidden will use the lines that are not visible from the camera, but is hidden behind some other
object or geometry.
QI Range lets us set a range from how many layers of geometry should be between the camera
and the first object that gets rendered and how many layers after the first rendered lines that will
be considered for freestyle drawing.
Edge types
Edge types is where we do 90% of our line set settings. It allows us to more dynamically select
edges based on some criteria.
Before we look at the different types we have inclusive and exclusive, this just dictates if the
freestyle lines should be drawn on the marked edges or on everything else.
The “logical or/logical and” can be a bit hard to understand at first, so I will try to explain it simply.
With “logical or” we say that the edge need to be at least one of the selected criteria below to be
marked. For instance, it has to be “Silhouette OR Border OR Contour”. With “logical and” we say
that the edge has to be “Silhouette AND Border AND Contour”. This means that “logical and” will
remove any edges from the selection that does not comply to all the edge types that we select.
These are the edge types:
Silhouette
Border
Contour
Suggestive contour
Ridges & Valleys
Crease
External Contour
Edge mark
Material Boundary
You have probably noticed that there is both a checkbox and an “X” for each of them. The
checkbox tells Blender that it should be “included in the calculation” if you will. The “X” gives the
edge type a “NOT” in the calculation. This is confusing, yes I know. Let me try to explain.
We are dealing with Boolean operations here, and it gets a bit confusing to know what edge is
actually being drawn. We will look at two example.
Let’s say that we are set to inclusive and “logical or”. We also have Silhouette, Crease and border
selected. That would give us this formula:
An edge will be marked if an edge is:
A Silhouette OR a Border OR a Crease
Let’s now say that we press the “X” on Border. Then it looks like this:
A Silhouette OR NOT a Border OR a Crease
This formula will still draw an edge if “it is not” a border. Pressing the “X” may then actually still add
more lines to the line set. It just means that lines that “are not” borders will be selected.
If you use “logical and” it may look like this if border is set to “X”:
A silhouette AND NOT a Border AND a crease.
We can’t have both “OR” and “AND” in our Boolean math. We need to go to python scripting for that.
Let’s leave the math for now and look a bit more at what the different edge types actually mark.
To help you see this a bit better I made an info graphic showing how each setting looks on our test
image. You will notice how edge mark and Material Boundary is left out. I want to cover these
separately.
Other than the edge type settings I use the default settings to show how these different edge types
work.
Click on the image to open in new window and click it again to enlarge.
With edge mark we can mark an edge to be drawn as freestyle. This is very handy when we want
ultimate control over what edges gets drawn. To mark an edge follow these steps:
Go to edit mode
Select the edges you want to mark
hit “ctrl+e” and chose “Mark Freestyle edge”
In the freestyle line set options, make sure that “Edge mark” is selected in the edge style
settings.
Edge marking can be very useful for wire frame renders, where we need to show how our geometry
was built. For instance, I use this when I sell stock 3D models to show that the wire frame is of
good quality.
Edge marks is not useful when we want to draw the silhouette of an object that does not have an
edge. This is most prominent on round objects where we may not have an edge right at the
silhouette line.
Left for last is the material boundary setting. It is simple, it draws the freestyle line where there are
two different materials of either side of the edge. I was just not smart enough to include an object
with more than one material in the render I did for the info graphic.
Face marks
Facemark is something that I never use, and I imagine few others do as well thanks to where it is in
the interface. It is similar to edge mark, but instead of marking an edge we mark a face and the
edges holding up that face are being marked.
To mark a face do the following:
Go to edit mode
Select one or more faces
press “ctrl+f”, at the bottom you will find “face data” and “Mark freestyle face” at the bottom.
In the freestyle line set options we can choose to include or exclude the marked faces. If we
exclude it, the unmarked faces will be drawn.
We also have the “one face” and “both faces” option. This determines if both faces on either side
of an edge need to be marked in order for the edge to be drawn, or if it is enough if one face is
marked.
Collection
Collections are interesting. It allows us to select a group of objects that will be rendered with the
given freestyle line set, or be excluded. To use it, select it in the line set options and the interface
will expand. Select the collection that you want to include or exclude.
As an example, let’s say that we have a background that we don’t want to render freestyle lines for,
then we can exclude it by placing it in its own collection and using these settings.
We can also do the opposite and only include the foreground in a collection and use that.
Freestyle line styles
Let’s now take a look at what we can do when we combine line sets and line styles. Since Line
styles really can be tweaked into the extreme with a huge range of possibilities we will walk
through a few examples instead of going over the settings.
These are the examples we will go through.
A cartoon style
A wire frame showcase setup
Cartoon style
We will start with the cartoon style. I made a short animation of how it turned out that you can
watch here.
Blender freestyle cartoon example
A little background. I altered the scene that I showed earlier and that I also used in the info graphic
above. I used Eevee as the render engine with the toonshader by Paul Caggegi.
The crosshatches on the ground is not freestyle rendering. It is a combination of the toon shader
and a cross-hatch texture that I got from this link.
Freestyle line thickness is set to “absolute” and 2 pixels. The line set is set to “visibility” and “edge
type”. The edge types then use “Inclusive” and “Logical OR” and these are the edge types used:
Silhouette
Contour
Crease
Now for the line style. I started with the default settings and tweaked only the thickness settings.
For the base thickness I set 2. Then I added two modifiers. One “distance from camera” and “along
stroke” below that and started setting up the “distance from camera” modifier.
By looking at the grid floor in my scene I estimated the furthest distance on the island from the
camera. Not taking the ocean into account I came up with 40 meters for the max range. Then I
changed the “min value” to 0.5.
I left all other settings as their default. However, I realized that the value max and value min that
determines the thickness based on the distance actually makes the furthest lines thicker and
closer lines thinner by default. I meant to have it reversed but did not realize this until it was too
late. However, I think it turned out alright anyway since the cross-hatched lines would not be
affected anyway it now just looks like there is some variation in the line thickness. Something to
keep in mind though.
If you want a more dynamic flow between the lines’ appearance based on camera distance, you
can change the modifier from linear to curve and you will be able to adjust the thickness however
you like.
Next, I set up the “along stroke” modifier. This modifier allows us to set a dynamic line thickness
based on a curve. Change the modifier from linear to curve. The curve can then be used to set the
thickness from one end to the other.
For me I set both ends to 0 and the middle, close to 1. This set up makes every line taper of and the
lines gets a more sketchy look.
These two thickness modifiers combined is a very common setup for cartoon styles and I think it
demonstrates some basics of how to get started with a cartoon look in Eevee together with a toon
shader that is simple to work with.
Wireframe render
We will now move over and take a look at wire frame renders. For this I have switched to cycles
and setup a material override with a clay like material. This is because material override is not
currently available in Eevee.
To set up wire frame rendering I have used a thinner line width of 0.5px in the freestyle render
settings.
For the line set. I am now only using “Visibility” and “edge types” with “edge types” only set to
“Edge Mark”. Then I have gone into edit mode and marked all edges except for the ground, ocean
and the plants’ particle system.
In line style I set the thickness to 1 and change the base color to white in the color settings.
You can see that on the cloth, not all edges are drawn. This is because of “visibility” turned on.
Freestyle does not detect all those edges as visible.
If I remove “Visibility” however we get a result that looks like this.
A quite messy net of spaghetti if you ask me. However, this could be further tweaked by using the
“distance from camera” in the thickness section as well as in the alpha section. But this has
already been covered in the cartoon style above, so I opted not to go further on this route.
If you are interested in more specific settings and what they do, as well as more descriptions of
each modifier in each of the different sections of the line styles, I recommend to check out the
blender manual.
Freestyle is not limited to these kind of simple lines, we can dive much deeper into more sketchy
and painterly looks. We have not touched on the geometry or texture sections in this brief overview,
but you may now be a little bit more hungry to explore those sections on your own.
How to reuse line styles?
To reuse a line style we append it from one file to another. Go to file->Append and browse for your
.blend file that contains the line style.
Click the blend file to open it and find the “FreestyleLineStyle” folder. Inside it you will see the
names of your line styles available in the file. Click “Append from library”.
Go to your line style settings in the properties panel and view layer tab. Find the freestyle line style
section and press the pen icon to open the list of line styles. Select your linestyle by name.
How to use freestyle in the compositor with
Cycles and Eevee
In many cases when working with freestyle we need to combine it with other tools to create a full
effect. This can be toon shaders, compositing nodes and dabbling with multiple scenes and view
layers.
To use freestyle with the compositor it is essential to get the freestyle lines rendered on its own
layer with an alpha background. This is currently only supported in cycles. We will look at how this
is done. We will also be going over a workaround that enables us to use freestyle lines in Eevee as
well.
If our scene is made in Eevee, and we want to render a pass of freestyle lines above it with an
alpha background that we can use in the compositor. We can do so by using multiple scenes. It is
not as complicated as it first sounds.
Start by turning off freestyle rendering under the render tab in the properties panel. In the top right
corner of the interface we have two dropdowns. One for scenes and one for render layers.
Press the icon next to the right of the scene drop-down and select “linked copy”. This will create a
linked copy of our scene. However, the render settings are not linked between the two scenes. This
enables us to set the linked copy to render with cycles.
In your new scene. Find the render tab in the properties panel again and switch the render engine
to cycles. Then go to the “film section” and check “transparency”. Also enable “freestyle”.
Next we will need to set up filters in order to render the freestyle lines without the geometry or
background. Go to the view layer tab and find the “filter” section. Deselect all except freestyle.
If you have not yet setup your freestyle line sets and line styles, do so now.
Then render the scene. You should get a transparent image with only the freestyle lines visible.
Next switch back to the Eevee scene. Make sure that you disabled freestyle in the render settings
so that you don’t get freestyle lines burned into the image. We will use the Cycles freestyle layer to
composite on top of our Eevee render.
When the render is done, go to the compositing workspace and tick the “use nodes” checkbox in
the header. A render layer node and composite node should appear. If not use “shift+a” and add
them in.
Select the render layer node and duplicate it with “shift+d”
Select your cycles scene in the duplicated render layer node.
Hit “shift+a” and add an “alpha over” node.
Connect the cycles scenes alpha to the fac of the alpha over node.
Connect the Eevee scene to the first color slot.
Connect the alpha over node to the composite node.
You can also add a viewer node and connect the alpha over to that as well to view the
backdrop.
If the backdrop does not appear, click the backdrop button in the top right corner of the
compositing editor.
Adjust the bottom color of the alpha over node to change the line color of the freestyle lines.
This is one of the simples possible combinations of a freestyle line render and an Eeevee scene.
From here we can use any tool available in the compositor to manipulatea each layer by itself or
the combination.
If we want the same kind of setup, but we have a Cycles scene that we want a separate render
layer with the freestyle lines above we can use a similar method. In this case though, we don’t need
a separate scene. Instead, we use a separate render layer.
Instead of adding a new scene, add a new render layer.
Select the new render layer and find the render layer tab in the properties panel.
Find the filter section and deselect all except freestyle.
Setup your freestyle line set and line styles.
In the render tab, find the film section and check “transparent”.
Also, make sure that freestyle is enabled.
In the compositor you select the correct render layer instead of the scene in the render layer node
and that is the only difference.
How can we export freestyle lines as SVG?
Freestyle can be converted to SVG and exported to be used in another application. It can also be
imported into Blender again to work at it as a grease pencil object.
To export we need to enable the “Freestyle SVG Exporter” add-on. It comes with Blender by default.
Go to Edit->Preferences and click “add-ons”.
In the top right search box, type “freestyle” and the list will filter.
Check “Freestyle SVG Exporter” to enable it.
The add-on is now available in the properties panel under the render tab. The section is
labeled “Freestyle SVG Export”
You can select if you want to export from a full animation or just a frame. There are also some
other output settings that can be useful, like how corners are treated and if we want to fill with the
material color.
The SVG files will be exported to the output folder after the frame has been rendered. The output
folder can be set in the output tab under the output section. This is the general output folder for
animations and sometimes baked data in Blender.
Related questions
What other alternatives are there to freestyle?
Through google summer of code there is an ongoing project called LANPR that will most likely
replace freestyle in the future. It is basically freestyle as a real time render engine.
LANPR website
Blenderartists.org – thread for LANPR
Get our free workflow cheatsheet!
Join our newsletter and get updates of our news and content as well as our 3D modelling
workflow cheat sheet.
Join our newsletter
More to explore
How to use Blenders free terrain generator: ANT
Landscape add-on
Erik Selin
It has happened to me more than once that I start a scene, then with I’m
about 80% through with my main
How to create your own IES light and use them in Blender
Erik Selin
Many times when we create scenes we think a lot about the composition
color and even light. But one thing that we
10 Different types of 3D modeling techniques
Erik Selin
I was sitting with an empty scene open in Blender, and I was thinking about
my next project. Then it struck me
Leave a Reply
Your email address will not be published.
Comment
Name
Website
Post Comment
This site uses Akismet to reduce spam. Learn how your comment data is processed.
Affiliate Disclosure Privacy policy About Contact
You might also like
- (Free Copy) The UI Professional's Design ManualDocument27 pages(Free Copy) The UI Professional's Design ManualAmarHamdani25% (4)
- Photzy HDR Short GuideDocument26 pagesPhotzy HDR Short Guideadityaex20% (5)
- MidJourney Brain ChatGPT Training GuideDocument13 pagesMidJourney Brain ChatGPT Training GuideOLA TVNo ratings yet
- Gdevelop InglesDocument290 pagesGdevelop Inglesoscar perezNo ratings yet
- Assemblr - Guide Book PDFDocument24 pagesAssemblr - Guide Book PDFEko Kakak-tuaNo ratings yet
- Blender Eevee - The Guide To Real-Time Rendering With Blender 2.8 PDFDocument252 pagesBlender Eevee - The Guide To Real-Time Rendering With Blender 2.8 PDFArumugam Bagavathippan100% (8)
- Revit Pure DESIGN Sample Chapter 3DViewsDocument27 pagesRevit Pure DESIGN Sample Chapter 3DViewsseychellian100% (3)
- Unreal Engine Lighting and Rendering Essentials - Sample ChapterDocument24 pagesUnreal Engine Lighting and Rendering Essentials - Sample ChapterPackt Publishing50% (2)
- Basic Principles of Graphics and Layout: Balance Emphasis Movement Pattern, Repetition and Rhythm Proportion VarietyDocument84 pagesBasic Principles of Graphics and Layout: Balance Emphasis Movement Pattern, Repetition and Rhythm Proportion VarietyYvan PaezNo ratings yet
- AI Sunset Image Generator: Transform Your Photos With EaseDocument4 pagesAI Sunset Image Generator: Transform Your Photos With Easesunset-imagesNo ratings yet
- Varis Photomedia Tutorials: WelcomeDocument31 pagesVaris Photomedia Tutorials: WelcomeReinaldo Antonio AguileraNo ratings yet
- Blender 3D Cookbook - Sample ChapterDocument35 pagesBlender 3D Cookbook - Sample ChapterPackt PublishingNo ratings yet
- Bring Your Drawings Into Scratch: Getting StartedDocument3 pagesBring Your Drawings Into Scratch: Getting Startedodhiambojoseph281No ratings yet
- 2 Million+ After Effects Templates, 3D Objects, and Stock AssetsDocument1 page2 Million+ After Effects Templates, 3D Objects, and Stock AssetsZeeshan KhatriNo ratings yet
- Oil Paintings GeneratorDocument4 pagesOil Paintings Generatoroil-paintingsNo ratings yet
- Swiftui Views Mastery Mark Moeykens Online Ebook Texxtbook Full Chapter PDFDocument69 pagesSwiftui Views Mastery Mark Moeykens Online Ebook Texxtbook Full Chapter PDFralph.shultis551100% (8)
- A Walk-Through of How This Image Was Created In: Will NotDocument7 pagesA Walk-Through of How This Image Was Created In: Will Notfsales75No ratings yet
- Any Burning Questions AnswersDocument5 pagesAny Burning Questions Answersmapaluz3061No ratings yet
- What Have You Learnt About Technologies From The Process of Constructing This ProductDocument8 pagesWhat Have You Learnt About Technologies From The Process of Constructing This Productchristian_watts5121No ratings yet
- Plotly Express: The Good, The Bad, and The Ugly - by Reilly Meinert - Towards Data ScienceDocument1 pagePlotly Express: The Good, The Bad, and The Ugly - by Reilly Meinert - Towards Data SciencevaskoreNo ratings yet
- Creating Photorealistic Images With AI V1Document182 pagesCreating Photorealistic Images With AI V1Akun LegendNo ratings yet
- Cast A Lasting First Impression With AI Profile PictureDocument4 pagesCast A Lasting First Impression With AI Profile PictureProfile Pictur GeneratorNo ratings yet
- Prototyping With Sketch and InvisionDocument22 pagesPrototyping With Sketch and InvisionPhạm NhiNo ratings yet
- Blender Edition Tutorial PDFDocument13 pagesBlender Edition Tutorial PDFtriawan agusNo ratings yet
- Invision App SoftwareDocument4 pagesInvision App SoftwareMounika31 MaddhepallyNo ratings yet
- Loyal Order of Wormwood HowtoDocument13 pagesLoyal Order of Wormwood Howtovince223No ratings yet
- Sketch + Invision: A Guide To High-Speed DesignDocument128 pagesSketch + Invision: A Guide To High-Speed DesignAyomidotun FreebornNo ratings yet
- 15 Tips For Better Creature Design - Creative BloqDocument1 page15 Tips For Better Creature Design - Creative BloqCauex PascoaNo ratings yet
- Essay On Graphic Designing SkillDocument10 pagesEssay On Graphic Designing SkillAditya Raj chaudharyNo ratings yet
- Anime Art Starter GuideDocument39 pagesAnime Art Starter GuideSike StudioNo ratings yet
- Art 142 AutomotiveDocument4 pagesArt 142 Automotiveapi-19731651No ratings yet
- Network Diagrams With Visio SampleDocument20 pagesNetwork Diagrams With Visio SampleTrinh Khac Linh100% (1)
- Stable Diffusion Prompt EngineeringDocument17 pagesStable Diffusion Prompt EngineeringgranpepperNo ratings yet
- Bright Ideas For UX DesignersDocument100 pagesBright Ideas For UX DesignersMark Miller100% (1)
- WWW Antonyjohnston Com Articles Scriveningcomics PHPDocument58 pagesWWW Antonyjohnston Com Articles Scriveningcomics PHPelproedrosNo ratings yet
- ReflectionDocument2 pagesReflectionmorris gichuhiNo ratings yet
- WeeblypresentationDocument2 pagesWeeblypresentationapi-463694174No ratings yet
- Ed782 PDFDocument2 pagesEd782 PDFAdriano Lima da SilvaNo ratings yet
- Manual Blender 2.78 (1683 Páginas)Document2 pagesManual Blender 2.78 (1683 Páginas)Jose F CDNo ratings yet
- Course Requirements: Godot 4 Mini-ProjectsDocument14 pagesCourse Requirements: Godot 4 Mini-Projectsvelve660201No ratings yet
- What Is in Photoshop CS6 Review and FeaturesDocument16 pagesWhat Is in Photoshop CS6 Review and Featureslaur33nNo ratings yet
- Adobe The Present and The FutureDocument10 pagesAdobe The Present and The Futureapi-560112758No ratings yet
- Blog PostsDocument6 pagesBlog PostsJawad JafarNo ratings yet
- Photo Captions GeneratorDocument4 pagesPhoto Captions GeneratorcaptionsgeneratorNo ratings yet
- Graphics Designing FAQDocument5 pagesGraphics Designing FAQJohn Gabriel Zachary MenesNo ratings yet
- 8.alias Tutorial Ultimate Knowledge 3D Model and PDF Free Download Part 1Document12 pages8.alias Tutorial Ultimate Knowledge 3D Model and PDF Free Download Part 1Rishi RishiNo ratings yet
- Photoshop Creative 070 (2011!01!13)Document100 pagesPhotoshop Creative 070 (2011!01!13)unsoy.online100% (1)
- The Basics of Shoe DesignDocument22 pagesThe Basics of Shoe DesignCarlosNo ratings yet
- UPDATED: Free Solo RPG Tool (Now With Customised Character Sheets) : Solo - RoleplayingDocument1 pageUPDATED: Free Solo RPG Tool (Now With Customised Character Sheets) : Solo - RoleplayingTestingNo ratings yet
- Introduction To Architectural VisualizationDocument50 pagesIntroduction To Architectural VisualizationAmerico BarreiraNo ratings yet
- Engineering Design and Graphics With Autodesk Inventor 2009 9780135157626 0135157625 CompressDocument719 pagesEngineering Design and Graphics With Autodesk Inventor 2009 9780135157626 0135157625 CompressSoe Pyae AungNo ratings yet
- Digital Media Production: Introductio NDocument9 pagesDigital Media Production: Introductio Ncharmen rogandoNo ratings yet
- Intro2VRAY4SU Guide v01Document43 pagesIntro2VRAY4SU Guide v01kharlj3604No ratings yet
- Four Best Uncensored AI Art GeneratorsDocument16 pagesFour Best Uncensored AI Art Generatorsmoneygain4ever100% (1)
- Evaluation Esports Yr1 U5 U6 U7 2023Document4 pagesEvaluation Esports Yr1 U5 U6 U7 2023api-629636680No ratings yet
- India Ink GuideDocument16 pagesIndia Ink Guideojeda.carfloNo ratings yet
- Complete Beginner's Guide To Blender - PremiumBeatDocument2 pagesComplete Beginner's Guide To Blender - PremiumBeatNikolaNo ratings yet
- Blender 2.79 TutorialDocument2 pagesBlender 2.79 Tutorialmichaeluzorrecoveryemail100% (1)
- Visual Studio Extensibility Development: Extending Visual Studio IDE for Productivity, Quality, Tooling, and AnalysisFrom EverandVisual Studio Extensibility Development: Extending Visual Studio IDE for Productivity, Quality, Tooling, and AnalysisNo ratings yet
- Beginner's Guide To Procreate: Characters: How to create characters on an iPad ®From EverandBeginner's Guide To Procreate: Characters: How to create characters on an iPad ®3dtotal PublishingRating: 4 out of 5 stars4/5 (1)
- Beginning with Deep Learning Using TensorFlow: A Beginners Guide to TensorFlow and Keras for Practicing Deep Learning Principles and ApplicationsFrom EverandBeginning with Deep Learning Using TensorFlow: A Beginners Guide to TensorFlow and Keras for Practicing Deep Learning Principles and ApplicationsNo ratings yet
- SAP BASIS Course ContentsDocument8 pagesSAP BASIS Course ContentsxvonlinetrainingNo ratings yet
- Purposive Communication September 28 - October 2, 2020 Schedule of ActivitiesDocument3 pagesPurposive Communication September 28 - October 2, 2020 Schedule of ActivitiesjsemlpzNo ratings yet
- Manish Gulati: ContactDocument4 pagesManish Gulati: Contactmmnm nnmnNo ratings yet
- TeSys GV3 - GV3P18 PDFDocument2 pagesTeSys GV3 - GV3P18 PDFtomtom56No ratings yet
- A Review On The Key Issues For Lithium-Ion Battery Management in Electric VehiclesDocument17 pagesA Review On The Key Issues For Lithium-Ion Battery Management in Electric VehiclesDeya OstriaNo ratings yet
- Schneider - 45RIEC PDFDocument28 pagesSchneider - 45RIEC PDFrgarros1990No ratings yet
- Astronomy & Space Sciences Documents & PDFsDocument3 pagesAstronomy & Space Sciences Documents & PDFsMadhan KannanNo ratings yet
- 2080-rm001 - En-E Micro830Document618 pages2080-rm001 - En-E Micro830Anonymous p1jT7dNo ratings yet
- Iteration MethodsDocument12 pagesIteration Methodsfarouq_razzaz2574No ratings yet
- Passport Issuance Reform and Backlog Elimination ActDocument22 pagesPassport Issuance Reform and Backlog Elimination ActFox NewsNo ratings yet
- Bio ChipsDocument10 pagesBio ChipsLoukya KuttiNo ratings yet
- Modelling and Simulation of Gas Turbines: Hamid Asgari, Xiaoqi Chen, Raazesh SainudiinDocument15 pagesModelling and Simulation of Gas Turbines: Hamid Asgari, Xiaoqi Chen, Raazesh SainudiinSaifizi SaidonNo ratings yet
- LYQK050305 Bs Cat Viet Opera 5 ENG Apr23 LRDocument24 pagesLYQK050305 Bs Cat Viet Opera 5 ENG Apr23 LRmanager.maintenanceNo ratings yet
- Introduction To Machine Learning: K-Nearest Neighbor AlgorithmDocument25 pagesIntroduction To Machine Learning: K-Nearest Neighbor AlgorithmAlwan SiddiqNo ratings yet
- Methodology GrammarlyDocument2 pagesMethodology GrammarlyAidie MendozaNo ratings yet
- TET 4.1 ManualDocument202 pagesTET 4.1 ManualdamianNo ratings yet
- Exponential Function PDFDocument2 pagesExponential Function PDFMasonNo ratings yet
- 4kTV/gm F: A Ku-Band CMOS LNA With Transformer Feedforward Gm-Boosting TechniqueDocument3 pages4kTV/gm F: A Ku-Band CMOS LNA With Transformer Feedforward Gm-Boosting TechniquePranjal JalanNo ratings yet
- A Simple Guide To Selection of Lightning and Surge ProtectionDocument5 pagesA Simple Guide To Selection of Lightning and Surge Protectionyxp2237No ratings yet
- Flight Intro P-1277 T45 GoshawkDocument109 pagesFlight Intro P-1277 T45 GoshawkAnonymous d8N4gq50% (2)
- TriacPC Electrical Drawings PDFDocument134 pagesTriacPC Electrical Drawings PDFAC Luis ArturoNo ratings yet
- Business Analyst Training: Test RPADocument6 pagesBusiness Analyst Training: Test RPAMaría José Chávez EstradaNo ratings yet
- MOAC - Oracle Apps ORG - ID, Multi Org Concept - OracleAppsDNADocument10 pagesMOAC - Oracle Apps ORG - ID, Multi Org Concept - OracleAppsDNAkartheekbeeramjulaNo ratings yet
- 2012 03 PHD Davoudi PDFDocument142 pages2012 03 PHD Davoudi PDFاغريسةNo ratings yet
- Ewsd-Electronic Switching System DigitalDocument44 pagesEwsd-Electronic Switching System Digitalvandong87dnNo ratings yet
- Good Thesis Title For Computer ScienceDocument6 pagesGood Thesis Title For Computer Scienceqzvkuoaeg100% (2)
- DCN Winding Stems Pages 21 - 30 (DCN No. 1594 - 2540) - Vintage Watch PartsDocument14 pagesDCN Winding Stems Pages 21 - 30 (DCN No. 1594 - 2540) - Vintage Watch PartsCheregi FlorinNo ratings yet
- Direct Access File SystemDocument4 pagesDirect Access File SystemMeenatchi VaradarasuNo ratings yet
- Assignment 1Document2 pagesAssignment 1SumanShekharSinghNo ratings yet