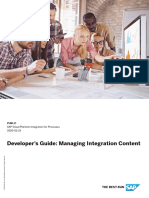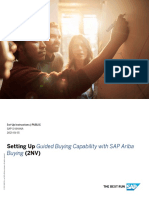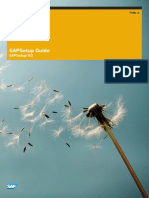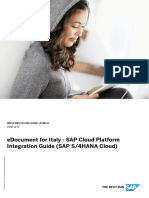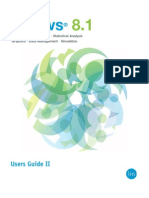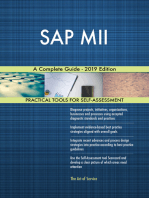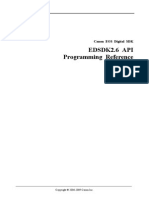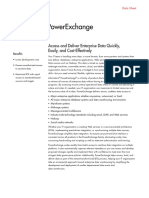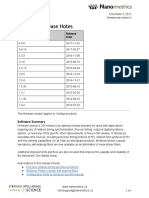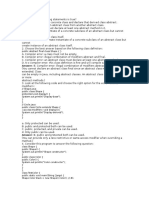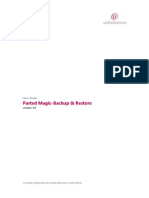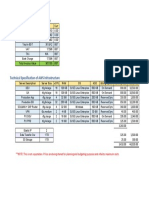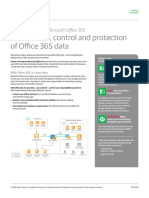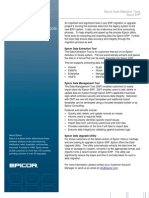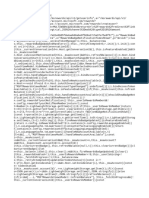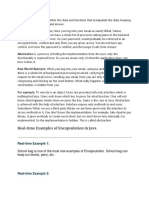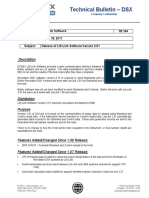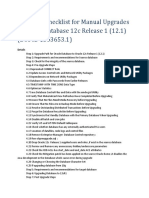Professional Documents
Culture Documents
SAP Cloud For Customer Extension Guide: Public Document Version: 1911 - 2019-12-27
SAP Cloud For Customer Extension Guide: Public Document Version: 1911 - 2019-12-27
Uploaded by
ManishOriginal Title
Copyright
Available Formats
Share this document
Did you find this document useful?
Is this content inappropriate?
Report this DocumentCopyright:
Available Formats
SAP Cloud For Customer Extension Guide: Public Document Version: 1911 - 2019-12-27
SAP Cloud For Customer Extension Guide: Public Document Version: 1911 - 2019-12-27
Uploaded by
ManishCopyright:
Available Formats
PUBLIC
Document Version: 1911 – 2019-12-27
SAP Cloud for Customer Extension Guide
© 2019 SAP SE or an SAP affiliate company. All rights reserved.
THE BEST RUN
Content
1 SAP Cloud for Customer Extension Guide. . . . . . . . . . . . . . . . . . . . . . . . . . . . . . . . . . . . . . . . . 4
2 Adaptation. . . . . . . . . . . . . . . . . . . . . . . . . . . . . . . . . . . . . . . . . . . . . . . . . . . . . . . . . . . . . . . . . 5
2.1 Know your Navigation Shortcuts in Fiori UI. . . . . . . . . . . . . . . . . . . . . . . . . . . . . . . . . . . . . . . . . . . 5
2.2 Create and Organize Queries. . . . . . . . . . . . . . . . . . . . . . . . . . . . . . . . . . . . . . . . . . . . . . . . . . . . . 6
2.3 Manage the Master Layout. . . . . . . . . . . . . . . . . . . . . . . . . . . . . . . . . . . . . . . . . . . . . . . . . . . . . . 8
2.4 Manage Page Layouts. . . . . . . . . . . . . . . . . . . . . . . . . . . . . . . . . . . . . . . . . . . . . . . . . . . . . . . . . 10
2.5 Create Property Rules . . . . . . . . . . . . . . . . . . . . . . . . . . . . . . . . . . . . . . . . . . . . . . . . . . . . . . . . . 12
2.6 Manage Smartphone Layout. . . . . . . . . . . . . . . . . . . . . . . . . . . . . . . . . . . . . . . . . . . . . . . . . . . . 15
2.7 View Layout Changes. . . . . . . . . . . . . . . . . . . . . . . . . . . . . . . . . . . . . . . . . . . . . . . . . . . . . . . . . 16
3 Extension Fields. . . . . . . . . . . . . . . . . . . . . . . . . . . . . . . . . . . . . . . . . . . . . . . . . . . . . . . . . . . . 18
3.1 Extension Field Types. . . . . . . . . . . . . . . . . . . . . . . . . . . . . . . . . . . . . . . . . . . . . . . . . . . . . . . . . 18
3.2 Create Extension Fields. . . . . . . . . . . . . . . . . . . . . . . . . . . . . . . . . . . . . . . . . . . . . . . . . . . . . . . . 20
3.3 Restrict Personalization for Extension Fields. . . . . . . . . . . . . . . . . . . . . . . . . . . . . . . . . . . . . . . . . 21
3.4 Work with Multivalue Lists. . . . . . . . . . . . . . . . . . . . . . . . . . . . . . . . . . . . . . . . . . . . . . . . . . . . . . 22
4 Mashups. . . . . . . . . . . . . . . . . . . . . . . . . . . . . . . . . . . . . . . . . . . . . . . . . . . . . . . . . . . . . . . . . .25
4.1 Work with Mashup Authoring. . . . . . . . . . . . . . . . . . . . . . . . . . . . . . . . . . . . . . . . . . . . . . . . . . . . 28
Activate Preconfigured Mashups. . . . . . . . . . . . . . . . . . . . . . . . . . . . . . . . . . . . . . . . . . . . . . . 28
Create URL Mashups. . . . . . . . . . . . . . . . . . . . . . . . . . . . . . . . . . . . . . . . . . . . . . . . . . . . . . . 31
Create Data Mashups. . . . . . . . . . . . . . . . . . . . . . . . . . . . . . . . . . . . . . . . . . . . . . . . . . . . . . .32
Create HTML Mashups. . . . . . . . . . . . . . . . . . . . . . . . . . . . . . . . . . . . . . . . . . . . . . . . . . . . . .35
Copy Existing Mashups. . . . . . . . . . . . . . . . . . . . . . . . . . . . . . . . . . . . . . . . . . . . . . . . . . . . . 39
Delete or Deactivate Mashups. . . . . . . . . . . . . . . . . . . . . . . . . . . . . . . . . . . . . . . . . . . . . . . . 40
Track Flexibility Change Log for Mashup Authoring. . . . . . . . . . . . . . . . . . . . . . . . . . . . . . . . . . 40
4.2 Create Mashup Web Services. . . . . . . . . . . . . . . . . . . . . . . . . . . . . . . . . . . . . . . . . . . . . . . . . . . .42
4.3 Add Mashups on Screens. . . . . . . . . . . . . . . . . . . . . . . . . . . . . . . . . . . . . . . . . . . . . . . . . . . . . . 44
4.4 Web Service Message Monitoring. . . . . . . . . . . . . . . . . . . . . . . . . . . . . . . . . . . . . . . . . . . . . . . . . 45
Important tasks. . . . . . . . . . . . . . . . . . . . . . . . . . . . . . . . . . . . . . . . . . . . . . . . . . . . . . . . . . .46
4.5 Configure External Search Sources. . . . . . . . . . . . . . . . . . . . . . . . . . . . . . . . . . . . . . . . . . . . . . . 50
5 Homepage. . . . . . . . . . . . . . . . . . . . . . . . . . . . . . . . . . . . . . . . . . . . . . . . . . . . . . . . . . . . . . . . 57
5.1 Scope and Configure the Homepage. . . . . . . . . . . . . . . . . . . . . . . . . . . . . . . . . . . . . . . . . . . . . . .58
5.2 Work with Card Types. . . . . . . . . . . . . . . . . . . . . . . . . . . . . . . . . . . . . . . . . . . . . . . . . . . . . . . . . 62
5.3 Personalize Your Homepage. . . . . . . . . . . . . . . . . . . . . . . . . . . . . . . . . . . . . . . . . . . . . . . . . . . . . 72
6 Set up Company Branding Images. . . . . . . . . . . . . . . . . . . . . . . . . . . . . . . . . . . . . . . . . . . . . . 75
SAP Cloud for Customer Extension Guide
2 PUBLIC Content
7 Define Company Settings. . . . . . . . . . . . . . . . . . . . . . . . . . . . . . . . . . . . . . . . . . . . . . . . . . . . . 77
8 Create Custom Work Centres and Work Centre Views . . . . . . . . . . . . . . . . . . . . . . . . . . . . . . . 83
9 Maintain Microsoft Excel Templates. . . . . . . . . . . . . . . . . . . . . . . . . . . . . . . . . . . . . . . . . . . . . 84
10 Add Company-Specific Help. . . . . . . . . . . . . . . . . . . . . . . . . . . . . . . . . . . . . . . . . . . . . . . . . . . 86
11 Define Code List Restrictions. . . . . . . . . . . . . . . . . . . . . . . . . . . . . . . . . . . . . . . . . . . . . . . . . . 88
12 Create Code List Custom Orders. . . . . . . . . . . . . . . . . . . . . . . . . . . . . . . . . . . . . . . . . . . . . . . 92
13 Organize Work Centers and Work Center Views. . . . . . . . . . . . . . . . . . . . . . . . . . . . . . . . . . . . 93
14 Review Content Transfer. . . . . . . . . . . . . . . . . . . . . . . . . . . . . . . . . . . . . . . . . . . . . . . . . . . . . 94
15 Translate and Adapt User Interface Texts. . . . . . . . . . . . . . . . . . . . . . . . . . . . . . . . . . . . . . . . . 95
16 Custom Business Objects. . . . . . . . . . . . . . . . . . . . . . . . . . . . . . . . . . . . . . . . . . . . . . . . . . . . 103
17 Workflows . . . . . . . . . . . . . . . . . . . . . . . . . . . . . . . . . . . . . . . . . . . . . . . . . . . . . . . . . . . . . . . 109
17.1 Configure Workflow Rules. . . . . . . . . . . . . . . . . . . . . . . . . . . . . . . . . . . . . . . . . . . . . . . . . . . . . .110
Create a Workflow Rule. . . . . . . . . . . . . . . . . . . . . . . . . . . . . . . . . . . . . . . . . . . . . . . . . . . . . 112
Configure Workflow Rule Triggers. . . . . . . . . . . . . . . . . . . . . . . . . . . . . . . . . . . . . . . . . . . . . . 115
Configure Notifications for Delegates. . . . . . . . . . . . . . . . . . . . . . . . . . . . . . . . . . . . . . . . . . . 115
Export and Import Workflow Rules. . . . . . . . . . . . . . . . . . . . . . . . . . . . . . . . . . . . . . . . . . . . . 116
Monitor Workflow Rules. . . . . . . . . . . . . . . . . . . . . . . . . . . . . . . . . . . . . . . . . . . . . . . . . . . . . 117
18 Manage Transports. . . . . . . . . . . . . . . . . . . . . . . . . . . . . . . . . . . . . . . . . . . . . . . . . . . . . . . . . 119
18.1 Configure Transport Routes. . . . . . . . . . . . . . . . . . . . . . . . . . . . . . . . . . . . . . . . . . . . . . . . . . . . 119
18.2 Configure a Transport Request. . . . . . . . . . . . . . . . . . . . . . . . . . . . . . . . . . . . . . . . . . . . . . . . . . 120
18.3 Mandatory And Optional Dependencies. . . . . . . . . . . . . . . . . . . . . . . . . . . . . . . . . . . . . . . . . . . .126
18.4 View Transport Logs. . . . . . . . . . . . . . . . . . . . . . . . . . . . . . . . . . . . . . . . . . . . . . . . . . . . . . . . . .127
19 Personalization. . . . . . . . . . . . . . . . . . . . . . . . . . . . . . . . . . . . . . . . . . . . . . . . . . . . . . . . . . . . 129
19.1 Personalize your SAP Fiori Client. . . . . . . . . . . . . . . . . . . . . . . . . . . . . . . . . . . . . . . . . . . . . . . . 130
SAP Cloud for Customer Extension Guide
Content PUBLIC 3
1 SAP Cloud for Customer Extension Guide
Customize and extend your solution using personalization, adaptation, field extensions, and SAP Cloud
Applications Studio.
● Adaptation [page 5]
● Personalization [page 129]
● Extension Fields [page 18]
● SAP Cloud Applications Studio [https://help.sap.com/viewer/p/SAP_CLOUD_APPLICATIONS_STUDIO]
SAP Cloud for Customer Extension Guide
4 PUBLIC SAP Cloud for Customer Extension Guide
2 Adaptation
As an administrator, you can customize and extend your solution using various tools.
Note that you must first switch on adaptation settings in individual systems. To do this, click your user profile,
and select Settings Adaptation Settings and set the Enable Adaptation toggle button to Yes. Refresh the
browser and you will see a new option under user profile to Start Adaptation.
This document describes all functions that you can accesse as an administrator using the Start Adaptation
menu that you can find under the user profile dropdown list. You can change the look and feel of the SAP
solution for all users, or selected business roles by changing layout settings, adding mashups and fields, as well
as defining extension fields for further usage. You can also determine the client type to be used by all users. The
adaptation changes replace any personalization changes that users have done.
Note
If you don’t see the Start Adaptation option, it is likely that you have the PDI work center assigned to your
role. You must remove the PDI work center assignment to be able to use adaptation.
2.1 Know your Navigation Shortcuts in Fiori UI
You can make changes to your system using the navigation shortcuts on the right hand side of your Fiori UI
screen.
The following table describes what each icon stands for:
Navigation Shortcut Description
Red Edit Icon: The red border with the red pencil icon indi
cates the current selection of screen element and any
change would apply to the selected screen element.
Blue Edit Icon: The blue border with the blue icon indicates
that the current selection is available for editing. If you click
the blue edit icon, it turns red and any changes you mkplied
to that area.
Drill Down Icon: Click the drill down icon to to navigate fur
ther into the other sections within the header.
Show Icon: Indicates that the element is visible.
Hide Icon: Indicates that the element is not visible.
Information: Click the button to read more about a certain
element.
SAP Cloud for Customer Extension Guide
Adaptation PUBLIC 5
Navigation Shortcut Description
Edit: Click to edit an element.
Delete: Click to delete an element.
Create:
Table View
Refresh
Actions
Search
Sort
Show Donut Chart
Advanced Search
Right Click on a field The other short cut is to right click on the field and then di
rectly jump to the field level configuration.
2.2 Create and Organize Queries
Learn the different ways you can work with queries on each screen.
2.2.1 Create a New Query
Learn how to create a new query.
1. Go to the screen where you want to create a new query. Select the filter icon. Enter the parameters for the
new query. Select Save Query.
SAP Cloud for Customer Extension Guide
6 PUBLIC Adaptation
2. In the pop-up box, you can give the query a name, and opt to make it your default query.
3. Select Save. A new query is created, and it appears in your default selection drop down list.
2.2.2 Organize Queries
Learn how to organize the queries you have created for easy access.
1. Go to the screen where you want to organize your queries. Select the filter icon. Click Organize Queries.
2. In the dialogue box that pops up, you can see all the queries available for the screen. Perform the following
actions:
○ To select a query as your default query, click the radio button next to the name of the query.
○ To remove a query from the list, select the checkbox next to the name of the query.
Note
You can only remove the queries that you have created, and not the once which are pre configured
in the system.
○ To disable object list queries from loading automatically select the Disable checkbox against the query
you do not want to load. When you wish to reload the list, press Click here to execute the query.
3. Select Save. The selected appears as the default query in your default selection drop down list. While the
removed query no longer appears in the list.
2.2.3 Hide Queries
To hide your queries, follow these steps:
1. Click your profile on the top right corner of your screen, and select Start Adaptation. The system opens in
the Adaptation Mode and the section where the changes can be made is highlighted with a red border.
2. In the side pane, click the reverse arrow icon to navigate to the UI Component.
3. Click the Drill down icon next to Implementation. The screen drills down to the child level
4. Click the Drill down icon again next to Queries. The screen moves to the list of queries available.
5. Open the query you want to hide.
6. Select the checkbox next to the Hide field. The query is no longer visible on the screen.
Note
This feature is available for both administrators (master layout only) and business users. Even if an
administrator has set the element to hide, users can override this setting using personalization.
7. To save your settings, click your profile and select End Adaptation.
SAP Cloud for Customer Extension Guide
Adaptation PUBLIC 7
2.2.4 Create a Query with a Relative Date
Select a relative date when defining a query.
When you define a query, you can choose a relative date, such as current quarter, and save it with a name of
your choice, such as My Opportunity - current quarter. You can then publish it for all the business
users.
You can use these queries to restrict data that is downloaded in offline sync.
2.3 Manage the Master Layout
As an administrator, you can customize the layout for all users.
Make the following layout changes and make them available for all users:
Master Layout Area Action
Fields Add, hide, change order, set as mandatory, set as read only,
make visible
Tabs Add, hide, change order, make visible
Sections and Panes Add, reorder, resize, make visible
Query Add, change the default
To customize your solution for all users, proceed as follows:
1. Go to your user profile, and from the dropdown list select Start Adaptation.
2. Make your changes.
3. When your changes are complete, go to your user profile, and from the dropdown list select End
Adaptation.
Note
● Implicit changes in Adaptation mode, such as list and column sorting, take effect for all users.
● Your changes are saved automatically and take effect immediately.
2.3.1 Change Properties of a Field
On the Fiori Client UI, change the properties of a field to mandatory or read-only. Additionally, make a field
visible on a screen.
1. Navigate to the screen where you want to change the properties of fields.
2. Click your profile on the top right corner of your screen, and select Start Adaptation. The system opens in
the Adaptation Mode and the section where the changes can be made is highlighted with a red border.
SAP Cloud for Customer Extension Guide
8 PUBLIC Adaptation
3. In the side pane, click the Drill down icon next to the field that you want to change. The screen drills
down to the child level.
4. Click the Drill down icon next to Value. In the next screen, you can see the three properties available for
the field: Mandatory, Read-Only, and Visible.
5. Select the checkbox next to the properties. The checkboxes always show the value that you, as an
administrator, have set. You have the following results:
○ The fields that you have set as Mandatory now have the mandatory indicator (*)
○ The fields that you have set as Read-Only appear grayed out, and do not allow the user to change the
contents.
○ The fields you have set as Visible now appear on the screen.
Note
If a field is set by SAP or Cloud Applications Studio, you cannot override the setting. For example, if a
field on the UI shows the asterisk symbol next to it (*) even though you haven’t set the property, it
means that the field has already been marked as mandatory by SAP or Cloud Applications Studio.
6. To save your settings, click your profile and select End Adaptation.
2.3.2 Hide Sections and Fields
1. Navigate to the screen where you want to hide sections or fields.
2. Click your profile on the top right corner of your screen, and select Start Adaptation. The system opens in
the Adaptation Mode and the section where the changes can be made is highlighted with a red border.
3. In the side pane, click the Drill down icon next to the section or field that you want to change. The
screen drills down to the child level.
4. Select the checkbox next to the Hide field. The element (section or field) is hidden from view.
Note
This feature is available for both administrators (master layout only) and business users. Even if an
administrator has set the element to hide, users can override this setting using personalization.
5. To save your settings, click your profile and select End Adaptation.
2.3.3 Adapt Basic Search for Lists
As an administrator, you can modify the basic search fields in an object list.
The system shows you a standard list of fields that are enabled for basic search by default. You can deselect
fields to make them unavailable for basic search. You can also add new standard fields to be enabled for basic
search.
To modify basic search, follow these steps:
SAP Cloud for Customer Extension Guide
Adaptation PUBLIC 9
1. Navigate to the screen where you want to modify the basic search fields.
2. Go to your user profile, and from the dropdown list select Start Adaptation. The system opens in the
Adaptation Mode.
3. In the side pane, under Overview, click Add Basic Search Fields . This opens a list of all the fields that
include the standard basic search fields, the additional fields available for you to add to basic search, and
the extension fields already enabled for basic search. The fields that are greyed out are not visible in
advanced search. So you must first add them in advanced search and only then enable them for basic
search. The fields that are checked under the Visible header, are the fields available for you to add to basic
search.
Caution
Selecting more than eight fields for basic search can result in poor search performance and this would
vary across various screens.
4. Select the checkbox against the fields that you want to add, and click Apply. The selected settings are
applied to the field.
5. To save your settings, click your profile and select End Adaptation.
Note
● You can also add PSM fields in advanced search and then add the same in basic search as well.
● Extension fields are enabled for basic search by default if they are part of advanced search.
2.4 Manage Page Layouts
As an administrator, you can manage page layouts specific to certain users or instances.
2.4.1 Create Page Layout
To create a new page layout, follow these steps:
1. Go to your user profile, and from the dropdown list select Start Adaptation. The system opens in the
Adaptation Mode.
2. In the side pane, click Layouts and then click New to open the New Layout quick create dialog box.
3. Enter the Name and Description for your new page layout, and click Save.
4. You can make personalized changes which are applied to assigned business users or instances.
5. When your changes are complete, go to your user profile, and from the dropdown list select End
Adaptation.
SAP Cloud for Customer Extension Guide
10 PUBLIC Adaptation
2.4.2 Edit Page Layout
As an administrator, you can change or update an already existing page layout.
1. Go to your user profile, and from the dropdown list select Start Adaptation. The system opens in the
Adaptation Mode.
2. In the side pane, click Layouts and then select the relevant page layout that you wish to make changes to.
3. Click to open the Edit Name dialog box.
4. Rename your page layout and click Apply.
5. When your changes are complete, go to your user profile, and from the dropdown list select End
Adaptation.
Note
While editing a page layout, if you change the label of a field, the system applies the change to the master
layout. Only property changes to a field such as making it visible, mandatory, or read-only, while editing a
page layout is considered as a page layout adaptation.
2.4.3 Assign Page Layout
As an administrator, you can assign page layouts to specific business users or instances. The changes that are
made in the page layouts only apply to the assigned roles or instances.
1. Go to your user profile, and from the dropdown list select Start Adaptation. The system opens in the
Adaptation Mode.
2. In the side pane, click Layouts and then select the relevant page layout that you wish to assign.
3. Click Assign Layouts to open a new dialog box.
4. Select the relevant Business Object from the dropdown.
Note
The system only displays the business objects related to fields whose property has been changed
within that particular page layout.
5. Based on the selected business object, select the relevant Instance Type.
The system generates certain business roles and instances against which you can assign the relevant page
layouts.
Note
It is not mandatory to select the Instance Type. The system generates data with just the Business
Object selection.
6. Assign the page layouts against the instances and buisness roles as required.
7. Click Save after all the assignments have been made.
Note
We recommend that you use page layouts only to simplify the layout. If you want to enforce
restrictions, use the Access Restriction feature.
SAP Cloud for Customer Extension Guide
Adaptation PUBLIC 11
8. When your changes are complete, go to your user profile, and from the dropdown list select End
Adaptation.
2.4.4 Delete Page Layout
Delete page layouts along with all the changes or adaptations made as part of the page layout.
1. Go to your user profile, and from the dropdown list select Start Adaptation. The system opens in the
Adaptation Mode.
2. In the side pane, click Layouts and then select the relevant page layout that you wish to delete.
3. Click and confirm the warning message.
4. When your changes are complete, go to your user profile, and from the dropdown list select End
Adaptation.
2.4.5 Adjust Sections within Item Details
You can rearrange sections and adjust their column and row spans.
You can adjust the master layout for an item details screen so that the sections within a tab are arranged in the
order you like. You can also manage the white space by adjusting the column and row span individual sections
use.
Example
For example, on the Overview tab of an account, you can select the Account Team section and drag it to the top
left. The other sections are pushed down or moved over. Now if you remove the section to the right of Account
Team, you'll be left with an empty space; so you can adjust the Account Team section to span two columns
rather than one.
1. Select the section to change.
2. Choose Change Properties.
3. Set the column and row spans and apply your changes.
2.5 Create Property Rules
As an administrator you can create rules and assign them to fields, sections, and tabs. The properties that can
be modified are Mandatory, Read-only, and Visible. You can define the rules based on the fields available in
the UI. You can also assign rules to perform validation on save of a transaction.
Create a New Rule
SAP Cloud for Customer Extension Guide
12 PUBLIC Adaptation
1. Navigate to a screen where you want to create a new rule.
2. Go to your user profile, and from the dropdown list select Start Adaptation. The system opens in the
Adaptation Mode.
3. In the side pane, click the reverse arrow icon to navigate to the UI Component.
4. Click the Drill Down icon next to Implementation, and under Rules and Validations, click Add Rule
to open a new window.
5. Enter a Rule Name and a Rule Description.
6. In the middle pane, write the code for a particular business case. For example, you can write a code where,
for opportunities with value greater than 20 million, the Executive Sponsor Name field is mandatory.
You have the following sections in the screen:
○ Field Names: Here, the system displays all the technical names for all the fields available on that
screen. If you select a field, you can see the actual value of the field in the gray box directly below. For
example, if it’s a code list, or a multivalue list, the system displays the current value in the UI that is
already open. Use this value to create your condition.
○ Code: In this section, you can create the conditions for your rule.
○ Operations/Functions: This section gives you a list of all the functions and operations that you need to
create your condition.
The following operations are available:
○ Greater Than
○ Less Than
○ Greater Than or Equal To
○ Less Than or Equal To
○ Equal To
○ Not Equal To
○ Add
○ Subtract
○ Multiply
○ Divide
The following table gives you a list of all the available functions that you can choose from:
Functions
Function Name Explanation
DAY Returns the day component of a date (if the date is Octo
ber 28, 2016, the system returns 28).
MONTH Returns the month component of a date in number (if the
date is October 28, 2016, the system returns 10).
NOW Returns the current date and time.
TODAY Returns the current date in your time zone.
WEEKDAY Returns the day of the week in number(1=Sunday, 2
=Monday, and so on).
SAP Cloud for Customer Extension Guide
Adaptation PUBLIC 13
Function Name Explanation
YEAR Returns the year component of a date (if the date is Octo
ber 28, 2016, the system returns 2016).
AND Output is a Boolean value; TRUE if all values are true, and
FALSE if one or more values are false
OR Output is a Boolean value; TRUE if any expression is true,
FALSE if all expressions are false.
NOT Output is FALSE for TRUE and TRUE for FALSE.
IF Evaluates the logical expression, if the outcome is true, re
turn the first value, else return the other value.
CASE Returns result 1 if condition 1 is satisfied, returns result 2 if
condition 2 is satisfied, and so on
BOOL Converts a character to a Boolean value; output is TRUE if
there is a value, FALSE otherwise.
CONTAINS Evaluates two arguments of text and the output is a Boo
lean value; TRUE if the second text contains the first text;
if not, the output is FALSE.
FIND Returns the position of the first occurrence of the text
within the text.
LEN Output is the number of characters in a specified text
string.
NUMBER Converts a value to a number.
TEXT Converts a value to a text.
TOLOWER Converts a text string to lowercase.
TOUPPER Converts a text string to uppercase.
TRIM Removes the spaces and tabs from the beginning and end
of a text string.
SUBTEXT Retrieves part of a main text based on offset and length.
ISNUMBER Evaluates if a text value is a number; output is TRUE if the
text is a number, else it is FALSE.
ISBLANK Evaluates if an expression has a value; the output is TRUE
if it is blank; the output is FALSE, if it contains a value.
SAP Cloud for Customer Extension Guide
14 PUBLIC Adaptation
Function Name Explanation
CLIENTTYPE Returns DESKTOP, TABLET, or PHONE depending on the
device type used.
DEVICETYPE Returns FIORI when the client type is Fiori client,Returns
DESKTOP, TABLET, or PHONE depending on the device
type used. and HTML5 when it is HTML5.
ISOFFLINE Returns TRUE if the solution is offline, and FALSE when
connected.
MYUSERROLES Returns one or more business role IDs assigned to the
current logged-in user
7. Click Apply.
8. When your changes are complete, go to your user profile, and from the dropdown list select End
Adaptation.
Unassign Rules
If you want to unassign a rule for a particular field, select the rule, select an empty rule name and click Apply.
This ensures that the rule is unassigned to that particular field but is still valid for all the fields that it was
previously assigned to. You can continue to use it in the future.
Edit Rules
To edit a rule, navigate to the rule using Implementation Rules and Validations and click Edit. Make your
changes and click Apply. Note that the new rule is applied to all the fields to which the rule is applied.
Delete Rules
If you want to delete a rule, go to any field in which the rule is assigned. Select the rule, and then select the
trashcan icon . Click Apply.
Disable Property Rules
Your administrator can disable all the property rules that you have created by navigating to Adapt Disable
Key User Properties .
They can also activate all the rules using the same toggle option.
2.6 Manage Smartphone Layout
As an administrator, you can adjust the master layout specifically for smartphone display.
You can adapt the screen layout specifically for smartphones so that you can optimize the smaller screen real
estate.
1. Go to Adapt Edit Smartphone Layout .
SAP Cloud for Customer Extension Guide
Adaptation PUBLIC 15
2. Select the element you'd like to remove from smartphone displays, choose Change Properties, and then
deselect the visible control.
3. When you're finished with your changes, choose Adapt End Smartphone Changes
There is no additional assignment step required. Anytime the relevant screen is opened on a smartphone, the
new optimized layout is displayed.
When logging from a smartphone, the smartphone layout supersedes any page layouts.
Example
For example, let's say you've modified the page layout for the Sales Territories tab on an account screen by
adding or removing a section. When users that are assigned this layout logon with their smartphones, the
changes still apply.
Then you modify the smartphone layout to hide Sales Territories.
Now, when users who are assigned that page layout logon with their smartphones, they will not see the Sales
Territories tab; they will still see the modified layout when they log on with any other device though.
2.7 View Layout Changes
As an administrator, you can view layout changes that have been made in your system. The changes include
details, such as, the type of change, the user who created it, the date on which it was created.
Procedure
1. Go to Administrator General Settings Adaptation Changes Layout Change History .
2. You see a list of all the layout changes that have been made in the system. The table displays the following
columns:
a. Type: Displays the type of layout change, whether it is an added extension field, field property change,
label change or so on.
b. File Path: Displays the file path where the change has been made.
c. Created By: Displays the user who has made the particular layout change.
d. Created On: Displays the date and time on which the change has been made.
e. UI Component: Displays the UI component to which the change has been made.
f. Layout: Displays the layout name in which the change has been made.
g. Layout ID: Displays the ID of the changed layout.
Additionally, you have the option of grouping your change history based on either UI Component or Layout
by selecting the Sort icon.
SAP Cloud for Customer Extension Guide
16 PUBLIC Adaptation
If you are unable to view certain changes made to your solution on your user interface, you can generate
the implementation of these changes manually. Select the line item with the relevant change details, and
click Generate Load.
SAP Cloud for Customer Extension Guide
Adaptation PUBLIC 17
3 Extension Fields
Extension fields are additional fields that administrators can add to a cloud solution from SAP.
Administrators can create extension fields for a screen that has been enabled for extension fields. The field can
then be added to other screens, form templates, analytical data sources and reports, and so on.
Note
To create extension fields, you must be assigned to the Flexibility Change Log view in the Administrator work
center.
Business Context
When you first create an extension field, you navigate to a screen on which you want it to appear and add it to a
section of the screen. Each screen section is based on an underlying business context. The business context
typically corresponds to part of a business document or other object, for example, the header data of a sales
order. The business context is used to determine which other screens you can add the field to and, in addition,
the form templates, analytical data sources and reports, enterprise search categories, and extension scenarios
that the field can be added to.
3.1 Extension Field Types
The following table lists the different field types available and the settings you can make for each field type. For
example, you can define a default value that is automatically entered in the field but which can be overwritten
by the user. For some field types you can also define a calculation rule, for example, in order to combine data
from two different fields into one field.
Field Type Default Value Calculated Field Character Limit Other Settings
Text Yes Yes ● Short Text - You can choose the follow
40 ing text types based on your
● Medium requirement:
Text - 80
● Short Text
● Long Text -
● Medium Text
120
● Long Text
● Extended
● Extended Text
Text - 0
(String)
SAP Cloud for Customer Extension Guide
18 PUBLIC Extension Fields
Field Type Default Value Calculated Field Character Limit Other Settings
Amount Yes: Default value and de Yes 31 (28 and 3 for None
fault currency currency code)
Indicator Yes No 1 None
Date Yes No 8 None
Decimal Number Yes Yes 31 (including You can specify the field
decimal places) length and the number of
decimal places.
E-Mail Address Yes No 315 (255 and None
60)
List Yes No 30 You must define a list of val
ues that can later be se
lected from the dropdown
list by users.
If you have multiple system
languages then you must
enter a value for each lan
guage. For example code
101 corresponds to the first
entry in the list. If you have
multiple languages then you
have to maintain an entry
for this code in each lan
guage. Code 102 then corre
sponds with the second en
try in the list, and so on. To
add more entries click
Upload. Note that you can
add only upto 1000 values.
You can also enter your own
code for each entry, if re
quired.
Quantity Yes: Default quantity and Yes 34 (31 and 3 for None
default unit of measure unit code)
Time Yes No 6 None
Date/Time Yes No 21 None
Formatted Text Yes Yes 0 (String) None
Web Address Yes No 255 None
SAP Cloud for Customer Extension Guide
Extension Fields PUBLIC 19
Field Type Default Value Calculated Field Character Limit Other Settings
Global Data Type No No N/A Select a value from the sub-
type.
Multivalue List No No 256 You must define a list of val
ues that can later be se
lected from the dropdown
list by users.
3.2 Create Extension Fields
As an administrator, you can create extension fields in the Fiori client.
1. Navigate to a screen where you want to add the new field.
2. Click your profile on the top right corner of your screen, and select Start Adaptation. The system opens in
the Adaptation Mode and the section where the changes can be made is highlighted with a red border.
3. Select the UI component and the underlying section where you want to create the extension field. The
system highlights the section with a red box.
4. Click Add Field to open the list of available fields.
5. Select Create Fields. The New Field dialog box opens.
1. The system displays the business context to which you have chosen to add the field. The business
context is determined based on the screen section that you selected.
If you have tried to create an extension field in a screen section that is based on two different business
contexts then you can choose which one better suits your purpose. For example, you may have to
choose between adding an extension field at header level of a business document or at item level.
The business context is used to determine which other screens you can add the field to and, in
addition, the form templates, analytical data sources and reports, enterprise search categories, and
extension scenarios that the field can be added to.
2. Enter a label.
The label is the text that will appear next to the field on the screen.
3. The system sets the label name as the technical name. You can change the technical name later if you
want.
4. To define a simple calculation rule for selected field types, set the toggle button next to the Calculated
field to Yes.
Under Calculation Rule, either enter a constant value manually or select a value from the dropdown list.
The values available to you from the dropdown list are proposed by the system based on the type of
field you are creating and the business context of the field. Text fields can be concatenated and
numerical fields can be added, subtracted, multiplied, or divided.
Note that when creating a calculation rule based on another field we recommend that you check
whether users that have access to this extension field are also authorized to view the data displayed as
a result of the calculation rule.
5. Select a field type.
SAP Cloud for Customer Extension Guide
20 PUBLIC Extension Fields
Note
○ If you select the field type as Text, the system populates the Sub Type field. Select the available
sub types based on whether you want a long, medium, short, or extended text.
○ If you select the field type as Decimel Number, the system populates the Decimel Places and
Length fields. You can specify the field length and a maximum of 31 characters including the
decimal places.
○ If you select the field type as List or Multivalued List, the system gives you an option to define a
list of values that can later be selected from the dropdown list by users.
6. Mark the data protection and privacy level of the field, if required. You can mark the field as one of the
following:
○ Personal Data: If you select this option, the following happens:
○ The content of the field is destroyed when the corresponding business object instance is
removed using the data removal process
○ The change log is removed
○ The field becomes valid for data disclosure
○ Sensitive Personal Data: Whenever these fields are viewed by an end user, a Read Access Log
(RAL) entry is created.
Note
○ You can mark the data protection level of a field only for Business Partner extensions.
○ You can create a maximum of five sensitive personal data fields. You can define an additional
five fields per solution using the Cloud Applications Studio.
○ You cannot add sensitive personal data fields to object work lists, value selections, enterprise
search, or extension scenarios.
○ You cannot use sensitive personal data fields as placeholders in workflow rules.
○ If the field that you have marked as sensitive personal is part of a field group that is already
active, the system takes one day to start reading the access log for the same. To start read
access logging immediately, activate or deactivate the corresponding field group.
7. Save your changes.
The dialog box closes and the new field is visible in the list of available fields.
6. Select the checkbox next to the field and click Apply. The field is now added to the master layout and is
now available for all users.
7. To save your settings, click your profile and select End Adaptation.
3.3 Restrict Personalization for Extension Fields
As an administrator you can decide the fields, sections, panes, and tabs that the users can personalize.
When you add new fields, sections, panes, or tabs, select the Personalize checkbox to make them available for
business user personalization. If you deselect the checkbox, the items are no longer available for the user. You
can also add extension fields that are not yet added to the UI.
SAP Cloud for Customer Extension Guide
Extension Fields PUBLIC 21
When the user is in personalize mode, they can see only those items marked by the administrator. All the
existing fields added by the users remain unaffected. If they want to use any additional content, they must
contact their administrator to enable the fields, sections, panes, and tabs for personalization.
3.4 Work with Multivalue Lists
As an administrator, you can create extension fields of type Multivalue List. This allows you to select multiple
values from the drop down option of that particular field. You can also search with multiple values in the
advanced filter option.
This document shows how to work with a multivalue list. To do that, follow the steps below:
Create an extension field and apply it to a business object
1. Open an instance of a business object where you want to add an extension field. For example, an Employee,
Lead, Customer.
2. Select an area, for example, the overview area, header area, and so on, where you would like to add the
extension.
3. Go to your user profile, and from the dropdown list select Start Adaptation. The system opens in the
Adaptation Mode.
4. Select the UI component and the underlying section where you want to create the extension field. The
system highlights the section with a red box.
5. Click Add Field to open the list of available fields.
6. Select Create Fields. The New Field dialog box opens.
1. The system displays the business context to which you have chosen to add the field. The business
context is determined based on the screen section that you selected.
If you have tried to create an extension field in a screen section that is based on two different business
contexts then you can choose which one better suits your purpose. For example, you may have to
choose between adding an extension field at header level of a business document or at item level.
SAP Cloud for Customer Extension Guide
22 PUBLIC Extension Fields
The business context is used to determine which other screens you can add the field to and, in
addition, the form templates, analytical data sources and reports, enterprise search categories, and
extension scenarios that the field can be added to.
2. Enter a label.
The label is the text that will appear next to the field on the screen.
3. The system sets the label name as the technical name. You can change the technical name later if you
want.
4. Select the field type as Multivalued List.
5. Select Add Row and define your values. For example, Football, baseball, basketball, Golf, tennis.
6. Save your changes.
The dialog box closes and the new field is visible in the list of available fields.
7. Select the checkbox next to the field and click Apply. The field is now added to the master layout and is
now available for all users.
8. To save your settings, click your profile and select End Adaptation.
Create or Maintain Instances for the Business Object
1. Go to the object, and click on the newly added extension field, in this example, Employee > Sports. The
system displays the values that you added earlier.
2. Select one or more values (for example, Football, Tennis) from the multivalued dropdown list and click
Save.
Repeat the steps for all the required employees.
Note
To edit or maintain values, please add the extension field through the business object and Quick Create.
Add the extension field to the Advanced Filter section of the Object Work
List (OWL)
Note
To use it as a filter parameter, add it under the advanced query of the OWL. To view it as read-only, add it
under quick view or OWL.
1. Click on the Show Advanced Filter icon in the OWL.
2. Get into the adaptation mode.
3. Hover over any field and select the Add Items >Add Fields option.
4. In the pop-up, select the newly created multivalue list and click Apply. You can see the field in the Advanced
Filter section.
5. Exit the adaptation mode.
SAP Cloud for Customer Extension Guide
Extension Fields PUBLIC 23
Search values in the Advanced Filter field.
1. Click on the Show Advanced Filter icon. The system displays the new field, Sports, in this example.
2. Click on the drop down to see the values. Select the values that you require, for example, Football, Tennis,
and click Go.
The system displays all the employee records that have listed Football or Tennis under Sports.
Note that the values searched are based on the OR search.
SAP Cloud for Customer Extension Guide
24 PUBLIC Extension Fields
4 Mashups
Learn how to configure, use, and access mashups.
Mashups are used to integrate data from SAP's cloud solution with data provided by an online Web service or
application. Users can access the content provided by these Web services and applications, and use it in their
daily work. Mashups can include Web searches, company or industry business information, or online map
searches.
Prerequisites
● You have enabled Communities, Document Management and External Services in your system
configuration. To find this business option, go to the Business Configuration work center and choose the
Implementation Projects view. Select your implementation project and click Edit Project Scope. In the
Scoping step of the project, ensure that People Collaboration, Intranet and External Services is selected
within Communication and Information Exchange.
● In the Questions step, expand the Communication and Information Exchange scoping element and select
People Collaboration, Intranet and External Services. Select Communities, Document Management and
External Services and answer the question related to Mashups, Web Services, and External Search Providers
Integration.
● Before a mashup can be used, it must be activated by an administrator. This administrator must have
authorization for the Mashup Authoring and Mashup Web Services work center views.
Note
Some mashups may not be applicable to your country. Your administrator should ensure that the mashup
is valid for your country before activating it for company-wide usage.
Mashups can be preconfigured or created by administrators.
Preconfigured Mashups Provided in SAP Cloud for Customer
The following preconfigured mashups for Web services are provided in SAP Cloud for Customer:
Preconfigured Mashups
Relevant For Mashup Name Mashup Type Mashup Category Port Binding
Sales & Social SAP (sap.com) URL Mashup News & Reference Search Provider
Sales & Social Embedded Map (bing.com) Custom Mashup Location & Travel Web Map
Sales & Social Embedded Route (bing.com) Custom Mashup Location & Travel Route Planner
Sales Sales Intelligence for Ac HTML Mashup Business & Finance InsideView Account In
counts (insideview.com) formation
SAP Cloud for Customer Extension Guide
Mashups PUBLIC 25
Relevant For Mashup Name Mashup Type Mashup Category Port Binding
Sales Sales Intelligence for Con HTML Mashup Business & Finance InsideView Contact In
tacts (insideview.com) formation
Social Tweets by Handle Data Mashup Business & Finance Additional Account In
formation
In addition, the following preconfigured mashup Web services are provided, which the administrator can use to
create mashups:
Preconfigured Mashup Web Services
Relevant For Mashup Web Service Service ID Web Service Type Service Domain
Name
Social Snap Engage Chat URL BYD_SNAPENG REST snapengage.com
Generator
Social KloutScore BYD_COD/KLOUT REST api.klout.com
Social KloutUser BYD_COD/KLOU REST api.klout.com
TUSER
Social Bitly URL Shortener BYD_COD/BITLY REST api-ssl.bitly.com
Social MindTouch KBAs CW00003 RSS/Atom sapserviceod.mind
touch.us
Creating Mashups for Your Organization
As an administrator, you can create new URL, HTML, or data mashups based on a mashup category provided
by SAP. Depending on your solution, preconfigured mashup Web services are provided, which you can use to
create data and HTML mashups. To display them, go to Administrator Mashup Web Services .
How to Access Mashups
Once a mashup has been activated and made visible on screens, you can access it in the following ways:
● A mashup can be displayed as an embedded screen.
● You can click a link on the screen.
● You can click Web Services and choose the mashup.
● You can use Enterprise Search and access external search providers that are integrated there.
SAP Cloud for Customer Extension Guide
26 PUBLIC Mashups
Features
There are four different mashup types:
● URL Mashups
A mashup that sends data from SAP's cloud solution to the URL of an online service provider. The service
provider uses the data, for example, to perform a search, and the results are displayed in a new browser
window.
● HTML Mashups
A mashup that embeds an HTML or JavaScript based Web page directly on a screen.
● Data Mashups
A mashup combines and displays data from both internal and external sources. To create a data mashup,
an integrated authoring tool is used to transform or merge external Web services with internal business
data using industry-standard Web service protocols.
● Custom Mashups
A mashup that has been created as an add-on solution by SAP.
Administrators can create new data, URL, and HTML mashups. Custom mashups can be created only by SAP.
In particular, mashups are distinguished by the following characteristics:
● Mashup Categories
Mashups are grouped together into categories according to the type of service or information that they
provide.
● Port Binding
Certain fields on screens are predefined as screen out-ports and in-ports. These screen out-ports and in-
ports are grouped together as a port binding.
The port binding defines the type of information that can be used in the mashup and defines on which
screens you can use the mashup. The mashup category specifies which port bindings are available.
For more information, see .
API Keys and Authentication
● API Keys
Some Web services require a unique API key to allow you to access their services. You can generate a
company-specific API key on the service provider's Web site and then use this key to authenticate access
to the service from SAP's cloud solution.
You can identify which mashups require an API key by the icon displayed in the API Keys column. The Enter
API Keys dialog box displays the API keys that are required by the selected mashup.
● Basic Authentication
Basic authentication allows you to enter a user name and password for authenticating access to a Web
service. This user name and password is then used to automatically authenticate all other users accessing
the service.
● Secure Authentication
For Web services that support the OAuth authentication protocol, you can set up secure authentication.
The OAuth protocol enables secure, user-based access to Web services from SAP's cloud solution. Unlike
other authentication methods, OAuth gives the user full control of his or her own authentication details. To
use a mashup based on an OAuth authenticated Web service, users need to authenticate themselves on
SAP Cloud for Customer Extension Guide
Mashups PUBLIC 27
the service provider's web site, where they are given a unique PIN code. This PIN code is then used to
authenticate access to the service from SAP's cloud solution.
Configuring Mashups
Administrators can configure mashups in the following ways:
● Centrally
Navigate to Administrator Mashup Authoring
● On a particular screen
Use the Adapt function on any screen enabled for mashups to access the adaptation sidecar.
Administrators can configure mashups as follows:
● Activate mashups for use by all users or deactivate unwanted mashups
● Activate mashup partner solutions from the SAP Store
● Change the way in which mashups are displayed, and test and publish the changes to all users
● Create new mashups by copying an existing mashup and adapting the settings in the copied mashup
● Add new Web services for use in data mashups
● Create new URL, HTML, or data mashups based on a mashup category provided by SAP
4.1 Work with Mashup Authoring
Activate preconfigured mashups, and create new mashups either from scratch or by copying a preconfigured
mashup.
After a mashup has been activated, it can be made visible on the screens for which it is configured. The
administrator does this centrally for all users via adaptation. For more information, see Add Mashups on
Screens [page 44].
Note
If a mashup is not activated, the administrator can edit and activate it at a later date from the Mashup
Authoring view.
4.1.1 Activate Preconfigured Mashups
Depending on your cloud solution, preconfigured mashups are provided that give access to services and
content provided by third-party service providers. As an administrator, you can activate these preconfigured
mashups and make them visible on selected screens.
Note
Some Web services may pass your business data to a third-party organization, for example, account data is
passed to a search engine when performing a reverse lookup in an online address book. We recommend
SAP Cloud for Customer Extension Guide
28 PUBLIC Mashups
that you check whether the mashup conforms to your company’s data privacy policies before activating the
mashup.
Procedure
Go to Administrator Mashup Authoring , and perform the following steps:
1. Select URL Mashups or Data Mashups from the dropdown menu.
2. Find the mashup you want and, if required, click on the mashup name to display further details.
3. Click Activate.
Note
Certain Web services require API keys. If a mashup uses such a Web service, ensure that this Web service
has been activated and that you have entered the required API keys for it. You can do this on the Mashup
Web Services view.
The SAP-Google Maps partnership allows SAP to offer Google Maps within our application using the API
key provided by SAP from Google. SAP has essentially pre-paid for Google Maps usage by our customers
during this partnership. This partnership will expire at the end of 2014, and if it is not renewed, the SAP-
provided API key will expire, and our customers will need to get an API key directly from Google.
To activate an HTML or custom mashup:
1. Select HTML Mashups or Custom Mashups from the dropdown menu.
2. Find the mashup you want and, if required, click on the mashup name to display further details.
3. Check the API Keys column. If a red symbol is displayed, then you need to create a unique API key from the
Web service provider’s Web site and enter this API key in SAP's cloud solution. A gray symbol means that
no API key is required and a green symbol means that the API key has already been entered.
4. Select the mashup and click Enter API Keys.
In the Enter API Keys dialog box, click Show API Key and enter the key provided to you by the Web service
provider in the API Key Value column and save your changes.
5. Click Activate.
Note
The solution renders all custom mashup in an iframe. Some custom mashups are not designed to be
rendered in an iframe, which is a limitation of the selected mashup.
As the solution cannot determine whether a custom mashup will be rendered in iframe or not, you will see
all the custom mashups in the list of available mashups.
To check if the mashup can be rendered correctly, use preview option in the mashup authoring tool. If there
is an error, the selected mashup will not work with the solution.
SAP Cloud for Customer Extension Guide
Mashups PUBLIC 29
4.1.2 Activate Mashup Partner Solutions
As an administrator, you can activate a mashup partner solution in your SAP cloud solution.
Prerequisites
You have procured a mashup partner solution from the SAP Store at https://store.sap.com.
Procedure
Check Scoping Element
1. Go to the Business Configuration work center, Implementation Projects view.
2. Select your project and click Edit Project Scope.
3. On step 3 of the Edit Project Scope activity, check that the Communication and Information Exchange
People Collaboration, Intranet and External Services Communities, Document Management and External
Services scoping element has been selected.
Answer Scoping Question
1. On step 4 of the activity, go to Communication and Information Exchange People Collaboration,
Intranet and External Services Communities, Document Management and External Services .
2. Select Yes beside the scoping question for the mashup partner solution.
3. Complete and deploy your project.
Check Mashup Settings
Navigate to the Administrator workcenter, and perform the following steps:
1. In the Mashup Web Services view, check that any Web services belonging to the mashup partner solution
are activated and that API keys have been maintained.
2. In the Mashup Authoring view, check that the mashups belonging to the mashup partner solution are
activated and that any necessary API keys have been maintained.
Note
Note that if the mashup partner solution contains multiple mashups and you only want one of these to
be available to business users, you can deactivate the unwanted mashups in the Mashup Authoring
view by selecting the mashup and clicking Deactivate.
SAP Cloud for Customer Extension Guide
30 PUBLIC Mashups
4.1.3 Create URL Mashups
Create URL mashups to send data from your cloud solution to a URL of a Web service provider. The results are
displayed on the Web service provider’s Web site, which is opened in a new browser window.
Note
Some Web services may pass your business data to a third-party organization, for example, account data is
passed to a search engine when performing a reverse lookup in an online address book. We recommend
that you check whether the mashup conforms to your company’s data privacy policies before activating the
mashup.
Prerequisites
You know the end-point URL of the Web site providing the service. This could be, for example, the search results
page of an online search provider.
Procedure
Go to Administrator Mashup Authoring . Click New URL Mashup , and follow these steps:
1. Under General Information, perform the following steps:
1. Select the Port Binding Type. The port binding defines which screen out-ports or in-ports can be used
in the mashup and on which screens the mashup can be used.
○ If you select With Port Binding, click the value help to choose a port binding from the available list.
○ If you select Without Port Binding, choose a mashup category from the dropdown. The mashup
category is used to group mashups by the type of information they provide.
2. Enter a name and a description for the mashup.
The mashup name will be displayed to business users when using the mashup.
Note
By default, the status of mashup is Inactive. This means it will not be available for use when saved.
If you want users to access the mashup immediately, change the status to Active.
2. Under URL Information, enter the URL of the Web service and click Extract Parameters.
The URL can be taken directly, for example, from the search results Web page of an online search provider.
Copy and paste this URL directly into the field. The system then extracts all parameters from the URL and
displays them in the table.
Note
Note that for URLs that do not use queries you can manually add curly brackets around terms that
should act as placeholders. For example, in the URL https://mail.google.com/mail/#search/
SAP, you can replace the word SAP with a search term in curly brackets, for example, {term}.
SAP Cloud for Customer Extension Guide
Mashups PUBLIC 31
If you then enter https://mail.google.com/mail/#search/{term} in the URL field and click
Extract Parameters, the word in brackets is extracted as a parameter.
3. Enter a HTTP method.
4. Under Request Parameters, map the dynamic parameters to screen out-ports by selecting an out-port
from the value help in the Parameter Binding column .
The Parameter Binding dialog box displays a list of screen out-ports that have been configured for the
selected mashup category and screen. Select the parameter you want to bind to the URL parameter.
Note that If you are creating a mashup for the category route planner, you can also define the following
optional settings:
○ Code Format Conversion: For parameters that contain a code, you can change how code formats are
converted.
○ Start Index for List: You can define whether the array parameter starts with 0 or 1.
○ Prefix for First Value/Prefix for Next Value: You can only define prefixes for URLs that have the index
pattern $I and for which the start index has been set to zero.
5. Click the Preview button to display the end result of the mashup.
6. Save your changes.
4.1.4 Create Data Mashups
Create data mashups for integrating data provided by third-party Web services with business data from your
SAP cloud solution.
Note
Some Web services may pass your business data to a third-party organization, for example, account data is
passed to a search engine when performing a reverse lookup in an online address book. We recommend
that you check whether the mashup conforms to your company’s data privacy policies before activating the
mashup.
Prerequisites
Web services that you have integrated for use in data mashups must use the XML service protocol. You have
either integrated a new Web service or have decided to base your mashup on one or more of the preconfigured
Web services provided by SAP or partners.
You can display a list of available Web services in Administrator Mashup Web Services .
SAP Cloud for Customer Extension Guide
32 PUBLIC Mashups
Procedure
Go to Administrator Mashup Authoring . Click New Data Mashup , and and follow these steps:
1. Under General Information, enter a name and a description for the mashup.
The mashup name is displayed to business users when using the mashup.
Note
By default, the status of mashup is Inactive. This means it will not be available for use when saved. If
you want users to access the mashup immediately, change the status to Active.
2. Under Binding, select the port binding type. The port binding defines which screen out-ports or in-ports
can be used in the mashup and on which screens the mashup can be used.
○ If you select With Port Binding, click the value help to choose a port binding from the available list.
○ If you select Without Port Binding, choose a mashup category from the dropdown. The mashup
category is used to group mashups by the type of information they provide. It is shown to business
users when they personalize mashups in the side pane.
3. Click Next.
4. On the Define Mashup Details step, create the mashup by adding building blocks and adjusting the
properties. First, define the source of input for the mashup. You have the following options:
User Inputs
User inputs allow you to define a field in which a user can enter or select a value. This value is then used as
input for the mashup. To add a user input to the mashup, click +User Input. Click the block title to edit its
properties in the pop-out window.
User Inputs
Text Input Allows users to enter a string of characters as input for the mashup.
Number Input Allows users to enter a number as input for the mashup.
Select Option Input Allows users to select an option from a dropdown list as input for the mashup.
In the Label field, enter the field label that should be shown to users for this input field. You can enter a
name in the Name field. This can then be mapped to an input parameter, for example, in a search service.
For text and number inputs you can also define a default Value, which can then be overwritten by other
users. If you have selected a Select Option Input building block, click the button next to List Options to
define the list of options that the user can choose from.
Services
Select the services you want to integrate into the mashup. Click +Service to choose the service source.
Click the block title to edit its properties in the pop-out window. You have the following options:
Data Sources
CSV Data Source Use a CSV file as input for the mashup. You can choose to either upload a file or reference an
online CSV file.
Click the block title to open a pop-out window and select your file.
XML Data Source Use an XML file as input for the mashup.
SAP Cloud for Customer Extension Guide
Mashups PUBLIC 33
REST Service
All Web services that have been configured and activated in the view are listed in the value help
RSS/Atom Service and can be integrated into the mashup. These Web services are either SAP partner Web serv
ices orMashup Web Services
SOAP Service
To preview the mashup results you may have to manually add a value to the input field of the mashup in-
port or user input. To do this click the block title and under properties, enter a value. In the runtime version,
these values will be replaced automatically by either the parameter taken from the screen out-port or by
the user entering their own value.
Note
If you are using a service that uses the authentication method OAuth, then you will need to log on to the
service and generate a PIN code in order to preview the service results. Afterwards when users are
accessing the mashup, they will be prompted to create their own PIN code.
Actions
Actions allow you to transform the content retrieved by the Web services. Click +Actions to choose one of
the following options:
Actions
Filter Data Filter the items returned by the service. You can create rules based on the parameters pro
vided by the service.
Sort Data Sort the display order of items in the results based on the parameters provided by the service.
Truncate Data Truncate the number of items displayed in a feed after a given number.
Merge Data Mashup WebMerge multiple feeds to display in a common results list. You can use this action
to combine data from two sources that have the same format into a single results list.
Join Data Join two data sources based on conditional rules to form a new data source. You can use this
action to combine data from two sources that do not have the same format.
Add Field Add one or more fields available in the parameters returned by the service to the results.
Rename Field Rename one or more fields in the results.
Delete Field Delete one or more fields from the results.
Extract Field Extract a specific piece of information from the results, for example to use as input for another
service within the same mashup.
Replace Text Replace a specific piece of text in the results with a different text.
Convert Text Convert text based on conditional rules. For example, by applying formatting to the text.
Concatenate Text Concatenate text in the results. For example, you can use this action to concatenate two pa
rameters in the search results to display in the same field.
SAP Cloud for Customer Extension Guide
34 PUBLIC Mashups
Replace Value Replace a value in the results based on conditional rules.
Arithmetic Operation Perform an arithmetic operation with the results based on operation rules.
Output Parameters
For mashup categories that allow the results data returned by the service to be integrated back into the
screen, click +Output Parameters to add a Mashup Out-Port building block to the mashup.
Adjust the display settings of the mashup results.
By default, the results are displayed in a table format. Click Edit Display Settings and select one or more
formats in which the mashup will be made available to all users. You must specify a default display option.
For each display option you can also configure additional display properties, such as the maximum number
of items that should be displayed. Note that the XML view is provided for your information while creating
the mashup but will not be shown to other users.
If required, you can also change the default refresh settings that are used to determine when the Web
service used in the mashup is called. You have the following options:
○ Refresh on Mashup Loaded: Deselect this checkbox if you do not want the Web service to be called
when the mashup is loaded for the first time.
○ Refresh on In-Port Data Changed: Deselect this checkbox if you do not want the Web service to be
called when the user changes the in-port value.
These options can be used if, for example, your mashup involves complex services such as calculations or
uses a paid service such as an SMS sending service that should only be triggered manually.
5. On the Review step, you can view how the mashup will be displayed to users. Review your settings and click
Confirm to create the mashup.
4.1.5 Create HTML Mashups
Create HTML mashups to embed an HTML or JavaScript based Web page into a screen of your SAP cloud
solution.
Note
Some Web services may pass your business data to a third-party organization, for example, account data is
passed to a search engine when performing a reverse lookup in an online address book. We recommend
that you check whether the mashup conforms to your company’s data privacy policies before activating the
mashup.
Prerequisites
You know the URL of the Web site that you want to embed.
SAP Cloud for Customer Extension Guide
Mashups PUBLIC 35
Procedure
Go to Administrator Mashup Authoring . Click New HTML Mashup , and and follow these steps:
1. Under General Information, perform the following steps:
1. Select the Port Binding Type. The port binding defines which screen out-ports or in-ports can be used
in the mashup and on which screens the mashup can be used.
○ If you select With Port Binding, click the value help to choose a port binding from the available list.
○ If you select Without Port Binding, choose a mashup category from the dropdown. The mashup
category is used to group mashups by the type of information they provide.
2. Enter a name and a description for the mashup.
The mashup name will be displayed to business users when using the mashup.
Note
By default, the status of mashup is Inactive. This means it will not be available for use when saved.
If you want users to access the mashup immediately, change the status to Active.
2. Under Configuration Information, enter the following information:
○ Specify the type of mashup you want to create. That is, select whether you want to enter HTML code
or a URL.
Depending on what you have selected, do one of the following:
○ Enter a URL
1. Enter a URL in the URL field and click Extract Parameters.
The system extracts the parameters from the URL and adds them to the table below, where
you can edit constants and bind parameters to the screen out-ports available for the selected
port binding.
Note
For URLs that do not use queries you can manually add curly brackets around terms that
should act as placeholders. For example, in the URL https://mail.google.com/mail/
#search/SAP, you can replace the word SAP with a search term in curly brackets, for
example, {term}. If you then enter https://mail.google.com/mail/#search/
{term} in the URL field and click Extract Parameters, the word in brackets is extracted as
a parameter.
2. Click Preview to display the end result of the mashup.
○ Enter HTML Code
1. In the HTML Code Editor you can copy or enter your own HTML code.
In addition, you can use a third-party REST service or create your own REST service. We
recommend that you use JSON service protocol for your REST service.
To add the Web service to the HTML mashup, click Add REST Service and select a Web service
from the REST Services dialog box. The code template of the API is inserted automatically in
the HTML code editor.
Note
To assist you in coding HTML Mashups, some example APIs are documented here:
Example APIs for HTML Mashups [page 37].
SAP Cloud for Customer Extension Guide
36 PUBLIC Mashups
2. Under Input Parameters and Output Parameters, the parameters are listed depending on the
port binding that you have chosen. If required, you can copy the string code for a parameter to
the HTML code editor by selecting the parameter and clicking Copy. The string code of the
parameter is copied to the first row of the editor. You can then move this code string to the
required location in the code.
3. Click Preview to display the end result of the mashup.
4. To test the mashup, you can enter sample values for the parameters, and click Update
Parameter Values to the right of the HTML code editor.
Note
If you change the code, you need to click Preview again to display the updated result of the
mashup.
○ Adjust the display height, as required. The default height is 200 pixels.
3. Save your changes.
4.1.6 Example APIs for HTML Mashups
This document provides some example APIs to help you to code HTML mashups.
External REST Service Call
Method
sap.byd.ui.mashup.callService(serviceOptions)
Usage
When you click Add REST Service in the toolbar of the editor, the code template of this API is inserted
automatically.
Parameters
serviceOptions is a JSON object with the following parameters:
Parameter Description Mandatory/Optional
serviceID The ID of the REST service called Mandatory
parameter A JSON object that parameterizes the Optional
service
onComplete Callback method name if the service Optional
call succeeds
SAP Cloud for Customer Extension Guide
Mashups PUBLIC 37
Parameter Description Mandatory/Optional
onError Callback method name if the service Optional
call fails
Example
sap.byd.ui.mashup.callService({
serviceId: 'CW00001'
parameter: {'query': 'SAP',},
onComplete: 'serviceCallback_CW00001',
onError: 'exceptionHandler_CW00001'
});
Responding to Application Context Update
Method
sap.byd.ui.mashup.onContextUpdate()
Usage
If a port binding is assigned in the mashup, all the context parameters from out-port of the application and the
pre-defined system parameters are displayed in the Input Parameters table. If you select an input parameter
and click Copy, the system automatically copies the parameter in the selected row as a code string to the first
line of the editor. You can then move this code string to the required location in the code.
After you have finished entering the code and clicked Preview to preview the results of the mashup, you can test
the onContextUpdate API. Enter sample values for the input parameters and then click Update Parameter
Values.
Parameters
The context can be accessed via sap.byd.ui.mashup.context, which is a JSON object with the following objects:
● In-port
if the mashup defines port binding, the values from the corresponding application out-port can be
accessed by using inport.ParameterName.
● System
Mashup system parameters
Parameter Description
system.LogonLanguage Current display language in your SAP solution
system.ProductVersion Current version of your SAP solution
system.ShortHostname Short host name of your SAP solution
Example
sap.byd.ui.mashup.onContextUpdate = function() {
SAP Cloud for Customer Extension Guide
38 PUBLIC Mashups
var ctx = sap.byd.ui.mashup.context;
// context parameters
console.log('Logon language:' + ctx.system.LogonLanguage);
// whole list of parameters for Port Binding Reverse Lookup
console.log('Company name:' + ctx.inport.CompanyName);
console.log('Address:' + ctx.inport.Address);
console.log('Street:' + ctx.inport.AddressStreet);
console.log('Street with house No.:' + ctx.inport.AddressStreetHouseNumber);
console.log('House No.:' + ctx.inport.AddressHouseNumber);
console.log('City:' + ctx.inport.AddressCity);
console.log('Country:' + ctx.inport.AddrssCountry);
console.log('Country code:' + ctx.inport.AddressCountryCode);
console.log('Postal code:' + ctx.inport.AddressPostalCode);
console.log('State/province:' + ctx.inport.AddressStateProvince);
console.log('State/province code:' + ctx.inport.AddressStateProvinceCode);
};
Write Back Data to Application UI
Method
sap.byd.ui.mashup.fireResultUpdate(resultObject)
Usage
To consume this API, a writeback port binding (for example, Reverse Lookup) should be specified in the
mashup. The Output Parameters table contains the parameters used to write back data to the corresponding
application in-port. Click Copy to copy the corresponding parameter of the selected row to the editor. Using
this API method, the preview values are filled with the values from the HTML application.
Parameters
resultObject is a JSON object which reflects the corresponding in-port of the application UI.
Example
// Example: Port Binding Reverse Lookup
// Address is a local object.
sap.byd.ui.mashup.fireResultUpdate({
'CompanyName': address.name,
'AddressStreetHouseNumber': address.street,
'AddressStreet': address.street,
'AddressCountryCode': address.country,
'AddressStateProvinceCode': address.state,
'AddressCity': address.city,
'AddressPostalCode': address.zipCode
});
4.1.7 Copy Existing Mashups
Create a copy of a mashup delivered by SAP or partners. This enables you to adapt preconfigured mashups or
to create your own mashup based on the configuration settings of an existing mashup.
1. In the Mashups Authoring view, select the mashup you want to copy by clicking on the mashup name.
2. On the mashup details screen, click Copy.
SAP Cloud for Customer Extension Guide
Mashups PUBLIC 39
The system opens a copy of the mashup.
3. Enter a new name for the mashup and adapt the configuration settings, as required.
4. Save your changes.
4.1.8 Delete or Deactivate Mashups
Delete or deactivate mashups that you and other users have created.
1. In the Mashup Authoring view, select a mashup.
2. Click Delete, or Deactivate.
If you click deactivate, the mashup is no longer visible on screens. If you select delete, the mashup is
removed from the Mashup Authoring view and is also deleted from all screens for which it had been made
visible.
4.1.9 Track Flexibility Change Log for Mashup Authoring
Track and manage changes made in the adaptation mode.
The Flexibility Change Log view contains all changes that have been made by administrators in adaptation
mode and in the Mashup Authoring view regardless of the version you are using. This includes changes to
screens, extension fields, and mashups. This view allows administrators and auditors to trace the way in which
data is being accessed by users. For example, by creating calculated extension fields and mashups,
administrators can grant users access to data that they were not originally authorized to access. You can
access this view from the Administrator work center.
You can use this view to track and manage changes to objects. By default, the list of changed objects displays
all objects that have been changed by you. You can view changes made by others by selecting an option from
the Show dropdown menu. In the Status of Changes column, you can see whether the object contains any
changes that have not been published. You can then decide whether to publish or discard all changes to the
object. For each changed object you can also view the change history which is a detailed log of each change
that has been made.
To help you keep track of why changes were made, you can add a tags to the individual changes in an object's
change history.
View the Change History of an Object
1. In the Flexibility Change Log screen, select a changed object.
2. Click Change History.
The Change History screen opens displaying a list of all changes that have been made to the object. You
can filter for your changes only, or view changes by all users. You can also sort the list for changes that have
not been published.
SAP Cloud for Customer Extension Guide
40 PUBLIC Mashups
Add Tags to Changes
You can add tags to individual changes in the change history of an object. This helps you keep track of why you
made your changes, for example, if you made the change in the context of a scope change project.
1. In the Flexibility Change Log screen, select a changed object and click Change History.
The Change History screen opens displaying a list of all changes that have been made to the object.
2. On the Change History screen, select a row in the table and enter a text in the Tag column.
We recommend that you use one or more key words related to why you have made this change. If you enter
multiple tags for different changes, these are listed for the changed object on the Flexibility Change Log
screen.
Publish Non-Published Changes
You can publish changes that have been made to an object but which have not yet been published.
1. In the Flexibility Change Log screen, select a changed object that contains not published changes.
2. Click Publish.
The changes are made visible to other users.
Discard a Single Change
You can discard a single change to an object if it has not been published.
1. In the Flexibility Change Log screen, select a changed object and click Change History.
2. On the Change History screen, select a row in the table and click Discard.
The administrator change is deleted from the object.
Discard All Changes for an Object
You can discard all administrator changes to an object.
1. In the Flexibility Change Log screen, select a changed object.
2. Click Discard.
All administrator changes are deleted from the object and it is restored to its original state.
Export a List of All Changed Objects
You can export a detailed list of all changed objects containing all changes that were made to each object. Note
that to use this function, you must install the add-In for Microsoft Excel® on your local computer.
SAP Cloud for Customer Extension Guide
Mashups PUBLIC 41
1. In the Flexibility Change Log screen, select All Changes from the Show dropdown menu.
All changed objects are displayed along with all changes.
2. Click Export.
3. On the Export To Microsoft Excel dialog, select a language and click Download.
4.2 Create Mashup Web Services
Create mashup web services to integrate third-party services with your solution.
As an administrator, you can create mashup web services to integrate third-party web services with SAP Cloud
for Customer and use them in data or HTML mashups. You can integrate the following types of web services:
● RSS/Atom
● REST
● SOAP
Prerequisites
● For RSS or Atom feeds, you know the end-point URL of the Web service or the WSDL location.
● For REST Web services, you need to know the request URL as well as any relevant parameters.
● For SOAP Web services, you need to know the WSDL location (URL).
Typically, you can find this information on the Web site of the service provider.
Procedure
Navigate to Administrator Mashup Web Services . Click New, select the type of web service you want to
create, and follow these steps:
1. Enter a name and description for the web service.
2. Depending on the type of mashup you are creating, do the following:
RSS or Atom Feed
1. On the RSS/Atom Service screen, under Service Information, select an authorization method, if
required.
Note
You can only use the OAuth standard to authenticate users accessing the service if OAuth is
supported by the provider. You can find all of the information required on the Web site of the
provider.
2. Enter the URL of the RSS or Atom feed and click Extract Parameters.
SAP Cloud for Customer Extension Guide
42 PUBLIC Mashups
The system extracts any parameters and displays them under Input Parameters. You can adjust these
as required. Note that only those parameters that have empty constants can later be mapped to a
mashup in-port or user input with default or dynamic values when creating a data mashup.
Note
For URLs that do not use queries you can manually add curly brackets around terms that should act as
placeholders. For example, in the URL https://mail.google.com/mail/#search/SAP, you can
replace the word SAP with a search term in curly brackets, for example, {term}. If you then enter
https://mail.google.com/mail/#search/{term} in the URL field and click Extract Parameters,
the word in brackets is extracted as a parameter.
REST
1. On the REST Service screen, under Service Information, select an authorization method, if required.
Note
You can only use the OAuth standard to authenticate users accessing the service if OAuth is
supported by the provider. You can find all of the information required on the Web site of the
provider.
2. Select an HTTP method.
3. Depending on the method you selected, do the following:
If you selected GET:
1. Enter the URL of the web service and click Extract Parameters.
2. The system extracts any parameters and displays them under Input Parameters. You can adjust
these as required.
Note
For URLs that do not use queries you can manually add curly brackets around terms that
should act as placeholders. For more information, see the related note in the RSS or Atom
Feed section.
If you selected POST:
1. Select a content type. If you select Form, proceed as described in the GET method. If you select
XML Body, proceed as follows.
2. Enter the URL of the web service and the XML code.
3. Click Generate Body Parameters to extract the parameters from the code, if applicable.
The system extracts any parameters and displays them under Input Parameters. You can adjust
these as required. Note that only those parameters that have empty constants can later be
mapped to a mashup in-port or user input with default or dynamic values when creating a data
mashup.
Note
You can also use curly brackets to define parameters in POST XML bodies. For example, you
can replace a value returned by the REST service with a placeholder, for example
{placeholder}, which can then be mapped to a screen out port in a mashup.
SOAP
1. On the SOAP Service screen, under Service Information, enter the WSDL URL and click Import.
The system extracts the WSDL content.
SAP Cloud for Customer Extension Guide
Mashups PUBLIC 43
2. Select a service operation.
3. If required, click Copy Description to copy the service operation description into the mashup’s Service
Description under General Information.
4. Enter constants, if required.
Only those parameters that have empty constants can later be mapped to a mashup in-port or user
input with default or dynamic values when creating a data mashup.
Note
The following restrictions apply when creating SOAP-based web services: the XSD extensions
union, list, and restriction are not supported; it is not possible to use header messages, imports in
WSDLs, and maximum or minimum occurrence indicators; the XSD complex type structure is
always handled as a sequence; for WSDLs containing more than one service, multiple ports with
the same name are not supported; and SOAP 2.0 is not supported.
3. Save your changes.
4. Select Activate to make the web service available for integration with a data or HTML mashup.
4.3 Add Mashups on Screens
As an administrator, you can add a mashup to a screen and make it visible to all users. Each mashup can be
added to a predefined set of screens based on the mashup category and port binding.
Tip
Alternatively, if you do not want to make a mashup visible to all users who have access to a screen, then
individual users can add the mashups by going to Personalize Start Personalization . This means that
only users who have personalized the screen will be able to use it.
Prerequisite
The mashup has been activated.
Procedure
1. Navigate to the screen on which you want to make the mashup available to all users.
2. Go to your user profile, and from the dropdown list select Start Adaptation. The system opens in the
Adaptation Mode.
3. Click the blue icon on a header, section, or tab and the system highlights the area with a red border
to indicate that changes can be made. In the side pane, click the reverse arrow icon to navigate to the
UI Component.
SAP Cloud for Customer Extension Guide
44 PUBLIC Mashups
Note
○ You can add URL mashusps in headers only.
○ You can add HTML and Data mashusps in sections and tabs only.
4. If you are adding a URL mashup, in the side pane, click the Drill down icon next to Section. The screen
drills down to the child level.
If you are adding a HTML or Data mashusp, in the side pane, use the back arrow and click the Drill down
icon next to Header. The screen drills down to the child level.
5. Click Add Mashup to open a new window.
6. Select the row that contains the required mashup to display the Properties header.
7. Select the checkbox against the same mashup to make the properties editable.
8. If required, you can adjust the appearance of the mashup by selecting one of the following options under
Properties.
Note
The options available to you will vary depending on the mashup.
○ Appearance
○ New Screen Section: The mashup is embedded directly into the screen as a new section.
○ Link: The mashup is embedded into the screen as a link. This is available for URL mashups only.
○ Select the Full Width checkbox if you want the mashup to take up the full width of the screen.
○ Select the Show Pane Header checkbox if you want to see the mashup title on the screen.
○ Height(%)
You can define the height of HTML Mashups to be displayed in the available screen. For example, if you
set the value of Height(%) to 100, the newly added mashup will occupy the full height of the screen.
9. If the Input Binding or Output Binding section is displayed, select the extension fields that should be
mapped to the parameters.
10. Click Apply.
11. To save your settings, click your profile and select End Adaptation.
Note
We recommend that you do not add more than one mashup on a screen. This can cause delays and affect
performance.
4.4 Web Service Message Monitoring
The Web Service Message Monitoring view allows you to monitor and process asynchronous incoming and
outgoing messages. You can also view inbound groupware messages and messages based on A2X traces of
groupware calls.
SAP Cloud for Customer Extension Guide
Mashups PUBLIC 45
When you scope the Web Service Message Monitor, a job is scheduled, which checks for incoming and
outgoing messages every 15 minutes. Completed messages are automatically deleted at specific intervals:
● Successful and canceled, asynchronous, inbound and outbound messages are deleted every 42 days.
● Successful and erroneous, synchronous, inbound and outbound messages are deleted every 30 days.
● Canceled, synchronous, inbound and outbound messages are deleted 48 hours after cancellation.
Caution
The Web Service Message Monitor is intended for technically skilled persons with in-depth knowledge of
SOA technology.
Web Service Message Monitor allows you to:
● View error log of message
● Restart and cancel single or multiple messages - either manually selected or based on filter criteria
● Cancel waiting, asynchronous, inbound messages
● Export messages to a Microsoft Excel format file
● Export with errors – export detailed errors in CSV format for viewing with Microsoft Excel
● Subscribe – receive a consolidated report of message statistics daily
● A2X trace – trace incoming and outgoing, synchronous, successful messages
● Handle large volumes of incoming and outgoing messages
● Search, sort, and filter messages using multiple criteria
● Group messages with, for example, the same status, and process them
● View detailed technical information about an error message and navigate to the related task in Business
Task Management, if applicable
● View child messages and jump to the parent message
● View and download the content of a specific message (payload view)
Caution
If you activate this function in Business Configuration, the person running the Web Service Message
Monitor can access messages that may contain confidential data. For example, payroll and business
partner data.
● Read Access Logging – for security purposes, you can view a record of each payload access instance
Important tasks
Restart Messages
You can restart messages that can't be processed due to temporary issues, for example, locked data, missing
master data, or configuration data. Select messages, or click the filter icon to filter the message list. To restart
message communication after you have corrected the error, click Restart, then choose either Selected, or
Based on filter criteria. If the error cannot be corrected, you can cancel the messages.
Note
To view the new status of restarted messages, click Refresh.
SAP Cloud for Customer Extension Guide
46 PUBLIC Mashups
Cancel Messages
To stop message processing, select messages manually, or click the filter icon to filter the message list. Click
Cancel, then choose either Selected, or Based on filter criteria.
You can only cancel messages with the status Application Error, System Error, or inbound messages with the
status Waiting. Application errors are due to invalid or missing data, whereas system errors are due to
configuration or integration issues.
You can’t resend a canceled message. A canceled message is permanently canceled. In such a case, a new
transmission must be initiated.
Refresh the Results List
To check for new messages and update the status of existing messages in the results list, click Refresh. The
solution automatically updates message status in the list at 15 minute intervals.
View Detailed Error Information
To view detailed error information for a specific message, select an error message in the results list.
You can navigate to the related task in Business Task Management, if applicable.
The error counter displays the number of errors for which detailed information is available, whereas the retry
counter the number of messages that are automatically restarted.
View Error Log
To view the error log of a message, proceed as follows:
1. Select a message in the results list.
2. In the Web Service Message Monitoring view, choose View Error Log . The solution displays the error
message text, the detailed error, and, whenever applicable, a procedure for solving the error.
Download Message List
Download the filtered list of messages in Microsoft Excel format using a template, or a CSV format file that also
includes the remote object ID. To download the message list, proceed as follows:
1. Filter the message list as desired.
2. Choose Export To Microsoft Excel to download in MS Excel format with a language template, or
choose Export with errors to download a CSV file.
SAP Cloud for Customer Extension Guide
Mashups PUBLIC 47
View Payload or Response Payload
To view the information sent with the request, or response payload of A2X inbound and outbound services:
1. Select a message in the results list.
2. In the Web Service Message Monitoring view, choose View Payload or Response Payload. A window
containing the message in XML format is displayed.
3. Click Download to save the message for further analysis and error solving.
4. On the pop-up, specify a location and click OK.
5. Click OK to close the Payload window.
● Outbound A2X messages: traces calls where a communication arrangement is defined
● Inbound A2X messages: traces all inbound calls
View Child Messages
To view the child messages of a message that has been split, proceed as follows:
1. Select a message that contains a parent ID.
2. In the Web Service Message Monitoring view, choose View Child Messages .
Get Daily Statistics via E-Mail
To receive a daily digest message with the statistics of messages for the day – successful, failed, total
messages, proceed as follows:
● In the Web Service Message Monitoring view, choose Subscribe.
The solution sends a daily message to the employee e-mail specified for the logged-in user. To cancel the daily
e-mail, choose Unsubscribe.
Start A2X Trace
Trace successful A2X inbound and outbound calls for the next 30 minutes:
● In the Web Service Message Monitoring view, choose Start A2X Trace.
Message Status
Messages processed in SAP Cloud for Customer , can have one of the following status.
SAP Cloud for Customer Extension Guide
48 PUBLIC Mashups
Status Description
APPLICATION ERROR A business error has occurred when processing this mes
sage.
Mark the message entry and click View Error Log to
display the error log.
Error log/error text is generally sufficient for analyzing the
message.
CANCELLED Message canceled either because it is no longer relevant or
because it was manually canceled.
SPLIT An error occurs on the first attempt because it is a bulk mes
sage. The system splits the message into smaller individual
messages and then reprocesses the messages.
SUCCESSFUL Outbound message: message is successfully delivered to the
provider system
Incoming message: message is processed successfully.
SYSTEM ERROR Outbound message: message is not delivered to the provider
system
Incoming message: message is not processed.
Insufficient system resources or incorrect configuration.
WAITING Outbound message: message is not yet delivered to the pro
vider system
Incoming message: message is not yet processed.
This status could be caused by one of the following:
● Message is in retry mode due to a temporary error
(such as locking or scheduling) in a web service pro
vider application.
● Ultimately, the message processing could result in an
error. This status could be caused by insufficient system
resources or incorrect configuration.
No action is required in either case because messages are
processed automatically in sequence.
SAP Cloud for Customer Extension Guide
Mashups PUBLIC 49
4.5 Configure External Search Sources
Learn how to activate or deactivate several external sources (URL mashups) that are shipped with the solution.
The enterprise search feature can be configured to include external sources. You can also add new external
sources by creating a new URL mashup of the News & Reference category.
Activate or Deactivate Existing External Search Sources
1. Go to Administrator Mashup Authoring .
2. Filter the list to show URL Mashups.
3. Sort the list by Mashup Category.
All the external search sources are of the category, News & Reference.
4. To activate a source, select the table row for that mashup and click Activate.
That URL mashup is now active and available for selection in the enterprise search drop down list.
5. To deactivate a source, select the table row for that mashup and click Deactivate.
That URL mashup is now inactive and is not available for selection in the enterprise search drop down list.
Add a New External Search Source
1. Go to Administrator Mashup Authoring .
2. Click New, then URL Mashup.
3. Complete the required entries and save your new mashup.
Caution
The Mashup Category must be News & Reference.
The Port Binding must be Search Provider.
The Status must be Active.
The new URL mashup is now available for selection in the enterprise search drop down list.
4.5.1 Configure Google Maps or AutoNavi Maps
Administrators can configure Google Maps or AutoNavi Maps for different accounts.
SAP Cloud for Customer Extension Guide
50 PUBLIC Mashups
Configure the Maps Mashup
To enable map view via mashup, proceed as follows:
1. Choose Administrator Mashup Authoring .
2. On the Mashup Authoring screen, select Custom Mashups from the dropdown menu.
3. Perform a search for the mashup ID. The mashup IDs for the available maps are as follows:
○ Google - SM00078
○ AutoNavi - SM00079: For use in the countries such as China where Google Maps are not supported.
4. Select the mashup and click Enter API Keys. The Enter API Keys dialog box opens.
5. Click Show API Key and, in the API Key Value column, enter the API key that you received from the service
provider.
6. Save your changes.
Note
● The use of the Google Maps Service is subject to Google Terms of Service, which are written in http://
www.google.com/intl/en/policies/terms/ . If you do not accept such Terms of Service, including but
not limited to all limitations and restrictions therein, you may not be able to use Google Maps Service in
SAP Cloud for Customer. The use of Google Maps Service in or through SAP Cloud for Customer
constitutes your acceptance of Google Terms of Service, and it can be terminated by SAP without
reason at any time and SAP is not required to provide an equivalent service via another provider.
As a prerequisite, please create a support ticket to obtain and use the SAP API key for Google Maps.
● The use of AutoNavi Maps Service is subject to AutoNavi Terms of Service, which are written in https://
lbs.amap.com/home/terms/ . If you do not accept such Terms of Service, including but not limited
to all limitations and restrictions therein, you may not be able to use AutoNavi Maps Service in SAP
Cloud for Customer. The use of AutoNavi Maps Service in or through SAP Cloud for Customer
constitutes your acceptance of AutoNavi Terms of Service, and it can be terminated by SAP without
reason at any time and SAP is not required to provide an equivalent service via another provider.
As a prerequisite, please create a support ticket to obtain and use the SAP API key for AutoNavi Maps.
4.5.2 Configure Knowledge Base Integration
Enable agents to search for solutions and attach articles to responses without having to leave the workspace by
integrating an external knowledge base.
Overview
By integrating an external knowledge base, you enable agents to search for solutions and attach articles to
responses without having to leave the workspace. The workspace will also include a list of recommended
articles based on an automatic search of the knowledge base using the product and other keywords identified
via text analysis as the search parameters.
SAP Cloud for Customer Extension Guide
Mashups PUBLIC 51
Prerequisites
● You have an external knowledge base that supports the OpenSearch standard with an RSS or Atom based
search API.
● You know the URL for the API (from your knowledge base vendor).
● You know the search term input parameter for the API (from your knowledge base vendor).
Note
Single sign on (SSO) is not supported for knowledge base integration.
Enabling Knowledge Base Integration
As part of your scoping activities for your SAP Cloud for Customer implementation project, you need to enable
the Knowledge Base Integration business option. This basically turns on the solution finder feature of the
workspace where your external knowledge base is integrated.
1. Go to Business Configuration Implementation Projects and select the relevant implementation
project.
2. Click Edit Project Scope.
3. Click Next > until you reach Questions.
4. In the Scoping Elements list, select Service Customer Care Service Request Management .
5. Enable Knowledge Base Integration by selecting In Scope for that question.
6. Click Next .
7. Review and confirm your project scope.
Creating a Knowledge Base Web Service
1. Go to Administrator Mashup Web Services .
2. Click New, then RSS/Atom Service.
Note
Single sign on (SSO) is not supported for knowledge base integration.
3. Enter the URL of the RSS or Atom feed and click Extract Parameters.
The system extracts any parameters and displays them under Input Parameters.
You can also manually enter the input parameters if you know them.
4. Adjust the input parameter values as required, ensuring that the search term parameter is blank.
Example
For example, if the URL for the RSS or Atom feed for your knowledge base vendor is https://
KBvendor.com/search?q=test, then the system would extract the parameter, q, with the constant,
test. You would need to delete the constant value so it remains blank.
SAP Cloud for Customer Extension Guide
52 PUBLIC Mashups
5. Save your entries.
Creating a Knowledge Base Data Mashup
Once you've created the web service for your knowledge base, you need to create a data mashup to specify the
mapping between the search parameters used by the system and the web service input parameters.
1. Go to Administrator Mashup Authoring .
2. Click New, then Data Mashup.
The guided activity for creating a new data mashup opens.
Defining the General Information
1. For Mashup Name, enter KNOWLEDGE_BASE.
Caution
The name must be KNOWLEDGE_BASE.
2. For Mashup Category, choose News & Reference.
3. For Port Binding, choose Knowledge Base Search.
4. Click Finish & Activate.
Defining the Mashup Details
1. The knowledge base web service you created needs to be added as a source for the data mashup.
Click on the Sources tab.
Tip
Depending on the size of your screen, you may have to scroll within the left pane to see the Sources tab.
By default, the Parameters tab is active.
2. Drag and drop the RSS/Atom Services building block onto the central authoring canvas.
3. In the dialog box, select the web service you created for your knowledge base.
4. Using the cursor, draw a connection between the bottom of Mashup In-Port and the top of Fetch Feed boxes
of the new service.
5. With Fetch Feed selected, in the properties pane on the right, select SearchExpression for the search term
parameter.
6. Now with Mashup In-Port selected, in the properties pane on the right, enter a search expression that
you're sure will return results.
7. Click Preview Result.
The results of your search expression are displayed in the result pane.
SAP Cloud for Customer Extension Guide
Mashups PUBLIC 53
8. If the results are what you expected, click Next .
Reviewing the Mashup
If all the information for the mashup is correct and OK, save it by clicking Finish.
Caution
Make sure the status is active.
4.5.3 Configure the URL Shortener
Learn how to configure the URL shortner using an existing web service.
The URL Shortener is used when attaching knowledge base articles to message responses. It is configured
using an existing web service.
1. Go to Administrator Mashup Web Services .
2. Search for the BYD_COD/BITLY service.
3. Select the service and click Enter API Keys.
The Enter API Keys dialog box opens.
4. Click Show API Key and, in the API Key Value column, enter the Bitly login and API key provided by the
service provider.
Example
For example, you can find the Bitly values at http://bitly.com/a/your_api_key/.
5. Save your changes.
4.5.4 Configure the Chat URL Generator
Learn how to configure a chat URL generator using an existing mashup web service.
Overview
The chat URL generator enables an agent to send the customer an invitation and link to a chat session. It is
configured using an existing mashup web service.
SAP Cloud for Customer Extension Guide
54 PUBLIC Mashups
Note
This mashup web service integrates with a third-party chat solution by SnapEngage. SAP is not responsible
for setup or support. Contact SnapEngage directly if you have questions or issues related to chat
integration.
Prerequisites
● You have an account with SnapEngage.
● You have enabled the Application Programming Interfaces (APIs) scoping element.
1. Go to Business Configuration Implementation Projects then select your project and click Edit
Project Scope.
2. Click Next until you get to Scoping.
3. Then under Communication and Information Exchange Business Process Management , select
Application Programming Interfaces (APIs).
Configuring the Web Service
1. Go to Administrator Mashup Web Services .
2. Search for the BYD_COD/SNAPENG service.
3. Select the service and click Enter API Keys.
The Enter API Keys dialog box opens.
4. Click Show API Key.
5. Enter the API Key Value provided by SnapEngage for each of the following API keys:
○ w
This is the API key GUID and will look something like this: ad02xxx1-fax3-xxx7-
axxxd-4xx2f1e64xxx
○ b
This is the URL of the page you want to display behind the SnapEngage chat client when a customer
opens the chat link sent by an agent. For example: http://www.<your company>.com/<product
support>.
6. Save your changes.
Results
The insert chat link option is now available in the workspace.
SAP Cloud for Customer Extension Guide
Mashups PUBLIC 55
4.5.5 Configure Web Services for Klout
Learn how to configure Klout web services for Twitter social media customer profiles and to retrieve the
customers' Klout scores and associated information.
Overview
The Klout web services are used for Twitter social media customer profiles to retrieve the customers' Klout
scores and associated information. There are two existing web services for which you need to maintain the API
keys.
1. Go to Administrator Mashup Web Services .
2. First, search for the BYD_COD/KLOUT service.
3. Select the service and click Enter API Keys.
The Enter API Keys dialog box opens.
4. Click Show API Key and, in the API Key Value column, enter the API key provided by the service provider.
5. Save your changes.
6. Next, search for the BYD_COD/KLOUTUSER service.
7. Select the service and click Enter API Keys.
8. Click Show API Key and, in the API Key Value column, enter the API key provided by the service provider.
9. Save your changes.
SAP Cloud for Customer Extension Guide
56 PUBLIC Mashups
5 Homepage
See relevant information and activities, and plan your day with the homepage. And get a high-level visual
overview of your sales data.
Homepage displays preconfigured business cards based on your business role. You can click a card to see its
details. For example, you can click Today's Activities to see the details of your schedule and activities for today.
You can work with the different cards types, view report details, and also personalize the cards you want to see
on the Homepage.
The news section on the homepage helps you prepare for appointments and phone calls, by displaying stories
about the accounts related to your scheduled activities. The shelf card shows Flags and Favorite items. The
Feeds card shows the feed updates. Use the dashboard cards to drill down and view details and increase your
visibility into transactional data, KPIs, and reports. You can also do mark ups, add notes, and send e-mails right
from the homepage.
Homepage content is cached to improve the sign-in experience. Content caching loads the homepage cards
faster and retrieves the homepage content efficiently, keeping the user experience interactive. You can access
the homepage cards with no updates immediately and don't have to wait for the homepage to load completely
before using it. A visual transition shows the information being updated in the background. You can see the
cached information in gray. he cached data is shown immediately and any updates to the homepage cards
automatically occurs in the background. You can see the previous information while the system updates the
cards with latest information. This transition takes no more than 5 to 10 seconds.
SAP Cloud for Customer Extension Guide
Homepage PUBLIC 57
Note
Content caching is only available on sign-in.
Scope and Configure the Homepage [page 58]
Administrators can configure and adapt the homepage for each user and business role.
Work with Card Types [page 62]
You have five different card types ( KPI, Report, Tools, Filter and Custom card) available in the solution.
Personalize Your Homepage [page 72]
Learn how you can personalize your homepage.
5.1 Scope and Configure the Homepage
Administrators can configure and adapt the homepage for each user and business role.
When you log on as the administrator and go to the home page to manage the make changes, you have two
options- Adapt and Personalize. With Adapt, you first choose the user role and then make changes for that user
role. Personalize allows you to make individual changes that you want for yourself and is also available for every
user to personalize their homepage.
Log on as the administrator and go to the home page.
Select the pencil icon and then Adapt.
Remember
● Adapt feature isn’t available in smartphones and in offline mode.
SAP Cloud for Customer Extension Guide
58 PUBLIC Homepage
● card navigation in offline is limited to Today’s Activities, Visits, and Custom report Floorplan cards in
browser and tablet.
● For an optimal performance experience, you get a warning message when you exceed the
recommended number of KPI and Report cards on the homepage. The recommended maximum
number of KPI cards supported is 10 and the maximum number of Report-based cards (Custom
pattern cards like Bar Chart cards) supported is 4. You have the option to add additional cards, but it
impacts the performance.
● There’s no limit on recommended number of List cards, Tool cards, and Custom cards.
● Scorecard tab while selecting cards isn’t available.
● Using Search, you can find a report but you can’t open that report.
5.1.1 Select User Role
The administrator can define the home page for each role.
Context
If the administrator does not define a home page for a role, the default home page layout is maintained. To
select a role and start defining the home page for all users with that role, do the following:
Procedure
1. Log on as the administrator and go to the home page.
2. Select the pencil icon and then Adapt.
3. The list of roles that appears are the business roles that you created when you set up your system.
4. Select a role whose home page you want to define and select Go.
5.1.2 Define Homepage Settings
The administrator can access homepage setting as a gear icon on the homepage.
As an administrator, under homepage settings you can enable the users or roles to group cards on their
homepage. To do so, check the checkbox Show cards in Groups under settings. You can also change the
homepage to show as the default start page when the user logs in. To do so, you can uncheck the checkbox Set
Homepage as the Start Page under settings.
SAP Cloud for Customer Extension Guide
Homepage PUBLIC 59
5.1.3 Define cards for a User Role
The administrator can define the cards for each role under adapt mode.
Procedure
1. In adapt mode, select a role and the different card types (KPI, custom, report, filter, and tools card) for the
user role.
2. To add cards, click, or tap the+ icon, located at the end of each card. As the administrator you have two
options for adding different cards-
1. Add Existing card: Select the different cards you want for the user or business role from the catalog.
2. Create Custom card: You can create the following type of custom cards:
○ URL
○ Floorplan
○ Ticket Creation
○ URL Mashup
○ HTML Mashup
Note
URL Mashup and HTML Mashup custom cards are only available in Fiori client.
With floorplan card option, you can create a card that launches any screen for a work center or detail
view in the solution that the user wants. Custom card also includes custom screens the user may have
defined.
Do the following steps to create a custom card:
○ Choose the custom card you want to create.
○ Add the required fields and click Save. Custom card created is stored in the card Catalog.
3. If you want the changes, select Publish, and if you do not like the changes you made, select Revert.
4. To go back, select Leave Adaptation Mode .
5.1.4 Define Settings for Each Card
As an administrator, learn how to define the setting for each card.
When you are in adapt mode, you can change the appearance of a card by selecting it. You can set the following
attributes for a card:
● card Visualization
● Available
● Visible
● Specify a group for the card, if grouping is available for the role.
Then, save the changes.
SAP Cloud for Customer Extension Guide
60 PUBLIC Homepage
5.1.5 Configure News Card
As an administrator, learn how to configure the News card.
Context
The administrator can configure the news card by either selecting the news source or by selecting the url for
RSS feeds to show up on the user's news card.
The Google News API is deprecated and gives errors on the current news card. See the Related Links for more
information. Therefore, the administrator can set up Bing News for all users and roles as the news card. You can
buy Bing News APIs and enable it in the solution. See the Related Links for more information.
Note
Bing News has different markets based on country and language. Right now, in the solution the market is
preset only to US English for Bing news. This means that the business news is in English and from US.
Depending on what is the user’s current news source, there are two use cases to change the news card to Bing
News-
● If the user currently has Google news set up for the news card.
● If the user currently has URL for RSS Feeds selected for the news card.
Note
If you opted for Bing news or opted for RSS feed or already on RSS feed as new source, switching back to
Google news isn’t possible.
Follow the steps to set Bing News as the news source:
Procedure
1. On the home page, select the edit icon at the bottom-right corner.
2. From the pop-up select Adapt.
3. Select the user role.
4. Select the news card.
5. Select the link Switch to Bing New under Select News Source if Google news is set up as the news card.
Select API Key for Bing News if URL for RSS Feeds is set up as the news card.
6. Enter the API key and Save.
○ If the news source is Bing News, no news is shown on the news card in offline mode.
○ Bing news V7 is supported.
SAP Cloud for Customer Extension Guide
Homepage PUBLIC 61
Related Information
Build anything with Google
Microsoft Azure Cognitive Services
5.2 Work with Card Types
You have five different card types ( KPI, Report, Tools, Filter and Custom card) available in the solution.
Remember
As of November 2019 the HTML5 client for SAP Cloud for Customer will no longer be available for
administrators or business users. All business user functionality is available in the Fiori client as of February
2019. All Administrator functionality is planned to be available in the Fiori client for the May 2019 and
August 2019 releases. We recommend you use the Fiori client.
Note
All personalization has to be done using the existing HTML5 UI. All personalization made in HTML5 is
reflected in Fiori client. You can go to HTML5 user interface by selecting the user menu and then selecting
Launch HTML5.
Table view is not supported on the Homepage.
● Tools cards
cards like News and My Upcoming Activities are available online only and enhance your daily productivity.
My Tasks card displays the optimized view of your tasks and clicking on the card allows you to quickly
navigate to the Task work center. The number of overdue tasks, if present, are displayed in a red font.
Otherwise, tasks displayed are prioritized by Today, This Week, This Month, or as Open Tasks.
Note
In HTML5, the My Tasks card is limited to 200 tasks.
● Filter cards
Filter cards provide quick access to your saved queries. You can select the filter card to go to the saved
query. You see the custom queries as list items on the Filter card. When you select a query, you directly
navigate to the list. Thus, improving the usability and reducing the number of clicks. To see the filter card
on the homepage, ask your administrator to make the card visible for your role.
● Custom cards
Custom cards display an icon, and can be set to launch a floorplan, ticket creation or an external URL. With
floorplan card option, you can create a card that launches any screen for a workcenter or detail view in the
solution that the user wants. This also includes custom screens the user may have defined. Please contact
your administrator if you would like to create any specific custom cards.
SAP Cloud for Customer Extension Guide
62 PUBLIC Homepage
5.2.1 KPI Cards
Based on the KPIs defined by your administrator, you can launch an interactive dashboard or KPI overview. KPI
cards provide a snapshot of the key metrics. You can select the KPI card, to view additional details.
The system uses this pattern for KPI views with a threshold value defined. The following KPI cards are
supported:
● Gauge Pattern
The system uses this pattern for KPI views with a threshold value defined.
In Fiori Client, gauge helps extract complex information and gives a graphical view of how you’re doing
towards a goal. It shows KPI views with a threshold value defined and requires either target or threshold or
both to be maintained. It requires at least one of the two (Target or Threshold) to be maintained. Odometer
shouldn’t be used as a pattern for minimize.
There are three options here:
1. When the target and thresholds are maintained-
1. When the current value is less than target value, the odometer split into three sections. Red
section indicating alert, yellow section indicating warning and the green section indicating on track
or better.
2. When the current value is greater than target value, the odometer displays shades of green. This
indicates on track and exceeded by how much.
2. When the target is maintained but threshold isn’t maintained-
1. When the current value is less than target value, the odometer is split into two sections. Yellow
section indicating warning and the green section indicating on track or better. The current value is
displayed in the shade of yellow or neutral color.
2. When the current value is greater than target value, the odometer is split into yellow and green
sections. The current value is displayed in green.
3. When the threshold is maintained but the target isn’t maintained-
1. Odometer is split into three equal sections with red, yellow, and green color. The value is displayed
in a shade of the color where the current value falls.
SAP Cloud for Customer Extension Guide
Homepage PUBLIC 63
card appearance for gauge report pattern.
● Progress Bar Pattern
This pattern is valid for KPIs and requires the target to be maintained. Only one color is displayed
depending on what the current value is and whether the threshold has been maintained or not.
In Fiori client, there are two options-
○ No threshold maintained: When the current value is greater than target, you’ll see that the color of the
progress bar is green.
○ Threshold maintained: Depending on the current value vs target value, there can be a maximum,
minimum and in range value showing the progress bar in green, yellow, or red color.
card appearance for progress bar report pattern
SAP Cloud for Customer Extension Guide
64 PUBLIC Homepage
card appearance for progress bar report pattern a
card appearance for progress bar report pattern b
● Percentage Coverage Pattern
This pattern is applicable for reports and KPIs, where KPI requires the target to be maintained and report
should have two key figures.
In Fiori client, in this card pattern you can see, the percentage deviation i.e. how much percentage above or
below target.
SAP Cloud for Customer Extension Guide
Homepage PUBLIC 65
○ In a maximize scenario, when the current value is greater than target, you’ll see the complete circle in
light green indicating that the current value exceeds target. The dark green color indicates by how
much percentage it exceeds.
○ When the current value is lesser than the target value, you see the percentage for the current value in
neutral color or based on defined thresholds.
○ In the minimum scenario, the color pattern is reversed.
Card appearance for percentage coverage report pattern in Fiori client
5.2.2 Report Cards
Report cards display reports with graphical representation.
You can select the report card, for detailed analysis of the report. For optimal performance, we recommned not
to add more than 4 reports on the home page. Reports with table are not supported. The following Report
cards are supported:
● Absolute Value Pattern
The system applies this pattern to report views with one key figure. The key figure header appears as text
at the lower right of the card.
SAP Cloud for Customer Extension Guide
66 PUBLIC Homepage
card appearance for absolute value report pattern
● Percentage Coverage Pattern
This pattern is applicable for reports and KPIs, where KPI requires the target to be maintained and report
should have 2 key figures.
In Fiori client, in this card pattern you can see, the percentage deviation i.e. how much percentage above or
below target.
○ In a maximize scenario, when the current value is greater than target, you will see the complete circle
in light green indicating that the current value exceeds target. The dark green color indicates by how
much percentage it exceeds.
○ When the current value is lesser than the target value, you will see the percentage for the current value
in neutral color or based on defined thresholds.
○ In the minimum scenario, the color pattern is reversed.
SAP Cloud for Customer Extension Guide
Homepage PUBLIC 67
card appearance for percentage coverage report pattern in Fiori client
● Top Three Pattern
The system applies this pattern to report views with one key figure (without a total) and one characteristic.
This pattern shows the top key figure values.
In Fiori client, the data is represented as a comparison chart.
card appearance for top three report pattern
SAP Cloud for Customer Extension Guide
68 PUBLIC Homepage
card appearance for top three report pattern
● Aggregated Value Pattern
The system applies pattern four to reports similar to reports represented by pattern 3 (one key figure and
one characteristic), which also include a result.
card appearance for aggregated value report pattern
● Double Progress Bar Pattern
The system applies this pattern to report views with two key figures.
Note
This pattern is not available in Fiori client.
SAP Cloud for Customer Extension Guide
Homepage PUBLIC 69
card appearance for double progress bar report pattern
● Headline Pattern
The system uses this pattern for highlighting KPIs that have values outside the defined threshold
parameters. (If above or below threshold, then text appears highlighted and as header). This card is ideal
for use to display exceptional trending metrics.
You have the option of choosing from any one of the two patterns.
Note
This pattern is not available in Fiori client.
SAP Cloud for Customer Extension Guide
70 PUBLIC Homepage
card appearance for headline report pattern a
card appearance for headline report pattern b
● Trendline Pattern
The Trendline pattern is based on a report with 2 key figures and no dimensions. The system uses this
pattern to visualize report output as a trendline.
Note
This pattern is not available in Fiori client.
SAP Cloud for Customer Extension Guide
Homepage PUBLIC 71
card appearance for trendline report pattern
5.3 Personalize Your Homepage
Learn how you can personalize your homepage.
Note
● Personalization capability is not available in smartphones.
● card Navigation in offline is limited to Today’s Activities, Visits, Custom report and Floorplan cards.
● Personalization is not available in offline mode.
You can personalize your homepage screen with your preferences. To personalize your homepage, you enter
the personalization mode by clicking the edit icon located inside the footer toolbar. Once you are in the
personalization mode, you can hover over the content area and see that editable areas are highlighted and
marked by a frame. You can select the icons which allows you to make the corresponding personalized
changes.
In the personalize mode, you can make various changes to the current screen such as rearranging the cards
and groups by dragging and dropping them, adding and deleting card and groups, renaming groups etc. You
can make hidden items visible again by turning on the visible switch. All hidden and available items will appear
in the list and you can add them again.
After completing the personalization of your homepage screen, you can exit the personalization mode by
saving the changes you made. Or if you want to remove the changes, press cancel.
SAP Cloud for Customer Extension Guide
72 PUBLIC Homepage
5.3.1 Disable Homepage as the Default Landing Page
If you are not actively using the homepage, you can disable it from being the default landing page.
Remember
Home Page Settings icon (gear icon) is located on the top right when you are in personalization mode.
With this setting, the first work center view defined for the user or role in becomes the default landing page for
the Fiori client.
In the personalization mode on homepage, you can uncheck the checkbox Set Homepage as the Start Page
under settings.
5.3.2 Add and Edit Cards
Learn how to add and edit cards on the homepage. You can rearranging these cards by dragging and dropping
them and also move them to different groups.
Note
For an optimal performance experience, you’ll get a warning message when you exceed the recommended
number of KPI and Report cards on the homepage. The recommended maximum number of KPI cards
supported is 10 and the maximum number of Report-based cards (Custom pattern cards like Bar Chart
cards) supported is 4. You still have the option to add additional cards, but it impacts the performance.
There’s no limit on recommended number of List cards, Tool cards, and Custom cards.
● Add card
There’s a + icon to add a new card at the end of each card. To add cards, click/tap the + icon. You can also
remove a card that you don't need by turning off the visible switch and making it invisible. If the card
preview shows a card as visible, then card is shown on the homepage.
● Edit Existing cards
Click/ Tap on a card to open the settings screen for the respective card. Turning off the Available switch
removes the card from the homepage, and automatically turns off the Visbile switch. You can change the
group of the card, for example, move the card to a different group and then save your changes. card
visualization can also be changed.
● Edit Custom card
Once a custom card is created, it’s placed on the user interface as available and visible. To edit custom
cards, click the card and open the edit dialog as you would usually edit other cards. The dialog includes
details such as Title, Path, and Description that are editable. However, the type of the card (URL vs.
Floorplan can’t be changed).
SAP Cloud for Customer Extension Guide
Homepage PUBLIC 73
5.3.3 Launch Mashups from Home Page cards
Launch a URL or HTML mashup from a home page card.
On the homepage, you can view the content of the mashup card. You can also click to launch the same mashup
shown in the card or you can launch a different mashup that shows more details of the HTML mashup card.
Note that mashups which do not have a port binding are also allowed in the home page card mashups
5.3.4 Add and Delete Group
Based on your requirement and preference, you have the option to cluster the cards into a logical group.
● Add Group
You have the option to cluster cards by creating new groups. There is a + icon to add at the end of each
group. To add new groups, click/tap the + icon. You can also rename the supported groups.
● Delete Group
You can also delete groups created by you besides rearranging groups by dragging and dropping them. A
group created by you shows a Delete button. Delete will simply remove the group permanently so that it will
not be visible on the user interface any longer. You will get a warning message before removing the group.
5.3.5 Define Homepage Settings
The administrator can access homepage setting as a gear icon on the homepage.
As an administrator, under homepage settings you can enable the users or roles to group cards on their
homepage. To do so, check the checkbox Show cards in Groups under settings. You can also change the
homepage to show as the default start page when the user logs in. To do so, you can uncheck the checkbox Set
Homepage as the Start Page under settings.
SAP Cloud for Customer Extension Guide
74 PUBLIC Homepage
6 Set up Company Branding Images
As an administrator, you can adapt the look and feel of your SAP solution to suit your company’s need.
You can adapt the company logo and related settings in the title bar. You can also set a default background
image for your SAP solution. The changes will be visible to all users the next time they log on to the system.
Note
You cannot adapt the system watermark in the title bar, because the watermark indicates the nature of
your system.
Remember
You can define the company settings and all company level branding such as logo, theme builder, and
background image in Fiori client also with 1902 release. In Fiori client, you can access company settings
and branding from User Menu> Settings.
Navigate to Adapt Edit Master Layout Company Branding Images . The Shell Personalization dialog box
opens.
Adapt Default Background Image
1. To upload a background image, in the Background tab, drag and drop an image file. The image file should
be in .png or .jpg format. We recommend that the size of the image is the size of your screen resolution.
The size of the image cannot exceed 1MB.
2. To save your changes, click OK . This background image is the default background image of your SAP
solution. The default background image is visible to all users who have not personalized their background
image settings.
Adapt Header Bar
1. To adapt the header bar, go to Header Bar tab. Drag and drop the required image file. The image file should
be in .png or .jpg format. We recommend that the size of the image is the size of your screen resolution.
The size of the image cannot exceed 1MB.
2. Click OK to save the settings.
Adapt Your Company Logo
Note
It is not possible to maintain multiple logos on the system. You will be able to maintain only one logo for all
the companies that are maintained on a system.
1. To upload a company logo, in the Logo tab, drag and drop an image file. The image file should be in .png
or .jpg format. We recommend that the height of the image is 20 pixels. The size of the image cannot
exceed 1MB.
2. To save your changes, click OK .
SAP Cloud for Customer Extension Guide
Set up Company Branding Images PUBLIC 75
Note
To remove your selected background, header, or logo image, in the Company Branding Images screen, click
Clear. To remove all the branding images and related settings, in the Company Branding Images screen,
click Reset All .
Click Adapt End Layout Changes once you have completed all your changes.
SAP Cloud for Customer Extension Guide
76 PUBLIC Set up Company Branding Images
7 Define Company Settings
As an administrator, you can define your company settings that are applicable for all users, or a selected
business role.
Remember
As of November 2019 the HTML5 client for SAP Cloud for Customer will no longer be available for
administrators or business users. All business user functionality is available in the Fiori client as of February
2019. All Administrator functionality is planned to be available in the Fiori client for the May 2019 and
August 2019 releases. We recommend you use the Fiori client.
To define the settings, log on as an administrator in the HTML client and navigate to Adapt Company
Settings . In the Define Settings for field, choose Company, if you want to make the changes for all users.
Otherwise, choose Role, if you want to make the changes for a selected role.
Remember
You can define the company settings and all company level branding such as logo, theme builder, and
background image in Fiori client also with 1902 release. In Fiori client, you can access company settings
and branding from User Menu> Settings.
General Settings
You can enable or disable a number of options for your users or a selected role via company settings. To
perform this setting, proceed as follows:
1. In the General tab, select any of the following checkboxes to enable or disable specified features:
○ Disable User Personalization Features: Prevents users from personalizing their screens. The option of
personalization does not appear for all users the next time they log on to the system. Any
personalization settings maintained by the users prior to disabling of the option are retained. They
cannot make any further changes except personalizing the background image.
○ Disable Flags: Prevents users from marking objects as flags for quick access.
○ Disable Favorites: Prevents users from marking objects as favorites for quick access.
○ Disable Follow: Prevents users from following items for quick access.
○ Disable Download Button: Prevents users from using the download button.
○ Disable Quick View: Prevents users to see a preview for an object without navigating to its details.
○ Enable Chunk View as Default in Tablets: Provides the users an alternative visualization for the table
view in tablets.
○ Disable Report Incident: Prevents users from creating an incident. This allows administrators to
control the incidents that are reported to SAP.
○ Disable Annotation : Prevents the end user from annotating their screen to highlight a specific part of
the information using tools such as free-hand drawing, arrow, rectangle, and call-out texts in the Fiori
Client.
SAP Cloud for Customer Extension Guide
Define Company Settings PUBLIC 77
○ Enable Flat List Navigation Menu : If you work with a small set of work centers, you can see only those
work centers views rather than the complete set. This avoids additional clicks in opening the work
center and then clicking the view you are looking for, thus, enhancing your user experience by reducing
the number of clicks needed to perform a task. Once turned on, this affects all business roles and
business users.
Note: Some work center views like Target Group are assigned to multiple work centers and might
appear more than once.
○ Enable Easy Create from Object Detail View: When you are in an object detail view, the easy create
feature lets you create a related object. This reduces a few click as you do not have to first navigate to
the respective tab to create a related object. Easy create is available within an object detail page and
can be accessed by the “+” sign.
○ Disable Enterprise Search : Prevents users from using enterprise search in Fiori client. We
recommend that you disable it if you do not use it much.
○ Disable Auto-Search on Lists : Prevents users from using auto-search on lists in the Fiori client.
○ Disable Multi Tabs for Tablets: Prevents users from using multi tabs in tablets in the Fiori client.
○ Enable Nearby Search and Search by Area on the Map: Allows users to use search nearby and search
by area functionality in map in the Fiori client.
○ Hide the Share Your Ideas Menu Option: Hides the following menu link for business users: Share Your
Ideas in Fiori client in Fiori client and Make SAP Cloud for Customer Better in HTML5 client. When
enabled, the company setting is applicable in both HTML5 UI and Fiori client. However, the
administrators continue to see this link and can provide valuable feedback to SAP.
○ Enable Map in Calendar Day View: In the calendar day view, only appointments and visits appear on
the map with the travel path. But, you can create all activities, including tasks, phone calls and email,
from the map view. You can also see the desired accounts on map through account query selector.
Drag and drop the desired accounts from map to calendar to plan an ad hoc activity. Google Maps and
AutoNavi Maps are supported in the calendar day map view.
Note
Currently, the drag and drop of accounts is available only in Google Maps.
○ Enable Side Pane: The side pane appears vertically on the right side of the screen. You can see the
header information and machine learning recommendations in the side pane for quick access.
○ Disable Vertical Split View of Master-Detail: Disable the master details split-screen view for products
and involved parties in sales orders.
○ Enable Semi-Collapsed Navigation Menu upon Sign-in: Under flat navigation, you can also enable
semi-collapsed navigation upon sing-in. With semi-collapsed navigation, the user can quickly launch
object lists without opening or closing the navigation menu. Ensure that hide navigation menu setting
is not selected and flat navigation is enabled.
Note
Semi-Collapsed navigation for Tablets is already supported.
○ Disable Multi-Tabs for Desktop: Disabling the multi-tabs in desktop provides a simple navigation path.
Wth this company setting, the user clicks a business object in a list, he can directly navigate back to
the list using the back button.
○ Enable New UI for Smartphone Extended App: You can use the new redesigned smartphone
extended edition app with this setting. The navigation menu is redesigned like the consumer-based
app layout, with menu bar on the bottom of the screen, thus optimizing the user experience.
SAP Cloud for Customer Extension Guide
78 PUBLIC Define Company Settings
○ Enable Auto Adjustment of Table Column Width: You don’t have to expand or reduce the column
widths in a table to see the complete table. The columns automatically adjust to the table size and
shrink to minimize the white space. In case, the table is very long, the columns shrink further by
wrapping the header text. Thus, maintaining all the values on one screen.
○ Show the Actions Menu on the Top Right: From the current location on the user interface, you have
the option to see all actions at the top right on the homepage, list view and detail view. You get a
consistent experience, and have quick access to the actions in one place. You don't have to search for
actions across the user interface. However, the completion actions such as Save and Cancel appear at
the bottom, in most cases.
Note
The company setting Show the Actions Menu on the Top Right will be retired with May 2020 release
and be available as default.
○ Enable Editing in Dataset: In many objects, you can edit information directly in the worklist view,
without navigating to the detail view. Directly editing in the worklist view reduces the number of clicks,
and the time it takes to navigate to object detail view to make an edit.
Note
The company setting Enable Editing in Dataset will be retired with May 2020 release and be
available as default.
○ Enable Inline Editing in Browser: With inline editing, you can quickly edit a field without going into the
global edit mode. In inline edit mode, when you hover over a field, you see the related icon to edit the
field. For example, let's say you want to edit the phone number in inline edit mode. When you hover
over the phone number field, you see the pencil icon. Click the pencil icon to change the phone
number. After you have made the edit, Save and Cancel action are available. You can either save or
cancel your changes.
Restriction
○ The feature is available only on browsers (desktop/laptop).
○ The company setting will be retired with May 2020 release and inline editing will be available as
a default.
The enabling and disabling the two settings (Enable Inline Editing in Browser and Enable Editing in
Dataset) gives you different combinations of how the user can interact with object detail view, new
quick view and datasets.
Result on object detail
Company Setting -Enable Company Setting -Enable view and new quick view
Inline Editing in Browser Editing in Dataset (beta) Result on Datasets
Disabled Disabled Only global edit is allowed. No edit allowed.
Enabled Disabled Both global edit and inline No edit allowed.
edit allowed.
Disabled Enabled Only global edit is allowed. Only global edit is allowed.
SAP Cloud for Customer Extension Guide
Define Company Settings PUBLIC 79
Result on object detail
Company Setting -Enable Company Setting -Enable view and new quick view
Inline Editing in Browser Editing in Dataset (beta) Result on Datasets
Enabled Enabled Both global edit and inline Both global edit and inline
edit allowed. edit allowed.
Note
○ Inline edit capability for data sets is enabled only when both the company settings (Enable
Inline Editing in Browser and Enable Editing in Dataset) are switched on.
○ The new quick view is a beta feature in 1911. Customers can request access via incident
creation.
○ Mass edit capability on data set is a beta feature in 1911. Customers can request access via
incident creation. Mass-edit is a functionality in data set where you can edit multiple records of
the data-set all at once. There is a row that appears on the top of the dataset, that is available
only when multiple rows are selected. The value entered in that field is copied to all the
corresponding field of the selected rows.
○ For mass edit to work, the company setting -Enabled Editing in Dataset needs to be switched
on.
○ Enable in-app help with SAP Enable Now: Allows you to access the in-app contextual help in the
solution. SAP Enable Now Web Assistant is a web-based help system to provide you context-sensitive
user assistance. It enables you to get started quickly and to find all relevant information easily without
needing to leave the respective application. Web Assistant provides additional information directly on
top of the current application screen.
○ Enable Geolocation Tracking: You can enable the region-based map setting to show regional
international boundaries for your country.
Remember
The display of international boundaries based on geo location tracking is currently supported only
in Google Map.
When you use the map feature within the app, your country’s boundaries aren’t default displayed
region-specific in the map. For example, if you log in from within your country, you see a solid black line
between all areas of your country’s boundaries. However, if you log in from outside your country, you
see a dotted line for the region under a territorial dispute with another country.
You can enable how the map shows up based on the company setting Enable Geolocation Tracking.
When the company setting is enabled by the administrator, you see a localized version of the map as in
the web. With the setting enabled, you see a pop-up from the system asking to know your current
location. If you allow the system to track your location, you see a region-specific display of the map. In
future, if you don’t want to allow the geolocation tracking, you can block the geolocation tracking from
under your browser settings. When you block the geolocation tracking, then Google map API of default
country, United States of America is displayed.
Remember
Geolocation tracking is only used to show regional international boundaries for your country.
○ Show Header Details on the Top: You can see the header fields at the top in the object detail view. The
header fields are always visible, even when you switch to a different tab. You can expand and collapse
SAP Cloud for Customer Extension Guide
80 PUBLIC Define Company Settings
the header fields to view the fields. When enabled, inline editing is also available for header fields. If the
header field is enabled, and the side pane is also turned on, then the header fields show at the top in
the details view.
Note
○ The feature isn’t supported for Internet Explorer.
○ If the side pane is enabled and the company setting is disabled, you can see the header fields
in the side pane.
○ The header fields won’t be available in the Overveiw tab with May 2020 release.
2. Click Save and Close to save your changes.
Log out and log back in for your changes to reflect.
Auto sign out
For security reasons, users are automatically logged off of the system if they have been inactive in the system
for a certain period of time. If you leave this option empty, inactive users will be logged off of the system after 1
hour. You can set the auto logoff time for all users in your company. To do so, proceed as follows:
1. In the Auto sign out tab, open the dropdown list against the Inactivity Duration field, and select the
preferred time duration when inactive users will be automatically logged off the system.
2. Click Save or Save and Close to save your changes.
Note
This is currently only supported in the browser.
Client
In the Client tab, you can set your preferred client and thumbnail cache validity.
You can decide whether your users log on to the system with HTML5 or Fiori client and change the default
client accordingly. To do so, proceed as follows:
1. In the Client tab, select a preferred client
2. Click Save and Close.
You can set the validity period for thumbnail cache to store thumbnail images. This validity is applicable only for
app content or attachment folder images. To do so, proceed as follows:
1. In the Client tab, select a validity option for thumbnail caching.
2. Click Save and Close.
SAP Cloud for Customer Extension Guide
Define Company Settings PUBLIC 81
Signature
You can define the URL for your preferred C/4HANA products here. When you open your extended edition UI,
you will have a shortcut to the saved URLs.
You can launch and navigate to different SAP C/4HANA applications in a new browser from within the solution.
To do so, proceed as follows:
1. In the Signature tab, enter the URLs for your products.
2. Click Save and Close.
When you open your extended edition UI, you have a shortcut to the saved URLs.
UI Controls
You can define font type and font size for rich text fields. To do so, proceed as follows:
1. In the UI Controls tab, select a font type for default font type and a font size for default font size
2. Click Save and Close.
Note
Business users can override this setting by explicitly changing the font type and font size for a specific rich
text field. The change is implicitly remembered for each device.
Global Settings
You can define system settings and preferences that apply to all users in the organization irrespective of the
business role assigned to them.
For example, if you want all the users to use the configured language for single sign-on, set Enable Configured
Language for Single Sign-On to Yes. The result is that irrespective of the business role that the users are
assigned to, the global settings that you configured will apply to them.
SAP Cloud for Customer Extension Guide
82 PUBLIC Define Company Settings
8 Create Custom Work Centres and Work
Centre Views
As an administrator, you can create custom work centers and custom work center views.
Navigate to Administrator General Settings Users and click Custom Work Center. The system shows
you a list of all the custom work center and work center views.
To create a new work center, click New. Select the type, enter a name and click Save.
To create a new work center view, click New. Select the type, enter a name, assign it to a standard or custom
work center, and click Save.
You can also assign mashups to a work center view. To do this, assign the work center and work center view to
the business role or business user first.
SAP Cloud for Customer Extension Guide
Create Custom Work Centres and Work Centre Views PUBLIC 83
9 Maintain Microsoft Excel Templates
In your solution there are various predefined templates that you, as an administrator, can use when you export
data or create new data from Microsoft Excel.
Overview
As an administrator, you can change the existing templates according to your company's specific requirements
by adapting the properties of a template, such as the formatting or the sequence of columns. You can also
create new templates, for example, for different languages that you require. In addition, you can add charts,
diagrams, or formulas to the template.
Prerequisites
You have installed the latest Add-In for Microsoft Excel from the Download area.
Procedure
1. In the Microsoft Office Template Maintenance view, under Business Flexibility of the Administrator work
center, go to the template group that you require for your worklist or floorplan.
Note
If you want to change a pre-delivered template, export the template from the relevant application work
center by clicking Export and To Microsoft Excel.
Delete the data records that have been exported from the system before changing the template.
2. Choose the type of template depending on whether you want to export data or create new data from
Microsoft Excel and the language you require.
3. Download the template that you want to change to your local machine by selecting the template and
clicking Download.
4. Use the Microsoft Excel functions to adapt the template according to your needs by changing the column
sequence, the texts for the different fields, or the formatting.
○ If you want to change the general layout of the Microsoft Excel template, such as the fonts of individual
cells or the date format or other styles for cells, go to the Master Template Maintenance view.
○ When you download a Microsoft Excel template of the type Export, any extension fields for the
business context are automatically included in the template and you can map these fields as additional
columns. When you have added the new field, you can format the column heading and the column
SAP Cloud for Customer Extension Guide
84 PUBLIC Maintain Microsoft Excel Templates
itself as you require. For more information on enabling and starting the XML tools and adding the
Developer tab required to do this mapping, see the Microsoft Excel help.
Note that this function is not available for Microsoft Excel files of the type Write-Back.
○ If you want to import any additional data using XML maps, refer to the Microsoft Office Excel help for
more information.
5. Upload the adapted template from your local machine to the system by clicking Upload.
You have the following options:
○ Overwrite an existing template by choosing Replace Existing Language Variant
○ Create a new template by choosing New Template or New Language Variant, if you want to create a new
template in a new language.
6. Select the file from your local machine.
7. If you create a new template, you have to enter the name of the template, the description, the language and
whether you want to use the master template. Office Master Template Used is selected by default.
Note
You can also change the name and description of a template in the worklist by selecting the template
and clicking Actions and Maintain General Information.
Likewise, you can change the master template setting for a template by selecting the template and
clicking Actions and Change Master Template Usage.
8. If you want to make the template that you created or changed available for all users, you have to publish it
by clicking Publish.
1. Once you have published a template in various versions, you can go back to an older version of the
template. Select the version that you want to use and click Versions and then Revert To.
2. Publish the valid version to make it available for use.
9. If you want to delete a template, select the template and click Delete.
Caution
If you delete a template with the status Not Published, you cannot restore this template.
SAP Cloud for Customer Extension Guide
Maintain Microsoft Excel Templates PUBLIC 85
10 Add Company-Specific Help
The Help Center contains the solution-specific Help documentation delivered by SAP. As an administrator, you
can also add company-specific documentation in any workset, for example process descriptions or general
business rules. It is also possible to add a file to all screens within the system.
Prerequisites
You have written your help document in one of the following formats:
● Any Microsoft Office format (such as .docx or .xlsx)
Steps
1. Navigate to the screen where you would like to add a document.
2. Open the Help Center.
3. You can add your document to this screen, or to all screens in the system.
○ To add your document to this screen, click Add Company-Specific Content under You Can Also.
○ To add your document to all screens, click Add Company-Specific Content for all Screens under You
Can Also.
4. You can upload a document directly or link to an online document.
○ To upload a document, click New, then File.
Tip
You can upload files up to 500 MB in size. However, for performance reasons we recommend not
uploading files larger than 20 MB.
○ To link to an online document, click New, then Link.
5. In the dialog window, enter the following details:
○ URL
○ Name
This is the name that will appear as the link in the Help Center.
○ Description
6. Save your entries.
SAP Cloud for Customer Extension Guide
86 PUBLIC Add Company-Specific Help
Result
Your company-specific help document is added to the Help Center, and can be accessed by all users in your
company.
SAP Cloud for Customer Extension Guide
Add Company-Specific Help PUBLIC 87
11 Define Code List Restrictions
Administrators can restrict the values available from a dropdown list by creating and maintaining code list
restrictions for different business objects.
1. Go to Administrator General Settings Code List Restrictions
2. Click New to launch the quick create box New Code List Restriction.
3. In the New Code List Restriction dialog screen, select the following:
1. Business Object for which you want to restrict certain code types.
2. Code to Restrict that is the code that you want to restrict for the business object. You can select from
the code values that are displayed for the selected code type of the business object.
3. Business Role for which you need to impose this restriction.
4. Control Fields: Additionally, you can also choose to maintain restrictions for individual control fields.
You must specify if these control fields are business or extension fields. The selection values are
displayed accordingly.
If you select only the mandatory fields Business Object and Code to Restrict while creating the restriction,
then only the code values used in that business object appear on the screen and you can restrict the
necessary values without any exceptions. By default, the system allows all the code values for that
business object to be visible. To restrict all or some of the values, deselect the checkboxes on the right.
However, if you select the Control Field Type as either Business Field or Extension Field, along with the
mandatory fields, then the system displays the code values for all the control field values. You can make
specific restrictions for each of these control field type values.
If you select Extension Field and then select MultivalueAdd as the dropdown, the system populates the
Operator field. You can use both AND and OR operators to restrict a multivalue code list. The AND operator
stands for intersection, while the OR operator stands for union.
SAP Cloud for Customer Extension Guide
88 PUBLIC Define Code List Restrictions
Example
In this example, if you select the AND operator, then Y is the dropdown value when the control fields are
A and C.
If you select the OR operator, then Y and Z are the dropdown values when the control fields are B and C.
4. Click:
○ Save to save your code list restriction.
○ Save and New to save your current code list restriction and open a new quick create box to create a
new restriction.
○ Save and Open to save your current code list restriction and open it in maintenance mode.
Result: You have restricted certain code values from appearing in certain drop-downs. This restriction is based
on either a field or a business role, or a combination of both field and business role.
Example
You have made the following selections:
● Business Object: Sales Data
● Code to Restrict: Cash Discount Term Code
● Control Field Type: Business Field
● Control Field: Distribution Channel
The system displays all the available code list values for the code Cash Discount Term Code, for the
business object Sales Data. You have an option to restrict or allow the code values for the control field
values Direct Sales and Indirect Sales individually.
SAP Cloud for Customer Extension Guide
Define Code List Restrictions PUBLIC 89
11.1 Sort and Change Display Mode for Code Lists
To sort or change display mode for code lists, follow these steps:
1. In adaptation mode, click the Change Properties icon . In the pop-up box that opens, you can view the
following new fields:
○ Sort: Allows you to sort code lists by ascending code, ascending description, or default order.
○ Display: Allows you to display code lists by values, codes, or both code and value.
2. Select the required option from the dropdown list.
3. Click Apply.
4. Exit adaptation mode.
11.2 Transfer Code List Restrictions Using Transport
Management
As an administrator, you can transfer code list restrictions from one system to another using the Transport
Management System.
This provide you with an easy way of migrating code list restrictions from a test to a productive environment
thus helping you save implementation time.
To transport code list restrictions from one system to another, follow these steps:
1. Go to Administrator Transport Management and choose New to create a transport request.
2. In the Transport Request screen, choose Select.
3. In the Select Transport Objects dialog, select Code List Restrictions from the Transport Object dropdown
menu, and then choose OK.
All the available transport objects are list in the Available Transport Objects table.
4. Select the transport objects in the Available Transport Objects table and choose Add Selected to add the
object to the Selected Transport Objects table.
SAP Cloud for Customer Extension Guide
90 PUBLIC Define Code List Restrictions
5. Go to Target Systems Add System , select the systems where you want to transport the survey, and
choose OK.
6. Choose Actions Assemble to create a zip file of all survey content to be transported.
Note
You can download the zip file on the Transport Content tab and verify its content.
7. Choose Action Release to export the code list restrictions to the target systems.
Note
You can check the assemble and release information on the Transport Logs tab.
8. Log on to the target system and go to Administrator Transport Management All Transport
Requests .
A survey object with the Imported status appears in the table.
9. Select the imported object and you can see the list of code list restrictions assembled in the source
system.
10. Choose Action Activate to transport all the code list restrictions to the target system.
SAP Cloud for Customer Extension Guide
Define Code List Restrictions PUBLIC 91
12 Create Code List Custom Orders
As an administrator, you can create and edit custom orders for code lists.
To create custom orders, follow these steps:
1. Navigate to the screen where you want to create the custom order.
2. Go to the Adapt menu in the title bar, and select Edit Master Layout. The screen opens in the adaptation
mode.
3. Place the cursor on the field where you want to create the custom order. The field gets highlighted in
yellow, and a floating toolbar appears to its right. Note that custom order is not available for advanced
search fields, multivalue dropdown lists, and list bound fields.
4. Click the Change Properties icon . A pop-up box opens.
5. In the Sort field, select Custom from the drop-down list. The Assign Custom Order field becomes enabled.
Click it to open the Custom Order screen.
6. In the General Data tab, click Add.
7. In the new screen, enter a Custom Order Name, rearrange the code list order using the available buttons,
and click Save. Note that you can enter only the following characters: A-Z, a-z, 0-9, and underscore (_).
Note
Select the Reusable checkbox if you want to reuse this custom order in other objects. Note that
selecting this checkbox resets the code list section. Therefore, we recommend that you select it before
creating the order.
8. Click Assign. The new custom order settings are applied to the field.
9. Go to the Adapt menu in the title bar, and select End Layout Changes.
SAP Cloud for Customer Extension Guide
92 PUBLIC Create Code List Custom Orders
13 Organize Work Centers and Work Center
Views
As an administrator you can organize work centers and work center views.
To reorganize the views, follow these steps:
1. Navigate to Administrator General Settings Organize Work Center and Work Center Views and click
New.
2. Enter a name and select a navigation type.
3. Select a work center to see the corresponding work center views. By default the Visible (for Desktops and
Tablets) and Visible (for Smartphones) checkboxes are selected. To hide a work center or work center view,
deselect it.
4. Highlight a work center or work center view and click Up, Down, Top, or Bottom to rearrange the sequence.
5. Click Save and Close.
You can assign the organized work centers and work center views to the master layout or a specific business
role.
If you have assigned an organized work center and work center view to a role and another one to the master
layout, then the role specific one takes precedence.
Note
If a user has more than one business role assigned, then the first role alphabetically takes precedence.
If a user with multiple business roles has different organized work center view names assigned, then the
system uses the union operation to hide or show the work center and work center views.
If a business user has created an order for work centers using drag and drop in HTML5 UI then the same
order does not reflect in the Flat List navigation mode in the Fiori client UI. They must contact the
administrator to re-order work centers.
SAP Cloud for Customer Extension Guide
Organize Work Centers and Work Center Views PUBLIC 93
14 Review Content Transfer
As an administrator, you can track details of all the adaptation changes that have been exported or imported
from your system.
To do this, navigate to Administrator Content Transfer .
You will see a list of all the adaptation changes that have been imported or exported. The table displays the
following columns:
● Content: Displays whether the xml file has been imported or exported.
● Name: Displays the link to the details of the export or import. Clicking on this link will display the individual
migrated items that have been changed or updated in the system.
● Last Date: Displays the date it was imported or exported.
Note
If you are exporting the adaptations changes for the first time from your system, the base xml version
will be 1. After the first export, if you make further adaptation changes to the system and export the
changes a second time, the base xml version will be 2.
You can can import and export adaptation changes made to the following items as part of the content transfer:
● Extension fields
● Extension scenarios
● Reports
● Services
● Form types
● ODATA services
SAP Cloud for Customer Extension Guide
94 PUBLIC Review Content Transfer
15 Translate and Adapt User Interface Texts
Use the language adaption tool to translate and adapt user interface (UI) fields with terms that better suit your
business. As an administrator, you can translate or adjust texts for most areas such as application work
centers, Feed, Live Activity, Enterprise Search categories, and most texts created in the SAP Cloud Applications
Studio.
By using Language Adaptation in the Administrator work center, administrators can translate and adapt fields
belonging to work centers and views into languages that are not currently supported by SAP. You can adapt
field label terminology to fit your business needs. For example, if you are working in the health care industry
and use the term 'patient' instead of ‘account’, you can exchange the user interface term account with patient.
In addition to static terms, you can also adapt most other user interface elements such as code-based value
help (selection help), reports, and application messages. After you have completed the adaptations, you are
able to export and import the text pools into other systems using Microsoft Excel.
Note
Due to technical reasons, there are a limited number of screen texts that cannot be adapted, such as, the
migration workbench, and some texts in the Analytics work center.
If your business would like to receive translation proposals from the SAP Translation Hub, please contact your
SAP representative (additional fees apply).
15.1 Define New Target Languages
Use the available additional communication languages for creating customer languages, for languages that are
not available in business scoping.
1. Choose the work center Business Configuration Implementation Projects Open Activity List .
2. In the Show field select All Activities and in the Find field type language.
3. Select the Additional Communication Languages line item and click Add to Project.
4. Double-click line item Additional Communication Languages.
5. Look for the desired language in the Language Key field and ensure the corresponding Language is Allowed
field contains a check mark area for the desired languages.
Note
If the desired language is not in the list, you can select Customer Reserve from the Language Key list
or contact your SAP representative.
6. To confirm your changes click Save and Close.
7. Click Close to finish your fine-tuning activities.
When you log on to the system, an additional language appears on the logon screen with an extension
<Language> (Customer Language).
SAP Cloud for Customer Extension Guide
Translate and Adapt User Interface Texts PUBLIC 95
Note
The logon language extension only appears after you have created and filled a text pool for that language.
To remove a language from the logon screen without deleting the corresponding adapted texts, navigate to
Business Configuration Fine-Tune Additional Communication Languages and deselect Language is
Allowed for the desired language.
15.2 Create a New Language Adaptation
Create additional logon languages and adapt the desired field texts accordingly.
1. To create a new translation or adaptation, click Administrator Language Adaptations New and
enter the following text in the mandatory fields:
1. ID
2. Name
3. Select a language from the Source Language drop-down list.
4. Select a language from the Target Language drop-down list.
2. Click Save and Open to continue with the language adaptation process.
Tip
If you want to adapt a term to your business needs, for example, replace Accounts with Patients, use the
Filter Texts and Replace with fields located on the upper right-hand side of the screen. You can also create
language adaptations using the same source and target language.
15.3 Collect Texts
Select the work centers that need to be adapted.
1. Open the Language Adaptation ID you created in the previous step.
2. Under Text Types to be Collected, place a check mark in the text type you want to collect.
You can choose to collect the following text types from the work centers:
○ Get UI Texts - These are static texts on the user interface such as, labels, columns headers, button
texts, tool tips, and area headers.
○ Get Code Texts - Code descriptions are shown as value help (drop down selections) on the user
interface.
○ Get Message Texts - These include information, warnings, and error texts that are displayed on the UI.
○ Get Analytical Report Texts - These include adaptable key figures and characteristics from SAP reports
as well as custom reports.
3. In the Work Centers Collected for Texts section, select the desired work center.
SAP Cloud for Customer Extension Guide
96 PUBLIC Translate and Adapt User Interface Texts
Tip
To quickly find the desired work center, type the name in the Filter Work Center Name field and hit enter
on your keyboard.
4. Click Save and save often when working in the tool.
5. Click Collect Texts. This process can take a few minutes to complete.
6. Click Save.
The solution's text collector will begin to drill down through the selected work centers and compile the texts.
The solution will also fill the target text column with the existing overrides you or other administrators in your
solution may have made in other language adaptations.
Once the texts have been collected, you'll see the quantity of texts on the left-hand side of your language
adaptation screen and can begin maintaining them.
Note
When collecting texts, keep in mind a particular language does not necessarily have to reside in one text
pool. Since text pools contain a large quantity of texts, they may be difficult to manage. Therefore, we
recommend dividing a translation into multiple text pools, for example, one for each text type.
Tip
In order to avoid a system time out, we highly recommend that you only add one to three (1- 3) work
centers at a time to the text pool and execute Collect Texts before proceeding with the additional work
centers in batches of one to three.
Caution
When unselecting work centers of an existing language adaptation, recollecting the texts again will remove
the texts for these work centers including their adaptations from this language adaptation. Remember
clicking Save can cause adaptation loss.
15.4 Adapt and Translate Texts
In this step you will begin adapting and translating texts from text pools to meet your business needs.
1. Click the tab of the text type you collected in the previous step, such as the UI Texts tab.
2. You can use the Sort filter to conveniently find the field you wish to adapt.
Note
If the Target Text field is read-only and highlighted in green, either another administrator has created
language adaptations or you previously created a language adaptation that already contains those field
and the texts cannot be overwritten. When you hover over the text, a tool tip displays the name of the
original text pool. This only applies to the UI texts and messages since code and report texts do not
have locks.
SAP Cloud for Customer Extension Guide
Translate and Adapt User Interface Texts PUBLIC 97
Tip
If you want to move the write permission target text read-only fields from for example, Language
adaptation 1 to Language adaptation 2, you must make sure that the actual target texts have been
collected for the Language adaptation 2. Afterward, you can delete Language adaptation 1. Collecting
the texts for Language adaptation 2 again will remove the read-only mode.
3. Search for the text you wish to adapt by using the Filter Texts and enter the desired text in the Replace with
field. The Target Text column will be populated with the adapted text.
Remember
The Search function is not case-sensitive, but the Replace function is.
4. Click Save.
Working with Collected Texts
To better understand the language adaptation tool, let's take a look at some of the important fields.
Table Header Field Names and Descriptions
Table Header Name Table Header Description
Source Text The original source text delivered by SAP Hybris Cloud for Customer or the text your company has
previously created in the SAP Cloud Applications Studio.
Target Text The adapted text you entered to meet your language needs.
UI Element Type The name of the UI element.
UI Type The name of the UI element type, such as, UIWC (work center), UIWV (work center view), UICT
(floor plan).
ID The ID of the UI element.
UI Short Name The UI short name as identified in the back end system of the solution.
SAP Cloud for Customer Extension Guide
98 PUBLIC Translate and Adapt User Interface Texts
Language Adaptation Tool Field Names and Descriptions
Field Name Field Name Description
Cleanup Used when you have finished populating the Target Text. This will remove rows with empty target
texts. In addition, it will remove the rows where target texts have been populated using the Collect
Target Texts action for target texts which have never been modified.
Note
Choosing Cleanup will not remove rows with collected target texts that were manually modi
fied after being collected. Subsequent Collect Text actions can be executed at any time and
will refill the text pool again.
Note
To reduce load time and a high data volume of unused or redundant text data, run the
Cleanup action once the target text modifications are finished. This is especially important if
Collect Target Text has been used.
Export Used if you want to export the text pool to Microsoft Excel®. See Exporting and Importing Text Us
ing Microsoft Excel®below for more information.
Remove Select a row or multiple rows and use to remove all selected rows from the table.
Clear Target Texts Used to clear all entries from the Target Text column.
Collect Target Texts By clicking Collect Target Texts, you will collect the SAP-delivered target texts according to the tar
get language settings in your language adaptation. When you choose Collect Target Texts, a new
complete Collect Text action is not performed, but it will take the given source texts and find their
target language counterparts.
Note
When choosing the Collect Target Texts field, the existing adaptations are never overwritten.
Collect Text actions can be executed at any time and will not clear any target texts.
Reuse Translations Once you populate a target text field and click Reuse Translations, the tool automatically populates
the previously translated text to empty target text fields with the same source text.
Tip
If you have created SAP Cloud Applications Studio custom messages and want to adapt or translate them,
the system can collect business object messages and business object extension messages.
Actions Field Names and Descriptions
Actions Field Name Actions Field Name Description
Update Texts from Mi Choose this action if your company has a large number of texts to adapt, prefers to work offline,
crosoft Excel® will use an external agency to adapt the text, or wish to transport language adaptations across test
and/or productive systems. See Exporting and Importing Text Using Microsoft Excel below for
more information.
SAP Cloud for Customer Extension Guide
Translate and Adapt User Interface Texts PUBLIC 99
Actions Field Name Actions Field Name Description
Fill-Up Target with Select this action to fill the target text field with the same text as the source text field.
Source
Note
Only use this function in translation scenarios where you do not want to have English as the
fallback language, but need the language adaptation's source language to fill the gaps for
missing translations.
Restriction
Fill-Up Target with Source can only be used when the source language is not equal to the target
language.
Simulate Translation Choosing this action will copy source texts to target text denoted by a <‘^’>.
Tip
This will help you to determine an estimation whether a translation using the language adap
tion tool will meet your demands. You can remove the <‘^’> character by deleting the lan
guage adaption.
Restriction
Simulate Translation can only be used when the source language is not equal to the target lan
guage.
Working with Code Texts
● Business configuration descriptions can be maintained in Business Configuration or in the language
adaptation tool.
● Texts maintained in the language adaptation tool will overwrite the text maintained in Business
Configuration, but only on the UI.
● Code texts maintained in Business Configuration will also take effect in all other scenarios, such as
A2X/B2B services.
Working with Messages
There are a few system messages that cannot be adapted using the language adaptation tool, for example, a
mandatory field belonging to a form that has not been filled. You will receive a system error message stating
you must populate the field. Keep in mind, this message cannot be overwritten.
15.5 Export and Import Text Using Microsoft Excel
The language adaptation functionality can export and import text pools and is typically used in the following
scenarios:
SAP Cloud for Customer Extension Guide
100 PUBLIC Translate and Adapt User Interface Texts
● Text pool transports - Export existing text pools from a source system (for example, a test system) and
import them into a target system (for example, a productive system).
● Translate text pools externally - Export a text pool, send it to an external translation agency, and import it
again once it was translated.
There are limitations to importing and exporting text pools, so take note of them before you proceed.
Caution
It is not possible to create new text pools from the beginning by simply importing an Excel file exported
from another system. The current Excel import is only able to modify an existing text pool. This means the
text pool you want to import needs to be created manually in the target system before populating it with
content using the Excel import functionality.
The language adaptation tool uses the Standard Excel for downloading, but the Template Based Excel for
uploading files.
This means that in order to transport all texts from a source text pool to a target system, you must:
1. Export from the different text type tables (UI, codes. messages, reports) separately by choosing Export
To Microsoft Excel .
2. Download the Excel upload template from the text pool's root node of the solution.
3. Manually copy and paste the corresponding columns from the downloaded Excel files into the upload
template.
4. Import the populated upload template into the target system.
Example
An administrator wishes to adapt the text pool called 'Activity work center in Bulgarian' from their test system
into their productive system. The text pool has English as its source language and Bulgarian as its target
language. It only contains the Activities work center and will drill down to look for UI texts, code texts, and
report texts that need to be adapted. The text pool has been populated with Bulgarian target texts and
everything appears as expected when logging on to the test system using the Bulgarian (Customer
Language). Now, the administrator wants to use the same text pool in the productive system.
Note
Export the Excel files from each text table separately. In this example, the administrator will have to go to
each of the tabs (UI Texts, Code Texts, Report Texts) and download separate Excel files for each table.
1. Logon to the target system by navigating to Administrator General Settings Language Adaptations
and create the same text pool and a different text pool ID (just to avoid confusion).
2. Enter the source language (which can be different from original) and enter the same target language, work
center name, and text types to be collected (UI, Codes, Reports).
3. Click Collect Texts which is mandatory step, in order to populate the text pool with text elements.
Note
You won't see target texts, so don't be alarmed.
SAP Cloud for Customer Extension Guide
Translate and Adapt User Interface Texts PUBLIC 101
4. Click Save.
5. Under Downloads, download the Excel upload template from the target text pool. Copy and paste the
content from the original Excel export file into the uploaded template file from the previous step.
6. Tip
The upload and download files are not exactly the same, so ensure you are copying the correct text into
the desired fields.
7. Ensure the Text Pool ID field in the upload Excel contains the text pool ID in the target system.
8. From the Excel, navigate to SAP Add-in, logon to your system, and click Save Data to. You can then begin to
view your adapted texts in the system.
Remember
The most common misunderstanding that can occur is when you attempt to upload text elements that do
not yet exist in the target text pool. This is indicated by a warning displaying the text and the text ID.
According to the limitation mentioned above, it is not possible to create entire text pools or to create new
text rows for an existing text pool. The Excel upload is only capable of modifying the target texts of existing
text elements.
SAP Cloud for Customer Extension Guide
102 PUBLIC Translate and Adapt User Interface Texts
16 Custom Business Objects
As an administrator, you can create and define custom business objects as per your requirements. This creates
a customer-specific solution called KeyUserSolution in the SAP Cloud Applications Studio.
16.1 Create Custom Business Objects
As an administrator, you can create a custom business object.
Prerequisites
You are creating the custom business object in one of your test systems. You can then download and upload it
into your productive system and other test systems.
Procedure
1. Go to the Administrator work center, and select General Settings Custom Object Builder New .
2. Enter name, and select Save and Close to save the new custom business object. You can see the newly
created business object in the list appearing on your screen.
While entering a name for your custom business object, you must use only alphanumeric values; however,
you will not be allowed to start the name with a digit. You can also use capital letters; but the system does
not allow you to use spaces or other special characters.
16.2 Model Custom Business Objects
After creating a custom business object, you tailor it to suit your specific requirements.
Procedure
1. Open your custom business object.
SAP Cloud for Customer Extension Guide
Custom Business Objects PUBLIC 103
2. Enter the name as you want it to appear in work centers.
3. Under Options, define whether or not your custom business object should allow adding Attachments or
Notes.
4. Under Advanced, you can further define your object.
16.3 Define Objects
Define your object using one of the following:
Assign to Other Work Center: Allows you to assign your business object to other work centers. The system gives
you the option of selecting the work center to which you would like to assign your custom business object.
With Authorization: Allows you to assign access control for the data of your business object.
Example
By selecting 1010--employee, you can restrict access to records based on the employee assigned to that
record. Make sure you've done the following:
● Added an employee field at the root node or sub node of your object: Entity type Relation to Thing
Type with Thing Employee
● Flagged the field for Used for Authorization
This enables the restriction of access based on the employee added to this field.
You can also create a sub node for teams and add an employee field and flag that for authorization to grant
access to custom object records based on employees assigned to the team.
With Multiple Nodes: Allows you to add nodes (a collection of 1:N cardinality) to the root node of your business
object. This creates a tab under which you can create the sub nodes.
You can only create sub nodes for the root node, and not for other sub nodes.
With Actions: Allows you to create actions, which can be executed by the end user. This creates a tab under
which you can make specific changes/assignments.
You can only add actions here. For further scripting of these actions, log on to the SAP Cloud Applications
Studio.
With Approval Process: Allows you to define approval processes for the data instances of your custom business
object. You can then define and manage the approval processes, including multi step approvals, via the
Approval Processes view of the Administrator work center.
With Workflow Rules: Allows you to define notification rules for your business object using workflow rules.
With Data Source: Allows you to generate data sources for the custom business object to meet your reporting
needs.
With Web Service: Allows you to generate SOAP web services for the business object. By selecting this option,
all elements and operations of the business object will be a part of the web service.
You can also download the WSDL file directly from the Custom Object Builder screen for the relevant business
object.
SAP Cloud for Customer Extension Guide
104 PUBLIC Custom Business Objects
Add as Tab to Account: Allows you to add the custom business object as a tab in the host business object thing
inspector.
For the custom business object to be visible as a tab, make sure you've done the following:
● Created an association between the custom business object and account: Entity type Relation to Thing
Type with Account as Thing.
● Saved and published your changes.
16.4 Add and Define New Fields
Add and define new fields for your custom business objects.
To add a new field, choose Add, and enter the relevant information:
● The name you enter (256 character limit) will display on the screen.
● Indicate whether the field is mandatory.
● Select the entity type. Available types include:
○ Identifier: If you add an identifier type field to your custom business object, the system automatically
generates a number when a new record is created.
○ Description
○ Amount
○ Quantity
○ Time
○ Web URL
○ Date
○ Decimal value
○ Indicator
○ List: Use this list to define your own code list.
○ Code: This option allows you to use any SAP delivered code list released in our public solution model.
○ Relation to thing type
● You can reference the custom business object to another custom business object, an account, an
employee, or another standard object by selecting the Relationship to Thing Type option.
If you selected the Multiple Nodes option, then you can select from the list of nodes to indicate where to add a
field. You can create new nodes under the nodes tab and add new fields to it in this section.
Note
● Every node must have at least one field.
● When you create a new node, the system generates a dummy field, which cannot be deleted but that
you can edit.
● At the root node, there is a default field, which can not be edited or deleted.
SAP Cloud for Customer Extension Guide
Custom Business Objects PUBLIC 105
16.5 Build Hierarchy in Custom Objects Using Nodes
You can build the hierarchy structure of your business object by adding one or many nodes under the root
node.
16.6 Use Actions to Model your Custom Business Object
After creating a custom business object, model it to suit your requirements using actions.
Context
You can add actions for each of the nodes by choosing Add.
Note
You can only add actions here. For further scripting of these actions, log on to the SAP Cloud Applications
Studio.
Note
The system displays certain elements that have been created for your business object by default and you
cannot edit or delete these elements even in the edit mode.
Once you've finished defining your custom business object, you can:
● Save your changes and continue the modeling at a later time.
● Publish to save and publish your custom business object. This creates the business object in your back-end
system, triggers the UI generation for your custom business object, and activates it.
Once you have published your custom business object, you can also use ODATA Explorer to generate a custom
ODATA service.
SAP Cloud for Customer Extension Guide
106 PUBLIC Custom Business Objects
16.7 Enhance the Script Files for Custom Business Object
You must log on to the SAP Cloud Applications Studio in order to further implement the custom business
object. You will be able to add logic to the ABSL script files of your custom business object in SAP Cloud
Application Studio.
16.8 Transport Custom Objects to Productive Tenant
Once your custom business object has been successfully published and the implementation is complete, you
will need to transport it to a productive tenant. You can also transport your custom business object to another
test system by following the steps mentioned in this document.
Procedure
1. Select the custom business object with the status Published. You can see the status of your business
object in the Custom Object Builder tab.
2. Select the Mark for Transport icon under the actions column.
Only business objects with the status Published will have the option of being marked for transport. You can
mark more than one published custom business object for transport. This helps to download all relevant
business objects together.
3. The status of the business object changes to Marked for Transport.
4. After all the relevant business objects have been Marked for Transport, click Prepare Download. The system
saves the download in a zip folder.
5. Login to the relevant productive tenant.
6. Navigate to the Administrator work center, and select the Custom Object Builder tab.
7. To upload the custom business objects, click Upload via Control, and select the relevant zip file.
Results
● The system displays a Version Number, which shows you the different versions of the same custom
business object that have been uploaded with modification.
● The system does not include the assigned business roles in the transport. The business role must be
assigned again in the deployed system.
Note
After transport to a productive tenant, the system does not allow you to delete the custom business
objects.
SAP Cloud for Customer Extension Guide
Custom Business Objects PUBLIC 107
16.9 Use Business-Object-Based Navigation
You can use business-object-based navigation to navigate from any external object to any linked appointment,
task, e-mail, phone call, visit, or route.
To activate this navigation, your custom developer must know which import to use for navigation to make the
appropriate settings.
SAP Cloud for Customer Extension Guide
108 PUBLIC Custom Business Objects
17 Workflows
Learn how you can use workflows to support your business processes.
Automate your business processes using workflows. Configure to send notifications, trigger automatic e-mails
and define conditions to update fields or calculated values. Also trigger actions or schedule workflows based
on dates, time or other complex conditions. Workflows also allow you to create multi-step approvals.
The framework is driven by the workflow rules that have four main components namely the Object, Timing,
Conditions and Actions. These components determine how the workflows will be used in the various business
processes.
Object
The first step to creating a workflow rule is selecting the business object for which the rule applies.
SAP Cloud for Customer Extension Guide
Workflows PUBLIC 109
Timing
The timing determines when the system should evaluate the rule. The three available options are On Create
Only (when the object is created), On Every Save (every time an object is saved) and Scheduled (scheduled
after an event occurs). You can specify, for example, if a workflow rule be triggered when an object like a sales
quote or ticket is created or when saved. There is also an option to schedule the rule for a specific time, for
example two days before the due date of an item.
Conditions
Conditions are the criteria which trigger workflow rules. These conditions may be standard fields, extension
fields, field value change and so on. For example, if you create a sales quote above a certain value (the
condition), the system triggers the associated action. You must maintain conditions in Groups. Maintain
multiple conditions within a group if you need more than one criteria to be met for the workflow rule. Use
separate groups to define OR conditions.
Actions
Actions define tasks that must be executed when a workflow rule is triggered. For example, send an e-mail,
generate a notification, send a text message or update a field of the object (both standard and extension fields
as well as trigger an action). You can define actions using one of the supported rule-types namely the E-mail,
Messaging and Notifications. To better understand how these actions are triggered, here are the basic steps
your administrator takes to set up workflow:
17.1 Configure Workflow Rules
Workflow configuration involves creating workflow rules that can trigger automatic e-mail messages,
notifications, field updates and actions for business objects.
Administrators can create workflow rules specifying actions/notifications/field updates for business objects,
recipient groups, employees and so on. Workflows enhance the flexibility and adaptability of your Cloud for
Customer solution to your custom business requirements.
To configure workflow rules, go to Administrator Workflow Rules
Workflow rules are a four step process::
● Select a business object:
The standard solution supports the following business objects for workflow.:
SAP Cloud for Customer Extension Guide
110 PUBLIC Workflows
Note
You can see a full list of business objects supported for flexible notifications when you create a new rule
and use the field entry help for the Business Object field. You can create custom business objects to
support any additional workflow requirements.
● Specify the timing:: A workflow rule is triggered based on the specified timing. The following options are
available:
○ On Create Only (the rule is applied at every Create of the business object instance)
○ On Every Save (the rule is applied at every Save of business object instance)
○ Scheduled (the rule is applied as scheduled for the business object instance).
Schedule a workflow rule if you need to further refine the workflow based on events like Business
Object Change or on Custom Date. You can select the event and then specify the relative time like On (a
specific date), After (after the specific event with a relative time offset), Before. The related attributes
for Scheduled Timing are
○ Event
Note
The events listed in the field help depend on the business object you have selected. Further,
the Business Object selected must be enhanced with a custom field with data type as Date.
○ Relative Time [like After, Before, On]
○ Time Offset [To set the duration]
● Specify Conditions if any: Define which conditions should trigger the workflow rule. The conditions can be
based on standard fields, extension fields, field value change, etc.
● Select an Action:: Select which actions should be executed when the workflow rule is triggered. Some
examples include Send an Email, Generate a Notification, Update a field of the object (standard or
extension), Trigger a Ticket object action (e.g. escalate) The standard solution supports the following rule
types to support workflow for the various busines sobjects:
○ E-Mail [To trigger an email notification based on the defined condition in previous steps with email
body as defined in the HTML template file]
Note
You can view all the mails triggered by the workflows under Activities (workcenter) E-Mails
(workcenter view) .
○ Field Update [To update any standard or custom fields based on the required conditions]
○ Messaging [To send SMS messages]
○ Notification [To create a notification based on the conditions defined and to the recipient group or
employee. ]
Related Information
Create a Workflow Rule [page 112]
SAP Cloud for Customer Extension Guide
Workflows PUBLIC 111
17.1.1 Create a Workflow Rule
Procedure to create a workflow rule
Administrators can create workflow rules. To create a new workflow rule, go to Administrator Workflow
Rules New . Perform the following steps:
1. Enter Basic Data
1. Enter the Description to identify the rule in the worklist. (This description is not seen by the recipient of
a notification.)
Note
You can also enter the description in other available languages by clicking . For every additional
description to be entered, click Add Row, select the language, specify the description, then click
OK. In response, the solution displays this description to users who log on in that language.
2. Select the Business Object, such as opportunity or ticket, to which the rule is to be applied.
3. Select the Timing for applying the rule. You can choose from three timing types to apply to your rule,
On Create Only, On Every Save, or Scheduled. If the timing field is left blank, the default On Every
Save is applied automatically.
Example
You want to ensure that everyone involved in a visit always has the latest information. You define a
rule so that anytime a visit is updated (any save), an e-mail notification is sent to the visit contacts
and visit attendees.
Note
You can set up a workflow rule to update a decimal field with the current date and time value in
seconds. Maintaining the time stamp in seconds enables you to define workflow logic without
requiring time zone conversion.
4. Click Next to define the conditions of the rule.
2. Define Conditions (Optional)
1. In the Define Conditions step, click Add Group to define a condition.
2. In the dialog box, select the field, such as Status, for the expression of the condition.
Then specify an appropriate Compare Operator, and a value.
Note
You can also create conditions using custom (adapted) fields. Set up any custom fields first, before
you create your workflow rules.
3. If desired, specify additional conditions with the following options:
○ To add an AND expression, click Add Condition.
Conditions within a group are logical AND expressions. All conditions within a group must be met
for the condition group to be considered fulfilled.
○ To add an OR expression, click Add Group.
If all conditions in at least one group are met, then the overall condition for the rule is considered
fulfilled.
SAP Cloud for Customer Extension Guide
112 PUBLIC Workflows
4. To remove or edit a condition, click the corresponding icons.
To remove a condition group, click Remove Group.
5. Click Next to define the actions associated with the rule.
3. Define Rule Actions (Required)
In the Define Actions step, select the Rule Type.
○ Action rules trigger actions. The actions supported depend on the business objects selected, such as
an opportunity or ticket.
○ E-Mail rules result in an e-mail being sent to the list of recipients and requires an HTML file for use as
the e-mail template.
Tip
If you want to use predefined HTML templates for e-mail notifications, add HTML files to the list of
allowed MIME types in the Allowed MIME Types for Document Upload fine-tuning activity.
Note
Some appointment attendees may be outside your company and have no access to notifications in
the solution. Use rule type E-Mail to notify attendees of changes to appointments. When you use
rule type E-Mail, the option Appointment Attendees appears in the Recipient Determination section.
○ Field Update rules result in an automatic update to the specified field when the defined conditions are
met.
○ Messaging rules result in a text message being sent to the mobile device of the list of recipients.
○ Notification rules result in a new item in the Notifications list available from the toolbar and only
internal recipients receive notices.
For field update rules:
1. In the Fields to Update table, click Add Row to choose a field to update if the rule conditions are met.
2. In the dialog box, select the field to update — such as Priority.
Then specify a value (such as Urgent).
3. If you want to notify appointment attendees of changes toIf desired, specify additional fields to update
by adding more rows to the table.
4. To remove a row, select the row, then click Remove.
To edit a row, click the edit icon in the table.
For task and e-mail rules:
1. Enter the subject to be seen by the recipient of the notification.
You can also enter the subject in other available languages by clicking .
2. If you're creating a task notification, you can specify the expiration period for the notification — for
example 10 Day(s).
If you do not enter an expiration period, then the notification expires after 30 days.
3. If you're creating an e-mail notification, browse to and upload the HTML file to be used as the Template
File.
4. If you're creating an e-mail notification, map any placeholders used in the template to fields in the
solution.
1. Click Add Row.
2. Enter the placeholder as it appears in your chosen template file.
SAP Cloud for Customer Extension Guide
Workflows PUBLIC 113
Caution
All placeholders included in e-mail notification templates must be in all caps, contain no
special characters, and begin and end with a hash tag (#).
For example:
○ #ID#
○ #ACCOUNT#
○ #100#
3. Select from the available list of fields.
The list is dependent upon the business object you selected for the workflow rule. Custom fields
appear in the list, and can be used with template placeholders.
4. You may also use your defined placeholders in the subject line of the e-mail notification.
5. If you're creating a task rule, you also have the option of defining placeholders, which can be used in
the subject line.
Select a field value next to the predefined placeholder name (limited to four in total), then include the
placeholder in the text of the subject.
Example
For example, you create a workflow rule for opportunities and define the predefined placeholders
as follows:
Placeholder Field
&1 Status
&2 Opportunity ID
Then as the subject line, you include the placeholders as follows: Check Opportunity &2;
Opportunity has Status &1.
6. For task rules, perform one or both of the following options:
1. To define a particular employee as the recipient, click Add Employee. Repeat this selection until all
recipients of the notification are defined.
2. To define employees of a particular responsibility category as the recipients, click Add
Determination. Then select from the available list and repeat this selection as necessary.
7. For e-mail rules, perform one or both of the following options:
1. To define a particular employee as the recipient, click Add Employee. Repeat this selection until all
recipients of the notification are defined.
2. To define employees of a particular responsibility category as the recipients, click Add
Determination. Then select from the available list and repeat this selection as necessary.
Note
All business partner roles are available for selection in the list. The complete selection list is
dynamically added using code list and hence the values in the selection list can be modified.
You can use the fields Top Level Account Owner and Top Level Account Team as filters to
include only the parent company in a notification.
SAP Cloud for Customer Extension Guide
114 PUBLIC Workflows
8. Click Next to review and activate the workflow rule.
4. Review and Activate the Workflow Rule
1. Review the basic data, conditions, and recipients that you have defined for the workflow rule.
2. If you are satisfied with the rule, choose Activate.
Note
You can also activate or deactivate workflow rules directly from the worklist.
3. Choose Finish.
4. In the Confirmation step, choose Close.
17.1.2 Configure Workflow Rule Triggers
Administrators can trigger workflow rules based on the value of the Pricing Status and ERP Release Status
fields, or on keywords contained in ticket subject and body.
● Create workflow rules based on the values in the Pricing Status and ERP Release Status fields. These
triggers allow you to set up rules that automatically release a ticket to an SAP ERP system, or request
pricing information.
● Keywords contained in the subject or body text of a ticket can also trigger workflow actions. For example,
route tickets based on whether certain text appears in the ticket. The text or keywords can be entered by
the customer or the agent. For tickets generated from e-mail channels, the body text of the e-mail message
is copied into the ticket description. Therefore, defining rules based on the ticket description is equivalent
to monitoring for keywords in the body of incoming messages.
17.1.3 Configure Notifications for Delegates
As an administrator, you can define notifications for delegates, where the delegate receives notifications of
tasks to be completed, or general notifications for the employee who is absent.
Note
When you or the employee activates delegate, the system automatically provides copies of notifications to
the delegate without the administrator having to manually maintain this view.
Important tasks
Creating Delegate Notifications
1. Go to Administrator Notification of Delegates .
SAP Cloud for Customer Extension Guide
Workflows PUBLIC 115
2. Select the employee for whom you want to create or edit delegates, and choose Edit Delegates.
Note
You will see a list of existing delegates, if any. You can activate them by selecting Activate.
3. To create a new delegate, select Add Row and enter:
1. The Relationship Type depending on whether the employee you selected is the employee who will be
absent or the employee who will become the delegate.
2. The Related Employee who will either be a delegate for or have work delegated to him or her by the
former employee, depending on what you select in the previous column.
Note
To activate this delegate immediately, select Activate.
4. Save your changes.
17.1.4 Export and Import Workflow Rules
Export workflow rules from one tenant and after adjusting the IDs and other details, import the same set of
workflow rules to a different tenant. For example, you may want to copy workflow rules from a test to a
productive tenant. This feature helps administrators to avoid the manual and tedious process of re-creating
complex workflow rules across various clients.
Result: A success message is displayed in the log after the migration is complete. All workflow rules migrated
to the new tenant is created in inactive state. You can verify and activate the rules.
Prerequisites
To enable the migration of workflow rules, select the scoping question (Group) You can migrate the following
data in the General Business Data area Do you want to migrate workflow rules under Business
Configuration Implementation Projects Your Project Edit Project Scope Questions Built-In Services
and Support Data Migration .
Export Workflow Rules from a Tenant
Go to Administrator Workflow Rules and in the workflow rules view, you can filter all the rules to be
exported to another tenant. An excel file is downloaded at the client side.
The exported excel file contains different tabs for different types of data for the workflow rules. Enable editing
and make the required updates. Note that every rule definition in the file has a Rule Node ID and this Node ID is
used to cross reference the object in different tabs of excel file.
SAP Cloud for Customer Extension Guide
116 PUBLIC Workflows
Import Workflow Rules to a Tenant
1. Under Business Configuration Implementation Projects Your Project Open Activities List , select
activity Migration of Workflow Rules and open the migration link provided in the screen.
2. Download the migration template. The template is saved as EN_Workflow_Rules. Note that the migration
template has been designed to match the format of the excel generated by the export feature
3. Copy the exported migration rules excel worksheet into the migration template. Ensure that you copy the
worksheet tab by tab, making sure that all the information for the workflow rules are copied into the
migration template.
4. To upload the migration template, go to Migration Workbench Upload Data from Migration Template .
Result: A success message is displayed in the log after the migration is complete. All workflow rules migrated
to the new tenant are created in inactive state and need to be activated before use. You can verify and activate
the rules.
Note
Any errors during the workflow rules migration are displayed in the migration log.
17.1.5 Monitor Workflow Rules
Monitor, review, schedule and re-trigger workflow rules
As an administrator, you can monitor workflow rules using the following actions provided under the gear icon in
the Workflow Rules work center view:
● Deactivate
● Activate
● Rule Schedule
● Workflow Log (shows past rules and scheduled rules to be executed in the future)
● Rule Log
● Workflow Settings (notifications on failed rules and
Monitor Execution Outcome
Use the Rule Log action to view the status of executed rules and review the outcome of all rules executed in the
past, to easily confirm whether anything has failed. This feature is helpful to monitor rules scheduled on
multiple instances. Further, if the workflow rule fails to execute, you can navigate to the object or to the rule to
investigate further.
Re-Execute Failed Rules
With the Retry feature, administrators can re-trigger a failed workflow rule. you can filter the logs results by
specifying a time frame. For example, select Today in the selection help to view the logs created on that
SAP Cloud for Customer Extension Guide
Workflows PUBLIC 117
particular day. A new log is generated with the updated statuses for the rules that have been re-executed. To
view the logs, click on Refresh. You can also filter the logs based on Rule Description, Object Type and Status in
the advanced search.
View Workflow Rule Execution Status in Workflow Changes Screen
View the execution status for a workflow rule in the Past Rules table under Workflow Changes.
SAP Cloud for Customer Extension Guide
118 PUBLIC Workflows
18 Manage Transports
As an administrator, you can manage all your transport requests in one place. Create transport requests and
move implementation content between different systems.
Note
This feature is available only for customer systems and not for partner systems.
The following transport objects are supported in the standard system:
● Adaptation Changes
● Add-On Solutions
● Business Roles
● Code List Custom Order
● Code List Restrictions
● Custom Work Center
● Key User Extension Fields
● Language Adaptations
● Local Form Templates
● Mashups
● Organized Work Centers
● Surveys
● Templates
● Workflow Rules
18.1 Configure Transport Routes
The first step to managing your transports is to define the transport routes from the source system to the
target system.
Steps to create a transport route are described as follows:
1. Navigate to Service Control Center Systems Active Systems , and in the Overview tab, click Create
Transport Route. The system opens a dialog box.
2. In the Create Transport Route dialog box, select the Target System from the available list of active systems
assigned to the customer. The source system is defaulted to the current logged on system and is read-only.
3. Click OK.
You can view the existing transport routes listed in the Service Control Center screen. Click the System ID link to
view the transport routes for the system. If you are logged on to the selected system, all the connected
systems are displayed. For any other system, only the transport route to the currently logged on system is
displayed.
SAP Cloud for Customer Extension Guide
Manage Transports PUBLIC 119
18.2 Configure a Transport Request
Once you have defined the transport route, you can create a transport request.
1. Navigate to Administrator Transport Management to open the Transport Request page. The
following table explains the different field labels on the screen:
Labels Explanation
Status Defines the current state of the transport in the test system.
The status values for local transport requests are:
○ New - Indicates a new transport request (target systems and transport ob
jects may have already been assigned, but the assembly has not yet
started)
○ Assembly Started - Indicates that the assembly process has started and is
currently running as a background job
○ Assembled - Indicates that the content of the assigned transport objects is
collected and packaged in the transport object
○ Assembly failed - Indicates that an error occurred during the assembly
process. The transport log lists the details of the error.
○ Released - No further changes can be made to this transport. Transport is
released to a target system. However, you can still add additional target
systems and the assembled content is sent to those systems as well.
○ Assembled with Warnings - Indicates that only some of the assigned trans
port objects were successfully assembled. The transport log lists the de
tails
For transport requests that are not local, the status values are:
○ Imported - Indicates that the transport request is received from the source
system and is created in the target system
○ Activation Started - Indicates that the activation process has started and is
currently running as a background job
○ Activation Failed - Indicates that an error occurred during the activation
process. The transport log lists the details of the error.
○ Partially Active - Indicates that only some of the assigned transport objects
were successfully activated. The transport log lists the details.
○ Activated - Indicates that the activation is successful.
Source System URL Indicates the system where the transport request is created.
Local Indicates whether the transport request is imported or created in the current
system.
SAP Cloud for Customer Extension Guide
120 PUBLIC Manage Transports
Labels Explanation
Action Required in Target System Indicates if any action is required in the target system. When the transport ob
ject is imported and ready for activation, the field is updated. The checkbox is
selected if the transport object is ready for activation in one or multiple target
systems. The field is reset after the actions are complete in all the target sys
tems.
2. On the page, click New to open the New Transport Request dialog box.
Note
You can also copy transport requests, irrespective of their statuses, to a new transport request.
Select the transport request you want to copy, click , and then click Copy. The system opens the
New Transport Request dialog box.
The target systems are copied if the transport request being copied is a local transport request
(created in the same system). The target systems are not copied if the request has been imported to
the system. If any of the target systems is not active, it will not be copied.
3. Enter a name and note and click Save and Open. The Transport Request window opens.
4. In the Transport Objects tab, click Select. The Select Transport Objects popup window opens.
5. In the new window, select one of the transport objects from the first column in the table listed here,
followed by the relevant step listed in the Further Steps column, and then click OK.
Transport Object Further Steps More Information
Adaptation Changes Enter the work center ID (use You can move the following adaptation changes
wildcards to search for a work using Transport Management:
center) or use the value help. ○ Key user adaptations in master layout and
page layouts
○ Extension fields (with metadata enabled in
web services, OData services, enterprise
search, reports, extension scenarios)
○ Code List Restrictions
Business Roles Select a business role ID from Select a business role ID from the value help. You
the value help. can activate unchanged business roles in target
system.
When you transport a business role from one
system to another, a new role is created. If the
business role already exists, it is skipped.
The new business role is created in the In
Preparation status, and you must activate it.
If a business role contains work centers and work
center views that do not exist in the target system
(for example, because of scoping or a missing
SAP Cloud for Customer Extension Guide
Manage Transports PUBLIC 121
Transport Object Further Steps More Information
add-on solution), they are not created in the target
system.
If there are UI switches that are part of the
business roles, ensure that the underlying SDK
solution is deployed before busness role is
created.
Note
The following data is not transported in
business role:
○ Notes History
○ Responsible Identity
○ Restriction rule 99
The values are hard coded master data in
rule 99. We cannot be sure that these
master data, such as, Customer ID,
Territory, Sales Org and so on, will exist
with the same ID in the target tenant. This
might create a mismatch during
transports, and therefore the requests
might fail.
○ User Assignment
When you transport a business role from one
system to another, a new role is created. If the
business role already exists, it is skipped.
Code List Custom Order Custom order code lists are automatically
included as mandatory dependencies in all
transports wherever applicable. They are also
automatically included in adaptation changes
transports.
Code List Restrictions Select business object, the You don’t need to transport the UI layout to
code to restrict, control field, transfer the code list restrictions. It’s now
and the business role from the decoupled from the UI layout.
value help.
Custom Work Center Select work center or work The new work center created in the target system
center view from the drop may have a different technical ID, however the
down. description is the same as in the source system.
Key User Extension Fields Administrators can assemble all extensions or
customizations in a single transport request to
move them to a target system.
This feature is supported for the following
transport objects:
SAP Cloud for Customer Extension Guide
122 PUBLIC Manage Transports
Transport Object Further Steps More Information
○ Add-On PDI systems
○ Business Roles
○ Language Adaptations
○ Form Templates
○ Code List Restrictions
○ Organize Work Centers
○ Custom Work Center
○ Survey
○ Workflow Rules
○ Code List Custom Order
○ Extension Fileds
A new transport object - Extension Fields is
provided to support transport of extension fields.
Search for the extension fields by ESname, ID,
Business Object and so on. Note that extension
fields created in SAP Cloud Application Studio will
not appear for selection here.
Restriction
Analytical objects and forms/reports are NOT
considered in these transports.
Language Adaptations Select the target language
from the dropdown menu.
Local Form Templates Enter the path for the template The form templates must be in published status
form in the Local Form for it to be included in the transport request
Template field. The template
path may look like this, for
example, /BYD_COD/
ServiceOnDemand/
Collaboration/
PT_ZCPES_CI_E.QA.uicompon
ent.
You can also use the value help
in the Local Form Template
field.
Mashups Select a mashup from the ○ Mashups should be in active status for it to be
value help. included in the transport request.
○ You can transport mashups that are created
by customers.
SAP Cloud for Customer Extension Guide
Manage Transports PUBLIC 123
Transport Object Further Steps More Information
○ You can transport standard or pre-delivered
mashups for which change transactions exist
for changing URL or status of the mashup.
○ You cannot transport mashups created by
partners. Use the SAP Cloud Applications
Studio deployment.
○ You cannot transport data mashups using
partner created web services.
○ If there are mashups with the same ID in the
source and target systems, then the system
compares the content for both. If the content
is the same, the mashups are not
transported. If the content differs, the
mashup in the target system is deleted and
recreated with the content coming from the
source system with the same ID. If the
deletion fails, delete the usage and try again.
Organized Work Centers Select a organized work center ○ If a configuration with the same name already
name fron the value help. exists in the target system, it will be replaced
with the new transport.
○ Ensure that the dependent work centers and
work center views are scoped and available in
the target system.
Surveys Select a Survey ID from the ○ Surveys imported in the target system is in
value help. the In Preparation status.
○ If the dependent objects such as, products,
product lists, and classifications, are not
available in the target system, then the
surveys are transported with a warning.
Workflow Rules Add a description and then ○ The workflow rules are created in the inactive
select a Business Object from status in the target system, and you must
the value help. activate the workflow rules.
○ If email templates are part of the workflow
rules, they are also transported along with the
rules.
○ If PDFs are used in the rule, then you must
assign them to the rule in the target system
before activating it.
Add-On Solutions Administrators can transport SDK solutions that
have been assembled in SAP Cloud Application
Studio, across tenants. As a prerequisite, the
solution must have been created in the original
namespace. Note that administrators must have
SAP Cloud for Customer Extension Guide
124 PUBLIC Manage Transports
Transport Object Further Steps More Information
the necessary authorizations to the PDI Developer
workcenter in SAP Cloud Application Studio.
Restriction
○ You cannot transport deletion patches.
○ You cannot transport key user (KUT)
solutions since a KUT solution has its own
lifecycle management.
○ Due to automation there are no e-mail
communication after you have
assembled the add-on solution.
○ Only the latest patch version can be
selected for transportation.
○ You cannot trigger partial assembly from
the transport request. The assembly from
the transport request will always be
complete solution assembly.
○ You cannot transport deployed solutions.
○ You cannot transport to partner
development systems.
○ You cannot transport MCS and Solution
templates.
○ If patch solution and original solution
both exist in a test system, then the
transport goes in the original namespace
as a replacement via transport
management.
○ Unlike SDK, you cannot transport a
solution to the same system.
Note
Select a transport object and click Add Selected to include it in the transport request. To include all the
objects, click Add All.
6. When you select and add a transport object, mandatory dependencies associated with the transport
object are automatically updated for the object. These mandatory dependencies cannot be removed
unless you remove the transport object from the transport request.
Click Action Update Mandatory Dependencies if you need to add new mandatory dependencies. You
can also use this action to add dependencies if objects have been changed since they were last added to
the transport request.
Click Action Add Optional Dependencies for the system to propose dependencies that you can add
to the transport request.
7. In the Target Systems tab, click Add System to open the Select Target System dialog box.
SAP Cloud for Customer Extension Guide
Manage Transports PUBLIC 125
Note
You can select the target systems only if you have already selected the transport objects.
You can see a list of all potential target systems. Under the Selectable head, if the checkbox is selected, it
means that the system can be selected as a target. To add this system, select the line. The OK button gets
enabled. If a target system is not selectable, the system grays out the OK button and displays at least one
message in the Details section explaining the reason. If a system is already added to a transport request, it
does not appear in the list.
8. Select the required system and click OK.
9. Click Action Assemble . This triggers a background job to collect all the active objects and package it
in the transport request. The Transport Status changes from New to Assembled.
Tip
Use the refresh action to check the status change.
10. Click Action Release . This triggers the transfer of the transport request to the target system. The
Transport Status changes to Imported.
11. Log on to the target system as an administrator. Find and open the transport request that you previously
created under Transport requests Ready for Activation.
12. Click Action Activate . This triggers the deployment of the changes in the target system in a
background job. The Transport Status changes to Activated.
18.3 Mandatory And Optional Dependencies
The standard system has hardcoded dependencies that are added to transport objects when they are added to
transport requests. You can add additional dependencies too.
● Mandatory Dependencies: The standard system proposes mandatory dependencies that include objects
that have a dependency with the selected transport object. You can add further additional mandatory
dependencies if your transport object has been modified in the meantime. Use the Update Mandatory
Dependencies action to manually add mandatory dependencies.
For objects that have been added through mandatory dependency, you can view the list of source objects
having dependency on the selected transport object using action - Explain Dependency. Such objects have
the selection method - Added by Dependency. \
● Optional Dependencies: Apart from mandatory dependencies, you can add optional dependencies to a
transport object using the action - Add Optional Dependencies.
Also, look up the list in this document to understand the mandatory dependencies supported for each
transport object.
SAP Cloud for Customer Extension Guide
126 PUBLIC Manage Transports
Mandatory and Optional Depndencies Supported for Transport Objects
Transport Object Type Mandatory Dependency Optional Dependency
Adaptation Changes Key User Extension Fields, Mashups, No Dependencies
Code List Custom Orders
Add-On Solutions No Dependencies No Dependencies
Business Role Key User Extension Fields, Custom No Dependencies
Work Centers and Views
Code List Custom Order Key User Extension Fields Adaptation Changes
Code List Restrictions Key User Extension Fields No Dependencies
Custom Work Center Mashups No Dependencies
Key User Extension Fields Key User Extension Fields ( self de No Dependencies
pendency for calculated fields from Key
user rules)
Language Adaptations No Dependencies No Dependencies
Local Form Templates No Dependencies No Dependencies
Mashups No Dependencies No Dependencies
Organized Work Centers No Dependencies Custom Work center and Views, Busi
ness Roles
Surveys No Dependencies No Dependencies
Workflow Rules No Dependencies No Dependencies
18.4 View Transport Logs
You can track the content transported to the target system.
The Transport Logs tab displays the Log Item Severity and the Log Messages. You can toggle between a default
view of the most important log messages, and a more detailed list.
The Transport Content tab displays the zipped content of all transported changes. For administrators, the files
are organized by type and, if available, subtype, as follows:
SAP Cloud for Customer Extension Guide
Manage Transports PUBLIC 127
Type Code Subtype
01 = Adaptation Changes ● 101 = Extension Fields
● 102 = Layout Changes
● 103 = Page Layouts
● 104 = Instance Types
● 105 = Code List Restrictions
● 106 = Analytical Content
● 107 = UI Components
03 = Local Form Templates
05 = Language Adaptations
06 = Business Roles
07 = Mashups
SAP Cloud for Customer Extension Guide
128 PUBLIC Manage Transports
19 Personalization
Learn how to personalize the solution settings to suit your needs.
When SAP Cloud for Customer is implemented by your administrator, they will define the way your system is
displayed. Since personalization is all about you, tweak the solution into your solution so that it best suits your
working style and uniqueness.
As an end user, you can for example, add your own background image, use drag and drop to easily move screen
sections to another location, set the regional time settings, select whether to display additional onscreen
explanatory text, and manage passwords and certificates.
Go a step further in your personalization experience by adding, changing or hiding labels and adding mashups.
You can also create new queries, change the default queries, and organize the queries in each screen to save
time. The personalization settings that you make on the screen take effect immediately. You can go ahead and
accomplish your daily activities without having to restart the system. If you ever decide to go back to the
original personalization settings, you can set it back to default.
Personalize your SAP Fiori Client [page 130]
Learn how you can personalize the solution with your preferences regarding system setting, navigation
settings, content, and layout settings with SAP Fiori client.
SAP Cloud for Customer Extension Guide
Personalization PUBLIC 129
19.1 Personalize your SAP Fiori Client
Learn how you can personalize the solution with your preferences regarding system setting, navigation
settings, content, and layout settings with SAP Fiori client.
Remember
As of November 2019 the HTML5 client for SAP Cloud for Customer is no longer available for
administrators and business users. All the administrator and business user functionality is available in the
Fiori client.
19.1.1 Personalize Your Screen
You can personalize your screen in the Fiori Client UI.
The following table gives a list of all the UI elements that you can personalize:
Action UI Elements
Show and Hide ● Fields in Header, Object List, Search Filter
● Sections
● Panes
● Tabs
● Buttons, Menu Items
Rearrange ● Fields in Header, Object List, Search Filter
● Sections
● Panes
● Tabs
● Menu Items
Sort and Group Columns
On the Fiori Client UI, click your profile on the top right corner of your screen, and select Start Personalization.
The system opens the Personalization Mode side pane.
In the personalization mode, you can do the following:
● To select an area on the screen, right click (for Windows) and tap with two fingers (for Mac).
● To directly edit an area, use . The selected area is indicated by and a yellow border. The
corresponding rows,columns, or buttons appear on the right pane.
● To hide or show fields, use .
● To navigate to the parent section, use .
● To navigate to the child section, use .
SAP Cloud for Customer Extension Guide
130 PUBLIC Personalization
● To change the sequence of fields, drag and drop them on the right pane using .
For the changes to take effect, click your profile, and select End Personalization. To discard the changes, select
Discard Personalization Changes.
19.1.2 Work with Implicit Personalization of Data Set View,
Column Width and Action
The system remembers your behavior as you navigate the data set view, change the column width and the
action choice you make and displays the selections made the next time you log in.
● Data Set view:
Whenever you change the data set view /visualization, then the system remembers the change and shows
it the next time you log in to the system. For example, when you change from list view to chunk view, the
next time you log on to the same device, you will see the data set in chunk view.
● Column Width:
Whenever you change the column width in the data set, the system remembers the change and shows it
the next time you log in to the system.
● Last Performed Save Action on Create:
The system remembers the choice of save action selected by you when you create an object on a specific
device. For example, in the account creation screen, the default selection is Save. If you select the save
option as Save and Open during account creation, then the next time you create an account (on the same
device) you will see Save and Open as the default selection.
If last selected action is hidden in certain scenarios, then it does not show as the default selection. Instead the
default selection of quick create component is seen. For example, Save in account creation screen.
19.1.3 Personalize the Homepage Settings
Homepage setting is available as a gear icon on the top right.
Select/tap the gear icon to personalize your homepage settings.
You can do the following under homepage settings:
● Disable homepage as start page
Administrators and business users not actively using the homepage, can disable homepage from being the
default landing page. With this setting, the first work center view defined for the user or role in HTML5 user
interface, becomes the default landing page for the Fiori client.
In the personalization and adaptation mode on homepage, the user and the administrator can uncheck the
checkbox Set homepage as the start page under settings.
● Show cards in groups
Administrator can provide grouping of cards for a user role by selecting the checkbox Show cards in Groups
under home page settings.
Note
Add Group for cards is only available if it is enabled by your administrator.
SAP Cloud for Customer Extension Guide
Personalization PUBLIC 131
19.1.4 Customize Solution with Your Brand
The Theme Builder is a tool to create a theme to match the branding of your company. Theme builder gives you
advanced control over the look and feel of your app.
Context
You can customize the look and feel of your solution with your company branding using the Theme Builder.
There are three themes available to use Belize theme - Belize Theme (light) and Belize Deep Theme (dark) and
SAP Fiori 3. SAP Fiori 3 theme is the default theme available and provides consistent look-n-feel across all SAP
C/4HANA products.
Note
Only if you’re using Blue Crystal theme, you see the transition to SAP Fiori 3, as SAP Blue Crystal Theme is
retired and not available for selection. However, if you’re using the SAP Belize, SAP Belize Deep or a Custom
theme, then you aren’t affected by the change.
As an administrator, you can enable the themes under user menu > Settings Branding Theme Builder .
Note
● SAP Fiori 3 theme selection can only be done on desktop and laptop.
● It is recommended to use SAP Fiori 3 theme with the company setting - Enable New Navigation Menu
in Fiori Client
● With November (1911) release, SAP Fiori 3 theme is the default theme, and SAP Blue Crystal Theme is
retired.
● For the first time user, a theme is selected and published by default and applied for all the end users.
However, if you want to define your own custom theme, then click Custom Theme.
Under custome theme, you can make finer adjustments to the color in theme builder via the color picker.
SAP Cloud for Customer Extension Guide
132 PUBLIC Personalization
Do the following steps to create a custom theme for branding:
Procedure
1. Access the Theme Builder from the user menu > Settings Branding .
2. Choose Custom Theme. You can see the list of UI elements that you can edit for the company brand.
Default values are set to the previously published theme.
3. Select the hex code or the color box. Selecting the color box shows the color picker overlay and you can
change any color there for the UI elements listed, to a desired state color. For example, you can choose
Global Background and change to the background color you want.
You can view the changes in real time as you change in the UI element.
4. Then, select Save to save the changes.
5. As an administrator you can then publish the theme for all the user by selecting Publish. When the selected
theme is published, the check mark appears for custom theme.
6. Or, if you do not like the changes you made, select Revert to revert to the previous published theme.
○ You can also export a custom theme from the test system and import it into the production system.
○ Custom theme is available only in the SAP Fiori client (responsive user interface), both in the browser
and the extended apps.
Results
Using this tool, you can create a theme to match the branding of your company. The following solution areas
can be customized under custom theme:
SAP Cloud for Customer Extension Guide
Personalization PUBLIC 133
● Global
● Navigation Pane
● Flag, Favorite and Tool bar
SAP Cloud for Customer Extension Guide
134 PUBLIC Personalization
● List and Table view
● Detail View
● Global Search
SAP Cloud for Customer Extension Guide
Personalization PUBLIC 135
● Logon Page
● Multi Tab Navigation bar
● You can set your own branding on the logon page in browser. Logo and background image on logon page
can be customized. This change has been done for both Fiori client and HTML5 UI to provide a consistent
user experience. Your administrator can set up the customization in the branding section under Settings in
Fiori client.
Remember
The image size should be less than 1 MB.
SAP Cloud for Customer Extension Guide
136 PUBLIC Personalization
SAP Cloud for Customer Extension Guide
Personalization PUBLIC 137
19.1.5 Create and Organize Queries
Learn the different ways you can work with queries on each screen.
19.1.5.1 Create a New Query
Learn how to create a new query.
1. Go to the screen where you want to create a new query. Select the filter icon. Enter the parameters for the
new query. Select Save Query.
2. In the pop-up box, you can give the query a name, and opt to make it your default query.
3. Select Save. A new query is created, and it appears in your default selection drop down list.
19.1.5.2 Organize Queries
Learn how to organize the queries you have created for easy access.
1. Go to the screen where you want to organize your queries. Select the filter icon. Click Organize Queries.
2. In the dialogue box that pops up, you can see all the queries available for the screen. Perform the following
actions:
○ To select a query as your default query, click the radio button next to the name of the query.
○ To remove a query from the list, select the checkbox next to the name of the query.
Note
You can only remove the queries that you have created, and not the once which are pre configured
in the system.
○ To disable object list queries from loading automatically select the Disable checkbox against the query
you do not want to load. When you wish to reload the list, press Click here to execute the query.
3. Select Save. The selected appears as the default query in your default selection drop down list. While the
removed query no longer appears in the list.
19.1.5.3 Click-to-Load Queries
You can control the queries that take a long time to execute from automatically loading by using advanced
search and narrowing down the potential result set, before executing the query.
Open advanced search for data lists and select Organize Queries. In the dialog box that opens up, select the
queries for which you want to disable auto initial load.
Override contextual values in value help by creating your own query
SAP Cloud for Customer Extension Guide
138 PUBLIC Personalization
In many scenarios you may want to override the context with which the value selection on a field opens up, and
create your own query. This allows you to search for field values other than the default field value for the
business object.
For example, when searching for a serial Id in a ticket, opening the value help for Serial ID field sets the
customer's context from the ticket. However, service agent may want to search for a serial Id for US based
accounts beginning with 1. Agents can now create a custom query for this, thus overriding the contextual query
to a broader result set.
19.1.5.4 Auto Execution of All Query Turned off in Value Help
In value help, the auto execution for the All query is disabled by default.
Disabling the auto execution improves the user experience and performance. You don’t have to wait till the
query is executed, to interact with the UI. For example, if you want to search for a specific term, you can quickly
do so.
To turn on the auto execution for the All query, go to Organize Queries under advanced filter and uncheck the
Disable checkbox for query name All.
SAP Cloud for Customer Extension Guide
Personalization PUBLIC 139
Important Disclaimers and Legal Information
Hyperlinks
Some links are classified by an icon and/or a mouseover text. These links provide additional information.
About the icons:
● Links with the icon : You are entering a Web site that is not hosted by SAP. By using such links, you agree (unless expressly stated otherwise in your
agreements with SAP) to this:
● The content of the linked-to site is not SAP documentation. You may not infer any product claims against SAP based on this information.
● SAP does not agree or disagree with the content on the linked-to site, nor does SAP warrant the availability and correctness. SAP shall not be liable for any
damages caused by the use of such content unless damages have been caused by SAP's gross negligence or willful misconduct.
● Links with the icon : You are leaving the documentation for that particular SAP product or service and are entering a SAP-hosted Web site. By using such
links, you agree that (unless expressly stated otherwise in your agreements with SAP) you may not infer any product claims against SAP based on this
information.
Beta and Other Experimental Features
Experimental features are not part of the officially delivered scope that SAP guarantees for future releases. This means that experimental features may be changed by
SAP at any time for any reason without notice. Experimental features are not for productive use. You may not demonstrate, test, examine, evaluate or otherwise use
the experimental features in a live operating environment or with data that has not been sufficiently backed up.
The purpose of experimental features is to get feedback early on, allowing customers and partners to influence the future product accordingly. By providing your
feedback (e.g. in the SAP Community), you accept that intellectual property rights of the contributions or derivative works shall remain the exclusive property of SAP.
Example Code
Any software coding and/or code snippets are examples. They are not for productive use. The example code is only intended to better explain and visualize the syntax
and phrasing rules. SAP does not warrant the correctness and completeness of the example code. SAP shall not be liable for errors or damages caused by the use of
example code unless damages have been caused by SAP's gross negligence or willful misconduct.
Gender-Related Language
We try not to use gender-specific word forms and formulations. As appropriate for context and readability, SAP may use masculine word forms to refer to all genders.
Videos Hosted on External Platforms
Some videos may point to third-party video hosting platforms. SAP cannot guarantee the future availability of videos stored on these platforms. Furthermore, any
advertisements or other content hosted on these platforms (for example, suggested videos or by navigating to other videos hosted on the same site), are not within
the control or responsibility of SAP.
SAP Cloud for Customer Extension Guide
140 PUBLIC Important Disclaimers and Legal Information
SAP Cloud for Customer Extension Guide
Important Disclaimers and Legal Information PUBLIC 141
www.sap.com/contactsap
© 2019 SAP SE or an SAP affiliate company. All rights reserved.
No part of this publication may be reproduced or transmitted in any form
or for any purpose without the express permission of SAP SE or an SAP
affiliate company. The information contained herein may be changed
without prior notice.
Some software products marketed by SAP SE and its distributors
contain proprietary software components of other software vendors.
National product specifications may vary.
These materials are provided by SAP SE or an SAP affiliate company for
informational purposes only, without representation or warranty of any
kind, and SAP or its affiliated companies shall not be liable for errors or
omissions with respect to the materials. The only warranties for SAP or
SAP affiliate company products and services are those that are set forth
in the express warranty statements accompanying such products and
services, if any. Nothing herein should be construed as constituting an
additional warranty.
SAP and other SAP products and services mentioned herein as well as
their respective logos are trademarks or registered trademarks of SAP
SE (or an SAP affiliate company) in Germany and other countries. All
other product and service names mentioned are the trademarks of their
respective companies.
Please see https://www.sap.com/about/legal/trademark.html for
additional trademark information and notices.
THE BEST RUN
You might also like
- DevOps Strategy RiverstoneDocument15 pagesDevOps Strategy RiverstoneherzorgNo ratings yet
- Implementing Integrated Business Planning: A Guide Exemplified With Process Context and SAP IBP Use CasesFrom EverandImplementing Integrated Business Planning: A Guide Exemplified With Process Context and SAP IBP Use CasesNo ratings yet
- 42K Set-Up EN XXDocument116 pages42K Set-Up EN XXAlejandroNo ratings yet
- Manufacturing Finance With SAP ERP Financials: Subbu RamakrishnanDocument33 pagesManufacturing Finance With SAP ERP Financials: Subbu RamakrishnanKhalifa Hassan50% (2)
- SF Migrating To RBP Impl enDocument100 pagesSF Migrating To RBP Impl enSagar Thorat100% (1)
- SAP Cloud Platform Solution Diagrams & Icons: Guidelines v09Document49 pagesSAP Cloud Platform Solution Diagrams & Icons: Guidelines v09Thiago VertaNo ratings yet
- SAP ERP CONNECTING WebSphere Adapters and IIBDocument34 pagesSAP ERP CONNECTING WebSphere Adapters and IIBf5598No ratings yet
- SAP Asset Manager User GuideDocument110 pagesSAP Asset Manager User GuideParadise 2026No ratings yet
- SF EC Position Management enDocument154 pagesSF EC Position Management enAli Husain IbrahimNo ratings yet
- Sappress Object Services in AbapDocument39 pagesSappress Object Services in Abaparun17reddyNo ratings yet
- SAP SRM Advanced CCM Cookbook PDFDocument11 pagesSAP SRM Advanced CCM Cookbook PDFarunkotaNo ratings yet
- C4C WhatsNew enDocument126 pagesC4C WhatsNew enAnonymous dWEev4No ratings yet
- FLM User Manual - 07-08-2018 PDFDocument96 pagesFLM User Manual - 07-08-2018 PDFHarikrishnan M KNo ratings yet
- OpenText VIM - Roles CreationDocument7 pagesOpenText VIM - Roles CreationAnil RajNo ratings yet
- SAP ERP Financials User's Guide: Heinz Forsthuber, Jörg SiebertDocument80 pagesSAP ERP Financials User's Guide: Heinz Forsthuber, Jörg SiebertTeja SaiNo ratings yet
- Creating Custom CDS Views in SAPDocument11 pagesCreating Custom CDS Views in SAPGayathriNo ratings yet
- SAP MII Monitoring PDFDocument35 pagesSAP MII Monitoring PDFNhâm NhiNo ratings yet
- VIM 20.4 SPS3 - Release Notes For Invoice SolutionDocument68 pagesVIM 20.4 SPS3 - Release Notes For Invoice SolutionJonathan Argel Maldonado JuarezNo ratings yet
- DevGuide ManageIntContent ExternalDocument922 pagesDevGuide ManageIntContent ExternalSefa ArslanNo ratings yet
- SAP HCI DevGuideDocument168 pagesSAP HCI DevGuideSrinivasan SriNo ratings yet
- XXXXXX 0000 PDFDocument952 pagesXXXXXX 0000 PDFFranz Portocarrero LaTorreNo ratings yet
- Sappress Mysap HR Technical PrinciplesDocument49 pagesSappress Mysap HR Technical PrinciplesShiva AnnaldasNo ratings yet
- Sappress Masterin Idoc BusinessDocument27 pagesSappress Masterin Idoc BusinesssarojhimakarNo ratings yet
- SAP xMII Getting Started GuideDocument102 pagesSAP xMII Getting Started GuideSai VellankiNo ratings yet
- Sap AbapDocument4 pagesSap AbapAarav ChoudharyNo ratings yet
- Sap MDG-FDocument214 pagesSap MDG-FThanh Nguyen VanNo ratings yet
- Setting Up (2NV) : Guided Buying Capability With SAP Ariba BuyingDocument36 pagesSetting Up (2NV) : Guided Buying Capability With SAP Ariba BuyingsivakvenNo ratings yet
- Discover SAP CRMDocument37 pagesDiscover SAP CRMjairaj3210% (1)
- Syclo ImplAdmin GuideDocument149 pagesSyclo ImplAdmin GuidePrabir DasNo ratings yet
- OpenText™ Archiving and Document Access For SAP Solutions Scenario GuideDocument452 pagesOpenText™ Archiving and Document Access For SAP Solutions Scenario GuidemhajmohammadniaNo ratings yet
- Installing SapDocument98 pagesInstalling Sapla saktiNo ratings yet
- SAP HANA Update and Configuration Guide en PDFDocument39 pagesSAP HANA Update and Configuration Guide en PDFBogdan Marius IonescuNo ratings yet
- SAP ForecastingDocument88 pagesSAP ForecastingAdrianNo ratings yet
- OpenText VIM7.0.0 - UserGuideDocument118 pagesOpenText VIM7.0.0 - UserGuideramana623No ratings yet
- P2P File SharingDocument43 pagesP2P File SharingScout StNo ratings yet
- OpenText Core Archive 20.2.1 - Installation and Configuration Guide English (ARPRX200201-00-IGD-EN-01)Document106 pagesOpenText Core Archive 20.2.1 - Installation and Configuration Guide English (ARPRX200201-00-IGD-EN-01)aliNo ratings yet
- Sap Ps FunctionalityDocument177 pagesSap Ps FunctionalityWissam ElshiblyNo ratings yet
- Deploy A SAPUI5 Mobile App To Android Device PDFDocument13 pagesDeploy A SAPUI5 Mobile App To Android Device PDFbhavana amarNo ratings yet
- Sap Abap FaqsDocument99 pagesSap Abap FaqsSanjay PNo ratings yet
- SF PLT SF-IAS Integration Admin enDocument110 pagesSF PLT SF-IAS Integration Admin enmopachameNo ratings yet
- ODATA APIs PDFDocument208 pagesODATA APIs PDFABHIMANYU RAJNo ratings yet
- SAP HCI HCI Integration GUideDocument20 pagesSAP HCI HCI Integration GUidesapsolNo ratings yet
- Introducing Business Process Transformation With SAP Signavio (2023)Document100 pagesIntroducing Business Process Transformation With SAP Signavio (2023)barreralf1100% (1)
- Sap SF Learning - Management - Settings - Configuration - GuideDocument42 pagesSap SF Learning - Management - Settings - Configuration - GuideAtreyee RoyNo ratings yet
- Sap FSCM Introduction 2Document3 pagesSap FSCM Introduction 2SATYANARAYANA MOTAMARRINo ratings yet
- Pool Asset Management - End-To-End Cycle - SAP BlogsDocument17 pagesPool Asset Management - End-To-End Cycle - SAP BlogsPrasad ShanwareNo ratings yet
- Ariba Network Order Guide PDFDocument37 pagesAriba Network Order Guide PDFparthascNo ratings yet
- Sub-Contracting For In-House Repair ProcessDocument11 pagesSub-Contracting For In-House Repair ProcessSiva ThungaNo ratings yet
- SAP Work Manager 6.4: Integrating Mobile, Cloud, Analytics, and MoreDocument8 pagesSAP Work Manager 6.4: Integrating Mobile, Cloud, Analytics, and MoreSandeepNo ratings yet
- EViews 8 Users Guide IIDocument1,005 pagesEViews 8 Users Guide IIJilani OsmaneNo ratings yet
- Integrated Business Planning A Complete Guide - 2020 EditionFrom EverandIntegrated Business Planning A Complete Guide - 2020 EditionNo ratings yet
- SAP NetWeaver Process Integration A Complete Guide - 2020 EditionFrom EverandSAP NetWeaver Process Integration A Complete Guide - 2020 EditionNo ratings yet
- Custom Fiori Applications in SAP HANA: Design, Develop, and Deploy Fiori Applications for the EnterpriseFrom EverandCustom Fiori Applications in SAP HANA: Design, Develop, and Deploy Fiori Applications for the EnterpriseNo ratings yet
- Syllabus For Bachelor of Business Administration Programme (BBA)Document44 pagesSyllabus For Bachelor of Business Administration Programme (BBA)Raktim KakatiNo ratings yet
- Open Publish 2002: The Past, Present and Future of The Portable Document Format PDFDocument24 pagesOpen Publish 2002: The Past, Present and Future of The Portable Document Format PDFsubcribedNo ratings yet
- Programming ParadigmDocument5 pagesProgramming ParadigmKim Say LiangNo ratings yet
- Carrental Project ProposalDocument3 pagesCarrental Project ProposalUrviNo ratings yet
- Edsdk ApiDocument149 pagesEdsdk Apissmmrr_ppttllNo ratings yet
- Peoplesoft Maa On Exalogic and Exadata: An Oracle White Paper October 2013Document102 pagesPeoplesoft Maa On Exalogic and Exadata: An Oracle White Paper October 2013Jack WangNo ratings yet
- Case Study On: Bachelor of Technology inDocument9 pagesCase Study On: Bachelor of Technology inAnuj Singh Rawat100% (1)
- Oracle® Database: Administrator's Reference 11g Release 1 (11.1) For Linux and UNIX-Based Operating Sys-TemsDocument174 pagesOracle® Database: Administrator's Reference 11g Release 1 (11.1) For Linux and UNIX-Based Operating Sys-TemsPrakash MohantyNo ratings yet
- Powerexchange Data-Sheet 1435Document4 pagesPowerexchange Data-Sheet 1435Firoz shaikNo ratings yet
- DBMS LabDocument10 pagesDBMS LabMNo ratings yet
- ASMTower 2018 User - S Manual V1.0Document75 pagesASMTower 2018 User - S Manual V1.0Claudio Alvarado ArayaNo ratings yet
- Centaur - Release Notes V 4.0.8 - Rev2Document7 pagesCentaur - Release Notes V 4.0.8 - Rev2ArunNo ratings yet
- Answer: D. You Can Create Instantiate of A Concrete Subclass of An Abstract Class ButDocument3 pagesAnswer: D. You Can Create Instantiate of A Concrete Subclass of An Abstract Class ButMedlemineMedsalehNo ratings yet
- Parted Magic User Guide v1.0Document30 pagesParted Magic User Guide v1.0Klang ChalermchainukulNo ratings yet
- Aurora Communicator User Manual v0204Document39 pagesAurora Communicator User Manual v0204tmsaniNo ratings yet
- MSI Application PackagingDocument48 pagesMSI Application PackagingimamitohmNo ratings yet
- Mini Android PC User ManualDocument20 pagesMini Android PC User Manualempório_perfumesNo ratings yet
- AWS Infrastructure Specifications and Cost EstimatesDocument1 pageAWS Infrastructure Specifications and Cost EstimatesSharif Razi100% (1)
- Veeam Backup Microsoft Office 365 2 0 DatasheetDocument2 pagesVeeam Backup Microsoft Office 365 2 0 DatasheetAlber MunirNo ratings yet
- Week 03 - Chapters 5 & 6Document60 pagesWeek 03 - Chapters 5 & 6udhai170819No ratings yet
- Epicor Data Migration Tools Fact SheetDocument2 pagesEpicor Data Migration Tools Fact SheetAnthony N. KaruguNo ratings yet
- C WINDOWS SystemApps Microsoft - Windows.search Cw5n1h2txyewy Cache Desktop 22Document3 pagesC WINDOWS SystemApps Microsoft - Windows.search Cw5n1h2txyewy Cache Desktop 22avdoNo ratings yet
- Exchange TempdfrgDocument2 pagesExchange TempdfrgEmilyNo ratings yet
- Naukri MangeshPrabhakarNaik (5y 11m)Document1 pageNaukri MangeshPrabhakarNaik (5y 11m)shailendra jhaNo ratings yet
- Performance Issue With PLP APBalanceFactLoad TaskDocument11 pagesPerformance Issue With PLP APBalanceFactLoad TaskMadhavan EyunniNo ratings yet
- OOP Theory With Real World ExamplesDocument14 pagesOOP Theory With Real World ExamplesFarhadNo ratings yet
- TB194.LISRelease of LIS-Link 2.01Document4 pagesTB194.LISRelease of LIS-Link 2.01Peter KohlscheinNo ratings yet
- UpgradeDocument27 pagesUpgradeAugustine OderoNo ratings yet
- Freelancing Starting Up - NearpeerDocument3 pagesFreelancing Starting Up - NearpeerSaif Ur RahmanNo ratings yet