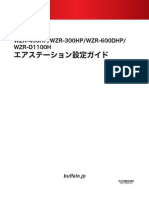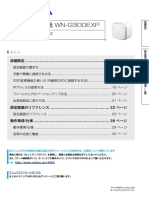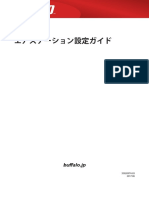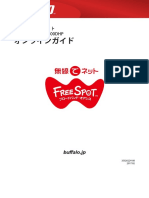Professional Documents
Culture Documents
Easy Setup Guide
Easy Setup Guide
Uploaded by
Shyam GhetiyaOriginal Title
Copyright
Available Formats
Share this document
Did you find this document useful?
Is this content inappropriate?
Report this DocumentCopyright:
Available Formats
Easy Setup Guide
Easy Setup Guide
Uploaded by
Shyam GhetiyaCopyright:
Available Formats
Wi-Fiルーター簡単設定ガイド スマホ版 パソコンか、スマホ ( タブレット ) の
どちらかで初期設定を行ってください
パソコン版は裏面をご参照ください
ルーターを準備 ブリッジモード(AP モード)
プロバイダーから提供されているモデムルーター /ONU 等と、ルーターの
青色の差し込み口(Internet ポートまたは WAN ポート ) を LAN ケーブル への切り換えは下記の QR
で接続してください。また、Tether アプリを右の QR コードや各アプリス コードをご確認ください。
トアからダウンロードしてください。
スマホをルーターに Wi-Fi 接続
「設定」アイコンをタップして、 本製品背面もしくは底面に書かれた TP-LINK_xxxx という無線ネットワーク名(SSID)
を選択し、PIN コード 8 桁をパスワードとして入力してください。 ↓本製品背面参考画像
「Wi-Fi」をオンにしてください。
iOS Android iOS Android
アプリ「Tether」を使ってルーターを設定
「Tether」アプリを起動し、「デバイス画面」でローカル 「新しいアカウント」画面で入力欄の上下に新しい ④以降の操作は機種によって異なります。
デバイスにある本製品を選択してください。 パスワードを入力してください。 下記画面案内に従い、それぞれの方法へ進んでください。
※製品により、この
ページが表示され または
ない場合もござい
ます。
方法 A へ 方法 B へ
方法 A
「クイックセットアップ」画面 4 ※ PPPoE の例: PPPoE を選択された場合
で「インターネット接続タイプ」 は、プロバイダー情報
をタップして、
「PPPoE」を選択 1 「インターネット
「ユーザー名」と
し、「次へ」をタップしてくだ 接続タイプ」を
「パスワード」を入力
2 タップ
さい。 して、「次へ」をタップ
1
「PPPoE」を選択 してください。
※ケーブル TV やモデムルーター 2
2 に本製品を接続されている場合 ※1
は、「動的 IP」を選択して下さい。 3 「終了」をタップ プロバイダーから提供されて
いる接続情報になります。
3 4 「次へ」をタップ 下記詳細をご確認ください。
「ネットワーク名 「要約」画面で設定した情報を確認し、 設定完了
(SSID)」と 「終了」をタップしてください。
「パスワード」を
変更することが
できます。
「ワイヤレス設定」
画面から設定して
ください。
※設定したパスワードは忘れないよ
うにメモして大切に保管してくだ
さい。
※変更しない場合は「次へ」を選択
してください。
方法 B
右下のツールをタップ インターネット接続を 真ん中の動的 IP と記載
してください。 タップしてください。 されている項目をタップ
してください。
スクロールして「PPPoE」 ユーザー名とパス ※1 プロバイダー情報について
を選択してください。 ワードを入力して
ユーザー名:インターネットサービスプロバイダーの登録
ください。 情報が記載された通知書もしくは、資料をご確認ください。
最後に右上の保存
※ケーブル TV やモデム をタップして設定 パスワード:ユーザー名に対するパスワードとなります。
ルーターに本製品を接
が完了です。 ※
「ユーザー名」および「パスワード」の名前は各プロバイダーに
続されている場合は、
「動的 IP」を選択して下さい。 よって異なります。詳しくは下記の QR コードまたは URL ページ
※1
プロバイダーから提供されて をご確認ください。
いる接続情報になります。
右記詳細をご確認ください。
https://www.tp-link.com/jp/faq-2058.html
Wi-Fi ルーター簡単設定ガイド PC 版 パソコンか、スマホ ( タブレット ) の
どちらかで初期設定を行ってください
スマホ版は裏面をご参照ください
ルーターを準備 本製品
モデムルーター / ONU ブリッジモード(AP モード)への
切り換えは右記 QR コードをご確認
プロバイダーから提供されているモデムルーター /ONU 等と、ルーターの
WPS/
POWER WAN 1 2 3 4 RESET
WAN
青色の差し込み口(Internet ポートまたは WAN ポート)を LAN ケーブル ください。
で接続してください。
パソコンをルーターに Wi-Fi 接続
Windows タスクトレイの「無線アイコン」をクリック ワイヤレス パスワード /PIN: の 8 桁の数字を入力 下記のような画面が表示されたら接続完了です。
してください。ルーター背面もしくは底面に書か してください。 ※この段階でインターネットなしの表示が出て
れた TP-LINK_xxxx という無線ネットワーク名 いても問題はありません。
↓ルーター背面参考画像
(SSID)を選択し、Wi-Fi に接続してください。
Mac OS デスクトップ右上の「無線アイコン」をクリック ワイヤレス パスワード /PIN: の 8 桁の数字を入力 SSID の前にチェックが表示されたら接続完了です。
してください。ルーター背面もしくは底面に書かれた してください。
TP-LINK_xxxx という無線ネットワーク名(SSID) ↓ルーター背面参考画像
を選択し、Wi-Fi に接続してください。
xxxx
WEB ブラウザを使ってルーターを設定
ブラウザを起動させ、アドレスバーに「http://tplinkwifi.net」と入力しログイン 「クイックセットアップ」画面で「タイムゾーン」を「東京」
画面に移行します。※移行できない場合、
「192.168.0.1」または、 「192.168.1.1」
にし、「次へ」をクリックしてください。
と入力しログイン画面へ移行をお試しください。
ログイン方法は製品により異なります。下記 a または b どちらかになります。
a. 新しいパスワードを設定しログイン。
b. ユーザー名・パスワード欄を「admin」と入力しログイン。
a b
「インターネット接続タイプ」画面で、
「自動検出」を選択し、
「次へ」 PPPoE を選択された場合はプロバイダー情報「ユーザー名」
をクリックしてください。 と「パスワード」を入力し、
「次へ」をクリックしてください。
ユーザー名:インターネットサービスプロバイダーの登録情報が記載された通知書
もしくは、資料をご確認ください。
パスワード:ユーザー名に対するパスワードとなります。
※「ユーザー名」および「パスワード」の名前は
「動的 IP」と表示された場合は、画面の手順に従い設定を進めてください。
※ 各プロバイダーによって異なります。詳しくは
右記の QR コードまたは URL ページをご確認
「PPPoE」と表示された場合は、Step4 に進んでください。
※
ください。 https://www.tp-link.com/jp/faq-2058.html
「ネットワーク名(SSID)
」と「パスワード」を変更することができます。 「要約」画面で設定した情報を確認し、
「終了」をタップしてください。
変更する場合には、
「ワイヤレス設定」画面から設定してください。
※設定したパスワードは忘れ
ないようにメモして大切に
保管してください。
※変更しない場合は、
「次へ」
を選択してください。
設定完了 設定完了後、通常は グリーンもしくは、 ブルーに点灯します。
こちらが レッドに点灯している場合は接続に問題が生じているので、 お疲れ様でした :)
Step3-4 に戻って再設定をしてください。
※PPPoE を選択された場合、認証情報をもう一度ご確認ください。
You might also like
- D25HW ManualDocument134 pagesD25HW ManualEVERESTNo ratings yet
- Japanese Manual 118785Document148 pagesJapanese Manual 118785Maikin da quebradaNo ratings yet
- WZR-450HP/WZR-300HP/WZR-600DHP/ WZR-D1100H: Buffalo - JPDocument255 pagesWZR-450HP/WZR-300HP/WZR-600DHP/ WZR-D1100H: Buffalo - JPHidetoshi SakamotoNo ratings yet
- Asus WL 330nul User ManualDocument10 pagesAsus WL 330nul User ManualHalilşendilNo ratings yet
- Ana Store 2024 5,6Document18 pagesAna Store 2024 5,6Prypiat 0No ratings yet
- EMOBILE GL06P UsermanualDocument153 pagesEMOBILE GL06P Usermanualkookie7072No ratings yet
- Wn-G300exp SetDocument30 pagesWn-G300exp SetnemoNo ratings yet
- Wex-733dhp Manual PDFDocument58 pagesWex-733dhp Manual PDFjfioinergeoNo ratings yet
- 08Document107 pages08nemoNo ratings yet