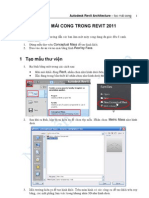Professional Documents
Culture Documents
(Toihocxaydung.com) Revit Structure 2014 - Thầy Thiệp
(Toihocxaydung.com) Revit Structure 2014 - Thầy Thiệp
Uploaded by
Nguyễn HưngCopyright:
Available Formats
You might also like
- ASD Thiet LapDocument10 pagesASD Thiet Lapvanthiep50No ratings yet
- Tao Mai CongDocument10 pagesTao Mai Congvanthiep50No ratings yet
- Tao Mai Ngoi VNDocument6 pagesTao Mai Ngoi VNvanthiep50100% (3)
- Nguyen Tac Tinh Thep Theo TCVNDocument5 pagesNguyen Tac Tinh Thep Theo TCVNLộc ChâuNo ratings yet
(Toihocxaydung.com) Revit Structure 2014 - Thầy Thiệp
(Toihocxaydung.com) Revit Structure 2014 - Thầy Thiệp
Uploaded by
Nguyễn HưngOriginal Title
Copyright
Available Formats
Share this document
Did you find this document useful?
Is this content inappropriate?
Report this DocumentCopyright:
Available Formats
(Toihocxaydung.com) Revit Structure 2014 - Thầy Thiệp
(Toihocxaydung.com) Revit Structure 2014 - Thầy Thiệp
Uploaded by
Nguyễn HưngCopyright:
Available Formats
Revit 2014 Phần 3 – Structure – Thực hành xây dựng công trình 1
CHUYÊN NGÀNH KẾT CẤU
Trong phần này chúng ta kết hợp lý thuyết với thực hành.
Trong bài thực hành này chúng ta xây dựng mô hình và phân tích kết cấu cho tòa nhà
trường học như hình dưới.
Mô hình kết cấu của công trình xây dựng chỉ cần các thành phần như móng, cột, dầm, sàn
tường và mái (phải chuyển thể từ sàn chịu lực).
Lý thuyết xây dựng mô hình kết cấu được giới thiệu tại Tập 2 của Phần 1, tôi không
nhắc lại tại đây.
Trong phần này, tôi giới thiệu một số công cụ lý thuyết dùng cho riêng chuyên ngành kết
cấu và phần thực hành.
Trong phần thực hành, chúng ta sẽ xây dựng mô hình kết cấu như hình trên, đặt tải, phân
tích, tổ hợp tải trọng, chuyển sang Robot Structure Analysis để tính toán.
Việc tạo dự án mới đã được giới thiệu tại Phần 1 “LÝ THUYẾT CHUNG DÙNG CHO TẤT
CẢ CÁC CHUYÊN NGÀNH”.
Trong phần này chúng ta khởi động dự án cho phần Structure – Thiết kế kết cấu.
Dự án thiết kế kết cấu bắt buộc phải có hai mô đun chủ đạo là Structure – dựng các
thành phần kết cấu và Architecture – dựng các thành phần kiến trúc hỗ trợ như cầu thang, cửa
đi và cửa sổ.
P3-1 KHỞI ĐỘNG DỰ ÁN KẾT CẤU
P3-1.1 TẠO DỰ ÁN MỚI
P3-1.1.1 Chọn chuyên ngành thiết kế kết cấu
Nguyễn Văn Thiệp
2 Revit 2014 Phần 3 – Structure – Thực hành xây dựng công trình
Để màn hình giao diện gọn, nên chọn chuyên ngành thiết kế như đã giới thiệu tại Phần 1
“LÝ THUYẾT CHUNG DÙNG CHO TẤT CẢ CÁC CHUYÊN NGÀNH”.
Cũng như trong phần mềm Revit Structure, phần thiết kế kết cấu của Revit 2014 phải
có hai mô đun chính là Architecture và Structure.
1. Ra lệnh Options.
2. Hộp thoại hiện ra.
3. Nhấn User Interface.
4. Nhấn đánh dấu chọn:
Architecture tab and tools: thiết kế kiến trúc và công cụ hỗ trợ.
Structure tab and tools: thiết kế các mô hình kết cấu như dầm, vì kèo và
công cụ hỗ trợ.
Structural analysis and tools: phân tích kết cấu và công cụ hỗ trợ.
Massing and Site tab and tools: Hình khối và Bề mặt địa hình với công cụ
hỗ trợ.
Energy analysis and tools: phân tích năng lượng và công cụ hỗ trợ.
5. Nhấn xóa dấu tại tất cả những mục thuộc Systems.
6. Nhấn OK.
P3-1.1.2 Tạo dự án kết cấu mới
1. Ra lệnh tạo dự án mới New Project như đã gới thiệu tại Phần 1.
2. Hộp thoại hiện ra.
3. Nhấn chọn Structural Template.
Nguyễn Văn Thiệp
Revit 2014 Phần 3 – Structure – Thực hành xây dựng công trình 3
4. Nhấn OK kết thúc tạo dự án. Một cửa sổ mới được tạo ra để thiết kế.
P3-1.1.3 Các khung nhìn
P3-1.1.3.1 Các khung nhìn trên thanh trình duyệt
1. Đối với công trình xây dựng quan sát dưới góc độ của kết cấu được phần mềm tạo sẵn
các khung nhìn mặt bằng sàn, không có khung nhìn mặt bằng trần (Ceiling Plans).
2. Có các khung nhìn mặt bằng sàn mặc định là Level 1 và Level 2 được đặt trong thư
mục Structural Plans.
3. Ngoài ra có các khung nhìn phụ: Level 1 Analytical và Level 2 Analytical để quan sát
các phân tích tải trọng.
4. Khung nhìn 3D mặc định là Analytical Model: các mô hình phân tích (hình dưới bên
trái).
P3-1.1.3.2 Đặc tính tại thanh Properties
1. Discipline: ngành. Ngành mặc định là Structural – kết cấu. Chỉ hiển thị các mô hình
kết cấu tại tất cả các khung nhìn (hình dưới bên phải).
Nguyễn Văn Thiệp
4 Revit 2014 Phần 3 – Structure – Thực hành xây dựng công trình
2. Nhấn Edit tại Visibility/Graphics – hiển thị đồ họa, hộp thoại hiện ra.
3. Tại Filter list, mặc định chọn là Structural – kết cấu. Tại đây thấy đánh dấu các mô
hình được hiển thị thuộc dạng kết cấu.
4. Nhấn OK, kết thúc hộp thoại.
P3-1.1.4 Lưu trữ dự án
1. Ra lệnh Save như đã giới thiệu.
2. Hộp thoại hiện ra. Đặt tên dự án. Trong bài thực hành gõ “STR-truong ky thuat”.
Nguyễn Văn Thiệp
Revit 2014 Phần 3 – Structure – Thực hành xây dựng công trình 5
3. Nhấn Save.
P3-1.2 THIẾT LẬP CHO DỰ ÁN
P3-1.2.1 Thiết lập đơn vị đo lường cho dự án
Việc thiết lập đơn vị đo lường cho dự án đã được giới thiệu tại phần lý thuyết chung. Tại
đây chỉ mang tính kiểm tra.
Nếu khi cài đặt, chọn địa phương là Việt Nam, và đã thiết lập thư mục mặc định là US
Metric, khi mở dự án, dùng tệp mẫu là Structural Analysis DefaultMetric.rte thì mặc định là
hệ mét, không cần phải dùng lệnh này.
1. Ra lệnh Manage Settings Project Units (phím tắt: UN).
2. Hộp thoại hiện ra.
Nguyễn Văn Thiệp
6 Revit 2014 Phần 3 – Structure – Thực hành xây dựng công trình
3. Discipline: ngành. Nhấn nút chọn qui tắc. Trong này có:
Common - dùng chung cho tất cả các ngành.
Structural - dùng cho nhà khung kết cấu.
Electrical – dùng cho mạng điện.
Energy – năng lượng.
P3-1.2.1.1 Đơn vị đo dùng chung Common
1. Length: đơn vị đo chiều dài. Nhấn vào ô của cột Format, hộp thoại hiện ra để chọn
đơn vị:
Nguyễn Văn Thiệp
Revit 2014 Phần 3 – Structure – Thực hành xây dựng công trình 7
Units: đơn vị. Nhấn nút , danh sách các đơn vị hiện ra, nhấn trái chuột để chọn.
Rounding: làm tròn số. Nhấn nút , các phương án làm tròn số hiện ra:
Units symbol: đơn vị ghi sau chữ số. Nhấn nút chọn cách ghi.
o None: không ghi.
o mm: có ghi chữ mm đằng sau giá trị độ dài nếu chọn đơn vị là mi li mét.
Use digit grouping: có đánh dấu, có nhóm các chữ số theo hàng nghìn.
Nhấn OK.
2. Area: đơn vị đo diện tích. Làm tương tự như đơn vị đo độ dài.
Tại Units, chọn Square meters: mét vuông.
Units symbol: đơn vị ghi sau chữ số. Nhấn nút chọn cách ghi.
o None: không ghi.
o m2: có ghi chữ m2 đằng sau giá trị diện tích nếu chọn đơn vị là mét vuông.
Use digit grouping: có đánh dấu, có nhóm các chữ số theo hàng nghìn.
Nhấn OK.
Nguyễn Văn Thiệp
8 Revit 2014 Phần 3 – Structure – Thực hành xây dựng công trình
3. Volume: đơn vị đo thể tích.
Tại Units, chọn cubic meters: mét khối.
Units symbol: đơn vị ghi sau chữ số. Nhấn nút chọn cách ghi.
o None: không ghi.
o m3: có ghi chữ m3 đằng sau giá trị thể tích nếu chọn đơn vị là mét khối.
Use digit grouping: có đánh dấu, có nhóm các chữ số theo hàng nghìn.
Nhấn OK.
4. Angle: đơn vị đo góc.
Tại Units, chọn một trong các phương án:
o Decimal degrees: góc thập phân.
o Degree minuts seconds: độ phút giây.
Nguyễn Văn Thiệp
Revit 2014 Phần 3 – Structure – Thực hành xây dựng công trình 9
Units symbol: đơn vị ghi sau chữ số. Nhấn nút chọn cách ghi.
o None: không ghi.
o o
: có ghi dấu o đằng sau giá trị góc nghiêng nếu chọn đơn vị là độ.
Use digit grouping: có đánh dấu, có nhóm các chữ số theo hàng nghìn.
Nhấn OK.
5. Slope: độ dốc. Nhấn nút chọn cách cho số liệu. Trong này có:
Slope Angle: cho theo giá trị góc.
Rise/1000: cho theo phần nghìn.
Units symbol: đơn vị ghi sau chữ số. Nhấn nút chọn cách ghi.
o None: không ghi.
o o
: có ghi dấu o đằng sau giá trị độ dốc nếu chọn đơn vị là độ.
Use digit grouping: có đánh dấu, có nhóm các chữ số theo hàng nghìn.
Nhấn OK.
6. Mass density: khối lượng riêng. Nhấn nút chọn cách cho số liệu. Trong này có:
Nguyễn Văn Thiệp
10 Revit 2014 Phần 3 – Structure – Thực hành xây dựng công trình
Tại Units, chọn một trong các phương án:
o Kilograms per cubic meter: ki lô gam/mét khối. Để nguyên như mặc định.
nguyên.
o Pounds per cubic foot: pound/foot lập phương.
Units symbol: đơn vị ghi sau chữ số. Nhấn nút chọn cách ghi.
o None: không ghi.
o kg/m3: có ghi kg/m3 đằng sau giá trị.
Use digit grouping: có đánh dấu, có nhóm các chữ số theo hàng nghìn.
Nhấn OK.
P3-1.2.1.2 Đơn vị kết cấu
1. Nhấn chọn Structural tại Discipline. Các đơn vị hiện ra.
2. Các đơn vị ở đây đã mặc định phù hợp với hệ mét.
Force: lực.
Linear Force: lực tuyến tính.
Nguyễn Văn Thiệp
Revit 2014 Phần 3 – Structure – Thực hành xây dựng công trình 11
Area Force: áp lực lên bề mặt.
…….
3. Nhấn OK, kết thúc lệnh.
P3-1.2.2 Thiết lập các thông tin chung cho dự án
Các thông tin này sẽ được lưu vào và xuất ra tại hồ sơ thiết kế.
1. Ra lệnh Manage Project Information.
2. Hộp thoại hiện ra.
3. Organization Name: tên cơ quan. Gõ tên tại cột bên phải.
4. Organization Description: mổ tả cơ quan. Gõ tại cột bên phải.
5. Building Name: tên tòa nhà.
6. Author: tên tác giả.
7. Clien Name: tên khách hàng. Gõ tên tại cột bên phải.
Nguyễn Văn Thiệp
12 Revit 2014 Phần 3 – Structure – Thực hành xây dựng công trình
8. Project Address: địa chỉ dự án. Nhấn nút Edit, hộp thoại hiện ra (hình dưới bên phải),
gõ địa chỉ, nhấn OK.
9. Project Name: gõ tên dự án.
10. Project Number: số thứ tự dự án.
11. Nhấn OK, kết thúc lệnh.
P3-1.2.3 Thiết lập thông tin năng lượng của Dự án
Thông tin của năng lượng của dự án gồm địa điểm, loại công trình, cấu trúc tòa nhà
v.v…. Các thông số này sẽ ảnh hưởng đến việc thiết kế hệ thống cơ khí của tòa nhà như điều
hòa không khí, cấp nhiệt, làm mát, cấp thoát nước v.v…
1. Ra lệnh bằng một trong các cách sau:
Manage Settings Project Information.
o Hộp thoại hiện ra.
o Nhấn nút Edit tại dòng Energy Data – năng lượng.
Nguyễn Văn Thiệp
Revit 2014 Phần 3 – Structure – Thực hành xây dựng công trình 13
Analyze Energy Analysis Energy Settings.
2. Hộp thoại các tham số hiện ra.
3. Building Type: loại công trình, nhấn chọn một trong các loại công trình được liệt kê.
Office: văn phòng.
Parking Garage: nhà đỗ xe.
Penitentiary: nhà tù.
Perfoming Arts Theatrs: nhà hát.
Police Station: trạm cảnh sát.
Post Office: bưu điện.
Religione Building: nhà thờ.
Shool or Univercity: trường học.
Museum: viện bảo tàng.
…..
Trong ví dụ này chọn Shool or Univercity: trường học.
4. Location: vị trí công trình, nhấn chọn địa điểm xây dựng công trình. Vị trí này sẽ là cơ
sở về khí hậu để phân tích, tính toán nhu cầu cung cấp khí nóng sưởi ấm hoặc khí lạnh
làm mát.
Nguyễn Văn Thiệp
14 Revit 2014 Phần 3 – Structure – Thực hành xây dựng công trình
Nhấn nút như hình dưới.
Hộp thoại tiếp theo hiện ra. Nhấn mũi tên tại Define Location by: chọn phương
thức xác định vị trí:
o Default City List: chọn theo danh sách các thành phố có sẵn:
City: thành phố. Nhấn mũi tên, các thành phố hiện ra. Nhấn chọn thành
phố có công trình xây dựng.
Latitude: vĩ độ.
Lonitude: kinh độ. Kinh độ và vĩ độ được tự động hiển thị khi chọn
thành phố.
o Internet Mapping Service: chọn theo bản đồ internet. Phương án này phải
nối mạng.
o Hộp thoại có các thông số:
Project Address: gõ tên thành phố hoặc địa phương, nhấn Search.
Trong ví dụ này, tôi chọn Mỹ Đình, Từ liêm, Hà Nội.
Nhấn OK, trở lại hộp thoại trước.
5. Ground Plane: mặt bằng nền móng: nhấn mũi tên, chọn một trong các cao trình có
trong bản vẽ.
Mặc định là cao trình thấp nhất.
Trong ví dụ này, để nguyên là Level 1.
Nguyễn Văn Thiệp
Revit 2014 Phần 3 – Structure – Thực hành xây dựng công trình 15
6. Building Service: dạng cung cấp cho công trình. Nhấn mũi tên, chọn:
Mặc định là VAV (Variable Air Volume) – Single Duct: thể tích không khí
không cố định, ống đơn. Trong ví dụ này, để nguyên mặc định.
Radiant Heater – Flue: cấp nhiệt lan tỏa bằng ống hơi.
Radiant Heater – No Flue: cấp nhiệt lan tỏa không dùng ống hơi.
Radiant Heater – Multi-burner: cấp nhiệt lan tỏa bằng lò sưởi.
Forced Convection Heater– Flue: cấp nhiệt bằng dòng đối lưu có ống hơi.
Forced Convection Heater– No Flue: cấp nhiệt bằng dòng đối lưu không có ống
hơi.
P3-2 LIÊN KẾT VỚI TỆP REVIT ARCHITECTURE
Như chúng ta đã biết, Revit Structure cũng có khả năng thiết kế một công trình hoàn
chỉnh từ A đến Z, không khác gì Revit Architecture, ngoài ra các thành phần của nó còn có
chức năng chuyển thành sơ đồ tính toán kết cấu và bố trí cốt thép. Nhưng để tiết kiệm thời gian
cho kỹ sư kết cấu khỏi phải xây dựng lại toàn bộ công trình, chúng ta có thể sử dụng tệp Revit
Architecture của kiến trúc sư.
Khi chúng ta làm việc với các tệp liên kết mô hình hoặc địa hình, chúng ta phải điều
chỉnh sao cho các tọa độ trong dự án phải trùng với vị trí của mô hình.
Trong phần này tôi giới thiệu cách nhập các bản vẽ từ Revit Architecture.
Bản thiết kế kiến trúc bằng Revit Architecrture phải là bản đã thiết kế hoàn chỉnh, đưa
vào để tiến hành thiết kế phần kết cấu.
P3-2.1 NHẬP BẢN LIÊN KẾT
Trong phần này, ngay từ khi bắt đầu tạo dự án mới, chúng ta nhập bản liên kết Revit
Architecture và làm thực hành trên dự án này.
P3-2.1.1 Ra lệnh liên kết
1. Mở khung nhìn mặt bằng tầng 1.
2. Ra lệnh Insert Link Link Revit.
3. Hộp thoại hiện ra. Chọn tệp cần đưa vào. Trong bài ví dụ thực hành, chọn tệp
Technical_Shool-current_m trong thư mục Samples của Revit 2014.
Nguyễn Văn Thiệp
16 Revit 2014 Phần 3 – Structure – Thực hành xây dựng công trình
4. Tại thông số Positioning (vị trí bản liên kết), nhấn nút , danh sách các phương án
hiện ra. Chọn một trong các phương án:
Auto - Origin to Origin: tự động đặt gốc tọa độ bản này trùng với gốc tọa độ bản
kia.
Auto - Center to Center: tự động đặt tâm bản này trùng với tâm bản kia.
Auto – By Shared Coordinates: tự động đặt theo tọa độ được chia sẻ của bản
này trùng với của bản kia.
Manual – Origin: lấy gốc tọa độ các bản vẽ bằng thủ công, chúng ta phải chọn
điểm đặt sao cho các điểm gốc trùng nhau.
Manual – Center: lấy tâm các bản vẽ bằng thủ công, chúng ta phải chọn điểm
đặt sao cho các điểm tâm trùng nhau.
Manual – Base point: lấy điểm gốc của các bản vẽ bằng thủ công, chúng ta phải
chọn điểm đặt sao cho các điểm gốc này trùng nhau.
Trong bài này, để mặc định Auto - Center to Center.
5. Nhấn Open.
6. Mô hình được đưa vào như hình dưới.
Nguyễn Văn Thiệp
Revit 2014 Phần 3 – Structure – Thực hành xây dựng công trình 17
P3-2.1.2 Cố định bản lên kết
Chúng ta phải cố định bản Revit Architecture để gữ nguyên vị trí không bị thay đổi nếu
di chuyển các đối tượng Structural.
1. Nhấn trái chuột vào bản liên kết.
2. Ra lệnh Pin (phím tắt PN).
3. Bản liên kết có ký hiệu cuộn chỉ như hình dưới.
P3-2.1.3 Di chuyển các ký hiệu khung nhìn mặt đứng
Chúng ta phải di chuyển các ký hiệu khung nhìn mặt đứng để có thể nhìn bao quát toàn
bộ công trình.
1. Nhấn chọn ký hiệu khung nhìn mặt đứng hướng bắc bằng cửa sổ kéo từ điểm 1 đến
điểm 2.
2. Nhấn giữ và rê chuột đến vị trí như hình dưới, nhả chuột.
Nguyễn Văn Thiệp
18 Revit 2014 Phần 3 – Structure – Thực hành xây dựng công trình
3. Tiếp tục thực hiện với các ký hiệu hướng Tây, Nam và Đông để được kết quả như hình
dưới.
P3-2.2 CHUYỂN CÁC THÀNH PHẦN CỦA BẢN KIẾN
TRÚC THÀNH CÁC THÀNH PHẦN KẾT CẤU
Đối với bản thiết kế có liên kết với Revit Architecture, chúng ta có thể chuyển bằng
cách sao chép một số thành viên của bản liên kết để tạo thành các đối tượng của bản Structure.
Các thành phần của bản kiến trúc (RAC) có thể chuyển đổi sang thành đối tượng kết cấu
(Structure) là:
Grids (đường trục).
Levels (cao độ tầng).
Columns (cột).
Walls (tường).
Floors (sàn).
Không chuyển đổi được dầm.
Nguyễn Văn Thiệp
Revit 2014 Phần 3 – Structure – Thực hành xây dựng công trình 19
Các bước thực hiện:
1. Chọn phương án chuyển đổi kiểu của các đối tượng kiến trúc thành các kiểu của các đối
tượng kết cấu.
2. Sao chép các đối tượng kiến trúc để tạo ra các đối tượng kết cấu.
P3-2.2.1 Ra lệnh chuyển đổi
1. Mở khung nhìn mặt bằng tầng.
2. Ra lệnh: Collaborate Copy/Monitor Select Link.
3. Nhấn vào bản liên kết. Công cụ hiện ra.
Các bước tiếp theo là các mục dưới đây.
P3-2.2.2 Thiết lập phương án chuyển đổi - Set options
Khi chúng ta copy các đối tượng Architectural, phần mềm sẽ chuyển các đối tượng này
thành các đối tượng Structural với kiểu hiện hành. Để các đối tượng chuyển thành đúng kiểu
cần thiết, chúng ta phải thiết lập phương án chuyển đổi.
1. Nhấn , hộp thoại hiện ra.
Nguyễn Văn Thiệp
20 Revit 2014 Phần 3 – Structure – Thực hành xây dựng công trình
2. Trên đầu hộp thoại là các đối tượng. Các đối tượng này là Levels, Grids, Columns,
Walls, Floors.
3. Categories and Types to copy: loại và kiểu của đối tượng cần sao chép.
Cột bên trái: Original Type – kiểu gốc (tại bản RAC)
Cột bên phải: New Type – kiểu mới (tại bản RST).
Nhấn chọn kiểu cần dùng để chuyển đối. Nhấn kiểu bên Original, sau đó chọn bên
New type.
4. Additional Copy Parametere: các tham số thêm cho đối tượng được sao chép.
Parameter: thông số.
Value: giá trị của thông số.
Nhấn đánh dấu chọn hoặc cho giá trị tại Value.
P3-2.2.2.1 Chuyển đổi cao trình - Levels
1. Nhấn mục Levels có phương án chọn:
Nguyễn Văn Thiệp
Revit 2014 Phần 3 – Structure – Thực hành xây dựng công trình 21
2. Categories and Types to copy: loại và kiểu của đối tượng cần sao chép. Trong này
có hai kiểu ký hiệu cao trình, hệ anh và hệ mét.
Đối với ký hiệu hệ Anh, tại New type, nhấn chọn Don’t copy this Type: không
copy kiểu này.
Hệ mét để nguyên.
3. Additional Copy Parametere: các tham số thêm cho đối tượng được sao chép gồm có:
Offset Level: đường cao độ mới sẽ cách đường gốc một khoảng bằng giá trị tại
Value.
Reuse Levels with the same name : có đánh dấu – dùng lại tên của cao độ tại
bản gốc.
Reuse matching levels: nhấn chọn một trong các phương án:
o Don’reuse: không dùng lại. Trong bài thực hành để nguyên phương án mặc
định này.
o Reuse if Elements match exactly: dùng lại nếu các đối tượng giống hệt
nhau.
o Reuse if within offset: dùng lại nếu có khoảng chênh lệch.
Add suffix to Level Name: thêm ký hiệu vào đằng sau tên cao độ. Gõ chữ.
Add prefix to Level Name: thêm ký hiệu vào đằng trước tên cao độ. Gõ chữ.
P3-2.2.2.2 Chuyển đổi lưới trục Grids
1. Nhấn mục Grids có phương án chọn:
2. Các thông số giống như Levels.
Nguyễn Văn Thiệp
22 Revit 2014 Phần 3 – Structure – Thực hành xây dựng công trình
P3-2.2.2.3 Chuyển đổi cột – Columns
1. Nhấn vào mục Columns, nội dung như hình dưới.
2. Categories and Types to copy: loại và kiểu của đối tượng cần sao chép.
Original Type – kiểu gốc (tại bản RAC). Tại đây có liệt kê các kiểu cột đã dùng
trong bản vẽ kiến trúc. Nếu khi thiết kế người thiết kế dựng cột kiến trúc thì kiểu
cột nằm trong mục Columns, nếu dựng cột kết cấu thì kiểu cột nằm trong mục
Stuctural Columns.
New Type – kiểu mới (tại bản RST). Nhấn chọn kiểu cột kết cấu thay thế.
o Nếu bên kiến trúc là cột kiến trúc bê tông cốt thép thì bên này cũng nên chọn
kiểu tương ứng. Nếu kích thước không khớp, có thể chỉnh sau.
o Nếu chọn Don’t copy this Type: không sao chép kiểu này.
Nguyễn Văn Thiệp
Revit 2014 Phần 3 – Structure – Thực hành xây dựng công trình 23
o Nếu bên kiến trúc là cột kết cấu, có phương án Copy Original Type: sao chép
kiểu cột gốc bên kiến trúc.
3. Additional Copy Parametere: các tham số thêm cho đối tượng được sao chép gồm có:
Split Columns by Levels : có đánh dấu - tách cột theo cao độ (từng tầng).
P3-2.2.2.4 Chọn phương án cho tường – Walls
1. Nhấn vào mục Walls, nội dung như hình dưới.
Nguyễn Văn Thiệp
24 Revit 2014 Phần 3 – Structure – Thực hành xây dựng công trình
2. Categories and Types to copy: loại và kiểu của đối tượng cần sao chép.
Original Type – kiểu gốc (tại bản RAC). Tại đây có liệt kê các kiểu tường đã dùng
trong bản vẽ kiến trúc.
New Type – kiểu mới (tại bản RST). Nhấn chọn kiểu tường kết cấu thay thế.
o Trong các kiểu tường kết cấu, mặc định là Generic-200mm. Có thể nhấn
chọn kiểu tường khác với bề dầy tương ứng với tường kiến trúc.
o Nếu chọn Don’t copy this Type: không sao chép kiểu này.
o Nếu bên kiến trúc là tường kết cấu, có phương án Copy Original Type: sao
chép kiểu tường gốc bên kiến trúc.
3. Additional Copy Parametere: các tham số thêm cho đối tượng được sao chép gồm có:
Copy windows/doors/openings : có đánh dấu – có copy cả các đối tượng
mang trên nó như cửa ra vào, cửa sổ, hốc v.v...
P3-2.2.2.5 Chọn phương án cho sàn - Floors
1. Nhấn vào mục Floors, nội dung như hình dưới.
2. Categories and Types to copy: loại và kiểu của đối tượng cần sao chép. Tương tự
như tường.
3. Additional Copy Parametere: các tham số thêm cho đối tượng được sao chép gồm có:
Copy openings/inserts : có đánh dấu - copy cả các hốc, gối chèn.
4. Nhấn OK, kết thúc thiết lập.
Nguyễn Văn Thiệp
Revit 2014 Phần 3 – Structure – Thực hành xây dựng công trình 25
P3-2.2.3 Copy các đối tượng
Sau khi đã chọn phương án chuyển đổi, bước này tiến hành sao chép các thành phần kiến
trúc thành các thành phần kết cấu.
1. Ra lệnh Copy - thực hiện việc sao chép.
2. Trên thanh Options có thể chọn ON Multiple để chọn nhiều đối tượng 1 lúc.
3. Nhấn chọn vào các đối tượng cần sao chép tại bản liên kết. Các đối tượng có thể là lưới
(grid), cột (column), sàn (floor), tường (wall), cao độ (level).
4. Nhấn , kết thúc copy. Các đối tượng Structural được tạo ra trùng với các đối
tượng Architectural.
5. Ra lệnh Monitor để kiểm tra hai đối tượng Structural và đối tượng Architectural.
6. Nhấn Finish , kết thúc lệnh.
P3-2.2.4 Thực hành Copy cao độ
1. Nhấn mở khung nhìn mặt đứng East.
2. Ra lệnh Collaborate Copy/Monitor Select Link.
3. Ruy băng công cụ hiện ra. Nhấn Copy .
4. Trên thanh Options, chọn Multiple.
5. Giữ phím Ctrl, nhấn chọn từng đường một hoặc kéo cửa sổ chọn các đường cao độ từ
tầng 1 đến tầng Roof trong bản Revit Architecture.
Nguyễn Văn Thiệp
26 Revit 2014 Phần 3 – Structure – Thực hành xây dựng công trình
6. Sau khi chọn tất cả các đường lưới, nhấn Finish trên thanh Options.
7. Nếu có hộp thoại hiện ra thông báo. Nhấn OK.
8. Nhấn Finish , kết thúc lệnh.
9. Nếu cho ẩn bản liên kết, thấy các cao trình được tạo ra như hình dưới.
Nguyễn Văn Thiệp
Revit 2014 Phần 3 – Structure – Thực hành xây dựng công trình 27
10. Để không bị trùng lặp, xóa các cao trình mặc định là Level 1 và Level 2.
Nhấn chọn hai cao trình Level 1 và Level 2.
Gõ phím Delete, hộp thoại hiện ra, nhấn OK.
P3-2.2.5 Tạo khung nhìn mặt bằng của các cao trình đã copy
Các cao độ copy từ bản kiến trúc, không tự động tạo khung nhìn mặt bằng tương ứng,
chúng ta phải làm việc này.
1. Ra lệnh View Plan Views Structural Plan.
2. Hộp thoại hiện ra.
3. Chọn tất cả các cao độ đã copy (giữ phím Shift để chọn nhiều đối tượng).
4. Nhấn OK (hình dưới bên trái).
5. Các mặt bằng vừa chọn được hiển thị tại trình duyệt (hình dưới bên phải).
Nguyễn Văn Thiệp
28 Revit 2014 Phần 3 – Structure – Thực hành xây dựng công trình
P3-2.2.6 Thực hành copy lưới trục từ mô hình kiến trúc
Đối với bản thiết kế có liên kết với Revit Architecture, trong bản này có các đường lưới
nhưng chúng ta không thể đặt cột vào các giao điểm được.
Chúng ta phải copy các đường lưới này để chuyển nó thành đối tượng Structural.
1. Mở khung nhìn mặt bằng tầng 01-Entry Level.
2. Ra lệnh: Coordinate Copy/Monitor Select Link.
3. Nhấn trái chuột vào bản liên kết. Các công cụ hiện ra.
4. Nhấn lệnh Copy .
5. Tại thanh Options, đánh dấu ON phương án Multiple.
6. Dùng con trỏ, kéo cửa sổ, chọn toàn bộ các đường lưới trục.
Nếu có lẫn các đối tượng khác, nhấn nút Filter , hộp thoại hiện ra, đánh dấu
chọn Grids, xóa dấu tại các đối tượng khác.
Nhấn OK.
Nguyễn Văn Thiệp
Revit 2014 Phần 3 – Structure – Thực hành xây dựng công trình 29
7. Nhấn nút Finish trên thanh Options.
8. Các lưới trục có gắn ký hiệu , đã chuyển đổi phù hợp với ký hiệu gốc.
9. Nhấn Finish , kết thúc lệnh.
10. Lưới được chuyển sang môi trường Revit Structure.
11. Nếu cho ẩn bản liên kết, kết quả như hình dưới.
Nguyễn Văn Thiệp
30 Revit 2014 Phần 3 – Structure – Thực hành xây dựng công trình
P3-2.2.7 Thực hành copy các mô hình kiến trúc
Như trên đã nói, các mô hình kiến trúc gồm cột, sàn, tường. Không copy được dầm, mái.
1. Mở khung nhìn 3D.
Để có thể chọn được tường kiến trúc sao chép thành tường kết cấu, trên thanh
Prooperties, tại mục Discipline chọn Architectural.
Nguyễn Văn Thiệp
Revit 2014 Phần 3 – Structure – Thực hành xây dựng công trình 31
2. Ra lệnh: Coordinate Copy/Monitor Select Link.
3. Nhấn trái chuột vào bản liên kết. Các công cụ hiện ra.
4. Nhấn , hộp thoại hiện ra.
Nguyễn Văn Thiệp
32 Revit 2014 Phần 3 – Structure – Thực hành xây dựng công trình
5. Lần lượt, chọn các kiểu kết cấu cho cột (Columns), tường (Walls) và sàn (Floors)
tương thích với kiểu kiến trúc như đã giới thiệu tại phân flys thuyết. Nhấn OK.
6. Nhấn lệnh Copy .
7. Tại thanh Options, đánh dấu ON phương án Multiple.
8. Dùng chuột kéo thành cửa sổ chọn tất cả các đối tường trong bản liên kết (nếu trong này
có dầm, dầm không chọn được).
Nếu có lẫn các đối tượng khác, nhấn nút Filter , hộp thoại hiện ra, đánh dấu
chọn Columns, Walls, Floors, xóa dấu tại các đối tượng khác. Nhấn OK.
Nguyễn Văn Thiệp
Revit 2014 Phần 3 – Structure – Thực hành xây dựng công trình 33
9. Nhấn nút Finish trên thanh Options.
10. Các mô hình có gắn ký hiệu , đã chuyển đổi phù hợp với mô hình gốc.
11. Kèm theo hộp thoại cảnh báo nếu có lỗi. Trong ví dụ này, nhấn Unjoin Elements.
12. Nhấn Finish , kết thúc lệnh.
13. Các mô hình chuyển sang môi trường Revit Structure.
Nguyễn Văn Thiệp
34 Revit 2014 Phần 3 – Structure – Thực hành xây dựng công trình
14. Nếu cho ẩn bản liên kết, nhìn theo ngành kiến trúc (Discipline: Architecture) kết quả
như hình dưới.
15. Nếu nhìn theo ngành kết cấu (Discipline: Structure) kết quả như hình dưới. Như vậy
các bức tường vẫn không được coi là các thành phần kết cấu.
Kết quả chuyển đổi không đầy đủ, vẫn phải dựng mô hình còn thiếu.
P3-3 THỰC HIỆN THIẾT KẾ TRỰC TIẾP
Như phần trên chúng ta đã nghiên cứu, việc chuyển đổi từ mô hình kiến trúc sang mô
hình kết cấu không được như ý muốn. Chúng ta phải kết hợp thêm cả phần thiết kế trực tiếp.
Trong phần này tôi giới thiệu bài thực hành thiết kế mô hình kết cấu trực tiếp tại dự án,
không cần bản liên kết.
P3-3.1 VẠCH CAO TRÌNH - LEVELS
Phần lý thuyết tạo cao trình đã được trình bày tại Phần 1 “LÝ THUYẾT CHUNG DÙNG
CHO TẤT CẢ CÁC CHUYÊN NGÀNH”.. Trong phần này, chúng ta áp dụng để thực hiện bài thực
hành.
Trong bài thực hành, chúng ta phải vạch cao trình theo kích thước như hình dưới.
Nguyễn Văn Thiệp
Revit 2014 Phần 3 – Structure – Thực hành xây dựng công trình 35
P3-3.1.1 Đổi tên và giá trị cao độ của các cao trình mặc định
Khi tạo dự án Architecture mới, luôn có 2 cao trình mặc định là Level 1 và Level 2 với
các mặt bằng sàn và mặt bằng trần cùng tên.
Chúng ta phải đổi tên theo bài thực hành.
1. Mở khung nhìn mặt đứng: trong bài thực hành, mở khung nhìn East (hướng Đông).
Nhấn đúp vào tên mặt đứng East tại thư mục Elevations (Building Elevation) trên
trình duyệt.
2. Đổi tên cao trình Level 1:
Nhấn trái chuột vào tên Level 1 tại trình duyệt.
Gõ “Tầng 1” tại thông số View name trên thanh Properties:
Hộp thoại hiện ra. Nhấn Yes.
1. Tiếp tục làm với cao trình Level 2:
Nhấn trái chuột vào tên Level 2 tại trình duyệt.
Nguyễn Văn Thiệp
36 Revit 2014 Phần 3 – Structure – Thực hành xây dựng công trình
Gõ “Tầng 2” tại thông số View name trên thanh Properties:
Hộp thoại hiện ra. Nhấn Yes.
2. Kết quả như hình dưới.
3. Thay đổi giá trị cao độ:
Nhấn đúp vào ô giá trị của cao trình Tầng 2. Gõ 3800 (hình dưới bên trái).
Gõ Enter, kết quả như hình dưới bên phải.
P3-3.1.2 Vạch cao trình
1. Ra lệnh Structure Datum Level (phím tắt: LL).
2. Thanh công cụ có dạng:
3. Xóa dấu tại Make Plan View : không tạo khung
nhìn mặt bằng kèm theo (để khỏi tạo mặt bằng trần).
Nguyễn Văn Thiệp
Revit 2014 Phần 3 – Structure – Thực hành xây dựng công trình 37
4. Nhấn nút trên thanh công cụ.
5. Đưa con trỏ vào đầu mút cao trình Tầng 2 và đưa lên trên khoảng 3800, nhấn chuột.
6. Rê chuột sang bên phải đến khi ngang bằng các ký hiệu cao trình tầng dưới, nhấn chuột.
7. Kết quả như hình dưới.
8. Tiếp tục lặp lại như trên với tầng trên hoặc nhấn nút : chọn đường đã có.
Cho giá trị tại thông số Offset: gõ = 11400-7600 (theo đầu bài 11400 là cao độ
tầng trên, 7600 là cao độ tầng dưới, hiệu hai cao độ là chiều cao tầng). Kết quả sẽ
là 3800.
Nhấn chuột về phía trên cao trình Tầng 3.
Nguyễn Văn Thiệp
38 Revit 2014 Phần 3 – Structure – Thực hành xây dựng công trình
Kết quả Tầng 4 được tạo ra.
9. Nhấn chuột vào tên Tầng 4, gõ Mái, gõ Enter (hình dưới bên trái).
10. Tiếp tục vẽ đường có cao trình -2500 và đổi tên như hình dưới bên phải.
P3-3.1.3 Tạo mặt bằng sàn cho các cao trình vừa tạo
Trong khi vạch cao trình, không đánh dấu tại Make Plan View nên các mặt bằng sàn
không được tạo ra.
Nguyễn Văn Thiệp
Revit 2014 Phần 3 – Structure – Thực hành xây dựng công trình 39
1. Ra lệnh View Plan Views Structural Plan
2. Hộp thoại hiện ra. Nhấn chọn tên các cao trình (có thể giữ phím Shift để chọn tất cả).
3. Nhấn OK. Các mặt bằng được tạo ra (hình dưới bên phải).
P3-3.2 VẼ LƯỚI TRỤC
Phần lý thuyết tạo lưới trục đã được trình bày tại “Quyển 1 – Các công cụ dùng chung
trong Revit 2013”.
Trong phần thực hành này, chúng ta phải vẽ lưới trục với kích thước như hình dưới.
Nguyễn Văn Thiệp
40 Revit 2014 Phần 3 – Structure – Thực hành xây dựng công trình
P3-3.2.1 Vẽ lưới trục
P3-3.2.1.1 Ra lệnh vẽ lưới trục
1. Kích hoạt khung nhìn mặt bằng tầng. Cụ thể là mặt bằng Tầng 1.
2. Ra lệnh Structure Datum Grid (phím tắt GR).
3. Thanh công cụ hiện ra.
P3-3.2.1.2 Vẽ đường dọc
1. Nhấn nút
2. Cho giá trị Offset=0.
3. Nhấn điểm 1, rê chuột, nhấn điểm 2.
4. Điểm cuối của đường lưới sẽ hiện ra ký hiệu trục.
5. Nhấn nút .
6. Cho giá trị Offset=7300.
7. Nhấn vào bên phải đường lưới vừa vẽ. Được đường thứ 2.
Nguyễn Văn Thiệp
Revit 2014 Phần 3 – Structure – Thực hành xây dựng công trình 41
8. Nhấn đánh dấu tại đầu đường lưới vừa vẽ. Nhấn đúp vào bên trong vòng tròn tên
trục. Ô nhập liệu hiện ra. Gõ 1.1 gõ Enter.
9. Cho giá trị Offset=2600.
10. Nhấn vào bên phải đường lưới 1.1 vừa vẽ. Được đường thứ 3.
11. Nhấn đánh dấu tại đầu đường lưới vừa vẽ. Nhấn đúp vào bên trong vòng tròn tên
trục. Ô nhập liệu hiện ra. Gõ 2 gõ Enter.
12. Tiếp tục vẽ các đường lưới dọc và đổi tên như hình dưới.
Từ .5 đến 6.
Nguyễn Văn Thiệp
42 Revit 2014 Phần 3 – Structure – Thực hành xây dựng công trình
Các số hiệu từ 6 đến 10.
P3-3.2.1.3 Vẽ đường lưới ngang
1. Nhấn nút
2. Cho giá trị Offset=0.
3. Nhấn điểm A, rê chuột ngang sang phải, nhấn điểm B như hình dưới.
4. Nhấn đúp vào bên trong vòng tròn tên trục. Ô nhập liệu hiện ra. Gõ A gõ Enter.
5. Vẽ các đường lưới và đổi tên như hình dưới.
Từ A đến C.
Nguyễn Văn Thiệp
Revit 2014 Phần 3 – Structure – Thực hành xây dựng công trình 43
Từ C đến E.
Từ E đến H.
Từ H đến J.
Nguyễn Văn Thiệp
44 Revit 2014 Phần 3 – Structure – Thực hành xây dựng công trình
6. Vẽ đường lưới cong .25:
Nhấn chọn công cụ
Nhấn đánh dấu tại thông số Radius, gõ 1000.
Nhấn vào giao điểm đường B.1 với đường .5.
Kéo đến giao điểm đường D.1 với đường .5, nhấn chuột.
Rê chuột đến vị trí như hình dưới, nhấn chuột. Đường lưới được vẽ ra.
Nhấn Modify, kết thúc lệnh.
Nhấn vào đường lưới vừa vẽ, nhấn vào nút tròn tại đầu mút, rê ra ngoài giao điểm.
Nguyễn Văn Thiệp
Revit 2014 Phần 3 – Structure – Thực hành xây dựng công trình 45
Đổi tên đường lưới là .25. Kết quả như hình dưới.
P3-3.2.2 Căn chỉnh đường lưới
Để tạo ra các đường lưới trục như bài thực hành đã cho, thực hiện căn chỉnh như sau.
1. Nhấn xóa dấu ký hiệu của các đường lưới từ số 7 đến số 10.
2. Nhấn vào đường số 7. Nhấn mở khóa.
3. Nhấn vào nút tròn, giữ và rê chuột đến bên trên trục H.
Nguyễn Văn Thiệp
46 Revit 2014 Phần 3 – Structure – Thực hành xây dựng công trình
4. Làm như vậy với các trục tiếp theo từ 8 đến 10.
5. Kết quả như hình dưới.
Chúng ta phải di chuyển các ký hiệu khung nhìn mặt đứng để có thể nhìn bao quát toàn
bộ công trình.
6. Nhấn chọn ký hiệu khung nhìn mặt đứng hướng bắc bằng cửa sổ kéo từ điểm 1 đến
điểm 2.
Nguyễn Văn Thiệp
Revit 2014 Phần 3 – Structure – Thực hành xây dựng công trình 47
7. Nhấn giữ và rê chuột đến vị trí như hình dưới, nhả chuột.
8. Tiếp tục thực hiện với các ký hiệu hướng Tây, Nam và Đông để được kết quả như hình
dưới.
P3-3.3 THỰC HIỆN DỰNG CỘT KẾT CẤU
Phần lý thuyết đã được trình bày tại “Công cụ tạo các thành phần kết cấu”.
Trong bài thực hành này, chúng ta phải dựng cột cho 3 tầng của công trình như hình dưới.
Nguyễn Văn Thiệp
48 Revit 2014 Phần 3 – Structure – Thực hành xây dựng công trình
P3-3.3.1 Dựng cột tròn D450mm tại tầng 1
1. Mở bản thực hành tạo cao trình và lưới trục đã lưu trữ lần trước.
2. Mở khung nhìn mặt bằng Tầng 1.
3. Ra lệnh Structure Structure Column (phím tắt CL).
4. Nhấn nút Vertical Column.
5. Nhấn nút tại thanh Properties, chọn kiểu cột M_Concrete-Round-Column
:450mm.
P3-3.3.1.1 Chọn các giá trị thông số tại thanh Properties
Nguyễn Văn Thiệp
Revit 2014 Phần 3 – Structure – Thực hành xây dựng công trình 49
1. Để mặc định có đánh dấu tại Move with grid : di chuyển theo lưới trục.
2. Để mặc định có đánh dấu tại Room Bounding : có chức năng làm ranh giới phân
chia phòng.
3. Structural: kết cấu của cột BTCT, gồm:
Để mặc định có đánh dấu Enable Analytical model : thuộc mô hình phân tích
được.
Rebar Cover-Top Face: lớp bê tông áo đỉnh cột; Rebar Cover-Bottom Face:
lớp bê tông áo (lớp bê tông bảo vệ cốt thép) chân cột; Rebar Cover-Other Faces:
lớp bê tông áo (lớp bê tông bảo vệ cốt thép) các mặt khác (mặt bên) đều chọn
Interior (Framing, columns) <40>: trong nhà; dầm, khung kèo, cột.
P3-3.3.1.2 Chọn vật liệu cho cột
1. Nhấn nút tại Structural Material: vật liệu kết cấu.
2. Hộp thoại hiện ra.
3. Nhấn phải chuột vào tên vật liệu Concrete – Cast-in-Place gray, nhấn chọn
Duplicate (tạo kiểu mới).
4. Một kiểu vật liệu mới được thêm vào danh sách. Tên vật liệu có thêm ký hiệu (1).
Nguyễn Văn Thiệp
50 Revit 2014 Phần 3 – Structure – Thực hành xây dựng công trình
5. Nhấn phải chuột vào tên vật liệu mới, chọn Rename (đổi tên). Gõ tên Concrete –
Cast-in-Place Concrete 28Mpa.
6. Nhấn mục Graphics Properties, nhấn chuột vào Cut Pattern, hộp thoại hiện ra, nhấn
chọn Solid fill. Nhấn OK.
7. Nhấn mục Physical. Các thông số vật lý hiện ra. Nhấn tại các nhóm thông số
Mechanical và Concrete.
Cho Young’s Modulus: mô đun biến dạng dọc của bê tông cho bằng
26,752.0Mpa.
Cho Shear Modulus: mô đun cắt của bê tông cho bằng 11,147.0Mpa.
Concrets Compression = 28.0Mpa.
Các thông số khác để mặc định.
8. Trở lại hộp thoại trước, nhấn Apply. Nhấn OK.
Nguyễn Văn Thiệp
Revit 2014 Phần 3 – Structure – Thực hành xây dựng công trình 51
P3-3.3.1.3 Chọn cao trình, chiều cao và dựng cột
1. Nhấn chọn Height và Tầng 2, nhấn đánh dấu Room Bounding.
2. Nhấn nút At Grids - bố trí vào các giao điểm của lưới.
3. Kéo chuột thành cửa sổ từ phải qua trái cắt ngang các đường lưới trục từ số 5 đến số 1.
4. Giữ phím Ctrl, nhấn chọn các đường lưới ngang A, B. Các cột được tạo ra.
5. Nhấn nút Finish .
6. Tiếp tục nhấn nút At Grids.
7. Nhấn chọn các đường lưới dọc từ số 3 đến số 1 và các đường lưới ngang từ C đến J.
8. Nhấn nút Finish.
9. Tiếp tục nhấn nút At Grids.
10. Nhấn chọn các đường lưới dọc từ số 10 đến số 4 và các đường lưới ngang từ I đến J.
11. Nhấn nút Finish.
12. Nhấn Modify (hoặc nhấn Esc 2 lần) kết thúc lệnh.
Nhìn 2D (các vùng có cột được đánh dấu bằng hình chữ nhật):
Nguyễn Văn Thiệp
52 Revit 2014 Phần 3 – Structure – Thực hành xây dựng công trình
Nhìn 3D:
13. Nếu nhìn cột tại chế độ Wireframe sẽ thấy trong tim cột có đường màu xanh. Đây là
đường phân tích kết cấu. Nó cũng có tên gọi là Analytical Column.
Nguyễn Văn Thiệp
Revit 2014 Phần 3 – Structure – Thực hành xây dựng công trình 53
P3-3.3.2 Copy các cột tầng 1 lên tầng 2, tầng 3
1. Mở khung nhìn mặt bằng tầng 1.
2. Nhấn chọn tất cả các cột đã dựng (dùng con trỏ kéo thành cửa sổ từ trái qua phải điểm 1
đến điểm 2). Nếu có lẫn các đối tượng khác, dùng lệnh Filter để lọc.
3. Nhấn nút Copy to Clipboard.
Nguyễn Văn Thiệp
54 Revit 2014 Phần 3 – Structure – Thực hành xây dựng công trình
4. Nhấn chọn Paste Aligned to Selected Levels.
5. Hộp thoại hiện ra. Nhấn chọn Tầng 2, Tầng 3. Nhấn OK.
6. Kết quả nhìn 3D như hình dưới.
P3-3.3.3 Dựng cột tròn đường kính 750mm
1. Mở khung nhìn mặt bằng Tầng 1.
2. Ra lệnh Structure Structure Column (phím tắt CL).
3. Nhấn nút Vertical Column.
Nguyễn Văn Thiệp
Revit 2014 Phần 3 – Structure – Thực hành xây dựng công trình 55
4. Nhấn chọn Depth và -2500, nhấn đánh dấu Room Bounding.
5. Nhấn nút tại thanh Properties để chọn kiểu cột M_Concrete-Round-Column
:750mm
6. Chọn các giá trị thông số tại thanh Properties:
Để mặc định có đánh dấu tại Move with grid : di chuyển theo lưới trục.
Để mặc định có đánh dấu tại Room Bounding : có chức năng làm ranh giới
phân chia phòng.
4. Structural: kết cấu của cột BTCT, gồm:
Để mặc định có đánh dấu Enable Analytical model : thuộc mô hình phân tích
được.
Rebar Cover-Top Face: lớp bê tông áo đỉnh cột; Rebar Cover-Bottom Face:
lớp bê tông áo (lớp bê tông bảo vệ cốt thép) chân cột; Rebar Cover-Other Faces:
lớp bê tông áo (lớp bê tông bảo vệ cốt thép) các mặt khác (mặt bên) đều chọn
Interior (Framing, columns) <40>: trong nhà; dầm, khung kèo, cột.
5. Chọn vật liệu:
Nhấn nút tại Structural Material: vật liệu kết cấu.
Hộp thoại hiện ra. Nhấn phải chuột vào tên vật liệu Concrete – Cast-in-Place
Concrete 28Mpa (vật liệu này được tạo ra khi chọn vật liệu cho cột tròn 450mm).
Nhấn OK.
Nguyễn Văn Thiệp
56 Revit 2014 Phần 3 – Structure – Thực hành xây dựng công trình
6. Nhấn nút At Grids - bố trí vào các giao điểm của lưới.
7. Nhấn chọn các đường lưới có các giao điểm nằm trong hình được đánh dấu bằng hình
chữa nhật bo góc, có hình cột tròn to hiện ra như hình dưới.
8. Nhấn nút Finish.
Nguyễn Văn Thiệp
Revit 2014 Phần 3 – Structure – Thực hành xây dựng công trình 57
P3-3.3.4 Dựng cột thép
1. Nhấn nút tại thanh Properties, chọn kiểu cột: UC_Universal Column-Column:
356x368x129UC.
2. Tại thông số kết cấu Structural, để mặc định.
3. Chọn vật liệu:
Nhấn nút tại Structural Material: vật liệu kết cấu.
Hộp thoại hiện ra. Nhấn phải chuột vào tên vật liệu Steel, 45– 345. Nhấn OK.
Nguyễn Văn Thiệp
58 Revit 2014 Phần 3 – Structure – Thực hành xây dựng công trình
4. Nhấn chọn Height và Tầng 2, nhấn đánh dấu Room Bounding.
5. Nhấn nút At Grids - bố trí vào các giao điểm của lưới.
6. Nhấn chọn các đường lưới như dựng cột tròn 750mm lúc trước. Các cột thép được đưa
vào bên trên cột BTCT.
7. Nhấn nút Finish.
8. Nhấn Modify (hoặc nhấn Esc 2 lần) kết thúc lệnh.
9. Kết quả nhìn 3D như hình dưới.
P3-3.3.5 Xóa cột
Trong bài tực hành, tại vị trí cửa ra vào tại hàng thứ nhấn bê trái có một cột BTCT và cột
sắt bên trên. Nhưng khi vẽ chọn lưới trục, vị trí này có cột tự động vẽ vào, chúng ta phải xóa đi.
Đây cũng là một lệnh tôi chủ ý đưa vào để làm bài thực hành.
Nguyễn Văn Thiệp
Revit 2014 Phần 3 – Structure – Thực hành xây dựng công trình 59
1. Mở khung nhìn 3D.
2. Nhấn chọn 2 cột như hình dưới.
3. Gõ phím Delete. Kết quả như hình dưới.
Kết thúc bài thực hành dựng cột.
P3-3.4 TẠO MÓNG CHÂN CỘT
Phần lý thuyết đã được trình bày tại “Công cụ tạo các thành phần kết cấu”.
Trong bài thực hành, chúng ta phải tạo móng chô công trình như hình dưới.
Trong đó có 2 loại móng: móng đài 2 cọc và móng đài 4 cọc.
Nguyễn Văn Thiệp
60 Revit 2014 Phần 3 – Structure – Thực hành xây dựng công trình
P3-3.4.1 Ra lệnh tạo móng
1. Mở mặt bằng Tầng 1. Trong môi trường Architecture, tầng 1 không nhìn thấy móng,
nhưng trong môi trường Structure, tầng 1 vẫn nhìn thấy móng.
2. Ra lệnh Structure Foundation Isolated.
1. Nhấn Load Family để chọn từ tệp thư viện.
2. Thư mục Library\US Metric tự động mở ra, nhấn chọn thư mục tiếp theo Strucural
Foundations.
3. Nhấn, giữ phím Ctrl, chọn 2 tệp M_Pile Cap-2 pile và M_Pile Cap-4 pile. Nhấn
Open.
P3-3.4.2 Tạo móng M_Pile Cap-2 pile
1. Nhấn chọn kiểu móng M_Pile Cap-2 pile tại thanh Properties.
3. Xóa dấu tại Rotate after placement.
4. Các thông số vị trí móng tại thanh Properties để mặc định:
Level: cao trình, Tầng 1.
Offset =0.
Nguyễn Văn Thiệp
Revit 2014 Phần 3 – Structure – Thực hành xây dựng công trình 61
Move with grid : có đánh dấu.
5. Chọn vật liệu:
Nhấn nút tại Structural Material: vật liệu kết cấu.
Hộp thoại hiện ra. Nhấn chọn vật liệu Concrete – Cast-in-Place Concrete. Nhấn
OK.
6. Chọn thông số kết cấu:
Enable Analytical model : có đánh dấu.
Nguyễn Văn Thiệp
62 Revit 2014 Phần 3 – Structure – Thực hành xây dựng công trình
Rebar Cover-Top Face: lớp bê tông áo đỉnh móng, chọn Exterior – 10M to
16M <40>.
Rebar Cover-Bottom Face: lớp bê tông áo (lớp bê tông bảo vệ cốt thép) chân
móng, chọn Cast against earth <75>.
Rebar Cover-Other Faces: lớp bê tông áo (lớp bê tông bảo vệ cốt thép) các mặt
khác (mặt bên), chọn Exterior – 10M to 16M <40>.
7. Khối móng gắn với con trỏ. Nhấn chuột, vào giao điểm tại đường lưới 1-A như hình
dưới (tim cột trùng với tim cọc đầu tiên của móng).
8. Nhấn nút At Grids.
9. Nhấn kéo chuột thành cửa sổ như hình dưới. Các khối móng được gắn vào các giao
điểm.
10. Nhấn Finish kết thúc một lần chọn, các khối móng được đặt vào như hình
dưới.
11. Nhấn đánh dấu tại Rotate after placement .
12. Nhấn chuột vào giao điểm đường lưới 1 với đường B (hình dưới bên trái).
Nguyễn Văn Thiệp
Revit 2014 Phần 3 – Structure – Thực hành xây dựng công trình 63
13. Xoay dọc xuống và nhấn chuột (hình dưới bên phải).
14. Nhấn Modify (hoặc nhấn Esc 2 lần) kết thúc lệnh.
15. Nhấn chuột vào móng vừa tạo.
16. Nhấn nút Copy (hoặc gõ CO).
17. Nhấn đánh dấu tại Multiple .
18. Nhấn chuột vào tim móng.
19. Tiếp theo nhấn vào các vị trí như hình dưới. Nhấn Modify, kết thúc copy.
Nguyễn Văn Thiệp
64 Revit 2014 Phần 3 – Structure – Thực hành xây dựng công trình
20. Nhấn chọn các móng như hình trên bên phải.
21. Nhấn nút Copy (hoặc gõ CO).
22. Copy các móng này sang đường lưới bên phải.
23. Tiếp tục ra lệnh tạo móng, chọn kiểu M_Pile Cap-2 pile.
24. Nhấn nút At Column .
25. Giữ phím Ctrl, nhấn vào dãy cột dưới cùng.
26. Nhấn Finish kết thúc một lần chọn, các khối móng được đặt vào như hình
dưới (tại lưới trục số 10 không có móng).
Nguyễn Văn Thiệp
Revit 2014 Phần 3 – Structure – Thực hành xây dựng công trình 65
27. Tại vị trí lưới trục số 6 phía trên, đặt móng như hình dưới bên trái.
28. Đặt móng tại lưới trục số 10 phía dưới (hình dưới bên phải).
29. Tại trục H phía dưới (vùng khoanh hình chữ nhật. Khoảng cách tim móng đến lưới trục
H là 800):
P3-3.4.3 Đặt móng 4 cọc – M_Pile Cap-4 pile
1. Ra lệnh Structure Foundation Isolated.
2. Nhấn chọn kiểu móng M_Pile Cap-4 pile tại thanh Properties.
3. Chọn vật liệu và các thông số kết cấu giống như móng 2 cọc (M_Pile Cap-2 pile).
Nguyễn Văn Thiệp
66 Revit 2014 Phần 3 – Structure – Thực hành xây dựng công trình
4. Nhấn nút At Columns.
5. Dùng con trỏ, nhấn kéo thành cửa sổ để chọn cột, nhấn chuột.
6. Nhấn, giữ phím Ctrl, tiếp tục kéo cửa sổ chọn cột dọc, nhấn chuột.
Nguyễn Văn Thiệp
Revit 2014 Phần 3 – Structure – Thực hành xây dựng công trình 67
7. Nhấn, giữ phím Ctrl, tiếp tục kéo cửa sổ chọn hàng cột ngang bên dưới, nhấn chuột.
8. Nhấn Finish kết thúc chọn. Móng được tạo ra.
Nguyễn Văn Thiệp
68 Revit 2014 Phần 3 – Structure – Thực hành xây dựng công trình
9. Nhấn Modify (Esc 2 lần) kết thúc lệnh. Kết quả nhìn 3D như hình dưới.
P3-3.5 VẼ DẦM
Phần lý thuyết đã được trình bày tại “Công cụ tạo các thành phần kết cấu”.
Trong bài thực hành này, chúng ta phải tạo dầm như hình dưới.
P3-3.5.1 Vẽ dầm cho sàn tầng 2
1. Mở khung nhìn mặt bằng Tầng 2.
2. Ra lệnh Structure Structure Beam (phím tắt BM).
Nguyễn Văn Thiệp
Revit 2014 Phần 3 – Structure – Thực hành xây dựng công trình 69
3. Thanh Options và Properties thông số dầm hiện ra.
P3-3.5.1.1 Chọn kiểu dầm
1. Nhấn nút tại ô Select Type để chọn kiểu dầm. Chọn dầm BTCT tiết diện chữ nhật:
M_Concrete-Rectangular Beam 400x800mm.
Nếu không có kiểu dầm chữ nhật trong dự án, nhấn nút Load Family để chọn từ
tệp thư viện.
Hộp thoại hiện ra. Thư mục Library\US Metric tự động mở ra, nhấn thư mục tiếp
theo Structural Framing.
Nhấn vào thư mục Concrete: dầm bê tông cốt thép. Nhấn chọn tệp M_Concrete-
Retangular Beam.
Nhấn Open.
Nguyễn Văn Thiệp
70 Revit 2014 Phần 3 – Structure – Thực hành xây dựng công trình
P3-3.5.1.2 Chọn cao trình và tư thế của dầm
1. Placement Plane: mặt bằng đặt dầm. Nhấn nút chọn Level: Tầng 2.
2. z-Direction Justification: căn chỉnh mặt chuẩn của dầm theo trục đứng (Z) so với cao
độ đặt dầm. Nhấn nút , chọn Top: căn theo mặt trên.
3. z-Direction Offset Value: cho = 0.
4. Lateral Justification: căn theo mặt bên. Để mặc định Center: căn theo tim dầm.
P3-3.5.1.3 Chọn chức năng kết cấu và lớp bê tông áo
1. Structural Usage: công dụng. Nhấn nút chọn Girder.
2. Nhấn đánh dấu tại Enable Analytical Model : mô hình phân tích được.
3. Chọn Interior (Framing, Columns) <40> cho các vị trí Rebar Cover – Top Face:
lớp bê tông bảo vệ mặt trên; Rebar Cover – Bottom Face: lớp bê tông bảo vệ mặt
dưới; Rebar Cover – Other Faces: lớp bê tông bảo vệ các mặt khác.
Nguyễn Văn Thiệp
Revit 2014 Phần 3 – Structure – Thực hành xây dựng công trình 71
P3-3.5.1.4 Chọn vật liệu
1. Nhấn nút tại Structural Material: vật liệu kết cấu.
2. Hộp thoại hiện ra. Nhấn phải chuột vào tên vật liệu Concrete – Cast-in-Place
Concrete 28Mpa (vật liệu này được tạo ra khi chọn vật liệu cho cột tròn 450mm).
Nhấn OK.
P3-3.5.1.5 Vẽ dầm
1. Công cụ vẽ dầm như hình dưới.
2. Nhấn út On Grids.
3. Nhấn vào các đường lưới số 1 (hình dưới bên trái).
Nguyễn Văn Thiệp
72 Revit 2014 Phần 3 – Structure – Thực hành xây dựng công trình
4. Giữ phím Ctrl, tiếp tục nhấn vào các đường lưới J (hình dưới bên phải).
5. Giữ phím Ctrl, tiếp tục nhấn vào các đường lưới A.
6. Nhấn Finish kết thúc chọn lưới, các thanh dầm được đặt vào khoảng giữa hai cột
trên các đường lưới đã chọn.
7. Tiếp theo ra lệnh tạo dầm, vẽ dầm M_Concrete-Rectangular Beam 400x800mm tại
các vị trí:
Đường lưới trục B.
Đường lưới trục số 3.
Đường lưới trục I.
Đường lưới trục số 2, không có đoạn từ đường lưới trục I đến J.
Nguyễn Văn Thiệp
Revit 2014 Phần 3 – Structure – Thực hành xây dựng công trình 73
Tại khoang từ số 5 đến số 6, trên các đường A, B vẽ 2 dầm cách đường số 6
1500mm như hình dưới.
Tại khoang từ số 9 đến số 10, trên các đường I, J vẽ 2 dầm cách đường số 6
1500mm như hình dưới.
Nguyễn Văn Thiệp
74 Revit 2014 Phần 3 – Structure – Thực hành xây dựng công trình
Tiếp tục vẽ dầm 400x800mm tại các vị trí tô đen tương ứng với các đường lưới
trục tôi đã đánh dấu bằng các ký hiệu như hình dưới.
Nguyễn Văn Thiệp
Revit 2014 Phần 3 – Structure – Thực hành xây dựng công trình 75
P3-3.5.1.6 Vẽ dầm 600x900mm
1. Ra lệnh tạo dầm.
2. Tại thanh Properties, nhấn nút Edit Type. Hộp thoại hiện ra. Nhấn Duplicate, hộp
thoại tiến theo hiện ra. Gõ tên kiểu 600x900mm tại ô Name. Nhấn OK.
3. Trở lại hộp thoại trước. Thay đổi các giá trị a=600mm, b=900mm. Nhấn OK.
4. Các thông số khác giữ nguyên như dầm 400x800mm.
5. Nhấn út On Grids.
6. Nhấn chuột vào đường lưới số 1.1.
Nguyễn Văn Thiệp
76 Revit 2014 Phần 3 – Structure – Thực hành xây dựng công trình
7. Nhấn Finish, dầm được tạo ra.
P3-3.5.1.7 Tạo dầm 300x600mm
1. Nhấn chọn dầm M_Concrete-Rectangular Beam 300x600mm tại thanh Properties.
2. Nhấn nút , vẽ dầm bằng cách nhấn chuột vào tim cột (1) kéo đến tim cột (2), nhấn
chuột như hình dưới.
Nguyễn Văn Thiệp
Revit 2014 Phần 3 – Structure – Thực hành xây dựng công trình 77
3. Tiếp tục vẽ tại các vị trí khác, kết quả được các thanh dầm tại đường lưới 4 và 5 như
hình dưới (khoanh bằng hình chữ nhật bo góc):
4. Các dầm tại các lưới trục phía dưới cũng vậy.
Hình dưới minh họa dầm đã vẽ tại mặt bằng sàn tầng 1.
Nguyễn Văn Thiệp
78 Revit 2014 Phần 3 – Structure – Thực hành xây dựng công trình
Tại khung nhìn 3D:
Nhìn vào một giao điểm giữa cột và các dầm, ở chế độ khung dây sẽ thấy các đường phân
tích giao nhau.
Các đường phân tích của dầm nằm trên mặt dầm vì tại các thông số:
z-Direction Justification: căn chỉnh mặt chuẩn của dầm theo trục đứng (Z) so với
cao độ đặt dầm. Nhấn nút , chọn Top: căn theo mặt trên.
z-Direction Offset Value: cho = 0.
P3-3.5.2 Tạo hệ thống dầm 400x800mm trên tầng 2
1. Mở khung nhìn mặt bằng Tầng 2.
2. Ra lệnh Structure Structure Beam System (phím tắt BS).
3. Các công cụ, thanh Options và Properties hiện ra.
Nguyễn Văn Thiệp
Revit 2014 Phần 3 – Structure – Thực hành xây dựng công trình 79
4. Nhấn chọn thanh dầm M_Concrete-Rectangular Beam 400x800mm tại Beam
Type trên thanh Options hoặc thanh Properties.
5. Chọn Fixed Numer tại Layout Rule và cho giá trị tại Number = 3 trên thanh
Options hoặc thanh Properties.
6. Nhấn nút Automatic Beam System. Nhấn vào cạnh mép ngang của ô đầu tiên bên trái
trong bản vẽ như hình dưới.
Nguyễn Văn Thiệp
80 Revit 2014 Phần 3 – Structure – Thực hành xây dựng công trình
7. Kết quả hệ thống 3 thanh dầm được tạo ra.
8. Tiếp tục nhấn vào cạnh mép dọc của ô kế tiếp (hình dưới bên trái), kết quả như hình
dưới bên phải.
Nguyễn Văn Thiệp
Revit 2014 Phần 3 – Structure – Thực hành xây dựng công trình 81
9. Làm tương tự với góc dưới bên trái của tòa nhà.
10. Kết quả như hình dưới.
P3-3.5.3 Tạo các thanh và hệ thống dầm cho các tầng trên
1. Mở khung hì mặt bằng Tầng 2.
2. Nhấn phải chuột vào thanh dầm M_Concrete-Rectangular Beam 400x800mm.
3. Trình đơn động hiện ra, nhấn chọn Select All instances Visivle in View (chọn tất cả
các đối tượng cùng kiểu trong khung nhìn).
Nguyễn Văn Thiệp
82 Revit 2014 Phần 3 – Structure – Thực hành xây dựng công trình
4. Ra lệnh Modify Clipboard Copy to Clipboard .
5. Nhấn nút tại Modify Clipboard Paste, nhấn chọn Aligned to Selected
Levels .
6. Hộp thoại hiện ra. Giữ phím Ctrl, nhấn đánh dấu chọn cao trình Tầng 3 và Mái. Nhấn
OK.
7. Nhấn phải chuột vào thanh dầm 600x900mm chọn Select All instances Visivle in
View.
Nguyễn Văn Thiệp
Revit 2014 Phần 3 – Structure – Thực hành xây dựng công trình 83
8. Ra lệnh Copy to Clipboard và Paste Aligned Selected Levels.
9. Nhấn chọn Tầng 3 và Mái như trên.
10. Nhấn phải chuột vào thanh dầm 300x600mm chọn Select All instances Visivle in
View.
11. Ra lệnh Copy to Clipboard và Paste Aligned Selected Levels.
12. Nhấn chọn Tầng 3 và Mái như trên.
13. Nhấn phải chuột vào hệ thống dầm chọn Select All instances Visivle in View.
14. Ra lệnh Copy to Clipboard và Paste Aligned Selected Levels.
15. Nhấn chọn Tầng 3 và Mái như trên.
Kết quả toàn bộ các thanh dầm và hệ thống dầm được đưa lên các tầng trên.
Nguyễn Văn Thiệp
84 Revit 2014 Phần 3 – Structure – Thực hành xây dựng công trình
P3-3.5.4 Đổi kiểu dầm 300x600mm thành 400x800mm tại tầng 3
và tầng mái
1. Mở khung nhìn mặt bằng Tầng 3.
2. Nhấn phải chuột vào thanh dầm 300x600mm chọn Select All instances Visivle in
View.
3. Nhấn chọn kiểu dàm 400x800mm tại thanh Properties.
4. Nhấn Modify hoặc Esc 2 lần, kết thúc lệnh.
5. Mở khung nhìn mặt bằng Mái.
6. Thực hiện tương tự như trên.
P3-3.5.5 Gắn nhãn cho dầm đã tạo
Khi tạo dầm, nếu nhấn nút Tag on Placement chìm xuống, mỗi thanh dầm vẽ ra đều
được tự động gắn nhãn.
Nếu không chọn phương án này, nếu muốn có nhãn phải thực hiện gắn nhãn bằng lệnh
dưới.
1. Ra lệnh Annotate Tag All.
Nguyễn Văn Thiệp
Revit 2014 Phần 3 – Structure – Thực hành xây dựng công trình 85
2. Hộp thoại hiện ra.
3. Nhấn chọn All objects in current view: tất cả các đối tượng có trong khung nhìn
hiện thời.
4. Tại danh sách bên dưới chọn Structural Framing Tags: M_Structural Framing Tag:
Standard.
5. Nhấn Apply, nhấn OK. Các thanh dầm được gắn nhãn.
Hình dưới là pần trích góc trên bên phải của tòa nhà.
Nguyễn Văn Thiệp
86 Revit 2014 Phần 3 – Structure – Thực hành xây dựng công trình
P3-3.5.6 Tạo hệ thống dầm sắt cho mái cửa vào
Hình dưới là hệ thống dầm sắt tại sảnh vào cần phải tạo ra.
P3-3.5.6.1 Tạo các thanh dầm bao quanh hệ thống
1. Mở khung nhìn mặt bằng tầng 2.
2. Ra lệnh tạo dầm.
3. Nhấn chọn kiểu dầm UB-Univerrcal Beam 305x165x40UB.
4. Placement Plane: mặt bằng đặt dầm. Nhấn nút chọn Level: Tầng 2.
5. z-Direction Justification: căn chỉnh mặt chuẩn của dầm theo trục đứng (Z) so với cao
độ đặt dầm. Nhấn nút , chọn Top.
6. Lateral Justification: căn theo mặt bên. Để mặc định Center: căn theo tim dầm.
7. Các thông số khác để mặc định.
Nguyễn Văn Thiệp
Revit 2014 Phần 3 – Structure – Thực hành xây dựng công trình 87
8. Structural Material - vật liệu: để mặc định Steel, 45-345.
9. Structural Usage: công dụng. Nhấn nút chọn Girder.
10. Nhấn đánh dấu tại Enable Analytical Model : mô hình phân tích được.
11. Nhấn nút Tag on Placement chìm xuống, mỗi thanh dầm vẽ ra đều được tự động gắn
nhãn.
12. Nhấn nút . Vẽ các thanh dầm nối các cột sắt như hình dưới bên trái (các thanh tô
đậm).
13. Vẽ đoạn dầm góc dưới bên trái (hình dưới bên phải).
Nguyễn Văn Thiệp
88 Revit 2014 Phần 3 – Structure – Thực hành xây dựng công trình
14. Nhấn nút .
15. Nhấn điểm 1, điểm 2 và điểm 3 để vẽ dầm cong như hình dưới bên trái. Kết quả như
hình dưới bên phải.
16. Nhấn chọn kiểu dầm UB-Univerrcal Beam 254x102x28UB.
17. z-Direction Justification: căn chỉnh mặt chuẩn của dầm theo trục đứng (Z) so với cao
độ đặt dầm. Nhấn nút , chọn Top.
18. Structural Material - vật liệu: để mặc định Steel, 45-345.
19. Nhấn nút , vẽ tiếp vào hai vị trí như hình dưới.
20. Nhấn Modify hoặc Esc 2 lần, kết thúc lệnh.
Nguyễn Văn Thiệp
Revit 2014 Phần 3 – Structure – Thực hành xây dựng công trình 89
P3-3.5.6.2 Vẽ hệ thống dầm sắt
1. Ra lệnh Structure Structure Beam System (phím tắt BS).
2. Các công cụ, thanh Options và Properties hiện ra.
3. Chọn các thông số tại thanh Options hoặc thanh Properties.
Elevation: cao độ so với mặt phẳng làm việc đã chọn. Gõ -100.
Work Plane: mặt phẳng làm việc. Mặc định là mặt bằng sàn đang mở, trong bài
này là Tầng 2.
Layout Rule: phương thức bố trí, nhấn chọn Fixed Distance.
Fixed Spacing: gõ 1800.
Justification: căn chỉnh, nhấn chọn Center – tính từ trung tâm hệ thống ra hai bên.
Beam Type: kiểu than dầm, chọn UB-Univerrcal Beam 254x102x28UB.
4. Nhấn nút Sketch Beam System.
5. Dùng các công cụ vẽ hình, vẽ biên dạng hệ thống như hình dưới bên trái.
6. Nhấn Finish , hệ thống dầm được tạo ra như hình dưới bên phải.
Nguyễn Văn Thiệp
90 Revit 2014 Phần 3 – Structure – Thực hành xây dựng công trình
7. Nhấn chọn tất cả các thanh của hệ thống (giữ phím Ctrl).
8. Structural Material - vật liệu: để mặc định Steel, 45-345.
Nguyễn Văn Thiệp
Revit 2014 Phần 3 – Structure – Thực hành xây dựng công trình 91
P3-3.5.6.3 Đổi kiểu thanh của một thanh trong hệ thống
1. Nhấn vào thanh cuối phía dưới của hệ thống dầm.
2. Nhấn vào hình cuộn chỉ để xóa boe ràng buộc. Cuộn chỉ bị gạch chéo.
3. Nhấn chọn kiểu dầm UB-Univerrcal Beam 305x165x40UB tại thanh Properties.
4. Nhấn Modify (Esc 2 lần) kết thúc sửa.
P3-3.6 TẠO VÌ KÈO
P3-3.6.1 Đưa mẫu thư viện vì kèo và thanh dầm vào dự án
Để có kiểu vì kèo và thanh dầm trong vì kèo đúng như trong bài thực hành, phải đưa các
mẫu thư viện vào.
1. Ra lệnh Insert Load From Library Load family.
2. Hộp thoại hiện ra. Thư mục Libraries\US Metric tự động hiện ra, nhấn chọn thư mục
tiếp theo Structural Trusses.
Nguyễn Văn Thiệp
92 Revit 2014 Phần 3 – Structure – Thực hành xây dựng công trình
3. Nhấn chọn tệp M_Pratt Flat Truss, nhấn Open.
4. Tiếp tục ra lệnh Insert Load From Library Load family.
5. Nhấn chọn thư mục Structural Framing, tiếp theo nhấn thư mục Steel.
6. Nhấn chọn tệp M_HSS-Troun Structural Tubing, nhấn Open.
7. Hộp thoại tiếp theo hiện ra, nhấn chọn kiểu HSS114.3x8.6, nhấn OK.
P3-3.6.2 Tạo vì kèo bên phải mái sảnh vào
1. Mở khung nhìn mặt bằng Tầng 2.
2. Ra lệnh Structure Structure Truss.
3. Công cụ và thanh đặc tính hiện ra.
Nguyễn Văn Thiệp
Revit 2014 Phần 3 – Structure – Thực hành xây dựng công trình 93
P3-3.6.2.1 Tạo kiểu vì kèo mới theo mẫu M_Pratt Flat Truss
1. Nhấn chọn vì kèo M_Pratt Flat Truss.
2. Nhấn Edit Type. Hộp thoại hiện ra.
3. Nhấn Duplicate, hộp thoại tiếp theo hiện ra. Gõ M_Pratt Flat Truss Short tại ô
Name. Nhấn OK.
4. Tại hộp thoại Type Properties, chọn các thông số sau:
5. Top chords: thanh trên.
6. Vertical Web: thanh chống thẳng đứng.
7. Diagonal Web: thanh chéo.
8. Bottom chords: thanh dưới. Các thông số giống nhau:
Analytical Vertical Projection: hình chiếu đường phân tích theo phương thẳng
đứng. Nhấn chọn Center of beam: tim dầm.
Structural Framing Type: kiểu dầm kết cấu, nhấn chọn M_HSS-Round
Structural Tubing:HSS114.3x8.6.
Start Release: liên kết tại điểm đầu.
End Release: liên kết tại điểm cuối, cả hai điểm này, nhấn chọn một trong các
kiểu sau: Pinned: ngàm.
Nguyễn Văn Thiệp
94 Revit 2014 Phần 3 – Structure – Thực hành xây dựng công trình
Angle: góc nghiêng của thanh so với phương thẳng đứng. Gõ 0.
9. Các thông số khác để mặc định.
10. Nhấn OK, kết thúc hộp thoại.
P3-3.6.2.2 Chọn các thông số vị trí khung
1. Placement Plane: mặt phẳng đặt khung. Nhấn chọn Tầng 2.
2. Mục Constraints giống như dầm.
3. Mục Structural – kết cấu gồm:
Create Top Chord : có đánh dấu – có thanh khung trên.
Create Bottom Chord : có đánh dấu – có thanh khung dưới.
Bearing Chord: chọn thanh làm giá đỡ, nhấn chọn: Bottom: lấy đáy khung làm
chuẩn.
Rotation Angle: góc nghiêng của khung so với phương thẳng đứng. Gõ 0.
Bearing Vertical Justification: căn chỉnh theo thanh giá đỡ. Nhấn chọn: Center: lấy
tim thanh làm chuẩn.
Stick Symbol Location: vị trí ký hiệu cắm vào, nhấn chọn Bearing Chord.
4. Mục Dimension – kích thước.
Truss height: chiều cao khung, gõ 1000.
Non Bearing Offset: giá trị chênh lệch của thanh không có giá đỡ, gõ 0.
5. Nhấn nút tại công cụ Draw.
6. Vẽ đường nối hai điểm tim cột 1 và 2 như hình dưới.
Nguyễn Văn Thiệp
Revit 2014 Phần 3 – Structure – Thực hành xây dựng công trình 95
7. Kết quả khung được vẽ ra.
Nhìn mặt đứng như hình dưới.
P3-3.6.2.3 Thay đổi biên dạng khung
1. Mở khung nhìn 3D hoặc mặt đứng, nhìn chính diện vào khung kèo.
2. Nhấn trái chuột vào khung cần thay đổi. Các công cụ hiện ra.
3. Nhấn nút Edit Profile .
4. Biên dạng khung kèo và các công cụ vẽ hiện ra.
5. Nhấn vàođường ngang phí dưới. Gõ phím Delete (xóa đi).
Nguyễn Văn Thiệp
96 Revit 2014 Phần 3 – Structure – Thực hành xây dựng công trình
6. Nhấn Bottom Chord : vẽ biên dạng thanh dưới.
7. Nhấn đánh dấu tại Keep Concetric : nếu có thay đổi bán kính sẽ
đồng tâm.
8. Nhấn công cụ , vẽ cung tròn bán kính 4500, góc ở tâm 60o như hình dưới.
9. Nhấn , kết thúc thay đổi biên dạng. Kết quả như hình dưới.
Nguyễn Văn Thiệp
Revit 2014 Phần 3 – Structure – Thực hành xây dựng công trình 97
11. Cho các giá trị tại thanh Properties:
Start Level Offset: -1270.
End Level Offset: -1270.
Nhấn Apply. Kết quả như hình dưới.
12. Nhấn Modify (hoặc nhấn Esc 2 lần) kết thúc lệnh.
P3-3.6.3 Tạo vì kèo bên phải mái sảnh vào
1. Mở khung nhìn mặt bằng Tầng 2.
2. Nhấn trái chuột vào vì kèo vừa tạo.
3. Ra lệnh Modify Copy.
Nguyễn Văn Thiệp
98 Revit 2014 Phần 3 – Structure – Thực hành xây dựng công trình
4. Nhấn điểm gốc tại đỉnh cột.
5. Rê chuột lên đỉnh cột bên trái. Gõ số 14300. Gõ Enter.
6. Kết quả như hình dưới bên phải.
Tại khung nhìn 3D, cho ẩn các đối tượng khác, còn lại sảnh vào với các vì kèo như hình
dưới.
Nguyễn Văn Thiệp
Revit 2014 Phần 3 – Structure – Thực hành xây dựng công trình 99
P3-3.7 TẠO SÀN KẾT CẤU
P3-3.7.1 Tạo sàn tầng 1
1. Mở khung nhìn mặt bằng Tầng 1.
2. Ra lệnh Structure Structure Floor Floor: Structural.
3. Các công cụ vẽ hiện ra.
4. Nhấn chọn kiểu sàn Generic 300mm.
5. Chọn vật liệu cho sàn:
Nhấn nút Edit Type. Hộp thoại hiện ra. Nhấn Edit tại thông số Structure.
Nhấn chuột vào cột Material. Hộp thoại hiện ra, nhấn chọn tên vật liệu Concrete-
Cast-in-Place Concrete 28MPa.
Nhấn OK.
Trở lại hộp thoại trước, nhấn OK. Nhấn OK tiếp tại hộp thoại đầu tiên.
6. Các thông số khác tại thanh Properties để mặc định.
Nguyễn Văn Thiệp
100 Revit 2014 Phần 3 – Structure – Thực hành xây dựng công trình
7. Nhấn Boundary Line vẽ biên dạng.
8. Nhấn nút , vẽ biên dạng có hình dạng như hình dưới.
Các kích thước cụ thể được trích thành các hình dưới.
Góc trên bên phải:
Nguyễn Văn Thiệp
Revit 2014 Phần 3 – Structure – Thực hành xây dựng công trình 101
Góc trên bên trái:
Đoạn giữa:
Góc dưới bên phải:
9. Nhấn Finish Edit Mode , sàn được tạo ra.
Nguyễn Văn Thiệp
102 Revit 2014 Phần 3 – Structure – Thực hành xây dựng công trình
P3-3.7.2 Tạo các sàn tầng trên
P3-3.7.2.1 Copy sàn từ tầng 1 lên các tầng trên
1. Mở khung nhìn 3D.
2. Nhấn chuột chọn sàn vừa tạo ra tại tầng 1.
3. Ra lệnh Modify Clipboard Copy to Clipboard .
4. Nhấn nút tại Modify Clipboard Paste, nhấn chọn Aligned to Selected
Levels .
5. Hộp thoại hiện ra. Giữ phím Ctrl, nhấn đánh dấu chọn cao trình Tầng 2 và Mái. Nhấn
OK.
Nguyễn Văn Thiệp
Revit 2014 Phần 3 – Structure – Thực hành xây dựng công trình 103
P3-3.7.2.2 Sửa biên dạng sàn tầng 2
1. Mở khung nhìn mặt bằng Tầng 2.
2. Nhấn chọn sàn tầng 2.
3. Nhấn nút Edit Boundry.
4. Sửa biên dạng thành hình như hình dưới.
5. Các khu vực sửa theo kích thước dưới đây:
Sửa lại biên dạng tại góc trên bên phải (khu vực A) như hình dưới bên trái.
Sửa góc dưới bên phải (khu vực B, hình dưới bên phải).
Nguyễn Văn Thiệp
104 Revit 2014 Phần 3 – Structure – Thực hành xây dựng công trình
Khoảng giữa (khu vực C):
6. Nhấn Finish Edit Mode , kết thúc sửa.
P3-3.7.2.3 Copy sàn từ tầng 2 lên các tầng 3
1. Mở khung nhìn 3D.
2. Nhấn chuột chọn sàn vừa sửa ra tại tầng 2.
3. Ra lệnh Modify Clipboard Copy to Clipboard .
4. Nhấn nút tại Modify Clipboard Paste, nhấn chọn Aligned to Selected
Levels .
5. Hộp thoại hiện ra. Nhấn đánh dấu chọn cao trình Tầng 3. Nhấn OK.
Nguyễn Văn Thiệp
Revit 2014 Phần 3 – Structure – Thực hành xây dựng công trình 105
7. Mở khung nhìn mặt bằng Tầng 3.
8. Nhấn chọn sàn tầng 3.
9. Nhấn nút Edit Boundry.
10. Xóa đoạn biên dạng khu vực giữa và nối thẳng như hình dưới.
11. Nhấn Finish Edit Mode , kết thúc sửa.
P3-3.7.2.4 Thay đổi sàn tầng Mái
Trong phần Structure, không có công cụ tạo mái kết cấu nên dùng sàn kết cấu làm mái.
1. Mở khung nhìn mặt bằng Mái.
2. Nhấn chọn sàn tầng mái.
Nguyễn Văn Thiệp
106 Revit 2014 Phần 3 – Structure – Thực hành xây dựng công trình
3. Nhấn nút Edit Boundry.
4. Xóa đoạn biên dạng khu vực giữa và nối thẳng như hình dưới.
5. Nhấn Finish Edit Mode , kết thúc sửa.
P3-3.7.3 Tạo sàn mái che lối vào
1. Mở khung nhìn mặt bằng Tầng 2.
2. Ra lệnh Structure Structure Floor Floor: Structural.
3. Các công cụ vẽ hiện ra.
4. Nhấn chọn kiểu tấm sàn 160mm Concrete With 50mm Metal Dessk tại thanh
Properties.
Nguyễn Văn Thiệp
Revit 2014 Phần 3 – Structure – Thực hành xây dựng công trình 107
5. Dùng công cụ Draw, vẽ biên dạng như hình dưới.
6. Các kích thước cụ thể như các hình minh họa dưới đây.
Nguyễn Văn Thiệp
108 Revit 2014 Phần 3 – Structure – Thực hành xây dựng công trình
Có thể dùng phương pháp: nhấn nút tại công cụ Draw, cho giá trị Offset bằng các
giá trị kích thước đã cho ở trên và nhấn vào các đường lưới tương ứng sau đó dùng lệnh Trim
cắt bỏ phần thừa.
7. Nhấn Finish Edit Mode , kết thúc lệnh. Sàn được tạo ra.
P3-3.7.4 Đặc điểm khi tạo sàn trong Structure
Khi tạo sàn kết cấu trong Structure có các đặc điểm sau:
1. Nếu cột có phần giao với sàn thì phần giao của cột bị tự động cắt bỏ.
2. Dầm có phần giao với sàn thì phần giao của dầm bị tự động cắt bỏ.
Có thể mở khung nhìn mặt đứng để kiểm chứng.
Nhấn trái chuột vào một chiếc cột, thấy các thông số cao trình đỉnh cột vẫn là tầng trên.
Trong ví dụ này là Tầng 2, giá trị Offset = 0.
Nguyễn Văn Thiệp
Revit 2014 Phần 3 – Structure – Thực hành xây dựng công trình 109
Nhấn trái chuột vào một thanh dầm, thấy các thông số cao trình mặt trên của dầm vẫn là
tầng trên. Trong ví dụ này là Tầng 2, giá trị Offset = 0.
Khi cho ẩn sàn, cột và dầm bị cắt thấp đi bằng phần giao với sàn.
P3-3.7.5 Tạo các hốc thủng xuyên tầng
P3-3.7.5.1 Tạo hốc xuyên tầng 2 và tầng 3
Đây là hốc cầu thang góc tòa nhà.
1. Mở khung nhìn mặt bằng Tầng 2.
2. Đưa khu vực góc dưới bên trái vào màn hình.
3. Ra lệnh Structure Opening Shaft.
4. Các công cụ hiện ra.
5. Tại thanh Properties cho các giá trị:
Nguyễn Văn Thiệp
110 Revit 2014 Phần 3 – Structure – Thực hành xây dựng công trình
Base Offset = -1500.
Unconnected Height = 6000.
Base Constraint: Tầng 2.
Top Constraint: Unconnected.
6. Nhấn nút Boundary Line , nhấn nút , vẽ hình chữ nhật với kích
thước như hình dưới.
7. Nhấn nút Symbolic Line , nhấn nút vẽ đường ký hiệu như hình
dưới.
8. Nhấn Finish Edit Mode , kết thúc lệnh.
Nguyễn Văn Thiệp
Revit 2014 Phần 3 – Structure – Thực hành xây dựng công trình 111
9. Mở khung nhìn 3D, thấy hốc xuyên thủng tầng 2 và tầng 3.
P3-3.7.5.2 Tạo hốc thủng xuyên tầng 2 qua mái
Đây là các hốc cầu thang sảnh giữa.
1. Mở khung nhìn mặt bằng Tầng 2.
2. Đưa khu vực giữa tòa nhà vào màn hình.
3. Ra lệnh Structure Opening Shaft.
4. Các công cụ hiện ra.
5. Tại thanh Properties cho các giá trị:
Base Offset = -1500.
Unconnected Height = 12000.
Base Constraint: Tầng 2.
Top Constraint: Unconnected.
Nguyễn Văn Thiệp
112 Revit 2014 Phần 3 – Structure – Thực hành xây dựng công trình
6. Nhấn nút Boundary Line , nhấn nút , vẽ hình chữ nhật tại vị trí
như hình dưới bên trái và kích thước cụ thể như hình dưới bên phải.
7. Nhấn nút Symbolic Line , nhấn nút vẽ đường ký hiệu như hình
dưới.
8. Nhấn Finish Edit Mode , kết thúc lệnh.
9. Nhấn vào đường ký hiệu để chọn hốc vừa tạo.
Nguyễn Văn Thiệp
Revit 2014 Phần 3 – Structure – Thực hành xây dựng công trình 113
10. Ra lệnh Modify Array (phím tắt AR).
11. Công cụ hiện ra. Nhấn nút . Tại Number gõ 3, xóa dấu tại Group and
Associate, Move to: đánh dấu chọn 2nd, xóa dấu tại Constain.
12. Nhấn chuột vào điểm giữa của hình, rê thẳng xuống dưới.
13. Gõ =8200+3000 (đây là khoảng cách từ tâm hốc nọ đến tâm hốc kia; nhớ phải gõ dấu
= vì đây là biểu thức toán học). Gõ Enter (hình dưới bên trái).
14. Kết quả các hốc được nhân ra, các hốc cách nhau 3000 (hình dưới bên phải).
15. Nhấn Modify hoặc Esc, kết thúc lệnh.
Nguyễn Văn Thiệp
114 Revit 2014 Phần 3 – Structure – Thực hành xây dựng công trình
Nhìn 3D như hình dưới.
P3-3.8 DỰNG TƯỜNG KẾT CẤU
P3-3.8.1 Dựng tường góc trên bên phải
P3-3.8.1.1 Dựng tường
1. Mở khung nhìn mặt bằng Tầng 1.
2. Đưa khu vực góc trên bên phải vào màn hình.
3. Ra lệnh Structure Structure Wall: Structural.
4. Nhấn chọn kiểu tường Exterior – 300mm Concrete tại thanh Properties.
5. Chọn các thông số kích thước:
Height: Mái.
Location Line: Wall Centerline (tim tường).
Base Constraint: chân tường, chọn Tầng 1.
Base Offset: khoảng chênh cao chân tường, gõ 0.
Top Constraint: đỉnh tường, chọn Up to Level: Mái.
Top Offset: khoảng chênh cao đỉnh tường, gõ 0.
Nguyễn Văn Thiệp
Revit 2014 Phần 3 – Structure – Thực hành xây dựng công trình 115
6. Chọn các thông số kết cấu Structural:
Để mặc định có đánh dấu Enable Analytical model : thuộc mô hình phân tích
được.
Rebar Cover-Top Face: lớp bê tông áo đỉnh cột, chọn Exterior-10M to 16M<40>.
Rebar Cover-Interior Face: lớp bê tông áo (lớp bê tông bảo vệ cốt thép) mặt trong
tường; Rebar Cover-Other Faces: lớp bê tông áo (lớp bê tông bảo vệ cốt thép)
các mặt khác đều để mặc định Interior (Slabs, walls, joist) – 10M to 36M)
<200>.
7. Chọn vật liệu cho tường:
Nhấn nút Edit Type tại thanh Properties. Hộp thoại hiện ra. Nhấn Edit tại thông
số Structure.
Nhấn chuột vào cột Material. Hộp thoại hiện ra, nhấn chọn tên vật liệu Concrete-
Cast-in-Place Concrete 28MPa.
Nhấn OK.
Nguyễn Văn Thiệp
116 Revit 2014 Phần 3 – Structure – Thực hành xây dựng công trình
Trở lại hộp thoại trước, nhấn OK. Nhấn OK tiếp tại hộp thoại đầu tiên.
8. Nhấn nút tại công cụ Draw, vẽ hình tường như hình dưới.
9. Nhấn Modify (Esc 2 lần), kết thúc lệnh.
P3-3.8.1.2 Căn chỉnh vị trí tường trên mặt bằng
1. Ra lệnh Modify Align (phím tắt AL).
2. Nhấn chọn mép sàn (hình dưới bên trái), nhấn chọn mép cột (hình dưới bên phải), khóa
lại.
3. Tiếp tục chọn tim móng, chọn mép tường, khóa lại.
Nguyễn Văn Thiệp
Revit 2014 Phần 3 – Structure – Thực hành xây dựng công trình 117
4. Tiếp theo căn chỉnh hai đầu tường trùng với tim nằm ngang của móng.
5. Nhấn Modify (Esc 2 lần), kết thúc lệnh.
P3-3.8.1.3 Căn chỉnh tường theo chiều đứng
1. Mở khung nhì 3D.
2. Nhấn chọn 3 bức tường vừa dựng.
3. Nhấn nút Attach Top/Base.
Nguyễn Văn Thiệp
118 Revit 2014 Phần 3 – Structure – Thực hành xây dựng công trình
4. Nhấn chọn vào sàn tầng mái. Kết quả tường chạm đến mặt dưới của sàn mái.
5. Nhấn Modify (Esc 2 lần), kết thúc lệnh.
P3-3.8.2 Vẽ tường góc dưới bên phải
1. Mở khung nhìn mặt bằng Tầng 1.
2. Đưa khu vực góc dưới bên phải vào màn hình.
3. Ra lệnh Structure Structure Wall: Structural.
4. Nhấn chọn kiểu tường Exterior – 300mm Concrete tại thanh Properties.
5. Các thông số giống như các bức tường góc trên vừa dựng.
6. Vẽ tường và căn chỉnh trên mặt bằng như hình dưới.
Nguyễn Văn Thiệp
Revit 2014 Phần 3 – Structure – Thực hành xây dựng công trình 119
7. Thực hiện căn chỉnh theo chiều đứng giống như các bức tường trước.
8. Kết quả chúng ta đã dựng xong mô hình kết cấu cho tòa nhà.
Hết phần thực hành dựng mô hình.
P3-3.9 TẠO THƯ VIỆN MÔ HÌNH KẾT CẤU
Trong phần này tôi giới thiệu một số thư viện kết cấu phức tạp, còn các mô hình đơn
giản như các thanh tôi thấy mọi người đều làm được dễ dàng nên không giới thiệu tại đây.
P3-3.9.1 Tạo thư viện cột kết cấu
Trong ví dụ này, tôi dựng mô hình cột thép có tiết diện chân và đỉnh cột kích thước khác
nhau.
Nguyễn Văn Thiệp
120 Revit 2014 Phần 3 – Structure – Thực hành xây dựng công trình
1. Ra lệnh tạo mẫu thư viện New Family.
2. Hộp thoại hiện ra. Chọn tệp: Metric Structural Column, nhấn Open.
3. Môi trường làm việc hiện ra.
4. Tại khung nhìn mặt bằng có hình các mặt phẳng khống chế kích thước tiết diện cột với
các tham biến:
Kích thước chiều rộng được cho bằng tham biến Width.
Chiều dài cho bằng tham biến Depth.
5. Tại khung nhìn mặt đứng có các cao trình chân cột và đỉnh cột.
P3-3.9.1.1 Tạo tham biến và các mặt phẳng khống chế kích thước tiết diện
Cột được đưa vào dự án với số lượng nhiều nên tham biến kích thước nên đưa vào Type
(kiểu) để khi thay đổi chỉ cần thay đổi kích thước của kiểu là các cột cùng kiểu sẽ được cập
nhật.
1. Ra lệnh Create Properties Family Types.
2. Hộp thoại hiện ra.
3. Nhấn vào tham biến Depth, nhấn Modify.
Nguyễn Văn Thiệp
Revit 2014 Phần 3 – Structure – Thực hành xây dựng công trình 121
4. Hộp thoại tiếp theo hiện ra, nhấn chọn:
Type: tham biến thuộc kiểu.
Name: gõ tên khác: H td chân cột. Đây là chiều cao tiết diện chân cột.
Group parameter under: nhấn chọn Dimenssions.
Nhấn OK.
5. Trở lại hộp thoại trước, cho giá trị H td chân cột = 350mm. Nhấn Apply.
6. Thực hiện tương tự, đổi tên Width thành Bề rộng cánh td (bề rộng cánh tiết diện). Cho
giá trị = 250mm.
7. Nhấn nút Add, tạo thêm tham biện mới. Hộp thoại hiện ra.
Chọn các thông số như hai tham biến đã sửa.
Name: gõ H td đỉnh cột.
Nhấn OK.
Trở lại hộp thoại trước, cho giá trị = 950.
Nhấn Apply.
8. Nhấn nút Add, tạo thêm tham biện mới. Hộp thoại hiện ra.
Nguyễn Văn Thiệp
122 Revit 2014 Phần 3 – Structure – Thực hành xây dựng công trình
Chọn các thông số như trên.
Name: gõ Bề dầy thân s.
Nhấn OK.
Trở lại hộp thoại trước, cho giá trị = 18.
Nhấn Apply.
9. Nhấn nút Add, tạo thêm tham biện mới. Hộp thoại hiện ra.
Chọn các thông số như trên.
Name: gõ Bề dầy cánh t.
Nhấn OK.
Trở lại hộp thoại trước, cho giá trị = 22.
Nhấn Apply.
10. Nhấn nút Add, tạo thêm tham biện mới. Hộp thoại hiện ra.
Chọn các thông số như trên.
Name: gõ Cung lượn r.
Nhấn OK.
Trở lại hộp thoại trước, cho giá trị = 15.
Nhấn Apply.
Kết quả các tham biến được xác lập như hình dưới, nhấn OK.
11. Mở khung nhìn mặt bằng Ref.Level.
12. Ra lệnh Create Datum Reference Plane (phím tắt RP).
13. Vẽ các mặt phẳng và gán tham biến như hình dưới.
Nguyễn Văn Thiệp
Revit 2014 Phần 3 – Structure – Thực hành xây dựng công trình 123
P3-3.9.1.2 Tạo hình cột
1. Mở khung nhìn mặt đứng Front.
2. Ra lệnh Create Forms Sweep Blend.
3. Thanh công cụ hiện ra. Nhấn chọn Sketch Path công cụ hiện hình
phác hiện ra để vẽ đường dẫn.
4. Nhấn nút vẽ đoạn thẳng tại mặt phẳng giữa, nhấn điểm dưới cao trình tầng dưới,
kéo lên trên, nối hai cao trình, khóa lại.
Nguyễn Văn Thiệp
124 Revit 2014 Phần 3 – Structure – Thực hành xây dựng công trình
5. Nhấn Modify, kết thúc vẽ.
6. Nhấn Finish Edit Mode kết thúc tạo đường dẫn.
7. Vẽ biên dạng tiết diện chân cột:
Nhấn nút Select Profile 1 tạo biên dạng thứ nhất. Điểm đầu mút thứ nhất có màu
cánh sen đậm. Trong ví dụ này điểm đầu ở cao trình dưới nên vẽ chân cột.
Nhấn Edit Profile.
Hộp thoại chọn hướng nhìn hiện ra. Nhấn chọn Floor Plane: Lower Ref.Level,
nhấn Open View.
Nguyễn Văn Thiệp
Revit 2014 Phần 3 – Structure – Thực hành xây dựng công trình 125
Vẽ biên dạng như hình dưới.
Nhấn Modify, kết thúc vẽ.
Dùng lệnh Align, gắn các cạnh với các mặt phẳng khống chế kích thước, khóa lại.
Ghi kích thước bán kính các cung lượn, gán tham biến là Cung lượn r.
Nhấn Finish Edit Mode , kết thúc tạo biên dạng thứ nhất.
8. Vẽ biên dạng tiết diện đỉnh cột:
Nhấn nút Select Profile 2 tạo biên dạng thứ hai.
Các bước tạo biên dạng giống như biên dạng thứ nhất (chân cột). Kết quả như hình
dưới bên trái
9. Nhấn Finish Edit Mode , kết thúc lệnh vẽ biên dạng đỉnh cột. Hai biên dạng như
hình dưới bên phải.
Nguyễn Văn Thiệp
126 Revit 2014 Phần 3 – Structure – Thực hành xây dựng công trình
10. Nhấn Finish Edit Mode lần nữa, kết thúc lệnh tạo cột. Cột nhìn 3D như hình
dưới bên trái, nhìn hình chiếu cạnh như hình bên phải.
P3-3.9.1.3 Gán vật liệu cho khối
Trong tham biến của mẫu cột kết cấu có tham biến Structural Material để gán vật liệu
cho các cấu kiện. Nếu khi tạo xong cột, không gán tham biến này cho mô hình, cột không nhận
được vật liệu.
1. Nhấn trái chuột vào hình khối, nhấn nút tại thông số Matrial trên thanh Properties.
2. Hộp thoại hiện ra, nhấn chọn Structural Material.
Nguyễn Văn Thiệp
Revit 2014 Phần 3 – Structure – Thực hành xây dựng công trình 127
3. Nhấn OK.
P3-3.9.1.4 Lưu trữ và sử dụng
1. Ra lệnh Save, lưu trữ như các thư viện khác.
2. Việc sử dụng được giới thiệu tại phần “Dựng cột kết cấu”.
3. Khi đưa cột vào dự án, có thể tạo kiểu mới bằng cách nhấn Edit Type, hộp thoại hiện
ra. Thay đổi kích thước tiết diện, nhưng người dùng phải tuân thủ theo tiêu chuẩn cột
thép chữ I, theo bảng tiêu chuẩn, không nên cho tùy ý sẽ phá vỡ hình dạng cột ví dụ cho
giá trị cung lượn không đúng qui chuẩn, cột sẽ không tạo ra được.
Nguyễn Văn Thiệp
128 Revit 2014 Phần 3 – Structure – Thực hành xây dựng công trình
P3-3.9.2 Tạo thư viên dầm kết cấu
Việc tạo thư viện dầm thép có các tiết diện biến đổi giống như thư viện cột thép đã giới
thiệu tại phần trước.
Trong phần này tôi giới thiệu tạo thư viện dầm bê tông cốt thép tiết diện chữ T cánh ngắn.
1. Ra lệnh tạo mẫu thư viện New Family.
2. Hộp thoại hiện ra. Chọn tệp: Metric Structural Framing-Beams and Braces, nhấn
Open.
3. Môi trường làm việc hiện ra. Khung nhìn mặt bằng được mở ra, trong đó có các mặt
phẳng và hình khối như hình dưới.
Nguyễn Văn Thiệp
Revit 2014 Phần 3 – Structure – Thực hành xây dựng công trình 129
4. Mở khung nhìn mặt đứng Left, có các thành phần như hình dưới. Tại đây tim dầm trùng
với cao trình, nhưng khi đặt dầm vào, cao trình lại trùng với mặt trên của dầm.
5. Nhấn chọn khối mặc định và xóa đi để vẽ khối khác.
P3-3.9.2.1 Tạo tham biến và các mặt phẳng khống chế kích thước
Việc tạo các tham biến dựa vào các kích thước truyền thống của tiết diện. Tôi chỉ đưa vào
những tham biến bao quát còn các tham biến khác, tùy theo có thể cho bằng công thức phụ
thuộc.
Dầm được đưa vào dự án với số lượng nhiều nên tham biến kích thước nên đưa vào Type
(kiểu) để khi thay đổi chỉ cần thay đổi kích thước của kiểu là các dầm cùng kiểu sẽ được cập
nhật.
Nguyễn Văn Thiệp
130 Revit 2014 Phần 3 – Structure – Thực hành xây dựng công trình
1. Ra lệnh Create Properties Family Types.
2. Hộp thoại hiện ra. Nhấn nút Add: tạo tham biến mới.
3. Hộp thoại tiếp theo hiện ra, nhấn chọn:
Type: tham biến thuộc kiểu.
Name: gõ tên khác: h. Đây là chiều cao tiết diện dầm.
Group parameter under: nhấn chọn Dimenssions.
Nhấn OK.
Nguyễn Văn Thiệp
Revit 2014 Phần 3 – Structure – Thực hành xây dựng công trình 131
Trở lại hộp thoại trước, cho giá trị h = 1800mm. Nhấn Apply.
4. Nhấn nút Add, tạo thêm tham biện mới. Hộp thoại hiện ra.
Chọn các thông số như hai tham biến đã sửa.
Name: gõ b1.
Nhấn OK.
Trở lại hộp thoại trước, cho giá trị b1 = 750. Nhấn Apply.
5. Nhấn nút Add, tạo thêm tham biện mới. Hộp thoại hiện ra.
Chọn các thông số như trên.
Name: gõ b2.
Nhấn OK.
Trở lại hộp thoại trước, cho giá trị b2 = 1000. Nhấn Apply.
Kết quả các tham biến được xác lập như hình dưới, nhấn OK.
6. Mở khung nhìn mặt đứng Left.
7. Ra lệnh Create Datum Reference Plane (phím tắt RP).
Nguyễn Văn Thiệp
132 Revit 2014 Phần 3 – Structure – Thực hành xây dựng công trình
8. Vẽ các mặt phẳng và gán tham biến như hình dưới.
P3-3.9.2.2 Tạo hình dầm
1. Mở khung nhìn mặt đứng Front.
2. Ra lệnh Create Forms Sweep.
3. Thanh công cụ hiện ra. Nhấn chọn Sketch Path công cụ hình phác hiện
ra để vẽ đường dẫn. Hộp thoại hiện ra, để chọn mặt phẳng làm việc, nhấn chọn Center
(Front/Back), nhấn OK.
Nguyễn Văn Thiệp
Revit 2014 Phần 3 – Structure – Thực hành xây dựng công trình 133
4. Nhấn nút vẽ đoạn thẳng nằm trùng với cao trình, nối hai mặt phẳng như hình dưới.
5. Nhấn Modify, kết thúc vẽ.
6. Ra lệnh Align, gắn đường dẫn và các đầu mút của đường dẫn với các mặt phẳng tương
ứng, khóa lại.
7. Nhấn Finish Edit Mode kết thúc tạo đường dẫn.
8. Vẽ biên dạng tiết diện dầm:
Nhấn Edit Profile.
Hộp thoại chọn hướng nhìn hiện ra. Nhấn chọn Elevation: Left, nhấn Open View.
Nguyễn Văn Thiệp
134 Revit 2014 Phần 3 – Structure – Thực hành xây dựng công trình
Vẽ biên dạng như hình dưới. Nhấn Modify, kết thúc vẽ.
Dùng lệnh Align, gắn các cạnh thẳng đứng và nằm ngang, các đầu mút đường chéo
với các mặt phẳng khống chế kích thước, khóa lại.
9. Nhấn Finish Edit Mode , kết thúc lệnh vẽ biên dạng.
10. Nhấn Finish Edit Mode , kết thúc lệnh tạo hình khối. Kết quả nhìn 3D như hình
dưới.
Nguyễn Văn Thiệp
Revit 2014 Phần 3 – Structure – Thực hành xây dựng công trình 135
P3-3.9.2.3 Gán vật liệu cho khối
Trong tham biến của mẫu cột kết cấu có tham biến Structural Material để gán vật liệu
cho các cấu kiện. Nếu khi tạo xong dầm, không gán tham biến này cho mô hình, dầm không
nhận được vật liệu.
1. Nhấn trái chuột vào hình khối, nhấn nút tại thông số Matrial trên thanh Properties.
2. Hộp thoại hiện ra, nhấn chọn Structural Material.
3. Nhấn OK.
P3-3.9.2.4 Lưu trữ và sử dụng
1. Ra lệnh Save, lưu trữ như các thư viện khác.
2. Việc sử dụng được giới thiệu tại phần “Lắp dầm”.
Khi đưa dầm vào dự án, có thể tạo kiểu mới bằng cách nhấn Edit Type và thay đổi kích
thước tiết diện, nhưng người dùng phải tuân thủ theo bảng tiêu chuẩn, không nên cho tùy ý sẽ
phá vỡ hình dạng.
Nguyễn Văn Thiệp
136 Revit 2014 Phần 3 – Structure – Thực hành xây dựng công trình
P3-3.9.3 Tạo thư viện móng kết cấu
Trong thư viện của Revit có các loại móng cọc, các bạn có thể xem cách tạo các kiểu
móng này bằng cách dùng công cụ Edit Family.
Trong phần này tôi chỉ giới thiệu một loại móng cột hay dùng tại Việt Nam như hình
dưới.
Nguyễn Văn Thiệp
Revit 2014 Phần 3 – Structure – Thực hành xây dựng công trình 137
1. Ra lệnh tạo mẫu thư viện New Family.
2. Hộp thoại hiện ra. Chọn tệp: Metric Structural Foundation, nhấn Open.
3. Môi trường làm việc hiện ra. Khung nhìn mặt bằng được mở ra, trong đó có các mặt
phẳng như hình dưới bên trái.
4. Mở khung nhìn mặt đứng Front, có các thành phần như hình dưới bên phải.
P3-3.9.3.1 Tạo tham biến và các mặt phẳng khống chế kích thước
1. Ra lệnh Create Properties Family Types.
2. Hộp thoại hiện ra. Trong này có các tham biến:
Structural Material: vật liệu.
Width: bền rộng tiết diện móng. Cho giá trị 1200.
Length: chiều dài tiết diện móng. Cho giá trị 1000.
Các tham biến này chưa có giá trị, có thể cho tùy ý nhưng không đổi tên được. Nếu
muốn, có thể bỏ qua các tham biến này, tạo tham biến mới.
Nguyễn Văn Thiệp
138 Revit 2014 Phần 3 – Structure – Thực hành xây dựng công trình
3. Nhấn nút Add, tạo thêm tham biện mới. Hộp thoại tiếp theo hiện ra, nhấn chọn:
Type: tham biến thuộc kiểu.
Name: gõ tên khác: Chiều cao móng.
Group parameter under: nhấn chọn Dimenssions.
Nhấn OK.
Trở lại hộp thoại trước, cho giá trị Chiều cao móng = 1200mm.
Nhấn Apply.
4. Nhấn nút Add, tạo thêm tham biện mới. Hộp thoại hiện ra.
Chọn các thông số như trên.
Name: gõ chiều rộng lớp đệm.
Nhấn OK.
Trở lại hộp thoại trước, cho giá trị = Width*1.2.
Nhấn Apply.
5. Nhấn nút Add, tạo thêm tham biện mới. Hộp thoại hiện ra.
Chọn các thông số như trên.
Name: gõ chiều dài lớp đệm.
Nhấn OK.
Nguyễn Văn Thiệp
Revit 2014 Phần 3 – Structure – Thực hành xây dựng công trình 139
Trở lại hộp thoại trước, cho giá trị = Length*1.2.
Nhấn Apply.
6. Nhấn nút Add, tạo thêm tham biện mới. Hộp thoại hiện ra.
Chọn các thông số như trên.
Name: gõ chiều cao lớp đệm.
Nhấn OK.
Trở lại hộp thoại trước, cho giá trị = 150.
Nhấn Apply.
7. Nhấn nút Add, tạo thêm tham biện mới. Hộp thoại hiện ra.
Chọn các thông số như trên.
Name: gõ chiều rộng mặt trên.
Nhấn OK.
Trở lại hộp thoại trước, cho giá trị = Width*2/3.
Nhấn Apply.
8. Nhấn nút Add, tạo thêm tham biện mới. Hộp thoại hiện ra.
Chọn các thông số như trên.
Name: gõ chiều dài mặt trên .
Nhấn OK.
Trở lại hộp thoại trước, cho giá trị = Length*2/3.
Nhấn Apply.
9. Nhấn nút Add, tạo thêm tham biện mới. Hộp thoại hiện ra.
Chọn các thông số như trên.
Name: gõ chiều cao bậc 1.
Nhấn OK.
Trở lại hộp thoại trước, cho giá trị = Chiều cao móng/2.
Nhấn Apply.
Các giá trị và biểu thức của các tham biến tôi cho có tính chất giả định. Tùy theo cấu tạo
của móng thực thế, các bạn có thể cho giá trị và công thức khác.
10. Nhấn OK, kết thúc lệnh.
Nguyễn Văn Thiệp
140 Revit 2014 Phần 3 – Structure – Thực hành xây dựng công trình
11. Tùy theo số bậc, có thể cho thên các tham biến. Trong ví dụ này tôi làm móng vai vát
nên chỉ cần thế là đủ.
12. Mở khung nhìn mặt bằng Ref.Level.
13. Ra lệnh Create Datum Reference Plane (phím tắt RP).
14. Vẽ các mặt phẳng và gán tham biến như hình dưới.
15. Mở khung nhìn mặt đứng Front.
16. Ra lệnh Create Datum Reference Plane (phím tắt RP).
17. Vẽ các mặt phẳng và gán tham biến như hình dưới.
18. Nhấn vào mặt phẳng tham chiếu dưới cùng, đặt tên: Mặt đáy móng.
Nguyễn Văn Thiệp
Revit 2014 Phần 3 – Structure – Thực hành xây dựng công trình 141
P3-3.9.3.2 Tạo hình móng
1. Tạo lớp đệm:
Mở khung nhìn mặt bằng Ref.Level.
Ra lệnh Create Forms Extrusion.
Thanh công cụ hiện ra. Nhấn chọn Set , hộp thoại hiện ra để chọn mặt phẳng
làm việc. Nhấn chọn Mặt đáy móng, nhấn OK.
Nhấn nút vẽ hình chữ nhật. Nhấn khóa các cạnh với các mặt phẳng khống
chế kích thước.
Nguyễn Văn Thiệp
142 Revit 2014 Phần 3 – Structure – Thực hành xây dựng công trình
Nhấn Modify, kết thúc vẽ.
Start Extrusion: gõ 0.
End Extrusion: nhấn , hộp thoại hiện ra, chọn Chiều cao lớp đệm. Nhấn OK.
Material: vật liệu, nhấn , hộp thoại hiện ra, nhấn chọn Structural Material,
nhấn OK.
Nhấn Finish Edit Mode kết thúc tạo lớp đệm. Kết quả như hình dưới.
Nguyễn Văn Thiệp
Revit 2014 Phần 3 – Structure – Thực hành xây dựng công trình 143
2. Tạo khối chân móng:
Ra lệnh Create Forms Extrusion.
Thanh công cụ hiện ra. Nhấn chọn Set , hộp thoại hiện ra để chọn mặt phẳng
làm việc. Nhấn chọn Mặt đáy móng, nhấn OK.
Nhấn nút vẽ hình chữ nhật. Nhấn khóa các cạnh với các mặt phẳng khống chế
kích thước như hình dưới.
Nhấn Modify, kết thúc vẽ.
Start Extrusion: gõ 0.
End Extrusion: nhấn , hộp thoại hiện ra, chọn Chiều cao bậc 1. Nhấn OK.
Material: vật liệu, nhấn , hộp thoại hiện ra, nhấn chọn Structural Material,
nhấn OK.
Nguyễn Văn Thiệp
144 Revit 2014 Phần 3 – Structure – Thực hành xây dựng công trình
Nhấn Finish Edit Mode kết thúc tạo khối chân móng. Kết quả như hình
dưới.
3. Tạo khối vát:
Mở khung nhìn mặt bằng Ref.Level.
Ra lệnh Create Blend.
Thanh công cụ hiện ra. Nhấn chọn Set , hộp thoại hiện ra để chọn mặt phẳng
làm việc. Nhấn chọn Mặt đáy móng, nhấn OK.
Nhấn nút vẽ hình chữ nhật. Nhấn khóa các cạnh với các mặt phẳng khống
chế kích thước như hình dưới.
Nhấn Modify, kết thúc vẽ.
Nhấn Edit Top , vẽ hình bao mặt trên.
Nguyễn Văn Thiệp
Revit 2014 Phần 3 – Structure – Thực hành xây dựng công trình 145
Nhấn nút vẽ hình chữ nhật. Nhấn khóa các cạnh với các mặt phẳng khống
chế kích thước như hình dưới.
Nhấn Modify, kết thúc vẽ.
First End: nhấn , hộp thoại hiện ra, chọn Chiều cao bậc 1. Nhấn OK.
Second End: nhấn , hộp thoại hiện ra, chọn Chiều cao móng. Nhấn OK.
Material: vật liệu, nhấn , hộp thoại hiện ra, nhấn chọn Structural Material,
nhấn OK.
Nhấn Finish Edit Mode kết thúc tạo khối chân móng. Kết quả như hình
dưới.
Nguyễn Văn Thiệp
146 Revit 2014 Phần 3 – Structure – Thực hành xây dựng công trình
4. Mở khung nhìn 3D.
5. Ra lệnh Modify Join Join Geometry.
6. Nhấn chọn tất cả các khối. Nhấn Modify (Esc), kết thúc lệnh.
P3-3.9.3.3 Lưu trữ và sử dụng
1. Ra lệnh Save, lưu trữ như các thư viện khác.
2. Việc sử dụng được giới thiệu tại phần “Tạo móng cột”.
3. Có thể tạo ra các kiểu với kích thước khác nhau.
Nguyễn Văn Thiệp
Revit 2014 Phần 3 – Structure – Thực hành xây dựng công trình 147
P3-3.9.4 Tạo móng tường
Đối với tường, không thể tạo thư viện móng riêng rẽ.
Khi gắn móng với tường, trong Revit chỉ có hai mẫu thư viện hệ thống, chỉ có thể thay
đổi kích thước, không thể thay đổi hình dạng tiết diện.
Có nhiều cách tạo móng cho tường:
Dùng Model In-Place.
Dùng gờ nổi Wall Sweep đặt dưới chân tường với tiết diện đường gờ và vật liệu
giống như tiết diện móng.
Dùng dầm Beam làm móng. Phương án này thuận tiện hơn cả vì có thể tạo một
thư viện dầm có tiết diện và vật liệu tùy ý. Tôi sẽ trình bày phương án này.
P3-3.9.4.1 Tạo thư viện dầm làm móng
Thực hiện tương tự như thư viện dầm nên tôi chỉ giới thiệu tóm tắt.
1. Ra lệnh tạo mẫu thư viện New Family.
2. Hộp thoại hiện ra. Chọn tệp: Metric Structural Framing-Beams and Braces, nhấn
Open.
3. Tạo tham biến:
Móng tại từng bức tường khác nhau nên các tham biến nên chọn Instance.
Nguyễn Văn Thiệp
148 Revit 2014 Phần 3 – Structure – Thực hành xây dựng công trình
Các tham biến như hình dưới.
4. Vẽ các mặt phẳng và gán tham biến kích thước như hình dưới.
5. Dùng lệnh Create Sweep tạo hình.
Nguyễn Văn Thiệp
Revit 2014 Phần 3 – Structure – Thực hành xây dựng công trình 149
Tạo đường dẫn:
Tạo biên dạng:
6. Kết quả như hình dưới
Nguyễn Văn Thiệp
150 Revit 2014 Phần 3 – Structure – Thực hành xây dựng công trình
P3-3.9.4.2 Lưu trữ và sử dụng
1. Ra lệnh Save, lưu trữ như các thư viện khác.
2. Việc sử dụng được giới thiệu tại phần “Tạo dầm”.
3. Khi đưa dầm vào, dùng công cụ , nhấn vào mép chân tường. Chọn vật liệu và cho
kích thước tùy ý
4. Muốn tim dầm trùng với tim tường, nhấn phím Tab, nhấn vào tim tường.
5. Kết quả như hình dưới.
Nguyễn Văn Thiệp
Revit 2014 Phần 3 – Structure – Thực hành xây dựng công trình 151
P3-3.9.5 Tạo thư viện vì kèo
Revit cung cấp một bộ hệ vì kèo thư viện đủ loại, nhưng có thể không thích hợp cho công
trình của bạn. Chúng ta có thể tạo thư viện theo hình dạng và kích thước tùy ý.
Trong bài ví dụ, tôi dùng kiểu vì kèo như hình dưới.
1. Ra lệnh tạo mẫu thư viện New Family.
2. Hộp thoại hiện ra. Chọn tệp: Metric Structural Truss, nhấn Open.
3. Môi trường làm việc hiện ra. Trong môi trường này chỉ có một mặt phẳng Structural
Plans: Level 1.
Nguyễn Văn Thiệp
152 Revit 2014 Phần 3 – Structure – Thực hành xây dựng công trình
4. Tại khung nhìn này có hình các mặt phẳng khống chế kích thước với các tham biến:
Kích thước chiều cao được cho bằng tham biến Truss height.
Chiều dài cho bằng tham biến Truss Length.
P3-3.9.5.1 Tạo tham biến và các mặt phẳng khống chế kích thước
1. Ra lệnh Create Properties Family Types.
2. Hộp thoại hiện ra. Trong này có các tham biến mặc định.
3. Nhấn nút Add, tạo thêm tham biện mới. Hộp thoại hiện ra.
Chọn Instance.
Name: gõ đoạn nhô ra.
Nguyễn Văn Thiệp
Revit 2014 Phần 3 – Structure – Thực hành xây dựng công trình 153
Group parameter under: nhấn chọn Dimenssions.
Nhấn OK.
Trở lại hộp thoại trước, cho giá trị = 600.
Nhấn Apply.
4. Nhấn nút Add, tạo thêm tham biện mới. Hộp thoại hiện ra.
Chọn Instance.
Name: gõ khoảng cách giữa.
Nguyễn Văn Thiệp
154 Revit 2014 Phần 3 – Structure – Thực hành xây dựng công trình
Group parameter under: nhấn chọn Dimenssions.
Nhấn OK.
Trở lại hộp thoại trước, cho giá trị = 400.
Nhấn Apply.
5. Nhấn OK.
6. Ra lệnh Create Datum Reference Plane (phím tắt RP).
7. Vẽ các mặt phẳng và gán tham biến như hình dưới.
P3-3.9.5.2 Vẽ hình vì kèo
7. Vẽ thanh giằng trên mái:
Ra lệnh Create Top Chord.
Vẽ đường như hình dưới.
Nhấn Modify, kết thúc vẽ.
Ra lệnh Align, gắn đầu mút của các với các mặt phẳng tương ứng, khóa lại.
Nguyễn Văn Thiệp
Revit 2014 Phần 3 – Structure – Thực hành xây dựng công trình 155
8. Vẽ thanh giằng ngang bên dưới:
Ra lệnh Create Bottom Chord.
Vẽ đường nằm ngang như hình dưới.
Nhấn Modify, kết thúc vẽ.
Ra lệnh Align, gắn đầu mút của các với các mặt phẳng tương ứng, khóa lại.
9. Vẽ thanh giằng chéo:
Ra lệnh Create Web.
Vẽ đường nằm ngang như hình dưới (những đường có mũi tên chỉ vào).
Nhấn Modify, kết thúc vẽ.
Ra lệnh Align, gắn đầu mút của các với các mặt phẳng tương ứng, khóa lại.
Nguyễn Văn Thiệp
156 Revit 2014 Phần 3 – Structure – Thực hành xây dựng công trình
P3-3.9.5.3 Lưu trữ và sử dụng
1. Ra lệnh Save, lưu trữ như các thư viện khác.
2. Việc sử dụng được giới thiệu tại phần “Tạo vì kèo”.
3. Có thể tạo ra các kiểu với kích thước khác nhau.
Nếu cho giá trí đoạn nhô ra nhỏ hơn thanh dầm ngang, sẽ không có đoạn thò ra của thanh
trên.
Chuyển sang phần phân tích kết cấu cho công trình.
Nguyễn Văn Thiệp
Autodesk Revit 2013 - Structure – Phân tích mô hình và đặt tải 157
P3-4 PHÂN TÍCH KIỂM TRA MÔ HÌNH
Trong bài này chúng ta nghiên cứu một số phần cơ sở về mô hình phân tích để cải tiến
một cách thích hợp cho việc xây dựng mô hình vật lý.
Trong cơ học kết cấu chúng ta đã thấy mô hình phân tích là diễn tả 3D một cách đơn giản
hóa mà vẫn đảm bảo phản ánh được sát với sự làm việc của kết cấu toàn bộ công trình. Trong
này tập trung các thông số về hình dạng, tính chất vật liệu và tải trọng.
Chuyển công trình thực tế về sơ đồ của công trình theo nguyên tắc sau:
Thay các thanh bằng đường trục, thay các bản hoặc vỏ bằng các mặt trung gian.
Thay các tiết diện bằng các đặc trưng hình học của nó như : diện tích F và mô men
quán tính A.... để tính toán.
Thay các thiết bị gối tựa bằng các liên kết gối tựa lý tưởng.
Mối liên kết giữa các đầu thanh quy về hai dạng: Khớp và Nối cứng.
Đưa tải trọng tác dụng về trục của nó dưới dạng ba loại chính là: Tải trọng tập
trung, tải trọng phân bố và mô men tập trung .
Mô hình phân tích (sơ đồ kết cấu) được tự động hình thành khi tạo ra mô hình vật lý. Có
thể xuất sang phần mềm phân tích và thiết kế (analysis and design applications) như phần
Robot Structural Analysis thông qua công cụ chuyển đổi (đối với các phiên bản 2012 trở về
trước phải thông qua các mô đun mở rộng – Extensions cài bổ sung vào phần mềm).
Bất kỳ mô hình vật lý kết cấu nào khi dựng xong đều có đường trục hoặc mặt trung gian
kèm theo.
Tại các khung nhìn, chọn chế độ Wireframe (hình dưới bên trái) và nhấn nút dưới
đáy màn hình, nhấn đánh dấu Show Analytical Model Categories in this View (hình dưới
bên phải), các đường phân tích có màu hiện ra.
Nguyễn Văn Thiệp
158 Autodesk Revit 2013 – Structure – Phân tích mô hình và đặt tải
Kiểm tra giao diện chuyên ngành kết cấu:
Trước khi tiến hành phân tích, phải kiểm tra lại giao diện phần mềm. Trong phần tạo dự
án cho thiết kế kết cấu, chúng ta đã chọn các thành phần giao diện chuyên ngành, tại đây tôi
nhắc lại.
Ra lệnh Options.
Hộp thoại hiện ra. Nhấn User Interface.
Phải có đánh dấu tại Structural analysis and tools. Nếu không đánh dấu tại
đây, các công cụ phân tích không hiện ra.
Nhấn OK.
P3-4.1 KHUNG NHÌN PHÂN TÍCH
Khi tạo một dự án mới, chọn tệp mẫu là Structural Template, trên trình duyệt các khung
nhìn ta thấy có 2 khung nhìn mặt bằng tầng là Levelx và Level x – Analytical và khung nhìn
3D là View1 – Analytical.
Hai khung nhìn này khác nhau ở chỗ nào?
Nguyễn Văn Thiệp
Autodesk Revit 2013 - Structure – Phân tích mô hình và đặt tải 159
Khung nhìn mặt bằng tầng Levelx, cho hiển thị công trình kết cấu dưới dạng mô hình vật
lý còn khung nhìn Levelx-Analytical, cho hiển thị công trình dưới dạng mô hình phân tích hay
sơ đồ kết cấu.
Hình dưới là mô hình vật lý (3D) và mô hình phân tích (3D-Analytical Model) của công
trình.
Nguyễn Văn Thiệp
160 Autodesk Revit 2013 – Structure – Phân tích mô hình và đặt tải
P3-4.1.1 Tạo khung nhìn Analytical View
Khi tạo thêm các cao trình, các khung nhìn mặt bằng phân tích không động tạo ra, phải
tạo ra chúng và áp các thiết lập của khung nhìn phân tích mẫu vào.
1. Mở khung nhìn cần tạo thêm khung Analytical (như khung nhìn mặt bằng tầng - plan
hoặc 3D).
2. Ra lệnh bằng một trong các cách sau:
Trên ruy băng: View Duplicate View Duplicate View.
Nhấn phải chuột vào tên khung nhìn trên trình duyệt, chọn Duplicate View
Duplicate.
3. Tên khung nhìn hiện ra trên trình duyệt. Nhấn phải chuột vào khung nhìn vừa tạo, chọn
Rename (đổi tên).
Nguyễn Văn Thiệp
Autodesk Revit 2013 - Structure – Phân tích mô hình và đặt tải 161
4. Hộp thoại hiện ra. Gõ tên mới có thêm từ Analytical để phân biệt. Nhấn OK.
5. Mở khung nhìn vừa tạo.
6. Ra lệnh áp dụng thông số của khung nhìn mẫu cho khung nhìn hiện thời bằng một trong
các cách sau:
Trên ruy băng: View Templates Apply new template to current view.
Nhấn phải chuột vào tên khung nhìn vừa tạo, chọn Apply View Template.
7. Hộp thoại Apply View Template xuất hiện.
Nguyễn Văn Thiệp
162 Autodesk Revit 2013 – Structure – Phân tích mô hình và đặt tải
8. Tại View Templates: các khung nhìn mẫu, gồm có:
Displine Filter: ngành, chọn Structural (kết cấu).
View Type Filter: kiểu khung nhìn, chọn All (tất cả).
Names: tên kiểu, nhấn mũi tên, chọn một trong hai kiểu sau:
o Structural Analytical Isolate: chỉ hiện các đường phân tích.
o Structural Model & Analytical Combine: hiện cả mô hình kết cấu và các
đường phân tích.
9. Nhấn Apply Properties.
10. Nhấn OK, kết thúc lệnh.
Hình dưới minh họa khung nhìn 3D thường và 3D Analytical.
Nguyễn Văn Thiệp
Autodesk Revit 2013 - Structure – Phân tích mô hình và đặt tải 163
P3-4.1.2 Thực hành tạo khung nhìn phân tích
Mở bản vẽ đã xây dựng mô hình kết cấu trong các bài thực hành trước.
Tại trình duyệt các khung nhìn, đã có sẵn các khung nhình phân tích Level 1 –
Analytical, Level 2 – Analytical và 3D View Analytical Model.
Nguyễn Văn Thiệp
164 Autodesk Revit 2013 – Structure – Phân tích mô hình và đặt tải
P3-4.1.2.1 Đổi tên các khung nhìn
1. Nhấn phải chuột vào khung nhìn Level 1 – Analytical, chọn Rename.
2. Hộp thoại hiện ra, gõ tên: Tầng 1 – Analytical. Nhấn OK.
3. Thực hiện tương tự để đổi tên Level 2 – Analytical thành Tầng 2 – Analytical.
P3-4.1.2.2 Tạo khung nhìn phân tích
1. Nhấn phải chuột vào tên khung nhìn Tầng 3, chọn Duplicate View Duplicate.
2. Tên khung nhìn hiện ra trên trình duyệt. Nhấn phải chuột vào khung nhìn vừa tạo, chọn
Rename (đổi tên).
3. Hộp thoại hiện ra. Gõ tên mới Tầng 3-Analytical. Nhấn OK.
4. Nhấn phải chuột vào tên khung nhìn vừa tạo, chọn Apply View Template.
Nguyễn Văn Thiệp
Autodesk Revit 2013 - Structure – Phân tích mô hình và đặt tải 165
5. Hộp thoại Apply View Template xuất hiện.
6. Tại View Templates: các khung nhìn mẫu, gồm có:
Displine Filter: ngành, chọn Structural (kết cấu).
View Type Filter: kiểu khung nhìn, chọn All (tất cả).
Names: tên kiểu, nhấn mũi tên, chọn Structural Analytical Isolate: chỉ hiện các
đường phân tích.
7. Nhấn Apply Properties.
8. Nhấn OK, kết thúc lệnh. Khung nhìn chỉ hiển thị mô hình phân tích.
9. Thực hiện tương tự với khung nhìn mặt bằng Mái. Kết quả các khung nhìn như hình
dưới.
Nguyễn Văn Thiệp
166 Autodesk Revit 2013 – Structure – Phân tích mô hình và đặt tải
P3-4.2 KIỂM TRA PHÂN TÍCH
Trong phần này chúng ta nghiên cứu cách kiểm tra các gối đỡ và chạy kiểm tra tính bền
vững của mô hình.
Phải chạy kiểm tra tại các công đoạn khác nhau của dự án và điều chỉnh cho ăn khớp
nhau.
Mỗi thành phần kết cấu (cột, dầm v.v..) phải có gối đỡ tại mô hình vật lý với điểm tựa.
Cột có ít nhất một gối đỡ. Các gối đỡ có thể là: cột khác, móng độc lập hoặc móng liên
tục, dầm , tường, sàn hoặc đoạn dốc.
Tường có ít nhất 2 gối đỡ tại hai điểm hoặc một gối đỡ là một đường. Gối đỡ có thể là:
cột, móng liên tục hoặc móng độc lập, dầm , sàn hoặc đoạn dốc.
Dầm phải có ít nhất hai gối đỡ hoặc một gối đỡ tại một đầu mà ở đó được thiết lập điều
kiện giải phóng liên kết để cố định hoặc một mặt gối đỡ. Các gối đỡ có thể là: cột, móng liên tục
hoặc móng độc lập, dầm hoặc tường.
Thanh giằng chỉ có hai điểm đỡ. Các gối đỡ có thể là: cột, móng liên tục hoặc móng độc
lập, dầm, tường, sàn hoặc đoạn dốc.
Sàn có ít nhất 3 điểm đỡ; một đường đỡ và một điểm đỡ không cùng nằm trên cùng một
đường thẳng với đường đỡ nói trên; hai đường đỡ không cùng nằm trên một đường thẳng hoặc
một mặt đỡ. Các gối đỡ có thể là: cột, móng liên tục hoặc móng độc lập, dầm hoặc tường.
P3-4.2.1 Các khái niệm sử dụng cho mô hình phân tích kết
cấu
Mỗi thành viên của công trình kết cấu đều có các sở hữu riêng của mình gồm:
1. Analytical Projection Plane: mặt phẳng chứa hình chiếu
2. Physical Material Properties: vật liệu.
3. Release Conditions: điều kiện chuyển vị.
4. Rigid Link: liên kết cứng.
Chúng ta lần lượt nghiên cứu trong các mục dưới đây.
P3-4.2.1.1 Mặt phẳng chiếu phân tích - Analytical Projection Plane
Mặt phẳng chiếu phân tích là mặt phẳng chứa vị trí và giới hạn của thành viên mô hình
phân tích kết cấu.
1. Cột (columns) có hai mặt phẳng chiếu mặc định tại đỉnh và chân cột. Đây là các mặt
phẳng song song với mặt bằng tầng xác định giới hạn của cột kết cấu.
Nguyễn Văn Thiệp
Autodesk Revit 2013 - Structure – Phân tích mô hình và đặt tải 167
2. Mặt phẳng chiếu mặc định của tường (wall) là mặt phẳng tim tường.
3. Đối với dầm (beams), mặt phẳng mặc định có thể đặt trên mặt bằng tầng hoặc theo
hình dạng tiết diện. Mặt phẳng này song song với trục X của dầm.
4. Đối với thanh giằng (brace), mặt phẳng mặc định có thể đặt theo hình dạng tiết diện.
Mặt phẳng này song song với trục X của thanh.
5. Dưới đây là các phương án có thể chọn làm mặt phẳng chiếu cho các thành viên kết cấu
cụ thể:
Columns - Analytical Projection Plane Top (Cột - mặt phẳng chiếu trên
xuống):
o Level (cao trình).
o Top of Column (mặt đỉnh cột).
o Ref Plane (mặt phẳng tham chiếu).
Columns - Analytical Projection Plane Bottom (Cột - mặt phẳng chiếu bên
dưới):
o Level (cao trình).
o Bottom of Column (mặt chân cột).
o Ref Plane (mặt phẳng tham chiếu).
Walls - Analytical Projection Surface (Tường - mặt hình chiếu):
o Centerline (tim tường).
o Interior Face (tim tường).
o Exterior Face (tim tường).
o Girdling (tim tường)..
o Ref Plane (mặt phẳng tham chiếu).
Walls - Analytical Top Projection Plane (Tường - mặt hình chiếu trên):
o Level (cao trình).
o Top of Wall (mặt đỉnh tường).
o Ref Plane (mặt phẳng tham chiếu).
Walls - Analytical Bottom Projection Plane (Tường - mặt hình chiếu dưới):
o Level (cao trình).
o Bottom of Wall (mặt chân tường).
o Ref Plane (mặt phẳng tham chiếu).
Beams (Dầm):
o Top of Beam (mặt trên của dầm).
o Center of Beam (tim của dầm).
o Level (cao trình).
o Ref Plane (mặt phẳng tham chiếu).
Brace (Thanh giằng):
o Connection Dependent (liên kết phụ thuộc).
Structural Floor (Sàn kết cấu).
o Top of Floor (mặt trên của sàn).
o Center of Floor (tim sàn).
o Bottom of Floor (mặt dưới của sàn).
o Level (cao trình).
o Ref Plane (mặt phẳng tham chiếu).
Nguyễn Văn Thiệp
168 Autodesk Revit 2013 – Structure – Phân tích mô hình và đặt tải
P3-4.2.1.2 Tính chất cơ lý của Vật liệu - Physical Material Properties
Vật liệu của thành viên kết cấu được gộp vào để gửi đi cho phần mềm phân tích và thiết
kế. Revit Structure cung cấp các loại vật liệu mặc định là bê tông cốt thép (concrete), thép
(steel), gỗ (wood) và gạch (generic).
Chúng ta có thể sử dụng vật mặc định để áp dụng cho kiểu vật liệu mới sau đó thay đổi
tính chất cơ lý của nó. Xem phần “Vật liệu”.
P3-4.2.1.3 Điều kiện chuyển vị - Release Conditions tại các nút
1. Sự giải phóng liên kết có 6 thành phần tải trọng:
Fx – lực dọc trục X.
Fy – lực cắt hướng theo trục Y
Fz – lực cắt hướng theo trục Z
Mx – mô men xoắn theo trục X.
My – mô men uốn theo hướng trục Y
Mz – mô men uốn theo hướng trục Z
Chú ý: Các thành phần này chỉ áp dụng cho các thành viên thẳng như thành viên của khung
kết cấu (dầm – beam và thanh giằng – braces) và các cột kết cấu. Không áp dụng cho
tường và sàn kết cấu.
2. Các chuyển vị trong Revit Structure là: cố định (Fixed), ngàm (Pinned), mô men uốn
(Bending Moment) hoặc do người dùng định nghĩa.
Ngàm chặt (Pinned) được định nghĩa là tất cả các khớp có mô men.
Khớp cố định (Fixed) được định nghĩa là không bị nhả ra.
Khớp mô men uốn (Bending Moment) được định nghĩa là có My và Mz không có
mô men xoắn.
Do người dùng định nghĩa (User-defined) là tất cả các loại khớp có thể sử dụng
trong kỹ thuật.
P3-4.2.1.4 Liên kết cứng - Rigid link
Liên kết cứng là liên kết tại nút đầu dầm với cột. Trong phần mềm phân tích và thiết kế,
nó được coi là thành phần của khung cứng vô cùng và không có trọng lượng.
P3-4.2.2 Thiết lập mô hình phân tích - analytical model
settings
1. Ra lệnh bằng một trong các cách sau:
Manage Project Settings Structural Settings.
Analyze Analytical Model Tools nhấn mũi tên .
Nguyễn Văn Thiệp
Autodesk Revit 2013 - Structure – Phân tích mô hình và đặt tải 169
2. Hộp thoại Structural Settings hiện ra. Nhấn vào mục Analytical Model Settings, nội
dung hiện ra như hình dưới.
3. Nhóm Automatic Checks - cho phép kiểm tra tự động: nhấn đánh dấu tại thành
phần nào thì thành phần đó được kiểm tra tự động:
Member Supports: gối.
Analytical/Physical Model Consistency: tính bền vững của kết cấu.
Khi đánh dấu vào thành phần này, các nút Member Supports, và Analytical/Physical
Model Consistency tại công cụ Analytical Tools bị mờ đi.
Nguyễn Văn Thiệp
170 Autodesk Revit 2013 – Structure – Phân tích mô hình và đặt tải
4. Tolerances – sai số, có thể gõ các giá trị tham số theo yêu cầu:
Support Distance: khoảng cách giữa các gối đỡ.
Analytical-to-Physical model distance: khoảng cách giữa mô hình phân tích và
mô hình vật lý.
Analytical adjustment distance: khoảng cách của mô hình phân tích để căn
chỉnh
Horizontal auto detect: khoảng cách tự động căn chỉnh trên mặt phẳng nằm
ngang.
Vertical auto detect: khoảng cách tự động căn chỉnh trên mặt phẳng thẳng đứng.
Phần mềm sẽ tự động kiểm tra gối đỡ và tính bền vững của công trình theo các giá trị sai
số này.
5. Member Supports Check: kiểm tra các thành phần gối đỡ:
Circular references: nhấn đánh dấu, kiểm tra theo thứ tự vòng tròn.
6. Analytical/Physical Model Consistency Check: kiểm tra tính bền vững vật lý
của mô hình, có các phương án: có đánh dấu – được kiểm tra, không đánh dấu – không
kiểm tra.
Analytical model connectivity: khả năng liên kết của mô hình phân tích.
Analytical model adjusted away from default location: xem mô hình phân
tích có được điều chỉnh cách xa vị trí ban đầu không.
Analytical Beam and Floor ovelap check: kiểm tra xem dầm và sàn có bị
chồng nhau không.
Possible instability based on release conditions: khả năng ổn định dựa trên
điều kiện giải phóng liên kết.
Analytical model outside phisical model: xem mô hình phân tích có nằm
ngoài mô hình vật lý không.
Valid Phisical Material Asset: xem mô hình đã được gán vật liệu chưa.
7. Analytical Model Visibility: cho hiển thị mô hình phân tích có phương án:
Differentiate ends of linear analytical models: có đánh dấu, phân biệt các
đầu mút tuyến tính của mô hình phân tích.
Nguyễn Văn Thiệp
Autodesk Revit 2013 - Structure – Phân tích mô hình và đặt tải 171
8. Nhấn OK.
9. Hộp thoại hiện ra. Nội dung thông báo: “Bạn có muốn Revit thực hiện phân tích và
kiểm tra agy bây giờ không?”
10. Nhấn Yes, quá trình kiểm tra được thực hiện.
Kết quả được trình bày theo các mục dưới.
P3-4.2.3 Kiểm tra gối đỡ - Run the member support checks
Kiểm tra các gối đỡ để Revit Structure phát hiện ra các thành viên nào trong mô hình
không có gối đỡ.
Có ai cách kiểm tra: kiểm tra tự động và kiểm tra thủ công.
P3-4.2.3.1 Kiểm tra tự động
1. Ra lệnh bằng một trong các cách sau:
Manage Project Settings Structural Settings.
Analyze Analytical Model Tools.
2. Hộp thoại Structural Settings hiện ra. Nhấn vào mục Analytical Model Settings, nội
dung hiện ra.
3. Tại nhóm Automatic Checks nhấn đánh dấu tại các phương án: Member
Supports: gối.
4. Khi đánh dấu chọn phương án này, nút Member Supports bị mờ đi.
5. Member Supports Check có phương án: Circular references: kiểm tra theo thứ
tự vòng tròn.
6. Nhấn OK, đóng hộp thoại.
7. Các đối tượng không có gối đỡ hiện ra màu vàng, kèm theo hộp thoại bảng cảnh báo kết
quả kiểm tra hiện ra.
Nguyễn Văn Thiệp
172 Autodesk Revit 2013 – Structure – Phân tích mô hình và đặt tải
8. Tại hộp thoại này, có hiện cảnh báo các thành phần kết cấu không có gối đỡ. Có thể
xem các thành phần bị cảnh báo bằng 2 cách:
Nhấn vào tại hộp thoại, lần lượt các đối tượng bị cảnh báo hiện màu vàng đất.
Nhấn nút , hộp thoại tiếp tục mở ra.
o Nhấn chuột vào dấu + tại đầu danh mục các thành phần không có gối đỡ như
hình dưới.
Nguyễn Văn Thiệp
Autodesk Revit 2013 - Structure – Phân tích mô hình và đặt tải 173
o Tiếp tục nhấn vào dấu + chỗ Warning, các cảnh báo thành viên cụ thể hiện
ra. Nhấn vào Structural Framing: UB-Universal Beam, nhấn nút Show.
Thành viên không có gối đỡ được đưa vào màn hình và có màu vàng. Có thể
xoay để nhìn rõ hơn như hình dưới.
9. Nhấn Close, kết thúc lệnh.
10. Hình ảnh dướt đây minh họa các đối tượng không có gối đỡ.
P3-4.2.3.2 Kiểm tra thủ công
Khi không dùng kiểm tra tự động hoặc việc kiểm tra tự động không phát hiện ra, chúng ta
có thể kiểm tra thủ công.
1. Tại hộp thoại Structural settings, không đánh dấu Automactic Check Member
Suport.
2. Ra lệnh trên ruy băng: Analyze Analytical Model Tools Check Supports.
Nguyễn Văn Thiệp
174 Autodesk Revit 2013 – Structure – Phân tích mô hình và đặt tải
3. Tiếp theo, giống như phần kiểm tra tự động.
Chú ý: Việc kiểm tra chỉ được thực hiện một lần. Nếu đã kiểm tra, đã phát hiện ra các đối
tượng không gối đỡ, mặc dù chúng ta không chỉnh sửa gì, phần mềm cũng vẫn báo là
không có thành viên nào không có gối đỡ.
P3-4.2.4 Kiểm tra tính bền vững - Run a consistency check
Bước này theo là chạy kiểm tra tính bền vững của công trình. Revit Structure sẽ phát
hiện ra các thành viên nào trong mô hình không bền vững (không được kết nối chặt chẽ với các
thành viên khác).
Giống như kiểm tra gối đỡ, cũng có thể kiểm ta tự động và thủ công.
Nếu kiểm tra tự động thì đánh dấu tại Analytical/Physical Model Consistency trong
hộp thoại Structural settings.
Các giá trị dung sai khi kiểm tra được trình bày tại lệnh “Thiết lập mô hình phân tích -
analytical model settings”.
Dưới đây tôi trình bày cách kiểm tra thủ công.
1. Ra lệnh trên ruy băng: Analyze Analytical Model Tools Consistency
Checks.
2. Hộp thoại kết quả hiện ra. Tại hộp thoại này, có hiện cảnh báo các thành phần kết cấu
không bền vững.
3. Nhấn nút , hộp thoại tiếp tục mở ra.
4. Có rất nhiều các dạng cảnh báo không bền vững của kết cấu.
5. Ví dụ dưới là cảnh báo:
Decteced phisical connection between Strctural Elements, but did not detect
Analytical intersection: phát hiện thấy có liên kết vật lý giữa các thành phần kết
cấu nhưng không thấy có mối giao nhau của sơ đồ phân tích. Nhấn chuột vào dấu +
tại đầu danh mục các thành phần không bền vững như hình dưới.
Nguyễn Văn Thiệp
Autodesk Revit 2013 - Structure – Phân tích mô hình và đặt tải 175
Nhấn mở Warning. Chọn Structural Columns: UC-Universal Column-Column.
6. Nhấn nút Show. Thành viên không bền vững được đưa vào màn hình.
7. Nhấn Close, kết thúc kiểm tra.
Sau khi đã kiểm tra, chúng ta phát hiện chỗ nào cần thiết kế lại hoặc bổ sung, dùng
các công cụ thiết kế để hoàn thiện.
Cũng giống như kiểm tra gối đỡ, tính bền vững chỉ được kiểm tra một lần.
P3-4.3 CĂN CHỈNH SỰ TRÙNG KHÍT VÀ LIÊN TỤC CỦA
CÁC THÀNH PHẦN KẾT CẤU
Mô hình phân tích được xây dựng tại Revit Structure có thể có độ sai lệch không phù
hợp cho việc gửi trực tiếp đến phần mềm phân tích và thiết kế.
Để tính toán và phân tích chính xác, các nút và các đường phân tích giữa các thành phần
kết cấu phải trùng khít hoặc giao nhau như các ví dụ dưới đây.
1. Cột và dầm.
Nguyễn Văn Thiệp
176 Autodesk Revit 2013 – Structure – Phân tích mô hình và đặt tải
2. Dầm và dầm.
3. Dầm và thanh giằng.
4. Dầm và tường.
P3-4.3.1 Chọn chế độ hiển thị đường phân tích
Tại các khung nhìn, muốn hiển thị các đường phân tích (khung kết cấu), phải chọn chế độ
hiển thị.
1. Mở khung nhìn quan sát.
2. Ra lệnh VG.
Nguyễn Văn Thiệp
Autodesk Revit 2013 - Structure – Phân tích mô hình và đặt tải 177
3. Tại hộp thoại nhấn mục Analytical Model Categories.
4. Nhấn đánh dấu Show analytical model categories in this view.
5. Filter list: chọn Structure.
6. Nhấn đánh dấu tất cả các đối tượng như hình trên.
7. Nhấn OK.
8. Chọn chế độ Wireframe (hình dưới bên trái) và nhấn nút dưới đáy màn hình,
nhấn đánh dấu Show Analytical Model Categories in this View (hình dưới bên
phải), các đường phân tích có màu hiện ra.
P3-4.3.2 Tự động tìm kiếm và căn chỉnh
Việc tự động căn chỉnh trùng khít được tiến hành đối với các thành phần kết cấu nằm lân
cận nhau.
P3-4.3.2.1 Qui tắc tự động tìm kiếm căn chỉnh
Việc tự động tìm kiếm và căn chỉnh được thực hiện theo qui tắc sau đây.
1. Hình chiếu bằng - Horizontal Projection (xy - direction)
Trên mặt bằng, các thành phần được căn chỉnh theo thứ bậc sau: tường (walls), cột
(columns), dầm (beams) , và sàn (floors). Ví dụ: đỉnh cột chiếu lên bề mặt của
Nguyễn Văn Thiệp
178 Autodesk Revit 2013 – Structure – Phân tích mô hình và đặt tải
mô hình tường. Cạnh mép của tấm (slab) căn chỉnh với dầm (nếu không có cột và
tường).
Cạnh mép của tấm (Slab) không căn chỉnh với sàn (Floor) khác trên mặt phằng
XY.
Khi tham số của dầm (tự động tìm kiếm theo mặt phẳng chiếu nằm ngang) được
chọn, và nó đã được kết nối với cột, thì dầm giữ nguyên trạng thái đã có và điểm
cuối của dầm được gắn với cột.
Đến lượt dầm với tường, tự động kéo dài đầu dầm đến tường, giữ nguyên hướng và
độ dốc của dầm. Nếu dầm songg song với tường (có sai số), sẽ tự động chiếu
nguyên vẹn cả dầm lên tường.
2. Hình chiếu đứng - Vertical Projection (z - direction)
Trên phương chiếu đứng, sàn kết cấu sẽ xác định bằng các mặt phẳng chiếu (xem
phần mặt phẳng chiếu của các đối tượng kết cấu).
Đỉnh và đáy của của mặt phẳng chiếu thẳng đứng của tường và cột sẽ căn chỉnh
trùng khít với hình chiếu của sàn kết cấu.
Mặt phẳng chiếu của dầm sẽ căn chỉnh trùng khít với hình chiếu của sàn kết cấu.
3. Các thành phần cùng chủng loại - Elements of the Same Category
Đối với các thành phần cùng chủng loại (như sàn với sàn, tường với tường) việc
căn chỉnh tự động dựa trên sự sắp xếp khi mới tạo ra, thứ tự ưu tiên cho đối tượng
nào tạo ra trước.
Ngoại lệ, có trường hợp thay đổi một trong các đối tượng được tự động căn chỉnh.
Ví dụ cho trường hợp này: tường 1 được tạo trước sau đến tường 2, tường 3. Cả ba
tường đều được tự động căn chỉnh. Nếu mặt phẳng chiếu của tường 2 thay đổi thì
mặt phẳng chiếu của tường 1 và tường 3 cũng căng chỉnh ngang bằng với tim của
tường 2.
P3-4.3.2.2 Dung sai cho tự động căn chỉnh
Như chúng ta đã biết, việc tự động căn chỉnh chỉ được thực hiện với các vị trí lân cận
nhau. Ví dụ, nêu nếu dung sai Horizontal auto detect: khoảng cách tự động căn chỉnh theo
phương nằm ngang cho bằng 300mm thì mếu mép tim tường cách tim dầm <= 300mm thì
Revit tự động kéo tim tường và tim dầm (đường phân tích) trùng nhau.
Để thiết lập dung sai cho giá trị lân cận này, chúng ta thực hiện như trình bày dưới đây.
1. Ra lệnh Manage Project Settings Structural Settings.
2. Hộp thoại hiện ra. Cho các giá trị dung sai để xác định lân cận.
Support Distance: khoảng cách đến gối đỡ.
Nguyễn Văn Thiệp
Autodesk Revit 2013 - Structure – Phân tích mô hình và đặt tải 179
Analytical-to-Physical model distance: khoảng cách giữa mô hình phân tích và
mô hình vật lý.
Analytical adjustment distance: khoảng cách của mô hình phân tích để căn chỉnh
Horizontal auto detect: khoảng cách tự động căn chỉnh theo phương nằm ngang.
Vertical auto detect: khoảng cách tự động căn chỉnh theo phương thẳng đứng.
3. Nhấn OK, kết thúc lệnh.
P3-4.3.2.3 Các ví dụ tự động căn chỉnh
1. Dầm – Beams.
Khi tự động căn chỉnh, trên mặt phẳng chiếu thẳng đứng, chúng ta thấy dầm (một
điểm) gắn với hình chiếu của sàn kết cấu (đường thẳng) như hình dưới.
2. Cột – Columns.
Hình dưới là hình chiếu bằng của cột (một điểm) và tường (đường thẳng).
3. Sàn và tường kết cấu
Hình dưới là tường với tường (hình bên trái) và tường với sàn (hình bên phải).
Nguyễn Văn Thiệp
180 Autodesk Revit 2013 – Structure – Phân tích mô hình và đặt tải
Nếu mặt phẳng chiếu của tường là mặt ngoài tường thì sàn cũng căn chỉnh theo.
P3-4.3.2.4 Kết luận
Để Revit tự động tìm và căn chỉnh các thành phần kết cấu, khi thiết kế, chúng ta cần chú
trọng dùng các công cụ bắt điểm, xác định chuẩn cho phù hợp.
P3-4.3.3 Căn chỉnh thủ công
Đối với những đối tượng có các mặt phẳng chiếu cách xa nhau vượt quá giá trị dung sai,
không tự động căn chỉnh được, chúng ta phải căn chỉnh bằng tay.
Dưới đây chúng ta thực hiện cho một số trường hợp.
P3-4.3.3.1 Ra lệnh căn chỉnh
1. Ra lệnh Analyze Analytical Model Tools Analytical Adjust (phím tắt AA).
2. Công cụ căn chỉnh hiện ra.
P3-4.3.3.2 Các bức tường có bề dầy không bằng nhau
Hình dưới là hai bức tường chồng lên nhau, có bề dầy không bằng nhau. Biểu đồ kết cấu
không trùng khít. Để làm trùng khít chúng ta thực hiện như sau:
1. Nhấn nút Wall Adjustment .
Nguyễn Văn Thiệp
Autodesk Revit 2013 - Structure – Phân tích mô hình và đặt tải 181
2. Nhấn trái chuột vào đầu mút của đường thứ nhất (hình dưới bên trái). Nhấn trái chuột
vào đầu mút của đường thứ 2 (hình dưới bên phải).
3. Nhấn tiếp vào nút Wall Adjustment, nhấn vào các đầu mút đối diện của các bức tường.
Kết quả hai đường trùng nhau.
4. Khi làm trong khung nhìn không gian, nhấn chọn vào các cạnh thẳng đứng.
Nguyễn Văn Thiệp
182 Autodesk Revit 2013 – Structure – Phân tích mô hình và đặt tải
5. Nhấn nút trả lại trạng thái chưa căn chỉnh.
P3-4.3.3.3 Cột và dầm
Tương tự như tường, chúng ta có các cột không cùng kích thước tiết diện nối với nhau
bằng một dầm như hình dưới.
1. Nhấn chọn tim cột có tiết diện to.
2. Nhấn tim cột có tiết diện nhỏ. Kết quả như hình dưới.
P3-4.3.3.4 Tường và dầm
Trên mặt bằng tầng nếu xảy ra trường hợp như hình dưới, chúng ta cũng xử lý tương tự
như trên.
Nguyễn Văn Thiệp
Autodesk Revit 2013 - Structure – Phân tích mô hình và đặt tải 183
1. Nhấn vào đầu mút của đường biểu diễn kết cấu tường (hình dưới bên trái).
2. Nhấn vào đầu mút của đường da cam – dầm (hình dưới bên phải).
3. Kết quả như hình dưới.
P3-4.3.3.5 Đầu nối các bức tường
Các bước tương tự như trên.
Dưới đây là các hình minh họa.
1. Nhấn vào đầu mút của đường biểu diễn kết cấu tường (hình dưới bên trái).
2. Nhấn vào giao điểm của các bức tường (hình dưới bên phải).
Nguyễn Văn Thiệp
184 Autodesk Revit 2013 – Structure – Phân tích mô hình và đặt tải
3. Kết quả như hình dưới.
4. Nhấn nút Finish , kết thúc lệnh.
Chú ý:
Khi làm thủ công đường chọn thứ nhất sẽ căn chỉnh theo vị trí của đường chọn
thứ 2.
Có thể dùng lệnh di chuyển mô hình vật lý để khoảng cách bằng hoặc nhỏ hơn giá trị
dung sai, việc căn chỉnh sẽ tự động.
Khi căn chỉnh đường kết cấu, thân tường có thể lệch nhau nhiều, dùng lệnh di chuyển
để cho hai bức tường chồng lên nhau hợp lý theo thiết kế.
P3-4.3.4 Thực hành căn chỉnh
1. Mở khung nhìn mặt bằng Tầng 2.
2. Chọn chế độ Wireframe (hình dưới bên trái) và nhấn nút dưới đáy màn hình,
nhấn đánh dấu Show Analytical Model Categories in this View (hình dưới bên
phải), các đường phân tích có màu hiện ra.
1. Đưa góc dưới bên trái tòa nhà vào màn hình.
Nguyễn Văn Thiệp
Autodesk Revit 2013 - Structure – Phân tích mô hình và đặt tải 185
2. Ra lệnh Modify Align.
3. Nhấn vào tim tường. Nhấn vào đầu mút của dầm.
4. Hộp thoại hiện ra, nhấn Unjoin Elements.
5. Kết quả dầm ngắn lại như hình dưới bên trái. Khi đó đường phân tích tự động kết nối
với nhau (hình dưới bên phải).
6. Tiếp tục thực hiện với dầm phía dưới.
Nguyễn Văn Thiệp
186 Autodesk Revit 2013 – Structure – Phân tích mô hình và đặt tải
7. Nhấn Modify, kết thúc lệnh Align.
8. Ra lệnh Analyze Analytical Model Tools Analytical Adjust (phím tắt AA).
9. Công cụ căn chỉnh hiện ra.
10. Nhấn nút Wall Adjustment .
11. Nhấn vào đầu mút đường phân tích của bức tường. Nhấn vào đường phân tích của thanh
dầm.
Nguyễn Văn Thiệp
Autodesk Revit 2013 - Structure – Phân tích mô hình và đặt tải 187
12. Kết quả các đường phân tích nối với nhau như hình dưới. Nhấn Finish , kết thúc
lệnh.
13. Thực hiện tương tự với các thanh dầm và tường tại vị trí này trên tầng 3.
P3-5 TẢI TRỌNG
P3-5.1 ĐỊNH NGHĨA TẢI TRỌNG
P3-5.1.1 Ra lệnh định nghĩa tải trọng
Để có tải trọng gán cho mô hình, phải định nghĩa các trường hợp tải trọng.
1. Ra lệnh bằng một trong các cách sau:
Manage Project Settings Structural Settings.
Analyze Loads Load Case.
Nguyễn Văn Thiệp
188 Autodesk Revit 2013 – Structure – Phân tích mô hình và đặt tải
2. Hộp thoại hiện ra. Mục Load Cases tự động được kích hoạt.
Trong hộp thoại có 2 phần. Phần trên là các loạt tải trọng (case). Phần dưới là các tính
chất tải trọng. Các loại (Nature) tải trọng như gồm:
Dead: tĩnh tải.
Live: hoạt tải.
Wind: gió.
Snow: tuyết.
RoofLive: hoạt tải trên mái.
Accidental: tải ngẫu nhiên.
Temperature: tác dụng của nhiệt độ.
Seismic: tác dụng của địa chấn (động đất).
Việc định nghĩa được trình bày tại các mục dưới đây.
P3-5.1.2 Định nghĩa loạt tải trọng – Load case
Tại phần Load Case, có các cột:
1. Name: tên loạt tải trọng. Tại đây có các tên mặc định:
DL1: dùng cho tĩnh tải.
LL1: dùng cho hoạt tải.
WIND1: dùng cho gió.
SNOW1: dùng cho tuyết.
LR1: dùng cho hoạt tải trên mái.
ACC1: dùng cho tải ngẫu nhiên.
TEMP1: dùng cho tác dụng của nhiệt độ.
SEIS1: dùng cho tác dụng của địa chấn (động đất).
Tên này có thể đổi tùy ý bằng cách nhấn chuột vào ô cần đổi và gõ tên khác. Ví dụ
TT1 dùng cho tĩnh tải v.v…
Nguyễn Văn Thiệp
Autodesk Revit 2013 - Structure – Phân tích mô hình và đặt tải 189
2. Case Number (số thứ tự tải trọng) cập nhật tự động.
3. Nature: tính chất tải trọng. Nhấn chọn. Danh sách này cập nhật từ phần Nature bên
dưới hộp thoại.
4. Category: loại tải trọng. Nhấn chọn. Loại tải này là các tham biến để phần mềm
tính toán.
5. Nhấn nút Add (Duplicate) trong bảng Load Cases để thêm trường hợp tải trọng. Số
lượng loạt tải trọng không hạn chế.
Loạt tải trọng được thêm vào danh sách. Nút Add được thay bằng nút Duplicate.
Nguyễn Văn Thiệp
190 Autodesk Revit 2013 – Structure – Phân tích mô hình và đặt tải
Loạt tải trọng thêm vào có thể đổi tên, chọn tính chất tại Nature và loại tải trọng
tại cột Category.
6. Nhấn chuột vào tên một loạt tải trọng, nhấn Duplicate.
Một loạt tải trọng giống loạt tải trọng đã chọn được tạo ra. Có thể đổi tên và chọn
các thông số khác.
7. Nhấn nút Delete, xóa tải trọng.
P3-5.1.3 Định nghĩa tính chất tải trọng - Nature
Bảng Load Natures bên dưới hộp thoại. Các tính chất tại đây sẽ cập nhật cho cột Nature
của bảng Load Cases bên trên. Tại đây có thể thực hiện:
Nguyễn Văn Thiệp
Autodesk Revit 2013 - Structure – Phân tích mô hình và đặt tải 191
1. Đổi tên giống như Load Cases:
2. Việc thêm, xóa loại tải trọng giống như Load Cases.
3. Nhấn OK.
P3-5.2 GÁN TẢI VÀ TỔ HỢP TẢI
P3-5.2.1 Chọn chế độ hiển thị tải trọng
Tại các khung nhìn, muốn hiển thị tải trọng khi gán tải, phải chọn chế độ hiển thị.
1. Mở khung nhìn quan sát.
2. Ra lệnh VG.
3. Tại hộp thoại nhấn mục Analytical Model Categories.
4. Nhấn đánh dấu Show analytical model categories in this view.
5. Filter list: chọn Structure.
6. Nhấn đánh dấu Strctural Loads.
7. Nhấn OK.
Nguyễn Văn Thiệp
192 Autodesk Revit 2013 – Structure – Phân tích mô hình và đặt tải
P3-5.2.2 Ra lệnh gán tải
1. Mở khung nhìn 3D hoặc mặt bằng tầng.
2. Ra lệnh bằng một trong các cách sau:
Trên trình đơn: Analyze Loads Loads.
Phím tắt: LD.
3. Các công cụ hiện ra.
4. Các loạt tải được trình bày theo các mục tiếp theo, không nhắc lại phần ra lệnh.
P3-5.2.3 Gán tải trọng tập trung – Point load
Tải này gán cho khung, giàn phẳng hoặc không gian, đầu cột.
1. Tại công cụ Modify|Place Loads, chọn Point Load.
2. Chọn mặt phẳng đặt tải: tại Placement Plane, nhấn nút chọn mặt phẳng đặt tải
(xem phần mặt phẳng làm việc – Workplane). Tải trọng có phương tác dụng vuông góc
với mặt phẳng này.
3. Tạo kiểu mới hoặc thay đổi kiểu ký hiệu tải trọng:
Nhấn nút Edit Type tại thanh Properties. Hộp thoại hiện ra. Trong này tên kiểu
mặc định là Point Load 1.
Tại hộp thoại Type Properties, nhấn Duplicate để tạo một kiểu tải trọng mới dựa
trên kiểu đã có, hộp thoại hiện ra.
o Tại ô Name, gõ tên mới, nhấn OK.
Nguyễn Văn Thiệp
Autodesk Revit 2013 - Structure – Phân tích mô hình và đặt tải 193
Các thông số hình thức của ký hiệu tải trọng gồm:
o Force Arrowhead: đầu mũi tên biểu diễn lực. Nhấn chọn.
o Force Scale: tỷ lệ độ dài đường lực khi hiển thị trên bản vẽ (đây chỉ là tỷ lệ
biểu diễn, không phải là tỷ lệ giá trị lực).
o Moment Arrowhead: đầu mũi tên biểu diễn mô men.
o Moment Scale: tỷ lệ độ dài đường biểu diễn mô men.
Nhấn OK, kết thúc.
4. Cho các giá trị thông số tại thanh Properties.
Nguyễn Văn Thiệp
194 Autodesk Revit 2013 – Structure – Phân tích mô hình và đặt tải
Is Reaction : có đánh dấu – có phản lực.
Load Case: loạt tải trọng, nhấn chuột chọn theo danh sách đã định nghĩa tại phần
trước.
Orient to: nhấn chọn hướng của tải trọng (tải trọng có hướng vuông góc với mặt
phằng được chọn):
o Workplane: mặt phẳng làm việc.
o Project: mặt phẳng chiếu.
Các thông số Fx, Fy, Fz: lực tác dụng dọc trục.
Mx, My, Mz: mô men quay quanh các trục.
5. Đặt tải:
Đưa con trỏ đến vị trí cần đặt tải, nhấn chuột.
Mỗi lần nhấn chuột, được một tải trọng.
Có thể đặt tải tại bất kỳ điểm nào trên mô hình.
6. Nhấn Modify, kết thúc lệnh.
Nguyễn Văn Thiệp
Autodesk Revit 2013 - Structure – Phân tích mô hình và đặt tải 195
P3-5.2.4 Gán tải trọng phân bố theo chiều dài – Line load
Tải này gán cho khung, giàn phẳng hoặc không gian.
1. Mở khung nhìn mặt bằng hoặc 3D.
2. Tại công cụ Modify|Place Loads, chọn Line Load.
3. Chọn mặt phẳng đặt tải: tại Placement Plane, nhấn nút chọn mặt phẳng đặt tải
(xem phần mặt phẳng làm việc – Workplane). Tải trọng có phương tác dụng vuông góc
với mặt phẳng này.
4. Tạo kiểu ký hiệu biểu diễn tải trọng: giống tải trọng tập trung. Nhấn Edit Type để
cho thông số khác.
Force Arrowhead: đầu mũi tên biểu diễn lực. Nhấn chọn.
Linear Force Scale: tỷ lệ độ dài đường lực khi hiển thị trên bản vẽ (đây chỉ là tỷ
lệ biểu diễn, không phải là tỷ lệ giá trị lực).
Distance between Arrows: khoảng cách giữa các mũi tên biểu diễn tải.
Moment Arrowhead: đầu mũi tên biểu diễn mô men.
Moment Scale: tỷ lệ độ dài đường biểu diễn mô men.
Nhấn OK.
5. Chọn phương án và cho giá trị tải trọng: tại thanh Properties chọn và cho các giá
trị sau:
Is Reaction : có đánh dấu – có phản lực.
Load Case: loạt tải trọng, nhấn chuột chọn theo danh sách đã định nghĩa tại phần
trước.
Nguyễn Văn Thiệp
196 Autodesk Revit 2013 – Structure – Phân tích mô hình và đặt tải
Orient to: nhấn chọn hướng của tải trọng (tải trọng có hướng vuông góc với mặt
phằng được chọn):
o Work Plane: hệ trục tọa độ đặt trên mặt phẳng làm việc. Trục Z vuông góc
với mặt phẳng làm việc.
o Project: hệ tọa độ gốc, trục X theo hướng East (Đông), Y theo hướng North
(Bắc), và trục Z hướng lên trên.
Uniform Load : có đánh dấu, tải trọng phân bố đều (hình dưới bên trái), chúng
ta chỉ cho một giá trị tải trọng và mô men. Không đánh dấu, tải trọng phân bố
không đều (hình dưới bên phải), cho hai giá trị lực và mô men.
Projected Load : có đánh dấu – cho giá trị các lực trên hình chiếu.
Các thông số Fx, Fy, Fz: lực tác dụng dọc trục.
Mx, My, Mz: mô men quay quanh các trục.
6. Vẽ đường tác dụng:
Tại công cụ Draw, có các lệnh để xác định biên dạng đường bố trí tải trọng.
Nguyễn Văn Thiệp
Autodesk Revit 2013 - Structure – Phân tích mô hình và đặt tải 197
Khi vẽ đường này bằng các công cụ vẽ hình, cần chú ý bắt điểm để đường đặt lực
trùng với biểu đồ kết cấu, việc tính toán mới thực hiện chính xác.
Hình dưới minh họa việc dùng lệnh Line, để vạch một đường dọc theo cạnh
mép của nền tầng 2.
Nút dùng để chọn đường phân bố lực dựa vào các đường trục, dầm, mép sàn,
mép tường v.v... Nhấn trái chuột vào đối tượng nói trên, một đường bố trí tải trọng
được xác định.
Có thể cho giá trị tải trọng khác và đặt vào vị trí mới.
7. Nhấn Modify, kết thúc lệnh.
Nguyễn Văn Thiệp
198 Autodesk Revit 2013 – Structure – Phân tích mô hình và đặt tải
P3-5.2.5 Gán tải trọng phân bố trên bề mặt - Area load
Tải trọng này gán cho sàn và tường, mái.
1. Mở khung nhìn mặt bằng hoặc 3D.
2. Tại công cụ Modify|Place Loads, chọn Area Load.
3. Tải trong mô hình phụ thuộc vào kiểu hệ tọa độ được chọn cho dự án. Trong Revit
Structure có một số hệ trục tọa độ dùng cho tải trọng như:
Hệ tọa độ thẳng góc (X, Y, Z) được kích hoạt khi ra lệnh gán tải như hình dưới.
Mặt phẳng làm việc (work plane) chính là mặt phẳng hiện thời của đối tượng.
Mặt phẳng chủ thể (host work plane) là mặt phẳng sẽ chọn để đặt tải.
4. Các công cụ tương ứng hiện ra.
5. Chọn mặt phẳng đặt tải: dùng các công cụ tại Workplane và Tools để xác định mặt
phẳng đặt tải (xem phần “Mặt phẳng làm việc”.
6. Chọn phương án và cho giá trị tải trọng tại thanh Properties giống như tải trọng
theo tuyến:
Nguyễn Văn Thiệp
Autodesk Revit 2013 - Structure – Phân tích mô hình và đặt tải 199
7. Dùng công cụ Draw để vẽ đường bao khép kín.
8. Có thể nhấn nút để nhấn chuột vào các đối tượng là dầm hoặc tường để tạo đường
bao (không chọn được sàn).
9. Có thể sử dụng công cụ Modify để sửa và tạo đường bao hoàn chỉnh.
10. Nhấn Finish Edit Mode , kết thúc lệnh. Tải trọng được đặt như hình dưới.
P3-5.2.6 Các loại tải đặt trên vật chủ thể - Hosted
Trong thanh công cụ gán tải, ta thấy có các công cụ Hosted Load như hình dưới.
Nguyễn Văn Thiệp
200 Autodesk Revit 2013 – Structure – Phân tích mô hình và đặt tải
Việc ra lệnh, gán tải và các tham số giống như các loại tải đã giới thiệu ở trên.
Điều khác biệt ở đây là nếu dùng các lệnh gán tải không phải Hosted thì các vị trí đặt tải
có thể vẽ bất kỳ, có thể không liên quan đến các đối tượng kết cấu mà chúng ta đã xây dựng,
còn các lệnh gán tải Hosted thì bắt buộc tải trọng phải đặt vào các đối tượng thành viên kết cấu
của công trình.
Phải chọn nhấn đánh dấu Show Analytical Model Categories in this View mới chọn
được mô hình phân tích.
1. Hosted Point Load – tải trọng tập trung.
Tải trọng này bắt điểm vào các nút kết cấu (đầu cột hoặc đầu dầm).
2. Hosted Line Load – tải trọng phân bố theo đường.
Tải trọng này bắt vào tim tường, dầm, mép sàn, mép tường kết cấu.
3. Hosted Area Load – tải trọng phân bố trên diện tích.
Tải trọng này bắt vào cạnh mép tường, mép sàn kết cấu (hình dưới bên trái). Sau
khi nhấn chuột, lực được phân bố trên toàn mặt sàn hoặc tường (hình dưới bên
phải).
Nguyễn Văn Thiệp
Autodesk Revit 2013 - Structure – Phân tích mô hình và đặt tải 201
P3-5.2.7 Thay đổi giá trị tải trọng cho một vị trí cụ thể
1. Nhấn trái chuột vào tải trọng đã đặt.
2. Có thể dùng các công cụ Modify như các đối tượng mô hình khác.
3. Chọn phương án và cho các thông số khác tại Properties.
P3-5.2.8 Tổ hợp tải trọng
Sau khi đã gán tải trọng, chúng ta phải tổ hợp nội lực cho công trình kết cấu.
Hình dưới minh họa một tổ hợp đã được thiết lập.
Việc thiết lập tổ hợp nội lực phụ thuộc vào dạng kết cấu và tiêu chuẩn của các nước khác
nhau. Chúng ta phải tham khảo tại các tài liệu về kết cấu. Ở đây tôi chỉ giới thiệu cách tạo ra
một tổ hợp nội lực.
1. Ra lệnh bằng một trong các cách sau:
Manage Project Settings Structural Settings.
Nguyễn Văn Thiệp
202 Autodesk Revit 2013 – Structure – Phân tích mô hình và đặt tải
Analyze Loads Load Combinations.
2. Hộp thoại hiện ra. Nhấn mục Load Combinations.
3. Nhấn nút Add tại nhóm Load Combination. Một tổ hợp được tạo ra.
Nguyễn Văn Thiệp
Autodesk Revit 2013 - Structure – Phân tích mô hình và đặt tải 203
4. Cột Name – tên tổ hợp, gõ tên bất kỳ. Ví dụ: TH-1.
5. Cột Type – kiểu tải trọng, nhấn chọn. Có 2 kiểu:
Combination – tổ hợp. Cho ra kết quả các lực thành phần và phản lực.
Envelope – tổ hợp bao. Cho ra kết quả Max và Min của tải trọng tổng hợp.
6. Cột State – trạng thái, chọn một trong các lựa chọn sau:
Serviceability: khả năng phục vụ.
Ultimate: tới hạn. Lựa chọn này là tổ hợp bất lợi nhất cho công trình để tính toán
cho ra các kết luận bảo đảm tính an toàn cao của công trình.
7. Tại nhóm Edit Selected Formula, nhấn Add để cho công thức. Các công thức ở đây
sẽ được cập nhật lên cột Formula của bảng Load Combination.
Cột Factor – hệ số. Hệ số này phụ thuộc vào tiêu chuẩn như đã nói trên. Gõ số, ví
dụ: 1.4. Hệ số này được tự động cập nhật lên cột Formula bên trên.
Cột Case or Combination, chọn tên tải trọng đã sử dụng trong lúc đặt tải. Ví dụ:
TT1.
Mỗi lần nhấn Add, thêm một hệ số và một tải trọng được cộng vào công thức.
Nhấn Delete: xóa dòng đã chọn.
Nguyễn Văn Thiệp
204 Autodesk Revit 2013 – Structure – Phân tích mô hình và đặt tải
8. Tại nhóm Load Combination Usage – sử dụng tổ hợp, nhấn Add thêm phương thức
sử dụng (một dòng hiện ra).
Name: đặt tên.
Set: nhấn đánh dấu, tên ở đây sẽ được cập nhật lên cột Usage của bảng Load
Combination bên trên.
Nhấn Check None: không thiết lập.
Nhấn Delete: xóa dòng đã chọn.
9. Nhấn OK, kết thức lệnh.
P3-5.3 CÁC ĐIỀU KIỆN XUNG QUANH
Các điều kiện xung quanh (Boundary conditions) là thành phần mô hình phân tích xác
định điều kiện gối đỡ của thành phần kết cấu với môi trường xung quanh. Ví dụ, nền đất dưới
móng của công trình. Các thành phần này được sử dụng để thông tin về bảo đảm kỹ thuật nền
móng cho phần mềm phân tích.
P3-5.3.1 Thiết lập hình dạng ký hiệu điều kiện xung quanh
1. Ra lệnh bằng một trong các cách sau:
Manage Project Settings Structural Settings.
Nguyễn Văn Thiệp
Autodesk Revit 2013 - Structure – Phân tích mô hình và đặt tải 205
Nhấn vào mũi tên tại Analyze Boundary Conditions.
2. Hộp thoại hiện ra. Nhấn mục Boundary Conditions Settings.
3. Tại đây chọn các phương án cho các kiểu ký hiệu biểu diễn cho các điều kiện xung
quanh. Hình dạng các ký hiệu này đã được chọn mặc định theo loại gối đỡ.
Fixed: gối cố định.
Pinned: ngàm.
Roller: ngàm trượt.
User Defined: do người dùng định nghĩa.
Area and Line Symbol Spacing: khoảng cách giữ diện tích và đường ký hiệu.
4. Nhấn OK, kết thúc lệnh.
P3-5.3.2 Gán điều kiện xung quanh
1. Ra lệnh: Analyze Boundary Conditions.
2. Công cụ tiếp theo hiện ra.
Nguyễn Văn Thiệp
206 Autodesk Revit 2013 – Structure – Phân tích mô hình và đặt tải
3. Chọn trạng thái gối đỡ: nhấn mũi tên tại ô State, chọn một trong các trạng thái trong
danh sách:
Fixed: cố định.
Pined: ngàm.
Roller: trượt.
User: tự người dùng định nghĩa.
4. Point – gối đỡ tại một điểm:
Gối đỡ này được đặt tại chân hoặc đầu cột, đầu dầm.
Đưa con trỏ vào chân cột, đầu cột hoặc đầu dầm, nhấn chuột.
5. Line – gối đỡ là một đường:
Gối đỡ này được đặt tại chân tường, dầm, mép sàn.
Đưa con trỏ vào chân tường, dầm, hoặc mép sàn, nhấn chuột gối đỡ được tạo ra.
Nguyễn Văn Thiệp
Autodesk Revit 2013 - Structure – Phân tích mô hình và đặt tải 207
6. Area – gối đỡ là một mặt (toàn bộ mặt sàn).
Nhấn vào một cạnh mép của sàn, toàn bộ dàn được đặt điều kiện xung quanh.
7. Nhấn Modify, kết thúc lệnh.
P3-5.3.3 Thay đổi đặc tính của điều kiện xung quanh
1. Nhấn trái chuột vào ký hiệu đã có.
2. Tại thanh Properties nhấn chọn tại State.
3. Nếu chọn User, có các tham số tiếp theo:
Translate in: chuyển vị. Chọn thông số tại các phương X, Y, Z.
o Fixed: cố định.
o Release: có chuyển vị.
o Spring: lò xo. Thông số này có thêm tham số Spring Modulus: mô đun bật
(lò xo).
Nguyễn Văn Thiệp
208 Autodesk Revit 2013 – Structure – Phân tích mô hình và đặt tải
Rotate About: xoay quanh các trục X, Y, Z. Chọn các phương án giống như
chuyển vị.
P3-5.4 THỰC HÀNH GÁN TẢI
Việc chọn chế độ hiển thị tải trọng tại khung nhìn thực hiện như phần lý thuyết đã giới
thiệu.
Trong phần này chỉ thực hành định nghĩa loạt tải, gán tải, tổ hợp tải trọng và gán điều
kiện biên.
P3-5.4.1 Định nghĩa loạt tải
1. Ra lệnh Analyze Loads Load Case.
2. Tại hộp thoại, nhấn vào các loạt tải SNOW1, LR1, ACC1, TEMP1, SEIS1, nhấn
Delete (xóa các loạt tải này).
3. Hộp thoại hiện ra, nhấn Yes.
Nguyễn Văn Thiệp
Autodesk Revit 2013 - Structure – Phân tích mô hình và đặt tải 209
4. Nhấn vào DL1, gõ TT1 (tĩnh tải).
5. Tương tự, đổi tên LL1 thành HT1, WIND1 thành GIO1.
6. Tại cột Categories để nguyên.
7. Tại phần dưới, cũng đổi tên: Dead thành Tĩnh tải, Live thành Hoạt tải, Wind thành
Tải trọng gió.
8. Nhấn OK, kết thúc lệnh.
P3-5.4.2 Gán tải
P3-5.4.2.1 Gán hoạt tải cho sàn
1. Mở khung nhìn 3D.
2. Nhấn đánh dấu Show Analytical Model Categories in this View.
Nguyễn Văn Thiệp
210 Autodesk Revit 2013 – Structure – Phân tích mô hình và đặt tải
3. Ra lệnh Analyze Loads Loads (phím tắt: LD).
4. Nhấn chọn Hosted Area Load.
5. Chọn Load Case: HT1, cho Fz=-2kN.
6. Nhấn chọn vào cạnh mép sàn tầng 2.
7. Tải trọng được gán vào cho sàn.
Nguyễn Văn Thiệp
Autodesk Revit 2013 - Structure – Phân tích mô hình và đặt tải 211
8. Tiếp tục nhấn chọn cạnh mép của sàn tầng 3 và mái.
9. Nhấn Modify, kết thúc lệnh, kết quả như hình dưới.
P3-5.4.2.2 Gán tải trọng gió
1. Mở khung nhìn 3D, xoay hướng nhìn như hình dưới.
2. Ra lệnh Analyze Loads Loads (phím tắt: LD).
3. Nhấn chọn Line Load.
4. Nhấn chọn cao trình đặt tải: Mái.
Nguyễn Văn Thiệp
212 Autodesk Revit 2013 – Structure – Phân tích mô hình và đặt tải
5. Chọn Load Case: GIO1, cho Fz=0.0kN/m, Fy=0.0kN/m, Fx=0.85kN/m.
6. Vẽ đoạn thẳng và bắt điểm (1 và 2) vào mép mái .
7. Nhấn Modify, kết thúc lệnh
P3-5.4.3 Tổ hợp tải trọng
P3-5.4.3.1 Ra lệnh tạo tổ hợp tải trọng
1. Ra lệnh Analyze Loads Load Combinations.
2. Hộp thoại hiện ra. Mục Load Combinations tự động kích hoạt.
3. Thực hiện tổ hợp như tại các mục tiếp theo.
Nguyễn Văn Thiệp
Autodesk Revit 2013 - Structure – Phân tích mô hình và đặt tải 213
P3-5.4.3.2 Tổ hợp tĩnh tải và hoạt tải TT + HH
1. Nhấn nút Add tại nhóm Load Combination. Một dòng được tạo ra.
Tại cột Name, gõ TT+HT.
Cột Type, để mặc định Combination.
Cột State để mặc định Serviceability.
2. Tại nhóm Edit Selected Formula, nhấn Add để cho công thức.
Tại cột Factor, gõ 1.4. Hệ số này được tự động cập nhật lên cột Formula bên trên.
Tại cột Case or Combination, chọn TT1.
Tiếp tục nhấn Add.
Factor: gõ 1.6.
Case or Combination: chọn HT1.
P3-5.4.3.3 Thêm tổ hợp tĩnh tải + hoạt tải + gió
1. Nhấn nút Add tại nhóm Load Combination. Một dòng được tạo ra.
Tại cột Name, gõ TT+HH+GIO.
Cột Type, chọn Envelope (tổ hợp bao).
Cột State, chọn Untilmate (tới hạn).
2. Tại nhóm Edit Selected Formula, nhấn Add để cho công thức.
Tại cột Factor, gõ 1.2. Hệ số này được tự động cập nhật lên cột Formula bên trên.
Tại cột Case or Combination, chọn TT1.
Tiếp tục nhấn Add.
Factor: gõ 0.5.
Case or Combination: chọn HT1.
Tiếp tục nhấn Add.
Factor: gõ 1.3.
Case or Combination: chọn GIO1.
Nguyễn Văn Thiệp
214 Autodesk Revit 2013 – Structure – Phân tích mô hình và đặt tải
3. Nhấn OK, kết thúc lệnh.
P3-5.4.4 Gán điều kiện biên
1. Mở khung mặt bằng Tầng 1.
2. Nhấn đánh dấu Show Analytical Model Categories in this View.
3. Ra lệnh: Analyze Boundary Conditions.
4. Nhấn mũi tên tại ô State, chọn Pinned: ngàm.
5. Nhấn Point – gối đỡ tại một điểm. Gối đỡ này được đặt tại chân hoặc đầu cột, đầu dầm
Nguyễn Văn Thiệp
Autodesk Revit 2013 - Structure – Phân tích mô hình và đặt tải 215
6. Đưa con trỏ vào tim cột, nhấn chuột.
7. Nhấn vào tất cả các cột có trong bản vẽ.
8. Tiếp theo nhấn Line – gối đỡ là một đường. Gối đỡ này được đặt tại chân tường, dầm,
mép sàn.
9. Chọn Fixed tại State.
10. Đưa con trỏ vào tim các bức tường có trong bản vẽ.
11. Nhấn Modify, kết thúc lệnh.
12. Mở khung nhìn 3D.
Nguyễn Văn Thiệp
216 Autodesk Revit 2013 – Structure – Phân tích mô hình và đặt tải
13. Chọn chế độ Wireframe (hình dưới bên trái) và nhấn nút dưới đáy màn hình,
nhấn đánh dấu Show Analytical Model Categories in this View (hình dưới bên
phải), các đường phân tích có màu hiện ra.
14. Cho ẩn toàn bộ móng:
Nhấn phải chuột vào móng nhà.
Chọn Hide in View Category.
15. Các gối đỡ hiện ra như hình dưới.
Công việc của Revit Structure đến đây là kết thúc. Muốn tính toán được phải chuyển
sang Robot Structural Analysis.
P3-5.4.5 Chuyển dữ liệu sang RSAP để tính toán
Trong Revit 2013 có tích hợp luôn mô đun chuyển mô hình từ Revit Structure sang
phần mềm Robot Structural Analysis để tính toán. Trong Revit 2014, không có sự tích hợp tự
động này. Chúng ta phải tải về và cài đặt. Địa chỉ tải về:
Exchange app (http://apps.exchange.autodesk.com/RVT/Home/Index).
Sau khi hoàn thiện mô hình, gán tải, tổ hợp tải trọng, chuyển sang Robot Structure
Analysis để tính toán.
Có thể chuyển mô hình kết cấu chưa có tải và các điều kiện phân tích sang Robot
Structure Analysis để đặt tải, tổ hợp tải và tính toán cũng được.
Để thực hiện được việc này, trong máy phải cài đặt phần mềm Robot Structure
Analysis 2014.
1. Ra lệnh Analyze Structural Analysis Robot Structural Analysis Link
Nguyễn Văn Thiệp
Autodesk Revit 2013 - Structure – Phân tích mô hình và đặt tải 217
2. Hộp hiện ra. Đánh dấu chọn Send model.
P3-5.4.5.1 Chọn các phương án liên kết
1. Nhấn chọn Send Options.
2. Hộp thoại tiếp theo hiện ra.
Nguyễn Văn Thiệp
218 Autodesk Revit 2013 – Structure – Phân tích mô hình và đặt tải
3. Tại Basic Options có các phương án sau:
Scope and correction: phạm vi và sự hiệu chỉnh gồm có:
o Send entire Revit project (ignore current selection) – đưa nguyên vẹn mô
hình kết cấu sang để tính toán (lựa chọn này mặc định).
o Send only current selection – chỉ đưa những mô hình được chọn sang tính
toán.
o Execute model correction in Robot – nếu phương án này được chọn, tự
động vẽ mô hình tương thích trong Robot.
Specify the case that contains self-weight: loạt tải trọng chứa trọng lượng
bản thân. Mặc định là tĩnh tải.
o Có thể nhấn vào mũi tên để chọn trọng lực sẽ được gắn với tải trọng nào.
Trong bài thực hành, để nguyên TT1.
o Ignore self-weight – có đánh dấu: bỏ qua trọng lực. Mặc định là không
đánh dấu, để nguyên mặc định.
Bar end releases: - giải phóng liên kết tại đầu mút của thanh. Chọn một trong
hai phương án:
o Do not use Revit settings – không sử dụng các thiết lập tại Revit.
o Use Revit settings – có sử dụng các thiết lập tại Revit. Trong bài thực
hành chọn phương án này.
4. Nhấn mục Additional Options có các lựa chọn:
Nguyễn Văn Thiệp
Autodesk Revit 2013 - Structure – Phân tích mô hình và đặt tải 219
Materials – vật liệu, chọn một trong các phương án:
o Use Robot default materials – dùng vật liệu mặc định của Robot.
o Define new materials in Robot – tạo vật liệu mới trong Robot với các đặc
tính nhận dạng đã định nghĩa trong Revit (dùng vật liệu được định nghĩa trong
Revit). Trong bài thực hành, chọn phương án này.
o Select material of the best matching parameters – chọn vật liệu từ
Robot có các thông số phù hợp nhất với vật liệu đã định nghĩa tại Revit.
Curtain walls: các tường kính vách kính, chọn một trong các phương án:
o Analytical model only (no system panels, no mullions) – chỉ chuyển các
mô hình phân tích (không có các tấm panel ghép, không có chấn song). Trong
bài thực hành, chọn phương án này.
o Analytical model and mullions (no system panels) – mô hình phân tích
có chấn song (không có các tấm panel ghép).
o System panels and mullions (detailed model) – mô hình là các tấm panel
ghép với các chấn song .
Transfer (optionally): các phương án chuyển đổi, có thể nhấn đánh dấu tùy ý:
o Use drawing model offsets as analytical – đường vẽ bằng cách offset trên
thanh cũng được xem như mô hình phân tích trong Robot.
o Use Plan views as backrounds – dùng các khung nhìn mặt bằng làm
phông nền.
o Reinforcement projects (beams, columns, spread footings) – chuyển
cốt thép được khởi tạo trong Revit sang Robot.
o Steel connections – chuyển cả các mooie liên kết của khung thép.
o Trong bài thực hành, không đánh dấu chon phương án nào.
5. Nhấn OK, kết thúc chọn phương án.
6. Trở lại hộp thoại trước.
Nguyễn Văn Thiệp
220 Autodesk Revit 2013 – Structure – Phân tích mô hình và đặt tải
P3-5.4.5.2 Thực hiện chuyển đổi
1. Tại hộp thoại Integration with Robot Structural Analysis có phương án:
Use Autodesk Robot Structural Analysis RTD file:
không đánh dấu – sẽ khởi động Robot và chuyển đổi mô hình.
Có đánh dấu sẽ chọn thư mục và lưu trữ dữ liệu trong một tệp có đuôi là *.rtd,
không khởi động Robot. Sau đó người dùng tự khởi động Robot và mở tệp *rtd để
tính toán.
Trong bài thực hành, không đánh dấu.
2. Nhấn OK.
3. Việc chuyển đổi bắt đầu, phải đợi để phần mềm làm việc.
4. Robot được khởi động.
Nguyễn Văn Thiệp
Autodesk Revit 2013 - Structure – Phân tích mô hình và đặt tải 221
5. Khi hoàn thành, hộp thoại hiện ra thông báo: “Việc chuyển đổi đã hoàn thành. Bạn có
muốn xem báo cáo kết quả không?” Nhấn Yes, hiện bản báo cáo, nhấn No, không hiện
báo cáo.
6. Mô hình được chuyển sang Robot như hình dưới.
7. Công việc tiếp theo thuộc Robot Structural Analysis.
Các phương án chuyển đổi khác có thể phải viết thành chuyên để riêng. Xin dừng lại ở
đây.
Nguyễn Văn Thiệp
222 Autodesk Revit 2014 Phần 3 - Structure – Bố trí cốt thép
P3-6 BỐ TRÍ CỐT THÉP – REINFORCEMENT
Như từ đầu tôi đã giới thiệu, Revit Structure không có khả năng tính toán thiết kế kết
cấu kể cả việc thiết kế bê tông cốt thép.
Phần đặt cốt thép được giới thiệu tại đây chỉ là các công cụ đặt thép thủ công theo ý chủ
quan của người vẽ.
Vì vậy việc đặt cốt thép chỉ dùng để xuất ra thành khung nhìn bố trí thép trong hồ sơ thiết
kế chứ không phải để tính toán kết cấu. Cho nên không phải đặt thép cho tất cả các đối tượng
như cột, dầm, sàn, mái của toàn công trình mà chúng ta chỉ đặt thép cho một đại diện cho các
loại đối tượng đó mà thôi. Ví dụ trong công trình có 10 cột 300x400, 20 cột 200x300 thì chúng
ta không phải đặt thép cho cả 30 cột mà chỉ đặt cho 1 cột 300x400 và 1 cột 200x300 đại diện
thôi.
Để đặt thép và chọn mác bê tông đúng, chúng ta phải tham khảo các tài liệu và tiêu chuẩn
về bê tông cốt thép.
Cốt thép được bố trí trong các cấu kiện bê tông cốt thép như cột (columns), dầm
(beams), tường (walls), móng (foundations), và sàn hết cấu (structural floors).
Công cụ đặt cốt thép của Revit Structure giúp chúng ta nhanh chóng đặt, sửa cốt thép
cho các mô hình nói trên.
Việc đặt cốt thép được thực hiện tại khung nhìn mặt đứng, mặt bằng hoặc mặt cắt.
P3-6.1 LỚP BÊ TÔNG BẢO VỆ CỐT THÉP – REBAR
COVER
Lớp bê tông bảo vệ cốt thép được cho theo qui chuẩn tùy từng loại mô hình đặt thép.
Trong Revit Structure có một số chuẩn mặc định, chúng ta có thể thay đổi thiết lập các chuẩn
đó. Khi đặt cốt thép, các thanh thép được bắt điểm theo đường chuẩn này.
Nguyễn Văn Thiệp
Autodesk Revit 2014 Phần 3 - Structure – Bố trí cốt thép 223
Dưới đây là một số qui định lớp bê tông bảo vệ theo TCXDVN 356:2005:
Bản và tường có chiều dày:
o Từ 100mm trở xuống: 10mm (15mm).
o Trên 100mm: 15mm (20mm).
Dầm và sườn có chiều cao:
o Nhỏ hơn 250mm: 15mm (20mm).
o Lớn hơn hoặc bằng 250mm: 20mm(25mm).
Cột: 20mm (25mm).
Dầm móng: 30mm.
Móng:
o Lắp ghép: 30mm.
o Toàn khối khi có bê tông lót: 35mm.
o Toàn khối khi không có bê tông lót: 70mm.
Giá trị trong dấu (... ) áp dụng cho kết cấu ngoài trời hoặc nơi ẩm ướt.
P3-6.1.1 Các lớp bảo vệ cốt thép trong các mô hình bê tông cốt
thép
Bất kỳ mô hình nào trong Rvit Structure có cấu tạo bê tông cốt thép đều có các lớp bảo
vệ được đưa vào hộp thoại Element Properties như sau:
1. Rebar Cover - Top Face: lớp bảo vệ mặt trên.
2. Rebar Cover - Bottom Face: lớp bảo vệ mặt dưới.
3. Rebar Cover - Interior Face: lớp bảo vệ mặt trong.
4. Rebar Cover - Exterior Face: lớp bảo vệ mặt ngoài.
5. Rebar Cover - Other Faces: lớp bảo vệ các mặt khác.
Hai lớp dưới đây cho phép đặt thép nhiều lớp khác nhau ghép lại:
Additional Top/Exterior Offset: khoảng thêm cho mặt trên/mặt ngoài.
Additional Bottom/Interior Offset: khoảng thêm cho mặt dưới/mặt trong.
Hình dưới minh họa các lớp này.
Nguyễn Văn Thiệp
224 Autodesk Revit 2014 Phần 3 - Structure – Bố trí cốt thép
P3-6.1.2 Định nghĩa lớp bảo vệ cốt thép (bê tông áo)
1. Ra lệnh bằng một trong các cách sau:
Structure Reiforcement Rebar Rebar Cover Settings.
(nhấn mũi tên tại Reinforcement, chọn Rebar Cover Settings).
Structure Cover. Thanh Options hiện ra, nhấn nút tại dòng Cover
Settings.
2. Hộp thoại hiện ra. Trong hộp thoại có một số lớp bảo vệ mặc định. Có thể thay đổi hoặc
thêm một số lớp khác.
Nguyễn Văn Thiệp
Autodesk Revit 2014 Phần 3 - Structure – Bố trí cốt thép 225
3. Description: tên lớp bảo vệ.
4. Setting: giá trị lớp bảo vệ.
5. Nhấn vào tên lớp bảo vệ, gõ tên khác. Ví dụ gõ tên các lớp bảo vệ và cho giá trị theo
TCVN
6. Nhấn nút Add. Một dòng hiện ra. Gõ tên mới và cho giá trị.
7. Nút Duplicate: tạo lớp tương tự.
8. Delete: xóa lớp.
9. Nhấn OK, kết thúc lệnh.
P3-6.1.3 Áp dụng các lớp bảo vệ cho mô hình
Khi dựng các mô hình kết cấu BTCT đã có các thông số lớp bê tông áo cho từng loại đối
tượng cụ thể.
Nhưng, vẫn có thể thay đổi nếu cần thiết.
1. Ra lệnh: Structure Cover.
2. Thanh công cụ hiện ra.
Nguyễn Văn Thiệp
226 Autodesk Revit 2014 Phần 3 - Structure – Bố trí cốt thép
3. Nhấn nút gán giá trị lớp bảo vệ cho tất cả các mặt của mô hình kết cấu.
Đưa con trỏ đến mô hình, nhấn chuột.
Có thể dùng cửa sổ để chọn nhiều đối tượng sau đó dùng Filter để lọc.
Nhấn mũi tên tại ô Cover Settings, chọn lớp bảo vệ cần dùng.
Nhấn trái chuột vào chỗ trống, kết thúc lệnh này.
4. Nhấn nút gán giá trị lớp bảo vệ cho một mặt của mô hình kết cấu.
Đưa con trỏ đến mặt mô hình, nhấn chuột.
Nhấn mũi tên tại ô Cover Settings, chọn lớp bảo vệ cần dùng.
Nguyễn Văn Thiệp
Autodesk Revit 2014 Phần 3 - Structure – Bố trí cốt thép 227
Nhấn trái chuột vào chỗ trống, kết thúc lệnh này.
5. Nhấn Modify hoặc Esc, kết thúc lệnh Cover.
P3-6.1.4 Thay đổi lớp bảo vệ
1. Nhấn trái chuột vào mô hình.
2. Tại nhóm Structural, trên thanh Properties nhấn chọn lớp bảo vệ cho từng mặt như
hình dưới.
3. Nhấn OK, kết thúc lệnh.
P3-6.2 ĐẶT CỐT THÉP – REBAR
Hình dưới minh họa cốt thép được bố trí trong một thanh dầm.
P3-6.2.1 Ra lệnh đặt cốt thép và chọn các phương án
Việc đặt cốt thép được thực hiện tại các khung nhìn hình cắt, mặt bằng hoặc mặt đứng.
1. Ra lệnh Structure Reinforcement Rebar.
Nguyễn Văn Thiệp
228 Autodesk Revit 2014 Phần 3 - Structure – Bố trí cốt thép
2. Các công cụ và Options hiện ra.
3. Nhóm Placemant Orientation: hướng đặt cốt thép, có các phương án:
Parllel to Work Plane: song song với mặt phẳng làm việc. Phương án này có
thêm lựa chọn mặt phẳng làm việc Placement Plane. Nhấn chọn, một trong các
phươg án:
o Current Work Plane: mặt phẳng làm việc hiện thời (nếu đã xác định). Dùng
cho cốt đai cột hoặc dầm.
o Near Cover Reference: mặt lớp bảo vệ gần nhất. Dùng cho sàn hoặc tường.
o Far Cover Reference: mặt lớp bảo vệ xa nhất. Dùng cho sàn hoặc tường.
Parllel to Cover: song song với mặt phằng của lớp bảo vệ.
Perpendicular to Cover: vuông góc với mặt phẳng lớp bảo vệ. Dùng cho các
thanh cốt thép dọc.
4. Chọn hình dạng thanh cốt thép:
Nhấn chọn tại ô danh sách Rebar Shape như hình dưới (tại đây chỉ có tên, không
có hình minh họa).
Nguyễn Văn Thiệp
Autodesk Revit 2014 Phần 3 - Structure – Bố trí cốt thép 229
Nhấn nút bên cạnh, danh sách thanh thép có hình minh họa hiện ra.
5. Chọn đường kính thanh: Nhấn , chọn đường kính.
Nguyễn Văn Thiệp
230 Autodesk Revit 2014 Phần 3 - Structure – Bố trí cốt thép
6. Chọn kiểu móc thanh cốt thép: nhấn chọn tại Hook At Start: móc tại đầu thanh;
Hook At End: móc tại cuối thanh.
None: không có móc.
Standard-90deg: móc vuông.
Standard-q80deg: móc thẳng.
Để hiểu rõ hơn các thông số của một thanh, chúng ta xem các hình mô tả dưới đây.
Nguyễn Văn Thiệp
Autodesk Revit 2014 Phần 3 - Structure – Bố trí cốt thép 231
7. Chọn phương án bố trí: chọn tại Rebar Set trên thanh Properties (hình dưới bên
phải) hoặc tại thanh Options (hình dưới bên trái).
Single: một thanh.
Fixed number: cho số thanh. Gõ số thanh tại ô Quantity bên dưới.
Maxcimum Spacing: khoảng cách tối đa (tính từ tim thanh). Gõ số tại ô Spacing
bên dưới.
Nguyễn Văn Thiệp
232 Autodesk Revit 2014 Phần 3 - Structure – Bố trí cốt thép
Number with Spacing: số thanh và khoảng cách. Gõ số tại ô Quantity và ô
Spacing bên dưới.
Minimum Clear Spacing: khoảng cách tối thiểu giữa các mép thanh liền kề. Gõ
số tại ô Spacing bên dưới.
8. Chọn phương án hiển thị thanh cốt thép:
Nhấn Edit tại View Visibility States.
Hộp thoại hiện ra. Nhấn đánh dấu vào khung nhìn nào thì tại khung nhìn đó có hiển
thị thanh cốt thép. Nhấn OK.
9. Thực hiện đặt cốt thép:
Đưa chuột vào mặt cắt cột hoặc dầm, thanh cốt thép hiện ra, nhấn chuột.
Nguyễn Văn Thiệp
Autodesk Revit 2014 Phần 3 - Structure – Bố trí cốt thép 233
P3-6.2.2 Tạo kiểu thanh có đường kính tùy ý
Trong các đường kính mặc định của các thanh cốt thép có đường kính từ 10mm trở lên.
Muốn có đường kính khác, thực hiện như trình bày dưới đây.
1. Ra lệnh đặt cốt thép: Structure Reinforcement Rebar..
2. Nhấn Edit Type. Hộp thoại hiện ra, thay đổi các thông số của thanh:
3. Nhấn Duplicate, hộp thoại hiện ra, đặt tên mới, ví du 6M, nhấn OK.
4. Tiếp theo thay đổi các thông số:
Material: vật liệu. Nhấn chọn vật liệu (xem phần “Vật Liệu”).
Nguyễn Văn Thiệp
234 Autodesk Revit 2014 Phần 3 - Structure – Bố trí cốt thép
Bar Diameter: đường kính thanh. Gõ số.
Standard Bend Diameter: đường kính vòng uốn chuẩn. Gõ số.
Standard Hook Bend Diameter: đường kính vòng uốn móc chuẩn. Gõ số.
Stirrup/Tie Bend Diameter: đường vòng uốn của thanh đai chữ U hoặc chữ T. Gõ
số.
Hook Lengths: độ dài móc. Nhấn nút Edit, hộ thoại hiện ra, có thể thay đổi tại
đây.
o Rebar Hook Type: kiểu móc.
o Auto Calculation: có đánh dấu, phần mềm tự tính toán.
o Hook Length: nếu không chọn tự động tính toán thì gõ số tại đây.
o Offset Length: là phương án dùng trong bảng thống kê.
o Nhấn OK, kết thúc hộp thoại.
Nhấn OK, kết thay đổi.
Dưới đây là các trường hợp cụ thể.
P3-6.2.3 Đặt cốt thép cho cột
Việc đặt cốt thép cho cột được thực hiện tại khung nhìn mặt cắt – Section View. Mặt cắt
trong Revit chỉ có mặt cắt theo chiều đứng công trình chứ không có mặt cắt ngang công trình để
thấy mặt cắt cột.
Chúng ta dùng mặt tham chiếu và chọn nó làm mặt phẳng làm việc cắt ngang qua cột làm
mặt phẳng đặt cốt thép. Xem phần “Mặt phẳng làm việc – Work Plane”, tại đây tôi chỉ nói
các bước làm.
P3-6.2.3.1 Tạo mặt phẳng làm việc cắt ngang qua cột
1. Mở khung nhìn mặt đứng. Đưa vùng có cột cần đặt cốt thép vào màn hình.
2. Ra lệnh Structure Work Plane Reference Plane (phím tắt RP).
Nguyễn Văn Thiệp
Autodesk Revit 2014 Phần 3 - Structure – Bố trí cốt thép 235
3. Vẽ đường cắt ngang qua để tạo mặt phẳng cắt ngang cột như hình dưới.
4. Nhấn Modify (hoặc nhấn Esc 2 lần) kết thúc lệnh.
5. Nhấn vào mặt phẳng vừa tạo, đặt tên mat-cat-ngang t1 như hình dưới.
6. Nhấn chuột vào vùng trống, kết thúc lệnh.
7. Mở khung nhìn mặt bằng tầng đỉnh cột cần đặt thép. Trong ví dụ này là Level 2.
8. Zoom to một đỉnh cột cần đặt thép trên toàn màn hình.
9. Nhấn Set, chọn mặt phẳng làm việc.
10. Hộp thoại hiện ra, nhấn chọn Name, nhấn mũi tên, chọn tên mat-cat-ngang t1.
Nguyễn Văn Thiệp
236 Autodesk Revit 2014 Phần 3 - Structure – Bố trí cốt thép
11. Nhấn OK.
P3-6.2.3.2 Đặt cốt đai cho cột
Nên đặt cốt đai trước vì cốt dọc bên trong cốt đai. Cốt đai sẽ nằm sát ranh giới với lớp
bảo vệ, khi đặt thép dọc sẽ biết được vị trí chính xác.
1. Ra lệnh Structure Reinforcement Rebar.
2. Các công cụ và Options hiện ra.
3. Nhóm Placemant Orientation: hướng đặt cốt thép, nhấn nút Parllel to Work Plane:
song song với mặt phẳng làm việc.
4. Tại ô Placement Plane, chọn Current Work Plane.
5. Tại Rebar Set, chọn:
Layout: Minimum Clear Spacing.
Spacing: 200.
6. Nhấn chọn tại thanh Rebar Shape Browse (hình dưới bên trái).
Nguyễn Văn Thiệp
Autodesk Revit 2014 Phần 3 - Structure – Bố trí cốt thép 237
7. Nhấn chọn đường kính thanh (hình dưới bên phải).
8. Có thể thay đổi kích thước hình cốt đai tại Dimenssions. Hình dưới minh họa các kích
thước hình dạng của cốt đai.
9. Chọn phương án hiển thị thanh cốt thép:
Nhấn Edit tại View Visibility States.
Hộp thoại hiện ra. Mặc định đánh dấu tại khung nhìn đang mở. Nhấn đánh dấu
thêm vào khung nhìn 3D.
Nhấn OK.
10. Đưa con trỏ vào đầu cột, xác định vị trí và nhấn chuột.
11. Nhấn Modify, kết thúc lệnh. Mở khung nhìn 3D kết quả như hình dưới bên phải.
Nguyễn Văn Thiệp
238 Autodesk Revit 2014 Phần 3 - Structure – Bố trí cốt thép
P3-6.2.3.3 Đặt thép dọc cột
1. Mở khung nhìn mặt bằng tầng đỉnh cột cần đặt thép. Trong ví dụ này là Level 2.
2. Zoom to một đỉnh cột cần đặt thép trên toàn màn hình.
3. Ra lệnh Structure Reinforcement Rebar.
4. Các công cụ và Options hiện ra.
5. Nhóm Placemant Orientation: hướng đặt cốt thép, nhấn nút Perpendicular to
Cover: vuông góc với mặt cốp pha.
6. Tại Rebar Set, chọn:
Layout Rule: Fixed Number.
Quantity: 2.
Nguyễn Văn Thiệp
Autodesk Revit 2014 Phần 3 - Structure – Bố trí cốt thép 239
7. Chọn phương án hiển thị thanh cốt thép:
Nhấn Edit tại View Visibility States.
Hộp thoại hiện ra. Mặc định đánh dấu tại khung nhìn đang mở. Nhấn đánh dấu
thêm vào khung nhìn 3D.
Nhấn OK.
8. Nhấn chọn tại thanh Rebar Shape Browse (hình dưới bên trái).
9. Nhấn chọn đường kính thanh(hình dưới bên phải).
10. Chiều dài thanh: giá trị biến số B tại Dimensions là chiều dài thanh tự động cập nhật
bằng chiều dài cột trừ đi phần bê tông áo. Có thể gõ số khác ngắn lại.
11. Đưa con trỏ vào đầu cột, xác định vị trí và nhấn chuột. Hai thanh được tạo ra.
12. Nhấn chuột tiếp để tạo cặp khác hoăc nhấn Modify, kết thúc lệnh.
Nguyễn Văn Thiệp
240 Autodesk Revit 2014 Phần 3 - Structure – Bố trí cốt thép
13. Dùng lệnh Mirror để tạo các thanh đối xứng:
Nhấn chuột vào thanh vừa tạo.
Ra lệnh Modify Mirror (phím tắt MM).
Nhấn vào đường tim cột. Nhấn Modify, kết thúc lệnh. Cặp đối xứng được tạo ra.
14. Thay đổi vị trí cốt dọc bằng cách nhấn chuột vào thanh cần cho vị trí khác, nhấn vào ô
kích thước để cho giá trị khác chính xác hơn (hình dưới bên phải).
P3-6.2.4 Đặt cốt thép cho dầm
Việc đặt cốt thép cho dầm cũng như cột được thực hiện tại khung nhìn mặt cắt – Section
View, cho nên trước hết chúng ta phải tạo mặt cắt.
1. Mở khung nhìn mặt bằng tầng, zoom đưa đoạn dầm cần dùng vào màn hình.
2. Ra lệnh tạo mặt cắt, vẽ đường cắt như hình dưới.
Nguyễn Văn Thiệp
Autodesk Revit 2014 Phần 3 - Structure – Bố trí cốt thép 241
3. Mở khung nhìn mặt cắt. Tại đây có thể thiết lập phương án cho khung nhìn để ẩn một số
đường nét không cần thiết.
Đặt lại tỷ lệ khung nhìn, trong ví dụ này chọn 1:20;
Chọn Fine tại Detail Level.
4. Dùng lệnh zoom đưa tiết diện dầm lên toàn màn hình.
Nguyễn Văn Thiệp
242 Autodesk Revit 2014 Phần 3 - Structure – Bố trí cốt thép
P3-6.2.4.1 Đặt cốt đai cho dầm
Thực hiện giống như đặt cốt đai cho cột.
1. Ra lệnh Structure Reinforcement Rebar.
2. Các công cụ và Options hiện ra.
3. Nhóm Placemant Orientation: hướng đặt cốt thép, nhấn nút Parllel to Work Plane:
song song với mặt phẳng làm việc.
4. Tại ô Placement Plane, chọn Current Work Plane.
5. Tại Rebar Set, chọn:
Layout: Minimum Clear Spacing.
Spacing: 200.
6. Chọn phương án hiển thị thanh cốt thép:
Nhấn Edit tại View Visibility States.
Hộp thoại hiện ra. Mặc định có đánh dấu tại khung nhìn đang mở. Nhấn đánh dấu
thêm vào khung nhìn 3D.
Nhấn OK.
Nguyễn Văn Thiệp
Autodesk Revit 2014 Phần 3 - Structure – Bố trí cốt thép 243
7. Nhấn chọn tại thanh Rebar Shape Browse (hình dưới bên trái).
8. Nhấn chọn đường kính thanh (hình dưới bên phải).
9. Có thể thay đổi kích thước hình cốt đai tại Dimenssions. Hình dưới minh họa các kích
thước hình dạng của cốt đai tương tự như cốt đai cho cột.
10. Đưa con trỏ vào tiết diện dầm, xác định vị trí và nhấn chuột.
Nguyễn Văn Thiệp
244 Autodesk Revit 2014 Phần 3 - Structure – Bố trí cốt thép
11. Nhấn Modify, kết thúc lệnh.
12. Thay đổi kích thước thanh và số thanh:
Nhấn chuột vào thanh cốt thép.
Giữ và rê chuột xuống như hình dưới.
Tại Rebar Set, chọn:
o Layout: Minimum Clear Spacing.
o Spacing: 200.
13. Tại khung nhìn 3D:
P3-6.2.4.2 Đặt cốt dọc cho dầm
1. Mở khung nhìn hình cắt đã tạo cốt đai.
2. Ra lệnh Structure Reinforcement Rebar.
Nguyễn Văn Thiệp
Autodesk Revit 2014 Phần 3 - Structure – Bố trí cốt thép 245
3. Các công cụ và Options hiện ra.
4. Nhóm Placemant Orientation: hướng đặt cốt thép, nhấn nút Perpendicular to
Cover: vuông góc với mặt cốp pha.
5. Tại Rebar Set, chọn:
Layout Rule: Fixed Number.
Quantity: 2.
6. Chọn phương án hiển thị thanh cốt thép:
Nhấn Edit tại View Visibility States.
Hộp thoại hiện ra. Mặc định đánh dấu tại khung nhìn đang mở. Nhấn đánh dấu
thêm vào khung nhìn 3D.
Nhấn OK.
7. Nhấn chọn tại thanh Rebar Shape Browse (hình dưới bên trái).
8. Nhấn chọn đường kính thanh(hình dưới bên phải).
9. Chiều dài thanh: giá trị biến số B tại Dimensions là chiều dài thanh tự động cập nhật
bằng chiều dài dầm trừ đi phần bê tông áo. Có thể gõ số khác ngắn lại.
Nguyễn Văn Thiệp
246 Autodesk Revit 2014 Phần 3 - Structure – Bố trí cốt thép
10. Thực hiện giống như đặt cốt dọc cho cột.
11. Có thể dùng các lệnh Mirror và Copy để tạo ra các cốt dọc như hình mô tả dưới đây.
Nguyễn Văn Thiệp
Autodesk Revit 2014 Phần 3 - Structure – Bố trí cốt thép 247
P3-6.2.5 Thay đổi thanh thép đã vẽ
P3-6.2.5.1 Thay đổi kiểu hình dạng, đường kính
Sau khi đặt thép, cũng như các đối tượng khác, chúng ta vẫn có thể thay đổi loại thép,
hình dạng và kích thước khung thép.
1. Nhấn trái chuột vào thanh cốt thép.
2. Nhấn chọn kiểu hình dạng khác.
3. Nhấn chọn đường kính khác.
4. Nhấn vào nút kiểm soát, giữ và rê chuột, kéo hình.
Nguyễn Văn Thiệp
248 Autodesk Revit 2014 Phần 3 - Structure – Bố trí cốt thép
5. Nhấn thanh cách – spacebar để đảo chiều như hình dưới.
P3-6.2.5.2 Thay đổi số lượng thanh cốt thép
1. Mở khung nhìn mặt đứng hoặc 3D và zoom đưa cột hoặc dầm đã đặt cốt đai lên toàn
màn hình.
2. Nhấn trái chuột vào cốt đai. Các công cụ hiện ra.
3. Nhấn nút tại tham số Layout để chọn cách bố trí như đã giới thiệu ở phần trước.
Chọn tại Rebar Set trên thanh Properties (hình dưới bên phải) hoặc tại thanh
Options (hình dưới bên trái).
4. Kết quả như hình dưới bên trái.
5. Có thể dùng nút kiểm soát để kéo dài hoặc thu ngắn toàn bộ chiều dài cốt thép (hình
dưới bên phải).
Nguyễn Văn Thiệp
Autodesk Revit 2014 Phần 3 - Structure – Bố trí cốt thép 249
6. Thay đổi cho thanh cốt dọc cũng tương tự.
P3-6.2.6 Đặt cốt thép cho tường hoặc sàn tại khung nhìn song
song với mặt tường hoặc sàn
1. Mở khung nhìn mặt đứng song song gần với bức tường nhất hoặc khung nhìn mặt bằng
sàn.
2. Ra lệnh Structure Reinforcement Rebar.
Nguyễn Văn Thiệp
250 Autodesk Revit 2014 Phần 3 - Structure – Bố trí cốt thép
3. Các công cụ và Options hiện ra.
4. Nhóm Placemant Orientation: hướng đặt cốt thép, nhấn nút Parllel to Work Plane:
song song với mặt phẳng làm việc.
5. Tại ô Placement Plane, chọn một trong các phương án đặt đai:
Đối với sàn và tường chỉ chọn được một trong hai phương án:
o Near Cover Reference: mặt lớp bảo vệ gần nhất (lớp thép sát mặt trên của
sàn mặt tường gần người dùng).
o Far Cover Reference: mặt lớp bảo vệ xa nhất (lớp thép sát mặt dưới của
sàn hoặc mặt bên kia của tường).
Hình dưới minh họa việc chọn hai phía đặt khác nhau của các thanh cùng phương.
6. Chọn kiểu thanh thép giống như dầm và cột.
7. Đưa con trỏ vào mặt của tường hoặc sàn, nhấn chuột. Mỗi lần nhấn chuột đặt được một
thanh.
8. Nhấn Modify, kết thúc lệnh.
9. Việc dùng lựa chọn Layout để tạo một loạt các thanh chỉ tạo ra trên bề dầy của tấm chứ
không tạo ra theo mặt bề rộng.
Ví dụ tại Layout, tôi chọn là Fixed Number và cho giá trị là 3, khi nhìn hình cắt,
chúng ta thấy thép được bố trí như hình dưới.
Nguyễn Văn Thiệp
Autodesk Revit 2014 Phần 3 - Structure – Bố trí cốt thép 251
14. Muốn tạo ra một lưới thép, chúng ta phải dùng lệnh Copy hoặc Array.
P3-6.2.7 Đặt cốt thép cho sàn và tường tại khung nhìn mặt cắt
Việc đặt thép trong khung nhìn hình cắt có lợi là chúng ta nhìn thấy các lớp thép phân bố
theo bề dầy của tấm và có thể dùng Layout để rải thép theo bề rộng của tấm.
Có thể đặt thép dọc (vuông góc với mặt căt) hoặc ngang (song song với mặt cắt).
1. Tạo mặt cắt đi qua tường hoặc sàn cần đặt thép.
2. Mở khung nhìn mặt cắt.
P3-6.2.7.1 Đặt cốt thép dọc
1. Ra lệnh Structure Reinforcement Rebar.
2. Nhấn nút Perpendicular to Cover để đặt thép vuông góc với mặt cắt.
Nguyễn Văn Thiệp
252 Autodesk Revit 2014 Phần 3 - Structure – Bố trí cốt thép
3. Việc chọn hình dạng, đường kính thanh và các thông số khác như đã giới thiệu tại các
phần trước.
4. Chọn phương án bố trí như hình dưới.
5. Tìm vị trí thích hợp, nhấn chuột. Mỗi lần nhấn chuột được một dãy cốt thép.
P3-6.2.7.2 Đặt cốt thép ngang
Sau khi đặt cốt thép dọc, nếu chưa kết thúc lệnh, vẫn thực hiện tiếp tục theo các bước
dưới đây. Nếu đã kết thúc lệnh, phải ra lệnh lại.
1. Tại nhóm Placemant Orientation: hướng đặt cốt thép, nhấn nút Parllel to Work
Plane: song song với mặt phẳng làm việc.
2. Tại ô Placement Plane, chọn Current Work Plane.
3. Tại Rebar Set, chọn:
4. Tìm vị trí thích hợp, nhấn chuột. Mỗi lần nhấn chuột được một dãy cốt thép.
Nguyễn Văn Thiệp
Autodesk Revit 2014 Phần 3 - Structure – Bố trí cốt thép 253
5. Kết quả nhìn mặt đứng (tường) và mặt bằng (sàn) như hình dưới.
P3-6.2.7.3 Sửa lưới thép tạo ra bằng lệnh Layout
1. Nhấn trái chuột vào lưới thép.
2. Nhấn vào nút kiểm soát, giữ và rê chuột để thay đổi diện tích đặt thép.
P3-6.2.8 Đặt thép cho tường hoặc sàn bằng lệnh Area
Reinforcement
Lệnh này cho phép đặt 4 lớp thép (2 dọc, 2 ngang) tạo thành lưới mắt cáo cho tường và
sàn theo một hình bao khép kín tùy ý. Đối với cầu thang, có thể dùng bản sàn nghiêng.
Việc đặt thép có thể thực hiện tại các khung nhìn mặt bằng, mặt đứng, 3D.
P3-6.2.8.1 Vẽ đường bao mảng đặt thép
1. Mở khung nhìn thuận lợi cho việc đặt thép.
2. Ra lệnh Structure Reinforcement Area.
Nguyễn Văn Thiệp
254 Autodesk Revit 2014 Phần 3 - Structure – Bố trí cốt thép
3. Nhấn chọn bức tường hoặc sàn cần rải thép.
4. Có thể dùng công cụ xoay hướng nhìn vuông góc với mặt phẳng tấm cần đặt thép để vẽ
chính xác:
Nhấn pải chuột vào khối lập phương. Chọn Orient to Plane.
Hộp thoại hiện ra, nhấn OK.
5. Các công cụ vẽ hình phác hiện ra.
6. Nhấn Rebar Line: vẽ đường bao khép kín của diện tích đặt cốt thép.
7. Dùng các công cụ Draw để vẽ đường bao.
Nguyễn Văn Thiệp
Autodesk Revit 2014 Phần 3 - Structure – Bố trí cốt thép 255
8. Nhấn Modify, kết thúc vẽ.
9. Nhấn nút chọn hướng đặt các đường thép chính. Có thể định hướng
bằng một trong các cách sau:
Nhấn nút , vẽ một đường thẳng. Đường này là hướng đặt thép.
Nhấn nút , nhấn chọn cạnh mép của đường bao làm hướng đặt thép.
Nhấn Modify, kết thúc vẽ.
Nguyễn Văn Thiệp
256 Autodesk Revit 2014 Phần 3 - Structure – Bố trí cốt thép
P3-6.2.8.2 Chọn các thông số cho mảng lưới cốt thép
Các thông số tại thanh Properties.
1. Mục Construction có:
Layout Rule: cách rải thép. Nhấn chọn:
o Maxcimum Spacing: khoảng cách lới nhất. Phương án này, cho khoảng cách
tại Exterior (tường) hoặc Top (sàn) Major Spacing:
o Fixed Number: cho số thanh. Phương án này, cho số thanh tại Exterior
(tường) hoặc Top (sàn) Major Number of Lines.
Additional Exterior (Top đối với sàn) Cover Offset: thêm khoảng chênh của lớp
bảo vệ mặt ngoài tường (mặt trên sàn).
Additional Interior (Bottom đối với sàn) Cover Offset: thêm khoảng chênh của
lớp bảo vệ mặt trong (mặt dưới sàn). Nếu các giá trị này khác 0, thanh cốt thép sẽ
cách xa lớp bảo vệ thêm một khoảng.
View Visibility States: trạng thái hiển thị, như đã giới thiệu tại các phần trước.
Thanh Properties bên trái của tường, bên phải của sàn.
Nguyễn Văn Thiệp
Autodesk Revit 2014 Phần 3 - Structure – Bố trí cốt thép 257
2. Chọn phương án hiển thị thanh cốt thép: nhấn Edit tại View Visibility States như đã
trình bày tại các phần trước.
3. Layers: các lớp cốt thép.
Exterior (tường) hoặc Top (sàn) Major Direction : hướng cốt thép chính lớp mặt
ngoài (tường) hoặc bên trên (sàn). Có đánh dấu, có lớp cốt thép; không đánh dấu tại
cột Value, không có lớp thép này, các thông số tiếp theo dưới đây không kích hoạt.
Exterior (tường) hoặc Top (sàn) Major Bar Type: kiểu thanh chính lớp mặt ngoài
(tường) hoặc bên trên (sàn). Nhấn chọn đường kính thanh.
Exterior (tường) hoặc Top (sàn) Major Hook Type: kiểu móc thanh chính lớp mặt
ngoài (tường) hoặc bên trên (sàn). Nhấn chọn tương tự như các thanh cốt thép khác đã
giới thiệu tại các phần trước:
Exterior (tường) hoặc Top (sàn) Major Hook Orientation: hướng của móc thanh
chính lớp mặt ngoài (tường) hoặc bên trên (sàn).
Exterior (tường) hoặc Top (sàn) Major Spacing: khoảng cách giữa các thanh chính
lớp mặt ngoài (tường) hoặc bên trên (sàn).
Exterior (tường) hoặc Top (sàn) Major Number of Lines: số thanh chính lớp mặt
ngoài (tường) hoặc bên trên (sàn).
Tương tự có Exterior (tường) hoặc Top (sàn) Minor: thanh nhỏ lớp mặt ngoài (tường)
hoặc bên trên (sàn); Interior (tường) hoặc Bottom (sàn) Major: thanh chính lớp mặt
trong (tường) hoặc bên dưới (sàn); Interior (tường) hoặc Bottom Minor: thanh nhỏ lớp
mặt trong (tường) hoặc bên dưới (sàn).
Thông số cho tường:
Nguyễn Văn Thiệp
258 Autodesk Revit 2014 Phần 3 - Structure – Bố trí cốt thép
Thông số cho sàn:
10. Nhấn Finish Edit Mode kết thúc lệnh.
P3-6.2.9 Thay đổi mảng cốt thép đã vẽ bằng Area
P3-6.2.9.1 Thay đổi biên dạng diện tích bố trí thép
1. Mở khung nhìn hình cắt nhìn thấy tấm cốt thép (đối với tường có thể mở khung nhìn
mặt bằng).
2. Nhấn trái chuột vào mảng cốt thép (hình dưới bên trái).
3. Nhấn nút Edit Boundary (hình dưới bên phải).
4. Hộp thoại hiện ra, nhấn chọn hướng nhìn, nhấn Open View (hình dưới bên trái).
5. Biên dạng hiện ra. Dùng các công cụ Draw và Modify, vẽ lại biên dạng. (hình dưới bên
phải).
6. Nhấn Finish Edit Mode kết thúc lệnh.
Nguyễn Văn Thiệp
Autodesk Revit 2014 Phần 3 - Structure – Bố trí cốt thép 259
P3-6.2.9.2 Bung các lớp cột thép thành các đối tượng riêng
1. Mở khung nhìn hình cắt nhìn thấy tấm cốt thép (đối với tường có thể mở khung nhìn
mặt bằng).
2. Nhấn trái chuột vào mảng cốt thép.
3. Nhấn Remove Area System, các lớp cốt thép bung ra thành các đối tượng riêng rẽ. Ví
dụ, khi tạo ra, cả hệ thống gồm 4 lớp liên kết với nhau thành một đối tượng, nay mỗi lớp
là một đối tượng có thể chỉnh sửa riêng rẽ hoặc xóa đi.
1. Hình dưới là các lớp được chọn tách ra.
2. Có thể thay đổi biên dạng bằng nút Edit Sketch.
3. Thay đổi phân bố bằng Rebar Layout.
4. Nhấn Esc, kết thúc sửa.
P3-6.2.9.3 Thay đổi thông số của mảng cốt thép
1. Mở khung nhìn hình cắt nhìn thấy tấm cốt thép (đối với tường có thể mở khung nhìn
mặt bằng).
2. Nhấn trái chuột vào mảng cốt thép.
3. Nhấn nút , đảo chiều móc của thanh cốt thép nếu có móc.
4. Thay đổi các thông số tại thanh Properties như đã giới thiệu tại phần tạo mảng.
5. Sau khi đã thay đổi vừa ý, nhấn Apply, kết thúc lệnh.
6. Nhấn Modify (Esc 2 lần), kết thúc sửa.
Nguyễn Văn Thiệp
260 Autodesk Revit 2014 Phần 3 - Structure – Bố trí cốt thép
P3-6.2.10 Đặt cốt thép bằng các tấm đan
Công cụ này giống như lệnh đặt cốt thép Area, chỉ khác là các thanh tép được đan thành
các tấm từ trước.
Việc đặt tấm cốt thép có thể thực hiện tại các khung nhìn mặt bằng, mặt đứng, 3D.
P3-6.2.10.1 Vẽ mảng đặt tấm đan
1. Mở khung nhìn thuận lợi cho việc vẽ hình bao của mảng cốt thép.
2. Ra lệnh Structure Reinforcement Fabric.
3. Nhấn chọn bức tường hoặc sàn cần rải thép.
4. Các công cụ vẽ hình phác hiện ra.
5. Nhấn Boundary Line : vẽ đường bao khép kín của khu vực đặt cốt
thép. Dùng các công cụ Draw để vẽ đường bao. Khi đường bao được nối kín, các tấm
đan tự động hiện ra.
Nguyễn Văn Thiệp
Autodesk Revit 2014 Phần 3 - Structure – Bố trí cốt thép 261
11. Nhấn nút chọn hướng đặt các tấm lưới thép giống như mảng cốt thép
vẽ bằng Area.
12. Chọn các thông số tấm lưới cốt thép tại thanh Properties:
Fabric Sheet: chọn kiểu tấm, nhấn , chọn tấm.
Location: vị trí, nhấn , chọn:
o Top: lớp trên hoặc Bottom: lớp dưới (dùng cho sàn).
o Exterior: lớp ngoài; Interior: lớp trong (dùng cho tường).
Lap Splice Position: vị trí mối nối chồng. nhấn , chọn:
o Aligned: các mép tấm chạm vào nhau.
o Half-way Stagger: xen kẽ chính giữa.
Nguyễn Văn Thiệp
262 Autodesk Revit 2014 Phần 3 - Structure – Bố trí cốt thép
o Pass Stagger: xen kẽ toàn bộ.
Major Lap Splice Length: độ dài đoạn chồng nhau theo hướng chính.
Minor Lap Splice Length: độ dài đoạn chồng nhau theo hướng phụ.
Nhấn Apply.
13. Nhấn Finish Edit Mode kết thúc lệnh. Mảng cốt thpe được tạo ra gồm các tấm
đan.
P3-6.2.10.2 Sửa mảng lưới cốt thép
1. Đưa con trỏ vào mảng cốt thép đã tạo.
2. Nhấn phím Tab, khi hình mảng cốt thép hiện ra, nhấn chuột.
Nguyễn Văn Thiệp
Autodesk Revit 2014 Phần 3 - Structure – Bố trí cốt thép 263
3. Các thông số và công cụ chỉnh sửa hiện ra. Có thể tiến hành chỉnh sửa.
4. Nhấn chuột vào nút kiểm soát, giữ và rê chuột để thay đổi kích thước.
5. Nhấn Edit Sketch , biên dạng hiện ra để vẽ lại.
6. Chọn lại các phương án tại thanh Properties.
7. Nhấn Modify, kết thúc sửa.
P3-6.2.11 Thay đổi thông số tấm lưới cốt thép
1. Nhấn trái chuột vào tấm lưới cốt thép.
2. Nhấn Edit Type, hộp thoại hiện ra. Chọn các thông số.
Nguyễn Văn Thiệp
264 Autodesk Revit 2014 Phần 3 - Structure – Bố trí cốt thép
4. Mục Construction có:
Major Direction Wire Type: đường kính dây cốt thép cho hướng chính. Nhấn
chọn.
Minor Direction Wire Type: đường kính dây cốt thép cho hướng phụ Vuông góc
với hướng chính). Nhấn chọn
Default Major Lap Splice Length: độ dài mặc định đoạn chồng nhau theo hướng
chính. Có thể gõ số khác.
Default Minor Lap Splice Length: độ dài mặc định đoạn chồng nhau theo hướng
phụ. Có thể gõ số khác.
5. Material and Finishes: vật liệu dây thép. Nhấn chọn như các đối tượng khác.
6. Structural: kết cấu, có:
Sheet Mass: khối lượng tấm. Có thể gõ số khác.
7. Layers: các lớp cốt thép.
Nguyễn Văn Thiệp
Autodesk Revit 2014 Phần 3 - Structure – Bố trí cốt thép 265
Overall Length: tổng độ dài của một tấm.
Major Start Overhang: khoảng nhô ra tại đầu tấm.
Major Layout Pattern: phương thức đan thép theo chiều chính. Nhấn , chọn:
o Actual Spacing: khoảng cách hiện thời.
o Maxcimum Spacing: khoảng cách lới nhất. Cả hai phương án này, cho
khoảng cách Major Spacing:
o Fixed Number: cho số thanh. Phương án này, cho số thanh tại Major
Number of Wires.
o Fixed Number with Spacing: cho số thanh và khoảng cách giữa các thanh.
Phương án này, cho số thanh tại Major Number of Wires và Major Spacing.
Overall With: bề rộng của tấm.
Tương tự có Minor: hướng phụ có các thông số giống hướng chính.
8. Nhấn OK, kết thúc lệnh.
P3-6.2.12 Đặt thép cho sàn và tường bằng lệnh Path
Reinforcement
Lệnh này dùng để tạo ra một đường dẫn bố trí thép. Ví dụ như bố trí thép tạo sảnh xung
quanh hốc cầu thang của sàn hoặc bao quanh một khoảng trống của tường, ô văng v.v…
Việc đặt thép có thể thực hiện tại các khung nhìn mặt bằng, mặt đứng, 3D.
Nguyễn Văn Thiệp
266 Autodesk Revit 2014 Phần 3 - Structure – Bố trí cốt thép
P3-6.2.12.1 Ra lệnh vẽ biên dạng
1. Mở khung nhìn thuận lợi cho việc đặt thép.
2. Ra lệnh Structure Reinforcement Path.
3. Nhấn trái chuột vào sàn hoặc tường cần rải thép.
4. Các công cụ hiện ra.
5. Dùng các công cụ Draw, vẽ đường dẫn dải cốt thép là một đường hở.
6. Nhấn Modify, kết thúc vẽ.
7. Nhấn hình 2 mũi tên đảo chiều bố trí thép.
Nguyễn Văn Thiệp
Autodesk Revit 2014 Phần 3 - Structure – Bố trí cốt thép 267
P3-6.2.12.2 Chọn các thông số tại thanh Properties
1. Mục Construction có:
Layout Rule: cách rải thép. Nhấn chọn:
o Maxcimum Spacing: khoảng cách lới nhất. Phương án này, cho khoảng cách
tại Bar Spacing:
o Fixed Number: cho số thanh. Phương án này, cho số thanh tại Number Of
Bars.
Additional Offset: thêm khoảng chênh của lớp bảo vệ.
View Visibility States: trạng thái hiển thị, như đã giới thiệu tại các phần trước.
2. Layers: các lớp cốt thép.
Thanh Properties bên trái của tường, bên phải của sàn.
Face: mặt đặt thép, nhấn chọn:
o Exterior: mặt ngoài (tường) hoặc Top: mặt trên (sàn).
o Interior: mặt trong (tường) hoặc Bottom: mặt dưới (sàn).
Bar Spacing: khoảng cách giữa các thanh.
Primary Bar - Type: kiểu thanh. Nhấn chọn đường kính thanh.
Nguyễn Văn Thiệp
268 Autodesk Revit 2014 Phần 3 - Structure – Bố trí cốt thép
Primary Bar – Length: độ dài thanh. Giá trị này quyết định bề rộng của diện tích
đặt thép.
Primary Bar – Start Hook Type: kiểu móc đầu thanh.
Primary Bar – End Hook Type: kiểu móc cuối thanh.
Primary Bar – Hook Orientation: hướng của móc.
Altenating Bar : thanh thay thế. Không đánh dấu, có một lớp như trên. Có đánh
dấu, thêm một lớp cốt thép nữa. Các thông số được kích hoạt giống như lớp trước.
3. Nhấn Apply, kết thúc cho thông số.
4. Nhấn Finish Edit Mode kết thúc lệnh.
P3-6.2.12.3 Thay đổi diện tích đã đặt cốt thép bằng lệnh Path
1. Nhấn vào diện tích đã đặt thép.
2. Có thể dùng các nút kiểm soát để di chuyển đường dẫn.
Nguyễn Văn Thiệp
Autodesk Revit 2014 Phần 3 - Structure – Bố trí cốt thép 269
3. Thay đổi các thông số tại thanh Properties.
4. Nhấn Edit Path , thay đổi đường dẫn.
5. Nhấn Remove Path System, bung các tầm lưới thép thành các đối tượng riêng.
P3-6.2.13 Đặt thanh cốt thép theo hình vẽ sẵn
Trong một số trường hợp như thép nối móng với tường, chúng ta phải uốn thép theo hình
riêng. Hình đó được vẽ bằng hình phác. Sau đây là nội dung mục này.
Nguyễn Văn Thiệp
270 Autodesk Revit 2014 Phần 3 - Structure – Bố trí cốt thép
P3-6.2.13.1 Vẽ thanh thép
1. Mở khung nhìn hình cắt đi qua chỗ giao nhau giữa tường và móng. Zoom chỗ giao nhau
lên toàn màn hình.
2. Ra lệnh Structure Reinforcement Rebar.
3. Thanh công cụ hiện ra. Nhấn chọn Sketch Rebar.
4. Nhấn chọn vào hình khối cần đặt thép.
5. Công cụ Draw hiện ra. Dùng các lệnh vẽ để vẽ thanh thép (hình dưới bên phải). Mỗi lần
chỉ vẽ được một thanh.
Nguyễn Văn Thiệp
Autodesk Revit 2014 Phần 3 - Structure – Bố trí cốt thép 271
6. Nhấn Modify (Esc 2 lần), kết thúc vẽ.
7. Nhấn chọn đường kính thanh.
8. Các thông số khác giống như các thanh đã giới thiệu tại các phần trước.
9. Nhấn Finish Edit Mode , kết thúc vẽ thanh thép.
10. Nhấn Modify (hoặc nhấn Esc 2 lần) kết thúc lệnh.
11. Nếu có chọn móc (Hook), chỉ cần vẽ một đoạn thẳng.
12. Hình dưới minh họa một kiểu vẽ hình dạng thanh thép khác.
P3-6.2.13.2 Vẽ thanh cốt thép có nhiều đoạn nằm trên các mặt phẳng khác
nhau
1. Khi đang vẽ hình dạng thanh cốt thép, nhấn nút Multi-Planar.
Nguyễn Văn Thiệp
272 Autodesk Revit 2014 Phần 3 - Structure – Bố trí cốt thép
2. Hai đầu thanh thép có hai ô vuông. Ô nào có đánh dấu, đầu đó được nối đoạn cốt thép
nữa.
3. Mở khung nhìn 3D sẽ thấy đoạn cốt thép nối vào. Tại đây có thể thay đổi khi nhấn đánh
dấu vào ô vuông.
4. Nhấn Finish Edit Mode , kết thúc vẽ thanh thép. Thanh thép kéo dài hết chiều dài
của dầm hoặc móng.
Nguyễn Văn Thiệp
Autodesk Revit 2014 Phần 3 - Structure – Bố trí cốt thép 273
5. Có thể cho giá trị độ dài tại C.
6. Hoặc nhấn vào nút kiểm soát, giữ và rê chuột.
P3-6.2.13.3 Sửa thanh thép đã vẽ
1. Nhấn chuột chọn thanh cốt thép đã vẽ.
2. Có thể nhấn vào các nút kiểm soát, giữ và rê chuột, thay đổi kích thước, vị trí của thanh.
3. Nhấn nút Edit Sketch , biên dạng hiện ra để vẽ lại hình dạng.
4. Chọn lại đường kính thanh, thay đổi các thông số móc, số thanh (Layout Rule).
Nếu chọn Layout Rule nhiều thanh, các thanh bố trí theo hướng vuông góc với
mặt cắt hiện thời.
Nguyễn Văn Thiệp
274 Autodesk Revit 2014 Phần 3 - Structure – Bố trí cốt thép
5. Thay đổi kích thước tại Dimenssions.
6. Nhấn thanh cách (Spacebar) để đảo chiều móc và kết quả như hình dưới bên trái.
7. Dùng lênh Mirror tạo hình đối xứng (hình dưới bên phải).
8. Nhấn Modify (hoặc nhấn Esc 2 lần) kết thúc sửa.
P3-6.3 THỰC HÀNH VẼ CỐT THÉP
Để làm bài thực hành, mở bản vẽ công trình kết cấu đã thực hành tại các phần trước.
P3-6.3.1 Tạo thanh cốt thép 6
Trong các thanh cốt thép mặc định không có thanh 6, chúng ta phải tạo ra.
Nguyễn Văn Thiệp
Autodesk Revit 2014 Phần 3 - Structure – Bố trí cốt thép 275
1. Ra lệnh Structure Reinforcement Rebar.
2. Nhấn Edit Type. Hộp thoại hiện ra, thay đổi các thông số của thanh:
3. Nhấn Duplicate, hộp thoại hiện ra, đặt tên mới, ví du 6M, nhấn OK.
4. Tiếp theo thay đổi các thông số:
Bar Diameter: đường kính thanh. Gõ số.
Các thông số khác để nguyên.
5. Nhấn OK, kết thúc hộp thoại.
6. Nhấn Modify, kết thúc lệnh.
P3-6.3.2 Vẽ cốt thép cho cột
P3-6.3.2.1 Tạo mặt phẳng làm việc cắt ngang qua cột
1. Mở khung nhìn mặt đứng hướng South. Đưa vùng có cột cần đặt cốt thép vào màn
hình.
2. Ra lệnh Structure Work Plane Reference Plane (phím tắt RP).
Nguyễn Văn Thiệp
276 Autodesk Revit 2014 Phần 3 - Structure – Bố trí cốt thép
3. Vẽ đường cắt ngang qua để tạo mặt phẳng cắt ngang cột như hình dưới.
4. Nhấn Modify (hoặc nhấn Esc 2 lần) kết thúc lệnh.
5. Nhấn vào mặt phẳng vừa tạo, đặt tên mat-cat-ngang-t1 như hình dưới.
6. Nhấn chuột vào vùng trống, kết thúc lệnh.
7. Mở khung nhìn mặt bằng Tầng 1.
8. Zoom to một đỉnh cột cần đặt thép trên toàn màn hình.
9. Nhấn Set, chọn mặt phẳng làm việc.
Nguyễn Văn Thiệp
Autodesk Revit 2014 Phần 3 - Structure – Bố trí cốt thép 277
10. Hộp thoại hiện ra, nhấn chọn Name, nhấn mũi tên, chọn tên mat-cat-ngang-t1.
11. Nhấn OK.
P3-6.3.2.2 Đặt cốt đai cho cột
Nên đặt cốt đai trước vì cốt dọc bên trong cốt đai. Cốt đai sẽ nằm sát ranh giới với lớp
bảo vệ, khi đặt thép dọc sẽ biết được vị trí chính xác.
1. Ra lệnh Structure Reinforcement Rebar.
2. Các công cụ và Options hiện ra.
3. Nhóm Placemant Orientation: hướng đặt cốt thép, nhấn nút Parllel to Work Plane:
song song với mặt phẳng làm việc.
4. Tại ô Placement Plane, chọn Current Work Plane.
5. Tại Rebar Set, chọn:
Layout: Minimum Clear Spacing.
Spacing: 200.
Nguyễn Văn Thiệp
278 Autodesk Revit 2014 Phần 3 - Structure – Bố trí cốt thép
6. Nhấn chọn tại thanh Rebar Shape Browse (hình dưới bên trái).
7. Nhấn chọn đường kính thanh 10M (hình dưới bên phải).
8. Chọn phương án hiển thị thanh cốt thép:
Nhấn Edit tại View Visibility States.
Hộp thoại hiện ra. Mặc định đánh dấu tại khung nhìn đang mở. Nhấn đánh dấu
thêm vào khung nhìn 3D.
Nhấn OK.
9. Đưa con trỏ vào đầu cột, xác định vị trí và nhấn chuột.
10. Nhấn Modify, kết thúc lệnh. Mở khung nhìn 3D kết quả như hình dưới.
Nguyễn Văn Thiệp
Autodesk Revit 2014 Phần 3 - Structure – Bố trí cốt thép 279
P3-6.3.2.3 Đặt thép dọc cột
1. Mở khung nhìn mặt bằng Tầng 1.
2. Zoom to một đỉnh cột cần đặt thép trên toàn màn hình.
3. Ra lệnh Structure Reinforcement Rebar.
4. Các công cụ và Options hiện ra.
5. Nhóm Placemant Orientation: hướng đặt cốt thép, nhấn nút Perpendicular to
Cover: vuông góc với mặt cốp pha.
6. Tại Rebar Set, chọn Layout Rule: Single.
Nguyễn Văn Thiệp
280 Autodesk Revit 2014 Phần 3 - Structure – Bố trí cốt thép
7. Chọn phương án hiển thị thanh cốt thép:
Nhấn Edit tại View Visibility States.
Hộp thoại hiện ra. Mặc định đánh dấu tại khung nhìn đang mở. Nhấn đánh dấu
thêm vào khung nhìn 3D.
Nhấn OK.
8. Nhấn chọn tại thanh Rebar Shape Browse (hình dưới bên trái).
9. Nhấn chọn đường kính thanh 25M (hình dưới bên phải).
10. Đưa con trỏ vào đầu cột, xác định vị trí như hình dưới, nhấn chuột.
11. Nhấn Modify, kết thúc lệnh.
Nguyễn Văn Thiệp
Autodesk Revit 2014 Phần 3 - Structure – Bố trí cốt thép 281
12. Tạo các thanh thép khác bằng Array:
Nhấn chuột vào thanh vừa tạo.
Ra lệnh Array (phím tắt AR).
Nhấn nút .
Nhấn, giữ và rê chuột, chuyển tâm xoay vào tâm cột.
Tại Number: gõ 6, nhấn chọn Last, tại Angle gõ 360, gõ Enter.
Nhấn Modify (hoặc nhấn Esc 2 lần) kết thúc lệnh.
Nguyễn Văn Thiệp
282 Autodesk Revit 2014 Phần 3 - Structure – Bố trí cốt thép
P3-6.3.3 Đặt cốt thép cho dầm
Việc đặt cốt thép cho dầm cũng như cột được thực hiện tại khung nhìn mặt cắt – Section
View, cho nên trước hết chúng ta phải tạo mặt cắt.
1. Mở khung nhìn mặt bằng Tầng 2, zoom đưa đoạn dầm cần dùng vào màn hình.
2. Ra lệnh tạo mặt cắt, vẽ đường cắt như hình dưới.
3. Mở khung nhìn mặt cắt. Tại đây có thể thiết lập phương án cho khung nhìn để ẩn một số
đường nét không cần thiết.
Đặt lại tỷ lệ khung nhìn, trong ví dụ này chọn 1:20;
Chọn Fine tại Detail Level.
4. Dùng lệnh zoom đưa tiết diện dầm lên toàn màn hình.
Nguyễn Văn Thiệp
Autodesk Revit 2014 Phần 3 - Structure – Bố trí cốt thép 283
P3-6.3.3.1 Đặt cốt đai cho dầm
Thực hiện giống như đặt cốt đai cho cột.
1. Ra lệnh Structure Reinforcement Rebar.
2. Các công cụ và Options hiện ra.
3. Nhóm Placemant Orientation: hướng đặt cốt thép, nhấn nút Parllel to Work Plane:
song song với mặt phẳng làm việc.
4. Tại ô Placement Plane, chọn Current Work Plane.
5. Tại Rebar Set, chọn:
Layout: Minimum Clear Spacing.
Spacing: 150.
6. Chọn phương án hiển thị thanh cốt thép:
Nhấn Edit tại View Visibility States.
Hộp thoại hiện ra. Mặc định có đánh dấu tại khung nhìn đang mở. Nhấn đánh dấu
thêm vào khung nhìn 3D.
Nhấn OK.
Nguyễn Văn Thiệp
284 Autodesk Revit 2014 Phần 3 - Structure – Bố trí cốt thép
7. Nhấn chọn tại thanh Rebar Shape Browse (hình dưới bên trái).
8. Nhấn chọn đường kính thanh 6M (hình dưới bên phải).
9. Đưa con trỏ vào tiết diện dầm, xác định vị trí và nhấn chuột.
10. Nhấn Modify, kết thúc lệnh.
11. Thay đổi kích thước thanh và số thanh:
Nhấn chuột vào thanh cốt thép.
Giữ và rê chuột xuống như hình dưới.
Nguyễn Văn Thiệp
Autodesk Revit 2014 Phần 3 - Structure – Bố trí cốt thép 285
12. Tại khung nhìn 3D:
P3-6.3.3.2 Đặt cốt dọc cho dầm
1. Mở khung nhìn hình cắt đã tạo cốt đai.
2. Ra lệnh Structure Reinforcement Rebar.
3. Các công cụ và Options hiện ra.
4. Nhóm Placemant Orientation: hướng đặt cốt thép, nhấn nút Perpendicular to
Cover: vuông góc với mặt cốp pha.
5. Tại Rebar Set, chọn:
Layout Rule: Fixed Number.
Quantity: 2.
6. Chọn phương án hiển thị thanh cốt thép:
Nhấn Edit tại View Visibility States.
Hộp thoại hiện ra. Mặc định đánh dấu tại khung nhìn đang mở. Nhấn đánh dấu
thêm vào khung nhìn 3D.
Nhấn OK.
Nguyễn Văn Thiệp
286 Autodesk Revit 2014 Phần 3 - Structure – Bố trí cốt thép
7. Nhấn chọn tại thanh Rebar Shape Browse (hình dưới bên trái).
8. Nhấn chọn đường kính thanh 22M (hình dưới bên phải).
9. Đưa con trỏ vào vị trí như hình dưới, nhấn chuột.
10. Nhấn Modify (hoặc nhấn Esc 2 lần) kết thúc lệnh.
11. Nhấn chọn các thanh cốt thép vừa tạo.
12. Ra lệnh Copy .
Nguyễn Văn Thiệp
Autodesk Revit 2014 Phần 3 - Structure – Bố trí cốt thép 287
13. Rê chuột đặt vào các vị trí như hình dưới.
Nhìn 3D:
P3-6.3.4 Đặt cốt thép cho tường kết cấu
1. Mở khung nhìn 3D.
2. Đưa bức tường phía đầu hồi vào màn hình.
3. Ra lệnh Structure Reinforcement Area.
Nguyễn Văn Thiệp
288 Autodesk Revit 2014 Phần 3 - Structure – Bố trí cốt thép
4. Nhấn chọn bức tường.
5. Nhấn pải chuột vào khối lập phương. Chọn Orient to Plane.
6. Hộp thoại hiện ra, nhấn OK.
7. Các công cụ vẽ hình phác hiện ra.
8. Nhấn Rebar Line: vẽ đường bao khép kín của diện tích đặt cốt thép.
9. Dùng các công cụ Draw để vẽ đường bao và hướng đặt cốt thép chings như hình dưới.
Nguyễn Văn Thiệp
Autodesk Revit 2014 Phần 3 - Structure – Bố trí cốt thép 289
10. Nhấn Modify, kết thúc vẽ.
11. Chọn phương án hiển thị thanh cốt thép:
Nhấn Edit tại View Visibility States.
Hộp thoại hiện ra. Mặc định đánh dấu tại khung nhìn đang mở. Nhấn đánh dấu
thêm vào khung nhìn 3D.
Nhấn OK.
12. Chọn các thông số tại thanh Properties:
Layout Rule: cách rải thép. Nhấn chọn Fixed Number: cho số thanh.
Nhấn đánh dấu tại:
o Exterior Major Direction .
o Exterior Minor Direction .
o Interior Major Direction .
o Interior Minor Direction .
Exterior Major Number of Lines, gõ 50.
Exterior Minor Number of Lines, gõ 50.
Interior Major Number of Lines, gõ 50.
Interior Minor Number of Lines, gõ 50.
Nguyễn Văn Thiệp
290 Autodesk Revit 2014 Phần 3 - Structure – Bố trí cốt thép
Exterior Major Bar Type: kiểu thanh chính lớp mặt ngoài. Nhấn chọn đường
kính thanh 13M.
Interior Major Bar Type: kiểu thanh chính lớp mặt trong. Nhấn chọn đường kính
thanh 13M.
13. Nhấn Finish Edit Mode kết thúc lệnh. Kết quả như hình dưới.
P3-6.3.5 Đặt cốt thép quanh hốc cầu thang bằng Path
1. Mở khung nhìn mặt bằng Tầng 2.
2. Zoom khu vực cầu thang như hình dưới.
Nguyễn Văn Thiệp
Autodesk Revit 2014 Phần 3 - Structure – Bố trí cốt thép 291
3. Ra lệnh Structure Reinforcement Path.
4. Nhấn trái chuột vào sàn hoặc tường cần rải thép.
1. Các công cụ hiện ra.
2. Dùng các công cụ Draw, vẽ đường dẫn dải cốt thép là một đường hở bao quanh hốc cầu
thang nư hình dưới.
3. Nhấn Modify, kết thúc vẽ.
Nguyễn Văn Thiệp
292 Autodesk Revit 2014 Phần 3 - Structure – Bố trí cốt thép
4. Chọn các thông số tại thanh Properties:
Mục Construction có:
o Layout Rule: cách rải thép. Nhấn chọn: Maxcimum Spacing: khoảng cách
lới nhất.
o Bar Spacing: gõ 150.
Chọn phương án hiển thị thanh cốt thép:
o Nhấn Edit tại View Visibility States.
o Hộp thoại hiện ra. Mặc định đánh dấu tại khung nhìn đang mở. Nhấn đánh dấu
thêm vào khung nhìn Tầng 2.
o Nhấn OK.
Mục Layers: các lớp cốt thép.
o Face: mặt đặt thép, nhấn chọn: Top: mặt trên
o Primary Bar - Type: kiểu thanh. Nhấn chọn đường kính thanh 13M.
o Primary Bar – Length: độ dài thanh. Giá trị này quyết định bề rộng của diện
tích đặt thép. Gõ 2000.
o Primary Bar – Start Hook Type: kiểu móc đầu thanh. Chọn Standard – 90
deg.
Nguyễn Văn Thiệp
Autodesk Revit 2014 Phần 3 - Structure – Bố trí cốt thép 293
6. Nhấn Apply, kết thúc cho thông số.
7. Nhấn Finish Edit Mode kết thúc lệnh. Kết quả như hình dưới.
P3-6.3.6 Đặt cốt thép theo hình vẽ phác
1. Mở khung nhìn Tầng 1.
2. Tạo đường hình cắt như hình dưới.
3. Mở khung nhìn hình cắt vừa tạo.
4. Zoom chỗ chân tường như hình dưới.
Nguyễn Văn Thiệp
294 Autodesk Revit 2014 Phần 3 - Structure – Bố trí cốt thép
5. Ra lệnh Structure Reinforcement Rebar.
6. Thanh công cụ hiện ra. Nhấn chọn Sketch Rebar.
7. Nhấn chọn vào hình bức tường.
8. Công cụ Draw hiện ra. Nhấn , vẽ đoạn thẳng (hình dưới bên phải).
9. Nhấn Modify (Esc 2 lần), kết thúc vẽ.
10. Nhấn chọn đường kính thanh 22M.
11. Hook at End: móc cuối thanh, nhấn chọn Standard-90deg.
12. Các thông số khác giống như các thanh đã giới thiệu tại các phần trước.
Nguyễn Văn Thiệp
Autodesk Revit 2014 Phần 3 - Structure – Bố trí cốt thép 295
13. Nhấn , đảo chiều móc.
14. Nhấn Finish Edit Mode , kết thúc vẽ thanh thép. Kết quả như hình dưới bên phải.
15. Nhấn Modify (hoặc nhấn Esc 2 lần) kết thúc lệnh.
9. Nhấn vào thanh cốt thép vừa tạo.
10. Nhấn Mirror (phím tắt MM).
11. Nhấn đánh dấu Copy .
12. Nhấn vào tim móng (hình dưới bên trái). Một thanh đối xứng được tạo ra (hình dưới bên
phải).
Nguyễn Văn Thiệp
296 Autodesk Revit 2014 Phần 3 - Structure – Bố trí cốt thép
13. Nhấn Modify (hoặc nhấn Esc 2 lần) kết thúc lệnh.
Phần đặt cốt thép (Reinforcemnt) chính thức của Revit Structure kết thúc tại đây.
Các mô đun chính thức của Revvit Structure có phần tạo mô tả liên kết kết cấu thép,
phần này chỉ có trong Extenssions.
Phần Extenssions được nghiên cứu riêng, khi nào có điều kiện tôi sẽ giới thiệu tiếp.
Nguyễn Văn Thiệp
You might also like
- ASD Thiet LapDocument10 pagesASD Thiet Lapvanthiep50No ratings yet
- Tao Mai CongDocument10 pagesTao Mai Congvanthiep50No ratings yet
- Tao Mai Ngoi VNDocument6 pagesTao Mai Ngoi VNvanthiep50100% (3)
- Nguyen Tac Tinh Thep Theo TCVNDocument5 pagesNguyen Tac Tinh Thep Theo TCVNLộc ChâuNo ratings yet